Как зайти в биос на виндовс 10
Для начала рассмотрим, что же такое BIOS. (читай дальше «биос»). BIOS — это базовая система ввода-вывода на компьютере, которая отвечает за запуск операционной системы. В биос можно зайти как на новых, так и на более ранних версиях Windows (читай дальше «виндовс», «винда»).
Заранее напомню, что на новых ноутбуках и ПК стоит UEFI , тогда как на старых моделях вы можете встретить обычный и всеми полюбившийся Legasy BIOS.
Отличия UEFI BIOS от традиционного BIOS
- Legasy — считывает всю информацию с сектора, где находится главная загрузочная запись, именуемая в народе как MBR, и после считывания выбирает устройство, на котором находится ОС и подаёт команду включить систему. Команда обрабатывается и если все хорошо и нет ошибок — происходит включение системы. Legasy работает на 16-битной системе, ограничивая тем самым количество информации, которое может быть прочитано из системной памяти (ROM). Это и повлияло на появление UEFI.
- UEFI (интерфейс) — по сути своей выполняет ту же задачу, но делает это немного иначе и быстрее. Она хранит всю информацию в специальном файле, который находится на жестком диске (винчестере) в особом разделе. Называется этот файл ESP (EFI System Partition).
Ниже показано наглядно отличие:
Слева находится UEFI BIOS, справа Legasy BIOS
Вход в настройки БИОС
Вернемся к сути дела и наконец-то раскроем вопрос, как войти в bios, например для того, чтобы поставить пароль при входе в систему. Итак, чтобы осуществить вход в биос на виндовс 10 нам потребуется эту самую систему запустить. После входа, нам нужно нажать на значок уведомлений, который показан на картинке. Далее заходим в «Параметры» и нажимаем «Обновление и безопасность». Потом выбираем «Восстановление», кликаем на «Особые варианты загрузки» и выбираем «Перезагрузить сейчас».
После перезагрузки выбираем пункты, указанные ниже:
- «Диагностика»;
- «Дополнительные параметры»;
- «Параметры встроенного ПO UEFI»;
- «Перезагрузка»;
Если у вас возникли сложности с первым способом входа в биос на виндовс 10 — не расстраивайтесь, существует еще один способ входа в биос. Следуйте инструкции ниже:
- На экране входа/выхода нажимаем на кнопку «Питание»;
- Зажимаем клавишу «Shift» и не отпуская её нажимаем на «Перезагрузка»;
Если вам нужно выйти из биоса — нажмите Ctrl+F10, ваши настройки сохранятся и вы выйдете из него.
Вот и все, вопрос о том как войти в bios на windows 10 можно считать раскрытым. Мы рассмотрели, что такое биос, каким он бывает, как зайти в биос на винде, как выглядит биос старой версии и как выглядит новый. Надеюсь эта статья была полезна для вас.
Ниже оставлю видео, где наглядно показано, как открыть bios на windows 10. В интернете таких видео десяток и больше, но тем не менее здесь раскрыта суть вопроса. Успехов!
Как в виндовс 10 войти в биос
Windows 10 предлагает множество нововведений для пользователя, одни из них являются большим плюсом, другие минусом. Зачастую у пользователя который сидел на более старых версиях Windows возникают вопросы, один из популярных вопросов: «Как зайти в BIOS?». Давайте разберемся в этом.

Как в виндовс 10 войти в биос
Как зайти в BIOS
Давайте вспомним самый обычный прием попадания в BIOS. Практически всегда мы открывали это меню нажатием на клавиши при загрузке компьютера. Однако бывает что даже понимая какую именно кнопку надо нажать, меню BIOS так и не открывается и приходиться опять перезагружать компьютер.
Также на некоторых устройствах с Windows 10 нет клавиатуры, что делает невозможным попасть в BIOS через клавиши.

Устройства с операционной системой Windows 10 без клавиатуры
Открытие BIOS через клавиши
Перейдем к стандартному способу, он поможет открыть BIOS практически на любом устройстве с клавиатурой.
- перезагрузите компьютер;
- в меню загрузки компьютера нажимайте клавишу F2, или DEL.

После перезагрузки нажимаем f2
Если не получается войти в BIOS, попробуйте зажать клавишу, в некоторых случаях это помогает, также пробуйте многократно нажимать на клавишу когда система загружается. Данный способ срабатывает практически всегда, и вы попадете в меню BIOS.

Попадаем в меню BIOS
ВАЖНО! Если не получается войти в меню через F2 или DEL, то прочитайте надпись которая высвечивается при включении компьютера (в основном она снизу), там должна быть указана клавиша открывающая BIOS.
Дополнительная информация
У Windows 10 есть еще одна проблема, порой он загружается так быстро что пользователь не успевает нажать требуемую клавишу. Если и вы столкнулись с данной проблемой, то для её решения нужно отключить опцию быстрой загрузки Windows.
Следуйте инструкции:
- Кликните ПКМ по значку «Пуск», он находится слева внизу.
- После клика нажмите на «Панель управления».
- Найдите «Электропитание».
- Там найдите опцию которая указана на картинке.

Нажимаем на пункт «Действия кнопок питания»
- После выберите «Изменение параметров, которые недоступны сейчас».

Выбираем пункт «Изменение параметров, которые недоступны сейчас»
- Листайте вниз и найдите параметр включения быстрого запуска, уберите с него отметку.
Не забудьте сохранить все требуемые изменения, и попробуйте снова нажать нужную клавишу во время перезагрузки компьютера, на этот раз все точно получиться.
Если четко следовать каждому шагу, то вход в BIOS обязательно получиться, и вы сделаете все что вам нужно.
Видео — Как в виндовс 10 войти в биос
Понравилась статья?
Сохраните, чтобы не потерять!
pc-consultant.ru
Как зайти в БИОС в Виндовс 10
Разработчики Майкрософт с каждой новой версией Виндовс вносят нововведения, улучшают операционную систему, делая её лучше и быстрее. Но со всеми этими новшествами, привычные способы решения каких-то проблем или неполадок, для рядового пользователя, стали немного труднее. В частности, это касается загрузки меню настроек БИОСа. Естественно, в операционной системе Windows 10 попасть в БИОС всё так же можно, но теперь несколько иначе, чем раньше. В новой ОС. это уже меню настроек UEFI. Благодаря реализации в Window 10 функции быстрой загрузки, которая теперь составляет доли секунды, успеть нажать клавишу Del или другую функциональную клавишу для входа в БИОС можно просто не успеть. Если система более или менее нормально загружается, то войти в меню UEFI легко из-под системы.

Windows 10 BIOS, как зайти
Чтобы попасть в интерфейс БИОСа на Windows 10 нужно пройти в меню параметров системы.
- Вызываем меню параметров комбинацией двух клавиш — Win+I (Win – это клавиша Виндовс, на клавиатуре она обычно располагается в нижнем ряду слева). Либо кликаем на иконку «Центра уведомлений» на панели инструментов в правой нижней части монитора. И здесь выбираем кнопку «Все параметры».

- Далее, открываем плитку «Обновление и безопасность».

- Здесь, в левой колонке, переходим в подраздел «Восстановление».

- Смотрим в центре экрана раздел «Особые варианты загрузки» — здесь кликаем «Перезагрузить сейчас
Компьютер перезапустится и перед тем как открыть БИОС на Виндовс 10, откроется меню настроек системы, где мы, перемещаясь по разделам, загрузим интерфейс БИОСа для отладки или настроек. Интерфейс БИОСа или UEFI, конечно, не претендует на приз зрительских симпатий, здесь всё лаконично и по делу.
Кроме того, в подавляющем большинстве в БИОСе всё на английском. В более современных машинах можно уже встретить UEFI на русском языке и имеющий более, привычный пользователю, яркий графический интерфейс на замену старому БИОСу.
Как зайти в БИОС на Вин 10
- После перезапуска компьютера откроется окно восстановления, в котором нам нужно выбрать пункт «Диагностика» или же он может именоваться как «Поиск и устранение неисправностей».

- Далее, переходим в «Дополнительные параметры».

- Затем переключаемся в раздел «Параметры встроенного ПО UEFI».

В некоторых сборках этого меню, которое «Параметры встроенного ПО UEFI», может не быть, на его месте будет раздел вариантов загрузки. Как тогда быть? В таком случае можно загрузить БИОС стандартным способом, но предварительно нужно отключить быстрый запуск Виндовс и воспользоваться клавишей Del при запуске системы.
Отключение быстрого запуска Виндовс 10
- Для отключения функции быстрого запуска Виндовс 10 нужно пройти в параметры системы.
- Перейти на вкладку «Система».
- Затем выбираем «Питание и спящий режим».

- После кликаем по ссылке дополнительных параметров питания.

- Где переходим в раздел «Действия кнопок питания».

- Активируем раздел параметров завершения работы и снимаем галочку с пункта быстрого запуска. Подтверждаем свой выбор.

После чего перезагружаем компьютер. Теперь при старте системы можно смело зажимать клавишу для входа в БИОС, она сработает, как и раньше в более ранних версиях.
@top-advice.ru
top-advice.ru
Как включить биос на виндовс 10
На любом современном стационарном или мобильном компьютере присутствует система BIOS. С помощью данной базовой системы ввода и вывода данных между собой взаимодействуют все элементы компьютера и операционной системы. Доступ к настройкам необходим для увеличения производительности устройств, в редких случаях – для переустановки системы. На Windows 10 пользователь может получить доступ к BIOS несколькими способами, в зависимости от начальных настроек системы.

Как включить биос на виндовс 10
Вход в BIOS при перезагрузке системы
На любой модели компьютера или ноутбука предусмотрена горячая клавиша, которая при включении устройства активирует BIOS. Разные производители цифровой техники устанавливают разные кнопки под эту задачу. Выяснить, какая клавиша нужна, можно несколькими путями:
- посмотреть на стартовом черном экране загрузки;
- ознакомиться с соответствующей информацией на сайте производителя.
На стартовом экране видны инструкции, как запустить BIOS или другие важные действия.

На стартовом черном экране при загрузке системы мы можем увидеть кнопку входа в BIOS и кнопку загрузки
Проблема современных компьютеров заключается в очень быстрой загрузке операционной системы. У пользователей Windows10 просто нет достаточно времени, чтобы посмотреть, какая кнопка активирует BIOS. Если нет никакой возможности ознакомиться с информацией от производителя, можно увеличить время, которое устройство тратит на загрузку. Для этого:
- Открыть «Панель управления».

Заходим в меню «Пуск» и открываем вкладку «Панель управления»
- Выбрать раздел «Электропитание».

Выбираем раздел «Электропитание»
- Выбрать пункт меню «Действие кнопки питания».

Выбираем пункт меню «Действие кнопки питания»
- Зайти в раздел с изменением недоступных на момент настройки параметров.

Заходим в раздел «Изменение параметров, которые сейчас недоступны»
- Убрать опцию «Включить быстрый запуск».

Убираем опцию «Включить быстрый запуск»
После этих манипуляций загрузка операционной системы будет продолжаться достаточно, чтобы пользователь увидел и нажал на нужную клавишу для запуска BIOS.
Вход в BIOS из операционной системы
Для запуска BIOS через Windows 10 потребуется предустановленный режим UEFI. Данный режим присутствует на всех ОС по умолчанию. Для запуска BIOS необходимо последовательно совершить следующие действия:
- Перейти в раздел «Параметры».

Заходим в меню «Пуск» и открываем раздел «Параметры»
- Открыть пункт «Обновление и безопасность».

Открываем пункт «Обновление и безопасность»
- Зайти в раздел «Восстановления».
- В поле «Особые варианты загрузки» нажать кнопку перезагрузки.

Заходим в раздел «Восстановления» и в поле «Особые варианты загрузки» нажимаем кнопку «Перезагрузить сейчас»
- После перезагрузки появится меню, в котором необходимо выбрать пункт «Диагностика».

После перезагрузки появится меню, в котором выбираем пункт «Диагностика»
- Выбираем вкладку «Дополнительные параметры».

Выбираем пункт «Дополнительные параметры»
- В открывшемся меню следует кликнуть по пункту «Параметры встроенного ПО UEFI» и начать перезагрузку.

Кликаем по пункту «Параметры встроенного ПО UEFI» и начинаем перезагрузку
После очередной перезагрузки операционная система автоматически перейдет в BIOS. Воспользоваться этим методом запуска смогут пользователи, имеющие доступ к включению ОС или стартовому экрану, где вводится пароль.
Все перечисленные выше манипуляции направлены на беспрепятственный доступ к меню BIOS. С помощью этой системы можно настроить взаимодействие компонентов компьютера и ОС, повысить производительность устройства. Меню BIOS выглядит так.

Меню BIOS
Не существует особой разницы входа в BIOS на стационарных компьютерах и ноутбуках. Сложность использования первого способа запуска BIOS с помощью горячей клавиши при включении или перезагрузке устройства заключается только в поиске нужной кнопки. Данный метод подходит в случаях отказа операционной системы. Вторым способом лучше пользоваться при рабочей ОС.
Видео — Как зайти в BIOS на Windows 10
Понравилась статья?
Сохраните, чтобы не потерять!
pc-consultant.ru
Как зайти в БИОС на компьютере и ноутбуке Windows 10
В этом руководстве мы будем разбирать шаги, чтобы войти в БИОС на компьютере в Windows 10. Подробно разберем, как зайти в БИОС на ноутбуке HP, Asus, Acer, Lenovo, Dell.
BIOS, который означает Basic Input Output System, содержит необходимые команды для выполнения аппаратных операций и инициализации во время процесса загрузки системы. Зайти в БИОС также становится необходимым, когда вам нужно извлечь максимум из существующей установки оборудования.
Как зайти в БИОС на стационарном компьютере
Чтобы войти в BIOS, надо при включении или перезагрузке компьютера, нажать клавишу на клавиатуре Del, редко, но бывает F2. Если вы пропустите время нажатия, вам придется начать все сначала. Кроме того, различные производители ноутбуков и компьютеров, назначают различные кнопки клавиатуры в качестве горячей клавиши для доступа к BIOS. Необходимая клавиша высвечивается на экране.

Как зайти в БИОС на ноутбуке
Указанные ниже шаги, помогут зайти в БИОС на некоторых самых известных торговых марок ноутбуков, таких как HP, Dell, Asus, Lenovo и Acer. Стоит отметить, что на современных ноутбуках есть специальная кнопка для входа в DIOS.
HP
Выключите компьютер, подождите несколько секунд и снова запустите его. Когда экран загорится, нажмите несколько раз клавишу F10, пока не войдете в БИОС на ноутбуке HP. На устаревших моделях, это может быть Del, F1, F11 или F8.
Dell
Выключите (перезагрузите) компьютер и после ожидания в течение нескольких секунд при отображении первого идентификатора экрана, нажмите непрерывно F2, пока не войдете в БИОС ноутбука Dell.
Asus
Выключите компьютер, подождите несколько секунд. Нажмите и удерживайте кнопку F2, а затем нажмите на кнопку питания один раз. Продолжайте удерживать кнопку питания, пока BIOS не откроется.
Acer
Процесс похож как на ноутбуке Asus. Нажмите и удерживайте F2 кнопку и нажмите на кнопку питания. Продолжайте , держась F2, пока раздел BIOS не будет включен.
Lenovo
Клавиши F2 потребуется, чтобы зайти в БИОС на ноутбуках Lenovo. В ультрабуках и лэптопах Fn +F2.
Мы надеемся, что это руководство помогло зайти в BIOS на вашем компьютере или ноутбуке.
mysitem.ru
Как зайти в настройки Биос и UEFI на Windows 10
Как правило, даже непросвещенный пользователь ПК в курсе, как зайти в настройки Биос (BIOS), так как это требуется абсолютно всем. Если вы еще не в курсе, то сегодня мы вам расскажем подробно не только о том, как это сделать, но и зачем это нужно, а также познакомим с базовыми вещами внутри.
Что такое Биос и зачем он нужен
BIOS – это набор микропрограмм, которые изначально предустановлены на любом компьютере. Благодаря этому вы можете установить Windows 10 и провести некоторые другие манипуляции. Этот инструмент «вшит» в чип на материнской карте и его внешний вид зависит от производителя, а также версии продукта. Более того, вы можете его обновлять точно также, как делаете это с любым другим ПО. Классическая версия выглядит следующим образом:
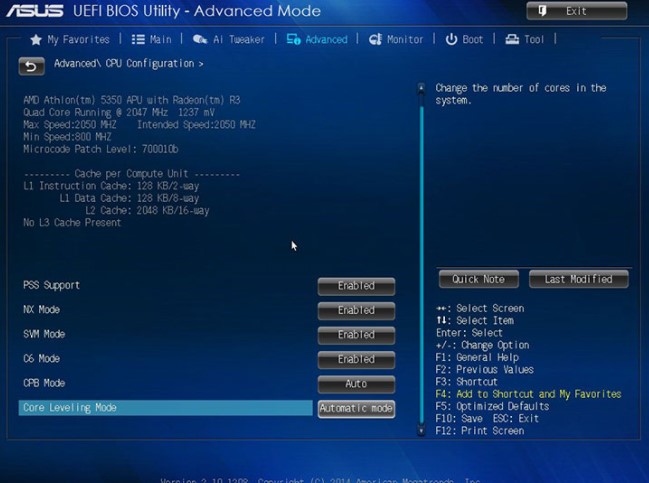
Внешний вид может отличаться. Но функционал всегда одинаковый, за очень редким исключением. Основными задачами, для которых создана эта среда, являются:
- Конфигурирование аппаратных компонентов;
- Получение справочной информации;
- Установка операционной системы;
Сам термин уже устарел, так как несколько лет активно распространяется обновленный вариант – UEFI. Некоторые называют его просто обновленным интерфейсом старого функционала, на практике же это несколько переработанная утилита. Мы рассмотрим все процедуры и на классической версии, и на обновленной, так как зайти в настройки можно абсолютно одинаковым путем.
Как зайти в настройки Биос на Windows 10
Для начала рассмотрим ситуацию, когда операционная система у вас уже установлена и исправно работает. Исправно – это значит вы можете зайти в настройки ОС, предварительно запустив ее саму. Далее вам необходимо проделать следующий алгоритм действий:
- Заходим в «Параметры» — это доступно из Пуск или горячими клавишами Win + I;
- Далее заходим во вкладку «Обновление и безопасность»;
- Находим вкладку «Восстановление» и щелкаем по ней;
- Нажимаем кнопку «Перезагрузить сейчас».
На вашем экране должна отобразиться следующая картина:
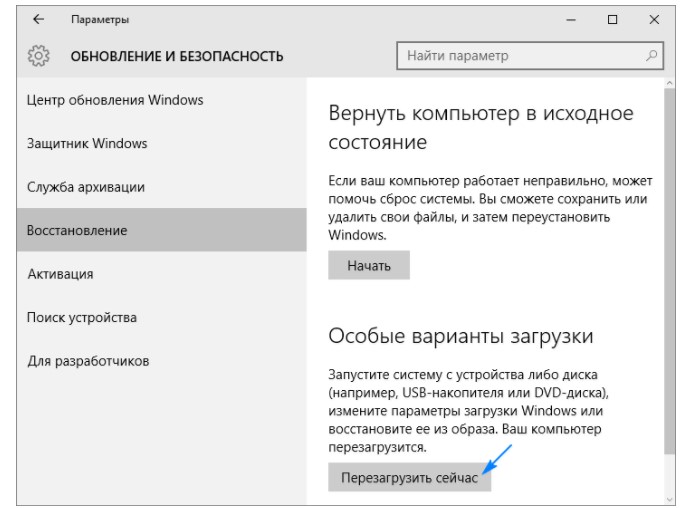
Ваш компьютер будет перезагружен. При старте вы увидите новый для себя интерфейс, который вероятно уже знаком вам по функции Восстановления системы. На этом этапе нужно выбрать пункт «Диагностика».
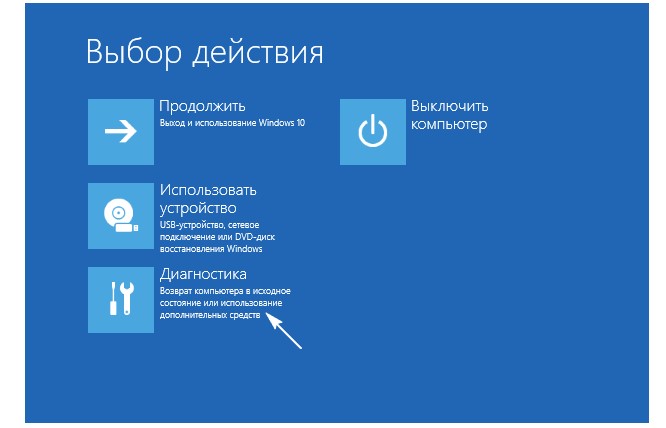
И в открывшемся окне перейти в «Дополнительные параметры». В этом окне вы увидите новую строчку – Параметры встроенного ПО UEFI. Щелкайте по ним.
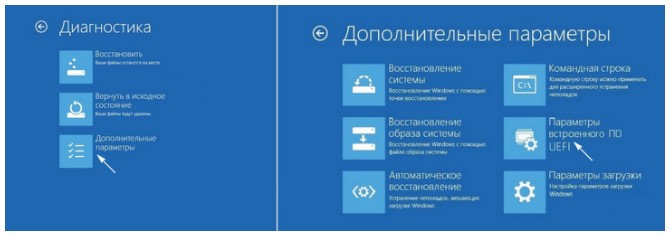
После этого ваш ПК на Windows 10 вновь будет перезагружен, но при старте запустится не ОС, а настройки Биос. Они же UEFI – так как это одно и тоже и зависит от версии прошивки вашей материнской карты.
Этот способ работает и в том случае, если ОС загружается лишь до этапа входа в систему. То есть до этапа ввода пароля. Если так работает, то необходимо на клавиатуре нажать кнопку Shift и одновременно с этим выбрать на экране «Перезагрузка». Система сама перезагрузится и далее откроется такое же окно, как описано выше и вам придется проделать все шаги по доступу к BIOS.
Как открыть BIOS до запуска ОС
Если система не установлена, не работает или вы просто хотите открыть БИОС до запуска ОС, то есть действенный способ, который заключается в использовании клавиатуры. Поэтому, если вы только что купили компьютер и на нем не установлено вообще ничего, то первым делом подключайте клавиатуру. Если система не реагирует на нее, то поменяйте USB разъем, либо используйте PS2 разъем, который в большинстве случаев работает корректно даже без драйверов.
Далее включите компьютер стандартным способом или перезагрузите, если он уже работает. И с самого старта нажимайте одну из следующих клавшь:
Они перечислены в порядке убывания популярности по степени, как часто встречаются. Как правило, DEL работает на всех устройствах, а F2 работает на портативных.
Это позволит запустить настройки BIOS. Клавиатура также потребуется вам для работы с ними, так как в самых старых версиях мышка не поддерживается, и вся навигация осуществляется клавишами.
В очень редких случаях встречаются ситуации, когда ни одна из вышеперечисленных клавиш не работает. В этом случае внимательно смотрите при загрузке. На экране отобразится нужная комбинация. Будет написано Press «X» key, где X – это нужная вам кнопка. Если у вас SSD или какие-то проблемы, то возможно, что вы не увидите нужного сообщения. В этом случае просто следуйте указаниям из инструкции производителя вашей материнской платы.
Если у вас после прочтения этой инструкции по-прежнему остались вопросы или возникают трудности, обязательно ознакомьтесь со следующим видео:
Как зайти в настройки на планшете
Ситуация с планшетами кардинально отличается в том случае, если ОС не загружается. Тут есть несколько вариантов:
- Подключить клавиатуру, и действовать по инструкции выше;
- Найти комбинацию;
У каждого планшета комбинация своя, но подключить клавиатуру можно практически ко всем устройствам. Для этого вам необходимо найти OTG кабель. Это кабель, который превратит разъем зарядки, как правило Micro-USB в порт USB, и вы сможете подключить устройство ввода и дальше действовать по стандартному методу. В этом случае постарайтесь использовать только проводное устройство, так как беспроводные чаще дают сбои. Если же у вас есть Bluetooth клавиатура, то в этом случае она ничем не поможет, так как без драйверов для адаптера она не подключится.
Комбинация клавиш отличается, но как правило она одна из следующих:
- Зажать одновременно кнопку питания и качели громкости вниз;
- Зажать одновременно кнопку питания и качели громкости вверх;
- Зажать одновременно кнопку питания и кнопку фотоаппарата;
- Три раза нажать на качели громкости;
- Несколько раз нажать на кнопку питания;
Такие странные комбинации были сделаны умышленно, чтобы вы случайно их не нажали при входе в ОС, когда UEFI вам абсолютно не нужен. В этом случае вы попадете в точно такой же интерфейс, как и в случае стационарного компьютера и столкнетесь с новой проблемой – не всегда работает управление. Причина – нет драйвера для тачскрина. И здесь решение лишь одно: подключить благодаря способу, описанному выше, внешнее устройство. Иного способа настройки не существует, так как без работающей версии ОС вы не сможете установить драйвера.
Точное сочетание на планшете вы сможете найти на форуме производителя или в других источниках.
 Загрузка…
Загрузка…Пожалуйста, Оцените:
Наши РЕКОМЕНДАЦИИ
win10m.ru
Как войти в BIOS (UEFI) на компьютере с Windows 10
С появлением Windows 10 вход в БИОС стал достаточно проблематичным для пользователя. В большей мере эта проблема касается UEFI – графического интерфейса системного программного обеспечения…


Содержание статьи:
Причина проблемы
Многочисленные вопросы пользователей связаны с тем, что Windows 10 использует быстрый режим загрузки, несколько напоминающий выход из гибернации, впервые появившийся в «восьмерке». Сразу после запуска компьютера можно и вовсе не увидеть надпись «Press <key> to enter Setup», которая давала подсказку к запуску настроек ПК. Однако, запустить БИОС достаточно просто.
Входим в UEFI из Windows 10
Если ваш компьютер достаточно современный, то «десятка» устанавливается в UEFI режиме. В данном случае кликаем «Пуск-Параметры», далее «Обновление и безопасность» и потом «Восстановление».


Кликаем «Перегрузить сейчас» в подразделе «Особые варианты загрузки». ПК перезагружается, и при следующей загрузке нас встретит примерно такой экран:


Кликаем «Диагностика», потом переходим на «Дополнительные параметры». Появляется окно, в котором выбираем пункт «Параметры встроенного ПО UEFI».


После следующей перезагрузки попадаем непосредственно в UEFI.
К «Особым вариантам загрузки» можно добраться и из экрана входа в ОС. Для этого кликаем на «Питание» и выбираем «Перезагрузка» при нажатой клавише «Shift».


Входим в БИОС традиционным способом
Также можно воспользоваться классическим методом: нажимать «Del» или «F2» при загрузке (если нет подсказки по клавише на мониторе,– смотрите документацию к материнской плате).
Чтобы успеть нажать требуемую кнопку, отключаем быструю загрузку Windows 10. Для этого переходим в «Панель управления»-«Электропитание». Далее кликаем «Действия кнопок питания».


Ставим галочку на «Отключить быстрый запуск», предварительно не забыв кликнуть «Изменение параметров, которые сейчас недоступны» выше.


Вместо послесловия
Если на компьютере установлена дискретная видеокарта, вы можете не добраться к БИОС. В данном случае переключите монитор на интегрированный видеовыход.
поделитесь с друзьями:
ВКонтакте
OK
wd-x.ru













