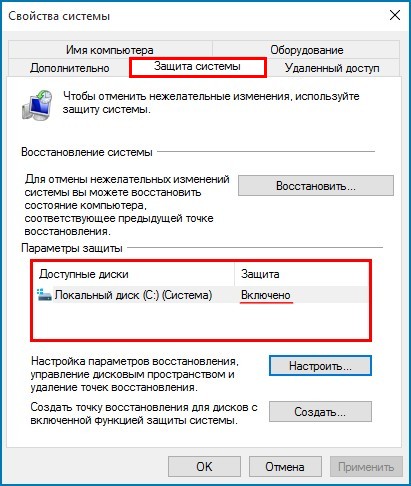Как включить и отключить восстановление системы в Windows 10
Windows 10- Recluse
- 01.03.2020
- 1 253
- 0
- 5
- 5
- 0

Восстановление системы — функция операционной системы Windows, при которой происходит автоматическое сохранение системы, с возможностью дальнейшего его использования. К примеру, вы можете установить некорректно работающий драйвер, и получить неработающую систему — и в данном случае, как нельзя подойдет восстановление системы, так как будет возможность восстановить систему к состоянию до установки данного драйвера.
Восстановление системы затрагивает только системные файлы и настройки — личные файлы пользователя при этом остаются в целости и сохранности.
Включение восстановления системы в Windows 10
По умолчанию, данная функция всегда включена в операционных системах Windows.
- Открываем старую Панель управления (набрав в поиске «Панель управления» или «control«).

- В Панели управления находим пункт «Восстановление» (в режиме просмотра «Крупные значки» или «Мелкие значки»).

- Далее, нужно нажать на пункт «Настройка восстановления системы».

- Откроется окно настроек восстановления системы. В нем, нужно выбрать жесткий диск, на котором будут хранится данные для восстановления системы, и нажать на кнопку «Настроить».

- В следующем окне нужно отметить галочкой пункт «Включить защиту системы». По желанию, можно отрегулировать объем, который допускается занимать информацией для восстановления системы. По завершению настройки, достаточно нажать «ОК».

Отключение восстановления системы в Windows 10
Отключать восстановление имеет смысл, если у Вас действительно малый объем накопителя, из-за чего нет возможности выделять драгоценное «место» под восстановление системы. В иных случаях, данный поступок можно считать мало оправданным, поскольку значительно снижается шанс восстановить систему в случае какого-либо сбоя или установки некорректно работающего программного обеспечения (в том числе драйверов).
- Сперва нужно открыть настройки восстановления системы, так же, как это описано в пункте выше (Включение восстановления системы) — нужно открыть «Панель управления«, в ней пункт «Восстановление«, а в нем — «Настройка восстановления системы«.
- Теперь нужно пройтись по всем жестким дискам, у которых стоит в столбике «Защита» статус «Включено». Выбираем такой жесткий диск, и нажимаем на кнопку «Настроить».

- В настройках отмечаем пункт «Отключить защиту системы», и нажимаем «ОК».

- Появится диалоговое окно для подтверждения действия отключения восстановления системы на данном диске. Нажимаем «Да«.

- После этого, все точки восстановления будут удалены с данного диска, а по отключению данных настроек на всех дисках — восстановление системы будет отключено.
Как восстановить Windows 10
Привет друзья, сегодняшняя статья о восстановлении Windows 10. Так как система новая и в стадии активного тестирования, то самое первое, чем нужно овладеть в этой системе, так это средством восстановления. Надо сказать, что на данном этапе оно мало отличается от уже знакомого средства восстановления Windows 8.
Чаще всего при различных проблемах с новой операционной системой, вам придётся применять простой откат с помощью точки восстановления. Поэтому в первую очередь рассмотрим его.
Друзья, если Вы совсем не знаете что такое восстановление системы, то просто читайте статью и всё поймёте по ходу дела.
Как восстановить Windows 10
В двух словах, восстановление системы работает как машина времени, то есть Windows 10 втайне от Вас делает моментальные снимки самой себя. Снимки эти представляют из себя резервные копии критически важных системных файлов и драйверов. Точки восстановления создаются системой перед каким-нибудь значимым событием. Чаще всего таким событием бывает установка нами какой-нибудь программы или драйвера. Также мы сами можем создавать точки восстановления тогда, когда нам захочется и произвести восстановление системы с помощью этой точки, если нам что-то не понравится в работе Windows.
Создание точки восстановления в Windows 10
Щёлкаем правой мышью в левом нижнем углу рабочего стола и выбираем Панель управления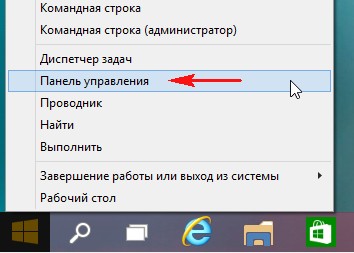
Система и безопасность
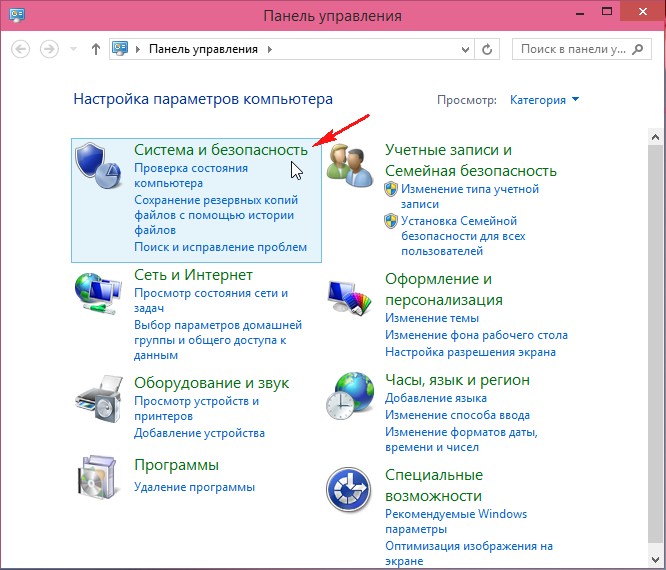
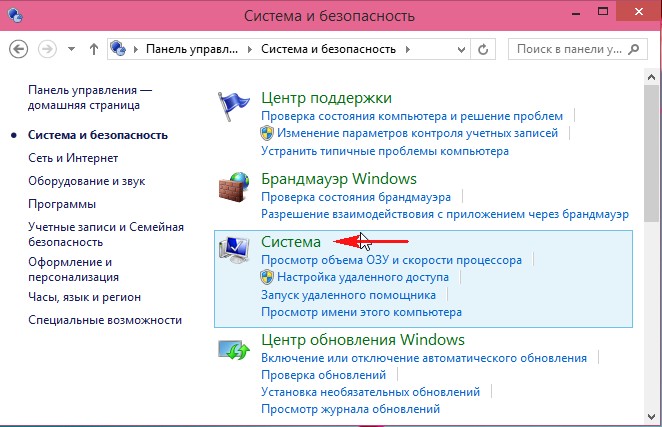
Защита системы
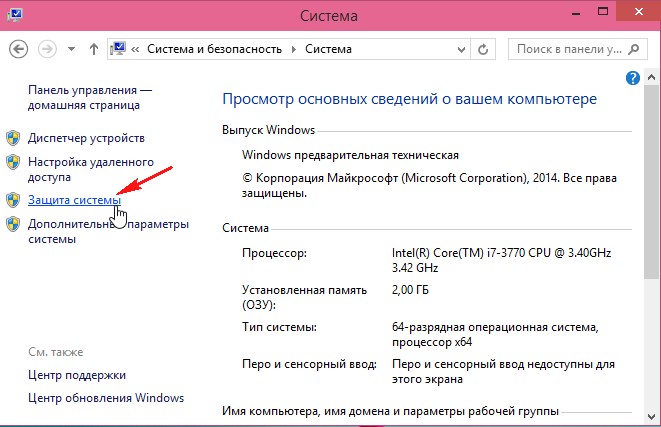
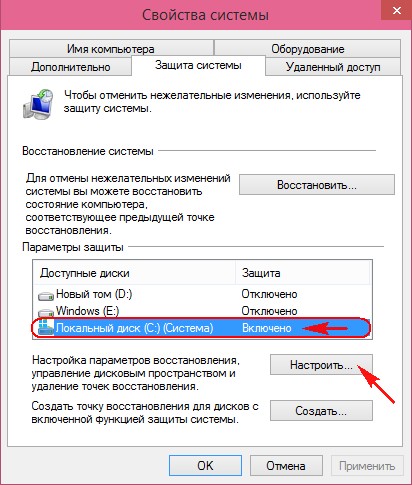
Отмечаем пункт Включить защиту системы. Выделяем для хранения точек восстановления 15% дискового пространства. Применить и ОК.
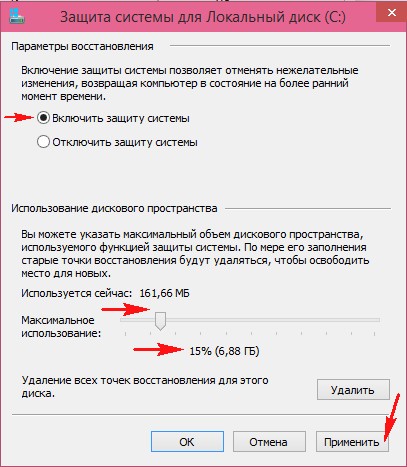
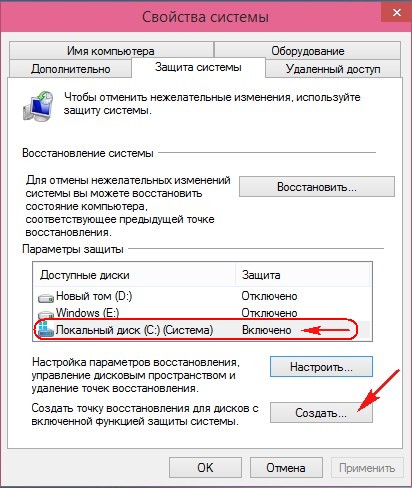
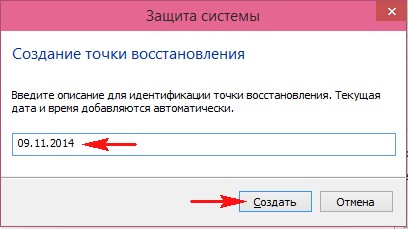

Точка восстановления успешно создана.
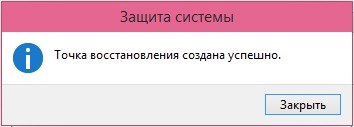
Как восстановить Windows 10 при помощи точки восстановления
Когда применяют восстановление системы? Например, Вы установили программу и Вам не нравится как стал работать после этого компьютер. Или Вы поймали вирус в обед, но с утра перед работой создали точку восстановления, применим откат с помощью этой точки и вирус исчезнет.
Нажимаем Восстановить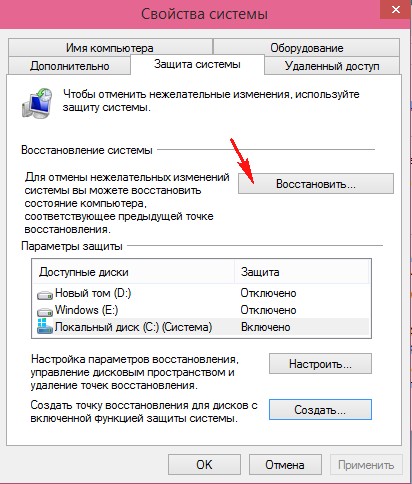
Как включить восстановление системы в Windows 10
По умолчанию в Windows 10 восстановление системы отключено, вернее если вы делали чистую установку системы, то в большинстве случаев восстановление системы отключено. А если вы обновились до Windows 10 c предыдущих версий Windows, и там у вас была включена данная функция, то скорее всего она включена и здесь, но не помешает проверить 🙂
Как включить восстановление системы
С помощью панели инструментов мы можем снова включить восстановление системы, если оно было отключено. И Windows начнет делать снимки состояния системы согласно ваших настроек, при этом вам придется выделить на всё это какое-то количество жесткого диска.
Если функция восстановления системы была отключена и у вас на данный момент уже проблемы с Windows — включение данной функции вам не поможет! Когда мы включим функцию восстановления системы и зададим все параметры — Windows только начнет делать снимки системы к которым мы сможет откатиться в будущем. По этому, если у вас проблемы с Windows сейчас — пропускайте данный пункт и в следующем попробуем вам помочь.
Эта функция доступна только в панели инструментов, ее нет в «Параметрах». Самый быстрый способ зайти в «Восстановление системы» — написать в поисковой строке «Восстановление» (как на рисунке) и выбрать его из найденных вариантов. Теперь нажмите «Создать диск восстановления». Также вы можете нажать на «Пуск» правой клавишей мыши и выбрать «Система» => с левой стороны выбираем «Дополнительные параметры системы» => вкладка «Защита системы»

в данном окне вы увидите включено восстановление системы или выключено. Если напротив диска написано выкл. и вы хотите включить наблюдение за ним — выберите диск и нажмите «Настроить»

Как включить восстановление системы в Windows 10
Поставьте галочку в поле «Включить защиту системы» и с помощью ползунка выберите максимальный объем диска для хранения снимков системы. Чем меньше вы выделите места на диске под восстановление — тем меньше будет храниться точек для восстановления.

Как включить восстановление системы в Windows 10
Чтобы в дальнейшем восстановить систему из какого-то снимка сделанного ранее — зайдите в «Защиту системы» (Пуск» правой клавишей мыши и выбрать «Система» => с левой стороны выбираем «Дополнительные параметры системы» => вкладка «Защита системы») и нажмите «Восстановить»

Также, если Windows не загружается, вы сможете восстановить систему с ранее созданного снимка.
Другие способы исправить проблемы системы
Если ваш компьютер стал плохо работать после установки какого-то обновления — попробуйте удалить обновление или откатить сборку.
Если появилась реклама в браузере, установилось куча программ и все жестко тупит, или вылетают какие-то ошибки — попробуйте с помощью инструкций почистить компьютер.
Есть еще один способ устранения проблем в Windows 10 — это сброс системы. С помощью функции сброса вы получите чистую систему Windows 10 без ошибок, правда потом придется заново ставить нужные программы и заново настраивать всё, согласно своим предпочтениям. Чтобы воспользоваться функцией сброса системы — зайдите в «Пуск» => Параметры => Обновление и безопасность => Восстановление => и в пункте «Вернуть компьютер в исходное состояние» нажмите «Начать»

Как включить восстановление системы в Windows 10
Есть еще способы восстановить систему, но о них поговорим в следующих статьях. Если есть дополнения -пишите комментарии! Удачи Вам 🙂
Читайте также:
Точка восстановления системы Windows 10
Восстановление системы в Windows 10 позволяет откатить ваш компьютер назад на несколько дней или недель в рабочее состояние. Иногда вы проделываете какие-нибудь манипуляции с настройками самой системы и перестает что-то работать. Может вы нечаянно изменили некоторые параметры реестра или групповой политики, которые привели к нестабильной работе Windows 10 или отказываются работать некоторые приложения. Можно сделать полную резервную копию системы Windows 10, чтобы восстановить потом все, с сохранением всех файлов и параметров, но это занимает больше времени, чем создание и включение точки восстановления в Windows 10.
Восстановление системы работает обнаруживая системные изменения в системных файлах и настройках, реестре, приложениях и драйверах, сохраняя рабочее состояние как «точку восстановления». Если в результате неправильной конфигурации ваш компьютер или ноутбук испытывает какие-либо проблемы, вы можете использовать точку восстановления, чтобы отменить изменения, и устранить проблемы производительности.
По умолчанию функция «Восстановление системы» отключена в Windows 10, но когда она включена и настроена правильно, она может автоматически создавать контрольные точки, но вы можете создавать точки восстановления вручную перед внесением каких-либо изменений в систему. Это будет более эффективнее чем создавать копию реестра, копию групповой политики. В этом руководстве вы узнаете, как настроить и использовать восстановление системы для отмены изменений, которые могут нанести вред вашему устройству.
Как включить восстановление системы
В Windows 10 восстановление системы отключена по умолчанию, но для ее включения вы можете проделать следующие шаги:
- Нажмите сочетание кнопок Win+R и введите sysdm.cpl или просто в «поиске» windows, около пуска, наберите «восстановление».
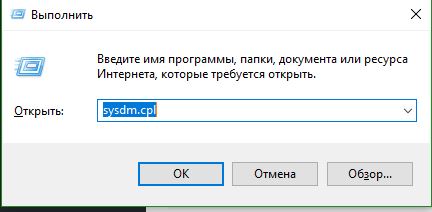
- Перейдите на вкладку «Защита системы», выберите главный системный диск, где установлена система Windows и ниже нажмите «Настроить«.
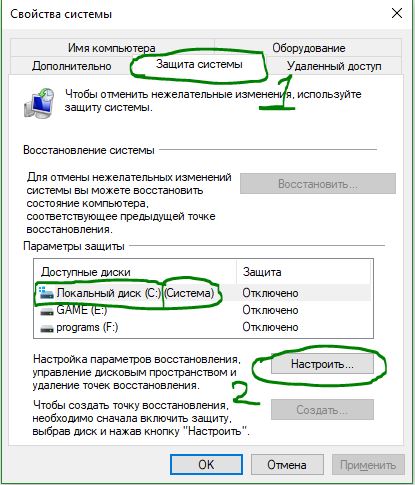
- Выберите параметр «Включить защиту системы«. Нажмите «Применить» и «OK».
Ниже ползунком вы можете указать объем, который будет храниться. К примеру на 3Гб указанного места будет вмещаться 10 точек восстановления, когда уже не останется места, то система будет удалять старые и добавлять новые. Но если вы создайте точку восстановления вручную перед какими либо изменениями в системе, то лучше указать по умолчанию — 1%, чтобы сэкономить место на диске. После выполнения этих шагов, новая точка восстановления будет создана автоматически при возникновении важных изменений системы, например перед установкой обновления Windows 10. Если вам нужно удалить контрольные точки, вы можете нажать кнопку «Удалить«, что является удобной опцией при создании новой точки восстановления вручную.
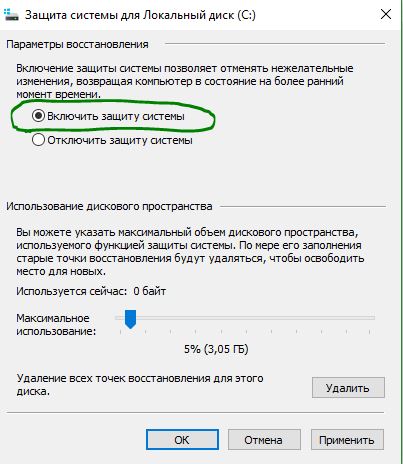
Как создать точку восстановления системы
При включении, точка восстановления будет создана автоматически во время значительных изменений, будут случаи, когда вам нужно создать вручную точку восстановления до изменения каких-либо параметров в системе, которые могут вызвать проблемы.
- Нажмите сочетание кнопок Win+R и введите sysdm.cpl или просто в «поиске» windows, около пуска, наберите «восстановление».
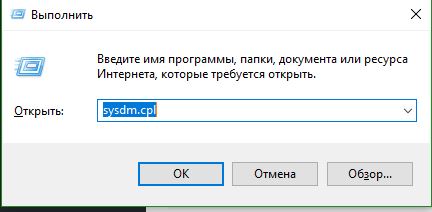
После включения, как описано выше, она уже будет включена, остается лишь создать вручную.
- Перейдите во вкладку «Защита системы», выберите включенный системный диск и нажмите «Создать«.
- В появившимся окне можете написать комментарий, чтобы потом знать какую именно выбрать из списка, и нажмите «Создать«.
Теперь вы можете откатить систему назад в рабочее состояние, если вы напортачили в реестре или установка драйверов вызвала сбой.
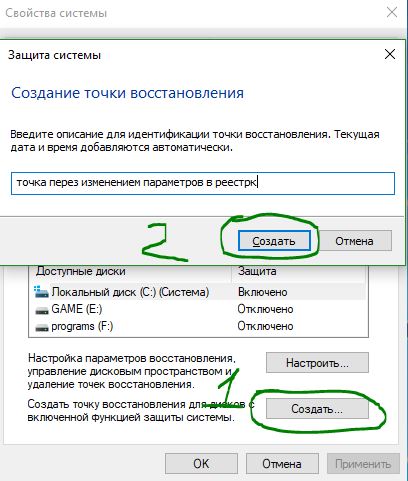
Как откатить систему назад с помощью точки восстановления
В случае возникновения каких-либо проблем перед переустановкой Windows 10, можно откатить изменения с помощью точки восстановления, чтобы вернуть компьютер в рабочее состояние.
- Нажмите Win+R и введите sysdm.cpl или просто в «поиске» windows, около пуска, наберите «восстановление».
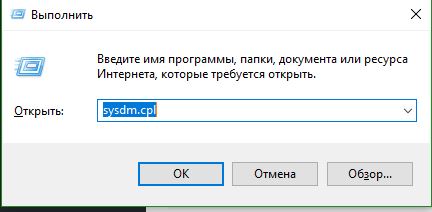
- Перейдите во вкладку «Защиты системы» и нажмите «Восстановить«.
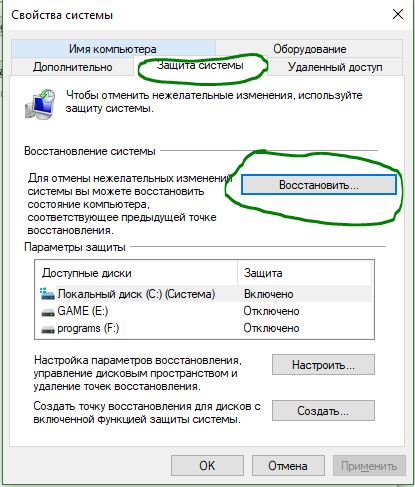
- В появившимся окне нажмите «Далее«.
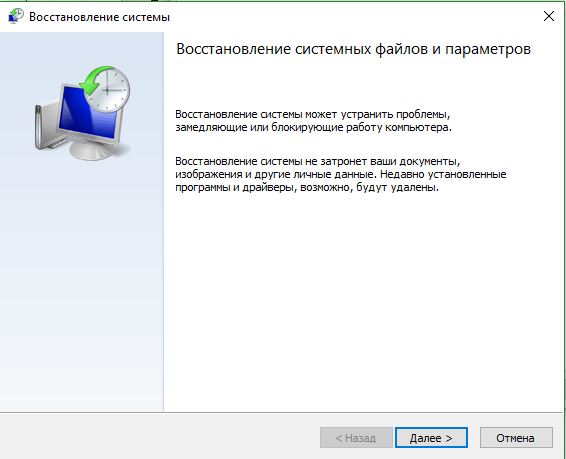
- Выберите самую последнюю известную рабочую точку восстановления, которая поможет вам исправить текущую проблему.
- Нажмите кнопку «Поиск зарегистрированных программ«, чтобы увидеть приложения, которые будут удалены, если они будут установлены после создания точки восстановления.
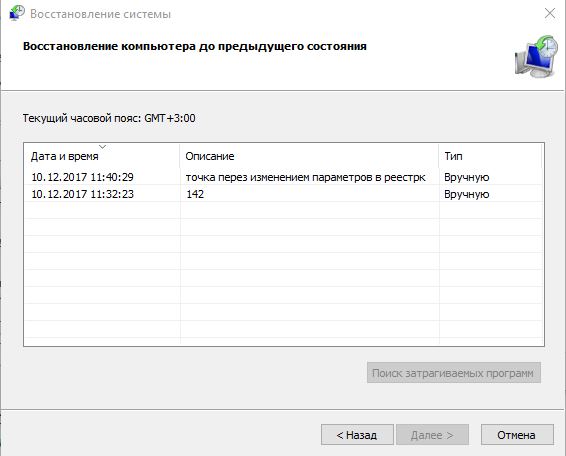
- Нажмите «Готово» и компьютер или ноутбук вернется в предыдущее состояние, где все работает правильно.
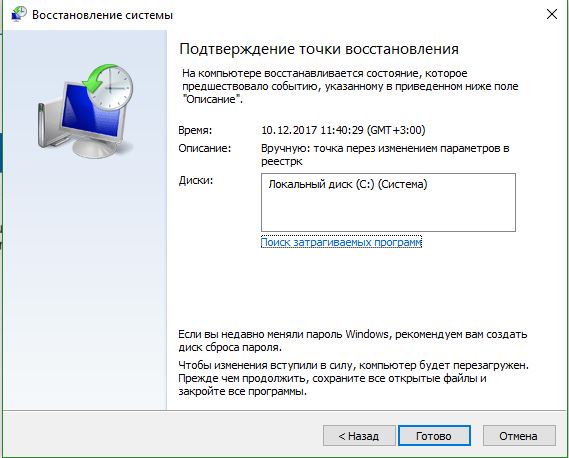
Использование точки восстановление, когда система не загружается
В предыдущих шагах мы рассмотрели, как использовать точку восстановления, когда у вас все еще есть доступ к рабочему столу. Будут случаи, когда вам может понадобиться использовать System Restore (восстановление системы), когда не загружается windows 10 на рабочий стол. Если вы не можете запустить свой компьютер, вы можете использовать расширенные параметры системы для доступа к System Restore, которые вы можете выполнить с помощью следующих шагов:
Примечание: Если вы не можете попасть в среду восстановления Windows 10, то создайте на рабочем компьютере аварийный диск. Он специально предназначит для устранения неисправностей системы Windows 10 и с легкостью вы сможете добраться до параметра точки восстановления.
- Нажмите много раз подряд кнопку перезагрузки на самом компьютере, чтобы спровоцировать ошибку и вызвать меню диагностики процесса.
- В появившимся синем окне выберите «Поиск и устранение неисправностей«.
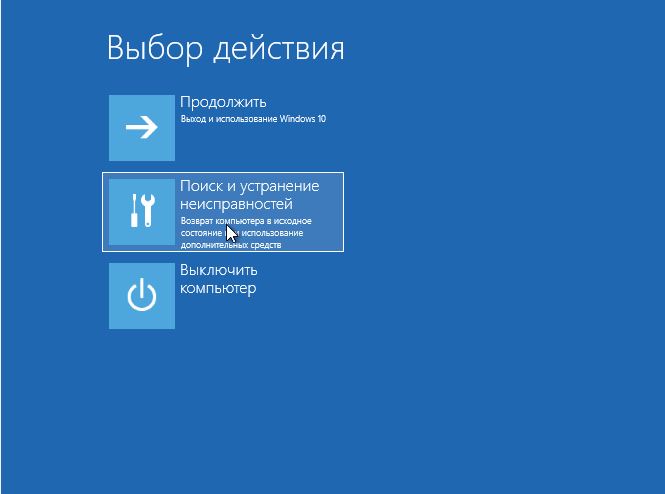
- Далее найдите «Дополнительные параметры«.
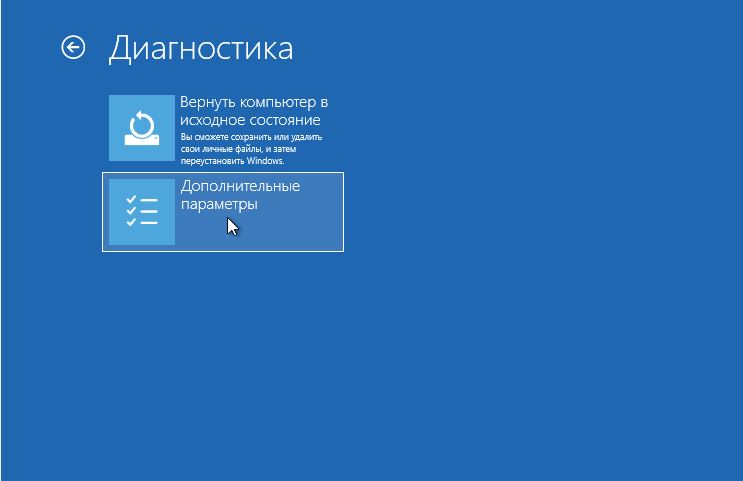
- Выберите «Восстановление системы» с помощью точки.
- Далее просто следуйте инструкциям.
- Выберите самую последнюю известную рабочую точку восстановления, которая поможет вам исправить текущую проблему.
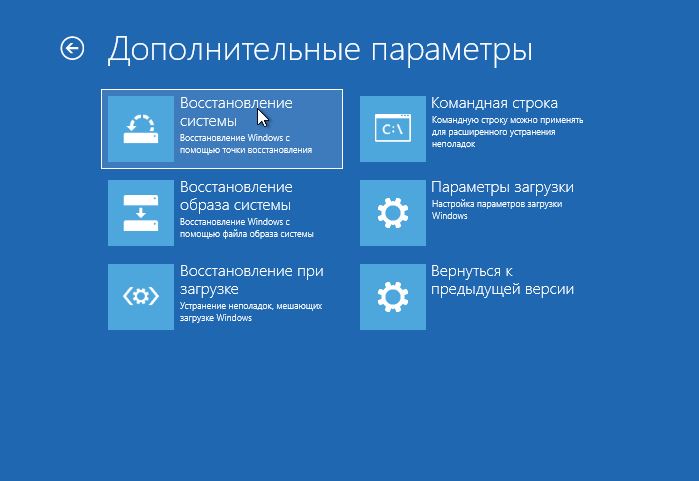
comments powered by HyperComments
Восстановление системы Windows 10: пошаговая инструкция


Если ваша Windows 10 внезапно перестала работать, не расстраивайтесь – существует очень много способов восстановить ее. Например, откат к предыдущему состоянию, контрольная точка восстановления или создание зеркала системы и сохранение его на внешнем носителе, с последующим восстановлением через загрузочный USB (данный вариант в «Десятке» работает намного лучше, чем в предыдущих версиях). Ниже мы рассмотрим все существующие варианты восстановления системы Windows 10 и узнаем, какие ошибки чаще всего возникают при ее запуске.
Для успешного восстановления нужно понимать, как работает тот или иной вариант. Сначала следует попробовать запустить Windows в безопасном режиме. При помощи его можно выполнить «чистую» загрузку, без активации дополнительных драйверов и ПО. Сбой может произойти не только в самой Windows. Скорее всего, это ошибка драйвера, установленного позже, или какого-нибудь приложения. Если безопасный режим не решит проблему, можно переходить непосредственно к восстановлению.
Возвращаем компьютер или ноутбук в исходное состояние
Эта функция недавно появилась в Windows 10 и уже успела себя хорошо зарекомендовать. Это нечто схожее с полным сбросом на Android-смартфонах (Windows возвращается к заводским настройкам). Запустить процесс можно несколькими способами:
- Кликнуть по значку уведомлений и нажать на плитку «Все параметры».
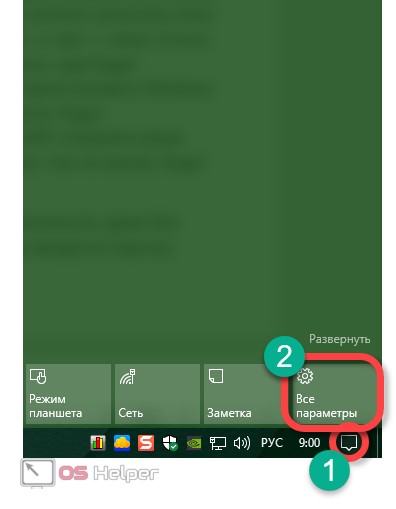
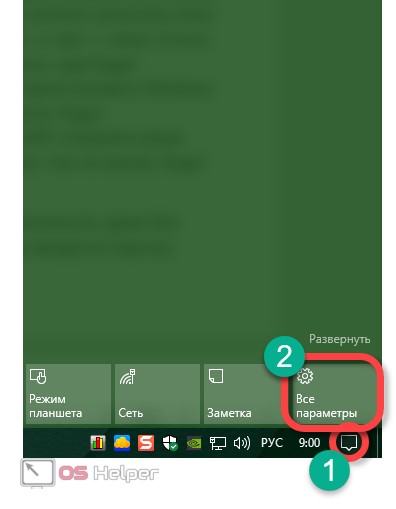
- Жмем по плитке «Обновление и безопасность».
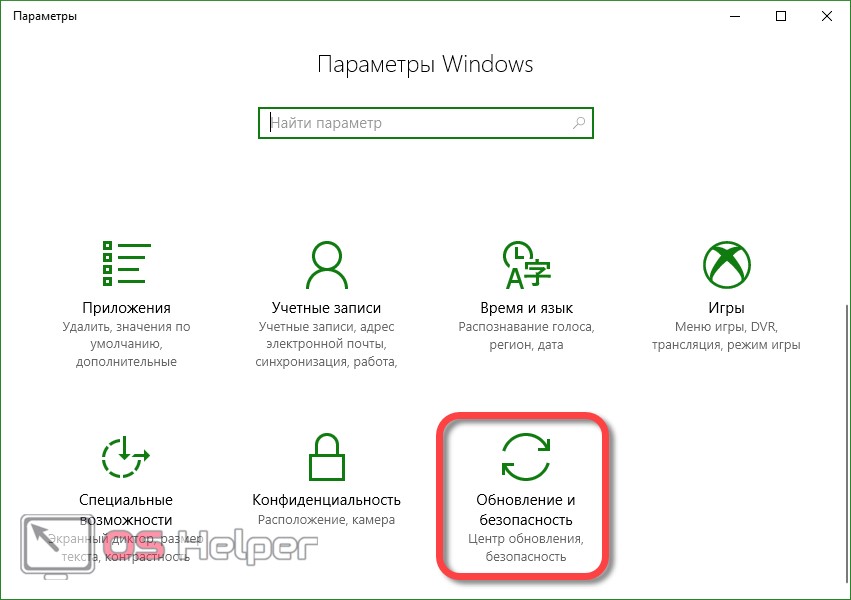
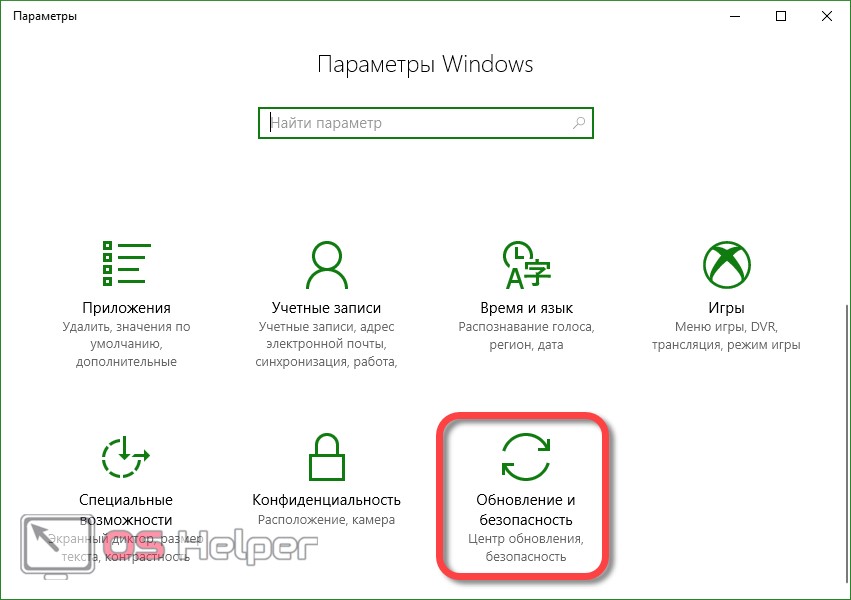
- Для того чтобы вернуть Windows 10 к заводским настройкам, кликаем по записи «Восстановление», а в правой части – по кнопке «Начать».
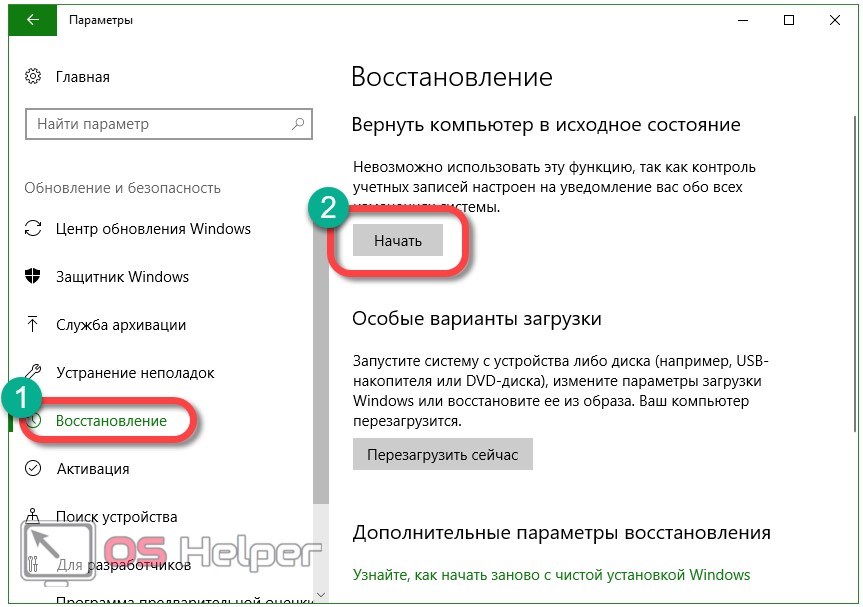
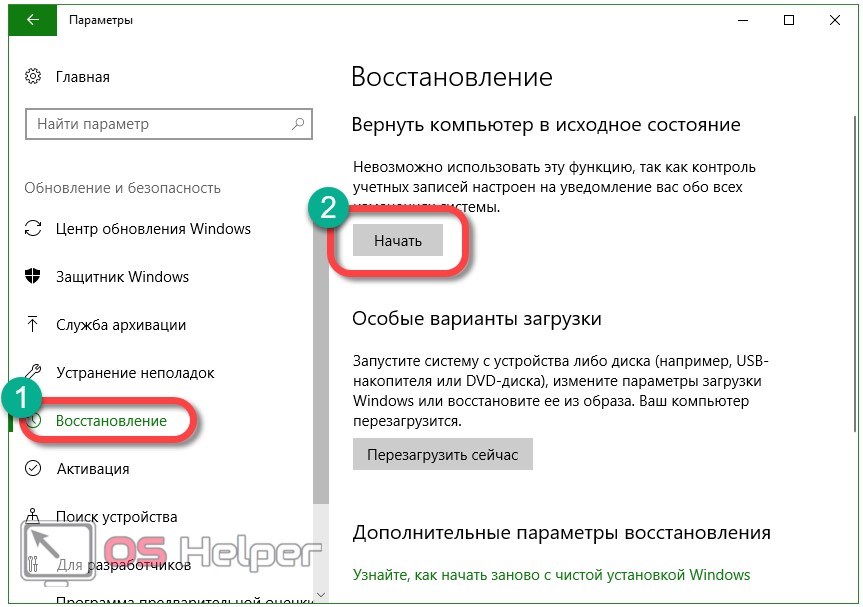
Существует еще одна возможность попасть в данное меню, о нем поговорим ниже. Там же мы расскажем, что делать если Windows 10 не запускается и попасть в настройки отката нельзя. Как только кнопка «Начать» будет нажата, вам предложат два варианта сброса Windows 10. Можно вернуть систему к исходному состоянию и при этом сохранить все пользовательские данные или безвозвратно удалить все и переустановить ОС начисто.


Попасть в данный режим можно даже без входа в систему. Для этого на экране входа в Windows зажимаем кнопку Shift и перезагружаем ПК.
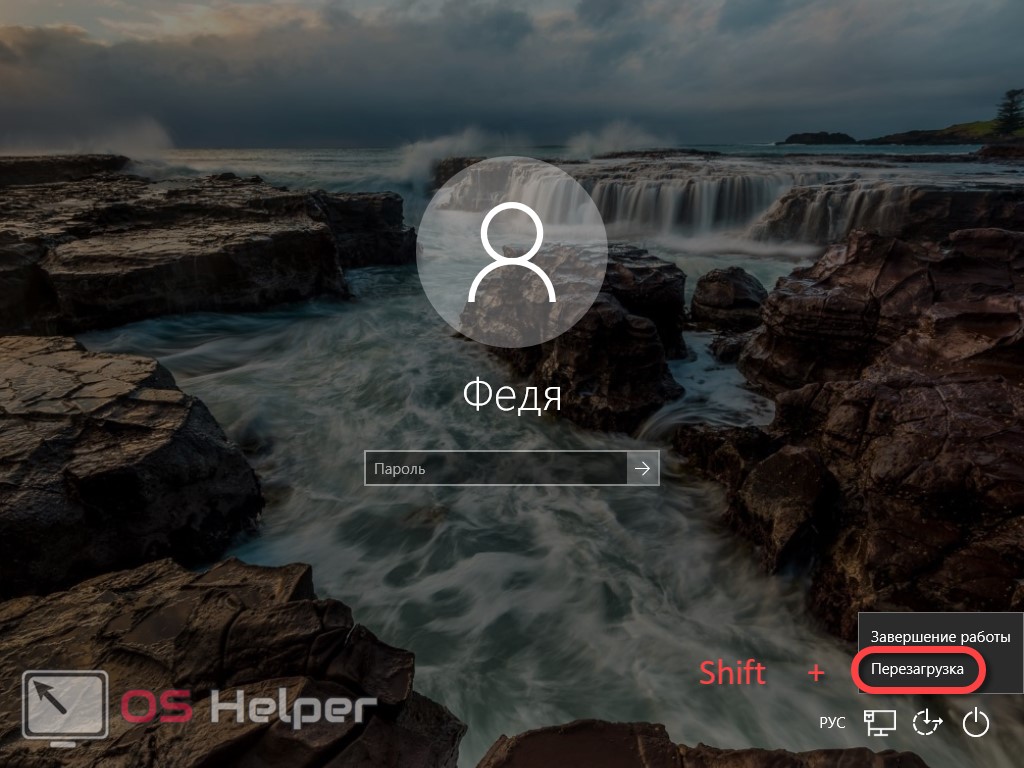
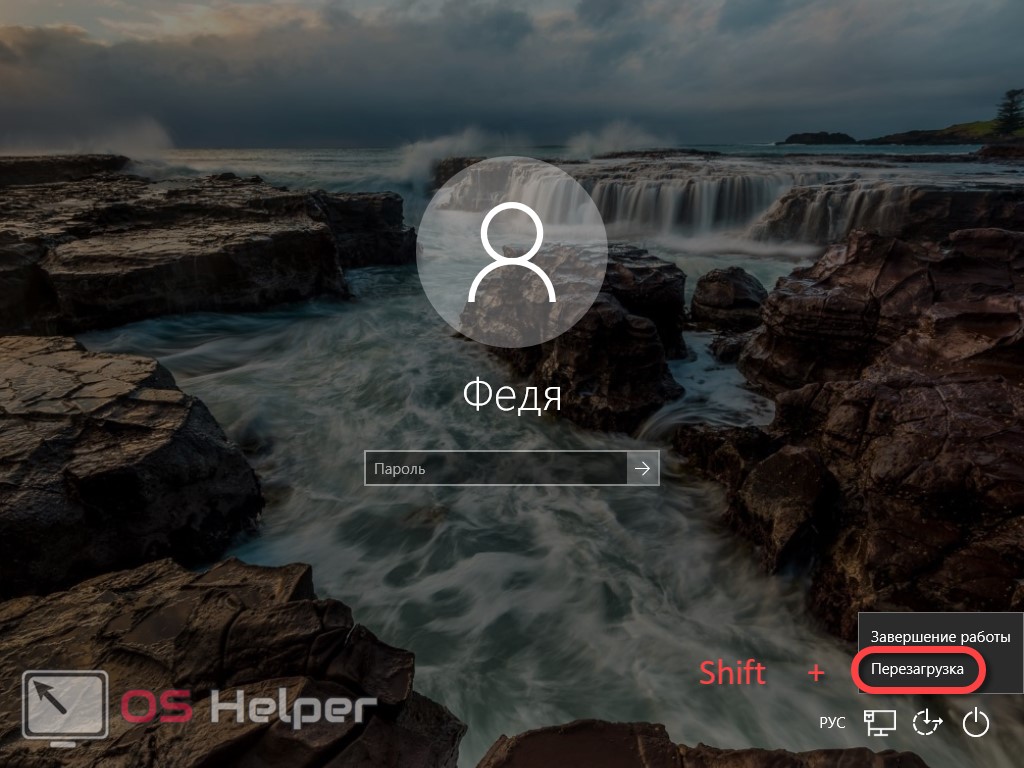
Появится меню, в котором нам нужно выбрать пункт, обозначенный на скриншоте.
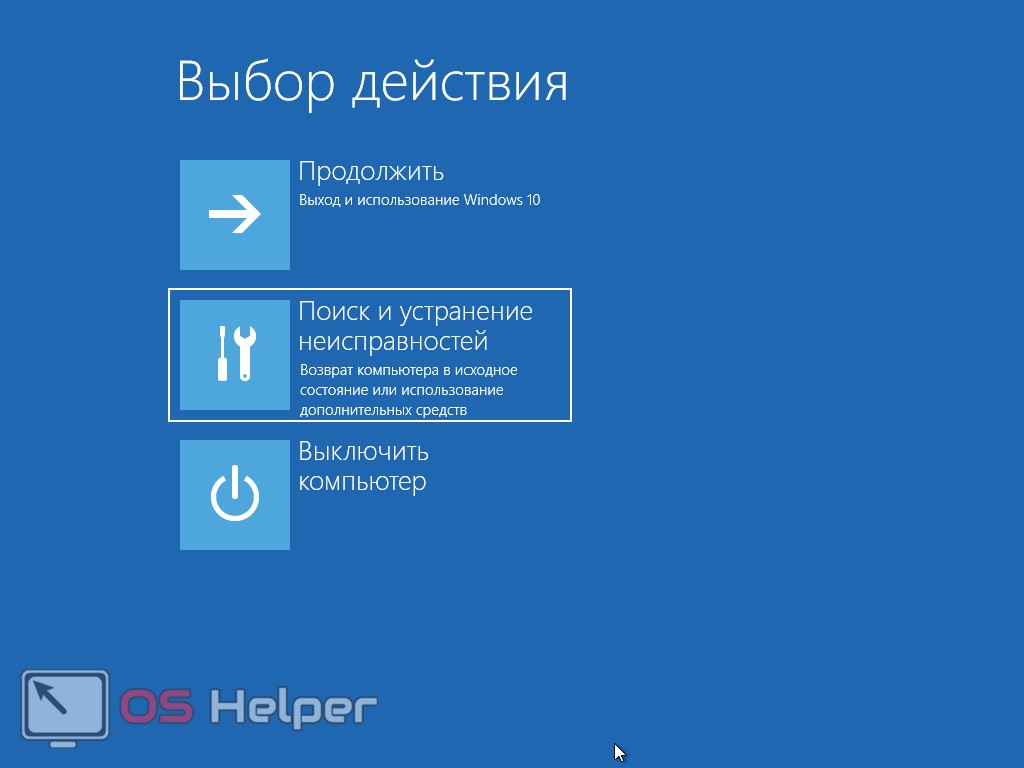
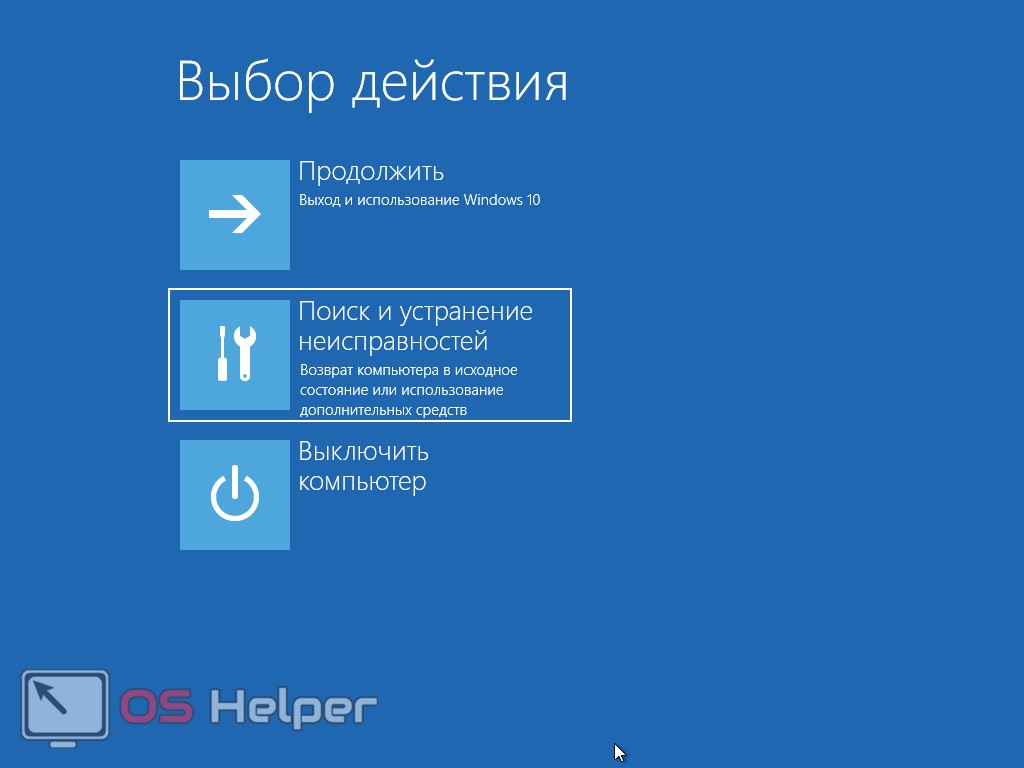
Осталось кликнуть «Вернуть компьютер в исходное состояние».
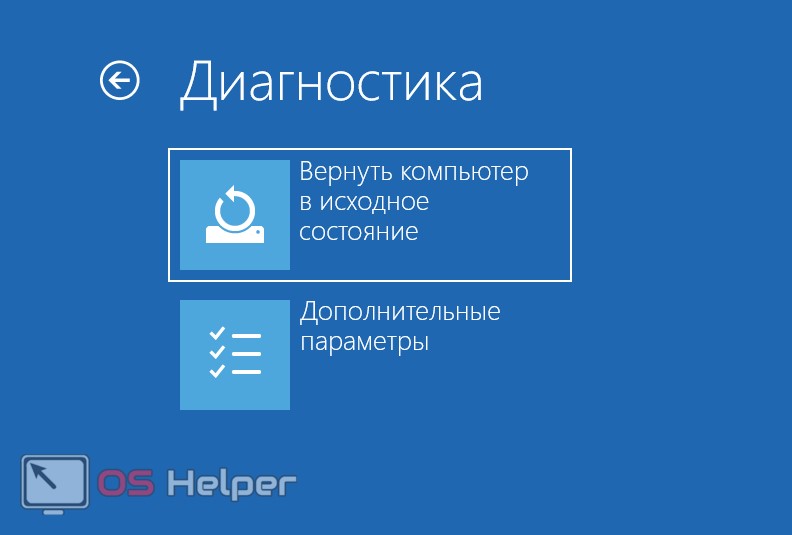
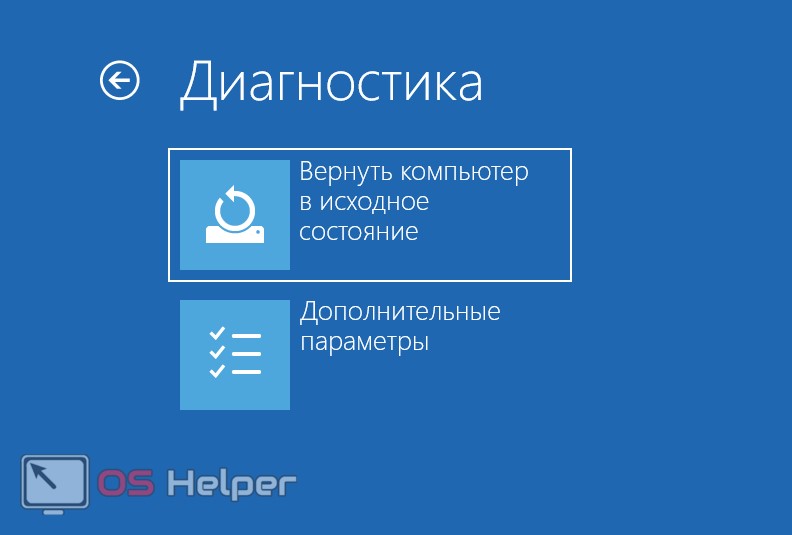
На следующем экране нам снова предложат выбор о сохранении или удалении пользовательских данных.


После этого наша система уйдет на перезагрузку и процесс восстановления начнется.
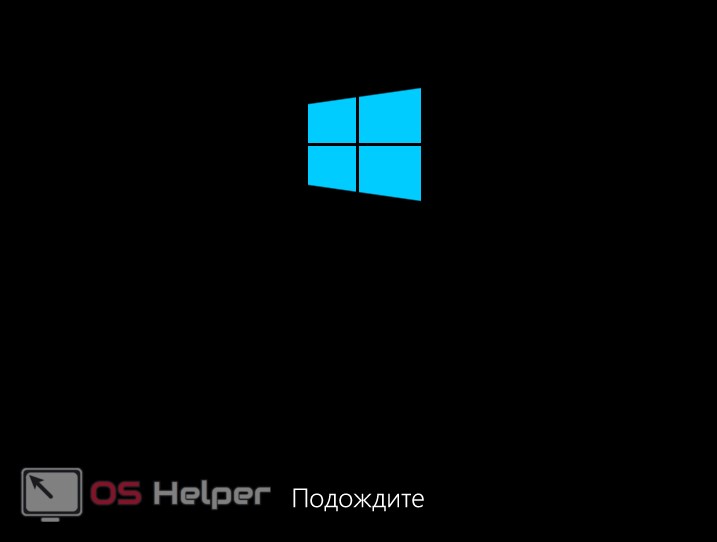
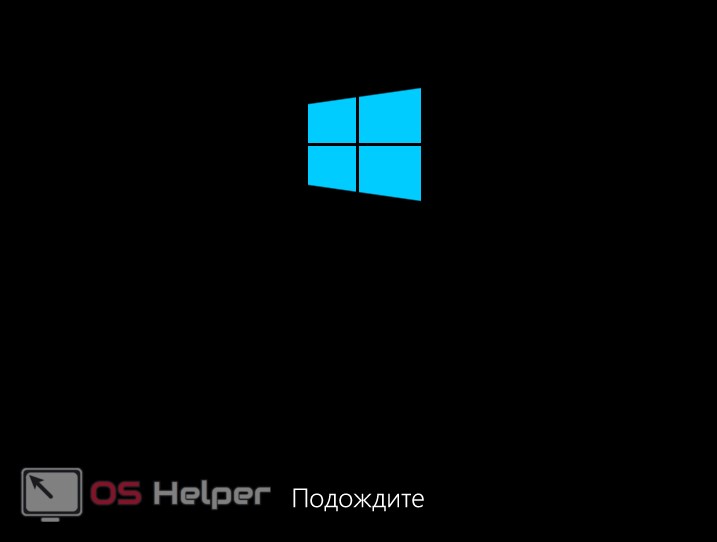
Нам нужно всего лишь подождать, пока Windows приготовит все необходимые файлы.


В который раз нам предложат выбрать вариант восстановления: мы будем делать «чистую» переустановку, поэтому жмем «Просто удалить мои файлы».
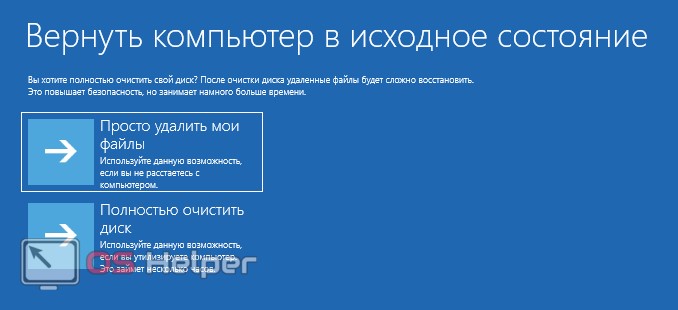
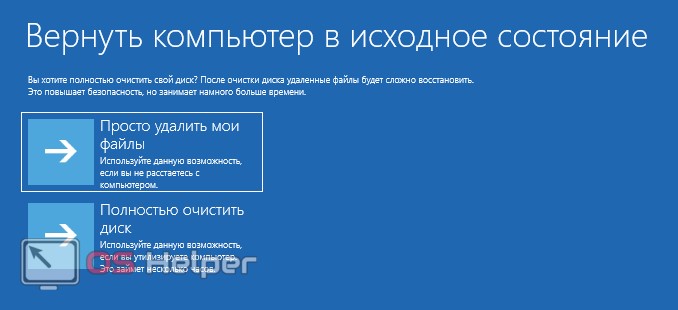
«Десятка» уведомит о том, что все данные будут удалены. Соглашаемся и кликаем по «Вернуть в исходное состояние».
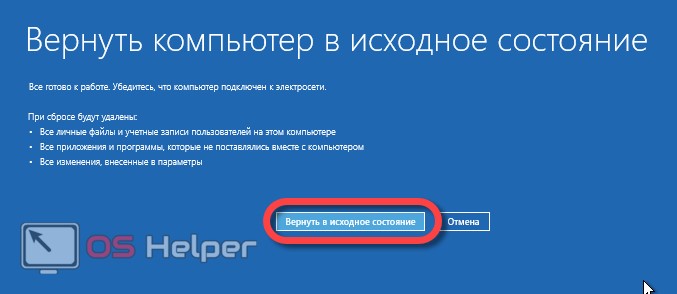
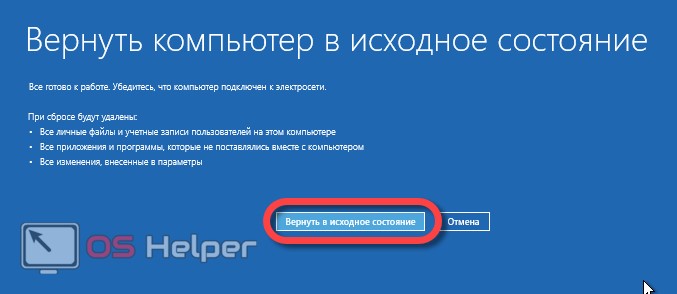
Процедура восстановления может потребовать длительного времени. Порой в разы больше, чем если бы мы переустанавливали систему с флешки. Кстати, о том как это сделать можно прочесть тут.
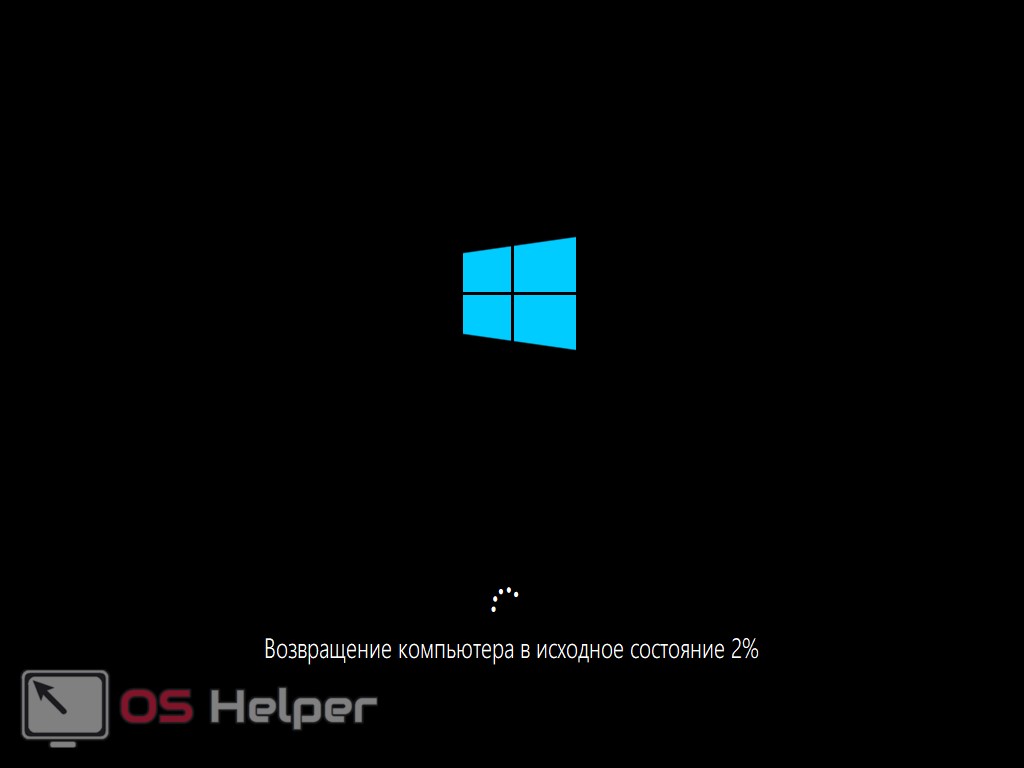
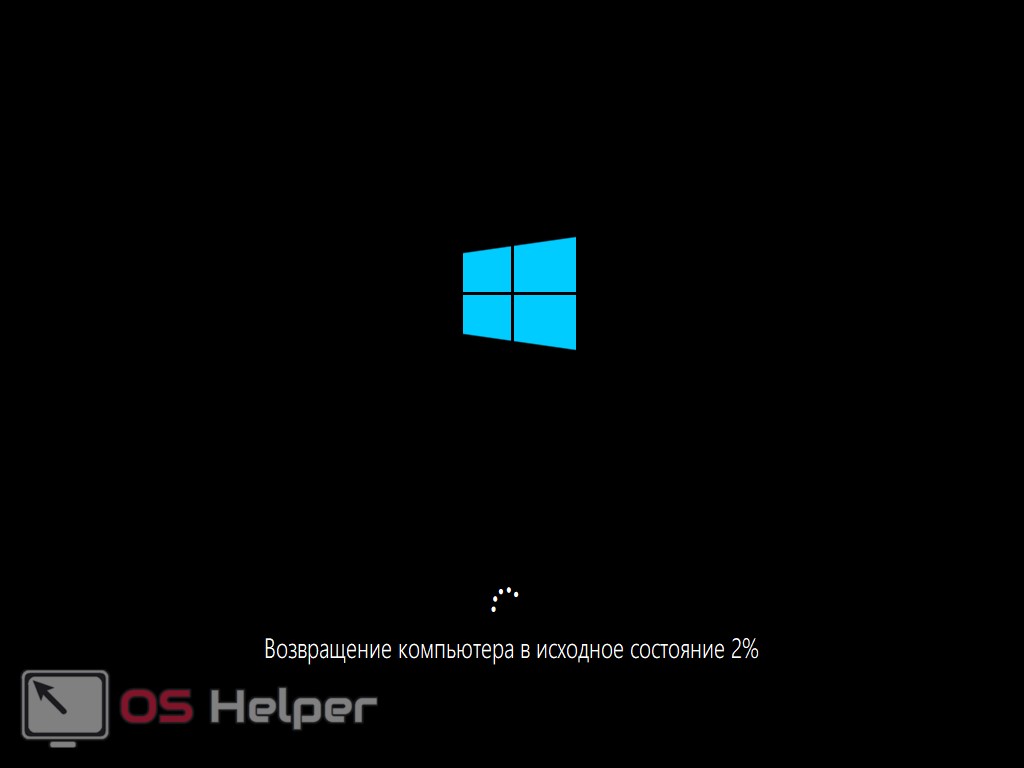
Далее наш ПК перезагрузится и будет произведен сброс до заводских настроек.
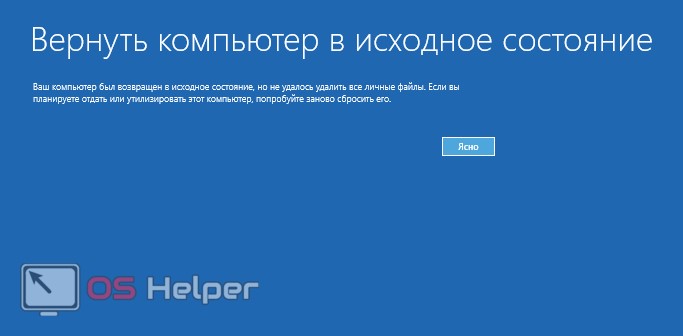
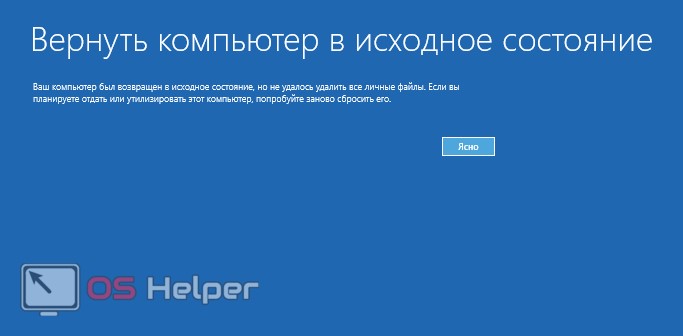
После нажатия кнопки «Ясно» начнется инсталляция Windows 10.
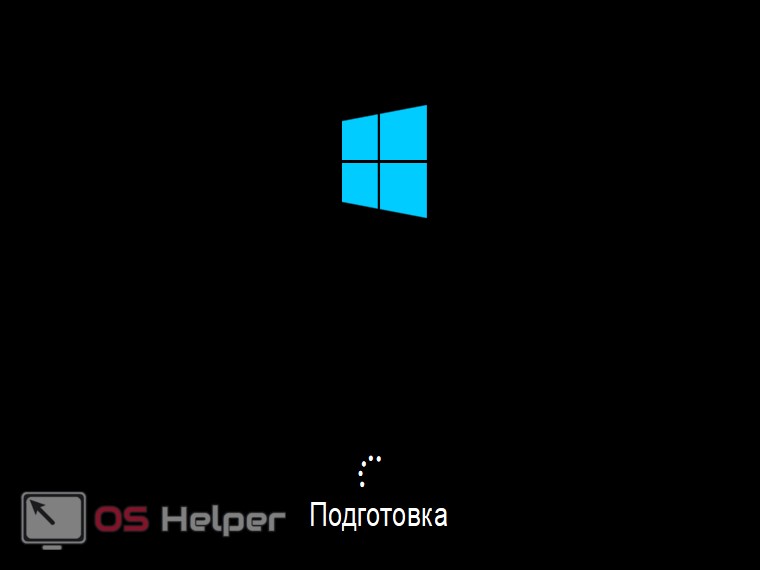
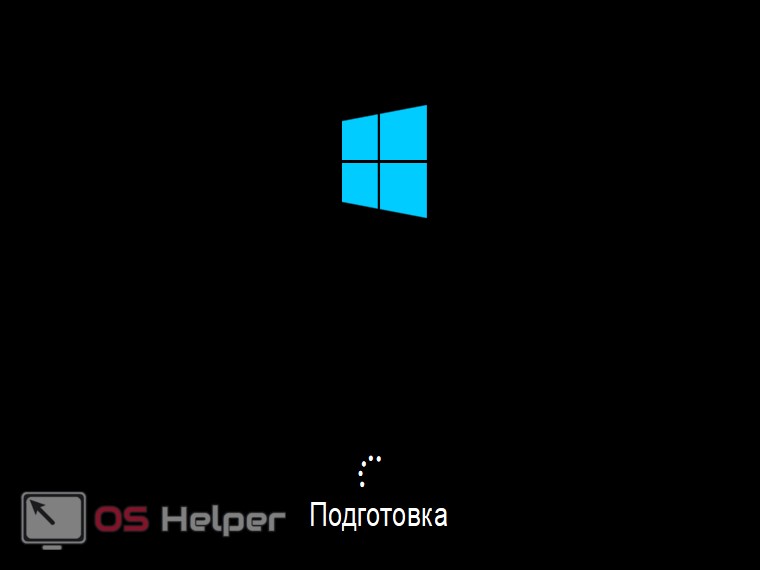
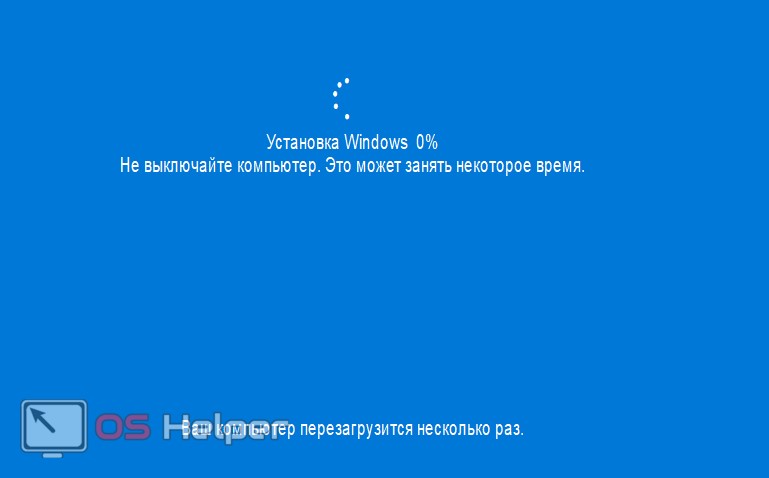
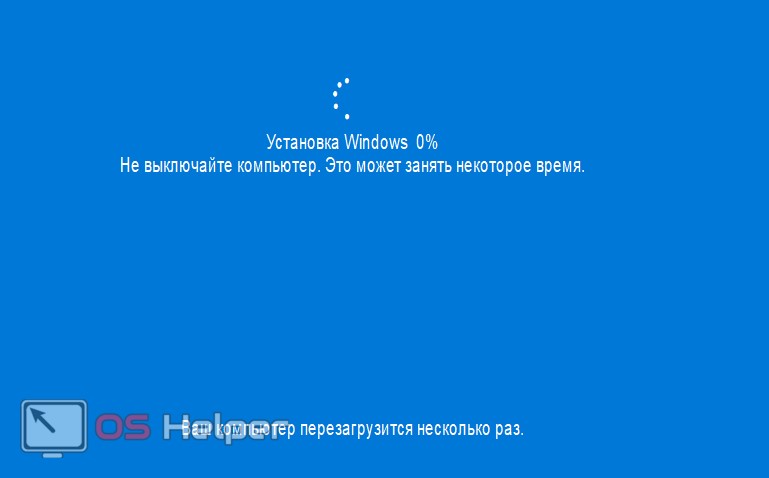
- Выбираем местоположение, которое нам нужно.
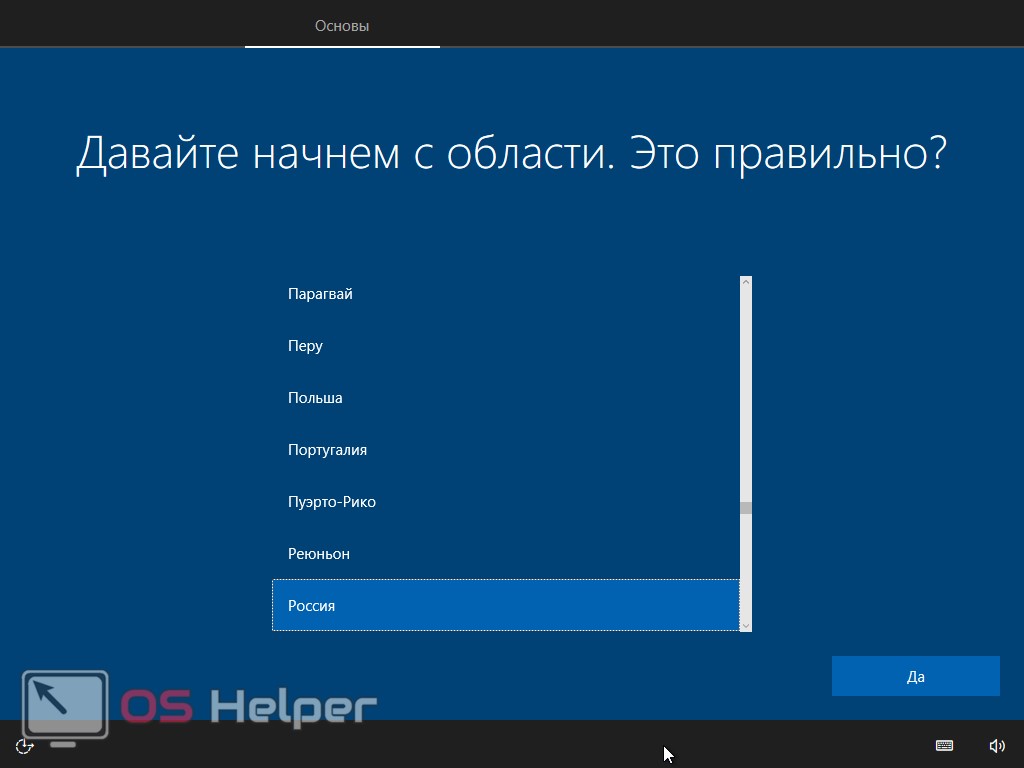
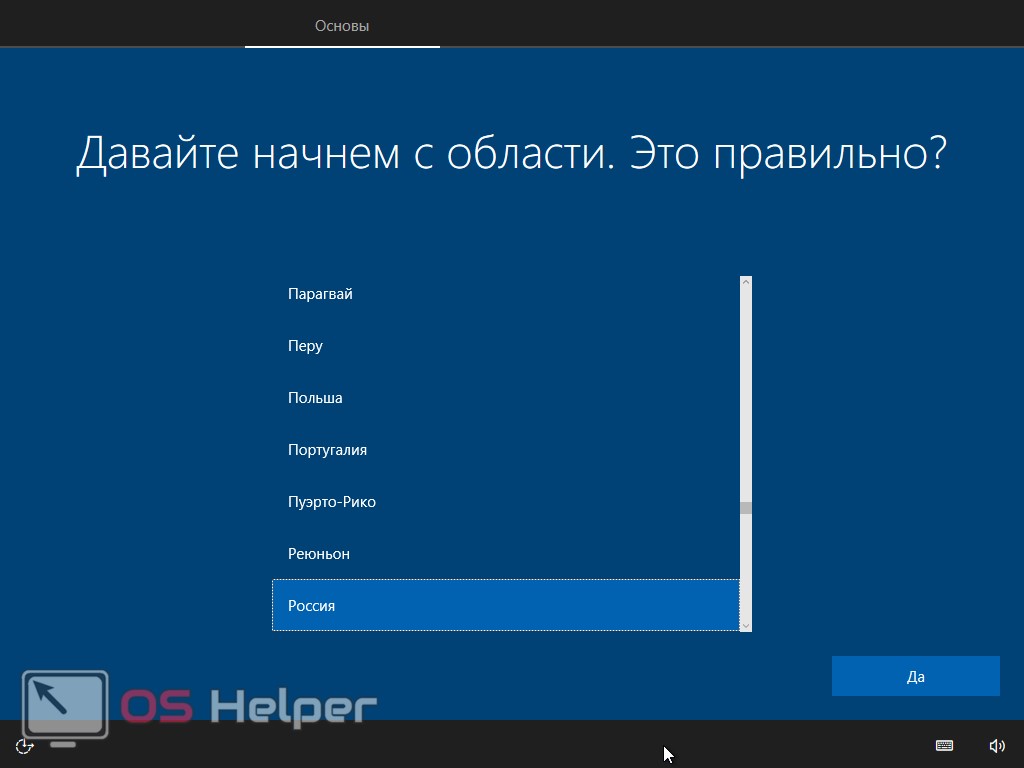
- Определяемся с системным языком.
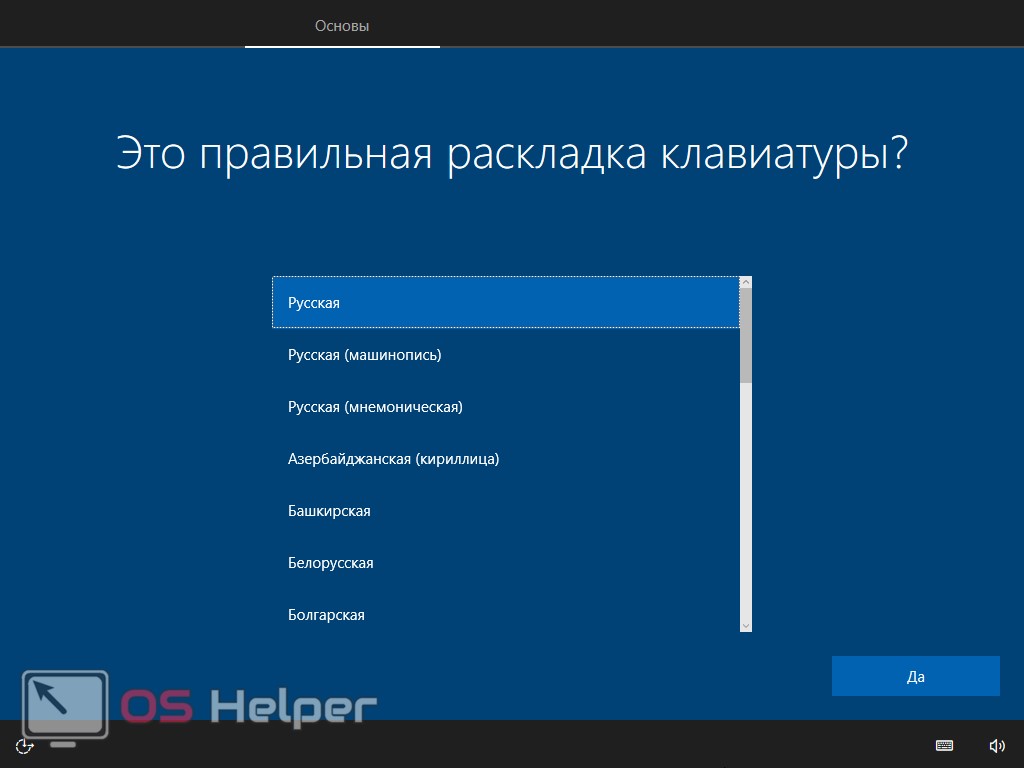
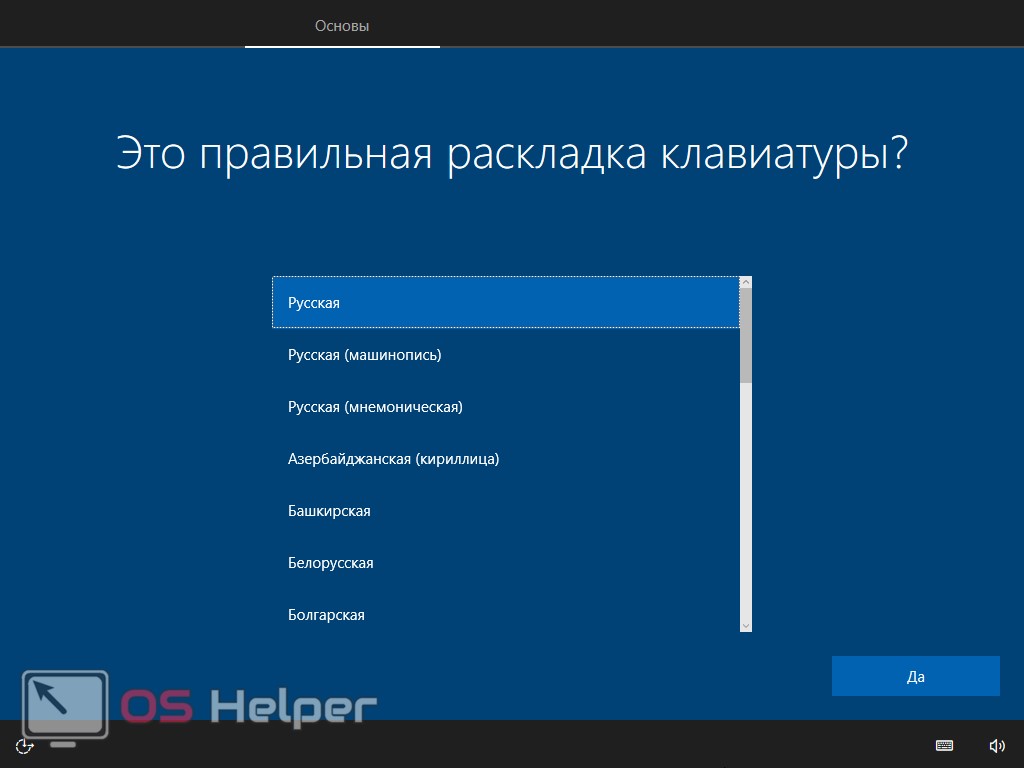
- Соглашаемся с лицензией Microsoft и жмем кнопку «Принять».
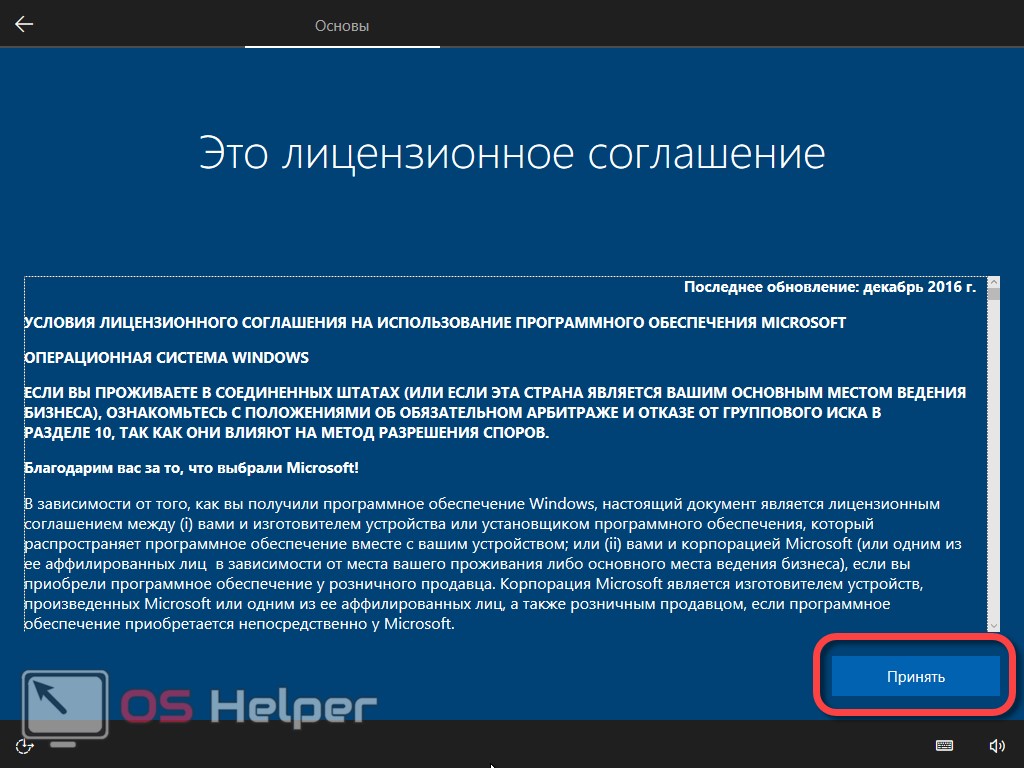
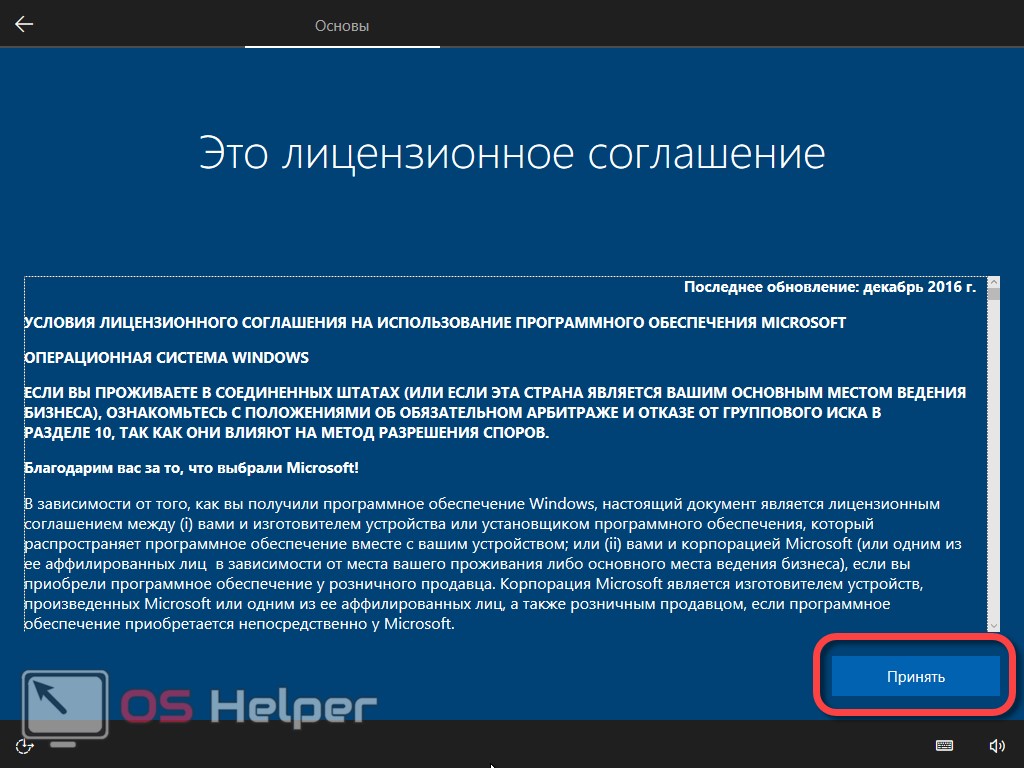
- Выбираем тип использования системы.
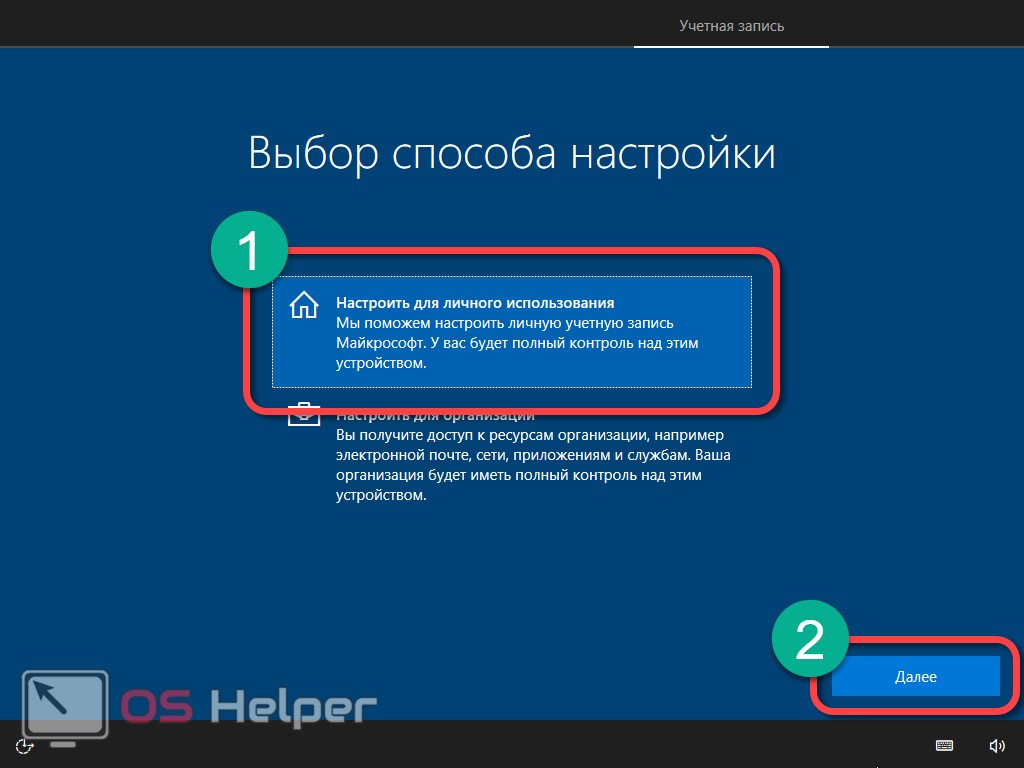
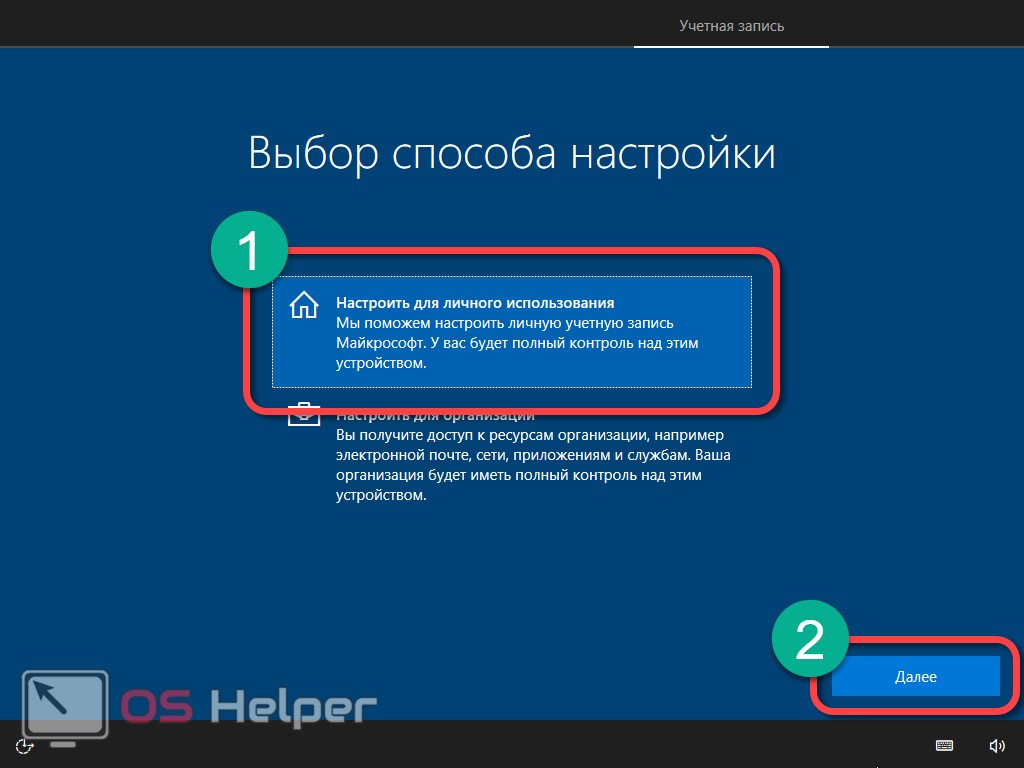
- Выбираем способ авторизации. Можно использовать учетную запись Microsoft, зарегистрировать ее или войти в локальный аккаунт.
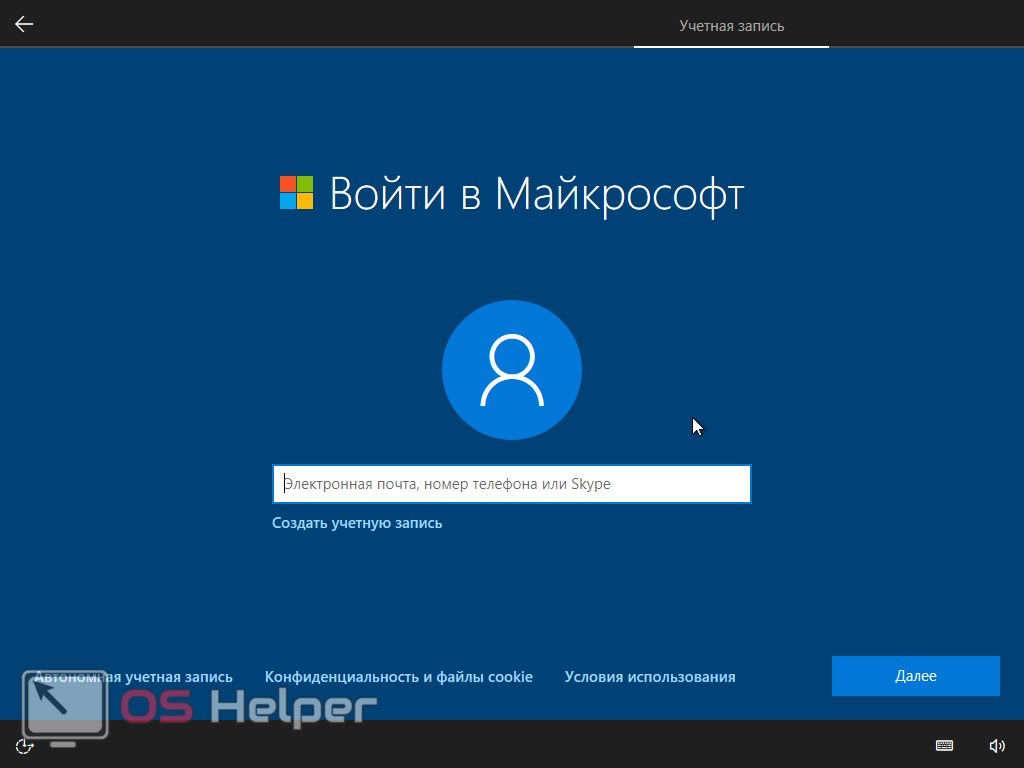
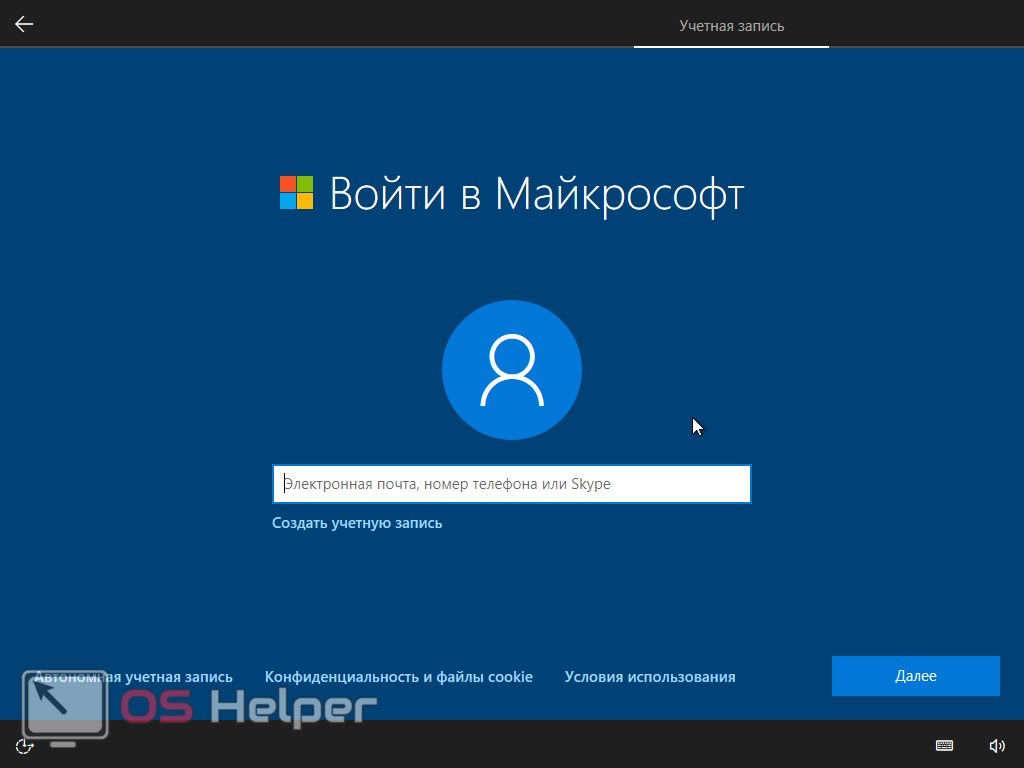
После завершения процесса компьютер будет возвращен в исходное состояние. Другими словами, он будет как будто только после инсталляции операционной системы. В некоторых случаях может понадобиться устанавливать драйверы.
К достоинствам автоматического восстановления системы можно отнести простоту использования инструмента и отсутствие необходимости иметь загрузочный носитель.
На ноутбуках и компьютерах, которые имели предустановленную Windows 10, возврат в исходное состояние подразумевает установку всех нужных драйверов (там для их хранения на диске есть специальный раздел).
Используем диск восстановления
Диск восстановления — это носитель, который содержит все нужные данные для реинкарнации или полного восстановления OS и системных файлов. Давайте рассмотрим алгоритм создания диска восстановления Windows 10. Ниже представлена пошаговая инструкция со скриншотами. Начинаем.
- Открываем параметры системы при помощи поискового инструмента. Он расположен в левой части панели задач. Введите название в поисковое поле.
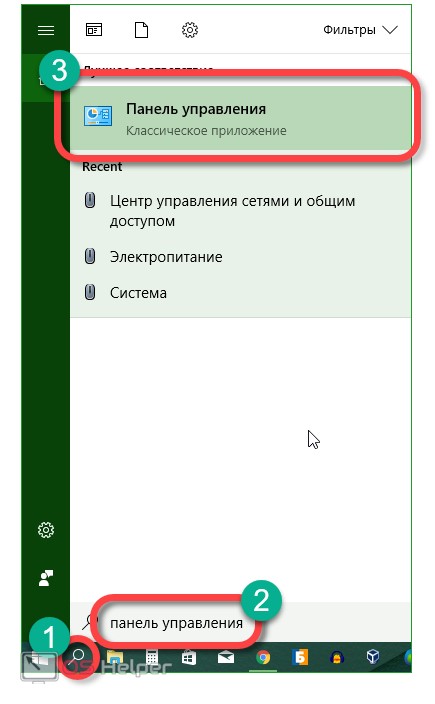
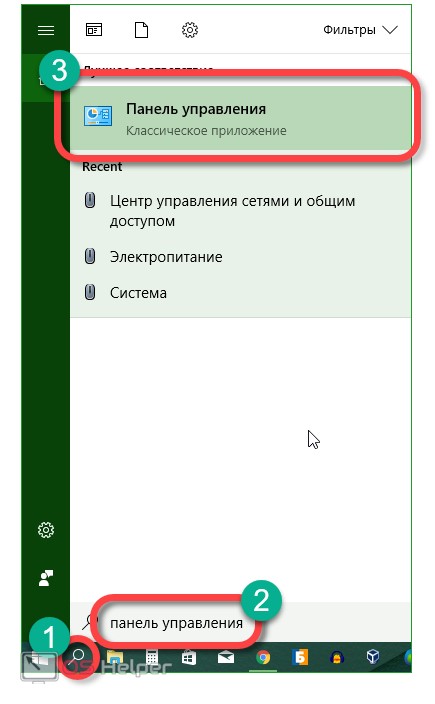
- В поисковой строке параметров Windows пишем слово «Диск» и в выдаче выбираем нужный нам инструмент.
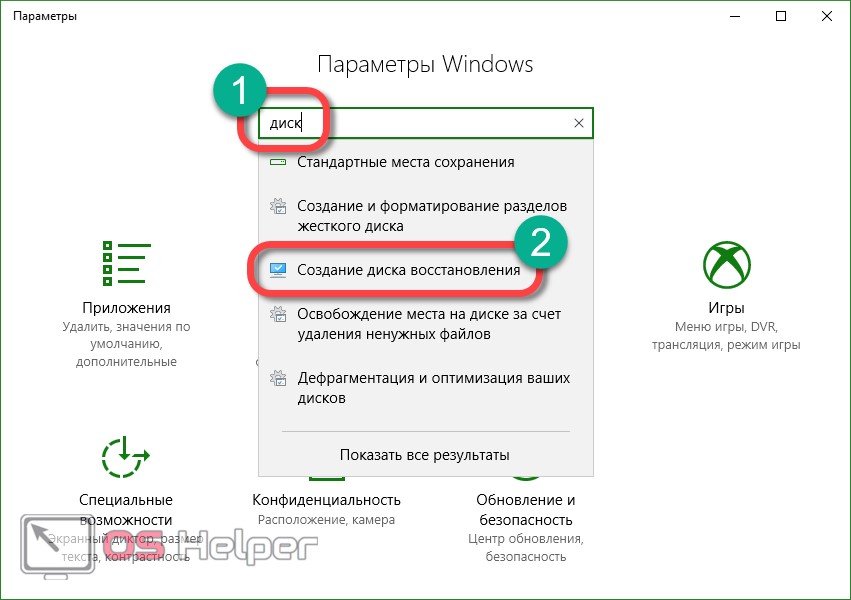
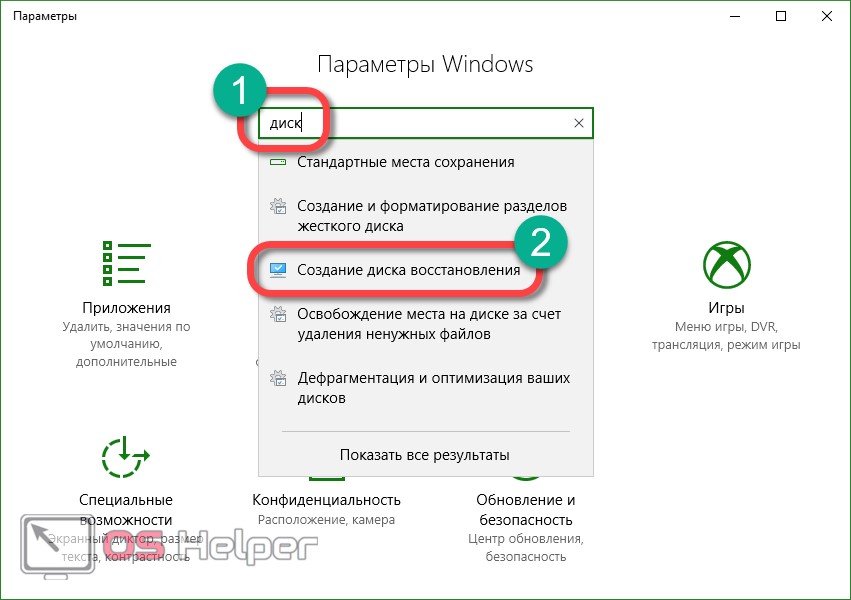
- Если при создании диска мы поставим флажок напротив отмеченного на скриншоте пункта, в дальнейшем мы сможем не только исправить ОС, но и переустановить ее заново с копированием всех пользовательских данных.
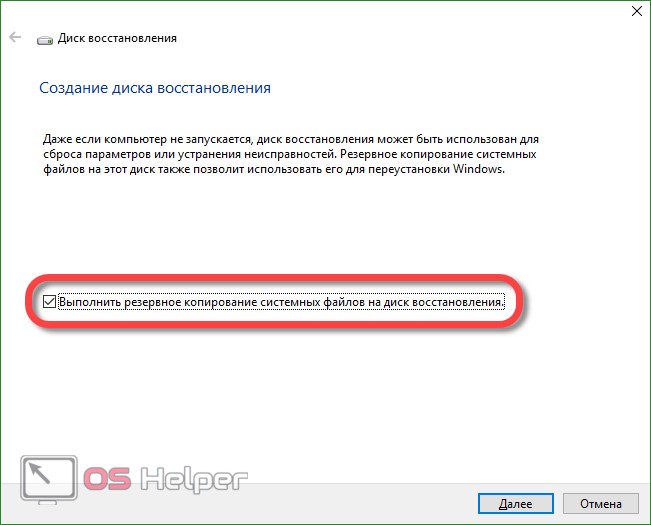
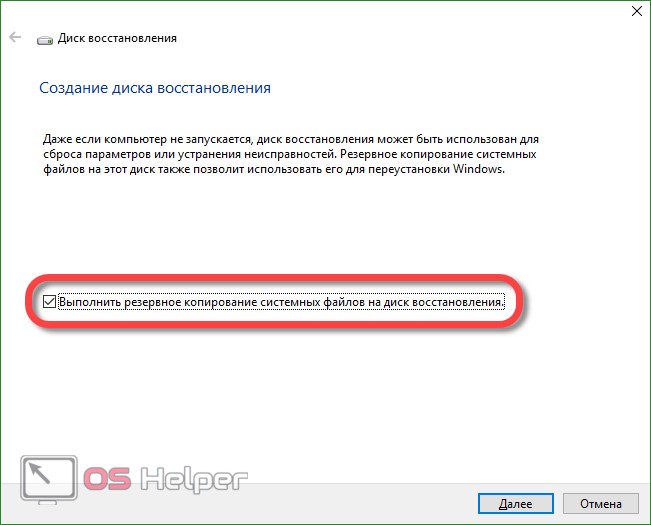
- Выбираем диск, на который будет записан образ для восстановления, и жмем «Далее».
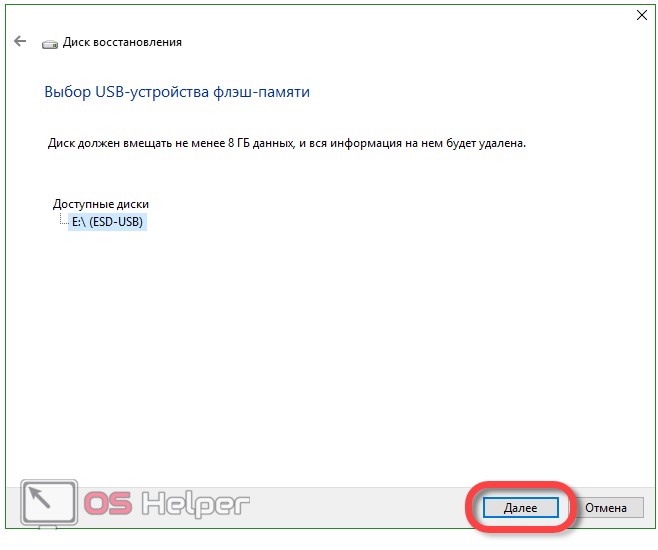
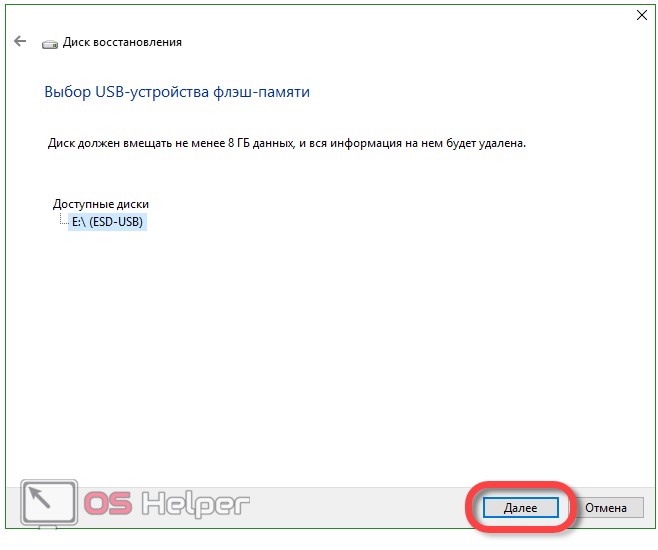
- Windows уведомит нас о том, что все файлы на флешке будут удалены. Соглашаемся и жмем «Создать».
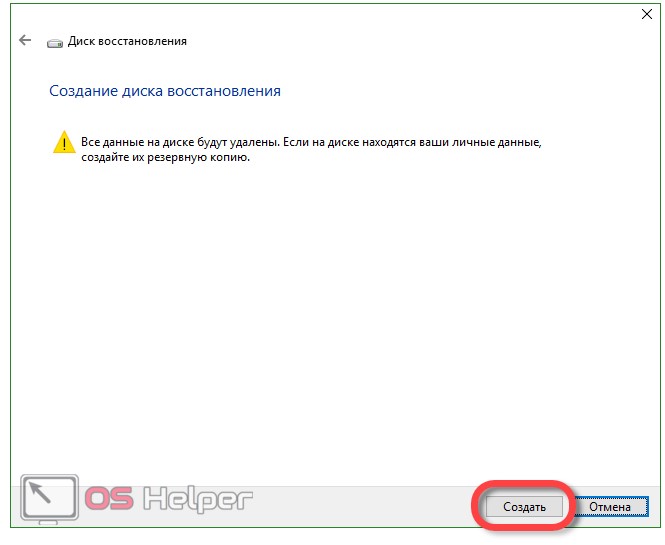
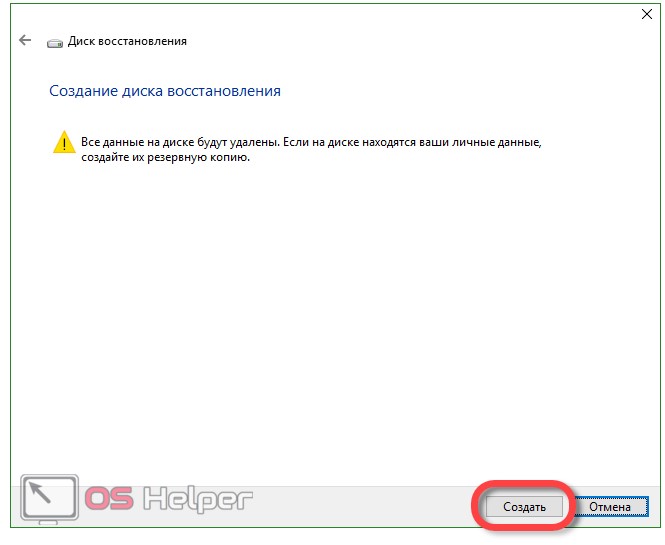
- После того как подготовка автоматического восстановления будет окончена, начнется создание диска. Процесс может занять не мало вашего времени.
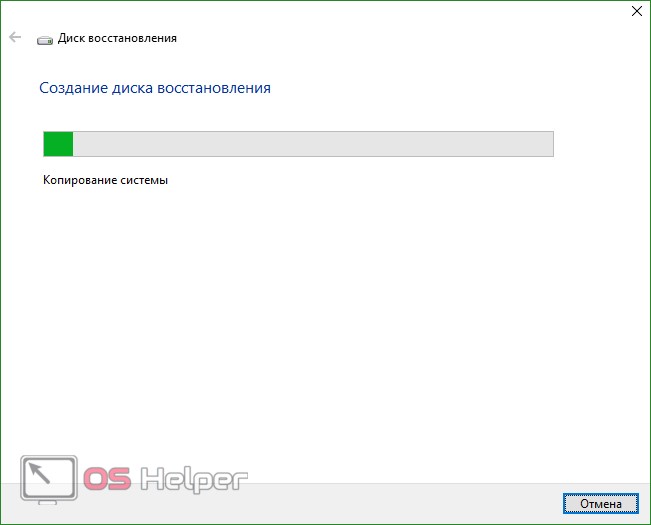
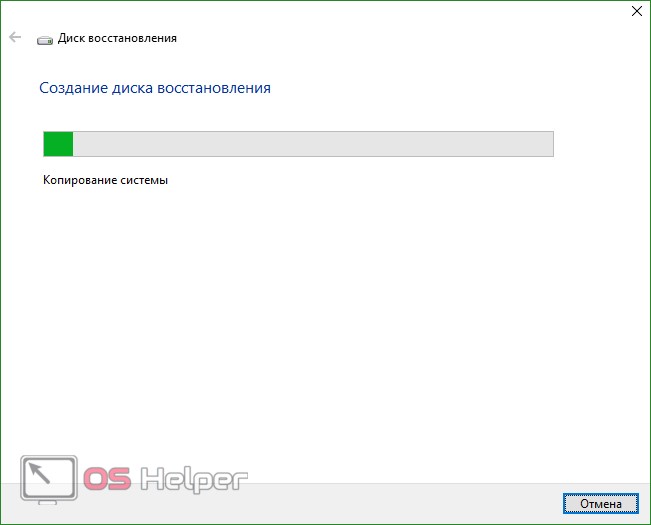
После того как аварийный диск будет создан, нужно загрузится с него. Как это сделать можно посмотреть в статье по установке Windows 10.
При помощи нашего диска восстановления можно:
- восстановить предыдущее состояние компьютера из резервной копии;
- использовать режим отката к точке восстановления;
- применить режим автоматического восстановления при старте системы;
- использовать командной строки;
- осуществить полное восстановление Windows 10 из образа.
Накопитель, создание которого мы описали, даже удобнее простой установочной флешки. Ведь используя последний, вам нужно каждый раз настраивать Windows 10, а система, восстановленная из копии, практически не требует конфигурации и сразу готова к работе.
Откат ОС при помощи полного образа
В «Десятке» есть возможность полного резервного копирования всей системы. Ниже мы рассмотрим, как создать образ и как восстановить ОС из него, например, после сбоев, возникших из-за того, что компьютер был запущен некорректно. Каждый этап пошаговой инструкции для наглядности будет сопровождаться скриншотом.
Данный вариант отличается от описанного выше тем, что мы создаем полный слепок существующей операционной системы с драйверами, пользовательскими файлами и т. д. При помощи такого образа можно восстановить систему и сразу переходить к использованию – никаких дополнительных действий совершать не придется. Лучше всего делать резервное копирование, как только система будет установлена, настроена и, вообще, доведена до работоспособного состояния. Но ни в коем случае не тогда, когда она уже начинает тормозить от захламленности.
Приступаем к созданию полного образа существующей Windows 10:
- Открываем панель управления при помощи поиска Windows (нажмите значок увеличительного стекла, введите поисковый запрос и кликните по полученному результату).
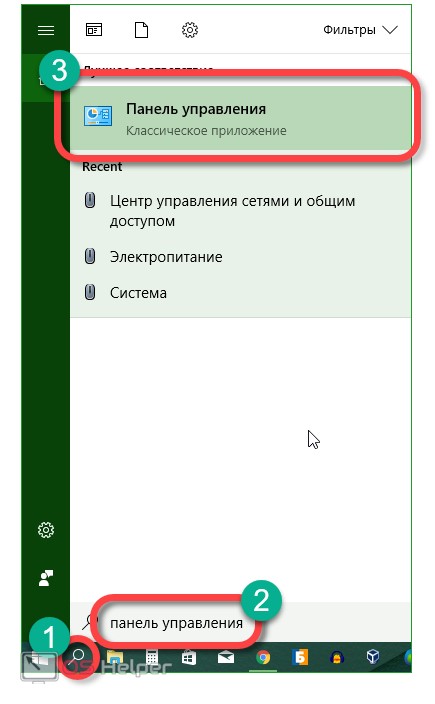
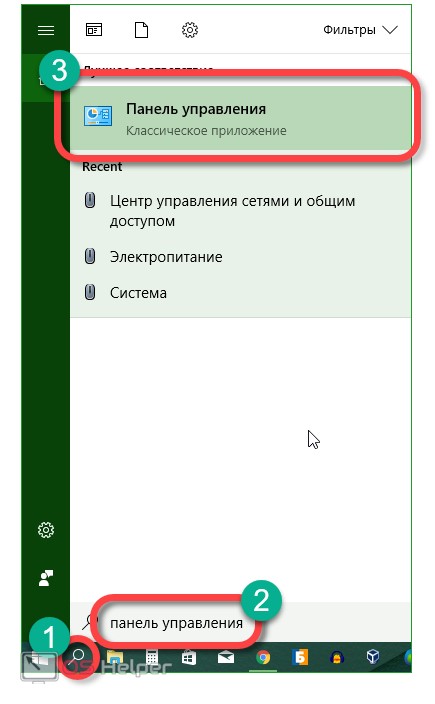
- В поисковом поле панели управления пишем «История файлов» и кликаем по полученному результату.
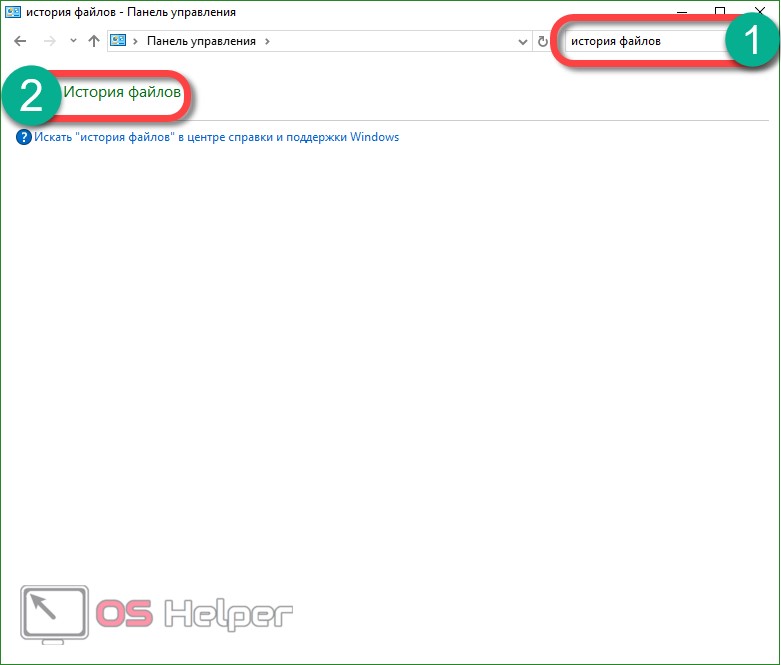
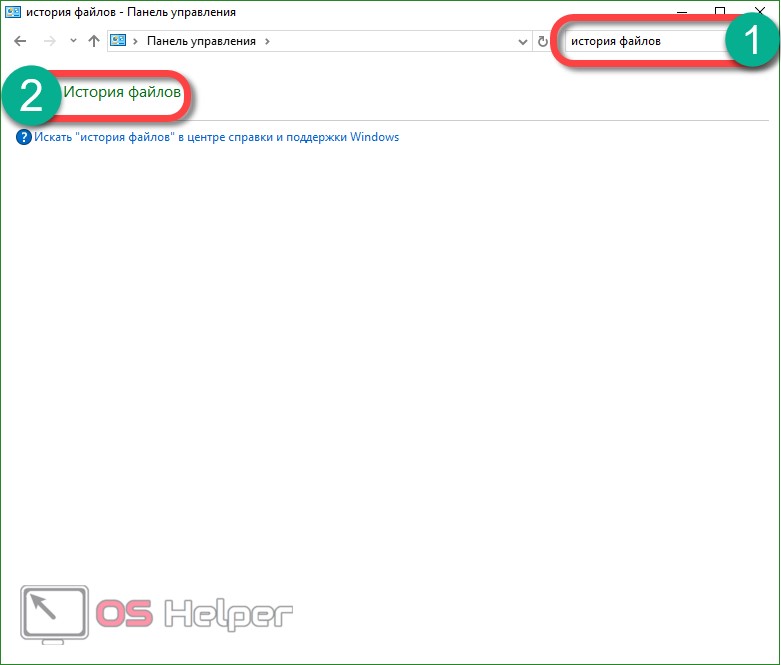
- Теперь в левом нижнем углу жмем по надписи, обозначенной на скриншоте.
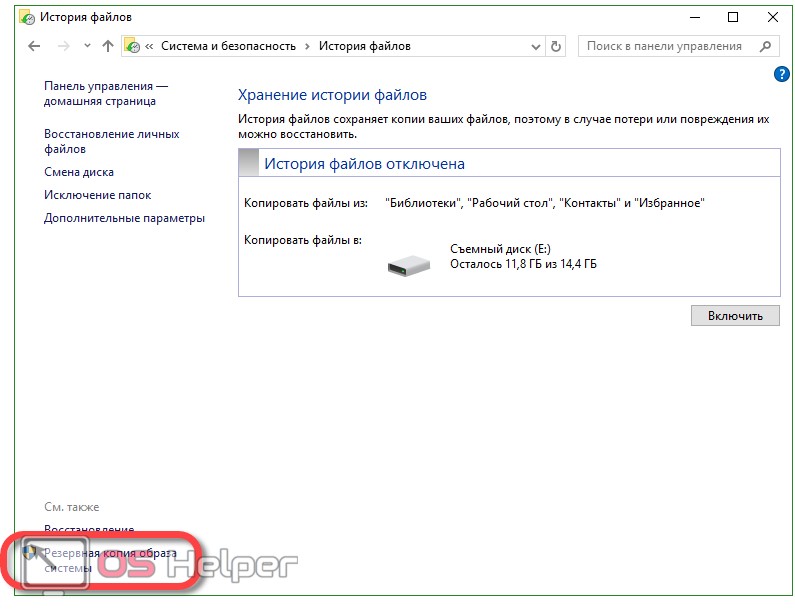
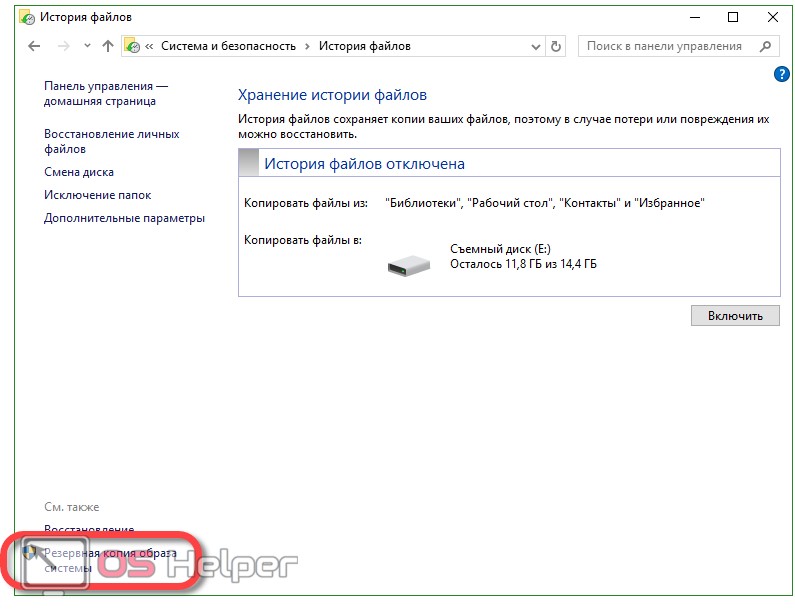
- Переходим в «Создание образа системы».
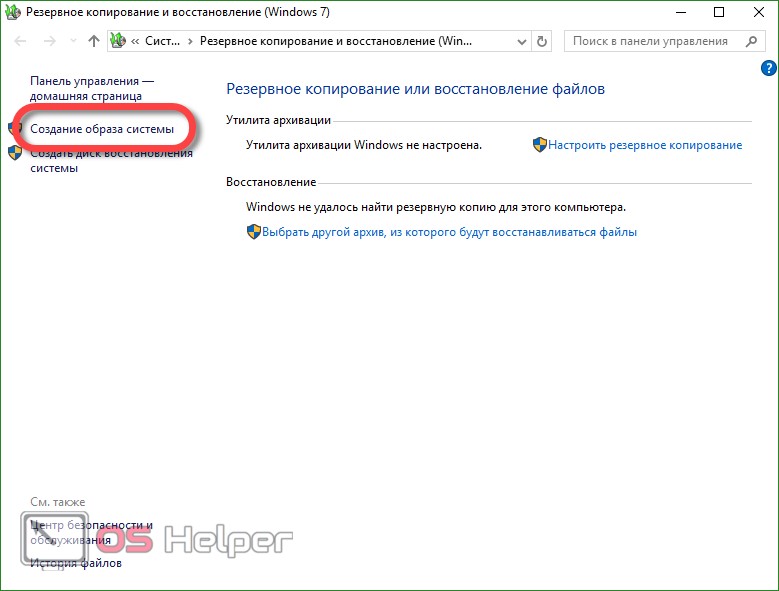
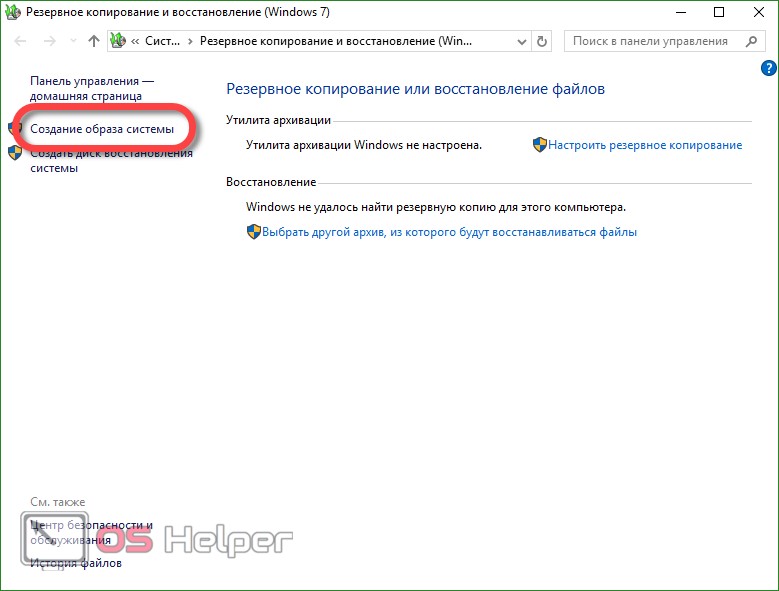
- Теперь можно приступать непосредственно к созданию образа. Есть три варианта его сохранения. Мы можем записать бекап на жесткий диск, разбить его на несколько DVD или указать целевую сетевую папку. Используем первый вариант. Кликаем по «Далее».
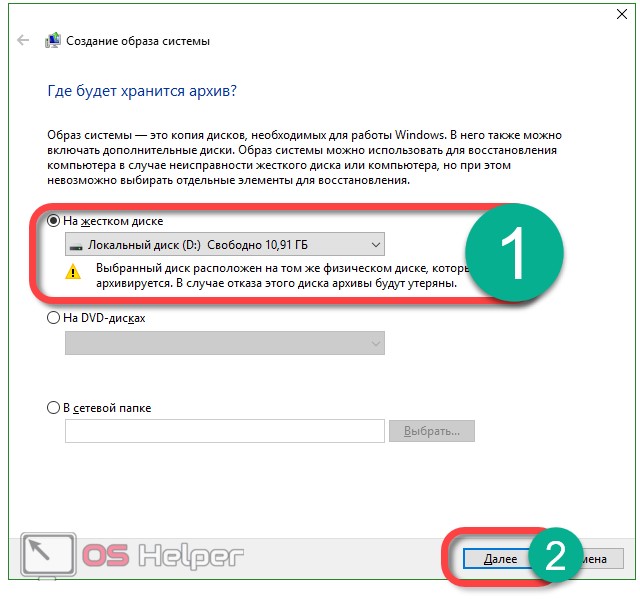
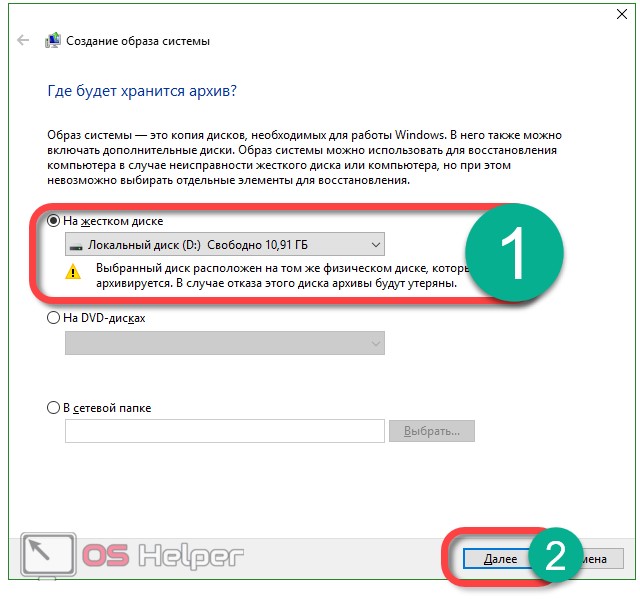
- Приступаем к делу – кликаем по «Архивировать». Система сообщает нам, что для этого может потребоваться около 46 ГБ.
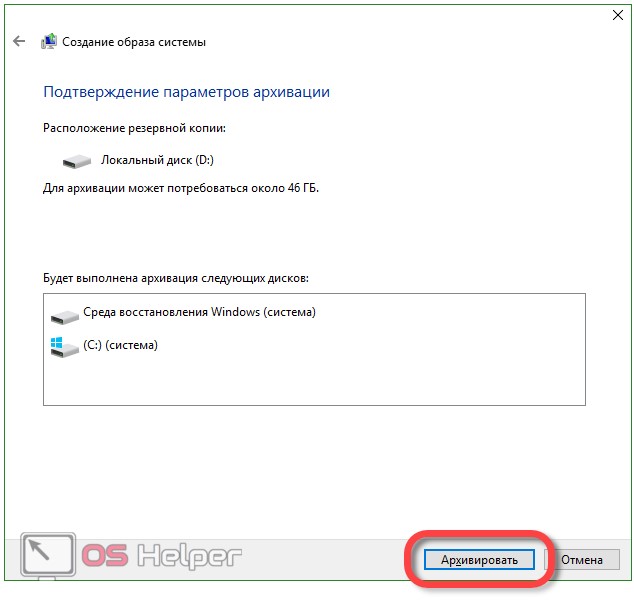
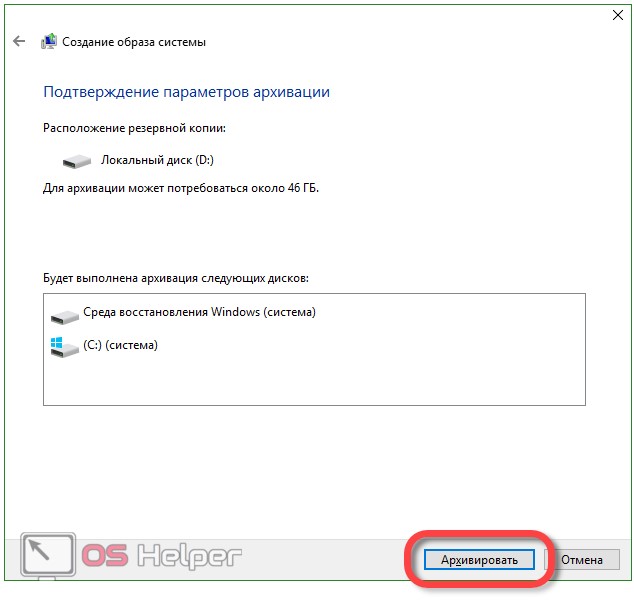
- Началось создание архива. В зависимости от объема данных и производительности ПК, оно может потребовать разного времени.
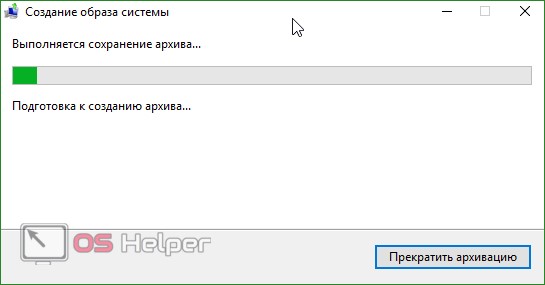
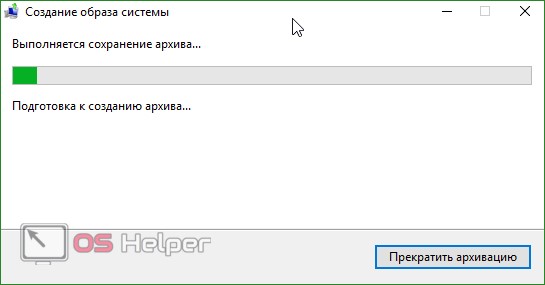
- Когда создание резервной копии будет окончено, вы увидите следующее окно. Жмем «Закрыть».
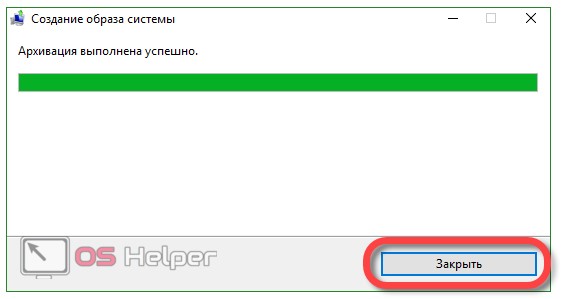
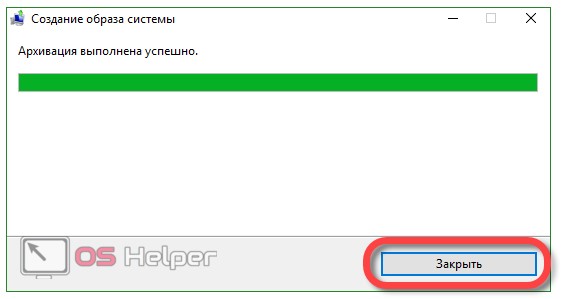
В будущем из этого образа систему можно восстановить. Для этого, когда будет вестись установка OS с флешки или диска, выберите режим восстановления и укажите созданный выше образ. Система распакует архив на диск C и будет готова к работе. Это гораздо удобнее, хотя бы потому что ОС уже не нужно настраивать, устанавливать драйвера и программное обеспечение: вы просто садитесь и приступаете к развлечениям или работе.
Как создать точку восстановления в Windows 10
Точки восстановления в 10-й версии ОС от Microsoft работают точно так же, как в 7 и 8 версии. С их помощью можно вернуть систему к указанному моменту ее жизни и устранить проблему, которая возникла после создания контрольной точки. Для того чтобы мы могли откатить систему к точке восстановления, нужно включить их создание. Делаем следующее:
- Переходим в панель управления (как это сделать в Windows 10 мы описывали выше). Далее в поисковой строке пишем «Восстановление» и жмем по обозначенному на скриншоте результату.
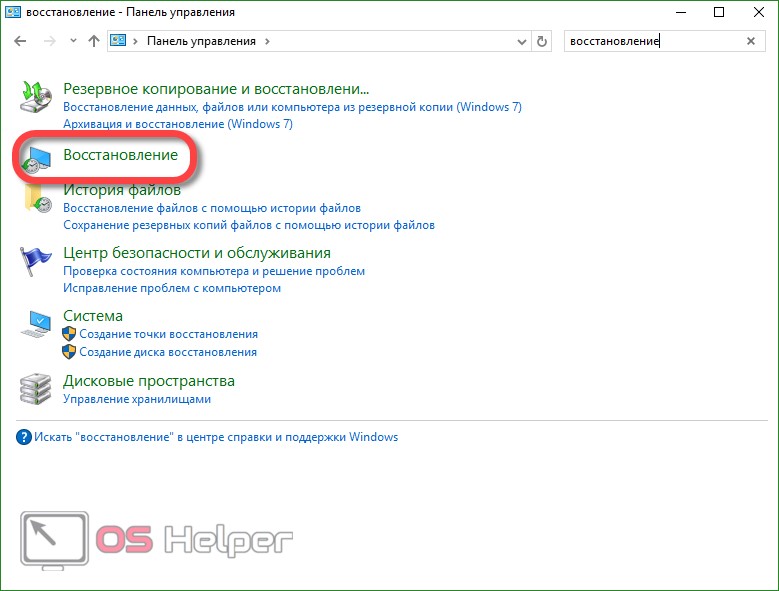
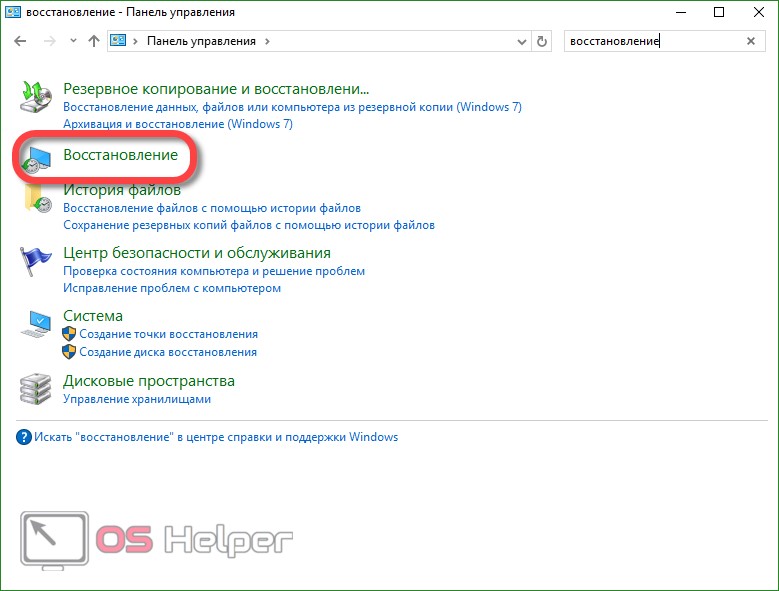
- В следующем окне кликаем «Настройка восстановления системы».
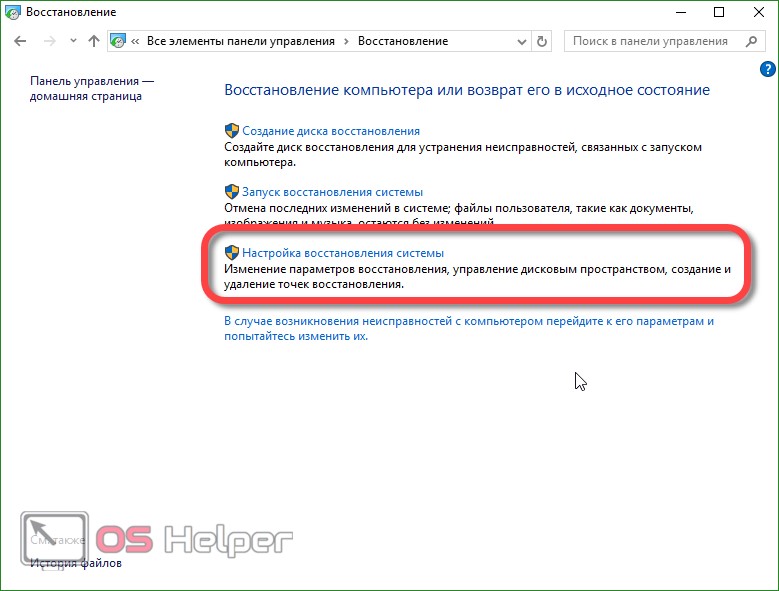
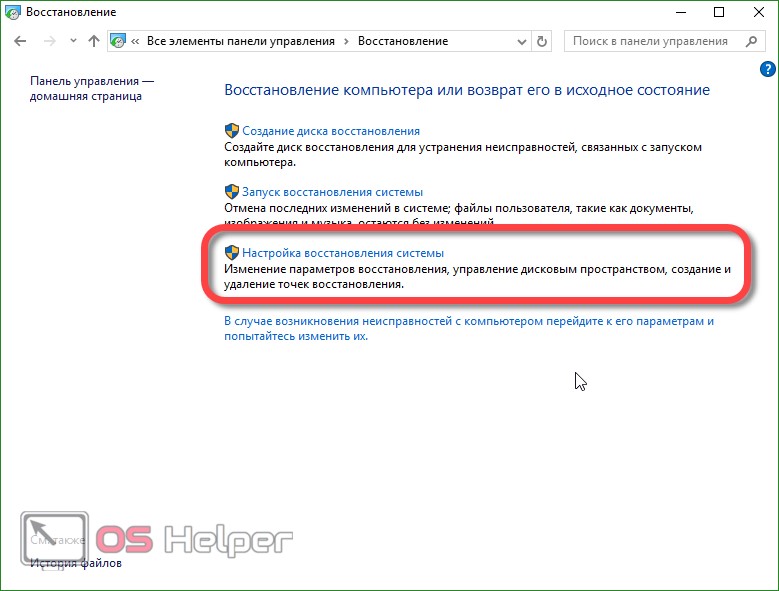
- В нашем случае автоматическое создание точек отката отключено. Давайте исправим это – выбираем «Настроить».
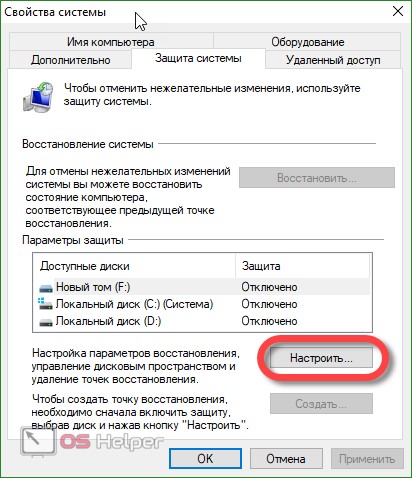
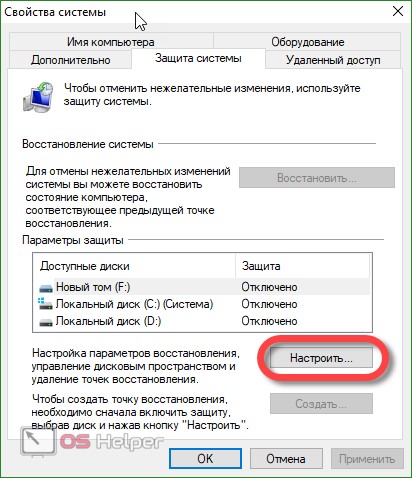
- Активируем автоматическое создание контрольных точек и жмем «ОК».
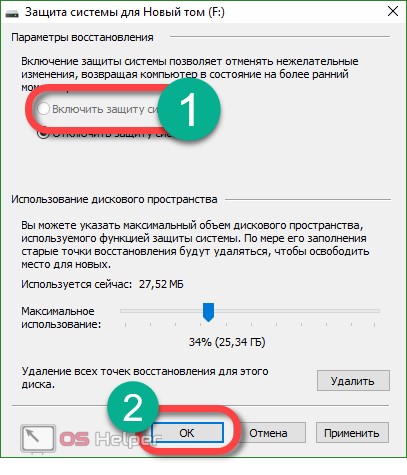
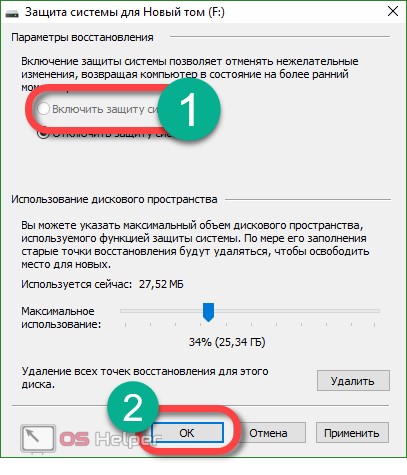
Теперь, при любом изменении параметров Windows, контрольные точки восстановления будут создаваться в автоматическом режиме. Тут же можно делать и ручные точки – это нужно перед каким-нибудь серьезным шагом, например, установкой подозрительной программы.
Когда понадобится применить одну из точек и исправить систему, зайдите в панель управления, а именно «Запуск восстановления системы», и восстановите копию. Если Windows не запускается, можно воспользоваться другим вариантом. Загрузитесь с установочной флешки или диска и выберите там режим восстановления системы.
Восстановление загрузчика при помощи командной строки
Несмотря на то, что работа с командной строкой – это способ, больше рассчитанный на профессионалов, пользоваться им сможет каждый из вас. Главное – это точно следовать нашей инструкции.
- Изначально установите загрузочный носитель в слот ПК и загрузитесь с него. В появившемся окне жмем пункт, обозначенный на скриншоте.
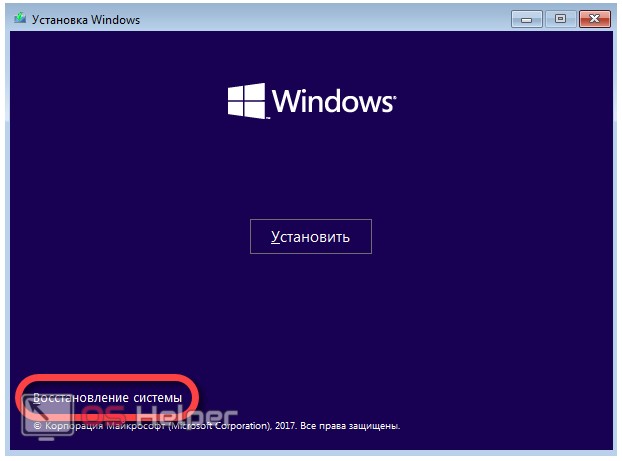
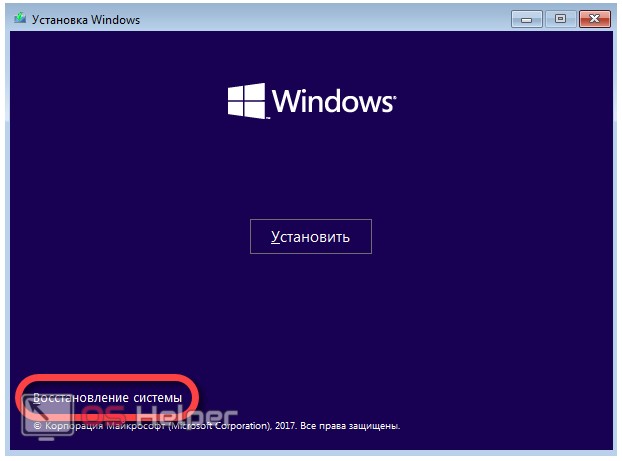
- Далее кликаем по плитке с названием «Поиск и устранение неисправностей».
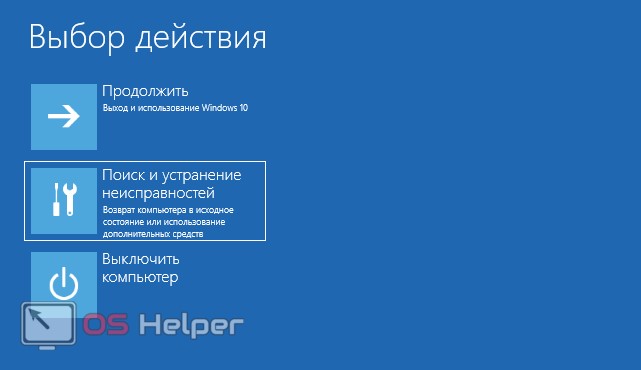
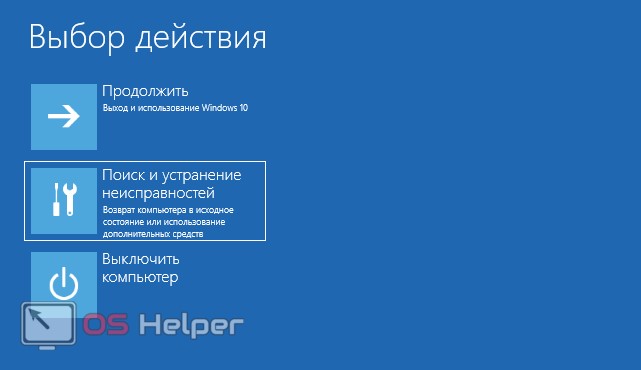
- Выбираем «Командная строка».
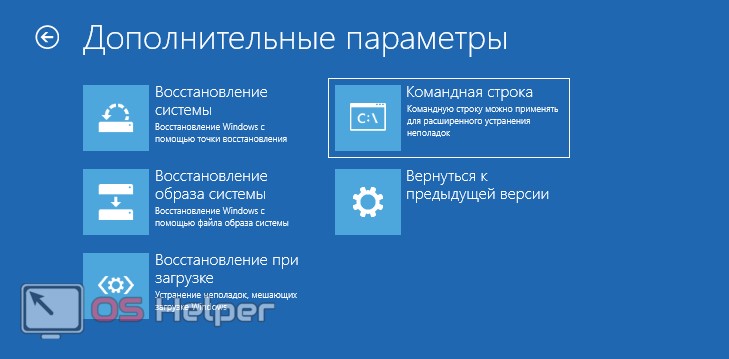
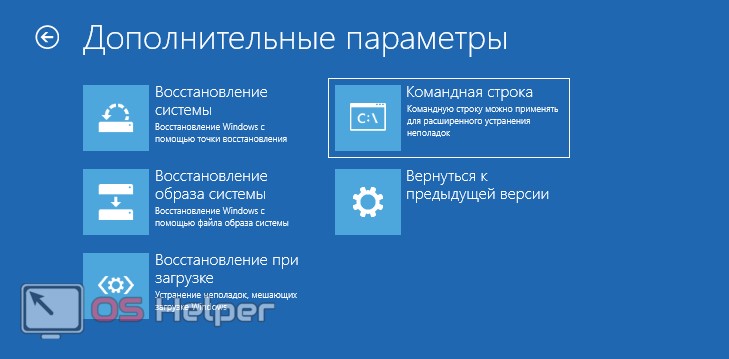
- Теперь можно запустить утилиту для восстановления главной загрузочной записи. Для этого введите в черный экран команду bootrec.exe C:\Windows (указывайте ту букву диска, на котором установлена ваша система) и нажмите Enter.
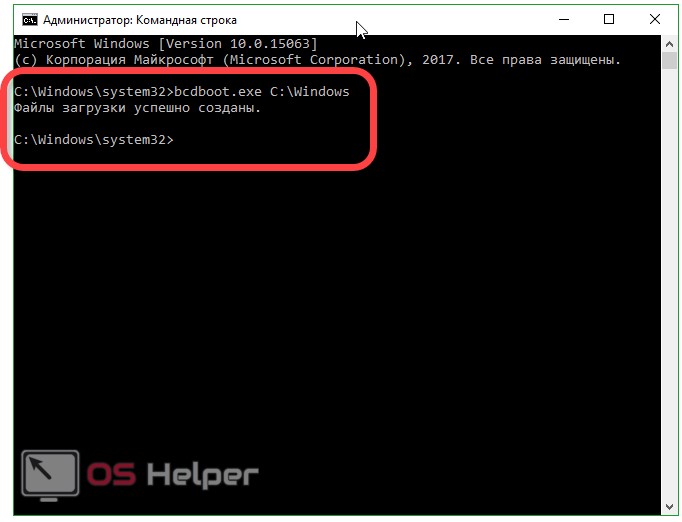
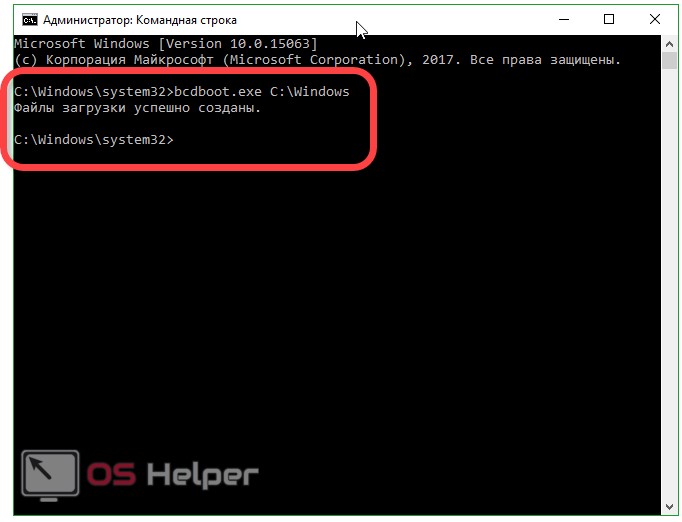
Система сообщит нам об успешном создании дисков – главная загрузочная запись восстановлена.
Замечание. Для правильной работы с операторами нужно знать название дисков, установленных в системе. Такие названия являются индивидуальными и в большинстве случаев не совпадают.
Восстановление реестра
Реестр операционной системы периодически сохраняется в каталоге, обозначенном на скриншоте.
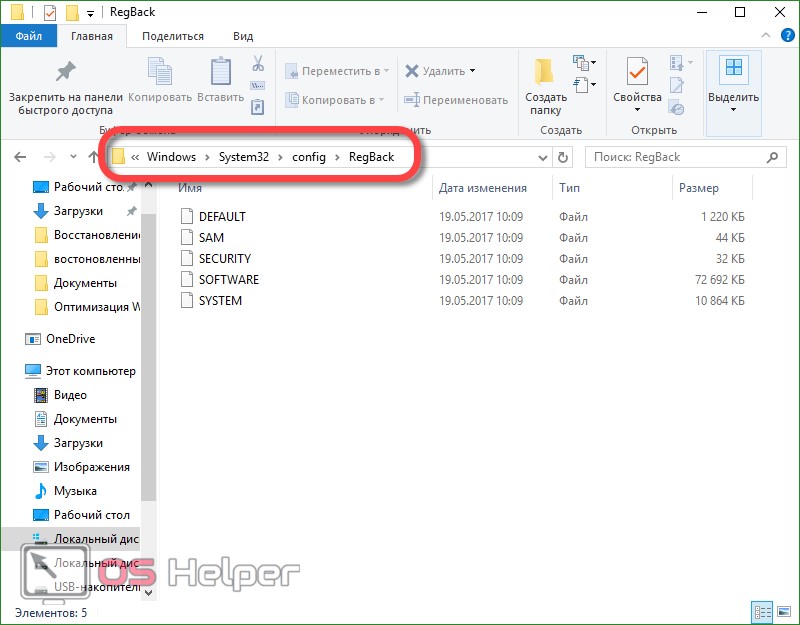
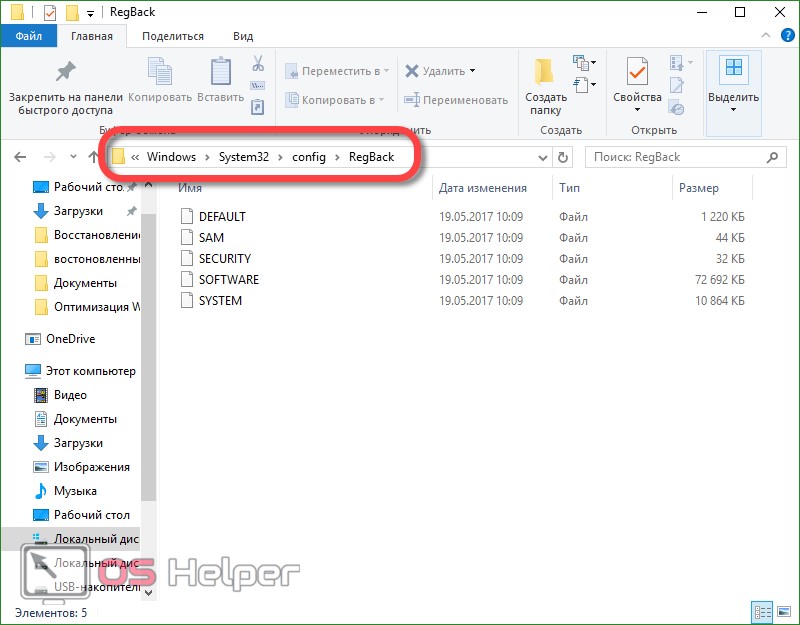
Для того чтобы создать копию реестра, скопируйте эти файлы и сохраните их. Восстановить данные можно переместив их обратно с заменой. Естественно, для этого нужно обладать правами администратора.
Ошибка 0x80070091 при восстановлении системы
Пользователи все чаще и чаще спрашивают: из-за чего возникает ошибка 0x80070091 при работе с точками восстановления. Это происходит из-за обновления системы и позже будет исправлено следующим патчем. Исправить ошибку самостоятельно не получится.
Подводим итоги
Теперь мы знаем, как откатить Windows 10 и произвести ее расширенное восстановление. Для этого существует много вариантов и все они являются эффективными. При правильном использовании их хватит для исправления любой проблемы в работе или запуске операционной системы. Существуют и дополнительные программы, способные сбросить Windows 10 до заводских настроек, например, Aomei OneKey Recovery. Это может быть тот же Acronis или резервный образ, предусмотренный производителем компьютера или ноутбука. Но скидывать со счетов инструменты в Windows 10 не стоит – их функционала с головой хватит для решения любой задачи.
Восстановление системы Windows 10: пошаговая инструкция
Порядок восстановления системы Windows 10 довольно прост. Существует сразу несколько альтернативных способов о которых и пойдет речь в статье. Выполнить восстановление можно следующими способами:
- Откат системы к контрольной точке;
- Восстановление ОС при помощи образа или дистрибутива на внешнем носителе.
Точки отката
Вариант с откатом системы при помощи точек восстановления призван решить проблемы, связанные со сбоем при установке программ, обновлении драйверов, внесений изменений в параметры реестра и прочее.
Режим отката дает возможность пользователю вернуть реестр, системные файлы и прочие параметры к одной из контрольных точек, созданных Windows автоматически или владельцем вручную.
Замечание. При откате системы на контрольную точку документы и прочие файлы пользователя не будут затронуты.
Алгоритм:
- Переходим в панель управления (через меню пуск) и открываем раздел «Восстановление». В окне необходимо включить восстановление системы;
- Выбираем контрольную точку, на которую хотим сделать откат (она должна быть создана до сбоя ОС) и кликаем на готово:
- После завершения подготовки режим восстановления перезагрузит ПК. Через несколько минут Windows 10 вернется к прежнему состоянию.
Сделать откат системы к контрольной точке можно даже тогда, когда Виндовс вовсе не загружается. В этом случае, когда пользователь пытается запустить ОС, появляется окно с предупреждением:
Кликаем на дополнительные варианты восстановления. Проводим запуск программы диагностики, нажимая на соответствующее меню:
Включаем режим восстановления системы:
После выбора этого пункта появляется знакомое окно. В нем необходимо выбрать контрольную точку для отката. Вот и весь ответ на вопрос, как восстановить Windows 10 при помощи контрольной точки.
Откат Windows в первоначальное состояние
Если через режим восстановления системы не удалось избавиться от возникших проблем, то ему на замену приходит функция отката к базовым настройкам.
Исходное состояние восстановленной ОС может иметь следующий вид:
- Полностью сохраненные пользовательские файлы и часть утилит. Однако все драйвера устройств, часть программ и персональные настройки сбрасываются;
- Полное удаление всех личных данных владельца. Вариант можно сравнить с полной переустановкой Windows через BIOS.
Замечание. Если Windows 10 – заводская система компьютера, то появляется третий вариант. Он представляет собой откат параметров к заводским настройкам. В этом случае удаляется абсолютно все, в том числе и файлы с несистемных дисков.
Метод, указанный в примечание является радикальным и используется крайне редко.
Алгоритм отката системы:
- Через меню пуск переходим в раздел параметров;
- Выбираем пункт «Обновление и безопасность»:
- Кликаем на восстановление и при готовности жмем кнопку начать:
- Команда инициирует запуск средства восстановления системы. В этом разделе перед пользователем встанет между сохранением или удалением всех файлов:
Как только сделали выбор, начнется откат ОС, который продлится от 40 до 90 минут. Продолжительность зависит от количества сохраняемых/удаляемых файлов.
Откат системы через BIOS
Если система не запускается вовсе, то единственный вариант — восстановление Windows через BIOS. Для этого нам понадобится диск с образом или дистрибутивом (установочный файл) операционки.
Перед тем как вставить носитель с ОС необходимо настроить BIOS для чтения с диска/флешки. Для того чтобы включить BIOS используются клавиши: Delete, F8, F10, F12, в зависимости от материнской платы.
Замечание. В Windows 10 есть одна проблема: окно между непосредственным запуском системы и возможностью загрузить BIOS составляет несколько секунд. Если вы не знаете назначение клавиш, то придется перезапустить ПК несколько раз.
Подробнее о том, как включить BIOS на Windows 10 в видео:
Изменение настроек в программе:
- Заходим в BIOS и ищем параметр «First Boot», который можно найти в одном из следующих разделов (в зависимости от материнской платы) – «Boot», «Boot Device Configuration», «Advanced Features»;
- В найденном параметре необходимо указать DVD-привод или флешку;
- Сохраняем и перезапускаем устройство.
- После перезагрузки компьютера появляется следующие окно с установкой системы. Нажимаем Repair yourcomputer:
- В следующем меню кликаем на диагностику и восстановление образа системы:
- После этого запускается автоматическое восстановление системы. Пользователю достаточно следовать четко описанным инструкциям.
Как восстановить Windows 10 с помощью точек восстановления, если система не загружается
Привет друзья! Недавно один читатель написал мне письмо, в котором объяснил, почему он не переходит на Windows 10, дескать Windows 10 ещё сырая и её надо дорабатывать, в системе есть проблемы совместимости с некоторыми программами, драйверами, и он не хочет быть подопытным кроликом в отличии от меня, и пусть Майкрософт доведёт свою операционку до ума, а там посмотрим!
Согласитесь, человек по своему прав. Но всё-таки больше приходит других писем, в которых читатели в буквальном смысле, являясь смелыми и отчаянными первопроходцами, взяли тяжёлую ношу постижения неизведанного на себя и конечно столкнулись с трудностями, которые самоотверженно преодолевают.
Как восстановить Windows 10 с помощью точек восстановления, если система не загружается
На сегодняшний день одна из самых актуальных задач для пользователей новой операционной системы выглядит так — Как восстановить Windows 10, если она не загружается?
Больше всего проблем оказалось у тех, кто произвёл обновление с Windows 7, 8.1 до Windows 10 и это было предсказуемо, так как все ошибки и недочёты несколько лет используемой Win 7, 8.1 перешли в Win 10. Также многие устройства, нормально работающие на Windows 7, отказались работать в Windows 10, а если быть до конца честным, то на официальных сайтах этих устройств отсутствует поддержка даже для Windows 8.1 и совсем непонятно, с какой стати они должны нормально работать на Windows 10.
За последние две недели я сам сталкивался с синим, чёрным и белым экраном при загрузке Windows 10 на различных компьютерах и во всех случаях спасал систему по разному.
Пока на официальном сайте Майкрософт присутствуют самые общие рекомендации об инструментах восстановления Windows 10 и я хочу посильно восполнить этот пробел.
Друзья, также надеюсь на Вашу помощь, если у вас есть какие-то мысли по этой теме, пожалуйста высказывайтесь в комментариях.
Содержание статьи:
- Во-первых, на что нужно обратить внимание сразу после новой установки или обновления до Windows 10? Конечно же на обычное восстановление системы, оно обязательно должно быть включено, тогда в Windows 10 будут периодически создаваться точки восстановления, с помощью которых (при нестабильной работе операционки) вы сможете откатиться на короткий промежуток времени назад, то есть на то время, когда ещё система работала стабильно. Повторятся не буду, обо всём этом у нас есть подробнейшая статья, пожалуйста переходите по ссылке и читайте. Как восстановить Windows 10 (если она работает нестабильно, но всё-таки загружается загружается) с помощью точек восстановления.

- Применить восстановление системы в Windows 10 можно ещё одним способом, а именно с помощью — среды восстановления Windows 10 (Особые варианты загрузки).
- Восстановить Windows 10 с помощью точек восстановления можно даже в том случае, если ваша операционная система не загружается. Теперь обо всём этом подробно.
Вы можете восстановить Windows 10 с помощью точек восстановления прибегнув к средству «Особые варианты загрузки»
Если в следствии каких-либо проблем ваша Windows 10 работает нестабильно, но загружается, примените средство Особые варианты загрузки.
Параметры.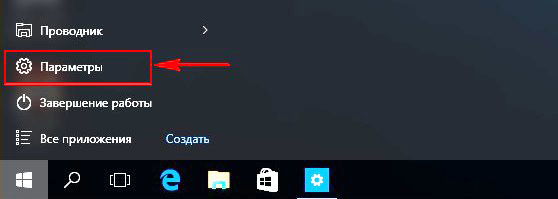
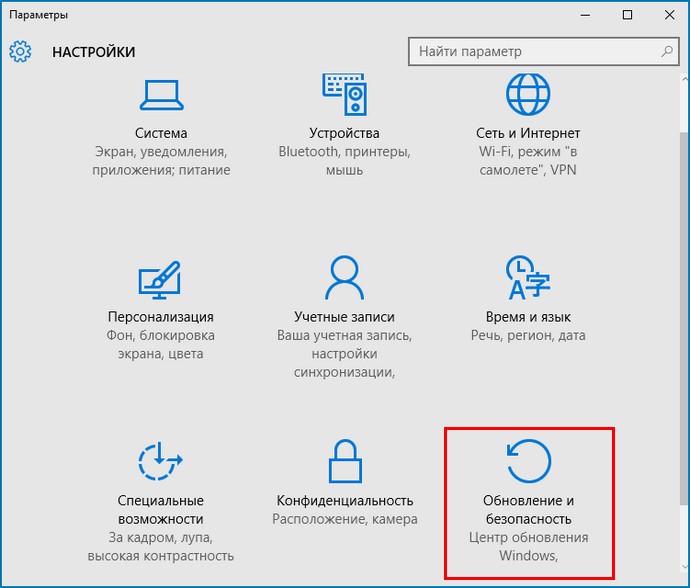
Особые варианты загрузки.
Перезагрузить сейчас.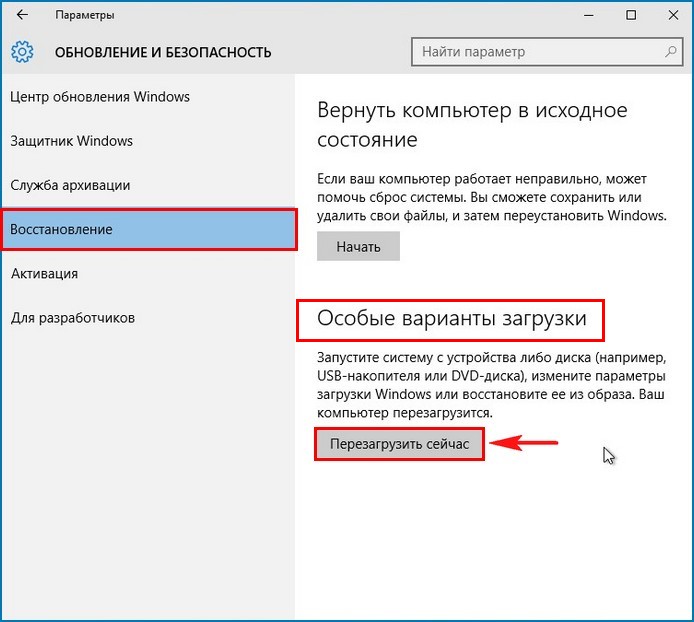
Диагностика
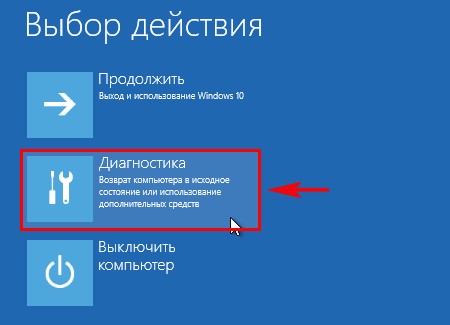
Дополнительные параметры
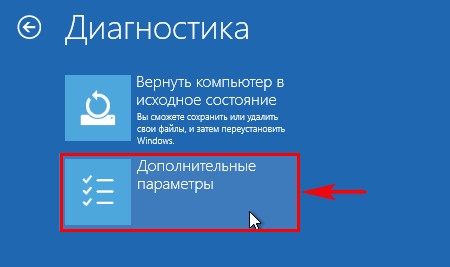
1. Вы можете применить восстановление системы с помощью точек восстановления.
2. Восстановиться из созданного ранее образа.
3. Применить автоматическое Восстановление при загрузке.
4. Командная строка будет рассмотрена нами в следующей статье.
5. Параметры загрузки — с их помощью можно войти в безопасный режим Win 10.
6. Вернуться к предыдущей сборке — обозначает чистую переустановку Windows 10 (без сохранения программ и личных файлов).
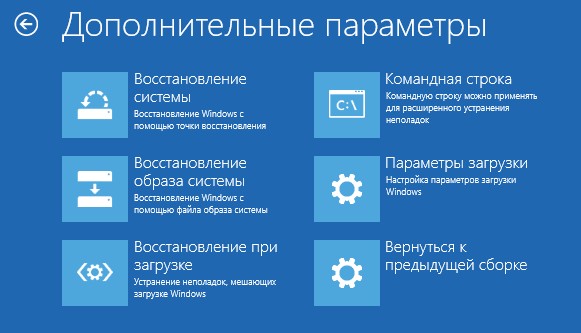
Для начала выберем обычное восстановление системы.
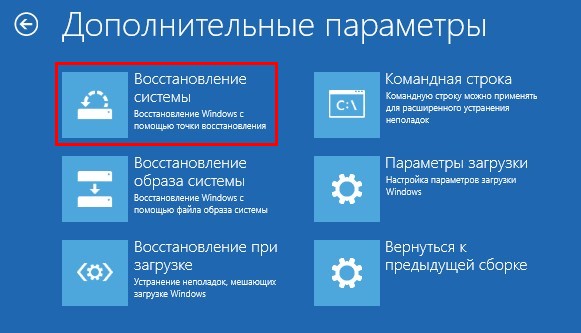
Компьютер перезагружается.

Выбираем свою учётную запись
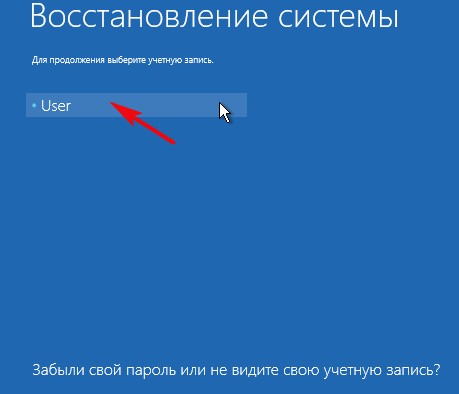
Вводим пароль и жмём Продолжить.
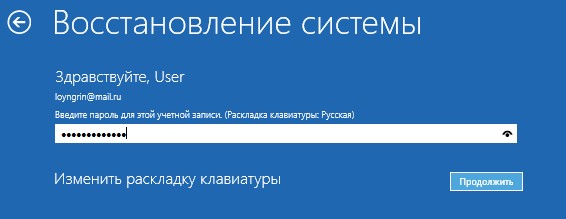
Далее
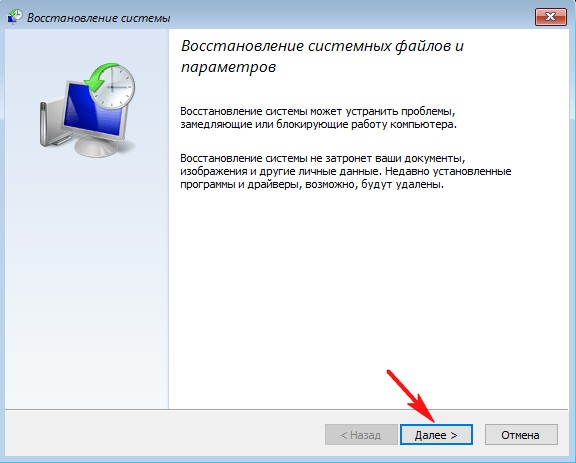
Выбираем нужную точку восстановления и выделяем её левой мышью, затем жмём Далее.
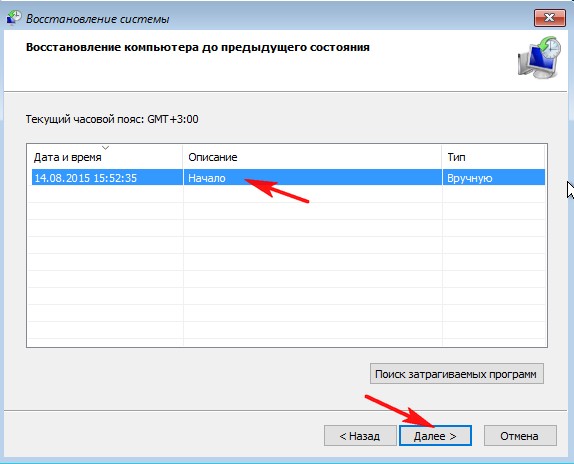
Нажимаем Готово и происходит откат к точке восстановления
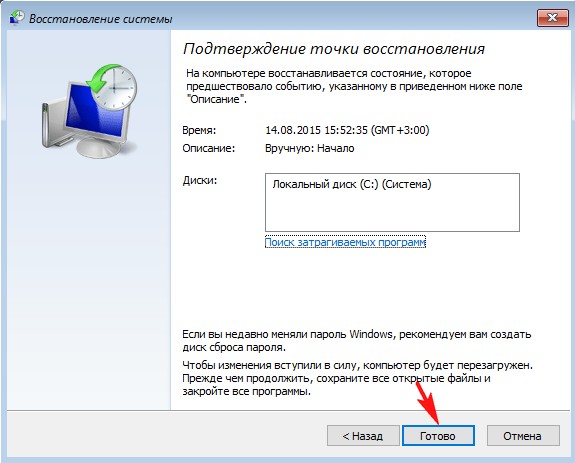
Да
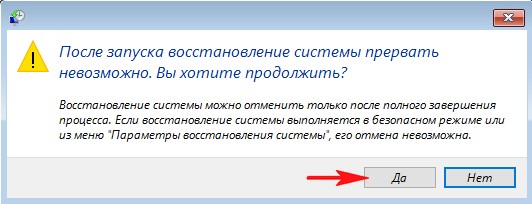
 —
—
Windows 10 восстановлена с помощью точки восстановления.
Перезагрузка

Операционная система загружается.
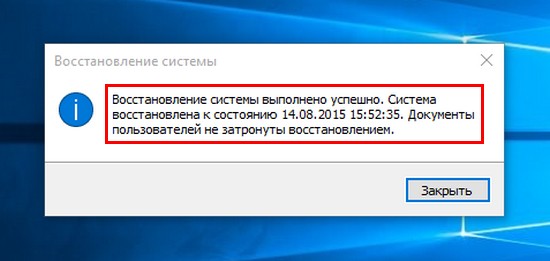
Как восстановить Windows 10 с помощью точек восстановления, если система не загружается
Далее
Д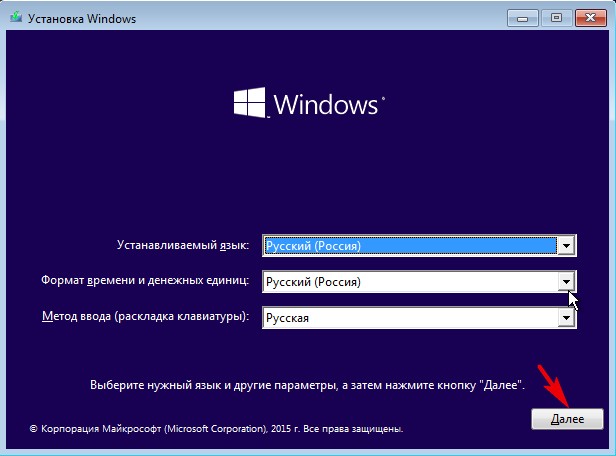
Восстановление системы
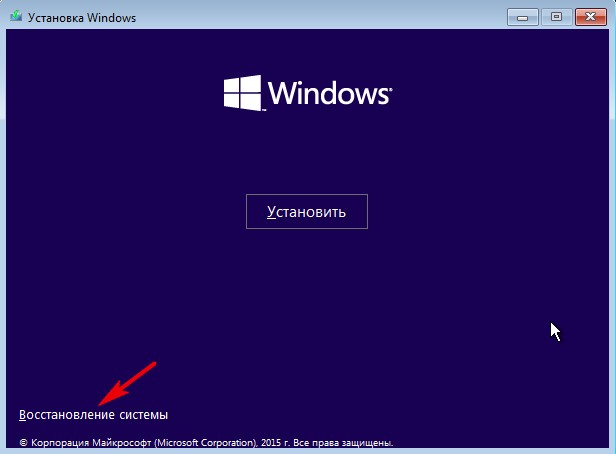
Диагностика
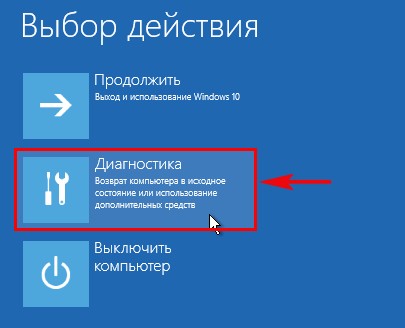
Дополнительные параметры
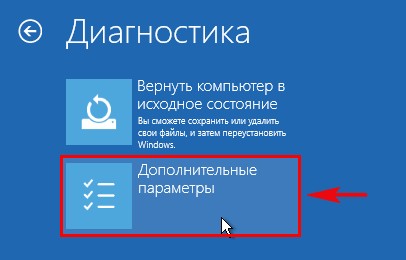
Восстановление системы
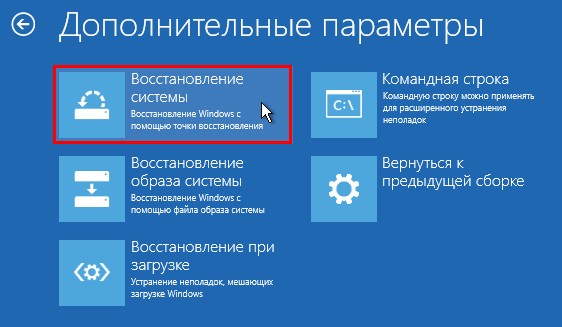
Windows 10
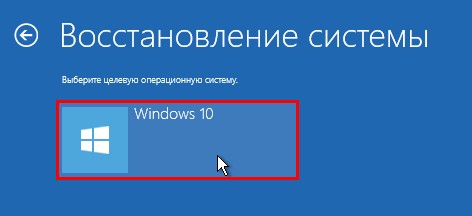
Далее
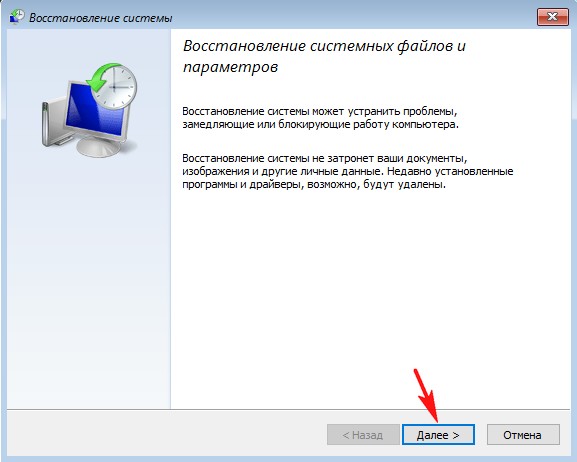
Выбираем нужную точку восстановления и выделяем её левой мышью, затем жмём Далее.
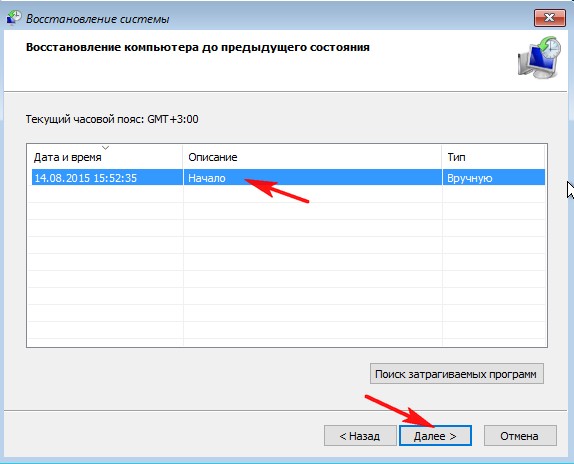
Нажимаем Готово и происходит откат к точке восстановления
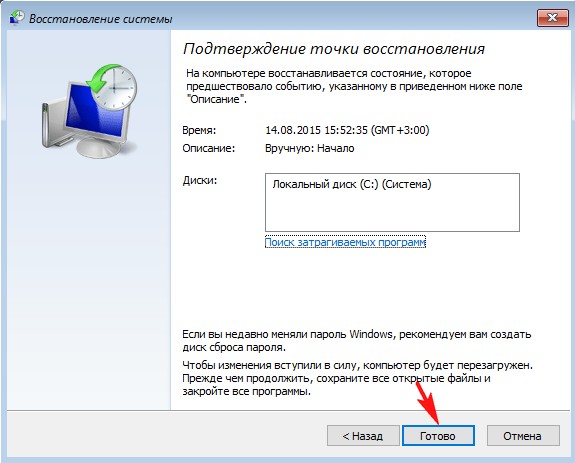
Да
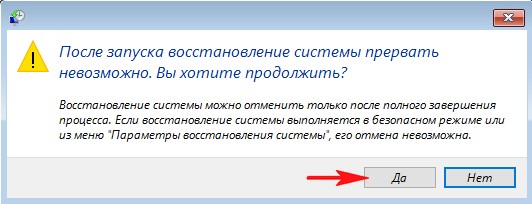
 —
—
Windows 10 восстановлена с помощью точки восстановления.
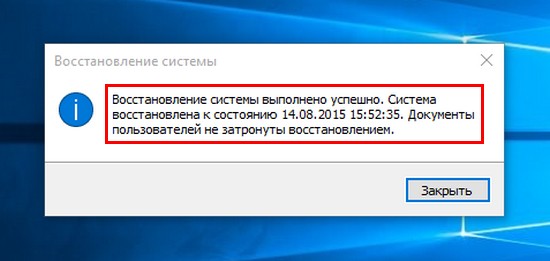
Друзья, я не прощаюсь, готовы ещё несколько статей на данную тему.
Как восстановить и восстановить Windows 10
Значит, Windows 10 не загружается. А может запускается, но много вылетает. В любом случае вам необходимо решить проблему, прежде чем вы сможете использовать свой ноутбук. Если ваш экран повернут, у нас есть простое решение. Если операционная система загружается медленнее, чем патока, вы также можете использовать настройки питания, чтобы ускорить ее запуск. В противном случае, вот несколько способов восстановить Windows 10.
Метод 1. Используйте Windows Startup Repair
Если Windows 10 не может загрузиться и выводит вас на экран входа в систему или на рабочий стол, вашим первым шагом должно быть использование Startup. Ремонт.Вот как это сделать:
1. Перейдите в меню расширенных параметров запуска Windows 10. На многих ноутбуках нажатие F11 сразу после включения приведет к расширенным параметрам запуска Windows 10. Загрузка с установочного диска и нажатие кнопки «Далее, затем восстановление» предлагает дополнительный вариант.
После загрузки компьютера выберите Устранение неполадок.
. Затем вам нужно будет нажать Дополнительные параметры.
2. Щелкните Восстановление при загрузке.
Windows может потребоваться от нескольких секунд до нескольких минут, чтобы попытаться решить проблему.Возможно, это не удастся. Если у вас на самом деле нет проблемы с запуском, он также скажет, что не может решить проблему.
Метод 2: Используйте восстановление Windows
1. Выполните шаг 1 предыдущего метода, чтобы попал в меню дополнительных параметров запуска Windows 10.
2. Щелкните Восстановление системы.
Компьютер перезагрузится.
3. Выберите свое имя пользователя.
4. Введите свой пароль.
5. Выберите точку восстановления в меню и следуйте инструкциям. Если у вас нет точек восстановления, вы не можете использовать этот метод.
Метод 3. Выполните сканирование диска
Проблемы с Windows 10 могут возникать из-за поврежденного файла. Если вы можете загрузиться в операционную систему — даже если вам нужно загрузиться в безопасном режиме — вам следует выполнить сканирование файлов, чтобы проверить наличие проблем.
1. Введите «cmd» в главное поле поиска.
2. Щелкните правой кнопкой мыши командную строку и выберите «Запуск от имени администратора».
3. Введите sfc / scannow в командной строке и нажмите Enter.
Сканирование займет некоторое время и должно исправить все найденные поврежденные файлы.
Метод 4: Сброс Windows 10
Если вы хотите получить чистый запуск, свободный от вредоносного программного обеспечения и драйверов, вам обычно не требуется выполнять полную установку. Вместо этого Windows 10 предоставляет встроенную функцию сброса, которая возвращает ваш компьютер к тому состоянию, в котором он был до того, как у вас было предварительно загружено какое-либо программное обеспечение, специальные устройства или данные.Кстати, если вы отдаете свой компьютер кому-то другому, сброс настроек — хороший способ его стереть.
См. Наше руководство о том, как сбросить Windows 10 для обновления компьютера.
Метод 5. Переустановка Windows 10 с нуля
Если все остальное не помогло, и вы даже не можете перезагрузить компьютер с Windows, вы можете полностью переустановить. Вам даже не понадобится номер активации или какое-либо подтверждение покупки. Просто убедитесь, что у вас доступно более 4 ГБ свободного места, так как именно столько места занимает загружаемый файл.Вот как переустановить Windows 10:
БОЛЬШЕ: Как получить справку в Windows 10
1. Посетите эту страницу и нажмите Загрузить инструмент сейчас.
2. Щелкните ссылку для загрузки в нижней части экрана.
3. Нажмите Принять.
4. Выберите Создать установочный носитель для другого ПК и нажмите Далее.
7. Выберите файл ISO и нажмите Далее.
7. Щелкните Finish.
7. Откройте ISO-файл Windows , который вы скачали .
8. Откройте Setup.
9. Нажмите Далее.
10. Нажмите Принять. Будьте готовы немного подождать. Следующая часть может занять некоторое время.
11. Щелкните Установить. Опять же, перезагрузка системы займет некоторое время.
12. Подождите, пока система перезагрузится. и установят Windows 10.
Вы переустановили Windows 10! Мы надеемся, что это устранило ваши проблемы. Ознакомьтесь с приведенным ниже содержанием, чтобы узнать о других исправлениях.
Windows 10 все еще работает медленно? Вот как дефрагментировать жесткий диск в Windows 10 для повышения производительности.
Неприятности и проблемы с Windows 10
.Восстановление системыдля Windows 10. Как создать точку восстановления системы?
Как просто исправить проблемы Windows 10 с помощью System Restore ?
Windows 10 хорошо подготовлена для восстановления после проблем, которые не позволяют вашей системе функционировать должным образом. Вот руководство, объясняющее, как применять его различные параметры.
Мы должны признать, что Windows 10 довольно функциональна для восстановления после проблем, которые могут помешать ее нормальной работе, но в некоторых случаях требуется ручное вмешательство.Обратите внимание, что последняя версия Microsoft Windows имеет такой же набор утилит восстановления, что и более простые версии для этого, но не все работают так, как вам хотелось бы, и есть некоторые новые параметры.
Инструкции для выполнения восстановления системы в Windows 10
Как и предыдущие версии Windows, System Restore позволяет «восстановить» вашу установку Windows до предыдущего полностью функционального состояния без повреждения ваших данных.
Это возможно, потому что Windows по умолчанию сохраняет точки восстановления на случай, если произойдет что-то существенное, например, при установке Центра обновления Windows или новой программы — дело в том, что если это произойдет неправильно, вы можете вернуться к предыдущей точке восстановления ( или даже более ранний момент), чтобы вернуть время и заставить вещи работать, как они были раньше.
Дело в том, что восстановление системы отключено по умолчанию в Windows 10, следовательно, это решение о том, как его настроить и применить.
Начать восстановление системы
Найдите восстановление системы в поле поиска Windows 10 и выберите Создать точку восстановления в списке результатов. Как только появится диалоговое окно System Properties , выберите параметр «Защита системы» и нажмите кнопку «Настроить».
Свойства системы Windows 10
Активировать восстановление системы
Щелкните, чтобы активировать Включите защиту системы, а затем примените ползунок Max Usage , чтобы установить, какой объем жесткого диска следует использовать для хранения доступных точек восстановления — обычно достаточно от 5% до 10% — и щелкните OK.Если вам когда-либо потребуется вручную создать точку восстановления (например, непосредственно перед тем, как вы начнете возиться с любыми настройками системы), вернитесь в это диалоговое окно и нажмите кнопку «Создать…», иначе Windows 10 сделает это за вас без вашей прямой команды.
Включить защиту системы
Восстановите ваш компьютер
Всякий раз, когда вы хотите вернуться к точке восстановления, снова перейдите к функции «Свойства системы» (отметьте шаг 1), выберите вкладку Защита системы и затем нажмите кнопку «Восстановление системы…».Следуйте инструкциям на экране и выберите предпочтительную точку восстановления, когда вас попросят. Вы также можете выбрать параметр Сканировать на наличие уязвимых программ, прежде чем продолжить, чтобы узнать, что может измениться на вашем компьютере впоследствии. Когда вы будете достаточно довольны, чтобы начать процедуру, выберите Далее .
Восстановление системы Windows 10
Что делать, если System Restore не работает?
Определенные серьезные проблемы с Windows могут создать препятствия для вас при попытке вернуться к точке восстановления с помощью функции восстановления системы, однако все еще есть решение, как их обойти.
Все, что вам нужно сделать, это запустить Windows 10 в безопасном режиме . Этот конкретный режим Windows загружает только жизненно важные компоненты Windows, что означает, что любые спорные программы, драйверы или параметры будут деактивированы. Восстановление системы обычно проходит без проблем.
Запуск расширенного запуска
Перейдите к запуску > Настройки > Обновление и безопасность > Восстановление и выберите Перезагрузить сейчас ниже Расширенный запуск .
Перезагрузите сейчас ниже Расширенный запуск
Запуск восстановления системы в безопасном режиме
Windows перезагрузится и отобразит меню «Выбрать параметр». Выберите Устранение неполадок> Дополнительные параметры> Восстановление системы и примените Восстановление системы обычным образом.
Восстановление после более серьезных проблем
System Restore не обязательно восстанавливает вашу систему после чрезвычайно серьезных проблем, однако в Windows 10 все же есть дополнительный трюк.
Он может восстановить Windows до заводского состояния без повреждения ваших данных, даже если все остальное (включая программы) будет удалено. Даже в этом случае вам нужно убедиться, что у вас есть резервная копия ваших важных документов, прежде чем применять эту опцию, чтобы убедиться, что вы не потеряете какие-либо важные данные.Пуск Сбросить этот компьютер
Нажмите Пуск> Настройки> Обновление и безопасность> Восстановление и выберите Начать работу ниже Сбросьте этот компьютер .
Сбросить этот компьютер Windows 10
Сброс Windows 10, но с сохранением файлов
Когда появится следующее окно, выберите Сохранить мои файлы и обратитесь к экранным инструкциям по сбросу Windows 10. Вы увидите список программ, которые будут удалены, и вам будет предложено проверить ваш выбор, прежде чем продолжить .
Сброс этого ПК из безопасного режима
Как и в случае с восстановлением системы, сложные проблемы с Windows 10 могут препятствовать нормальной работе опции Reset this PC , но вы также можете выполнить ее в безопасном режиме, чтобы избежать таких осложнений.См. Шаг 1 в разделе «Если восстановление системы не работает», описанном выше, но вместо этого выберите Устранение неполадок> Сбросить этот компьютер> Сохранить мои файлы в разделе 2 шага.
Сохранить мои файлы
.Windows 10 проблемы? Узнайте, как восстановление системы может помочь
- Техника и гаджеты
Вычисление
- Последний
- Великобритания
- Мир
- Заголовки новостей
- Шоу-бизнес
- Наука
- В этот день
- Янв
- Фев
- марш
- апрель
- май
- Июнь
- Июль
- Август
- Сентябрь
- Октябрь
- Ноя
- Декабрь
- BT Life
- Целенаправленный бизнес
- BT Newsdesk
- Больше от BT Life
- История БТ
- Викторины
- В картинках
- Ролики
- образ жизни
- Путешествовать
- Семейная жизнь
- Еда
- Деньги
- Страхование
- Сбережения и банковское дело
- Инвестиции и пенсии
- Ипотека и векселя
- Денежные советы
- Картинки
- Ролики
- Техника и гаджеты
- Вычисление
- Windows 10
- Windows 7
- Ноутбуки
- Облако
- Безопасность
- Программное обеспечение
- Печать
- Дополнительно к ПК
- Игры
- Интернет
- Широкополосный доступ и Wi-Fi
- Сверхбыстрое волокно
- Социальные медиа
- Подключенный дом
- Мобильные данные
- Браузеры
- Техническая грамотность
- BT Smart Hub
- Интернет вопросы
- Сайты
- Больше
- Телефоны и планшеты
- Разжечь
- BT Mobile
- Что делать с новым планшетом
- Hudl
- Технологии будущего
- телевидение
- Домашний кинотеатр и колонки
- Фотография
- Ролики
- Магазин BT
- BT Extras
- BT устройства
- Вычисление
- Последний
Как восстановить Windows 10 до более ранней точки восстановления
Это руководство было написано членом сообщества Tom’s Hardware Community viveknayyar007. Вы можете найти список всех их руководств здесь.
Точка восстановления — это состояние компьютера, которое служит вехой, к которой вы можете вернуть настройки операционной системы в случае, если они будут повреждены или операционная система не сможет работать должным образом. Вот как восстановить Windows 10 до более ранней одной из этих точек восстановления.
Windows 10 автоматически создает точку восстановления перед тем, как вы вносите какие-либо изменения в системные настройки или устанавливаете или удаляете программу.Windows 10 также позволяет вручную создавать точки восстановления в любое время.
Маловероятно, что вам когда-либо понадобится создавать точку восстановления, поскольку Windows 10 делает это за вас сама.
Вы можете восстановить Windows 10 как точку восстановления либо из самой операционной системы, либо после загрузки ОС в безопасном режиме, если Windows не загружается должным образом.
Восстановление Windows 10 до точки восстановления из операционной системы
Включите компьютер с Windows 10 и войдите в систему с учетной записью администратора.
В окне рабочего стола щелкните правой кнопкой мыши кнопку «Пуск».
Щелкните Панель управления в контекстном меню.
Когда откроется окно панели управления, в правом верхнем углу убедитесь, что для параметра Просмотр по установлено значение Категория.
Щелкните категорию «Система и безопасность» в самом окне панели управления.
На правой панели окна «Система и безопасность» щелкните «История файлов».
В нижней части левой панели окна истории файлов нажмите «Восстановление».
Щелкните «Открыть восстановление системы» на правой панели окна «Восстановление».
На начальной странице мастера восстановления системы нажмите Далее.
На следующей странице щелкните, чтобы выбрать нужную точку восстановления из доступного списка.
Щелкните Далее, чтобы продолжить.
На странице Подтвердите точку восстановления нажмите Готово.
В появившемся окне предупреждения нажмите OK, чтобы подтвердить свое действие.
Дождитесь восстановления Windows 10 до выбранной точки восстановления и автоматического перезапуска.
Начните использовать операционную систему в обычном режиме.
.