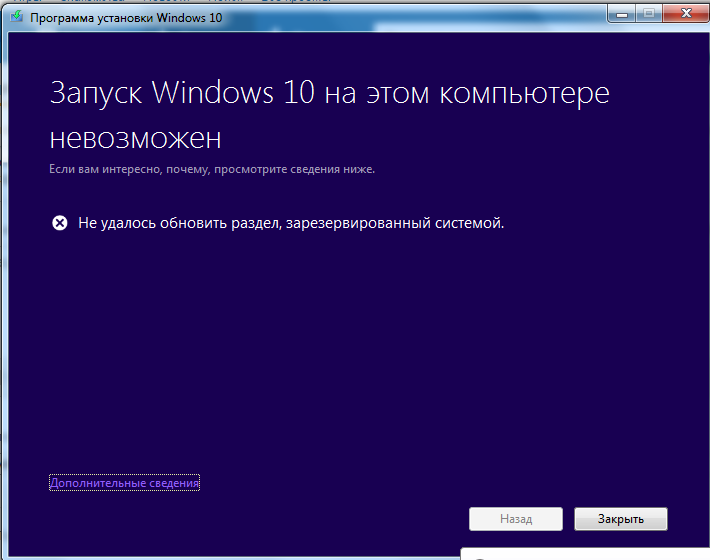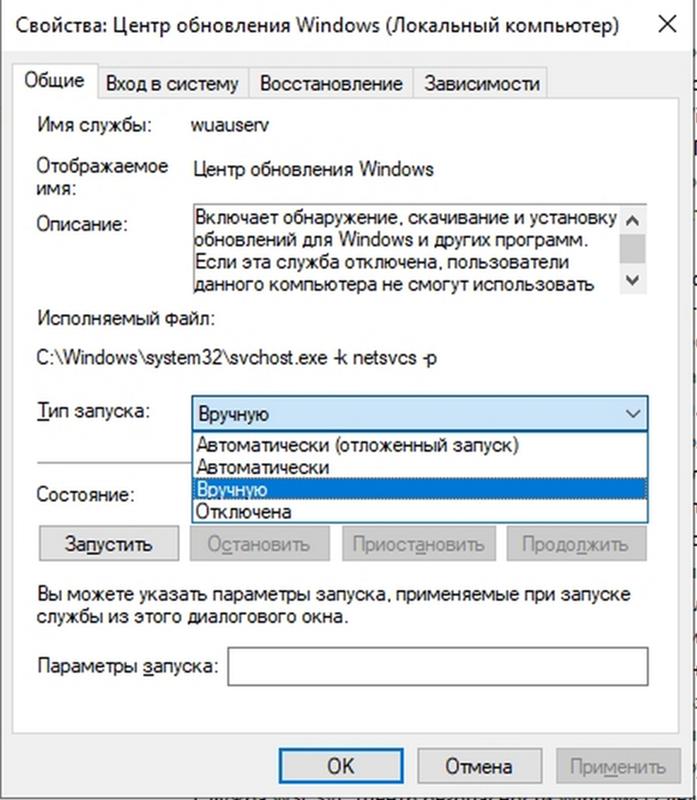Скачивание обновления Windows вручную
Обновление Windows может помочь вам скачать обновления. Но если вы хотите вручную скачать определенную программу из списка Обновления Windows, например Пакет обновления или определенное обновление для системы безопасности, выполните указанные здесь действия.
Решение
Все загрузители находятся в Центре загрузки Майкрософт. Чтобы завершить процесс скачивания, выполните указанные здесь действия.
-
Выберите «Начните > панели > системы безопасности и > Windows.
-
В окне «Обновление Windows» выберите, доступны ли важные обновления, или при желании. Система автоматически проверит, требуется ли установить какие-либо обновления, и отобразит обновления, которые можно установить на компьютер. Обратите внимание на номер обновления, который можно скачать.

-
Выберите ссылку в Центре загрузки, введите номер обновления в поле [Поиск] (например, 2286198), а затем щелкните значок поиска или нажмите клавишу ВВОД.
-
Центр загрузки Майкрософт будет автоматически искать все содержимое, связанное с номером обновления, который вы предоставили. В зависимости от операционной системы выберите обновление системы безопасности для Windows 7.
-
Выберите «Скачать» на странице скачивания KB2286198. Появится окно с окном «Загрузка файла», выберите «Открыть», чтобы автоматически установить файл после скачивания.
-
Выберите «Начните > панели > безопасности > безопасности > Центре безопасности Windows в Центре безопасности Windows.

-
Выберите «Просмотр доступных обновлений» в окне «Обновление Windows». Система автоматически проверит, требуется ли установить какие-либо обновления, и отобразит обновления, которые можно установить на компьютер. Обратите внимание на номер обновления, который можно скачать.
-
Щелкните ссылку в Центре загрузки, введите номер обновления в поле поиска (например, 960714), а затем щелкните значок поиска или нажмите клавишу ВВОД.
-
Центр загрузки Майкрософт будет автоматически искать все содержимое, связанное с номером обновления, который вы предоставили. В зависимости от операционной системы выберите обновление системы безопасности для Windows Vista.
Выберите «Скачать» на странице скачивания для KB960714.
 Появится окно с окном «Загрузка файла», выберите «Открыть», чтобы автоматически установить файл после скачивания.
Появится окно с окном «Загрузка файла», выберите «Открыть», чтобы автоматически установить файл после скачивания.
-
Выберите «>», > «Центр безопасности» > «Проверить последние обновления центра безопасности Windows».
-
Вы запустите Internet Explorer и откроется окно «Обновление Майкрософт — Windows Internet Explorer». Выберите «Настраиваемый» в разделе «Добро пожаловать в Microsoft Update». Система автоматически проверит, требуется ли установить какие-либо обновления, и отобразит обновления, которые можно установить на компьютер. Обратите внимание на номер файла обновления, который вам нужен.
-
Щелкните ссылку в Центре загрузки, введите номер обновления в поле поиска (например, 960714), а затем щелкните значок поиска или нажмите клавишу ВВОД.

-
Центр загрузки Майкрософт будет автоматически искать все содержимое, связанное с номером обновления, который вы предоставили. В зависимости от операционной системы выберите обновление системы безопасности для Windows XP.
-
Выберите «Скачать» на странице скачивания для KB960714. Появится окно со ссылкой «Загрузка файла: предупреждение системы безопасности». Выберите «Запустить», чтобы автоматически установить файл после скачивания.
Дополнительная информация
Если вы хотите скачать определенный hotfix, вы можете просто открыть браузер IE и ввести номер нужного префикса в адресной панели, а затем щелкнуть ссылку «Вид» и запросить скачивание
 Система ответит вам по электронной почте со ссылкой для скачивания этого префикса.
Система ответит вам по электронной почте со ссылкой для скачивания этого префикса.
Обратная связь важна для нас
|
Вы удовлетворены нашим содержимым? Как бы вы ни были: |
Устранение неполадок при обновлении Windows
В Windows 10 вы сами выбираете время и способ получения последних обновлений для поддержания работоспособности и безопасности устройства. Эта статья позволит найти нужные ответы и устранить распространенные проблемы, связанные с обновлением Windows 10.
Эта статья позволит найти нужные ответы и устранить распространенные проблемы, связанные с обновлением Windows 10.
Если вы ищете сведения о том, как активировать Windows 10 или убедиться, что установка Windows 10 активирована, изучите раздел Активация в Windows 10.
Проблемы при установке обновлений Windows? Начните здесь.
Ваше устройство может не обновиться до последней версии Windows 10 по нескольким причинам. Приведенные ниже подсказки помогут вам определить проблему, возникшую на устройстве.
Сначала убедитесь, что устройство подключено к электросети и Интернету. Затем выполните приведенные ниже действия, чтобы установить обновление на компьютере.
 Если же у другого пользователя дома или в офисе есть учетная запись администратора на вашем устройстве, попробуйте попросить его или ее установить обновления.
Если же у другого пользователя дома или в офисе есть учетная запись администратора на вашем устройстве, попробуйте попросить его или ее установить обновления.
Важно:
-
Рекомендуем создать резервную копию личных файлов, прежде чем воспользоваться одним из приведенных ниже решений. Вы можете использовать историю файлов для резервного копирования файлов на другой диск или вы можете вставить USB-накопитель и использовать проводник, чтобы перетащить и скопировать важные файлы на USB-накопитель. Если вы входите в Windows с учетной записью Майкрософт, параметры системы автоматически восстанавливаются после обновления сразу после подключения к Интернету.
-
Кроме того, можно создать резервную копию файлов с помощью OneDrive. Дополнительные сведения см. в разделе Создание резервной копии папок «Документы, «Изображения» и «Рабочий стол» с помощью OneDrive.

Убедитесь, что на вашем устройстве достаточно свободного места. На вашем устройстве требуется не менее 16 ГБ свободного места для обновления 32-разрядной ОС или 20 ГБ для 64-разрядной ОС. Если в устройстве используется небольшой жесткий диск, может потребоваться использовать USB-накопитель для обновления.
Если на вашем компьютере заканчивается память, попробуйте выполнить действия, указанные в разделе Освобождение места в Windows 10.
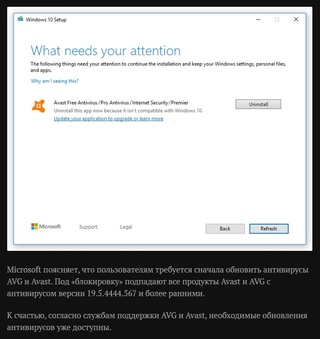
Даже если вы скачали некоторые обновления, могут быть доступны другие. Выполнив предыдущие действия, попробуйте запустить клиентский компонент Центра обновления Windows еще раз, выбрав Пуск > Параметры > Обновление и безопасность > Центр обновления Windows > Проверить наличие обновлений. Скачайте и установите свежие обновления, если они есть.
Проверка наличия обновления в параметрах
Удалите все внешние запоминающие устройства и диски, док-станции и другое оборудование, подключенное к устройству, которое не нужно для основных функций. Затем попробуйте снова запустить обновления и проверьте, устранена ли проблема. Если это не так, переходите к следующему совету.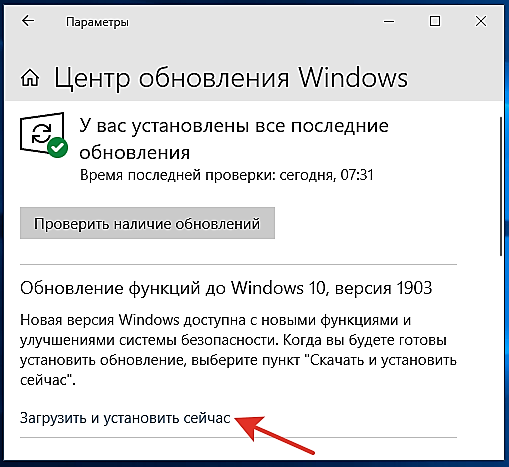
Если вы установили новое оборудование для устройства, проверьте наличие обновлений для сторонних драйверов и изучите инструкции по установке на веб-сайте производителя оборудования. Обновите все драйверы и попробуйте снова запустить обновления и проверьте, устранена ли проблема. Если это не так, переходите к следующему совету.
-
В поле поиска на панели задач введите диспетчер устройств, а затем выберите пункт Диспетчер устройств из списка результатов.
-
В открывшемся окне найдите любое устройство с желтым восклицательным знаком. (Вам может потребоваться выбрать каждую категорию, чтобы просмотреть список устройств.
 ) Выберите название устройства.
) Выберите название устройства. -
Выберите Действие, а затем выберите Обновить драйвер или Удалитьдля исправления ошибок.
Часто задаваемые вопросы об устранении неполадок
Время, необходимое для скачивания и установки обновлений, зависит от скорости подключения, параметров сети и размера файла обновления. Если установка притормозилась, попробуйте проверить наличие обновлений еще раз или запустить средство устранения неполадок Центра обновления Windows.
Чтобы проверить наличие обновлений, выберите Пуск > Параметры > Обновление и безопасность > Центр обновления Windows > Проверка наличия обновлений.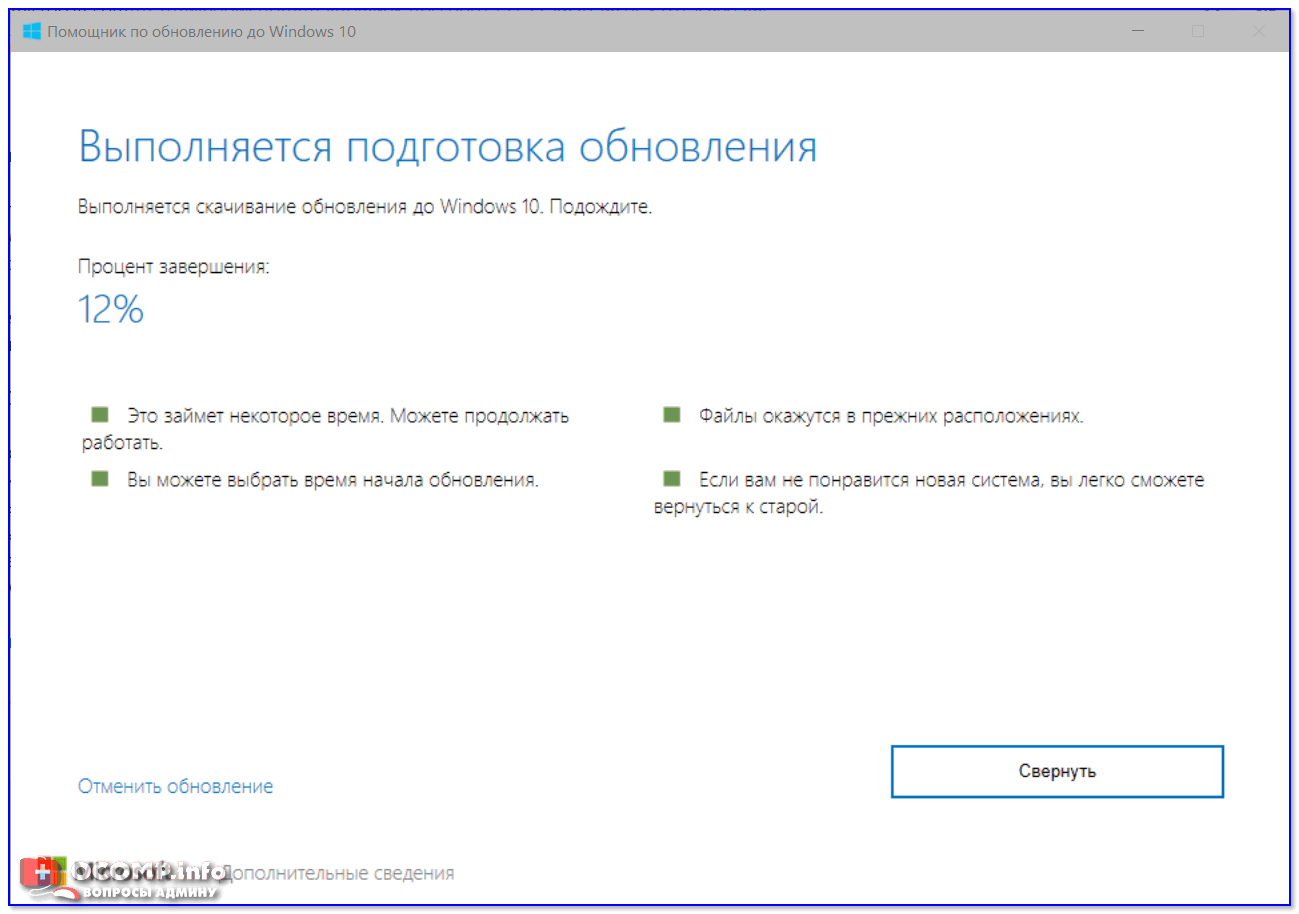
Чтобы обратиться за помощью, в поле поиска на панели задач введите техническая поддержка, а затем выберите Техническая поддержка из списка результатов. Чтобы оставить отзыв в случае возникновения дополнительных проблем, в поле поиска на панели задач введите центр отзывов, а затем в списке результатов выберите Центр отзывов.
Вы будете получать уведомления, только когда нужно будет перезапустить компьютер для применения установленных обновлений.
Советы:
-
Если после обновления вам понадобится узнать, где вы остановились в процессе работы, воспользуйтесь временной шкалой, чтобы вернуться к этому месту.
-
Чтобы начать использовать временную шкалу, выберите Представление задач на панели задач или нажмите клавишу с логотипом Windows + TAB, а затем выберите действие, которое требуется возобновить.

Ежемесячные исправления для Windows 10 незначительны и оказывают минимальное влияние на использование данных. Обновления компонентов обычно выпускаются два раза в год, и вы можете контролировать время их установки. Они требуют больше данных, но происходят реже.
Если используется лимитное подключение, некоторые обновления Windows не будут установлены автоматически. Лимитные подключения в Windows 10
Дополнительно
Предупреждение: Майкрософт рекомендует выполнять процедуры, описанные в этом разделе, только если у вас есть опыт работы с командной строкой. Для их выполнения необходимы разрешения администратора на вашем устройстве.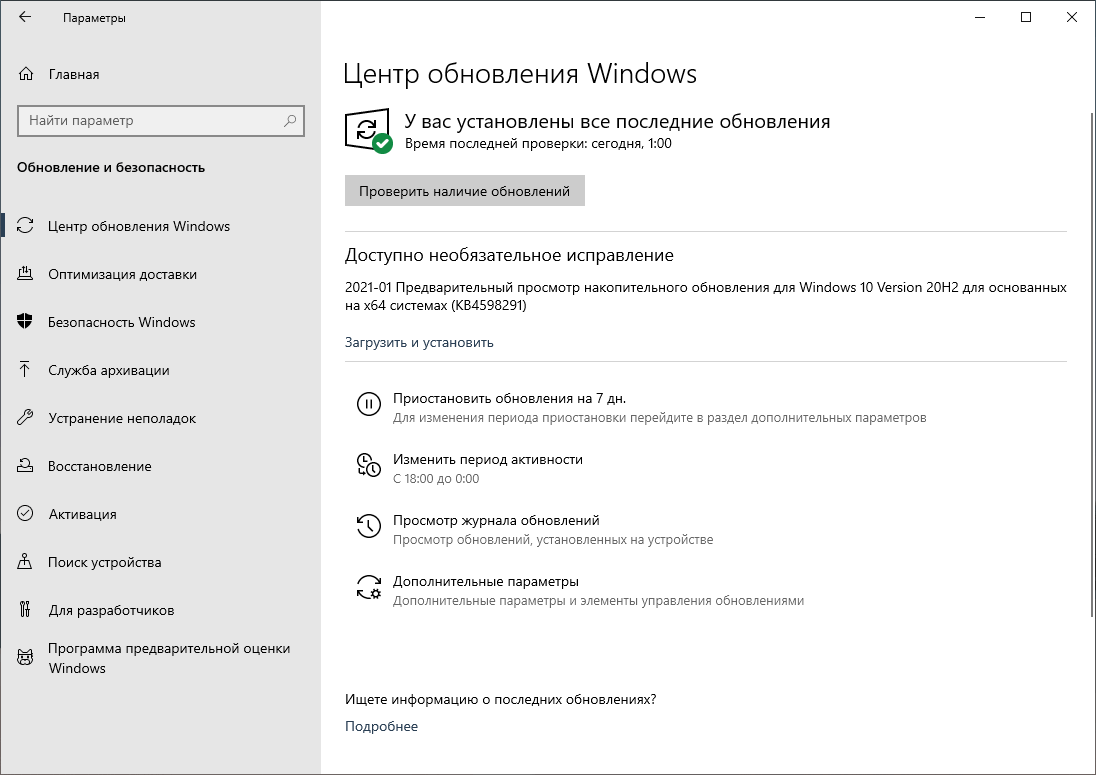
-
В поле поиска на панели задач введите командная строка, а затем выберите Запуск от имени администратора из списка результатов. Выберите Да. Затем в появившемся окне введите следующие команды по очереди, включая пробелы, как показано. После ввода каждой команды нажимайте клавишу Ввод. Перед тем как вводить следующую команду, дождитесь завершения каждой команды.
net stop bits
net stop wuauserv
ren %systemroot%\softwaredistribution softwaredistribution.
 bak
bak
ren %systemroot%\system32\catroot2 catroot2.bak
net start bits
net start wuauserv
-
После выполнения всех этих команд закройте окно командной строки и перезагрузите компьютер.

Иногда сторонние антивирусы или программы защиты могут вызывать ошибки при попытке обновления до последней версии Windows 10. Можно временно удалить это программное обеспечение, обновить компьютер, а затем повторно установить это программное обеспечение после обновления устройства. Мы рекомендуем использовать сторонние антивирусы или программы защиты, совместимые с последней версией Windows 10. Совместимость можно проверить, посетив веб-сайт изготовителя программного обеспечения.
Примечание: Перед удалением программ убедитесь, что вы знаете как переустановить программы, а все необходимые ключи под рукой.
В поле поиска на панели задач введите командная строка, а затем выберите Запуск от имени администратораиз списка результатов. Выберите Да. В появившемся окне введите следующие команды, включая пробелы, как показано:
Выберите Да. В появившемся окне введите следующие команды, включая пробелы, как показано:
chkdsk/f C:
и нажмите клавишу Ввод. Восстановление будет автоматически запускаться на жестком диске, и вам будет предложено перезапустить устройство.
Чистая перезагрузка запускает Windows с минимальным набором драйверов и программ запуска. Это помогает исключить конфликты программного обеспечения, возникающие при установке программы или обновления, которое может вызвать проблемы с обновлением компьютера.
Узнайте, как выполнить чистую перезагрузку
-
В поле поиска на панели задач введите командная строка, а затем выберите Запуск от имени администратора из списка результатов.

-
В появившемся окне введите эту команду, включая пробелы, как показано:
DISM.exe /Online /Cleanup-image /Restorehealth -
Нажмите клавишу Ввод. После успешного выполнения команды в командной строке появится подтверждающее сообщение из командной строки, в котором говорится: «Операция восстановления успешно завершена» или «Операция завершена успешно».
Примечание: Если вы не видите подтверждающее сообщение, введите команду еще раз и повторите попытку. -
Затем введите эту команду, включая пробел, как показано:
sfc /scannow -
Нажмите клавишу Ввод. Подождите, пока проверка сканирования sfc не завершится на 100%, а затем закройте командную строку.

-
Повторите попытку запуска средства устранения неполадок Центра обновления Windows.
Узнайте, как восстановить образ Windows
Перейдите на страницу загрузки программного обеспечения и выберите Скачать средство, чтобы скачать средство чистой установки. Внимательно прочитайте заметки на странице скачивания программного обеспечения перед использованием средства.
Проблема осталась?
Обратитесь в службу поддержки Microsoft, если проблемы с обновлениями Windows останутся.
Как вручную установить обновления Windows 10
Обновления Windows нацелены на улучшение безопасности и решение тех проблем, которые проявляются во время использования операционной системы. Но если у вас лимитный Интернет, то скачивание пакета обновлений, который может весить 1 ГБ и больше, съест у вас весь трафик. Нет возможности скачать нужные файлы и на тех компьютерах, которые вообще не подключены ко всемирной паутине. Ну и если скорость Интернета небольшая, то ждать окончания загрузки придется долго.
Но если у вас лимитный Интернет, то скачивание пакета обновлений, который может весить 1 ГБ и больше, съест у вас весь трафик. Нет возможности скачать нужные файлы и на тех компьютерах, которые вообще не подключены ко всемирной паутине. Ну и если скорость Интернета небольшая, то ждать окончания загрузки придется долго.
Описанных примеров должно быть достаточно, чтобы задуматься над вопросом: как установить обновления Windows 10 вручную? По умолчанию этим вопросом занимается Центр обновления Windows. Он регулярно проверяет, есть ли что-то новое для вашего ПК и если да, то нужные файлы автоматически загружаются и устанавливаются. Тем, кому такое не подходит, нужно отключить автоматическое обновление Windows 10, и в дальнейшем выполнять все необходимые действия самостоятельно.
Просмотр установленных
Прежде чем переходить к скачиванию давайте разберемся, какие обновления уже установлены в «десятку». Для этого откройте окно «Параметры», используя комбинацию клавиш Win+I, и перейдите в раздел «Обновление и безопасность».
Дальше нам нужна будет первая вкладка – «Центр обновления Windows». Если в окне стоит желтый восклицательный знак и в поле «Состояние» указано «Ожидание установки», то для ПК есть что-то новое. Установить указанный патч, в примере это KB4100347, можно самому или автоматически (это произойдет, когда вы выключите, а потом включите компьютер).
Если желтых и красных значков нет, а поверка была выполнена в ближайшее время, то ничего устанавливать вам не нужно.
Чтобы посмотреть, что уже установлено, нажмите на кнопку «Просмотр журнала…».
Дальше разворачивайте списки «Журнал…», «Исправления», «Другие…». В каждом будут указаны названия обновлений, и когда они были установлены. Если нажать по названию, откроется страница в Интернете с подробным описанием, для чего оно нужно и что в нем нового.
Полный список всех установленных патчей можно посмотреть, нажав на кнопку «Удалить…».
Конечно, удалять ничего не нужно, но перед вами откроется весь список. Он поделен на разделы: «Microsoft Office», «Microsoft Windows» и другие. Определяйтесь с разделом, а потом смотрите на имя установленного патча и дату.
Он поделен на разделы: «Microsoft Office», «Microsoft Windows» и другие. Определяйтесь с разделом, а потом смотрите на имя установленного патча и дату.
Ручной поиск и установка
После того, как вы посмотрели, что есть у вас, можно переходить к данному пункту. Все файлы с обновлениями хранятся в Каталоге Центра обновления Майкрософт. Чтобы вручную установить их, нужно найти нужный патч и скачать его.
Учтите, что здесь хранится все: и файлы с самыми последними изменениями, и более ранние их версии. Скачивать нужно то, что новее, в них все предыдущие изменения учитываются.
По ссылке: http://www.catalog.update.microsoft.com/Home.aspx переходите на страницу Каталога. Дальше в строку поиска введите название нужного обновления и кликайте «Найти».
Буквы KB не русские, их нужно набирать с выбранной английской раскладкой клавиатуры.
Из доступных вариантов выберите тот, который соответствует разрядности операционной системы, х86 или х64, и нажмите по названию.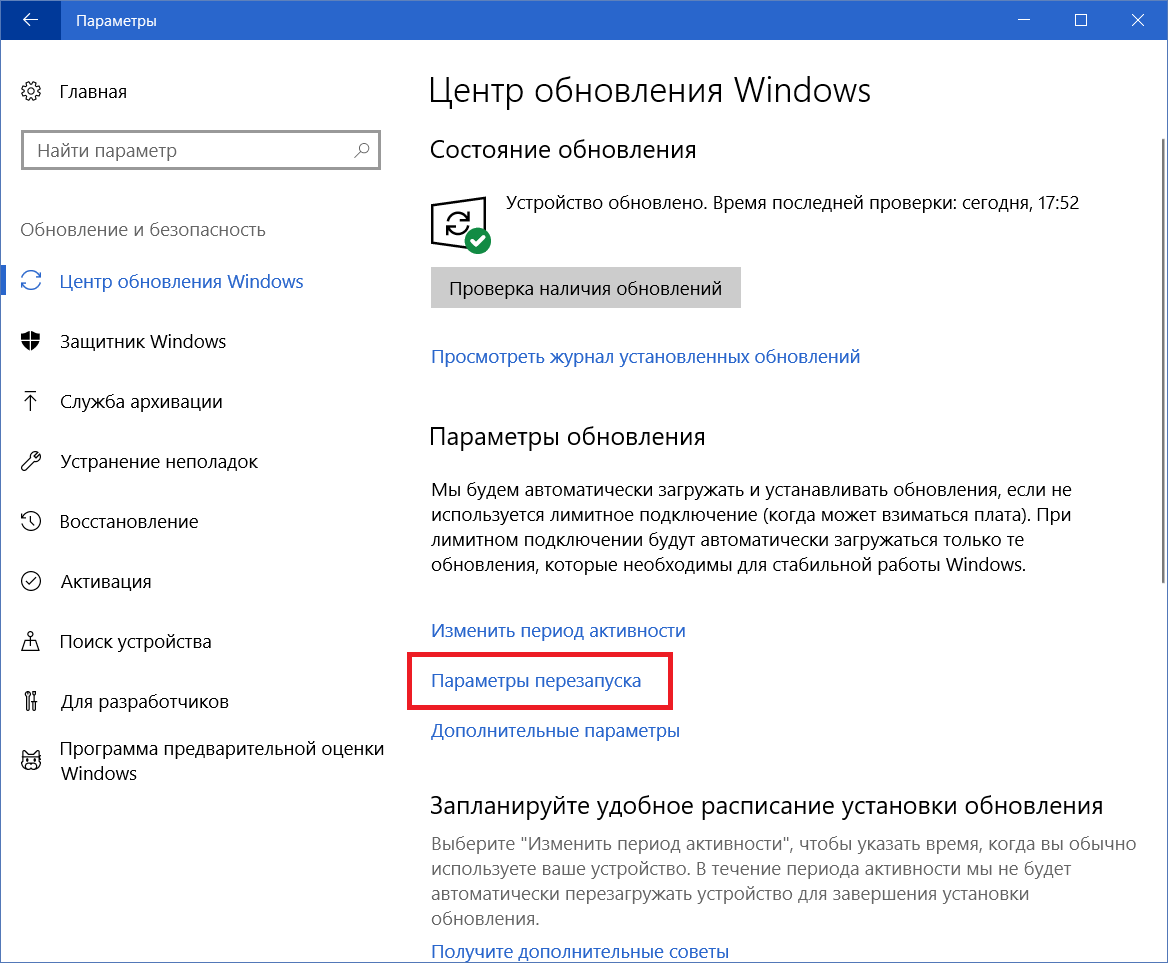
Как узнать разрядность операционной системы Windows
В открывшемся окне откроются сведения о выбранном обновлении. Пересмотрите информацию на четырех вкладках. На вкладке «Сведения о пакете» можно посмотреть, какие обновления оно заменяет. Если там будет указано, что выбранный патч также чем-то заменили, то лучше установить более новую версию.
После ознакомления с информацией данное окно можете закрывать.
Если все устраивает, смотрите, сколько места занимает файл, и жмите «Загрузить».
Откроется отдельное окно. В нем нажмите по ссылочке с названием, чтобы началась загрузка.
В зависимости от выбранного браузера, справа вверху или внизу слева можно следить за оставшемся временем до окончания загрузки.
Когда процесс завершится, скачанный файл можно будет найти в той папке, куда попадают и все остальные файлы, загруженные из Интернета. По умолчанию – это папка «Загрузки».
Дальше вы можете его скопировать или на флешку, или на SD-карту, или на съемный жесткий.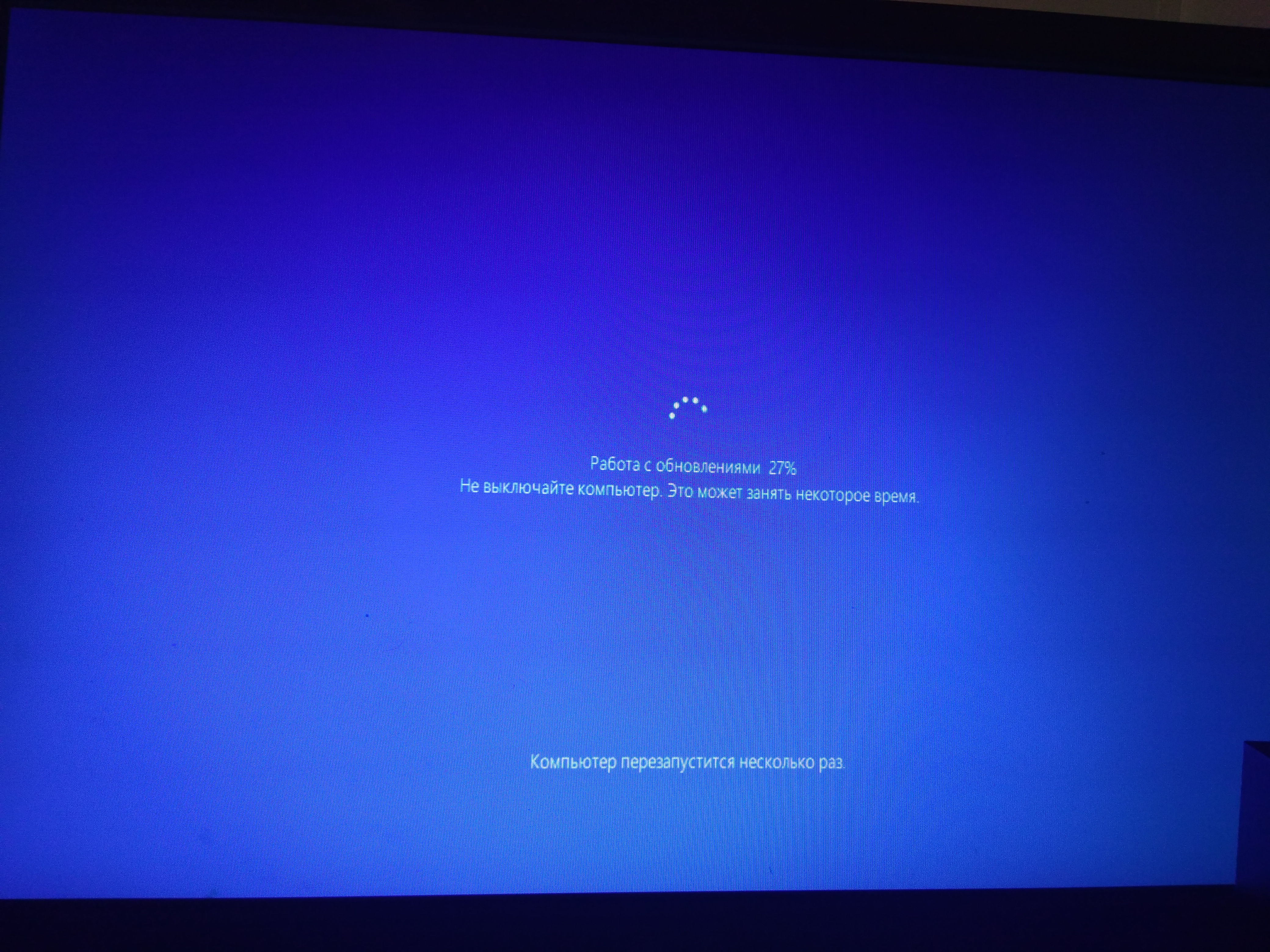 Затем подключите, например, флешку к компьютеру, который хотите обновить. После этого запустите файл и следуйте мастеру установки. После завершения установки выбранное обновление будет установлено.
Затем подключите, например, флешку к компьютеру, который хотите обновить. После этого запустите файл и следуйте мастеру установки. После завершения установки выбранное обновление будет установлено.
Разумеется, вы можете не знать, какое именно обновление хотите установить. Поэтому в строку поиска наберите «Windows 10». Затем отсортируйте столбец «Последнее обновление», кликнув по нему. Вверху отобразятся самые новые. Ориентируясь на название выберите подходящее и прочтите о нем подробную информацию (нажав на название). Если все устроит, загружайте файл.
Помните, касающиеся безопасности обновления, Microsoft выпускает раз в месяц. Те, которые касаются Office, драйверов и прочего выпускаются по мере их готовности. Если же появляются какие-нибудь серьезные угрозы безопасности (вирусы), то компания старается выпустить обновление в кратчайшие сроки.
Теперь можете не переживать за не подключенный к Интернету компьютер, или за ограниченный лимит трафика.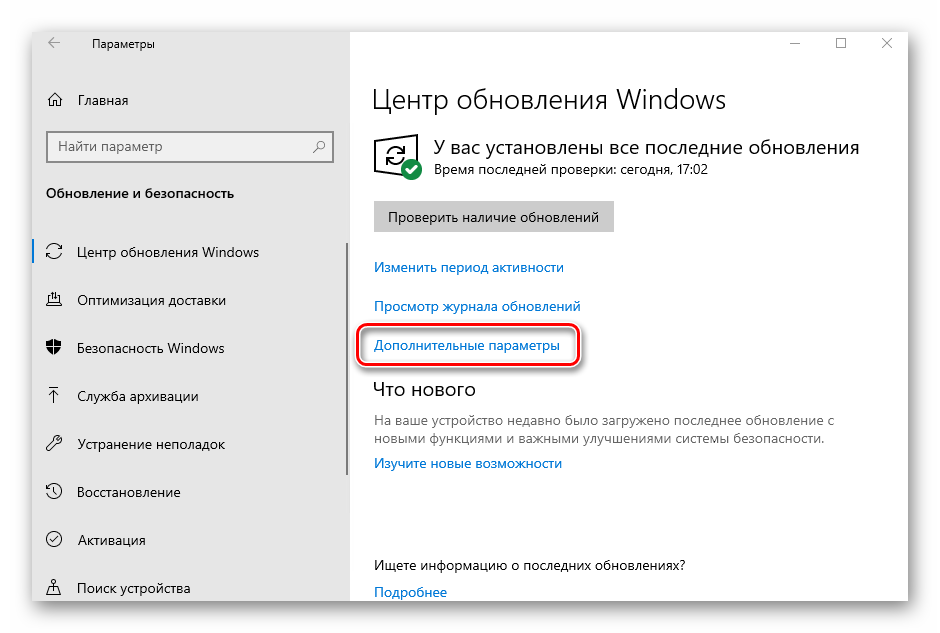 Скачайте все необходимые файлы на другом устройстве, а затем можно установить обновления на Windows 10 вручную в удобное для вас время.
Скачайте все необходимые файлы на другом устройстве, а затем можно установить обновления на Windows 10 вручную в удобное для вас время.
Оценить статью: Загрузка… Поделиться новостью в соцсетях
Об авторе: Аня Каминская
Как установить любые обновления Windows вручную
Каждый месяц Microsoft выпускает обновления для своих операционных систем Windows и других продуктов, с которыми идут улучшения безопасности и исправления всех видов неполадок и ошибок, которые могут нанести ущерб пользователям. Поэтому очень важно, чтобы система windows была обновлена все время, однако есть некоторые пользователи, которые не могут обновиться по многим причинам. К примеру нет интернета, медленная скорость или просто нужно завести в деревню и обновить там компьютер бабушке.
Как правило, обновления Windows автоматически загружаются на компьютеры, когда они подключаются к Интернету через Windows Update. Многим пользователем сложно скачать без проблем патч около 1 Гб и они накапливаются по много раз, соответственно сумма обновления может быть около 5 Гб. По этому мы разберем, как правильно использовать Каталог центра Обновления Майкрософт для загрузки обновлений вручную, чтобы потом установить на любом компьютере, где нет интернета. Также вам будут доступны и microsoft Office, windows server и все продукты microsoft для ручного скачивания обновлений.
По этому мы разберем, как правильно использовать Каталог центра Обновления Майкрософт для загрузки обновлений вручную, чтобы потом установить на любом компьютере, где нет интернета. Также вам будут доступны и microsoft Office, windows server и все продукты microsoft для ручного скачивания обновлений.
Скачать пакеты обновлений Windows для установки вручную
Чтобы скачать эти обновления, нужно перейти на сайт каталога центра обновлений. И первое, что мы увидим это простой сайт где нет ничего кроме строки «Найти» в верхнем правом углу.
Идеальный способ использовать эту страницу это искать непосредственно название обновлений, к примеру патч кумулятивный KB4016637 Windows 10. Мы сможем скачать обновления на флешку и установить потом на другом компьютере, где нет интернета.
Можем нажать к примеру мышкой по самому названию и посмотреть Обзор и сведения, что включает в себя этот пакет обновления.
Для загрузки обновления нажмите Загрузить, вас перенаправят еще на одну страницу, где нужно нажать на ссылку и патч обновления загрузится.
Таким образом мы можем скачать любые обновления, для любых систем, будь-то windows 7, windows 10, windows 8.1. Берем скаченный наш файл и просто перемещаем его флешку, cd карту, или вообще на мобильник. Подключаем устройство на котором наш файл и нажимает на сам исполняемый файл. Одним словом, вставили в другой комп флешку и запустили скаченный файл двойным нажатием.
Как использовать Microsoft Update Catalog если не знаем патч
Как я уже говорил этот сервис лучше использовать точным названием патча обновлений, но к примеру мы хоти найти все обновления windows 10, windows XP, windows 7. Просто введите в строку поиска windows 7 и вам выдаст весь список обновлений этой системы, и нажмите сортировку «Последнее обновление».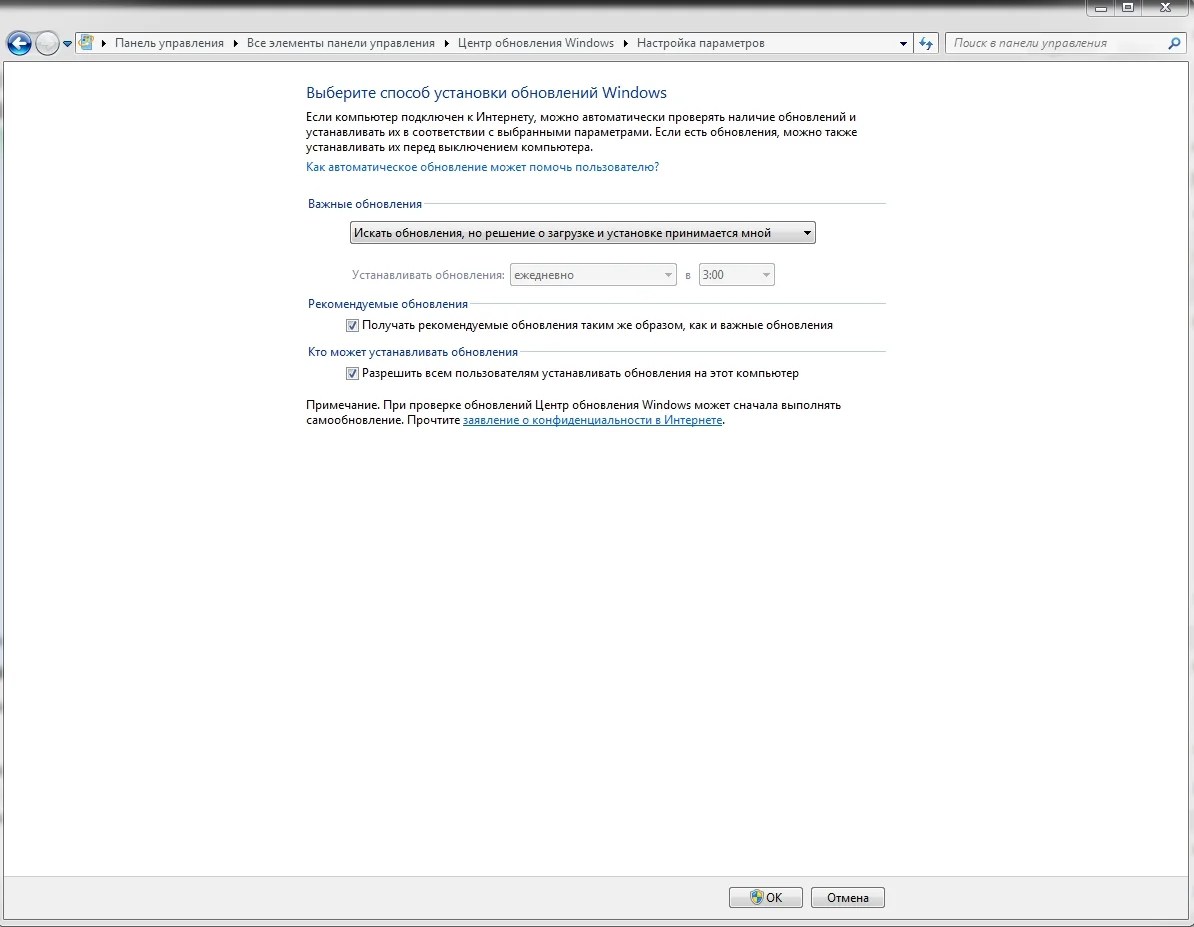
Как узнать какие обновления установлены в Windows
Во всех версиях Windows открываем командную строку и вводим следующую команду:
Наблюдаем наши патчи установленных обновлений kb4022405 и левее время установки.
Windows 7: Откройте «Панель управление«, наберите в поиске панели «Просмотр установленных обновлений» и выберите из списка.
Windows 10: Зайдите «Параметры» > «Обновления и безопасность» > «Журнал обновлений«.
Загрузка комментариев
Как установить обновления Windows 10 вручную
Нет идеальной операционной системы. Создавая новую платформу, каждый разработчик понимает, что с течением времени в ней будут обнаружены уязвимости; появится необходимость исправить неполадки, вызванные несовместимостью ОС с аппаратными и программными частями; будут добавлены новые функции.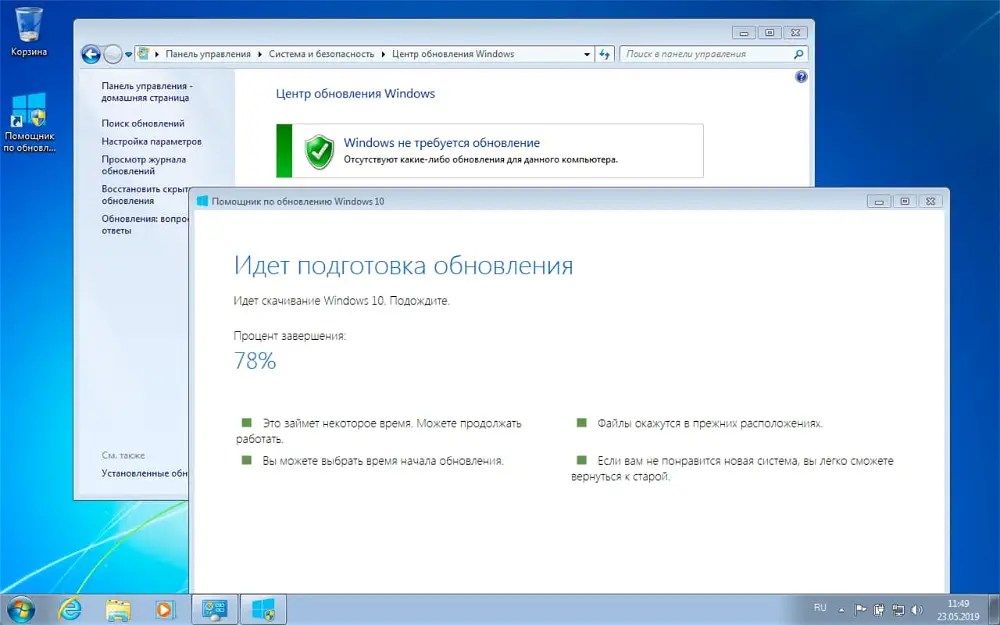 Все это решается путем выпуска пакетов обновлений, которые и включают в себя все исправления. Поэтому предлагаем рассмотреть, что такое апдейт и как установить обновления Windows 10 вручную несколькими способами.
Все это решается путем выпуска пакетов обновлений, которые и включают в себя все исправления. Поэтому предлагаем рассмотреть, что такое апдейт и как установить обновления Windows 10 вручную несколькими способами.
Какие есть виды обновлений Windows 10: заблуждения и реальность?
Если перейти в Центр обновления Виндовс и запустить поиск пакетов для апдейта, то появится список всех выпущенных для конкретной сборки обновлений. Они делятся на несколько категорий:
- Важные;
- Рекомендованные;
- Основные;
- Необязательные.
Расшифруем каждую категорию.
- Обновления из важных категорий нужно устанавливать всегда. Точнее они устанавливаются автоматически через Windows Update. Компания Майкрософт не рекомендует их исключать из списка загрузки. Они включают в себя улучшения безопасности и надежности компьютера, исправляют уязвимости.
- Рекомендуемые обновления могут касаться некритических проблем.
 Чаще всего они направлены на улучшение производительности системы. И хотя такие обновления не касаются основных аспектов работы устройства и установленных компонентов, они часто содержат существенные улучшения, а поэтому могут установиться автоматически.
Чаще всего они направлены на улучшение производительности системы. И хотя такие обновления не касаются основных аспектов работы устройства и установленных компонентов, они часто содержат существенные улучшения, а поэтому могут установиться автоматически. - Необязательные апдейты содержат обновления для драйверов и установленных программ от Майкрософт. Их инсталляция осуществляется вручную.
В зависимости от типа обновлений, пакеты делятся еще на несколько подвидов:
- Обновления безопасности. Решают проблемы с уязвимостью. Уязвимости в безопасности оцениваются, исходя из уровня этой опасности: критическая, важная, средняя или низкая.
- Критические обновления. Включают в себя исправления уязвимостей определенных программ, а также ошибок, которые с ними связаны.
- Пакеты обновлений. Они представляют наборы исправлений, обновлений безопасности, критических обновлений и обычных обновлений, а также дополнительные исправления ошибок, найденных со времени выхода продукта.

В Windows 10 все обновления (кроме необязательных) устанавливаются автоматически. Однако при лимитном трафике или возникновении ошибки после апдейта пользователю разрешается запретить устанавливаться некоторым пакетам.
Также специально для Windows 10 разработчики Майкрософт выделили несколько типов обновлений:
Как видим, есть несколько типов обновлений. Единственный тип, которого не существует – выборочного. Он существовал в более ранних сборках. Однако в Windows 10 можно только исключить конкретное обновление, но не выбрать нужные пакеты.
Как вручную обновить Windows 10 различными способами?
Есть несколько способов, с помощью которых можно обновлять последнюю операционную систему Microsoft. Рассмотрим их подробнее.
Способ 1. Принудительное обновление ОС через Командную строку
Для того, чтобы установка пакетов обновлений произошла принудительно, стоит запустить Командную строку с правами Администратора и ввести wuauclt. exe /updatenow.
exe /updatenow.
Запуститься перезагрузка системы и её обновление.
Способ 2. Обновление через программу Windows10Upgrade
На сайте Microsoft можно найти два инструмента, которые позволят обновить Windows 10: Windows10Upgrade и Media Creation Tool.
Если использовать первую программу, то, запустившись с правами Администратора, появится небольшое окно. Нужно нажать всего на одну кнопку – «Обновить сейчас».
Если же запустить с правами Администратора вторую утилиту, то появится окно как при установке операционной системы. Только здесь нужно выбрать «Обновить этот компьютер сейчас».
Следуем подсказкам Мастера установщика.
Способ 3. Обновление через Центр обновления Windows
Это официальный и самый простой способ, как инсталлировать пакеты обновлений на Windows 10.
Переходим в «Параметры», «Обновление и безопасность». В меню слева выбираем «Центр обновления Windows». Или же заходим в этот раздел через Панель управления.
Или же заходим в этот раздел через Панель управления.
Нажимаем на кнопку «Проверить обновления», чтобы запустить апдейт.
Способ 4. Обновление с помощью программ CAB и MSU
Есть специальные пакеты обновлений, которые имеют формат CAB и MSU. Они предназначены для тех сборок Windows 10, которые не могут получить доступ к сети. Загрузить их можно с сайта Microsoft, а запустить с помощью двойного клика, так как пакеты имеют окончание .exe.
Если же после запуска ничего не произошло, то запустить обновление системы с этих файлов можно через командную строку с правами Администратора.
- Если вы используете файл CAB, то команда будет такой — dism /online /add-package /packagepath: Путь_к_файлу;
- Если вы используете MSU — wusa.exe Путь_к_файлу.
Обновление будет происходить по классическому сценарию с перезагрузкой ПК.
Стоит ли обновлять систему Windows 10?
Все обновления операционной системы Windows 10 универсальны.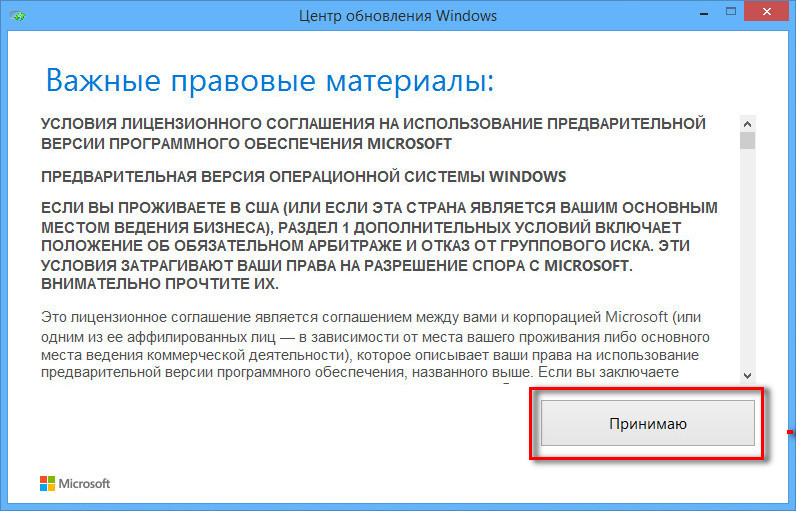 Они включают в себя совместимые с различными процессорами, материнскими платами, видеокартами, ОЗУ и т д компоненты. Однако не всегда устаревшее оборудование может корректно среагировать на апдейт. Возникает ошибка. Пользователь откатывает систему или решает проблему, но уже задается вопросом необходимости установки обновлений в будущем.
Они включают в себя совместимые с различными процессорами, материнскими платами, видеокартами, ОЗУ и т д компоненты. Однако не всегда устаревшее оборудование может корректно среагировать на апдейт. Возникает ошибка. Пользователь откатывает систему или решает проблему, но уже задается вопросом необходимости установки обновлений в будущем.
Для начала стоит отметить, что Microsoft не то, что не собирается спрашивать, хотите ли вы обновить свою ОС, но еще и может вас засудить, если вы этого не сделаете. Однако все мы понимаем, что все обновления пакуются в большие файлы, устанавливаются сложно, долго, а хуже всего, они не проходят предварительного тестирования. Разработчикам проще вдогонку послать исправления, нежели сразу выпустить корректное KB. Поэтому, исходя из этого, можно в настройках сети включить «Лимитное подключение». Система перестанет обновляться и к вам не будет претензий, так как указать, как использовать свой ПК, вам никто не может.
НО! Всё же обновления устанавливать стоит.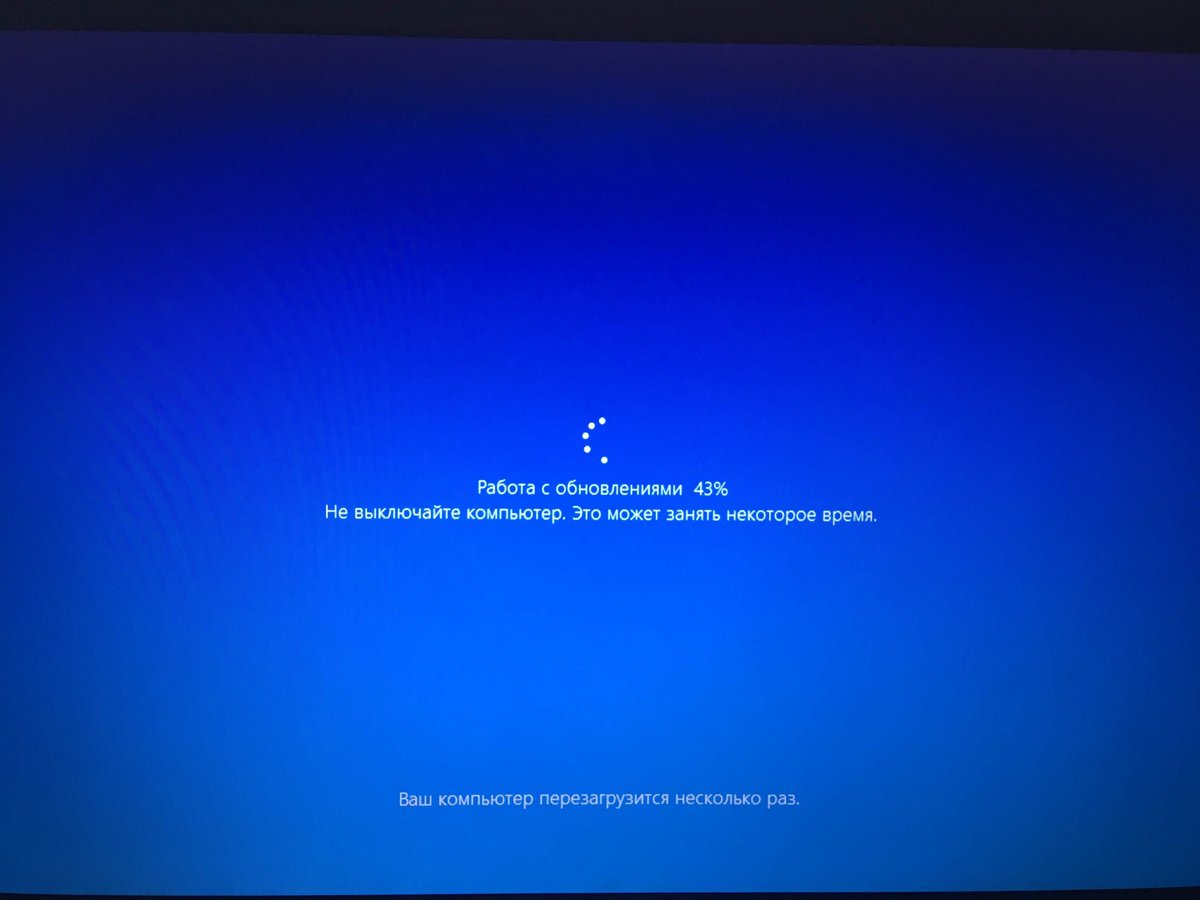 Почему?
Почему?
- Улучшают безопасность системы;
- Имеют исправления ошибок;
- Направлены на повышение производительности;
- Обновляют программное обеспечение;
- Добавляют новые плюшки;
- Система слежки позволяет считывать, какие неполадки возникали со старым и новым оборудованием. На основании этих сведений выпускаются новые апдейты.
Как видим, плюсы в регулярном обновлении все же есть. Поэтому стоит хотя бы раз в месяц производить апдейт системы и установленного оборудования.
Как исправить проблемы после установки обновлений?
Если после установки обновлений у вас возникли неполадки, решить их можно простым способом:
- Переходим в «Параметры», «Обновления и безопасность».
- В меню слева выбираем «Устранение неполадок». Выбираем категорию, к которой относиться проблема.
- Далее следуем подсказкам запущенного инструмента.
Если исправить ошибки после апдейта Windows 10 таким способом не удалось, стоит воспользоваться точкой восстановления системы.
Какие обновления не стоит устанавливать на Windows 10?
Есть небольшой перечень обновлений, которые не стоит устанавливать на Windows 10 по причине ошибок, появляющихся после инсталляции.
К списку обновлений, которые не стоит загружать, стоит добавить несколько общих рекомендаций:
- Не отключайте точки восстановления системы, так как они позволят откатиться до более раннего состояния, решив какую-то ошибку.
- Не стоит сразу после выхода какого-либо KB спешить устанавливать его. Достаточно часто Майкрософт отзывает свои обновления. Поэтому нужно подождать месяц, а после запускать обновление.
Если вы будете придерживаться этих двух рекомендаций, то даже при установке сбойного апдейта сможете решить проблему.
Как вручную выборочно устанавливать обновления Windows 10 с помощью утилиты Windows 10 Manual Update
В Windows 10 не существует того демократического подхода в плане установки системных обновлений, который присутствует в Windows 7 и 8. 1. Работая с «Десяткой», мы не можем с использованием её обычных параметров отказаться полностью от обновлений или устанавливать их выборочно. Отложить те из них, что добавляют новый, увы, часто сырой функционал, можем не более чем на год. И то – только в версиях системы, начиная с Pro.
1. Работая с «Десяткой», мы не можем с использованием её обычных параметров отказаться полностью от обновлений или устанавливать их выборочно. Отложить те из них, что добавляют новый, увы, часто сырой функционал, можем не более чем на год. И то – только в версиях системы, начиная с Pro.
В них же с использованием локальной групповой политики можем отключить автоматический процесс установки обновлений. И запускать это дело вручную, в удобное время. А вот выбирать, что хотим установить, а что не хотим – нельзя.
Решить эту проблему призвана утилита Windows 10 Manual Update.
Утилита реализует в «Десятке» механизм выборочной установки обновлений. Но для этого, естественно, система должна быть настроена так, чтобы этот механизм мог быть реализован. Нужно отключить обновления, но не варварским способом с помощью твикеров, вырубающих службу wuauserv и блокирующих апдейт-серверы Microsoft.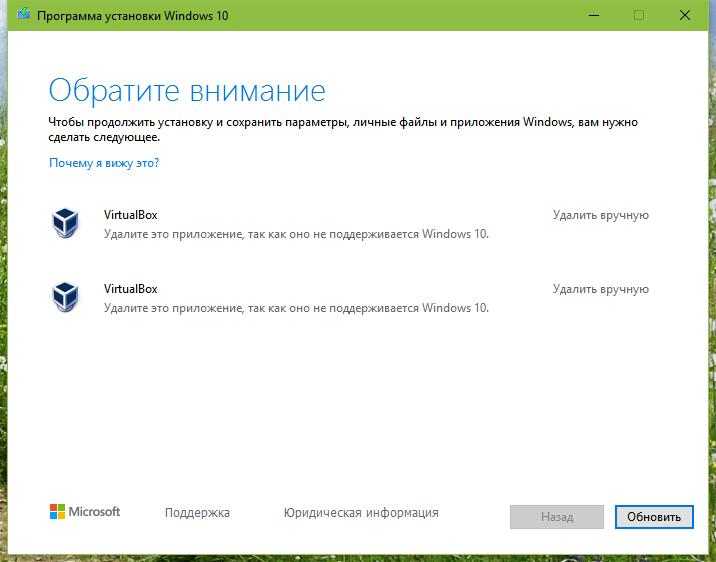 А так, чтобы служба могла работать и сообщаться с серверами. Для этого необходимо просто отключить автоматический запуск обновлений.
А так, чтобы служба могла работать и сообщаться с серверами. Для этого необходимо просто отключить автоматический запуск обновлений.
В редакциях Pro и выше это делается посредством групповой политики. Запускаем редактор gpedit.msc. Раскрываем путь, указанный на скриншоте. Дважды кликаем параметр настройки автоматического обновления.
Ставим его значение «Отключено».
В Win10 Home можем прибегнуть к помощи бесплатной утилиты Wu10Man. Она может полностью или частично отключать обновления. И вот в плане частичного отключения она подходит под ситуацию. Запускаем утилиту. И в первой её настройке, базирующейся на групповой политике, указываем «Disable Automatic Updates». Далее нажимаем кнопку «Update Policy».
Больше никаких настроек трогать не нужно. Службы и серверы должны работать.
Когда автоматическое обновление отключено, его можно вручную запускать в приложении «Параметры» кнопкой «Проверка наличия обновлений».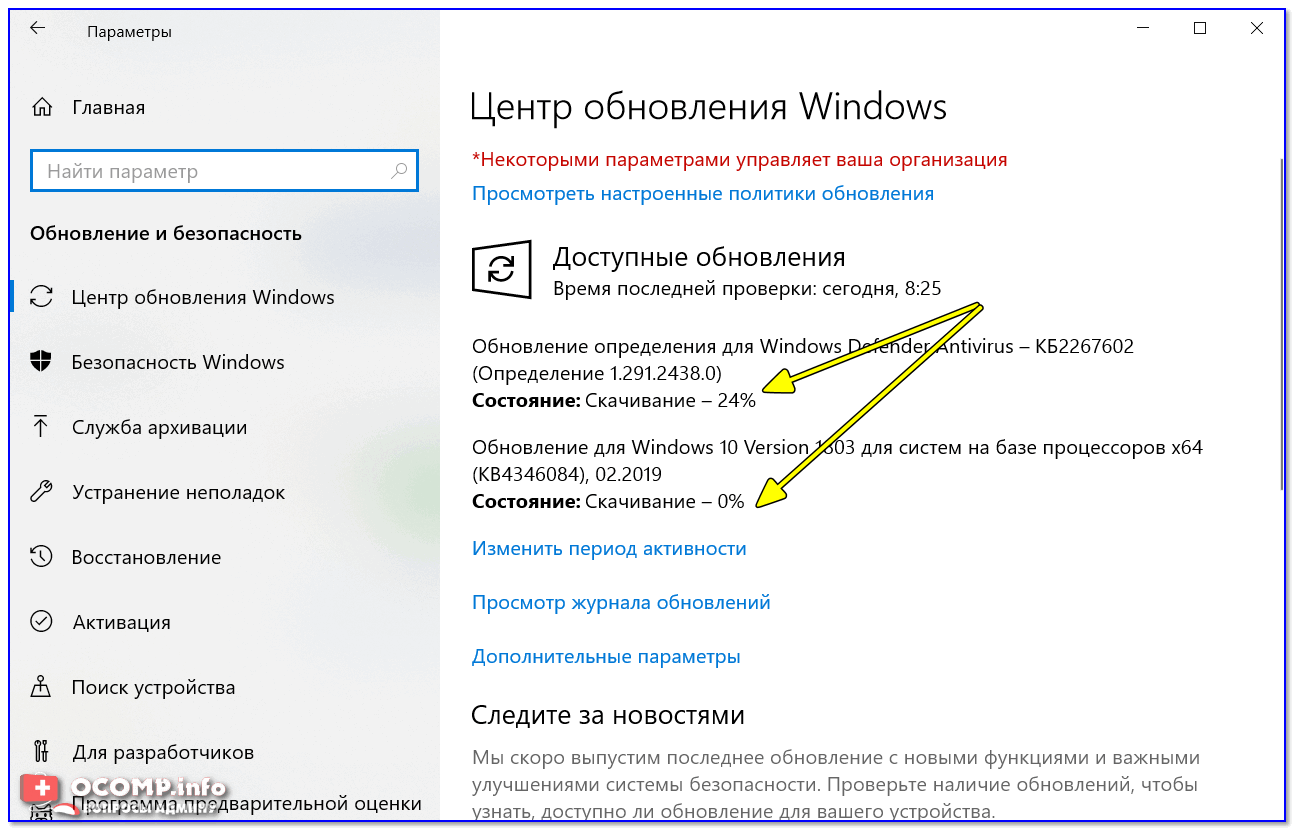
Но тогда в систему установятся все подряд обновления. Если эту кнопку не трогать, то можно как раз таки прибегнуть к использованию утилиты Windows 10 Manual Update. Она очень аскетична, являет собой небольшое окошко с перечнем возможных для установки обновлений. Для их отображения ничего нажимать не нужно, все те, что доступны для скачивания и установки, отобразятся в окошке утилиты после её запуска автоматически. И отобразятся перечнем с указанием, в частности, веса, чтобы мы могли примерно прикинуть объёмы предстоящей работы. Кликнув на любое из обновлений, можно просмотреть по нём детальную информацию. Далее галочками отмечаем всё то, что хотим установить. И жмём кнопку «Install updates».
При установке обновлений, для внедрения которых требуется перезагрузка компьютера, будет появляться диалоговое окошко, предупреждающие об этом.
Но когда перезагружаться – решаем мы сами. И, соответственно, делаем это вручную.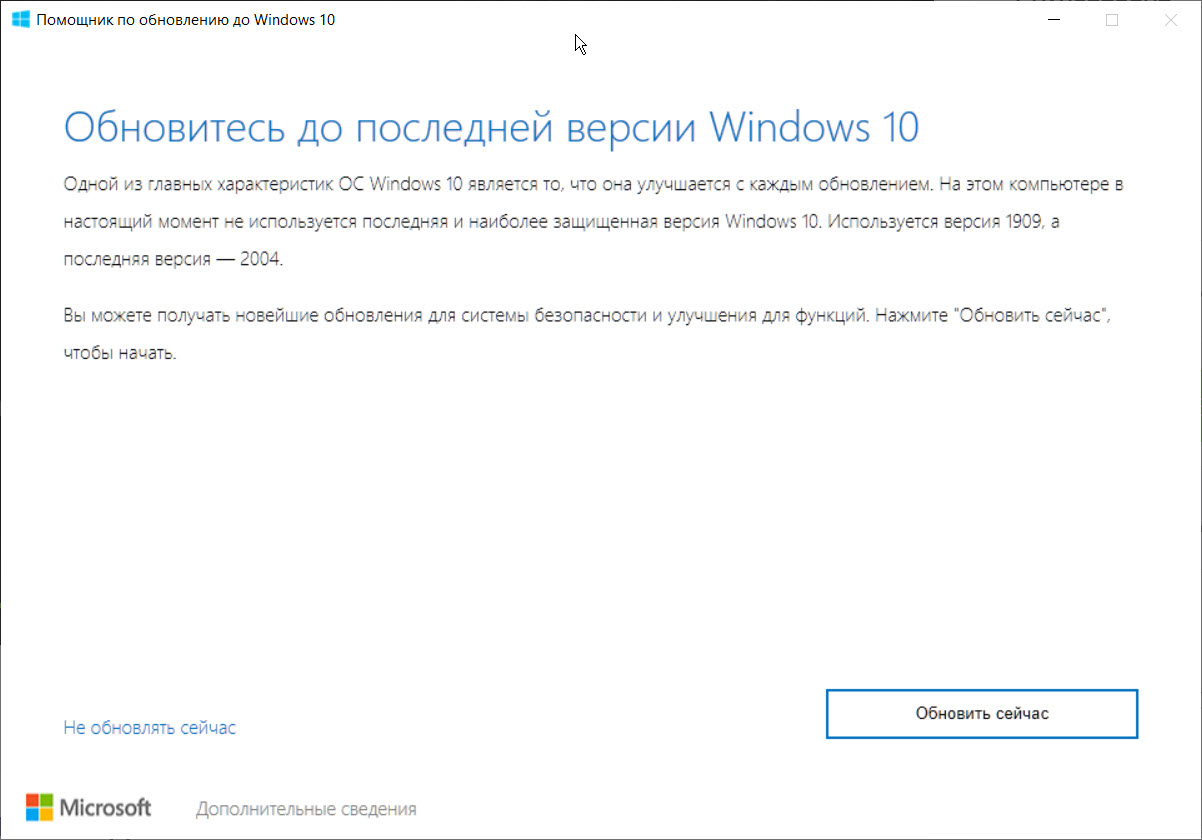
По итогу установки обновлений получим отчётное уведомление.
Скачать утилиту на GitHub:
https://github.com/slavanap/Windows10ManualUpdate/releases
Накопительное обновление KB5001330 для Windows 10 вызвало целый ворох критических проблем
Некоторые конфигурации ПК на базе Windows 10 сталкиваются с серьёзными проблемами с недавним накопительным обновлением KB5001330: пользователи сообщают о проблемах с установкой, с производительностью, ошибке профиля пользователя и даже опасном системном сбое.
Ранее на этой неделе Microsoft выпустила накопительные апрельские обновления для поддерживаемых версий ОС. Для версии 20h3/2004 компания представила Windows 10 KB5001330 — обязательное обновление безопасности для исправления нескольких уязвимостей и проблем, вызванных предыдущим обновлением, включая проблемы с принтерами. Однако, согласно многочисленным сообщениям (1, 2, 3, 4), растёт количество пользователей, которые не могут установить последнее обновление Windows на свои компьютеры.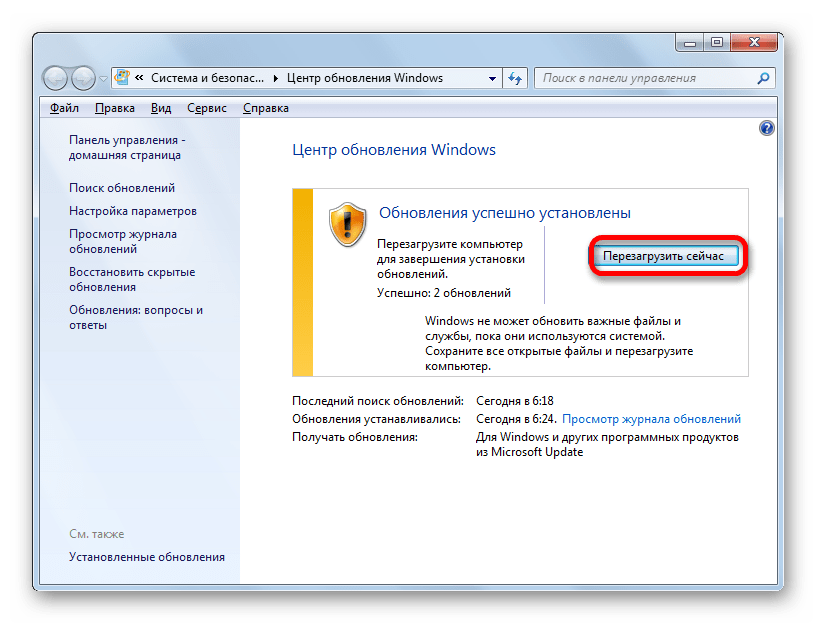
Проблемные устройства, пытающиеся установить исправления безопасности за апрель 2021 года, могут выдать одно из следующих сообщений об ошибке: 0x800f081f, 0x800f0984 и 0x800f0922. «Получаю вышеупомянутую ошибку 0x800f081f при любой попытке установить это обновление», — написал один из пользователей.
«Я получаю последовательный сбой установки KP5001330 с кодом ошибки 0x800f0984. Это происходит на Surface Studio 2 и Pro 7. Уже второй месяц подряд Microsoft не может выпустить нормальное накопительное обновление для моих систем. Установка приостанавливается на 20 %, затем снова на 73 % (в отличие от 40 % в прошлом месяце), затем на 100 %, после чего выдаётся ошибка», — отметил другой.
В редких случаях также появляется печально известная ошибка временного профиля пользователя. Последний раз о подобном сообщалось в декабре: по сути, создаётся новый профиль пользователя, когда операционная система загружается после применения обновления.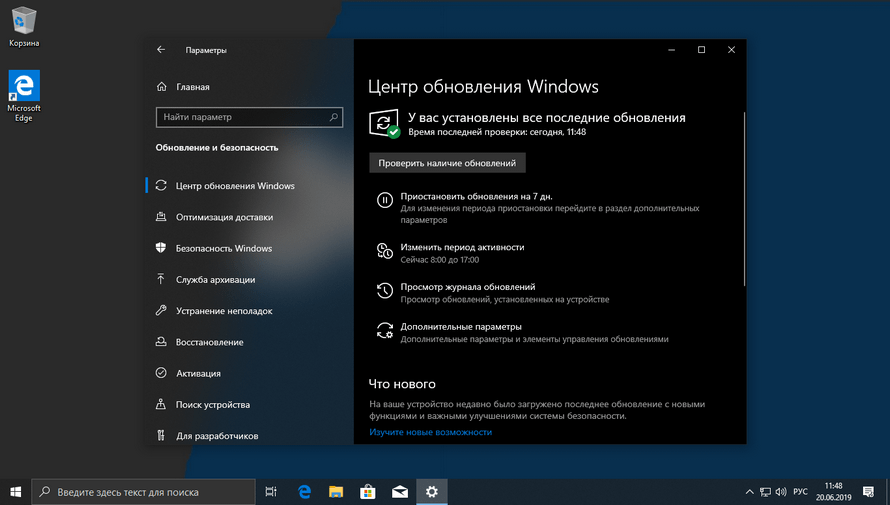 Если это происходит, пользовательские файлы и настройки (например, обои) могут исчезнуть.
Если это происходит, пользовательские файлы и настройки (например, обои) могут исчезнуть.
«Я больше не могу войти в свой компьютер после обновления. Система сообщает: «Служба профилей пользователей не выполнила вход. Профиль пользователя не может быть загружен»», — сообщил один из комментаторов. «То же самое: система зарегистрировала меня в гостевом профиле», — подтвердил проблему другой. «Windows не позволяла мне ничего делать в качестве администратора. В итоге я отправил компьютер обратно в компанию, так как он был новый, и они сбросили его», — написал третий пострадавший.
К счастью, есть обходной путь для проблемы с профилем: либо откатить обновление, либо вручную переместить пользовательские файлы.
Наконец, на Reddit пользователи сообщили, что после обновления у многих начинаются проблемы с играми: запинки, серьёзное падение частоты кадров и так далее. Проблему можно решить, вручную удалив обновление. О таких ошибках сообщений было относительно мало: по-видимому, они не слишком распространены.
Как обычно, есть сообщения о сбоях системы и BSOD. «Это обновление сломало Windows у меня и других пользователей. ПК выдаёт BSOD во время обновления, сообщая, что определённый драйвер больше не присутствует или не поддерживается. Я позволил Windows «починить» себя, и обновление установилось, но затем мой компьютер дважды выдавал BSOD за несколько часов. Я удалил обновление. Я не единственный, с кем это случилось, поэтому советую не устанавливать это обновление», — сообщил один из пользователей.
«Команда Windows Update, а вы знаете о проблеме с процессорами Zen 2 или Zen 3 — после обновления систем AMD до KB5001330 операционная система Windows 10 перестаёт загружаться», — написал некий Эрик Смит (Eric Smith) в Twitter.
Некоторые пользователи также сообщают о проблемах с DNS и общими папками после применения апрельского обновления. В документе служба поддержки Dentrix подтвердила существование проблемы и посоветовала либо удалить KB5001330, либо пройти через особую процедуру исправления с редактированием реестра.
Если вы заметили ошибку — выделите ее мышью и нажмите CTRL+ENTER.
Как обновить Windows вручную или приостановить автоматическое обновление
- Вы можете обновить Windows через раздел «Обновление и безопасность» в приложении «Настройки» вашего компьютера.
- По умолчанию Windows 10 загружает и устанавливает обновления автоматически, но вы также можете проверить наличие обновлений вручную.
- Если вы хотите, чтобы Windows не обновлялась, вы можете приостанавливать обновления примерно на месяц.
- Посетите техническую библиотеку Business Insider, чтобы узнать больше.
Раньше Windows обновлять компьютер было рутиной.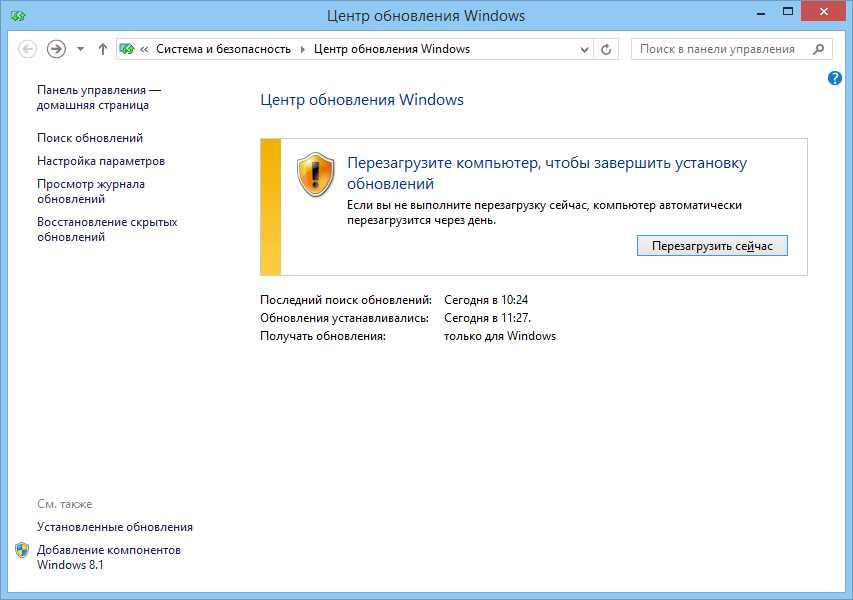 Это облегчало распространение вирусов, и иногда казалось, что никакие два компьютера не запускают Windows одинаково.
Это облегчало распространение вирусов, и иногда казалось, что никакие два компьютера не запускают Windows одинаково.
К счастью, Windows 10 делает обновления практически без усилий. По умолчанию Windows 10 должна загружаться и предлагать обновления автоматически (хотя вам может потребоваться перезагрузить компьютер самостоятельно).
Если вы считаете, что может быть обновление, которое вы еще не получили, вы можете проверить наличие обновлений Windows 10 вручную и убедиться, что Windows настроена для установки обновлений так, как вы предпочитаете.
Как обновить Windows вручнуюWindows 10 предназначена для автоматической установки обновлений в фоновом режиме без вашего участия. Тем не менее, вы можете проверить наличие обновлений и сразу же установить их в Windows.
Это может пригодиться, если вам нужна новая функция, включенная в дополнительное обновление, или если вы устраняете проблему с Windows, и последнее обновление может решить эту проблему.
1. Нажмите Пуск (или нажмите клавишу Windows), а затем нажмите «Настройка».
2. В окне «Настройки» нажмите «Обновление и безопасность».
3. Чтобы проверить наличие обновлений, нажмите «Проверить наличие обновлений».
4. Если обновление готово к установке, оно должно появиться под кнопкой «Проверить наличие обновлений». Нажмите «Загрузить и установить».
Вы можете вручную проверить наличие обновлений Windows на странице «Обновления и безопасность» в приложении «Настройки».Дэйв Джонсон / Business Insider Вам необходимо перезагрузить компьютер для установки любого обновления, поэтому перед установкой убедитесь, что все ваши результаты сохранены.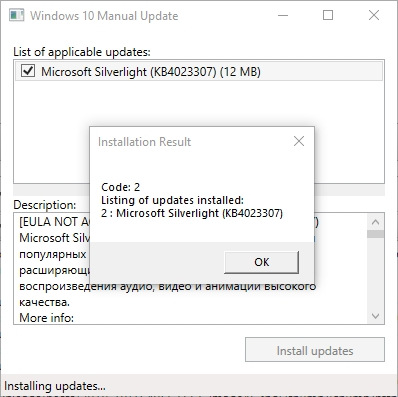
Обновления Windows включены по умолчанию, и невозможно «навсегда» отключить обновления Windows в Windows 10 без отключения важных системных настроек.
Но можно временно отключить автоматические обновления примерно на месяц за раз, если вам нужно предотвратить обновление по какой-либо причине.
1. Щелкните Пуск (или нажмите клавишу Windows), а затем щелкните «Настройка».
2. В окне «Настройки» нажмите «Обновление и безопасность».
3. Щелкните «Дополнительные параметры».
4. Прокрутите вниз до раздела Приостановить обновления. Нажмите «Выбрать дату» и выберите дату, когда вы хотите возобновить автоматические обновления.
Используйте раскрывающийся список «Выберите дату», чтобы выбрать, на какой период приостанавливать автоматические обновления, хотя вы можете отключать обновления только примерно на месяц за раз.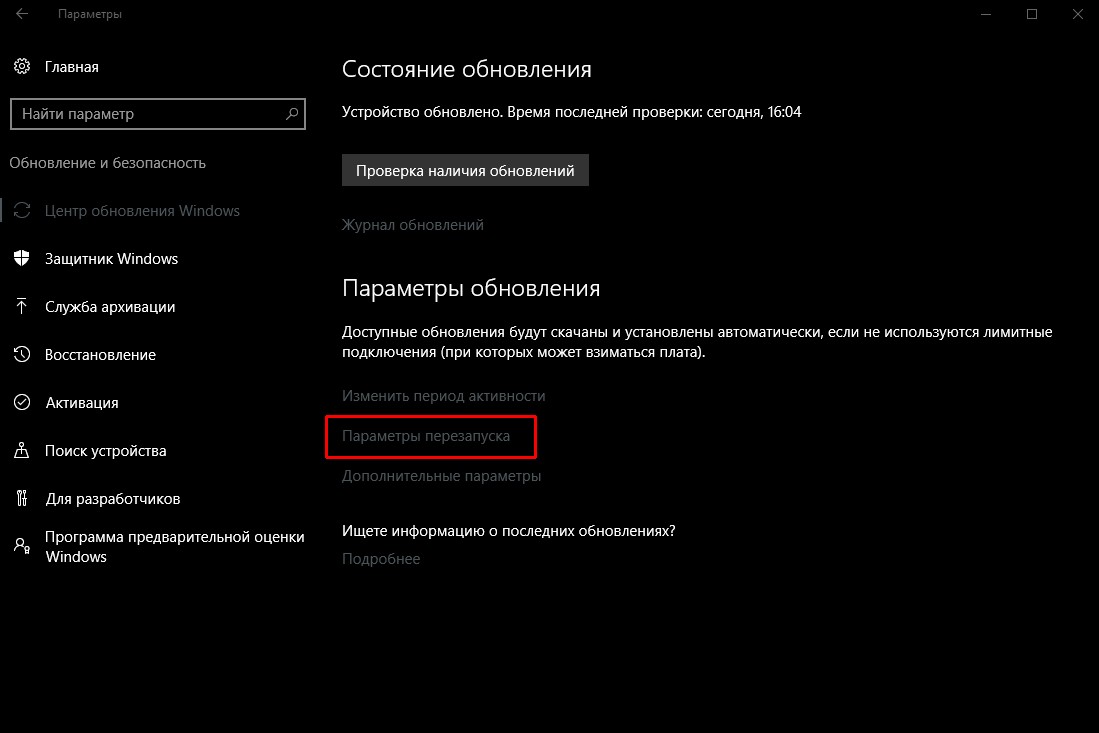 Дэйв Джонсон / Business Insider
Дэйв Джонсон / Business InsiderКак загрузить и установить обновления Windows 10 вручную?
Если вы против автоматической установки обновлений Windows и полного отключения службы обновления Windows (wuauserv), вам придется загружать и устанавливать последние обновления безопасности вручную один раз в месяц.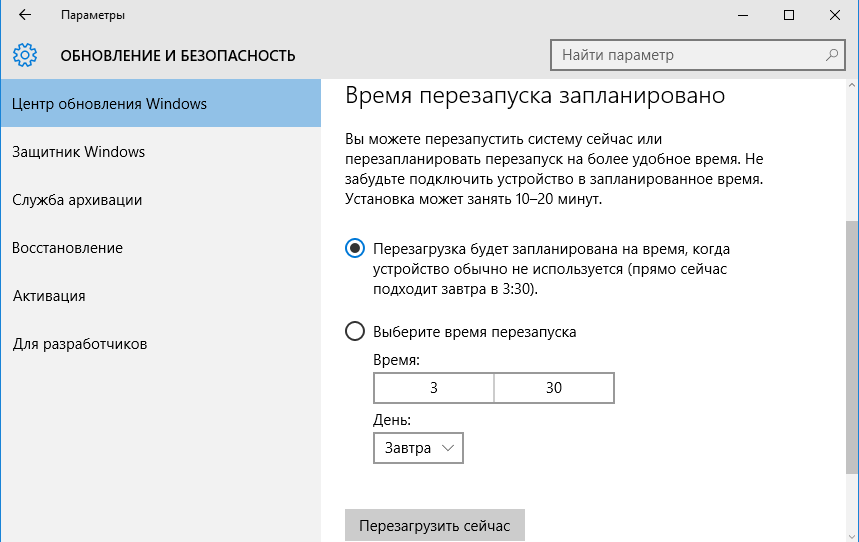 Вы также можете подумать о ручной установке обновлений Windows в сегментах сети, изолированных от Интернета, при тестировании обновлений на компьютерах (если вы не используете сервер WSUS, где вы можете управлять утверждением обновлений Windows вручную) и в некоторых других случаях. В этой статье мы покажем вам, как вручную найти, загрузить и установить последнее накопительное обновление безопасности для вашей сборки Windows 10.
Вы также можете подумать о ручной установке обновлений Windows в сегментах сети, изолированных от Интернета, при тестировании обновлений на компьютерах (если вы не используете сервер WSUS, где вы можете управлять утверждением обновлений Windows вручную) и в некоторых других случаях. В этой статье мы покажем вам, как вручную найти, загрузить и установить последнее накопительное обновление безопасности для вашей сборки Windows 10.
Microsoft выпускает новые обновления для всех поддерживаемых версий Windows каждый месяц.Новые обновления выходят каждый второй вторник месяца. Также отметим, что около 2 лет назад Microsoft перешла на кумулятивную модель обновлений Windows. Это означает, что для обновления вашей операционной системы достаточно установить один накопительный пакет обновлений Windows, последний.
Получение даты установки последнего обновления, сборка Windows и версия
Проверить дату установки последних обновлений на вашем компьютере можно с помощью следующей команды PowerShell:
gwmi win32_quickfixengineering | сортировка установленных на -desc
Источник Описание HotFixID InstalledBy InstalledOn ------ ----------- -------- ----------- ----------- compname-PF9 Обновление безопасности KB4541338 NT AUTHORITY \ SYSTEM 25.03.2020 12:00:00 AM
На этом снимке экрана показано, что последнее обновление безопасности было установлено на этом компьютере 25 марта 2020 г. .
Вы также можете отобразить историю установки Центра обновления Windows с помощью командлета Get-WUHistory из модуля PSWindowsUpdate: Get-WUHistory | Where-Object {$ _. Title-like "KB *"} | Sort-Object date -desc
Теперь вы можете получить текущую сборку и версию Windows на свой компьютер. Используйте следующую команду PowerShell:
Get-ComputerInfo | выберите WindowsProductName, WindowsVersion, OsHardwareAbstractionLayer, OsArchitecture
WindowsProductName WindowsVersion OsHardwareAbstractionLayer OsArchitecture Windows 10 Pro 1909 10.0,18362,628 64-бит
В моем случае мне нужно найти последние обновления безопасности для Windows 10 1909 x64 .
Как найти и загрузить последние обновления безопасности для Windows 10?
Последние обновления для продуктов Microsoft можно загрузить из каталога Центра обновления Майкрософт — https://www. catalog.update.microsoft.com/Home.aspx. Вы можете найти практически любое обновление для всех поддерживаемых версий Windows (также поддерживается прямой импорт обновлений через консоль WSUS).Основная проблема заключается в том, что в каталоге обновлений нет эффективной системы поиска, поэтому, если вы не знаете, сколько КБ необходимо установить, найти и загрузить нужный пакет обновления msu довольно сложно.
catalog.update.microsoft.com/Home.aspx. Вы можете найти практически любое обновление для всех поддерживаемых версий Windows (также поддерживается прямой импорт обновлений через консоль WSUS).Основная проблема заключается в том, что в каталоге обновлений нет эффективной системы поиска, поэтому, если вы не знаете, сколько КБ необходимо установить, найти и загрузить нужный пакет обновления msu довольно сложно.
Давайте посмотрим, как составить правильный поисковый запрос для поиска обновлений для вашей версии Windows и сборки в каталоге Центра обновления Майкрософт. Эта статья была написана 24 апреля 2020 года, поэтому последние обновления безопасности были выпущены на прошлой неделе. В нашем случае, чтобы найти обновления безопасности для Windows 10 1909 x64 по состоянию на апрель 2020 года, скопируйте следующий поисковый запрос и вставьте его в поле поиска в правом верхнем углу:
Windows 10 1909 x64 4 /% / 2020
Каталог Центра обновления Майкрософт вернул список из 4 обновлений.
Как вы можете решить, какие из этих обновлений вам нужно загрузить и установить? Конечно, вы можете скачать и установить их все, но вы также можете сэкономить свое время. Поскольку Microsoft начала использовать накопительные обновления, просто скачайте и установите последнее накопительное обновление для вашей версии ОС.
Есть два больших (более 300 МБ) накопительных обновления для Windows 10:
- Накопительное обновление 2020-04 для Windows 10 версии 1909 для систем на базе x64 (KB4550945) 20.04.2020 — 361.0 МБ
- Накопительное обновление 2020-04 для Windows 10 версии 1909 для систем на базе x64 (KB4549951) 10.04.2020— 358,0 МБ
Щелкните название обновления безопасности KB4549951 . В следующем окне с информацией об обновлении перейдите на вкладку Package Details . На этой вкладке вы можете увидеть, какие обновления заменяются этим ( Это обновление заменяет следующие обновления: ), а какое обновление заменяет по очереди ( Это обновление было заменено следующими обновлениями: ). На скриншоте видно, что обновление KB4549951 заменено на KB4550945.
На скриншоте видно, что обновление KB4549951 заменено на KB4550945.
Затем откройте свойства обновления KB4550945 . Как видите, замены нет: Это обновление было заменено следующими обновлениями: n / a . Это означает, что это последнее накопительное обновление безопасности для вашей сборки Windows 10.
Щелкните Загрузить , и в следующем окне появится прямая ссылка для загрузки файла обновления MSU.Загрузите файл и сохраните его на локальном диске.
Вы также можете найти номер базы знаний последнего накопительного обновления для вашей версии Windows 10 на этой странице: https://support.microsoft.com/en-us/help/4498140/windows-10-update-history. Выберите свою версию Windows 10 (в моем примере это Windows 10 1909) из списка слева, затем посмотрите на список под названием В этом выпуске . Первая запись относится к статье базы знаний (KB) с последним накопительным обновлением для выбранной версии Windows. В нашем примере это 21 апреля 2020 г. — KB4550945 (сборки ОС 18362.815 и 18363.815) . Это обновление, которое мы скачали первым способом.
В нашем примере это 21 апреля 2020 г. — KB4550945 (сборки ОС 18362.815 и 18363.815) . Это обновление, которое мы скачали первым способом.
Установка накопительных обновлений безопасности в Windows 10 вручную
После того, как вы загрузили файл MSU с последним обновлением безопасности для вашей версии Windows 10, вы можете его установить. Для этого дважды щелкните файл MSU и следуйте подсказкам автономного установщика Центра обновления Windows.
Если при установке обновления MSU появляется сообщение «Обновление не применимо к вашему компьютеру», вероятно, вы загрузили пакет обновления для другой версии / сборки Windows или обновление уже установлено. Если сборка Windows 10 правильная, но ошибка все еще существует, скорее всего, вам необходимо установить последнее обновление стека обслуживания Windows 10 . Найдите его в каталоге Центра обновления Майкрософт с помощью запроса: обслуживающий стек windows 10 1909 x64 .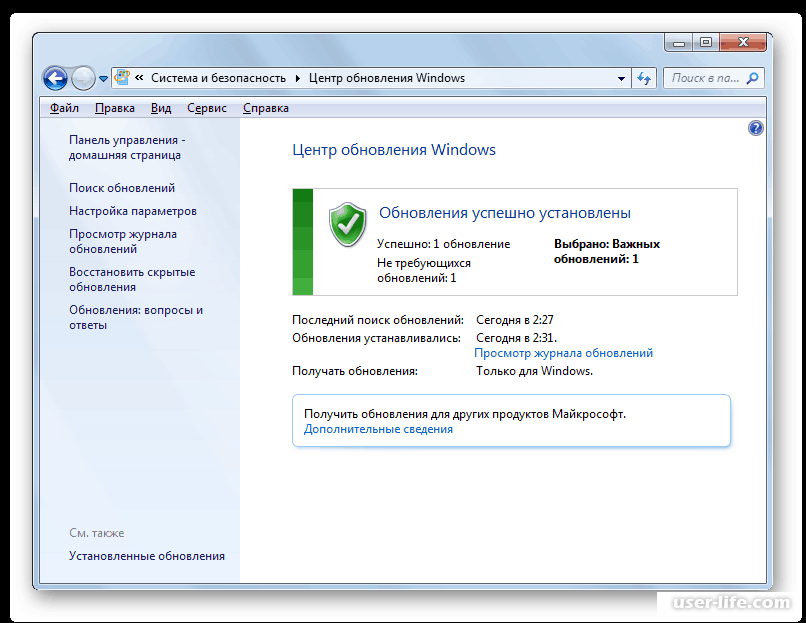
После установки обновления безопасности перезагрузите компьютер (если у вас возникнут проблемы с ОС или приложениями, вы можете удалить обновление в соответствии с руководством).
Вы также можете установить обновление Windows из командной строки в тихом режиме, используя встроенный wusa.exe (автономный установщик Центра обновления Windows). Следующая команда установит указанное обновление в автоматическом режиме и отложит автоматическую перезагрузку компьютера после завершения установки:
wusa C: \ updates \ windows10.0-kb4550945-x64_8bc93fe5c681ddf741120602899a730c65c155d6 / quiet / norestart
Как вручную загрузить и установить накопительные обновления Windows 10
Microsoft регулярно выпускает обновления для Windows 10, чтобы исправить любую дыру в безопасности и улучшить функциональность операционной системы.Однако даже сейчас, когда обновления являются обязательными для обеспечения постоянного обновления устройств, иногда обновления могут не появляться на вашем компьютере для загрузки в течение длительного времени.
Хотя Центр обновления Windows является предпочтительным методом получения обновлений, Microsoft также позволяет пользователям вручную загружать новые исправления по мере их появления на веб-сайте «Каталог Центра обновления Майкрософт». Хотя это в основном ресурс для ИТ-администраторов, которым необходимо тестировать обновления перед их отправкой на устройства в своей сети, вы можете использовать каталог обновлений, чтобы быстро загрузить новое обновление, если оно не отображается для вас в Центре обновления Windows в качестве альтернативного варианта.
VPN-предложения: пожизненная лицензия за 16 долларов, ежемесячные планы за 1 доллар и более
В этом руководстве по Windows 10 мы расскажем, как найти, загрузить и установить обновления вручную на ваше устройство.
Как скачать кумулятивные обновления
Важно отметить, что в каталоге Центра обновления Майкрософт ничего не перечислено, это страница поиска, на которой вы должны точно знать, какое обновление вы хотите загрузить.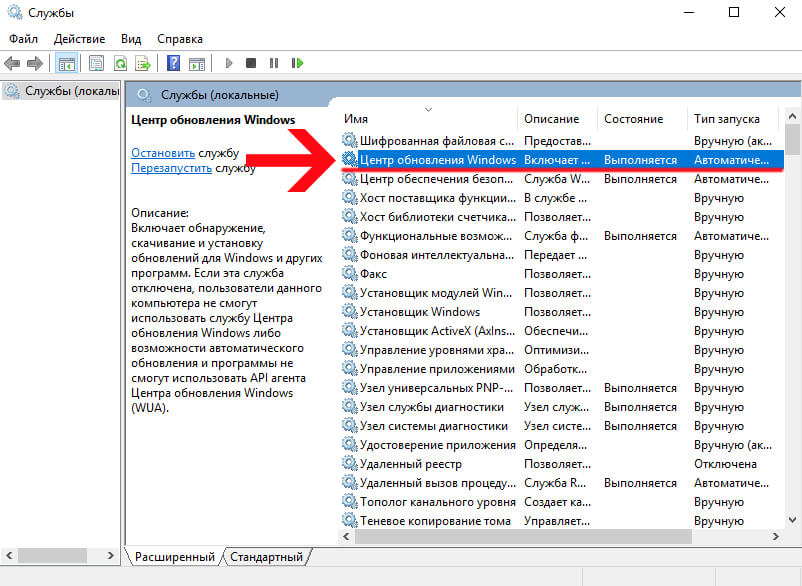
Самый простой способ найти обновление — узнать его ссылочный номер в базе знаний.Например, 11 октября Microsoft выпустила сборку Windows 10 14393.321, ссылка на которую в базе знаний была KB3194798 . Вы можете найти ссылки, когда мы публикуем новую статью о новом обновлении или когда вы посещаете веб-сайт истории обновлений Windows 10. Затем сделайте следующее:
Посетите веб-сайт каталога Центра обновления Майкрософт.
Совет: Если вы не можете получить доступ к сайту с помощью Microsoft Edge, вы также можете попробовать открыть новое окно InPrivate , которое должно позволить вам пройти.
Выполните поиск обновления по номеру базы знаний нужного вам обновления. Например, KB3194798 .
Нажмите кнопку Загрузить для 64-разрядной или 32-разрядной версии обновления. Если вы не знаете тип своей системы, сделайте следующее:
- Открыть Настройки .

- Щелкните Система .
- Щелкните О .
См. Тип системы .
- Открыть Настройки .
Появится всплывающее окно с прямой ссылкой для загрузки, щелкните ее, чтобы загрузить файл .msu.
Как установить накопительные обновления
Хотя вы можете просто дважды щелкнуть файл .msu , чтобы установить новое обновление для Windows 10, вы можете предпочесть включить такие параметры, как предотвращение перезапуска операционной системы для завершения применения обновления, что вы можете делать с помощью командной строки.
- Используйте сочетание клавиш Windows + I , чтобы открыть меню опытного пользователя и выбрать Командная строка (администратор) .
Введите следующую команду и нажмите Введите :
wusa C: \ PATH-TO-UPDATE \ NAME-OF-UPDATE.msu / quiet / norestartПримечание: Мы добавляем переключатели / quiet / norestart , чтобы операционная система не перезагружала компьютер после установки обновления, но позже вам придется вручную перезагрузить устройство, чтобы завершить применение обновления.

Подсказка: Если имя обновления оказывается очень длинным, просто начните вводить «Windows10.0-kb» и нажмите клавишу Tab, чтобы автозаполнить имя.
Завершение
Веб-сайт каталога Центра обновления Майкрософт лучше всего работает с Internet Explorer, но недавние изменения, устраняющие требование ActiveX, теперь позволяют пользователям получать доступ к сайту с помощью Chrome и Microsoft Edge. Кроме того, помимо накопительных обновлений, вы также можете загрузить последние обновления для определенных драйверов устройств и обновления Surface.
Стоит отметить, что даже если иногда обновления не проходят из-за проблем на вашем компьютере, в других случаях обновление не появляется, потому что оно несовместимо с вашей системой. Если вы устанавливаете исправление, которое работает некорректно, вы всегда можете воспользоваться нашим руководством, чтобы удалить проблемное обновление.
Пока мы фокусируем это руководство на Windows 10, та же концепция, показанная здесь, работает для загрузки и установки обновлений в предыдущих версиях операционной системы, включая Windows 8.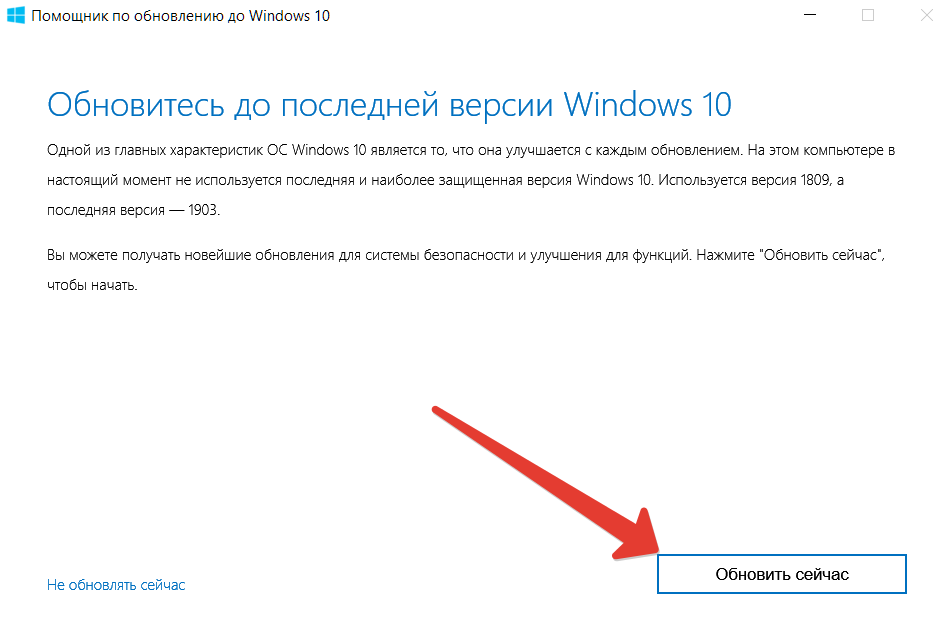 1 и Windows 7.
1 и Windows 7.
Дополнительные ресурсы по Windows 10
Дополнительные справочные статьи, статьи и ответы по Windows 10 можно найти на следующих ресурсах:
Мы можем получать комиссию за покупки, используя наши ссылки. Выучить больше.
Установка накопительных обновлений и описаний вирусов вручную в Windows 10
Хотите больше контроля над обновлениями Windows? Вот как указать Windows 10, когда и что устанавливать.
Для любого ПК с Windows 10 — будь то офис, дом, школа или государственное учреждение — нужно установить бесконечное количество обновлений Windows.Microsoft сделала все возможное, чтобы сделать этот процесс ненавязчивым. Фактически, для большинства домашних пользователей с постоянным подключением к Интернету обновления Windows устанавливаются автоматически, практически без участия пользователя. В идеальном мире это то, как обновления идут для всех. Но, о чем свидетельствует широта и популярность нашей статьи об устранении неполадок при обновлении Windows на справочных форумах Windows 10, становится ясно, что мы живем не в идеальном мире. По технологическим и логистическим причинам вы не сможете воспользоваться автоматическими обновлениями Windows по принципу «установил и забыл».Microsoft внесла долгожданные улучшения в службу обновлений, благодаря которым для установки обновлений Windows требуется меньше ресурсов и ускоряется установка. Тем не менее, бывают случаи, когда вам может потребоваться установить обновления вручную.
По технологическим и логистическим причинам вы не сможете воспользоваться автоматическими обновлениями Windows по принципу «установил и забыл».Microsoft внесла долгожданные улучшения в службу обновлений, благодаря которым для установки обновлений Windows требуется меньше ресурсов и ускоряется установка. Тем не менее, бывают случаи, когда вам может потребоваться установить обновления вручную.
Примеры отдельных накопительных обновлений
Например, у вас может быть несколько компьютеров, что даже для большой организации, такой как школа, подключение каждого компьютера к Интернету может привести к остановке вашей сети. Конечно, есть новый способ использования одного ПК в вашей сети для обмена обновлениями с другими машинами, но, как я заметил, эта функция может снизить производительность вашего ПК.Накопительные обновления также могут помочь обновить новую установку Windows 10. Помимо этих опций, Microsoft упрощает загрузку и установку обновлений Windows, таких как накопительные обновления и определения Защитника Windows, вручную. В этой статье показано, как это сделать.
В этой статье показано, как это сделать.
Установка накопительных обновлений и других обновлений вручную
Во-первых, давайте начнем с определения различных типов обновлений, которые предоставляет Microsoft.
Центр обновления Windows — когда вы проверяете наличие новых обновлений, Microsoft предоставляет одно исправление для части Windows 10.Они, как правило, небольшие и специфические — например, обновление безопасности, которое устраняет проблему в Adobe Flash Player или защищает вас от конкретной атаки программы-вымогателя.
Накопительное — включает набор ранее выпущенных обновлений; вместо того, чтобы загружать каждое соответствующее обновление отдельно, они объединяются в один пакет. Если у вас уже есть обновления, включенные в установленное накопительное обновление, они не устанавливаются. Кроме того, Microsoft иногда включает новые версии существующих обновлений, например.g., версия 2 для исправления того, что могло не быть решено в первоначальном выпуске.
Cumulative Delta — другой тип обновления — дельта. Это наиболее выгодно для пользователей с ограниченной пропускной способностью, поскольку при этом загружаются только изменения в программе.
Каталог обновлений
Каталог обновлений Microsoft позволяет пользователям вручную загружать отдельные обновления или кумулятивные обновления для Windows 10. Перед загрузкой накопительного обновления вам необходимо выяснить, что в настоящее время установлено на вашем компьютере.Например, если вы выполняете новую установку Windows 10 Creators Update, будет установлена версия 15063.0. Недавно обновленная система будет отображать 15063.413 на момент написания этой статьи. Вы можете проверить установленную версию, нажав клавишу Windows + R и набрав : winver , а затем нажав Enter. В диалоговом окне О будет показан номер сборки и установленное накопительное обновление.
Microsoft поддерживает веб-страницу под названием «История обновлений», на которой перечислены все накопительные обновления и их содержимое для каждого выпуска Windows 10 и Windows Server. На веб-странице журнала обновлений также есть ссылки на каталог Центра обновления Майкрософт, откуда вы можете загрузить определенное обновление.
На веб-странице журнала обновлений также есть ссылки на каталог Центра обновления Майкрософт, откуда вы можете загрузить определенное обновление.
Проверка известных проблем
Итак, перед загрузкой накопительного обновления обязательно проверьте, что вы установили. Для этой статьи я собираюсь загрузить 15063.332 и установить его на компьютер под управлением 15063.128. Процесс прост: перейдите на страницу истории обновлений, найдите номер последнего накопительного обновления, прокрутите вниз и щелкните ссылку внизу для каталога обновлений.
На странице каталога Центра обновления Майкрософт будут представлены два варианта: 32-разрядная и 64-разрядная версия накопительного обновления. Выберите тот, который соответствует вашей архитектуре Windows 10. В моем случае я использую 64-разрядную версию Windows 10 Pro, поэтому я ее загрузю.
Щелкните живую ссылку, чтобы начать загрузку.
Сохраните файл на жесткий диск.
Установите накопительное обновление
После загрузки накопительного обновления перейдите к запуску . msi и подождите, пока инициализируется.
msi и подождите, пока инициализируется.
Нажмите Да , когда будет предложено начать установку.
Подождите, пока установится обновление.
Щелкните Перезагрузить сейчас , чтобы завершить установку. В это время в Windows 10 будет отображаться индикатор выполнения, указывающий на ход установки.
Вот и все; ваше накопительное обновление установлено.
Определения Защитника Windows
Встроенный антивирус Windows 10 также можно обновить вручную.Новые определения можно загрузить из Центра защиты от вредоносных программ. Иногда я замечаю, что когда Центр обновления Windows перечисляет определения для загрузки, на их загрузку и установку уходит целая вечность. Ручная загрузка гарантирует, что он будет установлен. Автономные определения также отлично подходят для компьютеров, которые редко подключаются к Интернету.
Итак, давайте посмотрим, как установить обновления вручную.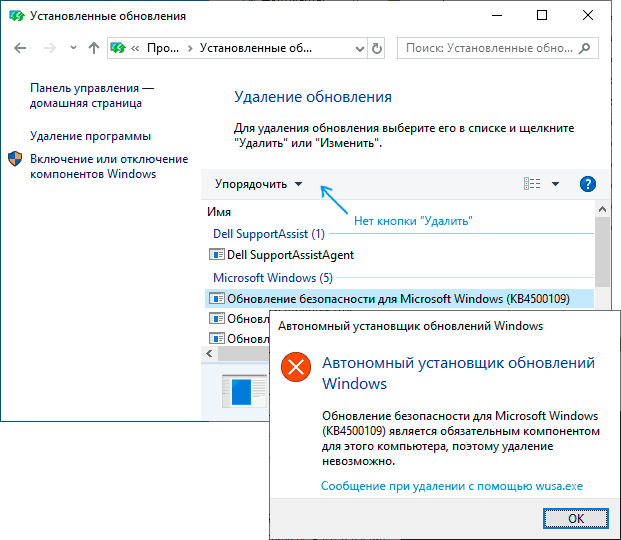 Если у вас возникли проблемы с Центром обновления Windows, не забудьте ознакомиться с нашим списком советов по устранению неполадок службы.Если вы устанавливаете обновления из Магазина Windows, ознакомьтесь с нашим руководством по устранению проблем с установкой приложений, которые могут у вас возникнуть.
Если у вас возникли проблемы с Центром обновления Windows, не забудьте ознакомиться с нашим списком советов по устранению неполадок службы.Если вы устанавливаете обновления из Магазина Windows, ознакомьтесь с нашим руководством по устранению проблем с установкой приложений, которые могут у вас возникнуть.
Поделитесь своими мыслями в комментариях, если вы нашли это полезным, и сообщите нам, сделали ли новые улучшения в Центре обновления Windows более надежную службу.
Как вручную проверить и установить обновления Windows в Windows 10
В Windows 10 загрузка и установка обновлений происходит автоматически и происходит сразу после появления новых обновлений, когда машина подключена к серверу Microsoft.Кроме того, вы можете вручную проверить и установить последние обновления, выполнив следующие действия.
Вместе с Центром обновления Windows Microsoft предоставляет пакеты обновления, которые включают новые функции и улучшения, патчи для исправления ошибок, обновления драйверов для популярных аппаратных устройств и т.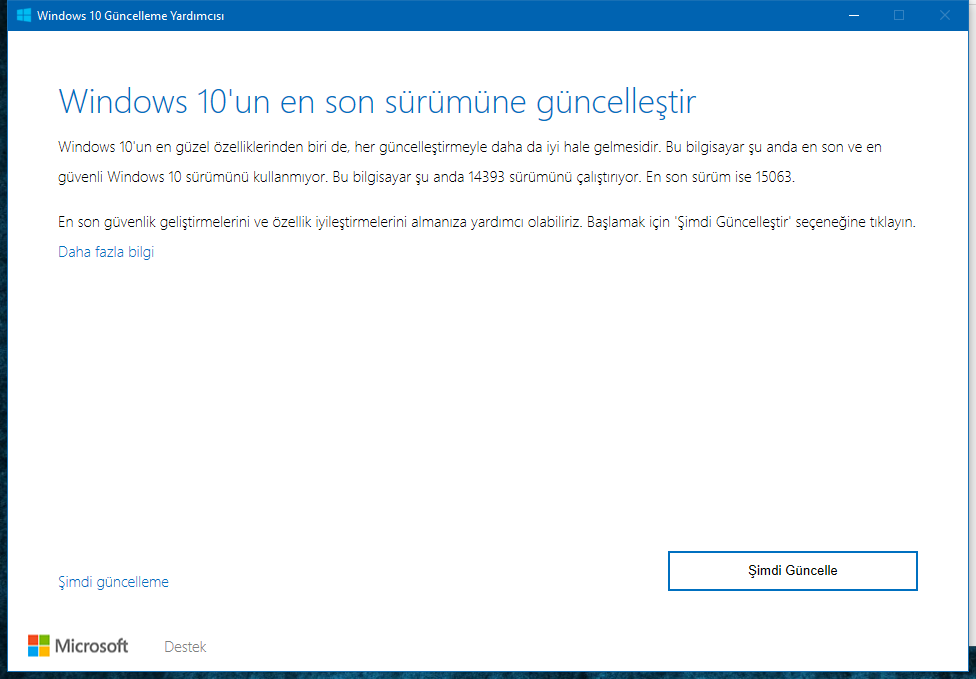 Д. Другими словами, Центр обновления Windows используется для обновления Microsoft Windows и некоторых других программ Microsoft. С новым выпущенным обновлением Windows 10 за май 2019 года, обновление Microsoft также сегодня в день выпуска включает новые функции и улучшения, и по умолчанию установлено автоматическое обновление.
Д. Другими словами, Центр обновления Windows используется для обновления Microsoft Windows и некоторых других программ Microsoft. С новым выпущенным обновлением Windows 10 за май 2019 года, обновление Microsoft также сегодня в день выпуска включает новые функции и улучшения, и по умолчанию установлено автоматическое обновление.
As Discussed On Windows 10 Обновления загружаются и устанавливаются автоматически по умолчанию, когда они доступны. Но иногда вы можете не получить последнее доступное обновление, поэтому вам может потребоваться немедленно проверить, загрузить и установить обновления. Здесь можно проверить и установить обновления Windows 10 вручную.
Как проверить наличие доступных обновлений в Windows 10
Проверка и установка доступных обновлений Windows Сначала щелкните меню «Пуск» Windows 10 и выберите «Настройка».Или вы можете использовать сочетание клавиш Windows + I , чтобы открыть настройки Windows. Теперь нажмите «Обновление и безопасность» в окне настроек Windows 10, как показано ниже.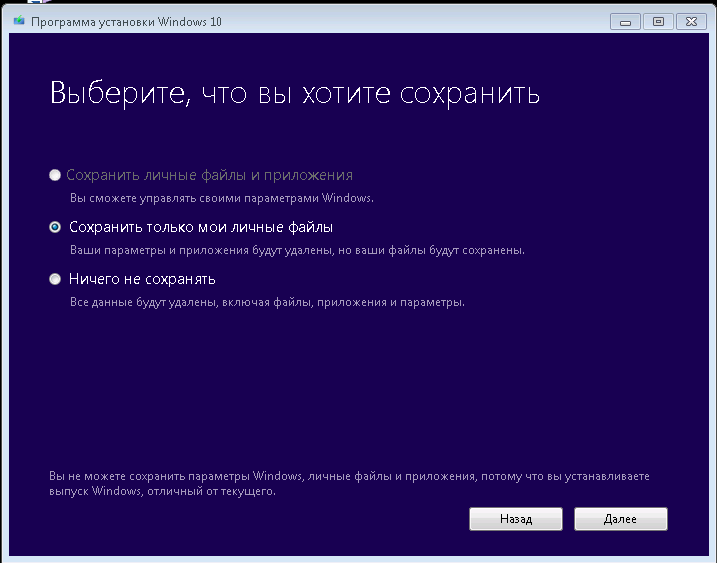
Теперь, когда открывается окно обновления Windows, нажмите «Проверить наличие обновлений» ниже, чтобы обновить статус как показано на изображении внизу.
Это проверит Windows на наличие всех доступных обновлений. Если будут обнаружены какие-либо новые обновления, отобразится доступное обновление. Нажмите кнопку «Установить», чтобы загрузить и установить их. Время загрузки будет зависеть от размера обновления и скорости вашего интернета.После завершения процесса установки просто перезапустите окна.
Как вручную проверить наличие обновлений приложений
Таким же образом можно настроить автоматическое обновление приложений для приложений Магазина Windows 10. Для этого откройте Магазин Windows и нажмите (…), чтобы увидеть дополнительные параметры -> Загрузки и обновления. Затем под доступными обновлениями нажмите «Обновить все» или нажмите стрелку загрузки один за другим, чтобы обновить приложения Windows.
Теперь нажмите Проверить наличие обновлений. Вы также можете проверить обновления определенных приложений, перейдя на их страницу в магазине.Вы можете использовать форму поиска, чтобы найти параметры приложения. Или проверьте «Моя библиотека», чтобы увидеть список всех ваших приложений.
Вы также можете проверить обновления определенных приложений, перейдя на их страницу в магазине.Вы можете использовать форму поиска, чтобы найти параметры приложения. Или проверьте «Моя библиотека», чтобы увидеть список всех ваших приложений.
Сейчас После прочтения этого поста вы будете хорошо осведомлены об обновлении Windows и о том, как вручную проверять наличие обновлений Windows на Windows 10.
Также читайте
Как установить или обновить Windows 10 вручную
Многие участники программы предварительной оценки Windows и другие были встревожены, обнаружив, что не могут выполнить обновление прямо в полночь в день запуска.Если вы похожи на меня, вам не хотелось ждать обновления до Windows 10. Независимо от того, хотите ли вы выполнить чистую установку или просто обновить, Microsoft выпустила инструменты, позволяющие сделать это вручную.
Вот шаги, чтобы вручную установить или обновить Windows 10 и обойти шлюзы, которые Microsoft установила, чтобы упростить для всех обновление или чистую установку последней версии ОС.
См. Также: 5 вещей, которые необходимо сделать перед обновлением до Windows 10
Установка или обновление Windows 10 вручную
Убедитесь, что вы выполнили наши шаги по подготовке к обновлению или чистой установке Windows 10, прежде чем продолжить и понять, чего ожидать при обновлении Windows 10.
Когда будете готовы, зайдите на сайт Microsoft здесь.
Если вы хотите выполнить чистую установку, вам потребуется создать установочный носитель, чтобы сделать это на DVD или USB-накопителе. Если вы хотите выполнить обновление, вы можете просто загрузить установщик и приступить к работе.
Щелкните версию, необходимую для вашего компьютера, 32-разрядную или 64-разрядную.
После загрузки дважды щелкните программу установки, чтобы начать работу.
Для обновления нажмите «Обновить этот компьютер сейчас», , а затем «Далее» внизу.
Если вы будете выполнять чистую установку, действия после нее будут примерно такими же, как для установки Windows 10 или обновления.
Это загрузит установочные файлы Windows 10 на ваш компьютер. На этом этапе мы рекомендуем подключить кабель Ethernet, так как это ускорит процесс загрузки. Если у вас нет проводного подключения, постарайтесь подойти как можно ближе к маршрутизатору, чтобы обеспечить наилучшее качество сигнала.
Затем загрузка создаст на вашем компьютере все необходимое для обновления.
После завершения этих двух шагов Windows 10 начнет подготовку к установке обновления.
Затем он проверит наличие любых добавленных обновлений, обязательно для Windows 10, перед установкой или обновлением. В первый день к тому времени, когда мы начали процесс установки, было уже доступно 3 обновления.
Он завершит процесс предварительной установки или обновления, а затем направит вас к условиям лицензии для использования Windows 10.
Найдите время, чтобы прочитать, затем нажмите «Принять» , если хотите продолжить.
Программа установки еще раз проверит, можно ли обновить вашу систему или установить Windows 10. В противном случае вы получите предупреждение; если его можно обновить или установить, вас спросят, что оставить.
Выберите, что оставить, затем нажмите «Установить».
Ваш компьютер перезагрузится, и начнется знакомый процесс обновления Windows.
Этот общий процесс может занять от часа до трех часов в зависимости от вашего подключения к Интернету, возраста вашего компьютера и других факторов.
Весь этот процесс, если не возникнет ошибка, не требует от вас каких-либо действий, поэтому вы можете расслабиться, поиграть в игры на своем телефоне или планшете и позволить установщику делать свою работу.
После того, как установщик завершит работу, вас снова встретит Windows 10. Вам нужно выбрать свою учетную запись, а затем нажать «Далее».
Вас спросят, хотите ли вы изменить настройки или использовать быстрые. Мы рекомендуем выполнить индивидуальную настройку, поскольку существует множество новых настроек, о которых вы, возможно, не знали ранее.
Вы также познакомитесь с некоторыми новыми ключевыми приложениями, такими как Edge, Movies, Movies & TV и Photos.
После завершения настройки Windows 10 вы увидите новый экран входа в систему.
Затем вас встретят несколько знакомых окон, если вы ранее выполняли обновление до Windows 8 или 8.1.
Первое, что вам нужно сделать после установки Windows 10, это открыть меню «Пуск» и нажать «Настройки.»
Щелкните « Обновление и безопасность ».
Далее проверьте наличие обновлений. В зависимости от того, когда вы установили Windows 10, у вас могут быть доступные обновления. Тем не менее, Microsoft представила несколько обновлений с момента своего полуночного запуска, поэтому лучше всего, если вы запустите Центр обновления Windows, чтобы после установки у вас были последние исправления для Windows 10.
Добро пожаловать в Windows 10!
Есть много новых функций, и потребуется некоторое время, чтобы привыкнуть к внешнему виду вашей новой ОС, но оно того стоит.
Заключение
Установить или обновить до Windows 10 несложно. Фактически, для нас это было более гладко, чем обновление с Windows 7 до 8, и заняло намного меньше времени. Если вас беспокоит процесс обновления или установки, не беспокойтесь.
Заранее подготовившись и используя установщик в соответствии с указаниями, вы не должны столкнуться с какими-либо проблемами при обновлении или установке Windows 10. Если вы это сделаете, сообщите нам об этом в комментариях ниже, и мы сделаем все возможное, чтобы помочь вам. вы в правильном направлении.
Дополнительная информация: Windows 10 позволит вам играть в игры Xbox One на вашем компьютере
Загрузка и установка обновлений Windows в Windows 10 вручную
Все мы знаем, что Windows Updates необходимы для бесперебойной работы нашей Windows-машины. Но иногда Windows Updates может не загружаться или не устанавливаться в вашей системе. В таких случаях пользователи ищут способ загрузить и установить обновления вручную. Эта статья предназначена для всех этих пользователей и расскажет, как вручную загрузить и установить обновления в Windows 10.
Ну, ручная установка обновлений идет через Microsoft Update Catalog site. Этот сайт предлагает файлы / пакеты автономных обновлений в формате .msu . Вам просто нужно загрузить эти пакеты обновлений и позволить им установить Windows Update Standalone Installer . Это также дает вам возможность установить определенные обновления по вашему выбору. Однако вы также можете установить определенные обновления с помощью Windows PowerShell .
Пошаговая инструкция по загрузке и установке обновлений вручную приведена ниже.
Как вручную загрузить и установить обновления Windows в Windows 10/8/7
1. Следуйте этому руководству , чтобы просмотреть историю обновлений. Он также покажет вам неудачные обновления. Скопируйте названия тех обновлений, которые оказались неудачными, и вы хотите установить их вручную.
2. Откройте свой любимый браузер и щелкните по этой ссылке , чтобы открыть сайт Каталога Центра обновления Майкрософт . В поле поиска вставьте название обновления, которое вы хотите загрузить и установить вручную, и нажмите Search .
3. Затем в результатах поиска нажмите кнопку Загрузить .
4. Теперь в разделе Загрузить обновления щелкните файл обновления .msu . Теперь выберите загрузку обновления в строке браузера.
5. После загрузки обновления щелкните Открыть или просто дважды щелкните загруженный файл обновления .msu .
6. Далее в приглашении автономного установщика обновлений Windows выберите Да для установки обновлений.
7. Затем дождитесь установки обновлений и вам будет предложено перезагрузить компьютер. Нажмите Перезагрузить сейчас кнопку .
8. После перезагрузки системы и полной установки обновления вы сможете найти вручную установленное обновление в истории обновлений вашей системы.
Итак, вот как вы можете загрузить и установить Windows Updates вручную.
Посмотрите это видео для иллюстрации:
Надеюсь, это руководство окажется для вас полезным!
.
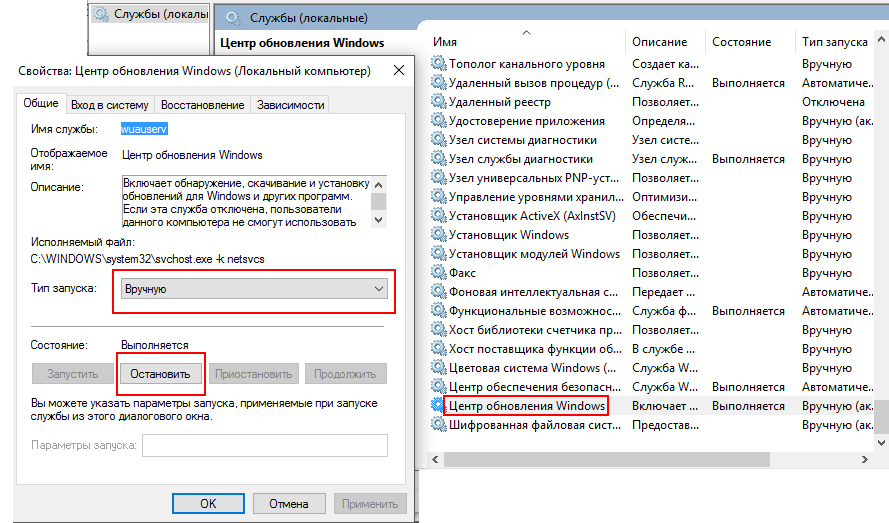
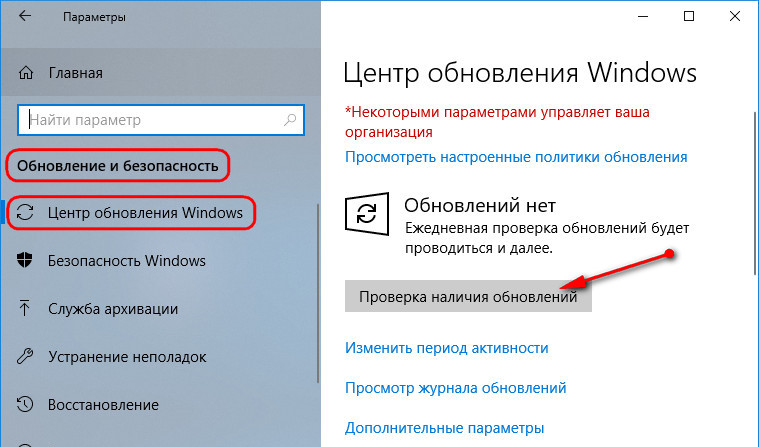
 Появится окно с окном «Загрузка файла», выберите «Открыть», чтобы автоматически установить файл после скачивания.
Появится окно с окном «Загрузка файла», выберите «Открыть», чтобы автоматически установить файл после скачивания.

 ) Выберите название устройства.
) Выберите название устройства.
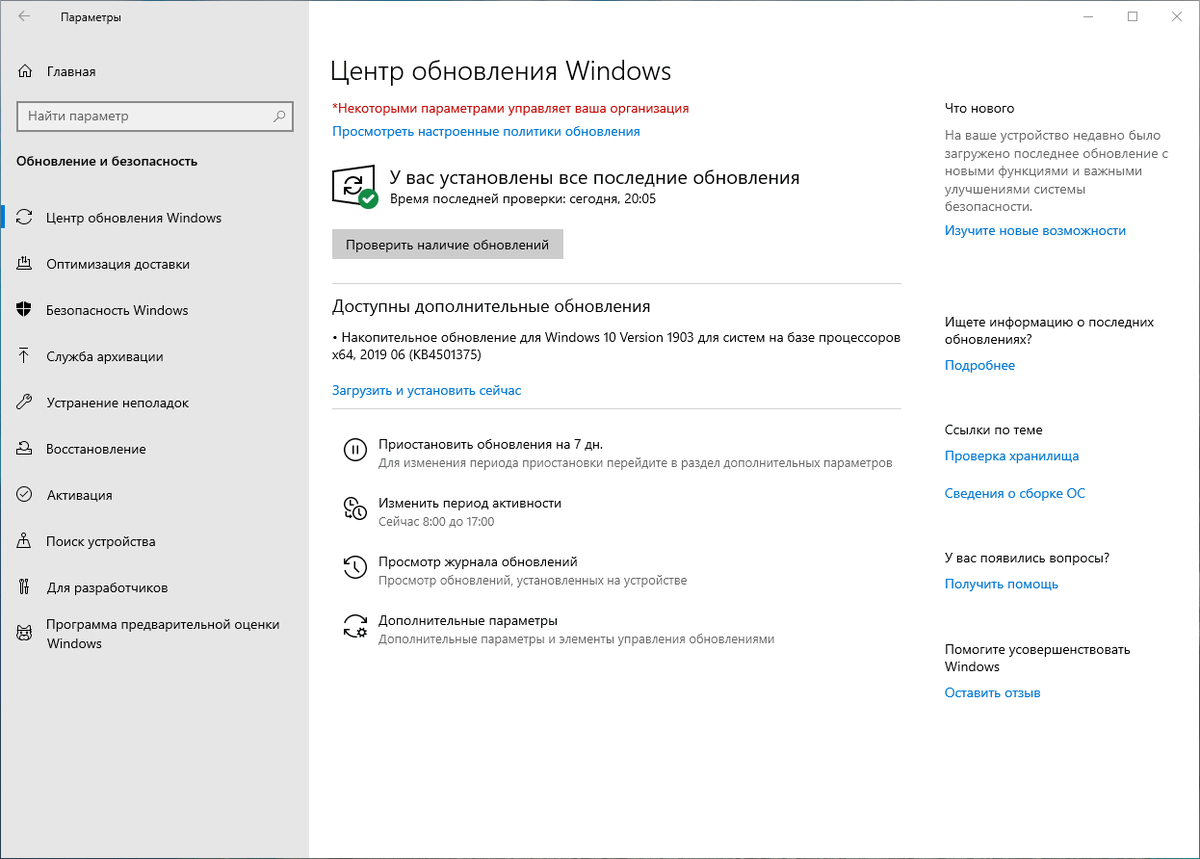 bak
bak
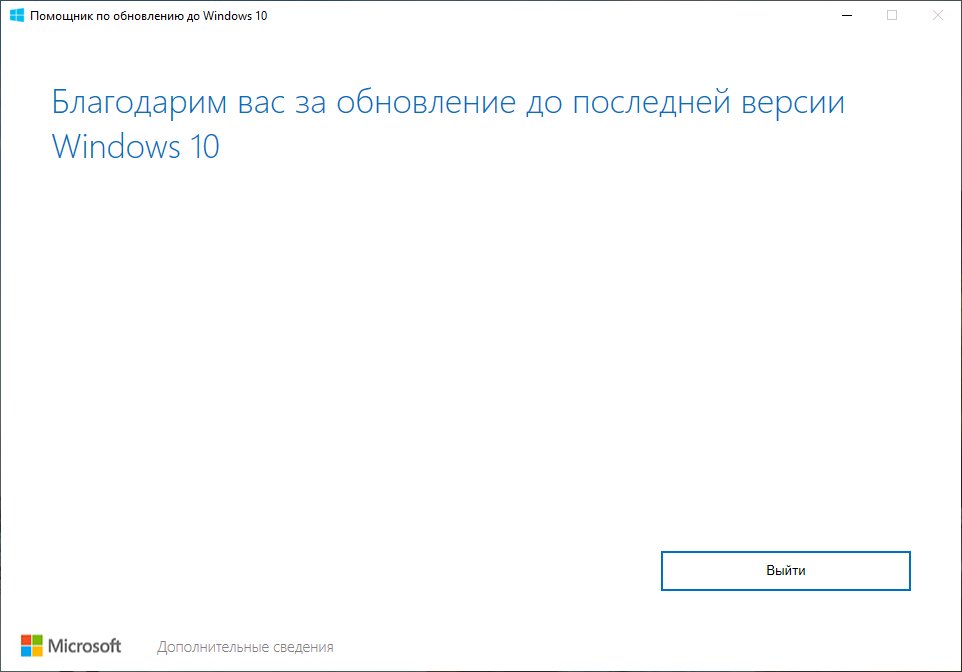
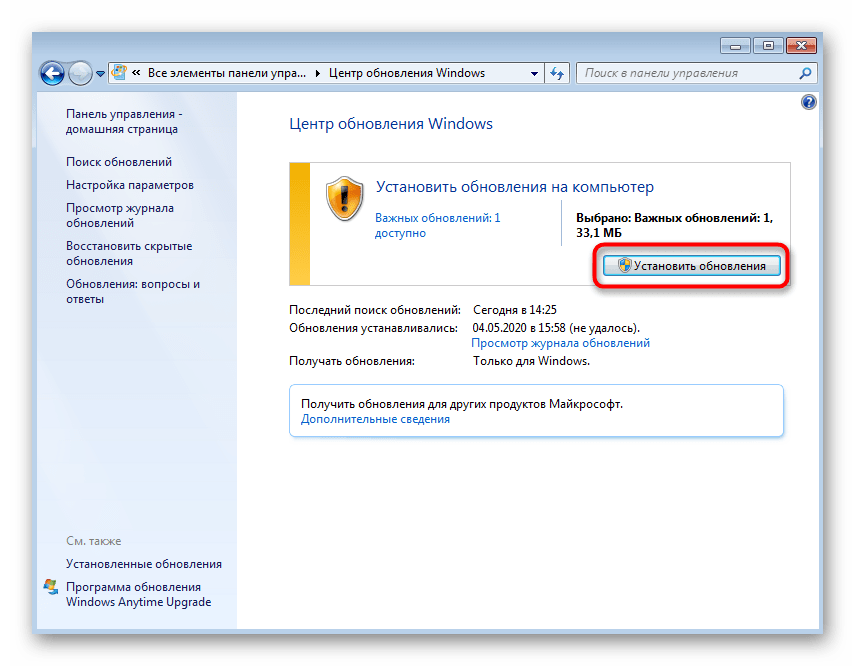
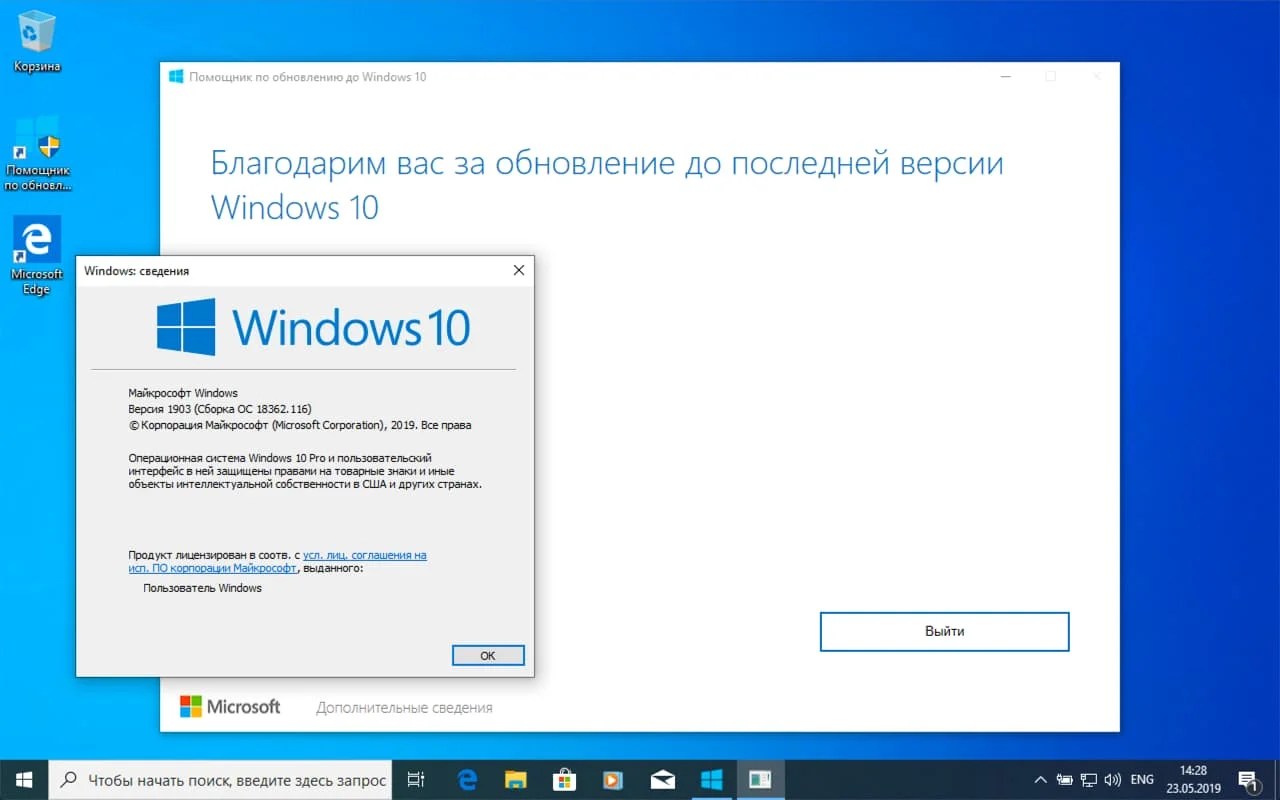
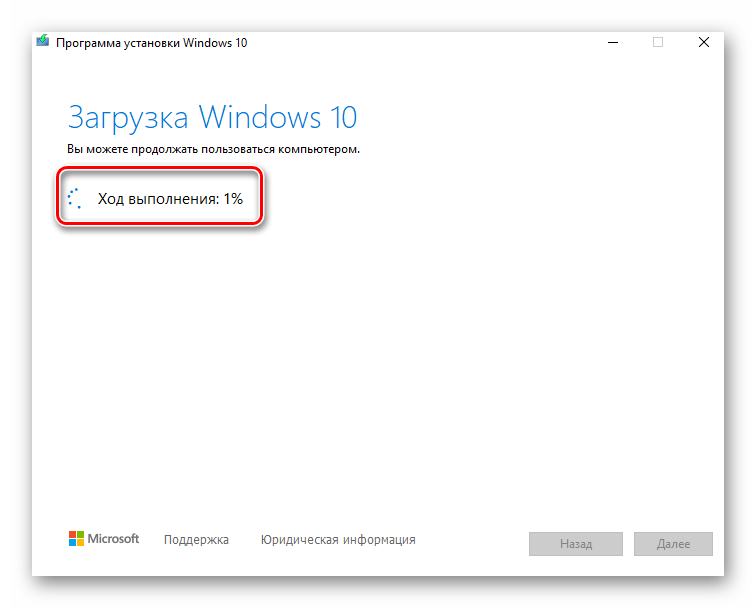 Чаще всего они направлены на улучшение производительности системы. И хотя такие обновления не касаются основных аспектов работы устройства и установленных компонентов, они часто содержат существенные улучшения, а поэтому могут установиться автоматически.
Чаще всего они направлены на улучшение производительности системы. И хотя такие обновления не касаются основных аспектов работы устройства и установленных компонентов, они часто содержат существенные улучшения, а поэтому могут установиться автоматически.
 03.2020 12:00:00 AM
03.2020 12:00:00 AM