Как изменить меню Пуск Windows 10
  windows | для начинающих
Меню Пуск Windows 10 с настройками по умолчанию кому-то может нравиться, кому-то — нет, но почти всегда содержит массу ненужных элементов, может иметь не оптимальный вид и, о чем некоторые начинающие пользователи порой не догадываются, имеет самые различные варианты настройки.
В этой инструкции подробно о различных методах, которые позволят настроить стандартное меню Пуск в Windows 10 так, чтобы его было удобно использовать вам, а также дополнительная полезная информация, на случай, если даже после всех настроек новое меню Пуск вас не устраивает. Внимание: даже если вы не относите себя к начинающим пользователям, с большой вероятностью среди описанных ниже возможностей вы найдете что-то новое для себя.
Изменение цвета меню Пуск Windows 10
По умолчанию, если вы не применяли никаких тем оформления, меню Пуск в последних версиях Windows 10 темное и с эффектами прозрачности. Всё это можно поменять.
Доступные варианты действий, касающиеся изменения цвета меню Пуск:
- Зайдите в Параметры — Персонализация (либо нажмите правой кнопкой мыши по рабочему столу и выберите пункт «Персонализация»). Зайдите в раздел «Цвета».
- Здесь вы можете выбрать тему оформления, которая сразу применится к меню Пуск (и не только) в разделе «Выбор цвета» — «Темный» или «Светлый». При выборе «Настраиваемый» вы можете задать темную и светлую тему отдельно для разных элементов. На изображении ниже — пример светлой темы оформления для меню Пуск.
- Чуть ниже вы можете включить или отключить эффекты прозрачности для меню Пуск и некоторых других элементов Windows 10. Некоторым без них оформление кажется лучше, попробуйте.
- Выбрав какой-либо цвет в разделе «Выбор цвета элементов» вы можете использовать его также для панели задач и меню Пуск, для этого ниже отметьте пункт «Отображать цвет элементов на следующих поверхностях — В меню Пуск, на панели задач и в центре уведомлений».
 Пример возможного результата на скриншоте. Примечание: пункт не активен, если у вас выбрана светлая тема оформления.
Пример возможного результата на скриншоте. Примечание: пункт не активен, если у вас выбрана светлая тема оформления.
Удаление ненужных элементов из меню Пуск
В этом разделе — про удаление ненужных программ и папок из меню Пуск в левой части, то есть из списка приложений, где часто добавляется значительное количество ярлыков, многие из которых никогда не используются.
Эти папки и ярлыки находятся в следующих папках (достаточно скопировать путь в адресную строку проводника и нажать Enter, чтобы сразу перейти в папку):
- %ProgramData%\Microsoft\Windows\Start Menu\Programs\
- %AppData%\Microsoft\Windows\Start Menu\Programs\
Ярлыки из первой папки применяются ко всем пользователям, из второй — только к текущему пользователю.
К сожалению, ярлыки некоторых приложений в этих папках вы обнаружить не сможете (они хранятся в специальной базе данных Windows 10), но, в случае если эти приложения вам не нужны, вы можете удалить их, используя стандартные средства системы или специальные программы-деинсталляторы.
Дополнительно вы можете:
- Отключить добавление вверху меню ярлыков недавно установленных программ в Параметры — Персонализация — Пуск — Показывать недавно добавленные приложения.
- Организовать ярлыки по папкам так, как удобно вам, а также, изменив их имена, изменить и их порядок в меню (в нем ярлыки расположены по алфавиту, а самыми первыми показываются те, имена которых начинаются с цифр и специальных символов).
Настройка плиток в меню Пуск
Элементы, расположенные в правой части меню Пуск Windows 10 называются Плитками. Вы можете удалять их, добавлять, изменять размеры плиток, группировать их и создавать папки.
- Для добавления новой плитки вы можете нажать по программе в меню Пуск, по ярлыку или файлу .exe в любом расположении Windows 10 и выбрать пункт «Закрепить на начальном экране». Это действие доступно и для некоторых других элементов, например, для «Мой компьютер», как на изображении ниже.

- Для того, чтобы удалить плитку с начального экрана (из правой части меню Пуск), нажмите по ней правой кнопкой мыши и выберите пункт «Открепить от начального экрана».
- Для помещения нескольких плиток в одну папку (недоступно в ранних версиях Windows 10), перетащите одну плитку на другую. Затем, при желании, добавьте больше плиток в папку и укажите имя папки.
- Для создания групп плиток перетащите одну из плиток дальше от других в свободное место вправо или вниз (зависит от ширины и высоты меню Пуск), пока не появится разделитель, отделяющий её от других плиток. Затем отпустите. Плитка окажется в отдельной группе, куда можно перетащить и другие плитки, переименовать группы, изменить их порядок (подводим указатель мыши к названию группы, тянем за две линии справа от имени).
- Некоторые плитки постоянно обновляют свое содержимое, это называется «Живые плитки». Если вы хотите отключить такое обновление, нажмите по плитке правой кнопкой мыши и в разделе «Дополнительно» отключите живые плитки.
- В контекстном меню плиток вы также можете изменить их размер и организовать их удобным для вас образом в правой части меню Пуск.
- Если вам не нужны плитки в меню Пуск, вы можете открепить их все от начального экрана, а затем изменить размер (ширину и, при желании, высоту) меню Пуск и получит результат, похожий на скриншот ниже.
Дополнительно, существуют возможности создания собственного оформления плиток в меню Пуск Windows 10 для программ, которые отображают там лишь ярлыки, подробнее об этом в инструкции Как создать свои плитки в меню Пуск Windows 10.
Работа с контекстным меню кнопки Пуск
Контекстное меню кнопки Пуск — очень полезная вещь, когда вам нужно быстро открыть какие-то часто используемые системные элементы. Открыть это меню можно, нажав правой кнопкой мыши по кнопке «Пуск» или сочетанием клавиш Win+X, где Win — клавиша с эмблемой Windows.
В самой Windows 10 есть не так много возможностей настройки этого меню: вы можете зайти в Параметры — Персонализация — Панель задач и отключить пункт «Заменить командную строку оболочкой Windows PowerShell в меню» и тогда в контекстном меню Пуск будет более часто используемая многими командная строка с возможностью запуска от имени Администратора.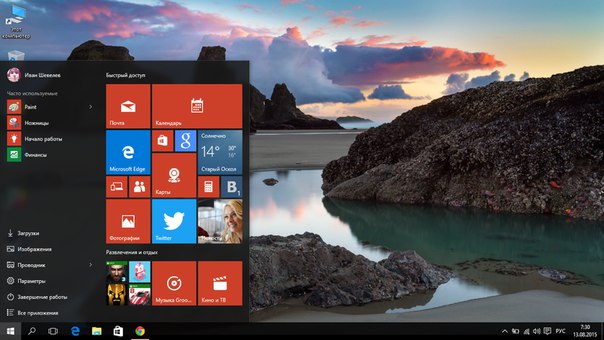
Однако, при желании, вы можете настроить это меню более тщательно, об этом отдельные инструкции:
Дополнительные возможности настройки меню Пуск Windows 10
Среди дополнительных возможностей, позволяющих изменить вид и поведение меню Пуск в Windows 10:
- Пункты в Параметры — Персонализация — Пуск. Большинство из них очень понятны (или можно попробовать и посмотреть на результат: например, увидеть, как именно пункт «Показать список приложений в меню Пуск» повлияет на внешний вид), но некоторым не ясен пункт «Выберите, какие папки будут отображаться в меню Пуск». Под этими папками подразумеваются папки в левом узком столбце, раскрывающиеся при наведении в последних версиях Windows 10.
- Вы можете отключить автоматическое раскрытие этого левого столбца, подробнее — Как отключить раскрывающуюся панель слева меню Пуск.
- Также могут оказаться полезными материалы: Как убрать поиск и пуск на весь экран в Windows 10, Что делать, если вместо рабочего стола плитки в Windows 10.
- Не забывайте о возможности изменения высоты и ширины меню Пуск (мышью, за край меню).
Классическое меню Пуск из Windows 7 в Windows 10
Если не под каким предлогом вы не хотите использовать новое меню Пуск в Windows 10, а хотите, чтобы оно выглядело как в Windows 7, для этого вы можете использовать сторонние программы.
Если вы можете предложить дополнительные методы изменения внешнего вида, поведения или других аспектов работы меню Пуск в Windows 10, буду рад, если вы сможете ими поделиться в комментариях к статье: не исключено, что информация пригодится другим читателям.
А вдруг и это будет интересно:
как вернуть классический из Виндовс 7 и изменить современный
Многие пользователи привыкли к стандартному системному меню Windows 7 («Пуску»), так как он лаконичный и удобный. С появлением Windows 10 и его современного «Пуска» возникает вопрос: можно ли вернуть «старое доброе» меню, не переустанавливая при этом Windows? Сегодня рассмотрим, как можно настроить «Пуск», чтобы он был похож на классический, а также как вернуть ему стандартный стиль с помощью стороннего софта.
Современное меню «Пуск» на Windows 10
Новый «Пуск» в Windows 10 сильно отличается от системного меню, который был в Windows 7, XP и Vista. Его можно назвать средней производной между классическим «Пуском» и начальным экраном Windows 8. Что в новом современном меню изменилось по сравнению со старым, к которому привыкло большинство пользователей этой операционной системы?
Окно «Пуска» в Windows 7 имеет компактный небольшой размер и содержит иконки всех необходимых разделовИзменилось также положение кнопки отключения ПК: теперь она находится в левой части экрана прямо над кнопкой Windows. Сохранился также раздел часто используемых утилит в левой части меню, а также доступ к параметрам компьютера. Однако добавились пункты и для других разделов, которых раньше не было, например, «Диспетчер задач» и «Сетевые подключения».
Настройка меню «Пуск» на Windows 10
Каким образом можно поменять внешний вид «Пуска», чтобы он напоминал стандартное окно из Windows 7? Вы можете изменить цвет и размер окна, а также убрать плитки с помощью самих настроек меню.
Изменение размера и цвета
Любой даже начинающий пользователь сможет легко изменить размер большого «Пуска» в Windows 10. Меню уменьшается так же, как и окно «Проводника Windows».
- Подведите курсор мышки к правому краю меню, чтобы появилась двойная стрелка, направленная в правую и левую сторону.
- Перетяните стрелку влево, чтобы уменьшилась ширина «Пуска».
- Повторите те же действия с верхним краем меню.
 В результате у вас будет меню, которое по размеру буде практически соответствовать системному меню Windows 7 или XP.Окно «Пуск» стало меньше после определения его границ с помощью мыши
В результате у вас будет меню, которое по размеру буде практически соответствовать системному меню Windows 7 или XP.Окно «Пуск» стало меньше после определения его границ с помощью мыши
В разделе «Персонализация» поменяйте цвет окна, если вас не устраивает чёрный. Как это сделать?
- На «Рабочем столе» найдите пустое место, на котором нет иконок. Щёлкните по нему правой кнопкой мыши.
- В появившемся небольшом списке опций выбираем самый последний пункт «Персонализация».Выберите последний параметр «Персонализация», чтобы открыть окно с настройками внешнего вида
- Во втором разделе «Цвета» выберите нужный вам оттенок в палитре.
- Теперь прокручиваем страницу до пункта «Отображать цвет элементов на следующих поверхностях». Ставим значение «В меню «Пуск», на панели задач и в центре уведомлений». Вы сразу увидите, что панель задач поменяла цвет. Закрываем окно настроек.Отметьте пункт «В меню «Пуск», на панели задач и в центре уведомлений»
Действия с плитками
С живыми плитками в правой части экрана можно проводить разные манипуляции: добавлять, менять местами, переименовывать, создавать и т. д. Однако большинство пользователей интересуются, как избавиться от плиток, если они не нужны. Рассмотрим, как их вовсе удалить из «Пуска», если они вам мешают:
- Кликните левой кнопкой мыши по Windows в левом нижнем углу, чтобы вызвать системное меню.
- Теперь щёлкните по любой плитке правой кнопкой мыши. В небольшом списке опций нужно выбрать «Открепить от начального экрана» — она сразу же исчезнет из меню.Выберите «Открепить от начального экрана»
- Повторите это действие для каждой плитки.
- Когда не останется ни одной, уменьшите размер меню, как это было описано в разделе «Изменение размера и цвета» в этой статье. В результате вы получите меню, которое напоминает «Пуск» из Windows 7.Вы можете удалить все плитки из меню «Пуск» и уменьшить его размер
Если не хотите совсем убирать плитки, измените их размер.:max_bytes(150000):strip_icc()/Start-menu-reviver-5807307f5f9b5805c23bf055.png) Кликните по плитке правой кнопкой мыши и в списке выберите «Изменить размер», а затем щёлкните по «Мелкий». Повторять эту процедуру нужно будет для каждой плитки в отдельности.
Кликните по плитке правой кнопкой мыши и в списке выберите «Изменить размер», а затем щёлкните по «Мелкий». Повторять эту процедуру нужно будет для каждой плитки в отдельности.
Настройка левого блока
Запустите окно «Персонализации», как это было описано в разделе «Изменение размера и цвета» в этой статье. Перейдите на вкладку «Пуск». Здесь и будем проводить все дополнительные манипуляции. Отключите следующие пункты:
- Показывать больше плиток. Чтобы в меню осталась только его левая часть без плиток.
- Показывать список приложений в меню «Пуск». Большой список программ исчезнет из меню. Вместо этого списка, мы поставим другие блоки. Как это сделать, опишем ниже в этом разделе статьи.
- Показывать недавно добавленные приложения. Утилиты, которые вы недавно установили, не будут появляться в меню «Пуск».
- Показывать наиболее часто используемые приложения. Вы не будете видеть список с программами, которыми пользуетесь чаще всего.
- Иногда показывать рекомендации в меню «Пуск». Windows не будет отображать рекомендации в плитках.
Чтобы заполнить очищенное пространство левой части, нажмите ссылку «Выберите, какие папки будут отображаться в меню «Пуск». В представленном разделе выберите блоки, которые будут отображаться в виде списка в левой зоне меню.
Включите те разделы, которые вы хотите видеть в левой зоне «Пуска»Если вы хотите убрать только некоторые программы из списка, не удаляя его полностью, воспользуйтесь следующей инструкцией:
- Откройте «Пуск». Кликните по разделу в списке правой кнопкой мыши.
- В меню «Дополнительно» выберите «Не показывать в этом списке».Нажмите на «Не показывать в этом списке», чтобы программа была удалена из меню «Пуск»
- Повторите эти действия для каждой программы, которую вы хотите убрать из списка.
Сортировка плиток по группам
Вы можете распределить все необходимые вам плитки по определённым группам, чтобы в меню «Пуск» не было беспорядка. Используйте уже имеющиеся или создавайте свои.
Используйте уже имеющиеся или создавайте свои.
Чтобы создать новую группу кликните по иконке с двумя параллельными полосками и введите в поле название группы. Перетащите в эту группу все необходимые плитки.
Создайте новую группу и поместите туда важные для вас плиткиВидео: как настроить и оптимизировать «Пуск» в Windows 10
Как вернуть классическое меню «Пуск» в Windows 10
Если у вас Windows 10, это не значит, что вам можно довольствоваться только новым меню «Пуск». Вы можете поставить обратно его старый вариант при помощи простых в освоении программ. Сегодня рассмотрим несколько самых популярных утилит: установку и работу в них.
С помощью программы Classic Shell
Classic Shell — популярное средство для возврата классического меню «Пуск». Его огромное преимущество в том, что оно бесплатное. В утилиту включены три компонента, которые можно установить все сразу или по отдельности:
- Classic Start Menu — возвращение классического меню «Пуск».
- Classic Explorer — добавление панели инструментов в «Проводник Windows».
- Classic IE — настройка панелей в браузере Internet Explorer.
Где можно загрузить эту программу, как её установить, а затем работать в ней?
- У этого софта есть свой официальный ресурс, поэтому загружать инсталлятор будем с него. Перейдите по ссылке и щёлкните по Classic Shell 4.3.1 (Russian), чтобы скачать русский вариант программы.Загрузите инсталлятор Classic Shell с официального сайта
- В «Загрузках» найдите файл установщика и запустите его. Левой кнопкой щёлкните по «Далее».Кликните по «Далее»
- Затем поставьте галочку слева от пункта о том, что вы принимаете соглашение.
- В следующем разделе мастера установки вам предложат выбрать компоненты для установки.
 Выбираем только Classic Start Menu, если ваше цель — изменение внешнего вида «Пуска».Выберите компоненты, которые вам нужно установить на ПК
Выбираем только Classic Start Menu, если ваше цель — изменение внешнего вида «Пуска».Выберите компоненты, которые вам нужно установить на ПК - Теперь просто нажмите на кнопку «Установить». Подождите, когда инсталляция завершится. Щёлкните по «Готово».Нажмите на «Готово»
- Нажмите правой кнопкой мыши на значок «Пуск» в левом нижнем углу экрана. В небольшом списке опций выберите «Настройка», чтобы запустить Classic Shell.
- В появившемся окне выберите один из трёх вариантов меню «Пуск».Выберите стиль для меню «Пуск»
- Нажмите на вкладку «Обложка», чтобы выбрать стиль меню.Выберите обложку для меню «Пуск»
- Во вкладке «Основные параметры», вы можете поставить свои значения для различных пунктов. Однако можно ничего не менять, оставив параметры по умолчанию. Классическое меню «Пуск» все равно будет открываться.Вы можете по желанию изменить значения основных параметров
- Более тонкая настройка производится в скрытых вкладках. Чтобы их открыть, отметьте пункт «Показывать все настройки» вверху окна — появятся новые разделы.Отметьте пункт «Показать все параметры», чтобы увидеть больше настроек
- Когда завершите настройку, нажмите на ОК.
Видео: как вернуть стандартный «Пуск» за счёт Classic Shell
С помощью программы StartIsBack ++
Инструмент StartIsBack представляет собой бесплатную утилиту с интерфейсом на русском языке. Она позволит не только вернуть стандартное меню «Пуск», но и настроить его под свои предпочтения. С помощью этой программы вы можете:
- менять макеты меню;
- настраивать прозрачность;
- ставить большие значки программ в меню;
- использовать улучшенный поиск;
- сортировать списки утилит, отображаемых в «Пуске»;
- включать опцию «Все программы», если хотите, чтобы у вас был доступ ко всем утилитам через «Пуск» и многое другое.

Плюс программы ещё в том, что она очень быстро устанавливается на ПК: всего в пару кликов. Рассмотрим подробнее, как установить утилиту, а затем работать в ней.
- Откройте в любом обозревателе официальный ресурс разработчика утилиты. Во вкладке Download будет большая зелёная кнопка для загрузки установщика. Щёлкните левой кнопкой по ней. Когда он загрузится, запустите его.Кликните по зелёной кнопке StartIsBack
- Выберите один из двух пунктов: «Установка только для меня» и «Установка для всех» в зависимости от того, хотите ли вы, чтобы классическим меню Windows пользовались все учётные записи этого компьютера или нет. Если вы — единственный пользователь, выберите первый пункт.Выберите установку StartIsBack либо только для себя, либо для всех учётных записей компьютера
- Софт тут же восстановит прежний «Пуск». Чтобы изменить параметры меню, кликните по «Настроить StartIsBack».Кликните по «Настроить StartIsBack»
- Откроется окно инструмента. Во вкладке «Внешний вид» выберите понравившийся стиль оформления, а также значок для кнопки «Пуск». Под стилями доступны также и другие параметры: прозрачность, цвет, значки большого размера на «Панели задач», удаление аватара из «Пуска» и другие.Выберите стиль оформления меню «Пуск» и кликните по «Применить»
- В первой вкладке «Меню «Пуск» измените основные настройки по желанию: крупные иконки программ, сортировка программ в списке, подсвечивание недавно установленных приложений и многое другое.Поставьте галочки слева от необходимых вам опций и нажмите на «Применить»
- Во вкладке «Дополнительно» вы можете удалить историю недавно открытых утилит или отключить опцию хранения истории, а также включить анимацию на «Панели задач» и в меню «Пуск».Отключите хранение списка недавно открывавшихся программ или очистите этот список с помощью специальной кнопки
Видео: как пользоваться StartIsBack++
С помощью программы ViStart 8.
 1
1Софт под названием ViStart даёт возможность пользователям бесплатно наслаждаться привычным «Пуском» из Windows XP и Windows 7. Утилита предлагает на выбор большое количество стилей меню. Однако их уже нужно будет по отдельности загружать и устанавливать на ПК. В самой программе вы можете выбрать между четырьмя оформлениями. Минус утилиты в том, что её интерфейс на английском. Сейчас поможем вам разобраться в ней.
- В любом обозревателе откройте официальный ресурс этого помощника. Нажмите на маленькую зелёную кнопку Download, чтобы загрузить инсталлятор.Кликните по Download Now
- Щёлкните по Next, чтобы началась инсталляция.Щёлкните левой кнопкой мыши по Next
- Теперь нажмите на Accept, чтобы принять условия соглашения. ПО моментально установится у вас на компьютере.Нажмите на Accept, чтобы принять условия соглашения
- В открывшемся окне выберите необходимый тип «Пуска» левой кнопкой мыши. Теперь просто нажмите на ОК — программа установит классическое меню.Выберите стиль вашего меню «Пуск» из четырёх вариантов
- Если вы хотите посмотреть на другие стили, которые предлагают разработчики, кликните по Get More. На открывшемся сайте нажмите на ссылку I’d like to change the appearance of My Windows Start Menu.Нажмите на ссылку I’d like to change the appearance of My Windows Start Menu
- Откроется страница, где вы можете выбрать любой понравившийся вам стиль абсолютно бесплатно. Определитесь со стилем и кликните по нему левой кнопкой мыши.Выберите стиль на официальном сайте программы для вашего меню «Пуск»
- Щёлкните по чёрной кнопке Download.Нажмите на чёрную кнопку Download
- Откройте загруженный файл. Кликните в сером окошке по Next. Новый стиль меню «Пуск» установится на ПК.В новом окне кликните по Next, чтобы установить новый стиль
Start Menu X — современное решение проблемы неудобного меню «Пуск» в Windows 10. Разработчики этой программы предлагают на выбор платную и бесплатную версии. Интерфейс программы полностью на русском языке.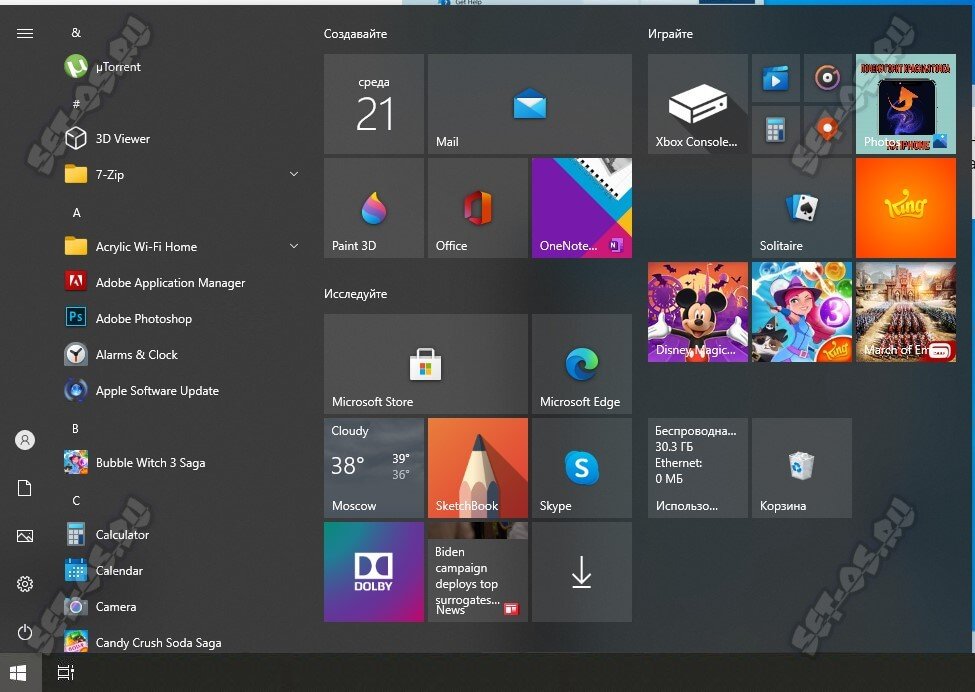 В окне есть много вкладок, в которых можно тонко настроить внешний вид и функционал «Пуска». За счёт этой утилиты системное меню может иметь стиль Windows XP, Vista, 7, 8 и 10.
В окне есть много вкладок, в которых можно тонко настроить внешний вид и функционал «Пуска». За счёт этой утилиты системное меню может иметь стиль Windows XP, Vista, 7, 8 и 10.
Сначала установим программу, а затем рассмотрим, как ей пользоваться.
- На официальной странице программы щёлкните по красной кнопке «Загрузить».Нажмите на красную кнопку «Загрузить!»
- Откройте установщик и поставьте круглую отметку слева от «Я принимаю условия соглашения». Кликните по «Далее».
- Отметьте пункт «Бесплатная версия». Снова нажмите на «Далее».Выберите «Беплатный тип лицензии» и кликните по «Далее»
- В следующем меню выберите пункт «Объединить Программы и Приложения в одном пункте главного меню». Снова щёлкаем по «Далее».
- Выбираем папку для установки утилиты.
- Кликаем по «Установить». Ждём, когда инсталляция закончится. Нажимаем на кнопку «Завершить».
- Открываем трей на «Панели задач». В нём находим значок Start Menu X.В трее Windows кликните левой кнопкой мыши по значку в виде цветка
- Кликаем по нему левой кнопкой мыши — откроется меню «Пуск» с большим списком программ.В Start Menu X можно открыть любую программу и сервис, установленный на ПК
- Нажмите на этот же значок правой кнопкой мыши и выберите пункт «Настройки».Выберите «Настройки» в контекстном меню
- В первой вкладке «Интеграция с системой» выберите комбинацию клавиш, которая будет открывать Start Menu X. Включите также запуск утилиты вместе с загрузкой Windows.Выберите клавиши, с помощью которых будет запускаться Start Menu X на вашем ПК
- В разделе «Персонализация» настройте визуальное оформление: тип, масштаб, ширину колонки. В этом же блоке можно очистить кэш иконок.Выберите визуальное оформление Start Menu X и настройте масштаб
- В «Кнопке «Пуск» выберите понравившийся вам значок.Выберите значок для «Пуска» из списка доступных
- В разделе «Управление» выберите системные опции, которые вы хотите видеть в «Пуске».
 Отметьте разделы, которые хотите видеть в Start Menu X
Отметьте разделы, которые хотите видеть в Start Menu X - Измените горячие клавиши для запуска системных опций в активном окне «Пуска».Выберите сочетания клавиш для открытия тех или иных разделов при открытом Start Menu X
- В блоке «Стиль» измените общий внешний вид меню: Start Menu X, Classic Start Menu или Start Menu 10.Выберите один из трёх стилей для Start Menu X
- Раздел «Расширенные опции» позволит вам более тонко настроить меню «Пуск».По желанию установите необходимые параметры во вкладке «Расширеннные опции» и закройте окно с настройками
Инструмент под названием Start Menu 8 от разработчика IObit может похвастаться довольно простым в освоении интерфейсом на русском языке. Таким образом, он подойдёт даже новичку, которому неудобно работать с новым большим «Пуском» Windows 10.
Минус программы в том, что она платная. Этой утилитой можно пользоваться бесплатно в течение недели. Затем вас попросят активироваться, то есть приобрести подписку.
- Сначала посетим официальный ресурс разработчика IObit для безопасной закачки инсталлятора этой полезной программы.
- Щёлкаем по большой зелёной кнопке «Скачать бесплатно».Загрузите Start Menu на официальном сайте IObit
- Запускаем уже загруженный инсталлятор, чтобы сразу перейти к установке утилиты.
- Щёлкните по «Да», чтобы разрешить приложению вносить изменения на вашем компьютере, а затем в окне мастера установки на «Далее», чтобы запустить инсталляцию.
- Кликните по «Принять».Нажмите на «Принять»
- Укажите путь к папке, в которой будут сохранены все файлы утилиты. Можете оставить путь, созданный автоматически. Щёлкните по «Далее».
- Дождитесь окончания инсталляции и нажмите на «Завершить».Щёлкните по «Завершить»
- После этого найдите иконку программы на «Рабочем столе» и кликните по ней два раза мышью.
- Во вкладке «Стиль» выберите один из трёх вариантов внешнего вида «Пуска»: Win 10, Flat или классический стиль Windows 7.
 В этом же окне вы можете настроить уровень прозрачности «Пуска». Кликните по «Применить».Выберите стиль для будущего меню «Пуск» и нажмите на «Применить»
В этом же окне вы можете настроить уровень прозрачности «Пуска». Кликните по «Применить».Выберите стиль для будущего меню «Пуск» и нажмите на «Применить» - Перейдите на вкладку «Значки кнопки «Пуск». Здесь нужно определиться со типом кнопки в левом нижнем углу экрана. Выберите любой понравившийся и нажмите на «Применить».Выберите значок и нажмите на «Применить»
- В левой части экрана переключитесь на раздел «Общие». В этой вкладке вы можете установить значения для главных параметров программы: запускаться ли ей с загрузкой Windows, обновлять ли данную утилиту, определить количество программ, которые будут показаны в «Пуске», тип иконок программ в меню (маленькие или большие) и т. д.Установите по желанию свои значения для общих параметров
- В разделе «Меню» вы можете выбрать конкретные разделы, которые будут отображаться в меню «Пуск».Выберите разделы, которые должны отображаться в вашем «Пуске»
- В «Интерфейсе пользователя» вы можете настроить цвет и размер шрифта, цвет фона, а также поставить изображение для вашего профиля.Измените пользовательские настройки меню: фон, размер и цвет шрифта, изображение учётной записи и другое
- Во вкладке «Расширенные» пользователь вправе отключать или включать прозрачность «Панели задач», кнопку «Просмотр задач» и другое.Включите нажные параметры и оставьте все отключенным
- По мере изменений параметров, сразу же будет меняться меню «Пуск». При этом вам не нужно перезагружать компьютер, чтобы увидеть изменения.
С помощью Stardock Start10
Утилита предлагает на выбор три стиля для меню «Пуск». Это может быть стандартное окно Windows 7 или современное меню под стиль Windows 10. Программой также очень легко пользоваться, так как интерфейс на русском. Недостаток, как и в случае IObit Start Menu, в том, что она платная. Сначала можно пользоваться бесплатно в течение мясца.
- Левой кнопкой щёлкните по ссылке, которая ведёт на официальный ресурс разработчика Stardock.

- Так как программа не бесплатная, кликаем по синей кнопке Try It Free, чтобы загрузить бесплатную версию утилиты. Сразу же скачается необходимый инсталлятор. Находим его в «Загрузках» и запускаем.Кликните по Try it Free
- В появившемся окне соглашаемся с условиями использования программы. Ставим отметку рядом с I agree to the terms of this license agreement.Щёлкните по кнопке Next
- Указываем путь к папке, в которой будут храниться файлы программы. Затем щёлкаем по Next.
- Ждём, когда завершится запущенная инсталляция. Щёлкаем по Finish.Кликните по Finish
- В первом же блоке окна «Стиль» выбираем «Windows 7 стиль».Выберите стиль для меню «Пуск» в соответствующем разделе
- В следующем параметре для темы выбираем нужное значение в выпадающем меню, например, Rounded Windows 7.В выпадающем меню выберите тему
- Теперь определяем, как будет выглядеть кнопка «Пуск», например, делаем выбор в пользу 7 impulse.Определитесь с тем, как будет выглядеть кнопка «Пуск»
- Вы сразу же увидите, что кнопка «Пуска» поменялась.Кнопка «Пуск» сразу же изменилась
- В блоке «Настроить» включите или выключите функции: большие иконки программ, подсвечивание в списке недавно установленных утилит, показ фото на аватаре учётной записи и другое. Можете оставить всё по умолчанию. После настройки просто закройте окно. Все изменения вступят в силу.По желанию измените настройки в Start10 и закройте окно программы
Если вас не устраивает новый «Пуск» в Windows 10, вы сможете всегда вернуть стандартное меню в стиле Windows 7. Это можно сделать с помощью специальных утилит: StartIsBack, Classic Shell, IObit Start Menu и многих других. Бес установки сторонних утилит, вы можете сделать новое меню похожим на классическое за счёт доступных настроек: изменение размера, удаление плиток, добавление новых разделов и т. д.
Оцените статью: Поделитесь с друзьями!Как реализовать меню «Пуск» в Windows 8.
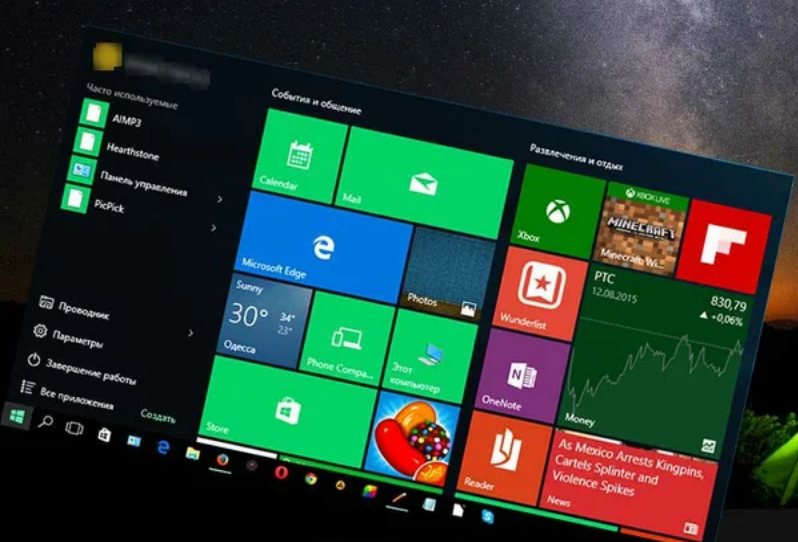 1 • Обучение компьютеру
1 • Обучение компьютеруЗа упразднение меню «Пуск» вышедшая в 2012 году тогда ещё Windows 8 подверглась жесточайшей критике огромной части пользовательской аудитории. Её улучшенная версия Win 8.1 за время существования так и не добилась значительной процентной части рынка десктопных операционных систем – у неё сегодня менее 5%. Однако годы спустя её переоценили многие, кто столкнулся с проблемами в работе Windows 10. И выбрал Windows 8.1 как альтернативу для морально устаревшей Windows 7 и прозванной в народе «вечной бета» Windows 10. Windows 8.1 – стабильная система, больше не третируемая функциональными обновлениями и пока ещё обслуживаемая Microsoft по части безопасности. Проблему же отсутствия классического меню «Пуск» за годы существования «Восьмёрки» рынок софта научился решать массой разных предложений и сейчас мы рассмотрим с вами пятёрку таковых, представляющих из себя альтернативу стартовому экрану Modern UI Windows 8.1.
Classic Shell
www.classicshell.net
Начнём с самого оптимального варианта для большинства – бесплатной программы Classic Shell, реализующей классическое меню «Пуск», точь-в-точь такое, как было в Windows 7. Это старая программа, она была создана в числе первых продуктов для реализации отсутствующего в Windows 8 меню «Пуск». Создана энтузиастами, быстро отреагировавшими на недовольство публики по поводу упразднения меню.
Classic Shell позволяет настраивать стиль меню, как это можно делать в нативной среде Windows 7.
И предлагает еще в довесок к основной своей миссии большую подборку твиков для кастомизации системного интерфейса и отдельных функций как то:
- Настройка вида и эффектов меню «Пуск»;
- Смена картинки его кнопки;
- Добавление и удаление в меню «Пуск» системных функций и каталогов;
- Настройка поведения стартового экрана, «горячих углов» Windows 8.1 и клавиши Win;
- Настройка функций электропитания для кнопки завершения работы;
- Кастомизация вида панели задач и системного контекстного меню;
- И прочее.

www.iobit.com/en/iobitstartmenu8.php
Стильное, эффектное, настраиваемое меню «Пуск» для Win 8.1 предлагает компания IObit. Изначально это меню в классическом стиле Windows 7, но без эффекта стекла.
Но в перспективе применения настроек оно может превратиться в полупрозрачный аналог нативного стартового экрана Windows 8.1 – стиль Modern.
Только открывается не в полноэкранном режиме, а не на весь экран с оставлением видимости рабочего стола. Для стиля меню Modern можно выбрать размер – пошире, поуже, повыше, пониже.
Для классического же меню доступно два стиля и настройка прозрачности.
В числе прочих возможностей программы:
- Смена значка кнопки «Пуск»;
- Настройка организации и цветов меню;
- Твики для кастомизации интерфейса Modern UI Windows 8.1;
- Совершенствованная технология поиска данных внутри системы, встроенного в «Пуск».
Вместе со Start Menu 8 от компании IObit поставляется минималистичный скриншотер с возможностью наложения пометок.
Данная программа платная и стоит порядка $8, но ее можно опробовать в бесплатной полнофункциональной триал-версии.
www.reviversoft.com/ru/start-menu-reviver
Start Menu Reviver – это не классическое меню «Пуск», схожее с нативным Windows 7, это меню с уникальным дизайном, объединившим в себе аспекты и классического «Пуска» и интерфейса Moder UI. Start Menu Reviver — изначально это компактное меню с лентой быстрого доступа слева и мелкими плитками функций и приложений. При выборе пункта «Все приложения» меню раскрывается и в нём появляется панель справа с перечнем системного и установленного стороннего ПО.
В этой появляющейся панели классический системный функционал и сторонний софт могут отображаться отдельно от приложений Modern UI.
На панели быстрого доступа реализован запуск проводника, настроек сети, панели управления, диспетчера задач, команды «Выполнить», а еще конфигурации системы, брандмауэра Windows, Центра обновления, системных служб, планировщика и т. п. Само меню настраивается: в него можно добавлять плитки своих папок и ярлыков сайтов. В настройках Start Menu Reviver для меню «Пуск» можно выбрать стиль кнопки «Пуск», типы организации меню, его размер, цветовое оформление, а также применить некоторые из немногих твиков кастомизации.
п. Само меню настраивается: в него можно добавлять плитки своих папок и ярлыков сайтов. В настройках Start Menu Reviver для меню «Пуск» можно выбрать стиль кнопки «Пуск», типы организации меню, его размер, цветовое оформление, а также применить некоторые из немногих твиков кастомизации.
Start Menu Reviver – бесплатная программа.
Labrys
https://vtt.to/ru/labrys
Бесплатная программа Labrys – ещё одно не классическое меню «Пуск», это также уникальное меню, которое слито воедино с командой «Выполнить». Меню Labrys двухпанельное, с отображением ярлыков запуска программ и системных функций, с возможностью фильтрации ярлыков по алфавиту.
Панели меню по ширине регулируются обычным оттягиванием мышью. В настройках меню можно добавлять свои папки с ярлыками, а также выбрать на свой вкус цветовую расцветку. И не только расцветку. Дефолтный скин меню можно сменить на другой из числа скинов, дополнительно скачиваемых на сайте разработчиков.
XLaunchpad
http://swidget.cc
XLaunchpad – это уже не классическое меню «Пуск», и даже не его альтернатива. Это существующий параллельно со стартовым экраном Modern UI лаунчпад по типу того, что реализован в Mac OS. Это полноэкранная многостраничная надстройка по типу рабочих столов с ярлыками в мобильных операционных системах.
Лаунчпад запускается кнопкой из системного трея, двойным кликом по рабочему столу или с горячей клавиши F12. В настройках программы можно сделать так, чтобы лаунчпад постоянно был у нас вместо рабочего стола, а последний появлялся при использовании способов открытия лаунчпада.
В среде лаунчпада можно добавлять ярлыки не только программ, но папок, файлов, системных функций, ярлыков сайтов. А сами ярлыки — группировать в папки. В число возможностей XLaunchpad входит еще создание бэкапа состояния лаунчпада (с закреплёнными ярлыками и их расположением) и, соответственно, восстановление из бэкапа. Среду лаунчпада можно настраивать:
Среду лаунчпада можно настраивать:
- Задавать размер и шрифт ярлыков;
- Задавать стиль организации ярлыков на экране;
- Экспериментировать с эффектами появления лаунчпада;
- Играться с эффектами размытия фона;
- Устанавливать отличную от рабочего стола картинку в качестве фона и т.п.
Программа конечно платная, но её бесплатной триал-версией можно пользоваться сколь-угодно. Она не ограничена функционально, но все же будет слегка играть на нервах запуском временами окошка активации с просьбой подтвердить запуск триал-версии по истечении нескольких секунд отображения окошка.
На этом пожалуй все. Увидимся на следующих страницах блога. А пока.. Пока.
Настройка панели задач и запуска Windows 10 с помощью групповой политики (Windows 10) — Configure Windows
- Чтение занимает 6 мин
В этой статье
Относится к:Applies to
Ищете информацию для потребителей?Looking for consumer information? См. раздел Настройка меню «Пуск»See Customize the Start menu
В Windows10 Pro, Корпоративная и Windows10 для образовательных учреждений вы можете использовать объект групповой политики, чтобы развернуть настраиваемый макет начального экрана и панели задач для пользователей в домене.In Windows 10 Pro, Enterprise, and Education, you can use a Group Policy Object (GPO) to deploy a customized Start and taskbar layout to users in a domain. Вам не потребуется повторно создавать образ, а чтобы обновить макет начального экрана, достаточно перезаписать XML-файл, содержащий макет.No reimaging is required, and the layout can be updated simply by overwriting the . xml file that contains the layout. Благодаря этому вы сможете настраивать макеты начального экрана и панели задач для различных отделов или организаций с минимальными затратами на управление.This enables you to customize Start and taskbar layouts for different departments or organizations, with minimal management overhead.
xml file that contains the layout. Благодаря этому вы сможете настраивать макеты начального экрана и панели задач для различных отделов или организаций с минимальными затратами на управление.This enables you to customize Start and taskbar layouts for different departments or organizations, with minimal management overhead.
В этой статье рассказывается, как обновить параметры групповой политики для отображения настроенного макета начального экрана и панели задач при входе пользователя в систему.This topic describes how to update Group Policy settings to display a customized Start and taskbar layout when the users sign in. Создав объект групповой политики на основе домена с этими параметрами, вы сможете развертывать настраиваемый макет начального экрана и панели задач для пользователей в домене.By creating a domain-based GPO with these settings, you can deploy a customized Start and taskbar layout to users in a domain.
Предупреждение
Если с помощью этого метода применяется полный макет начального экрана, пользователи не смогут закреплять приложения на начальном экране, а также откреплять или удалять их.When a full Start layout is applied with this method, the users cannot pin, unpin, or uninstall apps from Start. Пользователи могут просматривать и открывать все приложения в представлении Все приложения, но не могут закреплять их на начальном экране.Users can view and open all apps in the All Apps view, but they cannot pin any apps to Start. Если применяется частичный макет начального экрана, то пользователям не удастся изменить содержимое определенных групп плиток, но они смогут перемещать эти группы, а также создавать и настраивать собственные группы.When a partial Start layout is applied, the contents of the specified tile groups cannot be changed, but users can move those groups, and can also create and customize their own groups. При применении макета панели задач пользователи по-прежнему смогут закреплять и откреплять приложения, а также изменять порядок закрепленных приложений. When you apply a taskbar layout, users will still be able to pin and unpin apps, and change the order of pinned apps.
When you apply a taskbar layout, users will still be able to pin and unpin apps, and change the order of pinned apps.
Перед началом работы: настройка и экспорт макета начального экранаBefore you begin: Customize and export Start layout
Требования к операционной системеOperating system requirements
В Windows 10 версии 1607 управление макетом начального экрана и панели задач с помощью групповой политики поддерживается в Windows10 Корпоративная и Windows10 для образовательных учреждений.In Windows 10, version 1607, Start and taskbar layout control using Group Policy is supported in Windows 10 Enterprise and Windows 10 Education. В Windows 10 версии 1703 управление макетом начального экрана и панели задач с помощью групповой политики также поддерживается в Windows10 Pro.In Windows 10, version 1703, Start and taskbar layout control using Group Policy is also supported in Windows 10 Pro.
Вы можете настроить объект групповой политики с любого компьютера, на котором установлены необходимые ADMX- и ADML-файлы (StartMenu.admx и StartMenu.adml) для Windows10.The GPO can be configured from any computer on which the necessary ADMX and ADML files (StartMenu.admx and StartMenu.adml) for Windows 10 are installed. В групповой политике файлы ADMX используются для определения параметров политики на основе реестра в категории административных шаблонов.In Group Policy, ADMX files are used to define Registry-based policy settings in the Administrative Templates category. Сведения о том, как создать центральное хранилище для файлов административных шаблонов, см. в статье 929841, написанной для Windows Vista и применяемой до сих пор, в базе знаний Майкрософт.To find out how to create a central store for Administrative Templates files, see article 929841, written for Windows Vista and still applicable in the Microsoft Knowledge Base.
Принцип работы элемента управления макетом начального экранаHow Start layout control works
Элемент управления макетом начального экрана и панели задач можно включить с помощью указанных ниже функций. Three features enable Start and taskbar layout control:
Three features enable Start and taskbar layout control:
Командлет Export-StartLayout в Windows PowerShell экспортирует описание текущего макета начального экрана в формате XML.The Export-StartLayout cmdlet in Windows PowerShell exports a description of the current Start layout in .xml file format.
Примечание
Чтобы импортировать макет начального экрана в подключенный образ Windows, используйте командлет Import-StartLayout.To import the layout of Start to a mounted Windows image, use the Import-StartLayout cmdlet.
Вы можете изменить файл Start.xml, чтобы включить в него параметр
<CustomTaskbarLayoutCollection>, или создать XML-файл только для настройки панели задач.You can modify the Start .xml file to include<CustomTaskbarLayoutCollection>or create an .xml file just for the taskbar configuration.В групповой политике вы можете использовать параметры Макет начального экрана для административного шаблона Меню «Пуск» и панель задач, чтобы настроить макет начального экрана и панели задач на основе XML-файла, когда применена политика.In Group Policy, you use the Start Layout settings for the Start Menu and Taskbar administrative template to set a Start and taskbar layout from an .xml file when the policy is applied. Объект групповой политики не поддерживает макет пустой плитки, так что в этом случае загружается макет плитки по умолчанию для Windows.The Group Policy object doesn’t support an empty tile layout, so the default tile layout for Windows is loaded in that case.
Использование групповой политики для применения настраиваемого макета начального экрана в доменеUse Group Policy to apply a customized Start layout in a domain
Чтобы использовать макет начального экрана и панели задач для пользователей в домене, с помощью консоли управления групповыми политиками настройте объект групповой политики на основе домена, который задает параметры политики Макет начального экрана в административном шаблоне Меню «Пуск» и панель задач для пользователей в домене. To apply the Start and taskbar layout to users in a domain, use the Group Policy Management Console (GPMC) to configure a domain-based Group Policy Object (GPO) that sets Start Layout policy settings in the Start Menu and Taskbar administrative template for users in a domain.
To apply the Start and taskbar layout to users in a domain, use the Group Policy Management Console (GPMC) to configure a domain-based Group Policy Object (GPO) that sets Start Layout policy settings in the Start Menu and Taskbar administrative template for users in a domain.
Объект групповой политики применит макет начального экрана и панели задач при следующем входе пользователя в систему.The GPO applies the Start and taskbar layout at the next user sign-in. Во время каждого входа пользователя в систему проверяется метка времени XML-файла с макетом начального экрана и панели задач, и если доступна более новая версия файла, будут применены параметры последней версии файла.Each time the user signs in, the timestamp of the .xml file with the Start and taskbar layout is checked and if a newer version of the file is available, the settings in the latest version of the file are applied.
Вы можете настроить объект групповой политики с любого компьютера, на котором установлены необходимые ADMX- и ADML-файлы (StartMenu.admx и StartMenu.adml) для Windows10.The GPO can be configured from any computer on which the necessary ADMX and ADML files (StartMenu.admx and StartMenu.adml) for Windows 10 are installed.
XML-файл с макетом начального экрана и панели задач должен быть расположен в общем сетевом хранилище, доступном компьютерам пользователей при входе в систему, при этом пользователи должны иметь доступ к файлу только для чтения.The .xml file with the Start and taskbar layout must be located on shared network storage that is available to the users’ computers when they sign in and the users must have Read-only access to the file. Если файл недоступен, когда первый пользователь выполняет вход, меню «Пуск» и панель задач будут не настроены во время сеанса, но пользователь не сможет вносить изменения в меню «Пуск».If the file is not available when the first user signs in, Start and the taskbar are not customized during the session, but the user will be prevented from making changes to Start. Если в последующих сеансах этот файл будет доступен на момент входа в систему, макет, содержащийся в этом файле, будет применяться к меню «Пуск» и панели задач пользователя.On subsequent sign-ins, if the file is available at sign-in, the layout it contains will be applied to the user’s Start and taskbar.
Если в последующих сеансах этот файл будет доступен на момент входа в систему, макет, содержащийся в этом файле, будет применяться к меню «Пуск» и панели задач пользователя.On subsequent sign-ins, if the file is available at sign-in, the layout it contains will be applied to the user’s Start and taskbar.
Сведения о развертывании объектов групповой политики в домене см. в статье Работа с объектами групповой политики.For information about deploying GPOs in a domain, see Working with Group Policy Objects.
Использование групповой политики для применения настраиваемого макета начального экрана на локальном компьютереUse Group Policy to apply a customized Start layout on the local computer
С помощью редактора локальных групповых политик вы можете предоставить настраиваемый макет начального экрана и панели задач для любого пользователя, выполняющего вход на локальном компьютере.You can use the Local Group Policy Editor to provide a customized Start and taskbar layout for any user who signs in on the local computer. Чтобы отобразить настраиваемый макет начального экрана и панели задач для всех пользователей, выполняющих вход в систему, настройте параметры политики Макет начального экрана для административного шаблона Меню «Пуск» и панель задач.To display the customized Start and taskbar layout for any user who signs in, configure Start Layout policy settings for the Start Menu and Taskbar administrative template. Вы можете использовать административный шаблон Меню «Пуск» и панель задач в разделе Конфигурация пользователя или Конфигурация компьютера.You can use the Start Menu and Taskbar administrative template in User Configuration or Computer Configuration.
В результате выполнения этой процедуры настраиваемый макет начального экрана и панели задач будет добавлен к конфигурации пользователя.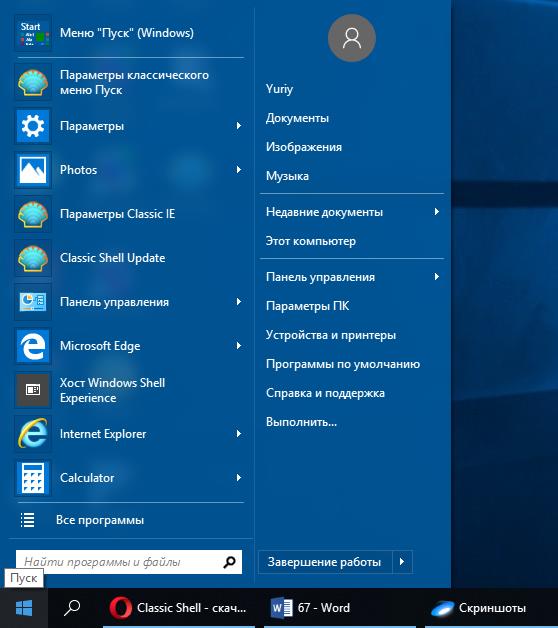 При этом когда пользователь войдет в систему на компьютере, будут переопределены все параметры макета начального экрана в конфигурации локального компьютера.This procedure adds the customized Start and taskbar layout to the user configuration, which overrides any Start layout settings in the local computer configuration when a user signs in on the computer.
При этом когда пользователь войдет в систему на компьютере, будут переопределены все параметры макета начального экрана в конфигурации локального компьютера.This procedure adds the customized Start and taskbar layout to the user configuration, which overrides any Start layout settings in the local computer configuration when a user signs in on the computer.
Настройка параметров политики макета начального экрана в редакторе локальных групповых политикTo configure Start Layout policy settings in Local Group Policy Editor
Нажмите клавишу Windows на тестовом компьютере, введите gpedit, а затем выберите Изменение групповой политики (панель управления).On the test computer, press the Windows key, type gpedit, and then select Edit group policy (Control panel).
Откройте раздел Конфигурация пользователя или Конфигурация компьютера и выберите Административные шаблоны > Меню «Пуск» и панель задач.Go to User Configuration or Computer Configuration > Administrative Templates >Start Menu and Taskbar.
Щелкните правой кнопкой мыши Макет начального экрана в области справа и выберите Изменить.Right-click Start Layout in the right pane, and click Edit.
Откроются параметры политики Макет начального экрана.This opens the Start Layout policy settings.
Введите указанные ниже параметры и нажмите кнопку ОК.Enter the following settings, and then click OK:
Выберите Включено.Select Enabled.
В разделе Параметрыукажите путь к XML-файлу, который содержит макет начального экрана и панели задач.
 Under Options, specify the path to the .xml file that contains the Start and taskbar layout. Например, введите C:\Пользователи\Тест01\НачальныйЭкранДляОтделаМаркетинга.xml.For example, type C:\Users\Test01\StartScreenMarketing.xml.
Under Options, specify the path to the .xml file that contains the Start and taskbar layout. Например, введите C:\Пользователи\Тест01\НачальныйЭкранДляОтделаМаркетинга.xml.For example, type C:\Users\Test01\StartScreenMarketing.xml.При необходимости введите комментарий для идентификации макета начального экрана и панели задач.Optionally, enter a comment to identify the Start and taskbar layout.
Важно!
Если вы отключите действующие параметры политики для макета начального экрана, а затем повторно активируете политику, пользователи не смогут изменять начальный экран, но при этом макет в XML-файле не будет повторно применяться до обновления файла.If you disable Start Layout policy settings that have been in effect and then re-enable the policy, users will not be able to make changes to Start, however the layout in the .xml file will not be reapplied unless the file has been updated. В Windows PowerShell можно обновить метку времени в файле. Для этого запустите следующую команду:In Windows PowerShell, you can update the timestamp on a file by running the following command:
(ls <path>).LastWriteTime = Get-Date
Обновление настраиваемого макета начального экранаUpdate a customized Start layout
После того как вы примените настраиваемый макет начального экрана и панели задач на компьютере или в домене с помощью групповой политики, вы сможете обновить макет. Для этого просто замените XML-файл, указанный в параметрах политики «Макет начального экрана», файлом с новой меткой времени.After you use Group Policy to apply a customized Start and taskbar layout on a computer or in a domain, you can update the layout simply by replacing the .xml file that is specified in the Start Layout policy settings with a file with a newer timestamp.
7 лучших альтернатив Windows Start Menu и замены
Вы, вероятно, взаимодействуете с меню «Пуск» Windows десятки раз в день. Это центр для всех приложений, настроек и утилит на вашем компьютере. Разве вы не любите работать с этим?
Это центр для всех приложений, настроек и утилит на вашем компьютере. Разве вы не любите работать с этим?
Хотя мы рады, что верное меню вернулось после отсутствия в Windows 8, вы всегда можете улучшить функции Windows по умолчанию
, Если вы ищете что-то новое, вот лучшие приложения, которые вы можете скачать, чтобы заменить или обойти ваше меню Пуск.
Конец классической раковины
Вы ожидаете увидеть Classic Shell в таком списке, поскольку он является одним из самых популярных заменителей меню «Пуск». Однако в декабре 2017 года разработчик Classic Shell объявил, что больше не будет активно разрабатывать программное обеспечение.
Ссылаясь на недостаток свободного времени и частый цикл обновления Windows 10 в качестве основных проблем, он сделал последнюю версию Classic Shell с открытым исходным кодом.
, Вы можете просмотреть исходный код на GitHub и даже разветвить его
если вы разработчик, который хочет поддержать проект.
Что это значит для вас как пользователя? Классическая оболочка не исчезнет; Вы все еще можете загрузить его с официального сайта и SourceForge. Ваша копия будет продолжать работать, но программное обеспечение не увидит никаких обновлений в будущем. Это означает, что если следующее большое обновление Windows 10 что-то сломает, разработчик не собирается выпускать исправление для него.
Спустя 8 лет разработчик Windows Classic Shell Иво Бельчев заканчивает разработку, но он также выпустил ее с открытым исходным кодом, чтобы помочь фальшивомонетчикам. https://t.co/XVZNvALYG8 pic.twitter.com/y01H9Ooe6F
— Эшли Флетчер (@ fletcher0xFF) 5 декабря 2017 г.
Так что если вы любите Classic Shell, придерживайтесь его сейчас. Надеемся, что команда новых разработчиков займется проектом и создаст преемника, который станет подходящей заменой. Если вы хотите попробовать что-то новое, проверьте одну из подобных альтернатив ниже. Мы включили наш раздел о классической оболочке для людей, которые все еще хотят его использовать.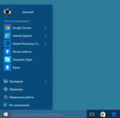
Замена меню «Пуск»
Если вас не устраивает меню «Пуск» в целом, эти приложения служат полной заменой.
0. Классическая оболочка (больше не в разработке)
Классическая оболочка зарекомендовала себя, когда Windows 8 оставила пользователей на холоде с помощью полноэкранного начального экрана. До выхода на пенсию это приложение было предпочтительным для тех, кто ищет меню «Пуск», более близкое к тому, которое можно увидеть в Windows 7 или даже в Windows XP.
С помощью этого инструмента вы можете выбрать один из трех стилей меню «Пуск». Классический стиль это как древнее меню Windows 98 и имеет только один столбец. Если вы действительно не испытываете ностальгию, мы не можем представить, что это будет полезным для любого человека в современном веке. Классик с двумя колоннами добавляет ссылки в стиле Windows XP на Мои документы, Панель управления, и тому подобное. Наконец, Стиль Windows 7 меню будет наиболее знакомым, если вы использовали эту версию Windows.
Независимо от того, какой из них вы выберете, Classic Shell поддерживает множество параметров настройки. Вы можете заменить значок «Пуск» на панели задач собственным изображением, изменить быстрые ссылки и многое другое. Если вам не нужны современные приложения или вы не предпочитаете новый список программ, это хороший способ получить старое меню «Пуск». Просто знайте, что разработчик отказался от поддержки.
Скачать — Классическая оболочка (бесплатно)
1. StartIsBack
StartIsBack — это чистая замена меню «Пуск», которая является отличным вариантом для людей, приезжающих из Classic Shell. Он предлагает несколько видов для вашего меню «Пуск» и иконки панели задач. К ним относятся стили Windows 10 и Windows 7
для кнопок меню «Пуск» и панели задач, а также несколько различных видов кнопок «Пуск».
Вы также можете изменить цвета меню «Пуск», увеличить поля значков на панели задач и использовать более крупные значки.
В самом меню «Пуск» вы можете решить, показывать ли современные приложения в ваших последних элементах, выделять новые программы и что включает в себя поиск. Вы также можете настроить меню и ссылки, которые хотите отображать, например: Документы, Этот ПК, а также Панель управления. Это приятное прикосновение, поскольку в меню опытного пользователя нет панели управления.
в новейших версиях Windows 10.
Обычное 10 меню, в сочетании с некоторыми из приведенных выше ссылок позволяет заново создать меню «Пуск» Windows 7 с некоторыми современными улучшениями. И если вам когда-нибудь понадобится доступ к стандартному меню «Пуск», вы можете использовать сочетание клавиш (WIN + CTRL по умолчанию), чтобы открыть его.
StartIsBack предлагает полнофункциональную 30-дневную бесплатную пробную версию. После пробного периода вы можете продолжать использовать его бесплатно, но вы не можете настроить его, и вам придется иметь дело с раздражающими экранами при каждой перезагрузке.
Скачать — StartIsBack (бесплатная 30-дневная пробная версия; $ 2,99 за полную версию)
2. Start10
Как и StartIsBack, Start10 стремится вернуть знакомое меню «Пуск» с дополнительными функциями. Он может имитировать меню «Пуск» Windows 7, но также предлагает свое собственное меню «Пуск в современном стиле», которое соответствует эстетике Windows 10. Если вам действительно нравится стандартное меню «Пуск» Windows 10, вы можете сохранить его и по-прежнему пользоваться улучшениями Start10.
У Start10 есть и другие льготы, чтобы попробовать. Так как он от того же разработчика, что и Fences (который позволяет вам очистить ваш рабочий стол
), он включает в себя аналогичные инструменты организации для программ в меню «Пуск».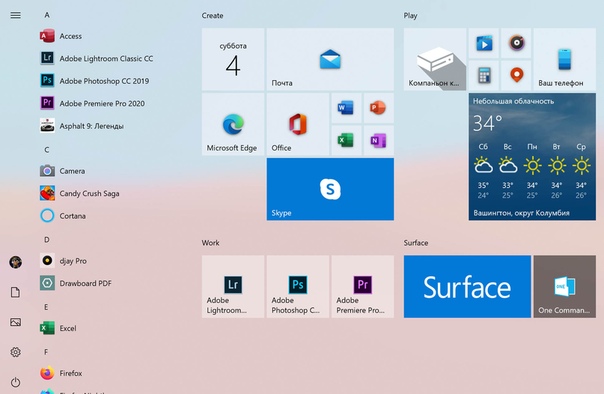 Вы можете фильтровать результаты поиска, чтобы легче находить то, что вы ищете, и просматривать все установленные современные приложения в одном месте.
Вы можете фильтровать результаты поиска, чтобы легче находить то, что вы ищете, и просматривать все установленные современные приложения в одном месте.
Если вы хотите более простое меню «Пуск», которое по-прежнему сочетается с Windows 10, или обратите внимание на расширенные функции, Start10 предлагает привлекательный пакет. Он доступен только для Windows 10, поэтому проверьте Start8, если вы все еще используете Windows 8.1.
Скачать — Start10 (бесплатная пробная версия на 30 дней, $ 5 до покупки)
3. Пуск Меню Reviver
Вышеуказанные инструменты существуют, потому что люди хотят использовать классическое меню «Пуск». Но Start Menu Reviver отличается. Он создает меню «Пуск», не похожее на то, что вы видели раньше. Он сочетает в себе традиционные меню Windows и списки приложений с форматом на основе плиток Windows 8 и 10.
Вы можете прикрепить плитку ко всему, что вам нравится — поместите ваши лучшие приложения, веб-сайты или файлы в меню для быстрого доступа. Нажмите одну из вкладок категории слева, чтобы перейти к соответствующему меню или открыть список элементов. Конечно, вы также можете использовать его для поиска вашего ПК. Start Menu Reviver также выделяется как единственный инструмент в этом списке, который оптимизирован для сенсорного использования — идеально подходит для гибридных ноутбуков.
Если вам не нравится современный интерфейс плиток, он не для вас. Но для тех, кто не имеет привязанности к предыдущим меню Пуск Windows и хочет попробовать что-то другое, вам действительно понравится Start Menu Reviver.
Скачать — Пуск меню Reviver (бесплатно)
Альтернативы меню Пуск
Эти приложения позволяют вам выполнять те же функции, что и в меню «Пуск». Если вы хотите сохранить меню «Пуск», но использовать его реже, попробуйте.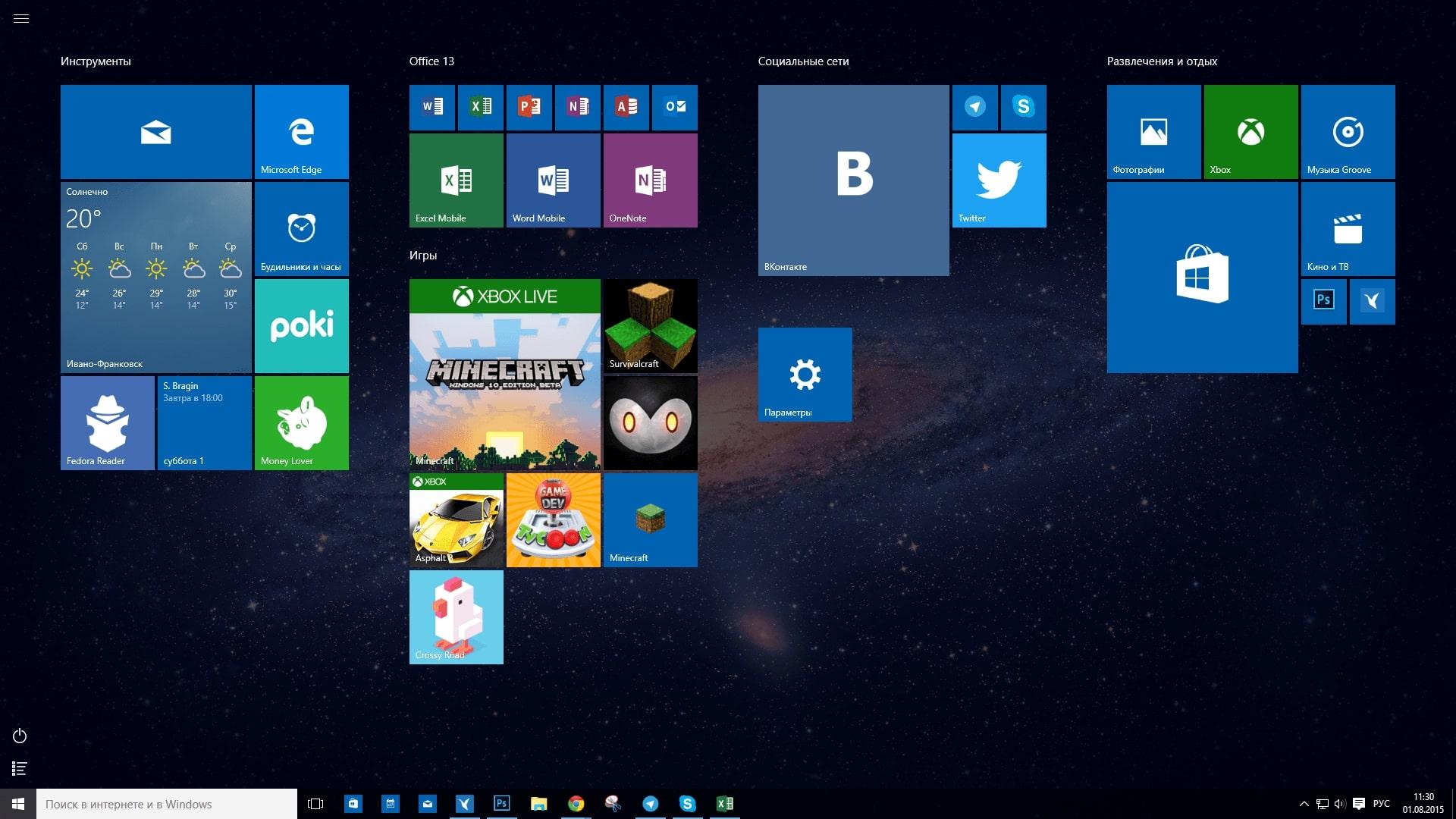 Хотя они не влияют на меню «Пуск» и, следовательно, не рассматриваются в этом посте, замена панели задач док-станцией
Хотя они не влияют на меню «Пуск» и, следовательно, не рассматриваются в этом посте, замена панели задач док-станцией
еще один вариант запуска программ.
4. Launchy
Launchy существует уже некоторое время, и он по-прежнему выполняет свою работу так же, как и раньше, позволяя запускать программы с помощью нескольких нажатий клавиш. После установки просто нажмите Alt + Space вызвать окно программы. Он индексирует все в вашем меню «Пуск», поэтому введите ель автоматически заполнит окно Fire Fox и быстрое нажатие Войти открывает его прямо вверх. Конечно, вы можете сделать то же самое, нажав Ключ Windows и набрав название программы, но Launchy побеждает это двумя способами.
Во-первых, Launchy подбирает названия приложений независимо от того, как вы их вводите. Typing лиса запутает меню «Пуск», но Launchy будет соответствовать текст как можно лучше. Во-вторых, вы можете расширить Launchy, чтобы сделать гораздо больше, чем просто запускать программы. С использованием Каталог На вкладке в его настройках вы можете выбрать дополнительные каталоги для запуска Launchy для индексации. Добавьте ваши наиболее используемые папки
, музыка или закладки браузера, и вы можете искать их как программы.
Если этого недостаточно, в Launchy также есть коллекция плагинов, которые добавляют дополнительные функции, такие как калькулятор, переключатель задач и быстрые параметры питания. Попробуйте и все на вашем компьютере никогда не будет больше, чем несколько нажатий клавиш.
Скачать — Launchy (бесплатно)
5. MaxLauncher
Вам нравится идея Launchy, но вы не любите печатать названия программ? MaxLauncher для вас. Вместо того, чтобы индексировать все программы на вашем компьютере, этот инструмент позволяет вам создать свое собственное быстрое меню, содержащее наиболее часто используемые вами программы. После установки вы можете перетаскивать ваши любимые приложения, папки и файлы на различные кнопки.
После установки вы можете перетаскивать ваши любимые приложения, папки и файлы на различные кнопки.
Сочетание клавиш по умолчанию Ctrl + ` (клавиша тильды в крайнем левом углу строки номера) открывает панель запуска. Вы можете сохранить несколько вкладок в каждом окне MaxLauncher, что позволяет разделять программы и файлы по типу. Нажатие цифровой клавиши переключает на определенную вкладку, затем вы можете нажать соответствующую буквенную или символьную клавишу, чтобы открыть эту программу. С небольшим объемом мышечной памяти, это быстрый способ открыть что-нибудь на вашем компьютере.
Скачать — MaxLauncher (бесплатно)
6. Все поиск
Меню «Пуск» может быстро найти большую часть вашего компьютера. Но он не подходит для конкретных поисков или поиска всех файлов, которые соответствуют определенному запросу. Для тех, вы должны использовать все. Когда вы открываете его, он индексирует всю вашу файловую систему и выдает мгновенные результаты при вводе текста. Вам не нужно беспокоиться о неполных результатах из меню «Пуск» или предложений Bing.
Если все не соответствует вашим потребностям, попробуйте другие бесплатные инструменты поиска
,
Скачать — все (бесплатно)
7. Не забывайте горячие клавиши!
Хотя мы сосредоточены на загрузках, чтобы заменить меню «Пуск», стоит упомянуть, что многие сочетания клавиш работают в сочетании с вышеуказанными инструментами, чтобы сделать меню «Пуск» ненужным, если это ваша цель. Windows содержит сотни сочетаний клавиш.
И некоторые из них относятся к функциональности меню «Пуск»:
- нажмите Ключ Windows открыть меню «Пуск».
- Клавиша Windows + S открывает Cortana, готовый к вводу с клавиатуры.
- использование Ключ Windows + I мгновенно открыть настройки окно.
- Windows ключ + X открывает меню быстрого доступа (также известное как Power User), содержащее ярлыки для многих утилит Windows.

- Бежать меню открывается с быстрым нажатием Windows ключ + R.
Если они не делают то, что вам нужно, вы можете легко сделать свои собственные сочетания клавиш
,
Как вы используете меню «Пуск»?
Если вам не нравится стандартное меню Пуск Windows, вам не нужно с ним обращаться! Мы показали вам альтернативы, которые позволяют вам выполнять те же функции, не касаясь самого меню «Пуск». Полная замена позволяет настроить меню «Пуск» так, чтобы оно было именно для вас. Попробуйте несколько и посмотрите, что улучшает ваш рабочий процесс лучше всего!
Хотите получить больше пользы от ванильного меню «Пуск», не загружая ничего? Проверьте лучшие настройки и хаки
и как создавать пользовательские плитки меню
,
Если вы используете альтернативу или замену меню «Пуск», сообщите нам об этом! Поделитесь своими альтернативами, заменами и ярлыками с нами в комментариях ниже.
Удобное меню ПУСК для Windows 8, 8.1, 10
Лучшие программы для замены меню ПУСК в Windows 8, 8.1, 10, чтобы работать было также удобно как в Windows 7 или XP. |
Рекомендую вам также ознакомиться с прошлой статьей, в которой я рассказывал об интересных моментах установки Windows 8.1
Содержание
Содержание
1. Что не так с кнопкой ПУСК
Как уже давно известно, в операционной системе Windows 8 компания Microsoft решила убрать привычную для пользователей Windows XP и Windows 7 кнопку ПУСК и изменила поведение рабочего стола. Это вызвало волну недовольств со стороны пользователей и Microsoft вернула кнопку ПУСК в следующем обновлении Windows 8.1.
Однако эта кнопка имела значительно ограниченный функционал и неудобство в использовании. В результате появилось много программ от сторонних разработчиков, возвращающих желанную многими кнопку ПУСК. Некоторые из них позволяли выполнить гибкую настройку меню ПУСК и поведения рабочего стола.
Несмотря на то, что это произошло довольно давно, некоторые пользователи все еще мучаются с новым интерфейсом Windows 8.
2. Что вы узнаете в этой статье
Мы рассмотрим лучшие программы, возвращающие удобное меню ПУСК и привычное поведение рабочего стола. Вы сможете скачать их в разделе «Ссылки». Пойдем от простого к сложному, а в конце рассмотрим необычные альтернативные варианты.
3. «My Start Button» – просто ПУСК
| Цена | бесплатно |
| Загрузка на рабочий стол | нет |
| Отключение активных углов | нет |
| Темы меню | Windows 2000, XP, 7 |
| Оценка внешнего вида | 5 |
| Оценка настроек | 2 |
| Недостатки | не имеет настроек |
Программа является бесплатной и при установке предлагает дополнительные программы, но вы можете отказаться от них, сняв соответствующие галочки.
Предлагается три темы оформления в стиле Windows 2000, XP, 7 и выбор значка для кнопки ПУСК.
Меню ПУСК копирует дизайн младших операционных систем, но поскольку программа больше не имеет никаких настроек, добавить или изменить порядок пунктов нельзя.
В меню «Программы» находятся стандартные приложения для рабочего стола, а в меню «Приложения» современные программы Windows 8.1.
Кнопка «Windows» на клавиатуре вызывает меню ПУСК программы. Правый клик мышкой на кнопке ПУСК вызывает контекстное меню программы, из которого можно зайти в ее настройки.
Интерфейс меню ПУСК выглядит аккуратно и хорошо адаптируется под цветовые темы Windows 8.1.
Эта программа подойдет сторонникам минимализма в интерфейсе, которые никогда не заморачивались с настройкой меню ПУСК.
4. «Start Menu 8» – немного настроек
| Цена | бесплатно |
| Загрузка на рабочий стол | да |
| Отключение активных углов | да |
| Темы меню | Windows 7 |
| Оценка внешнего вида | 4 |
| Оценка настроек | 3 |
| Особенности | управление электропитанием |
| Недостатки | для установки нужен интернет |
Программа является бесплатной и при установке предлагает дополнительные программы, но вы можете отказаться от них, сняв соответствующие галочки.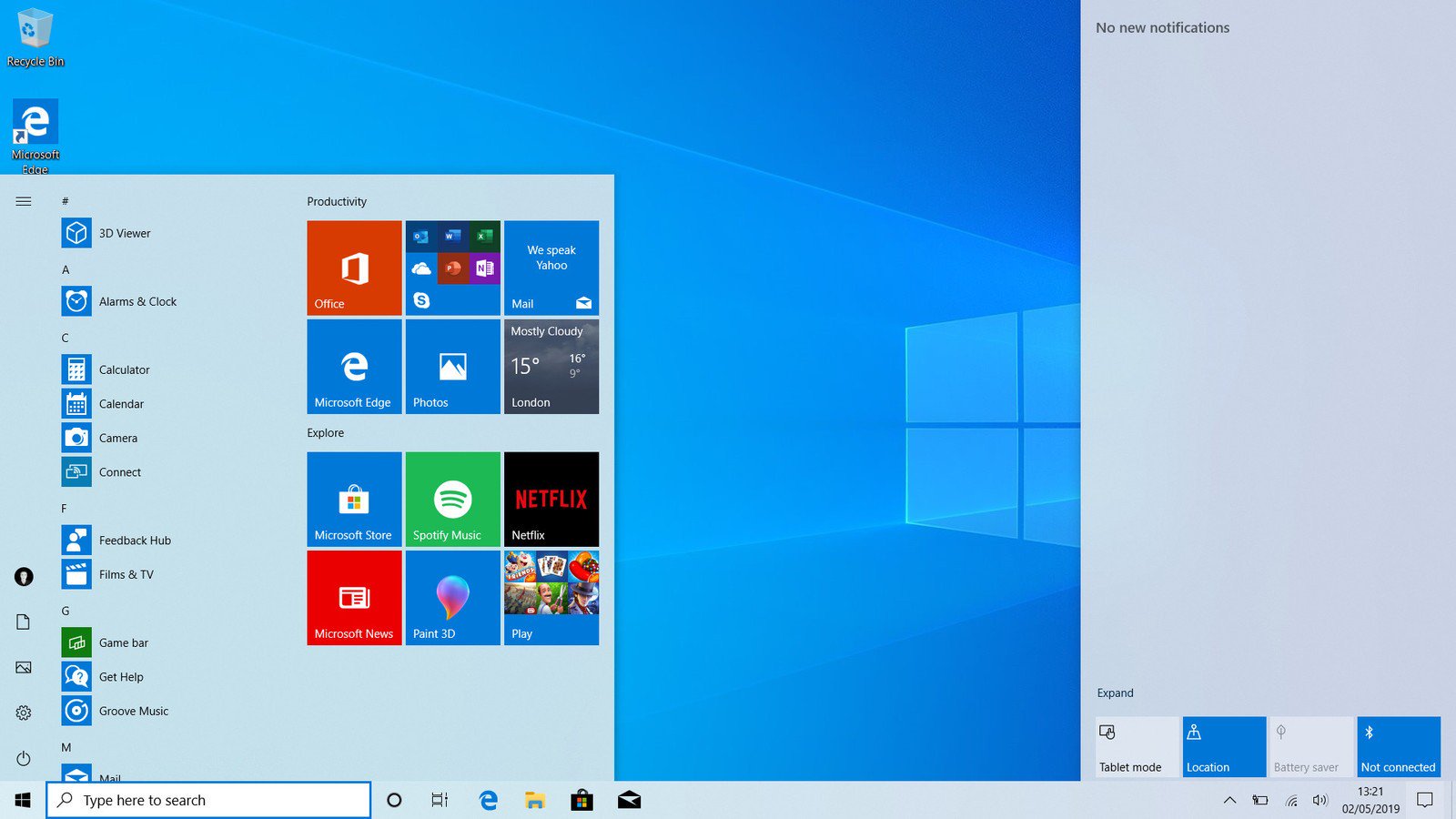
Если на вашем компьютере не установлен «NET Framework 3.5», то установочная программа предложит его скачать и установить.
После этого установку нужно будет запустить заново и опять снять галочки установки дополнительных программ. Сама программа также скачивается из интернета.
После установки откроется несколько окон браузера с рекламой других программ разработчика. Просто закройте все окна.
Меню ПУСК имеет современный дизайн и хорошо вписывается в интерфейс Windows 8.1.
В левой колонке есть ярлыки для снятия скриншотов и перехода на экран ПУСК Windows 8.1. Также там находится несколько рекламных ярлыков, которые легко можно удалить. Программы Windows 8.1 находятся в отдельном выпадающем меню «Приложения Modern».
Под кнопкой управления питанием, кроме привычных действий, есть пункт «Автовыключение».
Эта кнопка вызывает окно, в котором можно настроить выключение или перезагрузку компьютера через определенное время. Также можно задать точную дату и время, настроить выключение или перезагрузку компьютера по расписанию.
Такая возможность конечно интересна, но есть специальные программы и виджеты, предлагающие аналогичную функциональность.
Кнопка «Windows» на клавиатуре вызывает меню ПУСК программы. Правый клик мышкой на кнопке ПУСК вызывает контекстное меню программы, из которого можно зайти в ее настройки и выполнить некоторые другие действия.
Настройки программы позволяют задать значок кнопки ПУСК, немного изменить стиль оформления и прозрачность фона, цвет и размер шрифтов, включить или отключить те или иные пункты меню. Также поддерживается загрузка сразу на рабочий стол и отключение активных углов Windows 8.1.
Интерфейс меню ПУСК пытается подстроиться под цветовые темы Windows 8.1. На мой взгляд его цвета выглядят слишком ярко, но это можно подрегулировать прозрачностью или установить свой собственный цвет.
Из недостатков можно отметить отсутствие возможности назначения сочетаний клавиш на различные действия, что любят некоторые опытные пользователи. Но программа имеет самые необходимые настройки, проста в освоении и подойдет начинающим пользователям.
Но программа имеет самые необходимые настройки, проста в освоении и подойдет начинающим пользователям.
5. «Start8» – плавно и элегантно
| Цена | 5$ |
| Демо-версия | 30 дней |
| Загрузка на рабочий стол | да |
| Отключение активных углов | да |
| Темы меню | Windows 7, 8 |
| Оценка внешнего вида | 5 |
| Оценка настроек | 4 |
Программа является платной, но имеет демонстрационный период 30 дней. После этого, если она вам понравится, ее можно приобрести или получить другим способом
При установке предлагается дополнительная программа, но вы можете отказаться от нее, сняв соответствующую галочку.
В конце установки вам предлагается ввести ключ, купить ключ или начать использовать демо-версию программы в течение 30 дней без каких либо ограничений.
После этого необходимо ввести ваш действительный E-mail, на который придет сообщение с ссылкой для активации демо-версии.
Введите ваш E-mail и нажмите «Continue». Зайдите в электронную почту, откройте письмо и перейдите по ссылке. Только после этого можно продолжить установку программы. Все это делается очень быстро и просто
Меню ПУСК имеет современный дизайн и хорошо вписывается в интерфейс Windows 8.1.
В левой колонке есть ярлык для перехода на экран ПУСК Windows 8.1 и привычное меню «Все программы». Приложения Windows 8.1 прячутся в подпапке «Modern UI».
Кнопка «Windows» на клавиатуре вызывает меню ПУСК программы. Правый клик мышкой на кнопке ПУСК вызывает контекстное меню программы, из которого можно зайти в ее настройки и выполнить некоторые другие действия.
Настройки программы позволяют немного изменить стиль оформления, цвет и прозрачность фона, значок кнопки ПУСК, включить или отключить те или иные пункты меню, настроить некоторые сочетания клавиш.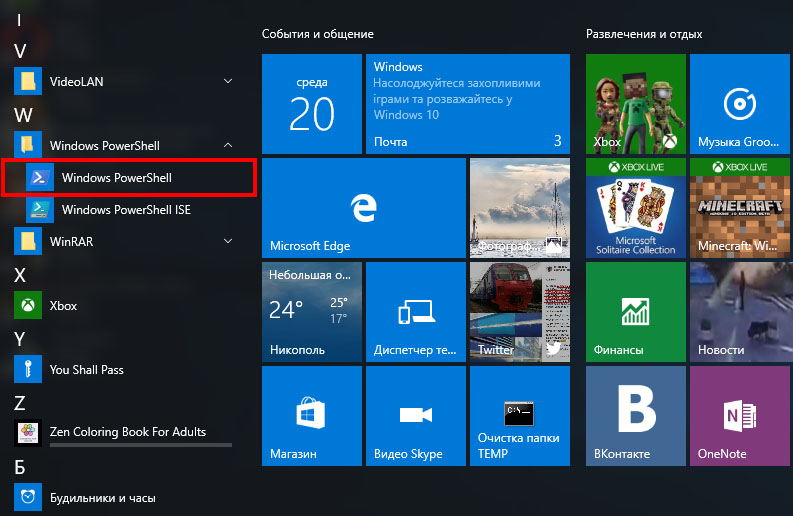 Также поддерживается загрузка сразу на рабочий стол и отключение активных углов Windows 8.1.
Также поддерживается загрузка сразу на рабочий стол и отключение активных углов Windows 8.1.
Интерфейс меню ПУСК прекрасно подстраивается под цветовые темы Windows 8.1 и работает очень плавно.
Есть все необходимые настройки, они хорошо сгруппированы и имеют понятные названия, благодаря чему с программой легко справится неопытный пользователь. В любом случае, ее стоит попробовать!
6. «StartIsBack+» – альтернатива есть
| Цена | 3$ |
| Демо-версия | 30 дней |
| Загрузка на рабочий стол | да |
| Отключение активных углов | да |
| Темы меню | Windows 7 |
| Оценка внешнего вида | 4 |
| Оценка настроек | 4 |
Программа является платной, но имеет демонстрационный период 30 дней. После этого, если она вам понравится, ее можно приобрести или получить другим способом
Существует две версии этой программы – отдельно для Windows 8 и Windows 8.1. Установку предлагается произвести только для текущего или для всех пользователей.
Если кто-то еще будет пользоваться вашем компьютером и у него будет своя учетная запись, то подумайте нужна ли ему эта программа и не сможет ли он испортить ваши настройки. После этого предлагается включить загрузку компьютера сразу на рабочий стол. Галочка стоит по умолчанию и по-моему это удобно.
По оформлению эта программа очень похожа на предыдущую. Она полностью воспроизводит функциональность меню ПУСК Windows 7.
Программы Windows 8.1 находятся в подпапке с чудным названием «Приложения на начальном экране»
Кнопка «Windows» на клавиатуре вызывает меню ПУСК программы. Правый клик мышкой на кнопке ПУСК вызывает маленькое контекстное меню программы, из которого можно только зайти в настройки или открыть проводник.
Интерфейс окна настроек, в сравнении с предыдущей программой, выглядит как-то топорно, но имеет аналогичный функционал.
Здесь можно задать поведение меню ПУСК, включить или отключить те или иные пункты меню, изменить значок кнопки ПУСК, стиль оформления, цвет и прозрачность фона, настроить некоторые клавиши и активные углы Windows 8.1. Также имеются некоторые опции, которых нет в предыдущей программе.
Меню ПУСК хорошо подстраивается под цветовые темы Windows 8.1, но в целом немного уступает в оформлении программе «Start8».
Желательно попробовать и то и другое, вдруг какие-то уникальные функции этой программы вам покажутся более удобными? Благо разработчик дает такую возможность, даже без регистрации по электронной почте. А предприимчивые пользователи интернета помогут малоимущим гражданам немного сэкономить
7. «Classic Shell» – выбор гика или море настроек
| Цена | бесплатно |
| Загрузка на рабочий стол | да |
| Отключение активных углов | да |
| Темы меню | Классика, Metro, Windows 7 (Aero), Windows 8 |
| Оценка внешнего вида | 4 |
| Оценка настроек | 5 |
| Особенности | панель для проводника, архивация параметров |
| Недостатки | притормаживает на слабых ПК |
Программа является бесплатной и представляет собой пакет из нескольких компонентов. Это собственно меню ПУСК, дополнительная панель проводника «Classic Explorer», панель для браузера Internet Explorer «Classic IE» и служба обновления.
Можно сразу же снять галочку с «Classic IE», так как поддерживается только устаревшая версия браузера «Internet Explorer 9». Об остальном мы поговорим чуть позже. Изначально предлагается три стиля оформления: классический, с двумя столбцами, Windows 7 и возможность изменить изображение кнопки ПУСК.
Меню ПУСК имеет современный дизайн и хорошо вписывается в интерфейс Windows 8.1.
В левой колонке есть ярлык для перехода на экран ПУСК Windows 8.1 и привычное меню «Все программы». Программы Windows 8.1 находятся в подпапке «Приложения».
Кнопка «Windows» на клавиатуре вызывает меню ПУСК программы. Правый клик мышкой на кнопке ПУСК вызывает контекстное меню программы, из которого можно зайти в ее настройки, открыть проводник, папку с ярлыками текущего или всех пользователей для их редактирования.
На первой странице настроек имеется кнопка «Архивация параметров», с помощью которой можно сохранить настройки в файл, загрузить их обратно или сбросить все настройки в значения по умолчанию.
Учитывая количество настроек программы, такая функциональность не будет лишней. Это позволит быстро восстановить настройки в случае переустановки системы или переноса их на другой компьютер.
На основных вкладках настроек можно переназначить действие наиболее важных клавиш, изменить некоторые параметры меню ПУСК, отключить загрузку сразу на рабочий стол, выбрать другую тему оформления, размер значков, настроить шрифты, включить или отключить те или иные пункты меню.
Если поставить галочку «Показать все параметры» или нажать на ссылку «Дополнительные параметры кнопки Пуск» появятся дополнительные вкладки.
На этих вкладках можно произвести более тонкую настройку меню ПУСК, поля поиска, активных углов, контекстного меню и даже озвучивания некоторых действий.
Интерфейс меню ПУСК подстраивается под цветовые темы Windows 8.1.
Теперь немного о дополнительных опциях. Если при установке вы не сняли галочку с компонента «Classic Explorer», то в проводнике появится панель с настраиваемыми кнопками, строка состояния со сведениями о файлах и некоторые другие фишки, которые можно настроить. Попробуйте, возможно, они придутся вам по вкусу.
Подводя итого можно сказать, что качество исполнения и изобилие настроек не оставит равнодушным самого требовательного пользователя. Но за все надо платить и на слабых компьютерах (например, нетбуках) могут наблюдаться небольшие торможения.
Но за все надо платить и на слабых компьютерах (например, нетбуках) могут наблюдаться небольшие торможения.
8. «Finalbird» – твори и управляй файлами
| Цена | бесплатно |
| Загрузка на рабочий стол | нет |
| Отключение активных углов | частично |
| Темы меню | свое меню |
| Оценка внешнего вида | 4 |
| Оценка настроек | 4 |
| Особенности | масса удобных дополнений по управлению файлами |
| Недостатки | не настраиваемое меню ПУСК |
Уникальная в своем роде бесплатная программа с очень интересной функциональностью для настоящих гурманов! Основное ее назначение – улучшение управления файлами, а меню ПУСК реализовано как дополнительная опция. Тем не менее, она заслуживает вашего внимания!
Установка программы очень проста и кроме кнопки «Далее» вам нужно будет только отметить чекбокс в окне лицензионного соглашения.
Меню ПУСК выполнено в своеобразном стиле и имеет несколько иную функциональность, чем привычное меню ПУСК Windows 7 или XP. Это продиктовано привязкой к концепции управления файлами, реализованной в этой программе.
Для того, чтобы понять удобно это или нет нужно некоторое время им попользоваться. Из недостатков можно отметить, что это меню практически не настраивается, нельзя даже изменить его цвет.
При выборе пункта «Оригинальное меню» появляется экран ПУСК Windows 8.1.
Кнопка «Windows» на клавиатуре вызывает меню ПУСК программы. Правый клик мышкой на кнопке ПУСК вызывает контекстное меню программы, из которого можно зайти в ее настройки или открыть папку избранное, для редактирования ярлыков, о чем мы поговорим дальше.
Настройки содержат подробные пояснения, позволяют изменить различные параметры управления файлами, некоторое содержимое меню ПУСК и горячие клавиши. Поддерживается много продуманных сочетаний клавиш. Специально для вас я сделал их список, который находиться в архиве с программой.
Поддерживается много продуманных сочетаний клавиш. Специально для вас я сделал их список, который находиться в архиве с программой.
Из недостатков можно отметить, что не поддерживается загрузка сразу на рабочий стол и отключение активных углов. Хотя левый активный угол, там где помещается кнопка ПУСК, все же отключается и этого в принципе достаточно. Зато какие возможности предлагает эта программа в плане управления файлами!
Программа добавляет специальное всплывающее меню, которое появляется при нажатии на колесико мышки или другой определенной пользователем клавиши.
В этом меню могут располагаться ярлыки на разные папки, файлы и программы. Доступ к ним можно получить также из меню ПУСК и панели задач, на которую программа добавляет панель быстрого запуска.
Но это еще не главная фишка! При сохранении или открытии файлов в разных программах, появляется панель, которая позволяет выбрать нужную папку для сохранения из списка определенного пользователем. Это невероятно удобно, так как вам ненужно больше лазить по диску в поисках нужной папки.
Это же меню можно вызвать нажатием на колесико мышки в любом окне проводника. Также имеются расширенные возможности при работе с популярным менеджером файлов «Total Commander».
Это на столько удобно, что я уже не представляю свою жизнь без «Finalbird»! До этого времени меня ужасно раздражала работа над новыми проектами с большим количеством файлов, находящихся в разных папках. Так как для их открытия и сохранения приходилось сотни раз лазить по всему диску для того, чтобы найти нужную папку. С этой чудо-программой можно одним кликом мышки сразу же открывать нужную папку в любой программе. Достаточно один раз добавить ее в «Избранное»!
Любую папку, файл и даже программу легко добавить в «Избранное», кликнув по ним правой кнопкой мыши и выбрав «+ добавить в Finalbird».
Все добавленные вами ярлыки находятся в папке «Мои документы\Finalbird» и их очень легко там редактировать (добавлять, удалять, переносить, переименовывать).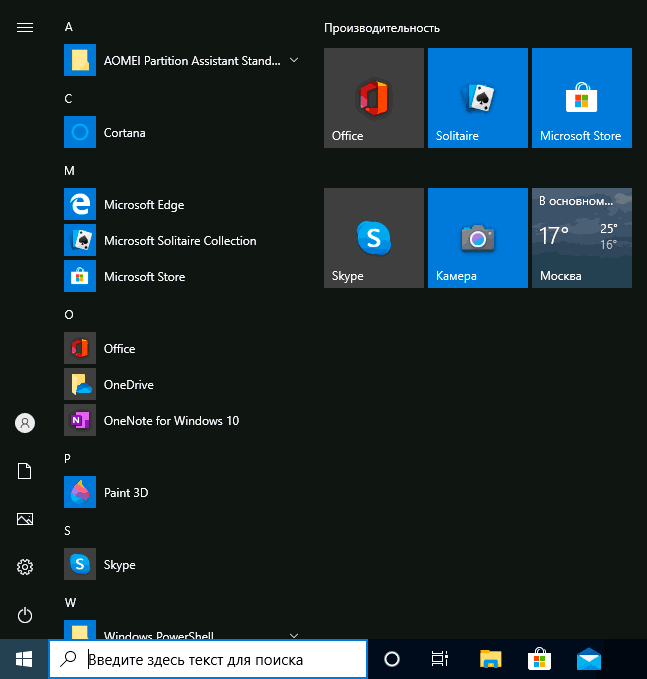
Еще одной уникальной возможностью программы является автоматическое резервное копирование параметров по расписанию! Таким образом, вы не потеряете свои настройки в случае случайного сбоя.
Что касается меню ПУСК, то если оно вам не понравится, никто не мешает его отключить и дополнительно установить одну из рассмотренных нами программ.
9. «Start Menu X» – масштабируемое меню
| Цена | бесплатно |
| Загрузка на рабочий стол | да |
| Отключение активных углов | да |
| Темы меню | собственные |
| Оценка внешнего вида | 4 |
| Оценка настроек | 4 |
| Особенности | масштабируемое меню ПУСК, таймеры питания |
| Недостатки | нет выбора пунктов в меню ПУСК |
Программа имеет как бесплатную, так и платную версию стоимостью 10$.
Сразу же предлагается пропустить «Начальный экран» при запуске.
При установке бесплатной версии предлагаются дополнительные программы, но вы можете отказаться от них, сняв соответствующую галочку.
Меню ПУСК имеет своеобразный интерфейс, позволяющий прямо с помощью мышки настраивать его размер и положение. В меню можно закреплять различные папки и файлы как вам удобно, а открытие папок происходит в виде выпадающих меню как в Windows XP, что для кого-то может оказаться более привычным.
Имеется управление питанием компьютера (сон, перезагрузка, выключение) с возможностью задавать время, когда будут происходить эти события.
Если нажать на значок песочных часов рядом с требуемым действием, появится окно менеджера управления питанием, где можно задать время, через которое нужно выполнить выключение, перезагрузку компьютера или другое действие. Также можно задать точную дату и время.
Также можно задать точную дату и время.
Эта функциональность, конечно интересна, но как мы уже говорили ее легко получить с помощью дополнительной программы или виджета для рабочего стола.
Кнопка «Windows» на клавиатуре вызывает экран ПУСК Windows 8.1. Правый клик мышкой на кнопке ПУСК вызывает контекстное меню Windows 8.1, в котором можно получить доступ к различным настройкам компьютера, что на мой взгляд удобно.
Вход в настройки программы осуществляется через кнопку «Настройки» в меню ПУСК.
На первой странице настроек можно изменить поведение клавиши «Windows» и отключить различные активные углы.
На следующей странице можно изменить тему на более страшную , задать ширину правой колонки и изменить значок кнопки ПУСК. Тут же имеется две уникальных опции – «Масштаб» и «Управление виртуальными группами».
Изменение масштаба меню ПУСК делает все его элементы и текст больше или меньше, что позволит пользователям гибко подстроить его под свои потребности.
«Виртуальные группы» позволяют группировать программы по категориям (Система, Графика, Офис, Игры, Интернет). Но в бесплатной версии их количество ограничено пятью, чего в принципе может быть достаточно для отделения некоторых групп приложений, использование которых преобладает на вашем компьютере.
Например, если у вас много игр, то их все можно поместить в группу «Игры», чтобы они не мешались с ярлыками программ. Если у вас много программ для интернета, обработки графики, видео или музыки, то их можно также поместить в соответствующие группы. А редко используемые программы можно оставить в общем списке или поместить в группу типа «Офис» или «Другое». Вот как это выглядит в меню ПУСК.
Также в настройках можно задать много горячих клавиш для управления компьютером, изменить значок кнопки ПУСК и убрать надписи для кнопок «Управление электропитанием» и «Настройки», что позволяет сделать меню ПУСК значительно уже.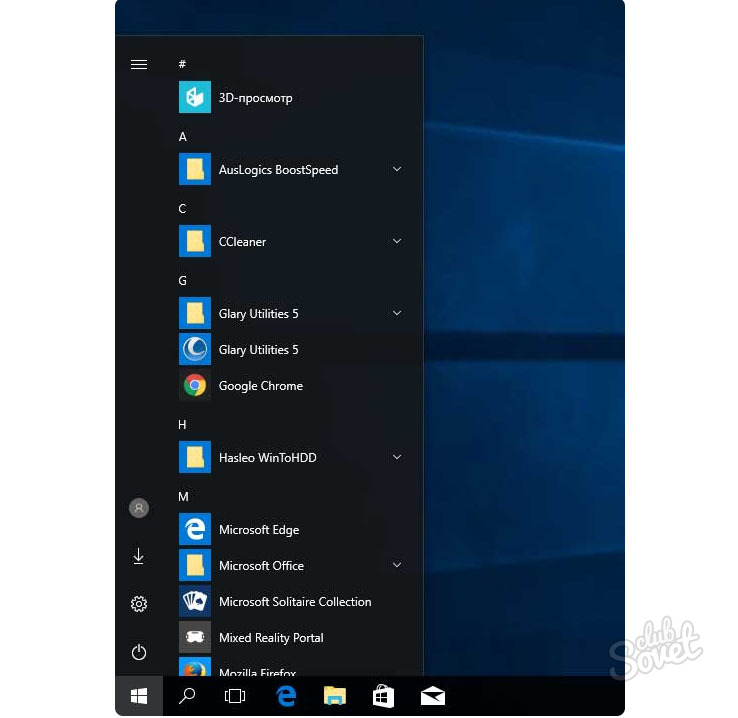
Вот так выглядит меню ПУСК без надписей рядом с кнопками.
Интерфейс меню ПУСК хорошо адаптируется под цветовые темы Windows 8.1 и при выборе других тем выглядит значительно лучше.
Хотелось бы еще видеть возможность включения и выключения дополнительных пунктов меню ПУСК и изменение их порядка. Но, возможно, я много хочу от бесплатной версии…
10. «Windows 8 Start Menu» – избранные приложения
| Цена | бесплатно |
| Загрузка на рабочий стол | да |
| Отключение активных углов | нет |
| Темы меню | свои (светлая, темная) |
| Оценка внешнего вида | 5 |
| Оценка настроек | 3 |
| Особенности | панель избранных приложений |
| Недостатки | мало настроек, для установки требуется интернет |
Программа является бесплатной и для ее установки требуется интернет. Сразу же предлагается использовать по умолчанию меню ПУСК этой программы, что логично.
Программа добавляет вторую кнопку ПУСК на панель задач и является не совсем обычной реализацией меню ПУСК. С одной стороны это вроде бы не совсем привычно, но если посмотреть под другим углом, немного наклонясь то вторую кнопку можно использовать как приятное дополнение, не ущемляя оригинальной концепции Windows 8.1. Это позволит постепенно привыкнуть к новому интерфейсу и освоить его функции.
Интерфейс меню ПУСК простой, ненавязчивый и в тоже время приятный и аккуратный. Основная фишка программы в том, что она позволяет создавать меню избранных приложений в виде пиктограмм. Причем в нем можно размещать не только ярлыки программ, но и ссылки на системные приложения из панели управления.
Значки можно легко перетаскивать мышкой. На вкладке можно разместить до 25 значков. Всего имеется 5 вкладок, которые легко переключаются с помощью специальных индикаторов в нижней части меню. Такое количество значков должно удовлетворить многих пользователей.
На вкладке можно разместить до 25 значков. Всего имеется 5 вкладок, которые легко переключаются с помощью специальных индикаторов в нижней части меню. Такое количество значков должно удовлетворить многих пользователей.
В настройках можно выбрать одну из тем оформления (светлую или темную), при желании задать свой фон для кнопок, выбрать пункты боковой панели или вовсе ее отключить, выбрать значок для второй кнопки ПУСК, включить загрузку сразу на рабочий стол и полностью отключить рекламу
Отключение активных углов не поддерживается, но при реализации кнопки ПУСК второй кнопкой, это особо и не мешает.
Кнопка «Windows» на клавиатуре вызывает экран ПУСК Windows 8.1. Правый клик мышкой на второй кнопке ПУСК вызывает контекстное меню программы, из которого можно зайти в ее настройки и проверить наличие обновлений.
А правый клик мышкой на кнопке ПУСК Windows 8.1 вызовет привычное контекстное меню, с помощью которого можно настроить различные параметры системы.
Цвет кнопок программы искусно подстраивается под цветовые темы Windows 8.1. В общем, все выглядит довольно стильно.
Основным недостатком является весьма ограниченный набор настроек. Поэтому такое решение подойдет тем, кому от меню ПУСК кроме запуска любимых программ больше ничего и не нужно.
11. Какую программу выбрать
Если вам нужна только кнопка ПУСК, то будет достаточно программы «My Start Button».
Если же вы хотите сразу после загрузки компьютера попадать на рабочий стол, отключить неудобные активные углы и при этом иметь простой интерфейс с понятными настройками, обратите внимание на «Start Menu 8».
Более высоким качеством визуального оформления и расширенными настройками обладают платные программы «Start8» и «StartIsBack+». Попробуйте каждую из них, покопайтесь в настройках и определите какая вам больше подходит.
Самыми широкими возможностями, способными удовлетворить требовательного пользователя, обладает программа «Classic Shell».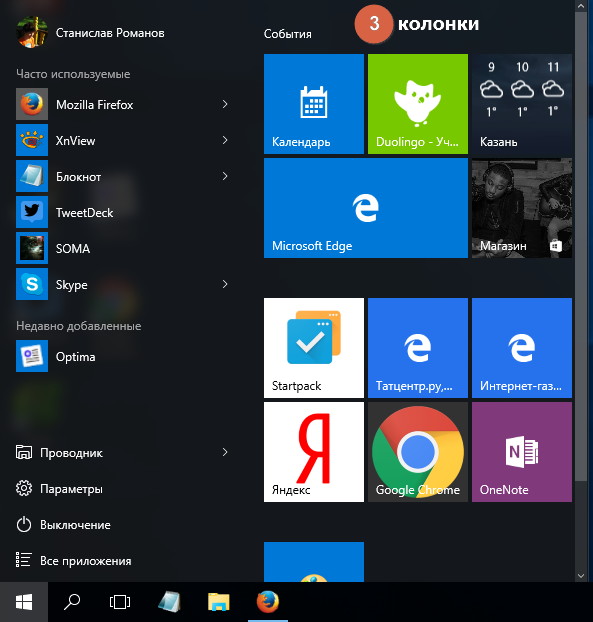 Рекомендую ее опытным пользователям, так как в ее настройках можно немного потеряться Учтите также, что она хуже подходит для слабых компьютеров (например, нетбуков).
Рекомендую ее опытным пользователям, так как в ее настройках можно немного потеряться Учтите также, что она хуже подходит для слабых компьютеров (например, нетбуков).
Несомненно, высокой оценки заслуживает программа «Finalbird», предоставляющая дополнительные удобства в работе с файлами. Ее можно установить совместно с любой простой программой, воссоздающей меню ПУСК. А в сочетание с «Classic Shell» она даст высокий уровень функциональности, способный удовлетворить любого компьютерного гика и все это совершенно бесплатно!
Альтернативным вариантом является программа «Start Menu X», обладающая масштабируемым интерфейсом и выпадающими меню в стиле Windows XP. А также программа «Windows 8 Start Menu», предлагающая простой ненавязчивый и в тоже время стильный интерфейс для запуска избранных приложений.
12. Ссылки
По ссылкам ниже вы можете скачать все рассмотренные программы.
Жесткий диск Transcend StoreJet 25M3 1 TB
Жесткий диск A-Data Ultimate SU650 120GB
Transcend JetFlash 790 8Gb
Как вернуть стандартное меню пуск windows 10
Как вернуть классический вид кнопки и меню Пуск на Windows 10
Компания Microsoft учла ошибки Windows 8, поэтому на Windows 10 кнопка и меню Пуск есть по умолчанию. Но внешний вид кнопки и меню отличается. Если вы хотите вернуться к привычному внешнему виду, то выбирайте один из двух способов:
- Использовать стандартные возможности Windows 10;
- Установить дополнительное ПО;
Каждый вариант обладает своими преимуществами. Существуют пользователи, кто не любит устанавливать сторонние программы. Особенно для того, чтобы изменить что-то в операционной системе. Эти пользователи оценят способ, не требующий установки программ. Но этот способ не идеален, так как он лишь приблизит внешний вид Пуска к классическому, но не вернет его на 100% к прежнему виду. Второй способ – с установкой ПО, вернет прежний внешний вид, но вам потребуется сохранить эту программу на компьютере до тех пор, пока вам нужен классический внешний вид Пуска.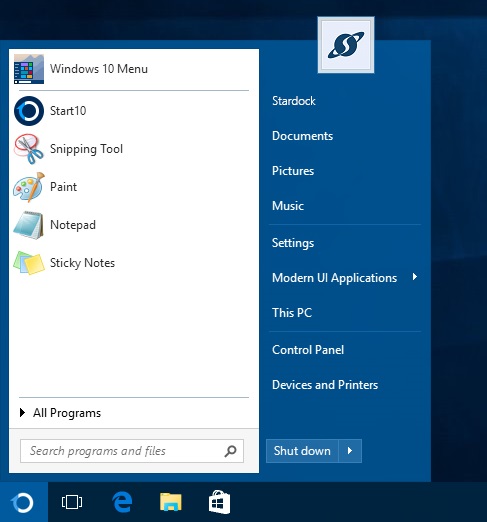
Меню Пуск на Windows 10
Как вы видите, в левой части меню расположены программы, которые были недавно использованы. В правой части расположены, так называемые плитки, которые предоставляют быстрый доступ к информации или ресурсам. Также в этом меню отображаются и виджеты. Все очень яркое, мигает и отвлекает внимание. Именно это многообразие информации и является причиной, почему многие хотят перейти от стандартного меню Пуск к классическому виду.
Как вернуть классический Пуск на Windows 10
Согласитесь, это уже намного больше похоже на правду. Но это еще не все. Так вы вернули только меню Пуск. Но вы сможете использовать программы и для возврата кнопки Пуск, то есть привычной круглой иконки. Все это могут сделать те же самые программы. И в результате вы получите прежний внешний вид, знакомый еще со времен Windows 7. Но не забывайте, что все украшения системы влияют на быстродействие Windows 10, а также на время автономной работы.
Как вернуть обратно стандартный вид Пуск Windows 10
Если классический внешний вид вам не подошел, то вы всегда можете вернуться к прежнему виду меню. Если вы использовали программы, то просто отключите их или удалите. После этого вернется стандартный вид меню Пуск. Ведь если нет программы, то нет и внешнего вида, который она сделала. А если вы использовали ручной метод и самостоятельно удалили все лишние плитки, то вам достаточно вернуть необходимые плитки тем же образом. Достаточно кликнуть правой кнопкой мышки и выбрать те виджеты и блоки, которые вы бы хотели видеть у себя в меню Пуск на Windows 10.
В инструкции, как вернуть классический вид меню Пуск, мы использовали Windows 10 на русском языке. Если у вас версия на английском, то советуем перед началом работы с меню Пуск, перевести Windows 10 на русский и затем использовать эту инструкцию.
Понравилась статья? Поделитесь с друзьями:
Меню Пуск поддаётся настройке, в нём можно прикреплять, откреплять и настраивать плитки, а размер самого меню Пуск можно менять, сделав его компактным.
Однако с меню Пуск могут возникнуть проблемы, которые выражаются в невозможности прикрепления или открепления той или иной плитки, других настроек меню Пуск, а в особых случаях и невозможности им воспользоваться по причине того, что при нажатии по кнопке Пуск ничего не происходит, меню просто не раскрывается.
В этих возникших проблемах может помочь сброс настроек меню пуск в изначальный (другое название – по умолчанию) вариант. Естественно, находящийся в нём список программ, его актуальность, не пострадает.
Давайте детально рассмотрим, что именно необходимо сделать, дабы осуществить поставленную задачу.
Сброс меню «Пуск» в вариант по умолчанию в Windows 10 – инструкция
Системные настройки хранятся в реестре Windows, включая и те, что относятся к меню Пуск. И нам необходимо будет открыть редактор реестра и удалить там отвечающий за настройки меню Пуск раздел.
Однако, прежде чем осуществить данную процедуру, следует создать контрольную точку восстановления системы. Это необходимо сделать на случай, если что-то пойдёт не так. В этом случае будет иметься возможность «откатить» системные настройки на момент, когда была создана контрольная точка. О том, как её создать, подробно написано в материале «Как создать контрольную точку восстановления системы в Windows 10 – инструкция».
Теперь перейдём к описанию самой инструкции по сбросу меню Пуск в Windows 10.
- Необходимо открыть редактор реестра. Это можно сделать разными способами, и мы изберём для себя один из самых простых – с помощью поиска в Windows.
Введём в поисковую строку команду «regedit» (без кавычек) и выберем пункт в найденном.
В отобразившемся окне редактора реестра необходимо перейти в раздел, который находится по следующему пути:
В разделе Cache находится подраздел с именем DefaultAccount, который необходимо удалить. Наведите на него мышку, кликните правой клавишей и выберите соответствующий пункт, отвечающий за удаление.
Примечание: если вы затрудняетесь с воспроизведением описанного шага, то можно удалить раздел ещё проще, то просто загрузите данный архив, в котором имеется один единственный файл реестра. Запустив его и согласившись на добавление информации в реестр, задача с удалением раздела будет осуществлена.
После того, как компьютер перезагрузится, воспользуйтесь меню Пуск. Открыв его, вы увидите, что теперь он имеет изначальный вид. Произведите дальнейшие запланированные манипуляции, дабы проверить, возымел ли эффект сброс настроек.
В свою очередь, Вы тоже можете нам очень помочь.
Просто поделитесь статьей в социальных сетях с друзьями.
Поделившись результатами труда автора, вы окажете неоценимую помощь как ему самому, так и сайту в целом. Спасибо!
Если вы активно экспериментируете с программами и настройками, то у вас может возникнуть ситуация, когда меню кнопки Пуск в Windows 10 перестанет открываться, либо частично потеряет свою функциональность. Причиной этому может быть программное обеспечение, работающее не корректно, и вмешивающееся в целостность системных файлов и настроек.
Если такое произошло, то не переживайте — вам не придется переустанавливать систему. Вы можете восстановить меню кнопки Пуск к первоначальному виду, такому, какое оно имело сразу после установки Windows 10, воспользовавшись этой простой инструкцией.
Запустите PowerShell — командную строку с расширенными возможностями. Для этого наберите в строке поиска PowerShell, и запустите предложенный ярлык с правами администратора.
В открывшейся оболочке введите команду:
Для этого достаточно скопировать этот текст, кликнуть один раз правой кнопкой мыши в окне PowerShell, и нажать Enter.
После того, как команда будет выполнена, нужно перезагрузить компьютер — изменения вступят в силу, и работоспособность кнопки Пуск в Windows 10 будет восстановлена.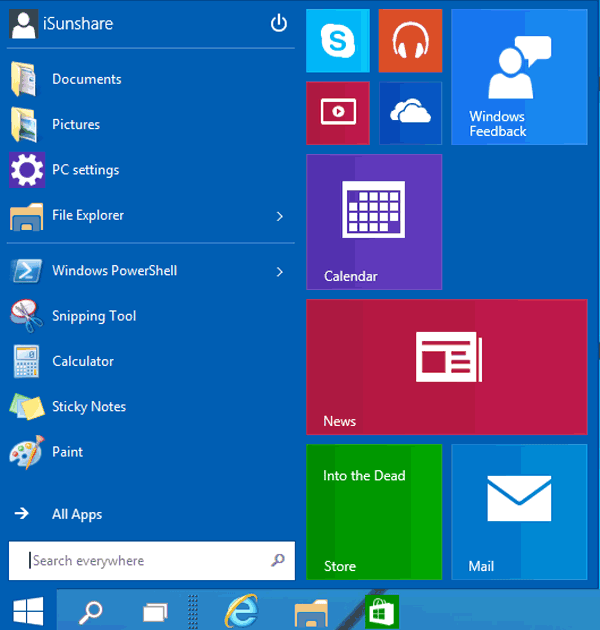
Как переключаться между меню «Пуск» и экраном «Пуск» в Windows 10
Вы можете легко переключаться между меню «Пуск» и экраном «Пуск» в Windows 10, скриншот Лэнса Уитни / CNETMicrosoft наконец-то возродила меню Пуск, как в Windows 10.Но те из вас, кто любит стартовый экран, могут использовать его вместо этого. Как переключаться между ними? Давайте взглянем.
Ваше устройство определит, является ли меню «Пуск» или экран «Пуск» параметром по умолчанию в новой версии Windows. На ПК меню «Пуск» будет включено по умолчанию при входе в Windows 10. На устройстве с чисто сенсорным экраном, таком как планшет, начальный экран будет по умолчанию.
После закрытия меню «Пуск» в Windows 8, Microsoft получила жалобы от пользователей ПК, которые тосковали по традиционному меню.Этот шаг открыл большой рынок для сторонних замен меню «Пуск». Но пользователям планшетов легче ориентироваться на стартовом экране с сенсорным экраном. С Windows 10 у вас могут быть оба мира. Независимо от того, используете ли вы ПК, планшет или гибрид, вы можете легко переключаться между новым меню «Пуск» и начальным экраном.
Вот как это работает в Windows 10:
Скажем, меню «Пуск» является опцией по умолчанию на вашем устройстве.
- Чтобы вместо этого сделать начальный экран по умолчанию, нажмите кнопку «Пуск», а затем выберите команду «Настройки».
- В окне «Параметры» щелкните параметр «Персонализация».
- В окне «Персонализация» выберите параметр «Пуск».
- На правой панели экрана вы увидите параметр «Использовать запуск в полноэкранном режиме», который в настоящее время отключен.
 Включите эту настройку, чтобы кнопка стала синей, а в настройках написано «Вкл.».
Включите эту настройку, чтобы кнопка стала синей, а в настройках написано «Вкл.». - Теперь нажмите кнопку «Пуск», и вы увидите полный начальный экран.
Допустим, начальный экран является опцией по умолчанию на вашем устройстве с Windows и вы хотите изменить его на меню «Пуск».Просто сделай наоборот.
- Нажмите кнопку «Пуск», а затем выберите команду «Настройка».
- В окне «Параметры» щелкните параметр «Персонализация».
- В окне «Персонализация» выберите параметр «Пуск».
- На правой панели экрана будет включен параметр «Использовать запуск в полноэкранном режиме». Просто выключи это.
- Теперь нажмите кнопку «Пуск», и вы должны увидеть меню «Пуск».
Ваш переход в меню «Пуск» или экран «Пуск» по умолчанию останется постоянным, если вы не измените его обратно.
Примечание редактора: эта статья была впервые опубликована 3 октября 2014 г. В нее добавлены новые сведения о Windows 10.
Меню «Пуск» в Windows 10: как изменить его так, чтобы оно выглядело так, как вы хотите
Вы можете легко настроить меню «Пуск» Windows 10.
Скриншот Лэнса Уитни / CNET Вас не впечатлило меню «Пуск» Windows 10 (150 долларов на Amazon)? Если вам еще предстоит освоить его красочные плитки и меню, то вы упускаете из виду, особенно если у вас планшет Windows или ноутбук с сенсорным экраном. (Если вы долго не обновляли свой компьютер, вы все равно можете узнать, как загрузить Windows 10 бесплатно здесь.) С небольшой настройкой вы можете превратить меню «Пуск» во что-нибудь полезное.
Давайте быстро разберемся, как организовано меню «Пуск». Он разделен на три части.
- На узкой панели слева представлены значки для важных пунктов меню, которые различаются в зависимости от ваших настроек (подробнее об этом позже), включая вашу учетную запись, настройки и параметры питания. По умолчанию эти значки не помечены, но если вам нужна помощь в определении того, что есть что, вы можете нажать или щелкнуть кнопку меню в верхней части этого раздела (выглядит как три горизонтальные линии), чтобы отобразить метки для каждого значка.
- Центральная (но все еще в основном левая) панель содержит список всех ваших приложений, начиная с тех, которые вы недавно добавили вверху, а затем с алфавитным. Создавайте, играйте, исследуйте и так далее.
Теперь, когда вы знаете структуру меню «Пуск», давайте перейдем к способам его настройки.
Изучите умные гаджеты и советы и уловки в Интернете с помощью наших интересных и оригинальных практических рекомендаций.
Настройте крайнюю левую панель.
Крайняя левая панель меню «Пуск» может содержать не менее двух значков (значок вашей учетной записи и значок параметров питания) и не более 12 значков. Вы можете настроить значки, которые появляются, открыв меню настроек и выбрав «Персонализация »> «Пуск»> «Выбрать, какие папки будут отображаться на« Пуск ». Здесь вы можете включить / выключить следующие значки: Проводник, Настройки, Документы, Загрузки, Музыка, Изображения, Видео, Домашняя группа, Сеть и Личная папка.
Скриншот Мэтта Эллиотта / CNETПолноэкранный запуск или нет
Полноэкранное меню «Пуск» — это меню по умолчанию, если вы используете планшет, а частичноэкранное меню «Пуск» — по умолчанию, если у вас настольный компьютер или ноутбук. Если вам нужен полноэкранный режим на ПК, перейдите в «Настройки »> «Персонализация , »> «Пуск » и включите Использовать полноэкранный режим .А на планшете вы можете перейти в «Настройки »> «Система»> «Режим планшета» и выбрать, в каком режиме — настольном или планшетном — вы хотите, чтобы ваше устройство запускалось.
Если вам нужен полноэкранный режим на ПК, перейдите в «Настройки »> «Персонализация , »> «Пуск » и включите Использовать полноэкранный режим .А на планшете вы можете перейти в «Настройки »> «Система»> «Режим планшета» и выбрать, в каком режиме — настольном или планшетном — вы хотите, чтобы ваше устройство запускалось.
Измените цвет
Чтобы изменить цвет вашего Пуск В меню «Пуск», панели задач и границ окна выберите «Настройки »> «» «Персонализация»> «Цвета»> «Показывать цвет на начальном экране, панели задач и центре действий ». Включите эту опцию и выберите цвет акцента, который вы хотите использовать, из опций выше.Если вы хотите, чтобы ваше меню «Пуск» было прозрачным, вы также можете включить Сделать запуск, панель задач и центр действий прозрачными .
Скриншот Мэтта Эллиотта / CNETЗакрепление и открепление плиток
Чтобы закрепить приложение на правой панели меню «Пуск» в виде плитки, найдите приложение в центральной левой панели меню «Пуск» и щелкните его правой кнопкой мыши. Щелкните Прикрепить к началу или перетащите его в раздел плитки меню «Пуск».Чтобы открепить плитку, щелкните ее правой кнопкой мыши и выберите Открепить от начала .
Перемещение и изменение размера плиток
Чтобы изменить размер плитки, щелкните ее правой кнопкой мыши и используйте опцию Изменить размер , чтобы выбрать размер. В зависимости от плитки / приложения вы сможете выбрать маленький, средний, широкий или большой. Большинство плиток можно будет иметь только маленький или средний размер, но собственные приложения Windows, такие как Edge или Maps, могут быть увеличены до широкого или большого размера. Чтобы переместить плитку, щелкните или коснитесь ее, удерживайте и перетащите в другую часть меню «Пуск».
Расширьте
Если ваше меню «Пуск» начинает казаться переполненным, вы можете сделать его шире, перейдя в Настройки> Персонализация> Пуск и включив Показать больше плиток .
Создание папок меню «Пуск»
Даже с очень широким меню «Пуск» оно может показаться загроможденным, если вы добавили в него несколько плиток.Как и в случае с миниатюрами на рабочем столе, вы можете упорядочить плитки меню «Пуск» по папкам. Просто перетащите плитку поверх другой плитки, чтобы создать папку с плитками-единомышленниками. Это будет очень знакомо владельцам iPhone (600 долларов в Best Buy), которые гордятся своей аккуратной и упорядоченной коллекцией папок приложений, хотя здесь нет никаких проблем.
Редактировать разделы плитки
В Windows 10 (например, Windows 8 / 8.1) вы можете разделить живые плитки на разные категории. Чтобы создать новую категорию, щелкните плитку, удерживайте ее и перетащите в нижнюю часть меню «Пуск», пока не появится сплошная полоса.Отбросьте плитку под этой полосой, и ваша плитка окажется в собственном маленьком разделе, которому вы можете дать имя.
Сейчас играет: Смотри: Windows 10: возможности, которые можно попробовать прямо сейчас
1:53
Как настроить меню Пуск в Windows 10
В Windows 10 меню «Пуск» является важным компонентом, поскольку вы используете его каждый день для поиска приложений, настроек и файлов. Хотя за прошедшие годы меню «Пуск» претерпело множество преобразований — в какой-то момент оно даже было удалено из ОС — эта версия сочетает в себе знакомство с Windows 7 с современным начальным экраном из Windows 8.x.
Хотя за прошедшие годы меню «Пуск» претерпело множество преобразований — в какой-то момент оно даже было удалено из ОС — эта версия сочетает в себе знакомство с Windows 7 с современным начальным экраном из Windows 8.x.
По умолчанию меню «Пуск» включает макет по умолчанию с элементами и настройками, которые обычно подходят большинству людей. Однако, если вы хотите сделать его более функциональным и индивидуальным, возможности, доступные в Windows 10, легко настраиваются.
Например, вы можете изменить размер и цвет или использовать полноэкранную версию меню «Пуск».Вы можете использовать папки и группы, чтобы оптимизировать пространство и упорядочить свои приложения. Вы можете изменить различные настройки, чтобы решить, как должен отображаться список «Все приложения», и многое другое.
VPN-предложения: пожизненная лицензия за 16 долларов, ежемесячные планы за 1 доллар и более
В этом руководстве по Windows 10 мы проведем вас через простые шаги по настройке меню «Пуск» на вашем устройстве.
Как изменить размер меню Пуск
В Windows 10 есть как минимум два способа настроить размер меню «Пуск», чтобы сделать его меньше или больше, вы можете изменить его размер с помощью мыши или сочетания клавиш, и вы даже можете включить параметр, позволяющий разрешить больше плиток в строке.
Изменить размер вручную
Чтобы изменить размер меню «Пуск» в Windows 10 вручную, выполните следующие действия:
- Открыть Старт .
Щелкните мышью и растяните верхний край вверх, чтобы сделать меню выше.
Источник: Windows CentralЩелкните мышью и потяните за боковой край наружу, чтобы сделать его шире.
Источник: Windows Central
Вы также можете открыть меню «Пуск» и затем использовать сочетание клавиш Ctrl + клавиши со стрелками , чтобы изменить высоту и ширину.Например, вы можете несколько раз использовать клавиши Ctrl + стрелка вверх , чтобы увеличить его, или используйте клавишу Ctrl + стрелка вправо , чтобы растянуть меню.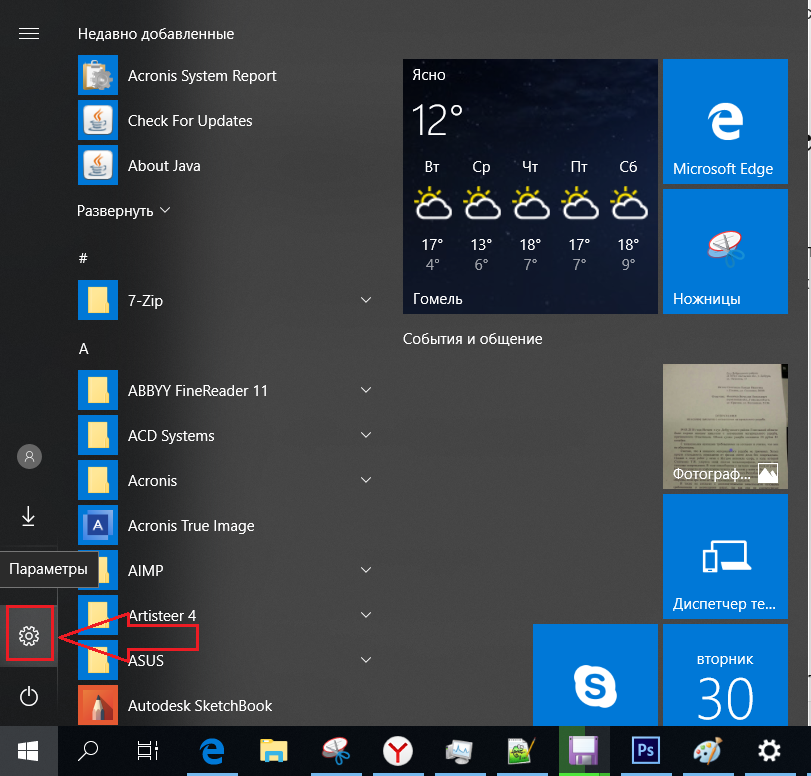
Показать больше плиток
Чтобы добавить четвертый ряд плиток для каждого столбца в меню «Пуск», выполните следующие действия:
- Открыть Настройки .
- Щелкните Персонализация .
- Щелкните Start .
Включите Показать больше плиток в тумблере «Пуск».
Источник: Windows CentralПодтвердите изменение открытия Старт.
Источник: Windows Central
Выполнив эти шаги, вы сможете добавить четвертую строку плиток приложений в каждый столбец.
Как включить полноэкранный режим для меню Пуск
Чтобы включить полноэкранный режим в меню «Пуск», выполните следующие действия:
- Открыть Настройки .
- Щелкните Персонализация .
- Щелкните Start .
- Включите Используйте тумблер «Пуск в полноэкранный режим ».
Подтвердите изменение открытия Старт.
Источник: Windows Central
После выполнения этих шагов при открытии меню «Пуск» вы заметите, что экран, похожий на начальный экран Windows 8.1, заполняет весь рабочий стол, позволяя вам видеть больше групп элементов без прокрутки.
Как изменить цвет меню Пуск
Чтобы изменить цвет меню «Пуск» в Windows 10, выполните следующие действия:
- Открыть Настройки .
- Щелкните Персонализация .
- Нажмите Цвета .
В разделе «Выберите свой цвет» используйте раскрывающееся меню и выберите вариант Dark или Custom с опцией Dark для параметра «Выберите режим Windows по умолчанию».
Источник: Windows CentralВ разделе «Показывать акцентный цвет на следующих поверхностях» установите флажок Пуск, панель задач и центр действий .
Источник: Windows Central
Используйте палитру «Цвета Windows», чтобы выбрать цвет для меню «Пуск» и других элементов.
Источник: Windows CentralПодсказка: В качестве альтернативы, если вы хотите, чтобы меню брало цветовой узор с текущего фона, отметьте опцию Автоматически выбирать цвет акцента на моем фоне . Кроме того, если желаемого цвета нет в списке, вы можете создать собственный цвет, нажав кнопку Пользовательский цвет .
Подтвердите открытие нового цвета Старт.
Источник: Windows Central
После выполнения этих шагов меню «Пуск», а также панель задач и центр действий будут отражать новую цветовую схему.
Как управлять системными папками в меню Пуск
Чтобы добавить и удалить системные папки, доступные через Пуск, выполните следующие действия:
- Открыть Настройки .
- Щелкните Персонализация .
- Щелкните Start .
Нажмите Выберите, какие папки появятся в опции «Пуск» .
Источник: Windows CentralВыберите системные папки, которые вы хотите видеть на левой направляющей, в том числе:
- Проводник.
- Настройки.
- Загрузки.
- Музыка.
- Картинки.
- Видео.
- Сеть.
- Личная папка.
Подтвердите изменения, открыв Start.
Источник: Windows Central
После выполнения этих шагов вы сможете найти ярлыки на левой направляющей в меню «Пуск» над меню «Питание».
Как удалить предложения в меню «Пуск»
Иногда в меню «Пуск» могут отображаться предложения приложений. Например, открыв меню, вы можете увидеть рекомендации приложений в списке «Все приложения».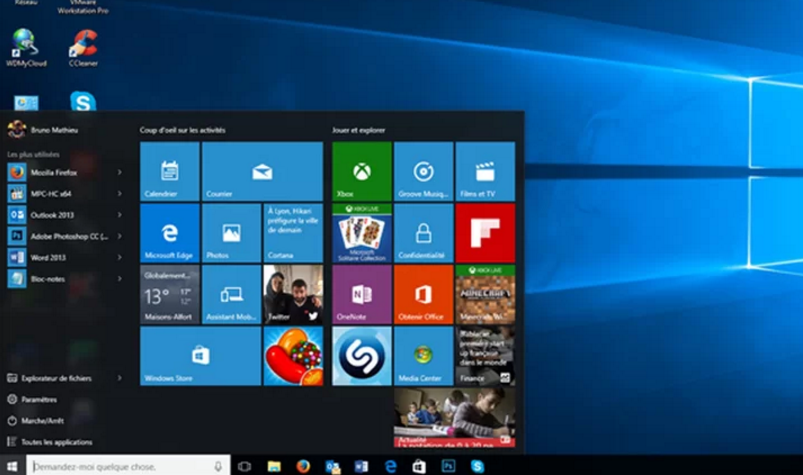 Или, если вы выполните поиск по запросу «Chrome» или «Firefox», вы можете получить предложение использовать вместо этого Microsoft Edge вместе с результатом.Хотя это не реклама, они ведут себя так же, как если бы были. Если вы предпочитаете прекратить такое поведение, вы можете отключить эту опцию.
Или, если вы выполните поиск по запросу «Chrome» или «Firefox», вы можете получить предложение использовать вместо этого Microsoft Edge вместе с результатом.Хотя это не реклама, они ведут себя так же, как если бы были. Если вы предпочитаете прекратить такое поведение, вы можете отключить эту опцию.
Чтобы больше не получать предложения приложений на начальном экране, выполните следующие действия:
- Открыть Настройки .
- Щелкните Персонализация .
- Щелкните Start .
Выключите Время от времени показывать предложения в тумблере «Пуск» .
Источник: Windows Central
После выполнения этих шагов меню «Пуск» больше не будет пытаться отображать предложения приложений, когда вы используете этот интерфейс.
Как показать недавно добавленные приложения в меню «Пуск»
Чтобы просмотреть список недавно добавленных приложений в меню «Пуск» Windows 10, выполните следующие действия:
- Открыть Настройки .
- Щелкните Персонализация .
- Щелкните Start .
Включите тумблер Показать недавно добавленные приложения .
Источник: Windows CentralПодтвердите список недавно добавленных приложений в меню «Пуск».
Источник: Windows Central
После выполнения этих шагов вы увидите недавно добавленные приложения вверху списка «Все приложения».
Как отобразить наиболее часто используемые приложения в меню «Пуск»
Чтобы получить быстрый доступ к наиболее часто используемым приложениям в меню «Пуск», выполните следующие действия:
- Открыть Настройки .
- Щелкните Персонализация .
- Щелкните Start .
Включите тумблер Показать наиболее часто используемые приложения .
Источник: Windows Central
Подтвердите список недавно добавленных приложений в меню «Пуск».
Источник: Windows Central
После выполнения этих шагов шесть наиболее часто используемых приложений в Windows 10 появятся в верхней части списка «Все приложения».
Как отключить список приложений в меню «Пуск»
Чтобы отключить список всех приложений в меню «Пуск», выполните следующие действия:
- Открыть Настройки .
- Щелкните Персонализация .
- Щелкните Start .
Отключите Показать список приложений тумблером «Пуск» .
Источник: Windows CentralПодтвердите, что список приложений отключен, открыв Пуск.
Источник: Windows Central
После выполнения этих шагов список «Все приложения» больше не будет отображаться по умолчанию в меню «Пуск». Однако, если вам когда-либо понадобится повторно получить доступ к списку, вы можете переключаться между режимами «Закрепленные плитки» и «Все приложения» с помощью кнопок в верхнем левом углу.
Как добавлять приложения в меню «Пуск»
В Windows 10 вы можете быстро добавлять и удалять приложения из раздела плиток.
Закрепить приложения
Чтобы закрепить приложения в разделе плиток, выполните следующие действия:
- Открыть Старт .
- Щелкните приложение в списке приложений правой кнопкой мыши.
Выберите опцию Pin to Start .
Источник: Windows Central- Повторите шаг № 2 и №3 для закрепления дополнительных приложений.
После выполнения этих шагов приложения появятся в разделе «Прикрепленные плитки».
Открепить приложения
Чтобы открепить приложения от Пуск, выполните следующие действия:
- Открыть Старт .

- Щелкните приложение правой кнопкой мыши в разделе плиток приложений справа.
Выберите опцию Открепить до запуска .
Источник: Windows Central
После выполнения этих шагов приложение будет удалено из раздела «Прикрепленные плитки».
Как настроить плитки приложений в меню «Пуск»
В Windows 10, чтобы лучше организовать работу, вы можете настроить плитки приложения несколькими способами. Вы можете изменить их размер, округлить их в группы и сгруппировать по папкам, чтобы оптимизировать пространство в меню.
Изменить размер плитки
Чтобы изменить размер плитки приложения, выполните следующие действия:
- Открыть Старт .
- Щелкните правой кнопкой мыши плитку приложения с правой стороны.
Выберите подменю Изменить размер и выберите один из доступных размеров:
- Малый.
- Средний.
- Широкий.
- Большой.
После выполнения этих шагов размер плитки изменится на тот, который вы указали.
Хотя меню «Пуск» предлагает четыре разных размера плитки, не все приложения поддерживают все форматы.
Отключить обновления живых плиток
Хотя Microsoft уже показала признаки того, что меню «Пуск» может в конечном итоге удалить живые плитки, вы все равно можете решить, видеть ли обновления приложений в приложениях.
Чтобы отключить обновления в реальном времени для плиток приложений, выполните следующие действия:
- Открыть Старт .
- Щелкните правой кнопкой мыши плитку приложения с правой стороны.
Выберите подменю More и выберите опцию Turn Live Tile off (или Turn Live Title on ).
Источник: Windows Central
После выполнения этих шагов плитка больше не будет отображать обновления о приложении в реальном времени.
Как создавать папки в меню Пуск
Папки в меню «Пуск» — это еще один способ сгруппировать плитки, чтобы оптимизировать пространство для размещения большего количества приложений.
Чтобы создать папку в меню «Пуск», выполните следующие действия:
- Открыть Старт .
- Перетащите плитку приложения поверх другой.
При необходимости перетащите внутрь папки дополнительные плитки.
Источник: Windows CentralЩелкните заголовок «Имя папки» и укажите собственное имя для папки, например «Рабочие приложения».
Источник: Windows Central
Если вы хотите удалить папку, просто перетащите каждую плитку за пределы папки. После удаления всех плиток папка будет удалена автоматически.
Как создавать группы в меню Пуск
Вы также можете организовать плитки меню «Пуск» в группы. Например, вы можете создать группу, чтобы собрать все свои рабочие приложения, сгруппировать часто используемые приложения или сгруппировать любимые игры.
Чтобы создать группы в меню «Пуск», выполните следующие действия:
- Открыть Старт .
Перетащите плитку приложения на пустое место.
Краткое примечание: При перетаскивании плитки должен появиться визуальный элемент, указывающий конец текущей группы и начало новой.
При необходимости перетащите в раздел дополнительные плитки приложений.
Источник: Windows Central- Наведите указатель мыши на заголовок группы и выберите опцию Имя группы .
Укажите собственное имя для группы.Например, группа приложений для школы .
Источник: Windows Central
Выполнив эти шаги, вы можете создать дополнительные группы для более логичной организации приложений.
Переставить плитки
Чтобы изменить порядок приложений в меню «Пуск» Windows 10, выполните следующие действия:
- Открыть Старт .

Перетащите плитку в нужное место в меню «Пуск».
Источник: Windows Central
После выполнения этих шагов вы можете повторить их, чтобы изменить порядок других приложений.
Если место, в котором вы хотите разместить приложение, занято другой плиткой, перетащите плитку, чтобы заставить другие плитки перемещаться, чтобы освободить место.
Как вернуть классическое меню Пуск
Если вы предпочитаете более классический вид, вы можете удалить все плитки приложений, чтобы видеть только список приложений, который похож на стиль меню, доступный в Windows 7.
Чтобы получить меню, подобное тому, которое есть в Windows 7, выполните следующие действия:
- Открыть Старт .
- Щелкните плитку правой кнопкой мыши и выберите параметр Открепить от начала .
Повторите шаг № 2 , чтобы открепить все плитки.
Источник: Windows Central
После выполнения этих шагов вы получите меню «Пуск», аналогичное классическому виду, доступному в предыдущих версиях.
Дополнительные ресурсы по Windows 10
Чтобы получить дополнительные полезные статьи, статьи и ответы на распространенные вопросы о Windows 10, посетите следующие ресурсы:
Игра с двумя экранами!Xbox Game Pass получит поддержку двух экранов на Surface Duo
Microsoft выпустила обновление для приложения Xbox Game Pass Beta, которое добавляет поддержку устройств с двумя экранами, таких как Surface Duo.Поддерживаются игры со специальным сенсорным управлением, и это воплощает в жизнь мечту о портативной консоли Xbox в вашем кармане.
Управление Windows 10 Пуск и макет панели задач (Windows 10) — Настройка Windows
- 000Z» data-article-date-source=»ms.date»> 19.06.2018
- 6 минут на чтение
В этой статье
Относится к
- Windows 10, Windows Server 2016 с возможностями рабочего стола, Windows Server 2019 с возможностями рабочего стола
Ищете информацию для потребителей? Посмотрите, что находится в меню «Пуск»
Организации могут захотеть развернуть настроенную конфигурацию начального экрана и панели задач на устройствах под управлением Windows 10 Pro, Enterprise или Education.Стандартный настраиваемый макет начального экрана может быть полезен на устройствах, которые являются общими для нескольких пользователей, и на устройствах, заблокированных для специальных целей. Настройка панели задач позволяет организации закреплять полезные приложения для своих сотрудников и удалять приложения, закрепленные по умолчанию.
Примечание
Конфигурация панели задачдоступна начиная с Windows 10 версии 1607.
Пуск и конфигурацию панели задач можно применить к устройствам под управлением Windows 10 Pro версии 1703.
Для получения информации об использовании XML изменения макета для настройки запуска с перемещаемыми профилями пользователей см. Развертывание перемещаемых профилей пользователей.
Использование CopyProfile для настройки меню «Пуск» в Windows 10 не поддерживается. Для получения дополнительной информации настройте профиль пользователя по умолчанию с помощью CopyProfile
.Параметры запуска
Некоторыми областями запуска можно управлять с помощью групповой политики. Макетом плиток «Пуск» можно управлять с помощью групповой политики или политики управления мобильными устройствами (MDM).
В следующей таблице перечислены различные части меню «Пуск» и все применимые параметры политики или параметры «Параметры». Параметры групповой политики находятся в User Configuration \ Administrative Templates \ Start Menu и Taskbar path, за исключением тех случаев, когда в таблице указан другой путь.
| Старт | ПолитикаМестная настройка | |
|---|---|---|
| Пользовательская плитка | MDM: Start / HideUserTile Start / HideSwitchAccount Start / HideSignOut Start / HideLock Start / HideChangeAccountSettings Групповая политика: Удалить выход из системы в меню «Пуск» | нет |
| Наиболее часто используемые | MDM: Пуск / Скрыть часто используемые приложения Групповая политика: Удаление часто используемых программ из меню Пуск | Настройки > Персонализация > Пуск > Показать наиболее часто используемые приложения |
| Предлагаемая и динамически вставляемая плитка приложения | MDM: Разрешить потребительские функции Windows Групповая политика: Конфигурация компьютера \ Административные шаблоны \ Компоненты Windows \ Облачное содержимое \ Отключить потребительские возможности Microsoft Примечание: Эта политика также включает или отключает уведомления для учетной записи Майкрософт пользователя и плиток приложений от Microsoft динамически вставляется в меню «Пуск» по умолчанию. | Настройки > Персонализация > Пуск > Иногда показывать предложения в Пуске |
| Недавно добавленные | MDM: Start / HideRecentlyAddedApps Групповая политика: Конфигурация компьютера \ Административный шаблон \ Меню «Пуск» и панель задач \ Удаление списка «Недавно добавленные» из меню «Пуск» (для Windows 10, версия 1803) | Настройки > Персонализация > Пуск > Показать недавно добавленные приложения |
| Закрепленные папки | MDM: AllowPinnedFolder | Настройки > Персонализация > Пуск > Выберите, какие папки будут отображаться при запуске |
| Мощность | MDM: Start / HidePowerButton Start / HideHibernate Start / HideRestart Start / HideShutDown Start / HideSleep Групповая политика: Удалить и запретить доступ к командам Shut Down, Restart, Sleep и Hibernate | нет |
| Стартовый макет | MDM: Начальный макет ImportEdgeAssets Групповая политика: Запретить пользователям настраивать свой начальный экран Примечание: Когда полный макет начального экрана импортируется с помощью групповой политики или MDM, пользователи не могут закреплять, откреплять или удалять приложения с начального экрана. Пользователи могут просматривать и открывать все приложения в представлении Все приложения , но они не могут закрепить какие-либо приложения на начальном экране. Когда частичный макет начального экрана импортируется, пользователи не могут изменять группы листов, применяемые частичным макетом, но могут изменять другие группы листов и создавать свои собственные. Макет начального экрана Политика может использоваться для закрепления приложений на панели задач на основе предоставленного вами XML-файла. Пользователи смогут изменять порядок закрепленных приложений, откреплять приложения и закреплять дополнительные приложения на панели задач. Пользователи могут просматривать и открывать все приложения в представлении Все приложения , но они не могут закрепить какие-либо приложения на начальном экране. Когда частичный макет начального экрана импортируется, пользователи не могут изменять группы листов, применяемые частичным макетом, но могут изменять другие группы листов и создавать свои собственные. Макет начального экрана Политика может использоваться для закрепления приложений на панели задач на основе предоставленного вами XML-файла. Пользователи смогут изменять порядок закрепленных приложений, откреплять приложения и закреплять дополнительные приложения на панели задач. | нет |
| Списки переходов | MDM: Start / HideRecentJumplists Групповая политика: Не сохранять историю недавно открытых документов | Настройки > Персонализация > Пуск > Показывать недавно открытые элементы в списках переходов при запуске или на панели задач |
| Начальный размер | MDM: Размер принудительного запуска Групповая политика: Принудительный запуск в полноэкранном режиме или размере меню | Настройки > Персонализация > Пуск > Использовать Пуск в полноэкранном режиме |
| Список приложений | MDM: Start / HideAppList | Настройки > Персонализация > Пуск > Показать список приложений в меню Пуск |
| Все настройки | Групповая политика: Запретить изменение настроек панели задач и меню «Пуск» | нет |
| Панель задач | MDM: Start / NoPinningToTaskbar | нет |
Примечание
В локальных настройках > Персонализация > Начать , есть опция Показать больше плиток . Макет плиток по умолчанию для начальных плиток — это 3 столбца плиток среднего размера. Показать больше плиток позволяет использовать 4 столбца. Чтобы настроить макет с 4 столбцами при настройке и экспорте макета «Начало», включите параметр Показать больше плиток , а затем расположите плитки.
Макет плиток по умолчанию для начальных плиток — это 3 столбца плиток среднего размера. Показать больше плиток позволяет использовать 4 столбца. Чтобы настроить макет с 4 столбцами при настройке и экспорте макета «Начало», включите параметр Показать больше плиток , а затем расположите плитки.
Узнайте, как настроить и экспортировать макет начального экрана
Параметры панели задач
Начиная с Windows 10 версии 1607, вы можете закрепить дополнительные приложения на панели задач и удалить закрепленные приложения по умолчанию с панели задач.Вы можете указать разные конфигурации панели задач в зависимости от языкового стандарта или региона устройства.
Есть три категории приложений, которые могут быть закреплены на панели задач:
Приложения, закрепленные пользователем
Приложения Windows по умолчанию, закрепленные во время установки операционной системы (Microsoft Edge, Проводник, Магазин)
Приложения, закрепленные на предприятии, например, при автоматической установке Windows
В следующем примере показано, как приложения будут закреплены: приложения Windows по умолчанию слева (синий кружок), приложения, закрепленные пользователем в центре (оранжевый треугольник), и приложения, которые вы закрепляете с помощью XML справа (зеленый квадрат) .
Примечание
В операционных системах, настроенных на использование языка с письмом справа налево, порядок панели задач будет обратным.
Независимо от того, примените ли вы конфигурацию панели задач к чистой установке или обновлению, пользователи все равно смогут:
- Закрепить дополнительные приложения
- Изменить порядок закрепленных приложений
- Открепить любое приложение
Примечание
В Windows 10 версии 1703 вы можете применить политику MDM, Start / NoPinningToTaskbar , чтобы запретить пользователям закреплять и откреплять приложения на панели задач.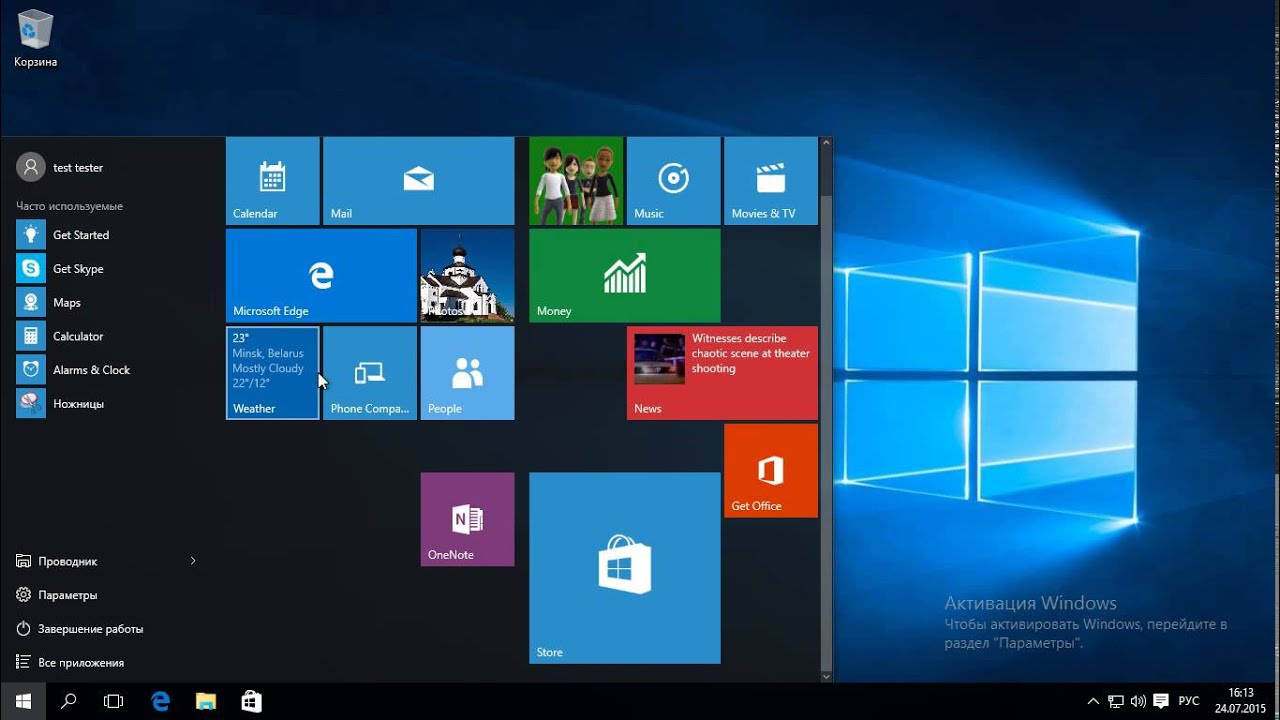
Конфигурация панели задач, примененная для чистой установки Windows 10
При чистой установке, если вы применяете макет панели задач, только указанные вами приложения и приложения по умолчанию, которые вы не удаляете, будут закреплены на панели задач. Пользователи могут закрепить дополнительные приложения на панели задач после применения макета.
Конфигурация панели задач, примененная к обновлениям Windows 10
При обновлении устройства до Windows 10 приложения уже будут закреплены на панели задач. Некоторые приложения могут быть закреплены на панели задач пользователем, а другие могут быть закреплены на панели задач с помощью настроенного базового образа или с помощью установки Windows Unattend.
В новом макете панели задач для обновлений до Windows 10 версии 1607 или более поздней будет применяться следующее поведение:
- Если пользователь закрепил приложение на панели задач, эти закрепленные приложения останутся, а новые приложения будут добавлены справа.
- Если пользователь не закрепил приложение (оно было закреплено во время установки или политикой) и приложение отсутствует в обновленном файле макета, приложение будет откреплено.
- Если пользователь не закрепил приложение, а приложение находится в обновленном файле макета, приложение будет закреплено справа.
- Новые приложения, указанные в обновленном файле макета, закрепляются справа от закрепленных приложений пользователя.
Узнайте, как настроить панель задач Windows 10.
Ошибки конфигурации начального макета
Если настройка макета начального экрана не применяется должным образом, откройте Event Viewer и перейдите к Applications and Services Log > Microsoft > Windows > ShellCommon-StartLayoutPopulation > Operational и проверьте один из следующие события:
- Событие 22 регистрируется, когда xml имеет неправильный формат, что означает, что указанный файл просто не является допустимым xml.
 Это может произойти, если в файле есть лишние пробелы или неожиданные символы, или если файл не сохранен в формате UTF8.
Это может произойти, если в файле есть лишние пробелы или неожиданные символы, или если файл не сохранен в формате UTF8. - Событие 64 регистрируется, когда xml действителен, но имеет неожиданные значения. Это может произойти, если желаемая конфигурация не понятна, элементы расположены не в нужном порядке или источник не найден, например, отсутствует или неправильно написано .lnk.
Как использовать и настроить меню «Пуск» в Windows 10
Меню «Пуск» в Windows 10 сочетает в себе лучшее из обоих миров Windows: список на основе меню, который начался в Windows 95, и интерфейс на основе плиток, представленный в Windows 8.Просто нажмите или коснитесь кнопки «Пуск», и вы увидите, что они объединены в один интерфейс. Удобный.
Главное в меню «Пуск» — это то, что его можно настраивать, от основного цвета до общей ширины. Это руководство расскажет вам все, что вам нужно знать о меню «Пуск» Windows 10.
Нарушение меню «Пуск»
На самом деле меню «Пуск» состоит из трех частей: меню, списка всех приложений и области плиток.
Меню всплывает до левого края и предоставляет ярлыки для настроек, документов и изображений.Здесь вы также можете выйти из своего профиля и выключить компьютер.
Рядом с меню находится список всех приложений. Вверху вы можете увидеть категории для недавно добавленных, наиболее часто используемых и предлагаемых категорий, за которыми следуют все приложения и программы, установленные на вашем компьютере. Некоторые из них четко перечислены, а другие будут находиться в родительских папках. Этот список прокручивается отдельно от области плиток, расположенной справа.
Область плитки — это то, что связывает ваш рабочий стол с сенсорным экраном Windows 10.В основном это единственный интерфейс на консолях Xbox и более простой способ ввода на устройствах Surface (и других сенсорных ПК с Windows 10). Вы действительно можете переключиться в «режим планшета» и использовать только плитки, если вам это нравится.
Хотя вы не можете отключить область плиток, вы можете открепить плитки из меню «Пуск».
Изменение размера меню «Пуск»
Если вы хотите изменить размер меню «Пуск», выполните следующие действия:
Шаг 1: Поместите курсор над верхним или правым краем, пока он не превратится в две стрелки.
Шаг 2: Щелкните и удерживайте основную кнопку мыши.
Шаг 3: Перетащите мышь вверх или вправо, в зависимости от края.
Шаг 4: Отпустите кнопку, когда вы достигнете желаемой высоты или ширины.
Шаг 5: При необходимости повторите для другой стороны.
Примечание: Вы можете поместить курсор в верхний правый угол меню «Пуск» и просто перетащить этот угол, чтобы изменить размер обоих краев.
Увеличение размера меню по вертикали даст больше места для списка Все приложения и области «Плитки», а добавление горизонтального пространства только расширит плитки.При наименьшей горизонтальной настройке меню «Пуск» может обрабатывать только три средних столбца меньших плиток, но при максимальном значении оно может вместить шесть.
Использовать запуск в полноэкранном режиме
Если вы действительно предпочитаете полноэкранный интерфейс «Пуск» из Windows 8, вы можете вернуть его в Windows 10. Вот как это сделать:
Шаг 1: Щелкните значок Уведомления на панели задач, а затем плитку Все параметры в Центре уведомлений. Откроется приложение «Настройки».
Шаг 2: Выберите Персонализация .
Шаг 3: Выберите Start .
Шаг 4: Нажмите Toggle рядом с Use Start Full Screen , чтобы включить эту функцию.
Теперь, когда вы нажимаете кнопку «Пуск», меню «Пуск» заполняет экран полупрозрачным оверлеем. Список «Все приложения» исчез, но меню осталось.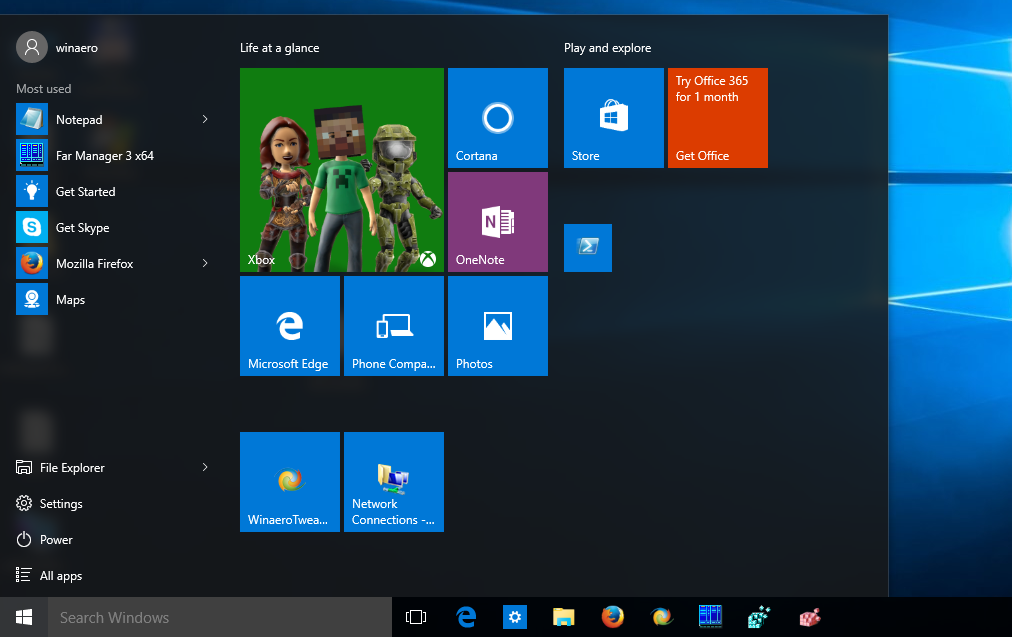 Однако внешний вид рабочего стола по-прежнему не изменился, поэтому вы не привязаны к интерфейсу планшета.
Однако внешний вид рабочего стола по-прежнему не изменился, поэтому вы не привязаны к интерфейсу планшета.
Добавить или удалить папки
Не закрывая меню «Персонализация», вы можете настроить другие параметры для настройки меню «Пуск». Здесь мы можем добавлять или удалять папки, отображаемые в разделе «Меню». Это может помочь вам перейти к определенным разделам Windows 10, например к тому, где хранятся ваши видео и музыка, и где по умолчанию загружаются файлы.
Шаг 1: Щелкните ссылку «Выбрать, какие папки появляются при запуске» .
Шаг 2: Щелкните Toggle рядом с папкой, которую вы хотите отобразить в меню.Вы можете включить или отключить 10 папок.
Примечание. Параметр «Личная папка» ведет к папке вашего профиля в каталоге «Пользователи». В папке «Сеть» отображаются все устройства, подключенные к локальной сети.
Изменить цвет
Вы можете изменить цвет меню «Пуск», но это изменение будет общесистемным. Эти инструкции предполагают, что вы все еще находитесь на панели персонализации.
Шаг 1: Выберите Цвета из списка слева.
Шаг 2: Щелкните стрелку вниз под Выберите свой цвет и выберите Светлый , Темный или Пользовательский .
Это переводит в светлый режим, темный режим или создает собственный режим. Первые два автоматически устанавливают цвета Windows и приложений по умолчанию (белый или черный), а вы можете смешивать и сочетать их с помощью Custom.
Шаг 3: Щелкните переключатель рядом с Эффекты прозрачности , чтобы включить или выключить эту функцию. Прозрачность замедлит работу старых компьютеров, поэтому опасайтесь возможных падений производительности при включении этого параметра.
Шаг 4: По умолчанию акцентный цвет выбирается автоматически на основе обоев рабочего стола. Если вам нравится, как теперь выглядит Windows, просто оставьте это в покое. Если нет, снимите флажок рядом с «Автоматически выбирать акцентный цвет из фона », чтобы отключить эту функцию. Теперь можете переходить к шагу 5.
Если вам нравится, как теперь выглядит Windows, просто оставьте это в покое. Если нет, снимите флажок рядом с «Автоматически выбирать акцентный цвет из фона », чтобы отключить эту функцию. Теперь можете переходить к шагу 5.
Шаг 5: Щелкните образец цвета, чтобы определить цвет акцента, или щелкните символ Plus рядом с Custom Color , чтобы создать свой собственный.
Шаг 6: По умолчанию акцентные цвета отображаются только на строках заголовка и границах окна.Установите флажок рядом с «Пуск», «Панель задач» и «Центр действий », чтобы применить к этим элементам выделенный цвет.
Все эти настройки применяются немедленно. Вы можете увидеть результаты, просмотрев миниатюру в верхней части раздела «Персонализация» или просто нажав кнопку «Пуск».
Скрыть список всех приложений
Может быть, вы не хотите, чтобы все эти приложения и программы заполняли меню «Пуск». С этим переключателем Windows 10 заполнит список всех приложений полосой меню.Этот список обычно включен по умолчанию, расширяя меню «Пуск» по всему экрану.
Шаг 1: Щелкните значок Уведомления на панели задач, а затем плитку Все параметры в Центре уведомлений. Откроется приложение «Настройки».
Шаг 2: Выберите Персонализация .
Шаг 3: Выберите Start .
Шаг 4: Нажмите Toggle рядом с Показать список приложений в меню «Пуск» , чтобы отключить список.Щелкните его еще раз, чтобы вернуть список.
Когда вы нажимаете кнопку «Пуск», список «Все приложения» перемещается в меню.
Шаг 5: Щелкните значок Все приложения слева, чтобы просмотреть список приложений и программ.
Примечание: После того, как вы вернетесь на рабочий стол и снова нажмете кнопку «Пуск», в меню «Пуск» по умолчанию снова появится представление «Закрепленные плитки».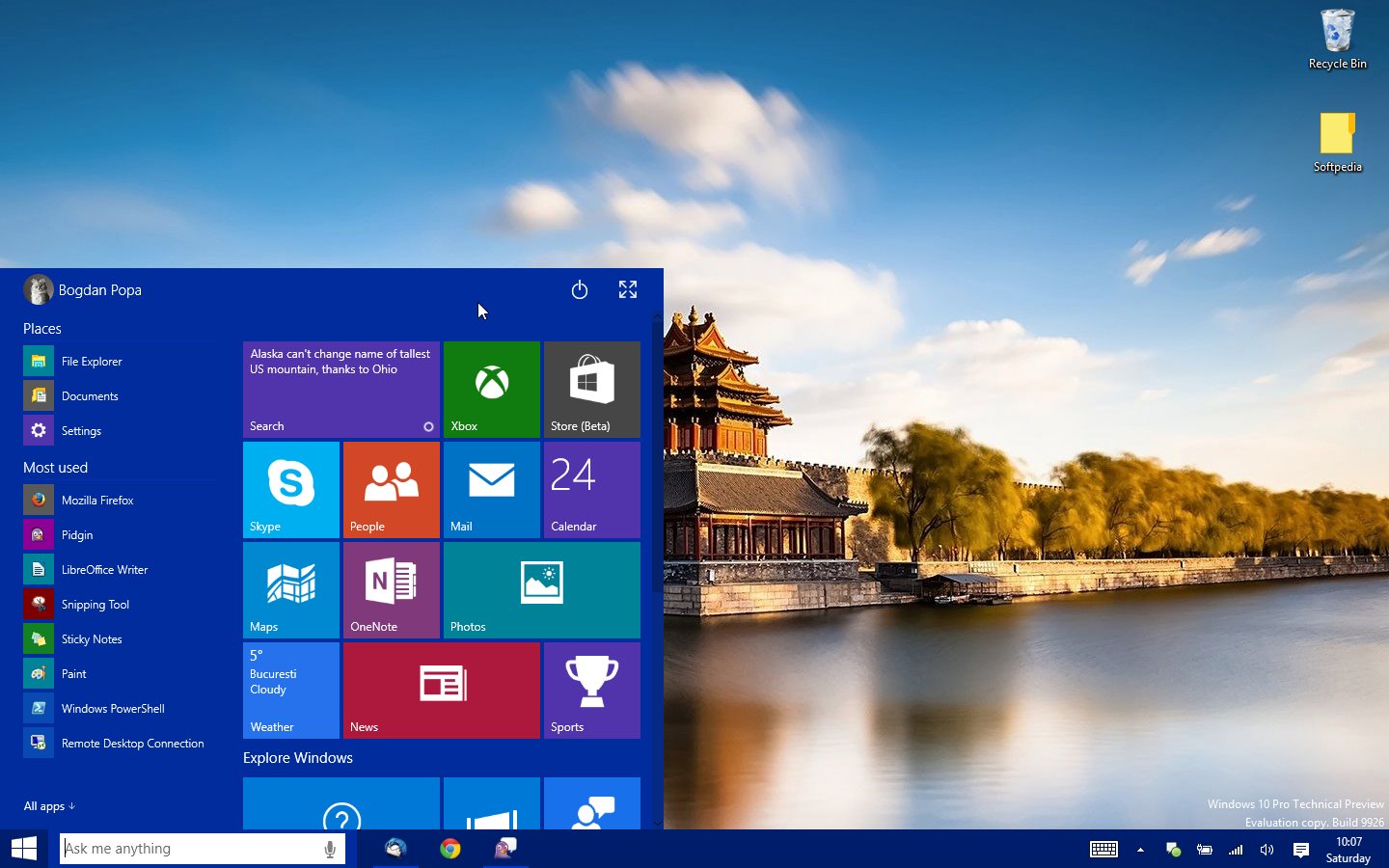 Щелкните значок Все приложения еще раз, чтобы получить доступ к своему программному обеспечению.
Щелкните значок Все приложения еще раз, чтобы получить доступ к своему программному обеспечению.
Использование меню
По умолчанию часть меню в меню «Пуск» свернута в узкую полосу со значками, как показано выше.Обычно он расширяется через секунду, показывая связанные с ними обозначения. Трехстрочный значок «гамбургер» сворачивает эту полосу.
Все в меню должно быть понятным. Если вы отключили список всех приложений, вы увидите дополнительный значок закрепленных плиток, который можно щелкнуть, чтобы получить доступ к этим плиткам, если в меню «Пуск» в настоящее время отображается список всех приложений. Значок настроек «шестеренка» недоступен в режиме.
Щелкните значок профиля , и появится всплывающее меню с параметрами для изменения настроек учетной записи, блокировки ПК, выхода из учетной записи или переключения на другую зарегистрированную учетную запись.Щелкните значок Power , и вы можете выбрать спящий режим, выключение или перезагрузку компьютера.
Щелкните любой элемент правой кнопкой мыши, и вы откроете контекстное меню. Программы можно закрепить на панели задач или в разделе плитки. Большинство программ, включая некоторые из новых универсальных приложений Windows, можно удалить напрямую из этого окна, вызываемого щелчком правой кнопкой мыши. Если запись в списке представляет собой просто папку или ярлык, вы можете открыть ее расположение в проводнике.
Использование области плитки
Плиткиоснованы на интерфейсе мобильного приложения Microsoft для планшетов и телефонов — они даже используются на консолях Xbox.Изначально они были представлены в Windows 8, но Microsoft уступила и обновила интерфейс Windows, чтобы вернуть настольные ПК и ноутбуки в Windows 8.1. Однако плитки по-прежнему являются важной частью работы Microsoft с несколькими устройствами.
Каждую плитку можно перетащить на новое место в области плитки, а группы плиток можно переупорядочить, переименовать или удалить.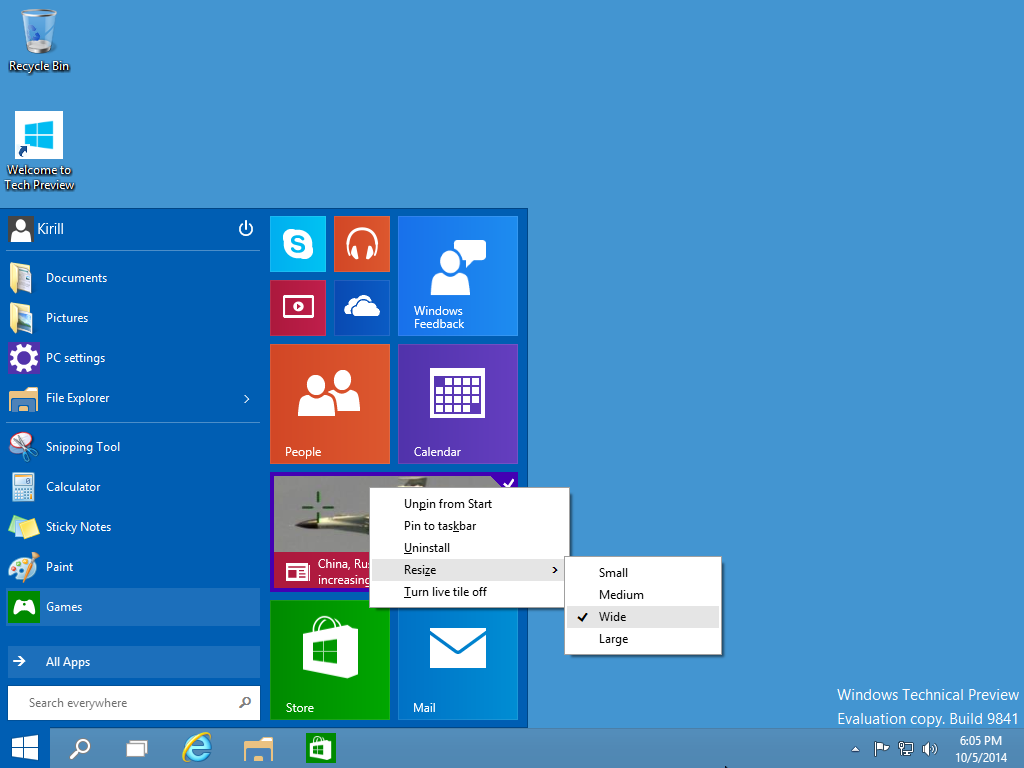 По умолчанию область плитки группирует приложения и программы по определенным категориям.
По умолчанию область плитки группирует приложения и программы по определенным категориям.
Переименовать группу приложений
Шаг 1: Наведите курсор мыши на имя группы, пока не появятся две горизонтальные линии.
Шаг 2: Щелкните эти две строки.
Шаг 3: Введите имя в текстовое поле и нажмите клавишу Enter .
Перемещение группы приложений
Шаг 1: Наведите курсор мыши на имя группы, пока не появятся две горизонтальные линии.
Шаг 2: Щелкните и удерживайте эти две линии.
Шаг 3: Перетащите группу в целевое расположение.
Шаг 4: Отпустите кнопку мыши.
Открепить группу приложений
Шаг 1: Щелкните правой кнопкой мыши имя группы .
Шаг 2: Выберите Открепить группу от начала во всплывающем меню.
Добавить плитку
Шаг 1: Щелкните правой кнопкой мыши приложение или программу , указанную в списке Все приложения .
Шаг 2: Выберите Прикрепить к началу во всплывающем меню.
Шаг 3: Теперь плитка появится в области плиток.Щелкните и удерживайте плитку, а затем переместите мышь.
Шаг 4: Плитка появляется из интерфейса. Используйте мышь, чтобы перетащить плитку в нужное место, а затем отпустите кнопку мыши.
Отключить анимацию Live Tile
Большинство плиток — это просто ярлыки, но некоторые универсальные приложения Windows включают «живую» анимацию (также известную как «живые плитки»). Как и приложения для смартфонов и планшетов, эти плитки привязаны к сетке в области плиток.
Анимированные живые плитки по умолчанию включают приложения от Microsoft, такие как Weather , News и Sports . Некоторые приложения, загруженные из Магазина Windows, также включают функцию Live Tile. Вот как отключить эту анимацию:
Некоторые приложения, загруженные из Магазина Windows, также включают функцию Live Tile. Вот как отключить эту анимацию:
Шаг 1: Щелкните правой кнопкой мыши живую плитку , которую нужно заморозить.
Шаг 2: Выберите Дополнительно во всплывающем меню.
Шаг 3: Выберите Отключить живую плитку в развернутом меню.
Изменение размера плитки
Шаг 1: Щелкните правой кнопкой мыши фрагмент Tile , размер которого нужно изменить.
Шаг 2: Выберите Изменить размер во всплывающем меню.
Шаг 3: Выберите один из четырех вариантов в расширенном меню: Маленький , Средний , Широкий или Большой .
Размер по умолчанию — Средний , который занимает одно квадратное пространство в области плитки. Это также самый маленький размер, который позволяет анимировать живую плитку.
Маленькие плитки составляют четверть размера средних плиток, и вы можете разместить четыре ярлыка в одном квадрате в области Плитка .
Wide Tiles — это прямоугольники 2 × 1, в два раза превышающие размер средней плитки. Они полезны для часто используемых программ или анимированных живых плиток с более крупными текстовыми элементами, например новостей.
Установка Large занимает четыре квадратных блока, что в четыре раза больше размера Medium и в шестнадцать раз больше размера Small . Они полезны для анимированных живых плиток с большими фотографическими или информационными дисплеями, например Mail и Weather .
Сведения о меню «Пуск» в Windows 10X
Microsoft недавно раскрыла дополнительную информацию о Windows 10X и ее новом меню «Пуск», которое включает в себя упрощение и удобство всего дизайна.Пока живые плитки все еще используются, получение меню «Пуск» в Windows 10X может помочь решить, как быстро они будут удалены из будущих продуктов. Другие функции включают в себя предоставление пользователям доступа к недавно использованным документам и приложениям, которые можно закрепить на месте.
Другие функции включают в себя предоставление пользователям доступа к недавно использованным документам и приложениям, которые можно закрепить на месте.
Рекомендации редакции
Microsoft представляет новый дизайн меню Пуск в Windows 10 и обновленную Alt-Tab
Microsoft представляет новый дизайн меню «Пуск» в Windows 10, в котором «живые плитки» не выделяются.Софтверный гигант впервые намекнул на обновленный дизайн в начале этого года, и сегодня он появится у тестировщиков Windows 10. «Мы обновили меню« Пуск »с помощью более оптимизированного дизайна, который удаляет сплошные цветные задние панели за логотипами в списке приложений и применяет к плиткам однородный, частично прозрачный фон», — поясняет Microsoft в своем блоге.
По сути, уменьшение цвета блочного мозаичного интерфейса в меню «Пуск» немного упростит его и упростит поиск приложений, которые вы используете ежедневно.Это небольшое изменение, но оно, безусловно, делает меню «Пуск» менее хаотичным и позволяет избежать множества плиток с одинаковым синим цветом.
Старое меню «Пуск» по сравнению с обновленным.Наряду с обновленным меню «Пуск» последняя сборка Windows 10 включает в себя некоторые большие изменения в Alt-Tab. «Начиная с сегодняшней сборки, все вкладки, открытые в Microsoft Edge, будут отображаться в Alt-Tab, а не только активная вкладка в каждом окне браузера», — объясняет Microsoft.Это похоже на изменение, которое может немного сбить с толку опытных пользователей Windows, но Microsoft, к счастью, позволяет вам вернуться к классическому опыту с Alt-Tab.
Microsoft экспериментировала с изменениями Alt-Tab в сборках Windows 10 в прошлом, когда компания планировала добавлять вкладки в каждое приложение. Скорее всего, здесь будет много отзывов о любых изменениях Alt-Tab, особенно если Microsoft планирует включить это по умолчанию, когда в этом году выйдет следующее крупное обновление Windows 10.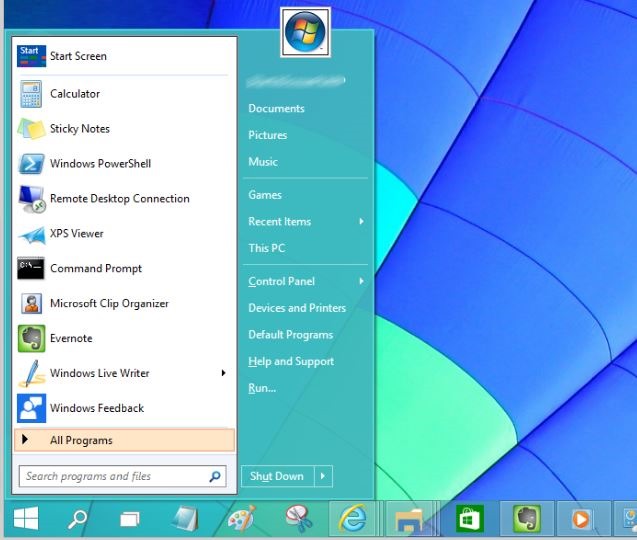
Microsoft также вносит небольшие изменения в эту новую сборку Windows 10. Внешний вид панели задач по умолчанию теперь также будет более персонализированным: приложение Xbox закреплено для пользователей Xbox Live или «Ваш телефон» закреплено для пользователей Android. Это будет ограничено созданием новой учетной записи на ПК или первым входом в систему, поэтому существующие макеты панели задач останутся неизменными.
Уведомлениятеперь имеют значок X в правом верхнем углу, чтобы вы могли быстро их закрыть, а Microsoft также улучшает свое приложение «Настройки» в Windows 10.Ссылки, которые обычно подталкивают вас к системной части устаревшей системной страницы панели управления, теперь будут направлять вас на страницу «О программе» в настройках. Теперь в нем будут размещены более продвинутые элементы управления, которые обычно находятся в этом системном разделе панели управления, и Microsoft обещает, что «появятся и другие улучшения, которые еще больше приблизят настройки к панели управления».
Изменения панели задач Windows 10.Как сбросить меню «Пуск» в Windows 10 по умолчанию с помощью редактора реестра
В Windows 10 Microsoft вернула меню «Пуск».Как мы все знаем, меню «Пуск» — это важная и горячо приветствуемая функция Windows, которая позволяет пользователям настраивать его, закрепляя различные приложения в виде плиток, изменяя их положение, изменяя размер живых плиток, включая / выключая живые плитки, закрепляя / открепляя приложения из панель задач и т. д. в соответствии с их предпочтениями.
Нормально работает отлично. Однако иногда меню «Пуск» становится беспорядочным, сломанным или непригодным для использования, и эти плитки работают не так, как ожидалось. В этом случае вы можете узнать, как сбросить меню Пуск Windows 10 по умолчанию.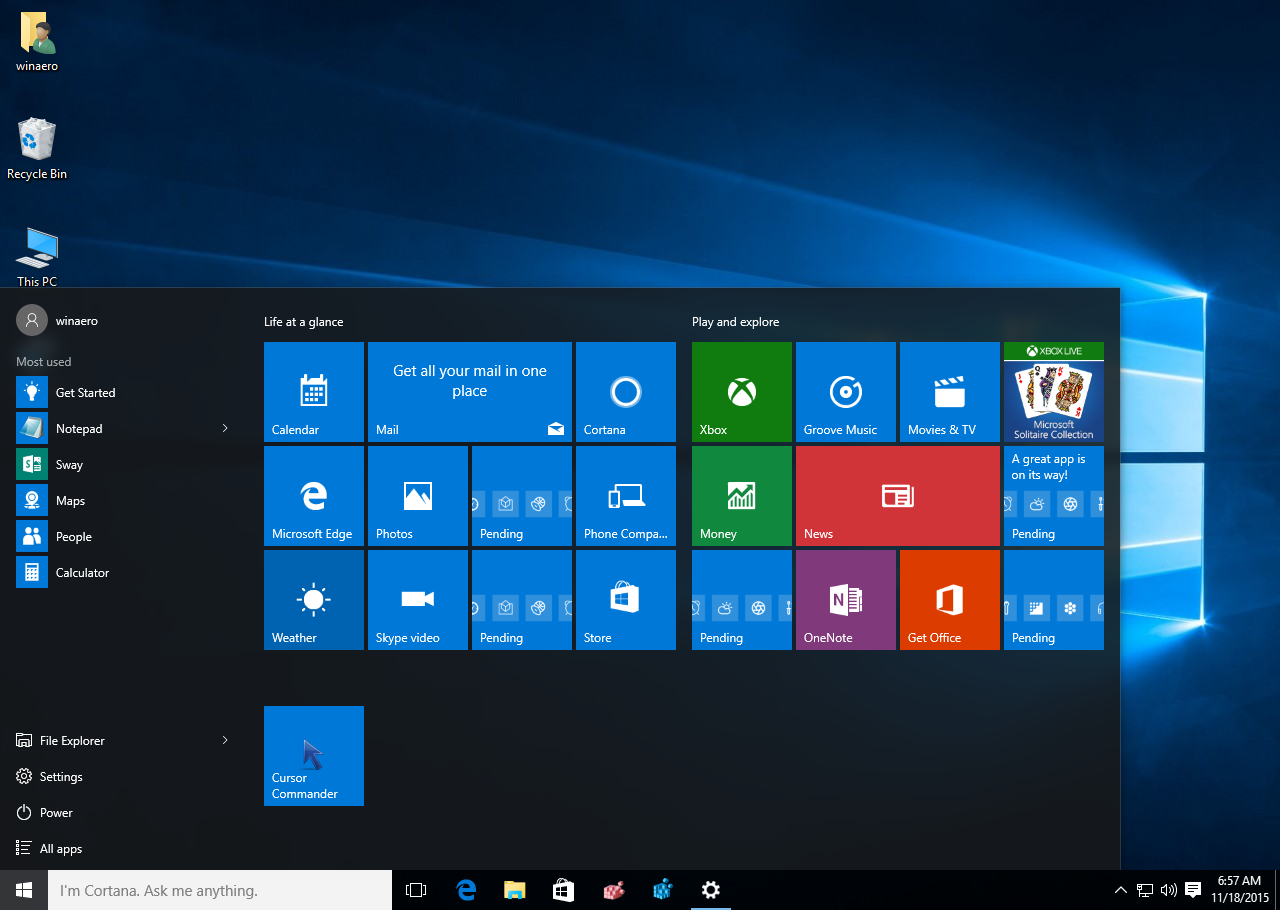 Хотя Microsoft не предоставляет быстрый способ, вы можете сбросить макет меню Пуск Windows 10 по умолчанию с помощью редактора реестра Windows 10.
Хотя Microsoft не предоставляет быстрый способ, вы можете сбросить макет меню Пуск Windows 10 по умолчанию с помощью редактора реестра Windows 10.
шаги для сброса меню «Пуск» Windows 10 по умолчанию
Прежде чем вы воспользуетесь этим методом, есть один момент, который заслуживает вашего внимания: все настройки меню Пуск будут восстановлены до значений по умолчанию, поэтому вам придется снова добавлять плитки, изменять их размер и выполнять другие настройки в соответствии с вашими предпочтениями. потребности. И, чтобы избежать некоторых неудач и ошибок, лучше заранее сделать резервную копию системы или создать точку восстановления системы.Теперь выполните следующие шаги, чтобы реализовать этот метод.
Шаг 1. Откройте редактор реестра.
Для начала нажмите одновременно клавиши со значком Windows и R на клавиатуре, введите regedit , а затем нажмите OK> Да , чтобы открыть редактор реестра .
Шаг 2: Перейдите к ключу DefaultAccount.
Когда вы перейдете в окно редактора реестра, перейдите по следующему адресу на левой панели: HKEY_CURRENT_USER \ Software \ Microsoft \ Windows \ CurrentVersion \ CloudStore \ Store \ Cache \ DefaultAccount
Шаг 3. Удалите ключ DefaultAccount.
Чтобы удалить ключ DefaultAccount, щелкните правой кнопкой мыши ключ DefaultAccount и выберите в контекстном меню опцию Удалить .
Затем вас спросят: « Вы уверены, что хотите окончательно удалить этот ключ и все его подключа », нажмите Да , чтобы подтвердить свое действие.
Шаг 4. Перезагрузите компьютер.
Закройте редактор реестра и перезагрузите компьютер или проводник Windows.
До сих пор вы выполнили все шаги по сбросу макета меню «Пуск» в Windows 10.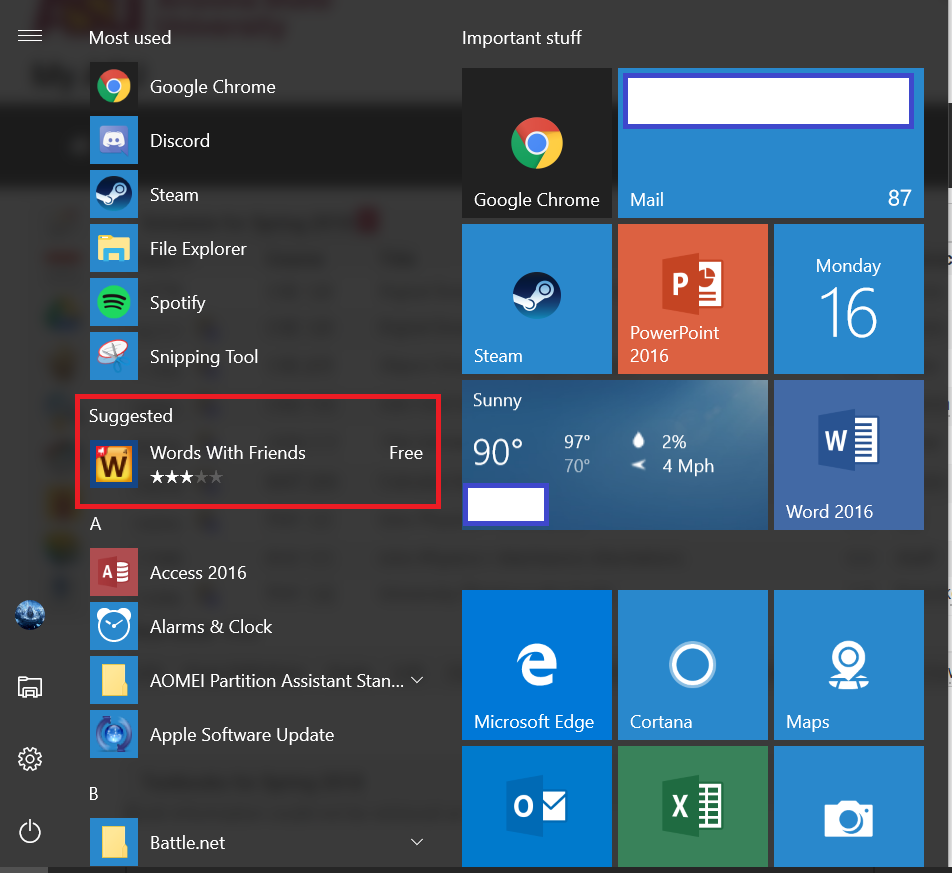

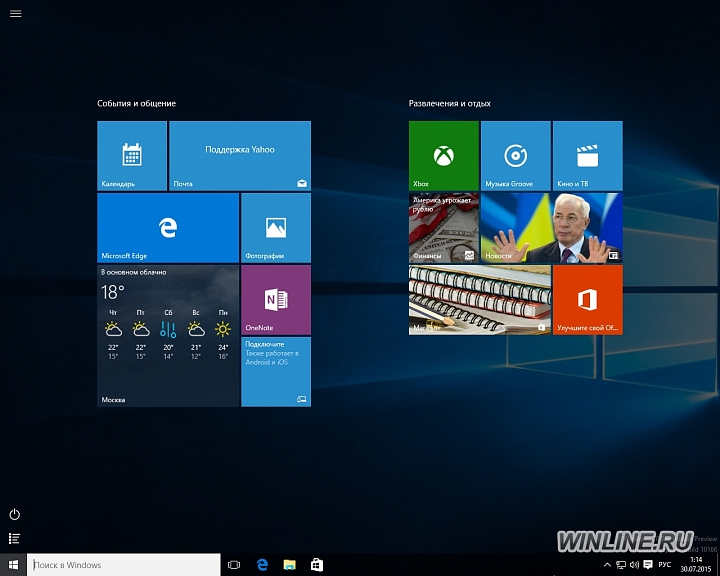 Пример возможного результата на скриншоте. Примечание: пункт не активен, если у вас выбрана светлая тема оформления.
Пример возможного результата на скриншоте. Примечание: пункт не активен, если у вас выбрана светлая тема оформления.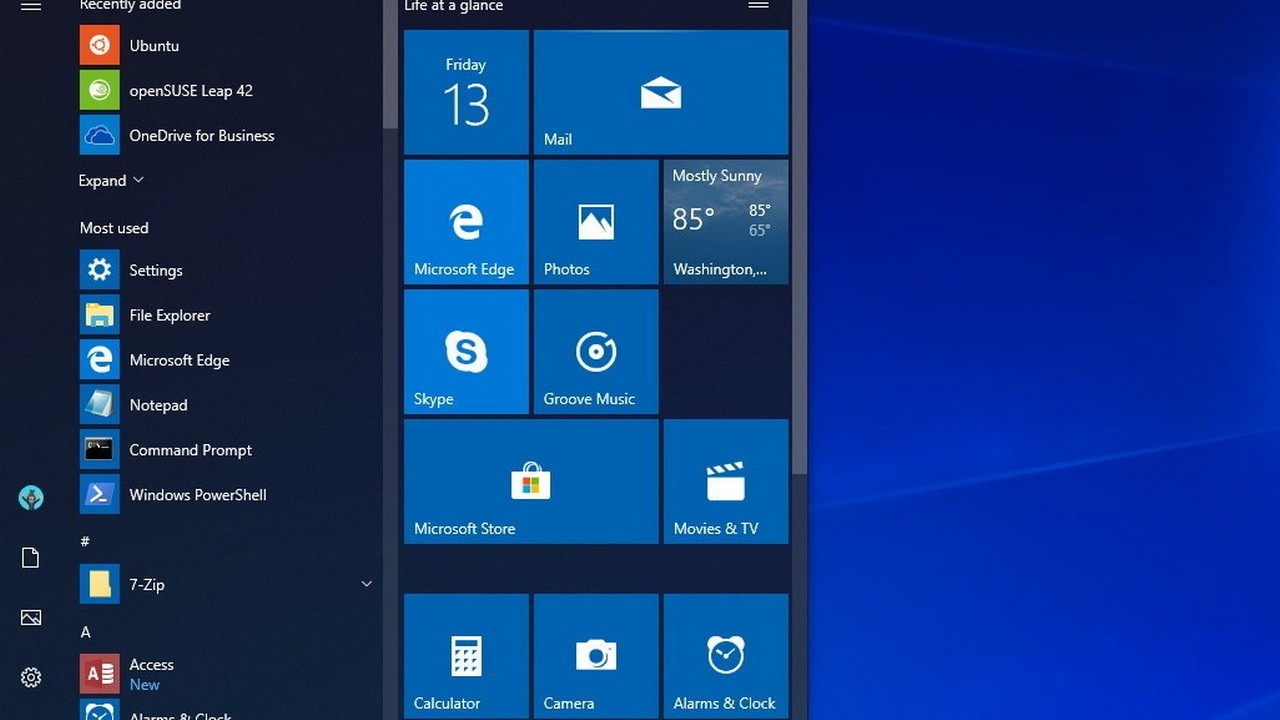
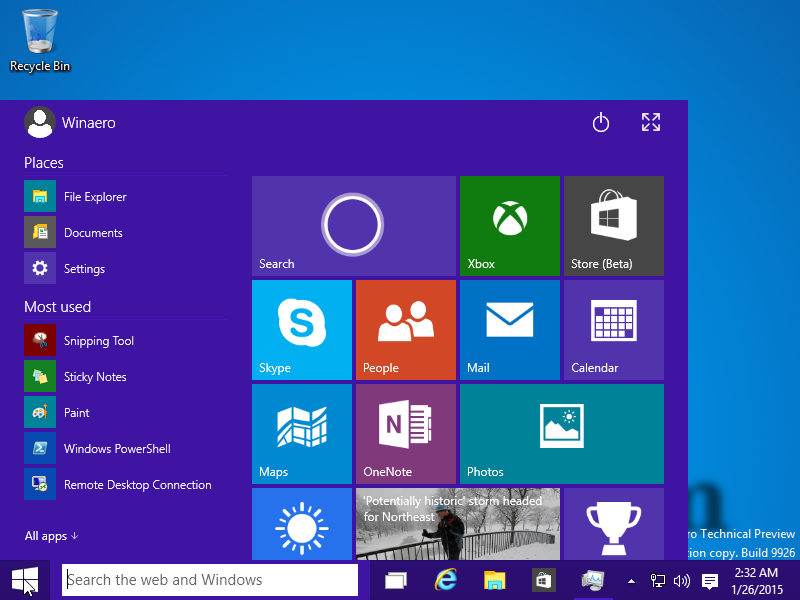 В результате у вас будет меню, которое по размеру буде практически соответствовать системному меню Windows 7 или XP.Окно «Пуск» стало меньше после определения его границ с помощью мыши
В результате у вас будет меню, которое по размеру буде практически соответствовать системному меню Windows 7 или XP.Окно «Пуск» стало меньше после определения его границ с помощью мыши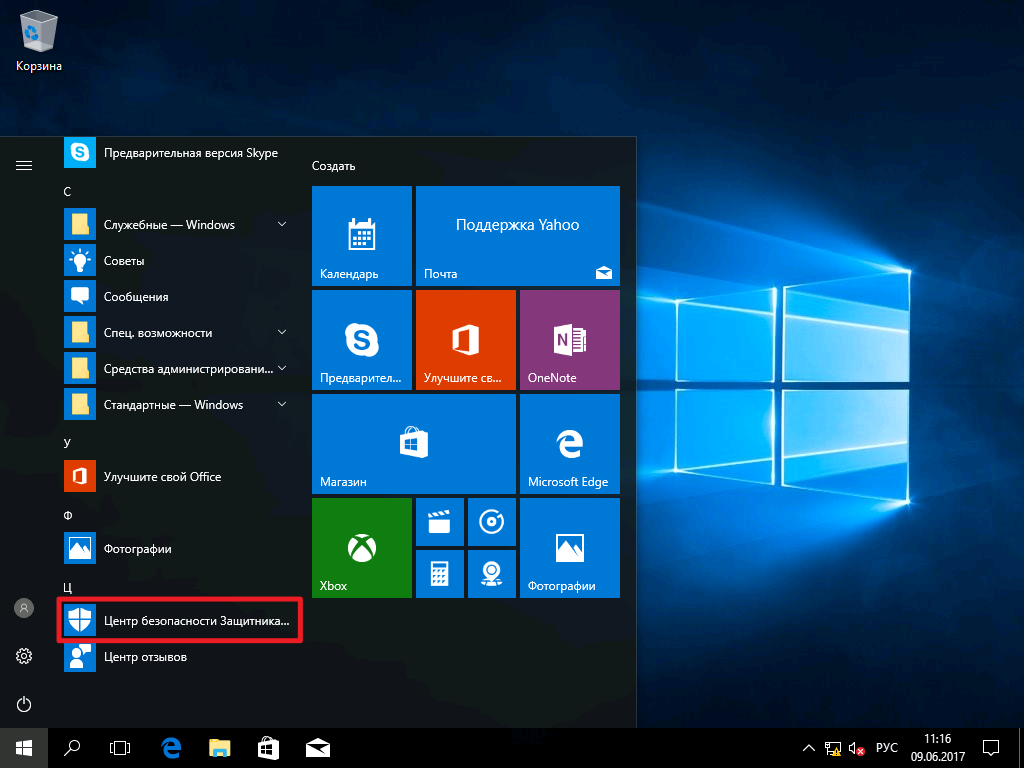
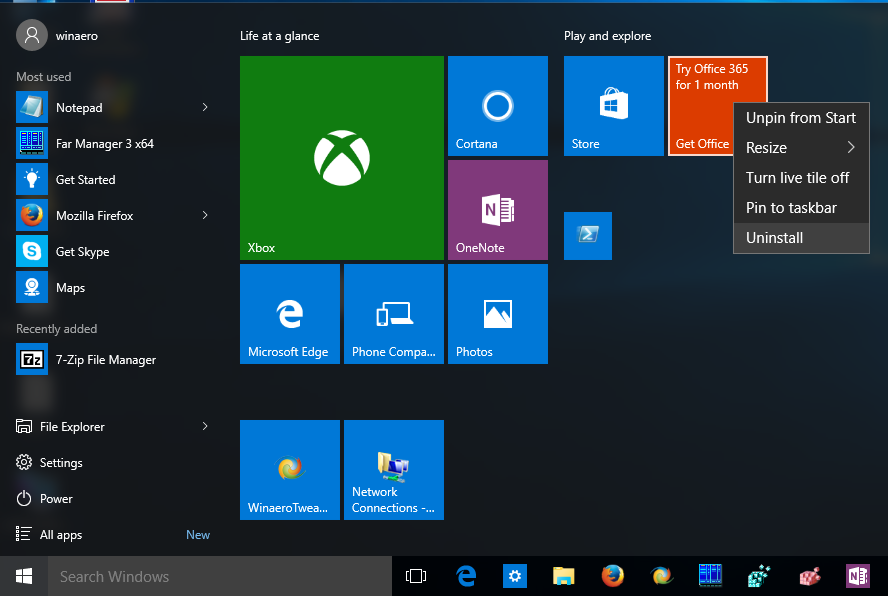 Отметьте разделы, которые хотите видеть в Start Menu X
Отметьте разделы, которые хотите видеть в Start Menu X В этом же окне вы можете настроить уровень прозрачности «Пуска». Кликните по «Применить».Выберите стиль для будущего меню «Пуск» и нажмите на «Применить»
В этом же окне вы можете настроить уровень прозрачности «Пуска». Кликните по «Применить».Выберите стиль для будущего меню «Пуск» и нажмите на «Применить»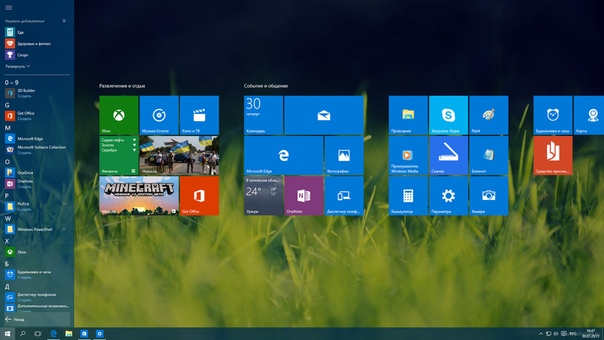
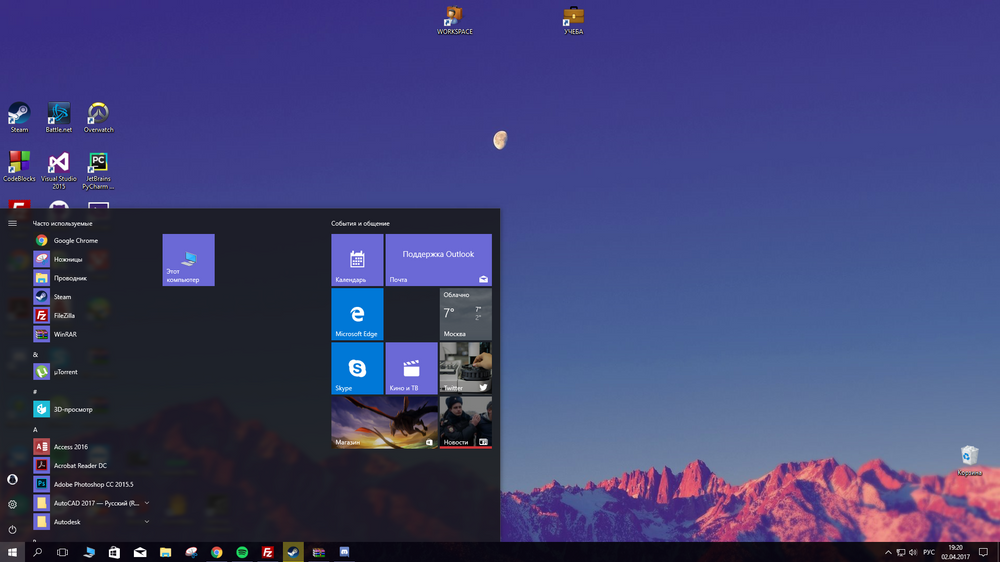
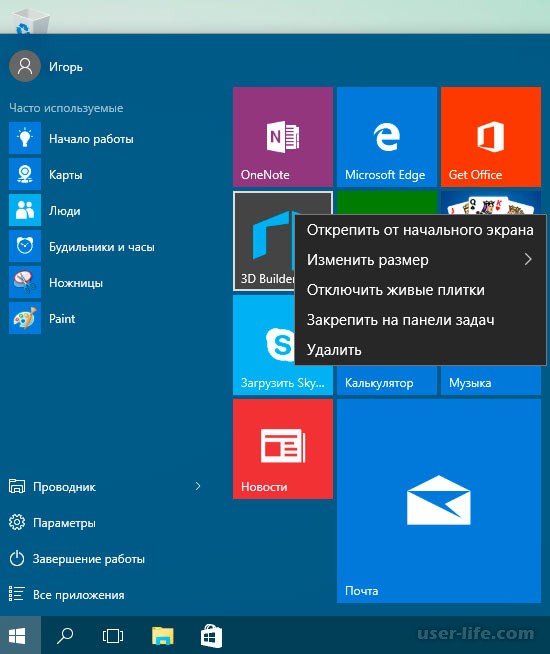 Under Options, specify the path to the .xml file that contains the Start and taskbar layout. Например, введите C:\Пользователи\Тест01\НачальныйЭкранДляОтделаМаркетинга.xml.For example, type C:\Users\Test01\StartScreenMarketing.xml.
Under Options, specify the path to the .xml file that contains the Start and taskbar layout. Например, введите C:\Пользователи\Тест01\НачальныйЭкранДляОтделаМаркетинга.xml.For example, type C:\Users\Test01\StartScreenMarketing.xml.
 Включите эту настройку, чтобы кнопка стала синей, а в настройках написано «Вкл.».
Включите эту настройку, чтобы кнопка стала синей, а в настройках написано «Вкл.».
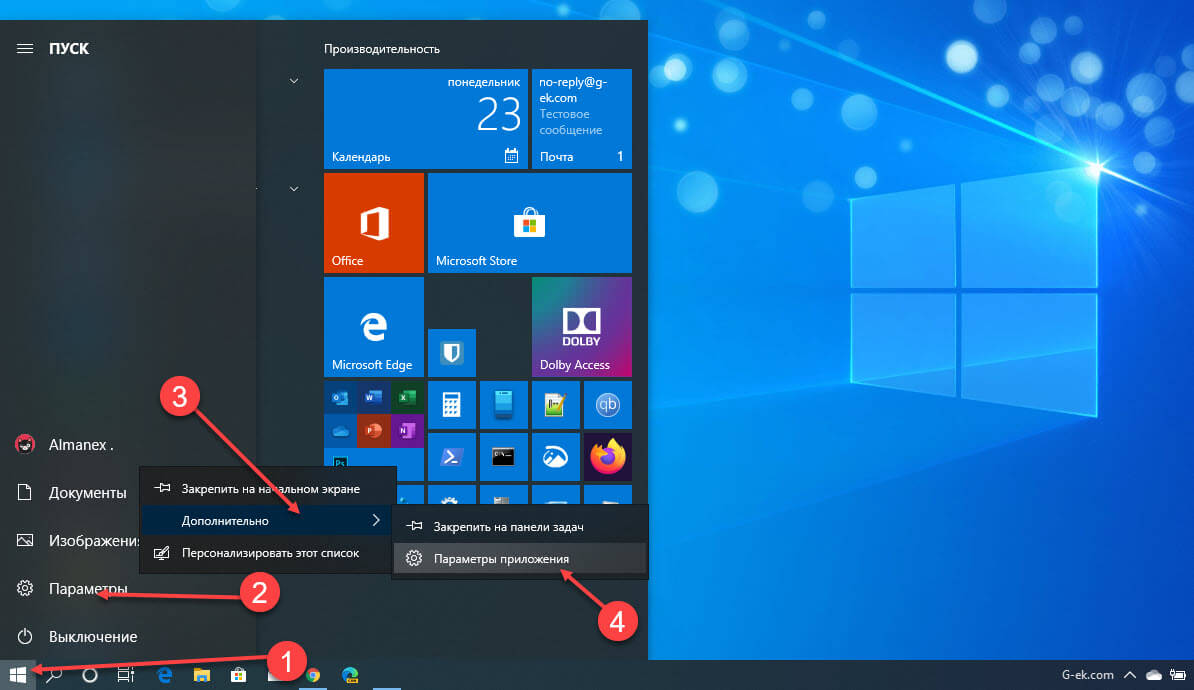

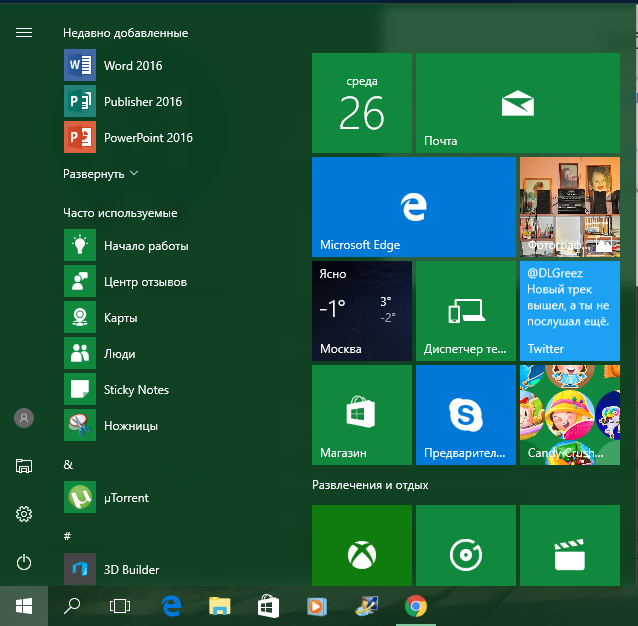
 Это может произойти, если в файле есть лишние пробелы или неожиданные символы, или если файл не сохранен в формате UTF8.
Это может произойти, если в файле есть лишние пробелы или неожиданные символы, или если файл не сохранен в формате UTF8.