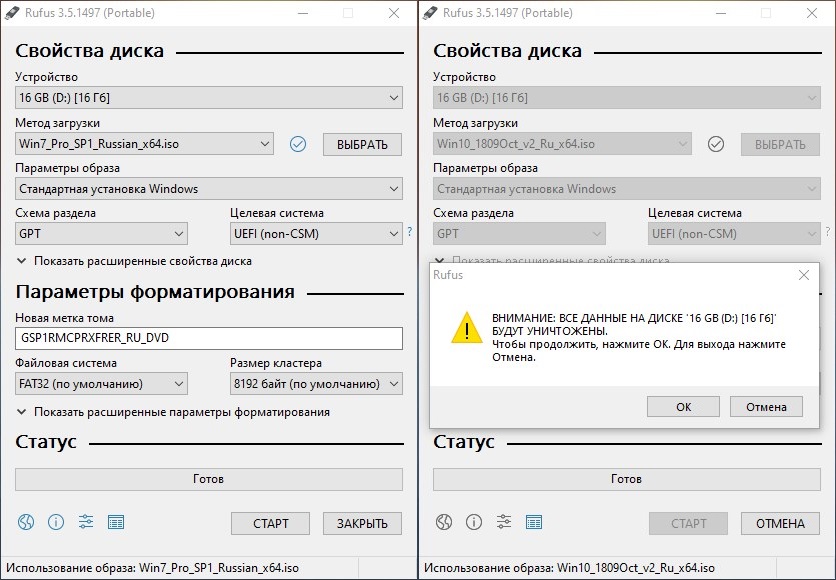Как сделать загрузочную флешку с Windows 10
Фото: Depositphotos
Загрузочная флешка с Windows должна быть у каждого пользователя. Ведь в случае какого-либо сбоя можно будет без лишней суеты установить новую систему или восстановиться. Но позаботиться о такой выручалочке лучше заранее.
Создание загрузочной флешки средствами Microsoft
Это официальный способ, который подходит обладателям лицензионного ключа или владельцам машин с предустановленной Windows 10. В последнем случае при установке системы нужно пропустить ввод ключа, и система активируется автоматически.
Внимание, все данные на флешке будут уничтожены!
Сначала нужно скачать Media Creation Tool с сайта Microsoft.
Запустите программу и примите лицензионное соглашение.
Выберите пункт «Создать установочный носитель».
Когда появится возможность выбора языка, архитектуры и выпуска, оставьте все по умолчанию. Должна стоять галочка «Использовать рекомендуемые параметры для этого компьютера».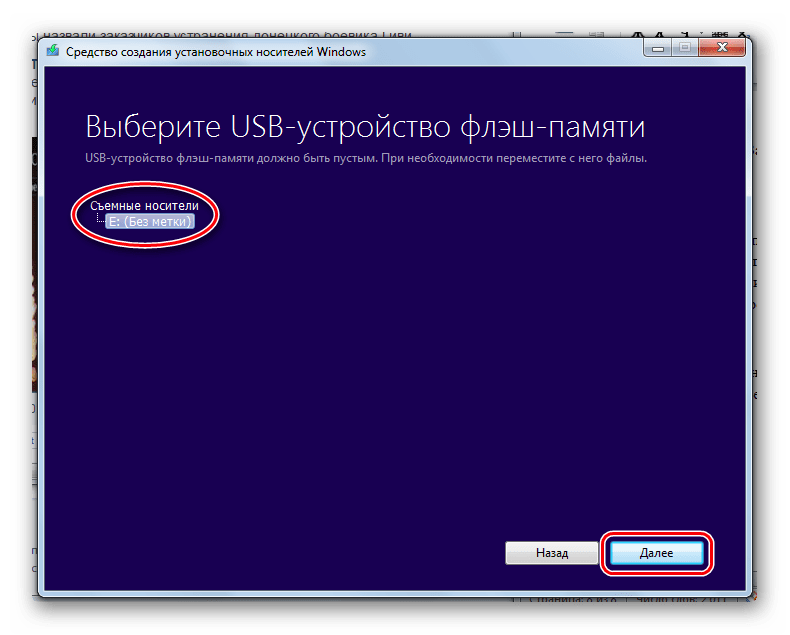
На следующем этапе можно будет выбрать носитель. Вряд ли вам понадобится DVD-диск с операционной системой, ведь на современных компьютерах и ноутбуках оптические приводы уже не востребованы. Но такая возможность есть. Выберите пункт «USB-устройство». Обратите внимание, объем носителя должен быть не менее 8 ГБ.
Теперь предстоит выбрать, на какой USB-накопитель записать Windows, если у вас их несколько. Мы рекомендуем взять флешку малого объема и использовать ее как средство на случай переустановки или восстановления системы. Туда же можно сбросить все необходимые драйверы и программы, чтобы каждый раз не искать их по новой. Кроме флешек, можно использовать и внешние жесткие диски или SSD-накопители.
Начнется загрузка и установка Windows 10 на носитель. Это может занять некоторое время, в зависимости от скорости работы носителя и интернета.
Когда все будет готово, появится соответствующее сообщение.
Если вы использовали внешний жесткий диск или флешку объемом более 32 ГБ, то при установке носитель будет отформатирован, его файловая система изменится на FAT32, а объем уменьшится. В нашем случае была использована флешка объемом 64 ГБ, из которых система видит теперь только половину.
В нашем случае была использована флешка объемом 64 ГБ, из которых система видит теперь только половину.
Начиная с версий 1703 (Creators Update), Windows 10 может работать с разделами на USB-накопителях
Исправить это можно следующим образом. Нажмите Win + R и введите команду diskmgmt.msc. Удалите раздел FAT32 на флешке и заново отформатируйте ее в NTFS или exFAT. Если вы просто отформатируйте ее через проводник, то объем не увеличится.
Сначала выделите нужный раздел и щелкните на нем правой кнопкой мыши, выберите «Удалить том». В итоге у вас должна получиться одна неразмеченная область. Далее создайте новый том и отформатируйте флешку.
Создание загрузочной флешки из образа
В большинстве случаев будет достаточно официального способа с программой Microsoft Media Creation Tool. Но, что делать, если у вас нет возможности скачать большой объем данных, но есть образ системы в формате iso. Выход есть, можно использовать стороннее программное обеспечение или и вовсе обойтись стандартными средствами операционной системы.
Воспользуемся пробным периодом
Один из самых простых способов — использовать программу UltraISO. Она платная, но у нее есть пробный период, что вполне подойдет для записи образа на накопитель. Кроме того, программа переведена на русский язык.
Запустите UltraISO и откройте файл образа системы через пункт «Файл» в верхней строке и затем «Открыть». Далее «Самозагрузка», «Записать образ жесткого диска».
Оставьте все параметры по умолчанию
Наиболее продвинутые возможности записи образа на флешку предоставляет программа Rufus. Ее можно скачать бесплатно с официального сайта.
Рекомендуем использовать портативную версию, она не требует установки и может работать с флешки
Запустите программу от имени администратора. Программа сама выберет подходящую флешку, но если нужно изменить устройство, то нажмите «Показать расширенные свойства диска» и поставьте галочку в пункте «Список USB дисков».
Нажмите кнопку «Выбрать» и укажите путь к вашему образу Windows. При желании его можно и скачать с официального сайта Microsoft — программа это умеет. После этого оставьте появившийся пункт «Стандартная установка Windows».
При желании его можно и скачать с официального сайта Microsoft — программа это умеет. После этого оставьте появившийся пункт «Стандартная установка Windows».
Далее важный пункт «Схема раздела». Здесь все зависит от того, куда вы собираетесь устанавливать Windows, точнее, какая разметка у целевого (того, на который будет устанавливаться система) жесткого диска. Если у вас ноутбук или компьютер с предустановленной Windows 10, то вам стоит выбрать GPT. Если вы устанавливали систему самостоятельно или флешка готовится для другого компьютера, то сначала нужно проверить.
Для этого воспользуемся уже знакомой утилитой для управления дисками (нажмите Win + R и введите команду diskmgmt.msc). Выберите диск, на который хотите установить операционную систему и нажмите правую кнопку мыши. Выберите «Свойства» и далее вкладку «Тома». В строке «Стиль раздела» может быть написано «Основная загрузочная запись (MBR)» — это MBR или «Таблица с GUID разделов» — это GPT.
Слева диск с MBR, справа с GPT
Кроме того, нужно знать, что GPT — это новый формат и он работает в паре с современными UEFI, MBR же используется как в старых BIOS, так и в режиме совместимости UEFI.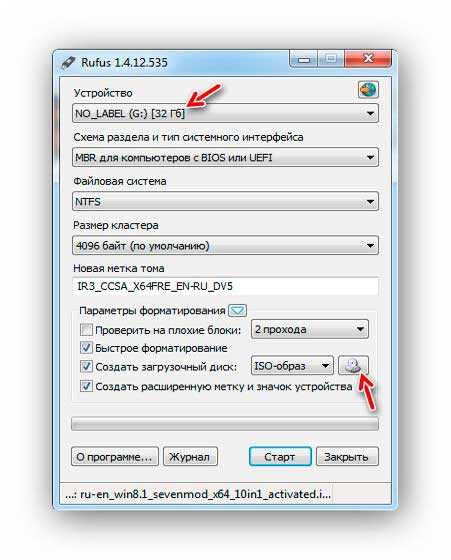 То есть для системы с UEFI и GPT используйте GPT, а для системы с обычным BIOS или UEFI с MBR используйте MBR.
То есть для системы с UEFI и GPT используйте GPT, а для системы с обычным BIOS или UEFI с MBR используйте MBR.
Обычные BIOS. Фото: Википедия
Если вы собираетесь ставить систему на относительно старый компьютер, то там, скорее всего, будет обычный BIOS и MBR. Если же установка будет на новый диск, на современной системе с UEFI, то смело ставьте GPT.
Так выглядит UEFI. По-сути это тот же BIOS, но удобнее, с поддержкой мыши и даже русского языка
Файловую систему оставьте по умолчанию: FAT32 для GPT или NTFS для MBR. Обратите внимание, что при использовании носителя объемом более 32 ГБ будет доступна не FAT32, а Large FAT32. Осталось только нажать «Старт» и дождаться окончания установки.
Создание загрузочной флешки без программ
Можно создать загрузочную флешку и вовсе без каких-либо программ. Нужно, чтобы у вас был UEFI, а диск с разметкой разделов GPT. В противном случае загрузиться не получится. Если ваша система соответствует условиям, то можно приступить к подготовке флешки.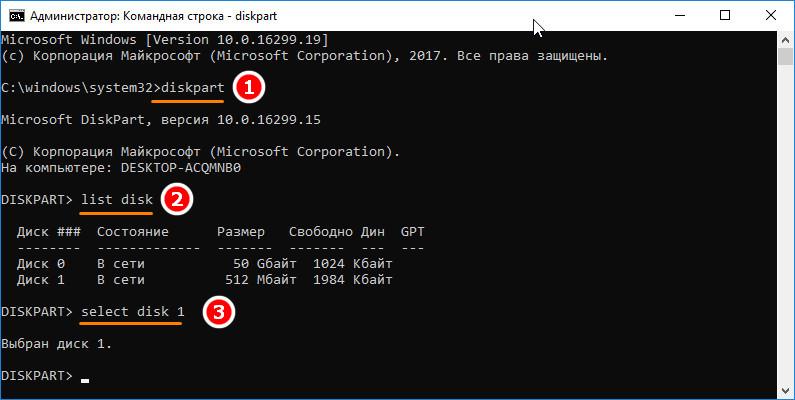
Установить систему можно прямо из-под Windows, щелкнув по файлу setup.exe
Нужно открыть файл образа через проводник, WinRAR или другую программу для работы с образами и скопировать содержимое в корень флешки. Флешку предварительно отформатируйте в FAT32. Однако система не дает форматировать в FAT32 накопители объемом свыше 32 ГБ, поэтому придется воспользоваться сторонними программами.
При установке через BIOS, одна и та же флешка отображается два раза. Для установки на диск с разметкой GPT выбирайте вариант с UEFI, с MBR — без пометки
Это тоже интересно:
12 простых способов ускорить компьютер на Windows 10
7 лучших способов применения старого компьютера (ему рано на помойку)
Хотите получать новости по теме?
Как создать загрузочную флешку Windows 10: способы и ошибки
Потребность в создании загрузочной флешки windows 10 может возникать в разных ситуациях, подробнее о том, как и какими средствами это можно сделать расскажем в этой статье.
Installation Media Creation Tool
С появлением final версии виндовс 10, Microsoft в открытый доступ разместил утилиту Media Creation Tool, которая позволяет получить оригинальную версию винды для чистой установки версии: профессиональная (Pro), домашнюю (Home) и домашняя для 1-го языка. Это один из официальных способов создания загрузочной флешки microsoft windows 10, но стоит помнить, что это возможно в случаях:
- у вас есть ключ;
- вы обновились успешно до десятки, и она у вас активирована.
Важно! При установке с носителя, непременно пропустите этап с вводом ключа, по завершению инсталляции произведите вход с вашей учеткой Майкрософт для автоматической актуализации лицензии. Для начала скачайте утилиту с нашего сайта по ссылке:
Пошагово
- Запустите файл «MediaCreationTool.exe»
- Нажмите «Принять» в Условиях лицензионного соглашения
- Выбираем «Создать_установочный_носитель (USB-устройство_флэш-памяти…»
- Здесь выбираем язык, редакцию винды и ее разрядность.
 Выбрав «Windows 10» — вам при установке будет предложена pro версия и home – на ваш выбор, также обратите внимание на параметр при установке «Использовать рекомендуемые параметры» — так установка будет с учетом уже существующих разрядности, версии и языка.
Выбрав «Windows 10» — вам при установке будет предложена pro версия и home – на ваш выбор, также обратите внимание на параметр при установке «Использовать рекомендуемые параметры» — так установка будет с учетом уже существующих разрядности, версии и языка.
- Завершающим этапом будет выбор внешнего носителя usb – обратите внимание на рекомендуемый объем флэшки.
В результате у нас полноценный usb-носитель как для установки ОС в чистом виде, так и для восстановлении, в случае сбоев и вирусной атаки.
USB / DVD DownloadTool
Создание загрузочной флешки с window’s 10 — DownloadTool, одинаково успешно взаимодействует как с дисками, так и usb носителями, была разработана для 7 и прекрасно работает с Windows 10. Процесс очень прост – всего 4 шага, чтобы приступить, download программу для создания загрузочной флешки с ОС windows 10, скачайте её у нас:
Скачать DownloadTool- Установите ПО – никаких дополнительных утилит не устанавливает
- Запускайте и выбирайте «Browse» → переходим в место хранения *.
 iso файла → «Next»
iso файла → «Next»
- Левым кликом мыши «USB device» и выбираем носитель → «Begin copying»
- Дождитесь завершения и безопасно извлеките USB-устройство.
Наша загрузочная флешка готова к работе.
UltraISO
На вопрос – как в windows 10 можно сделать загрузочную флешку, многие не задумываясь ответят — UltraISO — несколько кликов и все готово. Программа русифицирована, интуитивно понятная, но платная, на время можно воспользоваться free trial версией – скачать которую можно с нашего сайта:
- После установки запустите программу
- «Файл» → «Открыть» → переходим в директорию где хранится образ
- «Самозагрузка» → «Записать образ Жесткого диска…»
Мастер создания поможет вам сделать все правильно
- «Disk Drive» из выпадающего меню выбираем usb-флэш
- Метод записи в данном случае «USB-HDD+» → «Записать»
Дожидаемся завершения и носитель готов к использованию, более подробно узнать о том, как создать загрузочную флешку с помощью Ultraiso в статье на нашем сайте.
WinSetupFromUSB
Выше рассмотрели несколько вариантов, но мы хотим сделать обзор всех возможных программ, а какой из них воспользоваться – решать вам, так, в windows 10 можно создать загрузочную флешку программой WinSetupFromUSB. На момент написания данной статьи актуальной версией программы является 1.8, именно её мы предлагаем заполучить с нашего сайта:
Скачать WinSetupFromUSB 1.8Но! Вы всегда можете проверить, не появилась ли какая-нибудь новая версия WinSetupFromUSB на официальном сайте:
Проверить актуальную версию программыПрограмма запускается одним кликом, далее:
- Обязательно ставим галочку «Auto format it with FBinst»
Здесь также можно указать какую файловую систему использовать fat32 или ntfs, нужно понимать, в чем разница, если размер одного из файлов больше 4GB, то однозначно необходимо остановиться на ntfs, в противном случае – fat32, который справиться на отлично. Более того, если на вашем ПК вместо BIOS – установлен интерфейс UEFI, то только выбирать fat32 при создании загрузочной флешки с windows 10.
- Выбираем «Windows Vista / 7 / 8 / 10 / Server 2008/2012based ISO» и указываем путь к файлу
- Жмем GO.
По завершению записи наш носитель готов.
Средства виндовс
- Для более продвинутых пользователей: [win]+[r] → вводите без кавычек «msinfo32» → «OK»
- Для начинающих: Правым кликом на «Пуск» → «Панель управления» → «Администрование» → «Сведения о системе»
Выполнив пункт 1 или 2, окажемся в окне с информацией не только о БИОСе, смотрите скриншот.
Теперь, выяснив с БИОСом, переходим к тому, как создать загрузочную флешку для windows 10 с режимом uefi
Для начала, подготовьте образ винды и загрузочную флешку и не забудьте, что он должен быть в формате fat32, когда все подготовлено, приступим. Будем использовать системную программу для консоли diskpart, которая позволяет работать с дисками, управлять разделами и томами, для этого вызываем командную строку с повышенными привилегиями.
- [win]+[r] → «diskpart» → OK
«В процессе создания возникает ошибка «0x800704DD-0x90016»
«Ошибка при создании загрузочной флешки для windows 10»
Связано с отсутствием прав администратора, если у вас нет доступа к учетке admina, обратитесь к нему за помощью.
Теперь нужно вывести список существующих дисков в ОС, напечатайте без кавычек:
- «list disk» → [enter] – появится список дисков
Флэшка под номером 1, необходимо выбрать раздел, далее вводите:
- «select partition» → [ввод]
Раздел нами выбран и его необходимо отформатировать в формате fat32, для этого вбиваем без кавычек следующую команду:
- «format fs=fat32 quick» → [enter]
Если не создается загрузочная флешка с windows 10 и возникает ошибка «0x80070456-0xA0019»
Проблема может заключаться в файловой системе, обратите внимание, чтобы был выбран fat32, и не забудьте проверить работу антивируса, он может блокировать процессы копирования файлов на флешку.
Необходимо дождаться завершения процесса и при получении сообщения «Программа DiskPart успешно отформатировала том.» назначаем его активным, для этого напечатайте, опять же без кавычек:
- «active» → [ввод]
Результат на скрине.
Избегаем возможную ошибку: «Не запускается загрузочная флешка с windows 10»
Вышеописанной пошаговой инструкцией, мы выбрали нашу флешку, отформатировали его быстрым методом и назначили его активным.
Далее, необходимо перенести сам образ Windows 10 на носитель. Для этого переходим в более привычную графическую оболочку системы, консоль можно закрыть.
Обычным копированием переносим все файлы содержащиеся с образа или диска на нашу загрузочную флэшку.
- Выделим все файлы горячими клавишами [ctrl]+[A]
Правым кликом вызываем контекстное меню и выбираем
- «Отправить» → «Съемный диск ‘…’»
Теперь присвоим букву, для этого нам потребуется консоль
- [win] +[r] → OK
- «cmd» — без кавычек
- Вбейте внимательно без ошибок и кавычек «G:\boot\bootsect.
 exe /nt60 G:»,
exe /nt60 G:»,
G: — буква вашей флэшки! и жмите [ввод], этой командой мы обеспечили загрузку файла «bootmgr» — это диспетчер загрузки винды для версий выше включая vista и server 2008. В результате система вернет ответ, как на изображении ниже.
Таким несложным способом мы добились результата встроенными средствами виндовс, в сети много видео — инструкций в которых подробно показано, как сделать загрузочную флешку с windows 10.
Инструменты дьявола или create bootable usb
Еще об одном довольно известном ПО — daemon tools и, как с его помощью можно сделать загрузочную флешку для windows 10 с интерфейсом uefi. Прежде скачайте с официального сайта программу и установите, у нас версия ULTRA. Вставьте флэшку и запускайте программу, далее:
- Меню «Инструменты» → «Создать загрузочный USB»
Привод должен автоматически определиться, если нет, жмите кнопку обновления – две обратные стрелки.
- Выбираем в окошке «Образ» путь к нашему iso файлу
- Изначально установлен выбор на «Загрузочный образ Windows» если не так измените.

- В «Создать раздел» выбираем из выпадающего меню MBR, в следующей строке вписан параметр UEFI – он нам и нужен, если стоит BIOS в раскрывающемся меню измените.
- В метке укажите букву – свободную среди имеющихся у вас.
- Файловая система нас интересует FAT32 – также выбираем из списка, если не установлено по умолчанию.
- Проверьте еще раз все параметры и жмите «Старт»
Подробнее на скриншоте
- По завершению создания выберите «Готово» и на этом все.
Загрузка с флэшки
Теперь кратко о том, как осуществить загрузку windows 10 с флешки через БИОС – basic input/output system, в переводе на русский язык — «Базовая система ввода / вывода» итак, пошагово:
- Вставляем usb-носитель с виндовс и делаем рестарт
- В начале загрузки зажимаем клавишу [Del], также возможны варианты [F2], [F10] и т.д., как правило бывает написано «Press _указаывается клавиша_ to enter SETUP» и тут вариантов множество.

- В меню стрелкой вправо переходим «Boot» → «Boot Device Priority»
- В «1-st Boot Device» выбираем [USB:…] – так мы указали, что приоритет в загрузке у флэшки.
- Жмем [F10] → выбираем «Y» сохраняем измененные параметры, которые вступят сразу после перезагрузки.
Узнать о том, как создать с помощью Rufus загрузочную флешку для Windows 10 можно в статье на нашем сайте, и там же о том, как установить Виндовс 10 с флешки.
Загрузочная флешка Windows 10: способы создания
Нет ничего сложного в том, чтобы создать загрузочную флешку с операционной системой Windows 10. В статье рассмотрены различные способы, которые помогут вам в этом. Принципиального отличия от создания загрузочной флешки другой версии Windows нет, однако кое-что всё же следует оговорить. Вам может быть интересно: как создать загрузочный диск Windows 10.
Для создания загрузочной флешки Windows 10 вам, так или иначе, понадобится USB флеш-накопитель с объёмом памяти от 8 ГБ. Даже в случае если ваш ISO образ Windows 10 весит меньше и вы запишете его на флешку объёмом 4 ГБ, вам всё равно не удастся установить с неё операционную систему. В процессе установки системы вас попросту будут сопровождать нерешаемые ошибки.
В статье мы рассмотрим способы создания загрузочной флешки без установки дополнительного софта посредством официальной утилиты от Microsoft и программ, функции которых помогут сделать установочный USB накопитель из образа операционной системы и дадут возможность устанавливать Windows или производить его восстановление.
Вместе с выходом новой обновлённой операционной системы Windows 10 вышла и официальная утилита от Microsoft под названием Installation Media Creation Tool. Эта программа предоставляет возможность сделать из USB накопителя инструмент для установки Windows 10.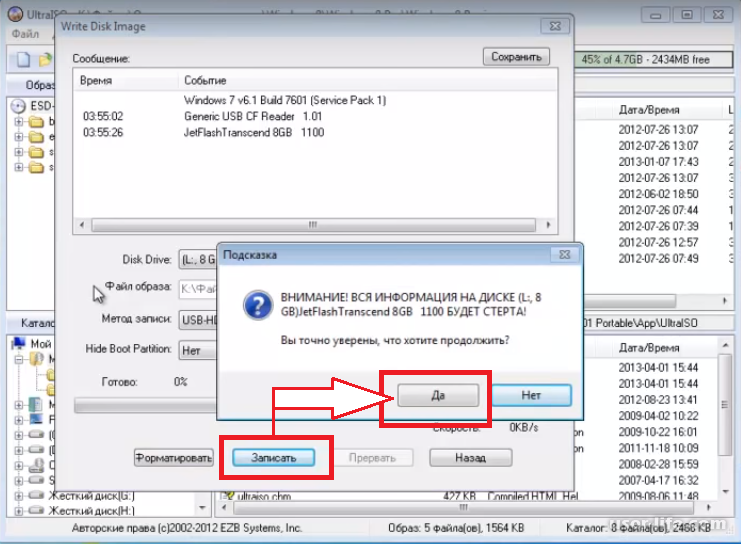
Стоит отметить, что используя эту утилиту, вы в итоге можете получить только официальную версию Windows Pro, Home и одноязычную версию Home. Это значит, что вам понадобится ввести ключ для активации Windows. Однако если вы уже производили обновление операционной системы до версии Windows 10 и успешно активировали её после этого, можете выполнить чистую установку операционной системы. Активация произойдёт автоматически при подключении к интернету. При установке в таком случае стоит нажать «У меня нет ключа продукта».
Утилиту Windows 10 Installation Media Creation Tool вы можете скачать с официального сайта Microsoft по ссылке. Переходим на сайт и нажимаем «Скачать средство сейчас».
Создание загрузочной флешки — это легко!
Эта программа генерирует установочный образ системы индивидуально для вашей конфигурации оборудования. Для её работы нужно подключение к интернету. После завершения скачивания запускаем утилиту.
- При запуске нас встречает окно «Условия лицензионного соглашения на использование программного обеспечения Microsoft».
 Внимательно читаем лицензионное соглашение и в случае согласия с его условиями нажимаем кнопку «Принять».
Внимательно читаем лицензионное соглашение и в случае согласия с его условиями нажимаем кнопку «Принять».
Принимаем
- В окне программы установки Windows 10 отмечаем пункт «Создать установочный носитель» и жмём «Далее».
Создаем загрузочную флешку Windows
- Выбираем нужные параметры архитектуры. Для этого нужно убрать галочку с пункта ниже «Использовать рекомендованные параметры». Мне нужна 64-разрядная система, так что я выбираю этот вариант. Жмём «Далее».
Настраиваем параметры
- Вставляем flash-накопитель, если ещё этого не сделали, и выбираем пункт «USB устройство флэш-памяти».
Выбираем данный пункт, флешку
- В следующем окне выбираем флешку, если их установлено несколько. Нажимаем «Далее».
Тут все просто
- Создание загрузочного носителя займёт какое-то время.
 В зависимости от мощности компьютера примерно от 10 до 30 минут. После успешного завершения процедуры нажимаем «Готово».
В зависимости от мощности компьютера примерно от 10 до 30 минут. После успешного завершения процедуры нажимаем «Готово».
Готово! Закрываем окно
Если всё прошло успешно, у вас будет готовый флеш-накопитель с установочной системой Windows 10.
Для того чтобы устанавливать Windows 10 с флешки, которая была создана этим способом, ваша материнская плата должна поддерживать EFI-загрузку. То есть содержать UEFI вместо привычного BIOS. UEFI – это интерфейс, встроенный в материнскую плату. Если вы раньше работали с BIOS на этом компьютере, значит, в нём точно нет UEFI. И установить на него Windows, используя эту флешку, не получится. В таком случае, пропускаем этот способ и переходим к следующему.
Также вам понадобится установочный ISO-образ системой и USB-накопитель соответствующего объема. Флэшку обязательно надо отформатировать в FAT32. Для этого заходим в «Этот компьютер», нажимаем на флешку правой кнопкой мыши и выбираем пункт «Отформатировать». Далее выбираем файловую систему FAT32 и нажимаем «Начать».
Далее выбираем файловую систему FAT32 и нажимаем «Начать».
Форматирование — обязательная процедура перед созданием загрузочного носителя
Подтверждаем удаление всех данных с флешки.
Да
Перед тем как создавать загрузочную флэш-карту, нужно смонтировать образ Windows 10. Это можно сделать также посредством Installation Media Creation Tool, работа с которым описана выше. Если вы хотите смонтировать установочный файл Windows с помощью этой программы, вам нужно выполнить все вышеперечисленные действия за исключением пункта 4. В нём нужно указать ISO-файл вместо USB-устройство флэш-памяти. Также можно создать образ, используя дополнительный софт, к примеру, Daemon Tools. Или же просто скачиваем ISO-образ Windows 10 с интернета.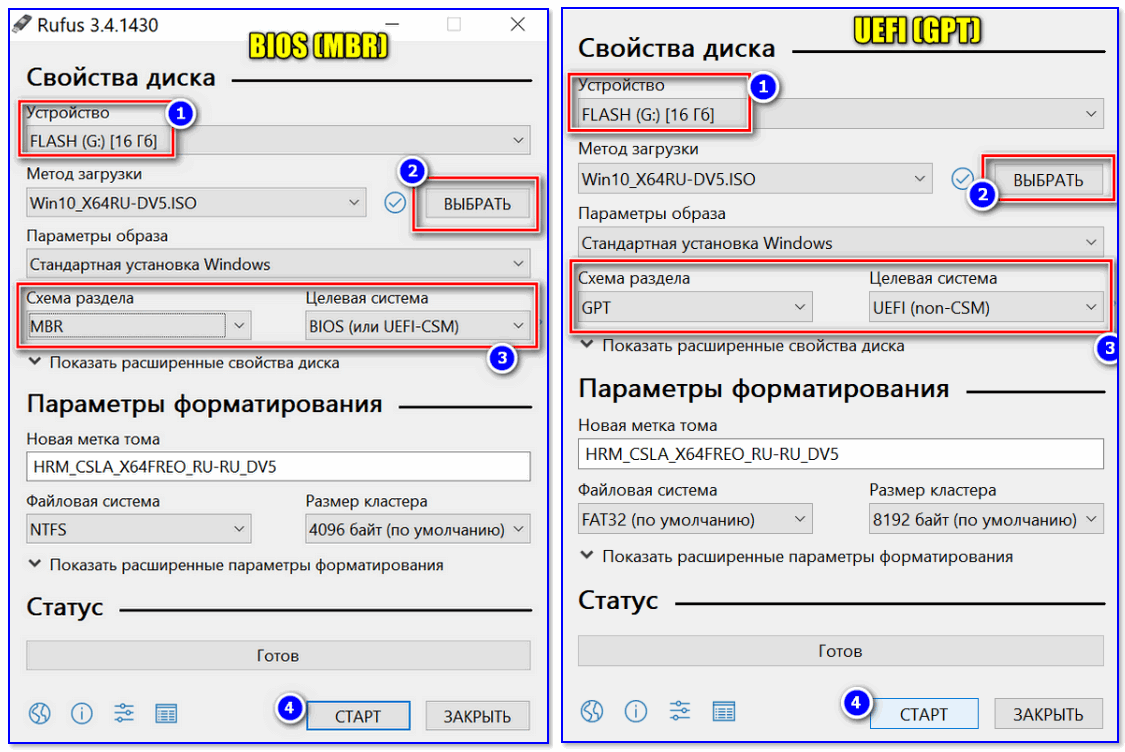
Способ состоит всего из 2 шагов:
- Открываем образ с помощью архиватора, например.
Открываем образ в Винраре
- Копируем содержимое архива на флешку. Просто выделяем и перетаскиваем его мышкой.
Образ надо перенести на накопитель
Теперь если у вас на компьютере встроена UEFI, вы можете установить на него Windows с этой загрузочной флешки.
Если вышеописанные способы вам не подходят, на помощь придёт лёгкая программа под названием Rufus. Скачиваем её и запускаем.
- В меню «Устройство» выбираем нашу флешку.
- Метод загрузки – Диск или ISO-образ. Далее нажимаем «ВЫБРАТЬ» и определяем путь до вашего образа.
- В меню файловая система (форматирование) должно стоять FAT32.
- После этого нажимаем «СТАРТ»
Выставляем в Rufus такие настройки
После окончания форматирования и установки у вас будет готовая загрузочная флешка с Windows 10.
Созданная ещё в далёком 2009 году программа для записи установочного образа Windows 7 не потеряла актуальности на данный момент. С её помощью также можно сделать загрузочную флешку Windows 10. Этим и займёмся. Запускаем программу!
- Нажимаем «Browse», находим ISO-образ Windows 10, выбираем его и нажимаем «Next».
Прописываем путь
- Далее кликаем на «USB device».
Жмем сюда
- Выбираем вашу флешку из списка и нажимаем «Being copying».
Выбираем нашу флешку
- В этом окне сказано, что с выбранного USB устройства будут удалены все данные. Подтверждаем форматирование нажатием на «Erase USB Device».
Этого шага не избежать
- После этого начнется процесс форматирования и создания загрузочной флешки с нашим образом.

Ждем завершения процесса
После завершения процесса можем использовать эту флешку для установки операционной системы.
Программа UltraISO – мощный инструмент для записи, редактирования и создания ISO образов. Помимо этого он может записывать эти образы на диск или флэш-накопитель. Чем мы сейчас и займёмся.
- Устанавливаем и запускаем программу. Вначале находим образ Windows в разделе «Каталог». Выделяем его и нажимаем «Добавить».
Интерфейс UltraISO
- В главном окне выбираем пункт «Самозагрузка», а в нём «Записать образ жёсткого диска»
Следуем пути
- В следующем окне выбираем вашу флешку в разделе «Disk Drive» и нажимаем «Записать».
Записать
- Дальше даём согласие на форматирование флэш-карты памяти нажатием на «Да».
И снова форматирование
Готово. Теперь можно использовать эту флешку с операционной системой как загрузочную для установки или восстановления Windows 10.
Теперь можно использовать эту флешку с операционной системой как загрузочную для установки или восстановления Windows 10.
Процесс создания загрузочной флешки этим способом занял у меня достаточно много времени. Если есть возможность воспользоваться программами, про которые было написано выше, я бы советовал это сделать. Если же такой возможности нет, следуем нижеперечисленным инструкциям.
Предварительно нам нужно скачать или сгенерировать установочный ISO образ операционной системы Windows. Открываем его местонахождение в проводнике, нажимаем правой кнопкой мыши на образ и выбираем «Подключить». Это нужно для того, чтобы запустить образ в виртуальном дисководе.
Это нужно сделать обязательно
- Открываем командную строку от имени администратора. Для этого начинаем вводить «Командная строка» в поиске рядом с иконкой Windows. Видим командную строку в лучших совпадениях, нажимаем на неё правой кнопкой мыши и выбираем «Открыть от имени администратора».

Не забудем и про админа
- Вводим команду «diskpart» и жмём Enter.
Вводим команду
- Далее вводим команду «list disk». Консоль выдаст список всех дисков, которые подключены к компьютеру. Ориентируясь на объём флэш карты (у меня это 8ГБ), находим её ID. Ваш ID вы увидите в столбце «Диск ###».
Наша флешка будет в списке
- Дальше выбираем наш диск командой «select disk» Цифра 2 – мой ID флешки.
Выбираем носитель для создания загрузочной флешки
- Для предварительной очистки всех данных с флешки вводим команду «clean».
Произведем быструю очистку
- Дальше вводим «create partition primary» для того, чтобы сформировать первичный раздел.
Пишем без ошибок
- Выбираем этот раздел, команда «select partition 1». И делаем этот раздел активным – «active».
Делаем все в точности, как показано на скриншоте
- Дальше нам нужно отформатировать наш раздел в системе FAT Для этого прописываем команду «format fs=FAT32».
Форматирование
- Следующей командой именуем раздел. Название может состоять из 1 буквы английского алфавита. Однако не стоит называть раздел флэш-карты буквой, которой уже называется один из ваших жестких дисков (C, D или E). Используйте, например, R. Прописываем команду «assign letter=R».
Буква должна быть уникальной
- Откроется окно проводника с флешкой. Не пугаемся, закрываем его. Выходим из утилиты diskpart командой exit. (Не выходим с самой командной строки, она нам ещё пригодится).
Таким образом мы покидаем процесс diskpart
- Теперь осталось скопировать смонтированный образ операционной системы на этот USB накопитель. Последовательно вводим команды:
bootsect /nt60 R: – запускаем работу с созданным ранее разделом. Буква «R» в команде – это наше имя раздела.
Продолжаем, осталось чуть-чуть
xcopy G:\*.* R:\ /E /F /H – копирование образа на USB накопитель «R». В этой команде G – это название раздела виртуального привода (дисковода), на который смонтирован образ Windows. Его можно найти, открыв «Этот компьютер» на рабочем столе. R – название нашего раздела флешки. /E /F /H – это атрибуты команды.
Много букв
- Начался процесс создания установочной флешки с вашим образом. Это займет какое-то время. По окончании вы увидите надпись с количеством скопированных файлов, это и будет означать успешное окончания процесса записи.
И все!
Готово. Теперь можно закрыть консоль и воспользоваться этим USB накопителем для установки или восстановления Windows 10.
Как по мне, лучший способ создания загрузочной флешки с Windows 10 – это старый добрый Windows 7 USB/DVD Download Tool. Программа компактная, быстрая и простая в использовании, не требует подключения к интернету, в отличие от той же новоиспечённой Windows 10 Installation Media Creation Tool. Она служит мне ещё со времён популярности Windows 7.
Если поискать, в интернете можно найти ещё кучу разных программ, которые способны создавать загрузочный USB-накопитель из образа Windows. Однако в статье я постарался охватить все ситуации и описать способы на все случаи жизни. Удачи!
Post Views: 1 722
5 способов сделать загрузочную флешку с Windows 10
Загрузочная флешка windows 10 с помощью 5-ти разных способов. Если вы переживаете устанавливать вам Windows 10 или нет, только из-за того, что не знаете как создать загрузочную флешку, тогда запомните эту статью. Самый лёгкий — первый способ, но я предпочитаю всё-же программу rufus.
Способ №1. Загрузочная флешка Windows 10 с помощью MediaCreationTool
Самый правильный способ загрузки Windows 10 — это утилита MediaCreationTool для Windows 10 от Microsoft. Эта утилита, просто подарок всем ценителям простоты. Утилита может и скачать с оф. сайта Microsoft iso образ с Windows 10 любой версии и разрядности. А также легко создаст загрузочную флешку за несколько кликов мышки. Пожалуй — это самый лёгкий способ создания загрузочной флешки с Windows 10, если у вас нет образа Windows 10.
1.Загрузить mediacreationtool Windows 10
После запуска утилиты, загрузите сперва оригинальный образ iso windows 10
Загрузочная флешка с Windows 10 с помощью MediaCreationToolКак видим далее мы можем указать нашу флешку (а не ISO-файл) и Windows 10 установиться на ваш загрузочный носитель и ваша станет сразу загрузочной.
Внимание! Если тут выбрать USB-устройство — можно создать сразу загрузочную флешкуЗагрузка Windows 10 с официального сайта MicrosoftПосле действий описанных выше мы получаем загрузочную флешку с Windows 10 pro или home версии. Самый простой способ который я знаю 😉
То мелкомягкие не давали даже скачать Windows Xp и раньше увидеть загрузочную флешку было в диковинку, то сейчас куча уже методов и даже тут, описано их 5 😉
Способ №2. Загрузочная флешка Windows 10 с помощью WindowsSetupFromUsb
WindowsSetupFromUsb — это отличная альтернатива программе mediacriation tool, но образ с Windows 10 у вас должен быть уже загружен.
И тут уже надо быть уверенней немного юзером чем в первом способе.
Про создание загрузочной флешки с разными Windows (и Windows 10) я писал в статье Мультизагрузочная флешка #winsetupfromusb Если вы примените эту статью только к Windows 10, тогда ваша флешка будет загрузочной с Windows 10.
Образ ISO с Windows 10 можно загрузить используя способ выше (точнее скриншоты)
Способ №3. Загрузочная флешка Windows 10 с помощью программы Rufus
Программа Rufus — очень уважаемая мной программа. Программа Rufus поддерживается уже много лет, за ней следят и она также очень простая и удобная. О том как сделать загрузочную флешку Windows 10 с помощью RUFUS, я рассказывал в статье загрузочная флешка с Windows 10 + UEFI
Способ №4. Загрузочная флешка Windows 10 с помощью программы Windows 7 USB/DVD Download Tool
Windows 7 USB/DVD Download Tools — программа предназначенная для создания загрузочных флешек Windows 7, Windows 8.1 и Windows 10. Программа также очень простая и лёгкая.
Способ №5. Загрузочная флешка Windows 10, просто перекинув файлы.
Для этого способа нужен ISO образ с Windows 10. (как его загрузить описано в первом способе)
Сперва заходим в мой компьютер и форматируем свою флешку в формат FAT32.
После этого, открываем образ с Windows 10 в формате iso с помощью программы Winrar (где скачать Winrar)
Загрузочная флешка Windows 10, просто перекинув файлыТеперь открываем ISO образ с помощью Winrar и Извлекаем файлы на нашу флешку. После этого, создание загрузочной флешки завершится и флешка готова к использованию
Выделяем все файлы — Выбираем Извлечь и указываем нашу флешку, после чего нажимаем ОК
Как сделать загрузочную флешку с Windows
10 октября, 2020
Автор: Maksim
Создание загрузочной флешки Windows 10 или другой версии этой операционной системы делается быстро. Разберем самые эффективные способы, как сделать это самому.
Загрузочная флешка — это идеальный вариант, чтобы установить/переустановить систему или решить проблемы в ее работе. Особенно если ваш ПК не оснащен DVD приводом.
Мы уже рассмотрели, как правильно создать загрузочную флешку Windows 7. Сегодня вы узнаете, как сделать загрузочную флешку Windows 10, 8 и других ее версий максимально быстро и просто. Используя специальные утилиты и без них.
Загрузочная флешка Windows 10 — как создать
Подготовка
1. Для Windows 10 необходимо, чтобы накопитель был не менее 8Гб. Также понадобится установочный ISO образ системы.
2. Необходимо форматировать флешку. Для этого:
а) Нажмите одновременно клавиши WIN + E. В левом столбце проводника кликните по флешке правой кнопкой мыши и выберите пункт «Форматировать».
б) Файловую систему укажите NTFS. Новые сборки уже не поддерживают FAT32 — там есть файлы больше 4Гб. И, если ваша материнская плата довольно старая и не читает НТФС, то можно найти старую сборку Виндовс 10, которая влезет на 4 Гб и сделать ее в ФАТ32.
Важно! Все файлы, которые хранятся на накопителе, будут стерты, поэтому, если на ней есть что-то важное, лучше сделайте копии.
1. Делаем средствами ОС при помощи командной строки
Начнем с самого простого и эффективного способа, когда нам не понадобится скачивать дополнительные программы и устанавливать их на компьютер/ноутбук. Весь процесс займет минимальное количество времени.
1. Нажмите на клавиатуре одновременно клавиши WIN + R и введите команду — cmd
2. Здесь необходимо просто по очереди ввести следующие команды:
- diskpart — запуск утилиты для работы с дисками
- list disk — покажет список всех подключенных дисков, смотрите свой флеш-накопитель по его размеру
- select disk N — вместо N укажите номер флеш накопителя
- clean — очистка
- create partition primary — создание тома
- select partition 1
- active — делаем том активным
- format fs=ntfs quick — быстро отформатируем накопитель в формат NTFS
- assign
- exit — завершение работы утилиты
3. После ввода этих команд, откройте ISO образ программой WinRAR и переместите все файлы на флеш-накопитель. Если у вас есть установочный DVD диск с Виндовс 10, то скопируйте все файлы с него.
Интересно! О том, как сделать непосредственно установку системы, мы подробно и с поясняющими картинками рассмотрели в материале — как установить Windows 10 с флешки.
2. Используем утилиту — Windows Media Creation Tool
Этот способ удобен тем, что вам не потребуется отдельно скачивать ISO образ с Виндовс 10. Утилита сама скачает и запишет последнюю версию данной операционной системы. Использовать уже скачанный образ при этом не получится.
1. Скачайте утилиту с официального сайта и запустите. Примите условия использования и на следующем экране выберите пункт создания установочного носителя.
2. При желании снимите галочку у автоматического использования рекомендуемых параметров и укажите их вручную. Это: язык, выпуск и архитектура. Нажмите на «Далее» и выберите USB-устройство.
Начнется процесс загрузки образа, дождитесь его окончания. После этого сразу можно начать пользоваться накопителем.
3. Делаем с помощью утилиты — Windows USB/DVD Download Tool
Утилита, официально представленная Microsoft для создания загрузочных дисков из образов. Единственным минусом ее является невозможность записать самодельный дистрибутив Windows. Скачайте ее с официального сайта и установите.
1. Откройте программу от «имени администратора» и нажмите на кнопку «Browse». Здесь нужно выбрать образ системы, который мы хотим превратить в загрузочную флешку. Далее кликните по «Next».
2. В следующем окне необходимо выбрать тип носителя — «USB device». Далее выберите флешку для записи. И, наконец, нажмите на «Begin copying».
Если на флешке есть какие-либо файлы, программа предложит ее очистить, если же нет, то пойдет процесс форматирования и копирования всех нужных файлов.
Как создать загрузочную флешку Windows 10 Rufus
Отличная программа, особенно хорошо подойдет тем, кто выставил в параметрах UEFI BIOS загрузку с EFI, а не Legacy. Т.е. можно выбрать схему накопителя в GTP, а не MBR.
1. Скачайте Rufus и запустите утилиту — она не требует установки. В главном окне установите нужный флеш накопитель в разделе «Устройство». Нажмите на кнопку «ВЫБРАТЬ» и укажите в проводнике, где находится образ с ОС.
2. Если у вас UEFI BIOS с загрузкой накопителя в EFI — то выставьте схему раздела в GPT. Если в Legacy, то в MBR. Другие параметры не трогайте и нажмите на кнопку «СТАРТ».
Интересно! На новых ПК для Windows 10 по умолчанию ставится GPT. MBR или GPT всегда можно изменить в настройках UEFI BIOS, также во многих БИОС при загрузке с флешки можно выбрать в каком формате ее загружать.
Дождитесь окончания процесса и можете свободно использовать накопитель.
Как создать загрузочную флешку Windows 10 UltraISO
Адрес: Скачать бесплатно UltraISO
Программа UltraISO специализирована для работы с образами дисков, она позволяет как редактировать, так и создавать их с нуля. В этом примере мы сделаем загрузочный накопитель с ОС Windows 10. Таким же способом, можно работать и с любыми другими операционными системами, например, Linux.
1. Чтобы у программы были все нужные права и возможности для работы, запустим ее с правами администратора, кликнув по ярлыку программы правой кнопкой мыши и в контекстном меню выбрав пункт «Запуск от имени администратора».
2. В открывшейся программе на верхней панели нажмите на «Файл», в выпадающем контекстном меню кликните на «Открыть…». Откроется окно проводника, где нужно будет выбрать образ самой операционной системы в формате «ISO».
В верхнем правом окне программы появится ISO файл образа системы, который мы открыли.
3. После того, как флеш накопитель будет вставлен в USB порт, в программе UltraISO на верхней панели нажмите на «Самозагрузка», в выпадающем контекстном меню выберите «Записать образ Жесткого диска…»
Откроется «Write Disk Image». Проверьте правильность выбора флеш-устройства в поле «Disk Drive». В поле «Метод записи» должно стоять «USB-HDD+», сверьтесь с прикрепленным скриншотом.
4. Если вы заранее отформатировали носитель, то нажимать на кнопку «Форматировать» смысла нет, сразу переходите к записи, нажав на кнопку «Записать».
Все, теперь программу UltraISO можно закрывать, к ней мы уже не вернемся. Открыв флеш-накопитель можно убедиться, что все прошло идеально.
Интересно! Другие эффективные и бесплатные утилиты для этих целей подробно рассмотрены в материале — программы для создания загрузочной флешки Windows 10.
В заключение
Иметь съемный накопитель с системой очень удобно. При возникновении критических проблем с системой — ее можно будет очень быстро привести в рабочее состояние.
Как создать загрузочную флешку с Windows 10 для UEFI
Мы не раз упоминали ранее о том факте, что рано или поздно все пользователи компьютеров и ноутбуков сталкиваются с необходимостью установки операционной системы. Еще на начальном этапе данной процедуры может возникнуть проблема, когда ОС наотрез отказывается видеть накопитель. Вероятнее всего дело в том, что он был создан без поддержки UEFI. Поэтому в сегодняшней статье мы расскажем вам о том, как создать загрузочную флешку с UEFI для Windows 10.
Создаем загрузочную флешку с Windows 10 для UEFI
UEFI – это интерфейс управления, который позволяет операционной системе и микропрограммам корректно взаимодействовать между собой. Он пришел на смену известному всем BIOS. Проблема в том, что для установки ОС на компьютер с UEFI приходится создавать накопитель с соответствующей поддержкой. В противном случае могут возникнуть сложности в процессе инсталляции. Есть два основных метода, которые позволят достичь нужно результата. О них мы и расскажем далее.
Способ 1: Media Creation Tools
Мы сразу хотели бы обратить ваше внимание на тот факт, что этот способ подходит лишь в том случае, когда загрузочная флешка создается на компьютере или ноутбуке с UEFI. В ином случае накопитель будет создан с «заточкой» под BIOS. Для реализации задуманного вам понадобится утилита Media Creation Tools. Загрузить ее можно по ссылке ниже.
Скачать Media Creation Tools
Сам же процесс будет выглядеть следующим образом:
- Подготовьте флешку, на которую в дальнейшем будет загружена операционная система Windows 10. Объем памяти накопителя должен быть не менее 8 гб. Кроме того, стоит предварительно отформатировать ее.
Подробнее: Утилиты для форматирования флешек и дисков
- Запустите Media Creation Tool. Необходимо будет немного подождать, пока завершится подготовка приложения и ОС. Как правило, это занимает от нескольких секунд до минут.
- Спустя некоторое время вы увидите на экране текст лицензионного соглашения. Ознакомьтесь с ним по желанию. В любом случае для продолжения необходимо принять все указанные условия. Для этого нажмите кнопку с одноименным названием.
- Далее вновь появится окно подготовки. Придется вновь немного подождать.
- На следующем этапе программа предложит выбор: обновить ваш компьютер или же создать установочный накопитель с операционной системой. Выбираем второй вариант и жмем кнопку «Далее».
- Теперь нужно указать такие параметры, как язык Windows 10, выпуск и архитектуру. Предварительно не забудьте снять галочку напротив строки «Использовать рекомендованные параметры для этого компьютера». Затем нажмите кнопку «Далее».
- Предпоследним шагом будет выбор носителя для будущей ОС. В данном случае необходимо выбрать пункт «USB-устройство флэш-памяти» и кликнуть по кнопке «Далее».
- Остается лишь выбрать из списка ту флешку, на которую в дальнейшем будет установлена Windows 10. Выделите в списке нужное устройство и в очередной раз нажмите «Далее».
- На этом ваше участие завершится. Далее необходимо подождать, пока программа загрузит образ. Время выполнения этой операции зависит от качества интернет-соединения.
- В завершении начнется процесс записи скачанной информации на выбранный ранее носитель. Снова придется подождать.
Через некоторое время на экране появится сообщение об удачном завершении выполняемой процедуры. Остается лишь закрыть окно программы и можно приступать к инсталляции Windows. Если вы не уверены в своих силах, рекомендуем ознакомиться с отдельной обучающей статьей.
Подробнее: Руководство по установке Windows 10 с флешки или диска
Способ 2: Rufus
Для использования данного метода нужно будет прибегнуть к помощи Rufus, наиболее удобного приложения для решения нашей сегодняшней задачи.
Читайте также: Программы для создания загрузочной флешки
От конкурентов Rufus отличается не только удобным интерфейсом, но и возможностью выбора целевой системы. А это именно то, что необходимо в данном случае.
Скачать Rufus
- Откройте окно программы. Первым делом нужно установить соответствующие параметры в верхней его части. В поле «Устройство» следует указать флешку, на которую в результате будет записан образ. В качестве метода загрузки выбираем параметр «Диск или ISO-образ». В завершении нужно будет указать путь к самому образу. Для этого нажмите кнопку «Выбрать».
- В открывшемся окне перейдите в папку, в которой хранится необходимый образ. Выделите его и нажмите кнопку «Открыть».
- К слову, скачать образ вы можете самостоятельно из интернета, либо же вернуться к 7 пункту первого способа, выбрать пункт «ISO-образ» и следовать дальнейшим инструкциям.
- Далее следует выбрать из списка целевую и файловую систему для создания загрузочной флешки. В качестве первой укажите «UEFI (non-CSM)», а второй — «NTFS». После установки всех необходимых параметров нажмите кнопку «Старт».
- Появится предупреждение о том, что в процессе с флешки будут стерты все имеющиеся данные. Жмем «OK».
- Начнется процесс подготовки и создания носителя, который займет буквально несколько минут. В самом конце вы увидите следующую картину:
Это значит, что все прошло успешно. Можно извлекать устройство и приступать к инсталляции ОС.
Наша статья подошла к своему логическому завершению. Надеемся, что у вас не возникнет трудностей и проблем в процессе. Если же вам когда-то понадобится создать установочную флешку с Windows 10 под BIOS, рекомендуем ознакомиться с другой статьей, в которой подробно описаны все известные способы.
Подробнее: Руководство по созданию загрузочной флешки с Windows 10
Мы рады, что смогли помочь Вам в решении проблемы.Опишите, что у вас не получилось. Наши специалисты постараются ответить максимально быстро.
Помогла ли вам эта статья?
ДА НЕТКак сделать загрузочную флешку Windows 10: несколько способов
Самый простой способ создать загрузочную флешку Windows 10, это использовать всем известный Media Creation Tool. Единственная проблема в том, что это очень долго. Но зато процесс создания загрузочной флешки Windows 10 упрощается донельзя. Роскошь доступна по адресу microsoft.com/ru-ru/software-download/windows10 за кнопкой «скачать средство сейчас». Мы не видим никаких причин качать что-то ещё, разве что ради того, чтобы приобрести контрафактное ПО. Мы настоятельно рекомендуем перед тем, как сделать загрузочную флешку Windows 10, ознакомиться именно с сайтом Майкрософт, чтобы не стать жертвой каких-нибудь мошенников.
Люди привыкли к существованию так называемых live CD, поэтому постоянно ищут образ .ISO, не ведая, что это не требуется. Зачем? Для установки и сброса пароля? Майкрософт предлагает использовать свою собственную учётную запись, чтобы избежать такого рода проблем. А установка нового пароля, если Windows 10 не грузится, производится с любого другого ПК. В том числе и из Линукс. Ещё раз говорим: для записи образа Windows в формате .iso или установочной программы на USB накопитель должна использоваться штатная утилита Майкрософт.
Где взять
Выше мы указали адрес. Программа установки постоянно меняет своё местоположение, но всегда помогает поиск (скачать Media Creation Tool) через Гугл.
Жмите кнопку вместе с нами! Скачанный установщик нужно запустить. Появится предложение принять или отклонить лицензию. Нам нужен первый вариант.
Какое-то время займёт загрузка данных о системе.
Затем появится окно с предложением дальнейших действий:
- Настройка и обновление текущего ПК.
- Создание загрузочной флешки Windows 10.
Дистрибутив Windows на flash создаётся во втором случае, кроме того можно будет сделать образ .ISO.
Обратите внимание, что можно создать образ системы Windows комбинированный x64/x86, чем значительно экономится место. Данное окно позволяет видеть также, что мы вправе устанавливать любой язык из обширного списка, представленного компанией Майкрософт.
Собственно, инструкция подходит к концу. Прежде, чем создать загрузочный диск с образом .ISO, будет запрашиваться путь для сохранения, а чтобы сделать установочную флешку Windows 10, следует заблаговременно поставить её в порт USB. Не исключено, что запись Windows 10 возможна и на карту памяти. Мы не видим, чего можно требовать более. Штатный «руфус» всегда готов записать Windows 10 на флешку или .ISO образ на DVD. Это может быть полезным, если не удаётся найти USB накопитель.
Сторонние утилиты
Rufus это то, чем для Линукс служит USB installer. Является одной из утилит, которая позволяет записать на флешку что угодно и потом загрузиться. Особенностью приложения является поддержка всех доступных на сегодняшний день форматов Boot Record и то, что можно создать дистрибутив практически с любой операционной системой. Для Windows 10 boot, конечно же, используется MBR, но установочная флешка может быть сделана универсальной – для домашних и серверных приложений.
Из скрина видно, что утилита поддерживает запись из .ISO образа. А как составить образ из Windows 10 64 bit, мы уже знаем. Руфус поддерживает системы на:
Первые часто используются на серверах (и Windows 10), тогда как вторые – преимущественно в домашних приложениях. Чтобы установить Windows 10, выбирайте второй вариант (на скрине по умолчанию), иначе BIOS не видит флешку. Можно сказать, что разработанный для серверов стандарт призван оградить от вторжения извне хакеров. Хотя в этой специфичной среде многие в курсе, как проводится установка Windows 10 UEFI. По этой причине и для повышения производительности большая часть чаще применяются Линукс и более экзотичные версии операционных систем.
Из магазина
В Microsoft Store дистрибутив поставляется покупателю в виде файла образа. И можно было бы записать его описанным выше путём, но большой брат позаботился о нас.
Чтобы не пользоваться сторонними утилитами, качайте USB/DVD download tool. В этом случае образ достаточно скачать и запустить программу. Найденный в папке образ будет записан на любой носитель для того, чтобы установленный дистрибутив стал «bootable». На наш взгляд это оптимальный вариант. Разве что, требуется сделать мультизагрузочную флешку. Здесь, конечно, Майкрософт нам не помощник.
Большой минус в том, что прога пытается установить себя на жёсткий диск вместо того, чтобы начать работать сразу же. В остальном это лучший инструмент. Несмотря на то, что в названии фигурирует семёрка, пользователи утверждают, что эта утилита спокойно уживается и с десятой версией тоже.
Мультизагрузка
Какое-то время назад в интернете спрашивали, можно ли рядом поставить XP и Линукс. И считали это отличным решением на случай сбоя системы. Сегодня запросы выросли несоизмеримо, и люди пытаются находить способы на одну флэшку загрузить несколько установщиков. Это позволяет создать универсальный носитель для работы со всеми операционными системами.
Одной из утилит, позволяющих решить эту проблему, является WinSetupFromUSB. Несмотря на своё характерное название, внутри мы наблюдаем операционный бум. Нам предлагают поставить рядом целых пять семейств операционных систем. Нужно лишь выбрать папки.
Подготовка носителя идёт в том же окне (нажатием Bootice). Выберите необходимые опции, а в качестве загрузочного рекомендуется задать досовский GRUB. После этого система каждый раз будет предлагать меню на выбор из списка имеющихся операционных систем.
Обратите внимание, что для установки .ISO нужно будет распаковать и указать путь к папкам. Современный Проводник умеет это делать без поддержки каких-либо внешних архиваторов. Любопытной особенностью утилиты является то, что она поддерживает работу с файлами .IMG (и некоторыми другими) виртуальных загрузочных устройств. Не только с физическими присутствующими на компьютере. Это значит, что из многочисленных .ISO операционных систем можно создать один загрузочный и записать его при помощи любой программы. Но создатели WinSetupFromUSB предлагают использовать свою утилиту.
Мы полагаем, что приведённой в обзоре информации должно хватить на все случаи жизни. Как простым гражданам, так и системным администраторам.
Как создать загрузочную флешку Windows 10
Все сеансы Transform 2021 теперь доступны по запросу. Смотри.
Даже с появлением облачных хранилищ USB-накопители по-прежнему жизненно важны в тех случаях, когда Интернет не справляется с ними, особенно когда компакт-диски и DVD отмирают. USB-накопители обычно имеют большую емкость, чем дисковые носители, они быстрее копируют данные, такие как файлы установки, а также имеют гораздо более быстрое время доступа.Короче говоря, установка программного обеспечения такого размера, как Windows 10, с USB-накопителя намного быстрее, чем с DVD (и, конечно же, это единственный жизнеспособный вариант для ПК без оптического привода).
В отличие от предыдущих выпусков Windows, Microsoft продает Windows 10 на USB-накопителях. Однако, если вы предпочитаете создавать свои собственные, это руководство покажет вам два разных способа создания USB-накопителя, который работает так же, как DVD с Windows 10.
Для ясности, оба этих подхода только покажут вам, как установить Windows 10 на USB-накопитель.Если вы действительно хотите установить Windows 10, вам все равно придется использовать USB-накопитель, Центр обновления Windows или ручной метод.
Средство создания мультимедиа для Windows 10
Вам понадобится USB-накопитель (не менее 4 ГБ, хотя больший позволит вам использовать его для хранения других файлов), от 6 до 12 ГБ свободного места на жестком диске (в зависимости от выбранных вами параметров), и подключение к Интернету.
Вебинар
Три лучших инвестиционных профессионала рассказывают о том, что нужно для финансирования вашей видеоигры.
Смотреть по запросуЕсли вы используете 32-разрядную копию Windows, загрузите инструмент отсюда. Если вы используете 64-разрядную копию Windows, загрузите инструмент отсюда. Если вы не уверены, удерживайте клавишу Windows и нажмите кнопку паузы / паузы. Посмотрите, что написано в разделе «Тип системы».
После загрузки и запуска инструмента вы должны увидеть следующее:
Выберите «Создать установочный носитель для другого ПК» и нажмите кнопку «Далее».
Выберите свой язык и одну из следующих редакций: Windows 10 Home, Windows 10 Home N, Windows Home Single Language, Windows 10 Pro или Windows 10 Pro N. Варианты N отличаются только тем, что они не включают Windows Media. Игрок.
Если вы обновляете старую версию Windows, а не выполняете чистую установку, вам нужно выбрать эквивалентную версию, чтобы обновление работало. Что касается архитектуры, выберите либо 32-разрядную (x86), либо 64-разрядную (x64), как и раньше — вы также можете выбрать «Оба», но я обычно просто выбираю 64-разрядную версию, так как почти каждый компьютер в настоящее время является 64-разрядным. .Нажмите «Далее».
Теперь инструмент проверит, достаточно ли места на жестком диске, на основе предыдущих вариантов. Если вы этого не сделаете, вам придется начинать процесс заново.
Оставьте первый вариант и вставьте USB-накопитель сейчас. Нажмите «Далее».
Выберите USB-накопитель из списка. Помните, что этот процесс перезапишет все на диске. Если у вас есть данные на устройстве, сначала переместите их на свой компьютер, другое USB-устройство или в другое место, а затем возобновите работу, когда закончите.Нажмите «Далее».
Начнется загрузка Windows 10, что может занять некоторое время, если у вас медленное соединение.
Готово. Теперь вы можете установить Windows 10 с USB-накопителя, загрузившись с него или из текущей установки Windows.
Если вы хотите сделать это вручную, см. Следующий раздел.
Создание вручную
Может быть, вам не нравится инструмент, автоматизирующий этот процесс, или, может быть, вам просто нравится использовать командную строку.Независимо от причин создания загрузочного USB-накопителя Windows 10 вручную, вот шаги, как это сделать.
Перед тем, как начать, вам понадобится файл .ISO для Windows 10 — вы можете получить его из различных неофициальных источников, но есть и множество официальных (вышеупомянутый Windows 10 Media Creation Tool может сделать его за вас). Если ваш установочный образ Windows 10 имеет другой формат образа DVD, преобразуйте его в файл .ISO.
Откройте командную строку от имени администратора (найдите cmd, щелкните правой кнопкой мыши и выберите «Запуск от имени администратора»), введите «diskpart» без кавычек и нажмите Enter.Либо откройте меню «Пуск», введите «diskpart» без кавычек и нажмите «Да», если UAC предложит разрешить программе.
Подключите USB-накопитель. Введите «список дисков» без кавычек и нажмите Enter. Взгляните на столбец Размер и выясните, какой номер диска у вашего USB-накопителя.
Наш номер 1, поэтому мы наберем «выберите диск 1» без кавычек и нажмем Enter. Соответственно измените номер вашего диска.
Если вы еще не сделали резервную копию содержимого USB-накопителя, сейчас это ваш последний шанс.Теперь протрите диск, набрав «чистый» без кавычек и нажав Enter.
Теперь мы хотим подготовить USB-накопитель для файлов Windows 10 и убедиться, что он загрузочный. Введите «создать первичный раздел» без кавычек и нажмите Enter.
Затем введите «выбрать раздел 1» без кавычек и нажмите Enter.
Далее введите «активный» без кавычек и нажмите Enter.
Наконец, введите «format fs = fat32» без кавычек и нажмите Enter.Это отформатирует ваш USB-накопитель в формате Fat32 с помощью быстрой процедуры. (Если вы решите использовать NTFS, позже вам придется запустить другую команду, чтобы поместить файлы, совместимые с диспетчером загрузки, на USB-накопитель, чтобы сделать его загрузочным устройством.) Этот процесс займет некоторое время, в зависимости от размера и скорости. вашего USB-накопителя.
Когда это будет сделано, введите «assign» без кавычек и нажмите Enter (это назначит новую букву диска USB-накопителю, что сделает его доступным).Ваш USB-накопитель, скорее всего, откроется автоматически (если этого не произошло, найдите его в «Мой компьютер» или «Этот компьютер»). Запомните букву диска (в нашем случае это H).
Теперь у вас есть два варианта. Вы можете извлечь содержимое файла образа .ISO (открыть его в проводнике Windows или с помощью вашего любимого инструмента для извлечения и скопировать их прямо на USB-накопитель) или вы можете смонтировать .ISO (используйте свой любимый инструмент для монтирования) и позволить команде подскажите сделайте работу.
До этого момента мы использовали командную строку, поэтому последний шаг мы сделаем с ее помощью.Закройте diskpart и снова откройте cmd. Введите «xcopy g: *. * / S / e / f h:» без кавычек, где «g:» — это буква диска для подключенного файла .iso, а «h:» — буква диска для вашего USB-накопителя. Не беспокойтесь, если для копирования install.wim потребуется время: это самый большой файл на диске.
Введите «exit» без кавычек и нажмите Enter. Готово. Теперь вы можете установить Windows 10 с USB-накопителя, загрузившись с него или из существующей установки Windows.
GamesBeat
Кредо GamesBeat при освещении игровой индустрии — «там, где страсть встречается с бизнесом». Что это значит? Мы хотим рассказать вам, как новости важны для вас — не только как человека, принимающего решения в игровой студии, но и как фаната игр. Читаете ли вы наши статьи, слушаете наши подкасты или смотрите наши видео, GamesBeat поможет вам узнать об отрасли и получить удовольствие от взаимодействия с ней. Как ты это сделаешь? Членство включает доступ к:- Информационные бюллетени, например DeanBeat
- Замечательные, познавательные и веселые спикеры на наших мероприятиях
- Сетевые возможности
- Специальные интервью, чаты и мероприятия «открытого офиса» только для участников с сотрудниками GamesBeat
- Общение с участниками сообщества, сотрудниками GamesBeat и другими гостями в Discord
- И, может быть, даже забавный приз или два
- Знакомство с единомышленниками
Как создать загрузочный USB-накопитель для Windows 10
Выпуск Windows 10 запланирован на конец этого месяца.ОС будет доступна на флеш-накопителях, однако, если вы хотите создать свой собственный загрузочный USB-накопитель для Windows 10, вы можете сделать это довольно легко. Вот как это сделать:
Простой способ создать загрузочный USB-накопитель для Windows 10
Всегда есть «простой способ» делать что-то в Windows с помощью какого-либо программного обеспечения. Создать загрузочный USB-накопитель также довольно просто — вот как это сделать:
- Загрузите Rufus отсюда
- Нажмите и откройте rufus.exe
- Когда откроется пользовательский интерфейс программного обеспечения, подключите USB-порт
- После этого найдите параметр «Создать загрузочный USB-накопитель» и в раскрывающемся списке выберите ISO-образ
- Затем, нажмите кнопку рядом с раскрывающимся списком и выберите ISO-образ Windows 10, который вы хотите установить.
- Наконец, нажмите «Пуск» и дождитесь, пока программа создаст загрузочный USB-накопитель.
Вот и все. Теперь у вас есть загрузочный USB-накопитель, просто подключите его к своему устройству и убедитесь, что ваш BIOS полностью настроен, и теперь вы сможете легко установить Windows 10 с помощью загрузочного USB-накопителя, который вы только что создали.
Жесткий путь
Если вы не хотите использовать какое-либо программное обеспечение, есть другой способ создания загрузочного USB-накопителя, но это немного сложнее. Вот как это сделать:
- Сначала убедитесь, что ваш USB-накопитель подключен.
- Найдите и откройте командную строку от имени администратора
- Затем вам нужно будет открыть утилиту управления дисками с помощью CMD (командная строка) — для этого введите diskpart и нажмите Enter
- После этого вам нужно будет отобразить доступные подключенные диски — для этого введите list disk и нажмите Enter
- Затем вам понадобится чтобы выбрать USB-накопитель — для этого введите select disk # и нажмите Enter — вам нужно будет заменить # на свой номер диска
- Затем вам нужно очистить USB-накопитель — для этого введите clean и нажмите введите
- . Затем вам нужно будет создать загрузочный раздел — введите , создайте основной раздел и нажмите, введите
- . Теперь вам нужно выбрать раздел, который вы только что создали.Для этого введите выберите раздел 1.
- После этого введите active и нажмите Enter
- Затем вам нужно отформатировать USB-накопитель — просто введите format fs = fat32 и нажмите Enter.
- Теперь вам нужно назначить USB-накопителю букву, для этого просто введите assign
- Наконец, скопируйте все файлы Windows 10 и вставьте их на USB-накопитель. (Вы можете скопировать файлы, распаковав ISO-образ или скопировав его с диска Windows 10).
Вот и все! Вы только что вручную создали загрузочный USB-накопитель Windows 10, и он готов к установке Windows 10 на ваше устройство.
Создать загрузочную флешку довольно просто, если честно. Я бы порекомендовал следовать простому способу создания загрузочного USB-накопителя, если вы не являетесь экспертом — однако, если вы эксперт, просто следуйте сложному пути создания загрузочного USB-накопителя и избегайте использования любого типа программного обеспечения.
Создание загрузочного USB-накопителя Windows 10 (обновлено)
Вот пример использования утилиты Rufus для создания загрузочного USB-накопителя для Windows 10, который на самом деле намного быстрее, чем инструмент Microsoft.
Обычно, когда мы рассматриваем создание загрузочных USB-накопителей для Windows, мы рекомендуем Windows 7 USB / DVD Download Tool (время обновить это имя Microsoft), , но у меня возникли проблемы с его созданием, и я начал искать другой вариант. .
В этот раз я решил попробовать бесплатную утилиту Rufus. Вот посмотрите, как его использовать, и, в конце концов, у меня был более быстрый опыт его использования, чем у более старого инструмента Microsoft.
Обновление: Чтобы получить ISO для официального выпуска Windows 10, перейдите на эту страницу Microsoft и загрузите 64- или 32-разрядную версию средства создания мультимедиа.Это позволит вам обновить ваш компьютер с Windows 7 SP 1 или Windows 8.1 или загрузить ISO, чтобы использовать его позже для чистой установки.
Подробнее об этом читайте в нашей статье: Как загрузить Windows 10 ISO для чистой установки
Создать Windows 10 Technical Preview USB-накопитель
Прежде всего, убедитесь, что вы загрузили Windows 10 Technical Preview, присоединившись к программе предварительной оценки Windows Программируйте, как описано в этой статье. Кроме того, убедитесь, что вы используете USB-накопитель объемом не менее 4 ГБ для 32-разрядной версии и 8 ГБ для 64-разрядной версии.
Одна из первых замечательных особенностей Rufus заключается в том, что установка не требуется, что означает, что вы можете прикрепить его к сети или другому внешнему диску для его запуска. Когда вы запустите его, настроить его очень просто. Выберите USB-накопитель, который вы хотите использовать, выберите схему разделов — стоит отметить, что Rufus также поддерживает загрузочный диск UEFI.
Затем выберите значок диска рядом с раскрывающимся списком ISO и перейдите к месту расположения официального ISO-образа Windows 10.
После этого нажмите «Пуск», и через несколько минут все будет готово.Если вы хотите быть особенно осторожными, отметьте опцию проверки устройства на наличие сбойных блоков. Я этого не делал, и мой загрузочный диск оказался в порядке.
По моему опыту, при использовании старого порта USB 2.0 и накопителя для создания накопителя потребовалось менее пяти минут. Если вы используете устройство USB 3.0 или 3.1, мне бы хотелось узнать, насколько быстро это работает.
В любом случае, после того, как он будет создан, вы можете продолжить и установить Windows 10 Technical Preview на запасной компьютер.
Сообщите нам, что вы думаете об этом инструменте по сравнению с Microsoft Windows 7 USB / DVD Tool; Я собираюсь продолжать использовать Rufus — по крайней мере, до тех пор, пока Microsoft не обновит или не воссоздаст новую утилиту — если это вообще произойдет.
И да, конечно, вы можете использовать это для создания других версий дистрибутивов Windows или Linux из ISO, если хотите.
Как создать загрузочный USB-накопитель Windows 10: HelloTech How
If у вас есть ПК с Windows 10, рекомендуется создать загрузочный USB-накопитель ваша ОС (операционная система). Таким образом вы можете установить или переустановить Windows 10. для ремонта компьютера, который не включается или не подключается к Интернету. Вот как создать загрузочный USB-накопитель Windows 10.
Перед тем, как начать процесс, убедитесь, что у вас есть следующее:
- Надежное подключение к Интернету
- USB-накопитель с не менее 8 ГБ свободного места
- 25-значный ключ продукта (у вас нет нужно это для цифровых покупок).
Чтобы создать Загрузочный USB-накопитель Windows 10, загрузите Media Creation Tool. Затем запустите инструмент и выберите Создать установку для другого ПК . Наконец, выберите USB. флешку и дождитесь завершения установки.
- Подключите USB к ПК с Windows 10. Возможно, вам потребуется отформатировать USB-накопитель в формат exFAT. Если вы хотите узнать, как отформатировать жесткий диск для Windows 10, ознакомьтесь с нашим руководством здесь.
- Затем перейдите на веб-сайт Microsoft , чтобы загрузить Windows 10 Media Creation Tool. Нажмите кнопку Загрузить сейчас , которую вы увидите под Создать установочный носитель Windows 10 .
- Дважды щелкните файл MediaCreationToolxxxx.exe, чтобы запустить его. Этот файл должен находиться в папке Downloads или в любом другом месте, куда вы устанавливаете загрузки. Последние четыре цифры имени файла указывают версию Windows 10.
- Затем щелкните Принять во всплывающем окне.
- Выберите Создать установочный носитель и нажмите Далее .
- Выберите язык, архитектуру и выпуск, которые вы хотите использовать для создания загрузочного USB. Вы можете установить флажок Использовать рекомендуемые параметры для этого ПК , чтобы использовать тот же язык, версию и архитектуру, которые вы используете сейчас. Вы также можете использовать раскрывающиеся варианты, чтобы изменить их. Если вы не уверены, нужна ли вам 64-разрядная или 32-разрядная архитектура, выберите Оба в раскрывающемся меню Архитектура .
- Затем выберите USB-накопитель и нажмите Далее .
- Выберите съемный диск, который хотите использовать, и нажмите Далее . Если к вашему компьютеру подключено несколько устройств, и вы не знаете, какое из них использовать, отключите остальные диски. Если вы не видите нужный диск, нажмите Обновить список дисков .
Media Creation Tool начнет загрузку последних установочных файлов Windows 10 на ваш компьютер. Этот процесс может занять около 30 минут.
- Наконец, нажмите Готово .
Если вы хотите убедиться, что вы создали загрузочный USB-накопитель с установщиком Windows 10 на нем, перейдите в проводник и проверьте свои диски на этом компьютере. Ваш диск следует переименовать, например, в USB-ESD (Electronic Software Delivery). Когда вы откроете диск, вы должны увидеть загрузочные файлы и файл setup.exe.
Теперь, если вам нужно установить или переустановить Windows, вы можете подключить диск к компьютеру и перезагрузить его. После этого ваш компьютер должен предоставить вам возможность установить Windows.Если нет, дважды щелкните файл setup.exe на диске, чтобы начать процесс установки.
Примечание. Перед установкой Windows 10 убедитесь, что ваш компьютер или ноутбук соответствует системным требованиям для Windows 10. Если вы хотите узнать, как проверить характеристики своего компьютера, ознакомьтесь с нашим руководством здесь.
Как создать загрузочную флешку для установки Windows 10 • Pureinfotech
Когда Microsoft выпускает новые версии Windows 10, не все получают новые биты в один и тот же день.Вместо этого компания обновляет компьютеры постепенно, и требуется некоторое время, чтобы новая версия достигла всех устройств.
Однако, если вы не хотите ждать автоматического обновления, компания также позволяет загружать установочные файлы Windows 10 с помощью Media Creation Tool. Инструмент помогает выполнить обновление на месте или создать установочный носитель с помощью USB-накопителя или DVD-диска для выполнения чистой установки. Кроме того, вы даже можете использовать сторонние инструменты, такие как Rufus, для загрузки и создания загрузочного носителя для установки Windows 10 с USB.
В этом руководстве вы узнаете, как создать USB-накопитель для обновления или переустановки Windows 10 на разных устройствах с помощью Media Creation Tools и Rufus.
Чтобы создать USB-накопитель Windows 10 с помощью Microsoft Media Creation Tool, выполните следующие действия:
Открыть веб-сайт поддержки Microsoft .
В разделе «Создать установочный носитель Windows 10» нажмите кнопку Загрузить сейчас .
Дважды щелкните файл MediaCrationToolxxxx.exe , чтобы запустить инструмент.
Нажмите кнопку Принять .
Выберите установочный носитель Create (флэш-накопитель USB, DVD или файл ISO) для другого варианта ПК .
Media Creation Tool, вариант создания установочного носителя
Нажмите кнопку Далее .
Нажмите кнопку Далее еще раз.
Краткое примечание: , если вы создаете Windows 10 USB для другого устройства, вы также можете снять флажок « Использовать рекомендуемые параметры для этого ПК» , чтобы выбрать правильный язык, архитектуру и выпуск.
Media Creation Tool Настройки Windows 10
Выберите опцию USB-накопитель .
Media Creation Tool создает USB-накопитель Windows 10.
Нажмите кнопку Далее .
Выберите флэш-накопитель USB из списка, но убедитесь, что на нем нет важных файлов, так как этот процесс сотрет все на нем.
Нажмите кнопку Далее .
Нажмите кнопку Готово .
После выполнения этих шагов вы можете запустить компьютер с помощью UEFI или BIOS с USB-накопителем для установки Windows 10.
Создание загрузочного USB-накопителя Windows 10 с помощью Rufus
Чтобы создать загрузочный носитель для установки Windows 10 с USB-накопителя с помощью Rufus на устройствах UEFI или BIOS, выполните следующие действия:
Открыть веб-сайт Rufus ’.
В разделе «Загрузить» щелкните ссылку, чтобы загрузить последнюю версию.
Дважды щелкните исполняемый файл, чтобы запустить инструмент.
Нажмите кнопку Settings (третья кнопка слева) в нижней части страницы.
Кнопка настроек Rufus
В разделе «Настройки» используйте раскрывающееся меню «Проверить наличие обновлений» и выберите параметр Daily .
Настройки обновления Rufus
Нажмите кнопку Закрыть .
Нажмите кнопку Close еще раз, чтобы закрыть приложение.
Снова откройте инструмент Rufus .
В разделе «Устройство» используйте раскрывающееся меню и выберите USB-накопитель для создания загрузочного носителя.
Совет: Вам потребуется подключить USB-накопитель объемом не менее 8 ГБ. Если вы не видите устройство в списке, возможно, вам потребуется перезапустить инструмент.
В разделе «Выбор загрузки» используйте раскрывающееся меню и выберите параметр «Диск » или «Образ ISO ».
Нажмите кнопку со стрелкой вниз справа и выберите опцию Загрузить .
Rufus Windows 10 вариант загрузки ISO
Нажмите кнопку Загрузить .
Выберите опцию Windows 10 .
Нажмите кнопку Продолжить .
В разделе «Выпуск» выберите версию Windows 10 для загрузки.
Rufus загрузить Windows 10 ISO
Нажмите кнопку Продолжить .
Выберите выпуск, включая Windows 10 Домашняя и Windows 10 Профессиональная или Windows 10 для образовательных учреждений.
Нажмите кнопку Продолжить .
Выберите язык для установки.
Нажмите кнопку Продолжить .
Выберите архитектуру операционной системы ( x64 или x86 ).(Если это более новое устройство, вы можете выбрать вариант x64 .)
Нажмите кнопку Загрузить .
Выберите место для автоматического сохранения Windows 10 ISO.
После загрузки оставьте настройки по умолчанию.
Нажмите кнопку Start .
Создание Windows 10 USB с помощью Rufus
Нажмите кнопку OK , чтобы подтвердить удаление данных с USB-накопителя.
Выполнив эти шаги, вы можете загрузить и установить Windows 10 на компьютеры, работающие с UEFI или BIOS, в зависимости от вашей прошивки.
Если после обновления Windows 10 не активирована, в меню «Параметры »> «Обновление и безопасность»> «Активация » нажмите кнопку «Устранение неполадок », «», чтобы запустить утилиту устранения неполадок при активации .
Обновление от 5 мая 2021 г .: Изначально это руководство было опубликовано в августе 2015 года, а теперь оно было пересмотрено и обновлено, чтобы отразить новые изменения.
Мы можем получать комиссию за покупки, используя наши ссылки, чтобы продолжать предлагать бесплатный контент. Информация о политике конфиденциальности.
Весь контент на этом сайте предоставляется без каких-либо явных или подразумеваемых гарантий. Используйте любую информацию на свой страх и риск . Всегда делайте резервную копию вашего устройства и файлов перед внесением каких-либо изменений. Информация о политике конфиденциальности.
Как сделать загрузочный USB-диск для установки / восстановления Windows
Microsoft упрощает создание загрузочного USB-накопителя для Windows 10.Этот изящный маленький универсальный инструмент работает для установки любой версии Windows 10, которую он содержит. Поскольку он является загрузочным, он также отлично работает как загрузочный диск восстановления, если вы не можете запустить его.
Это означает, что вы можете указать своему компьютеру загрузиться с USB-накопителя, прервав обычную последовательность загрузки. Затем, выбрав этот диск в качестве источника загрузки, вы можете запустить содержащуюся в нем среду восстановления Windows (WinRE), чтобы провести ремонт на любом ПК с Windows 10 или выполнить новую установку (см. , как получить Windows 10 бесплатно или дешево ) .Это очень удобно, когда на компьютере отображается ошибка BSOD , или он не загружается, и вам нужно решить проблему или получить доступ к файлам на загрузочном диске.
Чтобы создать загрузочный USB-накопитель Windows 10, вам необходимо получить Microsoft Media Creation Tool (MCT).
1. Вставьте чистый USB-накопитель в компьютер. Это должно быть не менее 8 ГБ. Если поле не пустое, обратите внимание, что оно будет перезаписано.
2. Перейдите на страницу Microsoft Загрузите Windows 10 .
3. Щелкните Загрузить инструмент сейчас в разделе «Создать установочный носитель Windows 10»
Возьмите средство создания носителя на странице загрузки Windows 10, чтобы создать загрузочный носитель для восстановления. (Изображение предоставлено Tom’s Hardware)При этом файл с именем MediaCreationTool.exe загружается в папку «Загрузки». Я обычно переименовываю этот файл, чтобы включить версию Windows в конце строки, поэтому он становится MediaCreationTool21h2.exe. Вставьте пустой или многоразовый USB-накопитель в открытый USB-порт вашего ПК и запустите этот инструмент.Сначала он говорит вам, что «готовлю кое-что». Это может занять минуту или две, так что наберитесь терпения.
4. При появлении запроса нажмите «Принять» . MCT продолжит подготовку к «кое-чему».
Нажмите «Принять», чтобы запустить MCT, создав загрузочный носитель для восстановления. (Изображение предоставлено Tom’s Hardware)5. Выберите «Создать установочный носитель…» и нажмите Далее.
Обязательно нажмите «Создание установочного носителя», иначе вы обновите компьютер, на котором работаете.(Изображение предоставлено Tom’s Hardware)6. Выберите язык, выпуск и архитектуру , чтобы они соответствовали целевому ПК (тот, который вы хотите исправить). В большинстве случаев настройки по умолчанию на вашем рабочем ПК будут совпадать с настройками на вашем целевом ПК, поэтому вы можете оставить их без изменений, как показано на рисунке 4.
Для большинства пользователей показанные значения по умолчанию будут работать. Менять только при необходимости. (Изображение предоставлено Tom’s Hardware)7. Выберите USB-накопитель . Если вы выберете ISO, позже вам нужно будет записать ISO на флэш-накопитель, чтобы сэкономить один шаг.
Чтобы создать загрузочный USB для восстановления, выберите верхний переключатель (USB). (Изображение предоставлено Tom’s Hardware)8. Выберите USB-накопитель в меню устройства хранения. Внимание! Все содержимое будет перезаписано. Как вы можете видеть на Рисунке 6, у меня на моем компьютере множество USB-накопителей, и я собираюсь утилизировать накопитель с загрузочным носителем для более старой версии Windows 1709. После того, как вы выбрали целевой накопитель, нажмите «Далее».
Я выбираю Диск 0: содержащий загрузочную версию Win10 1709.(Изображение предоставлено Tom’s Hardware)MCT загрузит новую копию установочных файлов для Windows 10 на ваш локальный диск C :. Обычно для этого требуется 4–5 ГБ материала, поэтому это может занять некоторое время. В моей системе это заняло около 2 минут благодаря гигабитному Ethernet-соединению через Spectrum. Индикатор прогресса подсчитывает, что вы прошли процесс загрузки.
В качестве материала для загрузки Windows 10 MCT сообщает о прогрессе в процентах. (Изображение предоставлено Tom’s Hardware)Как только счетчик достигает 100%, он затем проверяет загрузку и также подсчитывает проценты.Я пропущу скриншот этого шага. Когда он достигает 100% — этот процесс может занять минуту или две — MCT записывает содержимое USB-накопителя. Когда это будет сделано, вы увидите «готовый» отчет, подобный показанному на рисунке 8. Нажмите «Готово», чтобы завершить процесс и закрыть MCT.
Когда MCT записывает загрузочные файлы на диск, он сообщает вам, что он готов. (Изображение предоставлено Tom’s Hardware)Процесс завершается краткой очисткой, чтобы избавиться от временных файлов и другого мусора.Затем MCT выходит. Теперь у вас есть совершенно новый, готовый к использованию загрузочный USB-накопитель с Windows 10 21h2 (или любой другой текущей версией, когда вы читаете это).
Загрузка Windows 10 Установите USB
Во время загрузки ПК с Windows вы можете прервать последовательность загрузки до того, как загрузчик Windows запустится, нажав функциональную или специальную клавишу на этом компьютере. На моих новых компьютерах Lenovo BIOS сообщает мне, что нажатие пресловутой клавиши «любой» прерывает первоначальную загрузку.Если я выберу этот путь, я должен нажать функциональную клавишу F12, чтобы перейти к альтернативному меню загрузки.
Если вы можете загрузиться в Windows, вы можете принудительно загрузить компьютер с USB-накопителя при перезагрузке. Если вы, , щелкните Пуск 🡪 Настройки 🡪 Обновление и безопасность 🡪 Восстановление 🡪 Расширенный запуск 🡪 Перезагрузить сейчас , ваш компьютер немедленно перезагрузится и предложит среду восстановления в качестве опции при запуске. В любом случае, если вы подключили USB-накопитель к USB-порту при перезагрузке системы, вы сможете загрузиться с этого устройства в WinRE.Если вы загружаетесь с этого диска, вы также можете использовать его для чистой установки Windows 10 на свой компьютер, запустив setup.exe из корневой папки диска. Он возьмет верх оттуда.
С другой стороны, если вы хотите, вы можете обновить свой компьютер до той версии Windows 10, которая есть на вашем USB-накопителе. Просто запустите setup.exe из корневой папки, чтобы запустить процесс обновления, и программа возьмет его оттуда.
3 простых способа создать загрузочный USB-накопитель Windows 10 (устаревший или UEFI)
Независимо от того, насколько вы технически подкованы, всегда разумно иметь под рукой загрузочную флешку для Windows 10.Создание загрузочного USB-устройства с Windows 10 займет всего несколько минут, но это может сэкономить бесчисленное количество часов, если ваша ОС выйдет из строя и у вас нет под рукой запасного ПК.
В наши дни USB-накопитель Windows 10 является предпочтительным методом чистой установки операционной системы Microsoft. Когда жесткие диски более или менее мертвы, это часто единственный реальный выбор на совершенно новом ПК. Флэш-диски также не царапаются, на них быстрее записывается и они занимают меньше места.
Тем, кто задается вопросом, как именно сделать загрузочный USB-накопитель для Windows, будет приятно узнать, что существует три общепринятых метода.Один из них включает в себя Media Creation Tool от Microsoft, который значительно упрощает работу, в то время как сторонний инструмент Rufus лучше всего использовать для создания загрузочного USB-устройства из ISO. Мы также расскажем о создании загрузочной флешки из Windows 7, для тех немногих из вас, кто все еще использует устаревшую ОС.
Объявление
Прежде всего, стоит отметить, что машины с Windows обычно имеют два типа BIOS: Legacy или UEFI. Вы можете прочитать полное объяснение суперпользователя здесь, но общая суть заключается в том, что UEFI поддерживается на большинстве современных ПК.Если вы не уверены, взгляните на свое приложение «Информация о системе». Windows укажет тип в разделе «Режим BIOS».
Как создать Windows 10 USB с помощью Media Creation Tool (UEFI или Legacy)
Это рекомендованный Microsoft способ установки Windows 10 на USB-накопитель, и на то есть веские причины. Media Creation Tool устраняет некоторые неудобства лицензирования в процессе установки.
- Загрузите Windows 10 Media Creation Tool
Windows 10 Media Creation Tool можно скачать с официального сайта Microsoft, и вам не следует получать его где-либо еще.Оказавшись там, решите, хотите ли вы, чтобы на загрузочном накопителе Windows 10 была установлена 32-разрядная или 64-разрядная версия ОС (для большинства людей 64-разрядная версия является безопасной ставкой). Нажмите соответствующую кнопку «Загрузить инструмент сейчас» и откройте файл. - Используйте загрузочный USB-инструмент Windows 10 для создания носителя для другого ПК
При загрузке Media Creation Tool вам будет предложено выбрать, создавать ли установочный носитель на этом ПК или на другом. Нажмите «Создать установочный носитель для другого ПК» и нажмите «Далее» . - Выберите архитектуру системы для Windows 10 USB
При установке Windows 10 на USB-накопитель Microsoft просит вас выбрать архитектуру системы, язык и выпуск. Проверьте свой лицензионный ключ, чтобы узнать, хотите ли вы загрузить Windows 10 Домашняя или Windows 10 Pro, и выберите 64-разрядную или 32-разрядную версию. Опять же, вы можете найти свою архитектуру в приложении «Информация о системе», но вы всегда можете выбрать и то, и другое, если у вас есть место на USB-накопителе. По завершении нажмите «Далее» . - Согласитесь на установку Windows 10 на USB-накопитель
На экране «Выберите, какой носитель использовать» нажмите «USB-накопитель» . Нажмите «Далее» . - Выберите загрузочный USB-накопитель
Подключите загрузочный USB-накопитель и нажмите «Обновить список дисков». Выберите USB-накопитель и нажмите «Далее» . - Подождите, пока загрузится ISO, и автоматически создаст загрузочный USB-накопитель
Загрузка может занять некоторое время, в зависимости от вашего интернет-соединения, скорости вашего жесткого диска и скорости USB-накопителя. - Завершите создание Windows 10 USB
Когда все будет записано на диск, Media Creation Tool отобразит сообщение «Ваш USB-накопитель готов». Нажмите «Готово» .
Как установить Windows 10 на USB-накопитель через ISO с помощью Rufus (Legacy или UEFI)
Встроенный инструмент загрузки Windows 10 достаточно хорош, но в некоторых случаях вы можете захотеть использовать третий -партийный инструмент Руфус.Например, если вы следовали нашему руководству по загрузке файлов ISO для Windows 10, и у вас уже есть образ диска. Также может быть лучше, если на вашем диске C: / недостаточно места для работы Media Installation Tool.
- Загрузить файл ISO для Windows 10
Есть несколько способов получить ISO:? Через средство создания медиа
? Напрямую с серверов Microsoft
? Из неофициального источника (не рекомендуется)
? Преобразовывая официальный файл ESD Центра обновления Windows в формат ISO
? Путем включения всех доступных обновлений в ISO-файл Windows 10 - Скачайте Rufus Загрузите Windows 10
Загрузите Rufus с официального сайта в обычной или портативной версии.Мы выбрали Rufus, потому что он бесплатный и, как правило, быстрее, чем другие альтернативы, такие как UNetbootin, Universal USB Installer , Windows 7 USB-инструмент загрузки или WintoUSB. - Подключите флэш-накопитель USB и запустите Rufus
Он должен загружаться прямо на загрузочный экран USB Rufus без лишних хлопот. - Создайте загрузочный USB-накопитель Windows 10 UEFI с помощью Rufus
Чтобы создать загрузочный USB-накопитель UEFI, выберите следующие параметры и нажмите Пуск:? Устройство: Ваш USB-накопитель
? Схема разделов и тип целевой системы: Схема разделов GPT для UEFI
? Файловая система: Fat32 (по умолчанию)
? Размер кластера: 4096 байт (по умолчанию)
? Новая метка тома: Windows 10 UEFI
? Параметры формата:
✔ Быстрое форматирование
✔ Создайте загрузочный диск, используя: ISO-образ (здесь вам нужно выбрать 64-битный ISO-файл Windows 10 на вашем компьютере)
✔ Стандартная установка Windows
✔ Создание расширенных файлов меток и значковПо завершении нажмите «Пуск» .
Подтвердите предупреждение, нажав «ОК» .
Rufus теперь создаст загрузочный USB-накопитель Windows 10 UEFI. Этот процесс может занять некоторое время. - Создание загрузочного USB-накопителя Windows 10 Legacy с помощью Rufus
Настройки загрузочного USB-накопителя Rufus, совместимого с устаревшими версиями BIOS, сильно отличаются. Выберите следующее:? Устройство: Ваш USB-накопитель
? Схема разделов и тип целевой системы: Схема разделов MBR для BIOS или UEFI-CSM
? Файловая система: NTFS
? Размер кластера: 4096 байт (по умолчанию)
? Новая метка тома: Windows 10 Legacy Boot USB
? Параметры формата:
✔ Быстрое форматирование
✔ Создайте загрузочный диск, используя: ISO-образ (здесь вам нужно выбрать свой 64-битный ISO-файл Windows 10)
✔ Стандартная установка Windows
✔ Создание расширенных файлов меток и значковПо завершении нажмите «Пуск» .
Подтвердите предупреждение, нажав «ОК» .
Rufus теперь создаст Windows 10 USB в устаревшем формате. Это может занять некоторое время.
Как создать загрузочный USB-накопитель Windows 10 из ISO с помощью Windows 7 USB / DVD Download Tool (Legacy)
Если вам нужен устаревший BIOS, но вы хотите использовать официальный инструмент Microsoft, старый Windows 7 USB Инструмент / DVD также является хорошим выбором.
- Загрузить ISO-файл Windows 10
? Через средство создания медиа
? Напрямую с серверов Microsoft
? Из неофициального источника (не рекомендуется)
? Преобразовывая официальный файл ESD Центра обновления Windows в формат ISO
? Путем включения всех доступных обновлений в ISO-файл Windows 10 - Загрузите и установите Windows 7 USB / DVD Download Tool
Вы можете скачать последнюю версию здесь. - Нажмите «Обзор»
- Выберите ISO-файл Windows 10 и нажмите «Открыть»
- Нажмите «Далее»
- Выберите USB-накопитель Windows 10, который вы хотите превратить в загрузочную флешку.

 Выбрав «Windows 10» — вам при установке будет предложена pro версия и home – на ваш выбор, также обратите внимание на параметр при установке «Использовать рекомендуемые параметры» — так установка будет с учетом уже существующих разрядности, версии и языка.
Выбрав «Windows 10» — вам при установке будет предложена pro версия и home – на ваш выбор, также обратите внимание на параметр при установке «Использовать рекомендуемые параметры» — так установка будет с учетом уже существующих разрядности, версии и языка. iso файла → «Next»
iso файла → «Next»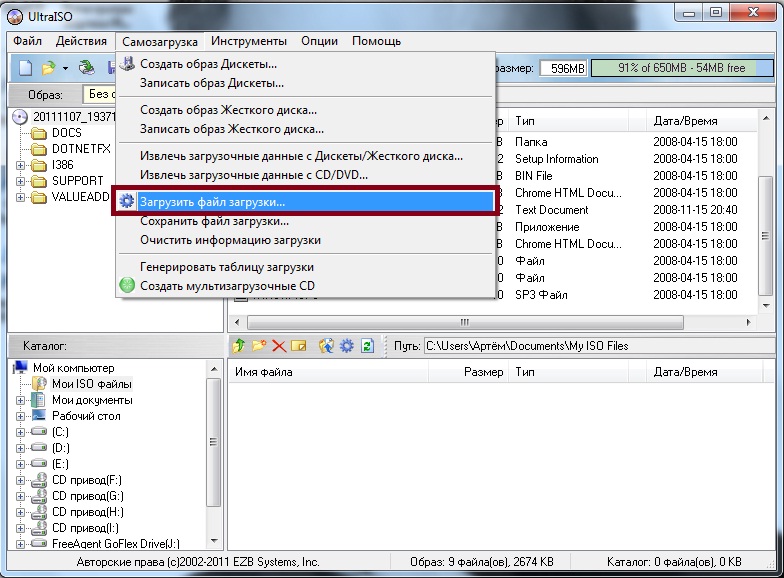
 exe /nt60 G:»,
exe /nt60 G:»,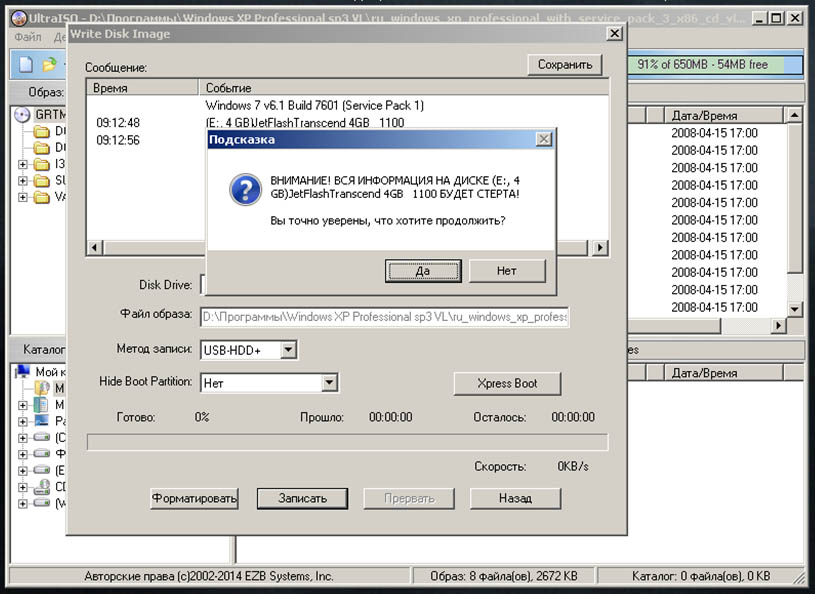

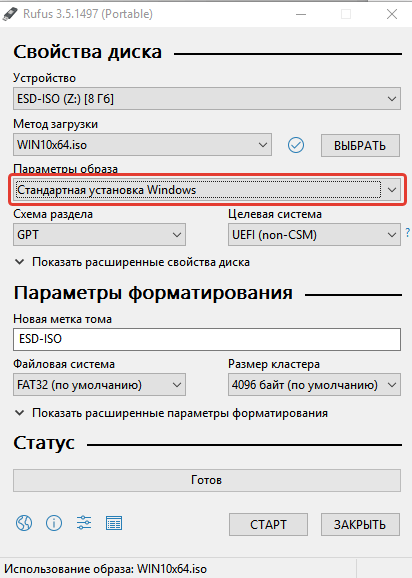 Внимательно читаем лицензионное соглашение и в случае согласия с его условиями нажимаем кнопку «Принять».
Внимательно читаем лицензионное соглашение и в случае согласия с его условиями нажимаем кнопку «Принять». В зависимости от мощности компьютера примерно от 10 до 30 минут. После успешного завершения процедуры нажимаем «Готово».
В зависимости от мощности компьютера примерно от 10 до 30 минут. После успешного завершения процедуры нажимаем «Готово».