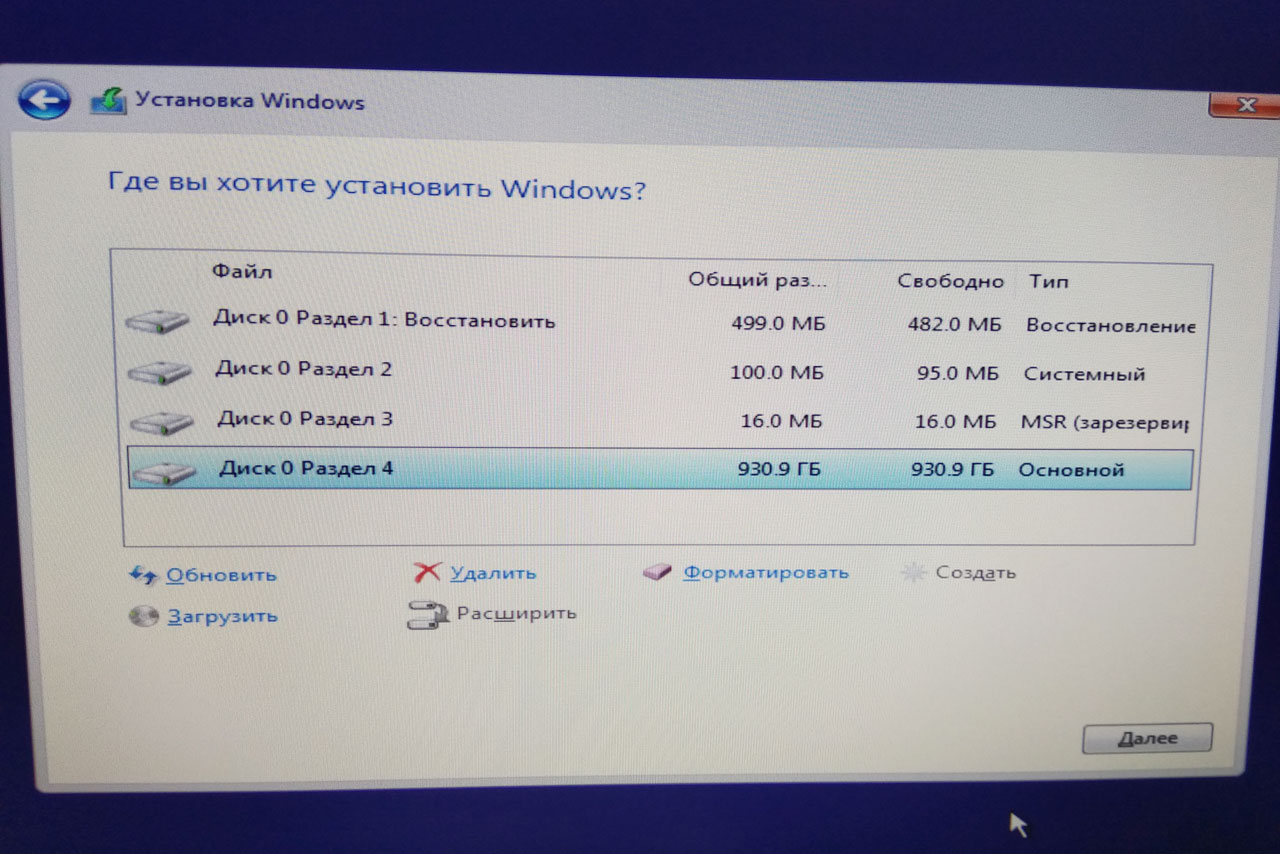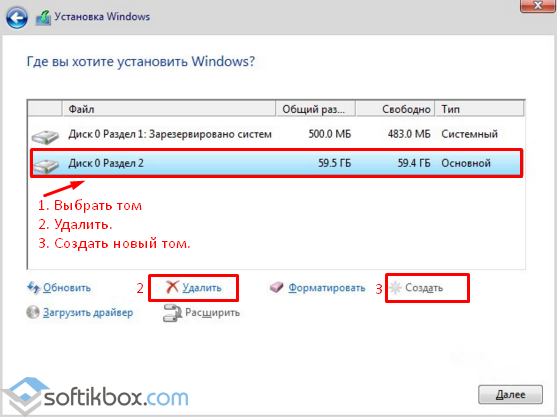Как разделить диск в Windows 10: простые способы
Изначально локальный диск компьютера представляет собой единое хранилище данных. При установке операционной системы диск обычно делят на два тома: один — для системных файлов, другой — для пользовательских. При желании можно этого не делать и хранить данные ОС Windows в одном разделе с программами и файлами пользователя, но это будет неудобно для компьютера.
Возникшая путаница снизит скорость обработки данных, а значит и производительность ПК. Дополнительные разделы Windows целесообразно создавать и для собственного удобства — чтобы раздробить единый информационный массив и облегчить себе поиск нужных файлов. Ниже мы поговорим о том, как разделить локальный диск на отдельные тома в Windows 10.
Пустой том
Во время инсталляции Windows 10 установщик разобьёт жесткий диск на две части и попросит указать том, в который следует поместить операционную систему. На этом этапе память при желании можно перераспределить.
Последовательность действий:
- Запустив инсталляционный дистрибутив (с установочного диска или флешки), указываем тип установки: выборочная.
Выбираем выборочную установку
- Появится список доступных разделов. Мы видим, на сколько томов разделён диск, и размер каждого из них. Выбираем один из томов в списке и нажимаем «Настройка диска».
- Появится дополнительное меню, в котором нам нужно выбрать опцию «Удалить».
 Когда мы стираем выбранный том, освободившаяся память автоматически перемещается в раздел под названием «Незанятое пространство». Оттуда мы и будем брать ресурсы для новых разделов.
Когда мы стираем выбранный том, освободившаяся память автоматически перемещается в раздел под названием «Незанятое пространство». Оттуда мы и будем брать ресурсы для новых разделов. - Аналогичным образом следует поступить с другими томами. Те из них, которые мы хотим оставить без изменений, трогать не нужно.
- Далее приступаем к разбивке. Выбираем «Незанятое пространство» и нажимаем «Создать». Указываем количество мегабайт, которые мы хотим выделить для нового тома, и подтверждаем выбор. Если по окончании разбивки часть памяти останется незадействованной, в дальнейшем эта область хранилища использоваться не будет. Поэтому при выделении томов ресурсы следует внимательно рассчитывать.
Перераспределить свободную память можно и без переустановки ОС. Для этого в Windows 10 имеются необходимые инструменты. Встроенная программа позволяет не только стереть уже существующие разделы, дабы освободить память для новых, но и уменьшить объем одного тома, чтобы передать освободившуюся память другому.
Заходим в Панель управления, нажав Win и X, выбираем раздел «Администрирование», затем «Управление компьютером». В меню слева выбираем «Запоминающие устройства» и далее — «Управление дисками».
Управление дисками
Запускается соответствующая программа. Внизу мы видим список установленных физических носителей (если их несколько), а вверху — перечень разделов конкретного диска. Если на компьютере установлен один накопитель, программа выберет его по умолчанию. Съемные носители (например, флешки) будут отображаться наравне с прочими. Также в нижней части окна мы видим блок, заштрихованный чёрным цветом. В нём указан объем нераспределенной памяти, которую мы сможем использовать для создания новых томов. Чтобы увеличить ее количество, необходимо удалить либо сжать имеющиеся разделы. Для удаления перейдите к нужному разделу, нажмите ПКМ и выберите опцию «Удалить том». Стереть таким образом можно любой раздел кроме системного.
Предупреждение
Если мы не хотим удалять раздел, но желаем уменьшить его объём, вместо команды «Удалить» следует выбрать команду «Сжать том».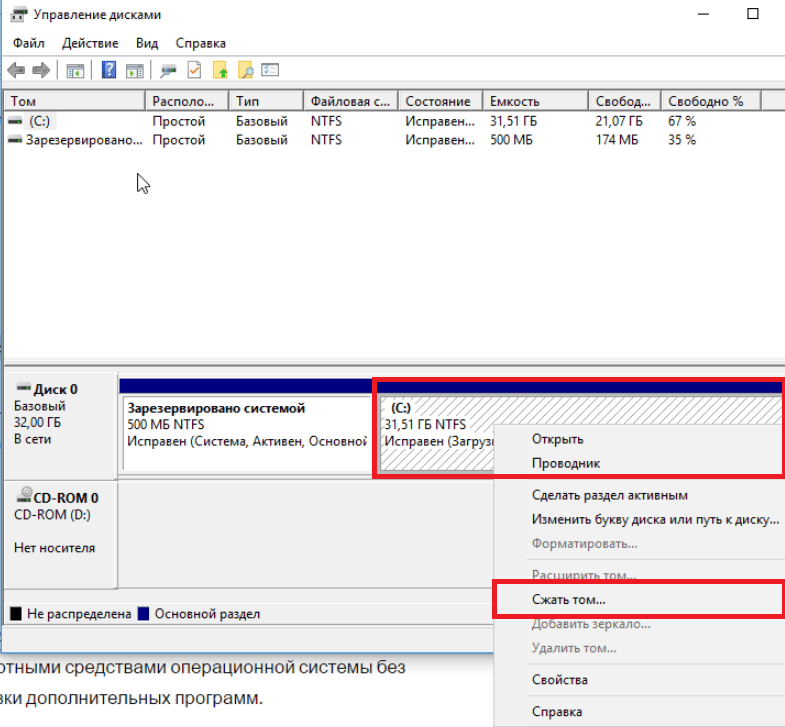
Главное, не переборщить
Щелкаем ПКМ по заштрихованному блоку и нажимаем «Создать простой том». Появляется окно. В нём указываем буквенное обозначение для нового раздела и задаем размер, так как по умолчанию система переносит в новый том всю свободную память. Буква может быть любая латинская. Размер указывается в мегабайтах.
Мастер создания простого тома
Здесь же выбираем тип файловой системы (рекомендуется выбирать NTFS) и размер кластера. Кластером называют небольшой блок памяти, ячейку для хранения информации. Выбор размера кластера зависит от того, какие файлы будут храниться на диске. Для небольших файлов будет достаточно 2048 Кб, а для крупных (например, фильмов), стоит выбрать 4096 или больше. «Далее». Если у нас остаётся свободное место, создаём аналогичным образом еще один раздел, и так до тех пор, пока нераспределенная память для томов на жестком диске не закончится.
Выбор размера кластера зависит от того, какие файлы будут храниться на диске. Для небольших файлов будет достаточно 2048 Кб, а для крупных (например, фильмов), стоит выбрать 4096 или больше. «Далее». Если у нас остаётся свободное место, создаём аналогичным образом еще один раздел, и так до тех пор, пока нераспределенная память для томов на жестком диске не закончится.
Укажем размер
Буква может быть любая
Называем его
Почти готово
Если тома необходимо не разбить, а, наоборот, соединить в один, то для этого во встроенной утилите Windows есть отдельный инструмент. Чтобы воспользоваться им, открываем программу и выбираем раздел, который желаем увеличить. Нажав ПКМ, вызываем контекстное меню и нажимаем «Расширить том». Запустится мастер расширения. Выбираем раздел, который мы хотим присоединить к уже выбранному, «Далее», затем «Готово».
Том можно расширить
Примечание: объединить удастся только те тома, которые находятся рядом.
Помимо встроенного инструмента Windows 10, для разметки диска можно воспользоваться одной из множества программ. Устанавливать её желательно в раздел с операционной системой, поскольку он в любом случае останется нетронутым. Рассмотрим наиболее удобные и доступные программы.
Интерфейс Minitool Partition Wizard
Эту утилиту можно использовать как для разделения диска, так и для слияния томов. Единственный её недостаток для отечественного пользователя заключается в отсутствии русскоязычного меню. Тем же, кто владеет хотя бы азами английского, программа наверняка понравится.
Запустив Minitool, видим список доступных дисков. Выбираем тот, который хотим разделить, и нажимаем ПКМ. В появившемся меню выбираем опцию Move/Resize (также для этого можно воспользоваться иконкой на верхней панели). Откроется окошко. В нём указываем объем памяти, который хотим выделить для нового раздела, и жмем на ОК. Память выделена, создаём новый том. Для этого нажимаем Create в меню сверху или щелкаем ПКМ по неразмеченной области и выбираем аналогичный пункт. В окне указываем объем диска, его обозначение, тип файловой системы, размер кластера и нажимаем ОК.
В окне указываем объем диска, его обозначение, тип файловой системы, размер кластера и нажимаем ОК.
Если мы хотим объединить разделы диска, то сначала в общем списке выбираем том, к которому будем присовокуплять другой. ПКМ, выбираем «Merge». В открывшемся окне снова выбираем нужный диск и раздел, который будем расширять, нажимаем «Next». Отмечаем том, за счёт которого будем увеличивать исходный, «Finish». Чтобы запустить процесс слияния, нажимаем кнопку «Apply» в основном меню программы.
Интерфейс Partition Assistant
Программа также содержит полный набор инструментов, которые помогут разделить, объединить разделы диска и изменить их размеры. В отличие от Minitool, Partition Assistant русифицирована и будет понятна любому отечественному пользователю.
Для примера — небольшая инструкция по разделению тома. Запускаем программу и выбираем диск, с которым будем работать. С помощью ПКМ вызываем контекстное меню и нажимаем «Разделение раздела». Величину будущих томов определяем, двигая ползунок.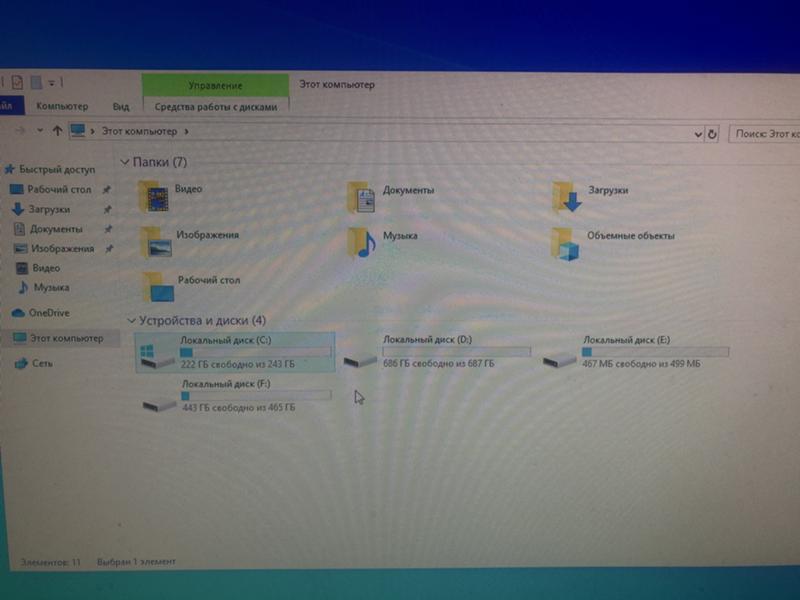
Изменения сохранены, однако процесс разделения еще не запущен. У нас есть возможность совершить дополнительные операции, которые перечислены в меню слева. Например, для каждого тома можно задать свой тип файловой системы или изменить буквенное обозначение. Закончив настройку, нажимаем кнопку «Применить» в меню сверху, подтверждаем изменения и ждём завершения процесса. См. также: как изменить букву диска в Windows 10.
Чтобы объединить разделы диска, сначала стираем том, выбрав в контекстном меню «Удаление раздела». Образуется «Незанятое пространство», которое нужно присоединить к существующему разделу — например, D. Выбираем его, вызываем с помощью ПКМ контекстное меню и нажимаем «Слияние разделов». Отмечаем галочками том D и «Незанятое пространство», жмем ОК.
В программе можно увеличить или уменьшить системный раздел!
Disk Director
В заключение — еще одна удобная программа. Запускаем ее, выбираем из списка диск, который хотим разбить, и в меню слева находим опцию «Разделить том». Нажимаем, появляется окно с ползунком. Двигая его, выбираем размер нового тома. Инструмент такой же, как в предыдущей программе, различается лишь оформление. Если на диске есть файлы, часть полосы, по которой двигается ползунок, будет выделена темным цветом. Это тот участок, который нельзя разделить. Выбрав размер будущего тома, ОК. В главном окне программы кликаем «Применить ожидающие операции», затем «Продолжить» и соглашаемся на перезагрузку компьютера.
Запускаем ее, выбираем из списка диск, который хотим разбить, и в меню слева находим опцию «Разделить том». Нажимаем, появляется окно с ползунком. Двигая его, выбираем размер нового тома. Инструмент такой же, как в предыдущей программе, различается лишь оформление. Если на диске есть файлы, часть полосы, по которой двигается ползунок, будет выделена темным цветом. Это тот участок, который нельзя разделить. Выбрав размер будущего тома, ОК. В главном окне программы кликаем «Применить ожидающие операции», затем «Продолжить» и соглашаемся на перезагрузку компьютера.
Для слияния томов выбираем в программе нужный носитель, нажимаем «Disc management», затем «Merge volume». В появившемся окне выбираем разделы диска, которые хотим объединить, и подтверждаем выбор кнопкой «ОК». Запускаем процесс командой «Commit pending operations» в верхней части окна, затем «Continue» и ждём завершения.
Чтобы полностью освободить сектор диска для дальнейших действий, целесообразно его отформатировать, то есть выполнить программную разметку с удалением всей хранящейся в разделе информации.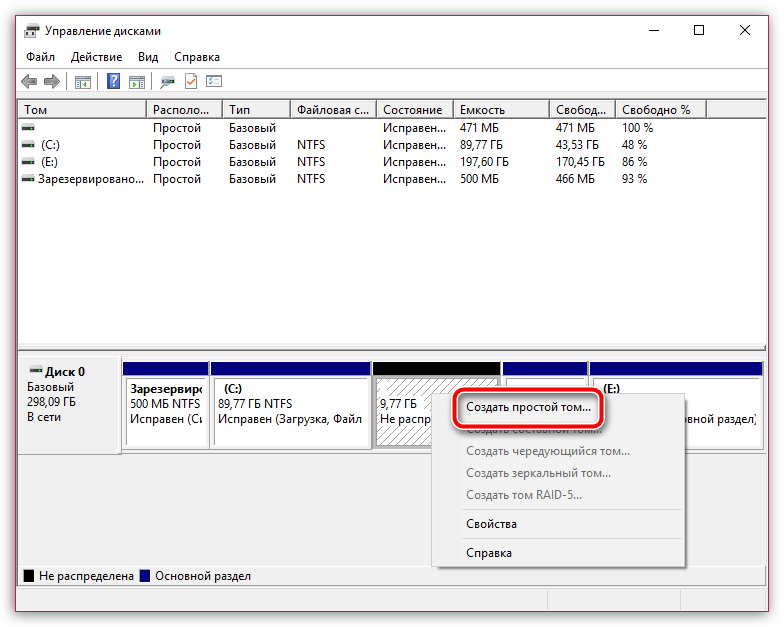 Сделать это можно как в ходе установки ОС Windows 10, так и после. Во время инсталляции для этого выбираем нужный том и «Форматировать». Если система уже установлена, открываем проводник, кликаем ПКМ по нужному тому (разделу) и также выбираем «Форматировать».
Сделать это можно как в ходе установки ОС Windows 10, так и после. Во время инсталляции для этого выбираем нужный том и «Форматировать». Если система уже установлена, открываем проводник, кликаем ПКМ по нужному тому (разделу) и также выбираем «Форматировать».
Каждый том обозначается отдельной буквой латинского алфавита. Чтобы изменить наименование, заходим по вышеуказанной инструкции в «Управление дисками», выбираем нужный раздел, кликаем правой кнопкой мыши и нажимаем «Изменить букву или путь к диску». В открывшемся окне указываем желаемую незанятую букву.
Post Views: 919
Как разбить жесткий диск на разделы в Windows 10
Сегодня пойдет речь о том, как разбить жесткий диск на разделы в Windows 10: для чего это нужно, а так же несколько способов, как это сделать. Все чаще продвинутый компьютерный пользователь при установке операционной системы Windows принимает решение разбить системный или жесткий диск на несколько разделов.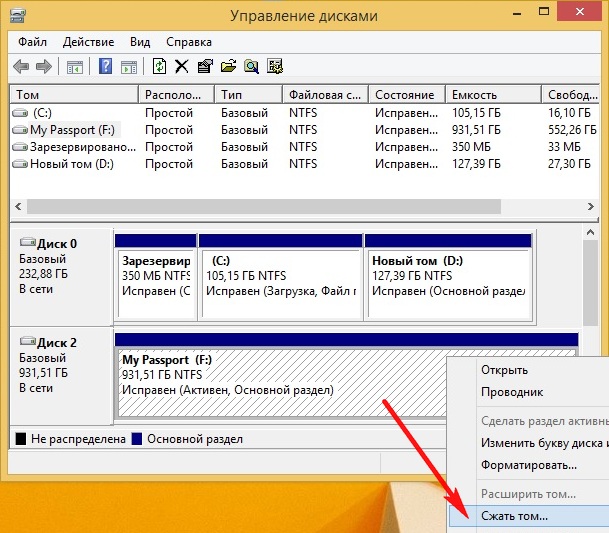 Для чего это нужно? Основная цель – это удобство работы, а главное, разделение рабочих файлов операционной системы и личных данных, которые мы ни в коем случае не хотим потерять. А такое может произойти в том случае, если система внезапно слетит. Кроме того, разделение жесткого диска на разделы поможет вашей Windows 10 ,будет средством, которое поможет ей работать быстрее.
Для чего это нужно? Основная цель – это удобство работы, а главное, разделение рабочих файлов операционной системы и личных данных, которые мы ни в коем случае не хотим потерять. А такое может произойти в том случае, если система внезапно слетит. Кроме того, разделение жесткого диска на разделы поможет вашей Windows 10 ,будет средством, которое поможет ей работать быстрее.
Итак, вот несколько способов, как разделить жесткий диск на разделы в Windows 10:
- Стандартными средствами операционной системы
- Когда вы устанавливаете Windows 10
- С помощью специальных программ
Теперь давайте разберем каждый из способов поподробнее.
Как создать разделы на жестком диске средствами Windows 10
Основное условие в этом способе поделить жесткий диск на разделы в Windows 10 заключается в достаточном количестве свободного места (чтобы его было не меньше, чем вы решили определить под новый).
Если это условие соблюдено – далее действуем по шагам:
- Жмем клавиши Win+R и в окне «выполнить» вводим diskmgmt.
 msc
msc - Началась загрузка специальной утилиты управления
- После ее загрузки щелкаем ПКМ по разделу, который соответствует диску, с которым мы работаем
- Далее выбираем «сжать том»
- В открывшемся окне, в графе «Раздел сжимаемого пространства», указываем тот размер, который собираемся выделить под новый диск или логический раздел
- Выбираем «сжать»
- Справа должно появиться нераспределенное пространство, щелкаем по нему правой кнопкой
- Нужно выбрать пункт «создать простой том»
- У получившегося тома по умолчанию будет размер, который равен всему свободному пространству. Мы можем указать меньшее значение, если, например, хотим создать несколько логических дисков
- Указываем букву нашего нового диска
- Определяем файловую систему (задаем новую или оставляем, как есть) и нажимаем «далее»
- Все, если шаги были выполнены правильно, наш диск разделен на два
Разделение в командной строке
Также изменить размер диска в Windows 10 можно с помощью командной строки. Этот способ так же относится к средствам вашей операционной системы. Обратите внимание на то, что данный способ будет работать только тогда, когда вы делите единственный системный раздел на два – под данные системы и ваши личные. И вот как создать новый том на жестком диске Windows 10 таким способом:
Этот способ так же относится к средствам вашей операционной системы. Обратите внимание на то, что данный способ будет работать только тогда, когда вы делите единственный системный раздел на два – под данные системы и ваши личные. И вот как создать новый том на жестком диске Windows 10 таким способом:
- Открываем командную строку от имени администратора
- Начинаем вводить команды в таком порядке: сначала diskpart
- Затем list volum. Когда эта команда будет выполняться – обращаем внимание на номер тома, который соответствует диску С
- Вводим select volume N. N –это номер тома из предыдущего пункта
- Далее команда shrink desired=размер. Вместо слова «Размер» вводим число в мегабайтах, на которое мы и будем уменьшать диск С, для того, чтобы разделить его на два
- Потом list disk. При выполнении этой команды запоминаем номер того диска HDD или SSD, где есть раздел С
- Следующая команда select disk M. M – номер, который мы запомнили в предыдущем пункте
- Далее вводим по порядку эти команды: create partition primary
- Format fs=ntfs quick
- Assign letter=желаемая_буква_диска
- Exit
- Процесс завершен.
 Можно посмотреть в проводнике на созданный нами раздел диска
Можно посмотреть в проводнике на созданный нами раздел диска
Озаботились, как вернуть ntfs из файловой системы raw? Читайте на нашем сайте!
Создание разделов на жестком диске в Windows 10 при установке ОС
Изменение размера разделов на ЖД возможно и при установке вашей операционной системы. Это удобно и просто, а главное, процесс отнимет совсем немного времени. Минус этого способа только в отсутствии возможности управления разделами без форматирования. Если этот недостаток вас не смущает, читаем, что нужно сделать.
- После запуска, программа установки сама предложит выбрать раздел, на который она установит операционную систему. По сути, здесь и ведется работа с разделами жесткого диска на Windows 10. Для того чтобы их настроить, жмем «настройка ». К сведению, если диск до этого разбивался – нужно удалить разделы, объем которых будем перераспределять. Помним, что при удалении с них сотрутся все данные.

- Далее нажимаем «создать» и , соответственно, создаем системный раздел. У нас появляется окошко, в котором вводим объем раздела в Мегабайтах, после чего жмем «применить»
- Подтверждаем запрос системы, которая предложит выделить место для резервной области
- Если нам нужно несколько разделов – создаем аналогичным образом
- Выбираем раздел, который будет использован под ОС и жмем «далее». И продолжаем установку нашей Windows 10.
Разделение с помощью специальных программ
В этой статье мы поговорим о трех полезных и удобных программах, которые помогут нам при разбивке жесткого диска на разделы на Windows 10 без потери данных.
Minitool Partition Wizard Free
Это бесплатная программа, главное преимущество которой – представленный на официальном сайте загрузочный образ, который можно применить для записи на носитель. Это поможет в том случае, когда разделение не получается выполнить в запущенной системе. com/embed/8rFLUQT2Xz8″ allowfullscreen=»allowfullscreen»/>
Работа с программой:
- Нажимаем «Ок» и «Применить(Apply)», чтобы зафиксировать изменения
- Далее в редакторе размера разделов выставляем нужные данные
- Выбираем пункт «Split»
- После того, как программа будет загружена, жмем правой кнопкой мыши на диск, который будем делить
AOMEI Partition Assistant
Преимущество перед предыдущим вариантом у этой программы в интерфейсе на русском языке. Вот как с ней работать:
- После запуска программы мы видим в главном окне подключенные ЖД, а так же их разделы
- Жмем ПКМ на диск, который будем разбивать и выбираем в меню «разделение раздела»
- Указываем размер диска, который создаем
- Жмем «Ок». В программе отобразится, что диск уже разделен, но это пока не так
- Нажимаем «Применить» и перезагружаем компьютер
- И вот уже после перезагрузки наблюдаем результат
С помощью этой программы вы так же сможете объединить разделы жесткого диска на Windows 10.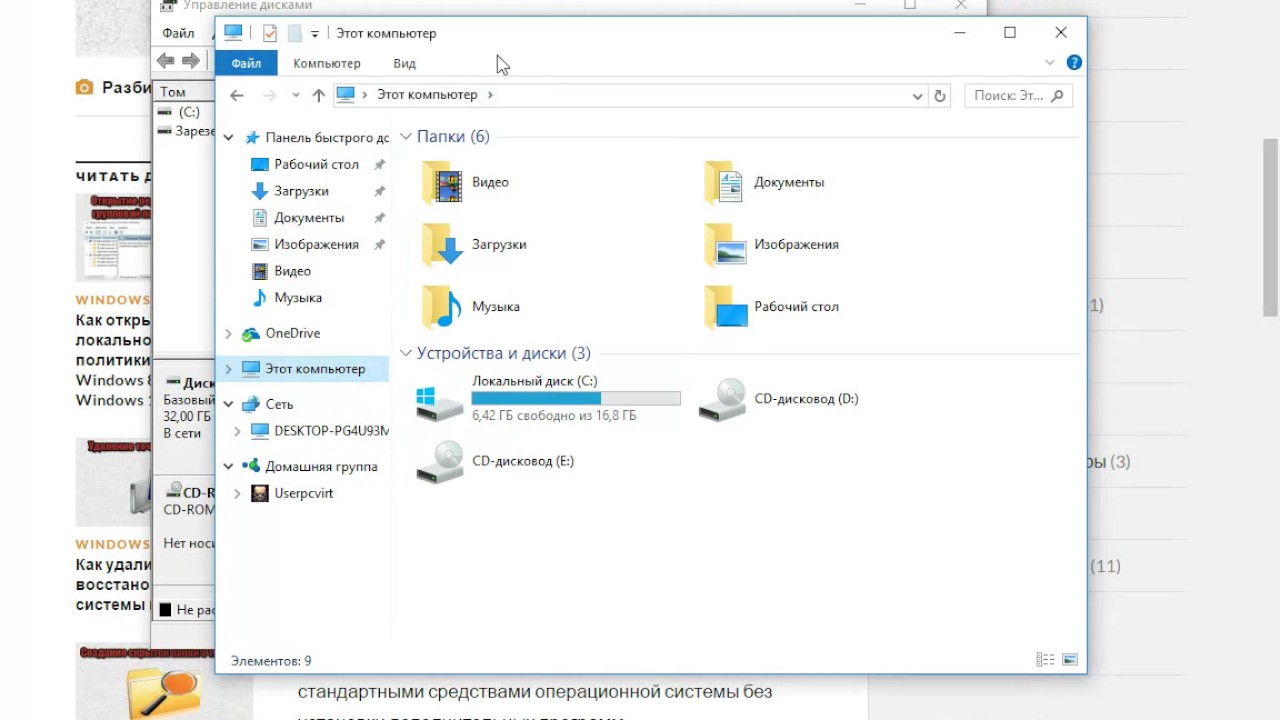
Acronic Disk Director
Эта программа так же поможет нам расширить или уменьшить размер ЖД. Как ей пользоваться:
- При первом запуске программы выбираем «ручной» режим работы
- Откроется окно, в котором выбираем раздел, который будем разбивать
- Кликаем по нему правой кнопкой и выбираем «разделить том»
- Задаем размер, после чего жмем «Ок»
- Нажимаем «применить ожидающие операции»
- Перезагружаем компьютер и снова жмем «Ок»
Как разделить диск при установке Windows 10
Если перед инсталляцией операционной системы Windows 10 жесткий диск был полностью отформатирован или он только куплен, его придется разделить на логические тома, чтобы создать корректную структуру. Данная задача осуществляется непосредственно при установке ОС и может быть выполнена двумя способами: через графическое меню инсталлятора и Командную строку.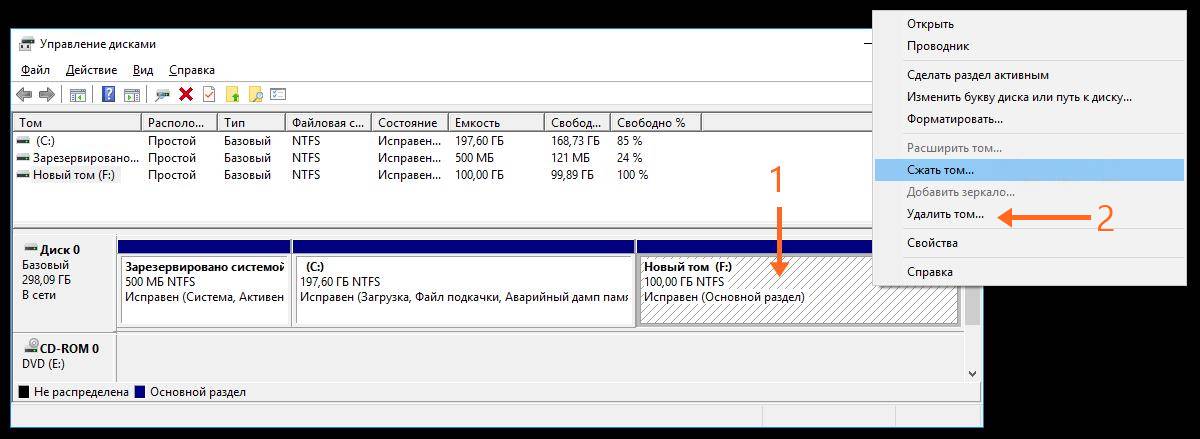
Хотим уточнить, что если вы собираетесь переустанавливать Виндовс, имея доступ к текущей версии, осуществить разметку диска можно еще через графический интерфейс при помощи программ или встроенной функциональности. После этого остается лишь форматировать системный раздел и инсталлировать на него новую версию ОС. Более детально об этом читайте в материале далее.
Подробнее: 3 способа разбить жесткий диск на разделы в Windows
Способ 1: Графическое меню инсталлятора
В первую очередь давайте рассмотрим стандартный способ разделения диска, который подойдет даже для неопытных пользователей. Он заключается в использовании встроенной в установщик опции, которая позволяет буквально в несколько кликов создать один или несколько логических томов любых размеров, разделив один физический накопитель.
- После загрузки установщика выберите оптимальный язык и переходите к следующему шагу.
- Нажмите по кнопке «Установить».
- Введите ключ активации операционной системы или пропустите этот шаг, если хотите подтвердить лицензию позже.

- Примите условия лицензионного соглашения и переходите далее.
- Выберите вариант инсталляции «Выборочная».
- Теперь в отдельном меню отобразится вариант «Незанятое пространство на диске 0». Выделите его левым кликом мыши и нажмите по кнопке «Создать».
- Укажите желаемый размер нового логического раздела и примените изменения.
- Подтвердите создание дополнительных томов для системных файлов, если это необходимо.
- Теперь в рассматриваемом меню отобразятся новые разделы. Выберите основной, на который хотите установить ОС, и переходите далее.
Остается только следовать дальнейшим инструкциям по установке, чтобы после перейти к нормальному взаимодействию с операционной системой. Более детальные инструкции по поводу дальнейших действий ищите в отдельном материале на нашем сайте по следующей ссылке.
Подробнее: Руководство по установке Windows 10 с USB-флешки или диска
Способ 2: Командная строка
Как мы уже говорили выше, второй способ разделения диска при установке Виндовс 10 заключается в использовании Командной строки. Для некоторых юзеров этот вариант может показаться слишком сложным, однако он является единственной альтернативой графическому меню.
Для некоторых юзеров этот вариант может показаться слишком сложным, однако он является единственной альтернативой графическому меню.
- Во время загрузки инсталлятора операционной системы выберите язык и переходите далее.
- В первом окне, где находится кнопка «Установить», следует кликнуть по надписи «Восстановление системы».
- Далее выберите категорию «Поиск и устранение неисправностей».
- В категории «Дополнительные параметры» вас интересует блок «Командная строка».
- Все дальнейшие действия будут осуществляться через системную утилиту, которая запускается путем ввода
diskpart. - Просмотрим список доступных разделов через
list volume. - Запомните номер неразмеченного пространства.
- После этого введите
select volume N, заменив N на номер тома, чтобы активировать его. - Напишите команду
shrink desired=размер, задав размер для нового логического раздела в мегабайтах, и нажмите на Enter.
- Вы будете уведомлены о сокращении размера выбранного тома.
- Теперь используйте
list disk, чтобы посмотреть номер физического накопителя. - В появившейся таблице найдите используемый диск и запомните присвоенную ему цифру.
- Выберите данный диск через
select disk 0, где 0 — определенный номер. - Создайте основной раздел из неразмеченного пространства, введя и активировав команду
create partition primary. - Форматируйте файловую систему нового тома при помощи
format fs=ntfs quick. - Осталось только ввести
assign letter=N, заменив N на желаемую букву нового тома. - Напишите
exit, чтобы покинуть оснастку и закрыть консоль. - После этого при установке операционной системы вы увидите созданный ранее раздел или разделы и сможете выбрать любой из них для установки Windows.
Точно таким же образом вы можете разделять диск, создавая необходимое количество разделов через Командную строку. Не забывайте только выбирать правильные номера томов и дисков, чтобы случайно не удалить важные данные.
Самая частая проблема, которая появляется при попытке разделения диска перед установкой ОС, — отсутствие самого накопителя в списке. Это может быть вызвано самыми разными причинами, поэтому мы советуем прочесть отдельный материал по этой теме, отыскав там подходящее решение и приступив после этого к разделению HDD на логические тома.
Читайте также: Нет жесткого диска при установке Windows
Выше мы представили два метода разделения диска при инсталляции Windows 10. Вам осталось только выбрать подходящий и следовать инструкциям, чтобы правильно выполнить поставленную задачу без возникновения каких-либо дополнительных трудностей.
Мы рады, что смогли помочь Вам в решении проблемы.Опишите, что у вас не получилось. Наши специалисты постараются ответить максимально быстро.
Помогла ли вам эта статья?
ДА НЕТРазделить диск в windows 10 на ноутбуке. Как правильно разбить жесткий диск на разделы. Нужны ли дополнительные разделы на жёстком диске
Очень часто возникает необходимость в создании дополнительного раздела на вашем жестком диске. Это может быть связано например с потребностью в защите определенных данных (вы можете полностью весь выделенный раздел зашифровать). А бывает наоборот, вам не хватает места на разделенном на логические разделы физическом носителе и тогда вам потребуется из двух сделать один и при этом не потерять данные, которые вы храните. На сегодня уже стало понятно, что Microsoft решила унифицировать все предыдущие разработки (Windows 7, windows 8 и Windows XP) в одну систему Windows 10. Рано или поздно большинство пользователей перейдет на эту операционную систему. Поэтому нет необходимости расписывать для предыдущих версий, а расскажу как разбить жесткий диск на разделы windows 10.
Разделы жесткого диска — как устроены
Основная цель в выделении логических разделов на основном физическом фиске — это удобство работы и отделение например файлов операционной системы от файлов пользователей. Иногда необходимо иметь возможность загружать несколько операционных систем с одного жесткого диска. Если диск один или вы не хотите смешивать файлы для хранения с файлами операционной системы, вам поможет система логических дисков. Каждый логический раздел может иметь свою файловую систему.
Когда создается новый раздел, информация о нем записывается в специальную таблицу разделов (по английски: partition table). В первом секторе физического жесткого диска располагается главная загрузочная запись (MBR). Таблица разделов является частью главной загрузочной записью. В MBR под хранение информации о логических разделах выделено 64 байта, а каждый раздел занимает в этой области 16 байт. Соответственно на одном жестком диске может быть создано всего 4 логических диска. Это ограничение было в самом начале при создании и разработке логической структуры дисков, однако его можно обойти при помощи специальных программ, которые называются менеджер разделов
Для лучшего понимания как работать с логическими разделами на жестком диске, покажу на примере Windows 10 как удалять, создавать, сжимать и разделять на несколько.
Менеджер разделов в Windows 10
Шаг 1: Для работы с дисками в Windows 10 есть специальная утилита которая так и называется «Управление дисками». Запустить ее можно из строки запуска нажав сочетание Win+R и в поле «Открыть:» указать diskmgmt.msc и нажать Ок.
Шаг 2: Более быстрым способом можно запустить утилиту через кнопку «Пуск». Нажмите правой кнопкой мыши на кнопке «Пуск» и в списке выберите утилиту «Управление дисками».
Как удалить и создать раздел жесткого диска
Шаг 1: В менеджере дисков вы увидите список всех ваших физических дисков и в каждом состав из логических на которые они разбиты. В моем случае физические диски — это Диск 0, Диск 1 и Диск 2. Логические диски — это C и G. чтобы удалить один из виртуальных дисков, нажмите на нем правой кнопкой мыши и выберите «Удалить том…».
Шаг 2: Убедитесь что вы удаляете именно тот диск, который вы хотите. Все данные на нем будут безвозвратно удалены. Подтвердите удаление.
Шаг 3: После удаления, область которая ранее была выделена для диска будет помечена как «Не распределена».
Шаг 4: Если вам необходимо удалить все разделы, проделайте ту же самую операцию со всеми логическими разделами пока вся область диска не будет помечена как «Не распределена». У меня Диск 2 и не распределенная область совпадают по размеру.
Шаг 5: Создать новый том вы сможете только из раздела, который размечен как «Не распределенный». Нажмите правой кнопкой мыши на области для создания и в списке контекстного меню выдерите «Создать простой том…».
Шаг 6: В окне мастера создания простых томов укажите необходимый размер тома. Если вам необходимо создать диск из всего доступного пространства, укажите максимальную емкость. Если вы укажите меньший размер в Мб, менеджер создаст раздел равный указанному, а оставшуюся область оставит не распределенной. Жмите Далее.
Укажите необходимый размер
Шаг 7: Назначьте букву для раздела который создаете. Выбор возможен только из доступных. Жмите Далее.
Выберите из доступных в списке букву для раздела
Шаг 8: Форматирование созданного раздела. Можно выбрать без форматирования и тогда раздел нужно будет отформатировать вручную отдельно или же выбрать файловую систему для форматирования. Из выпадающего списка выберите тип форматирования, размер кластера (лучше оставьте по умолчанию если не знаете зачем вам это) и укажите метку тома (это будет имя вашего раздела).
Шаг 9: По окончанию создания и форматирования раздела мастер создания томов выдаст сводную информацию о созданном разделе жесткого диска.
Шаг 10: Созданный и отформатированный в систему NTFS раздел выглядит в менеджере дисков следующим образом.
Сжатие — как разбить жесткий диск на разделы
Сжатие в менеджере управления дисками — это функция выделения отдельного раздела для создания нового. С помощью сжатия можно создать новый раздел логического диска из уже существующего и работающего раздела. При этом данные не потеряются (если конечно размера оставшейся части достаточно для хранения).
Шаг 1: Запустите менеджер управления дисками как показано в предыдущем примере. На разделе, в котором вы хотите выделить область для нового раздела нажмите правой кнопкой мыши и выберите «Сжать том…».
Шаг 2: В поле «Размер сжимаемого пространства (МБ):» укажите необходимый объем пространства. Я указал 350 000 (это примерно половина от емкости всего моего жесткого диска. Его размер будет 350 ГБ.
Укажите размер для сжатия
Шаг 3: По окончании сжатия новый и старый разделы будут выглядеть следующим образом. Новый раздел будет помечен как «Не распределена», а старый будет просто меньшего объема.
Шаг 4: На не распределенном разделе нажмите правой кнопкой мыши и создайте простой том. В предыдущем разделе рассказано как создать том.
Расширение — как объединить разделы жесткого диска
В программе управления дисками «Расширение» позволяет увеличить емкость уже существующего раздела за счет неиспользуемой области другого раздела. Естественно расширить раздел который занимает всю область на физическом носителе невозможно. Точно так же невозможно расширить раздел не имея свободной области на диске которая помечена как «Не распределена». Если же у вас несколько физических дисков, можно можно расширить объем раздела за счет другого раздела на втором физическом диске.
Шаг 1: Сначала необходимо освободить область для расширения. Для этого есть два варианта:
- Сжать один из томов откусив от него необходимый объем, который затем будет расширен на новый том.
- Полностью удалить один из существующих томов для расширения на новый том.
У меня на диске есть один ненужный том и я его удаляю. Нажмите правой кнопкой на томе и выберите «Удалить том…». Область удаленного тома будет помечена системой как «Не распределена». Именно это нам и нужно.
Шаг 2: На не распределенной области нажмите правой кнопкой мыши и выберите «Расширить том…»
Шаг 3: В мастере расширения раздел автоматически добавится в окно выбранных для расширения. В это же окно можно добавить из доступных слева.
Шаг 4: По завершению работы мастера расширения нажмите «Готово».
Шаг 5: Новый расширенный том будет выглядеть следующим образом.
Разметка жесткого диска при установке Windows 10
Часто бывает так, что при покупке нового ПК или ноутбука на нем уже установлена операционная система на весь жесткий диск на 1 раздел. Это крайне неудобно держать на одном разделе и ОС и личные файлы. Гораздо удобнее и надежнее держать это на разных разделах, так как при крахе системы, как обычно бывает, люди переустанавливают Windows форматируя раздел C , на котором как раз и оказываются личные данные. В данной статье мы рассмотрим пример, как разделить диск С стандартными средствами Windows 10, не прибегая с использованию сторонних программ.
Разбиваем жесткий диск в Windows 10
На самом деле процедура очень простая, но мы рассмотрим ее подробно и пошагово.
Первым делом смотрим, что у нас вообще есть. В нашем случае у нас 1 раздел объемом 59,9 ГБ.:
Мы хотим сделать из него 2 раздела.
Для этого нажимаем правой кнопкой мыши на меню «пуск » и в контекстном меню выбираем «Управление дисками «:
В данном окне мы видим все локальные диски, которые имеются в системе. (в нашем случае он 1):
Наводим внизу мышкой на нужный нам раздел (в данном случае это Диск 0 , раздел C: ) и нажимаем на нем правой кнопкой мыши. Появляется контекстное меню диска. В нем выбираем пункт «Сжать том… «:
В следующем окне (после вычисления) появляется информация по диску и выбор, сколько вы хотите «отрезать от диска:
Общий размер для сжатия — общий объем локального диска
Доступное для сжатия пространство — сколько максимально можно от него отрезать (мы не рекомендуем отрезать максимум, особенного с системного диска!!!)
Размер сжимаемого пространства — вот тут Вы выбираете, сколько хотите «отпилить» от диска места под другие разделы
Общий размер после сжатия — ну а тут показывается, как объем останется после того, как вы отпилите необходимый Вам кусок.
Допустим мы решили отрезать половину. В данном случае это получается 30ГБ.
Вводим в размер сжимаемого пространства — 30720 (не забываем, что 1 ГБ = 1024 Мб), и нажимаем кнопку «Сжать »
После сжатия снова открывается окно «Управление дисками «, на котором мы видим, что раздел C: уменьшился, а за ним появилось область в 30 ГБ с подписью «Не распределена »
Теперь создадим из этой области новый раздел.
Наводим мышку на данную область, нажимаем правую кнопку мыши и в появившемся меню выбираем «Создать простой том… »
Нам откроется «Мастер создания простого тома «. Нажимаем «Далее »
В данном окне мы выбираем, какого размера мы хотим создать том. Мы можем использовать весь объем свободной области, или, например, создать 2 тома по 15ГБ. В нашем случае мы выбираем максимальный размер и нажимаем «Далее »
Следующим этапом будет выбор буквы, которую мы назначим нашему новому тому. По умолчанию Windows подставляет ближайшую свободную по алфавиту букву, в данном случае это буква E. Нажимаем «Далее»
Перед использованием нового тома, его необходимо отформатировать. Выбираем файловую систему NTFS , Метку дома вводите ту, как вы хотите назвать данный том. Не забываем поставить галочку «Быстрое форматирование «, чтобы долго не ждать форматирования, нам вполне хватит просто очистить заголовки.
Теперь нам осталось только проверить, все ли мы настроили так, как мы хотели? Если все верно, то нажимаете кнопку «Готово «. После нажатия на готово, операционная система приступит к созданию и форматированию нового раздела. Обычно это занимает несколько секунд.
После выполнения процедуры в консоли «Управление дисками» мы видим, что у нас проявился второй простой том с буквой диска E и меткой Data, которые мы задали в настройках создания раздела.
Идем в «Этот компьютер » и смотрим, действительно ли у нас все получилось?
Да, все именно так, как мы задавали в мастере. У нас появился новый локальный диск.
Вот и все. Как видите, нет ничего сложно в данном действии. Таким методом можно разделить не только диск С, но и любой раздел на 2,3, 10 разделов, как вам удобно.
Если у Вас будут возникать какие-либо сложности, пишите комментарии, постараемся разобраться и помочь Вам в данной проблеме.
Создание, удаление и форматирование разделов компьютерных дисков – это только часть возможностей приложения для управления жестким диском . Сегодня они позволяют безопасно проводить операции, которые раньше требовали удаления данных или других головокружительных комбинаций.
Многие задачи, реализуемые через диспетчер разделов, можно, теоретически, выполнить, используя встроенный в Windows инструмент для управления дисками . Однако, он не так интуитивно понятен, как обсуждаемые здесь программы.
Хорошее приложение для управления дисками состоит из нескольких модулей. Они используются для создания, удаления и форматирования разделов. Помимо этих функций, они имеют также функции для копирования и перемещения разделов, создания образов и резервных копий .
Дополнительные модули поддерживают перенос системы, объединение и разделение разделов. Поддерживаются различные схемы разделов, динамических дисков, конфигурации RAID, различные системы файлов и загрузочных записей.
Внимание! Всегда, когда Вы работаете с разделами жесткого диска, нужно тщательно всё планировать, выполнить резервное копирование данных, убедиться, что выбрали правильный жесткий диск или раздел, до нажатия Enter .
Внимание! Все операции, проводимые на разделах, обременены рисками. Редакция рекомендует проявить особую осторожность и не несет ответственности за возможную потерю данных или другие повреждения, понесенные читателеми.
Управление диском EaseUS Partition Master
Одна из самых популярных программ для управления разделами жестких дисков в Windows. Обеспечивает выделение новых разделов без потери данных .
Преимущества EaseUS Partition Master
- Простое преобразование типа раздела, основного на логический и наоборот
- Восстанавливает удаленные или несуществующие разделы
- Поддерживаемая емкость жесткого диска до 8 ТБ
Недостатки
- Отсутствие возможности переноса данных с HDD на SSD в бесплатной версии
Лицензия : freeware
Цена : бесплатная
Управление диском AOMEI Partition Assistant
Также пользуется популярностью. Создает, разделяет, соединяет, копирует разделы жестких дисков, изменяя их размер, сохраняя при этом файлы. Возможен перенос системы.
Преимущества AOMEI Partition Assistant
- Удобные мастера для каждой операции
- Поддерживает все самые популярные файловые системы
- Отображает точную информацию о поддерживаемом носителе
- Позволяет создать загрузочный диск CD с приложением
Лицензия : freeware
Цена : бесплатная
Управление диском в GParted
Инструмент для управления разделами жесткого диска компьютера. Распространяется в виде ISO-файла. Установите его на флешку или запишите на компакт-диск и запустите с него компьютер.
Преимущества GParted
- Не требует установки и не занимает места на диске
- Привлекательное бесплатное предложение для компаний
- Широкие возможности управления разделами практически любой файловой системы
Недостатки
- Освоение требует времени
- Доступен только с помощью Live CD
Лицензия : freeware
Цена : бесплатная
MiniTool Partition Wizard
Проводит все операции с разделами жесткого диска, также скрывает его. Копирование содержимого диска и изменение файловой системы.
Преимущества MiniTool Partition Wizard
- Много инструментов, в том числе для очистки и проверки диска
- Удобный визуальный мастер для каждой операции
- Позволяет конвертировать NTFS в FAT32 без форматирования, изменять тип диска с MBR на GPT
Лицензия : freeware
Цена : бесплатная
Выполняет операции с разделами диска. Форматирует флешку в FAT32 и NTFS. Исправляет MBR-диски. Преобразует MBR в GPT и наоборот.
Преимущества [email protected] Partition Manager
- Инструмент для создания образов дисков
- Удобный мастер создания и изменения разделов
- Встроенный редактор boot сектора, позволяет вручную вносить изменения
- Показывает данные S.M.A.R.T. для жестких дисков
Недостатки
- Только на английском языке
Лицензия : freeware
Цена : бесплатная
На компьютерах многих пользователей установленный HDD или SSD диск в операционной системе разделен на один или максимум два тома. Этим юзеры подвергают себя серьезным проблемам, когда система «слетает» и ее нужно переустанавливать с форматированием винчестера. В этом случае вся информация потеряется (как ее потом восстановить, прочитайте в статье « »). Чтобы застраховать себя от подобной ситуации, прочитайте, как разделить жесткий диск на 2 части Windows 10.
Разделение
Разделить физический HDD на несколько томов можно различными способами в зависимости от того, установлена Windows 10 на компьютере или вы только собираетесь это сделать.
Встроенными средствами
Разделение системного жесткого диска может быть выполнено, даже когда ОС работает стабильно, но пользователя не устраивает действующее деление памяти между томами. Сделать это можно штатными средствами Windows 10.
- ПКМ на меню Пуск → Управление дисками.
Альтернативный вариант запуска утилиты: нажмите Win+R и введите команду diskmgmt.ms c. - Выберите тот том, который вы хотите разбить на два (они указаны в верхней части окна утилиты).
- ПКМ по нему → Сжать том → откроется окно, в котором система предложит освободить место для создания нового диска.
Важно! Не «урезайте» исходный том полностью (особенно если на него установлена ОС), это нарушит стабильность работы компьютера.
- Укажите нужный размер → Сжать → в нижней части окна появится новая область с надписью «Свободно».
- ПКМ на ней → Создать новый том → откроется Мастер создания.
- Укажите размер, букву нового тома (как изменить букву существующего диска прочитайте в статье « »).
- На этапе «Форматирование раздела» оставьте все значения по умолчанию (желательно!) или выберите те, которые вам нужны → Далее → Готово.
На видео процесс разбития представлен наглядно.
Во время установки ОС
Разделение диска на несколько томов можно выполнить при инсталляции Windows 10 на компьютер с установочного DVD или .
Важно! Этот способ подразумевает полное удаление информации, хранящейся на диске, которые будет разделен.
С помощью софта
Существуют программы, которые помогают разделить HDD на несколько томов.
Aomei Partition Assistant
Программа русифицирована, а процесс разделения в ней очень простой. Поэтому использовать Aomei Partition Assistant сможет любой человек даже без специальных навыков.
Acronis Disk Director
Утилита условно-бесплатная, но предлагает к использованию много полезных опций при работе с физическим диском.
Вывод
Разделить диск на два тома можно в среде Windows 10 штатными средствами или специальными программами, а также во время установки ОС на компьютер. Но в последнем случае информация, которая хранится на носителе, полностью удалится.
Как разделить диск в Windows 10
Многим пользователям привычно использовать два раздела на одном физическом жестком диске или SSD — условно, диск C и диск D. В этой инструкции подробно о том, как разделить диск на разделы в Windows 10 как встроенными средствами системы (при установке и уже после нее), так и с помощью сторонних бесплатных программ для работы с разделами.
Несмотря на то, что имеющихся средств Windows 10 вполне достаточно для совершения базовых операций над разделами, некоторые действия с их помощью выполнить не так просто. Наиболее типичная из таких задач — увеличение системного раздела: если вас интересует именно это действие, то рекомендую воспользоваться другим руководством: Как увеличить диск C за счет диска D.
Как разбить диск на разделы в уже установленной Windows 10
Первый сценарий, который мы рассмотрим — ОС уже установлена на компьютере, всё работает, но было принято решение разделить системный жесткий диск на два логических раздела. Сделать это можно без программ.
Нажмите правой кнопкой мыши по кнопке «Пуск» и выберите «Управление дисками». Также эту утилиту можно запустить нажатием на клавиатуре клавиш Windows (клавиша с эмблемой) + R и вводом diskmgmt.msc в окно «Выполнить». Откроется утилита «Управление дисками» Windows 10.
В верхней части вы увидите список всех разделов (Томов). В нижней — список подключенных физических накопителей. Если на вашем компьютере или ноутбуке имеется один физический жесткий диск или SSD, то вероятнее всего вы увидите его в списке (в нижней части) под именем «Диск 0 (ноль)».
При этом, в большинстве случаев он уже содержит несколько (два или три) разделов, лишь один из которых соответствует вашему диску C. Не следует совершать действий над скрытыми разделами «без буквы» — они содержат данные загрузчика Windows 10 и данные восстановления.
Для того, чтобы разделить диск C на C и D, кликните правой кнопкой мыши по соответствующему тому (по диску С) и выберите пункт «Сжать том».
По умолчанию, вам будет предложено сжать том (высвободить место для диска D, другими словами) на все доступное свободное пространство жесткого диска. Делать этого не рекомендую — оставьте по крайней мере 10-15 гигабайт свободными на системном разделе. То есть, вместо предложенного значения введите то, которое сами считаете нужным для диска D. В моем примере на скриншоте — 15000 мегабайт или чуть менее 15 гигабайт. Нажмите «Сжать».
В управлении дисками появится новая нераспределенная область диска, а диск C уменьшится. Кликните по области «не распределена» правой кнопкой мыши и выберите пункт «Создать простой том», запустится мастер создания томов или разделов.
Мастер запросит размер нового тома (если хотите создать только диск D, то оставляйте полный размер), предложит назначить букву диска, а также отформатировать новый раздел (оставьте значения по умолчанию, поменяйте метку на свое усмотрение).
После этого, новый раздел будет автоматически отформатирован и смонтирован в системе под заданной вами буквой (т.е. появится в проводнике). Готово.
Примечание: разбить диск в установленной Windows 10 можно и с помощью специальных программ, о чем написано в последнем разделе этой статьи.
Создание разделов при установке Windows 10
Разделение дисков на разделы возможно также при чистой установке Windows 10 на компьютер с флешки или диска. Однако тут следует отметить один важный нюанс: сделать это без удаления данных с системного раздела не получится.
При установке системы, после ввода (или пропуска ввода, подробнее в статье Активация Windows 10) ключа активации, выберите «Выборочная установка», в следующем окне вам будет предложен выбор раздела для установки, а также инструменты для настройки разделов.
В моем случае диск C — это раздел 4 на диске. Для того, чтобы вместо него сделать два раздела, требуется сначала удалить раздел с помощью соответствующей кнопки ниже, в результате он преобразуется в «незанятое пространство на диске».
Второй шаг — выбрать незанятое пространство и нажать «Создать», затем задать размер будущего «Диска C». После его создания у нас останется свободное незанятое пространство, которое тем же способом (с помощью «Создать») можно превратить во второй раздел диска.
Рекомендую также после создания второго раздела, выделить его и нажать «Форматировать» (в противном случае он может не появиться в проводнике после установки Windows 10 и его придется форматировать и назначать букву диска через Управление дисками).
И, наконец, выбираем раздел, который был создан первым, нажимаем кнопку «Далее» для продолжения установки системы на диск C.
Программы для разделения дисков на разделы
Помимо собственных инструментов Windows, имеется множество программ для работы с разделами на дисках. Из хорошо зарекомендовавших себя бесплатных программ такого рода могу рекомендовать Aomei Partition Assistant Free и Minitool Partition Wizard Free. В примере ниже рассмотрим использование первой из указанных программ.
На самом деле, разделить диск в Aomei Partition Assistant настолько просто (и к тому же все на русском языке), что я даже толком не знаю, что здесь писать. Порядок выглядит следующим образом:
- Установили программу (с официального сайта) и запустили ее.
- Выделили диск (раздел), который нужно разбить на два.
- Слева в меню выбрали пункт «Разделить раздел».
- Установили новые размеры для двух разделов с помощью мышки, двигая разделитель или ввода числе в гигабайтах. Нажали Ок.
- Нажали кнопку «Применить» слева вверху.
Если же тем не менее при использовании какого-либо из описанных способов у вас возникнут проблемы — пишите, а я буду отвечать.
Как разделить диск в Windows 10
Всем привет! Зачастую, при покупке нового компьютера или ноутбука можно увидеть, что диск на Windows 10 не разделен и состоит из одного здорового хранилища на 500-1000Гб. На мой взгляд, это не совсем удобно с точки зрения хранения информации и ее сортировки. Именно поэтому возникает потребность в делении жесткого диска на разделы и об этом мы с вами сегодня и поговорим.
Как разделить диск в Windows 10
Вообще, существует очень много способов и программ для разделения диска на разделы, но я опишу лишь самые популярные и доступные, а именно:
1. С помощью встроенной в систему утилиты «Управление дисками”.
2. С помощью командной строки.
3. С помощью бесплатной программы AOMEI Partition Assistant.
Все приведенные ниже способы универсальны и подходят как для Windows 10, так и для семерки и восьмерки. Перед процедурой деления жесткого диска желательно сделать дефрагментацию!
Итак, первый способ.
Нажимаем на клавиатуре комбинацию клавиш Win+X или щёлкаем правой кнопкой мыши на меню «Пуск» и в появившемся окне выбираем «Управление дисками”.После чего появляется окно с общей информацией и характеристиками всех установленных накопителей.Для того чтобы разделить жесткий диск на разделы, необходимо сначала сжать один из томов, благодаря чему выделится необходимое место под новый.
Я буду разбивать диск D. Нажимаем на нем правую кнопку мыши и выбираем «Сжать том”.После этого в графе «Размер сжимаемого пространства (Мб)” указываем размер, который вы хотите выделить под новый раздел и нажимаем «Сжать”. Начинается процесс сжатия, и занимать он может довольно продолжительное время, зависит от сжимаемого пространства, чем оно больше, тем дольше придется ждать. Далее появляется нераспределенная область, из который мы с вами и создаем новый том.Жмем на нераспределенном пространстве правой кнопкой > Создать простой том.Открывается Мастер создания простых томов. Далее.Указываем размер нового тома. По умолчанию выставляется максимально возможное значение. Если вам нужно создать несколько томов, делите его по своему усмотрению.Назначаем любую незанятую букву (A-Z). В моем случае C и D заняты, я выбрал E.На следующем этапе нам предлагают отформатировать раздел в соответствии с нашими пожеланиями. Я оставлю все по умолчанию.Жмем «Готово” и наконец, получаем новый том.С первым способом разобрались.
На очереди второй.
Я проделаю все тоже самое, только с использованием командной строки.
Нажимаем на клавиатуре все ту же комбинацию клавиш Win + X и запускаем командную строку от имени администратора.В открывшемся окне вводим команду diskpart (консольная утилита для управления разделами жёстких дисков).Далее вводим list volume (показывает информацию о всех дисках и томах компьютера).Теперь следует выбрать раздел, от которого будет отделено необходимое нам пространство. В моем случае это диск D. Обратите внимание, что все диски соответствуют номеру. У меня диск D – 0, а диск C -1.Выбираем диск с помощью команды select volume N, где N это номер диска.Далее вводим команду shrink desired=размер (уменьшает размер тома на указанную величину, заданную в мегабайтах)List disk– вводит список дисков и сведения о них.Select disk N, где N – диск от которого мы «отщипнули” немного места.Далее вводим команду create partition primary (создаёт основной раздел на текущем диске (из того пространства, которое мы отделили)).Теперь необходимо отформатировать созданный раздел и указать тип файловой системы (NTFS) с помощью команды format fs=ntfs quick После завершения форматирования остаётся только присвоить букву новому разделу. Делается это с помощью команды assign letter=F (где F – любая свободная буква от A до Z).Ну, вот и все, раздел создан, успешно отформатирован и имеет свою букву. Выходим из командного интерпретатора с помощью команды exit.Закрываем командную строку, на этом все. Данный способ несколько сложнее, чем предыдущий, но я думаю, пригодится тем, у кого возникают некие проблемы с управлением дисками.
Ну и наконец, давайте рассмотрим последний способ.
AOMEI Partition Assistant –одна из самых лучших программ (к тому же ещё и бесплатная) для различных манипуляций с жёсткими дисками.
Скачиваем и запускаем инсталлятор и устанавливаем программу.
После запуска программы открывается окно с подробной информацией о подключенных жестких дисках.Все дальнейшие имеют схожесть с действиями, которые мы проводили в первом способе но, тем не менее, они отличаются.
Выбираем диск, жмём по нему правой кнопкой мыши > «Изменить размер раздела”.В открывшемся окне вводим размер, который вы хотите оставить для существующего тома. Все остальное пространство освободится для создания нового. Жмём «ОК”Далее создаём новый том из освободившегося незанятого пространства с помощью ПКМ > «Создание раздела”В очередном новом окне указываем размер раздела, букву и тип файловой системы и жмём «ОК”.После этого может показаться, что новый раздел уже готов и можно закрывать программу, однако это не так. Чтобы изменения вступили в силу необходимо нажать «Применить” в левом верхнем углу.После нажатия откроется ещё одно окно, в котором необходимо нажать «Перейти”. Кстати галочку напротив пункта «Check partitions before execution” лучше не убирать, она позволит программе проверить разделы на наличие ошибок.Далее может выскочить вот такое предупреждение.Не пугайтесь и нажимайте «Повторить”. После этого начнётся процесс разделения.Время операции в основном зависит от состояния жёсткого диска и объёма выделяемого новому тому. В моем случае у меня ушло буквально пара минут, и я увидел следующее окно.Все прошло успешно, программу можно закрывать.
Надеюсь, информация была вам полезна, а если остались какие либо вопросы, буду рад ответить на них в комментариях.
Статьи по этой теме:
Как разделить жесткий диск на разделы в Windows 10?
Жесткий диск один из основных элементов современного компьютера, на котором хранятся данные операционной системы, а также все файлы, сохраненные пользователем. По умолчанию, новая информация записывается в свободную ячейку, последовательно заполняя все внутреннее пространство. Это касается не только важных сведений, здесь же располагаются игры, скапливается системный мусор. Чтобы упорядочить хранение информации, отделить файлы операционной системы от остальных данных, проводится сегментирование жесткого диска. Большинство пользователей хотят самостоятельно создать виртуальный диск, поэтому интересуются, как разбить диск на разделы Windows 10, а также более ранних версиях операционной системы.
Зачем нужно делить жесткий диск на разделы
Все больше профессионалов при установке ОС сразу создает виртуальный диск D. Таким образом легко отделить файлы операционной системы от всей другой информации, сохраненной пользователем на компьютер. После проведения операции, данные уже не записываются последовательно, а хранятся по разделам. Операционной системе легче найти необходимую информацию, поскольку сканируется не весь диск, а только его определенная часть. Диску С отводится порядка 40% всего пространства, остальное можно занять играми, фото, прочими важными для пользователя файлами.
Преимущества разделенного жесткого диска
Те, кто принял решение разбить диск на разделы Windows 10, получает ряд неоспоримых плюсов. После деления дискового пространства на части увеличивается производительность системы. Как упоминалось выше, теперь не требуется сканирование всего диска, достаточно провести поиск только по одной его части.
Сохранность личных данных во время сбоев, переустановка системы. Поскольку системные файлы хранятся в отдельном разделе, достаточно перезаписать данные, чтобы переустановить ОС. При этом игры, фото, прочая информация останется невредимой. Если деление диска не было проведено заранее, то при переустановке придется отказаться от форматирования диска, что приведет к сохранению системного мусора, некоторых ошибок в работе ОС. Использование нескольких операционных систем. После деление дискового пространства на части, пользователь может установит две операционные системы, чтобы ценить их преимущества и выбрать подходящую или пользоваться попеременно.
Вызов мастера
3 лучших способа разделить жесткий диск на разделы
Чтобы разделить жесткий диск Windows 10 на части, можно воспользоваться любым из перечисленных ниже вариантов:
- с помощью стандартной утилиты;
- с использованием специализированных программ;
- с помощью загрузочной оболочки.
Первый способ наиболее популярен, поскольку не требует использования дополнительного софта. Подобная утилита имеется на всех версиях Windows. Кликните по ярлыку Этот компьютер, выберите раздел Управление — Управление дисками.
В открывшемся окне должны отображаться все носители информации, включая флеш-карту.
Если в наличии только диск С, вызываем контекстное меню, кликнув по соответствующий надписи, следуем инструкции.
Вызовите команду Сжать том.
Служба управления проверит наличие свободного пространства, подскажет размер нового раздела, который можно создать.
Нажмите кнопку Сжать, предоставьте службе управления возможность присвоить буквенное обозначение новому разделу. Сам раздел будет абсолютно пустой. Компьютер предложит провести форматирование нового раздела. Стоит это сделать сразу, чтобы полностью подготовить его к работе. Подобная операция может проводиться при помощи специальной программы. Наиболее популярны среди пользователей следующие:
- Paragon Partition Manager Professional;
- Acronis Disk Suite;
- AOMEI Partition Assistant Technician Edition.
Программы позволяют легко осуществить необходимые манипуляции с HDD, SSD, прочими носителями информации.
Когда появляется желание переустановить или обновить операционную систему, вас не устраивают размеры разделов HDD, стоит воспользоваться оболочкой Windows PE. Ее можно скачать с интернета или установить на флэш-карту.
После загрузки портативной системы, вы попадете на рабочий стол, аналогичный обычной ОС, но с предустановленными программными модулями. Работа с накопителями проводится аналогично указанному выше примеру.
Управление дисками Windows 10 — Встроенный диспетчер разделов дисков
Windows 10 — это новейшая операционная система (ОС), выпущенная Microsoft. Он значительно улучшен по сравнению с Windows 8, например, добавлено меню «Пуск» из Windows 7, система виртуального рабочего стола, голосовой помощник с именем Cortana, приложение Xbox и потоковая передача, а также браузер Edge.
Disk Management — это встроенный в Windows 10 инструмент, широко известный пользователям ПК. Он может помочь вам управлять разделами жесткого диска без перезагрузки системы и каких-либо прерываний.Это удобный инструмент для пользователей Windows 10. Возможности управления дисками Windows 10 следующие:
- Создание, удаление и форматирование разделов.
- Измените букву диска и пути.
- Отметить раздел как активный.
- Изучите раздел для просмотра файлов.
- Расширение и сжатие перегородки.
- Добавить зеркало.
- Инициализируйте новый диск, прежде чем его можно будет использовать.
- Преобразовать пустой MBR в диск GPT и наоборот.
- Преобразует пустой динамический диск в базовый.
- Подробнее о разделах жесткого диска Windows 10.
Возможно, большинство пользователей настольных компьютеров и ноутбуков с Windows 10 сталкивались с проблемой нехватки места на диске, особенно для системного раздела. С помощью управления дисками в Windows 10 вы можете в некоторой степени уменьшить влияние нехватки места на диске. Чтобы использовать этот инструмент, вы должны знать, как открыть Управление дисками Windows 10, поэтому мы предлагаем вам 3 способа.
Way 1: Самый простой способ открыть Управление дисками в Windows 10 — с рабочего стола компьютера.Щелкните правой кнопкой мыши меню «Пуск» (или нажмите горячую клавишу Windows + X) и выберите «Управление дисками».
Способ 2: Используйте горячую клавишу Windows + R, чтобы открыть окно «Выполнить». Затем введите «Diskmgmt.msc» и нажмите «ОК» или нажмите клавишу «Ввод».
Way 3: Напрямую введите «управление дисками» в поле поиска и выберите в результатах «Создать и отформатировать разделы жесткого диска».
После того, как вы откроете «Управление дисками», щелкните правой кнопкой мыши раздел, который вы хотите расширить, а затем выберите Extend Volume (e.грамм. Раздел C).
Когда вы используете Windows 10 Disk Management для расширения раздела, иногда вы можете обнаружить, что опция Extend Volume неактивна.
Что-то не так с этим инструментом? Нет, причина в том, что функция «Расширить том» в Windows 10 доступна только тогда, когда за разделом, который вы хотите расширить, есть непрерывное нераспределенное пространство. Что делать, если на жестком диске нет незанятого места?
Улучшенный инструмент управления разделами и дисками для Windows 10/8/7
К счастью, стороннее программное обеспечение для создания разделов диска — AOMEI Partition Assistant Professional позволяет расширить раздел независимо от того, есть ли нераспределенное пространство рядом с разделом, который вы планируете расширить.Более того, вы даже можете увеличить раздел без незанятого места на жестком диске. Следующее покажет вам 2 метода расширения раздела с помощью Partition Assistant.
Способ 1. Расширение раздела при наличии несмежного незанятого пространстваПеред тем, как сделать:
Вы можете объединить одну или несколько частей нераспределенного пространства в раздел.
Раздел «Зарезервировано системой» не может быть объединен.
Если в разделе, с которым вы собираетесь работать, есть запущенные приложения, AOMEI Partition Assistant предложит вам закрыть их или выполнить операцию в режиме PreOS.
Если на диске нет незанятого места, перейдите к способу 2.
Шаг1. Установите AOMEI Partition Assistant Professional и запустите его. Щелкните правой кнопкой мыши раздел, который необходимо расширить (например, диск D), и выберите Объединить разделы .
Шаг 2. Установите флажок перед нераспределенным пространством и нажмите ОК .
Шаг 3. Теперь вы можете предварительно просмотреть незанятое пространство, добавленное на диск C.Чтобы сохранить изменения, нажмите кнопку Применить в верхнем левом углу.
Метод 2: Расширить раздел при отсутствии незанятого пространстваПеред тем, как сделать:
Если на MBR-диске четыре основных раздела, и вы хотите разделить один из них, разделяемый раздел будет автоматически преобразован в логический раздел.
Если на одном диске четыре основных раздела, программа не позволит вам разделить системный или загрузочный раздел, если только вы не сможете преобразовать один из других разделов из основного в логический, а затем программа позволит вам разделить системный раздел.Новый сгенерированный раздел будет автоматически установлен как логический раздел.
Шаг1. Откройте это программное обеспечение, щелкните правой кнопкой мыши раздел, в котором достаточно места (это раздел D), а затем выберите Выделить свободное пространство .
Шаг 2. Введите размер свободного пространства, которое вы хотите добавить в другой раздел (здесь диск C), а затем нажмите OK .
Шаг 3. Теперь вы можете просмотреть, что на диске C из раздела D выделено некоторое свободное пространство.Щелкните Применить , чтобы сохранить изменения. Затем вы расширите раздел C.
☞ Примечание: Если свободного места на диске C недостаточно, вы также можете запустить на нем очистку диска, переместить установленные приложения с него на другой диск и т. Д.
Из таблицы видно, что AOMEI Partition Assistant Pro более мощный, чем Window 10 Disk Management. Кроме того, вам будет удобнее выполнять любые операции без потери данных. Поэтому для пользователя, которому требуется множество дополнительных функций, AOMEI Partition Assistant Pro — хороший выбор.Кроме того, если вы пользователь Windows Server, стоит попробовать AOMEI Partition Assistant Server.
Как разбить Windows 10 на разделы
Если вы хотите изменить размер разделов, выделенных производителем вашего ноутбука, или разделить большой жесткий диск на несколько меньших, вот как это сделать в Windows.
Здесь используется Windows 10, но эти действия применимы и к более старым версиям.
Как создать раздел?
Во-первых, вам понадобится свободное место.Если вы только что установили новый жесткий диск, мастер должен появиться при первом запуске управления дисками.
Для этого щелкните правой кнопкой мыши «Этот компьютер» в проводнике и выберите «Управление». Затем выберите «Управление дисками» на левой панели экрана «Управление компьютером».
Или введите «раздел» в строке поиска в Windows 10 и нажмите «Создать и отформатировать разделы диска».
Здесь у нас есть отформатированный жесткий диск емкостью 2 ТБ с одним разделом.Мы хотим разделить это так, чтобы было два отдельных раздела по 1 ТБ.
Во-первых, убедитесь, что на диске есть хотя бы 1 ТБ свободного места, поскольку вы не можете сжать существующий раздел, если диск заполнен.
Теперь щелкните раздел правой кнопкой мыши и выберите «Сжать том…».
Введите размер, на который нужно уменьшить раздел (т. Е. Желаемый размер нового раздела), и нажмите «Сжать». Обратите внимание, что число указано в МБ, что не идеально.
100 ГБ в МБ — это 102 400.1 ТБ — это 1 024 000 МБ, но поскольку на жестких дисках 1 ТБ = 1000 МБ, а форматированное (полезное) пространство меньше этого, вы, вероятно, обнаружите, что проще округлить до ближайшей тысячи или даже 10 000.
Если через несколько минут вы видите только вращающийся кружок, вы можете закрыть окно «Управление дисками» и снова открыть его, как описано выше.
Теперь вы должны увидеть незанятое пространство на жестком диске. Щелкните правой кнопкой мыши пустое место и выберите «Новый простой том…
».Мастер попросит вас выбрать размер нового раздела, но есть вероятность, что вы захотите использовать все доступное пространство.Если нет, введите размер в МБ. Нажмите «Далее» и выберите букву диска для нового раздела или оставьте значение по умолчанию, которое будет следующей доступной буквой в алфавите.
Теперь вы увидите настройки формата. Если вы не знаете, что делаете, оставьте это в покое — настройки по умолчанию — лучший выбор в подавляющем большинстве случаев.
Что вы можете сделать, так это ввести имя диска рядом с меткой тома. В противном случае он будет называться «Новый том».
Оставьте флажок «Выполнить быстрое форматирование» и нажмите «Далее».
Через несколько секунд ваш новый раздел будет создан, и он будет виден в проводнике, готовый к приему файлов.
Если вам нужно сделать что-то более сложное, чем сжатие, удаление или создание новых разделов, вы можете обнаружить, что вам нужны платные инструменты для создания разделов или управления жестким диском.
Например, вы не можете клонировать жесткий диск с помощью собственных инструментов Windows, но с помощью специального программного обеспечения для клонирования это простая задача.
Как сделать разделы в Windows 10
После того, как вы успешно установили Windows 10 на свой компьютер, следующим шагом должно стать создание разделов на жестком диске, чтобы вы могли более эффективно использовать его пространство. Лучший способ создать разделы в Windows 10 — использовать встроенную в операционную систему оснастку «Управление дисками» или инструмент командной строки «DISKPART».
В этом руководстве показано, как легко создавать разделы с помощью оснастки «Управление дисками» при использовании Windows 10.
Вот шаги:
1. Войдите в свой компьютер с Windows 10 с учетной записью администратора. (Для создания разделов требуются права администратора на компьютере.)
2. После входа в систему щелкните значок File Explorer на панели задач.
3. На левой панели (панели навигации) открытого окна File Explorer щелкните правой кнопкой мыши This PC .
4. В контекстном меню выберите Управление .
5. В открывшейся оснастке Управление компьютером на левой панели щелкните, чтобы выбрать Управление дисками из категории Хранилище .
6. На правой панели щелкните правой кнопкой мыши незанятое место жесткого диска, на котором вы хотите создать разделы. Примечание. Если вы назначили все пространство жесткого диска диску C: во время установки Windows 10, на жестком диске не останется незанятого места.Если это произойдет, и вы по-прежнему хотите создать новый раздел, вы должны сжать диск C:, щелкнув его правой кнопкой мыши, выбрав параметр Shrink Volume и следуя инструкциям на экране, чтобы освободить место и получить нераспределенная территория.
7. В контекстном меню выберите Создать простой том .
8. На странице приветствия окна Мастер создания нового простого тома щелкните Далее .
9. На странице Укажите размер тома в доступном поле Простой размер тома в МБ укажите объем пространства, который вы хотите назначить этому новому разделу.(Обязательно укажите пространство в мегабайтах, т. Е. 10240 МБ для 10 ГБ. 1 ГБ = 1024 МБ.)
10. Нажмите Далее , чтобы продолжить.
11. На странице Назначить букву диска или путь оставьте все как есть для простоты и нажмите Далее . (Если вы опытный пользователь, вы можете выбрать букву диска по вашему выбору из доступного раскрывающегося списка Назначьте следующую букву диска .)
12. На странице Форматировать раздел выберите настройки по вашему выбору.(Если вы не уверены, что выбрать, оставьте настройки по умолчанию без изменений.)
13. Нажмите Далее , чтобы продолжить.
14. На странице Завершение мастера создания простого тома нажмите Завершить , чтобы создать новый раздел на жестком диске.
После создания раздела вы можете начать его использовать в обычном режиме.
Примечание: Windows 10 может предложить вам отформатировать новый раздел после его создания.
15 лучших бесплатных программ для создания разделов диска для Windows 10 (2021)
Раздел — это раздел жесткого диска, отделенный от других частей. Это позволяет вам разделить жесткий диск на несколько логических разделов. Программное обеспечение для создания разделов — это инструмент, который помогает вам выполнять основные операции, такие как создание, изменение размера и удаление раздела на физическом диске. Многие такие программы позволяют изменять метку сегмента диска для облегчения идентификации данных.
Ниже приводится тщательно подобранный список программного обеспечения Top Partition с их популярными функциями и ссылками на веб-сайты.Список содержит программное обеспечение с открытым исходным кодом (бесплатное).
BEST Программное обеспечение и инструменты для управления разделами
| Имя | Платформа | Ссылка | |
|---|---|---|---|
| Acronis Disk Director | Windows 10, 8.1, 8, 7, Vista, XP | Подробнее | |
| Windows 10, 8, 7 | Подробнее | ||
| NIUBI Partition Editor | Windows 10, 8.1, 7 | Узнать больше | |
| EaseUS Partition Master | Windows 10, 8, 7, Vista, XP | Узнать больше | |
| AOMEI Partition Assistant SE | Windows 10, 8.1, 8, 7, Vista , XP | Подробнее |
1) Acronis Disk Director
Acronis Disk Director — это инструмент, который позволяет оптимизировать, защищать и управлять данными и жестким диском. Это приложение поможет вам создать раздел на жестком диске без риска потери данных.
Функции:
- Позволяет изменять размер, разделять и объединять тома.
- Вы можете скрыть или показать тома.
- Преобразование диска MBR (основная загрузочная запись) в GPT (таблицу разделов GUID).
- Восстановить зараженный раздел от угроз.
- Создайте и восстановите область хранения RAID-5 (технология виртуализации хранилища данных).
- Поддерживает операционную систему Windows.
2) Paragon Partition Manager
Paragon Partition Manager — это инструмент, который позволяет вам перенести диск на диск большего размера.Это также позволяет эффективно управлять разделами жесткого диска. Это приложение позволяет создавать, форматировать, удалять, а также скрывать разделы. Это поможет вам восстановить случайно удаленный раздел.
Функции:
3) Редактор разделов NIUBI
Редактор разделов NIUBI — это программное обеспечение, используемое для разделения жесткого диска на различные части. Он поддерживает ПК с Windows и сервер. Этот инструмент позволяет оптимизировать пространство на диске.Вы можете легко использовать это приложение для перехода с одной операционной системы на другую.
Функции:
- Вы можете сжимать, расширять и объединять диск.
- Помогает изменить метку раздела.
- Вы можете легко создавать и удалять разделы диска.
- Он имеет функции защиты данных, такие как скрытие раздела, получение данных, настройка только для чтения и т. Д.
4) EaseUS Partition Master
EaseUS Partition Master — это бесплатный инструмент для создания разделов.Он помогает выполнять такие операции, как создание, изменение размера и объединение разделов. Этот инструмент позволяет клонировать жесткий диск меньшего размера на жесткий диск большего размера. Это также поможет вам клонировать жесткий диск на твердотельный накопитель для повышения производительности.
Функции:
- Этот программный продукт поможет вам восстановить удаленные данные или сделать резервную копию вашей системы.
- Вы можете восстановить файлы, систему, раздел или диск.
- Он позволяет клонировать диск MBR (основная загрузочная запись) на диск GPT (таблица разделов GUID) или диск GPT на диск MBR с диска малого размера на диск большого размера.
- Клонируйте один или несколько разделов вместо всего диска, чтобы избежать потери данных.
- Помогает отформатировать или удалить раздел.
- Вы можете стереть все данные, имеющиеся на диске.
- EaseUS Partition Master может проверить наличие ошибки для определенного раздела и исправить ее.
- Этот инструмент позволяет вам изменить метку раздела для управления данными.
- Пользователи Guru99 получают скидку 30% с купоном «GURU99EASEUS»
5) AOMEI Partition Assistant SE
Приложение AOMEI Partition Assistant SE позволяет перенести вашу операционную систему на другой диск без его повторной установки .Это программное обеспечение поможет вам обновить жесткий диск со старого диска на новый. Это позволяет безопасно разбивать жесткий диск на разделы без потери важных данных.
Функции:
- Вы можете клонировать данные по секторам.
- Он поддерживает стили разделов GPT (таблица разделов GUID) и MBR (основная загрузочная запись).
- Клонируйте жесткий диск (жесткий диск) на жесткий диск, с жесткого диска на твердотельный накопитель (твердотельный накопитель) или с твердотельного накопителя на твердотельный накопитель для обновления дисков и миграции данных. Службы
- доступны для Windows 10, Windows 8, Windows и т. Д.
- Позволяет получать доступ к файлам с планшета, мобильного телефона или ноутбука.
- Вы можете конвертировать GPT-диск в MBR.
- Может проверять жесткий диск на наличие битых секторов.
- Вы можете скрыть или показать раздел.
Tenorshare Partition Manager — это бесплатное программное обеспечение, которое может изменять свойства и возможности раздела.Это приложение позволяет вам изменить этикетку для облегчения распознавания. Он поддерживает USB-накопитель, жесткий диск и т. Д.
Функции:
- Вы можете конвертировать из MBR в GPT и наоборот.
- Поддерживает FAT, EXT, NTFS, HFS и т.д.
- Вы можете установить это программное обеспечение на ПК с операционной системой Windows.
- Этот инструмент совместим с SCSI (интерфейс малых компьютерных систем), IEEE, SATA (Serial ATA).
- Вы можете создавать, удалять, форматировать и разделять свободное дисковое пространство.
7) Microsoft Disk Management
Microsoft Disk Management — это системная утилита в Windows, которая позволяет выполнять задачи, связанные с хранением. Этот инструмент встроен в ваш компьютер. Этот инструмент поддерживает системный раздел EFI (Extensive Firmware Interface). Это позволяет восстановить диск C :.
Особенности:
- Microsoft Disk Management поможет вам освободить место на жестком диске.
- Помогает дефрагментировать диск.
- Измените или назначьте новый диск.
- Вы можете уменьшить размер раздела.
- Приложение поможет вам настроить новый диск.
8) Free Partition Manager
Free Partition Manager — это программа, которая помогает вам управлять разделами жесткого диска на вашем портативном компьютере, ПК и рабочих станциях. Это позволяет изменять размер SSD без перезагрузки устройства. Это приложение позволяет объединить разделы без потери данных.
Функции:
- Это позволяет редактировать информацию о разделе, такую как идентификатор и серийный номер.
- Вы можете легко заменить или обновить жесткий диск.
- Позволяет стереть данные в разделе.
- Вы можете легко восстановить утерянный раздел.
- Поддерживает съемные устройства хранения, такие как внешний жесткий диск, карта памяти, флэш-накопитель и т. Д.
9) GParted
GParted — бесплатный редактор для управления разделами диска. Вы можете использовать это программное обеспечение для изменения размера копии или перемещения части диска без потери данных.Это одно из лучших программ для разделов Windows 10, которое может спасти данные с потерянного участка диска.
Функции:
- Вы можете управлять файловой системой, например ufs, udf, xfs и другими.
- Имеет графический редактор для эффективного управления фрагментами диска.
- Вы можете использовать это программное обеспечение в Linux, Mac OS X или Windows.
- Помогает освободить место для новой операционной системы.
- Это программное обеспечение для управления дисками позволяет включать и отключать разделы.
- Поддержка жестких дисков SATA и SCSI (интерфейс малых компьютерных систем).
- Включенные сектора устройства: 512, 1024, 4096 и 2048.
Ссылка: https://gparted.org/
10) IM-Magic Partition Resizer
IM-Magic Partition Resizer является бесплатным программное обеспечение для управления разделами диска с помощью безопасной технологии. Вы можете использовать этот инструмент для выполнения таких действий, как копирование, перемещение, преобразование, изменение размера и т. Д. Это одно из лучших программ для управления разделами, которое позволяет расширить любой раздел диска.
Характеристики:
- Жестким диском можно управлять всего несколькими щелчками мыши.
- Этот менеджер разделов Windows можно использовать в операционной системе Windows.
- Вы можете сжимать или увеличивать данные на любом жестком диске.
- Этот бесплатный менеджер разделов для Windows 10 имеет функцию отката, которая защищает ваш раздел и данные при случайном выключении компьютера.
Ссылка: https://www.resize-c.com/
11) DiskGenius
DiskGenius — это профессиональная разработка для нарезки дисков.Это поможет вам восстановить потерянный файл. Это одно из лучших бесплатных программ для разделов Windows 10, которое поможет вам эффективно управлять разделами. Вы можете стереть диск, чтобы его нельзя было восстановить. Это приложение поможет вам защитить ваши конфиденциальные данные.
Функции:
- Вы можете создать загрузочный диск Wi-Fi.
- Позволяет изменить размер существующего диска.
- Можно разделить перегородку на мелкие части.
- Этот инструмент для создания разделов жесткого диска поможет вам скопировать любой жесткий диск.
- Этот бесплатный менеджер разделов для Windows 10 позволяет разделить любой раздел без потери данных.
Ссылка: https://www.diskgenius.com/
12) Macrorit
Macrorit — это бесплатная программа, которая помогает вам выполнять действия с диском bais, такие как расширение, создание и форматирование раздела. Это одно из лучших программ для управления дисками, которое позволяет отменить операцию до ее завершения. Вы можете использовать функции этого программного обеспечения, не устанавливая его.
Функции:
- Вы можете отменить, повторить или зафиксировать операцию несколькими щелчками мыши.
- Этот инструмент для разметки диска может стереть свободное или нераспределенное пространство.
- Преобразование основного раздела в логический.
- Изменить размер раздела FAT32 до 2 ТБ.
- Вы можете отформатировать большой диск FAT32.
- Macrorit Поддерживает диски размером более 2 ТБ.
Ссылка: https://macrorit.com/partition-magic-manager/free-edition.html
13) R-Drive Image
R-Drive — это программа, которая обеспечивает создание файлов образа диска для копирования и резервного копирования. Это одно из лучших программ для создания разделов, которое содержит точную копию жесткого диска, логического диска и раздела.
Функции:
- Обеспечивает поддержку MBR и GPT.
- Вы можете хранить необходимые файлы образов дисков на съемных носителях, таких как Iomega Zip, диски Jazz, CD-R (W) / DVD и т. Д.
- Создает образы без перезапуска системы Windows.
- Инструмент может восстанавливать образы на новые диски, исходные диски, свободное место на жестком диске или разделы.
- Он может подключать свои файлы образов как виртуальные диски только для чтения.
- Этот инструмент имеет многоязычный пользовательский интерфейс.
- Этот инструмент для создания разделов жесткого диска можно использовать в операционных системах Linux и Windows.
Ссылка: https://www.drive-image.com/
14) Active @ Partition Manager
Active @ Partition Manager — это бесплатная программа, которая позволяет управлять логическим диском, устройством хранения и т. Д. и перегородка.Это один из лучших инструментов для управления дисками, который помогает создавать, удалять, форматировать и присваивать имена разделам при выключении системы.
Функции:
- Вы можете подключить любой образ как виртуальный диск.
- Этот инструмент обеспечивает сжатие изображений.
- Копия раздела диска или жестких дисков содержит только занятые сектора.
- Это программное обеспечение для разделов жесткого диска позволяет создавать образы и восстанавливать фиксированные жесткие диски, твердотельные диски и съемные диски.
- Вы можете проверить образ после его создания.
- Это приложение позволяет удалить раздел или логический диск.
- Позволяет конвертировать GPT в MBR и MBR в GPT.
- Инструмент поддерживает операционную систему Windows.
- Вы можете создавать и открывать образы дисков.
- Восстановление данных с поврежденных RAID-массивов.
Ссылка: http://www.pcdisk.com/index.html
15) KDE Partition Manager
KDE Partition Manager — это программа, которая помогает вам управлять разделами диска.Это один из лучших менеджеров разделов Windows 10, который поддерживает большое количество файлов, включая ReiserFS, NTFS, FAT32 и другие.
Функции:
- Вы можете безопасно удалить или изменить размер нарезки жесткого диска без каких-либо проблем.
- Это бесплатное программное обеспечение для разделов диска позволяет копировать или перемещать и восстанавливать разделы.
- Вы можете загрузить это приложение для безопасного резервного копирования и восстановления данных.
- Это программное обеспечение для создания разделов диска поддерживает большое количество файловых систем.
- Данными на жестком диске можно легко и безопасно управлять.
Ссылка: https://kde.org/applications/system/org.kde.partitionmanager
FAQ
❓ Что такое раздел?
Раздел — это раздел жесткого диска, отделенный от других частей. Это позволяет вам разделить жесткий диск на несколько логических разделов.
❗ Что такое программа Partition Manager?
Partition Manager Software — это прикладной инструмент, который помогает вам выполнять базовые операции, такие как создание, изменение размера и удаление раздела физического жесткого диска (HDD) или твердотельного накопителя (SSD) на вашем компьютере.Программы Partition Software также позволяют изменять метку раздела диска для облегчения идентификации данных.
⭐ Каковы преимущества разбиения диска на разделы?
Некоторые преимущества разделения диска:
- На вашем компьютере можно запустить несколько операционных систем.
- Разделение ценных файлов может снизить риск повреждения.
- Вы можете выделить определенные системные приложения, пространство и данные для определенных целей.
- Хранение часто используемых данных и используемых программ для повышения производительности.
- Вы можете сделать резервную копию ваших данных, сделав клон разделов.
- Если программа-вымогатель попадает на разделы вашего диска, вероятность поиска личных данных на другом разделе будет меньше.
🏅 Объяснение программного обеспечения разделов и его общих функций
Программное обеспечение разделов — это инструмент, который помогает вам выполнять основные операции, такие как создание, изменение размера и удаление раздела физического диска. Многие такие программы позволяют изменять метку раздела диска для эффективного управления данными.Общие особенности программного обеспечения разделов:
- Оно также позволяет эффективно управлять разделами жесткого диска.
- Приложения позволяют создавать, форматировать, удалять, а также скрывать разделы.
- Помогает восстановить случайно удаленный раздел.
💻 Какое программное обеспечение для разделения дисков является лучшим для Windows 10?
Ниже приведены некоторые из лучших программ для разделов дисков для Windows 10:
- Acronis Disk Director
- Paragon Partition Manager
- EaseUS Partition Master
- Microsoft Disk Management
- GParted
- Macrorit
- Active @ Partition Manager
- Нажмите нижнюю часть Windows и введите в поле поиска «Управление дисками», чтобы открыть «Управление дисками».
- Щелкните правой кнопкой мыши незанятое пространство и выберите Новый простой том ; следуйте указаниям мастера создания простого тома.
- Подтвердите размер простого тома, назначьте букву диска, отформатируйте том с файловой системой, назначьте размер блока (размер кластера), метку тома и выполните быстрое форматирование, Готово.
- Щелкните правой кнопкой мыши один раздел большого размера и выберите «Сжать том ».
- Введите размер сжатия в МБ: *** МБ; и нажмите Shrink
- Удалить том
- Увеличить объем
- Нажмите Windows + E , чтобы открыть проводник, или в управлении дисками щелкните правой кнопкой мыши целевой раздел и выберите Просмотреть
- Нажмите Ctrl + A , чтобы выбрать все файлы и перейти на другой диск, который вы хотите объединить, щелкните правой кнопкой мыши пустую (пустую) область и выберите Новый и выберите Папка , назовите его «Объединенный диск» ”Или любое другое имя по вашему выбору
- Дважды щелкните, чтобы перейти в эту папку, и Ctrl + V , чтобы вставить все туда, время, затраченное на этот прогресс, может варьироваться в зависимости от размера файла
- Затем в «Управлении дисками» щелкните правой кнопкой мыши скопированные данные, выберите Удалить том и подтвердите, когда появится предупреждающее сообщение, чтобы сделать эту область нераспределенной.
- Затем щелкните правой кнопкой мыши другой раздел и выберите Extend Volume , чтобы вызвать Extend Volume Wizard
- Две перегородки должны находиться рядом друг с другом
- Только левый раздел может использовать функцию Extend Volume
- Только файловая система NTFS может использовать функцию Extend Volume
Лучшие инструменты управления разделами жесткого диска для Windows 10
| Имя | Платформа | Ссылка |
|---|---|---|
| Acronis Disk Director | Windows 10, 8.1, 8, 7, Vista, XP | Узнать больше |
| Paragon Partition Manager | Windows 10, 8, 7 | Узнать больше |
| NIUBI Partition Editor | Windows 10, 8.1, 7 | Узнать Подробнее |
| EaseUS Partition Master | Windows 10, 8, 7, Vista, XP | Подробнее |
| AOMEI Partition Assistant SE | Windows 10, 8.1, 8, 7, Vista, XP | Подробнее |
Разбиение жесткого диска на разделы в Windows 10 Disk Management
«После установки Windows 10 нам нужно разделить жесткий диск в Управлении дисками, чтобы распределить больше свободного места для будущего использования Windows 10.Как разбить жесткий диск на разделы в управлении дисками? Можем ли мы разделить его без потери данных? Я слышал, что вам пришлось отформатировать жесткий диск, чтобы создать новый том, можем ли мы разбить его на разделы без потери данных? »
Если на вашем жестком диске есть нераспределенное пространство, можно создать раздел с ним без потери данных, но если у вас нет такого места, вам нужно разделить существующий раздел на разделы, в Windows 10 Disk Management функция Удалить том — это функция вы должны использовать, который не будет хранить данные при работе.На этой странице мы расскажем, как это сделать без потери данных.
1. Создайте новый раздел
Этапы создания нового раздела в Windows 10 Disk Management:
Появление нового окна означает, что все прошло успешно, это окно является проводником для созданного вами тома.
Если у вас нет незанятого места, выполните следующие действия:
Теперь у вас есть незанятое пространство в основном разделе или свободное пространство в расширенном разделе.
2. Объединить разделы
Windows 10 Disk Management не имеет функции под названием Merge Partitions , но мы моделируем ее в Disk Management, без помощи стороннего программного обеспечения для разделов, задача состоит в том, чтобы вручную скопировать все из одного раздела в другой, удалить один раздел, объединить свободное пространство с другим
Функции, которые мы будем использовать для объединения разделов:
Шаги объединения томов с помощью управления дисками:
Таким образом мы можем объединить два раздела в Disk Management
В чем проблема с методом?
Попробуйте объединить разделы более простым способом с помощью Partition Expert
Другой способ объединения разделов:
Мы можем создать файл VHD в разделе и прикрепить его к карте дисков в управлении дисками, поскольку диск VHD также рассматривается как файл в проводнике, его можно перемещать, вырезать и вставлять на другие диски, скажем, если мы ‘ Мне бы хотелось переместить его с диска E на диск D, просто вырезать и вставить его на диск D, снова прикрепить этот файл, чтобы отобразить его на карте дисков, хотя это все еще новый диск в проводнике и управлении дисками (даже с тем же диском буква), свободное место на E Drive увеличено на
Руководства по управлению дисками VHD
Другой способ разбить жесткий диск на разделы в Windows 10 — использовать командную строку: diskpart.Вот шаги для создания тома с помощью командной строки, а также сжатия раздела и расширения тома в Windows 10 CMD.
Шаги по созданию раздела в Windows 10 с помощью командной строки
> список дисков
> sel диск 1
> раздел списка
> sel раздел 1
> усадка
> или желаемая усадка = 20480
> выход
shrink напрямую автоматически сжимает раздел в Windows, вы также можете ввести shrink desire = *** , чтобы определить свой собственный размер раздела.Диспетчер разделов в управлении дисками или в командной строке: diskpart может сохранять данные в неприкосновенности при операции создания и сжатия тома, но не расширять том, когда свободное или нераспределенное пространство не находится рядом с разделом, который вы хотите расширить, например, вы хотите расширить диск C, системный раздел, но свободное пространство находится сразу за разделом E, затем расширять том серым цветом в меню правой кнопкой мыши или на диске C, нет никакого способа сделать эту функцию активной, кроме как удалить раздел D, следующий раздел на диск C и сделайте раздел D по мере продолжения нераспределенного пространства на диске C.Поэтому мы попробуем другую системную утилиту выполнить тот же шаг без потери данных.
Разделить жесткий диск на разделы в Partition Expert проще, чем в diskpart в управлении дисками или командной строке. Вы можете хранить данные в безопасности независимо от того, создаете ли вы, сокращаете или расширяете разделы.
Перейдите по следующей ссылке на:
Хотя все скриншоты взяты из Windows 10, вы все равно можете использовать это руководство в Windows XP, Windows Vista, 7/8/8.1, почти то же
Разбиение жесткого диска на разделы в Windows 10 — Практическое руководство
Разбиение жесткого диска на разделы не следует путать с форматированием жесткого диска. В то время как форматирование запоминающего устройства предполагает оснащение его файловой системой, такой как FAT 32 или NTFS, разделение жесткого диска включает разделение его на разные разделы . Каждый из этих разделов затем содержит связанные и следующие друг за другом блоки данных. Современные жесткие диски могут быть разбиты на разделы один или несколько раз.
Разделы могут выполнять различные роли в настольной системе. Так называемый первичный раздел — это логическая часть жесткого диска, с которой может быть загружена операционная система. Разделы также могут использоваться для установки нескольких операционных систем для мультизагрузочной системы . С так называемым «расширенным разделом» вы можете превысить лимит устройства хранения с основной загрузочной записью, которая обычно допускает только четыре основных раздела.
Можно разместить операционную систему и все файлы на одном разделе.Это не редкость для новых ноутбуков в заводском состоянии. Но с точки зрения безопасности данных , лучше использовать несколько разделов. Затем один раздел можно использовать для операционной системы (системный раздел), а другой — для больших наборов данных (раздел данных).
Для безопасности данных вашей системы полезно, чтобы разделы работали как автономные единицы . Если, например, файловая система системного раздела повреждена (вирусом или поврежденными секторами на жестком диске), есть большая вероятность, что данные на отдельном разделе могут быть сохранены.Кроме того, резервные копии могут иметь более четкую структуру , если используется хорошо продуманное разделение. Поиск определенного файла может быть более эффективным, если вы, например, настроите разделы для определенных типов файлов. Затем файлы Word попадают в раздел для текстовых файлов, изображения с камеры вашего смартфона сортируются в раздел для фотографий, а видеофайлы хранятся в разделе для видео. Вы также можете разделить свой жесткий диск на разделы для работы, свободного времени и семьи.
Вы можете создавать разделы с помощью специального программного обеспечения (иногда за плату), которое даст вам доступ к большому количеству функций. Но простое разбиение на разделы работает так же хорошо со встроенными инструментами Windows 10 . Мы покажем вам, как это сделать.
Как создать собственный раздел для установки Windows 10 • Pureinfotech
Хотя вы можете изменить размер раздела в Windows 10 в любое время, если вы планируете создать систему с двойной загрузкой или хотите хранить файлы отдельно от основной установки, вы можете создать собственный раздел для Windows 10 и приложений во время процесс установки.
В этом руководстве вы узнаете, как создать и установить чистую копию Windows 10 на настраиваемый раздел.
Как разбить диск во время установки Windows 10
Чтобы установить Windows 10 на настраиваемый раздел, выполните следующие действия:
Загрузите компьютер с USB-накопителя.
Важно: Чтобы запустить устройство с загрузочного носителя, необходимо изменить настройки BIOS. Этот процесс обычно требует нажатия одной из функциональных клавиш (F1, F2, F3, F10 или F12), ESC или клавиши Delete.Для получения более точных инструкций посетите веб-сайт поддержки производителя вашего ПК. Кроме того, этот процесс удалит все, что есть на жестком диске. Поэтому перед продолжением рекомендуется сделать резервную копию любых файлов.
Нажмите любую клавишу, чтобы начать.
Нажмите кнопку Далее .
Нажмите кнопку Установить сейчас .
Windows 10 Кнопка «Установить сейчас»
Введите ключ продукта или нажмите кнопку Пропустить , если вы переустанавливаете Windows 10.
Настройка Windows 10, настройки ключа продукта
Отметьте Я принимаю условия лицензии option.
Нажмите кнопку Далее .
Если вы пропустили ключ продукта, выберите выпуск Windows 10, который вы собираетесь установить.
Установка Windows 10, выберите выпуск для установки
Нажмите кнопку Далее .
Выберите Custom: Install Windows only (Advanced) option.
Установка Windows 10, вариант выборочной установки
Выберите каждый раздел на жестком диске для установки Windows 10 и нажмите кнопку Удалить . (Обычно «Диск 0» — это диск, содержащий все установочные файлы.)
Предупреждение: При удалении раздела также удаляются все данные в нем.
Выберите Диск 0 Незанятое пространство .
Нажмите кнопку Новый .
Установка Windows 10, создание настраиваемого раздела
Укажите объем пространства (в мегабайтах), выделяемый для установки Windows 10 и приложений. (Для операционной системы требуется не менее 20 ГБ места, но чтобы предотвратить проблемы с будущими обновлениями и не успеть установить приложения, вы должны создать раздел размером от 60 до 100 ГБ.)
Установка Windows 10, укажите размер раздела
Нажмите кнопку Применить .
Нажмите кнопку ОК . (Наряду с настраиваемым разделом Windows 10 также будет автоматически содержать дополнительные разделы, необходимые для установки и запуска операционной системы.)
(Необязательно) Выберите Диск 0 Незанятое пространство .
Нажмите кнопку New , чтобы создать дополнительные разделы с оставшимся пространством. (Всегда можно выполнить после установки.)
Выберите Drive 0 Partition 4 (Primary) из списка.
Нажмите кнопку Далее .
Выберите раздел для установки Windows 10
После выполнения этих шагов программа установки установит Windows 10 в созданный вами настраиваемый раздел.
После установки вам нужно будет пройти готовую к работе процедуру (OOBE), чтобы создать учетную запись и завершить настройку установки.
Создание раздела с оставшимся нераспределенным пространством
Если вы не использовали оставшееся пространство, вы можете использовать эти шаги, чтобы создать дополнительный раздел для хранения файлов и других элементов.
Открыть Старт .
Найдите Disk Management , щелкните верхний результат, чтобы открыть приложение.
Щелкните правой кнопкой мыши незанятое пространство на диске и выберите опцию New Simple Volume .
Управление дисками, опция нового простого тома
Нажмите кнопку Далее .
Укажите объем пространства (в мегабайтах) для раздела в мегабайтах.
Укажите размер раздела для нового диска
Нажмите кнопку Далее .
Используйте раскрывающееся меню «Назначить следующую букву драйвера» и выберите букву, чтобы сделать диск доступным в проводнике.
Назначьте букву диска новому разделу в Windows 10
Нажмите кнопку Далее .
Выберите Форматировать этот том со следующими настройками option.
Используйте раскрывающееся меню «Файловая система» и выберите опцию NTFS .
В настройке «Размер единицы размещения» оставьте значение По умолчанию .
В поле «Метка тома» введите имя диска, например Data .
Проверьте Выполните опцию быстрого форматирования .
Новые настройки формата раздела в Windows 10
Снимите флажок Включить сжатие файлов и папок .
Нажмите кнопку Далее .
Нажмите кнопку Готово .
После того, как вы выполните эти шаги, раздел должен отформатироваться с указанными вами настройками, и теперь он должен быть доступен для использования в проводнике.
Мы можем получать комиссию за покупки, используя наши ссылки, чтобы продолжать предлагать бесплатный контент.

 Когда мы стираем выбранный том, освободившаяся память автоматически перемещается в раздел под названием «Незанятое пространство». Оттуда мы и будем брать ресурсы для новых разделов.
Когда мы стираем выбранный том, освободившаяся память автоматически перемещается в раздел под названием «Незанятое пространство». Оттуда мы и будем брать ресурсы для новых разделов.
 msc
msc Можно посмотреть в проводнике на созданный нами раздел диска
Можно посмотреть в проводнике на созданный нами раздел диска