Не отображаются эскизы (миниатюры) изображений Windows 10
  windows | для начинающих
Одна из распространенных проблем пользователей Windows 10 — не показываются эскизы или миниатюры изображений (фото и картинок), а также видео в папках проводника, или же вместо них показываются черные квадраты.
В этой инструкции — способы исправить эту проблему и вернуть показ миниатюр (эскизов) для предварительного просмотра в проводнике Windows 10 вместо иконок файлов или тех самых черных квадратов.
Примечание: отображение миниатюр не доступно, если в параметрах папки (правый клик в пустом месте внутри папки — Вид) включены «Мелкие значки», отображение в виде списка или таблицы. Также миниатюры могут не отображаться для специфичных форматов изображений, не поддерживаемых самой ОС и для видео, для которого не установлены кодеки в системе (также подобное случается, если установленный вами плеер устанавливает свои иконки на видео файлы).
Включение показа миниатюр (эскизов) вместо значков в настройках
Для начала проверьте, включен ли показ миниатюр в параметрах проводника.
- Откройте проводник, нажмите в меню «Файл» — «Изменить параметры папок и поиска» (также можно зайти через панель управления — параметры проводника).
- На вкладке «Вид» посмотрите, не включен ли пункт «Всегда отображать значки, а не эскизы».
- Если включен, снимите отметку с него и примените настройки.
Также настройки отображения эскизов картинок присутствуют в параметрах быстродействия системы. Добраться до них можно следующим образом.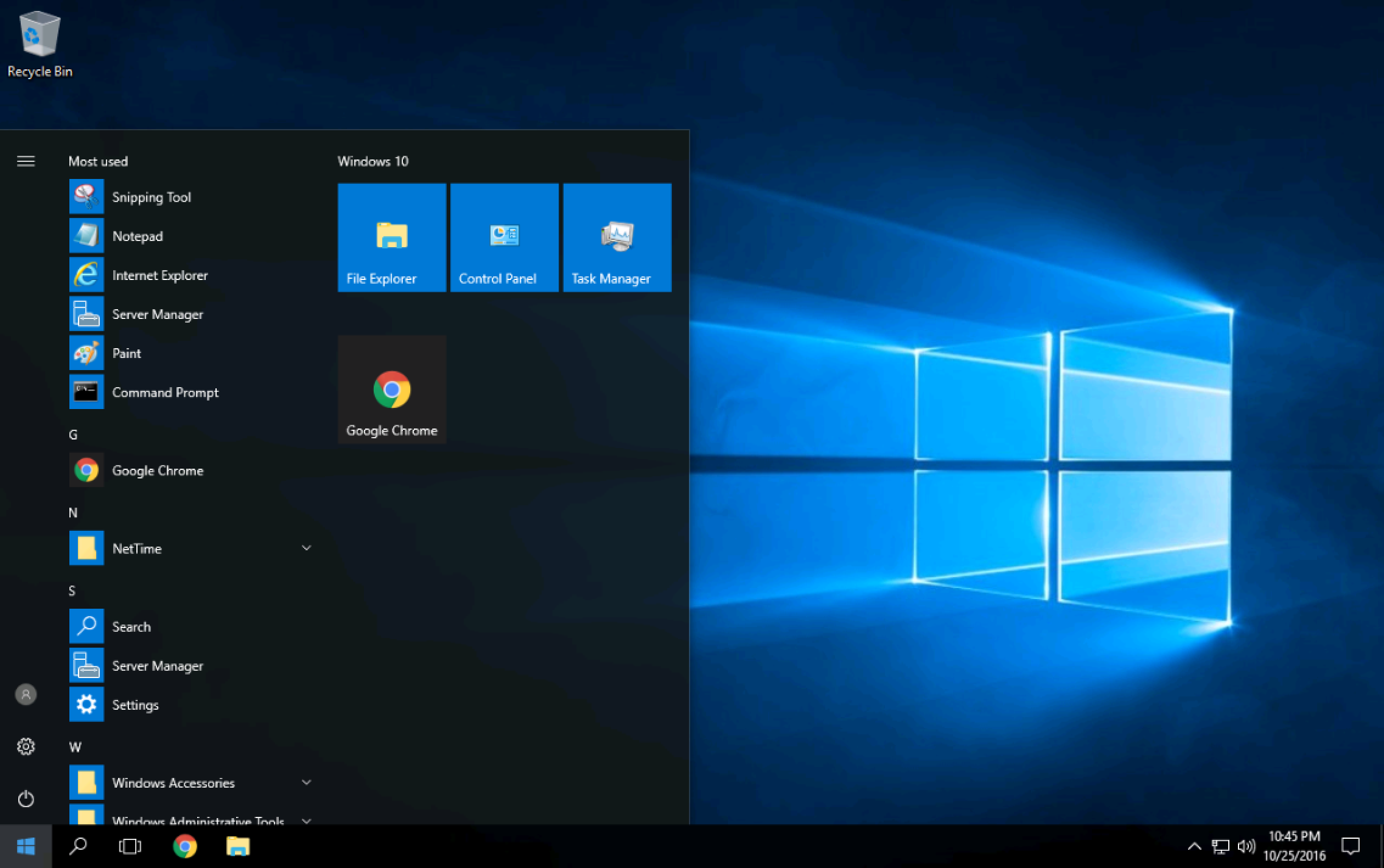
- Кликните правой кнопкой мыши по кнопке «Пуск» и выберите пункт меню «Система».
- Слева выберите «Дополнительные параметры системы»
- На вкладке «Дополнительно» в разделе «Быстродействие» нажмите «Параметры».
- На вкладке «Визуальные эффекты» отметьте пункт «Вывод эскизов вместо значков». И примените настройки.
Примените сделанные настройки и проверьте, была ли решена проблема с отображением миниатюр.
Сброс кэша эскизов в Windows 10
Этот способ может помочь, если вместо миниатюр в проводнике стали отображаться черные квадраты или что-то еще, не типичное. Здесь можно попробовать сначала удалить кэш эскизов с тем, чтобы Windows 10 создала его заново.
Для очистки эскизов выполните следующие действия:
- Нажмите клавиши Win+R на клавиатуре (Win — клавиша с эмблемой ОС).
- В окно «Выполнить» введите cleanmgr и нажмите Enter.
- Если появится выбор диска, выберите ваш системный диск.
- В окне очистки диска, внизу, отметьте пункт «Эскизы».
- Нажмите «Ок» и дождитесь, когда будет завершена очистка эскизов.
После этого можете проверить, стали ли отображаться миниатюры (они будут созданы заново).
Дополнительные способы включить показ миниатюр
Если в вашем случае не отображаются миниатюры только в случае, если в параметрах «Вид» вы устанавливаете крупные или огромные значки, проверьте, чтобы в разделе реестра
HKEY_LOCAL_MACHINE\SOFTWARE\Microsoft\Windows NT\CurrentVersion\Windows
Были следующие параметры со следующими значениями, при их отсутствии или отличающихся значениях, измените их:
"IconServiceLib"="IconCodecService.dll" "DdeSendTimeout"=dword:00000000 "DesktopHeapLogging"=dword:00000001 "GDIProcessHandleQuota"=dword:00002710 "ShutdownWarningDialogTimeout"=dword:ffffffff "USERNestedWindowLimit"=dword:00000032 "USERPostMessageLimit"=dword:00002710 "USERProcessHandleQuota"=dword:00002710 @="mnmsrvc" "DeviceNotSelectedTimeout"="15" "Spooler"="yes" "TransmissionRetryTimeout"="90"
А в разделе реестра
HKEY_LOCAL_MACHINE\SOFTWARE\Wow6432Node\Microsoft\Windows NT\CurrentVersion\Windows
следующие параметры
"IconServiceLib"="IconCodecService.dll" "DdeSendTimeout"=dword:00000000 "DesktopHeapLogging"=dword:00000001 "GDIProcessHandleQuota"=dword:00002710 "ShutdownWarningDialogTimeout"=dword:ffffffff "USERNestedWindowLimit"=dword:00000032 "USERPostMessageLimit"=dword:00002710 "USERProcessHandleQuota"=dword:00002710 @="mnmsrvc" "DeviceNotSelectedTimeout"="15" "Spooler"="yes" "TransmissionRetryTimeout"="90"
А если в этих разделах есть параметры LoadAppInit_DLLs и AppInit_DLLs то первый должен быть равен 0, а второй — пустым.
И на всякий случай еще два способа включить отображение миниатюр в проводнике — с помощью редактора реестра и редактора локальной групповой политики Windows 10. По сути, это один способ, только разные его реализации.
Для включения миниатюр в редакторе реестра, проделайте следующее:
- Откройте редактор реестра: Win+R и ввести regedit
- Зайдите в раздел (папки слева)
HKEY_CURRENT_USER\SOFTWARE\Microsoft\Windows\CurrentVersion\Policies\Explorer
- Если в правой части вы увидите значение с именем DisableThumbnails, кликните по нему дважды и установите значение 0 (ноль), чтобы включить показ иконок.
- Если такого значение нет, можно его создать (правый клик в пустой области справа — создать — DWORD32, даже для систем x64) и установить для него значение 0.
- Повторите шаги 2-4 для раздела
HKEY_LOCAL_MACHINE\SOFTWARE\Microsoft\Windows\CurrentVersion\Policies\Explorer
Закройте редактор реестра. Изменения должны вступить в силу сразу после изменений, но если этого не произошло — попробуйте перезапустить explorer.exe или перезагрузить компьютер.
То же самое с помощью редактора локальной групповой политики (доступно только в Windows 10 Pro и выше):
- Нажать Win+R, ввести gpedit.msc
- Перейдите к разделу «Конфигурация пользователя» — «Административные шаблоны» — «Компоненты Windows» — «Проводник»
- Дважды кликните по значению «Отключить отображение эскизов и отображать только значки».

- Установите для него «Отключено» и примените настройки.
После этого изображения предварительного просмотра в проводнике должны будут показываться. Также обратите внимание: если проблема появилась недавно, а у вас есть точки восстановления системы, они могут помочь.
Что делать, если не отображаются эскизы в Windows 10 — видео инструкция
Ну а если ни один из описанных вариантов не сработал или же проблема со значками отличается от описанной — задавайте вопросы, постараюсь помочь. При этом учитывайте, что если речь идет не о стандартных форматах файлов, которые Windows 10 поддерживает по умолчанию, включить отображение миниатюр описанными методами не получится, однако, после установки соответствующих просмотрщиков (например: Лучшие бесплатные программы для просмотра фото и изображений), редакторов или проигрывателей, миниатюры для этих форматов могут появляться.
А вдруг и это будет интересно:
Не отображаются миниатюры в win 10
или :
Что нужно сделать, чтобы в папке с фото отображались изображения, а не значки?
Одна из распространенных проблем для пользователей Windows 10 — не показываются миниатюры изображений в папках с фотографиями, картинками, а также в папках с видео файлами.
В нашей инструкции мы разберем несколько способов для возврата к показам миниатюр для Windows 8 и 10.
Отображение миниатюр не доступно, если в параметрах папки (правый клик в пустом месте внутри папки — Вид) включены «Мелкие значки», отображение в виде списка или таблицы.
Также миниатюры могут не отображаться для специфичных форматов изображений, не поддерживаемых самой ОС. В случае с видео, если в системе не установлены специальные кодеки под той дли иной формат видео (MP4, avi, mkv, mov и др.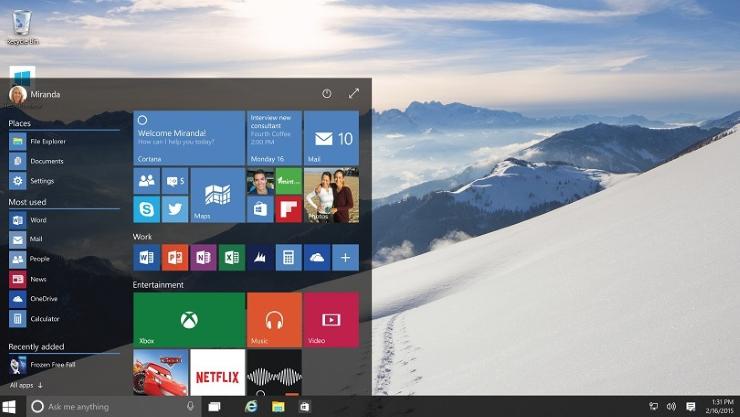
В большинстве случаев, для того чтобы включить отображение картинок вместо иконок в папках, достаточно просто изменить настройки в Windows 10.
Для начала проверим, включен ли показ миниатюр в параметрах проводника.
- Откройте проводник, нажмите в меню «Файл» — «Изменить параметры папок и поиска» (также можно зайти через панель управления — параметры проводника).
- На вкладке «Вид» посмотрите, не включен ли пункт «Всегда отображать значки, а не эскизы».
- Если включен, снимите отметку с него и примените настройки.
Также настройки отображения эскизов картинок присутствуют в параметрах быстродействия системы. Добраться до них можно следующим образом.
- Кликните правой кнопкой мыши по кнопке «Пуск» и выберите пункт меню «Система».
- Слева выберите «Дополнительные параметры системы».
- На вкладке «Дополнительно» в разделе «Быстродействие» нажмите «Параметры».
- На вкладке «Визуальные эффекты» отметьте пункт «Вывод эскизов вместо значков».
Примените сделанные настройки и проверьте, была ли решена проблема с отображением миниатюр.
Сброс кэша эскизов в Windows 10
Этот способ может помочь, если вместо миниатюр в проводнике стали отображаться черные квадраты или что-то еще. Здесь можно попробовать сначала удалить кэш эскизов с тем, чтобы Windows 10 создал его заново.
Для очистки эскизов выполните следующие действия:
- Нажмите клавиши Win+R на клавиатуре (Win — клавиша с эмблемой ОС).
- В окно «Выполнить» введите cleanmgr и нажмите Enter.
- Если появится выбор диска, выберите ваш системный диск.
- В окне очистки диска, внизу, отметьте пункт «Эскизы».
Нажмите «Ок» и дождитесь, когда будет завершена очистка эскизов.
После этого можете проверить, стали ли отображаться миниатюры, так как они будут созданы заново.
Не отображаются эскизы на фото в Windows 10
Миниатюра или эскиз к картинкам и фотографиям – это наверное одна из самых полезных функций в операционных системах, которая позволяет сохранить Ваши нервы и время. Почему так? Поясню, просто посудите сами, открыв свою огромную галерею с фото, Вы пытаетесь найти определенное изображение, но увы на каждом файле вместо фотографии отображается обычная иконка, а это означает, что теперь придется искать нужное фото только по имени или открывая каждый файл просматривая его, а это достаточно долго и очень утомительно.
Но воспользовавшись рекомендации данной статьи возможно Вам удастся найти вариант решения и без проблем вернуть показ эскизов на изображениях, вместо бесполезных иконок файлов, при открытие любой папки содержащею фото, видео или обычные картинки.
В каких случаях не отображается миниатюры?
Конечно же я понимаю, что большинство это и так знают, но думаю, что стоит проговорить о тех ситуациях, когда миниатюра и не должна или может не отображаться.
В Windows 10 в настройках раздела «Вид» изначально доступно несколько вариаций структуры отображения файлов и различных иконок. Так вот из доступных вариантов, изначально не предусматривалось отображение миниатюры или эскиза в таких вариантах структуры как:
- Маленькие значки;
- Таблица;
- Список;
Во всех остальных вариантах миниатюры в Windows 10 должны отображаться.
Так же в некоторых случаях эскизы могут не показываться, когда формат изображения или видео не поддерживается операционной системой.
Кроме этого, я наткнулся на случай когда при подключение современного смартфона, эскизы на фотографиях, хранящихся в памяти гаджета, не отображались, но при подключение множества других телефонов к этому же компьютеру все работало как надо, как и в папках на самом компьютере, так что пока проблема мною не решена.
Поэтому будут рад полезным и конструктивным комментариям по этой теме, возможно кому-то уже удалось с ней справится.
Восстановить отображение эскизов в Windows 10 в настройках папки
[adsense1]Думаю начнем мы как обычно с самых простых и очень популярных способов, один из них это отключение не нужных функций в свойствах папки.Проще всего, в данные свойства, попасть открыв проводник (любую папку или «Компьютер» ).
На вкладке «Вид», находим подраздел «Параметры» после нажатия на который появится подменю, содержащее один пункт, который нам и понадобится.
В свойствах мы снова направляемся в раздел «Вид», и в списке доступных функций просто убираем галочку напротив строчки «Всегда отображать значки, а не эскизы».
Сохранив внесенные изменения нажатием на “Применить и ОК”, проверяем, получилось ли что-то. Если всё в порядке поздравляю Вас, все обошлось очень удачно и просто.
Включаем отображение эскизов в настройках быстродействия
[adsense2]Еще один вариант где фигурируют настройки связанные с отображением эскизов и миниатюр на фотография и видео в Windows 10 это раздел “Быстродействия” попасть в который можно вот как:- Сделав правый клик по иконке «Компьютер», запускаем «Свойства». Если же данного значка у Вас на рабочем столе нет, можете посмотреть тут как в Windows 10 добавить иконку «Компьютер» на рабочий стол. Или воспользоваться альтернативным вариантом открыв «Панель управления» и выбрав там «Система».
- Следующий шаг это «Дополнительные параметры системы».
- Оказавшись на вкладке «Дополнительно» обнаруживаем раздел «Быстродействие» щелкаем по кнопке «Параметры».
- В перечне доступных функций для нас, в данном случае, важен пункт «Вывод эскизов вместо значков», на котором должна стоять галочка, если её там не оказалось тогда поставьте или выберите например пункт «Обеспечить наилучший вид».
- Конечно же не забываем сохранять настройки нажатием на «ОК».
Проверять результат рекомендую сразу же послы выполнения каждой рекомендации, что бы понимать что именно помогло и не тратить лишнее время на выполнения прочих действий касаемых борьбы с проблемой отсутствия эскизов на изображениях в проводнике Windows 10.
Проверяем включено ли отображение эскизов в групповых политиках
В групповых политиках Windows 10 так же есть пункт, который может запретить показ отображения эскизов или миниатюр для фото.
Важно: В операционных системах Windows Home групповых политик нет, они становятся доступны только с Pro версии.
- Для начала нужно выполнить команду gpedit.msc нажав «Win+R» и вставив в открывшееся окно данною строку.
- Теперь по пунктам идем к нужному разделу: «Конфигурация пользователя» — «Админ. шаблоны» — «Компоненты Windows» — «Проводник», где на папку проводник нужно именно нажать, что бы с левой стороны отобразились все его свойства.
- «Отключить отображение эскизов и отображать только значки» — найдя этот пункт открываем его и устанавливаем значение на «Отключить», что соответственно запретить выполнение данной функции.
- Тут же в групповых политиках, и в этом же разделе, можно еще отключить пункт запрета на кеширование эскизов или миниатюр, нажав по нему два раза и тоже установив значение «Отключить».
- Применяем к параметрам новые значения и закрываем окно групповых политик.
Очистка кэша эскизов и миниатюр на Windows 10
Раз мы уже начали о кэше миниатюр, то неплохо было почистить его, так как это может быть еще один из вариантов отсутствия показа эскизов на Windows 10.
Удаление кэша эскизов и миниатюр осуществляется с помощью функции «Очистка дисков»:
- Средство очистки диска можно найти в свойствах локального диска или запустив окно «Выполнить (Win+R)» вставить туда и запустить команду cleanmgr
- Если на компьютера создано несколько разделов, тогда после запуска менеджера очистки нужно выбрать системный диск, так как файлы кэша хранятся именно на нём.
- В перечне файлов, которые можно удалить отмечаем «Эскизы» и подтверждаем запуск очистки нажатием «ОК».
- Ждём окончания процесса очистки эскизов и проверяем результат.

Кроме этого, так же можно попробовать удалить файл iconCache.db, отвечающий за кэш непосредственно самих значков, что бы не повторятся, пошаговую инструкцию как это делать вы найдёте по этой ссылке.
Отображаются ли миниатюры?
Выполнив данные действия вероятность появления миниатюр или эскизов на фотографиях в Windows 10 ровняется к 90%.
Если вы окажитесь в 10%, которым так и не удалось справится з данной неприятностью. тогда нам с Вами, совместно, придется искать решение в комментариях.
Так же буду очень рад, если Вы поделитесь новыми вариантами решения, которые е окажутся полезными как и мне, так и пользователям, которые в данный момент пытаются бороться с некорректным отображением эскизов и миниатюр.
Предпросмотр фото и документов в правой части проводника Windows 10. G-ek.com
Как вы уже знаете, Проводник Windows 10 может отображать миниатюры изображений и значки файлов и папок. В этом руководстве мы покажем, как включить или отключить предварительный просмотр изображений и документов в правой части проводника Windows 10.
Область предварительного просмотра в проводнике Windows 10.
В проводнике Windows 10 можно включить функцию «Область просмотра», данная функция позволяет, не открывая файл посмотреть его содержание. Например, вы открыли папку с большим количеством фотографий или документами Word, Exel в правой части проводника вы можете посмотреть содержимое любого файла, просто кликнув на нем мышкой. Также вы можете изменить размер области предварительного просмотра, перетащив левую границу области пред просмотра. См. картинку ниже:
Как Показать \ Скрыть область предварительного просмотра с помощью сочетания клавиш.
Откройте проводник файлов Windows и нажмите сочетание клавиш Alt + P
Примечание: установите раскладку клавиатуры как — ENG.
С помощью ленты Проводника.
В ленте проводника перейдите на вкладку Вид
и нажмите на значок Область просмотра
. См. картинку ниже:
С помощью редактора реестра.
Примечание: Перед тем как внести изменения в реестр Windows рекомендуется создать точку восстановления системы.
1. Откройте редактор реестра.
2. Перейдите по следующему пути:
HKEY_CURRENT_USER\Software\Microsoft\Windows\CurrentVersion\Explorer\Modules\GlobalSettings\Sizer
- В разделе «Sizer» измените параметр «DetailsContainerSizer».
А) Показать область предварительного просмотра измените в первой строке значение шестого столбика на 01 и нажмите «ОК».
В) Отключить показ области просмотра измените в первой строке значение шестого столбика на 00 и нажмите «ОК».
4. Теперь перейдите в раздел:
HKEY_CURRENT_USER\SOFTWARE\Microsoft\Windows\CurrentVersion\Explorer\Modules\GlobalSettings\DetailsContainer
5.В разделе «DetalisContainer» откройте параметр «DetailsContainer».
А) Показать область предварительного просмотра измените в первой строке значение шестого столбика на 01 и нажмите «ОК».
В) Отключить показ области просмотра измените в первой строке значение шестого столбика на 02 и нажмите «ОК».
6.Закройте редактор реестра и перезагрузите систему, чтобы изменения вступили в силу.
Все!
Windows 10 не отображаются эскизы фотографий. Как настроить эскизы страниц
Одна из распространенных проблем пользователей Windows 10 — не показываются миниатюры изображений (фото и картинок), а также видео в папках проводника, или же вместо них показываются черные квадраты.
В этой инструкции — способы исправить эту проблему и вернуть показ миниатюр (эскизов) для предварительного просмотра в проводнике Windows 10 вместо иконок файлов или тех самых черных квадратов.
Примечание: отображение миниатюр не доступно, если в параметрах папки (правый клик в пустом месте внутри папки — Вид) включены «Мелкие значки», отображение в виде списка или таблицы. Также миниатюры могут не отображаться для специфичных форматов изображений, не поддерживаемых самой ОС и для видео, для которого не установлены кодеки в системе (также подобное случается, если установленный вами плеер устанавливает свои иконки на видео файлы).
Включение показа миниатюр (эскизов) вместо значков в настройках
В большинстве случаев, для того чтобы включить отображение картинок вместо иконок в папках, достаточно просто изменить соответствующие настройки в Windows 10 (они присутствуют в двух местах). Сделать это просто. Примечание: если какие-то из указанных ниже опций оказались недоступны или не меняются, обратите внимание на последний раздел этого руководства.
Для начала проверьте, включен ли показ миниатюр в параметрах проводника.
Также настройки отображения эскизов картинок присутствуют в параметрах быстродействия системы. Добраться до них можно следующим образом.
Примените сделанные настройки и проверьте, была ли решена проблема с отображением миниатюр.
Сброс кэша эскизов в Windows 10
Этот способ может помочь, если вместо миниатюр в проводнике стали отображаться черные квадраты или что-то еще, не типичное. Здесь можно попробовать сначала удалить кэш эскизов с тем, чтобы Windows 10 создала его заново.
Для очистки эскизов выполните следующие действия:
После этого можете проверить, стали ли отображаться миниатюры (они будут созданы заново).
Дополнительные способы включить показ миниатюр
И на всякий случай еще два способа включить отображение миниатюр в проводнике — с помощью редактора реестра и редактора локальной групповой политики Windows 10.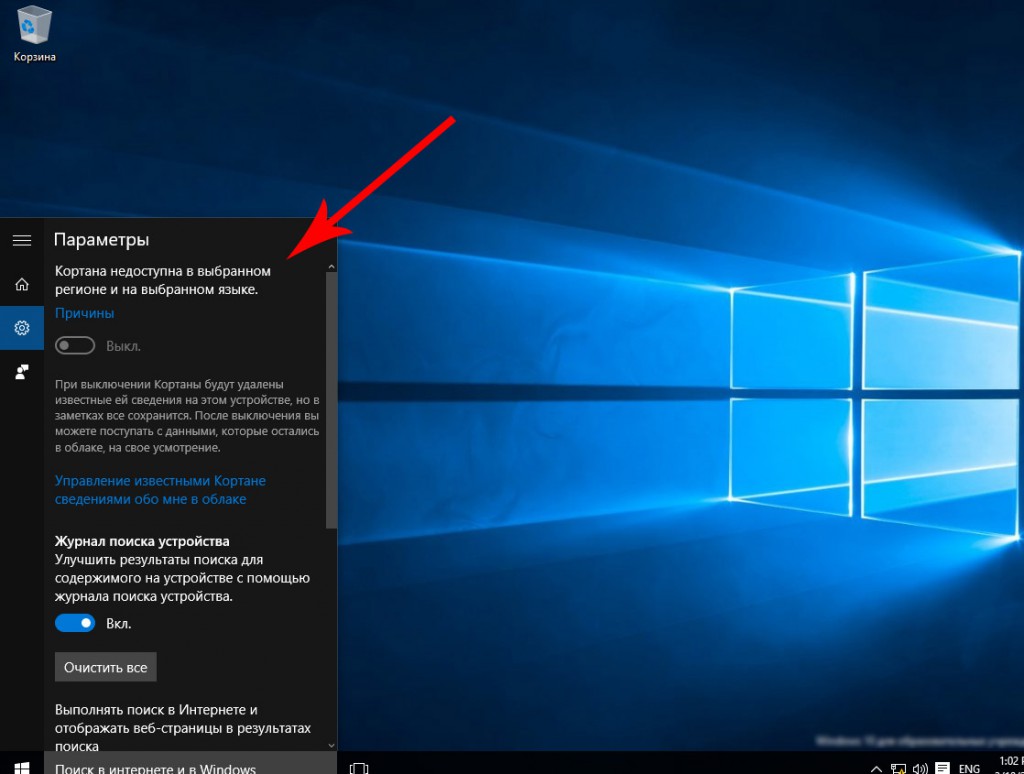 По сути, это один способ, только разные его реализации.
По сути, это один способ, только разные его реализации.
Для включения миниатюр в редакторе реестра, проделайте следующее:
- Откройте редактор реестра: Win+R и ввести regedit
- Зайдите в раздел (папки слева) HKEY_CURRENT_USER\ SOFTWARE\ Microsoft\ Windows\ CurrentVersion\ Policies\ Explorer
- Если в правой части вы увидите значение с именем DisableThumbnails , кликните по нему дважды и установите значение 0 (ноль), чтобы включить показ иконок.
- Если такого значение нет, можно его создать (правый клик в пустой области справа — создать — DWORD32, даже для систем x64) и установить для него значение 0.
- Повторите шаги 2-4 для раздела HKEY_LOCAL_MACHINE\ SOFTWARE\ Microsoft\ Windows\ CurrentVersion\ Policies\ Explorer
Закройте редактор реестра. Изменения должны вступить в силу сразу после изменений, но если этого не произошло — попробуйте перезапустить explorer.exe или перезагрузить компьютер.
То же самое с помощью редактора локальной групповой политики (доступно только в Windows 10 Pro и выше):
После этого изображения предварительного просмотра в проводнике должны будут показываться.
Ну а если ни один из описанных вариантов не сработал или же проблема со значками отличается от описанной — задавайте вопросы, постараюсь помочь.
Инструкция
Начиная с Windows Vista, эскизы страниц объединены со значками файлов. Они работают по принципу: если можно сделать эскиз, то будет отображен эскиз, если нет – значок. Если только настройки не указывают всегда отображать значки. Поэтому в этих версиях Windows отсутствует пункт эскизы в меню «Вид».
Чтобы включить отображение эскизов, откройте «Панель управления» и перейдите в категорию «Оформление и персонализация». Выберите пункт «Параметры папок». В открывшемся окне перейдите на вкладку «Вид». Установите галочку для пункта «Всегда отображать значки, а не эскизы». Если вы хотите, чтобы на эскизе отображался значок типа файла, установите галочку для пункта «Отображать значки файлов на эскизах». Нажмите кнопки «Применить» и «OK».
Нажмите кнопки «Применить» и «OK».
Далее перейдите в категорию «Панели управления» «Система и безопасность». Войдите в подкатегорию «Система» и кликните по ссылке «Дополнительные параметры системы», расположенной в левой боковой панели. В открывшемся окне переключитесь на вкладку «Дополнительно» и нажмите кнопку «Параметры» для раздела «Быстродействие». Перейдите на вкладку «Визуальные эффекты» и установите галочку для пункта «Отображать эскизы вместо значков». Нажмите кнопку «Применить» и закройте окна настроек нажатием кнопок «OK». Теперь Windows будет стараться отображать эскизы при просмотре папок.
Чтобы отключить отображение эскизов страниц для улучшения быстродействия компьютера, снимите галочки с пунктов, описанных в предыдущих шагах.
Чтобы настроить размеры и тип отображения эскизов, зайдите в нужную папку. Кликните по иконке с изображением значков и строк текста, расположенной в правом верхнем углу «Проводника» под поисковой строкой. Повторными кликами по иконке «Изменить представление» подберите наиболее удобное для вас отображение.
Вы можете сразу задать нужное представление, кликнув по маленькому треугольнику рядом с иконкой. Он раскроет список, в котором доступно 4 размера значков без вывода дополнительной информации о файле. Быстро задать представление можно и в пункте контекстного меню «Вид», которое открывается кликом правой клавиши мышки по свободному участку папки.
Эскизы для большинства файлов отображаются и в других представлениях. «Плитка» и «Содержимое» — дополнительно выводят информацию о размере файла и дате его последнего изменения. Наиболее подробную информацию выводит представление «Таблица». По умолчанию, она дополнительно отображает тип файла, но, кликнув правой клавишей мышки по названию столбцов, вы можете выбрать из списка дополнительные колонки.
Картинки отображаются, но только иконка той программы, которая используется для просмотра изображений, а ведь на много удобнее видеть эскизы фотографий.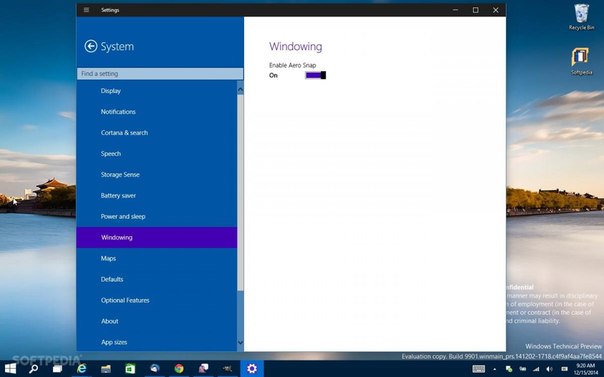 Эскизы – это уменьшенные изображения, то есть вы можете сразу из списка выбрать нужную вам фотографию, даже не открывая при этом картинку в специальной программе.
Эскизы – это уменьшенные изображения, то есть вы можете сразу из списка выбрать нужную вам фотографию, даже не открывая при этом картинку в специальной программе.
Эта проблема может возникнуть из-за изменений в реестре и неверных настроек отображения в папках. Другой причиной может быть то, что вы вместе с каким-либо приложением установили стороннюю программу, для просмотра изображений, которая в свою очередь, может не поддерживать вид в эскизах. Такая ситуация встречается не часто, так как встроенная утилита обладает достаточным функционалом, в связи с чем разрабатывать велосипед по новой смысла нет. Так что же делать, если в папках не отображаются картинки?
Сначала стоит рассмотреть более простой вариант решения задачи, обычно его достаточно, если у вас не было в использовании сомнительных приложений или всевозможных кряков.
Отображение изображений в эскизах с помощью проводника
- Перейдите в любую папку, с использованием проводника;
- Далее, если у вас Windows 7, нажмите на кнопку, в верхнем меню, которая называется «Упорядочить». Если у вас Windows XP вам нужно в любой папке нажать «Сервис», а в выпадающем меню выбрать «Параметры папок»;
- В выпадающем списке отыщите пункт «Параметры папок и поиска»;
- Перейдите в вкладку «Вид»;
- Уберите галочку «Всегда отображать значки, а не эскизы».
Подобные процедуры нужно произвести и в других версиях Windows не описанных в этом методе.
SmartScreen — что это? Изменение настроек и отключение SmartScreen
В том случае, если у вас не стоит в этом пункте галочка, установите её, примените изменения, а потом снова снимите.
Такой вариант также способен помочь, но если всё же у вас не получается восстановить правильное отображение картинок, вам придется воспользоваться вторым способом, который требует использования редактора реестра.
Восстановление эскизного вида изображений с использованием реестра
Вообще большинство сбоев в системе отображения на прямую связано с изменениями в реестре.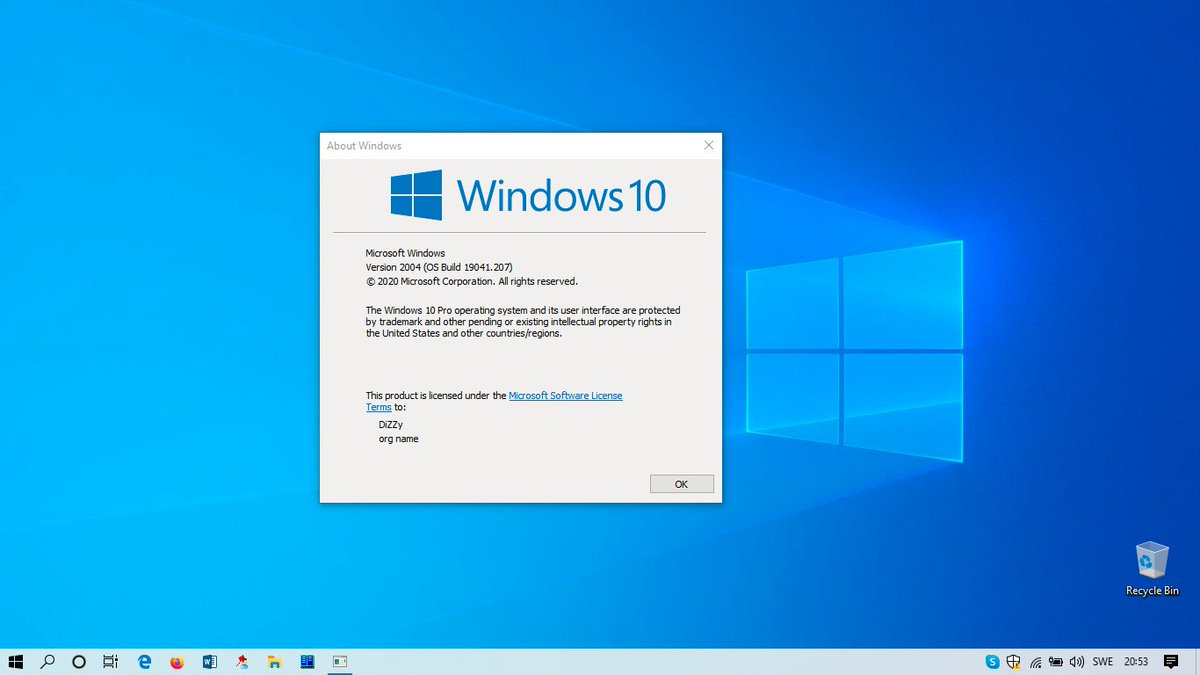 В нём хранятся практически все переменные, используемые Windows для персонализации системы, в том случае, если у вас что-то отображается, а не должно или наоборот – это вина настройки реестра. К сожалению, в автоматическом режиме, благодаря программам, данная проблема не решается, из-за того что данные настройки являются персональными опциями, которые каждый пользователь волен устанавливать по своему желанию.
В нём хранятся практически все переменные, используемые Windows для персонализации системы, в том случае, если у вас что-то отображается, а не должно или наоборот – это вина настройки реестра. К сожалению, в автоматическом режиме, благодаря программам, данная проблема не решается, из-за того что данные настройки являются персональными опциями, которые каждый пользователь волен устанавливать по своему желанию.
- Запустите редактор реестра, для этого откройте строку «Выполнить» нажатием Win + R и введите ключевое слово regedit или введите этот ключ в поиск;
- Далее пройдите в ветку HKEY_CURRENT_USER\Software\Microsoft\Windows\CurrentVersion\Policies\Explorer;
- Найдите и удалите параметр DisableThumbnails;
- Перезагрузите компьютер.
Обычно этого достаточно для восстановления нужного вида изображений, но бывают случаи, когда настройки сбрасываются снова.
Причины, по которым настройки снова сбрасываются: первая – зараженность системы вирусами, обычно проявляется как симптом болезни, потому что изменение отображения эскизов не является целью вирусов.
Чтобы решить такую проблему, воспользуйтесь антивирусными программами и снова проделайте манипуляции с реестром. Другая причина, тоже заключается в программах, только не вредоносных. Для решения вам следует отключить не нужные приложения. В случае сохранения проблемы, установите программу, которая стала причиной этому и настройте её правильно.
Как отключить не нужные приложения при автозапуске?
1 способ
- Откройте строку выполнить и введите msconfig;
- Снимите галочку с приложений, которые вы бы не хотели видеть при загрузке компьютера. Также такое действие положительно скажется на быстродействии системы и на скорости загрузки Windows.
Рабочий стол Windows исчез, что делать?
2 способ
Другим вариантом есть использовать специальные программы, например: , для этого перейдите в вкладку «Инструменты» и выберите пункт «Автозагрузка».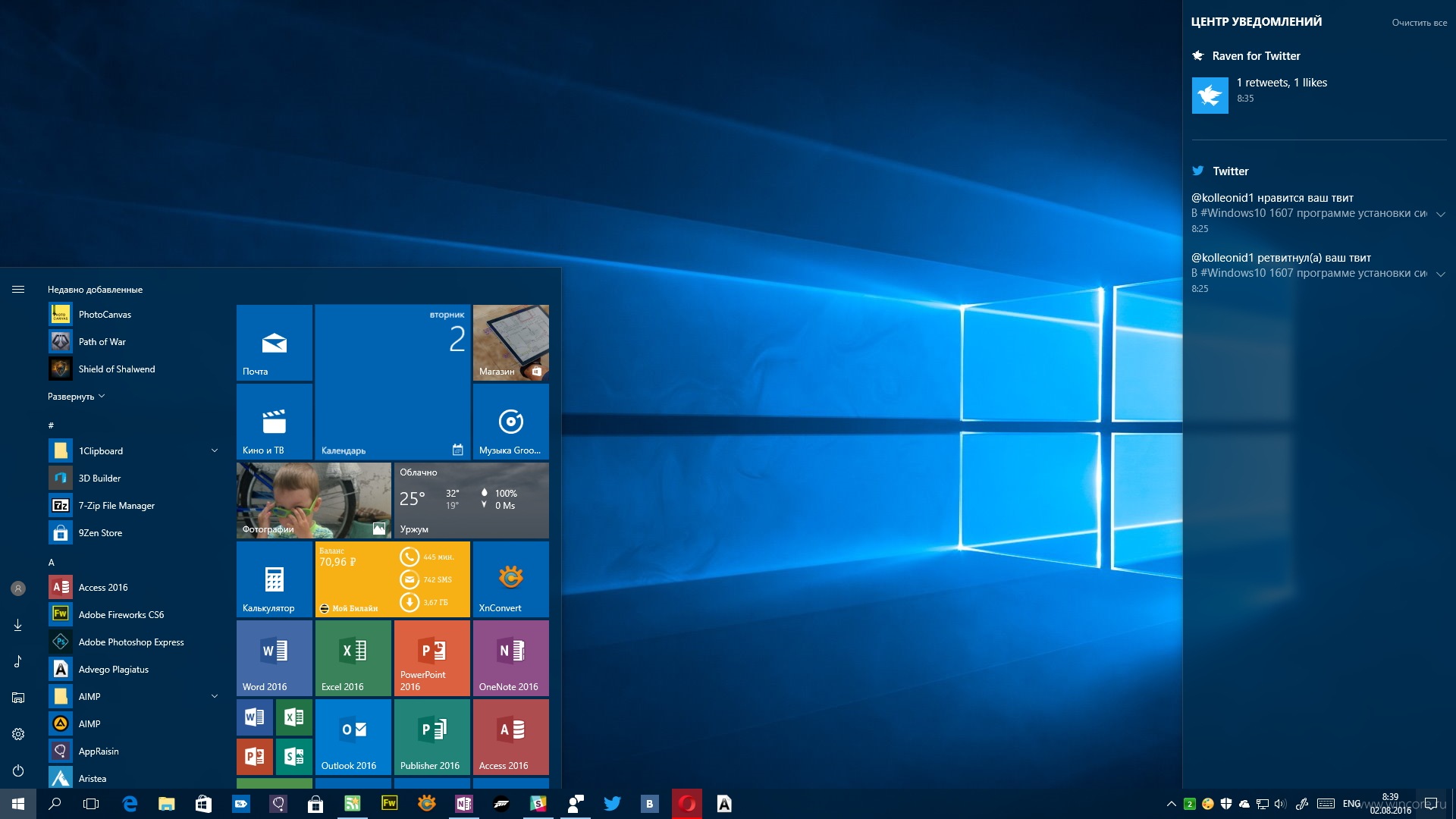
Восстановление изображений в эскизах вкладкой «быстродействие»
Проблема может быть вызвана тем, что у вас включен режим максимального быстродействия, обычно используется компьютерами со слабыми характеристиками, в котором также нет функции отображения фото в эскизах. Он, помимо других настроек, которые убирают красивый вид в пользу максимальной скорости, также убирает и отображение эскизов, что может в разы сократить время загрузки папки, которая содержит много изображений.
3. Вам нужна группа «Система и безопасность»;
4. Вам потребуется пройти по ссылке «Система» или вы можете нажать правой кнопкой мыши по «Мой компьютер» и кликнуть по опции «Свойства»;
На днях в ноутбуке перестали отображаться эскизы картинок в папках. То есть я открываю «Мои документы» -> «Изображения», а там…
Впрочем, такое творится не только в одной директории, а по всему диску! Поскольку ситуация является не безвыходной и решается всего за менее чем минуту, больше всего я задумался о ее происхождении. Соответственно, первым делом я не только вернул нормальный вид файлов, (как я это сделал, я опишу далее), но и проверил компьютер на ошибки и вирусы . Откат системы делать не стал, поскольку решил, что если данная проблема была вызвана случайно, — обычный человеческий фактор, то страшного ничего нет. А если будут обнаружены вирусы и серьезные сбои, тогда прибегну к восстановлению.
Благо все обошлось, — антивирус не обнаружил вредного ПО, а тест показал, что система в порядке.
Почему не отображается эскиз картинки
Все дело в настройках самой папки. Откройте любую и в правом верхнем углу перейдите во вкладку «Упорядочить» -> «Параметры папок и поиска».
В открывшемся окне «Вид» снимаем галочку с пункта «Всегда отображать значки, а не эскизы».
И заключительным этапом нажимаем кнопку «Применить» и «ОК».
Как еще можно включить отображение картинок
Для этого переходим в меню «Пуск», правой кнопкой мыши кликаем по «Компьютер» и выбираем «Свойства».
После чего идем во вкладку «Дополнительно» -> «Параметры».
Не работает предварительный просмотр картинок в Windows
Почему не работает предварительный просмотр картинок в Windows? Иногда после установки обновлений или настройки Windows в папке , где находятся файлы с картинками, почему-то исчезает предварительный просмотр этих самых картинок. И какую дополнительную программу для просмотра изображений не устанавливай, эскизов картинок все равно нет. А это так неудобно! Кто работает с фотографиями, тот меня поймет. Многие думают, что такое происходит только в новых операционных системах Windows. Ничего подобного! Это может быть в любой версии виндовс. Что же делать? Это глюк системы? А может это работа вируса? Только этой напасти не хватало! Нет, это не вирус и не системный глюк. Просто надо изменить кое-какие настройки, и предварительный просмотр картинок вернется на место.
Не работает предварительный просмотр картинок в WindowsДля того чтобы вернуть эскизы картинок в папке, нам необходимо попасть в настройки системы.
Если у вас иконка «Мой компьютер» (в Windows XP), «Компьютер» (в Windows 7) или «Этот компьютер» (в Windows 10) находится на Рабочем столе, то кликните по ней правой кнопкой мыши и в выпадающем меню выберите пункт «Свойства».
У кого нет данной иконки на рабочем столе, переходим в меню «Пуск» и ищем либо такую же иконку, либо ссылку «Компьютер» или «Этот компьютер», и кликаем по ней правой кнопкой мыши. Так же выбираем «Свойства».
После этих манипуляций мы попадаем в настройки системы. Слева находим ссылку «Дополнительные параметры системы» и кликаем по ней левой кнопкой мыши.
Откроется небольшое окошко «Свойства системы». На вкладке «Дополнительно» находим параметры «Быстродействие» и жмем там кнопку «Параметры».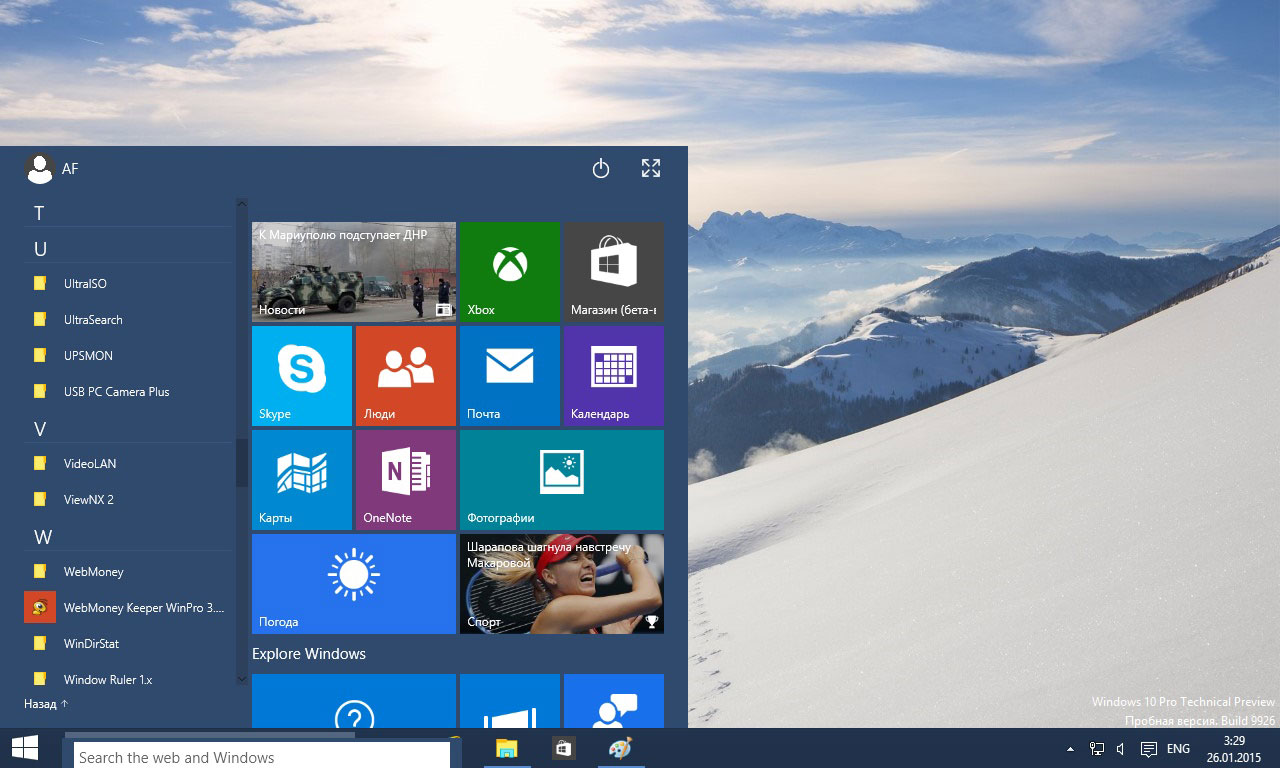
Откроется еще одно окно с настройками параметров быстродействия. Ни за что не догадаешься, что видимость картинок настраивается здесь!
На вкладке «Визуальные эффекты» найдите в списке пункт «Вывод эскизов вместо значков» и установите напротив него галочку. Не забывайте сохранять свои изменения кнопкой «Применить».
Если у вас мощный компьютер, и память более 4-х Гигабайт, то можете установить вверху переключатель на запись «Обеспечить наилучший вид». Тогда у вас галочки установятся напротив всех функций системы.
Сколько памяти на моем компьютере
Этими настройками вы можете поиграть, и посмотреть, какая функция за что отвечает. Ничего страшного от этого не случиться.
Видео ролик о том, что делать , если не работает предварительный просмотр картинок в Windows:
Удачи Вам!
Понравилась статья? Поделитесь с друзьями из соц.сетей!
Понравилась статья — нажмите на кнопки:
Включить или отключить предварительный просмотр миниатюр в проводнике Windows 10
Открыв папку с файлами вы можете увидеть значки этих файлов или их эскизы. В этой статье вы узнаете как различными способами включить или отключить предварительный просмотр миниатюр в проводнике Windows 10.
Включение или отключение миниатюр в параметрах проводника
1. Откройте параметры проводника: один из способов – в самом проводнике зайдите слева вверху в “Файл” и выберите “Параметры” (изменить параметры папок и поиска).
2. Во вкладке “Вид” напротив “Всегда отображать значки, а не эскизы” поставьте галочку, если хотите чтобы вместо миниатюр показывались значки, или снимите галочку, если хотите видеть миниатюры. Нажмите на “ОК” чтобы применить изменения и закрыть окно параметров.
Нажмите на “ОК” чтобы применить изменения и закрыть окно параметров.
Включение или отключение миниатюр в настройках виртуальных эффектов
1. Откройте настройки виртуальных эффектов: один из способов – в строке поиска или в меню выполнить введите SystemPropertiesPerformance.exe и нажмите клавишу Enter.
2. Во вкладке “Виртуальные эффекты” напротив “Вывод эскизов вместо значков” поставьте галочку, если хотите чтобы в папках отображались миниатюры, или уберите галочку, если вы хотите видеть вместо миниатюр значки. Нажмите на “ОК” чтобы применить изменения и закрыть окно настроек.
Включение или выключение миниатюр в редакторе реестра
Перед редактированием реестра рекомендуется создать точку для восстановления системы.
1. Откройте редактор реестра: в строке поиска или в меню выполнить (выполнить вызывается клавишами Win+R) введите команду regedit и нажмите клавишу Enter.
2. В левой колонке перейдите по пути HKEY_CURRENT_USER\ Software\ Microsoft\ Windows\ CurrentVersion\ Explorer\ Advanced. В разделе Advanced откройте параметр IconsOnly
3. В “Значение” поставьте 1 и нажмите “ОК”, если вы хотите видеть значки вместо эскизов. Или поставьте 0 и нажмите “ОК”, если вы хотите видеть миниатюры вместо значков.
Также отключить отображение миниатюр можно в разделе HKEY_LOCAL_MACHINE\ SOFTWARE\ Microsoft\ Windows\ CurrentVersion\ Policies\ Explorer, создав параметр Dword (32 бита), назвав его DisableThumbnails и установив значение 1.
4. Перезапустите проводник или перезагрузите компьютер, чтобы изменения вступили в силу.
Включение или выключение миниатюр в групповых политиках
Данный способ работает в Windows 10 Pro, Enterprise или Education, если у вас домашняя версия десятки – пробуйте предыдущие способы.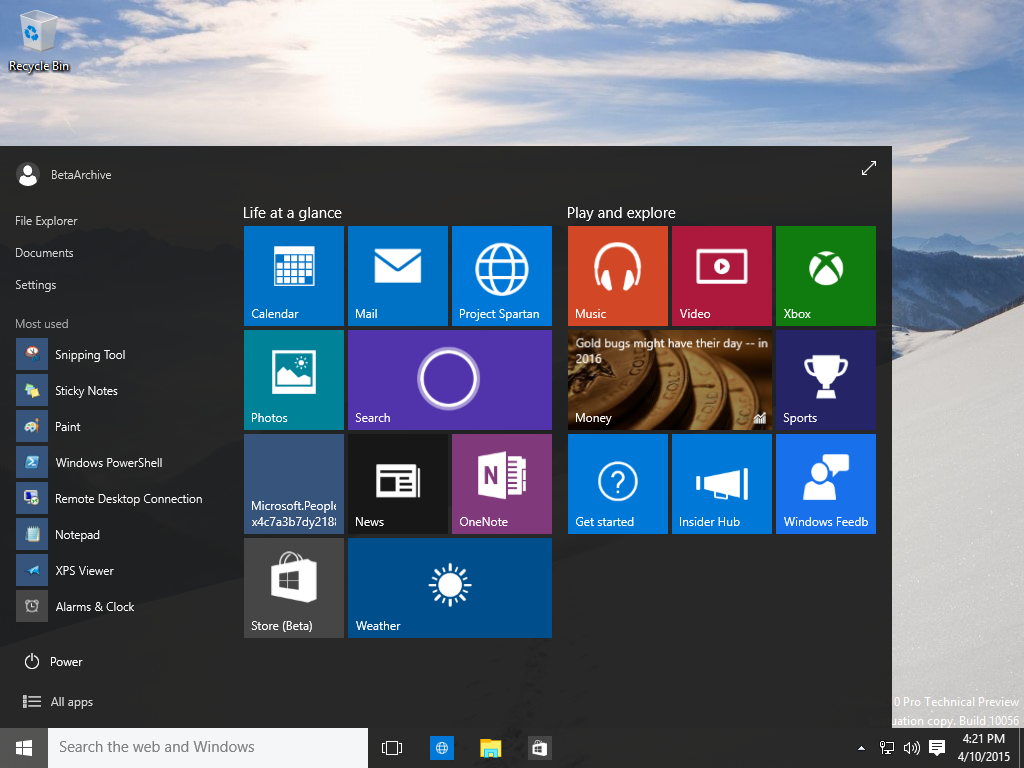 Если вы хотите выключить или включить миниатюры другим пользователям этого компьютера – сначала выполните всё по инструкции “Как настроить групповые политики для конкретных пользователей“. Если вы хотите выключить или включить миниатюры всем пользователям включая себя – делайте все описанное ниже.
Если вы хотите выключить или включить миниатюры другим пользователям этого компьютера – сначала выполните всё по инструкции “Как настроить групповые политики для конкретных пользователей“. Если вы хотите выключить или включить миниатюры всем пользователям включая себя – делайте все описанное ниже.
1. Откройте групповые политики: в строке поиска или в меню выполнить (выполнить вызывается клавишами Win+R) введите gpedit.msc и нажмите клавишу Enter.
2. Зайдите в “Конфигурация пользователя” => Административные шаблоны => Компоненты Windows => Проводник => в правой колонке откройте “Отключить отображение эскизов и отображать только значки”.
3. Если вы хотите, чтобы вместо миниатюр были значки – поставьте точку напротив “Включено”. Если вы хотите, чтобы отображались миниатюры – точка должна стоять напротив “Отключено” или “Не задано”.
На сегодня всё, если вы знаете другие способы или у вас есть дополнения – пишите комментарии! Удачи Вам 🙂
Как просматривать изображения в проводнике Windows 10
Узнайте, как добавить команду предварительного просмотра изображения в проводник, чтобы быстро просмотреть любое изображение.
Для тех, кто часто работает с изображениями в Windows, возможность быстрого предварительного просмотра изображения без необходимости запуска полнофункционального редактора изображений может сэкономить время. Windows 7 и 8.1 предлагали встроенную программу просмотра фотографий, с помощью которой вы могли легко предварительно просмотреть изображение в проводнике.В Windows 10 программа просмотра фотографий все еще существует, но она больше не настроена для предварительного просмотра файлов в проводнике. Как это исправить?
Вы можете создать команду предварительного просмотра изображения в проводнике Windows 10 с помощью настройки реестра, доступной в Интернете. После этого просто щелкните правой кнопкой мыши изображение, которое хотите просмотреть, и выберите «Просмотр изображения». Теперь, когда программа просмотра фотографий открыта, вы можете просматривать изображение полностью, увеличивать и уменьшать масштаб, а также переходить от одного изображения к другому.
После этого просто щелкните правой кнопкой мыши изображение, которое хотите просмотреть, и выберите «Просмотр изображения». Теперь, когда программа просмотра фотографий открыта, вы можете просматривать изображение полностью, увеличивать и уменьшать масштаб, а также переходить от одного изображения к другому.
SEE: Безопасность Windows 10: руководство для бизнес-лидеров (TechRepublic Premium)
Сначала откройте проводник в Windows 10 и щелкните правой кнопкой мыши любое изображение — JPG, PNG, TIF, GIF и т. Д. .Обратите внимание, что во всплывающем меню нет опции для предварительного просмотра файла без необходимости открывать его или редактировать в средстве просмотра изображений, таком как «Фотографии» или «Paint 3D». Вы всегда можете изменить вид, чтобы отображать большие эскизы, но это не отображает изображение во весь экран (, рис. A, ).
Рисунок A
Настройка реестра для исправления этой проблемы предоставлена пользователем по имени Nexus, который несколько лет назад разместил необходимые ключи и значения на веб-сайте TenForums. Запустите браузер и перейдите в ветку обсуждения этого элемента.Тема предлагает вам два варианта:
- Вы можете скопировать и вставить содержимое реестра в текстовый файл, а затем сохранить его как файл reg.
- В качестве альтернативы вы можете загрузить уже созданный правильный reg-файл.
Мы выберем второй вариант, так как он проще и менее подвержен ошибкам.
Вверху первого сообщения в цепочке щелкните ссылку Восстановить средство просмотра фотографий Windows в Windows 10 (, рис. B, ).
Рисунок B
Прокрутите вниз следующую страницу и нажмите кнопку «Загрузить» под Restore_Windows_Photo_Viewer_ALL_USERS.рег. Вы также должны загрузить файл для Undo_Restore_Windows_Photo_Viewer_CURRENT_USER.reg на случай, если вы когда-нибудь захотите отменить изменения (, рис. C, ).
C, ).
Рисунок C
Дважды щелкните загруженный файл reg и нажмите Да в ответ на запрос управления учетными записями пользователей и добавления информации в реестр.
Вернитесь в проводник. Щелкните правой кнопкой мыши файл изображения, и теперь вы должны увидеть команду предварительного просмотра изображения во всплывающем меню. Щелкните эту команду, чтобы просмотреть изображение в программе просмотра фотографий Windows (, рис. D ).
Рисунок D
Photo Viewer мгновенно появляется. Щелкните значок увеличительного стекла и переместите ползунок, чтобы увеличить или уменьшить изображение. Щелкните значок «По размеру окна», чтобы отобразить полное изображение. Щелкните одну из стрелок поворота, чтобы повернуть изображение по или против часовой стрелки. Нажмите кнопку со стрелкой вправо, чтобы отобразить следующее изображение в этой папке, или кнопку со стрелкой влево, чтобы отобразить предыдущее изображение. Наконец, щелкните средний значок слайд-шоу, чтобы воспроизвести слайд-шоу всех изображений в папке (, рис. E ).
Рисунок E
Еженедельный бюллетень Microsoft
Будьте инсайдером Microsoft в своей компании, прочитав эти советы, рекомендации и шпаргалки по Windows и Office. Доставка по понедельникам и средам.
Зарегистрироваться СегодняСм.
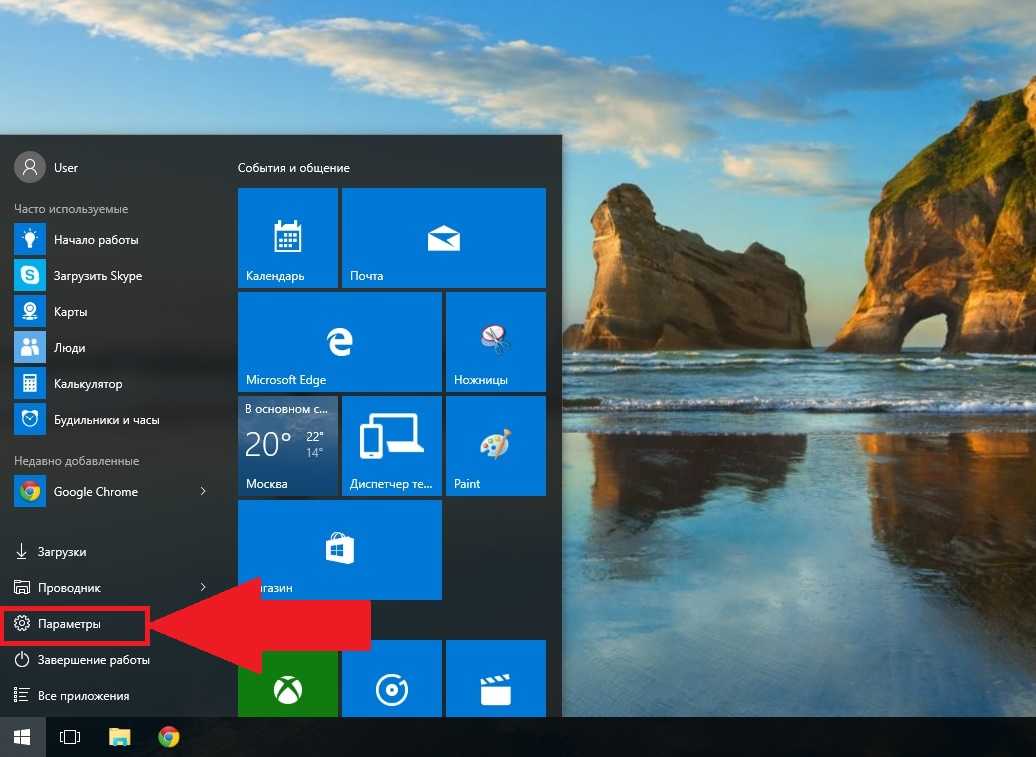 Также
ТакжеПредварительный просмотр фотографий в Windows 10
Предварительный просмотр фотографий в Windows 10 — Super UserСеть обмена стеками
Сеть Stack Exchange состоит из 176 сообществ вопросов и ответов, включая Stack Overflow, крупнейшее и пользующееся наибольшим доверием онлайн-сообщество, где разработчики могут учиться, делиться своими знаниями и строить свою карьеру.
Посетить Stack Exchange- 0
- +0
- Авторизоваться Подписаться
Super User — это сайт вопросов и ответов для компьютерных энтузиастов и опытных пользователей.Регистрация займет всего минуту.
Зарегистрируйтесь, чтобы присоединиться к этому сообществуКто угодно может задать вопрос
Кто угодно может ответить
Лучшие ответы голосуются и поднимаются наверх
Спросил
Просмотрено 139k раз
Итак, в Windows 7 вы могли видеть миниатюры фотографий до того, как щелкнули по фотографии, чтобы открыть ее. Теперь в Windows 10 все, что вы получаете, это:
Теперь в Windows 10 все, что вы получаете, это:
Итак, чтобы найти картинку, я должен дважды щелкнуть по ней и надеяться найти ее. Есть ли способ включить какой-либо предварительный просмотр, чтобы я мог быстро найти то, что мне нужно? (Так же, как в Windows 7, где было показано изображение)
Уве Кейм1,93588 золотых знаков3030 серебряных знаков4747 бронзовых знаков
Создан 06 авг.
тимолеонтимолеон23111 золотой знак22 серебряных знака44 бронзовых знака
2В проводнике Windows перейдите в меню «Просмотр»> «Параметры»> «Просмотр» и снимите флажок «Всегда показывать значки, а не эскизы».
Винаяк9, золотых знаков4646 серебряных знаков8484 бронзовых знака
Создан 13 авг.
3Я не менял никаких настроек, но вижу значки.Попробуйте очистить кеш миниатюр. Найдите Disk Cleanup в Пуске / строке поиска и откройте его. Отметьте Миниатюры и нажмите OK.
Если это не помогло, перестройте кэш значков. Я также рекомендую перезагрузить компьютер после того, как попробуете эти варианты.
Создан 06 авг.
MC10MC108,18033 золотых знака3030 серебряных знаков4545 бронзовых знаков
1- попал в
ВИДвкладка - хит
ОПЦИИ - hit
PREVIEW PANE
25.5k5757 золотых знаков6767 серебряных знаков104104 бронзовых знака
Создан 16 дек.
Джесси3111 бронзовый знак
1Попробуйте щелкнуть правой кнопкой мыши любое изображение -> Свойства -> Изменить (вверху справа) -> попробуйте изменить его на фотогалерею или средство просмотра фотографий Windows
Создан 06 авг.
jonapapjonapap7111 серебряный знак99 бронзовых знаков
3Да: щелкните папку правой кнопкой мыши и выберите View> Large icons .
Создан 06 авг.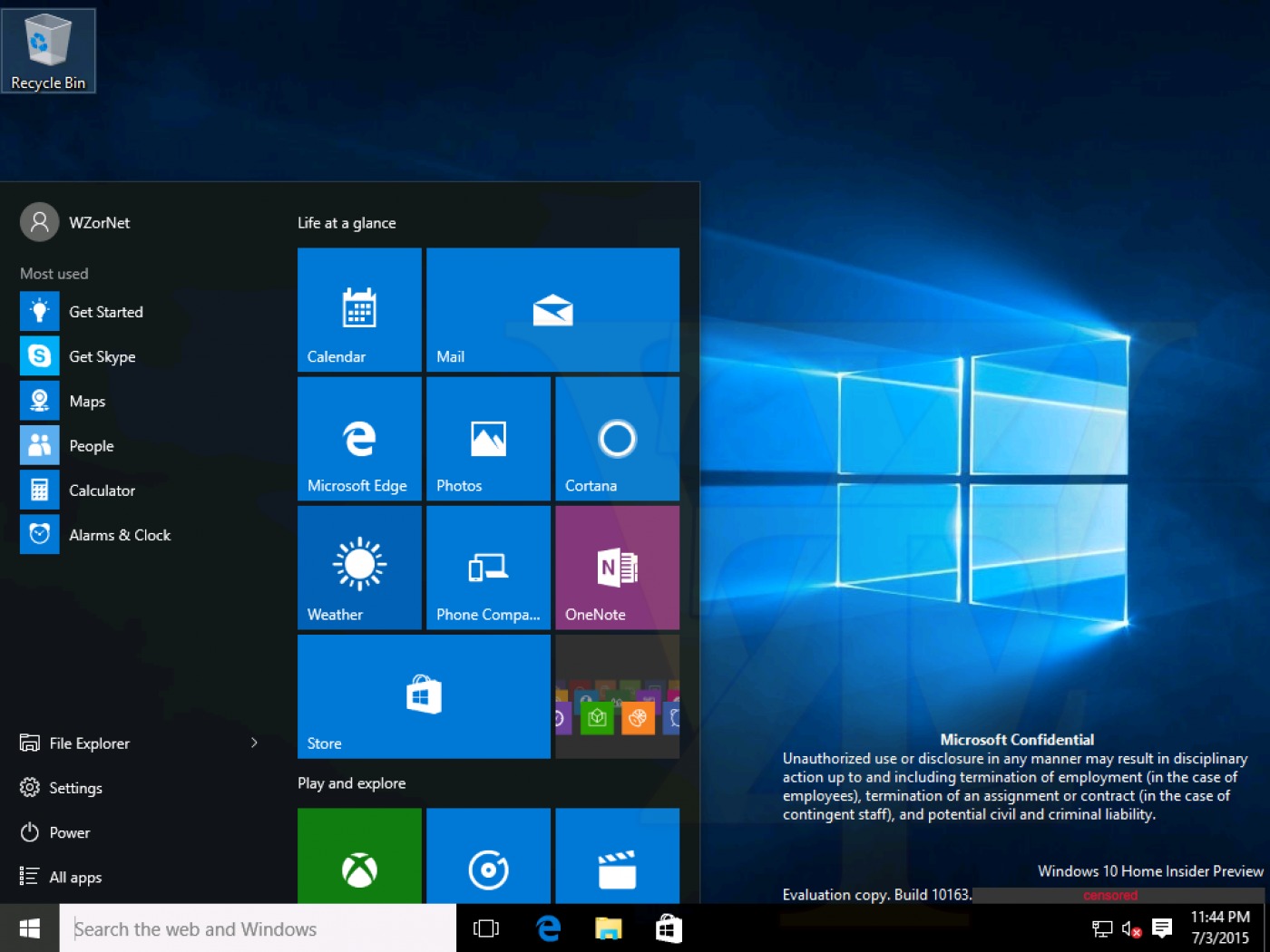
3,14599 золотых знаков3434 серебряных знака5454 бронзовых знака
1Щелкните значок папки с файлами в нижней части экрана на панели задач, чтобы открыть проводник.
Щелкните значок View на панели инструментов проводника в верхней части окна этого приложения.
Справа нажмите Параметры .
Нажмите Изменить папку и параметры поиска .
Щелкните вкладку View в новом всплывающем окне Options , которое появляется.
Нажмите Применить к папкам .
Снимите флажок Всегда показывать значки, а не эскизы .Как ни странно, это настройка Windows 10 по умолчанию.
Щелкните Применить , затем ОК .
12.4k2525 золотых знаков4040 серебряных знаков4747 бронзовых знаков
Создан 30 дек.
Очень активный вопрос .Заработайте 10 репутации, чтобы ответить на этот вопрос. Требование репутации помогает защитить этот вопрос от спама и отсутствия ответов.Не тот ответ, который вы ищете? Посмотрите другие вопросы с метками windows-10 или задайте свой вопрос.
 Суперпользователь лучше всего работает с включенным JavaScript
Суперпользователь лучше всего работает с включенным JavaScriptВаша конфиденциальность
Нажимая «Принять все файлы cookie», вы соглашаетесь, что Stack Exchange может хранить файлы cookie на вашем устройстве и раскрывать информацию в соответствии с нашей Политикой в отношении файлов cookie.
Принимать все файлы cookie Настроить параметры
Миниатюрыне отображаются в проводнике Windows 8/10?
Несколько недель назад я установил Windows 8 на свой домашний рабочий стол и пока действительно не испытывал никаких проблем.
Однако я заметил одну странную вещь: всякий раз, когда я просматривал каталог, содержащий изображения или видео, я просто видел значок по умолчанию для этого типа файла, а не предварительный просмотр эскизов файлов. Это также происходит при установке Windows 10.
Итак, если бы я перешел в свою библиотеку изображений в Windows 8/10, я бы получил значок фотографии для каждого изображения:
И если бы я просмотрел каталог, полный видео в Windows 8/10, я бы получил то же самое, только со значком видео по умолчанию:
Это стало действительно раздражать, и я понял, что это происходит с тех пор, как я установил Windows 8/10 на ПК.Я не уверен, почему по умолчанию используется это представление вместо предварительного просмотра эскизов, как в Windows 7, но если вы хотите, чтобы эскизы вернулись в проводник Windows, вот как это сделать.
Сначала откройте проводник Windows, нажмите «Просмотр», затем нажмите «» Параметры и «Изменить папку и параметры поиска» .
Затем щелкните вкладку View и снимите флажок Всегда показывать значки, а не эскизы .
Как только вы избавитесь от этой отмеченной опции, вы должны получить эскизы для всех ваших изображений, видео и даже документов.
Есть еще одно место, где вы можете настроить отображение значков или эскизов в проводнике Windows. Сначала щелкните правой кнопкой мыши Computer на рабочем столе и выберите Properties . Затем нажмите Advanced System Settings слева.
Откроется диалоговое окно Свойства системы . Здесь вам нужно щелкнуть вкладку Advanced , а затем щелкнуть Settings в разделе Performance .
Наконец, убедитесь, что установлен флажок Показывать эскизы вместо значков. .
С этими двумя настройками вы должны теперь видеть эскизы изображений, видео, документов и других типов файлов в проводнике в Windows 8/10. Если вы все еще видите только значки, оставьте комментарий здесь, и я постараюсь помочь. Наслаждаться!
Миниатюрыне отображаются в Windows 10
По мнению пользователей, ACDSee является одной из возможных причин этой проблемы.Похоже, что Windows использовала кодеки ACDSee для создания эскизов, что и привело к возникновению проблемы.
Чтобы устранить проблему, просто щелкните правой кнопкой мыши изображение, у которого отсутствует эскиз, и вы должны увидеть два варианта предварительного просмотра. Попробуйте использовать любой из этих вариантов предварительного просмотра и проверьте, решает ли это проблему.
Кроме того, не забудьте обновить экран после выбора параметра предварительного просмотра. Это необычное решение, но немногие пользователи сообщили, что оно работает, поэтому не стесняйтесь его опробовать.
Если вы не используете ACDSee, это решение может вам не подойти.
4. Восстановите параметры проводника по умолчанию
Настройки проводника обычно являются причиной этой проблемы, но немногие пользователи утверждают, что вы можете исправить это, сбросив эти настройки до значений по умолчанию.
Это довольно просто, и вы можете сделать это, выполнив следующие действия:
- Открыть Параметры проводника . Для получения подробных инструкций о том, как это сделать, см. Решение 1 .
- Когда откроется окно Параметры проводника , нажмите кнопку Восстановить значения по умолчанию .
- Перейдите на вкладку View и нажмите кнопку Restore Defaults . Теперь нажмите Применить и ОК , чтобы сохранить изменения.
После сброса параметров проводника до значений по умолчанию проблема должна быть полностью решена.
5. Запустите сканирование SFC
Иногда проблемы такого типа могут возникать, если ваши системные файлы повреждены.Повреждение файла может произойти по разным причинам, но вы можете исправить это, выполнив сканирование SFC.
Чтобы выполнить это сканирование, вам необходимо сделать следующее:
- Нажмите Windows Key + X , чтобы открыть меню Win + X. Выберите Командная строка (Администратор) из меню. Если командная строка недоступна, вы также можете использовать PowerShell от имени администратора.
- Когда запускается командная строка , вам просто нужно ввести команду sfc / scannow и нажать . Введите .Теперь Windows просканирует вашу систему на наличие повреждений и исправит все поврежденные файлы. Этот процесс может занять до 15 минут, поэтому не прерывайте его.
После завершения сканирования ваши файлы будут восстановлены, и проблема должна быть решена. После завершения сканирования повторите Solution 1 и проверьте, устраняет ли это проблему.
Эпическое руководство по тревоге! Здесь вы найдете все, что нужно знать о средстве проверки системных файлов!
6.Загрузите инструмент
Fix itMicrosoft имеет собственный инструмент, который может исправить различные проблемы, связанные как с файлами, так и с папками. Приложение может исправлять различные проблемы, включая отсутствие значков, эскизов и т. Д.
Чтобы использовать этот инструмент, просто загрузите этот файл и запустите его на своем ПК. Следуйте инструкциям на экране, чтобы выполнить средство устранения неполадок.
⇒ Загрузить инструмент Fix it
Это небольшой, но полезный инструмент, и, поскольку он разработан Microsoft, его использование совершенно безопасно.
После того, как средство устранения неполадок устранит проблему, не стесняйтесь повторить Решение 1 и проверьте, появляются ли ваши эскизы.
7. Удалите эскизы с помощью программы очистки диска.
Ваши эскизы используют кеш эскизов, но если кеш эскизов поврежден, вы можете столкнуться с этой проблемой.
Чтобы решить эту проблему, вам необходимо удалить кэш эскизов, и Windows создаст его заново. Это простой процесс, и вы можете сделать это, выполнив следующие действия:
- Нажмите Windows Key + S и введите disk cleanup .Выберите в меню Очистка диска . Кроме того, вы можете просто открыть меню «Пуск» и ввести очистка диска , чтобы найти его.
- После запуска программы Disk Cleanup вам будет предложено выбрать диск для сканирования. Выберите системный диск, по умолчанию это C, и нажмите OK .
- Подождите, пока Очистка диска просканирует ваш диск.
- Когда появится окно Очистка диска , отметьте Эскизы из списка и нажмите ОК .Некоторые пользователи предлагают также выбрать временных файлов , так что вы, возможно, захотите это сделать.
Теперь Windows удалит кэш эскизов с вашего ПК. После удаления кеша миниатюр Windows сгенерирует его снова, и ваша проблема должна быть полностью решена.
Если вам нужен более быстрый способ удалить кэш миниатюр, вы можете сделать это, запустив этот .bat-файл. Этот файл будет запускать несколько команд, и он должен удалить весь кеш эскизов с вашего ПК.
Имейте в виду, что этот сценарий немного устарел, поэтому у вас могут возникнуть проблемы в Windows 10.
Если вы опытный пользователь, вы можете удалить кеш эскизов с помощью командной строки. Используя командную строку, вы можете удалить кеш, просто выполнив пару команд.
Чтобы удалить кэш эскизов, выполните следующие действия:
- Закройте все окна проводника .
- Теперь откройте командную строку от имени администратора.
- Необязательно: Возможно, вам придется полностью закрыть проводник Windows, чтобы завершить этот процесс. Для этого нажмите Ctrl + Shift + Esc , чтобы открыть Диспетчер задач . Найдите Windows Explorer, щелкните его правой кнопкой мыши, и выберите в меню End Task . Вы также можете сделать это быстро, введя эту строку в командной строке:
taskkill / f / im explorer.exe - В командной строке введите следующие команды:
-
cd / d% userprofile% AppDataLocalMicrosoftWindowsExplorer -
attrib -h thumbcache_ *.db -
del thumbcache _ *. db
-
- После выполнения этих команд перезагрузите компьютер и проверьте, сохраняется ли проблема.
Узнайте, как удалить временные файлы с помощью Disk Cleanup, как настоящий эксперт!
8. Восстановить настройки по умолчанию для проблемной папки
Если предварительный просмотр эскизов не отображается, возможно, вы сможете решить проблему, просто сбросив настройки папки до значений по умолчанию.
Это относительно просто, и вы можете сделать это, выполнив следующие действия:
- Перейдите в проблемную папку.
- Щелкните правой кнопкой мыши пустое место в нем и выберите в меню Properties .
- Перейдите на вкладку Customize и щелкните Restore Default . Теперь нажмите Применить и ОК , чтобы сохранить изменения.
Это простое решение, и если у вас возникли проблемы с отсутствием предварительного просмотра эскизов, вы можете попробовать его.
9. Освободите место на системном диске
Некоторые пользователи утверждают, что эта проблема может возникнуть из-за нехватки места на вашем диске C. Чтобы решить эту проблему, вам нужно освободить место на диске C, и ваши эскизы снова появятся.
Самый простой способ сделать это — удалить большие приложения или файлы большого размера. Кроме того, вы можете использовать инструмент Disk Cleanup , чтобы удалить все старые и неиспользуемые файлы и с легкостью освободить место.
10. Проверьте расширенные настройки системы
Если на вашем ПК отсутствуют превью эскизов, вы можете включить их, изменив расширенные настройки системы.
Чтобы решить эту проблему, вам просто нужно включить две опции в разделе Advanced system settings.
Для этого выполните следующие действия:
- Нажмите Windows Key + S и введите расширенные системные настройки . Выберите в меню Просмотреть дополнительные параметры системы .
- В разделе Performance нажмите кнопку Settings .
- Появится список опций. Установите флажок Сохранить предварительный просмотр эскизов панели задач и Показывать эскизы вместо значков . Теперь нажмите Применить и ОК , чтобы сохранить изменения.
После включения этих двух параметров ваши эскизы должны появиться снова, и все начнет работать без каких-либо проблем.
11.Удалить проблемные приложения
Иногда ваши эскизы могут не отображаться из-за сторонних приложений. Стороннее программное обеспечение может иногда мешать настройкам Windows и вызывать появление этой проблемы.
По словам пользователей, эта проблема может возникнуть из-за программного обеспечения для записи видео и звука. Если вы недавно установили какое-либо программное обеспечение для записи аудио или видео, обязательно удалите его и проверьте, решает ли это проблему.
Если проблема не устранена, вы можете попробовать удалить со своего компьютера другие сторонние приложения и проверить, решает ли это проблему.
Иногда бывает сложно найти проблемное приложение, поэтому вам, возможно, придется использовать метод проб и ошибок.
Немногие пользователи утверждают, что их проблема была в Java, и после ее удаления проблема была решена. Если вам нужно использовать Java, обязательно обновите ее до последней версии и проверьте, решает ли это вашу проблему.
Запустите сканирование системы, чтобы обнаружить потенциальные ошибки.
Нажмите Начать сканирование , чтобы найти проблемы с Windows.Нажмите Восстановить все , чтобы исправить проблемы с запатентованными технологиями.Запустите сканирование ПК с помощью Restoro Repair Tool, чтобы найти ошибки, вызывающие проблемы с безопасностью и замедления. После завершения сканирования в процессе восстановления поврежденные файлы заменяются новыми файлами и компонентами Windows.
Хотите навсегда удалить проблемное приложение? Попробуйте одно из этих приложений-деинсталляторов!
12.Установите необходимые кодеки
Windows не может воспроизводить видеофайлы, если некоторые кодеки отсутствуют, а иногда из-за отсутствия кодеков эскизы могут не отображаться. Чтобы решить эту проблему, вам необходимо установить недостающие кодеки, и проблема должна быть решена.
По словам пользователей, установка кодеков Shark устранила проблему, так что вы можете попробовать это. Конечно, вы можете попробовать другие пакеты кодеков, такие как K-Lite.
На вашем компьютере нет кодеков? Вы можете скачать их прямо здесь!
13.Используйте редактор групповой политики
Редактор групповой политики— это мощный инструмент, который позволяет вам управлять различными настройками на вашем ПК.
Этот инструмент доступен только в версиях Windows Pro и Enterprise, поэтому, если вы используете версию Home, возможно, вы захотите полностью пропустить это решение.
Чтобы решить эту проблему с помощью редактора групповой политики, вам необходимо сделать следующее:
- Нажмите Windows Key + R и введите gpedit.msc . Нажмите Введите или щелкните OK .
- На левой панели перейдите к User Configuration> Administrative Templates> Start Menu and Taskbar . На правой панели найдите и дважды щелкните Отключить миниатюры панели задач .
- Выберите Отключить и нажмите Применить и ОК , чтобы сохранить изменения.
Есть еще один способ исправить недостающие эскизы. Для этого выполните следующие простые шаги:
- Запустить Редактор групповой политики .
- На левой панели перейдите к Конфигурация пользователя> Административные шаблоны> Компоненты Windows> Проводник . На правой панели дважды щелкните Отключить отображение эскизов и отображать только значки .
- Теперь выберите Не Настроено или Отключено и нажмите Применить и ОК , чтобы сохранить изменения.
После внесения этих изменений в редактор групповой политики проблема должна быть решена.
Узнайте все, что нужно знать о редакторе групповой политики, из нашего подробного руководства!
14. Просканируйте систему на наличие шпионского ПО
Иногда вредоносные приложения могут мешать работе вашей системы и вызывать эту и другие проблемы.
Чтобы решить эту проблему, необходимо выполнить сканирование на шпионское ПО и удалить все вредоносные файлы.
Пользователи сообщили, что сканирование их системы с помощью Spybot устранило проблему, поэтому обязательно загрузите и попробуйте этот инструмент.
Мы также предлагаем выполнить детальное сканирование вашей системы с помощью антивирусного программного обеспечения и проверить наличие других вредоносных файлов.
⇒ Загрузите Bitdefender здесь
Есть проблемы со шпионским ПО на вашем компьютере? Удалите его прямо сейчас с помощью одного из этих приложений!
15.Установите другое приложение по умолчанию для затронутых файлов
Если у вас возникли проблемы с отсутствием эскизов, вы можете решить эту проблему, просто установив другое приложение по умолчанию для проблемного типа файла.
Это относительно просто, и вы можете сделать это, выполнив следующие действия:
- Щелкните правой кнопкой мыши проблемный тип файла и выберите Открыть с помощью> Выбрать другое приложение в меню.
- Выберите нужное приложение и отметьте Всегда использовать это приложение для открытия файлов .Теперь нажмите OK , чтобы сохранить изменения.
После этого выбранное приложение будет приложением по умолчанию для этого типа файла, и, если все в порядке, ваши эскизы снова появятся.
Существуют также другие методы, которые можно использовать для установки приложений по умолчанию для определенных типов файлов. Например, вы можете установить приложения по умолчанию в приложении «Настройки», выполнив следующие действия:
- Откройте приложение Настройки . Самый быстрый способ сделать это — нажать Windows Key + I .
- Когда запустится приложение Settings , перейдите в раздел Apps .
- Перейдите в раздел Приложения по умолчанию на левой панели. На правой панели прокрутите вниз и выберите Выбрать приложения по умолчанию по типу файла .
- Появится список всех расширений файлов. Найдите расширение, в котором отсутствуют эскизы, и щелкните приложение рядом с ним.
- Выберите приложение по умолчанию из списка или выберите его на своем ПК.
- Повторите эти шаги для всех расширений, у которых есть проблемы с отсутствием эскизов.
Вы также можете установить приложение по умолчанию для определенного типа файла из Панели управления. Для этого выполните следующие действия:
- Открыть Панель управления . Вы можете сделать это, нажав Windows Key + S и войдя в панель управления . Теперь выберите Control Panel из списка.
- Когда откроется панель управления , выберите Программы по умолчанию .
- Программы по умолчанию Откроется окно.Перейти к Установите программы по умолчанию .
- Выберите приложение, которое вы хотите использовать для проблемного типа файла, в меню слева. Теперь на правой панели нажмите Выберите значения по умолчанию для этой программы .
- Теперь выберите проблемные расширения файлов из списка. По завершении нажмите Сохранить .
Вы также можете использовать Свяжите тип файла или протокол с опцией программы , чтобы решить эту проблему.Для этого выполните следующие действия:
- Перейдите в Программы по умолчанию и нажмите Свяжите тип файла или протокол с программой .
- Появится список всех расширений файлов. Выберите проблемный тип файла и дважды щелкните его.
- Теперь выберите приложение, которое вы хотите использовать для этого типа файла.
- Повторите этот шаг для всех проблемных типов файлов.
После того, как вы закончите, проблема должна быть решена, и ваши эскизы снова появятся.
Каждый из этих методов позволит вам установить приложение по умолчанию для проблемного типа файла, и вам просто нужно выбрать метод, который лучше всего подходит для вас.
16. Установите Paint Shop Pro
По словам пользователей, иногда проблема с отсутствующими эскизами может возникать из-за программного обеспечения Paint Shop Pro. Пользователи сообщили, что их эскизы отсутствовали при использовании 32-разрядной версии.
Чтобы решить эту проблему, вам необходимо установить как 32-битную, так и 64-битную версии программного обеспечения.После этого проблема должна быть полностью решена.
Однако это решение работает только с Paint Shop Pro, поэтому, если у вас не установлен этот инструмент, вы можете пропустить это решение.
⇒ Скачать Paint Shop Pro
17. Убедитесь, что IconCodecService.dll включен
Немногие пользователи утверждают, что эта проблема начала появляться после отключения службы IconCodecService.dll .
По словам пользователей, эта служба конвертирует значки PNG в значки BMP, и если вы отключите ее, у вас могут возникнуть проблемы с вашими эскизами.
Чтобы устранить проблему, просто включите эту службу и проверьте, решает ли она проблему.
Говоря о файлах DLL, вы, вероятно, уже знаете, что если они повреждены или отсутствуют, они могут нанести большой вред вашей системе и повлиять на ее общую производительность.
Не переживайте, просто попробуйте Restoro — универсальный инструмент восстановления для Windows, который легко восстанавливает и заменяет файлы DLL, так что вам не придется.
Restoro
Ремонтируйте, восстанавливайте и заменяйте файлы DLL, как профессионал, с помощью лучшего автоматизированного инструмента!18.Обновите RAM
Немногие пользователи утверждают, что эта проблема возникла из-за нехватки оперативной памяти. Ваша оперативная память — маловероятная причина этой проблемы, но несколько пользователей утверждают, что они решили проблему, установив больше оперативной памяти.
В большинстве случаев ваша оперативная память не должна влиять на предварительный просмотр миниатюр, но если у вас все еще есть эта проблема, вы можете попробовать обновить оперативную память в качестве последнего решения.
Обновите оперативную память лучшими оптимизаторами из нашего свежего списка!
19.Используйте сторонний генератор эскизов
Если предварительный просмотр эскизов не отображается, возможно, вы сможете решить проблему с помощью стороннего инструмента.
Существует множество сторонних генераторов эскизов, которые могут помочь вам решить эту проблему.
Один из этих инструментов — Icaros, и после его установки ваши эскизы должны снова появиться.
20. Измените реестр
По словам пользователей, вы можете решить эту проблему, просто внеся несколько изменений в реестр.
Имейте в виду, что в реестре хранится конфиденциальная информация, поэтому будьте особенно осторожны при ее изменении. Чтобы решить эту проблему, вам необходимо сделать следующее:
- Нажмите Windows Key + R и введите regedit . Нажмите Введите или щелкните OK .
- Необязательно: Поскольку изменение реестра несколько опасно, мы советуем вам создать резервную копию, прежде чем вносить какие-либо изменения. Для этого нажмите File> Export .
Выберите Все как Диапазон экспорта , введите желаемое имя файла, выберите безопасное место и нажмите Сохранить . Если после изменения реестра что-то пойдет не так, вы можете использовать экспортированный файл, чтобы легко восстановить его до исходного состояния. - На левой панели перейдите к
-
HKEY_CURRENT_USERSoftwareMicrosoftWindowsCurrentVersionPoliciesExplorer
-
- На правой панели найдите DisableThumbnails DWORD.Если DWORD недоступен, щелкните правой кнопкой мыши пустое место на правой панели и выберите New> DWORD (32-bit) Value . Введите DisableThumbnails в качестве имени нового DWORD.
- Дважды щелкните только что созданный DWORD DisableThumbnails , чтобы открыть его свойства. Теперь установите Value data на 0 и нажмите OK , чтобы сохранить изменения.
После внесения этих изменений перезагрузите компьютер и проверьте, сохраняется ли проблема.
Нет доступа к редактору реестра? Все не так страшно, как кажется. Ознакомьтесь с этим руководством и быстро решите проблему.
21. Запретить Windows удалить кэш эскизов
Если предварительный просмотр эскизов не отображается, это может быть связано с тем, что Windows удаляет ваш кеш эскизов.
Немногие пользователи утверждают, что вы можете решить эту проблему, запретив Windows удалять кеш.
Это решение может быть потенциально опасным, поэтому имейте в виду, что вы изменяете эти настройки на свой страх и риск.Чтобы изменить настройки безопасности, сделайте следующее:
- Нажмите Windows Key + R и введите appdata . Нажмите Введите или щелкните OK .
- Перейдите в каталог LocalMicrosoftWindows . Найдите каталог Explorer , щелкните его правой кнопкой мыши и выберите в меню Properties .
- Перейдите на вкладку Security и щелкните Advanced .
- После того, как откроется Расширенные настройки безопасности , нажмите кнопку Добавить .
- Теперь нажмите Выберите принципала .
- В Введите имя объекта, чтобы выбрать поле введите СИСТЕМА . Нажмите кнопку Проверить имена . Если все в порядке, нажмите ОК .
- Установите Тип на Запретить и нажмите Показать основные разрешения . Снимите все флажки, кроме Удалить вложенные папки и файлы и Удалить . Щелкните OK , чтобы сохранить изменения.
После этого ваша система не будет иметь доступа к вашим эскизам и не сможет их удалить.
Изменение этих настроек может иметь неожиданные последствия для вашей системы, так что имейте это в виду.
Эскизы очень полезны, и многие пользователи предпочитают использовать их вместо значков.
Если по какой-то причине предварительный просмотр уменьшенных изображений не отображается на вашем компьютере, попробуйте любое решение из этой статьи.
По-прежнему возникают проблемы? Исправьте их с помощью этого инструмента:- Загрузите этот инструмент для ремонта ПК с рейтингом «отлично» на TrustPilot.com (загрузка начинается на этой странице).
- Нажмите Начать сканирование , чтобы найти проблемы Windows, которые могут вызывать проблемы с ПК.
- Нажмите Восстановить все , чтобы исправить проблемы с запатентованными технологиями (эксклюзивная скидка для наших читателей).
Как видите, решений предостаточно. Обязательно сначала попробуйте более простые, чтобы избежать всех технических нюансов, таких как редактирование реестра.
эскизов Windows 10 все испортились? Вот как это исправить!
Windows 10 поддерживает базу данных кеша с миниатюрами изображений для каждой папки, документа, видео и изображения на вашем компьютере. Эта база данных используется для быстрого предварительного просмотра файла или для того, чтобы дать вам представление о содержимом папки или файла, прежде чем вы их откроете.
Проблема с «кешем эскизов» заключается в том, что он со временем увеличивается по мере создания новых папок и файлов, и иногда база данных может быть повреждена.Вы заметите это, потому что проводник будет неправильно отображать эскизы, некоторые файлы могут не отображать предварительный просмотр эскизов, а иногда эскизы могут быть недоступны вообще.
К счастью, в Windows 10 есть несколько способов сбросить и перестроить скрытые файлы thumbnail.db, содержащие данные для отображения предварительного просмотра файлов.
VPN-предложения: пожизненная лицензия за 16 долларов, ежемесячные планы за 1 доллар и более
В этом руководстве по Windows 10 мы проведем вас через процесс воссоздания базы данных эскизов с помощью инструмента очистки диска и командной строки для решения этой проблемы.
Как воссоздать кеш эскизов с помощью очистки диска
Самый простой способ восстановить кэш эскизов в Windows 10 — использовать инструмент очистки диска.
- Открыть Проводник .
- На левой панели щелкните Этот компьютер .
- Щелкните правой кнопкой мыши диск C: , на котором установлена Windows 10, и выберите Properties .
Нажмите кнопку Очистка диска .
Отметьте опцию Thumbnails и снимите отметку со всех остальных опций.
- Щелкните ОК .
- Щелкните Удалить файлы , чтобы подтвердить и завершить задачу.
Как воссоздать кеш эскизов с помощью командной строки
В случае, если предыдущие шаги не сработали или вы предпочитаете использовать командные строки, вы можете использовать командную строку для удаления и очистки кеша эскизов в Windows 10.
- Открыть Старт .
- Найдите Командная строка .
- Щелкните результат правой кнопкой мыши и выберите Запуск от имени администратора .
Введите следующую команду, чтобы остановить проводник, и нажмите . Введите :
.taskkill / f / im explorer.exeВведите следующую команду, чтобы удалить все файлы базы данных эскизов без запроса подтверждения, и нажмите Введите :
del / f / s / q / a% LocalAppData% \ Microsoft \ Windows \ Explorer \ thumbcache _ *. DbВведите следующую команду, чтобы запустить проводник, и нажмите . Введите :
.запустить проводник.exeЗакройте командную строку, чтобы выполнить задачу.
Теперь у вас должна быть возможность просматривать файлы и папки на вашем компьютере, и их эскизы отображаются правильно.
Бонусный совет
В этом случае миниатюры по-прежнему вообще не отображаются в Windows 10, есть вероятность, что кто-то или что-то испортил настройки вашей папки.
- Открыть Проводник .
- Щелкните вкладку View .
- Щелкните Параметры , чтобы открыть Параметры папки.
- Щелкните вкладку View .
Не забудьте снять флажок для параметра Всегда показывать значки, а не эскизы .
- Щелкните Применить .
- Щелкните OK , чтобы завершить задачу.
Если проблема была вызвана этим параметром, теперь вы должны снова увидеть эскизы файлов и папок в Windows 10.
Дополнительные ресурсы по Windows 10
Дополнительные справочные статьи, статьи и ответы по Windows 10 можно найти на следующих ресурсах:
Игры с двумя экранами!Xbox Game Pass получит поддержку двух экранов на Surface Duo
Microsoft выпустила обновление для приложения Xbox Game Pass Beta, которое добавляет поддержку устройств с двумя экранами, таких как Surface Duo. Поддерживаются игры со специальным сенсорным управлением, и это воплощает в жизнь мечту о портативной консоли Xbox в вашем кармане.
Windows Photo Viewer работает медленно
Windows Photo Viewer — это встроенное приложение, которое поставляется с нашей операционной системой Windows. Многие из нас используют это приложение в первую очередь как приложение для просмотра фотографий по умолчанию в нашей системе. Но иногда пользователи обнаруживают, что Windows Photo Viewer медленнее загружает определенные файлы.Вы сталкиваетесь с подобной проблемой и ищете решения? На этом ваши утомительные поиски заканчиваются. Мы собираемся помочь вам решить проблему с неработающей программой просмотра фотографий Windows.Прокрутите страницу, чтобы ознакомиться с нашим эксклюзивным руководством по устранению проблемы. Хотя, если вы видите общую медленную работу ПК, обязательно ознакомьтесь с тем, как правильно дефрагментировать свой компьютер для повышения производительности.
Исправить медленную проблему программы просмотра фотографий Windows — Способы решения!Причиной проблемы может быть множество внутренних проблем. Просматривая различные форумы Windows, мы обнаружили, что в основном пользователи Windows 10 подвержены этой ошибке.Ниже приведены некоторые из наиболее распространенных проблем, о которых сообщают пользователи ОС Windows,
.- Программа просмотра фотографий Windows 10 не работает
- Windows 10 не открывает картинки
- Программа просмотра фотографий Microsoft не работает
- Фотографии не открываются в Windows 10
Похоже ли, что какая-либо из приведенных выше ошибок связана с проблемой, с которой вы столкнулись? Тогда стоит взглянуть на наши решения!
Решение 1. Удалите профиль отображения в управлении цветомИз-за особых проблем с архитектурой модели драйвера дисплея Windows, возможно, вам придется столкнуться с этой проблемой.Удаление профиля отображения может решить проблему. Выполните следующие действия и удалите профиль отображения в управлении цветом,
.- Сначала нажмите клавишу с логотипом Windows + R, чтобы открыть диалоговое окно «Выполнить» на вашем ПК.
Затем введите colorcpl.exe в поле и нажмите кнопку ввода
Теперь перейдите на вкладку «Дополнительно» и выберите «Изменить параметры системы по умолчанию…» в левой нижней части окна.
- Затем выберите профиль по умолчанию и нажмите кнопку «Удалить».
- Если есть другие профили с термином откалиброванный в их именах, то вам придется их удалить.
- Наконец, закройте все программы и перезапустите Windows
Проблема еще не решена? У нас есть и другие исправления.
Решение 2. Установите Windows Photo Viewer в качестве приложения по умолчаниюУбедитесь, что вы выбрали приложение Windows Photo Viewer в качестве приложения для просмотра фотографий по умолчанию. Следуйте инструкциям ниже,
- Сначала откройте панель управления на своем ПК и щелкните значок «Программы по умолчанию».
- Затем нажмите ссылку «Установить программы по умолчанию»
- Теперь выберите Windows Photo Viewer из списка
- Наконец, выберите опцию «Установить эту программу по умолчанию».
- Теперь закройте окно и проверьте, решена ли проблема.Если проблема не исчезнет, попробуйте другое решение отсюда.
Средство устранения неполадок приложений Магазина Windows может помочь вам решить проблему. Выполните следующие действия, чтобы запустить средство устранения неполадок и устранить проблему Windows Photo Viewer Slow .
- Сначала нажмите клавишу с логотипом Windows на компьютере
- Теперь введите Устранение неполадок для поиска программы устранения неполадок приложения на вашем ПК.
- Затем нажмите «Устранение неполадок» и прокрутите вниз.
- Теперь выберите приложения Магазина Windows
- Затем выберите «Запустить вкладку устранения неполадок».
- Наконец, завершите процесс устранения неполадок, следуя простым инструкциям на экране
Если ни одно из двух вышеперечисленных решений не работает, попробуйте третий.Посмотрите ниже,
Решение 4. Сбросьте приложение «Фотографии»Сброс приложения «Фотографии» может решить проблему, с которой вы столкнулись. Выполните следующие действия и сбросьте настройки приложения «Фотографии», чтобы исправить проблему . Windows 10 не открывала изображения .
- Во-первых, одновременно нажмите клавиши с логотипом Windows + X на клавиатуре
Затем из списка откройте «Настройки»
Затем нажмите «Приложения» и оттуда перейдите в «Приложения и функции»
.- Теперь прокрутите вниз и найдите фотографии в списке приложений
- Затем выберите приложение и нажмите «Дополнительные параметры».
- Теперь нажмите «Сброс», чтобы сбросить приложение.
- После успешного сброса приложения вам необходимо обновить приложение.
- Перейти в официальный онлайн-магазин Microsoft Store
- Затем нажмите на три горизонтальные точки вверху справа
- Теперь нажмите «Загрузки и обновления»
- Затем проверьте, доступно ли обновление
- Если есть обновление, следуйте инструкциям на экране, чтобы обновить приложение.
После успешного сброса приложения откройте файл изображения, с которым вы столкнулись с проблемой, и проверьте, решена ли проблема или нет.По-прежнему сталкиваетесь с той же проблемой? Вот вам еще одно разрешение,
Решение 5. Удалите и повторно установите приложение Windows Photos- Одновременно нажмите клавиши с логотипом Windows + X
- Затем щелкните Windows Powershell (администратор)
- Нажмите Да, если будет предложено
- Теперь, когда откроется Windows Powershell, введите следующую команду и нажмите кнопку Enter.
get-appxpackage Microsoft.Windows.Photos | удалить appxpackage - Это приведет к удалению приложения с вашего ПК.
После удаления приложения вам придется установить его обратно. Вы можете снова открыть Windows Powershell, как указано выше, и использовать следующую команду, чтобы вернуть приложение Windows Photo на свой компьютер.
Get-AppxPackage -allusers Microsoft.Windows.Photos | Foreach {Add-AppxPackage -DisableDevelopmentMode -Register «$ ($ _. InstallLocation) \ AppXManifest.xml»
Заключение:
В любом случае, ребята! Мы подошли к концу этого разговора.После выполнения каждого из решений ваша проблема Windows Photo Viewer Slow будет решена. Не забудьте связаться с нами, если у вас возникнут проблемы с выполнением действий. Просто разместите свои запросы в разделе комментариев ниже, и мы свяжемся с вами в течение нескольких минут.
14 вещей, которые можно делать с приложением «Фото» из Windows 10
Приложение Photos — относительно новое приложение, потому что, хотя оно было впервые представлено в Windows 8 для замены старого Windows Photo Viewer , оно постоянно развивалось с каждой новой итерацией Windows 10.В настоящее время Photos — это не просто обычная программа для просмотра изображений, но и сложное приложение, предлагающее множество инструментов для редактирования и систематизации фотографий и видео. Вот четырнадцать различных вещей, которые вы можете делать в приложении Windows 10 Photos , начиная с просмотра ваших изображений и заканчивая созданием фотоальбомов, добавлением 3D-эффектов, созданием видео и т. Д .:
ПРИМЕЧАНИЕ: Если вы не знаете, как открыть приложение Photos в Windows 10, прочтите: 9 способов запустить приложение Photos в Windows 10.
1. Просмотрите свою коллекцию фотографий
Как только вы откроете приложение Photos , оно сразу же покажет ваши фотографии на вкладке под названием Collection . Все ваши фотографии упорядочены по дате и разбиты на месяцы и дни. Кроме того, в правой части окна вы можете прокрутить вниз по годам.
Страница коллекции из приложения «Фото»Если вы измените размер окна Фото и увеличите его размер, оно изменит порядок фотографий в вашей коллекции, чтобы они больше умещались в своем окне, а вверху также будут показаны некоторые из ваших фотоальбомов, видео-творений или избранных фотографий, если есть.
Некоторые фотоальбомы и ваши любимые фотографии показаны вверху страницы Коллекции.2. Просмотр, создание и редактирование фотоальбомов
На вкладке Альбомы приложение Фото показывает вам все фотоальбомы, которые вы создали, а также серию фотоальбомов, которые приложение автоматически создало для вас.
Раздел «Альбомы» в приложении «Фото»Фотоальбомы — отличный способ отслеживать свои истории. Например, вы можете создать альбом со всеми фотографиями, которые вы сделали во время поездки в особенное место, в один, который будет содержать все фотографии, которые вы сделали с родителями и родственниками на Рождество, и так далее.Чтобы создать фотоальбом, на странице Альбомы щелкните или коснитесь Новый альбом .
Создание нового фотоальбомаЗатем с помощью приложения Photos просмотрите свою коллекцию и выберите фотографии (и видео), которые вы хотите добавить в новый альбом.
Добавление фото и видео в новый альбомКогда вы закончите выбирать фотографии, нажмите или коснитесь Создать в правом верхнем углу приложения Фото .
Завершите создание нового фотоальбомаПриложение Photos мгновенно создаст ваш новый альбом, загрузит его содержимое и покажет вам его предварительный просмотр в режиме слайд-шоу.Однако он называется Альбом , поэтому вы можете изменить его название на более информативное. Для этого щелкните или коснитесь маленькой ручки рядом с названием Альбом , затем введите новое имя и нажмите Готово .
Выбор названия для фотоальбомаПод предварительным просмотром также есть кнопка Watch : если вы ее нажмете, приложение Photos покажет вам видео из вашего альбома, которое было автоматически создано приложением. Если понравится, можете сохранить.
Кроме того, если вы хотите изменить что-то в нем, вы можете либо отредактировать его с помощью приложения Video Editor, либо просто Remix и позволить приложению произвольно генерировать изменения.
Просмотр превью видео из фотоальбомаЕсли вам нравится то, что приложение Фото создает автоматически, вы можете Завершить видео и выбрать качество видео, с которым вы хотите его кодировать. Если ваше оборудование способно, вы даже можете выбрать «Использовать кодирование с аппаратным ускорением» , которое ускоряет процесс кодирования.
Выбор настроек, используемых для создания видео фотоальбомаНаконец, вы также должны знать, что приложение Photos может сохранять ваши альбомы в OneDrive, что позволяет вам получать к ним доступ со всех ваших подключенных к облаку устройств. Для этого все, что вам нужно сделать, это открыть альбом и щелкнуть или коснуться «Сохранить в OneDrive» вверху окна.
Сохранение фотоальбома в OneDrive3. Просматривайте папки с изображениями и добавляйте новые папки в свою библиотеку фотографий.
Еще одна полезная функция приложения Photos — это возможность отображать изображения по папкам.Вы можете сделать это на вкладке Folders .
У фотографий есть вкладка «Папки», где вы можете просматривать свои фотографии, упорядоченные по папкам.Кроме того, вы также можете использовать ту же вкладку для добавления новых папок в библиотеку Photos , щелкнув или нажав на плитку «Добавить папку» , просматривая свой компьютер с Windows 10 и выбирая папки, которые вы хотите включить в свою библиотеку.
Вы можете добавлять новые папки в библиотеку фотографий4. Импортируйте новые файлы в приложение «Фото» из папки или с USB-устройства (смартфон, фотоаппарат или другое).
Приложение Photos полезно, когда вы хотите импортировать изображения и видео в свою библиотеку не только из других папок на вашем ПК с Windows 10, но и с других устройств, таких как смартфон, камера и т. Д.Независимо от того, на какой вкладке вы находитесь, нажмите или коснитесь кнопки Импорт (в правом верхнем углу приложения) и выберите, хотите ли вы импортировать изображения из папки или с устройства. Импорт изображений из папки работает так же, как показано в предыдущем разделе. Для импорта изображений с устройства выберите «С устройства USB» .
Импорт фото и видео с USB-устройстваЗатем, если вы подключили USB-устройство, например смартфон, к компьютеру с Windows 10, приложение Photos покажет вам все найденные изображения и видео.Выбрав те, которые хотите импортировать, щелкните или коснитесь Импортировать выбранные .
Выбор фото и видео, импортированных с iPhoneВсе фотографии и видео, которые вы выбрали для импорта, копируются на ваш компьютер с Windows 10 в папку с именем Год-Месяц , например, 2019-10 , которая находится внутри папки Изображения вашего пользователя.
Импортированные фотографии и видео хранятся в отдельной папке из папки «Изображения».6. Найдите и отметьте людей на своих фотографиях
Приложение Photos включает функцию пометки людей, которая, хотя по умолчанию отключена в целях конфиденциальности, может быть включена вручную, если вы хотите воспользоваться ею.На вкладке Люди из Фото вы можете прочитать о том, что предлагает эта функция, и вы можете щелкнуть или нажать на Принять , если хотите ее использовать.
Согласитесь использовать распознавание лиц на ваших фотографияхФункция Люди использует распознавание лиц для группировки фотографий людей в вашей коллекции. Это также позволяет вам отмечать людей в них, чтобы лучше организовать их, облегчая вам поиск фотографий определенных людей в вашей коллекции. Когда вы включаете эту функцию, Фото требуется некоторое время, чтобы идентифицировать фотографии людей.Затем, когда это произойдет, вы должны увидеть, что они сгруппированы по похожим людям, и вы можете Начать помечать их .
Начните отмечать людей по своим фотографиямКогда вы нажимаете или нажимаете на Начать пометку , Windows 10 спрашивает вас, хотите ли вы разрешить Фото доступ к вашим контактам. Если да, выберите «Да». Затем щелкните или коснитесь группы фотографий, которые вы хотите пометить, и нажмите Добавить имя , чтобы отметить человека на них.
Добавление названия для группы фотографий с тегамиФото затем работает вместе с приложением Люди , чтобы вы могли выбрать человека, которого хотите отметить.Вы можете выбрать из рекомендуемых контактов, просмотреть весь свой список People или использовать поиск, чтобы выбрать тот, который вы отмечаете.
Отметьте фотографии, выбрав контакт из списка «Люди»Функция тегов People полезна, но может вызвать некоторые проблемы с конфиденциальностью, поэтому хорошо, что Photos не включает ее по умолчанию, позволяя вместо этого выбирать, хотите ли вы использовать ее или нет.
7. Откройте фотографию и увеличьте масштаб, удалите, поверните, кадрируйте или добавьте ее в избранное
Photos также имеет встроенный редактор изображений, и некоторые из его инструментов доступны прямо в интерфейсе просмотра изображений в верхней части окна.Глядя на изображение, вы можете использовать эти инструменты для увеличения изображения, удаления его, добавления в избранное, поворота по часовой стрелке или обрезки.
Основные инструменты редактирования изображений8. Редактируйте фотографии с помощью таких инструментов, как кадрирование, фильтры изображений и эффекты.
Для всех других инструментов, предлагаемых встроенным редактором Photos, щелкните или коснитесь «Редактировать и создать» , а затем Изменить .
Выбор редактирования фотоЭто загружает фотографию во встроенный редактор и переводит ее в режим редактирования.В фоторедакторе есть все инструменты, необходимые для базового редактирования, включая кадрирование, поворот, различные фильтры изображений, настройки света и цвета, а также точечную коррекцию и коррекцию красных глаз.
Встроенный редактор фотографий содержит основные инструменты, фильтры и настройки.9. Нарисуйте свои фотографии с помощью приложения «Фото»
Также в меню «Редактировать и создать» *, * вы можете найти параметр, называемый просто Draw . Если вы щелкните или коснитесь его, приложение Photos позволит вам использовать несколько основных инструментов рисования, таких как шариковая ручка , карандаш и каллиграфическая ручка , с помощью которых вы можете рисовать на своей фотографии.
В приложении «Фото» есть встроенный инструмент для рисования.10. Добавьте к фотографиям 3D-эффекты и анимированный текст
При желании вы также можете добавить к фотографиям 3D-эффекты и анимированный текст из того же меню «Редактировать и создать» . Щелкните или коснитесь нужного параметра, а затем Фото загрузит все доступные эффекты. Однако вы должны знать, что некоторые из эффектов являются премиальными и доступны только в том случае, если у вас есть подписка Microsoft на Office 365 или аналогичный.
Вы можете использовать приложение «Фото» для добавления 3D-эффектов и текстовой анимации на свои изображения.11.Редактируйте фотографии с помощью приложения Paint 3D
Последняя опция, доступная в меню «Редактировать и создать» , — это «Редактировать с помощью Paint 3D» . Если вы щелкните или коснитесь его, Фото откроет приложение Paint 3D из Windows 10 и загрузит в него вашу фотографию. Затем вы можете рисовать и добавлять 3D-фигуры, текст, эффекты и использовать все, что доступно в приложении Paint 3D . Для получения дополнительной информации о некоторых его функциях прочтите эту статью: 6 вещей, которые вы можете делать с Paint 3D в Windows 10.
Фотографии позволяют открывать изображения в Paint 3D.12. Создавайте видеоролики из ваших фотографий и видеороликов
Приложение Photos также действует как точка входа в приложение Video Editor из Windows 10. Вы можете выбрать фотографии или видео из своей коллекции и использовать кнопку New video в верхней части окна, чтобы добавить их в новый видеопроект, загруженный в Video Editor , пусть Video Editor автоматически создает с ними видео или импортирует резервную копию видеопроекта.Если вы хотите узнать больше о том, как использовать Video Editor , прочтите 12 вещей, которые вы можете делать с помощью Video Editor из Windows 10.

 dll"
"DdeSendTimeout"=dword:00000000
"DesktopHeapLogging"=dword:00000001
"GDIProcessHandleQuota"=dword:00002710
"ShutdownWarningDialogTimeout"=dword:ffffffff
"USERNestedWindowLimit"=dword:00000032
"USERPostMessageLimit"=dword:00002710
"USERProcessHandleQuota"=dword:00002710
@="mnmsrvc"
"DeviceNotSelectedTimeout"="15"
"Spooler"="yes"
"TransmissionRetryTimeout"="90"
dll"
"DdeSendTimeout"=dword:00000000
"DesktopHeapLogging"=dword:00000001
"GDIProcessHandleQuota"=dword:00002710
"ShutdownWarningDialogTimeout"=dword:ffffffff
"USERNestedWindowLimit"=dword:00000032
"USERPostMessageLimit"=dword:00002710
"USERProcessHandleQuota"=dword:00002710
@="mnmsrvc"
"DeviceNotSelectedTimeout"="15"
"Spooler"="yes"
"TransmissionRetryTimeout"="90"

