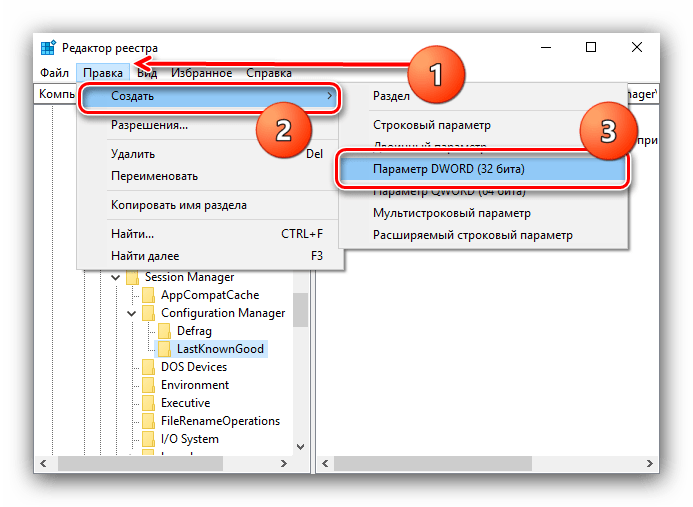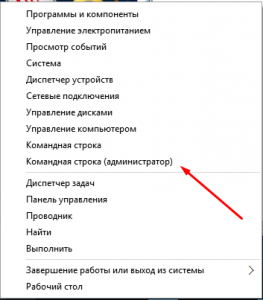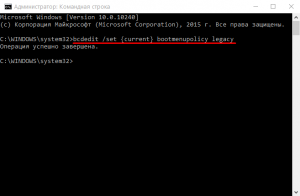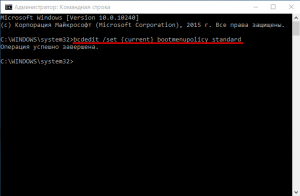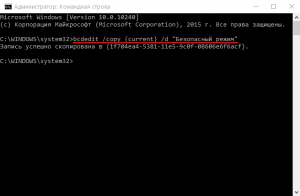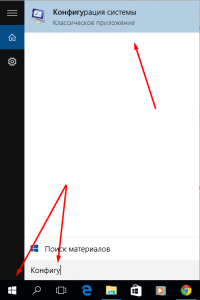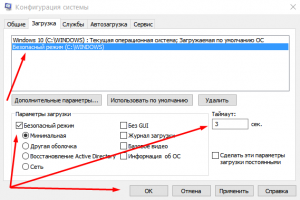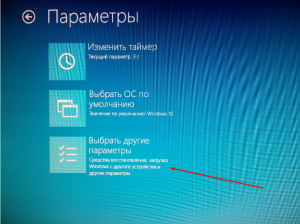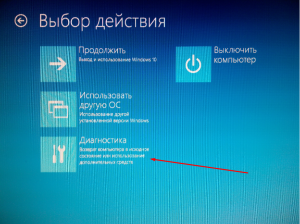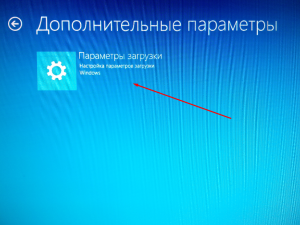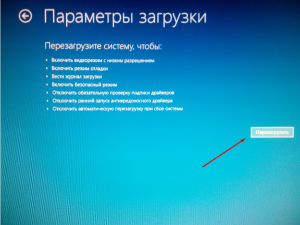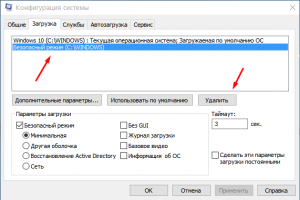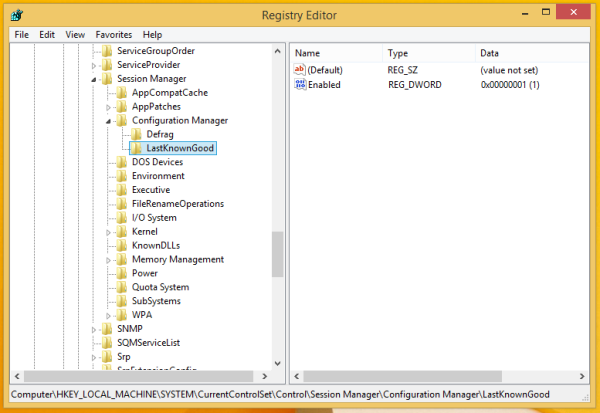Загрузка последней удачной конфигурации Windows 10

Десятая версия ОС от Microsoft славится своей стабильной работой, однако иногда происходят сбои, после которых Windows предлагает устранить проблемы, в частности, загрузить последнюю удачную конфигурацию. Об особенностях данного варианта мы и хотим сегодня рассказать.
Запуск последней удачной конфигурации Виндовс 10
В Windows 10 разработчики изменили режим восстановления — вместо текстового меню с выбором типа загрузки появляется графический вариант, в котором пункт о последней удачной конфигурации отсутствует.

Читайте также: Режимы загрузки Windows 10
Для использования этой опции сначала понадобится вернуть предыдущий вариант списка. Выполните следующие действия:
- Откройте «Командную строку» с правами администратора – для этого воспользуйтесь «Поиском», в котором напишите запрос
cmd, затем найдите нужный результат и выберите требуемый вариант запуска. - После открытия интерфейса ввода команд впишите в нём следующее:
bcdedit /set {current} bootmenupolicy legacyПроверьте правильность ввода и нажмите
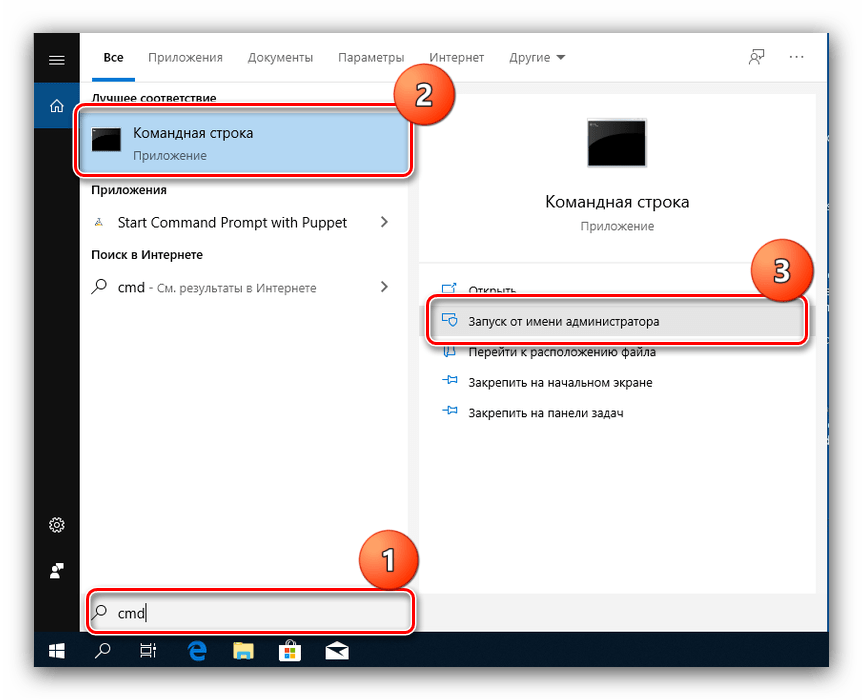

Меню вернётся, однако в нём пункта о загрузке последней конфигурации не будет. Для добавления этого варианта проделайте следующее:
- Запустите «Редактор реестра», например, через окно «Выполнить»: нажмите сочетание Win+R, введите в оснастке запрос
regeditи кликните «ОК». - Перейдите по следующему пути:
HKEY_LOCAL_MACHINE\SYSTEM\CurrentControlSet\Control\Session Manager\Configuration ManagerТам должна находиться папка LastKnownGood, зайдите в неё. Выберите «Правка» – «Создать» – «Параметр DWORD (32 бита)».

Задайте ему имя Enabled и присвойте значение 1.
- Закройте «Редактор реестра» и перезапустите компьютер.

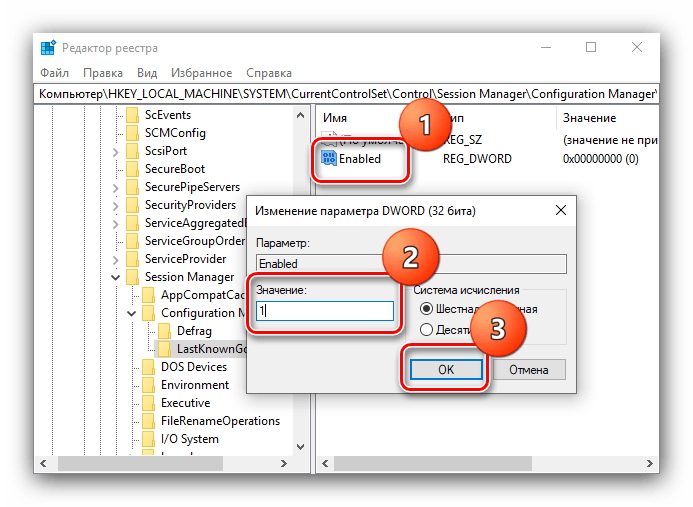
Теперь при нажатии F8 в меню дополнительных возможностей будет доступен нужный пункт.
Решение некоторых проблем
Рассмотрим вероятные сложности, с которыми сталкиваются пользователи в процессе выполнения предыдущей инструкции.
Выбор режимов не появляется
В некоторых случаях выбор режимов загрузки всё равно не появляется. Это означает, что соответствующие ему файлы повреждены либо недоступны. В таком случае разумным будет проверить целостность системных компонентов и произвести их восстановление.
Подробнее: Проверка и восстановление целостности системных файлов Windows 10
В реестре отсутствует каталог LastKnownGood
Раздел из шага 3 предыдущей инструкции может отсутствовать по очень простой причине – в системе отключено создание точек восстановления.
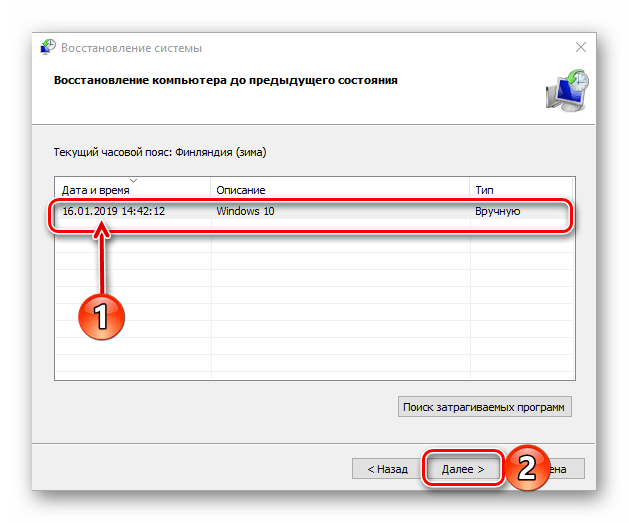
Подробнее: Инструкция по созданию точки восстановления в Windows 10
Если даже после активации точек восстановления каталог не появляется, его потребуется создать вручную.
- Откройте «Редактор реестра» и перейдите по нужному пути.
- Выделите директорию Configuration Manager, после чего воспользуйтесь пунктами «Правка» – «Создать» – «Раздел».
- Задайте имя папки LastKnownGood.


Далее повторите шаги 3-5 из второй половины инструкции.
Мы рассказали вам о методах загрузки последней удачной конфигурации Windows 10. Как видим, разработчики по каким-то причинам отключили данную возможность по умолчанию, однако оставили способ, которым её можно вернуть в ОС.
 Мы рады, что смогли помочь Вам в решении проблемы.
Мы рады, что смогли помочь Вам в решении проблемы.
Помогла ли вам эта статья?
ДА НЕТЗагрузка последней удачной конфигурации Windows 10 zhitsoboy.ru
4 способа загрузиться в безопасный режим Windows 10
Многие вещи, с которыми мы связывали Windows медленно исчезают с годами, по мере развития технологий, и мы формируем новые привычки, чтобы приспособиться. К примеру, я помню дни, когда для загрузки в безопасный режим надо было просто многократно нажимать F8.
Это был такой маленький секрет — что-то вроде лайфхака, чему вы могли научить друга в нужный момент по телефону. Те времена давно прошли, однако, даже если вход в безопасный режим стал более запутанным, это также отличительный знак прогресса в последовательности загрузки системы Windows.
Безопасный режим Windows 10
В безопасном режиме Windows автоматически исключает некоторые программы и драйвера, которые не являются необходимыми для загрузки и нормальной работы Windows. А берет только самое необходимое в минимальном количестве. Таким образом, процесс загрузки будет быстрым и безопасным.
В Windows 10 загрузка компьютера в безопасном режиме немного отличается от предыдущих версий Windows. Начиная с верcий 8 и 8.1, Microsoft изменила всем привычный способ попасть в безопасный режим.
Если раньше мы просто использовали клавиши F8 или комбинацию Shift + F8, чтобы перейти в безопасный режим, то в Windows 10 эти старые методы редко срабатывают. Но это не значит что у вас нет другого пути, чтобы зайти в безопасный режим в Windows 10. В этом посте я покажу вам 4 способа как загрузить компьютер на Windows 10 в безопасном режиме. Давайте взглянем.
#1 F8 или F8 + Shift
В данном случае, самый старый метод не является самым лучшим. Многократное нажатие F8 или F8 + Shift во время загрузки может вернуть воспоминания о вашей первой Windows 95 или XP. Но правда в том, что комбинация данных клавиш будет редко срабатывать в Windows 10.
Начиная с Windows 8 Майкрософт сумела значительно уменьшить время загрузки и поэтому большой процент современных компьютеров слишком быстр, чтобы регистрировать нажатия на этих клавиш. Даже если метод все еще технически поддерживается операционной системой, система просто не может среагировать достаточно быстро.
Конечно, в первую очередь вы должны попытаться использовать этот самый легкий способ. Если все прошло успешно, вы будете направлены в Меню дополнительных вариантов загрузки, где вы можете выбрать и запустить безопасный режим.
Примечание: Вы должны достаточно быстро нажимать клавишу до появления загрузочного логотипа. Загрузочный логотип будет выглядеть как картинка, которая, у каждого пользователя может быть разной, в зависимости от производителя оборудования.
#2 Особые варианты загрузки
Меню с особыми вариантами загрузки был представлен в Windows 8.1 и оно предоставляет широкий спектр вариантов для пользователей, кто имеет проблемы с компьютером. Оно также давало допуск до дополнительных вариантов загрузки, которые нам и нужны. Ниже несколько способов зайти в меню с особыми вариантами загрузки:


- Одним из самых простых путей загрузиться в меню с особыми вариантами загрузки является комбинация Shift и кнопки перезагрузки. Для этого зажмите кнопку Shift и нажмите кнопку перезагрузки. Это можно сделать в
- Другим способом является подключение диска восстановления. Сразу после подключения диска, запустите систему. Вам будет предложено выбрать раскладку клавиатуры, после чего вы будете перенесены в меню с особыми вариантами загрузки. Создать диск восстановления очень легко. Просто введите «диск восстановления» в поле поиска, подключите флешку и следуйте указаниям на экране.
- Наконец, вы можете загрузиться в меню с особыми вариантами загрузки, через Параметры > Обновление и безопасность > Восстановление. Там нажмите кнопку «Перезагрузить сейчас» под главой Особые варианты загрузки, и ваш компьютер будет перезагружен.
Все эти три метода приведут вас к одному меню. Там выберите Диагностика > Дополнительные параметры > Параметры загрузки. Затем нажмите кнопку перезагрузки, после чего на экране появится различные варианты загрузок. Нажатие F4, F5 или F6, чтобы загрузить один из доступных вариантов безопасного режима.


#3 Конфигурация системы
Меню «Конфигурация системы» обеспечивает самый быстрый метод, по крайней мере, когда вы уже находитесь в Windows. Откройте поле поиска, пропишите msconfig.exe и нажмите Enter. Затем, во вкладке Загрузка поставьте галочку в окошке «Безопасный режим». Если вы хотите зайти в безопасный режим с расширенными параметрами, выберите опцию Другая оболочка, не минимальный. Нажмите Ок и вам предложат перезагрузить систему сразу.


Если вам надо что-нибудь сделать до перезагрузки, то просто выберите опцию “Выход без перезагрузки” и можете перезапустите ваш ПК после.
#4 Прерывание запуска
Последний метод немного жесток, но необходим в некоторых случаях. К примеру, если вы не можете загрузиться в рабочий стол, то из всех опций, что я описал выше, только один гарантировано сработает на Windows 10 – это диск восстановления. Нажатие F8 или F8 + Shift попросту не сработает на большинстве современных компьютеров, и если у вас нет диска восстановления, то кажется уже нет способов попасть в безопасный режим.
Если у вас именно такая ситуация, то я хочу вас обрадовать, вы все еще можете попасть в безопасный режим. Помните ли вы, что ваш компьютер неоднократно выходил из строя и после этого отображалось сообщение, уведомляющее, что работа Windows была завершена некорректно, или запуск был прерван (подобно скриншоту ниже)?


Вы можете сделать с вашим компьютером то же самое. Просто запустите компьютер и прервите запуск до или во время появления логотипа Windows. Сделайте это три раза и после этого позвольте вашему ПК нормально запуститься. Вместо загрузки в рабочий стол ваш ПК спросит вас, каким образом запустить систему, среди доступных вариантов будет и безопасный режим.
4 способа загрузить Windows 10 в Безопасном режиме
Читайте, как загрузить Безопасный режим Windows. Рассмотрим стандартные способы, с использованием диска восстановления или используя определённое сочетание клавиш. Если операционная система не загружается или работает неправильно по одной из множества возможных причин, то иногда единственным способом вернуть её работоспособность и получить доступ к своим данным есть загрузка компьютера в Безопасном режиме и исправление ошибок с его помощью.
Безопасный режим Windows 10
Если вам уже довелось какое-то время пользоваться Windows 10, то вы, наверное, обратили внимание, что старые способы загрузки компьютера в Безопасном режиме больше не работают. Т.е. нажимая клавиши F8 или Shift+F8 во время загрузки системы вы уже не сможете загрузить операционную систему в безопасном режиме. Но это не значит, что в Windows 10 больше нет Безопасного режима. Просто чтобы загрузить его, необходимо пройти другие процедуры. Давайте рассмотрим их детальнее.
Когда вы входите в безопасный режим Windows 10, операционная система загружает минимальный интерфейс и только самые необходимые сервисы и драйвера, которые необходимы для функционирования системы.
Способ 1: С помощью инструмента Конфигурация системы (msconfig.exe)
Самый простой способ загрузиться в Безопасном Режиме Windows 10, это с помощью инструмента Конфигурация системы. Многие пользователи знают его по исполняемому имени: msconfig.exe.
Чтобы запустить данный инструмент, необходимо открыть окно «Выполнить» (сочетание клавиш Windows + R) и ввести в нём msconfig.


Также, Конфигурацию системы можно запустить с помощью окна поиска возле кнопки меню Пуск. Достаточно ввести в нём «Конфигурация системы».


В открывшемся окне инструмента Конфигурация системы перейдите на вкладку Загрузки, и в разделе Параметры загрузки выберите Безопасный режим.


После этого система предложит перезагрузить компьютер для вступления в силу изменений. Можно продолжить работу на компьютере без перезагрузки или перезагрузить его, после чего он автоматически загрузится в Безопасном режиме.
Способ 2: Перезагрузить компьютер с нажатием клавиши Shift (Shift + Перезагрузка)
Ещё один способ с помощью которого можно запустить Безопасный режим Windows 10, это перезагрузить компьютер удерживая нажатой клавишу Shift. Для этого, откройте меню Пуск, нажмите кнопку Выключение и удерживая нажатой клавишу Shift, выберите Перезагрузка.


Также данную комбинацию можно использовать из экрана блокировки.


После этого Windows 10 перезагрузится и предложит выбрать один из пунктов меню. Выберите Поиск и устранение неисправностей / Дополнительные параметры.


В окне Дополнительных параметров выберите Параметры загрузки


Windows 10 уведомит пользователя о том, что систему можно перезагрузить для запуска дополнительных параметров, одним из которых является Безопасный режим. Нажмите кнопку Перезагрузить.


После того как система перезагрузится, выберите с какими параметрами необходимо загрузить систему. Для загрузки системы в Безопасном режиме присутствуют три варианта (F4 – F6).


Способ 3: Загрузка с помощью диска восстановления
В Windows 10 доступен инструмент для создания дисков восстановления.


Загрузите Windows 10 c помощью созданного таким образом диска восстановления. После этого система предложит выбрать раскладку клавиатуры, после чего выберите меню Поиск и устранение неисправностей / Дополнительные параметры. Дальнейшие действия совпадают с теми, которые описаны в предыдущем разделе.


Способ 4: Особые варианты загрузки
Несмотря на существование нескольких способов загрузки Windows 10 в Безопасном режиме, данный способ будет наиболее правильным – при условии, что операционная системы загрузить которую необходимо в Безопасном режиме полностью работоспособна.
Сделать это довольно просто:
- Откройте Параметры
- Перейдите в Обновление и безопасность / Восстановление
- В разделе Особые варианты загрузки нажмите клавишу Перезагрузить сейчас
- После этого Windows 10 перезагрузится и предложит выбрать один из пунктов меню. Выберите Поиск и устранение неисправностей / Дополнительные параметры.
- Далее, следуйте действиям, которые описаны в Способе 2


Описанные способы загрузки операционной системы в Безопасном режиме актуальны как для Windows 10, так и для Windows 8.1. Начиная с данных версий Windows Безопасный режим перестал быть функцией, которую используют только ИТ специалисты в своей работе. Теперь это просто ещё одна из функций операционной системы, которая доступна каждому пользователю, и с помощью которой пользователь без особых усилий может восстановить работоспособность системы и вернуть доступ к своим данным.
Как разблокировать функцию «Загрузка последней удачной конфигурации» в Windows 8.1


Я бы хотел поделиться с вами способом, позволяющим разблокировать функцию Last Known Good Configuration в Windows 8.1, которая была с нами лет 10, наверное. Резонный вопрос, зачем? Отвечу сразу на этот вопрос. Безусловно, Windows 8 и её переемница несут в себе огромные улучшения в средствах восстановления и обеспечения стабильности и устойчивости работы ОС. Система автоматической диагностики сбоев работает как часы и срабатывает автоматически, если WIndows отказывается загружаться. Функции Reset and Refresh — это огромный шаг вперед, так как упрощают восстановление системы до пары кликов мышкой.
Но иногда этот автоматизм бывает излишним.
Предположим, я «уложил» систему кривым драйвером для прошивки китайского устройства (у меня эта ситуация имела место быть). Я точно знаю, что ОС не загружается из-за записи в HKLMSystemCurrentControlSet, запускающей сбойный драйвер. Эта ветка реестра содержит описание установленных драйверов и служб. В данном случае устранить сбой самостоятельно можно гораздо быстрее, нежели дожидаться завершения автоматических системных функций, работа которых займёт приличное количество времени.
В предшествующих версиях Windows имелась чрезвычайно полезная функция Загрузка последней удачной конфигурации/Last Known Good Configuration, позволявшая быстро и легко вернуть реестр в состояние до сбоя. Технически она представляла создаваемую при каждой успешной загрузке резервную копию ветки реестра
Можно было нажать F8 при запуске ОС и выбрать соответствующий пункт меню. Это решало проблему со сбойным драйвером, и позволяло моментально получить работоспособную систему.
После появления новых функций восстановления в Windows 8, опция загрузки последней удачной конфигурации по умолчанию отключена в Windows 8 и Windows 8.1, Давайте включим её. Метод, описанный ниже, будет работать и в Windows 8, и в Windows 8.1.
- Откройте редактор реестра нажав клавиши Win + R и введите команду Regedit , перейдите в раздел HKEY_LOCAL_MACHINESYSTEMCurrentControlSetControlSession ManagerConfiguration Manager
- Создайте здесь новый DWORD параметр BackupCount и задайте его значение равным количеству бекапов ветки CurrentControlSet, которые будет хранить система. Я рекомендую задать его равным 2, не вижу причин плодить резервные копии.
Теперь в этом разделе создайте подраздел
LastKnownGood
И в этом подразделе создайте новый DWORD параметр Enabled и задайте его равным 1.
Вот и всё, теперь функция Загрузка последней удачной конфигурации включена, и при следующем старте системы будет создана резервная копия ветки реестра, содержащей описание установленных драйверов и служб.
Как получить доступ к загрузке последней удачной конфигурации при старте системы в Windows 8.х
Чтобы включить доступ к этой функции, нам необходимо разблокировать срабатывание клавиши F8, которая тоже отключена по умолчанию. Это сделать легко, выполнив следующую команду от имени администратора:
bcdedit /set «» bootmenupolicy legacy
При нажатии F8 при загрузке ОС вы увидите классическое загрузочное меню:


Кроме того, вы можете принудить Windows 8 начинать загрузку с этого меню, то есть показывать его автоматически. Для этого необходимо выполнить следующую команду:
bcdedit /set «» displaybootmenu yes
Совет: чтобы не возиться командной строкой, вы можете воспользоваться моей утилитой Boot UI Tuner


Она представляет собой графический интерфейс для управления скрытыми параметрами загрузчика Windows 8 и Windows 8.1 и позволяет делать всё, что я описал выше, и не только.
windows 10 последняя удачная конфигурация. Windows 10 последняя удачная конфигурация
Полезные советы для операционных систем ® LKGC или что такое «Последняя удачная конфигурация»?
Последняя удачная конфигурация – это хранящиеся в реестре настройки системы, служб и драйверов, с которыми Windows успешно загрузилась в последний раз.
Я предлагаю вам разобраться вместе с Вадимом Стеркиным, как работает этот механизм восстановления, и в каких случаях он помогает.
В каких случаях последняя удачная конфигурация может помочь?Последняя удачная конфигурация может помочь, если система не загружается или демонстрирует черный экран после:
- установки драйвера (например, черный экран может возникнуть после установки драйвера видеокарты)
- добавления нового устройства, что также сопряжено с установкой драйвера
- изменения в конфигурации служб
- ручной правки разделов реестра, о которых пойдет речь ниже в статье
Однако последняя удачная конфигурация не может помочь, если проблема при загрузке системы связана с:
- неисправным устройством
- повреждением системных файлов (это лечится с помощью DISM и SFC)
- нарушением прав на файлы
- повреждением профиля конкретного пользователя
Кроме того, LKGC не поможет, если проблема возникла более одной загрузки назад, т.е. до того, как был создан контрольный набор последней удачной конфигурации.
Ключевые параметры для загрузки системы и их восстановлениеНастройки системы, необходимые для успешной загрузки, хранятся в разделе реестра
Здесь главную роль играют подразделы:
- Control — параметры системы
- Services — параметры драйверов и служб
Изменения в этих разделах могут нарушить работу системы так, что она перестанет загружаться или отображать информацию на экране.В Windows 7 предусмотрен механизм возврата к последней удачной конфигурации из меню дополнительных вариантов загрузки системы. Чтобы попасть в него, нужно нажать клавишу F8 до начала запуска Windows 7 (о Windows 8 речь пойдет в конце статьи).Windows автоматически осуществляет загрузку в LKGC, так что от вас не требуется никаких действий с реестром.
Давайте посмотрим, какую работу выполняет при этом Windows.
Как Windows определяет последнюю удачную конфигурацию?Система хранит как минимум два контрольных набора параметров. Один из них, загрузка в который выполнена в данный момент, помечается как текущий и стандартный. Еще один набор считается резервным и применяется для загрузки в последнюю удачную конфигурацию.Настройки хранятся в разделе HKEY_LOCAL_MACHINESystem:
- CurrentControlSet – текущий набор параметров, с которыми загрузилась Windows. На самом деле этот раздел виртуальный. В зависимости от ситуации, в нем отображаются параметры одного из нумерованных наборов ControlSet00N.
- ControlSet 001, ControlSet 002 и т.д. – наборы параметров, работоспособность которых может варьироваться, как вы увидите ниже.
Картина до загрузки в LKGCНа рисунке ниже показана система, которая еще не загружалась в LKGC. Здесь масса информации, которую я постараюсь изложить как можно более доступно.
Настройки, с которыми Windows успешно загрузилась в последний раз, определяются на основе данных раздела
Здесь вы видите четыре параметра реестра. Их значения указывают Windows, в какой набор настроек системы, служб и драйверов загружаться.
- Current – текущий набор настроек, с которыми загрузилась Windows. Значение параметра равно 1, что указывает на раздел реестра ControlSet001. Это означает, что в настоящий момент настройки из этого раздела отображаются в разделе CurrentControlSet (т.е. любые изменения в нем на самом деле вносятся в ControlSet001 – проверьте!).
- Default – набор настроек, с которым Windows загружается по умолчанию. Значение этого параметра также равно 1. Это означает, что Windows использует для загрузки набор ControlSet001.
- Failed – набор настроек, загрузка в который закончилась неудачей. Как только вы загрузитесь в последнюю удачную конфигурацию, использовавшийся для предыдущей загрузки набор будет помечен в качестве неудачного. В данном случае это будет ControlSet001, как вы увидите ниже.
- LastKnownGood – набор настроек, который будет использоваться для загрузки в LKGC. В данном случае значение параметра равно 2, т.е. загрузка будет выполняться с набором ControlSet002.
Давайте загрузимся в последнюю удачную конфигурацию и посмотрим на изменившиеся значения параметров.Картина после загрузки в LKGC
Как видите, ситуация изменилась, и теперь:
- Current – в качестве текущего набора используется ControlSet002, который ранее был зарезервирован для последней удачной конфигурации
- Default – опять же, ControlSet002 используется в качестве стандартного раздела для загрузки
- Failed – значение параметра равно 1, что указывает на раздел ControlSet001. Ранее он использовался по умолчанию, но как только вы загрузились в LKGC, система стала считать его неудачным.
- LastKnownGood – значение параметра равно 3, что указывает на набор ControlSet003. Он был создан на основе текущего набора ControlSet002, поскольку загрузка в него увенчалась успехом.
Количество разделов CurrentControlSet00n не растет бесконтрольно, поскольку Windows осуществляет их ротацию.Раздел реестра, в котором хранится последняя удачная конфигурация, обновляется после каждой успешной загрузки. Тем самым поддерживается его актуальность.
Дальше я расскажу, как Windows определяет, что загрузка была удачной.
В какой момент сохраняется последняя удачная конфигурация?Для того чтобы загрузка системы считалась удачной, необходимо соблюдение двух условий:
Во время загрузки системы процесс Winlogon вызывает функцию [hide]На форуме должно быть 1(одно) сообщения[/hide], которая сообщает статус загрузки диспетчеру управления службами (Service Control Manager, SCM). Получив сообщение и убедившись в успешном старте автоматически запускающихся служб, SCM инициализирует сохранение последней удачной конфигурации.
Если Windows никогда раньше не загружалась в LKGC, система создает новый контрольный набор для удачной конфигурации. Если же загрузка в LKGC выполнялась ранее, этот набор обновляется, принимая во внимание разницу с набором CurrentControlSet.
В отличие от Windows XP, в Windows 7 предусмотрен механизм, позволяющий сторонним службам определять успешность загрузки, отбирая эту задачу у системы. Например, для SQL Server необходимо иметь доступ к транзакциям и обработать их, о чем Winlogon знать не может, конечно.В этом случае в разделе
значение параметра ReportBootOk устанавливается равным 0 (по умолчанию – 1).
При таком раскладке SCM запускает службы, а затем стороннюю программу для определения статуса загрузки системы. Путь к программе должен быть указан в параметре BootVerificationProgram, который создается в разделе HKLMSystemCurrentControlSetControl. Получив от программы добро, SCM сохраняет последнюю удачную конфигурацию.
Как вернуть возможность загрузки в последнюю удачную конфигурацию в Windows 8?
В дополнительных параметрах загрузки Windows 8 уже нет последней удачной конфигурации, и в случае проблем вы не сможете вернуться к ней вручную. Точная причина исчезновения опции мне неизвестна, поэтому могу озвучить лишь свое предположение.
Загрузка ОС на современных ПК с UEFI начинается настолько быстро, что очень трудно вовремя нажать клавишу F8. Поэтому и не реализовали вход в дополнительные параметры нового загрузчика этим способом.
Однако когда система не запускается, в среду восстановления можно загрузиться с внешнего носителя, а оттуда уже перейти в дополнительные параметры. Как следствие, я не совсем понимаю, почему LKGC убрали из меню в Windows 8.
Любопытно, что в Windows Server 2012 и R2 в дополнительных параметрах есть LKGC. Это прозрачно намекает на то, что из клиентской системы сама функция никуда не делась, а лишь пропала из графического интерфейса загрузчика.
При желании функцию LKGC можно включить и в Windows 8, но для этого придется перейти к использованию старого загрузчика, знакомого вам по Windows 7. Для этого достаточно создать пару значений в реестре и выполнить одну команду в консоли.
Подробные инструкции [hide]На форуме должно быть 1(одно) сообщения[/hide] у Сергея Ткаченко.
Однако, учитывая специфический круг проблем, которые можно решить загрузкой в LKGC, вряд ли имеет смысл это делать, если только вы не экспериментируете со службами и драйверами каждый день. В конце концов, если система не запускается, можно вернуться к точке восстановления или [hide]На форуме должно быть 1(одно) сообщения.[/hide]
Думаю, нет смысла спрашивать, помогала ли LKGC вам, потому что нередко ей пытаются вылечить проблемы, против которых она бессильна. Поэтому я предлагаю развернуть дискуссию немного в другую сторону – как вы боретесь с проблемами, возникающими на ваших и подопечных ПК?В опросе вы можете выбрать способ, к которому вы прибегаете чаще всего. В комментариях расскажите, какой способ выбрали и какие лучше всего работают!
[hide]На форуме должно быть 1(одно) сообщения[/hide]конфигурация системы Windows
Удачная конфигурация системы Windows очень нужная и полезная вещь для любого из пользователей, для чего она нужна и как ее применить, что бы спасти ваш ПК. вы узнаете из этой маленькой, но полезной статьи для не искушенного пользователя.
Всегда при каждом удачном завершении работы операционной системы Windows в реестр сохраняются последние правильно работающие ее параметры, которые возможно использовать при некорректной работе компьютера связанной, с какими — то неполадками.
Иногда бывает после обновления «ОС», что то «криво встанет», например драйвер какой, может еще, что или когда компьютер просто не хочет, загружается по непонятным вам причинам.
На самом деле причины могут быть разные, но цель этого урока не поиск причин, а их устранение.
Применяем последнюю конфигурацию
И так вы видите что-то не так в работе с вашим компьютером или после завершения работы вы не можете произвести его запуск, хотя в прошлый раз система запустилась быстро и без проблем. Значит это тот самый случай, когда стоит воспользоваться удачной конфигурацией.
Предположим, вы хотите использовать последнюю удачную конфигурацию при запущенной Windows, для этого сначала желательно даже обязательно освободить дисковод от DVD диска и конечно извлечь флэш накопитель с USB порта.
Все это нужно для того чтобы не потерять ваши данные находящиеся на внешних носителях. Закрываем все запущенные программы, если не удается закрыть какую-то программу, советую прочитать об этом статью, как закрыть программу если она зависла.
Теперь заходим в Меню пуск и рядом с кнопкой завершение работы нажимаем на стрелку, где во всплывшем меню нажимаем вкладку перезагрузка о том, как правильно выключить ПК можно узнать отсюда.
Ну вот, теперь после того как нажали на перезагрузку начинаем непрерывно щелкать по клавише f8 пока не появиться черное окно Дополнительные варианты загрузки, где нужно выбрать Последняя удачная конфигурация это делается клавишами перехода со стрелками после выбора жмем клавишу Enter.
Теперь система должна удачно запуститься, а недавние проблемы исчезнуть.
Если с первого раза не получилось войти в режим доп. варианты загрузки, то действия с клавишей f8 повторяем заново или читаем статью о способах входа в безопасный режим.
В отличии от Отката системы применение ПУК. не затрагивает пользовательские данные то есть все ваши файлы останутся на месте целыми и не вредимыми.
У меня все, до новых встреч!
Ну, а вы посмотрите видео.
Валерий Семенов, moikomputer.ru
windows 10 последняя удачная конфигурация
Восстановление последней удачной конфигурации windows 7
В разделе Железо на вопрос как в windows 7 вытащит меню «восстановить последную рабочую конфигурацию » заданный автором Johongir Mirzayev лучший ответ это F8 при перезагрузке -последняя удачная конфигурация
Ответ от 2 ответа[гуру]
Привет! Вот подборка тем с ответами на Ваш вопрос: как в windows 7 вытащит меню «восстановить последную рабочую конфигурацию «
Ответ от Просветлённый[гуру]В случае, если первый метод не подходит или не помог, можно восстановить систему Windows 7 с помощью механизма «Восстановления системы» Принцип работы этого способа восстановления достаточно просто, восстановление происходит благодаря создаваемым точкам восстановления. Точка восстановления фиксирует состояние системы на определенный момент. Точки восстановления создаются автоматически системой, но их можно создавать и вручную (Этому посвящена статья Как создать точку восстановления ). Запустить восстановление системы можно несколькими способами- Первый способ, необходимо нажать «Пуск» и в строке поиска написать «Восстановление системы» , сверху появится меню «Восстановление системы» кликаем на нем мышкой.Второй способ- это зайти по пути «Пуск-Панель управления- Восстановление- Запуск восстановления системы». Откроется окно «Восстановление системы» , нажимаем «Далее» , увидите все возможные точки восстановления на которые можно вернуться/ «откатиться» , если нажать на кнопку «Поиск затрагиваемых программ» , можно увидеть на какие программы повлияет восстановление системы (Рекомендую выбирать восстановление за два, три дня до проблемы с системой ). Выбрав дату нажимаем «Далее». Подтверждаем точку восстановления нажатием «Готово» Затем появится сообщение о том, что Восстановление системы нельзя прерывать, нажимаем «Да» , после этого начнется процесс восстановления и перезагрузки системы. После перезагрузки в случае успешного восстановления появится окно.ссылка
Ответ от Петя Пяточкин[гуру]Пуск — Панель управления — Система и безопасность — .
Ответ от Александр Налимов[гуру]на рабочий стол хочешь ярлык? если до то заходи в пуск-все программы-стандартные-служебные. ну и правой клавишей мыши на вост системы. там выбери отправить- на робочий стол создать ярлык
Ответ от 2 ответа[гуру]
Привет! Вот еще темы с нужными ответами:
Как вернуть F8 в Windows 10
Предлагая обновиться до Windows 10, Microsoft обещает нам новые функции, прирост производительности и ускоренную загрузку. Умалчивается, однако, обратная сторона этой медали. Во времена прежних Windows в случае каких-то проблем с запуском пользователи могли открыть меню расширенных параметров загрузки системы и запустить систему в безопасном режиме или вернуть последнюю удачную конфигурацию, но Windows 10 (да и Windows 8 тоже) вряд ли позволит вам зайти в привычное меню нажатием F8.
Как говорят сами разработчики Microsoft, обновлённая система стала загружаться гораздо быстрее, поэтому от процедуры самотестирования компьютера до загрузки ОС проходят считанные мгновения, и нажатую клавишу F8 (сочетание Shift+F8) система не успевает воспринимать. Таким образом, даже вход в Безопасный режим при сбое запуска системы становится очень проблематичным – во многих случаях без установочного диска не обойтись, в этом вы могли убедиться в статье «Как зайти в безопасный режим Windows 10». Но у этой проблемы есть и решение – можно пожертвовать несколько секунд драгоценного времени при запуске компьютера, но вернуть F8 в Windows 10, избавив себя от возможных проблем в дальнейшем.
Содержание статьи
Альтернативное меню загрузки
Чтобы компьютер мог отреагировать на нажатую клавишу F8, можно вернуть классическое меню загрузки операционной системы вместо графического, которое используется по умолчанию. Сделать это можно при помощи простых операций с командной строкой.
- Щёлкните правой кнопкой мыши по кнопке «Пуск». Выберите в открывшемся меню «Командная строка (администратор)».

- Введите нижеуказанную команду, нажмите Enter. Эта команда прописывает в загрузочной записи параметр классического меню загрузки.
bcdedit /set {current} bootmenupolicy legacy
- Перезагрузите компьютер. В процессе перезагрузки до появления логотипа операционной системы привычным образом нажимайте клавишу F8, появится классическое текстовое меню дополнительных параметров загрузки системы, среди которых и безопасный режим, ради которого обычно и вызывают это меню дополнительных параметров. Если вы читали статью «Как зайти в безопасный режим Windows 10», то можете заметить, что данное меню – текстовая версия стандартного графического меню дополнительных режимов, поэтому, например, пункта «Загрузка последней удачной конфигурации», который можно было видеть в предыдущих версиях Windows, там нет.

- Теперь вызов меню по клавише F8 будет доступен вам при каждой загрузке Windows. Однако если вы захотите вернуть стандартное меню загрузки, выполните пункт 1, затем введите следующую команду и нажмите Enter.
bcdedit /set {current} bootmenupolicy standard
Модификация списка операционных систем
Если дополнительные параметры загрузки для вас имеют важность исключительно как способ входа в безопасный режим, то можно пойти и другим путём – добавить отдельную загрузочную запись для безопасного режима, а меню загрузки не менять, т.е. оставить стандартное. Клавиша F8 в таком варианте не понадобится.
- Щёлкните правой кнопкой мыши по кнопке «Пуск». Выберите в открывшемся меню «Командная строка (администратор)».

- Введите нижеуказанную команду и нажмите Enter. Эта команда скопирует имеющуюся запись {current}, копия будет иметь название «Безопасный режим» (в принципе, название может быть любым).
bcdedit /copy {current} /d “Безопасный режим”
- Откройте меню «Пуск» или «Поиск в Windows». Начните вводить с клавиатуры слово Конфигурация. Откройте найденный инструмент «Конфигурация системы».

- На вкладке «Загрузка» вы увидите стандартную запись и ту, которую только что сами создали.
- Кликните на элемент «Безопасный режим», в разделе «Параметры загрузки» поставьте галочку «Безопасный режим», установите таймаут 3 секунды (это минимальное значение). Нажмите «ОК».

- Перезагрузите компьютер. Вы увидите, что созданная вами запись отображается как отдельная операционная система. На самом же деле, выбрав эту запись до истечения трёх секунд, вы просто загрузите свою операционную систему в безопасном режиме. В противном случае, после трёх секунд бездействия загрузится обычная Windows 10.

- При таком способе загрузки вы можете получить доступ и к дополнительным вариантам. Под списком операционных систем нажмите «Изменить значения…», затем «Выбрать другие параметры».

- Кликните «Диагностика».

- Кликните «Параметры загрузки».

- Кликните «Перезагрузить».

- Для отмены сделанных изменений выполните пункты 1-4. Затем кликните на созданную запись «Безопасный режим», кликните «Удалить». Нажмите «ОК». Нажмите «Выход без перезагрузки». Вторая загрузочная запись будет удалена, при следующей загрузке система загрузится как обычно, вам не будет предложено выбрать безопасный режим или дополнительные варианты.

Недостаток данного режима в том, что загрузка системы становится длиннее на 3 секунды, и это время нельзя уменьшить. Вы можете выбрать любой из предложенных вариантов.
Ошибка BAD SYSTEM CONFIG INFO при загрузке Windows 10 – как исправить?
Ошибки BSOD коварны тем, что причины их появления не всегда являются очевидными. Одно и то же сообщение на синем «экране смерти» может быть вызвано разными неполадками, начиная от проблем с драйверами и заканчивая повреждением системного реестра или файлов загрузчика. Подтверждением тому служит ошибка BAD SYSTEM CONFIG INFO в Windows 10, возникающая при внесении различных изменений в конфигурацию системы.

Сталкиваться с данной ошибкой пользователям приходится после установки второй операционной системы, работы в программах для управления загрузкой, при повреждении загрузчика, перенастройке BIOS, после подключения к компьютеру новых устройств, инсталляции нового драйвера и тому подобное. Но чаще всего синий экран BAD SYSTEM CONFIG INFO становится следствием проблем с библиотеками, автоматически загружаемыми протоколом NTLDR.
Загрузка удачной конфигурации
Итак, перейдем непосредственно к тому, как исправить ошибку BAD SYSTEM CONFIG INFO в Windows 10. Первое, что можно предпринять в таком случае, попробовать загрузить систему в режиме восстановления конфигурации. Для этого в момент загрузки нужно зажать клавишу F8, после чего на экране появится меню дополнительных вариантов загрузки. Выберите пункт «Последняя удачная конфигурация» и нажмите ввод.

Система должна запуститься с теми настройками конфигурации, при которых все работало нормально. К сожалению, если в параметрах электропитания у вас включен быстрый старт, вы просто не успеете нажать F8, что ограничивает использование этого способа.
Настройки BIOS
Восстановление настроек БИОС или UEFI понадобится, если вы вносили в них изменения. В крайнем случае, можно сбросить параметры BIOS к значениям по умолчанию. После восстановления настроек рекомендуется сначала загрузить Windows в безопасном режиме, а затем перезагрузиться уже в обычном.
Как самостоятельно можно исправить ошибку 0xc0000021a в операционных системах Windows
BSoD – «Синий экран смерти», Blue Screen of Death – проблема только для опытных пользователей Windows. Если программист говорит, что никогда не сталкивался с BSoD, вероятность того, что он/она лжёт, составляет 99%. Ошибки BSoD очень популярны и могут рассказать о «здоровье» и производительности вашего ПК. Одной из них является BSoD/STOP ошибка 0xc000021a, которая возникает при обновлении или переустановке Windows.


Устранение ошибки 0xc000021a в Windows.
Что означает данная ошибка
Ошибка говорит, что ваш компьютер столкнулся с проблемой и нуждается в перезагрузке. Она появляется не отдельно, а внутри «синего экрана смерти». При этом могут возникнуть серьёзные проблемы, повреждающие внутреннюю структуру ОС Windows. Часто ошибку невозможно устранить даже после перезагрузки ПК. Код ошибки 0xc000021a обычно возникает на ПК с Windows 10 после обновления с предыдущей версии ОС или после запуска восстановления системы. При этом BSoD содержит следующую информацию:
«STOP: c000021a {Неустранимая системная ошибка}
Непредвиденное завершение системного процесса Windows Logon Process с состоянием 0xc0000034 (0x00000000 0x0000000)
Выполнено завершение работы системы.»
Возможные причины проблемы
В большинстве случаев система (Windows 10 и более ранние версии) не загружается и вместе с ошибкой 0xc000021a отображается синий экран смерти именно после обновления. Есть два файла, которые являются основной причиной появления этой ошибки:
- winlogon.exe – как видно из имени файла, он отвечает за операции входа и выхода из Windows. может быть повреждён из-за несоответствия системных файлов, удалён или заменён сторонним ПО.
- csrss.exe – принадлежит серверу или клиенту Microsoft, обрабатывает графические инструкции Windows 10. может быть удалён, повреждён или заменён сторонним ПО.
Эти два обязательных файла недоступны, если:
- Системные файлы при установке Windows были повреждены.
- Произошла неудачная загрузка обновления.
- Выполнена неполная установка ПО.
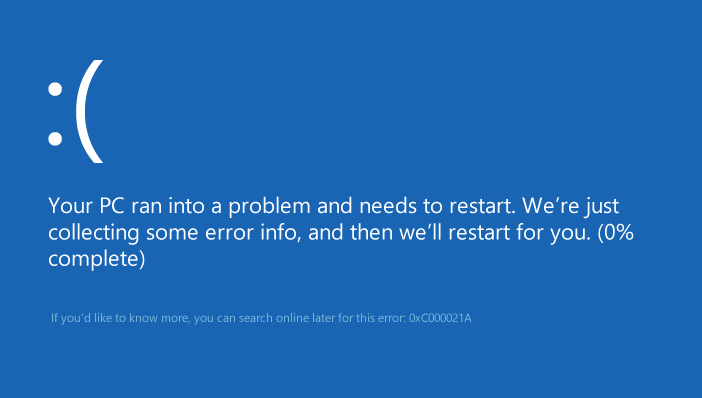
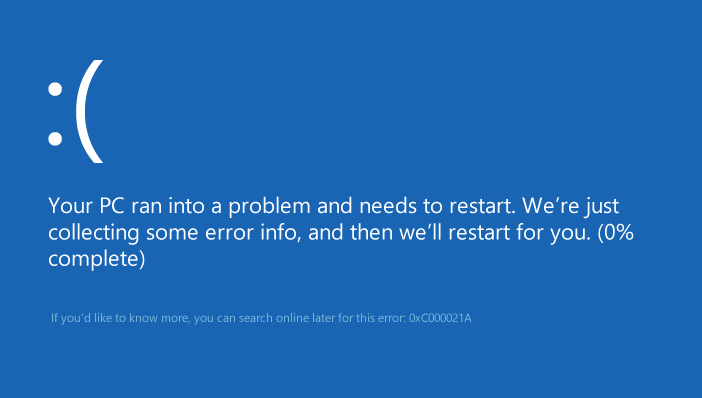
Менее популярные причины:
- Неверно настроенный драйвер программных файлов.
- Несоответствие системных файлов.
- Ограничения со стороны стороннего софта при запуске ОС.
- Повреждение подсистемы клиент/сервер времени выполнения (CSRSS).
- Повреждение WinLogon.
- В устройство проникло вредоносное ПО.
- Установлены несоответствующие системные файлы или процесс обновления системы завершился неудачно/всё ещё не завершён.
- Преждевременная выгрузка Wbemprox.dll.
- Недавно установленное стороннее программное обеспечение не совместимо с операционной системой.
- Повреждены, устарели или неправильно настроены драйверы устройств.
- Недостаточно места в системном разделе.
- Реестр Windows повреждён из-за изменения программного обеспечения или системы. Это означает, что есть записи реестра, которые после удаления приложений не очищаются.
Как её исправить
Есть несколько проверенных способов исправления ошибки 0xc000021a в Windows. Пробуйте их поочерёдно, пока не добьётесь желаемого результата.
Удаление недавно установленного ПО
Это решение является одним из наиболее эффективных. В первую очередь выполните следующие действия:
- Нажмите клавишу Windows, и, удерживая Shift, нажмите Питание/Перезагрузка. Начнётся загрузка в режиме восстановления.
- В окне восстановления в меню «Параметры восстановления» выберите «Устранение неполадок».
- Нажмите «Дополнительные параметры», затем «Параметры запуска».
- Выберите Перезагрузка.
- После перезагрузки нажмите клавишу F7 и в появившемся меню выберите «Включить безопасный режим», затем «Перезагрузка».
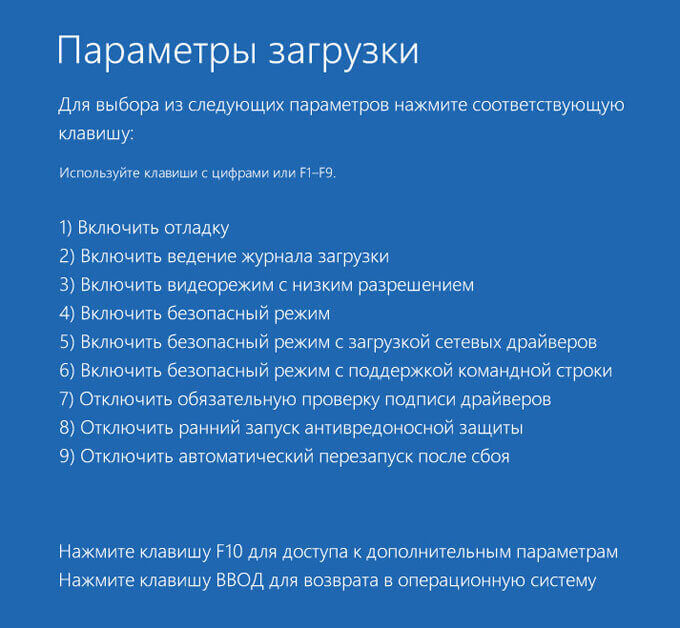
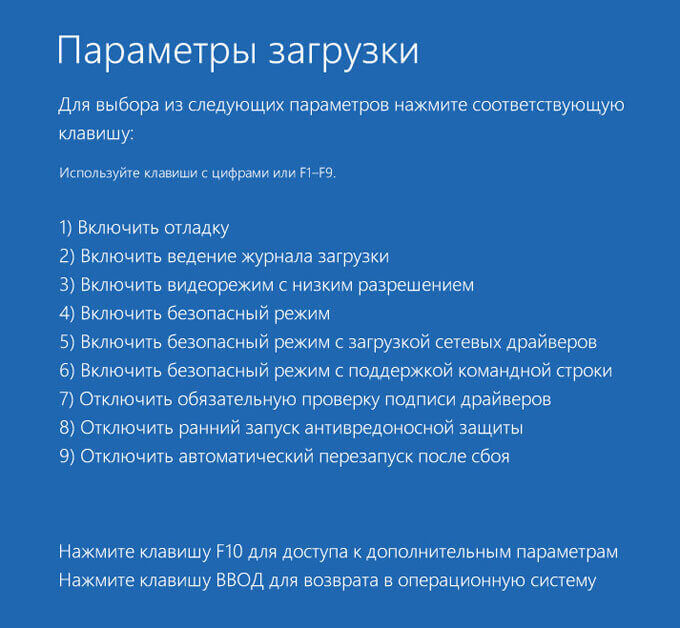
Если повезёт, то ПК загрузится на рабочий стол Windows 10. Затем:
- Нажмите Пуск, введите «программы» и выберите «Программы и компоненты».
- Отсортируйте программы по дате установки, затем удалите как можно больше недавно установленных приложений.
- В левой части окна найдите «Просмотр установленных обновлений» – откроются установленные обновления ОС.
- Удалите все недавно установленные обновления.
После удаления недавно установленных приложений/обновлений перезагрузите систему.
Сброс BIOS
Многие пользователи сообщают, что решить проблему им помог сброс настроек BIOS. Сделать это просто – нужно вынуть на пару минут батарею CMOS из материнской платы. Метод не работает с ноутбуками, так как их материнские платы недоступны. Для сброса BIOS ПК сделайте следующее:
- Выключите компьютер.
- Отключите все кабели питания от ПК, убедившись, что доступ компьютера к электричеству полностью отключен.
- Откройте корпус.
- Найдите аккумулятор CMOS (где-то на материнской плате) и извлеките его.
- Подождите 1-2 минуты и снова вставьте батарейку на место.
Соберите корпус, запустите компьютер и проверьте, успешно ли он загружается в Windows.
Замена всех повреждённых файлов реестра резервными копиями
Чтобы использовать этот метод на Windows 8 и других версиях:
- Вставьте установочный диск Windows или USB в ПК и перезагрузите его.
- Как только начнётся загрузка, войдите в настройки BIOS и переставьте приоритет загрузки с HDD/SSD на CD/DVD или USB-flash. Инструкции по загрузке в BIOS могут отличаться, но почти всегда будут отображаться на первом экране, который появляется при загрузке (с названием материнской платы).
- Сохраните изменения и выйдите из BIOS.
- Выберите язык и часовой пояс, нажмите «Далее».
- В окне «Установить сейчас» кликните «Восстановить компьютер» / «Устранение неполадок»/«Дополнительные параметры»/«Командная строка», после чего она откроется.
- Введите c: и нажмите Enter.
- Далее поочерёдно вводите команды и после каждой жмите Enter
- cd windows\system32\config
- dir
- Один за другим для каждого документа в папке введите такую команду
- ren (ИМЯ ФАЙЛА) (ИМЯ ФАЙЛА).old
Например, ren SYSTEM SYSTEM.old – для файла SYSTEM. ren SECURITY SECURITY.old – для файла SECURITY.
- Далее поочерёдно вводите в командной строке строки, нажимая после каждой Enter:
- cd RegBack
- dir
- copy /Y SOFTWARE
- copy /Y SAM
- copy /Y SYSTEM
После этого закройте командную строку, нажмите EXIT, затем ENTER. Извлеките установочный диск или USB с Windows и перезагрузите ПК. проверьте, может он успешно загрузиться без BSoD и ошибки 0xC000021A.
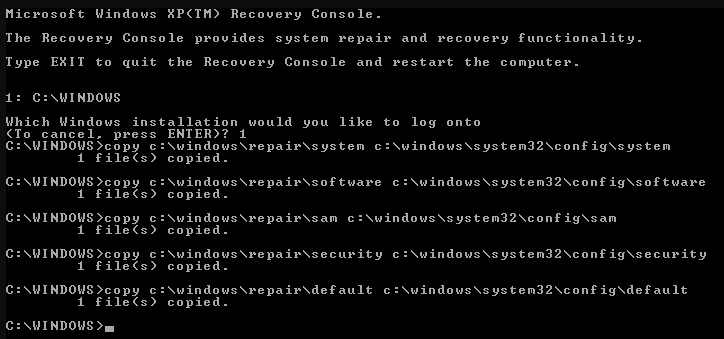
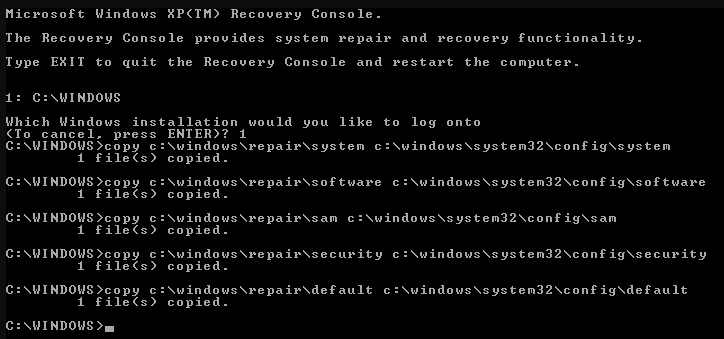
Восстановление BCD
Если ваш компьютер не может выполнить установку обновления или восстановление системы, есть высокая вероятность удаления загрузочного сектора или его повреждения. Восстановление данных конфигурации загрузки, сокращённо BCD, может помочь устранить повреждение в загрузочном секторе. Восстановление повреждённых секторов может позволить начать процесс переустановки. Если вы не знаете, как это сделать, выполните следующие действия:
ВАЖНО. Убедитесь, что у вас есть установочный диск Windows 10 или USB.
- Вставьте установочный диск Windows 10 или USB.
- Перезагрузите компьютер.
- Зайдите в BIOS и переставьте приоритет загрузки с HDD/SSD на CD/DVD или USB.
- После загрузки файлов выберите язык, дату, время, раскладку и нажмите «Далее».
- В следующем меню выберите «Восстановить ПК»/«Устранение неполадок»/«Дополнительные параметры».
- Запустите командную строку от имени администратора.
- Далее поочерёдно вводите в командной строке строки, нажимая после каждой Enter:
- bootrec/FixMbr
- bootrec/FixBoot
- bootrec/ScanOs
- bootrec/RebuildBcd
Дождитесь окончания процесса и перезагрузите ПК.
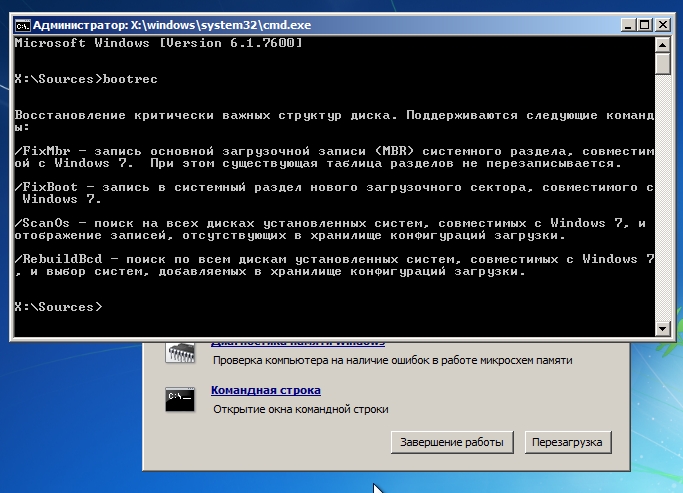
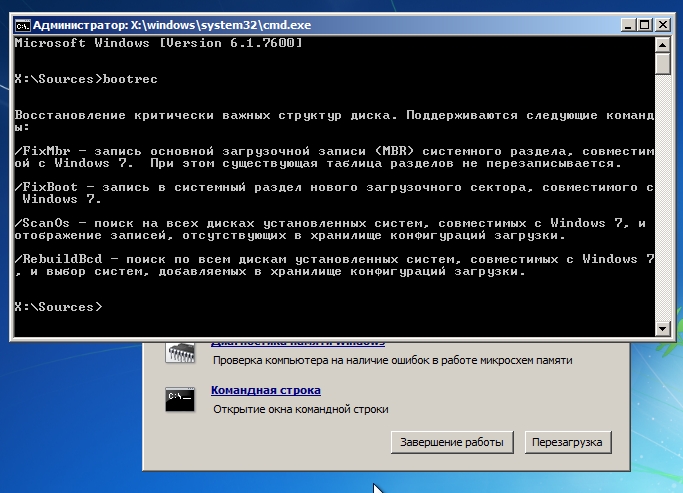
Извлечение периферийных устройств
Периферийные устройства могут вызвать серьёзные проблемы с системными файлами. Наиболее логичная причина – их помехи в процессе загрузки или обновления. В результате это взаимодействие может привести не только к «Синему экрану смерти», но и к другим проблемам. Что касается ошибки 0xc000021a, необходимо обеспечить надлежащее извлечение всех USB или DVD и других периферийных устройств, кроме мыши и клавиатуры. Сначала отключите все устройства в диспетчере устройств (джойстик), затем проверьте панель задач возле часов – если есть значок «Безопасное извлечение устройства», нажмите на него правой кнопкой мыши и выберите «Отключить…». Перезагрузите ПК и проверьте его работоспособность.
Загрузка последней удачной конфигурации
Можно попытаться загрузить последнюю удачную конфигурацию, которая попытается использовать ранее безошибочную версию реестра вашей системы. Чтобы загрузить этот режим, выполните следующие действия:
- Перезагрузите или полностью выключите ПК, а затем нажмите кнопку питания, чтобы включить его.
- Прежде чем на экране появится логотип Windows, несколько раз нажмите F8 (именно нажимайте, а не держите нажатой).
- На некоторых моделях ноутбуков может понадобиться дополнительно удерживать нажатой клавишу Fn.
- Как только система загрузится в меню Advanced Boot Options, выберите Последняя удачная конфигурация (Last Known Good Configuration) из списка с помощью клавиш со стрелками.
- Нажмите Enter.
Проверка работоспособности жёсткого диска
Наконец, если ни один из вышеупомянутых шагов для вас не сработал, возможно, ошибку вызывает жёсткий диск. Тогда вы можете запустить диагностику жёсткого диска и проверить наличие дефектных или битых секторов. В интернете можно найти множество сторонних инструментов, но есть альтернатива Windows. Для этого подойдёт «Проверка на наличие ошибок», которая поможет определить точное состояние HDD. Если вы не уверены, как это сделать, выполните действия, указанные ниже:
- Откройте «Мой компьютер» или «Проводник».
- Щёлкните правой кнопкой мыши системный раздел и откройте «Свойства».
- Откройте вкладку «Сервис».
- Выберите «Проверка на наличие ошибок» и подождите, пока процедура завершит сканирование.
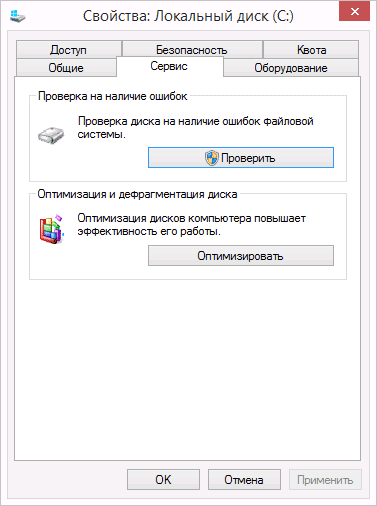
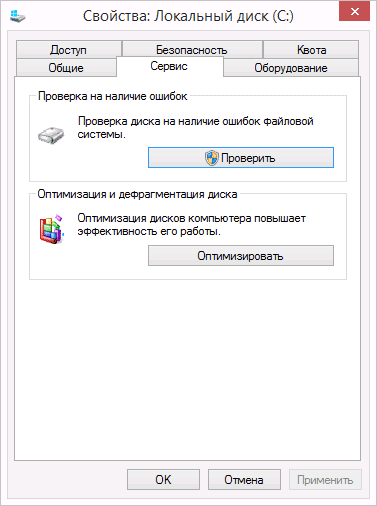
Преобразование диска или раздела из NTFS в GPT
Чтобы исправить код ошибки 0xc000021a в Windows 10, вам может потребоваться преобразовать раздел или диск из NTFS в GPT. Выполните следующие шаги:
- Выключите устройство и вставьте установочный USB или DVD-диск Windows.
- Загрузите ПК с USB или DVD в режиме UEFI.
- В программе установки Windows откройте окно командной строки, нажав Shift+F10.
- Введите diskpart в окне командной строки, чтобы открыть инструмент diskpart.
- Введите list disk, чтобы определить, какой диск нужно переформатировать.
- Выберите диск для переформатирования, набрав select disk в командной строке.
- После этого введите clean, затем нажмите Enter. Далее введите convert gpt, чтобы преобразовать диск из NTFS в GPT.
- Наберите exit и нажмите Enter. Теперь окно командной строки можно закрыть.
- После преобразования раздела или диска из NTFS в GPT можете продолжить установку Windows.
ВАЖНО. Выберите «Выборочная», чтобы выбрать тип установки. Диск будет отображаться как единая область незанятого пространства. Выберите это нераспределённое пространство, затем нажмите Далее. В этот момент Windows начнёт установку.
Если ни одно из решений вам не помогло или вы знаете ещё какие-либо способы, поделитесь об этом в комментариях под статьёй.
Загрузка последней удачной конфигурации — Блог системного администратора — LiveJournal
В операционной системе Windows XP Professional имеется возможность восстановления последних работоспособных параметров компьютера, когда всё работало нормально. Если вы выберите этот режим запуска, то очень вероятно, что у вас пропадут последние установленные приложения и настройки системы, а заодно исчезнет и проблема вызванная этими установками. Важно понять, что явилось причиной неполадки и устранить её, что бы не загружаться постоянно с удачной конфигурации. Во время загрузки, компьютер просматривает системный реестр и выбирает информацию о последней загрузке с работоспособными
параметрами. Это происходит в разделе:
HKEY_LOCAL_MACHINE\System\CurrentControl
Включается режим загрузки просто. Включите или перезапустите ПК и в тот момент когда появится тест экран BIOS ( если таковой не наблюдается на вашем мониторе, то сразу же при включении) нажмите и удерживайте клавишу F8 до появления экрана выбора загрузок. Стрелочками вверх-вниз, выберите Последняя удачная конфигурация и нажмите Enter.
Однако этот способ помогает редко и в случае неудачи воспользуйтесь загрузкой в Безопасном режиме, там же. О Безопасном режиме советую посмотреть предыдущую
статью:Не загружается Windows XP, или для чего нужен «Безопасный режим»?
Использование последней удачной конфигурации в Windows 7
Иногда, когда вы выключаете ваш ПК с Windows , он застревает на полпути и не может успешно завершить процесс выключения, или иногда ваш компьютер не может быть успешно перезагружен. И когда вы снова перезагрузите компьютер вручную, он покажет экран с различными параметрами запуска. Один из доступных вариантов: Последняя удачная конфигурация или LKGC.
Последняя удачная конфигурация
Последняя удачная конфигурация хранит важную систему и реестр каждый раз, когда вы выключаете компьютер, и Windows успешно завершает работу. Если возникает проблема, вы можете перезагрузить компьютер, используя эти настройки. Например, если новый драйвер для вашей видеокарты вызывает проблемы или неправильный параметр реестра препятствует правильной загрузке Windows, вы можете перезагрузить компьютер с помощью последней удачной конфигурации.
Если вы оказались в ситуации, когда вы не можете нормально загрузиться в свою операционную систему Windows, возможно, ваша система столкнулась с серьезными изменениями в реестре системы перед ее последним отключением или перезагрузкой. Для устранения проблемы у вас есть возможность загрузить опцию Last Known Good, нажав F8 во время процесса загрузки.
Попробуйте использовать последнюю удачную конфигурацию, если вы не можете нормально запустить Windows. Предупреждение: ваш компьютер должен был нормально запускаться при последнем включении.
Он влияет только на настройки системы и не вносит никаких изменений в ваши личные данные. В этом отношении он не поможет вам восстановить удаленный файл или поврежденный драйвер.
Когда вы запускаете компьютер с помощью функции последней удачной конфигурации, Windows восстанавливает информацию в следующем разделе реестра:
HKEY_LOCAL_MACHINE \ System \ CurrentControlSet
Чтобы использовать последнюю удачную конфигурацию, выполните следующие действия:
1. Удалите все дискеты, компакт-диски и DVD-диски со своего компьютера, а затем перезагрузите компьютер.
2. Выполните одно из следующих действий:
- Если на вашем компьютере установлена одна операционная система, нажмите и удерживайте клавишу F8 при перезагрузке компьютера. Вам нужно нажать F8 до появления логотипа Windows. Если вы пропустили, перезагрузите компьютер снова.


- Если на вашем компьютере установлено несколько операционных систем, используйте клавиши со стрелками, чтобы выделить операционную систему, которую вы хотите запустить, а затем нажмите клавишу F8.


3. На экране «Дополнительные параметры загрузки» выберите Последняя удачная конфигурация (дополнительно) и нажмите Ввод .
Подождите несколько минут, теперь Windows вернется в состояние, в котором она работала нормально, прежде чем вносить какие-либо неприятные изменения.
Если последняя известная исправная конфигурация не работает или ее восстановление с помощью последней удачной конфигурации не помогает, вы можете попробовать восстановить систему, проверить системные файлы или восстановить установку в Windows.
Если вам нужна более подробная информация, посетите сайт TechNet.
В Windows 10/8 не включена функция «Последняя удачная конфигурация», поскольку она предлагает лучший вариант, например «Автоматическое восстановление при запуске».
Загрузка Windows в последнюю удачную конфигурацию
/ Руководства / Загрузка Windows в последнюю удачную конфигурацию«Последняя удачная конфигурация» — это опция восстановления, встроенная корпорацией Майкрософт во все версии Windows, доступная в меню «Дополнительные параметры загрузки», которая может оказаться ценным активом при попытке восстановить компьютер, который работает некорректно. В этой статье обсуждается, как можно загрузить компьютер в режиме «Последняя удачная конфигурация», чтобы попытаться выполнить ремонт и восстановление.
О последней удачной конфигурации
При запуске Windows можно указать ей использовать старую резервную копию частей реестра Windows, которые часто неправильно настроены и являются причиной многих проблем с загрузкой и драйверами / оборудованием. Это состояние известно как последняя удачная конфигурация и имеет важное значение для доступа к компьютеру после неудачного обновления, установки драйвера или настройки программного обеспечения. LKGC также можно использовать для восстановления после вирусов, шпионского ПО и других инфекций.Дополнительная информация и подробности о том, как работает последняя удачная конфигурация, описаны в предыдущей статье базы знаний.
Проблемы, устраненные последней удачной конфигурацией
Ниже перечислены проблемы ПК, которые можно устранить при загрузке в LKGC:
- Обновление драйвера, из-за которого компьютер показывает синий экран смерти при запуске
- Недавно примененный Центр обновления Windows или автоматическое обновление, которое не позволяет вашему компьютеру полностью загрузиться.
- Вирусы, трояны и руткиты, мешающие нормальной последовательности загрузки вашего ПК
- Новое установленное оборудование конфликтует с другими устройствами
- Недавно установленное программное обеспечение написано неправильно или конфликтует с другими программами
Проблемы, не устраненные последней удачной конфигурацией
К сожалению, не все проблемы Windows можно решить, загрузив компьютер в режиме последней удачной конфигурации.В частности, не поможет следующее:
- Компьютер работает медленно или другая низкая производительность
- Произвольный сбой программ
- Проблемы, связанные с драйверами, которые вы испытываете в течение нескольких дней (охватывающие несколько загрузок вашего компьютера)
Загрузка компьютера в последнюю удачную конфигурацию
Если Windows не запускается полностью, часто может помочь восстановление компьютера до последней удачной конфигурации.
Направления загрузки
Начиная с полностью выключенного компьютера, следуйте инструкциям ниже:
- Полностью выключите компьютер и убедитесь, что он полностью остановился.
- Нажмите кнопку питания на вашем компьютере и дождитесь завершения экрана с логотипом производителя . Пока на экране отображается логотип производителя (HP, Dell, Acer, Samsung, Toshiba, Lenovo и т. Д.), Ваша система проходит самопроверку, известную как POST, в ходе которой она определяет подключенное оборудование и приводит его в рабочее состояние.
- Как только появится экран логотипа
Как запустить виртуальную машину Windows Azure с последней удачной конфигурацией — виртуальные машины
- 2 минуты на чтение
В этой статье
Если вы недавно установили новое программное обеспечение или изменили некоторые параметры Windows, и ваша виртуальная машина (ВМ) Windows Azure перестает правильно загружаться, возможно, вам придется запустить виртуальную машину с помощью последней удачной конфигурации для устранения неполадок.В этой статье описывается, как это сделать.
Исходная версия продукта: Виртуальная машина под управлением Windows
Исходный номер базы знаний: 4016731
Шаг 1. Подключите диск ОС виртуальной машины к другой виртуальной машине (средство устранения неполадок) в качестве диска данных
- Удалите виртуальную машину. При этом убедитесь, что вы выбрали опцию Keep the disks .
- Подключите диск ОС как диск данных к другой виртуальной машине (виртуальная машина для устранения неполадок). Дополнительные сведения см. В разделе Как подключить диск с данными к виртуальной машине Windows на портале Azure.
- Подключитесь к виртуальной машине для устранения неполадок. Откройте Управление компьютером > Управление дисками . Убедитесь, что диск ОС находится в оперативном режиме и что его разделам присвоены буквы дисков.
Шаг 2. Измените куст реестра на диске ОС
На подключенном диске с ОС перейдите в папку
\ windows \ system32 \ config. Скопируйте все файлы в качестве резервной копии на случай, если потребуется откат.На виртуальной машине для устранения неполадок откройте редактор реестра (regedit.Exe).
Нажмите кнопку HKEY_USERS , а затем выберите в меню Файл> Загрузить куст .
Перейдите в
\ windows \ system32 \ config \ SYSTEMвведите имя куста, например ProblemSystem . После этого вы увидите куст реестра под HKEY_USERS .
Разверните до
HKEY_USERS / ProblemSystem / Выберите, а затем измените следующие значения в зависимости от версии ОС:Для Windows Server 2012 R2 и более ранних версий:
Имя значения Измените значение на HKEY_USERS \ ProblemSystem \ Select \ Current 2 HKEY_USERS \ ProblemSystem \ Select \ Default 2 HKEY_USERS \ ProblemSystem \ Select \ Failed 1 HKEY_USERS \ ProblemSystem \ Select \ LastKnownGood 3 Для Windows 10, Windows Server 2016 и более новых версий:
Имя значения Измените значение на HKEY_USERS \ ProblemSystem \ Select \ Current 2 HKEY_USERS \ ProblemSystem \ Select \ Default 2 HKEY_USERS \ ProblemSystem \ Select \ Failed 1 HKEY_USERS \ ProblemSystem \ Select \ LastKnownGood 2 Примечание
Если виртуальная машина была перезапущена с использованием последней удачной конфигурации, значение Current, Default, Failed и LastKnownGood будет увеличено на 1.Итак, для загрузки с использованием последней удачной конфигурации добавьте 1 ко всем этим значениям. Например, вы должны установить
HKEY_USERS \ ProblemSystem \ Select \ Currentна 3 , если виртуальная машина была перезапущена ранее на последней удачной конфигурации .Выберите
HKEY_USERS \ ProblemSystem, а затем выберите Выгрузить куст в меню Файл .Отсоедините отремонтированный диск ОС от виртуальной машины для устранения неполадок. Затем создайте новую виртуальную машину с диска ОС.Возможно, вам придется подождать около 10 минут, пока Azure освободит диск.
Как восстановить последнюю удачную конфигурацию в Windows 8.1
Как вы знаете, Winaero всегда нацелена на повышение удобства использования технологий и особенно Windows. Если вам нравится что-то особенное в Windows или в каком-либо другом приложении или сервисе, которые больше не доступны или удалены, я всегда ищу решения ваших проблем и делюсь исправлениями и обходными путями. Недавно я представил уникальный сайт, на котором были обновлены гаджеты рабочего стола и боковая панель со скриншотами всех из них, я поделился эксклюзивным руководством о том, как восстановить отсутствующую функцию портфеля, и показал, как разблокировать возможность закрепления на стартовом экране для всех файлов.В этой статье я хотел бы поделиться с вами новым способом, который я обнаружил, чтобы разблокировать функцию последней удачной конфигурации в Windows 8.1 и Windows 8, которую Microsoft тихо отключила. Позвольте мне объяснить, зачем вам это нужно.
РЕКОМЕНДУЕТСЯ: Щелкните здесь, чтобы исправить ошибки Windows и оптимизировать производительность системы.
Windows 8 и ее преемник, Windows 8.1 имеют больше встроенных средств автоматической диагностики, чем любая предыдущая версия Windows, для проверки проблем, связанных с загрузкой, и автоматического их устранения.Восстановление при загрузке часто начинается само по себе, когда Windows не загружается. Кроме того, есть такие функции, как Reset и Refresh, которые значительно упрощают восстановление системы до работоспособного состояния за счет автоматизации всей процедуры. Но иногда этих функций бывает слишком много.
Предположим, вы случайно установили плохой драйвер устройства (например, какой-то сторонний драйвер для прошивки телефона) или какой-то программный драйвер, и он начал вызывать BSOD при загрузке. Или, может быть, вы установили неправильную версию определенного драйвера, который не полностью совместим.Если ошибка синего экрана начинается сразу после того, как вы сделали что-то подобное, то вы определенно знаете, что сломало ваш компьютер, и хотели бы исправить это быстро, не восстанавливая всю систему с помощью восстановления системы, не говоря уже о сбросе / обновлении. Хотя недавно представленные функции полезны для автоматизации восстановления всей системы, они также могут занять много времени.
В предыдущих версиях Windows была чрезвычайно полезная функция под названием Last Known Good Configuration , которая позволяла быстро исправить неисправную аппаратную конфигурацию реестра до той, которая была при последней загрузке Windows должным образом.Это было очень удобно в описанной выше ситуации. Последняя удачная конфигурация хранит копию ключа HKEY_LOCAL_MACHINE \ SYSTEM \ CurrentControlSet, который содержит информацию обо всех службах и драйверах Windows.
Выбор последней удачной конфигурации при запуске из параметров F8 сделал 2 вещи:
— восстановил конфигурацию оборудования в наборе управления реестром, указанном ключом LastKnownGood, вместо значения по умолчанию
— восстановил и драйверы устройств последней рабочей конфигурации , если только что установленный драйвер устройства сделает Windows не загружаемой
В пользу новых дополнений эта замечательная функция была отключена в Windows 8.1 и Windows 8. Замечательная новость в том, что вы все еще можете включить его! Посмотрим, как это можно сделать.
- Откройте редактор реестра (см. Как).
- Перейдите к следующему ключу:
HKEY_LOCAL_MACHINE \ SYSTEM \ CurrentControlSet \ Control \ Session Manager \ Configuration Manager
Совет: вы можете получить доступ к любому желаемому ключу реестра одним щелчком мыши.
- Создайте новое значение DWORD в указанном выше ключе с именем BackupCount , щелкнув правой кнопкой мыши на правой панели и выбрав New -> DWORD value (32-bit) и установите его значение на 1 или 2, в зависимости от числа. резервных копий, которые вы хотите сохранить в реестре.Я рекомендую значение 2. Если значение BackupCount уже существует, просто дважды щелкните его и установите для него значение 2.
- Теперь вы должны создать подключа. Щелкните правой кнопкой мыши ключ «Configuration Manager» на левой панели и выберите «Создать» -> «Ключ с именем LastKnownGood ». Затем создайте новое значение DWORD на правой панели с именем Enabled и установите для него значение 1 (0 означает отключено, 1 означает включено).

Теперь функция последней удачной конфигурации включена и будет начинать резервное копирование ветки реестра HKEY_LOCAL_MACHINE \ SYSTEM \ CurrentControlSet при каждой успешной загрузке.
Как получить доступ к последней удачной конфигурации в Windows 8.1
Чтобы получить доступ к последней удачной конфигурации в Windows 8.1, выполните следующую команду в командной строке с повышенными привилегиями:
BCDEdit / SET "{Current}" BootMenuPolicy Legacy Совет: просмотрите все возможные способы открытия командной строки с повышенными привилегиями в Windows
. Приведенная выше команда позволит получить доступ к обычному старому меню загрузки с помощью клавиши F8.
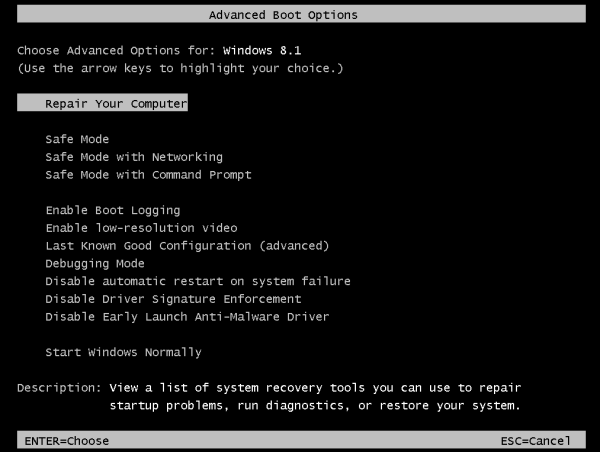
Кроме того, вы также можете сделать так, чтобы меню загрузки отображалось при каждой загрузке с помощью следующей команды:
BCDEdit / SET "{bootmgr}" displaybootmenu yes Примечание. Вы можете управлять всеми скрытыми параметрами bcdedit с помощью моей эксклюзивной инструмент, Boot UI Tuner .
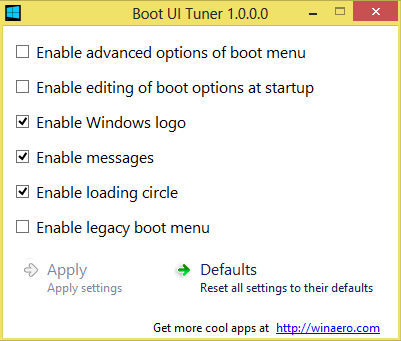
Boot UI Tuner
Boot UI Tuner обеспечивает полный контроль над диспетчером загрузки в Windows 8 и Windows 8.1. Кроме того, вы можете обнаружить множество скрытых секретных команд, опубликованных в нашем блоге о приложении Boot UI Tuner.
РЕКОМЕНДУЕТСЯ: Щелкните здесь, чтобы исправить ошибки Windows и оптимизировать производительность системы.
Вы здесь: Домашняя страница »Windows 8.1» Как восстановить последнюю удачную конфигурацию в Windows 8.1
.Последняя удачная конфигурация
«Последняя удачная конфигурация» — это опция восстановления, встроенная корпорацией Майкрософт во все версии Windows, и может быть ценным активом при попытке восстановить компьютер, который работает некорректно. Последняя удачная конфигурация находится в меню «Дополнительные параметры загрузки».
О «последней удачной конфигурации»
Справочная информация о реестре Windows
Windows хранит почти всю системную конфигурацию и настройки в реестре Windows.Реестр Windows разделен на 4 основных раздела: HKEY_CURRENT_USER , в котором хранятся настройки, связанные с учетной записью вошедшего в систему пользователя, HKLM \ SAM 1 , в котором хранится информация об именах пользователей и паролях Windows, HKLM \ SECURITY , в котором содержатся настройки связанный с конфигурацией безопасности вашего компьютера, и HKLM \ SYSTEM , в котором хранятся все глобальные настройки для вашего ПК.
Куст реестра HKLM \ SYSTEM , как упоминалось выше, содержит большинство параметров и конфигураций, которые Windows использует для определения того, какие драйверы загружать, какие параметры использовать, какие политики настроены и т. Д.Внутри HKLM \ SYSTEM все конфигурации и настройки, относящиеся к вашему оборудованию, драйверы для взаимодействия с этим оборудованием и системные службы находятся в HKLM \ . CurrentControlSet
CurrentControlSet
Для защиты от системных ошибок и обеспечения легкого восстановления при каждой успешной загрузке Windows старый CurrentControlSet и все его содержимое копируются и откладываются. На самом деле CurrentControlSet на самом деле является ярлыком / указателем на один из CurrentControlSet001 , CurrentControlSet002 или Clone .При первом запуске компьютера Windows копирует HKLM \ SYSTEM \ CurrentControlSet в HKLM \ SYSTEM \ Clone . CurrentControlSet затем «указывает» на CurrentControlSet001 , для которого он служит ярлыком. Любые изменения, внесенные в HKLM \ SYSTEM \ CurrentControlSet , на самом деле вносятся в CurrentControlSet001 .
Последняя удачная конфигурация
Это, наконец, подводит нас к теме дня: последняя удачная конфигурация.Если изменения, внесенные в CurrentControlSet , приводят к некорректной работе Windows, конфигурация, которая использовалась в прошлый раз для Windows, по-прежнему доступна в резервной копии. Когда Windows не запускается, можно запросить загрузку Windows в режиме «Последняя удачная конфигурация». Здесь вместо того, чтобы указывать CurrentControlSet на CurrentControlSet001 (как и поведение по умолчанию), Windows вместо этого будет указывать SYSTEM \ CurrentControlSet на CurrentControlSet002 — что (поскольку мы использовали его раньше), как мы знаем, хорошо и работает.
Загрузка компьютера в последнюю удачную конфигурацию
Инструкции по настройке Windows для загрузки с использованием последней удачной конфигурации вынесены в отдельную статью, так как это подробное описание того, как последняя удачная конфигурация работает под капотом, содержит дополнительные сведения, знание которых не требуется для фактического использования ЛКГК.
См. Раздел Загрузка компьютера в последнюю удачную конфигурацию для получения инструкций по восстановлению ПК до рабочей копии CurrentControlSet через CurrentControlSet002 .