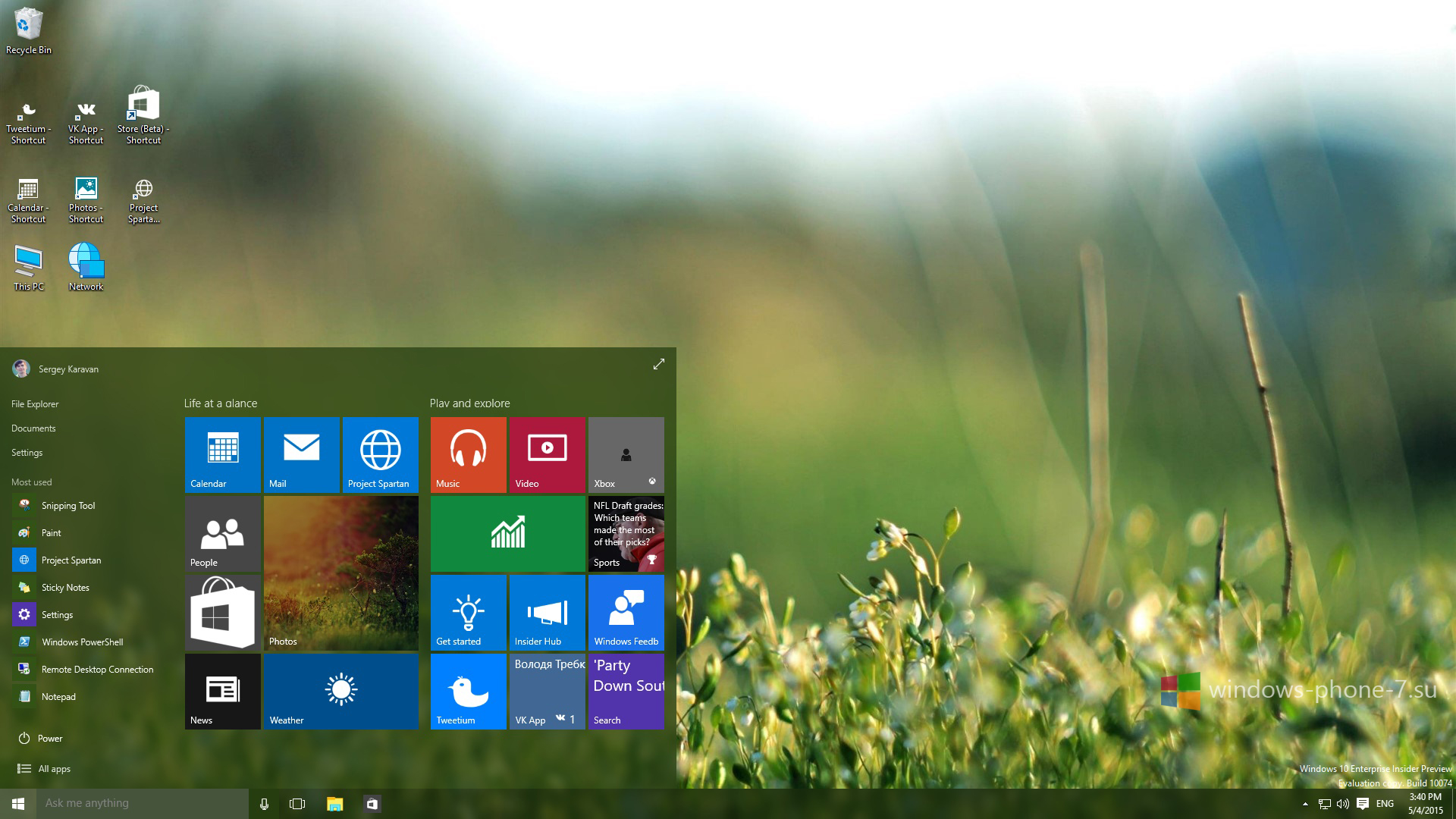25 скрытых трюков в Windows 10
Windows — огромная операционная система с множеством функций, на которые вы никогда не наткнетесь. Рассмотрим некоторые из них
ОС Windows от Microsoft — это переплетенный набор функций, созданный поверх других функций, которые берут свое начало от начала проверенной временем операционной системы. Каждая отдельная функция, в свою очередь, является результатом работы команды преданных инженеров, которые создают лучший (часто настраиваемый) опыт.
С таким сложным программным обеспечением становится понятно, что есть небольшие хитрости в использовании пользовательского интерфейса, о которых большинство людей даже не подозревают. Мы собрали список полезных советов, которые помогут вам получить больше от вашей Microsoft Windows 10. Или, по крайней мере, научить вас некоторым вещам, о которых вы, возможно, не подозреваете.
Некоторые из них были доступны в Windows в течение
нескольких поколений, а другие являются родными для Windows 10.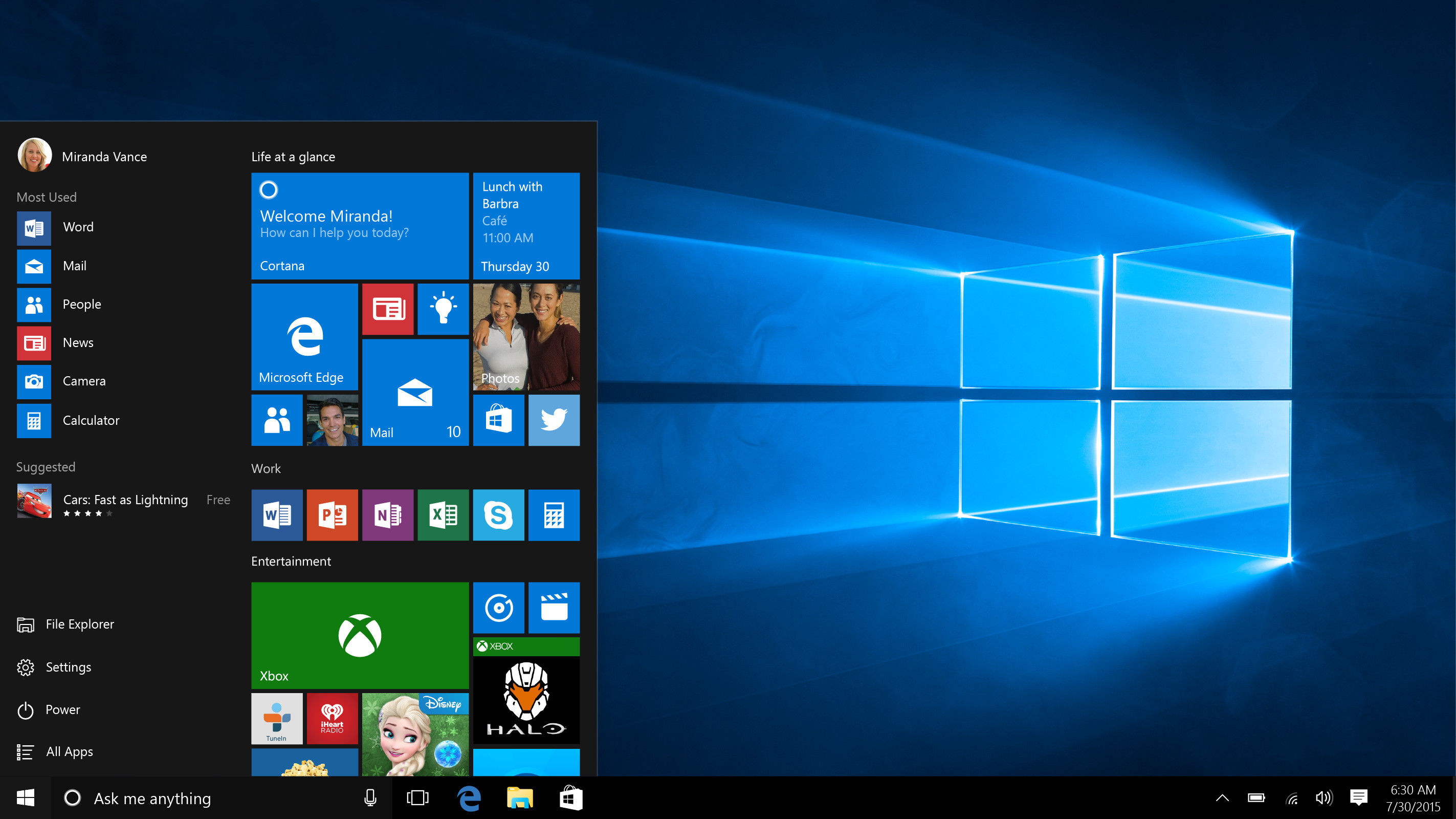
У нас есть много преданных поклонников Windows, которые наверняка знают хотя бы некоторые из этих функций, но вы, вероятно, не знаете их всех.
Секретное меню Пуск
Если вы являетесь поклонником этого старомодного (то есть не плиточного) меню «Пуск», вы все равно можете его использовать. Если щелкнуть правой кнопкой мыши значок Windows в нижнем левом углу, появится текстовое меню перехода с рядом известных популярных направлений (Приложения и компоненты, Поиск, Выполнить). Все эти опции доступны через стандартный интерфейс меню, но вы сможете быстрее получить к ним доступ через этот текстовый интерфейс.
Показать кнопку на рабочем столе
Эта кнопка на рабочем столе на самом деле восходит
к Windows 7, но тем не менее удобна.![]() В правом нижнем углу рабочего стола находится
секретная кнопка. Не видите ее? Посмотрите полностью вниз и вправо, за пределы даты
и времени. Там вы найдете маленький кусочек невидимой кнопки. Нажмите на нее, чтобы
свернуть все открытые окна.
В правом нижнем углу рабочего стола находится
секретная кнопка. Не видите ее? Посмотрите полностью вниз и вправо, за пределы даты
и времени. Там вы найдете маленький кусочек невидимой кнопки. Нажмите на нее, чтобы
свернуть все открытые окна.
Также есть возможность свернуть окна, когда вы наводите курсор на эту кнопку вместо нажатия. Выберите ваши предпочтения в меню «Настройки»> «Персонализация»> «Панель задач»
Встряска
Эта функция на самом деле дебютировала в Windows 7, но я обнаружил, что многие люди не знают об этом или не используют его. Если у вас дисплей, полный окон, уберите беспорядок, взяв верхнюю часть окна, которое вам нравится, и «встряхните» его, чтобы свернуть все остальные окна. Встряхните снова, и окна вернутся.
Поверните свой экран
Этот совет вряд ли полезен большинству, но вы можете
вращать экран, одновременно нажимая Ctrl + Alt + D и любую из кнопок со стрелками.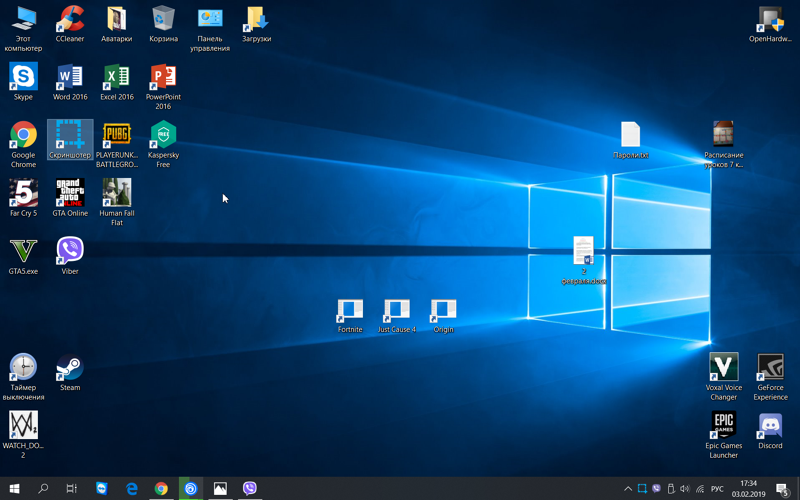 Стрелка вниз перевернет его вверх дном, кнопки со стрелками влево или вправо повернут
на 90 градусов в сторону, а стрелка вверх вернет вас к стандартной ориентации. Если
вы используете несколько дисплеев, эта функция позволяет вам ориентировать только
данный дисплей.
Стрелка вниз перевернет его вверх дном, кнопки со стрелками влево или вправо повернут
на 90 градусов в сторону, а стрелка вверх вернет вас к стандартной ориентации. Если
вы используете несколько дисплеев, эта функция позволяет вам ориентировать только
данный дисплей.
Кроме того, вы можете щелкнуть правой кнопкой мыши фон рабочего стола> Параметры графики> Поворот, чтобы перевернуть страницу различными способами. Эта функция доступна в Windows 7 и 10.
Создать ярлык для выключения
Этот трюк сложен и, вероятно, не стоит усилий. Щелкните правой кнопкой мыши на рабочем столе> Создать> Ярлык . В появившемся всплывающем окне вставьте следующую строку кода:
% WINDIR% system32 SlideToShutDown.exe
Это создает кликабельный значок на вашем рабочем столе,
который вы можете переименовать. Чтобы завершить работу с помощью мыши перетащите
его вниз в нижнюю часть экрана. Имейте в виду, это не сон, это отключение.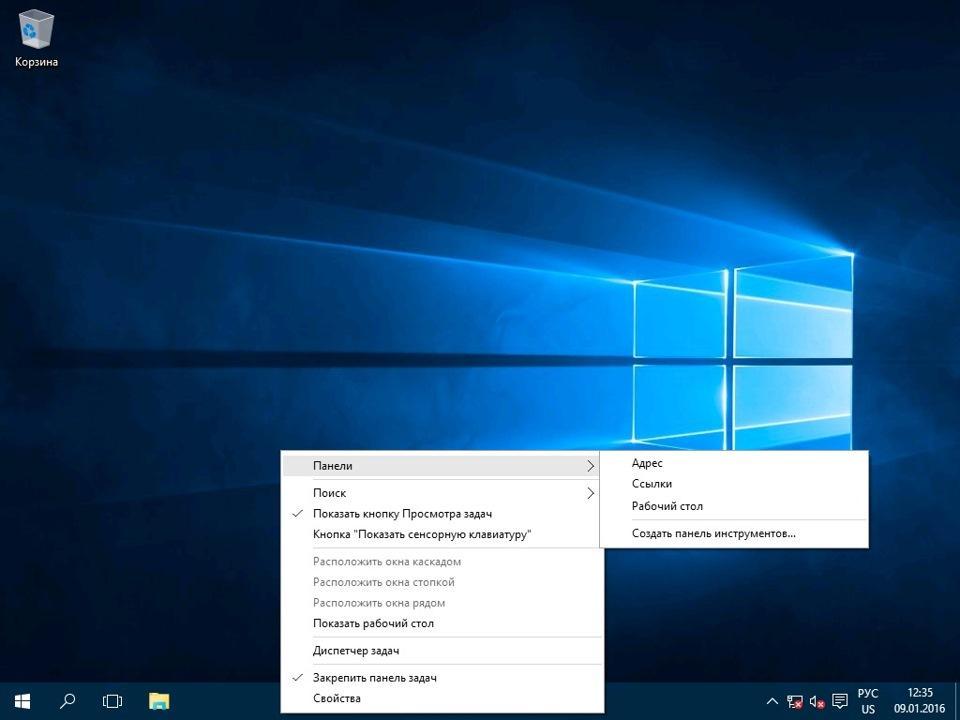
Включить «Режим Бога»
Вы опытный пользователь, который хочет получить доступ к полным настройкам вашего компьютера? «Режим Бога» для вас. Щелкните правой кнопкой мыши на рабочем столе> «Создать»> «Папка». Переименуйте новую папку в:
GodMode. {ED7BA470-8E54-465E-825C-99712043E01C}
Чтобы открыть окно «Режим Бога», дважды щелкните папку и получите полный доступ к настройкам.
Щелкните правой кнопкой мыши Tiles
Хотите быстро персонализировать плитки? Просто щелкните по ним правой кнопкой мыши, чтобы открыть всплывающее меню. Это меню предоставит вам различные возможности, такие как возможность открепления из меню «Пуск», изменение размера окон или отключение этой активной плитки.
Щелкните правой кнопкой мыши на панели задач
Вот удобное меню, которое позволит вам быстро получить
доступ к ряду предустановок для панелей инструментов, Cortana и схем окон.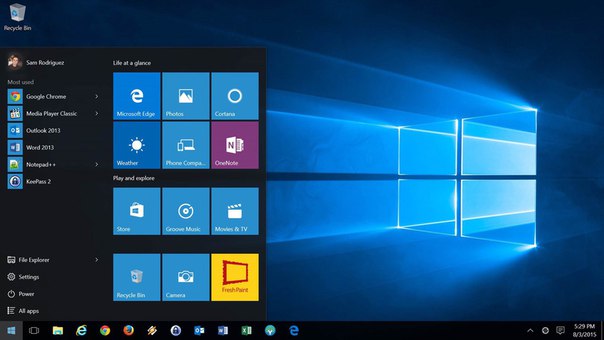 Там много
всего, и от вас потребуется всего лишь один клик.
Там много
всего, и от вас потребуется всего лишь один клик.
Перетащите, чтобы закрепить окна
Эта функция была доступна еще в Windows 7, но имеет некоторые дополнительные возможности в Windows 10.
Возьмите любое окно и перетащите его в сторону, где оно «уместится» на половину экрана. В Windows 10 у вас есть возможность перетаскивать окно в любой угол, чтобы окно занимало четверть экрана вместо половины. Если вы используете несколько экранов, перетащите курсор в угол границы и дождитесь сигнала подсказки, чтобы сообщить, откроется ли окно в этом углу.
Вы можете запросить аналогичное поведение, используя клавишу Windows и любую из кнопок со стрелками.
Скрытые игры в Кортане
Это не игры в «веселом» смысле, а крутые маленькие
убийцы времени, с которыми Кортана может помочь вам. Вы можете набрать (или сказать)
«Rock Paper Scissors», «Roll the Die» или «Flip the Coin» в Cortana для забавного
(?) Графического игрового процесса.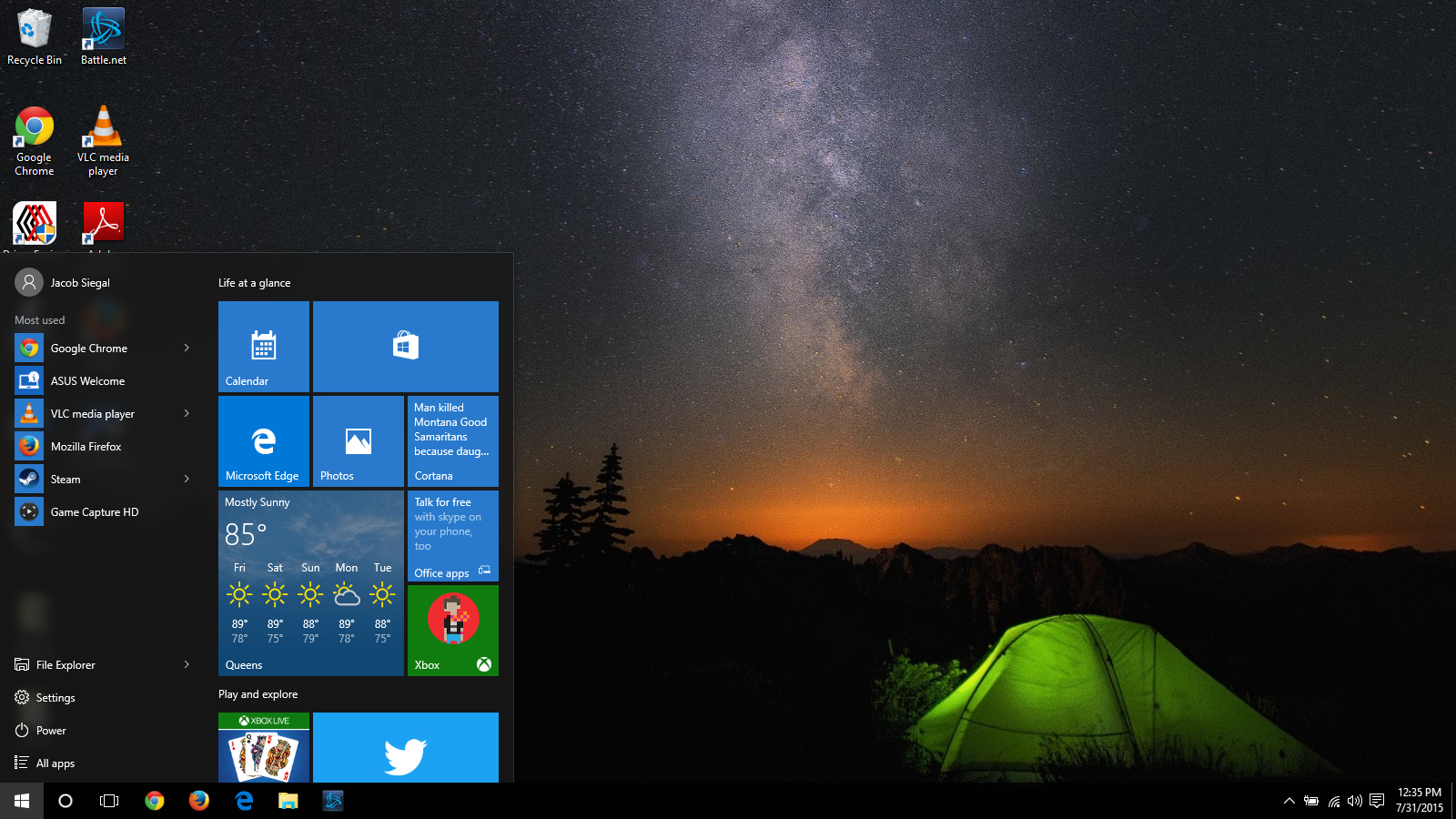
Быстрый переход между виртуальными рабочими столами
Вам нравится многозадачность на вашем ПК? В Windows 10 Microsoft наконец-то предоставила готовый доступ к виртуальным рабочим столам . Так что теперь вы можете действительно многозадачность.
Чтобы попробовать это, нажмите на представление задач (значок справа от меню Windows). Это разделит все ваши открытые окна и приложения на значки. Затем вы можете перетащить любой из них туда, где написано «Новый рабочий стол», что создает новый виртуальный рабочий стол. Это позволит вам, скажем, разделить ваши рабочие приложения, личные приложения и социальные сети на разные рабочие столы.
После того, как вы щелкнете из представления задач,
вы можете переключаться между виртуальными рабочими столами, нажимая кнопку Windows
+ Ctrl + стрелка вправо / влево. Это позволит вам автоматически переключаться между
всеми открытыми окнами, которые вы разделили на разные рабочие столы, при этом все
значки на рабочем столе останутся неподвижными.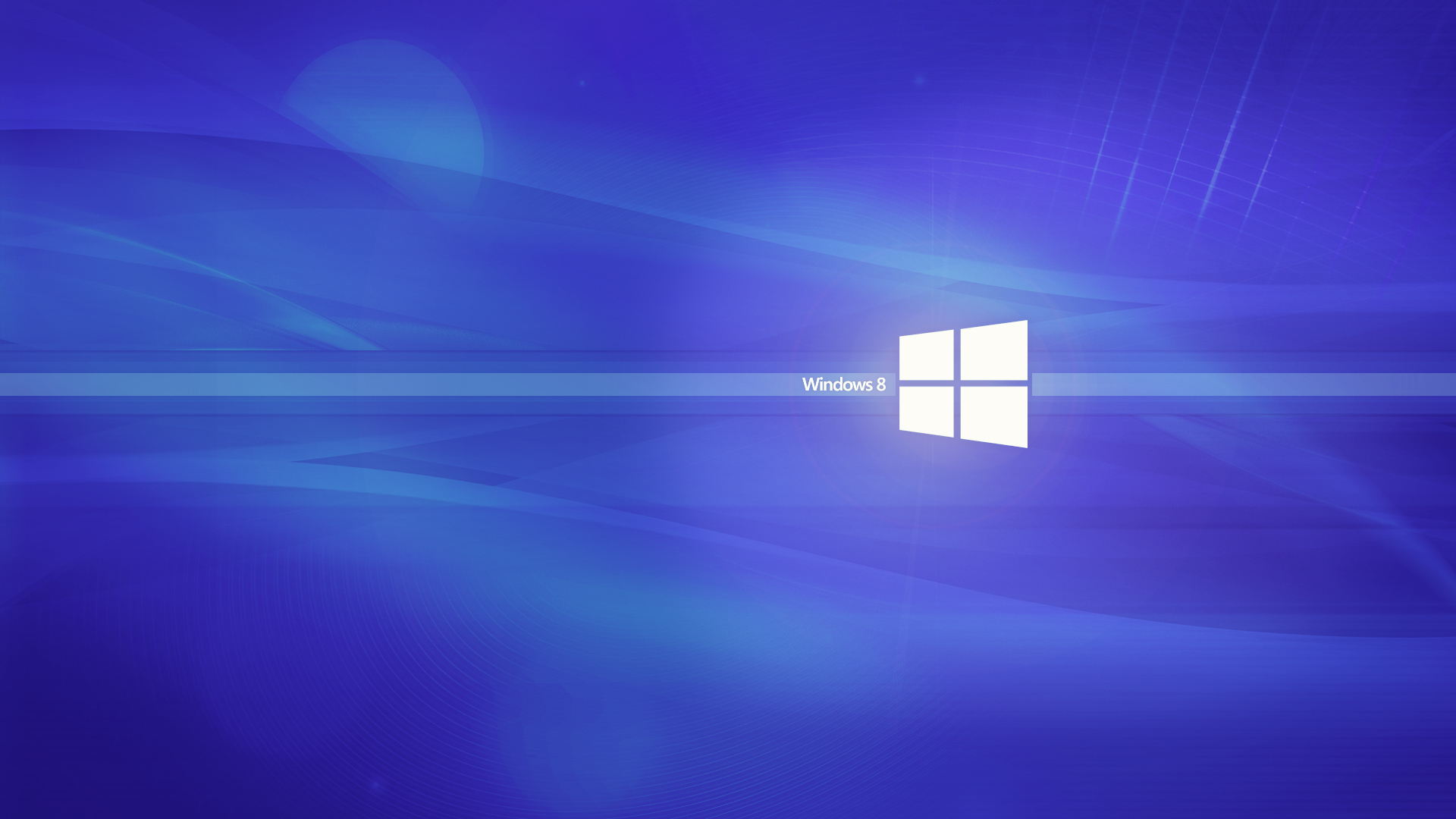
Чтобы удалить виртуальные рабочие столы, просто вернитесь в представление задач и удалите отдельные виртуальные рабочие столы — это не закроет приложения, содержащиеся на этом рабочем столе, а просто отправит их на следующий нижний рабочий стол.
Сделайте окно командной строки прозрачным
Эта функция, вероятно, будет полезна только для узкой ниши пользователей, но если вам нравится копаться во внутренностях Windows используя командную строку , Windows 10 предоставляет призрачный способ взаимодействия с ней.
Чтобы получить доступ к интерфейсу командной строки
в Windows 10, щелкните меню Windows и введите «Командная строка», чтобы открыть
быстрый доступ к своему настольному приложению. Нажмите это. Чтобы персонализировать
опыт, щелкните правой кнопкой мыши вверху окна, чтобы открыть всплывающее
меню, и выберите «Свойства». Перейдите на вкладку «Цвета», чтобы увидеть ряд параметров
персонализации.
Уведомления о тишине с помощью Focus Assist
Focus Assist, ранее известный как «Тихие часы», представляет собой переработанную функцию обновления от апреля 2018 года, которая дает вам больший контроль над уведомлениями, которые появляются на вашем компьютере. Перейдите в « Настройки»> «Система»> «Помощь при фокусировке», а затем прочтите полное руководство по настройке уведомлений для всего: от контактов и приложений до тревог по конкретным задачам.
Закрепите свои контакты
Теперь вы можете закрепить свои самые близкие контакты на панели задач так же, как и ваши наиболее используемые приложения. Просто
нажмите на значок «Люди», и в нижней части всплывающего окна появится возможность
найти и закрепить контакты на панели задач. Не видите контактов? Перейдите на вкладку
«Приложения» в верхней части окна, чтобы подключить приложение «Почта», Skype или
другие приложения из Магазина Microsoft и импортировать контакты, чтобы настроить
эквивалент значков быстрого набора прямо на панели задач Windows 10.
Не видите контактов? Перейдите на вкладку
«Приложения» в верхней части окна, чтобы подключить приложение «Почта», Skype или
другие приложения из Магазина Microsoft и импортировать контакты, чтобы настроить
эквивалент значков быстрого набора прямо на панели задач Windows 10.
Совместное использование
В открытом документе или фотографии теперь вы можете поделиться файлом напрямую с близлежащими устройствами так же, как работает Apple AirDrop. Щелкните значок «Поделиться» на панели инструментов документа или фотографии, чтобы открыть панель, а затем нажмите «Включить общий доступ к соседним объектам», чтобы увидеть, какие близкие получатели находятся в пределах досягаемости.
Смешанная реальность просмотра
Обновление Windows Fall Creators установило приложение
просмотра смешанной реальности на вашем компьютере с Windows 10; недавно он был
переименован в 3D Viewer. Сделайте быстрый поиск в Cortana и откройте приложение,
чтобы поиграть с 3D-моделями — теми, которые вы создали в Paint 3D, или загрузили
из библиотеки Microsoft, содержащей тысячи моделей. Если у вас есть одна из партнерских гарнитур Windows Mixed Reality от Microsoft или вы хотите поиграть с разработкой 3D
и смешанной реальности, это приложение — ваш путь к повышению уровня.
Если у вас есть одна из партнерских гарнитур Windows Mixed Reality от Microsoft или вы хотите поиграть с разработкой 3D
и смешанной реальности, это приложение — ваш путь к повышению уровня.
Прекратите печатать, начните диктовать
Распознавание речи всегда было сильной стороной для Microsoft, но в последнем выпуске Windows 10 это почти вторая натура. В меню «Настройки» перейдите к «Время и язык»> «Речь»> «Связанные настройки» и нажмите «Речь, чернила и настройки конфиденциальности», чтобы включить речевые службы и предложения ввода.
Как только вы это сделаете, вы можете использовать
комбинацию клавиш Windows Key-H в любом текстовом поле, чтобы открыть окно Cortana,
которое записывает ваш голос через микрофон вашего компьютера с Windows и диктует
речь в вашем текстовом поле. Вам все еще нужно будет вводить знаки препинания вручную,
но сэкономьте время на вводе, диктуя электронные письма, сообщения и многое другое.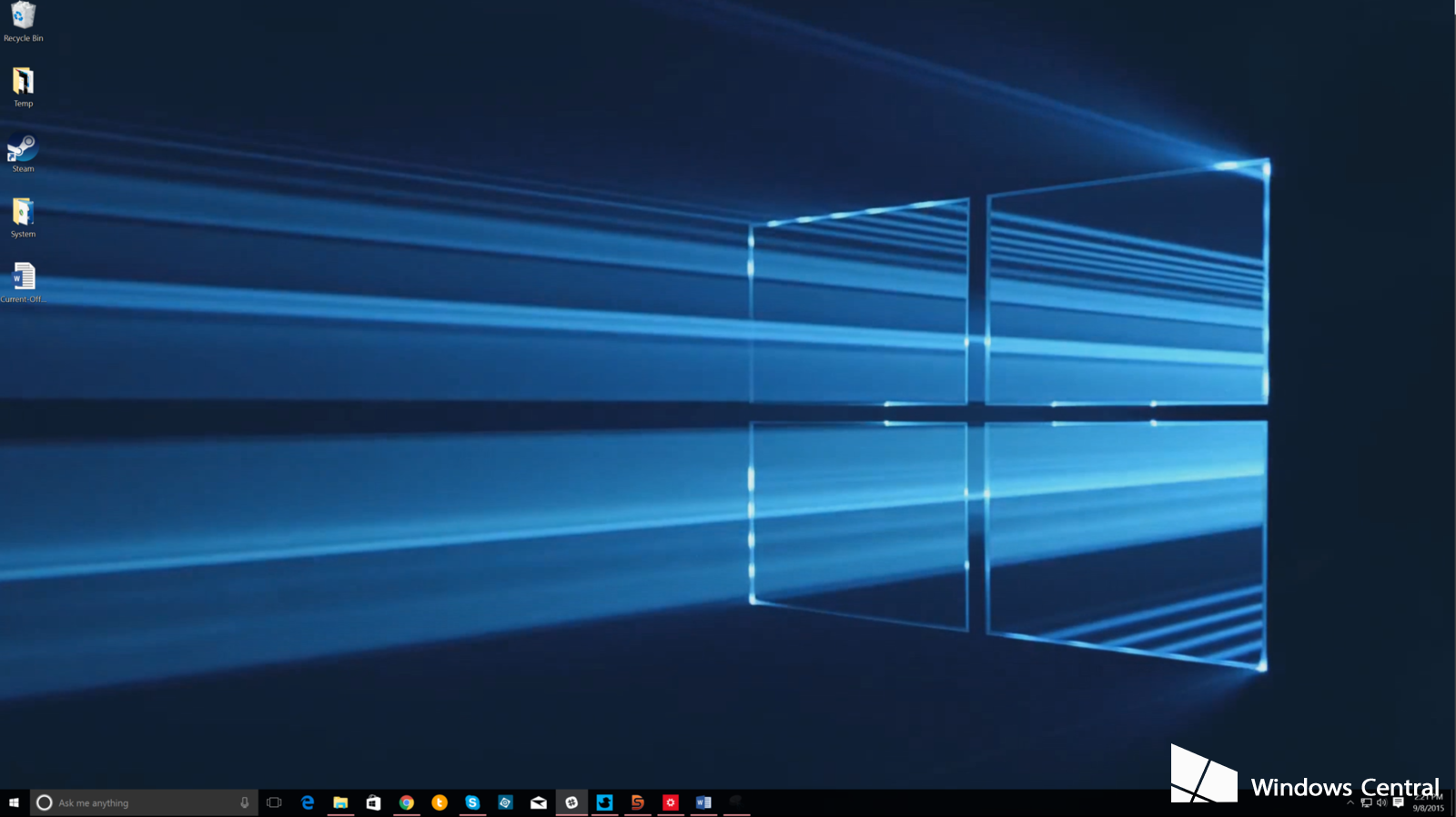
Управляйте своим умным домом
Cortana теперь может контролировать все ваши умные домашние устройства и через Windows 10. Настройки немного сложно найти, потому что вы не можете просто найти на панели Cortana умный дом или «подключенный дом». Вместо этого вам нужно искать Cortana Notebook, который выводит список дел, напоминаний и предлагаемых задач для Cortana. Однако, чтобы найти подключенную домашнюю функцию, вам нужно нажать на вкладку «Управление навыками» в правом верхнем углу всплывающего окна.
Оттуда прокрутите вниз и нажмите на Подключенный дом. Во-первых, переключите опцию вверху на «Включить подключенный дом», после чего вы сможете войти на все свои умные домашние устройства, включая Nest, SmartThings, Ecobee, Honeywell и Hue, и подключиться к Cortana. После включения все, что вам нужно сделать, это сказать: «Привет, Кортана, установите термостат на 70 градусов».
Темный режим для проводника
Темный режим некоторое время был доступен для меню
«Пуск», панели задач, центра действий и других приложений, но теперь вы, наконец,
можете использовать его для окна проводника. Вы можете настроить темный режим, перейдя
в «Настройки»> «Персонализация»> «Цвета» и прокрутив вниз, где вы увидите
«Выберите режим приложения по умолчанию». Переключите это от светлого к темному.
Вы можете настроить темный режим, перейдя
в «Настройки»> «Персонализация»> «Цвета» и прокрутив вниз, где вы увидите
«Выберите режим приложения по умолчанию». Переключите это от светлого к темному.
Включить режим освещения
Темный режим сейчас в моде среди наших приложений, устройств и операционных систем, но с обновлением Windows 10 мая 2019 года Microsoft хочет вернуть свет. Облегченный режим Windows 10 с подсветкой, доступный в настройках дисплея, проще для глаз и может быть настроен для определенных компонентов и приложений Windows с помощью новой пользовательской опции, которая позволяет выбирать светлый или темный режим для отдельных элементов в Windows 10.
Облачный буфер обмена
Буфер обмена Windows существует уже много лет и не
видел особых улучшений — до сих пор. В обновлении Windows 10 за октябрь 2018 года Microsoft представила несколько впечатляющих функций. После обновления
откройте «Настройки»> «Система»> «Буфер обмена». Чтобы начать сохранение нескольких
элементов в буфер обмена, включите переключатель «История буфера обмена». Тогда
ознакомьтесь с полным руководством о том, как его
использовать .
Чтобы начать сохранение нескольких
элементов в буфер обмена, включите переключатель «История буфера обмена». Тогда
ознакомьтесь с полным руководством о том, как его
использовать .
Обновленный инструмент захвата экрана
Снимок экрана — еще одна особенность, когда Microsoft наконец-то закрывает пробел в функциональности с macOS в обновлении за октябрь 2018 года. Вместо неуклюжего инструмента Snipping Tool теперь вы можете запустить новую утилиту обрезки под названием Snip & Sketch (ранее входившую в состав Windows Ink ) с помощью простой команды Shift-Windows key-S, чтобы сделать полноэкранный или прямоугольный снимок экрана. Это как инструмент для захвата экрана в macOS Mojave , но с добавленной возможностью цифрового рисования.
Скрытая игровая панель
Используя команду Windows key-G, вы можете открыть
новую улучшенную игровую панель. Это позволяет вам переключить ваш компьютер с Windows
в игровой режим (который объединяет системные ресурсы для игры, отключает уведомления
и позволяет записывать и транслировать ваши игры), а также добавлены панели для
управления звуком. Вы также можете выполнить поиск игровой панели в меню «Пуск»,
чтобы настроить собственные сочетания клавиш для включения и выключения микрофона,
захвата экрана, таймера записи и многого другого во время игры. И обязательно ознакомьтесь
со сводкой лучших игр для ПК .
Вы также можете выполнить поиск игровой панели в меню «Пуск»,
чтобы настроить собственные сочетания клавиш для включения и выключения микрофона,
захвата экрана, таймера записи и многого другого во время игры. И обязательно ознакомьтесь
со сводкой лучших игр для ПК .
Нажмите Пауза при обновлении
Мы все знаем, что обновления важны. Они предоставляют вашей ОС новейшие функции, исправления безопасности и многое другое. Но иногда вы просто хотите, чтобы Windows оставила вас в покое без этих всплывающих окон. Если вы перейдете в «Настройки»> «Обновления и безопасность»> «Центр обновления Windows» после загрузки обновления за май 2019 года, вы увидите варианты приостановки обновления функций. Параметры зависят от того, какая у вас версия Windows 10 (Домашняя или Профессиональная)
Разблокировать каймоджи и символы
Нажмите Windows Key-Period (.), Чтобы открыть расширенное
нижнее правое меню смайликов, символов «Kaimoji», созданных из символов Юникода,
и широкого спектра различных символов.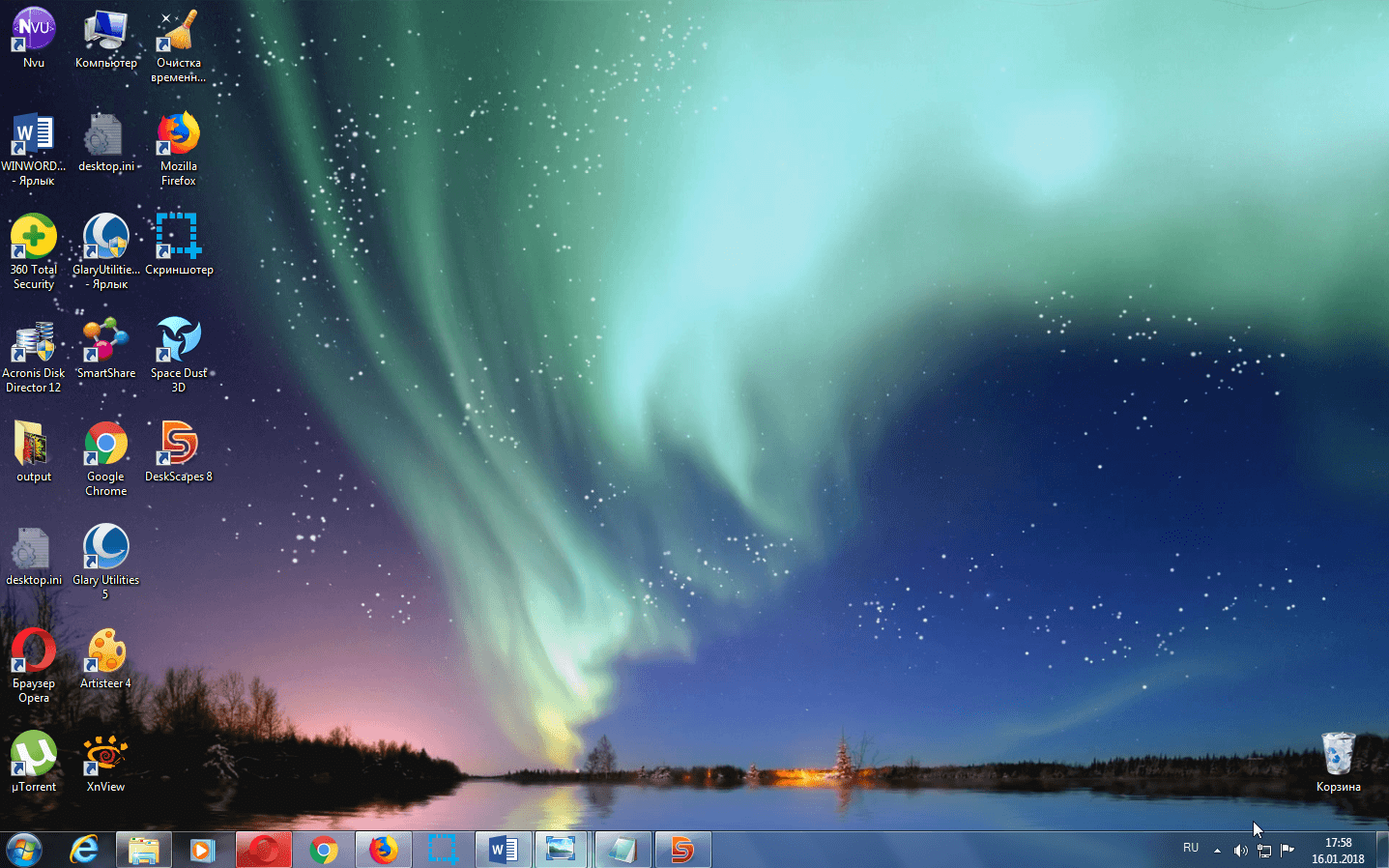
мы рассказываем о главных новостях из мира IT, актуальных угрозах и событиях, которые оказывают влияние на жизнь людей.
Как удалить кнопку Показать рабочий стол с панели задач в Windows 10
Функция Aero Peek или Desktop Peek была введена в Windows 7 и также является частью последней версии Windows 10. Для тех, кто не знает, функция просмотра рабочего стола позволяет быстро просмотреть рабочий стол, нажав небольшую кнопку «Показать рабочий стол», расположенную в крайнем правом углу на панели задач (после даты и часов).
Aero Peek или «Показать рабочий стол» пригодится, когда у вас открыто несколько окон и вы хотите посмотреть на рабочий стол. Эта функция позволяет вам видеть, что находится на вашем рабочем столе, не сводя к минимуму все открытые окна и программы. Все, что вам нужно сделать, это переместить курсор мыши на кнопку «Показать рабочий стол» на панели задач, чтобы увидеть, что находится на рабочем столе.
Aero peek или «Показать рабочий стол» также можно использовать с помощью сочетаний клавиш.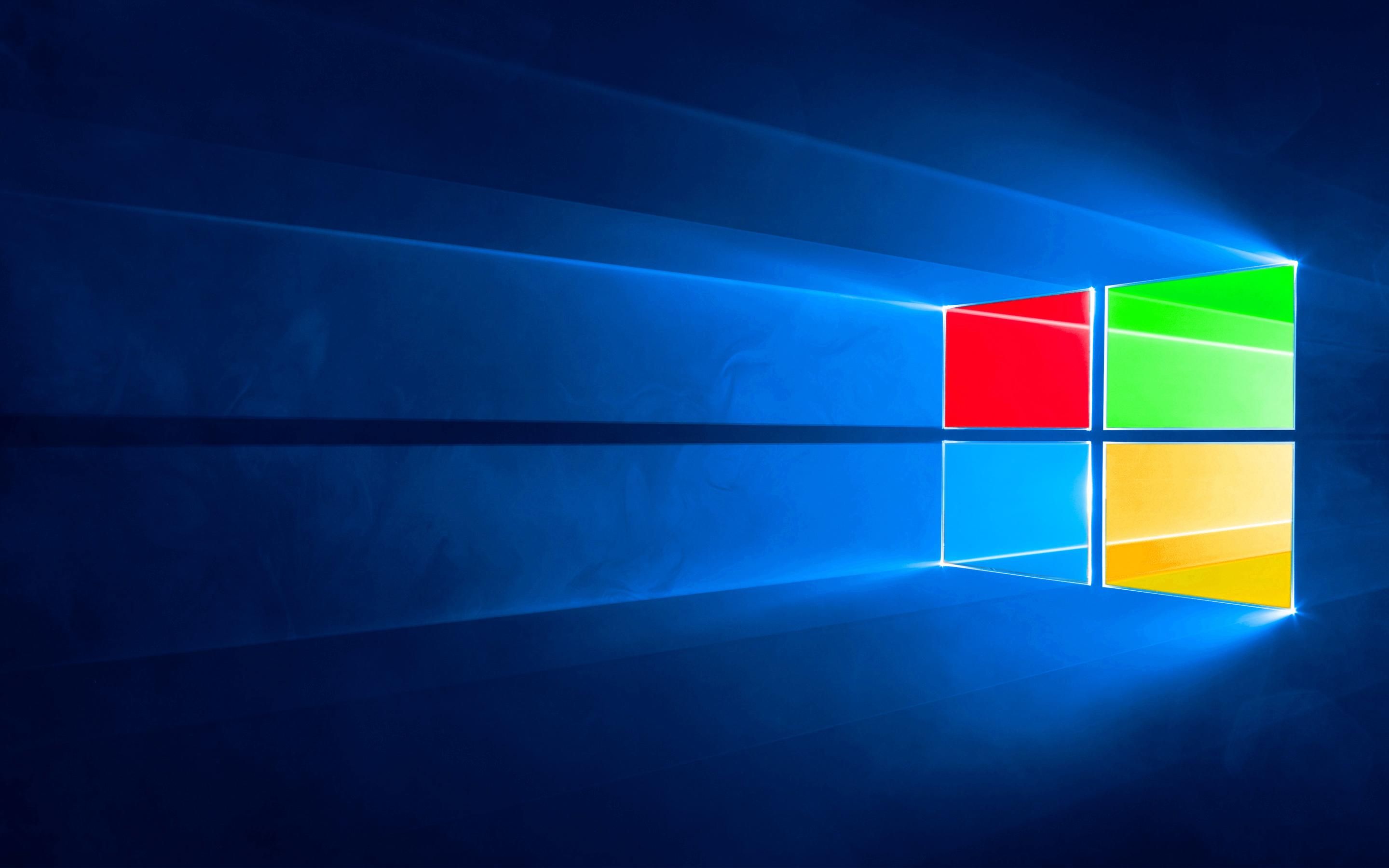 Вы можете использовать сочетание клавиш Windows logo + D для быстрого сворачивания всех запущенных программ и окон, а затем снова использовать тот же самый ярлык клавиатуры для восстановления всех программ и окон. Обратите внимание, что в Windows 7 на рабочем столе есть выделенный ярлык Windows + сочетание клавиш Space, но в Windows 10 эта горячая клавиша не работает.
Вы можете использовать сочетание клавиш Windows logo + D для быстрого сворачивания всех запущенных программ и окон, а затем снова использовать тот же самый ярлык клавиатуры для восстановления всех программ и окон. Обратите внимание, что в Windows 7 на рабочем столе есть выделенный ярлык Windows + сочетание клавиш Space, но в Windows 10 эта горячая клавиша не работает.
Многие пользователи используют сочетание клавиш, чтобы быстро увидеть, что находится на рабочем столе, вместо того, чтобы навести курсор мыши на кнопку «Показать рабочий стол» на панели задач и, следовательно, хотят удалить кнопку «Показать рабочий стол» с панели задач Windows 10.
Удаление кнопки «Показать рабочий стол» панели задач Windows 10
Хотя в Windows 10 есть возможность отключить просмотр рабочего стола или кнопку «Показать рабочий стол», невозможно удалить кнопку «Показать рабочий стол» с панели задач. Странно, что кнопка «Показать рабочий стол» не исчезает с панели задач при отключении функции просмотра рабочего стола в настройках панели задач.
Если вы находите кнопку показа бесполезной и хотите удалить ее, вам нужно использовать сторонние утилиты. Одним из них является очень популярный 7+ Taskbar Tweaker.
Как некоторые из вас могут знать, 7+ Taskbar Tweaker — это не программа для удаления кнопки «Показать рабочий стол» с панели задач, а инструмент для полной настройки и настройки панели задач Windows 10 (упаковано в десятки настроек).
После загрузки и запуска 7+ Taskbar Tweaker на ПК с Windows 10 (ссылка на скачивание приведена в конце этой статьи), просто установите флажок Скрыть кнопку «Показать рабочий стол», чтобы удалить кнопку «Показать рабочий стол» с панели задач Windows 10.
Посетите следующую страницу, чтобы загрузить новейшую версию 7+ Taskbar Tweaker. Обратите внимание, что переносная версия 7+ Taskbar Tweaker также доступна для загрузки с сайта разработчика.
Скачать 7+ Taskbar Tweaker
Как изменить внешний вид вашего рабочего стола Windows 10
Вы только что обновились до Windows 10, и вам интересно, как вы можете сделать это самостоятельно. С помощью этих нескольких советов вы можете превратить свой рабочий стол в виртуальную среду Windows!
С помощью этих нескольких советов вы можете превратить свой рабочий стол в виртуальную среду Windows!
Но прежде чем мы сможем начать работу над всеми возможностями рабочего стола, нам нужно изменить некоторые привлекательные, но избегаемые функции, которые поставляются с недавно установленной операционной системой Windows 10.
1. Изменить звук входа и выхода из Windows 10
Первый шум, часто слышимый на вашем рабочем столе, — это ужасный звук по умолчанию в Windows 10. Помните, что мы изменили ваш рабочий стол, чтобы он стал вашим полным опытом; дать своему компьютеру свой собственный звук.
Изменить звук входа в систему довольно просто. Сначала выберите звук входа в систему. Выберите звуковой файл небольшого размера и короткой длины. Конкретный формат файла не должен иметь значения, но .wmv (файл Windows Media) обычно работает лучше всего.
По умолчанию настройки Windows 10 ограничивают настройку звука. Вы можете найти эти варианты звука в разделе щелкните правой кнопкой мыши Рабочий стол> Персонализация> Темы> Расширенные настройки звука.
Чтобы разрешить настройку функций входа и выхода из звука, нажмите Windows ключ + R, тип смерзаться, затем перейдите к следующему разделу реестра:
HKEY_CURRENT_USER/AppEvents/EventLabels/WindowsLogonДвойной щелчок ExcludeFromCPL и установить Значение в 0. Сделайте то же самое с записью Windows Logoff.
Теперь вернитесь к настройкам звука, и вы увидите вариант входа в Windows. Нажмите на опцию и выберите Просматривать внизу заменить звук Windows по умолчанию на звук, который вам по вкусу.
После этого Применить> ОК изменить звук. Вы можете сделать то же самое с функцией выхода из звука.
2. Изменить цвет акцента
Самым простым вариантом, который вы можете изменить, чтобы настроить общий вид вашего рабочего стола, является изменение цвета акцента. Это отличается от изменения экрана блокировки или фона рабочего стола; изменение цвета акцента также изменит окно программы и цвет фона плитки.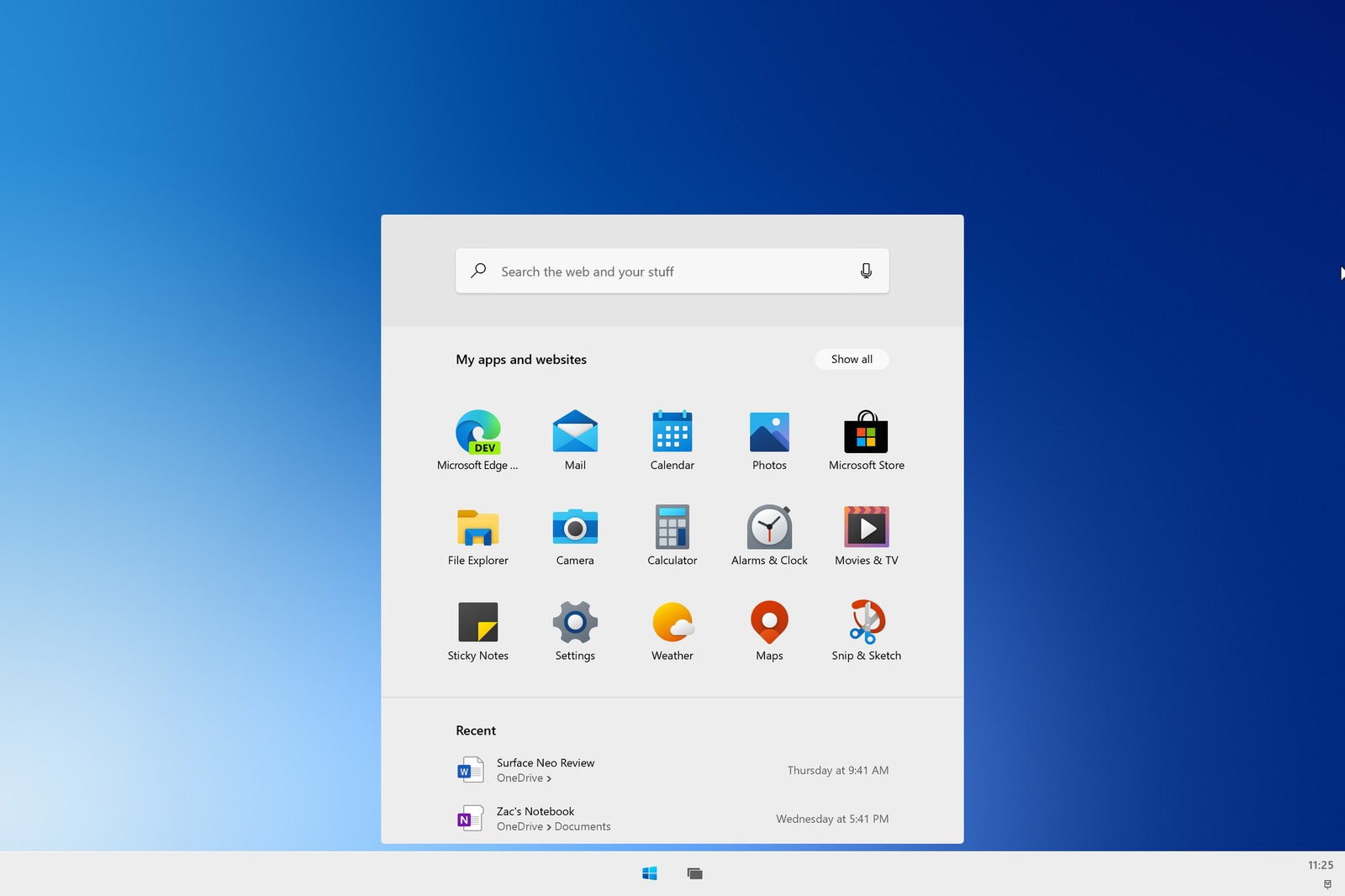
Изменить цвет акцента на щелкните правой кнопкой мыши Рабочий стол> Персонализация> Цвета. Просто нажмите на цвет, который вы предпочитаете, и все готово. Вы можете найти этот параметр и многие другие способы настройки Windows 10.
в окне персонализации.
3. Измените экран блокировки и фон рабочего стола
Экран входа в систему состоит из двух частей с Windows 10: изображение входа в систему и фоновый рисунок экрана блокировки. Измените изображение входа в систему, перейдя в настройки учетных записей в разделе Ключ Windows + I> Учетные записи> Ваша электронная почта и учетные записи. Под Твоя фотография, нажмите на Просматривать Нажмите кнопку, чтобы выбрать изображение, которое вы хотели бы видеть при первом входе в систему.
Вы можете изменить фактический фон экрана блокировки в щелкните правой кнопкой мыши Рабочий стол> Персонализация> Экран блокировки> Фон> Выберите изображение> Обзор. Это откроет файлы вашего ПК; выберите изображение, которое вы хотите иметь в качестве фона, и нажмите Выберите картинку.
Это откроет файлы вашего ПК; выберите изображение, которое вы хотите иметь в качестве фона, и нажмите Выберите картинку.Если у вас не включен экран блокировки или пароль не установлен на вашем компьютере с Windows 10, вы все равно получите фон Windows по умолчанию. Вы также можете не показывать изображение на экране входа, переключая Показывать фоновое изображение Windows на экране входа выкл. Вы даже можете выбрать обход экрана входа в систему вообще
, если вы так желаете.
Чтобы изменить фактическую фоновую картинку рабочего стола, щелкните правой кнопкой мыши Рабочий стол> Персонализация> Фон> Выбрать Фото> Обзор. Выберите изображение, которое вы хотите использовать в качестве фона рабочего стола.
Если вы не знаете, где взять лучший фон для обоев, просто поиск Гугл некоторые обои ключевые слова и выберите Изображений > Инструменты поиска> Размер> Большой. Эта опция приведет вас к высококачественным изображениям с высоким разрешением без использования клиента обоев или веб-сайта. Помните, что фон рабочего стола не только для художественных целей; это может быть использовано для максимизации производительности
Эта опция приведет вас к высококачественным изображениям с высоким разрешением без использования клиента обоев или веб-сайта. Помните, что фон рабочего стола не только для художественных целей; это может быть использовано для максимизации производительности
также.
4. Приручить ваше меню Пуск
Теперь мы можем сосредоточиться на самой важной части: на рабочем столе. Первый шаг — приручить меню «Пуск», которое по умолчанию поставляется с некоторыми лишними программами и функциями. Это можно сделать через щелкните правой кнопкой мыши> Unpin from Start.
Если вы мне нравитесь и предпочитаете минимальное меню «Пуск», открепите все плитки и нажмите клавишу Windows, чтобы перезапустить меню. Сделайте это только один раз, и вы сможете наслаждаться чистым меню запуска всегда.
Вы также можете прикрепить понравившиеся программы в меню «Пуск» вместе с закреплением программ Steam.
к этому также.
5. Удалите все системные программы с рабочего стола.
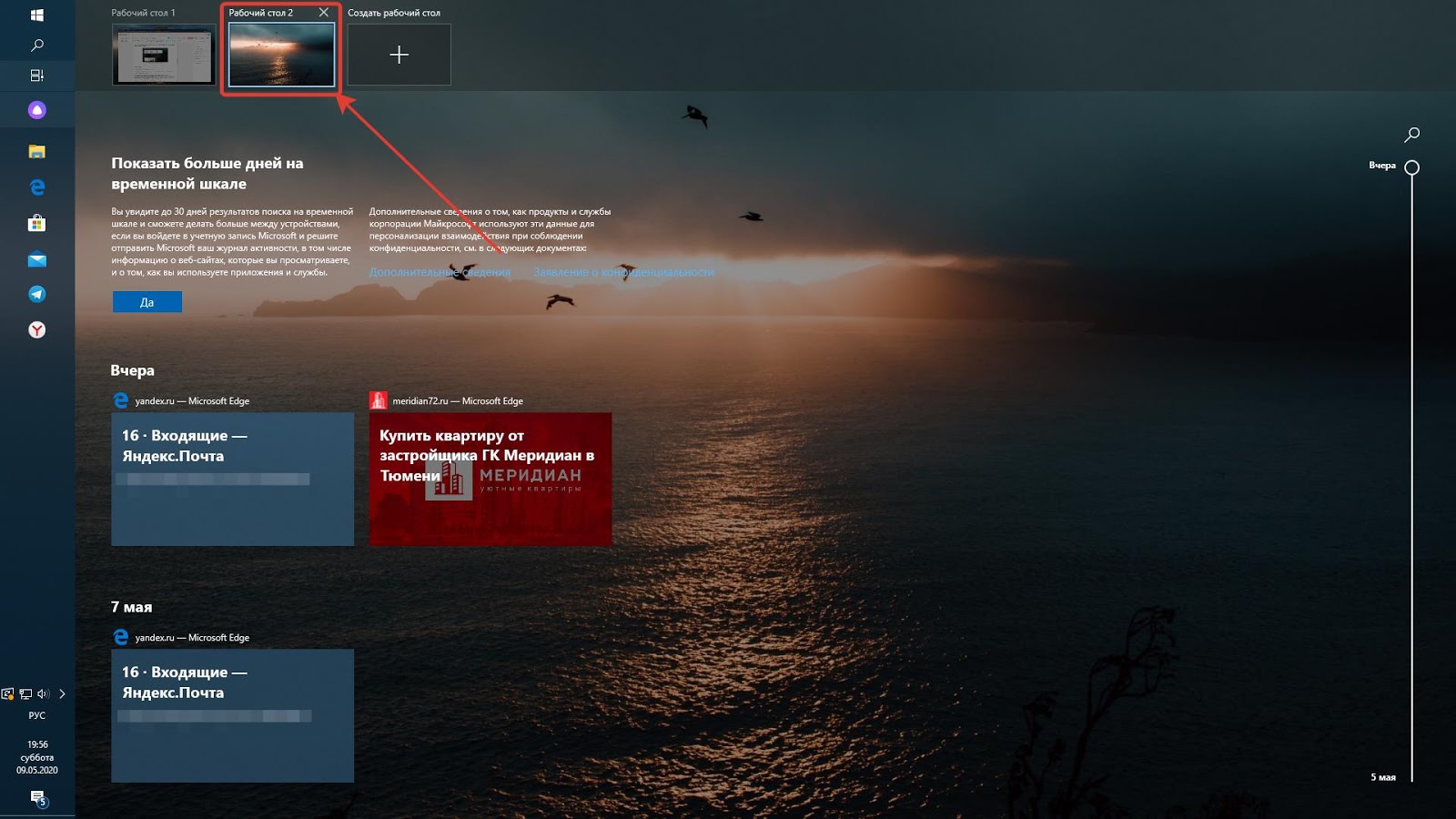
Если вы предпочитаете чистый рабочий стол без системных программ, вы можете удалить указанные программы в щелкните правой кнопкой мыши Рабочий стол> Персонализация> Темы> Настройки значка рабочего стола.
Снимите все программы и нажмите Применять. Это должно полностью освободить рабочий стол от любых устаревших системных файлов.
Необязательный: Я предпочитаю прятать панель задач, когда работаю или просматриваю Интернет на моем компьютере, так как это тратит впустую драгоценное пространство экрана. Авто-скрыть панель задач щелкнув правой кнопкой мыши панель задач> Свойства> Проверить автоматическое скрытие панели задач> Применить> ОК.
6. Организуйте свои программы с помощью стыковочного программного обеспечения
Теперь, когда мы работаем с пустым рабочим холстом, мы можем начать рисовать. При настройке рабочего стола имейте в виду это простое правило: оно должно быть функциональным и красивым.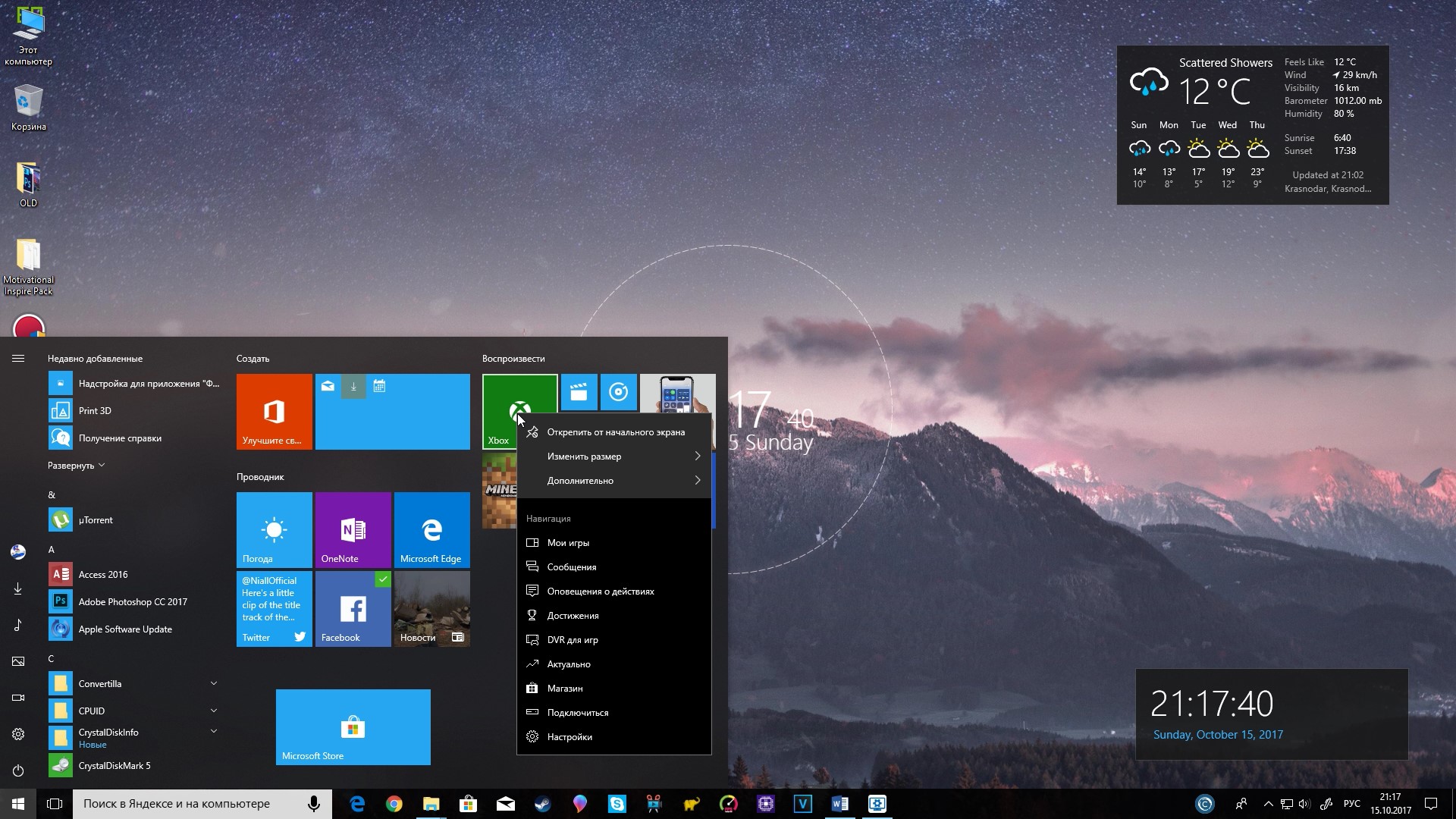 Это означает, что функциональность остается относительно простой и простой в использовании. Одним из таких методов является использование простого программного обеспечения для стыковки, такого как RocketDock.
Это означает, что функциональность остается относительно простой и простой в использовании. Одним из таких методов является использование простого программного обеспечения для стыковки, такого как RocketDock.
Вы можете выбрать одну из многочисленных программ стыковки
для управления наиболее часто используемыми программами, но я обнаружил, что RocketDock — это простая и эффективная док-станция
требует минимальных изменений настроек для регулярного использования.
Основные настройки RocketDock, которые вы должны изменить, включают:
- Запуск при запуске — щелкните правой кнопкой мыши> Настройки док-станции> Общие> Проверить запуск при запуске
- Иконки высокого качества — щелкните правой кнопкой мыши > Настройки док-станции> Значки> Качество> Выбрать высокое качество
- Позиция — щелкните правой кнопкой мыши > Настройки док-станции> Положение> Положение экрана> Выбрать положение
- Расслоение — щелкните правой кнопкой мыши > Настройки док-станции> Положение> Слои> Выбрать наслоение
Вы также можете установить много тем для RocketDock, но я предпочитаю предустановленную тему Просто. Вы можете изменить тему RocketDock под правой кнопкой мыши > Настройки Dock> Стиль> Тема> Выбрать тему.
Вы можете изменить тему RocketDock под правой кнопкой мыши > Настройки Dock> Стиль> Тема> Выбрать тему.
Чтобы вставить программы в RocketDock, щелкните правой кнопкой мыши док и выберите Вставить> Файл. Найдите файл в папке «Программы» и дважды щелкните файл, который вы хотите добавить. Вы также можете Вставить> Путь а также для доступа к регулярно используемым папкам.
7. Настройте свой рабочий стол с Rainmeter
Rainmeter — одна из лучших и самых старых программ настройки Windows
там, и это совершенно бесплатно для использования. Наряду с возможностью добавлять элементы мониторинга компьютера в режиме реального времени на рабочий стол, вы также можете загружать и добавлять красивые приложения для часов и прогнозов погоды прямо на рабочий стол для удобства доступа.
Rainmeter использует специальные программные файлы, называемые Скины добавить эстетические и функциональные приложения на ваш компьютер.
Просто загрузите скины на свой компьютер и дважды щелкните по ним, как если бы вы установили исполняемый файл. Затем найдите скины в приложении Rainmeter и дважды щелкните, чтобы он появился на рабочем столе. Потратьте некоторое время, настраивая цвета и размер приложения, и у вас получится красивый рабочий стол Rainmeter.
Рабочий стол, изображенный выше, является прекрасным примером функциональных и эстетических скинов для Rainmeter; часы слева заменяют меньшие и скрытые системные часы на панели задач, а цифровой VU (Volume Unit) измеритель, расположенный внизу, автоматически преобразует любой звук, исходящий от вашего компьютера, в визуальный измеритель громкости.
8. Ingrain Cortana в повседневной жизни
Windows 10 даже поставляется с личным виртуальным помощником, Кортана. Активировать Эй, Кортана особенность под Кортана Настройки поиска> Toggle Hey Cortana On и вы будете свободны спросить Кортану что-нибудь с фразой Эй, Кортана.
Несмотря на недостаточное использование, Cortana может работать, чтобы подчеркнуть ваш рабочий стол
играя музыку для вас, открывая определенные программы с помощью голосовых команд, и даже помогая вам принимать трудные решения. С нынешними и будущими обновлениями Cortana постепенно превращается из предполагаемого новизны в основной продукт Windows 10.
9. Стать комфортно с ключевыми командами
Cortana — не единственная встроенная функция в Windows 10, которая может внести свой вклад в общее восприятие рабочего стола; простые команды клавиатуры
может превратить Windows 10 в эффективный табулятор.
Вот некоторые из наиболее полезных сочетаний клавиш для использования на рабочем столе:
- Клавиша Windows + TAB — Этот ярлык вызовет Switcher UI для Windows 10, что позволит вам выбрать и открыть любую из программ, открытых на вашем рабочем столе. Пользовательский интерфейс Switcher также позволяет создавать другой виртуальный рабочий стол, чтобы вы могли переключаться между открытыми рабочими и развлекательными приложениями.

- Клавиша Windows + CTRL + D — ключ подмножества пользовательского интерфейса Switcher; этот ярлык автоматически создаст новый виртуальный рабочий стол для настройки и использования.
- ALT + TAB — Этот ярлык вызовет Windows Flip функция. Как и интерфейс Switcher, он позволит вам переключаться между приложениями на вашем рабочем столе без необходимости в панели задач. Держи ALT при нажатии клавиши TAB переключаться между приложениями без необходимости мыши.
- F11 — Этот ярлык будет автоматически увеличивать размер любой вкладки браузера, которую вы открыли, что особенно полезно, если вы пишете, и не хотите, чтобы другие вкладки открывались в вашем браузере.
Слишком много команд клавиатуры для подсчета, все со своими собственными целями. К счастью, Microsoft предоставила их сообществу полный список команд клавиатуры Windows, которые вы можете просмотреть.
Персонализация, изобилие!
Подобно клавиатурным командам, многие другие программы и функции позволяют настраивать Windows 10 по своему усмотрению. Благодаря нескольким часам работы и небольшим знаниям вы можете по-настоящему владеть рабочим столом, который выглядит, звучит, уведомляет и реагирует, как никто другой.
Какие любимые твики и программы вы используете, чтобы сделать Windows 10 своей собственной? Дайте нам знать в комментариях ниже!
Кредиты изображения: маляр Марадон 333 через Shutterstock
Какие сочетания клавиш есть в Windows 10?
Microsoft постоянно делает все возможное для улучшения работы Windows 10. С каждым новым крупным обновлением мы получаем новые функции и возможности. Вот так мы получили виртуальные рабочие столы, Windows Sandbox, новые и улучшенные версии меню «Пуск» и так далее. Хотя вы можете использовать мышь или сенсорный экран для навигации по Windows 10 и всем ее функциям, взаимодействие может быть более быстрым, если вы также используете сочетания клавиш. В этой статье наша цель — показать вам наиболее полезные сочетания клавиш из Windows 10. Мы также предлагаем PDF-документ с таблицей, содержащей все сочетания клавиш, которые вы можете загрузить и использовать по своему усмотрению. Давайте начнем.
В этой статье наша цель — показать вам наиболее полезные сочетания клавиш из Windows 10. Мы также предлагаем PDF-документ с таблицей, содержащей все сочетания клавиш, которые вы можете загрузить и использовать по своему усмотрению. Давайте начнем.
ПРИМЕЧАНИЕ. Если вы просто хотите загрузить документ со всеми сочетаниями клавиш для Windows 10, вы можете найти его в конце этой статьи.
Сочетания клавиш для рабочего стола Windows 10
Рабочий стол является наиболее часто используемым пользовательским интерфейсом в Windows, поэтому любая комбинация клавиш, которая помогает вам быстрее выполнять работу, — это хорошо. Вот самые полезные сочетания клавиш на рабочем столе в Windows 10:
- Windows — открывает и закрывает меню «Пуск».
- Control + Escape — также открывает меню «Пуск».
- Windows + A — Открывает Центр действий.
- Windows + D — переключает между Показать рабочий стол и исходное состояние, в котором находился ваш рабочий стол.
 Это скрывает или показывает приложения и окна с вашего рабочего стола.
Это скрывает или показывает приложения и окна с вашего рабочего стола. - Windows + E — запускает проводник.
- Windows + I — Откройте приложение «Настройки».
- Windows + K — открывает панель подключения, из которой можно инициировать подключения к беспроводным дисплеям и аудиоустройствам.
- Windows + L — блокировка компьютера или устройства с Windows 10 и переход к экрану блокировки.
- Windows + M — Минимизирует все открытые окна с рабочего стола.
- Windows + O — блокирует ориентацию дисплея вашего устройства с Windows 10. Это полезно, если вы хотите, чтобы планшет Windows 10 или Surface Pro оставался в портретном или альбомном режиме, даже если вы переориентировали его.
- Windows + P — открывает панель проекта и позволяет искать и подключаться к внешним дисплеям и проекторам.
- Windows + R — запускает окно запуска .

- Windows + X — открывает расширенное меню в левом нижнем углу экрана. Это также известно как меню WinX или меню Пуск опытного пользователя.
- Windows + Print Screen — делает снимок экрана и автоматически сохраняет его в папке «Снимки экрана». По умолчанию он находится в «Этот ПК → Картинки → Скриншоты».
- Windows +, — дает вам взглянуть на рабочий стол.
- Windows + пробел — переключает между доступными языками ввода и раскладки клавиатуры.
- Windows + W — Откройте Windows Ink Workspace, где вы можете взаимодействовать с такими приложениями, как Sticky Notes, Sketchpad или Snip & Sketch .
- Windows + Pause/Break — открывает системную страницу из панели управления.
- Windows +; — Открывает всплывающее окно смайликов, откуда вы можете вставить смайлики в ваш текст.
- Windows +. — Также открывает всплывающее окно эмодзи, откуда вы можете вставить смайлики.

Сочетания клавиш для переключения между приложениями в Windows 10
Когда вы работаете со многими приложениями одновременно, может быть полезна возможность быстрого переключения между ними без необходимости отходить от клавиатуры:
- Alt + Tab — Повторное нажатие клавиши Tab, удерживая нажатой клавишу Alt, циклически переключает открытые окна и приложения. Отпустите клавишу Tab в окне или приложении, которое вы хотите открыть.
- Ctrl + Alt + Tab — отображает список открытых окон и приложений и сохраняет список на экране даже после отпускания клавиш. Затем вы можете перемещаться по открытым окнам и приложениям с помощью клавиш со стрелками или мыши.
- Windows + Tab — открывает представление задач, откуда вы можете переключаться между открытыми окнами или виртуальными рабочими столами.
Сочетания клавиш для управления окнами приложений
Помимо переключения между приложениями, управление несколькими окнами приложений на экране также может быть быстрее, если вы можете делать это исключительно с клавиатуры:
- Windows + Стрелка влево — привязывает активное окно к левой половине экрана.
- Windows + стрелка вправо — привязывает активное окно к правой половине экрана.
- Windows + Стрелка вверх — максимизирует активное окно как по вертикали, так и по горизонтали.
- Windows + Стрелка вниз — восстанавливает ваше активное окно до исходного состояния или минимизирует его.
- Windows + Shift + Стрелка вверх — максимизирует активное окно по вертикали, сохраняя его ширину.
- Windows + Shift + Стрелка вниз — восстанавливает или минимизирует ваше активное окно по вертикали, сохраняя его ширину.
- Windows + Home — Минимизирует все неактивные окна и восстанавливает их, если вы снова используете комбинацию клавиш.
- Windows + Shift + Стрелка влево — если у вас несколько мониторов, активное окно переносится на монитор слева.
- Windows + Shift + стрелка вправо — если у вас есть несколько мониторов, он перемещает активное окно на монитор справа.
- Alt + Пробел — отображает меню строки заголовка текущего окна. Вы также можете получить доступ к этому меню, щелкнув правой кнопкой мыши строку заголовка текущего окна. Меню обычно включает параметры для изменения размера окна и другие специфичные для приложения параметры.
- F11 — включает или отключает полноэкранный просмотр активного окна. Он работает только для приложений, которые поддерживают эту функцию, таких как File Explorer и большинство веб-браузеров.
Сочетания клавиш для панели задач в Windows 10
Панель задач является одной из основных частей операционных систем Windows. Возможность быстрого перехода или доступа к прикрепленным к нему приложениям полезна:
- Windows + 1, Windows +2 и т.д. — Запустите первое, второе, третье … приложение, закрепленное на панели задач, и так далее. Например, Windows + 1 запускает любое приложение в списке, нумерованное слева направо.
- Windows + T — выделяет первое приложение на панели задач. Вы можете использовать клавиши со стрелками для циклического перемещения по приложениям панели задач. Приложения, которые работают, также отображают миниатюру над их значком, когда вы выбираете их.
- Windows + B — если для значков области уведомлений установлено значение «Всегда показывать все значки и уведомления на панели задач», это сочетание клавиш выделяет первое приложение в области уведомлений. Вы можете использовать клавиши со стрелками для циклического перебора всех приложений, найденных в системном трее. Если параметр «Всегда показывать все значки и уведомления на панели задач» отключен, эта комбинация клавиш выделяет стрелку «Показать скрытые значки». Затем вы можете нажать Enter, чтобы отобразить скрытые значки, или использовать клавиши со стрелками для циклического переключения между приложениями, найденными в системном трее.
- Shift + клик по приложению панели задач — запускает новый экземпляр выбранного приложения. Он работает только для приложений, которые поддерживают запуск в нескольких экземплярах, таких как Microsoft Office или интернет-браузеры.
- Ctrl + Shift + щелчок по приложению панели задач — запускает новый экземпляр выбранного приложения с правами администратора. Он работает только для приложений, которые поддерживают запуск в нескольких экземплярах, таких как Microsoft Office или интернет-браузеры.
- Shift + щелчок правой кнопкой мыши по приложению панели задач — запускает контекстное меню для этого приложения вместо списка с недавними элементами или закрепленными задачами или папками.
Сочетания клавиш для игр в Windows 10
Windows 10 — самая дружественная для игроков операционная система, когда-либо выпущенная Microsoft. Помимо других игровых функций, Windows 10 также поддерживает несколько сочетаний клавиш, которые могут быть полезны для геймеров:
- Windows + G — открывает игровую панель.
- Windows + Alt + Print Screen — делает снимок экрана во время воспроизведения.
- Windows + Alt + G — Записывает последние 30 секунд вашего игрового процесса (или период времени, который вы установили в настройках Gaming).
- Windows + Alt + R — запускает или останавливает запись вашего игрового процесса.
- Windows + Alt + M — включает или выключает микрофон.
- Windows + Alt + B — запускает или приостанавливает трансляцию вашего игрового процесса на потоковых онлайн-платформах.
- Windows + Alt + W — показывает прямую трансляцию с вашей веб-камеры во время потоковой передачи игрового процесса в Интернете.
Сочетания клавиш для виртуальных рабочих столов в Windows 10
Windows 10 дала нам возможность использовать виртуальные рабочие столы. Это функция, которая может улучшить вашу производительность. Однако использование мыши — не самый быстрый способ управления виртуальными рабочими столами. Более быстрый способ сделать это — использовать клавиатуру, а вот сочетания клавиш, которые вы можете использовать:
- Windows + Ctrl + D — Создает новый виртуальный рабочий стол.
- Windows + Ctrl + Стрелка влево — Переключение на предыдущий виртуальный рабочий стол.
- Windows + Ctrl + стрелка вправо — переключение на следующий виртуальный рабочий стол.
- Windows + Ctrl + F4 — закрывает текущий виртуальный рабочий стол.
Сочетания клавиш для параметров доступности в Windows 10
Если вам нужно быстро запустить параметры специальных возможностей из Windows 10, вот сочетания клавиш, которые вы можете использовать:
- Windows + U — запускает центр легкости доступа .
- Windows + Control + Enter — запускает рассказчик .
- Windows + Control + N — открывает настройки диктора .
- Windows + + — запускает лупу и увеличивает.
- Windows + — — Если лупа открыта, она уменьшится.
- Windows + Escape — Закрывает Лупу .
- Windows + H — позволяет Windows 10 войти в режим диктовки, чтобы вы могли проще вводить текст, просто говоря. Эта функция работает только для английского языка (США).
Загрузите PDF-документ с помощью сочетаний клавиш для Windows 10
Если вам нравится использовать сочетания клавиш для работы с компьютерами под управлением Windows 10, возможно, вы захотите держать их список рядом, по крайней мере, до тех пор, пока не изучите их все. Чтобы помочь вам, мы создали PDF-документ, в котором перечислены все сочетания клавиш из этой статьи в виде таблицы. Вы можете скачать его здесь: Сочетания клавиш для Windows 10.
Кроме того, если вы хотите загрузить аналогичный документ, созданный Microsoft, но с меньшим количеством сочетаний клавиш, проверьте эту веб-страницу: сочетания клавиш для Windows 10.
Вам нравится использовать сочетания клавиш в Windows 10?
Мы приложили все усилия, чтобы поделиться подборкой самых полезных сочетаний клавиш, доступных для Windows 10. Мы не включали абсолютно все, только те, которые мы считаем наиболее полезными при использовании Windows 10 и ее функций. Дайте нам знать, если вам нравится наша коллекция и хотите ли вы узнать другие сочетания клавиш для выполнения действий, которые не были представлены в этом руководстве.
Рабочий стол и окна Windows —
Рабочий стол и окна Windows
Рабочий стол и окна WindowsРабочий стол и окна Windows
Рассказывать об устройстве окон и
рабочего стола WINDOWS неблагодарное занятие. Один раз увидел и все ясно.
Однако, по опыту знаю, что о некоторых очень важных элементах и их назначении у
некоторых пользователей очень невнятное представление. Поэтому, не мучая вас
громоздкими определениями и сложными терминами, расскажу о самом основном всего
на двух картинках. Названия и функции остальных элементов окон отложатся в
памяти постепенно, по мере их использования.
|
Рабочий стол операционной системы
Windows — это то, что
появляется на экране в случае ее нормальной загрузки. Можно сказать, что
это аналог рабочего стола, на котором располагается все то, что
требуется пользователю для эффективного использования компьютера.
Нажатие на кнопку Пуск позволяет отобразить весь
арсенал программных инструментов, которые доступны для данного
пользователя. Кроме этого, рядом с кнопкой Пуск расположена панель
быстрого запуска, куда можно поместить ярлычки для запуска наиболее
часто используемых программ. Например: — Браузер для выхода в Интернет — Калькулятор и т.д. Справа от панели быстрого запуска расположена так называемая панель задач. Здесь отображаются программы, запущенные и работающие в данный момент. Выбирая, их можно активировать, либо наоборот сворачивать, убирая со стола. Справа внизу отображаются ярлычки программ, которые загрузились автоматически и предназначены для предоставления пользователю различных сервисных функций. Например: антивирусный монитор, регулятор громкости, время, календарь и т.д. | ||
| Поле рабочего стола настраивается самим
пользователем. Разместите на нем ярлычки самых необходимых для вас программ и ресурсов компьютера. Например:
Ярлык папки Мой компьютер, который позволит выбрать доступные
ресурсы данного компьютера. Корзину удаленных, но доступных для
восстановления файлов и другие. Постарайтесь, чтобы на электронном рабочем столе не создавалась беспорядочная избыточность, как это часто случается с поверхностью обычного стола. | ||
| Основные элементы окон | ||
25 скрытых трюков в Windows 10
Windows — огромная операционная система с множеством функций, на которые вы никогда не наткнетесь. Рассмотрим некоторые из них
ОС Windows от Microsoft — это переплетенный набор функций, созданный поверх других функций, которые берут свое начало от начала проверенной временем операционной системы. Каждая отдельная функция, в свою очередь, является результатом работы команды преданных инженеров, которые создают лучший (часто настраиваемый) опыт.
С таким сложным программным обеспечением становится понятно, что есть небольшие хитрости в использовании пользовательского интерфейса, о которых большинство людей даже не подозревают. Мы собрали список полезных советов, которые помогут вам получить больше от вашей Microsoft Windows 10. Или, по крайней мере, научить вас некоторым вещам, о которых вы, возможно, не подозреваете.
Некоторые из них были доступны в Windows в течение нескольких поколений, а другие являются родными для Windows 10. Последнее обновление Microsoft для ОС появилось в мае, когда оно добавило кучу новых функций и убило несколько других . Таким образом, существует множество новых функций и приемов, позволяющих максимально эффективно использовать возможности Windows.
У нас есть много преданных поклонников Windows, которые наверняка знают хотя бы некоторые из этих функций, но вы, вероятно, не знаете их всех.
Секретное меню Пуск
Если вы являетесь поклонником этого старомодного (то есть не плиточного) меню «Пуск», вы все равно можете его использовать. Если щелкнуть правой кнопкой мыши значок Windows в нижнем левом углу, появится текстовое меню перехода с рядом известных популярных направлений (Приложения и компоненты, Поиск, Выполнить). Все эти опции доступны через стандартный интерфейс меню, но вы сможете быстрее получить к ним доступ через этот текстовый интерфейс.
Показать кнопку на рабочем столе
Эта кнопка на рабочем столе на самом деле восходит к Windows 7, но тем не менее удобна. В правом нижнем углу рабочего стола находится секретная кнопка. Не видите ее? Посмотрите полностью вниз и вправо, за пределы даты и времени. Там вы найдете маленький кусочек невидимой кнопки. Нажмите на нее, чтобы свернуть все открытые окна.
Также есть возможность свернуть окна, когда вы наводите курсор на эту кнопку вместо нажатия. Выберите ваши предпочтения в меню «Настройки»> «Персонализация»> «Панель задач»
Встряска
Эта функция на самом деле дебютировала в Windows 7, но я обнаружил, что многие люди не знают об этом или не используют его. Если у вас дисплей, полный окон, уберите беспорядок, взяв верхнюю часть окна, которое вам нравится, и «встряхните» его, чтобы свернуть все остальные окна. Встряхните снова, и окна вернутся.
Поверните свой экран
Этот совет вряд ли полезен большинству, но вы можете вращать экран, одновременно нажимая Ctrl + Alt + D и любую из кнопок со стрелками. Стрелка вниз перевернет его вверх дном, кнопки со стрелками влево или вправо повернут на 90 градусов в сторону, а стрелка вверх вернет вас к стандартной ориентации. Если вы используете несколько дисплеев, эта функция позволяет вам ориентировать только данный дисплей.
Кроме того, вы можете щелкнуть правой кнопкой мыши фон рабочего стола> Параметры графики> Поворот, чтобы перевернуть страницу различными способами. Эта функция доступна в Windows 7 и 10.
Создать ярлык для выключения
Этот трюк сложен и, вероятно, не стоит усилий. Щелкните правой кнопкой мыши на рабочем столе> Создать> Ярлык . В появившемся всплывающем окне вставьте следующую строку кода:
% WINDIR% system32 SlideToShutDown.exe
Это создает кликабельный значок на вашем рабочем столе, который вы можете переименовать. Чтобы завершить работу с помощью мыши перетащите его вниз в нижнюю часть экрана. Имейте в виду, это не сон, это отключение.
Включить «Режим Бога»
Вы опытный пользователь, который хочет получить доступ к полным настройкам вашего компьютера? «Режим Бога» для вас. Щелкните правой кнопкой мыши на рабочем столе> «Создать»> «Папка». Переименуйте новую папку в:
GodMode. {ED7BA470-8E54-465E-825C-99712043E01C}
Чтобы открыть окно «Режим Бога», дважды щелкните папку и получите полный доступ к настройкам.
Щелкните правой кнопкой мыши Tiles
Хотите быстро персонализировать плитки? Просто щелкните по ним правой кнопкой мыши, чтобы открыть всплывающее меню. Это меню предоставит вам различные возможности, такие как возможность открепления из меню «Пуск», изменение размера окон или отключение этой активной плитки.
Щелкните правой кнопкой мыши на панели задач
Вот удобное меню, которое позволит вам быстро получить доступ к ряду предустановок для панелей инструментов, Cortana и схем окон. Там много всего, и от вас потребуется всего лишь один клик.
Перетащите, чтобы закрепить окна
Эта функция была доступна еще в Windows 7, но имеет некоторые дополнительные возможности в Windows 10.
Возьмите любое окно и перетащите его в сторону, где оно «уместится» на половину экрана. В Windows 10 у вас есть возможность перетаскивать окно в любой угол, чтобы окно занимало четверть экрана вместо половины. Если вы используете несколько экранов, перетащите курсор в угол границы и дождитесь сигнала подсказки, чтобы сообщить, откроется ли окно в этом углу.
Вы можете запросить аналогичное поведение, используя клавишу Windows и любую из кнопок со стрелками.
Скрытые игры в Кортане
Это не игры в «веселом» смысле, а крутые маленькие убийцы времени, с которыми Кортана может помочь вам. Вы можете набрать (или сказать) «Rock Paper Scissors», «Roll the Die» или «Flip the Coin» в Cortana для забавного (?) Графического игрового процесса.
Быстрый переход между виртуальными рабочими столами
Вам нравится многозадачность на вашем ПК? В Windows 10 Microsoft наконец-то предоставила готовый доступ к виртуальным рабочим столам . Так что теперь вы можете действительно многозадачность.
Чтобы попробовать это, нажмите на представление задач (значок справа от меню Windows). Это разделит все ваши открытые окна и приложения на значки. Затем вы можете перетащить любой из них туда, где написано «Новый рабочий стол», что создает новый виртуальный рабочий стол. Это позволит вам, скажем, разделить ваши рабочие приложения, личные приложения и социальные сети на разные рабочие столы.
После того, как вы щелкнете из представления задач, вы можете переключаться между виртуальными рабочими столами, нажимая кнопку Windows + Ctrl + стрелка вправо / влево. Это позволит вам автоматически переключаться между всеми открытыми окнами, которые вы разделили на разные рабочие столы, при этом все значки на рабочем столе останутся неподвижными.
Чтобы удалить виртуальные рабочие столы, просто вернитесь в представление задач и удалите отдельные виртуальные рабочие столы — это не закроет приложения, содержащиеся на этом рабочем столе, а просто отправит их на следующий нижний рабочий стол.
Сделайте окно командной строки прозрачным
Эта функция, вероятно, будет полезна только для узкой ниши пользователей, но если вам нравится копаться во внутренностях Windows используя командную строку , Windows 10 предоставляет призрачный способ взаимодействия с ней.
Чтобы получить доступ к интерфейсу командной строки в Windows 10, щелкните меню Windows и введите «Командная строка», чтобы открыть быстрый доступ к своему настольному приложению. Нажмите это. Чтобы персонализировать опыт, щелкните правой кнопкой мыши вверху окна, чтобы открыть всплывающее меню, и выберите «Свойства». Перейдите на вкладку «Цвета», чтобы увидеть ряд параметров персонализации. Внизу этой вкладки вы найдете ползунок «Непрозрачность», который позволяет видеть через окно командной строки. Эта функция позволяет вам кодировать в командной строке, одновременно наблюдая за рабочим столом.
Уведомления о тишине с помощью Focus Assist
Focus Assist, ранее известный как «Тихие часы», представляет собой переработанную функцию обновления от апреля 2018 года, которая дает вам больший контроль над уведомлениями, которые появляются на вашем компьютере. Перейдите в « Настройки»> «Система»> «Помощь при фокусировке», а затем прочтите полное руководство по настройке уведомлений для всего: от контактов и приложений до тревог по конкретным задачам.
Закрепите свои контакты
Теперь вы можете закрепить свои самые близкие контакты на панели задач так же, как и ваши наиболее используемые приложения. Просто нажмите на значок «Люди», и в нижней части всплывающего окна появится возможность найти и закрепить контакты на панели задач. Не видите контактов? Перейдите на вкладку «Приложения» в верхней части окна, чтобы подключить приложение «Почта», Skype или другие приложения из Магазина Microsoft и импортировать контакты, чтобы настроить эквивалент значков быстрого набора прямо на панели задач Windows 10.
Совместное использование
В открытом документе или фотографии теперь вы можете поделиться файлом напрямую с близлежащими устройствами так же, как работает Apple AirDrop. Щелкните значок «Поделиться» на панели инструментов документа или фотографии, чтобы открыть панель, а затем нажмите «Включить общий доступ к соседним объектам», чтобы увидеть, какие близкие получатели находятся в пределах досягаемости.
Смешанная реальность просмотра
Обновление Windows Fall Creators установило приложение просмотра смешанной реальности на вашем компьютере с Windows 10; недавно он был переименован в 3D Viewer. Сделайте быстрый поиск в Cortana и откройте приложение, чтобы поиграть с 3D-моделями — теми, которые вы создали в Paint 3D, или загрузили из библиотеки Microsoft, содержащей тысячи моделей. Если у вас есть одна из партнерских гарнитур Windows Mixed Reality от Microsoft или вы хотите поиграть с разработкой 3D и смешанной реальности, это приложение — ваш путь к повышению уровня.
Прекратите печатать, начните диктовать
Распознавание речи всегда было сильной стороной для Microsoft, но в последнем выпуске Windows 10 это почти вторая натура. В меню «Настройки» перейдите к «Время и язык»> «Речь»> «Связанные настройки» и нажмите «Речь, чернила и настройки конфиденциальности», чтобы включить речевые службы и предложения ввода.
Как только вы это сделаете, вы можете использовать комбинацию клавиш Windows Key-H в любом текстовом поле, чтобы открыть окно Cortana, которое записывает ваш голос через микрофон вашего компьютера с Windows и диктует речь в вашем текстовом поле. Вам все еще нужно будет вводить знаки препинания вручную, но сэкономьте время на вводе, диктуя электронные письма, сообщения и многое другое.
Управляйте своим умным домом
Cortana теперь может контролировать все ваши умные домашние устройства и через Windows 10. Настройки немного сложно найти, потому что вы не можете просто найти на панели Cortana умный дом или «подключенный дом». Вместо этого вам нужно искать Cortana Notebook, который выводит список дел, напоминаний и предлагаемых задач для Cortana. Однако, чтобы найти подключенную домашнюю функцию, вам нужно нажать на вкладку «Управление навыками» в правом верхнем углу всплывающего окна.
Оттуда прокрутите вниз и нажмите на Подключенный дом. Во-первых, переключите опцию вверху на «Включить подключенный дом», после чего вы сможете войти на все свои умные домашние устройства, включая Nest, SmartThings, Ecobee, Honeywell и Hue, и подключиться к Cortana. После включения все, что вам нужно сделать, это сказать: «Привет, Кортана, установите термостат на 70 градусов».
Темный режим для проводника
Темный режим некоторое время был доступен для меню «Пуск», панели задач, центра действий и других приложений, но теперь вы, наконец, можете использовать его для окна проводника. Вы можете настроить темный режим, перейдя в «Настройки»> «Персонализация»> «Цвета» и прокрутив вниз, где вы увидите «Выберите режим приложения по умолчанию». Переключите это от светлого к темному.
Включить режим освещения
Темный режим сейчас в моде среди наших приложений, устройств и операционных систем, но с обновлением Windows 10 мая 2019 года Microsoft хочет вернуть свет. Облегченный режим Windows 10 с подсветкой, доступный в настройках дисплея, проще для глаз и может быть настроен для определенных компонентов и приложений Windows с помощью новой пользовательской опции, которая позволяет выбирать светлый или темный режим для отдельных элементов в Windows 10.
Облачный буфер обмена
Буфер обмена Windows существует уже много лет и не видел особых улучшений — до сих пор. В обновлении Windows 10 за октябрь 2018 года Microsoft представила несколько впечатляющих функций. После обновления откройте «Настройки»> «Система»> «Буфер обмена». Чтобы начать сохранение нескольких элементов в буфер обмена, включите переключатель «История буфера обмена». Тогда ознакомьтесь с полным руководством о том, как его использовать .
Обновленный инструмент захвата экрана
Снимок экрана — еще одна особенность, когда Microsoft наконец-то закрывает пробел в функциональности с macOS в обновлении за октябрь 2018 года. Вместо неуклюжего инструмента Snipping Tool теперь вы можете запустить новую утилиту обрезки под названием Snip & Sketch (ранее входившую в состав Windows Ink ) с помощью простой команды Shift-Windows key-S, чтобы сделать полноэкранный или прямоугольный снимок экрана. Это как инструмент для захвата экрана в macOS Mojave , но с добавленной возможностью цифрового рисования.
Скрытая игровая панель
Используя команду Windows key-G, вы можете открыть новую улучшенную игровую панель. Это позволяет вам переключить ваш компьютер с Windows в игровой режим (который объединяет системные ресурсы для игры, отключает уведомления и позволяет записывать и транслировать ваши игры), а также добавлены панели для управления звуком. Вы также можете выполнить поиск игровой панели в меню «Пуск», чтобы настроить собственные сочетания клавиш для включения и выключения микрофона, захвата экрана, таймера записи и многого другого во время игры. И обязательно ознакомьтесь со сводкой лучших игр для ПК .
Нажмите Пауза при обновлении
Мы все знаем, что обновления важны. Они предоставляют вашей ОС новейшие функции, исправления безопасности и многое другое. Но иногда вы просто хотите, чтобы Windows оставила вас в покое без этих всплывающих окон. Если вы перейдете в «Настройки»> «Обновления и безопасность»> «Центр обновления Windows» после загрузки обновления за май 2019 года, вы увидите варианты приостановки обновления функций. Параметры зависят от того, какая у вас версия Windows 10 (Домашняя или Профессиональная)
Разблокировать каймоджи и символы
Нажмите Windows Key-Period (.), Чтобы открыть расширенное нижнее правое меню смайликов, символов «Kaimoji», созданных из символов Юникода, и широкого спектра различных символов.
.
Выбрать окна каких рабочих столов показывать на панели задач в Windows 10
Сегодня мы рассмотрим как выбрать окна каких рабочих столов будут отображаться на панели задач в Windows 10.
В Windows 10 начиная с версии 10041 можно выбрать, чтобы окна всех рабочих столов отображались на панели задач или чтобы на панели задач показывались только окна рабочего стола, который в данный момент используется.
Выбрать окна каких рабочих показывать на панели задач в параметрах
1. Откройте меню “Пуск” и зайдите в “Параметры” (Win+I).
2. Зайдите в “Система” =>”Многозадачность” => с правой стороны возле “Показывать на панели задач окна, открытые на” выберите “Рабочем столе, который я использую” или “Всех рабочих столах”.
Рабочем столе, который я использую – на панели задач вы увидите окна только своего рабочего стола, чтобы посмотреть открытые окна другого рабочего стола – нужно заходить в “Представление задач”.
Всех рабочих столах – на панели задач вы увидите открытые окна всех рабочих столов. Если окно открыто на рабочем столе, отличном от используемого вами, вы переключитесь на рабочий стол, на котором открыто окно.
Выбрать окна каких рабочих столов показывать на панели задач в редакторе реестра
1. В строке поиска или в меню “Выполнить” (Win+R) введите regedit и нажмите Enter.
2. Перейдите по пути HKEY_CURRENT_USER\ Software\ Microsoft\ Windows\ CurrentVersion\ Explorer\ Advanced => нажмите на раздел Advanced правой кнопкой мыши, выберите “Создать” => Параметр DWORD (32 бита) => назовите новый параметр VirtualDesktopTaskbarFilter
3. Откройте параметр VirtualDesktopTaskbarFilter, в поле “Значение” введите 0 и нажмите на “ОК”, если вы хотите отображать окна всех рабочих столов, или введите 1 и нажмите на “ОК”, если вы хотите отображать окна рабочего стола, который вы используете.
4. Перезапустите проводник или перезагрузите компьютер, чтобы изменения вступили в силу.
На сегодня все, удачи Вам 🙂
Окно за пределами экрана в Windows — как вернуть программу на экран
  windows | для начинающих
Многие пользователи сталкивались с тем, что программа по той или иной причине вышла за пределы экрана, а возможности вернуть окно на рабочий стол к его центру не видно: мышью схватиться не за что, а контекстное меню в панели задач показывает не те действия, которые нужны. В этой простой инструкции для начинающих подробно о том, как именно вернуть окно программы из-за границ экрана если оно случайно оказалось там и мышью этого сделать не получается.
Примечание: если у вас все окна выходят за границы экрана и, более того, туда же перемещается указатель мыши, причиной этого могут быть: неверно выставленное разрешение экрана (установите рекомендуемое разрешение) либо подключенный второй монитор, ТВ или проектор — даже если он выключен, отключите кабель от него или отключите отображение на втором экране в параметрах экрана Windows.
Как вернуть окно из-за границ экрана в Windows 10, 8.1 и Windows 7 с помощью панели задач
Значки запущенных вами программ как правило отображаются в панели задач Windows 10, 8.1 и Windows 7 (по умолчанию находится внизу рабочего стола), именно они помогут нам переместить окно в нужное расположение:
- Если нажать по значку запущенной программы правой кнопкой мыши, удерживая клавишу Shift, откроется меню, из которого вы можете выполнить один из следующих шагов на выбор.
- Выбрать пункт «Развернуть» (если пункт недоступен, используйте следующий метод): в итоге оно откроется на весь экран. Затем развернутое приложение вы можете перетащить мышью как обычно «схватив» его за строку заголовка.
- В том же меню вы можете выбрать пункт «Переместить». При этом указатель мыши изменится на значок перемещения. Если вы не можете переместить окно мышью с помощью этого указателя (причем это можно сделать за любую его часть), сделайте это с помощью стрелок на клавиатуре — в режиме «Переместить» они будут работать. Более того, после первого нажатия стрелок окно будет «прилеплено» к указателю мыши и его можно будет перемещать мышкой без нажатия кнопок, а нажатие «отпустит» окно.
Еще один способ с помощью встроенных средств Windows — нажать правой кнопкой мыши по пустому месту панели задач и выбрать из контекстного меню пункт «Расположить окна каскадом», «Расположить окна стопкой» или другой пункт, связанный с расположением окон на рабочем столе (сработает только для развернутых окон).
Простая утилита для быстрого размещения окна по центру экрана
Если с рассматриваемой проблемой вы сталкиваетесь часто, можно использовать бесплатную утилиту Window Centering Helper, доступную на официальном сайте разработчика https://kamilszymborski.github.io/.
После запуска программы вы можете включить в ней две опции: автоматическое размещение новых окон по центру экрана и автоматическое помещение окна в центр экрана при тройном нажатии клавиши Shift. Оба пункта исправно работают и каких-то проблем не возникает.
Видео инструкция
Надеюсь, материал для кого-то из начинающих пользователей оказался полезным.
А вдруг и это будет интересно:
Windows для начинающих
Операционную систему можно считать окном в прекрасный и разнообразный мир компьютера. Именно операционная система служит посредником между вами и оборудованием компьютера, включая процессор, системную плату, видеокарту и многое другое. В этой статье рассказывается об основах работы с Windows XP. Вы узнаете о таких понятиях, как рабочий стол, панель управления, научитесь работать с окнами и файлами, запускать программы и многое другое. Все для новичков!
Материал категории «Начинающим» предназначен в первую очередь для тех, кто делает свои первые шаги в изучении домашнего компьютера в целом и операционной системы – в частности. Другими словами, этот материал предназначена в основном для начинающих пользователей. Если же вы уже умеете работать с Windows XP и вам не нужно объяснять основы работы с операционной системой, можете перейти к другим разделам и статьям, где рассказывается о том, как установить Windows XP, настроить ее основные параметры и обеспечить безопасное использование. Так что опытные пользователи – кыш отсюда! Вам здесь будет неинтересно, лучше выберите более актуальную для вас рубрику на сайте Windata.ru 😉
Первое, с чем мы познакомимся в Windows XP — это рабочий стол.
Рабочий стол Windows
Это первый элемент Windows, который вы увидите на экране монитора после загрузки операционной системы. Даже само название указывает на то, что этот рабочий стол выполняет ту же функцию, что и ваш обычный деревянный или пластиковый стол, на котором разложены самые разнообразные предметы. Аналогично на рабочем столе Windows находятся различные элементы – значки, ссылки и окна.
Сразу после загрузки Windows на рабочем столе могут находиться значки, используемые для запуска различных программ и открытия окон. Рабочий стол может быть закрыт окном запущенной программы, но при этом он никуда не исчезнет и будет расположен как бы «под» окном программы. Достаточно закрыть это окно, как рабочий стол снова будет отображен на экране монитора. В этом смысле рабочий стол также очень напоминает обычный стол: вы можете постелить на стол скатерть и заставить его посудой, но стоит все это убрать, как поверхность стола снова предстанет перед вами.
Основные два элемента рабочего стола – это, собственно, сам рабочий стол и панель задач. Рабочий стол поможет вам запускать различные программы и открывать разнообразные окна, в то время как панель задач предназначена для того, чтобы получить более удобный доступ к определенным программам или элементам Windows. Все, что вы видите на рабочем столе, показанном на рисунке выше, имеет свое предназначение, о чем подробно рассказывается далее.
Рабочий стол вашего компьютера вряд ли будет выглядеть именно так, как показано на рисунке. Однако такие компоненты, как кнопка Пуск, панель быстрого запуска, панель задач, часы и раскладка клавиатуры будут неизменными на любом рабочем столе Windows. При этом вы имеете возможность настроить внешний вид рабочего стола так, как вам заблагорассудится. Теперь вкратце изучим, какие основные элементы имеет интерфейс Windows. Интерфейс – это все те окна и другие элементы, которые вы видите на экране монитора (см. рис. выше).
- 1. Рабочий стол. Рабочий стол расположен над панелью задач. Любая программа, запущенная в Windows, будет отображаться в окне, расположенном на рабочем столе.
- 2. Значки рабочего стола. С помощью значков (пиктограмм) вы получаете быстрый доступ к часто используемым программам, папкам и документам. Любой значок можно как удалить с рабочего стола, так и добавить на него.
Значок на рабочем столе – это не сама программа, а ярлык к ней. Точно так же, как с помощью закладки вы можете открыть нужную страницу в книге, так и, щелкнув на значке, вы запустите связанную с этим значком программу.
- 3. Кнопка Пуск. После щелчка правой кнопкой мыши на значке Пуск будет открыто окно (или, другими словами, меню), которое также называется Пуск. С помощью этого окна вы получите доступ ко всем программам, установленным в Windows, а также часто используемым папкам, таким как Мои документы и Недавние документы.
- 4. Панель быстрого запуска. Это еще один способ запуска часто используемых программ. Значки тех программ, с которыми вы часто работаете, можно по желанию разместить на панели быстрого запуска, получив тем самым к ним доступ даже в том случае, если рабочий стол со значками программ закрыт окном какой-либо программы.
- 5. Панель задач. Это полоса в нижней области экрана (под рабочим столом), на которой размещены другие элементы, такие как панель быстрого запуска, а также значки открытых программ.
- 6. Значок раскладки клавиатуры. Этот значок указывает, на каком языке вы сможете набирать текст с помощью клавиатуры.
- 7. Область уведомления. В данной области отображаются значки уже запущенных программ. Служебные сообщения от этих программ будут появляться в виде специальных всплывающих подсказок прямо над значками программы.
- 8. Часы. Это системное время компьютера. Если щелкнуть на значке времени правой кнопкой мыши, можно перейти к настройке параметров панели задач, а также изменить расположение открытых на рабочем столе окон.
Практически на каждом элементе рабочего стола Windows или панели задач можно щелкнуть правой кнопкой мыши, чтобы открыть всплывающее меню, в котором можно перейти в другое окно, где настраиваются параметры выбранного элемента.
Горячие клавиши для работы с окнами в Windows
Несмотря на то, что мышь является удобным и основным инструментом для работы в Windows, организация рабочего пространства с ее помощью может оказаться утомительной. К счастью, вы можете использовать множество сочетаний клавиш для переключения между окнами, их минимизации, привязки, разворачивания, перемещения или изменения размера окон.
♥ ПО ТЕМЕ: Как создать невидимую папку в Windows 10.
Переключение между окнами в Windows
Windows 10 имеет очень удобный инструмент, часто называемый «переключатель задач». Он позволяет использовать клавиатуру для быстрого переключения между активными окнами. Просто нажмите Alt + Tab в любое время работы с Windows и на экране появятся миниатюры всех открытых окон.
Для циклического перехода между вариантами нажмите и удерживайте Alt и нажимайте клавишу Tab, пока не будет выделено нужное окно. Отпустите обе клавиши, и окно будет выведено на передний план.
Вы также можете нажать Ctrl + Alt + Tab, чтобы открыть переключатель задач. При вводе такой комбинации окно с задачами остается постоянно висеть даже после отпускания клавиш. Вам остается лишь с помощью кнопок курсора выбрать нужное окно и нажать «Ввод». Переключатель исчезнет.
Более сложным способом переключения между окнами является Представление задач. Оно занимает практически весь экран и показывает большие превью всех открытых окон. Чтобы открыть Представление задач, нажмите Windows + Tab.
С помощью клавиш курсора выберите окно, которое вы хотите просмотреть, а затем нажмите «Ввод». Выбранное вами окно выведется на передний план. В Представлении задач можно создавать новые рабочие столы и сортировать по ним программы.
♥ ПО ТЕМЕ: Как автоматически переключать язык (раскладку) на клавиатуре в macOS или Windows.
Как свернуть и развернуть окна в Windows при помощи «горячих» клавиш
Оказывается, в Windows легко можно свернуть или развернуть окно, используя лишь клавиатуру. При сворачивании окно исчезает из поля зрения, а разворачивание окна делает его таким, чтобы оно занимало максимально возможную область на экране. Вы также можете свернуть все окна одновременно, что позволит увидеть весь Рабочий стол.
Используйте следующие сочетания клавиш:
- Свернуть текущее окно: Windows + Стрелка вниз.
- Развернуть текущее окно на весь экран: Windows + Стрелка вверх.
- Свернуть все окна: Windows + M.
- Свернуть все окна и показать рабочий стол: Windows + D. (Это работает и с окнами, которые напрямую свернуть нельзя).
- Свернуть все окна, кроме текущего активного: Windows + Home. Очень полезно, когда требуется сосредоточиться на работе с одним окном.
- Восстановление всех свернутых окон: Windows + Shift + M.
Вы также можете увеличить окно, не полностью его разворачивая. Если вы хотите растянуть высоту (но не ширину) текущего окна до верха и низа экрана, нажмите Windows + Shift + Стрелка вверх. Обратите внимание, что эта комбинация не работает, если окно привязано к четверти экрана, о чем мы расскажем ниже.
♥ ПО ТЕМЕ: Как вывести экран iPhone или Android на компьютер с Windows.
Как привязать окна к половине или четверти рабочего стола в Windows
Если вы работаете с несколькими окнами и хотите использовать сочетания клавиш для удобного расположения элементов на экране, то вам повезло! Легко расположить два окна в идеальные половины или четыре окна по четвертям на экране.
Сначала нажмите Alt + Tab или используйте мышь, чтобы открыть окно, требуемое для помещения в фокус окно. Сразу решите, какую часть экрана вы хотите занять этим окном.
Затем вы можете использовать следующие сочетания клавиш, чтобы расположить два окна пополам:
Развернуть слева: Windows + Стрелка влево.
Развернуть справа: Windows + Стрелка вправо.
Чтобы расположить четыре окна по четвертям (каждое будет занимать 1/4 экрана), вы можете использовать последовательность из двух комбинаций клавиш. Эти последовательности предполагают, что окно еще не было привязано к левой или правой половине экрана.
Вот что нужно сделать:
Верхняя левая четверть: Windows + Стрелка влево, а затем Windows + Стрелка вверх.
Нижняя левая четверть: Windows + Стрелка влево, а затем Windows + Стрелка вниз.
Верхняя правая четверть: Windows + Стрелка вправо, а затем Windows + Стрелка вверх.
Нижняя правая четверть: Windows + Стрелка вправо, а затем Windows + Стрелка вниз.
♥ ПО ТЕМЕ: Как в Windows создать иконку для выключения / перезагрузки компьютера.
Точное перемещение окна в Windows
Вы можете использовать клавиатуру, чтобы переместить определенное окно в нужное место на экране. Сначала нажмите Alt + Tab, чтобы выбрать окно, которое вы хотите переместить.
Когда окно выбрано, нажмите Alt + Пробел, чтобы открыть небольшое меню в верхнем левом углу. Нажмите клавишу курсора Вниз, чтобы перейти на «Переместить», а затем нажмите «Ввод».
Используйте клавиши курсора со стрелками, чтобы переместить окно туда, где оно должно расположиться в конечном счете на экране, а затем нажмите «Ввод».
Этот прием работает, даже если окно, которое вы хотите переместить, скрыто или оказалось за пределами экрана, и вы не можете найти его с помощью мыши.
♥ ПО ТЕМЕ: Скрытые папки и файлы в Windows 10: как скрыть (показать) фото, видео, документы, диски.
Перемещение окон между дисплеями в Windows
Если вы используете несколько мониторов и развернули рабочий стол между ними, вы можете быстро перемещать активное окно между экранами. Для этого нажмите Windows + Shift + Стрелку влево или Windows + Shift + Стрелку вправо.
♥ ПО ТЕМЕ: Как ускорить работу компьютера с Windows 10, 8, 7: 20 советов.
Шпаргалка по управлению окнами в Windows
Вот удобная шпаргалка на основе всего, что мы рассмотрели выше. Попробуйте эти сочетания, и вы скоро сможете виртуозно управляться с окнами Windows.
Alt + Tab: открыть переключатель задач.
Windows + Tab: Открыть Представление задач.
Windows + Стрелка вниз: свернуть окно.
Windows + Стрелка вверх: развернуть окно.
Windows + M: свернуть все окна.
Windows + D: отображение рабочего стола.
Windows + Home: свернуть все окна, кроме активного.
Windows + Shift + M: восстановить все свернутые окна.
Windows + Shift + Стрелка вверх: растянуть окно к верхней и нижней части экрана.
Windows + Стрелка влево: развернуть окно в левой части экрана.
Windows + Стрелка вправо: развернуть окно в правой части экрана.
Windows + Shift + Стрелка влево или вправо: перемещение окна с одного монитора на другой.
Смотрите также:
Как создать второй рабочий стол в Windows 10
В десятой версии операционной системы Windows был кардинально переработан интерфейс, и добавлено много полезных функций. Одной из таких функций это второе рабочие пространство. Не для кого не секрет что данная задумка впервые была реализована в Unix, позже её позаимствовала яблочная компания, а теперь и Microsoft. Приятно понимать что конкуренция между компаниями заставляет разработчиков добавлять всё больше функций в свою ОС, что делает нашу работу за компьютером удобнее и эффективнее.
Второе рабочее пространство позволяет упорядочить множество открытых одновременно окон с папками, документами и программами. Когда все это свалено на одном экране – очень неудобно находить нужные позиции. Поэтому возможность раскидать окна по разным разделам очень нужна. В этой статье мы разберёмся как создать второй рабочий стол и как им управлять.
Создание второго рабочего стола Windows 10
Посмотрите на изображение ниже. Такую картину на экране может видеть любой среднестатистический юзер чья работа связана с выполнением нескольких задач одновременно.
Что бы решить эту проблему создадим второй рабочий стол. Для этого нажимаем на иконку «Представление задач» которая находится возле меню пуск, сразу после иконки поиска. Выглядит она как несколько окошек.
Данная кнопка позволяет в один клик сворачивать все открытые окна, переключатся между ними, а так же создать второй рабочий стол.
Для создания нового виртуального пространства нажимаем на плюсик в правом нижнем углу экрана.
Вы сразу видите созданный второй рабочий стол рядом с основным как это показано на скриншоте.
Второй рабочий стол Windows 10: как управлять
Теперь разберёмся как раскидать кучу открытых окон по разным рабочим пространствам. Для этого нужно нажать на знакомую нам уже кнопку «Представление задач», вы увидите все созданные рабочие столы. Все они имеют последовательную нумерацию, так что перепутать их будет сложно. Кликаем ещё раз по кнопке задач и появится пиктограммы открытых окон, программ и файлов.
Что бы переместить окно нужно нажать по нему правой кнопкой мыши.
Выберите место, куда хотите переместить. Перейдя на этот экран и вы увидите перенесенное окно.
Windows 10 второй рабочий стол: горячие клавиши
Для обладателей клавиатуры и прямых рук разработчиками из Microsoft были предусмотрены горячие клавиши. Они позволяют быстро и удобно управлять новыми функциями. Далее рассмотрим некоторые из них.
Если зажать не хитрое сочетание клавиш WIN+CTRL и управлять стрелочками «влево» и «вправо», можно плавно переместить одно окно заменив его другим. Экраны отделяются между собой красной линией как показано на скриншоте.
Если хотите быстро создать ещё один рабочий стол нужно просто зажать клавиши WIN+CTRL+D. Новый созданный экран можно будет увидеть нажав кнопку «Представление задач».
А вот если вы хотите удалить активный экран тут вам поможет сочетание клавиш WIN+CTRL+F4. Так же удалить его можно если нажать крестик в меню выбора экрана как на скриншоте.
Как видите, сделать два рабочих стола в Windows 10 задача не такая уж сложная. Конечно, такие виртуальные мониторы не заменят подключенные к компьютеру физические дисплеи, но все же позволят существенно упростить организацию рабочего пространства при взаимодействии с большим количеством запущенных в системе задач.
ПохожееКак использовать несколько рабочих столов в Windows 10
MicrosoftЕсли вы пользуетесь одним монитором — или даже не используете — несколько виртуальных рабочих столов могут быть очень удобными.Особенно, если в обозримом будущем вы сейчас работаете из дома из-за пандемии коронавируса и ведете разные проекты на одном компьютере. Независимо от того, являетесь ли вы давним пользователем Windows 10 (150 долларов на Amazon) или только недавно обновили после того, как поддержка Windows 7 закончилась ранее в этом году, несколько рабочих столов — очень полезная функция.
Панель просмотра задач в Windows 10 позволяет быстро и легко добавлять неограниченное количество виртуальных рабочих столов. Вы можете управлять представлением своего виртуального рабочего стола и перемещать приложения на разные рабочие столы, отображать окна на всех рабочих столах или закрывать страницы на выбранном рабочем столе.
Как добавить рабочий стол в Windows 10
Сара Якобссон Пурувал / CNET
Получите больше от своих технологий
Изучите интеллектуальные гаджеты и советы и рекомендации в Интернете с помощью информационного бюллетеня CNET How To.
Чтобы добавить виртуальный рабочий стол, откройте новую панель просмотра задач, нажав кнопку просмотра задач (два перекрывающихся прямоугольника) на панели задач или нажав клавиши Windows + вкладка .На панели «Просмотр задач» щелкните Новый рабочий стол , чтобы добавить виртуальный рабочий стол. Если у вас уже открыто два или более рабочих столов, кнопка «Добавить рабочий стол» будет отображаться в виде серой плитки со знаком плюса. Вы также можете быстро добавить рабочий стол, не заходя в панель просмотра задач, с помощью сочетания клавиш Клавиша Windows + Ctrl + D .
Как переключаться между рабочими столами
Сара Якобссон Пурувал / CNETДля переключения между виртуальными рабочими столами откройте панель «Просмотр задач» и щелкните рабочий стол, на который нужно переключиться.Вы также можете быстро переключать рабочие столы, не заходя в панель просмотра задач, с помощью сочетаний клавиш Клавиша Windows + Ctrl + стрелка влево и Клавиша Windows + Ctrl + стрелка вправо .
Вы можете добавить неограниченное количество виртуальных рабочих столов — мы остановились на 368.
Подробнее от TechRepublic: 20 профессиональных советов, как заставить Windows 10 работать так, как вы хотите (бесплатный PDF)
Перемещение окон между рабочими столами
Сара Якобссон Пурувал / CNETЧтобы переместить окно с одного рабочего стола на другой, вы сначала должны открыть панель «Представление задач», а затем навести указатель мыши на рабочий стол, содержащий окно, которое вы хотите переместить.На этом рабочем столе появятся окна; найдите окно, которое вы хотите переместить, щелкните его правой кнопкой мыши, и перейдите к Перейти к и выберите рабочий стол, на который вы хотите переместить окно. Вы также можете перетаскивать окна — возьмите окно, которое хотите переместить, и перетащите его на нужный рабочий стол.
Закройте рабочий стол
Сара Якобссон Пурувал / CNETЧтобы закрыть виртуальный рабочий стол, откройте панель «Просмотр задач» и наведите указатель мыши на рабочий стол, который нужно закрыть, пока в правом верхнем углу не появится небольшой значок X .Щелкните X , чтобы закрыть рабочий стол. Вы также можете закрыть рабочие столы, не заходя в панель просмотра задач, с помощью сочетания клавиш Клавиша Windows + Ctrl + F4 (это закроет рабочий стол, на котором вы сейчас находитесь).
Чтобы узнать больше о Windows 10, узнайте, как вернуть Windows Photo Viewer в Windows 10, все, что вам нужно знать о последнем обновлении, и шесть простых изменений безопасности, которые необходимо внести всем пользователям Windows 10.
Как использовать несколько рабочих столов в Windows 10
Windows 10, получившая обновление за октябрь 2020 г., по-прежнему упрощает настройку и использование нескольких виртуальных рабочих столов в Windows 10.Несколько рабочих столов отлично подходят для организации несвязанных текущих проектов или для быстрого сокрытия от босса браузерной игры, в которую вы не можете перестать играть. А если вы еще не обновились до Windows 10, обязательно ознакомьтесь с нашей коллекцией лучших вариантов ноутбуков с Windows и последней версией ОС.
Готовы к повседневной работе с несколькими рабочими столами? Пошли!
Как создать новый виртуальный рабочий стол в Windows 10
Создание нового виртуального рабочего стола может быть выполнено парой щелчков мышью или с помощью сочетания клавиш.
Нажмите кнопку Просмотр задач на панели задач.
- Вы также можете использовать сочетание клавиш Windows + Tab на клавиатуре или провести одним пальцем слева от сенсорного экрана.
Щелкните Новый рабочий стол . (Он расположен в верхнем левом углу экрана.)
Источник: Windows Central
Вот и все. Легко, правда? Также есть сочетание клавиш Ctrl + Windows + D , которое немедленно создаст новый виртуальный рабочий стол.
VPN-предложения: пожизненная лицензия за 16 долларов, ежемесячные планы за 1 доллар и более
Как переключаться между виртуальными рабочими столами в Windows 10
Теперь, когда вы создали новый виртуальный рабочий стол, вы можете быстро переключиться несколькими способами.
Нажмите кнопку Просмотр задач на панели задач.
- Вы также можете использовать сочетание клавиш Windows + Tab на клавиатуре или провести одним пальцем слева от сенсорного экрана.
Щелкните Desktop 2 или любой другой виртуальный рабочий стол, который вы создали.
Источник: Windows Central
Вы можете вернуться к исходному рабочему столу в любое время, выполнив указанные выше действия, но выбрав Рабочий стол 1. Также есть сочетание клавиш Ctrl + Windows + стрелка влево и вправо , которое можно использовать для переключения между виртуальными рабочими столами. Используете устройство с тачпадом? Вы можете провести четырьмя пальцами влево или вправо для переключения между виртуальными рабочими столами.
Как перемещать окна между виртуальными рабочими столами в Windows 10
Существует два способа перемещения окон между виртуальными рабочими столами. Во-первых, вы можете щелкать и перетаскивать окна; во-вторых, вы можете щелкнуть окно правой кнопкой мыши и использовать меню.
Метод «щелкни и перетащи»
Нажмите кнопку Просмотр задач на панели задач.
- Вы также можете использовать сочетание клавиш Windows + Tab на клавиатуре или провести одним пальцем слева от сенсорного экрана.
- Щелкните и удерживайте окно , которое вы хотите переместить.
Перетащите и отпустите окно на альтернативном рабочем столе .
Источник: Windows Central
Метод контекстного меню
Нажмите кнопку Просмотр задач на панели задач.
- Вы также можете использовать сочетание клавиш Windows + Tab на клавиатуре или провести одним пальцем слева от сенсорного экрана.
Щелкните правой кнопкой мыши окно , которое вы хотите переместить на другой рабочий стол.
Источник: Windows Central- Наведите курсор на Переместитесь на .
Щелкните рабочий стол , на который вы хотите переместить окно.
Источник: Windows Central
Вы можете перемещать окна между рабочими столами, сколько душе угодно.
Как дублировать окна на виртуальных рабочих столах
Определенные окна или коллекции окон из одного приложения могут дублироваться на всех виртуальных рабочих столах.
Нажмите кнопку Просмотр задач на панели задач.
- Вы также можете использовать сочетание клавиш Windows + Tab на клавиатуре или провести одним пальцем слева от сенсорного экрана.
Щелкните правой кнопкой мыши активное окно .
Источник: Windows Central- Щелкните Показать это окно на всех рабочих столах , чтобы дублировать одно окно.
Щелкните Показать окна из этого приложения на всех рабочих столах , чтобы дублировать все окна из одного приложения.
Источник: Windows Central
Как удалить виртуальный рабочий стол в Windows 10
Хотите вернуться только к одному рабочему столу? Без проблем.
Нажмите кнопку Просмотр задач на панели задач.
- Вы также можете использовать сочетание клавиш Windows + Tab на клавиатуре или провести одним пальцем слева от сенсорного экрана.
- Наведите курсор на рабочий стол, который вы хотите удалить.
Щелкните значок X в правом верхнем углу значка на рабочем столе.
Источник: Windows Central
Открытые и работающие окна на закрытом рабочем столе будут возвращены на исходный рабочий стол. Вы также можете использовать сочетание клавиш Ctrl + Windows + F4 , чтобы немедленно закрыть виртуальный рабочий стол, который вы просматриваете в данный момент.
Дополнительные ресурсы по Windows 10
Чтобы получить дополнительные полезные статьи, статьи и ответы на распространенные вопросы о Windows 10, посетите следующие ресурсы:
столкновение мировEdge Canary для Android здесь с унифицированным кодом с рабочего стола Edge
Новая версия браузера Microsoft Edge доступна в магазине Google Play.Эта версия, получившая название Microsoft Edge Canary, является первой, в которой базовый код Edge унифицирован с настольной версией браузера. Это новое изменение пользовательского интерфейса, новые функции и улучшенная производительность. Вот где это взять.
Основы Windows: Навигация в Windows
Урок 2: Навигация в Windows
/ ru / windowsbasics / all-about-windows / content /
Навигация в Windows
Независимо от того, новичок ли вы в компьютерах или просто в Windows, важно изучить основы работы с компьютером. Если сейчас все это кажется немного подавляющим, не волнуйтесь! Мы проведем вас через это шаг за шагом и покажем вам некоторые из самых фундаментальных вещей, которые вам нужно знать, в том числе, как работать с рабочим столом , открывать и закрывать окна , и выключать ваш компьютер .
Посмотрите видео ниже, чтобы узнать основы навигации в Windows.
Настольный
Когда ваш компьютер загрузится, первое, что вы увидите, — это настольный компьютер .Вы можете думать о рабочем столе как о главном рабочем пространстве вашего компьютера. Отсюда вы можете просматривать и управлять своими файлами, открывать приложения, выходить в Интернет и многое другое.
Нажмите кнопки в интерактивном меню ниже, чтобы лучше познакомиться с рабочим столом.
В Windows 8 вы обычно видите начальный экран перед рабочим столом. Чтобы узнать больше, просмотрите наш урок по началу работы с Windows 8.
Работа с приложениями
Приложение — также известное как программа — это тип программного обеспечения, которое позволяет выполнять задачи на вашем компьютере.Windows поставляется с множеством встроенных приложений, которые вы можете использовать. Например, если вы хотите работать в Интернете, вы можете использовать Microsoft Edge (или Internet Explorer , если вы используете Windows 8 или более раннюю версию).
Чтобы открыть приложение:
- С помощью мыши нажмите кнопку Start , затем выберите нужное приложение. Если вы не видите то, что вам нужно, щелкните Все программы , чтобы увидеть полный список приложений. В нашем примере мы откроем Microsoft Edge .
- Приложение появится в новом окне .
В Windows 8 нет меню «Пуск», поэтому вы обычно открываете приложения с начального экрана . Нажмите кнопку «Пуск», чтобы перейти на начальный экран, затем щелкните приложение, чтобы открыть его.
Работа с windows
Каждый раз, когда вы открываете файл, папку или приложение, они появляются в новом окне . Вы можете открыть несколько элементов одновременно в разных окнах.Вы будете использовать окна постоянно, поэтому важно знать, как переключаться между открытыми окнами, как перемещать и изменять размеры окон и как закрывать окна, когда вы закончите их использовать.
В Windows 8 некоторые программы открываются на начальном экране, а не на рабочем столе. Если вы используете Windows 8, обратите внимание, что приведенная ниже информация относится только к окнам, которые вы открывали на рабочем столе.
Детали окна
Вы увидите одни и те же три кнопки в правом верхнем углу почти каждого окна.Эти кнопки позволяют выполнять несколько функций, в том числе указанные ниже.
- Нажмите кнопку Свернуть , чтобы скрыть окно . Окно будет свернуто до панели задач. Затем вы можете щелкнуть значок этого окна на панели задач, чтобы оно снова появилось.
- Нажмите кнопку Развернуть , чтобы заставило окно заполнять весь экран .
- Если экран развернут, кнопка «Развернуть» будет временно заменена кнопкой Восстановить .Просто щелкните по нему, чтобы вернуть окну исходный размер.
- Нажмите кнопку Close , чтобы закрыть окно.
Чтобы переместить окно:
- Щелкните и перетащите верхнюю часть окна, чтобы переместить его в желаемое место на экране. Когда вы закончите, отпустите мышь.
- Окно появится в новом месте.
Чтобы изменить размер окна:
- Наведите указатель мыши на любой угол окна, затем щелкните и перетащите мышь, чтобы увеличить или уменьшить окно.Когда вы закончите, отпустите мышь.
- Размер окна изменится.
Переключение между окнами
Если у вас открыто несколько окон одновременно, вы можете быстро переключаться между ними, щелкнув значок для этого окна на панели задач.
Выключение компьютера
Когда вы закончите пользоваться компьютером, важно правильно его выключить . Процедура будет немного отличаться в зависимости от того, какую версию Windows вы используете.
Чтобы выключить компьютер:
- Если вы используете Windows 10 , нажмите кнопку Пуск , затем значок Power , затем щелкните Завершение работы .
- Если вы используете Windows 8, нажмите кнопку Start , чтобы получить доступ к начальному экрану , щелкните значок Power в правом верхнем углу и выберите Завершение работы . Если вы не видите этот параметр, это означает, что вам необходимо обновить до Windows 8.1 . Просмотрите эту страницу из нашего руководства по Windows 8, чтобы узнать, как это сделать.
- Если вы используете Windows 7 или более раннюю версию, нажмите кнопку Пуск , затем выберите Завершение работы .
Перезапуск и спящий режим
Вы также можете нажать кнопку питания , чтобы просмотреть дополнительные параметры. Например, если ваш компьютер перестал отвечать, вы можете выбрать Перезагрузить , чтобы быстро выключить и снова включить его.
Вы также можете перевести компьютер в спящий режим . Это отключает большинство процессов вашего компьютера, но запоминает, какие приложения и файлы открыты. Это позволяет компьютеру запускаться быстрее , потому что вам не придется ждать загрузки операционной системы и приложений. Обратите внимание, что ваш компьютер может перейти в спящий режим автоматически , если вы не использовали его более нескольких минут.
Если у вас есть портативный компьютер, вы можете просто закрыть крышку , чтобы перевести его в спящий режим.
Вывод компьютера из спящего режима
Если ваш компьютер находится в спящем режиме, вам нужно пробудить это , чтобы использовать его.Чтобы вывести компьютер из спящего режима, щелкните мышью или нажмите любую клавишу на клавиатуре.
/ ru / windowsbasics / работа с файлами / content /
Работа в нескольких местах на Mac
Если рабочий стол на вашем Mac загроможден открытыми окнами приложений, вы можете использовать Mission Control для создания дополнительных рабочих столов, называемых пространствами , для организации окон. Когда вы работаете в пространстве, вы видите только те окна, которые находятся в этом пространстве.
Создайте пространство
На вашем Mac введите Mission Control.
Если вы работаете с приложениями в полноэкранном режиме или в режиме Split View, их эскизы отображаются на панели пробелов.
На панели пробелов нажмите кнопку «Добавить».
Вы можете создать до 16 пространств.
Когда все будет готово, щелкните эскиз области, чтобы открыть ее.
Совет: Сделайте свое пространство уникальным, назначив каждому отдельное изображение рабочего стола. Просто назначьте Системные настройки для всех рабочих столов (см. Информацию о назначении приложений ниже), а затем измените изображение рабочего стола в каждом пространстве.
Перемещение между пробелами
На Mac выполните одно из следующих действий:
На трекпаде проведите тремя или четырьмя пальцами влево или вправо. На Magic Mouse проведите двумя пальцами.
Нажмите клавишу Control и клавишу со стрелкой вправо или влево.
Войдите в Mission Control, переместите указатель к верхнему краю экрана, затем щелкните место на панели пробелов.
Если на вашем Mac есть панель Touch Bar, вы можете установить параметр в настройках клавиатуры, чтобы отображать пробелы на панели Touch Bar.Затем просто коснитесь области на сенсорной панели, чтобы открыть ее.
Перемещение окна приложения из одного места в другое
На Mac выполните одно из следующих действий:
Перетащите окно приложения, которое вы хотите переместить, к краю экрана. Через мгновение окно переместится в следующее пространство.
Перейдите в область с окном, которое вы хотите переместить, войдите в Mission Control, затем перетащите окно вверх на место, которое вы хотите использовать.
Если вы перетащите окно в полноэкранное приложение на панели Spaces, вы можете использовать приложения в режиме Split View.
Удалите пробел
На Mac введите Mission Control, затем переместите указатель к верхнему краю экрана.
На панели «Пробелы» наведите указатель на место, которое вы хотите удалить, затем нажмите появившуюся кнопку «Удалить».
Если в пространстве есть открытые окна, они перемещаются в другое пространство.
Вы можете быстро прекратить использование приложения в полноэкранном режиме или в режиме разделения экрана, наведя указатель на эскиз на панели пробела, а затем нажав появившуюся кнопку «Выход».
Что такое рабочий стол? — Определение из WhatIs.com
Рабочий стол — это область отображения компьютера, которая представляет типы объектов, которые можно найти на поверхности физического стола, включая документы, телефонные книги, телефоны, справочные источники, инструменты для письма и рисования, а также папки проектов. .
Рабочий стол может содержаться в окне, которое является частью общей области отображения, или может быть полноэкранным, занимая всю область отображения. Пользователи могут иметь несколько рабочих столов для разных проектов или рабочих сред, которые у них есть, и могут переключаться между ними.
История десктоповЗаманчиво думать о рабочем столе как о синониме графического интерфейса пользователя (GUI) Windows, но концепция рабочего стола существует дольше, чем операционная система Windows.
Tandy выпустила текстовый рабочий стол под названием DeskMate в 1984 году. Как и современные настольные компьютеры, пользователи могли работать с DeskMate, чтобы открывать приложения и документы, а также просматривать содержимое диска. Microsoft выпустила Windows 1.0 в конце 1985 года.
Windows включает графический рабочий стол с момента выпуска Windows 1.0. Хотя Windows 10 все еще имеет некоторое сходство с ранними настольными компьютерами Microsoft, рабочий стол Windows за эти годы значительно изменился. Например, по мере развития Windows на рабочем столе появилось более высокое разрешение видео и глубина цвета.
Одним из наиболее значительных изменений, внесенных Microsoft в рабочий стол Windows, стало внедрение Active Desktop. Компания представила Active Desktop вместе с Internet Explorer 4.0 в 1997 году. Сначала он был предназначен для использования в Windows 95, но в конечном итоге поддерживался в Windows 98 и Vista, прежде чем компания в конечном итоге прекратила его выпуск. Функция Active Desktop отображала HTML-контент прямо на рабочем столе Windows.
В Windows 8 Microsoft отказалась от использования традиционной компоновки рабочего стола. В выпуске было исключено меню «Пуск» и представлен новый интерфейс под названием Metro, который Microsoft разработала для конкуренции с мобильными операционными системами, такими как Apple iOS.
Виртуальный рабочий стол Windows XPХотя Windows 8 включала макет рабочего стола, она заставляла пользователей переключаться между интерфейсом рабочего стола и интерфейсом Metro в зависимости от того, какое приложение они использовали. Отличительной чертой интерфейса Metro были живые плитки, которые могли отображать данные приложений, такие как информация о погоде или отчеты о фондовых рынках, вместо того, чтобы действовать как статические значки на рабочем столе.
В Windows 10 Microsoft вернула меню «Пуск» и объединила Metro и устаревший рабочий стол Windows в единый интерфейс рабочего стола.
Другие рабочие столы с графическим интерфейсом пользователяХотя Microsoft в значительной степени приписывают внедрение и развитие рабочего стола с графическим интерфейсом пользователя, почти все современные настольные операционные системы включают рабочий стол с графическим интерфейсом.Это верно для Windows, Apple macOS и Linux.
Виртуальные рабочие столыВиртуальный рабочий стол — это операционная система рабочего стола, например Windows 10, которая работает поверх корпоративного гипервизора. Конечные пользователи получают доступ к виртуальным рабочим столам через тонкие клиенты. Протокол удаленного рабочего стола передает изображения экрана и ввод с клавиатуры и мыши между устройством пользователя и сервером, на котором работает виртуальный рабочий стол.
Чем настольные компьютеры потребителей отличаются от настольных компьютеров предприятияС функциональной точки зрения нет разницы между настольным компьютером потребителя и настольным компьютером предприятия.Даже в этом случае корпоративные настольные компьютеры, как правило, находятся под более жестким контролем. Корпоративные рабочие столы обычно маркируются обоями, содержащими логотип организации, и обычно включают набор значков, одобренный ИТ-отделом.
Как переключить рабочие столы на компьютере с Windows 10
- Вы можете легко переключать рабочие столы на компьютере с Windows 10, чтобы организовать свои действия, открыв несколько виртуальных рабочих столов. Когда вы находитесь на определенном рабочем столе, Windows скрывает всю вашу другую работу.
- Windows 10 позволяет увидеть все открытые рабочие столы или создать новый, нажав кнопку «Просмотр задач» на панели задач.
- В представлении задач вы можете щелкнуть рабочий стол, на который хотите переключиться, создать новый или перетащить окна с одного рабочего стола на другой.
- Посетите домашнюю страницу Business Insider, чтобы узнать больше.
Windows 10 позволяет создавать несколько рабочих столов и переключаться между ними парой щелчков мышью.Таким образом, вы можете работать над несколькими разными проектами одновременно, не чувствуя загроможденности и не смешивая окна и приложения с разными видами деятельности.
Вы можете не только переключаться между разными рабочими столами, но также легко перемещать открытые окна с одного рабочего стола на другой.
Ознакомьтесь с продуктами, упомянутыми в этой статье:
Windows 10 (от 134,99 долларов США при лучшей покупке)
Lenovo IdeaPad (от 299,99 долларов США при лучшей покупке)
Как переключать рабочие столы в Windows 101. Нажмите кнопку «Просмотр задач» на панели задач. Вы также можете нажать клавишу Windows + «Tab» на клавиатуре.
Щелкните кнопку «Просмотр задач».Дэйв Джонсон / Business Insider
2. Нажмите кнопку «Просмотр задач», чтобы просмотреть рабочие столы, открытые программы и историю программ, которые вы недавно использовали.
3. В верхней части экрана вы увидите все ваши текущие виртуальные рабочие столы. Наведите курсор на рабочий стол, чтобы увидеть программы и вкладки, которые в данный момент открыты в этом окне.
4. Щелкните рабочий стол, на который нужно переключиться, или щелкните «Новый рабочий стол», чтобы открыть новый пустой виртуальный рабочий стол. Виртуальные рабочие столы отображаются в верхней части экрана над историей используемых вами программ.
Выше приведены рабочие столы, которые вы можете выбрать, или возможность создания нового рабочего стола.Дэйв Джонсон / Business Insider
5. Под рабочими столами вы можете увидеть историю всех программ и окон, которые вы использовали. Прокручивая список вниз, вы уходите в прошлое. Вы можете повторно открыть окно, просто щелкнув по нему.
6. Кроме того, вы можете быстро переключаться между рабочими столами, не переходя в «Представление задач», нажав «CTRL» + клавишу Windows + клавишу со стрелкой вправо или «CTRL» + клавиша Windows + клавиша со стрелкой влево на клавиатуре.
Как переместить окно с одного рабочего стола на другой в Windows 10Если вы используете окно на одном рабочем столе, но хотите, чтобы оно находилось на другом рабочем столе, вы можете легко перенести его.
1. Щелкните значок «Представление задач» на панели задач. Вы также можете нажать клавишу Windows + «Tab» на клавиатуре.
2. Наведите курсор на рабочий стол. Когда вы увидите окно, которое хотите переместить, щелкните и перетащите окно на другой рабочий стол и отпустите его.Теперь вы переместили его между рабочими столами.
Используя мышь, перетащите окно на рабочий стол, на который вы хотите его переключить. Дэйв Джонсон / Business Insider
Вы можете перетаскивать окна между рабочими столами, чтобы изменить порядок окон, совместно использующих рабочий стол.
Как быстро переключиться на рабочий стол Windows
Что нужно знать
- Самый простой: используйте ярлык Win + D для отображения и скрытия рабочего стола.
- Также можно включить кнопку Task View для отображения эскизов окон и виртуальных рабочих столов.
- Также просто: щелкните правой кнопкой мыши на панели задач и выберите Показать рабочий стол .
В этой статье рассказывается о нескольких способах быстрого доступа к рабочему столу в Windows 10 и о том, как создавать виртуальные рабочие столы.
Мигель Ко / LifewireКак отобразить и скрыть рабочий стол Windows 10
Используйте ярлык Win + D для отображения и скрытия рабочего стола. Эта команда заставляет Windows немедленно переключиться на рабочий стол и свернуть все открытые окна на панель задач. Используйте тот же ярлык, чтобы вернуть эти открытые окна.
Этот ярлык работает на всех версиях Windows, по крайней мере, до XP.
Как создавать виртуальные рабочие столы
Windows 10 включает в себя виртуальные рабочие столы, которые предлагают более одной версии вашего рабочего пространства.Одним из хороших способов использования виртуальных рабочих столов является разделение профессиональной и личной работы.
Нажмите Win + Ctrl + D , чтобы добавить новый виртуальный рабочий стол. Повторите команду кнопки, чтобы создать больше. Для переключения между экранами нажимайте клавиши Win + Ctrl , а также клавиши со стрелками влево, и , вправо, .
Как отобразить представление задач для просмотра всех виртуальных рабочих столов
Нажмите кнопку Task View на панели инструментов, чтобы открыть полноэкранный оверлей, в котором отображаются эскизы каждого виртуального рабочего стола и приложений, поддерживающих историю временной шкалы.Эта функция была новой в выпуске Windows 10 18.09.
Если вы не видите кнопку «Просмотр задач», щелкните правой кнопкой мыши панель задач и выберите Показать кнопку «Просмотр задач» .
Кнопка «Просмотр задач» по умолчанию выглядит как диафильм рядом со значком Кортаны на панели задач. В представлении задач вы можете найти приложения и веб-страницы, которые вы ранее просматривали. Вы также можете удалять, перемещать элементы и добавлять новые виртуальные рабочие столы.
Спасибо, что сообщили нам об этом!
Расскажите, почему!
Другой Недостаточно подробностей Сложно понять .Как удалить кнопку Показать рабочий стол на панели задач
Обновление: Перестаньте получать сообщения об ошибках и замедляйте работу своей системы с помощью нашего инструмента оптимизации. Получите это сейчас на эту ссылку
Windows позволяет иногда изменять и удалять элементы пользовательского интерфейса, а также быть скупым в других местах. Панель задач — это элемент Windows, который имеет множество сочетаний клавиш и редактируемые настройки, но некоторые из них могут создавать неудобства.
Функция «Aero peek» или «desktop peek» была введена в Windows 7, а также является частью последней версии Windows 10. Для тех из вас, кто этого не знает, функция «desktop peek» позволяет вам взглянуть на быстро взгляните на рабочий стол, щелкнув маленькую кнопку «Показать рабочий стол» в дальнем правом углу панели задач (после даты и времени).
«Aero peek» или «Показать рабочий стол»Очень удобна, когда у вас открыто несколько окон и вы хотите посмотреть на рабочий стол. Эта функция позволяет вам видеть, что находится на вашем рабочем столе, не сворачивая все открытые окна и программы. Просто наведите курсор мыши на кнопку «Показать рабочий стол» на панели задач, чтобы увидеть, что находится на рабочем столе.
Инструмент Aero peek или «Показать рабочий стол» также можно использовать с помощью сочетаний клавиш. Вы можете использовать логотип Windows + сочетание клавиш D, чтобы быстро свернуть все запущенные программы и окна, а затем снова использовать то же сочетание клавиш для восстановления всех программ и окон. Обратите внимание, что для функции «Обзор рабочего стола» в Windows 7 есть специальный логотип Windows + клавиша «Пробел», но в Windows 10 она не работает.
Многие пользователи используют сочетание клавиш, чтобы быстро увидеть, что находится на рабочем столе, вместо наведения курсора мыши на кнопку «Показать рабочий стол» на панели задач и поэтому хотят удалить кнопку «Показать рабочий стол» с панели задач Windows 10.
Как удалить кнопку «Показать рабочий стол» с панели задач Windows 10?
7+ Taskbar Tweaker — это небольшая бесплатная программа, которая позволяет полностью изменять и настраивать панель задач Windows 10/8/7. Вот как с его помощью удалить кнопку «Показать рабочий стол» с панели задач Windows 10:
Обновление за сентябрь 2021 г .:Теперь вы можете предотвратить проблемы с ПК с помощью этого инструмента, например, защитить вас от потери файлов и вредоносных программ. Кроме того, это отличный способ оптимизировать ваш компьютер для достижения максимальной производительности. Программа с легкостью исправляет типичные ошибки, которые могут возникнуть в системах Windows — нет необходимости часами искать и устранять неполадки, если у вас под рукой есть идеальное решение:
- Шаг 1: Скачать PC Repair & Optimizer Tool (Windows 10, 8, 7, XP, Vista — Microsoft Gold Certified).
- Шаг 2: Нажмите «Начать сканирование”, Чтобы найти проблемы реестра Windows, которые могут вызывать проблемы с ПК.
- Шаг 3: Нажмите «Починить все», Чтобы исправить все проблемы.
- Загрузите бесплатное приложение для настройки панели задач 7+ (около 1.2 МБ) и сохраните его на своем компьютере с Windows 10.
- После завершения загрузки дважды щелкните установочный файл, чтобы установить его локально. Когда вы дойдете до этапа завершения установки, обязательно снимите флажок «Установить 7+ Taskbar Tweaker для запуска при запуске», поскольку нет необходимости запускать программу каждый раз при включении компьютера.
- После запуска программы вы должны увидеть флажок «Скрыть кнопку« Показать рабочий стол »» в правом нижнем углу под разделом «Другое».
- Установите этот флажок, и вы увидите, что кнопка «Показать рабочий стол» удалена с панели задач Windows 10 (снимите этот флажок, и кнопка «Показать рабочий стол» снова появится).
Используйте редактор реестра
1 = отключено
Текст
[HKCU \ Software \ Microsoft \ Windows \ CurrentVersion \ Explorer \ Advanced]
Тип: DWORD
Значение: 1
Глядя на этот путь, я не вижу DWORD, который относится к значку SHOW DESKTOP.
Заключение
Надеюсь, это поможет. Если вы застряли или вам нужна помощь, прокомментируйте ниже, и я постараюсь помочь вам как можно больше.
https://www.techrepublic.com/article/how-to-find-use-and-modify-the-windows-10-show-desktop-button/
РЕКОМЕНДУЕМЫЕ: Нажмите здесь, чтобы устранить ошибки Windows и оптимизировать производительность системы
CCNA, веб-разработчик, ПК для устранения неполадок
Я компьютерный энтузиаст и практикующий ИТ-специалист. У меня за плечами многолетний опыт работы в области компьютерного программирования, устранения неисправностей и ремонта оборудования. Я специализируюсь на веб-разработке и дизайне баз данных. У меня также есть сертификат CCNA для проектирования сетей и устранения неполадок.
Как быстро показать рабочий стол в Windows 10
Обновление: Перестаньте получать сообщения об ошибках и замедляйте работу своей системы с помощью нашего инструмента оптимизации. Получите это сейчас на эту ссылку
Иногда вам нужно быстро увидеть свой рабочий стол в Windows 10, но вы не хотите сворачивать или тщательно перемещать каждое открытое окно приложения и терять макет. К счастью, есть несколько вариантов, которые позволяют быстро просмотреть рабочий стол и продолжить с того места, где вы остановились.
Вы можете нажать кнопку сворачивания во всех открытых окнах или свернуть их все одновременно одним щелчком мыши или сочетанием клавиш. Узнайте, как добраться до Рабочий стол Windows 10 простым жестом.
Использование сочетания клавиш Win + D
Удерживая нажатой клавишу Windows, нажмите клавишу D на физической клавиатуре, чтобы Windows 10 свернула все сразу и отобразила рабочий стол. Если вы снова нажмете Win + D, вы сможете вернуться туда, где вы были изначально. Этот метод работает, только если к вашему компьютеру подключена физическая клавиатура.
Использование кнопки панели задач
Если вы работаете со многими программами в Windows, вы можете использовать кнопку «Показать панель задач рабочего стола», чтобы немедленно открыть рабочий стол. Кнопка на панели задач позволяет быстро отображать рабочий стол, не прерывая презентации Windows.
Обновление за сентябрь 2021 г .:Теперь вы можете предотвратить проблемы с ПК с помощью этого инструмента, например, защитить вас от потери файлов и вредоносных программ. Кроме того, это отличный способ оптимизировать ваш компьютер для достижения максимальной производительности. Программа с легкостью исправляет типичные ошибки, которые могут возникнуть в системах Windows — нет необходимости часами искать и устранять неполадки, если у вас под рукой есть идеальное решение:
- Шаг 1: Скачать PC Repair & Optimizer Tool (Windows 10, 8, 7, XP, Vista — Microsoft Gold Certified).
- Шаг 2: Нажмите «Начать сканирование”, Чтобы найти проблемы реестра Windows, которые могут вызывать проблемы с ПК.
- Шаг 3: Нажмите «Починить все», Чтобы исправить все проблемы.
Чтобы использовать кнопку «Показать рабочий стол», щелкните небольшую вертикальную линию на панели задач. Вертикальная линия расположена в правом конце панели задач.
Использование функции «Заглянуть на рабочий стол»
Не многие люди знают об этом, но Windows 10 предлагает пользователям второй способ взглянуть на рабочий стол. Этот фильм известен как «Aero Peek». Благодаря функции Peet at desktop вы можете быстро взглянуть на рабочий стол. Как только вы отодвинете мышь от кнопки панели задач, приложение Windows снова отобразится.
Заключение
Если у вас есть мышь или указывающее устройство с дополнительными клавишами, обычно можно назначить для клавиши функцию «Показать рабочий стол». Например, вы можете настроить для этого центральную кнопку колеса прокрутки, и если вы хотите быстро увидеть свой рабочий стол, просто нажмите кнопку. Конфигурации различаются в зависимости от программного обеспечения для мыши (или драйверы) ты используешь. Независимо от того, как вы его настроите, вы, вероятно, почувствуете себя более эффективно с Windows 10.
https://support.microsoft.com/en-us/help/4027090/windows-show-desktop-icons-in-windows-10
РЕКОМЕНДУЕМЫЕ: Нажмите здесь, чтобы устранить ошибки Windows и оптимизировать производительность системы
CCNA, веб-разработчик, ПК для устранения неполадок
Я компьютерный энтузиаст и практикующий ИТ-специалист. У меня за плечами многолетний опыт работы в области компьютерного программирования, устранения неисправностей и ремонта оборудования. Я специализируюсь на веб-разработке и дизайне баз данных. У меня также есть сертификат CCNA для проектирования сетей и устранения неполадок.
6 способов показать рабочий стол Windows 10: все, что вам нужно знать
Desktop является домашней базой для многих пользователей Windows 10, и есть несколько способов получить к нему доступ. Даже если вы не храните на нем файлы и папки, вы можете переключиться на рабочий стол Windows , чтобы быстро скрыть содержимое экрана. Когда вы это сделаете, все окна ваших приложений сворачиваются, и вместо них отображается Desktop . В этом руководстве показаны шесть способов показать рабочий стол Windows 10 и все, что вам нужно знать о них:
1.Используйте сочетание клавиш Показать рабочий стол в Windows 10
Самый простой способ получить доступ к Desktop — использовать сочетание клавиш Windows + D . Хотя это не единственный ярлык в этом руководстве, мы считаем его наиболее удобным, поскольку вам понадобится только одна рука, чтобы использовать его на обычной клавиатуре. Ярлык немедленно приведет вас к Desktop , свернув каждое окно приложения на экране.
Одновременно нажмите клавиши Windows и D, чтобы открыть рабочий стол Windows.Этот метод также может помочь вам, если приложение, которое вы используете, зависает.Нажмите ярлык еще раз, чтобы восстановить только что свернутые окна и вернуться к тому, что вы делали.
СОВЕТ: Если вы используете виртуальные рабочие столы, есть и другие сочетания клавиш, которые можно использовать для переключения между ними и доступа к нужному. Чтобы узнать больше, прочтите статью Как использовать несколько рабочих столов в Windows 10: все, что вам нужно знать.
2. Отобразите рабочий стол Windows с помощью сочетания клавиш «Свернуть все»
Вы можете свернуть открытые окна одно за другим, чтобы увидеть рабочий стол Windows 10 .Однако, если вы многозадачны, это может занять много времени, так почему бы не использовать ярлык Minimize All ? Нажмите Windows + M на клавиатуре, и все окна приложений сразу сворачиваются на панель задач, открывая Desktop .
При одновременном нажатии клавиш Windows и M отображается рабочий стол.Чтобы обратить эффект и вернуть свернутые окна приложений на рабочий стол , используйте сочетание клавиш Windows + Shift + M .
Одновременно нажмите клавиши Windows, Shift и M, чтобы восстановить приложения.3. Используйте кнопку «Показать рабочий стол» на панели задач в Windows 10
Если вам не нравятся сочетания клавиш, есть кнопка Показать рабочий стол . Достаточно одного щелчка или нажатия на эту тонкую кнопку, и вы можете мгновенно получить доступ к своему Desktop . Если вы используете горизонтальную панель задач, кнопка Показать рабочий стол находится на правом краю панели задач, как показано ниже.
Нажмите кнопку справа от горизонтальной панели задач, чтобы отобразить рабочий стол.Если панель задач вертикальная, лента Show desktop расположена на ее нижнем крае.
Нажмите или коснитесь тонкой кнопки в основании вертикальной панели задач, чтобы открыть рабочий стол Windows 10.Повторное нажатие той же области в конце панели задач немедленно возвращает все открытые окна.
Также можно щелкнуть правой кнопкой мыши кнопку Показать рабочий стол , чтобы открыть контекстное меню. Нажмите Показать рабочий стол для того же результата.
Нажмите Показать рабочий стол в контекстном менюВызов меню и повторное нажатие Показать рабочий стол отменяет эффект.
4. Показать рабочий стол Windows 10 из меню панели задач
Панель задач предлагает еще один способ переключения на Desktop . Сначала щелкните правой кнопкой мыши или нажмите и удерживайте неиспользуемую область панели задач, чтобы открыть контекстное меню. Затем нажмите или коснитесь «Показать рабочий стол . »
Щелкните правой кнопкой мыши пустую область, затем нажмите Показать рабочий стол в Windows 10.Все открытые окна свернуты, и вы увидите фон рабочего стола . Чтобы восстановить окна приложений, которые вы использовали, снова откройте меню панели задач, щелкнув его правой кнопкой мыши или нажав и удерживая его.Затем нажмите на опцию «Показать открытые окна».
Щелкните или коснитесь Показать открытые окна, чтобы восстановить их.СОВЕТ: За исключением сочетаний клавиш Minimize All во втором разделе, все другие проиллюстрированные методы можно комбинировать для быстрого переключения между рабочим столом и открытыми окнами. Например, не стесняйтесь нажимать кнопку Show Desktop в дальнем правом углу панели задач, чтобы отобразить Windows 10 Desktop , а затем используйте сочетание клавиш Windows + D , чтобы вернуть активные окна приложений на экран. .
5. Как заглядывать в рабочий стол в Windows 10
Если вы просто хотите что-то проверить на рабочем столе, не сворачивая все открытые окна, вы можете использовать «Peek at the Desktop . » Этот параметр позволяет скрыть содержимое экрана, не нажимая ничего. Самый простой способ активировать его — щелкнуть правой кнопкой мыши кнопку Показать рабочий стол в конце панели задач. Нажатие на «Заглянуть на рабочий стол» включает эту опцию, добавляя галочку рядом с ней.
Отметьте опцию Peek At Desktop, чтобы активировать ее.После включения опции вы можете навести курсор мыши на кнопку Показать рабочий стол в конце панели задач, чтобы открыть Desktop . Перемещение курсора от области вернет вас в открытые окна, чтобы возобновить свою деятельность.
Наведите указатель мыши на кнопку Показать рабочий стол, чтобы посмотреть на рабочий стол.Вы также можете включить «Peek at the Desktop» из приложения «Настройки». Щелкните правой кнопкой мыши или нажмите и удерживайте панель задач, чтобы получить доступ к ее меню, а затем щелкните или коснитесь Параметры панели задач .
Доступ к настройкам панели задачЗатем поверните на переключатель под «Использовать Peek для предварительного просмотра рабочего стола, когда вы наводите указатель мыши на кнопку« Показать рабочий стол в конце панели задач »».
Нажмите или коснитесь переключателя, чтобы использовать PeekЧтобы отключить эту опцию, снимите флажок «Peek at desktop» в меню кнопки Show desktop или выключите Off в настройках панели задач .
6. Создайте ярлык «Показать на рабочем столе» и закрепите его там, где хотите.
Вы также можете создать ярлык Show Desktop вручную.Начните создавать ярлык и в поле назначения вставьте следующее:
C: Оболочка Windowsexplorer.exe ::: {3080F90D-D7AD-11D9-BD98-0000947B0257}
Затем щелкните или коснитесь Далее .
Создание ярлыка Show Desktop вручнуюНа следующем экране вы можете назвать ярлык Show Desktop , а затем нажать Finish .
Назовите ярлык, чтобы запомнить, для чего он нуженДля дальнейшей персонализации измените значок ярлыка, и, если вы ностальгируете по классическому ярлыку Show Desktop , вы даже можете закрепить ярлык на панели задач Windows 10.
Создайте классический ярлык Show DesktopКак часто вы обращаетесь к рабочему столу Windows 10?
Мы всегда использовали Windows Desktop для доступа к тому, что нам нужно в нашей операционной системе, и даже добавили к нему некоторые классические ярлыки на рабочем столе из-за этого. А вы? Как часто вы получаете доступ к Windows 10 Desktop ? Какие ярлыки и файлы вы храните на нем? Дайте нам знать в комментариях ниже.
Как добавить значок Show Desktop на панель задач Windows 10
На этой странице показано, как добавить значок «Показать рабочий стол» на панель задач в Windows 10, чтобы вы могли просто щелкнуть значок, чтобы быстро вернуться на рабочий стол.
Как добавить значок «Показать рабочий стол» на панель задач Windows 10
Выполните три шага.
Шаг 1. Создайте ярлык «Показать рабочий стол» на рабочем столе
1) Перейти на рабочий стол.
2) Щелкните правой кнопкой мыши любую пустую область рабочего стола, укажите Новый и выберите Ярлык .
3) После открытия мастера «Создать ярлык» введите % windir% \ explorer.exe shell ::: {3080F90D-D7AD-11D9-BD98-0000947B0257} в поле расположения, а затем щелкните Далее .
4) Назовите ярлык «Показать рабочий стол» и нажмите Готово . Конечно, вы также можете назвать это как любое другое имя, которое вы можете идентифицировать.
5) Затем вы увидите ярлык «Показать рабочий стол» на рабочем столе.
Шаг 2. Измените значок для ярлыка «Показать рабочий стол»
Значок ярлыка «Показать рабочий стол» по умолчанию такой же, как и значок проводника. Чтобы вам было легче идентифицировать ярлык «Показать рабочий стол», вы можете изменить его значок.
1) Щелкните правой кнопкой мыши ярлык «Показать рабочий стол» и выберите Свойства из контекстного меню.
2) Выберите вкладку Ярлык и нажмите кнопку «Изменить значок».
3) Выберите значок из списка и нажмите ОК .
4) Щелкните Применить , а затем ОК .
Шаг 3. Закрепите ярлык «Показать рабочий стол» на панели задач
1) Щелкните правой кнопкой мыши ярлык «Показать рабочий стол» и выберите «Закрепить на панели задач» в контекстном меню.
2) Затем вы увидите значок «Показать рабочий стол» на панели задач. Как только вы нажмете на значок, Windows 10 сразу свернет все открытые окна и сразу же отобразит рабочий стол. Щелкнув значок второй раз, вы вернете все открытые окна.
3) Вы можете удалить ярлык «Показать рабочий стол» на рабочем столе, если хотите. Если вы удалите ярлык с рабочего стола, значок «Показать рабочий стол» на панели задач по-прежнему будет работать правильно.
Как добавить значок «Показать рабочий стол» на панель задач в Windows 10
В Windows 7 у нас была опция «Показать рабочий стол», которую мы используем для минимизации всех открытых вкладок на экране одним щелчком мыши. Однако в Windows 10 вы также получаете эту опцию, но для этого вам нужно прокрутить вниз до крайнего правого угла панели задач. Если вы хотите настроить параметры и персонализировать свое устройство в соответствии с вашими предпочтениями, вы можете добавить значок «Показать рабочий стол» на панель задач. Да, в этой статье мы расскажем вам, как узнать, как добавить значок show Desktop на панель задач в Windows 10.
Как добавить значок Show Desktop на панель задач в Windows 10 Метод 1. Добавление значка «Показать на рабочем столе» с помощью параметра «Создать ярлык»Это один из самых простых способов добавить значок «Показать значок рабочего стола» на панель задач в Windows 10. Мы выделим все шаги.
Шаг 1. Перейдите на рабочий стол, щелкните рабочий стол правой кнопкой мыши и выберите «Создать»> «Ярлык».
Шаг 2. Когда мастер создания ярлыков предложит вам ввести местоположение, введите % windir% \ explorer.exe shell ::: {3080F90D-D7AD-11D9-BD98-0000947B0257} и нажмите кнопку «Далее».
Шаг 3 — В следующем поле вам будет предложено дать имя этому ярлыку, назовите его « Show Desktop » для этого файла и нажмите опцию Finish .
Шаг 4. Теперь вы увидите ярлык Show Desktop на рабочем столе. Тем не менее, вам необходимо внести некоторые изменения, чтобы добавить этот ярлык на панель задач
.Шаг 5. Теперь вы переходите в раздел свойств ярлыка «Показать рабочий стол». Щелкните правой кнопкой мыши ярлык и выберите Properties.
Шаг 6 — Здесь вам нужно нажать на кнопку Изменить значок , чтобы выбрать наиболее подходящий или предпочтительный значок для этого ярлыка.
Шаг 7. Теперь вам нужно щелкнуть правой кнопкой мыши ярлык на рабочем столе и выбрать опцию Закрепить на панели задач .
Наконец, на панели задач появится значок «Показать рабочий стол».Разве это не простой способ выполнить эту работу? Да, это так. Однако у нас есть другой способ выполнить эту задачу. Выбор любого метода зависит от пользователей и их предпочтений.
Метод 2 — Использовать ярлык текстового файлаШаг 1. Щелкните правой кнопкой мыши на рабочем столе и перейдите к New> Text file.
Шаг 2. Назовите файл, например, «Показать рабочий стол» с расширением .exe.
При сохранении этого файла Windows показывает предупреждающее сообщение, вам нужно перейти вперед и нажать кнопку Да .
Шаг 3. Теперь вам нужно щелкнуть файл правой кнопкой мыши и выбрать опцию Закрепить на панели задач .
Шаг 4 — Теперь вам нужно создать новый текстовый файл с приведенным ниже кодом:
[Shell] Команда = 2 IconFile = explorer.exe, 3 [Панель задач] Команда = ToggleDesktop
Шаг 5 — При сохранении этого файла вам необходимо указать определенную папку, в которой вам нужно сохранить этот файл.
C: \ Users \ <имя пользователя> \ AppData \ Roaming \ Microsoft \ Internet Explorer \ Quick Launch \ User Pinned \ TaskBar
Шаг 6 — Теперь вам нужно сохранить этот текстовый файл с именем: Show Desktop.scf
Примечание: Убедитесь, что .scf — это расширение файла
Шаг 7 — Наконец, закройте текстовый файл на вашем устройстве.
Шаг 8 — Теперь, если вам нужно изменить некоторые свойства этого файла, вам нужно перейти к файлу панели задач «Показать рабочий стол», щелкнуть его правой кнопкой мыши и выбрать «Свойства ».
Шаг 9 — Здесь вы можете выбрать раздел Изменить значок , чтобы изменить изображение ярлыка.
Шаг 10 — Кроме того, в окне Windows есть поле целевого местоположения. Вам необходимо ввести следующий путь на вкладке этого местоположения.
«C: \ Users \ <имя пользователя> \ AppData \ Roaming \ Microsoft \ Internet Explorer \ Quick Launch \ User Pinned \ TaskBar \ Show Desktop.scf»
Шаг 11 — Наконец, вам нужно сохранить все упомянутые настройки . Вы изменили значок и разместили целевое местоположение. Это означает, что вы завершили настройку добавления Показать значок рабочего стола на панель задач в Windows 10.
Рекомендовано:
Я надеюсь, что приведенные выше шаги были полезны, и теперь вы сможете Добавить значок «Показать значок рабочего стола» на панель задач в Windows 10 , но если у вас все еще есть какие-либо вопросы по этому руководству, не стесняйтесь спрашивать их в разделе комментариев.
Как добавить значок «Показать рабочий стол» на панель задач Windows 10, 8 или 7 • Восстановить Windows ™
По умолчанию значок «Показать рабочий стол» находится в правом нижнем углу панели задач в выпусках Windows 10, 8 и 7. Также в этих выпусках вы можете нажимать клавиши Windows + D, чтобы свернуть или развернуть все открытые окна.
Это руководство написано для всех пользователей, которым неудобно получить доступ к местоположению значка «Показать рабочий стол» по умолчанию и которые хотят, чтобы значок «Показать рабочий стол» отображался на панели задач Windows, как в Windows Vista или XP.
Как разместить «Показать рабочий стол» на панели задач Windows 10, 8.1, 8 или 7.
1. Нажмите клавиши Windows + D, чтобы свернуть все открытые окна.
2. Щелкните правой кнопкой мыши пустую область рабочего стола и выберите Новый > Ярлык .
3. В названии местоположения скопируйте / вставьте следующую команду и нажмите Далее :
% windir% \ explorer.exe оболочка ::: {3080F90D-D7AD-11D9-BD98-0000947B0257}
4.В качестве имени введите « Show Desktop » и нажмите Finish .
5. Щелкните правой кнопкой мыши только что созданный ярлык и выберите Свойства .
6. В окне «Показать свойства рабочего стола» щелкните Изменить значок .
7. В поле «Искать значок в этом файле» введите следующий путь и нажмите Введите .
C: \ Windows \ System32 \ shell32.dll
8. Выберите значок для нового ярлыка «Показать рабочий стол» и дважды нажмите OK , чтобы выйти из свойств ярлыка.
9. Наконец, щелкните правой кнопкой мыши значок «Показать рабочий стол» и выберите Закрепить на панели задач .
Вот и все, ребята! Это сработало для вас?
Пожалуйста, оставьте комментарий в разделе комментариев ниже или даже лучше: поставьте лайк и поделитесь этим сообщением в блоге в социальных сетях, чтобы помочь распространить информацию об этом решении.
Если эта статья была для вас полезной, поддержите нас, сделав пожертвование. Даже $ 1 могут иметь для нас огромное значение.Совет: Как разместить значок «Показать рабочий стол» на панели задач Windows 8 или Windows 10. — wintips.org
В новом режиме рабочего стола Windows 8 или 10 вы все еще можете найти функцию « Показать рабочий стол » в правом нижнем углу панели задач (щелкните пустую область справа от области часов / даты), чтобы сверните все открытые окна и перейдите на рабочий стол.Но если вы хотите, чтобы ваш любимый значок « Show Desktop » отображался на панели задач, просто выполните следующие простые шаги:
Альтернатива: Вы также можете разместить значок « Показать рабочий стол »: добавив панель «Быстрый запуск» на панель задач.
Шаг 1. Создайте значок «Показать рабочий стол».1. Щелкните правой кнопкой мыши в нижнем левом углу экрана и во всплывающем меню выберите «Рабочий стол».
2.Щелкните правой кнопкой мыши на рабочем столе и выберите « New> Shortcut»
3. В поле расположения введите одну из следующих команд:
C: \ Windows \ System32 \ cmd.exe / C «% appdata% \ Microsoft \ Internet Explorer \ Quick Launch \ Shows Desktop.lnk»
или
C: \ Windows \ System32 \ cmd.exe / C «C: \ Users \ <имя пользователя> \ AppData \ Roaming \ Microsoft \ Internet Explorer \ Quick Launch \ Shows Desktop.lnk»
* <имя пользователя>: введите свое имя пользователя
или
% windir% \ explorer.Оболочка exe ::: {3080F90D-D7AD-11D9-BD98-0000947B0257}
Важно: Если вы скопируете и вставите одну из двух вышеперечисленных команд, то удалит и вместо — введите в кавычки.
4. Введите имя для ярлыка: например, Покажите рабочий стол и нажмите « Готово».
5. Теперь укажите значок для нового ярлыка.
5а. Щелкните правой кнопкой мыши на ярлыке и выберите Свойства .
5б. В окне свойств ярлыка перейдите на вкладку «S hortcut » и выберите « Изменить значок »
5с. Щелкните «Обзор» справа от поля «Искать значки в этом файле».
5д. Затем перейдите в папку « C: \ Windows \ System32 » и откройте файл « shell32.dll ».
5e. Выберите значок из списка доступных значков и нажмите « OK ».
5ф. Нажмите « OK » еще раз, чтобы закрыть свойства ярлыка.
Шаг 2. Поместите ярлык кнопки на рабочем столе в нужное место:A. Чтобы разместить кнопку на панели задач: Щелкните правой кнопкой мыши и выберите « Закрепить на панели задач ».
Примечание *: вы можете перетащить новый ярлык в любое место на панели задач.
Альтернатива: Вы также можете разместить значок « Показать рабочий стол »: добавив панель «Быстрый запуск» на панель задач.
Читайте также: Как выключить, перезагрузить или выйти из Windows 8 одним щелчком мыши.
Если эта статья была для вас полезной, поддержите нас, сделав пожертвование. Даже 1 доллар может иметь огромное значение для нас в наших усилиях продолжать помогать другим, сохраняя при этом этот сайт бесплатным: Если вы хотите, чтобы постоянно защищал от вредоносных программ, существующих и будущих , мы рекомендуем вам установить Malwarebytes Anti-Malware PRO , нажав ниже (мы действительно зарабатываете комиссию от продаж, произведенных по этой ссылке, но без каких-либо дополнительных затрат для вас.У нас есть опыт работы с этим программным обеспечением, и мы рекомендуем его, потому что оно полезно и полезно):Полная защита домашнего ПК — Защитите до 3 ПК с помощью НОВОГО ПО Malwarebytes Anti-Malware Premium!
Как показать или скрыть значки ярлыков на рабочем столе
Обновлено: 31.12.2020, Computer Hope
При использовании ПК с Windows вы можете начать замечать, что на рабочем столе появляется множество ярлыков. Вы всегда можете удалить их, но иногда проще временно скрыть значки, чтобы их можно было просмотреть позже.Чтобы продолжить, следуйте инструкциям в разделах ниже.
КончикЧтобы скрыть значки на рабочем столе, потому что их слишком много, вы также можете создать новую папку на рабочем столе для хранения значков. Например, вы можете разделить свои значки на группы (например, Программы , Игры , Документы ), а затем переместить каждую группу в отдельную папку. См .: Как создать каталог или папку.
Показать или скрыть все ярлыки на рабочем столе
- Нажмите клавишу Windows + D на клавиатуре, чтобы отобразить рабочий стол Windows.
- Щелкните правой кнопкой мыши пустую область на рабочем столе и выберите Просмотр в раскрывающемся меню.
- Щелкните Показать значки рабочего стола , чтобы снять флажок и скрыть все значки рабочего стола.
Чтобы снова отобразить значки рабочего стола, выполните те же действия, описанные выше, и установите флажок рядом с параметром «Показывать значки рабочего стола».
Как показать или скрыть отдельный значок ярлыка
ПримечаниеЕсли вы ранее указали, что скрытые файлы и папки должны быть видимыми, то выполнение следующих шагов приведет к тому, что скрытый ярлык вместо этого станет серым.
- Нажмите клавишу Windows + D на клавиатуре, чтобы отобразить рабочий стол Windows.
- Щелкните правой кнопкой мыши значок ярлыка на рабочем столе, который нужно скрыть.
- В появившемся раскрывающемся меню выберите Свойства .
- На вкладке Общие найдите раздел Атрибуты .
- Установите флажок рядом с Скрытый ( A ), нажмите Применить ( B ), затем нажмите OK ( C ).
Чтобы снова отобразить значок, выполните те же действия, описанные выше, но снимите флажок рядом с «Скрытый» на шаге 5.
Как скрыть и показать фон рабочего стола в Windows 10
Скрывая фон рабочего стола на своем компьютере, вы можете сделать элементы на экране более заметными, как показано на следующем снимке экрана. Что касается того, как это реализовать, в этой статье представлены два метода скрытия и отображения фона рабочего стола на компьютере с Windows 10.
Видеогид о том, как скрыть или показать фон рабочего стола в Windows 10:
2 способа скрыть и показать фон рабочего стола в Windows 10:
Способ 1: Скрыть или показать фон рабочего стола в настройках ПК.
Шаг 1 : Откройте настройки ПК.
Шаг 2 : Введите настройки специальных возможностей.
Выберите Простота доступа слева.
Шаг 3 : Скрыть или показать фон рабочего стола.
1. Чтобы скрыть фон рабочего стола, выберите Другие параметры и щелкните переключатель под параметром «Показывать фон Windows», чтобы выключить его.
2.Чтобы показать фон, откройте Другие параметры и коснитесь переключателя под вышеупомянутой настройкой, чтобы включить его.
Способ 2: Скрыть или показать фон рабочего стола в Панели управления.
Шаг 1 : Откройте Панель управления.
Шаг 2 : Доступ Оптимизировать настройки визуального отображения.
Щелкните Оптимизировать визуальное отображение в разделе «Простота доступа».
Шаг 3 : Скрыть или показать фон рабочего стола.
1. В окне под названием «Сделать компьютер более заметным» выберите Удалить фоновые изображения (если доступно) и коснитесь ОК , чтобы скрыть фон.
2. Снимите флажок Удалить фоновые изображения (если доступно) и щелкните ОК , чтобы отобразить фон.
Статьи по теме :
.
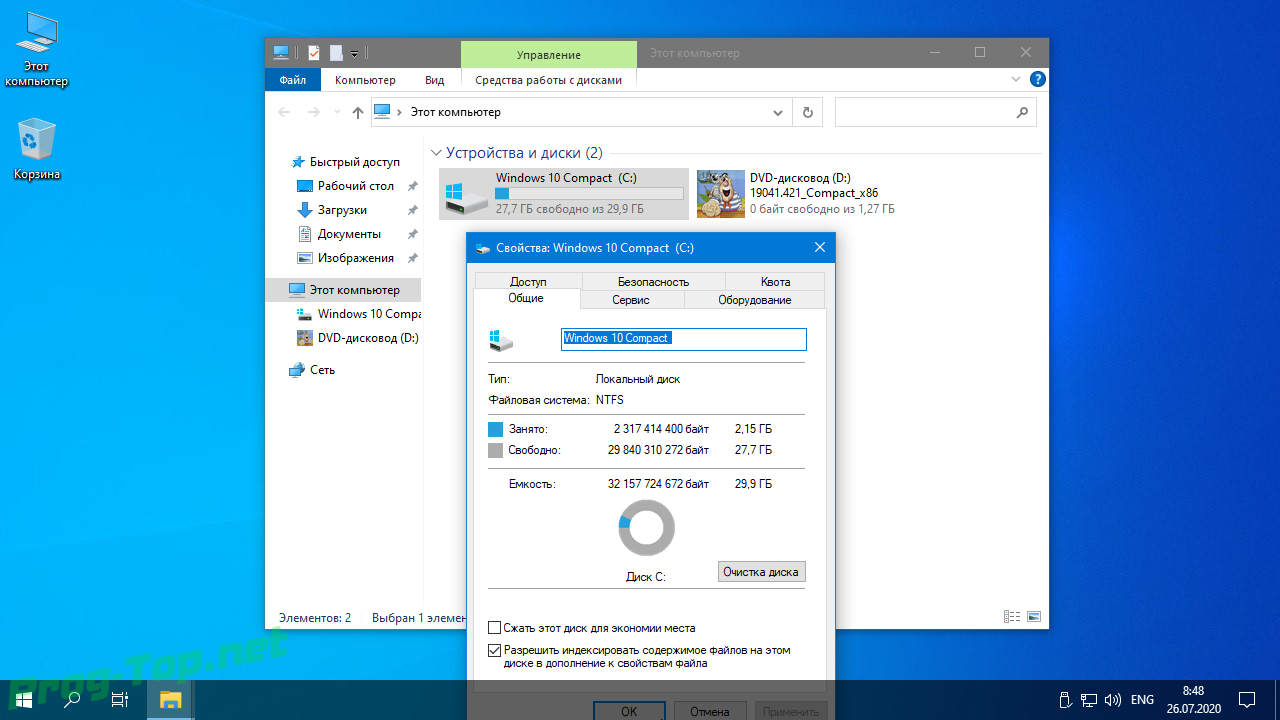
 Это скрывает или показывает приложения и окна с вашего рабочего стола.
Это скрывает или показывает приложения и окна с вашего рабочего стола.