3 способа открыть панель управления в Windows 10
После перехода с Windows 7 на Windows 10 почти у всех пользователей стал возникать резонный вопрос: «Как добраться до панели управления?». В интерфейсе Windows 10 были сделаны значительные изменения, которые перевернули все алгоритмы и шаблоны взаимодействия пользователя с этой операционной системой. За несколько лет использования привычного меню «Пуск» в Windows XP и 7 все привыкли к последовательности действий «Пуск > Панель управления».
В десятой версии операционки от Microsoft многие настройки перебрались в «Параметры», но классическая «Панель управления» не была убрана совсем — просто доступ к ней слегка затруднен. Вероятно в планах разработчиков постепенный переход от класических элементов управления операционной системы к новым.
Открыть «Панель управления» в Windows 10 можно тремя способами:
- Использовать поиск Windows и закрепить на панели задач для быстрого доступа;
- Закрепить иконку на рабочем столе;
- Открыть с помощью быстрого запуска «Выполнить».
1 способ — открыть панель управления используя поиск
1. Перейдите в поле поиска на панели задач и начните вводить «Панель управления». Windows выполнит поиск и откроет приложение панели управления.
Если на панели задач нет поля «Поиск», то нажмите на значок в виде лупы. В случае отсутствия на панели задач поля поиска и значка лупы, их необходимо включить: щелкните правой клавишей мыши по панели задач, в контекстном меню выбирите Поиск > Показать поле поиска.
2. Откройте найденный элемент или выбирите другой доступный вариант взаимодействия:
- Перейти к расположению файла
- Закрепить на начальном экране
- Закрепить на панели задача
Если вы часто используете панель управления выберите «Закрепить на панели задач». Затем вы можете легко запустить его с панели задач.
2 способ — закрепить значок панели управления на рабочем столе
Вы также можете создать ярлык панели управления на рабочем столе.
1. Кликните правой клавишей мыши в пустом месте рабочего стола
2. Выбирите пункт «Персонализация«
3. В открывшемся окне выбирите вкладку «Темы» и кликните по ссылке «Параметры значков рабочего стола«.
4. В окне «Параметры значков рабочего стола» отметьте галочкой пункт «Панель управления» и нажмите «ОК».
Теперь на вашем рабочем столе всегда будет значок «Панели управления»
3 способ — открыть панель управления при помощи диалогового окна «Выполнить»
Этот способ самый быстрый при условии, что вы хорошо владеете клавиатурой. Системные администраторы очень часто пользуются окном «Выполнить», чтобы запускать элементы управления Windows так как это быстрей, чем добираться до них водя курсором по экрану и кликая мышкой.
- Нажмите сочетание клавиш [Windows] + [R], чтобы открыть диалоговое окно «Выполнить»
- Затем введите «control» и нажмите клавишу [Enter], либо кнопку «ОК«.
Команду «control» также можно запустить из командной строки или окна PowerShell.
Можно было бы ограничится описанием одного способа, но у всех разные взгляды на удобство. Кому-то удобней один раз закрепить значек на рабочем столе или панели задач, а другие предпочтут использовать окно «Выполнить». Выбор за вами.
Как вернуть Панель управления в Windows 10 [ОБЗОР]
Большинство компьютерных пользователей, по многолетней уже традиции, после очередного обновления операционной системы Windows, возвращают игры, программы, функции или элементы интерфейса на прежние места, ремонтируют панель задач…
Сегодня узнаем, где находится и как вернуть Панель управления в Windows 10 (и Корзину тоже).
Как открыть Панель управления в Windows 10
Да, возвращать будем ту самую старую, добрую, понятную и удобную Панель управления, к которой все привыкли и от которой нас упорно хотят отучить программисты корпорации Microsoft.
С каждым новым обновлением она почему-то становится всё дальше и дальше спрятана от пользователей.
Итак, для начала разберёмся, где она находится после крайнего апдейта системы:
- тыкаем на многострадальную кнопку «Пуск» и слева вверху, переходим во «Все приложения»…
- спускаемся вниз по перечню программ
- раскрываем (ткнув маленький треугольничек или галочку) отдел «Служебные»…
Вот тут, в последнее время и живёт наша панель…
Как вернуть Панель управления в Windows 10
Чтоб вернуть Панель управления и Корзину в Проводник Windows 10 нам понадобится маленькая бесплатная программка Control Panel and Recycle.
Не волнуйтесь, мы её сразу после использования удалим из компьютера.
Вот так область навигации окна проводника выглядит сейчас…
Читайте также на сайте:
…
…
Теперь, скачиваем по этой ссылке ниже программу Control Panel and Recycle…
Скачать Control Panel and Recycle
| Предназначение: | Бесплатная программа для возврата классической панели управления в Windows 10 |
| Название программы: | Control Panel and Recycle |
| Производитель (автор): | genesistoxical |
| Статус: | Бесплатно |
| Категория: | Проводник |
| Размер инсталлятора (архива): | 377 кб |
| Поддержка ОС: | Windows 10 |
| Язык интерфейса: | Английский |
| Безопасность: | Вирусов нет |
| Похожие программы: | — |
| Ссылка на инсталлятор/сайт: | Скачать/Перейти |
…
…
…разархивировали и устанавливаем её…
После инсталляции получаем на рабочий стол ярлык, на него и кликаем мышкой (запускаем программку)…
В этом единственном окне программы Control Panel and Recycle тыкаем на «Add», чтоб добавить Панель управления (левая верхняя кнопка) или Корзину (левая нижняя зелёная кнопка) в окно Проводника Windows.
«Remove» — следует понимать как отмену или возврат к прежнему состоянию области навигации, без панели управления и корзины.
Всё, программу можно закрывать и удалять, стандартными средствами системы или чистилкой CCleaner — внесённые изменения сохраняются…
Поздравляю — узнали как вернуть Панель управления и Корзину в Проводник Windows 10.
Конечно, можно было сделать всё это и «ручками», через реестр, но кому нужен этот, сомнительный для малоопытных пользователей, героизм.
Кстати, всегда прячу область навигации в окнах проводника — так привык и люблю простор…
До новых «возвращалок» и полезных компьютерных советов.
ПОЛЕЗНОЕ ВИДЕО
…
…
4.1 / 5 ( 17 голосов )
Уверенный пользователь трех домашних ПК с многолетним опытом, «компьютерщик» для всех родственников, соседей и знакомых, в течении 10-ти лет автор более тысячи обзоров интересных и полезных программ для компьютера на собственном софтовом блоге OptimaKomp.RU
Я только обозреваю программы!
Любые претензии — к их производителям!
Все комментарии проходят модерацию
Подписывайтесь на уведомления от сайта OptimaKomp.RU по электронной почте, чтоб не пропускать новые подробные обзоры интересных и полезных компьютерных программ.
Уже более 8-ми тысяч читателей подписалось — присоединяйтесь! 😉
Microsoft планирует постепенно убрать из Windows 10 панель управления / Хабр
Раздел «Система» в инсайдерской сборке Windows 10 под номером 20161 перешёл в приложение «Настройки» из «Панели управления». Это означает, что Microsoft начала длительный процесс удаления из ОС классической панели управления, считают журналисты WindowsLatest.
В разделе «Система», который убрали из панели управления в инсайдерской сборке, можно посмотреть данные о процессоре, объёме памяти и других характеристиках ПК.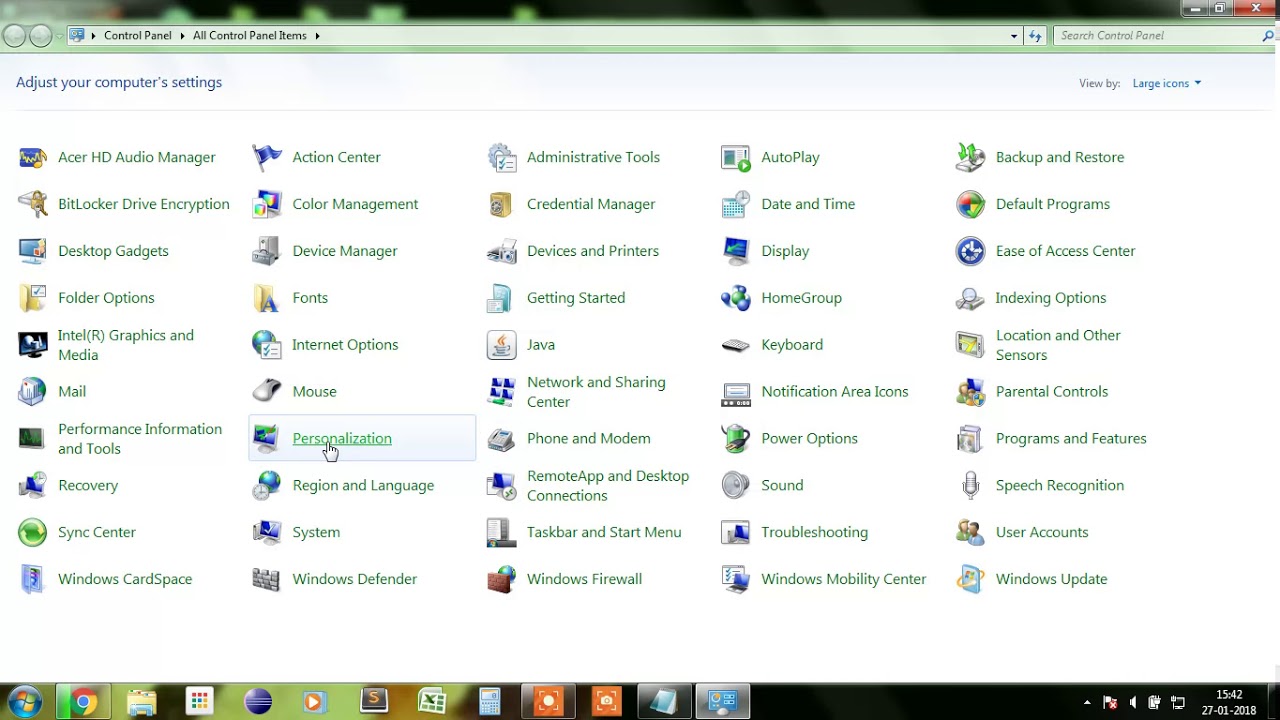 Несмотря на «переезд», классическая «Панель управления» пока останется в системе — как Microsoft сообщала с анонсом Windows 10, её не будут убирать до тех пор, пока приложение «Настройки» не будет окончательно доработано. Теперь при клике на «Систему» ОС будет перенаправлять пользователя в «Настройки».
Несмотря на «переезд», классическая «Панель управления» пока останется в системе — как Microsoft сообщала с анонсом Windows 10, её не будут убирать до тех пор, пока приложение «Настройки» не будет окончательно доработано. Теперь при клике на «Систему» ОС будет перенаправлять пользователя в «Настройки».
Приложение «Настройки» появилось ещё в Windows 8. Его интерфейс был очень простым, из-за чего пользователи раскритиковали нововведение. К появлению Windows 10 приложение доработали, благодаря чему его функционал расширился. Как пишут журналисты, в ближайшее время Microsoft планирует максимально приблизить «Настройки» к классической «Панели управления». На данный момент несколько функций всё ещё не перенесли в приложение, например, раздел «Дополнительные параметры питания» в сборке Windows 10 под номером 20161 по-прежнему открывается в старом формате.
Отказ от «Панели управления» вряд ли будет быстрым, полагают журналисты. По их мнению, миграция функций в «Настройки» будет происходить постепенно, и панель будет закрыта только тогда, когда их все перенесут. По крайней мере, в 2021 году обновления Microsoft не предполагают удаление старого раздела, пишет WindowsLatest.
Инсайдерскую сборку Windows 10 20161 представили 2 июля. В ней Microsoft обновила дизайн меню «Пуск», убрав цветные подложки под иконками — теперь в системе используется однотонный и частично прозрачный фон. Кроме того, компания изменила панель задач, улучшила работу системных уведомлений, а также разрешила всем пользователям доступ к графическому режиму калькулятора, который позволяет строить графики математических функций в приложении.
См. также:
Как открыть классическую Панель управления в Windows 10
Приветствую, посетитель!
Складывается впечатление, что программистам в компании Microsoft дана установка на то, чтобы как можно тщательнее спрятать классическую Панель управления в Windows 10. Если раньше её пункт располагался в контекстном меню Пуск (как его вернуть обратно), и его можно было в мгновение ока открыть, то после очередного «крупного» обновления Windows 10 его убрали оттуда.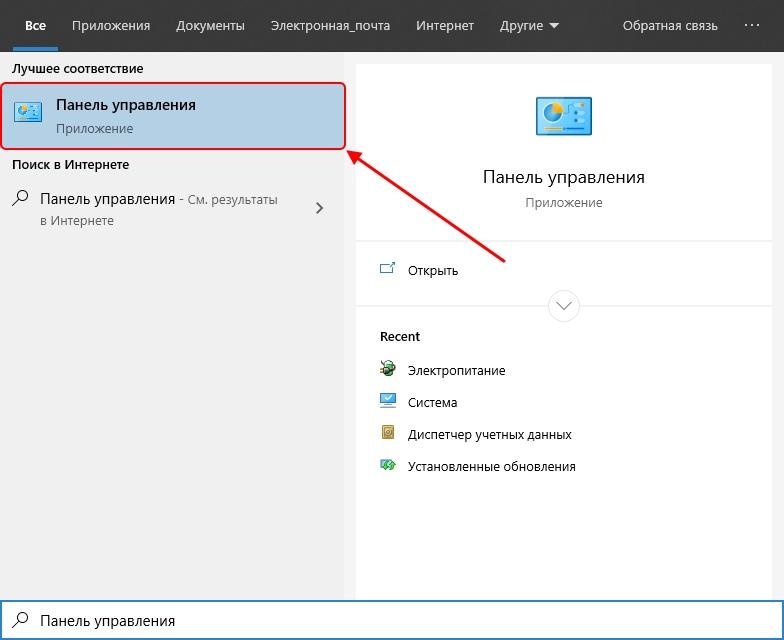
На смену ему пришли «урезанные» Параметры, в которых отсутствует добрая половина всех тех тонких опций и настроек, что можно изменить в Windows. В компании, видимо, полагают, что современным пользователям в массе своей не нужен выбор, они будут довольствоваться базовым минимумом. Оставим данный подход на совести текущего руководства компании.
Одно весьма радует, что с самой классической Панелью управления, которая хорошо знакома многим пользователям по предыдущим версиям Windows, ничего по факту не случилось.
Её всё также можно открыть в самой «свежей» версии Windows 10. И данный материал детально и пошагово расскажет, как это можно быстро сделать. Приступим к данному процессу.
Вызываем классическую Панель управления в операционной системе Windows 10
- Для сего процесса мы воспользуемся имеющимся штатным функционалом, а именно встроенным в Виндовс 10 поиском.
Наведите курсор мышки на соответствующую иконку в трее (панели управления), а после кликните, дабы вызвать поисковую строку. Чтобы было понятнее, где данная иконка находится, посмотрите на изображение ниже. - Высветится штатная поисковая форма Windows 10. В неё, используя клавиатуру, введите хорошо знакомое словосочетание «Панель управления
В верхней части будут выведены результаты, в данном случае ярлык на интересующий нас штатный системный элемент – нажмите по нему.
- Отлично! Мы выполнили запланированную задачу и открыли классическую Панель управления в последней на текущий момент версии операционной системы от Майкрософт под названием Windows 10.
В нём вы, как и ранее, можете посмотреть и настроить интересующие вас опции и настройки, которые априори отсутствуют в Параметрах, которые Майкрософт всеми силами продвигает в качестве основного инструмента управления системой в Windows 10!
Видеоинструкция
На этом завершаю описании инструкции. Весьма рекомендую подписаться на обновления, чтобы быть в курсе выхода новых статей на нашем сайте. До встречи!
Весьма рекомендую подписаться на обновления, чтобы быть в курсе выхода новых статей на нашем сайте. До встречи!
Как открыть Панель управления в Windows 10 Три способа
У многих начинающих пользователей десятки возникает вопрос, как открыть Панель управления в Windows 10. Дело в том, что виндовс 10 существенно отличается от своих предыдущих собратьев, и многие настроечные функции в ней надежно спрятаны от любопытных глаз простых пользователей. С одной стороны это хорошо. Так как легкодоступные настройки ни к чему хорошему не приводят.
Некоторые любознательные пользователи, не успеют еще научится работать на компьютере, как уже ищут всяческие возможности полностью изменить как внешний вид рабочего стола, так и перенастраиваю всё, что попадает им под руку. Я тоже когда-то входила в это число, и угробила свою операционную систему, ещё до того, как узнала, что такое системные папки и реестр.
И в тоже время не стоило так всё усиленно маскировать. Кому не интересно, тот и так никуда не полезет, а для любопытных и любознательных такие методы не преграда. Прежде чем искать эту самую панель управления, узнайте хотя бы, для чего она предназначена. Итак, вернемся к нашей теме и рассмотрим несколько способов открытия панели управления в windows 10.
Кликните правой кнопкой мыши по кнопке меню Пуск, и выберите в выпадающем списке контекстного меню ссылку Панель управления.
Нажмите на клавиатуре одновременно клавиши Win+R. Обычно клавиша Win обозначается значком окошка.
Откроется небольшое окошко Выполнить. В поле Открыть введите команду «control panel» (без кавычек), и нажмите ниже кнопку
Откроется та же самая панель управления.
Самый долгий и не удобный, но бывают ситуации, когда и этот способ может пригодится, поэтому рассмотрим и его тоже.
Кликните правой кнопкой мыши по свободному месту на панели задач, и выберите в контекстном меню пункт Параметры.
У вас откроется окно Параметры. В окошке поиска напишите запрос «панель управления» (без кавычек).
Появится значок с подписью «Панель управления». Кликните по нему левой кнопкой мыши, и у вас опять откроется Панель управления.
На панели задач, рядом с кнопкой Пуск есть иконка с изображением лупы. Это поиск. Кликните по ней левой кнопкой мыши, и в поле поиска напишите слово «отображ» (опять же без кавычек). В этом же меню поиска появится пункт «Отображение или скрытие обычных значков на рабочем столе».
Кликните мышкой по этому пункту. Откроется окно «Параметры значков рабочего стола». В нем необходимо установить галочку напротив пункта Панель управления, и ниже нажать кнопку Применить, а потом ОК.
Теперь иконка панели управления будет отображаться на вашем рабочем столе.
Как закрепить значок Панели управления на панель задачТеперь эта иконка будет находится там постоянно, если даже вы закроете панель управления.
Как убрать значок Панели управления с панели задачКликните правой кнопкой мыши по значку панели управления в панели задач, и в выпадающем меню выберите пункт «Открепить от панели задач».
Если вы информацию визуально воспринимаете лучше, то посмотрите видеоролик — Как открыть Панель управления в Windows 10:
Понравилась статья — нажмите на кнопки:
Microsoft агрессивнее продвигает новую панель управления в Windows 10
Компания Microsoft продолжает активно экспериментировать с различными вариантами настройки и оптимизации Windows-приложений и сервисов – в том числе с системными сервисами, являющиеся наиболее важным компонентом в беспроблемной работе системы в целом. Вот и сегодня стало известно о том, что в дальнейших обновлениях компания Microsoft будет стремиться к тому, чтобы направлять своих пользователей не по пути использования стандартной и давно ставшей традиционной панели управления, а по пути использования новой версии Windows 10 Settings App, представляющей собой собрание всех системных настроек в одном-единственном блоке управления настройками.
Разумеется, классическая панель управления настройками системы и оборудования представляет собой несколько более удобный вариант управления настройками и в целом нельзя не заметить, что абсолютное большинство опытных пользователей так или иначе вначале залезают именно туда, чтобы что-то изменить – однако в новых обновлениях для своей операционной системы компания Microsoft начнет активно работать над переработкой пользовательского интерфейса и функционального укрупнения новой Settings App, чтобы переучить пользователей на новый лад.
Становится понятно, что не все пользователи одинаково радушно и с готовностью встретят такие изменения, тем более говоря о том, что разработчики из Microsoft весьма конкретно нацелены на то, чтобы в последующих редакциях Windows 10 полностью искоренить старую панель управления. Вот эта часть известия уже не может не вызывать некоторого раздражения и непонимания, поскольку пользовательский опыт на Windows 10 говорит об обратной тенденции.
Как бы там ни было, а пока что не вполне понятно, каким именно образом компания Microsoft намеревается интегрировать этот обязательный переход с классической панели управления настройками Windows на новый Windows 10 Settings App, однако можно предположить, что она вряд ли будет сидеть сложа руки..jpg)
Как найти и вернуть в пуск панель управления в Windows 10
Наверное, многие, кто перешёл на Windows 10 с «семёрки», испытали определённое неудобство в связи с отсутствием на привычном месте в меню «Пуск» Панели управления. Как показывает опыт развития предыдущих версий операционной системы Windows, со временем её создатели прячут системные настройки всё дальше и глубже от обычных пользователей. В этом, надо сказать, есть определённая доля логики — шаловливые ручки некоторых могут сотворить много чего, что им лучше бы не делать. Однако такое задвигание системных настроек вглубь создаёт определённые неудобства для тех, кто привык ими пользоваться и знает, что он там делает.
Так получилось и с Панелью управления: её спрятали. Пока не совсем далеко, но всё-таки дальше, чем она была раньше. И вот каждый из нас начинает придумывать свой способ, как бы сделать её использование поудобнее.
Нашёл такой способ для себя и я. Я использую Панель управления в Windows 10 так же часто, как я это делал в Windows 7. Поэтому я решил вытащить её в панель задач (это панель быстрого запуска программ внизу экрана) — туда, где она всегда будет в зоне прямого доступа и я смогу её запустить одним нажатием мышки.
Этот способ может показаться кому-то элементарным, но я решил рассказать о нём по одной простой причине: дело в том, что я сам около месяца запускал Панель управления, как говорится, через пень колоду, пока такая очевидная вещь, как закрепление на панели задач, не пришла мне в голову. Вот бывает так: мучаешься, нервничаешь, а сообразить, что за пару секунд можно всё сделать гораздо удобнее и быстрее не сразу получается.
Итак, первым делом нам надо запустить Панель управления.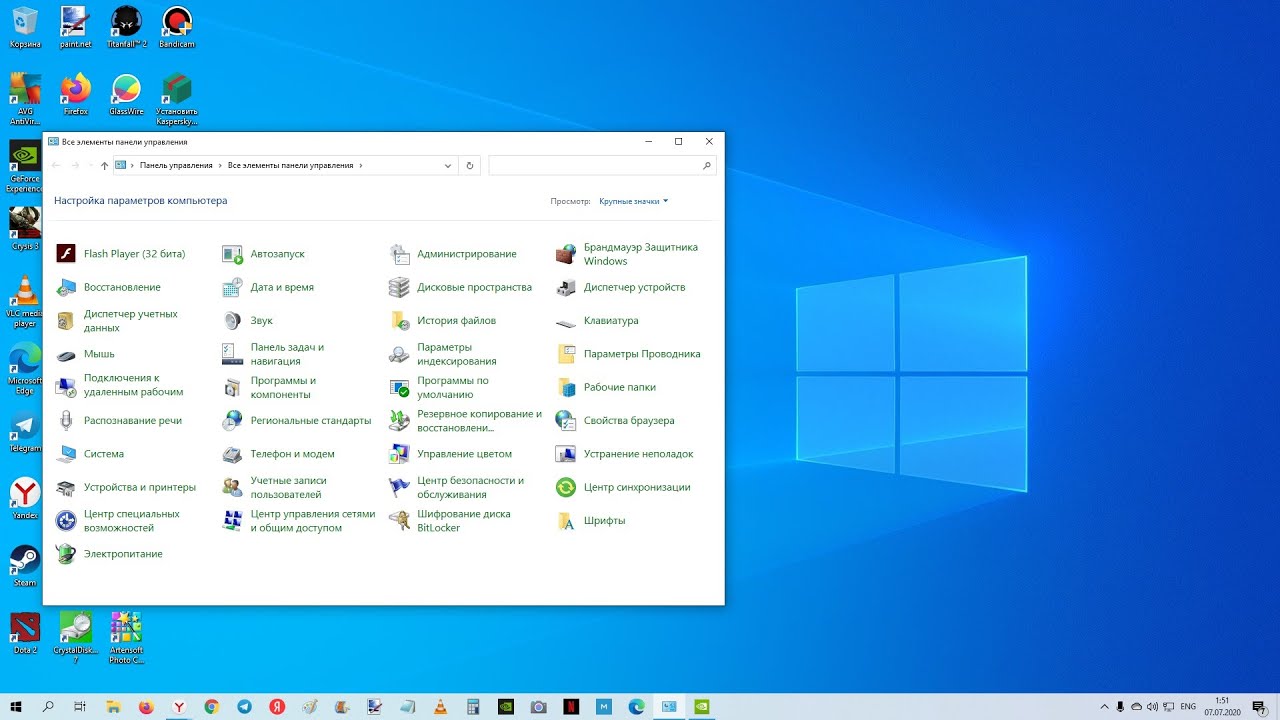 Для этого в меню «Пуск» набираем в строке поиска «Панель…». Затем открываем её, нашедшуюся.
Для этого в меню «Пуск» набираем в строке поиска «Панель…». Затем открываем её, нашедшуюся.
После этого надо просто нажать в нижней панели быстрого запуска на неё правой клавишей мыши и выбрать пункт «Закрепить программу в панели задач», а затем можно передвинуть её в удобное место.
Вот и всё, теперь «Панель управления» запускается у меня одним кликом прямо из панели задач.
Работа с беспроводными сетями через панель управления (Windows 10)
С момента выпуска Windows 8 негативные комментарии и отзывы сотен, если не тысяч пользователей со всего мира распространились как лесной пожар. Большинство из них связано с большими изменениями операционной системы, которые были сочтены слишком радикальными для менее техничного пользователя, который знает только самые простые методы работы и придерживается их. В нашем предыдущем руководстве мы говорили о способах управления доступными беспроводными сетями в новом окне «Настройки» , которое было улучшено и значительно улучшено в Windows 10 по сравнению с версия найдена в Windows 8 и Windows 8.1 , но, как мы уже отмечали, в этом современном разделе «Настройки» есть не все. Он действует только как инструмент, который, кажется, знакомит пользователей с мобильной средой Windows 10 , но помимо основных вещей, которые он может открыть, все остальное — это просто ссылки, которые ведут к «старому доброму» элементу управления . Панель . Поэтому, чтобы помочь нашим читателям пройти через Windows 10 как эксперт, мы подготовили это руководство, которое поможет каждому научиться работать с беспроводными и даже проводными сетевыми соединениями с панели управления .
Как получить доступ к окну панели управления в Windows 10
Одна из причин, по которой пользователи были в ярости по поводу последних выпусков Windows , включая Windows 8 , Windows 8. 1 и Windows 10 , заключается в изменениях, внесенных в доступ к определенным основам. компоненты самой операционной системы, включая панель управления . Если вы столкнулись с путаницей при включении этой функции на своем компьютере Windows 10 , то вот несколько способов сделать это.
1 и Windows 10 , заключается в изменениях, внесенных в доступ к определенным основам. компоненты самой операционной системы, включая панель управления . Если вы столкнулись с путаницей при включении этой функции на своем компьютере Windows 10 , то вот несколько способов сделать это.
Щелкните правой кнопкой мыши кнопку «Пуск»
Самый первый и, вероятно, один из самых простых способов вызвать окно Control Panel Window — это просто доступ к «меню администратора» или «WinX menu» . Чтобы просмотреть это скрытое меню на вашем компьютере с Windows. Все, что вам нужно сделать, это щелкнуть правой кнопкой мыши кнопку запуска , и после этого вы увидите небольшое окно, которое выскакивает из нижней левой части экрана, которое выглядит точно так же, как показано ниже. .Когда появится это скрытое меню, все, что вам нужно сделать, это щелкнуть в нем ссылку с надписью «Панель управления» , как показано на скриншоте выше. Вы также можете получить доступ к этому же меню, нажав комбинацию клавиш «Windows + X» . Если на вашем компьютере не установлена последняя версия Windows 10 , это «Меню WinX» будет белым, а не темно-серым, как показано выше, но не волнуйтесь, те же элементы и ссылки будет по-прежнему найден в нем, поэтому просто найдите тот, который говорит «Панель управления» , если вы хотите открыть окно Control Panel Window.
Более короткий метод
Все любят ярлыки, поэтому, если вы торопитесь и не хотите переходить к другим шагам, просто откройте раздел «Сеть и общий доступ» окна Панели управления , тогда все Вам нужно перейти в правую нижнюю часть экрана компьютера (крайний правый конец панели задач), затем щелкнуть правой кнопкой мыши значок «Состояние сети» , чтобы вызвать два варианта, как показано на скриншоте ниже. Теперь, поскольку наша цель — мгновенно открыть раздел «Сеть и общий доступ» панели управления , вам нужно будет щелкнуть по опции, которая гласит: «Открыть центр управления сетями и общим доступом» как показано ниже. После этого вы сможете сразу же открыть раздел «Центр управления сетями и общим доступом» Панели управления . На самом деле мало что изменилось в панели управления , которая находится в Windows 10 , за исключением некоторых улучшенных значков и других незначительных вещей, которые действительно не выглядят пугающими для новичков или даже давно более старого Windows edition пользователей.Итак, теперь, когда мы уже узнали несколько способов доступа к Control Panel , давайте приступим к деталям, связанным с работой с доступными сетями (как проводными, так и беспроводными) из «Центр управления сетями и общим доступом». . Начнем с основ.
Теперь, поскольку наша цель — мгновенно открыть раздел «Сеть и общий доступ» панели управления , вам нужно будет щелкнуть по опции, которая гласит: «Открыть центр управления сетями и общим доступом» как показано ниже. После этого вы сможете сразу же открыть раздел «Центр управления сетями и общим доступом» Панели управления . На самом деле мало что изменилось в панели управления , которая находится в Windows 10 , за исключением некоторых улучшенных значков и других незначительных вещей, которые действительно не выглядят пугающими для новичков или даже давно более старого Windows edition пользователей.Итак, теперь, когда мы уже узнали несколько способов доступа к Control Panel , давайте приступим к деталям, связанным с работой с доступными сетями (как проводными, так и беспроводными) из «Центр управления сетями и общим доступом». . Начнем с основ.
Где находится Центр управления сетями и общим доступом?
Если вы использовали первый метод, который мы показали выше, и приземлились, вы попали в главное окно Control Panel Window, все, что вам нужно сделать, это нажать на ссылку «Сеть и Интернет» , которая является выделено на скриншоте ниже, чтобы получить доступ к разделу, где находится ссылка «Центр управления сетями и общим доступом» .В следующем окне вам нужно будет щелкнуть ссылку «Центр управления сетями и общим доступом» и вуаля! Теперь вы находитесь в том же окне, которое должно было открыться, если вы решили использовать второй метод, который мы показали ранее в более ранней части этого руководства.
Просмотр текущего состояния вашей сети
Теперь, когда вы уже узнали, как получить доступ к «Центр управления сетями и общим доступом» на панели управления в Windows 10 , следующим шагом будет узнать, как вы можете просматривать состояние проводной или беспроводной сети, к которой вы в данный момент подключены. На самом деле это не будет сложно, потому что все, что вам нужно сделать, это щелкнуть ссылку, которую вы найдете справа от ярлыка «Подключения» , на котором написано «Wi-Fi (имя вашей сети). , как вы можете ясно видеть на скриншоте ниже. После щелчка по этой ссылке вы сможете открыть небольшое окно, которое выскочит из самого экрана и обозначено «Состояние Wi-Fi» . Отсюда вы сможете увидеть подключение и активность вашей сети.Маленькое окошко выглядит так, как показано ниже, и, если вы думаете, что все уже сделано и объяснено, вы ошибаетесь, здесь еще есть что узнать, так что просто продолжайте читать.
На самом деле это не будет сложно, потому что все, что вам нужно сделать, это щелкнуть ссылку, которую вы найдете справа от ярлыка «Подключения» , на котором написано «Wi-Fi (имя вашей сети). , как вы можете ясно видеть на скриншоте ниже. После щелчка по этой ссылке вы сможете открыть небольшое окно, которое выскочит из самого экрана и обозначено «Состояние Wi-Fi» . Отсюда вы сможете увидеть подключение и активность вашей сети.Маленькое окошко выглядит так, как показано ниже, и, если вы думаете, что все уже сделано и объяснено, вы ошибаетесь, здесь еще есть что узнать, так что просто продолжайте читать.
Как просмотреть дополнительные сведения о вашей сети
Небольшое окно, которое вы видели, на самом деле не раскрывает все о вашей сети, поэтому вам нужно пойти дальше и открыть еще одно маленькое окно, которое теперь будет содержать такие детали, как IP-адрес , и другие вещи.Чтобы открыть это маленькое окно, вам нужно будет нажать кнопку «Подробности…», , которая находится в окне «Состояние Wi-Fi» , как вы можете видеть ниже. После того, как вы нажмете эту кнопку, появится еще одно маленькое окно с надписью «Сведения о сетевом подключении» , и отсюда вы должны получить дополнительную информацию о вашем текущем сетевом подключении. Информация, представленная здесь, особенно важна, когда вы пытаетесь устранить неполадки с определенным сетевым подключением, если оно не работает должным образом в последние дни.
Просмотр других свойств беспроводной сети
Для беспроводных сетей есть еще один раздел, о котором вам нужно узнать, и он называется «Wireless Properties» . Чтобы иметь возможность открыть этот раздел на своем компьютере Windows 10 . Все, что вам нужно сделать, это нажать на кнопку «Wireless Properties» , которая находится рядом (справа) от кнопки «Details…» , как показано на скриншоте ниже. Небольшое окно, которое откроется после нажатия на эту кнопку, содержит две вкладки: «Соединение» и «Безопасность» . В разделе «Соединение» вы увидите такую информацию, как «Имя» и «SSID» вашей сети Wi-Fi, а также «Тип сети» и «Доступность сети» . В нижней части также есть несколько флажков, которые показывают 3 настройки, которые вы можете включить, как вы можете видеть ниже.Затем на вкладке «Безопасность» вы сможете получить доступ или даже изменить «Тип безопасности» вашей сети , его «Тип шифрования» , а также «Ключ безопасности сети» . Это раздел, к которому вам нужно получить доступ, если вы хотите внести некоторые изменения с паролем Wi-Fi и управлять другими деталями. Как видите, работа с сетевым подключением вашего компьютера с панели управления действительно дает больше возможностей и лучший обзор различных настроек по сравнению с тем, как это делается в современном окне «Настройки» , как мы показали предыдущий учебник.Теперь, если вы достаточно осведомлены, вы также можете нажать кнопку «Расширенные настройки» , но если вы не совсем уверены в выполнении расширенных настроек, и вы уже сделали достаточно с паролем, типом безопасности или Тип шифрования, тогда все, что вам нужно сделать, это нажать кнопку «ОК» внизу, и ваши изменения будут применены автоматически. Конечно, вам потребуется снова подключиться к сети, если вы изменили «Сетевой ключ / пароль безопасности» , чтобы подключиться к ней снова.Известны ли вам другие способы доступа к «Центр управления сетями и общим доступом» в Windows 10 или у вас есть программное обеспечение, которое вы можете порекомендовать, которое поможет пользователям Windows легко изменять настройки беспроводной сети? Мы хотели бы услышать ваше мнение, заявить о себе нашему сообществу читателей, просто разместив свои идеи в комментариях ниже.
Небольшое окно, которое откроется после нажатия на эту кнопку, содержит две вкладки: «Соединение» и «Безопасность» . В разделе «Соединение» вы увидите такую информацию, как «Имя» и «SSID» вашей сети Wi-Fi, а также «Тип сети» и «Доступность сети» . В нижней части также есть несколько флажков, которые показывают 3 настройки, которые вы можете включить, как вы можете видеть ниже.Затем на вкладке «Безопасность» вы сможете получить доступ или даже изменить «Тип безопасности» вашей сети , его «Тип шифрования» , а также «Ключ безопасности сети» . Это раздел, к которому вам нужно получить доступ, если вы хотите внести некоторые изменения с паролем Wi-Fi и управлять другими деталями. Как видите, работа с сетевым подключением вашего компьютера с панели управления действительно дает больше возможностей и лучший обзор различных настроек по сравнению с тем, как это делается в современном окне «Настройки» , как мы показали предыдущий учебник.Теперь, если вы достаточно осведомлены, вы также можете нажать кнопку «Расширенные настройки» , но если вы не совсем уверены в выполнении расширенных настроек, и вы уже сделали достаточно с паролем, типом безопасности или Тип шифрования, тогда все, что вам нужно сделать, это нажать кнопку «ОК» внизу, и ваши изменения будут применены автоматически. Конечно, вам потребуется снова подключиться к сети, если вы изменили «Сетевой ключ / пароль безопасности» , чтобы подключиться к ней снова.Известны ли вам другие способы доступа к «Центр управления сетями и общим доступом» в Windows 10 или у вас есть программное обеспечение, которое вы можете порекомендовать, которое поможет пользователям Windows легко изменять настройки беспроводной сети? Мы хотели бы услышать ваше мнение, заявить о себе нашему сообществу читателей, просто разместив свои идеи в комментариях ниже.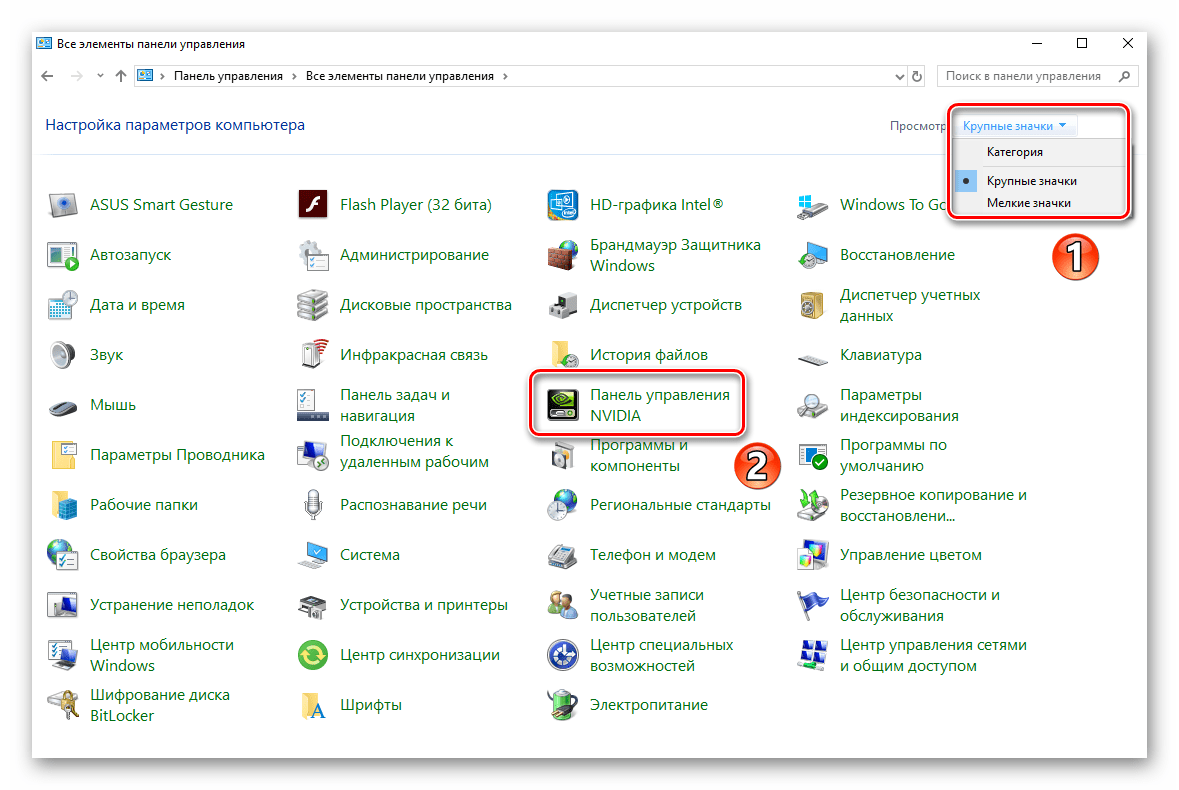
станет следующей функцией Windows 10, получившей развитие.
Изображение: MicrosoftMicrosoft, похоже, получает удовольствие от того, что в наши дни пользователи пытаются найти функции Windows 10.После перемещения функции «Новый запуск» в последней версии 2004 года и сокращения количества дней, в течение которых пользователи Windows 10 Pro, Enterprise и Education могут вручную откладывать обновления, компания теперь экспериментирует с перемещением ключевых функций панели управления, включая информацию о системе, в Настройки, Windows Последние обнаружены. Это изменение, которое некоторым давним пользователям Windows может оказаться нелегко.
Если вы, как и я, пользуетесь панелью управления десятилетиями, привыкнуть к этой функции будет так же сложно, как и отучиться от дурной привычки.
Если честно, то, что информация о технических характеристиках вашей системы находится в трех разных местах, немного излишне, не говоря уже о том, что все три не содержат одинаковой информации. В настоящее время пользователи Windows 10 могут получить доступ к информации об оборудовании своего ПК в нескольких местах, но основными способами являются: Панель управления > Система и безопасность> Система и Настройки > Система> О или путем ввода «системной информации» в панель поиска.
«Система» и «О программе» отображают почти одинаковую информацию, например, какой у вас процессор и сколько оперативной памяти вы установили, за исключением «О системе», которая показывает, какая у вас версия Windows.Информация о системе показывает более подробную информацию о вашем ПК, включая вашу материнскую плату, графический процессор и другое оборудование. Microsoft пытается централизовать эту информацию, и в дальнейшем, похоже, панель управления будет полностью отключена.
Это лишь одна из немногих функций Windows 10, которые были изменены в последнем обновлении Windows Insider, Windows 10 Build 20161.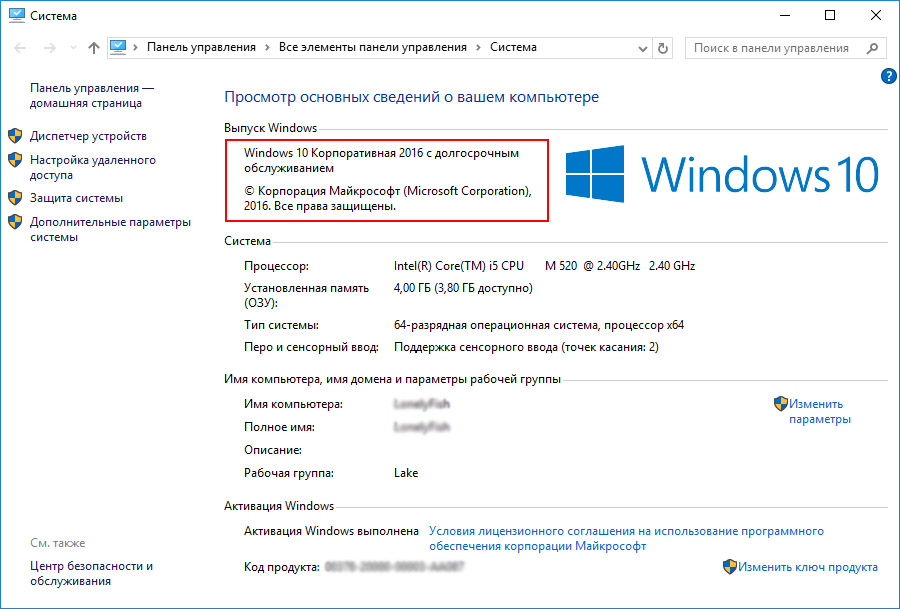
G / O Media может получить комиссию
«Мы продолжаем работать над расширением возможностей из Панели управления и перейдите в Настройки », — говорится в сообщении компании, в котором сообщается об обновлении.
Попрощайтесь с панелью управления. Скриншот: Джоанна Нелиус (Gizmodo) Эта централизация информации является продолжением Windows 8, когда Microsoft представила приложение «Настройки». Microsoft действительно хотела унифицировать свой собственный смартфон и свою новейшую ОС в то время, в то время как также продвигает свои собственные планшеты, но, ммм, компания действительно недооценила, как ее пользователи отреагируют на это изменение. В Windows 10 все еще есть некоторые из этих функций Windows 8, включая ужасные виджеты в меню «Пуск».
Тем не менее, если Microsoft хочет в конечном итоге отказаться от всей панели управления, ей необходимо будет гораздо лучше информировать пользователей Windows 10, независимо от того, являются они инсайдерами Windows или нет, если она хочет подавить неизбежное ворчание.
Тем не менее, существует множество вариантов стороннего программного обеспечения, которые предоставят вам характеристики вашего оборудования — и многое другое, — если вы хотите отказаться от встроенных инструментов Microsoft. CPU-Z (это бесплатно!) Расскажет вам все это и, помимо прочего, предоставит вам измерение внутренней частоты каждого ядра.Speccy — еще один хороший бесплатный инструмент для получения информации о системе. В настоящее время поиск информации о вашей системе в разделе О программе действительно полезен только для того, чтобы помнить, какая у вас версия и сборка ОС Windows 10.
Четыре способа доступа к панели управления в Windows 10
Последнее обновление: 17 декабря 2017 г.
От алгоритма Facebook, который не позволяет вам выбирать, что вы хотите видеть в своей ленте, до скрытых (рабочий стол) или несуществующих Gmail (мобильное приложение) для отключения потоковых разговоров, нет ничего более раздражающего в технологии, чем то, что она диктует, как вы должны ее использовать.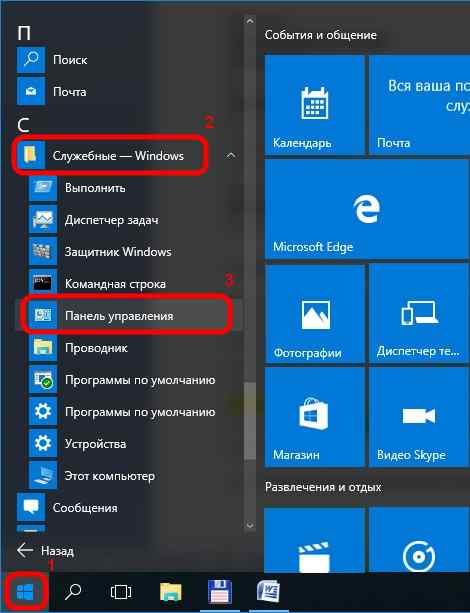 Такое отношение в Microsoft привело к тому, что они постоянно усложняют доступ к Панели управления, традиционному интерфейсу для настройки параметров вашего компьютера.
Такое отношение в Microsoft привело к тому, что они постоянно усложняют доступ к Панели управления, традиционному интерфейсу для настройки параметров вашего компьютера.
До недавнего времени вы могли получить доступ к панели управления, щелкнув правой кнопкой мыши меню «Пуск». Однако с обновлением Fall 2017 Creators Update этот пункт меню исчез. Спасибо читателю T4L Джеймсу, который указал в комментариях к другому сообщению, что, хотя панель управления больше не находится в меню, вызываемом правой кнопкой мыши, вы все равно можете перейти к ней из меню «Пуск», если прокрутите список программ до системы Windows. и щелкните стрелку вниз, чтобы отобразить несколько параметров, включая CP.
Однако у вас все еще есть проблема, заключающаяся в том, что при нажатии на определенные ссылки вы попадаете в новые окна настроек вместо классических диалоговых окон из более ранних версий Windows. Это не было бы такой большой проблемой, если бы панели настроек, которые Microsoft хочет, чтобы вы использовали, действительно имели параметры для всех настроек, доступных в панели управления. Но это не так.
Ранее я писал этот пост, на который повлияли эти изменения:
Windows 10: изменение программ по умолчанию для открытия файлов
Хотя есть параметр, который позволяет вам выбирать, какие программы открывать в зависимости от расширения файла, часто это не так. не позволяют вам выбрать нужное приложение, тогда как в Панели управления вы всегда можете перейти к программе.EXE файл.
Итак, в этом посте показаны текущие способы доступа к Панели управления и ее различные настройки. Я не могу гарантировать, сколько еще они проработают, поскольку Microsoft, похоже, действительно намеревается полностью отказаться от CP, но пока вы можете попробовать посмотреть, работают ли они на вас.
Открыть диалоговое окно определенных настроек
Это будет работать для некоторых настроек, например настроек клавиатуры.
Нажмите кнопку «Пуск» и начните вводить желаемый параметр.Если вам повезет, он откроется в классическом диалоговом окне Windows.
К сожалению, для многих настроек это не работает. Например, если вы введете «Мышь», откроется новое окно «Настройки мыши», в котором может быть или нет то, что вы ищете. В некоторых из этих окон, в том числе в окне «Мышь», будет ссылка на Дополнительные настройки, которая откроет версию Панели управления, но это не относится ко всем из них.
Открыть панель полного управления
Как упоминалось выше, вы по-прежнему можете получить доступ к полной панели управления из меню «Пуск» в разделе «Параметры Windows».Вы также можете получить к нему доступ, нажав кнопку «Пуск» и набрав, ну, «Панель управления». Хотя похоже, что это решит все проблемы, к сожалению, если вы нажмете на определенные ссылки, например, на настройки программ по умолчанию, он перенаправит вас на новый интерфейс вместо классического. И вы снова сталкиваетесь с теми же ограничениями.
Поиск нужной настройки
Открыв панель управления, вы можете ввести термин в поле поиска, чтобы попытаться найти нужный параметр.В настоящее время это работает, если вы вводите команду «Установить ассоциации файлов», которая вызывает ссылку на старый интерфейс.
Использование команды «Выполнить»
В этом примере показано, как использовать этот метод для доступа к параметрам сопоставлений файлов.
- Нажмите кнопку «Пуск» и введите «Выполнить», чтобы открыть диалоговое окно «Выполнить».
- Введите «control / name Microsoft.DefaultPrograms / page pageFileAssoc» (без кавычек)
Список других команд запуска можно найти здесь:
Доступ к панели управления через командную строку
Хотя страница относится к Windows Vista (!), команды по-прежнему работают в Windows 10. Вам просто нужно заменить «% systemroot% \ system32 \ control.exe» на «control». Я не могу гарантировать, что все это по-прежнему работает, но если ни один из других методов не работает для вас, стоит попробовать.
Вам просто нужно заменить «% systemroot% \ system32 \ control.exe» на «control». Я не могу гарантировать, что все это по-прежнему работает, но если ни один из других методов не работает для вас, стоит попробовать.
Примечание: Читатель T4L, который является частью программы предварительной оценки Windows 10, предупредил меня о том, что эта опция больше не работает в этой бета-версии, поэтому она может исчезнуть, когда мы в следующий раз получим Центр обновления Windows . 🙁
Знаете ли вы какие-либо другие способы доступа к панели управления? Дайте нам знать в комментариях ниже!
Вас также может заинтересовать:
Windows 10: изменение программ по умолчанию для открытия файлов
Отключение нежелательных звуков в Windows 10
Добавление веб-ссылок на панель задач Windows 10
Как изменить настройки прокрутки в Windows 10
В папке: Приложения, Пользовательский интерфейс, Windows 10 С тегами: двенадцать дней технических советов
Если вы нашли этот пост полезным, возможно, ваши друзья тоже (подсказка, подсказка)!
Чтобы в будущем получать сообщения блога в свой почтовый ящик, заполните форму ниже.
Устаревшая панель управления в Windows 10 скоро может быть скрыта в пользу нового приложения настроек
В течение многих лет Microsoft продолжала включать в Windows 10 два разных варианта настройки. Если новое упрощенное приложение «Настройки» теперь находится на переднем плане и в центре, а устаревшая панель управления по-прежнему находится в меню «Пуск» в разделе «Система Windows»> «Управление». Панель.
Многие опытные пользователи, вероятно, предпочтут использовать устаревшую панель управления с ее значками в стиле Windows 7 и расширенными параметрами настроек.Однако, согласно недавним выводам Microsoft MVP Рафаэля Риверы (через Windows Central), Microsoft может планировать скрыть панель Legacy Control в будущих версиях Windows 10.
Ривера, «ночной реверс-инжиниринг», использует созданный им инструмент под названием Mach3 для сканирования переключателей функций в предварительных сборках Windows 10. Сканирование Rivera предварительной сборки 19587, опубликованной на прошлой неделе, выявило идентификаторы неактивных функций, связанных с устаревшей панелью управления (HideSystemControlPanel, SystemControlPanelFileExplorerRedirect и SystemControlPanelHotkeyRedirect), что позволяет предположить, что приложение вскоре может стать скрытой функцией на ПК с Windows 10.
Как видно из сборки 19587 — Новая скорость HideSystemControlPanel (vso / tfs 25175482). Похоже, Microsoft пытается убить {BB06C0E4-D293-4f75-8A90-CB05B6477EEE}
Пример: pic.twitter.com/RXM4DEu48G
— Рафаэль Ривера (@WithinRafael) 19 марта 2020 г.
За прошедшие годы Microsoft улучшила приложение Windows 10 Settings, чтобы интегрировать больше параметров из устаревшей панели управления, хотя приложение в стиле Windows 7 по-прежнему может быть полезно для опытных пользователей.Компания еще не объявила о каких-либо изменениях в этом устаревшем приложении, поэтому, вероятно, оно не исчезнет в ближайшее время.
Как вы, возможно, помните, предыдущая попытка заменить любимое приложение Paint на Paint 3D на основе UWP не увенчалась успехом, и обратная реакция вынудила Microsoft развернуться на 180 °. После многих лет пренебрежения компания также начала обновлять устаревшие приложения для Windows, такие как Блокнот или Диспетчер задач. Скрытие старой панели управления теперь может показаться странным выбором, но наличие двух разных приложений для настройки в Windows 10 также регулярно подвергалось критике.Как вы думаете, будет ли Microsoft права скрыть устаревшую панель управления в пользу нового приложения Windows 10 Settings, или вы думаете, что это будет ошибкой? Отключите звук в комментариях ниже.
Поделитесь этим постом:
Панель управления Windows 10 все еще там.
 Вот где это найти.
Вот где это найти.Как им удалось потерять панель управления Windows 10? В течение многих лет вы могли найти панель управления, просто нажав кнопку «Пуск» Windows, а затем «Панель управления».По крайней мере, это было в случае с Windows 7. Теперь, в Windows 10, панели управления больше нет. Вместо этого, когда вы нажимаете кнопку «Пуск» Windows 10, появляется значок шестеренки «Настройки», но если вы нажмете на него, вы попадете на экран «Настройки Windows», который выглядит совсем не так, как вы ожидали. (В остальной части статьи я буду называть этот экран «экраном настроек Windows»).
Экран настроек Windows выглядит как изображение справа внизу, которое действительно сильно отличается от панели управления.
Так что же случилось с панелью управления в Windows 10?
Как добраться до реальной панели управления Windows 10
К счастью, вернуть классическую панель управления Windows 10 довольно просто. Просто нажмите клавишу Windows + R на клавиатуре, чтобы открыть окно запуска:
В поле «Выполнить» введите «панель управления» (без кавычек, но с пробелом ), как показано на изображении ниже, а затем нажмите кнопку «ОК».
И вуаля: в результате появится классическая панель управления Windows 10.
В зависимости от настройки в правом верхнем углу (Просмотр по) ваша панель управления может выглядеть немного иначе, но вы можете поэкспериментировать, изменив этот параметр на другой вид для разных представлений.
Настройка на изображении выше (просмотр по категориям) упорядочивает значки на панели управления в связанные группы, но вы, конечно, также можете выбрать «большие значки» или «маленькие значки», если хотите.
Это еще один из тех компьютерных советов и уловок, где довольно легко получить то, что вам нужно, вам просто нужно знать этот маленький трюк.Теперь, если вы регулярно посещаете панель управления, вы можете найти более быстрый способ вместо того, чтобы каждый раз вводить «панель управления».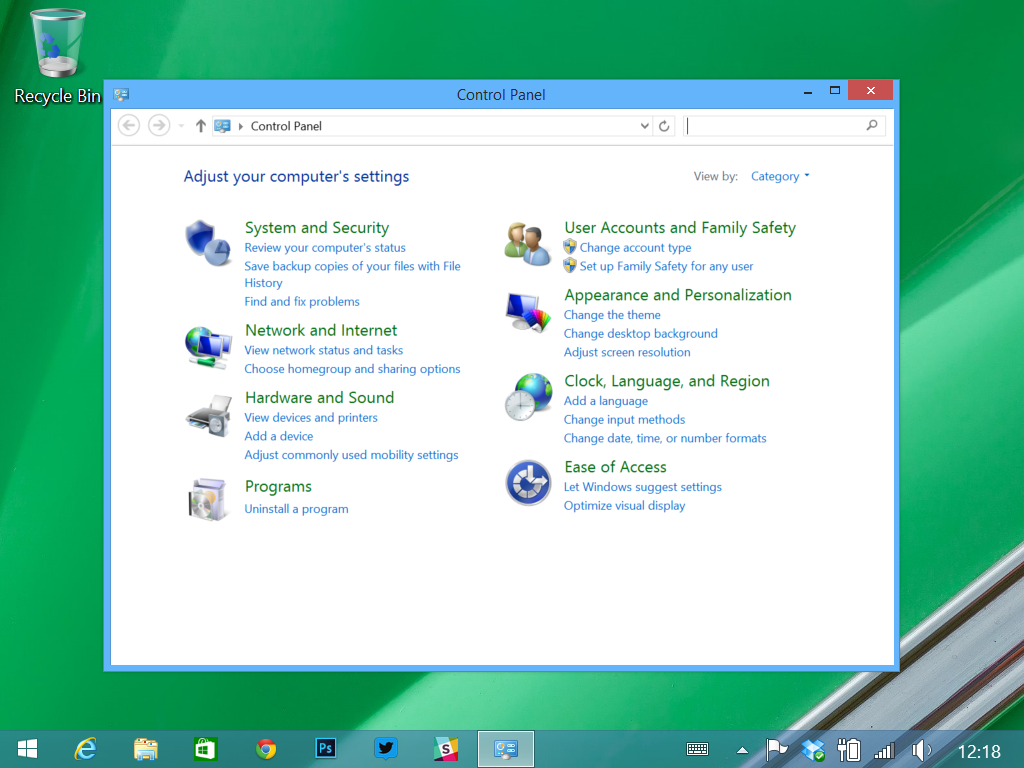
Если это так, просто найдите значок панели управления Windows 10 на панели задач, когда вы открыли панель управления с помощью описанной выше техники, а затем щелкните значок правой кнопкой мыши и выберите «Закрепить на панели задач».
Это позволит закрепить его на панели задач, откуда теперь вы можете открыть панель управления одним щелчком мыши.
Ярлык на рабочем столе панели управления
Если вы предпочитаете иметь ярлык на рабочем столе панели управления Windows 10 для быстрого доступа к классической панели, вы также можете выполнить следующие несколько шагов, чтобы создать ярлык.
Сначала щелкните логотип Windows в нижнем левом углу экрана, чтобы открыть меню «Пуск» Windows 10. Затем, при открытом меню «Пуск», начните вводить «панель управления» (без кавычек), и Windows отобразит панель управления как наиболее подходящую вверху списка.
Теперь щелкните правой кнопкой мыши элемент панели управления и выберите в меню «Открыть расположение файла».
Затем откроется окно с несколькими элементами, рядом с которым вы увидите выделенный элемент панели управления.Щелкните правой кнопкой мыши значок панели управления и выберите «Отправить» из списка, а затем выберите «Рабочий стол (создать ярлык)» из списка.
Теперь вы найдете ярлык панели управления Windows 10 на рабочем столе, который можно использовать для прямого перехода к классическому виду панели управления Windows 10.
Почему Параметры Windows VS Панель управления Windows 10?
Вы можете задаться вопросом, можно ли по-прежнему использовать классическую панель управления Windows 10, в то время как Microsoft решила представить экран настроек Windows.Ответ — да, вы все еще можете использовать классическую панель управления. Фактически, некоторые параметры отображаются только на классической панели управления, в то время как некоторые другие параметры отображаются только на экране параметров Windows, а другие параметры отображаются в обоих.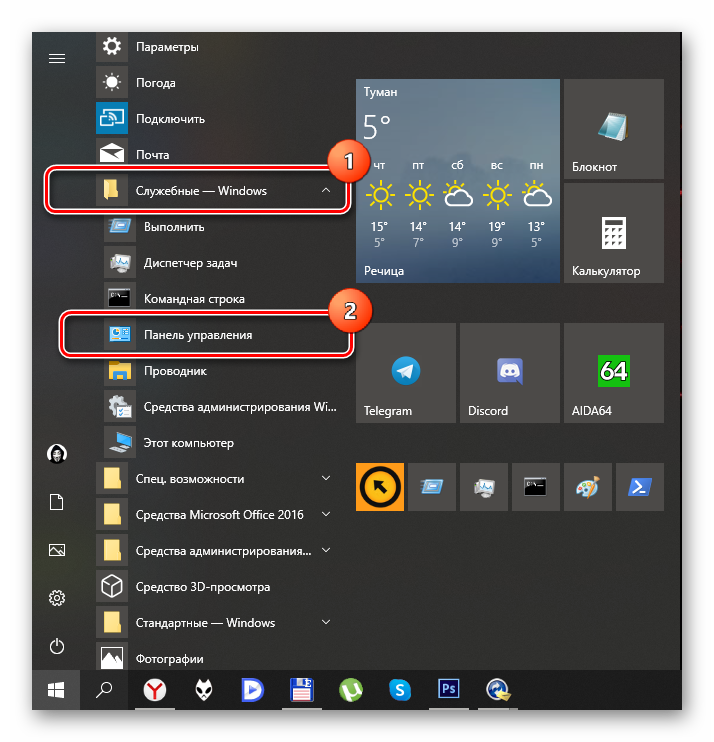
Я обнаружил, что для определенных настроек, которые отображаются на обоих экранах, управление настройками в классической панели управления иногда позволяет устранить проблемы, которые нельзя исправить с помощью экрана настроек Windows. Например, когда я пытался удалить принтер через экран настроек Windows, принтер не мог быть удален, тогда как классическая панель управления позволяла мне удалить принтер.
Заключение
У вас нет панели управления Windows 10 или вы хотите вернуть прежний стиль панели управления Windows 10? Не беспокойтесь, набрав команду командной строки панели управления Windows 10 в меню «Пуск» Windows 10, вы можете быстро создать ярлык для представления панели управления Windows 10 по умолчанию.
Итак, если вы обнаружите, что ваша панель управления Windows 10 отсутствует в работе, это не значит, что ее больше нет. Вам просто нужно выполнить шаги, описанные выше, чтобы получить доступ к панели управления Windows 10 с классическим макетом, а не с экраном настроек Windows 10 по умолчанию.
Если вы нашли эту статью полезной, я буду признателен, если вы дадите мне знать, нажав кнопку «Нравится» ниже или оставив короткий комментарий — спасибо!
Если вам понравилась эта статья или вы нашли ее полезной, я был бы признателен, если бы вы сообщили мне об этом, нажав кнопку «Нравится» (или «Поделиться») ниже. Спасибо!
Панель управления
не работает или не открывается в Windows 10
Панель управления— это главный центр управления вашим компьютером с Windows 10.С панели управления вы можете легко управлять своими компонентами Windows 10, расширенными настройками основных компонентов и многим другим. Что делать, если панель управления перестает отвечать на запросы на вашем ПК? Не волнуйся. Мы собираемся продемонстрировать, как решить эту проблему с помощью простых шагов.
Обходные пути —
1. Перезагрузите свой компьютер. Далее проверьте, работает это или нет.
Далее проверьте, работает это или нет.
2. Проверьте, не ожидают ли обновления Windows.
3. Выполните полное сканирование вашей системы, чтобы обнаружить и решить потенциальную проблему, связанную с вредоносным ПО, которая могла вызвать эту проблему.
Fix 1 — Отключить определенную политику
Отключение определенной политики на вашем компьютере должно повторно разрешить вам доступ к Панели управления.
1. Просто нажав клавишу Windows + R , вы можете открыть терминал Run .
2. В конкретном терминале напишите этот простой код и затем нажмите Введите .
gpedit.msc
Через некоторое время появится редактор локальной групповой политики .
3. Как только вы увидите, что на вашем экране появилось окно редактора локальной групповой политики , перейдите сюда —
Конфигурация пользователя> Административные шаблоны> Панель управления
4. С правой стороны дважды щелкните на « Запретить доступ к Панели управления и настройкам ПК ».
5. В окне выберите « Not Configured ».
6. Теперь нажмите « Apply », а затем нажмите « OK ».
После этого закройте окно локальной группы.
Проверьте, работает ли это исправление.
Fix 2 — Альтернативный доступ к панели управления
Это альтернативный подход для доступа к панели управления.
1. Перейдите на рабочий стол компьютера.
2. Щелкните правой кнопкой мыши « New> », а затем щелкните « Folder ».
3. После этого задайте имя папки как —
Все. {ED7BA470-8E54-465E-825C-99712043E01C} 4.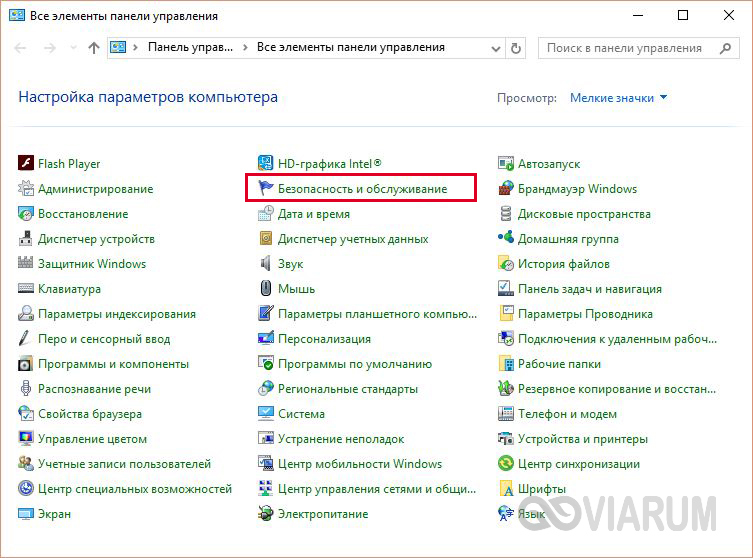 Теперь дважды щелкните на « Everything. {ED7BA470-8E54-465E-825C-99712043E01C} ».
Теперь дважды щелкните на « Everything. {ED7BA470-8E54-465E-825C-99712043E01C} ».
5.Здесь вы увидите список опций, доступных в Панели управления.
Вы можете получить к ним доступ так же, как и в Панели управления.
Это может быть временным решением вашей проблемы.
Fix 3 — Удалить конкретный реестр
Удаление двух ключевых заголовков из реестра должно решить проблему на вашем компьютере.
Предупреждение —
Редактор реестра — очень важная область на вашем компьютере.Любая ошибка при внесении изменений, за исключением наших шагов, приведет к необратимому повреждению вашей системы. Итак, прежде чем продолжить, всегда делайте резервную копию реестра.
После открытия окна редактора реестра щелкните « File », а затем « Export ».
1. Введите « regedit » в поле поиска.
2. Затем щелкните « Редактор реестра ».
3.Когда откроется редактор реестра, перейдите в эту область ~
HKEY_CURRENT_USER \ SOFTWARE \ Classes \ Local Settings \ Software \ Microsoft \ Windows \ Shell
4. Теперь щелкните правой кнопкой мыши заголовок ключа « BagMRU » и выберите « Удалить ».
5. Точно так же вы должны щелкнуть правой кнопкой мыши на кнопке « Bags », а затем щелкнуть на « Delete ».
После удаления этих заголовков ключей вам необходимо перезагрузить компьютер .
Fix 4 — Проверьте, работает ли служба защиты программного обеспечения
Проверьте, запущена ли служба защиты программного обеспечения.
1. Нажмите клавишу Windows + R .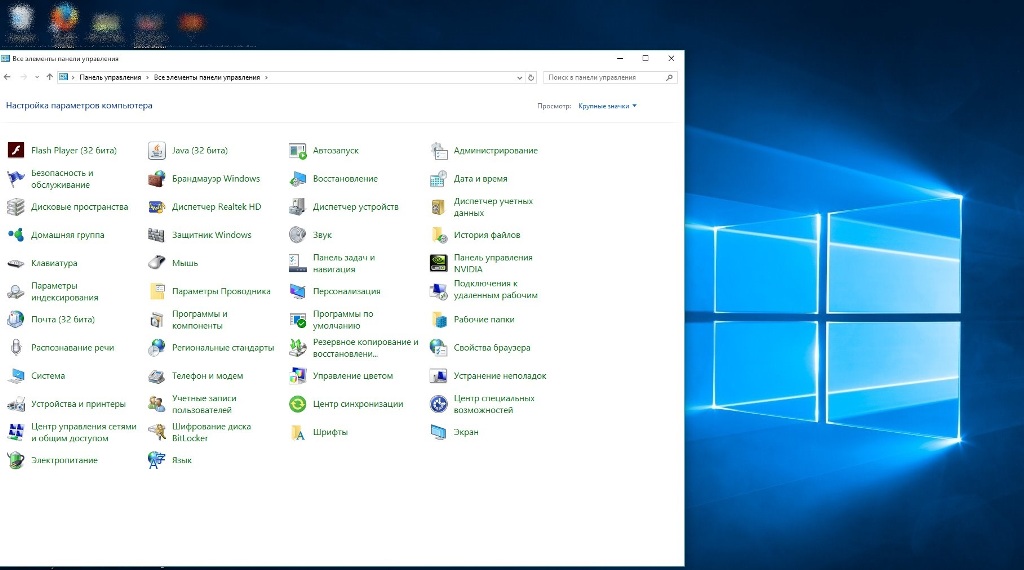
2. Затем введите этот код и щелкните « OK ».
services.msc
3. В окне «Службы» найдите службу « Software Protection ».
4. Вам нужно дважды щелкнуть на нем, чтобы получить к нему доступ.
5. После этого нажмите « Start », чтобы запустить службу.
6. Наконец, нажмите « Apply » и « OK ».
Попробуйте снова получить доступ к панели управления.
Fix 5 — Запустить сканирование SFC
1. Введите « Командная строка » в поле поиска.
2. Затем просто нажмите « , введите » с клавиатуры.
3. Когда в вашем окне появится командная строка , для запуска сканирования System File Checker (SFC) введите эту команду и нажмите Enter .
SFC / Scannow
4. Выполнить сканирование DISM очень просто. Скопируйте и вставьте эту команду, а затем нажмите , введите .
Dism / Online / Cleanup-Image / RestoreHealth
Когда оба сканирования будут завершены, перезагрузите ваше устройство и проверьте, работает ли это.
Fix 6 — Чистая загрузка устройства
Чистая загрузка ограничит сторонние приложения на вашем компьютере.
1. Вам нужно найти « System Configuration ».
2. Затем нажмите « System Configuration ».
3. Когда откроется окно конфигурации системы, перейдите к « Общие ».
4. Просто после этого выберите опцию « Selective startup ».
5. После этого шага вы должны поставить отметку рядом с « Загрузить системные службы .
6. Затем перейдите в раздел « Services ».
7. После этого щелкните « Скрыть все службы Microsoft ».
8. Наконец, нажмите « Отключить все ».
Сторонние системы будут отключены.
8. Просто нажмите « Apply » и « OK ».
Перезапустите вашу систему.
Попробуйте снова получить доступ к панели управления.
Fix 7 — Установить масштаб и макет на 100%
Для некоторых пользователей установка полного масштаба и макета устранила проблему.
1. Нажмите клавишу Windows + I .
2. Затем щелкните « System ».
3.Когда откроются системные настройки, нажмите « Display » слева.
4. После этого прокрутите вниз и найдите «Масштаб и макет». Установите « Изменить размер текста, приложений и других элементов » на « 100% (рекомендуется) ».
Попытайтесь получить доступ к Панели управления еще раз.
Fix 8 — Очистить папку Temp
Очистка папки Temp может разрешить ситуацию.
1. Щелкните правой кнопкой мыши значок Windows .
2. Затем щелкните « Run ».
3. Когда появится терминал Run , введите «% temp% ». Как только вы нажмете « OK », появится папка Temp .
4. Когда откроется папка Temp , нажмите « Ctrl + A ».
Будут выбраны все папки и файлы внутри папки Temp .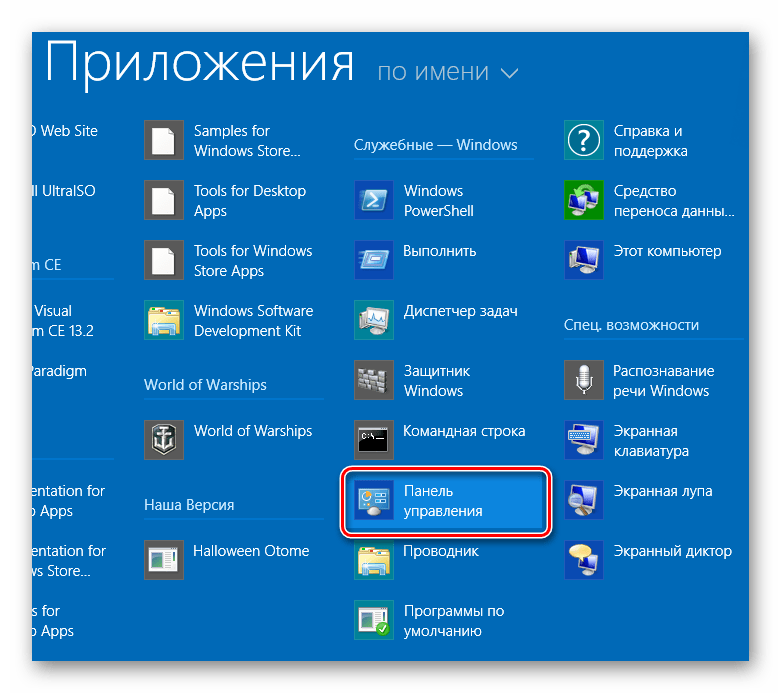
5. После этого нажмите кнопку « Delete », чтобы удалить все из папки Temp .
Ваша проблема обязательно должна быть решена.
Самбит — инженер-механик по квалификации, который любит писать о Windows 10 и решениях самых странных возможных проблем.
Microsoft делает еще один шаг к отключению панели управления в Windows 10
Со времен Windows 8 настройки операционной системы были разделены между традиционной панелью управления и новыми настройками.Со временем Microsoft постепенно пыталась оттолкнуть людей от Панели управления, все глубже и глубже зарывая ее в Windows.
Теперь компания сделала еще один шаг, который означает конец очереди на панель управления, которую вы знаете и любите. В последних сборках Windows 10 системный апплет был практически избыточным.
См. Также:
Последняя сборка Insider для Windows 10 — предварительная сборка 20161 — не только представила переработанное меню «Пуск», но и еще один гвоздь в крышку панели управления.За последние несколько лет Microsoft работала над переносом как можно большего количества инструментов, опций и настроек, имеющихся в традиционной панели управления, в настройки. Последнее изменение означает, что системный апплет заменяется перенаправлением на информацию в Настройках.
В сообщении в блоге о сборке Windows 10 Insider Preview Build 20161 старший менеджер программы Windows Insider Брэндон Леблан объясняет
Мы продолжаем работать над переносом возможностей из Панели управления в Настройки.В рамках этих постоянных усилий мы переносим информацию, находящуюся на странице «Система» панели управления, на страницу «О настройках» в разделе «Настройки »> «Система»> «О ». Ссылки, которые открывали бы страницу «Система» в панели управления, теперь будут направлять вас к «О программе» в настройках.

