Автоматический вход в Windows 10 без ввода пароля
Привет, друзья. Тема сегодняшней публикации — автоматический вход в Windows 10 без ввода пароля. Если вы используете запароленную учётную запись, каждый раз при включении компьютера Windows 10 у вас будет загружаться и останавливаться на экране блокировки. И лишь после вашей авторизации в учётной записи операционная система с вашим профилем загрузится. Согласитесь, это очень неудобно. Вы не сможете нажать кнопку включения компьютера и отвлечься на пару минут по своим делам, а, придя к компьютеру, застать его в состоянии полной рабочей готовности – с полностью запущенной самой операционной системой, с запущенными фоновыми задачами и программами из автозапуска. Дабы при старте компьютера возможен был автоматический вход в Windows 10 без ввода пароля, необходимо отказаться от пароля. Как это сделать, в частности, при использовании учётной записи Microsoft, которая априори не может существовать без пароля?
Автоматический вход в Windows 10 без ввода пароля
Учётная запись без пароля
Друзья, самый простой вариант упростить себе жизнь – отказаться от пароля.

Готово.
Если же у вас подключена учётная запись Microsoft, и она вам по большому счёту не нужна, вы можете её отключить и пользоваться локальной учётной записью. При этом вам не нужно создавать новую учётную запись и терять ваши профильные данные и настройки программ.
Примечание: друзья, компания Microsoft и ранее навязывала нам, пользователям свою учётную запись, но в последнее время стала это делать особо активно.
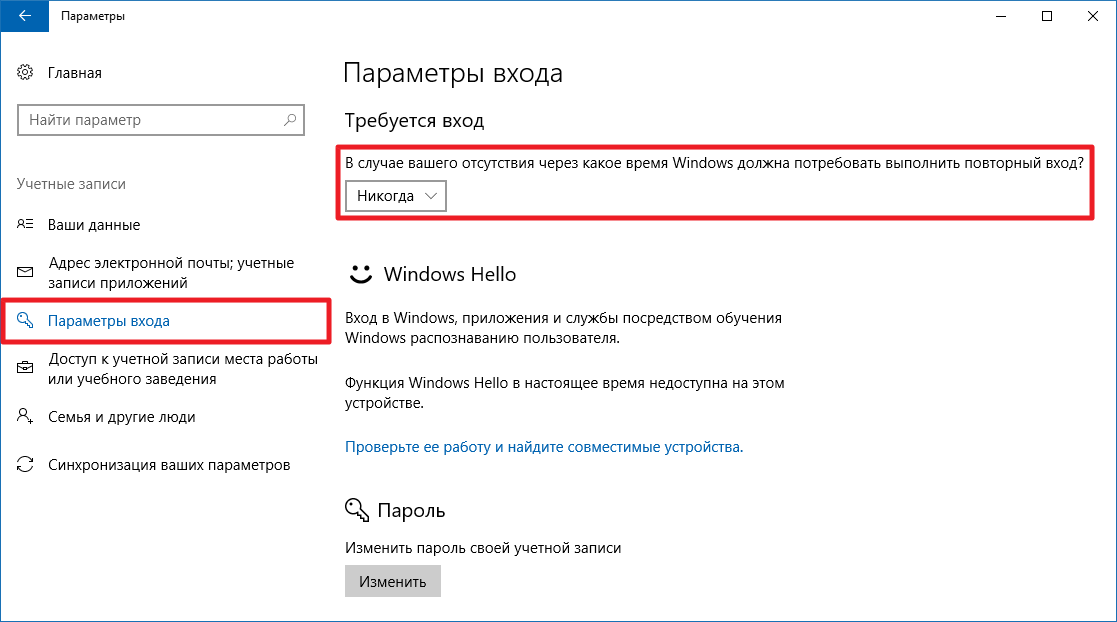 Так, начиная с версии Windows 10 1909 при установке домашней редакции Home, если у вас подключён Интернет, вы не сможете создать на этапе установки локальную учётную запись, сможете только подключить или создать новую учётную запись Microsoft. И чтобы вы могли создать локальную учётную запись, в процессе установки операционной системы нужно отключать Интернет. Детально об этом нюансе смотрите в статье «Как установить Windows 10», в самом конце, в разделе статьи «Особенности установки Windows 10 Home».
Так, начиная с версии Windows 10 1909 при установке домашней редакции Home, если у вас подключён Интернет, вы не сможете создать на этапе установки локальную учётную запись, сможете только подключить или создать новую учётную запись Microsoft. И чтобы вы могли создать локальную учётную запись, в процессе установки операционной системы нужно отключать Интернет. Детально об этом нюансе смотрите в статье «Как установить Windows 10», в самом конце, в разделе статьи «Особенности установки Windows 10 Home».Чтобы отключить учётную запись Microsoft, в разделе параметров «Учётные записи» идём в «Ваши данные». И здесь жмём «Войти вместо этого с локальной учётной записью».
Жмём «Далее».
Указываем пароль от учётной записи Microsoft.
 Формы ввода пароля, соответственно, мы не заполняем, жмём «Далее».
Формы ввода пароля, соответственно, мы не заполняем, жмём «Далее».Выходим из системы и входим уже в локальную учётную запись.
Но что делать, если нам нужна учётная запись Microsoft, но не в целях обеспечения безопасности компьютера? Как в таком случае сделать так, чтобы каждый раз при запуске компьютера не надо было вводить пароль, и система автоматически запускалась с нашей учётной записью Microsoft?
Автоматический вход в Windows 10 без ввода пароля: системные средства
Настроить автоматический вход в Windows 10 без ввода пароля можно с помощью средств самой операционной системы, делается это с помощью оснастки netplwiz из числа системных средств администрирования. Запускаем оснастку с помощью поиска или команды «Выполнить», вводим:
netplwiz
Автоматический вход в Windows 10 без ввода пароля: утилита Autologon
Описанному выше способу с использованием оснастки netplwiz есть альтернатива — утилита Autologon от самой компании Microsoft. Скачиваем утилиту на сайте Microsoft:
Скачиваем утилиту на сайте Microsoft:
Распаковываем, запускаем, соглашаемся с лицензией.
Вводим пароль нашей учётной записи Microsoft и жмём «Enable». После чего в идеале должно появиться сообщение об успешном выполнении конфигурации автовхода в систему.
Вот, собственно, и всё. Перезагружаемся и тестируем автоматический вход в Windows 10 без ввода пароля.
Как убрать пароль после выхода Windows 10 из сна
Друзья, рассмотренные способы настройки автоматического входа в Windows 10 будут работать только для запуска операционной системы. При выходе компьютера из режима сна система будет запрашивать пароль. И чтобы она не запрашивала, в параметрах учётных записей, в вариантах входа необходимо установить в графе «Требуется вход» значение «Никогда».
***

Метки к статье: Windows 10 Пароль
Как отключить пароль при входе в Windows 10 и выходе компьютера из спящего режима
С целью защиты личных данных пользователя компьютера, операционная система Windows 10 по умолчанию при инсталляции устанавливает возможность входа в учетную запись только с помощью пароля. Пароль задается при настройке Windows или берется из учетной записи Microsoft, если во время активации операционной системы компьютер подключен к интернету. Если подобные меры безопасности на ноутбуках необходимы, поскольку переносные компьютеры могут оказаться вдали от дома, то на стационарных домашних системных блоках в них практически никогда нет потребности. В данной инструкции мы расскажем, как отключить пароль при входе в Windows 10 и выходе компьютера из спящего режима.
Убрать активацию пароля при выходе компьютера из спящего режима
Спящий режим компьютера позволяет хорошо экономить энергию и сохранять резервы «железа» компьютера, которое получает возможность отдыха. В настройках энергопитания пользователь может выбрать, через какое время при отсутствии активности операционная система Windows перейдет в спящий режим. Многие не настраивают данный параметр, и спустя 5 минут компьютер уходит в режим сна. По выходу из него, требуется вводить пароль, но эту опцию можно легко отключить.
В настройках энергопитания пользователь может выбрать, через какое время при отсутствии активности операционная система Windows перейдет в спящий режим. Многие не настраивают данный параметр, и спустя 5 минут компьютер уходит в режим сна. По выходу из него, требуется вводить пароль, но эту опцию можно легко отключить.
Для того чтобы убрать пароль при выходе компьютера из спящего режима, необходимо:
- Нажать в левом нижнем углу экрана на клавишу «Пуск» и выбрать «Все параметры». Далее в открывшемся окне перейти на вкладку «Учетные записи».
- Здесь выберите пункт «Параметры входа» и в графе «Требуется вход» установите «Никогда».
Все, после этого компьютер на операционной системе Windows 10 перестанет регулярно запрашивать пароль при вашем долгом отсутствии.
Как отключить пароль при входе в Windows 10
В Windows 10 имеется два способа деактивации пароля при загрузке операционной системы. Один из них безопасный – он выполняется в привычных настройка. Второй заставляет покопаться в реестре, и мы рекомендуем его использовать только в том случае, если первым способом, по некоторым причинам, воспользоваться не удалось.
Второй заставляет покопаться в реестре, и мы рекомендуем его использовать только в том случае, если первым способом, по некоторым причинам, воспользоваться не удалось.
Отключение пароля Windows 10 через настройки системы
Пользователи компьютера со стажем, которые хорошо овладели прошлыми версиями операционной системы, с легкостью смогут отключить пароль в Windows 10 самостоятельно. Данный процесс практически не отличается от того, как это происходило в Windows 8 или Windows Vista. Для тех, кто не помнит процесс деактивации пароля при включении компьютера, мы предлагаем подробную инструкцию:
- Нажмите на клавиатуре сочетание клавиш Windows+R, чтобы запустить окно «Выполнить». В появившейся строке пропишите команду netplwiz, которая позволяет открыть настройки «Учетных записей пользователей».
- Чтобы отключить пароль в Windows 10, необходимо во вкладке «Пользователи» выбрать желаемого пользователя, убедиться, что вы обладаете правами администратора и сверху списка убрать галку с пункта «Требовать ввод имени пользователя и пароля».

- Убрав галку, нажмите на клавишу «ОК» и подтвердите свое решение вводом действующего в данный момент пароля.
Все, после этого при загрузке операционной системы Windows пароль требоваться не будет. Чтобы вновь его включить, достаточно вернуться в данное меню, поставить галочку и прописать пароль заново или создать новый ключ.
Отключение пароля в Windows 10 через редактор реестра
Настоятельно не рекомендуем редактировать параметры в реестре, если имеется возможность деактивировать пароль в Windows 10 описанным ранее способом. Для того чтобы отключить запрос пароля через реестр необходимо:
- Зайти в реестр при помощи команды Regedit в строке «Выполнить». Для этого нажмите сочетание клавиш Windows+R и далее пропишите команду regedit.
- Теперь требуется перейти в раздел, где находятся параметры, которые потребуется отредактировать:
HKEY_LOCAL_MACHINE\ Software\ Microsoft\ Windows NT\ CurrentVersion\ Winlogon
- Первым делом в данном разделе отредактируйте параметр AutoAdminLogon – кликните на него дважды левой кнопкой мыши и в графе «Значение» установите цифру 1, после чего нажмите «Ок».

- Далее требуется отредактировать параметр DefaultDomainName. У него в графе «Значение» пропишите имя компьютера. Внимание: Если параметр DefaultDomainName у вас в реестре отсутствует, создайте его. Для этого кликните правой кнопкой мыши на пустой области, где заданы параметры реестра, выберите пункты «Создать» — «Строковый параметр». В качестве названия параметра укажите DefaultDomainName, а в качестве значения имя компьютера.
- На третьем шаге необходимо создать строковый параметр с названием DefaultPassword, а в его графе «Значение» прописать пароль учетной записи.
После выполнения всех описанных выше действий, закройте «Редактор реестра» и перезагрузите компьютер. При загрузке Windows пароль больше не будет требоваться.
Загрузка…Отключить пароль при входе в Windows 10 — System Days
Иногда возникает ситуация, что нам нужно убрать пароль на компьютере, иногда мы хотим его поставить. В нашей статья пойдет речь об первом варианте, а именно — 
При входе в Windows 10 у нас есть два способа входа — использовать облачную учетную запись Microsoft или локальную учетную запись компьютера (локальная — это встроенная учетная запись). При первом запуске компьютера, если вы выбирали учетную запись облака Microsoft то пароль установится в системе и каждый раз при включении компьютера он будет запрашиваться.
Пример запуска вашего компьютера, где логин уже «запомнился», а пароль запрашивается:
Удалить пароль Windows 10
Логин в случае использования учетной записи Microsoft отображается как почта (как электронный адрес электронной почты)
Далее мы разберемся, как убрать полностью пароль в Windows 10. После того как мы это сделаем — вход будет осуществляться автоматически.
Полное отключение пароля в Windows 10
В левом нижнем углу нажмите правой кнопкой по иконке Windows в меню пуск и выберите выполнить. Также вы можете сделать тоже самое нажав одновременно клавиши Win-R.
Удалить пароль Windows 10
В поле открыть наберите команду netplwiz и нажмите ОК
Удалить пароль Windows 10
После того как вы набрали netplwin должно открыться окно учетные записи пользователей.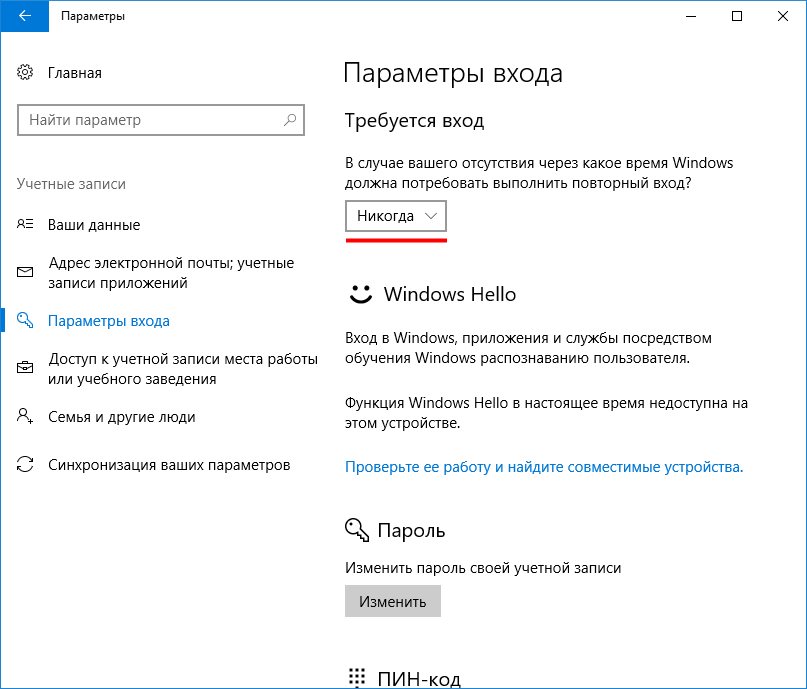
Снимаем галку — требовать ввод имени пользователя и пароль.
Удалить пароль Windows 10
После того как вы нажмете кнопку ок или применить, вам нужно будет набрать ваш текущий пароль (учетная запись Microsoft)
Удалить пароль Windows 10
Теперь вам требуется перезагрузить ваш компьютер и вы увидите, что теперь пароль не запрашивается. Мы удалили пароль в Windows 10!
Отключение запроса пароля при выходе из спящего режима Windows 10
Что делать в ситуации, когда ваш компьютер «засыпает» и после выхода из спящего режима опять запрашивается пароль?
У нас есть решение, как убрать пароль при выходе из спящего режима Windows.
Нажмите по меню Пуск правой кнопкой мыши и выберите пункт Управление электропитанием.
Удалить пароль Windows 10
В левом меню выбираем меню запрос пароля при пробуждении.
Удалить пароль Windows 10
В окне системные параметры выбираем изменение параметров
Удалить пароль Windows 10
В конце это страницы вам нужно выбрать — не запрашивать пароль!
Настройка завершена
Удалить пароль Windows 10
Спасибо за внимание.
Вы можете прочитать статью: Как узнать ключ Windows 10?
5 2 голоса
Рейтинг статьи
Поделиться новостью в соцсетях
Об авторе: Дмитрий « Предыдущая запись Следующая запись »
Как убрать пароль при входе в Windows 10
В целях защиты своей информации от посторонних глаз, при входе в windows 10 был поставлен пароль учетной записи. Спустя определенное время, как это ни странно возник вопрос, как убрать пароль при входе в windows 10 ? Связанно это с тем, что при каждом включении компьютера, либо при пробуждении из режима сна требуется вводить пароль. Это дело конечно немного напрягает и данный вопрос необходимо решить.
Поиск ответа, проходил как всегда путем практического применения тех или иных способов. И конечно же ответ был найден, прочитав статью, вы определенно решите данный вопрос. В принципе методы применимы как для локальной учетной записи, так и для учетки от Microsoft.
Убираем пароль при входе в Windows 10 через настройку учетных записей пользователя
Данный способ не удаляет пароль, а просто способствует тому, чтобы его не нужно было вводить при входе в систему. Для перехода в окно настроек учетных записей, необходимо вызвать диалоговое окно «выполнить» путем нажатия клавиш +R и ввести команду netplwiz.
В открывшемся окне во вкладке пользователи, убираем галочку с пункта «требовать ввод имени пользователя и пароля» и нажимаем применить.
Далее потребуется ввести пароль и подтверждение для учетной записи пользователя, после жмем OK. Перезагружаем компьютер и радуемся без парольному входу в windows 10.
Как избавиться от ввода пароля windows 10 при пробуждении из режима сна
Способ описанный выше, может решить проблему ввода пароля при включении компьютера, но не решает данную проблему при пробуждении из режима сна. Для этого существует другой метод, осуществляемый через редактор реестра. Для входа в реестр windows, опять же вызываем диалоговое окно «выполнить» и вводим команду regedit.
В редакторе реестра, переходим по пути HKEY_LOCAL_MACHINE\Software\Microsoft\Windows NT\CurrentVersion\Winlogon, где открываем параметр DisableLockWorkstation.
В поле ввода значение, ставим единицу и нажимаем OK. Закрываем редактор и пробуем пробудится из режим сна без ввода пароля.
Если указанный выше способ не избавил вас от ввода пароля в режиме пробуждения из сна, то давайте рассмотрим еще один, осуществляемый с помощью редактора локально групповой политики. Опять же вызываем диалоговое окно «выполнить» и вводим команду gpedit. msc.
msc.
В окне редактора нужно перейти по вкладкам конфигурация компьютера -> административные шаблоны -> система -> управление электропитанием -> параметры спящего режима. В появившемся списке нас интересуют два пункта, это «требовать пароль при выходе из спящего режима (питание от сети) и (питание от батареи)«.
Нужно открыть интересующие нас параметры, выставить значение «отключено» и нажать применить -> ok. Теперь пробуем пробудиться из режима сна без ввода пароля.
Как удалить пароль при входе в Windows 10
Если в предыдущих способах мы просто избавлялись от ввода пароля при входе в windows 10, щас же рассмотрим метод полного его удаления, которое применимо только для локальной учетной записи. Осуществлять удаление будем с помощью командной строки, для этого нажимаем правой кнопкой мыши по значку пуск и выбираем пункт «командная строка (администратор)».
Для начало нужно ввести команду net user, которая выведет список пользователей.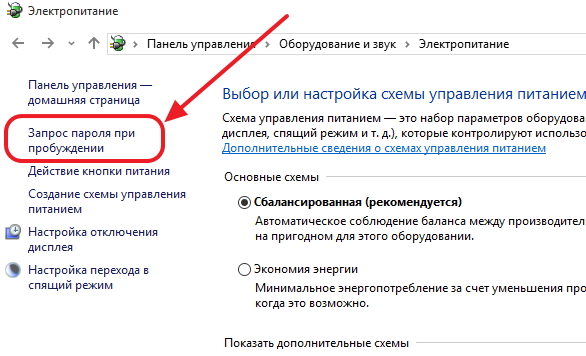 Итак, мы определили имя пользователя учетной записи, пароль которой нужно удалить. Теперь потребуется ввести команду net user имя_пользователя «» и нажимаем enter, обязательно ставим кавычки в конце.
Итак, мы определили имя пользователя учетной записи, пароль которой нужно удалить. Теперь потребуется ввести команду net user имя_пользователя «» и нажимаем enter, обязательно ставим кавычки в конце.
Теперь вам никогда не потребуется вводить пароль при входе в windows 10, если конечно опять его не поставите.
Оставляйте своё мнение о данной статье, ну и конечно же задавайте свои вопросы, если у вас что-то вдруг пошло не так.
Спасибо за внимание!
Статьи рекомендуемые к прочтению:
Как отключить пароль при входе в Windows 10?
- Отключение пароля при входе в Windows 10 в настройках учетной записи
- Отключение пароля при входе в Windows 10 через реестр
- Отключение пароля при выходе Windows 10 из режима сна
- Отключение пароля при входе в Windows 10 при помощи программы Autologon
- Как полностью убрать пароль от учетной записи Windows 10?
- Один важный момент
Если речь идет о домашнем компьютере, защита в виде пароля практически необязательна (если у пользователя нет каких-то веских причин). В ряде случаев без пароля даже удобнее. К примеру, пользователь включил компьютер и тут же отошел куда-нибудь на пару минут. Если пароль вводить не требуется, операционная система полностью загрузится, и компьютер будет готов к использованию по возвращению пользователя. Если же Windows защищена паролем, то без его ввода никакой загрузки не последует — придется ждать.
В ряде случаев без пароля даже удобнее. К примеру, пользователь включил компьютер и тут же отошел куда-нибудь на пару минут. Если пароль вводить не требуется, операционная система полностью загрузится, и компьютер будет готов к использованию по возвращению пользователя. Если же Windows защищена паролем, то без его ввода никакой загрузки не последует — придется ждать.
Касательно самой процедуры отключения пароля в Windows 10 — способов несколько. Его можно отключить в настройках учетной записи, путем внесения изменений в системный реестра или при помощи специальных бесплатных утилит. Если нужно, чтобы пароль не запрашивался исключительно при выходе компьютера из режима сна, тогда придется покопаться в настройках электропитания либо «Редакторе локальной групповой политики». Всегда есть наиболее действенный способ — просто снять парольную защиту учетной записи Windows вообще.
Отключение пароля при входе в Windows 10 в настройках учетной записи
Это самый простой способ отключения пароля.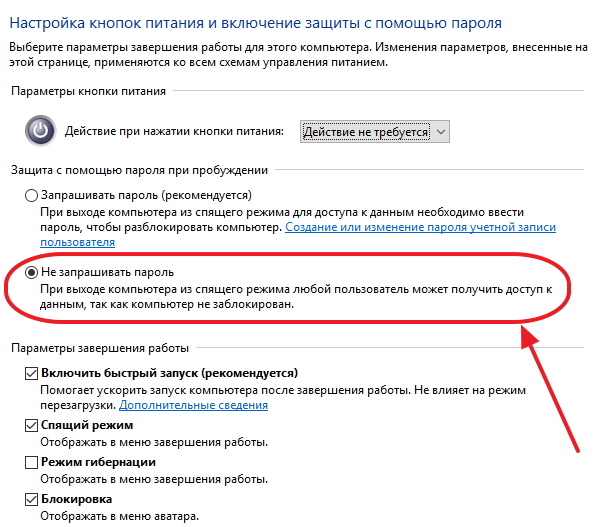 Первое, что нужно сделать — запустить системное приложение «Учетные записи пользователей». Оно, к сожалению, отсутствует в «Панели управления», но есть и другие способы его запуска (любое из трех действий приведет к одному и тому же результату):
Первое, что нужно сделать — запустить системное приложение «Учетные записи пользователей». Оно, к сожалению, отсутствует в «Панели управления», но есть и другие способы его запуска (любое из трех действий приведет к одному и тому же результату):
- Откройте внутрисистемный поиск, кликнув по значку с изображением лупы у меню «Пуск» либо выполнив комбинацию клавиш Win + S. Введите в поисковую строку запрос — netplwiz. Кликните по значку «Выполнить команду».
1
- Нажмите комбинацию клавиш Win + R, введите в окошко «Выполнить» команду netplwiz и нажмите «ОК».
- Откройте «Проводник» и скопируйте в его адресную строку C:\windows\system32\Netplwiz.exe, нажмите клавишу Enter. Как вариант, можете самостоятельно открыть диск «Локальный диск С:», в нем перейти в папку «Windows», затем в папку «system32», а уже в ней найти и запустить программу «Netplwiz.
 exe».
exe».
Приложение «Учетные записи пользователей» будет запущено.
Здесь осталось сделать несколько простых шагов:
- Снимите галочку с пункта «Требовать ввод имени пользователя», затем нажмите кнопку «ОК».
- На экране отобразится небольшое окошко, куда вам нужно будет дважды ввести пароль от вашей учетной записи Windows, затем нажать «ОК».
Если все прошло нормально, вы более не увидите формы для ввода пароля при загрузке Windows. Здесь есть один важный момент. Если вы используете не обычную (локальную) учетную запись, а специально зарегистрированную «Учетную запись Microsoft», то в окошке вводе пароля в поле «Пользователь» введите адрес почтового ящика (он же — логин от учетной записи Microsoft).
Однако данный способ не сработает, если для входа в Windows используется авторизация через удаленный домен (т.е. компьютер подключен к домену). В этом случае поможет способ отключения пароля путем редактирования системного реестра.
Отключение пароля при входе в Windows 10 через реестр
Сразу предупредим, что данный способ не является безопасным в плане сохранения своего пароля в тайне. Впрочем, если нечего и не от кого скрывать, то это не страшно. Первым делом нам нужно запустить системное приложение «Редактор реестра». Как и в предыдущем случае, это можно сделать несколькими способами. Вот два самых простых:
- Откройте внутрисистемный поиск комбинацией клавиш Win + S, введите в поисковую строку запрос «Редактор реестра» и кликните по отобразившемуся в результатах значку приложения.
- Выполните комбинацию клавиш Win + R, впишите в окно «Выполнить» команду regedit и нажмите «ОК».
Приложение «Редактор реестра» будет запущено.
Теперь нам нужно попасть в раздел «Winlogon». Для этого, используя древо в левой части окна редактора реестра, последовательно переходите в разделы: HKEY_LOCAL_MACHINE\SOFTWARE\Microsoft\Windows NT\CurrentVersion\Winlogon. Также можно скопировать всю эту строку, вставить ее адресную строку редактора и нажать «Enter»:
Также можно скопировать всю эту строку, вставить ее адресную строку редактора и нажать «Enter»:
Далее нужно изменить значения некоторых записей (параметров) реестра и создать одну дополнительную. Начнем с редактирования. Просто щелкайте два раза мышью по именам параметров, указанным ниже, а затем следуйте дальнейшим инструкциям:
- AutoAdminLogon. Замените ноль в поле «Значение» на единицу и нажмите «ОК».
- DefaultUserName. Просто убедитесь, что в поле «Значение» написано имя вашей учетной записи — локальной или Microsoft. В последнем случае должен быть указан адрес электронной почты, следующий за строкой «MicrosoftAccount\», т.е. — «MicrosoftAccount\[email protected]».
Или:
- DefaultPassword. Этот параметр, скорее всего, у вас будет отсутствовать, и его придется создать. Для этого кликните правой кнопкой мыши по пустой области редактора реестра, в меню «Создать» выберите пункт «Строковый параметр»:
- Вновь созданному параметру задайте имя — Сразу же кликните по нему два раза мышью, затем в поле «Значение» впишите ваш действующий пароль для входа в Windows и нажмите «ОК».

Если компьютер подключен к домену, тогда для отключения пароля в реестре придется создать еще один параметр — DefaultDomainName. Проделайте все то же самое, что и в случае с созданием параметра DefaultPassword, но в поле «Значение» впишите имя компьютера или домен. Т.к. мы имеем дело с обычным домашним компьютером, то нам понадобится его имя. Узнать его просто:
- Откройте «Проводник», кликните правой кнопкой мыши по значку «Этот компьютер», затем выберите в контекстном меню пункт «Свойства».
- Нужные нам данные будут указаны напротив пункта «Имя компьютера». В нашем случае это — «DESKTOP-52I21FC».
Теперь осталось переписать «Имя компьютера» в поле «Значение» вновь созданного параметра реестра DefaultDomainName.
Отключение пароля при выходе Windows 10 из режима сна
Полностью отключать защиту учетной записи паролем не обязательно. Можно убрать функцию блокировки системы только при переходе компьютера в режим сна. При этом если компьютер выключить и затем повторно включить (или перезагрузить), пароль все равно придется вводить. Данный вариант подойдет для тех, кто использует режим сна вместо отключения ПК. Кстати, если вы пользователь ноутбука, то при закрытии крышки компьютер как раз и «засыпает» (если не выбрано иное действие в системных настройках).
При этом если компьютер выключить и затем повторно включить (или перезагрузить), пароль все равно придется вводить. Данный вариант подойдет для тех, кто использует режим сна вместо отключения ПК. Кстати, если вы пользователь ноутбука, то при закрытии крышки компьютер как раз и «засыпает» (если не выбрано иное действие в системных настройках).
Вариант 1: перенастройка схем электропитания
Чтобы отключить пароль при выходе ПК под управлением Windows 10 из режима сна, выполните следующие действия:
- Откройте меню «Пуск» и кликните по кнопке «Параметры» (значок с изображением шестеренки).
- В окне «Параметры Windows» перейдите в раздел «Система».
- Далее в левой части окна открытого раздела откройте вкладку «Питание и спящий режим», затем в центре окне кликните по ссылке «Дополнительные параметры питания».
- Откроется новое окно. В блоке «Основные схемы» будут перечислены созданные в системе схемы электропитания.
 Первым делом найдите схему, что задействована в данный момент (напротив имени будет установлена галочка), затем кликните по ссылке «Настройка схемы электропитания».
Первым делом найдите схему, что задействована в данный момент (напротив имени будет установлена галочка), затем кликните по ссылке «Настройка схемы электропитания».
- В новом окне кликните по элементу «Изменить дополнительные параметры питания».
- Откроется еще одно небольшое окно. Раскройте в представленном списке параметров пункт, носящий название текущей схемы электропитания. Раскройте подпункт «Требовать введения пароля при пробуждении», а затем установите «Нет» в поле «Значение».
- В выпадающем меню над списком параметров можно выбрать и перенастроить подобным образом все остальные схемы электропитания.
Тут стоит отметить, что в настройках схемы электропитания не всегда можно встретить параметр, позволяющий отключить запрос пароля при выходе ПК из режима сна. Если у вас такая ситуация, придется немного покопаться в «Редакторе групповой политики».
Вариант 2: перенастройка «Редактора групповой политики»
Для начала запустим сам «Редактор групповой политики». Для этого:
Для этого:
- Выполните комбинацию клавиш Win + R, затем впишите в окошко «Выполнить» команду gpedit.msc и нажмите «ОК».
- Или откройте внутрисистемный поиск комбинацией клавиш Win + S, впишите в поисковую строку запрос «Изменение групповой политики», запустите найденное приложение.
Приложение «Редактор групповой политики» будет запущено.
Далее нам нужно попасть в раздел «Параметры спящего режима». Для этого последовательно откройте вкладки в левой части окна: «Конфигурация компьютера», «Административные шаблоны», «Система», «Управление электропитанием» и, наконец, «Параметры спящего режима».
Далее в центральной части окна найдите параметр «Требовать пароль при выходе из спящего режима (питание от сети)».
Кликните по параметру два раза мышью. Откроется новое окно. Переведите переключатель в положение «Отключено» и нажмите «ОК».
Если у вас ноутбук, и нужно отключить необходимость ввода пароля при его работе в автономном режиме (т. е. без зарядного устройства), проделайте то же самое с параметром «Требовать пароль при выходе из спящего режима (питание от батареи)».
е. без зарядного устройства), проделайте то же самое с параметром «Требовать пароль при выходе из спящего режима (питание от батареи)».
Отключение пароля при входе в Windows 10 при помощи программы Autologon
Есть небольшая утилита под названием Autologon, которая доступна для скачивания с официального сайта Microsoft. Установки она не требует, а все, что требуется сделать пользователю — ввести в программу имя пользователя и пароль от учетной записи и нажать на кнопку «Enable».
Если передумаете, вновь запустите программу Autologon, а затем кликните по кнопке «Disable».
Как полностью убрать пароль от учетной записи Windows 10?
Если по каким-то причинам ни один способ не сработал, всегда можно полностью удалить пароль к учетной записи. Сделать это можно различными способами, но проще воспользоваться командной строкой Windows:
- Сначала потребуется запустить командную строку от имени администратора. Для этого воспользуйтесь системным поиском: нажмите на клавиатуре Win + S, введите в поисковую строку запрос «Командная строка», кликните по отобразившемуся значку правой кнопкой мыши и выберите в выпадающем меню пункт «Запуск от имени администратора».

- Далее введите в командную строку команду — net user. В окне отобразится список доступных учетных записей:
- Нас интересует пункт «DefoultAccount», напротив которого будет приведено имя нужной нам учетной записи. В нашем случае — это «vzgn«.
- Далее вновь введите команду net user, но уже с дополнительными параметрами — именем учетной записи и желаемым паролем. Т.к. пароль нам не нужен, вводим вместо него две кавычки «». В итоге команда должна получиться следующая: net user vzgn «». (Вместо «vzgn» укажите имя своей учетной записи).
- Сообщение «Команда успешно выполнена» будет свидетельствовать об успешном изменении пароля (т.е. он будет пустым).
Один важный момент
Блокировать учетную запись Windows способна любая экранная заставка (скринсейвер), если таковая запускается при длительном простое компьютера. Эту функцию можно отключить.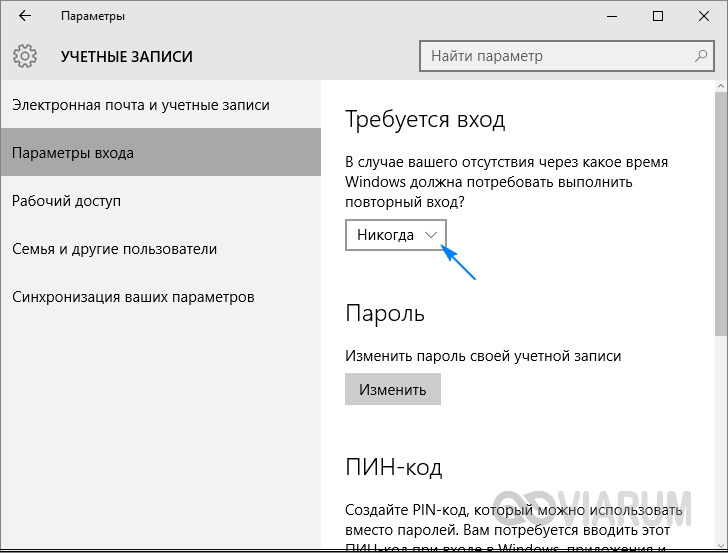 Пойдем быстрым путем:
Пойдем быстрым путем:
- Откройте окно «Выполнить» комбинацией клавиш Win + R. Скопируйте в него команду:
control desk.cpl,,@screensaver
- Откроется новое окно. Просто снимите в нем галочку с пункта «Начинать с экрана входа в систему» и нажмите «ОК».
На этом можно завершить наш материал.
Остались вопросы, предложения или замечания? Свяжитесь с нами и задайте вопрос.
Как отключить PIN-код в Windows 10 и убрать запрос на его создание
Windows 10 как операционная система представляет из себя назойливого цифрового ребенка, которому вечно что-то нужно и он ни за что не отстанет от вас, пока не получит желаемое. Один из самых раздражающих моментов винды это PIN-код. Страшный синий экран с запросом на его создание настигнет вас еще на этапе установки ОС и не отпустит до победного. А самое досадное то, что отключить эту функцию достаточно легко но далеко не все пользователи об этом знают. Ну что же, сейчас мы исправим данное упущение.
Ну что же, сейчас мы исправим данное упущение.
Инструкция по отключению PIN-кода в Windows 10
Для начала мы расскажем как отключить запрос на создание PIN-кода.
- Нажимаем одновременно кнопки Win+R на клавиатуре, далее в появившемся окне вводим gpedit.msc и жмем Enter.
- Далее мы увидим панель редактора локальной групповой политики. Там идем по пути: Конфигурация компьютера — Административные шаблоны — Компоненты Windows — Windows Hello для Бизнеса.
- Затем находим кнопку «Использовать Windows Hello для бизнеса» и кликаем по ней два раза. В появившемся меню выбираем вариант «Отключено» и жмем кнопку применить.
- Перезагружаем ПК.
После проделанных манипуляций, раздражающее окно перестанет вас донимать.
Но что делать, если при установке системы вы все же согласились на предложение и установили PIN-код? На самом деле здесь нет ничего страшного, отключить его можно буквально парой кликов мышки. Главное – четко следовать инструкциям.
Главное – четко следовать инструкциям.
- Переходим в меню параметров системы (Win+I). Далее идем по пути — Учетные записи — Варианты входа.
- Выбираем подменю «PIN-код для Windows Hello» и жмем «Удалить».
3. Даем согласие на удаление и подтверждаем свои действия войдя в аккаунт Microsoft.
4. Перезагружаем ПК и наслаждаемся отсутствием поля ввода PIN-кода на экране.
Вот и все, на этом процедура успешно завершена, пользуйтесь системой с комфортом и до новых встреч на страницах сайта.
Важно: Дисклеймер!
Цифровой PIN-код – простой и удобный способ авторизации для входа в ОС Windows, который заменяет сложный пароль. Поэтому, применяйте полученные знания с умом. Подумайте, имеет ли смысл отключать данную функциональность. Все процедуры производятся на ваш страх и риск, мы не несем ответственность за последствия ваших действий с ПК.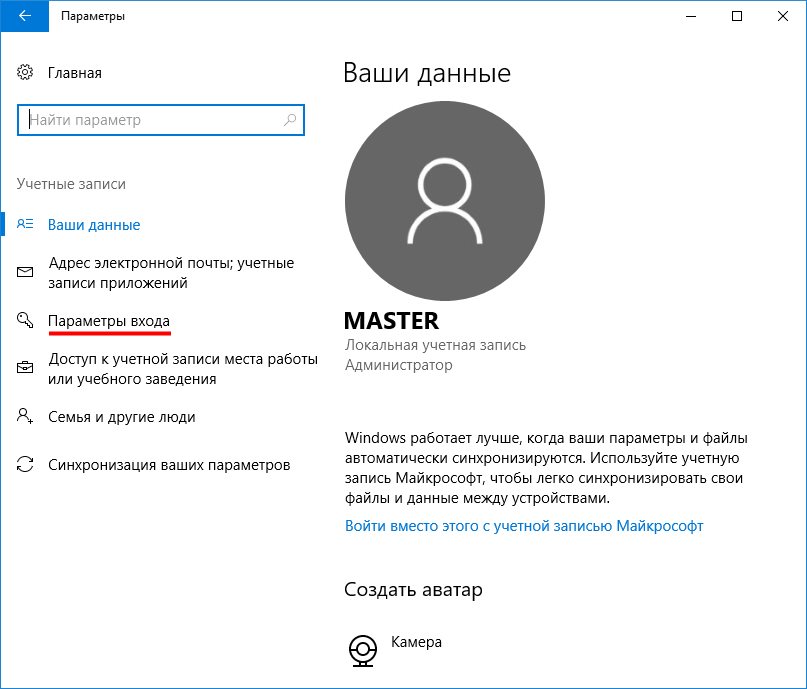 Кроме того, если вы захотите вернуть функцию и включить запрос PIN-кода позже, вы знаете, что делать. Просто проделайте описанные выше процедуры в обратном порядке.
Кроме того, если вы захотите вернуть функцию и включить запрос PIN-кода позже, вы знаете, что делать. Просто проделайте описанные выше процедуры в обратном порядке.
Внимание! Если вы хотите получить совет по вопросам, связанным с покупкой и эксплуатацией гаджетов, выбором железа и ПО, советуем оставить заявку в разделе “Скорая помощь“. Наши авторы и эксперты постараются ответить как можно быстрее.
Читайте также:
Как убрать пароль на Windows 10 при входе: подробная инструкция
В данной инструкции пошагово описано несколько способов убрать пароль при входе в систему в Windows 10 при включении компьютера, а также отдельно при выходе из режима сна. Сделать это можно не только с помощью настроек учетных записей в панели управления, но и используя редактор реестра, настройки электропитания (для того, чтобы отключить запрос пароля при выходе из сна), или бесплатные программы для включения автоматического входа, а можно и просто удалить пароль пользователя — все эти варианты подробно изложены ниже.
Для того, чтобы выполнить описанные ниже действия и включить автоматических вход в Windows 10, ваша учетная запись должна иметь права администратора (обычно, это так и есть по умолчанию на домашних компьютерах). В конце статьи имеется также видео инструкция, в которой наглядно показан первый из описанных способов.
Отключение запроса пароля при входе в настройках учетных записей пользователей
Первый способ убрать запрос пароля при входе в систему очень простой и не отличается от того, как это делалось в предыдущей версии ОС.
Потребуется выполнить несколько простых шагов.
- Нажмите клавиши Windows + R (где Windows — клавиша с эмблемой ОС) и введите netplwiz или control userpasswords2 затем нажмите Ок. Обе команды вызовут появление одного и того же окна настройки учетных записей.
- Чтобы включить автоматический вход в Windows 10 без ввода пароля, выберите пользователя, для которого нужно убрать запрос пароля и снимите отметку с «Требовать ввод имени пользователя и пароля».

- Нажмите «Ок» или «Применить», после чего потребуется ввести текущий пароль и его подтверждение для выбранного пользователя (которого можно и поменять, просто введя другой логин).
Если ваш компьютер в настоящее время подключен к домену, то опция «Требовать ввод имени пользователя и пароля» будет недоступна. Однако, есть возможность отключить запрос пароля с помощью редактора реестра, однако этот способ менее безопасный, чем только что описанный.
Как убрать пароль при входе с помощью редактора реестра Windows 10
Есть еще один способ проделать вышеописанное — использовать для этого редактор реестра, однако при этом следует учитывать, что в данном случае ваш пароль будет храниться в открытом виде в качестве одного из значений реестра Windows, соответственно любой может его просмотреть. Примечание: далее будет также рассмотрен аналогичный способ, но с шифрованием пароля (с помощью Sysinternals Autologon).
Для начала, запустите редактор реестра Windows 10, для этого нажмите клавиши Windows + R, введите regedit и нажмите Enter.
Перейдите к разделу реестра HKEY_LOCAL_MACHINE\ Software\ Microsoft\ Windows NT\ CurrentVersion\ Winlogon
Для включения автоматического входа в систему для домена, учетной записи Microsoft или локальной учетной записи Windows 10, выполните следующие шаги:
- Измените значение AutoAdminLogon (дважды кликните по этому значению справа) на 1.
- Измените значение DefaultDomainName на имя домена или имя локального компьютера (можно посмотреть в свойствах «Этот компьютер»). Если этого значения нет, его можно создать (Правая кнопка мыши — Создать — Строковый параметр).
- При необходимости, измените DefaultUserName на другой логин, либо оставьте текущего пользователя.
- Создайте строковый параметр DefaultPassword и в качестве значения укажите пароль учетной записи.
После этого можно закрыть редактор реестра и перезагрузить компьютер — вход в систему под выбранным пользователем должен произойти без запроса логина и пароля.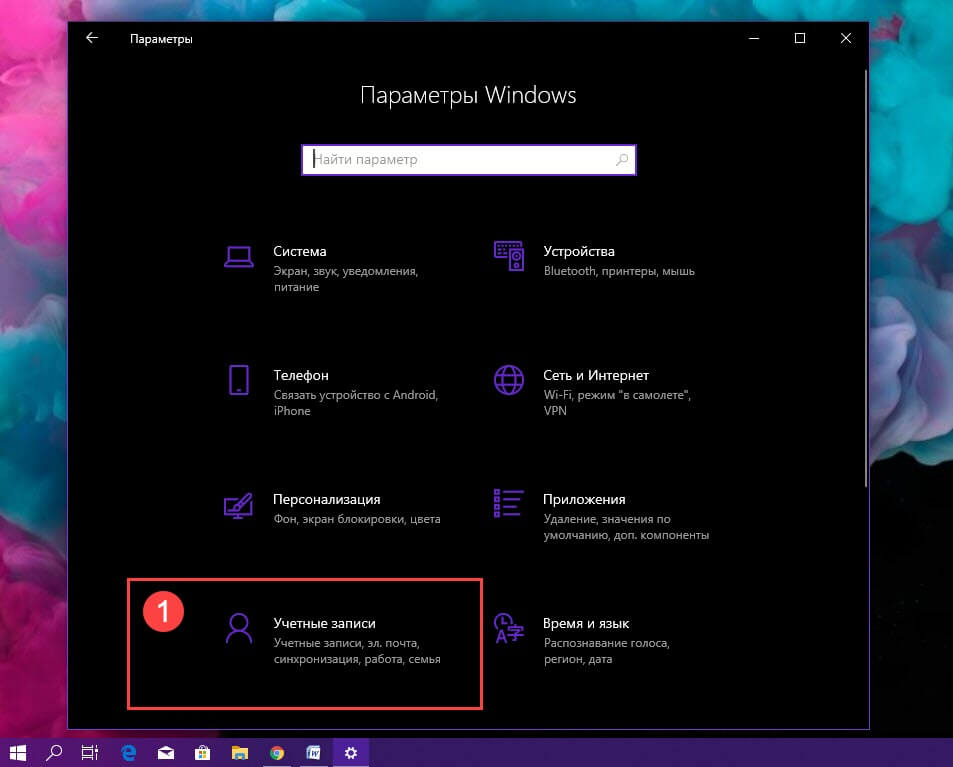
Как отключить пароль при выходе из режима сна
Также может потребоваться убрать запрос пароля Windows 10 при выходе компьютера или ноутбука из сна. Для этого в системе предусмотрена отдельная настройка, которая находится в (клик по значку уведомлений) Все параметры — Учетные записи — Параметры входа. Эту же опцию можно изменить с помощью редактора реестра или редактора локальной групповой политики, что будет показано далее.
В разделе «Требуется вход» установите «Никогда» и после этого, выйдя из сна компьютер не будет снова запрашивать ваш пароль.
Есть и еще один способ отключить запрос пароля при данном сценарии — использовать пункт «Электропитание» в Панели управления. Для этого, напротив используемой в настоящий момент схемы, нажмите «Настройка схемы электропитания», а в следующем окне — «Изменить дополнительные параметры питания».
В окне дополнительных параметров кликните по «Изменить параметры, которые сейчас недоступны», после чего измените значение «Требовать введение пароля при пробуждении» на «Нет».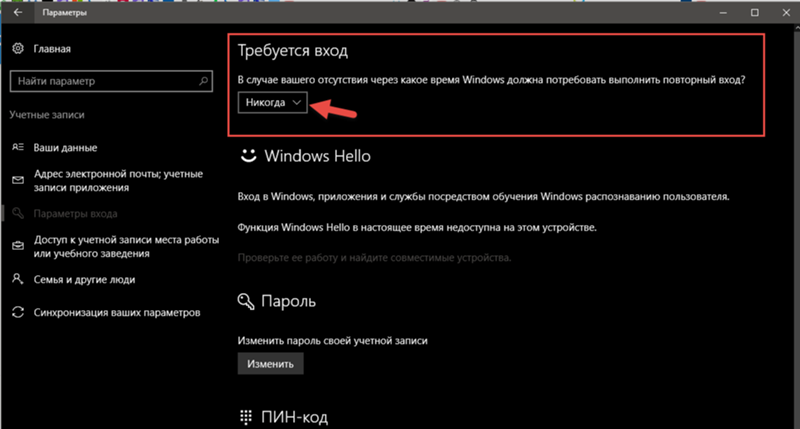 Примените сделанные настройки.
Примените сделанные настройки.
Как отключить запрос пароля при выходе из сна в редакторе реестра или редакторе локальной групповой политики
Помимо параметров Windows 10, отключить запрос пароля при выходе системы из режима сна или гибернации можно, изменив соответствующие системные параметры в реестре. Сделать это можно двумя способами.
Для Windows 10 Pro и Enterprise самым простым способом будет использование редактора локальной групповой политики:
- Нажмите клавиши Win+R и в введите gpedit.msc
- Перейдите к разделу Конфигурация компьютера — Административные шаблоны — Система — Управление электропитанием — Параметры спящего режима.
- Найдите два параметра «Требовать пароль при выходе из спящего режима» (один из них для питания от батареи, другой — от сети).
- Дважды кликните по каждому из этих параметров и установите «Отключено».
После применения настроек пароль при выходе из спящего режима больше запрашиваться не будет.
В Windows 10 Домашняя редактор локальной групповой политики отсутствует, но сделать то же самое можно с помощью редактора реестра:
- Зайдите в редактор реестра и перейдите к разделу HKEY_LOCAL_MACHINE\ SOFTWARE\ Policies\ Microsoft\ Power\ PowerSettings\ 0e796bdb-100d-47d6-a2d5-f7d2daa51f51 (при отсутствии указанных подразделов создайте их с помощью пункта «Создать» — «Раздел» контекстного меню при правом нажатии по имеющемуся разделу).
- Создайте два значения DWORD (в правой части редактора реестра) с именами ACSettingIndex и DCSettingIndex, значение каждого из них — 0 (оно такое сразу после создания).
- Закройте редактор реестра и перезагрузите компьютер.
Готово, пароль после выхода Windows 10 из сна спрашиваться не будет.
Как включить автоматический вход в Windows 10 с помощью Autologon for Windows
Еще один простой способ отключить ввод пароля при входе в Windows 10, а осуществлять его автоматически — бесплатная программа Autologon for Windows, доступная на сайте Microsoft Sysinternals (официальный сайт с системными утилитами от Майкрософт).
Если по какой-то причине способы отключить пароль при входе, описанные выше, вам не подошли, можете смело попробовать этот вариант, во всяком случае чего-то вредоносного в нём точно не окажется и вероятнее всего он сработает.
Всё что потребуется после запуска программы — согласиться с условиями использования, а затем ввести текущий логин и пароль (и домен, если вы работаете в домене, для домашнего пользователя обычно не нужно) и нажать кнопку Enable.
Вы увидите информацию о том, что автоматический вход в систему включен, а также сообщение, что данные для входа зашифрованы в реестре (т.е. по сути это второй способ данного руководства, но более безопасный). Готово — при следующей перезагрузке или включении компьютера или ноутбука вводить пароль не понадобится.
В дальнейшем, если будет нужно снова включить запрос пароля Windows 10 — снова запустите Autologon и нажмите кнопку «Disable» для отключения автоматического входа.
Скачать Autologon для Windows вы можете с официального сайта https://technet.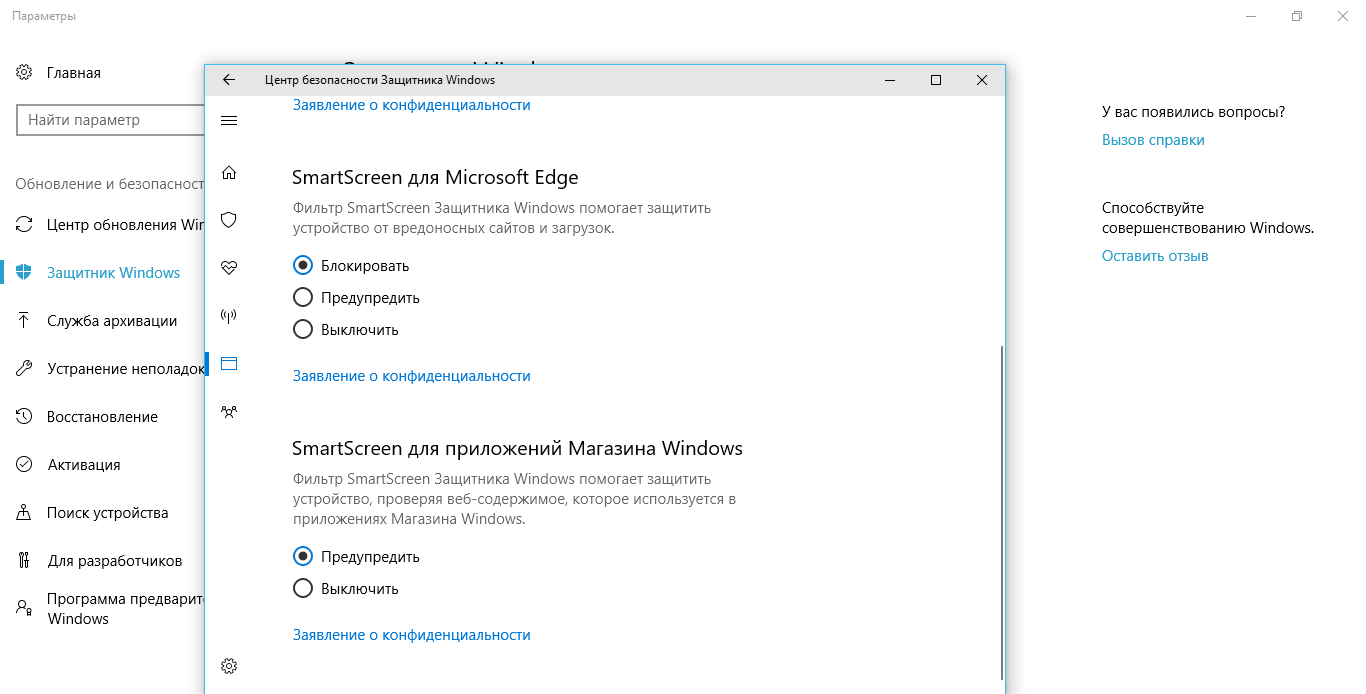 microsoft.com/ru-ru/sysinternals/autologon.aspx
microsoft.com/ru-ru/sysinternals/autologon.aspx
Как полностью убрать пароль пользователя Windows 10 (удалить пароль)
Если вы используете локальную учетную запись на компьютере (см. Как удалить учетную запись Майкрософт Windows 10 и использовать локальную учетную запись), то вы можете полностью убрать (удалить) пароль для вашего пользователя, тогда его не придется вводить, даже если вы заблокируете компьютер клавишами Win+L. Чтобы сделать это, выполните следующие шаги.
Есть несколько способов сделать это, один из них и, вероятно, самый простой — с помощью командной строки:
- Запустите командную строку от имени администратора (для этого вы можете начать набирать «Командная строка» в поиске на панели задач, а когда найдется нужный элемент — кликнуть по нему правой кнопкой мыши и выбрать пункт меню «Запустить от имени администратора».
- В командной строке по порядку использовать следующие команды, нажимая Enter после каждой из них.
- net user (в результате выполнения этой команды вы увидите список пользователей, в том числе скрытых системных, под теми именами, под которыми они значатся в системе.
 Запомните написание имени вашего пользователя).
Запомните написание имени вашего пользователя). net user имя_пользователя ""
(при этом если имя пользователя состоит из более одного слова, также возьмите его в кавычки).
После выполнения последней команды, у пользователя будет удален пароль, и вводить его для входа в Windows 10 не будет необходимости.
Дополнительная информация
Судя по комментариям, многие пользователи Windows 10 сталкиваются с тем, что даже после отключения запроса пароля всеми способами, он иногда запрашивается после того, как компьютер или ноутбук не используется некоторое время. И чаще всего причиной этого оказывалась включенная заставка с параметром «Начинать с экрана входа в систему».
Чтобы отключить этот пункт, нажмите клавиши Win+R и введите (скопируйте) следующее в окно «Выполнить»:
control desk.cpl,,@screensaver
Нажмите Enter. В открывшемся окне параметров заставки снимите отметку «Начинать с экрана входа в систему» или вовсе отключите заставку (если активная заставка — «Пустой экран», то это тоже включенная заставка, пункт для отключения выглядит как «Нет»).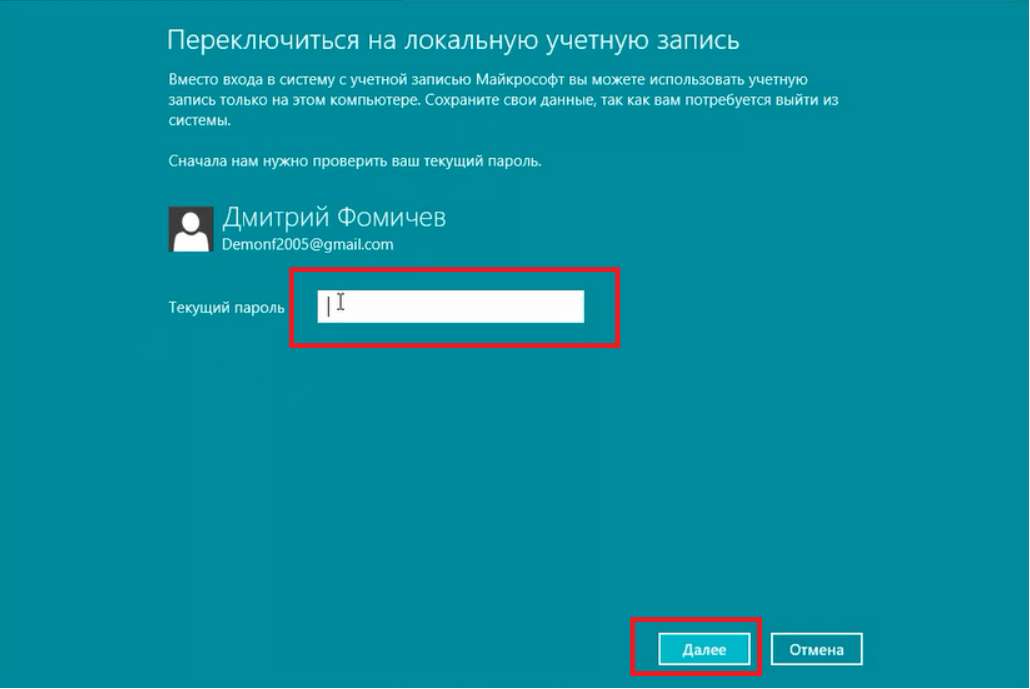
И еще один момент: в Windows 10 1703 появилась функция «Динамическая блокировка», настройки которой находятся в Параметры — Учетные записи — Параметры входа.
Если функция включена, то Windows 10 может блокироваться паролем, когда вы, к примеру, отходите от компьютера с сопряженным с ним смартфоном (или отключаете Bluetooth на нем).
Готово, а если что-то не работает или вам требуется дополнительная информация — пишите в комментариях.
Как удалить пароль для входа в Windows 10
Удаление пароля для входа с компьютера — плохая идея, если только у вас нет компьютера в частном доме, к которому никто, кроме вас, не сможет прикоснуться . В таком случае, почему бы не удалить свой пароль и не исключить этот первый шаг?
Раньше мы обсуждали, как избавиться от пароля Windows 10, изменив настройки электропитания Windows. Однако есть лучший способ полностью удалить пароль, чтобы больше не вводить его.Мы протестировали это с Windows 10 Pro и Windows 10 Home, и это работало с использованием Windows 10 October 2018 Update, Windows 10 May 2019 Update, а теперь и Windows 10 November 2019 Update. (Нет причин полагать, что это не сработает и при последующих обновлениях.)
(Нет причин полагать, что это не сработает и при последующих обновлениях.)
Мы должны повторить, что пароль, а также биометрическая аутентификация или, по крайней мере, PIN-код, по-прежнему являются хорошей идеей, если ваш компьютер получит потеряно или украдено, или кто-то проходит мимо и решает осмотреться. (Windows Hello отлично подходит для этого!) Но если вы уверены, что таких рисков нет, читайте дальше.Вы также можете воспользоваться нашей техникой, описанной ниже, и повторно применить требование пароля при изменении условий, например, гостя или нового соседа по комнате.
Марк Хахман / IDGЗапустите Netplwiz из меню «Пуск».
Сначала щелкните меню «Пуск» Windows 10, введите netplwiz в строку поиска и выберите в результатах одноименную программу.
Марк Хахман / IDGПосле запуска Netplwiz через меню «Пуск» вы должны увидеть такой экран с вашими учетными записями.
Это окно дает вам доступ к учетным записям пользователей Windows и множеству элементов управления паролями. Справа вверху находится галочка рядом с параметром . Пользователи должны ввести имя пользователя и пароль, чтобы использовать этот компьютер. Снимите этот флажок.
Справа вверху находится галочка рядом с параметром . Пользователи должны ввести имя пользователя и пароль, чтобы использовать этот компьютер. Снимите этот флажок.
Далее введите свой текущий пароль. Пароли должны совпадать.
При нажатии Применить вам будет предложено ввести текущий пароль. Введите его дважды, и все готово. В следующий раз, когда вы перезагрузитесь или ваш компьютер проснется после сна, вам больше не нужно будет вводить пароль.
Марк Хахман / IDGЕсли по какой-то причине вы ввели неправильный пароль, то после перезагрузки вы, вероятно, увидите сообщение об ошибке, то это странный экран, на котором у вас будет не одна, а две учетные записи на выбор. Они оба идентичны, но вам все равно придется войти в систему с помощью PIN-кода или (глотка!) Пароля.
Как ни странно, в Netplwiz нет механизма, позволяющего проверить точность пароля; пока они совпадают, Windows довольна.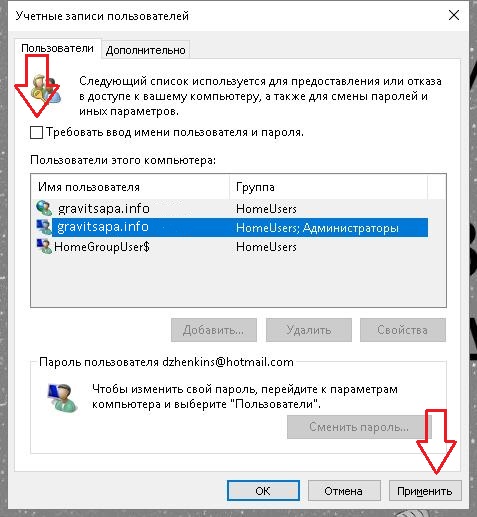 Если вам удастся ввести неправильный пароль таким же образом дважды, вы увидите сообщение об ошибке при перезагрузке.Затем Windows покажет две учетные записи , обе идентичны, и вам потребуется снова войти в систему. Как только вы это сделаете, просто вернитесь в Netplwiz и введите правильный пароль.
Если вам удастся ввести неправильный пароль таким же образом дважды, вы увидите сообщение об ошибке при перезагрузке.Затем Windows покажет две учетные записи , обе идентичны, и вам потребуется снова войти в систему. Как только вы это сделаете, просто вернитесь в Netplwiz и введите правильный пароль.
В более ранней версии этой истории читатель указал, что этот метод не работает с его ПК Lenovo, хотя представитель службы технической поддержки Lenovo сказал, что это будет. Мы недавно проверили это на ПК Lenovo, и это определенно работает. (Имейте в виду, что если ваш компьютер принадлежит работодателю, администратор вашей компании может принудительно ввести пароль с помощью редактора групповой политики Windows, и этот трюк может не работать или быть недоступным для вас.)
И последнее: если вам нравится иметь некоторую безопасность на вашем ПК, но вы ненавидите пароли, мы недавно показали вам, как войти в Windows, используя вместо этого PIN-код. Или просто войдите в систему с помощью Windows Hello. Если ваш компьютер поддерживает это, ваше лицо или отпечаток пальца могут легко войти в систему.
Если ваш компьютер поддерживает это, ваше лицо или отпечаток пальца могут легко войти в систему.
Обновлено 20 декабря с дополнительной информацией Марка Хачмана.
Примечание. Когда вы покупаете что-то после перехода по ссылкам в наших статьях, мы можем получить небольшую комиссию.Прочтите нашу политику в отношении партнерских ссылок для получения более подробной информации.Как отключить пароль после выхода из спящего режима в Windows 10
Windows 10 включает несколько функций для защиты вашего устройства и файлов. В частности, одной из функций является возможность заблокировать устройство при возникновении определенных событий, например, при выходе из спящего режима.
Хотя требование входа в систему после выхода из спящего режима добавляет дополнительный уровень безопасности, если вы единственный человек, использующий устройство дома, повторный ввод пароля может добавить ненужные действия.
Если вы предпочитаете сразу переходить к рабочему столу, Windows 10 предоставляет по крайней мере три способа отключить требование пароля после выхода из спящего режима с помощью приложения «Параметры», редактора групповой политики и командной строки.
В этом руководстве по Windows 10 мы расскажем, как отключить запрос пароля после выхода из спящего режима.
VPN-предложения: пожизненная лицензия за 16 долларов, ежемесячные планы за 1 доллар и более
Как пропустить запрос пароля при выходе из спящего режима с помощью настроек
Чтобы Windows 10 не запрашивала вход после выхода из спящего режима, выполните следующие действия:
- Открыть Настройки .
- Нажмите Счета .
- Щелкните Параметры входа .
В разделе «Требовать входа» используйте раскрывающееся меню и выберите вариант Никогда .
Источник: Windows Central
После того, как вы выполните эти шаги, вам больше не потребуется вводить пароль после выхода Windows 10 из спящего режима.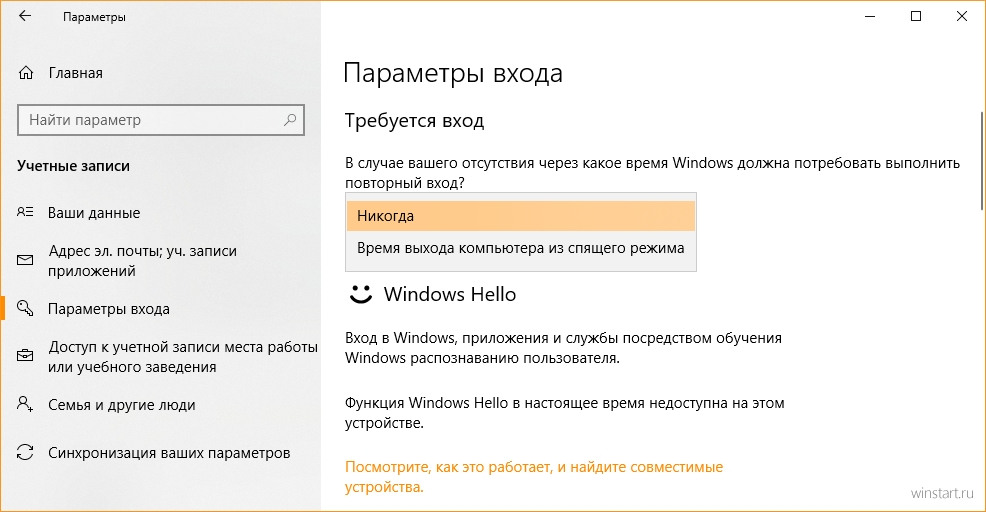
Если вы хотите отменить изменения, вы можете использовать те же инструкции, но на шаге № .4 , обязательно выберите опцию Когда компьютер выходит из спящего режима .
Как пропустить вывод запроса пароля из спящего режима с помощью групповой политики
Хотя приложение «Настройки» позволяет легко отключить требование пароля после выхода из спящего режима, у вас нет возможности управлять этой функцией, когда ваше устройство работает от батареи или подключено индивидуально. Если вы используете Windows 10 Pro, вы можете использовать редактор групповой политики, чтобы операционная система не запрашивала пароль, когда ваш ноутбук работает от батареи или подключен к сети.
Для автоматического входа в систему после выхода из спящего режима выполните следующие действия:
- Открыть Старт .
- Найдите gpedit и выберите лучший результат, чтобы открыть редактор локальной групповой политики.

Просмотрите следующий путь:
Конфигурация компьютера> Административные шаблоны> Система> Управление питанием> Настройки снаДважды щелкните Требовать пароль при выходе компьютера из спящего режима (от батареи) Политика .
Источник: Windows CentralОтметьте опцию Отключить .
Источник: Windows Central- Щелкните Применить .
- Нажмите ОК , чтобы завершить задачу.
Дважды щелкните политику Требовать пароль, когда компьютер выходит из спящего режима (подключен) .
Источник: Windows Central- Отметьте опцию Отключить .
- Нажмите кнопку Применить .
- Нажмите кнопку ОК .
После того, как вы выполните эти шаги, компьютер пропустит экран входа и сразу перейдет на рабочий стол при выходе из спящего режима.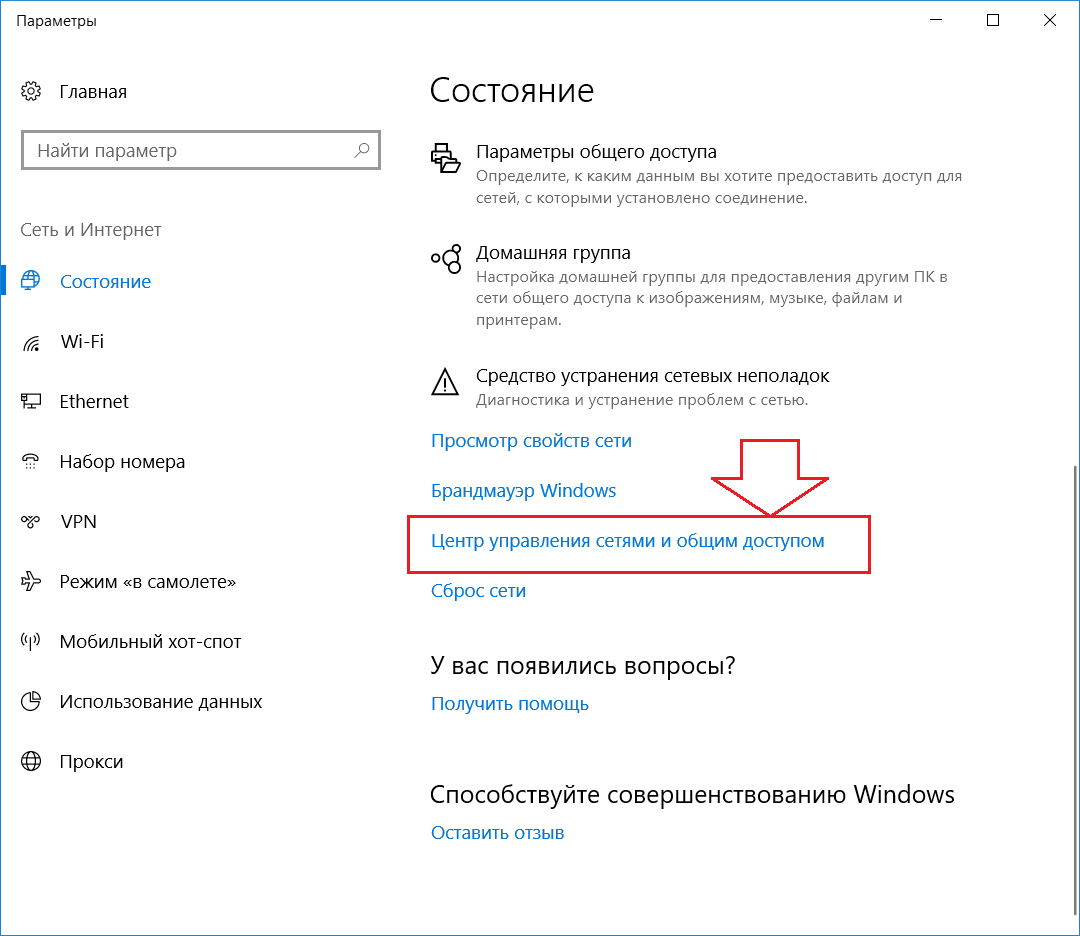
Если вы хотите отменить изменения, следуйте тем же инструкциям, но на этот раз на шаге № 5 и шаге № 9 выберите опцию Не настроено .
Как пропустить вывод пароля из спящего режима с помощью командной строки
Кроме того, вы также можете включить или отключить запрос пароля после выхода из спящего режима с помощью командной строки.
Отключить требовать входа
Чтобы отключить параметр обязательного входа в систему при выходе Windows 10 из спящего режима, выполните следующие действия:
- Открыть Старт .
- Найдите Командная строка , щелкните правой кнопкой мыши верхний результат и выберите вариант Запуск от имени администратора .
Если вы хотите отключить параметр входа, когда устройство работает от батареи, введите следующую команду и нажмите Введите :
Источник: Windows Centralpowercfg / SETDCVALUEINDEX SCHEME_CURRENT SUB_NONE CONSOLELOCK 0Если вы хотите отключить параметр входа, когда ваше устройство подключено, введите следующую команду и нажмите Введите :
powercfg / SETACVALUEINDEX SCHEME_CURRENT SUB_NONE CONSOLELOCK 0
После выполнения этих действий вам не будет предложено войти в систему после выхода устройства из спящего режима.
Включить требовать входа
Чтобы включить параметр обязательного входа в систему при выходе Windows 10 из спящего режима, выполните следующие действия:
- Открыть Старт .
- Найдите Командная строка , щелкните правой кнопкой мыши верхний результат и выберите вариант Запуск от имени администратора .
Если вы хотите включить опцию входа, когда ваше устройство работает от батареи, введите следующую команду и нажмите Введите :
Источник: Windows Centralpowercfg / SETDCVALUEINDEX SCHEME_CURRENT SUB_NONE CONSOLELOCK 1Если вы хотите отключить параметр входа, когда ваше устройство подключено, введите следующую команду и нажмите Введите :
powercfg / SETACVALUEINDEX SCHEME_CURRENT SUB_NONE CONSOLELOCK 1
После выполнения этих действий вам будет предлагаться снова войти в систему каждый раз, когда устройство выходит из спящего режима.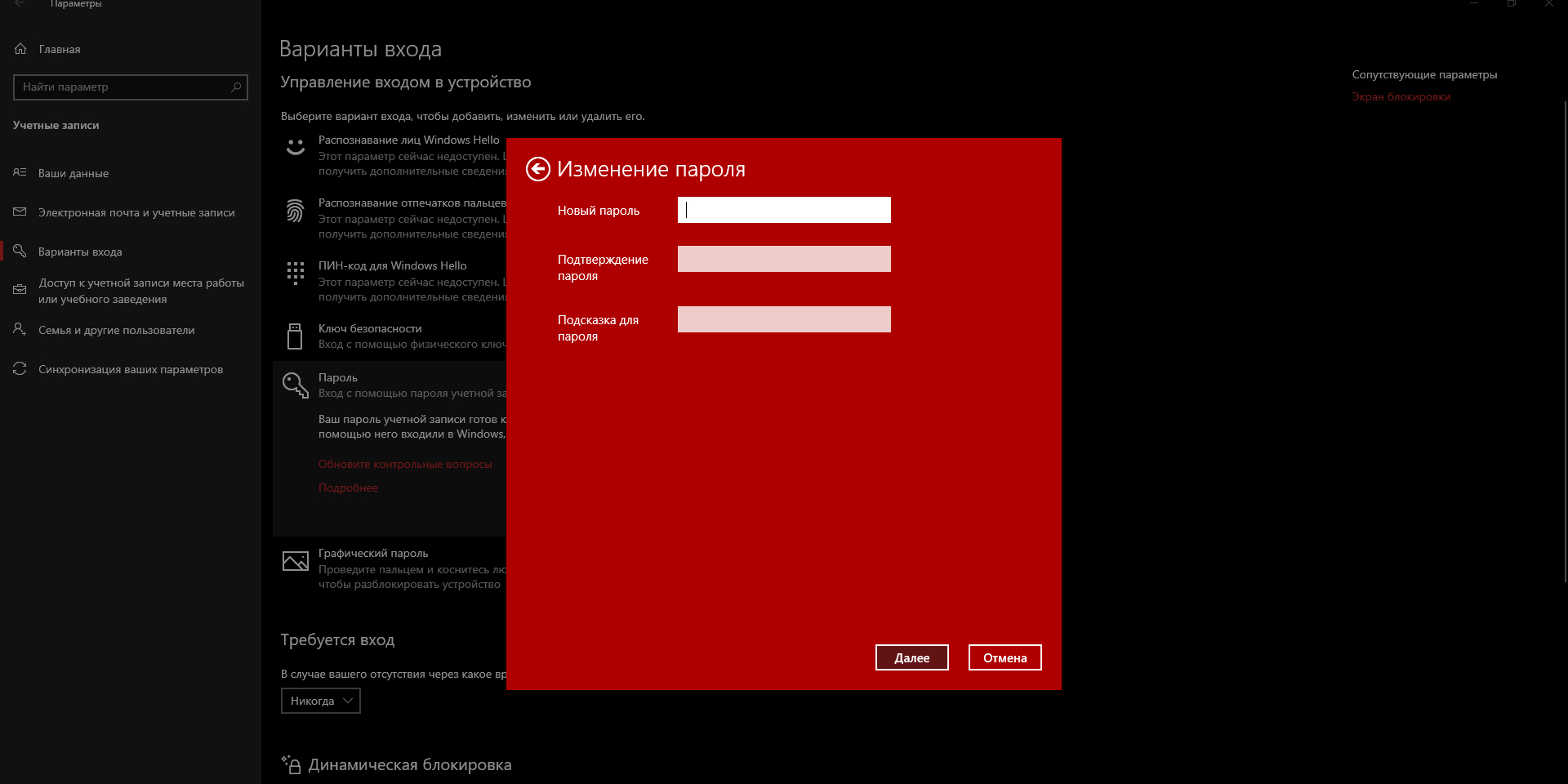
Дополнительные ресурсы по Windows 10
Дополнительные полезные статьи, статьи и ответы на распространенные вопросы о Windows 10 см. На следующих ресурсах:
Windows 10: удаление сложных требований к паролю
Создание надежного пароля и регулярная замена его новым имеет решающее значение для обеспечения безопасности вашей учетной записи.
Если вы используете ненадежный пароль, Windows 10 автоматически предупредит вас. ОС напомнит вам, что ваш пароль не соответствует требованиям сложности.В результате вам будет предложено создать новый пароль.
Если вы используете ПК, подключенный к Windows Server
Давайте взглянем на первый сценарий. Вы используете Windows 10. Ваша организация напрямую управляет вашим компьютером через Windows Server.
В этом случае вы мало что можете сделать с требованиями к сложности пароля. Если компьютер принадлежит компании, в которой вы работаете, ИТ-администраторы — единственные люди, которые могут контролировать и редактировать политики паролей.
Другими словами, вам действительно нужно сменить пароль. Выберите новый, содержащий заглавные буквы, специальные символы и цифры.
Если ваш компьютер не управляется через Windows Server
Метод 1. Использование редактора политик
Если вы используете Windows 10 Pro, но ваше устройство не управляется напрямую политиками Windows Server, откройте редактор групповой политики / локальная безопасность Редактор политики.
- Нажмите клавиши Windows и R и откройте новое окно Выполнить .
- Затем введите gpedit.msc или secpol.msc . Нажмите Enter, чтобы запустить редактор групповой политики .
- Перейдите к Настройки безопасности .
- Затем выберите Политика паролей .
- Найти Пароль должен соответствовать требованиям сложности .
- Отключить этот параметр.
Действия, выполняемые в консоли локальной политики безопасности, аналогичны приведенным выше.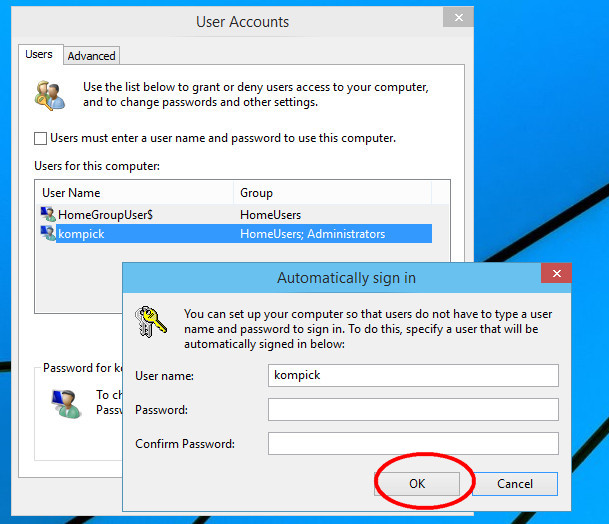
Метод 2 — экспорт и редактирование файла паролей
Если вы не можете отключить настройку сложности пароля, вы можете использовать следующий обходной путь.
- Откройте редактор локальной политики безопасности (введите secpol.msc в Run и нажмите Enter).
- Щелкните меню Action .
- Выберите Экспорт политика .
- Вы также можете использовать команду secedit / export для экспорта настроек пароля в отдельный файл. Выполните эту команду: secedit.exe / export / cfg C: \ secconfig.cfg . Дополнительные сведения об используемом синтаксисе см. На странице поддержки Microsoft.
- Откройте файл с настройками пароля с помощью Notepad .
- Найдите Доступ к системе .
- Измените значение сложности пароля с 1 на ноль .

- Вы также можете изменить другие требования к паролю в соответствии с вашими потребностями, например длину пароля, возраст и т. Д.
- Сохраните изменения и снова откройте командную строку (администратор).
- Введите эту команду: secedit.exe / configure / db% windir% \ securitynew.sdb / cfg C: \ secconfig.cfg / area ПОЛИТИКА БЕЗОПАСНОСТИ .
- Откройте консоль локальной политики безопасности и проверьте, не отключена ли настройка сложности пароля.
Должен ли я отключить требования к сложности пароля?
Вы всегда должны дважды подумать, прежде чем отключать требования к сложности пароля. Хакеры всегда прячутся в темноте, ожидая, чтобы получить ваш пароль. Слабые пароли, которые легко угадать, подобны сидящим уткам.Хакеры используют сложные алгоритмы для проверки миллионов возможных комбинаций паролей и взлома вашей учетной записи.
Фактически, Microsoft подтвердила, что каждый день происходит более 10 миллионов атак с использованием имени пользователя и пароля.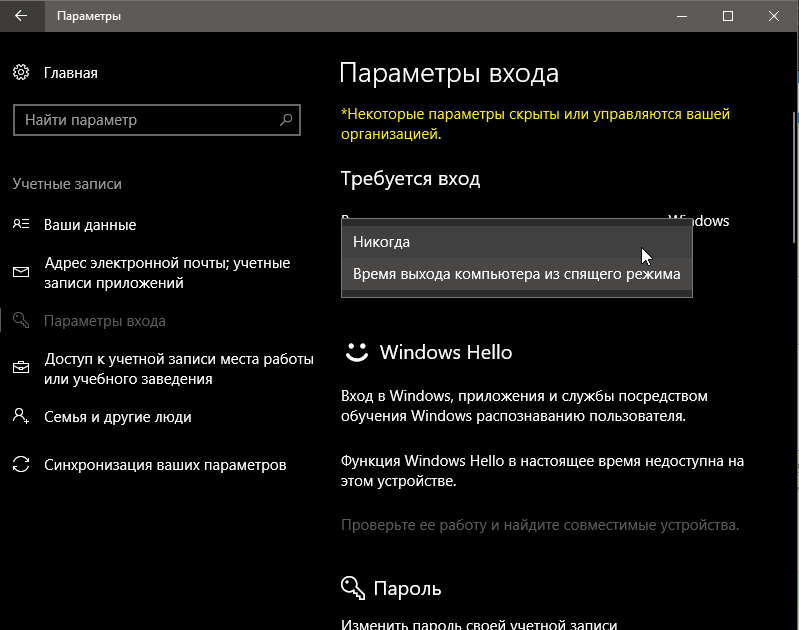 Использование надежного непредсказуемого пароля очень затрудняет взлом вашей учетной записи хакерам.
Использование надежного непредсказуемого пароля очень затрудняет взлом вашей учетной записи хакерам.
Дополнительную информацию можно найти в руководстве Microsoft по паролям. И не забывайте хранить надежные пароли.
Как отключить пароль при входе в Windows 10 и при выходе компьютера из спящего режима
Чтобы защитить все личные данные пользователя компьютера, в Windows 10 есть опция по умолчанию для входа в учетную запись только после ввода пароля.Пароль должен быть создан при установке Windows или взят из учетной записи Microsoft, если компьютер подключен к Интернету во время активации операционной системы. Такие меры безопасности абсолютно необходимы для ноутбуков, поскольку ноутбуки можно брать практически где угодно, но стационарные домашние системные блоки почти не нуждаются в установке пароля. В этом руководстве мы объясним вам, как отключить пароль при входе в Windows 10 и когда ваш компьютер выходит из спящего режима.
Содержание: 1.Отключите активацию пароля, когда ваш компьютер выходит из спящего режима. 2. Как отключить пароль при запуске windows 10 - Отключение пароля в windows 10 с помощью системных настроек - Отключение пароля в windows 10 с помощью редактора реестра
Отключить активацию пароля при выходе компьютера из спящего режима
Спящий режим позволяет вашему компьютеру экономить электроэнергию, а также экономить аппаратные резервы, поскольку он получает достаточно возможностей для отдыха.В настройках питания пользователь может выбрать точное время, когда Windows должна перейти в спящий режим, если нет активности. Многие пользователи не настраивают этот параметр, и через 5 минут их компьютеры автоматически переходят в спящий режим. Затем, когда компьютер проснется, вам нужно будет ввести пароль, но эту опцию можно легко отключить.
Чтобы удалить пароль при выходе компьютера из спящего режима, вам потребуется:
- Нажмите кнопку «Пуск» в нижнем левом углу экрана и выберите «Все параметры».
 Затем в открывшемся окне перейдите на вкладку «Учетные записи».
Затем в открывшемся окне перейдите на вкладку «Учетные записи».
- Здесь вам нужно выбрать «Параметры входа», а в столбце «Требовать вход» нужно установить «Никогда».
Вот и все, после этого любой компьютер с Windows 10 перестанет регулярно запрашивать пароль, даже если ваш компьютер долгое время находился в спящем режиме.
Как отключить пароль при запуске windows 10
В Windows 10 есть два способа деактивировать пароль при загрузке операционной системы.Один из них безопасный — выполняется в штатных настройках. Второй заставляет немного покопаться в реестре, и мы рекомендуем использовать его только в том случае, если первый способ по каким-то причинам не помог.
Отключение пароля в windows 10 с помощью системных настроек
Опытные пользователи компьютеров (особенно те, кто освоил предыдущие версии операционной системы) могут легко отключить пароль в Windows 10 самостоятельно. Этот процесс почти такой же, как в Windows 8 или Windows Vista. Для тех, кто не помнит, как деактивировать пароль, чтобы система не запрашивала авторизацию, предлагаем подробную инструкцию:
Для тех, кто не помнит, как деактивировать пароль, чтобы система не запрашивала авторизацию, предлагаем подробную инструкцию:
- Нажмите клавиши Windows + R на клавиатуре, чтобы открыть окно «Выполнить». В появившейся строке введите команду netplwiz , поскольку эта команда позволяет вам открыть настройки «Учетные записи пользователей».
- Чтобы отключить пароль в Windows 10, вам необходимо выбрать нужного пользователя на вкладке «Пользователи», убедиться, что у вас есть права администратора, и снять галочку с «Пользователи должны ввести имя пользователя и пароль для использования этого компьютера» вариант вверху списка.
- После снятия флажка нажмите «ОК» и подтвердите свое решение, введя действующий пароль.
Вот и все, после этого при следующей загрузке Windows пароль не потребуется. Для его повторного включения достаточно вернуться в это меню, поставить галочку обратно и снова установить пароль или создать новый ключ.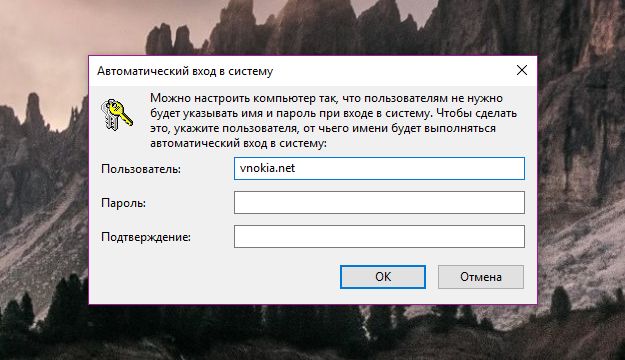
Отключение пароля в windows 10 с помощью редактора реестра
Настоятельно не рекомендуется редактировать параметры в реестре, если у вас есть возможность деактивировать пароль в Windows 10 описанным ранее способом. Чтобы отключить запрос пароля через реестр, необходимо:
- Войдите в реестр с помощью команды Regedit в строке «Выполнить». Для этого нажмите комбинацию клавиш Windows + R, а затем введите команду regedit.
- Теперь вам нужно перейти в раздел, содержащий параметры, которые необходимо отредактировать:
HKEY_LOCAL_MACHINE \ Software \ Microsoft \ Windows NT \ CurrentVersion \ Winlogon
- Прежде всего, в этом разделе отредактируйте параметр AutoAdminLogon — дважды щелкните по нему левой кнопкой мыши и в столбце «Данные значения» установите число 1, а затем нажмите «ОК».
- Затем вам нужно отредактировать параметр DefaultDomainName. Здесь в столбце «Данные значения» укажите имя вашего компьютера.
 Предупреждение: Если параметр DefaultDomainName в вашем реестре отсутствует, вам необходимо его создать. Для этого щелкните правой кнопкой мыши пустую область, где заданы параметры реестра, выберите «Создать» — «Строковое значение». Запишите DefaultDomainName в качестве имени параметра и имя вашего компьютера в качестве значения.
Предупреждение: Если параметр DefaultDomainName в вашем реестре отсутствует, вам необходимо его создать. Для этого щелкните правой кнопкой мыши пустую область, где заданы параметры реестра, выберите «Создать» — «Строковое значение». Запишите DefaultDomainName в качестве имени параметра и имя вашего компьютера в качестве значения.
- Третий шаг — вам необходимо создать строковое значение с именем DefaultPassword и в его столбце «Значение» ввести пароль учетной записи.
После выполнения всех этих действий закройте редактор реестра и перезагрузите компьютер. Теперь при запуске Windows пароль больше не требуется.
Как отключить запрос пароля Windows
Обновлено: 31.01.2019 компанией Computer Hope
Как правило, рекомендуется иметь пароль на вашем компьютере. Любой, у кого есть физический доступ к вашему компьютеру, может просматривать любые незащищенные данные, которые находятся на нем.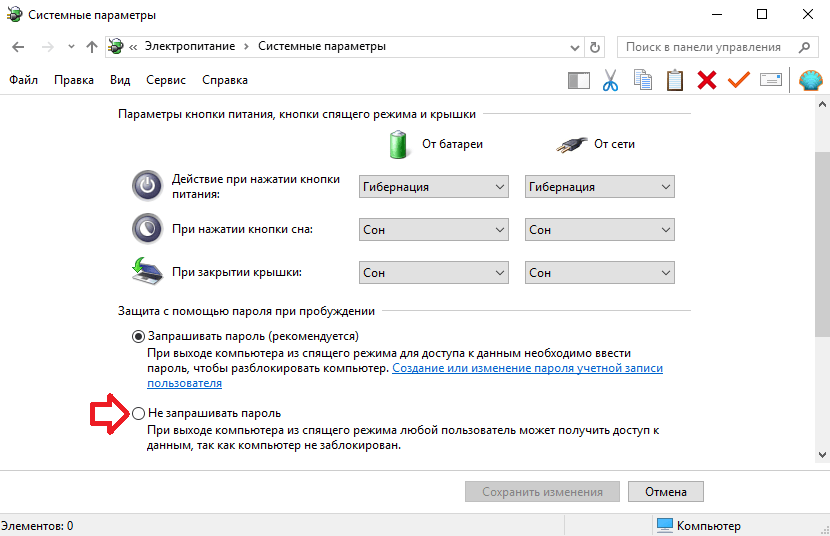 Однако, если ваш компьютер находится в безопасном месте (например, в домашнем офисе), где никто другой не может легко получить доступ, вы можете избавиться от запроса пароля Windows. Чтобы продолжить, найдите свою версию Windows в разделах ниже и следуйте инструкциям.
Однако, если ваш компьютер находится в безопасном месте (например, в домашнем офисе), где никто другой не может легко получить доступ, вы можете избавиться от запроса пароля Windows. Чтобы продолжить, найдите свою версию Windows в разделах ниже и следуйте инструкциям.
Пользователи Windows Vista, 7, 8 и 10
- Войдите в Windows , как обычно, используя свой пароль.
- Нажмите клавишу Windows , введите netplwiz , а затем нажмите Введите .
- В появившемся окне щелкните профиль локального администратора ( A ), снимите флажок рядом с . Пользователи должны ввести имя пользователя и пароль, чтобы использовать этот компьютер ( B ), а затем нажмите Применить ( С ).
- Введите и подтвердите свой пароль.
- Наконец, нажмите кнопку.
Пользователи Windows XP
- В нижнем левом углу рабочего стола Windows нажмите Пуск.

- Щелкните Выполните . Должно появиться поле, подобное приведенному ниже.
- Рядом с Откройте , введите netplwiz , а затем нажмите Введите или щелкните OK .
- В появившемся окне выберите вкладку Пользователи .
- В разделе Пользователи для этого компьютера: выберите учетную запись, для которой вы хотите отключить запрос пароля при запуске Windows.
- Снимите флажок рядом с . Пользователи должны ввести имя пользователя и пароль, чтобы использовать этот компьютер .
- Нажмите Применить .
- В появившемся окне дважды введите текущий пароль учетной записи и нажмите OK .
- Это окно должно закрываться. Нажмите ОК внизу окна Учетные записи пользователей.
В следующий раз, когда вы включите компьютер, запрос пароля для этого компьютера должен исчезнуть.
Как мне заставить Windows перестать просить меня войти в систему после выхода из спящего режима?
Метод 1.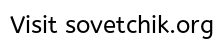 Отключить Windows 10 Требовать вход при пробуждении из настроек
Отключить Windows 10 Требовать вход при пробуждении из настроек - Откройте приложение «Настройки», щелкнув его значок в меню «Пуск» или нажав сочетание клавиш с логотипом Windows + I.
- Нажмите Счета .
- Щелкните Параметры входа в левой части, а затем выберите Никогда для параметра « Требовать вход », если вы хотите, чтобы Windows 10 не запрашивала пароль после выхода из спящего режима.
- Нажмите комбинацию клавиш Windows + R, введите gpedit.msc в диалоговом окне «Выполнить» и нажмите Enter, чтобы открыть редактор локальной групповой политики.
- На левой панели перейдите к Конфигурация компьютера > Административные шаблоны > Система > Управление питанием > Настройки сна .

- На правой панели вы увидите две политики, помеченные как « Требовать пароль, когда компьютер выходит из спящего режима (подключен) » и « Требовать пароль, когда компьютер выходит из спящего режима (от батареи) ». Дважды щелкните по ним, чтобы изменить, и установите для политик значение Отключено .
- Перезагрузите компьютер, чтобы политики вступили в силу. Windows 10 никогда не должна запрашивать пароль при следующем выходе компьютера из спящего режима.
Примечание. Редактор локальной групповой политики недоступен в Windows 10 Home.
Windows 10 по-прежнему запрашивает пароль после сна? Если вы пробовали описанные выше методы, но безрезультатно, отключите экран блокировки в Windows 10, и это может решить вашу проблему. Инструкции можно найти здесь.* Информацию в этом KB и снимки экрана можно найти на веб-сайте top-password.
Windows 10 ssh отключить аутентификацию по паролю?
Windows 10 недавно добавила OpenSSH в качестве дополнительной функции Windows. Я нашел файл конфигурации C: \ Windows \ System32 \ OpenSSH \ sshd_config и дал себе право изменить его.
Я нашел файл конфигурации C: \ Windows \ System32 \ OpenSSH \ sshd_config и дал себе право изменить его.
Вот файл, который у меня есть:
# $ OpenBSD: sshd_config, версия 1.84 23.05.2011 03:30:07 djm Exp $
# Это общесистемный файл конфигурации sshd-сервера. Увидеть
# sshd_config (5) для получения дополнительной информации.
# Этот sshd был скомпилирован с PATH = / usr / bin: / bin: / usr / sbin: / sbin
# Стратегия, используемая для параметров в sshd_config по умолчанию, поставляемом с
# OpenSSH должен указать параметры со значением по умолчанию, где
# возможно, но оставьте их прокомментированными.Опции без комментариев имеют приоритет над
# значение по умолчанию.
# Порт 22
#AddressFamily any
#ListenAddress 0.0.0.0
#ListenAddress ::
# По умолчанию требуется явная активация протокола 1
# Протокол 2
# HostKey для версии протокола 1
#HostKey / etc / ssh / ssh_host_key
# HostKeys для версии протокола 2
#HostKey / etc / ssh / ssh_host_rsa_key
#HostKey / etc / ssh / ssh_host_dsa_key
#HostKey / etc / ssh / ssh_host_ecdsa_key
# Время жизни и размер эфемерного ключа сервера версии 1
#KeyRegenerationInterval 1h
#ServerKeyBits 1024
# Логирование
# устарели QuietMode и FascistLogging
#SyslogFacility AUTH
#LogLevel INFO
# Аутентификация:
#LoginGraceTime 2 мин. #PermitRootLogin да
#StrictModes yes
#MaxAuthTries 6
#MaxSessions 10
#RSAAuthentication да
#PubkeyAuthentication да
# По умолчанию проверяются оба.ssh / authorized_keys и .ssh / authorized_keys2
# но это переопределено, поэтому при установке будут проверяться только .ssh / authorized_keys
AuthorizedKeysFile .ssh / authorized_keys
# Для этого вам также понадобятся ключи хоста в / etc / ssh / ssh_known_hosts
#RhostsRSAAuthentication no
# аналогично для версии протокола 2
#HostbasedAuthentication no
# Измените на yes, если вы не доверяете ~ / .ssh / known_hosts для
# RhostsRSAAuthentication и HostbasedAuthentication
#IgnoreUserKnownHosts no
# Не читайте ~ / .rhosts и ~ /.файлы shosts
#IgnoreRhosts да
# Чтобы отключить туннелируемые пароли в открытом виде, измените здесь на no!
#PasswordAuthentication да
#PermitEmptyPasswords нет
# Измените на no, чтобы отключить пароли s / key
ChallengeResponseAuthentication нет
# Параметры Kerberos
#KerberosAuthentication no
#KerberosOrLocalPasswd yes
#KerberosTicketCleanup да
#KerberosGetAFSToken no
# Параметры GSSAPI
#GSSAPIAuthentication no
#GSSAPICleanupCredentials да
# Установите значение "да", чтобы включить аутентификацию PAM, обработку учетной записи,
# и обработка сеанса.
#PermitRootLogin да
#StrictModes yes
#MaxAuthTries 6
#MaxSessions 10
#RSAAuthentication да
#PubkeyAuthentication да
# По умолчанию проверяются оба.ssh / authorized_keys и .ssh / authorized_keys2
# но это переопределено, поэтому при установке будут проверяться только .ssh / authorized_keys
AuthorizedKeysFile .ssh / authorized_keys
# Для этого вам также понадобятся ключи хоста в / etc / ssh / ssh_known_hosts
#RhostsRSAAuthentication no
# аналогично для версии протокола 2
#HostbasedAuthentication no
# Измените на yes, если вы не доверяете ~ / .ssh / known_hosts для
# RhostsRSAAuthentication и HostbasedAuthentication
#IgnoreUserKnownHosts no
# Не читайте ~ / .rhosts и ~ /.файлы shosts
#IgnoreRhosts да
# Чтобы отключить туннелируемые пароли в открытом виде, измените здесь на no!
#PasswordAuthentication да
#PermitEmptyPasswords нет
# Измените на no, чтобы отключить пароли s / key
ChallengeResponseAuthentication нет
# Параметры Kerberos
#KerberosAuthentication no
#KerberosOrLocalPasswd yes
#KerberosTicketCleanup да
#KerberosGetAFSToken no
# Параметры GSSAPI
#GSSAPIAuthentication no
#GSSAPICleanupCredentials да
# Установите значение "да", чтобы включить аутентификацию PAM, обработку учетной записи,
# и обработка сеанса. Если это включено, аутентификация PAM будет
# быть разрешено через ChallengeResponseAuthentication и
# PasswordAuthentication. В зависимости от вашей конфигурации PAM,
# PAM-аутентификация через ChallengeResponseAuthentication может обойти
# настройка "PermitRootLogin без пароля".
# Если вы просто хотите, чтобы учетная запись PAM и проверки сеанса выполнялись без
# PAM аутентификация, затем включите это, но установите PasswordAuthentication
# и ChallengeResponseAuthentication на «нет».
#UsePAM нет
#AllowAgentForwarding yes
#AllowTcpForwarding yes
#GatewayPorts no
# X11Нет пересылки
# X11DisplayOffset 10
# X11UseLocalhost да
#PrintMotd yes
#PrintLastLog yes
#TCPKeepAlive да
#UseLogin no
#UsePrivilegeSeparation yes
#PermitUserEnvironment no
# Сжатие отложено
#ClientAliveInterval 0
#ClientAliveCountMax 3
#UseDNS да
#PidFile / var / run / sshd.пид
#MaxStartups 10
#PermitTunnel no
#ChrootDirectory none
# нет пути к баннеру по умолчанию
# Баннер нет
# переопределить по умолчанию отсутствие подсистем
Подсистема sftp sftp-server.
Если это включено, аутентификация PAM будет
# быть разрешено через ChallengeResponseAuthentication и
# PasswordAuthentication. В зависимости от вашей конфигурации PAM,
# PAM-аутентификация через ChallengeResponseAuthentication может обойти
# настройка "PermitRootLogin без пароля".
# Если вы просто хотите, чтобы учетная запись PAM и проверки сеанса выполнялись без
# PAM аутентификация, затем включите это, но установите PasswordAuthentication
# и ChallengeResponseAuthentication на «нет».
#UsePAM нет
#AllowAgentForwarding yes
#AllowTcpForwarding yes
#GatewayPorts no
# X11Нет пересылки
# X11DisplayOffset 10
# X11UseLocalhost да
#PrintMotd yes
#PrintLastLog yes
#TCPKeepAlive да
#UseLogin no
#UsePrivilegeSeparation yes
#PermitUserEnvironment no
# Сжатие отложено
#ClientAliveInterval 0
#ClientAliveCountMax 3
#UseDNS да
#PidFile / var / run / sshd.пид
#MaxStartups 10
#PermitTunnel no
#ChrootDirectory none
# нет пути к баннеру по умолчанию
# Баннер нет
# переопределить по умолчанию отсутствие подсистем
Подсистема sftp sftp-server. exe
# Пример переопределения настроек для каждого пользователя
#Match User anoncvs
# X11 Нет пересылки
# AllowTcpForwarding no
# ForceCommand cvs server
# PubkeyAcceptedKeyTypes ssh-ed25519 *
ChallengeResponseAuthentication нет
Пароль Аутентификация нет
UsePAM нет
exe
# Пример переопределения настроек для каждого пользователя
#Match User anoncvs
# X11 Нет пересылки
# AllowTcpForwarding no
# ForceCommand cvs server
# PubkeyAcceptedKeyTypes ssh-ed25519 *
ChallengeResponseAuthentication нет
Пароль Аутентификация нет
UsePAM нет
Единственными записями, отличными от значений по умолчанию, являются нижние 3 строки, которые должны отключить аутентификацию по паролю.После изменения файла я перехожу к службам и перезапускаю ssh-agent , SSH Server Broke и SSH Server Proxy в надежде, что они увидят изменения в файле конфигурации. Затем я использую putty для ssh на localhost. Putty запрашивает мое имя пользователя, но затем запрашивает мой пароль и успешно подключается, когда я его ввожу.
Как в новой функции SSH Windows 10 отключить аутентификацию по паролю?
.



 exe».
exe».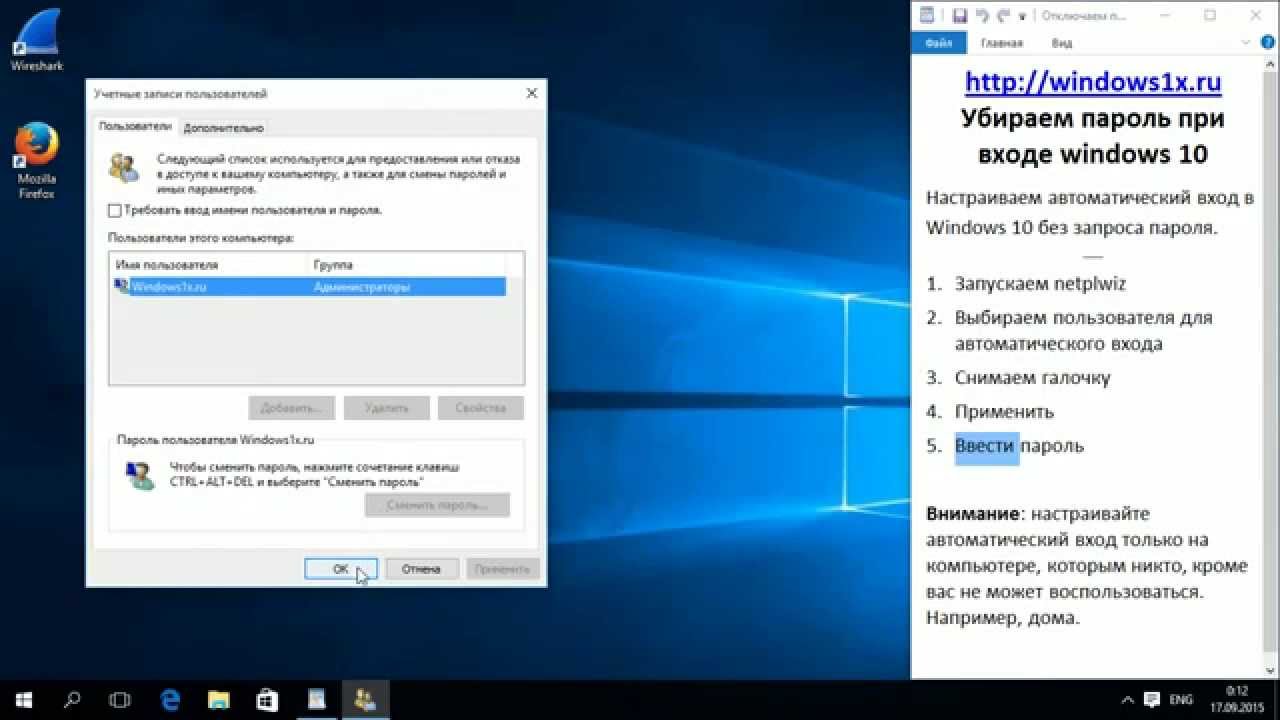
 Первым делом найдите схему, что задействована в данный момент (напротив имени будет установлена галочка), затем кликните по ссылке «Настройка схемы электропитания».
Первым делом найдите схему, что задействована в данный момент (напротив имени будет установлена галочка), затем кликните по ссылке «Настройка схемы электропитания».

 Запомните написание имени вашего пользователя).
Запомните написание имени вашего пользователя).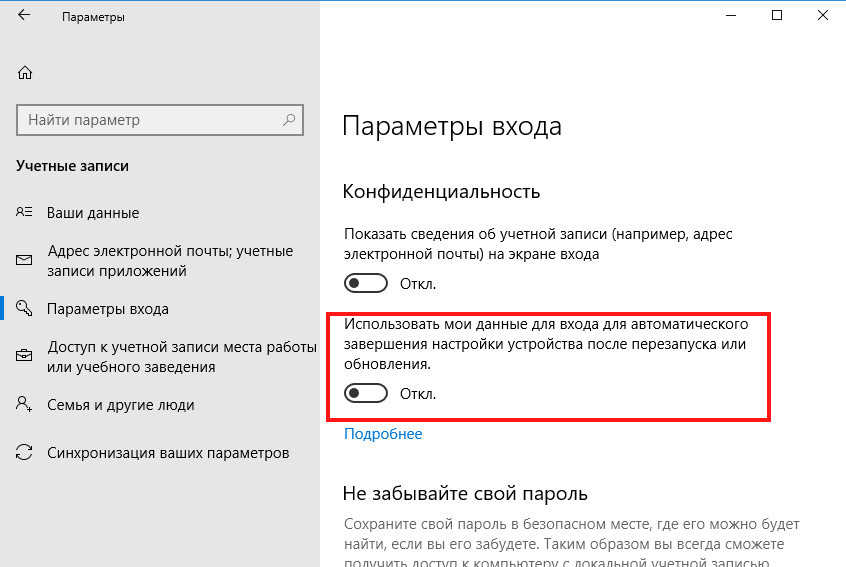

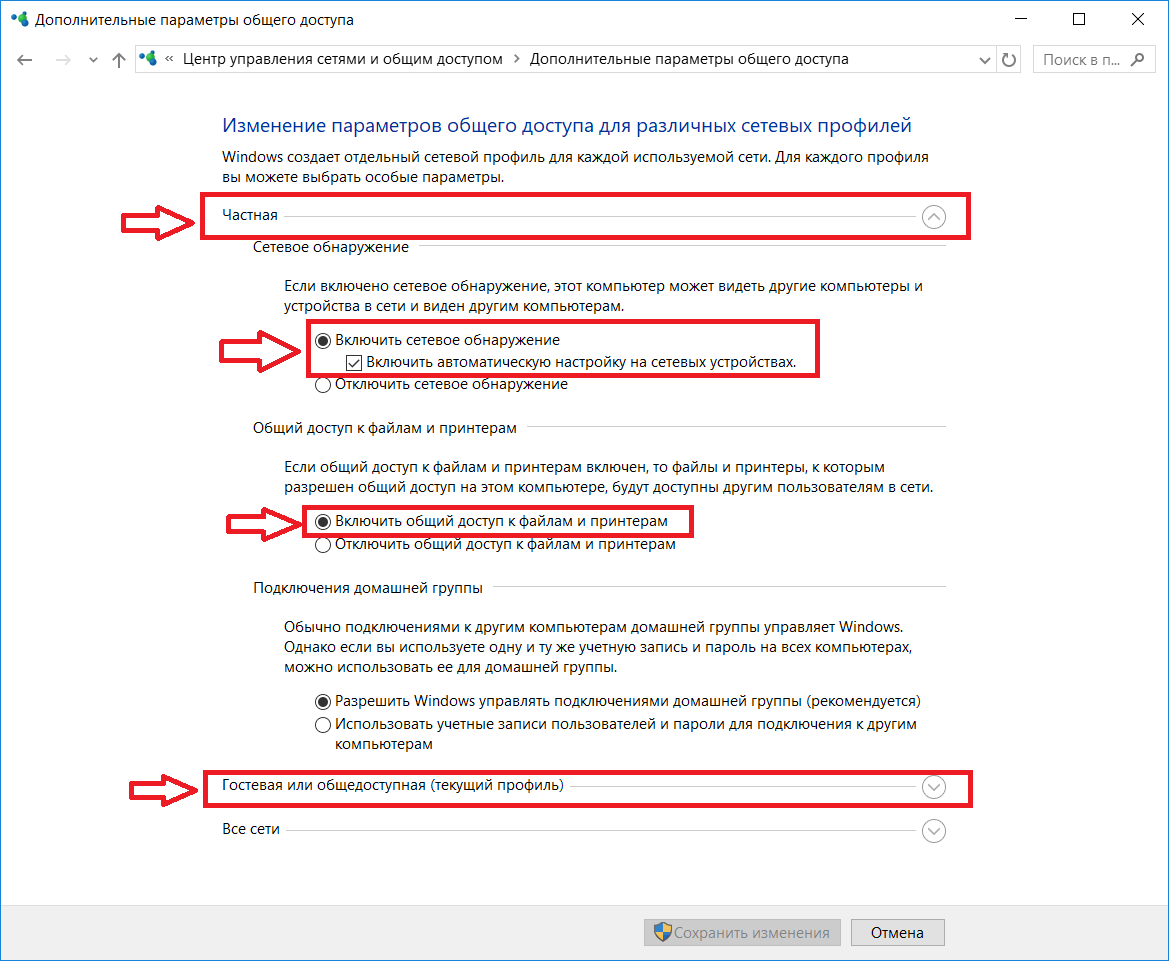 Отключите активацию пароля, когда ваш компьютер выходит из спящего режима.
2. Как отключить пароль при запуске windows 10
- Отключение пароля в windows 10 с помощью системных настроек
- Отключение пароля в windows 10 с помощью редактора реестра
Отключите активацию пароля, когда ваш компьютер выходит из спящего режима.
2. Как отключить пароль при запуске windows 10
- Отключение пароля в windows 10 с помощью системных настроек
- Отключение пароля в windows 10 с помощью редактора реестра
 Затем в открывшемся окне перейдите на вкладку «Учетные записи».
Затем в открывшемся окне перейдите на вкладку «Учетные записи».

 #PermitRootLogin да
#StrictModes yes
#MaxAuthTries 6
#MaxSessions 10
#RSAAuthentication да
#PubkeyAuthentication да
# По умолчанию проверяются оба.ssh / authorized_keys и .ssh / authorized_keys2
# но это переопределено, поэтому при установке будут проверяться только .ssh / authorized_keys
AuthorizedKeysFile .ssh / authorized_keys
# Для этого вам также понадобятся ключи хоста в / etc / ssh / ssh_known_hosts
#RhostsRSAAuthentication no
# аналогично для версии протокола 2
#HostbasedAuthentication no
# Измените на yes, если вы не доверяете ~ / .ssh / known_hosts для
# RhostsRSAAuthentication и HostbasedAuthentication
#IgnoreUserKnownHosts no
# Не читайте ~ / .rhosts и ~ /.файлы shosts
#IgnoreRhosts да
# Чтобы отключить туннелируемые пароли в открытом виде, измените здесь на no!
#PasswordAuthentication да
#PermitEmptyPasswords нет
# Измените на no, чтобы отключить пароли s / key
ChallengeResponseAuthentication нет
# Параметры Kerberos
#KerberosAuthentication no
#KerberosOrLocalPasswd yes
#KerberosTicketCleanup да
#KerberosGetAFSToken no
# Параметры GSSAPI
#GSSAPIAuthentication no
#GSSAPICleanupCredentials да
# Установите значение "да", чтобы включить аутентификацию PAM, обработку учетной записи,
# и обработка сеанса.
#PermitRootLogin да
#StrictModes yes
#MaxAuthTries 6
#MaxSessions 10
#RSAAuthentication да
#PubkeyAuthentication да
# По умолчанию проверяются оба.ssh / authorized_keys и .ssh / authorized_keys2
# но это переопределено, поэтому при установке будут проверяться только .ssh / authorized_keys
AuthorizedKeysFile .ssh / authorized_keys
# Для этого вам также понадобятся ключи хоста в / etc / ssh / ssh_known_hosts
#RhostsRSAAuthentication no
# аналогично для версии протокола 2
#HostbasedAuthentication no
# Измените на yes, если вы не доверяете ~ / .ssh / known_hosts для
# RhostsRSAAuthentication и HostbasedAuthentication
#IgnoreUserKnownHosts no
# Не читайте ~ / .rhosts и ~ /.файлы shosts
#IgnoreRhosts да
# Чтобы отключить туннелируемые пароли в открытом виде, измените здесь на no!
#PasswordAuthentication да
#PermitEmptyPasswords нет
# Измените на no, чтобы отключить пароли s / key
ChallengeResponseAuthentication нет
# Параметры Kerberos
#KerberosAuthentication no
#KerberosOrLocalPasswd yes
#KerberosTicketCleanup да
#KerberosGetAFSToken no
# Параметры GSSAPI
#GSSAPIAuthentication no
#GSSAPICleanupCredentials да
# Установите значение "да", чтобы включить аутентификацию PAM, обработку учетной записи,
# и обработка сеанса. Если это включено, аутентификация PAM будет
# быть разрешено через ChallengeResponseAuthentication и
# PasswordAuthentication. В зависимости от вашей конфигурации PAM,
# PAM-аутентификация через ChallengeResponseAuthentication может обойти
# настройка "PermitRootLogin без пароля".
# Если вы просто хотите, чтобы учетная запись PAM и проверки сеанса выполнялись без
# PAM аутентификация, затем включите это, но установите PasswordAuthentication
# и ChallengeResponseAuthentication на «нет».
#UsePAM нет
#AllowAgentForwarding yes
#AllowTcpForwarding yes
#GatewayPorts no
# X11Нет пересылки
# X11DisplayOffset 10
# X11UseLocalhost да
#PrintMotd yes
#PrintLastLog yes
#TCPKeepAlive да
#UseLogin no
#UsePrivilegeSeparation yes
#PermitUserEnvironment no
# Сжатие отложено
#ClientAliveInterval 0
#ClientAliveCountMax 3
#UseDNS да
#PidFile / var / run / sshd.пид
#MaxStartups 10
#PermitTunnel no
#ChrootDirectory none
# нет пути к баннеру по умолчанию
# Баннер нет
# переопределить по умолчанию отсутствие подсистем
Подсистема sftp sftp-server.
Если это включено, аутентификация PAM будет
# быть разрешено через ChallengeResponseAuthentication и
# PasswordAuthentication. В зависимости от вашей конфигурации PAM,
# PAM-аутентификация через ChallengeResponseAuthentication может обойти
# настройка "PermitRootLogin без пароля".
# Если вы просто хотите, чтобы учетная запись PAM и проверки сеанса выполнялись без
# PAM аутентификация, затем включите это, но установите PasswordAuthentication
# и ChallengeResponseAuthentication на «нет».
#UsePAM нет
#AllowAgentForwarding yes
#AllowTcpForwarding yes
#GatewayPorts no
# X11Нет пересылки
# X11DisplayOffset 10
# X11UseLocalhost да
#PrintMotd yes
#PrintLastLog yes
#TCPKeepAlive да
#UseLogin no
#UsePrivilegeSeparation yes
#PermitUserEnvironment no
# Сжатие отложено
#ClientAliveInterval 0
#ClientAliveCountMax 3
#UseDNS да
#PidFile / var / run / sshd.пид
#MaxStartups 10
#PermitTunnel no
#ChrootDirectory none
# нет пути к баннеру по умолчанию
# Баннер нет
# переопределить по умолчанию отсутствие подсистем
Подсистема sftp sftp-server. exe
# Пример переопределения настроек для каждого пользователя
#Match User anoncvs
# X11 Нет пересылки
# AllowTcpForwarding no
# ForceCommand cvs server
# PubkeyAcceptedKeyTypes ssh-ed25519 *
ChallengeResponseAuthentication нет
Пароль Аутентификация нет
UsePAM нет
exe
# Пример переопределения настроек для каждого пользователя
#Match User anoncvs
# X11 Нет пересылки
# AllowTcpForwarding no
# ForceCommand cvs server
# PubkeyAcceptedKeyTypes ssh-ed25519 *
ChallengeResponseAuthentication нет
Пароль Аутентификация нет
UsePAM нет