Не запускается Windows 10: решение проблемы
Разберёмся, какие шаги следует предпринять, если не запускается Windows 10 в различных ситуациях: черный экран, ошибка, ПК запущен некорректно, Boot Failure и прочие неполадки при загрузке операционной системы.
Главное при появлении проблемы вспомнить, что происходило с системой перед последним выключением или перезагрузкой. Возможно, ошибка вызвана установкой какой-либо программы, обновлением BIOS или Windows 10, добавлением нового устройства, деятельностью вредоносных программ либо появлением битых секторов на винчестере.
Прежде чем что-то предпринимать, имейте в виду, что выполнение некоторых инструкций может привести не только к улучшению ситуации, но и к ее значительному ухудшению, так что будьте готовы к любому повороту событий в попытке вернуть Windows к рабочему состоянию.
Черный экран
Факторов, которые вызывают появление курсора на черном фоне, может быть пара:
- в работу проводника вмешались вредоносные программы;
- что-то неладное с драйверами видеокарты.
Для первого случая написана отдельная статья о решение проблемы с черным экраном. Если вкратце, то необходимо запустить Проводник, а затем проверить компьютер на наличие вирусов и нежелательного ПО, которое, скорее всего, заменило собой файл explorer.exe, отвечающий за работу графического интерфейса Windows.
1. Зажимаем Ctrl+Alt+Del или открываем контекстное меню пуска.
2. Переходим по ссылке для вызова диспетчера задач.

3. Через пункт меню «Файл» запускаем новую задачу «explorer».

4. Аналогичным образом или через строку «Выполнить» (Win+R) выполняем команду «regedit».

5. Разворачиваем ветку HKLM.
6. Переходим в раздел Software.
7. Дальше следуем по пути: Microsoft — Windows NT — Current Version.
8. В папке Winlogon отыскиваем параметр с названием Shell и выполняем двойной клик по нему.
Данный ключ отвечает за запуск графической оболочки, которую, вероятно, подменил собой вирус.

9. Изменяем его значение на explorer или explorer.exe и сохраняем коррективы.

Если же используется много-дисплейная система или к компьютеру подключен еще и телевизор, для исправления ситуации необходимо проделать следующее.
- На экране блокировки нажимаем Backspace, дабы удалить его.
- Выполняем вход в систему, кликнув «Ввод».
- При использовании защищенного аккаунта или учетной записи Microsoft переключаем раскладку клавиатуры на нужную и вводим пароль вслепую.
- Ожидаем около минуты, пока система загрузится полностью (все зависит от быстродействия ПК, конфигурации ОС и быстроты ее запуска).
- Вызываем диалог проецирования (параметров вывода картинки экран) для нескольких дисплеев при помощи Win+P.
- Нажимаем по кнопке «курсор вправо» (иногда «курсор вниз»).
- Жмем «Ввод».

Такая функция продублирует изображение на оба монитора, что гарантирует появление картинки на втором дисплее, если проблема крылась в этом.
ОС грузится невероятно долго
После длительной эксплуатации операционная система, естественно, начинает работать медленнее. Если загрузка «десятки» стала нетерпимо длительной, необходимо навести порядок в списке автозагрузки.
1. Вызываем «Диспетчер задач» через Win→X.
2. Идем во вкладку «Автозагрузка».
3. Удаляем все программы, которые не нужны в автозагрузке, через контекстное меню.

Это может значительно сократить время загрузки операционной системы.
Дополнительно можно выполнить дефрагментацию системного тома.
1. Открываем «Свойства» диска С:\.
2. Идем во вкладку «Сервис» и жмем «Оптимизировать».

3. Выбираем системный раздел и снова жмём «Оптимизировать».
Дополнительно следует очистить системный диск от мусорных файлов, а реестр — от ошибочных ключей. Лучше всего для этого подойдёт CCleaner.
Отказы после очередного обновления
Больше проблем после установки апдейтов, чем в Windows 10, не было ни с одной операционной системой. В данном случае конфликт решается элементарным откатом системы к прежнему состоянию, если активирована опция создания точек отката при внесении изменений в реестр Windows и в случае модификации ее системных файлов.
1. Выполняем перезагрузку компьютера посредством Reset.
2. После самотестирования нажимаем несколько раз F8, чтобы добиться появления меню восстановления системы.
3. Выполняем клик по пиктограмме «Диагностика».

4. Посещаем дополнительные параметры, где выбираем пункт «Восстановление системы».

5. В первом диалоге жмем «Далее».

6. Выбираем последнюю точку отката или состояние до появления проблемы.

7. Жмём «Далее» для подтверждения выполнения отката системы.
Через пару минут новая версия Windows 10 будет заменена на более старую в режиме предварительной загрузки.
Ошибка «Компьютер запущен некорректно»
Появление окна «Автоматическое восстановление» свидетельствует о повреждении некоторых системных файлов путем их стирания, модификации или повреждения секторов, в которых файлы хранятся.

Одним из способов решения проблемы является вызов дополнительных параметров. В окне с их перечнем жмем «Параметры загрузки», затем — «Перезагрузка».

После перезапуска системы жмем «6» или «F6» для загрузки в безопасном режиме с поддержкой командной строки.

Последовательно вводим и выполняем команды:
- sfc /scannow
- dism /Online /Cleanup-Image /RestoreHealth
- shutdown –r.
Вследствие все системные файлы будут проверены, а при наличии поврежденных — восстановлены.
После появления логотипа Windows 10 ПК самопроизвольно выключается
Неполадка во многом схожа с предыдущей, но решить ее путем вызова среды восстановления нельзя, для этого потребуется дистрибутив с инсталляционными файлами «десятки».
После создания загрузочной флешки или диска восстановления загружаемся с него и проделываем все, как в предыдущем случае: вызываем «Дополнительные параметры» и перезагружаемся в безопасном режиме с командной строкой.
Ошибки с сообщениями An operating system wasn’t found и Boot Failure
Черный фон с белым текстом, что загрузка невозможна и предложением проверить приоритетность устройств загрузки или вставить загрузочный носитель свидетельствует о неправильной последовательности устройств загрузки в BIOS/UEFI.

Избавиться от ошибки в обоих случаях поможет правильная расстановка приоритетов в списке устройств загрузки.
Если после всего Windows 10 не запускается, проверьте работоспособность винчестера: определяется ли он в BIOS, не поврежден ли шлейф.
INACCESSIBLE_BOOT_DEVICE
Ошибка говорит о том, что загрузчик операционной системы не получил доступ к диску с Windows 10 ввиду изменения его файловой системы, появления битых секторов, в которые записаны системные файлы, или физических/логических дефектов с томом или винчестером. Вызвано это может быть, например, манипуляциями с разделами через ATI.

Одним из вариантов решения проблемы является загрузка ПК в режиме «Дополнительные параметры» или запуск ПК с диска восстановления или установочной флешки с целью вызвать командную строку (оба случая описаны выше). Как определить системный том также сказано. Зная его буквенную метку, в окне командной строки выполняем команду «chkdsk C: /r» для сканирования системных файлов с целью восстановления поврежденных.
Постарайтесь держать образ готовой системы Windows 10 со всем предустановленным софтом для быстрой переустановки ОС в критичных ситуациях, когда приведенные выше советы не помогают решить проблему.
windows10i.ru
Не запускается Windows 10 что делать? Решение проблемы с Windows
Оценка статьи (5 / 1)
Операционная система Microsoft Windows 10 — одна из самых стабильных, хорошо продуманных ОС. Однако даже этому программному продукту свойственно периодически выходить из строя. Разобраться, почему не запускается Windows 10, можно самостоятельно – существует ряд типовых проблем решаемых буквально за несколько минут.
Не запускается windows 10 — причины неисправности
Если система Windows 10 не запускается – не стоит паниковать. Все возможные проблемы, неисправности можно разделить на 2 основные категории:
- программные;
- аппаратные.
Программные неполадки могут возникнуть после установки нового программного обеспечения. Например, первое время после выпуска ОС была распространена проблема, когда после обновления Windows 10 система не запускалась вообще. Подобные неполадки устранить сравнительно просто. Несколько сложнее обстоят дела с аппаратными неполадками.
Частые причины неисправности, связанные с «железом»:
- выход из строя жесткого диска;
- проблемы после установки нового процессора, оперативной памяти;
- выход из строя материнской платы (вздутие конденсаторов).
Не запускается windows 10 — черный экран «смерти»
Подобная ситуация нередко возникает на ОС с установленным обновлением 1809. После 02.01.19 г. ситуация с черным экраном возникла у многих пользователей.
Служба технической поддержки зарегистрировала несколько тысяч обращений. Причиной подобной ошибки является баг, проявляющий себя лишь на некоторых машинах. На форуме Microsoft предлагают несколько вариантов решения проблемы.
Но существует универсальная методика – она требует запустить режим восстановление системы. Процедура включает этапы:
- вставляем загрузочный диск и перезапускаем ПК;
- в появившемся окне кликаем на «восстановление системы»;

Рисунок 1. Восстановление системы
- находим раздел «командная строка»;

Рисунок 2. Командная строка
Необходимо запустить редактор реестра – regedit.exe. После того как откроется окно нужно подгрузить куст C:\Windows\System32\config. Присваиваем ему любое наименование. Например, 1.

Рисунок 3. Вносим изменения в реестр
Открываем ветку HKLM\1\Setup. Вносим изменения в параметры:
- CmdLine – нужно присвоить значения Cmd.exe;
- SetupType – устанавливаем значение 2.

Рисунок 4. Переименование параметров
Не запускается Windows 10 в рассматриваемом случае из-за неверных ключей реестра. Перечисленные выше процедуры помогут восстановить доступ к диспетчеру задач. Далее достаточно подключить установочную флешку и запустить файл setup.exe.

Рисунок 5. Команда DIR
Фактически, проблема с черным экраном и незапущенным Windows 10 решена. На одном из этапов нужно выбрать сохранение личных файлов, приложений.

Рисунок 6. Сохранение личных файлов
Далее достаточно будет просто перезагрузить компьютер. ОС должна запуститься без каких-либо проблем.
Не запускается windows 10 после обновления
Иногда ошибки возникают после установки очередного обновления Виндовс. Однако далеко не всегда откат требует сложной процедуры – как рассмотренная выше. Иногда, если не запускается Windows 10, все можно решить «малой кровью». Если ОС зависает, не запускается – то можно поступить следующим образом:
- перезагрузить ПК – при помощи кнопки Reset;
- нажимаем несколько раз подряд кнопку F8;
- откроется окно предварительного запуска – на синем фоне отображаются варианты загрузки;
- выбираем раздел под названием «диагностика» – кликаем на «восстановление системы»;

Рисунок 7. Диагностика и восстановление системы
- после пуска ОС нужно следовать рекомендациям;

Рисунок 8. Восстановление системы
- выбираем точку для отката до нужного нам состояния;

Рисунок 9. Выбираем точку восстановления
В рассмотренном выше случае разобраться, почему не запускается Виндовс 10, не составит большого труда.
Повреждение системных файлов: ошибка «компьютер запущен некорректно»
Достаточно часто не запускается Windows 10 по вине самого пользователя: самостоятельно либо путем установки стороннего программного обеспечения удаляются, повреждаются файлы необходимые для нормальной загрузки. Сама ошибка выглядит следующим образом:

Рисунок 10. Компьютер запущен некорректно
Что делать, если не запускается Windows 10 и выдает такое сообщение? Нужно следовать алгоритму:
- выбираем пункт «дополнительные параметры»;
- кликаем кнопку «перезагрузка»;

Рисунок 11. Параметры загрузки
Нужно нажать несколько раз кнопку F6 либо 6 (в зависимости от типа ПК) – это поможет загрузить режим Safe Mode, подключить командную строку.
Когда командная строка будет запущена – необходимо последовательно ввести и выполнить:
- sfc/scannow;
- dism/online/cleanup-image/RestoreHealth;
- shutdown –r.
Использование перечисленных выше команд позволит проверить целостность системных файлов. Если какие-либо повреждены – будет выполнено их восстановление. После чего ошибка с не запуском Виндовс 10 будет устранена.
Ошибки с текстом An operation system/boot failure
Подобные проблемы возникают часто после вмешательства в работу BIOS либо UEFI (все зависит от конструкции ПК).

Рисунок 12. Неправильно настроен BIOS
Устранить неисправность не составляет проблем – достаточно лишь правильно расставить приоритет загрузки. Возможно, отсутствует носитель, используемый для запуска ОС.
Если в BIOS все настроено верно, однако такая неполадка все равно возникает – возможно вышел из строя жесткий диск либо иной носитель информации используемый как системный.
Если вашему компьютеру более 5 лет, то обычно он оснащается микросхемой BIOS. Чтобы открыть настройки/параметры нужно сразу после включения несколько раз нажать Delete. Дальше находим раздел под названием BOOT. После чего выбираем устройство с которого должен происходить пуск.

Рисунок 13. Настройка BIOS
Чтобы войти в настройки UEFI нужно также воспользоваться кнопкой Delete. Далее изменение параметров выполняется стандартным способом.

Рисунок 14. Настройка UEFI
Если не запускается Windows 10 после рассмотренных выше манипуляций – то возможно причина кроется в неисправности HDD, другого носителя данных.
Не запускается windows 10 — INACCESSIBLE_BOOT_DEVICE: ошибка в файловой системе
Подобная неполадка встречается сравнительно редко. Данная надпись говорит о том, что загрузчик не может получить доступ к системному диску. Чаще всего причина кроется в следующем:
- возникли незапланированные изменения файловой системы;
- появление битых секторов;
- возникли физические дефекты тома либо винчестера.

Рисунок 15. INACCESSIBLE_BOOT_DEVICE
Нередко пользователи осуществляют манипуляции с ATI. Результатом чего и становится такое сообщение. Исправить неполадки сравнительно просто.
Запускаем защищенный режим с командной строкой и выполняем команду chdsk «имя диска» /r. Chdsk позволяет просканировать, восстановить в случае повреждения загрузочные файлы, сектора.
Чтобы избежать потери данных и ускорить процедуру восстановления стоит обзавестись установочной флешкой либо диском.
Желательно не отключать систему восстановления, создающую резервные копии реестра. Некоторые пользователи практикуют подобное – с целью экономии свободного места.
Зависание OS на этапе запуска: проблемы с оперативной памятью
Аппаратные неисправности также могут быть причиной появления неполадок. Например, Windows 10 не запускается после установки новой планки ОЗУ. Причина тому может крыться в проблемной RAM.
Например, присутствуют конфликты с центральным процессором либо две микросхемы памяти просто не могут работать совместно (разные тайминги, другое).
Чтобы убедиться в исправности ОЗУ необязательно скачивать приложения от сторонних разработчиков. Можно воспользоваться встроенными средствами.
Если Windows 10 не запускается с ошибкой 0×00000050 – то необходимо провести тестирование RAM. Сделать это просто. Основные этапы процедуры:
- открываем «панель управления»;
- находим пункт «система и безопасность»;

Рисунок 16. Система и безопасность
- запускаем раздел «администрирование» и выбираем «средство проверки памяти»;

Рисунок 17. Средство проверки ОЗУ
- выбираем наиболее подходящий вариант.
Оптимальный выбор – «выполнить перезагрузку и проверку». После выбора этого пункта компьютер перезапустится, автоматически выполняется диагностика. Будут проведены тесты:
- LRAND;
- Stride6;
- CHCKR3;
- WMATS+.

Рисунок 18. Процедура проверки
Причем уже в процессе проверки можно изменить основные настройки – достаточно нажать F1. Откроется специальное окно. Например, режим «базовый» включает несколько тестов: MATS+, INVC, SCHCKR. Помимо базового присутствует режим «обычный», «широкий».

Рисунок 19. Режим «широкий»
Рассмотренный в рисунке выше режим под названием «широкий» включает следующие тесты:
- MATS+ – причем с отключенным КЭШем;
- Stride38;
- CHCKR8;
- Stride6;
- WSCHCKR;
- WStride-6.
Перемещение между отдельными пунктами осуществляется путем нажатия клавиши TAB. Стоит отметить: отключение КЭШа позволит обращаться напрямую в ОЗУ.
Этим же способом можно установить количество проходов сканера. Когда нужные параметры будут выбраны – следует нажать F10. Это позволит возвратиться на главную страницу, запустить автоматическое сканирование.
Ознакомиться с результатами проверки оперативной памяти сравнительно просто:
- нажимам комбинацию клавиш Windows + R, вводим eventvwr.exe;
- откроется окно просмотра событий;

Рисунок 20. Просмотр журнала
- вводим фразу «Memory Diagnostics-Results».

Рисунок 21. Результат проверки
Скриншот выше показывает нормальный результат. Если же один из тестов показал сбой – то планка ОЗУ имеет проблемы.
Выходом станет использование другой памяти – при наличии такой возможности. Порой причина кроется в плохом контакте.
Можно попробовать следующее:
- вытащить память из разъема, вставить планку на место;
- протереть контакты самой ОЗУ чистым ластиком, используемым для удаления карандашных записей с бумаги.
Не запускается Виндовс 10: что делать? Важно предварительно провести тесты, ознакомиться с расшифровками кодов ошибок – если таковые выводятся на экран. Лишь после этого принимать какие-либо меры.
Не запускается windows 10 — перезагрузка сразу после включения
Иногда неопытным пользователям достаточно долго не удается понять, почему не запускается Windows 10. Одна из не самых распространенных проблем – вздутие конденсаторов на материнской плате.
При возникновении таких неполадок ОС просто рандомно зависает на одном из основных этапов загрузки либо самостоятельно уходит в reboot. Поэтому, компьютер не включается.
Самостоятельно определить наличие неполадок на материнской плате в данном случае очень просто – достаточно открыть корпус. Вышедшие из строя элементы выглядят как на представленном ниже рисунке.

Рисунок 22. Вышедшие из строя конденсаторы
В данном случае можно пойти двумя разными путями:
- перепаять вышедшие из строя электрические компоненты;
- приобрести новую материнскую плату.
Первый способ гораздо менее затратный. Но сложность заключается в поиске подходящих по номиналу, остальным параметрам компонентов. Приобрести такие не так просто.
Особенно если это материнская плата старого ноутбука. Более дорогое, но простое решение – приобрести новую mother board. Это обойдется в десятки раз дороже. Однако в ближайшие несколько лет какие-либо проблемы с ней не возникнут.
Аналогичная аппаратная неисправность может возникнуть при вздутии конденсаторов в блоке питания. Однако следует отметить, что вскрывать его самостоятельно при отсутствии должных навыков не рекомендуется.
Хорошее решение – подключить ПК к другому блоку питания. После чего попытаться включить его. Стоит отметить, что аппаратные неисправности при отсутствии должного опыта у владельца лучше устранять в сервисных центрах.
В последнее время с Windows 10 обычно не возникает серьезных проблем. Разработчики ежедневно работают над исправлением багов, ошибок, конфликтов внутри ОС.
Однако всегда присутствует вероятность столкнуться с неисправностями. Если операционная система перестала запускаться – не стоит паниковать. Необходимо сделать диагностику и принять соответствующие меры по устранению неполадок.
Для профилактики, рекомендуется проводить оптимизацию Виндовс 10:
- делайте дефрагментацию Windows не реже, чем 2 раза в неделю;
- запускайте 1 раз в месяц чистку реестра, с помощью программы auslogics boostspeed или аналогов;
- периодически включайте ручное сканирование на вирусы;
- сканируйте жесткий диск на наличие ошибок и поврежденных секторов.
PClegko
Специалист по компьютерным технологиям. Профессор и главный редактор журнала PClegko.
Latest posts by PClegko (see all)
pclegko.ru
Не запускается Windows 10 | remontka.pro
  windows
 Вопросы о том, что делать, если Windows 10 не запускается, постоянно перезагружается, синем или черном экране при запуске, сообщает о том, что компьютер запущен некорректно, об ошибках Boot Failure — одни из самых часто задаваемых пользователями. В этом материале собраны наиболее распространенные ошибки, в результате которых компьютер с Windows 10 не загружается и способы решения проблемы.
Вопросы о том, что делать, если Windows 10 не запускается, постоянно перезагружается, синем или черном экране при запуске, сообщает о том, что компьютер запущен некорректно, об ошибках Boot Failure — одни из самых часто задаваемых пользователями. В этом материале собраны наиболее распространенные ошибки, в результате которых компьютер с Windows 10 не загружается и способы решения проблемы.
При исправлении таких ошибок всегда полезно помнить, что происходило с компьютером или ноутбуком непосредственно перед этим: Windows 10 перестала запускаться после обновления или установки антивируса, возможно, после обновления драйверов, БИОС или добавления устройств, или после неправильного выключения, севшего аккумулятора ноутбука и т.п. Все это может помочь правильнее определить причину возникновения проблемы и исправить ее.
Внимание: действия, описанные в некоторых инструкциях, могут приводить не только к исправлению ошибок запуска Windows 10, но в некоторых случаях и к тому, что они усугубятся. Беритесь за описанные шаги лишь в случае, если готовы к этому.
«Компьютер запущен некорректно» или «Кажется, система Windows загрузилась неправильно»

Первый распространенный вариант проблемы, когда Windows 10 не запускается, а вместо этого сначала (но не всегда) сообщает о некой ошибке (CRITICAL_PROCESS_DIED, например), а после этого — синий экран с текстом «Компьютер запущен некорректно» и двумя вариантами действий — перезагрузкой компьютера или дополнительными параметрами.
Чаще всего (за исключением некоторых случаев, в частности, ошибки INACCESSIBLE_BOOT_DEVICE) это бывает вызвано повреждением системных файлов вследствие их удаления, установок и удалений программ (часто — антивирусов), использования программ для очистки компьютера и реестра.
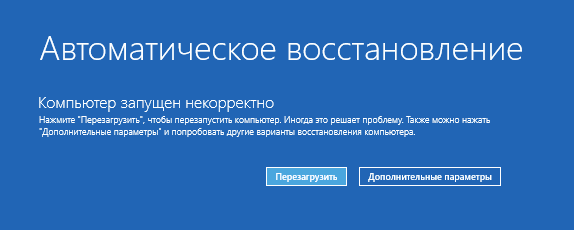
Попробовать решить такие проблемы можно путем восстановления поврежденных файлов и реестра Windows 10. Подробная инструкция: Компьютер запущен некорректно в Windows 10.
Появляется логотип Windows 10 и компьютер выключается
Своими причинами проблема, когда Windows 10 не запускается, а компьютер сам выключается, иногда после нескольких перезагрузок и появлений логотипа ОС, аналогична первому описанному случаю и возникает обычно после неудачного автоматического исправления запуска.
К сожалению, в данной ситуации мы не можем попасть в среду восстановления Windows 10, имеющуюся на жестком диске, а потому нам потребуется либо диск восстановления, либо загрузочная флешка (или диск) с Windows 10, сделать которые придется на каком-либо другом компьютере (если у вас такой накопитель отсутствует).
Подробно о том, как загрузиться в среду восстановления с помощью установочного диска или флешки в руководстве Диск восстановления Windows 10. После загрузки в среде восстановления пробуем способы из раздела про «Компьютер запущен некорректно».
Ошибки Boot Failure и An operating system wasn’t found
Еще один частый вариант проблемы с запуском Windows 10 — черный экран с текстом ошибки Boot failure. Reboot and Select Proper Boot device or insert boot media in selected boot device или An operating system wasn’t found. Try disconnecting any drives that don’t contain an operating system. Press Ctrl+Alt+Del to restart.
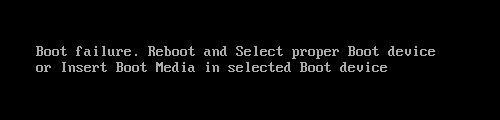
В обоих случаях, если это не неверный порядок устройств загрузки в БИОС или UEFI и не повреждение жесткого диска или SSD, почти всегда причиной ошибки запуска является испорченный загрузчик Windows 10. Шаги, которые помогут исправить эту ошибку описаны в инструкции: Boot Failure и An operating system wasn’t found в Windows 10.
INACCESSIBLE_BOOT_DEVICE
Существуют несколько вариантов причин появления ошибки на синем экране Windows 10 INACCESSIBLE_BOOT_DEVICE. Иногда это просто некий баг при обновлении или сбросе системы, иногда — следствие изменения структуры разделов на жестком диске. Реже — физические проблемы с жестким диском.

Если в вашей ситуации Windows 10 не запускается именно с этой ошибкой, подробные шаги, чтобы исправить ее, начиная с простых и заканчивая более сложными вы найдете в материале: Как исправить ошибку INACCESSIBLE_BOOT_DEVICE в Windows 10.
Черный экран при запуске Windows 10
Проблема, когда Windows 10 не запускается, а вместо рабочего стола вы видите черный экран, имеет несколько вариантов:
- Когда судя по всему (например, по звуку приветствия ОС), в действительности все запускается, но видите вы только черный экран. В этом случае, используйте инструкцию Черный экран Windows 10.
- Когда после каких-то действий с дисками (с разделами на нем) или неправильного выключения вы видите сначала логотип системы, а потом сразу черный экран и больше ничего не происходит. Как правило, причины этого те же, что и в случае INACCESSIBLE_BOOT_DEVICE, попробуйте использовать способы оттуда (инструкцию указывал выше).
- Черный экран, но есть указатель мыши — попробуйте способы из статьи Не загружается рабочий стол.
- Если после включения не появляется ни логотипа Windows 10 ни даже экрана BIOS или логотипа производителя, особенно если до этого у вас и без этого случались проблемы с запуском компьютера с первого раза, вам пригодятся следующие две инструкции: Компьютер не включается, Не включается монитор — я их писал довольно-таки давно, но в целом они актуальны и сейчас и помогут разобраться, в чем именно дело (а оно, вероятнее всего, не в Windows).
Это пока все, что мне удалось систематизировать из наиболее общих для пользователей проблем с запуском Windows 10 на текущий момент времени. Дополнительно рекомендую обратить внимание на статью Восстановление Windows 10 — возможно, она также сможет помочь при решении описываемых проблем.
А вдруг и это будет интересно:
remontka.pro
Не запускается компьютер и ноутбук на Windows 10. Как исправить ?
Разберёмся, какие шаги следует предпринять, если не запускается Windows 10 в различных ситуациях: черный экран, ошибка, ПК запущен некорректно, Boot Failure и прочие неполадки при загрузке операционной системы.
Главное при появлении проблемы вспомнить, что происходило с системой перед последним выключением или перезагрузкой. Возможно, ошибка вызвана установкой какой-либо программы, обновлением BIOS или Windows 10, добавлением нового устройства, деятельностью вредоносных программ либо появлением битых секторов на винчестере.
Прежде чем что-то предпринимать, имейте в виду, что выполнение некоторых инструкций может привести не только к улучшению ситуации, но и к ее значительному ухудшению, так что будьте готовы к любому повороту событий в попытке вернуть Windows к рабочему состоянию.
Черный экран
Факторов, которые вызывают появление курсора на черном фоне, может быть пара:
- в работу проводника вмешались вредоносные программы;
- что-то неладное с драйверами видеокарты.
Для первого случая написана отдельная статья о решение проблемы с черным экраном. Если вкратце, то необходимо запустить Проводник, а затем проверить компьютер на наличие вирусов и нежелательного ПО, которое, скорее всего, заменило собой файл explorer.exe, отвечающий за работу графического интерфейса Windows.
1. Зажимаем Ctrl+Alt+Del или открываем контекстное меню пуска.
2. Переходим по ссылке для вызова диспетчера задач.
3. Через пункт меню «Файл» запускаем новую задачу «explorer».
4. Аналогичным образом или через строку «Выполнить» (Win+R) выполняем команду «regedit».
5. Разворачиваем ветку HKLM.
6. Переходим в раздел Software.
7. Дальше следуем по пути: Microsoft — Windows NT — Current Version.
8. В папке Winlogon отыскиваем параметр с названием Shell и выполняем двойной клик по нему.
Данный ключ отвечает за запуск графической оболочки, которую, вероятно, подменил собой вирус.
9. Изменяем его значение на explorer или explorer.exe и сохраняем коррективы.
Если же используется много-дисплейная система или к компьютеру подключен еще и телевизор, для исправления ситуации необходимо проделать следующее.
- На экране блокировки нажимаем Backspace, дабы удалить его.
- Выполняем вход в систему, кликнув «Ввод».
- При использовании защищенного аккаунта или учетной записи Microsoft переключаем раскладку клавиатуры на нужную и вводим пароль вслепую.
- Ожидаем около минуты, пока система загрузится полностью (все зависит от быстродействия ПК, конфигурации ОС и быстроты ее запуска).
- Вызываем диалог проецирования (параметров вывода картинки экран) для нескольких дисплеев при помощи Win+P.
- Нажимаем по кнопке «курсор вправо» (иногда «курсор вниз»).
- Жмем «Ввод».
Такая функция продублирует изображение на оба монитора, что гарантирует появление картинки на втором дисплее, если проблема крылась в этом.
ОС грузится очень долго
После длительной эксплуатации операционная система, естественно, начинает работать медленнее. Если загрузка «десятки» стала нетерпимо длительной, необходимо навести порядок в списке автозагрузки.
1. Вызываем «Диспетчер задач» через Win→X.
2. Идем во вкладку «Автозагрузка».
3. Удаляем все программы, которые не нужны в автозагрузке, через контекстное меню.
Это может значительно сократить время загрузки операционной системы.
Дополнительно можно выполнить дефрагментацию системного тома.
1. Открываем «Свойства» диска С:\.
2. Идем во вкладку «Сервис» и жмем «Оптимизировать».
3. Выбираем системный раздел и снова жмём «Оптимизировать».
Дополнительно следует очистить системный диск от мусорных файлов, а реестр — от ошибочных ключей. Лучше всего для этого подойдёт CCleaner.
Отказы после очередного обновления
Больше проблем после установки апдейтов, чем в Windows 10, не было ни с одной операционной системой. В данном случае конфликт решается элементарным откатом системы к прежнему состоянию, если активирована опция создания точек отката при внесении изменений в реестр Windows и в случае модификации ее системных файлов.
1. Выполняем перезагрузку компьютера посредством Reset.
2. После самотестирования нажимаем несколько раз F8, чтобы добиться появления меню восстановления системы.
3. Выполняем клик по пиктограмме «Диагностика».
4. Посещаем дополнительные параметры, где выбираем пункт «Восстановление системы».
6. Выбираем последнюю точку отката или состояние до появления проблемы.
7. Жмём «Далее» для подтверждения выполнения отката системы.
Через пару минут новая версия Windows 10 будет заменена на более старую в режиме предварительной загрузки.
Ошибка «Компьютер запущен некорректно»
Появление окна «Автоматическое восстановление» свидетельствует о повреждении некоторых системных файлов путем их стирания, модификации или повреждения секторов, в которых файлы хранятся.
Одним из способов решения проблемы является вызов дополнительных параметров. В окне с их перечнем жмем «Параметры загрузки», затем — «Перезагрузка».
После перезапуска системы жмем «6» или «F6» для загрузки в безопасном режиме с поддержкой командной строки.
Последовательно вводим и выполняем команды:
- sfc /scannow
- dism /Online /Cleanup-Image /RestoreHealth
- shutdown –r.
Вследствие все системные файлы будут проверены, а при наличии поврежденных — восстановлены.
После появления логотипа Windows 10 ПК самопроизвольно выключается
Неполадка во многом схожа с предыдущей, но решить ее путем вызова среды восстановления нельзя, для этого потребуется дистрибутив с инсталляционными файлами «десятки».
После создания загрузочной флешки или диска восстановления загружаемся с него и проделываем все, как в предыдущем случае: вызываем «Дополнительные параметры» и перезагружаемся в безопасном режиме с командной строкой.
Ошибки с сообщениями An operating system wasn’t found и Boot Failure
Черный фон с белым текстом, что загрузка невозможна и предложением проверить приоритетность устройств загрузки или вставить загрузочный носитель свидетельствует о неправильной последовательности устройств загрузки в BIOS/UEFI.
Избавиться от ошибки в обоих случаях поможет правильная расстановка приоритетов в списке устройств загрузки. Для этого перезагружаемся и заходим в BIOS, посещаем меню Boot Device Priority, Boot Options или иное со словом Boot. В качестве главного загрузочного девайса выбираем жесткий диск с операционной системой и сохраняем новые параметры.
Если после всего Windows 10 не запускается, проверьте работоспособность винчестера: определяется ли он в BIOS, не поврежден ли шлейф.
INACCESSIBLE_BOOT_DEVICE
Ошибка говорит о том, что загрузчик операционной системы не получил доступ к диску с Windows 10 ввиду изменения его файловой системы, появления битых секторов, в которые записаны системные файлы, или физических/логических дефектов с томом или винчестером. Вызвано это может быть, например, манипуляциями с разделами через ATI.
Одним из вариантов решения проблемы является загрузка ПК в режиме «Дополнительные параметры» или запуск ПК с диска восстановления или установочной флешки с целью вызвать командную строку (оба случая описаны выше). Как определить системный том также сказано. Зная его буквенную метку, в окне командной строки выполняем команду «chkdsk C: /r» для сканирования системных файлов с целью восстановления поврежденных.
Постарайтесь держать образ готовой системы Windows 10 со всем предустановленным софтом для быстрой переустановки ОС в критичных ситуациях, когда приведенные выше советы не помогают решить проблему.
elementarnov.ru
Почему не загружается windows 10? Восстановление запуска.
Если не загружается Windows 10, то причины могут быть разными. Главное — точно знать, как действовать в подобной ситуации.

Основные причины
Существует множество причин, почему не запускается операционная система. Основными факторами является следующее:
- Установлена еще одна операционная система в другой накопитель. В итоге загрузчика старой операционной системы заменит новый.
- Экспериментирование с разделами диска. К примеру, их можно разделять заново, объединять, сжимать, форматировать и осуществлять другие действия.
- Неправильная правка вручную самого реестра.
- Применение различных чистящих приложений в Виндовс 10, чтобы ускорить систему и украсить ее. В итоге, такие программы случайно могут изменить ключи реестров и различные файлы, которые вообще нельзя трогать. Из-за этого Windows 10 не запускается потом.
- Неправильное обновление операционной системы либо выключение персонального компьютера, когда система только обновлялась и запускалась.
- Сбои в драйверах. Обычно в таких случаях экран синий или черный. Иногда пишется название драйвера, который вызвал такую проблему.
- Некоторые программы, которые находятся на автозапуске. В таком случае сбои происходят на поздних стадиях, когда компьютер включился, но до того, как появится рабочий стол.
- Если появляется на Виндовс 10 черный экран, то причиной могут быть вирусы и антивирусные программы, которые могут принести вреда не меньше, чем сами вирусы.

Если Windows 10 не загружается, могут быть еще и аппаратные причины. К ним относится следующее:
- Изменен порядок опроса носителей загрузочного типа в BIOS. К примеру, весь процесс медленный из-за того, что компьютер ищет загрузчик на флеш-карте, а не на системном диске.
- Диск подключен не к тому порту на материнской плате, где он раньше функционировал. В итоге запускаются сбои и синий экран.
- Проблемы с оперативной памятью. Из-за этого персональный компьютер после перезагрузки снова запускает такой же процесс.
- Нарушение работы деталей видеоподсистемы. В этом случае операционная система будет запускаться, но при этом человек этого не видит, только черный экран. Иногда о загрузке системы можно узнать только по характерным звукам.
- Другие сбои в работе оборудования. К примеру, это касается материнской платы, блока питания, периферийных устройств. В этом случае с первого раза не запускается компьютер.
Существует еще множество других факторов, которые обязательно нужно учитывать.
Подготовительные работы
Прежде всего, рекомендуется готовиться к худшему заранее. В 90% случаев не запускается Windows 10 из-за неполадок с программным обеспечением. Тогда можно справиться с проблемами самостоятельно. Если не запускается Windows 10 — как действовать, должен знать каждый.
В этом случае компьютер будет загружаться в среду восстановления. Если ранее человек уже пользовался 7 версией этой операционной системы, и не стояла десятка, то там среда восстановления устанавливалась вместе с основной системой на диск. Чтобы ее найти, требуется перейти в меню дополнительных методов загрузки. Для этого необходимо нажать клавишу F8, затем выбрать категорию «Устранение неполадок».
В 10 версии среда восстановления тоже включается, но по сравнению с 7 версией, время для ее загрузки стало значительно меньше.
Чтобы успеть запустить ее, необходимо одновременно нажать F8 и Shift. Но это поможет только в случае, если в параметрах отключена функция быстрой загрузки, и система устанавливалась на жесткий диск по типу MBR. Если же программное обеспечение работало на диске GPT или SSD, то в этом случае требуется загрузочный носитель. Лучше всего для таких аварийных случаев держать рядом флеш-карту либо диск, причем разрядность системы должна быть такая же, как и на ноутбуке или компьютере.
Что касается среды восстановления, то в большинстве проблемных случаев операционная система старается самовосстановиться — во второй, третий и прочие разы. Если у нее это удалось, то пользователь не получит никаких сообщений о неполадках. В этом случае просто компьютер будет запускаться долго. Если действия не имели эффекта, то на экране появился сообщение либо черный фон с мигающим курсором.
Если на экране высвечивается сообщение, нужно выбрать «Дополнительные параметры», чтобы попасть в среду восстановления, которая есть на жестком диске. В этом случае ее не придется загружать с другого носителя.
Если компьютер вообще не подает никаких признаков жизни за исключением черного либо синего экрана (возможно, появление еще грустного смайлика), то нужно при себе иметь дистрибутив с десятой версией операционной системы.
Носитель необходимо подключить к компьютеру и выбрать его первым устройством для загрузки.
В итоге, запускаются окна. В первом, которое появилось сразу же после включения диска либо флеш-карты, нужно будет выбрать подходящий язык и начать кнопку «Дальше». Потом перейти к установке и восстановить операционную систему. Для этого полагается выбрать опцию «Восстановление системы». В диалоговом окне «Выбор действий» необходимо нажать функцию «Поиск и устранение неполадок».
Восстановление запуска
В категории параметров восстановления (называется «Дополнительные параметры») есть 5 разделов:
- Восстановление. В этом случае запуститься rstrui.exe — это стандартная утилита, которая предназначается для отката системы на одну из точек сохранения.
- Восстановление образа. В этом случае мастер развертывания восстановит операционную систему из резервной копии, которая была создана ранее.
- Восстановление при загрузке. Поможет сделать восстановление различных разделов и файлов, исправит их ошибки.
- Командная строка. Начинают работать различные утилиты.
- Возврат к предыдущей сборке. В этом случае на Windows 10 запускается откат к ранее используемой версии, она обновлялась до десятой версии.

Если не запускается Windows, то можно начинать восстановление при загрузке. Такой вариант является эффективным в случае, если были повреждены или удалены загрузочные файлы. Кроме того, такой метод подходит, если было случайное форматирование либо предпринимались действия с категорией «Зарезервировано системой».
Если долго не загружается операционная система, то можно осуществлять откат до контрольной точки, которая была создана недавно. Это средство считается лучшим при различных системных сбоях. Причем такой вариант поможет даже в том случае, если причины таких неполадок так и неизвестны. Необходимо кликнуть по первому пункту. В итоге, запустится работа утилиты восстановления. В ней необходимо выбрать время и дату, до которой нужно осуществить откат. Дальше действовать по инструкции, которая высветится на экране. Но чтобы воспользоваться такой опцией, требуется, чтобы была хотя бы 1 контрольная точка сохранения. Кроме того, функция восстановления тоже должна работать.
Если долго не загружается десятая версия Виндовс, то можно сделать возврат к предыдущей сборке.
Такой метод восстановления можно использовать только недолгое время после обновления седьмой и восьмой версий до десятой — в зависимости от условий, которые есть в лицензии, это от 10 дней до месяца. Такой вариант доступен только в случае, если предыдущая версия была сохранена в отдельном файле под названием Windows.old. В этом случае личные файлы останутся прежними, однако, все, что было уже после обновления, отменяется.
Еще один вариант — восстановление образа системы. При этом тоже используется резервная копия. Ее можно будет вернуть при любых сбоях, но проблема заключается в том, что редко кто создает такие образы. Если она действительно ранее была сделана, то необходимо выбрать пункт, указать программе место, где хранится образ, а дальше уже следовать по инструкции на экране. Такой метод считается очень эффективным, но его редко используют.
Заключение
Многие люди задумываются о том, что делать, если операционная система Windows 10 не загружается на персональном компьютере достаточно долго. На самом деле, такое может произойти в любой момент, самое важное — точно знать, как восстановить систему правильно.
owindows.ru
Windows 10 не запускается система: решение
Извечная проблема, касающаяся пользователей любой Windows, и Виндовс 10 не стала исключением, — отказ системы запускаться. Почему так происходит, как этого избежать и как включить компьютер, читайте ниже.

В первую очередь необходимо понять, по какой причине Windows 10 не запускается.
Черный экран
Причин, по которым во время загрузки появляется курсор мыши на черном фоне, может быть две:
- функционирование вредоносного программного обеспечения на компьютере;
- проблемы с видеосистемой Windows 10.
В первом случае, вероятнее всего, вирусная программа подменила собой запуск классического интерфейса, и вместо процесса «explorer.exe» запускается вредоносное приложение.
- Зажимаем клавиши Ctrl+Alt+Del.
- Вызываем диспетчер задач посредством клика по соответствующей ссылке.

- Создаем новую задачу через меню «Файл».
- Вводим имя процесса «explorer.exe» и кликаем по кнопке «ОК».

- Вследствие этого запустится графическая оболочка, отвечающая за функционирование окон в Windows 10.
- Далее запускаем редактор реестра, выполнив команду «regedit» в командном интерпретаторе (Win+R).

- Переходим по пути:

- Находим параметр «Shell», отвечающий за запуск графической оболочки во время авторизации пользователя, и дважды кликаем по его названию.

- В строчку «Значение» прописываем «explorer.exe», жмем «ОК» и закрываем окна.

Если в строке «Значение» ничего не изменено, вероятнее всего система не запускается нормально из-за подключенного к компьютеру второго монитора или телевизора, если таков имеется.
Для исправления неполадки выполните вход в аккаунт Windows 10 «вслепую».
- Кликаем «Backspace» для удаления экрана блокировки.
- Переключаем раскладку клавиатуры на язык, которым введен ваш пароль, если он установлен, например, при использовании учетной записи Майкрософт, вводим его и жмем «Enter».
Если вскоре окажется, что попытка была неудачной, возможно раскладку переключили на неправильную, попытайтесь ввести пароль еще раз, используя все (их, как правило, две) доступные раскладки.
- После нажатия на «Enter» ожидаем порядка десятка секунд (все зависит от скорости запуска вашей системы Windows 10).
- Зажимаем комбинацию клавиш «Win+P» для вызова меню выбора параметров вывода изображения при наличии нескольких мониторов.
- Один раз нажимаем «вправо» на курсорном блоке клавиатуры.
- Жмем «Enter».

Этим мы дублируем выводимое на мониторы изображение, гарантировав себе появление картинки на основном дисплее, если причиной ее отсутствия является вывод изображения на второе устройство.
Отказ ОС после очередного обновления
В случае, если «десятка» выполнила инсталляцию обновлений, а затем не запускается после перезагрузки, необходимо выполнить откат. Причиной неполадки может стать прерывание обновления Windows 10 путем перезагрузки компьютера или отключения его питания.
Совет подойдет, только если ваша система создает точки восстановления перед обновлением или установкой/удалением программного обеспечения.
- Перезагружаем компьютер, воспользовавшись аппаратной клавишей «Reset».
- После этапа загрузки BIOS нажимаем «F8», чтобы система пустила в меню восстановления.
- В окне выбираем «Диагностика» — пункт, позволяющий возвратить Windows 10 в одно из предыдущих состояний.

- Переходим в подпункт дополнительных параметров и жмем по ссылке «Восстановление системы».

- В первом окне программы отката жмем «Далее».

- Выбираем точку восстановления, связанную с обновлением какого-либо компонента системы.

- Жмем «Далее» и соглашаемся на выполнение отката Windows 10.
Спустя несколько минут в режиме предзагрузки текущая версия «десятки» будет удалена.
Как правило, после восстановления ОС запускается исправно, если причиной неполадки стало обновление какого-либо ее компонента или его установка/удаление.
Очень длительный этап запуска операционной системы
Если после нескольких месяцев функционирования система начала чрезвычайно долго загружаться, необходимо навести порядок в списке автоматически запускаемых вместе с ней приложений. Для этого компьютер запускается в безопасном режиме, что сулит загрузку только самых необходимых для функционирования компьютера системных модулей и драйверов.
- Загружаемся в безопасном режиме, используя для этих целей загрузочный носитель с установочными файлами Виндовс 10.
- Вызываем «Диспетчер задач», например, посредством «Ctrl+Shift+Esc».

- Переходим во вкладку «Автозагрузка».
- Изучаем список приложений, которые система запускает вскоре после загрузки, и отключаем ненужные посредством контекстного меню.

Порой удаление ненужных программ из списка автоматически запускаемых сокращает время включения компьютера в несколько раз.
Также можно дополнительно очистить системный диск и просканировать компьютер на наличие вредоносных программ, если одна из них запретила запуск проводника, подменив его собственным исполняемым файлом.
(Visited 39 044 times, 1 visits today)
windowsprofi.ru
После обновления Windows 10 не запускается, не загружается система
Сегодня мы поговорим о проблеме, знакомой абсолютно всем пользователям, использующим последние версии операционной системы от Microsoft. Что делать, если после последнего обновления Windows 10 у вас не запускается или слишком долго запускается система?
Слишком долго загружается ОС
 Такая проблема может возникнуть, если вместе с операционной системой запускается слишком большое количество дополнительных приложений. Вот что необходимо предпринять в этом случае:
Такая проблема может возникнуть, если вместе с операционной системой запускается слишком большое количество дополнительных приложений. Вот что необходимо предпринять в этом случае:
- Нам понадобится электронный носитель, на который загружены установочные файлы нашей операционной системы
- С помощью него загружаем устройство в безопасном режиме. Так будут загружаться лишь самые необходимые для компьютера системные модули и драйвера, что нам как раз таки и нужно
- Открываем «Диспетчер задач», а затем – «Автозагрузка»
- Видим список приложений, которые открываются одновременно с запуском операционной системы. Нам нужно оставить лишь необходимый минимум, а остальные отключить.
- Отключаем через контекстное меню
Эти несложные действия помогут нам сократить загрузку ОС в несколько раз.
Так же необходимо помнить о том, что замедлять запуск ОС могут и подхваченные компьютером вредоносные программы, поэтому стоит обязательно проверить устройство на их наличие. Для этого может понадобиться открыть скрытые файлы на Виндовс 10 — читай, как это сделать у нас.
Откат системы
Если Windows 10 не загружается после обновления, можно попробовать сделать откат системы к предыдущему состоянию. Обращаем внимание, что такой способ подойдет только в том случае, если ваша ОС перед обновлением создает точки восстановления.
Что делаем:
- Жмем «Reset» и перезагружаем устройство
- После того, как загрузится BIOS, жмем F8 и переходим в меню восстановления
- В открывшемся окне находим «Диагностика»
- Перемещаемся в «Дополнительные параметры», где необходимо воспользоваться ссылкой «Восстановление системы»
- В первом же окне отката выбираем пункт «Далее»
- Находим нужную нам точку восстановления
- «Далее», и даем согласие на выполнение действий
- Устройство перезагружается, и в это время текущая версия операционной системы удаляется
Вы можете почитать на нашем сайте о разных видах ошибок, которые могут происходить в работе операционной системы, и путях их решения. Например, как исправить bad pool header Windows 10.
Черный экран
 Если после обновления Windows 10 не включается ноутбук или компьютер, а монитор демонстрирует черный экран и курсор мыши, можно предположить, что это произошло по одной из двух причин:
Если после обновления Windows 10 не включается ноутбук или компьютер, а монитор демонстрирует черный экран и курсор мыши, можно предположить, что это произошло по одной из двух причин:
Причина 1. Вредоносное ПО
Если не загружается компьютер после обновления Windows 10, вероятно, он «подхватил» вирус, который заменил собой стандартный запуск интерфейса. Что делаем в этом случае:
Причина 2. Проблемы с видеосистемой
Если после выполненных действий в строке «Значение» ничего не изменилось, а ноутбук или компьютер по прежнему не загружается, то скорее всего проблема запуска системы в том, что к компьютеру подключен дополнительный монитор, и складывается впечатление, что после обновления ОС Windows 10 не работает вообще. Чтобы устранить неполадки, нам необходимо продублировать изображение с дополнительного дисплея на основной. Вот что надо предпринять в этом случае:
- Выполняем вход в систему «вслепую»
- Удаляем экран блокировки, нажав «Backspace»
- Если установлен пароль, вводим его и подтверждаем «Enter»
- При выполнении предыдущего пункта, не забываем выставить нужную для ввода пароля раскладку клавиатуры
- Ждем около 10 секунд (примерное время запуска ОС)
- Нажимаем Win+r
- Один раз нажимаем стрелочку «вправо» на клавиатуре
- Опять подтверждаем «Enter»
Не нравится, что постоянно приходят уведомления об обновлениях? Читай нашу статью о том, как отключить обновления Виндовс 10, и наслаждайся!
windows10x.ru
