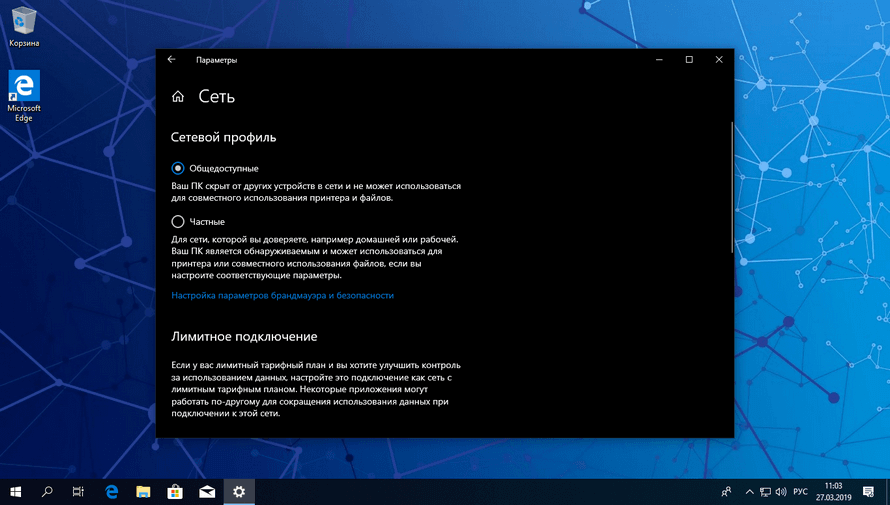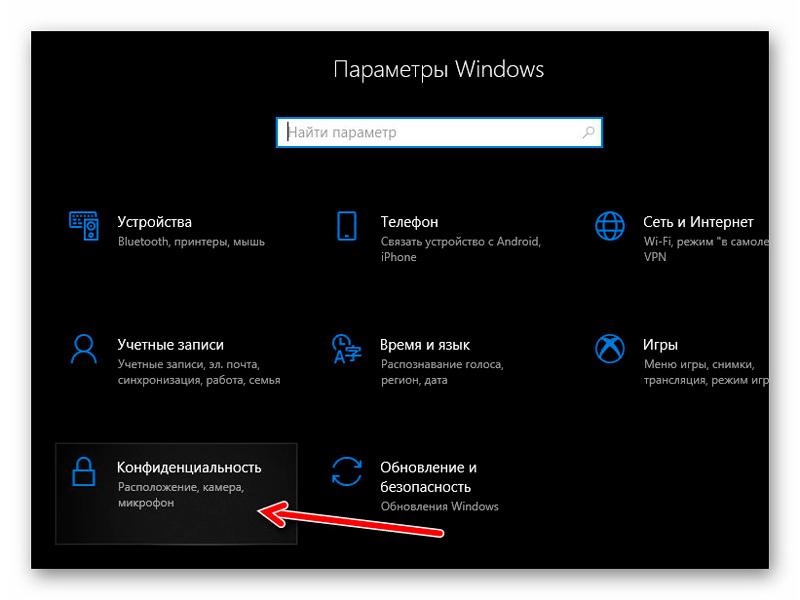Как открыть PING на компьютере с Windows 10
Ping или эхо-запрос – это команда, позволяющая сделать запрос и получить ответ от определенного узла, позволяющая определить доступен ли этот узел по сети или нет. То есть «Компьютер 1» с которого отправляется ping на «Компьютер 2», в результате «Компьютер 1» должен получить ответ об удачном запросе или наоборот. Таким вот образом чаще всего можно понять видится ли компьютер в сети, включен ли он или что-то в этом духе.
В принципе если Вы наткнулись на данную статью Вы уже и так, скорей всего, знаете, что такое ping, но несмотря на это, для новичков данная информация окажется весьма полезной.
Возвращаясь к вопросу, почему не проходит ping к компьютеру на котором установлен Windows 10, стоит отметить, что последнее время после установки этой операционной системы файрволл, то бишь брандмауэр Windows, изначально настроен с правилами на запрет эхо-запроса.
Но так как пинг — это все-таки один из самых простых способом обнаружения нужного компьютера или сервера в сети, то думаю было бы неплохо вернуть возможность обработки эхо-запросов.
Наверняка, из описания причины отсутствия пинга в Windwos 10, Вы поняли, что исправлять это неудобство будем, создавая и добавляю нужные правила в брандмауэр Windows, которые в дальнейшем, без проблем позволят обрабатывать входящие эхо-запросы. Кстати на похожею тему уже была, ранее, написана статья о добавление нужных портов в исключения брандмауэра.
К тому же все дальнейшие рекомендации, необходимо выполнять на устройстве, которое Вы пытаетесь пропинговать, но не получаете ответа, несмотря на то, что он включен и интернет работает там исправно.
Включаем возможность обработки ping запроса в Windows 10
[adsense1]Стоить заметить, что при отсутствии пинга в Windows 10, сетевые папки с общим доступом могут быть доступы и работать без каких либо, лишних, ограничений. Если Вы столкнулись с тем, что у Вас не получается получить доступ к сетевой папке, но попали на эту статью, рекомендую заглянуть сюда «Что делать если компьютер не виден в сети»
Ну а мы вернемся к возврату возможности обработки ping запроса на удалённом компьютере:
- Запускаем брандмауэр защитника Windows, используя поиск, закрепленный на панели задач, вписав туда соответствующее название необходимой функции.

- Выбираем дополнительные параметры брандмауэра.
- Далее, с правой стороны, переходим к правилам входящих подключений, кликнув по пункту левой клавишей мышки.
- После чего, переместившись к левому краю окна, нажимаем на «Создать правило».
- Дальше, по порядку выбираем вот такие пункты:
- После сохранения правила, оно должно отобразится в области набора текущий правил и сразу же приступить к выполнению необходимых требований.
Теперь же, если вы попробуете пустить команду ping с «Компьютера 1» на «Компьютер 2», который мы настраивали, заметите, что пинг будет удачно проходить, а пакеты отправляться в обе стороны.
[adsense2]Если же дальнейшая ситуация окажется такой, что к нужному компьютеру с Windows 10 так и не будут проходить ping-запросы, тогда, рекомендую проверить, все ли правильно было выполнено при создании правила и удостоверится в исправности сети и доступа к интернету (сюда я включаю как сетевую карту, так и драйвера к ней).
Не пингуется компьютер из другой подсети, нет PING
Рубрика: LAN
Возникла проблема при создании под сетей в одно ранговой ЛВС без сервера, компьютер из одной сети 192. 168.0.1 не видит машину из другой сети 192.168.1.1, то есть не пингуется.
168.0.1 не видит машину из другой сети 192.168.1.1, то есть не пингуется.
Спрашивается почему создавалась новую под сеть, проще было бы добавить все ЭВМ в одну локалку 192.168.1.1 и было бы счастье, но ip жестко привязаны к программе все настроено ничего не хочется менять. И по этому возникла проблема получить доступ к компу из другой сети. Покопавшись по интернету, подслушал советы
1) Во первых проверить блокирующие правила в маршрутизаторе, раз у нас нет сервера может там что то блокируется.
Никаких блокирующих правил не было. PING с компа 192.168.1.2 шел до шлюза 192.168.0.1, и на оборот, с компа 192.168.0.2 пинговался шлюз 192.168.0.1
2) Отключить фаервол на обоих компах, по умолчанию если не установлены то работает встроенный брандмауэр Windows 7 в плоть до 10 версии он там есть.
О аллилуйя, пинг пошел, в обе стороны то есть получается пинг блокирует межсетевой экран.
Нашли загвоздку но что дальше не можем же мы отставить систему без защиты Брандмауэра, по этому включаем защиту и разбираемся в правилах, какое блокирует нам другую подсетью.
Итак разобравшись создаем новое правило в Брандмауэре Windows:
- Панель управления
- Брандмауэр Windows
- Дополнительные параметры (должно появиться окно «Брандмауэр Windows в режиме повышенное безопасности»)
- Правило для входящих подключений
- Создать правило
- Выбираем «Настраиваемые»
- Выбираем «Все программы»
- Выбираем «Тип протокола» Любой
- В разделе добавления адресов «Любой IP»
- Отметьте пункт «Разрешить подключение»
- Выберите все типы профилей сетей «Разрешить»
- Придумайте Имя для правила.
Если не помогло, то удалите правило и попробуйте подредактировать уже созданные правила:
- Правило для входящих подключений
- Общий доступ к файлам и принтерам (эхо-запрос — входящий трафик ICMPv4) — Разрешить
- Общий доступ к файлам и принтерам (входящий трафик SMB) — Разрешить
Последнее правило разрешаем для того чтобы были доступны расширенные папки по сети.
Также необходимо еще дополнительно в правилах на вкладке «Область» установить значение «Любой IP-адрес».
P.S.: Видимости компьютера в разных LAN, то есть из разных подсетей в сетевом окружении, вы не добьетесь. Так уж устроена политика Windows 7 и выше, пока вы не создадите домашнюю группу и не добавите туда компьютер из другой сети. Или для этого нужно организовывать домен.
Теги: FireWire
Поделись с друзьями:
Нет комментариев для записи Не пингуется компьютер из другой подсети, нет PING
Как разрешить в брандмауэре Windows входящий ping?
2 Выберите Панель управления:
3 Выберите категорию Сеть и подключения к Интернету:
4 Нажмите на ссылку Сетевые подключения:
5 Нажмите два раза по нужному сетевому подключению:
Мы подсоединяемся к роутеру по Wi-Fi, поэтому в нашем примере выбираем Беспроводное сетевое подключение.
6 В окне состояния сетевого соединения нажмите кнопку Свойства:
7 В открывшемся окне перейдите на вкладку Дополнительно.
8 Нажмите кнопку Параметры:
9 В окне Брандмауэр Windows перейдите на вкладку Дополнительно.
10 В области Протокол ICMP нажмите кнопку Параметры:
11 Установите флажок возле пункта Разрешать запрос входящего эха.
12 Нажмите кнопку OK для сохранения параметров:
Как разрешить ping в Windows 7/8.1
1 Нажмите правой кнопкой мыши по иконке сети в панели задач.
2 Выберите Центр управления сетями и общим доступом
3 Нажмите на ссылку Брандмауэр Windows:
4 Нажмите на ссылку Дополнительные параметры:
5 В левой части окна выделите пункт Правила для входящих соединений.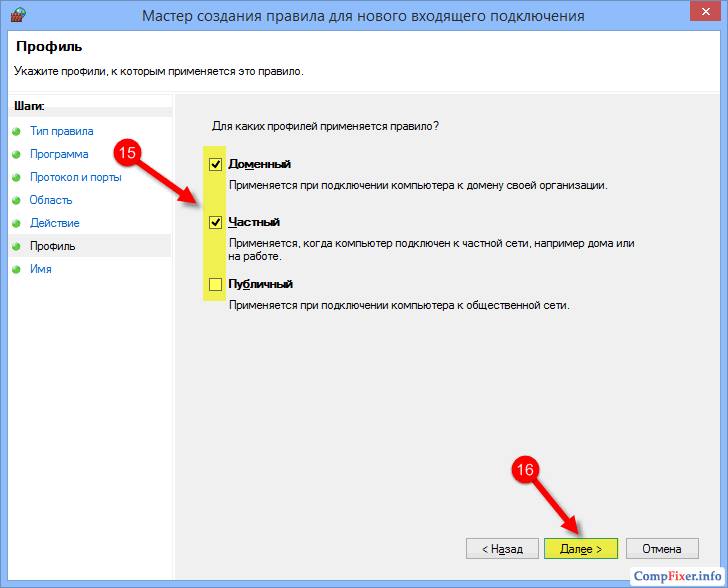
6 В правой части окна нажмите Создать правило:
7 Установите переключатель в положение Настраиваемые.
8 Нажмите Далее:
9 Нажмите Далее:
10 В настройке Тип протокола выберите из списка тип
11 Нажмите Далее:
12 Нажмите Далее:
13 Установите переключатель в положение Разрешить подключение.
14 Нажмите Далее:
15 Выберите типы сетей, в которых вы хотите разрешить входящий пинг. Мы советуем снять галку возле профиля Публичный.
16 Нажмите Далее:
17 В строке Имя укажите произвольное понятное для вас имя правила брандмауэра.
18 Нажмите Готово для применения настроек:
источник: http://compfixer.info/ping-allow/
ping — Windows 10 WSL Ubuntu не может ничего пинговать
Сначала немного предыстории.
Сборка 17627 (Пропустить)
WSL
- Поддержка брандмауэра Windows для процессов WSL. [GH 1852]
- Например, чтобы позволить процессу Python WSL прослушивать любой порт, используйте расширенный брандмауэр advdirefirewall для Windows cmd:
netsh.exe advfirewall firewall add rule name=wsl_python dir=in action=allow program="C:\Users\<UserName>\AppData\Local\Packages\canonicalgrouplimited.ubuntuonwindows_79rhkp1fndgsc\localstate\rootfs\usr\bin\python2.7" enable=yes- Дополнительные сведения о том, как добавить правила брандмауэра, см. По ссылке.
Следующий шаг — найти абсолютный путь к исполняемому файлу Linux, который хочет подключиться к Интернету. Полный путь можно разделить на три части:
C:\Users\UserName\AppData\Local\Packages— путь, в котором приложения универсальной платформы Windows хранят пользовательские файлы, временные файлы и т.
CanonicalGroupLimited.Ubuntu18.04onWindows_79rhkp1fndgsc\LocalState\rootfs— путь, в котором пакет Ubuntu 18.04 Appx хранит файлы Ubuntu usersapce, т. Е./binBin,/etc,/usrи другие.\bin\ping— бинарный файл Linuxping.
Отсюда весь путь:
C:\Users\UserName\AppData\Local\Packages\CanonicalGroupLimited.Ubuntu18.04onWindows_79rhkp1fndgsc\LocalState\rootfs\bin\ping
Вы можете использовать следующий скрипт PowerShell, чтобы получить этот путь. Просто введите ubuntu когда он просит ввести имя дистрибутива.
$DistroName=Read-Host "Enter Distribution Name"
$pacakgeName = (Get-AppxPackage *$DistroName*).PackageFamilyName
$appData = [System.Environment]::ExpandEnvironmentVariables("%LocalAppData%")
$InstallDir = $appData + "\Packages\" + $pacakgeName + "\LocalState\rootfs"
echo $InstallDir
Invoke-Item $InstallDir
Read-Host -Prompt "Press any key to continue. .."
.."
Последний шаг, добавьте правило брандмауэра. Для брандмауэра Windows выполните эту команду от имени администратора, чтобы добавить правило исходящего брандмауэра.
netsh.exe advfirewall firewall add rule name=wsl_ping dir=out action=allow program=<path_to_ping> enable=yes
Для Avast Firewall следуйте этой инструкции от Avast Support. Откройте Настройки> Общие> Исключение и добавьте путь из предыдущего шага.
Канонические ответы:
Не отображаются общие папки, сетевые компьютеры, флешки, диски на вкладке «Сеть» проводника Windows
Привет! Для тех кто не в теме, начну из далека. На компьютерах и ноутбуках с установленной Windows в проводнике есть отдельная вкладка «Сеть». На этой вкладке отображаются устройства из сетевого окружения. То есть, открыв вкладку «Сеть» мы там можем наблюдать компьютеры, сетевые хранилища (NAS), устройства мультимедиа (DLNA), флешки и внешние диски, которые подключены к роутеру и к которым настроен общий доступ.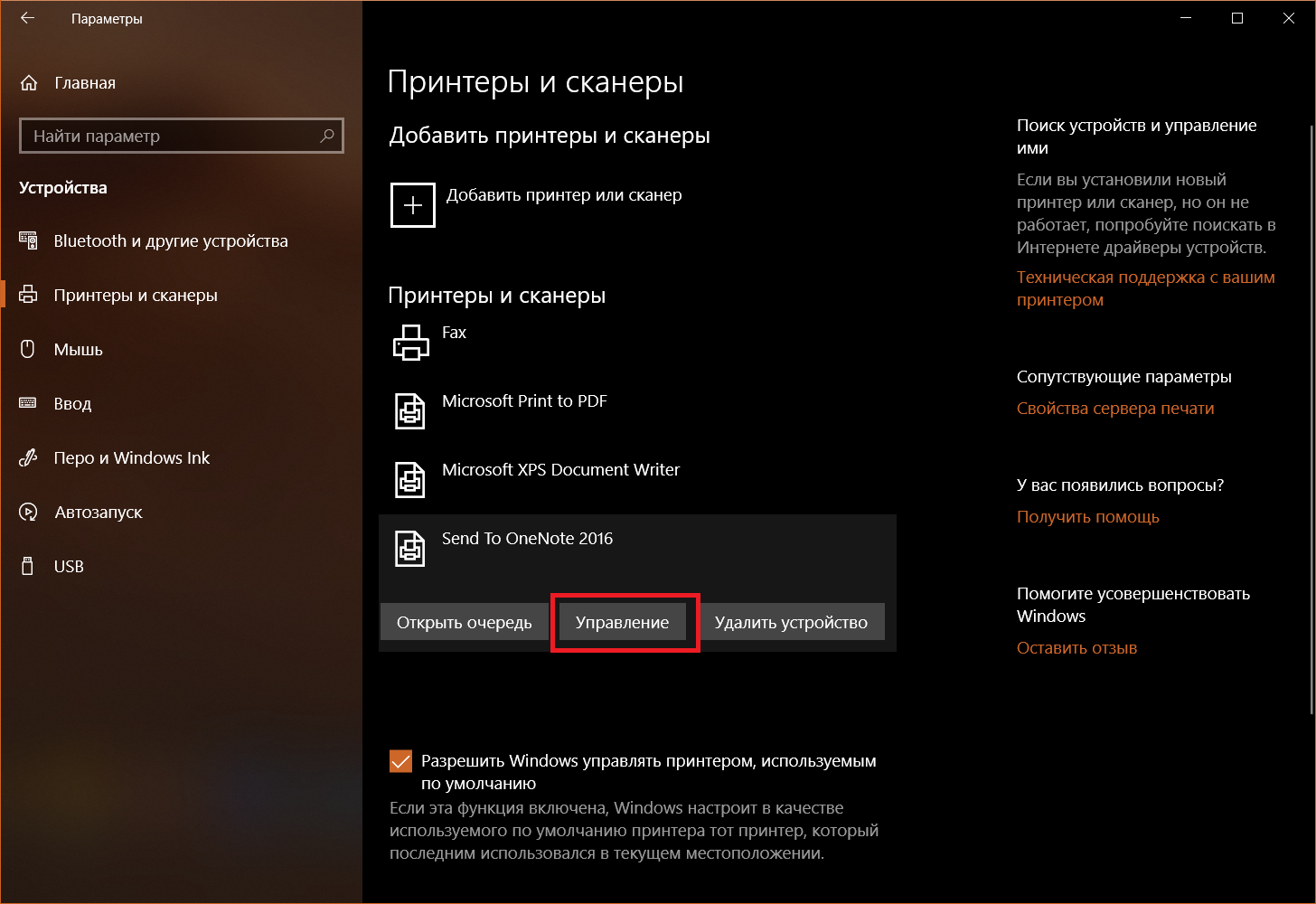
Сейчас поясню что и как, и почему я вообще решил написать эту статью. У меня роутер ASUS, к которому я подключил USB флешку, и настроил общий доступ к этой флешке для всех устройств в сети. И что вы думаете, в разделе «Сеть» на всех компьютерах появился этот сетевой накопитель (он там отображается как «Компьютер»), а на моем компьютере он не отображался. То есть, мой компьютер не видел ни флешку подключенную к роутеру, ни другие компьютеры в этой сети. Зато отображался DLNA-сервер запущен на том же роутере. Но это ничего не меняет, так как мне нужен обычный сетевой доступ к накопителю.
Так же я не мог получить доступ к флешке, когда набирал ее адрес //192.168.1.1 в проводнике. Сразу этот адрес открывался через браузере. И мне не удалось подключить этот накопитель как сетевой диск. Его просто не было в списке доступных устройств в сетевом окружении.
Сразу этот адрес открывался через браузере. И мне не удалось подключить этот накопитель как сетевой диск. Его просто не было в списке доступных устройств в сетевом окружении.
Такая проблема, когда Windows 7, Windows 8, или Windows 10 не видит сетевые устройства – не редкость. Это не обязательно должна быть флешка, или внешний HDD, который вы подключили к своему маршрутизатору, как в моем случае. Чаще всего настраивают общий доступ между компьютерами в локальной сети. И точно так же сталкиваются с проблемой, когда компьютеры подключены к одной сети (к одному роутеру), настройки общего доступа выставлены правильно, а на вкладке «Сеть» пусто. Или отображается только маршрутизатор и ваш компьютер.
Так как причин и соответственно решений может быть много, то я наверное начну с самых простых (которые мне не помогли) и в конце этой статьи поделюсь решением, которое помогло в моем случае. В итоге мой ноутбук все таки увидел все устройства в сети. В том числе сетевой накопитель и другой компьютер, который так же подключен к этой сети.
Но это не значит, что у вас такой же случай. Поэтому, советую проверить все настройки по порядку.
Проверяем настройки общего доступа
Мы будем рассматривать два случая:
- Когда компьютеры не видят друг друга в локальной сети.
- Общий доступ к сетевому накопителю. Это у нас может быть флешка, или жесткий диск который подключен к роутеру, или отдельный накопитель (он же NAS).
Первый случай
Чтобы компьютеры могли видеть друг друга и отображаться в проводнике в разделе «Сеть», они должны быть подключены через один маршрутизатор. Или соединены напрямую (кабелем, или по Wi-Fi). Проще говоря, они должны находится в одной локальной сети.
Дальше, на всех компьютерах (не знаю, сколько их там у вас), желательно присвоить статус сети «Домашняя» (частная). Как это сделать в Windows 10, я писал в статье домашняя (частная) и общественная (общедоступная) сеть Windows 10. В Windows 7 достаточно зайти в «Центр управления сетями и общим доступом» и сменить там статус текущего подключения.
Если после этого по прежнему компьютер не обнаруживает другие компьютеры (или наоборот), то давайте еще проверим параметры общего доступа.
Для этого, в окне «Центр управления сетями и общим доступом» (если не знаете как открыть его в Windows 10, то смотрите эту статью) нажимаем на пункт «Изменить дополнительные параметры общего доступа».
И для текущего профиля (обычно это «Частная») выставляем параметры как на скриншоте ниже.
Делаем это на всех компьютерах в локальной сети.
Статьи по этой теме:
Как правило, эти советы решают все проблемы с обнаружением компьютеров в локальной сети.
Второй случай
Когда у вас проблемы с доступом к сетевому накопителю. Как в моем случае. Windows 10 не видела USB накопитель, который был подключен к роутеру ASUS. Сейчас много маршрутизаторов имеют USB-порт для подключения накопителей и других устройств, так что тема актуальная.
Нужно убедится, что в настройках роутера этот накопитель определен, и общий доступ к нему включен.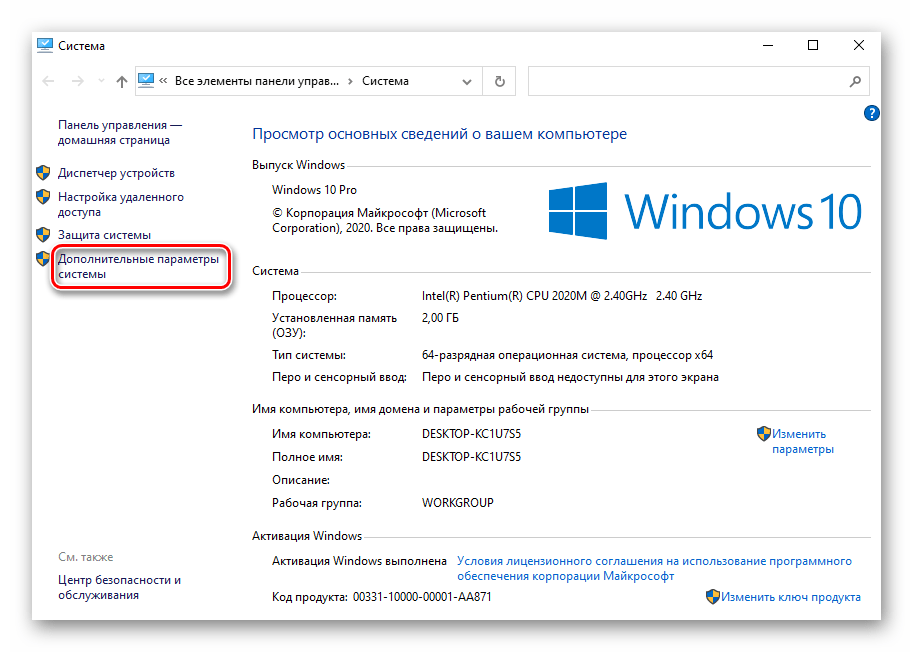 Понятно, что на разных маршрутизаторах, это делается по-разному. На роутерах ASUS, например, это выглядит вот так:
Понятно, что на разных маршрутизаторах, это делается по-разному. На роутерах ASUS, например, это выглядит вот так:
Статьи по теме:
Не путайте настройки общего доступа с настройками FTP. Настройки FTP-сервера на роутере в данном случае не при чем.
Ну и если другие устройства видят сетевой накопитель и имеют к нему доступ, а на каком-то конкретном компьютере доступа к нему нет, то значит проблема не на стороне роутера. Перебирайте настройки «проблемного» ПК по этой статье.
Антивирус или брандмауэр может блокировать сетевые устройства
Если вашему антивирусу, или брандмауэру (фаерволу), который установлен на вашем компьютере что-то не понравилось, то он легко может сделать так, что ни вы не сможете видеть другие устройства в сетевом окружении, ни вас никто не сможет обнаружить.
Правда, у меня после отключения встроенного в антивирусе фаервола проблема не была решена (значит, проблема скорее всего не в нем), но все ровно мне кажется, что в моем случае без участия антивируса не обошлось.
Поэтому, попробуйте на время полностью остановить работу антивируса, или хотя бы отключить встроенный в него фаервол (межсетевой экран). В NOD 32 это делается вот так:
Для проверки это нужно сделать на всех компьютерах, которые будут участвовать в локальной сети.
Вполне возможно, что у вас установлены еще какие-то программы, которые могут мониторить сеть и управлять сетевыми соединениями.
Если окажется, что проблема в антивирусе, то нужно добавить свою сеть в исключения. Запретить фаерволу блокировать саму сеть, или сетевые устройства.
Если у вас нет антивируса, то можно поэкспериментировать с отключением/включением брандмауэра встроенного в Windows.
Рабочая группа
Рабочая группа должна быть одинаковой на всех устройствах. Как правило, так и есть. Но желательно проверить. Для этого откройте свойства компьютера «Система» и перейдите в «Дополнительные параметры системы».
Там будет указана «Рабочая группа». Чтобы изменить ее, нужно нажать на кнопку «Изменить».
Чтобы изменить ее, нужно нажать на кнопку «Изменить».
Еще раз: имя рабочей группы должно быть одинаковым на всех компьютерах.
Если у вас проблема с доступом к сетевому накопителю (к флешке через маршрутизатор), то в настройках общего доступа на том же роутере ASUS так же указана рабочая группа. Можете посмотреть на скриншоте выше в статье. Она должна быть такой же, как на компьютере.
Проблема с доступом к общей сетевой папке по SMB1 в Windows 10 (мое решение)
Вернемся конкретно к моей проблеме. Все что я описал выше, проверил и перепроверил уже по 10 раз. Пару раз сделал сброс сетевых настроек, но Windows 10 так и не видела другие компьютеры в сети и что самое главное – в проводнике так и не появлялась общая папка в виде флеши подключенной к роутеру. А на других устройствах в сети все определялось без проблем. В том числе мой ноутбук.
Где-то я прочитал, что можно попробовать открыть общую папку через окно «Выполнить». Нажал сочетание клавиш Win + R, ввел адрес сетевой папки //192. 168.1.1 (он же адрес роутера).
168.1.1 (он же адрес роутера).
Доступ к накопителю я не получил, но появилась интересная ошибка:
Вы не можете подключиться к общей папке, так как она небезопасна. Эта общая папка работает по устаревшему протоколу SMB1, который небезопасен и может подвергнуть вашу систему риску атаки.
Вашей системе необходимо использовать SMB2 или более позднюю версию.
И ссылка, которую нужно вручную набирать 🙂
Вот она:
Это уже интересно. Хоть что-то.
SMB (Server Message Block) – сетевой протокол, который отвечает за общий доступ к файлам, принтерам и другим сетевым устройствам.
Начал искать. И оказывается, что в Windows 10 отказались от протокола SMB1. Из-за безопасности. А установленный на моем роутере пакет программ Samba походу работает по протоколу SMB1. Поэтому Windows 10 его не видит. Но другие компьютеры, которые так же работают на Windows 10 у меня так же не отображались на вкладке «Сеть».
Так как обновить протокол к SMB2 в настройках роутера я не мог, то решил что нужно как-то включить поддержку SMB1 в Windows 10.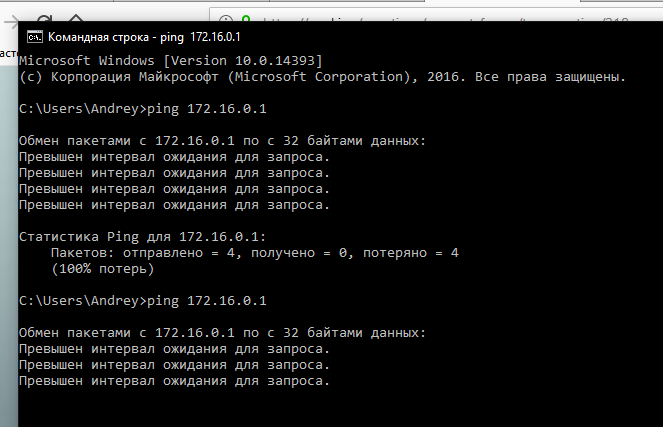 И как оказалось, это без проблем можно сделать. В итоге, после подключения компонента «Клиент SMB 1.0/CIFS» у меня все заработало. Система увидела общие папки на компьютерах в сети и сетевую папку настроенную на самом роутере.
И как оказалось, это без проблем можно сделать. В итоге, после подключения компонента «Клиент SMB 1.0/CIFS» у меня все заработало. Система увидела общие папки на компьютерах в сети и сетевую папку настроенную на самом роутере.
Как включить SMB1 в Windows 10?
Через поиск найдите и откройте старую «Панель управления».
Переключитесь на «Мелкие значки» и откройте «Программы и компоненты».
Открываем «Включение или отключение компонентов Windows». Находим пункт «Поддержка общего доступа к файлам SMB 1.0/CIFS». Открываем его и ставим галочку возле «Клиент SMB 1.0/CIFS». Нажимаем Ok.
Если компьютер выдаст запрос на перезагрузку, то перезагрузите его. Если окна с предложением не будет, то выполните перезагрузку вручную.
После перезагрузки, на вкладке «Сеть» – «Компьютер» должны появится все доступные устройства в вашей сети.
Буду рад, если эта статья кому-то пригодится и поможет решить возникшую проблему. Не забудьте написать в комментариях о результатах. Или задать вопрос, куда же без них 🙂
Или задать вопрос, куда же без них 🙂
Windows 10 WSL Ubuntu не может ничего пинговать
Сначала немного предыстории. Нужна Windows 10 Build 17627 или выше для поддержки Firewall с подключениями WSL. Вот раздел примечаний к выпуску WSL :
Сборка 17627 (Пропустить)
WSL
- Поддержка брандмауэра Windows для процессов WSL. [GH 1852]
- Например, чтобы позволить процессу Python WSL прослушивать любой порт, используйте cmd с повышенными правами:
netsh.exe advfirewall firewall add rule name=wsl_python dir=in action=allow program="C:\Users\<UserName>\AppData\Local\Packages\canonicalgrouplimited.ubuntuonwindows_79rhkp1fndgsc\localstate\rootfs\usr\bin\python2.7" enable=yes- Дополнительные сведения о том, как добавить правила брандмауэра, см. По ссылке.
На следующем шаге найдите абсолютный путь к исполняемому файлу Linux, который хочет подключиться к Интернету. Полный путь можно разделить на три части:
Полный путь можно разделить на три части:
C:\Users\UserName\AppData\Local\Packages— Путь, в котором приложения универсальной платформы Windows хранят пользовательские файлы, временные файлы и т. Д.CanonicalGroupLimited.Ubuntu18.04onWindows_79rhkp1fndgsc\LocalState\rootfs— Путь, где Ubuntu 18,04 Appx хранилище пакетов Ubuntu usersapce файлы, то есть/bin,/etc,/usrи другие.\bin\ping—pingбинарный Linux .
Отсюда весь путь:
C:\Users\UserName\AppData\Local\Packages\CanonicalGroupLimited.Ubuntu18.04onWindows_79rhkp1fndgsc\LocalState\rootfs\bin\ping Вы можете использовать следующий скрипт PowerShell, чтобы получить этот путь. Просто введите, ubuntuкогда он просит ввести имя распространения.
$DistroName=Read-Host "Enter Distribution Name" $pacakgeName = (Get-AppxPackage *$DistroName*).PackageFamilyName $appData = [System. Environment]::ExpandEnvironmentVariables("%LocalAppData%") $InstallDir = $appData + "\Packages\" + $pacakgeName + "\LocalState\rootfs" echo $InstallDir Invoke-Item $InstallDir Read-Host -Prompt "Press any key to continue..."
Environment]::ExpandEnvironmentVariables("%LocalAppData%") $InstallDir = $appData + "\Packages\" + $pacakgeName + "\LocalState\rootfs" echo $InstallDir Invoke-Item $InstallDir Read-Host -Prompt "Press any key to continue..." Последний шаг, добавьте правило брандмауэра. Для брандмауэра Windows выполните эту команду от имени администратора, чтобы добавить правило исходящего брандмауэра.
netsh.exe advfirewall firewall add rule name=wsl_ping dir=out action=allow program=<path_to_ping> enable=yes Для Avast Firewall следуйте этой инструкции от Avast Support. Откройте Настройки> Общие> Исключение и добавьте путь из предыдущего шага.
Канонические ответы:
Не удается пинговать локальный VM с хоста
Мой рабочий ноутбук является членом домена (OS — это Windows 8). Создал новый VM, локально на этом ноутбуке (используя встроенный Hyper-V). DHCP предоставляется доменом, а все IP адресов назначаются DHCP, как для хоста, так и для VM. VM не является членом домена, а только членом WORKGROUP. Попытка пинговать локальный VM с хоста. Пинг по имени машины не работает. Пинг по адресу IP работает просто отлично. Оба узла OS и VM находятся в одной подсети.
VM не является членом домена, а только членом WORKGROUP. Попытка пинговать локальный VM с хоста. Пинг по имени машины не работает. Пинг по адресу IP работает просто отлично. Оба узла OS и VM находятся в одной подсети.
Адреса IP меняются каждый раз, когда я подключаю ноутбук к офисной сети. Я хотел бы избежать боли от постоянного использования различных IP-х.
Есть ли что-нибудь, что я могу сделать со своей стороны, чтобы заставить разрешение имен работать? Добавление VM в домен не является опцией.
windows-8 virtual-machine ping dhcp hyper-vПоделиться Источник user2690101 16 августа 2013 в 16:51
8 ответов
- Не удается пинговать или получить доступ к гостю с хоста-vmware
У меня есть win7 OS с vmware рабочей станцией с debian 7. Это ipconfig хоста (win 7) Connection-specific DNS Suffix . : IPv4 Address. . . . .
 . . . . . . : 10.47.235.94 Subnet Mask . . . . . . . . . . . : 255.255.255.255 Default Gateway . . . . . . . . . : 0.0.0.0 Я связан NAT (я не смог сделать…
. . . . . . : 10.47.235.94 Subnet Mask . . . . . . . . . . . : 255.255.255.255 Default Gateway . . . . . . . . . : 0.0.0.0 Я связан NAT (я не смог сделать… - DevStack не может пинговать с VM
Я искал это, но не смог решить эту проблему. Я использую сценарий vagrant для настройки devstack на Ubuntu 14.04. Я клонирую ветку stable/juno и запускаю команду ./stack.sh. Однако, когда я запускаю экземпляр cirros, я не могу пинговать его изнутри VM. Экземпляр cirros получает значение IP из…
28
Проблема может быть в том, что VM подключен к сети через NAT. Вам нужно установить сетевой адаптер VM на мостовое соединение так, чтобы VM получил свой собственный IP в пределах фактической сети, а не на LAN на хосте.
Поделиться ExceptionLimeCat 02 октября 2013 в 19:41
18
Я знаю, что это старый пост, но я столкнулся с этой же проблемой с моим VMs. Войдите в VM и перейдите в Панель управления > Система и безопасность > Windows Брандмауэр > разрешенные приложения. Затем установите все флажки рядом с «File and Printer Sharing», чтобы включить общий доступ к файлам. Это должно позволить вам пинговать VM. Снимок экрана ниже сделан с сервера 2016 Windows, но тот же метод будет работать и на более старых серверах.
Войдите в VM и перейдите в Панель управления > Система и безопасность > Windows Брандмауэр > разрешенные приложения. Затем установите все флажки рядом с «File and Printer Sharing», чтобы включить общий доступ к файлам. Это должно позволить вам пинговать VM. Снимок экрана ниже сделан с сервера 2016 Windows, но тот же метод будет работать и на более старых серверах.
Поделиться Marilee Turscak — MSFT 22 мая 2018 в 19:42
5
У меня была похожая проблема. Вы не сможете пинговать VM с внешних устройств, если используете настройку NAT из сетевых опций VMware. Я переключился на мостовое соединение, чтобы гостевая виртуальная машина получила свой собственный адрес IP, а затем я добавил второй адаптер, установленный на NAT, чтобы гость мог выйти в интернет.
Поделиться sanvj 02 ноября 2013 в 00:23
- Доступ к VM (ESXi) по имени хоста не работает
Я настроил VM запуск Debian сжатие в пределах VMware ESXi 5.
 0. Он имеет запущенный webserver и некоторые другие вещи. Моя цель-получить доступ к этой машине по имени хоста с других компьютеров в моей локальной сети. Это не работает, в настоящее время я могу получить доступ только к этому VM с его…
0. Он имеет запущенный webserver и некоторые другие вещи. Моя цель-получить доступ к этой машине по имени хоста с других компьютеров в моей локальной сети. Это не работает, в настоящее время я могу получить доступ только к этому VM с его… - Как пинговать ubuntu гостя на VirtualBox
У меня есть VM (VirtualBox) с Ubuntu. Главная машина — Windows 7. Как я могу пинговать свой Ubuntu с хоста и наоборот? Пытаясь установить тип соединения Bridged в настройках VM, но нет никакого эффекта, я только теряю свое подключение к интернету в Ubuntu.
1
попробуйте сбросить брандмауэр на свой ноутбук и посмотреть, есть ли разница. Возможно, ваш ноутбук является брандмауэром, блокирующим некоторые трансляции, которые препятствуют разрешению имен локальной сети.
Поделиться Bartłomiej Zarzecki 16 августа 2013 в 17:25
1
Помимо использования мостового соединения, мне пришлось включить функцию поиска устройств и контента в сетевых настройках панели управления VM Windows Server 2012.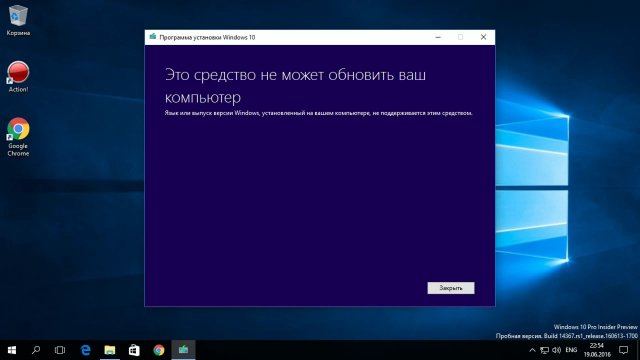 Надеюсь, это кому-то поможет, так как ни один из других ответов не работал для пинга машины VM.
Надеюсь, это кому-то поможет, так как ни один из других ответов не работал для пинга машины VM.
Поделиться Officeboy 02 июля 2020 в 12:24
0
Попробуйте удалить все брандмауэры, один из вашего VM и один из вашего ноутбука, или добавьте правило в свой брандмауэр, где вы можете пинговать
Поделиться Danny Vorstenbosch 04 июня 2015 в 14:16
0
Возможно, ваш VMnet8 ip не находится в том же сегменте сети, например, мой vm ip-это 192.168.71.105, я могу пинговать свой windows в vm, но не могу пинговать vm в windows, поэтому на этот раз вы можете проверить, правильно ли настроен vmnet8. IP: 192.168.71.1
Поделиться Reaper Receiver 01 января 2016 в 02:55
0
У меня была та же проблема.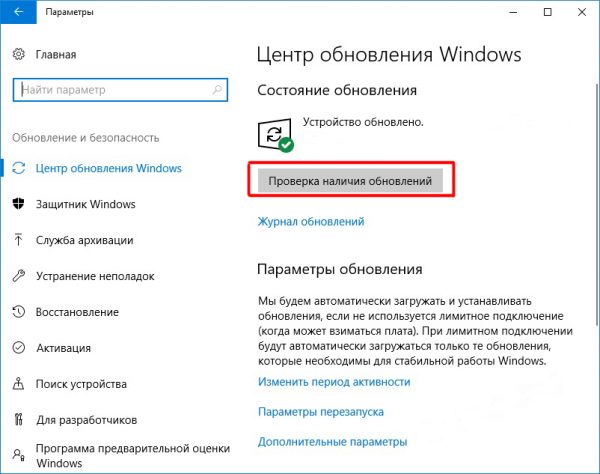 Исправил это, добавив статический маршрут на моем хосте к моему VM через адаптер VMnet8:
Исправил это, добавив статический маршрут на моем хосте к моему VM через адаптер VMnet8:
маршрут добавить VM_addr MASK 255.255.255.255 VMnet8_addr
Как уже упоминалось ранее, вам нужно мостовое соединение.
Поделиться tullegutt 12 октября 2019 в 09:36
Похожие вопросы:
Не удается пинговать контейнер docker с другого хоста, который находится в том же LAN
У меня есть два хоста, в том же LAN, оба работают docker: Хозяин: 172.16.0.113 Хост B: 172.16.0.114 Я могу пинговать хост от узла B. Но, я не могу пинг контейнер docker на хост от узла B. Я создал…
CMD — как пинговать локальный веб-сервер?
Я пытаюсь сделать пакетный файл для пинга моего локального веб-сервера и проверить, увядает ли он или нет у нас есть веб-сервер tomcat его порт 8080. когда я пытаюсь пинговать 00.00.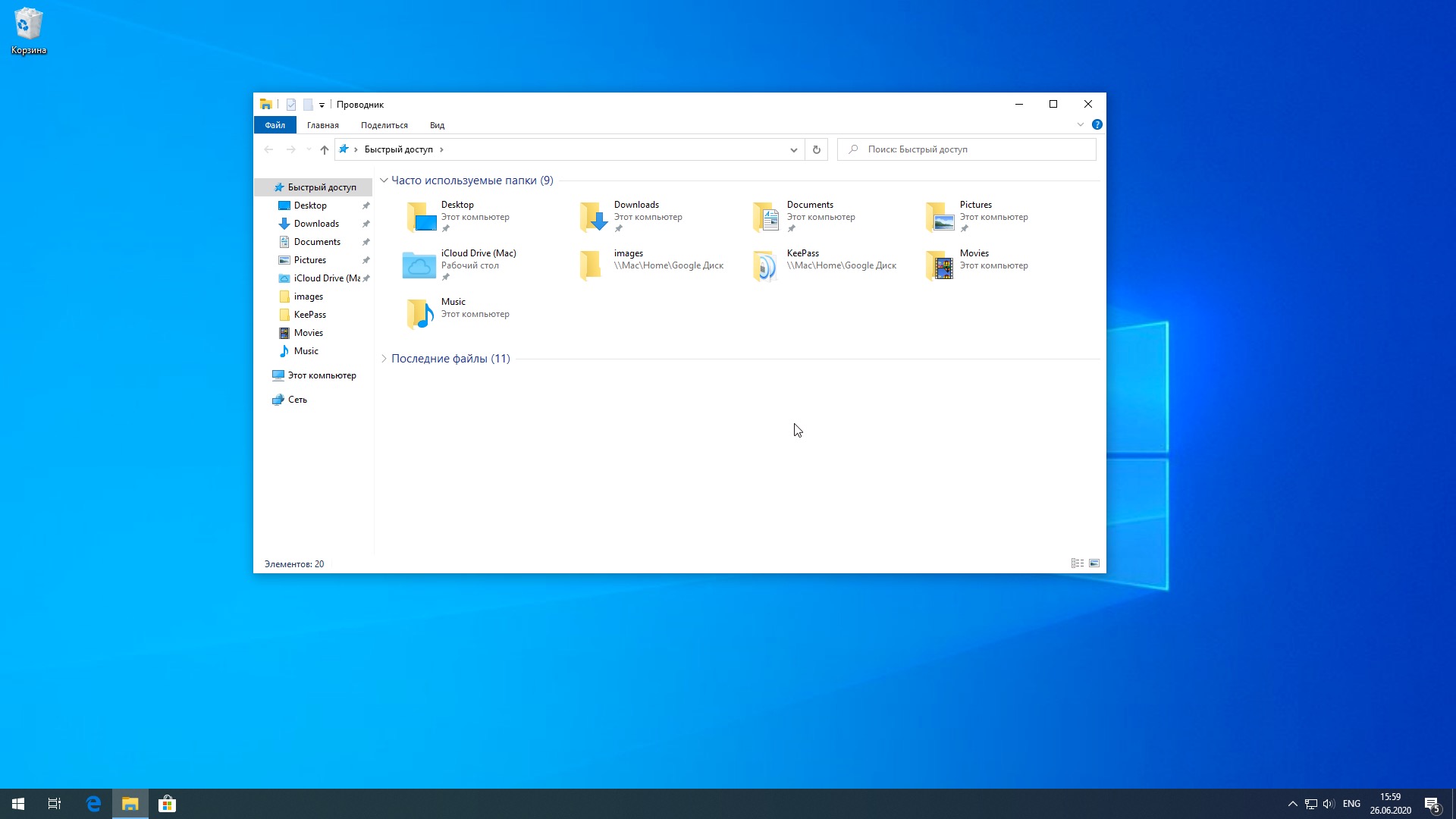 00.00:8080 это…
00.00:8080 это…
Как acess (ping) VmWare машина от хоста
Я установил windows 7 на VM в моем Windows 8 ПК. Я не могу пинговать свою машину windows 7 (VM) с моего хоста (Windows 8). Я использую сетевой адаптер NAT. Я пробовал использовать Bridged, но он…
Не удается пинговать или получить доступ к гостю с хоста-vmware
У меня есть win7 OS с vmware рабочей станцией с debian 7. Это ipconfig хоста (win 7) Connection-specific DNS Suffix . : IPv4 Address. . . . . . . . . . . : 10.47.235.94 Subnet Mask . . . . . . . . ….
DevStack не может пинговать с VM
Я искал это, но не смог решить эту проблему. Я использую сценарий vagrant для настройки devstack на Ubuntu 14.04. Я клонирую ветку stable/juno и запускаю команду ./stack.sh. Однако, когда я запускаю…
Доступ к VM (ESXi) по имени хоста не работает
Я настроил VM запуск Debian сжатие в пределах VMware ESXi 5.0. Он имеет запущенный webserver и некоторые другие вещи.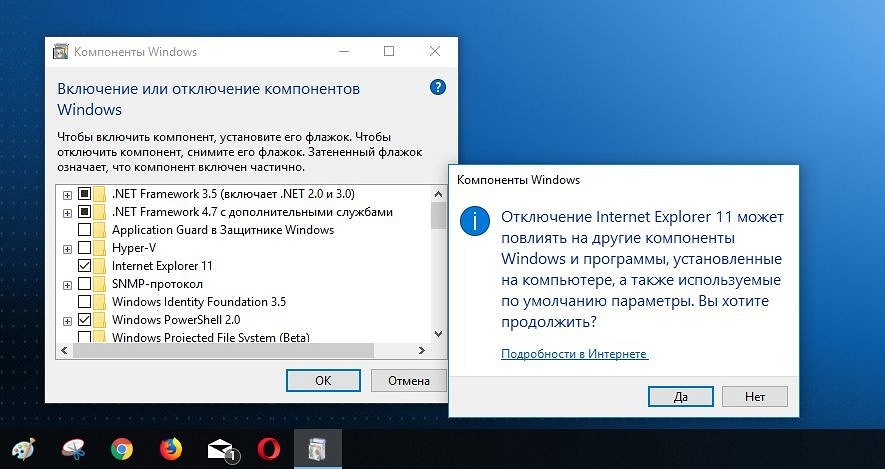 Моя цель-получить доступ к этой машине по имени хоста с других компьютеров в…
Моя цель-получить доступ к этой машине по имени хоста с других компьютеров в…
Как пинговать ubuntu гостя на VirtualBox
У меня есть VM (VirtualBox) с Ubuntu. Главная машина — Windows 7. Как я могу пинговать свой Ubuntu с хоста и наоборот? Пытаясь установить тип соединения Bridged в настройках VM, но нет никакого…
Как пинговать контейнер docker с VM на том же хосте?
У меня есть контейнер docker и виртуальная машина (VM) на одном хосте(OpenSUSE). docker имеет IP как 172.18.0.2 и хост IP что-то вроде 3.204.XX.XX и VM IP также что-то вроде 3.204.xx.xx , я могу…
Почему я не могу пинговать виртуального гостя с хоста по умолчанию
Я столкнулся с некоторыми проблемами, когда попытался пинговать своего виртуального гостя Ubuntu с моего хоста Windows 10, но это решение сделало трюк. Мне интересно, что такое host-only-adapter и…
VMware fusion не может пинговать гостя VM
У меня есть некоторые проблемы с конфигурацией сети VMware fusion. Я не могу пинговать гостевую ОС (Ubuntu) с хоста (MacOS Mojave). Есть ли у кого-то идея, как настроить параметры сети ? Share with…
Я не могу пинговать гостевую ОС (Ubuntu) с хоста (MacOS Mojave). Есть ли у кого-то идея, как настроить параметры сети ? Share with…
Не удается проверить связь с другими компьютерами в сети в Windows 10
Хотя хороший VPN — один из лучших способов защитить вашу конфиденциальность в сети, иногда ваша VPN может лишить вас возможности пинговать другие компьютеры в вашей сети.
Чтобы решить эту проблему, пользователи предлагают отключить вашу VPN и проверить, помогает ли это. Если отключение VPN решает вашу проблему, возможно, вам стоит подумать о переходе на другое антивирусное решение.
Запустите сканирование системы для обнаружения потенциальных ошибок
Нажмите Начать сканирование , чтобы найти проблемы с Windows.Нажмите Восстановить все , чтобы исправить проблемы с запатентованными технологиями. Запустите сканирование ПК с помощью Restoro Repair Tool, чтобы найти ошибки, вызывающие проблемы с безопасностью и замедление работы. После завершения сканирования в процессе восстановления поврежденные файлы заменяются новыми файлами и компонентами Windows.
После завершения сканирования в процессе восстановления поврежденные файлы заменяются новыми файлами и компонентами Windows.
Private Internet Access — отличный инструмент для VPN, и он никоим образом не мешает работе вашей системы, поэтому, если вы ищете новую VPN, мы настоятельно рекомендуем ее.
Частный доступ в Интернет
Получите частный доступ в Интернет, чтобы избавиться от программного вмешательства, вызванного старой VPN.3. Отключить IPv6
- Щелкните значок сети на панели задач и выберите свою сеть из списка.
- Выберите Изменить параметры адаптера на правой панели.
- Щелкните правой кнопкой мыши свое сетевое подключение и выберите Свойства .
- Найдите Протокол Интернета версии 6 (TCP / IPv6) и отключите его.Нажмите ОК , чтобы сохранить изменения.
Примечание: Имейте в виду, что вам, возможно, придется отключить IPv6 на других компьютерах в вашей сети, чтобы решить эту проблему.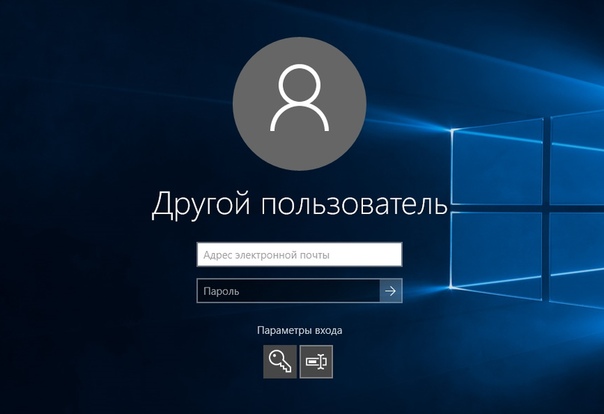
4. Используйте команду netcfg -d
- Введите cmd в поиске Windows и нажмите Запуск от имени администратора в командной строке .
- Введите команду netcfg -d и нажмите Введите , чтобы запустить ее.
5.Перезапустите провайдер обнаружения функций и узел обнаружения функций
- Нажмите Windows Key + R и введите services.msc . Теперь нажмите , введите или нажмите ОК .
- Найдите Хост поставщика обнаружения функций и дважды щелкните его.
- Когда откроется окно Properties , нажмите кнопку Stop , чтобы остановить службу.
- Нажмите кнопку Start , чтобы запустить его, а затем нажмите Apply и OK , чтобы сохранить изменения.
- Сделайте то же самое для службы поставщика обнаружения функций .

Примечание: Имейте в виду, что вам необходимо применить это решение ко всем ПК в вашей сети. Если вы хотите, вы можете настроить эти службы для автоматического запуска на вашем компьютере, и проблема должна быть решена навсегда.
6. Убедитесь, что установлена поддержка общего доступа к файлам SMB 1.0 / CIFS.
- Нажмите Клавиша Windows + S , введите функции Windows, и щелкните Включите или выключите функции Windows из результатов.
- Проверьте SMB 1.0 / CIFS File Sharing Support и затем щелкните OK , чтобы сохранить изменения.
Примечание: Для решения проблемы может потребоваться включить эту функцию на всех компьютерах в сети.
7. Убедитесь, что компьютер является членом того же домена
- Нажмите Клавиша Windows + S , введите дополнительные параметры, и выберите Просмотр дополнительных параметров системы .

- Перейдите на вкладку Имя компьютера и нажмите Изменить .
- Убедитесь, что компьютер является членом того же домена, и нажмите ОК .
8. Проверьте свои сетевые устройства
По мнению пользователей, если вы не можете проверить связь с другими компьютерами, проблема может быть связана с вашей сетью. Чтобы решить эту проблему, убедитесь, что ваши компьютеры правильно подключены и имеют доступ в Интернет.
Кроме того, вы можете попробовать перезапустить сетевые устройства и проверить, решает ли это проблему.
Если вы опытный пользователь, вы можете также проверить конфигурацию своего маршрутизатора и убедиться, что все в порядке.
В худшем случае возможно, что ваш маршрутизатор сломан. Несколько пользователей сообщили, что они устранили проблему, заменив маршрутизатор, поэтому вы можете подумать о замене маршрутизатора.
9. Установите последние обновления
Если вы по-прежнему не можете проверить связь с другими компьютерами, возможно, проблема в вашей системе.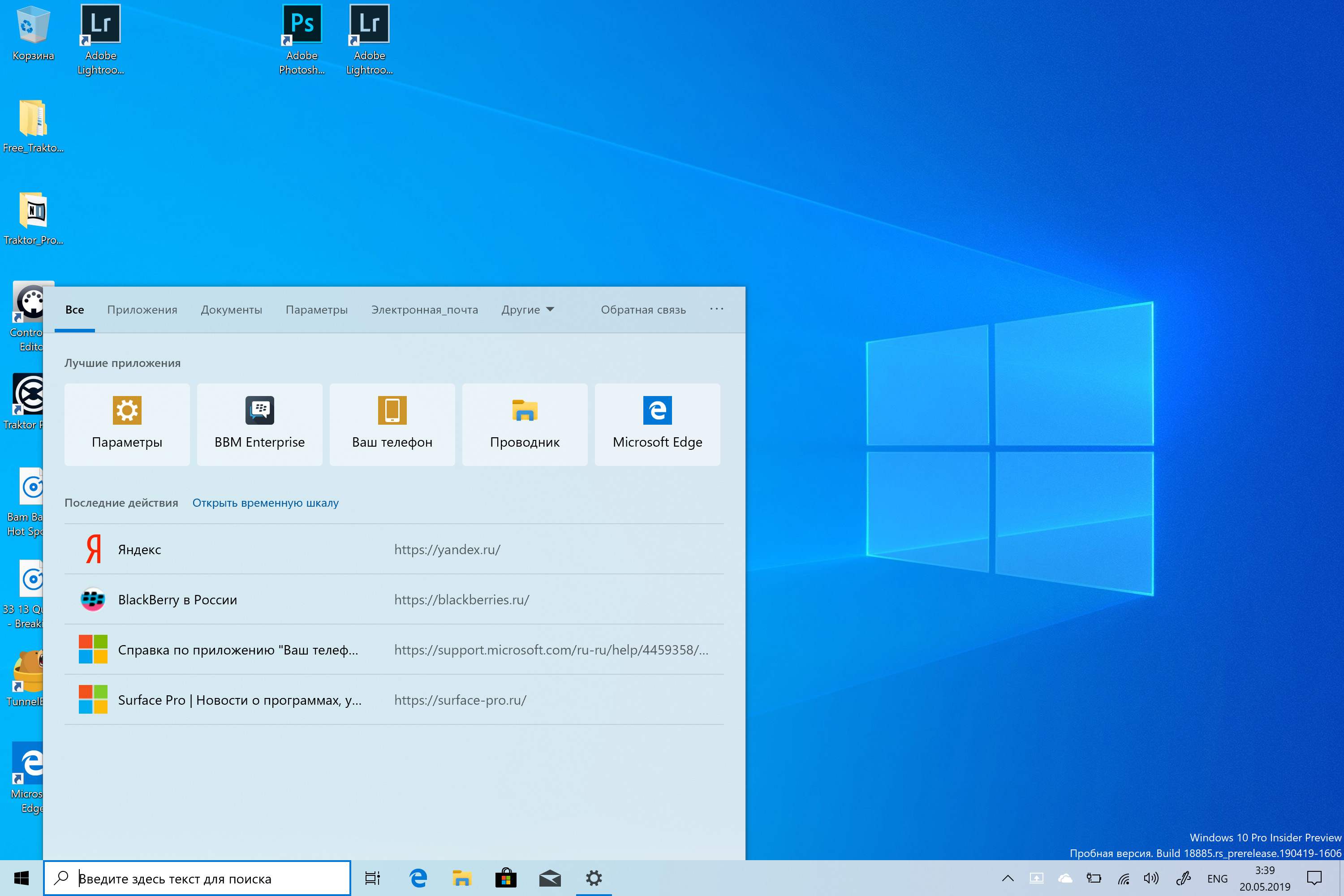 Иногда могут возникать ошибки и другие проблемы, и лучший способ их исправить — поддерживать систему в актуальном состоянии.
Иногда могут возникать ошибки и другие проблемы, и лучший способ их исправить — поддерживать систему в актуальном состоянии.
Windows 10 обновляется автоматически, но вы всегда можете проверить наличие обновлений вручную.
Для этого откройте приложение «Настройки » , перейдите в раздел «Обновление и безопасность » и нажмите кнопку «Проверить наличие обновлений» . Все доступные обновления будут загружены автоматически.
После загрузки обновлений перезагрузите компьютер, чтобы установить обновления. После установки обновлений проверьте, сохраняется ли проблема.
Отсутствие возможности пинговать другие компьютеры может быть большой проблемой, но мы надеемся, что вам удалось решить эту досадную проблему с помощью решений из этой статьи.
Оставьте нам строку в разделе комментариев ниже, если у вас есть какие-либо дополнения или предложения.
Примечание редактора: Этот пост был первоначально опубликован в октябре 2018 года и с тех пор был переработан и обновлен в сентябре 2020 года для обеспечения свежести, точности и полноты.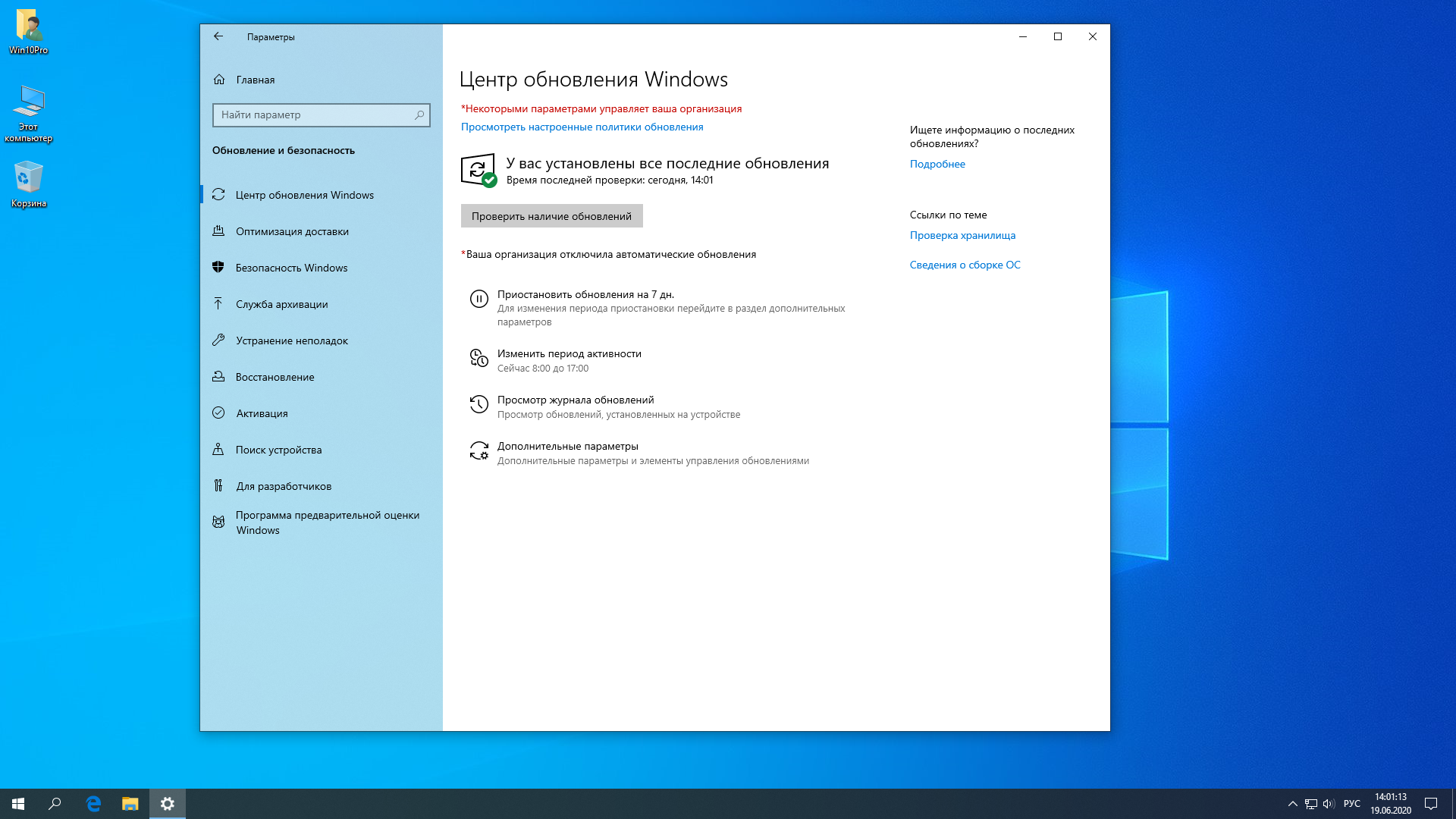
- Загрузите этот инструмент для ремонта ПК с рейтингом «Отлично» на TrustPilot.com (загрузка начинается на этой странице).
- Нажмите Начать сканирование , чтобы найти проблемы Windows, которые могут вызывать проблемы с ПК.
- Нажмите Восстановить все , чтобы исправить проблемы с запатентованными технологиями (эксклюзивная скидка для наших читателей).
Как выполнить тест Ping на ПК с Windows 10: HelloTech How
Если вы хотите протестировать подключение к компьютеру или проверить качество подключения к Интернету, все, что вам нужно сделать, это выполнить тест Ping.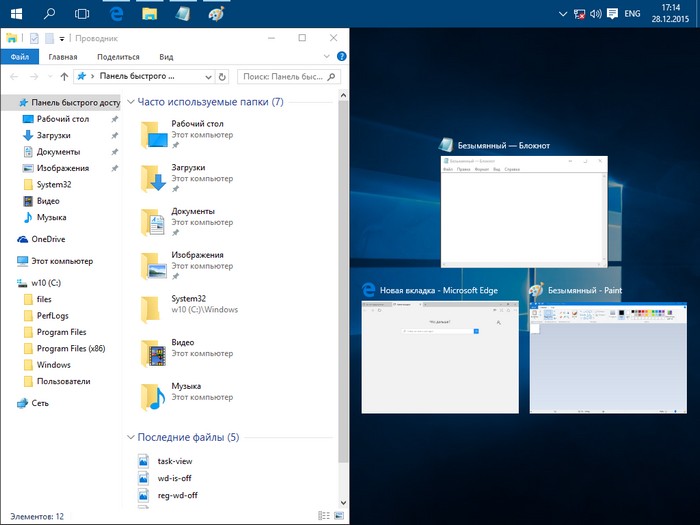 Если у вас возникли проблемы с подключением, вы сможете определить, ограничивается ли это вашей локальной сетью (ваш дом или офис) или проблема выходит за рамки (ваш интернет-провайдер, хост-сеть или конкретный веб-сайт) . Вот как выполнить тест ping на ПК с Windows 10 и как прочитать результаты.
Если у вас возникли проблемы с подключением, вы сможете определить, ограничивается ли это вашей локальной сетью (ваш дом или офис) или проблема выходит за рамки (ваш интернет-провайдер, хост-сеть или конкретный веб-сайт) . Вот как выполнить тест ping на ПК с Windows 10 и как прочитать результаты.
Примечание. Если вы хотите узнать, как выполнить тест ping на компьютере Mac, ознакомьтесь с нашим пошаговым руководством здесь.
Что такое тест Ping?Пинг-тест используется для измерения задержки, которая показывает качество вашего соединения. Важно иметь соединение с низкой задержкой для онлайн-игр, быстрой загрузки веб-страниц, видеочата и многого другого.
Когда вы выполняете тест ping, ваш компьютер отправляет небольшой пакет данных на ваш хост, веб-домен или другое устройство в вашей сети.Результаты покажут вам, насколько быстро ваш компьютер получает ответ «понг» в миллисекундах. Вы хотите, чтобы время отклика на пинг было как можно меньше.
Как выполнить тест Ping на ПК с Windows 10
Чтобы выполнить тест Ping в Windows 10, откройте панель поиска Windows, введите CMD и нажмите Открыть . В командной строке введите ping , затем пробел, а затем IP-адрес или доменное имя, которое вы хотите протестировать. и нажмите . Введите .
- Откройте панель поиска Windows. Вы можете сделать это, щелкнув значок увеличительного стекла в нижнем левом углу экрана.
- Затем введите CMD в строку поиска и щелкните Открыть . Откроется окно командной строки с черным фоном, белым текстом и мигающим курсором.
- Введите ping , затем пробел и IP-адрес или имя домена. Например, введите “ ping 192.168.1.1 »или« ping hellotech.com ». Если вы хотите проверить связь со своим маршрутизатором, ознакомьтесь с нашим руководством о том, как узнать IP-адрес вашего маршрутизатора.

- Наконец, нажмите Введите на клавиатуре и дождитесь результатов теста ping.
Как читать результаты теста Ping
При выполнении теста ping на ПК с Windows 10 вы увидите результаты четырех различных тестов ping. Каждый тест сообщит вам время пинга в миллисекундах (мс) и сколько пакетов было получено или потеряно.Вы также увидите минимальное, максимальное и среднее время отклика на ping.
Если один из ваших ping-тестов показал, что пакеты были потеряны или один ответ ping занял намного больше времени, чем другие, это может быть признаком проблемы с вашим соединением.
Если вы выполняете тест ping для проверки подключения к Интернету, вы можете проверить связь с DNS-серверами Google, введя « ping 8.8.8.8 ». Это скажет вам, есть ли проблема с вашим интернет-соединением, а не просто с подключением к определенному сайту.
Чтобы видеть результаты непрерывного пинга, вы можете добавить свою команду с помощью « -t ». Например, вы можете ввести « ping 8.8.8.8 -t », чтобы узнать, не истекает ли время ожидания вашего подключения к DNS-серверам Google. Затем, чтобы остановить тест, просто одновременно нажмите клавиши Control + C на клавиатуре.
Например, вы можете ввести « ping 8.8.8.8 -t », чтобы узнать, не истекает ли время ожидания вашего подключения к DNS-серверам Google. Затем, чтобы остановить тест, просто одновременно нажмите клавиши Control + C на клавиатуре.
Вот наиболее распространенные сообщения об ошибках, которые вы увидите, если ваш тест ping не дал результатов:
- Истекло время ожидания запроса : Это означает, что проверка связи длилась дольше установленного по умолчанию предела в 4000 миллисекунды (4 секунды).Это может быть вызвано перегрузкой сети, настройкой брандмауэра на остановку определенного трафика, неисправными кабелями или портами и т. Д.
- Неизвестный хост : это сообщение об ошибке означает, что запрошенное имя хоста не распознано. Убедитесь, что имя введено правильно и ваш роутер работает правильно. Если у вас возникли проблемы с маршрутизатором, ознакомьтесь с нашим руководством о том, как сбросить настройки маршрутизатора здесь.

- TTL истек при передаче : TTL, который вы видите по истечении времени проверки связи для каждого теста, относится к количеству «переходов», которые ваш пакет может совершить до того, как будет отброшен.Итак, это сообщение об ошибке означает, что ваш пакет превысил максимальное количество допустимых переходов.
- Общий сбой : либо это означает, что на вашем компьютере нет правильных настроек TCP / IP, либо проблема может быть связана с адаптером локальной сети (LAN) или драйверами, такими как маршрутизатор или карта WiFi.
- <назначение> недоступно : это сообщение означает, что нет маршрута к месту назначения. Если в сообщении говорится: «Ответ от <назначение>: узел назначения недоступен», это означает, что возникла проблема маршрутизации на удаленном маршрутизаторе, а не в самом <назначении>.
Если вы видите одно из этих сообщений об ошибке, возможно, вам потребуется устранить проблемы с сетью.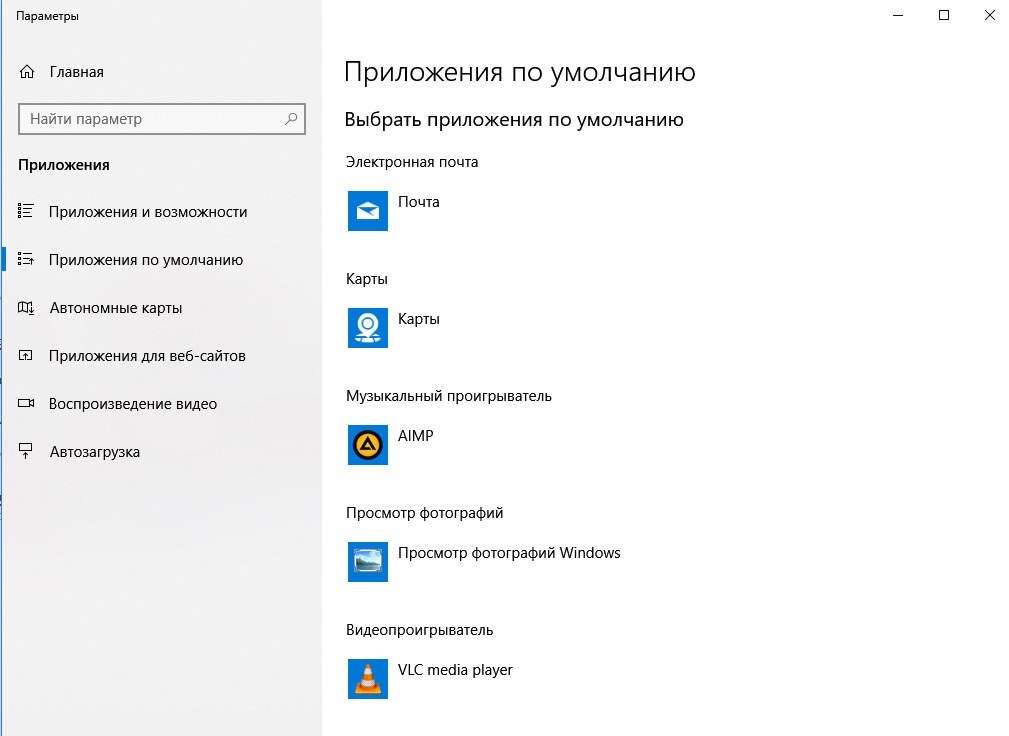 Вы можете попробовать проверить связь с другими устройствами или доменами, чтобы узнать, сохраняется ли проблема. Это поможет вам определить, связана ли проблема с вашим устройством или с сетевым подключением.
Вы можете попробовать проверить связь с другими устройствами или доменами, чтобы узнать, сохраняется ли проблема. Это поможет вам определить, связана ли проблема с вашим устройством или с сетевым подключением.
Теперь, когда вы знаете, как выполнить тест ping и прочитать результаты, узнайте больше о своем подключении к Интернету, ознакомившись с нашим пошаговым руководством по тестированию скорости Wi-Fi.
Как исправить высокий пинг в Windows 10
Способность вашего компьютера отправлять и получать сигналы через Интернет называется скоростью пинга.Если ваши онлайн-игры не реагируют быстро на ваши команды или веб-страницы не загружаются, вы можете столкнуться с ужасно высоким пингом. Чтобы получить плавный и реактивный игровой процесс, вы должны знать, как исправить высокий пинг и заставить вашу систему работать.
Инструкции в этой статье призваны помочь пользователям Windows 10 решить проблему высокого пинга.
Как уменьшить пинг путем решения распространенных проблем маршрутизатора
На эхо-запрос вашего компьютера может повлиять отсутствие надежного подключения к маршрутизатору. Эти шаги покажут вам, как исправить высокий пинг и решить проблему:
Эти шаги покажут вам, как исправить высокий пинг и решить проблему:
Переместите компьютер ближе к маршрутизатору или подключите к нему свое устройство с помощью кабеля Ethernet.
Выключите другие устройства, использующие Интернет.
Перезагрузите ваш роутер.
Как снизить пинг с помощью диспетчера задач
Диспетчер задач Windows 10 позволяет узнать, какие программы потребляют больше всего трафика.Используя диспетчер задач для выявления и закрытия этих программ, вы можете значительно снизить частоту проверки связи.
Нажмите Ctrl + Alt + Delete , затем выберите Диспетчер задач .
Вы также можете нажать Ctrl + Shift + Esc , чтобы открыть диспетчер задач напрямую.
Выберите Подробнее , чтобы развернуть диспетчер задач.
Столбец Network диспетчера задач показывает использование полосы пропускания приложениями в порядке убывания от наибольшего к наименьшему.
 Щелкните приложение правой кнопкой мыши, затем выберите Завершить задачу , чтобы закрыть все ненужные приложения, использующие большую полосу пропускания.
Щелкните приложение правой кнопкой мыши, затем выберите Завершить задачу , чтобы закрыть все ненужные приложения, использующие большую полосу пропускания.Убедитесь, что не закрыты какие-либо процессы, которые определены как системные.
Измените настройки автоматического обновления Windows, чтобы снизить частоту проверки связи
Загрузки и обновления Windows могут снизить скорость проверки связи вашей системы. Поскольку автоматические обновления Windows нельзя приостановить после того, как они начались, вы можете легко испортить игровой процесс.К счастью, вы можете изменить настройки Windows 10 и решить, какая часть вашей полосы пропускания предназначена для загрузок.
Выберите Настройки > Обновление и безопасность .
Выберите Дополнительные параметры .
Выберите Оптимизация доставки .
Выберите Дополнительные параметры .

С помощью первого ползунка уменьшите процент полосы пропускания для загрузки обновлений до 10%.Этот параметр должен позволить вам играть без перерывов, при этом убедитесь, что ваша система обновлена.
Ищите проблемы с вашим интернет-провайдером
Подумайте об использовании бесплатного инструмента тестирования пропускной способности, чтобы проверить свое интернет-соединение. Это позволит вам узнать, получаете ли вы пропускную способность, которую заслуживаете. Если вы обнаружите, что ваше интернет-соединение некачественно, вам следует обратиться к своему интернет-провайдеру, чтобы он мог решить проблему.
Вы также можете потенциально увеличить пропускную способность — разные интернет-провайдеры предлагают разные уровни обслуживания по разным ценам.Вы даже можете подумать о смене провайдера. Чем выше скорость вашего соединения, тем ниже ваш пинг и тем быстрее ваш компьютер может отправлять и получать данные.
Также может помочь подключение вашего ПК к проводному интернет-соединению, поскольку кабели Ethernet позволяют улучшить поток данных, что приведет к лучшему игровому процессу и снижению пинга.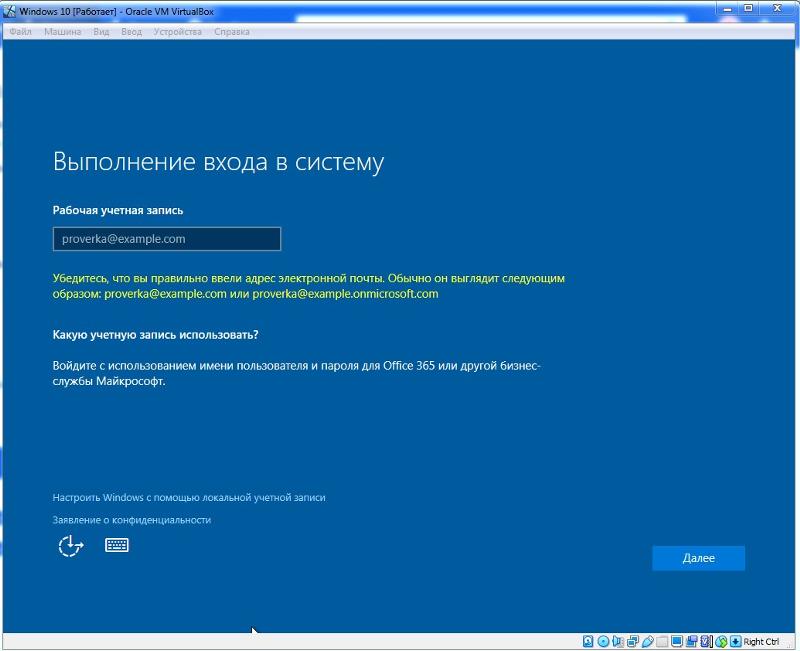 Вы также можете убедиться, что другие компьютеры не съедают вашу полосу пропускания и не снижают производительность вашего ПК.
Вы также можете убедиться, что другие компьютеры не съедают вашу полосу пропускания и не снижают производительность вашего ПК.
Сброс настроек подключения Windows
Если ничего не помогает, подумайте о сбросе настроек сети Windows 10.Это приведет к переустановке программного обеспечения и драйверов, которые определяют работу вашего сетевого подключения.
Выполнение сброса сети должно помочь решить несколько проблем с сетевым подключением, включая высокий пинг. После перезагрузки вам придется повторно ввести информацию о сети, но это того стоит.
Спасибо, что сообщили нам!
Расскажите, почему!
Другой Недостаточно деталей Трудно понятьКак включить Ping в брандмауэре Windows Server 2019
Как включить Ping в брандмауэре Windows Server 2019
Автор: Джаррод 21 декабря 2018 г. По умолчанию в Windows Server 2019 брандмауэр Windows настроен на отбрасывание всего входящего трафика ICMP.Сюда входят эхо-запросы, которые используются командой ping, что может затруднить устранение неполадок в сети.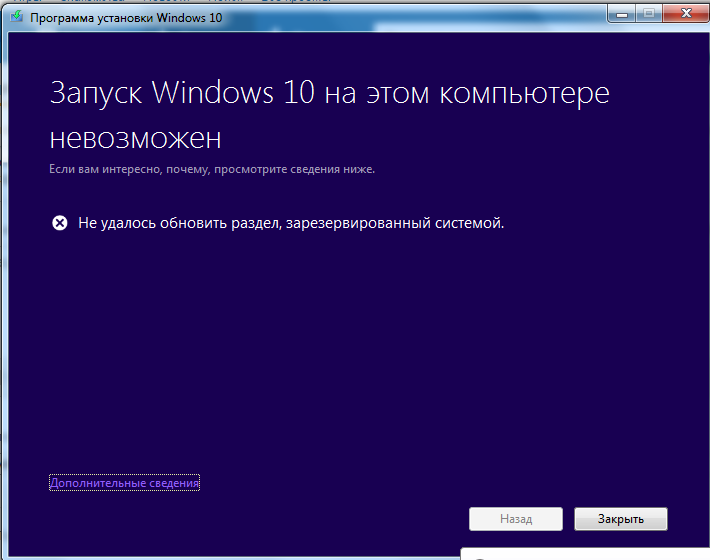
В этом руководстве мы расскажем, как разрешить проверку связи через брандмауэр Windows в Windows Server 2019.
Обычным ответом обычно является полное отключение брандмауэра Windows, однако это не рекомендуется, так как брандмауэр Windows хорошо справляется с задачей базовый уровень защиты системы. Мы разрешим только определенные правила, необходимые для успешной проверки связи.
Разрешить пинг через брандмауэр Windows
- Сначала нам нужно открыть брандмауэр Windows, это можно сделать несколькими способами. Мой любимый метод — просто нажать клавишу Windows, чтобы открыть «Пуск», а затем начать вводить firewall. Как показано ниже, должен появиться брандмауэр Windows в режиме повышенной безопасности, щелкните здесь.
В качестве альтернативы вы можете просто ввести «firewall» и нажать Enter в PowerShell, чтобы открыть основной интерфейс брандмауэра, затем щелкнуть «Advanced settings» слева — это откроет тот же интерфейс, что и в стартовом меню.

- В открывшемся окне «Брандмауэр Windows в режиме повышенной безопасности» выберите «Правила для входящих подключений» в меню слева.
- Из правил, перечисленных в разделе «Правила для входящих подключений», выберите «Общий доступ к файлам и принтерам (эхо-запрос — ICMPv4-In)» и включите правило.
Обратите внимание, что это разрешит только запросы IPv4, если вам нужен IPv6, тогда вы захотите включить правило «Общий доступ к файлам и принтерам (Echo Request — ICMPv6-In)», перечисленное ниже.
- После включения сервер теперь должен отвечать на запросы ping.Со своего рабочего стола я начал пинговать свою виртуальную машину Windows Server 2019 по адресу 192.168.75.133 перед включением правила, а затем снова после его включения. Ниже вы можете увидеть, что время ожидания первых запросов истекло, поскольку входящие запросы ICMP были отключены по умолчанию в Windows Server 2019. После включения правила ICMP запросы ping успешно выполняются, подтверждая, что это работает должным образом.

Сводка
По умолчанию брандмауэр Windows предотвращает эхо-запросы ICMP, в результате сервер не отвечает на эхо-запрос.Включив это правило брандмауэра, мы включили ping в Windows Server 2019, что может помочь нам в устранении неполадок в сети.
СвязанныеКомпьютер не может проверить связь с определенным IP?
давайте разберемся с макетом. Похоже, вы говорите о сети типаУмм …Забыл сказать, что могу пинговать друга, так что это не совсем так …Код:
yourSystem - yourRouter --yourISPgateway ...... hisISPgateay - hisRouter - hisSystem
Сеть больше похожа на
Код:
mySystem-myRouter-myISPgateway
hisISPgateway - hisRouter - hisSystem
serverISP - serverRouter - сервер Я могу нормально пинговать и сервер, и его систему (конечно, я использую общедоступные IP-адреса), но он может пинговать только мою систему (опять же общедоступный IP), но не сервер.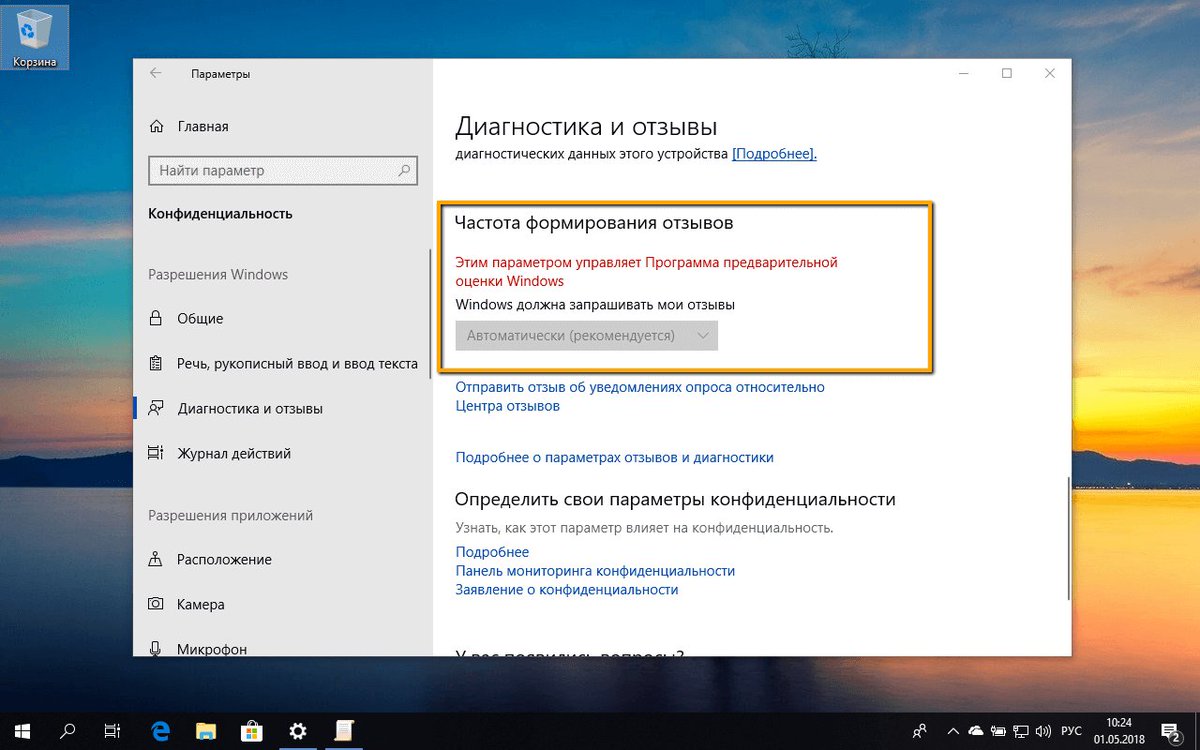 Другие компьютеры могут нормально пинговать сервер.(Публичный IP, но я думаю, что уже достаточно повторил это: stickout:)
Другие компьютеры могут нормально пинговать сервер.(Публичный IP, но я думаю, что уже достаточно повторил это: stickout:)Если вы говорите о публичных и частных IP-адресах, то давайте просто скажем, что я уже знаю разницу.Вы должны ожидать ping от вашей системы -> любого интернет-провайдера или даже любого широкополосного пользовательского маршрутизатора (например, hisRouter выше)
Вы не должны ожидать, что сможет пропинговать hisSystem .
Спасибо за информацию, но, к сожалению, я это уже знал. (В моем случае у меня другое начало для моего частного IP, но это не относится к делу)Зачем?
Во-первых, все (ок. 99%) системы за маршрутизатором имеют NAT и
адреса в частном немаршрутизируемом диапазоне адресов.Вы когда-нибудь замечали
что у многих из нас адрес маршрутизатора 192.162.0.1 или 192.168.1.1?
Это означает, что моя система может иметь такой же адрес, что и hisSystem!
Во-вторых, большинство маршрутизаторов настроено НЕ пропускать эхо-трафик в соединения на стороне LAN.Я думаю, что это можно в некоторой степени исключить из-за того, что сервер отвечает на мои запросы ping (как и любой другой компьютер, который мы пробовали), но не его.В-третьих, брандмауэры можно настроить так, чтобы они не отвечали на пинг.
В любом случае спасибо за предложения. Я пройду через это с ним, как только увижу его в следующий раз. Может быть, мы сможем что-то сделать из этих советов Буду держать вас в курсе.
ОБНОВЛЕНИЕ: на данный момент tracert не перескакивает ДАЖЕ один раз при трассировке «сервера». Это действительно беспокоит нас, так как мы не можем понять, что это за жизнь..
Не удается проверить связь с VirtualBox? Руководство по поиску и устранению неисправностей и решение
Если вы только что установили гостевую ОС, такую как дистрибутив Linux, Windows 10 или macOS на VirtualBox, и размещаете на этой виртуальной машине какую-то сетевую службу, то вам необходимо настроить некоторые параметры на виртуальном поле, чтобы вы могли пинговать его.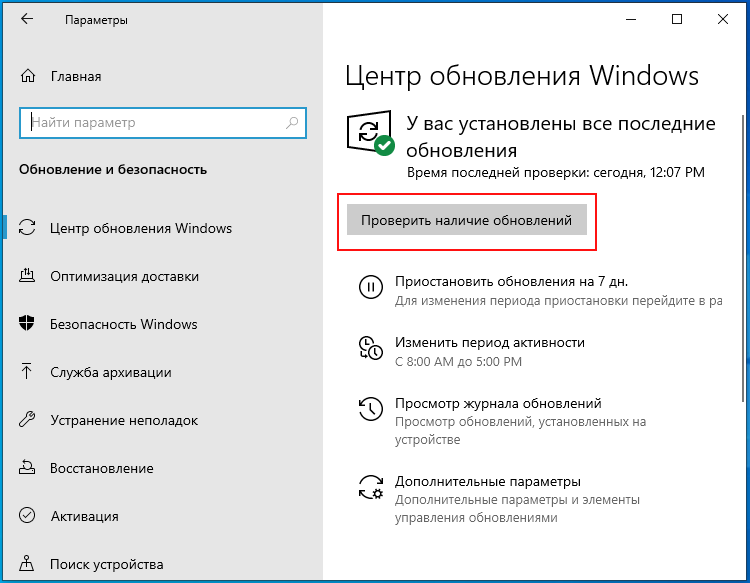 виртуальная машина и общайтесь с ней по сети с любой машины в вашей локальной сети.
виртуальная машина и общайтесь с ней по сети с любой машины в вашей локальной сети.
В этой статье показаны изменения конфигурации, которые необходимо внести в виртуальный ящик, чтобы сделать это возможным.Я написал эту статью для начинающих, поэтому вместо того, чтобы просто отвечать на вопрос «, что делать, чтобы она работала? »Я также ответил на вопросы« , почему не работает? »и« »в чем причина настроек по умолчанию? “
Если вы опытный пользователь или просто интересуетесь решением, просто перейдите к разделу 5 «Краткая версия ответа », используя приведенное ниже содержание.
Итак, давайте начать!
Основы VirtualBoxВ этом разделе вы познакомитесь с различной терминологией, используемой в остальной части статьи.
Что такое VirtualBox? VirtualBox — это приложение-гипервизор, которое позволяет размещать операционные системы в виртуализированной среде.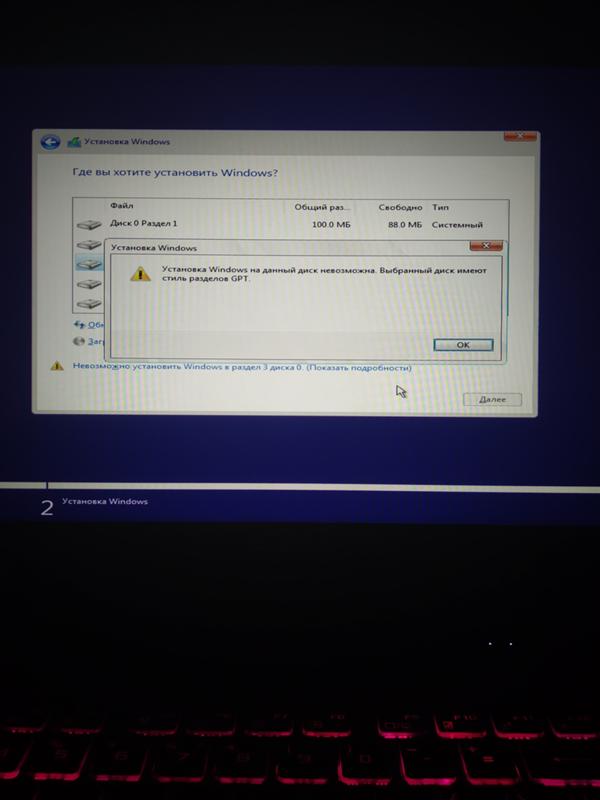 Проще говоря, это в основном приложение, которое работает в одной операционной системе (Host Operating System) и позволяет нам загружать другие операционные системы (гостевую ОС) как приложение в Host OS.
Проще говоря, это в основном приложение, которое работает в одной операционной системе (Host Operating System) и позволяет нам загружать другие операционные системы (гостевую ОС) как приложение в Host OS.
Хост-ОС может быть Windows, Linux или Mac OS, а гость также может быть одной из них. Поэтому, если у вас есть Macbook, и вы хотите запускать на нем некоторые приложения Windows, которые недоступны для macOS, вы можете запустить его, установив Windows внутри VirtualBox.
Настройка VirtualBoxКакие параметры конфигурации доступны в VirtualBox для совместного использования ресурсов между хостом и гостевой ОС?
VirtualBox позволяет нам выделять ресурсы для гостевой ОС.Эти ресурсы включают следующие
- RAM
- Ядра ЦП
- Место на жестком диске
- Сеть
- USB-устройства и т. Д.
Вы можете
перейдите к этим параметрам, щелкнув значок настроек, как показано на изображении
ниже.
Предположим, что ваш компьютер под управлением ОС хоста представляет собой ноутбук с Windows 10 с четырехъядерным процессором, 16 ГБ ОЗУ и 1 ТБ на жестком диске. Если вы хотите запустить на нем Linux, вы можете указать приложению виртуального бокса выделить ему одно из ядер ЦП, 4 ГБ ОЗУ и 25 ГБ места на жестком диске, чтобы вы могли запускать обе эти операционные системы одновременно.
Если вы хотите запустить более одной гостевой ОС, то это также возможно, вам просто нужно иметь достаточно ресурсов и соответствующим образом распределить их для каждой гостевой ОС, чтобы оставалось достаточно ресурсов для ОС хоста, Windows 10 в наш пример, чтобы работать без сбоев.
Помимо ЦП, ОЗУ и места на жестком диске, вы также можете выделить сетевые ресурсы и USB-устройства для гостевой ОС.
Мышь и Клавиатура будет автоматически перенесена в гостевую ОС, как только вы дадите сфокусируйтесь на виртуальной машине, щелкнув по ней.
Предположим, у вас есть другое USB-устройство, которое необходимо использовать из гостевой ОС.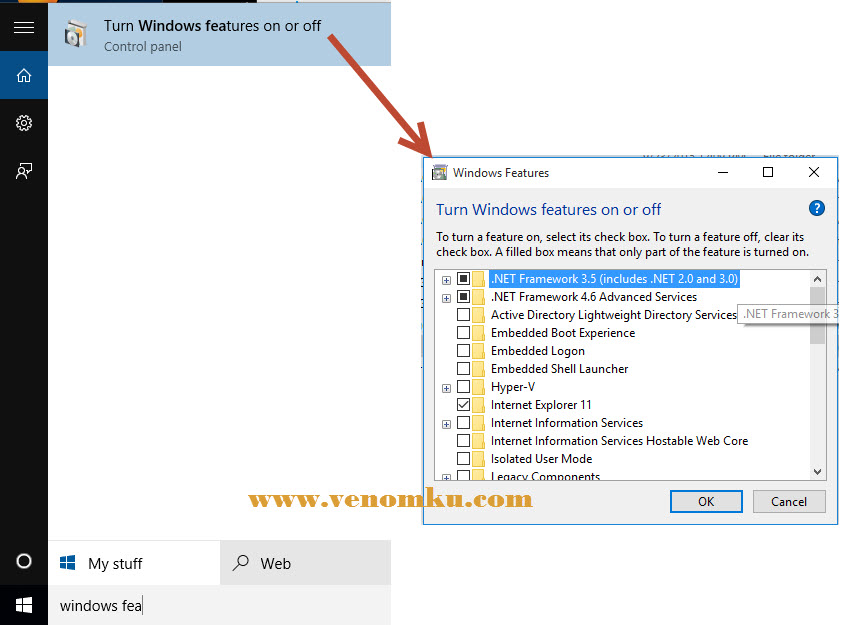 Затем, используя параметры конфигурации, вы можете указать это в настройках, чтобы специальное USB-устройство также передавалось в гостевую ОС после ее загрузки.
Затем, используя параметры конфигурации, вы можете указать это в настройках, чтобы специальное USB-устройство также передавалось в гостевую ОС после ее загрузки.
Теперь, когда мы видели основные параметры конфигурации VirtualBox, давайте теперь посмотрим на параметры конфигурации сети, которым и посвящена данная статья.
Параметры конфигурации сети в VirtualBoxМожно перейдите к параметрам конфигурации сети, щелкнув вкладку Сеть , как показано на рисунок ниже.
Это настройки по умолчанию, которые VirtualBox предоставляет вам после установки на него гостевой ОС. Как видите, в поле « Attached to » установлено значение NAT .
Значение этих сетевых опцийВ таблице ниже показаны различные доступные параметры для поля Attached to , показанного на скриншоте выше, и их значения
| ВМ <-> Хост | ВМ1 <-> ВМ2 | ВМ-> Интернет | ВМ <-Интернет | |
| HostOnly | да | да | Нет | Нет |
| Внутренний | Нет | да | Нет | Нет |
| Мостовое соединение | да | да | да | да |
| NAT | Нет | Нет | да | Порт передний |
| NATNet | Нет | да | да | Порт передний |
Из
Как видно из таблицы выше, для опции NAT нет соединения с хостом (строка 4, столбец 1). Чтобы понять, почему это так, давайте разберемся, что такое NAT, зачем он нужен, как он работает и по какой причине разработчики VirtualBox выбрали его по умолчанию.
Основы NAT Что такое NAT? NAT означает преобразование сетевых адресов. Это протокол, который используется на маршрутизаторах для преобразования между двумя наборами IP-адресов, а именно общедоступными и частными IP-адресами.32 комбинации, что составляет около 4 294 967 296 или 4 миллиарда уникальных адресов. Но поскольку мы живем в эпоху Интернета, и у каждого из нас есть около 5 устройств на человека (офисный ноутбук, домашний ноутбук, мобильные телефоны, смарт-телевизоры, настольные компьютеры, планшеты и т. Д.), Подключенных к Интернету. Следовательно, нам нужно более 4 миллиардов адресов, что возможно через ipv4. Чтобы решить эту проблему, инженеры придумали адреса ipv6, которые являются 64-битными, поэтому у нас может быть около 18 446 744 073 709 551 616 устройств. Это число больше, чем количество песчинок на всех пляжах по всему миру, поэтому в обозримом будущем мы должны хорошо освоить ipv6!
Это число больше, чем количество песчинок на всех пляжах по всему миру, поэтому в обозримом будущем мы должны хорошо освоить ipv6!
Но, как и все технологии, адаптация к IPv6-адресам займет некоторое время. Вот тут и пригодится NAT. Если вы наберете google , какой у меня IP? Вы увидите результат, отличный от показанного, если вы введете команду ifconfig (если вы работаете на Mac или Linux) или ipconfig (в Windows) на терминале.
На самом деле, если вы зайдете на любое устройство в вашей локальной сети (LAN) и погуглите , какой у меня IP? вы получите одинаковый IP-адрес для всех устройств. Это IP-адрес маршрутизатора, предоставленный вашим интернет-провайдером (ISP), а не вашим компьютером.
Это связано с тем, что в наших сетях мы используем 2 набора IP-адресов, а именно частный IP-адрес и общедоступный IP-адрес. Маршрутизатор выполняет преобразование между частным и общедоступным IP-адресами с использованием протокола NAT, поэтому он может отправлять результаты вашего поиска в Google на ваш компьютер, а не на компьютер вашего коллеги!
На изображении ниже показана иерархия IP-адресов и использование NAT
. Как работает NAT?
Как работает NAT? Чтобы вкратце объяснить, как это работает, маршрутизатор отслеживает, какой компьютер запрашивал какой ресурс, с помощью так называемой таблицы преобразования адресов , чтобы при получении сетевого пакета из Интернета он мог отправить полученные пакеты на правильный компьютер. в вашей локальной сети.
Надеюсь, вы поняли необходимость NAT и то, как он концептуально работает. Точные механизмы NAT и его различные типы выходят за рамки этой статьи, поэтому давайте остановимся на этом. Я рекомендую вам провести дополнительные исследования, если вам интересно.
ПроблемаСохраняя настройки по умолчанию, я загрузил свою виртуальную машину ubuntu и получил ее IP-адрес с помощью команды ifconfig , как показано на скриншоте ниже.
В Linux inet addr является IP-адресом.
Когда я пытаюсь выполнить эхо-запрос на этот IP-адрес из своей ОС (windows10), я получаю следующие результаты.
Как видно из приведенного выше снимка экрана, мой хост-компьютер с Windows не может видеть виртуальную машину в моей сети.
Попробуем пинговать другим способом. Я получил IP-адрес своего компьютера с Windows с помощью команды ipconfig , как показано на скриншоте ниже.
Потом попробовал пинговать это IP из гостевой ОС, и вы можете увидеть снимок экрана ниже.
Как вы можете видеть на скриншоте ниже, эхо-запрос гостевой ОС на хост-ОС выполнен успешно.
Это связано с тем, что VirtualBox использует протокол NAT для преобразования между IP-адресом вашей ОС хоста и IP-адресом гостевой ОС.
Причина работы пингования только с одной стороныЧастью этого протокола NAT является то, что NAT разрешает только сетевой трафик, исходящий от внутренней стороны NAT .
Например, когда вы открываете браузер и заходите в Google.com, вы отправляете запрос на сервер Google с внутренней стороны NAT (со стороны LAN), и маршрутизатор отправляет этот запрос на сервер Google, который находится на внешней стороне NAT (Интернет), и как только сервер отправляет запрошенную страницу обратно, ваш маршрутизатор отправляет ее обратно на ваш компьютер.
На схеме ниже показана иерархия NAT в типичной сети, где устройства являются физическими компьютерами, а виртуальные машины — виртуальными машинами, работающими внутри физических компьютеров.
Причина, по которой по умолчанию выбран NATВ типичной организации вы можете увидеть несколько компьютеров, на каждом из которых работает несколько виртуальных машин. У них также обычно есть строгая сетевая политика, позволяющая только аутентифицированным устройствам иметь доступ к локальной сети по соображениям безопасности. Если разработчикам нужно разговаривать с администраторами сети каждый раз, когда они хотят создать виртуальную машину, то этот процесс станет утомительным для всех.
Таким образом, используя NAT, вы можете иметь столько виртуальных машин, сколько захотите, и при этом не использовать IP-адреса в вашей локальной сети.Другими словами, VirtualBox пытается создать подсеть под вашим локальным IP-адресом, используя NAT, чтобы
- Вам не нужно каждый раз разговаривать со своим сетевым администратором, когда вам нужно сделать виртуальную машину
- , эти машины остаются невидимыми для других устройств в локальной сети.

Это подводит нас к необходимости № 2 в NAT, а именно, что никто за пределами вашей локальной сети не может инициировать сеанс с вашим компьютером, и никто из Интернета не может взломать ваш компьютер.
Теперь давайте расширим аналогию Интернета и локальной сети на вашу хост-систему и гостевую ОС. Таким же образом вы можете инициировать сеанс из вашей локальной сети в Интернет, но не наоборот, ваша гостевая ОС может взаимодействовать с машинами за пределами NAT, в нашем случае с ОС хоста, но не наоборот. . Надеюсь, вы поняли.
РешениеНо что, если вам нужно настроить сетевое приложение, такое как веб-сервер или файловый сервер, внутри виртуального бокса, чтобы ваши коллеги могли получить к нему доступ со своих машин? Или, может быть, вам нужно войти в свою виртуальную машину удаленно по SSH?
Затем вам нужно, чтобы виртуальная машина работала как отдельный компьютер в локальной сети, как показано на изображении ниже.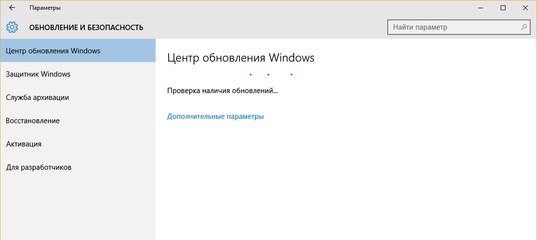
Кому для этого вам нужно изменить параметр с NAT на мостовой адаптер как показано на скриншоте ниже.
После повторного изменения настроек я загрузил свою виртуальную машину ubuntu и получил ее IP-адрес с помощью команды ifconfig , как показано на скриншоте ниже.
Теперь, чтобы проверить, работает ли он, снова войдите в командную строку и попробуйте пропинговать IP-адрес, чтобы проверить, работает ли он. Когда я пытаюсь выполнить эхо-запрос на этот IP-адрес из моей ОС (windows10), я получаю следующие результаты.
Итак, теперь я может пинговать гостевую ОС из ОС хоста.
Миссия выполнена !!
Краткая версия ответаЧтобы обобщить решение, вам необходимо выполнить следующие действия, чтобы иметь возможность проверить связь с вашей виртуальной машиной с любого другого устройства в вашей сети.
Шаг №1: Выберите свою виртуальную машину и нажмите на настройки
Шаг № 2: Перейти к настройкам сети
Шаг № 3: Выберите мостовой адаптер
Шаг № 4: Перезагрузите виртуальную машину
Шаг № 5: Получите IP-адрес виртуальной машины и проверьте, работает ли она!
Это самое простое решение, позволяющее просто позволить виртуальной машине находиться на том же уровне, что и другие машины в вашей локальной сети.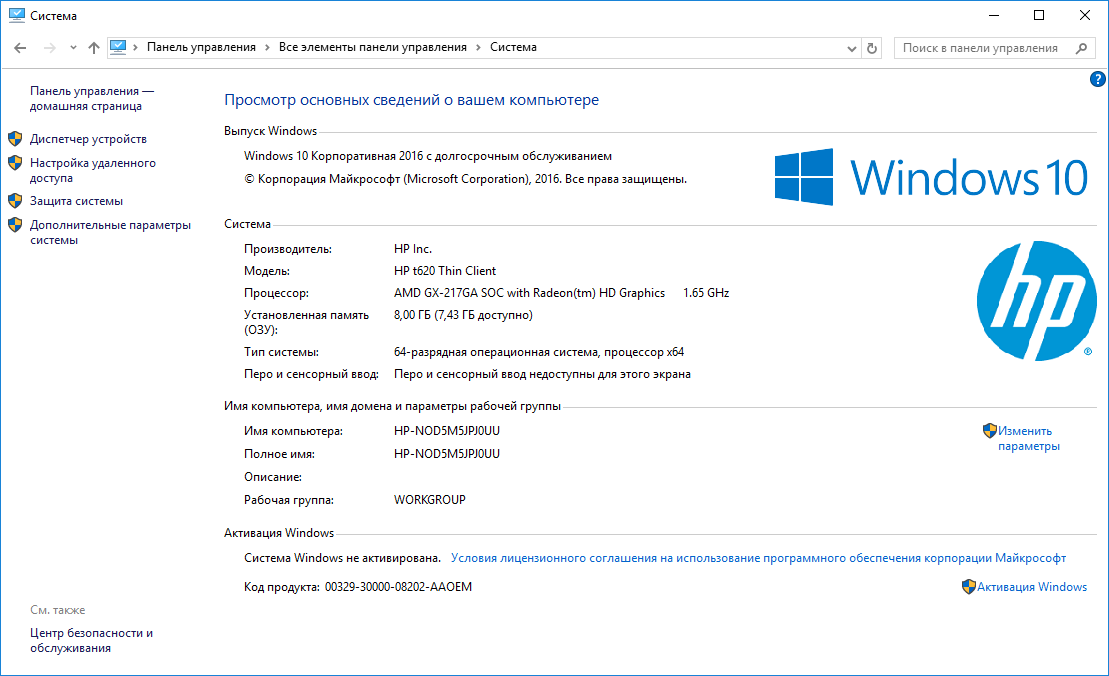 Если вы делаете это в своей домашней сети, все должно работать нормально. Если вы делаете это в своем офисе, обязательно обратитесь к администратору сети, чтобы убедиться, что он открывает для вас IP-адрес, если это необходимо!
Если вы делаете это в своей домашней сети, все должно работать нормально. Если вы делаете это в своем офисе, обязательно обратитесь к администратору сети, чтобы убедиться, что он открывает для вас IP-адрес, если это необходимо!
Все шаги были выполнены правильно, но все еще не работает? затем прочтите еще несколько настроек, которые вы можете изменить, чтобы заставить его работать так, как вам нужно.
Другие настройки, которые могут помочь 1. Проверьте настройки IP.Убедитесь, что они находятся в одной подсети и имеют одинаковый DNS и шлюз.Если DHCP включен, виртуальный ящик должен автоматически получить правильные IP-настройки (DNS, шлюз и IP-адреса)
Что такое DHCP? DHCP означает протокол динамической конфигурации хоста. Это сетевой протокол, который назначает вашему устройству настройки IP.
Если он отключен в вашей гостевой ОС, попробуйте включить его и посмотрите, решит ли это проблемы.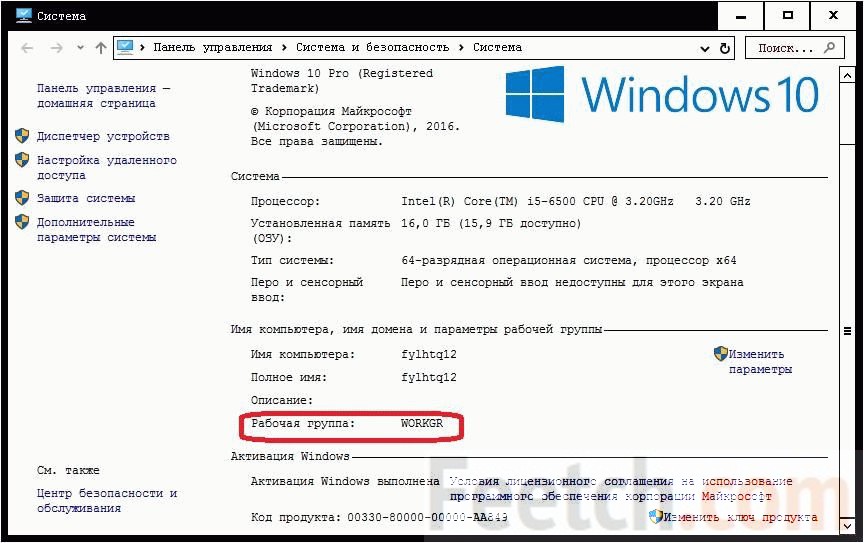
Так как процесс изменение настроек DHCP в каждой ОС сильно различается, оставляю это на ваше усмотрение гуглить и выяснять как это изменить.
2. Проверьте брандмауэрНастроить настройки брандмауэра в ОС хоста для предоставления всех разрешений виртуальному ящику приложение.
Что такое межсетевой экран? Это программа, которая сканирует все входящие сетевые упаковщики и разрешает только те, которые указаны в ее настройках.
я ухожу это вам, чтобы google и выяснить, как это сделать для вашей конкретной ОС хоста.
3. Проверьте свой MAC-адресMAC означает контроль доступа к среде передачи, это уникальный адрес, который назначается каждому аппаратному устройству, способному подключаться к Интернету.
Убедитесь, что MAC-адрес, показанный на скриншоте ниже,
не дубликат в вашей локальной сети. Другими словами, убедитесь, что ни один другой
компьютеры в вашей локальной сети имеют этот MAC-адрес.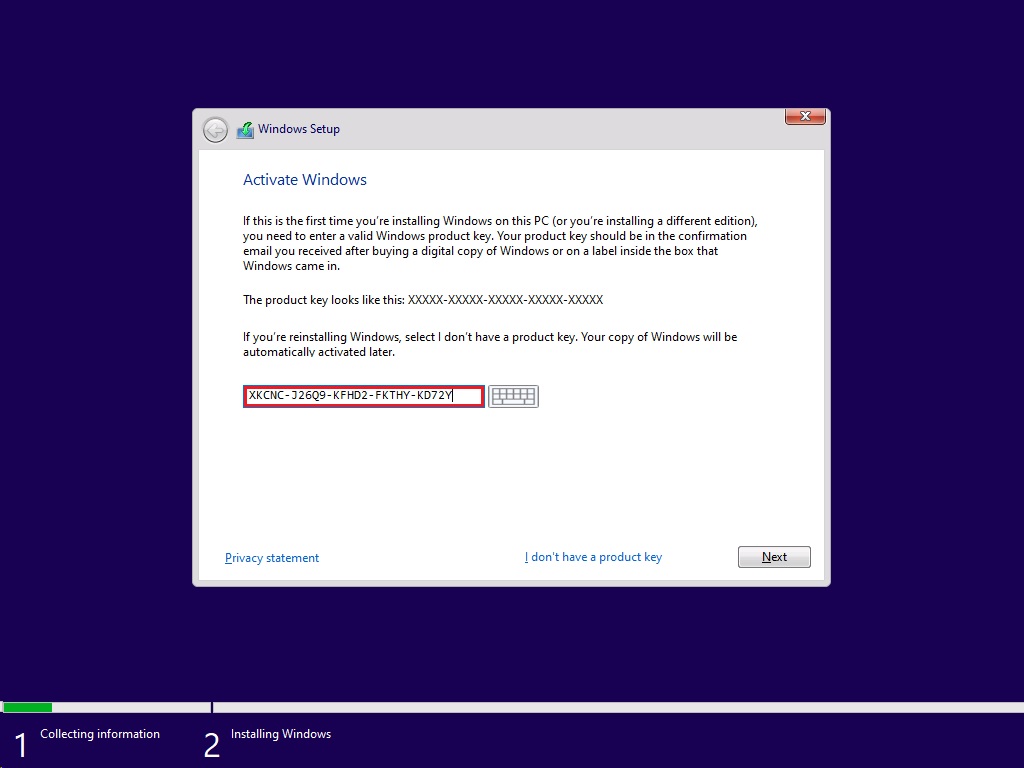
Этот режим в основном пропускает внутреннюю обработку полученных пакетов и отправляет все входящие пакеты прямо в ЦП.
Это можно сделать, изменив настройки VirtualBox, как показано ниже.
Но будьте осторожны, так как неразборчивый режим установлен на , отклонить по уважительной причине, чтобы никто не мог взломать наши машины. Убедитесь, что у вас нет конфиденциальных данных в гостевой ОС виртуальной машины, если вы хотите ее включить.
У вас должно быть все в порядке, пока
- маршрутизатор, который соединяет вашу локальную сеть с Интернетом, имеет хороший межсетевой экран, а
- ваша локальная сеть не имеет хакеров!
Комбинация хоста / гостевой ОС, в которой работает этот обходной путь, показана ниже
Гостевая ОС: Windows XP или 7
ОС хоста: Ubuntu
Добавьте как минимум 1 общую папку с гостя на хост
Но это не лучшее решение, так как оно непрактично, поскольку может утомить общий доступ к папке для всех нынешних и будущих устройств, которым может потребоваться подключение к сетевой службе вашей виртуальной машины.
Если вы вы хотите подключиться только к одной или двум машинам, тогда стоит попробовать.
Есть и другие способы заставить его работать. Например, если ваша цель — просто подключиться к вашему VirtualBox с помощью SSH и не позволять всем другим машинам в вашей локальной сети видеть вашу виртуальную машину, то вы всегда можете открыть порт 22 в настройках NAT и подключиться к нему с конкретной интересующей машины. и держите его скрытым для всех других машин. Вы можете узнать больше о том, как это сделать, по этой ссылке.
Бонусная подсказкаЕще один совет, прежде чем я закончу эту статью! Попробуйте включить аппаратную виртуализацию в BIOS вашего хост-компьютера, если он ее поддерживает, поскольку это повысит производительность вашего VirtualBox. Вы можете найти в Google, как это сделать, выполнив поиск «, как включить виртуализацию в <имя вашей материнской платы>».
Хорошо, давайте на этом остановимся.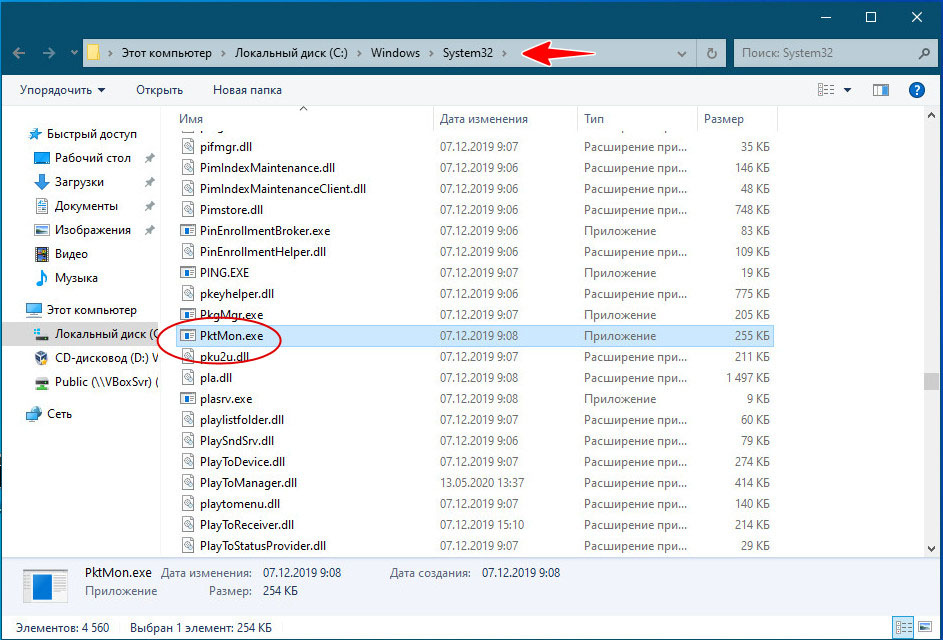
Я надеюсь, что вы кое-что узнали из этого поста, и надеюсь, что это было полезно для вас, ребята.
Вы можете написать нам по электронной почте или связаться с нами по этой ссылке, если у вас есть какие-либо вопросы или предложения.
Если вам понравился пост, не стесняйтесь поделиться им со своими друзьями и коллегами!
Ping возвращает IPv6-адрес, ping IPv4 в командной строке
Если ваш компьютер и удаленное устройство находятся в одной IP-сети, или VLAN, или подсети — вы, вероятно, заметите, что если вы ping такое устройство по имени хоста, оно будет вернуть IPv6-адрес.Например, мы попробуем проверить связь с Windows Server в нашей сети с помощью команды:
Ping srv01 Проверка связи srv01.contoso.com [fe80 :: c09 :: d4e6 :: 189f :: f661% 3] с 32 байтами данных Ответ от fe80 :: c09 :: d4e6: 189f: f661% 3: время <1 мс Ответ от fe80 :: c09 :: d4e6: 189f: f661% 3: time <1 мс
Ping Возвращение адреса IPv6 вместо IPv4
Дело в том, что протокол IPv6 в Windows Vista и более новых версиях является предпочтительным протоколом.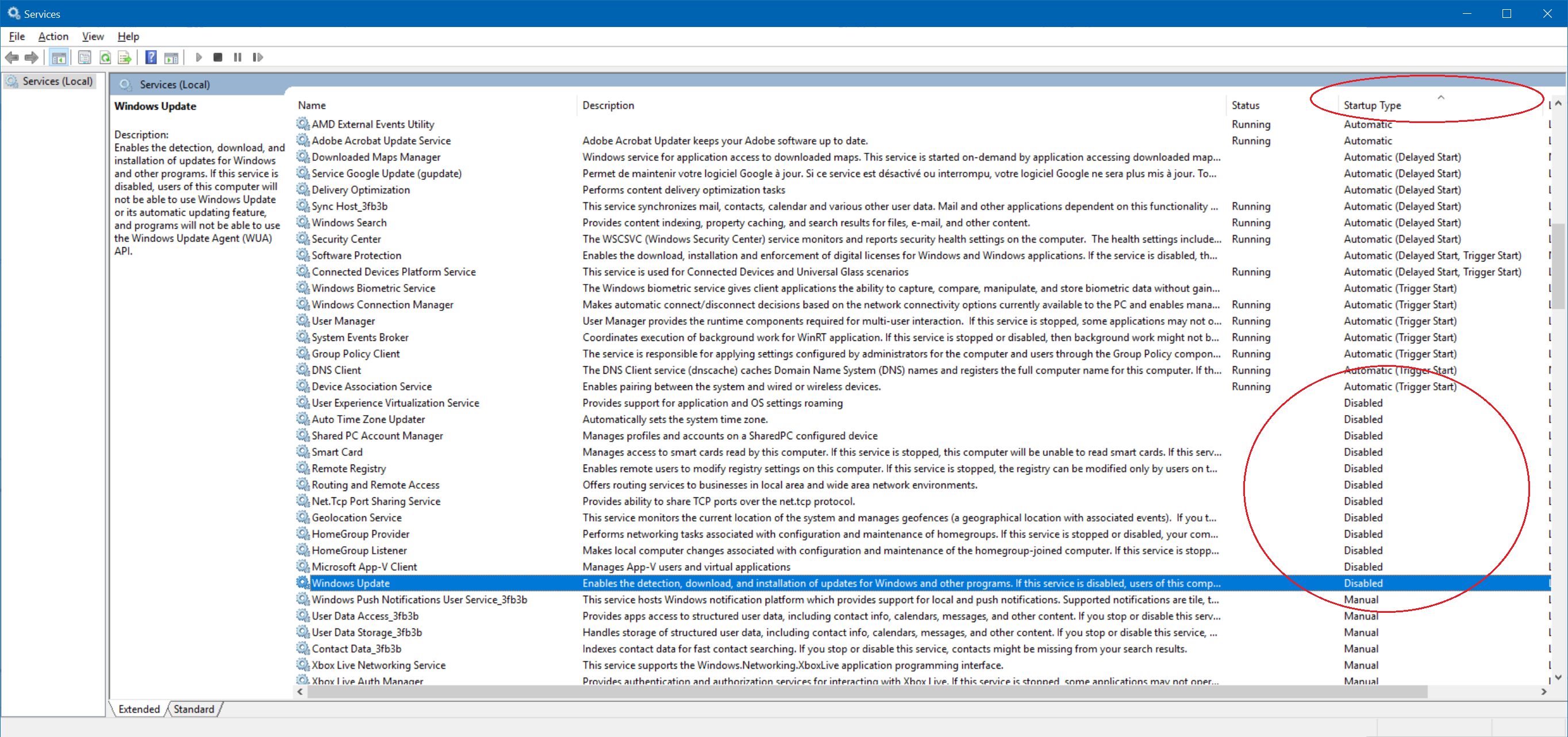 IPv4.
IPv4.
Если вы хотите по-прежнему видеть IPv4-адрес удаленного устройства в результате команды ping, просто используйте команду ниже:
ping hostname -4
Просто добавьте параметр «-4» после вашей обычной команды ping:
Ping srv01 -4
Ping srv01.contoso.com [192.168.10.21] с 32 байтами данных
Ответ от 192.168.10.21: байты = 32 времени <1 мс TTL = 128
Ответ от 192.168.10.21: байты = 32 время <1 мс TTL = 128
Как видите, команда ping вернула стандартный адрес IPv4.
Как заставить Windows использовать IPv4 поверх IPv6?
Если клиент пытается получить доступ к удаленному серверу с помощью протокола ICMP (команды ping, telnet или pathping), и он возвращает адрес IPv6 (или есть некоторые проблемы с работой некоторых устаревших приложений), существует более сложный решение.
Решение состоит в том, чтобы повысить приоритет IPv4 над протоколом IPv6. Вы можете использовать такое решение без необходимости полностью отключать IPv6 на исходном и целевом хосте.
Решение не требует перезагрузки, оно вступает в силу немедленно. Вам нужно открыть командную строку с повышенными привилегиями и запустить 2 команды:
netsh interface ipv6 set prefix :: / 96 60 3 netsh interface ipv6 set prefix :: ffff: 0: 0/96 55 4
Например, запустите эти две команды на чистом экземпляре Windows Server 2016 и снова выполните запрос ping:
Pinging srv01.contoso.com [192.168.10.21] с 32 байтами данных
Ответ от 192.168.10.21: байты = 32 времени <1 мс TTL = 128
Ответ от 192.168.10.21: байты = 32 время <1 мс TTL = 128
Как видите, результат резко изменился в нужном нам направлении. Удаленный сервер стал возвращать IPv4-адрес (192.168.10.21) вместо IPv6. Теперь проверим, что сервер по-прежнему пингуется по IPv6-адресу, и мы ничего не сломали:
ping fe80 :: c09 :: d4e6: 189f: f661% 3
Все работает как надо .
Вы также можете изменить предпочтительный IP-протокол из графического интерфейса.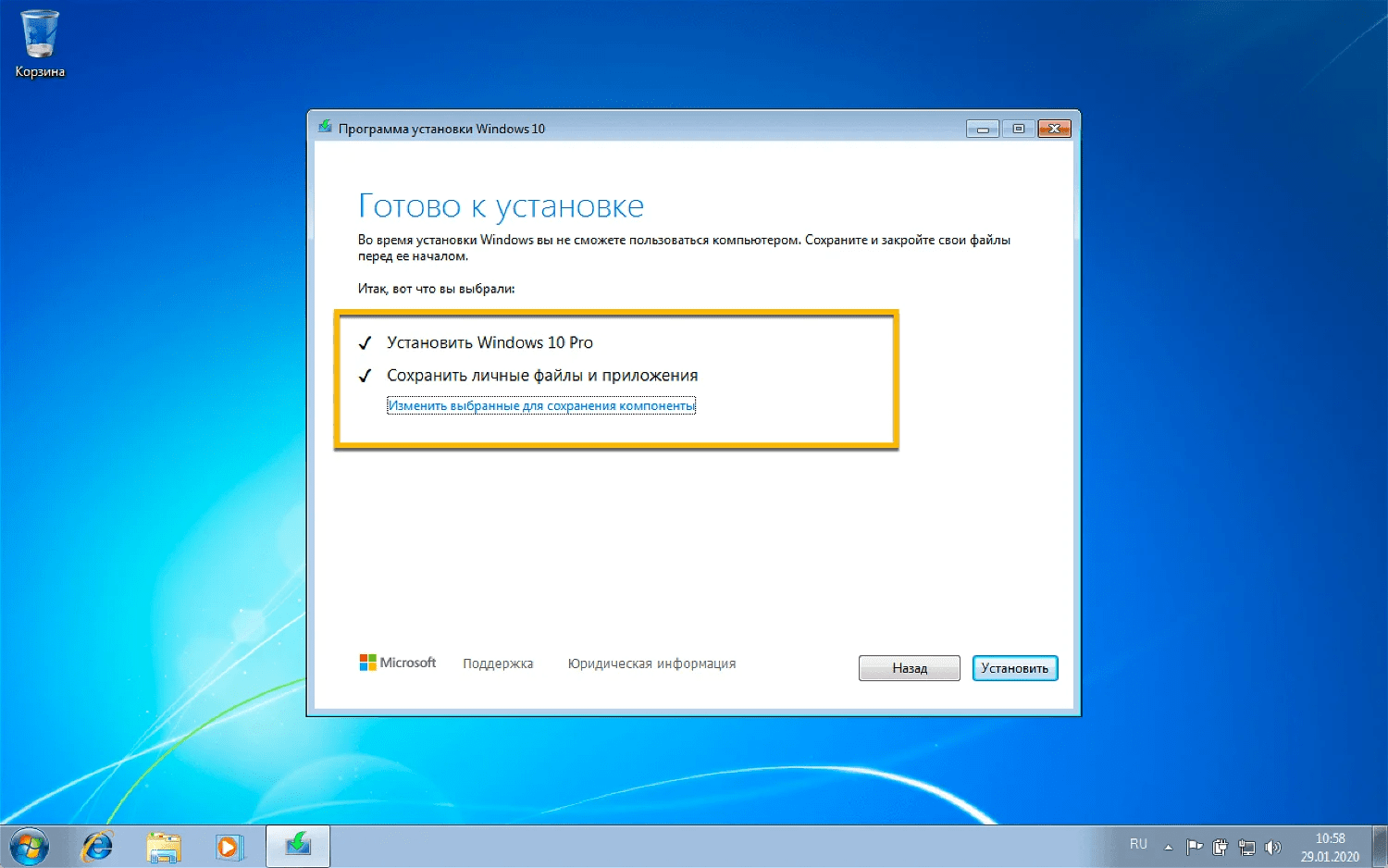 Для этого откройте Панель управления> Сеть и Интернет> Сетевые подключения> Дополнительно> Расширенные настройки.
Для этого откройте Панель управления> Сеть и Интернет> Сетевые подключения> Дополнительно> Расширенные настройки.
Выберите сетевое подключение и с помощью зеленой кнопки установите протокол IPv4 выше IPv6. Эту операцию следует выполнить для всех доступных привязок.
Наконечник . Диалоговое окно «Адаптеры и привязки» отсутствует в новейших версиях Windows 10 и Windows Server 2016/2019.Другой способ изменить стек TCP / IP по умолчанию с IPv6 на IPv4 в этих ОС - через реестр. Откройте командную строку с повышенными привилегиями и выполните команду:
reg.exe add HKEY_LOCAL_MACHINE \ SYSTEM \ CurrentControlSet \ Services \ Tcpip6 \ Parameters / v DisabledComponents / t REG_DWORD / d 0x20 / f
Или вы можете изменить значение DisabledComponents до 0x20 через Regedit.exe. Это значение позволяет вам предпочесть протокол IPv4 IPv6 путем изменения записей в таблице политики префиксов.
Брайан Джексон начал этот блог в 2011 году.


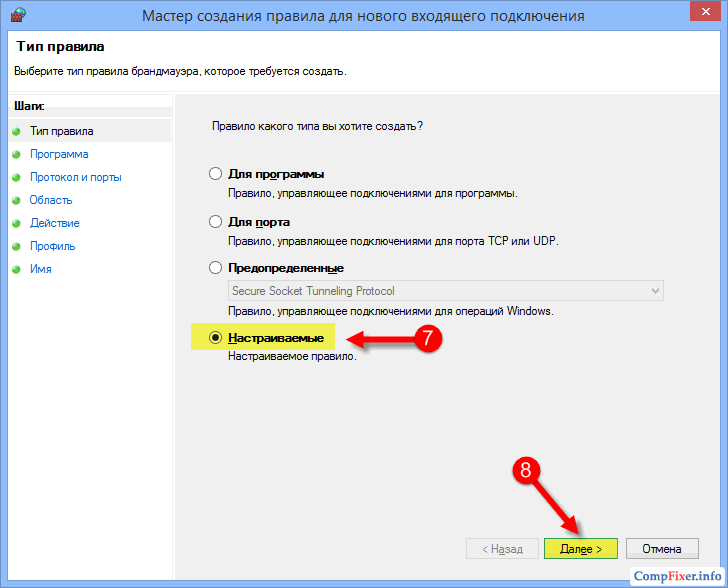
 Environment]::ExpandEnvironmentVariables("%LocalAppData%") $InstallDir = $appData + "\Packages\" + $pacakgeName + "\LocalState\rootfs" echo $InstallDir Invoke-Item $InstallDir Read-Host -Prompt "Press any key to continue..."
Environment]::ExpandEnvironmentVariables("%LocalAppData%") $InstallDir = $appData + "\Packages\" + $pacakgeName + "\LocalState\rootfs" echo $InstallDir Invoke-Item $InstallDir Read-Host -Prompt "Press any key to continue..."  . . . . . . : 10.47.235.94 Subnet Mask . . . . . . . . . . . : 255.255.255.255 Default Gateway . . . . . . . . . : 0.0.0.0 Я связан NAT (я не смог сделать…
. . . . . . : 10.47.235.94 Subnet Mask . . . . . . . . . . . : 255.255.255.255 Default Gateway . . . . . . . . . : 0.0.0.0 Я связан NAT (я не смог сделать…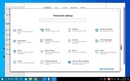 0. Он имеет запущенный webserver и некоторые другие вещи. Моя цель-получить доступ к этой машине по имени хоста с других компьютеров в моей локальной сети. Это не работает, в настоящее время я могу получить доступ только к этому VM с его…
0. Он имеет запущенный webserver и некоторые другие вещи. Моя цель-получить доступ к этой машине по имени хоста с других компьютеров в моей локальной сети. Это не работает, в настоящее время я могу получить доступ только к этому VM с его…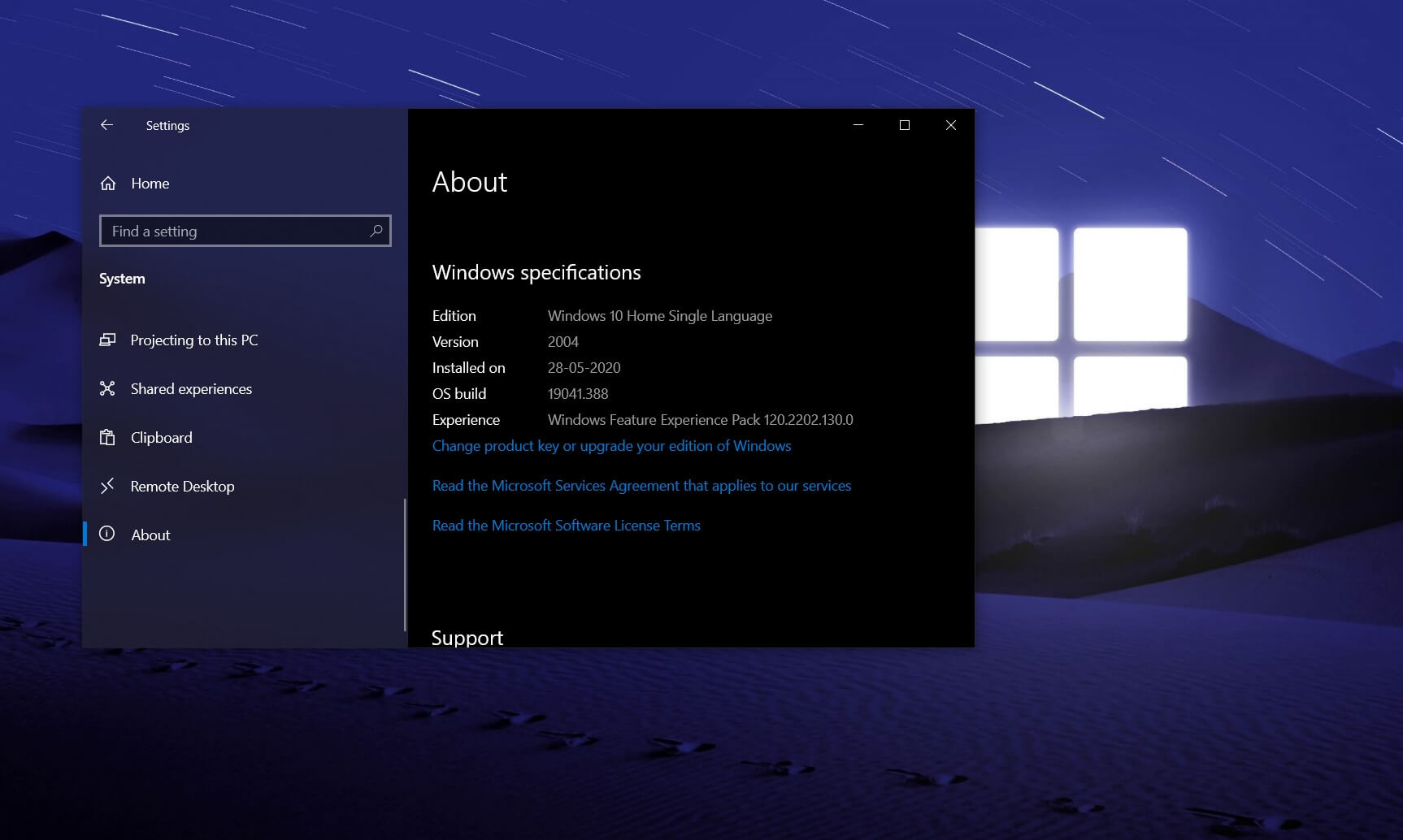

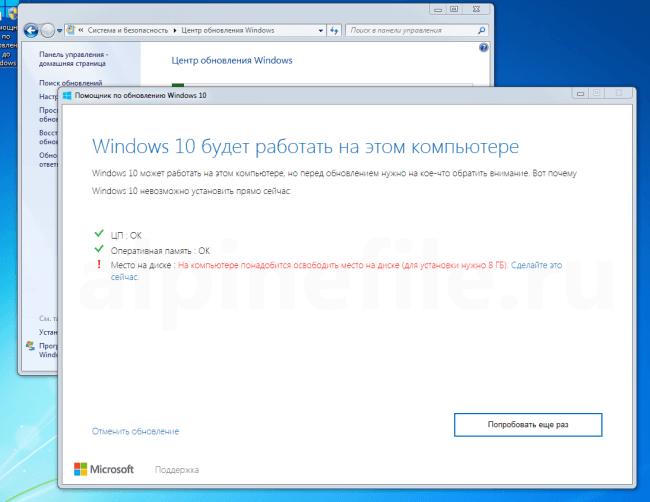

 Щелкните приложение правой кнопкой мыши, затем выберите Завершить задачу , чтобы закрыть все ненужные приложения, использующие большую полосу пропускания.
Щелкните приложение правой кнопкой мыши, затем выберите Завершить задачу , чтобы закрыть все ненужные приложения, использующие большую полосу пропускания.