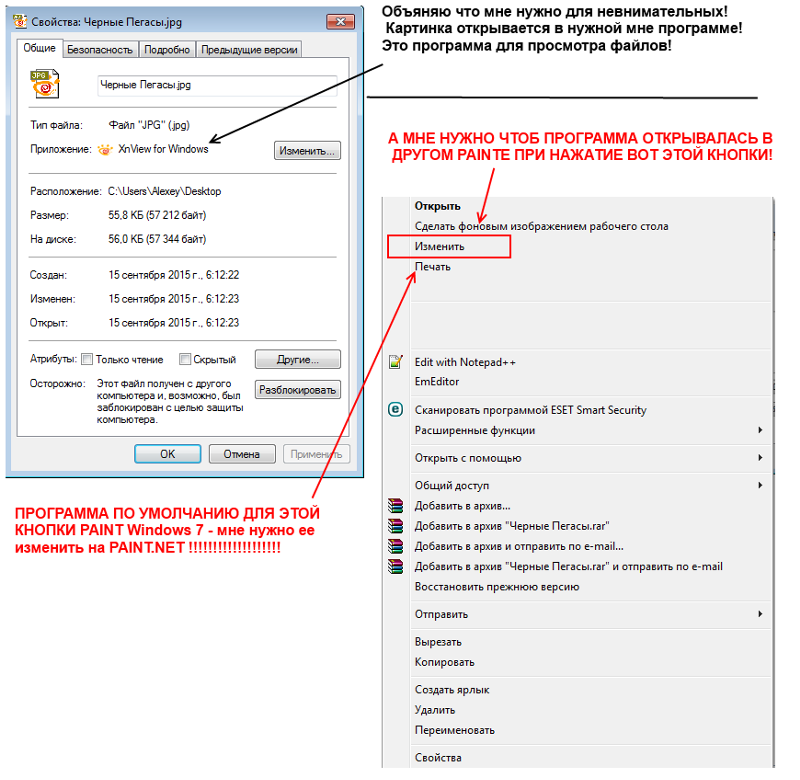Интерфейс TWinUI в Windows 10 и связанные с ним ошибки сопоставления
В Windows 10 из коробки все поддерживаемые форматы привязаны к определенным приложениям, так, система заранее знает, что простые текстовые файлы нужно открывать Блокнотом, а изображения — универсальным приложением «Фотографии». Но бывает и такое, что Windows 10 как бы теряется, и не зная, какой же программой открыть вроде бы знакомый формат, предлагает для его просмотра некое приложение TWinUI.
Начинающие пользователи иногда принимают такое поведение Windows 10 за действие вирусов, на самом деле предложение открыть файл TWinUI появляется, когда системе по какой-то причине не удается сопоставить расширению ни одно из установленных приложений. Ничего страшного в появлении TWinUI нет, в большинстве случаев проблему эту удается решить стандартными средствами системы.
Немного об интерфейсе TWinUI
TWinUI не является приложением в полном смысле этого слова, это именно интерфейс, физически — системная библиотека, управляющая запуском универсальных приложений из других программ.
Удалять ее нельзя, так как это может привести к неполадкам в работе UWP-приложений. Имеется она не только в Windows 10, но также и в Windows 8.1. TWinUI играет роль посредника между приложениями, она предлагает открыть файл любой на выбор программой, если та не имеет собственных средств для просмотра данного файла.
В качестве примера можно привести некий сторонний браузер, не способный открывать, допустим, документы 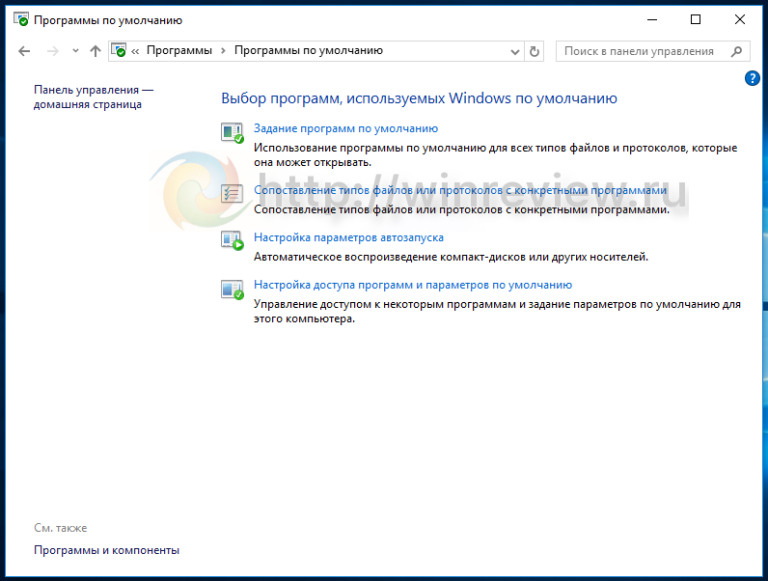
Появление интерфейса TWinUI — совершенно нормальное явление, другое дело, если кроме него для открытия файлов Windows 10 не предлагает других приложений. В этом случае необходимо попробовать сопоставить формат приложению в принудительном порядке.
Откройте в «Параметрах» раздел «Приложения по умолчанию».
Нажмите «Выбор стандартных приложений для типов файлов».
И выберите нужную программу.
Если нужной программы нет в списке, но она есть на диске, кликните ПКМ по проблемному файлу и выберите «Открыть с помощью» -> «Выбрать другое приложение».
«Найти другое приложение на этом компьютере» и укажите путь к исполняемому файлу.
Это действие перезапишет данные в системном реестре в соответствии с требованиями сопоставления.
Если восстановить нормальную работу Windows таким образом не получается (ничего не меняется, список приложений недоступен), придется прибегнуть к более радикальным методам — откату к одной из предыдущих точек восстановления или ручной замене файлов реестра резервными копиями, созданными Windows 10 ранее и хранящимися в каталоге C:\Windows\System32\config\RegBack.
В последнем случае вам нужно будет скопировать всё содержимое папки
Настройка программ по умолчанию в Windows 7 • Обучение компьютеру
В процессе установки на компьютер множества разных программ, наверняка вы уже не один раз сталкивались с предложением от какой-либо из них, использовать ее на компьютере по умолчанию, ассоциируя с ней разные форматы файлов, с которыми у нее имеется возможность работать. Если вы случайно выбрали в процессе установки программу по умолчанию или вы просто хотите привязать к определенным форматам нужную программу, чтобы ее постоянно не выбирать, тогда вы сейчас сможете узнать, как настроить программы по умолчанию в Windows 7.
Для начала, заходим в меню Пуск и открываем Программы по умолчанию.
Здесь, нас интересует с вами два раздела: Задание программ по умолчанию, а также Сопоставление типов файлов или протоколов конкретным программам.
Задание программ по умолчанию. Заходим в первый раздел, выбираем в левом окне программу, а в правой части, жмем либо Использовать эту программу по умолчанию, либо Выбрать умолчания для этой программы. В первом варианте, программа будет ассоциироваться по умолчанию со всеми поддерживаемыми ею форматами файлов.
А во втором варианте, можно более скрупулезней настроить эти самые ассоциации.
Теперь, заглянем в следующий раздел.
Сопоставление типов файлов или протоколов конкретным программам. А во втором же разделе, можно ознакомиться с полным списком форматов и посмотреть, какие из них к каким программам привязаны. Например, формат .png у меня ассоциирован с программой FS Image Viewer и если ее нужно изменить, тогда выделяем и нажимаем Изменить программу…
Например, формат .png у меня ассоциирован с программой FS Image Viewer и если ее нужно изменить, тогда выделяем и нажимаем Изменить программу…
И в новом окне, либо выбираем из рекомендуемых, либо нажимаем Обзор и находим нужную программу, выделяем ее файл в .exe формате и нажимаем Открыть.
На этом пожалуй всё. Увидимся на следующих страницах блога. А пока.. Пока.
iOS 14: Как поменять браузер по умолчанию на iPhone
Среди всех новых функций iOS 14 одной многие обрадовались больше всего. Это возможность менять браузер и клиент почты по умолчанию на iPhone и iPad. Вы сможете использовать приложения Outlook и Gmail и браузеры Google Chrome и Firefox вместо стандартных приложений Почта и Safari.
В iOS 12 появилась возможность удалять приложения по умолчанию с iPhone. Однако приложения почты и браузера это не касалось. С выходом iOS 14 это изменится.
Приложения Safari и Почта хороши, но они не идеальны. Кроме того, иметь выбор – всегда хорошо. Если у вас компьютер с Windows или планшет с Android, то вы привыкли к совершенно иному стилю управления почтой и не можете синхронизовать историю браузера на разных устройствах. К счастью, вскоре эти ограничения исчезнут. Ниже мы расскажем, как менять браузер по умолчанию на iPhone.
Как поменять браузер по умолчанию на iPhone
Пока что функция работает только с браузером Chrome, но способ будет таким же и для других приложений. Чтобы функция поддерживала другие браузеры, сначала их нужно обновить.
Шаг 1: Откройте приложение Настройки на iPhone.
Шаг 2: Пролистайте вниз и выберите Chrome > Приложение браузера по умолчанию.
Шаг 3: На следующем экране выберите Chrome.
Это всё, теперь Google Chrome будет вашим браузером по умолчанию. Браузер будет открывать ссылки, по которым вы переходите. При использовании поиска Spotlight результаты тоже можно открывать в Google Chrome.
Возможность менять браузер по умолчанию – далеко не единственная новая функция iOS 14. Советуем почитать обо всех новых функциях обновления.
На данный момент функцию поддерживают ещё браузеры Firefox, Microsoft Edge и DuckDuckGo.
Оцените пост
[всего: 2 рейтинг: 5]
Смотрите похожее
Google Chrome iOS 14Принтер по умолчанию постоянно меняется под Windows 10
Только записи, принадлежащие администратору, могут выполнять шорткод include meMicrosoft удалила функцию «Рассматривать сетевое расположение» для принтеров Windows 10 и изменила ее поведение. Windows 10 теперь устанавливает последний выбранный принтер в качестве принтера по умолчанию. Иногда это может раздражать. Если вы ищете способ запретить Windows 10 изменять принтер по умолчанию, вы можете использовать приложение Windows 10 Settings или изменить реестр Windows.
Принтер по умолчанию постоянно меняется
Откройте в меню WinX Settings> Devices> Printers & Scanner.
Прокрутите немного, пока не увидите настройку Разрешить Windows управлять принтером, используемым по умолчанию .
Если этот параметр включен, принтер по умолчанию является последним использованным принтером.
Поверните переключатель в положение от.
Используйте принтер по умолчанию под Windows 10
Только записи, принадлежащие администратору, могут выполнять шорткод include meВыберите принтер и нажмите кнопку Сделать принтером поумолчанию .
Windows 10 не изменит его, даже если вы используете другой принтер.
Используйте реестр, чтобы установить принтер по умолчанию
Если по какой-либо причине это не помогает, отредактируйте свой реестр и проверьте.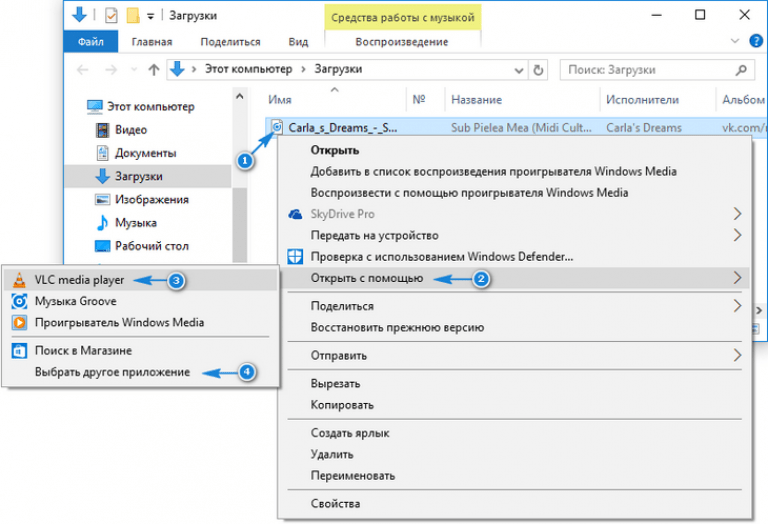
Выполните regedit и перейдите к следующей кнопке:
HKEY_CURRENT_USERSOFTWAREMicrosoftWindows NTCurrentVersionWindows
Измените значение LegacyDefaultPrinterMode
После этого перезагрузите ваш принтер по умолчанию.
Я надеюсь, что это поможет вам.
См. Эту статью, если вы заметили, что значок принтера не отображается на рабочем столе, панели управления, периферийных устройствах и принтерах.
Только сообщения, принадлежащие администратору, могут выполнять шорткод «включить меня» [toggle title = ”Related Video”][/ Toggle]
Как изменить приложения по умолчанию на Mac — Блог re:Store Digest
Если вы предпочитаете Chrome вместо Safari, Microsoft Word вместо Pages или VLC вместо QuickTime, то будет удобно использовать эти приложения по умолчанию.
Как изменить браузер по умолчанию
Если вы регулярно используете не Safari, a Opera или Chrome, можете настроить использование этих браузеров по умолчанию.
В этом случае ссылки из сторонних приложений будут открываться именно в той программе, которая кажется вам наиболее удобной.
Шаг 1. Установите сторонний браузер.
Шаг 2. Откройте системное меню macOS и перейдите в «Системные настройки».
Шаг 3. Перейдите в меню «Основные».
Шаг 4.
Обратите внимание: если вы удалите браузер, который использовался вместо стандартного, по умолчанию будет автоматически выбрано приложение Safari.
Как изменить почтовый клиент по умолчанию
У вас есть возможность использовать не только приложение «Почта», но и альтернативные почтовые клиенты вроде Spark или Airmail.
Ссылки на отправку писем на сайтах и в приложениях для macOS будут переключать вас не на стандартное решение, а на конкретную программу, которую вы считаете более удобной.
Шаг 1. Установите сторонний почтовый клиент.
Шаг 2. Откройте приложение «Почта».
Шаг 3. Перейдите в меню «Почта» > «Настройки».
Шаг 4. Выберите необходимое приложение в пункте «Почтовый клиент по умолчанию».
Обратите внимание: если вы удалите сторонний почтовый клиент, который использовался вместо стандартного, по умолчанию будет автоматически выбрано приложение «Почта».
Как изменить другие приложения по умолчанию
Если вы просматриваете видео в мультимедийном плеере VLC, а не в QuickTime, редактируете документы в Microsoft Word, а не в Pages, можете использовать по умолчанию именно их.
Использование таких приложений можно привязать к конкретным типам данных, и они будут использоваться при стандартном открытии файлов через Finder.
Шаг 1. Установите стороннее приложение, которое хотите использовать для определенного формата файлов.
Шаг 2. Выберите конкретный файл того формата, приложение для открытия которого вы хотите изменить.
Шаг 3. Перейдите в дополнительное меню работы с файлом и выберите «Свойства».
Шаг 4. Выберите необходимое приложение в пункте «Открывать в программе».
Обратите внимание: после удаления стороннего решения, которое использовалось вместо стандартного, по умолчанию будет автоматически выбрано базовое приложение macOS.
Склеивание текста по условию
Про то, как можно быстро склеивать текст из нескольких ячеек в одну и, наоборот, разбирать длинную текстовую строку на составляющие я уже писал. Теперь же давайте рассмотрим близкую, но чуть более сложную задачу — как склеивать текст из нескольких ячеек при выполнении определенного заданного условия.
Теперь же давайте рассмотрим близкую, но чуть более сложную задачу — как склеивать текст из нескольких ячеек при выполнении определенного заданного условия.
Допустим, что у нас имеется база данных по клиентам, где одному названию компании может соответствовать несколько разных email’ов ее сотрудников. Наша задача состоит в том, чтобы собрать все адреса по названиям компаний и сцепить их (через запятую или точку с запятой), чтобы сделать потом, например, почтовую рассылку по клиентам, т.е. получить на выходе что-то похожее на:
Другими словами, нам нужен инструмент, который будет склеивать (сцеплять) текст по условию — аналог функции СУММЕСЛИ (SUMIF), но для текста.
Способ 0. Формулой
Не очень изящный, зато самый простой способ. Можно написать несложную формулу, которая будет проверять отличается ли компания в очередной строке от предыдущей. Если не отличается, то приклеиваем через запятую очередной адрес. Если отличается, то «сбрасываем» накопленное, начиная заново:
Если отличается, то «сбрасываем» накопленное, начиная заново:
Минусы такого подхода очевидны: из всех ячеек полученного дополнительного столбца нам нужны только последние по каждой компании (желтые). Если список большой, то чтобы их быстро отобрать придется добавить еще один столбец, использующий функцию ДЛСТР (LEN), проверяющий длину накопленных строк:
Теперь можно отфильтровать единички и скопировать нужные склейки адресов для дальнейшего использования.
Способ 1. Макрофункция склейки по одному условию
Если исходный список не отсортирован по компаниям, то приведенная выше простая формула не работает, но можно легко выкрутиться с помощью небольшой пользовательской функции на VBA. Откройте редактор Visual Basic нажатием на сочетание клавиш Alt+F11 или с помощью кнопки Visual Basic на вкладке Разработчик (Developer). В открывшемся окне вставьте новый пустой модуль через меню Insert — Module и скопируйте туда текст нашей функции:
Function MergeIf(TextRange As Range, SearchRange As Range, Condition As String)
Dim Delimeter As String, i As Long
Delimeter = ", " 'символы-разделители (можно заменить на пробел или ; и т. д.)
'если диапазоны проверки и склеивания не равны друг другу - выходим с ошибкой
If SearchRange.Count <> TextRange.Count Then
MergeIf = CVErr(xlErrRef)
Exit Function
End If
'проходим по все ячейкам, проверяем условие и собираем текст в переменную OutText
For i = 1 To SearchRange.Cells.Count
If SearchRange.Cells(i) Like Condition Then OutText = OutText & TextRange.Cells(i) & Delimeter
Next i
'выводим результаты без последнего разделителя
MergeIf = Left(OutText, Len(OutText) - Len(Delimeter))
End Function
д.)
'если диапазоны проверки и склеивания не равны друг другу - выходим с ошибкой
If SearchRange.Count <> TextRange.Count Then
MergeIf = CVErr(xlErrRef)
Exit Function
End If
'проходим по все ячейкам, проверяем условие и собираем текст в переменную OutText
For i = 1 To SearchRange.Cells.Count
If SearchRange.Cells(i) Like Condition Then OutText = OutText & TextRange.Cells(i) & Delimeter
Next i
'выводим результаты без последнего разделителя
MergeIf = Left(OutText, Len(OutText) - Len(Delimeter))
End Function
Если теперь вернуться в Microsoft Excel, то в списке функций (кнопка fx в строке формул или вкладка Формулы — Вставить функцию) можно будет найти нашу функцию MergeIf в категории Определенные пользователем (User Defined). Аргументы у функции следующие:
Способ 2.
 Сцепить текст по неточному условию
Сцепить текст по неточному условиюЕсли заменить в 13-й строчке нашего макроса первый знак = на оператор приблизительного совпадения Like, то можно будет осуществлять склейку по неточному совпадению исходных данных с критерием отбора. Например, если название компании может быть записано в разных вариантах, то мы можем одной функцией проверить и собрать их все:
Поддерживаются стандартные спецсимволы подстановки:
- звездочка (*) — обозначает любое количество любых символов (в т.ч. и их отсутствие)
- вопросительный знак (?) — обозначает один любой символ
- решетка (#) — обозначает одну любую цифру (0-9)
По умолчанию оператор Like регистрочувствительный, т.е. понимает, например, «Орион» и «оРиОн» как разные компании. Чтобы не учитывать регистр можно добавить в самое начало модуля в редакторе Visual Basic строчку Option Compare Text, которая переключит Like в режим, когда он невосприимчив к регистру.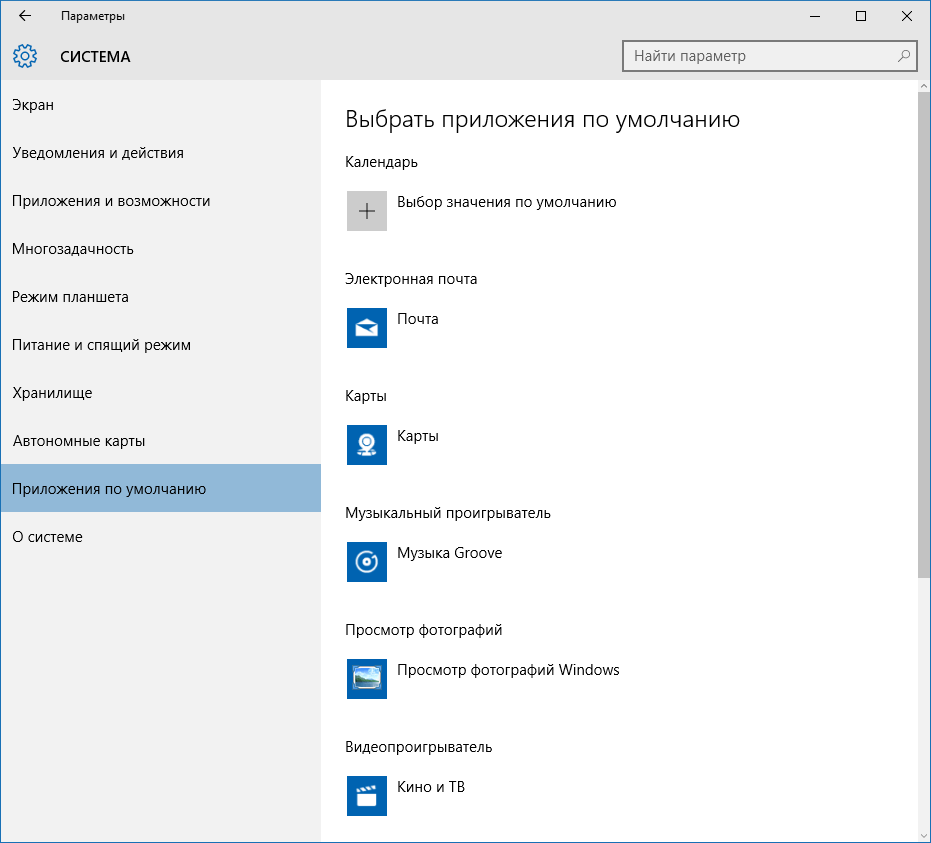
Таким образом можно составлять весьма сложные маски для проверки условий, например:
- ?1##??777RUS — выборка по всем автомобильным номерам 777 региона, начинающимся с 1
- ООО* — все компании, название которых начинается на ООО
- ##7## — все товары с пятизначным цифровым кодом, где третья цифра 7
- ????? — все названия из пяти букв и т.д.
Способ 3. Макрофункция склейки текста по двум условиям
В работе может встретиться задача, когда сцеплять текст нужно больше, чем по одному условию. Например представим, что в нашей предыдущей таблице добавился еще один столбец с городом и склеивание нужно проводить не только для заданной компании, но еще и для заданного города. В этом случае нашу функцию придется немного модернизировать, добавив к ней проверку еще одного диапазона:
Function MergeIfs(TextRange As Range, SearchRange1 As Range, Condition1 As String, SearchRange2 As Range, Condition2 As String)
Dim Delimeter As String, i As Long
Delimeter = ", " 'символы-разделители (можно заменить на пробел или ; и т. д.)
'если диапазоны проверки и склеивания не равны друг другу - выходим с ошибкой
If SearchRange1.Count <> TextRange.Count Or SearchRange2.Count <> TextRange.Count Then
MergeIfs = CVErr(xlErrRef)
Exit Function
End If
'проходим по все ячейкам, проверяем все условия и собираем текст в переменную OutText
For i = 1 To SearchRange1.Cells.Count
If SearchRange1.Cells(i) = Condition1 And SearchRange2.Cells(i) = Condition2 Then
OutText = OutText & TextRange.Cells(i) & Delimeter
End If
Next i
'выводим результаты без последнего разделителя
MergeIfs = Left(OutText, Len(OutText) - Len(Delimeter))
End Function
д.)
'если диапазоны проверки и склеивания не равны друг другу - выходим с ошибкой
If SearchRange1.Count <> TextRange.Count Or SearchRange2.Count <> TextRange.Count Then
MergeIfs = CVErr(xlErrRef)
Exit Function
End If
'проходим по все ячейкам, проверяем все условия и собираем текст в переменную OutText
For i = 1 To SearchRange1.Cells.Count
If SearchRange1.Cells(i) = Condition1 And SearchRange2.Cells(i) = Condition2 Then
OutText = OutText & TextRange.Cells(i) & Delimeter
End If
Next i
'выводим результаты без последнего разделителя
MergeIfs = Left(OutText, Len(OutText) - Len(Delimeter))
End Function
Применяться она будет совершенно аналогично — только аргументов теперь нужно указывать больше:
Способ 4. Группировка и склейка в Power Query
Решить проблему можно и без программирования на VBA, если использовать бесплатную надстройку Power Query.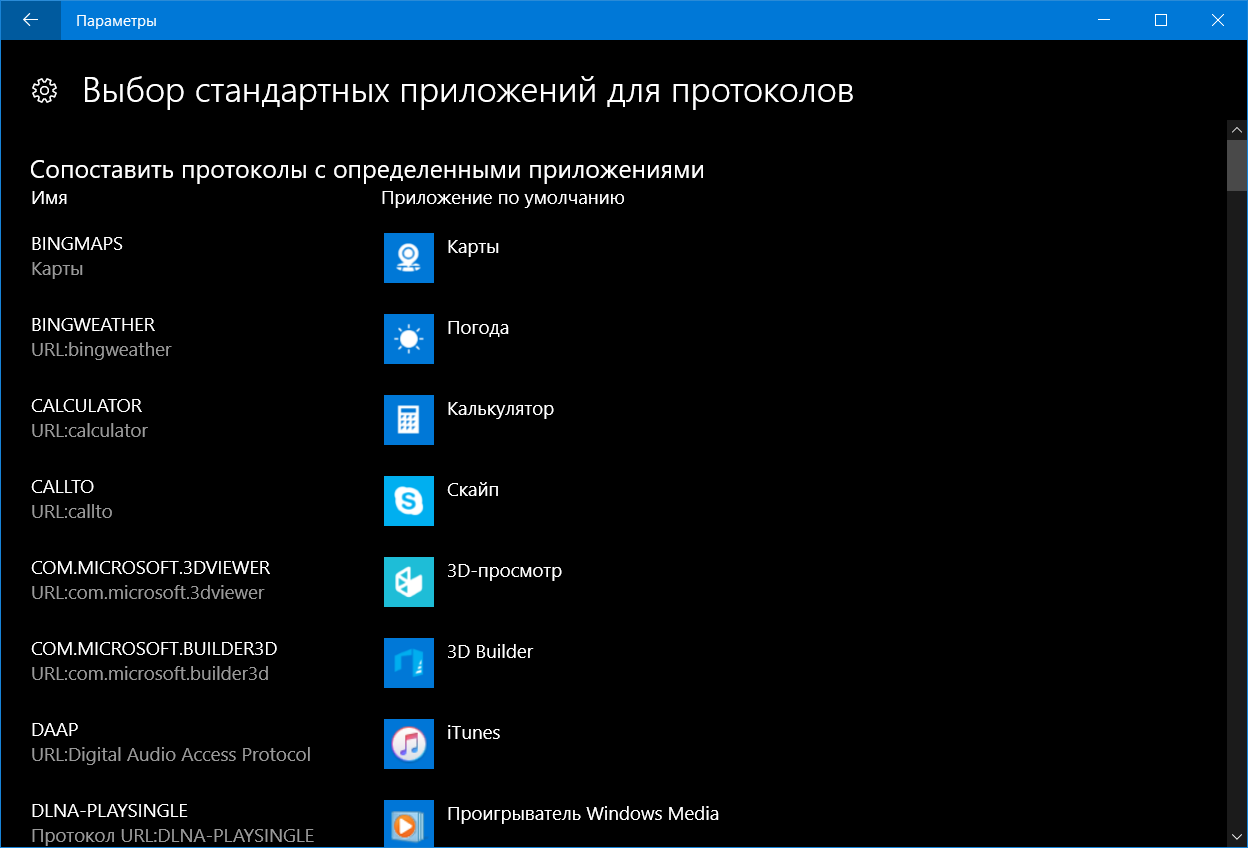 Для Excel 2010-2013 ее можно скачать здесь, а в Excel 2016 она уже встроена по умолчанию. Последовательность действий будет следующей:
Для Excel 2010-2013 ее можно скачать здесь, а в Excel 2016 она уже встроена по умолчанию. Последовательность действий будет следующей:
Power Query не умеет работать с обычными таблицами, поэтому первым шагом превратим нашу таблицу в «умную». Для этого ее нужно выделить и нажать сочетание Ctrl+T или выбрать на вкладке Главная — Форматировать как таблицу (Home — Format as Table). На появившейся затем вкладке Конструктор (Design) можно задать имя таблицы (я оставил стандартное Таблица1):
Теперь загрузим нашу таблицу в надстройку Power Query. Для этого на вкладке Данные (если у вас Excel 2016) или на вкладке Power Query (если у вас Excel 2010-2013) жмем Из таблицы (Data — From Table):
В открывшемся окне редактора запросов выделяем щелчком по заголовку столбец Компания и сверху жмем кнопку Группировать (Group By). Вводим имя нового столбца и тип операции в группировке — Все строки (All Rows):
Жмем ОК и получаем для каждой компании мини-таблицу сгруппированных значений.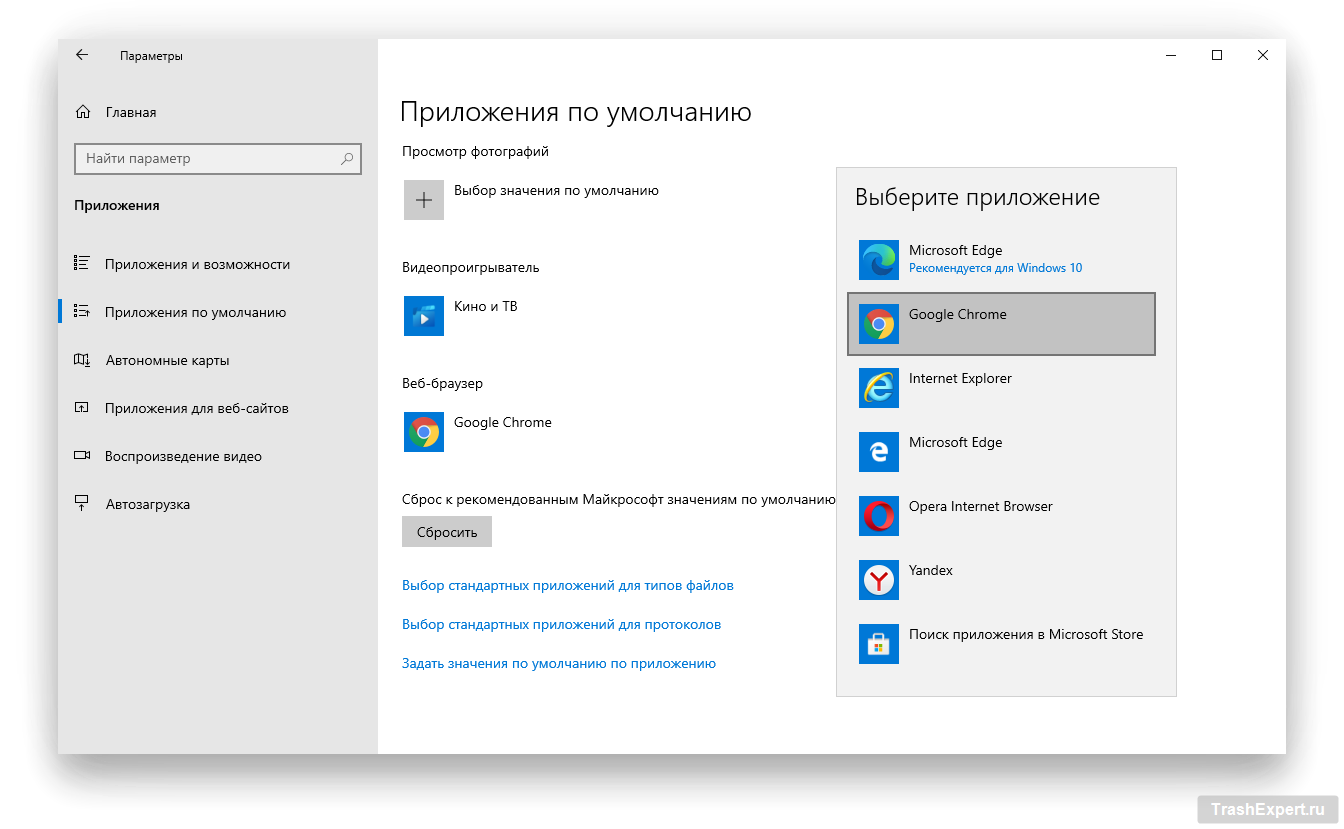 Содержимое таблиц хорошо видно, если щелкать левой кнопкой мыши в белый фон ячеек (не в текст!) в получившемся столбце:
Содержимое таблиц хорошо видно, если щелкать левой кнопкой мыши в белый фон ячеек (не в текст!) в получившемся столбце:
Теперь добавим еще один столбец, где с помощью функции склеим через запятую содержимое столбцов Адрес в каждой из мини-таблиц. Для этого на вкладке Добавить столбец жмем Пользовательский столбец (Add column — Custom column) и в появившемся окне вводим имя нового столбца и формулу сцепки на встроенном в Power Query языке М:
Обратите внимание, что все М-функции регистрочувствительные (в отличие от Excel). После нажатия на ОК получаем новый столбец со склееными адресами:
Осталось удалить ненужный уже столбец ТаблАдресов (правой кнопкой мыши по заголовку — Удалить столбец) и выгрузить результаты на лист, нажав на вкладке Главная — Закрыть и загрузить (Home — Close and load):
Важный нюанс: в отличие от предыдущих способов (функций), таблицы из Power Query не обновляются автоматически.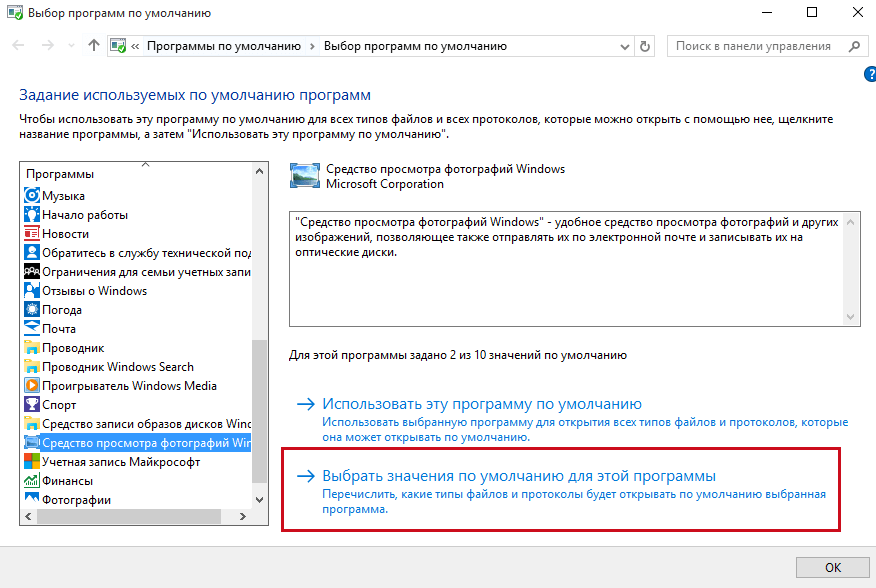 Если в будущем произойдут какие-либо изменения в исходных данных, то нужно будет щелкнуть правой кнопкой в любое место таблицы результатов и выбрать команду Обновить (Refresh).
Если в будущем произойдут какие-либо изменения в исходных данных, то нужно будет щелкнуть правой кнопкой в любое место таблицы результатов и выбрать команду Обновить (Refresh).
Ссылки по теме
В Telegram теперь доступны звонки — 30 Марта 2017
В начале года уже появлялась информация о том, что в скором времени в Telegram будет реализована возможность аудиобщения между пользователями. И вот сегодня в официальном блоге мессенджера появилась публикация, в которой подробно описана новая возможность, уже доступная для владельцев гаджетов, управляемых под OS Android и iOS, на территории Западной Европы. Пользователи мессенджера из других частей света смогут совершать звонки с помощью Telegram несколько позже.
Безопасность на высоком уровне
За конфиденциальность своих переговоров пользователи Telegram могут не беспокоиться, так как они защищены end-to-end шифрованием, разработкой которого специалисты мессенджера занимались с 2013 года. В результате существенных доработок теперь достаточно ввести 4 смайлика, чтобы быть уверенным, что разговор собеседников будет на 100% безопасен.
В результате существенных доработок теперь достаточно ввести 4 смайлика, чтобы быть уверенным, что разговор собеседников будет на 100% безопасен.
Звонки без потерь
Для того, чтобы аудиобщение было стабильным и проходило без потерь звука, Telegram стремится проводить вызовы через одноранговые соединения. В случае невозможности установления такого соединения, задействуется ближайший сервер, что позволяет установить связь с вызываемым абонентом Telegram практически мгновенно. Высокой скорости соединения удалось добиться в результате использования ранее сформированной по всему миру распределенной инфраструктуры. На этом сотрудники Telegram останавливаться не собираются, планируя расширить сеть доставки контента даже в самые отдаленные территории.
Самообучение для улучшения
Каждый раз, совершая звонок в Telegram, вы обучаете нейронную сеть. Она постоянно меняется, чтобы обеспечить стабильно высокое качество звука.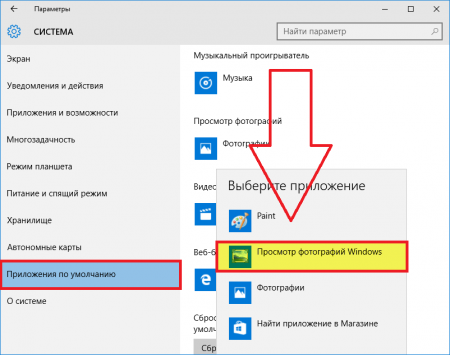 Тестовый режим работы звонков в Telegram показал, что сегодня Telegram Calls нет равных по соотношение «качество звонка – скорость». И оба этих параметра будут продолжать улучшаться по мере увеличения активности использования возможности совершения звонков пользователями программы, так как будет происходить дальнейшее обучение нейронной сети.
Тестовый режим работы звонков в Telegram показал, что сегодня Telegram Calls нет равных по соотношение «качество звонка – скорость». И оба этих параметра будут продолжать улучшаться по мере увеличения активности использования возможности совершения звонков пользователями программы, так как будет происходить дальнейшее обучение нейронной сети.
Настройте звонки под себя
В Telegram вы сами можете определять, с кем общаться посредством звонков, а кому не позволять их совершать. Кроме того, есть возможность регулировать объема трафика, снижая качество звука, хотя по умолчанию программа работает таким образом, чтобы трафик расходовался в минимальном объёме, и качество связи не страдало.
Еще один важный момент
Помимо этого, теперь можно будет менять степень сжатия роликов в ходе отправки. В будущем при отправке видео настроенные параметры будут использоваться по умолчанию.
Перспективы
Пользователи Telegram, участвовавшие в тестировании новых функциональных возможностей, проинформировали, что качество звука было отличное, комфортный разговор был возможен даже при низкой скорости Интернета. Официальные представители Telegram сообщили, что аналогичная функциональная возможность будет доступна и на приложении для ноутбуков и персональных компьютеров, то есть Telegram Desktop. Но о сроках никто ничего конкретного не говорит.
Официальные представители Telegram сообщили, что аналогичная функциональная возможность будет доступна и на приложении для ноутбуков и персональных компьютеров, то есть Telegram Desktop. Но о сроках никто ничего конкретного не говорит.
2017-03-30
Как заставить Windows 10 устанавливать приложения по умолчанию
Windows 10 объединяет ряд приложений по умолчанию, включая Microsoft Edge, Groove Music и Movies & TV в качестве веб-браузера, музыки и видеоплеера по умолчанию — и это лишь некоторые из них. Хотя, если вы предпочитаете использовать другие приложения по умолчанию, вы можете использовать приложение «Настройки», но иногда новая конфигурация не применяется, или вы даже можете получить сообщение об ошибке, которое не позволит вам установить собственные программы по умолчанию.
Действительно, Microsoft должна потратить больше времени, пытаясь исправить это, но есть обходной путь к этой проблеме.Вы можете просто использовать панель управления, чтобы установить свои приложения по умолчанию.
В этом руководстве по Windows 10 мы проведем вас через простые шаги по установке приложений по умолчанию с помощью панели управления, когда приложение «Настройки» не может применить ваши конфигурации.
VPN-предложения: пожизненная лицензия за 16 долларов, ежемесячные планы за 1 доллар и более
Как установить приложения по умолчанию в Windows 10 с помощью панели управления
Предполагая, что вы уже пытались установить определенное приложение по умолчанию, но приложение «Настройки» в Windows 10 не применяет изменения или появляется ошибка, выполните следующие действия:
- Открыть Настройки .
- Щелкните Система .
- Щелкните Приложения по умолчанию .
Нажмите Установить значения по умолчанию в приложении .
Панель управления- откроется на Установить программы по умолчанию .
- Слева выберите приложение, которое хотите установить по умолчанию.

Справа щелкните Установить эту программу по умолчанию , чтобы приложение по умолчанию контролировало все форматы файлов, для поддержки которых оно было разработано.
- Щелкните ОК .
- Закройте панель управления, чтобы завершить задачу.
Если вы хотите установить приложение по умолчанию только для определенных типов файлов, вы можете выполнить те же действия, но на шаге 7 выберите Выберите значения по умолчанию для этой программы и расширение, которое ваше приложение должно обрабатывать.
Как вы когда-нибудь сталкивались с проблемой при попытке установить приложение по умолчанию в Windows 10? Расскажите в комментариях ниже.
Дополнительные ресурсы по Windows 10
Дополнительные справочные статьи, статьи и ответы по Windows 10 можно найти на следующих ресурсах:
ПодробнееЭто лучшие 27-дюймовые мониторы, которые можно купить за деньги
27-дюймовый монитор — это идеальный размер, поэтому вам не придется сидеть слишком далеко или крутить головой, чтобы следить за происходящим по экрану.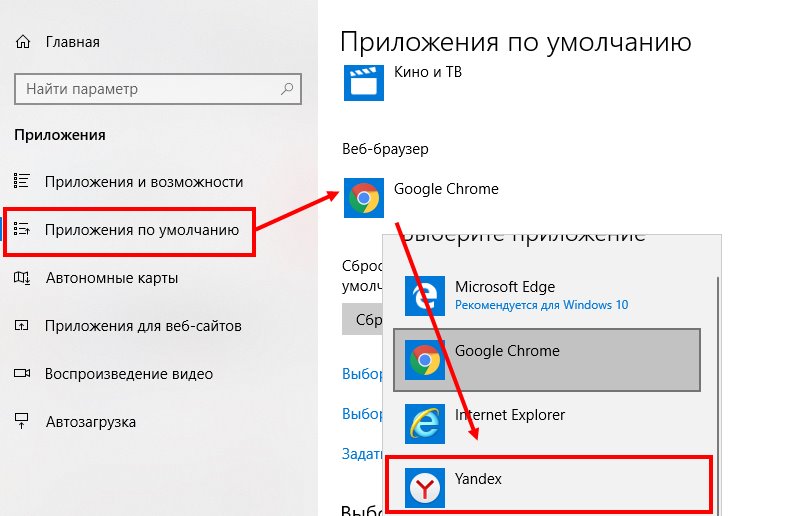 Если вы хотите купить новый монитор, ознакомьтесь с нашими лучшими предложениями.
Если вы хотите купить новый монитор, ознакомьтесь с нашими лучшими предложениями.
не может изменить приложения или программы по умолчанию в Windows 10 [Исправить] »Winhelponline
Когда вы открываете приложения по умолчанию и выбираете программу по умолчанию для веб-браузера, электронной почты или любого другого элемента, появляется диалоговое окно« Выбрать приложение », но при выборе ничего не происходит. элемент из списка.Вот небольшой видеоролик, объясняющий проблему.
Я работал над этой проблемой в течение последних нескольких дней, собирая журналы от пользователей, которые столкнулись с этой проблемой. По моим наблюдениям, проблема возникает, если Windows не может сгенерировать хеш, когда пользователь пытается установить ассоциации файлов. Это проблема, связанная с профилем пользователя, которая наблюдается в основном для локальных учетных записей пользователей (если пользователь ранее переключился с учетной записи Microsoft).
Исправление: не удается сохранить настройки приложений по умолчанию в Windows 10
Обновление за октябрь 2018 г .: Если проблемы с ассоциацией файлов возникли, особенно после установки Windows 10 v1809, прочтите ниже:
При щелчке правой кнопкой мыши по файлу выберите Открыть с помощью…, нажмите «Выбрать другое приложение», выберите программу из списка и установите флажок «Всегда использовать это приложение для открытия».xyz files », настройки не могут быть сохранены.
Чтобы решить проблему, повторите процесс еще раз (если вы обновились до версии 1809), и настройки будут сохранены.
Или , щелкните правой кнопкой мыши тип файла → щелкните Свойства → щелкните Изменить → выберите нужную программу из списка.
Возможно, вам придется сделать это дважды, если вы установили версию 1809 из-за незначительной ошибки в этой сборке.
Хотя v1809 упоминается выше, процедура работает в любой сборке Windows 10 в этом отношении.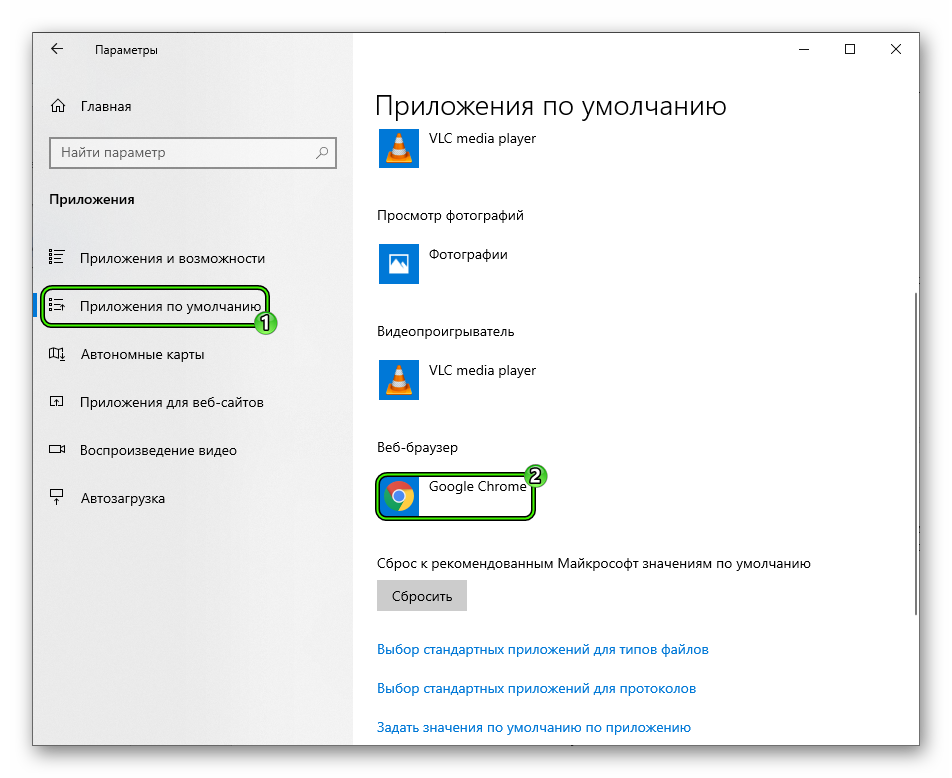
Для всех остальных сборок Windows 10 используйте один из следующих методов:
Решение 1. Переключитесь на учетную запись Microsoft
Самый простой способ решить проблему — переключиться на учетную запись Microsoft.
Щелкните Пуск → Настройка → щелкните Учетные записи → Ваша электронная почта и учетные записи → щелкните Вместо этого войдите в систему с учетной записью Microsoft
Следуйте инструкциям, чтобы переключить локальную учетную запись на учетную запись Microsoft. В следующий раз, когда вы войдете в Windows, используйте имя и пароль своей учетной записи Microsoft.Ваши приложения и файлы не пострадают.
Решение 2. Удалите информацию о своей учетной записи Microsoft из настроек учетной записи
Если вы не хотите переключаться на учетную запись Microsoft, но хотите продолжить использование локальной учетной записи , выполните следующие действия:
Откройте настройки и щелкните Учетные записи. В разделе «Учетные записи, используемые другими приложениями» выберите учетную запись Microsoft, которая ранее была связана с учетной записью пользователя
Нажмите Удалить . Приложения по умолчанию теперь должны работать правильно.
Приложения по умолчанию теперь должны работать правильно.
Обходные пути
Вариант 1. Используйте диалоговое окно Открыть с помощью
Чтобы установить значения по умолчанию для каждого типа файла, щелкните правой кнопкой мыши файл, для которого вы хотите назначить программу по умолчанию, щелкните Открыть с помощью → Выбрать другое приложение
Выберите программу из списка и убедитесь, что вы установили флажок Всегда использовать это приложение для открытия…
Вариант 2: Установить приложения по умолчанию с помощью SetUserFTA
Как правило, вы не можете использовать скрипты или редактирование реестра для изменения пользовательских настроек по умолчанию в Windows 10 из-за наличия механизма проверки хэша.Любые попытки сделать это приведут к уведомлению «Приложение по умолчанию было сброшено». Однако есть один отличный сторонний инструмент, который может преодолеть ограничения, налагаемые Windows 10.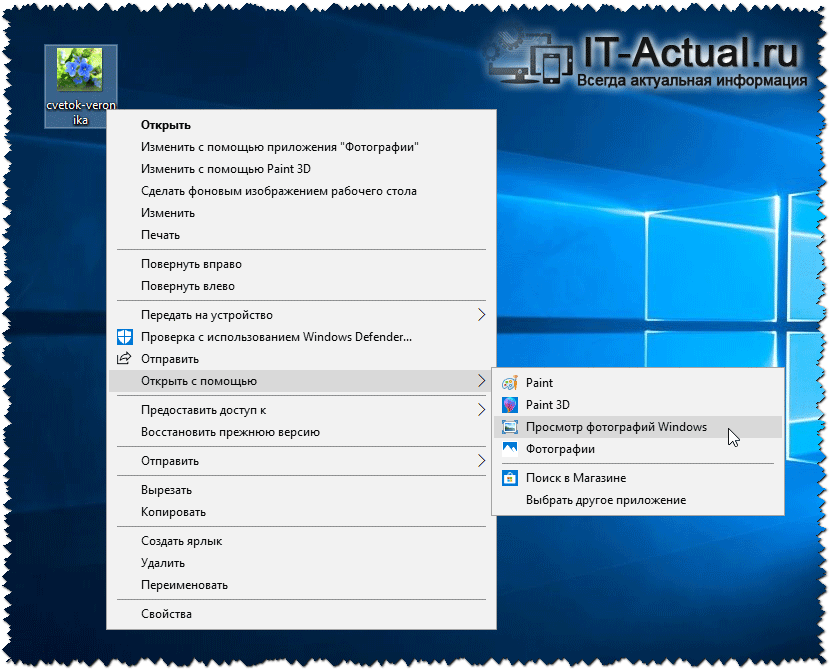 Это утилита SetUserFTA, написанная Кристофом Колбичем. Колбич эффективно перепроектировал алгоритм хеширования ассоциации файлов Windows.
Это утилита SetUserFTA, написанная Кристофом Колбичем. Колбич эффективно перепроектировал алгоритм хеширования ассоциации файлов Windows.
Эта утилита автоматически генерирует хэш и устанавливает значения по умолчанию с помощью командной строки. Для получения дополнительной информации см. Статью «Установка ассоциаций браузера и файлов по умолчанию через командную строку в Windows 10»
Один небольшой запрос: если вам понравился этот пост, поделитесь им?
Одна «крошечная» публикация от вас серьезно помогла бы росту этого блога.Несколько отличных предложений:- Прикрепите!
- Поделитесь этим в своем любимом блоге + Facebook, Reddit
- Напишите в Твиттере!
сообщить об этом объявлении
Не могу изменить приложения по умолчанию в Windows 10
Иногда вам нужно изменить программу по умолчанию для открытия файлов на вашем компьютере, но иногда вы обнаруживаете, что вы не можете изменить приложения или программы по умолчанию в Windows 10.
Если настройки Windows не позволяют заставить Windows 10 установить программу по умолчанию, вполне вероятно, что вы попытаетесь проверить приложения и настройки по умолчанию после недавних обновлений Windows 10. В этом посте вы узнаете, как это сделать, чтобы избавиться от работы приложений по умолчанию для Windows 10.
Как исправить Windows 10 Не разрешает мне изменять программы по умолчанию?
Поскольку приложение Windows по умолчанию не изменяется, это может быть вызвано различными причинами, например, неправильными настройками.Теперь вы можете приступить к устранению неполадок шаг за шагом.
Решения:
1: Установите программы по умолчанию для Windows 10 в настройках
2: Используйте панель управления для изменения программ Windows 10 по умолчанию
3: Установите программы открытия по умолчанию с помощью другого параметра приложения
4: автоматическое изменение приложений по умолчанию
5: Установить программу по умолчанию в настройках программ
6: Запустите DISM, чтобы исправить программы Windows 10 по умолчанию
7: войдите в Windows 10 с учетной записью Microsoft
8: Проверьте проблемы с драйверами, связанные с программами по умолчанию Windows 10
Решение 1.
 Установите программы по умолчанию для Windows 10 в настройках
Установите программы по умолчанию для Windows 10 в настройкахПрежде всего, вы должны убедиться, что знаете, как правильно изменять приложения по умолчанию в Windows 10.Только когда вы сможете это сделать, приложения для Windows 10 можно будет установить по умолчанию. Большинство людей заменят браузер по умолчанию на Google Chrome отсюда.
Если вы не знаете, как правильно установить приложения по умолчанию для Windows 10, см. Следующую процедуру.
1. Перейдите к Пуск > Настройки > Приложения .
2. Затем в Приложения по умолчанию найдите и щелкните приложение по умолчанию , а затем Выберите приложение .
Здесь вы можете видеть, что предыдущее приложение Mail по умолчанию — это Mail, но для справки сделайте Google Chrome приложением по умолчанию Email .
3. Затем вы увидите, что Google Chrome отображается как приложение по умолчанию под Mail .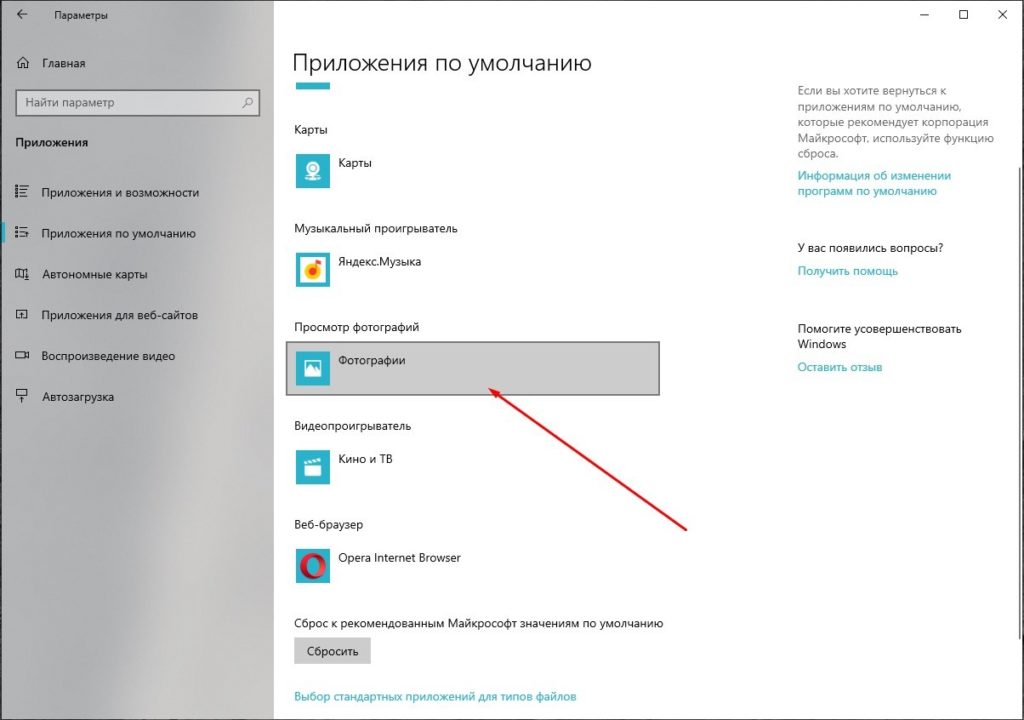
Вы также можете определить значение Установить значения по умолчанию с помощью приложения в верхнем углу этого снимка экрана.
Если у вас есть представление о том, как правильно изменить программы по умолчанию в Windows 10, в широком смысле, приложения по умолчанию для Windows 10, не указанные в списке, исчезнут.
Решение 2. Используйте панель управления для изменения программ Windows 10 по умолчанию
Если вы обнаружите, что программу по умолчанию нельзя изменить в настройках Windows 10, вы можете использовать панель управления, чтобы изменить программу по умолчанию.
Control Panel — это классическая настольная программа , которая поставляется с Windows, она доступна для вас, чтобы справиться с ошибкой «не удается изменить приложения по умолчанию» в Windows 10, это также возможно, если вы хотите изменить приложения Windows 10 по умолчанию. Этот метод также работает с Windows 8, 7, Vista и XP.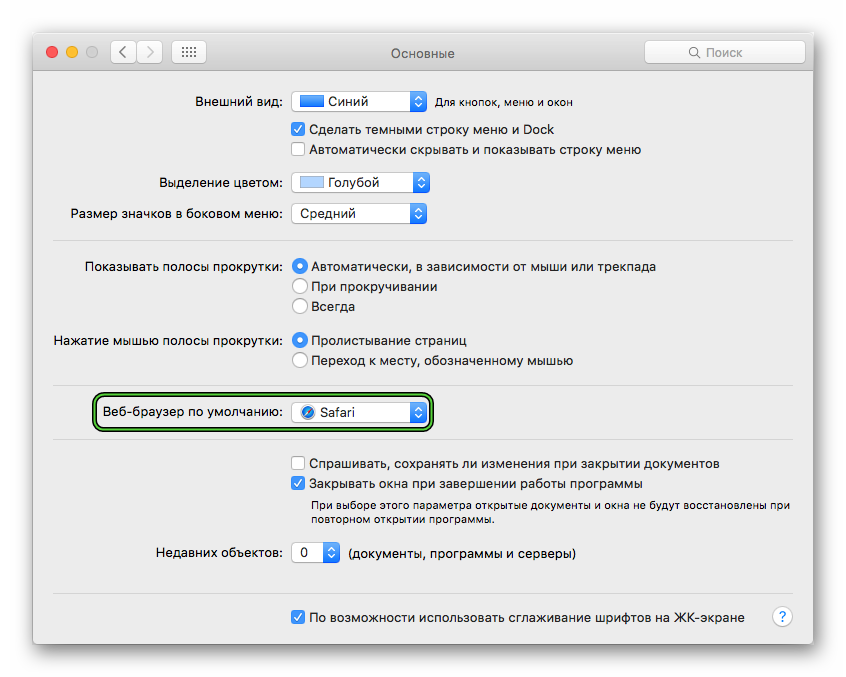
1. Откройте панель управления .
2. Найдите программ по умолчанию в строке поиска на панели управления и затем нажмите Введите , чтобы войти.
3. Затем нажмите Установите программы по умолчанию .
Здесь вы можете видеть, что вы квалифицированы как Свяжите тип файла или протокол с программой .
Вскоре после этого вы попадете в окно Настройки приложения. , вы можете изменить программу по умолчанию в Windows 10, так как она также не может изменить приложения по умолчанию.
Решение 3. Установите программы открытия по умолчанию с помощью другого параметра приложения
Некоторые пользователи ответили, что после установки такого приложения, как File Viewer, программа открытия по умолчанию для Word, Excel или PDF на их компьютере автоматически изменилась. Если это произойдет с вами, вы можете попробовать следующее решение.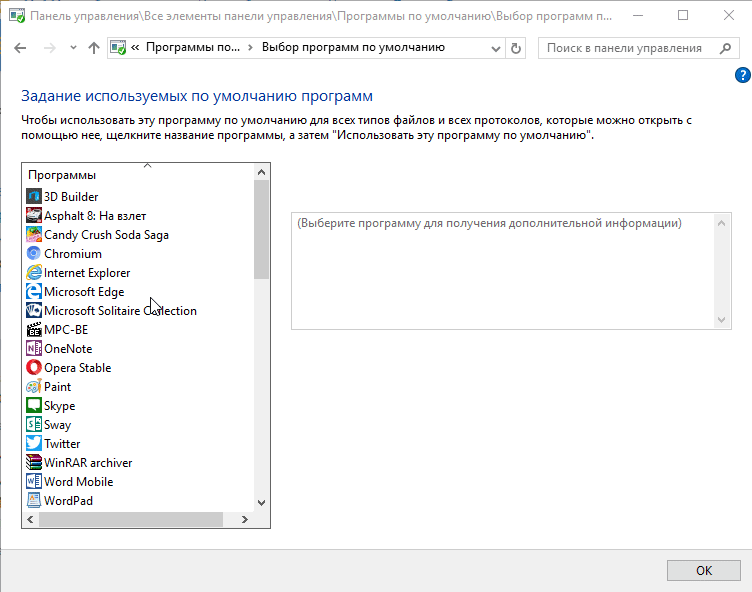
1. Выберите файл, например .docx, щелкните его правой кнопкой мыши и выберите « Открыть с помощью… ..» .
2. Щелкните Выбрать другое приложение .
3. Выберите программу, в которой вы хотите открыть файл.
4. Установите флажок Всегда используйте это приложение для открытия файлов . Это важно.
5. Если приложения нет в списке, нажмите Найдите другое приложение на этом ПК .
6. Щелкните ОК .
После завершения установки вы обнаружите, что интерфейс компьютера обновился, и все файлы одного типа будут открыты с помощью настроенной вами программы.
Решение 4. Автоматическое изменение приложений по умолчанию
Нередко некоторые из вас не могут изменить приложение по умолчанию в настройках и на панели управления. Это означает, что, похоже, в приложениях или настройках есть повреждения. Следовательно, если вы склонны быстро устанавливать свои любимые приложения по умолчанию, Advanced SystemCare может быть открыт для вас все время.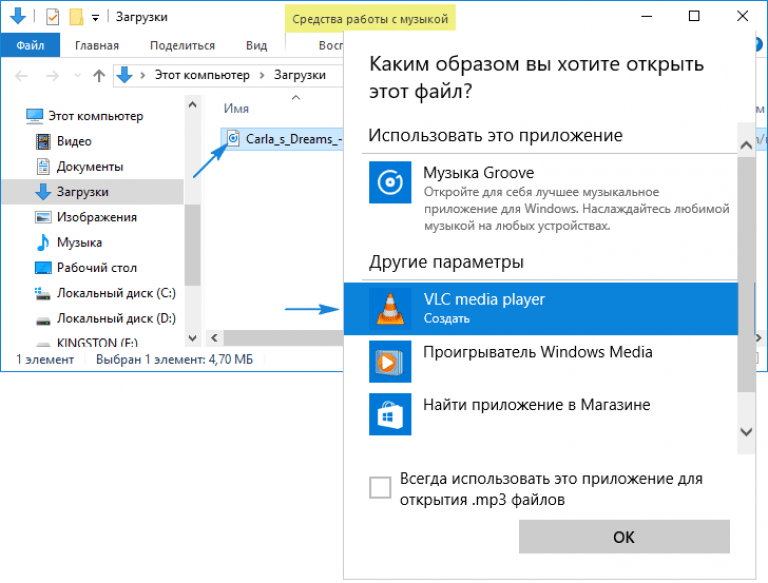
В качестве комплексного инструмента Advanced SystemCare предлагает программный инструмент по умолчанию, который может автоматически изменять приложения по умолчанию.С этой точки зрения, даже если ваши приложения по умолчанию были изменены по неизвестным причинам, вы можете исправить это автоматически.
1. Загрузите , установите и запустите Advanced SystemCare.
2. В Toolbox найдите и нажмите MyWin10 , чтобы установить его в кратчайшие сроки.
3. В IObit MyWin10 найдите Устранение проблемы и затем решите Установить программу по умолчанию .
4. Затем Advanced SystemCare автоматически установит для вас бесплатную программу Default Program .
4. В программе IObit по умолчанию вы можете изменить приложение по умолчанию для Brower , Image Viewer , Audio Player , Email и Video Player .
Здесь, например, выберите Установить Google Chrome как Текущий браузер по умолчанию .
С этого момента приложение по умолчанию будет автоматически активироваться каждый раз, когда оно вам понадобится. И вы больше не столкнетесь с приложениями по умолчанию, которые не меняются в Windows 10.
Решение 5. Установите программу по умолчанию в настройках программ
Некоторые программы в своих настройках предлагают возможность установить их в качестве программы по умолчанию для открытия компьютерных файлов. Когда вы скачали одну из этих программ на свой компьютер, попробуйте найти эту опцию в настройках программы.
Решение 6. Запустите DISM, чтобы исправить программы Windows 10 по умолчанию
Говорят, что Windows 10, не устанавливающая программы по умолчанию, может в некоторой степени быть результатом повреждения изображений на вашем компьютере, поэтому вам необходимо запустить Deployment Imaging Serving Management ( DISM ), чтобы проверить, есть ли какие-либо проблемы с изображениями. .
.
1. Введите Командная строка в поле поиска и затем щелкните правой кнопкой мыши результат Запуск от имени администратора .
2. Затем в командной строке скопируйте и вставьте команды и обведите Введите , чтобы запускать их одну за другой.
DISM / Online / Cleanup-Image / CheckHealth
DISM.exe / Online / Cleanup-image / Scanhealth
DISM.exe / Online / Cleanup-image / Restorehealth
3.Затем попробуйте перезагрузить компьютер, чтобы изменения вступили в силу.
Возможно, вы обратили внимание на то, что программы Windows 10 по умолчанию могут быть изменены по вашему желанию после того, как ошибка изображения исчезла с вашего ПК.
Решение 7. Войдите в Windows 10 с учетной записью Microsoft
Обычно, когда вы не можете установить программы по умолчанию в Windows 10, вы должны проверить, есть ли какие-либо повреждения в вашей текущей учетной записи. Если это действительно так, вам будет разумно перейти на другую учетную запись.
Если это действительно так, вам будет разумно перейти на другую учетную запись.
После этого, возможно, у вас появится возможность изменять программы Windows 10 по умолчанию.
1. Перейдите к Пуск > Настройки > Учетные записи .
2. Затем под Ваша информация нажмите Войдите в систему с учетной записью Microsoft вместо .
3. Вскоре после этого действия Windows 10 предложит вам открыть окно учетной записи Microsoft , где вам необходимо ввести свою учетную запись Microsoft и затем щелкнуть Далее для входа.
Если вы входите в систему под своей учетной записью Microsoft, вы можете просто проверить, исправлено ли «невозможно изменить приложения по умолчанию» в Windows 10 в настройках приложений или на панели управления.
Решение 8. Проверьте проблемы с драйверами, связанные с программами по умолчанию в Windows 10
Существует большая взаимосвязь между проблемой, которая не может изменить приложения Windows по умолчанию после последнего обновления в Windows 10, и совместимых или поврежденных драйверов. Таким образом, вы хотели бы воспользоваться инструментом запроса драйверов, чтобы выяснить, почему ваши приложения по умолчанию не изменяют ошибку.
1. Введите Командная строка в поле поиска и затем щелкните правой кнопкой мыши результат Запуск от имени администратора .
2. В командной строке введите запрос драйвера и затем нажмите Введите , чтобы запустить эту команду.
Затем он сообщит вам о драйвере, недавно установленном на вашем ПК, что может помочь вам обнаружить проблему с драйвером.
Возможно, исправленная ошибка драйвера в Windows 10 позволит вам заставить Windows 10 устанавливать приложения по умолчанию.
Если вы знаете, какие драйверы вызывают программы Windows 10 по умолчанию, которые нельзя изменить, вы можете принять меры для обновления драйверов вручную, как вы надеетесь.
Подводя итоги, вам очень необходимо перейти на эту тему, когда в некоторых случаях вы не можете изменить программы Windows 10 по умолчанию.
Еще статьи:
Магазин Windows 10 не загружает приложения
Как установить приоритет ЦП для предпочтения приложений переднего плана
Как установить высокий приоритет программы в Windows 10, 8, 7
Как изменить приложения по умолчанию на всех ваших устройствах
На вашем компьютере, телефоне и планшете есть приложения по умолчанию, предварительно загруженное программное обеспечение, которое запускается всякий раз, когда требуется выполнить конкретную задачу.Например, щелкните изображение, которое вы только что получили по электронной почте, и оно откроется в программе просмотра изображений по умолчанию. Перейдите по ссылке, которую кто-то отправит вам, и откроется ваш браузер по умолчанию. И знаешь, что? Вам не нужно соглашаться на них.
Если вы предпочитаете другие приложения тем, которые предоставляет Windows, Android или Apple — возможно, с лучшими функциями или более быстрым временем загрузки, которые в целом подходят вам лучше, — вы можете их заменить. Не каждый владелец iPhone хочет использовать Safari; не каждому пользователю ПК нравится стандартное почтовое приложение и т. д.Существуют некоторые ограничения, которые мы объясним ниже, но приведение в порядок ваших приложений по умолчанию означает, что вы получите предпочитаемое программное обеспечение и начнете работать быстрее, что может сэкономить вам значительное количество времени и здравомыслия каждый день. Вот что надо делать.
Windows
Чтобы установить приложения по умолчанию в Windows, откройте меню «Пуск» и щелкните значок шестеренки слева, чтобы перейти на главную панель Параметры Windows . Отсюда выберите Apps , а затем Default apps , чтобы увидеть текущую конфигурацию.
Вы увидите обычные параметры, такие как электронная почта, карты, музыкальный проигрыватель, средство просмотра фотографий и веб-браузер. Если есть категория файлов, для которой еще не задано приложение по умолчанию, вы увидите параметр с надписью Выберите значение по умолчанию ; в противном случае отображается текущее значение по умолчанию.
Щелкните любую запись, чтобы выбрать новое приложение по умолчанию для этого типа файла. Какая бы программа вы ни выбрали для видеоплеера, например, она будет открываться всякий раз, когда вы дважды щелкаете видеофайл в проводнике.
Если вы хотите вернуться к тому, каким была Windows при первой установке — почтовым приложением для электронной почты, Microsoft Edge для просмотра веб-страниц и т. Д. — нажмите кнопку Сбросить под списком приложений по умолчанию.
Вы также можете выбрать Выбрать приложения по умолчанию по типу файла, поэтому вы выбираете тип файла, а затем приложение для него, или Установить значения по умолчанию с помощью приложения , чтобы выбрать приложение, а затем указать все типы файлов, которые должны быть по умолчанию для.
macOS
Для ноутбуков и настольных компьютеров под управлением macOS вам необходимо открыть Finder и затем найти файл того типа, который вы хотите установить — файл изображения JPEG, чтобы установить приложение по умолчанию для всех файлов JPEG, например, или файл фильма MP4, чтобы установить приложение по умолчанию для всех фильмов MP4.
Выбрав файл, откройте меню Файл , затем выберите Получить информацию . Спуститесь к Откройте с помощью и выберите нужное приложение из списка. Как только это будет сделано, нажмите Изменить все и подтвердите свой выбор во всплывающем диалоговом окне.
Если кнопка «Изменить все» неактивна, это означает, что выбранное вами приложение уже является приложением по умолчанию для файлов этого типа, поэтому вам больше ничего делать не нужно.
Не удается сохранить приложения или программы по умолчанию в Windows 10
Многие пользователи часто жалуются, что они не могут сохранить приложения или программы по умолчанию в Windows 10, и в системе не происходит никаких изменений.Эта проблема в основном возникает, когда есть проблема с предустановленным профилем. Также возникает проблема, если Windows не может инициировать хеш-код при попытке установить ассоциации файлов. Вы можете легко обойти эту ошибку, связанную с профилем, переключившись на учетную запись Microsoft из локальной учетной записи.
Эта проблема также довольно часто встречается у пользователей, работающих под управлением Windows 10 October 2018 Update версии 1809. Но пользователи с локальной учетной записью в основном страдают, особенно когда они ранее переключились с учетной записи Microsoft.Если вы используете v1809, повторите процесс по умолчанию пару раз, и он определенно сработает. Для более старых версий вам нужно попробовать несколько обходных путей. Посмотрим на них!
Невозможно сохранить приложения или программы по умолчанию в решениях Windows 10Вот как исправить проблему «Невозможно сохранить приложения или программы по умолчанию в Windows 10» —
Повторите процесс
Шаг-1: Щелкните правой кнопкой мыши на файл, программу которого по умолчанию вы не можете изменить. Наведите курсор на Откройте с помощью и нажмите Выберите другое приложение (см. Снимок экрана).
Шаг 2: Выберите нужную программу и установите флажок рядом с опцией Всегда использовать это приложение для открытия файлов .xxx .
Шаг 3: Теперь, если предпочтение не сохранено, повторите процесс еще раз, и предпочтение будет сохранено.
Через Свойства
В качестве альтернативы вы можете попробовать изменить приложения или программы по умолчанию через Свойства, которые будут работать на устройствах под управлением v1809.
Щелкните файл правой кнопкой мыши и выберите Свойства .
Оставайтесь на вкладке Общие , нажмите кнопку Изменить и выберите нужную кнопку.
Теперь повторите этот процесс дважды или трижды, пока предпочтительная программа не будет установлена по умолчанию.
Переключиться на учетную запись MicrosoftДля более старых версий Windows 10 попробуйте выполнить эти действия по устранению неполадок, чтобы решить Не удается сохранить приложения или программы по умолчанию. Итак, попробуйте использовать свою учетную запись Microsoft, поскольку это проблема предустановленного профиля.
Нажмите одновременно горячие клавиши Win и I , чтобы открыть Windows Settings . В главном интерфейсе приложения нажмите Аккаунты .
В разделе Ваша информация перейдите в правую часть и нажмите Войти с учетной записью Microsoft вместо параметра (см. Снимок).
В следующем окне войдите в свою учетную запись Microsoft, а затем нажмите кнопку Далее . Теперь выполните инструкции на экране, чтобы полностью переключиться с локальной учетной записи на учетную запись Microsoft.
Наконец, Перезагрузите компьютер с Windows 10 и используйте свою учетную запись Microsoft вместо локальной учетной записи.
Удалить информацию об учетной записи MicrosoftЕсли вы не предпочитаете переключаться на «учетную запись Microsoft», у вас есть другой выход. Поскольку вы не можете сохранить приложения или программы по умолчанию в Windows 10 из-за проблемы с профилем пользователя, вам следует попытаться удалить всю информацию Microsoft с устройства.
Перейдите в меню «Пуск» и щелкните значок Настройки , чтобы открыть это приложение «Надежный магазин Microsoft Store».
Выберите Счета . Щелкните раздел Электронная почта и учетные записи на левой панели следующей страницы. Здесь перейдите к Учетные записи, используемые другими приложениями и найдите учетную запись, которая ранее была связана с вашим профилем пользователя.
После выбора учетной записи нажмите Удалить , как показано на рисунке ниже. Щелкните Да в окне подтверждения, чтобы продолжить удаление.
Выберите программу по умолчаниюПосле успешного переключения на учетную запись Microsoft или удаления информации из предыдущей учетной записи, пора снова установить программы по умолчанию.На этот раз точно сработает.
Щелкните правой кнопкой мыши значок «Пуск» и выберите « Приложения и функции ».
Выберите Приложения по умолчанию раздел на левой панели. Переключитесь на соседнюю правую часть и выберите приложения по умолчанию в соответствии с предпочтениями. Вы даже можете прокрутить вниз и изучить дополнительные параметры для типа файла, протокола и приложений.
В качестве альтернативы выберите конкретный файл и щелкните его правой кнопкой мыши. В контекстном меню выберите Открыть с помощью , а затем нажмите Выбрать другое приложение .Затем установите флажок « Всегда использовать это приложение для открытия файлов .xxx ».
Надеюсь, проблема «Невозможно сохранить приложения или программы по умолчанию в Windows 10» больше не возникнет. Теперь вы можете легко выбрать значения по умолчанию в зависимости от типа файла, протоколов и приложений.
Вот и все !!
Как изменить приложения Windows 10 по умолчанию
С Windows 10 вы можете быстро и легко изменить веб-браузер по умолчанию… а также приложение по умолчанию для чтения электронной почты, просмотра фотографий, воспроизведения музыки и многого другого.Вот как это сделать.
Откройте меню «Пуск» и перейдите в «Настройки». Выберите Система, затем выберите Приложения по умолчанию. Здесь вы можете изменить календарь по умолчанию, электронную почту, карты, музыку, фото, видео и приложения для просмотра веб-страниц.
Чтобы установить приложение по умолчанию для любого из них, щелкните имя текущего приложения по умолчанию. (Если у вас нет набора приложений по умолчанию, вместо имени и значка приложения появится «Выберите приложение по умолчанию».) Появится меню с любыми установленными вами приложениями, которые могут справиться с каждой задачей: выберите приложение, которое вы хотите использовать для каждой задачи, и Windows соответствующим образом изменит ваши приложения по умолчанию.
В появившемся всплывающем меню выберите новое приложение по умолчанию.
Вы также можете найти новые приложения для покупки и загрузки, выбрав Найдите приложение в магазине в меню.
Если вы когда-нибудь решите вернуться к настройкам по умолчанию… эээ… по умолчанию, прокрутите вниз до «Сбросить до рекомендованных Microsoft значений по умолчанию», затем нажмите кнопку Сбросить .
Расширенные настройки
Хотя основные настройки приложений Microsoft по умолчанию довольно просты, при желании вы можете сделать их более детализированными.
Вы хотите установить приложения по умолчанию по типу файла? Прокрутите вниз и выберите Выбрать приложения по умолчанию по типу файла . Вы получите очень длинный список типов файлов и приложений, настроенных для их открытия: прокрутите вниз до типа файла, для которого вы хотите изменить приложение по умолчанию, затем выберите значение по умолчанию для этого типа файла, как вы делали раньше.
Хотите открыть некоторые форматы изображений в другом приложении? Вы тоже можете это сделать.
Вы также можете решить, какой протокол связан с каким приложением — это полезно, например, если вы хотите установить FTP-клиент по умолчанию.Чтобы попасть на этот экран, выберите Выбрать приложения по умолчанию по протоколу . Возможно, вам никогда не придется возиться с этими настройками, но они есть, если они вам понадобятся.
Наконец, если вы предпочитаете более старый экран настроек приложений по умолчанию в стиле Windows 7, выберите Установить значения по умолчанию с помощью приложения .
Как заменить Edge в качестве браузера по умолчанию в Windows 10 — и почему этого не следует делать
Microsoft уже много лет пытается заставить людей использовать свой браузер Edge.Несмотря на то, что компания сделала Edge браузером по умолчанию в Windows 10, пользователи уходили толпами, большинство из них стекались в Google Chrome — и не без оснований. Исходная версия Edge была недостаточно мощной, имела сложные в использовании функции и предлагала очень мало расширений по сравнению с Chrome и Firefox.
Но в январе 2020 года Microsoft выпустила новую версию Edge, основанную на тех же технологиях, что и Chrome. Новый Edge — намного лучший браузер, и есть веские причины его использовать.Но вы все равно можете предпочесть использовать Chrome, Firefox или один из многих других браузеров.
Обратите внимание: даже если вы ранее использовали другой браузер по умолчанию, с тех пор он мог быть изменен. При крупном обновлении Windows 10 рекомендуется перейти на Edge, и вы могли случайно переключиться.
Какой бы ни была причина, если Edge является вашим браузером Windows 10 по умолчанию, легко переключиться на любой браузер по вашему выбору. Как я вам покажу, это займет всего несколько минут.
В инструкциях в этой статье предполагается, что вы установили последнюю версию Windows 10 — версию 20h3, также известную как October 2020 Update. Если вы не установили его, то экраны, которые вы видите, могут несколько отличаться от того, что вы видите здесь.
Почему вы можете захотеть придерживаться Edge
К настоящему времени новый Edge, скорее всего, был автоматически доставлен большинству пользователей Windows 10 Home и Pro через Центр обновления Windows. Корпоративные пользователи могут иметь или не иметь его, в зависимости от планов развертывания их ИТ-отделов.Если вы использовали старый Edge в качестве браузера по умолчанию, новый также будет вашим браузером по умолчанию. Если вы установили другой браузер по умолчанию, новый Edge не переопределит ваши предпочтения автоматически, но, как и все браузеры, он спросит, хотите ли вы сделать его по умолчанию.
Наверное, стоит хотя бы попробовать новый Edge. Браузер предлагает чистый дизайн с интуитивно понятными функциями. Самым большим недостатком старого Edge был скудный выбор расширений для браузера, но поскольку новый Edge использует тот же движок рендеринга, что и Chrome, он может запускать расширения Chrome, количество которых исчисляется тысячами.И в отличие от Chrome, Edge предлагает предотвращение отслеживания, которое не позволяет поставщикам рекламы отслеживать вас с веб-сайта на веб-сайт.
В моих тестах Edge также чувствует себя быстрее, чем Chrome, и использует в среднем на 14% меньше оперативной памяти. И у него есть некоторые интересные функции, которые стоит попробовать, например, возможность запускать веб-сайт, как если бы это было приложение.
С учетом всего сказанного, возможно, вам не будет интересно опробовать новый Edge, или вы можете попробовать его и решить, что по-прежнему предпочитаете Chrome, Firefox или другой браузер. Например, вам может понравиться способность Firefox предупреждать вас, когда веб-сайт тайно использует процессор вашего компьютера для майнинга криптовалюты в фоновом режиме без вашего ведома.Или вам может понравиться, как омнибокс Chrome (место, где вы вводите URL-адреса и выполняете поиск) может выполнять такие функции, как выполнение математических функций, конвертировать валюты или отвечать на такие вопросы, как наименование столиц штатов США, без необходимости искать в Интернете.
Если вы хотите использовать другой браузер по умолчанию, вот что нужно сделать.
Как назначить другой браузер в качестве используемого по умолчанию
Первое, что вам нужно сделать, чтобы переключиться на другой браузер по умолчанию, это установить другой браузер в вашей системе.После этого нажмите кнопку Windows 10 Start и щелкните значок Settings , который появляется в левой части экрана. (Похоже на маленькую шестеренку.) Вы также можете ввести settings в поле поиска и щелкнуть результат Settings , который появляется в верхней части экрана.
IDGЧтобы изменить браузер по умолчанию в Windows 10, запустите приложение «Настройки».
В приложении «Настройки» выберите « Приложения»> «Приложения по умолчанию» .Появится экран «Приложения по умолчанию». Он показывает приложения по умолчанию для электронной почты, карт, воспроизведения музыки и видео, просмотра фотографий и многого другого. Чтобы изменить браузер по умолчанию, вам нужно будет прокрутить вниз до нижней части экрана.
IDGПерейдите к экрану «Приложения по умолчанию» и прокрутите вниз.
В нижней части экрана вы увидите Microsoft Edge в списке «Веб-браузер». Щелкните значок Microsoft Edge , и вы увидите всплывающее окно со списком установленных браузеров.
IDGВыберите другой браузер по умолчанию.
(Боковое примечание: во всплывающем окне также есть опция «Найдите приложение в Microsoft Store», но если вы нажмете на нее, вы не найдете Chrome, Firefox, Opera или любой другой браузер, который вы, вероятно, когда-либо При нажатии на нее запускается поиск в Windows App Store по запросу «http», который открывает разношерстную коллекцию приложений, от загрузчиков файлов до приложений, которые затемняют фон Windows, чтобы упростить просмотр видео.В списке также есть несколько малоизвестных браузеров, таких как Super-Fast Browser и BlueSky Browser. Попробуйте их, если хотите, но имейте в виду, что это приложения из Магазина Windows, и, как правило, приложения из Магазина Windows обладают недостаточной производительностью по сравнению с настольными приложениями, такими как Chrome, Firefox и Opera.)
Щелкните нужный браузер. хотел бы быть вашим браузером по умолчанию. Нет необходимости перезагружать; ваша работа сделана.
Эта история была первоначально запущена в сентябре 2017 года и последний раз обновлялась в марте 2021 года.

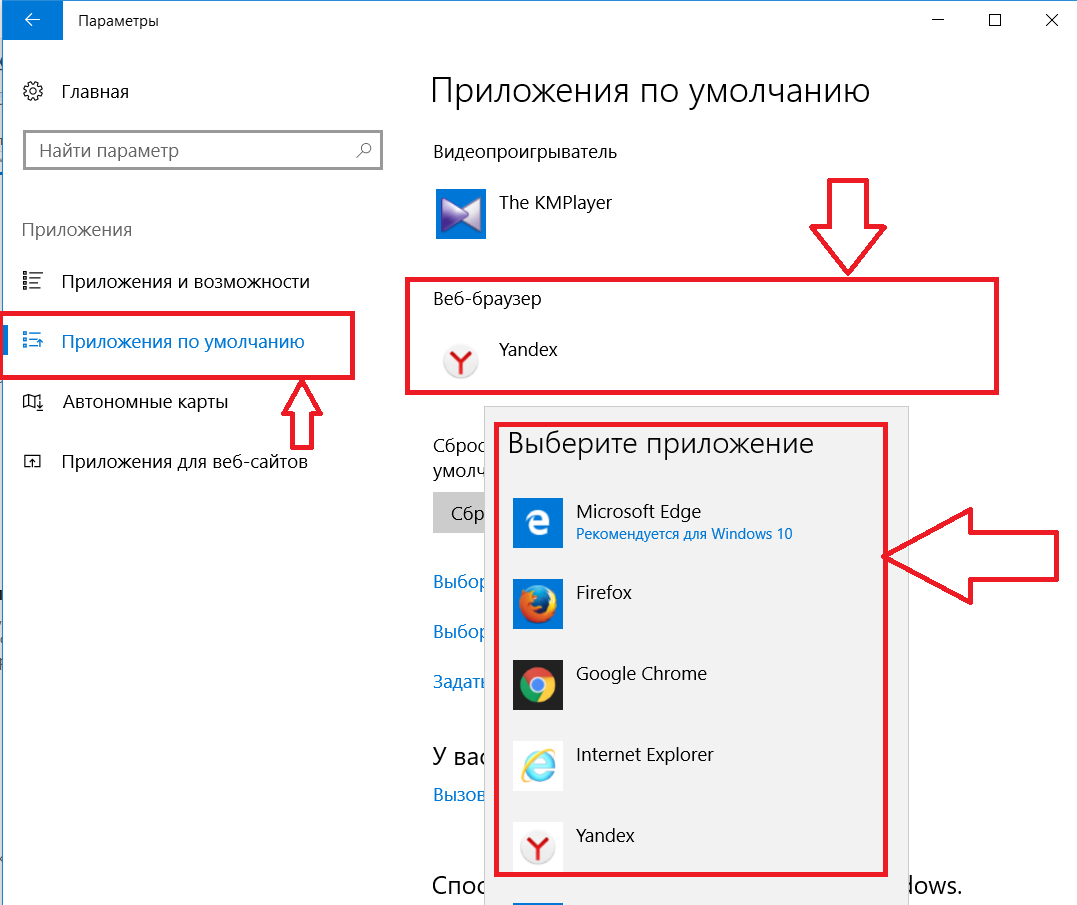 д.)
'если диапазоны проверки и склеивания не равны друг другу - выходим с ошибкой
If SearchRange.Count <> TextRange.Count Then
MergeIf = CVErr(xlErrRef)
Exit Function
End If
'проходим по все ячейкам, проверяем условие и собираем текст в переменную OutText
For i = 1 To SearchRange.Cells.Count
If SearchRange.Cells(i) Like Condition Then OutText = OutText & TextRange.Cells(i) & Delimeter
Next i
'выводим результаты без последнего разделителя
MergeIf = Left(OutText, Len(OutText) - Len(Delimeter))
End Function
д.)
'если диапазоны проверки и склеивания не равны друг другу - выходим с ошибкой
If SearchRange.Count <> TextRange.Count Then
MergeIf = CVErr(xlErrRef)
Exit Function
End If
'проходим по все ячейкам, проверяем условие и собираем текст в переменную OutText
For i = 1 To SearchRange.Cells.Count
If SearchRange.Cells(i) Like Condition Then OutText = OutText & TextRange.Cells(i) & Delimeter
Next i
'выводим результаты без последнего разделителя
MergeIf = Left(OutText, Len(OutText) - Len(Delimeter))
End Function
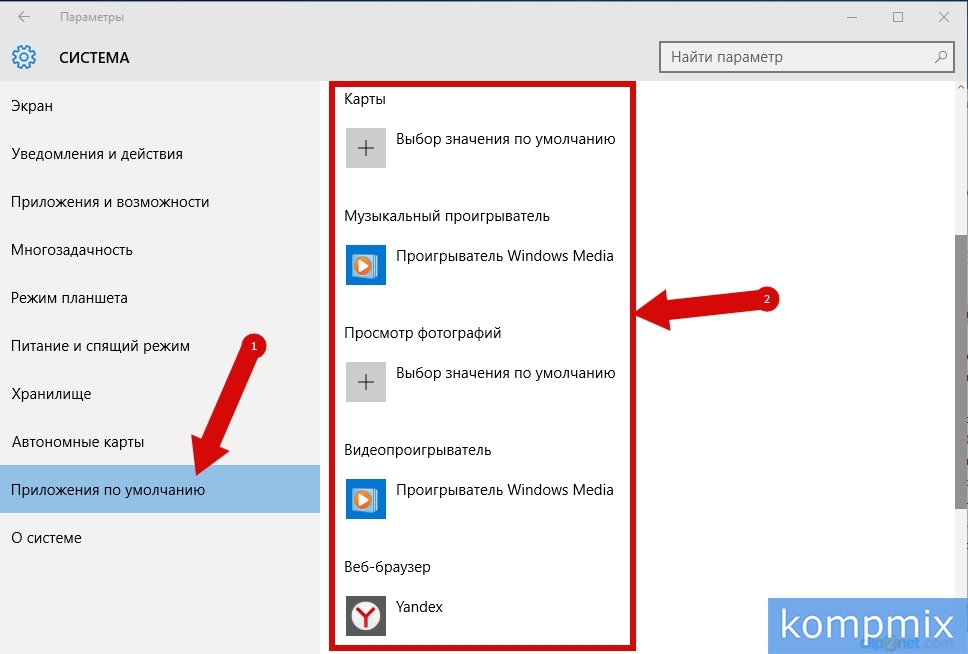 д.)
'если диапазоны проверки и склеивания не равны друг другу - выходим с ошибкой
If SearchRange1.Count <> TextRange.Count Or SearchRange2.Count <> TextRange.Count Then
MergeIfs = CVErr(xlErrRef)
Exit Function
End If
'проходим по все ячейкам, проверяем все условия и собираем текст в переменную OutText
For i = 1 To SearchRange1.Cells.Count
If SearchRange1.Cells(i) = Condition1 And SearchRange2.Cells(i) = Condition2 Then
OutText = OutText & TextRange.Cells(i) & Delimeter
End If
Next i
'выводим результаты без последнего разделителя
MergeIfs = Left(OutText, Len(OutText) - Len(Delimeter))
End Function
д.)
'если диапазоны проверки и склеивания не равны друг другу - выходим с ошибкой
If SearchRange1.Count <> TextRange.Count Or SearchRange2.Count <> TextRange.Count Then
MergeIfs = CVErr(xlErrRef)
Exit Function
End If
'проходим по все ячейкам, проверяем все условия и собираем текст в переменную OutText
For i = 1 To SearchRange1.Cells.Count
If SearchRange1.Cells(i) = Condition1 And SearchRange2.Cells(i) = Condition2 Then
OutText = OutText & TextRange.Cells(i) & Delimeter
End If
Next i
'выводим результаты без последнего разделителя
MergeIfs = Left(OutText, Len(OutText) - Len(Delimeter))
End Function