Windows 10 как включить обновления
Отношение к автоматическому обновлению операционной системы Windows всегда было достаточно неоднозначным. Независимо от версии, многие пользователи попросту отключали данный функционал, предпочитая вручную поддерживать чистоту и актуальность программного обеспечения и системных компонентов.
В первую очередь, негативное отношение к функционалу обновления связано с постоянными ошибками, которые просто преследуют рассматриваемый системный процесс. А принимая во внимание сложность их решения, так как аварийное завершение установки обновления может привести к невозможности запуска операционной системы, мотивы, которыми руководствуются юзеры вполне понятны и логичны. Особенно если вспомнить, как именно проходила«агрессивная и настойчивая» агитационная компания по переходу на новую версию Windows под номером 10.
Но оставив лукавство, стоит справедливо отметить, что некоторая часть пользователей, запретивших своему компьютеру обновляться, действовали подобным образом, дабы скрыть «от внешнего мира», что они используют не совсем законное программное обеспечение.
Среди огромного Windows-сообщества, всё же, больше тех, кто продолжает доверять компании Microsoft и предоставляют им доступ к своему компьютеру.
Опять извечное противоборство: за или против, стоит или не стоит, лучше или хуже. И в рамках настоящей статьи, следует выбрать «светлую» сторону и привести несколько фактов в поддержку включения функционала обновления на компьютере с операционной системой Windows 10.
Нужно ли обновлять windows
Необходимо сразу отметить, что данная статья и всё, что будет описано ниже, лишь попытка взглянуть на рассматриваемую сторону вопроса с другой точкой зрения, которую «проповедуют» некоторые пользователи. В данном вопросе что-то советовать относительно того обновлять ли операционную систему или нет, дело неблагодарное, так как это решение должно быть целиком и полностью принято каждым индивидуально.
Итак, подавляющая часть пользователей, открывшим доступ к автоматическому обновлению выделяют три основных причины, которые и являются основным мотивационными факторами:
- «Постоянная поддержка актуальности средств защита».
Действительно, практически каждый пакет обновлений, выпускаемый компанией «Microsoft» содержат в себе исправления имеющихся в системе «дыр и лазеек», которыми тем или иным образом могут воспользоваться представители вирусного программного обеспечения.
Кроме того, создатели вредоносного ПО постоянно совершенствуют своё мастерство, выпуская в свет всё более гибкие и универсальные «инструменты», обнаружить которые с каждым днём становится всё сложнее и сложнее. Именно поэтому крайне важно постоянно поддерживать актуальность вирусных сигнатур. Этот факт, неоспорим, и касается как стандартных/штатных средств защиты операционной системы, так и стороннего антивирусного программного обеспечения.
- «Повышение производительности операционной системы».
Сама суть обновлений предполагает определённые изменения, направленные на улучшение работы операционной системы и компьютера в целом.
Безусловно, разработчики, в данном случае в лице компании «Microsoft», знают о всех имеющихся проблемах с оптимизацией их операционной системы, и подобными обновлениями пытаются исправить их.
Кроме того, разработчики стороннего программного обеспечения, выпуская новые версии драйверов для своих продуктов учитывают и все нововведения операционной системы, дабы соответствовать заданным «Microsoft» стандартам.
- «Обновления позволяют одними из первых получить возможность тестировать самые современные передовые технологии».
Инсайдерские сборки как раз и направлены на масштабное тестирование обычными пользователями всех планируемых изменений и нововведений.
Это действительно отличная возможность самым непосредственным образом поучаствовать в какой-то степени в создании лучшей операционной системы.
Да, не стоит отрицать, что в какой-то степени – это всё «красивые слова», и реальность несколько отличается от того, как всё должно быть в теории.
Но просто бессмысленно спорить с тем, что в автоматическом обновлении операционной системы есть и свои, даже немалые, положительные моменты.
Перевешивают ли они негативную сторону вопроса? Это уже вопрос риторический.
Как включить обновления
Из всего многообразия способов включения функционала центра обновления Windows, следует выделить три наиболее популярных и разнообразных вариантов, а именно:
- «Через раздел «Параметры» и «Службы»»:
- «С помощью командной строки»:
- Нажмите сочетание клавиш «WIN+R» и выполните команду «cmd»;
- В консоль командной строки введите «net start wuauserv» и нажмите на клавишу «Enter» для выполнения;
- Закройте консоль и даже после перезагрузки системы, служба «Центр обновления Windows» продолжит функционировать в автоматическом режиме.
- «С помощью настроек групповой политики»:
Ориентируйтесь на подробную справку, которая находится в правой части окна и по завершению изменений нажмите «ОК».
Нужно ли обновляться до Windows 10
Вопрос о пользе или вреде обновления компонентов операционной системы никогда не разрешится. Но вот вопрос, а стоит ли обновляться до операционной системы Windows 10 менее спорный, и многие уже нашли на него ответ.
Несмотря на то, что критика, относительно оптимизации и качества работы самой актуальной и популярной версии операционной системы от Microsoft, не прекращается с первых дней анонса и до настоящего времени, подавляющее большинство сходятся во мнение, что версия за номером «10» — это лучшее, что «выходило из-под пера» данной компании».
На данный вопрос однозначно ответили не только рядовые пользователи, но и многие it-специалисты, в том числе сотрудники и официальные представители многих всемирно известных компаний, как, например, «Лаборатория Касперского». Именно на этом и стоит остановиться подробнее.
Как отмечает «Лаборатория Касперского», обновляться до Windows 10 стоит обязательно, хотя бы из-за того, что новая версия содержит в себе самые современные технологии по обеспечению безопасности персональных данных пользователей. Особенно выделяется технология биометрической аутентификации «Windows Hello» в связке с обычным вводом пароля, и подобная двухуровневая защита позволяет максимальным образом обезопасить свой компьютер.
И это лишь один из множества примеров, который демонстрирует обоснованность и логичность перехода на современную версию операционной системы.
Конечно же, Windows10 – это ещё достаточно сырой продукт, но даже в таком виде он демонстрирует колоссальный потенциал, который с учётом развития современных технологий действительно неограничен.
А тем, кто утверждают, что Windows 7 – это лучшая операционная система всех времён и народов, следует вспомнить, какие были первые годы после её выхода в свет, и сколько критики было в её адрес.
Дайте «Windows 10» время, и она вас приятным образом удивит. Кроме того, рано или поздно, всем придётся перейти на неё, независимо от желания.
Системные требования для обновления до Windows 10
Одним из достоинств рассматриваемой версии OS стала её относительно лояльные технические аппетиты, которые в той или иной мере могут удовлетворить, даже устройства ещё 5 лет назад, считавшиеся устаревшими (проверено на практике). В подтверждение этого обратите внимание на следующие основные минимальные системные требования, предъявляемые компьютеру-соискателю:
| Процессор | Процессор с частотой 1ГГц или быстрее или система на кристалле SoC |
| ОЗУ | 1 гигабайт (ГБ) для 32-разрядных систем или 2 ГБ для 64-разрядных систем |
| Место на жестком диске | 16 ГБ для 32-разрядных систем или 32 ГБ для 64-разрядных систем |
| Видеоадаптер | DirectX 9 или более поздней версии с драйвером WDDM 1.0 |
| Дисплей | 800 x 600 |
В качестве наглядной демонстрации можно привести минимальные системные требования и для Windows7:
| Процессор | 32-разрядный (x86) или 64-разрядный (x64) процессор с тактовой частотой 1 ГГц или выше |
| ОЗУ | 1 ГБ (для 32-разрядного процессора) или 2 ГБ (для 64-разрядного процессора) |
| Место на жестком диске | 16 ГБ (для 32-разрядной системы) или 20 ГБ (для 64-разрядной системы) |
| Видеоадаптер | DirectX 9 с драйвером WDDM 1.0 или более поздней версии |
| Дисплей | 800 x 600 |
Как видно из приведённых таблица, они практически идентичны, что ещё раз подтверждает обоснованность перехода на современное программное обеспечение.
Заключение
Итак, выше был рассмотрен достаточно неоднозначный вопрос, касательно важности использования функционала обновлений операционной системы. Порядок включения и настройки не отличается сложностью, поэтому вся сложность ложится только на сам выбор – использовать ли это или нет.
Вам так же будет интересно:
www.911-win.ru
Как включить обновление Windows 10
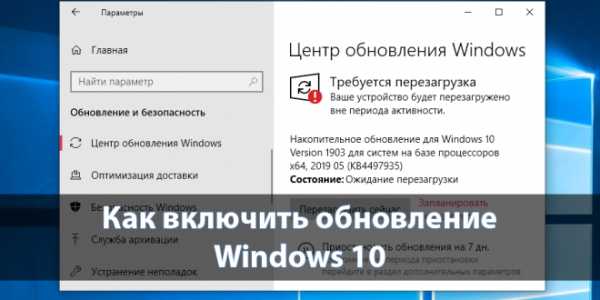
Дмитрий 02.06.2019 Windows 10 2,635 Просмотров
Не понятно по каким причинам, но пользователи боятся устанавливать последние обновления операционной системы, предпочитая просто запретить обновление Windows 10. Рекомендуется все же включить автоматические обновления, так как с центра обновлений система получает не только новые и полезные функции, а и патчи безопасности.
Данная статья расскажет как включить службу центра обновлений Windows 10. После включения которого нужно дополнительно разрешить загрузку и автоматическую установку обновлений. Зачастую пользователям приходиться возвращать возможность обновления системы после полного отключения обновлений разными способами.
Как включить службу обновления Windows 10
Службы
Служба обновления автоматически проверяет наличие обновлений, и при необходимости их загружает на компьютер пользователя. Если же служба работает не правильно или вовсе отключена, тогда не удастся установить обновления Windows 10. В таком случае нужно вручную включить или перезапустить службу обновления. Смотрите также: Как открыть службы в Windows 10.
- Откройте список всех служб выполнив команду services.msc в окне Win+R.
- Измените тип запуска службы Центр обновления Windows на Автоматически.
- Теперь перезапустите компьютер или запустите службу самостоятельно нажав Запустить.

Включает обнаружение, скачивание и установку обновлений для Windows и других программ. Если эта служба отключена, пользователи данного компьютера не смогут использовать возможности центра обновления Windows. Система перестанет самостоятельно обновляться и получать обновления для других продуктов компании.
Командная строка
Для начала запустите командную строку от имени администра
windd.ru
после отключения службы, разными способами
Инструмент Центр обновлений отвечает за поиск, загрузку и инсталляцию апдейтов для Виндовс. Он же позволяет возвратить систему к прежнему состоянию, если после неудачного апгрейда «Десятка» начала работать нестабильно, выдавать ошибки либо вовсе не запускается.
Во избежание ряда проблем, и чтобы отказаться от неизвестных компонентов в системе, а Microsoft далеко не всегда сообщают о содержимом пакетов, пользователи часто запрещают ОС обновляться. Рассмотрим, как включить обновление Windows 10 всеми доступными средствами.
Содержание страницы
Запустить службу
Включение сервиса автообновления «Windows Update» после отключения, выполняется разными способами. Ниже описаны пошаговые инструкции, с использованием стандартных инструментов Виндовс и сторонней утилиты.
Диспетчер задач
1. Вызовите Диспетчер задач.
2. Вызовите «Открыть службы» сервиса «Центр обновления Windows» во вкладке «Службы».

3. Найдите «Центр обновления», в общем списке служб, и кликните по нему правой кнопкой мыши, чтобы вызвать «Свойства».
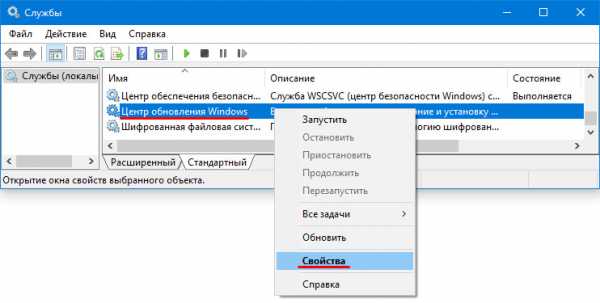
4. Укажите «Тип запуска» «Автоматически».
5. Щёлкните «Запустить» и сохраните изменения кнопкой «OK».

Службы
Всё почти то же самое, что и в предыдущем способе.
1. Зажмите комбинацию Win + R.
2. Выполните команду «services.msc».
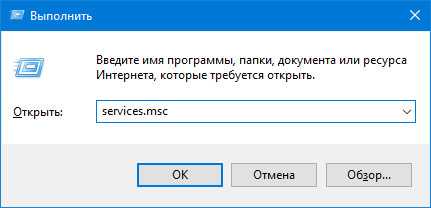
3. Переходите к пункту 3 предыдущей инструкции.
Редактор групповых политик
Для Windows 10 Home не подходит, так как данный инструмент в редакции операционной системы отсутствует.
1. Зажмите Win + R и выполните команду «gpedit.msc».
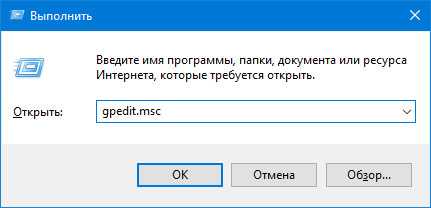
2. Разверните раздел «Конфигурация компьютера».
3. Перейдите по пути: «Административные шаблоны» → «Компоненты Windows» → «Центр обновления Windows».
4. Через контекстное меню параметра «Настройка автоматического…» вызовите команду «Изменить».

5. Перенесите триггер в положение «Включено» и укажите дополнительные параметры работы сервиса.

6. Сохраните изменения, нажав на кнопку «OK».
Командная строка
1. Откройте инструмент с привилегиями администратора.
2. Выполните строку «net start wuauserv» для запуска указанного сервиса.
После успешного старта появится соответствующее уведомление. Если возникла ошибка, выставьте ручной либо автоматический тип запуска службы.
Редактор реестра
1. Командой «regedit» откройте утилиту для редактирования реестра Windows 10.
2. Перейдите в ветку HKLM\System\CurrentControlSet\services.
3. Посетите «wuaserv».
4. Откройте свойства ключа «Start» и измените его значение на «1».

Win Updates Disabler
Утилита для управления безопасностью Windows 10, позволяющая в два клика решить проблему.
1. Запустите приложение.
2. Во вкладке «Включить» активируйте первую опцию.
3. Кликните «Применить сейчас».
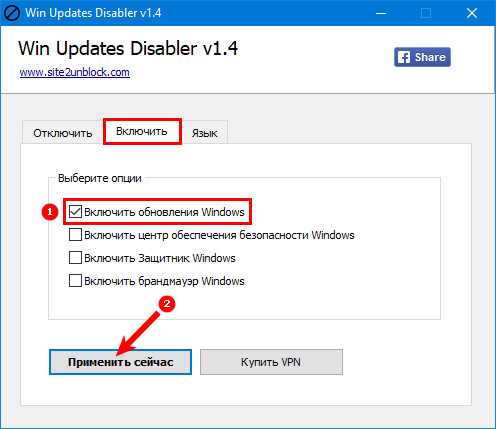
Аналогичный функционал и в WSUS Offline Update.
windows10i.ru
Как включить Центр обновления в Windows 10

Любые обновления операционной системы Виндовс приходят к пользователю через Центр обновлений. Эта утилита отвечает за автоматическое сканирование, установку пакетов и откат к предыдущему состоянию ОС в случае неудачной установки файлов. Поскольку Win 10 нельзя назвать самой успешной и стабильной системой, многие пользователи отключают Центр обновлений совсем или скачивают сборки, где этот элемент выключен автором. При необходимости вернуть его в активное состояние не составит труда одним из рассмотренных ниже вариантов.
Включение Центра обновлений в Windows 10
Для получения последних версий обновления юзеру требуется скачивать их вручную, что не очень удобно, либо оптимизировать этот процесс, активировав работу Центра обновлений. Второй вариант имеет как положительные, так и отрицательные стороны — установочные файлы скачиваются фоном, поэтому могут потратить трафик, если вы, например, периодически используете сеть с ограниченным трафиком (некоторые тарифы 3G/4G-модема, недорогие помегабайтные тарифные планы от провайдера, мобильный интернет). В этой ситуации мы настоятельно советуем включить «Лимитные подключения», ограничивающие скачивание и обновления в определенное время.
Подробнее: Настройка лимитных подключений в Windows 10
Многие также знают, что последние обновления «десятки» были не самыми успешными, и неизвестно, исправится ли Майкрософт в дальнейшем. Поэтому если вам важна стабильность системы, мы не рекомендуем включать Центр обновлений раньше времени. К тому же всегда можно установить обновления и вручную, убедившись в их совместимости, через несколько дней после выхода и массовой инсталляции пользователями.
Подробнее: Устанавливаем обновления для Windows 10 вручную
Всем тем, кто решился включить ЦО, предлагается воспользоваться любым удобным методом из разобранных ниже.
Способ 1: Win Updates Disabler
Легкая утилита, умеющая включать и отключать обновления ОС, а также других системных компонентов. Благодаря ей можно в пару кликов гибко управлять Центром управления и безопасностью десятки. Юзеру доступно скачивание с официального сайта как установочного файла, так и portable-версии, не требующей инсталляции. Оба варианта весят всего около 2 МБ.
Скачать Win Updates Disabler с официального сайта
- Если вы скачали установочный файл, инсталлируйте программу и запустите ее. Portable-версию достаточно распаковать из архива и запустить EXE в соответствии с разрядностью ОС.
- Переключитесь на вкладку «Включить», проверьте, стоит ли галочка рядом с пунктом «Включить обновления Windows» (она должна быть там по умолчанию) и нажмите «Применить сейчас».
- Дайте согласие перезагрузить компьютер.
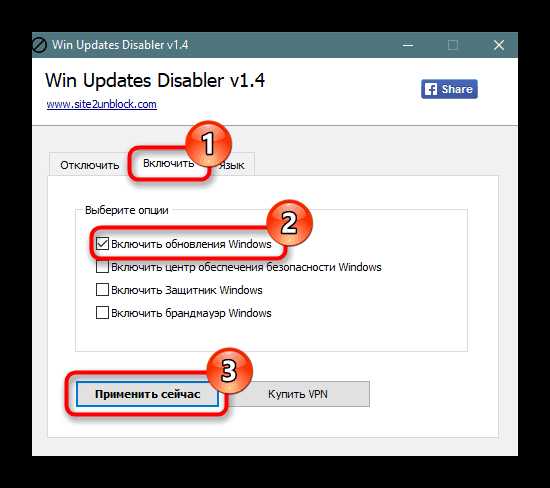

Способ 2: Командная строка / PowerShell
Без труда служба, отвечающая за обновления, может быть принудительно запущена через cmd. Делается это очень просто:
- Откройте Командную строку или PowerShell с правами администратора любым удобным способом, например, нажав по «Пуск» правой кнопки мыши и выбрав соответствующий пункт.
- Напишите команду
net start wuauservи нажмите Enter. При положительном ответе от консоли можно проверить, происходит ли поиск обновлений.
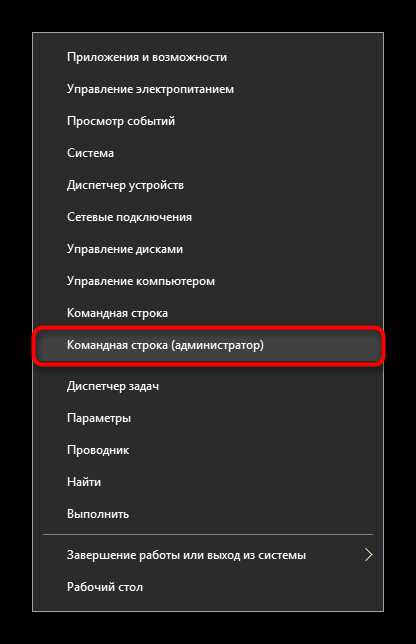

Способ 3: Диспетчер задач
Эта утилита также без особых сложностей позволяет гибко управлять включением или отключением ЦО десятки.
- Откройте «Диспетчер задач», нажав горячую клавишу Ctrl + Shft + Esc или кликнув по «Пуск» ПКМ и выбрав там данный пункт.
- Перейдите на вкладку «Службы», найдите в списке «wuauserv», кликните по ней правой кнопкой мыши и выберите «Запустить».
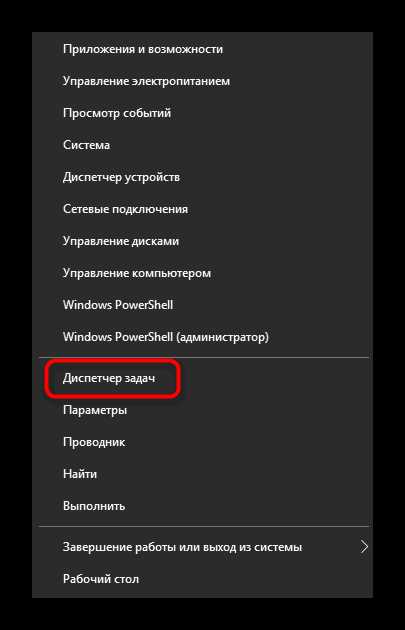
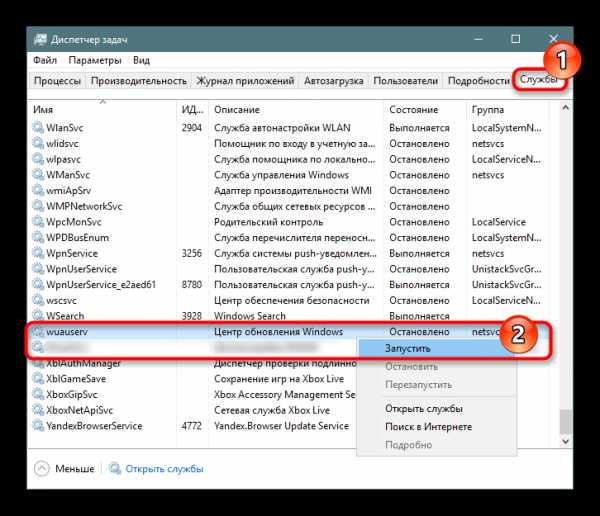
Способ 4: Редактор локальных групповых политик
Такой вариант требует от пользователя больше кликов, но при этом позволяет задать дополнительные параметры работы службы, а именно время и периодичность обновления.
- Зажмите сочетание клавиш Win + R, впишите gpedit.msc и подтвердите ввод на Enter.
- Разворачивайте ветку «Конфигурация компьютера» > «Центр обновления Windows» > «Административные шаблоны» > «Компоненты Windows». Найдите папку «Центр управления Windows» и, не разворачивая ее, в правой части отыщите параметр «Настройка автоматического обновления». Кликните по нему два раза ЛКМ, чтобы открыть настройку.
- Задайте статус «Включено», а в блоке «Параметры» можете настроить тип обновления и его расписание. Обратите внимание, что оно доступно только для значения «4». Подробное объяснение дано в блоке «Справка», что находится правее.
- Сохраните изменения на «ОК».

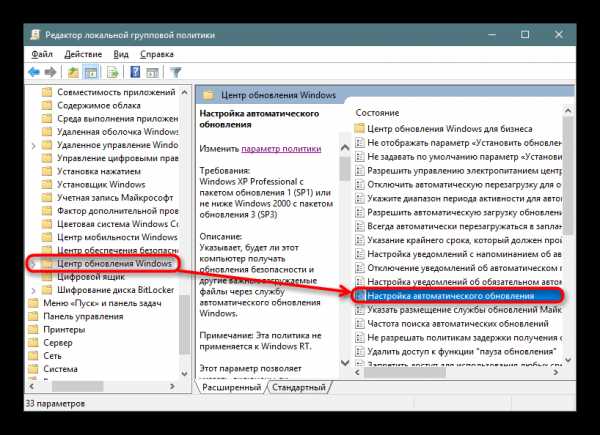
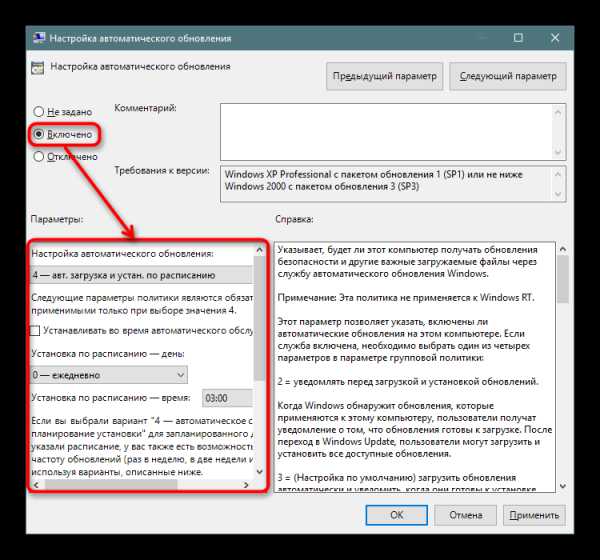
Мы рассмотрели основные варианты включения обновлений, при этом опустив менее эффективные (меню «Параметры») и не очень удобные (Редактор реестра). Иногда обновления могут не устанавливаться или работать некорректно. О том, как это исправлять, читайте в наших статьях по ссылкам ниже.
Читайте также:
Устранение проблем с установкой обновлений в Windows 10
Удаление обновлений в Windows 10
Восстановление предыдущей сборки Windows 10
Опишите, что у вас не получилось. Наши специалисты постараются ответить максимально быстро.
Помогла ли вам эта статья?
ДА НЕТlumpics.ru
Как включить обновление windows 10
Часть данной операционной системы и непременно важный его компонент имеет Центр обновления. Именно он регулярно проверяет все серверы Майкрософт на способность обновиться. Поскольку после того, как система начнет обновляться, производительность такого устройства резко возрастет. Повысится в системе безопасность, стабильность и плюс надежность.
Не секрет, что вот некоторые системы способны настраивать всё поведение для Центра обновления:
- устанавливать можно обновления автоматически и загружать его также автоматически;
- в ручном режиме проводить запуски текущих обновлений.
Дополнительные такие моменты для настроек:
- выбирать теперь не только, как запустить обновление, но и выбирать снова какие конкретно обновления непременно должны устанавливаться;
- легко и просто включать полную проверку для поиска обновлений.
Что дают эти дополнительные функции
Все эти удобные такие моменты помогают принимать же решение о целесообразности для установок определенного рода обновлений. Также данное воздействие помогает не засорять излишне пропускную способность текущего канала интернет, если речь идет о медленных соединений.
Тонкости работы с Windows 10
Без выбора оставили теперь пользователя редакция Pro, поскольку тут возможно отложить теперь включение обновления только на некоторое время. Другими словами теперь новая система устанавливает все автоматически.
Есть некоторые моменты, которые и позволяют несколько блокировать данный процесс. Читайте, как установить обновление windows 10 вручную. Несколько есть и способов для виндовс управлять центром обновления:
1) Через раздел под таким названием «дополнительные параметры».
Настраивать в windows 10 anniversary update процесс обновления можно при помощи раздела названием «дополнительные параметры». Этот метод позволит предотвратить перезапуск компьютера автоматический, но вы не сможете этим методом блокировать теперь обновления.
Последовательность действий:
- Открываем приложение названием «параметры» и там переходим к теме обновление и теме безопасность и только потом к самому центру обновления windows 10 anniversary update.
- Переходим к «дополнительным параметрам».
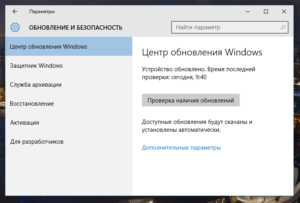
- Теперь здесь уже выбираем «уведомлять …» . Так вы сможете windows 10 anniversary update защитить от автоматического перезагружения сразу после скачивания и после установленных текущих обновлений.
- Далее просто необходимо вам включить опцию названием «При обновлении виндовс предоставлять обновления …т».
- Затем стоит активировать параметр под названием «отложить обновления». После того, как вы включили такую опцию, обновления не смогут устанавливаться теперь и загружаться в течение примерно нескольких дней или даже месяцев. Исключением тут будут только те обновления, которые отвечают за безопасную её работу от системы.
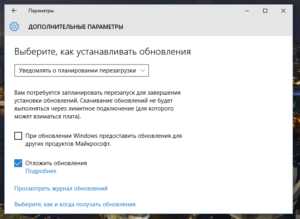
- Осталось только выбрать ссылку «выберите, как и когда получать …» и потом сразу переведите специальный переключатель на «обновление из нескольких мест» в состояние его «откл». Это действие точно поможет в целях экономии интернет трафика, поскольку данная функция делается по принципам технологии P2P или по принципу работы торрент-клиентов.

2) Через отключение его автоматической загрузки от драйверов таких устройств.
Система новая ещё и позволяет нам не начать автоматическую его загрузку и также установку драйверов.
Смотрите, как включить это:
- При помощи сочетания быстро открываем диалог выполнить.
Как открыть диалог выполнить на видео.
- Теперь в окне вводим вот такую специальную команду rundll32 newdev.dll,DeviceInternetSettingUi и теперь перед вашими глазами окно «параметры установки …».
- Теперь в таком окне выбираем «нет, предоставить возможность выбора» и только после этого переходим к выбору «никогда не устанавливать драйверы из Центра …».
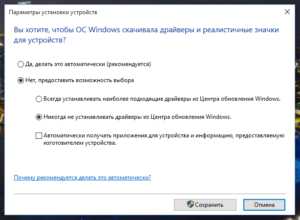
- Фиксируем текущие изменения через сохранения.
После такого подключенного действия система не будет и устанавливать, и искать драйверы с компьютера, а обращаться к системе Центра обновления станет только в случае не нахождения на жестком диске конкретного драйвера.
3) Использование Show or hide updates, специального инструмента, для того чтобы скрыть обновления.
После запущенного инструмента можно освободить систему от неугодных обновлений. Вот какая последовательность действий пригодится для этого:
- Скачиваем инструмент для этого под названием Show or hide updates.
Видео как скачать Show or hide updates.
- Программу теперь запускаем и после нажимаем далее, для того, чтобы начиналось сканирование.
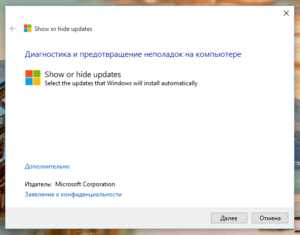
- Теперь можно нажать «Hide updatesВ».
- Перед вами откроется ещё один экран, и теперь вы можете здесь выбрать через список обновления, которые планируете скрыть, и после вашего выбора в списке вам это легко удастся. Вы после неправильного выбора всегда сможете всё вернуть на свои места и просто убрать галочку с необходимых для обновления вариантов. Просто вам потом нужно будет вместо того, чтобы нажать В«Hide updatesВ» подобрать вариант В«Show hidden updatesВ».
4) В качестве лимитного теперь установим подключение к подключению Wi-Fi.
Ещё один путь помогает в виндовс 10 устанавливать и загружать обновления строго не автоматически, а од некоторым контролем самого пользователя. Для этого условия просто настраиваем интернет к данному подключению, как к лимитному.
Вот что для этого необходимо сделать самому пользователю:
- Откроем сначала «Параметры» и потом откроем «Сеть и интернет».
- Затем открываем название «дополнительные параметры» и тут стоит переключить специальный ползунок в режим «задать как лимитное подключение» и просто поставить его в положение «вкл».
И этого будет достаточно, чтобы наша «десятка» не проводила бесконечные автоматические загрузки, когда сама того захочет. Пока подключение к интернету у вас значится, как лимитное она будет не в праве это производить.
Смотрите видео, как сделать проводное соединение интернет лимитным.
5) Настройка реестра или групповой политики.
Можно перейти от наиболее простых способов к более продвинутым. Даже в условиях того, что Майкрософт смогла удалить все возможности управления при помощи скачивания обновлений, настройки через редактор реестра остались работать по-прежнему. Вы можете включить или уведомления о текущих загрузках, либо автоматическую его загрузку и также уведомления об установке, также есть шанс подключать установку всего строго по расписанию. Следует также знать, что поскольку измены произошли и в самом центре обновления, то в силу не сразу вступают настройки политики реестра. Вы увидите это и отметите, что изменения не наступают сразу и даже после перезагрузки устройства.
Вам после всего необходимо нажать кнопку «проверка наличия обновлений» через центр обновления.
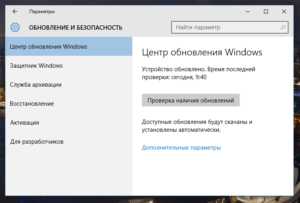
После этого система практически сразу начнет принимать текущие изменения. Только после этого вы сможете заметить изменения после того как откроете дополнительные параметры и посмотрите, что новые настройки применены успешно. Вот как включить обновления при помощи простого способа.
Видео о способах работы с реестром.
secretwindows.ru
Как включить центр обновления Windows 10: рабочие способы
Апгрейд программного комплекса Виндовс необходимо использовать абсолютно для всех видов устройств. Многие пользователи пытаются отключить эту службу, чтобы снизить нагрузку на ЦП своего устройства.
Однако немало юзеров задаются вопросом: как включить центр обновления Windows 10 на устройстве? В данной статье приведены различные способы решения этого вопроса.
Рисунок 1. Диалоговое окно сообщающие нам о отсутствии обновлений
Варианты включения
Центр обновления Виндовс 10 находится в директории «Параметры» под пунктом «Обновления и безопасность».
Запуск через панель управления
Автообновление Виндовс 10 выполняется, как правило, самостоятельно, но встречаются случаи, когда автоматического апдейта не происходит, тогда необходимо выполнить настройку вручную.
Из привычного всем места центр обновлений перенесен, разработчиками Майкрософт, в приложение «Параметры». Для этого следует перейти в Меню Пуск. После выбираем «Параметры». В окне переходим на вкладку «Обновление и безопасность», далее находим пункт «Центр обновления Виндовс».
Включение в локальной групповой политике
Если центр обновления windows 10 не работает, необходимо выполнить следующие действия:
- Зажатием клавиш Win+R открываем команду «Выполнить».
- Пишем в строке «Открыть:» services.msc
- Щелкаем по кнопке ОК (Рисунок 2).
Таким образом, мы вызовем окошко «Службы». В списке справа располагается «Центр обновления Виндовс». Наводим курсор и кликаем ПКМ, после чего появится список с пунктом «Свойства». В новом окне на вкладке «Общее» выбираем строку «Тип запуска» и устанавливаем параметр «Автоматически». Не забудьте щелкнуть по кнопке ОК.
Конечным этапом нужно выполнить перезагрузку устройства.
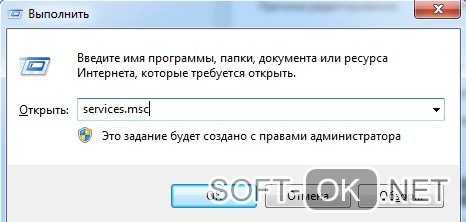
Рисунок 2. Прописывание команды service.msc в служебном окне
Запуск через диспетчер задач
Как включить службу апдейта Виндовс 10? Для этого требуется запустить «Диспетчер задач», быстро сделать это можно, одновременно зажав, клавиши CTRL+SHIFT+ESC. Двигаемся в дирекцию «Службы» и находим службу «wuauserv». С помощью этой службы на устройстве выполняется автообновление в фоновом режиме (Рисунок 3).
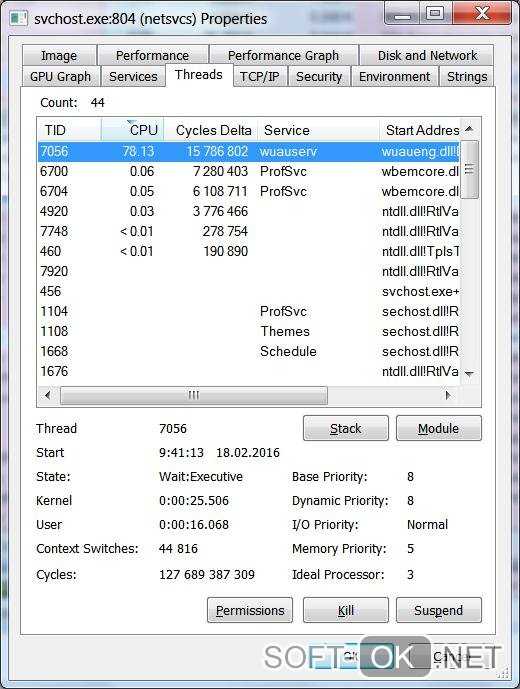
Рисунок 3. Служба wuauserv запущенная в диспетчере задач для автообновления ОС
Через командную строку
Бывает так, что на получение апдейта наложен запрет через настройки системы. В этом случае обновить вашу машину вышеуказанными способами не получится — это можно сделать принудительно, воспользовавшись командной строкой.
Как включить апдейт Виндовс 10 принудительно? С помощью клика ПКМ на меню Пуск и из списка найти «Командная строка» либо Windows PowerShell.
В появившемся окне нужно написать следующую команду: wuaclt.exe/updatenow и ударить по клавише Enter (не сильно) (Рисунок 4).
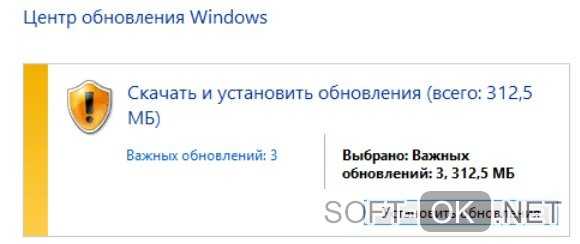
Рисунок 4. Окно центра обновления Windows с наличием обновлений
Исправить значение параметра в реестре
soft-ok.net
Настройка обновлений Windows 10 разными способами
На сегодняшний день, несмотря на обилие различной критики, Windows остается передовой операционной системой, занимая лидирующие позиции во всем мире. В этом году компания предоставила на суд публике новую ОС — Windows 10, дав возможность пользователям старых систем обновиться до нее (акция открыта до августа 2016 года).
В целом «десятка» получила положительные оценки, в отличие от своей предшественницы, однако отдельные элементы вызвали определенное непонимание. Одним из таких элементов является центр обновлений, работу которого лучше всего охарактеризовать как «принудительную».
Более того, первоначальные настройки предполагают установку обновлений в процессе перезагрузки, о которой пользователь даже не уведомляется. Естественно никакого выбора пользователю не предоставляется.
Система обновлений
В Windows 10 сделано так, чтобы рестарт системы компьютера с целью инсталляции обновлений происходил только в случае его простоя. Очевидная мера, которая должна была не дать системе мешать работе пользователя.
Стоит сказать, что в абсолютном большинстве ситуаций Windows 10 достаточно хорошо определяет, что компьютер не используется. Тем не менее, многим людям, кому необходима работа ПК в фоновом режиме, такая система не подойдет, так как неожиданные перезагрузки создадут определенный дискомфорт.
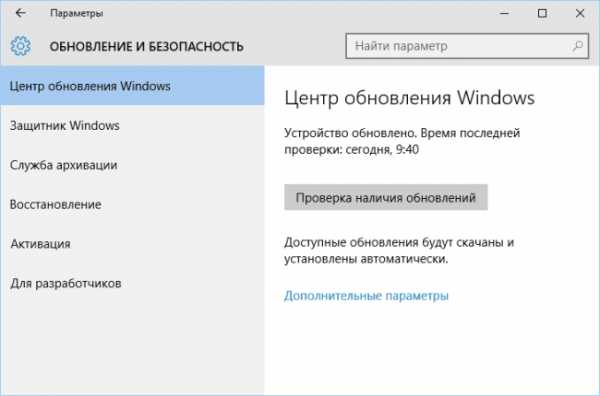
Во всех прошлых операционных системах Microsoft центр обновлений был постоянным элементом, который отвечал за загрузку и проверку наличия актуальных пакетов исправлений и драйверов для устройств из Интернета, а также их дальнейшую интеграцию.
Ранее все эти процессы были полностью настраиваемыми. Даже в Windows 8 пользователь мог вручную через панель управления распорядиться системными обновлениями. По желанию можно было отключить и включить их, а также выбрать загрузку лишь наиболее серьезных исправлений.
В последней 10 операционной системе Microsoft полностью отобрали возможность отказа от обновлений. В данном случае, естественно, речь идет о настройке с помощью встроенных интерфейсов — панели управления и программы «Параметры».
Теперь Microsoft единолично принимает решения об обновлении вашей системы. Единственное, что отдано на откуп пользователя — возможность перенести процесс инсталляции исправлений на некоторый срок. Но даже эта функция имеется лишь у владельцев версии Windows 10 Pro. Владельцы иных сборок операционной системы не имеют и такой возможности.
Настройка
Центр обновления операционной системы в 10-ке окончательно переместился в стандартное приложение «Параметры», перейти в которое вы можете по ссылке из меню «Пуск».
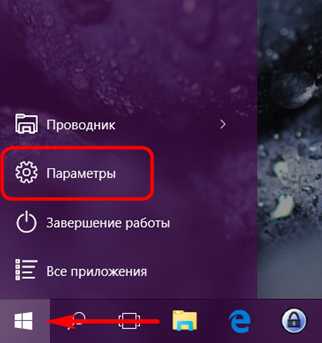
Среди других подразделов настроек он находится на главном экране программы под наименованием «Обновление и безопасность».
Здесь вы найдете скромное количество настраиваемых элементов:
- Включение/отключение перезапуска ПК при инсталляции пакетов исправлений. Если вы хотите избежать внезапного выключения компьютера, вам следует изменить данный параметр, вследствие чего вам будут приходить уведомления перед рестартом системы.
- Включение/отключение обновления иных программ от Microsoft, установленных на ПК. Если вы не хотите получать техническое обслуживание различной продукции компании, вам следует отключить эту опцию.
- Откладывание обновлений. С помощью этой опции имеется возможность отложить обновление системы. Тем не менее, исправления, касающиеся безопасности системы продолжат поступать.
Кроме того, базовый функционал ОС позволяет отключить скачивание и установку драйверов. Для этого необходимо:
- Открыть диалоговое окно «Выполнить», используя комбинацию на клавиатуре Win + R
- В окно ввести следующий текст:
Rundll32 newdev.dll,DeviceInternetSettingUi
после чего щелкнуть на кнопку Enter. - В появившемся окне сперва следует выбрать пункт «Нет, предоставить возможность выбора», после чего — «Никогда не устанавливать драйверы из Центра обновления Windows».
- Сохранить изменения.
Выполнив эту последовательность действий, вы запретите системе искать драйверы в Интернете, а предпишите устанавливать их исключительно из памяти персонального компьютера.

Инструмент Show or hide updates для Windows 10
Другим способом остановить автоматического обновление системы является применения инструмента Show or hide updates.
Для этого вам следует скачать программу из Сети и запустить её, что приведет к началу сканирования системы, по окончанию которого следует кликнуть по кнопке Hide updates.
Появившийся экран предложит вам выбрать исправления, которые вы хотите скрыть. Аналогичным путем следует действовать, если вы захотите вернуть часть обновлений.
Лимитирование Wi-Fi
Еще один метод ограничения обновлений. Для этого вам необходимо настроить интернет-подключение через «лимитный» Wi-Fi канал.
Для этого вам необходимо выполнить следующие шаги:
- Открыть меню «Параметры» и зайти в подраздел «Сеть и интернет».
- Затем в подразделе беспроводного подключения зайти в «Дополнительные параметры» и включить опцию «Задать как лимитное подключение».

Использование реестра Windows 10
С помощью реестра можно полностью отключить скачивание обновляющих пакетов.
Для этого вам следует выполнить следующие операции:
- Ввести regedit в диалоговом окне «Выполнить» (вход через Win + R) или в поисковой строке и щелкнуть по клавише Enter. Откроется реестровый редактор.
- Зайти в следующий подраздел:
HKEY_LOCAL_MACHINE\SOFTWARE\Policies\Microsoft\Windows - После чего необходимо создать новый подраздел в системном каталоге Windows, назвав его WindowsUpdate. В нем следует создать ещё один раздел, назвав его AU.
- Затем следует выбрать подраздел AU и сформировать там параметр DWORD, назвав его noautoupdate и присвоив ему значение «1».

Таким образом, вариантов настройки и ограничения системы обновлений Windows 10 имеется множество, что с лихвой окупает скромность встроенного функционала, который обладает лишь несколькими регулируемыми опциями.
Видео по теме
Хорошая реклама
ustanovkaos.ru


