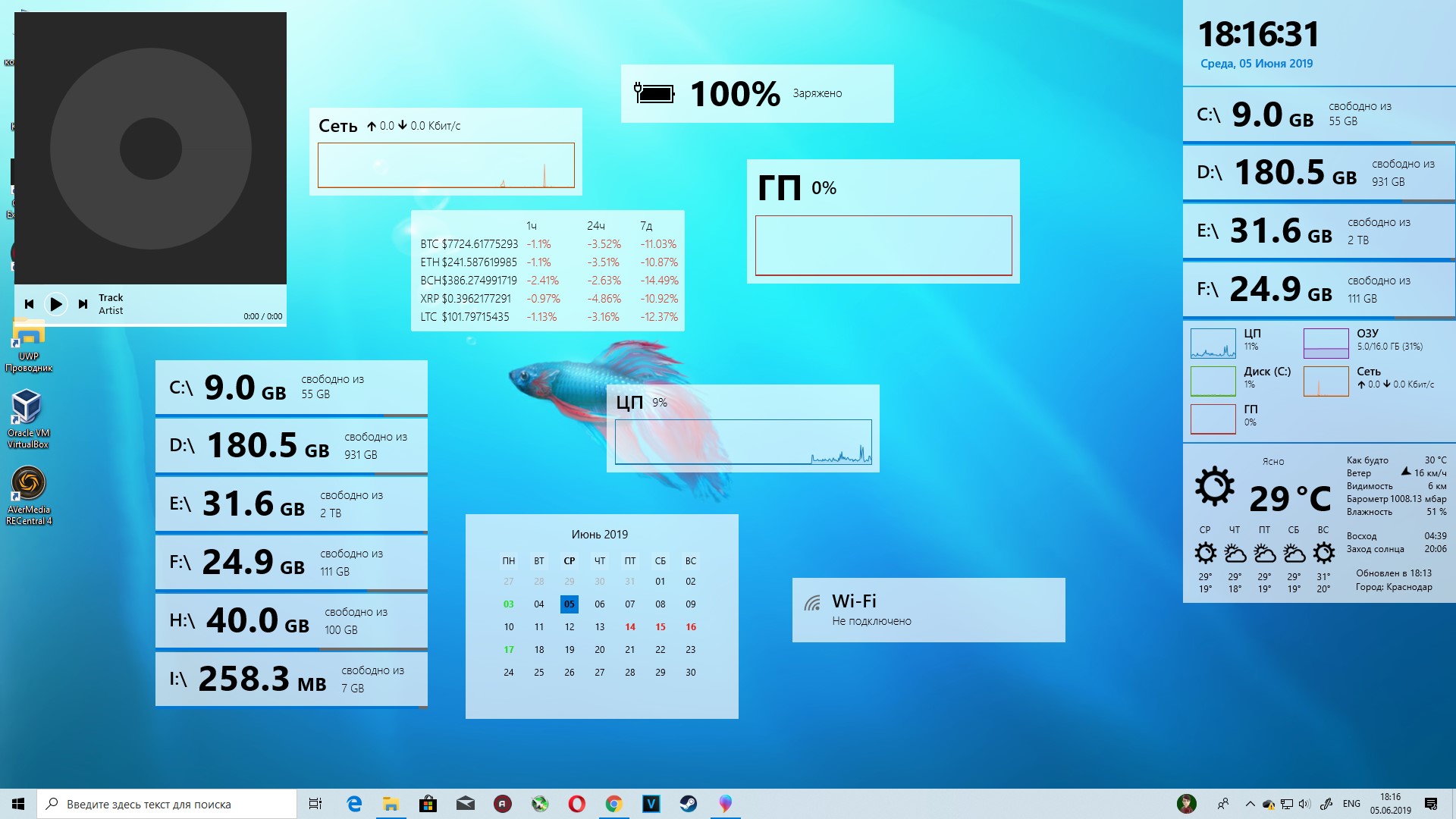Гаджеты для Windows 10 | remontka.pro
  windows | для начинающих | программы
В этой статье о том, где скачать гаджеты для Windows 10 и как установить их в системе — оба эти вопроса задаются пользователями, которые обновились до новой версии ОС с «семерки», где уже успели привыкнуть к гаджетам рабочего стола (таким как часы, погода, индикатор ЦП и другие). Покажу три способа сделать это. Также в конце инструкции есть видео, где показаны все эти способы бесплатно получить гаджеты рабочего стола для Windows 10.
По умолчанию, в Windows 10 нет официального способа установить гаджеты, эта функция была убрана из системы и предполагается, что вместо них вы будете использовать новые плитки приложений, которые так же могут отображать требуемую информацию. Тем не менее, вы можете скачать стороннюю бесплатную программу, которая вернет привычный функционал гаджетов, располагаемых на рабочем столе — две таких программы и будут рассмотрены ниже.
Windows Desktop Gadgets (Gadgets Revived)
Бесплатная программа Gadgets Revived возвращает гаджеты в Windows 10 именно в таком виде, в котором они были в Windows 7 — тот же набор, на русском языке, в том же интерфейсе, что был ранее.
После установки программы, вы можете нажать в контекстном меню рабочего стола (через правый клик мышью) пункт «Гаджеты», после чего выбрать, какие именно требуется разместить на рабочий стол.
Доступны все стандартные гаджеты: погода, часы, календарь и остальные оригинальные гаджеты от Microsoft, со всеми скинами (темами оформления) и функциями настройки.
Помимо этого, программа вернет функции управления гаджетами в раздел персонализации панели управления и пункт контекстного меню рабочего стола «Вид».
Скачать бесплатно программу Gadgets Revived вы можете на официальной странице http://gadgetsrevived.com/download-sidebar/
8GadgetPack
8GadgetPack — еще одна бесплатная программа для установки гаджетов на рабочий стол Windows 10, при этом несколько более функциональная, чем предыдущая (но не полностью на русском языке). После ее установки вы точно также, как и в предыдущем случае можете перейти к выбору и добавлению гаджетов через контекстное меню рабочего стола.
После ее установки вы точно также, как и в предыдущем случае можете перейти к выбору и добавлению гаджетов через контекстное меню рабочего стола.
Первое отличие — куда более широкий выбор гаджетов: помимо стандартных, здесь представлены дополнительные на все случаи жизни — списки запущенных процессов, продвинутые системные мониторы, конвертер единиц, одних только гаджетов погоды несколько штук.
Второе — наличие полезных настроек, вызывать которые можно, запустив 8GadgetPack из меню «Все приложения». Несмотря на то, что настройки на английском языке, все довольно понятно:
- Add gadget — добавление и удаление установленных гаджетов.
- Disable Autorun — отключение автозагрузки гаджетов при старте Windows
- Make gadgets larger — делает гаджеты больше по размеру (для мониторов с высоким разрешением, где они могут казаться мелкими).
- Disable Win+G for gadgets — так как в Windows 10 комбинация клавиш Win+G по умолчанию открывает панель записи экрана, данная программа перехватывает данную комбинацию и включает отображение гаджетов по ней.

Скачать гаджеты Windows 10 в данном варианте вы можете с официального сайта http://8gadgetpack.net/
Как скачать гаджеты Windows 10 в составе пакета MFI10
Missed Features Installer 10 (MFI10) — пакет компонентов для Windows 10, присутствовавших в предыдущих версиях системы, но исчезнувших в 10-ке, среди которых есть и гаджеты рабочего стола, при этом, как и требуется нашему пользователю, на русском языке (несмотря на англоязычный интерфейс установщика).
MFI10 представляет собой образ диска ISO, размером более гигабайта, скачать который можно бесплатно с официального сайта (обновление: MFI исчез с этих сайтов, не знаю, где сейчас искать) mfi.webs.com или mfi-project.weebly.com (там же присутствуют версии для предыдущих версий Windows). Отмечу, что фильтр SmartScreen в браузере Edge блокирует загрузку этого файла, но мне ничего подозрительного в его работе обнаружить не удалось (все равно будьте осторожны, в данном случае гарантировать чистоту я не могу).
После загрузки образа, смонтируйте его в системе (в Windows 10 это делается просто двойным кликом по файлу ISO) и запустите MFI10 находящийся в корневой папке диска. Сначала запустится лицензионное соглашение, а после нажатия кнопки «Ок» — меню с выбором компонентов для установки. На первом же экране которого вы увидите пункт «Gadgets», который и потребуется для того, чтобы установить гаджеты рабочего стола Windows 10.
Установка по умолчанию проходит на русском языке, а после ее окончания в панели управления вы найдете пункт «Гаджеты рабочего стола» (у меня данный пункт появился только после ввода «Гаджеты» в окно поиска панели управления, т.е. не сразу), работа которого, как и набор доступных гаджетов не отличается от того, что был раньше.
Гаджеты для Windows 10 — видео
В видео ниже показано, где именно взять гаджеты и как установить их в Windows 10 для трех описанных выше вариантов.
Все три рассмотренные программы позволяют также загружать и устанавливать сторонние гаджеты на рабочий стол Windows 10, однако разработчики отмечают, что небольшое количество из них по каким-то причинам не работают.
Дополнительная информация
Если вы хотите попробовать что-то поинтереснее с возможностью скачать тысячи виджетов для рабочего стола в разном оформлении (пример выше) и полностью преобразить интерфейс системы, попробуйте Rainmeter.
Подписаться | Поддержать сайт и автора
Лучшие виджеты (гаджеты) для Windows 10: как установить и использовать
Гаджеты для ОС Windows были придуманы еще в начале 2007 года. В то время вышло первое обновление за последние 6 лет под названием Windows Vista, в котором впервые появились гаджеты. На тот момент идея гаджетов казалась очень перспективной, но с каждым обновлением ОС про них стали забывать, а в Windows 10 их вовсе отключили.
Что такое гаджеты, есть ли они в Windows 10 и как их установить – ответы на эти вопросы мы сегодня разберем далее в статье.
Гаджет (от англ.
gadget – устройство, игрушка, безделушка) – это устройство, предназначенное для более быстрого и упрощенного доступа к ресурсам. Гаджеты в Windows – это небольшие системные приложения, с помощью которых вы сможете получить быстрый доступ к заметкам, календарю, индикатору процессора, а также поиграть в мини-игры. Особенностью таких гаджетов является красивый графический интерфейс, способный придать изюминку вашему рабочему столу.
На сегодня мнения о гаджетах в Windows сильно расходятся. Одни пользователи не представляют жизни без маленьких помощников, а другие же наоборот ищут все способы, чтобы избавиться от них. Действительно, с большим появлением различных мобильных устройств и планшетов, гаджеты быстро потеряли свою актуальность, но всё же пользуются спросом у некоторых пользователей.
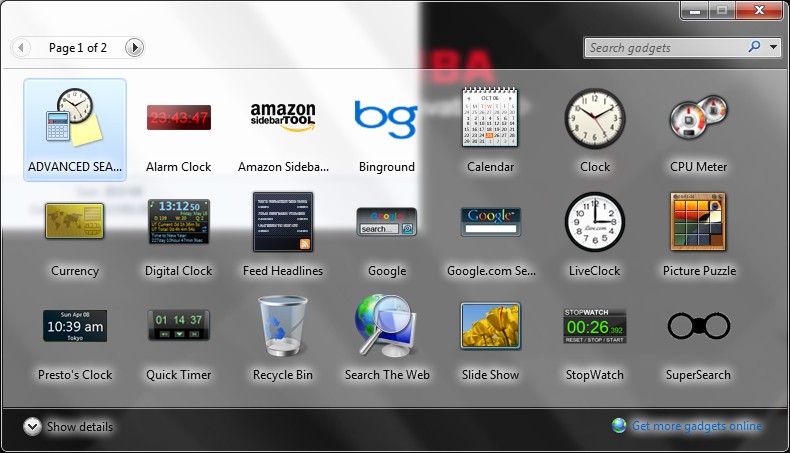 Вот несколько причин, почему отключили гаджеты:
Вот несколько причин, почему отключили гаджеты:- По мнению разработчиков, основной причиной отключения гаджетов стала их небезопасность. Звучит смешно, но корпорация Microsoft ссылается на то, что злоумышленники могут получить чуть ли не самые сокровенные данные через гаджеты.
- Непопулярность виджетов. Действительно, после выхода Windows 7 и развития различных IT-технологий популярность гаджетов резко упала.
- Стоит добавить еще одну причину, из-за которой, по моему мнению, отключили гаджеты. При первом подключении компьютера гаджеты автоматически включены, поэтому они будут сильно влиять на производительность слабого компьютера. В связи с этим, продуктивнее будет их вовсе убрать из системы, чтобы они не влияли на загрузку компьютера.
Если вы хотите использовать только современный софт, смотрите нашу подборку 5 безопасных сайтов, с которых можно скачивать программы. Там вы сможете найти полные каталоги самого разного полезного софта и не подхватите вирус после скачивания.
Помимо рассмотренных причин, есть еще одна, которая заключается в решении всех этих проблем. С реализацией нового дизайна, разработчик включил в меню «Пуск» так называемые динамические плитки, которые должны были полностью заменить гаджеты. Как видно на картинке, они отображают различные файлы, сообщения из почты и многие другие функции, которые были доступны в оригинальных гаджетах.
Пример встроенных виджетов
Недостаток плиток заключается в том, что их нельзя переместить на рабочий стол. Поэтому большинство пользователей перешли на различное программное обеспечение, позволяющее запускать гаджеты на рабочем столе в Windows 10.
По своему опыту могу сказать, что установка стороннего софта – это лучшее решение возвращения гаджетов из-за неудобства плиток. Каждый раз заходить в меню Пуск, чтобы посмотреть погоду, прочитать почту? Нет, удобнее будет открыть рабочий стол и посмотреть все там. К тому же рабочий стол всегда открыт, что дает преимущество оригинальным гаджетам.
В открытом доступе в интернете можно найти большое количество программ, предназначенных для запуска виджетов. Главной проблемой этих программ является скудный запас гаджетов, а также очень плохая реализация, характеризующаяся наличием ошибок и частых зависаний.
В связи с этим я решил составить свой рейтинг виджетов для Windows 10, имеющих простой интерфейс. Некоторые из них я лично использую в повседневной жизни и советую воспользоваться каждой из них, чтобы выбрать более удобную программу для себя.
Win10 Widgets – это уникальная программа, основанная на программном обеспечении Rainmeter, которое имеет открытый исходный код. Это означает, что вы можете добавлять в программу виджеты, разработанные лично вами, а также делиться ими с другими пользователями.
При первом запуске программы по умолчанию открыто несколько готовых виджетов. Это гаджеты, показывающие дату и время, заряд аккумулятора, свободное место на жёстком диске, информацию о Wi-Fi подключении, громкость звука, а также нагрузку на процессор.
Как выглядят виджеты, Win 10 Widgets
Для того чтобы добавить или вовсе убрать гаджеты с рабочего стола, нажимаем правой кнопкой на любой гаджет и выбираем «Win 10 Widgets». К примеру, если я хочу добавить гаджет погоды на рабочий стол Windows 10, то нажимаю на строку Weather и выбираю его размер. Если я захочу его убрать, то обратно вернусь в это меню и уберу галочку с выбранного мною гаджета.
Настройка виджетов
Для более же опытных пользователей есть доступ к программному коду каждого подключенного гаджета. Чтобы его открыть, снова нажимаем правой кнопкой мыши на любой из виджетов и переходим в «Rainmeter» — «Изменить настройки».
Меняем настройки
Далее перед нами открываются настройки, в которых можно побаловаться с кодом каждого гаджета, а также добавить свой. Советую почитать на просторах интернета о том, как создать свой плагин и добавить в Win 10 Widgets.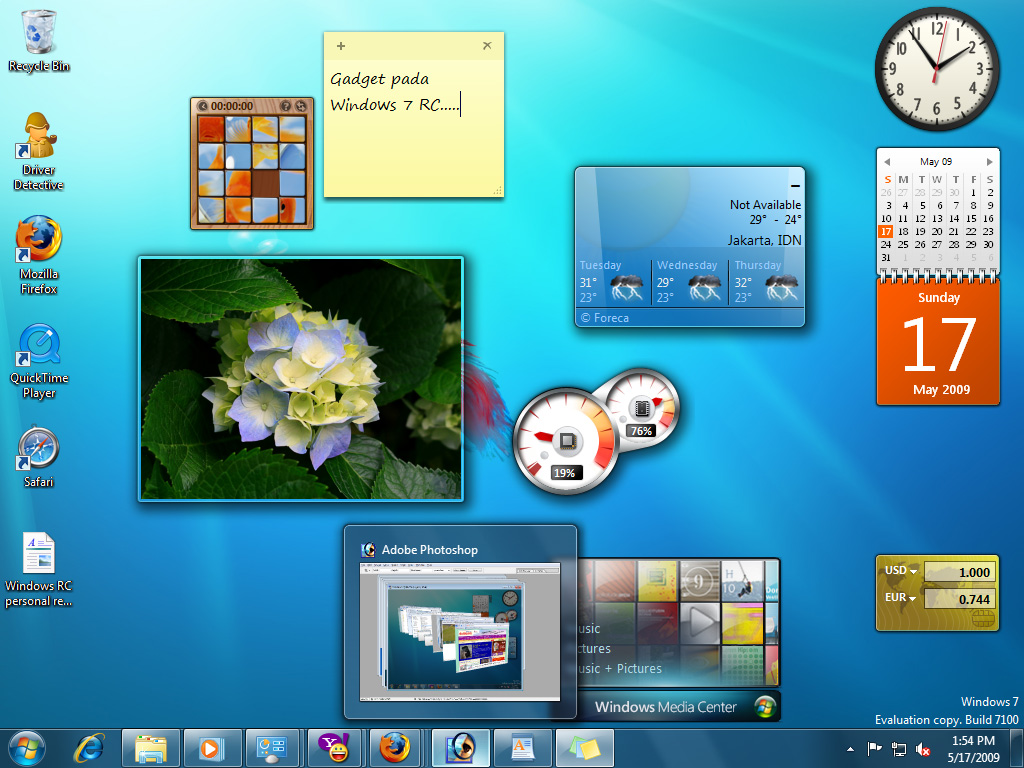
Создаем свой плагин
Читайте также: Лучшие встроенные системные утилиты Windows 10.
Следующее программное обеспечение в моем списке занимает Gadgets Revived. Это небольшая программа, позволяющая быстро запускать различные гаджеты, а также загружать их с официального сайта. Если перевести название программы с английского, то оно означает, что гаджеты возродились. Действительно, с этой программой мы оказываемся в эпохе гаджетов Windows Vista и Windows 7, что дает значительное преимущество перед другим софтом.
После установки программы нам предоставляется уже знакомый запуск гаджетов с рабочего стола. Чтобы их запустить, кликаем правой кнопкой мыши на рабочем столе и выбираем пункт «Гаджеты».
Открываем гаджеты
Далее перед нами открывается знакомая из Windows 7 рамка, в которой расположены графические гаджеты. Чтобы добавить один из них (количество неограниченно), кликаем на гаджет двойным щелчком мыши.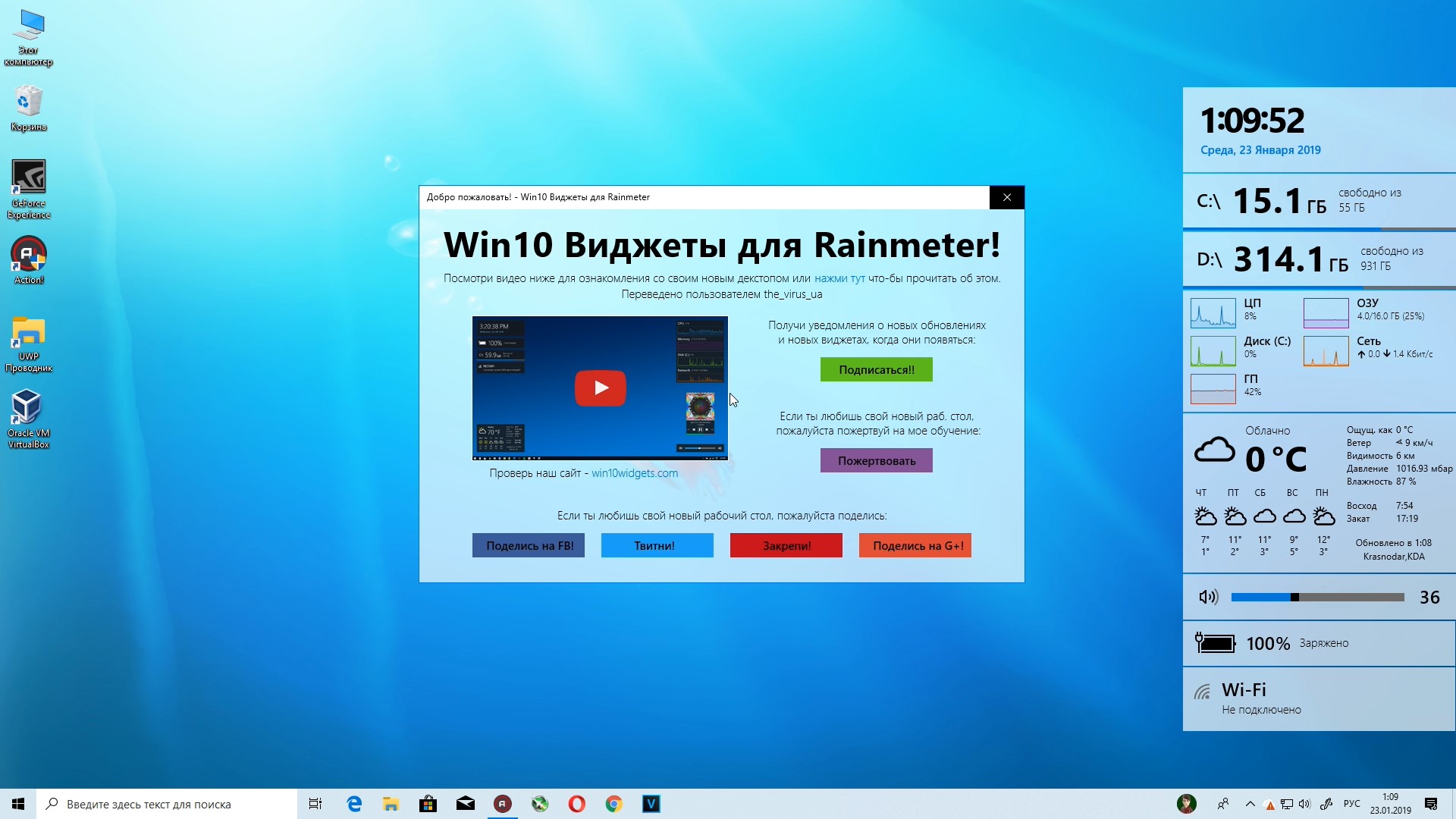 Если вы хотите добавить другие гаджеты, вы можете перейти прямо из программы на официальный сайт и загрузить другие гаджеты.
Если вы хотите добавить другие гаджеты, вы можете перейти прямо из программы на официальный сайт и загрузить другие гаджеты.
Найти гаджеты в интернете
Еще одна программа, включающая в себя гаджеты в стиле Windows 7. Отличие этой программы от Gadgets Revived заключается в том, что здесь вы можете скачать более интересные гаджеты. В Gadgetarian доступны такие гаджеты как поиск в онлайн магазине amazon, калькулятор, мини ТВ, ютюб и многие другие полезные гаджеты.
Открыть виджеты мы можем как в Windows 7. Кликаем правой кнопкой мыши по рабочему столу и выбираем «Гаджеты».
Открываем окно гаджетов
В открывшемся окне доступны все гаджеты, которые можно использовать в данной программе. Скачать же другие виджеты вы можете с официального сайта WindowsLiveGadgets.
Выбираем понравившийся гаджет
MFI10 – это уникальная программа, позволяющая устанавливать множество различных функций, которые были доступны до появления Windows 10. Например, мы можем установить игры из прошлых операционных систем, гаджеты или даже видео редактор, доступный только в Windows 7.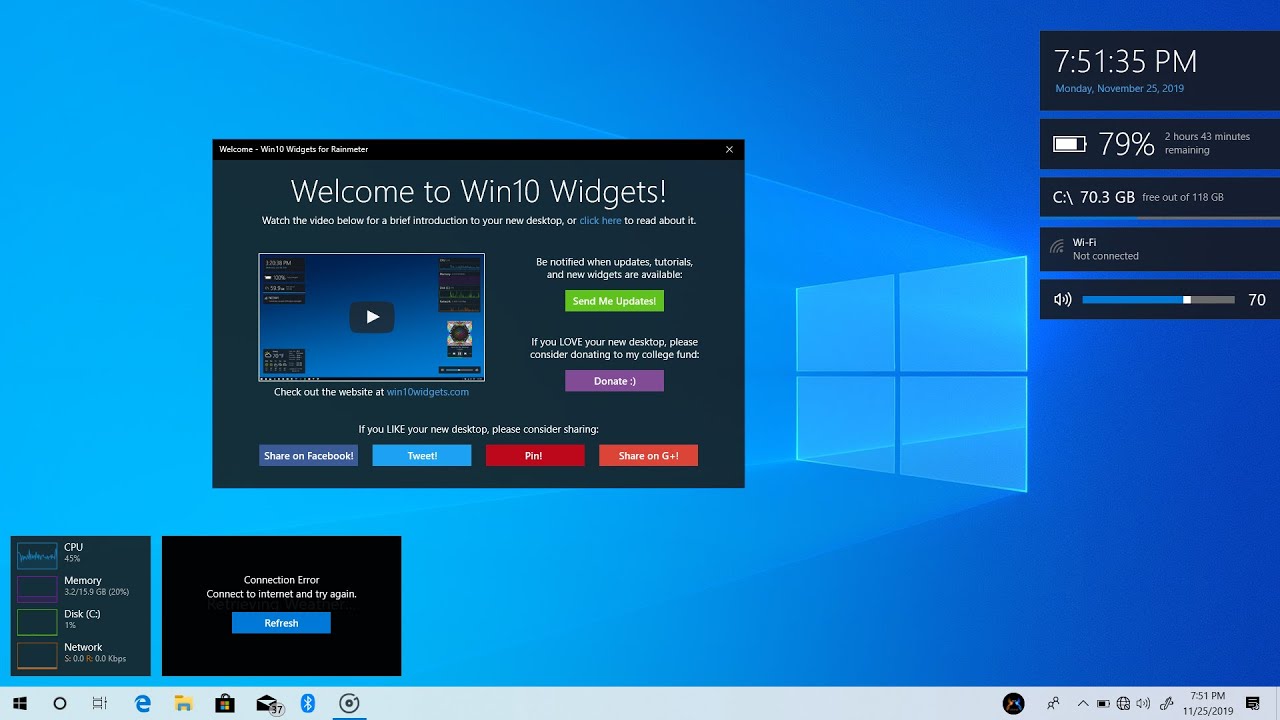 Из недостатков могу сказать, что MFI10 занимает довольно много места (1.3ГБ) относительно других программ и не имеет русификатора.
Из недостатков могу сказать, что MFI10 занимает довольно много места (1.3ГБ) относительно других программ и не имеет русификатора.
Интерфейс в программе выглядит просто, но со вкусом. На главном экране расположены все работающие функции, которые можно запустить одним кликом. Нам же нужно запустить гаджеты. Для этого кликаем левой кнопкой мыши по иконке «Gadgets».
Выбираем раздел гаджетов
Появляется окно установки гаджетов. Нажимаем далее и устанавливаем их.
Устанавливаем MFI10
После того как установка закончится, программа автоматически откроется и выведет все доступные гаджеты, доступные к работе. Вы также можете скачать дополнительные гаджеты, нажав на кнопку «Найти гаджеты в Интернете».
Теперь можно поставить любой гаджет на рабочий стол
Гаджеты запускаются так же, как и во всех программах. Кликаем на нужный нам гаджет левой кнопкой мыши, после чего он запустится.
И напоследок я оставил одну из самых популярных программ под названием 8GadgetPack.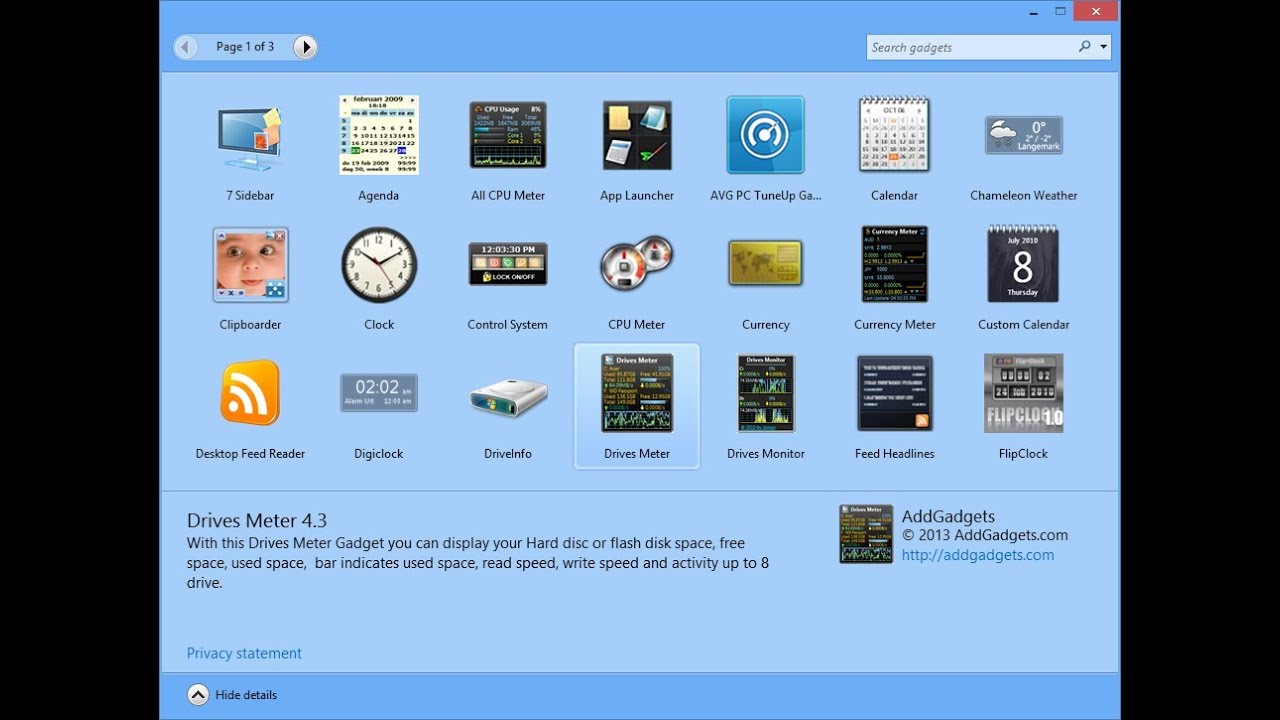 Она позволяет загружать популярные настольные гаджеты, которые оптимизированы специально под Windows 10. Также 8GadgetPack часто обновляется, что является сильным преимуществом перед другими программами.
Она позволяет загружать популярные настольные гаджеты, которые оптимизированы специально под Windows 10. Также 8GadgetPack часто обновляется, что является сильным преимуществом перед другими программами.
Запуск программы осуществляется уже известными нами операциями. Кликаем правой кнопкой мыши по рабочему столу и выбираем из списка «Гаджеты».
Выбираем раздел гаджетов
Как мы видим, 8GadgetPack не сильно отличается от других программ, но здесь уже по умолчанию установлено гораздо больше гаджетов. Тем самым мы можем сразу найти нужные гаджеты и не искать их на сайте для загрузки.
В этом окне можно выбрать гаджет на свой вкус. Выбор не самый большой, но за неимением лучшего…
Доступен и удобный редактор виджетов. Например, я добавлю к себе на рабочий стол виджет калькулятора. Чтобы добавить гаджет, я кликаю по нему двойным щелчком мыши в программе и открываю его на рабочем столе Windows.
Мой выбор пал на калькулятор. Почему бы и нет?
Для редактирования гаджета наводим на него курсор мыши и нажимаем на иконку в виде гаечного ключа. Здесь же можно увеличить размер виджета, если нажать на иконку с диагональной стрелкой.
Здесь же можно увеличить размер виджета, если нажать на иконку с диагональной стрелкой.
Далее в меню редактирования мы можем изменить различные функции калькулятора. Например, изменить цвет некоторых частей или поменять градусную меру угла.
Стоит заметить, что редактирование работает по аналогии с Windows 7, что для меня это является главным преимуществом. Далее я хочу рассказать о том, как проходит установка некоторых программ из данного списка, которые мне показались более интересными и уникальными.
Рассматривать установку каждой из программ я не вижу смысла. Поэтому я решил показать установку на примере 8GadgetPack и MFI10, так как именно эти программы имеют очень хороший функционал, а также доступны к скачиванию с официального сайта.
Открываем в браузере официальный сайт https://8gadgetpack.net/
На главной странице сайта находим кнопку «Download» и загружаем файл. Рекомендую загрузить его на рабочий стол, чтобы после установки не забыть его удалить.
Сначала программу нужно скачать
Запускаем с рабочего стола установочный файл, который называется 8GadgetPackSetup. В открывшемся окне нажимаем кнопку «Install».
Жмем на Install
Даем разрешение на установку программы и ждем завершения загрузки. В моем случае программа установилась буквально за минуту.
Ждем окончания установки
После того как программа установилась, нажимаем «Finish». Также советую поставить галочку на пункте «Show gadgets when setup exits». Это означает, что гаджеты будут отображаться на рабочем столе.
Выставим загрузку 8GadgetPack на рабочем столе. Отмечаем этот пункт галочкой.
Хочу также добавить, что если на вашем компьютере не отображаются гаджеты, то перейдите в меню, которое открывается с помощью клика правой кнопки по рабочему столу. В нем перейдите в «Вид» — «Отображать гаджеты рабочего стола».
Так же как и у предыдущей программы, у MFI10 есть официальный сайт немецкого происхождения, на котором можно безопасно и абсолютно бесплатно скачать установочный файл. Для этого открываем в браузере ссылку https://www.chip.de/downloads/Missed-Features-Installer-fuer-Windows-10_88552123.html и нажимаем на кнопку «Download», расположенную немного левее центра экрана.
Для этого открываем в браузере ссылку https://www.chip.de/downloads/Missed-Features-Installer-fuer-Windows-10_88552123.html и нажимаем на кнопку «Download», расположенную немного левее центра экрана.
Скачиваем MFI10 с официального сайта
Открываем загрузочный файл и нажимаем на кнопку «Далее».
Жмем на кнопку «Далее»… тут без вариантов
Далее происходит поиск загрузочных файлов для установки программы MFI10. В моем случае поиск занял около 5 минут, но всё это зависит от загруженности сервера.
Стоит немного подождать
Как только файлы найдены на сервере, появляется табло с установкой Avast антивируса. Ни в коем случае не устанавливаем его, потому как это может оказаться не только лишним мусором на компьютере, но и вредоносным объектом. Нажимаем для этого на кнопку «Nein, weiter ohne». Именно на эту кнопку, иначе если вы нажмете на кнопку «Далее», то программа установит этот антивирус.
Нет, спасибо.
Далее программа снова предлагает нам установить ненужную для нас вещь. В этом случае нажимаем на кнопку «AUF ICON VERZICHTEN».
В этом случае нажимаем на кнопку «AUF ICON VERZICHTEN».
Снова инсталлятор пытается мне что-то втереть. Отказываемся.
После начинается загрузка файлов программы, которые по умолчанию скачиваются в ту папку, где был расположен установочный файл. Сама установка занимает примерно 5-10 минут в зависимости от скорости интернета.
Наконец!
В конце установки открывается папка, в которой находится файл MFI10_1.0. Для того чтобы открыть этот файл, нам нужно приложение Daemons Tools или другое ПО, которое открывает файлы с расширением .iso. Обычно на ОС Windows 10 эта утилита уже установлена, но если на вашем компьютере ее нет, то рекомендую зайти на официальный сайт Daemons Tools и установить оттуда пробную версию, чтобы открыть наш файл.
Как только мы убедились, что на нашем компьютере есть нужная программа для открытия iso файлов, кликаем два раза мышью по нашему файлу. В открывшемся окне запускаем уже установленную программу MFI10.
Запускаем!
Подытожив, хотелось бы сказать, что гаджеты в ОС Windows – это сильно недооценённая вещь. Многие пользователи обходят виджеты стороной, а зря. Многие гаджеты на компьютере не уступают по функционалу виджетам на современных смартфонах. Если привыкнуть к их использованию, то можно грамотно спланировать день, быть в курсе всех своих дел, а также помнить о предстоящих праздниках.
Многие пользователи обходят виджеты стороной, а зря. Многие гаджеты на компьютере не уступают по функционалу виджетам на современных смартфонах. Если привыкнуть к их использованию, то можно грамотно спланировать день, быть в курсе всех своих дел, а также помнить о предстоящих праздниках.
Post Views: 3 586
Как установить гаджеты для Windows 10
Сейчас я расскажу, откуда можно скачать и установить гаджеты для операционной системы Windows 10. Гаджеты — мини-приложения, запускаемые на компьютере, которые выводят полезную информацию на Рабочий стол для более продуктивной работы.
В операционной системе Windows 10 пользователь не найдет гаджетов для Рабочего стола, так как этих приложений больше нет в составе операционной системы. Microsoft почему-то назвала гаджетами приложения, которые, в других случаях все называют виджетами.
Многие пользователи привыкли к гаджетам в операционной системе Windows 7, в которую они встроены. В последующих операционных системах Windows 8.1 и Windows 10 таких приложений уже нет. Корпорация Microsoft удалила гаджеты из операционной системы по двум основаниям:
В последующих операционных системах Windows 8.1 и Windows 10 таких приложений уже нет. Корпорация Microsoft удалила гаджеты из операционной системы по двум основаниям:
- В операционной системе появились живые плитки, которые показывают нужную информацию.
- Использование гаджетов менее безопасно из-за возможных действий злоумышленников, использующих уязвимости в кодах приложений.
Как получить бесплатные гаджеты для Windows 10? У пользователей есть возможность установить гаджеты в Windows 10, с помощью 4 бесплатных программ: Gadgets Revived (Windows Desktops Gadgets), 8GadgetPack, XWidget, Missed Features Installer 10.
В сети можно найти много отдельных гаджетов, поэтому не проблема, скачать гаджеты для Windows 10 из интернета, работающие на русском или английском языках. После установки, отдельные гаджеты добавляются в общий список гаджетов в окне соответствующей программы.
Установите одну из предложенных программ на компьютер для того, чтобы добавить в систему набор гаджетов для Windows 10. Первые три приложения помогут установить гаджеты в операционную систему Windows 8.1.
Gadgets Revived (Windows Desktops Gadgets)
Программа Gadgets Revived (Windows Desktops Gadgets) работает в операционных системах Windows 10, Windows 8.1 (Windows 8). Программу Gadgets Revived можно скачать с официального сайта http://gadgetsrevived.com/download-sidebar/.
После завершения установки приложения, в контекстном меню правой кнопки мыши появится пункт «Гаджеты». После нажатия на пункт контекстного меню «Гаджеты», откроется окно со стандартными гаджетами, входившими в состав операционной системы Windows 7. Вы видите, что здесь есть гаджеты часы, погода, календарь и т. д.
Добавьте приложения на Рабочий стол своего компьютера. Здесь я добавил некоторые стандартные гаджеты, а также скачанный из интернета гаджет радио.
Программа поддерживает другие приложения (гаджеты), которые можно скачать, а затем установить на компьютер. После установки, в окне приложения появится новый гаджет.
Настраивайте приложения из контекстного меню: регулируйте размер объектов, их прозрачность, делайте другие настройки.
8GadgetPack
Программа 8GadgetPack, как видно из названия, предназначена для операционной системы Windows 8 (Windows 8.1), но работает и в Windows 10. Скачайте 8GadgetPack со страницы официального сайта http://8gadgetpack.net/.
После завершения установки компонентов, вы увидите, что в этой программе, находится гораздо больше количество гаджетов, чем в программе Gadgets Revived. Здесь присутствуют все стандартные гаджеты из семерки, а также много других приложений.
Программа 8GadgetPack добавляет в контекстное меню пункт «Гаджеты».
На этом изображении вы видите некоторые стандартные гаджеты, а также другие гаджеты (в правой части экрана), например, показывающие состояние процессора, оперативной памяти ПК.
XWidget
Программа XWidget устанавливает виджеты для Windows 10. Виджет — общее название класса вспомогательных мини-программ, в том числе и гаджетов в Windows. Скачайте программу XWidget с официального сайта http://www.xwidget.com/.
Вам также может быть интересно:
После установки, в окне «Галерея XWidget» вы увидите дополнительные виджеты, которые можно скачать и установить на компьютер.
По умолчанию, на экране монитора сразу запускается несколько виджетов (на изображении в левой части экрана). Я скачал и установил виджеты на Рабочего стол Windows 10, которые вы видите в правой части экрана. Среди них псевдо-панель, выполненная в стиле панели Dock из операционной системы Mac OS.
Missed Features Installer 10
Missed Features Installer 10 — образ в формате ISO (общий размер более 1,3 ГБ), в который входят инструменты для изменения настроек операционной системы Windows 10. В настоящее время разработчик перестал поддерживать и удалил это приложение.
Для установки гаджетов на компьютер, в окне Missed Features Installer 10 нужно нажать на кнопку «Gadgets».
Missed Features Installer 10 под именем Windows Desktops Gadgets добавляет в Windows 10 гаджеты, входящие в программу 8GadgetPack, поэтому подробно разбирать это приложение нет смысла.
Выводы статьи
В операционную систему Windows 10 можно добавить поддержку гаджетов. С помощью бесплатных программ: Gadgets Revived (Windows Desktops Gadgets), 8GadgetPack, XWidget, Missed Features Installer 10 в Windows 10 добавляются стандартные гаджеты из операционной системы Windows 7, а также другие мини-приложения.
Похожие публикации:
Windows Desktop Gadgets 2.0 для Windows 10
С выходом операционной системы Windows 8, Microsoft полностью отказались от использования виджетов и убрали их из своей ОС, несмотря, на то, что обладатели Windows Vista и Windows 7 активно пользовались этой удобной функцией.
Windows Desktop Gadgets – это программное обеспечение, которое понравится тем пользователям, которые хотят вернуть привычные гаджеты на рабочий стол в Windows 10.
Преимущества и недостатки Windows Desktop Gadgets
Эта программа обладает несколькими положительными особенностями:
- полное отсутствие рекламных вставок;
- не занимает много памяти;
- многофункциональность;
- автоматическое определение языка;
- интуитивно понятный интерфейс;
- постоянные обновления, выпускаемые разработчиками;
- бесплатность;
- минимальные системные требования;
- легкая установка, не требующая административных прав пользователя.
Из недостатков можно выделить закрытый исходный код и недостаточное количество встроенных гаджетов, компенсируемое возможностью добавления сторонних виджетов, скачанных из интернета.
Рекомендуем еще: StartIsBack++ для возврата старого «Пуска».Функционал утилиты
Процесс установки программного обеспечения выглядит следующим образом:
- Скачивание дистрибутива по ссылке внизу материала.
- Запуск установочного файла, выбор языка интерфейса и нажатие кнопки «Next».
- Ожидания окончания процесса установки программы.
После того, как программа будет установлена необходимо нажать правой кнопкой мыши по свободной области рабочего стола, чтобы попасть в контекстное меню.
Теперь в контекстном меню появился пункт под названием «Гаджеты», выбрав который можно добавить различные виджеты, имеющиеся в функционале установленного программного обеспечения. В программе есть набор определенных встроенных гаджетов, которые легко перетягиваются при помощи зажатой левой кнопки мыши на рабочий стол.
В утилиту встроено множество виджетов, которые можно добавить на свой рабочий стол:
- состояние центрального процессора и оперативной памяти;
- калькулятор;
- заметки;
- дата и время;
- блокнот;
- мини-головоломки;
- погода;
- просмотр слайд-шоу;
- и многое другое.
Каждый виджет детально настраивается, масштабируется и перемещается при помощи мышки по рабочей области экрана. Существует возможность изменения темы оформления гаджета.
Скачать бесплатно:
| Версия: | 2.0 |
| Язык: | Multi + Rus |
| Платформа: | Windows 10 / 8.1 |
| Размер: | 4.72 Mb |
Возвращаем поддержку гаджетов рабочего стола в Windows 10 (8, 8.1)
Приветствую!
Windows 7 популярна по сей день, однако с каждым днём возникает всё больше причин перейти на актуальную версию Windows, в которой возможность размещения гаджетов на рабочем столе была упразднена. Если переход неизбежен, а терять возможность использования гаджетов рабочего стола нет никакого желания, то этот материал для вас.
В материале будет подробно рассказано о том, как можно вернуть так полюбившийся многими функционал гаджетов в актуальную версию операционной системы Windows.
Что из себя представляют гаджеты? По сути, это мини приложения, которые размещаются на рабочем столе и выводят ту или иную полезную информацию, а также позволяют осуществлять управление компьютером.
Всё это благотворно сказывается на продуктивности работы за компьютером.
Возможность работы с гаджетами рабочего стола предоставляется штатно в Windows 7. В последующих версиях операционной системы этот функционал был удалён.
Однако большинству пользователей такое положение вещей оказалось не по нраву. И на помощь пришли сторонние разработчики, которые вернули возможность использования гаджетов рабочего стола.
Особо хочется отметить тот факт, что вы можете использовать как входящие в комплект, так и сторонние гаджеты, которые в своё время скачивали и устанавливали дополнительно в Windows 7.
Воспользуйтесь одним из описанных приложений, при установке которого будет возвращена возможность установки и использования гаджетов рабочего стола.
Описываемые решения с той же лёгкостью помогут вам вернуть поддержку работы с гаджетами не только в Windows 10, но и Windows 8 (8.1).
Gadgets Revived
После установки программы в контекстное меню рабочего стола, что вызывается по клику правой клавишей мышки, будет добавлен пункт Гаджеты. Нажав на этот пункт, отобразится окно с гаджетами.
Для установки гаджета захватите его мышкой и перетяните на рабочий стол.
Если же вы хотите добавить в общий список ранее скачанный из интернета гаджет, то для этого перетащите файл на окно программы, после чего он будет установлен и доступен для использования.
Гаджеты можно настраивать, для этого кликните по работающему гаджету правой клавишей мышки и выберите соответствующий пункт в меню.
Программа Gadgets Revived бесплатна, поддерживает русский язык и отлично работает в Windows 10, Windows 8.1 (8). Скачать её можно с официального сайта.
8GadgetPack
После установки программа также добавляет пункт Гаджеты в контекстное меню рабочего стола. Основное отличие от предыдущей утилиты заключается в куда большем количестве предустановленных гаджетов – помимо стандартных, что предустановлены по умолчанию в Windows 7 имеются и сторонние.
В части функционала и управления данная утилита аналогична предыдущей.
Программа 8GadgetPack бесплатна, поддерживает русский язык и отлично работает в Windows 10, Windows 8.1 (8). Скачать её можно с официального сайта.
XWidget
Приложение добавляет поддержку собственной платформы виджетов в Windows. Несмотря на иное название, по сути виджеты являются аналогом гаджетов. В программе уже имеется некоторое количество предустановленных виджетов. Остальные можно посмотреть и установить через интернет, воспользовавшись соответствующим меню в приложении.
Сами виджеты гибко настраиваются, имеется возможность задать размер, прозрачность, автоскрытие, расположение и т.д.
Из особенностей программы можно отметить визуальный редактор виджетов, в котором можно поменять графическое и текстовое оформление имеющихся виджетов .
Огорчает лишь то, что программа не имеет поддержки гаджетов Windows.
Программа XWidget бесплатна, поддерживает русский язык и отлично работает в Windows 10, Windows 8.1 (8). Скачать её можно с официального сайта.
Краткий итог
Как видите, рано прощаться с так полюбившимся и полезным функционалом, который даруют нам гаджеты Windows. Используя бесплатное и поддерживающее русский язык решение можно быстро вернуть возможность использования гаджетов в актуальную версию Windows.
Если у вас остались вопросы, вы можете задать их в комментариях.
где находятся и как установить на рабочий стол
Гаджеты рабочего стола официально признаны уязвимостью в системе защиты операционной системы. От них отказались после седьмой версии. Для Vista и семёрки даже выпускались специальные приложения, необходимые для избавления рабочего стола Windows от этой напасти. Эта информация, в том числе и правка реестра, опубликована на официальном сайте Майкрософт. Был выпущен и пакет обновлений для семёрки. Все ещё думаете о том, как установить гаджеты для Windows 10?
Теперь все находится в меню Пуск. Гаджеты погоды заменены на красивые цветные плитки. Доступны и другие радости жизни: курсы валют, календарь. Зачем нам нужны эти виджеты? Мы все прошли через эпоху пиратских копий Виндовс с троянами, бэк-дор и уязвимостями, творящими непонятные вещи. Ради того, чтобы вывести облачка и снежок ставить свою безопасность под угрозу. Разумеется, никто не запрещает использовать Desktop gadgets installer.
Гаджеты
В Виндовс гаджеты это то же самое, что на сайте виджеты. Небольшие выделенные из общего оформления элементы, выполняющие определённую функцию. Это могут быть:
- Будильник.
- Часы.
- Календарь.
- Прогноз погоды.
- Курс валюты.
- Игры.
- Новости.
В семёрке установка гаджетов была предельно простой. Нужно было кликнуть правой кнопкой по рабочему столу и выбрать соответствующий пункт меню.
Система предлагала предустановленную коллекцию.
Щёлкнув по любому из них можно было произвести установку. В десятке этого больше нет, поскольку активные элементы нарушают безопасность системы. Подробнее об этом можно прочитать здесь support.microsoft.com/ru-ru/help/13787/gadgets-have-been-discontinued. За последний месяц на официальном сайте Майкрософт нет ни одной записи про то, как поставить гаджеты куда бы то ни было.
Приложения для Виндовс
Майкрософт не могла оставить пользователей без альтернативы и предлагаем им гаджеты на Windows 10, но только это не совсем гаджеты) Ещё точнее, это вовсе не они, а встраиваемые в меню Пуск информационные плитки. Вот как это выглядит на прилавке.
По сути ничего не поменялось, но теперь красивые этикетки нельзя сбросить на рабочий стол. Для осведомления по поводу того или иного события придётся напрячься и нажать кнопку Win, либо кликнуть левой кнопкой мыши по меню Пуск. Было решено опробовать это диво на примере EuroNews.
Приложение закачалось через магазин, установилось и теперь можно перетащить его на нужное место.
Нужно признать, что значок довольно невзрачный, не чета гаджетам. При нажатии запускается приложение с новостями, перетаскивается и на рабочий стол в виде ярлыка. Фактически, это просто приложение. Ничего более. Нужно признать, что после этого опыта мы поняли тех, кто желает вернуть гаджеты на рабочий стол Windows 10. Внешний вид и функциональность совершенно различны. Хотя все-таки удалось узнать, что во Франции погибло 2000 уток, и теперь паштет, наверное, подорожает.
Сторонние приложения
Пользователи сообщают, что сторонние приложения и результат их работы приходится устанавливать заново, чтобы включить гаджеты. Обновления корректно скачиваются, и все идёт по плану. Просто компания Майкрософт против гаджетов. Desktop gadgets installer доступен на gadgetsrevived.com. По крайней мере, мы не нашли других источников. Программа требует установки, и это не очень хорошо, долго.
Приложение быстро поставилось, и где оно? Оказалось, что просто добавился пункт в контекстное меню, появляющееся при правом клике по рабочему столу. Могли бы хоть предупредить. При удалении пакета заново он не устанавливается (без перезагрузки), строка Гаджеты из меню не исчезает. Чувствуется, что это какой-то хитрый продукт.
Гаджетов внутри меньше, нежели было в семёрке, но кое-что имеется.
В наличии:
- погода;
- загрузка ЦП;
- часы;
- слайды;
- RSS;
- календарь и так далее.
Проба перьев
Честно говоря, первое впечатление так себе. Впрочем, судите сами… Вот скрин.
Ну… по крайней мере, теперь понятно, что сегодня 2 декабря. Неплохо. Через несколько секунд программа завершила свою работу и убрала все гаджеты. Жаль, что не работает гаджет погоды, а RSS не хочет выводить на экран список новостей, некорректный виджет можно и убрать. Другое дело, что это не так красиво, как хотелось бы.
8GadgetPack
Нужно заметить, что внешний вид установщика ничем не отличается от предыдущей программы. Можно предположить, что это разные продукты одного и того же авторства. Это впечатление дополняет тот факт, что при правом клике и выборе заветного слова появляются (!) старые знакомые, а окно с перечнем уже новое. И тут же закрывается. Как это мило.
В этом пакете побольше элементов. Прикольно, чего там говорить. Самое замечательно, что названия гаджетов на аглицком, как и установщик, а мелкие элементы на нашенском. Это напоминает нам времена, когда нужно было запустить новый проект и тщательно перевести шаблон WordPress… Впрочем, об этом как-нибудь в другой раз. Интересно, сколько продержится включённый набор после перезагрузки.
Гаджеты для рабочего стола Windows
Почему-то еще не рассказывал на сайте о том, как установить гаджеты для рабочего стола Windows 10 (8.1).
Да, те самые, информативные и красивые, которые в Vista «сидели» в боковой панели, а во времена «семерки» их великодушно выпустили оттуда «погулять» по рабочему столу.
Инженеры-программисты корпорации Microsoft с какого-то перепуга решили, что в самой современной версии операционной системы гаджеты не будут полезны пользователям и отключили их поддержку.
На самом деле, они объяснили свое странное решение двумя причинами:
- надеялись, что их малофункциональные плитки заменят гаджеты
- каким-то волшебным образом отсутствие полезной функции повысит безопасность системы
Ни первого, ни второго, как мы знаем, не произошло, но гаджеты в Windows 10 (8.1) так и не вернули — сегодня мы это исправим всего парой кликов компьютерной мышки.
Как установить гаджеты в Windows 10
Бесплатная программа 8GadgetPack поможет легко установить гаджеты в Windows 10.
Весь процесс займет всего пару минут, через которые Вам станут доступны около пятидесяти полезных, красивых, информативных… мини-приложений для рабочего стола компьютера на Windows.
Ссылка на скачивание программы будет в конце обзора, как всегда, а пока расскажу, как устанавливать её и пользоваться.
Установка 8GadgetPack
Как говорил выше — ничего сложного и длительного в этой процедуре нет:
Читайте также на сайте:
…
…
- Запускаем скачанный с официального сайта установочный файл
- Кликаем в окне инсталлятора на кнопку «Install»
- Подождав несколько секунд, наблюдаем процесс установки программы
- По окончании кликаем на кнопку «Finish» и если не убрали галку с пункта в левом нижнем углу — 8GadgetPack запустится…
Гаджеты для рабочего стола Windows 10
Как видите, в главном окне программы есть целых четыре страницы с самыми популярными и востребованными гаджетами.
Двойной клик по любому из них разместит его на рабочем столе Windows (а можно и просто перетащить мышкой)…
Конечно, так «завешивать» рабочее пространство совсем не обязательно — каждый наверняка найдет в коллекции гаджетов 8GadgetPack что-то нужное именно ему.
Выбрать есть из чего:
Можно «раскидать» гаджеты для рабочего стола Windows по всему экрану, а можно собрать самые нужные в боковую панель (выставив ей прозрачность), которая сможет скрываться и появляться при подведении курсора к выбранному краю экрана…
Программа 8GadgetPack не создает свой ярлык на рабочем столе, потому что он там, собственно и не нужен — просто, в его контекстном меню появился новый пункт, клик на который отобразит весь пакет доступных гаджетов Windows 10…
Как пользоваться гаджетами Windows
Напомню, как использовать и настраивать гаджеты для рабочего стола Windows:
- зажав левой кнопкой мыши — их можно таскать по экрану и располагать, где удобно
- появляющийся гаечный ключик при наведении курсора на гаджет, откроет его настройки
- крестик в правом верхнем углу любого мини-приложения (информера) закроет его (уберет с рабочего стола)
Скачать 8GadgetPack
| Предназначение: | Бесплатная программа для активации пакета гаджетов в Windows 10 |
| Название программы: | 8GadgetPack |
| Производитель (автор): | Helmut Buhler |
| Статус: | Бесплатно |
| Категория: | Интерфейс Windows |
| Размер инсталлятора (архива): | 25.5 Мб |
| Поддержка ОС: | Windows 8,8.1,10 |
| Язык интерфейса: | Английский, Русский… |
| Безопасность: | Вирусов нет |
| Похожие программы: | Rainmeter |
| Ссылка на инсталлятор/сайт: | Скачать/Перейти |
…
…
На официальном сайте Вы всегда найдете самую актуальную версию программы…
После инсталляции программы операционная система начнет «понимать» любые приложения-гаджеты с расширением .gadget.
Можно скачать их из сети Интернет (сайтов с украшательствами для Windows там полно) и установить обычным двойным кликом компьютерной мышки по ним.
Преимущества 8GadgetPack
От главного конкурента (программы Desktop Gadgets), герой обзора отличается:
- присутствием гаджета 7 Sidebar, который позволяет легко создать боковую панель для данных приложений
- у второй «на борту» заметно меньше гаджетов (только стандартные, которые были в Windows 7 (на момент написания статьи их было там всего 8 штук)), а у лидера гонки их больше и есть оригинальные
Как удалить гаджеты из Windows 10
Просто деинсталлируйте программу, с помощью которой Вы их активировали в современной операционной системе.
ПОЛЕЗНОЕ ВИДЕО
…
…
Теперь Вы знаете все про гаджеты для рабочего стола Windows 10 и сможете их легко установить себе, друзьям или родственникам.
До новых полезных компьютерных программ и интересных приложений для Андроид.
5 / 5 ( 12 голосов )
Уверенный пользователь трех домашних ПК с многолетним опытом, «компьютерщик» для всех родственников, соседей и знакомых, в течении 11-ти лет автор более тысячи обзоров интересных и полезных программ для компьютера на собственном софтовом блоге OptimaKomp.RU
Я только обозреваю программы!
Любые претензии — к их производителям!
Все комментарии проходят модерацию
Подписывайтесь на уведомления от сайта OptimaKomp.RU по электронной почте, чтоб не пропускать новые подробные обзоры интересных и полезных компьютерных программ.
Уже более 8-ми тысяч читателей подписалось — присоединяйтесь! 😉
гаджетов для Windows 11/10 / 8.1 / 7
Использование гаджетов в Windows 11/10 / 8.1 / 7
О 8GadgetPack
8GadgetPack позволяет использовать гаджеты в Windows 11/10 / 8.1 / 7.
Примечание. Если вы используете Windows 11, обязательно запустите Центр обновления Windows. 8GadgetPack отлично работает с последней версией Windows 11 (22000.100).
How-to FAQ История версий
Как это сделать
Сначала вам нужно скачать установщик (ссылка находится вверху справа на этой странице) и открыть его.Появится это окно:
Щелкните Установить.
И здесь вы нажимаете Да.
Через некоторое время (это может занять несколько минут) программа установки будет завершена, и вам нужно будет нажать кнопку «Готово».
Эти три гаджета по умолчанию появятся справа.
Щелкните значок плюса в правом верхнем углу, чтобы увидеть все доступные гаджеты.
Здесь вы можете добавить гаджет на рабочий стол, дважды щелкнув по нему.
Если вы переместите курсор над гаджетом, вы можете перетащить его по рабочему столу. Необязательно оставаться на боковой панели. Также рядом с гаджетом появятся кнопки. Щелкните X, чтобы закрыть гаджет, или значок гаечного ключа, чтобы получить доступ к его параметрам.
Параметры гаджета часов позволяют включить секундную стрелку или изменить часовой пояс.
Следующий гаджет — менеджер буфера обмена. Здесь я скопировал файл установщика, а затем имя файла.Clipboarder отобразит все, что вы скопируете в буфер обмена. Щелкнув элемент, вы сделаете его текущим буфером обмена. Таким образом вы можете выбрать старые буферы обмена и вставить их в другие приложения. Вы также можете напрямую открыть буфер обмена.
Опции Clipboarder открывают множество возможностей. Вы можете использовать сочетание клавиш Win + C, чтобы выбрать более старый буфер обмена (хорошо работает вместе с Ctrl + V).
Опции последнего гаджета, гаджета погоды, позволяют менять город.
Вы также можете щелкнуть правой кнопкой мыши на боковой панели. Если вам не нравится боковая панель, вы можете закрыть ее там. Вы по-прежнему сможете пользоваться гаджетами. Щелкните параметры, чтобы изменить поведение боковой панели.
Здесь вы можете, например, установить первый флажок, чтобы боковая панель всегда была видна. Таким образом, ваши гаджеты всегда будут на виду. Однако недостатком является то, что кнопка закрытия развернутых окон больше не находится в правом верхнем углу.Чтобы исправить это, вы можете разместить боковую панель с левой стороны.
В качестве альтернативы вы можете установить второй флажок на вкладке просмотра.
Вот развернутый видеопроигрыватель, и вы можете закрыть его, нажав X в правом верхнем углу экрана. Конечно, это будет работать и для не развернутых окон.
Вы можете получить доступ к некоторым расширенным параметрам, щелкнув правой кнопкой мыши X. Например, вы можете добавить предварительный просмотр приложения на боковую панель.
Таким образом, вы можете отслеживать некоторые приложения на стороне. Вы можете навести курсор на предварительный просмотр, чтобы заглянуть в окно, как на панели задач. Щелчок правой кнопкой мыши на предварительном просмотре также дает вам несколько вариантов.
Включено несколько погодных гаджетов.
Щелчок правой кнопкой мыши по гаджету позволяет изменить его прозрачность. Вы также можете получить доступ к некоторым общим параметрам гаджетов, выбрав 8GadgetPack Tools:
FAQ
- Это бесплатно?
Да, полностью - Что означает 8 в 8GadgetPack?
8GadgetPack был первоначально выпущен, когда гаджеты были прекращены в Windows 8, но он также работает в Windows 10/11. - Раньше гаджетами особо не пользовался. Стоит ли их устанавливать?
Тебе стоит попробовать. Входящие в комплект гаджеты действительно пригодятся при работе с ПК. В отличие от Metro-Apps гаджеты могут получить доступ к полезной системной информации. Включенный гаджет Clipboard-Manager, например, значительно повысит вашу продуктивность. С помощью гаджета боковой панели вы можете сделать гаджеты видимыми при работе с развернутыми окнами. Мониторинг сетевого трафика, настройка громкости одним щелчком мыши и постоянное отображение аналоговых часов — это вещи, от которых вы не захотите отказываться, когда к ним привыкнете. - Windows обновлена и автоматически удалена 8GadgetPack!
Найдите на рабочем столе ярлык «Восстановить гаджеты». Откройте его, чтобы повторно включить гаджеты. Если ярлыка нет, щелкните рабочий стол правой кнопкой мыши и выберите «Гаджеты». Или просто переустановите текущую версию, и все должно работать. Windows может сказать, что 8GadgetPack больше не совместим с текущей версией Windows, но вы можете игнорировать это сообщение (я не знаю, как отключить это сообщение). - Win + G в Windows назначается игровой панели. Могу ли я использовать клавиатуру для доступа к гаджетам?
Да! Нажмите Win + Shift + G, чтобы отобразить гаджеты и переключаться между ними. Используйте Tab для переключения между гаджетами, прикрепленными к боковой панели. Откройте 8GadgetPack Tools, если вы хотите использовать Win + G и переопределить горячую клавишу на игровой панели. - Это только на английском языке?
Программа установки и веб-сайт доступны только на английском языке, но многие гаджеты имеют множество локализаций. - Некоторые гаджеты выглядят размыто, особенно на экранах с высоким разрешением. Как это исправить?
У большинства гаджетов, включенных в 8GadgetPack, не должно быть этой проблемы (потому что я их скорректировал). Однако некоторые гаджеты не масштабируются автоматически в соответствии с настройками DPI, а автоматически масштабируются с помощью 8GadgetPack. Вы можете попробовать исправить эти гаджеты самостоятельно, если знаете JavaScript (Google дляtrue и изучите код гаджетов, поддерживающих высокое разрешение). - Могу ли я отрегулировать сторону гаджетов?
Откройте 8GadgetPack Tools и используйте там параметр масштабирования или настройте настраиваемое масштабирование с помощью файлов реестра, находящихся в «C: \ Program Files (x86) \ Windows Sidebar \ 8GadgetPack». - Какие требования?
Работает в Windows 7/8 / 8.1 / 10 / 11. Для установки требуются права администратора. - Работает ли на Windows 7?
Да! В Windows 7 уже есть гаджеты по умолчанию, но эта программа дает вам простой способ установить множество высококачественных гаджетов.Он также может вернуть гаджеты, если они были отключены или удалены. Если вам не нравится 8GadgetPack, вы можете удалить его и по-прежнему использовать гаджеты, предоставляемые Windows 7. - Почему есть боковая панель? В Windows 7 его не было.
На самом деле это просто гаджет, который поможет вам держать устройства организованными и видимыми. Вы можете щелкнуть по нему правой кнопкой мыши и выбрать для этого «закрыть боковую панель». Даже с боковой панелью гаджеты можно перемещать на рабочий стол как угодно.Или вы даже можете добавить дополнительные боковые панели, добавив гаджет «7 боковых панелей». Это особенно полезно при работе с несколькими мониторами. Вы также можете настроить автоматическое отображение боковой панели при касании границы и настроить ее дизайн. Щелкните его правой кнопкой мыши и выберите необходимые параметры. - Установит ли 8GadgetPack какую-нибудь хрень на мой компьютер?
Нет, программа установки установит только оригинальные файлы Microsoft и установит необходимые записи в реестре, чтобы гаджеты снова заработали.Единственное дополнение — это инструмент (8GadgetPack Tools), который исправляет несколько ошибок и позволяет изменять различные настройки. Также имеется деинсталлятор, который удаляет все, что добавил установщик. Я мог бы заработать неплохие деньги, добавив рекламное ПО в установщик, но я уверен, что вы цените чистоту этого установщика. - Разве гаджеты небезопасны? В конце концов, разве Microsoft не удалила их по какой-то причине?
Гаджеты могут содержать вирусы, как и любое другое программное обеспечение. Несмотря на предупреждение при установке гаджета, люди, похоже, думали, что запускать любой гаджет безопасно (например.г. как для просмотра веб-сайта). Это не относится к делу. Открытие гаджета так же опасно, как и запуск файла .exe. Но это не дыра в безопасности. Если злоумышленник хотел получить доступ к вашему компьютеру, ему нужно было убедить вас открыть его подготовленный файл .gadget. Пока вы доверяете источнику устанавливаемых вами гаджетов и используете антивирусное программное обеспечение, вы можете быть в безопасности.
Цитата из официального заявления Microsoft по этому поводу: «Как злоумышленник может использовать уязвимость? Злоумышленник должен будет убедить пользователя установить и включить уязвимый гаджет.»(источник) - Смогу ли я установить гаджеты, кроме включенных?
Да, когда установлен 8GadgetPack, вы можете открывать и устанавливать файлы .gadget, созданные для Windows Vista или Windows 7. Но будьте осторожны, гаджеты могут содержать, как и другие программы, вирусы или трояны. - Будут ли работать все гаджеты, которые работали на Windows 7?
Нет, некоторые гаджеты не работают или ненадежны в Windows 8/10/11. Это в основном из-за Internet Explorer 11, на который эти устройства полагаются внутри.8GadgetPack уже использует некоторые приемы для решения некоторых проблем, но если у вас есть проблемы с гаджетом, вам лучше связаться с автором гаджета и попросить его исправить это. Есть также некоторые гаджеты, которые работают с Windows 7/8, но не с 10, в первую очередь гаджеты для мониторинга сети (но все те, что есть в 8GadgetPack, работают). - Я уже установил старую версию 8GadgetPack. Что мне нужно сделать для обновления?
Просто загрузите текущий установщик и запустите его. Он обновит вашу установку и даже автоматически обновит устаревшие гаджеты.Вам не нужно сначала удалять. Все настройки гаджета должны остаться. - В программе установки появляется сообщение об ошибке.
Сначала попробуйте загрузить установщик еще раз и проверьте, появляется ли ошибка по-прежнему.
Попробуйте загрузить и запустить этот инструмент для удаления. Это небольшая программа, которую я сделал, которая может удалять неработающие установки, а также удаляет все гаджеты и настройки гаджетов.
Если это не работает, попробуйте следующее: Перейдите в TaskManager> Details> Explorer.exe и нажмите Завершить задачу. Теперь нажмите Файл в Диспетчере задач> введите Explorer.exe и установите флажок ниже (Создайте эту задачу с правами администратора). Теперь попробуйте установку еще раз.
Теперь, если это тоже не работает, попробуйте загрузить и запустить это.
Вы также можете попробовать следующее:
— Удерживая Shift, щелкните правой кнопкой мыши файл MSI.
— Выберите: «Копировать как путь»
— Нажмите Win + X и выберите «Командная строка (администратор)»
— В CMD щелкните правой кнопкой мыши и выберите Вставить, нажмите Enter и попробуйте установить снова.
И если это не помогает, свяжитесь со мной и не забудьте упомянуть сообщение об ошибке. - Программа удаления не работает!
Загрузите и запустите этот инструмент для удаления, чтобы исправить это. (Также проверьте вопрос выше) - При попытке открыть гаджеты появляется сообщение об ошибке!
Для некоторых гаджетов требуется установка .NET Framework. Попробуйте следующее: нажмите Win + X, выберите панель управления, выполните поиск по запросу «Включить или выключить функции Windows» и выберите все с помощью ».NET «в его названии. Нажмите ОК. - Для какого-то гаджета мониторинга выдает ошибку WMI!
Следуйте этим инструкциям. - Я использую антивирус AVG, гаджеты не запускаются или возникают ошибки!
Защита личных данных иногда блокирует это программное обеспечение даже без уведомления. Вы можете убедиться, что 8GadgetPack не содержит вирусов на VirusTotal, а затем выполнить следующие действия, чтобы добавить исключение для 8GadgetPack:
1.Дважды щелкните значок антивируса AVG на панели задач в правом нижнем углу.
2. Выберите «Параметры», затем «Дополнительные настройки …».
3. Выберите «Исключения»
4. Нажмите кнопку «Добавить исключение».
5. Щелкните раскрывающееся меню «Тип исключения» и выберите «Приложение или файл».
6. Скопируйте и вставьте следующий текст в текстовое поле и нажмите «ОК».
C: \ Program Files (x86) \ Windows Sidebar \ 8GadgetPack.exe
7. Повторите шаги 4-6 со следующими текстами:
C: \ Program Files (x86) \ Windows Sidebar \ sidebar.exe
C: \ Program Files \ Windows Sidebar \ 8GadgetPack.exe
C: \ Program Files \ Windows Sidebar \ sidebar.exe
8. Нажмите «ОК», чтобы применить новые настройки. Нажмите «Да», если Windows запросит разрешение на сохранение изменения.
(Примечание: записи для версии x86 необходимы, даже если вы используете только 64-разрядную версию.) - Гаджет не работает. Что я могу сделать?
Лучше всего обратиться к автору гаджета. Я исправил некоторые ошибки в гаджетах, которые включены в 8GadgetPack, но у меня нет времени, чтобы сделать это для всех гаджетов. - Есть ли способ выполнить установку без вывода сообщений?
Да. Сначала загрузите установщик и сохраните его в папке C :. Откройте командную строку от имени администратора (щелкните правой кнопкой мыши кнопку запуска и выберите ее). Затем введите следующее:
msiexec.exe / i «C: \ 8GadgetPackSetup.msi» / qn / norestart
Затем вы можете закрыть командную строку. Через некоторое время в контекстном меню рабочего стола появится опция гаджетов.
Программа установки позволит каждому пользователю компьютера использовать гаджеты, но гаджеты фактически не отображаются для пользователя, пока они не будут выбраны в контекстном меню рабочего стола. - У меня есть гаджет, для которого требуется 32-разрядная версия боковой панели. Что мне делать?
Программа установки устанавливает как 32-разрядную, так и 64-разрядную версию sidebar.exe в 64-разрядной версии Windows. Вам просто нужно запустить C: \ Program Files (x86) \ Windows Sidebar \ sidebar.exe, чтобы запустить 32-разрядную версию. - Можно ли разместить боковую панель горизонтально сверху или снизу?
Нет, извините. Его часто просят, но реализация может вызвать множество проблем. - Как я могу сделать резервную копию своих гаджетов и настроек, перенести их между ПК или удалить все вместе?
Чтобы получить доступ к каталогу, в котором хранятся гаджеты, нажмите Win + R и вставьте следующий текст: «% userprofile% \ AppData \ Local \ Microsoft \ Windows Sidebar \ Gadgets» и нажмите Enter.Каждая папка там содержит гаджеты, и вы можете делать с ними все, что захотите. Если вы облажались, выберите «Сбросить все гаджеты» в 8Gadgetpack Tools. - Я просто хочу иметь гаджет с часами на моем рабочем столе, а не все эти вещи, которые идут в комплекте с 8GadgetPack. Есть какая-нибудь «облегченная версия»?
Извините, система установки, которую я использую, не позволяет этого. Но вы можете легко удалить все лишние гаджеты после установки, перейдя в папку, упомянутую в 1 вопросе выше, и удалив все папки внутри нее.Таким образом вы сэкономите около 40 МБ на жестком диске. - Как удалить / переустановить гаджет?
Щелкните правой кнопкой мыши на рабочем столе, выберите «Гаджеты», щелкните правой кнопкой мыши нужный гаджет и выберите «Удалить». Для переустановки загрузите файл .gadget и откройте его после удаления. - Как установить гаджет?
Дважды щелкните файл .gadget. Если это не сработает, попробуйте переустановить 8GadgetPack. - Гаджеты не запускаются при запуске.Что делать?
Зайдите в начало, выберите 8GadgetPack Tools и отключите, а затем включите автозапуск. Если это не сработает, попробуйте переустановить 8GadgetPack. - Могу ли я выбрать каталог для установки?
Нет, по техническим причинам 8GadgetPack всегда будет устанавливаться в следующие каталоги: (при условии, что C: системный диск)
64-разрядная установка: «C: \ Program Files \ Windows Sidebar»
32-разрядная установка: «C: \ Program Files (x86) \ Windows Sidebar «
Гаджеты сторонних производителей:»% userprofile% \ AppData \ Local \ Microsoft \ Windows Sidebar \ Gadgets «
В Windows 7 существующие файлы в этих каталогах не обрабатываются установщиком и будут также остаются после удаления. - Я хочу иметь несколько рядов гаджетов. Это возможно?
Да! Просто добавьте гаджет «7 Sidebar» несколько раз и расположите гаджеты так, как вам нравится. - Есть ли способ разместить гаджеты именно там, где они мне нравятся, на боковой панели?
Да, вы можете удерживать Shift при их позиционировании, чтобы боковая панель не выровняла их автоматически. - Процесс sidebar.exe использует много процессорного времени. Что я могу сделать?
Это, скорее всего, зависит от гаджетов, которые вы используете.Вы можете попробовать следующие шаги, чтобы выяснить, какие гаджеты ответственны за это:
Сначала убедитесь, что у вас установлена последняя версия 8GadgetPack и открыта боковая панель 7. Удерживая Shift, щелкните правой кнопкой мыши пустую область на боковой панели 7. Выберите «Показать использование ЦП гаджета». Откроется окно, в котором показано, сколько процессорного времени использует каждый гаджет. Затем вы можете закрыть гаджеты, которые используют слишком много процессорного времени или исправить ошибки их авторов, чтобы сделать их быстрее.
История версий
Получайте уведомления об обновлениях через
- 13.07.2021: Версия 34.0 выпущено.
Исправлены некоторые редкие сбои при запуске. Обновлена »Моя погода». Незначительное исправление в Clipboarder. Исправление ошибки в MSN Weather: показывать правильный день на сегодня. Сделайте гаджет заметок совместимым с мониторами с высоким разрешением. 7 Исправление боковой панели: скин больше не сбрасывается при запуске. - 2020-06-24: Выпущена версия 33.0.
В предыдущей версии были обнаружены две ошибки: сбой в Windows 8.1 с некоторыми установленными обновлениями Windows и некорректный рендеринг некоторых гаджетов в определенных ситуациях.Оба должны быть исправлены сейчас. Также добавлено небольшое исправление в Clipboarder. - 2020-06-13: Выпущена версия 32.0.
Добавлена тема монитора в гаджеты Clock и Clipboarder:
Тема часов была предоставлена Дмитрием Потерьянским, спасибо!
Улучшенная поддержка нескольких мониторов: гаджеты теперь остаются там, где они были размещены после переключения пользователя и подключений к удаленному рабочему столу. Улучшенная поддержка DPI: гаджеты с поддержкой DPI остаются четкими при перемещении на монитор с другими значениями DPI и после изменения значения DPI.Гаджеты, не поддерживающие DPI, теперь масштабируются, поэтому их можно использовать на мониторах с очень высокими значениями DPI. Разработчикам гаджетов стало проще делать гаджеты с учетом DPI: объекты, добавленные с помощью addTextObject и addImageObject, теперь автоматически масштабируются (вызов fixDpiObject () больше не требуется). Исправлены проблемы с отображением гаджета «Часы» в Windows 8. Лучше обрабатывать основные обновления Windows, чтобы настройки гаджета не терялись в некоторых случаях. Добавлен обратно Microsoft Currency Gadget, и он снова заработал. Теперь он использует данные Европейского центрального банка и содержит еще несколько исправлений.Добавлен гаджет Microsoft RSS Feeds с более подробным объяснением того, как его использовать, и некоторыми другими улучшениями. Добавьте 24/12-часовую опцию в гаджет HUD Time. Исправьте проблемы с рендерингом во всплывающих окнах некоторых гаджетов. Исправлены проблемы с масштабированием в гаджетах RecycleBin и SearchAll. Удалить гаджет Weather Meter (больше не работает). Улучшен словацкий перевод 7 боковой панели. Clipboarder больше не должен тормозить MS Word и Excel при копировании. Исправлен редкий сбой Clipboarder, который происходил в некоторых ситуациях, когда файлы находились в буфере обмена.Горячие клавиши Clipboarder теперь совместимы с Windows Update для Windows 1909 и Windows 2004. Обновлены гаджеты MyWeather и Igors. - 2019-10-18: Выпущена версия 31.0.
Исправлена ошибка, появившаяся в версии 30, которая иногда приводила к сбою процесса гаджета. Также исправлены проблемы с высоким dpi с индикаторами накопителей и гаджетами состояния питания. - 2019-10-10: Выпущена версия 30.0.
Обновил все устаревшие гаджеты. Дальнейшее улучшение совместимости с Windows 10 1903.Добавлены новые гаджеты: Countdown2Date, Date & Time, Desktop Calculator, Drive Activity, GPU Meter, Piano. Исправлены проблемы с высоким dpi в следующих гаджетах: измеритель всего ЦП, измеритель накопителей, измеритель валюты, измеритель сети, топ-5, использование сети, активность накопителя, настольный калькулятор, часы, головоломка с картинками, ЦП, регулятор громкости, измеритель графического процессора, MSN. Погода. В гаджет MSN Weather добавлена немецкая локализация. Улучшена бразильская португальская локализация в боковой панели 7 и исправлены некоторые мелкие ошибки. Восстановлено поведение в Clipboarder, чтобы один и тот же скопированный текст отображался только один раз (поскольку многие приложения помещают его в буфер обмена несколько раз). - 2019-05-24: Выпущена версия 29.0.
Обновил все устаревшие гаджеты. Добавлена совместимость с Windows 10 1903 (боковая панель 7 имитирует белую тему, если она включена). Добавлен монитор использования процессора для каждого гаджета (см. FAQ). Несколько исправлений в боковой панели 7 и в Clipboarder. Добавлены два небольших гаджета: Breathe и Pomodoro. Упрощены некоторые внутренние файлы javascript для предотвращения ложных предупреждений антивируса. Некоторые исправления в установщике и деинсталляторе. - 27.01.2019: Версия 28.0 выпущено.
Обновил все устаревшие гаджеты. Моя Погода должна снова работать. Изменен Clipboarder, поэтому скопированный текст всегда создает новый элемент, даже если он совпадает с текущим. Исправлена ошибка сообщения об ошибке установщика. Исправлена ошибка прозрачности в 7 боковой панели. - 30.09.2018: Выпущена версия 27.0.
Сделаны гаджеты совместимыми с грядущим обновлением Windows 10 1809. Clipboarder теперь может опционально переопределить новый встроенный ярлык Win + V, встроенный в диспетчер буфера обмена. Обновил все устаревшие гаджеты.Боковая панель теперь меняет цвет при изменении в настройках Windows. - 28.04.2018: Выпущена версия 26.0.
Сделаны гаджеты совместимыми с грядущим обновлением Windows 10 1803. Сделал цвет боковой панели больше похожим на цвет панели задач в Windows 10. Добавлен размытие позади боковой панели в Windows 1803, чтобы соответствовать панели задач. Исправлена проблема с Clipboarder. Он блокировал родительскую папку файла, находящегося в текущем буфере обмена. Также исправлена небольшая проблема со скопированными изображениями в firefox.Обновил кучу гаджетов. Удален гаджет Microsoft Currency Gadget, так как он больше не работает. - 08.12.2017: Выпущена версия 25.0.
Сменил провайдера в гаджете Currency Meter на Google Finance, чтобы он снова заработал. Спасибо томазову за исправление! Небольшие улучшения в Clipboarder. - 07.10.2017: Выпущена версия 24.0.
Исправлены некоторые ошибки совместимости для будущей версии Windows 10 в октябре. Также исправлены некоторые ошибки, которые могли возникнуть при использовании Clipboarder и Word / Excel (на самом деле это не ошибка Clipboarders, но я думаю, MS никогда не исправит эти ошибки.Поэтому я добавил обходной путь.). Обновил некоторые гаджеты. - 23.05.2017: Выпущена версия 23.0.
Провел несколько тестов на удобство использования, и возникли некоторые проблемы! Добавлена возможность рассылки новостей, чтобы вы могли получать уведомления об обновлениях по почте. Исправлен редкий сбой в Clipboarder при открытии ссылки. Добавлен обходной путь для ошибки в MS Word при копировании формулы во время работы Clipboarder (Word вылетает, когда пользователь копирует формулу, а затем запрашивается текстовый формат буфера обмена. Clipboarder обнаруживает это сейчас и пропускает текстовые форматы).Добавлен еще один обходной путь для незначительной ошибки в Word: когда запрашивается определенный формат буфера обмена, Word добавляет в документ избранное. Этот формат теперь также пропускается. Исправлена ошибка с параметром «Включить неформатированную вставку» в Clipboarder при использовании правой кнопки Shift. Clipboarder теперь правильно обрабатывает изображения с прозрачностью, скопированные в браузерах. Добавлены дата, время, цифровые часы, выключение ПК, ЦП и гаджеты использования сети. Удален гаджет Google Mail (больше не работает). Теперь вы можете размещать гаджеты на боковой панели, где захотите, без привязки, удерживая Shift.Добавлен обходной путь для ошибки, из-за которой несколько гаджетов иногда выходили из строя во время запуска. Исправлена ошибка, из-за которой гаджеты иногда уходили за боковую панель. Исправлено множество мелких недочетов. - 25 марта 2017: Выпущена версия 22.0.
Обновил кучу гаджетов. Убрано навязчивое окно, появляющееся после крупного обновления Windows. Glassy Network Monitor теперь масштабирует график в соответствии с максимальным видимым значением. 8GadgetPack больше не перезаписывает Win + G по умолчанию. Если вы хотите продолжать использовать Win + G для гаджетов, перейдите в 8GadgetPack Tools и снова включите его там.Или используйте Win + Shift + G. - 28.09.2016: Выпущена версия 21.0.
Исправлена ошибка, из-за которой гаджеты зависали в юбилейном обновлении Windows 10 (спасибо Рону Фу за инструкции по воспроизведению!). Улучшенная поддержка LibreOffice в Clipboarder. Исправлены проблемы с рендерингом в гаджете регулировки громкости. Обновил несколько гаджетов. - 04.08.2016: Выпущена версия 20.0.
Сделал так, чтобы многие гаджеты работали с юбилейным обновлением Windows 10. Исправлена ошибка в Clipboarder, из-за которой файлы не помещались в Clipboarder в Windows 10.Добавил исправление Сергея Шкурова, чтобы кнопки в гаджете слайд-шоу снова работали. - 14.06.2016: Выпущена версия 19.0.
Исправлена ошибка в Clipboarder, из-за которой он не запускался правильно. Исправлены некоторые ошибки в установщике. Упрощено отключение оконного менеджера в случае его ошибочной активации. Исправлена ошибка в гаджете DriveInfo, которая со временем приводила к высокой загрузке процессора и памяти. Исправлена проблема с автозапуском. Улучшена совместимость с предстоящим юбилейным обновлением Win 10.Гаджет «Погода» по умолчанию изменен на «Моя погода». Повышена производительность выключения гаджета. Обновил несколько гаджетов. - 22.01.2016: Выпущена версия 18.0.
Исправлена ошибка прозрачности в боковой панели 7. Сообщение об ошибке «гаджеты не отвечают» больше не должно появляться. Обновил несколько гаджетов. - 04.12.2015: Выпущена версия 17.0.
Исправлена проблема с всплывающим окном гаджета Microsoft Feeds. Повышена производительность Glassy Network Monitor.Исправлена ошибка, из-за которой боковая панель была белой. Также прозрачность теперь можно включить в режиме высокой контрастности в Windows 8 и более поздних версиях. Добавлен обходной путь для ошибки, из-за которой гаджеты всегда были наверху временно, когда вы нажимаете Win + D, а затем открываете современное приложение в Windows 10. Исправлено зависание боковой панели 7, которое происходило в Windows 10, когда explorer.exe зависает и оконный менеджер был открыт. Исправлена ошибка, из-за которой стрелки часов отображались не по центру. Сделал гаджет «Безопасное извлечение диска» совместимым с высоким разрешением и исправил ошибку в гаджете, которая со временем приводила к высокой загрузке ЦП. - 31.10.2015: Выпущена версия 16.0.
Тема часов по умолчанию теперь кристально ясна в конфигурациях с высоким разрешением (до 200%):
Слева — старые, справа — новые часы с разрешением 125% dpi.
Добавлен обходной путь для проблемы, которая возникла в программе предварительной оценки Windows 10, которая вызвала высокую загрузку процессора и помешала открытию некоторых гаджетов. Добавлен гаджет Sticky Notes от Microsoft, который был включен в Windows Vista в качестве альтернативы. Из пакета удален гаджет погоды Microsoft.Это крайне ненадежно, и в него включено множество альтернатив.
Clipboarder теперь позволяет искать в Интернете скопированный текст одним щелчком мыши. На эту страницу добавлены инструкции. Улучшенный гаджет времени HUT. Обновил некоторые гаджеты. - 30.08.2015: Выпущена версия 15.0.
Улучшена поддержка Windows 10. Создан новый значок, соответствующий стилю Windows 10:
(при установке в Windows 7 или 8 старый значок будет сохранен). Win + G теперь работает в Windows 10 для переключения между гаджетами.(Вы можете отключить это в 8GadgetPack Tools, если хотите использовать игровую панель). 7 Боковая панель теперь адаптирует свой стиль к панели задач Win10. Диспетчер окон на боковой панели теперь поддерживает новые виртуальные рабочие столы в Windows 10, и наведение курсора на миниатюру для просмотра окна снова работает. Исправлен сбой, возникающий при использовании всплывающих окон в определенных гаджетах (например, Launch Control). Добавлена поддержка высокого разрешения для следующих гаджетов: Custom Calendar, Digiclock, Launch Control и My Weather. В 8GadgetPack Tools добавлена опция для отключения / включения боковой панели (потому что многие люди, кажется, не понимают, что это просто гаджет). - 29.05.2015: Выпущена версия 14.0.
В 8GadgetPack Tools добавлена опция, позволяющая изменять размер гаджетов. Улучшена поддержка Windows 10. Добавлено исправление, делающее гаджет погоды Microsoft более надежным. Добавлена альтернатива MSN Weather. Улучшено масштабирование DPI с некоторыми гаджетами. Исправлена ошибка гаджета CPU, возникающая в неанглоязычных системах. - 31.01.2015: Выпущена версия 13.0.
Наконец, добавлена поддержка высокого разрешения. Гаджеты больше не должны казаться слишком маленькими.Добавлен отдельный инструмент удаления (здесь) для исправления неработающих установок. Начали работать по поддержке Windows 10. Большинство гаджетов работают на Windows 10, но не все. Обновлены устаревшие гаджеты. Добавлен гаджет iBattery и гаджет японского календаря (отображается только в японских версиях Windows). - 23.08.2014: Выпущена версия 12.0.
Добавлен обходной путь, чтобы гаджеты оставались видимыми при нажатии Win + D или при использовании кнопки «Показать рабочий стол» в Windows 8.1. Исправлена ошибка, препятствовавшая доступу к гаджетам на ощупь.В связи с большим спросом теперь можно установить 8GadgetPack на Windows 7. Повышена надежность запуска. Улучшена поддержка нескольких мониторов на боковой панели 7. Обновил устаревшие устройства и добавил новый (который я сделал сам): Glassy Network Monitor. - 26.03.2014: Выпущена версия 11.0.
Исправлена ошибка, часто приводившая к сбою при запуске. Обновлены устаревшие гаджеты. - 27.02.2014: Выпущена версия 10.0.
Убрал 8Gadgetpack Tools.Исправлена ошибка, из-за которой гаджеты отображались несколько раз на вкладке запуска диспетчера задач. Также исправлена ошибка, из-за которой не загружались все гаджеты при запуске. И еще одна ошибка, которая вызвала «ошибки библиотеки» и ошибки, связанные с «d3d9.dll», была исправлена (это была моя ошибка, а не Microsoft). Добавлена поддержка скинов в Clipboarder и исправлена ошибка, не позволяющая открывать буфер обмена в современных программах приложений. Добавил несколько гаджетов и обновил устаревшие. - 11.12.2013: Версия 9.0 выпущено.
Надеюсь, теперь запуск стал более надежным. Добавил несколько гаджетов и обновил устаревшие. Боковая панель теперь по умолчанию не всегда находится наверху и доступна с клавиатуры. - 22.08.2013: Выпущена версия 8.0.
Исправлена ошибка, из-за которой все гаджеты не запускались при старте. Сбой при запуске теперь должен происходить намного реже. Также исправлена ошибка, препятствовавшая установке сторонних гаджетов, когда временный каталог не находился на системном диске. Добавил несколько гаджетов и обновил устаревшие. - 22.07.2013: Выпущена версия 7.0.
Добавлена совместимость с Windows 8.1. Все настройки гаджета сохранятся во время обновления до 8.1, если вы установите эту версию. Новый Internet Explorer в 8.1 действительно глючит в сочетании с гаджетами. Чтобы обойти эту проблему, потребовалось действительно много работы, поэтому я надеюсь, что вы это оцените. Если у вас установлен высокий DPI, гаджеты будут выглядеть меньше в Windows 8.1. - 05.05.2013: Выпущена версия 6.0.
Надеюсь, я исправил ошибку, которая приводила к сбою гаджетов при запуске или препятствовала их отображению.Также сделал автозапуск более стабильным. Исправлена ошибка, из-за которой флеш-гаджеты не работали. Обновил устаревшие гаджеты и добавил несколько. Добавлена поддержка тихой установки (см. FAQ). - 20.01.2013: Выпущена версия 5.0.
Устранена ошибка, из-за которой гаджеты не запускались. Обновил много гаджетов и добавил несколько. Уменьшено время установки и сжатие установщика. Изменен гаджет погоды, который появляется при первом запуске на WeatherCenter . - 13.11.2012: Версия 4.0 выпущено.
Устранено сообщение об ошибке, препятствующее установке, если ранее при удалении произошла ошибка. Добавил несколько гаджетов и несколько обновил. Теперь новые пользователи получат сообщение о том, что боковая панель закрывается и что гаджеты по-прежнему можно перемещать на рабочий стол. - 29.10.2012: Выпущена версия 3.0.
Устранено сообщение об ошибке, появляющееся при открытии программы просмотра событий. Исправлена ошибка, из-за которой программа установки не могла работать, если Windows не установлена на C :. - 30.08.2012: Версия 2.0 выпущено.
Добавлено 30 языков. Сейчас поддерживаются практически все основные языки. Гаджеты Microsoft поддерживают только 6 языков (китайский (упрощенный), английский, французский, немецкий, японский, русский), но они вернутся к английскому, так что вы все равно можете их использовать. Свяжитесь со мной, если вы хотите добавить конкретный язык. - 23.08.2012: Выпущена версия 1.0.
Как установить гаджеты рабочего стола для windows 8 или windows 10
Это был гаджет, который вы, возможно, впервые заметили, когда впервые открыли свой компьютер, когда последней версией Windows была Windows 7.Многим людям нравится Windows 7 просто из-за одной функции — функции настольных гаджетов. Он состоит из самых разных гаджетов, которые можно разместить на рабочем столе. Эти гаджеты позволяют вам узнавать нужную информацию без необходимости просматривать Интернет, хотя некоторые из этих гаджетов могут отображать правильную информацию только тогда, когда компьютер подключен к Интернету.
Были ли вы одним из тех, кто был убит горем, когда Windows решила удалить гаджеты для следующих версий Windows? В компании объяснили, что это нужно было сделать в целях безопасности.По-видимому, помимо гаджетов, которые предварительно установлены на компьютере, люди также могут загружать различные гаджеты, доступные в Интернете, и это представляет собой угрозу для многих людей, чья информация была получена сторонними веб-сайтами.
Как вернуть функцию гаджета рабочего стола?
Поскольку многие люди хотели бы вернуть гаджеты, это нормально, что есть много людей, которые пытались найти пакет гаджетов, который они могут установить онлайн. Существует так много приложений, которые обещают предоставить людям гаджеты, которые они всегда хотели, но некоторые из них вообще не стоит загружать.
Это не означает, что только потому, что вы обновились до Windows 10, у вас не может быть этой функции настольного гаджета. Вместо этого вы можете загрузить 8 Gadget Pack. На данный момент вам может быть интересно, что это за приложение. Это бесплатное приложение, которое в основном поможет вам загрузить функцию гаджета для настольного компьютера, которая отсутствовала на вашем компьютере или ноутбуке.
Установка 8 Gadget Pack
Вы можете подумать, что, поскольку это бесплатное приложение, у вас возникнут проблемы с попыткой установить его на свой компьютер, но вам совсем не о чем беспокоиться.Вот шаги, которые вы должны выполнить:
Шаг 1. Убедитесь, что вы загружаете 8 Gadget Pack прямо из надежного источника.
Шаг 2. Дождитесь полной загрузки приложения.
Шаг 3: После полной загрузки приложения нажмите «Установить» и следуйте инструкциям, которые будут вам даны.
Шаг 4. Проверьте 45 гаджетов, установленных с этим пакетом.
Шаг 5: Выберите гаджеты, которые вы хотите разместить на своем рабочем столе, чтобы вы могли легко контролировать то, что вы отслеживали.
Выбор подходящих гаджетов для установки
После того, как вы уже скачали 8 Gadget Pack, у вас будет возможность загрузить другие гаджеты через Интернет. Помните, что вам рекомендуется выбирать только те сайты, которым вы доверяете. Возможно, вы уже загружаете вирусы и вредоносное ПО, даже не подозревая об этом. Сделав правильный выбор, вы сможете весело провести время со всеми имеющимися у вас гаджетами.
Лучшие 7 гаджетов, которые улучшают вашу систему для Windows 10 »GadgetAny
Вы не знаете или не знаете, какие гаджеты лучше всего подходят для Window 10.В этом блоге я расскажу вам о лучших виджетах рабочего стола Windows 10 . Мы составили список лучших гаджетов для Windows 10.
Здесь мы исследовали лучшие настольные гаджеты, которые вам нужно приобрести. Все, что вам нужно сделать, это просто щелкнуть ссылку на свой любимый гаджет и скачать его бесплатно. Эти настольные гаджеты для Windows 10 полностью безопасны для вашей системы.
Однако нет причин позволять хакерам ограничивать вашу производительность. Пришло время добавить несколько новых виджетов на настольные гаджеты Windows 10 .Когда вы выбираете менеджер гаджетов рабочего стола, вам потребуется некоторая базовая информация об этих следующих инструментах, которые являются лучшими гаджетами для Windows 10 .
- 8GadgetPack
8 GadgetPack недавно выпустил новую версию, которая устраняет многие глюки и ошибки, выявленные пользователем более ранней версии. С 8GadgetPack вы можете ожидать приложений, которые обычно используются многими в Windows 10.
Приложение также работает с юбилейной версией Windows. С 8GadgetPack вы можете ожидать таких приложений, как CPU Meter, Currency, Reminder и Clipboard.
Чтобы использовать 8GadgetPack, перейдите по ссылке, загрузите файл MSI по ссылке в правой части страницы и установите его.
После открытия нажмите кнопку +, чтобы открыть список гаджетов, и перетащите их на рабочий стол. Хотя боковая панель в стиле Windows Vista включена, гаджеты не ограничиваются этим местом.
Опять же, у каждого гаджета есть экран параметров. Здесь вы можете установить цвета, местоположение и другие данные, чтобы настроить гаджет для ваших целей.
Когда вы закончите, у вас должен появиться набор полезных гаджетов, которые повысят вашу продуктивность!
2. Rainmeter
Rainmeter — полностью бесплатное программное обеспечение с открытым исходным кодом для ПК с Windows. Это платформа, позволяющая запускать скины на рабочем столе. Rainmeter — очень популярный инструмент настройки рабочего стола для Windows.
Его главное преимущество — это огромное количество доступных поверхностей и постоянно растущая коллекция приложений, выпускаемых специализированным сообществом Rainmeter.
Rainmeter позволяет персонализировать рабочий стол Windows, чтобы вы могли быстро получить доступ к полезной информации и следить за производительностью вашей системы.
Список доступных гаджетов довольно дорогостоящий, включая списки дел, медиаплеер, информацию о погоде, загрузку процессора и многое другое.
Rainmeter версия 4.0 был недавно запущен, что принесло улучшения стабильности и производительности.
Rainmeter 4.0 все еще находится в бета-версии, и если вы хотите быть уверены, что этот инструмент хорошо работает в вашей системе, вам следует установить Rainmeter 3.3.2.
3. Виджеты Win10Виджеты Win10 — это приложение для настройки рабочего стола, разработанное на основе структуры Rainmeter. Этот инструмент обещает перенести ваш рабочий стол в будущее, позволяя быстро находить нужную информацию с помощью таких виджетов, как погода, Wi-Fi, батарея, музыка и многое другое.
Win10 Widgets работают с любыми обоями и экранами любого размера и используют цвет выделения Windows 10, созданный вами, чтобы адаптироваться к общему дизайну вашей системы.
Что касается обновлений, Win10 Widgets не имеет системы автоматического обновления, что означает, что вам нужно будет регулярно искать обновления на веб-сайте приложения, чтобы убедиться, что вы используете последнюю версию программы.
«Чтобы улучшить рабочие столы повсюду и расширить сообщество Rainmeter, я хотел сделать этот проект доступным для случайных пользователей, которые могут не знать, что такое Rainmeter, или хотят потратить часы, необходимые для создания настраиваемого рабочего стола.
Идея состоит в том, что простая в использовании тема, которая выглядит как часть Windows, понравится людям, которые обычно не используют Rainmeter », — говорит разработчик виджетов Win10.
4. Возрождение гаджетовЭтот фантастический инструмент позволяет загружать гаджеты рабочего стола по вашему выбору. Сначала вы должны загрузить установщик гаджетов рабочего стола, а затем просто выбрать гаджеты, которые хотите установить на рабочий стол.
Доступные гаджеты сгруппированы по 19 категориям, и каждая категория включает в себя различные версии одного и того же гаджета.Различия в основном связаны с дизайном приложения. Например, вы можете выбрать между 10 версиями Календаря и 10 версиями часов.
Полный список категорий включает калькулятор, аккумулятор, календарь, рождество, счетчики, часы и таймеры, развлечения и игры, почту и IM, мультимедиа, сеть, новости и каналы, MusicRadio, телевидение, корзину, поиск, слайд-шоу, систему Информация, Системные инструменты, Утилиты, Погода.
Скачать: Gadgets Revived (бесплатно)
Gadgetarian — фантастический инструмент, который позволяет вам переносить ваши любимые гаджеты Windows 7 на рабочий стол Windows 10.Как это круто? Приложение Gadgetarian очень легкое, а процесс установки очень интуитивно понятен, вы следуете инструкциям на экране.
После завершения установки вам не нужно перезапускать систему, чтобы изменения вступили в силу.
Щелкните правой кнопкой мыши на рабочем столе, чтобы открыть контекстное меню, и выберите параметр «Гаджеты», чтобы изучить возможности этого инструмента.
Если вас не устраивает какой-либо гаджет рабочего стола, вы можете легко удалить его. Добавить гаджет на рабочий стол очень просто. Дважды щелкните нужный гаджет, и он появится на рабочем столе.
Стоит отметить, что роль Gadgetarian заключается в том, чтобы включить собственные функции гаджета Windows, и это не влияет на целостность операционной системы.
6. XWidgetXwidget — это дизайнерский виджет, который сам поставляется с набором готовых виджетов. Но действительно крутая вещь в Xwidget — то, что вы можете настроить свой виджет самостоятельно, много модерации и разнообразие скинов делают его еще круче.
лучших гаджетов для Windows 10Инструмент Xwidget позволяет вам изменить свойство цвета размера кожи виджета в соответствии с вами.Итак, вы можете создать виджет в соответствии с вашими потребностями и желаниями.
Встроены стандартные виджеты, такие как погода, часы, сообщения и акции, но доступны некоторые из дополнительных виджетов премиум-класса, а также HD-обои для потокового видео. Xwidget — это бесплатный инструмент, который может предоставить вам такие возможности.
7. Сетевой счетчик для окна 10Сетевой счетчик для окна 10 сообщает пользователю текущий SSID (идентификатор набора услуг), мощность сигнала в вашей системе. Внутренний и внешний IP-адрес системы и мощность сигнала, которые у вас есть в данный момент.
Вы можете проверить, что ваш текущий сигнал сильный и безопасный. Сетевой счетчик организованно показывает вам все жизненно важные параметры вашей сети.
Заключение:Загрузите эти гаджеты бесплатно, чтобы ваша система стала как новой. Если вам нравится этот блог интересным, то читайте больше блогов на GadgetAny.
Посетите GadgetAny, чтобы увидеть больше блогов. Подпишитесь на нашу рассылку, чтобы получать уведомления.
10 лучших доступных гаджетов рабочего стола для Windows 10 (бесплатные варианты)
Горько-сладким моментом для всех пользователей Windows 10 стало то, что Microsoft отказалась от настольных гаджетов из Windows 7 и заменила их приложениями из магазина.Поскольку у многих пользователей был уровень комфорта, их отключение от системы было большим изменением. Они были представлены в Vista и были довольно популярны во всех последующих версиях. Эта статья посвящена 10 из лучших и самых красивых гаджетов для настольных ПК для Windows 10, которые вы можете скачать бесплатно.
Их убрали, поскольку они делали уязвимыми как систему, так и ее содержимое. Благодаря этому хакер может получить доступ к вашей системе. Однако для незаменимого объекта пользователи продолжали загружать и использовать их с помощью сторонних поставщиков.
10 лучших бесплатных гаджетов для Windows 10 на 2021 год. Сделайте свой рабочий стол снова красивым. -ваша-мода. Теперь вы просто загружаете его, а затем выбираете те, которые хотите установить.Эти вещи сгруппированы в более чем 16 категорий. Каждый создан для того, чтобы обслуживать разные виды одного и того же.Он содержит некоторые важные из них, такие как калькулятор, MusicRadio, счетчики, таймеры и диспетчер буфера обмена.
Посетите сайт Gadgets Revived
8GadgetPackС его помощью вы можете использовать самые популярные, но распространенные приложения в Windows 10. На данный момент представлена расширенная версия, которая может устранить многие ошибки и сбои, которые могут быть устранены. сообщалось в последней версии.
Так же обновился к юбилейному апдейту и много над ними работает.Он имеет панель запуска приложений, счетчик ЦП, счетчик дисков, буфер обмена, валюту, напоминание и многое другое. Теперь те, которые вам не нравятся или не нужны, можно легко удалить.
Скачать 8GadgetPack для Windows 10
ПРОЧИТАТЬ: Скачать лучшие бесплатные скины для Windows 10 (список 2021 года).
Rainmeter — все, что вам нужноЭто еще один инструмент настройки для ваших окон. Самое приятное в этом то, что он содержит большое количество скинов вместе с постоянно растущей коллекцией различных приложений, которые развертываются его преданным сообществом.
С его помощью вы можете персонализировать рабочий стол Windows и получать доступ к полезной информации, а также следить за производительностью системы.
Он содержит списки дел, медиаплееры, информацию о погоде, загрузке процессора и многое другое.
Версия 4.3 была запущена недавно. Это приносит нестабильность и улучшение производительности. 4.0 все еще находится в стадии бета-версии. Если вам нужно быть уверенным, что инструмент лучше всего работает на вашем ПК, вам необходимо установить версию 3.3.3.
Скачать Rainmeter для Windows 10
Win10 Widgets — Watch Weather and CPU / RAM UsageТеперь этот виджет футуристический по многим причинам.Он удовлетворяет все основные потребности, такие как аккумулятор, музыка, Wi-Fi, а также работает над отзывчивостью. В нем предусмотрены возможности настройки обоев или регулировки размера экрана. Его создатели позаботились о том, чтобы он соответствовал теме Windows 10. Одна вещь, которая может беспокоить пользователя, — это то, что он не поддерживает функцию автоматического обновления. Вам необходимо посетить его веб-сайт и следить за последними обновлениями.
Это может работать с программой Rainmeter и довольно эффективно. Вы можете установить оба в одном пакете.Поскольку это также редактор гаджетов, пользователь может настроить с его помощью свою систему. Самое лучшее в этом то, что это виджеты, разработанные без особых усилий. От почты до погоды и часов — все согласовано в соответствии с требованиями, и если пользователь желает их изменить, это можно легко сделать.
Загрузить виджеты Win10 для Windows 10
ЧИТАТЬ: Делать заметки в Windows 10 теперь легко с помощью стилуса (руководство).
AveDesk — Сделайте ваш внешний вид еще лучшеЭтот вариант основан на основах и позволяет размещать значки на экране рабочего стола.Имейте в виду, что значки довольно разные и продвинутые, к тому же они поставляются с небольшими плагинами, которые могут выполнять несколько задач. Рабочие столы действуют как ярлыки, такие как почта, калькулятор и многое другое.
На данный момент его функции были обновлены, что сделало его более гладким и совершенным. Более того, он много работал над улучшением пользовательского опыта. Теперь, если вы хотите иметь инструмент для своих Windows 10, настоятельно рекомендуется этот.
Скачать AveDesk для Windows 10
ЧИТАТЬ: Как исправить отсутствующий редактор локальной групповой политики в Windows 10.
XWidget XWidget — Изображение предоставлено: FileHorseОн приобрел большую популярность среди дизайнеров и сотрудников творческого сектора. Это снова редактор виджетов, который содержит анимацию профессионального уровня. Он достаточно стабилен и достаточно востребован своей графикой.
Он получил одобрение в мире технологий благодаря обновлению пользовательского опыта с каждым выпуском. Это одна из лучших альтернатив 8GadgetPack.
Загрузить XWidget для Windows 10
Панель запуска приложенийЭто один из самых удобных инструментов, который работает как панель запуска.При этом все, что вам нужно сделать, это перетащить любое приложение на экран. Самое приятное в этом то, что его можно загрузить бесплатно, а также получить его в магазине Chrome.
Загрузите средство запуска приложений для Windows 10
Network Meter — мониторинг пропускной способности и скоростиПоследние два года это был один из наиболее широко используемых инструментов. Он разработан с целью рассказать пользователям о проблемах с подключением. Он касается деталей подключения вашей точки доступа к Ethernet.Это необычный инструмент, и он очень полезен, если вы работаете за пределами офиса. Он обладает множеством функций, но наиболее заметной является то, что с его помощью вы можете следить за скоростью загрузки. В последнее время он был обновлен для обеспечения видимости в высоком разрешении.
Загрузите Network Meter для Windows 10
ПРОЧИТАЙТЕ: Программа Top Typing Tutor, чтобы научиться печатать быстрее на ПК.
Margu-NotebookInfo2Этот инструмент имеет небольшую изюминку, так как это один из самых недооцененных инструментов.Это позволяет пользователям следить за несколькими вещами одновременно. Он показывает все, от батареи до мощности, мощности сети и даже использования оперативной памяти. Это серьезная многозадачность.
Загрузить Margu-NotebookInfo2
GadgetarianЭто позволяет перенести все ваши любимые гаджеты Windows 7 на рабочий стол Windows 10. Лучшее в этом приложении — то, что оно довольно легкое, процесс установки очень интуитивно понятен, так как вам нужно следовать инструкциям на экране.
После завершения установки не перезагружайте устройство, чтобы эффекты вступили в силу.
Щелкните правой кнопкой мыши на рабочем столе, чтобы включить контекстное меню, а затем выберите опцию гаджетов, чтобы изучить, что дает вам инструмент.
Если какой-либо инструмент вас почему-то не устраивает, его можно просто удалить.
Добавить его на рабочий стол очень просто: дважды щелкните по нему, и он появится на рабочем столе.
Имейте в виду, что он используется для включения собственных функций Windows, которые не влияют на целостность ОС.
Загрузить Gadgeterian для Windows 10
ПРОЧИТАТЬ: Лучшие инструменты, которые помогут вам откалибровать монитор.
All CPU MeterЕще один бесплатный гаджет, который можно использовать для мониторинга использования процессора и оперативной памяти в одном виджете. Уникальность заключается в отображении напряжения и температуры каждого отдельного ядра. Например, если у вас есть процессор Core i7 с 6 ядрами и 12 угрозами, для всех ядер будет отображаться процент загрузки и температура. Он также показывает логотип марки процессора, такой как Intel или AMD, в верхнем левом углу.
Download All CPU Meter
Заключение. Какой гаджет вы используете?Лично я использую гаджет только для контроля загрузки процессора и температуры. Единственная причина в том, что у меня игровой ПК. А ты? Полезны ли вам какие-либо из 10 лучших настольных гаджетов? Сообщите мне, какие из них вы используете, но которых нет в приведенном выше списке, например Музыка, Погода или Часы.
Win10 Widgets — Виджеты для Windows 10
Как видно на Lifehacker, Windows Central, / r / Rainmeter, / r / Windows10 и ImgurБолее полумиллиона загрузок и их количество растет!
Эволюция настольного компьютера
Компьютеры будущего — это круто (мы смотрим на вас, Iron Man and Minority Report), так почему же настольные компьютеры сегодня такие мягкие?
Win10 Widgets переносит ваш рабочий стол в будущее; перенести его из коллекции файлов и папок в место, где вы сможете найти всю необходимую информацию, когда она вам понадобится.Погода, WiFi, аккумулятор, музыка и многое другое; все доступно с первого взгляда.
Что такое Rainmeter?
Win10 Widgets работает с использованием программы с открытым исходным кодом под названием Rainmeter. Rainmeter — это легкое приложение, которое позволяет вашему компьютеру отображать настраиваемые виджеты, такие как виджеты Win10. Если у вас уже есть Rainmeter, вы можете скачать файл Win10 Widgets .rmskin здесь. Если у вас нет Rainmeter, вы можете получить виджеты Win10 и Rainmeter, объединенные в один простой в установке пакет здесь.
Обязательно посетите официальный веб-сайт Rainmeter, чтобы найти ссылки на документацию, форумы и другую справочную информацию, связанную с Rainmeter.
Виджеты, которые адаптируются к вам
ВиджетыWin10 сливаются с фоном и делают нужную информацию центром внимания.
Начиная с нуля и разрабатывая каждый виджет с упором на функциональную простоту, виджеты Win10 подстраиваются под вас, а не наоборот. Виджеты Win10 работают с любыми обоями, экранами любого размера и используют ваш уникальный цветовой акцент Windows 10, чтобы адаптироваться к уже созданному вами персонализированному опыту.
Все просто работает
В отличие от предшествующих наборов виджетов, для виджетов Win10 не требуются навыки программирования; все просто работает. Автоматическое определение местоположения по погоде, легко выбираемые жесткие диски и ползунок громкости, который ведет себя так, как вы ожидаете.
Обновления
В настоящее время виджеты Win10 не имеют системы автоматического обновления. Однако запланировано множество будущих обновлений, руководств по программированию и новых виджетов. Что делать? Зарегистрируйтесь здесь, чтобы оставаться в курсе!
Политика конфиденциальности Win10 Widgets проста: «Нет спама.Не делиться своей электронной почтой. Всегда. Период »
Текущий выбор виджетов (еще больше!)Контакты и поддержка
Возникли проблемы с виджетами Win10? Посмотрите этот плейлист на YouTube. Нашли ошибку или хотите функцию? Ознакомьтесь с системой отслеживания проблем. Для всего остального отправьте электронное письмо на адрес [email protected].
Пожертвовать
Привет, я TJ, разработчик виджетов Win10. Если вам нравится моя работа и вы ищете способ выразить свою благодарность, я буду признателен за любую помощь, которую вы готовы оказать, чтобы помочь мне выплатить мои студенческие ссуды 🙂 Вы можете посмотреть видео, прочитать больше и сделать пожертвование здесь .Если вы предпочитаете делать пожертвования через PayPal, у меня также есть страница для пожертвований PayPal. Спасибо!
Как установить гаджеты рабочего стола в Windows 10
Когда Windows Vista впервые была представлена на рынке, первое, что заметили люди, были гаджеты. Они были очень любезны и оказали помощь, в которой люди нуждались в то время. Для Windows 7 эта функция настольных гаджетов по-прежнему была доступна, и она предоставляла людям еще больше возможностей иметь некоторые сторонние гаджеты, которые они могут установить, когда они выходят в Интернет.
Однако для следующей версии Windows, а именно Windows 8, Windows 8.1 и Windows 10, эта функция десктопного гаджета больше не поддерживается, и многие люди ее очень упускают. Основная причина, по которой эта функция была прекращена, — это риски, которые некоторые сторонние гаджеты представляют для пользователя Windows.
Если у вас компьютер или ноутбук под управлением Windows 10, вы знаете, что можете положиться на свои живые плитки, чтобы имитировать работу гаджетов раньше, но это не совсем то же самое.Что, если бы вам сказали, что вы можете установить гаджеты, которые у вас были раньше, на свой компьютер под управлением Windows 10? Вы воспользуетесь возможностью?
Вероятно, вы уже пробовали искать пакеты гаджетов, которые можно загрузить в Интернете, но может потребоваться много времени, прежде чем вы найдете тот, который действительно позволит вам получить все гаджеты, которые у вас были. Теперь не нужно искать дальше, потому что для загрузки гаджетов на компьютер с Windows 10 вам необходимо установить 8 Gadget Pack.
Что такое 8 Gadget Pack?
8 Gadget Pack — это приложение, которое можно загрузить и установить бесплатно. Это верно; вам не нужно ни за что платить. Возможно, вы видели это раньше, но не загрузили его, потому что думали, что оно применимо только к Windows 8 или Windows 8.1, но также совместимо с Windows 10.
Вот процесс, который вы должны выполнить для успешной загрузки это приложение:
1. Загрузите 8 Gadget Pack и дождитесь его полной загрузки.
2. Получив уведомление о том, что загрузка уже завершена, вы можете установить ее на свой компьютер.
3. Вы увидите боковую панель, содержащую всего 45 гаджетов.
4. Вы можете выбрать гаджеты, которые хотите разместить на своем рабочем столе. Помните, что вам нужно будет установить все 45. Они могут состоять из большого количества календарей, счетчиков ЦП и валют, а также других типов гаджетов, которые будут вам полезны.
5. Продолжайте работу с гаджетами, которые вы всегда хотели иметь на рабочем столе Windows 10.
Помните, что после того, как вы уже установили 8 Gadget Pack на свой компьютер, вам будет разрешено установить и другие гаджеты из Интернета. Есть даже такие, которые скачивают около сотни, но вы должны быть осторожны с выбором. Убедитесь, что вы загружаете файлы только с надежных веб-сайтов, чтобы у вас не было проблем.
Загрузить гаджеты рабочего стола и боковую панель для Windows 11, 10 и 8.1
Вы можете загрузить гаджеты рабочего стола для Windows 11, которые были доступны в Windows 7.Теперь они адаптированы для работы в Windows 11, Windows 10, Windows 8.1 и Windows 8. Даже если гаджеты рабочего стола и боковая панель отсутствуют в Windows, начиная с Windows 8 RTM, их можно вернуть.
Microsoft удалила их, чтобы сосредоточить разработку на Windows 8 и продвигать приложения Metro / Store на основе плитки.
Для всех поклонников гаджетов, которым они понравились и которые повеселились, вот обновленная версия Desktop Gadgets / Sidebar, совместимая с Windows 11, Windows 10 и Windows 8.1!
Как загрузить и установить гаджеты рабочего стола для Windows 11
- Загрузите программу установки гаджетов рабочего стола по этой ссылке.
- Распаковать в любую папку и запустить.
- Выберите язык установщика.
- Просмотрите список доступных компонентов и нажмите кнопку Установить .
- Подождите, пока установщик завершит свою работу, и вы сразу же получите гаджеты на своем рабочем столе.
Ключевые особенности установщика
Наиболее важными характеристиками этой установки являются:
- Он поддерживает все возможные языки Windows, поэтому вы получите гаджеты и интерфейс боковой панели с вашим родным языком! Установщик может автоматически определять требуемый язык и устанавливать его для боковой панели.
- Он восстановит все оригинальные функции, такие как:
Не забудьте заглянуть в нашу галерею гаджетов и выбрать несколько крутых гаджетов для своего рабочего стола!
Ссылка для скачивания гаджетов рабочего стола и боковой панели для Windows 11, 10 и 8.

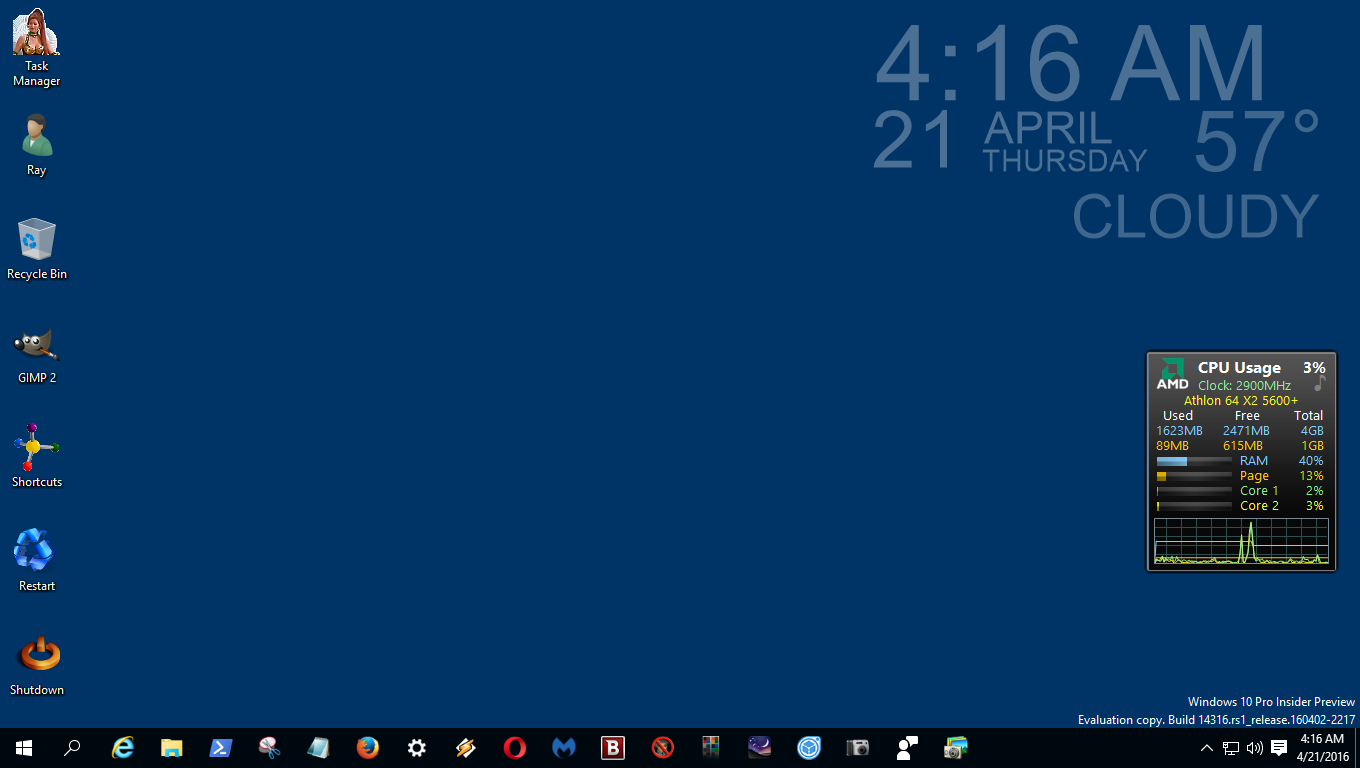
 gadget – устройство, игрушка, безделушка) – это устройство, предназначенное для более быстрого и упрощенного доступа к ресурсам. Гаджеты в Windows – это небольшие системные приложения, с помощью которых вы сможете получить быстрый доступ к заметкам, календарю, индикатору процессора, а также поиграть в мини-игры. Особенностью таких гаджетов является красивый графический интерфейс, способный придать изюминку вашему рабочему столу.
gadget – устройство, игрушка, безделушка) – это устройство, предназначенное для более быстрого и упрощенного доступа к ресурсам. Гаджеты в Windows – это небольшие системные приложения, с помощью которых вы сможете получить быстрый доступ к заметкам, календарю, индикатору процессора, а также поиграть в мини-игры. Особенностью таких гаджетов является красивый графический интерфейс, способный придать изюминку вашему рабочему столу.