Центр обновления Windows — устранение общих проблем
Симптомы
Выполните поиск и устранение неисправностей, связанных с обновлением Windows.
Продолжительность: 00:35
Субтитры: Параметры Langauge доступны в настройках закрытой заголовок.
Иногда при попытке обновления Windows могут возникать проблемы с установкой обновлений и не появляться коды ошибок. Кроме того, некоторые коды ошибок могут не предоставлять большой информации о том, что привело к сбою обновлений, что может привести к затруднению при поиске и устранении неисправностей. В этой статье подробно описаны несколько вариантов действий для Windows, которые могут привести к ожидаемым продолжениям обновлений.
- Базовый перезапуск всегда будет хорошим первым шагом для многих ситуаций.
- Отмените текущий процесс обновления и снова нажмите «Проверить наличие обновлений».
- Перезагрузите компьютер при чистой загрузке и повторите установку обновлений.

- Запишите номера статей базы знаний для обновлений, при установке которых возникли проблемы, загрузитесь в безопасном режиме и найдите эти статьи на сайте корпорации Microsoft.
- Безопасный режим в Windows 7
- Безопасный режим в Windows 8 / 8.1
- Безопасный режим в Windows 10
- Выполните исправление Windows и повторите попытку.
- Windows 7
- Скачайте и запустите инструмент System Update Readiness Tool.
32-разрядная версия
64-разрядная версия - Откройте командную строку с повышенными привилегиями (выполните поиск «cmd» в поиске меню «Пуск», нажмите правой кнопкой мыши и выберите Запуск от имени администратора) и введите «sfc /scannow» без кавыков.
- Скачайте и запустите инструмент System Update Readiness Tool.
- Windows 8.1 / 10
- Откройте командную строку с повышенными правами, нажав Win+X или нажав правой кнопкой мыши на кнопке «Пуск» и выбрав «Командная строка (администратор)».

- Запустите сканирование DISM, введя «Dism /Online /Cleanup-Image /RestoreHealth» без кавыкционных предложений и нажав клавишу Enter.
- Запустите сканирование sfc, введя команду «sfc /scannow» и нажав клавишу Enter.
- Откройте командную строку с повышенными правами, нажав Win+X или нажав правой кнопкой мыши на кнопке «Пуск» и выбрав «Командная строка (администратор)».
- Windows 7
- Удалите все частично или полностью скачанные файлы Центра обновления Windows.
- Загрузите компьютер в безопасном режиме, выполнив действия, описанные в разделе 4.A/4.B/4.C.
- Откройте Проводник файлов и перейдите в папку C:\Windows.
- Найдите папку «SoftwareDistribution» и удалите ее.
- Перезагрузите компьютер и проверьте наличие обновлений еще раз.
- См. статью базы знаний Microsoft Устранение ошибок Обновления Windows.
ПРИМЕЧАНИЕ. Рекомендуется только для опытных пользователей
В начало
Причина
Разрешение
Истек срок гарантии? Нет проблем.
ПРИМЕЧАНИЕ. Предложения доступны только для пользователей персональных компьютеров в США, Канаде, Великобритании, Франции, Германии, Китае и Японии. Предложение не распространяется на серверы и системы хранения.
19 нояб. 2021
Оцените эту статью
Благодарим вас за отзыв.
К сожалению, наша система обратной связи в настоящее время не работает. Повторите попытку позже.
Комментарии не должны содержать следующие специальные символы: ()\
Не работает центр обновлений на Windows 10
Обновлено: 23.04.2021 11:07:33
Центр обновления Windows 10 может перестать работать по различным причинам. К этому приводят как программные сбои в самой операционной системе, так и неверные действия пользователя. Наши эксперты рассказывают о способах устранения неполадок мешающих поддерживать Windows 10 в актуальном состоянии.
К этому приводят как программные сбои в самой операционной системе, так и неверные действия пользователя. Наши эксперты рассказывают о способах устранения неполадок мешающих поддерживать Windows 10 в актуальном состоянии.
Параметры получения обновлений
Настройками Центра обновления предусматривается возможность получения текущих исправлений для все продуктов Microsoft и использование распределенной загрузки.
Вызываем панель параметров Windows комбинаций «Win+i». Заходим в раздел, выделенный рамкой на снимке экрана.
В открывшемся по умолчанию блоке настроек переходим в правую половину окна. Щелкаем по области обозначенной двойкой открывая дополнительные параметры.
Переводим указанный стрелкой переключатель в положение «Отключено». Запретив таким образом обновление всех продуктов Microsoft кроме самой операционной системы, возвращаемся в начало раздела.
Выбираем в боковом списке строку, отмеченную единицей. Отключаем возможность загрузки данных с других компьютеров в сети. Проверяем как работает Центр обновления с новыми параметрами.
Устранение неполадок
Встроенный в Windows механизм устранения неполадок позволяет диагностировать и устранить наиболее распространенные проблемы.
Оставаясь в том же разделе панели параметров операционной системы выделяем в боковом меню строку, обозначенную единицей. Переходим в правую часть и щелкаем по отмеченной двойкой ссылке.
В дополнительном окне нажимаем на область описания, указанную стрелкой разворачивая элементы управления. Жмем отмеченную цифрой «2» кнопку запуская инструмент диагностики.
Кроме описанного способа существует возможность открыть панель устранения неполадок в классическом интерфейсе. Вызываем диалоговое окно «Выполнить» сочетанием клавиш «Win+R». Копируем в него приведенную ниже строчку: «Shell:::{C58C4893-3BE0-4B45-ABB5-A63E4B8C8651}» и жмем «ОК».
Вызываем диалоговое окно «Выполнить» сочетанием клавиш «Win+R». Копируем в него приведенную ниже строчку: «Shell:::{C58C4893-3BE0-4B45-ABB5-A63E4B8C8651}» и жмем «ОК».
В открывшемся апплете панели управления находим раздел обозначенный единицей. Щелкаем по ссылке указанной двойкой запуская поиск неполадок в Центре обновления.
Инструмент диагностики представляет собой пошаговый мастер, оформленный в классическом интерфейсе. Он же запускается и из новой панели параметров ОС. В появившемся окне жмем «Далее» и дожидаемся окончания автоматической проверки.
Следуем указаниям мастера или, как в данном примере, закрываем окно диагностики поскольку в процессе ее выполнения не выявлено никаких нарушений.
Очистка свободного места
Недостаток свободного места на жестком диске зачастую становится причиной сбоев в работе Центра обновления.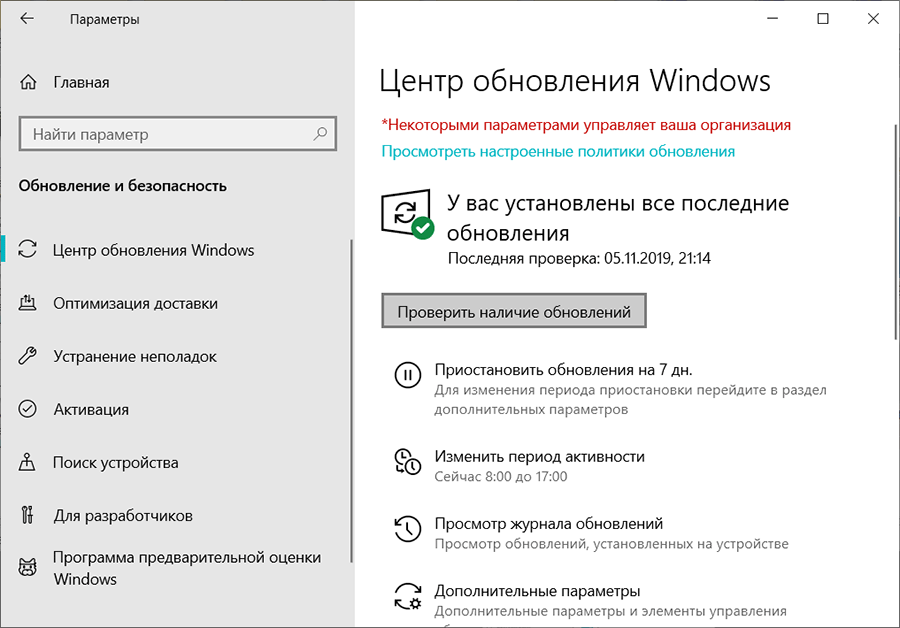 Рекомендации Microsoft предусматривают необходимость иметь от 16 до 20 Гб незанято пространства для перехода на новую полугодовую сборку Windows 10. При этом считается, что система получала без задержек все текущие накопительные обновления.
Рекомендации Microsoft предусматривают необходимость иметь от 16 до 20 Гб незанято пространства для перехода на новую полугодовую сборку Windows 10. При этом считается, что система получала без задержек все текущие накопительные обновления.
Параметры ОС
Вызывав панель параметров, заходим в раздел, выделенный рамкой на снимке экрана.
В области переходов выделяем строку, обозначенную единицей. В правой части панели обращаем внимание на наличие свободного места строке с графическим представлением накопителя. Щелкаем мышкой по отмеченному тройкой блоку в разделе описания.
В дополнительном окне система предлагает кроме временных файлов очистить сохраненные копии ранее установленных обновлений. На указанном стрелкой счетчике показан суммарный объем освобождаемого пространства. Жмем отмеченную двойкой кнопку «Удалить», запуская процесс очистки накопителя данных.
Сброс кэша обновлений
Последний рассматриваемый метод позволяет радикально сбросить кэш обновлений и перезапустить службы, отвечающие за их получение.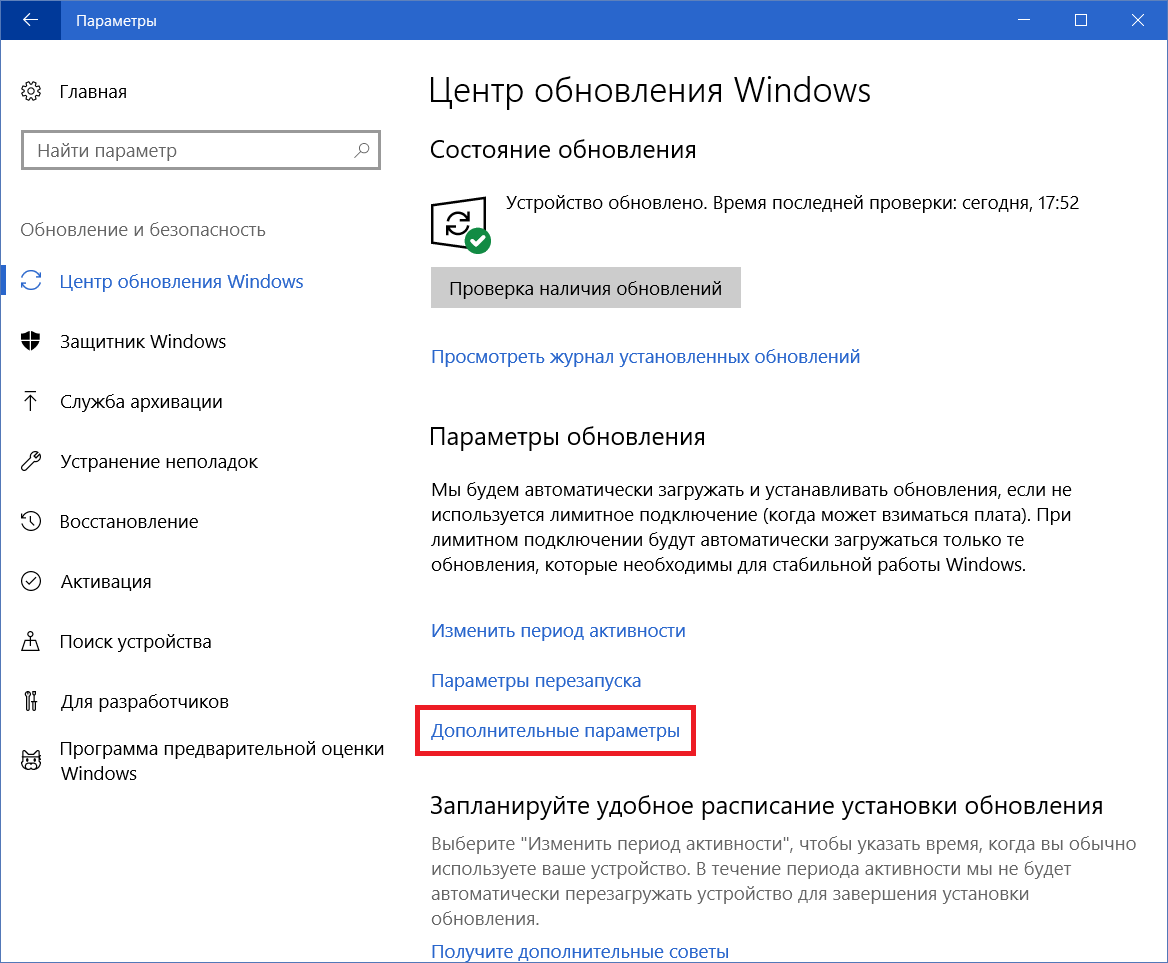
Вызываем расширенное меню «Пуск» сочетанием клавиш «Win+X». Кликаем по обозначенной рамкой строке запуская командную оболочку PowerShell в режиме повышенных привилегий.
Набираем в строке-приглашении команду «net stop wuauserv». Нажимаем клавишу ввода и дожидаемся получения уведомления о том, что служба Центра обновлений на запущена. Набираем «net stop bits» и снова жмем Enter. Остановив фоновую службу интеллектуальной передачи, отключаем на ПК сетевое соединение.
Открыв Проводник, заходим в системную директорию «SoftwareDistribution», расположенную по отмеченному единицей пути. Выделяем содержимое сочетанием «Ctrl+A». Правой кнопкой мыши вызываем контекстное меню и удаляем все в корзину.
Вернувшись в окно PowerShell, запускаем службы в обратном порядке. Последовательно набираем команды: «net start bits» и «net start wuauserv». Восстанавливаем сетевое соединение и проверяем возможность получения обновлений.
Восстанавливаем сетевое соединение и проверяем возможность получения обновлений.
В заключение
Использование приведенных нашими экспертами методов поможет вам восстановить работу Центра обновления Windows 10, не прибегая к программам сторонних разработчиков.
| Оцените статью | |
Всего голосов: 0, рейтинг: 0 |
Как навсегда удалить «Центр обновления» Windows 10? (дополнено) | РЕБУТЭКС
Как вы все знаете, в последнее время «мелкомягкие» используют агрессивную политику обновления Windows 10, не оставляя пользователю никакой видимой возможности блокировки получения еженедельной порции багов.
Если раньше обновления легко и просто отключались через службы Windows, то теперь такой способ не работает. Максимум, что вы сможете сделать — это дать небольшую отсрочку обновлений. Даже когда вы отключите «Центр обновления» через службы, сработает невидимый таймер (причем довольно быстрый), который все включит обратно.
Даже когда вы отключите «Центр обновления» через службы, сработает невидимый таймер (причем довольно быстрый), который все включит обратно.
Думаю, все прекрасно знают, насколько кривые обновления выпускают «мелкомягкие» для своего детища: после каждой пачки апдейтов у большинства юзеров начинаются очень серьезные проблемы (от простых сбоев системы до невозможности ее вообще загрузить). Клиенты с такими проблемами обращаются ко мне очень часто. Поэтому я настоятельно рекомендую полное отключение всех обновлений на Windows 10 и всегда по умолчанию удаляю эту службу.
Как показывает практика, рядовому пользователю она абсолютно не нужна, а обновлять винду необходимо с помощью полной переустановки на новый билд.
Сейчас вы научитесь за пару кликов полностью удалять «Центр обновления» из Windows 10, что позволит не только избежать различных системных сбоев, а также снизит нагрузку на вашу систему. Необходимо лишь сделать несколько простых шагов:
Необходимо лишь сделать несколько простых шагов:
1. Отключаем «Центр обновления» в службах. Для этого жмем «Win+R» и в открывшемся окне «Выполнить» пишем команду «services.msc». Жмем «ОК».
Находим в службах «Центр обновлений». Если она работает, жмем «Остановить», затем — «Отключить».
2. Снова жмем «Win+R». Пишем команду «сmd». В открывшейся командной строке пишем следующий код: sc delete wuauserv. Жмем «Enter». Если все сделано правильно, то вы увидите следующее сообщение:
[SC] DeleteService: успех.
Это значит, что «Центр обновления» отлично удалился.
Для контрольной проверки пишем команду «sc delete wuauserv» еще раз. В результате вы увидите сообщение (оно означает, что служба полностью удалена):
Для полного спокойствия мы также отключим мониторинг «Центра обновлений» в Windows 10. За это в «десятке» отвечает системный файл «UsoClient.exe». Для выполнения этой операции в планировщике задач есть специально задание, которое невозможно изменить.
За это в «десятке» отвечает системный файл «UsoClient.exe». Для выполнения этой операции в планировщике задач есть специально задание, которое невозможно изменить.
1. Опять жмем «Win+R». Пишем команду «сmd». В открывшейся командной строке пишем следующий код:
takeown /f c:\windows\system32\usoclient.exe /a
Жмем «Enter».
2. Затем идем сюда — C:\Windows\System32, ищем файл UsoClient.exe. Жмем по нему правой кнопкой мыши и в выпадающем меню жмем «Свойства».
3. В открывшемся окне идем на вкладку «Безопасность». Под разделом «Группы или пользователи» жмем «Изменить». В открывшемся окне снимаем все разрешения для каждого пользователя или группы (не забудьте применить изменения).
- Если «винда» не дает убрать разрешения у файла «UsoClient.
 exe», вы можете сделать это с помощью командной строки. Для этого в поиске на панели задач пишем «cmd» и запускаем «Командную строку» от имени админа. В открывшейся консоли пишем следующий код:
exe», вы можете сделать это с помощью командной строки. Для этого в поиске на панели задач пишем «cmd» и запускаем «Командную строку» от имени админа. В открывшейся консоли пишем следующий код:
takeown /f «%WINDIR%\System32\UsoClient.exe» /a
Это позволит вам получить полный контроль над файлом «UsoClient.exe».
Далее пишем команду:
icacls «%WINDIR%\System32\UsoClient.exe» /inheritance:r /remove «Администраторы» «Прошедшие проверку» «Пользователи» «СИСТЕМА»
Вы увидите отчет об обработке одного файла. Он означает, что разрешения для выбранных групп пользователей были удалены.
Перезагружаем машину.
Идем к файлу «UsoClient.exe» и вручную проверяем список разрешений. Делаем по нему правый клик. Жмем «Свойства — Безопасность».
К сожалению, удалить разрешения для оставшихся групп невозможно, но вы можете их запретить. Для этого на каждой группе жмем «Изменить» и переводим все галки с «разрешить» на «запретить». После этого сохраняем изменения. Когда все поправите, нажмите «ОК» для закрытия окна «Свойства» файла «UsoClient».
Теперь при попытке найти и скачать обновления «десятка» будет выдавать ошибку о невозможности это сделать.
Также UsoClient не сможет выполнять мониторинг и перезапуск центра обновления. Отчет об этом можно увидеть в планировщике задач.
По идее, обновления на «десятке» вас больше не побеспокоят.
Помог ли вам мой урок? Пишите в комментариях!
ТАКЖЕ СОВЕТУЮ ПОСМОТРЕТЬКак за секунду навсегда отключить бесполезный «Защитник» Windows 10?
Как легко и просто вернуть в Win10 вернуть просмотрщик фотографий из Win7?
Пользуетесь ли Вы обновлениями для Windows? Пишите свое мнение по данному вопросу в комментариях!
Пакет обновленийи Центр обновлений
Получите последнее обновление для Windows 10
Windows 10 автоматически загружает и устанавливает обновления, чтобы обеспечить безопасность и актуальность вашего устройства.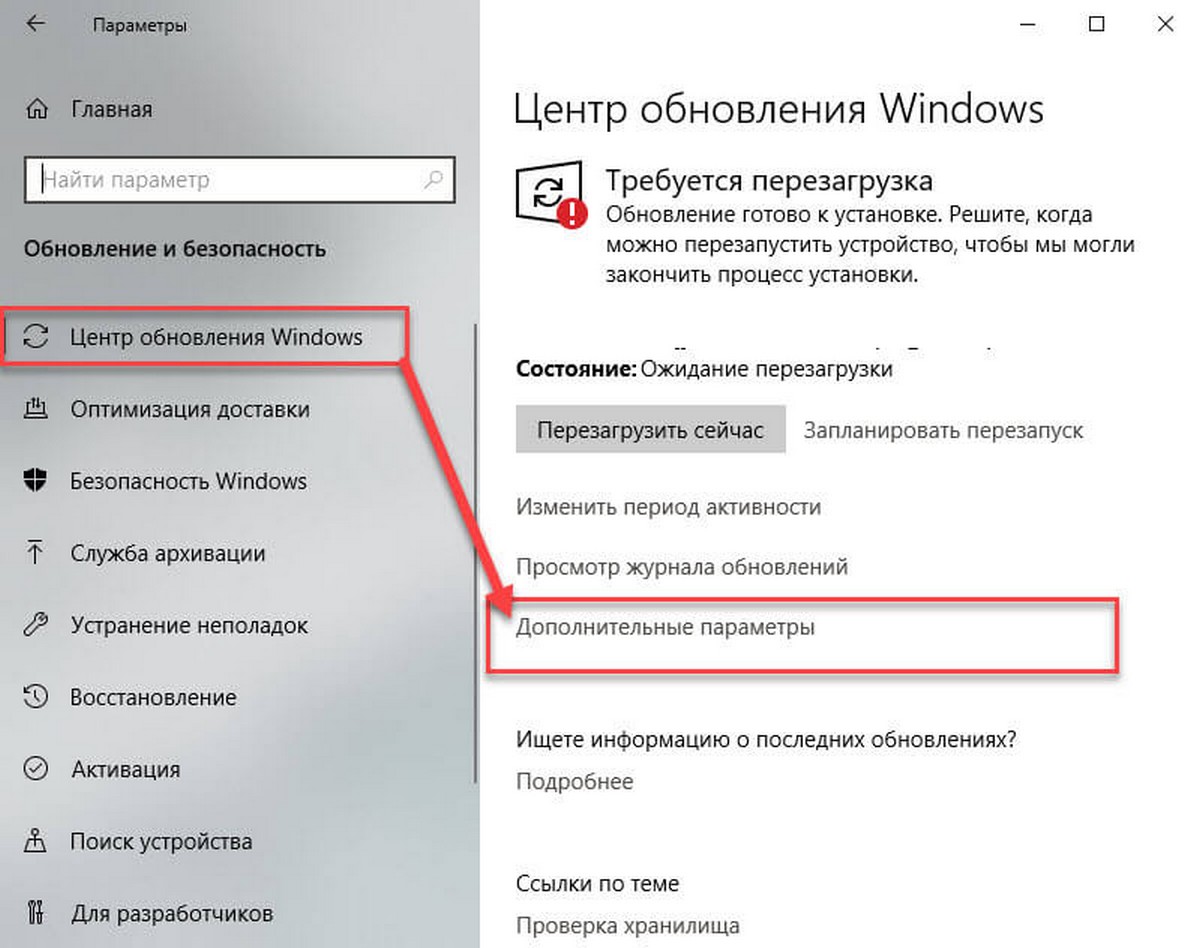 Это означает, что вы получаете последние исправления и обновления безопасности, помогающие вашему устройству работать эффективно и оставаться защищенным.
Это означает, что вы получаете последние исправления и обновления безопасности, помогающие вашему устройству работать эффективно и оставаться защищенным.
Хотя обновления загружаются и устанавливаются автоматически, они могут быть доступны не на всех устройствах одновременно — мы проверяем готовность и совместимость обновлений.
Чтобы проверить наличие обновлений вручную, нажмите кнопку Start , затем выберите Settings > Update & Security> Windows Update> , а затем выберите Check for updates.
Проверить обновления
Узнайте больше о том, как поддерживать Windows 10 в актуальном состоянии.
Пакет обновления (SP) — это обновление Windows, часто объединяющее ранее выпущенные обновления, что помогает сделать Windows более надежной.Пакеты обновления могут включать улучшения безопасности и производительности, а также поддержку новых типов оборудования.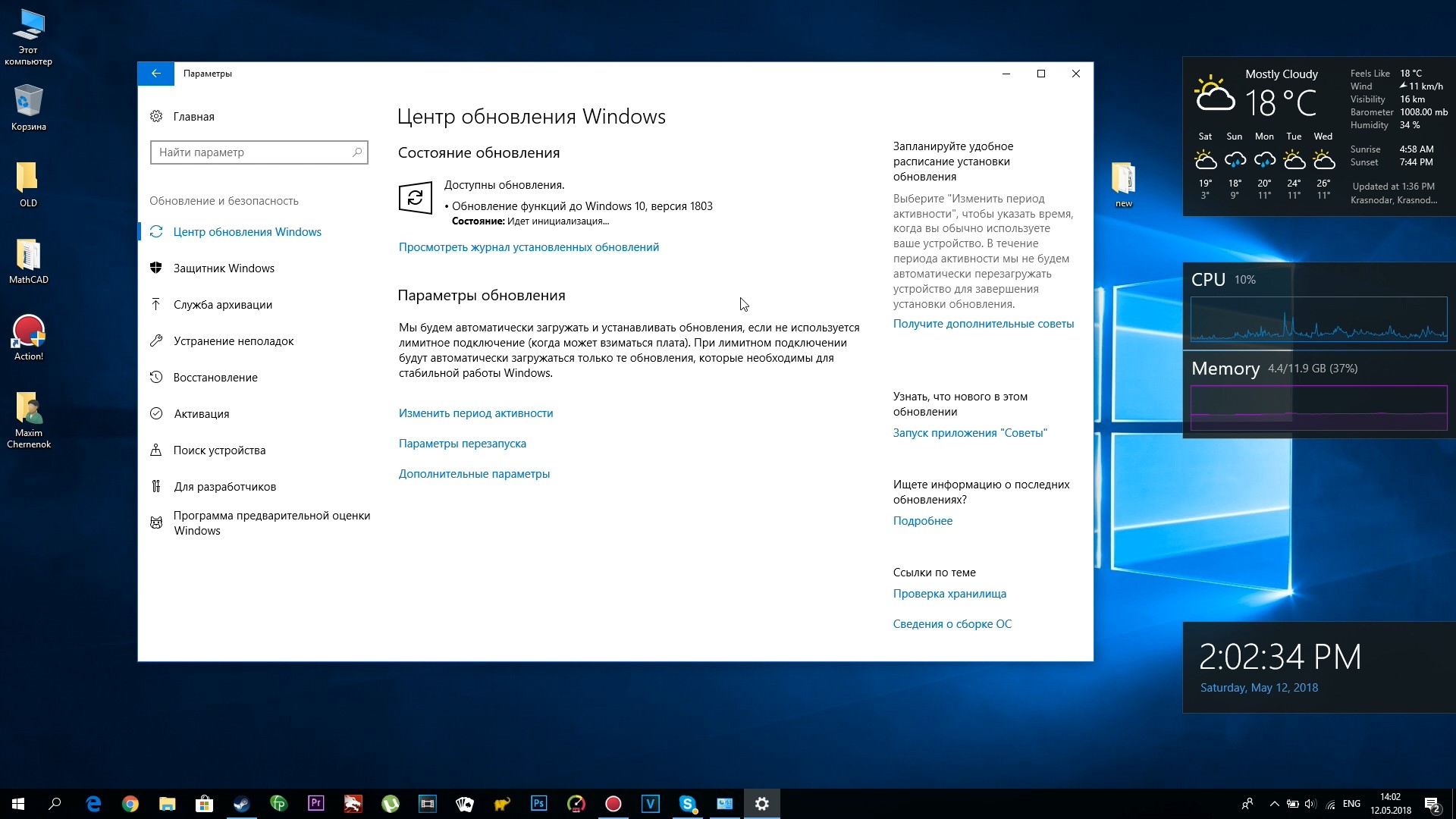 Убедитесь, что вы установили последний пакет обновления, чтобы поддерживать Windows в актуальном состоянии. Установка пакетов обновления занимает около 30 минут, и примерно в середине установки вам потребуется перезагрузить компьютер.
Убедитесь, что вы установили последний пакет обновления, чтобы поддерживать Windows в актуальном состоянии. Установка пакетов обновления занимает около 30 минут, и примерно в середине установки вам потребуется перезагрузить компьютер.
Рекомендуемый (и самый простой) способ получения обновлений, таких как пакеты обновления, — это включить Центр обновления Windows для Windows 8.1 и позволить Windows уведомить вас, когда необходимые обновления готовы к установке.
Узнайте, как перейти на Windows 10.
Пакет обновления (SP) — это обновление Windows, часто объединяющее ранее выпущенные обновления, что помогает сделать Windows более надежной. Пакеты обновлений, которые бесплатно предоставляются на этой странице, могут включать улучшения безопасности и производительности, а также поддержку новых типов оборудования. Убедитесь, что вы установили последний пакет обновления, чтобы поддерживать Windows в актуальном состоянии. Установка пакетов обновления занимает около 30 минут, и примерно в середине установки вам потребуется перезагрузить компьютер.
Установка пакетов обновления занимает около 30 минут, и примерно в середине установки вам потребуется перезагрузить компьютер.
Поддержка Windows 7 закончилась 14 января 2020 г.
Мы рекомендуем вам перейти на ПК с Windows 11, чтобы продолжать получать обновления безопасности от Microsoft.
Выучить больше
Последний пакет обновления для Windows 7 — это пакет обновления 1 (SP1).Узнайте, как получить SP1.
Поддержка Windows 7 RTM (без SP1) закончилась 9 апреля 2013 г.
Microsoft выпускает обновление для Windows 10 за ноябрь 2021 года
Сегодня Microsoft объявила о выпуске Windows 10 в ноябре 2021 года, также известной как версия 21h3, которая включает новые функции безопасности, управления и виртуализации.
Microsoft подтвердила, что Windows 10 продолжит получать поддержку до октября 2025 года, и сообщила, что с этого момента выпуск Windows 10 присоединится к Windows 11, вернувшись только к одному обновлению функций в год.
Компания также разместила онлайн-сравнение функций между последней версией Windows 10 21h3 и Windows 11.
Катализатором перехода на Windows 10 является ее преемница, Windows 11, которая дебютировала 5 октября. Windows 11, который будет иметь собственную улучшенную модель обслуживания — одно обновление функции в год с 36 месяцами поддержки для тех, кто использует SKU Enterprise или Education — заменит старую Windows 10 в качестве хранилища новых.
Для ИТ-специалистов
Начиная с безопасности, в Windows 10 21h3 внесены изменения в API-интерфейсы VPN универсальной платформы Windows (UWP), которые включают возможность реализации общих схем проверки подлинности через Интернет и повторного использования существующих протоколов.
Версия 21h3 также поддерживает Wi-Fi 6 с протоколом хеширования к элементам Wi-Fi Protected Access 3 (WPA3 h3E), чтобы обеспечить лучшую защиту от атак по побочному каналу Wi-Fi, которые могут украсть пароли Wi-Fi и другую конфиденциальную информацию .
«В гибридной рабочей ситуации пользователи теперь смогут сохранять свой веб-трафик в зашифрованном виде при подключении к открытым сетям или домашним сетям», — написал в блоге Алан Миус, менеджер по продукту для Windows 10.
Windows 10 21h3 также предоставляет обновления безопасности для следующих продуктов и функций: платформа Windows AI, платформа и платформы приложений Windows, приложения Windows, криптография Windows, основы Windows, ввод и композиция Windows, ядро Windows, Windows Media, Windows Office Media, и виртуализация Windows.
Microsoft также обновила Windows 10, чтобы включить подготовку приложений с виртуального рабочего стола Azure. Это позволяет этим приложениям работать так же, как локальным приложениям, включая возможность копирования и вставки между удаленными и локальными приложениями. (Эта функция также доступна в Windows 11.)
Что касается новых функций управления, Microsoft заявила, что работает над устранением разрыва между групповой политикой и настройками управления мобильными устройствами (MDM).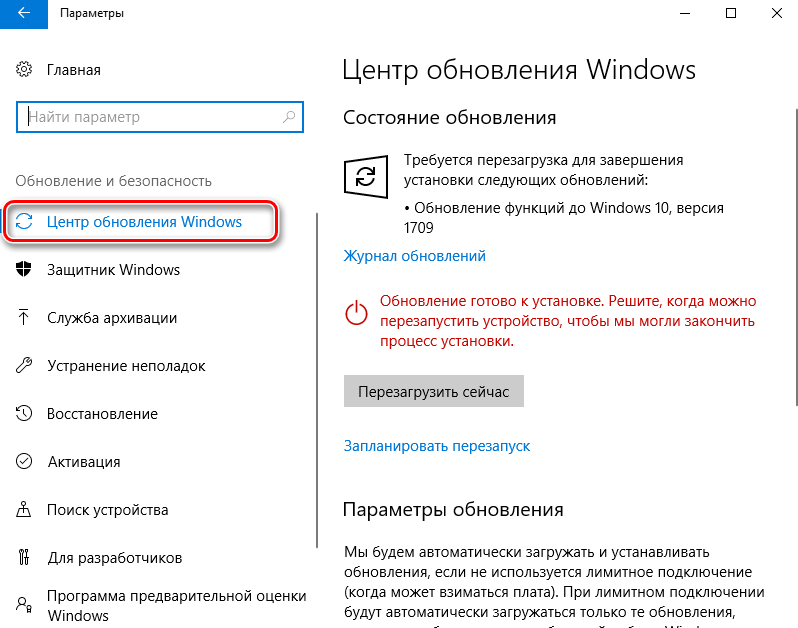 Каталог параметров конфигурации устройства был обновлен и теперь содержит более 1400 параметров, которые ранее не были доступны для настройки через MDM.Новые политики MDM включают политики административных шаблонов (ADMX), такие как App Compat, Event Forwarding, Servicing и Task Scheduler.
Каталог параметров конфигурации устройства был обновлен и теперь содержит более 1400 параметров, которые ранее не были доступны для настройки через MDM.Новые политики MDM включают политики административных шаблонов (ADMX), такие как App Compat, Event Forwarding, Servicing и Task Scheduler.
(Те же изменения были внесены в Windows 11, чтобы обеспечить единообразное управление политиками между двумя платформами.)
Windows 10 Enterprise
Обновление до Windows 10 Enterprise включает универсальную печать, которая теперь поддерживает задания на печать размером до 1 ГБ или серия заданий на печать от отдельного пользователя, которые добавляют до 1 ГБ в течение любого 15-минутного периода.
Кроме того, Universal Print интегрируется с OneDrive в Интернете и Excel в Интернете. Это позволяет пользователям любого браузера или устройства, подключенного к Интернету, печатать документы, размещенные в OneDrive для Интернета, на принтере в своей организации без установки драйверов принтера на свои устройства. К концу 2021 года Universal Print также будет обновлен для поддержки печати из Microsoft Excel в Интернете.
К концу 2021 года Universal Print также будет обновлен для поддержки печати из Microsoft Excel в Интернете.
Для организаций со специальными устройствами и средами, таких как производственные или медицинские системы, или для тех, у кого есть другие потребности в долгосрочной стабильности обновления устройств, Microsoft выпустила новую версию для канала долгосрочного обслуживания — Долгосрочное обслуживание Канал: Windows 10 Enterprise LTSC 2021.
Windows 10 21h3 теперь доступна через службы Windows Server Update Services (WSUS) и Центр обновления Windows для бизнеса. Его можно загрузить из подписок Visual Studio, центра загрузки программного обеспечения (с помощью помощника по обновлению или средства создания мультимедиа) и центра обслуживания корпоративного лицензирования).
Обновления инструментов
Для поддержки новой версии Microsoft выпустила обновленные версии следующих инструментов:
- Административные шаблоны (.admx) для Windows 10 21h3 — изначально
доступны через C: \ Windows \ PolicyDefinitions \ В папке Windows файлы административных шаблонов можно загрузить отдельно и использовать для заполнения параметров политики в пользовательском интерфейсе инструментов групповой политики, что позволяет управлять параметрами политики на основе реестра. Справочная таблица параметров групповой политики
Справочная таблица параметров групповой политики - для Windows 10 21h3 — список параметров политики для конфигураций компьютера и пользователей, включенных в файлы ADMX, поставляемые для Windows 10 версии 21h3.
- Windows 10 Enterprise Evaluation — ИТ-специалистам, желающим попробовать Windows 10 Enterprise от имени своей организации, Microsoft предлагает бесплатную 90-дневную ознакомительную версию Windows 10 21h3 и Windows 10 Enterprise LTSC 2021.
Microsoft также обновляет ресурсы для управления и развертывания обновлений в организации, в том числе:
- Центр работоспособности выпусков Windows — самый быстрый способ оставаться в курсе новостей, объявлений и передовых методов, связанных с обновлениями; важные напоминания о жизненном цикле, а также статус известных проблем и мер безопасности.Клиенты Windows 10 Корпоративная могут получить доступ к более подробной информации из меню «Работоспособность» в центре администрирования Microsoft 365 (см.
 «Работоспособность выпусков Windows»), а также получать важные уведомления и обновления в Центре сообщений. Информация о выпуске Windows 10
«Работоспособность выпусков Windows»), а также получать важные уведомления и обновления в Центре сообщений. Информация о выпуске Windows 10 - — список текущих версий Windows 10 с разбивкой по вариантам обслуживания, а также даты выпуска, номера сборок, даты окончания обслуживания и история выпусков.
- История обновлений Windows 10 21h3 — список всех обновлений (ежемесячных и дополнительных), выпущенных для Windows 10 21h3, отсортированных в обратном хронологическом порядке.Эти обновления будут доступны с первым служебным выпуском.
Дополнительные обновления
- Эмуляция x64 для Windows на Arm.
Microsoft заявила, что получила вопросы о статусе эмуляции x64 в Windows 10. На данный момент обновление для эмуляции x64 для Windows обычно доступно только в Windows 11. Для тех, кто заинтересован в использовании эмуляции x64, предлагается ПК с Windows 11. на Arm требуется.
Новый Microsoft Store начал развертываться на ПК с Windows 10 ноября.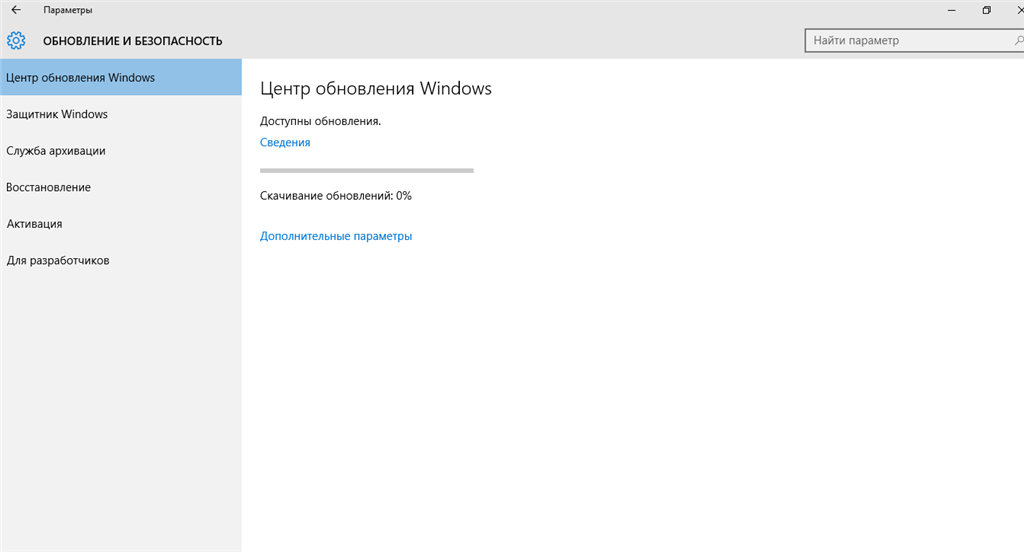 10. Microsoft заявила, что перестроила магазин, чтобы предложить более современный дизайн и «интуитивно понятный поиск, чтобы создать более открытую и прибыльную среду для разработчиков».
10. Microsoft заявила, что перестроила магазин, чтобы предложить более современный дизайн и «интуитивно понятный поиск, чтобы создать более открытую и прибыльную среду для разработчиков».
Ноябрьское обновление 2021 года изначально доступно для пользователей с устройствами под управлением Windows 10 версии 2004 или более поздней. Все выпуски Windows 10 2004 перестанут обслуживаться 14 декабря 2021 г., а выпуски Windows 10 1909 для предприятий и учебных заведений перестанут обслуживаться 10 мая 2022 г. дольше получать ежемесячные обновления безопасности и качества, содержащие защиту от последних угроз безопасности.
Copyright © 2021 IDG Communications, Inc.
Microsoft Windows Update: все, что вам нужно знать. Microsoft Windows.
Эти обновления представляют собой либо улучшения, либо исправления функций ОС, либо обновления безопасности, предназначенные для защиты вашей системы от злонамеренных атак и вредоносных программ.
Надежность, безопасность и производительность — самые важные причины, по которым все компьютеры под управлением MS Windows должны использовать Центр обновления Windows.
В этой службе можно настроить опцию «Центр обновления Майкрософт» для предоставления обновлений для нескольких других программных приложений Microsoft, таких как пакет MS Office или последний браузер Internet Explorer.
Центр обновления Windows Подробные сведения
Центр обновления Windows всегда загружает эти важные обновления автоматически. Но вы можете настроить службу для установки всех или некоторых обновлений по мере их получения или для просмотра ожидающих обновлений, прежде чем вы решите, какие из них установить.Центр обновления Windows предоставит ПК с Windows:
- Самые последние обновления безопасности для вашей ОС
- Обновления ОС для повышения производительности и надежности
- Драйверы устройств от Microsoft и других компаний
Обновления отличаются от обновлений тем, что обновления — это новые версии прикладного программного обеспечения или самой ОС. Обновления дополнительных версий могут быть доступны в Microsoft через Центр обновления Windows, но обновления основных версий, скорее всего, потребуют покупки нового программного обеспечения, возможно, по более низкой цене.
Центр загрузки Microsoft — это веб-сайт, содержащий все элементы обновления, обновления и загрузки программ Microsoft, которые необходимы и полезны для непрерывной работы вашей операционной системы Windows.
Веб-сайт содержит подсайты для:
- Microsoft Windows Update
- Уведомления о загрузке Microsoft
- Microsoft Store (как для программного обеспечения Windows, так и для программного обеспечения MS Office)
- Пакеты обновления для ОС Microsoft
- Microsoft Technologies (фокусировка в Internet Explorer, DirectX и Windows 7)
Примечание : Microsoft недавно начала рассылать обновления через свой веб-сайт каталога Центра обновления Майкрософт.Предлагаемые на сайте обновления загружаются и устанавливаются вручную.
Хронология обновлений Windows
Patch Tuesday, второй вторник каждого месяца, — это день, когда обновления безопасности распространяются по всему миру через Центр обновления Windows и Интернет.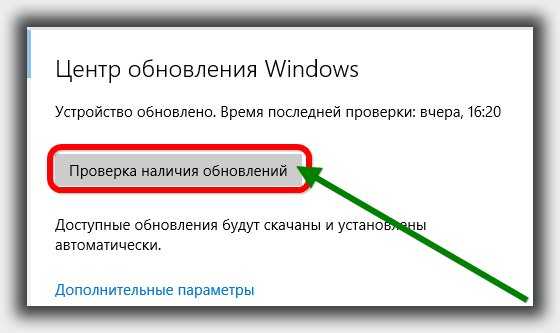 Однако экстренные обновления безопасности могут быть распространены в любое время, когда это будет сочтено необходимым из-за недавно обнаруженного эксплойта, нацеленного на MS Windows.
Однако экстренные обновления безопасности могут быть распространены в любое время, когда это будет сочтено необходимым из-за недавно обнаруженного эксплойта, нацеленного на MS Windows.
Интернет является предпочтительным средством распространения Центра обновления Windows на ПК, но Microsoft также предоставляет другие средства для получения обновлений компьютерами без подключения к Интернету.Однако интерфейс ПК, контролирующий получение дистрибутивов, отличается для различных версий Windows:
- Доступ клиентов на веб-сайте Центра обновления Windows (Windows 98, Windows XP, Windows ME, Windows 2000)
- Апплет панели управления (Windows 7 , Windows Vista)
В любой ОС до Windows Vista обновление, требующее перезагрузки ПК, каждые несколько минут отображало диалоговое окно с запросом на перезагрузку компьютера.
В Windows Vista и Windows 7 одно и то же диалоговое окно позволяет ввести период времени, до четырех часов, до появления другого диалогового окна, однако некоторые обновления, требующие перезагрузки, могут создавать отображаемый обратный отсчет в конце компьютер будет перезагружаться независимо от того, что делает текущий пользователь на ПК, вызывая возможные проблемы, если данные не сохранены или пользователь находится в середине игры.
Совет: принудительное завершение работы можно предотвратить вручную с помощью команды shutdown — в командной строке Windows.
Если происходит неожиданное завершение работы ПК во время загрузки обновления, Центр обновления Windows использует функцию системных файлов Windows, называемую Transactional NTFS, чтобы обеспечить чистое восстановление системы и гарантировать, что частично загруженные обновления будут полностью загружены раньше. применяется.
- Отключить автоматическую перезагрузку после обновлений Windows в Windows 10
Уровни обновления Windows
Существует три уровня обновлений Windows: необязательный, рекомендуемый и важный.
Необязательные обновления , конечно же, не являются обязательными, их пользователь может просмотреть и выбрать, устанавливать или не устанавливать. Включены:
- Предложения для нового или пробного программного обеспечения MS Windows
- Обновленные драйверы устройств от компаний, не принадлежащих Microsoft (драйвер может быть повышен до рекомендованного уровня, если в вашей системе отсутствует этот драйвер и он нужен, или новый драйвер имеет серьезные изменения функций).
 Руководство по блокировке обновлений драйверов устройств через Центр обновления Windows.
Руководство по блокировке обновлений драйверов устройств через Центр обновления Windows.
Рекомендуемые обновления — это обновления, улучшающие работу операционной системы и повышающие производительность.Включены:
- Обновления совместимости
- Измененное содержимое файлов справки
- Новые функции для ОС Windows
- Новые функции для другого программного обеспечения Microsoft
Важные обновления больше ориентированы на безопасность и надежность. Включены:
- Обновления безопасности и конфиденциальности
- Значительные обновления надежности
- Обновления для обнаружения нелицензионного программного обеспечения Microsoft
- Проверка носителя, защищенного авторскими правами
Можно настроить параметры для автоматической загрузки и установки обоих важных обновлений (установлено по умолчанию) и Рекомендуемые обновления — однако в Windows XP только обновления с высоким приоритетом будут загружаться и устанавливаться автоматически.
Накопительные обновления
Microsoft начала распространять так называемые накопительные обновления с выпуском Windows 10. Компания перешла на аналогичную систему в Windows 7 и 8 в 2016 году.
В Windows 10 ПК назначены на обслуживание канал, определяющий процедуру обновления. Домашние версии и все неизмененные версии Pro, Education и Enterprise относятся к полугодовому каналу.
Текущий терминолог:
- Полугодовой канал — заменен Текущий филиал и Текущий филиал для бизнеса.Целевая версия выпуска два раза в год (март и сентябрь), общая поддержка — 18 месяцев.
Предыдущая терминология:
- Текущая ветвь — обновления загружаются и устанавливаются, когда они становятся доступными.
- Current Branch for Business — недоступно в Windows 10 Home. Отложить обновления до 4 месяцев.
- Отделение долгосрочного обслуживания — недоступно в версиях Home и Pro.
В Windows 7 и Windows 8 каждый месяц предоставляются два пакета обновлений:
- Только качественное обновление безопасности включает только обновления безопасности, выпущенные в месяц, указанный в названии обновления.

- Ежемесячный качественный накопительный пакет безопасности включает обновления безопасности и обновления, не связанные с безопасностью. Накопительный.
| Обновление | Классификация | Содержание | Включает IE | Неприменимо | Выпуск |
| Ежемесячный набор исправлений безопасности для системы безопасности (также известный как новый ежемесячный набор обновлений | , исправление безопасности) + исправления, не связанные с безопасностью, из последнего предварительного накопительного пакета + все предыдущие ежемесячные накопительные пакетыДа | Если установлен более поздний ежемесячный накопительный пакет | Обновление вторник (2-й вторник) | ||
| Только качественное обновление безопасности (также известное как Security Only обновления) | Обновления безопасности | Новые исправления безопасности (не включая исправления IE) | Нет | Если установлен ежемесячный накопительный пакет обновлений (текущий или более поздний месяц) | Обновление вторник (2-й вторник) |
| Предварительный просмотр за месяц Качественный накопительный пакет (также известный как предварительный накопительный пакет) | Обновления | Новые несобственные исправления curity + все предыдущие ежемесячные накопительные пакеты | Да | Если установлен более поздний ежемесячный накопительный пакет или предварительный пакет обновлений | 3-й вторник |
| Накопительное обновление безопасности для Internet Explorer | Обновления безопасности | Исправления для IE11 ( Windows Server 2012) | Да | Если установлен ежемесячный накопительный пакет (текущий или более поздний месяц) или обновление IE (более поздний месяц) | Обновление вторника (2-й вторник) |
Отключение Центра обновления Windows
Если вы хотите отключить Центр обновления Windows, вы можете отключить службу для ПК или по имени пользователя.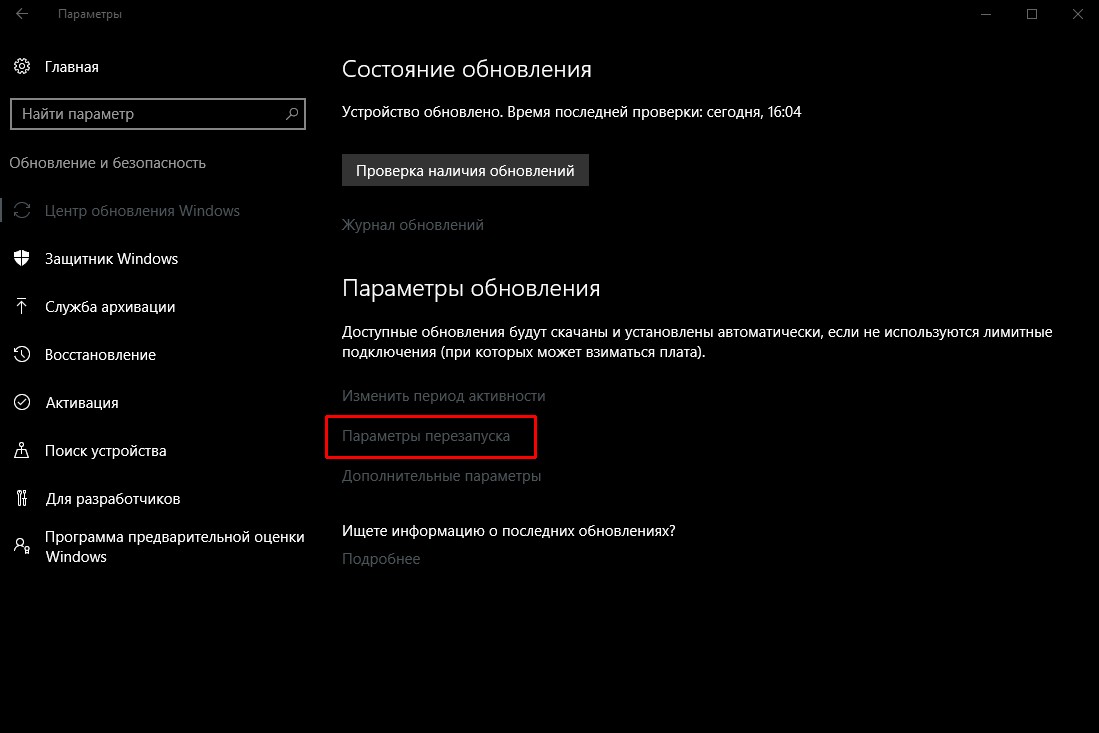 Для всего ПК редактор групповой политики используется для отключения Центра обновления Windows в общей конфигурации пользователя.
Для всего ПК редактор групповой политики используется для отключения Центра обновления Windows в общей конфигурации пользователя.
Для отдельных пользователей REGEDIT используется для отключения Центра обновления Windows в разделе реестра пользователей:
- В HKEY_CURRENT_USER \ Software \ Microsoft \ Windows \ CurrentVersion \ Policies \ Explorer создайте новый ключ DWORD.
- Сделайте имя ключа NoWindowsUpdate и установите значение 1.
- Каждый раз, когда этот пользователь пытается запустить Центр обновления Windows, отображается сообщение об ошибке.
Следующие инструменты и статьи также могут быть полезны:
После обновлений
После того, как вы убедились, что обновления работают нормально и не вызывают никаких проблем, вы можете захотеть выполнить операции очистки, чтобы удалить файлы, которые не являются нужно больше. Это может освободить гигабайты дискового пространства в зависимости от обновления.
Устранение ошибок Центра обновления Windows
Центр обновления Windows является важным элементом обслуживания, обеспечивающим оптимальную производительность вашего компьютера. Однако при нормальной работе этой важной службы могут возникать ошибки.Здесь мы описываем, какие меры вы можете предпринять, если Центр обновления Windows перестанет работать в вашей компьютерной системе.
Однако при нормальной работе этой важной службы могут возникать ошибки.Здесь мы описываем, какие меры вы можете предпринять, если Центр обновления Windows перестанет работать в вашей компьютерной системе.
Мероприятие № 0: Проверить дату и время
Убедитесь, что дата и время в операционной системе установлены правильно. Просто наведите курсор мыши на время в области панели задач, чтобы убедиться в этом.
Центр обновления Windows может работать некорректно, если дата или время установлены неправильно.
Мероприятие №1: проверьте подключение к Интернету Центр обновления Windows во многом зависит от подключения к Интернету.Первый шаг — проверить, есть ли у вас полное подключение к Интернету, подключившись к нескольким веб-сайтам — если это возможно, следующим шагом будет проверка надежности подключения, проверив электронную почту, войдя на форумы и просмотрев видео. . Если соединение кажется надежным, подождите пятнадцать минут и попробуйте снова запустить Центр обновления Windows.
Центр обновления Windows зависит от нескольких других служб, которые также должны быть запущены на вашем компьютере. Проверьте эти другие службы, нажав Пуск и набрав СЛУЖБЫ.MSC и нажмите ENTER. Проверьте отображение служб справа для имен:
- Фоновая интеллектуальная служба передачи
- Криптографические службы
- Автоматические обновления
- Журнал событий
Для каждой службы, состояние которой не работает, дважды щелкните, чтобы Появится вкладка «Общие» — Тип запуска должен быть Автоматическим. Нажмите кнопку «Пуск», чтобы изменить статус службы на «Работает».
Мера № 3: Проверьте брандмауэры Следующая мера, позволяющая убедиться, что брандмауэр Windows работает, а не брандмауэр от другой компании, кроме Microsoft.Чтобы обеспечить непрерывную защиту брандмауэра, включите брандмауэр MS перед выключением любого другого брандмауэра.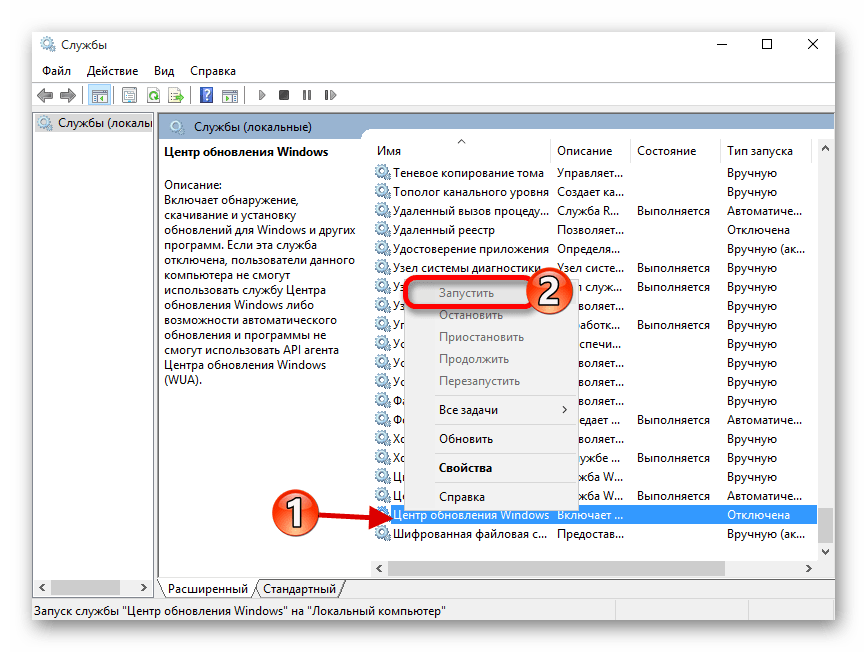
- Сначала включите брандмауэр Windows, нажав Пуск … Выполнить, набрав FIREWALL.CPL в поле Открыть и нажав клавишу ВВОД.
- Во-вторых, отключите любой другой брандмауэр, который может быть запущен на вашем ПК.
Теперь попробуйте снова запустить Центр обновления Windows.
Мероприятие №4: проверьте антивирус.Запустите приложение Security Center на панели управления и выключите или отключите антивирусное приложение, указанное в разделе «Защита от вирусов» или «Защита от вредоносных программ».Попробуйте снова запустить Центр обновления Windows, а затем сразу же вернитесь в Центр безопасности и включите антивирусное приложение, которое было отключено. Будьте осторожны с этой мерой — временное отключение антивирусного приложения может позволить запустить Центр обновления Windows, но в то же время это сделает ваш компьютер уязвимым.
Мероприятие № 5: Проверьте ускорители Проверьте, установлены ли на вашем компьютере какие-либо ускорители Интернета для повышения производительности доступа в Интернет.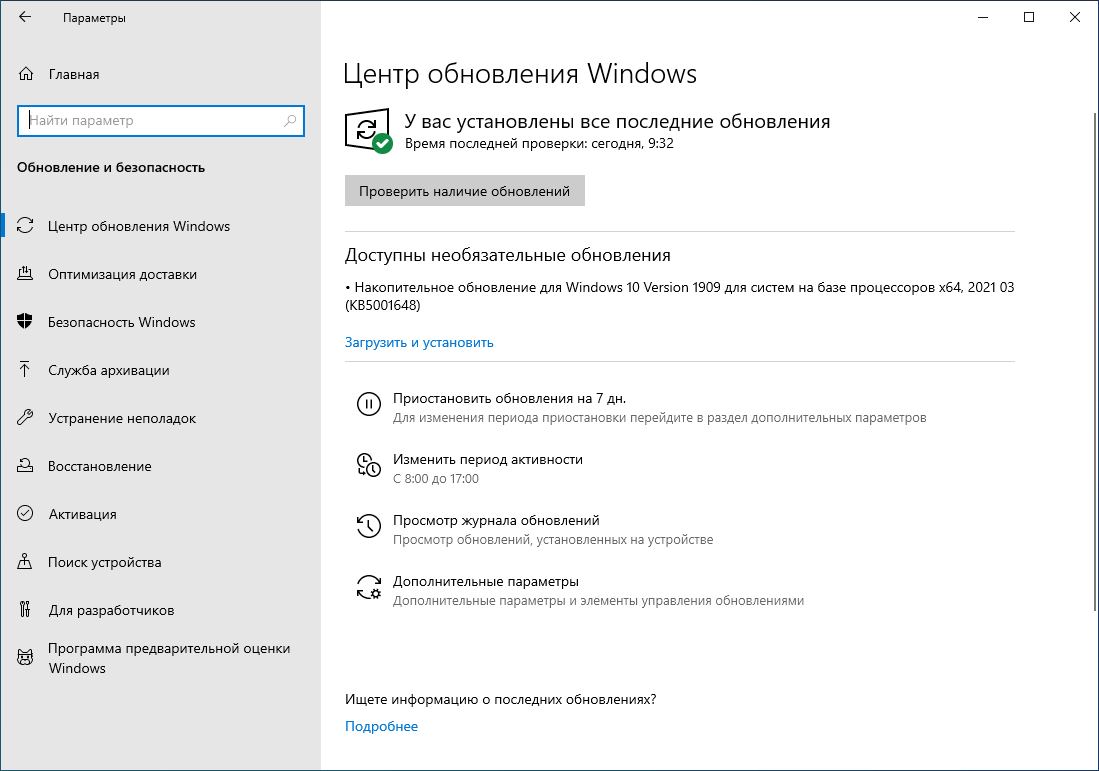 Такое программное обеспечение может мешать работе Центра обновления Windows. Обратитесь к документации по этим ускорителям, чтобы отключить или удалить программное обеспечение. Еще раз проверьте работу Центра обновления Windows.
Такое программное обеспечение может мешать работе Центра обновления Windows. Обратитесь к документации по этим ускорителям, чтобы отключить или удалить программное обеспечение. Еще раз проверьте работу Центра обновления Windows.
Поврежденный файл в папке распространения Windows Update может вызывать проблемы с Windows Update. Решение — сбросить папку.
- Откройте командную строку с помощью CMD, убедившись, что команда запускается от имени администратора.
- В командной строке CMD введите net stop WuAuServ и нажмите Enter (это действие останавливает службу Windows Update).
- Дождитесь ответа, что служба Центра обновления Windows была успешно остановлена.
- Введите% windir% в поле ОТКРЫТЬ меню «Пуск» и нажмите Enter.
- Щелкните правой кнопкой мыши папку SoftwareDistribution и выберите «Переименовать».
- Переименуйте папку в SoftwareDistributionOLD (сохраните исходное содержимое, чтобы при необходимости можно было вернуться к нему, переименовав исходное имя).

- Вернитесь в окно CMD, введите «net start WuAuServ» (без кавычек). и нажмите ENTER.
- Используйте те же шаги, которые вы использовали в Мере № 2, чтобы проверить, запущена ли служба Центра обновления Windows.
Попробуйте запустить Центр обновления Windows — в случае неудачи переименуйте папку SoftwareDistributionOLD обратно в исходное имя SoftwareDistribution.
Мероприятие №7: Проверка системных файловСистемные файлы могли быть повреждены, и вам может потребоваться просканировать системные файлы Windows, чтобы убедиться, что они по-прежнему правильные и точные.
- В поле CMD (запускается так же, как описано в Мероприятии № 6) введите «sfc / scannow» (без кавычек) и нажмите ENTER.
- Когда сканирование будет завершено, закройте окно CMD и перезагрузите компьютер.
Попробуйте запустить Центр обновления Windows, когда компьютер снова заработает.
Мера № 8: Проверка файлов BITS BITS означает службу передачи фоновой информации, и эти файлы необходимы для работы Центра обновления Windows. Возможно, файлы BITS на вашем компьютере повреждены.Вы можете загрузить инструмент восстановления BITS на веб-сайте MS:
Возможно, файлы BITS на вашем компьютере повреждены.Вы можете загрузить инструмент восстановления BITS на веб-сайте MS:
32-битная Windows
64-битная Windows
После того, как вы загрузили и установили BITS Repair Tool на свой компьютер, перезагрузитесь и дайте инструменту поработать.
Мероприятие № 9: Проверьте сайты поддержкиПосетите эти два веб-сайта поддержки Microsoft, чтобы найти описания проблем, которые могут быть похожи на ваши, и возможные решения.
FAQ
Проблемы
Корпорация Майкрософт выпустила средство готовности к обновлению системы для своих операционных систем, предназначенное для устранения проблем, связанных с функцией автоматического обновления операционной системы.
Если у вас возникли проблемы, загрузите инструмент для своей системы и запустите его позже, чтобы решить проблемы, которые могут у вас возникнуть.
Если эта последняя мера не помогает восстановить нормальное функционирование Центра обновления Windows, обратитесь в службу поддержки клиентов MS.
Обновление : Microsoft выпустила новый инструмент восстановления Windows Update, который вы также можете загрузить, чтобы исправить проблемы, связанные с обновлением. Также ознакомьтесь с разделом «Устранение проблем с Центром обновления Windows с помощью сброса агента обновления Windows».
Полезные видеоролики Центра обновления Windows
macromedia.com/pub/shockwave/cabs/flash/swflash.cab#version=6,0,40,0″>
Другие инструменты обновления
Центр обновления Windows заботится о конкретных обновлениях для других операционных систем Windows и других ОС Windows программные приложения тоже — но как насчет всех тех других программных приложений, которые вы установили на свой компьютер, которые просто очень нуждаются в последних обновлениях?
Вот несколько инструментов обновления, которые помогут вам позаботиться о необходимости обновлений для других ваших программных приложений.
Windows Update MiniTool
Бесплатная программа представляет собой сторонний загрузчик обновлений Windows. Он позволяет запрашивать обновления на сервере Центра обновления Windows и выборочно загружать обновления.
Он позволяет запрашивать обновления на сервере Центра обновления Windows и выборочно загружать обновления.
CTUpdate (WSUS Offline)
Поддерживает все операционные системы и языки Microsoft. Пользователям просто нужно выбрать свою операционную систему и язык из списка, чтобы загрузить для нее все обновления. При желании можно создать ISO-образ или скопировать данные на USB-устройство вместо жесткого диска.Патчи могут быть применены после того, как все будет загружено.
Загрузчик Центра обновления Windows
Только для операционных систем до Windows 7. WUD позволяет загружать все текущие обновления Windows с помощью простого интерфейса. Все обновления содержатся в списках обновлений (UL), которые позволяют вам выбрать, какие обновления вы хотите получить для какой версии Windows.
UpdateStar
Update Star — это бесплатное приложение, которое помогает вам отслеживать все установки программного обеспечения на вашем ПК, проверяя, что последние патчи, исправления и обновления загружены для всего, что установлено на вашем ПК.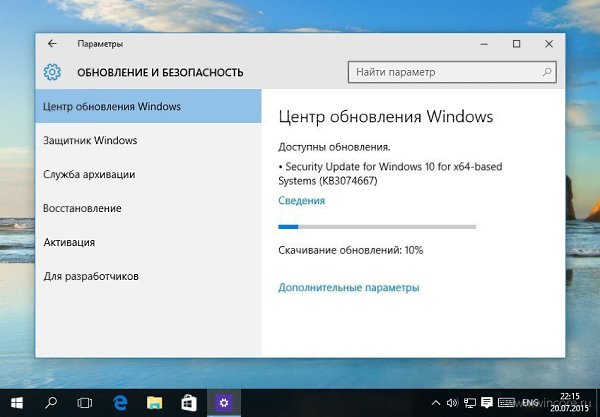 Однако это программное обеспечение ничего не загружает.
Однако это программное обеспечение ничего не загружает.
Software-Uptodate
Этот инструмент мониторинга сверяется с онлайн-базой данных, чтобы узнать, какие обновления есть в настоящее время для многих пакетов программного обеспечения, и отображает уведомление при наличии доступных обновлений (хотя саму загрузку он не выполняет).
Personal Software Inspector
Это программное обеспечение для мониторинга от компании Secunia использует базу данных, содержащую информацию о более чем четырех тысячах программных приложений, для проверки вашей системы на наличие слабых мест, таких как отсутствие критических исправлений для программного обеспечения, установленного на вашем ПК.Однако программа ничего не скачивает.
Дополнительные ресурсы
См. Также:
Сводка
Название статьи
Обзор Центра обновления Windows Microsoft, все, что вам нужно знать
Описание
В руководстве представлена подробная информация о Центре обновления Windows, включая информацию о загрузке и устранении неполадок и блокировка обновлений.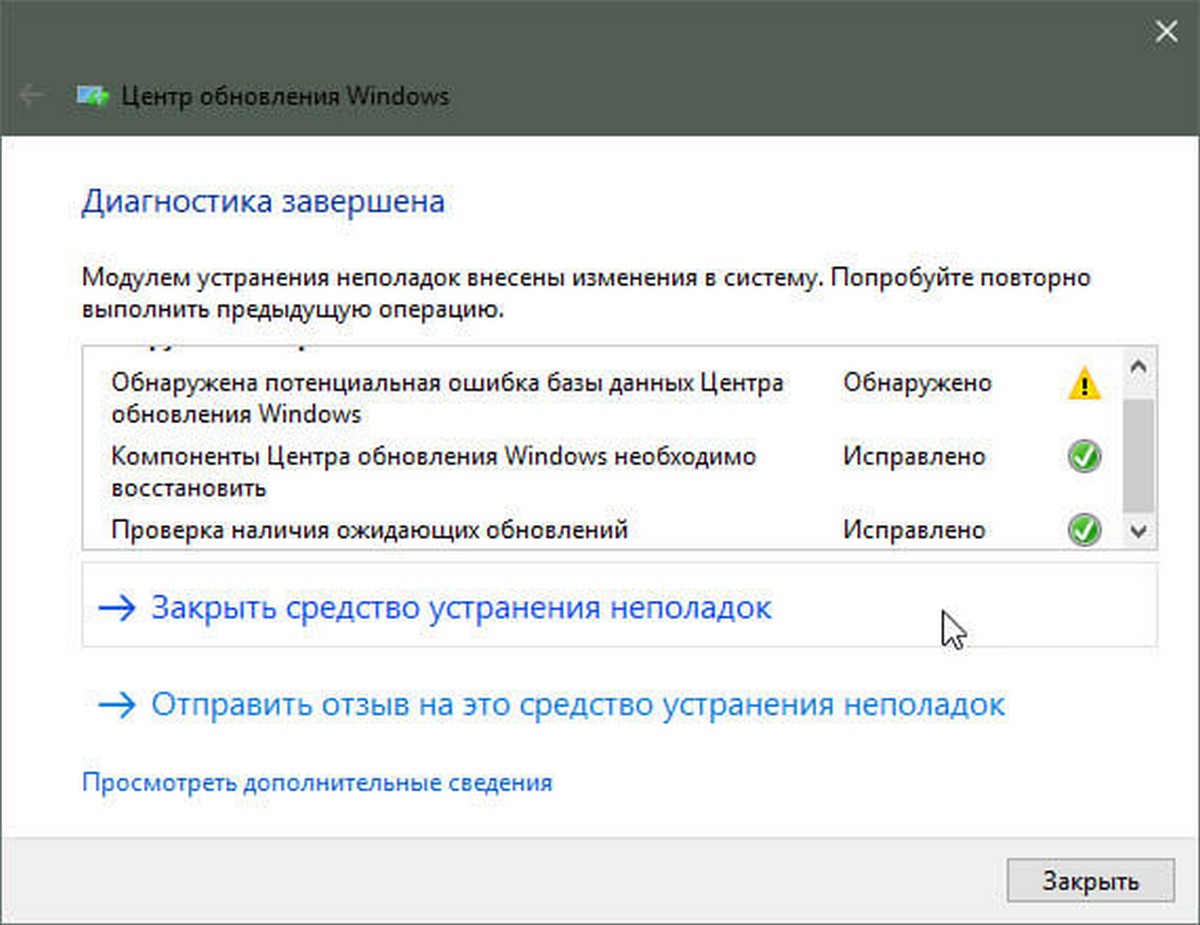
Автор
Мартин Бринкманн
Издатель
Ghacks Technology News
Логотип
Реклама(Если вы используете Windows 10 до сборки 1703 , обратитесь к следующей странице)
Этот документ разделен на следующие разделы:
Windows 10 Creators Update build 1703 и выше (опубликовано в апреле 2017 г.) представляет новый интерфейс Центра безопасности Защитника Windows.
Настольная программа Защитника Windows все еще существует, она называется Антивирус Защитника Windows, но все настройки теперь находятся внутри этого современного интерфейса приложения.
Сравнение настроек и функций старого Защитника Windows и нового интерфейса Защитника Windows.
Все предыдущие функции и настройки Защитника Windows (Windows 10 до версии 1703) теперь доступны в новом интерфейсе Центра безопасности Защитника Windows. Вы можете легко найти эти настройки, используя следующие изображения.
На следующих изображениях сравнивается расположение настроек и функций в старом и новом интерфейсе Защитника Windows.
- Старый интерфейс Защитника Windows
- Новый интерфейс Защитника Windows
| Элемент | до Windows 10 build version 1703 | 9027 9027 1703, 1709Описание | |
| 1 | Обновить вкладку | Обновления защиты | Обновить защиту («обновления определений») |
| История История сканирования | Просмотр угроз, которые были помещены в карантин, удалены или разрешены. Защита в реальном времени, облачная доставка d защиты, расширенных уведомлений и автоматической полной отправки | ||
| 4 | Параметры сканирования | Расширенное сканирование | Запустить полное сканирование, выборочное сканирование или автономное сканирование Защитника Windows |
| 5 | Запустить сканирование (на основе параметра, выбранного в разделе Параметры сканирования | Быстрое сканирование | В Windows 10 версии 1703 вы можете запускать выборочное и полное сканирование с помощью параметра Расширенное сканирование |
Как открыть Центр безопасности Защитника Windows?
Два самых простых метода:
- Щелкните правой кнопкой мыши значок в области уведомлений на панели задач и выберите Открыть
- Откройте «Пуск / Поиск», введите «защитник» и выберите «Центр безопасности Защитника Windows» .

Как выполнить сканирование вручную с помощью Защитника Windows?
- Выполнить сканирование в контекстном режиме (сканирование правой кнопкой мыши)
Самый простой способ запустить сканирование — это старое доброе контекстное меню.
Чтобы просканировать определенный файл, группу файлов, папку или диск с помощью Защитника Windows , пользователь может использовать параметр контекстного меню, вызываемого правой кнопкой мыши. Эта опция включена по умолчанию.
Щелкните правой кнопкой мыши файл или папку (или группу файлов) и выберите Сканировать с помощью команды Защитника Windows.После завершения сканирования, как правило, очень быстро, результаты будут такими же, как и при обычном сканировании.
- Выполнить ПОЛНОЕ антивирусное сканирование
Наша рекомендация:
- Пользователи должны запускать полное сканирование один раз в месяц, чтобы убедиться, что на компьютере нет вирусов и вредоносных программ.

- Пользователи должны запустить полную проверку на вирусы, когда статус значка Центра безопасности Защитника Windows сохраняет красный кружок ошибки (Необходимые действия) или желтый предупреждающий треугольник (Рекомендуемые действия) на панели задач и в Центре действий после быстрого сканирования.
- Нет необходимости запускать быстрое сканирование , потому что Защитник Windows выполняет эту задачу ежедневно и уведомляет пользователя, если сканирование не запускалось в течение длительного времени.
В Центре безопасности Защитника Windows откройте вкладку Защита от вирусов и угроз слева. Затем щелкните ссылку Расширенное сканирование .
Выберите опцию Полная проверка и нажмите Сканировать сейчас . Полная проверка может занять несколько часов.
- Если угрозы не обнаружены, а статус Центра безопасности Защитника Windows остается зеленым, пользователь может безопасно закрыть окно после завершения сканирования.

- Если было обнаружено что-то подозрительное, Центр безопасности Защитника Windows отобразит сообщение « На вашем устройстве могут быть угрозы ». Пользователь должен дождаться завершения сканирования, чтобы увидеть подробную информацию об обнаруженных вредоносных программах.
После завершения сканирования нажмите кнопку Устранить угрозы , чтобы поместить в карантин / удалить обнаруженные элементы.
Процесс очистки может занять несколько минут на более медленных устройствах. Кроме того, над областью уведомлений на панели задач (в области уведомлений) появится уведомление о том, что антивирус «Защитник Windows» обнаружил угрозы.
Также можно щелкнуть или коснуться ссылки Просмотреть сведения об угрозе , чтобы просмотреть, что было найдено.
В некоторых случаях требуется перезагрузка, чтобы удалить все следы вредоносного программного обеспечения. Настоятельно рекомендуется перезагрузить устройство.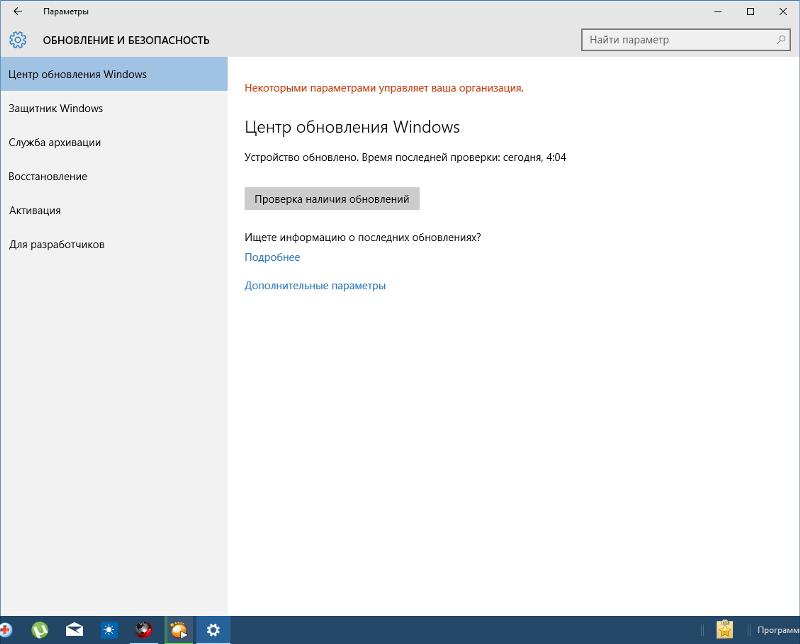
Если та же вредоносная программа все еще появляется, обратитесь в службу поддержки CERN по электронной почте: service-desk @ cern.ch (или позвоните по номеру 77777) или обратитесь в местную службу поддержки ИТ.
Как выполнить автономное сканирование с помощью Защитника Windows?
Функция автономного сканирования Защитника Windows помогает удалить неприятные руткиты и скрытые вредоносные программы, которые скрываются до или после запуска Windows.
Для запуска автономного сканирования рекомендуется закрыть все открытые документы и запущенные программы.
Затем в Центре безопасности Защитника Windows откройте вкладку Защита от вирусов и угроз слева.Затем щелкните ссылку Расширенное сканирование .
Выберите параметр Автономное сканирование Защитника Windows и нажмите Сканировать сейчас .
После того, как пользователь нажал кнопку Сканировать сейчас , Защитник Windows предупредит, что автономное сканирование займет некоторое время, и перезапустит устройство. Убедитесь, что ничего важного не открыто, и нажмите кнопку Сканировать .
Убедитесь, что ничего важного не открыто, и нажмите кнопку Сканировать .
Через некоторое время Windows предупредит, что завершится менее чем через минуту.Нажмите Закройте и дождитесь, пока Windows перезагрузит устройство.
После перезапуска устройства Windows загрузит несколько файлов, необходимых для сканирования, и подготовится к сканированию. Подождите, это займет всего минуту или около того.
Затем Защитник Windows запустит автономное сканирование и автоматически поместит в карантин зараженные объекты. Сканирование не должно занимать более 15-20 минут.
Устройство автоматически перезагрузится после завершения процесса обнаружения и удаления.
Как поддерживать актуальность определений вирусов?
- Откройте Центр безопасности Защитника Windows, щелкнув значок щита на панели задач или выполнив поиск в меню «Пуск» для Защитника .

- Щелкните плитку Защита от вирусов и угроз (или значок щита на левой панели меню).
- Щелкните Обновления защиты . Текущая установленная версия отображается вместе с некоторой информацией о том, когда она была загружена.Вы можете сравнить это с последней версией, доступной для ручной загрузки, или просмотреть журнал изменений для этой версии.
-
Щелкните Проверить обновления , чтобы загрузить новые обновления защиты (если они есть).
[ИСПРАВЛЕНО] ‘Что-то пошло не так. Попробуйте повторно открыть настройки позже »в Windows 10 Update
. Вы можете столкнуться с проблемой обновления Windows 10, если службы, необходимые для работы обновления Windows, не настроены должным образом.Более того, поврежденная установка Windows также может вызвать обсуждаемую ошибку.
Пользователь сталкивается с проблемой, когда запускает обновление Windows в настройках системы, но сталкивается с сообщением « Что-то пошло не так.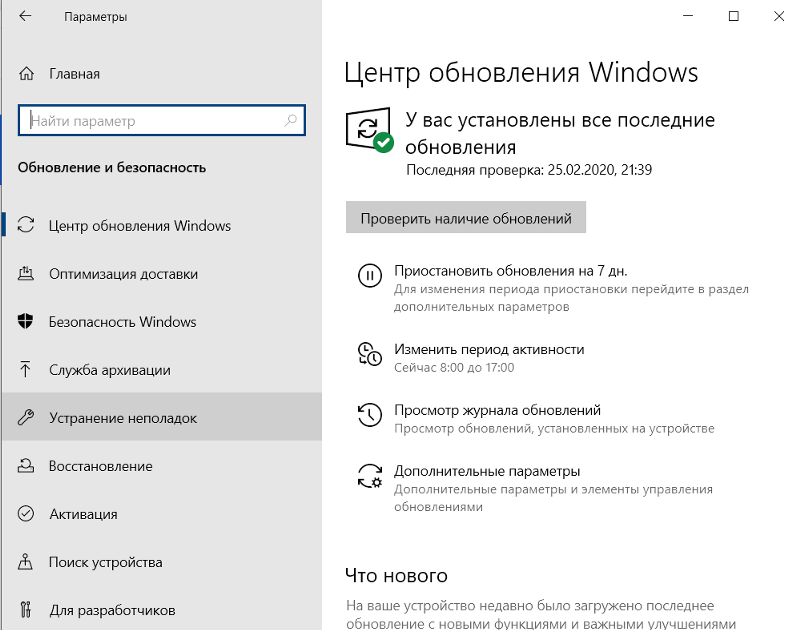 Попытайтесь повторно открыть настройки позже, ».
Попытайтесь повторно открыть настройки позже, ».
Прежде чем переходить к решениям по исправлению обновления Windows, проверьте, решает ли чистая загрузка вашей системы проблему. Более того, убедитесь, что no 3 rd party utility (e.г. StopUpdates10) для управления обновлением Windows в вашей системе установлен .
Решение 1. Измените тип запуска службы UOS на автоматический
Служба оркестратора обновлений (UOS) необходима для правильного функционирования обновлений Windows. Вы можете столкнуться с данной ошибкой, если тип запуска указанной службы не установлен на автоматический, поскольку это может создать несовместимость между модулями ОС. В этом случае изменение типа запуска службы UOS на автоматический может решить проблему.
- Нажмите клавишу Windows и найдите Services. Затем в результатах поиска щелкните правой кнопкой мыши Services и выберите Запуск от имени администратора.
 Откройте службы от имени администратора
Откройте службы от имени администратора - Теперь дважды щелкните Update Orchestrator Service , чтобы открыть его свойства. Дважды щелкните службу UOS, чтобы открыть ее свойства.
- Затем разверните раскрывающийся список типа запуска и выберите Автоматический . Измените тип запуска службы UOS на автоматический
- Теперь нажмите кнопку Применить / ОК и перезагрузите компьютер.
- После перезагрузки проверьте, решена ли проблема с обновлением Windows 10.
- Если нет, измените тип запуска службы Центра обновления Windows на Автоматический , а затем проверьте, решена ли проблема.
Решение 2. Используйте командную строку
Если вышеуказанное решение не помогло решить вашу проблему, то использование соответствующих командлетов в командной строке с повышенными привилегиями для редактирования соответствующих параметров / конфигураций вашей системы может решить проблему.
- Запустите меню Windows, нажав клавишу Windows и найдите Командная строка .Затем щелкните правой кнопкой мыши результат командной строки и выберите Запуск от имени администратора. Запустите расширенную командную строку.
- Затем выполните , следующие один за другим:
Чистые стоповые биты Net Stop wuauserv Net Stop appidsvc Чистая остановка cryptsvc Ren% systemroot% SoftwareDistribution SoftwareDistribution.bak Ren% systemroot% system32catroot2 catroot2.bak Чистые стартовые биты Net Start wuauserv Net Start appidsvc Net Start cryptsvc
Остановите и запустите службы, связанные с обновлением Windows. - Теперь перезагрузите компьютер и после перезагрузки проверьте, нормально ли работает обновление Windows.
Решение 3. Используйте редактор реестра
Обновление Windows может работать неправильно, если соответствующие разделы реестра не настроены должным образом. В этом случае редактирование соответствующих ключей реестра может решить проблему.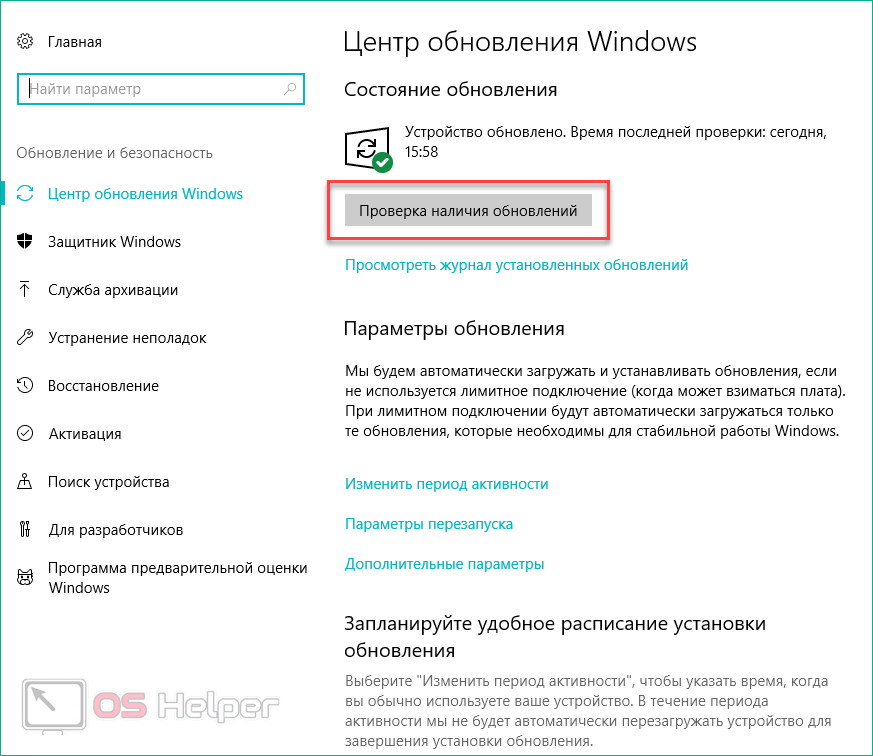
Предупреждение : Будьте очень осторожны, поскольку редактирование системного реестра требует определенного уровня знаний и, если не будет сделано правильно, вы можете нанести непоправимый ущерб ОС, системе или вашим данным.
- Создайте резервную копию системного реестра.
- Нажмите клавишу Windows и в строке поиска найдите Редактор реестра . Затем в результатах, полученных поиском, щелкните правой кнопкой мыши редактор реестра и выберите Запуск от имени администратора. Откройте редактор реестра от имени администратора
- Затем перейдите по ссылке к следующему:
Computer \ HKEY_LOCAL_MACHINE \ SYSTEM \ CurrentControlSet \ Services \ UsoSvc
Дважды щелкните ключ реестра USO Start, чтобы изменить его значение - Теперь на правой панели окна дважды щелкните Start и измените его значение с на 2 .Измените значение ключа реестра USO Start на 2
- Затем выйдите из редактора реестра вашего ПК и перезагрузите компьютер.

- После перезагрузки проверьте, нормально ли работает обновление Windows.
- Если нет, проверьте, решает ли проблему восстановление значений реестра Центра обновления Windows до значений по умолчанию (вы можете использовать ключ с другого рабочего, но безопасного компьютера).
Компьютер \ HKEY_LOCAL_MACHINE \ SYSTEM \ CurrentControlSet \ Services \ wuauserv
Решение 4. Создайте новую учетную запись пользователя
Обновления Windows могут работать некорректно, если профиль пользователя вашей системы поврежден.В этом контексте создание нового профиля пользователя и последующее обновление системы может решить проблему.
- Создайте новый профиль локального пользователя в своей системе (убедитесь, что это учетная запись администратора) и выключите компьютер.
- Теперь включите вашу систему и войдите в нее , используя вновь созданный профиль, чтобы проверить, решена ли проблема с обновлениями.

Решение 5. Выполните сканирование SFC
Обновление Windows может работать некорректно, если файлы, необходимые для его работы, повреждены.В этом контексте выполнение сканирования SFC (которое может найти и восстановить поврежденные файлы ОС) может решить проблему.
- Выполните сканирование SFC вашей системы (возможно, вам придется использовать безопасный режим вашей системы). Это сканирование может занять некоторое время, чтобы завершить , поэтому выполняйте его, когда у вас будет достаточно времени для вашей системы. Выполните сканирование SFC.
- Теперь проверьте, правильно ли работают обновления Windows.
Решение 6. Выполните обновление вашей системы на месте
Если ни одно из решений не помогло вам, то обновление Windows вашей системы на месте может решить проблему.
- Запустите веб-браузер и загрузите Media Creation Tool от Microsoft.
- Затем запустите загруженный файл с правами администратора и выберите Обновить этот компьютер сейчас .
 Выберите «Обновить этот компьютер сейчас»
Выберите «Обновить этот компьютер сейчас» - Теперь выберите вариант Сохранить настройки Windows, личные файлы и приложения и подождите для завершения процесса обновления. Выберите вариант «Сохранить настройки Windows, личные файлы и приложения».
- После завершения обновления проверьте, решена ли проблема с обновлением.
- Если нет, то выполните ремонтную установку Windows вашей системы, и, надеюсь, проблема с обновлением Windows 10 будет решена.
Если проблема не устранена, то либо , либо используйте служебную программу 3 rd для управления обновлением Windows (например, StopUpdates10) или выполните чистую установку Windows.
Решено — Центр обновления Windows завис на 0%
Центр обновления Windows находится в центре безопасности вашей системы Windows. Но об этом часто забывают.Если вы правильно следуете сценарию, Windows может стать очень надежной системой благодаря регулярным исправлениям безопасности, исправлениям и обновлениям программного обеспечения.
Без этой функции безопасности ваша система становится уязвимой для дыр в безопасности и ошибок. Windows постоянно улучшает свои функции, а с Windows 10 процесс обновления стал намного проще.
ОбновленияWindows устанавливаются в фоновом режиме без вывода сообщений, но иногда требуется лишь подтолкнуть их для завершения из-за нескольких проблем, связанных с установкой исправлений и совместимостью.
Может быть, он отключился от сервера, а может просто замедлился до черепашьего темпа. Не всегда ясно, что вызывает эти проблемы, но это может быть что угодно, от вредоносного ПО или сохраняющихся эффектов вредоносного ПО, которое ранее было удалено.
Средство мгновенного восстановления Windows
Информация о системе
- В настоящее время на вашем компьютере установлена Windows 10.
- Эта утилита восстановления совместима с вашей операционной системой.
Рекомендуется: Для исправления ошибок Windows 10 используйте этот пакет программного обеспечения; Ремонт системы Restoro. Доказано, что этот инструмент восстановления выявляет и исправляет эти ошибки и другие проблемы Windows с очень высокой эффективностью.
Доказано, что этот инструмент восстановления выявляет и исправляет эти ошибки и другие проблемы Windows с очень высокой эффективностью.
- 100% безопасность, подтверждено Norton.
- Оцениваются только ваша система и оборудование.
В любом случае, в следующий раз, когда вы столкнетесь с проблемой 0% обновления Windows, обратитесь за помощью к этому руководству.
Исправление №1: подождите
Это простое решение, но очень сложное для многих. Никто не любит ждать. Но иногда обновление может просто зависать на уровне 0% в течение длительного времени (например, на час или два), а затем внезапно само по себе перескакивать на более высокий процент.
Проблема может разрешиться сама собой, если проявить немного терпения. Обновления Windows, как правило, бывают большими, поэтому их установка занимает больше времени.
Однако, если прогресс не меняется в течение дня, возможно, возникла проблема, которую необходимо проверить.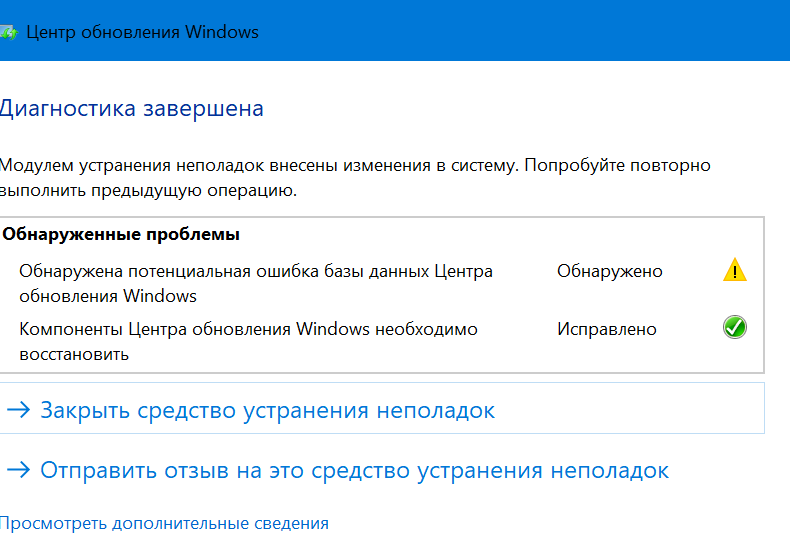
Исправление № 2: Запуск средства устранения неполадок Центра обновления Windows
Тот факт, что Microsoft создала средство устранения неполадок Центра обновления Windows, показывает, что они признают, что проблемы с обновлением действительно существуют.
Обычно при запуске средства устранения неполадок Центра обновления Windows просмотр параметров операционной системы занимает несколько минут. В это время он обнаружит сохраняющиеся проблемы в вашей системе и автоматически выполнит ремонт. Это одно из самых простых доступных решений.
Шаг №1
Перейдите на страницу поддержки Microsoft.
Шаг №2
Загрузите средство устранения неполадок для Windows 10.
Шаг № 1
Нажмите кнопку «Применить ремонт автоматически» во всплывающем окне средства устранения неполадок.
Шаг №2
Запустите средство устранения неполадок.
Это отличное место для начала, если вы застряли на 0% при загрузке обновлений Windows, и даже если инструмент не решает проблему, он сообщит вам, что это такое, или укажет правильное направление.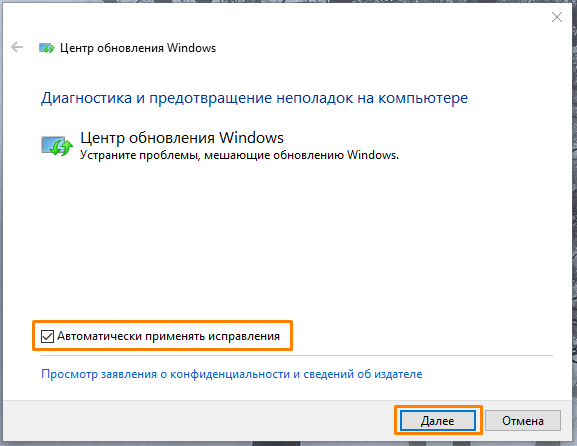
Исправление № 3: перезапустите службу обновления Windows
Всеми любимое универсальное исправление для ПК. Перезапуск службы обновлений Windows не был бы таким популярным, если бы он не работал, но пока что он оказался отличным решением множества проблем с ПК. Даже рекомендации во всплывающих сообщениях об ошибках Windows говорят вам о необходимости перезагрузки.
В этом случае вам необходимо перезапустить службу Windows Update, в первую очередь, если вы не запускали обновления в течение длительного времени.
Шаг №1
Удерживайте клавиши Windows + R , чтобы открыть диалоговое окно запустить .
Шаг №2
Введите «Services.msc» в поле поиска и нажмите Введите .
Шаг №3
Найдите службу «Центр обновления Windows», перейдя в самый конец списка служб.
Шаг № 4
Щелкните правой кнопкой мыши «Центр обновления Windows» и выберите Остановить .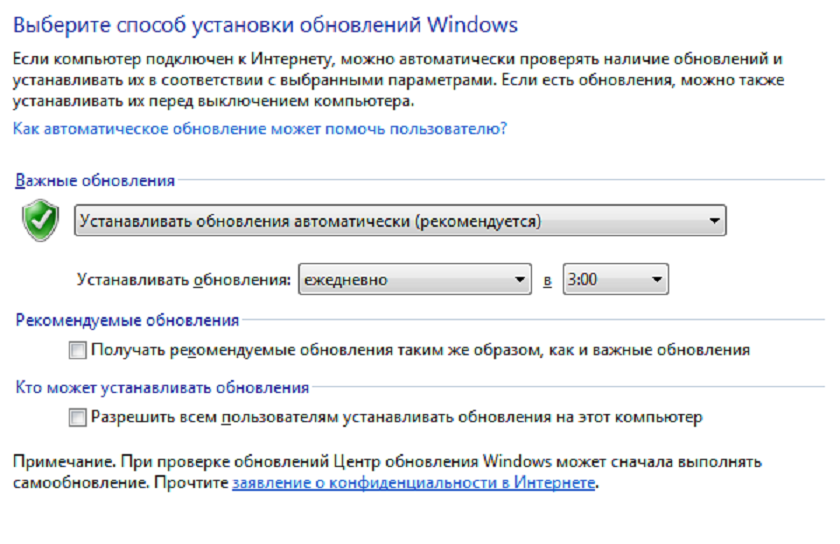 Обновления Windows остановятся.
Обновления Windows остановятся.
Шаг №5
Теперь нажмите Windows + E , чтобы открыть проводник.
Шаг № 6
Перейдите в следующий каталог: «C: WindowsSoftwareDistribution.”
Шаг № 7
Скопируйте адрес и вставьте его в адресную строку проводника Windows, чтобы открыть окно.
Шаг № 8
Выберите все файлы, нажав CTRL + A , и нажмите клавишу DELETE .
Шаг № 9
Перезагрузите компьютер.
Шаг № 10
Откройте окно «Службы» еще раз и найдите службу «Центр обновления Windows».
Шаг №11
Щелкните правой кнопкой мыши «Центр обновления Windows» и выберите Пуск .
Шаг № 12
Проверьте столбец «Состояние», чтобы узнать, есть ли в нем значение «Выполняется».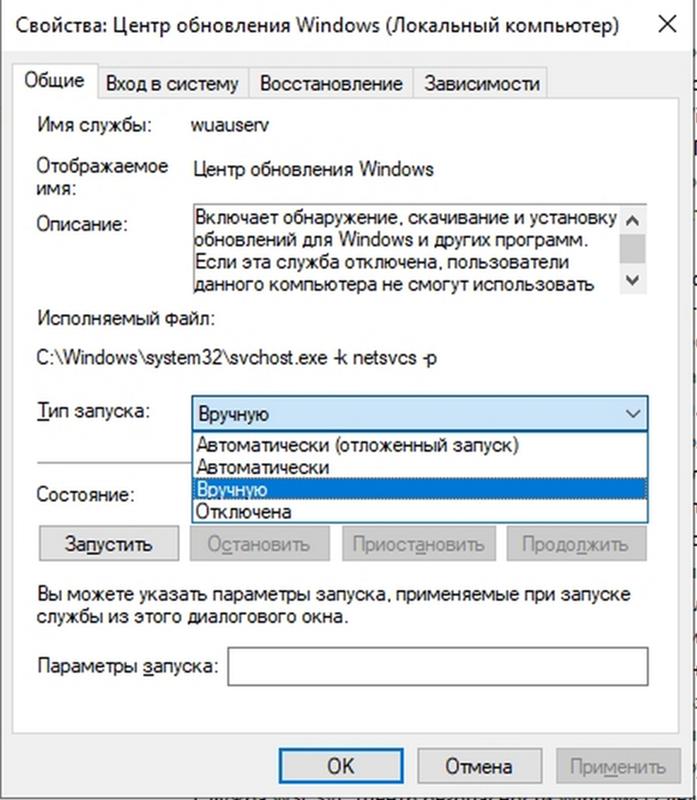 Это должно перезапустить службу обновления Windows.
Это должно перезапустить службу обновления Windows.
Шаг № 13
Как только вы сможете перезапустить службу обновления Windows, запустите обновление Windows еще раз, чтобы проверить, удалось ли решить проблему с обновлениями Windows.
Исправление №4: Проверьте место на диске
Если в системе закончилось место, обновления Windows не будут продолжены и могут привести к зависанию обновления Windows с ошибкой 0.Перед началом обновления убедитесь, что у вас есть как минимум 10 ГБ дискового пространства.
Если у вас нет места, сделайте следующее:
Шаг №1
Откройте «Настройки» и нажмите «Система».
Шаг №2
Щелкните «Хранилище». У вас есть два варианта:
Шаг №3
Первый — нажать «Освободить место сейчас» и отметить все элементы, которые вы хотите удалить.
Шаг № 4
Второй — установить флажок «Удалить временные файлы, которые не используются моими приложениями».
Шаг №5
В разделе «Контроль памяти» нажмите «Изменить способ автоматического освобождения места».
Шаг № 6
В раскрывающемся меню выберите параметр, как часто удалять. Он колеблется от «1 дня» до «60 дней».
Шаг № 7
Вы также можете использовать стороннее программное обеспечение, чтобы освободить больше места. Пример — CCleaner. Освободив место для новых обновлений, он должен исправить проблемы с зависанием обновлений Windows.
Исправление № 5: временно отключить брандмауэр Windows Брандмауэр Windowsиногда может просматривать обновления Windows как внешние агенты и блокировать их загрузку.В этом случае временно отключите функцию брандмауэра Защитника Windows, но не забудьте снова включить ее после успешного обновления. Выполните следующие действия, чтобы выключить брандмауэр Windows;
Шаг №1
Удерживая клавишу Windows, нажмите R .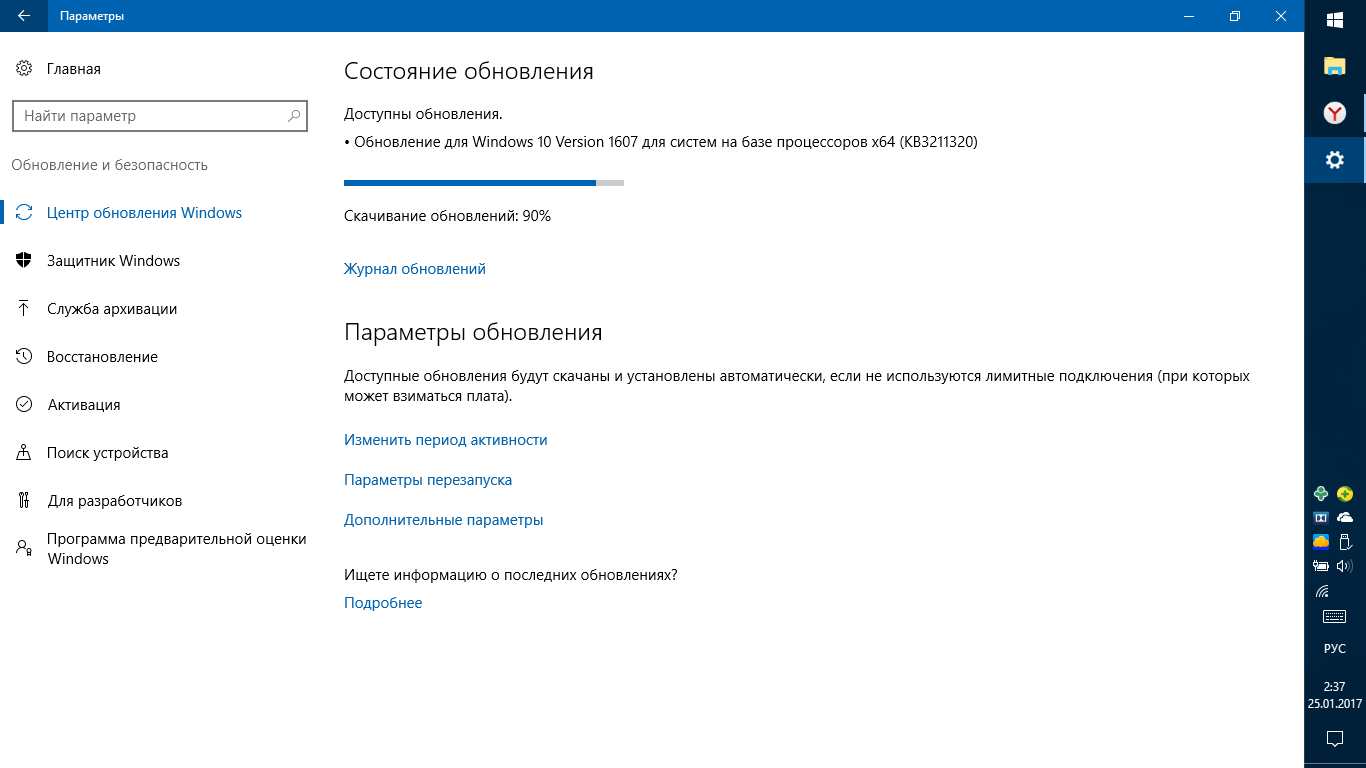 Это открывает диалоговое окно запуска.
Это открывает диалоговое окно запуска.
Шаг №2
Введите «firewall.cpl» и нажмите Введите . Или вы можете открыть «Панель управления» и нажать «Брандмауэр Windows».”
Шаг №3
Теперь вы увидите окно брандмауэра Защитника Windows. Перейдите к левой панели и нажмите «Включить или выключить брандмауэр Windows» в мастере брандмауэра Windows.
Шаг № 4
В разделах настроек как общедоступной, так и частной сети установите флажок «Отключить брандмауэр Windows (не рекомендуется)» и нажмите ОК .
Шаг №5
Теперь вернитесь в «Центр обновления Windows» и нажмите «Проверить наличие обновлений».”
Исправление № 6: отключение фоновых служб
Многие процессы выполняются в системе Windows в фоновом режиме, что может легко вызвать конфликты и проблемы в процессе обновления. Отключение этих процессов может быть полезным шагом для завершения процесса Центра обновления Windows. Чтобы отключить второстепенные процессы, выполните следующие действия;
Чтобы отключить второстепенные процессы, выполните следующие действия;
Шаг №1
Откройте диалоговое окно Выполнить , удерживая клавишу Windows и нажав R .
Шаг №2
Введите «msconfig» и нажмите Введите .
Шаг №3
Откроется окно «Конфигурация системы».
Шаг № 4
Щелкните в окне вкладку «Службы».
Шаг №5
Прокрутите список до конца и установите флажок «Скрыть все службы Microsoft».
Шаг № 6
В правом нижнем углу списка нажмите «Отключить все» и нажмите ОК .
Шаг № 7
Перезагрузите компьютер, чтобы изменения вступили в силу.
Шаг № 8
После перезапуска повторно запустите Центр обновления Windows , зайдя в «Обновление и безопасность» в «Настройки» и щелкнув «Проверить наличие обновлений».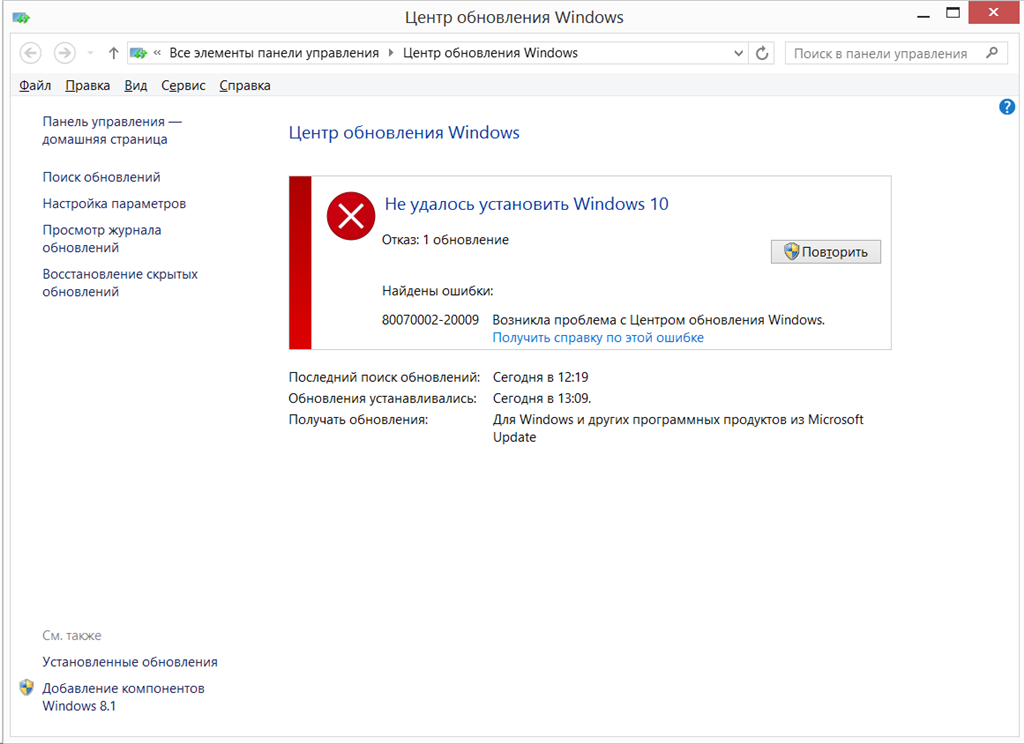
Шаг № 9
Подождите, пока Windows , проверьте и загрузите обновления .
Шаг № 10
После завершения обновления, Включите отключенные фоновые службы, вернувшись к «Скрыть все службы Microsoft» и щелкнув «Включить все».”
Исправление № 7: Запустите средство проверки системных файлов Windows (SFC)
Один из самых простых и эффективных методов, которые пользователи Windows могут использовать для решения проблемы зависания обновления Windows 10, — это запустить Windows SFC. Он может обнаруживать поврежденные системные файлы, драйверы и загруженные установочные файлы, которые могут привести к зависанию загрузки обновления Windows при 0%.
Шаг №1
Удерживая клавишу с логотипом «windows», нажмите «R» и введите «cmd» в командной строке запуска. Удерживая одновременно обе клавиши «ctrl и shift», нажмите клавишу «Ввод».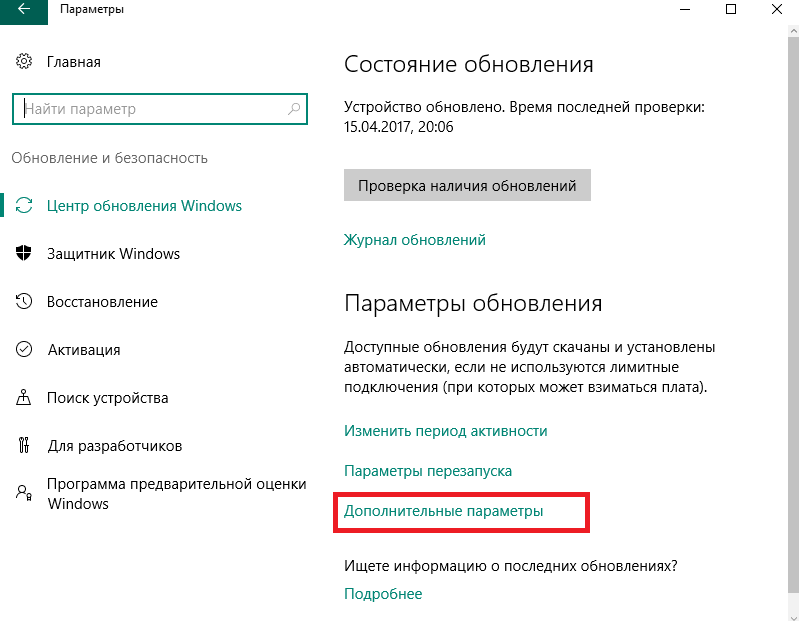 Нажмите «ОК» в следующем окне, чтобы предоставить права администратора в командной строке.
Нажмите «ОК» в следующем окне, чтобы предоставить права администратора в командной строке.
Шаг №2
В окне командной строки введите «sfc / scannow» и нажмите клавишу ВВОД. Подождите, пока SFC завершит сканирование, закройте командную строку и перезагрузите компьютер, нажав клавишу с логотипом Windows и нажав кнопку перезагрузки.
Шаг №3
После того, как вы снова включите компьютер, проверьте, можно ли при этом исправить зависание обновлений Windows на уровне 0%.
WMDC в Windows 10
10 марта 2021
В этой статье приведены инструкции по установке Центра устройств Windows Mobile. Примечание : Эта информация предоставляется в качестве справки и не подразумевает, что Juniper Systems предоставит полную поддержку для использования какого-либо специального стороннего программного обеспечения. Microsoft официально прекратила обновления для Центра устройств Windows Mobile (WMDC, ранее ActiveSync) с Windows Vista в 2008 году.WMDC может не работать в более новых версиях Windows, особенно в Windows 10 версии 1703 (Creators Update), сборка ОС 15063 или новее, поэтому рекомендуется использовать альтернативу. См. Mobile Connect от Juniper Systems WMDC в новых версиях WindowsОбновление 2 ноября 2021 г. : Мы проверили, что эта информация также применима к компьютерам под управлением Windows 11. Если вам абсолютно необходимо использовать WMDC в более новой версии Windows, ниже перечислены некоторые возможные способы заставить его работать. Самый распространенный методНаиболее распространенный способ заставить WMDC работать — это запустить нашу программу исправлений WMDC-fixes-for-Win10.msi, которая может исправить WMDC автоматически после перезапуска. Видео ниже содержит пошаговые инструкции по установке. | Хотите заменить существующее устройство Windows Mobile?Juniper Systems производит множество надежных карманных компьютеров и планшетов под управлением операционных систем Windows 10 и Android. Узнать больше |
- Загрузите 64-разрядный файл drvupdate-amd64.exe или 32-разрядный файл drvupdate-x86.exe. Эта установка состоит из двух частей.
- Загрузите наш патч WMDC-fixes-for-Win10.msi.
- Перезагрузите компьютер.
- Откройте WMDC на вашем компьютере.
- Подключите кабель между портативным устройством и компьютером, чтобы установить соединение.
Если у WMDC возникнут проблемы после запуска этой утилиты и перезапуска, посетите нашу статью WMDC не будет полностью устанавливать, подключать или удалять.
Другие методы
Существуют и другие способы заставить WMDC работать, но они более старые и обычно не нужны.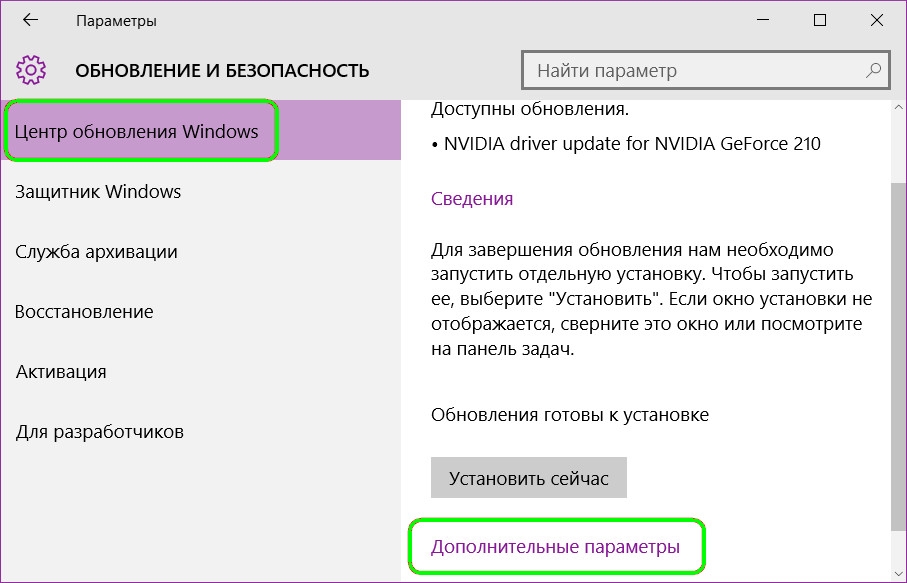
Если вы используете предыдущую версию Windows 10, вы можете использовать WMDC-Helper.exe.
- Сохраните указанный выше файл на свой настольный компьютер.
- Найдите файл с помощью проводника.
- Щелкните правой кнопкой мыши файл, чтобы Запуск от имени администратора (даже если вы уже вошли в систему как администратор).
Если проблемы по-прежнему возникают, другие решения можно найти в нашей статье «Предыдущие исправления WMDC для Windows 10».
Другие известные проблемы WMDC
Оригинальная статья написана 16 августа 2018 г.
.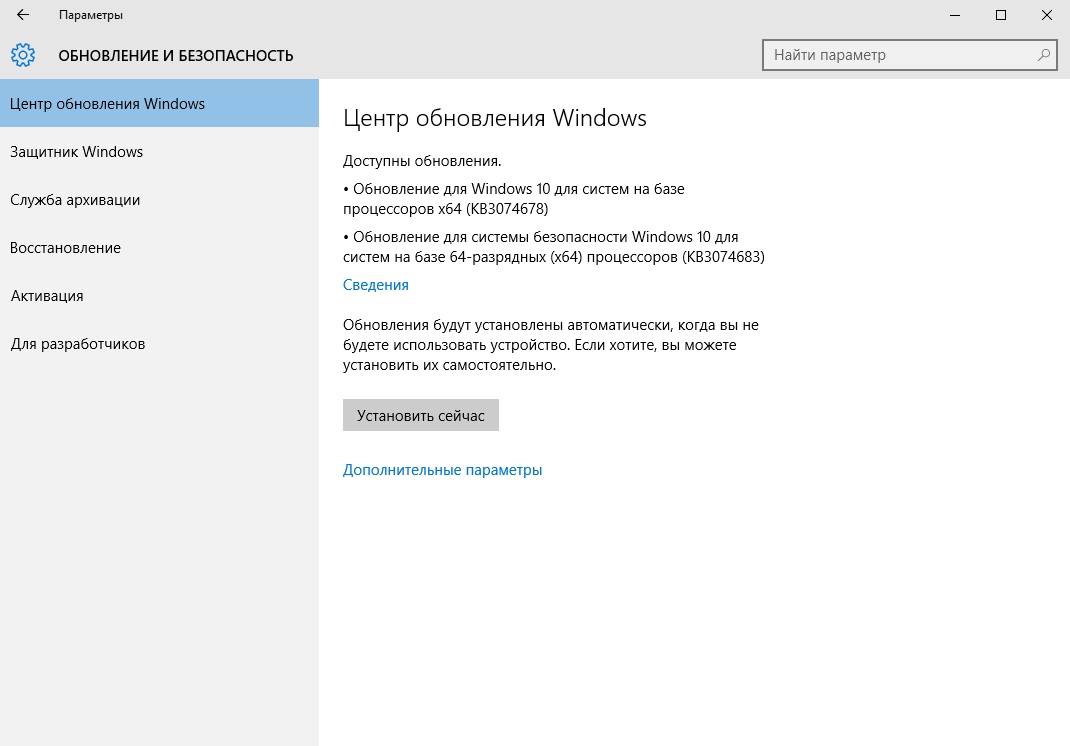

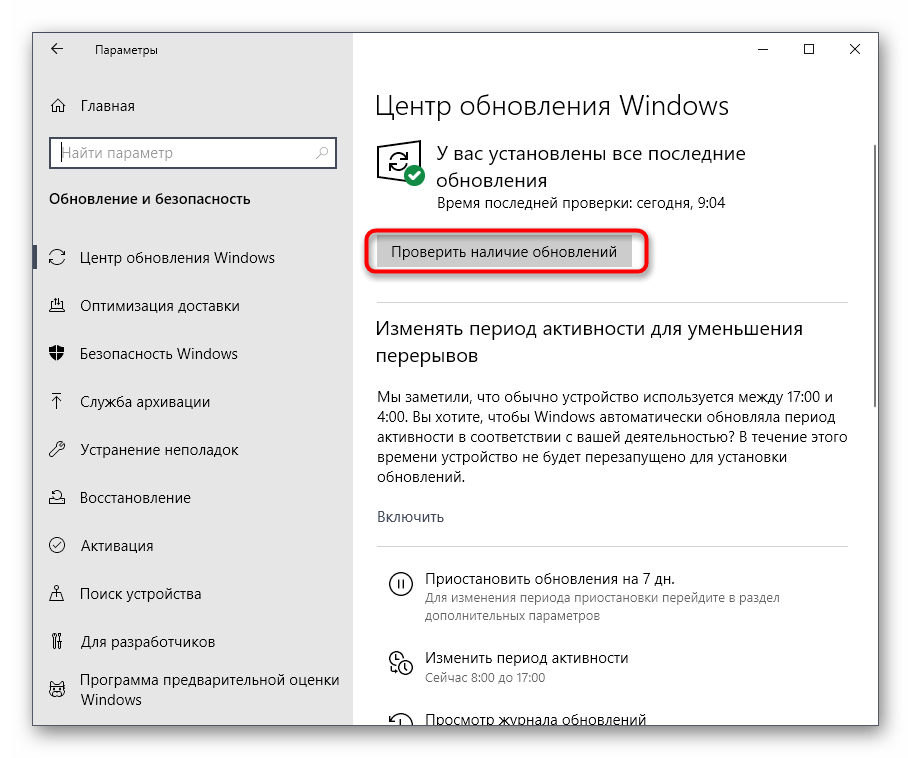

 exe», вы можете сделать это с помощью командной строки. Для этого в поиске на панели задач пишем «cmd» и запускаем «Командную строку» от имени админа. В открывшейся консоли пишем следующий код:
exe», вы можете сделать это с помощью командной строки. Для этого в поиске на панели задач пишем «cmd» и запускаем «Командную строку» от имени админа. В открывшейся консоли пишем следующий код: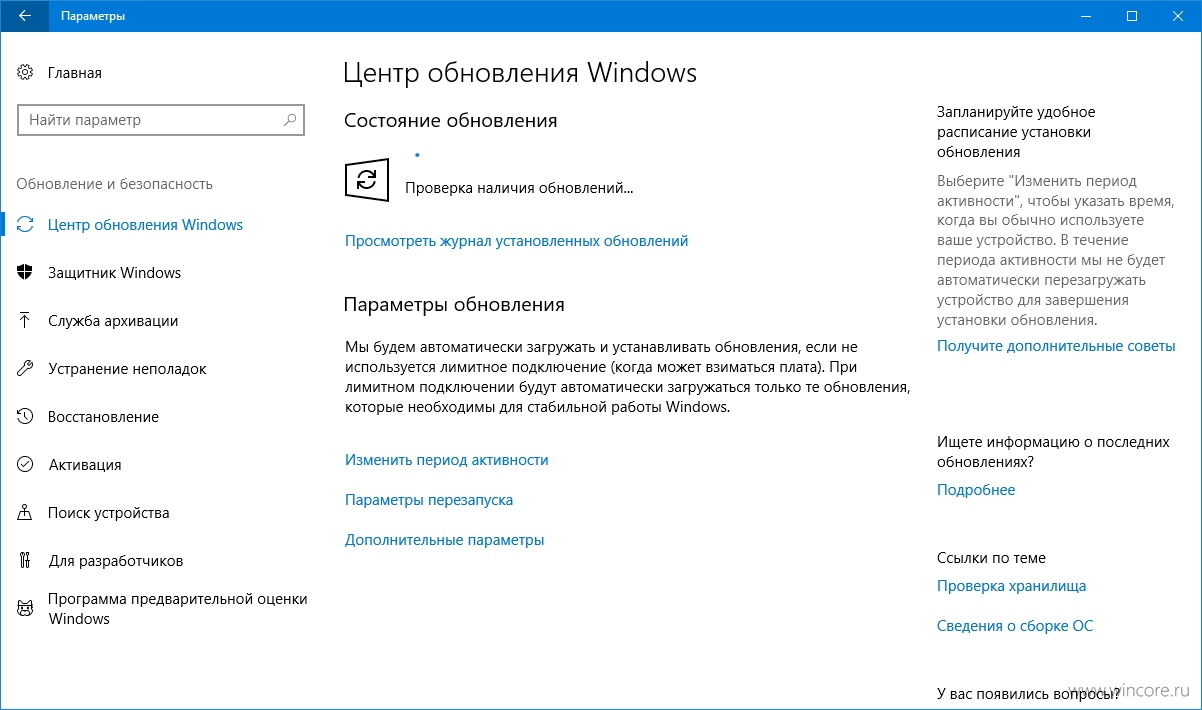
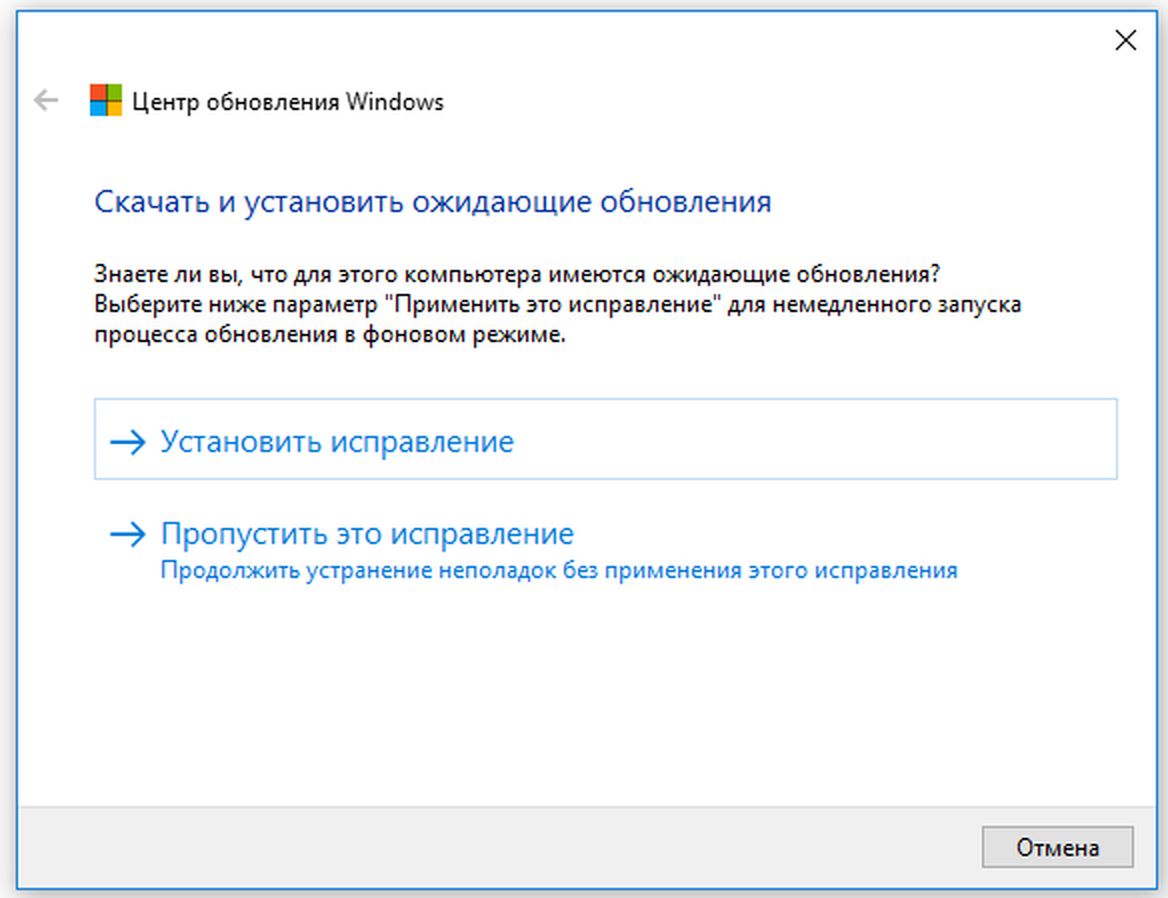 «Работоспособность выпусков Windows»), а также получать важные уведомления и обновления в Центре сообщений.
«Работоспособность выпусков Windows»), а также получать важные уведомления и обновления в Центре сообщений.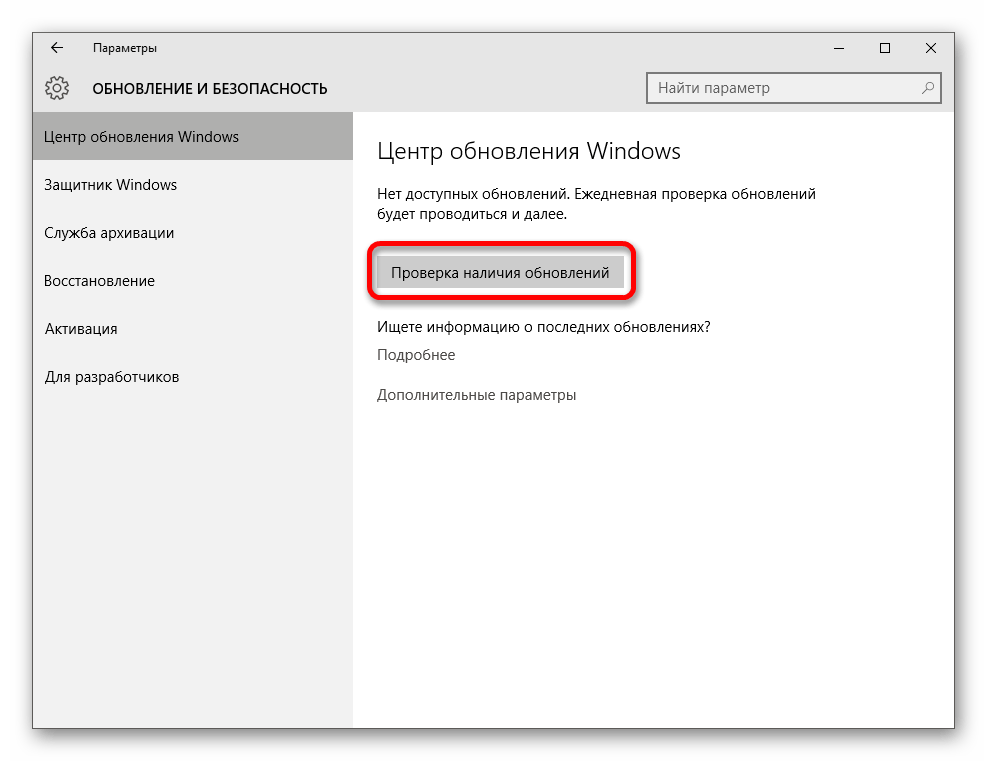 Руководство по блокировке обновлений драйверов устройств через Центр обновления Windows.
Руководство по блокировке обновлений драйверов устройств через Центр обновления Windows.
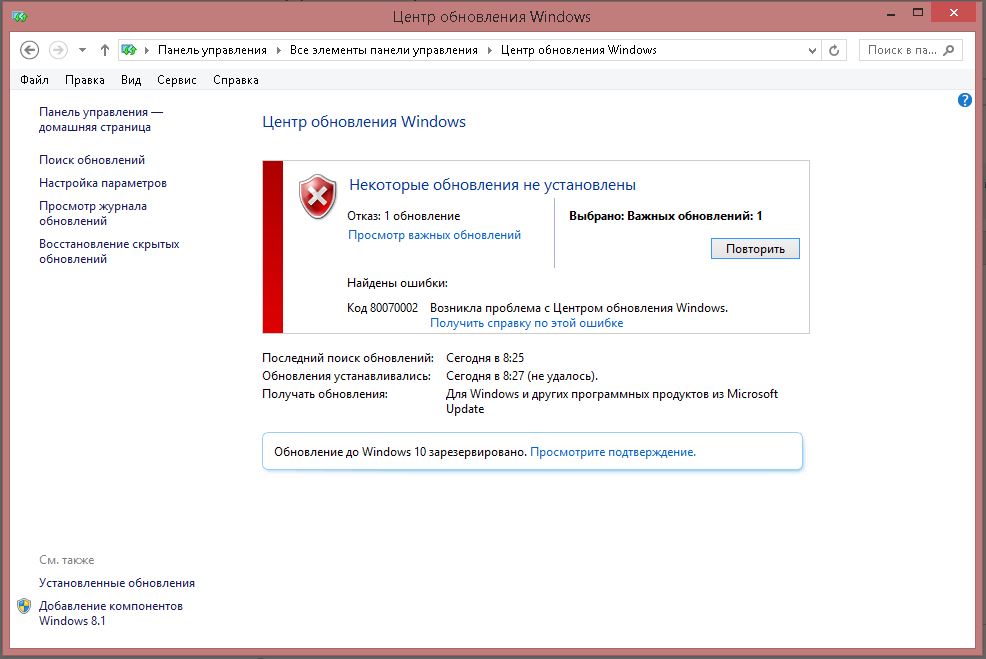
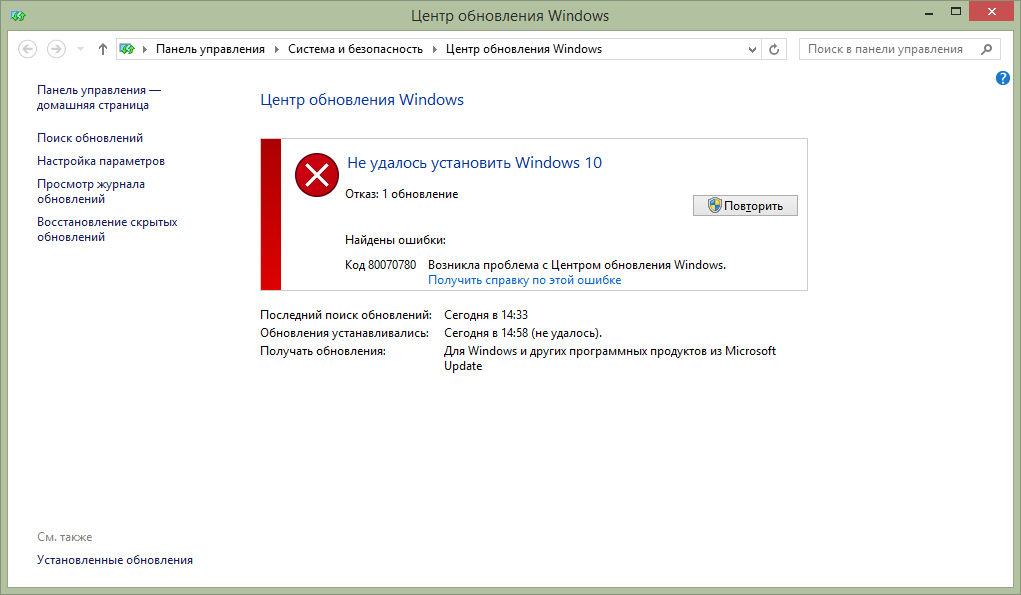
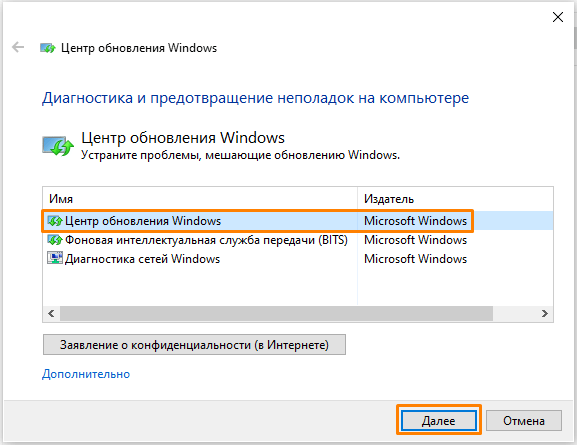
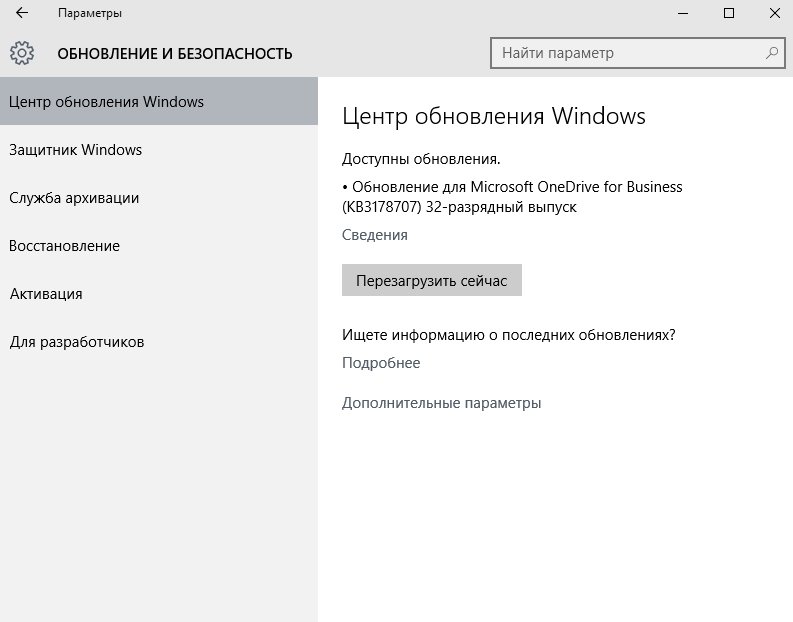
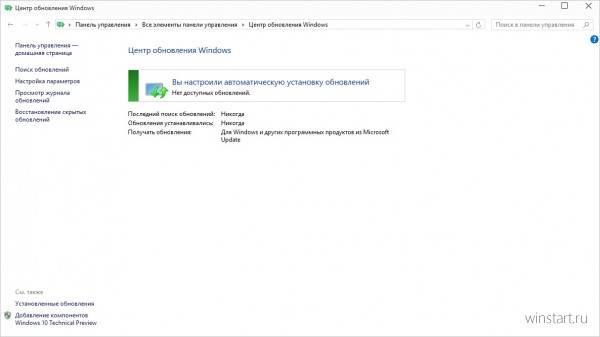
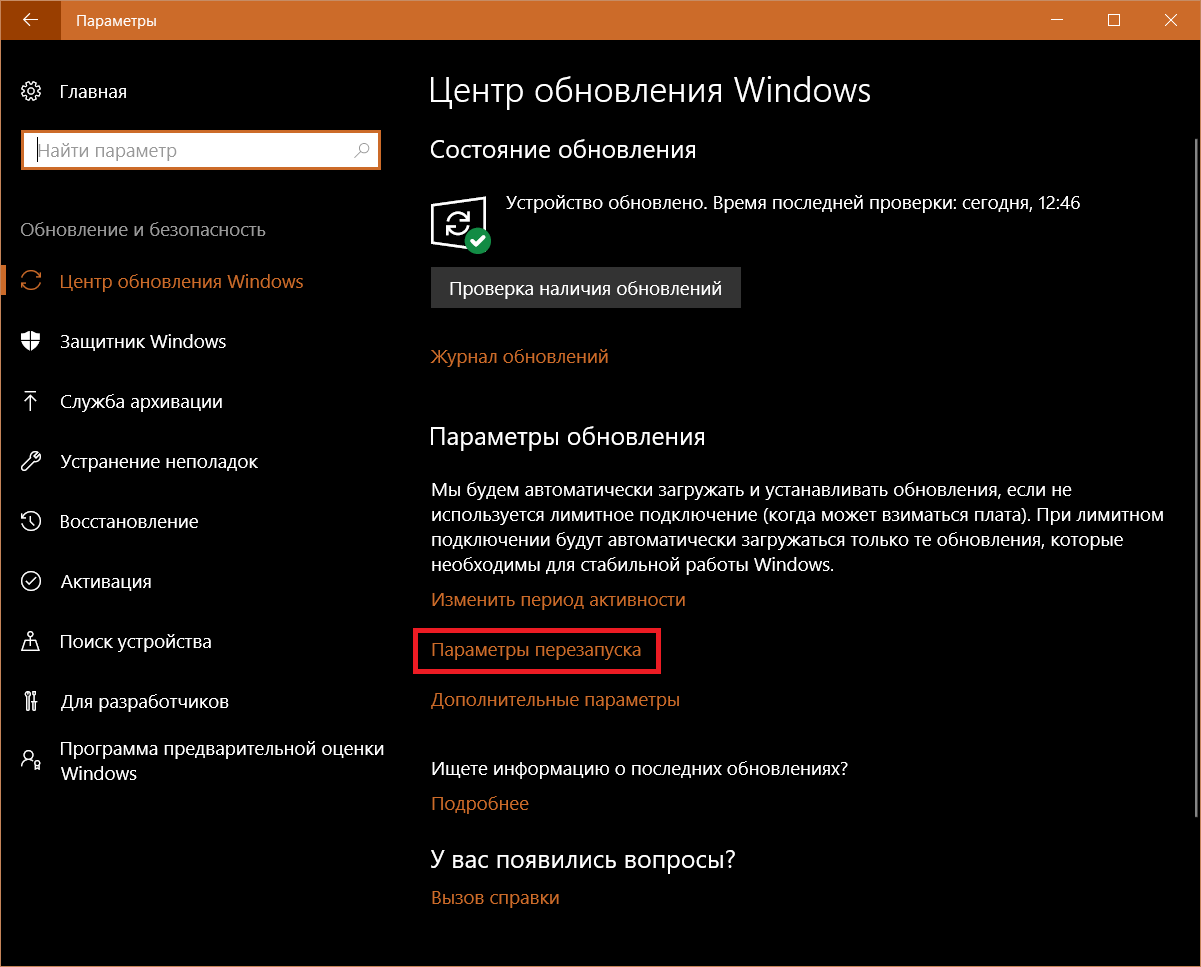 Откройте службы от имени администратора
Откройте службы от имени администратора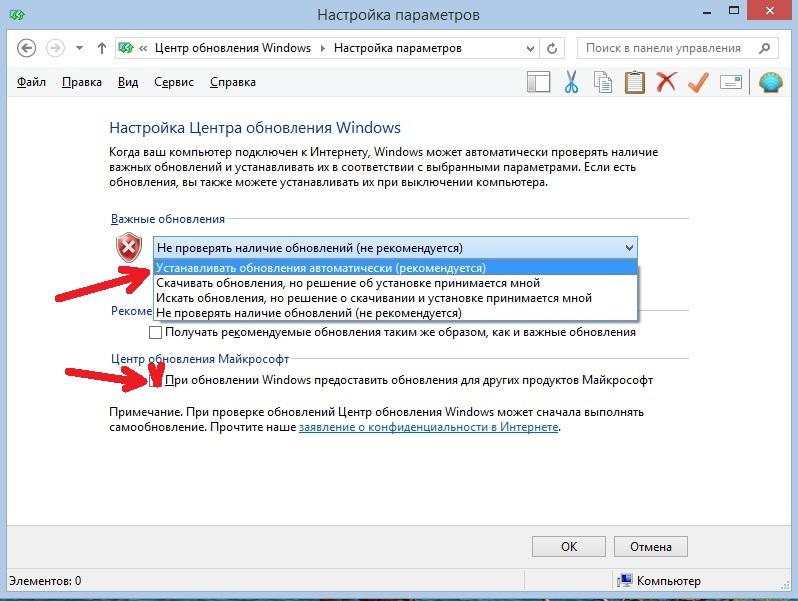
 Выберите «Обновить этот компьютер сейчас»
Выберите «Обновить этот компьютер сейчас»
