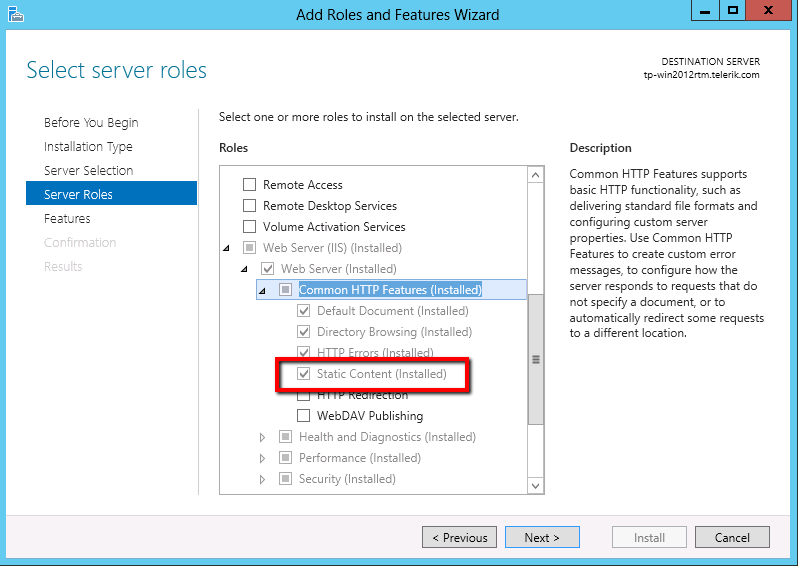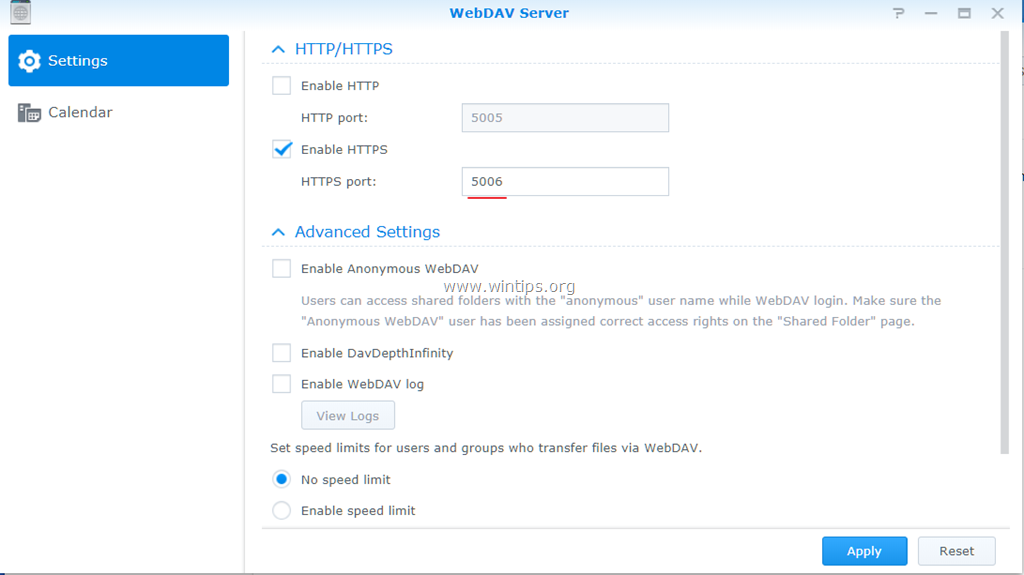Подключение сетевой папки к «Файлам» через WebDAV — Webasyst
Доступ к файлам, хранящимся в приложении «Файлы» в вашем Webasyst-аккаунте, можно получить и через обычный файловый менеджер («Проводник») в виде папки с файлами, которые можно открывать, копировать, сохранять или удалять — без использования браузера.
Для управления файлами из Webasyst-аккаунта в виде папки на своем компьютере установите плагин «WebDAV» в разделе «Плагины» приложения «Файлы».
Поселение для «Файлов»
Перейдите в бекенд приложения «Сайт» и в разделе «Структура» добавьте правило-поселение для приложения «Файлы». Если такое правило у вас уже есть, то второе создавать не нужно.
Для некоторых предыдущих версий операционных систем Windows, например, Windows 7, важно, чтобы поселение приложения «Файлы» было настроено в корне доменного имени, например: mydomain.ru/*, а не mydomain.ru/files/*
Если вы планируете настроить доступ к приложению «Файлы» не из последней версии Windows, то для этого может потребоваться создание отдельного домена или поддомена.
Для поддержки пользователей любых операционных систем Windows необходимо установить валидный SSL-сертификат для доменного имени, по которому будет выполняться доступ к файлам.
Настройка сетевого подключения к «Файлам»
В настройках плагина «WebDAV» активируйте внешний доступ к файлам и скопируйте URL поселения, которое вы настроили с помощью приложения «Сайт».
Этот адрес необходимо указать при подключении к сетевому ресурсу на вашем компьютере, как описано ниже.
WebDAV-подключение в Windows 7 и выше
- Откройте раздел «Компьютер» в «Проводнике».
- Нажмите в верхнем меню «Подключить сетевой диск».
- Выберите любую букву диска и вставьте скопированный URL поселения «Файлов» в поле «Папка».
- Включите флажок «Использовать другие учетные данные».
- Нажмите «Готово».
- В окне авторизации введите свои логин и пароль для входа в Webasyst-аккаунт.

WebDAV-подключение в Mac OS X
- В приложении Finder выберите «Переход → Подключение к серверу».
- В появившемся окне вставьте скопированный URL поселения «Файлов» и нажмите «Подключиться».
- В окне авторизации введите свои логин и пароль для входа в Webasyst-аккаунт.
WebDAV-подключение в Linux (Gnome)
- В приложении Nautilus выберите «Подключение к серверу».
- В появившемся окне вставьте скопированный URL поселения «Файлов», замените в нем название протокола http:// или https:// на davs://, после которого добавьте свое имя пользователя в Вебасисте и символ @, чтобы получилась строка вида davs://[имя пользователя]@[URL поселения «Файлов»] и нажмите «Подключиться».
- В окне авторизации введите свой пароль для входа в Webasyst-аккаунт.
WebDAV-подключение в Linux (KDE)
- В приложении Dolphin в адресную строку вставьте скопированный URL поселения «Файлов», заменив название протокола http:// или https:// на davs:// и нажмите Enter.

- В окне авторизации введите свои логин и пароль для входа в Webasyst-аккаунт.
WebDAV-подключение в Linux (XFCE)
- В приложении Thunar выберите «Переход → Открыть адрес».
- В появившемся окне вставьте скопированный URL поселения «Файлов», заменив название протокола http:// или https:// на davs://, и нажмите «Открыть».
- В окне авторизации введите свои логин и пароль для входа в Webasyst-аккаунт.
Доступ по WebDAV — Help Mail.ru. Облако
Настройка на Windows
1. Перейдите в «Этот компьютер».
2. В верхней панели нажмите «Подключить сетевой диск».
3. В открывшемся окне нажмите на надпись «Подключение к веб-сайту, на котором вы можете хранить документы и изображения».
4.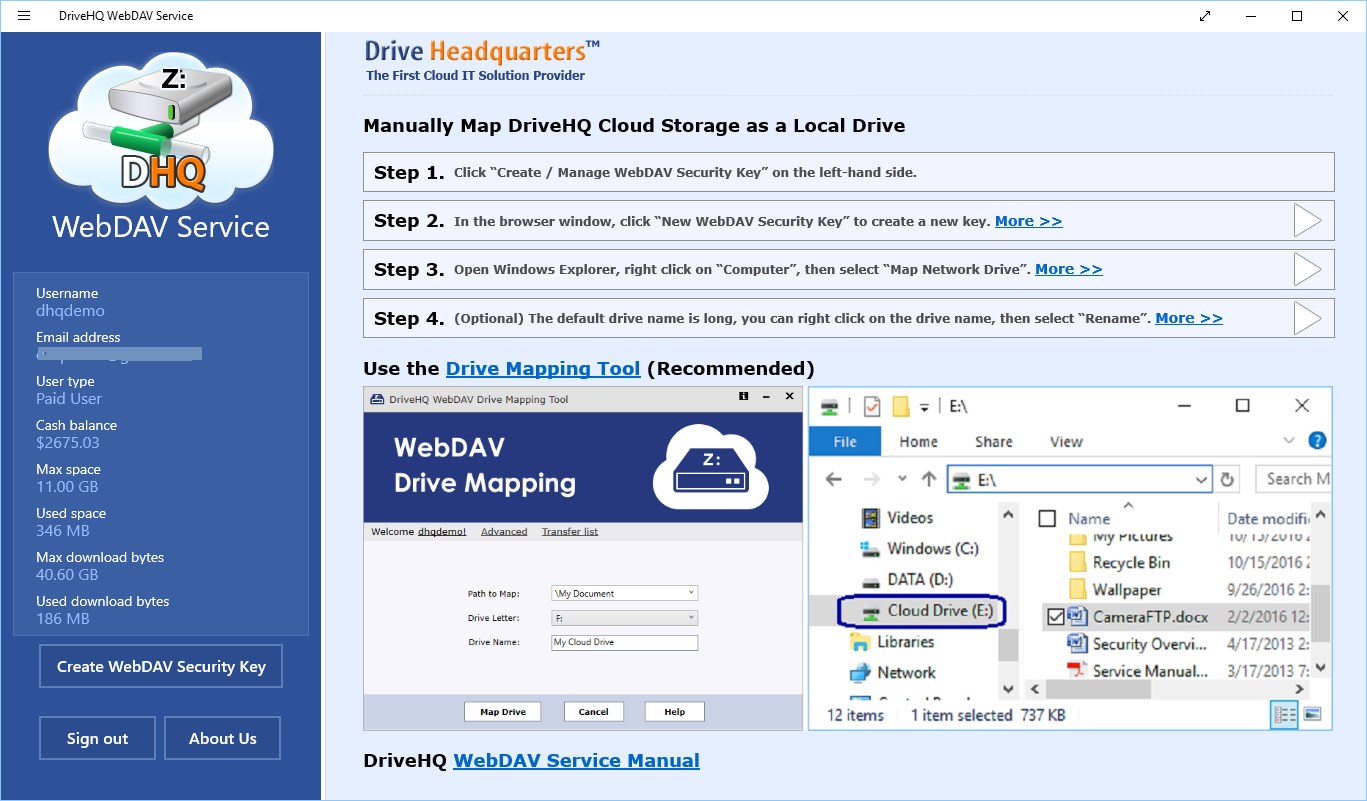 Нажмите «Далее».
Нажмите «Далее».
5. Выделите надпись «Выберите другое сетевое расположение» и нажмите «Далее».
7. Введите логин и пароль от аккаунта, к которому подключено Облако.
Если в почтовом ящике включена двухфакторная аутентификация, вместо пароля нужно сгенерировать и указать код для внешнего приложения. Подробнее в статье «Внешние приложения».
8. Укажите имя сетевого диска и нажмите «Далее».
9. Нажмите «Готово». Сетевой диск будет доступен в «Проводнике».
Исправление ошибокПри загрузке больших файлов возникает проблема с индикатором: он останавливается на 99%. На самом деле загрузка начинается именно в этот момент. Чтобы файл появился на Облаке, подождите еще некоторое время. Это специфика работы протокола WebDAV на Windows. К сожалению, мы не можем на неё повлиять.
Если у вас возникла ошибка при подключении Облака по протоколу WebDAV, попробуйте настроить доступ через консоль Windows.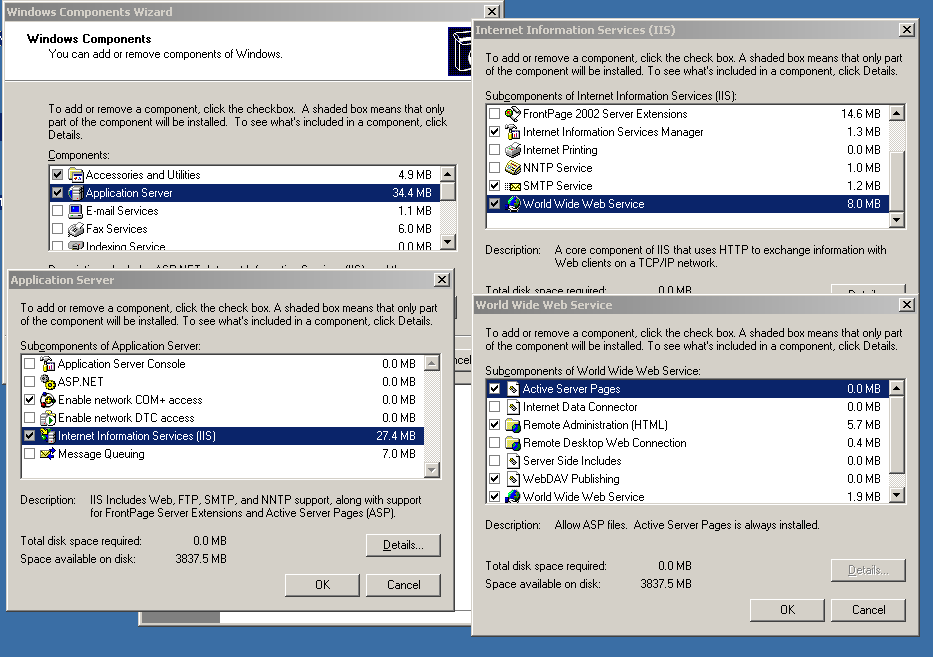 Для этого:
Для этого:
- Нажмите клавиши Win+R.
- В открывшемся окне напишите «CMD» и нажмите «ОК». Откроется командная строка.
- Введите команду
где <email> — ваш почтовый ящик, к которому подключено Облако, и <password> — пароль от него.net use R: https://webdav.cloud.mail.ru/ <password> /user:<email> /persistent:yes
Если ошибка сохранилась, проверьте, запущена ли у вас служба «Веб-клиент». Для этого:
- Перейдите «Пуск» → «Панель управления» → «Система и безопасность» → «Администрирование» → «Службы».
- В списке найдите службу «Веб-клиент» и откройте ее.
- В списке «Тип запуска» выберите «Автоматически».
- Нажмите «ОК» и перезагрузите компьютер.
1. На рабочем столе в панели задач Finder нажмите «Переход» → «Подключение к серверу».
2. Введите https://webdav.cloud.
3. Введите логин и пароль от аккаунта, к которому подключено Облако, и нажмите «Подключиться».
Если в почтовом ящике включена двухфакторная аутентификация, вместо пароля нужно сгенерировать и указать код для внешнего приложения. Подробнее в статье «Внешние приложения».
Откроется окно с Облаком пользователя.
Настройка на Linux1. Перейдите в ваш файловый менеджер.
2. Нажмите надпись «Подключиться к серверу» («Connect to Server»).
3. В поле «Адрес сервера» («Server Adress») введите davs://<логин>@webdav.cloud.mail.ru:443, где <логин> — адрес вашего ящика, к которому подключено Облако, в формате [email protected].
4. Нажмите «Подключиться» («Connect»).
5. Введите пароль от ящика и снова нажмите «Подключиться» («Connect»).
Если в почтовом ящике включена двухфакторная аутентификация, вместо пароля нужно сгенерировать и указать код для внешнего приложения.
Подробнее в статье «Внешние приложения».
Откроется Облако. Чтобы в дальнейшем попасть в него, откройте файловый менеджер. Ссылка находится снизу в левом меню.
Чтобы выйти из Облака, нажмите на значок рядом с его названием.
Если вы используете davfs2, отключите использование метода LOCK. Для этого выставите опции use_locks в 0 в конфигурационном файле /etc/davfs2/davfs2.conf (расположение файла может варьироваться в зависимости от используемого дистрибутива).
Проблема с подключением по WebDAV
Заполните, пожалуйста, форму.
Не может получить доступ к веб-папке WebDAV — Windows Client
В этой статье
В этой статье помогают решить проблему, из-за которой нельзя получить доступ к веб-папке web Distributed Authoring and Versioning (WebDAV) с Windows клиентского компьютера.
Применяется к: Windows 10 — все выпуски, Windows 7 Пакет обновления 1, Windows Server 2012 R2
Исходный номер КБ: 912152
Симптомы
Вы не можете получить доступ к веб-папке WebDAV с Windows клиентского компьютера. При попытке сделать это вы можете испытывать следующие симптомы:
При использовании пути универсальной конвенции имен (UNC) для доступа к веб-папке вы получаете сообщение об ошибке, аналогичное следующему:
\\server\webfolder\folder недоступен. Возможно, у вас нет разрешения на использование этого сетевого ресурса.
Обратитесь к администратору этого сервера, чтобы узнать, есть ли у вас разрешения на доступ.Устройство, подключенное к системе, не работает.
ошибка 31 = ERROR_GEN_FAILURE
При составлении карты письма драйвера для доступа к веб-папке вы получаете сообщение об ошибке, аналогичное следующему:
Диск не отформатирован
Windows не может читать с этого диска.

При попытке перенацеть веб-папку по командной подсказке вы получите следующее сообщение об ошибке:
Файл не найден
Кроме того, каждый раз, когда вы пытаетесь получить доступ к веб-папке, потребление памяти увеличивается для процесса Svchost.exe, который содержит службу WebClient. Это увеличение может быть приблизительно 20 мегабайт (МБ) на каждые 20 000 файлов в веб-папке. Память не будет выпущена при остановке службы WebClient. Память будет освобождена только в том случае, если компьютер перезапустится.
Причина
Клиентский компьютер работает с одной из следующих конфигураций:
- Windows XP с Пакет обновления 1 (SP1) и обновлением 896426
- Windows XP с пакетом обновления 2 (SP2)
- Windows XP Professional x64 Edition
- Windows 7
- Windows 8
- Windows 8.
 1
1
Папка WebDAV содержит много файлов. Например, папка содержит 20 000 или более файлов. По умолчанию Windows XP будет 1000 файлов в одной веб-папке. Этот номер основан на параметре по умолчанию для следующего подкайки реестра:
- Путь:
HKEY_LOCAL_MACHINE\SYSTEM\CurrentControlSet\Services\WebClient\Parameters\ - Значение: FileAttributesLimitInBytes
- Тип данных: DWORD
- Значение по умолчанию: 1 000 000 десятичных (1 МБ)
- Описание. Этот реестр определяет максимальный коллективный размер всех атрибутов файлов в одной папке, разрешенной перенаправлением WebDAV. Это ограничение атрибута охватывает все ответы PROPFIND и PROPPATCH.
- Путь:
Проблема возникает из-за того, что размер всех атрибутов файла, возвращаемого сервером WebDAV, намного больше ожидаемого. По умолчанию этот размер ограничен 1 МБ. Это ограничение для безопасности. Дополнительные сведения см. в сообщении об ошибке копирования папок при загрузке файла размером более 50000000 bytes из веб-папки.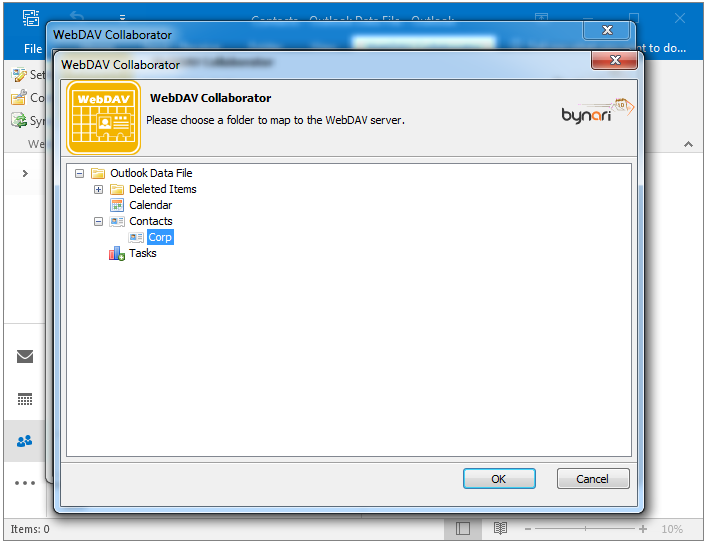
Обходной путь
Важно!
В этот раздел, описание метода или задачи включены действия, содержащие указания по изменению параметров реестра. Однако неправильное изменение параметров реестра может привести к возникновению серьезных проблем. Поэтому следует в точности выполнять приведенные инструкции. Для дополнительной защиты создайте резервную копию реестра, прежде чем редактировать его. Так вы сможете восстановить реестр, если возникнет проблема. Дополнительные сведения о том, как создать и восстановить реестр, см. в этой информации, как создать и восстановить реестр в Windows.
Чтобы решить эту проблему, добавьте запись DWORD с именем FileAttributesLimitInBytes в следующий подкайка реестра:
HKEY_LOCAL_MACHINE\SYSTEM\CurrentControlSet\Services\WebClient\Parameters\
Настройте значение реестра FileAttributesLimitInBytes до нужного размера, а затем перезапустите службу WebClient. Для этого выполните следующие действия:
Щелкните Пуск, затем Выполнить и введите regedit.
 Затем нажмите ОК.
Затем нажмите ОК.Найдите и откройте следующий подраздел реестра:
HKEY_LOCAL_MACHINE\SYSTEM\CurrentControlSet\Services\WebClient\Parameters\В меню Правка выберите пункт Создать, а затем Параметр DWORD.
Введите FileAttributesLimitInBytes для имени DWORD и нажмите кнопку ENTER.
Щелкните правой кнопкой мыши FileAttributesLimitInBytes и нажмите кнопку Изменить.
В поле Данных Value введите значение, которое вы хотите использовать, а затем нажмите кнопку ОК. Например, если веб-папка содержит 20 000 файлов, введите 20000000 в поле данных Value.
Примечание
Если значение по умолчанию составляет 1 000 000 (1 МБ), Windows в одной папке будет 1000 файлов. Фактическое максимальное количество файлов может варьироваться в зависимости от количества атрибутов файлов или свойств файла.
 По умолчанию служба WebClient не требует определенных свойств WebDAV. Таким образом, сервер возвращает все атрибуты файла. Перенаправление веб-Microsoft Office веб-ведрами действительно требует определенных свойств WebDAV.
По умолчанию служба WebClient не требует определенных свойств WebDAV. Таким образом, сервер возвращает все атрибуты файла. Перенаправление веб-Microsoft Office веб-ведрами действительно требует определенных свойств WebDAV.Закройте редактор реестра.
Остановите и перезапустите службу WebClient. Для этого выполните следующие действия:
Нажмите кнопку Начните, нажмите кнопку Выполнить, введите cmd, а затем нажмите кнопку ОК.
Введите следующие команды и нажмите кнопку ENTER после каждой команды:
net stop webclient net start webclient
Настройка WebDAV / Документы / Справка TeamWox
Хранилище файлов в модуле «Документы» может быть подключено в виде сетевой папки на вашем компьютере, благодаря поддержке протокола WebDAV в системе TeamWox. Эта технология позволяет работать с файлами на сервере так же, как вы работаете с ними на компьютерах.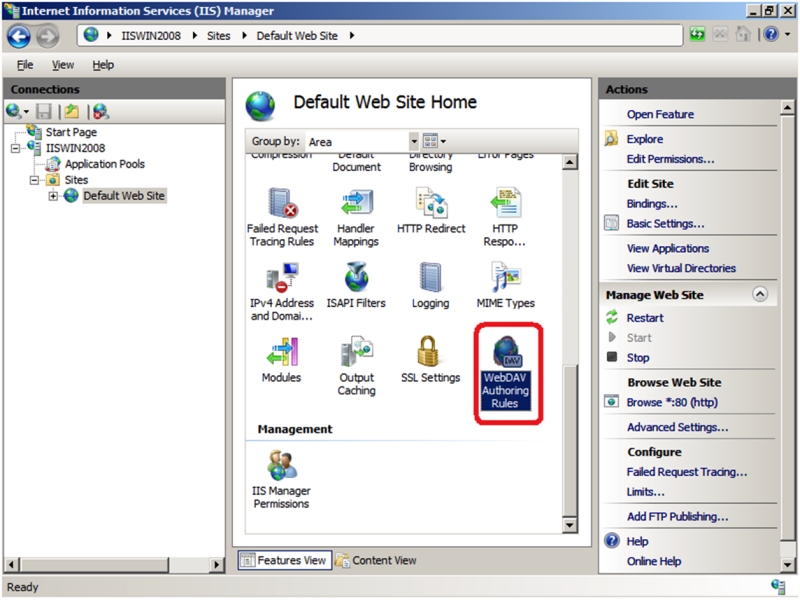 Вы можете их копировать, изменять, сохранять. При этом всё так же будет сохранена версионность файлов. Каждая версия может быть найдена на соответствующей вкладке при просмотре информации о документе.
Вы можете их копировать, изменять, сохранять. При этом всё так же будет сохранена версионность файлов. Каждая версия может быть найдена на соответствующей вкладке при просмотре информации о документе.
Невозможно использование подключения через WebDAV, если для системы TeamWox установлен самоподписанный сертификат или выданный недоверенным центром сертификации. По умолчанию в системе устанавливается сертификат, выданный разработчиком системы, который не позволяет подключать хранилище документов в виде сетевого диска. В этой ситуации возможны следующие решения:
|
Подключение в операционной системе «Microsoft Windows Vista»
В контекстном меню «Мой компьютер» необходимо выбрать пункт «Подключить сетевой диск…»:
После этого будет открыто окно подключения сетевого диска:
В поле «Папка» необходимо указать адрес вашего сервера TeamWox/webdav, например: «https://yourdomain.teamwox.net/webdav».
В адресе обязательно должно быть указано «https», поскольку работа происходит только по защищенному протоколу. |
Далее необходимо нажать ссылку «другим именем» (см. изображение выше) и в появившемся окне указать логин и пароль, под которыми вы входите в систему TeamWox:
Для авторизации можно использовать только пароль в системе TeamWox. Подключение с использованием пароля Active Directory невозможно, поскольку он не хранится в системе TeamWox и не может быть проверен. |
Далее необходимо нажать кнопки «ОК» и «Готово».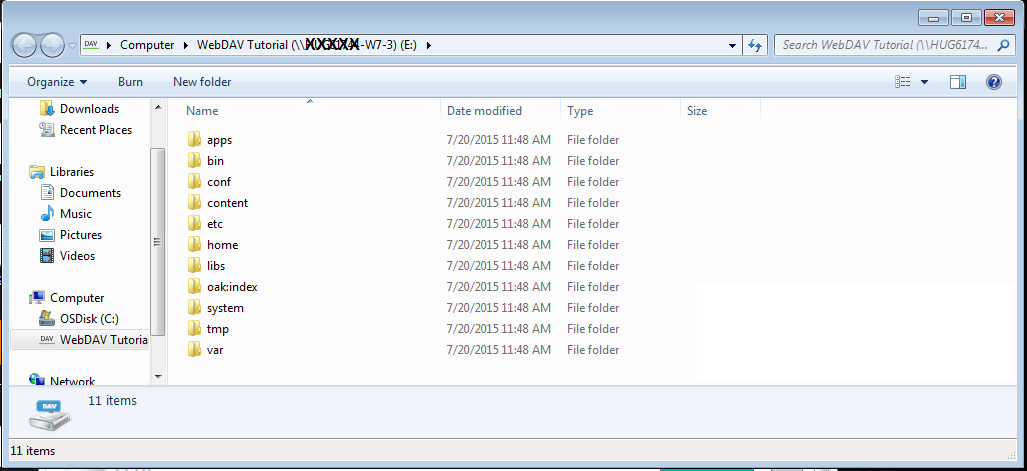 После этого в окне «Мой компьютер» появится сетевой диск, содержащий все папки и файлы в модуле «Документы», к которым у вас есть доступ.
После этого в окне «Мой компьютер» появится сетевой диск, содержащий все папки и файлы в модуле «Документы», к которым у вас есть доступ.
Для работы с WebDAV в системах «Microsoft Windows Vista» необходим установленный патч «Webfldrs-KB907306-RUS», который может быть найден на сайте www.microsoft.com. Окончание «RUS» в названии патча соответствует русскому языку операционной системы, для установки на системах с другими языками необходимо скачать соответствующий патч. |
Подключение в операционной системе «Microsoft Windows Server 2008»
Порядок подключения сетевого диска в данной операционной системе схож с MS Windows Vista. Однако здесь для работы требуется установить дополнительный компонент «Опыт работы на компьютере»:
- В меню «Пуск» выберите пункт «Администрирование», затем «Диспетчер сервера».
- Откройте раздел «Компоненты» и нажмите «Добавить компоненты». В открывшемся мастере включите пункт «Возможности рабочего стола» и установите его, нажав «Далее».

Подключение в операционной системе «Microsoft Windows XP»
В контекстном меню «Мой компьютер» или «Сетевое окружение» необходимо выбрать пункт «Подключить сетевой диск…»:
После этого будет открыто окно подключения сетевого диска:
В поле «Диск» необходимо указать букву, которой будет обозначена сетевая папка. В поле «Папка» необходимо указать адрес вашего сервера TeamWox/webdav, например: «http://yourdomain.teamwox.net/webdav».
В отличие от «Microsoft Windows Vista» здесь используется протокол «http», а не «https». |
Далее необходимо нажать ссылку «другим именем» и в появившемся окне указать логин и пароль, под которыми вы входите в систему TeamWox:
Для авторизации можно использовать только пароль в системе TeamWox. Подключение с использованием пароля Active Directory невозможно, поскольку он не хранится в системе TeamWox и не может быть проверен. |
Далее необходимо нажать кнопки «ОК» и «Готово». После этого в окне «Мой компьютер» появится сетевой диск, содержащий все папки и файлы в модуле «Документы», к которым у вас есть доступ.
После этого в окне «Мой компьютер» появится сетевой диск, содержащий все папки и файлы в модуле «Документы», к которым у вас есть доступ.
Для работы с WebDAV в системах «Microsoft Windows XP» необходим установленный пакет обновлений «Service Pack 3». |
Подключение с помощью SSL-сертификата
Если в системе TeamWox используется аутентификация по клиентским сертификатам, то таким же образом может быть осуществлено и подключение к хранилищу документов через WebDAV.
В данном случае пропускается этап подключения под другим именем. Вместо этого на следующем этапе пользователю будет предложено выбрать сертификат для авторизации:
После выбора сертификата вы будете подключены к хранилищу документов.
Подключение в Macintosh Operating System (Mac OS)
В «Finder» необходимо выполнить команду меню «Переход -> Подключиться к серверу…».
В появившемся окне необходимо указать адрес вашего сервера TeamWox/webdav, например: «https://yourdomain.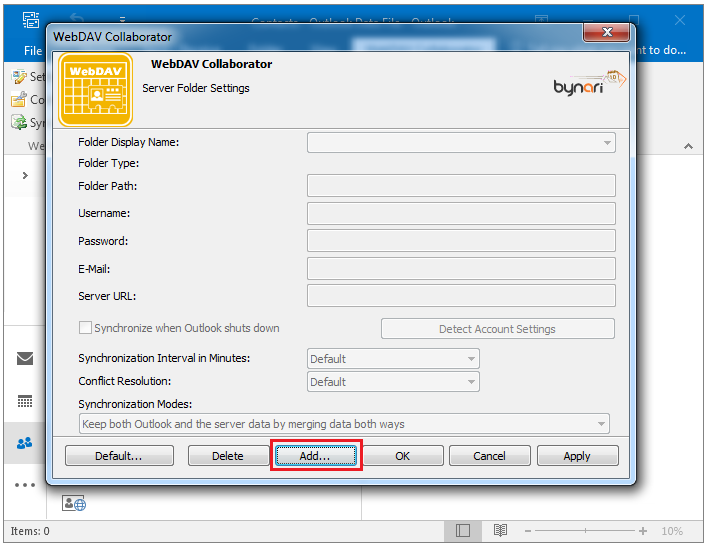 teamwox.net/webdav».
teamwox.net/webdav».
В адресе обязательно должно быть указано «https», поскольку работа происходит только по защищенному протоколу. |
Далее следует нажать кнопку «Подключиться». После этого в появившемся окне необходимо ввести логин и пароль, с помощью которых вы входите в систему TeamWox.
Далее следует нажать кнопку «ОК». После этого откроется окно сетевого диска, содержащего все папки и файлы в модуле «Документы», к которым у вас есть доступ.
Если при попытке подключения к папке появляется ошибка «Не удалось завершить операцию, так как произошла неожиданная ошибка (Код ошибки — 50)», попробуйте выполнить следующие действия:
|
Подключение в *nix системах
Важной особенностью подключения через WebDAV в операционных системах семейства Unix является указание протокола «davs://» вместо «https://». Например, «davs://yourdomain.teamwox.net/webdav».
Возможные проблемы
При подключении через WebDAV к системе TeamWox из операционной системы Windows XP SP2 (или выше), Windows Vista или Windows Server 2003 SP1 могут возникнуть следующие проблемы:
- Если вы пытаетесь подключиться, используя команду net use, система потребует указания имени пользователя и пароля. После их указания появляется ошибка «System error 5 has occurred. Access is denied.»
- Если вы пытаетесь подключиться через Explorer, требуется многократный ввод имени пользователя и пароля. После нажатия кнопки «Отмена» вы переходите к хранилищу модуля «Документы».
Чтобы решить данные проблемы, необходимо выполнить следующие действия:
- Запустить редактор реестра командой regedit через командную строку.

- Открыть ветку HKEY_LOCAL_MACHINE\SYSTEM\CurrentControlSet\Services\WebClient\Parameters
- Удалить параметр BasicAuthLevel.
- Сохранить изменения и перезагрузить компьютер.
Доступ по WebDAV — документация Документация SberCloud
- »
- Доступ по WebDAV
Внимание
Стабильность работы протокола подтверждена на операционных системах Windows и MacOS. При использовании иных операционных систем стабильность функционирования не гарантируется.
Установите и откройте плагин Talend API для браузера Google Chrome.
В поле METHOD выберите POST.
В поле SCHEME добавьте запрос https://files.sberdisk.ru/login/v2.
Нажмите на кнопку Send.
Скопируйте из BODY значение
loginи вставьте его в адресную строку браузера.
Перейдите по ссылке и авторизуйтесь в СберДиск.
После успешной авторизации нажмите на кнопку Предоставить Доступ.
Перейдите в Talend API для браузера Google Chrome.
Cкопируйте из BODY значение
token(Шаг 1).В поле METHOD выберите POST.
В поле SCHEME добавьте запрос https://files.sberdisk.ru/login/v2/poll?token=значение token. Где
значение token— скопированное в п. 2 значениеtokenиз BODY.Нажмите на кнопку Send.
Скопируйте из BODY значения
loginName(логин пользователя) иappPassword(пароль) и сохраните их.
Подключение к хранилищу СберДиск с помощью приложения CyberDuck
Установите и откройте приложение CyberDuck.
Нажмите на Новое подключение.
Выберите подключение по WebDAV (HTTPS).
#. В поле Сервер добавьте files..
В полях Пользователь и Пароль добавьте сохраненные в Шаге 2 логин и пароль пользователя.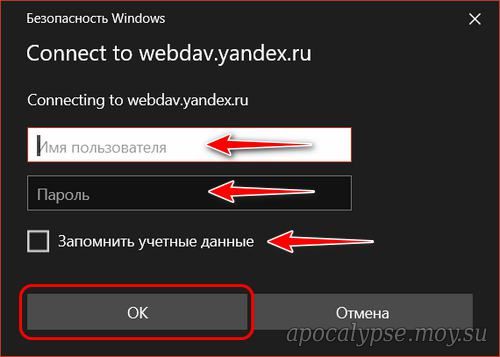 sberdisk.ru
sberdisk.ru
Нажмите на кнопку Еще опции и в поле Path добавьте
/remote.php/dav/files/loginName, где loginName — сохраненный в Шаге 2 логин пользователя.Нажмите на кнопку Подключиться.
Во всплывающем окне укажите сохраненные в Шаге 2
loginName(логин пользователя) иpasswords(пароль), нажмите на кнопкуLogin. После авторизации откроется окно с вашими файлами, которые хранятся в CберДиск.
Подключение к хранилищу СберДиск с помощью сервиса ОC для подключения сетевых папок по WebDAV
В данном руководстве рассмотрен пример подключения с помощью сервиса подключения сетевых папок по WebDAV ОС Windows 10.
Откройте проводник Windows и перейдите на вкладку Этот компьютер.
Щелкните правой клавишей мыши, и во всплывающем окне выберите Добавить новый элемент в сетевое окружение.

На экране Мастер добавления сетевого расположения нажмите Далее.
На экране Укажите, где вы хотите создать сетевое расположение нажмите Выберите другое сетевое расположение.
В поле Сетевой адрес в Интернете добавьте
https://files.sberdisk.ru/remote.php/dav/files/loginName, гдеloginName— сохраненный в Шаге 2 логин пользователя. Нажмите на кнопку Далее.Во всплывающем окне укажите сохраненные в Шаге 2 значения
loginName(в поле Имя пользователя) иappPassword(в поле Пароль), нажмите ОК.На экране Укажите имя для этого сетевого размещения введите имя сетевого расположения.
Нажмите Готово. Папка с файлами, хранящимися в СберДиск, будет доступна в проводнике Windows на вкладке Этот компьютер в разделе Сетевые расположения.
Была ли эта статья полезной?
Да Нет
Благодарим за вашу обратную связь!
Благодарим за вашу обратную связь!
Не нашли ответа на важный вопрос? Направьте его нам с помощью формы Обратной связи.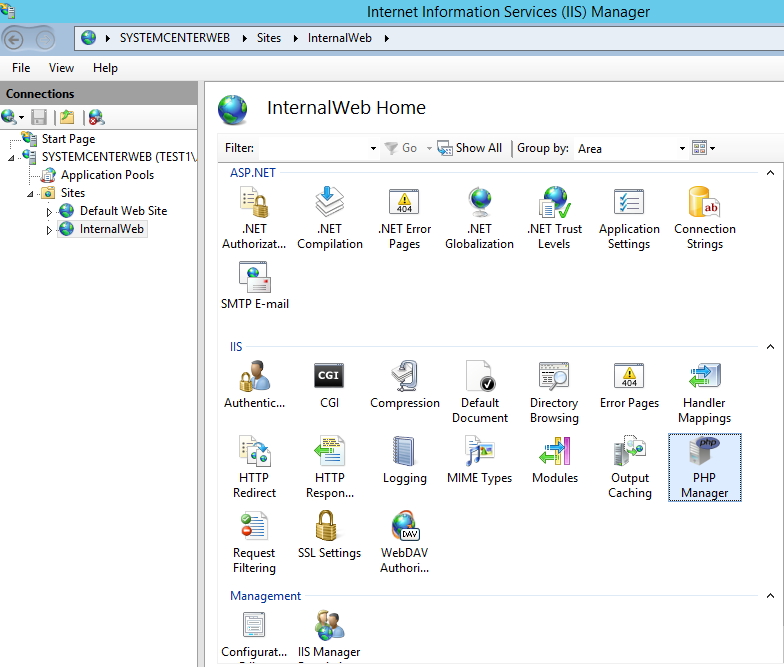 Мы будем рады помочь.
Мы будем рады помочь.
Доступ к файлам Nextcloud по протоколу WebDAV
Программа Nextcloud полностью совместима с протоколом WebDAV, благодаря чему вы можете установить соединение и синхронизировать ваши файлы Nextcloud по протоколу WebDAV. В данном разделе приведена информация о том, как подключить устройства под управлением ОС Linux, macOS, Windows, а также мобильные устройства к вашему серверу Nextcloud через протокол WebDAV. Перед описанием процесса настройки WebDAV необходимо рассмотреть рекомендованный способ подключения клиентских устройств к серверам Nextcloud.
Примечание: в следующих примерах нужно поменять текст «example.com/» на URL-адрес вашего сервера Nextcloud, а «Имя_пользователя» (USERNAME) на идентификатор пользователя, для которого создается соединение.
URL-адрес для протокола webdav можно узнать в Nextcloud (настройки в нижнем левом углу).
Клиенты для настольных ПК и мобильных устройств в Nextcloud
Для синхронизации настольного ПК с сервером Nextcloud рекомендуется использовать клиенты синхронизации Nextcloud/ownCloud.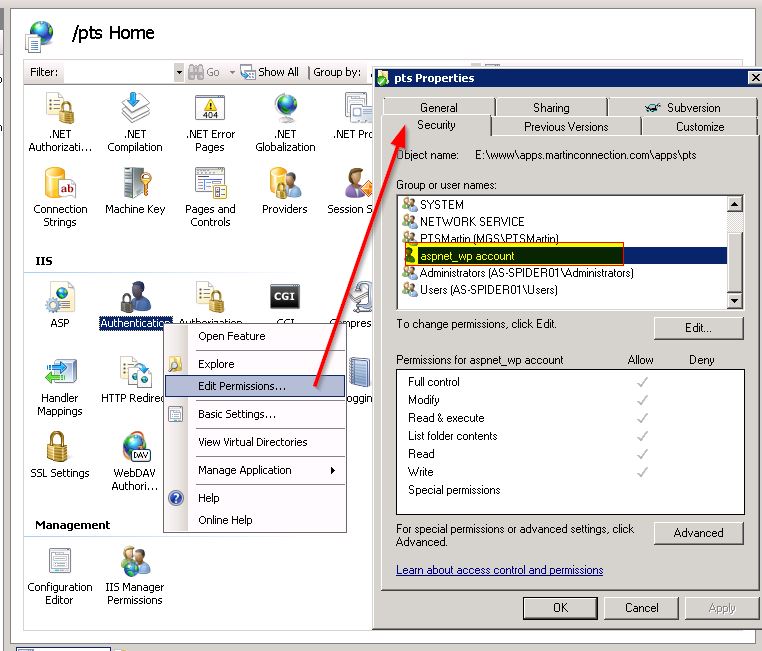 Вы можете настроить клиент таким образом, чтобы файлы сохранялись в локальную директорию, и можете указать директории на сервере Nextcloud, с которыми будет выполняться синхронизация. В клиенте отображается текущее состояние соединения и регистрируются все действия, чтобы вы знали, какие удаленные файлы были загружены на ваш ПК, и могли проверить, какие файлы на вашем локальном компьютере были созданы, обновлены и синхронизированы с сервером.
Вы можете настроить клиент таким образом, чтобы файлы сохранялись в локальную директорию, и можете указать директории на сервере Nextcloud, с которыми будет выполняться синхронизация. В клиенте отображается текущее состояние соединения и регистрируются все действия, чтобы вы знали, какие удаленные файлы были загружены на ваш ПК, и могли проверить, какие файлы на вашем локальном компьютере были созданы, обновлены и синхронизированы с сервером.
Для синхронизации сервера Nextcloud с устройствами под управлением ОС Android и Apple iOS рекомендуется использовать соответствующие мобильные приложения.
Для подключения вашего мобильного приложения к серверу Nextcloud нужно использовать только базовый URL-адрес и папку:
Кроме мобильных приложений в Nextcloud или ownCloud, можно использовать другие приложения для подключения к Nextcloud с вашего мобильного устройства по протоколу WebDAV. Для устройств под управлением ОС Android и смартфонов IPhone отличным вариантом является запатентованное приложение WebDAV Navigator.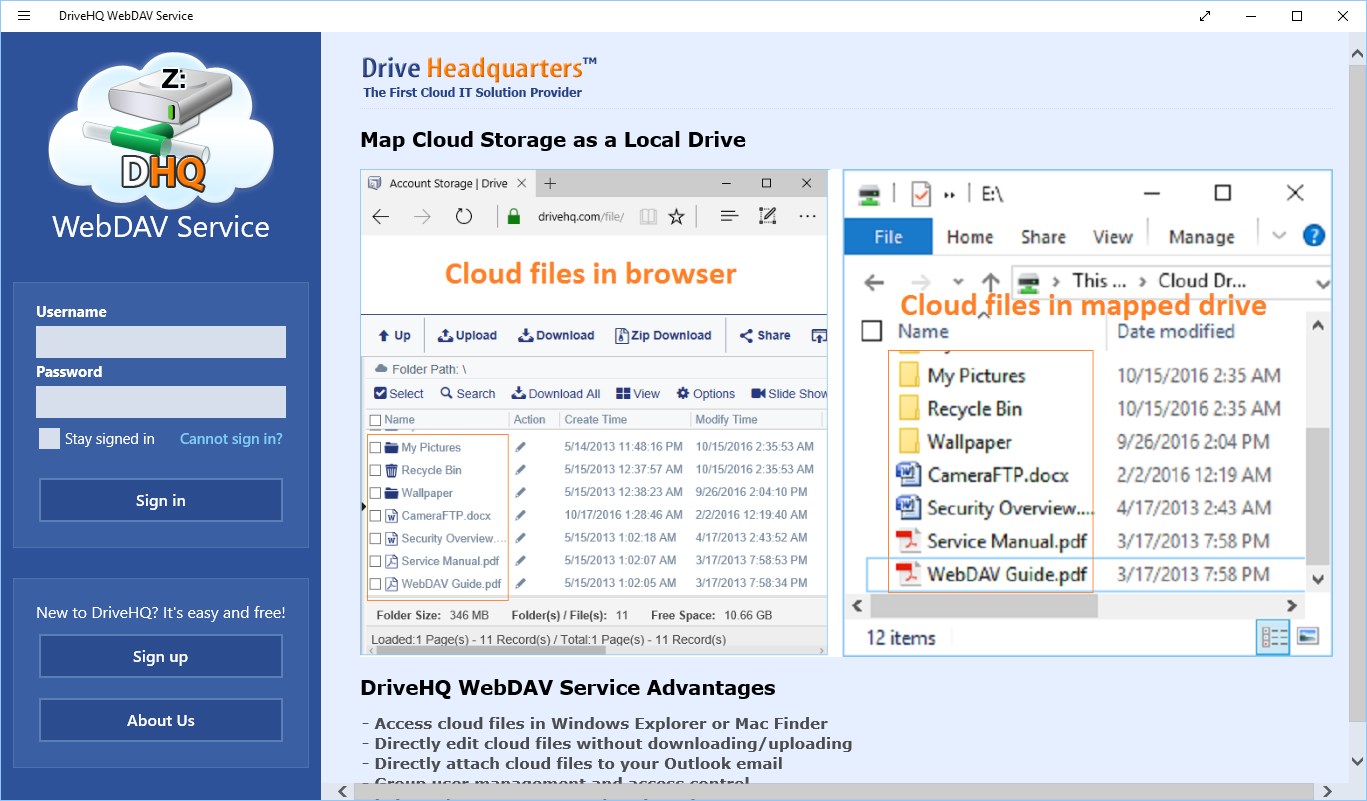 В данном случае используется следующий URL-адрес:
В данном случае используется следующий URL-адрес:
example.com/nextcloud/remote.php/dav/files/USERNAME/
Конфигурация WebDAV
При необходимости вы можете также подключить настольный ПК к серверу Nextcloud, используя протокол WebDAV вместо специального клиентского приложения. Web Distributed Authoring and Versioning (WebDAV) – расширение к протоколу переноса гипертекста (HTTP), которое упрощает процесс создания, чтения и редактирования файлов на веб-серверах. С помощью протокола WebDAV вы можете получить доступ к общим данным Nextcloud через устройства под управлением ОС Linux, macOS и Windows так же, как к удаленному общему сетевому файлу, и выполнить их синхронизацию.
Доступ к файлам на устройствах под управлением ОС Linux
Доступ к файлам на устройствах под управлением операционных систем Linux осуществляется следующим образом.
Файловый менеджер Nautilus
Используйте команду davs:// для подключения файлового менеджера Nautilus к нужному общему файлу Nextcloud:
davs://example.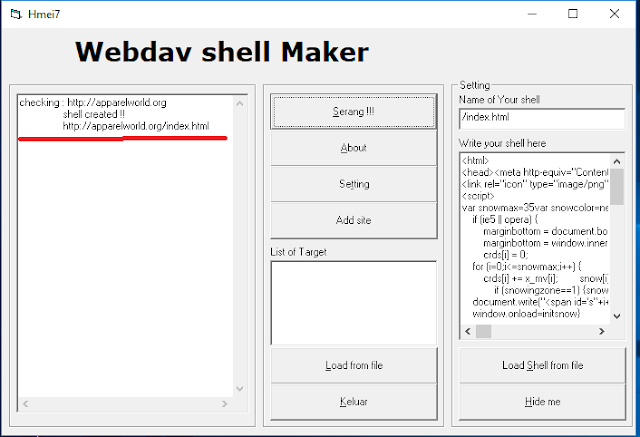 com/nextcloud/remote.php/dav/files/USERNAME/
com/nextcloud/remote.php/dav/files/USERNAME/
Примечание: если соединение с сервером не использует протокол HTTPS, следует ввести команду dav://, а не davs://.
Доступ к файлам при помощи среды KDE и файлового менеджера Dolphin
Для доступа к файлам Nextcloud при помощи файлового менеджера Dolphin в среде KDE нужно использовать команду webdav://:
webdav://example.com/nextcloud/remote.php/dav/files/USERNAME/
Вы можете создать постоянную ссылку на ваш сервер Nextcloud:
- Запустите менеджер Dolphin и нажмите кнопку «Сеть» (Network) в левой области «Места» (Places).
- Щелкните по значку «Добавить сетевую папку» (Add a Network Folder). В открывшемся диалоговом окне отобразится выбранный протокол WebDAV.
- Если это не так, следует выбрать данный протокол.
- Нажмите кнопку «Далее» (Next).
- Введите следующие настройки:
- Имя (Name): имя, которое должно отображаться для закладки «Места» (Places), например, Nextcloud.

- Пользователь (User): имя пользователя Nextcloud, используемое для входа в систему, например, «администратор» (admin).
- Сервер (Server): имя домена Nextcloud, например, example.com (без http:// в начале и без директорий в конце).
- Папка (Folder): введите путь: nextcloud/remote.php/dav/files/USERNAME/.
- Имя (Name): имя, которое должно отображаться для закладки «Места» (Places), например, Nextcloud.
- (Опция) установите галочку «Добавить позицию списка» (Create icon checkbox) для закладки, отображаемой в области «Места» (Places).
- (Опция) введите специальные настройки или включите использование SSL-сертификата в строке «Порт и шифрование» (Port & Encrypted).
Создание точки монтирования WebDAV в командной строке Linux
Вы можете создать точки монтирования WebDAV с помощью командной строки Linux. Это может потребоваться в тех случаях, когда вы хотите получить доступ к Nextcloud так же, как к любой другой удаленной точке монтирования файловой системы. Ниже показано, как создать персональную точку монтирования, которая будет автоматически монтироваться при каждом входе в систему на вашем компьютере под управлением ОС Linux.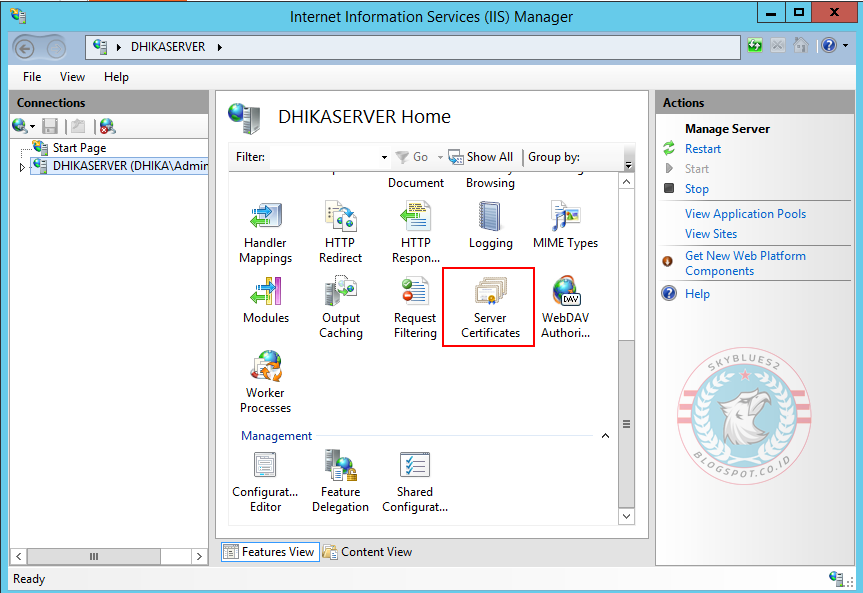
- Установите драйвер файловой системы davfs2 для WebDAV, который позволяет монтировать общие файлы WebDAV, как любую другую удаленную файловую систему. Введите следующую команду для его установки на ОС Debian/Ubuntu:
- Введите следующую команду для его установки в ОС CentOS, Fedora и openSUSE:
- Добавьтесь в группу davfs2:
usermod -aG davfs2 <имя_пользователя>
- Затем создайте директорию «nextcloud» в исходной директории для точки монтирования, и директорию «.davfs2/» для вашего файла конфигурации:
mkdir ~/nextcloud
mkdir ~/.davfs2
- Скопируйте файл /etc/davfs2/secrets в директорию ~/.davfs2:
cp /etc/davfs2/secrets ~/.davfs2/secrets
- Укажите себя в качестве владельца и установите права на чтение-запись только для владельца:
chown <имя_пользователя_linux >:<имя_пользователя_linux> ~/.davfs2/secrets
chmod 600 ~/.davfs2/secrets
- Добавьте ваши учетные данные Nextcloud в конец файла secrets, используя URL-адрес сервера Nextcloud и ваши имя пользователя и пароль в Nextcloud:
https://example.
или com/nextcloud/remote.php/dav/files/USERNAME/ <имя_пользователя> <пароль>
com/nextcloud/remote.php/dav/files/USERNAME/ <имя_пользователя> <пароль>$PathToMountPoint $USERNAME $PASSWORD
Например,/home/user/nextcloud john 1234
- Добавьте информацию для монтирования по адресу: /etc/fstab:
https://example.com/nextcloud/remote.php/dav/files/USERNAME/ /home/<имя_пользователя_linux>/nextcloud
davfs user,rw,auto 0 0
- Проверьте, монтируется и проходит ли данная точка проверку идентификации, при помощи следующей команды. При правильной настройке не нужны права суперпользователя root:
- Также у вас должно получиться размонтировать данную точку:
После этого при каждом входе в систему Linux ваш общий файл Nextcloud должен автоматически монтироваться через WebDAV в директории «~/nextcloud». Для выполнения монтирования вручную в файле «/etc/fstab» нужно заменить текст «автоматически» (auto) на «не автоматически» (noauto).
Известные проблемы
Проблема
Ресурс временно недоступен.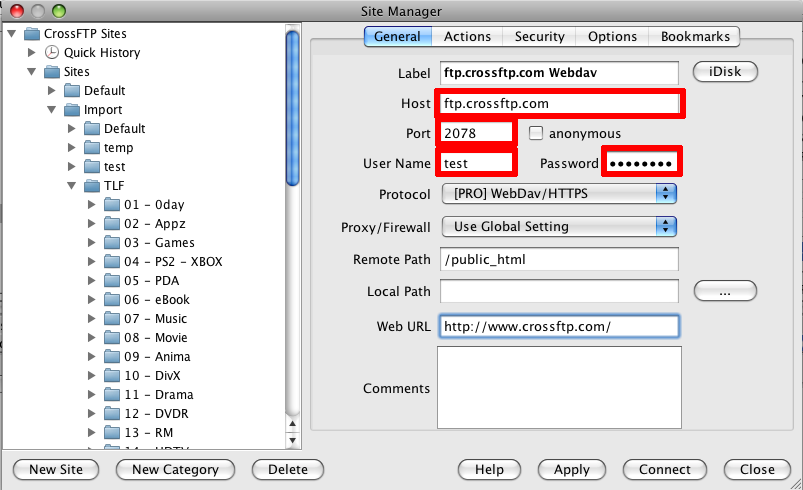
Решение
При возникновении проблем во время создания файла в директории нужно отредактировать файл /etc/davfs2/davfs2.conf и добавить строку:
Проблема
Предупреждения, касающиеся сертификата.
Решение
При использовании самоподписанного сертификата будет выдаваться предупреждение. Во избежание возникновения данной ситуации нужно настроить драйвер davfs2 так, чтобы он распознавал сертификат. Скопируйте файл mycertificate.pem в директорию /etc/davfs2/certs/. Затем откройте файл /etc/davfs2/davfs2.conf и раскомментируйте строку servercert. После этого добавьте путь к вашему сертификату, как указано в примере:
servercert /etc/davfs2/certs/mycertificate.pem
Доступ к файлам на устройствах под управлением ОС macOS
Примечание: программа Finder в ОС macOS имеет ряд проблем с реализацией и должна использоваться только в тех случаях, когда сервер Nextcloud использует Apache и mod_php или Nginx 1.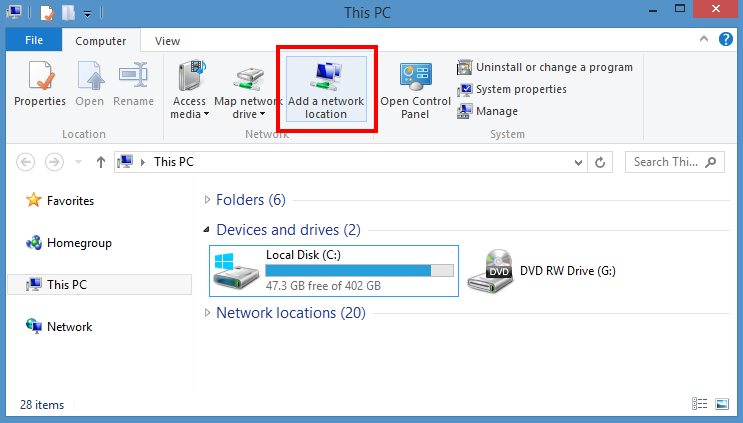 3.8+. К альтернативным клиентам для ОС macOS, позволяющим получить доступ к общим файлам WebDAV, можно отнести приложения с открытым кодом Cyberduck (см. инструкции по ссылке) и Filezilla. Платными клиентами являются Mountain Duck, Forklift, Transmit и Commander One.
3.8+. К альтернативным клиентам для ОС macOS, позволяющим получить доступ к общим файлам WebDAV, можно отнести приложения с открытым кодом Cyberduck (см. инструкции по ссылке) и Filezilla. Платными клиентами являются Mountain Duck, Forklift, Transmit и Commander One.
Для получения доступа к файлам через Finder в ОС macOS нужно выполнить следующее:
- В верхней панели меню программы Finder выберите пункты «Переход» (Go) > «Подключение к серверу…» (Connect to Server…).
- После открытия окна «Подключение к серверу…» (Connect to Server…) введите адрес WebDAV для вашего сервера Nextcloud в поле «Адрес сервера:» (Server Address:), например:
https://cloud.YOURDOMAIN.com/remote.php/dav/files/USERNAME/
- Нажмите кнопку «Подключиться» (Connect). На настольном ПК сервер WebDAV отобразится как общий диск.
Доступ к файлам на устройствах под управлением ОС Microsoft Windows
При использовании собственной реализации Windows можно подключить Nextcloud к новому диску.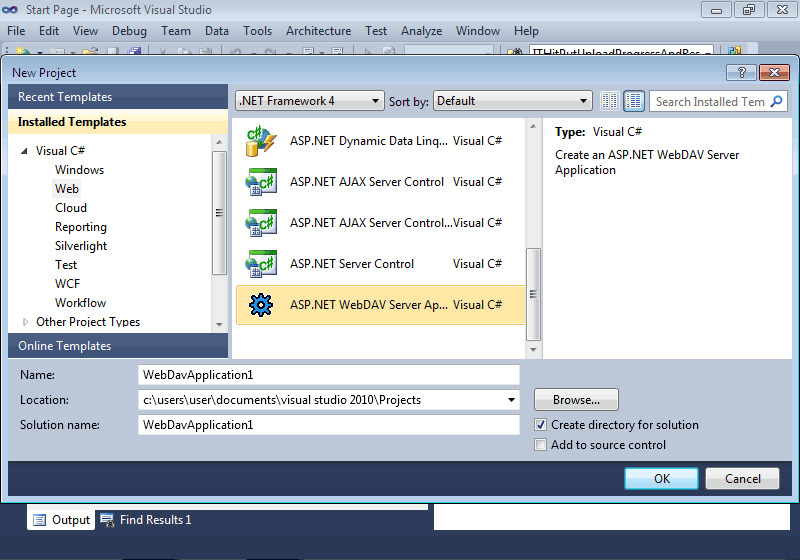 Подключение к диску позволяет просматривать файлы, сохраненные на сервере Nextcloud так же, как на подключенном сетевом диске.
Подключение к диску позволяет просматривать файлы, сохраненные на сервере Nextcloud так же, как на подключенном сетевом диске.
Для использования данной функции требуется подключение к сети. Для сохранения файлов в автономном режиме нужен клиент для настольных ПК, позволяющий синхронизировать все файлы на вашем сервере Nextcloud с одной или несколькими директориями на локальном жестком диске.
Примечание: перед подключением диска нужно разблокировать базовую аутентификацию в системном реестре ОС Windows. Данная процедура описана в статье базы знаний KB841215, причем процедуры для ОС Windows XP/Server 2003 и ОС Windows Vista/7 различаются. Перед началом работы нужно прочитать данную статью в базе знаний (при наличии ОС Windows 7 нужно выполнять инструкции для ОС Vista).
Подключение дисков при помощи командной строки
В следующем примере рассмотрен способ подключения диска при помощи командной строки. Для этого требуется выполнить следующие действия:
- Открыть консоль командной строки в ОС Windows.

- Ввести следующий текст в консоль командной строки, чтобы выполнить подключение к диску Z:
net use Z: https://<путь_к_диску>/remote.php/dav/files/USERNAME/ /user:youruser yourpassword
где <путь_к_диску> – URL-адрес сервера Nextcloud.
Пример:
net use Z: https://example.com/nextcloud/remote.php/dav/files/USERNAME/ /user:youruser yourpassword
Компьютер подключит файлы с сервера Nextcloud к диску Z.
Примечание: хотя это не рекомендуется делать, вы можете также монтировать сервер Nextcloud при помощи HTTP, оставив соединение незащищенным. Если вы собираетесь использовать HTTP-соединения на устройствах в общественных местах, настоятельно рекомендуется использовать VPN-туннель для обеспечения достаточного уровня безопасности.
Альтернативный синтаксис команды:
net use Z: \\example.com@ssl\nextcloud\remote.php\dav /user:youruser yourpassword
Подключение дисков при помощи диспетчера Windows Explorer
Для подключения дисков при помощи диспетчера Microsoft Windows Explorer требуется выполнить следующие действия:
- Перейдите на ваш компьютер в диспетчере Windows Explorer.

- Щелкните правой кнопкой мыши по значку «Компьютер» (Computer) и выберите пункт «Подключить сетевой диск…» (Map network drive…) в выпадающем меню.
- Выберите локальный сетевой диск, к которому нужно подключить сервер Nextcloud.
- Укажите адрес вашего экземпляра Nextcloud, а затем введите текст «/remote.php/dav/files/USERNAME/».
Пример:
https://example.com/nextcloud/remote.php/dav/files/USERNAME/
Примечание: что касается серверов с защитой при помощи SSL-сертификата, нужно установить флажок «Восстанавливать при входе в систему» (Reconnect at logon), чтобы подключение восстанавливалось после каждой последующей перегрузки. Для подключения к серверу Nextcloud в качестве другого пользователя нужно установить флажок «Использовать другие учетные записи» (Connect using different credentials).
- Нажмите кнопку «Готово» (Finish).
Диспетчер в ОС Windows подключит сетевой диск, после чего вы получите доступ к своему экземпляру Nextcloud.

Доступ к файлам при помощи Cyberduck
Cyberduck – это веб-обозреватель с открытым кодом для FTP, SFTP, WebDAV, OpenStack Swift и Amazon S3, предназначенный для передачи файлов в ОС macOS и Windows.
Примечание: в данном примере рассмотрена программа Cyberduck версии 4.2.1.
Порядок работы с Cyberduck:
- Укажите сервер без информации об используемом протоколе. Например:
example.com
- Укажите порт. Выбранный порт зависит от того, поддерживает ли ваш сервер Nextcloud SSL-сертификат. Для использования SSL-сертификата в Cyberduck нужно выбрать другой тип соединения. Например:
- 80 (для WebDAV)
- 443 (для WebDAV (HTTPS/SSL))
- 80 (для WebDAV)
- С помощью выпадающего меню «Дополнительно» (More Options) можно добавить остальные URL-адреса WebDAV, используя поле «Путь» (Path). Например:
remote.php/dav/files/USERNAME/
После этого Cyberduck можно будет использовать для доступа к серверу Nextcloud.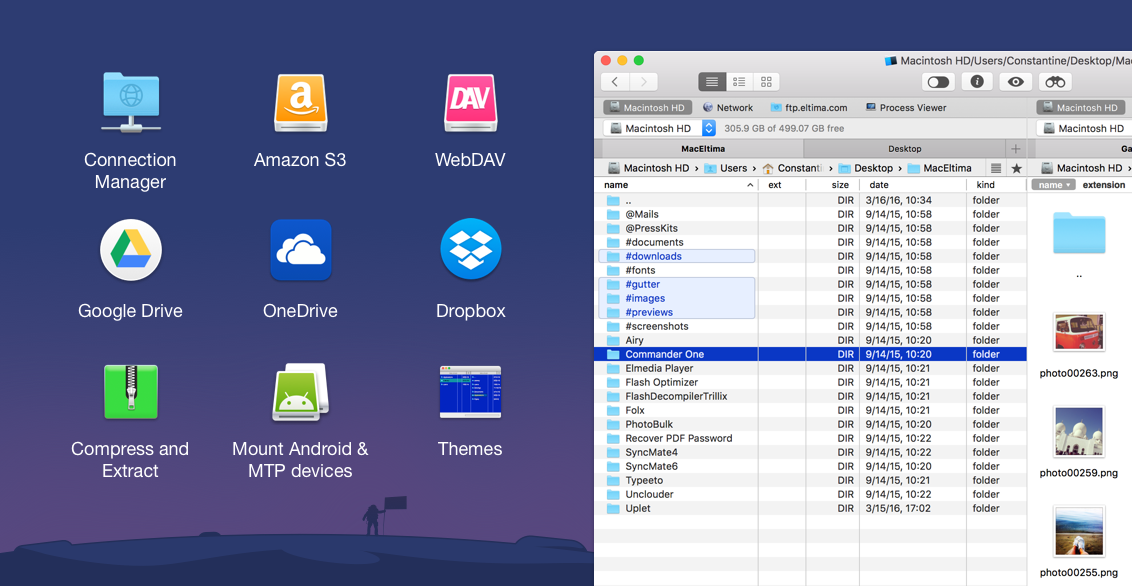
Доступ к опубликованным общим данным по протоколу WebDAV
Nextcloud позволяет получить доступ к опубликованным общим данным по протоколу WebDAV.
Для этого необходимо ввести команду:
https://example.com/nextcloud/public.php/webdav
В качестве имени пользователя в клиенте WebDAV следует использовать маркер для общего доступа, а в качестве пароля – пароль для общего доступа (дополнительно).
Примечание: для использования данной функции нужно последовательно выбрать пункты: Настройки (Settings) → Администрирование (Administration) → Общий доступ (Sharing) → Разрешить пользователям на данном сервере отправлять общие файлы на другие сервера (Allow users on this server to send shares to other servers)
Известные проблемы
Проблема
ОС Windows не устанавливает соединение через HTTPS.
Решение 1
Клиент WebDAV для ОС Windows может не поддерживать функцию указания имени сервера (SNI) для зашифрованных соединений. В случае возникновения данной ошибки при монтировании экземпляра Nextcloud с защитой при помощи SSL-сертификата обратитесь к провайдеру, чтобы он сообщил вам выделенный IP-адрес для вашего сервера.
В случае возникновения данной ошибки при монтировании экземпляра Nextcloud с защитой при помощи SSL-сертификата обратитесь к провайдеру, чтобы он сообщил вам выделенный IP-адрес для вашего сервера.
Решение 2
Клиент WebDAV для ОС Windows может не поддерживать соединения TSLv1.1/TSLv1.2. Если вы указали, что ваш сервер может использовать только TLSv1.1 и новее, соединение может не устанавливаться. См. дополнительную информацию в документации к WinHTTP.
Проблема
Появляется следующая ошибка: «Ошибка 0x800700DF: Размер файла превышает установленное ограничение, сохранение файла невозможно» (Error 0x800700DF: The file size exceeds the limit allowed and cannot be saved).
Решение
Windows ограничивает максимальный размер файла, передаваемого из WebDAV или в него. Вы можете увеличить предельный размер файла в байтах (FileSizeLimitInBytes) в строке HKEY_LOCAL_MACHINE\SYSTEM\CurrentControlSet\Services\WebClient\Parameters, выбрав пункт «Изменить» (Modify).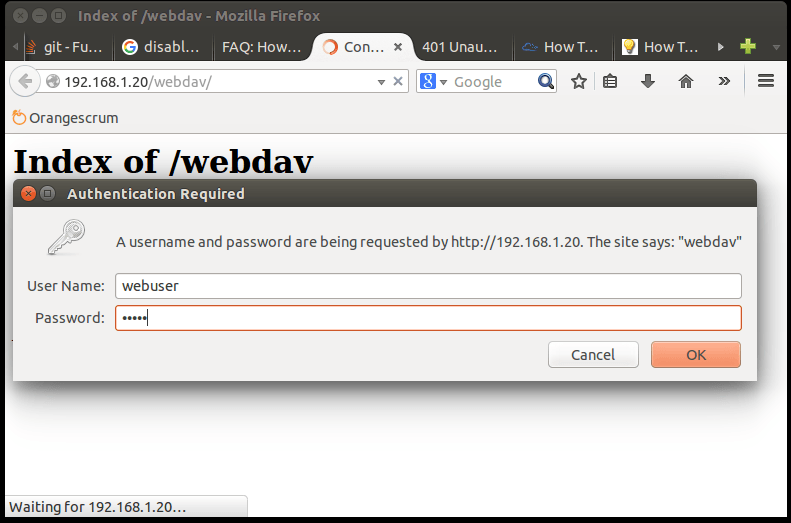
Для настройки максимального значения, равного 4 Гб, нужно выбрать пункт «Десятичное значение» (Decimal), ввести значение «4294967295» и перезагрузить ОС Windows или перезапустить службу «Веб-клиент».
Проблема
Невозможен доступ к вашим файлам из пакета программ Microsoft Office по протоколу WebDAV.
Решение
Известные проблемы и их решения указаны в статье из базы знаний KB2123563.
Проблема
Не удается подключить Nextcloud в качестве диска WebDAV в ОС Windows, используя самоподписанный сертификат.
Решение
- Запустите экземпляр Nextcloud при помощи веб-обозревателя.
- Щелкните левой кнопкой мыши до появления ошибки сертификата в строке состояния веб-обозревателя.
- Просмотрите сертификат, а затем выберите пункт «Копировать в файл» (Copy to File) на вкладке «Подробно» (Details).
- Сохраните файл на рабочий стол под понятным именем, например, myNextcloud.pem.
- Выберите пункты: «Пуск» (Start), «Run» (Выполнить), «Консоль управления Microsoft» (MMC).

- Выберите пункты: «Файл» (File), «Добавить/удалить оснастку» (Add/Remove Snap-In).
- Выберите пункты: «Сертификаты» (Certificates), «Добавить» (Add), «Моя учетная запись пользователя» (My User Account), «Finish» (Готово) и «OK».
- Перейдите к пункту «Доверенные корневые центры сертификации» (Trust Root Certification Authorities), «Сертификаты» (Certificates).
- Щелкните правой кнопкой по строке «Сертификат» (Certificate), выберите пункты «Все задачи» (All Tasks), «Импортировать» (Import).
- Выберите пункт «Сохранить сертификат с рабочего стола» (Save Cert from the Desktop).
- Выберите пункт «Поместить все сертификаты в следующее хранилище» (Place all Certificates in the following Store), а затем нажмите кнопку «Обзор» (Browse).
- Установите флажок «Отображать физические хранилища» (Show Physical Stores), «Развернуть доверенные корневые центры сертификации» (Expand out Trusted Root Certification Authorities) и выберите пункт «Локальный компьютер» (Local Computer), нажмите «OK», дождитесь завершения импорта.

- Проверьте, отображается ли нужный сертификат в списке. Для этого может потребоваться нажать кнопку «Обновить» (Refresh). Закройте консоль управления Microsoft (MMC).
- Откройте веб-обозреватель, выберите пункт «Инструменты» (Tools), «Удалить журнал веб-обозревателя» (Delete Browsing History).
- Выберите все, кроме «Данные фильтрации InPrivate» (In Private Filtering Data), выполните удаление.
- Перейдите в пункт «Свойства веб-обозревателя» (Internet Options), вкладка «Содержание» (Content), «Очистить состояние SSL» (Clear SSL State).
- Закройте веб-обозреватель, повторно запустите его и выполните проверку.
Проблема
Невозможно загрузить файл более 50 Мб или выгрузить большие файлы, когда выгрузка занимает более 30 минут при использовании веб-клиента в ОС Windows 7.
Решение
Решения указаны в статье из базы знаний KB2668751.
Доступ к файлам с помощью cURL
Поскольку WebDAV представляет собой расширение HTTP, служебную программу cURL можно использовать для работы с файлом сценария.
Для создания папки с текущей датой в качестве имени необходимо выполнить следующее:
$ curl -u user:pass -X MKCOL «https://example.com/nextcloud/remote.php/dav/files/
↳USERNAME/$(date ‘+%d-%b-%Y’)»
Для выгрузки файла error.log в данную директорию необходимо выполнить следующее:
$ curl -u user:pass -T error.log «https://example.com/nextcloud/remote.php/dav/files/
↳USERNAME/$(date ‘+%d-%b-%Y’)/error.log»
Для перемещения файла необходимо выполнить следующее:
$ curl -u user:pass -X MOVE —header ‘Destination: https://example.com/nextcloud/
↳remote.php/dav/files/USERNAME/target.jpg’ https://example.com/nextcloud/remote.php/
↳dav/files/USERNAME/source.jpg
Для того чтобы получить информацию о свойствах файлов в корневой папке, необходимо выполнить следующее:
$ curl -X PROPFIND -H «Depth: 1» -u user:pass https://example.com/nextcloud/
↳remote.php/dav/files/USERNAME/ | xml_pp
<?xml version=»1.0″ encoding=»utf-8″?>
<d:multistatus xmlns:d=»DAV:» xmlns:oc=»http://nextcloud.org/ns» xmlns:s=»http://
↳sabredav.org/ns»>
<d:response>
<d:href>/nextcloud/remote.php/dav/files/USERNAME/</d:href>
<d:propstat>
<d:prop>
<d:getlastmodified>Tue, 13 Oct 2015 17:07:45 GMT</d:getlastmodified>
<d:resourcetype>
<d:collection/>
</d:resourcetype>
<d:quota-used-bytes>163</d:quota-used-bytes>
<d:quota-available-bytes>11802275840</d:quota-available-bytes>
<d:getetag>»561d3a6139d05″</d:getetag>
</d:prop>
<d:status>HTTP/1.1 200 OK</d:status>
</d:propstat>
</d:response>
<d:response>
<d:href>/nextcloud/remote.php/dav/files/USERNAME/welcome.txt</d:href>
<d:propstat>
<d:prop>
<d:getlastmodified>Tue, 13 Oct 2015 17:07:35 GMT</d:getlastmodified>
<d:getcontentlength>163</d:getcontentlength>
<d:resourcetype/>
<d:getetag>»47465fae667b2d0fee154f5e17d1f0f1″</d:getetag>
<d:getcontenttype>text/plain</d:getcontenttype>
</d:prop>
<d:status>HTTP/1.1 200 OK</d:status>
</d:propstat>
</d:response>
</d:multistatus>
WebDAV в Windows XP
← →Kerk © (2012-06-15 16:33) [0]
Как-нибудь можно в Windows XP подключить сетевое WebDAV-хранилище как диск, а не как папку в Network Places?
← →
Cobalt © (2012-06-15 16:53) [1]
Википедия тебе в помощь
← →
tesseract © (2012-06-15 17:15) [2]
subst ?
← →
CRLF (2012-06-15 17:22) [3]
для сетевых локаций не субст, а нет юз. прокатит ли с вебдавом, не знаю.
← →
Kerk © (2012-06-15 17:23) [4]
Так?
C:\>net use Z: http://.../webdav/
System error 67 has occurred.
The network name cannot be found.
← →
CRLF (2012-06-15 17:32) [5]
так. но это чудо только smb понимает, если я правильно понимаю.
← →
Давайте будем жрать! (2012-06-15 17:33) [6]
Чё за нафиг, откуда старый ник взялся?
← →
Rouse_ © (2012-06-15 17:36) [7]
оно?
http://www.q2w3.ru/2011/01/08/3054/
← →
Kerk © (2012-06-15 17:45) [8]
> Rouse_ © (15.06.12 17:36) [7]
Не получается же. Видимо тут есть какая-то разница между Windows XP и 7
← →
KSergey © (2012-06-15 18:09) [9]
А мне вот интересно: почему WebDAV массово не прижился?
Все эти облака народ использует с удовольствием, а давным-давно (как оказывается) встроенный в Windows удобный доступ к WebDAV — штука экзотическая.
← →
Rouse_ © (2012-06-15 18:13) [10]
> Не получается же.
А ты net use не так как в ссылке вызываешь…
← →
А если так? (2012-06-15 18:24) [11]
http://nnm.ru/blogs/nmr50/yandeks-disk-podklyuchenie-resurza-webdav-kak-disk-na-xp/#comment_18048257
← →
Inovet © (2012-06-15 18:58) [12]
> [11] А если так? (15.06.12 18:24)
Почему на фото вентилятор выдувает снизу? непорядок.
← →
Inovet © (2012-06-15 19:03) [13]
> [12] Inovet © (15.06.12 18:58)
А Яндекс упал. Вот вам и неправильный вентилятор.
← →
Kerk © (2012-06-15 19:52) [14]
> Rouse_ © (15.06.12 18:13) [10]
>
> > Не получается же.
>
> А ты net use не так как в ссылке вызываешь…
Действительно. Но похоже это только для IIS
C:\>net use * http://.../webdav/
The workstation driver is not installed.
More help is available by typing NET HELPMSG 2102.
C:\>net helpmsg 2102
The workstation driver is not installed.
EXPLANATION
Windows NT is not installed, or your configuration file is incorrect.
ACTION
Install Windows NT, or see your network administrator about possible problems with your configuration file.
← →
Anatoly Podgoretsky © (2012-06-15 20:30) [15]
> Kerk (15.06.2012 17:23:04) [4]
Три точки что у тебя значат?
← →
Anatoly Podgoretsky © (2012-06-15 20:33) [16]
> Inovet (15.06.2012 19:03:13) [13]
Вентилятор не причем, это вопросы дурные
← →
KSergey © (2012-06-15 20:33) [17]
> Kerk © (15.06.12 19:52) [14]
Здесь именно про XP пишут
http://clck.ru/1Bolq
извиняюсь за укорачиватель, исходная ссылка тут явно обкорнается криво
← →
KSergey © (2012-06-15 20:35) [18]
А вот здесь пр окакие-то обновления от MS упоминается
http://smallvoid.com/article/winnt-webdav-network-drive.html
← →
Kerk © (2012-06-15 21:57) [19]
> Anatoly Podgoretsky © (15.06.12 20:30) [15]
> > Kerk (15.06.2012 17:23:04) [4]
>
> Три точки что у тебя значат?
Там обычный урл вида http://site.com/blablabla/, точками я заменил буквы из соображений конфиденциальности
← →
Kerk © (2012-06-16 00:09) [20]
Похоже, придется этот NetDrive устанавливать. Жаль, хотелось стандартными средствами ОС сделать.
Как настроить WebDAV для Windows 10? | Инструменты сайта
Вы можете выгружать и / или скачивать ресурсы, используя протокол WebDAV. WebDAV позволяет передавать файлы и папки с локального компьютера на ресурсы , ресурсы или вашего сайта и обратно. Для получения дополнительной информации о WebDAV и доступа к URL-адресу WebDAV для вашего сайта Resources или File Drop tool, см. Как я могу загрузить или загрузить ресурсы с помощью WebDAV?
Примечание: Перед тем, как вы начнете процедуру настройки, в выбранном инструменте «Ресурсы» или «Перетаскивание файлов» должен быть хотя бы один объект (файл или папка).Эту процедуру необходимо выполнить один раз для каждого инструмента, прежде чем вы сможете использовать WebDAV для передачи файлов в этот инструмент и из него.
Важно: Из-за того, как Windows 10 устанавливает соединения WebDAV, соединение WebDAV, использующее сетевое расположение Windows 10, не будет продолжать работать после перезагрузки компьютера — вам нужно будет удалить существующее соединение и каждый раз выполнять указанные ниже действия. хотел бы подключиться к сайту Resources или File Drop .
Чтобы установить постоянное соединение WebDAV, которое можно повторно использовать после перезагрузки компьютера, мы рекомендуем загрузить и использовать клиент Cyberduck WebDAV вместо подключения к сетевому расположению Windows.
Теперь вы можете перетаскивать файлы и папки на свой компьютер и в папку сайта и обратно.
На рисунке выше показано соединение WebDAV с папкой Resources сайта UVACollab на рабочем столе компьютера.Вы можете перетаскивать, оставлять, редактировать и удалять файлы в выбранной папке Resources или File Drop так же, как файлы, сохраненные на вашем компьютере.
Примечание: Если у вас есть разрешение на чтение содержимого на сайте, вы можете загрузить несколько файлов через WebDAV, перетащив файлы из папки сайта в папку на локальном компьютере. Вы можете сохранять, редактировать или удалять файлы на выбранном сайте Resources или File Drop , только если у вас есть соответствующие разрешения на сайте.
Все участники сайта могут использовать WebDAV для загрузки файлов в свои собственные папки File Drop . По умолчанию учащиеся будут иметь разрешение только на загрузку файлов из ресурсов на сайте курса. Преподаватели могут разрешить учащимся загружать и редактировать свой собственный контент в ресурсах.
Не удается получить доступ к веб-папке WebDAV — клиент Windows
- 3 минуты на чтение
В этой статье
Эта статья помогает решить проблему, при которой невозможно получить доступ к веб-папке Web Distributed Authoring and Versioning (WebDAV) с клиентского компьютера под управлением Windows.
Применимо к: Windows 10 — все выпуски, Windows 7 Service Pack 1, Windows Server 2012 R2
Исходный номер базы знаний: 912152
Симптомы
Невозможно получить доступ к веб-папке WebDAV с клиентского компьютера под управлением Windows. При попытке сделать это могут возникнуть следующие симптомы:
При использовании пути UNC для доступа к веб-папке появляется сообщение об ошибке, подобное следующему:
\\ server \ webfolder \ папка недоступна.Возможно, у вас нет разрешения на использование этого сетевого ресурса.
Обратитесь к администратору этого сервера, чтобы узнать, есть ли у вас права доступа.Устройство, подключенное к системе, не работает.
ошибка 31 = ERROR_GEN_FAILURE
При сопоставлении буквы драйвера для доступа к веб-папке появляется сообщение об ошибке, подобное следующему:
Диск не отформатирован
Windows не может читать с этого диска.Возможно, диск поврежден или его формат несовместим с Windows.
При попытке перечислить веб-папку в командной строке появляется следующее сообщение об ошибке:
Файл не найден
Кроме того, каждый раз, когда вы пытаетесь получить доступ к веб-папке, увеличивается потребление памяти для процесса Svchost.exe, содержащего службу WebClient. Это увеличение может составлять примерно 20 мегабайт (МБ) на каждые 20 000 файлов в веб-папке.При остановке службы WebClient память не освобождается. Память высвобождается только при перезагрузке компьютера.
Причина
Эта проблема может возникнуть, если выполняются все следующие условия:
Клиентский компьютер работает под одной из следующих конфигураций:
- Windows XP с пакетом обновления 1 (SP1) и обновлением безопасности 896426
- Windows XP с пакетом обновления 2 (SP2)
- Windows XP Professional x64 Edition
- Windows 7
- Окна 8
- Windows 8.1
Папка WebDAV содержит множество файлов. Например, папка содержит 20 000 или более файлов. По умолчанию Windows XP насчитывает около 1000 файлов в одной веб-папке. Это число основано на настройке по умолчанию для следующего подраздела реестра:
- Путь:
HKEY_LOCAL_MACHINE \ SYSTEM \ CurrentControlSet \ Services \ WebClient \ Parameters \ - Значение: FileAttributesLimitInBytes
- Тип данных: DWORD
- Значение по умолчанию: 1000000 в десятичной системе (1 МБ)
- Описание: этот подраздел реестра определяет максимальный общий размер всех атрибутов файлов в одной папке, разрешенный перенаправителем WebDAV.Этот предел атрибута охватывает все ответы PROPFIND и PROPPATCH.
- Путь:
Проблема возникает из-за того, что размер всех атрибутов файла, возвращаемых сервером WebDAV, намного больше ожидаемого. По умолчанию этот размер ограничен 1 МБ. Это ограничение введено из соображений безопасности. Дополнительные сведения см. В разделе Сообщение об ошибке копирования папки при загрузке файла размером более 50000000 байт из веб-папки.
Обходной путь
Важно
Этот раздел, метод или задача содержат шаги, которые говорят вам, как изменить реестр.Однако при неправильном изменении реестра могут возникнуть серьезные проблемы. Поэтому убедитесь, что вы выполните следующие действия внимательно. Для дополнительной защиты сделайте резервную копию реестра перед его изменением. Затем вы можете восстановить реестр, если возникнет проблема. Дополнительные сведения о резервном копировании и восстановлении реестра см. В разделе Резервное копирование и восстановление реестра в Windows.
Чтобы обойти эту проблему, добавьте запись DWORD с именем FileAttributesLimitInBytes в следующий подраздел реестра:
HKEY_LOCAL_MACHINE \ SYSTEM \ CurrentControlSet \ Services \ WebClient \ Parameters \
Настройте значение реестра FileAttributesLimitInBytes на нужный размер, а затем перезапустите службу WebClient.Для этого выполните следующие действия:
Щелкните Start , щелкните Run , введите regedit , а затем щелкните OK .
Найдите и щелкните следующий подраздел реестра:
HKEY_LOCAL_MACHINE \ SYSTEM \ CurrentControlSet \ Services \ WebClient \ Parameters \В меню Изменить наведите указатель на Новый , а затем щелкните Значение DWORD .
Введите FileAttributesLimitInBytes в качестве имени DWORD и нажмите клавишу ВВОД.
Щелкните правой кнопкой мыши FileAttributesLimitInBytes , а затем щелкните Изменить .
В поле Значение данных введите значение, которое вы хотите использовать, а затем нажмите ОК . Например, если веб-папка содержит 20 000 файлов, введите 20000000 в поле Значение данных .
Примечание
Если значение по умолчанию — 1 000 000 (1 МБ), Windows перечислит максимум примерно 1 000 файлов в одной папке.Фактическое максимальное количество файлов может варьироваться в зависимости от количества атрибутов файла или свойств файла. По умолчанию служба WebClient не запрашивает определенные свойства WebDAV. Следовательно, сервер возвращает все атрибуты файла. Перенаправитель веб-папок, интегрированный в Microsoft Office, запрашивает определенные свойства WebDAV.
Закройте редактор реестра.
Остановите, а затем перезапустите службу WebClient. Для этого выполните следующие действия:
Щелкните Start , щелкните Run , введите cmd , а затем щелкните OK .
Введите следующие команды и нажимайте клавишу ВВОД после каждой команды:
веб-клиент net stop чистый запуск веб-клиента
Документация :: webdav
В качестве альтернативы к FileRun можно также получить доступ с помощью совместимого со стандартами приложения WebDAV. Это может быть полезно для управления удаленными файлами, поскольку они являются папками на локальном компьютере.
Клиентские программы WebDAV, протестированные с помощью FileRun:
| Название программы | Операционная система | Лицензия | Примечания |
|---|---|---|---|
| Windows Explorer | Windows | Наше мнение: только если у вас нет других вариантов | |
| MacOS Finder | Mac | Наше мнение: достойное решение | |
| Linux | Linux | ||
| Cyberduck | Windows Mac | Бесплатно | Наше мнение: достойное решение |
| WebDrive | Windows Mac | Бесплатная пробная версия | Наше мнение: очень хорошо! |
| NetDrive | Windows Mac | Бесплатная пробная версия | Наше мнение: очень хорошо! |
| GoodSync | Windows Mac Android iOS | Free / Pro версии | Подходит для двусторонней синхронизации папок |
| Файловый менеджер FE | iOS | Бесплатно | Рекомендуется FileRun! |
| WebDAV Navigator | iOS | Бесплатно | |
| WebDAV-Sync | Any (Java) | Открытый исходный код | Инструмент командной строки для двусторонней синхронизации папок.Работает отлично. |
| DAVbox | Любой (Java) | Коммерческий | Отлично подходит для двусторонней синхронизации папок. |
Пример URL-адреса, который необходимо использовать для доступа к WebDAV FileRun, будет: https://demo.filerun.co/dav.php/ (для нашей онлайн-демонстрации)
Обратите внимание, что URL-адрес должен содержать завершающий символ косой черты после «dav.php».
При использовании приложения для синхронизации рабочего стола Nextcloud URL-адрес должен быть корневым каталогом вашей установки FileRun (пример:
https: // demo.filerun.co). Не добавляйте к нему «/dav.php/».
Когда дело доходит до WebDAV, в проводнике Windows есть много причуд, и он может не сработать для вас. Вместо этого мы рекомендуем вам использовать стороннюю программу.
Откройте «Этот компьютер»
Щелкните правой кнопкой мыши пустое место и выберите
Добавить сетевое расположениеВведите URL-адрес вашей установки FileRun, например:
https: //www.your-website.com / filerun/dav.php/%40Home/ (выделенная часть является важной частью, которую необходимо добавить к URL-адресу FileRun)Вам будет предложено ввести имя пользователя и пароль вашей учетной записи FileRun
Предполагая, что ваш экземпляр FileRun установлен по адресу https://www.your-site.com/filerun
В Finder выберите Go > Connect to Server , введите адрес сервера в поле Server Address и нажмите Connect.Адрес сервера должен иметь следующий вид: АДРЕС / filerun / dav.php / .
В нашем примере это будет:
https://www.your-site.com/filerun/dav.php/
Дополнительные сведения см. В документации соответствующего поставщика на веб-сайте Apple: http://support.apple.com/kb/Ph4857
Linux: монтирование из командной строки
Установите поддержку WebDAV с помощью пакета davfs. В Debian / Ubuntu вы можете использовать:
sudo apt-get install davfs2
Измените конфигурацию davfs2, чтобы разрешить доступ обычным пользователям (при появлении запроса выберите «Да»):
sudo dpkg-reconfigure davfs2
Добавьте пользователей, которых вы хотите подключить к общему ресурсу, в группу davfs2:
sudo usermod -aG davfs2 <пользователь>
Отредактируйте / etc / fstab и добавьте следующую строку для каждого пользователя, который хочет смонтировать папку (с вашими данными, где это необходимо):
ваш-сайт.com / filerun / dav.php / / home / <имя пользователя> / filerun davfs пользователь, rw, noauto 0 0
Затем, как каждый пользователь, который хочет смонтировать папку:
Создайте папки filerun / и .davfs2 / в своем домашнем каталоге.
Создайте секреты файла внутри .davfs2 /, заполните его следующим (с вашими учетными данными, где это необходимо):
your-site.com/filerun/dav.php/ <имя пользователя> <пароль>
Убедитесь, что файл доступен для записи только вам через файловый менеджер или через:
chmod 600 ~ /.davfs2 / секреты
Выполните команду:
монтировать ~ / filerun
Чтобы автоматически монтировать папку при входе в систему, добавьте команду, которую вы использовали на шаге 4, в ./.coderc
Известные проблемы
Проблема : Ресурс временно недоступен
Решение : Если у вас возникли проблемы при создании файла в каталоге, отредактируйте /etc/davfs2/davfs2.conf и добавьте:
use_locks 0
Проблема : Предупреждения сертификата
Решение : Если вы используете самозаверяющий сертификат, вы получите предупреждение.Если вы готовы рискнуть, что человек окажется в центре атаки, вместо этого выполните эту команду:
эхо "у" | смонтировать ~ / filerun> / dev / null 2> & 1
Если учетные данные пользователя не принимаются, несмотря на то, что они верны, убедитесь, что переменная среды сервера «HTTP_AUTHORIZATION» заполняется веб-сервером. На веб-серверах Apache строка конфигурации будет выглядеть так:
SetEnvIf Authorization "(. *)" HTTP_AUTHORIZATION = $ 1
Подключение к общим папкам WebDAV на QNAP NAS в Windows 10
Перед запускомПеред выполнением следующих шагов убедитесь, что на вашем NAS включен WebDAV и что реестр правильно настроен в Windows.
1, Убедитесь, что функция WebDAV включена на NAS.
2, Вы можете запустить самопроверку функции WebDAV с помощью CacheMount, если QTS выше 4.4.1.
Посмотрите, можете ли вы смонтировать папку WebDAV в файловой станции с помощью localhost
3, Убедитесь, что реестр WebDAV правильно настроен в Windows
Если реестр был изменен, перезагрузите компьютер, чтобы настройки вступили в силу.
Откройте проводник в Windows 10.
Выберите этот компьютер на панели навигации слева.
Щелкните правой кнопкой мыши «Этот компьютер» и выберите «Подключить сетевой диск».
Откроется окно «Подключить сетевой диск».
Укажите букву диска, которая будет назначена сетевому диску.
Укажите путь к целевой общей папке.
Путь к папке должен иметь следующий формат:
http (s): // <Имя домена или IP-адрес NAS>: <Порт> / <Путь к папке>
Порт сервера WebDAV по умолчанию — 80.
Предложите сначала протестировать NAS в той же сети с общей папкой.
В моем тесте IP-адрес тестового NAS — 10.5.10.91, а служба WebDAV работает с портом по умолчанию 80, администратор
имеет разрешение на общедоступную папку.
Итак, я использую http: // 10.5.10.91: 80 / Паблик
Нажмите Готово.
Откроется окно «Безопасность Windows».Введите свое имя пользователя и пароль.
Совет:
Выберите «Запомнить мои учетные данные», чтобы сохранить учетные данные для следующего сеанса.
Нажмите ОК.
Общая папка открывается в новом окне проводника.
Совет:
Вы можете перетаскивать, копировать, вставлять, редактировать или удалять файлы, как если бы они хранились локально на вашем компьютере.
9. Если вы пытаетесь настроить с помощью процедур, упомянутых в этой статье, но не можете настроить WebDAV в Windows10, пожалуйста, помогите открыть заявку на портале обслуживания QNAP. Спасибо
Как мне получить доступ к WebDAV в Windows XP / Vista?
В приведенном ниже пошаговом руководстве показано, как подключиться к вашему NAS через WebDAV в Windows XP и Vista
.А.Windows XP:
1. Щелкните правой кнопкой мыши «Мой компьютер» и выберите «Подключить сетевой диск…».
2. Нажмите «Зарегистрироваться в онлайн-хранилище или подключиться к сетевому серверу».
3. Выберите «Выбрать другое сетевое расположение».
4. Введите URL-адрес вашего NAS с именем общей папки. Обратите внимание, что вы должны поставить «#» в конце URL-адреса. Нажмите «Далее» и перейдите к следующему шагу.
Формат: http: // NAS_IP_or_HOST_NAME / SHARE_FOLDER_NAME / #
5.Введите имя пользователя и его пароль, у которого есть привилегия WebDAV для доступа к этой общей папке.
6. Введите имя для этого сетевого места.
7. Итак, сетевое место создано и готово к использованию.
8. Теперь вы можете получить доступ к этой общей папке в любое время через WebDAV. Ярлык также был создан в «Мое сетевое окружение».
Б. Windows Vista:
Перед началом работы
Обратите внимание, что если вы используете Windows Vista, вам может потребоваться установить «Обновление программного обеспечения для веб-папок (KB
6)».Это обновление предназначено только для 32-разрядной ОС Windows.
http://www.microsoft.com/downloads/details.aspx?FamilyId=17c36612-632e-4c04-9382-987622ed1d64&displaylang=en
1. Щелкните правой кнопкой мыши «Компьютер» и выберите «Подключить сетевой диск…».
2. Щелкните «Подключиться к веб-сайту, который можно использовать для хранения документов и изображений».
3. Выберите «Выбрать настраиваемое сетевое расположение».
4. Введите URL-адрес вашего NAS с именем общей папки.
Формат: http: // NAS_IP_or_HOST_NAME / SHARE_FOLDER_NAME
5.Введите имя пользователя и его пароль, у которого есть привилегия WebDAV для доступа к этой общей папке.
6. Введите имя для этого сетевого расположения.
7. Вы успешно создали веб-папку в Windows Vista.
8. Общий сетевой ресурс отображается как веб-папка в разделе «Сетевое расположение» на «Компьютер».
9. Вы можете легко получить доступ к общей папке по этой ссылке через HTTP / WebDAV.
Используя Windows, как мне использовать WebDAV для загрузки файлов из моих ресурсов Oncourse или Drop Box?
Этот контент был заархивирован и больше не поддерживается Университетом Индианы.Информация здесь может быть неточной, а ссылки могут быть недоступны или надежны.WebDAV (веб-распределенная разработка и управление версиями) позволяет вам легко загружать большие файлы (более 200 МБ), несколько файлов или папки файлов с вашего сайта.
Примечание: WebDAV недоступен для использования с гостевой системой. учетные записи.
Windows 10 и 8.x
Для настройки соединения WebDAV в Windows 10 или 8.x:
- Windows 10: Нажмите
Win-eи выберите в меню слева.Windows 8.x: Используя интерфейс поиска в режиме плитки, найдите и выберите плитку.
- В быстром меню вверху экрана щелкните. (В Windows 10 вам может потребоваться щелкнуть вкладку, чтобы отобразить быстрое меню.)
- В поле «Папка» введите URL-адрес, указывающий на целевые ресурсы или инструмент Drop Box.
- Чтобы подключиться к ресурсам сайта, введите следующий URL-адрес,
замена
siteIDна соответствующий siteID:https: // курс.iu.edu/dav/siteID/
- Для подключения к личным ресурсам (в My
Workspace) введите один из следующих URL-адресов (оба будут работать),
заменив имя пользователя
https://oncourse.iu.edu/dav/user/username
https://oncourse.iu.edu/dav/~username
- Чтобы подключиться к Drop Box сайта, введите следующий URL, заменив
siteIDс соответствующим siteID:https://oncourse.iu.edu/dav/group-user/siteID/
- Или же, чтобы найти нужный URL, перейдите на сайт и используйте инструмент, который вы хотите подключитесь и щелкните.В URL-адрес этого инструмента указан в инструкциях.
Примечание: Для получения инструкций по поиску вашего siteID см. ЗАархивировано: Определение siteID вашего сайта.
- Чтобы подключиться к ресурсам сайта, введите следующий URL-адрес,
замена
- Установите флажок и нажмите.
- При появлении запроса введите свои учетные данные IU.
Теперь вы можете перетаскивать файлы и папки со своего сайта на компьютер.
Наверх
Windows 7
Чтобы подключиться к WebDAV в Windows 7, сначала включите службу WebClient, а затем создайте соединение WebDAV.
Включение службы WebClient
- В меню выберите, затем, затем, затем.
- Прокрутите вниз до, установите службу и щелкните.
- Если служба еще не запущена, щелкните.
- Щелкните, чтобы закрыть панель управления.
Создание соединения WebDAV
- В меню щелкните правой кнопкой мыши и выберите.
- Введите URL-адрес, указывающий на целевые ресурсы или инструмент Drop Box.
- Чтобы подключиться к ресурсам сайта, введите следующий URL-адрес,
замена
siteIDна соответствующий siteID:https://oncourse.iu.edu/dav/siteID/
- Для подключения к личным ресурсам (в My
Workspace) введите один из следующих URL-адресов (оба будут работать),
заменив имя пользователя
https://oncourse.iu.edu/dav/user/username
https://oncourse.iu.edu/dav/~username
- Чтобы подключиться к Drop Box сайта, введите следующий URL, заменив
siteIDс соответствующим siteID:https: // курс.iu.edu/dav/group-user/siteID/
- Или же, чтобы найти нужный URL, перейдите на сайт и используйте инструмент, который вы хотите подключитесь и щелкните. В URL-адрес этого инструмента указан в инструкциях.
Примечание: Для получения инструкций по поиску вашего siteID см. ЗАархивировано: Как мне определить siteID моего сайта в Oncourse ?.
- Чтобы подключиться к ресурсам сайта, введите следующий URL-адрес,
замена
- Появится новое сетевое расположение. Дважды щелкните элемент, чтобы открыть его.
- При появлении запроса введите свои учетные данные IU.
Теперь вы можете перетаскивать файлы и папки со своего сайта на компьютер.
Если у вас возникли проблемы с перетаскиванием, щелкните правой кнопкой мыши файл или папку, которые вы хотите скопировать, и выберите. Затем щелкните правой кнопкой мыши каталог, в который хотите его поместить, и выберите.
Наверх
Загрузка файлов в ресурсы с помощью WebDAV в Windows XP или Vista
Загрузка файлов в ресурсы с помощью WebDAV в Windows
На этой странице:
Введение
WebDAV расшифровывается как «Распределенная веб-разработка и Версионирование ».Это набор расширений протокола HTTP, который позволяет пользователи совместно редактируют файлы и управляют ими на удаленном веб-сервере.
Вы можете использовать WebDAV для загрузки файлов на вашем сайте и доступа к ним. Ресурсы, если у вас есть необходимые разрешения.
Примечания :
- Перед настройкой WebDAV хотя бы один объект (например, файл или папка) должен находиться в целевом инструменте «Ресурсы». Для получения справки см. Ресурсы.
- Сохранение файлов непосредственно в WebDAV (i.е. из приложения, например Word, Excel или Internet Explorer) не работает надежно. Для наилучших результатов, сначала сохраните файл на свой компьютер, а затем загрузите его на ваш сайт.
- Вы не можете загружать URL-адреса из Sakai, используя протокол WebDAV. Если вы включите ресурс URL с группой других файлов и перетащите их, другие файлы будут переданы правильно, но не URL-адреса. Вы можете увидеть ошибку, но это будет относиться только к ресурсам URL.
- Имена файлов, содержащие определенные символы не может быть принято. Список неподдерживаемых символов см. В разделе Неподдерживаемые символы.
с использованием Windows 7 или Windows Vista
Хотя Windows 7 и Windows Vista позволяют подключать сетевой диск для передачи WebDAV, этот процесс не всегда надежен. Cyberduck — это современная программа передачи файлов с открытым исходным кодом, которая может работать лучше и уменьшить сложность и проблемы, которые иногда возникают при использовании встроенного процесса.После установки Cyberduck:
- Откройте Cyberduck.
- Нажмите
Открыть соединение. - В поле «Сервер» вставьте URL-адрес этого сайта, как показано выше.
- Снимите флажок «Анонимный вход».
- Введите свое имя пользователя и пароль в соответствующие поля.
- Нажмите
Подключите. - Теперь вы можете перетаскивать файлы и папки на свой компьютер и в папку ресурсов сайта и обратно.
После того, как вы установили соединение, вы можете использовать меню Закладка , чтобы сохранить URL-адрес сайта Sakai; он будет доступен в раскрывающемся меню «Быстрое подключение».
Возможно, вам потребуется обновить страницу в браузере, чтобы файл появился в вашем каталоге. в ресурсах.
Вернуться наверхс использованием Windows XP
В Windows XP можно использовать мастер добавления сетевого окружения. или Internet Explorer для загрузки файлов и доступа к ним через WebDAV, если у вас есть необходимые разрешения.
Добавление сетевого окружения для использования с Firefox
Мастер сетевого окружения — это ярлык для вашего компьютер, который позволяет загружать файлы в ресурсах и получать к ним доступ, используя WebDAV:
- На рабочем столе дважды щелкните
Мое сетевое окружение. (Вы также можете дважды щелкнутьMy Computerи щелкнутьMy Network Placesслева.) - На панели «Сетевые задачи» слева щелкните
Добавить сеть место. - На экране приветствия щелкните
Далее. - Выберите
Выберите другое сетевое расположение, а затем щелкнитеДалее. - В поле «Интернет или сетевой адрес:» введите URL-адрес,
указывает на инструмент «Ресурсы назначения».
Примечание: Инструкции по поиску вашего siteID см. Определение siteID вашего сайта.
- Нажмите
Далее.Примечание. Если вы получили предупреждение, например «Введенная вами папка недействительна», возможно, на вашем сайте еще нет ресурсов.Зайдите на сайт и добавьте файл для инициализации ресурсов папку, затем вернитесь к шагу 1.
- Введите свое имя пользователя и пароль в соответствующие поля.
- Щелкните
Готово. - Вас могут попросить снова ввести имя пользователя и пароль в новом окне. Если появляется движущийся фонарик, попробуйте переставить или свернуть окна, чтобы найти диалоговое окно входа в систему.
Теперь вы можете перетаскивать файлы и папки между вашим компьютером и
сайты, к которым вы только что подключились.Однако вы не можете удалять элементы
с сайта, перетащив их в корзину на рабочем столе. К
удалите элемент, щелкните его правой кнопкой мыши и выберите Удалить .
Использование Internet Explorer
Используя Internet Explorer, вы можете загружать файлы и получать к ним доступ через WebDAV для создания сетевого окружения:
- В Internet Explorer в меню
ФайлвыберитеОткрыть .... - В открывшемся окне установите флажок рядом с
Открыть как Веб-папка.В поле «Открыть:» введите URL-адрес, указывающий на инструмент «Ресурсы назначения» и щелкнитеOK.Примечание: Инструкции по поиску вашего siteID см. Определение siteID вашего сайта.
Содержимое целевой папки появится в окне, где вы можете открывать отдельные файлы, переходить к другим папкам на вашем компьютер и передавать файлы между папками.
Когда вы закончите, выйдите из Internet Explorer, чтобы закрыть соединение.
Вернуться наверх .
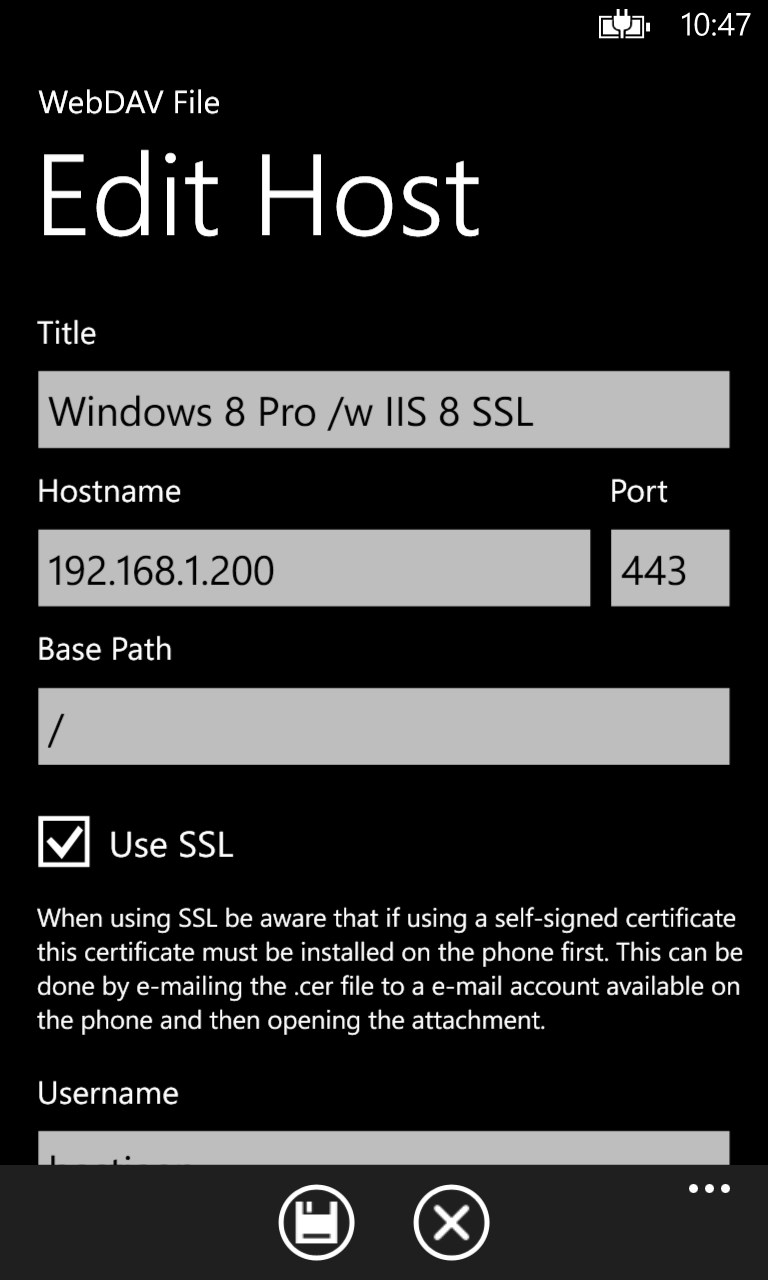

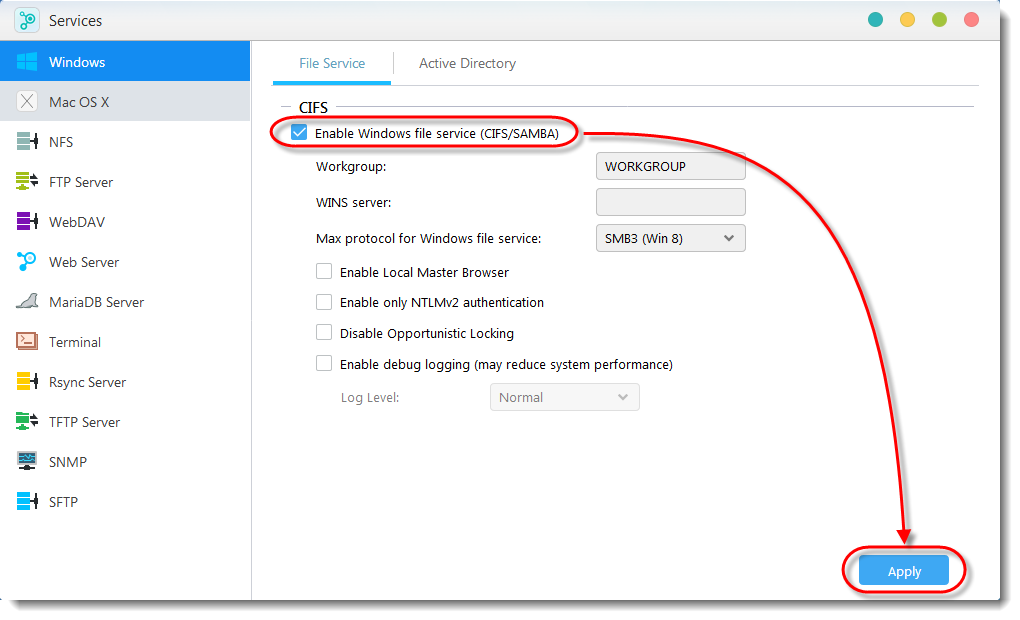
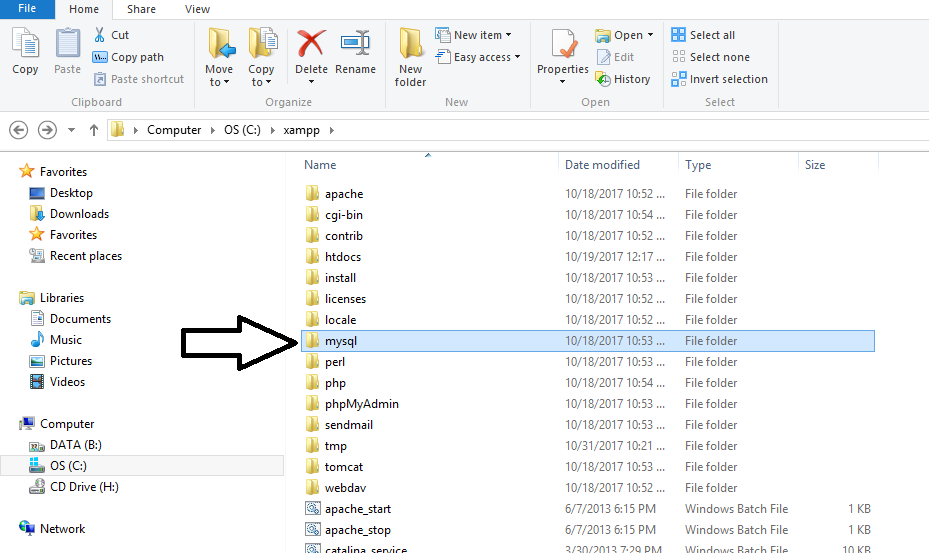 Подробнее в статье «Внешние приложения».
Подробнее в статье «Внешние приложения».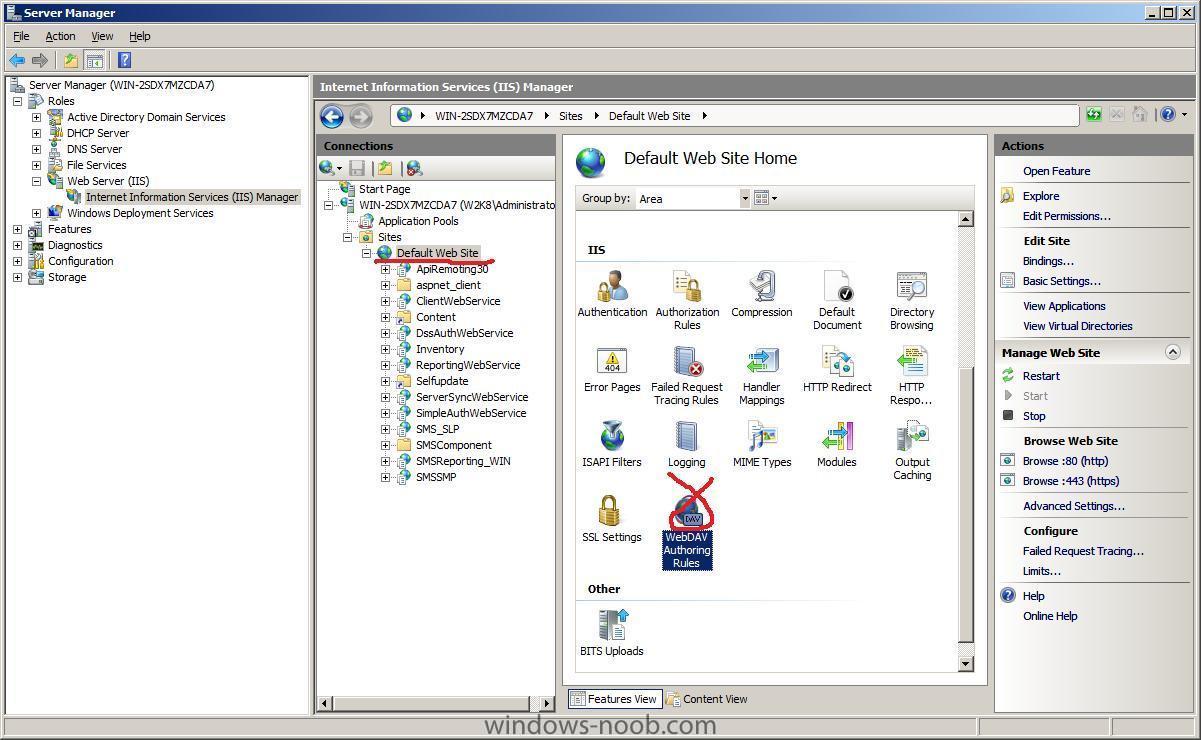
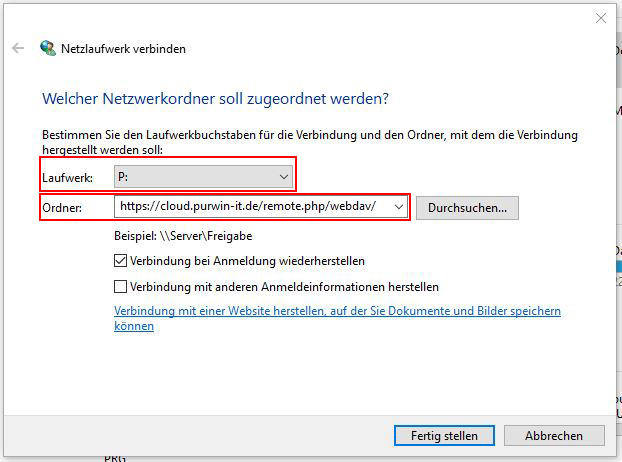 1
1 Затем нажмите ОК.
Затем нажмите ОК.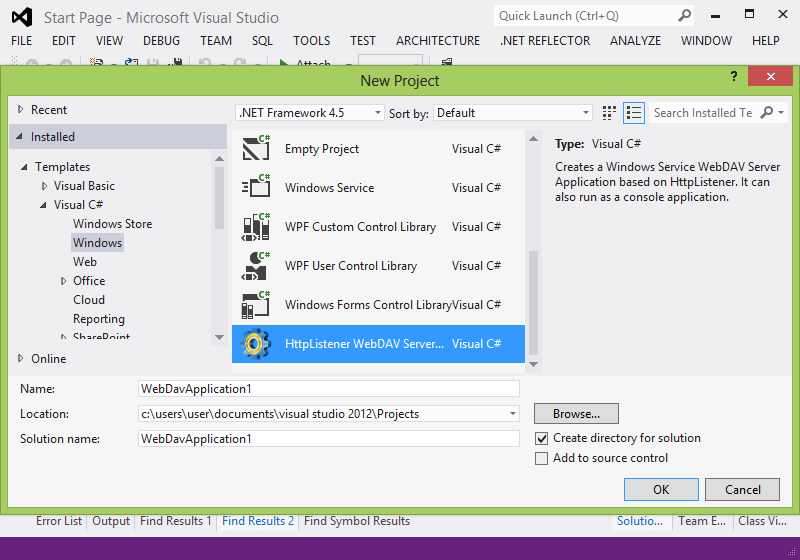 По умолчанию служба WebClient не требует определенных свойств WebDAV. Таким образом, сервер возвращает все атрибуты файла. Перенаправление веб-Microsoft Office веб-ведрами действительно требует определенных свойств WebDAV.
По умолчанию служба WebClient не требует определенных свойств WebDAV. Таким образом, сервер возвращает все атрибуты файла. Перенаправление веб-Microsoft Office веб-ведрами действительно требует определенных свойств WebDAV.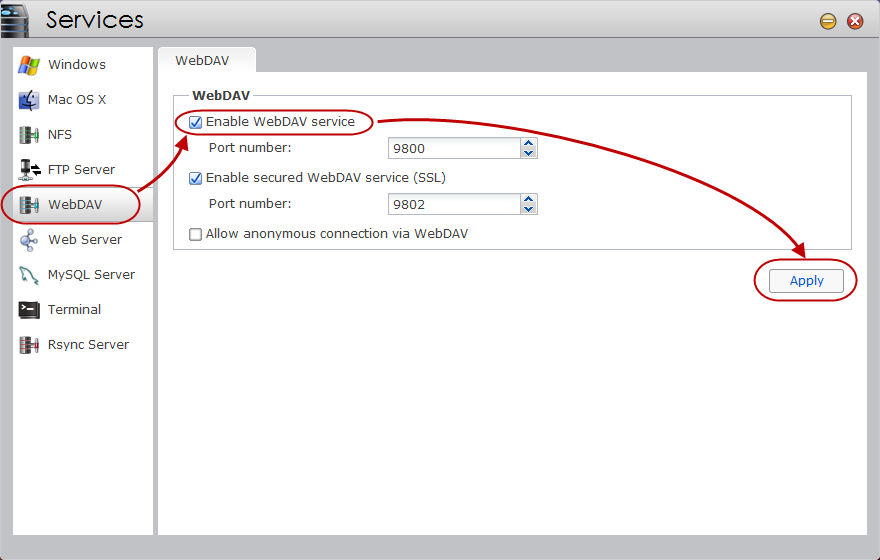



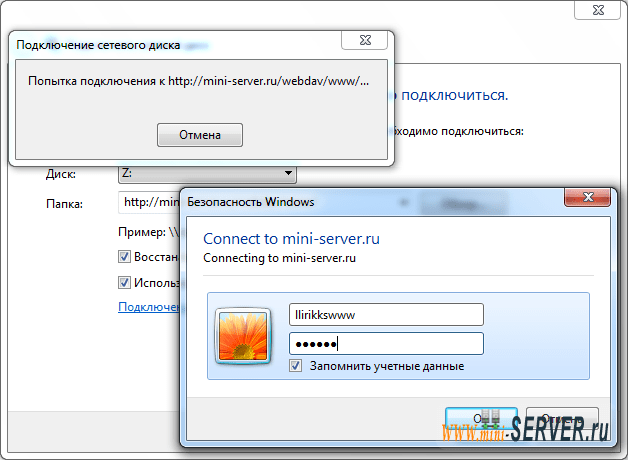
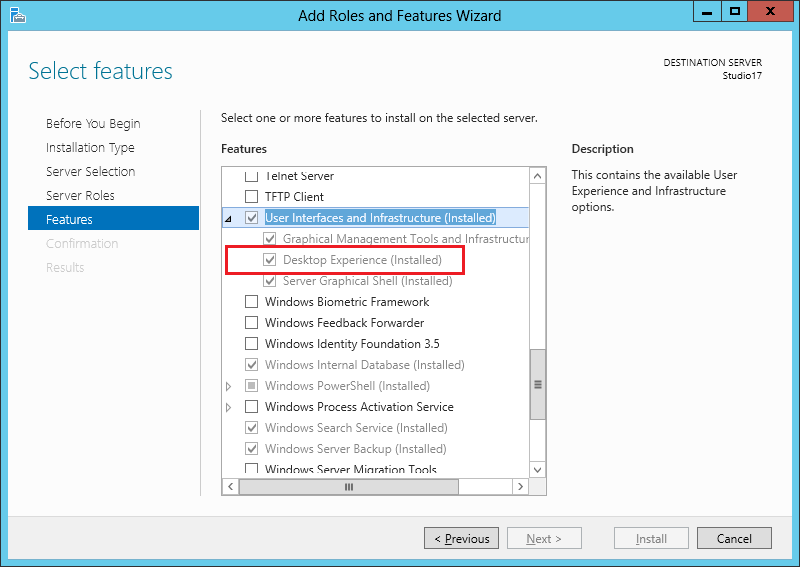
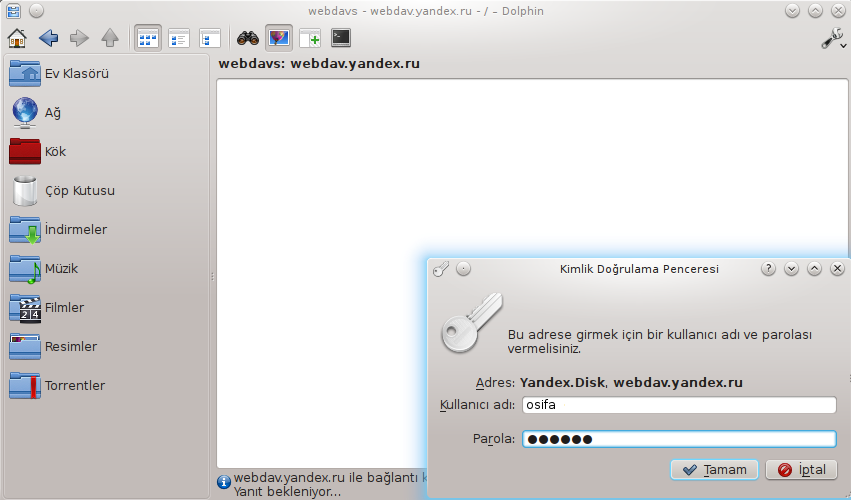
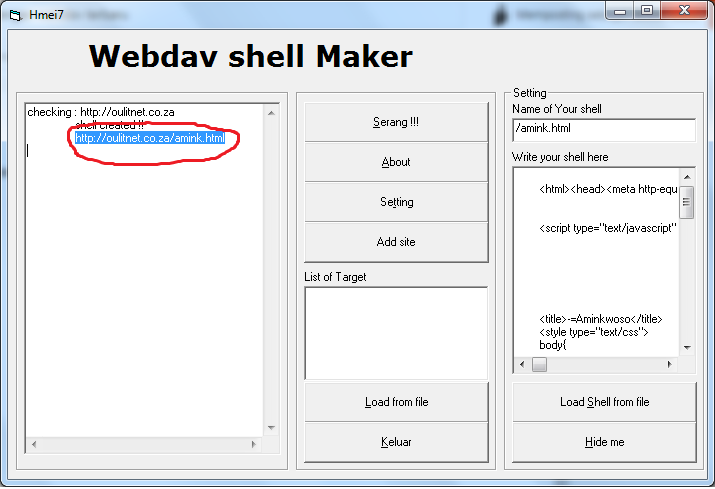 com/nextcloud/remote.php/dav/files/USERNAME/ <имя_пользователя> <пароль>
com/nextcloud/remote.php/dav/files/USERNAME/ <имя_пользователя> <пароль>