Windows как включить выбор системы. Выбор операционной системы при загрузке
Если у вас на компьютере установлено две и более операционных систем, то при его включении автоматически будем запускаться выбор требуемой операционной системы. Например, у вас может быть установлена как ОС windows, так и Linux. Ситуация стандартная, однако если вы включили компьютер и сразу пошли заниматься своими делами, то, во-первых, будет загружена первая операционная система, установленная по-умолчанию, то есть, вполне возможно, совсем не та, которая вам нужна, а во-вторых, обычно для выбора ОС предоставляется 30 секунд. Вроде бы не очень удобно, потому что каждый раз надо выбирать операционную систему. Но на самом деле данную функцию можно легко отключить. Как это сделать, я покажу на примере windows 7.
windows 7. Первый способ
После загрузки ОС зайдите в меню «Пуск» и в строке «Найти программы и файлы» наберите слово msconfig, после чего нажмите клавишу Enter. Или же просто нажмите на сочетание клавиш WIN+R, появится окно «Выполнить», где также следует набрать слово msconfig.
Перед вами открылось окно конфигурации системы. Зайдите во вкладку «Загрузка», где вы увидите перед собой выбор операционной системы, а также дополнительные параметры загрузки. Выберите нужную ОС и нажмите ОК. У меня только одна ОС, поэтому выбирать, собственно, не из чего.
windows 7. Второй способ
Существует и другой способ отключения загрузки операционной системы. Вам необходимо найти значок «Компьютер» на рабочем столе (он также имеется в меню «Пуск»), нажать на него правой кнопкой мыши и выбрать пункт «Свойства». Перед вами откроется окно с параметрами системы. В правой части окна будет раздел «Дополнительные параметры системы», по которому вам и нужно будет кликнуть.
Открылось окно свойств системы. Во вкладке «Дополнительно» найдите раздел «Загрузка и восстановление», затем нажмите на «Параметры».
Выберите ОС, которая будет загружаться по умолчанию и нажмите ОК.
Само собой, нужно понимать, что с помощью указанных способов можно только отключить выбор ОС, сами системы удалены не будут.
windows XP
Если вы используете Widnows XP, то вам придется изменить данные в файле boot.ini, который обычно расположен прямо в корне системного диска. Только изменения в нем нужно производить очень осторожно, поскольку они могут привести к плачевным результатам. На всякий случай создайте точку восстановления.
Итак, вот пример обычного файла boot.ini в XP:
Timeout=30 default=multi(0)disk(0)rdisk(0)partition(1)WINDOWS
multi(0)disk(0)rdisk(0)partition(1)WINDOWS=»Microsoft windows XP Professional» /fastdetect
А вот пример файла с уже установленными двумя операционными системами, первой из которых будет загружаться именно XP:
Timeout=30 default=multi(0)disk(0)rdisk(0)partition(1)WINDOWS multi(0)disk(0)rdisk(0)partition(1)WINDOWS=»windows XP Professional» /fastdetect
multi(0)disk(0)rdisk(0)partition(2)WINNT=»windows 2000 Professional» /fastdetect
Еще раз напоминаю, что редактировать boot.ini нужно крайне осторожно, иначе есть шанс, что операционная система не загрузится вовсе.
fulltienich.com
Как убрать выбор операционной системы при включении компьютера
Привет друзья! Увидел у в комментариях вопрос, о том, как убрать выбор ОС при включении компьютера, и решил об этом написать.
Один косвенный вопрос — можно ли как-то избавиться от выбора системы при загрузке? Можно конечно снять галочку «выбор системы», но как-то не фэн-шуй. А как в ХП поправить тут что-то на подобии ВООТ.INI (чтоб удалить строку) я не знаю(((
Видимо человек не ищет легких путей:), но ничего, сейчас разберемся.
Кстати работаю не со своего компьютера. Работаю сегодня на windows XP и слабеньком железе, еще и через 3G интернет. Так что извините если что не так:).
От чего появляется окно с выбором операционной системы при загрузке компьютера? А от того, что вы невнимательно читаете мой блог, в частности статьи о том как правильно установить windows 7 и windows XP. В процессе установки появляются разные сбои и ошибки, вы устанавливаете windows сначала, или устанавливаете в не отформатированный раздел.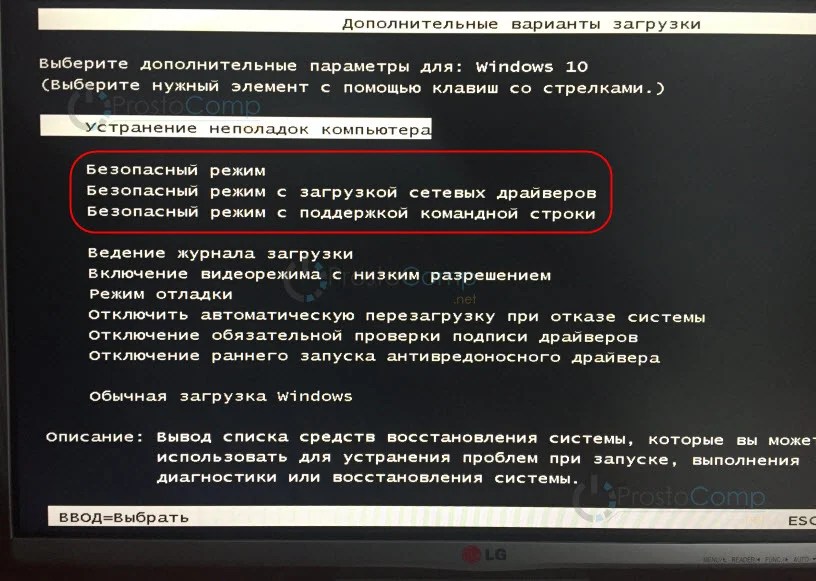 У меня раньше такое было, и я не мог понять от чего это.
У меня раньше такое было, и я не мог понять от чего это.
Убираем окно с выбором windows. Простой способ.
На перед скажу, что в сложном способе мы будем редактировать системный файл boot.ini. И если внести неправильные изменения в этот файл, то компьютер может не включится. Простого способа вполне хватает для того, что бы окно в выбором ОС не появлялось.
Значит нажимаем правой кнопкой мыши на “Мой компьютер” и выбираем “Свойства”. Переходим на вкладку “Дополнительно” и в разделе “Загрузка и восстановление” нажимаем параметры.
Появится новое окно, в котором выбираем операционную систему, которая будет загружаться по умолчанию, (смотрите внимательно, нужно выбрать рабочую систему, иначе компьютер может не загрузится).
Затем снимаем галочку с пункта “Отображать список операционных систем” и нажмите “Ок”.
Вот и все, теперь при включении компьютера не будет появляться окно с вопросом какую ОС загружать.
Убираем выбор ОС с помощью файла boot.
 ini. Сложный способ.
ini. Сложный способ.Как я и обещал, второй способ. Помните, что редактирование файла boot.ini может привести к отказу системы.
Заходим туда же, как и в первом способе, только ничего не меняем, а нажимаем на “Правка” (скриншот выше).
Откроется окно, с редактированием файла boot.ini.
Правильное содержание файла boot.ini для windows XP Professional выглядит вот так:
Timeout=30 default=multi(0)disk(0)rdisk(0)partition(1)\WINDOWS
Multi(0)disk(0)rdisk(0)partition(1)\WINDOWS=”Microsoft windows XP Professional” /fastdetect
Если установлено две системы и появляется выбор, то он выглядит вот так:
Timeout=30 default=multi(0)disk(0)rdisk(0)partition(1)\WINDOWS multi(0)disk(0)rdisk(0)partition(1)\WINDOWS=”windows XP Professional” /fastdetect
multi(0)disk(0)rdisk(0)partition(2)\WINNT=”windows 2000 Professional” /fastdetect
Подробнее о редактировании boot.ini можно почитать на сайте Microsoft http://support.microsoft.com/kb/289022/ru.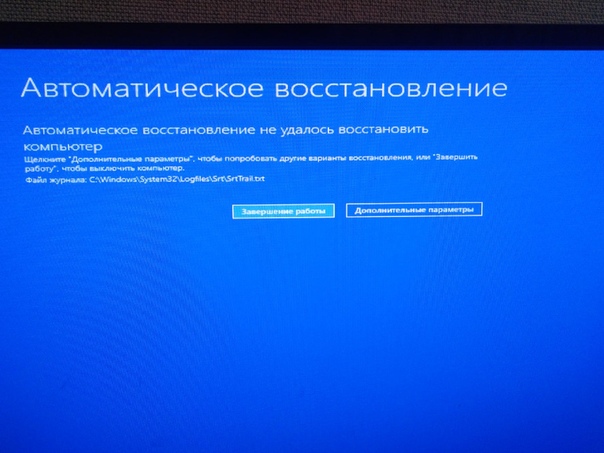
Но снова же я не советую вам лесть в эти дебри. Лучше воспользуйтесь первым способом, и окно с выбором ОС у вас пропадет.
f1comp.ru
При загрузке windows 7 две системы. Как удалить одну?
Ситуация, когда при загрузке компьютера пользователю предлагается выбрать систему для загрузки несмотря на то, что установлена всего одна версия windows является очень распространенной. Происходит это чаще всего после переустановки операционной системы из-за устаревшей записи о предшествующей версии windows в конфигурационном файле.
Устранить данное неудобство можно двумя простыми способами.
Способ первый — через свойства системы
Заходим в свойства системы через клик правой клавишей мыши по значку «Компьютер» на рабочем столе или в меню «Пуск» и в открывшемся контекстно меню выбираем «Свойства».
Убрать выбор системы при загрузке — свойства системы windows
В открывшемся окне слева вверху выбираем «Дополнительный параметры системы». Появится следующее окно «Свойства системы». В нем нас интересует вкладка «Дополнительно» и третья кнопка сверху «Параметры».
В нем нас интересует вкладка «Дополнительно» и третья кнопка сверху «Параметры».
Свойства системы windows для отключения выбора загружаемой версии windows
Снимаем «Отображать список операционных систем» и «Отображать варианты восстановления».
После этого нажимаем во всех открытых ранее окна «Ок». Вот и все.
Способ второй — через системный конфигуратор MSCONFIG
В поисковой строке набираем «MSCONFIG» (можно скопировать). Жмем по найденному значку правой кнопкой мыши и выбираем «Запуск от имени администратора».
Запуск MsConfig от имени администратора
В открывшемся окне переходим на вкладку «загрузка». Здесь выделяем запись не помеченную как «Загружаемая по умолчанию ОС» и жмем кнопку «Удалить».
Удаление выбора при загрузке windows
После этого жмем кнопку «ОК» и наслаждаемся отсутствием выбора ОС при загрузке компьютера.
helpadmins.ru
Здравствуйте уважаемые читатели! Приветствую вас всех на блоге Spectr-rv.ru.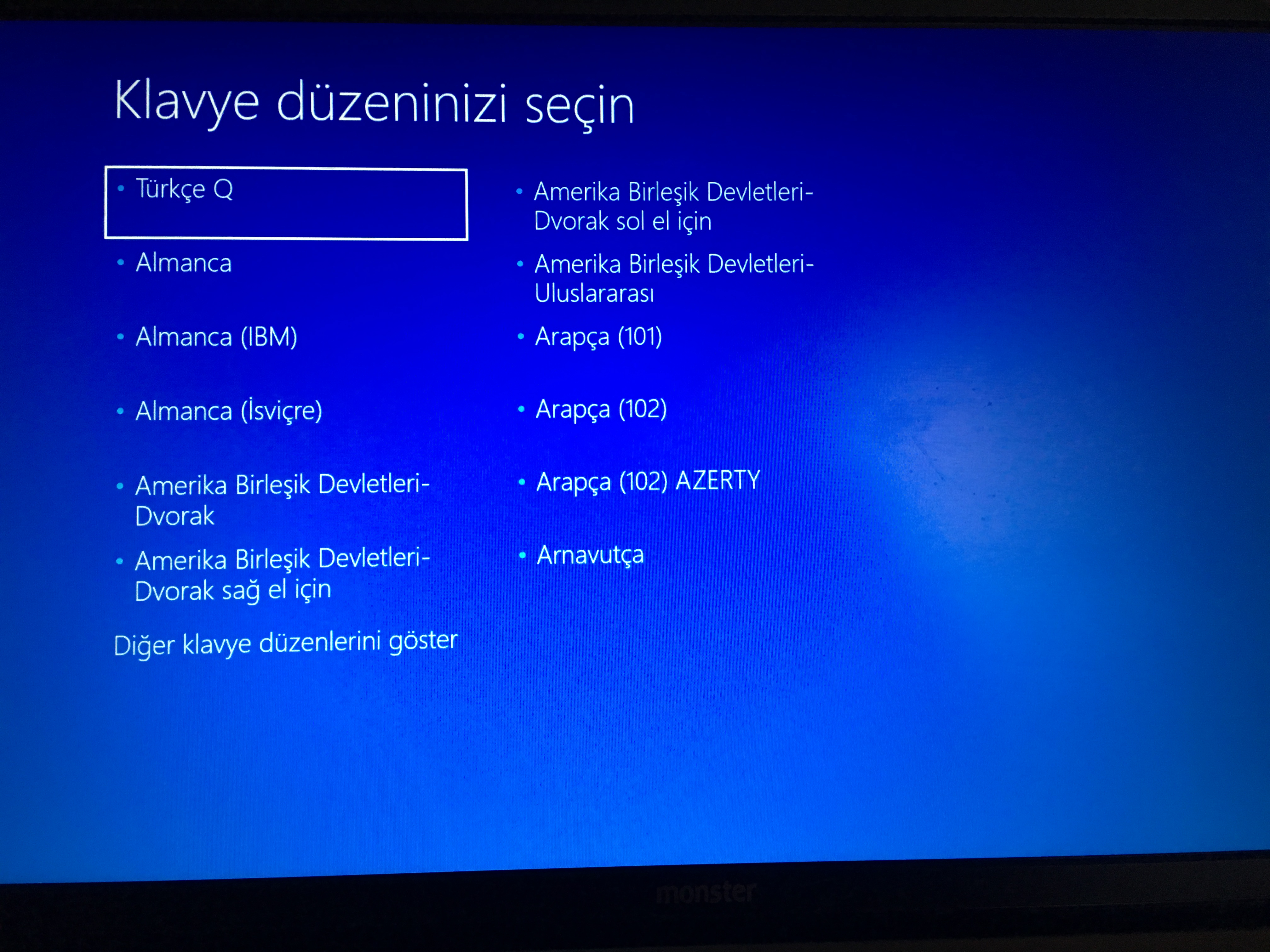
Конечно, рассматриваемая тема актуальна в основном для тех пользователей, на компьютере которых установлены две или несколько операционных систем, но, как говорится, знания лишними не бывают.
При наличии на компьютере нескольких операционных систем, при каждом включении, будет появляться экран с надписью, предлагающей выбрать нужную операционную систему. Если вы проигнорируете это сообщение и не станете трогать никакие клавиши, через несколько секунд по умолчанию начнется загрузка операционной системы windows 7.
Хотя щелчок мышкой по нужной ОС не занимает много времени, многие, я думаю, предпочли бы исключить лишнюю операцию при загрузке системы, тем более, что сделать это совсем несложно.
Убираем экран выбора операционной системы
Для начала щелкните правой кнопкой мышки на значке компьютера или на пункте «Компьютер» в меню «Пуск». Выберите пункт меню «Свойства», а в открывшемся окне, перейдите по вкладке «Дополнительные параметры системы».
В окне «Свойства системы» нажмите кнопку «Параметры» раздела «Загрузка и восстановление».
После открытия окна «Загрузка и восстановление», выберите из выпадающего списка в разделе «Загрузка операционной системы» систему, которая должна загружаться по умолчанию. Уберите галку в пункте «Отображать список операционных систем».
Нажмите кнопку «ОК» и считайте задачу выполненной. Теперь, при включении компьютера, окно выбора операционной системы появляться не должно.
Убрать экран выбора системы можно также с помощью описанной ранее встроенной программы MSConfig. Для этого, на вкладке «Загрузка» окна «Конфигурация системы», выделите нужную операционную систему и нажмите кнопку «Использовать по умолчанию».
Если хотите, обнулите значение времени задержки в окошке «Таймаут». Нажмите «ОК». После этого, вам также не придется при каждой загрузке компьютера отвечать на вопрос о том, какую систему установить.
Вот у меня и все. Теперь вы знаете, как убрать выбор операционной системы, если возникнет такая необходимость.
spectr-rv.ru
Как отключить выбор windows при запуске?
Когда на компьютер устанавливается новый windows практически всегда остается строчка старой операционной системы и при запуске компьютера предлагается выбрать необходимый вариант.
Чтобы не терять время и не нажимать каждый раз на нужную операционную систему, вы можете отключить выбор ОС.
Как отключить выбор windows при запуске? Для этого не требуется установка программ, нужно лишь внести кое какие изменения в настройках.
Сейчас мы вам объясним, как избавиться от списка с выбором операционной системы при использовании windows 7. По статистике её пользуется большинство людей, поэтому мы выбрали именно её.
Как убрать выбор ОС?
Надоедливое окно со строчками выбора, иногда даже не содержит варианта со старым windows из-за различных ошибок:
Убрать такое окно и никогда не выбирать ОС при запуске можно, выполнив несколько простых действий:
После этого, ваш компьютер всегда будет загружаться с одного windows, который установлен по умолчанию.
Если вы периодически пользуетесь разными системами, то можете просто ограничить время до минимума, это тоже будет удобнее.
Советую посетить следующие страницы: — Как настроить интернет на windows7 ? — Как создать точку восстановления windows? — windows XP – это прошлый век
Д
лительное время бегать из одной операционной системы в другую, если их установлено на компьютере две, не получится. После тщательного изучения обоих, рано или поздно придётся выбрать только одну из них – основную , с которой работа будет проводиться преимущественно. Если по большей части используется только одна система Windows, иные её версии или редакции, размещённые на других разделах диска, не обязательно удалять.
Конечно же, при условии, что пространство жёсткого диска не стеснено в размерах.
Возможность работы в будущем с другими системами компьютера можно оставить, но для удобства упростить вход в основную, убрав временно неиспользуемые с загрузки.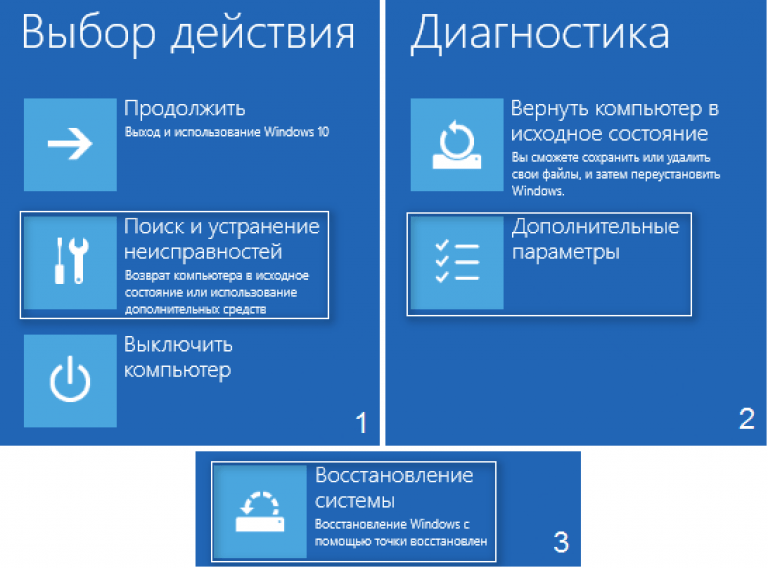 В этом случае запуск компьютера будет упрощён автоматической загрузкой только нужной операционной системы. Другой вариант упростить начало работы с компьютером – не убирать окно выбора загрузки всех систем, но назначить нужную версию Windows в качестве загружаемой по умолчанию и уменьшить время выбора других вариантов в окне загрузчика.
В этом случае запуск компьютера будет упрощён автоматической загрузкой только нужной операционной системы. Другой вариант упростить начало работы с компьютером – не убирать окно выбора загрузки всех систем, но назначить нужную версию Windows в качестве загружаемой по умолчанию и уменьшить время выбора других вариантов в окне загрузчика.
Как отредактировать процесс загрузки нескольких операционных систем Windows, установленных на одном компьютере – об этом подробнее ниже.
Итак, имеем в нашем случае компьютер с установленными версиями Windows 7 и 8.1. При включении компьютера видим окно загрузчика с перечнем систем для выбора.
Каждый раз при загрузке компьютера попасть в нужную систему можно, сделав соответствующий выбор. В противном случае по истечении определённого времени – а по умолчанию это 30 секунд – автоматически будет загружена Windows, стоящая в списке первой. В нашем случае это
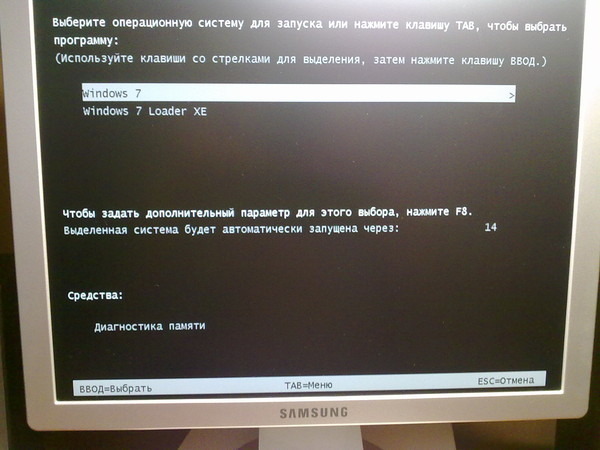
Что же, изменим это. Настроим автоматическую загрузку основной системы – Windows 8.1. Для этого, естественно, необходимо войти в неё.
Нам нужен раздел настроек , и в Windows 8.1 в него можно попасть с помощью контекстного меню на кнопке .
В окошке системы выбираем дополнительные параметры .
Попасть в раздел настроек в Windows 7 можно также с помощью контекстного меню, но вызванном на значке «Компьютер» в проводнике. В числе команд необходимо выбрать .
В Windows 7 также выбираем дополнительные параметры .
Дальнейшие шаги в обоих системах идентичны.
В появившемся окне свойств системы во вкладке «Дополнительно» жмём кнопку параметров в последнем разделе .
Теперь можно приступать к редактированию загрузки нескольких систем. Меняем загружаемую по умолчанию Windows из числа вариантов в выпадающем списке. В нашем случае предустановленную Windows 7 меняем на Windows 8.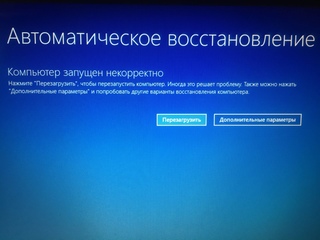 1.
1.
Как упоминалось, по умолчанию загрузчик Windows ждёт полминуты , чтобы пользователь мог осуществить выбор операционной системы.
Если преимущественно работа проводится только в одной системе , нет смысла оставлять полминуты ожидания её автоматической загрузки. Другую операционную систему можно не лишать возможности запуска, но сократить предустановленное время для выбора вариантов загрузки. В отображении списка загружаемых систем в нашем случае установим 5-секундное ожидание перед автоматической загрузкой основной системы Windows 8.1. Этого времени хватит с лихвой, чтобы осуществить выбор, если вдруг когда-то понадобится войти в Windows 7.
Чтобы полностью убрать другую систему из перечня загрузки, необходимо убрать галочку с опции отображения списка систем . В этом случае без каких-либо временных задержек будет загружаться только система, выбранная для загрузки по умолчанию.
Если вторая операционная система когда-то понадобится, войти в неё можно будет, сделав эту опцию снова активной .
После внесения изменений жмём «Ок» внизу этого окна, а также внизу окна свойств системы.
Всё – список загрузки операционных систем отредактирован.
Выше мы рассмотрели редактирование загрузки существующих операционных систем. Но нередко при запуске компьютера можем увидеть перечень операционных систем, которых уже на компьютере нет . Это естественное развитие событий после того, как вторая операционная система была удалена путём обычного форматирования раздела диска или уничтожения системных файлов вручную, но при этом запись о возможности её загрузки в конфигурации системы не убиралась. Загрузчик также может отображать вариант запуска несуществующей основной Windows после того, как система была переустановлена . Это, кстати, не основная, но одна из причин, почему системщики советуют осуществлять так называемую чистую установку Windows – без сохранения файлов предыдущей системы и с форматированием раздела диска.
Н
есуществующую операционную систему лучше вообще удалить из вариантов загрузки, чтобы она не затягивала процесс запуска основной Windows.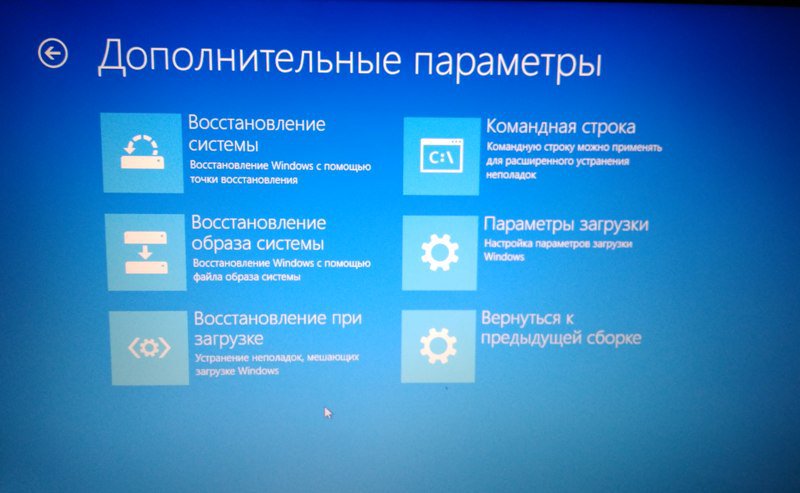
В основной системе вызываем команду . В Windows 8.1 быстрый доступ к ней реализован в контекстном меню на кнопке .
Нам нужен раздел конфигурации системы . Вводим в поле команды значение:
Жмём «Ок» .
В Windows 7 запустить окно конфигурации системы можно проще — прописав ключевой запрос в поисковом поле меню .
Появится окно конфигурации системы, переходим на вкладку . Выбираем запись о загрузке несуществующей системы и удаляем её .
В нашем случае перечень загрузки содержал разные версии Windows, и определиться с удаляемой «Семёркой» нам явно не составило труда. Но если в перечне загрузки числятся записи о двух одинаковых версиях Windows, в ориентации с той, которую нужно удалить, помогут описания систем. Windows, в которой мы по факту находимся, будет обозначена как текущая .
Внесённые изменения сохраняем кнопкой . После нажатия «Ок» система предложит перезагрузиться .
После перезапуска компьютера можем наблюдать незамедлительную автозагрузку основной системы.
Инструкция
Чаще всего, меню выбора операционной системы раздражает пользователя не фактом своего существования, а необходимостью нажать Enter или ждать 30 секунд до начала загрузки системы . Наличие двух ОС на компьютере удобно и полезно, поэтому не рекомендуется отключать меню. Правильнее будет изменить время ожидания с 30 секунд до двух-трех. Этого вполне достаточно, чтобы выбрать, в случае необходимости, вторую операционную систему.
Если вы работаете с операционной системой Windows XP, откройте: «Пуск – Панель управления – Система – Дополнительно». В разделе «Загрузка и восстановление» нажмите кнопку «Параметры». В списке операционных систем выберите загружаемую по умолчанию. Если по умолчанию загружается нужная вам ОС, ничего не выбирайте.
В том случае, если вы все-таки хотите отключить загрузочное меню, снимите птичку возле строки «Отображать список операционных систем». Сохраните изменения, нажав «ОК», после перезапуска системы сразу будет загружаться установленная по умолчанию ОС.
Вы можете оставить меню (настоятельно рекомендуется), но изменить время отображения списка операционных систем – просто установите в поле после строки «Отображать список операционных систем» устраивающее вас время. Например, три секунды. Такой вариант удобен тем, что при возникновении проблем с загрузкой основной ОС вы всегда сможете загрузиться с резервной, сохранить важные файлы и уже спокойно заняться восстановлением или переустановкой основной операционной системы .
Если вы пользуетесь ОС Windows 7, нажмите правой кнопкой мышки значок «Компьютер» на рабочем столе, выберите в открывшемся меню «Свойства», затем «Дополнительные параметры системы », вкладку «Дополнительно». Снимите птичку со строки «Отображать список операционных систем». Подтвердите свой выбор, нажав «ОК».
Источники:
- меню выбора операционной системы
В процессе загрузки компьютера ОС в течение нескольких десятков секунд ожидает от пользователя выбора операционной системы , если их на загрузочном диске найдено больше одной. Иногда в список попадают и не полностью удаленные остатки прежних ОС. Чтобы устранить эту ненужную паузу в загрузке надо изменить соответствующие настройки.
Иногда в список попадают и не полностью удаленные остатки прежних ОС. Чтобы устранить эту ненужную паузу в загрузке надо изменить соответствующие настройки.
Инструкция
Нажмите «горячие клавиши» WIN + Pause, после того как авторизуетесь в системе. Это сочетание открывает компонент Windows с заголовком «Система» («Свойства системы » в ОС Windows XP).
Щелкните кнопку «Параметры» в секции «Загрузка и », самой нижней секции на вкладке «Дополнительно». Какую бы ОС вы не использовали, эта вкладка открывается по умолчанию в окне параметров системы .
Инженеры Microsoft реализовали в Windows хранилище загрузки, известное ещё как Boot Configuration Data (BCD), и меню загрузки. Первое содержит в себе идентификаторы загрузчиков всех имеющихся на ПК операционных систем, а второе считывает их и выводит в виде перечня ОС, доступных для запуска. Это значительно облегчает жизнь пользователю, на компьютере которого стоит несколько систем. Ему не нужно что-то мудрить, чтобы переключиться между ними.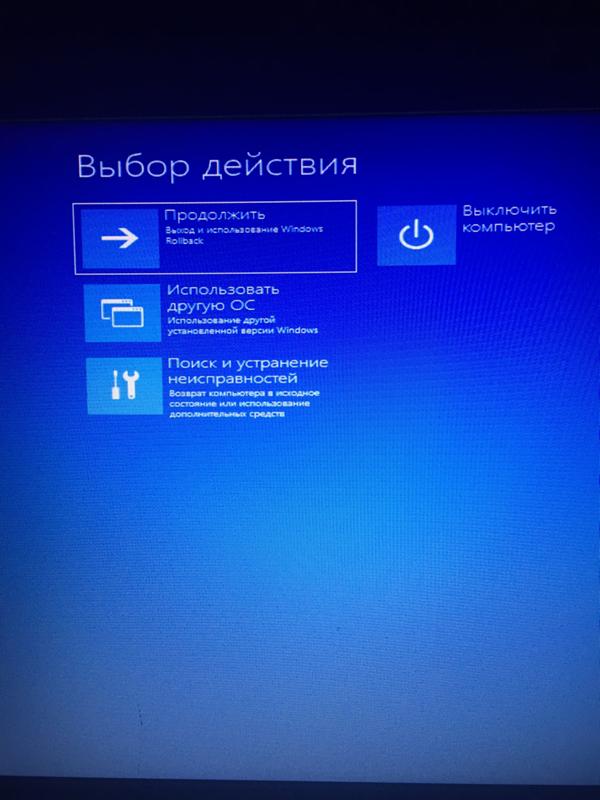 Достаточно перезагрузить компьютер и выбрать нужную из представленного списка. Как и другие части ОС Windows, меню загрузки поддаётся настройке. В этом руководстве перечислены доступные способы редактирования данного раздела.
Достаточно перезагрузить компьютер и выбрать нужную из представленного списка. Как и другие части ОС Windows, меню загрузки поддаётся настройке. В этом руководстве перечислены доступные способы редактирования данного раздела.
Примечание: практически все действия, описанные в этом руководстве, нужно выполнять из-под учётной записи с правами администратора. В противном случае вы должны знать пароль от неё.
Редактирование меню загрузки Windows 10 в окне загрузчика
Меню загрузки Windows 10 обладает небольшим разделом настроек. Он предоставляет минимальный набор опций — изменение значения таймера автоматического запуска основной системы, смена ОС, загружаемой по умолчанию, а также дополнительный раздел с режимами старта системы и функцией выключения компьютера.
Редактирование меню загрузки Windows 10 в параметрах системы
В дополнительных параметрах системы, зайти в которые можно через свойства ОС, находится раздел . Он хранит в себе небольшой список функций для редактирования меню загрузки, который подойдёт нетребовательным пользователям.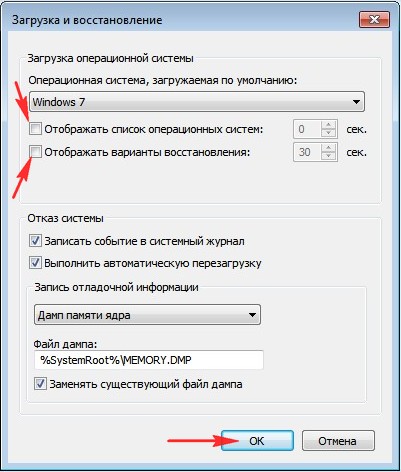 Так с его помощью вы можете выбрать, какая операционная система будет загружаться по умолчанию, выставить время отображения списка установленных систем или вовсе выключить таймаут, а также активировать вывод вариантов восстановления.
Так с его помощью вы можете выбрать, какая операционная система будет загружаться по умолчанию, выставить время отображения списка установленных систем или вовсе выключить таймаут, а также активировать вывод вариантов восстановления.
Чтобы попасть в указанный раздел, вам нужно сделать следующее:
Редактирование меню загрузки Windows 10 в Конфигурация системы
Если вам необходимо немного больше возможностей по настройке, вы можете попробовать утилиту Конфигурация системы . Помимо упомянутых настроек, она предлагает функцию удаления загрузочных записей операционных систем, опцию для вывода информации об ОС, возможность запустить Windows без графической оболочки, выбрать параметры загрузки безопасного режима и ещё несколько второстепенных функций.
Отредактировать меню загрузки с помощью Конфигурация системы можно следующим образом:
Как отредактировать меню загрузки Windows 10 с помощью EasyBCD
EasyBCD — бесплатная утилита, предоставляющая широкий выбор возможностей для редактирования меню загрузки. В сравнении с ней все стандартные системные инструменты (кроме Командной строки) смотрятся весьма примитивно.
Эта компактная программа позволяет:
- Удалять ОС из списка доступных для запуска.
- Добавлять новые записи Windows (в том числе и устаревших), Linux / BSD, Mac.
- Добавлять записи для установки систем с помощью ISO-образов или отдельных разделов жёсткого диска.
- Переименовывать записи операционных систем.
- Выставлять систему по умолчанию.
- Изменять положение записей в списке.
- Устанавливать язык меню загрузки.
- Выбирать оболочку интерфейса загрузчика (Metro или более раннюю от Windows Vista / 7).
- Выставлять длительность таймаута.
- Архивировать и восстанавливать настройки хранилища загрузки (BCD).
- Просматривать содержимое BCD и меню загрузки.
Интерфейс программы полностью локализован на русский, а сама она достаточно простая в использовании и не требует от пользователя никаких сверхъестественных способностей.
Как переименовать запись системы в меню загрузки
Как переместить запись системы в меню загрузки
Как выбрать систему для загрузки по умолчанию
Как изменить время отображения меню загрузки
Как изменить язык меню загрузки
Как отредактировать меню загрузки Windows 10 с помощью командной строки
Если вы не доверяете сторонним программам и стараетесь пользоваться исключительно системными инструментами, тогда вам стоит опробовать способы редактирования меню загрузки Windows 10 с помощью командной строки.
Создание или восстановление резервной копии хранилища загрузки Windows
Перед выполнением всех действий создайте резервную копию хранилища загрузки, чтобы вы могли восстановить его в случае необходимости. Создать бекап BCD вы можете следующим образом:
Как добавить запись системы в меню загрузки
Как удалить запись системы из меню загрузки
Как изменить порядок отображения систем в меню загрузки
Для редактирования положения записей в загрузчике используйте команду bcdedit /displayorder {ИД2} {ИД1} {ИД3} . Вместо всех ИД укажите реальные коды записей в той последовательности, в которой вы хотите видеть их во время запуска компьютера.
Увидел у в комментариях вопрос, о том, как убрать выбор ОС при включении компьютера , и решил об этом написать.
Один косвенный вопрос — можно ли как-то избавиться от выбора системы при загрузке? Можно конечно снять галочку «выбор системы», но как-то не фэн-шуй. А как в ХП поправить тут что-то на подобии ВООТ.INI (чтоб удалить строку) я не знаю(((
Видимо человек не ищет легких путей:), но ничего, сейчас разберемся.
Кстати работаю не со своего компьютера. Работаю сегодня на Windows XP и слабеньком железе, еще и через 3G интернет. Так что извините если что не так:).
От чего появляется окно с выбором операционной системы при загрузке компьютера? А от того, что вы невнимательно читаете мой блог, в частности статьи о том как правильно установить Windows 7 и Windows XP. В процессе установки появляются разные сбои и ошибки, вы устанавливаете Windows сначала, или устанавливаете в не отформатированный раздел. У меня раньше такое было, и я не мог понять от чего это.
На перед скажу, что в сложном способе мы будем редактировать системный файл boot.ini. И если внести неправильные изменения в этот файл, то компьютер может не включится. Простого способа вполне хватает для того, что бы окно в выбором ОС не появлялось.
Значит нажимаем правой кнопкой мыши на “Мой компьютер” и выбираем “Свойства”. Переходим на вкладку “Дополнительно” и в разделе “Загрузка и восстановление” нажимаем параметры.
Появится новое окно, в котором выбираем операционную систему, которая будет загружаться по умолчанию, (смотрите внимательно, нужно выбрать рабочую систему, иначе компьютер может не загрузится).
Затем снимаем галочку с пункта “Отображать список операционных систем” и нажмите “Ок”.
Вот и все, теперь при включении компьютера не будет появляться окно с вопросом какую ОС загружать.
Убираем выбор ОС с помощью файла boot.ini. Сложный способ.
Как я и обещал, второй способ. Помните, что редактирование файла boot.ini может привести к отказу системы.
Заходим туда же, как и в первом способе, только ничего не меняем, а нажимаем на “Правка” (скриншот выше).
Откроется окно, с редактированием файла boot.ini.
Правильное содержание файла boot.ini для Windows XP Professional выглядит вот так:
timeout=30multi(0)disk(0)rdisk(0)partition(1)WINDOWS=”Microsoft Windows XP Professional” /fastdetect
Если установлено две системы и появляется выбор, то он выглядит вот так:
timeout=30
default=multi(0)disk(0)rdisk(0)partition(1)WINDOWS
multi(0)disk(0)rdisk(0)partition(1)WINDOWS=”Windows XP Professional” /fastdetect
multi(0)disk(0)rdisk(0)partition(2)WINNT=”Windows 2000 Professional” /fastdetect
Подробнее о редактировании boot.ini можно почитать на сайте Microsoft http://support.microsoft.com/kb/289022/ru.
Но снова же я не советую вам лесть в эти дебри. Лучше воспользуйтесь первым способом, и окно с выбором ОС у вас пропадет.
Выбор системы при загрузке и как убрать выбор загрузки Windows — Узнай тут 48
Приветствую Вас на своем блоге!
Выбор операционной системы при загрузке компьютера, это довольно частая ситуация. Как настроить меню загрузки Grub в Linux я уже рассказывал.
В этой статье я объясню, как настроить выбор системы при загрузке в Windows. Меню выбора ОС может появиться по нескольким причинам.
Основная и наиболее распространенная причина того, что появляется выбор операционной системы при загрузке, это установка нескольких систем на один компьютер.
Вторая причина, по которой может появиться меню выбора загрузки системы, это не правильная установка Windows. Если жесткий диск перед установкой системы не форматировать, и устанавливать Windows поверх старой, то может появиться меню выбора системы при загрузке, хотя фактически у вас будет установлена только одна Windows.
В таком случае не рабочую строчку меню можно просто удалить или установить по умолчанию рабочую строчку и убрать выбор системы при загрузке.
Выбор операционной системы при загрузке в Windows XP.
Для того, чтобы добраться до редактирования меню загрузки, открываем «Мой компьютер — Свойства». Это можно сделать нажав правой кнопкой мыши на иконку «Мой компьютер» или с помощью горячих клавиш Windows Win+Pause(Break)
Далее переходим во вкладку «Дополнительно».
И внизу окна в разделе «Загрузка и восстановление» нажимаем «Параметры»
И уже в этом окне выбираем какая операционная система загружаемая по умолчанию нам нужна.
Как выбрать операционную систему загружаемую по умолчанию в Windows 7.
Для того чтобы выбрать операционную систему загружаемую по умолчанию в Windows 7, также переходим в свойства компьютера. Это делается так же как и в Windows XP, мышкой или Win+Pause(Break).
Далее переходим в раздел меню «Дополнительные параметры системы».
Переходим на вкладку «Дополнительно», и в нижнем разделе «Загрузка и восстановление» нажимаем кнопку «Параметры».
Выбираем, какая операционная система должна загружаться по умолчанию.
Для того чтобы убрать выбор операционной системы при загрузке компьютера, нужно выбрать систему, которая будет загружаться по умолчанию и убрать галочку в чекбоксе «Отображать список операционных систем». В итоге будет сразу загружаться та система, которую вы выбрали.
Если вы установили две ОС Windows на один компьютер, то редактировать меню выбора системы нужно будет в последней установленной системе. Если у вас установлена Windows XP и Windows 7, то редактировать меню загрузки системы нужно будет в Windows 7, так как правильно устанавливать ее нужно второй и загрузчик у вас будет установлен от нее.
При работе с Windows иногда приходится редактировать реестр, но чтобы не испортить систему лучше всего сохранять копии реестра, чтобы потом можно было его быстро и безопасно восстановить.
Удачи!
С уважением Юрий Хрипачев.
Как отключить выбор операционной системы при загрузке Windows 7
KZNcomputer
Только лучшие IT решения
Как включить или выключить выбор операционной системы при загрузке
Для того, чтобы при загрузке операционной системы на вашем компьютере отображались варианты выбора операционной системы необходимо выполнить следующий алгоритм действий:
Включение выбора операционной системы в Windows XP
- Щелкаем правой кнопкой по значку «Мой компьютер» и в меню выбираем пункт «Свойства»
- В открывшемся окне «Свойства системы» требуется перейти на вкладку «Дополнительно»
- В разделе «Загрузка и восстановление» нажимаем кнопку «Параметры»
Здесь можно настроить операционную систему, которая будет загружаться по умолчанию, отключить вывод списка операционных систем при загрузке, а также задать время отображения вариантов загрузки. Кроме этого существует возможность вручную отредактировать список, однако делать это рекомендуется только опытным пользователям, в противном случае возможны сбои при загрузке ОС на вашем компьютере.
Включение выбора операционной системы в Windows 7
- Нажимаем правой кнопкой мыши на значке «Мой компьютер» и в меню выбираем пункт «Свойства»
- В открывшемся окне «Система» найти слева ссылку «Дополнительные параметры системы» и нажать на нее
- В открывшемся окне «Свойства системы» требуется перейти на вкладку «Дополнительно»
- В разделе «Загрузка и восстановление» нажимаем кнопку «Параметры»
kzncomputer.ru
Как убрать второй Windows 7 из загрузки (подойдет и для Windows 8)
Если при установке Windows 7 или Windows 8 вы не форматировали системный жесткий диск, а устанавливали новую операционную систему, то, скорее теперь, после включения компьютера вы видите меню, в котором предлагается выбрать, какой Windows запустить, по истечении нескольких секунд автоматически запускается последняя установленная ОС.В этой короткой инструкции описано, как убрать второй Windows при загрузке. На самом деле, это очень легко. Кроме этого, если вы столкнулись с данной ситуацией, то возможно вас заинтересует и эта статья: Как удалить папку Windows.old — ведь эта папка на жестком диске занимает довольно-таки много места и, скорее всего, все, что было нужно вы уже сохранили.
Убираем вторую операционную систему в меню загрузки
Два Windows при загрузке компьютера
Действия не отличаются для последних версий ОС — Windows 7 и Windows 8, необходимо проделать следующее:
- После того, как компьютер загрузится, нажмите клавиши Win + R на клавиатуре. Появится диалоговое окно «Выполнить». В него следует ввести msconfig и нажать Enter (или кнопку ОК).
- Откроется окно конфигурации системы, в нем нас интересует вкладка «Загрузка». Перейдите на нее.
- Выберите ненужные пункты (если вы несколько раз переустанавливали Windows 7 таким образом, то этих пунктов может быть и не один-два), удалите каждый из них. Это никак не скажется на вашей текущей операционной системе. Нажмите «Ок».
- Вам будет предложено перезагрузить компьютер. Лучше это сразу сделать, чтобы программа выполнила необходимые изменения в загрузочной записи Windows.
После перезагрузки вы уже не увидите никакого меню с выбором из нескольких вариантов. Вместо этого сразу будет запущена та копия, которая была установлена последней (При этом, скорее всего, предыдущих Windows у вас и нет, о них были лишь записи в меню загрузки).
remontka.pro
Как убрать выбор операционной системы при включении компьютера
Привет друзья! Увидел у в комментариях вопрос, о том, как убрать выбор ОС при включении компьютера, и решил об этом написать.
Один косвенный вопрос — можно ли как-то избавиться от выбора системы при загрузке? Можно конечно снять галочку «выбор системы», но как-то не фэн-шуй. А как в ХП поправить тут что-то на подобии ВООТ.INI (чтоб удалить строку) я не знаю(((
Видимо человек не ищет легких путей :), но ничего, сейчас разберемся.
Кстати работаю не со своего компьютера. Работаю сегодня на Windows XP и слабеньком железе, еще и через 3G интернет. Так что извините если что не так :).
От чего появляется окно с выбором операционной системы при загрузке компьютера? А от того, что вы невнимательно читаете мой блог, в частности статьи о том как правильно установить Windows 7 и Windows XP. В процессе установки появляются разные сбои и ошибки, вы устанавливаете Windows сначала, или устанавливаете в не отформатированный раздел. У меня раньше такое было, и я не мог понять от чего это.
Убираем окно с выбором Windows. Простой способ.
На перед скажу, что в сложном способе мы будем редактировать системный файл boot.ini . И если внести неправильные изменения в этот файл, то компьютер может не включится. Простого способа вполне хватает для того, что бы окно в выбором ОС не появлялось.
Значит нажимаем правой кнопкой мыши на “Мой компьютер” и выбираем “Свойства” . Переходим на вкладку “Дополнительно” и в разделе “Загрузка и восстановление” нажимаем параметры.
Смотрите также:
Появится новое окно, в котором выбираем операционную систему, которая будет загружаться по умолчанию, (смотрите внимательно, нужно выбрать рабочую систему, иначе компьютер может не загрузится).
Затем снимаем галочку с пункта “Отображать список операционных систем” и нажмите “Ок” .
Вот и все, теперь при включении компьютера не будет появляться окно с вопросом какую ОС загружать.
Убираем выбор ОС с помощью файла boot.ini. Сложный способ.
Как я и обещал, второй способ. Помните, что редактирование файла boot.ini может привести к отказу системы.
Заходим туда же, как и в первом способе, только ничего не меняем, а нажимаем на “Правка” (скриншот выше).
Откроется окно, с редактированием файла boot.ini.
Правильное содержание файла boot.ini для Windows XP Professional выглядит вот так:
[boot loader] timeout=30
default=multi(0)disk(0)rdisk(0)partition(1)WINDOWS
[operating systems] multi(0)disk(0)rdisk(0)partition(1)WINDOWS=”Microsoft Windows XP Professional” /fastdetect
Если установлено две системы и появляется выбор, то он выглядит вот так:
[boot loader] timeout=30default=multi(0)disk(0)rdisk(0)partition(1)WINDOWS
[operating systems] multi(0)disk(0)rdisk(0)partition(1)WINDOWS=”Windows XP Professional” /fastdetect
multi(0)disk(0)rdisk(0)partition(2)WINNT=”Windows 2000 Professional” /fastdetect
Подробнее о редактировании boot.ini можно почитать на сайте Microsoft http://support.microsoft.com/kb/289022/ru.
Но снова же я не советую вам лесть в эти дебри. Лучше воспользуйтесь первым способом, и окно с выбором ОС у вас пропадет.
f1comp.ru
Выбор операционной системы при загрузке компьютера: как изменить или отключить
Некоторые пользователи не знают, что существует выбор операционной системы при загрузке компьютера. Конечно, если у вас есть из чего выбирать. У меня, например, установлено три системы Windows, и я не всегда успеваю вовремя выбрать ту систему, которая мне необходима в данную минуту. Если у вас тоже на компьютере несколько операционных систем, то можно настроить так, что при загрузке компьютера будет выводится список по их выбору, и не доли секунд, а столько, сколько вам необходимо. А можно и вовсе убрать этот список, и компьютер будет загружать только одну, выбранную вами систему. Всё это вы можете настроить сами.
Выбор операционной системы при загрузке компьютера: как изменить или отключитьДля этого, чтобы можно было изменить порядок загрузки или убрать список операционных систем при включении компьютера нам необходимо добраться до настроек системы. В разных операционных системах это делается по-разному.В Windows 7В Windows 7 это можно сделать несколькими способами:
- Первый способ. Если на Рабочем столе есть иконка Компьютер, то кликнуть по ней правой кнопкой мыши, и выбираете в контекстном меню пункт Свойства. Если иконки на рабочем столе нет, то идем в меню Пуск и находим запись Компьютер. Кликаем по ней правой кнопкой мыши, и тоже выбираем пункт Свойства. Откроется окно «Система», в котором слева необходимо перейти по ссылке Дополнительные параметры системы, перейти в блок Загрузка и восстановление, и нажать на кнопку Параметры.
- Второй способ. Это открыть меню Пуск, выбрать Панель управления, перейти на Система и безопасность, и выбрать ссылку Система. Откроется окно «Система», в котором слева необходимо перейти по ссылке Дополнительные параметры системы, перейти в блок Загрузка и восстановление, и нажать на кнопку Параметры.
В блоке Загрузка операционной системы, в поле Операционная система, загружаемая по умолчанию, выбираете необходимую ОС и кликаете по кнопке ОК.
Там, где написано Отображать список операционных систем, можно изменить время отображения этого списка, или снять галочку, чтобы этот список вообще не отображался.
В Windows 10- Первый способ. Кликнуть правой кнопкой мыши по кнопке Пуск. Выбрать в списке пункт Система. Откроется окно «Система», в котором слева необходимо перейти по ссылке Дополнительные параметры системы, перейти в блок Загрузка и восстановление, и нажать на кнопку Параметры.
В блоке Загрузка операционной системы, в поле Операционная система, загружаемая по умолчанию, выбираете необходимую ОС и кликаете по кнопке ОК.
Там, где написано Отображать список операционных систем, можно изменить время отображения этого списка, или снять галочку, чтобы этот список вообще не отображался.
- Второй способ. Если на Рабочем столе есть иконка «Этот компьютер», то кликнуть по ней правой кнопкой мыши и в выпадающем контекстном меню выбрать пункт Свойства. Дальше, как описано выше.
- Третий способ. Войти в настройки системы через Панель управления.
Есть еще и другие способы, но они более сложные и занимают много времени.
Видеоролик о выборе операционной системы при загрузке в Windows 7:
Почти тоже самое можно проделать и в Windows 10.
moydrygpk.ru
Как установить Windows 7
- Просмотров: 241 708
- Автор: admin
- Дата: 17-02-2014
Как убрать при загрузке выбор системы
Как убрать при загрузке выбор системы
Вводим в поле ввода команду msconfig
В открывшемся окне переходим к пункту Загрузка. Видим две операционные системы. Текущая загружаемая по умолчанию операционная система у нас вторая в списке. Её не трогаем, переходим к первой и выделяем её левой мышью, жмём на кнопку Удалить, затем Применить и ОК.
Всё, теперь при загрузке Windows 8 не будет выбора операционных систем.
затем «Дополнительные параметры системы»,
вкладка «Дополнительно» «Загрузка и восстановление. Параметры»
Снимаем галочку с пункта «Отображать список операционных систем», нажимаем ОК. Применить. ОК.
Как убрать при загрузке выбор системы в меню загрузки Windows 8
Вводим в поле ввода команду msconfig
В открывшемся окне переходим к пункту Загрузка. Видим две операционные системы. Текущая загружаемая по умолчанию операционная система у нас вторая в списке. Её не трогаем, переходим к первой и выделяем её левой мышью, жмём на кнопку Удалить, затем Применить и ОК.
Всё, теперь при загрузке Windows 8 не будет выбора операционных систем.
Ещё один способ убрать при загрузке Windows 8 выбор операционных систем
затем Система и безопасность.
далее всё точно также как и в Windows 7 «Дополнительные параметры системы»,
вкладка «Дополнительно» «Загрузка и восстановление. Параметры»
Снимаем галочку с пункта «Отображать список операционных систем», нажимаем ОК.
«Дополнительно», «Загрузка и восстановление. Параметры»
Снимите галочку с пункта «Отображать список операционных систем» и «Отображать варианты восстановления», нажимаем ОК.
remontcompa.ru
Как сделать выбор загрузки системы в windows 10
Всем привет! В данной статье давайте рассмотрим — как сделать выбор загрузки системы в windows 10. Вообще в операционных системах windows 7, 8, 10 данная настройка практический ни чем не отличается, единственное отличие — это наверно интерфейс самих систем windows.)))
Выбор загрузки системы в windows 10 через настройку — «Конфигурации системы»
Как я уже и говорил, выбор загрузки системы в windows 10 ни чем не отличается от выбор загрузки системы в windows 7.
1 В самом низу рабочего стола нажмите на значок «Лупа».
2 В строке поиска пропишите msconfig.
3 Откройте вкладку «Конфигурация системы».
В окне конфигурации системы, выберите:
1 Пункт «Загрузка».
2 В данном строке у Вас будет отображаться то количество систем windows, которое установлено на вашем компьютере или ноутбуке. Выберите ту систему, которая должна загружаться по умолчанию.
3 Нажмите на кнопку «Использовать по умолчанию».
4 Нажмите «Применить».
5 И «Ок».
После перезагрузки компьютера или ноутбука, Вам не нужно будет выбирать ОС для загрузки, будет загружаться та система windows, которую Вы выставили в настройках.
Выбор загрузки системы в windows 10 через настройку — Загрузка и Восстановление
Следующий способ сделать выбор загрузки в windows 10, воспользоваться настройкой «Загрузка и Восстановление».
1 Кликните правой клавишей мыши на «Мой компьютер».
2 Откройте вкладку «Свойства».
В этом окне, нажмите на вкладку «Дополнительные параметры системы».
В этом окне нажмите на кнопку «Параметры» и «Ок».
В окне «Загрузка и восстановление»
1 Поставьте галочку(если не стоит галочка) «Отображать список операционных систем».
2 Нажмите на галочку. В выпадающем списке выберите ту систему windows, которая будет загружаться по умолчанию.
3 И нажмите «Ок».
Вот и всё, после всех настроек Вам больше не нужно производить выбор системы windows 10. Надеюсь статья будет Вам полезна и обязательно пригодится. Оставляйте отзывы в комментариях и длитесь статьей в соц.сетях, буду Вам очень благодарен. Всем удачи!
www.cherneenet.ru
Как убрать выбор системы при загрузке Windows?
Если у вас на компьютере установлено две и более операционных систем, то при его включении автоматически будем запускаться выбор требуемой операционной системы. Например, у вас может быть установлена как ОС Windows, так и Linux. Ситуация стандартная, однако если вы включили компьютер и сразу пошли заниматься своими делами, то, во-первых, будет загружена первая операционная система, установленная по-умолчанию, то есть, вполне возможно, совсем не та, которая вам нужна, а во-вторых, обычно для выбора ОС предоставляется 30 секунд. Вроде бы не очень удобно, потому что каждый раз надо выбирать операционную систему. Но на самом деле данную функцию можно легко отключить. Как это сделать, я покажу на примере Windows 7.
Windows 7. Первый способ
После загрузки ОС зайдите в меню «Пуск» и в строке «Найти программы и файлы» наберите слово msconfig, после чего нажмите клавишу Enter. Или же просто нажмите на сочетание клавиш WIN+R, появится окно «Выполнить», где также следует набрать слово msconfig.
Перед вами открылось окно конфигурации системы. Зайдите во вкладку «Загрузка», где вы увидите перед собой выбор операционной системы, а также дополнительные параметры загрузки. Выберите нужную ОС и нажмите ОК. У меня только одна ОС, поэтому выбирать, собственно, не из чего.
Windows 7. Второй способ
Существует и другой способ отключения загрузки операционной системы. Вам необходимо найти значок «Компьютер» на рабочем столе (он также имеется в меню «Пуск»), нажать на него правой кнопкой мыши и выбрать пункт «Свойства». Перед вами откроется окно с параметрами системы. В правой части окна будет раздел «Дополнительные параметры системы», по которому вам и нужно будет кликнуть.
Открылось окно свойств системы. Во вкладке «Дополнительно» найдите раздел «Загрузка и восстановление», затем нажмите на «Параметры».
Выберите ОС, которая будет загружаться по умолчанию и нажмите ОК.
Само собой, нужно понимать, что с помощью указанных способов можно только отключить выбор ОС, сами системы удалены не будут.
Windows XP
Если вы используете Widnows XP, то вам придется изменить данные в файле boot.ini, который обычно расположен прямо в корне системного диска. Только изменения в нем нужно производить очень осторожно, поскольку они могут привести к плачевным результатам. На всякий случай создайте точку восстановления.
Итак, вот пример обычного файла boot.ini в XP:
[boot loader]
timeout=30
default=multi(0)disk(0)rdisk(0)partition(1)WINDOWS
[operating systems]
multi(0)disk(0)rdisk(0)partition(1)WINDOWS=»Microsoft Windows XP Professional» /fastdetect
А вот пример файла с уже установленными двумя операционными системами, первой из которых будет загружаться именно XP:
[boot loader]
timeout=30
default=multi(0)disk(0)rdisk(0)partition(1)WINDOWS
[operating systems]
multi(0)disk(0)rdisk(0)partition(1)WINDOWS=»Windows XP Professional» /fastdetect
multi(0)disk(0)rdisk(0)partition(2)WINNT=»Windows 2000 Professional» /fastdetect
fulltienich.com
Как изменить порядок загрузки операционных систем Windows
Доброго времени суток… Многие пользователи, в том числе и я, устанавливают на свой компьютер несколько операционных систем Vista/XP/7/8/10. Предлагаю сегодня разобрать способ как изменить порядок загрузки операционных систем Windows. В процессе загрузки компьютера появляется список доступных систем для выбора той или иной ОС. Если система не выбрана, то обычно запускается первая по списку ОС и загрузка её начинается через 30 секунд (по умолчанию).
Соответственно, можно выбрать операционную систему по своему усмотрению и время загрузки. Для этой процедуры нам необходимо будет войти в конфигурацию системы. И так, поехали…
Как изменить порядок загрузки операционных систем Windows
Если Вы в данный момент используйте операционную систему Windows 10, то необходимо правой кнопкой мышки нажать по значку «Пуск». После чего в контекстном меню выбрать пункт «Выполнить».
Затем в строку «Выполнить» необходимо ввести такое значение «msconfig» (без кавычек). Далее жмём «ОК». В семёрке открываем меню «Пуск». А в строку поиска вводим значения «msconfig» (без кавычек). Какие ещё команды можно запускать из меню «Выполнить» читаем тут.
После всего сделанного откроется окно конфигурации системы. Переходим в раздел «Загрузка». Где Вы можете увидеть все установленные операционные системы на Вашем компьютере и ту систему которая загружается по умолчанию.
Выберите операционную систему которую хотите установить по умолчанию. Затем жмём по кнопке «Использовать по умолчанию». «Применить», «ОК». Также можете указать тайм аут загрузки в секундах.
Для сохранения и вступления в силу изменения настроек необходимо перезагрузить компьютер. Теперь при новой загрузке компьютера (если Вы не выберете какую-то другую операционную систему из предлагаемого списка), будет загружаться та система которую Вы выбрали по умолчанию. Через установленный тайм аут времени.
Как запустить выбор операционной системы при загрузке. Загрузка Windows. Выбор операционной системы, запускаемой по умолчанию
Многие пользователи устанавливают на компьютере сразу несколько операционных систем. У этого решения есть как свои преимущества, так и недостатки. Правильно настроив загрузку ОС, можно значительно повысить комфортность работы на компьютере.
Спонсор размещения P&G Статьи по теме «Как выбрать при загрузке ОС» Как загрузиться с диска Как изменить порядок загрузки Windows Как установить Windows XP, не удаляя Vista
Инструкция
Если на компьютере установлены две операционные системы Windows, то пользователю при старте системы приходится выбирать нужную ОС и нажимать Enter или ждать 30 секунд до автоматического старта операционной системы, загружаемой по умолчанию. Эти настройки можно изменить, выбрав более удобные параметры старта системы. Откройте: «Пуск» — «Панель управления» — «Система» — «Дополнительно». В разделе «Загрузка и восстановление» нажмите кнопку «Параметры». В верхней части открывающегося окна, в раскрывающемся списке, выберите ОС, которая должна загружаться по умолчанию. Если у вас и так загружается нужная ОС, и вам не приходится ее выбирать, в раскрывающемся списке ничего не меняйте. Вы можете отключить показ списка операционных систем при старте, сняв галочку с пункта «Отображать список операционных систем», тогда при загрузке компьютера сразу будет стартовать ОС, загружаемая по умолчанию. Это может показаться удобным, но лучше не отключать показ списка операционных систем. Если с основной ОС что-то случится, вы всегда сможете загрузиться со второй и сохранить ценные данные. При отсутствии показа списка этого варианта у вас не будет. Для удобства измените в строке «Отображать список операционных систем» время с 30 секунд на 3 – этого вполне хватит, чтобы выбрать, при необходимости, вторую ОС. В строке «Отображать варианты восстановления» оставьте 30 секунд. Варианты восстановления вы можете увидеть, нажав при старте системы F8. Если вместе с Windows у вас установлена операционная система Linux, то функции загрузчика выполняет Grub. В некоторых дистрибутивах – например, ASPLinux, вы можете изменить список загружаемых ОС через соответствующую опцию в настройках. В каких-то дистрибутивах необходимо править файл: boot/grub/menu.lst. Отредактируйте его, поставив на первое место нужную вам ОС. Можно пойти более простым путем, воспользовавшись утилитой StartUp Manager. С ее помощью вы сможете легко и быстро настроить загрузку системы. Как просто
Другие новости по теме:
Иногда бывают случаи, когда вместо привычной загрузки операционной системы на экране появляется меню выбора вариантов. Обычно такая ситуация может возникать, если на вашем компьютере установлено несколько ОС. Но не всегда. Иногда даже если установлена всего одна ОС, все равно появляется это меню.
При наличии более одной операционной системе на винчестере компьютер на старте предлагает выбор загружаемой операционной системы. Если дополнительная операционная система нужна вам крайне редко, убрать выбор операционной системы довольно просто — нужно зайти в системные настройки той операционной
Бывает, что одной операционной системы для нормальной работы не хватает. В этом случае, как правило, устанавливают несколько ОС. Это полезно, когда вам нужно работать со старыми программами, запустить которые будет проблематично на новых операционных системах. После того, как вторая ОС будет
Если в компьютере установлено больше одной операционной системы, то по умолчанию в процессе загрузки пользователю предлагается меню выбора нужной ОС. Оно закрывается по таймеру (обычно — через 20-30 секунд). Если вы не используете это меню, то каждый раз терпеть лишние 20-30 секунд нет
В процессе загрузки компьютера ОС в течение нескольких десятков секунд ожидает от пользователя выбора операционной системы, если их на загрузочном диске найдено больше одной. Иногда в список попадают и не полностью удаленные остатки прежних ОС. Чтобы устранить эту ненужную паузу в загрузке надо
Когда на компьютере установлены две операционные системы, во время загрузки появляется окно выбора, в котором пользователь может определить, какую версию ОС следует запустить. Правильная настройка выбора операционной системы позволяет сделать работу на компьютере комфортнее и безопаснее. Спонсор
Иногда при загрузке компьютера на экране отображается несколько вариантов операционных систем (рис.1).
Вариантов операционных систем может быть много, а могут быть и одинаковые системы (например, два Windows XP Professional). Какие-то из операционных систем нормально загружаются, а некоторые просто висят. Почему так происходит? Ответ очень простой: представленные здесь операционные системы были установлены на жесткий диск, и если на сегодняшний день Вы используете только одну, остальные можно удалить. На наш взгляд, наиболее правильное решение — переустановить Windows. А на этапе установки выбрать тип форматирования «Форматировать раздел в системе NTFS ». В этом случае жесткий диск будет полностью очищен от всех старых файлов и предыдущих операционных систем, на нем будет установлена одна операционная система, которая будет загружаться по умолчанию (рис.2).
Однако при таком подходе, как Вы понимаете, придется переустанавливать Windows. Если этот метод кажется Вам слишком радикальным, можно просто назначить «правильную» версию операционной системы, загружаемой по умолчанию, и отключить диагностическое сообщение о выборе операционных систем. Сейчас рассмотрим, как это сделать.
Итак, приступим. Все действия делаются стандартными средствами Windows.
Зайдите в Панель управления (Пуск — Панель управления ) и выберите пункт Система (рис.3).
Перед Вами откроется такое окошко (рис.4):
Выберите вкладку «Дополнительно » (рис.5).
) нажмите на кнопку Параметры (рис.6).Сверху указана операционная система, которая загружается по умолчанию. Вы можете изменить это. Кликните по синей стрелочке и из выплывающего списка выберите ту систему, которую нужно загружать по умолчанию.
Обратите внимание : операционные системы идут в той же последовательности, что и на рис.1. Т.е., например, если у вас 3 одинаковых Windows XP Professional, а при загрузке компьютера (рис.1) Вы выбираете вторую, то и в списке систем (рис.6) тоже нужно выбрать вторую систему.
Теперь нужная нам версия Windows будет загружаться по умолчанию. А для того, чтобы отключить диагностическое сообщение о вариантах выбора операционной системы (рис.1), снимите галочку с пункта Отображать список операционных систем .
Вы также можете вручную отредактировать список операционных систем для загрузки, для этого можно воспользоваться кнопкой Правка . Однако, мы не рекомендуем это делать, ведь ошибка может привести к невозможности загрузки операционной системы. Если Вы все-таки решили редактировать список операционных систем для загрузки, будьте внимательны, не удалите «правильную версию» Windows.
Если у Вас остались вопросы, задайте их на нашем .
Бывает, что одной операционной системы для нормальной работы не хватает. В этом случае, как правило, устанавливают несколько ОС. Это полезно, когда вам нужно работать со старыми программами, запустить которые будет проблематично на новых операционных системах. После того, как вторая ОС будет установлена, возникает вопрос, как же из них выбрать нужную?
Вам понадобится
- Компьютер с двумя операционными системами.
Инструкция
После того, как вы установили вторую операционную систему , включите компьютер. Во время загрузки системы должно возникнуть диалоговое окно, в котором будет список операционных систем, которые установлены на жестком диске компьютера.
С помощью стрелочек на клавиатуре выберите ту операционную систему, которая вам нужна в данный момент, и нажмите Enter. После этого выбранная вами ОС загрузится в обычном режиме.
Если диалоговое окно, в котором можно было бы выбрать операционную систему, не появлялось, а просто загрузилась одна из ОС, необходимо ввести некоторые настройки. Для этого нажмите правой кнопкой мышки по значку «Мой компьютер» и в контекстном меню выберите «Свойства». В следующем окне кликните по «Дополнительные параметры системы».
Затем во вкладке «Дополнительно» найдите раздел с названием «Загрузка и восстановление» и выберите в нем «Параметры». Найдите пункт «Отображать список операционных систем» и отметьте его. После этого нажмите ОK. В следующем окне также нажмите ОК.
Перезагрузите компьютер. Теперь диалоговое окно, в котором можно выбрать операционную систему, появится точно.
В случае, если у вас в компьютере установлено два жестких диска, и на каждом установлена ОС, окно выбора операционной системы может не появляться. В этом случае выбрать ОС можно путем выбора жесткого диска, в котором установлена нужная операционная система.
Включите компьютер и сразу после этого нажмите несколько раз клавишу Del. Так вы попадете в Биос компьютера. Теперь с помощью стрелочек на клавиатуре выберите раздел boot device priority. В этом разделе на цифру «1» поставьте жесткий диск, с нужной на данный момент операционной системой. Сохраните настройки. Компьютер перезагрузится и запустится с выбранного вами жесткого диска с нужной ОС.
Как отключить в загрузке выбор системы?
Ответ мастера:Когда у вас на компьютере установлены две или больше операционных систем, то при загрузке ПК появляется меню, в котором предложен выбор нужной ОС. Если такое меню не нужно пользователю, то его можно убрать.
Очень часто меню выбора операционной системы раздражает пользователя не потому, что оно существует, а потому, что нужно нажать Enter и ждать 30 секунд до загрузки системы. Вообще-то наличие двух операционных систем на компьютере достаточно удобная и полезная вещь, так что отключать такое меню не рекомендуется. Лучше изменить время ожидания загрузки с 30 секунд до нескольких, например, двух или трех. Такой операции вполне достаточно, ведь в любой момент вы сможете выбрать другую операционную систему, если возникла такая необходимость.
Если у вас установлена операционная система Windows XP, с которой вы постоянно работаете, то зайдите в «Пуск», там выберите «Панель управления». Потом нажмите «Система» и «Дополнительно». В пункте «Загрузка и восстановление» нажмите «Параметры». Вы увидите список операционных систем, там выберите загружаемую ОС по умолчанию. Если по умолчанию загружается нужная вам операционная система, то не нужно ничего выбирать.
Если же вы все-таки хотите отключить загрузочное меню, то снимите галочку около пункта «Отображать список операционных систем». Сохраните данное изменение, нажав кнопку «Ок». После перезапуска системы загружаться будет только установленная по умолчанию ОС.
Также вы можете оставить меню, что настоятельно рекомендуется, а просто изменить время отображения списка ОС. Для этого нужно просто установить нужное время в поле после строки «Отображать список операционных систем». Например, вы можете ввести 3 секунды. Такой вариант очень удобный, ведь если у вас возникнут какие-то проблемы с основной операционной системой, то вы всегда сможете загрузиться с резервной. При этом вы сможете сохранить важные файлы, а потом спокойно восстанавливать или переустанавливать основную операционную систему.
Если вы используете ОС Windows 7, тогда нажмите правой клавишей мыши иконку «Компьютер», который находится на рабочем столе. Там выберите пункт «Свойства», а потом «Дополнительные параметры». Затем откройте вкладку «Дополнительно» и снимите галочку со строки «Отображать список операционных систем». Нажмите «Ок», подтверждая выбор.
4 способа изменить порядок загрузки в Windows 10
Меню загрузки отображается каждый раз при включении компьютера, на котором установлены две или более операционных систем Windows. Например, если вы установили Windows 10 и Windows 7 в режиме двойной загрузки, вы получите меню загрузки, в котором вы можете выбрать операционную систему не по умолчанию или позволить меню загрузки автоматически загружаться в операционную систему по умолчанию.
По умолчанию самая последняя установленная или обновленная операционная система — это операционная система по умолчанию в меню загрузки.
Иногда после установки или обновления операционной системы может потребоваться изменить порядок загрузки, чтобы установить или изменить операционную систему по умолчанию.
В Windows 10, если вам нужно изменить порядок загрузки по умолчанию, вы можете сделать это без помощи сторонних инструментов.
Ниже приведены четыре способа изменить порядок загрузки в Windows 10.
Метод 1 из 4
Изменить порядок загрузки в Windows 10 через конфигурацию системы
Шаг 1: Введите msconfig в поле поиска Пуск / панель задач и нажмите клавишу Enter, чтобы открыть диалоговое окно «Конфигурация системы».
Шаг 2: Переключитесь на вкладку Boot . Выберите операционную систему, которую вы хотите установить по умолчанию, и нажмите кнопку «Установить по умолчанию». Нажмите кнопку Применить .
Здесь вы также можете изменить период ожидания по умолчанию 30 секунд на время по вашему выбору.
Метод 2 из 4
Изменить порядок загрузки в Windows 10 через расширенные настройки
Шаг 1: Закройте все работающие программы. Перезагрузите компьютер.
Шаг 2: Когда вы увидите экран меню загрузки (выберите операционную систему), нажмите « Изменить значения по умолчанию» или выберите другие .
Шаг 3: Далее вы получите экран настроек. Здесь нажмите кнопку Выбрать плитку операционной системы по умолчанию .
Шаг 4. На экране выбора операционной системы по умолчанию вы можете увидеть операционную систему по умолчанию. Запись в верхней части списка обычно является операционной системой по умолчанию.
Чтобы изменить операционную систему по умолчанию, просто щелкните плитку, которую вы хотите установить в качестве операционной системы по умолчанию в меню загрузки. Например, я нажимаю на запись Windows 10, чтобы сделать ее операционной системой по умолчанию.
Это все! Вы не увидите никакого подтверждающего сообщения.
Вместо этого вы вернетесь к экрану « Параметры», где вы можете нажать Изменить таймер таймера, если вы хотите изменить 30 секунд по умолчанию в меню загрузки на 5, 10 или 15 секунд.
Для выхода нажмите значок Назад . Теперь вы получите экран выбора операционной системы. Здесь операционная система по умолчанию появится в верхней части списка. Нажмите на запись, чтобы загрузить в нее.
Метод 3 из 4
Еще один способ изменить порядок загрузки в Windows 10
Шаг 1. Откройте приложение «Настройки». Перейдите в « Обновление и безопасность» > « Восстановление» .
Шаг 2: Нажмите кнопку « Перезагрузить сейчас» в разделе « Расширенный запуск ».
Шаг 3: Ваш компьютер будет перезагружен, и после перезагрузки вы получите экран выбора параметров . Нажмите Использовать другую плитку операционной системы .
Шаг 4. На экране « Выберите операционную систему» нажмите « Изменить значения по умолчанию» .
Шаг 5: Далее вы увидите экран настроек. Здесь нажмите кнопку Выбрать плитку операционной системы по умолчанию .
Шаг 6: Наконец, нажмите на запись ОС, которую вы хотите установить по умолчанию, чтобы сделать ее настройкой по умолчанию.
Теперь вы увидите экран настроек. Щелкните значок « Назад», чтобы вернуться к экрану «Выбор операционной системы». Здесь вы можете увидеть операционную систему по умолчанию. По умолчанию появляется в верхней части списка.
Нажмите на запись, чтобы загрузить в нее.
Метод 4 из 4
Изменить порядок загрузки в Windows 10 с помощью EasyBCD
EasyBCD является одним из обязательных инструментов для пользователей ПК с двойной загрузкой. С EasyBCD вы можете легко изменить не только порядок загрузки по умолчанию, но и добавить новую операционную систему в меню загрузки.
Вот как использовать EasyBCD для изменения порядка загрузки в Windows 10.
Шаг 1: Загрузите EasyBCD и установите его. Бесплатная версия предназначена только для личного и некоммерческого использования.
Шаг 2: Запустите EasyBCD. Нажмите кнопку Изменить меню загрузки на левой панели.
Шаг 3. В разделе « Изменение записей меню » выберите запись, а затем щелкните значки «Вверх» или «Вниз», чтобы переместить ее вверх или вниз.
Чтобы изменить операционную систему по умолчанию, просто установите флажок рядом с ней.
Здесь вы также можете изменить время обратного отсчета с 30 секунд по умолчанию на что-то другое, или вы можете заставить меню загрузки ждать, пока пользователь не выберет запись.
Наконец, нажмите кнопку Сохранить настройки.
Как пропустить диспетчер загрузки при запуске Windows 10
При запуске системы Windows 10 пользователи сталкиваются с типичной проблемой. Они получают диспетчер загрузки с просьбой выбрать подходящую ОС, даже если в системе установлена только Windows 10. Это ненужный запрос, если на машине установлена только одна ОС. Итак, чтобы пропустить этот шаг, в этом посте мы рассмотрим процесс пропуска диспетчера загрузки во время запуска Windows 10.
Параметры запуска и восстановления содержат два параметра в разделе «Запуск системы», которые позволяют в определенное время отображать список операционных систем и продолжительность отображения параметров восстановления.Эти два варианта заложены в определенный период времени, который диспетчер загрузки Windows вызывает все время, когда Windows 10 запускается. Метод очень прост: установите эти две опции на ноль и сохраните изменения. Давайте начнем. Как пропустить диспетчер загрузки во время запуска Windows 10, чтобы не выбирать ОС снова и снова во время загрузки компьютера.
Удаление диспетчера загрузки во время запуска Windows 10
Вот как пропустить диспетчер загрузки во время загрузки Windows 10 —
- Нажмите — Win + I .
- Выбрать — Система .
- Далее выбираем — О .
- Щелкните — Расширенные настройки системы .
- В окне «Свойства системы» перейдите к — Запуск и восстановление .
- Щелкните — Настройки .
- В следующем открывшемся окне сразу под запуском системы будет показана операционная система по умолчанию. Кроме того, вы можете увидеть два варианта — 1. Время отображения списка операционных систем и 2. Пора отображать параметры восстановления, когда это необходимо. Снимите оба флажка.
- Щелкните — Ok .
- Перезагрузите систему.
Причина, по которой диспетчер загрузки Windows запускается при каждом запуске, заключается в том, что было выбрано «время отображения списка операционных систем», а также был назначен определенный период времени, по истечении которого система запускается сама. Следовательно, чтобы пропустить диспетчер загрузки, вам нужно внести небольшое изменение. Выполните указанные выше действия и убедитесь, что он больше не будет отображаться при запуске или перезапуске.
1] Как включить или выключить быстрый запуск в Windows 10
2] Как создать USB-накопитель восстановления в Windows 10, шаг за шагом
Как исправить перезагрузку и выбрать правильное загрузочное устройство в Windows 10
Ошибка Перезагрузка и выбор правильного загрузочного устройства может произойти при запуске компьютера. Это означает, что ваш компьютер не может найти жесткий диск с Windows.Перезагрузка компьютера не решает проблему, но как ее исправить?
Ошибка может быть вызвана отказом оборудования или неправильными настройками BIOS. Наиболее частая причина ошибки «перезагрузите и выберите правильное загрузочное устройство» — это неправильный порядок загрузки в вашем BIOS. Это легко исправить.
В этой статье я перечислил несколько решений этой проблемы. Мы начинаем с наиболее распространенных проблем и решений, просто следуйте статье и попробуйте выполнить действия.
Измените порядок загрузки, чтобы исправить перезагрузку, и выберите правильное загрузочное устройство.
В большинстве случаев проблема возникает из-за неправильного порядка загрузки в BIOS. В BIOS вы можете указать устройство, с которого ваш компьютер должен попытаться загрузиться первым. Это могут быть разные устройства, например:
- Жесткий диск
- USB-накопитель — используется для установки или восстановления Windows
- DVD-привод — может использоваться для установки Windows
- Сеть — используется компаниями для автоматической установки Windows
Прежде чем мы войдем в BIOS, сначала отключите все устройство, например USB-накопители, с вашего компьютера.Также убедитесь, что в дисководе DVD нет DVD. Попробуйте перезагрузить компьютер и посмотрите, работает ли он сейчас.
Выберите правильное загрузочное устройство, изменив порядок загрузки
По умолчанию ваш BIOS должен быть настроен правильно. Обычно в BIOS ничего менять не нужно. Итак, первое, что мы делаем, это сбрасываем ваш BIOS до заводских значений по умолчанию.
Если это не поможет, мы собираемся проверить (и изменить) порядок загрузки вручную на правильный.
- Перезагрузите компьютер
- Немедленно нажмите DEL , F2, F10, или ESC в зависимости от марки вашего компьютера.
На большинстве компьютеров будет работать клавиша DEL, в противном случае попробуйте другие клавиши. - Сбросьте BIOS до заводских значений по умолчанию
- Перезагрузите компьютер и посмотрите, работает ли он.
- Если нет, вернитесь в BIOS
- Найдите Boot Order или Boot Options settings (попробуйте Storage or System Configuration tab )
- Убедитесь, что ваш жесткий диск — первое устройство в списке.
- Перезагрузите компьютер
Проверьте, обнаружено ли загрузочное устройство
Если изменение порядка загрузки не помогло, необходимо убедиться, что BIOS может найти жесткий диск. Для настольных ПК отсоединение жесткого диска является довольно редким явлением, но я видел ноутбуки, в которых жесткий диск выскальзывал из соединения.
Для настольных ПК:
- Убедитесь, что компьютер выключен и отсоедините кабель питания .
- Найдите жесткий диск и проверьте, правильно ли подключены разъемы .
- Вставьте шнур питания обратно и выполните следующие действия.
Для ноутбуков:
- Извлеките аккумулятор , если возможно
- Откройте крышку на нижней стороне ноутбука
- Проверьте, правильно ли подключен жесткий диск
- Закройте крышку и вставьте аккумулятор обратно
Итак, у нас есть проверил все физически, теперь нужно проверить, действительно ли BIOS видит жесткий диск.
- Запустите компьютер и откройте BIOS.
- Найдите Самопроверка жесткого диска и запустите его.
- Если у вас нет функции самопроверки жесткого диска в BIOS, перейдите к устройствам и проверьте, указан ли там жесткий диск.
Отключить устаревшую загрузку
Современные компьютеры не поставляются с настоящим BIOS, но используют UEFI. Он может выглядеть так же, но UEFI быстрее, имеет больше возможностей и в большинстве случаев более удобен для пользователя. UEFI поставляется с опцией Legacy Boot , когда она активна, может вызвать ошибку «Перезагрузите и выберите правильное загрузочное устройство».
Итак, давайте убедимся, что устаревшая загрузка отключена:
- (Повторно) запустите компьютер и войдите в BIOS (F2, DEL, F12)
- Найдите Legacy Boot Options . Это может быть на вкладке «Дополнительно» или на вкладке «Безопасность». Просто переходите по разным вкладкам, чтобы найти его.
- Отключить устаревшие параметры загрузки .
- Сохраните настройки BIOS и перезагрузите компьютер.
Восстановление загрузчика Windows
Если BIOS может найти жесткий диск, порядок загрузки правильный и вы по-прежнему получаете ошибку «Перезагрузите и выберите правильное загрузочное устройство», возможно, загрузочный раздел поврежден.
Чтобы исправить это, вам понадобится установка Windows 10 или USB-накопитель для восстановления. Я описал здесь, как создать установочный USB-накопитель и как с него загрузиться.
- Загрузите компьютер из установки Windows 10 USB
- Выберите Восстановить компьютер на экране установки Windows
- Нажмите Устранение неполадок
- Выберите Дополнительные параметры
- Запустить Восстановить при запуске сначала
- Если это не помогло, вернитесь к Устранение неполадок > Дополнительные параметры
- Выберите Командная строка
- Введите следующие команды , убедитесь, что вы нажимаете ввод после каждой команды
# На новых компьютерах с BIOS UEFI bcdboot C: \ windows # На старых компьютерах: bootrec / FixMbr bootrec / FixBoot bootrec / ScanOs bootrec / RebuildBcd
- Введите exit и перезагрузите компьютер
Ошибка выбора правильного загрузочного устройства теперь должна исчезнуть.
Восстановить потерянный раздел EFI
Windows 10 использует загрузочный раздел, без загрузочного раздела EFI ваш компьютер не запустится, вы получите ошибку при перезагрузке и выберите правильное загрузочное устройство .
Для восстановления раздела вам понадобится установочный носитель Windows 10. Вы можете следовать этому руководству, чтобы создать его.
- Загрузите компьютер с установочного носителя
- После загрузки установки Windows 10 нажмите Shift + F10 или выберите правильный язык> Восстановите компьютер > Устранение неполадок > Командная строка
- Введите следующее команды:
diskpart список диска выберите диск 0 (замените 0 диском, содержащим Windows)
- Введите следующие команды для создания нового раздела EFI:
create partition efi формат быстро fs = fat32
5.Далее нам нужно узнать на каком томе буква установлена винда
том списка
В данном случае Том E. Вы можете проверить это, набрав Exit , затем E: и затем перечислив содержимое с помощью cmd Dir . Вы должны увидеть в списке папку Windows.
Далее мы собираемся скопировать загрузочные файлы в раздел EFI:
bcdboot e: \ windows
Удалите установочный носитель и перезагрузите компьютер.
Жесткий диск поврежден
Если до сих пор ничего не помогло, то мы должны предположить, что жесткий диск неисправен .Лучший вариант сейчас — извлечь жесткий диск и подключить его к другому компьютеру. Вы можете использовать простой разъем USB-SATA, который можно купить на Amazon менее чем за 10 долларов. Или вы можете подключить жесткий диск в качестве второго диска к другому компьютеру.
Если у вас есть доступ к жесткому диску с другого компьютера, обязательно скопируйте с него все важные файлы. По завершении вставьте жесткий диск обратно в компьютер.
Теперь, когда ваши данные защищены, вы можете переустановить Windows 10 на жесткий диск и восстановить файлы.
Жесткий диск также не работает на другом компьютере
Если жесткий диск не виден и на другом компьютере, значит, жесткий диск просто сломан. В большинстве случаев вы не можете его отремонтировать, поэтому единственный выход — заменить его новым жестким диском.
Заключение
Я надеюсь, что вы сможете исправить перезагрузку и выбрать правильную ошибку загрузочного устройства, выполнив описанные выше действия. Имейте в виду, что если вы не видите свой жесткий диск в BIOS и уверены, что он правильно подключен, то сам жесткий диск просто поврежден или поврежден.
Всегда делайте резервные копии файлов, например, используйте OneDrive для хранения наиболее важных документов.
Если у вас есть вопросы, оставьте комментарий ниже.
Как выполнить двойную загрузку Windows 10 и Windows 11
Те из вас, кто хочет проверить текущую предварительную версию Windows 11 для инсайдеров, имеют несколько вариантов выбора места для установки новой ОС. Вы можете установить его на отдельном выделенном компьютере, но это означает, что вам понадобится запасной компьютер.Его можно установить как виртуальную машину с помощью бесплатного программного обеспечения для виртуальных машин, но он может работать медленно, если у вас недостаточно памяти.
Лучшим вариантом может быть установка с двойной загрузкой. В этом случае вы должны использовать компьютер, на котором уже установлена существующая версия Windows, например Windows 10. Затем вы должны установить Windows 11 на отдельный том. Каждый раз, когда вы загружаете свой компьютер, вам нужно будет выбрать, хотите ли вы использовать Windows 10 или Windows 11.
Основным требованием для сценария с двойной загрузкой является наличие достаточного свободного дискового пространства для размещения новой операционной системы. .Вам понадобится как минимум 25 ГБ свободного места, но чем больше вы сможете выделить для Windows 11, тем лучше — до 50 или 60 ГБ. Настройка системы с двойной загрузкой требует времени и усилий. Но как только вы закончите, вы сможете управлять обеими версиями Windows. Вот как это работает.
Подготовьте компьютер к работе с Windows 11
Прежде чем вы начнете, вам необходимо подтвердить, что ваш компьютер соответствует системным требованиям, необходимым для Windows 11, которые намного более обременительны, чем требования для Windows 10.Теперь вам понадобится микросхема TPM, установленная на вашем компьютере для запуска новой операционной системы.
Также может потребоваться включить параметр безопасной загрузки. Загрузитесь в BIOS, чтобы убедиться, что параметр TPM существует и установлен на 2.0. Затем найдите параметр безопасной загрузки и включите его, если он выключен. Меню BIOS уникальны для производителя вашего компьютера, поэтому не беспокойтесь, если ваш BIOS будет сильно отличаться от того, что показано выше.
Вам также следует загрузить и запустить последнюю версию Microsoft’s PC Health Check, которая может определить, подходит ли ваш компьютер для работы с Windows 11.(В настоящее время он открыт только для участников программы предварительной оценки Windows.)
Загрузить Windows 11
Затем вам необходимо загрузить файл ISO от Microsoft для Windows 11, для чего требуется, чтобы вы участвовали в программе предварительной оценки Windows, поскольку требуется наличие Учетная запись Microsoft. Если вы еще не присоединились к программе предварительной оценки, перейдите на страницу предварительной оценки Windows и войдите в систему. На странице регистрации установите флажок, чтобы принять условия этого соглашения, и нажмите Зарегистрироваться сейчас .
Чтобы загрузить файл ISO, перейдите на страницу загрузок Windows Insider Preview и войдите в свою учетную запись Microsoft.Прокрутите страницу вниз до раздела Select edition . Щелкните раскрывающееся меню для Select edition . Здесь вы можете выбрать либо Windows 11 Insider Preview (Dev Channel) , либо Windows 11 Insider Preview (Beta Channel) .
Бета-канал более стабилен и будет содержать только функции, которые должны появиться в официальном выпуске Windows 11 5 октября. Канал для разработчиков менее стабилен и будет содержать последние обновления и функции, помимо тех, которые запланированы для Windows 11 в этом году. год.Выберите нужный канал и нажмите Подтвердить .
Затем выберите язык продукта и нажмите Подтвердить . Нажмите кнопку Download для выбранной сборки и языка и сохраните файл на свой компьютер.
Аксессуары для Windows 11, рекомендуемые PCMag
Копирование или запись файла ISO Windows 11
Затем вам нужно будет записать ISO-файл на DVD или скопировать его на USB-накопитель, с которого вы можете загрузиться для установки Windows 11.Однако Windows 11 не упрощает этот процесс. Поскольку размер ISO-файла Windows 11 превышает 5 ГБ, он не помещается на стандартном DVD. Вам нужно будет использовать двухслойный или двухслойный (DL) DVD объемом 8,5 ГБ для хранения всего файла. Вы также можете использовать диск Blu-ray, если на вашем компьютере есть привод Blu-ray.
Использование USB-накопителя кажется более простым вариантом, но это не так. Хотя TPM 2.0 и безопасная загрузка являются требованиями для Windows 11, вы не можете загрузиться с USB-накопителя, отформатированного в NTFS, с включенной безопасной загрузкой.Есть способ обойти эту загадку, любезно предоставленный статьей в Tom’s Hardware, хотя это требует некоторой работы.
Сначала подключите USB-накопитель к компьютеру. В Windows 10 нажмите кнопку Пуск, прокрутите вниз и откройте папку Инструменты администрирования Windows , а затем выберите Управление компьютером . Щелкните Storage , затем Disk Management . Щелкните правой кнопкой мыши USB-накопитель и выберите Удалить том , чтобы стереть данные с диска.
Щелкните правой кнопкой мыши новое незанятое пространство для USB-накопителя и выберите New Simple Volume , чтобы открыть New Simple Volume Wizard , затем щелкните Next .Введите 1000 в качестве размера тома, поскольку для этого раздела потребуется всего 1 ГБ пространства, затем щелкните Далее .
Можно щелкнуть Далее в окне «Назначить букву диска или путь», но остановиться в окне «Форматировать раздел». Измените файловую систему на FAT32 . В качестве имени тома используйте любое имя, которое хотите, но BOOTPART — хорошее имя, как предлагает Tom’s Hardware. Щелкните Далее , затем щелкните Готово .
Щелкните правой кнопкой мыши оставшееся незанятое пространство на USB-накопителе и выберите New Simple Volume .Щелкните Далее в первом окне мастера. В окне Укажите размер тома разрешите ему использовать все оставшееся пространство, затем щелкните Далее .
Щелкните Далее в окне «Назначить букву диска или путь». В окне «Форматирование раздела» измените файловую систему на NTFS . Опять же, назовите его как хотите, но DATAPART — хорошее предложение. Щелкните Далее . В последнем окне нажмите Готово .
Откройте проводник.Щелкните правой кнопкой мыши ISO-файл Windows 11 и выберите команду Mount . Это покажет все файлы, содержащиеся в ISO, как если бы это был настоящий диск.
Из содержимого ISO скопируйте все файлы и папки, кроме исходной папки, в раздел FAT32 на USB-накопителе.
Создайте пустую папку с именем sources на разделе FAT32 USB-накопителя и скопируйте в нее только файл boot.win из папки источников из Windows 11 ISO. Скопируйте все файлы и папки из Windows 11 ISO, включая те, которые вы скопировали ранее, в раздел NTFS на USB-накопителе.
Настройка раздела для Windows 11
Следующий шаг — освободить дисковое пространство для создания выделенного тома или раздела для Windows 11. Вернитесь к записи Disk Management в разделе Computer Management . Щелкните правой кнопкой мыши основной диск, обычно диск C, затем выберите Shrink Volume во всплывающем меню.
В следующем окне введите размер пространства, которое вы хотите уменьшить. Например, если вы хотите зарезервировать 60 ГБ пространства для Windows 11, введите 60000.Нажмите кнопку Shrink .
Затем раздел уменьшается, и введенная вами сумма теперь отображается как нераспределенная. Щелкните правой кнопкой мыши незанятое пространство и выберите Новый простой том во всплывающем меню.
Следуйте инструкциям мастера создания простого тома. Примите значение по умолчанию в окне «Размер тома». В окне «Назначить букву диска или путь» выберите « Не назначать букву диска или путь» и нажмите « Далее ».
В окне «Форматирование раздела» сохраните настройки для NTFS и По умолчанию .В поле Volume Label введите Windows 11 Preview или аналогичное имя, чтобы идентифицировать раздел. Щелкните Далее , затем щелкните Готово .
Вставьте USB-накопитель или DVD с установкой Windows 11. Перезагрузите компьютер и нажмите необходимую клавишу, чтобы получить доступ к меню загрузки. Выберите диск, с которого хотите загрузиться — USB-накопитель или DVD.
Рекомендовано нашими редакторами
Должно появиться первое окно установки Windows 11. Подтвердите свой язык и другие настройки, затем нажмите Далее .Нажмите Установить в следующем окне, затем введите ключ продукта, если он у вас есть. Если нет, нажмите У меня нет ключа продукта , чтобы ввести его позже. Выберите версию Windows 11, которую вы хотите установить, например Home или Pro, затем нажмите Далее .
Примите условия лицензии. В окне с вопросом, какой тип установки вы хотите, выберите вариант Custom: Install Windows only (advanced) .
В окне с вопросом, куда вы хотите установить Windows, выберите раздел Windows 11, созданный с помощью управления дисками, затем нажмите Далее .Теперь Windows 11 будет установлена в новый раздел.
Зарегистрируйтесь в Windows 11
После установки вам будет предложено установить и настроить Windows 11 в соответствии с вашими предпочтениями. После того, как вы закончите работу и войдете в новую операционную систему, убедитесь, что вы зарегистрировались в программе предварительной оценки Windows, чтобы продолжать получать инсайдерские сборки.
Для этого перейдите в Настройки > Центр обновления Windows> Программа предварительной оценки Windows . Обязательно разрешите сбор необходимых диагностических данных.Нажмите кнопку Приступить к работе , затем свяжите свою учетную запись Microsoft с программой предварительной оценки и нажмите Продолжить .
Выберите предпочтительный канал — Dev Channel или Beta Channel , затем щелкните Continue . Прочтите соглашение, затем щелкните Продолжить . Нажмите кнопку Restart now , чтобы перезагрузить виртуальную машину.
Установить операционную систему по умолчанию
К этому моменту меню загрузки может появляться или не появляться при запуске, спрашивая, хотите ли вы запустить Windows 10 или Windows 11.Не видите меню загрузки? Не волнуйтесь; оно не всегда появляется автоматически после установки новой ОС.
Однако вы можете легко установить ОС по умолчанию и изменить другие параметры загрузки, снова войдя в Windows 11. Перейдите в «Настройки »> «Система»> «О » и щелкните ссылку «Дополнительные параметры системы» . В появившемся окне «Свойства системы» нажмите кнопку «Параметры » рядом с разделом «Запуск и восстановление » .
В окне «Запуск и восстановление» щелкните раскрывающееся меню в разделе Операционная система по умолчанию , и вы должны увидеть в списке как Windows 10, так и Windows 11.Выбирайте тот, который вы хотите загружать по умолчанию каждый раз, если вы не выбираете вручную операционную систему.
Установите флажок рядом с Время для отображения списка операционных систем и введите количество секунд, в течение которых должно отображаться меню загрузки, чтобы вы могли выбрать предпочитаемую ОС. Нажмите ОК .
Нажмите кнопку «Пуск», нажмите кнопку « Power », а затем нажмите « Restart ». После перезагрузки компьютера появляется меню загрузки, в котором вы можете выбрать между Windows 10 и Windows 11.Щелкните тот, который хотите загрузить. Если вы ничего не сделаете, ваша ОС по умолчанию автоматически запустится через заданное вами количество секунд.
Если вы хотите изменить какие-либо параметры в меню загрузки, щелкните ссылку Изменить значения по умолчанию или выберите другие параметры . Здесь вы можете изменить время или операционную систему по умолчанию.
Нравится то, что вы читаете?
Подпишитесь на информационный бюллетень Tips & Tricks , чтобы получать советы экспертов, которые помогут вам максимально эффективно использовать свои технологии.
Этот информационный бюллетень может содержать рекламу, предложения или партнерские ссылки. Подписка на информационный бюллетень означает ваше согласие с нашими Условиями использования и Политикой конфиденциальности. Вы можете отказаться от подписки на информационные бюллетени в любое время.
4 способа изменить порядок загрузки в Windows 10
Меню загрузки появляется каждый раз, когда вы включаете компьютер, на котором установлены две или более операционных систем Windows. Например, если вы установили Windows 10 и Windows 7 в режиме двойной загрузки, вы получите меню загрузки, в котором вы можете либо выбрать операционную систему, отличную от используемой по умолчанию, либо позволить меню загрузки автоматически загрузиться в операционную систему по умолчанию.
По умолчанию, последняя установленная или последняя обновленная операционная система является операционной системой по умолчанию в меню загрузки.
Однако иногда после установки или обновления операционной системы может потребоваться изменить порядок загрузки, чтобы установить или изменить операционную систему по умолчанию.
В Windows 10, если вам нужно изменить порядок загрузки по умолчанию, вы можете сделать это без помощи сторонних инструментов.
Ниже приведены четыре способа изменить порядок загрузки в Windows 10.
Метод 1 из 4
Измените порядок загрузки в Windows 10 через конфигурацию системы
Шаг 1: Введите msconfig в поле поиска «Пуск / панель задач» и затем нажмите клавишу Enter , чтобы открыть диалоговое окно «Конфигурация системы».
Шаг 2: Перейдите на вкладку Boot . Выберите операционную систему, которую вы хотите установить по умолчанию, и нажмите кнопку «Установить по умолчанию». Нажмите кнопку Применить .
Здесь вы также можете изменить 30-секундный период ожидания по умолчанию на время по вашему выбору.
Метод 2 из 4
Измените порядок загрузки в Windows 10 с помощью дополнительных параметров
Шаг 1: Закройте все запущенные программы. Перезагрузите компьютер.
Шаг 2: Когда вы увидите экран меню загрузки (Выберите операционную систему), нажмите Изменить значения по умолчанию или выберите другие .
Шаг 3: Затем вы увидите экран Options .Здесь щелкните Выберите плитку операционной системы по умолчанию.
Шаг 4: На экране Выберите операционную систему по умолчанию. На экране вы увидите операционную систему по умолчанию. Запись вверху списка обычно обозначает операционную систему по умолчанию.
Чтобы изменить операционную систему по умолчанию, просто щелкните плитку, которую вы хотите установить в качестве операционной системы по умолчанию в меню загрузки. Например, я нажимаю на запись Windows 10, чтобы сделать ее операционной системой по умолчанию.
Вот и все! Вы не увидите никаких подтверждающих сообщений.
Вместо этого вы вернетесь обратно к экрану Options , где вы можете щелкнуть Изменить плитку таймера , если вы хотите изменить 30 секунд по умолчанию в меню загрузки на 5, 10 или 15 секунд.
Для выхода щелкните значок Назад . Теперь вы получите экран «Выберите операционную систему». Здесь операционная система по умолчанию будет отображаться вверху списка. Щелкните запись, чтобы загрузиться в нее.
Метод 3 из 4
Другой способ изменить порядок загрузки в Windows 10
Шаг 1: Откройте приложение «Настройки». Перейдите к Обновление и безопасность > Восстановление .
Шаг 2: Нажмите кнопку Перезагрузить сейчас в разделе Расширенный запуск .
Шаг 3: Ваш компьютер перезагрузится, и вы получите Выберите вариант экрана после перезагрузки.Щелкните плитку Использовать другую операционную систему.
Шаг 4: На экране Выберите операционную систему щелкните Изменить значения по умолчанию .
Шаг 5: Затем вы увидите экран Options . Здесь щелкните Выберите плитку операционной системы по умолчанию.
Шаг 6: Наконец, щелкните запись ОС, которую вы хотите установить по умолчанию, чтобы сделать ее по умолчанию.
Теперь вы увидите экран Options . Щелкните значок Назад , чтобы вернуться к экрану «Выбор операционной системы». Здесь вы можете увидеть операционную систему по умолчанию. По умолчанию отображается вверху списка.
Щелкните запись, чтобы загрузиться в нее.
Метод 4 из 4
Измените порядок загрузки в Windows 10 с помощью EasyBCD
EasyBCD — один из незаменимых инструментов для пользователей ПК с двойной загрузкой.С EasyBCD вы можете легко изменить не только порядок загрузки по умолчанию, но и добавить новую операционную систему в меню загрузки.
Вот как использовать EasyBCD для изменения порядка загрузки в Windows 10.
Шаг 1: Загрузите EasyBCD и установите его. Бесплатная версия предназначена только для личного и некоммерческого использования.
Шаг 2: Выполнить, EasyBCD. Нажмите кнопку Edit Boot Menu на левой панели.
Шаг 3: В разделе « Изменить записи меню » выберите запись и затем щелкните значки «Вверх» или «Вниз», чтобы переместить ее вверх или вниз.
Чтобы изменить операционную систему по умолчанию, просто установите флажок рядом с ней.
Здесь вы также можете изменить время обратного отсчета с 30 секунд по умолчанию на другое, или вы можете заставить меню загрузки ждать, пока пользователь не выберет запись.
Наконец, нажмите кнопку Сохранить настройки .
Как изменить порядок загрузки в Windows 11/10
Когда ваш компьютер загружается, первое, что загружается, — это прошивка UEFI или BIOS.Он выполняет множество функций, включая возможность выбора оборудования для загрузки Windows. Если вы хотите загрузиться с USB-накопителя или внешнего накопителя, вам необходимо изменить порядок загрузки в Windows 11/10. Обычно по умолчанию используется первый жесткий диск, подключенный к ПК.
До Windows 11/10 это было возможно только после перезагрузки компьютера и последующего нажатия уникальной клавиши, например F2 или DEL, на клавиатуре, чтобы войти в BIOS. В Windows 10 Microsoft встроила систему восстановления, которая позволяет делать много вещей.Один из вариантов — загрузиться в BIOS, что значительно упростит задачу на случай, если вы всегда пропустите нажатие клавиши.
В этом руководстве мы покажем, как можно загрузить настройки микропрограммы Windows 11/10 (UEFI / BIOS) и легко изменить порядок загрузки.
Изменение порядка загрузки в Windows 11/10
Система восстановления Windows 10 позволяет вам войти в настройки UEFI / BIOS из ОС и изменить порядок загрузки. Вы можете выбрать загрузку с USB-накопителя или DVD-привода. Это пригодится при новой установке или обновлении с использованием ISO.
Пользователям Windows 11 необходимо нажать Win + I, чтобы открыть «Настройки»> «Восстановление системы», и нажать кнопку «Перезагрузить сейчас» напротив «Расширенный запуск».
Пользователи Windows 10 , откройте «Настройки»> «Обновление и безопасность»> «Восстановление расширенного запуска» и нажмите Перезагрузить сейчас .
Эта функция позволяет:
- Загружать Windows с устройства или диска (например, USB-накопителя или DVD).
- Измените настройки прошивки вашего ПК.
- Настройте параметры запуска Windows.
- Восстановление Windows из образа системы.
Когда вы нажмете на Перезагрузить сейчас , он перезагрузит ваш компьютер и предложит вам все эти дополнительные параметры. Щелкните и подождите, пока не появятся эти параметры. Выберите Устранение неполадок> Дополнительные параметры. Этот экран предлагает дополнительные параметры, которые включают восстановление системы, восстановление при загрузке, возврат к предыдущей версии, командную строку, восстановление образа системы и настройки прошивки UEFI.
Выберите Настройки прошивки UEFI , и это позволит вам перезагрузить компьютер.Как только компьютер загрузится, вы перейдете к настройкам прошивки.
- Перейти на вкладку загрузки.
- Здесь вы увидите Boot Priority , в котором будет указан подключенный жесткий диск, CD / DVD ROM и USB-накопитель, если они есть.
- Вы можете использовать клавиши со стрелками или + & — на клавиатуре, чтобы изменить порядок.
- Сохранить и выйти.
Теперь при загрузке он будет следовать последовательности, установленной вами в настройках прошивки BIOS или UEFI.
Это очень удобно, когда вы хотите загрузиться с DVD-привода, на котором есть установочные файлы Windows 11/10, или если у вас установлена другая Windows на дополнительном жестком диске.
Примечание: Кажется, если у вас есть клавиатура Bluetooth, она здесь не будет работать. Для навигации и изменения параметров вам понадобится проводная клавиатура. Также не работает тач.
Прочтите : Изменить время для отображения списка операционных систем и параметров восстановления в Windows.
Как включить / отключить диспетчер загрузки Windows [windows 10]
Когда вы используете двойную операционную систему в Windows, каждый раз, когда появляется экран диспетчера загрузки Windows с просьбой выбрать операционную систему для запуска.Это отличный способ при использовании двойной загрузки, но если вы используете только ОС, это замедляет процесс загрузки. В этом руководстве мы объясним, что такое диспетчер загрузки Windows и как можно включить или отключить экран диспетчера загрузки Windows в Windows 10.
Что такое диспетчер загрузки Windows?
Windows Boot Manager, широко известный как BOOTMGR, — это небольшая программа, которая загружается из загрузочного кода тома. Это необходимо для загрузки Windows. Кроме того, диспетчер загрузки Windows скрыт и находится в корневом каталоге.Winload.exe запускается программой BOOTMGR, необходимой для процесса загрузки Windows.
Обычно раздел диска, не имеющий буквы диска и часто обозначаемый как «Зарезервировано системой», имеет BOOTMGR. Если у вас нет раздела, зарезервированного системой, BOOTMGR будет находиться на диске C.
BootMGR отсутствует — наиболее частая ошибка, с которой сталкиваются пользователи Windows. Решить эту проблему вы можете в нашей статье о BOOTMGR отсутствует .
Теперь, когда мы знаем, что такое диспетчер загрузки Windows, давайте продолжим, чтобы узнать, почему нам нужно отключить его и как отключить диспетчер загрузки Windows.
Необходимость отключения диспетчера загрузки Windows
Если вы используете двойную ОС, диспетчер загрузки Windows дает возможность выбрать операционную систему. Однако, когда есть только одна ОС, это замедляет процесс загрузки. Поэтому, чтобы сократить время ожидания, мы должны отключить диспетчер загрузки Windows.
Однако диспетчер загрузки Windows нельзя полностью удалить, но мы можем отключить его. Все это можно сделать с помощью инструмента настройки системы (msconfig.exe). Вот как это сделать:
Как включить / отключить диспетчер загрузки Windows в Windows 10?
Чтобы сократить время ожидания и ускорить процесс загрузки в Windows 10, используйте указанные методы для отключения диспетчера загрузки Windows 10.
Совет: будьте осторожны при выполнении шагов, описанных ниже, любые ненужные изменения могут привести к беспорядку.
Метод 1. Используйте командную строку
Шаг 1. Введите cmd в поле поиска Cortana, щелкните правой кнопкой мыши Командная строка и выберите Запуск от имени администратора.
Шаг 2: Введите следующие команды одну за другой в окне командной строки и нажимайте клавишу Enter после ввода каждой команды.
- bcdedit / set {bootmgr} displaybootmenu yes
- bcdedit / set {bootmgr} timeout 30
Совет. Здесь таймаут, за которым следует число, указывает, как долго будет отображаться диспетчер загрузки.Значение тайм-аута указывается в секундах.
Шаг 3. Чтобы отключить диспетчер загрузки Windows, введите bcdedit / set {bootmgr} timeout 0 и нажмите Enter.
В качестве альтернативы, чтобы отключить BOOTMGR, вы можете использовать bcdedit / set {bootmgr} displaybootmenu no command и нажать Enter.
Помните: Если вы используете приведенную выше команду, вы не можете использовать метод 2 ниже
Метод 2: изменение свойств системы
Редактирование свойств системы поможет включить или отключить диспетчер загрузки Windows.
Шаг 1. Нажмите Windows + R, чтобы открыть диалоговое окно «Выполнить».
Шаг 2. Здесь введите sysdm.cpl и нажмите OK.
Шаг 3: Откроется окно «Свойства системы». Здесь выберите Advanced option> Settings в разделе Startup and Recovery option.
Шаг 4: Отметьте опцию Время для отображения списка операционных систем и установите значение времени. Щелкните ОК, чтобы сохранить изменения.
Шаг 5: Чтобы отключить BOOTMGR, снимите флажок Время для отображения списка операционных систем поле или измените таймер на 0 и нажмите OK.
Используя эти простые шаги, вы можете легко включить или отключить диспетчер загрузки Windows в Windows 10. В дополнение к этому, если вы столкнулись с проблемой с разрешениями, позволяющими двойной операционной системе читать дальше.
Обычно, когда включена опция безопасной загрузки, вам не разрешается загружать Windows, если установлено более 1 ОС. Следовательно, чтобы разрешить двойную загрузку, вам необходимо отключить безопасную загрузку.
Что такое безопасная загрузка?
Безопасная загрузка — это функция Unified Extensible Firmware Interface (UEFI), заменяющая BIOS.Это калитка безопасности с более продвинутым интерфейсом и достаточным количеством технических возможностей. Безопасная загрузка анализирует коды перед их выполнением, если код имеет подлинные цифровые подписи, безопасная загрузка пропускает его. Однако, если цифровые подписи не распознаны, безопасная загрузка заблокирует их запуск, и системе потребуется перезагрузка.
Следовательно, для использования двойной операционной системы иногда может потребоваться отключить безопасную загрузку. Однако имейте в виду, что мы не рекомендуем отключать безопасную загрузку, поскольку это помогает обезопасить вас.
Отключение безопасной загрузки позволит вам выполнять следующие операции:Шаги по отключению безопасной загрузки в Windows 10
1. Введите Расширенный запуск в строке поиска Кортаны. Выберите «Изменить дополнительные параметры запуска».
2. Теперь в окне «Настройки» нажмите «Восстановление» на левой панели> «Перезагрузить сейчас» в разделе «Расширенный запуск».
3. Это перезапустит Windows 10 в расширенном режиме, где вы получите различные дополнительные параметры.
Щелкните Устранение неполадок. 4. Затем нажмите Дополнительные параметры. 5. Здесь выберите Настройки прошивки UEFI. Это перезапустит вашу систему, нажмите на перезагрузку на следующем экране. Теперь ваша система перезагрузится в BIOS. Здесь перейдите на вкладку безопасности в настройках BIOS.
7. Выберите параметр «Безопасная загрузка» с помощью клавиш со стрелками вверх и вниз.
8. Затем с помощью клавиш со стрелками измените Безопасная загрузка с Включена на Отключена.
9. Нажмите ввод, сохраните настройки и выйдите.
Используя эти простые шаги, вы можете отключить безопасную загрузку и загрузить Windows с внешнего устройства.Разве это не было просто? Поделитесь своим мнением в поле для комментариев. Если вы найдете эту статью полезной, поделитесь с другими и подпишитесь на нас в социальной сети, чтобы сообщить последние статьи, руководства и технические новости.
Изменение параметров меню загрузки
Windows 2000 отображает меню загрузки, которое позволяет вам выбрать, какие операционная система для загрузки в мультизагрузочной системе или для загрузки восстановления консоль, если установлена. В зависимости от ваших предпочтений вы можете захотеть чтобы изменить, какая опция загружается по умолчанию и как долго меню отображается перед загрузкой параметра по умолчанию.Вы можете изменить эти варианты из Windows 2000 GUI или изменить исходный код параметры, boot.ini, в Windows 2000 или с консоли незамедлительный.
Совет
Если вы решили изменить меню загрузки, отредактировав boot.ini, сделайте сначала сделайте резервную копию файла на случай, если у вас возникнут проблемы с редактированием файла. Также имейте в виду, что вы можете изменять метки для каждой загрузки. вариант, изменив boot.ini. Например, вы можете изменить «Windows 2000 Professional» просто «Windows 2000 г.»Или вы можете изменить« MS-DOS »на «Windows 98».
Изменение параметра загрузки по умолчанию
Раздел [boot loader] файла boot.ini включает параметр с именем «По умолчанию», который указывает параметр, который загружается по умолчанию. если вы не выберете другие параметры в меню. Как правило основная причина для изменения этого параметра заключается в том, что ваша система содержит Windows 9x, и вы хотите перейти с Windows 2000 на Windows 9x как вариант загрузки по умолчанию (или наоборот). Сделать переключатель так же просто как изменение значения настройки по умолчанию.Самый простой способ сделать что в Windows 2000 — через свойство System простыня:
Щелкните правой кнопкой мыши «Мой компьютер» и выберите «Свойства» или «Мой компьютер». и нажмите Alt + Enter.
Щелкните вкладку «Дополнительно», затем щелкните «Запуск и восстановление» (см. Рисунок 1-4).
Рисунок 1-4. Вы можете использовать графический интерфейс Windows 2000 для настройки некоторых параметров загрузки, а не напрямую изменять boot.ini
В раскрывающемся списке Операционная система по умолчанию выберите ОС, которая вы хотите загрузиться по умолчанию.Нажмите ОК, чтобы сохранить изменения и закрыть диалог.
Вы также можете изменить значение настройки по умолчанию вручную, что полезно для изменения значения из Windows 9x:
Откройте «Мой компьютер» и найдите boot.ini в корневой папке загрузочного файла. водить машину. Если вы работаете в Windows 2000, выберите Инструменты → Параметры папки, затем нажмите «Просмотр» и снимите флажок «Скрыть». Защищенные файлы операционной системы, чтобы вы могли просматривать boot.ini.
Изменить свойства загрузки.ini, чтобы удалить атрибут только для чтения. В графическом интерфейсе щелкните файл правой кнопкой мыши и выберите Свойства, чтобы получить доступ к атрибут. В командной строке используйте следующие две команды, чтобы удалить атрибут только для чтения (удаляет только для чтения и восстанавливает скрытые и системные атрибуты):
attrib -s -h -r boot.iniattrib + s + h boot.iniОткройте файл boot.ini с помощью Edit, Блокнот, или другое Текстовый редактор. Измените значение настройки по умолчанию в разделе [загрузчик] в ОС, которую вы хотите загрузить по умолчанию.Посмотрите в [операционный systems] и обратите внимание на значение слева от знака = для желаемый вариант загрузки. Это значение, которое следует использовать для «дефолт.» Чтобы настроить Windows 98 по умолчанию, для Например, вы можете использовать значение default = c: \. Копировать и вставить в убедитесь, что вы правильно сделали запись.
Сохраните файл и, при желании, восстановите атрибут только для чтения (не требуется, но хорошая идея).
Изменение тайм-аута отображения меню
Меню загрузки остается на экране в течение 30 секунд, если вы этого не сделаете. выберите пункт меню.Windows 2000 загружает операционную систему по умолчанию по истечении периода ожидания. Изменение периода тайм-аута — это просто изменить значение тайм-аута в boot.ini. Следуйте этим шаги для изменения значения через Windows 2000 GUI:
Щелкните правой кнопкой мыши «Мой компьютер», выберите «Свойства», щелкните вкладку «Дополнительно», затем щелкните «Запуск и восстановление».
Измените значение с помощью опции «Показать список рабочих системы за n секунд.”
Нажмите ОК, чтобы сохранить изменение.
Вы также можете изменить значение вручную, что полезно, когда система загружается в Windows 9x или в командной строке DOS. См. Раздел 1.8.1, чтобы узнать, как редактировать boot.ini. Измените значение параметра «Тайм-аут» в раздел [boot loader] на количество секунд, в которых должно быть меню отображается.
Совет
Нажмите клавишу со стрелкой на клавиатуре, чтобы остановить обратный отсчет и позволить меню загрузки останется, пока вы не выберете нужный вариант.
