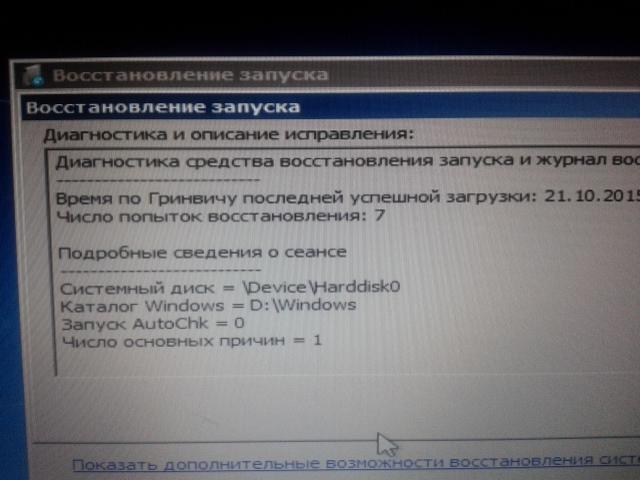Как исправить Windows 7 бесконечный цикл перезагрузки
Каждое утро я встаю, включаю свой компьютер, а затем иду и готовлю завтрак. Когда я закончу, Windows загрузится, и я смогу начать работу.
Но не сегодня.
К сожалению, что-то пошло не так с Windows 7, и операционная система отказывалась загружаться
, Вместо этого компьютер оказался в цикле перезагрузки, не смог загрузить операционную систему и постоянно перезагружался.
В предыдущих версиях Windows это могло потребовать полной переустановки или, по крайней мере, некоторого возни. К счастью, благодаря тому, как была разработана Windows 7, можно разрешить цикл перезагрузки за относительно короткое время.
Что такое бесконечный цикл перезагрузки?
Вы когда-нибудь сталкивались с бесконечной петлей перезагрузки?
Вы, вероятно, вспомните, если у вас есть. Это мгновенно распознается по ошибке загрузки Windows после включения компьютера или ноутбука. Вместо этого компьютер достигнет определенной стадии, прежде чем экран входа в систему, а затем снова вернется к экрану загрузки, после чего он попытается снова загрузить Windows, попав в цикл (хотя в некоторых случаях он может снова успешно загрузиться) и опять.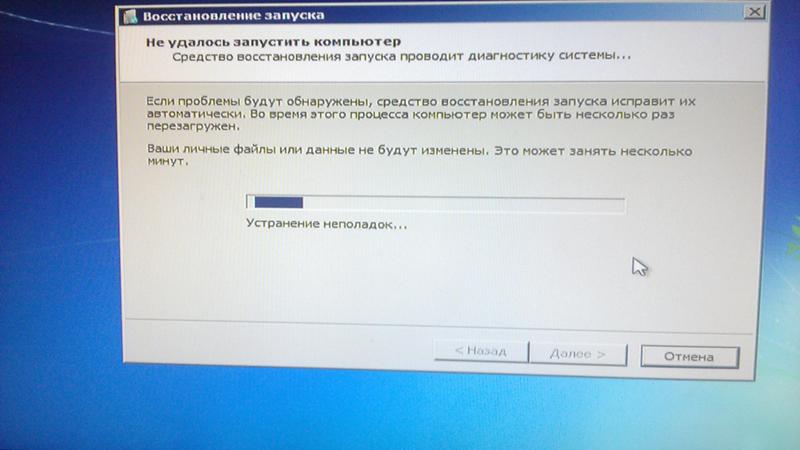
Ошибка возникает из-за проблемы с системным реестром Windows 7. К сожалению, без загрузки в Windows реестр не может быть исправлен, что делает операционную систему недоступной.
Это уловка 22.
Чтобы преодолеть эту проблему, можно использовать инструменты, представленные в параметрах восстановления системы Windows 7.
Загрузка в экран параметров восстановления системы
Во-первых, вам нужно будет загрузить компьютер в окне «Параметры восстановления системы». Это обычно делается с установочного DVD, который должен быть вставлен в оптический привод. Когда компьютер загружается, Нажмите любую клавишу для загрузки с CD или DVD по запросу выберите предпочтительный язык и нажмите Почини свой компьютер. Должен отображаться список установленных операционных систем — выберите Windows 7 и нажмите следующий.
Откроется экран параметров восстановления системы. Выберите первый вариант, Используйте инструменты восстановления, которые могут помочь решить проблемы с Windows, а затем выберите Восстановление при загрузке.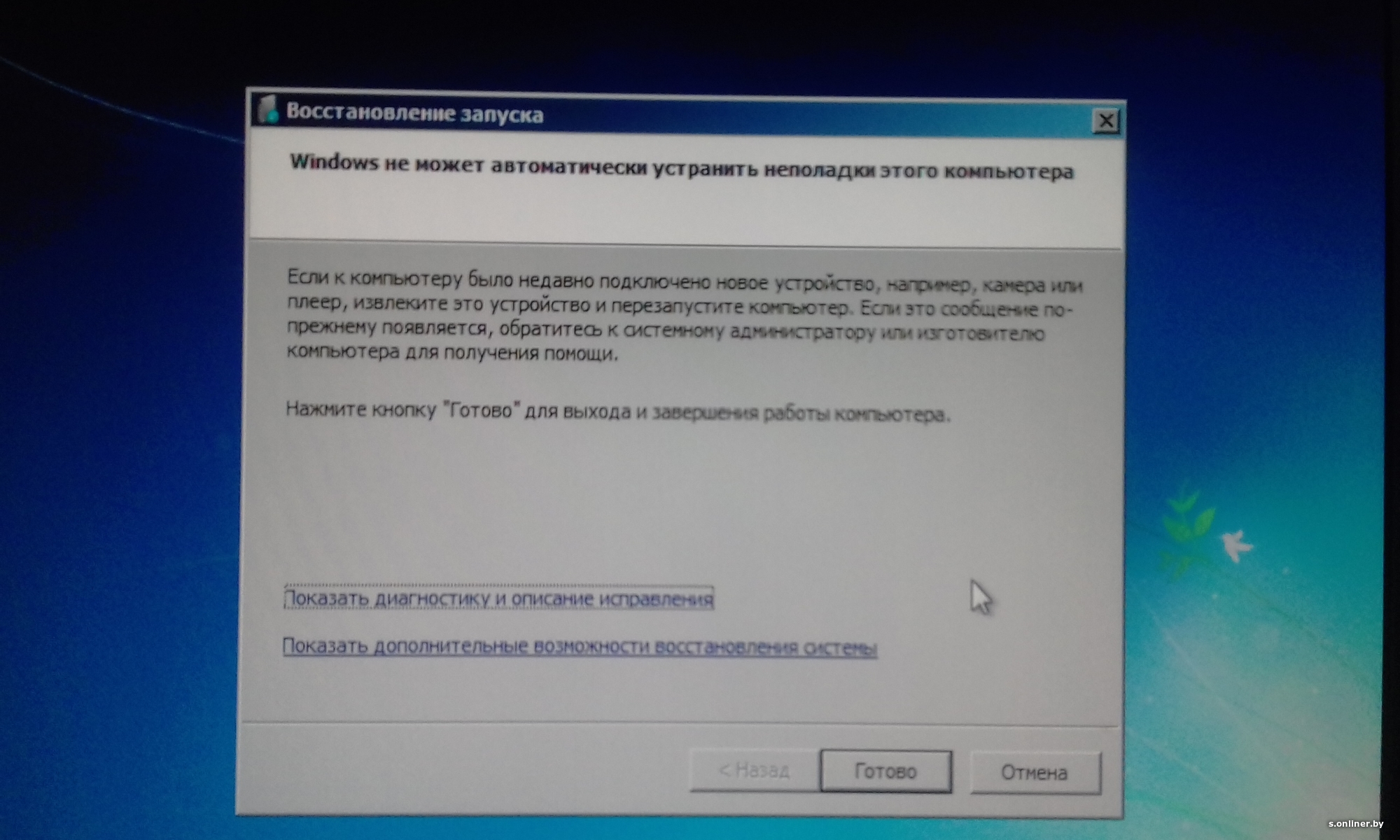
(Если на вашем компьютере уже установлен раздел восстановления, процесс немного отличается. В этом случае загрузитесь с Расширенные параметры загрузки экран, выберите Почини свой компьютер и нажмите Войти. Затем выберите тип языка клавиатуры, затем ваше имя пользователя и пароль, прежде чем выбрать Восстановление при загрузке на экране параметров восстановления системы.)
Если выбрано «Восстановление запуска», Windows попытается автоматизировать восстановление; это может сработать — в противном случае потребуются дальнейшие действия.
Подготовка восстановления Windows 7
Если опция восстановления при загрузке не удалась, вы получите сообщение с надписью Windows не может восстановить этот компьютер автоматически. В нижней части сообщения нажмите Просмотр дополнительных параметров восстановления и поддержки системы чтобы вернуться к параметрам восстановления системы, и вместо этого нажмите Командная строка.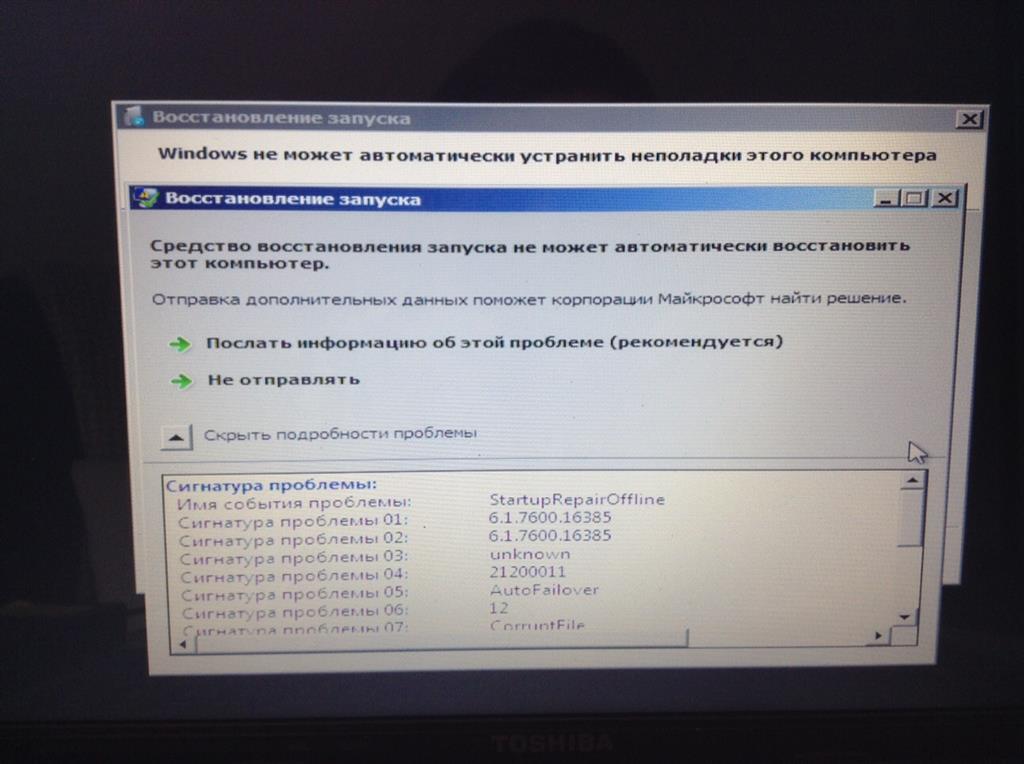
Черный интерфейс командной строки откроется с выбранным по умолчанию X: \; это внутренний RAM-диск Windows, который используется для восстановления системы. Вам нужно будет перейти к системному диску Windows, который по умолчанию будет находиться на диске C :.
Чтобы открыть это, введите C: и нажмите Войти. Тип DIR и нажмите Войти чтобы убедиться, что вы находитесь на правильном диске — содержимое должно содержать папки Program Files, Users и Windows.
Затем вам нужно будет изменить каталог. Войти CD \ windows \ system32 \ config а потом DIR чтобы убедиться, что указаны правильные файлы и папки:
- RegBack
- ДЕФОЛТ
- СЭМ
- БЕЗОПАСНОСТЬ
- ПРОГРАММНОГО ОБЕСПЕЧЕНИЯ
- СИСТЕМА
Получив доступ к правильному каталогу и указав необходимые папки, введите MD mybackup создать резервную копию папки. Войти скопировать *.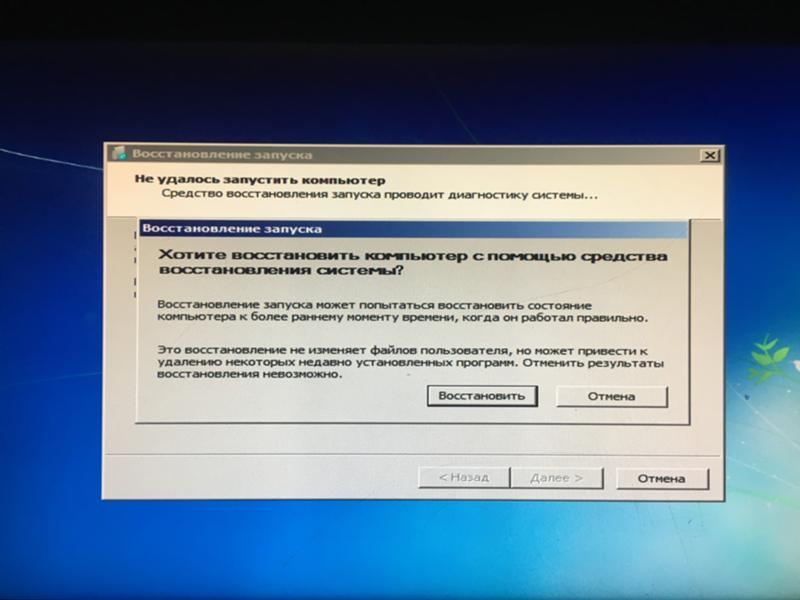 * mybackup скопировать все в это место, согласившись с предупреждениями о перезаписи, когда они появляются.
* mybackup скопировать все в это место, согласившись с предупреждениями о перезаписи, когда они появляются.
В папке RegBack хранятся автоматические резервные копии реестра Windows. Чтобы проверить, могут ли они использоваться при восстановлении вашей системы, введите CD RegBack а потом DIR просмотреть содержимое. В папке у вас должно быть следующее:
- Файлы DEFAULT, SAM и SECURITY, каждый размером около 262 000 байт
- Файл ПРОГРАММНОГО ОБЕСПЕЧЕНИЯ, около 26 000 000 байт
- Файл SYSTEM, около 9 900 000 байт
Обратите внимание, что эти цифры являются приблизительными, но следует учитывать, что если какой-либо из этих файлов будет иметь размер нулевых байтов, вам придется прибегнуть к другому методу восстановления Windows 7.
Запуск восстановления Windows 7
С вашей папкой RegBack, содержащей данные, необходимые для восстановления Windows 7 и восстановления его из цикла перезагрузки, вы сможете скопировать содержимое и использовать его для восстановления операционной системы.
Начните с ввода копия *. * .. — обратите внимание на две конечные точки. Это означает, что содержимое должно быть вставлено на уровень выше — в папку Config. Согласитесь со всеми запросами относительно того, хотите ли вы перезаписать файлы, и после завершения процесса введите выход закрыть командную строку.
На экране параметров восстановления системы нажмите Запустить снова перезагрузить компьютер — если все прошло как надо, Windows 7 теперь должна запуститься правильно!
Заключение
Циклы перезагрузки уже давно стали проблемой для Windows. В то время как предыдущие версии предлагали несколько вариантов восстановления, эти решения были далеко не исчерпывающими.
То же самое относится и к Windows 7, но, по крайней мере, гораздо лучше справляется с бесконечными циклами перезагрузки.
При выполнении шагов, изложенных здесь, пожалуйста, будьте внимательны, чтобы точно следовать им. Ошибки, которые вы делаете при использовании интерфейса командной строки, не могут быть отменены. Обратите внимание, что эти шаги не гарантируют успех — вы должны быть готовы переустановить Windows
Обратите внимание, что эти шаги не гарантируют успех — вы должны быть готовы переустановить Windows
в случае, если исправление цикла перезагрузки завершается неудачей. Вот как создать установочный диск USB для Windows 7
,
Как только вы восстановитесь после бесконечного цикла перезагрузки, обязательно подготовьте резервную копию ваших данных
,
Что делать система виндовс не запускается. Не загружается ОС Windows
Одна из самых худших неприятностей, которые могут случится с вашим компьютером или ноутбуком с установленной windows 7 windows 8 windows 8.1 или windows 10 – сбой загрузки. Тогда обязательно нужно запускать средство восстановление запуска.
Хорошо если у вас есть сохраненная точка восстановления, тогда часто можно запустить компьютер или ноутбук в безопасном режиме и сделать откат.
Вот только если не запускается windows 7, то восстановление запуска таким способом чаще всего удается сделать, более того windows 7 запускает восстановление запуска самостоятельно.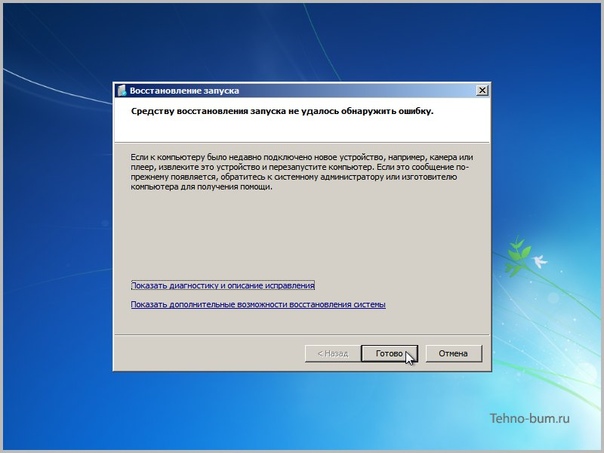
С windows 10 такой вариант не прокатит. В ней точки восстановления и даже безопасный режим по умолчанию отключены, и никто их самостоятельно не включает и даже не подозревает об этом.
Очень часто восстановление запуска при загрузке windows 7 может иди очень долго, можно сказать постоянно до бесконечности и результата не будет. Если работа спешная, то паника и нервотрепка сплошь и рядом на долгое время.
Что делать если автоматическое средство проблемы ошибки запуска не решает, а бесконечное восстановление только раздражает. Может поможет БИОС? Может если нет диска флешка? На эти вопросы ответ ниже
Как при сбое windows 7 восстановить запуск
Итак, вы включаете компьютер или ноутбук с windows 7, а они не загружаются. Обычно после этого начинает запускаться автоматическое восстановление запуска и крутится до бесконечности.
Так происходит потому, что система ищет точку восстановления, но не находит ее и все время пытается попробовать еще. Выключите. Ничего из этого не получится если не получилось с первого раза.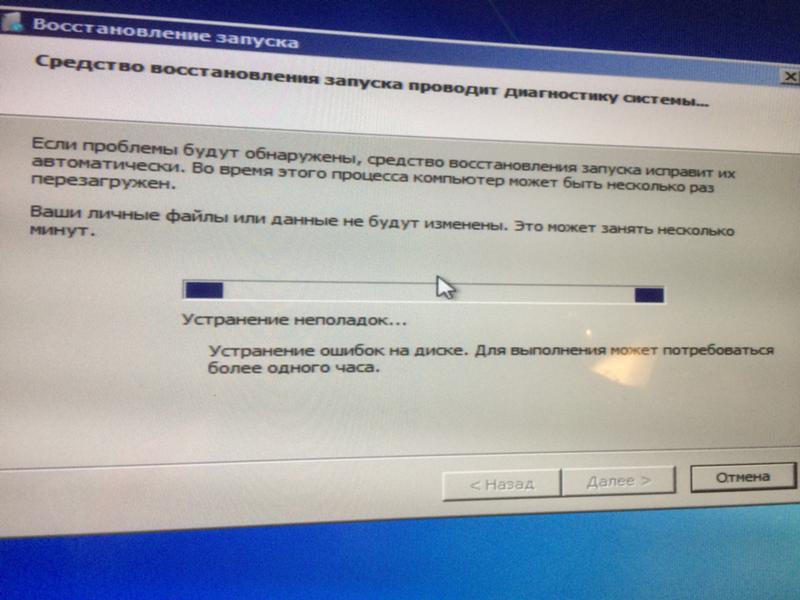
Чтобы проблему устранить вам ужен установочный диск, которого естественно у вас нет. Если это не ночь, и у вас скоростной интернет, то ситуация исправима.
Скачайте в интернете ОС windows 7, только обязательно той разрядности что установлена у вас. Черт тут неприятность, о которой я не подумал. Как скачать если компьютер или ноутбук не запускаются.
Да если ПК только один и нет возможности скачать нужно идти к друзьям, иначе никак. Будем считать – скачали. Далее понадобится диск или флешка чтобы скачанную виндовс 7 записать.
Как записать, описывать не буду в сети сотни инструкций включая видео. Если все готово меняем настройки БИОС на загрузку с флешки или диска и приступаем к установке.
При установке доходим до места, когда увидите восстановление системы. Рисунок ниже.
Нажмите на него. Система сделает поиск и найдет вашу ОС
Теперь как видите ниже на рисунке выбираем восстановление запуска и ждем пока система его восстановит.
Это лучший вариант выхода из такой критической ситуации. А что делать если нет диска с ОС.
А что делать если нет диска с ОС.
Еще один вариант восстановления запуска
Если диска с записанной ОС нет, но возможно у вас есть друг, имеющий компьютер или ноутбук работающие на windows 7 той же разрядности что и у вас.
Тогда идите к нему, по дороге прикупите чистый DVD диск и придя с помощью ПК друга сделайте диск восстановления.
Как описывать также не буду, а то книга получится. В сети найдете. После этого придя домой сможете восстановить запуск своего ПК.
Восстановление запуска на windows 10
На windows 10 также подойдет вариант описанный выше, но не спешите. Хотя по умолчанию безопасный режим в ней отключен, включить его все же можно.
Для этого вам понадобится три раза подряд аварийно выключить свой ноутбук или компьютер.
Как только увидите логотип, сразу принудительно выключайте, можете даже обесточить если не получается кнопками.
На четвертый раз вы должны увидеть экран с разными вариантами загрузки. Только здесь опять неувязка получается.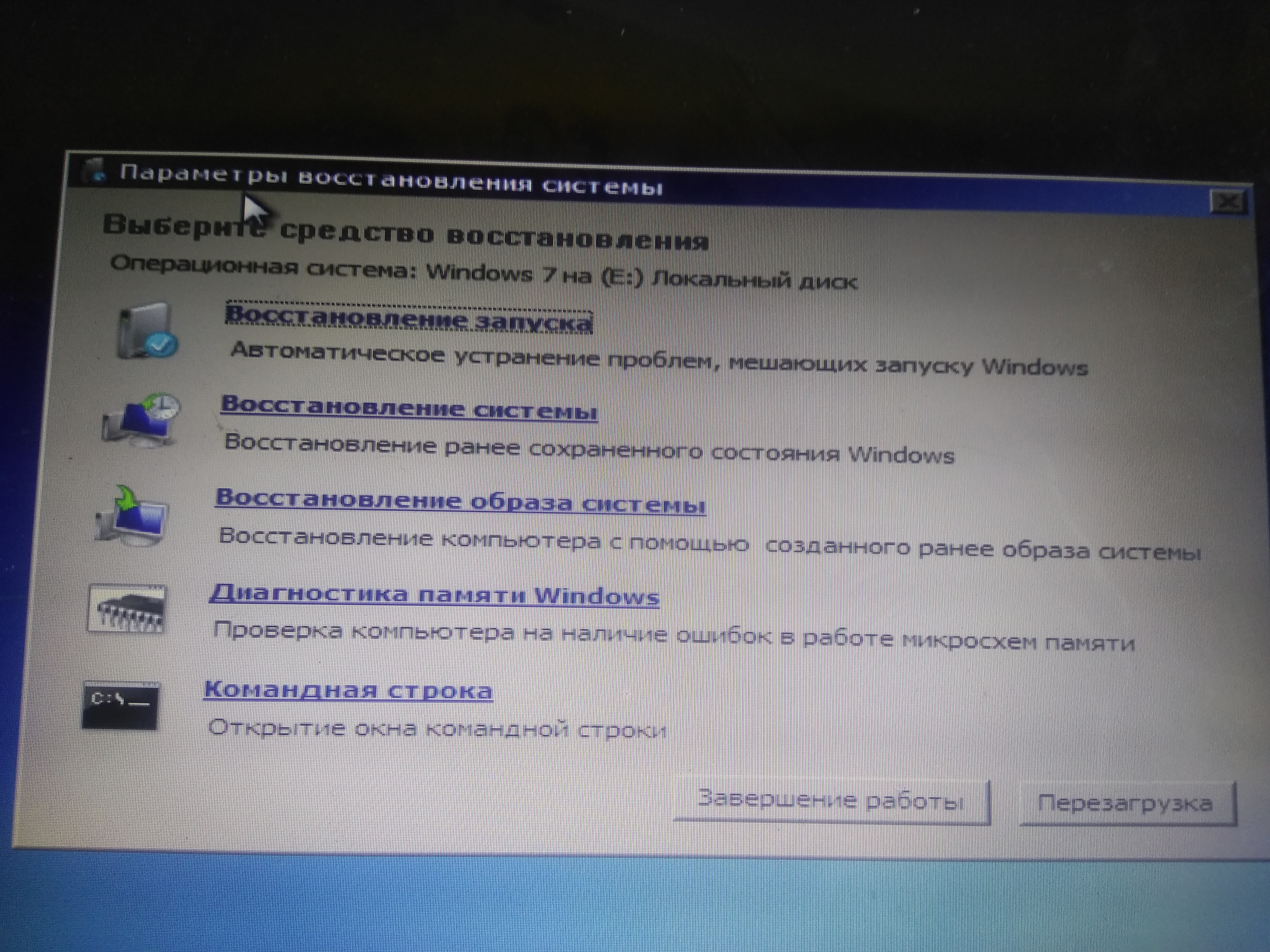
В 10 версии автоматическое создание точек восстановления отключено, а вы его естественно самостоятельно не включили.
Тогда у вас остается лишь один вариант. Запустите ПК в безопасном режиме и попробуйте устранить ошибки в ручном режиме.
Вспомните что последним устанавливали и удалите. Также можете применять программы исправляющие ошибки. Одним словом, устраняйте проблемы.
Есть еще один вариант. Это использование диска лайф сд. В этом случае у вас будет возможность править реестр, а это под силу лишь пользователям, понимающим что, делают.
В сети как это делать найти описания легко. Я здесь их затрагивать не буду и так уже почти брошюру написал. Успехов.
Рубрики: Без рубрикиОчень часто мы сталкиваемся с проблемами операционной системы. Особенно неприятен вопрос, когда вообще не запускается Windows 7. Но давайте всё разберём по подробней. Чтобы правильно и надёжно разобраться в этом вопросе хорошо бы изучить его основные составляющие.
Ведь эта проблема не происходит сама по себе. В статье также мы поведаем Вам, что сделать, чтобы попытаться быстро возобновить запуск Windows 7 (если это возможно).
В статье также мы поведаем Вам, что сделать, чтобы попытаться быстро возобновить запуск Windows 7 (если это возможно).
Вы можете обратиться за решением этой и других проблем ноутбуков и компьютеров к нам в сервис по контактам в шапке сайта и наши мастера выполнят работу, недорого, качественно и в срок
И так, поехали.
Операционная система (ОС) Windows 7 и её предшественницы очень популярны, на их разработку тратится огромная сумма денег. Несмотря на это, случается, что частенько они работают не совсем стабильно или вовсе не хотят запускаться.
При чём, казалось бы, ничего особенного за компьютером Вы не делали, но «виндовс» работает нестабильно и неправильно. Ну, а поскольку на компьютере обычно хранится много важной и нужной информации (), то внезапный перебой в работе может принести много хлопот.
Компьютер приходиться нести в ремонт , при чём есть вероятность потерять всю важную информацию на жёстком диске (в результатате, если самостоятельно попытаться решать проблему).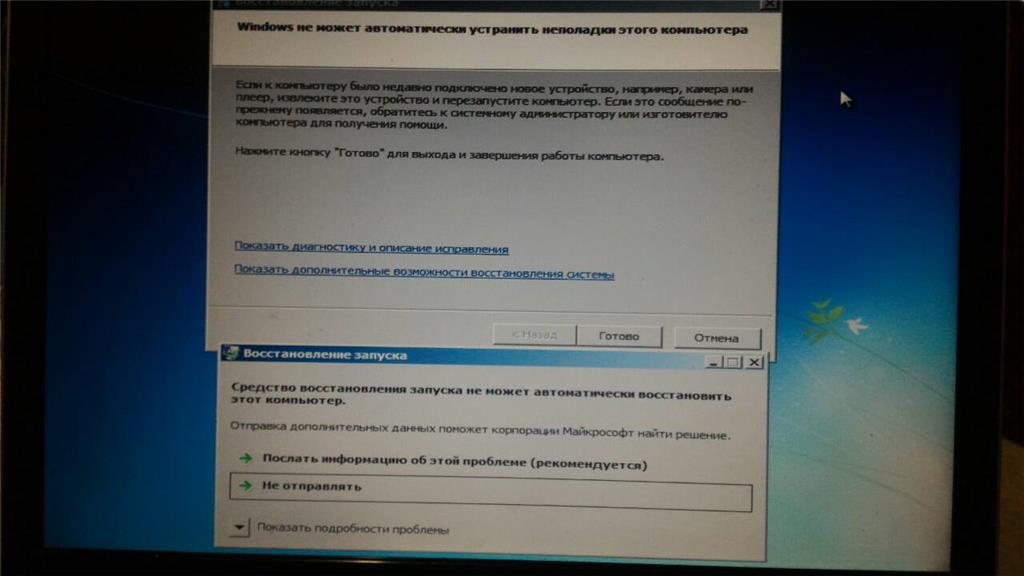 А это обычно и рабочие документы и учебные документы, начиная от электронных лекций, до курсовых и масса других важных файлов.
А это обычно и рабочие документы и учебные документы, начиная от электронных лекций, до курсовых и масса других важных файлов.
Почти всё потерянное (удалённое) можно восстановить, более подробно об этой услуге читайте в статье восстановить данные . Поэтому не стоит никогда надеяться, что «меня пронесёт».
Важно понимать, что многих проблем можно избежать правильно относясь к операционной системе.
Частые причины, почему не запускается Windows 7
Одной из причин, является невозможность загрузки из-за повреждение реестра ОС, в результате чего она не может загрузиться и поступает по инструкции т.е. делает перезагрузку в надежде на то, что при последующей загрузке проблема будет исправлена.
Ситуация, конечно непростая, чтобы её понять стоит узнать возможные её причины появления.
И так почему же может произойти сбой работы Windows 7? Обычно это происходит по следующим причинам:
- Сбой в деталях компьютера, который в том числе, может произойти при неполадках в электропитании сети
- Вредоносные программы или вирусы , которые повреждают сам реестр (нужен хороший антивирус, подойдёт даже бесплатный, но надёжный)
- Сбои жёсткого диска — его полная или частичная поломка.

- Неполадки с файловой системой, можно восстановить, но процесс не прост и требует специальных знаний и средств
- Также, если Вы установили какое-то новое устройство из-за которого происходит сбой, а именно проблема с драйверами этого устройства, которые попросту могут не подойти к данной операционной системе
- И, что случается не так редко это механическое повреждение жёсткого диска, т.е. если Вы его как то уронили или ударили (системник подал или ноутбук уронили и т.д.) или просто иссяк ресурс его работы
Если подытожить по выше перечисленным причинам, то дома можно справиться только с 2, 5 пунктом в лучшем случае. Чаще всего без дополнительной помощи не обойтись. Спросите, в чём тогда польза статьи? Ну хотя бы:
- Вы экономите время, не тратите его на неудачные попытки исправить проблему, а сразу обращаетесь к профессиональной помощи.
 Таким образом экономите время и, иногда деньги
Таким образом экономите время и, иногда деньги - Также вы почерпнёте информацию здесь о том, какие чаще всего случаются поломки, а значит уделите этим моментам больше внимания, чтобы предотвратить их (благо информации здесь на сайте и вообще в интернете предостаточно) или знать, как наиболее оперативно действовать при их появлении, что опять экономит время
Популярные способы решение проблемы запуска ОС Windows 7, то есть что можно предпринять на месте не обращаясь за помощью
Запуск последней удачной конфигурации
Самое простое, что можно сразу попробовать сделать, это при загрузке ОС в появившемся меню выбрать — запуск последней удачной конфигурации. Этот способ хоть и не часто, но может помочь, он отправляет ОС к последней удачно сохранённой точке, чтобы выполнить с неё загрузку.
Активируется он так : при загрузке ПК нажимайте клавишу F8. Таким образом перед Вами должен появиться чёрный экран со строками команд. Мы выбираем нужный нам запуск последней удачной конфигурации:
В итоге произойдёт перезагрузка и попытка загрузиться с последней успешно записанной версии системы, в которой всё работало стабильно.
Запуск в безопасном режиме
Далее мы можем воспользоваться таким способом, как «безопасный режим», т.е. загрузка Windows 7 в безопасном режиме. Включается этот режим опять же при загрузке компьютера клавишей F8, вернее там только появляется меню выбора. Вот в нём-то мы и выбираем вверху «безопасный режим».
Что даёт этот режим. А он позволяет нам загрузить ОС без драйверов, т.е. почти чистую операционную систему:
- Во-первых это сразу может подсказать, что проблема, если загрузка прошла в безопасном режиме и Вы попали в «виндовс», заключается в сбое драйверов устройств. Нужно их удалять, пока не найдётся сбойный
- Во-вторых, появляется шанс зайти и, к примеру, просканировать систему на вирусы с помощью бесплатного сканера Dr.Web CureIt! — очень его рекомендуем, если нужно почистить систему от вирусов. Просто пишите его в поисковике и добавляете «скачать», далее просто загружаете его с официального сайта free.
 drweb.ru
drweb.ru
Накопление пыли внутри системного блока
Пускай не часто, но причиной почему не грузится Windows 7 может быть банальная пыль или окисление контактов , т.е. возьмите и просто достаньте — вставьте все разъёмы компьютера такие как мышки, клавиатуры, видеокарты, монитора и т.д. И продуйте их или почистите кисточкой или ещё чем-нибудь.
Достаточно часто почистив детали от пыли, можно восстановить нормальную работу ПК
Сбить системные настройки на стандартные
Следующий способ отправляет нас внутрь системного блока. В нём есть материнская плата на ней крепятся все детали компьютера — процессор, видеокарта и т.д. И вот на этой материнской плате если присмотреться, обычно снизу есть батарейка, которая хранит настройки загрузки компьютера когда он выключен из розетки.
Нужно просто взять и достать батарейку, подождать примерно минуту и поставить её назад, конечно это нужно делать при выключенном проводе из розетки. Иначе настройки не собьются.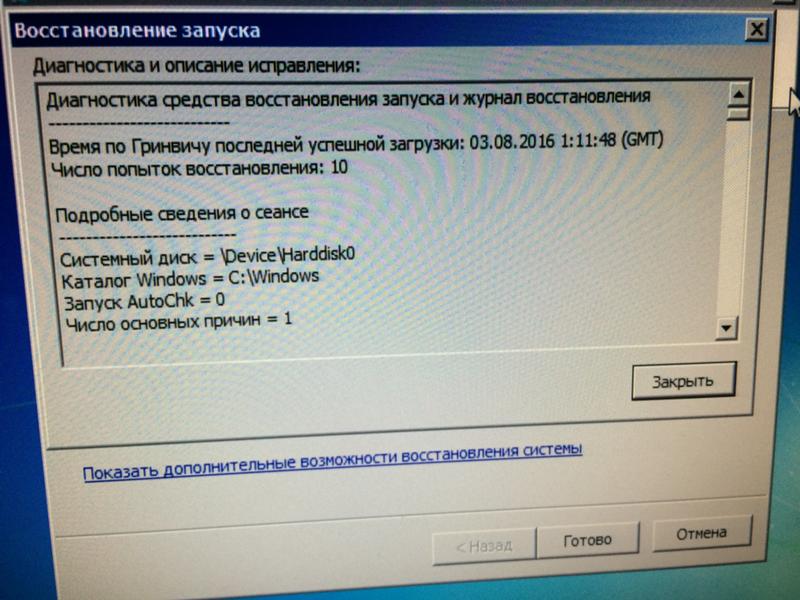
Как это не прескорбно заключить, но если всё-таки не получается запустить Windows 7, то придётся выполнить её переустановку
Здесь на сайте достаточно много информации по этому вопросу на случай, если ОС больше не запускается и приходится её переустановить. Вообще в большинстве случаев это самый надёжный способ, при котором можно получить новую качественно и быстро работающую Windows.
Правда, не стоит забывать, что надёжно осуществить этот процесс может только опытный мастер . Если Вы решили воспользоваться услугами такого мастера, то просто обратитесь к нам по контактам в шапке сайта. Не волнуйтесь, мы не говорим, что только мы это можем выполнить, вовсе нет.
Если вы способны также неплохо переустановить и настроить «виндовс», то это просто замечательно. Но часто бывает, что у пользователя нет такой возможности, вот на этот случай мы и предлагаем свои услуги, чтобы можно было максимально быстро и надёжно восстановить работу ПК.
Заключение
И так мы с Вами разобрали основные способы, как можно попытаться выйти из ситуации, когда почему-то не запускается windows 7. На запуск могут влиять ещё много различных факторов, мы с Вами разобрали самые основные. Рекомендуем обратиться к нам в сервис за качественной помощью и получить максимально быстро стабильно работающий компьютер или ноутбук.
Довольно часто в компьютерах используется восстановление запуска Windows 7 после возникших ошибок. Это может как хорошо, так и не очень благоприятно сказаться на вашей операционной системе. Сегодня мы поговорим о том, как управлять восстановлением запуска системы.
Что такое средство восстановления
Средство восстановления запуска Windows 7 восстанавливает ОС. Оно может исправить ряд проблем, мешающих правильной работе Windows. При этом данный процесс запускает сканирование компьютера, определяет тем самым наличие проблем и ошибок, пытается устранить их и обеспечить правильную и эффективную работу вашего «железного друга». По умолчанию в каждой операционной системе Windows включен параметр «Автоматическое восстановление системы». При желании его можно отключить. Но без особых знаний собственного компьютера делать подобные манипуляции не нужно — пусть машина проверяется, восстанавливается и функционирует нормальным образом. Хотя бывают и такие моменты, когда восстановление запуска Windows 7 — долгое, и надоедает. Это уже сигнал к тому, чтобы задуматься над проверкой «железа». Конечно же, восстановление запуска Windows 7 не дает 100% гарантию правильной работы системы — существуют такие ошибки, с которыми не способны справиться средства восстановления. О них мы поговорим далее.
Оно может исправить ряд проблем, мешающих правильной работе Windows. При этом данный процесс запускает сканирование компьютера, определяет тем самым наличие проблем и ошибок, пытается устранить их и обеспечить правильную и эффективную работу вашего «железного друга». По умолчанию в каждой операционной системе Windows включен параметр «Автоматическое восстановление системы». При желании его можно отключить. Но без особых знаний собственного компьютера делать подобные манипуляции не нужно — пусть машина проверяется, восстанавливается и функционирует нормальным образом. Хотя бывают и такие моменты, когда восстановление запуска Windows 7 — долгое, и надоедает. Это уже сигнал к тому, чтобы задуматься над проверкой «железа». Конечно же, восстановление запуска Windows 7 не дает 100% гарантию правильной работы системы — существуют такие ошибки, с которыми не способны справиться средства восстановления. О них мы поговорим далее.
С чем не справятся средства восстановления
Средство восстановления запуска Windows 7 не может решить некоторые проблемы.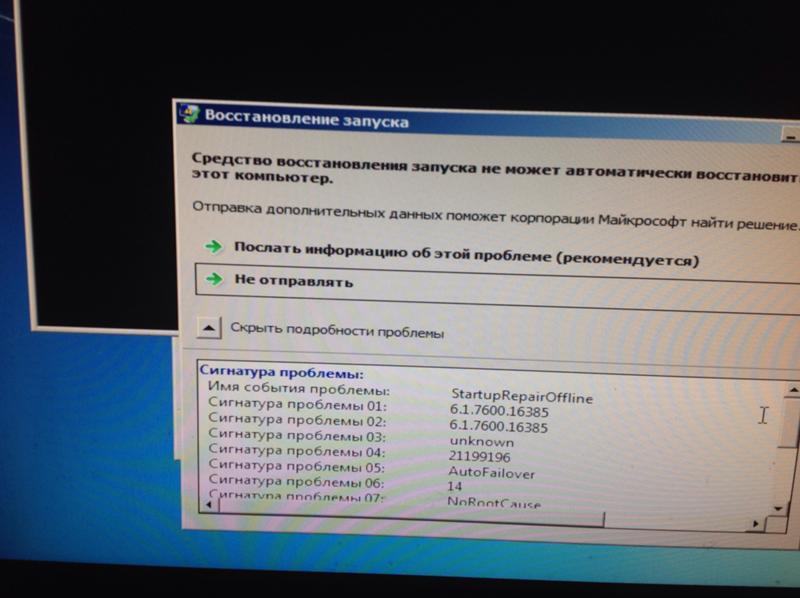 Как правило, восстановлению подвергаются системные файлы, которые были повреждены, удалены или не поставлены вовсе. На большее восстановление не способно. Так, оно не может устранить отказ работы оборудования — например, жесткого диска или несовместимости памяти. Кроме того, восстановление запуска Windows 7 не может защитить компьютер от вирусов.
Как правило, восстановлению подвергаются системные файлы, которые были повреждены, удалены или не поставлены вовсе. На большее восстановление не способно. Так, оно не может устранить отказ работы оборудования — например, жесткого диска или несовместимости памяти. Кроме того, восстановление запуска Windows 7 не может защитить компьютер от вирусов.
Восстановление не поможет и при проблемах установки системы. Так, если операционная система изначально встала «криво», то толку от средств восстановления не будет. Не подлежат возврату и «ремонту» личные файлы (фото/видео/документы). Для того чтобы сохранить свои данные, необходимо делать архивацию.
Если восстановление не помогает
Для того чтобы решить проблемы, не устраняемые при помощи восстановления системы, необходимо обнаружить неполадку. На экране у вас в любом случае появится сводная информация об ошибке и некоторая документация. Таким образом можно будет понять, в чем дело, и принять соответствующие меры. Как правило, если не помогает восстановление, то необходимо «поправить железо» или переустановить Windows.
Восстановление загрузчика вручную
Существует несколько способов: восстановление загрузчика Windows 7 вручную, при помощи программ, автоматически и при помощи отката системы. Сейчас речь пойдет о том, как «руками» восстановить систему.
Для того чтобы ответить на вопрос: «Восстановление загрузчика Windows 7 — что делать для ручного восстановления?», нужно запастись терпением и, конечно же, Windows 7. Теперь приступим непосредственно к процессу восстановления.
- Настройте параметры BIOS так, чтобы на первом месте загрузки и чтения стоял ваш дисковод.
- Вставьте в компьютер установочный диск с Windows 7 и перезагрузите устройство.
- Вы увидите уже знакомое окно переустановки системы. Внизу слева вы увидите «Восстановление системы». Нажмите на эту кнопку.
- После этого перед вами выскочит окошко «Параметры восстановления системы». Выберите ту, которую нужно восстановить, нажмите «Далее».
- Далее выберите «Восстановление запуска системы»-«командная строка».

- Напишите в открывшемся окне: «bootrec.exe».
Ключи Bootrec
При ручном методе восстановления после осуществления последнего пункта вы увидите окно с так называемыми ключами. Они поясняют, каким образом будет осуществлено восстановление системы Windows 7. Сейчас мы посмотрим, какие ключи за что отвечают.
FixMbr — происходит запись совместимой с Windows 7 главной загрузочной записи в системный раздел. Эту опцию используют тогда, когда повреждены главные загрузочные записи или из нее необходимо удалить нестандартные коды. Существующая таблица разделов не перезаписывается. Восстановление запуска Windows 7 долго может докучать вам из-за этих записей, но с FixMbr вы избавитесь от проблемы раз и навсегда.
FixBoot — в системный раздел записывается новый загрузочный сектор, совместимый с вашей операционной системой. Используют данный ключ при:
Замене загрузочного сектора нестандартными вариантами;
Повреждении загрузочного сектора;
Если была запущена предыдущая версия Windows.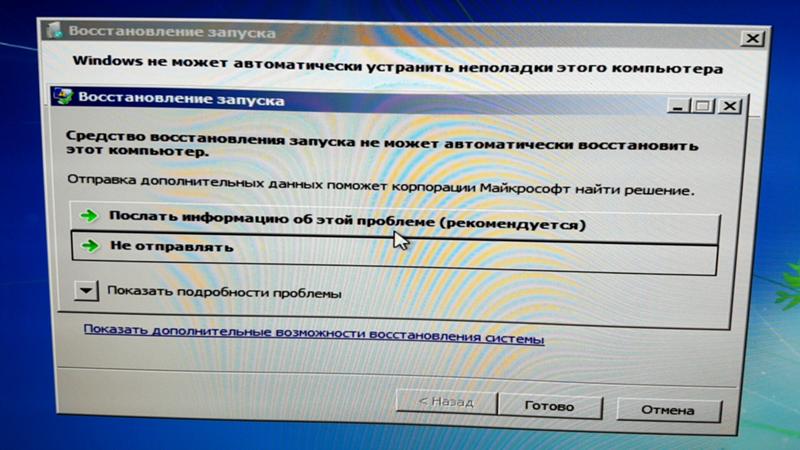
После того как вы выберете необходимое средство восстановления запуска Windows 7, напишите его и нажмите Enter. Дождитесь завершения процесса. Готово — загрузчик Windows 7 снова работает и восстанавливает систему. При этом произойдет загрузка, восстановление запуска системы будут находиться в исправном состоянии.
Программы восстановления
Для того чтобы «вернуть» запуск системы, можно использовать различные Windows-программы, восстановление запуска Windows 7 при этом будет осуществлено практически автоматически. Этот метод отлично подойдет тогда, когда под рукой нет оригинального диска Windows. Какими же программами можно осуществить восстановление?
Heren’s Boot CD
Как правило, спасением при отсутствии оригинального диска Windows 7 будет так называемый liveCD, который можно записать куда угодно: хоть на диск, хоть на флешку. Таких программ множество. Наиболее простой и удобный способ — это воспользоваться Hiren’s Boot CD. На этом диске очень много всевозможных утилит восстановления Windows, но сегодня речь пойдет о самых удобных и распространенных. Перед тем как начать работу, необходимо записать liveCD, после чего загрузить его через BIOS. Когда это будет осуществлено, можно будет переходить к следующим этапам.
Вариант 1 — Paragon HD Manager
Одна из самых популярных утилит восстановления системы — это Paragon Hard Disk Manager. Для того чтобы осуществить восстановление системы Windows 7 через нее, необходимо:
Вариант 2 — MBRFix
Еще одна удобная, быстрая и популярная утилита восстановления системы — MBRFix. Она мало чем отличается от предыдущей. Разве что вашим желанием. Для того чтобы пошло восстановление системы Windows 7, долго ждать не придется. Достаточно выполнить следующие действия:
- Выбрать при запуске liveCD пункт «mini Windows XP».
- В открывшемся меню найти и выбрать «Partition/Boot/MBR»-«Commandline» — «MBRFix».
- Чтобы восстановить загрузчик, введите следующую запись: MBRFix.exe /drive 0 fixmbr /win7 /yes.
- Дождитесь завершения процесса и перезагрузите компьютер.
Восстановление при помощи командной строки. Это еще один неплохой и качественный способ восстановления системы. Для того чтобы воспользоваться командной строкой как средством восстановления Windows 7, нужно:
- Запустить на компьютере. Не забудьте выбрать вариант с поддержкой командной строки.
- Войти в систему.
- Прописать в командной строке rstrui.exe.
- Нажать Enter и дождаться завершения процессов.
Отключение восстановления
Можно при помощи Windows 7 отключить восстановление запуска системы. Для того чтобы отключить назойливое восстановление Windows 7 при запуске компьютера, вам необходимо:
- Зайти в «Пуск»-«Панель управления»-«Система»-«Защита системы».
- Найти окно «Свойства» и открыть вкладку «Защита системы».
- В «Параметрах защиты» найти и выделить диск, на котором нужно отключить восстановление системы, нажать «Настроить».
- В «Защите системы для…» в «Параметрах» установить флажок на «Отключить защиту системы».
- Нажать ОК. Такими простыми и быстрыми способами можно провести различные манипуляции с восстановлением системы. Не стоит забывать, что восстановление Windows 7 можно сделать при помощи отката системы. При этом ваши личные данные не будут повреждены. Возможен откат системы только в том случае, если сама она может запуститься, то есть если всегда происходит включение восстановления загрузчика Windows 7, который все время проверяет наличие ошибок, но операционная система при этом работает нормально. Нужно будет «откатить» ОС на ту дату, когда не было неполадок. Восстанавливается Windows при помощи стандартного набора, включенного в комплектацию. Но если ваш компьютер был подвержен действительно каким-то неприятным ошибкам, то в процессе могут возникнуть некоторые неполадки, которые не особо повлияют на качество работы системы — вам просто будет непривычно и неудобно работать за компьютером. Наиболее частой проблемой является исчезновение языковой панели в системе.
Языковая панель и восстановление
Языковая панель — это то, что видно и знакомо всем. Как правило, на есть панелька, которая показывает раскладку клавиатуры и позволяет ее переключить. Иногда случается так, что она пропадает. Тогда возникает необходимость осуществить восстановление запуска и работы языковой панели в Windows 7. Самый простой способ — это обратиться к встроенным средствам восстановления. Почему именно у вас и по каким причинам «накрылась» языковая панель — судить довольно трудно, так как их может быть огромное количество. Тем не менее все легко и просто исправляется. Приступим к устранению проблемы с данной панелью. Методов тут два.
Метод 1 — «народный»
- Нажмите Win+r и запустите intl.cpl. Также можете воспользоваться: «Пуск»-«Панель управления»-«Язык и региональные стандарты».
- Зайдите в «Языки и клавиатуры».
- Откройте меню «Изменить клавиатуру».
- Далее необходимо выбрать языковую панель в окошке «Языки и службы текстового ввода».
- Отметьте «Закреплена в панели задач» и «Отображать тестовые метки на языковой панели».
- Далее нужно принять изменения и нажать на Ок.
Теперь языковая панель должна появиться.
Метод 2 — «продвинутый»
- Нажмите Win+R и введите regedit.
- Найдите вкладку в реестре:
HKEY_LOCAL_MACHINE\Software\Microsoft\Windows\CurrentVersion\Run
3. Проверьте CTFMon на наличие соответствующей «программы». Если ее нет, создайте ее.
4. Правой клавишей нажмите Run и «создать строковый параметр».
5. Присвойте имя CTFMon и, нажав ПКМ на него, нажмите на «изменить».
6. Пропишите: «C:\Windows\system32\ctfmon.exe».
7. Нажмите Ок.
Встанет на свое место, отведенное Windows 7. Какой способ возвращения панельки на место подойдет именно вам — решайте сами. Здесь все зависит только от ваших навыков и желаний. Но не забывайте, что компьютер можно «заремонтировать» до такой степени, что в итоге он перестанет работать вовсе. Осторожнее с системными файлами. Хорошо, если у вас несколько компьютеров — на одном из них вы всегда сможете посмотреть, как исправить ту или иную ошибку, возникшую в системе.
В крайних случаях спасает только полная переустановка системы без сохранения данных.
Осуществляется она при помощи установочных дисков Windows. Перед тем как полностью «сносить» систему, убедитесь, что все способы восстановления не работают. Если выхода больше нет — вставляйте диск в дисковод, настраивайте BIOS на загрузку с диска и приступайте к работе. Очень часто при неполадках загрузчика могут возникнуть проблемы с установкой новой версии Windows или со временем ожидания. Старайтесь внимательно читать все, что пишет установщик. Наберитесь терпения — любой компьютер требует должного, зачастую очень кропотливого ухода.
Такими простыми методами можно привести в порядок свою систему. запуска Windows 7 и языковой панели не так сложно. Если сомневаетесь в том, сможете ли вы самостоятельно все верно сделать, вызовите мастера. Он точно сможет подсказать вам верный и качественный путь исправления возникших ошибок. Старайтесь проводить все необходимые манипуляции по защите и проверке компьютера вовремя и регулярно. Удачного ремонта!
Если у вас на компьютере возникли проблемы с Windows, то вы можете использовать функцию «Восстановление системы», которая делает откат системных файлов, программных файлов и возвращает системных реестр в предыдущее состояние.
Восстановление системы поможет решить проблемы компьютера с помощью замены поврежденных или зараженных фалов на более старые, но рабочие версии.
Однако в некоторых случаях восстановление системы может не работать, тогда на экране вы увидите сообщение об ошибке или восстановление просто ничего не исправит.
В таких случаях есть несколько простых вещей, которые могут исправить восстановление системы. Одна из таких вещей – запуск восстановления системы в “безопасном режиме” для того чтобы другие приложения не вмешивались в процесс восстановления.
Но давайте по порядку.
Попробуйте другую точку восстановления
Во-первых, попробуйте использовать другую точку восстановления. Это имеет смысл попробовать, если вы видите сообщение об ошибке при попытке запустить процесс восстановления системы или вы успешно сделали восстановление системы, но это не решило проблему.
В окне восстановления системы (нажмите кнопку «Пуск», в строке поиска введите «Восстановление системы» и нажмите левой мышкой кнопки на появившийся пункт) выберите опцию «Выбрать другую точку восстановления» и нажмите «Далее».
Попытайтесь выбрать точку восстановления системы, созданную ранее начала проблем с компьютером. Все более поздние версии восстановления, созданные уже после появления проблем с компьютером, не смогут вам помочь. Для просмотра всех доступных точек восстановления, поставьте галочку в чекбоксе напротив пункта «Показать больше точек восстановления».
В идеале, это должно решить ваши проблемы. Однако если вы видите сообщение об ошибке или восстановление системы после завершения операции не решило ваши проблемы, переходите к следующему пункту.
Использование безопасного режима
Восстановление системы заменяет системные файлы на компьютере, системными файлами из точки восстановления. Однако некоторые приложения, в том числе и , работающие в фоновом режиме, могут помешать процессу восстановления. Это происходит из-за того, что антивирусные программы пытаются защитить файлы, поэтому они могут помешать восстановлению системы заменить поврежденные файлы. Другие типы программных приложений (даже возможно вирусы или другие вредоносные программы) также могут мешать процессу восстановления системы.
Чтобы обойти эти фоновые службы, вы можете запустить в безопасном режиме и запустить восстановление системы оттуда. В безопасном режиме, Windows не запускает приложения и сторонние драйверы, поэтому они не могут помешать работе восстановления системы.
Для загрузки Windows в безопасном режиме, перезагрузите компьютер, нажмите и удерживайте клавишу F8 при загрузке. В появившемся загрузочном меню выберите пункт «Безопасный режим» и нажмите «Enter» (Если после перезагрузки вы не увидели загрузочное меню, тогда перезагрузите компьютер еще раз и повторите все действия).
Запустите восстановление системы в безопасном режиме. После завершения процесса восстановления, перезагрузите компьютер еще раз, и Windows загрузится в обычном режиме.
Переустановка Windows
Если восстановление системы не работает даже в безопасном режиме (не забудьте проверить другие точки восстановления), то возможно файлы восстановления были повреждены. Или восстановление системы прошло успешно, но не решило вашу проблему или вы не имеете более старых точек восстановления созданных до появления проблемы.
Короче говоря, восстановление системы не решило вашей проблемы. Тогда вам необходимо исправить проблему с помощью восстановления операционной системы компьютера из восстановительного раздела или с помощью полной переустановки Windows. Не волнуйтесь, это не так страшно, как может показаться на первый взгляд.
Для начала, не забудьте сделать резервную копию своих персональных данных, ведь при переустановке, как правило, стираются все файлы и программы на вашем жестком диске. После того как вы будете уверены, что все важные файлы надежно сохранены в другом месте, можно приступить к переустановке.
Существует три варианта развития событий:
- Большинство ноутбуков и других компьютеров продаются с восстановительным разделом на жестком диске, который можно активировать нажатием специальной кнопки при загрузке компьютера. Чтобы выяснить, что это за кнопка, посмотрите в руководстве пользователя вашего компьютера.
- Если компьютер поставляется со специальным восстановительным диском, а не с восстановительным разделом, то вставьте этот диск в дисковод и перезагрузите компьютер для начала процесса восстановления.
- Если вы устанавливали Windows самостоятельно (возможно вы сами собирали свой компьютер или устанавливали другую версию Windows на нем), вставьте установочный диск Windows в компьютер и перезагрузите его.
Чтобы завершить процесс восстановления или переустановки, точно следуйте инструкциям, которые появляются на экране.
Почему не запускается Windows 7? Загрузка операционной системы может завершаться ошибкой по множеству причин: из-за аппаратного сбоя, из-за некорректно установленного софта, из-за вирусов, но чаще всего — из-за проблем в самой Windows. Чтобы описание процесса поиска источника сбоя было более понятным, сначала разберем последовательность запуска семерки.
Этапы загрузки Windows 7
Запуск Windows 7 условно поделен на три этапа, которые делятся на фазы.
1) OSLoader
OSLoader — первый этап загрузки Windows 7, который начинается сразу после выполнения кода BOIS. В начале этой стадии загружается небольшая группа основных драйверов, необходимых для дальнейшего считывания данных с жесткого диска. Далее winload.exe , загрузчик Windows 7, переходит к инициализации и началу загрузки ядра, загружает в оперативную память куст реестра SYSTEM и следующую партию драйверов с параметром запуска BOOT_START .
Этап OSLoader длится 2-3 секунды. Ко времени появления на экране появляется логотипа системы, он уже завершен.
2) MainPathBoot
MainPathBoot — основной и самый длительный этап загрузки Windows. Состоит из нескольких фаз. Визуально этот этап продолжается от появления на экране логотипа системы и заканчивается началом загрузки рабочего стола. Продолжительность этой стадии может быть разной — в среднем, от десятка секунд до пары-тройки минут.
Во время этой фазы полностью инициализируется ядро Windows 7, запускается диспетчер оборудования plug and play, инициализируются ранее запущенные драйвера BOOT_START и драйвера оборудования.
Ошибки, возникающие во время этой фазы, часто связаны с неполадками основных устройств компьютера или их драйверами.
Фаза начинается с момента передачи управления диспетчеру сеансов — SMSS.exe . В это время инициализируются остальные кусты реестра, загружаются драйвера с параметром запуска «авто». В конце фазы управление переходит к файлу Winlogon.exe — программе пользовательского входа в Windows. Визуально об окончании SMSSInit свидетельствует появление на экране приглашения входа.
Сбои и замедления во время этой фазы часто связаны с задержкой загрузки видеодрайвера или проблемами видеоподсистемы.
Эта фаза начинается со старта Winlogon.exe (экрана приветствия) и заканчивается загрузкой рабочего стола — началом работы оболочки Windows — файла Explorer.exe . Во время ее хода система считывает и выполняет сценарии групповых политик и запускает службы (системные и сторонние). Фаза может длиться достаточно долго и сопровождаться высокой загрузкой процессора.
Сбои на этой стадии часто бывают вызваны службами сторонних приложений, в том числе антивируса.
Начинается стартом оболочки и заканчивается запуском процесса диспетчера окон рабочего стола. Во время хода этой фазы на экране появляются значки рабочего стола. Одновременно с этим происходит дальнейший запуск служб, старт автозагружаемых приложений, кэширование данных и т. п. Все это сопровождается высокой нагрузкой на аппаратные ресурсы — жесткий диск, память, процессор.
Неполадки и задержки во время ExplorerInit нередко связаны с недостаточной мощью или неисправностью оборудования.
3) PostBoot
Стадия PostBoot начинается появлением рабочего стола и заканчивается после загрузки всего, что прописано в автозапуск. В этот период начинает работать основная часть приложений, запускаемых вместе с Windows. После окончания этапа система переходит в бездействие.
Задержки и сбои на стадии PostBoot связаны с автозагружаемыми программами, иногда — с вирусной активностью.
Сбои на различных стадиях загрузки системы
Как уже было вкратце упомянуто, неполадки на разных стадиях запуска Windows 7 проявляются по-разному: одни связаны с оборудованием, другие — с драйверами, третьи — с системным реестром или другими критически важными для загрузки файлами. Понимая, какие процессы происходят на каждом этапе старта системы, можно определить круг возможных проблем.
Коротко о проблемах аппаратного характера
На неполадках оборудования подробно останавливаться не будем, поскольку наша тема касается Windows 7, но иногда определить, что сломалось — физическое устройство или система, бывает весьма непросто.
- Повторяющийся сбой одного и того же драйвера на этапе старта Windows может быть связан с неисправностью устройства, управляемого этим драйвером.
- Серия разнообразных ошибок (синих экранов смерти), которые возникают на разных этапах загрузки, часто обусловлена неполадками оперативной памяти.
- Отсутствие изображения или артефакты на экране, в то время как слышны звуки загружаемой системы, могут свидетельствовать о проблемах видеокарты.
- Если загрузка Windows даже не начинается или внезапно останавливается — «застывает» на одном месте — не исключено, что выходит из строя жесткий диск.
- Внезапные выключения компьютера во время загрузки Windows говорят «в пользу» неполадок блока питания или материнской платы, а иногда и чего-либо другого.
Повреждение загрузочных файлов
На ранних этапах запуска Windows повреждение или отсутствие критически важных файлов может проявляться отображением на экране фразы «Bootmgr is missing» или другими сообщениями об ошибках. Но бывает, что никаких сообщений не выводится, а пользователь просто наблюдает черный экран с курсором в виде стрелки или без него.
Загрузчик операционных систем Windows 7 и 8, как и другие загрузочные элементы, недоступен пользователю — он находится в отдельном скрытом разделе и не может быть удален случайно. Однако пользователь по незнанию может отформатировать этот раздел, загрузившись с внешнего носителя. Тогда Windows загружаться не будет.
На скриншоте показан загрузочный раздел жесткого диска, доступ к которому получен из среды восстановления.
Другая часть важных для загрузки файлов находится на системном диске в каталоге и подкаталогах C:Windows . Там же находится и системный реестр.
Повреждение реестра
В случае недоступности или повреждения реестра загрузка Windows может даже не начаться.
Система сама проинформирует вас о сбое и автоматически запустит встроенный мастер восстановления. Он часто помогает выявить и устранить проблему — реестр восстановится из резервной копии.
Но самовосстановление загрузки Windows 7 возможно не всегда. Так, оно не происходит, если мастер восстановления не может найти резервные копии отсутствующих или поврежденных данных. В этих случаях системе нужна помощь пользователя.
Восстановление запуска Windows 7
Среда восстановленияВосстанавливать загрузку Windows 7 куда удобнее, чем Windows XP, ведь семерка оснащена набором инструментов Windows Recovery Tools (WRT) , который доступен из среды восстановления. Среда восстановления при инсталляции Windows устанавливается на жесткий диск, в отдельный раздел, и имеет собственный загрузчик. Поэтому она сохраняет работоспособность независимо от того, что происходит с системой.
Чтобы попасть в среду восстановления, выберите из меню F8 (меню дополнительных вариантов запуска Windows 7) «Устранение неполадок компьютера» .
Для допуска к параметрам восстановления система попросит вас вести пароль. Если вы не обладаете правами администратора или забыли пароль, среду восстановления Windows 7 придется запускать с установочного диска.
После того, как перед вами раскроется окно «Параметры восстановления системы» — выберите из списка первую опцию: «Восстановление запуска» . После самодиагностики поврежденные загрузочные файлы, реестр или отдельные параметры запуска будут восстановлены.
Этот инструмент помогает решить проблему в большинстве случаев, и к нему следует прибегать тогда, когда вы не знаете точно, почему не Windows не запускается.
Два способа восстановления системы
Если сбой произошел после установки программы, из-за вирусного заражения или из-за изменений в реестре, вернуть семерке способность загружаться поможет «Восстановление системы» . Но толк от него будет лишь тогда, когда на жестком диске сохранились контрольные точки восстановления.
Работа этого инструмента знакома многим: вы выбираете подходящую контрольную точку, когда система нормально функционировала, и выполняете откат. Все изменения, сделанные позже выбранной даты, исчезнут, и вы сможете нормально загрузить Windows.
Если точек нет, но вы сохранили резервную копию системы на внешнем накопителе, поможет инструмент «Восстановление образа системы» . Подключите к компьютеру носитель с архивным образом и выполняйте инструкции мастер восстановления.
Ручное восстановление реестра
Если вышеописанные манипуляции не помогли и Windows неясно почему, но не запускается, можно попытаться руками восстановить реестр из резервной копии. Копия реестра Windows 7 автоматически создается каждые 10 дней и сохраняется в директории C:WindowsSystem32configregback . Чтобы восстановить работоспособность системы, нужно скопировать все 5 файлов из вышеназванной папки в папку C:WindowsSystem32config , где находятся текущие файлы реестра. Старые файлы лучше не удалять, а переименовать (на крайний случай).
- Из списка параметров выберите командную строку. Откройте ее и командой запустите блокнот — он вам понадобится, чтобы запустить проводник Windows.
- В окне блокнота перейдите в меню «Файл» и выберите из него пункт «Открыть»
- Перейдите в директорию C:WindowsSystem32config . Чтобы увидеть все, что находится в этой папке, поменяйте тип файлов с.txt на «все файлы» .
- Файлы Default , Sam , Security , System и Software (без расширения) — это и есть текущий реестр. Переименуйте их во что-нибудь — допишите им хотя бы расширение .old .
- После того, как вы всё скопируете, перезагрузите компьютер. Если сбой загрузки Windows произошел по вине реестра — проблема будет решена.
Кнопка перезагрузки находится внизу окна «Параметры восстановления» .
Восстановление файлов
Собственное средство восстановления защищенных файлов Windows — утилита sfc.exe , может быть с успехом запущена и в среде восстановления. Обычно ее запускают с параметром /scannow — для автоматического поиска и исправления найденных проблем. В среде восстановления придется также указать дополнительные параметры: месторасположение автономного каталога загрузки и автономного каталога Windows (для среды восстановления папка Windows и диск, где она расположена, являются автономными каталогами) Это параметры /offbootdir и /offwindir .
Полностью команда записывается как показано на картинке:
В offbootdir нужно указать путь к системному диску, а в offwindir — путь к папке Windows. Только не забывайте, что в среде восстановления буквы разделов могут не совпадать с теми, которые вы видите в проводнике при обычной загрузке Windows. «Правильные» буквы можно посмотреть, открыв проводник с помощью блокнота.
Если и после этого Windows 7 все еще почему-то не запускается, возможно, вам придется вручную восстановить загрузочные файлы, а также перезаписать главную загрузочную запись (MBR) жесткого диска и загрузочный код системного раздела. В этом вам также помогут собственные средства Windows.
Для пересоздания загрузочных файлов откройте командную строку и выполните следующую команду: bcdboot.exe C:Windows. Не перепутайте букву раздела.
Для перезаписи MBR и VBR (загрузочного кода раздела) выполните следующие команды: bootrec /fixmbr и bootrec/fixboot .
После этого проверьте загрузку.
Реанимируем Windows 7 штатными средствами
Споры об эффективности использования различных средств восстановления операционной системы Windows 7 не утихают. Обычные пользователи используют сторонние программы для решения этой проблемы. Администраторы предпочитают штатные средства. Разберём возвращение «самочувствия» компьютеру вторым способом.
О восстановлении
Это строгий алгоритм по возвращению рабочего состояния. Отключилось электричество, и после его появления скрипт автоматически предложит запустить средство по устранению неполадок, первым делом попытается отключить записи, мешающие запуску windows. Процесс, мягко говоря, продолжительный, не подходит для слабых по характеристикам компьютеров. По этой причине нажимают клавишу F8 для выбора дополнительных вариантов.
Предлагаются следующие режимы диагностики неисправности:
- Устранение неполадок компьютера. Показывает список штатных средств для проверки работоспособности и отката состояния на выбранную дату. Появляется при включенной функции восстановления. В ином случае скрыт.
- Безопасный режим. Попытка загрузки с драйверами и службами, без которых невозможен запуск. Остальные игнорируются.
- Он же, только с поддержкой сети.
- Тоже самое – с интерфейсом командной строки.
- С введением журнала ошибок. Скрипт создаёт специальный файл, в котором последовательно записывается картина происходящего вплоть до сбоя. Подходит для опытных пользователей, администраторов, технической поддержки разработчика.
- Режим загрузки с разрешением экрана 640 на 480 пикселей. Рассчитано на то, что проблема кроется в драйвере, отвечающем за вывод изображения. Нагрузка на видеокарту минимальная.
- Последняя удачная конфигурация. Windows запоминает настройки, при которых компьютер работал. И пытается загрузиться, используя их.
- Службы каталогов. На домашних компьютерах бесполезен. Подходит для опытных пользователей и администраторов в организациях. Смысл в том, чтобы восстановить первоначальную структуру папок, информацию о пользователях в том виде, который был при первой установке системы. Сброс на заводские настройки.
- Отладка ядра windows. Для специалистов высокой квалификации. Сначала перебирается ошибочный алгоритм в коде и исправляется.
- Отключение команды на автоматическую перезагрузку при сбое. В строку скрипта загрузки прописывается флажок, отменяющий бесконечные попытки восстановить работоспособность командой shutdown. Делается это с целью увидеть синий экран смерти с техническими подробностями неисправности. После перезагрузка осуществляется в ручном режиме или принудительно – кнопкой reset.
- Без цифровой подписи драйверов. По итогу алгоритм не обращает внимания на то, какие используются скрипты: официально сертифицированные или написанные без неё.
- Загрузка в обычном режиме.
Для нашей задачи подходят три способа: восстановление запуска, системы и седьмой из списка. Распишем каждый из них. Но прежде хотелось бы внести ясность. Мы рассматриваем варианты с помощью WinRe, а не WinPE. Это разные вещи.
Windows Recovery Environment – инструмент для восстановления рабочего состояния без переустановки. Windows Preinstallation Environment – средство предварительной установки. Это небольшая по размеру программная среда, которая позволяет обслуживать аппаратное обеспечение, настроить под себя и подготовить почву для установки первичной системы.
Способ № 1. Последняя удачная конфигурация
Седьмой пункт в списке режимов диагностики. Плюс, и он же минус метода – в том, что восстановить рабочий режим возможно только на момент запуска компьютера. К примеру, если сломался вечером, то в реестре хранятся настройки на утро. И если нет серьёзных аппаратных проблем, то и запустится без проблем. Тот же принцип работает, если ПК не смог загрузиться утром. Алгоритм запустит компьютер с вечерней конфигурацией предыдущего дня.
Убираются изменения обновления в программах, драйверах. Оперативная память очищается от всего лишнего. Переносные USB устройства заново переопределяются, как будто вставили их в первый раз. Восстанавливаются системные файлы. Такой метод рекомендуется при подозрении только на мелкие неисправности. Минус: если произошло заражение вирусом, то им проблему не исправить. Удалённые файлы не подлежат реанимации.
Как загрузится в этом режиме?
- При включении компьютера пропускаем логотип и диагностические таблица Биоса материнской платы.
- Сразу нажимаем функциональную клавишу клавиатуры F8. Возникает список. Выбираем из него Последняя удачная конфигурация.
- Смотрим, как загружается операционная система.
Важно! На компьютерах с включенной функцией восстановления может отобразиться только два варианта: запустить средство восстановления запуска и обычная загрузка. Возникает этот вариант при внезапных отключениях электричества. Таков алгоритм. Нажав на стрелку на клавиатуре, отменяем автоматический выбор способа и, подождав немного, перезагружаемся.
Способ № 2. Восстановление запуска
Первый пункт в алгоритме, который предусматривает непредвиденное прекращение работы. Отображается он автоматически, без дополнительных действий. Процесс достаточно долгий и муторный в связи с тем, что программа может не справиться со своей работой и предложит восстановить запуск по принципу последней удачной конфигурации. Разница в том, что будут удалены установленные последними программы и драйверы. Также скрипт автоматически выберет точку восстановления, не спросив разрешения.
Вариант рекомендуется при устранении проблем с реестром. То есть, если причиной отключения и невозможности загрузиться послужила проблема с электричеством. При этом реестр повреждается.
Как загрузится в этом режиме?
- При включении выбираем пункт Запуск средства восстановления при загрузке (рекомендуется).
- После кратковременного появления логотипа windows появится окно с быстро бегающей полоской. Если проблема устранена, то компьютер автоматически перезагрузится.
- Выйдет окно с предложением воспользоваться дополнительными возможностями восстановления. Выбираем кнопку Восстановить.
- После компьютер перезагрузится и попытается загрузиться в обычном режиме.
- Наблюдаем загрузку операционной системы.
Также вариант с устранением проблем запуска предлагается из списка восстановления системы. Алгоритм предусматривает возвращение рабочего состояния двумя способами: с помощью точек восстановления или образа системы. О них ниже.
Способ № 3. Восстановление системы
Если запуститься помешала не энергосеть, то этот вариант предпочтительнее предыдущего.
Как загрузится в этом режиме?
- После таблиц нажимаем клавишу F8.
- Стрелкой выделяем вариант Устранение неполадок компьютера. Наблюдаем полосу загрузки файлов и логотип.
- На первом шаге выбираем язык. По умолчанию стоит русский. Оставляем без изменений. Жмём кнопку Далее.
- Выполним вход под той учёной записью, которая обладает функциями администратора. На домашних компьютерах обычный пользователь тоже наделён такими полномочиями. Если установлен пароль, то набрать и его тоже. Нажимаем ОК.
- Откроется окно Параметры восстановления системы со списком действий. Справа внизу две кнопки: Завершение работы и Перезагрузка.
- Выбираем мышкой второй пункт.
- В первом окне мастера содержится информация о сути процесса и о том, какие проблемы призвана решить процедура. Либо замедление работы, либо связанные с блокировкой запуска компьютера. Жмём клавишу клавиатуры Enter.
- На следующем этапе отобразятся пользовательские точки восстановления, которые были созданы при совершении пользователем по вмешательству в системные процессы.
Если их мало для принятия решения, то слева внизу ставим галочку на пункте Показать другие точки восстановления. Их станет больше, и там будут как сделанные после установки программ, так и автоматически созданные. По каждой хранится информация о приложениях, на которые точка повлияет. Узнать о них можно по кнопке Поиск затрагиваемых программ. В открывшемся по ней окне первое поле содержит список программ и драйверов, которые будут удалены. Во втором – которые будут работать некорректно и неправильно. В 99% это так. - Выбираем ближайшую дату точки и жмём Enter.
- На следующем шаге нас попросят подтвердить выбор. Будет указана дата и время, к рабочему состоянию которого пользователь решил восстановить. Краткое описание точки и логические диски, которые будут затронуты в процессе. Читаем внимательно, и, если всё правильно, нажимаем кнопку Готово.
- Выйдет последнее предупреждение перед действием. Отменить процесс будет невозможно. Только после завершения. Наводим курсор на кнопку Да. Жмём левую клавишу мышки.
Средство восстановления запустит по очереди следующие этапы: подготовка, инициализация, восстановление и завершение. По окончании выйдет уведомление с кнопкой о перезагрузке. После наблюдаем загрузку в обычном режиме.
Автоматические точки восстановления
В инструкции мы упоминали об автоматически созданных точках. Они формируются системой в следующих случаях:
- При загрузке и установке обновлений, в том числе – связанных с безопасностью.
- При изменениях в системных файлах, драйверах.
- Если установили программу.
Пользовательские точки восстановления
Чтобы понять, как это происходит – сформируем свою точку. Запомним расположение иконок на рабочем столе.
- Заходим в проводник. Вставляем туда следующую строку: Панель управления\Система и безопасность\Система и выбираем Защита системы.
- Нам нужен второй раздел Параметры защиты. В нём находим кнопку Создать. Находится она внизу. Жмём на неё.
- На первом этапе нам предлагаю ввести описание. Текст может быть хоть на кириллице, хоть на английском. Время и дата добавляются автоматически. Нажимаем клавишу Enter.
- Ждём завершения процесса и после увидим уведомление об успешном его завершении.
Удалим пару файлов, которые находятся в системных файлах клавишами Shift+Delete. Этих файлов больше нет. Выполним откат на нашу точку.
- Выполняем первый пункт выше.
- Находим кнопку Восстановить.
- В приветственном окне мастера ставим чекбокс на пункте Выбрать другую точку восстановления. Жмём Enter.
- Делаем активной нашу точку. Во втором столбце таблицы Тип там будет написано Вручную. Enter.
- Ещё раз нажимаем Enter.
Будет запущен процесс восстановления на дату и время, указанную в точке. Для этого компьютер сначала выйдет из учётной записи, а по завершении процедуры перезагрузит ПК.
Важно! Удалять системные файлы (а именно, они будут реанимироваться) нежелательно. Рекомендуется этого не делать в рабочем состоянии и пользоваться инструкцией по возвращению в рабочий режим при настоящей неполадке. При попытке удалить личные файлы, восстановить их больше не получится. Для этого есть другая процедура архивирования. О ней и пойдёт речь ниже.
Способ № 4. Восстановление из образа
Вариант подойдёт для тех, кто уже это сделал. В ином случае не получится вернуть рабочий режим. В первую очередь, необходимо озаботиться достаточным количеством места на жёстком диске. Это может быть другой логический диск, флешка, облачное хранилище. Стоит отметить, что инструмент архивации с недоверием относится к переносным устройствам. На одном выйдет предупреждение, что недостаточно места. На другом – что архивы могут быть доступны другим людям.
Второй момент в том, что при недостаточности пространства архивация выполнится только папок пользователей. В этом случае нужно будет подключить в сетевом окружении облачное хранилище по протоколу webdav в виде сетевого диска.
Как это сделать?
- Открываем проводник и выбираем в левом меню Компьютер.
- В верхнем меню нажимаем подключить сетевой диск.
- Жмём на ссылку Подключение к сайту, на котором можно хранить документы и изображения.
- Попадаем в мастер добавления сетевого размещения. Enter.
- Кликаем на выберите другое сетевое размещение.
- В мастере указываем месторасположение сервера. Enter.
Для mail.ru это https://webdav.cloud.mail.ru. Для Яндекса: https://webdav.yandex.ru. - В следующем окне вводим имя пользователя и пароль от облачного сервиса. Отмечаем галочкой запомнить учётные данные.
- Выбираем имя и букву сетевого диска. Готово.
Если возникает ошибка в подключении, то помочь сможет служба поддержки облачного сервиса, так как каждая ошибка индивидуальна.
Архивная копия системы
- Открываем проводник и вставляем строку: Панель управления\Система и безопасность\Архивация и восстановление. Выйдет приветственное окно инструмента.
- Нажимаем на ссылку настроить резервное копирование. Нас попросят выбрать носитель, на котором будет храниться образ. Ставим курсор на том, где больше места. Enter.
- Нас спросят, что следует архивировать? два варианта на выбор: предоставить выбор Windows или выбрать самостоятельно. Мы остановились на первом, поэтому ничего не меняем. Enter.
- Проверяем ещё раз выбранные параметры. По умолчанию это папки пользователей и образ.
- Ключевой момент. Дело в том, что плодить данный массив информации нецелесообразно. Мы делаем это всего один раз. Еженедельно тратить на это время – расточительно. Кликаем на ссылку изменить расписание и убираем чекбокс. Мы говорим мастеру, что это одноразовая операция. Жмём ОК. И пункт Расписание меняется на По требованию.
- Всё готово, нажимаем на кнопку Сохранить параметры и запустить архивацию.
- Дожидаемся окончания процесса. В зависимости от характеристик компьютера, это может занимать продолжительное время.
Информация о месте расположения архива автоматически записывается в реестр, так что проблем при восстановлении из архивной копии рабочего состояния компьютера не вызывает. Чтобы это проверить, удаляем что-нибудь с рабочего стола. По итогу мы снова должны увидеть удаленные элементы.
Восстанавливаем из архивной копии
- В адресной строке проводника вбиваем Панель управления\Система и безопасность\Архивация и восстановление.
- В разделе Восстановление кликаем на ссылку Выбрать другую резервную копию.
- Перед нами откроется окно с нашим архивом. Нажимаем Далее.
- На следующем этапе предлагается восстановить либо всё файлы, либо выбрать часть из них. Отмечаем чекбокс возле пункта выбрать все файлы. Enter.
- На последнем шаге оставляем всё по умолчанию. Нас интересует исходное расположение. Нажимаем кнопку Восстановить.
- Ждём завершения процесса и загрузки операционной системы.
Мы рассмотрели полный цикл возвращения в рабочий режим, входящий в комплект операционной системы штатным средством.
Не запускается Виндовс 7 — 10 причин и их устранение
Возможность отключить спящий режим в Windows 7, удалить данные гибернации и настроить размер файла подкачки, бесспорно, важна и замечательна. Но освоив, казалось бы, все функции ОС, пользователь может однажды столкнуться с новой проблемой — система долго не включается, в том числе после перезагрузки. Что делать, если не запускается компьютер или ноутбук на Виндовс 7 — попробуем разобраться.
Аппаратные проблемы
Типичная ситуация: у пользователя не только не загружается Windows 7, но и не получается запустить компьютер. Если не работает кнопка питания, экран на всём протяжении загрузки остаётся чёрным или не слышно характерного звука работы винчестера — самое время заняться аппаратной диагностикой. Сделать это можно самостоятельно, ориентируясь на видимые признаки, а лучше — отнести ПК в сервисный центр.
Важно: вплоть до устранения проблем с «железом» понять, почему не удаётся запустить компьютер на Виндовс 7, не удастся. Даже если у юзера с помощью тех или иных средств получится решить одну проблему, не исключено возникновение новых, связанных с неправильным функционированием оборудования — и так до бесконечности.
Неправильная настройка приоритета загрузки
Пользователь, пытавшийся очистить оперативную память или восстановить «битые» секторы жёсткого диска на предзагрузочном этапе, наверняка использовал с этой целью записанный на оптический диск или флешку специальный образ. Чтобы выполнить запуск Windows 7 со съёмного носителя, чаще всего требуется изменить приоритет в BIOS; если владелец компьютера или ноутбука делал это своими руками, он без труда сможет вернуть всё «как было».
Однако некоторые программные продукты, сами по себе совершенно безобидные, настраивают приоритет самостоятельно, а по извлечении носителя «забывают» вернуть исходные параметры. В таком случае Виндовс 7 не грузится именно из-за отсутствия первичного носителя; исправить проблему можно без всяких средств диагностики, просто попав в базовую систему ввода-вывода.
Сделать это не труднее, чем понять, почему не устанавливается Windows 7; пользователю нужно:
- Выключить компьютер, снова запустить его и с помощью подходящей клавиши или комбинации клавиш (они разнятся в зависимости от производителя и модели) войти в BIOS. Перейти в раздел Boot — придётся пользоваться только клавиатурой: команды, посылаемые мышью, большинством прошивок БИОС не распознаются.
- Открыть подраздел Hard Disk Drives.
- И ознакомиться со списком и очерёдностью установленных на компьютере под управлением Виндовс 7 жёстких дисков. Первым по порядку должен стоять тот, на который владельцем была произведена установка системы; опознать его можно по названию, включающему серийный номер и, если повезёт, наименование производителя.
- Если порядок нарушен — выделить раздел 1st Drive и в появившемся ниже окошке выбрать в качестве первого устройства винчестер с загрузочными файлами Виндовс 7. Делается это с помощью стрелочек «Вверх» и «Вниз» и клавиши Enter; щёлкать мышью, как уже упоминалось, бесперспективно.
- Убедиться, что теперь жёсткие диски расположены в верном порядке, и нажать клавишу Escape (Esc).
- Открыть подраздел Boot Device Priority.
- И посмотреть, как здесь расположены носители, с которых загружается компьютер или ноутбук. Если на первом, втором, а то третьем местах — не только что выбранный жёсткий диск, Windows 7 не запускается именно по этой причине.
- Чтобы исправить проблему, юзеру требуется выделить пункт 1st Boot Device, нажать Enter и выбрать в аналогичном окошке в качестве первого загрузочного устройства винчестер с файлами Виндовс 7.
- Для большей надёжности рекомендуется отключить все остальные носители, определив для них параметр Disabled.
- Выйти из подраздела, воспользовавшись клавишей Escape, и перейти в раздел Exit.
- Выбрать опцию Exit & Save Changes.
- Подтвердив действие, пользователь вызовет автоматическую перезагрузку компьютера — и сможет проверить, удаётся ли теперь запустить Виндовс 7.
Системная ошибка
Загрузочные данные, необходимые для успешного запуска Windows 7, могут быть повреждены по самым разным причинам — от неосторожных действий пользователя до неправильной работы той или иной программы, имеющей доступ к скрытым разделам операционной системы. Выявить, из-за какой именно ошибки не запускается Виндовс 7, с помощью средств диагностики теоретически можно, но перечень способов восстановления весьма ограничен — а значит, проще будет сразу приступить к исправлению проблемы.
Самый простой вариант сделать это — воспользоваться съёмным носителем или флешкой с записанным образом Windows 7. Второй может быть оригинальным или нет — главное, чтобы из него можно было получить доступ к опции «Восстановление системы».
Для устранения проблемы, вследствие которой на компьютере или ноутбуке не грузится Windows 7, пользователю придётся:
- Вставить диск в дисковод или флешку — в USB-разъём, перезагрузить ПК и в ответ на предложение системы запуститься со съёмного носителя нажать любую клавишу на клавиатуре. Возможно, для этого понадобится снова настроить приоритет загрузочных данных — как это сделать, рассказано в предыдущем разделе нашего материала.
- Дождаться распаковки установочных файлов на жёсткий диск.
- Пройти два стандартных шага, знакомых пользователю, который сам инсталлировал Windows 7: выбор языка интерфейса.
- Формата данных и способа ввода с клавиатуры.
- На новой странице кликнуть по размещённой внизу слева кнопке «Восстановление системы».
- Дождаться, пока средство диагностики соберёт информацию об установленных на компьютере или ноутбуке ОС.
- И выбрать требуемую, то есть Windows 7, после чего нажать на кнопку «Далее».
- Кликнуть по ссылке «Восстановление запуска».
- Утилита приступит к поиску проблем.
- По завершении пользователю будет предложено или исправить найденные сбои, в результате которых не запускается в штатном порядке Виндовс 7, или ознакомиться с уведомлением, что проблем не найдено. Во втором случае остаётся закрыть окно утилиты и приступить к поиску других способов исправить ситуацию.
Сбой разметки MBR
Теоретически только что описанный способ устранить ошибку, по которой не запускается Windows 7, должен решить и эту проблему; на практике всё сложнее — и если не удалось восстановить систему с помощью стандартной утилиты, придётся попробовать поработать с разметкой в командной строке. Делается это следующим образом:
- Снова вызвав опцию «Восстановление системы», пользователь выбирает щелчком мыши пункт «Командная строка».
- Далее следует ввести в появившемся окошке команду bootrec.exe /fixmbr и применить её, нажав клавишу Enter.
- Как только появится сообщение об успешном выполнении команды.
- Ввести и применить следующую — bootrec.exe /fixboot.
- И подождать, пока она будет обработана.
- Отлично! Теперь владельцу компьютера или ноутбука, на котором не запускается Виндовс 7, следует перезагрузить машину при помощи команды wpeutil reboot — и проверить, насколько успешно решена проблема.
Сбой после обновления системы
Автоматическое обновление Windows 7 — бесспорно, полезная, функция, однако и она может привести к тому, что система не загружается или на этапе запуска входит в цикл. Исправить ситуацию можно, если на машине включено создание точек восстановления; эта опция активирована по умолчанию и, если пользователь самостоятельно от неё не отказывался, должна работать.
Юзеру, у которого не грузит Виндовс 7, следует:
- В уже известном меню «Восстановление системы» выбрать одноимённую опцию.
- Нажать на кнопку «Далее».
- Выбрать точку восстановления из списка.
- Если доступных пунктов слишком мало или ни один из них не устраивает юзера — установить галочку в чекбоксе «Показать другие точки восстановления», выбрать нужную и снова щёлкнуть «Далее».
- Нажать «Готово».
- Подтвердить действие с помощью кнопки «Да».
- Подождать, пока утилита собирает данные.
- И по завершении восстановления кликнуть по единственной доступной в окне кнопке «Перезагрузка».
- В результате Виндовс 7 должна запуститься в штатном режиме — и без последних обновлений, негативно сказавшихся на работе ОС. На рабочем столе пользователь увидит окошко с тем же текстом, что на заключительном этапе восстановления — остаётся «Закрыть» его и приступить к привычным манипуляциям.
Неправильно настроенные программы
Крайне редко, но может Windows 7 не загружаться и из-за инсталлированных приложений — особенно если они имеют доступ к папке ОС и/или контролю интернет-трафика. По большей части это относится к разнообразным антивирусам, файрволлам и «смешанным» продуктам; самый разумный способ исправить ситуацию — удалить программу и попробовать запустить Виндовс 7 в штатном режиме.
Выполнить задачу можно двумя способами. Если удаётся запустить Виндовс 7 в безопасном режиме, юзеру достаточно:
- Дождаться загрузки исполняемых файлов.
- Открыть меню «Пуск» и вызвать «Панель управления».
- Перейти к разделу «Программы и компоненты».
- Найти приложение, из-за которого, по мнению пользователя, не запускается в нормальном режиме Виндовс 7, и нажать на кнопку «Удалить».
- Теперь владельцу компьютера или ноутбука на Windows 7 нужно пройти стандартную процедуру деинсталляции — а по завершении перезагрузить ОС и убедиться, что проблема ликвидирована.
- Если первый вариант не подходит, необходимо воспользоваться любым диском с «живой» операционной системой, запускаемой непосредственно с носителя — обычно такие сборки называют LiveCD. Главное условие — наличие в образе файлового менеджера, позволяющего получить доступ к жёсткому диску с установленной программой.
Чтобы удалить её из-под LiveCD, рекомендуется:
- Запуститься с загрузочного диска или флешки и выбрать в стартовом меню файловый менеджер — в примере это Total Commander.
- Подтвердить выбор и перейти к просмотру данных.
- Переключиться в открывшемся окне на жёсткий диск с установленной Виндовс 7 — его будет проще всего найти, ориентируясь на объём.
- Открыть каталог, содержащий программные данные — в зависимости от разрядности системы и приложения.
- Выделить папку, в которой находится исполняемый файл, и нажать на кнопку «Удалить/Удаление» или воспользоваться клавишей Delete (Del).
- Подтвердить своё намерение.
- И указать, что требуется удаление всех данных, включая скрытые файлы и подкаталоги.
- Перезагрузив компьютер, пользователь убедится, что проблема, из-за которой не запускается Виндовс 7, устранена. Теперь настоятельно рекомендуется почистить систему любой программой для избавления от «мусорных» файлов и исправления ошибок реестра.
Неизвестная системная ошибка
Не все сбои, из-за которых не грузится Windows 7, поддаются диагностике и логическому анализу. Причиной отказа компьютера или ноутбука работать в штатном режиме может стать любая мелочь; и если ни один из перечисленных выше и ниже вариантов не помог, стоит попробовать запустить последнюю удачную конфигурацию ОС.
Делается это буквально в один шаг. Пользователь, перезагрузив систему и дождавшись, пока промелькнёт окошко BIOS, быстро нажимает клавишу F8 (для ноутбука — Fn + F8), после чего выбирает в списке вариантов загрузки опцию «Последняя удачная конфигурация» и ждёт запуска Виндовс 7.
- Теперь остаётся провести весь спектр мероприятий по очистке ОС от мусора и исправлению реестра — и наслаждаться стабильным функционированием Windows 7.
Сбой системного реестра
Ошибка в главном хранилище путей, ссылок и параметров Виндовс 7 довольно редко заканчивается тем, что система не запускается. Однако возможно и такое; чтобы избавиться от проблемы, понадобится:
- Снова зайти при помощи загрузочного диска или флешки в меню «Восстановление системы», выбрать «Командную строку», ввести и применить команду diskpart.
- Далее — команду list volume.
- Найти в выведенном на экран списке системный жёсткий диск (для этого следует обратить внимание на ёмкость и отсутствие метки, а также тип файловой системы) и запомнить, какой буквой он обозначен — с очень большой долей вероятности она будет отличаться от привычной C.
- Чтобы выйти из режима DISKPART, ввести и применить команду exit — или просто закрыть и снова запустить командную строку.
- Далее — последовательно использовать команды Б:, где Б — только что найденная буква диска.
- cd \windows\system32\config — позволяет перейти в раздел, где хранятся данные текущей конфигурации.
- md backup — создаёт папку для резервной копии.
copy "." backup— копирует данные в созданный каталог.
- Дождаться, пока утилита скопирует данные и уведомит пользователя об успешном завершении процесса.
- Применить заключительные команды: cd regback — позволяет перейти к хранилищу резервной копии системного реестра.
- И
copy ".".., обязательно с двоеточием на конце — заменяет текущую версию реестра на последнюю удачную.
Важно: в процессе копирования пользователю понадобится подтвердить замену файлов, выбрав вариант ALL. Если резервная копия системного реестра ранее не создавалась, восстановить состояние не удастся — система уведомит об ошибке на этапе применения команды cd regback.
Циклическая перезагрузка
Обычная проблема: Виндовс 7 не запускается в результате неполной установки обновлений и наличия в очереди ещё не инсталлированных. Избавиться от ошибки можно, снова вызвав в меню «Восстановление системы» командную строку, а затем:
- Выбрать, как было описано выше, букву системного диска, после чего ввести и применить команду cd windows\winsxs.
- Использовать вторую команду: del pending.xml.
- Подтвердив удаление файла очереди, юзер может снова попробовать запустить Виндовс 7 — система должна загрузиться в штатном режиме.
Критический сбой Windows 7
Если ни один из вариантов не помог и запуск операционной системы по-прежнему не представляется возможным, остаётся лишь переустановить Виндовс 7.
Подводим итоги
Если не запускается Windows 7, следует для начала определить, что проблема кроется не в аппаратной части ПК. Далее — восстановить систему из резервной копии или исправить разметку MBR при помощи командной строки. Другие варианты — восстановление реестра из резервной копии, удаление недавно установленных программ и очереди обновлений; при отсутствии результатов пользователю придётся переустановить ОС — часто это проще, чем разбираться в причинах сбоя.
Смотрите также
как узнать причину зависания или бесконечной перезагрузки ПК при запуске?
Частенько операционная система Windows сбоит при запуске, например, зависает или бесконечно перезагружается.
Что делать в таких случаях? Некоторые пользователи сразу бросаются переустанавливать ОС. Но это – не выход: нужно найти причину.
Как узнать причину зависания или бесконечной перезагрузки ПК при запуске
Загрузите ПК в Безопасном Режиме (Safe Mode):
– нажмите Reset (или выключите ПК и снова включите), при загрузке/перезагрузке нажмите F8;
– в Меню дополнительных вариантов загрузки Windows выберите Безопасный режим –> Enter –> Enter;
– выберите учётную запись Администратора;
– в окне Рабочий стол с сообщением, что Windows работает в Безопасном режиме, нажмите Да;
– нажмите Пуск –> Настройка –> Панель управления;
– в окне Панель управления выберите Система;
– в окне Свойства системы откройте вкладку Дополнительно;
– в разделе Загрузка и восстановление нажмите кнопку Параметры;
– в окне Загрузка и восстановление в разделе Отказ системы снимите флажок Выполнить автоматическую перезагрузку;
– в разделе Запись отладочной информации в выпадающем списке выберите тип дампа (Малый дамп памяти, Дамп памяти ядра или Полный дамп памяти) –> OK –> OK;
– перезагрузите
ПК
;– проанализируйте дамп памяти.
Примечания
1. Если вы не можете загрузить
ПК
в Безопасном Режиме даже нажатием кнопки Reset, выключитеПК
и снова включите. Если это не помогает, см. Как восстановить загрузку Windows в Безопасном режиме?2. Малый дамп памяти записывает небольшой набор сведений, необходимых для определения причин возникновения неустранимой ошибки. Для выбора этого параметра требуется, чтобы размер файла подкачки составлял как минимум 2МБ на загрузочном томе; если он выбран, Windows будет каждый раз автоматически создавать новый файл при возникновении неустранимой ошибки. Папка малого дампа по умолчанию – %SystemRoot%\Minidump.
3. Дамп памяти ядра записывает только память ядра, что при возникновении неустранимой ошибки увеличивает скорость записи данных в журнал событий. В зависимости от размера оперативной памяти (RAM) необходимо выделять для файла подкачки от 50 до 800МБ на загрузочном томе. Расположение
дампа
памяти ядра – %SystemRoot%\MEMORY.DMP.4. Полный дамп памяти записывает всё содержимое системной памяти при возникновении неустранимой ошибки. При выборе этого параметра необходимо иметь файл подкачки на загрузочном томе, равный объёму физической памяти (RAM) плюс один мегабайт. Расположение полного дампа памяти – %SystemRoot%\MEMORY.DMP.
5. Рекомендуется задать дамп памяти ядра или малый дамп памяти.
6. Если при перезагрузке появится BSOD, запишите информацию (например, BAD_POOL_CALLER. STOP: 0x000000C2 (0x00000007, 0x00000CD4, 0x02006006, 0x813B3FD8), – «погуглите» информацию об этом BSOD в Интернете.
classpnp sys : не грузится windows 7
Posted On 17.07.2019
Столкнулся с такой проблемой, как и многие польхователи 64-битной семёрки. При загрузке Windows 7 x64 процесс останавливается на логотипе Windows 7 на чёрном экране, и так компьютер зависает на бесконечно долгое время.
1. Начало поиска
Первое, что сделал, это полез искать ответ в Яндекс (как, наверное, и большинство пользователей, столкнувшихся с такой проблемой).
Первое, что нашёл: нужно загрузить систему в безопасном режиме и выполнить восстановление диска через chkdsk. Начал грузить, система, как опять же и у многих, зависает после загрузки файла classpnp.sys. Попробовал поискать что-то насчёт этого файла и обнаружил: люди уверены, что у них не грузится именно classpnp.sys в безопасном режиме.
На первых позициях поисковика вылезла куча страниц с переписанными как под копирку советами, типа:
* восстановить систему;
* проверить компьютер на вирусы;
* загрузить из Интернета файл classpnp.sys и установить себе.
Переписали друг у друга сами не знают что. Особенно впечатляет совет о проверке на вирусы, почему — будет ясно далее.
2. Загрузка windows 7 останавливается на classpnp sys? Правда?
Кто же первый это написал… Почему-то никто как следует не прочитал что написано на экране загрузки в безопасном режиме:
Видно же, что последняя строка гласит: «Загружено: \Windows\system32\DRIVERS\CLASSPNP.SYS». Это значит, что как раз именно classpnp.sys загружен нормально, а загрузка остановилась на том файле, который следует за ним.
Ну, вобщем стал искать что-то о порядке загрузки этих драйверов.
Первое, что нашёл: при установленном антивирусе Avast после файла classpnp.sys грузятся именно файлы этого антивируса, там есть какая-то несовместимость с W7 x64, и система зависает. В детали я не вдавался, т. к. этого антивируса у меня нет, но это можно рассматривать как первый реальный совет в ситуации зависания Windows 7 x64 при загрузке. Если у вас установлен Avast, снесите и замените чем-нибудь. Как его удалить, когда система не грузится, можно найти в Интернете, здесь писать не буду, так как статья на другую тему. Вот ирония, компьютер надо было проверить не на вирусы, а на антивирусы и выкинуть ненужный 🙂 .
Второй хороший совет, который в итоге мне помог, это отключение DVD привода. Часто бывает, что после classpnp.sys грузятся файлы, связанные с работой оптического привода. Опять же не углублялся в детали, лишь понял, что есть какая-то несовместимость W7 x64 с пишущими DVD приводами (их ещё называют DVD-резаками). У меня на ноутбуке стоял DVD привод, он давно уже не работал, я им не пользовался. Просто вытащил его и всё (о, счастье!!!), компьютер начал грузиться нормально. А что делать если DVD часто используется, и его отключение вызовет неудобства? Не знаю, но хотя бы ясно в какую сторону копать. Можно попробовать драйверы скачать от производителя и обновить. Или использовать внешний DVD, подключать уже при загруженной системе.
И третий совет, который помог одному знакомому, это восстановление загрузчика или даже замена жёсткого диска. Можно сделать например так: вытащить жёсткий диск из компьютера, который не грузится, подключить к работающему компьютеру, перезагрузить и выполнить команду chkdsk X: /f /r , где X это буква, которая на подключенном жёстком диске присвоена разделу с системой, которая не грузится. Ключи f и r нужно указать обязательно для восстановления повреждённых секторов. Но в нашем случае жёсткий диск был старый, команда chkdsk выдавала какие-то ошибки (в которых разбираться было неохота), и после неё система всё равно не грузилась. Может и можно было как-то восстановить, но решили не мучиться, всё равно этот HD давно собирались менять. После замены компьютер стал работать нормально.
3. Выводы
Вот такие три совета родились в процессе написания этой статьи. В случае зависания системы Windows 7 x64 при загрузке (на чёрном экране с логотипом) или в безопасном режиме с последним загруженным файлом classpnp.sys, можно попробовать следующие действия.
- Удалить антивирус Avast (если установлен).
- Отключить оптический привод.
- Восстановить загрузчик / заменить HDD.
Мне помогло второе.
Надеюсь, кому-нибудь это всё окажется полезным.
Почему не запускается windows 7
Разбираемся, почему не запускается Windows 7. При необходимости вы можете вызвать опытного мастера
Очень часто мы сталкиваемся с проблемами операционной системы. Особенно неприятен вопрос, когда вообще не запускается Windows 7. Но давайте всё разберём по подробней. Чтобы правильно и надёжно разобраться в этом вопросе хорошо бы изучить его основные составляющие.
Ведь эта проблема не происходит сама по себе. В статье также мы поведаем Вам, что сделать, чтобы попытаться быстро возобновить запуск Windows 7 (если это возможно).
Вы можете обратиться за решением этой и других проблем ноутбуков и компьютеров к нам в сервис по контактам в шапке сайта и наши мастера выполнят работу, недорого, качественно и в срок
И так, поехали.
Операционная система (ОС) Windows 7 и её предшественницы очень популярны, на их разработку тратится огромная сумма денег. Несмотря на это, случается, что частенько они работают не совсем стабильно или вовсе не хотят запускаться.
При чём, казалось бы, ничего особенного за компьютером Вы не делали, но «виндовс» работает нестабильно и неправильно. Ну, а поскольку на компьютере обычно хранится много важной и нужной информации (как её защитить, читаем здесь), то внезапный перебой в работе может принести много хлопот.
Компьютер приходиться нести в ремонт, при чём есть вероятность потерять всю важную информацию на жёстком диске (в результатате, если самостоятельно попытаться решать проблему). А это обычно и рабочие документы и учебные документы, начиная от электронных лекций, до курсовых и масса других важных файлов.
Почти всё потерянное (удалённое) можно восстановить, более подробно об этой услуге читайте в статье восстановить данные. Поэтому не стоит никогда надеяться, что «меня пронесёт».
Важно понимать, что многих проблем можно избежать правильно относясь к операционной системе.
Частые причины, почему не запускается Windows 7
Одной из причин, является невозможность загрузки из-за повреждение реестра ОС, в результате чего она не может загрузиться и поступает по инструкции т.е. делает перезагрузку в надежде на то, что при последующей загрузке проблема будет исправлена.
Ситуация, конечно непростая, чтобы её понять стоит узнать возможные её причины появления.
И так почему же может произойти сбой работы Windows 7? Обычно это происходит по следующим причинам:
- Сбой в деталях компьютера, который в том числе, может произойти при неполадках в электропитании сети
- Вредоносные программы или вирусы, которые повреждают сам реестр (нужен хороший антивирус, подойдёт даже бесплатный, но надёжный)
- Сбои жёсткого диска — его полная или частичная поломка. Чаще всего без ремонта в спец. сервисе или замены не обойтись. Причём было бы неплохо всегда контролировать его состояние, поскольку можно в один миг, при его поломке, потерять все свои накопленные файлы на компьютере
- Неполадки с файловой системой, можно восстановить, но процесс не прост и требует специальных знаний и средств
- Также, если Вы установили какое-то новое устройство из-за которого происходит сбой, а именно проблема с драйверами этого устройства, которые попросту могут не подойти к данной операционной системе
- И, что случается не так редко это механическое повреждение жёсткого диска, т.е. если Вы его как то уронили или ударили (системник подал или ноутбук уронили и т.д.) или просто иссяк ресурс его работы
Если подытожить по выше перечисленным причинам, то дома можно справиться только с 2, 5 пунктом в лучшем случае. Чаще всего без дополнительной помощи не обойтись. Спросите, в чём тогда польза статьи? Ну хотя бы:
- Вы экономите время, не тратите его на неудачные попытки исправить проблему, а сразу обращаетесь к профессиональной помощи. Таким образом экономите время и, иногда деньги
- Также вы почерпнёте информацию здесь о том, какие чаще всего случаются поломки, а значит уделите этим моментам больше внимания, чтобы предотвратить их (благо информации здесь на сайте и вообще в интернете предостаточно) или знать, как наиболее оперативно действовать при их появлении, что опять экономит время
Популярные способы решение проблемы запуска ОС Windows 7, то есть что можно предпринять на месте не обращаясь за помощью
Запуск последней удачной конфигурации
Самое простое, что можно сразу попробовать сделать, это при загрузке ОС в появившемся меню выбрать — запуск последней удачной конфигурации. Этот способ хоть и не часто, но может помочь, он отправляет ОС к последней удачно сохранённой точке, чтобы выполнить с неё загрузку.
Активируется он так: при загрузке ПК нажимайте клавишу F8. Таким образом перед Вами должен появиться чёрный экран со строками команд. Мы выбираем нужный нам запуск последней удачной конфигурации:
В итоге произойдёт перезагрузка и попытка загрузиться с последней успешно записанной версии системы, в которой всё работало стабильно. Помогает это не всегда. Так, что, если не сработало, то читаем дальше.
Запуск в безопасном режиме
Далее мы можем воспользоваться таким способом, как «безопасный режим», т.е. загрузка Windows 7 в безопасном режиме. Включается этот режим опять же при загрузке компьютера клавишей F8, вернее там только появляется меню выбора. Вот в нём-то мы и выбираем вверху «безопасный режим».
Что даёт этот режим. А он позволяет нам загрузить ОС без драйверов, т.е. почти чистую операционную систему:
- Во-первых это сразу может подсказать, что проблема, если загрузка прошла в безопасном режиме и Вы попали в «виндовс», заключается в сбое драйверов устройств. Нужно их удалять, пока не найдётся сбойный
- Во-вторых, появляется шанс зайти и, к примеру, просканировать систему на вирусы с помощью бесплатного сканера Dr.Web CureIt! — очень его рекомендуем, если нужно почистить систему от вирусов. Просто пишите его в поисковике и добавляете «скачать», далее просто загружаете его с официального сайта free.drweb.ru
Можно просто удалить их в безопасном режиме и попробовать перезагрузить компьютер. Если загрузка прошла успешно в нормальном режиме, то нужно просто установить стабильные и проверенные драйвера на Ваш компьютер или ноутбук. Более подробно о драйверах можно узнать из статьи установка windows драйверов.
Накопление пыли внутри системного блока
Пускай не часто, но причиной почему не грузится Windows 7 может быть банальная пыль или окисление контактов, т.е. возьмите и просто достаньте — вставьте все разъёмы компьютера такие как мышки, клавиатуры, видеокарты, монитора и т.д. И продуйте их или почистите кисточкой или ещё чем-нибудь.
Достаточно часто почистив детали от пыли, можно восстановить нормальную работу ПК
Сбить системные настройки на стандартные
Следующий способ отправляет нас внутрь системного блока. В нём есть материнская плата на ней крепятся все детали компьютера — процессор, видеокарта и т.д. И вот на этой материнской плате если присмотреться, обычно снизу есть батарейка, которая хранит настройки загрузки компьютера когда он выключен из розетки.
Нужно просто взять и достать батарейку, подождать примерно минуту и поставить её назад, конечно это нужно делать при выключенном проводе из розетки. Иначе настройки не собьются. Этот метод может помочь, во многих ситуациях, так, что не пренебрегайте им. Также не забываем, что, если сбивается время и дата на компьютере, то просто замените эту батарейку. Купить её легко, просто приходите в любой «батареечный магаз 🙂 » и говорите — дайте мне пожалуйста плоскую батарейку 2032 — это именно то, что вам нужно. Все дела.
Как это не прескорбно заключить, но если всё-таки не получается запустить Windows 7, то придётся выполнить её переустановку
Здесь на сайте достаточно много информации по этому вопросу на случай, если ОС больше не запускается и приходится её переустановить. Вообще в большинстве случаев это самый надёжный способ, при котором можно получить новую качественно и быстро работающую Windows.
Правда, не стоит забывать, что надёжно осуществить этот процесс может только опытный мастер. Если Вы решили воспользоваться услугами такого мастера, то просто обратитесь к нам по контактам в шапке сайта. Не волнуйтесь, мы не говорим, что только мы это можем выполнить, вовсе нет.
Если вы способны также неплохо переустановить и настроить «виндовс», то это просто замечательно. Но часто бывает, что у пользователя нет такой возможности, вот на этот случай мы и предлагаем свои услуги, чтобы можно было максимально быстро и надёжно восстановить работу ПК.
Заключение
И так мы с Вами разобрали основные способы, как можно попытаться выйти из ситуации, когда почему-то не запускается windows 7. На запуск могут влиять ещё много различных факторов, мы с Вами разобрали самые основные. Рекомендуем обратиться к нам в сервис за качественной помощью и получить максимально быстро стабильно работающий компьютер или ноутбук.
Вернуться на главную страницу
5
Мне понравилось3
Мне непонравилось
Извините! Но вы уже оставили свой голос.
- 8 июня 2013
- Alex Rempc.by
Цикл восстановления при загрузке в Windows 7 [4 решения]
Проблема: Цикл восстановления при загрузке Windows 7
Windows 7 постоянно запускает средство восстановления при загрузке и не может восстановить окна. Windows 7 загружается снова и снова в режим восстановления при загрузке, не загружая обычную Windows 7. Это называется циклом восстановления при загрузке.
Если вы столкнулись с циклом восстановления при запуске, переустановка Windows 7, безусловно, может решить эту проблему. Если вы не беспокоитесь о времени, потраченном на установку и настройку Windows и программ, вы можете использовать следующие методы для решения этой проблемы.Поскольку причина этой проблемы зависит от ситуации, вам может потребоваться попробовать несколько решений, чтобы исправить это.
Как исправить бесконечный цикл восстановления при загрузке в Windows 7?
Для большинства решений требуется установочный компакт-диск или DVD-диск Windows. Если у вас больше нет установочного носителя, вам может помочь диск восстановления системы. Вы можете прокрутить вниз, чтобы получить доступ к руководству, чтобы узнать, как создать диск восстановления системы.
Решение 1. Отключить автоматический перезапуск
Первое, что вы должны попробовать, это отключить автоматический перезапуск, чтобы увидеть, сможет ли он успешно загрузить Windows 7.Если что-то сломано, это не может решить проблему, но даст вам больше информации о том, чем вызвана эта проблема.
Если вы видите дополнительные параметры загрузки во время цикла восстановления при загрузке, вы можете просто выбрать параметр «Отключить автоматический перезапуск при сбое системы» и затем дождаться перезагрузки компьютера.
Если вы не видите экран Advanced Boot Options, вы можете перезагрузить компьютер и несколько раз нажать F8, когда появится логотип производителя компьютера, чтобы войти в меню Advanced Boot Options.даже если после этого вы по-прежнему не можете нормально загрузить Windows, вы можете внимательно изучить сообщение об ошибке, какая система не загружается.
Решение 2. Запустите chkdsk на загрузочном томе.
Еще один способ исправить проблему цикла восстановления при загрузке Windows 7 — проверить загрузочный том и исправить ошибки. Если на вашем диске повреждена файловая система, это может привести к сбою системы. Вам нужна командная строка для запуска команды chkdsk.
1. Вставьте установочный диск Windows 7 и загрузите с него компьютер.
2. Нажмите любую клавишу, когда увидите «Нажмите любую клавишу для загрузки с CD или DVD».
3. Выберите Восстановить компьютер. > выберите свою ОС из списка, когда восстановление при загрузке завершит сканирование вашего ПК.
4. Выберите Командная строка в окне Параметры восстановления системы .
5. В командной строке введите команду « chkdsk c: / f » (без кавычек). Затем дождитесь завершения процесса.
Решение 3. Попытайтесь вручную восстановить BCD
Третий метод, который вы должны попробовать, — это исправить загрузчик.Ошибки при установке или настройке загрузчика также могут вызвать проблему, заключающуюся в том, что Windows 7 не загружается нормально и всегда требует восстановления при запуске.
1. Загрузите компьютер с диска восстановления системы Windows и затем вызовите командную строку, как и во втором методе.
2. Затем вы можете ввести следующую команду, чтобы восстановить основную загрузочную запись (MBR), загрузочные секторы разделов и данные конфигурации загрузки (BCD) в соответствии с проблемой запуска.
bootrec / fixmbr
bootrec / fixboot
bootrec / rebuildbcd
Это три команды.Вы должны нажимать Enter, чтобы запускать его для каждой команды. после этого ваша Windows 7 не должна переходить в цикл восстановления при запуске.
Решение 4. Выполните восстановление системы
По умолчанию защита системы включена, поэтому у вас, вероятно, есть несколько точек восстановления, которые вы можете использовать для восстановления более раннего состояния Windows 7. Таким образом, вы можете запустить восстановление системы в Windows 7 до любого рабочего состояния в среде восстановления Windows.
1. Откройте экран Параметры восстановления системы с диска восстановления системы или установочного диска.Точно так же, как и во втором методе.
2. Оттуда выберите опцию Восстановление системы .
3. Выберите подходящую точку восстановления из списка. Перед запуском восстановления системы рекомендуется просмотреть затронутые программы.
4. Щелкните Finish , чтобы начать восстановление системы.
Иногда вы можете обнаружить, что точки восстановления системы не доступны или она не работает. Точки восстановления системы хранятся в соответствующем томе, поэтому точки восстановления становятся недействительными в случае повреждения тома.
Если вы заранее создали резервную копию образа системы, вы можете использовать параметр «Восстановление образа системы» для восстановления вашего компьютера. Это определенно может исправить цикл восстановления при запуске Windows 7. Если, к сожалению, ни один из этих методов не работает, вы можете подумать о переустановке Windows с нуля. Поэтому очень важно создать резервную копию образа системы на случай подобных ситуаций.
Учебное пособие: создание диска восстановления системы для Windows 7
Для доступа к опции восстановления системы требуется установка Windows.Однако по разным причинам у вас может больше не быть его. К счастью, вы все еще можете создать загрузочный диск и использовать его для загрузки своего компьютера. Он также может помочь вам восстановить ваш компьютер из образа системы или точки восстановления.
AOMEI Backupper Standard, одно бесплатное программное обеспечение для резервного копирования на ПК, которое поможет вам создать загрузочный аварийный носитель с помощью DVD / CD или USB-накопителя. Вы также можете создать восстановительный диск с другого исправного компьютера и использовать его для загрузки компьютера, который застрял в цикле восстановления при загрузке. Этот загрузочный носитель может загружать все версии Windows 10/8/7.
Чтобы сделать это, выполните следующие действия:
1. Загрузите и установите этот инструмент резервного копирования и восстановления Windows.
2. Щелкните Tools , а затем выберите Create Bootable Media .
3. Выберите тип загрузочного носителя, который вы хотите создать, и нажмите Далее , чтобы продолжить. Для повышения производительности рекомендуется использовать загрузочный диск Windows PE.
4. Выберите Создать устаревший загрузочный диск или Создать загрузочный диск UEFI и затем нажмите Далее , чтобы продолжить.Эти два параметра позволяют загрузочному носителю загружаться из устаревшего режима MBR или GPT / UEFI. Просмотрите руководство пользователя материнской платы для получения информации о выборе параметров загрузки при запуске ПК.
5. Выберите CD, DVD или USB-накопитель, на который вы хотите экспортировать файл ISO, а затем нажмите Next , чтобы начать. Дождитесь завершения процесса и нажмите Готово .
Заключение
Вот и все, как исправить проблему цикла восстановления при запуске в Windows 7.Надеюсь, что одно из решений поможет вам избавиться от неприятностей. Чтобы устранить проблему цикла восстановления при загрузке, вам необходимо получить доступ к параметрам восстановления системы. Если у вас нет установочного диска Windows 7, вы можете создать загрузочный носитель с помощью AOMEI Backupper Standard, который поможет вам сделать это.
Кроме того, вы также можете создать резервную копию образа системы для вашего компьютера. Таким образом, когда вы в следующий раз встретите бесконечный цикл восстановления при загрузке Windows 7 или любую другую проблему, вы можете загрузить свой компьютер с загрузочного носителя AOMEI и использовать резервную копию образа, чтобы исправить все проблемы, не затрагивая все ваши файлы и установленные программы.
Если вы хотите защитить неограниченное количество компьютеров в своей компании, вы можете выбрать AOMEI Backupper Technician. С помощью встроенного инструмента AOMEI Image Deploy вы также можете развертывать / восстанавливать файл образа системы на серверном компьютере на нескольких клиентских компьютерах по сети.
Исправить восстановление при загрузке Windows, застрявшее в цикле и принимающее слишком долгую проблему
Исправить зацикливание восстановления при загрузке Windows и слишком долгую проблему
Восстановление при запуске Windows занимает слишком много времени. Проблема возникает, когда система не может связаться с ядром ОС из-за бесконечного цикла загрузки.За загрузочным экраном следует экран запуска, а затем начинается цикл, который никогда не заканчивается. Вы можете решить проблему зависания восстановления при запуске Windows с помощью бесплатного инструмента и встроенных функций Windows.
Исправить зависание восстановления при загрузке Windows
Использование CMD и собственных средств восстановления при запуске
Для этого шага вам понадобится установочный DVD или компакт-диск Windows, чтобы загрузиться с него. Когда вы вставляете DVD / CD в свой компьютер и загружаете компьютер, система скажет вам нажать любую клавишу для загрузки с DVD.Вы должны это сделать. Выберите свой язык и нажмите Восстановить ваш компьютер .
Теперь будет показан список установленных операционных систем. Выберите Windows 7, Windows 8 и продолжайте.
Появится экран инструментов восстановления. Щелкните Использовать инструменты восстановления, которые могут помочь решить проблемы с Windows , и выберите «Восстановление при загрузке».
Если у вас уже есть предустановленный раздел восстановления, загрузитесь с экрана «Дополнительные параметры загрузки», выберите «Восстановить компьютер» и нажмите «Ввод».
Теперь выберите язык, укажите имя пользователя и пароль и выберите «Восстановление при загрузке» на экране «Параметры восстановления системы».
Это должно решить проблему восстановления при запуске Windows, которая занимает слишком много времени. В противном случае появится окно с сообщением, что восстановление при запуске не может решить проблемы. Перейдите к следующему шагу, чтобы попробовать другое решение.
Под всплывающими окнами, сообщающими о невозможности восстановления при загрузке, щелкните Просмотреть дополнительные параметры для восстановления и поддержки системы, чтобы вернуться к параметрам восстановления системы, и щелкните командную строку.
Будет показан интерфейс командной строки.
Введите C: и нажмите Enter. Введите DIR и нажмите Enter, чтобы убедиться, что вы находитесь в нужном месте: где установлена Windows. В появившемся списке должны быть папки Program Files, Users и Windows.
Теперь нам нужно сменить каталог. Для этого введите CD \ windows \ system32 \ config
Теперь введите DIR и посмотрите, правильно ли указано содержимое, как показано ниже »:
RegBack
ПО УМОЛЧАНИЮ
ЗУР
БЕЗОПАСНОСТЬ
ПРОГРАММНОЕ ОБЕСПЕЧЕНИЕ
СИСТЕМА
Теперь введите MD mybackup .Это создаст резервную копию папки. Введите copy *. * Mybackup , чтобы скопировать все в это место.
Введите CD RegBack , затем введите DIR и нажмите Enter. Вы должны иметь эти вещи в перечисленном содержании.
файлов DEFAULT, SAM и SECURITY, каждый около 262 000 байт
файл ПРОГРАММНОГО ОБЕСПЕЧЕНИЯ, около 26 000 000 байт
файл SYSTEM, около 9 900 000 байт
Введите копию *. * .. [также необходимо ввести две точки]
Выберите «Да» для перезаписи и введите «Выход» и «Ввод».
Теперь вернитесь в окно восстановления системы. Нажмите «Перезагрузить» и дайте компьютеру перезагрузиться. Проблема с восстановлением при запуске Windows, которая занимает слишком много времени, должна быть решена сейчас.
Использование бесплатного инструмента
Если вы чувствуете себя перегруженным из-за сложного процесса командной строки, описанного выше, вы можете выбрать простой способ исправить слишком долгое восстановление при запуске Windows. Вы можете решить проблему бесконечного цикла загрузки Windows 8 и Windows 7 с помощью Easy Recovery Essentials. Для этого метода вам не понадобится Windows Cd / DVD.Однако вам нужно будет записать .iso-образ этого инструмента на CD / DVD и загрузить компьютер с этого загрузочного компакт-диска.
После того, как вы запишете все необходимое для простого восстановления, загрузитесь с него, выберите «Автоматическое восстановление» и нажмите «Продолжить».
После сканирования выберите диск, на котором установлена Windows, и выберите «Автоматическое восстановление».
После завершения процесса нажмите «Перезагрузить». Вот как исправить застревание восстановления при запуске Windows и длительную проблему в Windows 8 и Windows 7.
Скачать Easy Recovery Essentials для Windows
Ваш компьютер не запускается? Вот лучшие способы восстановления данных
Обновлено Лиза Оу / 24 февраля 2021 г., 10:00Ваш компьютер не смог запуститься. Восстановление при запуске — это проверка вашей системы на наличие проблем… Если проблемы обнаружены, средство восстановления при запуске исправит их автоматически…
Справочник
Когда вы получите уведомление, вы увидите полосу процесса зацикливания.В нем говорится, что вам нужно немного подождать, чтобы завершить процесс автоматического исправления. Однако что, если программа восстановления при загрузке не может восстановить ваш компьютер? Если средство восстановления при загрузке проверяет вашу систему на наличие проблем слишком долго, вам нужно исправить ошибку Windows не запускается самостоятельно.
Готовы к спасению вашего компьютера от цикла восстановления при загрузке?
1. Общие исправления, если ваш компьютер не мог начать попытки ремонта
Если ваш компьютер не запускается, возможно, вы столкнулись с вирусной атакой, ошибкой при установке обновления, повреждением системных файлов или другими связанными с этим ошибками.
Таким образом, вам необходимо решить эти проблемы, чтобы избавиться от проблем с запуском Windows.
Решение 1. Загрузите последнюю удачную конфигурацию
Шаг 1 Выключите и снова включите компьютер с Windows.
Шаг 2 Когда вы увидите логотип Windows, нажмите клавишу F8 на клавиатуре.
Шаг 3 Выберите Последняя удачная конфигурация (расширенная) из других вариантов.
Шаг 4 Нажмите клавишу Enter , чтобы подтвердить и исправить неработающее средство восстановления при загрузке.
Решение 2. Перезагрузитесь в безопасном режиме
Шаг 1 Перезагрузите компьютер.
Шаг 2 Несколько раз нажмите клавишу F8 , прежде чем в процессе загрузки появится логотип Windows.
Шаг 3 Выберите Safe Mode в первую очередь в меню Advanced Boot Options .
Шаг 4 Нажмите Введите для загрузки в предыдущее состояние с ограниченными функциями.
Шаг 5 Удалите недавно добавленные приложения, чтобы попробовать.
Шаг 6 Удалите подключенное оборудование и перезагрузите компьютер.
Решение 3. Исправить компьютер с Windows, неспособный запустить восстановление при загрузке с помощью команд CHKDSK и SFC
Шаг 1 Найдите и откройте командную строку из меню «Пуск» Windows.
Шаг 2 Введите chkdsk C: / r и нажмите Введите .
Шаг 3 Введите sfc / scannow / offbootdir = c: \ / offwindir = c: \ windows и нажмите Введите .
Шаг 4 Наберите Выйдите из и нажмите Введите , чтобы закончить исправление сбойного компьютера, неспособного запустить ошибку.
Примечание. Вы можете заменить C: буквой жесткого диска, на котором установлена операционная система Windows.
2. Восстановление при загрузке Не удается восстановить этот компьютер автоматически? Вам необходимо восстановить данные жесткого диска прямо сейчас
Даже если вы можете выйти из восстановления при загрузке, вы можете обнаружить, что некоторые файлы потеряны или отсутствуют.Если вы ранее не включали функцию резервного копирования Windows, вам нужно найти инструмент для восстановления файлов Windows после зависания Windows 7 при загрузке.
К счастью, FoneLab Data Retriever может помочь вам восстановить удаленные или потерянные данные с жесткого диска RAW, отформатированного раздела и других сбоев. Таким образом, вы можете гибко восстанавливать данные без резервного копирования Windows. Что ж, Data Retriever — ваш незаменимый инструмент, когда ваш компьютер не может начать попытки ремонта.
1. Основные характеристики программы восстановления данных Windows
- Восстановите потерянные данные на компьютере, жестком диске, карте памяти, флешке и других съемных носителях.
- Восстанавливайте файлы во всех популярных форматах, включая документы, видео, аудио, электронные письма, изображения и многое другое.
- Быстро и тщательно просканируйте сломанный или поврежденный жесткий диск.
- Широкая поддержка восстанавливаемых брендов, таких как HP, Intel, Dell, IBM, SanDisk, Toshiba, Samsung, Sony, Microsoft и др.
- Работа с Windows 10 / 8.1 / 8/7 / Vista / XP.
- Никогда не храните и не изменяйте свои данные.
FoneLab Data Retriever — восстанавливает потерянные / удаленные данные с компьютера, жесткого диска, флэш-накопителя, карты памяти, цифровой камеры и т. Д.
- С легкостью восстанавливайте фотографии, видео, документы и другие данные.
- Предварительный просмотр данных перед восстановлением.
2. Как безопасно и гибко восстановить удаленные или утерянные данные
Шаг 1 Бесплатно скачайте, установите и запустите программу восстановления данных на ПК.
Шаг 2 Определите типы файлов и связанные с ними местоположения.Вы должны отметить элементы, которые хотите восстановить.
Шаг 3 Отсканируйте свое устройство.
Быстрое сканирование: Вы можете нажать Сканировать , чтобы быстро просканировать отмеченное место для хранения и типы данных.
Глубокое сканирование: Если вы не можете найти отсутствующие данные Windows, вы можете войти в режим глубокого сканирования, чтобы получить все возможные результаты. Конечно, для завершения процесса требуется больше времени.
Шаг 4 Восстановите данные с компьютера или ноутбука.
Вы можете открыть одну папку на левой панели под каждой категорией.Затем выберите и просмотрите любой файл с подробной информацией. Если вы не можете найти целевое устройство, вы можете установить информацию о фильтре по расширению, дате создания и дате изменения. Наконец, нажмите Восстановить , чтобы завершить аварийный компьютер, который не может начать процесс восстановления.
Вот и все, как вернуть потерянные данные с вышедшего из строя компьютера без резервного копирования. Чтобы компьютер не запускался после восстановления системы и связанных с ним ошибок, вам необходимо регулярно проверять наличие вирусов и очищать ненужные файлы.Это хороший способ обойти большинство проблем с Windows.
Infinite Startup Repair (Windows 7): techsupport
Я использую Windows 7 Home Edition на настольном компьютере, который не от крупного производителя, а построен из различных частей, которые я заказал в компьютерном магазине. Машине около 7 лет, она в основном функционирует без проблем. Внутри относительно нет пыли. Единственное, что я добавил или изменил в нем с тех пор, как я его получил, — это добавить еще один жесткий диск около двух месяцев назад.Это работает без каких-либо проблем.
В пятницу мой компьютер работал нормально. Вечером я выключил его, и когда я попытался снова запустить его сегодня утром (в воскресенье, два дня спустя), он решил больше не работать.
Мне показывают экран-заставку (черный фон с логотипом Windows), а затем мне показывают сообщение о том, что есть ошибка, из-за которой Windows не запускается, и что я могу либо запустить восстановление при загрузке Windows (рекомендуется), либо я могу попытайтесь запустить Windows в обычном режиме.Image
Когда я пытаюсь запустить в обычном режиме, он не запускается и перезагружается, и я попадаю в то же меню. Даже после неоднократных попыток (вы никогда не знаете, правда?)
Когда я пытаюсь выполнить восстановление при загрузке, он переходит на синий экран с нестабильным разрешением (с черными полосами вокруг и курсором странного размера) (Изображение здесь ) перед тем, как перейти к бесконечной полосе загрузки, где синяя полоса идет до конца, а затем возвращается к началу (изображение здесь). Через некоторое время появилось сообщение, в котором говорилось, что он собирается попытаться вернуться к более ранней версии системы, чтобы посмотреть, позволит ли это компьютеру правильно загрузиться.(не спрашивайте меня о точной формулировке, поскольку я не могу воспроизвести экран диалога.) Он немного дольше выполнял всю загрузку, а затем сказал, что не может это исправить. Я сказал «Конечно» и нажал «Продолжить», и мне удалось каким-то образом добраться до рабочего стола и использовать свой компьютер. Однако он работал очень медленно, поэтому я решил перезагрузить компьютер, чтобы посмотреть, поможет ли это исправить.
Я снова попал в меню Startup Recovery и до сих пор не могу снова попасть на рабочий стол. Сегодня днем у меня было запущено Startup Recovery еще четыре часа (что говорит мне, что оно, похоже, не выполняет свою работу).Он все время показывал мне бесконечный экран загрузки. Когда я пытаюсь отменить ремонт, я получаю сообщение об ошибке «Текущая операция восстановления не может быть отменена».
Я попытался загрузиться в безопасном режиме, удерживая клавишу F8 при запуске, но это сразу же приводит меня к восстановлению при запуске.
У меня есть резервная копия моих данных, поэтому я не всегда беспокоюсь о потере данных, но я хотел бы снова использовать свой компьютер.
Я не программист и ничего не знаю о функциях BIOS, входах CLI и обо всем, что я нашел в Интернете, поэтому, пожалуйста, проявите ко мне терпение.
Заранее спасибо за всю возможную помощь и решения и извините за длинный пост.
TL; DR: Бесконечный цикл восстановления при загрузке в Windows 7, пожалуйста, помогите.
Решено: бесконечный цикл восстановления при загрузке в Windows
Windows 10 — самая универсальная операционная система, выпущенная Microsoft за последнее десятилетие. Это улучшило положение MS после краха Windows 8, который побудил гигантов операционных систем пересмотреть свою стратегию.
Ваша Windows 10 застревает в бесконечных циклах перезагрузки из-за обновления программного обеспечения, смены оборудования или классического обновления Windows — не редкость. Дополнительные сведения об ошибке запуска см. В этой статье.
Синие экраны смерти, случайные сбои компьютеров — одни из наиболее распространенных ошибок, которые указывают на более серьезную проблему, которая может привести к значительному нарушению вашей повседневной работы на компьютере.
Причины ошибки
Существует множество причин бесконечного цикла при запуске вашего компьютера, но мы перечислили наиболее частые из них.
- Аппаратный сбой может быть причиной бесконечного цикла загрузки. Проблема может заключаться в неисправных внешних устройствах (например, внешнем жестком диске), внутреннем жестком диске, ОЗУ, видеокарте или самом процессоре. Или проблема с BIOS.
- Обновление Windows завершилось неудачно, что привело к нарушению нормальной работы операционной системы. Ошибка остановки
- или синий экран смерти также могут вызвать бесконечный цикл перезагрузки в Windows.
Решение №1: Отключить автоматический перезапуск
После успешного перехода в безопасный режим выполните действия, чтобы отключить функцию автоматического перезапуска, которая могла быть включена случайно.
1. Откройте окно «Выполнить» из меню «Пуск» или нажав клавиши Windows + R на клавиатуре.
2. Введите sysdm.cpl в поле и нажмите ENTER. Откроется окно Свойства системы .
3. Найдите вкладку Advanced , а затем раздел вкладки Start-up and Recovery .
4. Нажмите на настройки, откроется окно Start-up and Recovery .
5. Перейдите в раздел «Сбой системы» и снимите флажок «Автоматический перезапуск».
Находясь там, установите флажок Записывать событие в системный журнал. Оставьте как есть, если он уже отмечен.
Теперь перезагрузите компьютер, чтобы проверить, исправлен ли бесконечный цикл перезагрузки. Если ошибка не исчезнет, перейдите к следующему решению.
Решения№ 2: Безопасный режим из дополнительных параметров в загрузке
Как следует из названия, Safe Mode — это самый безопасный и простой способ исправить бесконечный цикл запуска.
Чтобы получить доступ к опции Safe mode в режиме одной операционной системы, выполните три способа:
- Нажмите клавишу SHIFT и нажмите кнопку Restart .
- Зайдите в строку поиска Start Up и введите расширенный запуск . Щелкните результат с надписью Изменить дополнительные параметры запуска. Мастер восстановления откроется на экране.
Нажмите кнопку «Перезагрузить сейчас» , чтобы перезагрузить компьютер и сразу загрузиться в параметры восстановления.
Пользователям двойной загрузки повезло, так как получить доступ к дополнительным параметрам восстановления немного проще.
- Когда появится экран двойной загрузки, нажмите на изменение настроек по умолчанию или выберите другие параметры.
Вы попадете в Дополнительные параметры> Параметры запуска Windows.
- Когда откроются настройки запуска, появится список опций. Выберите безопасный режим, нажав 4 на клавиатуре.
После использования всех возможных методов, когда вы, наконец, достигнете безопасного режима.
- Зайдите в Панель управления > Программы и компоненты> Просмотреть установленные обновления , чтобы удалить последние обновления Windows, которые могли быть причиной бесконечного цикла.
- Более того, удалите любую программу или драйвер, которые могли быть установлены недавно.
- Находясь в меню восстановления Advanced Option или вошел в Windows 10 в безопасном режиме, откройте Command Prompt.Введите следующие команды по одной строке за раз.
- Перейдите в папку C: \ Windows \ SoftwareDistribution. Очистите всю папку, удалив все файлы и папки, находящиеся в ней.
Теперь перезагрузите компьютер, и ошибка бесконечного цикла должна быть исправлена.
Решение № 3: Удалите плохие реестры
Реестрыв Windows сохраняют низкоуровневые настройки в соответствии с требованиями различных приложений, а программное обеспечение часто оказывается поврежденным, сломанным по разным причинам.
- Откройте диалоговое окно Выполнить , нажав Windows ke y + R
- Введите « regedit» и нажмите ENTER.
Откроется редактор реестра. Обязательно сделайте резервную копию реестров, прежде чем переходить к
- Перейдите по следующему пути в реестрах.
| «HKEY_LOCAL_MACHINE \ SOFTWARE \ Microsoft \ WindowsNT \ CurrentVersion \ ProfileList» |
- Просмотрите все IDS профиля, которые читают S-1-15-18 и так далее.
Удалите ProfileImagePath из каждого из них и выйдите из редактора.
После этого перезагрузите компьютер, и, надеюсь, ошибка должна быть исправлена.
Решение №4: Автоматическое восстановление загрузочного цикла Windows 10
Цикл загрузкиWindows 10 восстанавливается только после того, как постоянно происходит множество сбоев загрузки.
- Включите компьютер и выключите его, как только увидите круглый экран загрузки Windows 10.
- Повторите N несколько раз, пока на экране не появится Подготовка к автоматическому восстановлению . Это ваша подсказка для запуска мастера автоматического ремонта.
Диагностика ПК займет некоторое время, после чего на экране появится окно Автоматическое восстановление .
- Щелкните Дополнительные параметры . Вы перейдете к Устранение неполадок> Дополнительные параметры .
- Выберите команду Подсказка и введите следующие команды одну за другой.
| ● c: (Примечание: буква вашего диска может отличаться в зависимости от раздела, в котором установлена Windows) ● dir ● cd \ windows \ system32 \ config ● Резервное копирование MD ● копия *. * Резервная копия ● CD regback ● dir ● копия *.* .. ● A ● Выход |
- Когда команды будут введены, вы попадете на . Выберите опцию . Нажмите продолжить , чтобы выйти и перезагрузить компьютер, чтобы узнать статус ошибки цикла.
Заключение
Эти методы можно попробовать и в более ранних версиях Windows. Проверяя аппаратную неисправность, проведите A / B-тестирование, чтобы выяснить причину проблемы.
Обязательно посмотритеВосстановление при загрузке Проблема с бесконечным циклом в Windows 10
Восстановление при запуске — это служебная функция Windows, которая решает любые проблемы с запуском Windows. Восстановление при загрузке срабатывает только тогда, когда ваш компьютер неожиданно выключается во время запуска из-за неисправности оборудования или устаревшего драйвера. Но некоторые пользователи Windows 10 жалуются на ненормальность работы Startup Repair на форуме.По их словам, компьютер застрял в бесконечном цикле восстановления при загрузке . Если вы столкнулись с той же проблемой, не беспокойтесь. Просто следуйте этим исправлениям, и проблема будет легко решена. Но, прежде чем переходить к основным исправлениям, попробуйте эти обходные пути, которые могут решить эту проблему с минимальными усилиями.
Обходные пути —
1. Отключите и снова подключите все ваши устройства —
а. Выключите свой компьютер.
г.Отключите от компьютера все внешние устройства (принтеры, динамики и т. Д.).
г. Подключайте к компьютеру по одному внешнему устройству и продолжайте перезагружать компьютер.
Если вы заметили, что компьютер работает нормально без определенного внешнего устройства, то это устройство вызывает эту ошибку.
2. Проверьте, обновлена ли у вас Windows.
Если какой-либо из этих обходных путей не помог вам, воспользуйтесь этими решениями —
ПРИМЕЧАНИЕ: —
А.Чтобы попробовать все эти исправления на своем устройстве, вам понадобится загрузочный установочный носитель (или DVD-диск с Windows 10, с которого вы установили Windows 10). Если у вас его нет, вам нужно создать загрузочный установочный носитель. После того, как вы создали загрузочный установочный носитель для своего устройства, вы можете переходить к основным решениям.
B. В этих исправлениях необходимо выполнить некоторые команды в командной строке в режиме устранения неполадок . Чтобы открыть командную строку в режиме Устранение неполадок , выполните следующие простые шаги —
1.Подключите созданный установочный носитель (или установочный DVD-диск Windows 10), установите языковые настройки и нажмите « Next ».
2. Теперь нажмите « Восстановить компьютер » в нижнем левом углу среды восстановления .
3. В окне «Устранение неполадок » щелкните « Дополнительные параметры ».
4.В окне Advanced options щелкните « Command Prompt ».
5. Теперь выберите учетную запись с правами администратора. Введите пароль своей учетной записи и нажмите « Продолжить ».
Окно командной строки должно открываться в режиме Устранение неполадок .
Fix-1 Исправление проблем, связанных с загрузкой —
1.Откройте командную строку в режиме Устранение неполадок (процесс описан ранее), введите эти команды одну за другой и каждый раз нажимайте Enter для их выполнения.
bootrec / Fixboot bootrec / FixMBR bootrec / RebuildBCD
Подождите некоторое время, так как выполнение этих команд может занять некоторое время.
Закройте окно Устранение неполадок .
Перезагрузите компьютер.Проверьте, работает он или нет.
Если проблема еще не решена, перейдите к следующему шагу —
Откройте командную строку в режиме Устранение неполадок в режиме , как и раньше, введите эти команды одну за другой и каждый раз нажимайте Enter для их выполнения.
bcdedit / экспорт C: \ BCD_Backup c: cd boot attrib bcd -s -h -r ren c: \ boot \ bcd bcd.old bootrec / RebuildBcd
[ Важно : Замените « C: » буквой установочного диска Windows на вашем компьютере]
Закройте окно командной строки в режиме Устранение неполадок .
Перезагрузите ваш компьютер. Если проблема все еще не решена, перейдите к следующему исправлению.
Fix-2 Отключить автоматический перезапуск после сбоя —
1. Подключите созданный установочный носитель (или установочный диск Windows). Теперь установите языковые предпочтения и нажмите « Next ».
2. Просто нажмите « Repair your computer » в нижнем левом углу окна Recovery Environment .
3. В окне Устранение неполадок щелкните « Дополнительные параметры ».
4. В окне Advanced options щелкните « Startup Settings ».
5. В окне Startup Settings нажмите « Restart » в правом нижнем углу, чтобы перезагрузить компьютер в безопасном режиме.
6. Теперь, когда ваше устройство перезагружается, вам будут показаны параметры Startup Settings. Выберите опцию « Отключить автоматический перезапуск после сбоя » (обычно входит в опцию № 9). Это отключит автоматический перезапуск после сбоя.
7. Откройте командную строку в режиме Устранение неполадок в режиме (процесс описан ранее), введите эту команду в окне командной строки и нажмите Enter.
bcdedit / set {default} recoveryenabled № Закройте командную строку .
Перезагрузите компьютер. После перезагрузки проверьте, не застревает ли компьютер по-прежнему в бесконечном цикле восстановления при загрузке .
ПРИМЕЧАНИЕ-
Если вы хотите снова возобновить автоматическое восстановление при загрузке на вашем компьютере, вы можете сделать это, просто выполнив эту команду в окне командной строки в режиме поиска и устранения неисправностей —
bcdedit / set {default} recoveryenabled Да Fix-3 Используйте Chkdsk для анализа ошибок на жестких дисках —
1.Снова откройте командную строку в окне Устранение неполадок .
2. Теперь, скопируйте и вставьте или введите эту команду в окно командной строки и нажмите Введите , чтобы выполнить ее.
chkdsk / f / r C:
[ Важно : Замените « C: » буквой установочного диска Windows на вашем компьютере.]
Поскольку ваш жесткий диск будет проверен на наличие каких-либо физических или логических повреждений, этот процесс займет некоторое время.
Закройте окно командной строки .
Перезагрузите ваш компьютер. После перезагрузки компьютера проверьте, нормально ли он работает.
Перезагрузка компьютера в безопасном режиме —
Чтобы перезагрузить компьютер в безопасном режиме , выполните следующие действия:
1. Подключите созданный установочный носитель (или установочный диск Windows 10). Теперь нажмите « Next ».
2.Щелкните « Repair your computer » в нижнем левом углу окна Recovery Environment .
3. В окне Устранение неполадок щелкните « Дополнительные параметры ».
4. В окне Advanced options щелкните « Startup Settings ».
5. В окне Startup Settings нажмите « Restart » в правом нижнем углу, чтобы перезагрузить компьютер в безопасном режиме.
6. Теперь, когда ваше устройство запускается, выберите опцию № 4 , т.е. « Включить безопасный режим », чтобы загрузить компьютер в Safe Mode .
Как только ваш компьютер загрузится, он перейдет в безопасный режим (вы можете заметить черный фон на рабочем столе).
Теперь попробуйте эти исправления —
Fix-4 Удалить недавно установленные программы в безопасном режиме —
Если эта проблема возникает сразу после того, как вы установили стороннее приложение на свой компьютер или Windows недавно получила обновление, удаление его в безопасном режиме может быть полезным.
1. Нажмите клавишу Windows + R , чтобы запустить Запустите , затем введите « appwiz.cpl » и нажмите Enter, чтобы открыть окно «Программы и компоненты» .
2. В окне Программы и компоненты вы увидите список установленных приложений с указанием дат, когда они были установлены. Прокрутите вниз, чтобы найти проблемное приложение, щелкните его правой кнопкой мыши и выберите « Удалить ».
3. Следуйте инструкциям на экране, чтобы удалить приложение с компьютера.
Если вы хотите удалить недавно полученное обновление Windows —1. В окне «Программы и компоненты» щелкните « Просмотр установленных обновлений » на левой панели.
2. Теперь в окне Установленные обновления вы сможете увидеть установленные обновления в разделе « Microsoft Updates ».Обратите внимание на последние обновления (см. Столбец « Установлено на »). Теперь дважды щелкните на самом последнем обновлении, чтобы начать процесс удаления.
3. Теперь, когда вам будет предложено подтвердить, нажмите « Да, », чтобы удалить обновление.
Windows удалит обновления с вашего компьютера.
После завершения процесса удаления перезагрузите компьютер.Ваш компьютер должен нормально работать.
Fix-5 Откат обновлений драйверов в безопасном режиме —
Если какой-либо из драйверов на вашем компьютере получил обновление, откат обновления драйвера может решить эту проблему.
( ПРИМЕЧАНИЕ — Драйвер дисплея выбран для описания процесса.)
1. Загрузитесь в безопасном режиме (следуйте процедуре, упомянутой ранее.)
2. Нажмите клавишу Windows + R , чтобы запустить Run , а затем введите « devmgmt.msc “. Диспетчер устройств Откроется окно .
3. В окне диспетчера устройств прокрутите вниз и найдите « Display adapters » в списке установленных драйверов. Щелкните по нему, чтобы развернуть. Теперь в расширенном списке драйверов дважды щелкните на графическом драйвере , который вы используете. Откроется окно свойств .
4.В окне Properties перейдите на вкладку « Driver ». Теперь нажмите на опцию « Откатить драйвер ». Затем щелкните « OK ». Начнется процесс отката драйвера.
5. Выберите « Мои приложения не работают с этим драйвером », если вас спросят: « Почему вы откатываетесь? “. Наконец, нажмите « Да, », чтобы начать процесс отката.
Закройте окно диспетчера устройств .
Перезагрузите компьютер. После перезагрузки компьютера проверьте, не застрял ли он в цикле Восстановление при загрузке .
Fix-6 Выполните восстановление системы в Windows RE-
Выполнение восстановления системы может решить вашу проблему, поскольку средство восстановления системы восстанавливает ваш компьютер до указанной даты, когда этой ошибки не было.
1. Подключите созданный установочный носитель (или установочный диск Windows 10).Теперь нажмите « Next ».
2. Щелкните « Repair your computer » в нижнем левом углу окна Recovery Environment .
3. В окне «Устранение неполадок » щелкните « Advanced options », чтобы перейти к окну Advanced Options .
4. Теперь в окне Advanced options щелкните на опции « System Restore » в правой части окна.
5. Следуйте инструкциям на экране, чтобы восстановить компьютер из ранее сохраненных точек восстановления.
Перезагрузите компьютер. После перезагрузки ваша проблема должна быть решена.
Fix-7 Восстановление реестра Windows с помощью CMD-
Восстановление реестра Windows решит вашу проблему, если проблема возникла из-за поврежденного ключа реестра.
1. Откройте командную строку в режиме устранения неполадок.В окне командной строки , скопируйте и вставьте эту команду и нажмите Enter .
компакт-диск C: \ windows \ system32 \ logfiles \ srt \
[ Важно : Замените « C: » буквой диска, на котором установлена Windows на вашем компьютере]
2. Теперь, чтобы открыть файл в Блокноте , введите эту команду в командной строке и нажмите Введите .
SrtTrail.txt
3. Файл SrtTrail откроется в Блокноте . Нажмите Ctrl + O и перейдите по этому адресу « C: \ windows \ system32 ». Прокрутите вниз и найдите « cmd ». Щелкните правой кнопкой мыши на « cmd », а затем щелкните « Запуск от имени администратора », чтобы открыть командную строку с правами администратора .
4.Теперь в командной строке , скопируйте и вставьте или введите эту команду, а затем нажмите Введите .
компакт-диск C: \ windows \ system32 \ config
5. Теперь вам нужно создать резервную копию программного обеспечения, SAM, безопасности, системы и т. Д.
Скопируйте и вставьте эти команды одну за другой в командную строку и нажмите Введите после каждой из них, чтобы выполнить их все.
переименовать ПО УМОЛЧАНИЮ ПО УМОЛЧАНИЮ.бак переименовать SAM SAM.bak переименовать SECURITY SECURITY.bak переименовать ПРОГРАММНОЕ ОБЕСПЕЧЕНИЕ SOFTWARE.bak переименовать SYSTEM SYSTEM.bak
6. После завершения операции резервного копирования последним шагом будет восстановление реестра на вашем компьютере. Наконец, Скопируйте и вставьте эту команду в окно командной строки и нажмите Введите , чтобы выполнить ее.
скопируйте c: \ windows \ system32 \ config \ RegBack c: \ windows \ system32 \ config
После выполнения команды закройте командную строку .
Перезагрузите компьютер и после перезагрузки проверьте, находится ли компьютер по-прежнему в цикле Восстановление при загрузке или нет.
Fix-8 Установить правильное значение для раздела-
1. Откройте командную строку в режиме Устранение неполадок , введите « bcdedit » и нажмите Введите , чтобы проверить данные конфигурации загрузки вашей системы.
2. Обратите внимание на значения раздела устройства и раздела операционной системы.Убедитесь, что значения правильно установлены для соответствующих дисков.
Как правило, раздел устройства и раздел ОС-устройства должны быть настроены на C : (при условии, что Windows установлена на диске C: на вашем компьютере).
Если вы видите какое-либо исключение (если раздел устройства настроен на любой другой диск), просто скопируйте и вставьте эти две команды одну за другой в окно командной строки и нажмите Введите каждый раз для выполнения их на вашем компьютере.
bcdedit / set {default} раздел устройства = c:
bcdedit / set {default} раздел osdevice = c: После установки правильного значения для соответствующих разделов, Перезагрузите компьютер, чтобы сохранить эти изменения.
После перезагрузки проверьте, решилась ли ваша проблема.
Fix- 9 Удалите проблемный файл из вашей системы-
1. Откройте командную строку в режиме Устранение неполадок , введите эти команды одну за другой и нажмите Введите после каждой из них.
компакт-диск C: \ Windows \ System32 \ LogFiles \ Srt SrtTrail.txt
2. После открытия файла вы должны увидеть такую строку:
Критический загрузочный файл c: \ windows \ system32 \ drivers \ filecm.sys поврежден.
Имя файла, выделенное жирным шрифтом, указывает на проблемный файл на вашем устройстве, который является основной причиной Восстановление при загрузке цикл на вашем компьютере. (Например, для нашей системы это filecm.sys , который вызывает проблему.)
3. Чтобы удалить проблемный файл, вы должны перейти к его местонахождению и затем удалить файл. Скопируйте и вставьте эти команды в командную строку и нажмите Введите для выполнения каждой из этих команд. Этот процесс удалит файл из вашей системы —
компакт-диск c: \ windows \ system32 \ drivers дель filecm.sys
(Во второй команде замените « filecm.sys » на имя проблемного файла в вашей системе.)
[ ВАЖНО T: не удаляйте другие драйверы, кроме проблемного]
Перезагрузите ваш компьютер.
После перезагрузки компьютера проблема с бесконечным циклом восстановления при загрузке должна исчезнуть, и компьютер должен работать нормально.
Fix-9 Сбросить или обновить компьютер —
Если какое-либо из вышеперечисленных решений не помогло вам, перезагрузка или обновление вашего компьютера — это последний доступный вариант.
1. Вставьте установочный носитель (или установочный диск Windows 10). Загрузите свой компьютер. Теперь нажмите « Next ».
2. Щелкните « Repair your computer » в нижнем левом углу окна Recovery Environment .
1. Щелкните « Troubleshoot » и щелкните « Reset this PC ».
2.Теперь у вас будет два варианта:
.а. Обновите свой компьютер — Обновление вашего ПК гарантирует, что все личные файлы и настройки останутся нетронутыми.
г. Перезагрузите компьютер — Сброс компьютера приведет к удалению всех ваших файлов и сбросу всех настроек до значений по умолчанию.
Выберите любой из этих вариантов и щелкните по нему.
3. Следуйте инструкциям на экране, чтобы завершить процесс.
Ваш компьютер будет перезагружен / обновлен.
После завершения процесса проблема с бесконечным циклом Startup Repair должна быть исправлена.
Самбит — инженер-механик по квалификации, который любит писать о Windows 10 и решениях самых странных возможных проблем.
Как исправить цикл восстановления при загрузке в Windows 7
Получение цикла восстановления при загрузке , который не позволяет пройти процедуру восстановления при запуске в Windows 7 — это то, что испытали многие пользователи, и, скорее всего, из-за поврежденных записей реестра.Это может быть вашей ошибкой, если вы что-то испортили в реестре и изменили ключ, которого у вас не должно быть, но это также может произойти само по себе, поскольку Windows не застрахована от таких проблем.
Независимо от того, виновата это ваша ошибка или нет, вы не сможете загрузить Windows, так как она зависнет при перезагрузке и не сможет пройти через экран Startup Repair , несмотря ни на что. Однако есть решение, которое начинается на экране восстановления при загрузке и использует командную строку для решения проблемы путем резервного копирования файлов и обновления Windows, поэтому выполните следующие действия, чтобы узнать, как выйти из цикла загрузки.
Сделайте резервную копию старых файлов и обновите WindowsЧтобы запустить систему при восстановлении при запуске, вам понадобится либо установочный носитель Windows, который прилагается к вашей системе, либо диск восстановления системы, если он у вас есть. Если у вас их нет, вы можете купить его у производителя или создать его на другом компьютере, выполнив следующие действия. так как это потребуется для выполнения нижеприведенных решений. Перезагрузите ваш компьютер. Войдите в настройки BIOS (или UEFI) вашего компьютера, как только он загрузится. Клавиша, которую вам нужно нажать для входа в эти настройки, зависит от производителя материнской платы вашего компьютера и может быть любой от Esc, Delete или F2 до F8, F10 или F12, обычно F2. Это отображается на экране публикации и в руководстве, прилагаемом к вашей системе. Быстрый поиск в Google с вопросом «как войти в BIOS» с указанием номера модели также выдаст результаты. Перейдите к загрузке .
Как выполнить восстановление при загрузке с помощью установочного носителя Windows 7Вставьте установочный диск Windows 7 или USB в зараженный компьютер и перезагрузите
Как только компьютер начнет загружаться, войдите в его настройки BIOS (инструкции для которых различаются в зависимости от производителя материнской платы компьютера) и настройте порядок загрузки компьютера для загрузки с установочного носителя, а не с жесткого диска. В большинстве систем при появлении первого экрана необходимо нажать клавишу F2.Ключ для входа в биос также отображается на первом экране, который появляется всего на несколько секунд. Сохраните сделанные изменения и выйдите из настроек BIOS.
когда он говорит, нажмите любую клавишу для загрузки с установочного носителя, нажмите любую из клавиш на клавиатуре.
Выберите языковые настройки и другие предпочтения, а затем нажмите Далее .
Когда вы дойдете до окна с кнопкой Установить сейчас в самом центре, нажмите Восстановить компьютер в нижнем левом углу окна.
Выберите операционную систему, которую нужно восстановить.
Если Windows 7 является вашей единственной операционной системой, только она будет отображаться в списке. В окне Параметры восстановления системы нажмите Восстановление при загрузке . Это вернет вас к основным параметрам восстановления системы. Нажмите «Командная строка ».
После нажатия на нее командная строка откроется для X: внутренней памяти, которая использует восстановление системы.
Если ваш основной диск C: введите C: , , в противном случае введите букву диска или раздела, на котором установлена Windows, и нажмите Введите .
Введите DIR и нажмите Введите , чтобы проверить дисковод. Если вы видите папки Program Files, Users и Windows, значит, это ваш основной диск. Если это не ваш основной диск, повторите первые шаги и введите соответствующий диск.
Обнаружив системный диск Windows, введите CD \ windows \ system32 \ config и нажмите Enter для выполнения.
Введите DIR и нажмите Введите и посмотрите, содержатся ли на вашем диске следующие папки: RegBack, DEFAULT, SAM, SECURITY, SOFTWARE, SYSTEM .
Введите MD mybackup и нажмите Enter, чтобы создать резервную копию папки на случай, если что-то пойдет не так.
Введите копию *. * Mybackup и нажмите Введите . Нажмите A , если будет предложено перезаписать существующий файл.
На этом этапе вам необходимо проверить, можете ли вы использовать автоматическое резервное копирование Windows для восстановления реестра.Введите CD RegBack и нажмите
Введите DIR и убедитесь, что у вас есть папки, упомянутые выше. Обратите внимание, что все папки должны иметь определенный размер, НЕ 0 байт. Если размер какой-либо из папок равен 0 байтам, это означает, что куст реестра пустой, и Windows не может работать с ним, а это означает, что вам потребуется альтернативное решение.
Снова введите copy *. * .. и нажмите Введите , чтобы скопировать файлы резервных копий в папку \ Windows \ System32 \ config.
Если ваш компьютер говорит о перезаписи существующих файлов, нажмите A, чтобы разрешить.
Затем введите exit и нажмите Enter, чтобы закрыть командную строку.
Перезагрузите компьютер.
Когда вы закончите с этим, вы должны выйти из цикла загрузки и снова сможете использовать Windows. Это странная ошибка, которая время от времени возникает у пользователей Windows 7, но если вы просто выполните вышеупомянутые шаги, вы избавитесь от нее в кратчайшие сроки.


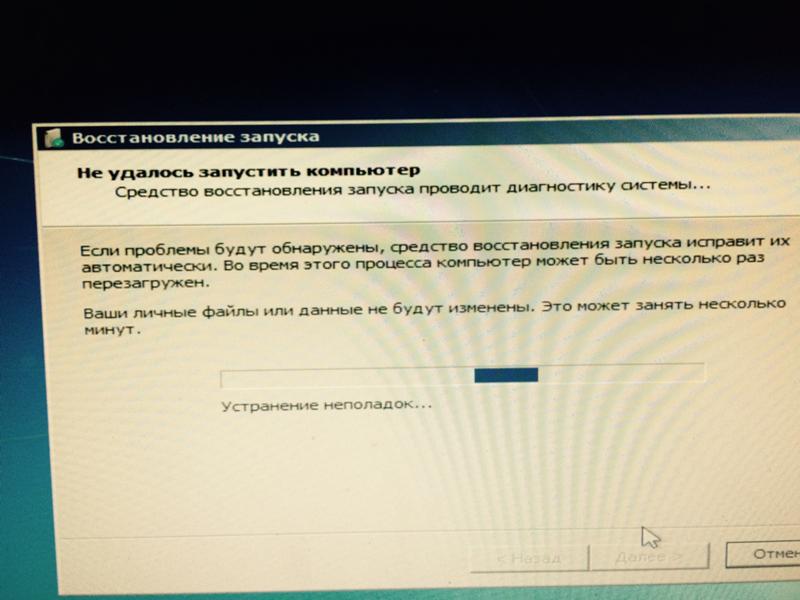 Таким образом экономите время и, иногда деньги
Таким образом экономите время и, иногда деньги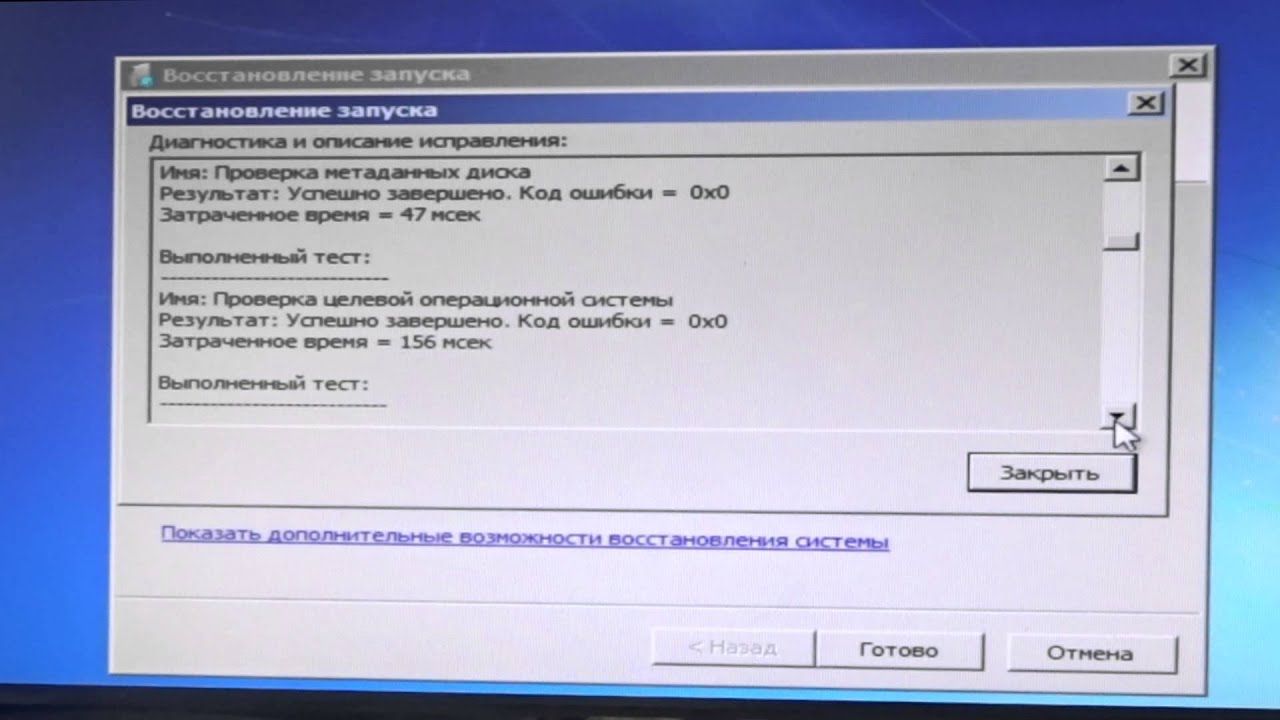 drweb.ru
drweb.ru