Восстановление загрузчика Windows 10 | remontka.pro
  windows
Если после установки второй ОС, попыток воспользоваться свободным местом на скрытых разделах диска или их форматирования, в случае системных сбоев, при экспериментах с EasyBCD и в других случаях вы столкнулись с тем, что Windows 10 не загружается, сообщая «An operating system wasn’t found», «No bootable device found. Insert boot disk and press any key», то, возможно, вам требуется восстановление загрузчика Windows 10, о чем и пойдет речь ниже.
Вне зависимости от того, UEFI у вас или BIOS, установлена ли система на GPT диск со скрытым FAT32 разделом EFI загрузки или на MBR с разделом «Зарезервировано системой», действия по восстановлению будут одинаковыми для большинства ситуаций. Если ничто из нижеописанного не помогает, попробуйте Сброс Windows 10 с сохранением данных (третьим способом). Примечание: ошибки, подобные указанным выше, необязательно вызваны поврежденным загрузчиком ОС.
Автоматическое восстановление загрузчика
Среда восстановления Windows 10 предлагает опцию восстановления при загрузке, которое работает на удивление хорошо и в большинстве случаев оказывается достаточным (но не всегда). Чтобы восстановить загрузчик данным способом, проделайте следующие действия.
- Загрузитесь с диска восстановления Windows 10 или загрузочной флешки с Windows 10 в той же разрядности, что и ваша система (диска). Для выбора накопителя для загрузки можно использовать Boot Menu.
- В случае загрузки с установочного накопителя, на экране после выбора языка внизу слева нажмите пункт Восстановление системы.
- Выберите пункт Поиск и устранение неисправностей, а затем — Восстановление при загрузке. Выберите целевую операционную систему.
 Дальнейший процесс будет произведен автоматически.
Дальнейший процесс будет произведен автоматически.
По завершении вы либо увидите сообщение о том, что восстановление не удалось, либо компьютер автоматически перезагрузится (не забудьте вернуть загрузку с жесткого диска в БИОС) уже в восстановленную систему (но не всегда).
Если описанный способ не помог решить проблему, переходим к более результативному, ручному способу.
Процедура восстановления вручную
Для восстановления загрузчика вам потребуется либо дистрибутив Windows 10 (загрузочная флешка или диск), либо диск восстановления Windows 10. Если вы ими не обзавелись, придется воспользоваться другим компьютером для их создания. Подробнее о том, как сделать диск восстановления можно прочитать в статье Восстановление Windows 10.
Следующий этап — загрузиться с указанного носителя, поставив загрузку с него в БИОС (UEFI), либо используя Boot Menu. После загрузки, если это установочная флешка или диск, на экране выбора языка нажмите клавиши Shift + F10 или Shift+Fn+F10 на некоторых ноутбуках (откроется командная строка).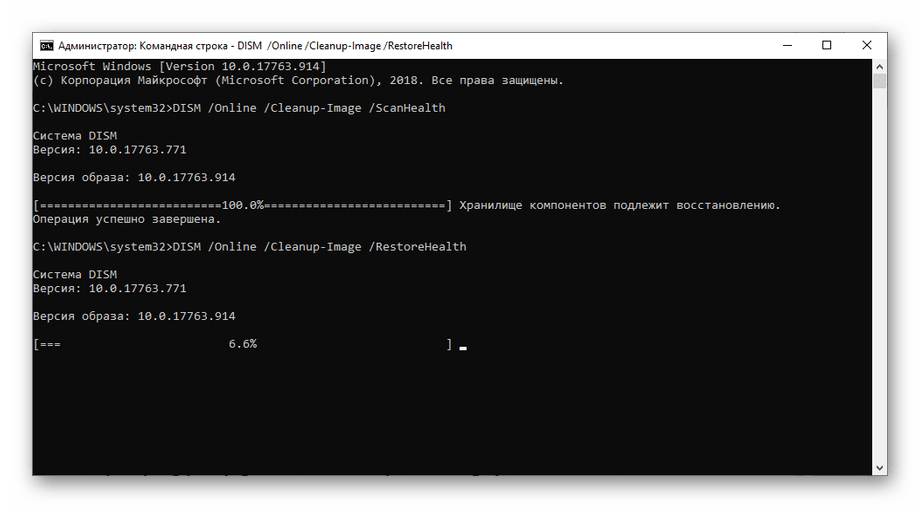
В командной строке введите по порядку три команды (после каждой нажимаем Enter):
- diskpart
- list volume
- exit
В результате выполнения команды list volume, вы увидите список подключенных томов. Запомните букву того тома, на котором располагаются файлы Windows 10 (в процессе восстановления это может быть не раздел C, а раздел под какой-либо другой буквой).
В большинстве случаев (на компьютере только одна ОС Windows 10, скрытый раздел EFI или MBR в наличии), для того, чтобы восстановить загрузчик, достаточно после этого выполнить одну команду:
bcdboot C:\windows (где вместо C может потребоваться указать другую букву, о чем было сказано выше).
Примечание: если на компьютере несколько ОС, например, Windows 10 и 8.1, вы можете выполнить эту команду дважды, в первом случае указав путь к файлам одной ОС, во втором — другой (не сработает для Linux и XP. Для 7-ки зависит от конфигурации).
Для 7-ки зависит от конфигурации).
После выполнения этой команды вы увидите сообщение о том, что файлы загрузки успешно созданы. Можно попробовать перезагрузить компьютер в обычном режиме (вынув загрузочную флешку или диск) и проверить, загружается ли система (после некоторых сбоев загрузка происходит не сразу после восстановления загрузчика, а после проверки HDD или SSD и перезагрузки, также может проявиться ошибка 0xc0000001, которая в этом случае также обычно исправляется простой перезагрузкой).
Второй способ восстановить загрузчик Windows 10
Если вышеописанный способ не сработал, то возвращаемся в командную строку так же, как делали это ранее. Вводим команды diskpart, а потом — list volume. И изучаем подключенные разделы дисков.
Если у вас система с UEFI и GPT, в списке вы должны увидеть скрытый раздел с файловой системой FAT32 и размером 99-300 Мб. Если же BIOS и MBR, то должен обнаружиться раздел размером 500 Мб (после чистой установки Windows 10) или меньше с файловой системой NTFS.
Введите по порядку следующие команды:
- select volume N
- format fs=fat32 или format fs=ntfs (в зависимости от того, какая файловая система на разделе).
- assign letter=Z (присваиваем букву Z этому разделу).
- exit (выходим из Diskpart)
- bcdboot C:\Windows /s Z: /f ALL (где C: — диск с файлами Windows, Z: — буква, которую мы присвоили скрытому разделу).
- Если у вас несколько ОС Windows, повторите команду для второй копии (с новым расположением файлов).
- diskpart
- list volume
- select volume N (номер скрытого тома, которому мы присваивали букву)
- remove letter=Z (удаляем букву, чтобы том не отображался в системе, когда мы перезагрузимся).
- exit
По завершении, закрываем командную строку и перезагружаем компьютер уже не с внешнего загрузочного накопителя, проверяем, загружается ли Windows 10.
Видео инструкция
Надеюсь, изложенная информация сможет вам помочь. Кстати, можно попробовать также и «Восстановление при загрузке» в дополнительных параметрах загрузки или с диска восстановления Windows 10. К сожалению, не всегда все проходит гладко, и проблема легко решается: часто (при отсутствии повреждений HDD, что тоже может быть) приходится прибегать к переустановке ОС. Также для восстановления можно попробовать простую команду
Подписаться | Поддержать сайт и автора
А вдруг и это будет интересно:
Как восстановить загрузчик Windows 10, 8, 7 из командной строки
Windows выдает ошибку во время загрузки и не запускается? Устранить неполадки с запуском операционной системы и восстановить функционал загрузчика можно при помощи командной строки.
Содержание:
- Причины неполадок загрузчика
- Восстановление при загрузке
- Восстановление работоспособности загрузчика Windows в командной строке
Причины неполадок загрузчика
Проблемы с загрузкой Windows являются явным признаком
Самые частые из них :
- Установка дополнительных операционных систем, повреждающая файлы загрузки основной ОС.
- Повреждение или удаление загрузочных файлов вредоносными программами и вирусами.
- Потеря файлов из-за физических и программных неисправностей накопителя.
Восстановление при загрузке
«Битые» или отсутствующие файлы загрузчика ОС приводят к невозможности запуска и корректной работы компьютера. В таком случае необходимо прибегнуть к восстановлению загрузчика Windows следующим способом:
Шаг 1. Чтобы начать восстановление загрузки, понадобится диск восстановления Windows или загрузочная флешка. Важно: для корректной работы системы восстановления необходимо произвести загрузку в той же разрядности (32 или 64-bit), что и текущая ОС. В случае загрузки с установочного диска, на экране установки необходимо выбрать «Восстановление системы».
Чтобы начать восстановление загрузки, понадобится диск восстановления Windows или загрузочная флешка. Важно: для корректной работы системы восстановления необходимо произвести загрузку в той же разрядности (32 или 64-bit), что и текущая ОС. В случае загрузки с установочного диска, на экране установки необходимо выбрать «Восстановление системы».
Шаг 2. На экране восстановления необходимо выбрать пункт «Диагностика».
Шаг 3. В открывшемся окне следует выбрать «Восстановление при загрузке».
После этого будет активировано автоматическое восстановление и исправление неполадок, не позволяющих провести нормальную загрузку ОС.
К сожалению, автоматические методы восстановления не всегда помогают возобновить работоспособность ОС, поэтому иногда следует прибегнуть к ручному восстановлению при помощи командной строки.
Восстановление работоспособности загрузчика Windows в командной строке
Чтобы приступить к восстановлению загрузчика при помощи командной строки, прежде всего ее необходимо открыть. Это можно сделать, воспользовавшись загрузочной флешкой или меню восстановления и диагностики.
Это можно сделать, воспользовавшись загрузочной флешкой или меню восстановления и диагностики.
В случае использования загрузочного накопителя, необходимо нажать Sfit+F10 на экране выбора языка.
Зайти в командную строку через меню диагностики можно, нажав по соответствующей иконке.
После открытия командной строки необходимо ввести следующие команды:
- Diskpart (встроенная утилита для работы с жесткими дисками)
- List volume (список подключенных носителей)
- Exit (завершение работы с утилитой)
Введение каждой из команд необходимо подтверждать клавишей Enter.
Такой порядок позволит узнать, какой диск является системным (по умолчанию это диск С), и на основе этих знаний попытаться выполнить программное восстановление файлов загрузчика.
После этого необходимо ввести команду bcdboot c:\windows, исправляющую большинство проблем с загрузчиком.
Стоит отметить, что при наличии нескольких ОС, установленных на компьютере, данные действия следует проделать поочередно для каждой системы.
Если такой способ не сработал, можно полностью очистить загрузчик и создать его файлы по новой.
Для этого: открываем командную строку любым удобным способом. Вводим diskpart. Затем volume list. После чего находим скрытый диск с загрузчиком (как правило, это диск размером 100-500 мб, создаваемый системой по умолчанию в формате FAT32) и запоминаем букву данного раздела.
Теперь необходимо ввести ряд команд, удаляющих и создающих заново загрузчик.
- Выбираем том командой select volume 3 (вместо 3 может быть другое число).
- Форматируем том командой format fs=ntfs, или format fs=fat32, в зависимости от файловой системы диска.
- Присваиваем имя «Y» тому командой assign letter=Y
- Выходим из утилиты командой exit.

- Вводим команду bcdboot C:\Windows /s Y: /f ALL (буквы C и Y могут отличаться, в зависимости от системы и количества дисков). Если установлено несколько ОС, необходимо проделать данный шаг для всех томов с загрузчиками.
На этом восстановление загрузчика можно считать законченным.
Теперь необходимо удалить присвоенную букву тома. Это можно сделать в командной строке следующим образом:
- Вводим команду diskpart.
- Далее необходимо отобразить список носителей командой list volume.
- Выбираем том с именем Y командой select volume Y.
- Убираем имя командой remove letter =Y.
- Exit.
Теперь для нормальной загрузки ПК достаточно перезагрузить систему.
Восстановление удаленных данных
Некорректная работа операционной системы и проблемы с загрузчиком могут говорить о наличии вирусов, которые буквально уничтожают все файлы. Если вы обнаружили, что ваши важные данные исчезли, рекомендуем воспользоваться программой RS Partition Recovery, которая сможет быстро восстановить все удаленные данные, поврежденные вирусами или утерянные в случае случайного форматирования.
Если вы обнаружили, что ваши важные данные исчезли, рекомендуем воспользоваться программой RS Partition Recovery, которая сможет быстро восстановить все удаленные данные, поврежденные вирусами или утерянные в случае случайного форматирования.
Также программа RS Partition Recovery позволяет восстанавливать фотографии, видеофайлы, текстовые документы и т.д. после удаления вплоть до нескольких месяцев назад. На сайте recovery-software.ru вы сможете ознакомится со всеми преимуществами и особенностями RS Partition Recovery, а также других продуктов от Recovery Software.
Часто задаваемые вопросы
Это сильно зависит от емкости вашего жесткого диска и производительности вашего компьютера. В основном, большинство операций восстановления жесткого диска можно выполнить примерно за 3-12 часов для жесткого диска объемом 1 ТБ в обычных условиях.
Если файл не открывается, это означает, что файл был поврежден или испорчен до восстановления.
Используйте функцию «Предварительного просмотра» для оценки качества восстанавливаемого файла.
Когда вы пытаетесь получить доступ к диску, то получаете сообщение диск «X: \ не доступен». или «Вам нужно отформатировать раздел на диске X:», структура каталога вашего диска может быть повреждена. В большинстве случаев данные, вероятно, все еще остаются доступными. Просто запустите программу для восстановления данных и отсканируйте нужный раздел, чтобы вернуть их.
Пожалуйста, используйте бесплатные версии программ, с которыми вы можете проанализировать носитель и просмотреть файлы, доступные для восстановления.
Сохранить их можно после регистрации программы – повторное сканирование для этого не потребуется.
Восстановление EFI загрузчика в Windows 10
В этой статье мы разберемся, как восстановить загрузчик Windows 10 на современном компьютере, на котором используется интерфейс UEFI вместо BIOS и таблица разделов диска GPT (вместо MBR). Повреждение загрузчика Windows может быть вызвано установкой второй ОС (Dual Boot — конфигурация), некорректными действиями “специалиста” при восстановлении системы после сбоя, удалением “лишних” данных на скрытых разделах, вирусом-вымогателем и рядом других причин.
Повреждение загрузчика Windows может быть вызвано установкой второй ОС (Dual Boot — конфигурация), некорректными действиями “специалиста” при восстановлении системы после сбоя, удалением “лишних” данных на скрытых разделах, вирусом-вымогателем и рядом других причин.
Данная статья описывает пошаговую процедуру восстановления поврежденного или удаленного загрузчика ОС в Windows 10 и Windows 8.1 на компьютерах, которые работают в нативном (не legacy) режиме UEFI. Инструкция должна помочь, если Windows не загружается из-за отсутствия или повреждения файла с конфигурацией загрузки EFI\Microsoft\Boot\BCD.
Ошибка загрузки The boot configuration data for your PC is missing: EFI\Microsoft\Boot\BCD
Компьютер с UEFI Windows 10, установленной в нативном режиме, при повреждении EFI загрузчика Windows не сможет загрузится. При этом при попытке загрузки появляется BSOD (синий экран смерти) с ошибкой:
The boot configuration data for your PC is missing or contains errors.File :\EFI\Microsoft\Boot\BCD Error code: 0xc000000f
или
Error code: 0xc000014c
В русской версии Windows ошибка может быть такая:
Ваш компьютер нуждается в ремонте Данные конфигурации загрузки для вашего ПК отсутствуют или содержат ошибки Файл:\EFI\Microsoft\Boot\BCD %MINIFYHTML394157e34b75dc97f8c00630acbceba66%Код ошибки: 0xc000000f
Эта ошибка говорит о повреждении или даже полном удалении конфигурации загрузчика Windows — Boot Configuration Data (BCD). Если вы попытаетесь восстановить загрузчик на UEFI компьютере с помощью утилиты bcdedit, вы получите такую ошибку:
The boot configuration data store could not be found. The requested system device cannot be found.
Дело в том, что если Windows 10 установлена в нативном режиме UEFI на GPT диск, то EFI загрузчик Windows 10 (Windows Boot Manager) хранит программу управления загрузкой и конфигурацию BCD на отдельном скрытом разделе EFI (размером 100 мб с файловой системой FAT32).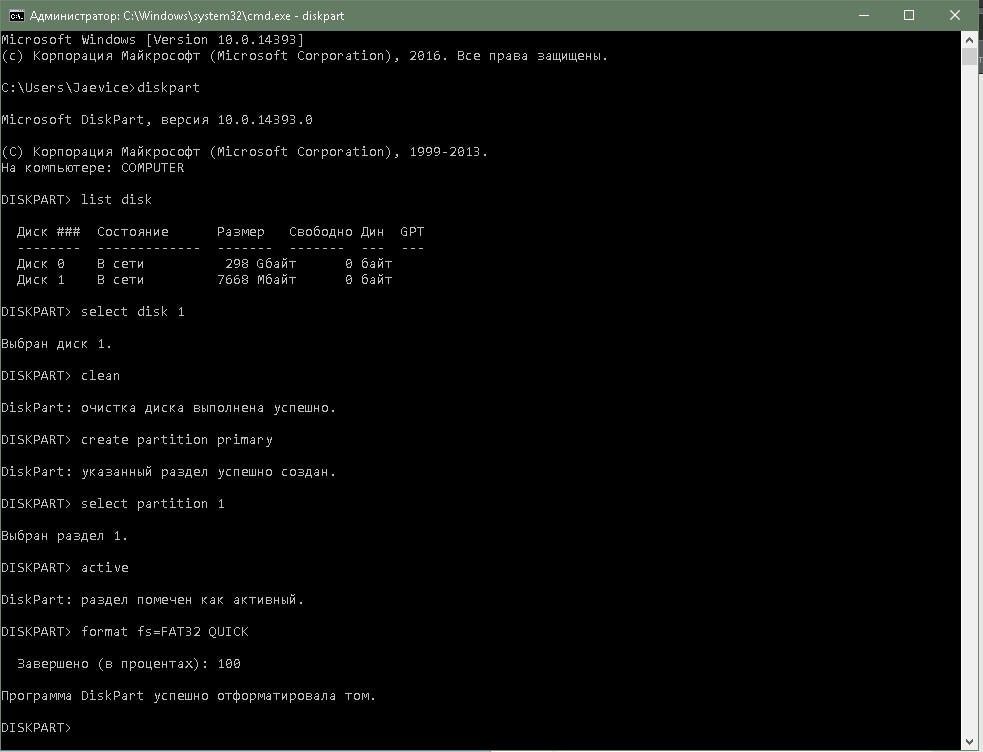 Утилита bcdedit не видит этот EFI раздел, и соответственно не может управлять конфигурацией загрузчика на нем.
Утилита bcdedit не видит этот EFI раздел, и соответственно не может управлять конфигурацией загрузчика на нем.
Автоматическое восстановление загрузчика Windows
Процедура автоматического восстановления загрузчика, зашитая в среду восстановления Windows (WinRe), как правило, в таких случаях бессильна. Но попробовать все-же стоит:
- Загрузитесь с диска загрузочного диска, диска восстановления или установочной флешки с Windows 10;
- На экране установки нажмите кнопку Восстановление системы;
- Затем выберите пункт Поиск и устранение неисправностей -> Восстановление при загрузке и выберите ОС, загрузчик которой нужно попытаться восстановить;
- Но скорее всего результат будет отрицательный: Восстановление при загрузке не удалось восстановить компьютер
Ручное восстановление загрузчика Windows с помощью BCDBoot
Перейдем к процедуре ручного восстановления EFI загрузчика Windows на компьютере с UEFI.
Для восстановления конфигурации загрузчика (BCD), вам нужно загрузить компьютер с оригинального установочного диска с Windows (диска восстановления или специально подготовленной загрузочной флешки). После загрузки в среде восстановления нужно открыть окно командной строки: выберите Восстановление системы -> Диагностика -> Командная строка (System Restore -> Troubleshoot -> Command Prompt).
Командную строку также можно запустить, если у вас под рукой есть только установочный диск с Windows. Для этого достаточно на самом первом этапе установки Windows (при выборе языка и раскладки клавиатуры) нажать комбинацию клавиш Shift+F10 (или Shift+Fn+F10 на некоторых моделях ноутбуков).
В открывшейся командной строке выполните запустите утилиту управления дисками, набрав команду:
diskpart
Выведите список дисков в системе:
list disk
 Дело в том, что EFI загрузчик используется только на дисках с GPT разметкой.
Дело в том, что EFI загрузчик используется только на дисках с GPT разметкой.Если у диска в столбце Gpt указана звездочка (*), тогда используется таблица разделов GPT, если нет – MBR.
Если с помощью diskpart вы определили, что на вашем диске используется GPT разметка, следуйте дальнейшим шагам инструкции по восстановлению загрузчика.
Если у вас разметка MBR – данная инструкция не применима к вашему компьютеру. Скорее всего у вас компьютер с BIOS, или в настройках UEFI включен режим совместимости Legacy/Compatibility Support Module/CSM.
На MBR дисках загрузчик хранится на отдельном разделе System Reserved, а не на EFI разделе (ни в коем случае не конвертируйте таблицу разделов MBR в GPT, пока не исправите загрузчик!!) Используйте другую инструкцию по восстановлению BCD загрузчика на MBR (Master Boot Record) диске.
Выберите диск, на котором установлена ваша Windows (если жесткий диск в системе один, его индекс должен быть равен 0):
sel disk 0
Выведите список томов и разделов в системе:
list partition
list volume
В нашем примере видно, что загрузочный раздел EFI (его можно определить по размеру 100 Мб, и файловой системе FAT32, чаще всего его метка — System EFI) имеет индекс Partition2 (он же Volume 5 с меткой Hidden). Основной раздел с установленной системой Windows (это может быть, как Windows 10, так и Windows 8.1) — volume 2 с файловой системой NTFS. Также обязательно должен быть MSR (Microsoft System Reserved) раздел размером 16 мб в Windows 10 ( или 128 Мб в Windows 8.1).
Основной раздел с установленной системой Windows (это может быть, как Windows 10, так и Windows 8.1) — volume 2 с файловой системой NTFS. Также обязательно должен быть MSR (Microsoft System Reserved) раздел размером 16 мб в Windows 10 ( или 128 Мб в Windows 8.1).
Назначьте скрытому EFI разделу произвольную букву диска (например, M:):
select volume 5
assign letter M:
Должна появится строка, свидетельствующая об успешном назначении буквы диска разделу EFI:
DiskPart successfully assigned the drive letter or mount point.
Завершите работу с diskpart:
exit
Перейдите в каталог с загрузчиком на скрытом разделе:
cd /d m:\efi\microsoft\boot\
В данном случае M: это буква диска, присвоенная разделу EFI чуть выше. Если каталог \EFI\Microsoft\Boot\ отсутствует (ошибка The system cannot find the path specified), попробуйте следующие команды:
cd /d M:\Boot\
или
cd /d M:\ESD\Windows\EFI\Microsoft\Boot\
bootrec /fixboot
bootrec /scanos
bootrec /rebuildbcd
или даже:
bootrec /FixMbr (восстановление MBR записи для GPT диска выглядит странным)
Все эти команды применимы только для дисков с MBR.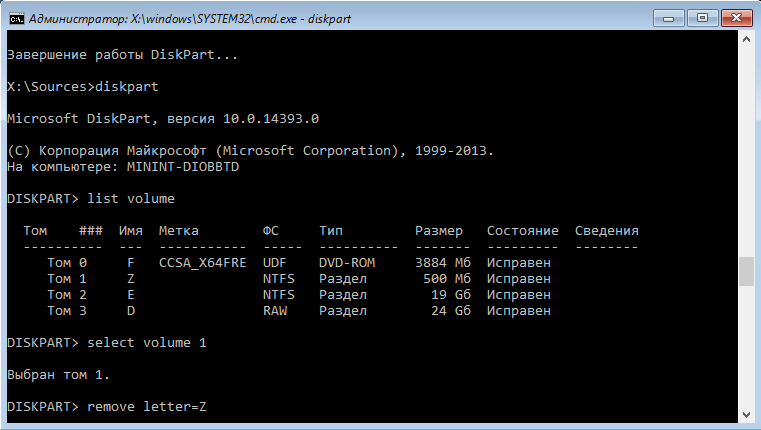 Если ваш компьютер загружается в UEFI режиме, то на нем обязательно используется таблица разделов GPT (как ращ наш случай). Поэтому при запуске команд
Если ваш компьютер загружается в UEFI режиме, то на нем обязательно используется таблица разделов GPT (как ращ наш случай). Поэтому при запуске команд bootrec вы увидите ошибку: access is denied
Для исправления загрузочных записей на EFI разделе нужно использовать утилиту BCDBoot.
Утилита BCDBoot позволяет восстановить файлы загрузчика на системном разделе, скопировав их системного каталога на разделе с Windows. Конфигурация загрузчика BCD пересоздается с помощью шаблона %WINDIR%\System32\Config\BCD-Template.
С помощью команды attrib снимите атрибуты скрытый, read-only и системный с файла BCD:
attrib BCD -s -h -r
Удалите текущий файл с конфигурацией BCD, переименовав его (так вы сохраните старую конфигурацию в качестве резервной копии):
ren BCD BCD.bak
С помощью утилиты bcdboot.exe нужно пересоздать хранилище BCD, скопировав файлы среды загрузки UEFI в загрузочный раздел из системного каталога:bcdboot C:\Windows /l en-us /s M: /f ALL
где,
- C:\Windows – путь к каталогу на диске, на котором установлена ваша Windows 10;
- /f ALL – означает что необходимо скопировать файлы среды загрузки Windows, включая файлы для компьютеров с UEFI или BIOS (теоретическая возможность загружаться на EFI и BIOS системах).
 Чтобы скопировать только EFI загрузчик, используйте команду /f UEFI.
Чтобы скопировать только EFI загрузчик, используйте команду /f UEFI.
/l en-us — тип системной локали. По умолчанию используется en-us — английский язык (США) - /с – эта новая опция BCDBoot в Windows 10, которая позволяет перезатереть имеющиеся загрузочные записи при создании нового хранилища (в том числе debugsettings). Используйте этот параметр, чтобы игнорировать старые настройки и создать полностью чистую конфигурацию BCD загрузчика;
- /v – используется для включения режима вывода подробной информации BCDBoot.
bcdboot C:\Windows /L ru-ru /S M: /F ALLТеперь, если выполнить команду bcdedit, вы увидите следующую картину:
В секции диспетчера загрузки Windows (Windows Boot Manager) должна появится запись, указывающая на полный путь к файлу управления загрузкой UEFI. В этом примере он находится на разделе 2 (partition=\Device\HarddiskVolume2), путь \EFI\MICROSOFT\BOOT\BOOTMGFW.. EFI
EFI
Возможные ошибки:
- BFSVC Error : Could not open the BCD template store. status – [c000000f] – проверьте правильность введенной команды. Возможно у вас установлена локализованная версия Windows. В этом случае нужно правильно указать код языка системы (local language code). Утилита bcdboot копирует файлы шаблонов BCD из каталога \Windows\System32\Config. Если BCD шаблоны в этой папке повреждены или удалены, попробуйте проверить целостность системных файлов в офлайн режиме с помощью утилиты sfc (понадобится установочный диск с Windows – диск D:):
sfc /scanow /OFFBOOTDIR=C:\ /OFFWINDIR=D:\WINDOWS - BFSVC Error: Error copying boot files Last Error = 0x570 – попробуйте выполнить проверку диска с помощью команды
CHKDSK M: /F - BFSVC Error: Failed to set element application device. Status = [c000000bb] – проверьте с помощью
chkdsk.exeразделы с EFI и Windows 10. Проверьте, что снят атрибут скрытый и системный у файла BCD. Удалите его:
Проверьте, что снят атрибут скрытый и системный у файла BCD. Удалите его: attrib -s -h \EFI\Microsoft\Boot\BCDdel \EFI\Microsoft\Boot\BCD - Failure when initializing library system volume – проверьте, что вы используете правильный FAT32 раздел с EFI (возможно у вас из несколько) .
Перезагрузите компьютер, отключите загрузочный диск. Если вы все сделали правильно, в выборе устройств загрузки должен появиться пункт Windows Boot Manager в котором можно выбрать загрузку нужной ОС. Ваш EFI загрузчик и конфигурация BCD успешно восстановлены!
Восстановление загрузчика Windows 10
Одним из эффективных шагов по устранению неполадок связанную с загрузкой windows, является восстановление загрузочной записи Windows 10/7/8.1 с новым UEFI и разметкой GPT или BIOS с разметкой MBR. Одна из распространенных причин, по которым главная загрузочная запись может быть повреждена, связана с заражением вредоносными программами или повреждением файла в этом секторе. Неправильное завершение работы также может привести к повреждению загрузочной записи (MBR). Иногда проблемы бывают, когда Linux Grub установлен, и Windows не может его обнаружить. В некоторых случаях вы можете получить ошибку Bootmgr is Missing или BCD при включении компьютера. В таких случаях вы можете запустить восстановление загрузчика для устранения этих проблем.
Неправильное завершение работы также может привести к повреждению загрузочной записи (MBR). Иногда проблемы бывают, когда Linux Grub установлен, и Windows не может его обнаружить. В некоторых случаях вы можете получить ошибку Bootmgr is Missing или BCD при включении компьютера. В таких случаях вы можете запустить восстановление загрузчика для устранения этих проблем.
Как восстановить загрузчик Windows 10
Вы должны подготовится, так как компьютер на рабочий стол у вас не загружается и дополнительные параметры загрузки могут быть не эффективны. По этому, вам нужно создать загрузочную флешку с Windows 10 с той же разрядностью (x32 или x64), которую собираетесь починить, и желательно той же версии. Вы должны загружаться во всех ниже способах с загрузочной флешки, чтобы запустить командную строку. Помните, что после восстановления загрузчика могут появляться некоторые ошибки и нужно пару раз просто перезагрузить ПК, чтобы загрузчик притерся.
Начните установку Windows 10 с загрузочной флешки и дойдите до пункта установки. Далее нажмите снизу на «Восстановление системы«, чтобы попасть в дополнительные параметры загрузки.
Способ 1. Как только попали в дополнительные параметры загрузки, то перейдите «Поиск и устранение неисправностей» > «Дополнительные параметры» > и выберите «Восстановление при загрузке«. Дождитесь окончание процесса и загрузчик Windows 10 должен восстановиться.
Способ 2. В тех же дополнительных параметрах загрузки перейдите «Поиск и устранение неисправностей» > «Дополнительные параметры» > и запустите «Командная строка«.
Для начало мы удостоверимся на каком локальном диске расположена система в которой мы хотим восстановить загрузчик. Для этого в командной строке проделайте следующие три команды, нажимая Enter после каждой:
diskpart— запускает инструмент для работы с дисками.list volume— выводит список разделов.exit— выход из инструмента по работе с дисками.
В моем случае на скрине ниже видно, что локальный диск на котором установлена Windows 10 не «C», а «D». У вас скорее всего будет «C», но будьте внимательны, вы должны определить, где у вас установлена система. Как только вы определили под какой буквой у вас система, то введите следующую команду, чтобы восстановить загрузчик Windows 10:
Способ 3. Если вы используете систему Windows с новым UEFI и схемой разделов GPT, то нужно найти скрытый раздел с файловой системой FAT32 (он примерно 90-300 Мб). Если у вас стоит BIOS и разметка MBR, то файловая система будет NTFS (примерно 500 Мб). В моем случае это NTFS. Значит, запускаем командную строку через загрузочную флешку, как описано выше способами, и пишем команды:
diskpart— запускает инструмент для работы с дисками.list volume— выводит список разделов.select volume 3— Выбор скрытого тома (в моем случае это NTFS, у вас может быть скрытый FAT32).format fs=ntfsилиformat fs=fat32— форматирование выбранного тома (смотря какая у вас).assign letter=E— Назначаем новую букву тому (я присвоил то, что уже было).exit— выход из инструмента дискпарт.bcdboot D:\Windows /s E: /f ALL— копируем файлы загрузчика. (В моем случае диск D: — это том, на котором находится сама Windows, E: — буква, которую мы присвоили скрытому разделу).diskpart— запускает обратно инструмент для работы с дисками.list volume— выводим список разделов.select volume 3— Номер скрытого тома, которому мы присваивали букву.remove letter=E— удаляем букву, чтобы раздел не отображалась в системе, когда перезагрузимся.
Способ 4. В этом способе воспользуемся инструментом Bootrec.exe. Введите в командную строку следующие команды одну за другой:
bootrec /RebuildBcdbootrec /fixMbrbootrec /fixboot
Выйдите и перезагрузите свою систему.
В некоторых случаях, потребуется выполнить дополнительную команду:
bootsect /nt60 SYSилиbootsect /nt60 ALL
Загрузка комментариев
Восстановление загрузчика Windows 10: несколько методов
Новая ОС Windows 10 от компании Microsoft уже завоевала популярность среди миллионов пользователей ПК во всем мире. Но, как и все новые продукты, Windows 10 не лишена изъянов. У многих пользователей этой ОС наблюдаются проблемы с загрузчиком. Наиболее часто такая проблема происходит из-за новой политики обновления операционной системы.
Сейчас в Windows 10 нельзя отключить обновления, как это было в Windows 7 и XP.
Сама же проблема с загрузчиком проявляется, когда пользователь не дожидается окончания обновления системы и выключает его кнопкой POWER.
После того, как пользователь снова включает компьютер, он встречает такое сообщение на экране своего монитора.
Это сообщение говорит о том, что у вас поврежден загрузчик и его следует восстановить. Также стоит отметить, что выключение компьютера при обновлении не единственная причина поломки. Повредить загрузчик еще могут вирусы и различное вредоносное ПО. Еще довольно распространенными причинами его поломки являются неисправные HDD, в которых есть битые сектора, то есть загрузочная запись будет находиться именно на этих секторах. Также причиной поломки загрузчика может быть установка младшей ОС поверх Windows 10. Чтобы помочь нашим читателям восстановить загрузчик ниже мы подготовили примеры, в которых подробно опишем способы его восстановления.
Самый простой способ восстановления
Увидев сообщение о неисправности загрузчика, первым делом у пользователя ПК возникает вопрос — как восстановить загрузчик Windows 10. В этом примере мы опишем самый простой способ его восстановления. Для этого примера нам понадобится диск восстановления Windows 10.
Если у вас нет этого диска и доступа в Интернет, то можете сделать его на другом компьютере с этой же ОС.
Также для этой задачи можно использовать оригинальный установочный диск с Windows 10. Ну что ж, приступим. Вставим диск восстановления в привод и загрузимся с него при старте компьютера.
В первом окне мастера диска восстановления необходимо указать раскладку клавиатуры, после чего откроется меню мастера.
В этом окне мы выберем вторую вкладку «Поиск и устранение неисправностей» и сразу перейдем на следующую «Дополнительные параметры».
В дополнительных параметрах нас интересует вкладка «Восстановление при загрузке». После перехода по этой ссылке мастер попросит выбрать ОС для восстановления ее запуска.
На исследуемом компьютере установлена одна операционная система Windows 10, поэтому в мастере выбор только один. После выбора ОС система начнет процедуру нахождения неисправностей компьютера и должна восстановить поврежденный загрузчик.
Если с помощью этого способа вам не удастся вернуть работоспособность Windows 10, то в следующих примерах мы опишем подробный процесс восстановления загрузочного сектора с помощью системных утилит DiskPart и BCDboot.
Восстановление загрузчика Windows 10 с помощью командной строки
Для этого способа нам также потребуется диск восстановления Windows 10. Загрузимся с диска, как и в предыдущем примере до пункта «Дополнительные параметры». В этом меню нас интересует вкладка «Командная строка», по которой мы и перейдем.
Первым делом мы запустим в командной строке консольную утилиту DiskPart. Для этого в консоли введем команду diskpart
Эта утилита необходима нам для вывода информации обо всех локальных дисках в системе. Теперь нам нужно найти номер раздела загрузчика. Обычно это скрытый раздел, занимающий 500 МБ. Создается этот раздел автоматически инсталлятором Windows 10. Далее для его поиска в DiskPart мы введем команду list volume
Из изображения видно, что раздел с загрузочной записью находится в первом томе на диске C. Также на изображении видно, что сама Windows 10 установлена на диск D. Теперь мы должны выйти из дисковой программы. Сделать это можно командой exit
После выхода из DiskPart введем команду bcdboot.exe D:\Windows Также обратите внимание, что в команде используется диск D, так как именно на него установлена десятка.
Эта команда полностью восстановила загрузочные файлы десятки. Принцип работы этой команды заключается в использовании утилиты BCDboot. Разработчики специально создали эту утилиту для работы с загрузочными файлами Windows. Также стоит отметить, что благодаря этой же утилите инсталлятор Windows создает скрытый раздел и копирует на него загрузочные файлы.
Восстановление загрузчика Windows 10 с помощью командной строки (Способ второй)
Во втором способе мы также воспользуемся утилитами DiskPart и BCDboot и попробуем перезаписать загрузчик. Для этого запустим DiskPart и узнаем, на каком диске находится наш скрытый раздел и раздел, на котором установлена Windows 10. Запуск этой утилиты описан выше.
Теперь нам нужно отформатировать скрытый раздел, который находиться в первом томе. Для этого наберем команду select volume 1 которая выберет наш скрытый зашифрованный раздел размером в 500 МБ.
Дальнейшим действием будет форматирование выбранного раздела. Это делается для того, чтобы стереть все файлы с него. Для этой операции введем команду в консоли format fs=FAT32
После форматирования нашего раздела выйдем из дисковой утилиты и введем новую команду bcdboot.exe D:\Windows которую вводили в предыдущем примере.
Эта команда не исправит файлы загрузчика, как в предыдущем примере, а создаст новые. Как вы уже поняли, этот способ используется, если не сработал первый.
Еще один способ восстановления загрузки Windows 10 с помощью командной строки
Для этого способа нужна утилита Bootrec. В отличие от предыдущей утилиты эта утилита не восстанавливает файлы загрузчика, а восстанавливает загрузочную запись. То есть она восстанавливает MBR — первый сектор на HDD. Для операционной системы очень важно, чтобы MBR был в целости и сохранности. При старте компьютера его BIOS первым делом ищет MBR для осуществления с него запуска операционной системы. Для этого примера запустим, как и в предыдущих примерах, командную строку. В рассматриваемой утилите есть две основные команды /FixMbr и /FixBoot Первая команда необходима для исправления MBR, а вторая создает новый. Первым делом рассмотрим ситуацию, когда у нас поврежден MBR. Для этого в консоли введем первую команду.
На изображении выше видно, что операция прошла успешно, а это значит, что MBR восстановлен.
Теперь рассмотрим ситуацию, когда первый способ не срабатывает, то есть мы создадим новый сектор MBR. Для этого воспользуемся второй командой.
Из изображения выше видно, что новый сектор MBR создан успешно.
Из примеров видно, как легко восстановить сектор MBR с помощью консольной утилиты Bootrec. Если у вас проблема со стартом Windows 10, то советуем воспользоваться этим примером в первую очередь.
Чистим систему от вредоносного программного обеспечения до восстановления загрузчика
Если причиной поломки загрузчика является вредоносная программа, то этот вредоносный код необходимо удалить до восстановления. В этой ситуации вам поможет Dr.Web LiveDisk. Это аварийный диск, который обладает множеством средств для восстановления компьютера, а также лечения его от вирусов. Загрузить Dr.Web LiveDisk можно на его официальном сайте www.drweb.ru. Этот Live CD основан на linux и является бесплатным. Этот диск распространяется как образ ISO, который можно записать, как на оптический диск, так и на USB-флешку. После записи образа на диск запустим Dr.Web LiveDisk.
В стартовом меню выберем первый пункт и продолжим загрузку Dr.Web LiveDisk. После нескольких секунд должна запуститься ОС, основанная на Linux, которая собственно и представляет собой Dr.Web LiveDisk.
В этой операционной системе вы сможете полностью очистить компьютер от вирусов и даже сделать бекап всей информации.
Также полезным будет тот факт, что в этой ОС есть полная поддержка интернета и встроенный браузер Firefox.
Подводим итог
В заключение хочется сказать, если вы будете знать все тонкости восстановления загрузчика, то вы сможете быстро починить свой компьютер. Также стоит обратить внимание на ситуацию, когда восстановить загрузочный сектор и сам загрузчик невозможно. В этом случае надо перестраховаться и воспользоваться средствами полного восстановления системы. Такими средствами являются полной образ системы, создающийся средствами самой ОС Windows 10, а также такая программа, как Acronis True Image. Надеемся, что наш материал поможет вам восстановить загрузчик с MBR, и компьютер будет функционировать, как и прежде.
Видео по теме
Восстановление загрузчика Windows 10: несколько способов
Те пользователи, которые часто сталкиваются с различными ошибками в Windows, хоть немного знают, как их решить. Если же вы не относитесь к их числу, то ошибка вроде «No bootable device found…», «Bootmgr is Missing» или подобная могут немного напугать. Учитывая еще и то, что при этом компьютер не загружается, а вместо привычного рабочего стола появляется черный экран.
Так вот, значат они ни что иное, как повреждение загрузочных файлов, то есть тех, без которых система просто не может нормально запуститься. Самые частые причины, из-за которых это происходит:
- Установка второй операционной системы.
- Заражение и модификация загрузочных файлов вирусами.
- Повреждение или отсутствие нужного файла.
- Повреждение или износ жесткого диска (или конкретно того раздела, на котором находятся нужные файлы).
Сейчас я покажу несколько способов, которые помогут восстановить загрузчик Windows 10. Один из них, через среду восстановления. Вы просто укажите, какая у вас проблема, а система сама попробует ее решить. Все остальные подразумевают использование командной строки.
Прежде чем преступить, нужно создать загрузочную флешку или диск Windows 10 с той же разрядностью (32 или 64 бита), которая установлена у вас. Или же можно воспользоваться флешкой/диском с теми файлами, с помощью которых вы устанавливали десятку.
Дальше подключите ее к ПК и измените приоритетность загрузки в UEFI или BIOS. Об этом написано в статье: начало установки Windows. Также можете прочесть: как зайти в БИОС.
Восстановление загрузчика через среду восстановления
После того, как выполните загрузку с флешки/диска, появится окно установки Windows. На первом шаге выбора языка нажмите «Далее». В следующем окне кликните по пункту «Восстановление системы».
Дальше выбирайте пункт: «Поиск и устранение неисправностей».
Переходите в «Дополнительные параметры».
Жмите «Восстановление при загрузке».
Начнется «Диагностика компьютера» и если никаких серьезных проблем с файлами загрузки нет, то система найдет и сама исправит все ошибки.
Восстановление через командную строку
Если предыдущий способ прошел не успешно, то восстановление загрузчика Windows 10 можно сделать вручную из командной строки. Для этого в среде восстановления из дополнительных параметров выберите «Командная строка».
Или можно на шаге выбора языка нажать клавиши Shift+F10.
Дальше воспользуйтесь одним из описанных ниже способов.
Способ 1
Сначала нужно попробовать восстановить файлы загрузчика.
- Запустите утилиту diskpart.
Здесь и дальше после ввода каждой команды жмите на клавиатуре «Enter».
- Теперь нужно вывести список разделов на жестких дисках, и определить раздел, на котором лежат файлы десятки – list volume. В примере это D (если не знаете, как понять, обратите внимание на размер и вспомните, сколько в системе отведено под диск С:, чаще всего именно он системный).
- Выходите командой exit.
Затем введите следующую команду: bcdboot.exe D:\Windows. У вас вместо D может быть другая буква. Именно она восстановит загрузчик.
Если установлено 2 Windows, проделайте описанные шаги для первой, а потом для второй операционной системы.
Когда появится сообщение об успешном завершении операции закройте командную строку и выйдите из установщика. Затем извлеките загрузочную флешку/диск и перезагрузите систему с жесткого диска.
Если после исправления загрузчика и входа в систему появляются ошибки – перезагрузите компьютер. Ошибка может появиться 1-2 раза, а потом пропадет.
Способ 2
Этот способ подразумевает полное форматирование загрузочного тома и создание новых файлов.
Снова запускаем утилиту для работы с дисками – diskpart.
Затем нужно вывести список разделов – list volume.
Теперь нужно определить скрытый раздел, который соответствует загрузчику. Если у вас установлен UEFI с таблицей разделов GPT, то ищите в таблице том с «ФС» (файловой системой) FAT32 и «Размером» от 90 до 300 Мб. Если установлен BIOS и таблица разделов MBR, то файловая система будет NTFS, а её размер 500 Мб или меньше. В примере скрытому разделу соответствует «Том 3».
После того, как определите номер скрытого раздела, нужно его выбрать. Для этого вводите команду: select volume 3 (у вас вместо «3» может быть другая цифра).
Теперь давайте отформатируем его: format fs=ntfs или format fs=fat32. Здесь выбирайте исходя из того, какая файловая система была у скрытого раздела NTFS или FAT32.
Дальше нужно присвоить отформатированному тому имя: assign letter=Z (вместо Z можно выбрать любую другую букву, только не используйте то, что уже есть: C, D и т.д.).
Закрываем инструмент для работы с дисками DiskPart командой exit.
Копируем файлы загрузчика на только что созданный раздел: bcdboot C:\Windows /s Z: /f ALL. Здесь C – диск, на котором находится сама Windows, Z – буква, которую мы придумали для скрытого тома. На этом восстановление загрузчика закончено.
Теперь нужно удалить букву, присвоенную скрытому тому:
- Запустите утилиту для работы с дисками – diskpart
- Выводим на экран список томов – list volume
- Определяем скрытый том (тот, которому раньше присвоили букву) и выбираем его – select volume 3
- Удаляем имя для скрытого раздела – remove letter=Z
- Выход из DiskPart – exit
Если установлена не одна, а две операционные системы Windows, нужно проделать все описанные действия для первой, а потом и для второй.
Теперь нужно закрыть командную строку и загрузиться не с флешки, а с установленного на ПК жесткого диска.
Способ 3
Ещё один способ восстановления загрузчика описан в статье: как восстановить загрузчик в Windows 7. Для этого вам понадобится командная строка и утилита Bootrec. Команды, которые используются, следующие:
Bootrec.exe /FixMbr
Bootrec.exe /FixBoot
bootsect /NT60 SYS
Bootrec.exe /RebuildBcd
Перейдите к статье и прочтите, как именно их применять.
Если самым первым способом восстановление загрузчика Windows 10 пройдет успешно, то вам повезло. Если же он не поможет, тогда придется воспользоваться командной строкой. Здесь очень внимательно проанализируйте список подключенных разделов. Чтобы определить скрытые тома и те, на которых находятся файлы десятки, лучше всего обращать внимание на их размер и по нему ориентироваться.
Оценить статью: Загрузка… Поделиться новостью в соцсетях
Об авторе: Аня Каминская
Как восстановить загрузчик Windows 10 через «Командную строку»
Способ 1: Автоматическое восстановление
Первый метод никак не связан с «Командной строкой», поскольку восстановление загрузчика происходит в автоматическом режиме, но запускается оно через тот же установочный образ Windows 10, о создании которого мы поговорим немного позже. Поэтому мы решили все же рассказать о данном варианте более детально, чтобы упростить вам процесс восстановления, если вы не знали о наличии такой функции. В том случае, когда она уже была опробована и не принесла никаких результатов, можете сразу переходить ко второму способу.
- Для реализации этого и всех последующих способов придется записать установщик Windows 10 на флешку, чтобы после загрузить оснастку восстановления системы. Более детально об этом процессе читайте в другом материале на нашем сайте, перейдя по указанной далее ссылке.
- Вставьте полученную загрузочный диск в дисковод либо флешку в свободный USB-разъем и запустите компьютер. При появлении формы выбора языка осуществите это действие, а затем нажмите на кнопку «Далее».
- Перейдите в раздел «Восстановление системы», щелкнув по соответствующей кнопке слева внизу.
- Здесь вас интересует пункт «Поиск и устранение неисправностей».
- Щелкните левой кнопкой мыши по панели «Восстановление при загрузке».
- Укажите целевую операционную систему, чтобы запустить этот процесс.
- Дождитесь окончания диагностики компьютера. Если какие-то ошибки будут найдены и исправлены, вы получите соответствующее уведомление.
Подробнее:
Создание загрузочного диска с Windows 10
Руководство по созданию загрузочной флешки с Windows 10
Этот метод далеко не всегда оказывается действенным, однако он самый простой в реализации, поэтому мы и решили ознакомить вас с ним перед тем, как перейти к использованию «Командной строки» для восстановления Виндовс 10. Если произведенные действия не принесли никакого результата, стоит ознакомиться с одним из следующих вариантов.
Способ 2: Ручное восстановление загрузчика
Принцип ручного восстановления заключается в перезаписи основных файлов, отвечающих за работоспособность загрузчика. Для этого придется указать диск с операционной системой при запуске специализированной утилиты.
- При запуске образа с ОС снова перейдите в раздел «Восстановление системы».
- Здесь требуется нажать на ту же плитку «Поиск и устранение неисправностей».
- Запустите отсюда «Командную строку», кликнув по соответствующей надписи.
- Сейчас потребуется запустить оснастку diskpart, чтобы узнать информацию о дисках. Введите название этой утилиты в строке и нажмите на Enter.
- Отобразим список подключенных разделов через
list volume. - Теперь изучите отобразившиеся сведения. Здесь понадобится запомнить имя того логического тома, который выступает основным для хранения файлов Windows 10.
- На этом взаимодействие с diskpart закончено, следует покинуть ее, введя
exit. - Используйте команду
bcdboot c:\windows, заменив букву диска на определенную ранее, чтобы восстановить загрузчик. - Вы будете уведомлены о создании специальных файлов, отвечающих за дальнейшую загрузку ОС. Это значит, что все шаги были выполнены правильно.
- Закройте консоль и продолжите стандартную загрузку ОС.
Этот метод не такой сложный в исполнении, но является довольно эффективным: в большинстве ситуаций после его выполнения загрузчик ОС успешно восстанавливается и со входом в Виндовс не возникает никаких проблем. Если решить проблему так и не удалось, советуем обратить внимание на альтернативный вариант.
Способ 3: Ручное альтернативное восстановление
Второй вариант заключается в использовании скрытого тома, который резервируется системой и задействуется в качестве загрузчика. Сейчас следует обнаружить его и произвести определенные манипуляции. Эта операция так же осуществляется в режиме восстановления, поэтому предварительно загрузитесь с созданного ранее носителя.
- После этого снова запустите оснастку
diskpart, выведите список разделов черезlist volumeи отыщите скрытый том, размер которого варьируется от 99 до 600 мегабайт, в зависимости от используемого загрузчика. В случае с MBR (BIOS) он будет иметь файловую систему NTFS, а при GPT (UEFI) — FAT32. - Не покидайте текущую оснастку и здесь же введите
select volume N, где вместо N укажите номер определенного ранее раздела. - Форматируйте его в FAT32 или в NTFS, отталкиваясь от того, какая файловая система установлена на текущий момент.
- Ожидайте окончания этой процедуры — она может занять несколько минут.
- Присвойте ему букву Z, написав
assign letter=Z. - Закройте текущую оснастку через
exit. - Для восстановления файлов загрузчика используйте команду
bcdboot D:\Windows /s Z: /f ALL, заменив D на букву раздела с ОС. - Снова введите
diskpart. - Откройте список дисков через
list volume. - Выберите диск
select volume N(тот, которому была присвоена буква Z). - Удалите букву через
remove letter=Z, чтобы в будущем она не мешала взаимодействию с системой. - Перезагрузите ПК, чтобы проверить результативность.
Вы можете быть уверены в том, что один из приведенных выше методов точно поможет восстановить загрузчик Windows 10, если, конечно, проблема с загрузкой не была вызвана другими проблемами. В таких ситуациях мы рекомендуем изучить дополнительные материалы по теме исправления подобных неполадок, воспользовавшись указанной ниже ссылкой.
Подробнее: Решение проблем с запуском Windows
Способ 4: Восстановление после удаления Linux
Последний способ, на который мы хотим обратить внимание в рамках сегодняшней статьи, связан с восстановлением загрузчика Windows 10 после удаления стоящего рядом дистрибутива Linux. Как известно, в таких ситуациях в роли основного загрузчика выступает GRUB, но потом он удаляется, что приводит к поломкам компонентов Виндовс. Решается такая задача не так, как это было описано в способах выше, а намного проще.
- В режиме восстановления, переход в который был осуществлен через установочный образ операционной системы, запустите «Командную строку».
- Здесь введите
bootrec /FixMbrи нажмите на Enter. - Вы будете уведомлены о том, что операция выполнена успешно.
- Закройте консоль и перезагрузите компьютер, чтобы начать корректное взаимодействие с системой.
Это были все способы восстановления загрузчика Windows 10 через «Командную строку». Как видите, каждый пользователь сможет найти оптимальный для себя вариант или воспользоваться альтернативой, если выбранный метод не принес никакого результата.
Мы рады, что смогли помочь Вам в решении проблемы.Опишите, что у вас не получилось. Наши специалисты постараются ответить максимально быстро.
Помогла ли вам эта статья?
ДА НЕТКак обновить или сбросить Windows 10 из командной строки? — Гончая знаний
Как работает Reset This PC в Windows 10?Windows 10 Сброс этой функции ПК может восстановить заводское состояние по умолчанию. Он поставляется с двумя вариантами: «Сохранить мои файлы» и «Удалить все».
Если вы выберете Сохранить мои файлы, ваш компьютер загрузится в среду восстановления Windows (WinRE), просканирует и поместит в сторону все ваши файлы и личные настройки, установит новую копию Windows с образом восстановления Windows, а затем сохранит ваши личные файлы и настройки. туда, где они были найдены.
Если вы выберете «Удалить все», WinRE сотрет и отформатирует диск C :, а затем установит Windows с нуля.
Независимо от того, какой вариант вы выберете, установленные программы будут удалены. Если вы не хотите, чтобы установленные программы были утеряны, вы можете настроить образ сброса Windows 10 из командной строки и использовать пользовательский образ обновления для предварительного сброса ПК с Windows 10.
Запустить сброс Windows 10 из командной строкиДля тех, кто предпочитает командную строку, вы можете использовать одну команду, чтобы активировать функцию сброса Windows 10.
1. Откройте командную строку с повышенными привилегиями. Вы можете ввести «cmd» в поле поиска и щелкнуть правой кнопкой мыши полученную командную строку, а затем выбрать «Запуск от имени администратора».
2. Введите «systemreset» (без кавычек). Если вы хотите обновить Windows 10 и установить обновления Windows, введите «systemreset -cleanpc».
3. Затем вы можете выбрать нужный вариант перезагрузки компьютера.
Если ваша Windows 10 не загружается нормально, вы можете загрузиться в WinRE и выбрать командную строку в параметрах восстановления.Командная строка WinRE, рабочий каталог — X: \ windows \ system32 \. Поскольку systemreset.exe находится на диске C :, введите «C:», чтобы изменить рабочий каталог на диск C :.
Примечание: иногда буква диска, назначенная в WinRE, может не совпадать с обычной Windows. Таким образом, вы можете ввести «diskpart», а затем использовать команду «list volume», чтобы отобразить букву диска, назначенную каждому диску.
Если WinRE также не загружается, вы можете загрузить компьютер с диска восстановления Windows 10 или установочного диска, чтобы использовать параметры восстановления.
Если сброс Windows 10 завершился неудачно без каких-либо изменений, вам следует проверить наличие образа WinRE и образа сброса. Вы можете запустить команду «reagentc info», чтобы проверить статус образа для восстановления.
Как уже упоминалось, сброс Windows 10 приведет к удалению всего установленного вами программного обеспечения, а это значит, что вам придется переустановить большое количество программного обеспечения. Что еще хуже, вам придется реагировать, повторно входить в систему и повторно настраивать некоторые программы.
Радости I.T.
Источник: https: // www.ubackup.com/windows-10/refresh-windows-10-without-losing-programs-4348.html
Как войти в режим восстановления в Windows 10
автор Мэтью АдамсЭксперт по Windows и программному обеспечению
Мэтью — фрилансер, опубликовавший множество статей по различным темам, связанным с технологиями. Его основное внимание уделяется ОС Windows и всему, что с ней связано. Он увлечен… Читать далее Обновлено:Размещено:
августа 2019 года- Научиться входить в режим восстановления в Windows 10 несложно, и есть несколько способов сделать это.
- В режим восстановления Windows 10 можно перейти, нажав клавишу F во время запуска системы.
- Еще одно простое решение — использовать параметр «Перезагрузить» в меню «Пуск».
- Вы даже можете использовать инструмент командной строки для входа в режим восстановления.
Это программное обеспечение исправит распространенные компьютерные ошибки, защитит вас от потери файлов, вредоносных программ, сбоев оборудования и оптимизирует ваш компьютер для достижения максимальной производительности. Исправьте проблемы с ПК и удалите вирусы прямо сейчас, выполнив 3 простых шага:
- Загрузите Restoro PC Repair Tool , который поставляется с запатентованными технологиями (патент доступен здесь).
- Нажмите Начать сканирование , чтобы найти проблемы Windows, которые могут вызывать проблемы с ПК.
- Щелкните Repair All , чтобы исправить проблемы, влияющие на безопасность и производительность вашего компьютера.
- Restoro загрузили 0 читателей в этом месяце.
Windows 10 включает режим восстановления, который позволяет пользователям получать доступ к ряду утилит диагностики и восстановления вне ОС.Этот режим восстановления более известен как меню дополнительных параметров запуска.
Меню Advanced Startup Options (Расширенные параметры запуска) предназначено для помощи пользователям в устранении неполадок Windows, когда платформа запускается не так, как ожидают пользователи. Таким образом, он появляется автоматически после ошибок запуска. Пользователи также могут вручную войти в режим восстановления.
Как мне загрузиться в режиме восстановления в Windows 10?
1. Нажмите F11 во время запуска системы
Это один из наиболее простых способов входа в режим восстановления.Пользователи могут нажать клавишу F11 вскоре после включения ПК, чтобы перейти в режим восстановления.
Обратите внимание, однако, что этот метод может работать не на всех ПК. Некоторые могут использовать клавиши F9 или F12, поэтому уточните эту информацию у производителя ПК.
2. Войдите в режим восстановления с помощью параметра «Перезапустить» в меню «Пуск»
- Параметр Restart в меню «Пуск» предоставляет один из самых надежных способов входа в режим восстановления. Нажмите кнопку Пуск в Windows 10.
- Затем нажмите кнопку Power .
- Нажмите и удерживайте клавишу Shift.
- Затем нажмите Перезапустить , удерживая нажатой клавишу Shift.
- После этого выберите Устранение неполадок и Дополнительные параметры в синем меню.
3. Войдите в режим восстановления с загрузочного USB-накопителя
- Пользователи могут войти в режим восстановления с загрузочного USB-накопителя, на который они могут установить ( или переустановить ) Windows 10 с.
- Во-первых, пользователям необходимо настроить загрузочный USB-накопитель с программным обеспечением Rufus и файлом образа Windows 10.
- Пользователям также необходимо сначала настроить свои ПК для загрузки с USB-накопителей, настроив параметры BIOS или UEFI.
- После этого вставьте загрузочный USB-накопитель в USB-слот компьютера.
- Включите ноутбук или настольный компьютер. Затем появится окно установки Windows, если компьютер настроен для загрузки с USB-накопителей.
- Щелкните Next в окне установки Windows.
- Выберите вариант Восстановить компьютер .
- Затем выберите Troubleshoot и нажмите Advanced Options , чтобы войти в меню Advanced Startup Options .
Вы не знаете, как создать загрузочный USB-накопитель Windows 10 с интерфейсом UEFI? Это руководство поможет вам пройти через
.4. Выберите вариант «Перезагрузить сейчас»
- Пользователи также могут перейти к Advanced Startup Options , щелкнув опцию Перезагрузить сейчас в Settings .
- Нажмите здесь «Тип », чтобы выполнить поиск по кнопке на панели задач Windows 10.
- Введите ключевое слово , восстановить в поле поиска, чтобы найти вариант Recovery .
- Щелкните Восстановление, чтобы открыть окно, показанное непосредственно ниже.
- Нажмите кнопку Перезагрузить сейчас под Расширенный запуск .
- ПК перезагрузится и появится меню «Выберите параметр», в котором пользователи смогут выбрать Устранение неполадок , а затем Дополнительные параметры .
5. Войдите в режим восстановления с помощью командной строки
- Командная строка предоставляет еще один способ доступа к режиму восстановления. Введите cmd в поиске Windows и нажмите Запуск от имени администратора , чтобы запустить командную строку.
- Введите следующую команду и нажмите Введите :
shutdown / r / o - Нажмите Закройте на . Вы собираетесь выйти из системы. Появится подсказка .
- После этого выберите Устранение неполадок и Дополнительные параметры после перезапуска.
Итак, есть несколько способов, которыми пользователи могут войти в режим восстановления Windows 10. Когда пользователи входят в режим восстановления, они могут затем использовать утилиты восстановления системы, командной строки, восстановления образа системы и восстановления при загрузке.
По-прежнему возникают проблемы? Исправьте их с помощью этого инструмента:- Загрузите этот инструмент для ремонта ПК с рейтингом «отлично» на TrustPilot.com (загрузка начинается на этой странице).
- Нажмите Начать сканирование , чтобы найти проблемы Windows, которые могут вызывать проблемы с ПК.
- Щелкните Repair All , чтобы исправить проблемы с запатентованными технологиями (эксклюзивная скидка для наших читателей).
Restoro загрузили 0 читателей в этом месяце.
Была ли эта страница полезной? 6Спасибо!
Недостаточно подробностей Сложно понять Другой Связаться с экспертомЕсть 2 комментария
Как восстановить систему с помощью командной строки?
Как выполнить восстановление системы с помощью командной строки? (программа-вымогатель или вирус блокируют безопасный режим)
Функция восстановления системы восстанавливает файлы операционной системы на более ранний момент времени.Восстановление системы полезно, когда вредоносное ПО проникает на компьютер и повреждает системные файлы. Более того, эта функция важна при работе с вариантами заражения программами-вымогателями, которые блокируют экраны компьютеров. В этом руководстве описывается процесс восстановления системы с помощью командной строки. В некоторых случаях, особенно при заражении программами-вымогателями, восстановление системы является сложной задачей, поскольку современные поддельные антивирусные программы и заражения программами-вымогателями способны блокировать безопасный режим операционной системы и безопасный режим с помощью сети.Остается одно решение: восстановление системы с помощью командной строки.
Для восстановления системы с помощью командной строки:
1. Запустите компьютер в безопасном режиме с помощью командной строки. Во время процесса запуска компьютера нажмите клавишу F8 на клавиатуре несколько раз, пока не появится меню дополнительных параметров Windows, затем выберите в списке Безопасный режим с командной строкой и нажмите клавишу ВВОД.
2. Когда загрузится режим командной строки, введите следующую строку: cd restore и нажмите ENTER.
3. Затем введите эту строку: rstrui.exe и нажмите ENTER.
4. В открывшемся окне нажмите «Далее».
5. Выберите одну из доступных точек восстановления и нажмите «Далее» (это восстановит вашу компьютерную систему до более раннего времени и даты).
6. В открывшемся окне нажмите «Да».
7. Если вы имеете дело с заражением программой-вымогателем, загрузите и просканируйте свой компьютер с помощью рекомендованного программного обеспечения для удаления вредоносных программ после восстановления вашего компьютера до более раннего состояния.
Обратите внимание, что в некоторых случаях восстановление системы не устраняет угрозы безопасности — вредоносные программы могут прятаться в точках восстановления. После восстановления системы просканируйте свой компьютер с помощью законного антишпионского ПО.
Об авторе:
Я увлечен компьютерной безопасностью и технологиями. У меня есть 10-летний опыт работы в различных компаниях, связанных с решением технических проблем компьютеров и интернет-безопасностью. Я работаю редактором pcrisk.com с 2010 года. Следите за мной в Твиттере, чтобы быть в курсе последних технических новостей и угроз безопасности в Интернете. Свяжитесь с Томасом Мескаускасом.
Наши гиды бесплатны. Однако, если вы хотите поддержать нас, вы можете отправить нам пожертвование.
Как восстановить и восстановить Windows 10
Значит, Windows 10 не загружается. А может запускается, но много вылетает. В любом случае вам нужно решить проблему, прежде чем вы сможете использовать свой ноутбук. Если ваш экран повернут, у нас есть простое решение. Если операционная система загружается медленнее, чем патока, вы также можете использовать настройки питания, чтобы ускорить ее запуск.В противном случае, вот несколько способов восстановить Windows 10.
Метод 1. Используйте Windows Startup Repair
Если Windows 10 не может загрузиться и открывает экран входа в систему или рабочий стол, первым делом следует использовать Startup. Ремонт. Вот как это сделать:
1. Перейдите в меню Windows 10 Advanced Startup Options . На многих ноутбуках нажатие F11 сразу после включения приведет к расширенным параметрам запуска Windows 10. Загрузка с установочного диска и нажатие кнопки «Далее, затем восстановление» предлагает дополнительный вариант.
После загрузки компьютера выберите Устранение неполадок.
. Затем вам нужно будет щелкнуть Дополнительные параметры.
2. Щелкните Восстановление при загрузке.
Windows потребуется от нескольких секунд до нескольких минут, чтобы попытаться решить проблему. Возможно, это не удастся. Если у вас на самом деле нет проблемы с запуском, он также скажет, что не может решить проблему.
Метод 2: Используйте восстановление Windows
1.Выполните шаг 1 из предыдущего метода, чтобы попал в меню расширенных параметров запуска Windows 10 .
2. Щелкните Восстановление системы.
Компьютер перезагрузится.
3. Выберите свое имя пользователя.
4. Введите свой пароль.
5. Выберите в меню точку восстановления и следуйте инструкциям. Если у вас нет точек восстановления, вы не можете использовать этот метод.
Метод 3. Выполните сканирование диска
Проблемы с Windows 10 могут возникать из-за поврежденного файла.Если вы можете загрузиться в операционную систему — даже если вам нужно загрузиться в безопасном режиме — вам следует выполнить сканирование файлов, чтобы проверить наличие проблем.
1. Введите «cmd» в главное поле поиска.
2. Щелкните правой кнопкой мыши командную строку и выберите «Запуск от имени администратора».
3. Введите sfc / scannow в командной строке и нажмите Enter.
Сканирование займет некоторое время и должно исправить все найденные поврежденные файлы.
Метод 4. Сброс Windows 10
Если вы хотите получить чистый запуск, свободный от вредоносного программного обеспечения и драйверов, вам обычно не нужно выполнять полную установку. Вместо этого Windows 10 предоставляет встроенную функцию сброса, которая возвращает ваш компьютер к тому состоянию, в котором он был до того, как у вас было предварительно загружено какое-либо программное обеспечение, специальные устройства или данные. Кстати, если вы отдаете свой компьютер кому-то другому, сброс настроек — хороший способ его стереть.
См. Наше руководство о том, как сбросить Windows 10 для обновления компьютера.
Метод 5. Переустановите Windows 10 с нуля
Если все остальное не помогло, и вы даже не можете перезагрузить компьютер с Windows, вы можете полностью переустановить. Вам даже не понадобится номер активации или какое-либо подтверждение покупки. Просто убедитесь, что у вас доступно более 4 ГБ свободного места, так как именно столько места занимает загружаемый файл. Вот как переустановить Windows 10:
ПОДРОБНЕЕ: Как получить справку в Windows 10
1. Посетите эту страницу и нажмите Загрузить инструмент сейчас.
2. Щелкните ссылку для загрузки внизу экрана.
3. Нажмите «Принять».
4. Выберите Создать установочный носитель для другого ПК и нажмите Далее.
7. Выберите файл ISO и нажмите Далее.
7. Щелкните Finish.
7. Откройте ISO-файл Windows , который вы скачали .
8. Откройте Setup.
9. Нажмите Далее.
10. Нажмите «Принять». Будьте готовы немного подождать. Следующая часть может занять некоторое время.
11. Щелкните Установить. Опять же, это займет некоторое время, пока ваша система перезагрузится.
12. Подождите, пока система перезагрузится. и установят Windows 10.
Вы переустановили Windows 10! Мы надеемся, что это устранило ваши проблемы. Ознакомьтесь с приведенным ниже содержанием, чтобы узнать о других исправлениях.
Windows 10 все еще работает медленно? Вот как дефрагментировать жесткий диск в Windows 10 для повышения производительности.
Проблемы и раздражители Windows 10
Как получить доступ к меню параметров загрузки Windows 10 (6 способов)
Windows 10 предлагает множество интересных функций, и одна из них — расширенные параметры загрузки для устранения многих проблем Windows 10.Вы можете перезагрузить компьютер , восстановить его до предыдущего состояния, загрузить другую операционную систему, использовать «Восстановление при загрузке» для устранения проблем с запуском и загрузить Windows 10 в безопасном режиме для устранения проблем.
Читайте также: 25 способов ускорить Windows 10
Существует множество способов получить доступ к параметрам загрузки Windows 10 , каждый из которых имеет собственный вариант использования, и в этом посте мы покажем вам 5 различных способов доступа к расширенным параметрам загрузки Windows 10 .Давайте посмотрим на эти варианты.
Если у вас есть доступ к рабочему столу
Если Windows работает нормально и вы можете получить доступ к рабочему столу, то вы можете использовать описанные ниже методы для доступа к параметрам загрузки Windows 10.
I — Удерживая нажатой клавишу Shift, перезапустите
Это самый простой способ получить доступ к параметрам загрузки Windows 10.
- Все, что вам нужно сделать, это , удерживая клавишу Shift на клавиатуре и перезагрузить компьютер .
- Откройте меню «Пуск» и нажмите кнопку «Питание» , чтобы открыть параметры питания.
- Теперь нажмите и удерживайте клавишу Shift и нажмите «Перезагрузить» .
- Windows автоматически запустится в расширенных параметрах загрузки после небольшой задержки.
Этот трюк может работать из любого места , независимо от того, нажимаете ли вы «Перезапустить» в меню «Пуск», «Завершение работы» или начальный экран .Вам просто нужно убедиться, что вы удерживаете при этом клавишу Shift . Учтите, что этот метод не работает с виртуальной клавиатурой . Если ваша физическая клавиатура не работает, этот метод тоже не сработает.
II — доступ к параметрам загрузки Windows 10 из настроек Windows
Если вы не можете использовать Shift + Restart, не волнуйтесь. Вы также можете загрузить Windows 10 в расширенных параметрах запуска из его настроек.
- Запустите Windows 10 «Настройки» из меню «Пуск» и щелкните «Обновление и безопасность» в нижней части окна.
- Здесь перейдите к параметру «Восстановление» и нажмите «Перезагрузить сейчас» под параметром «Расширенный запуск» . Теперь ваш компьютер перезагрузится и перейдет к расширенным параметрам загрузки.
III — Используйте командную строку для доступа к параметрам загрузки Windows 10
Если вам интересно, вы также можете использовать команду быстрой командной строки для доступа к расширенным параметрам загрузки .
- Щелкните правой кнопкой мыши меню «Пуск» Windows 10 и выберите в меню «Командная строка (администратор)» .
- В окне командной строки введите shutdown.exe / r / o и нажмите «Enter» .
Вы увидите сообщение о том, что вы выходите из системы , просто закройте его, и Windows 10 перезагрузится с параметрами загрузки. Однако, в отличие от вышеупомянутых методов, где Windows перезагружается немедленно, будет небольшая задержка перед перезапуском Windows .
И если нет доступа к рабочему столу
Если не может получить доступ к рабочему столу, а Windows продолжает вылетать или перезагружать , следуйте приведенным ниже методам, чтобы получить доступ к параметрам загрузки Windows 10 и устранить проблему.
I — Принудительный запуск Windows с расширенными параметрами загрузки
По умолчанию Windows настроена на перезапуск в расширенных параметрах загрузки , если она не запускается. Если какая-либо ошибка запуска приводит к сбою Windows, то она может автоматически запустить параметров загрузки для вас. Однако это не обязательно, и Windows может застрять в цикле загрузки.
В такой ситуации вы можете заставить Windows аварийно завершить работу и открыть параметры загрузки . Для этого
- Запустите Windows и как только увидите логотип Windows; нажмите и удерживайте кнопку питания, чтобы принудительно выключить его .
- Еще можно вытащить блок питания (или аккумулятор), чтобы принудительно выключить его.
- Повторите это 2-4 раза , и Windows откроет вам варианты загрузки.
Для меня 2 раза хватило, чтобы открыть варианты загрузки, ваш пробег может отличаться.
II — Используйте диск восстановления Windows 10
Диск восстановления Windows может устранить многие проблемы Windows в случае, если Windows не запускается. Если принудительное завершение работы не помогло открыть параметры загрузки, , тогда вам определенно подойдет .
Если вы еще не создали драйвер восстановления для своего ПК, вы можете легко создать его прямо сейчас. Все, что вам нужно, это USB-накопитель и ПК с Windows 10 .
- Используйте любой ПК с Windows 10 , будь то ваш или друг; нет проблем с лицензированием.
- Следуйте инструкциям , предоставленным Microsoft, чтобы создать диск восстановления.
- Теперь подключите диск восстановления к неисправному ПК и перезапустите его с этого диска.
- Вам будет предложено выбрать раскладку клавиатуры . Выберите подходящий (в большинстве случаев США), и откроются параметры загрузки.
III — Используйте установочный диск Windows 10 / диск
Вы также можете использовать установочный диск / диск Windows 10 для доступа к параметрам загрузки . Если вы установили Windows 10 с USB-накопителя или диска,
- Вы можете загрузить с этого USB / диска и щелкнуть по опции «Восстановить» , чтобы получить доступ к параметрам загрузки Windows 10.
- Это также хороший вариант, если у вас нет доступа к другому ПК с Windows 10 для создания диска восстановления.
- Вы можете загрузить установщик Windows с любого другого ПК и использовать его для создания установочного диска .
Закройте параметры загрузки Windows 10
Вышеупомянутых параметров должно быть достаточно, чтобы получить доступ к параметрам загрузки Windows 10 и позволить вам устранить любую проблему. Когда вы закончите, нажмите кнопку «Продолжить» , чтобы выйти из параметров загрузки и запустить Windows 10.
Если у вас несколько операционных систем, запускается операционная система по умолчанию. В этом случае выберите «Запустить другую операционную систему» , а затем выберите Windows 10, чтобы запустить ее.
Обобщить
Удерживание клавиши Shift и перезагрузка ПК — определенно самый простой вариант для доступа к параметрам загрузки Windows 10. Однако, если Windows работает некорректно и вы не можете загрузиться должным образом, , тогда вам поможет диск для восстановления или установки .Если вы знаете какие-либо другие способы доступа к расширенным параметрам загрузки Windows 10, сообщите нам об этом в комментариях.
Читайте также: Bash на Ubuntu в Windows 10 — наслаждайтесь вкусностями Linux в Windows
Как открыть консоль восстановления Windows 10
Меню с расширенными параметрами загрузки — это фундаментальная функция, которую должны знать те, кто использует ПК с Windows 10 или Windows 8, поскольку она обеспечивает доступ к средствам диагностики и восстановления, необходимым для исправить ошибки запуска компьютера .Эти инструменты являются частью консоли восстановления Windows 10 или Windows RE (среда восстановления), которая загружается в отдельный раздел по отношению к реальной системе. Консоль восстановления отличается от меню «Пуск», которое позволяет вам выбрать загрузочный диск, а также от безопасного режима, в котором Windows загружается только с основными службами. Тогда консоль восстановления может быть единственным способом запустить компьютер, когда он больше не запускается и когда Windows зацикливается, постоянно перезагружаясь.В консоли восстановления Windows 10 есть жизненно важные и автоматические инструменты, такие как инструмент для восстановления загрузки , для восстановления конфигурации системы , для сброса ПК (что означает его обнуление из программ с сохранением личных файлов), на вернуться к предыдущей версии Windows 10 (если есть проблемы после обновления), введите Safe mode и, прежде всего, для введите командную строку , из которой становится возможным исправить практически все тип ошибки, а также для сохранения файлов на внешнем диске.
Знание того, как войти в консоль восстановления, важно, чтобы иметь возможность отремонтировать ПК, когда система не загружается и все кажется потерянным.
Меню консоли восстановления Windows 10 должно появиться автоматически после двух последовательных сбоев загрузки. Таким образом, первый способ заставить его появиться — это нажать кнопку сброса или кнопку выключения (на ноутбуках вы должны удерживать ее), чтобы перезапустить ее два или три раза, прежде чем появится экран входа в систему или рабочий стол.
Ниже перечислены наиболее чистые способы доступа к консоли восстановления, и мы разделили их на две группы: первые три используются, если Windows 10 запускается нормально или, по крайней мере, загружается правильно до экрана входа в систему.Вторые три, вместо этого, должны использоваться для открытия консоли с параметрами загрузки на случай, если ПК не запускается и вылетает сразу во время начальной загрузки.
Как открыть консоль восстановления при загрузке Windows 10 с рабочего стола или с экрана входа в систему.
Метод 1: SHIFT + REBOOT
Это самый простой способ открыть консоль восстановления: удерживайте клавишу Shift , одновременно нажимая кнопку перезапуска на экране блокировки. Однако этот метод не работает, если вы используете экранную клавиатуру.
Метод 2: Меню настроек
В Windows 10 нажмите кнопку Пуск, затем кнопку , настройки , перейдите в раздел «Обновление и безопасность » , затем перейдите в раздел «Восстановление » и нажмите кнопку Перезагрузить сейчас в разделе из Расширенный запуск справа.
Метод 3: команда остановки
Щелкните правой кнопкой мыши кнопку «Пуск», затем «Выполнить» и запустите команду cmd, чтобы открыть командную строку.
В командной строке выполните команду
shutdown / r / o
Чтобы отменить команду выключения после выполнения (как если бы вы забыли сохранить свою работу!), Запустите в том же окне shutdown / a .
Через несколько секунд, в течение которых ничего не происходит, Windows 10 закроется, и после перезапуска появится меню дополнительных параметров загрузки.
Если компьютер больше не запускается, как войти в консоль восстановления (если она не появляется сама по себе)
Метод 4: Запуск с установочного носителя Windows 10/8
Вставьте DVD или USB-накопитель с установкой Windows 10 файлы в компьютер и загрузите компьютер с DVD или USB (см., как изменить порядок загрузки ПК)
Перейдите к первому экрану установки Windows, затем ко второму нажмите Восстановите компьютер в нижней части окна .
Однако следует отметить, что в этом случае консоль восстановления более ограничена, чем та, которая загружается из Windows 10, но вы можете использовать командную строку для восстановления или исправления любых данных.
Метод 5. Загрузка с диска восстановления Windows 10/8
Если был создан диск восстановления Windows 10, вставьте его в свободный порт USB. Если он никогда не был создан, вы можете использовать любой другой компьютер с Windows 10, чтобы создать USB-накопитель для восстановления, который также будет работать с нашим компьютером (при условии, что это та же версия).
Загрузив ПК с USB-пера восстановления, выберите раскладку клавиатуры и дождитесь появления параметров восстановления.
Метод 6. Запуск непосредственно к расширенным параметрам загрузки
Только на некоторых компьютерах возможно, что при нажатии клавиши на клавиатуре появляется консоль восстановления, например, при нажатии клавиши F11 сразу после включения компьютера.
Что делать, если в консоли восстановления нет средств восстановления
Консоль восстановления, как упоминалось выше, загружается из раздела, отличного от того, на котором установлена Windows 10.Если этот раздел был удален, когда вы откроете меню дополнительных параметров загрузки, он будет почти пустым, с кнопкой перезапуска Windows 10 и ничего более.
К счастью, можно воссоздать консоль восстановления Windows RE , как показано в другой статье.
Важные параметры консоли восстановления
В параметрах расширенного запуска первое, что нужно сделать, это нажать квадрат для устранения неполадок , а затем перейти в Дополнительные параметры .Здесь вы можете действовать в следующем порядке, чтобы решить проблему запуска.
Воспользуйтесь функцией восстановления загрузки компьютера
- Войдите в безопасный режим Windows 10 и посмотрите, запускается ли компьютер без проблем. Для этого нажмите Параметры запуска , а затем перезапустите
- Если это не сработает, попробуйте вариант восстановления загрузки вашего компьютера
- Если он не работает и ничего не изменилось, попробуйте вариант восстановления системы
- Если после установки новой версии Windows 10 возникли какие-либо ошибки, используйте кнопку, чтобы вернуться к предыдущей версии.
- Если у вас есть образ резервной копии, попробуйте выполнить восстановление с резервного диска.
- Если ПК по-прежнему не запускается, перед использованием кнопки Reset PC , которая выполняет полный сброс (сохраняя при этом личные файлы нетронутыми), удобно открыть командную строку . Из подсказки, следуя определенным инструкциям, можно запускать команды для восстановления доступа к ПК.
Завершив использование меню расширенных параметров загрузки, вы можете закрыть консоль восстановления, нажав клавишу для перезагрузки компьютера.
ЧИТАЙТЕ ТАКЖЕ: Как сбросить Windows 10 и что это значит
7 способов загрузки в среду восстановления Windows
Если вам не удается загрузиться в Windows, возможно, вы немедленно захотите вызвать специалиста. Прежде чем начать набор номера, уделите несколько минут, чтобы решить проблему самостоятельно с помощью среды восстановления Windows (Windows RE или WinRE).
Windows RE основана на Windows PE (Preinstallation Environment) и включает следующие инструменты:
- Automatic Repair автоматически исправляет ошибки загрузки.
- Восстановление образа системы позволяет восстановить компьютер с помощью образа системы, если он был создан вами.
- Восстановление системы позволяет вернуться к предыдущему состоянию компьютера с помощью точки восстановления, если вы ее создали.
Это наиболее часто используемые инструменты. Другие инструменты, доступные в WinRE, — это командная строка, параметры запуска и средство диагностики памяти Windows.
WinRE запускается автоматически при обнаружении сбоя загрузки. Две последовательные неудачные попытки запустить Windows вызовут запуск WinRE. Однако есть несколько способов загрузить Windows RE вручную.
Убедитесь, что Windows RE включена
Прежде чем обсуждать способы загрузки WinRE, давайте убедимся, что на вашем компьютере включена среда восстановления.
Windows RE включена по умолчанию в выпусках Windows 10 Home, Pro, Enterprise и Education.Однако, если вы ранее отключили его, обязательно снова включите его.
Естественно, это нужно делать, пока вы все еще можете загрузиться в Windows. Если вы отключили Windows RE и на вашем компьютере возникла ошибка загрузки, единственным выходом будет использование диска восстановления или установки Windows.
Мы будем использовать командную строку, чтобы включить WinRE.
- Щелкните меню «Пуск», введите «cmd» в строке поиска и запустите командную строку от имени администратора, щелкнув правой кнопкой мыши и выбрав Запуск от имени администратора .
- Проверьте, включен ли Windows RE, с помощью следующей команды:
реагент / информация
- Если Windows RE status включен, оставшиеся шаги можно пропустить. Если он отключен, вам нужно будет его включить.
- Используйте следующую команду, чтобы включить Windows RE:
реагент / включить Теперь вы включили Windows RE.
1. Нажатие F11 при запуске компьютера
Когда вы включаете компьютер и видите первый экран, нажмите F11 , чтобы загрузить Windows RE.
Обратите внимание, что этот метод работает не на всех компьютерах. В некоторых системах может потребоваться нажать другую клавишу, например F9 или F12.
2. Использование приложения «Настройки»
Если вы можете загрузиться в Windows и хотите использовать Windows RE для чего-то, кроме ошибок загрузки, используйте приложение «Настройки» в Windows 10.
Перейдите в Настройки > Обновление и безопасность> Восстановление .
Нажмите кнопку Перезагрузить сейчас в разделе Расширенный запуск . Компьютер должен перезагрузиться и войти в режим восстановления.
Это еще один вариант загрузки WinRE, если вы можете загрузиться в Windows.
Щелкните меню «Пуск» и щелкните значок Power .Нажмите и удерживайте клавишу Shift при выборе опции Restart .
Это приведет вас в среду восстановления Windows, где вы можете выбрать Устранение неполадок > Дополнительные параметры , чтобы получить доступ к инструментам среды восстановления Windows.
Примечание: Вы также можете сделать это с экрана входа в систему. Нажмите «Завершение работы», затем, удерживая нажатой клавишу «Shift», выберите «Перезагрузить».
4. Использование загрузочного USB-устройства Windows
Если вы не можете загрузиться в Windows, вы можете использовать загрузочный USB-накопитель Windows или DVD-диск для входа в Windows RE.Если у вас еще нет загрузочного USB- или DVD-диска Windows, вам необходимо создать его, прежде чем переходить к следующему шагу.
Вы можете скачать ISO-образ Windows и записать его на DVD. Кроме того, вы можете создать загрузочный USB с помощью таких инструментов, как Rufus.
Связанный: Как создать загрузочный USB из ISO: полезные инструменты
Вставьте загрузочный USB или DVD в свой компьютер и загрузитесь с него, как если бы вы устанавливали новую копию Windows.На следующем экране вы увидите вариант Восстановить компьютер в левом нижнем углу. Щелкните по нему, и вы войдете в Windows RE.
5. На экране «Выберите операционную систему»
Если вам повезло и вы выполняли двойную загрузку Windows 10 с другой операционной системой, у вас будет другой вариант загрузки в Windows RE.
Когда вы включите компьютер, вы увидите экран Выберите операционную систему .
Нажмите Изменить настройки по умолчанию или выберите другие параметры . На следующем экране выберите Выберите другие параметры . Вы попадете в Windows RE.
6. Использование аппаратной перезагрузки
Жесткая перезагрузка — это когда вы нажимаете и удерживаете кнопку питания, чтобы выключить компьютер. Не волнуйтесь, жесткая перезагрузка не так опасна, как кажется.
Перезагрузите компьютер и повторите процесс пару раз.Обычно для загрузки Windows RE требуется две последовательные перезагрузки системы в течение двух минут после завершения загрузки.
На вашем компьютере отобразится экран восстановления с надписью « Похоже, Windows не загрузилась правильно, », а в нижней части экрана вы увидите кнопку . См. Дополнительные параметры восстановления . Щелкните по нему, чтобы войти в Windows RE.
7.Использование командной строки
Вы можете использовать командную строку для загрузки Windows RE до тех пор, пока у вас есть возможность загружаться в Windows.
Откройте меню «Пуск», введите «cmd» в строке поиска и запустите командную строку от имени администратора, щелкнув правой кнопкой мыши и выбрав Запуск от имени администратора .
Введите следующую команду:
Выключение / f / r / o / t 0 Это должно загрузить ваш компьютер в Windows RE.
Есть еще одна точка входа в Windows RE из командной строки. Следующая команда также перенесет вас в Windows RE:
реагент / загрузочное хранилище Используйте возможности Windows RE
Есть множество способов загрузиться в WinRE, даже если вы не можете загрузиться в Windows. Знание этих методов может сэкономить вам много времени, если ваш компьютер обнаружит ошибку загрузки за ночь до важной презентации.
Windows RE не помогает только при ошибках загрузки, она также может помочь исправить другие проблемы, такие как синий экран смерти, с помощью таких инструментов, как восстановление системы. Однако иногда синие экраны требуют других исправлений.
11 советов, которые помогут вам исправить ошибку синего экрана Windows 10Что такое синий экран в Windows? Как исправить ошибки синего экрана? Вот несколько исправлений этой распространенной проблемы Windows.
Читать далее
Об авторе Арджун Рупарелия (Опубликовано 7 статей)Арджун — бухгалтер по образованию и любит изучать технологии.Ему нравится применять технологии, чтобы облегчить повседневные задачи, а зачастую и сделать их гораздо интереснее.
Более От Арджуна РупарелииПодпишитесь на нашу рассылку новостей
Подпишитесь на нашу рассылку, чтобы получать технические советы, обзоры, бесплатные электронные книги и эксклюзивные предложения!
Еще один шаг…!
Пожалуйста, подтвердите свой адрес электронной почты в письме, которое мы вам только что отправили.

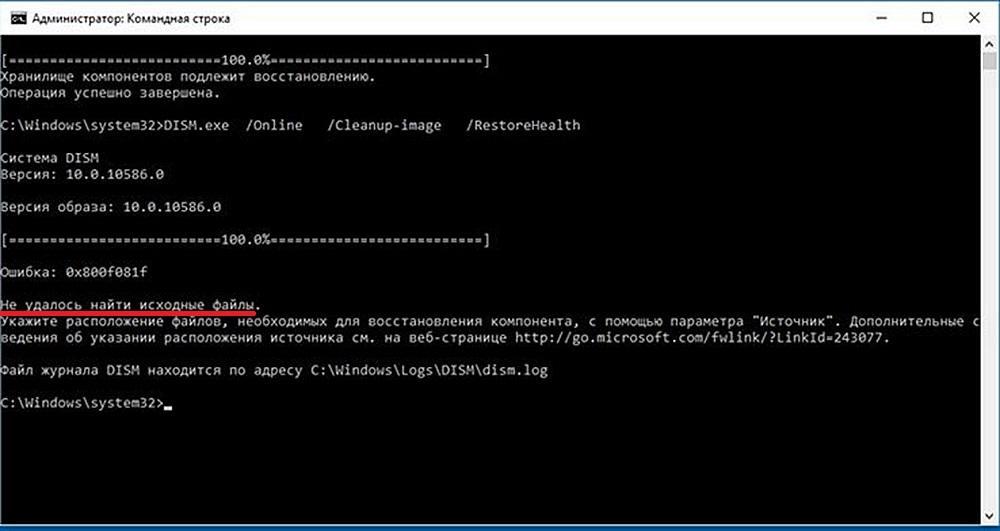 Дальнейший процесс будет произведен автоматически.
Дальнейший процесс будет произведен автоматически. 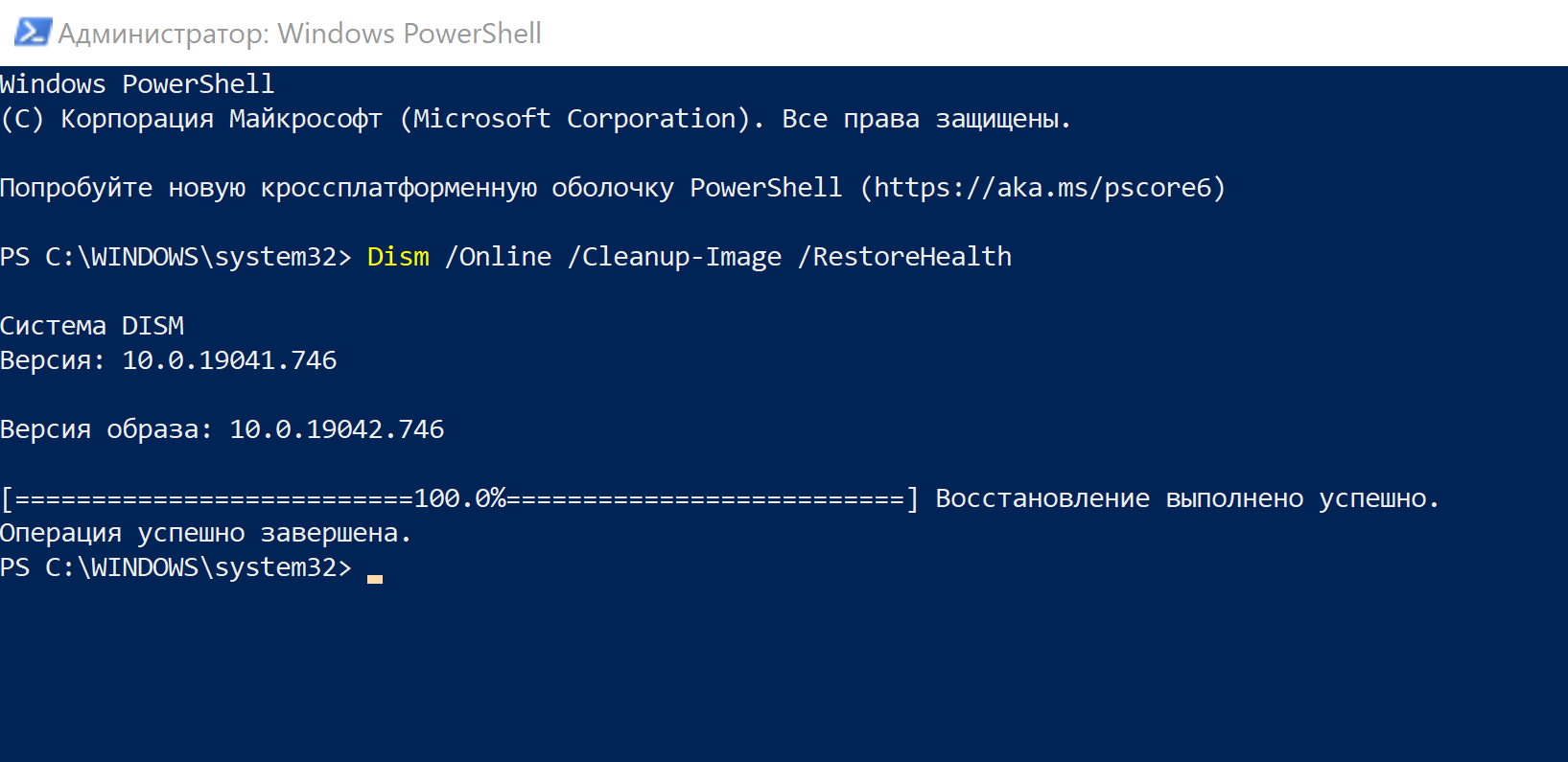
 File :\EFI\Microsoft\Boot\BCD
Error code: 0xc000000f
File :\EFI\Microsoft\Boot\BCD
Error code: 0xc000000f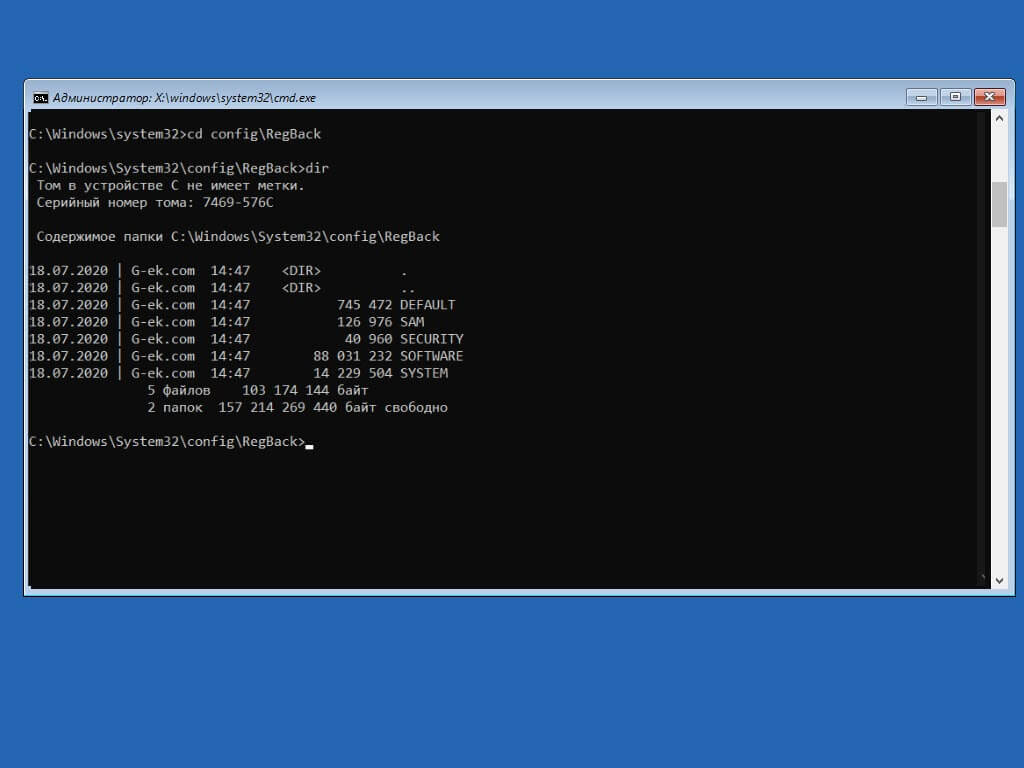 Чтобы скопировать только EFI загрузчик, используйте команду /f UEFI.
Чтобы скопировать только EFI загрузчик, используйте команду /f UEFI. Проверьте, что снят атрибут скрытый и системный у файла BCD. Удалите его:
Проверьте, что снят атрибут скрытый и системный у файла BCD. Удалите его: