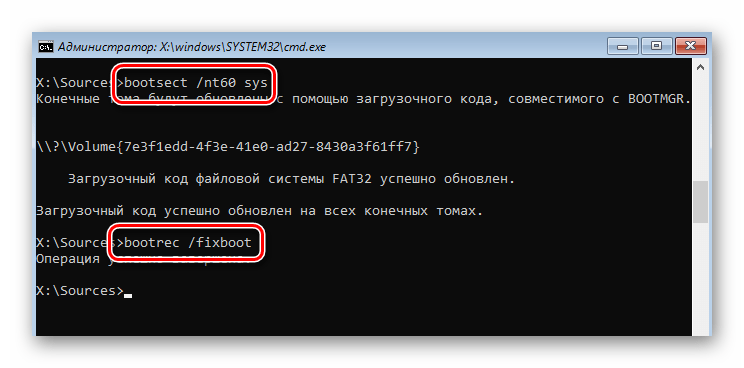Восстановление загрузчика Windows 7
Загрузчик Windows 7 перестает работать по многим причинам – при повреждении boot.ini или попытке установить XP вместе с «Семеркой», после чего последняя не хочет грузиться. Это происходит из-за того, что XP производит переписывание загрузочной записи MBR Windows 7. Обычно восстановление загрузчика Windows 7 осуществляется стандартными средствами системы. Можно использовать и другое средство, например, Bootice.
Самый простой способ восстановления загрузчика
Если при нажатии F8 не открываются дополнительные способы запуска и средство устранения неполадок, то потребуется использование диска или флешки восстановления Windows 7. С этого накопителя нужно будет загрузить компьютер в среду восстановления, нажав на ссылку восстановления системы в нижней части окна установки ОС.
Далее:
- Компьютер автоматически попытается найти решение проблемы, о чем и уведомит вас в открывшемся окне.
- Если утилита восстановления справится с задачей, останется только перезагрузиться.
Если восстановить загрузчик Windows 7 после XP не удалось, используйте средство восстановления запуска, которое наряду с другими является частью установочного диска или флешки. Обычно эти простые способы могут справиться с несложными проблемами запуска MBR.
Редактируем boot.ini
За запуск системы по умолчанию отвечает boot.ini. При неправильной установке или удалении одной из ОС ее запись в нерабочем состоянии будет храниться в том же boot.ini. Он расположен в корне системного раздела, поэтому для его редактирования компьютер нужно настроить на показ скрытых файлов.
Иногда boot.ini может быть испорчен вирусом или тому могла способствовать какая-нибудь программа, после чего ОС не запускается самостоятельно.
Исправить это просто – загрузитесь с LiveCD и отредактируйте boot.ini обычным блокнотом. Здесь всего два раздела – boot loader, управляющий загрузкой и operating systems. Следует запомнить значение нескольких параметров:
Следует запомнить значение нескольких параметров:
- timeout=10 – время в секундах, в течение которого пользователь может выбрать ОС для запуска;
- multi(0) и disk(0) – параметры, которые должны иметь нулевые значения;
- rdisk(0) – номер диска с системным разделом (отсчет ведется с нуля).
В целом boot.ini с одной ОС должен выглядеть так, как на картинке.
Применяем возможности командной строки для восстановления сектора MBR
Попасть в режим командной строки можно с того же загрузочного диска или флешки, открыв средство восстановления системы и выбрав самый последний пункт «Командная строка».
Далее с ней можно работать:
- Введите команду Bootrec и нажмите после этого Enter, появится полный список возможностей
- Запишите сектор MBR, для чего есть команда Bootrec.exe /FixMbr;
- Об успешном завершении операции после нажатия Enter компьютер оповестит пользователя в следующей строчке;
- Далее проведите процедуру записи нового сектора загрузки, для чего введите Bootrec.exe /FixBoot;
- Останется только ввести Exit и попытаться перезагрузить компьютер.
Очень вероятно, что далее Windows заработает нормально. Если нет, опишем, как восстановить загрузчик Windows другим способом:
- Войдите в командную строку с установочного диска или флешки;
- Введите Bootrec /ScanOs, после чего утилита просканирует компьютер на предмет наличия операционной системы;
- Напишите в следующей строке команду Bootrec.exe /RebuildBcd, программа вам предложит внести в меню запуска все найденные версии Windows, включая XP и др.;
- Останется с этим согласиться, нажав последовательно Y и Enter, после чего при загрузке системы вы будете иметь выбор, какую из ОС загрузить – XP или семерку.
Устранить проблему с MBR можно и еще одной командой. Для этого в командной строке нужно ввести bootsect /NT60 SYS, затем Enter. Введите для выхода Exit. В результате основной загрузочный код обновится, а ваши системы появятся в списке во время загрузки.
В результате основной загрузочный код обновится, а ваши системы появятся в списке во время загрузки.
При серьезных проблемах описанными способами восстановить MBR может и не получиться, поэтому стоит попробовать перезапись файлов, находящихся в хранилище загрузки.
BOOTMGR is missing
Такое сообщение на черном экране компьютер обычно выдает при повреждении или удалении сектора MBR. Причина может быть и не связана с MBR, например, если BIOS слетели настройки вкладки Boot и система пытается загрузиться не с того диска. Но чаще бывает виноват именно загрузчик, поэтому опишем, как осуществить восстановление загрузки Windows 7.
На диске с Windows 7 всегда имеется небольшой 100-мегабайтовый зарезервированный скрытый раздел, для записи загрузочных файлов ОС, в том числе и поврежденный BOOTMGR. Можно просто скопировать BOOTMGR с установочного носителя и записать в этот раздел. Для этого:
- Зайдите в командную строку с диска восстановления.
- Введите последовательно команды diskpart и list volume, после чего на экране появится список ваших дисков и буквы, которые система присвоила каждому из них. Нас интересует зарезервированный раздел 100 Мб и оптический дисковод – диски C и F соответственно, как на картинке.
- Для выхода введите Exit и нажмите Enter.
Введите букву установочного диска с двоеточием и команду скопировать загрузчик bootmrg в зарезервированный раздел. Это будет выглядеть так:
- F: и далее Enter;
- copy bootmgr C:\ и нажмите Enter;
- Exit, утилита завершит работу.
Если копирование в скрытый раздел не удастся, то хранилище загрузки можно полностью перезаписать. Восстановление загрузчика Windows 7 производится командой bcdboot.exe N:\Windows, где N – буква диска с ОС. После того, как будет сообщено, что файлы созданы успешно, можно покинуть средство командой Exit и перезагрузить компьютер.
Если загрузка Виндовс 7 и XP не удалась, зарезервированный раздел нужно сделать активным:
- запишите в командной строке строчку diskpart, которой вызывается утилита;
- для отображения всех имеющихся физических дисков напишите list disk;
- выбирается нужный диск командой sel disk 0, где 0 – номер единственного установленного HDD;
- для отображения всех разделов винчестера введите list partition;
- для выбора зарезервированного раздела запишите команду sel part 1, где 1 – номер раздела;
- сделайте его активным, введя active;
- выйдите из приложения, написав exit.

В крайнем случае можно полностью вручную удалить и отформатировать раздел системы, произведя запуск с какого-нибудь LiveCD, а затем командой bcdboot.exe создать сектор заново.
Используем Bootice
Если Windows XP была установлена после «Семерки», из-за перезаписанного сектора MBR запускается только XP и у вас нет возможности выбора системы после того, как вы включите компьютер. Вместе с тем, обе системы полностью исправны, а вернуть меню запуска можно очень легко, для чего используется утилита Bootice:
- Откройте Bootice, в главном окне перейдите во вкладку BCD;
- В разделе BCD файл отметьте строчку «Другой BCD файл» и откройте проводник, нажав на рядом расположенную кнопку;
- В проводнике нужно будет найти и открыть зарезервированный раздел;
- В нем найдите папку Boot. Там уже найдите файл BCD, нажмите «Открыть»;
- Далее вы вернетесь в главное окно, где нужно будет выбрать простой режим работы с MBR, нажав соответствующую кнопку.
В новом окне Bootice слева вы увидите список загрузки ОС, в который и нужно будет добавить к Windows XP отсутствующую «Семерку»:
- нажмите «Добавить»;
- в открывшемся списке выберите строчку новой записи Windows 7;
- в правой стороне в верхнем поле для ввода выберите жесткий диск;
- в поле ниже укажите раздел с «Семеркой»;
- нажмите на сохранение основных настроек.
Программа уведомит вас об успешном изменении данного элемента в Boot и из Bootice можно будет выйти. Когда вы в следующий раз включите компьютер, уже можно будет выбрать, какую ОС загружать с жесткого диска – Windows 7 или XP.
Пожаловаться на контентКак восстановить загрузчик жесткого диска windows 7
Эффективный способ возвращения работоспособности компьютера при программном сбое — восстановление загрузчика Windows 7 стандартными средствами или сторонними программами. Источники возникновения проблем с загрузчиком многочисленны: мог повредиться файл boot. ini или вы параллельно существующей системе установили Windows XP, которая перезаписала MBR «семерки». В большинстве случаев исправить поломку нетрудно.
ini или вы параллельно существующей системе установили Windows XP, которая перезаписала MBR «семерки». В большинстве случаев исправить поломку нетрудно.
Самый простой способ восстановления загрузчика
Если у вас одна ОС, попробуйте зажать клавишу F8 при загрузке системы, то есть до того, как Windows 7 запустится, до появления логотипа. Должно открыться меню дополнительных параметров загрузки и средство устранения неполадок. Оно содержит запуск системы в безопасном режиме. Стоит попробовать и его, прежде чем двигаться дальше.
Безопасный режим предполагает загрузку Windows с запуском только основных служб и драйверов. Если операционная система при этом запускается, это означает, что с загрузчиком все в порядке и проблема кроется в другом. Возможно, было установлено вредоносное программное обеспечение или система перестала загружаться из-за конфликта обновлений, драйверов и т. д.
В последнем случае имеет смысл откатить систему до последнего рабочего состояния. Используйте пункт «Загрузка последней удачной конфигурации». Это поможет запустить ОС в том состоянии, в котором она была до появления проблемы. Если же F8 не сработала, то без установочного диска исправить проблему не выйдет: потребуется загрузочный носитель (USB-флешка или DVD-диск) с записанной на его Windows 7.
Вставьте диск в дисковод или флешку в порт USB и перезагрузите компьютер. На первом экране (когда высвечивается информация о материнской плате) зажмите клавишу F12. Откроется меню выбора загрузочного устройства. Клавишами вверх-вниз переведите выделение на необходимый пункт и нажмите Enter. Компьютер загрузится с носителя с Windows 7.
Справка: загрузочные флешки «прячутся» в пункте HDD — сначала надо выбрать его.
Вместо установки ОС выберите пункт «Восстановление системы» (строчка внизу). Программа сама попытается отыскать источник проблем с загрузкой и устранить их. Просто следуйте всем сообщениям, появляющимся на экране. В случае успеха будет предложено совершить рестарт.
В случае успеха будет предложено совершить рестарт.
Если не помогло, то как восстановить загрузчик в этом случае: в окошке «Параметры восстановления системы» выберите первый пункт — «Восстановление запуска». Этот метод поможет справиться с несерьезным сбоем в MBR.
Редактируем boot ini
Boot.ini — главный системный файл, отвечающий за загрузку операционной системы. Он лежит в системном разделе (чаще всего это диск C) и является скрытым. Чтобы его увидеть, нужно включить отображение скрытых файлов. Если была установлена еще одна операционная система или неправильно удалена, то содержимое этого файла (он открывается стандартным блокнотом, как текстовый документ) было изменено, что и привело к проблемам с запуском.
Нужно отредактировать boot.ini. Задача упрощается, если вы установили Windows XP параллельно Windows 7. В этом случае проделайте несколько шагов:
- Оставаясь в рабочей ОС (это XP), откройте проводник и в пункте меню «Сервис» выберите «Свойства папки». В самом низу списка найдите пункт «Скрытые файлы и папки» и переключите индикатор в положение «Показывать…».
- Найдите boot.ini на диске C и откройте при помощи блокнота.
Стандартный вид boot.ini для загрузки двух ОС на выбор (XP и «семерки»):
[boot loader]
timeout=30
default=multi(0)disk(0)rdisk(0)partition(1)WINDOWS
[operating systems]
multi(0)disk(0)rdisk(0)partition(1)WINDOWS=”Windows XP Professional” /fastdetect
multi(0)disk(0)rdisk(0)partition(2)WINNT=”Windows 7” /fastdetect
Если перед вами стоит задача отредактировать boot.ini без возможности загрузиться в рабочую ОС, понадобится LiveCD. Для восстановления загрузочной записи Windows 7 подойдет любой работающий в оперативной памяти, например, с операционной системой на базе Linux. Скачайте Ubuntu или аналогичный дистрибутив с официального сайта и запишите на флешку программой UltraISO или Etcher.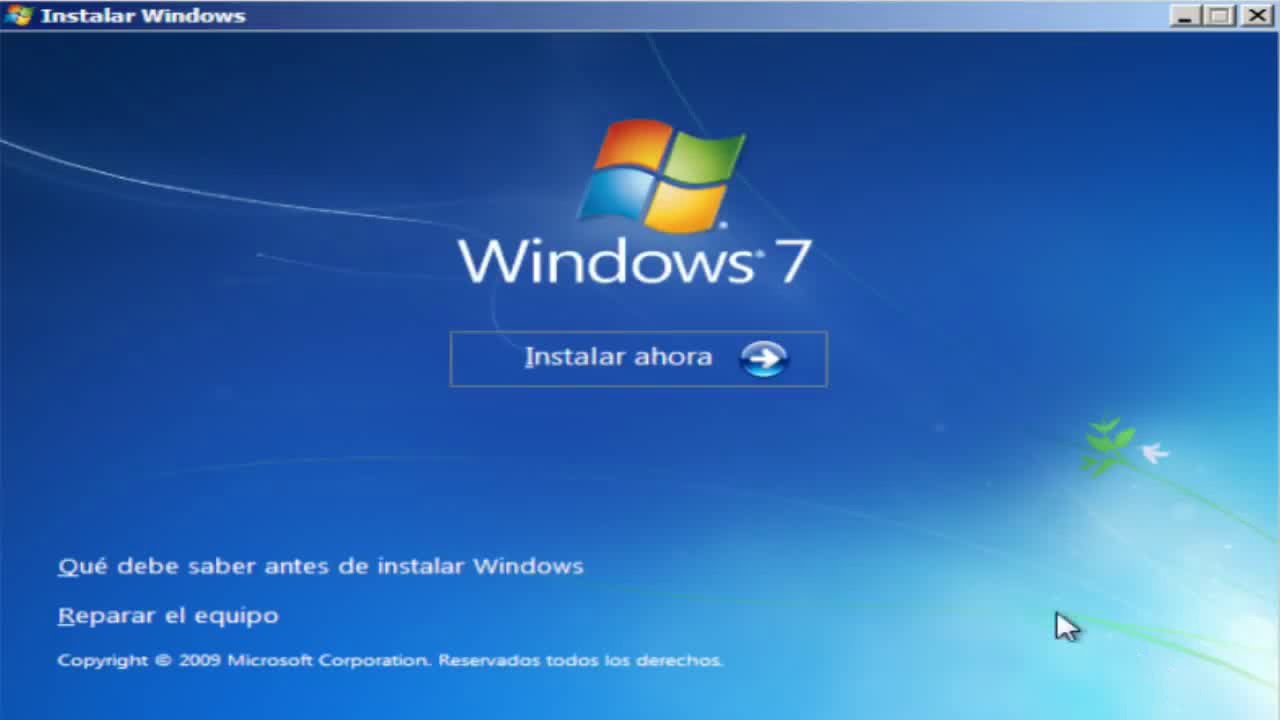 Загрузившись с флешки, зайдите в раздел диска, на котором установлена Windows и отредактируйте файл boot.ini в текстовом редакторе.
Загрузившись с флешки, зайдите в раздел диска, на котором установлена Windows и отредактируйте файл boot.ini в текстовом редакторе.
Восстановить сектор MBR с помощью командной строки
Рассмотрим, как восстановить MBR в командной строке Windows. Для этого вернитесь к способу, в котором использовался загрузочный носитель с «семеркой». В окне параметров восстановления системы есть соответствующий пункт — «Командная строка». Выберите его и откроется стандартный cmd. Теперь последовательно вводите команды, соблюдая регистр, и жмите Enter после каждой:
- Bootrec — для вывода перечня возможностей.
- Bootrec.exe /FixMbr — для записи загрузочного сектора MBR (если все прошло удачно, вы увидите сообщение об этом).
- Bootrec.exe /FixBoot — для записи нового сектора загрузки.
- Exit — для завершения операций и выхода из оболочки.
Выполните перезагрузку. Шансы на то, что восстановление запуска Windows 7 прошло правильно и ОС продолжит работу в прежнем режиме, велики. Если этого не произошло, вернитесь в командную строку, загрузившись с внешнего носителя с ОС и для восстановления MBR выполните эти команды:
- Bootrec /ScanOs — для поиска установленной Windows;
- Bootrec.exe /RebuildBcd, а после Y — для записи в меню запуска всех найденных систем.
Если и этот способ не помог, попробуйте команду bootsect /NT60 SYS для обновления основного загрузочного кода. Нажмите Enter, а после Exit и перезагрузите ПК.
BOOTMGR is missing
Это сообщение на черном фоне говорит о том, то сектор MBR Windows 7 отсутствует, то есть был удален или повредился. Прежде чем винить во всем загрузчик, зайдите в BIOS и проверьте, с того ли диска пытается загрузиться ваш компьютер. Для восстановления загрузки Windows 7 используйте командную строку с загрузочного носителя. Выполните команды и действия:
- Diskpart.
- List volume.
- Запомните буквы раздела 100 МБ (в примере ниже будет C) и вашего оптического привода, если используете загрузочный DVD или флешки, с которой вы работаете (в примере — G).

- Выполните Exit.
- Выполните команду G: (обязательно с двоеточием).
- Выполните copy bootmgr C:\.
- Exit.
Таким образом, вы скопировали рабочий загрузчик с диска или флешки на загрузочный сектор Windows. Перезагрузитесь и проверьте работоспособность ОС.
Заметка: не всегда удается скопировать файлы с загрузочного носителя на скрытый раздел. В этом случае используйте команду bcdboot.exe N:\Windows (N в примере — буква раздела, на котором установлена Windows 7, у вас будет другая), а после — Exit. Этим методом вы осуществите перезапись хранилища новыми загрузочными файлами.
Если и после всех проделанных процедур система не загружается, сделайте 100 МБ раздел активным. Для этого в командной строке выполните команды:
- Diskpart.
- List disk.
- Sel disk 0 (если HDD в ПК один).
- List partition.
- Sel part 1 (1 — номер раздела 100 МБ).
- Active.
- Exit.
Используем Bootice
Необязательно возвращать возможность запуска Windows 7 через командную строку. Утилита Bootice помогает вернуть возможность запуска обеих систем в удобном графическом интерфейсе, если XP была установлена рядом с «семеркой».
Последовательность действий:
- Запустите программу и во вкладке BCD установите индикатор на «Другой BCD файл» и нажмите на кнопку выбора файла.
- Перейдите в папку Boot в разделе «Зарезервировано системой» (который 100 МБ).
- Выберите файл BCD и нажмите на кнопку «Открыть».
- Вернувшись в предыдущее окно, выберите «Простой режим».
- Нажмите кнопку «Добавить» для возвращения Windows 7.
- Укажите диск и раздел, на котором установлена «семерка».
- Сохраните Основные настройки.
При следующем запуске обе операционные системы должны оказаться на экране выбора для загрузки.
Использование средства Bootrec.exe в среде восстановления Windows для устранения неполадок при запуске
Аннотация
При использовании среды восстановления Windows (Windows RE) для устранения неполадок при запуске сначала воспользуйтесь параметром Восстановление запуска в диалоговом окне Параметры восстановления системы.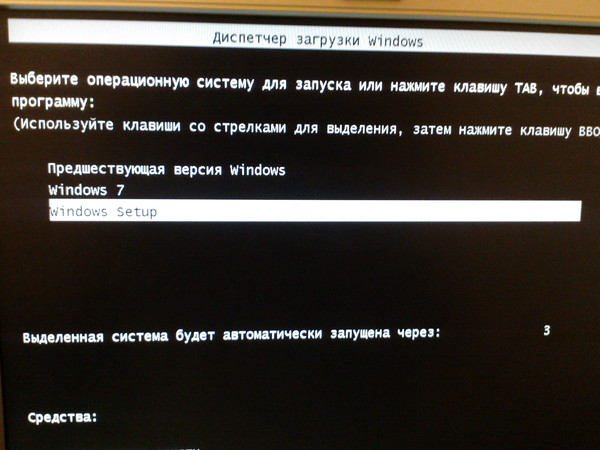 Если это не помогает устранить проблему или необходимо вручную выполнить дополнительные действия по устранению неполадок, следует использовать средство Bootrec.exe. В этой статье рассказывается об использовании средства Bootrec.exe в среде Windows RE для устранения неполадок указанных ниже компонентов Windows Vista и Windows 7.
Если это не помогает устранить проблему или необходимо вручную выполнить дополнительные действия по устранению неполадок, следует использовать средство Bootrec.exe. В этой статье рассказывается об использовании средства Bootrec.exe в среде Windows RE для устранения неполадок указанных ниже компонентов Windows Vista и Windows 7.
-
Основная загрузочная запись (MBR).
-
Загрузочный сектор.
-
Хранилище данных конфигурации загрузки.
Для устранения ошибки В файле данных конфигурации загрузки Windows отсутствуют требуемые данные можно также использовать средство Bootrec.exe.
Как запустить средство Bootrec.exe
Для работы со средством Bootrec.exe необходимо сначала запустить среду восстановления Windows RE.
-
Вставьте установочный диск Windows 7 или Windows Vista в DVD-дисковод и включите компьютер.
-
При появлении запроса нажмите клавишу.
-
Выберите язык, время и валюту, а также метод ввода данных (с клавиатуры или другой) и нажмите кнопку Далее.
-
Выберите пункт Восстановить компьютер.
-
Укажите операционную систему, которую требуется восстановить, и нажмите кнопку Далее.
-
В диалоговом окне Параметры восстановления системы выберите пункт Командная строка.
-
Введите команду Bootrec.exe и нажмите клавишу ВВОД.
Примечание. Чтобы запустить компьютер с помощью DVD-диска Windows Vista или Windows 7, следует настроить компьютер для загрузки с DVD-дисковода. Для получения дополнительных сведений о том, как это сделать, обратитесь к документации, прилагаемой к компьютеру, или к производителю компьютера.
Чтобы запустить компьютер с помощью DVD-диска Windows Vista или Windows 7, следует настроить компьютер для загрузки с DVD-дисковода. Для получения дополнительных сведений о том, как это сделать, обратитесь к документации, прилагаемой к компьютеру, или к производителю компьютера.
Средство Bootrec.exe поддерживает перечисленные ниже параметры, из которых можно выбрать наиболее подходящий.
/FixMbr
Этот параметр записывает в системный раздел основную загрузочную запись, совместимую с Windows 7 или Windows Vista. Он не перезаписывает существующую таблицу разделов. Данный параметр следует использовать для устранения проблем, связанных с повреждением основной загрузочной записи, или если необходимо удалить из основной загрузочной записи нестандартный код.
/FixBoot
Это параметр записывает новый загрузочный сектор в системный раздел, используя загрузочный сектор, совместимый с Windows Vista или Windows 7. Этот параметр следует использовать, если выполняется хотя бы одно из перечисленных ниже условий.
-
Загрузочный сектор заменен на нестандартный загрузочный сектор Windows Vista или Windows 7.
-
Загрузочный сектор поврежден.
-
После установки Windows Vista или Windows 7 на компьютер была установлена более ранняя версия операционной системы Windows. В данном случае для запуска компьютера вместо диспетчера загрузки Windows (Bootmgr.exe) используется загрузчик Windows NT (NTLDR).
/ScanOs
Этот параметр выполняет на всех дисках поиск установленных систем, совместимых с Windows Vista или Windows 7.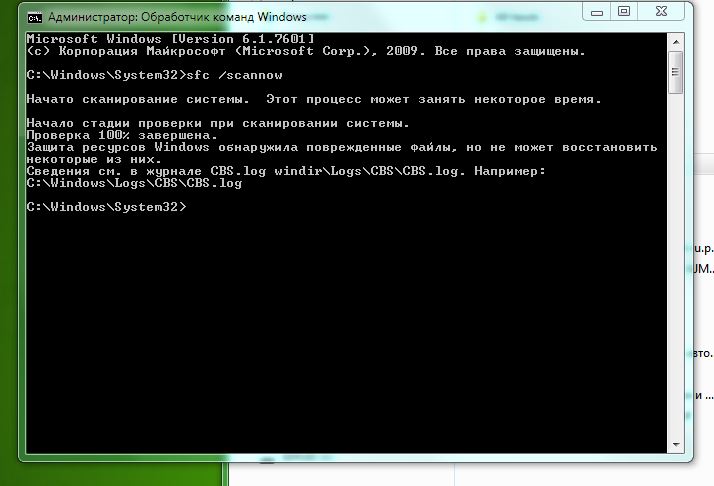 Он также отображает все записи, не включенные в хранилище данных конфигурации загрузки. Этот параметр следует использовать в том случае, если на компьютере присутствуют установленные операционные системы Windows Vista или Windows 7, которые не отображаются в меню диспетчера загрузки.
Он также отображает все записи, не включенные в хранилище данных конфигурации загрузки. Этот параметр следует использовать в том случае, если на компьютере присутствуют установленные операционные системы Windows Vista или Windows 7, которые не отображаются в меню диспетчера загрузки.
/RebuildBcd
Этот параметр выполняет на всех дисках поиск установленных систем, совместимых с Windows Vista или Windows 7. Кроме того, он позволяет выбрать установленные системы, которые необходимо добавить в хранилище данных конфигурации загрузки. Этот параметр следует использовать в том случае, если необходимо полностью перестроить хранилище данных конфигурации загрузки.
Примечание. Используйте средство Bootrec.exe для устранения ошибки с сообщением «Bootmgr отсутствует». Если перестройка хранилища данных конфигурации загрузки не приводит к устранению проблемы, можно экспортировать и удалить данные конфигурации загрузки, а затем выполнить этот параметр повторно. Это обеспечит полную перестройку хранилища данных конфигурации загрузки.
Для этого в командной строке среды восстановления Windows введите следующие команды:
Восстановление mbr windows 7 через командную строку. Поле «Выполняемые команды и отчет»
Много лет компания Microsoft улучшала систему восстановления операционной системы Windows, и в Windows 7 и Windows Vista она работает практически в автоматическом режиме. Если вы загрузитесь с установочного диска Windows 7 и щелкните «Восстановление системы » («Repair Computer «), система восстановления Windows будет запущена и самостоятельно попытается исправить все ошибки, которые она найдет. Она способна исправить большое количество проблем, однако, вполне вероятна ситуация, когда оказывается поврежден загрузчик, и с этой проблемой система восстановления не может справиться. В этом случае можно восстановить загрузчик вручную при помощи утилиты Bootrec. exe.
exe.
Приложение Bootrec.exe служит для исправления ошибок, связанных с повреждением загрузчика и, как следствие, невозможностью запуска операционных систем Windows 7 и Windows Vista.
Последовательность действий
Описание ключей запуска утилиты Bootrec.exe
Bootrec.exe /FixMbrЗапущенная с ключом /FixMbr, утилита записывает совместимую с Windows 7 и Windows Vista главную загрузочную запись (Master Boot Record, MBR) в системный раздел. Используйте эту опцию для разрешения проблем, связанных с повреждением главной загрузочной записи, или если вы желаете удалить из неё нестандартный код. Существующая таблица разделов в этом случае не перезаписывается.
Bootrec.exe /FixBoot
Запущенная с ключом /FixBoot, утилита записывает в системный раздел новый загрузочный сектор, совместимый с Windows 7 и Windows Vista. Использовать эту опцию нужно в следующих случаях:
- Загрузочный сектор Windows Vista или Windows 7 был заменен нестандартным.
- Загрузочный сектор поврежден.
- Была установлена предыдущая версия операционной системы Windows после установки Windows Vista или Windows 7. Например, если была установлена Windows XP, будет использоваться NTLDR (Windows NT Loader, загрузчик Windows NT), код штатного загрузчика NT 6 (Bootmgr) будет затерт программой установки Windows XP.
Следует отметить, что подобного эффекта можно добиться использованием утилиты bootsect.exe, также находящейся на загрузочном носителе Windows 7. Для этого необходимо запустить bootsect.exe со следующими параметрами:
Bootsect /NT60 SYS
Загрузочный сектор системного раздела будет перезаписан кодом, совместимым с BOOTMGR. Подробней об использовании утилиты bootsect.exe можно узнать, запустив её с параметром /help .
Bootrec.exe /ScanOs
Запущенная с ключом /ScanOs, утилита сканирует все диски на предмет установленных операционных систем Windows Vista и Windows 7. Кроме того, при её использовании выводится список найденных систем, которые в данный момент не прописаны в хранилище данных конфигурации загрузки Windows (Boot Configuration Data (BCD) Store).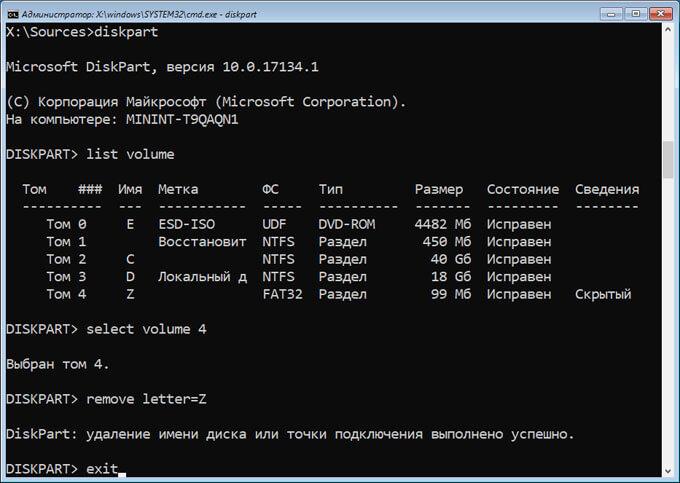
Bootrec.exe /RebuildBcd
Запущенная с этим ключом, утилита сканирует все диски на предмет наличия установленных операционных систем Windows Vista или Windows 7. Найденные ОС выводятся в список, из которого их можно добавить в хранилище данных конфигурации загрузки Windows (Boot Configuration Data Store). Используйте также эту опцию, если вы хотите полностью перестроить хранилище данных конфигурации загрузки. Перед этим необходимо удалить предыдущее хранилище. Набор команд при этом может быть таким:
Bcdedit /export C:\BCDcfg.bak attrib -s -h -r c:\boot\bcd del c:\boot\bcd bootrec /RebuildBcd
В вышеприведенном примере текущее хранилище конфигурации загрузки экспортируется в файл C:\BCDcfg.bak, с него снимаются атрибуты «системный», «скрытый» и «только для чтения», после чего оно удаляется командой DEL и заново перестраивается командной bootrec /RebuildBcd.
Увеличить рисунок
Конечно, утилита Bootrec.exe весьма функциональна, однако, она не поможет, если, например, файл загрузчика Windows bootmgr поврежден или физически отсутствует. В таком случае можно воспользоваться другой утилитой, также входящей в состав дистрибутивного носителя Windows 7 — bcdboot.exe .
Восстановление среды загрузки с помощью
BCDboot.exeBCDboot.exe — это средство, которое используется для создания или восстановления среды загрузки, расположенной в активном системном разделе. Утилита также может быть использована для переноса файлов загрузки .
Командная строка в данном случае может выглядеть таким образом:
Bcdboot.exe e:\windows
Замените e:\windows на путь, соответствующий вашей системе.
Эта операция восстановит поврежденную среду загрузки Windows, включая файлы хранилища конфигурации данных загрузки (BCD), в том числе упомянутый выше файл bootmgr.
Синтаксис параметров командной строки утилиты bcdboot
Утилита bcdboot.exe использует следующие параметры командной строки:
BCDBOOT источник ]
источник
Указывает расположение каталога Windows, используемого в качестве источника при копировании файлов среды загрузки.
Необязательный параметр. Задает язык среды загрузки. По умолчанию используется английский (США).
Необязательный параметр. Указывает букву диска системного раздела, куда будет установлены файлы среды загрузки. По умолчанию используется системный раздел, заданный микропрограммой BIOS.
Необязательный параметр. Включает режим подробного протоколирования работы утилиты.
Необязательный параметр. Объединяет параметры вновь созданной и уже имеющейся загрузочной записи хранилища и записывает их в новую загрузочную запись. Если GUID загрузчика операционной системы задан, для создания загрузочной записи объединяет объект загрузчика с шаблоном системы.
Резюме
В статье были рассмотрены принципы работы с утилитами bootrec.exe и bcdboot.exe, служащими для разрешения проблем, связанных с невозможностью запуска операционной системы Windows 7 из-за поврежденного или отсутствующего загрузчика.
MBR (по-русски – главная загрузочная запись) – определенный набор данных, строчек кода, таблица разделов и сигнатуры. Необходим он для загрузки операционной системы Windows после включение компьютера. Бывают случаи, когда в результате различных аппаратных и системных сбоев, МБР повреждается или стирается, что приводит к невозможности запуска Windows. Подобные проблемы решает восстановление загрузочной записи MBR Windows 7. В данной статье рассмотрено несколько несложных способов, которыми можно восстановить записи.
Немного теории
После включение компьютера BIOS выбирает носитель информации, с которого будет осуществляться загрузка. На этом этапе устройству необходимо знать, какой именно раздел жесткого диска содержит системные файлы Windows. MBR – небольшая программка, которая хранится в первом секторе HDD и указывает компьютеру на правильный раздел для запуска системы.
Если вы некорректно установите вторую операционную систему, таблица разделов может повредиться и старт первой Windows будет невозможен. То же самое иногда происходит при внезапном отключении электроэнергии. Если это произошло – не стоит отчаиваться, поврежденные данные можно полностью восстановить.
Если это произошло – не стоит отчаиваться, поврежденные данные можно полностью восстановить.
Восстановление загрузочной записи
Для того чтобы восстановить MBR, вам понадобится инсталляционный диск, с которого вы устанавливали Windows (либо любой другой). Если же диска нет, можно создать загрузочную флешку с Win7. Алгоритм действия:
Автоматическое восстановление
Для начала стоит предоставить починку MBR стандартным средствам от Microsoft. Выберите пункт «Восстановление запуска». Больше ничего делать не требуется, пройдет некоторое время, и компьютер сообщит о завершении процесса. Попробуйте запустить Windows. Если ничего не получилось – значит, необходимо восстановить МБР вручную.
Командная строка
Этот путь требует ввода нескольких команд в командную строку Windows.
- В меню восстановления системы выберите пункт «Командная строка».
- Теперь необходимо ввести «bottrec/fixmbr ». Данная команда служит для записи новой MBR совместимой с Win 7. Команда удалит нестандартные части кода, исправит повреждения, но не будет затрагивать существующую таблицу разделов.
- Следом введите «bootrec/fixboot ». Эта команда служит для создания нового загрузочного сектора для Windows.
- Далее «bootrec/nt60 sys ». Эта команда обновит загрузочный код MBR.
- Закройте консоль, перезагрузите компьютер и попробуйте запустить систему. Если проблема все еще не решена, необходимо ввести еще несколько команд.
- Снова запустите консоль и введите «bootrec/Scanos » и «bootrec/rebuildbcd ». С помощью этих утилит компьютер просканирует жесткий диск на наличие операционных систем, а затем внесет их в меню загрузки.
- Следом опять введите «bootrec/nt60 sys » и перезагрузите компьютер.
Утилита TestDisk
Если у вас нет загрузочной флешки или диска, можно восстановить поврежденную запись с помощью сторонней программы. Для этого необходимо запустить другую (рабочую) ОС. Если на вашей машине была всего одна Windows, придется подключить жесткий диск к другому компьютеру. Работа с TestDisk достаточно сложна, поэтому рекомендуется ознакомиться с руководствами, посвященными конкретно этой программе.
Работа с TestDisk достаточно сложна, поэтому рекомендуется ознакомиться с руководствами, посвященными конкретно этой программе.
Загрузчик windows 7 перестает работать по многим причинам — при повреждении boot.ini или попытке установить XP вместе с «Семеркой», после чего последняя не хочет грузиться. Это происходит из-за того, что XP производит переписывание загрузочной записи MBR windows 7. Обычно восстановление загрузчика windows 7 осуществляется стандартными средствами системы. Можно использовать и другое средство, например, Bootice.
Самый простой способ восстановления загрузчика
Если при нажатии F8 не открываются дополнительные способы запуска и средство устранения неполадок, то потребуется использование диска или флешки восстановления windows 7. С этого накопителя нужно будет загрузить компьютер в среду восстановления, нажав на ссылку восстановления системы в нижней части окна установки ОС.
- Компьютер автоматически попытается найти решение проблемы, о чем и уведомит вас в открывшемся окне.
- Если утилита восстановления справится с задачей, останется только перезагрузиться.
Если восстановить загрузчик windows 7 после XP не удалось, используйте средство восстановления запуска, которое наряду с другими является частью установочного диска или флешки. Обычно эти простые способы могут справиться с несложными проблемами запуска MBR.
Редактируем boot.ini
За запуск системы по умолчанию отвечает boot.ini. При неправильной установке или удалении одной из ОС ее запись в нерабочем состоянии будет храниться в том же boot.ini. Он расположен в корне системного раздела, поэтому для его редактирования компьютер нужно настроить на показ скрытых файлов.
Иногда boot.ini может быть испорчен вирусом или тому могла способствовать какая-нибудь программа, после чего ОС не запускается самостоятельно.
Исправить это просто — загрузитесь с LiveCD и отредактируйте boot.ini обычным блокнотом. Здесь всего два раздела — boot loader, управляющий загрузкой и operating systems. Следует запомнить значение нескольких параметров:
Здесь всего два раздела — boot loader, управляющий загрузкой и operating systems. Следует запомнить значение нескольких параметров:
- timeout=10 — время в секундах, в течение которого пользователь может выбрать ОС для запуска;
- multi(0) и disk(0) — параметры, которые должны иметь нулевые значения;
- rdisk(0) — номер диска с системным разделом (отсчет ведется с нуля).
В целом boot.ini с одной ОС должен выглядеть так, как на картинке.
Применяем возможности командной строки для восстановления сектора MBR
Попасть в режим командной строки можно с того же загрузочного диска или флешки, открыв средство восстановления системы и выбрав самый последний пункт «Командная строка».
- Введите команду Bootrec и нажмите после этого Enter, появится полный список возможностей;
- Запишите сектор MBR, для чего есть команда Bootrec.exe /FixMbr;
- Об успешном завершении операции после нажатия Enter компьютер оповестит пользователя в следующей строчке;
- Далее проведите процедуру записи нового сектора загрузки, для чего введите Bootrec.exe /FixBoot;
- Останется только ввести Exit и попытаться перезагрузить компьютер.
- Войдите в командную строку с установочного диска или флешки;
- Введите Bootrec /ScanOs, после чего утилита просканирует компьютер на предмет наличия операционной системы;
- Напишите в следующей строке команду Bootrec.exe /RebuildBcd, программа вам предложит внести в меню запуска все найденные версии windows, включая XP и др.;
- Останется с этим согласиться, нажав последовательно Y и Enter, после чего при загрузке системы вы будете иметь выбор, какую из ОС загрузить — XP или семерку.
Устранить проблему с MBR можно и еще одной командой. Для этого в командной строке нужно ввести bootsect /NT60 SYS, затем Enter. Введите для выхода Exit. В результате основной загрузочный код обновится, а ваши системы появятся в списке во время загрузки.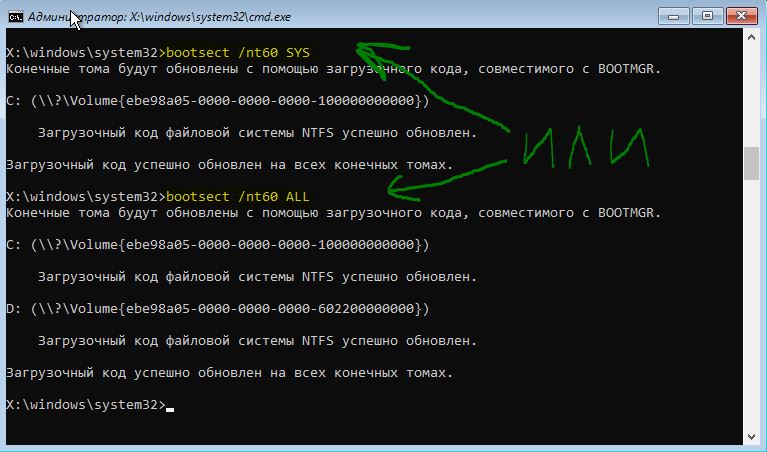
При серьезных проблемах описанными способами восстановить MBR может и не получиться, поэтому стоит попробовать перезапись файлов, находящихся в хранилище загрузки.
BOOTMGR is missing
Такое сообщение на черном экране компьютер обычно выдает при повреждении или удалении сектора MBR. Причина может быть и не связана с MBR, например, если BIOS слетели настройки вкладки Boot и система пытается загрузиться не с того диска. Но чаще бывает виноват именно загрузчик, поэтому опишем, как осуществить восстановление загрузки windows 7.
На диске с windows 7 всегда имеется небольшой 100-мегабайтовый зарезервированный скрытый раздел, для записи загрузочных файлов ОС, в том числе и поврежденный BOOTMGR. Можно просто скопировать BOOTMGR с установочного носителя и записать в этот раздел. Для этого:
- Зайдите в командную строку с диска восстановления.
- Введите последовательно команды diskpart и list volume, после чего на экране появится список ваших дисков и буквы, которые система присвоила каждому из них. Нас интересует зарезервированный раздел 100 Мб и оптический дисковод — диски C и F соответственно, как на картинке.
- Для выхода введите Exit и нажмите Enter.
Введите букву установочного диска с двоеточием и команду скопировать загрузчик bootmrg в зарезервированный раздел. Это будет выглядеть так:
- F: и далее Enter;
- copy bootmgr C:\ и нажмите Enter;
- Exit, утилита завершит работу.
Если копирование в скрытый раздел не удастся, то хранилище загрузки можно полностью перезаписать. Восстановление загрузчика windows 7 производится командой bcdboot.exe N:\windows, где N — буква диска с ОС. После того, как будет сообщено, что файлы созданы успешно, можно покинуть средство командой Exit и перезагрузить компьютер.
- запишите в командной строке строчку diskpart, которой вызывается утилита;
- для отображения всех имеющихся физических дисков напишите list disk;
- выбирается нужный диск командой sel disk 0, где 0 — номер единственного установленного HDD;
- для отображения всех разделов винчестера введите list partition;
- для выбора зарезервированного раздела запишите команду sel part 1, где 1 — номер раздела;
- сделайте его активным, введя active;
- выйдите из приложения, написав exit.

В крайнем случае можно полностью вручную удалить и отформатировать раздел системы, произведя запуск с какого-нибудь LiveCD, а затем командой bcdboot.exe создать сектор заново.
Используем Bootice
Если windows XP была установлена после «Семерки», из-за перезаписанного сектора MBR запускается только XP и у вас нет возможности выбора системы после того, как вы включите компьютер. Вместе с тем, обе системы полностью исправны, а вернуть меню запуска можно очень легко, для чего используется утилита Bootice:
В новом окне Bootice слева вы увидите список загрузки ОС, в который и нужно будет добавить к windows XP отсутствующую «Семерку»:
- нажмите «Добавить»;
- в открывшемся списке выберите строчку новой записи windows 7;
- в правой стороне в верхнем поле для ввода выберите жесткий диск;
- в поле ниже укажите раздел с «Семеркой»;
- нажмите на сохранение основных настроек.
Программа уведомит вас об успешном изменении данного элемента в Boot и из Bootice можно будет выйти. Когда вы в следующий раз включите компьютер, уже можно будет выбрать, какую ОС загружать с жесткого диска — windows 7 или XP.
recoverit.ru
Восстановление загрузки windows 7
Друзья, у многих из вас не раз возникали проблемы с загрузкой операционной системы и вы задавали вопрос как восстановить загрузку windows 7 и сделать, чтобы операционная система загружалась нормально. В этой статье мы рассмотрим самые распространенные способы восстановления загрузчика windows 7, которые помогают в большинстве случаев.
Загрузитесь с установочного диска или флешки с вашей версией windows 7.
Если у вас нет подходящей флешки, то пора бы уже ей обзавестись.
Главное, чтобы совпадала разрядность системы (32-бит или 64-бит). Также, желательно чтобы совпадал выпуск (Home, Professional, Ultimate).
Вместо установки выберите «Восстановление системы».
Дойдите до окна «Параметры восстановления системы» и выберите средство восстановления «Восстановление запуска».
После этого программа восстановления произведет поиск ошибок в загрузочном секторе и загрузочном разделе windows 7 и при обнаружении попытается их исправить. После этого потребуется перезагрузка системы и возможно windows 7 загрузится нормально.
Если с первого раза не удалось восстановить загрузку с помощью средства восстановления windows 7, то попробуйте повторить этот процесс еще 1-2 раза. Это часто помогает, так как средство восстановления не всегда может устранить несколько проблем за один проход.
2. Восстановление загрузки windows 7 с помощью командной строки
Если вам не удалось восстановить загрузку windows 7 с помощью автоматического средства восстановления, то попробуйте сделать это с помощью командной строки, это просто. Если ваш компьютер работает не так быстро как хотелось, установите SSD диск и вы получите значительный прирост производительности! ASP900S3 75E120BW F120GBLSB
Загрузитесь с установочного диска или флешки с вашей версией windows 7 и вместо установки выберите «Восстановление системы».
Дойдите до окна «Параметры восстановления системы» и выберите средство восстановления «Командная строка».
После этого появится окно с черным фоном, в котором нужно будет написать несколько команд.
Введите по очереди следующие команды:
| bootrec /fixmbr |
| bootrec /fixboot |
| bootsect /nt60 ALL /force /mbr |
| exit |
Переключение языка производится сочетанием клавиш «Alt»+«Shift». После ввода каждой команды (строки) нужно нажимать клавишу «Enter».
Затем перезагрузите компьютер.
После этого в большинстве случаев проблемы, связанные с загрузочным сектором и загрузчиком windows 7, исчезнут и операционная система будет загружаться нормально.
Если после использования командной строки, windows 7 все равно не загружается, то попробуйте еще раз использовать автоматическое средство восстановления загрузки, как мы рассматривали выше.
3. Восстановление загрузки windows 7 с переустановкой системы
Если вам не удалось восстановить загрузку операционной системы описанными выше способами, то скорее всего придется переустановить windows 7 с удалением разделов.
Перед переустановкой windows 7 скопируйте все важные для вас файлы с жесткого диска на внешний диск или флешку. Это можно сделать с помощью любого загрузочного диска LiveCD. Учтите, что внешний диск или флешка должны быть подключены к ПК до начала загрузки с LiveCD, иначе они могут не обнаружиться.
Transcend TS1TSJ25M3
Если из-за ошибок загрузки вам не удастся переустановить windows 7, то выполните удаление с диска всех разделов с помощью сторонней утилиты, например, загрузочного диска Acronis Disk Director. После этого опять попробуйте установить windows 7 с созданием новых разделов.
Если при переустановке windows 7 на этапе настройки диска (создание разделов, выбор раздела для установки) или при перезагрузке компьютера в процессе установки у вас возникнут прежние ошибки загрузки, то запустите командную строку и выполните команды, которые мы рассматривали выше.
Командную строку на этапе настройки диска можно запустить с помощью сочетания клавиш «Shift»+«F10».
Если у вас возникли другие проблемы с установкой:
- windows не видит диск
- Невозможно установить windows на этот диск
- Выбранный диск имеет стиль разделов GPT
почитайте наши статьи об установке windows 7, windows 8.1 и windows 10. Там же есть советы по разбивке диска на разделы и описаны нюансы установки windows на диски большого объема (3 Тб и более).
4. Причины проблем с загрузкой windows
Наиболее частыми причинами сбоя загрузки windows являются:
- Сбои в работе жесткого диска и электропитания
- Ошибки при установке нескольких операционных систем
- Ошибки при использовании дисковых утилит
- Некорректные активаторы
- Установка windows на имеющийся раздел вместе с загрузчиком
Для того, чтобы предотвратить проблемы с загрузкой в будущем, нужно определить что именно привело к проблеме и не повторять этих ошибок.
Если вы нашли другую причину, вызвавшую проблему с загрузкой windows, или другой способ устранения проблемы, пожалуйста напишите об этом в комментариях
ASP900S3 75E120BW F120GBLSB SSDSC2BW240H601 75E250BW SSDSC2BW240A4K5 7KE256BW
ironfriends.ru
Как восстановить запуск windows 7 через командную строку
Инструменты исправления ошибок windows постоянно совершенствуются, предлагая пользователям всё более автоматизированные решения, позволяющие быстро устранить различные неполадки. Если подключить к компьютеру установочный носитель и в разделе «Восстановление системы» выбрать пункт «Восстановление запуска», то можно исправить множество ошибок, мешающих запуску windows. Однако при повреждении загрузчика этот способ не сработает, так что если вы столкнулись с такой проблемой, то придется производить восстановление MBR через командную строку.
Запуск командной строки
Вам понадобится загрузочный диск с дистрибутивом той же системы, что установлена на компьютере. Совпадать должна не только версия, но и разрядность Виндовс, иначе выполнить восстановление не получится.
Открыв список доступных инструментов, сначала выполните исправление ошибок запуска. Если решить проблему с повреждением загрузчика не удастся, снова вернитесь к перечню средств и выберите командную строку.
Утилита Bootrec
Для перезаписи MBR (данных, необходимых для загрузки Виндовс) и исправления ошибок загрузчика мы будем использовать встроенную в windows утилиту. Введите в окне интерпретатора команду «bootrec». После запуска этой утилиты появится список поддерживаемых команд – выполняйте их по порядку.
Перезагрузите компьютер. Восстановление загрузчика выполнено, MBR перезаписана, поэтому Виндовс должна запуститься без проблем. Если же перезапись MBR не помогла устранить проблему запуска, попробуйте применить оставшиеся две команды:
Утилита начнет сканирование жесткого диска, пытаясь найти установленные системы. Когда windows 7 будет обнаружена, выполните «Bootrec.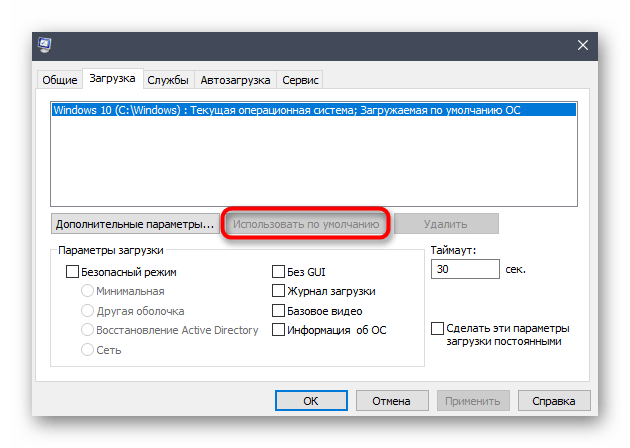 exe /RebuildBcd». Найденные системы будут записаны в меню загрузки. Выйдите из утилиты с помощью команды «exit» и перезагрузите компьютер. Перезаписывать MBR больше не нужно – Виндовс будет стартовать без ошибок.
exe /RebuildBcd». Найденные системы будут записаны в меню загрузки. Выйдите из утилиты с помощью команды «exit» и перезагрузите компьютер. Перезаписывать MBR больше не нужно – Виндовс будет стартовать без ошибок.
Утилита BCDboot
Если исправить ошибку MBR не получается, попробуйте выполнить восстановление загрузчика, применив утилиту BCDboot. Это средство позволяет создать или восстановить среду загрузки, расположенную в активном разделе винчестера. Если в результате системного сбоя среда загрузки была перенесена на другой раздел жесткого диска, то с помощью BCDboot.exe вы вернете её на место.
Откройте командную строку и введите «bcdboot.exe e:\windows» (атрибуты вводить необязательно). Вместо «E:» вам нужно поставить букву раздела, на котором хранятся файлы Виндовс. Если в среде windows этот раздел обозначен буквой «C», то здесь он может отображаться как «D» – учитывайте это при выполнении команды.
После завершения операции перезагрузите компьютер и снова попробуйте запустить windows. Поврежденная среда загрузки будет восстановлена, и система стартует без ошибок.
recoverit.ru
Как восстановить загрузчик windows 7 и windows 8
Что такое загрузчик windows? Выражаясь простейшим языком — это программа обеспечивающее загрузку операционной системы непосредственно после включения компьютера. Если рассматривать эволюцию операционных систем windows, то в windows 2000 и windows XP загрузчиком windows был NTLDR (NT Loader), который умеет загружать и другие операционные системы, задавая соответствующий загрузочный сектор в отдельном файле. Но с появлением новой системы BIOS — EFI и UEFI — старый NTLDR уже не соответствовал требованиям. Начиная с windows Vista и далее, в windows 7, windows 8 и windows 8.1 стал применяться новый диспетчер загрузки (менеджер загрузки) — BOOTMGR. Его работа которого тесно связана с Главной Загрузочной Записью (MBR) или Главным Загрузочным Сектором (MBS). При загрузке компьютера, после проверки оборудования, BIOS считывает с загрузочного жесткого диска первый сектор — 512 байт данных. MBR может занимать и больше, чем один сектор, но сейчас не об этом. В MBR расположен код первичного загрузчика и таблица разделов жесткого диска.
MBR может занимать и больше, чем один сектор, но сейчас не об этом. В MBR расположен код первичного загрузчика и таблица разделов жесткого диска.
В случае повреждения загрузчика или загрузочной записи, Ваша операционная система — будь то windows 7, windows 8 или windows 8.1 — будет выдавать вот ошибку BOOTMGR is missing — press CTRL+ATL+DEL to restart.
В некоторых случая выдается ошибка BOOTMGR is corrupt. The system cannot boot:
В этом случае Вы уже не сможете запустить операционную систему windows в обычном режиме.
Примечание: Первым делом, перед тем как прибегнуть к кардинальным действиям, проверьте, возможно просто неправильно выставлена последовательность загрузки жестких дисков, либо настройки BIOS были просто сброшены к дефолтовым (такое случается, когда садиться батарейка CR2032 на материнской плате). Такое особенно часто встречается на компьютерах, где установлены 2 и более жестких дисков. Вам нужно всего лишь зайти в BIOS компьютера и проверить какой из них выставлен на загрузку. Для этого, при загрузке, когда идет первичная диагностика аппаратной части (белые буквы на черном фоне) нажимаем несколько раз кнопку Delete. Должен открыться экран BIOS. Ищем в разделах BIOS пункт «Hard Disk Boot Priority» или просто «Boоt Device Priоritу» и выбираем его:
Перед тем, как что-то менять, надо знать — на каком из дисков установлена операционная система. Если не знаете — ставьте по очереди каждый из жестких дисков первым, нажимайте кнопку F10 для сохранения и пробуйте загружаться. Главное — надо запомнить, какой диск сначала стоял первым и, если смена последовательности не принесет результата, верните все как было.
Как восстановить загрузчик windows.
Есть два пути восстановления: с помощью стандартных средств от Microsoft и с помощью сторонних программ. В первом варианте Вам понадобиться загрузочный диск или флешка со оригинальным образом windows 7 или windows 8. Сторонняя сборка windows может не подойти, так как на многих сборках все начинается сразу с начала установки операционной системы. В случае использования сторонними программами — Вам подойдет загрузочный диск Hiren’s Boot CD.
Восстановление загрузчика с помощью средств Microsoft.
Способ для windows 8 и windows 8.1
Шаг 1. Перезагружаем компьютер, при загрузке нажимаем кнопку Delete и попадаем в BIOS. В разделе «Boоt Device Priоritу» надо выставить значение CDROM в случае диска или USB в случае использования загрузочной флешки.
Шаг 2. При загрузке с диска должно открыться окно Установка windows:
В самом низу выбираем пункт «Восстановление системы». Будет проведена проверка жестких дисков и будет отображен список доступных операционных систем. Зачастую в списке один пункт, его и надо выбрать:
Откроется окно «Выбор действия»:
Кликаем на значок «Диагностика» — откроется меню раздела:
Выбираем пункт «Дополнительные параметры».
Шаг 3. Выбираем пункт «Автоматическое восстановление»:
Запуститься диагностика системы. Если будет обнаружена какая-то ошибка, то Вам будет показано сообщение об этом. Тогда нужно будет нажать кнопку Исправить и дождаться окончания исправления и перезагрузки компьютера.
Шаг 4. В случае, если автоматическое восстановление не выявило проблем при диагностике либо не помогло и при запуске все равно windows 8 не загружается и появляется ошибка «Bootmgr is Missing», то снова загружаемся с диска и в разделе «Дополнительных параметров» диагностики выбираем пункт «Командная строка»:
Откроется командная строка windows 8 или windows 8.1.
Шаг 5. В Командной строке windows 8 вводим команду: bootrec.exe /FixMbr Нажимаем Enter. Ключ «/FixMbr» используется для записи в системный раздел основной загрузочной записи, совместимой с windows 8 и windows 8.1. Этот параметр не перезаписывает существующую таблицу разделов. Затем вводим команду:
bootrec.exe /FixBoot
И снова нажимаем Enter.
Ключ «/FixBoot» используется для записи в системный раздел нового загрузочного сектора с использованием загрузочного сектора, совместимого с windows 8 и windows 8.1.
Перезагружаем компьютер и проверяем загрузку windows 8.
Шаг 6. Если после перезагрузки ошибка «BOOTMGR is missing — Press Ctrl+Alt+Del to restart» не устранилась — снова запускаем командную строку, где набираем команду bootrec.exe /RebuildBcd Ключ «/RebuildBcd» используется для полного перестроения данных конфигурации. Результатом выполнения программы с этим ключом будет сканирование жесткого диска на наличие операционной системы windows и запрос на добавление её в список загрузки.
Нажимаем — Да (Y) и перезагружаем компьютер и проверяем.
После выполненных выше операций обычно удается восстановить загрузчик windows 8 и windows 8.1. Если же приведенные способы не помогли, то нужно пробовать восстанавливать загрузку с помощью сторонних программ. И если и они не помогут — переустанавливать windows 8, так как скорее всего ничего больше не поможет.
Способ для windows 7.
Шаг 1. Перезагружаем компьютер, при загрузке нажимаем кнопку Delete и попадаем в BIOS. В разделе «Boоt Device Priоritу» надо выставить значение «CDROM» в случае диска или USB в случае использования загрузочной флешки.
Нужно параметру «1st Boot Device» присвоить значение «CDROM» (или USB-HDD для флешки). Нажимаем F10 для сохранения конфигурации BIOS. Перезагружаем компьютер.
Шаг 2. При загрузке с диска Вы увидите вот такое окно начала установки windows 7:
Здесь нужно выбрать пункт «Восстановление системы». После проверки жестких дисков Вам будет показан список доступных операционных систем:
Как правило в списке только одна система, хотя встречаются пользователи, у которых на винте 2, 3 а то и больше операционных систем. Но такое встречается реже. Кликаем кнопку Далее и нам открывается окно «Параметры восстановления системы».
Шаг 3. Выбираем пункт «Восстановление запуска». Будет проведена диагностика системы. Если будет обнаружена ошибка, Вы увидите сообщение:
Нужно будет нажать кнопку «Исправить и перезапустить». После этого система должна загрузиться в нормальном режиме.
Шаг 4. Если после перезагрузки нормальная загрузка windows 7 не восстановилась или при диагностике системы проблем не выявлено:
То нужно в окне «Параметры восстановления» системы выбрать пункт «Командная строка»:
Шаг 5. В командной строке windows вводим команду bootrec.exe /FixMbr и нажимаем Enter. Затем вводим команду bootrec.exe /FixBoot и нажимаем Enter. О том, что означают ключи /FixMbr и /FixBoot я уже писал выше.
Перезагружаем компьютер и проверяем.
Шаг 6. Если после перезагрузки компьютера работа загрузчика не восстановилась и ошибка BOOTMGR is missing не устранилась — снова запускаем командную строку и набираем команду: bootrec.exe /RebuildBcd
Ключ «/RebuildBcd» выполняет поиск установленных операционных систем, совместимых с windows 7 и выполнит полную перестройку данных конфигурации загрузки. Результатом работы программы станет сканирование жесткого диска на наличие операционной системы windows и запрос на добавление её в список загрузки. Нажимаем — Да (Y) и перезагружаем компьютер.
Шаг 7. Если ошибка загрузки windows 7 не устранилась, то есть ещё один, способ от Microsoft — утилита BCDBoot, которая используется для создания системного раздела или восстановления среды загрузки, расположенной в системном разделе. В командной строке нужно набрать команду:
bcdboot.exe c:\windows (Если у Вас windows установлена на другом диске — исправьте в команде путь, например на d:\windows).
Результатом будет сообщение «Boot file successfully created». Перезагружаем компьютер и проверяем.
Восстановление нормальной загрузки windows с помощью Hiren’s Boot CD.
К сожалению, не всегда есть оригинальный загрузочный диск windows 7 или windows 8 под рукой, а выкачивать его из Интернета бывает весьма проблематично. В этом случае на помощь обычно приходят различные небольшие загрузочные сборки — так называемые liveCD, которые можно так же записать на диск или флешку. На мой взгляд, самый оптимальный, удобный и легкий сервисный набор программ для восстановления операционной системы windows 7 или windows 8 — это «Hiren’s Boot CD». Утилит для восстановления загрузчика windows на диске немало, поэтому я покажу те, которыми чаще всего пользуются системные администраторы: графическая программа «Paragon Hard Disk Manager» и консольная утилита «MBRfix». Сначала Вам надо скачать «Hiren’s Boot CD», записать его на флешку или CD-диск и выставить в BIOS загрузку с CDROM или USB-HDD, в зависимости от того — с диска или флешки Вы загружаетесь.
Если всё сделано правильно, Вы увидите стартовое меню «Hiren’s Boot CD»:
Вариант 1. Paragon Hard Disk Manager.
Для запуска программы «Paragon Hard Disk Manager» Вам нужно выбрать пункт «Программы DOS» или «Запуск программ DOS (альтернативный метод)», а затем подраздел «Разбивка дисков (Disk Partition Tools)» и, соответственно пункт «Paragon Hard Disk Manager».
Теперь надо в главном окне программы выбрать пункт меню «Мастера» => «Восстановление загрузки windows»:
Откроется меню «Восстановление загрузки windows»:
Выбираем первый пункт — «Поиск установленных копий windows» и нажимаем кнопку Далее.
Программа сканирует диски и выдаст список операционных систем, в котором обычно только один пункт. Ставим галочку «Изменить загрузочную запись» и нажимаем кнопку Далее.
Программа «Paragon Hard Disk Manager» перезапишет загрузочную запись (MBR). Нажимаем кнопку Готово и перезагружаем компьютер.
Вариант 2. Утилита MBRFix.
Для запуска утилиты MBRFix надо в стартовом меню Hiren’s Boot CD выбрать пункт «Mini windows XP». После того, как операционная система загрузиться, надо нажать кнопку «Пуск» => «Меню HBCD».
В открывшемся меню HBCD надо выбрать пункт «Partition/Boot/MBR» => «Commandline» => «MBRFix»:
Для восстановления загрузочной записи windows (MBR) и загрузчика windows на диске C:\ для windows 7, параметры команды должный быть такие: MBRFix.exe /drive 0 fixmbr /win7 /yes. Чтобы посмотреть информацию о диске — можно ввести команду:
MBRFix.exe /drive 0 driveinfo.
На windows 8 и windows 8.1 эту утилиту я ещё не проверял, потому рекомендовать не могу.
nastroisam.ru
Восстановление главной загрузочной записи (MBR) в windows 7
После того как на канале «Видео советы» было рассказано о простом способе установки двух и более операционных систем на одном компьютере, посыпались резонные вопросы, что будет если вторая система надоест и наступит желание её удалить. Скорее всего, слетит загрузчик (если выражаться языком автолюбителей, то это как стартер в машине) и вы увидите чёрный экран. Многие могут подумать «ну вот всё, в очередной раз поломался компьютер». На самом деле система установлена и полностью работоспособна, но стартануть не может.
Также это может произойти если на компьютер устанавливать системы в хаотическом порядке и не придерживаться правильного порядка установки: (С:) windows XP, (D:) windows 7, (E:) windows 8.1 (F:) windows 10.
Одним словом «загрузчик» может «полететь» по разным и более экзотическим причинам, но не стоит этого бояться.
- Главная загрузочная запись (MBR) — это первый сектор на жёстком диске, в котором находится таблица разделов и маленькая программа загрузчик, считывающая в данной таблице данные с какого раздела жёсткого диска производит загрузку система и в дальнейшем информация передаётся в раздел с установленной операционной системой, для её загрузки (как-то так 🙂).
Сегодня разговор будет о windows 7 (хотя действия по восстановлению «загрузчика» в других системам те же самые). Для этого понадобиться или установочный диск с операционной системой, надеюсь вы его ещё не выбросили или флешка (если у вас нет ни того ни другого, читаем статью ниже). Включаем компьютер. Нажимаем кнопку отвечающую за вход в boot menu и выставляем приоритет загрузки с привода или с USB-накопителя. Представим что мы загружаемся с оптического диска. Во время загрузки появляется надпись.
1. Нажимаем любую клавишу для загрузки с CD или DVD. Доходим до окна «Установка windows» и нажимаем кнопку «Восстановление системы».
Вероятно проблемы сразу будут обнаружены. Нажимаем кнопку «Исправить и перезапустить».
2. Если не помогло и система по-прежнему не загружается, снова доходим до окна «Параметры восстановления системы» и нажимаем кнопку «Далее».
Выбираем пункт «Командная строка».
Вводим первую команду bootrec /fixmbr
- Утилита записывает совместимую с windows 7 главную загрузочную запись (MBR) в системный раздел. Эта опция решит проблемы связанные с повреждением главной загрузочной записи, или если есть желание удалит из неё нестандартный код. Существующая таблица разделов в этом случае не переписывается.
Вторая команда bootrec /fixboot
- Утилита записывает в системный раздел новый загрузочный сектор, совместимый с windows 7.
Выходим, написав exit и делаем перезагрузку компьютера.
3. В принципе эти действия должны «вылечить» компьютер. Но есть ещё команды, если тёмные тучи продолжают сгущаться над головой. Вводим команду bootrec /ScanOs, сканируется винчестер на наличие операционных систем и если таковые будут найдены, то выйдет соответствующее предупреждение. Затем команда bootrec /RebuildBcd, данная утилита предложит внести найденные windows в меню загрузки, соглашаемся и вводим Y и жмём Enter. windows успешно добавлена в меню загрузки.
4. Кроме описанных способов можно воспользоваться командой bootsect /NT60 SYS, основной загрузочный код, также будет обновлён. Далее exit и перезагрузка.
5. Если и дальше ничего не помогает (хотя с трудом вериться) восстанавливаем среду загрузки с помощью утилиты BCDBoot.exe, её используют для создания системного раздела или восстановления среды загрузки, расположенной в системном разделе. Командная строка выглядит таким образом: bcdboot c:\windows Если у вас система установлена на другом разделе нужно исправить в команде путь, например, на bcdboot e:\windows
Таким образом, нами успешно восстановлен «загрузчик» в windows 7 и нет необходимости тащить компьютер в мастерскую. Как быть если нет установочного диска или флешки. Заранее скачайте хотя бы вот эту программу. Залейте её на диск или USB-накопитель. Кстати говоря помните у нас был уже пост о том как создать мультизагрузочную флешку. Когда случиться увидеть чёрный экран вспоминаем об этой программе, там много чего интересного, в том числе и интерпретатор командной строки cmd.exe.
На этом, пожалуй, хватит, хотя невозможность запуска операционной системы windows 7 из-за повреждённого или отсутствующего загрузчика можно решить при помощи таких программ, как Hiren’s Boot CD, Paragon Hard Disk Manager, MBRFix и многих других полезных вещиц 🙂 .
Помогите жертве капиталистического катаклизма. Делитесь постом в соц. сетях:
oleglav.com Драйвера устройства не найдены при установке windows 7
Как отключить контроль учетных записей в windows 7
Прежде чем разбираться, как восстановить запуск Windows 7, необходимо понять, в чем кроется причина неполадки. Для этого полезно будет узнать немного общей информации о том, как происходит загрузка, и какие этапы она в себя включает.
Общие сведения о загрузке
Условно запуск Windows 7 можно разделить на три стадии, которые, в свою очередь, делятся на несколько фаз.
OSLoader
Это первый этап запуска системы, который стартует сразу после выполнения кода BIOS. Сначала начинает работать небольшая группа драйверов, позволяющих считывать данные с жесткого диска. Затем загрузчик Виндовс 7 (winload.exe) начинает инициализацию и загрузку ядра. В оперативную память загружается куст реестра «SYSTEM» и еще одна группа драйверов. Длится первый этап около 2 секунд и завершается появлением логотипа операционной системы на экране.
MailPathBoot
Основной и самый продолжительный этап запуска системы. Визуально он продолжается от появления логотипа до начала загрузки рабочего стола. Состоит из нескольких фаз, продолжительность которых может быть разной – от нескольких секунд, до пары минут.
PreSMSS
Во время этой фазы происходит инициализация ядра Windows, начинает работать диспетчер устройств plug and play, запускаются оставшиеся драйверы. Возникающие в этот момент ошибки обычно связаны с неполадками основных компонентов компьютера или некорректной работой их программного обеспечения.
SMSSInit
Визуальное начало этой фазы трудно определить, однако её частью уже является пустое поле, возникающее между заставкой и появлением экрана приветствия. Система в этот момент выполняет следующие действия:
- Инициализирует реестр.
- Запускает следующую волну драйверов, которые не имеют отметку «BOOT_START».
- Запускает подсистемные процессы.
Чаще всего проблемы при выполнении этой фазы загрузки связаны с драйверами видеокарты.
WinLogonInit
WInlogon.exe – это файл, запускающий экране приветствия, поэтому фаза «WinLogonInit» начинается именно с этого момента. Во время этой стадии выполняются сценарии групповых политик, запускаются службы. Продолжительность фазы серьезно разнится в зависимости от мощности процессора.
Сбои на этом этапе часто вызваны некорректной работой сторонних приложений, в том числе антивируса.
ExplorerInit
Начинается со стартом оболочки и завершается началом работы диспетчера окон. Во время этой фазы на рабочем столе появляются значки программ, службы продолжают запускаться. Эти процессы сопровождаются повышением нагрузки на аппаратную часть компьютера – процессор, ОЗУ, жесткий диск.
Неполадки на этом этапе как правило связаны с недостаточной мощностью оборудования или его неисправностью.
PastBoot
Последняя стадия, которая начинается с появлением рабочего стола и завершается после загрузки всех компонентов автозапуска. На этом этапе начинают работать все приложения, запускаемые вместе с Windows. После окончания стадии «PastBoot» система переходит в режим бездействия.
Возникающие на этом этапе проблемы обычно связаны с вирусной активностью или некорректной работой автоматически загружаемых программ.
Сбои на разных стадиях загрузки
Неполадки на разных стадиях запуска Windows проявляются неодинаково: одни связаны с оборудованием, другие – с реестром, третьи с драйверами или важными системными файлами. Поэтому так важно понимать, какие процессы происходят при запуске системы, чтобы можно было быстро определить причину возникновения проблемы.
Проблемы аппаратного характера
Часто бывает трудно определить, что не работает – какое-то конкретное оборудование или операционная система. Однако по некоторым признакам можно сделать определенные предположения о том, какое устройство вышло из строя:
Все описанные ошибки обычно связаны с аппаратной частью компьютера, однако и здесь могут быть исключения.
Повреждены загрузочные файлы
Появление на ранней стадии запуска системы сообщения типа «Bootmgr is missing» говорит об отсутствии критически важных файлов, без которых загрузка Windows невозможна.
Однако иногда никаких уведомлений не появляется – на экране просто моргает курсор, но никакого продвижения не происходит.
Bootmgr – это стандартный загрузчик Windows, который недоступен пользователю, так как хранится на отдельном скрытом разделе. Удалить его случайно нельзя, однако можно по незнанию отформатировать скрытый том, используя внешний носитель.
При загрузке с внешнего носителя скрытый том с загрузчиком выглядит так:
Другие важные для запуска файлы хранятся на системном диске в каталоге «Windows». Здесь же хранятся данные системного реестра.
Поврежден реестр
При повреждении или недоступности реестра загрузка Windows может даже не стартовать. При этом система обычно самостоятельно диагностирует ошибку и предлагает запустить средство восстановления.
Часто встроенный инструмент восстановления системы помогает устранить проблему с реестром, скопировав файлы его конфигурации из резервного хранилища. Однако бывают ситуации, когда файлов реестра на жестком диске нет или они находятся в нерабочем состоянии. В таком случае пользователю необходимо вручную произвести процедуру восстановления системного реестра.
Средства восстановления запуска
Самый простой способ восстановить запуск – использовать встроенные инструменты Windows:
Появится список средств возврата работоспособности системы, в котором необходимо выбрать «Восстановление запуска».
Произойдет сканирование и автоматическое исправление обнаруженных ошибок, если это возможно.
Если с запуском ничего не получилось, можно попробовать восстановить систему, откатив её до предыдущего состояния. Здесь всё стандартно: выбираете контрольную точку с работающей конфигурацией и возвращаете систему в тот период.
Еще один способ, который часто помогает – восстановление загрузчика Windows через командную строку. Запустить её можно также через меню «Параметры восстановления». В командной строке нужно ввести несколько запросов (все команды вводятся без кавычек):
После успешного выполнения всех команд и появления отчета Windows 7 должна начать нормально запускаться.
После установки на компьютере нескольких операционных систем, например, Vista и Windows 7 изначальные настройки меню загрузки сбиваются, приводя к тому, что при каждом запуске ПК приходится выбирать, с какой же ОС загрузиться и какие при этом применить параметры. Процесс, скажем так, малоприятный, так как времени отнимает немало. В таком случае вернуть ситуацию в свое русло поможет восстановление первоначального вида меню загрузки через редактирование порядка запуска систем в загрузчике Windows. При этом выполнить его можно не одним способом.
Вариант № 1: Отладка через панель управления «Система»
Для того чтобы запустить процесс восстановления настроек и убрать дополнительные варианты загрузки из загрузчика Windows этим методом, для начала потребуется войти в раздел «Система». Сделать это можно по-разному:
В любом случае на экране отобразится окошко «Система». В нем находим и выбираем раздел «Дополнительные параметры системы», а затем кликаем в появившемся системном окне напротив вкладки «Загрузка и восстановление» кнопочку «Параметры»:
В результате пользователям предоставляются возможности:
- изменить порядок запуска операционных систем путем выбора ОС, загружаемой по умолчанию;
- определить время ожидания (таймаут) перед запуском системы;
- убрать отображение списка доступных ОС в меню загрузки:
Пожалуй, несложно заметить, что плюсом такого способа является простота и быстрота решения задачи с редактированием меню загрузки. Однако вряд ли будет логично отрицать, что с его помощью можно определить лишь самые основные параметры запуска Windows.
Вариант № 2: Настройка при помощи утилиты «Конфигурация системы»
Убрать из загрузчика Windows лишние варианты операционных систем, установленных на компьютере, возможно также через редактирование настроек в утилите «Конфигурации системы». Открыть ее можно разными методами:
Так или иначе, после того как системное окошко «Конфигурация системы» появится на экране монитора, для восстановления стандартного метода запуска Windows потребуется войти в раздел «Загрузка». Здесь, в частности, можно выполнить такие настройки, как:
- убрать лишнюю запись из загрузчика Windows;
- назначить одну ОС для запуска по умолчанию;
- выставить таймаут при старте системы;
- установить максимум памяти, число исполняемых процессов, блокировку PCI:
Благодаря простому и понятному интерфейсу утилиты процесс выполнения каждого из таких действий не представляет никакой сложности. Например, для того чтобы убрать ненужную ОС из меню запуска достаточно кликнуть по ней мышкой и нажать кнопочку «Удалить». Соответственно в разделе «Таймаут» устанавливается время отсрочки старта системы и так далее.
Вариант № 3: Восстановление стандартных настроек через команду bcdedit.exe
Процесс на компьютере ОС можно запустить также посредством работы в утилите bcdedit.exe. Находится она в папке Windows\System32, однако запустить ее можно только на правах администратора через командную строку.
Для этого проще всего, конечно, воспользоваться поисковой строкой, доступной в меню «Пуск». В этом случае порядок действий будет таким:
- входим в «Пуск» и задаем для поиска слово cmd;
- кликаем правой кнопкой мышки по отобразившемуся результату в списке программ и определяем для него «Запуск от имени администратора»:
После того как откроется «Командная строка» в первую очередь стоит позаботиться о сохранении резервной копии загрузчика для последующего доступа к быстрому восстановлению данных. Для этого на диске C создаем папку BCDREZ, а затем вбиваем в командную строку значение bcdedit /export C:\BCDREZ\bcd и жмем Enter. В дальнейшем для отмены всех изменений и восстановления базовых настроек достаточно будет воспользоваться командой bcdedit /import C:\BCDREZ\bcd.
Как исправить загрузчик windows 7
Если у вас возникли проблемы с запуском ОС и вы предполагаете, что виной тому испорченный загрузчик Windows, здесь вы найдете способ исправить эту проблему вручную.
Восстановление загрузчика Windows 7 может потребоваться (или его хотя бы стоит попробовать) в следующих случаях: при возникновении ошибок Bootmgr is missing или Non system disk or disk error; кроме этого, если компьютер заблокирован, при этом сообщение с требованием денег появляется еще до начала загрузки Windows, восстановление MBR (Master Boot Record) также может помочь. Если же ОС начинает загружаться, но происходит сбой, то дело не в загрузчике и решение стоит поискать здесь: Не запускается Windows 7.
Загрузка с диска или флешки с Windows 7 для восстановления
Первое, что следует сделать, загрузиться с дистрибутива Windows 7: это может быть загрузочная флешка или диск. При этом, это не обязательно должен быть тот же диск, с которого устанавливалась ОС на компьютер: для восстановления загрузчика подойдет любая из версий Windows 7 (т.е. не важно Максимальная или Домашняя базовая, например).
После загрузки и выбора языка, на экране с кнопкой «Установить», нажмите ссылку «Восстановление системы». После этого, в зависимости от используемого дистрибутива, вам может быть предложено включить сетевые возможности (не потребуются), переназначить буквы дисков (как хотите) и выбрать язык.
Следующим пунктом будет идти выбор Windows 7, загрузчик которой следует восстановить (перед этим будет непродолжительный период поиска установленных операционных систем).
После выбора появится список средств для восстановления системы. Тут есть и автоматическое восстановление запуска, но оно не всегда срабатывает. Я не буду описывать автоматическое восстановление загрузки, да и описывать особо нечего: нажать и ждать. Будем использовать ручное восстановление загрузчика Windows 7 с помощью командной строки — ее и запустите.
Восстановление загрузчика (MBR) Windows 7 с помощью bootrec
В командной строке введите команду:
Именно эта команда перезаписывает MBR Windows 7 на системном разделе жесткого диска. Однако, этого не всегда бывает достаточно (например, в случае с вирусами в MBR), а потому следом за этой командой обычно используют еще одну, которая записывает новый загрузочный сектор Windows 7 на системный раздел:
Выполнение команд fixboot и fixmbr для восстановления загрузчика
После этого можно закрыть командную строку, выйти из программы установки и загрузиться с системного жесткого диска — теперь все должно работать. Как видите, восстановить загрузчик Windows довольно просто и, если вы правильно определили, что проблемы с компьютером вызваны именно этим, остальное — дело нескольких минут.
А вдруг и это будет интересно:
Почему бы не подписаться?
Рассылка новых, иногда интересных и полезных, материалов сайта remontka.pro. Никакой рекламы и бесплатная компьютерная помощь подписчикам от автора. Другие способы подписки (ВК, Одноклассники, Телеграм, Facebook, Twitter, Youtube, Яндекс.Дзен)
09.08.2018 в 11:01
«Программе установки не удалось создать новый или найти существующий раздел..» при установке win7. Ни один из найденных по теме советов, увы, не помог. Было 3 раздела: с данными, XP и Win 7 и какой-то менеджер двойной загрузки (BCD…-не помню точно). В прошлый раз 7-ка переустановилась без вопросов. Сейчас уже удалил оба системных раздела: та же ошибка как на пустом месте, так и на вновь созданном разделе.
10.08.2018 в 09:45
Т.е. даже в том случае, когда все пространство на диске не занято (т.е. вы не создали ни одного раздела) он об этом сообщает? При этом это Диск 0? (программа установки разделы создает всегда на Диске 0, именно на нем должно быть нераспределенное пространство или уже имеющиеся системные разделы, не на Диск 1).
Насчет комментов: они просто не отображаются до проверки, а я их раз в сутки где-то могу проверить.
10.08.2018 в 13:57
У меня идет бесконечный поиск загруженных систем виндовс, хотя они уже нашлись, что делать?
11.08.2018 в 09:47
А если этот шаг пропустить просто (т.е. не искать установленные ОС), не срабатывает восстановление?
17.08.2018 в 21:49
Если система установлена на виртуальный диск (vhd), то операции выполнять так же или использовать дополнительные команды? (типа diskpart, чтобы подключить виртуальный диск)
18.08.2018 в 08:47
Если он сразу не смонтирован у вас, то да, сначала смонтировать. Хотя тут я могу ошибаться, нужно полностью знать как у вас всё настроено.
26.08.2018 в 12:08
Здравствуйте. У меня на компьютере не запускается виндос 7. На светлом экране монитора в нижнем углу справа надпись В4. До этого подключал б/у монитор.
27.08.2018 в 14:38
Не знаком с проблемой. Т.е. она появилась четко после подключения другого монитора? Быть может, теперь, подключив этот монитор вы где-то кабели не плотно присоединили (со стороны монитора или видеокарты)?
24.09.2018 в 22:46
ОТЛИЧНАЯ статья, мне она нужна была месяц назад. ( Я тогда винду переустановил, запарился опять всё под себя настраивать
02.11.2018 в 05:51
Здравствуйте! У меня возникла такая проблема, я свой жесткий диск подключил к другому компьютеру через usb и в управлении дисками сделал его активным. Теперь когда я подключил этот диск к моему компьютеру, комп не загружается, только мигает точка. Пробовал всякие варианты но ничего не помогло, хотел деактивировать через команду строку, но тоже ничего не получается. Хотел переставить Windows но компьютер не видит диска, просит драйвера. Пожалуйста помогите советом как решить эту проблему. Заранее спасибо!
02.11.2018 в 13:45
Скорее всего достаточно просто порядок загрузки в биос поменять, видимо, он пробует загрузиться с диска, подключенного по USB.
18.11.2018 в 13:51
Спасибо все помогло, только мне не сразу дошло что командную строку надо запускать с установочного диска, просто из винды метод не работает
03.04.2019 в 10:39
У меня, судя по всему отключена защита системы, я не могу сделать восстановление системы, устранение неполадок тоже не помогает, через командную строку тоже пробовал, при включении идёт запуск Windows и дальше ничего не происходит. Есть способы решить эту проблему?
04.04.2019 в 10:35
Можно попробовать вручную восстановить реестр. У меня есть статья для 10-ки, в 7 то же самое будет: https://remontka.pro/registry-recovery-windows-10/ (первый способ, со второго шага или в командной строке безопасного режима с поддержкой командной строки).
23.04.2019 в 23:20
Еще одно интересное решение сохранения данных с жесткого — на мой взгляд. Может кому и пригодится. Кратко — Вин 7 проф тормозила и ошибалась — пока в один прекрасный момент и вовсе не загрузилась. Дня два морочилась — пыталась как-то реанимировать. А все потому, что на рабочем столе для удобства работы сохраняла смонтированное видео и фото — а ведь рабочий стол — это диск С! Я, конечно, старый разведчик, но почему-то ничего не сохранила куда надо. После плясок с жестким по всякому «поплакала» о всех несохраненных видео и фото…попрощалась и решила таки не пытаться оживить запуск Винды, а ставить на чистую. Причем — жесткий был — то виден в БИОСе, то нет. Виктория его вообще не распознала. Но я чувствовала, что он там жив! Так вот мое решение проблемы. Загружаемся с загр. флешки- доходим до восстановления системы, потом — параметры восстановления — далее, если видит Вашу Ось — выделяем и жмем Загрузить драйверы. И тут появляется окошко со всеми моими дисками и их содержимым. Аккуратненько копируем или вырезаем все что нам нужно с диска С и вставляем на диск Д. Ну в моем случае — папка Рабочий стол. Фух! Теперь со спокойной душой форматим диск С и ставим новую Ось. Ну это если уже не возможно восстановить поврежденные файлы запуска или реанимировать его, а инфа на нем важна. Сохраняйтесь почаще! впредь. Может кому и поможет.
23.07.2019 в 12:36
У меня так диск на работе умер. То был виден, то нет. Может быть дело в контроллере жесткого. С него нужно срочно все копировать на другие диски (физические), пока есть возможность.
Не повторяйте чужих ошибок.
И лучше MHDD проверить на битые сектора (хотя опять же может быть виноват контроллер).
01.05.2019 в 10:26
Здравствуйте! Полгода пытаюсь решить проблему с загрузчиком Windows 10. Сын, решив, что самый умный хотел самостоятельно установить на диск windows. Взял флэшку с дистрибутивом, и удалил все системные разделы, включая скрытый с загрузчиком. После чего диск перестал загружаться и, вообще реагировать на обращение. Тупо горит красный светодиод. Все попытки форматирования или других действий приводят к ошибке «Диск защищен от записи. При этом разделы MBR. Указанный метод невозможен, т.к. диск можно подключить только по usb. Сможете подсказать что либо? С уважением, Аркадий
01.05.2019 в 13:17
Здравствуйте. По описанию не похоже, что дело в загрузчике: при установке, даже если все разделы удалить, то все будет в порядке и загрузчик снова создастся автоматически.
а когда просто горит красный светодиод — это чаще говорит о плохом подключении или аппаратных неисправностях. ну и иногда на старых материнках было то же самое, когда больше определенного количества sata-устройств (жестких дисков, приводов dvd) подключаешь.
Насчет «диск можно подключить только по usb» не вполне понял — о каком диске идет речь.
01.05.2019 в 20:43
Здравствуйте!
Спасибо за Ваш ответ!
На счет «диск можно подключить только по usb» не вполне понял — о каком диске идет речь.» Речь идет о жестком диске. На нем нет системы. И она не устанавливается ввиду вышеуказанных причин. Я ничего не могу сделать из-под DOS. Ни удалить ни форматировать разделы, ни установить в раздел Систему. Выдается ошибка. Физически диск исправен. Это подтверждают все программы. и утилиты. Только сделать ничего не могут. На диске есть разделы с хранящейся информацией. Пытался Starus Partition Recovery восстановить удаленные разделы и систему. Он натворил такого. что, если раньше было примерно 10 секунд на «общение» с диском, то теперь при включении через usb загорается зеленый, тут же красный светодиод, и наступают всеобщие тормоза. Каким-то чудом 3 из 4 логических диска изменилиcm с MBR на NTFS.
Глухой тупик!
23.06.2019 в 23:46
Что-то из этого да и помогло
23.07.2019 в 12:33
Ребята, поделюсь проблемой и решением, уже чуть было загрузчик не восстановил.
В общем такая ситуация — комп с Win 7 на борту x64 не грузился, просто доходил до эмблемы и бац в перезагрузку, и безопасный не выходил, BSOD выдавал ошибку 7B. Восстановление при загрузке не помогало. Сделал бэкап и начал крутить систему, но потом меня осенило — вышел в БИОС, выставил режим SATA с IDE на AHCI и все загрузилось. Странно, батарейка BIOS сбросила настройки в дефолт и там выставилось IDE, только такой вариант.
Может кому пригодится
05.10.2019 в 10:53
Спс, ошибка с mbr исчезла.
Примечание: после отправки комментария он не появляется на странице сразу. Всё в порядке — ваше сообщение получено. Ответы на комментарии и их публикация выполняются ежедневно днём, иногда чаще. Возвращайтесь.
Блог о модемах, роутерах и gpon ont терминалах.
Что такое загрузчик Windows? Выражаясь простейшим языком — это программа обеспечивающее загрузку операционной системы непосредственно после включения компьютера. Если рассматривать эволюцию операционных систем Windows, то в Windows 2000 и Windows XP загрузчиком Windows был NTLDR (NT Loader), который умеет загружать и другие операционные системы, задавая соответствующий загрузочный сектор в отдельном файле. Но с появлением новой системы BIOS — EFI и UEFI — старый NTLDR уже не соответствовал требованиям. Начиная с Windows Vista и далее, в Windows 7, Windows 8 и Windows 8.1 стал применяться новый диспетчер загрузки (менеджер загрузки) — BOOTMGR. Его работа которого тесно связана с Главной Загрузочной Записью (MBR) или Главным Загрузочным Сектором (MBS). При загрузке компьютера, после проверки оборудования, BIOS считывает с загрузочного жесткого диска первый сектор — 512 байт данных. MBR может занимать и больше, чем один сектор, но сейчас не об этом. В MBR расположен код первичного загрузчика и таблица разделов жесткого диска.
В случае повреждения загрузчика или загрузочной записи, Ваша операционная система — будь то Windows 7, Windows 8 или Windows 8.1 — будет выдавать вот ошибку BOOTMGR is missing — press CTRL+ATL+DEL to restart.
В некоторых случая выдается ошибка BOOTMGR is corrupt. The system cannot boot:
В этом случае Вы уже не сможете запустить операционную систему Windows в обычном режиме.
Примечание: Первым делом, перед тем как прибегнуть к кардинальным действиям, проверьте, возможно просто неправильно выставлена последовательность загрузки жестких дисков, либо настройки BIOS были просто сброшены к дефолтовым (такое случается, когда садиться батарейка CR2032 на материнской плате). Такое особенно часто встречается на компьютерах, где установлены 2 и более жестких дисков. Вам нужно всего лишь зайти в BIOS компьютера и проверить какой из них выставлен на загрузку. Для этого, при загрузке, когда идет первичная диагностика аппаратной части (белые буквы на черном фоне) нажимаем несколько раз кнопку Delete. Должен открыться экран BIOS. Ищем в разделах BIOS пункт «Hard Disk Boot Priority» или просто «Boоt Device Priоritу» и выбираем его:
Перед тем, как что-то менять, надо знать — на каком из дисков установлена операционная система. Если не знаете — ставьте по очереди каждый из жестких дисков первым, нажимайте кнопку F10 для сохранения и пробуйте загружаться. Главное — надо запомнить, какой диск сначала стоял первым и, если смена последовательности не принесет результата, верните все как было.
Как восстановить загрузчик Windows.
Есть два пути восстановления: с помощью стандартных средств от Microsoft и с помощью сторонних программ. В первом варианте Вам понадобиться загрузочный диск или флешка со оригинальным образом Windows 7 или Windows 8. Сторонняя сборка Windows может не подойти, так как на многих сборках все начинается сразу с начала установки операционной системы. В случае использования сторонними программами — Вам подойдет загрузочный диск Hiren’s Boot CD.
Восстановление загрузчика с помощью средств Microsoft.
Способ для Windows 8 и Windows 8.1
Шаг 1 . Перезагружаем компьютер, при загрузке нажимаем кнопку Delete и попадаем в BIOS. В разделе «Boоt Device Priоritу» надо выставить значение CDROM в случае диска или USB в случае использования загрузочной флешки.
Нужно параметру «1st Boot Device» присвоить значение «CDROM» (или USB-HDD для флешки). Нажимаем F10 для сохранения конфигурации BIOS. Перезагружаем компьютер.
Шаг 2 . При загрузке с диска должно открыться окно Установка Windows:
В самом низу выбираем пункт «Восстановление системы».
Будет проведена проверка жестких дисков и будет отображен список доступных операционных систем. Зачастую в списке один пункт, его и надо выбрать:
Откроется окно «Выбор действия»:
Кликаем на значок «Диагностика» — откроется меню раздела:
Выбираем пункт «Дополнительные параметры».
Шаг 3 . Выбираем пункт «Автоматическое восстановление»:
Запуститься диагностика системы. Если будет обнаружена какая-то ошибка, то Вам будет показано сообщение об этом. Тогда нужно будет нажать кнопку Исправить и дождаться окончания исправления и перезагрузки компьютера.
Шаг 4 . В случае, если автоматическое восстановление не выявило проблем при диагностике либо не помогло и при запуске все равно Windows 8 не загружается и появляется ошибка «Bootmgr is Missing», то снова загружаемся с диска и в разделе «Дополнительных параметров» диагностики выбираем пункт «Командная строка»:
Откроется командная строка Windows 8 или Windows 8.1.
Шаг 5 . В Командной строке Windows 8 вводим команду:
bootrec.exe /FixMbr
Нажимаем Enter.
Ключ «/FixMbr» используется для записи в системный раздел основной загрузочной записи, совместимой с Windows 8 и Windows 8.1. Этот параметр не перезаписывает существующую таблицу разделов.
Затем вводим команду:
bootrec.exe /FixBoot
и снова нажимаем Enter.
Ключ «/FixBoot» используется для записи в системный раздел нового загрузочного сектора с использованием загрузочного сектора, совместимого с Windows 8 и Windows 8.1.
Перезагружаем компьютер и проверяем загрузку Windows 8.
Шаг 6 . Если после перезагрузки ошибка «BOOTMGR is missing — Press Ctrl+Alt+Del to restart» не устранилась — снова запускаем командную строку, где набираем команду
bootrec.exe /RebuildBcd
Ключ «/RebuildBcd» используется для полного перестроения данных конфигурации. Результатом выполнения программы с этим ключом будет сканирование жесткого диска на наличие операционной системы Windows и запрос на добавление её в список загрузки.
Нажимаем — Да (Y) и перезагружаем компьютер и проверяем.
После выполненных выше операций обычно удается восстановить загрузчик Windows 8 и Windows 8.1. Если же приведенные способы не помогли, то нужно пробовать восстанавливать загрузку с помощью сторонних программ. И если и они не помогут — переустанавливать Windows 8, так как скорее всего ничего больше не поможет.
Способ для Windows 7.
Шаг 1 . Перезагружаем компьютер, при загрузке нажимаем кнопку Delete и попадаем в BIOS. В разделе «Boоt Device Priоritу» надо выставить значение «CDROM» в случае диска или USB в случае использования загрузочной флешки.
Нужно параметру «1st Boot Device» присвоить значение «CDROM» (или USB-HDD для флешки). Нажимаем F10 для сохранения конфигурации BIOS. Перезагружаем компьютер.
Шаг 2 . При загрузке с диска Вы увидите вот такое окно начала установки Windows 7:
Здесь нужно выбрать пункт «Восстановление системы».
После проверки жестких дисков Вам будет показан список доступных операционных систем:
Как правило в списке только одна система, хотя встречаются пользователи, у которых на винте 2, 3 а то и больше операционных систем. Но такое встречается реже.
Кликаем кнопку Далее и нам открывается окно «Параметры восстановления системы».
Шаг 3 . Выбираем пункт «Восстановление запуска». Будет проведена диагностика системы. Если будет обнаружена ошибка, Вы увидите сообщение:
Нужно будет нажать кнопку «Исправить и перезапустить».
После этого система должна загрузиться в нормальном режиме.
Шаг 4 . Если после перезагрузки нормальная загрузка Windows 7 не восстановилась или при диагностике системы проблем не выявлено:
То нужно в окне «Параметры восстановления» системы выбрать пункт «Командная строка»:
Шаг 5 . В командной строке Windows вводим команду bootrec.exe /FixMbr и нажимаем Enter. Затем вводим команду bootrec.exe /FixBoot и нажимаем Enter. О том, что означают ключи /FixMbr и /FixBoot я уже писал выше.
Перезагружаем компьютер и проверяем.
Шаг 6 . Если после перезагрузки компьютера работа загрузчика не восстановилась и ошибка BOOTMGR is missing не устранилась — снова запускаем командную строку и набираем команду:
bootrec.exe /RebuildBcd
Ключ «/RebuildBcd» выполняет поиск установленных операционных систем, совместимых с Windows 7 и выполнит полную перестройку данных конфигурации загрузки. Результатом работы программы станет сканирование жесткого диска на наличие операционной системы Windows и запрос на добавление её в список загрузки. Нажимаем — Да (Y) и перезагружаем компьютер.
Шаг 7 . Если ошибка загрузки Windows 7 не устранилась, то есть ещё один, способ от Microsoft — утилита BCDBoot, которая используется для создания системного раздела или восстановления среды загрузки, расположенной в системном разделе.
В командной строке нужно набрать команду:
bcdboot.exe c:windows (Если у Вас Windows установлена на другом диске — исправьте в команде путь, например на d:windows).
Результатом будет сообщение « Boot file successfully created» . Перезагружаем компьютер и проверяем.
Восстановление нормальной загрузки Windows с помощью Hiren’s Boot CD.
К сожалению, не всегда есть оригинальный загрузочный диск Windows 7 или Windows 8 под рукой, а выкачивать его из Интернета бывает весьма проблематично. В этом случае на помощь обычно приходят различные небольшие загрузочные сборки — так называемые liveCD, которые можно так же записать на диск или флешку. На мой взгляд, самый оптимальный, удобный и легкий сервисный набор программ для восстановления операционной системы Windows 7 или Windows 8 — это «Hiren’s Boot CD». Утилит для восстановления загрузчика Windows на диске немало, поэтому я покажу те, которыми чаще всего пользуются системные администраторы: графическая программа «Paragon Hard Disk Manager» и консольная утилита «MBRfix».
Сначала Вам надо скачать «Hiren’s Boot CD», записать его на флешку или CD-диск и выставить в BIOS загрузку с CDROM или USB-HDD, в зависимости от того — с диска или флешки Вы загружаетесь.
Если всё сделано правильно, Вы увидите стартовое меню «Hiren’s Boot CD»:
Вариант 1. Paragon Hard Disk Manager.
Для запуска программы «Paragon Hard Disk Manager» Вам нужно выбрать пункт «Программы DOS» или «Запуск программ DOS (альтернативный метод)», а затем подраздел «Разбивка дисков (Disk Partition Tools)» и, соответственно пункт «Paragon Hard Disk Manager».
Теперь надо в главном окне программы выбрать пункт меню «Мастера» => «Восстановление загрузки Windows»:
Откроется меню «Восстановление загрузки Windows»:
Выбираем первый пункт — «Поиск установленных копий Windows» и нажимаем кнопку Далее.
Программа сканирует диски и выдаст список операционных систем, в котором обычно только один пункт. Ставим галочку «Изменить загрузочную запись» и нажимаем кнопку Далее.
Программа «Paragon Hard Disk Manager» перезапишет загрузочную запись (MBR). Нажимаем кнопку Готово и перезагружаем компьютер.
Вариант 2. Утилита MBRFix.
Для запуска утилиты MBRFix надо в стартовом меню Hiren’s Boot CD выбрать пункт «Mini Windows XP». После того, как операционная система загрузиться, надо нажать кнопку «Пуск» => «Меню HBCD».
В открывшемся меню HBCD надо выбрать пункт «Partition/Boot/MBR» => «Commandline» => «MBRFix»:
Для восстановления загрузочной записи Windows (MBR) и загрузчика Windows на диске C: для Windows 7 , параметры команды должный быть такие:
MBRFix.exe /drive 0 fixmbr /win7 /yes .
Чтобы посмотреть информацию о диске — можно ввести команду:
MBRFix.exe /drive 0 driveinfo .
На Windows 8 и Windows 8.1 эту утилиту я ещё не проверял, потому рекомендовать не могу.
Помогло? Посоветуйте друзьям!
Как восстановить загрузчик Windows 7 и Windows 8 : 81 комментарий
У меня вообще ситуация интересное сначала думал что зависла Windows так и было на экране запуск Windows и всё на что характерно через колонки было слышно Как работают программы на компьютере они с голосовым сопровождением Получается сама система работала А вот этот запуск Windows было как занавеска В общем все команды Boot в Нормальный рабочий состояние компьютер не привели а после последней рекомендованный BCD Boot exe. комp перешел на английский язык а-строчка устранение неполадок в списке предлагаемых функция исправления вообще исчезла и теперь вместо запуск Windows висит черный экран
Чтобы в полной мере использовать возможности операционных систем от Microsoft, мало знать, как зайти в безопасный режим Windows 7 или очистить ОС от накопившегося на жёстком диске «мусора». Виндовс 7 надёжна и в то же время способна удивить юзера — например, неожиданно и без всяких на то причин «потерять» загрузчик. Запуск системы в такой ситуации, само собой, будет невозможен; о способах решения проблемы мы и поговорим.
Системная утилита
Самый простой вариант восстановления загрузочного сектора, как и два описанных ниже, подразумевает использование владельцем компьютера установочного диска или флешки. В целом восстановить загрузчик, аккуратно следуя алгоритму, не сложнее, чем снять пароль с компьютера Windows 7; кроме того, для манипуляций подойдёт любой съёмный носитель с Виндовс 7 — необязательно тот, с которого была установлена система.
Пользователю понадобится:
- Вставить диск в дисковод или флешку в любой свободный разъём, выключить и снова запустить компьютер или ноутбук под управлением Windows 7, после чего задать в появившемся окошке загрузку со съёмного носителя, быстро нажав на любую клавишу.
- Дождаться загрузки файлов — юзер, уже успевший своими силами установить Виндовс 7, испытает лёгкое чувство ностальгии.
- В открывшемся окне выбрать язык установки.
- Пройти ещё один стандартный этап, необходимый для восстановления загрузчика Windows 7.
- И воспользоваться в новом окошке ссылкой «Восстановление системы».
- Снова подождав, пока утилита определит наличие установленных на компьютере или ноутбуке ОС.
- Юзер должен выбрать нужную — ту, загрузчик которой отказывается работать в штатном режиме, и нажать на кнопку «Далее».
- В открывшемся списке следует выбрать опцию «Восстановление запуска».
- И подождать, пока система обнаружит имеющиеся ошибки загрузчика и предложит устранить их.
- По окончании восстановления с помощью системной утилиты можно перезапустить компьютер и ещё раз проверить состояние загрузчика — если он успешно восстановлен, появится сообщение «Не удалось обнаружить ошибку».
- Теперь юзер может перезагрузить Windows 7, используя соответствующую кнопку, и приступить к работе в штатном режиме — не забыв на всякий случай сделать резервную копию системы.
Важно: этот способ подходит для всех разновидностей Виндовс 7 и всех используемых дисков, в том числе со структурой MBR.
Обычно его эффективность стопроцентна, но если не вышло восстановить загрузчик ОС этим способом, следует попробовать один из следующих — они столь же безопасны, хотя и чуть более сложны.
Использование командной строки
Командная строка — поистине замечательный инструмент. С его помощью можно не только открыть автозагрузку в Windows 7, но и восстановить загрузчик, если не сработал «стандартный» метод. Пользователю вновь понадобятся установочный диск или флешка; набравшись терпения, можно приступать к работе:
- Уже известным способом выбрать опцию «Восстановление системы», а далее — утилиту «Командная строка».
- В открывшемся окошке ввести команду diskpart и нажать на клавишу Enter.
- Ознакомиться с информацией о компьютере и ввести следующую команду без кавычек и лишних пробелов: lis vol.
- Найти в открывшемся списке свой MBR-диск, содержащий загрузчик, и ввести его номер с помощью команды set vol N, где N — номер диска. Определить нужный носитель проще всего по размеру: обычно он лежит в диапазоне 100–500 Мб, но в любом случае должен быть меньше остальных.
- Сделать указанный ранее диск активным, введя для него новую команду: activ.
- Ознакомиться с информацией об успешном восстановлении загрузчика Windows 7, ввести команду exit и закрыть консоль, после чего перезапустить компьютер или ноутбук — загрузчик должен быть успешно найден.
Важно: восстановление загрузочных секторов с помощью командной строки, выполненное таким способом, подходит для жёстких дисков с разметкой MBR; в остальных случаях у пользователя с большой вероятностью ничего не получится.
Команда bootrec
Ещё одна системная опция, выполняемая из командной строки. Пользователь Windows 7, уже вставивший загрузочный диск или флешку и успевший вызвать «Восстановление системы», должен действовать следующим образом:
- Ввести в командной строке bootrec и нажать на Enter.
- Ознакомиться с краткой справкой о работе утилиты.
- И ввести новую команду bootrec.exe /fixmbr — она, как несложно догадаться, служит для исправления ошибок загрузочного раздела и подходит только для жёстких дисков со структурой MBR.
- Убедиться, что команда успешно выполнена.
- И ввести следующую команду — bootrec.exe /fixboot. Она используется для приведения в рабочее состояние загрузчика Виндовс 7.
- Как только запрос будет выполнен системой.
- Пользователь может ввести заключительную команду exit.
- И перезагрузить Windows 7 в штатном режиме.
Важно: для восстановления загрузчика Виндовс 7 можно использовать не только стандартные установочные диски или флешки, но и всевозможные сборки — главное, чтобы в них была предусмотрена возможность вызова командной строки.
Управление дисками
Если на компьютере или ноутбуке установлено несколько версий ОС Windows, исправить загрузчик одной из них можно, запустив рабочую и проведя ряд простейших манипуляций:
- Перейти в «Панель управления».
- Дальше в раздел «Система и безопасность».
- Теперь, оказавшись в подразделе «Администрирование».
- Пользователь должен открыть ярлык «Управление компьютером».
- В открывшемся окне следует переключиться на вкладку «Управление дисками».
- И проверить, активен ли системный раздел Windows 7 — часто оказывается, что он деактивирован, а вместо него отмечен основной, содержащий файл подкачки, системные и пользовательские данные.
- Если так и есть, щёлкнуть правой клавишей мыши по загрузочному сектору и выбрать в контекстном меню пункт «Сделать раздел активным».
- Подтвердив действие, пользователь.
- Увидит, что раздел MBR активирован, и, скорее всего, сможет запустить Windows 7 в обычном режиме.
Совет: если ни один из перечисленных способов не помог, остаётся одно: попробовать переустановить систему, сохранив пользовательские данные — или, если есть желание начать сначала, скопировать важную информацию на съёмный носитель, после чего отформатировать жёсткий диск и установить Виндовс 7 с нуля.
Подводим итоги
Восстановить загрузчик Windows 7 можно, запустив установочный диск или флешку и выбрав опцию «Восстановление загрузки». Другие способы — использование командной строки и активация нужного раздела вручную или исправление загрузочного сектора. Если есть возможность войти под другой ОС, необходимо проверить, активирован ли загрузчик Windows — приоритет может быть смещён на основной раздел диска.
Отблагодарите автора, поделитесь статьей в социальных сетях.
Live cd windows 7 восстановление системы
5 LiveCD для аварийного восстановления Windows
Как восстановить контакты и переписку после увольнения
Каомодзи на Windows
Windows 10 на калькуляторе
Windows 10 не видит флешку
Не работают наушники на компьютере Windows 10
В отличие от антивирусных Live-дисков, содержащих в обязательном порядке на борту антивирусное средство и предназначенных преимущественно для борьбы с вредоносным ПО, у профессиональных реанимационных Live-дисков другое назначение и, соответственно, чуть шире возможности. Такие загрузочные диски аварийного восстановления рассчитаны на использование если не профессионалами, то как минимум опытными пользователями, у которых присутствуют базовые навыки работы с командной строкой и консольными программами (с текстовым пользовательским интерфейсом), а знание английского языка не оставляет желать лучшего.
Профессиональные загрузочные диски аварийного восстановления применяются при программных и аппаратных сбоях в работе компьютера. Такие диски не предназначаются преимущественно для борьбы с винлокерами и прочим вредоносным ПО, препятствующим запуску Windows. Некоторые из них, конечно, могут быть доукомплектованы антивирусными загрузочными носителями от разработчиков защитного программного обеспечения, но суть существования на рынке софта профессиональных реанимационных дисков – это выявление и решение проблем с загрузкой Windows, с работоспособностью аппаратной начинки компьютера и в крайних случаях извлечение важных данных перед переустановкой операционной системы или перед заменой жесткого диска. Диски аварийного восстановления являются незаменимым инструментом в процессе тестирования компьютерных устройств при их покупке, особенно на вторичном рынке. Они могут быть использованы для обхода пароля, установленного как на входе в учетные записи Windows, так и на уровне BIOS.
Ниже рассмотрим пятерку бесплатных Live-дисков аварийного восстановления Windows, содержащих на борту различный функционал чуть ли не на все случаи жизни.
Участники обзора:
1. Hiren’s BootCD
Hiren’s BootCD – это диск, в котором представлены портативно работающие операционные системы Windows XP (урезанная сборка) и Linux, а также собрано множество различных программ, в том числе и работающих в режиме DOS. Комплект поставки Hiren’s BootCD предусматривает не только непосредственно ISO-образ загрузочного диска, но и утилиту для его записи на оптический диск, а также утилиту HBCDCustomizer для создания образов загрузочных дисков с пользовательским содержимым. Загрузившись с Hiren’s BootCD, увидим загрузочное меню, где в первой тройке позиций реализован доступ к дальнейшему запуску упомянутых систем Windows XP и Linux, а также к подборке DOS-программ.
Портативная mini Windows XP – среда Live-диска для привыкших работать с инструментарием операционных систем от Microsoft. Здесь можно настроить сеть для выхода в Интернет, если компьютер не подключен к роутеру, работать с проводником Windows, командной строкой, диспетчером устройств, утилитами управления и проверки диска и т.п.
Портативная Linux имеет дополнительные параметры запуска для конкретных случаев: настройки для низкого показателя оперативной памяти, отказоустойчивые настройки, выбор языка интерфейса системы.
В арсенале дистрибутива Linux Kernel найдем больше программного инструментария для тестирования и реанимации компьютера, а также сохранения данных.
В комплект DOS-программ Live-диска вошли утилиты для распределения дискового пространства, резервного копирования и восстановления системы, получения системных данных, тестирования комплектующих компьютера, смены пароля, настройки загрузочного сектора, BIOS, сети, консольные файловые менеджеры и т.п.
Ниже тройки первых позиций в отдельном перечне реализован доступ к таким утилитам как:
- Windows Memory Diagnostic и MemTest86+ для тестирования оперативной памяти;
- Offline Password Changer для сброса пароля в системах Windows;
- Kon-Boot – инструмент для обхода пароля Windows;
- Seagate Disc Wizard — бесплатная редакция Acronis True Image для компьютеров с винчестерами Seagate;
- Plop Boot Manager для загрузки с USB-устройств компьютеров, не поддерживающих такую возможность в BIOS;
- Альтернативный загрузчик Smart Boot Manager;
- Инструмент для решения проблем с файлом NTLDR;
- Darik’s Boot and Nuke для полного стирания данных с диска.
Больше возможностей при работе с Hiren’s BootCD можно получить в разделе «Custom Menu». Здесь будут доступны те программы и загрузочные носители, которые предварительно были добавлены в Live-диск с помощью утилиты HBCDCustomizer.
Альтернатива кастомизации с помощью утилиты HBCDCustomizer – использование готовых сборок Hiren’s BootCD с дополнительным софтом от кастомизаторов. Продукты плодотворной работы последних можно найти в Интернете. Есть кастомизированные сборки Hiren’s BootCD с поддержкой русского языка.
Скачать Hiren’s BootCD с официального сайта:
http://www.hirensbootcd.org/download
2. Ultimate Boot CD
Аварийный диск Ultimate Boot CD по большей части ориентирован на работу с аппаратной частью компьютера и периферией. В нем собрано множество различных утилит для тестирования, оптимизации и восстановления комплектующих компьютера. Утилиты объединены в подборки по отдельному типу составляющих.
В разделе «BIOS» представлены утилиты, соответственно, для работы с BIOS, предлагающие такие возможности как: сохранение и восстановление настроек, сброс пароля на вход, возврат настроек к дефолтным и т.п. Раздел «CPU» вместил в себе утилиты для отображения данных о процессоре и проведения его испытаний, в частности, в условиях стресс-тестирования при достижении максимально допустимой температуры. В разделе «HDD» найдем подборку утилит для диагностики, клонирования, разделения на разделы жестких дисков, а также для восстановления данных и их полного стирания. Среди прочих инструментов – утилиты для проведения испытаний оперативной памяти, привода, видеокарты, монитора, а также других аппаратных и периферийных устройств.
В комплект поставки Ultimate Boot CD входит Parted Magic – Live-диск на базе Linux Kernel, портативная операционная система с возможностью настройки сети, оборудованная массой инструментов с графическим интерфейсом в качестве альтернативы консольным утилитам. В числе возможностей Parted Magic – доступ к Интернету посредством браузера Mozilla Firefox, удаленный доступ, программы для определения здоровья жесткого диска, его очистки, клонирования, распределения дискового пространства, а также большой перечень прочих системных утилит.
Скачать Ultimate Boot CD с официального сайта:
http://www.ultimatebootcd.com/download.html
3. SystemRescueCd
Следующий загрузочный диск аварийного восстановления Windows – SystemRescueCd, созданный на базе дистрибутива Linux Gentoo. В первом окне загрузки с этого Live-диска предлагаются различные варианты запуска. В числе первых семи пунктов обнаружим, в частности, возможность запуска Linux с кешированием файлов в оперативную память, с выбором различных графических оболочек, без графической оболочки и с высоким разрешением консоли и т.п. Дополнительно информацию о предлагаемых средствах загрузки можно получить, нажав клавиши F2-F7 в соответствии с порядковым номером варианта запуска. Пункт первый – «SystemRescueCd: default boot options» – вариант для большинства случаев, это запуск Linux со стандартными параметрами.
Варианты запуска, отмеченные пунктами B-E – это возможности запуска Linux с использованием 32- и 64-битных ядер системы. Rescue32 – ядро по умолчанию, ядро altker – альтернатива, если с загрузкой rescue32 возникают проблемы. Пункт А – это запуск консольных утилит для определения и тестирования аппаратной начинки компьютера, сброса пароля Windows, удаления данных, низкоуровневой диагностики жестких дисков и т.п.
Внутри запущенной Linux получим доступ к Интернету, файловым менеджерам, программам для распределения дискового пространства, тестирования аппаратной начинки, резервного копирования и восстановления данных и т.п. Портативная Linux в составе SystemRescueCd включает также средства поиска руткитов и противодействия вирусам.
4. Knoppix
Knoppix – это дистрибутив Linux, построенный на Debian, со своим набором программ. Среди массы прочих дистрибутивов Linux он отличается тем, что в качестве аварийного диска для реанимации Windows используется чаще, чем его можно встретить установленным на компьютерных устройствах линуксоидов. Knoppix в портативном варианте поддерживает множество компьютерных комплектующих, автоматически определяет их и настраивает. И самое главное – все это происходит оперативно: не пройдет и минуты, как портативная операционная система будет готова к работе. Еще один плюс этого дистрибутива Linux – он может сохранять изменения в файлах, настройках систем и ПО, используя для хранения данных оперативную память, жесткий диск или USB-носитель.
Knoppix – не только операционная система для решения проблем с компьютером, как прочие дистрибутивы Linux, входящие в комплект поставки реанимационных и антивирусных LiveCD. Кроме пакетов административных программ, программ для обеспечения серверов, среды разработки и доступа к Интернету, на борту Knoppix обнаружим и приложение Wine для установки Windows-программ в среду Linux, и офисный пакет OpenOffice, и внушительную подборку мультимедийного софта, и даже игры. Есть антивирусный сканер ClamAV Virus Scanner и местный файерволл Knoppix Firewall.
В числе системных утилит дистрибутива Knoppix: настройка сети, анализатор дискового пространства, эмулятор DOS, мониторинг системных ресурсов, резервное копирование и восстановление информации, получение данных о комплектующих компьютера, их тестирование и прочие возможности.
Скачать Knoppix с официального сайта:
http://knoppix.net/get.php
5. FalconFour’s Ultimate Boot CD
Наконец, последний LiveCD-дистрибутив аварийного восстановления – FalconFour’s Ultimate Boot CD.
Он не просто схож функциональностью с первым участником обзора – Live-диском Hiren’s BootCD, в нем содержатся DOS-программы Hiren’s.
В составе FalconFour’s Ultimate Boot CD также обнаружим портативные урезанные сборки Windows XP и Linux,
загрузочный носитель с менеджером по работе с дисковым пространством Easeus Partition Master,
утилиты для проверки оперативной памяти Mentest86+, обхода пароля Windows Kon-Boot, сброса пароля Offline NT/2000/XP/Vista/7 Password Changer, восстановления загрузки FreeDOS /Dell System Restore MBR Repair и прочие.
Здравствуйте, дорогие друзья!
В этой заметке я хотел бы поговорить про так называемый «живой диск» или LiveCD диск. Для тех, кто еще не в курсе, LiveCD диск предназначен для восстановления работоспособности пораженной системы, вследствие действий вредоносных программ. То есть, если ваша операционная система пострадала от действия какого-то вируса, например, вируса-баннера, и вы не можете войти под своей учетной записью и работать на компьютере, то вам может помочь загрузочный «живой» LiveCD диск. Данные диски специально создаются для безопасной загрузки прямо с диска для восстановления системных файлов и реестра. Скачать любой LiveCD диск вы можете абсолютно бесплатно, например, с официального сайта лаборатории Dr.Web: www.freedrweb.com/livecd или с любого другого сайта-производителя антивирусного программного обеспечения.
Кстати говоря, помимо LiveCD на сайте лаборатории Dr.Web можно скачать и LiveUSB: www.freedrweb.com/liveusb. Dr.Web LiveUSB — это бесплатный продукт, позволяющий провести аварийное восстановление операционной системы с помощью загрузочного USB-накопителя.
Кроме этого Dr.Web LiveCD (LiveUSB) поможет не только очистить компьютер от инфицированных и подозрительных файлов, но и скопировать важную информацию на сменные носители или другой компьютер, а также попытается вылечить зараженные объекты.
Восстановление системы с помощью LiveCD дискаВнимание! Если вы не уверены в собственных силах и знаниях, советую вам поручить восстановление вашей системы квалифицированному специалисту.
Итак, вот простая последовательная и пошаговая инструкция.
ШАГ №1.
Возьмите диск с образом LiveCD или LiveUSB. Смотрите, чтобы в «живых дисках» были все необходимые программы: Total Commander или любой другой диспетчер файлов с операцией расширенного поиска, редактор реестра Windows, антивирусные утилиты и прочие приложения. Далее загрузите свой компьютер с диска LiveCD/LiveUSB. Для этого установите загрузку компьютера с привода или флешки в первую очередь — данный параметр можно настроить в BIOS. Чтобы зайти в BIOS, нажмите Del или F2 (возможно другие клавиши) во время включения компьютера. То есть нам необходимо в системе BIOS выставить приоритет загрузки с CD/DVD диска или USB-флешки.
ШАГ №2.
После загрузки оболочки образа LiveCD/LiveUSB запустите программу Total Commander. Запустите поиск файлов с расширением .exe, с датой создания в день последнего успешного включения компьютера. Удалите те из найденных файлов, происхождение которых вызывает у вас опасение. Проверьте параметр ключа реестра Winlogon. Этот параметр можно найти по этому пути: HKEY_LOCAL_MACHINESOFTWAREMicrosoftWindows NTCurrentVersion. В поле Shell должно быть записано значение: explorer.
ШАГ №3.
В любых LiveCD дисках также имеется собственный антивирусный сканер. Попробуйте просканировать им свой компьютер. Если сканирование не поможет, переходите к шагу №4.
ШАГ №4.
Необходимо проверить целостность системных файлов. Если измененными окажутся системные файлы userinit, taskmgr и другие важные файлы, то восстановление системы может оказаться неэффективным. В этом случае воспользуйтесь лучше антивирусными программами, такими как Антивирус Касперского, NOD32, Dr.Web, Avast и другими программами, чтобы избежать подобных ситуаций. Как правило, большинство вирусных программ загружается в реестр компьютера и маскируется под некоторые системные процессы, которые даже опытный пользователь не всегда заметит.
В целом же можно сказать, что восстановить систему с LiveCD или LiveUSB не так уж и трудно. Подобные системы помогают многим пользователям при восстановлении доступа к операционным системам, когда возникают различные сбои и компьютер перестает загружаться.
Примечание. Хочу еще раз напомнить вам, что помимо LiveCD/LiveUSB от Dr.Web вы можете использовать любые «живые диски» от других производителей антивирусного программного обеспечения. Инструкция будет прежней.
На этом все! Надеюсь, что вы нашли в этой заметке что-то полезное и интересное для себя. Если у вас имеются какие-то мысли или соображения по этому поводу, то, пожалуйста, высказывайте их в своих комментариях. До встречи в следующих заметках! Удачи! 😎
Загрузочная Windows 7 Live CD представляет собой полноценную операционную систему с поддержкой сети, не требующую установки на ноутбук или компьютер. Достаточно записать образ ОС на диск или USB-носитель. Пользователю предоставляется две версии операционной системы — XP Live и Sewen PE. Скачать Windows 7 Live CD торрент файлом можно по ссылке ниже.
Описание:
Для записи Windows 7 live cd на флешку воспользуемся уже знакомой программой UltraISO, если нет флешки можно на обычную CD болванку. Для того, чтобы запуск операционной системы был выполнен успешно, BIOS устройства должен быть совместимым со съемным носителем. По этой причине намного удобнее использовать именно USB-флешку, подключая ее к разъему USB 3.0 либо 2.0 в первом случая загрузка будет быстрее.
Просто скопировать образ iso на внешний носитель недостаточно. В этом случае многие пользователи сталкиваются с проблемой, что операционная система попросту не запускается. Причина такого негативного явления достаточно проста – образ iso скопирован не полностью. Чтобы этого избежать, рекомендовано использовать специальные программы для записи установочных образов. В частности, можно воспользоваться программой RUFUS – она стабильна и удобна в использовании или как выше сказано утилитой УльтраИСО.
Важным преимуществом любой из версий операционной системы Windows 7 live cd является ее полная совместимость со всеми версиями BIOS. Такой результат удалось достичь благодаря тому, что загрузочный образ ОС собран на универсальном загрузчике BOOTMGR. Загрузочная флешка Windows 7 live cd являет собой полноценную операционную систему, автоматически обеспечивающую полный набор функций устройства.
Благодаря успешной интеграции всего набора обновлений за 2017 год, после запуска ОС не потребуется обновление программного обеспечения. Это особенно важно, если доступ к сети не стабильный или интернет-трафик лимитированный. Весь процесс запуска занимает буквально несколько минут и требует от пользователя наличия минимального количества знаний.
Загрузочная windows 7 live 2017 может использоваться даже абсолютными новичками, которые воспользуются подсказками из пошаговой инструкции. Чтобы скачать загрузочный live cd windows 7 на свой носитель через торрент, воспользуйтесь ссылкой, предоставленной в начале описания. Лайв диск Windows 7 содержит сборник необходимых программ для реанимации системы после сбоя или заражения вирусами, также можно выполнить диагностику жесткого диска и оперативной памяти, без участия Windows.
Зачастую Windows 7 live usb x64 используют в компьютерных сервисах и частные мастера, для диагностики и восстановления Windows. Но благодаря подсказкам, справится и начальный пользователь, но если вы не уверены в своих силах, лучше вызвать специалиста. Скачать Window 7 Live CD/USB торрент файл возможно по ссылке в начале описания бесплатно и без регистрации.
«>
Рекомендуем к прочтению
Как восстановить загрузчик Windows ХР
Здравствуйте, сейчас я расскажу как можно восстановить загрузчик не только с помощью программ, но и вручную, что зачастую помогает в большинстве случаев.
Как происходит процесс загрузки компьютера?После того как включился компьютер, происходит его самотестирование, далее управление передаётся в главную загрузочную запись жёсткого диска, в ней находится таблица разделов винчестера и небольшая программа загрузчик, которая считывает в этой таблице информацию с какого винчестера (если их несколько) и какого раздела жёсткого диска производить загрузку ОС.
Далее происходит загрузка ядра операционной системы в оперативную память и собственно запуск Windows XP. Так же нужно знать, что в загрузке операционной системы участвуют ещё и группа файлов, находящаяся в корневой директории диска С, а именно boot.ini, NTDETECT.COM, ntldr. Наличие всего вышеперечисленного, исключает наличие ошибки Bootmgr is missing при загрузке XP и обеспечивает успешный запуск системы.
Какие же могут быть причины возникновения ошибки Bootmgr is missing?- Первое самое простое, при наличии нескольких жёстких дисков в системе, нарушились настройки Bios, а именно например в AMI Bios, во вкладке BOOT, пункт Boot Device Priority, далее Hard Disk Drives, в качестве винчестера с которого нужно производить загрузку выставлен совсем не тот, который нужен.
Т.е. загрузка происходит не через жесткий диск, на котором установлена система. Так же проверьте что у вас не вставлена флешка или внешний жесткий диск.
2. Использование в главной загрузочной записи программ сторонних разработчиков, так называемых менеджеров загрузки, например Acronis OS Selector, применяется в основном при наличии на компьютере нескольких операционных систем, менеджер выводит в начале загрузки удобное меню выбора ОС.
Пользоваться такими программами нужно очень осторожно, при некорректном удалении с компьютера самой программы Acronis Disk Director, очень большой шанс заняться восстановлением загрузчика Windows XP.
3. Тоже самое относится к загрузчику GRUB, позволяющему использовать на одном компьютере Linux и Windows XP, при удалении GRUB, вы оставите свой компьютер один на один с непонятной ему загрузочной записью и он не долго думая покажет вам Bootmgr is missing.
Вот в крации что мы будем делатьИсправлять ситуацию в этом случае будем в консоли восстановления Windows XP, первое введём команду FIXMBR и перепишем главную загрузочную запись, второй командой FIXBOOT запишем новый загрузочный сектор.
Но и это ещё не всё, после исправления загрузочной записи, а так же записи нового загрузочного сектора в консоли, ситуация с выводом ошибки может остаться неизменной и могут быть уже другие ошибки, к примеру: NTLDR is missing. В этом случае нужно ещё раз убедится в наличии файлов загрузочного сектора, напрямую участвующих в загрузке Windows XP: boot.ini, NTDETECT.COM, ntldr, в корневой директории диска (С:), в принципе для загрузки Windows XP вполне хватит трёх данных файлов.
Проще всего использовать Live CD, произвести с него загрузку, далее зайти в корневую директорию диска С и убедится в наличии данных файлов, если их там нет, значит нужно скопировать их с любой работоспособной XP и закинуть их себе, предварительно проверив и в случае необходимости отредактировав файл boot.ini, простой текстовый файл, в котором прописан путь к системным файлам Windows XP, сделать это нужно обязательно, а то получите другую ошибку, можете почитать Редактирование BOOT.INI.
Но есть способ проще: восстановление загрузчика Windows XP с помощью консоли восстановления. Если у вас есть дистрибутив XP, давайте им воспользуемся и скопируем три наших файла boot.ini, NTDETECT.COM, NTLDR в корневую директорию диска С.
Как восстановить загрузчик Windows ХР?
Загружаемся с установочного диска Windows XP, выбираем восстановить R. Если у нас одна операционная система ставим цифру 1.
Если был пароль вводим его, если нет нажимаем Enter.
Вводим команду FIXMBR, данная команда восстановления поврежденной таблицы разделов жёсткого диска, она перезапишет главную загрузочную запись.
Подтверждаем запись новой MBR, ставим Y
Вводим команду FIXBOOT, и соглашаемся записать новый загрузочный сектор.
Копируем файлы ntldr, NTDETECT.COM, boot.ini с дистрибутива в корень системного диска С. Вводим команду МАР и смотрим букву нашего дисковода, в моём случае (D:)
Вводим D: (букву дисковода) и нажимаем Enter.
Переходим в папку i386, которая находится на установочном диске Windows XP, из неё скопируем наш файл NTLDR в корень диска С. Вводим команду cd i386 и Enter
Копируем файл NTLDR в корень нашего системного диска с операционной системой командой copy NTLDR C:
Теперь файл BOOT.INI. Команда Bootcfg /add, производит поиск установленных операционных систем, а заодно мы с вами добавляем обнаруженную копию Windows № 1 и сделаем новый файл BOOT.INI.
Вводим 1
Теперь напишем название, которое будет в файле BOOT.INI-XP — Professional RU. Параметры /fastdetect это такой ключ, который отключает распознавание устройств, подключаемых к параллельным и последовательным портам для ускореной загрузки.
Нажимаем Exit и компьютер перезагружается.
Система загрузилась успешно и вот скопированные загрузчики операционной системы Windows XP.
Вот созданный BOOT.INI файл в консоли восстановления.
boot — Восстановление загрузчика Windows
Добавить Windows в меню загрузки GRUB
Загрузите Windows из приглашения восстановления grub
Восстановление Windows MBR
В этом руководстве показано, как восстановить загрузчик Windows (MBR) с двойной загрузки Ubuntu или Live DVD / USB Ubuntu. Это может быть полезно, если у вас под рукой нет Windows DVD.
Загрузитесь в вашу операционную систему Ubuntu. Когда вы находитесь в Ubuntu, откройте терминал и выполните следующие действия.
Запустите эту команду, чтобы проверить свой диск:
судо fdisk -lВывод сообщает вам информацию о диске:
Диск / dev / sda: 320,1 ГБ, 320072933376 байт 255 головок, 63 сектора / дорожка, 38913 цилиндров, всего 625142448 секторов Единицы = секторы 1 * 512 = 512 байт Размер сектора (логический / физический): 512 байт / 4096 байт Размер ввода / вывода (минимальный / оптимальный): 4096 байт / 4096 байт Идентификатор диска: 0x016c8108 Система идентификаторов конечных блоков начала загрузки устройства / dev / sda1 * 63 314 19526976 7 HPFS / NTFS / exFATТеперь выполните эти команды, чтобы установить syslinux, который представляет собой набор облегченных загрузчиков MBR IBM PC для запуска компьютеров с ядром Linux.
sudo apt update sudo apt установить syslinuxПосле установки вы можете исправить загрузчик Windows, выполнив следующую команду в терминале:
sudo dd если = / usr / lib / syslinux / mbr / mbr.bin из = / dev / sda
Rescatux
Rescatux — это бесплатный загрузочный live CD / USB, который может восстанавливать GRUB и загрузчик Windows. Rescatux имеет графический интерфейс с меню задач восстановления операционной системы.Если ваш жесткий диск имеет формат разделов MBR, вы можете выбрать опцию Restore Windows MBR (BETA) для восстановления загрузчика Windows. Если на вашем компьютере установлена прошивка UEFI, вы можете выбрать один из вариантов загрузки UEFI.
Варианты загрузки:
- (> = 0.41 beta 1) Обновить порядок UEFI
- (> = 0.41 beta 1) Создайте новую загрузочную запись UEFI
- (> = 0.41 beta 1) Состояние раздела UEFI
- (> = 0.41 beta 1) Поддельный Microsoft Windows UEFI
- (> = 0.41 бета 1) Скрыть Microsoft Windows UEFI
- (> = 0.41 beta 1) Переустановите Microsoft Windows EFI
- (> = 0.41 beta 1) Проверить загрузку UEFI
Опции GRUB:
- (> = 0.40 beta 11) Простое исправление загрузки GNU / Linux
- Восстановить GRUB и GRUB2
- (> = 0.31 beta 4) Обновить любое меню GRUB2
- Обновление меню GRUB Debian / Ubuntu
Варианты Windows:
- Восстановление Windows MBR (БЕТА)
- Очистить пароли Windows
- (> = 0.31 бета 4) Повышение уровня пользователя Windows до роли администратора
- (> = 0.41 beta 1) Переустановите Microsoft Windows EFI
- (> = 0.31 beta 4) Разблокировать пользователь Windows
Варианты пароля:
- Изменить пароль GNU / Linux
- Восстановить файл sudoers
- Очистить пароли Windows
Инструменты для экспертов:
- Восстановление загрузчика
- GPОтправлено
- Деинсталлятор ОС
- Чистота — повсеместность
- PhotoRec
- TestDisk
Rescapp — хороший мастер, который поможет вам в решении ваших задач по спасению.
Как сделать Rescatux live USB из Ubuntu
Вставьте флешку и проверьте, включен ли флаг загрузки на флешке с помощью приложения GParted. Отключите USB-накопитель. Откройте GParted и выберите USB-накопитель из списка дисков меню. В меню GParted выберите: Partition -> Manage Flags -> check boot .
Очень важно проверить, что устройство, на которое вы устанавливаете Rescatux live USB, действительно является вашим флеш-накопителем, чтобы вы не перезаписали какие-либо системные или личные файлы, которые могут сделать вашу операционную систему не загружаемой.В Ubuntu вы можете найти имя устройства флешки с помощью приложения Disks .
Отключите устройство раздела USB. Скажем, устройство раздела USB —
/ dev / sdc1sudo umount / dev / sdc1 # замените sdc1 именем раздела вашего USB-накопителяИзмените каталоги, используя
cd, на путь к каталогу, в котором находится загруженный вами iso-файл Rescatux.Записать iso-файл Rescatux на USB-накопитель.В следующей команде замените
rescatux_0.xxxx.isoименем загруженного вами iso-файла Rescatux.sudo dd if = rescatux_0.xxxx.iso из = / dev / sdc sudo sync
Мне также удалось сделать Rescatux live USB с помощью встроенного приложения Startup Disk Creator.
Загрузка— исправление MBR Windows с помощью Ubuntu Live CD и инструмента ms-sys
Во-первых, ваша таблица разделов имеет два активных раздела, что может помешать загрузке вашего компьютера, даже если вы решите проблему с MBR.
Загрузка MBR Windows выглядит довольно странно, потому что она использует MBR по умолчанию для загрузки MBR активного раздела. Прежде чем изменять загрузочные записи, попробуйте снять отметку с одного из разделов и загрузитесь.
Если это не сработает, возможно, стоит изучить пакет mbr . Он может установить MBR по умолчанию на ваш диск, который просто загружает загрузочный код из активного раздела.
Что касается вашего вопроса, прочтите / следуйте этим пунктам на свой страх и риск.Этот материал может испортить вашу таблицу разделов. Сделайте резервную копию, используя dd if = / dev / sda of = table.bin bs = 512 count = 1 в первую очередь. Я также рекомендую сделать резервную копию всех ваших файлов. Если я правильно понимаю документацию, выполнение этих команд без -w может помешать им писать что-либо без дополнительного вмешательства пользователя.
-
ms-sys / dev / sdaпроверит разделы жесткого диска - Прочтите документацию здесь. Насколько я понимаю,
ms-sysможет быть довольно опасным и предназначен для уничтожения всей MBR вместе с таблицей разделов в нескольких ситуациях.Похоже, вы используете не ту утилиту для работы. -
ms-sys --ntfs / dev / sdaX, гдеsdaX— ваш раздел с Windows 7 на нем. Этот может сделать то, что вы ожидаете, но , вероятно, — нет.
Я думаю, у вас здесь не та утилита для работы. Это не «исправляет» MBR, а уничтожает и создает их. Возможно, вам повезет, и новая таблица разделов выровняется с новой, но я бы не стал на это рассчитывать. Попробуйте загрузить с grub CD и набрать chainloader (hd0, в командной строке и посмотреть, загружается ли он.Это поможет определить причину вашей проблемы. Если еще не удалось, используйте установочный дистрибутив Windows, чтобы исправить MBR.
grub2 — Не удается загрузиться в Windows после установки Ubuntu, как исправить?
Не появляется меню GRUB
Если компьютер загружается в Ubuntu автоматически, без отображения меню GRUB, иногда вы можете нажать клавишу BIOS / UEFI производителя во время загрузки, а в режиме UEFI или BIOS в меню прошивки выберите нужную операционную систему.Обычно используются следующие клавиши: Esc, Delete, F1, F2, F10, F11 или F12. На планшетах обычные кнопки — Увеличение или Уменьшение громкости. Во время запуска часто появляется экран с упоминанием ключа. Если его нет или экран проходит слишком быстро, чтобы его увидеть, посетите веб-сайт производителя. *
Если это не работает, когда меню GRUB не появляется во время загрузки, сразу после заставки BIOS / UEFI во время загрузки с BIOS быстро нажмите и удерживайте клавишу Shift , что вызовет меню GNU GRUB экран.В UEFI нажмите (возможно, несколько раз) клавишу Esc , чтобы перейти к экрану меню GNU GRUB. Иногда заставка производителя является частью загрузчика Windows, поэтому при включении компьютера он переходит прямо к экрану меню GNU GRUB, а затем нажимать Shift не нужно.
Если это не сработает, когда меню GRUB не появляется во время загрузки, попробуйте ответы на:
Восстановление загрузчика
В Ubuntu откройте терминал и введите:
sudo add-apt-репозиторий ppa: yannubuntu / boot-repair
sudo apt update
sudo apt install -y восстановление загрузки
ремонт загрузки sudo
Откройте приложение восстановления загрузки и выберите Дополнительные параметры -> Другие параметры вкладка -> Восстановить загрузочные файлы Windows .Флаг загрузки должен быть помещен в тот же раздел, на котором установлена Ubuntu. Раздел, на котором установлена Ubuntu, можно определить с помощью встроенного в Ubuntu приложения «Диски».
Если вы не можете выбрать опцию Восстановить загрузочные файлы Windows , потому что она неактивна, обратитесь к этому ответу.
Rescatux
Rescatux — это бесплатный загрузочный live CD / USB, который может восстанавливать GRUB и загрузчик Windows. Rescatux имеет графический интерфейс с меню задач восстановления операционной системы.Если ваш жесткий диск имеет формат разделов MBR, вы можете выбрать опцию Restore Windows MBR (BETA) для восстановления загрузчика Windows. Если на вашем компьютере установлена прошивка UEFI, вы можете выбрать один из вариантов загрузки UEFI.
Варианты загрузки:
- (> = 0.41 beta 1) Обновить порядок UEFI
- (> = 0.41 beta 1) Создайте новую загрузочную запись UEFI
- (> = 0.41 beta 1) Состояние раздела UEFI
- (> = 0.41 beta 1) Поддельный Microsoft Windows UEFI
- (> = 0.41 бета 1) Скрыть Microsoft Windows UEFI
- (> = 0.41 beta 1) Переустановите Microsoft Windows EFI
- (> = 0.41 beta 1) Проверить загрузку UEFI
Опции GRUB:
- (> = 0.40 beta 11) Простое исправление загрузки GNU / Linux
- Восстановить GRUB и GRUB2
- (> = 0.31 beta 4) Обновить любое меню GRUB2
- Обновление меню GRUB Debian / Ubuntu
Варианты Windows:
- Восстановление Windows MBR (БЕТА)
- Очистить пароли Windows
- (> = 0.31 бета 4) Повышение уровня пользователя Windows до роли администратора
- (> = 0.41 beta 1) Переустановите Microsoft Windows EFI
- (> = 0.31 beta 4) Разблокировать пользователь Windows
Варианты пароля:
- Изменить пароль GNU / Linux
- Восстановить файл sudoers
- Очистить пароли Windows
Инструменты для экспертов:
- Восстановление загрузчика
- GPОтправлено
- Деинсталлятор ОС
- Чистота — повсеместность
- PhotoRec
- TestDisk
Rescapp — хороший мастер, который поможет вам в решении ваших задач по спасению.
Как сделать Rescatux live USB из Ubuntu
Вставьте флешку и проверьте, включен ли флаг загрузки на флешке с помощью приложения GParted. Отключите USB-накопитель. Откройте GParted и выберите USB-накопитель из списка дисков меню. В меню GParted выберите: Partition -> Manage Flags -> check boot .
Очень важно проверить, что устройство, на которое вы устанавливаете Rescatux live USB, действительно является вашим флеш-накопителем, чтобы вы не перезаписали какие-либо системные или личные файлы, которые могут сделать вашу операционную систему не загружаемой.В Ubuntu вы можете найти имя устройства флешки с помощью приложения Disks .
Отключите устройство раздела USB. Скажем, устройство раздела USB —
/ dev / sdc1sudo umount / dev / sdc1 # замените sdc1 именем раздела вашего USB-накопителяИзмените каталоги, используя
cd, на путь к каталогу, в котором находится загруженный вами iso-файл Rescatux.Записать iso-файл Rescatux на USB-накопитель.В следующей команде замените
rescatux_0.xxxx.isoименем загруженного вами iso-файла Rescatux.sudo dd if = rescatux_0.xxxx.iso of = / dev / sdc # эта команда также работает в подсистеме Windows для Linux 2 sudo sync
Мне также удалось сделать Rescatux live USB с помощью встроенного приложения Startup Disk Creator.
Восстановление заводских настроек Windows 10 восстановление загрузчика Windows
источник
Открыть настройки
Щелкните меню «Пуск» и выберите значок шестеренки в левом нижнем углу, чтобы открыть окно «Параметры».Вы также можете выбрать приложение «Настройки» из списка приложений. В разделе «Настройки» нажмите «Обновление и безопасность», чтобы продолжить.
Выберите параметры восстановления
Щелкните вкладку «Восстановление» и выберите Начало работы в разделе «Сбросить этот компьютер».
Сохранить или удалить файлы
На этом этапе у вас есть два варианта. Вы можете либо сохранить свои личные файлы и удалить только загруженные приложения и настройки, либо стереть все и начать с нуля.Каждый выбор также дает вам дополнительную настройку для изменения.
Если вы выберете Сохранить мои файлы , приложения и настройки по умолчанию будут такими, какими они были, когда компьютер был совершенно новым. Этот параметр можно отключить, щелкнув ссылку «Изменить параметры» и отключив ее. Если вы выберете Удалить все , вы также сможете удалить личные файлы при сохранении приложений и настроек. Щелкните ссылку «Изменить настройки» и включите параметр «Удаление данных».
Перезагрузите компьютер
Как только вы решите, что следует удалить с компьютера, нажмите «Далее», и Windows сообщит вам, что будет удалено, прежде чем вы примете окончательное решение.Если вы выбрали Сохранить мои файлы , вы можете просмотреть список приложений, которые будут удалены при сбросе настроек.
Наконец, нажмите «Сброс», чтобы выполнить фиксацию. Ваш компьютер перезагрузится, и через несколько минут он снова загрузится. Когда вы вернетесь в Windows 10, вы увидите, что все, что вы выбрали для удаления, было стерто с машины. Если вы сделали резервную копию своих файлов, теперь их можно восстановить на машине.
Как исправить Windows MBR из Ubuntu
Если вы пытались выполнить двойную загрузку системы Windows с Linux, то вы, вероятно, столкнулись с некоторыми изменениями, которые могут не приветствоваться.При установке Linux в этой среде загрузчик GRUB перезапишет загрузчик Windows в основной загрузочной записи (MBR).
Это также верно и в обратном направлении: если вы сначала установили Linux, а затем решили установить Windows, загрузчик Windows перезапишет GRUB, и вы обнаружите, что нет возможности загрузиться с рабочего стола Linux. Или, возможно, вы решили, что Linux не для вас, и хотите полностью удалить его, оставив только Windows.
Любой из этих сценариев может быть проблематичным для нового пользователя, но, к счастью, проявив немного терпения и осторожности, есть способы восстановить загрузчик и в процессе восстановить MBR.
Примечание : В качестве дополнительного сценария, который затронет множество пользователей, похоже, что юбилейное обновление Windows 10, естественно, перезаписывает загрузчик.
Требования
Первым шагом будет загрузка и создание Live CD с Linux или USB. Ubuntu — безусловно, самый простой и доступный для использования дистрибутив, хотя для этого можно использовать большинство дистрибутивов Linux. На другом компьютере перейдите на веб-сайт Ubuntu и загрузите копию, подходящую для вашей архитектуры.Если сомневаетесь, возьмите 32-битную версию, так как она загрузится на любой машине.
Следуйте этому руководству, чтобы создать Linux Live USB в Windows.
Связанный : Как установить минимальную версию Ubuntu на старый компьютер
Загрузка в Ubuntu live USB
После создания живого носителя следующим шагом будет загрузка вашей машины в Ubuntu через BIOS и выбор в меню «Попробовать Ubuntu без установки». Если это не удается, убедитесь, что безопасная загрузка ОТКЛЮЧЕНА в BIOS, иначе ваша система никогда не загрузится в загрузчик GRUB, чтобы разрешить выбор Linux.
После запуска рабочего стола вам нужно будет открыть Терминал, который находится в меню «Приложения».
Примечание : на этом этапе имейте в виду, что вы имеете дело непосредственно со своим жестким диском, и полностью прочтите руководство, прежде чем вносить какие-либо изменения, в противном случае вся ваша система может стать нестабильной или поврежденной.
Безусловно, самый простой способ восстановить MBR — это использовать небольшую утилиту под названием «boot-repair», а не работать непосредственно в Терминале.
Метод первый: Утилита восстановления загрузки
Сначала вам нужно добавить репозиторий. Тип:
sudo add-apt-репозиторий ppa: yannubuntu / boot-repair sudo apt update sudo apt установить восстановление загрузки
После установки найдите приложение в меню «Приложения» и нажмите, чтобы запустить.
После запуска утилиты выберите тип восстановления. Для большинства людей это будет рекомендованный ремонт.
Когда утилита завершит работу, вы сможете загрузить свою систему и выбрать Windows или Linux в меню GRUB.Запуск утилиты также позволит вам изменить или исследовать некоторые другие параметры, указанные выше, если вам требуется более сложное восстановление загрузки. Нажав «Восстановить MBR», вы сможете использовать вкладку MBR.
Если вы застряли, у Ubuntu есть руководство на их веб-сайте.
Метод второй: Syslinux
Это немного более продвинуто и требует работы с Терминалом. Если вы не уверены, то, пожалуйста, придерживайтесь первого метода.
Откройте терминал, как раньше, и введите:
sudo apt-get установить syslinux
По завершении введите следующее, не забывая при необходимости изменить имя диска «sda»:
судо дд, если = / usr / lib / syslinux / mbr.bin of = / dev / sda
В качестве альтернативы вы можете восстановить MBR, набрав:
sudo apt-get install mbr sudo install-mbr -i n -p D -t 0 / dev / sda
Метод третий: LILO
Загрузитесь с live CD или USB, а в терминале введите:
sudo apt-get install lilo sudo lilo -M / dev / sda mbr
, где «/ dev / sda» — имя вашего диска. Это должно исправить вашу MBR.
Заключение
Если вы используете двойную загрузку Windows и Linux, очень легко перезаписать MBR.Вышеуказанные шаги должны помочь вам восстановить MBR. Надеюсь, теперь у вас есть работающая загрузочная система Windows.
Мэтью МюллерМэтт много лет проработал в сфере высоких технологий, а сейчас работает писателем-фрилансером. Его опыт работы в Windows, Linux, Privacy и Android.
Эта статья полезна? да Нет
Восстановление загрузочного раздела Windows (MBR) с помощью инструмента Ubuntu (GRUB)
Простой инструмент для устранения частых проблем с загрузкой.
Простота в использовании (ремонт в 1 щелчок!)
Бесплатно (лицензия GPL с открытым исходным кодом)
Полезно (сводная информация о загрузке, чтобы получить помощь по электронной почте или на вашем любимом форуме)
Безопасно (автоматическое резервное копирование)
Можно восстановить доступ к Windows (XP, Vista, Seven, Eight).
Может восстановить доступ к Debian, Ubuntu, Linux Mint …
Может восстановить доступ к любой ОС (Windows, MacOS, Linux ..), если ваш ПК содержит Debian, Ubuntu или производную.
Может восстановить загрузку OEM-компьютера с блокировкой MBR, если исходный загрузочный сектор был сохранен с помощью Clean-Ubiquity
Может восстановить загрузку, если у вас есть сообщение об ошибке «Восстановление GRUB».
Варианты простой переустановки загрузчика GRUB2 (ОС по умолчанию, очистить, показать , параметры ядра..)
и многое другое! (EFI, SATA, восстановление файловой системы …)
GET BOOT-REPAIR:
Три возможности получить Boot-Repair:
1) Boot-Repair-Disk — это официальный компакт-диск, содержащий самую последнюю версию Boot- Ремонт
2) Восстановление загрузки также включено во все защищенные компакт-диски Ubuntu и многие другие дистрибутивы (Hybryde, AriOS, PinguyOS …)
3) Восстановление загрузки можно установить и использовать в Debian и производных (Ubuntu, Linux Mint. ..), либо обычная сессия, либо live-CD, либо live-USB.
Boot-Repair можно установить и использовать из любого сеанса Ubuntu (обычный сеанс, live-CD или live-USB).
Установите Boot-Repair на Ubuntu (также можно использовать live-CD или live-USB)
Откройте терминал (Ctrl + Alt + T) и выполните следующие команды (копировать / вставить -> ввести)
————————————————— ————————
sudo add-apt-repository ppa: yannubuntu / boot-repair
sudo apt-get update
sudo apt-get install boot -ремонт
———————————————— —————————
После завершения установки вы можете запустить его из меню Система-> Администрирование-> Загрузка-Восстановление, если вы используете Gnome или выполните поиск «boot-repair» в тире, если вы используете Unity.
Если вы удалили разделы Linux (раздел GRUB) при входе в ОС Windows (после перезапуска ОС Windows возникла ошибка загрузки), выберите «Рекомендуемый ремонт», и восстановление при загрузке исправит MBR (загрузка Windows раздел) автоматически.
Загрузчик Windows 10 из Linux [Краткое руководство]
Как исправить ошибки загрузчика Windows 10 из Linux
- Используйте утилиту восстановления загрузки в Ubuntu
- Исправьте загрузчик Windows 10 в Терминале
- Попробуйте с LILO
1.Используйте утилиту восстановления загрузки в Ubuntu
- Скачать живую версию дистрибутива Ubuntu .
- Подключите его к USB.
- Это можно сделать с помощью универсального установщика USB (желательно). Важно использовать это приложение, иначе диск не станет загрузочным.
- Подключите диск и загрузитесь с него.
- Перейти на Попробуйте Ubuntu без установки опции .
- В случае сбоя откройте настройки BIOS / UEFI, отключите параметр Secure Boot и повторите попытку.
- После загрузки Ubuntu нажмите Ctrl + Alt + T , чтобы открыть Терминал.
- В командной строке запустите следующую строку и нажмите Enter после каждого:
-
sudo add-apt-repository ppa: yannubuntu / boot-repair -
sudo apt update -
sudo apt install boot-loader
-
- Это должно установить Boot Repair application , и теперь вы можете найти его в меню приложений.
- Откройте его, выберите Рекомендуемый ремонт и дождитесь завершения.
Начнем с простейшего метода. Вероятно, сознательно, Ubuntu поставляется с небольшой утилитой под названием Boot Repair, которая исправляет повреждение загрузчика Windows 10 при запуске.
Вам понадобится последняя версия загрузочной Ubuntu, установленная на USB-накопитель. После этого вам нужно будет установить утилиту и, не вмешиваясь в Терминал, восстановить загрузчик Windows 10.
2. Исправьте загрузчик Windows 10 в Терминале
- Снова загрузитесь с загрузочного диска USB .
- Открыть Терминал .
- В командной строке введите следующую строку и нажмите Enter после каждого:
-
sudo apt-get install syslinux -
sudo dd if = / usr / lib / syslinux / mbr.bin of = / dev / sda -
sudo apt-get install mbr -
sudo install-mbr -in -p D -t 0 / dev / sda
-
- Не забудьте заменить sda с системным диском Windows 10.
- После этого перезагрузитесь, и Windows 10 должна загрузиться без проблем.
Второй метод основан на запуске Syslinux через Терминал. Существует ряд команд, которые необходимо выполнить, чтобы установить и использовать Syslinux для исправления загрузчика Windows 10.
Если вы не знакомы с тем, как они работают, мы советуем вам придерживаться первого метода. В противном случае действия довольно просты, и вам просто нужно заменить ввод sda на букву системного диска Windows 10.
3. Попробуйте исправить это с помощью LILO
- Снова загрузитесь с загрузочного диска USB .
- Открыть Терминал .
- В командной строке введите следующую строку и нажимайте Enter после каждого:
-
sudo apt-get install lilo -
sudo lilo - M / dev / sda mbr
-
- Перезагрузите и тебе хорошо идти. Исправлен загрузчик Windows 10.
Последний метод использует LILO (загрузчик Linux), небольшую программу, отвечающую за управление двойной загрузкой.Процедура аналогична предыдущей, хотя бы для непривычного глаза.
В любом случае, если предыдущие два шага не помогли вам (первый должен решить проблемы с загрузчиком), LILO, безусловно, является удобной альтернативой.
Если у вас все еще возникают проблемы после выполнения всех вышеперечисленных решений, мы рекомендуем использовать сторонний инструмент, который может восстановить ваш компьютер и сохранить его работоспособность.
На этом мы можем закончить эту статью. Надеюсь, вам удалось решить проблему с загрузчиком Windows 10.Мы рекомендуем вам сообщить нам об этом в разделе комментариев ниже.
По-прежнему возникают проблемы? Исправьте их с помощью этого инструмента:- Загрузите этот PC Repair Tool с оценкой «Отлично» на TrustPilot.com (загрузка начинается с этой страницы).
- Нажмите Начать сканирование , чтобы найти проблемы Windows, которые могут вызывать проблемы с ПК.
- Щелкните Repair All , чтобы исправить проблемы с запатентованными технологиями (эксклюзивная скидка для наших читателей).
Используйте Bootrec.exe в среде восстановления Windows для устранения проблем с запуском
Сводка
При использовании среды восстановления (Windows RE) для устранения неполадок при запуске сначала попробуйте параметр «Восстановление при загрузке» в диалоговом окне «Параметры восстановления системы». Если это не решит проблему или вам необходимо вручную устранить дополнительные проблемы, используйте файл Bootrec.exe инструмент. В этой статье рассказывается о том, как использовать средство Bootrec.exe в среде восстановления Windows для устранения неполадок и восстановления следующих элементов в Windows Vista или Windows 7:
Вы также можете использовать инструмент Bootrec.exe для устранения неполадок, когда в файле данных конфигурации загрузки Windows отсутствует ошибка требуемой информации.
Как запустить инструмент Bootrec.exe
Чтобы запустить средство Bootrec.exe, сначала запустите Windows RE:
Вставьте носитель с Windows Vista или Windows 7 в привод DVD и запустите компьютер.
Нажмите клавишу, когда вам будет предложено.
Выберите язык, время, валюту, клавиатуру или метод ввода, а затем нажмите Далее .
Нажмите Восстановите компьютер .
Выберите операционную систему, которую нужно восстановить, и нажмите Далее .
В диалоговом окне Параметры восстановления системы щелкните Командная строка .
Введите Bootrec.exe и нажмите клавишу ВВОД.
Примечание. Чтобы запустить компьютер с DVD-диска Windows Vista или Windows 7, компьютер должен быть настроен на запуск с DVD-дисковода. Для получения информации о том, как это сделать, см. Документацию, прилагаемую к компьютеру, или обратитесь к производителю компьютера.
Средство Bootrec.exe поддерживает следующие параметры. Используйте тот вариант, который подходит для вашей ситуации.
/ FixMbr
Этот параметр записывает MBR, совместимую с Windows 7 или Windows Vista, в системный раздел. Он не перезаписывает существующую таблицу разделов. Используйте эту опцию, когда вам необходимо решить проблемы с повреждением MBR или когда вам нужно удалить нестандартный код из MBR.
/ FixBoot
Этот параметр записывает новый загрузочный сектор в системный раздел, используя загрузочный сектор, совместимый с Windows Vista или Windows 7. Используйте этот параметр, если выполняется одно из следующих условий:
Загрузочный сектор заменен нестандартным загрузочным сектором Windows Vista или Windows 7.
Загрузочный сектор поврежден.
Более ранняя операционная система Windows была установлена после установки Windows Vista или Windows 7. В этом случае компьютер запускается с помощью загрузчика Windows NT (NTLDR) вместо диспетчера загрузки Windows (Bootmgr.exe).
/ Сканос
Этот параметр сканирует все диски на предмет установок, совместимых с Windows Vista или Windows 7.Он также отображает записи, которых в настоящее время нет в хранилище BCD. Используйте эту опцию, если есть установки Windows Vista или Windows 7, которые не указаны в меню Boot Manager.
/ RebuildBcd
Этот параметр сканирует все диски на предмет установок, совместимых с Windows Vista или Windows 7. Кроме того, он позволяет выбрать установки, которые вы хотите добавить в хранилище BCD. Используйте эту опцию, когда вам нужно полностью перестроить хранилище BCD.
Примечание. Используйте средство Bootrec.exe для устранения ошибки «Bootmgr Is Missing». Если перестройка хранилища BCD не решает проблему запуска, вы можете экспортировать и удалить хранилище BCD, а затем снова запустить этот параметр. Сделав это, вы убедитесь, что хранилище BCD полностью перестроено.
Для этого введите в командной строке Windows RE следующие команды:
.