Восстановление загрузчика Windows 8
Повреждение загрузчика обычно связано с неправильной установкой второй системы. Исправить ошибку, мешающую нормальной загрузке системы, можно несколькими способами с использованием встроенных средств Windows и специального софта.
Восстановление через установочный диск
Сначала посмотрим, как восстановить загрузчик Windows 8 с помощью установочного диска. Варианта два: автоматическое исправление ошибок и ручная перезапись загрузчика через командную строку.
- Подключите к ПК установочный носитель с Windows 8. Перезагрузите компьютер.
- При запуске нажмите клавишу Delete, чтобы попасть в BIOS. Зайдите на вкладку «Boot» и измените порядок загрузки, установив на первое место установочный носитель.
- Сохраните конфигурацию BIOS, нажав F10 и введя «Y». После перезагрузки появится окно установщика Windows 8.
Находясь в BIOS, посмотрите, какой диск был установлен на первое место в разделе «Boot». Если к компьютеру подключены два винчестера, но загрузка начинается с того, на котором нет операционной системы, то забудьте о восстановлении загрузчика и просто поставьте на первое место нужный хард диск. Если у вас проблемы все-таки с загрузочной записью, то попробуйте устранить их в автоматическом режиме:
- В окне установщика Windows 8 нажмите «Восстановление системы».
- Выберите версию ОС.
- Перейдите в раздел «Диагностика». Откройте подраздел «Дополнительные параметры» и запустите автоматическое восстановление.
Если в ходе диагностики мастер восстановления обнаружит ошибку, то он уведомит вас об этом. Нажмите кнопку «Исправить» и подождите, пока сбой будет устранен, после чего снова попробуйте загрузить Windows 8.
Ручное восстановление в командной строке
Если автоматическое восстановление не помогло исправить ошибку, или мастер не нашел проблему, то придется выполнять работу вручную, вводя в консоли команды перезаписи загрузочной области. Для запуска консоли в подразделе «Дополнительные параметры» щелкните по пункту «Командная строка».
Обычно для восстановления загрузчика хватает нескольких команд:
- bootrec /FixMbr – новая загрузочная запись.
- bootrec /FixBoot – новый загрузочный сектор.
- bootrec /ScanOS – поиск инсталлированных версий Windows.
- bootrec /RebuildBcd – поиск инсталлированных версий Windows и предложением внести сведения о них в хранилище загрузки. Нужно ввести «Y» для согласия.
После перезагрузки компьютера проблема с запуском Windows 8 должна быть устранена. Но в некоторых, особо сложных случаях, выполнение перечисленных команд не помогает. Тогда может понадобиться полная перезапись всей загрузочной области или даже удаление и повторное создание зарезервированного системой раздела. Чтобы воссоздать хранилище BCD:
- Откройте командную строку с установочного диска. Введите «diskpart», чтобы запустить одноименную утилиту. Затем выполните команду «list volume».
- По объему отыщите букву диска, на который установлена Windows 8. Выйдите из утилиты Diskpart командой «exit».
- Выполните «bcdboot.exe E:\Windows». «E» в синтаксисе – это буква раздела с инсталлированной Windows 8.
Выполнение указанной команды восстановит bootmgr и файлы конфигурации хранилища загрузки, что позволит «восьмерке» нормально запускаться. Если это не помогло, то придется полностью удалять раздел, зарезервированный системой, и создавать его заново.
- В консоли запустите утилиту Diskpart и введите «lis vol», чтобы вывести список разделов подключенных накопителей.
- Командой «sel vol 1» выберите том, объем которого равен 350 Мб — это раздел, зарезервированный системой.
- Удалите выделенный раздел – «del vol». Затем снова выведите список разделов – «lis dis».
- Выберите раздел «0» – «sel dis 0».
- Создайте удаленный раздел заново – «create par primary size=350». Форматируйте его в NTFS – «format fs=NTFS». Затем сделайте активным – «activ».
- Присвойте новому разделу букву командой «assign». Затем выведите список разделов командой «lis vol» и посмотрите, какая буква назначена тому, объем которого равен 350 Мб. Запомнив букву, завершите работу с Diskpart, набрав «exit».
Работа почти завершена, осталось создать файлы загрузки на новом скрытом системном разделе. Введите команду «bcdboot D:\Windows», где «D» – это буква созданного только что тома.
Использование специального софта
Если установочного диска Windows 8 нет, и вы не хотите тратить время на скачивание дистрибутива и его запись на носитель, то используйте для восстановления загрузчика программу Paragon Hard Disk Manager, которая распространяется в пакете утилит Hiren’s Boot CD.
- Скачайте и запишите на диск или флешку Hiren’s Boot CD. Загрузитесь с созданного носителя, изменив приоритет в BIOS.
- Перейдите в раздел «Запуск программ DOS». Откройте подраздел «Разбивка дисков» и запустите утилиту Paragon Hard Disk Manager.
- Раскройте меню «Мастера» и выберите «Восстановление загрузки Windows».
- В окне мастера отметьте «Поиск установленных копий» и нажмите «Далее».
- Поставьте отметку «Изменить загрузочную запись раздела» и нажмите «Далее».
Программа перезапишет загрузочную запись, добавив в неё сведения об установленной операционной системе. После перезагрузки компьютера Windows 8 запустится без ошибок.
Восстановление из другой системы
Если загрузчик оказался поврежден в результате установки Windows XP, и теперь XP запускается, а «восьмерка» – нет, то попробуйте исправить ошибку с помощью утилиты EasyBCD. Управиться с ней намного проще, чем вводить команды в консоли:
- Запустите программу и перейдите на вкладку «Текущие настройки». Убедитесь, что утилита отображает только одну запись, тогда как на ПК установлено две системы.
- Откройте вкладку «Добавить запись». Тип записи установите «Windows Vista/7/ 8», имя – «Windows 8». Диск нужно выбрать тот, на который установлена «восьмерка». Нажмите «Добавить».
- Отредактируйте меню загрузки по своему усмотрению. Например, можно установить, чтобы «восьмерка» запускалась по умолчанию после истечения тайм-аута.
- Последний шаг установки загрузчика – перезапись MBR. Перейдите в раздел «Установка BCD». В поле «Параметры MBR» отметьте пункт «Установить загрузчик Windows Vista/7/8» и нажмите «Переписать».
Чтобы применить новую конфигурацию, нужно перезагрузить компьютер. Сделайте это из главного окна программы: раскройте меню «Инструменты» и нажмите «Перезагрузить компьютер». Восстановление загрузчика Windows 8 завершено, при запуске должно появиться меню с выбором операционной системы. Если вы не выберите, какую версию запустить, то по истечении времени, указанного при создании записи, начнет грузиться установленная по умолчанию система.
Пожаловаться на контентКак восстановить загрузчик Windows 8 несколькими способами
Сегодня мы узнаем, как восстановить загрузчик Windows 8. Компьютер или ноутбук при этом работает в режиме UEFI. Повреждение загрузчика может быть связано с различным родом причин, например, вы сами попытались как то восстановить систему или установить вторую операционную систему и все это привело к сбоям и повреждению загрузчика. Так называемые “специалисты” тоже не без греха, ведь они могут напортачить еще хуже. Свидетельствовать о повреждении загрузчика может появление голубого экрана, в котором будет присутствовать ошибка такого типа:
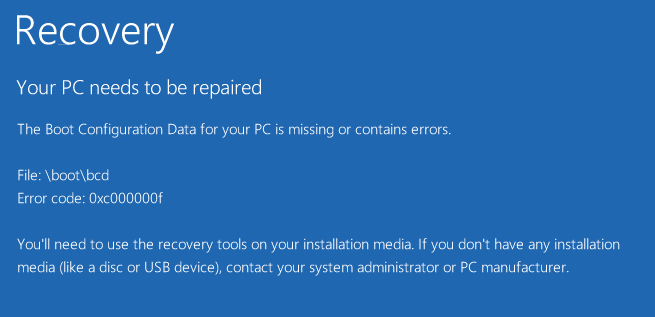
Если у вас такая ошибка, значит загрузчик либо поврежден, либо его конфигурация удалена. Если попытаться воспользоваться командной bcdedit, то система выдает ошибку:
| The boot configuration data store could not be found. |
В чем же дело? Так как, конфигурация загрузчика Windows 8 находится на отдельном разделе, который скрыт, то и утилита bcdedit его попросту не видит. Раздел весит примерно 100 Мб и является скрытым, это только в режиме UEFI.
Еще похожие материалы:
Как восстановить загрузчик Windows 8
Все же мы попытаемся восстановить загрузчик, точнее его конфигурацию (BCD). В этом случае нужно будет взять установочный диск с Windows 8 и загрузиться с него, можно использовать флешку. Как только загрузились нажмите внизу слева “Восстановление системы” → “Диагностика” → “Командная строка”. Можно просто нажать комбинацию
Теперь запускаем утилиту diskpart, введя команду:
Отобразим в командной строке список дисков, вводим для этого следующую команду:
Теперь нужно выбрать диск, на котором установлена ОС Windows 8, если диск не разделен на разделы, а есть один, то он будет иметь индекс 0.
Нужно вывести список разделов, находящихся в системе:
На скриншоте видно, что скрытый раздел нашего загрузчика, который по объему равен 100 Мб и с файловой системой FAT32 имеет индекс volume 1, раздел, на котором установлена ОС Windows 8 имеет индекс volume 3.
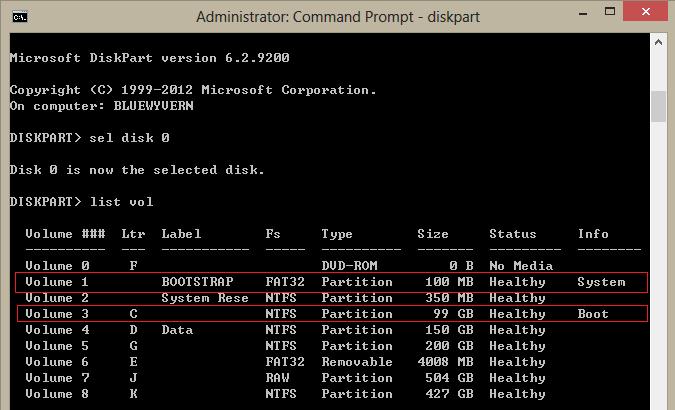
Давайте теперь зададим разделу EFI (загрузчика) какую-нибудь букву:
| select volume 1 assign letter N: |
Так, теперь можно завершить работу с утилитой diskpart, прописываем простую команду:
Далее, нужно перейти в каталог нашего загрузчика, находящийся на срытом разделе:
| cd /d n:\efi\microsoft\boot\ |
На загрузочном разделе пересоздадим сектор:
Давайте теперь удалим файл с конфигурацией, который есть у нас сейчас, при этом, сохраним файл в виде резервной копии.
Теперь можно пересоздать хранилище BCD при помощи утилиты bcdboot.exe, при этом, скопируем файл среды загрузки:
| bcdboot C:\Windows /l en-us /s M: /f ALL |
C:Windows – это каталог, где установлена операционная система.
/l en-us – локализация, то есть английский язык.
/f ALL – команда для копирования файлов среды загрузки.
| Важно! Если вы используете ОС Windows 8 на русском языке, то локализация будет русская, а значит, команда будет выглядеть следующим образом: bcdboot C:\Windows /L ru-ru /S M: /F ALL |
Теперь, перезагрузите компьютер, как только появится выбор устройств загрузки, вы увидите пункт Windows Boot Manager, с помощью которого вы сможете выбрать для загрузки нужную ОС.
Надеюсь инструкция была достаточно понятная и вы разобрались как восстановить загрузчик Windows 8, в любом случае, задавайте вопросы в комментариях.
Прочитайте статьи с разборами ошибки, где используется восстановление загрузочной записи:
Восстановление загрузчика Windows 8.1 или что делать при ошибке An operating system was not found (Операционная система не найдена)
Здравствуйте, очень надеюсь на вашу компетентную помощь, проблема такая, изначально была установлена Windows 8.1, затем я решил установить на второй раздел жёсткого диска Windows XP, после установки стала загружаться одна XP. Чтобы загружались обе винды пришлось скачать и установить менеджер загрузки операционных систем EasyBCD 2.0.2, но видимо я что-то неправильно в нём настроил и при загрузке стала выходить ошибка An operating system was not found (Операционная система не найдена).
Бог с ней с XP, попытался восстановить загрузчик Windows 8.1 с помощью установочного диска и всем известных команд:
bootrec /FixMbr
bootrec /FixBoot
bootrec /ScanOS
bootrec /RebuildBcd
но проблему это почему-то не решило, ошибка как выходила, так и выходит.
Может есть какие-то хитрые способы восстановить загрузку Windows 8.1?
Восстановление загрузчика Windows 8.1 или что делать при ошибке An operating system was not found (Операционная система не найдена)

Привет друзья! В этой статье я приведу три эффективных способа восстановления загрузчика Windows 8.1 на диске MBR (обычный БИОС). Начну с простых ситуаций и закончу более сложными.
Данная ошибка: «An operating system was not found (Операционная система не найдена)» обозначает не что иное, как повреждение или полное отсутствие загрузчика «Windows 8.1, к которому несомненно относятся файлы находящиеся в скрытом разделе System Reserved (Зарезервировано системой).
Прежде чем исправлять эти файлы, давайте на них посмотрим. Идём в Управление дисками.
Присвойте букву скрытому разделу System Reserved (Зарезервировано системой, объём 350 МБ).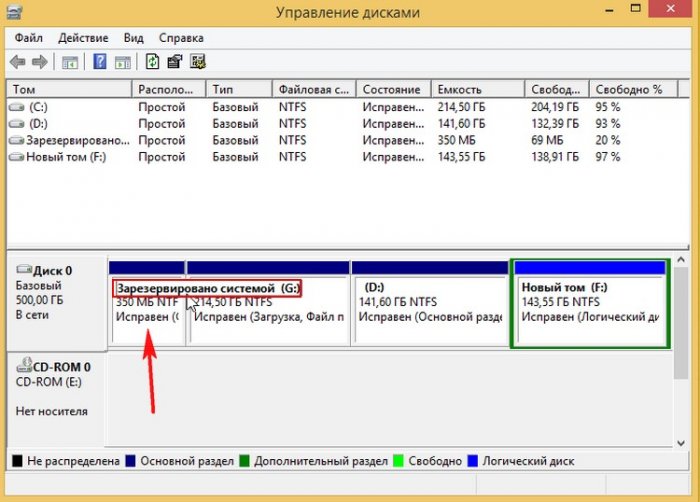
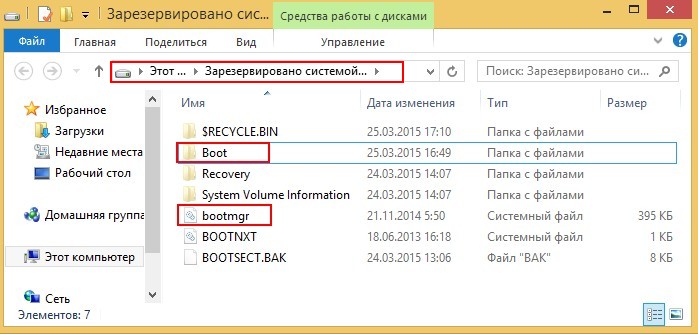

Загрузка Windows 8.1 происходит в такой последовательности, загрузчик bootmgr обрабатывает имеющуюся информацию в хранилище загрузки (файле BCD), а это — меню, время отображения, список операционных систем (если их несколько) и так далее, еcли данные корректные, то следует загрузка операционной системы. Но! Если хоть один из упомянутых мной файлов (bootmgr или BCD) окажется некорректным или вовсе будет отсутствовать, то проблемы при загрузке системы нам обеспечены.
Обычно восстановление производят так, загружают компьютер или ноутбук с установочного диска или флешки Windows 8.1 и в начальном окне установки системы открывают командную строку клавиатурным сочетанием Shift+F10
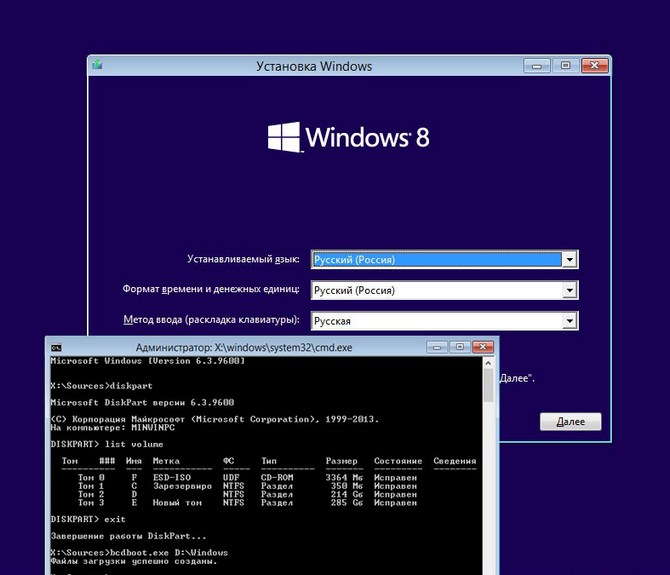
bootrec /FixMbr – создание новой загрузочной записи на системном разделе.
bootrec /FixBoot – создание нового загрузочного сектора.
bootrec /ScanOS – поиск на всех дисках установленных систем Windows.
bootrec /RebuildBcd — находит все установленные операционные системы Windows на вашем компьютере и предложит внести о них информацию в хранилище загрузки BCD, нам всего лишь нужно будет согласиться и нажать на клавиатуре Y.

Перезагрузка и Windows 8.1 загружается.
В каких случаях могут помочь вышеперечисленные команды. Например, вы не стали соблюдать всем известное правило устанавливать первым делом старшую систему (Windows XP), а затем уже младшую (Windows 8.1) и сделали наоборот, сначала установили на ваш компьютер Windows 8.1, а затем Windows XP или Linux, следовательно после установки будет загружаться только Linux или XP, так как они переписали загрузочные файлы на себя, создали новую загрузочную запись и новый загрузочный сектор. В этом случае ввод вышеупомянутых команд исправит загрузку Windows 8.1.
Обратите внимание на скришнот. После установки Windows XP второй системой на компьютер с Windows 8.1 в скрытом разделе System Reserved (Зарезервировано системой), принадлежащем восьмёрке, прописались загрузочные файлы XP: boot.ini, ntldr, ntdetect.com, которые сейчас и рулят загрузкой.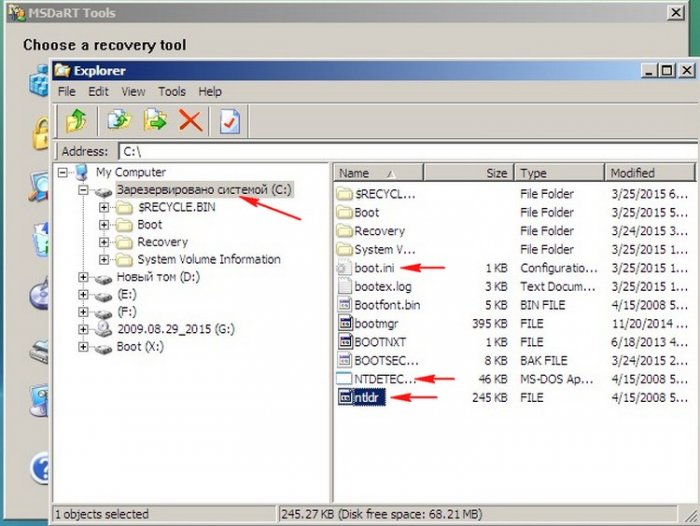
В более сложных ситуациях данные команды: bootrec /FixMbr, bootrec /FixBoot могут не помочь и действовать придётся по другому. К примеру, возьмём ошибку нашего читателя:
«An operating system was not found» (Операционная система не найдена)
или есть ещё одна нехорошая ошибка:
Windows failed to start. A recent hardware or software chnge mightbe the cause.
If you do not have this disc, contact your system administratoror computer manufacturer for assistance.
file: \boot\BCD
status: 0xc000000f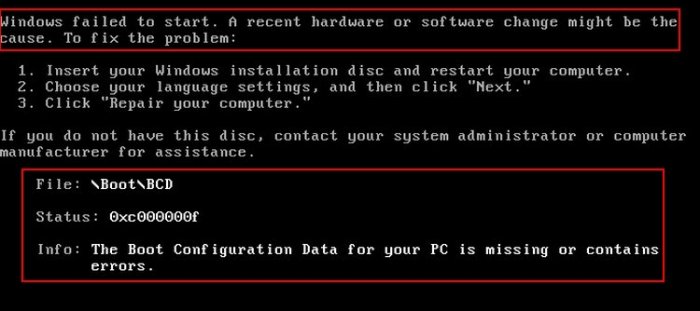
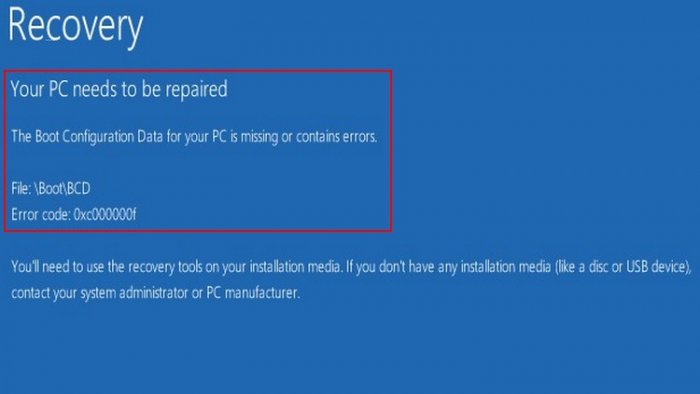
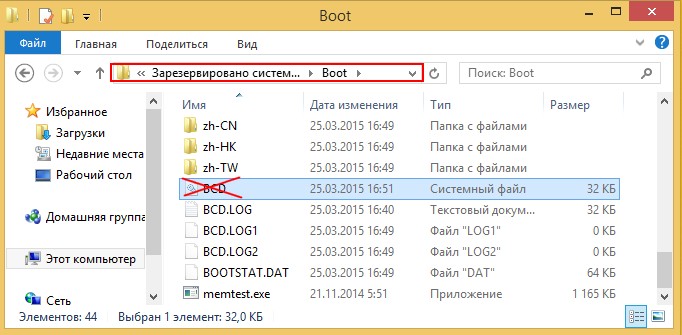
Способ №1
Восстанавливаем заново файлы хранилища загрузки BCD
Загружаем компьютер или ноутбук с установочной флешки или диска с Windows 8.1, открываем командную строку клавиатурным сочетанием Shift+F10.
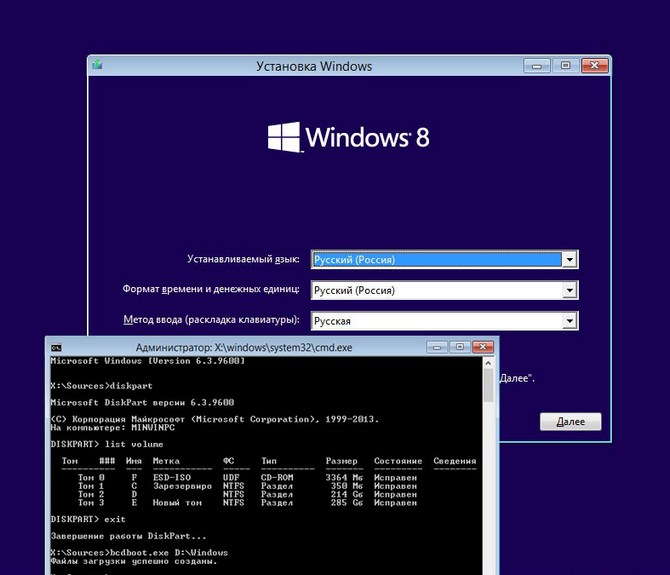
В среде восстановления Windows 8.1 сначала определим букву диска с операционной системой.
Вводим команду:
diskpart
далее
list volume
Можно увидеть, что DVD-рому присвоена буква (G:), а скрытому разделу Зарезервировано системой, объём 350 МБ, присвоена буква (C:). Значит файлы операционной системы с папками Windows и Program Files находятся на следующем разделе (E:), также можете сориентироваться по объёму диска.
Выходим из diskpart, вводим
exit
Водим следующую команду
bcdboot.exe E:\Windows (где E: раздел с установленной Windows 8.1)
Данная команда заново воссоздаст загрузчик Windows 8.1, а именно файл bootmgr и файлы конфигурации хранилища загрузки (BCD), то есть всё содержимое папки Boot!
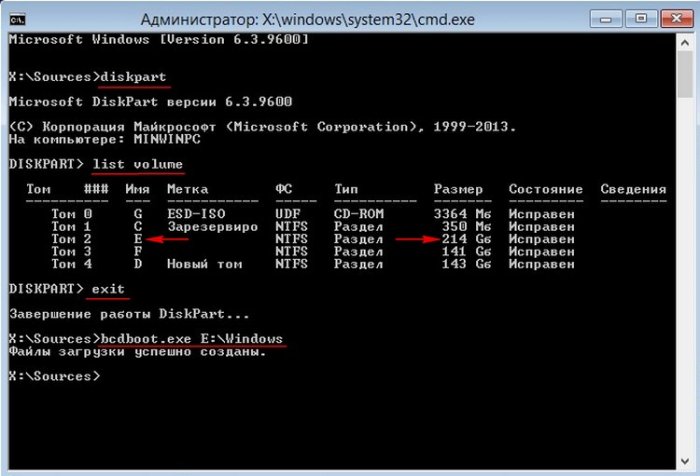 После этого ваша Windows 8.1 обязательно загрузится
После этого ваша Windows 8.1 обязательно загрузится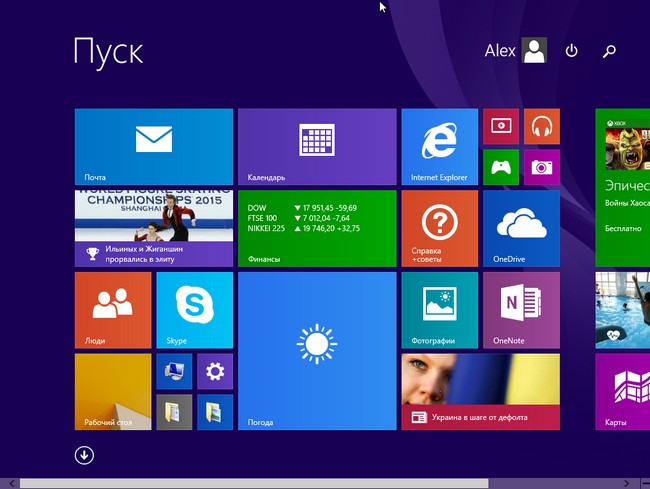
Способ №2
Форматируем скрытый раздел System Reserved (Зарезервировано системой, объём 350 МБ) и создаём его заново.
Похожая ситуация друзья, имеем компьютер с Windows 8.1 (обычный БИОС).
Операционная система установлена на твердотельный накопитель SSD и не загружается.
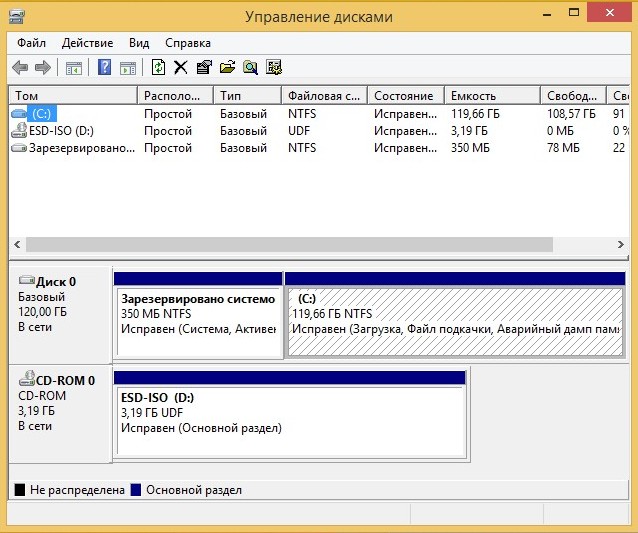
Загружаемся в среду восстановления и вводим команды:
diskpart
lis vol (выводим все разделы накопителей подключенных к компьютеру в список).
sel vol 1 (Том 1, это и есть наш скрытый раздел System Reserved, выбираем его этой командой).
format fs=NTFS (форматируем его в файловую систему NTFS).
exit
bcdboot D:\Windows (создаём заново файлы загрузки на скрытом разделе System Reserved для Windows 8.1, так как буква диска операционной системы в среде восстановления (D:)).
Файлы загрузки успешно созданы.
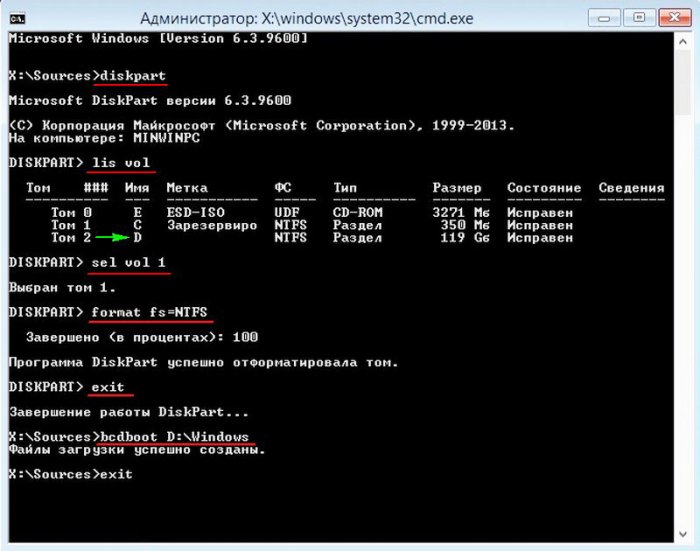
Способ №3
Удаляем скрытый раздел System Reserved (Зарезервировано системой, объём 350 МБ) и создаём его заново.
В некоторых случаях форматирование скрытого раздела System Reserved с файлами загрузки системы не поможет, тогда его нужно удалить и создать заново.
Загружаемся в среду восстановления и вводим команды:
diskpart
lis vol (выводим все разделы накопителей подключенных к компьютеру в список).
sel vol 1 (Том 1, это и есть наш скрытый раздел System Reserved, выбираем его этой командой).
del vol (удаляем его образуя нераспределённое пространство на жёстком диске)
lis dis (выводим список дисков подключенных к компьютеру)
sel dis 0 (выбираем единственный Диск 0)
create par primary size=350 (создаём заново скрытый раздел System Reserved).
format fs=NTFS (форматируем его в файловую систему NTFS).
activ (делаем активным).
assign (присваиваем букву).
lis vol (выводим все разделы накопителей подключенных к компьютеру в список).
exit
bcdboot D:\Windows (создаём заново файлы загрузки на скрытом разделе System Reserved для Windows 8.1, так как буква диска операционной системы в среде восстановления (D:)).
Файлы загрузки успешно созданы
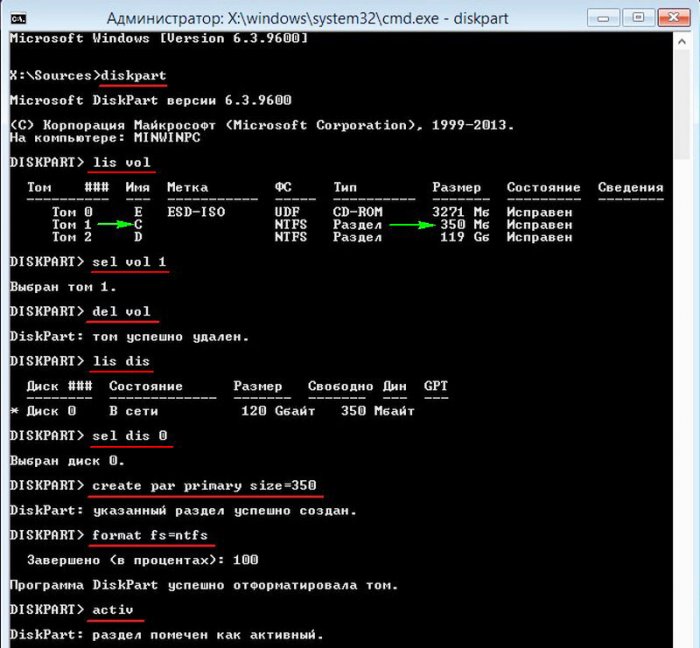

Создание резервной копии хранилища загрузки BCD
В конце статьи приведу очень простой способ создания резервной копии хранилища загрузки BCD. Если ваша Windows 8.1 перестанет загружаться по вине неисправного или отсутствующего загрузчика, то такую резервную копию вы сможете развернуть даже в случае, если операционная система откажется загружаться.
Во первых, создаём папку в корне диска (C:) и называем её bacup. Открываем командную строку от имени администратора и вводим команду:
bcdedit /export C:\bacup\bcd
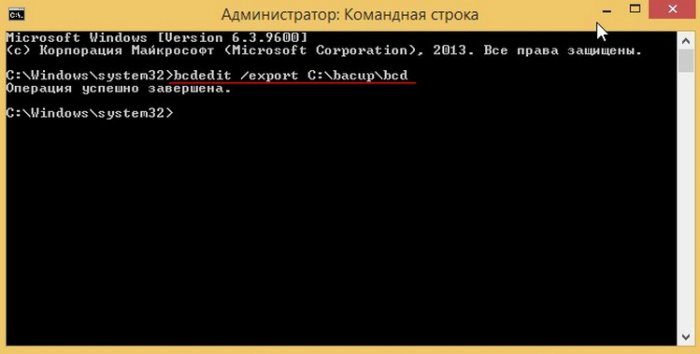
в папке bacup создаётся бэкап хранилища загрузки BCD.
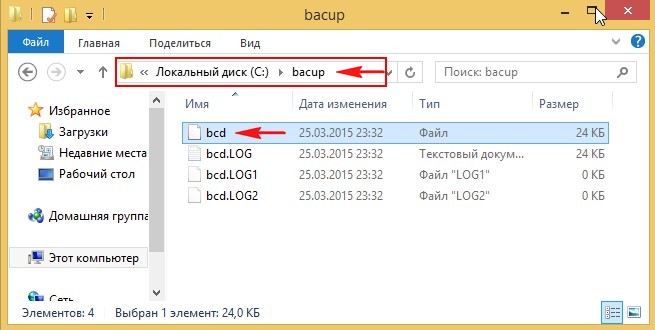
Теперь представим, что с нашей Windows 8.1 проблемы и она не загружается.
Чтобы восстановить хранилище загрузки нам нужно загрузиться с установочного диска или флешки Windows 8.1. В начальном окне установки открываем командную строку клавиатурным сочетанием Shift+F10.
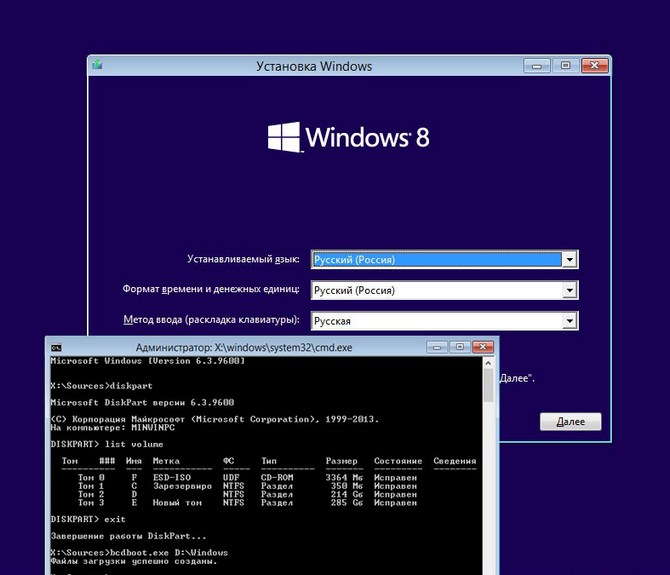
Во первых определяем букву диска с операционной системой.
Вводим команду:
diskpart
далее
list volume
DVD-рому присвоена буква (G:), скрытому разделу Зарезервировано системой присвоена буква (C:). Значит файлы Win 8.1 находится на (E:).
Выходим из diskpart
exit
Водим следующую команду
bcdedit /import E:\bacup\bcd
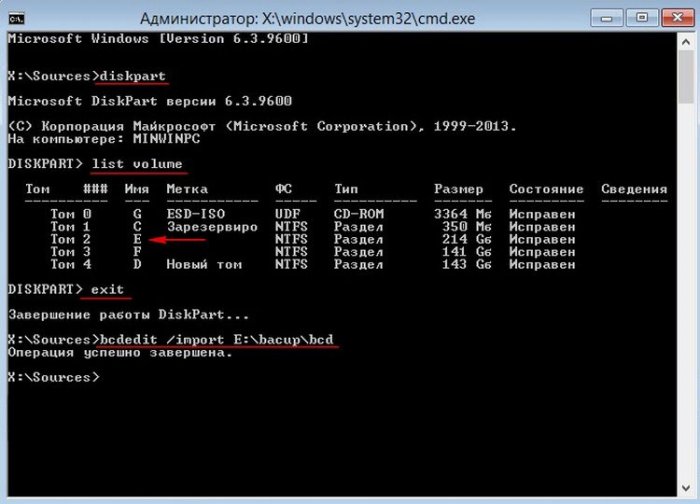
Резервная копия заменяет имеющийся файл BCD или создаёт его заново. Загрузчик Windows 8.1 восстановлен.
Статьи, которая вам точно пригодятся —
Метки к статье: Загрузка Windows 8.1 MBR
Восстановление загрузчика в Windows 10 / 8.1 (UEFI)
В этой статье мы разберемся, как восстановить загрузчик Windows 10 или Windows 8.1 на компьютере, работающем в режиме UEFI. Повреждение загрузчика Windows 8 может быть вызвано установкой второй ОС (Dual Boot — конфигурациях), некорректными действиями «специалиста» при восстановлении системы после сбоя, удалением “лишних” данных на скрытых разделах, вирусом-вымогателем и рядом других причин.
В этой статье мы опишем, как восстановить поврежденный или удаленный загрузчик ОС в Windows 10 и Windows 8.1/8 на системах с EFI, которая должна помочь в том случае, если система не загружается из-за отсутствия или повреждения файла с конфигурацией загрузки EFI\Microsoft\Boot\BCD. Инструкция по восстановлению загрузчика на Windows 7 несколько отличается – см статью Восстановление удаленных разделов EFI и загрузчика в Windows 7.
Ошибка загрузки The boot configuration data for your PC is missing: EFI\Microsoft\Boot\BCD
О повреждении загрузчика Windows 10/8.1, установленной в режиме UEFI, может свидетельствовать невозможность загрузки системы и появление нового голубого «экрана смерти» с ошибкой:

The boot configuration data for your PC is missing or contains errors.
File :\EFI\Microsoft\Boot\BCD
Error code: 0xc000000f
В русской версии Windows ошибка может быть такая:
Ваш компьютер нуждается в ремонте
Данные конфигурации загрузки для вашего ПК отсутствуют или содержат ошибки
Файл:\EFI\Microsoft\Boot\BCD
Код ошибки: 0xc000000f
Все это может свидетельствовать о повреждении или даже полном удалении конфигурации загрузчика Windows 8 — Boot Configuration Data (BCD) . Восстановить загрузчик BCD одним из рассмотренных ранее способов (1, 2) не получится: при попытке выполнить команду bcdedit система выдает ошибку:
The boot configuration data store could not be found.
The requested system device cannot be found
Дело в том, что конфигурация загрузчика BCD BCD в Windows 10 / 8, установленной в режиме UEFI, хранится на отдельном скрытом разделе EFI (размером 100 мб с файловой системой FAT32), который утилита bcdedit не видит, и соответственно не может управлять конфигурацией загрузчика на нем.
Автоматическое восстановление загрузчика Windows
Процедура автоматического восстановления загрузчика, зашитая в среду восстановления Windows (WinRe), как правило в таких случаях бессильна. Но попробовать все-же стоит:
- Попробуйте загрузиться с диска восстановления / загрузочного диска Windows 10
- На экране установки нажмите кнопку Восстановление системы
- Затем выберите пункт Поиск и устранение неисправностей -> Восстановление при загрузке и выберите ОС, загрузчик которой нужно попытаться восстановить.

- Но скорее всего результат будет отрицательный: Восстановление при загрузке не удалось восстановить компьютер

Ручное восстановление загрузчика Windows с помощью загрузочного диска
Перейдем к процедуре рунного восстановления загрузчика Windows на системе с EFI.
Итак, чтобы восстановить конфигурацию загрузчика (BCD), необходимо загрузится с оригинального установочного DVD диска с Windows 8 (или диска восстановления или специально подготовленной загрузочной флешки) и открыть окно командной строки: выбрав Восстановление системы -> Диагностика -> Командная строка (System Restore — > Troubleshoot->Command Prompt), или нажав комбинацию клавиш Shift+F10). 
Запустим diskpart:
diskpart
Выведем список дисков в системе:
list disk
Выберем диск, на котором установлена ваша Windows (если жесткий диск в системе один, его индекс должен быть равен 0):
sel disk 0
Выведем список разделов в системе:
list vol

В нашем примере видно, что раздел EFI (его можно определить по размеру 100 Мб и файловой системе FAT32) имеет индекс volume 1, а загрузочный раздел с установленной системой Windows (это может быть как Windows 10 так и Windows 8.1/8) — volume 3.
Назначим скрытому EFI разделу произвольную букву диска:
select volume 1
assign letter M:
Должна появится строка, свидетельствующая об успешном назначении буквы диска разделу EFI:
DiskPart successfully assigned the drive letter or mount point.
Завершаем работу с diskpart:
exit
Перейдем в каталог с загрузчиком на скрытом разделе
cd /d m:\efi\microsoft\boot\
В данном случае m: это буква диска, присвоенная разделу UEFI чуть выше. Если каталог \EFI\Microsoft\Boot\ отсуствует (ошибка The system cannot find the path specified), попробуйте следующие команды:
cd /d M:\Boot\
или
cd /d M:\ESD\Windows\EFI\Microsoft\Boot\
Пересоздадим загрузочный сектор на загрузочном разделе:
bootrec /fixboot
С помощью команды attrib снимите атрибуты скрытый, read-only и системный с файла BCD:
attrib BCD -s -h -r
Удалим текущий файл с конфигурацией BCD, переименовав его (сохранив старую конфигурацию в качестве резервной копии):
ren BCD BCD.bak
С помощью утилиты bcdboot.exe пересоздадим хранилище BCD, скопировав файлы среды загрузки из системного каталога:bcdboot C:\Windows /l en-us /s M: /f ALL
где, C:\Windows – путь к каталогу с установленной Windows 8.
/f ALL – означает что необходимо скопировать файлы среды загрузки, включая файлы для компьютеров с UEFI или BIOS (теоретическая возможность загружаться на EFI и BIOS системах)
/l en-us — тип системной локали . По умолчанию используется en-us — английский язык (США) .
Совет. В случае использования локализованной русской версии Windows 10 / Windows 8 команда будет другая:bcdboot C:\Windows /L ru-ru /S M: /F ALL
Возможные ошибки:
- BFSVC Error : Can not open the BCD template store. status – [c000000f] – проверьте правильность введенной команды и используется ли у вас локализованная Windows, в этом случае нужно правильно указать код языка системы (local language code)
- BFSVC Error: Error copying boot files Last Error = 0x570 – попробуйте выполнить проверку диска с помощью команды CHKDSK M: /F
Выполните команды:
bootrec /scanos
bootrec /rebuildbcd
Осталось перезагрузить компьютер, после чего в выборе устройств загрузки должен появиться пункт Windows Boot Manager в котором можно выбрать загрузку нужной ОС. Конфигурация загрузчика BCD успешно восстановлена!
Как произвести восстановление целостности системных файлов, если Windows 8 не загружается
Как произвести восстановление целостности системных файлов, если Windows 8 не загружается
В этом случае нам нужно загрузить ноутбук или компьютер с Windows 8 с флешки восстановления или дистрибутива Windows 8, затем войти в среду восстановления Windows 8 и выбрать командную строку и уже в ней запустить средство средства sfc /scannow для восстановления целостности системных компонентов Windows 8. Довольно часто такое решение спасает ситуацию и возвращает к жизни казалось бы уже потерянную Windows.
- Примечание: Очень важно использовать для восстановления Windows 8 именно диск спасения или дистрибутив Windows 8. А для восстановления Windows 8.1 именно флешку восстановления или дистрибутив Windows 8.1!
- sfc /scannow проводит анализ целостности системных файлов Windows 7, 8. 8.1 и при необходимости заменяет повреждённые компоненты из специальной папки WinSxS, именно в ней находятся резервные копии всех файлов Windows.

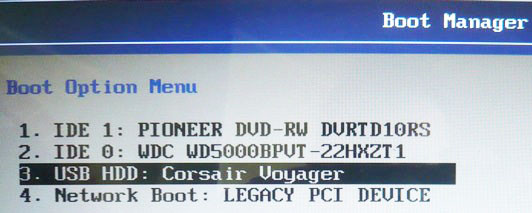
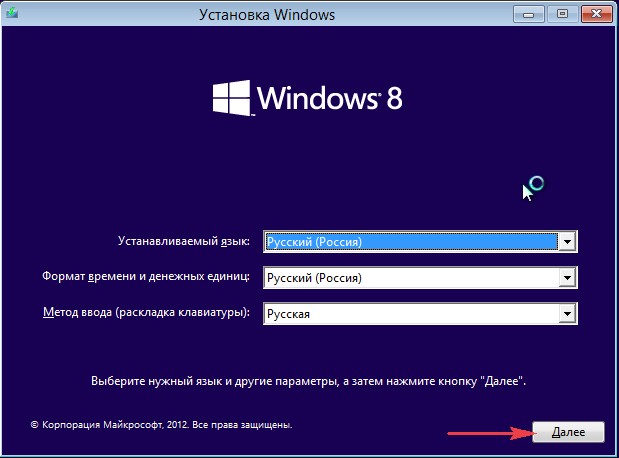
Восстановление системы
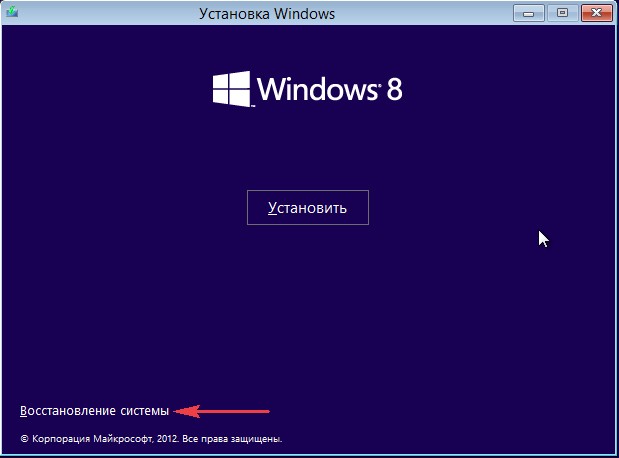
Диагностика
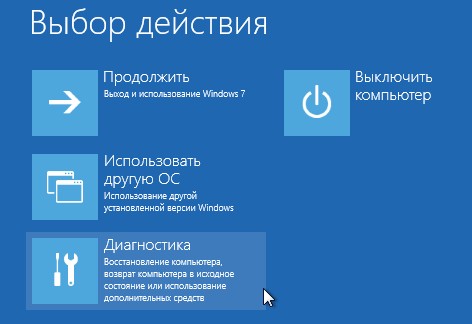
Дополнительные параметры
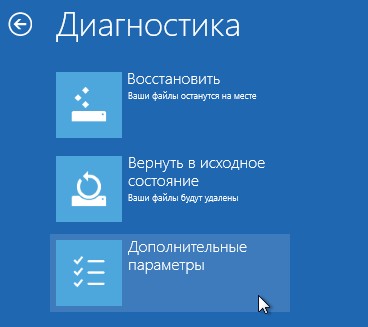
Командная строка
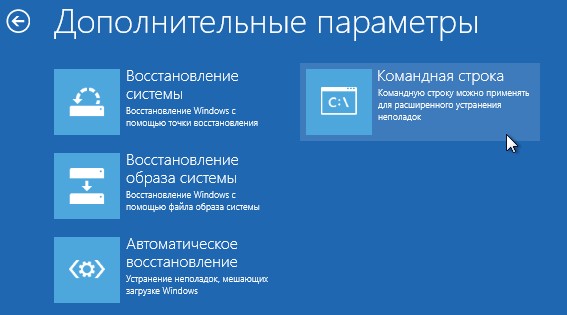
Друзья, вот здесь начинается самое главное. В первую очередь нам нужно определить букву диска операционной системы Windows 8.
Вводим команду notepad. Откроется блокнот, затем Файл->Открыть
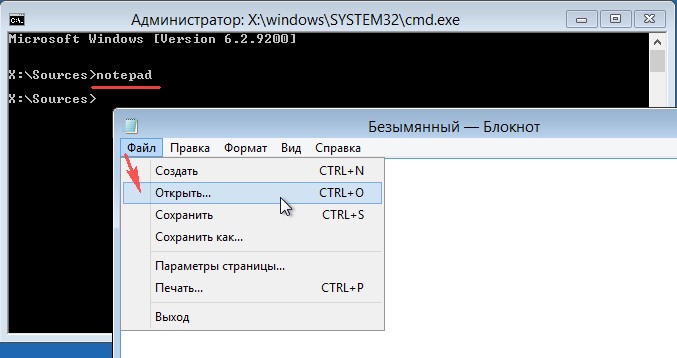
Нажимаем левой мышью на Компьютер и определяем букву диска с установленной Windows, например я нашёл файлы установленной системы на диске (F:)
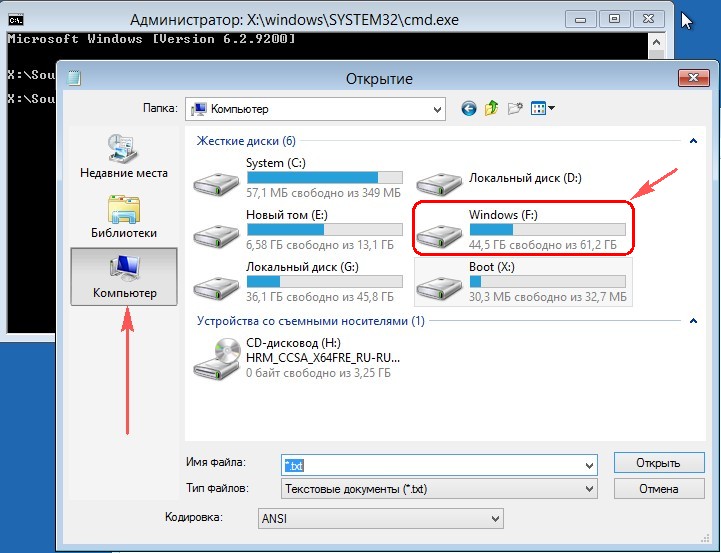

Закрываем блокнот и вводим в командной строке команду и жмём Enter
sfc /scannow /offbootdir=F:\ /offwindir=F:\Windows
Где:
offbootdir=F:\ директория содержащая папку WinSxS с оригинальными компонентами Windows. Среда восстановления присвоила разделу с операционной системой букву (F:). Если же загрузиться в операционную систему, то найти эту папку можно по адресу C:Windows\WinSxS.
offwindir=F:\Windows — раздел с установленной операционной системой.
Начато сканирование системы на предмет повреждённых файлов Windows и успешно заканчивается.
Программа защиты ресурсов Windows обнаружила повреждённые файлы и успешно восстановила их. Вот и всё. Перезагружаемся и пытаемся войти в операционную систему.

Друзья, иногда бывает, что повреждена сама папка WinSxS с оригинальными компонентами Windows и ввод команды:
sfc /scannow /offbootdir=F:\ /offwindir=F:\Windows, (где F: буква диска с установленной Windows) закончится ошибкой, как тогда восстановить повреждённые системные файлы? Об этом следующая статья, хотя она и написана для Windows 10, но для восстановления Win 8.1 делать нужно тоже самое!
Ещё одна статья по этой теме: Восстановление повреждённого хранилища компонентов Windows 10 в Среде предустановки Windows (Windows PE) с помощью дистрибутива Win 10, а также виртуального диска VHD
Метки к статье: Целостность системных файлов
Восстановление загрузчика Windows 8. Как это сделать?
Восстановление загрузчика Windows 8 – это мероприятие, которое должен уметь выполнять каждый пользователь. Поскольку при проникновении вредителей в операционную систему, они нарушают ее структуру и повреждают базу данных, поэтому Windows 8 может указывать на ошибку. Для этого понадобится восстановить загрузочную программу.
Что представляет собой загрузочная программа Windows 8?
Это приложение предназначено для загрузки операционной системы. Оно запускается после включения ПК. После выхода последних версий ОС Windows появилась новая программа для загрузки – BOOTMGR. Утилита обрабатывает загрузочную запись MBR и сектор MBS.
Принцип работы приложения состоит в том, что при включении ПК запускается маленькая программа BIOS, проверяя наличие установленного оборудования на компьютер. Она проводит считывание сектора MBR, находящийся на винчестере. В нем содержится код первой загрузки и таблицы разделов. В случае наличия дефектов в этом секторе, Windows 8 не запуститься на компьютере. При этом возникает сообщение о неисправности.
Возобновление загрузки Windows 8
В случае появления ошибки при старте ОС, Windows 8 не сможет запуститься в стандартном режиме. Прежде всего необходимо проверить параметры BIOS. Иногда неполадки могут возникать из-за слабого заряда батареи, питающей материнку. Чтобы попасть в BIOS на ПК, необходимо во время загрузки нажать на клавишу Del.
На ноутбуке при появлении на экране логотипа изготовителя материнки необходимо нажать на ESC. После этого высветится таблица с возможными операциями. Зачастую для попадания в BIOS необходимо нажимать F2, F8, F10 или F12. На некоторых ноутбуках после нажатия Esc на экране высвечивается возможное оборудование для загрузки. В этом случае необходимо нажимать Del.
В BIOS необходимо отыскать Hard Disk Boot Priority. Если это не решило проблему, тогда стоит воспользоваться диском или флешкой с ОС. Для этого все так же необходимо перейти в BIOS и выбрать нужное устройство, с которого будет загружаться операционная система.
На ноутбуке все проходит немного проще. В процессе загрузки системы необходимо нажать Esc, что приведет к появлению возможных вариантов действий с присвоенными им клавишами. Следует выбрать пункт Boot Device. Затем нужно указать необходимый накопитель и нажать Enter.
После этого компьютер будет загружаться с этого носителя. Затем требуется следовать рекомендациям установщика. Когда высветится окно инсталляции Windows 8, необходимо выбрать пункт «Восстановление системы». После этого, во вкладке «Автоматическое восстановление» нужно указать Windows 8. Далее необходимо выбрать «Диагностика», где нужно перейти в «Дополнительные параметры». После этого можно нажимать на «Автоматическое восстановление».
Компьютер проведет сканирование системы на наличие неисправностей в автоматическом режиме и предоставит отчет. Затем требуется нажать на клавишу «Исправить» и подождать, пока все ошибки устраняться. Но если по каким-то причинам этот способ не решил проблему, тогда стоит попробовать восстановление через командную строку.
Чтобы это сделать, необходимо провести вышеописанные действия до выбора «Автоматическое восстановление» во вкладке «Дополнительные параметры». Здесь нужно перейти в раздел «Командная строка». После этого можно вводить необходимые команды для проведения определенных действий. Поскольку необходимо знать правильную последовательность введения команд, этот процесс лучше доверить профессионалу или воспользоваться предыдущим способом.
Как восстановить системные файлы в Windows 8.1
Для многих пользователей актуальна проблема потери или повреждения системных файлов. Зачастую для исправления ситуации нужно достаточно времени, а также, немаленький запас знаний по теме. Если же оставить все, как есть, то операционная система будет работать некорректно и принесет немало мучений. Однако, есть невероятно простой, но мало кому известный способ восстановить данные в Windows 8.1. Этот способ работает и в других ОС Windows, исключая XP.
Из-за чего же происходит утрата или повреждение системных файлов? Как правило, пользователи используют программное обеспечение, созданное сторонними производителями. Это и утилиты, и оптимизаторы настройки. К ним относятся и программы, которые идут в комплекте с ноутбуком или видеокартой для ПК. Часто случается так, что эти программы не подходят операционной системе. Именно после их установки и происходит утрата или повреждение системных файлов. Вредят файлам системы и разнообразные вредоносные коды, такие как вирусы, ботнеты, черви и прочие. Может быть задействован и человеческий фактор – неопытный пользователь может собственными руками уничтожить или повредить какой-либо файл. Имеется еще масса причин, но мы не будем подробно на них останавливаться, а лучше рассмотрим способ, с помощью которого можно избавиться от негативных последствий удаления или повреждения файлов.
Сначала нужно определить, есть ли на компьютере поврежденные файлы. Для этого достаточно штатных средств Windows. Запускаем командную строку через доступ администратора. Для Windows 8.1 актуален следующий путь: «Пуск» — «Панель задач» — «Командная строка (администратор)».
Появляется консоль, куда необходимо записать следующую команду: sfc/scannow. Затем жмем Enter и ожидаем, пока система ищет собственные недочеты.
Это занимает некоторое время. Если ошибок не найдено, то никаких дальнейших действий не потребуется. Если же они все-таки есть, то появиться сообщение с текстом «Защита ресурсов Windows обнаружила поврежденные файлы, но не удалось восстановить некоторые из них». Тогда вам нужно будет вписать в ту же командную строку текст dism /online /cleanup-image /restorehealth.
Для выполнения этой команды нужно подключение к интернету. Так вы запустите автоматическое восстановление поврежденных и удаленных файлов системы.
Все ярлыки Windows 8 — жесты, рабочий стол, командная строка
MakeUseOf — Политика конфиденциальностиМы уважаем вашу конфиденциальность и обязуемся защищать вашу конфиденциальность во время работы в сети на нашем сайт. Ниже раскрываются методы сбора и распространения информации для этой сети. сайт.
Последний раз политика конфиденциальности обновлялась 10 мая 2018 г.
Право собственностиMakeUseOf («Веб-сайт») принадлежит и управляется Valnet inc.(«Нас» или «мы»), корпорация зарегистрирован в соответствии с законодательством Канады, с головным офисом по адресу 7405 Transcanada Highway, Люкс 100, Сен-Лоран, Квебек h5T 1Z2.
Собранные персональные данныеКогда вы посещаете наш веб-сайт, мы собираем определенную информацию, относящуюся к вашему устройству, например, ваше IP-адрес, какие страницы вы посещаете на нашем веб-сайте, ссылались ли вы на другие веб-сайт, и в какое время вы заходили на наш веб-сайт.
Мы не собираем никаких других персональных данных.Если вы заходите на наш сайт через учетной записи в социальной сети, пожалуйста, обратитесь к политике конфиденциальности поставщика социальных сетей для получения информации относительно их сбора данных.
Файлы журналаКак и большинство стандартных серверов веб-сайтов, мы используем файлы журналов. Это включает интернет-протокол (IP) адреса, тип браузера, интернет-провайдер (ISP), страницы перехода / выхода, тип платформы, дата / время и количество кликов для анализа тенденций, администрирования сайта, отслеживания пользователей движение в совокупности и собирать широкую демографическую информацию для совокупного использования.
Файлы cookieФайл cookie — это фрагмент данных, хранящийся на компьютере пользователя, связанный с информацией о пользователе. Мы и некоторые из наших деловых партнеров (например, рекламодатели) используем файлы cookie на нашем веб-сайте. Эти файлы cookie отслеживают использование сайта в целях безопасности, аналитики и целевой рекламы.
Мы используем следующие типы файлов cookie:
- Основные файлы cookie: эти файлы cookie необходимы для работы нашего веб-сайта.
- Функциональные cookie-файлы: эти cookie-файлы помогают нам запоминать выбор, который вы сделали на нашем веб-сайте, запоминать ваши предпочтения и персонализировать ваш опыт работы с сайтом.
- Аналитические и рабочие файлы cookie: эти файлы cookie помогают нам собирать статистические и аналитические данные об использовании веб-сайта.
- Файлы cookie социальных сетей: эти файлы cookie позволяют вам взаимодействовать с контентом на определенных платформах социальных сетей, например, «лайкать» наши статьи. В зависимости от ваших социальных сетей настройки, сеть социальных сетей будет записывать это и может отображать ваше имя или идентификатор в связи с этим действием.
- Рекламные и таргетированные рекламные файлы cookie: эти файлы cookie отслеживают ваши привычки просмотра и местоположение, чтобы предоставить вам рекламу в соответствии с вашими интересами. См. Подробности в разделе «Рекламодатели» ниже.
Если вы хотите отключить файлы cookie, вы можете сделать это в настройках вашего браузера. Для получения дополнительной информации о файлах cookie и способах управления ими, см. http://www.allaboutcookies.org/.
Пиксельные тегиМы используем пиксельные теги, которые представляют собой небольшие графические файлы, которые позволяют нам и нашим доверенным сторонним партнерам отслеживать использование вашего веб-сайта и собирать данные об использовании, включая количество страниц, которые вы посещаете, время, которое вы проводите на каждой странице, то, что вы нажимаете дальше, и другую информацию о посещении вашего веб-сайта.
РекламодателиМы пользуемся услугами сторонних рекламных компаний для показа рекламы, когда вы посещаете наш веб-сайт. Эти компании могут использовать информацию (не включая ваше имя, адрес, адрес электронной почты или номер телефона) о ваших посещениях этого и других веб-сайтов для размещения рекламы товаров и услуг, представляющих для вас интерес. Если вы хотите получить дополнительную информацию об этой практике и узнать, как можно отказаться от использования этой информации этими компаниями, щелкните здесь.
Рекламодатели, как сторонние поставщики, используют файлы cookie для сбора данных об использовании и демографических данных для показа рекламы на нашем сайте. Например, использование Google Файлы cookie DART позволяют показывать рекламу нашим пользователям на основе их посещения наших сайтов и других сайтов в Интернете. Пользователи могут отказаться от использования DART cookie, посетив политику конфиденциальности Google для рекламы и содержательной сети.
Мы проверили все политики наших рекламных партнеров, чтобы убедиться, что они соответствуют всем применимым законам о конфиденциальности данных и рекомендуемым методам защиты данных.
Мы используем следующих рекламодателей:
Ссылки на другие веб-сайтыЭтот сайт содержит ссылки на другие сайты. Помните, что мы не несем ответственности за политика конфиденциальности таких других сайтов. Мы призываем наших пользователей знать, когда они покидают нашу сайт, и прочитать заявления о конфиденциальности каждого веб-сайта, который собирает лично идентифицируемая информация. Это заявление о конфиденциальности применяется исключительно к информации, собираемой этим Интернет сайт.
Цель сбора данныхМы используем информацию, которую собираем, чтобы:
- Администрирование нашего веб-сайта, включая устранение неполадок, а также статистический анализ или анализ данных;
- Для улучшения нашего Веб-сайта и повышения качества обслуживания пользователей, обеспечивая вам доступ к персонализированному контенту в соответствии с вашими интересами;
- Анализируйте использование пользователями и оптимизируйте наши услуги.
- Для обеспечения безопасности нашего веб-сайта и защиты от взлома или мошенничества.
- Делитесь информацией с нашими партнерами для предоставления таргетированной рекламы и функций социальных сетей.
Мы не продаем и не сдаем в аренду ваши личные данные третьим лицам. Однако наши партнеры, в том числе рекламные партнеры, может собирать данные об использовании вашего веб-сайта, как описано в настоящем документе. См. Подробности в разделе «Рекламодатели» выше.
Как хранятся ваши данныеВсе данные, собранные через наш Веб-сайт, хранятся на серверах, расположенных в США.Наши серверы сертифицированы в соответствии с Соглашением о защите конфиденциальности между ЕС и США.
IP-адрес и строковые данные пользовательского агента от всех посетителей хранятся в ротационных файлах журнала на Amazon. сервера на срок до 7 дней. Все наши сотрудники, агенты и партнеры стремятся сохранить ваши данные конфиденциальны.
Мы проверили политику конфиденциальности наших партнеров, чтобы убедиться, что они соответствуют аналогичным политикам. для обеспечения безопасности ваших данных.
Согласие в соответствии с действующим законодательствомЕсли вы проживаете в Европейской экономической зоне («ЕЭЗ»), окно согласия появится, когда доступ к этому сайту.Если вы нажали «да», ваше согласие будет храниться на наших серверах в течение двенадцать (12) месяцев, и ваши данные будут обработаны в соответствии с настоящей политикой конфиденциальности. После двенадцати месяцев, вас снова попросят дать согласие.
Мы соблюдаем принципы прозрачности и согласия IAB Europe.
Вы можете отозвать согласие в любое время. Отзыв согласия может ограничить вашу возможность доступа к определенным услугам и не позволит нам обеспечить персонализированный опыт работы с сайтом.
Безопасность данныхНаши серверы соответствуют ISO 27018, сводам правил, направленных на защиту личных данных. данные в облаке. Мы соблюдаем все разумные меры предосторожности, чтобы гарантировать, что ваши данные безопасность.
В случае, если нам станет известно о любом нарушении безопасности данных, изменении, несанкционированном доступе или раскрытие каких-либо личных данных, мы примем все разумные меры предосторожности для защиты ваших данных и уведомит вас в соответствии с требованиями всех применимых законов.
Доступ, изменение и удаление ваших данныхВы имеете право запросить информацию о данных, которые у нас есть для вас, чтобы запросить исправление и / или удаление вашей личной информации. пожалуйста, свяжитесь с нами в [email protected] или по указанному выше почтовому адресу, внимание: Отдел соблюдения требований данных.
ВозрастЭтот веб-сайт не предназначен для лиц младше 16 лет. Посещая этот веб-сайт. Вы настоящим гарантируете, что вам исполнилось 16 лет или вы посещаете Веб-сайт под присмотром родителей. надзор.
Заявление об отказе от ответственностиХотя мы прилагаем все усилия для сохранения конфиденциальности пользователей, нам может потребоваться раскрыть личную информацию, когда требуется по закону, когда мы добросовестно полагаем, что такие действия необходимы для соблюдения действующего судебное разбирательство, постановление суда или судебный процесс, обслуживаемый на любом из наших сайтов.
Уведомление об измененияхКаждый раз, когда мы изменяем нашу политику конфиденциальности, мы будем публиковать эти изменения на этой странице Политики конфиденциальности и других места, которые мы считаем подходящими, чтобы наши пользователи всегда знали, какую информацию мы собираем, как мы ее используем, и при каких обстоятельствах, если таковые имеются, мы ее раскрываем.
Контактная информацияЕсли у пользователей есть какие-либо вопросы или предложения относительно нашей политики конфиденциальности, свяжитесь с нами по адресу [email protected] или по почте на указанный выше почтовый адрес, внимание: Департамент соответствия данных.
.Как восстановить удаленный раздел восстановления в Windows 8
MakeUseOf — Политика конфиденциальностиМы уважаем вашу конфиденциальность и обязуемся защищать вашу конфиденциальность во время работы в сети на нашем сайт. Ниже раскрываются методы сбора и распространения информации для этой сети. сайт.
Последний раз политика конфиденциальности обновлялась 10 мая 2018 г.
Право собственностиMakeUseOf («Веб-сайт») принадлежит и управляется Valnet inc.(«Нас» или «мы»), корпорация зарегистрирован в соответствии с законодательством Канады, с головным офисом по адресу 7405 Transcanada Highway, Люкс 100, Сен-Лоран, Квебек h5T 1Z2.
Собранные персональные данныеКогда вы посещаете наш веб-сайт, мы собираем определенную информацию, относящуюся к вашему устройству, например, ваше IP-адрес, какие страницы вы посещаете на нашем веб-сайте, ссылались ли вы на другие веб-сайт, и в какое время вы заходили на наш веб-сайт.
Мы не собираем никаких других персональных данных.Если вы заходите на наш сайт через учетной записи в социальной сети, пожалуйста, обратитесь к политике конфиденциальности поставщика социальных сетей для получения информации относительно их сбора данных.
Файлы журналаКак и большинство стандартных серверов веб-сайтов, мы используем файлы журналов. Это включает интернет-протокол (IP) адреса, тип браузера, интернет-провайдер (ISP), страницы перехода / выхода, тип платформы, дата / время и количество кликов для анализа тенденций, администрирования сайта, отслеживания пользователей движение в совокупности и собирать широкую демографическую информацию для совокупного использования.
Файлы cookieФайл cookie — это фрагмент данных, хранящийся на компьютере пользователя, связанный с информацией о пользователе. Мы и некоторые из наших деловых партнеров (например, рекламодатели) используем файлы cookie на нашем веб-сайте. Эти файлы cookie отслеживают использование сайта в целях безопасности, аналитики и целевой рекламы.
Мы используем следующие типы файлов cookie:
- Основные файлы cookie: эти файлы cookie необходимы для работы нашего веб-сайта.
- Функциональные cookie-файлы: эти cookie-файлы помогают нам запоминать выбор, который вы сделали на нашем веб-сайте, запоминать ваши предпочтения и персонализировать ваш опыт работы с сайтом.
- Аналитические и рабочие файлы cookie: эти файлы cookie помогают нам собирать статистические и аналитические данные об использовании веб-сайта.
- Файлы cookie социальных сетей: эти файлы cookie позволяют вам взаимодействовать с контентом на определенных платформах социальных сетей, например, «лайкать» наши статьи. В зависимости от ваших социальных сетей настройки, сеть социальных сетей будет записывать это и может отображать ваше имя или идентификатор в связи с этим действием.
- Рекламные и таргетированные рекламные файлы cookie: эти файлы cookie отслеживают ваши привычки просмотра и местоположение, чтобы предоставить вам рекламу в соответствии с вашими интересами. См. Подробности в разделе «Рекламодатели» ниже.
Если вы хотите отключить файлы cookie, вы можете сделать это в настройках вашего браузера. Для получения дополнительной информации о файлах cookie и способах управления ими, см. http://www.allaboutcookies.org/.
Пиксельные тегиМы используем пиксельные теги, которые представляют собой небольшие графические файлы, которые позволяют нам и нашим доверенным сторонним партнерам отслеживать использование вашего веб-сайта и собирать данные об использовании, включая количество страниц, которые вы посещаете, время, которое вы проводите на каждой странице, то, что вы нажимаете дальше, и другую информацию о посещении вашего веб-сайта.
РекламодателиМы пользуемся услугами сторонних рекламных компаний для показа рекламы, когда вы посещаете наш веб-сайт. Эти компании могут использовать информацию (не включая ваше имя, адрес, адрес электронной почты или номер телефона) о ваших посещениях этого и других веб-сайтов для размещения рекламы товаров и услуг, представляющих для вас интерес. Если вы хотите получить дополнительную информацию об этой практике и узнать, как можно отказаться от использования этой информации этими компаниями, щелкните здесь.
Рекламодатели, как сторонние поставщики, используют файлы cookie для сбора данных об использовании и демографических данных для показа рекламы на нашем сайте. Например, использование Google Файлы cookie DART позволяют показывать рекламу нашим пользователям на основе их посещения наших сайтов и других сайтов в Интернете. Пользователи могут отказаться от использования DART cookie, посетив политику конфиденциальности Google для рекламы и содержательной сети.
Мы проверили все политики наших рекламных партнеров, чтобы убедиться, что они соответствуют всем применимым законам о конфиденциальности данных и рекомендуемым методам защиты данных.
Мы используем следующих рекламодателей:
Ссылки на другие веб-сайтыЭтот сайт содержит ссылки на другие сайты. Помните, что мы не несем ответственности за политика конфиденциальности таких других сайтов. Мы призываем наших пользователей знать, когда они покидают нашу сайт, и прочитать заявления о конфиденциальности каждого веб-сайта, который собирает лично идентифицируемая информация. Это заявление о конфиденциальности применяется исключительно к информации, собираемой этим Интернет сайт.
Цель сбора данныхМы используем информацию, которую собираем, чтобы:
- Администрирование нашего веб-сайта, включая устранение неполадок, а также статистический анализ или анализ данных;
- Для улучшения нашего Веб-сайта и повышения качества обслуживания пользователей, обеспечивая вам доступ к персонализированному контенту в соответствии с вашими интересами;
- Анализируйте использование пользователями и оптимизируйте наши услуги.
- Для обеспечения безопасности нашего веб-сайта и защиты от взлома или мошенничества.
- Делитесь информацией с нашими партнерами для предоставления таргетированной рекламы и функций социальных сетей.
Мы не продаем и не сдаем в аренду ваши личные данные третьим лицам. Однако наши партнеры, в том числе рекламные партнеры, может собирать данные об использовании вашего веб-сайта, как описано в настоящем документе. См. Подробности в разделе «Рекламодатели» выше.
Как хранятся ваши данныеВсе данные, собранные через наш Веб-сайт, хранятся на серверах, расположенных в США.Наши серверы сертифицированы в соответствии с Соглашением о защите конфиденциальности между ЕС и США.
IP-адрес и строковые данные пользовательского агента от всех посетителей хранятся в ротационных файлах журнала на Amazon. сервера на срок до 7 дней. Все наши сотрудники, агенты и партнеры стремятся сохранить ваши данные конфиденциальны.
Мы проверили политику конфиденциальности наших партнеров, чтобы убедиться, что они соответствуют аналогичным политикам. для обеспечения безопасности ваших данных.
Согласие в соответствии с действующим законодательствомЕсли вы проживаете в Европейской экономической зоне («ЕЭЗ»), окно согласия появится, когда доступ к этому сайту.Если вы нажали «да», ваше согласие будет храниться на наших серверах в течение двенадцать (12) месяцев, и ваши данные будут обработаны в соответствии с настоящей политикой конфиденциальности. После двенадцати месяцев, вас снова попросят дать согласие.
Мы соблюдаем принципы прозрачности и согласия IAB Europe.
Вы можете отозвать согласие в любое время. Отзыв согласия может ограничить вашу возможность доступа к определенным услугам и не позволит нам обеспечить персонализированный опыт работы с сайтом.
Безопасность данныхНаши серверы соответствуют ISO 27018, сводам правил, направленных на защиту личных данных. данные в облаке. Мы соблюдаем все разумные меры предосторожности, чтобы гарантировать, что ваши данные безопасность.
В случае, если нам станет известно о любом нарушении безопасности данных, изменении, несанкционированном доступе или раскрытие каких-либо личных данных, мы примем все разумные меры предосторожности для защиты ваших данных и уведомит вас в соответствии с требованиями всех применимых законов.
Доступ, изменение и удаление ваших данныхВы имеете право запросить информацию о данных, которые у нас есть для вас, чтобы запросить исправление и / или удаление вашей личной информации. пожалуйста, свяжитесь с нами в [email protected] или по указанному выше почтовому адресу, внимание: Отдел соблюдения требований данных.
ВозрастЭтот веб-сайт не предназначен для лиц младше 16 лет. Посещая этот веб-сайт. Вы настоящим гарантируете, что вам исполнилось 16 лет или вы посещаете Веб-сайт под присмотром родителей. надзор.
Заявление об отказе от ответственностиХотя мы прилагаем все усилия для сохранения конфиденциальности пользователей, нам может потребоваться раскрыть личную информацию, когда требуется по закону, когда мы добросовестно полагаем, что такие действия необходимы для соблюдения действующего судебное разбирательство, постановление суда или судебный процесс, обслуживаемый на любом из наших сайтов.
Уведомление об измененияхКаждый раз, когда мы изменяем нашу политику конфиденциальности, мы будем публиковать эти изменения на этой странице Политики конфиденциальности и других места, которые мы считаем подходящими, чтобы наши пользователи всегда знали, какую информацию мы собираем, как мы ее используем, и при каких обстоятельствах, если таковые имеются, мы ее раскрываем.
Контактная информацияЕсли у пользователей есть какие-либо вопросы или предложения относительно нашей политики конфиденциальности, свяжитесь с нами по адресу [email protected] или по почте на указанный выше почтовый адрес, внимание: Департамент соответствия данных.
.Вернуться в предыдущий каталог через командную строку
![]()
![]() Легко случайно сменить каталог на то, что вы не собирались делать (например, случайно нажав компакт-диск и вернувшись домой, потеряв таким образом свое место в сложной структуре каталогов, просачивающейся где-то в файловой системе), но, к счастью, есть команда, которая немедленно вернет вас в предыдущий каталог , независимо от того, что это было. Команда перехода к предыдущему каталогу представляет собой простой вариант слова «cd», за которым следует один дефис (символ минус), синтаксис выглядит следующим образом:
Легко случайно сменить каталог на то, что вы не собирались делать (например, случайно нажав компакт-диск и вернувшись домой, потеряв таким образом свое место в сложной структуре каталогов, просачивающейся где-то в файловой системе), но, к счастью, есть команда, которая немедленно вернет вас в предыдущий каталог , независимо от того, что это было. Команда перехода к предыдущему каталогу представляет собой простой вариант слова «cd», за которым следует один дефис (символ минус), синтаксис выглядит следующим образом:
CD -
Это так просто, cd — перенесет вас в каталог, в котором вы находились до PWD (текущий рабочий каталог), и распечатает предыдущий каталог, чтобы вы знали, что находитесь в нужном месте.Вы можете попробовать это сами, открыв окно терминала, переместившись где-нибудь в файловой системе, а затем сразу же переключив каталоги в другое место. Теперь просто введите cd — чтобы вернуться в предыдущее местоположение, и cd — снова, чтобы вернуться в исходное местоположение.
Вы можете думать о cd — как о кнопке возврата для командной строки, она мгновенно вернется в предыдущий текущий каталог.
Это не только полезно, если вы случайно где-то потеряли место, находясь в командной строке, но также очень полезно, если вы работаете в двух разных каталогах и хотите быстро переключаться между ними, просто продолжайте вводить cd — и вы будете продолжать переключаться между двумя каталогами!
![]()
![]() Этот совет командной строки работает во всех вариантах Unix, которые я использовал, поэтому, работаете ли вы в командной строке Mac OS X (которая основана на BSD) или Linux, вы должны быть покрыты.Он также работает независимо от того, насколько глубоко вы находитесь в структуре каталогов, поэтому вы можете легко переключать свое место в файловой системе с помощью компакт-диска — попробуйте сами, вы будете в восторге от результата.
Этот совет командной строки работает во всех вариантах Unix, которые я использовал, поэтому, работаете ли вы в командной строке Mac OS X (которая основана на BSD) или Linux, вы должны быть покрыты.Он также работает независимо от того, насколько глубоко вы находитесь в структуре каталогов, поэтому вы можете легко переключать свое место в файловой системе с помощью компакт-диска — попробуйте сами, вы будете в восторге от результата.
Это лишь одна из немногих уловок с основными командами изменения каталога (AKA cd), которые следует знать пользователям Терминала, не пропустите и эти другие важные подсказки по командам «cd».


