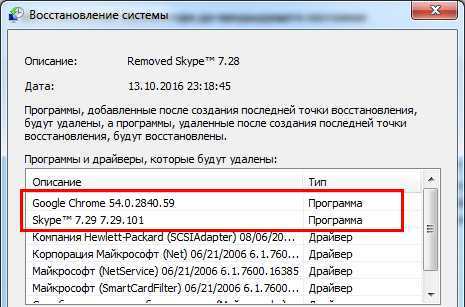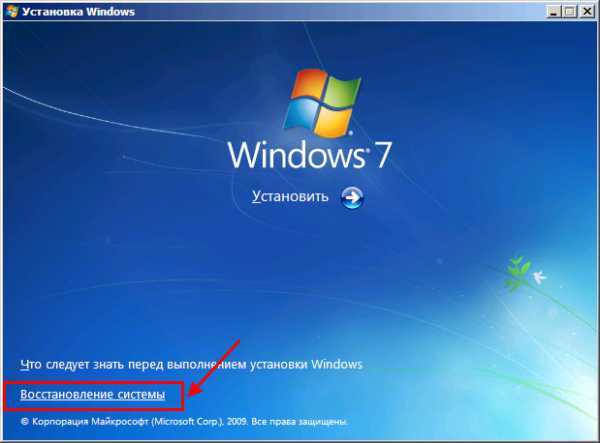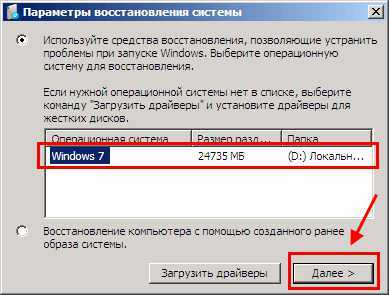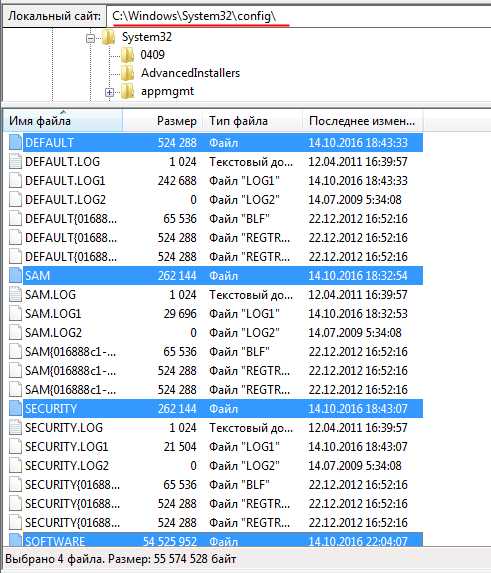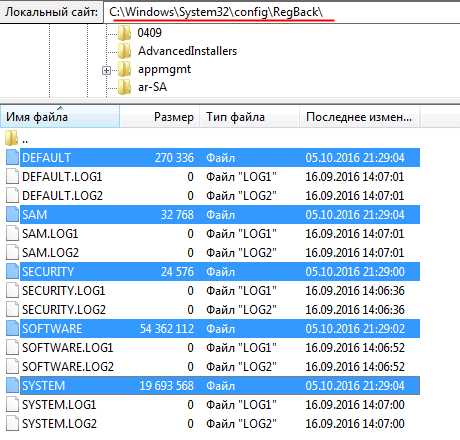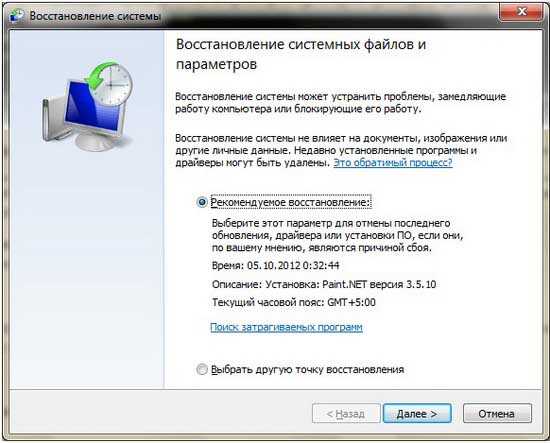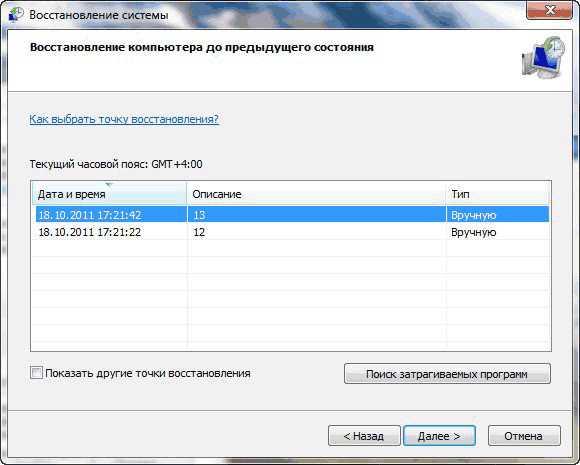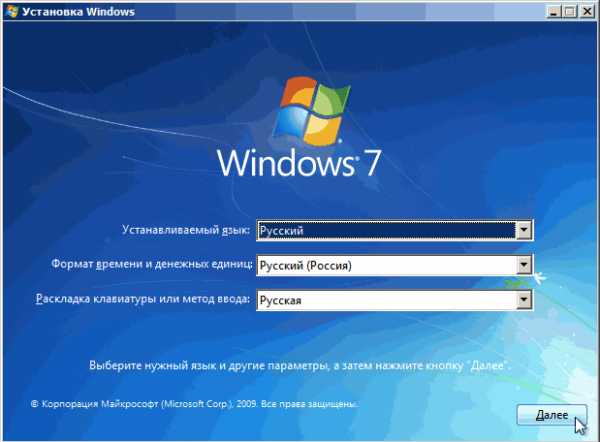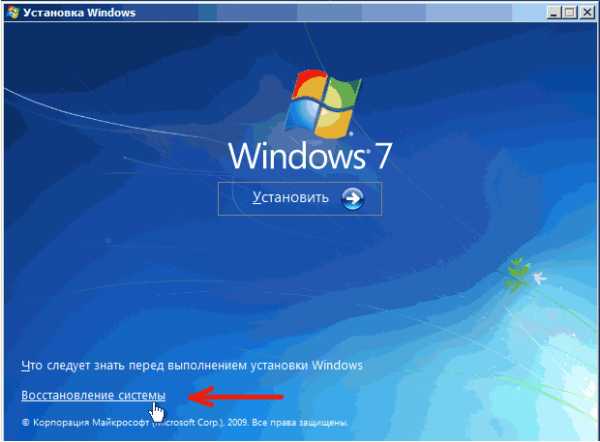Как откатить систему назад windows 7 если нет точки восстановления
Главная » windows 7 » Как откатить систему назад windows 7 если нет точки восстановленияКак восстановить windows 7: откат системы
Компьютер или ноутбук начал сильно глючить? Или вообще не включается? Первым делом попробуйте восстановление системы windows 7. Выполняется операция за 10-15 минут, но реально может помочь. Ведь в данном случае выполняется откат системы windows 7 на пару дней назад, когда ПК или ноутбук еще прекрасно работал.
Восстановление системы windows 7: что это?
Что представляет собой откат windows 7? Это операция, во время которой восстанавливаются все параметры и системные файлы из созданной Виндовс резервной копии. То есть, если Вы случайно удалили важные файлы или изменили настройки (например, установили новый драйвер), а после этого компьютер начал тормозить (или вообще не включается), то это можно исправить. По крайней мере, стоит попытаться.
Восстановление предыдущей версии windows осуществляется с контрольных точек, которые создаются каждую неделю, а также после внесения любых изменений (установки или удаления программ). Как правило, эта функция включена автоматически. Плюс Вы можете создавать контрольные точки вручную.
Как проверить, включена ли на компьютере/ноутбуке эта опция, и как создавать новые точки вручную можете почитать здесь – Как включить восстановление системы?
Существует как минимум 3 способа, как запустить восстановление windows 7:
- средствами Виндовс;
- через безопасный режим;
- с помощью флешки с Виндовс 7.
Рассмотрим каждый из них подробнее.
При откате windows 7 все Ваши личные файлы останутся на месте. Поэтому на этот счет можете не переживать.Но здесь есть один нюанс. При восстановлении могут пропасть файлы, записанные в промежутке между сегодняшним и тем днем, к которому вы решите откатиться. Поэтому, если Вы недавно (сегодня, вчера, позавчера и т.д.) скидывали на ПК важные документы, лучше сохраните их на флешку. На всякий случай.
Как откатить систему назад средствами windows 7?
Первый способ откатить систему windows 7 назад – средствами самой ОС. Но он подходит только в том случае, если Ваш ПК или ноутбук включается. Не важно, глючит он или зависает, главное – чтобы Вы могли загрузить рабочий стол.
Итак, чтобы запустить восстановление системы windows 7, выполняете следующее:
- Открываете Пуск – Панель управления – Восстановление.

- В новом окне выбираете «Запуск системы восстановления».

- Кликаете «Далее».

- Затем выбираете контрольную точку, к которой хотите откатиться. Если их слишком мало, поставьте галочку в поле «Показать другие точки» – возможно, появится еще несколько. Выбираете нужную и нажимаете «Далее».

- Здесь же есть кнопка «Поиск затрагиваемых программ». Нажмите ее, если хотите узнать, какие программы будут удалены в результате этой операции.
 Например, в моем случае это Google Chrome и Skype (поскольку я их обновлял недавно) плюс несколько драйверов. В принципе, поправимо – 2 программы я могу установить еще раз. Лишь бы компьютер работал нормально.
Например, в моем случае это Google Chrome и Skype (поскольку я их обновлял недавно) плюс несколько драйверов. В принципе, поправимо – 2 программы я могу установить еще раз. Лишь бы компьютер работал нормально.
- Проверяете, что Вы выбрали нужную точку и нажимаете кнопку «Готово».

- Появится небольшое предупреждение, соглашаетесь, нажав «Да».

После этого начнется откат системы Виндовс 7. Когда операция будет завершена, компьютер или ноутбук перезагрузится, и Вы увидите сообщение, что все прошло успешно.
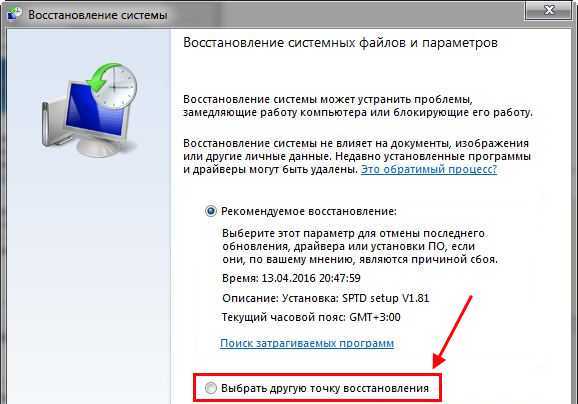
Восстановление запуска windows 7 через безопасный режим
Если ПК или ноутбук вообще не включается, тогда можно попробовать восстановление запуска windows 7 в безопасном режиме. Для этого надо при включении (или перезагрузке) ПК многократно нажимать клавишу F8, пока не появится меню. Далее выбираете пункт «Безопасный режим» и щелкаете Enter.
Впрочем, тут есть некоторые нюансы, связанные с разными версиями Виндовс. Поэтому, чтобы не возникло сложностей, рекомендую ознакомиться – Как войти в безопасный режим Виндовс?
Ждете пока компьютер или ноутбук включится, а после этого выполняете все те же действия, что и в предыдущем варианте. То есть, чтобы откатить систему windows 7, выполняете с 1-го по 7-ой пункты, описанные выше.
Восстановление windows 7 с флешки
И третий способ: восстановление windows 7 с флешки (или диска) с установочными файлами. Минус этого варианта – Вам нужно записать на флешку Виндовс, которая стоит на компьютере или ноутбуке. А плюс заключается в том, что таким способом можно попробовать восстановить систему windows 7, даже когда ПК не включается и безопасный режим не запускается. То есть, это Ваш последний шанс.
В данном случае Вам нужно создать загрузочную USB-флешку с установкой Виндовс (сделать это можно у друзей или знакомых), а затем загрузить windows с нее. Подробнее об этом читайте здесь:
Как сделать загрузочную флешку windows в UltraISO?
Как установить загрузку с флешки в BIOS?
Если Вы все сделали правильно, запустится окно с установкой windows 7. Чтобы восстановить систему Виндовс, выполняете следующее:
- Выбираете русский язык и нажимаете «Далее».
- Затем выбираете строку «Восстановление системы».

- Начнется поиск ОС. Если их несколько, укажите нужную и нажмите «Дальше».

- В новом окошке выбираете строку «Восстановление системы».

- А далее откроется знакомое по предыдущим способам окно, где нужно выбрать точку, к которой хотите откатить систему.

Ждете, пока процедура будет завершена и щелкаете на «Перезагрузку». Затем сразу же вытаскиваете флешку из разъема (или диск из дисковода), после чего ПК должен включиться обычным способом.
Кстати, восстановление windows на ноутбуке и компьютере осуществляется одинаково. Так что можете пробовать любой способ на выбор.Вот и все. Теперь Вы знаете, как сделать откат системы windows 7. Надеюсь, один из 3 способов сработает, и Вы сможете восстановить работоспособность ПК или ноутбука.
Что делать, если нет точек восстановления? Можете попробовать один вариант – восстановление системы windows 7 без точек восстановления.
(1 оценок, среднее: 5,00 из 5) Загрузка…htfi.ru
Способы восстановления Windows 7 без переустановки. Часть 1
Не секрет, что рано или поздно каждый пользователь компьютера сталкивается с такой задачей, как переустановка операционной системы. Причин на то существует много, от неудачной установки или удаления программы до последствий воздействия вирусов. Установка операционки, драйверов и необходимых для повседневной работы программ занятие отнюдь не веселое и длительное. Имеемо по этому, если повреждения системы не фатальны, опытные пользователи выбирают восстановление Windows без полной переустановки.
Существует несколько вариантов восстановления. Давайте рассмотрим самые основные и действенные способы, которые помогут в этом деле.
Способ 1. Как сделать восстановление Windows 7 при помощи стандартных средств ОС.
Прежде всего нужно использовать самый простой и быстрый вариант. Для этого загружаемся в «Безопасном режиме».
Запускаем компьютер. После загрузки BIOS’а и отображения основной информации материнской платы необходимо нажать клавишу «F8».
В результате вы увидите следующее

В списке будет представлен ряд различных способов загрузки ОС. Выбираем пункт «Безопасный режим».
Обратите внимание. Если системе удастся загрузиться, то разрешение экрана будет 800 на 600 точек, т.к. драйвера работают в режиме VGA, это нормально.
Далее нажимаем на меню «Пуск». Затем выполняем следующий переход по пунктам: «Все программы» -> «Стандартные» -> «Служебные» -> «Восстановление системы».
Система предоставит нам выбор «Точек восстановления». Интуитивно выберите дату, в которой система работала исправно. Для этого переключите маркер на пункт «Выбрать другую точку восстановления» и нажмите «Далее».
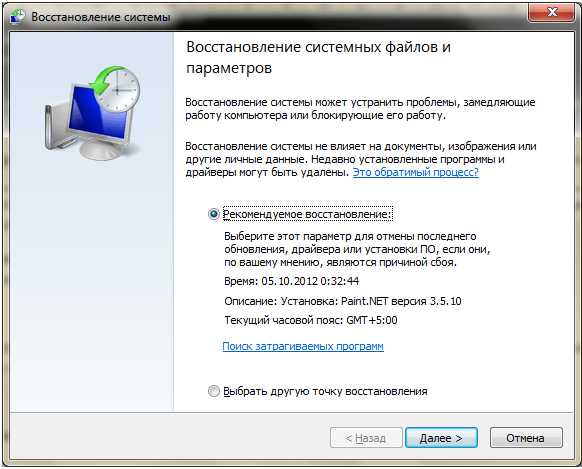
Если точки восстановления отсутствуют, то этот вариант нам не подходит, так как создание Контрольных точек было отключено ранее. Забываем про этот способ и переходим к способу №2.
Внимание. Чтобы подобных ситуаций не возникало, не отключайте опцию «Восстановления системы».
Способ 2. Как восстановить Widows без «Точки восстановления».
У нас получилось загрузить систему, но созданной ранее точки для восстановления нет. В данном случае придется воспользоваться диском с дистрибутивом Windows 7. Стоит отметить, что дистрибутив, то есть сборка, должна быть такой же, что и установлена в настоящий момент на компьютере. Как создать такой диск, читайте в этой статье.
Берём диск с Windows 7 и вставляем его в дисковод. Нажимаем «Отмена» на окне автозапуска.
Далее, нужно открыть окно «Выполнить». Для этого на клавиатуре нажимаем «Windows» + «R».
Вводим туда команду «sfc /scannow»

Нажимаем «Ок» и ждем. В результате этого процесса будут восстановлены все отсутствующие или же испорченные файлы. Все они будут заменены новыми и работоспособными файлами с оптического диска.
Если вы хотите узнать более подробно про команду «sfc», то откройте окно Выполнить и введите туда команду «cmd»

В итоге увидим следующее
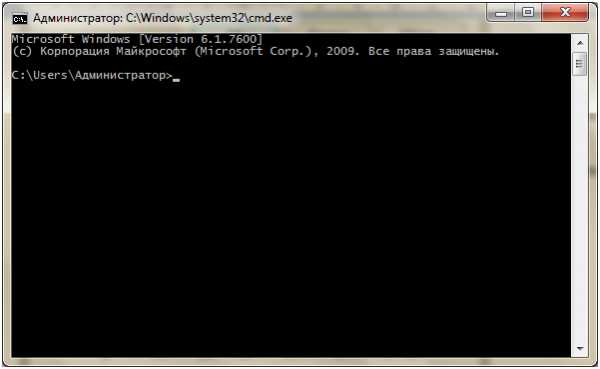
Вводим туда «sfc /?» и читаем справку
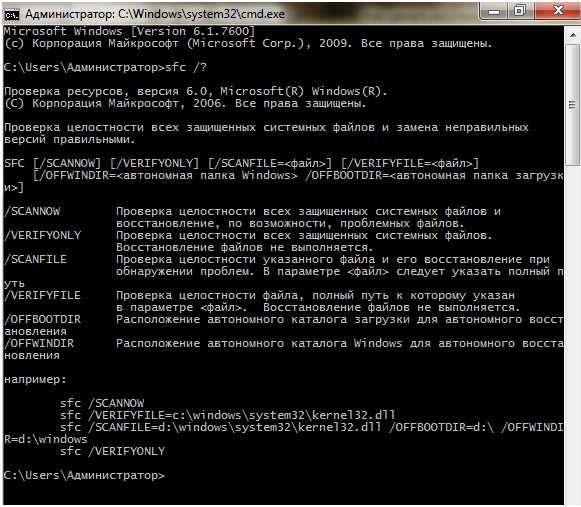
Внимание. Если по какой-то причине на экране отображен не читаемый текст (иероглифы), то нужно поменять шрифт в настройках командной строки. Делаем правый клик по верхней части окна
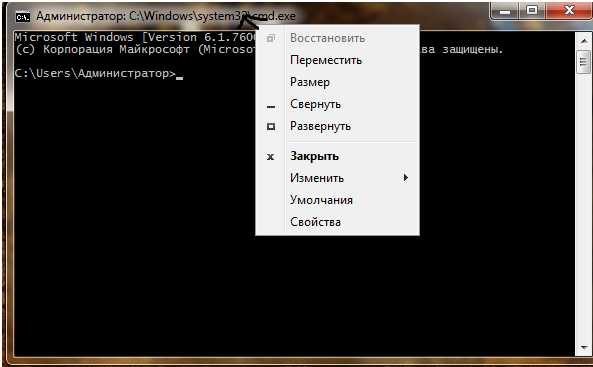
Затем нажимаем на «Свойства» и там экспериментируем со шрифтами.
О способе восстановления Windows 7, без использования «Безопасного режима», будет рассказано во второй части.
Эта запись была полезной?tdblog.ru
Как восстановить Windows, если нет точек восстановления [РЕШЕНО]
Сбои в работе компьютера или ноутбука случаются неожиданно. Вроде бы вчера все работало, а сегодня он даже не включается. В данном случае проще всего откатить систему к работоспособной версии.
Как откатить систему, если нет точек восстановления?
Вообще-то никак. Ведь если нет этих самых точек, то и восстанавливать не из чего. Логично? Логично.
Но все же восстановление системы без точки восстановления возможно. Но уже не средствами Виндовс, а с помощью специальной программы – LiveCD.
Это небольшая утилита, которая записывается на флешку или диск. В результате можно загрузиться с аварийной USB-флешки и попробовать устранить возникшие неполадки в работе ПК или ноутбука.
Создание аварийной флешки
Загрузочных образов LiveCD много, поэтому можно использовать любой. Например, отличным вариантом считается Active Boot.
При выборе программы обращайте внимание на ее возможности (что она умеет делать). Вам нужно сбросить пароль? Восстановить случайно удаленные файлы? Проверить компьютер на вирусы? Ищете такую программу, которая умеет это делать.
Чтобы создать аварийную флешку, нужно записать на нее этот LiveCD. Например, с помощью UltraISO.
Подробнее об этом тут – Создание загрузочной флешки в UltraISO
Вход в BIOS
Далее вставляете флешку в USB-разъем ноутбука или компьютера и загружаетесь с нее. Для этого заходите в BIOS и меняете приоритет загрузки устройств.
Обычно для входа в БИОС нужно нажимать кнопку F2 или Del. Хотя вариантов может быть много (особенно на ноутбуках).
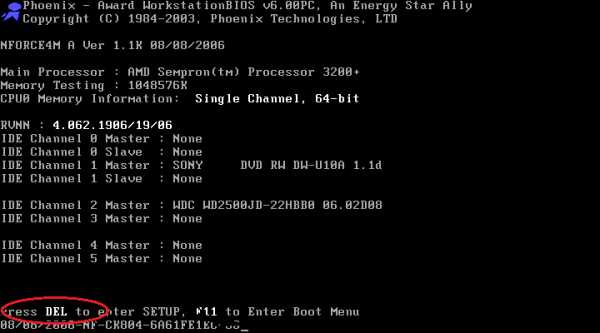
Подробнее об этом можно почитать здесь – Как включить режим BIOS?
Изменение приоритета загрузки
Итак, вы зашли в БИОС. Далее необходимо найти раздел Boot и выставить настройки так, чтобы первой при включении ПК или ноутбука загружалась флешка, а потом уже HDD диск.
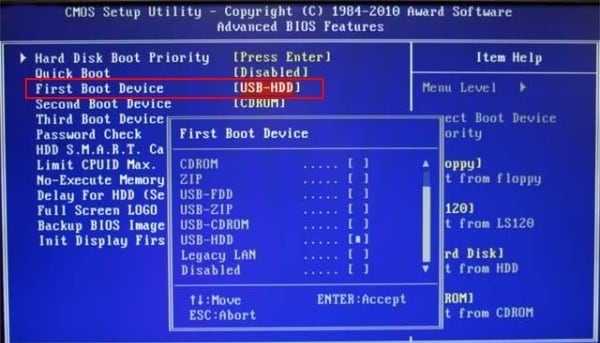 Флешку (USB-HDD) поставили на первое место (First Boot Device). Теперь при включении Windows она будет загружаться первой. Вторым идет CD-ROM (дисковод).
Флешку (USB-HDD) поставили на первое место (First Boot Device). Теперь при включении Windows она будет загружаться первой. Вторым идет CD-ROM (дисковод).Если не знаете, как это сделать, можете почитать подробную инструкцию – Настройка БИОС для загрузки с флешки
Что нужно сделать для правильного восстановления Windows
Если Вы все сделали правильно, ноутбук или ПК загрузится с флешки, после чего запустится программа LiveCD. А далее выполняйте то, ради чего все это затевалось.
Именно поэтому нужно правильно подбирать программу, о чем писалось чуть выше. Если она умеет сбрасывать пароль или проверять ПК на вирусы, то просто выбираете в меню соответствующий пункт и ждете, пока процедура будет выполнена.
Но в первую очередь рекомендуется скопировать все важные файлы, документы и фотографии на флешку. Почти у всех программ LiveCD есть проводник (наподобие Total Commander), с помощью которого Вы сможете открыть нужные папки и скопировать их на свою USB-флешку.
Если же причина сбоя в работе компьютера или ноутбука неизвестна, тогда можно попробовать восстановить Windows из архивной копии реестра. В этом Вам тоже поможет LiveCD.
Для этого загружаетесь с флешки и открываете папку RegBack. Она находится по пути:
Windows\System32\config\RegBack
В данном случае название локальных дисков, скорее всего, поменяется. К примеру, локальный диск С может переименоваться на D или E. Ориентируйтесь по общему размеру, а также папкам и файлам, которые находятся на нем. На буквы можете не смотреть.
- Зайти в папку Windows\System32\config\.
- Найти 5 файлов (DEFAULT, SAM, SECURITY, SOFTWARE, SYSTEM) и скопировать их в другое место. Либо можно добавить к названию файла расширение «.BAK» (например – DEFAULT.BAK). Это нужно для возможности откатить все назад (если что-то пойдет не так).

- Зайти в папку Windows\System32\config\RegBack.

- Переместить из нее все 5 файлов в папку Windows\System32\config\.
После этого перезагружаете ПК (или ноутбук) и загружаетесь с HDD диска (для этого нужно поменять обратно приоритет загрузки устройств в БИОС).
Если сбой в работе был связан с реестром – это поможет устранить проблему. После этого Windows загрузится и будет работать в прежнем режиме.
Других способов нет (разве что с помощью специальных программ). Впредь постарайтесь не допускать подобных ситуаций. Для этого настройте, чтобы Виндовс автоматически создавал точки восстановления.
Подробнее об этом здесь – Как включить восстановление системы в Windows 7?
it-doc.info
Как восстановить Windows, если нет точек восстановления
Доброго времени суток.Любая поломка и неисправность, чаще всего, происходит неожиданно и не вовремя. То же самое и с Windows: вчера вроде бы выключил (все работает), а сегодня утром может просто не загрузиться (именно так и произошло с моей Windows 7)…
Хорошо, если есть точки восстановления и Windows можно восстановить благодаря ним. А если их нету (кстати, многие пользователи отключают точки восстановления, предполагая, что они отнимают лишнее место на жестком диске)?!
В этой статье я хочу описать довольно простой способ восстановления Windows, если нет точек восстановления. В качестве примера — Windows 7, отказавшаяся загружаться (предположительно, проблема связана с измененными настройками системного реестра).
1) Что необходимо для восстановления
Нужна аварийная загрузочная флешка LiveCD (ну или диск) — по крайней мере, в тех случаях, когда ОС Windows отказывается даже загружаться. Как записать такую флешку рассказано в этой статье: https://pcpro100.info/zapisat-livecd-na-fleshku/
Далее необходимо вставить эту флешку в USB порт ноутбука (компьютера) и загрузиться с нее. По умолчанию, в БИОС, чаще всего, загрузка с флешки отключена…
2) Как включить в БИОС загрузку с флешки
1.Вход в БИОС
Чтобы войти в БИОС, сразу после включения нажимайте клавишу для входа в настройки — обычно это F2 или DEL. Кстати, если обратить внимание на стартовый экран при включении — наверняка там эта кнопка обозначена.
У меня на блоге есть небольшая справочная статья с кнопками для входа в БИОС для разных моделей ноутбуков и ПК: https://pcpro100.info/kak-voyti-v-bios-klavishi-vhoda/
2. Изменение настроек
В БИОСЕ нужно найти раздел BOOT и изменить в нем очередность загрузки. По умолчанию, загрузка идет сразу с жесткого диска, нам же нужно: чтобы компьютер первым делом попробовал загрузиться с флешки или CD диска, и только потом уже с жесткого диска.
Например, в ноутбуках Dell в разделе BOOT достаточно просто на первое место поставить USB Storage Device и сохранить настройки, чтобы ноутбук мог загрузиться с аварийно флешки.
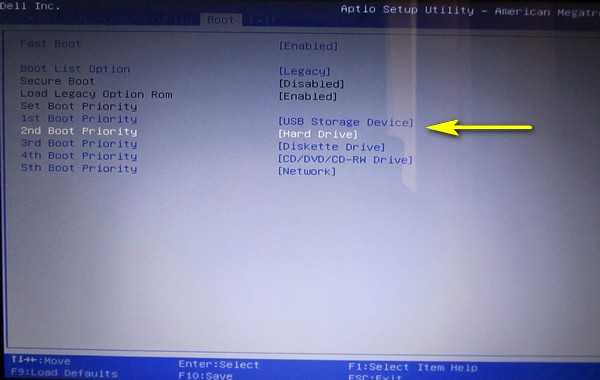
Рис. 1. Изменение очереди загрузки
Более подробно о настройке БИОС здесь: https://pcpro100.info/nastroyka-bios-dlya-zagruzki-s-fleshki/
3) Как восстановить Windows: использование архивной копии реестра
1. После загрузки с аварийной флешки, первое, что я рекомендую сделать — скопировать все важные данные с диска на флешку.
2. Практически во всех аварийных флешках есть файловый коммандер (или проводник). Открываете в нем у поврежденной ОС Windows следующую папку:
Windows\System32\config\RegBack
Важно! При загрузки с аварийной флешки, порядок букв дисков может измениться, например, в моем случае диск с Windows «C:/» стал диском «D:/» — см. рис. 2. Ориентируйтесь на размеры своего диска + файлы на нем (на буквы диска смотреть бесполезно).
Папка RegBack — это архивная копия реестра.
Для восстановления настроек Windows — нужно из папки Windows\System32\config\RegBack перенести файлы в Windows\System32\config\ (какие файлы переносить: DEFAULT, SAM, SECURITY, SOFTWARE, SYSTEM).
Желательно файлы в папке Windows\System32\config\, перед переносом, предварительно переименовать, например, добавив к концу имени файла расширение «.BAK» (либо сохранить их в другую папку, для возможности отката).
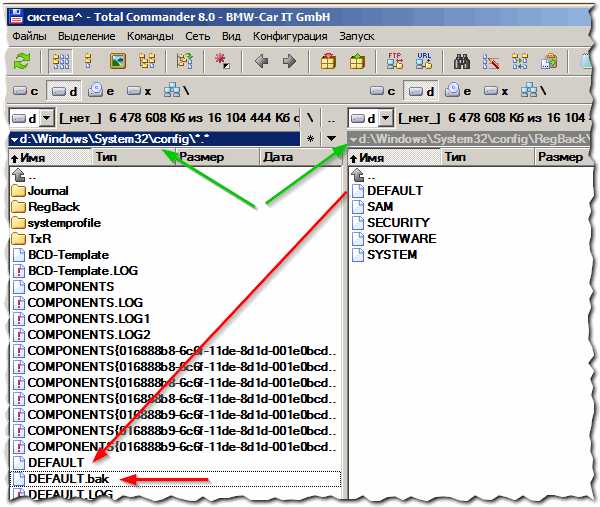
Рис. 2. Загрузка с аварийной флешки: Total Commander
После проведенной операции — перезагружаем компьютер и пытаемся загрузиться с жесткого диска. Обычно, если проблема была связана с системным реестром — Windows загружается и работает как ни в чем не бывало…
PS
Кстати, возможно вам будет полезна вот эта статья: https://pcpro100.info/oshibka-bootmgr-is-missing/ (в ней рассказывается как восстановить Windows с помощью установочного диска или флешки).
На этом все, всем хорошей работы Windows…
pcpro100.info
Как восстановить систему windows 7, если нет точек восстановления: инструкция
Система компьютера представляет собой целостный «организм», обычно работающий без сбоев и проблем. Однако ни одно устройство не застраховано от поломки или же атаки вредоносного ПО, когда целостность системы полностью нарушается. В таких случаях важно вовремя среагировать и попытаться быстренько восстановить систему. Чаще всего для этой цели используются точки восстановления, однако их нужно создавать заранее. К сожалению, не всегда получается подстраховаться, поэтому данный материал я хочу посвятить вопросу относительно того, как восстановить систему windows 7, если нет точек восстановления. Тем более что способов существует далеко не один, и лучше быть с ними знакомыми, а то ведь не знаешь, когда придется прибегнуть к подобным методам.
Восстановление с помощью Windows
- На рабочем столе кликните правой мышиной кнопкой по ярлыку «Мой компьютер» и выберите пункт «Свойства».
- В левой части окна кликните на строчку «Защита системы».
- Откроется новое окошко, в котором нужная вам вкладка тоже называется «Защита системы». Там есть кнопка «Восстановление», жмите на нее. Кстати, попасть в эту же папку можно и другим путем. Например, можно зайти в пусковое меню и в строчке поиска начать печатать «восстановление» (без кавычек). Вам тут же будет предложена строчка под названием «Восстановление системы», нажав на которую, вы тут же попадете в искомое окно.
- Итак, когда перед вами откроется «Восстановление системных файлов и параметров», жмите «Далее».

- Теперь нужно задать контрольную дату с точкой восстановления, затем указать системные диски, которые нужно восстановить и подтвердить все изменения, а следом перезагрузить систему. Вот и все.
Безопасный режим
Выше была описана ситуация, когда ОС компьютера прогружается и работает. Но ведь не всегда так везет, бывает, что она попросту не загружается. Как тогда быть? Очень просто: воспользоваться безопасным режимом! Ранее я уже описывал, как происходит эта процедура, поэтому повторю ее буквально в 2-ух словах.
Заходите в пункт «Безопасный режим» и выполняете практически то же самое, что было описано выше.

То есть, вначале заходите в «Восстановление системы до более раннего состояния», затем нажимаете кнопку «Запуск восстановления системы». Теперь выбираете контрольную точку, подтверждаете восстановление дисков и точки восстановления, после чего пойдет запуск процедуры восстановления. После этого не лишним будет попробовать повысить производительность системы избавившись от ненужного мусора на ПК.
Надеюсь, мои советы вам помогли!
learnwindows.ru
Восстановление Windows 7 без переустановки
Всем хозяевам стационарных компьютеров или ноутбуков, рано или поздно приходится переустанавливать ОС, будь то Windows 7 или любая другая модификация. Причин повреждения операционной системы много (заражение вредоносным ПО, неправильная инсталляция драйверов, случайное удаление системных данных и т.п.). Однако если в системном разделе ПК (например, на рабочем столе) сохранена важная для вас информация, после сноса операционки она также удалится. Чтобы это предотвратить, вместо переустановки можно выполнить восстановление Виндовс.
Способы восстановления Windows 7 без переустановки
Разработчики данной операционной системы позаботились о ее надежности, оснастив продукт многими защитными функциями, среди которых самой полезной является процедура восстановления. Этот программный инструмент позволяет возвратить работоспособность ОС без ее полной переустановки.
Инициализировать процесс реанимирования Windows можно несколькими способами:
- с помощью последней удачной конфигурации;
- с помощью программы Chkdsk;
- посредством точки восстановления;
- через BISO.
Для выполнения поставленной задачи вам не придется искать какое-либо программное обеспечение или использовать дополнительные устройства.
Единственное, что нужно приготовить – DVD-диск с ОС Windows 7 именно той сборки, какая была установленная на ваш компьютер. Идеальный вариант – использование того же диска.
Восстановление последней работоспособной конфигурации
При каждом выходе из системы в реестр заносятся все важные данные, необходимые для запуска и работы операционки. Именно эту информацию и использует процедура восстановления.
Для ее активации необходимо:
- Извлечь из компьютера все дополнительные устройства хранения информации (CD-, DVD-диски, флешки, карты памяти, дискеты), после чего перезапустить его.
- Во время загрузки Windows удерживайте клавишу F8. Это позволит попасть на окно дополнительных способов загрузки.
- Выберите пункт «Последняя удачная конфигурация».
Если после выполнения вышеуказанных действий система загрузится, рекомендуется всю важную информацию, сохраненную в системном разделе («Мои документы», диск С, рабочий стол), скопировать на другой диск. После этого проверить ПК на вредоносные программы и, по возможности, выполнить полную диагностику системы.
С помощью процедуры восстановления этим способом у вас не получится вернуть утраченные личные данные (музыку, видео и т.п.), так как она работает только с системными файлами. Для восстановления такой информации нужно использовать дополнительные программы.
Восстановление Windows через приложение Chkdsk
Chkdsk (от англ. «check disk») – встроенная в операционную систему программа, которая ищет на жестком диске поврежденные системные файлы и восстанавливает их.
Еще одним полезным свойством данного инструмента является диагностика носителей информации на механические повреждения секторов и закрытие к ним доступа, тем самым ускоряя роботу системы.
Инициализировать Chkdsk можно двумя способами:
- через графический интерфейс;
- с командной строки.
В первом случае необходимо:
- В окне «Мой компьютер» открыть свойства системного раздела, щелкнув по нему правой клавишей мышки.

- Кнопка запуска программы-реаниматора находится во вкладке «Сервис».

- Попав на главное окно программы, можно сразу же приступить к сканированию системы или дополнительно указать, чтобы программа автоматически исправляла поврежденные файлы и сектора. Для этого нужно поставить галочки в соответствующих местах. Для проверки системного диска перед началом процедуры дополнительно потребуется перезагрузить компьютер.

Для запуска программы Chkdsk с командной строки следует:
- Войти в командную строку под администратором. Для этого в меню «Пуск» в поле «Выполнить» следует прописать cmd.

- В появившемся окне ввести chkdsk: /…, где вместо точек указывается название системного диска (например, С).
- Если всплывает предупреждение о том, что требуется перезапуск системы, жмем Y.

После этого выполнится перезапуск и диагностика системы Windows на повреждения.
Применение точки восстановления
Точка восстановления – это элемент ОС, который хранит в себе копию системных файлов, драйверов и установленных программ, записанных в определенное время. В Windows такие точки создаются автоматически через равные промежутки времени, а также после инсталляции и обновления программ.
Чтобы воспользоваться точкой восстановления, нужно:
- Прописать в поисковике «восстановление системы» или зайти в «Служебные программы», находящиеся во вкладке «Все программы» в меню «Пуск».
- В главном окне данного инструмента можно увидеть последние сохраненные копии системы. Вам остается только выбрать подходящую версию и дождаться отката.

Восстановление системы Windows через BIOS
При невозможности запустить ОС восстановление вышеописанными способами не подойдет. В этом случае для реанимации Виндовс без переустановки можно воспользоваться BIOS.
Порядок действий будет следующим:
- Во время загрузки компьютера на клавиатуре нажимаем F2, Delete, F12 или другую клавишу. Все зависит от производителя материнки.
- Во вкладке Boot выбираем загрузку с дисковода.
- В DVD-ром вставляем диск с требуемой версией ОС и делаем рестарт компьютера.
- После загрузки диска жмем «Далее». Здесь менять ничего не нужно.

- В окне выбора варианта загрузки кликаем на «Восстановление системы».

- После этого запустится процесс сканирования жесткого диска и поиск установленных операционных систем. Если данная процедура увенчается успехом, то в окне высветится найденная версия Windows.
- Если сборка слетевшей ОС совпадает с той, которая записана на DVD диске, появится возможность восстановить систему. Ей и нужно будет воспользоваться.
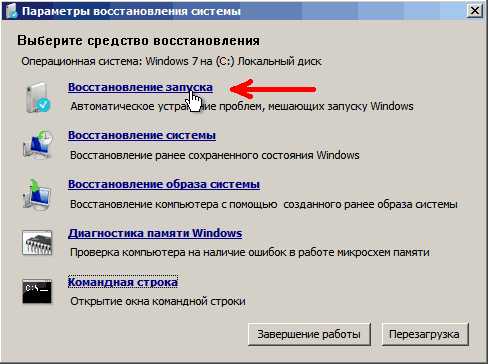
Все имеющиеся способы восстановления системы Windows не дают полной гарантии на успешный исход. Поэтому при несрабатывании одного метода нужно воспользоваться другим.
Пожаловаться на контентrecoverit.ru
Не сохраняются точки восстановления win7. Как восстановить Windows, если нет точек восстановления
Нередко пользователи компьютеров под управлением Windows 7 сталкиваются с проблемами работоспособности операционной системы. Проблемы с компьютером обычно проявляются, когда он сильно тормозит и программы не открываются. Также компьютер может вовсе не запускаться или делать это через раз.
Причины, вызывающими проблемы в работоспособности операционной системы могут быть самыми разными. Например, если в компьютер попадет вирус , он может повредить системные файлы. Также трудности с ПК могут проявиться при установке некачественного софта , который может повредить структуру системных файлов. Чтобы решить проблему с работоспособностью компьютера на Windows 7, необходимо делать откат к предыдущей точке восстановления .
Для защиты ОС в Windows 7 используются точки восстановления, которые система периодически создает. По сути, точки восстановления представляют собой
Восстановление работоспособности в загруженной семерке
Если ваш компьютер под управлением Windows 7 загружается, но при этом система ведет себя не стабильно, то пришло самое время делать откат к предыдущей точке восстановления. Первым делом нам надо попасть в окно, в котором можно вызвать параметры восстановления системы. Для этого откроем программу «» нажатием сочетаний клавиш Win + R , через которую введем такую команду: systempropertiesprotection
Перед нами должно открыться окно «Свойства системы » на вкладке «Защита системы ». Добраться до этого окна можно также стандартным способом через меню «Пуск» . Дальнейшим действием будет нажатие кнопки Восстановление… .
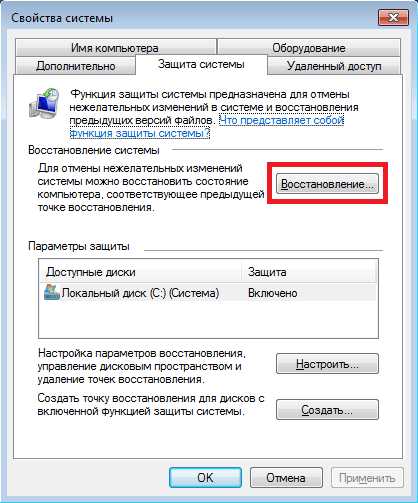
После нажатия откроется окно восстановления системы. В нем будет предложено восстановить систему с помощью рекомендуемой точки доступа или выбрать другую. Мы остановимся на рекомендуемой точке восстановления .
В этом окне требуется подтверждение для выбранного восстановления. Для подтверждения нажмем кнопку Готово .
Эта кнопка вызовет сообщение, предупреждающее, что после процедуры восстановления вернуться к предыдущим параметрам семерки будет невозможно . Нажав в сообщении Да , мы начнем восстановление системы Windows 7.
Если процесс возврата к предыдущему состоянию произошел без ошибок, то будет выведено соответствующее сообщение.
Если у вас не получается откатиться к предыдущим параметрам с помощью рекомендуемой точки, то следует выбрать точку, которая была создана позже выбранной точки восстановления системы Windows 7. Также хочется отметить, что для выполнения этой операции понадобятся особые привилегии . То есть при входе в систему вы должны выбрать учетную запись админа и ввести для нее пароль.
Возвращаем работоспособность компьютера при старте О
innovakon.ru

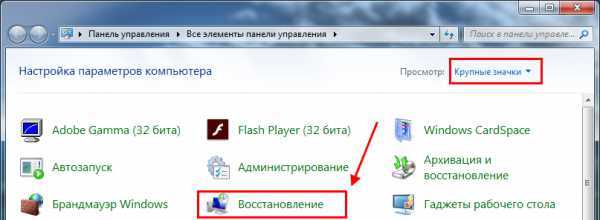
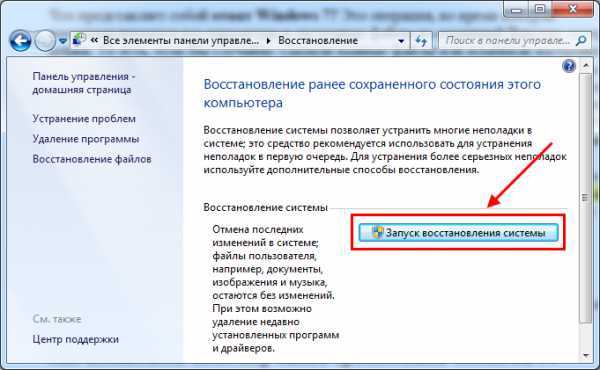
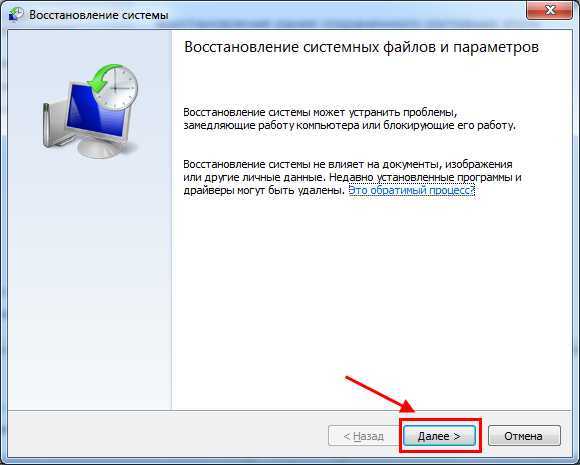
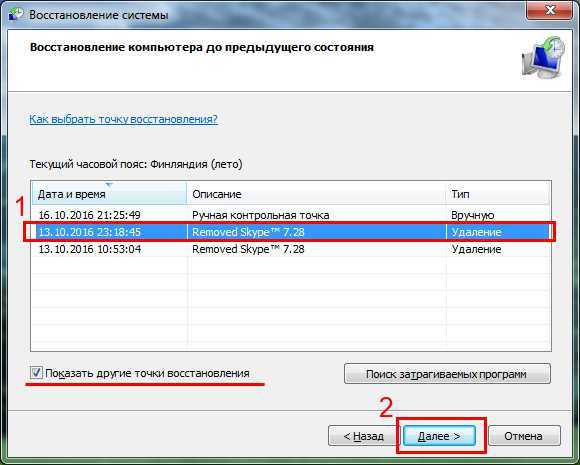
 Например, в моем случае это Google Chrome и Skype (поскольку я их обновлял недавно) плюс несколько драйверов. В принципе, поправимо – 2 программы я могу установить еще раз. Лишь бы компьютер работал нормально.
Например, в моем случае это Google Chrome и Skype (поскольку я их обновлял недавно) плюс несколько драйверов. В принципе, поправимо – 2 программы я могу установить еще раз. Лишь бы компьютер работал нормально.