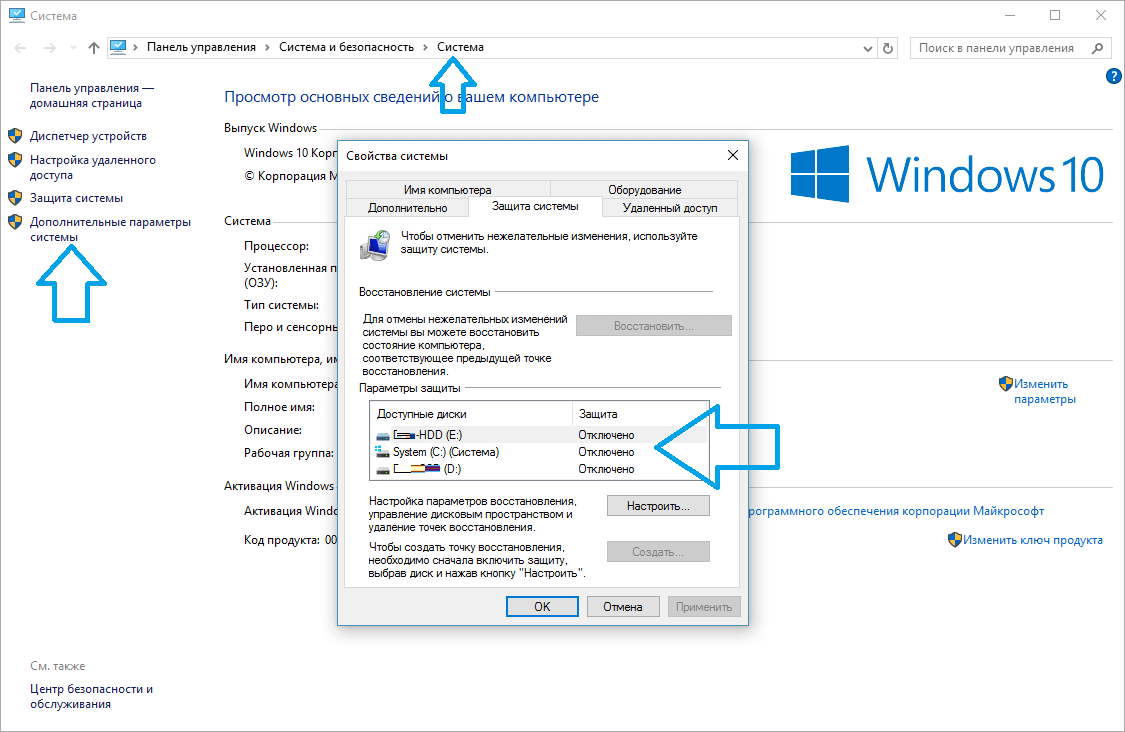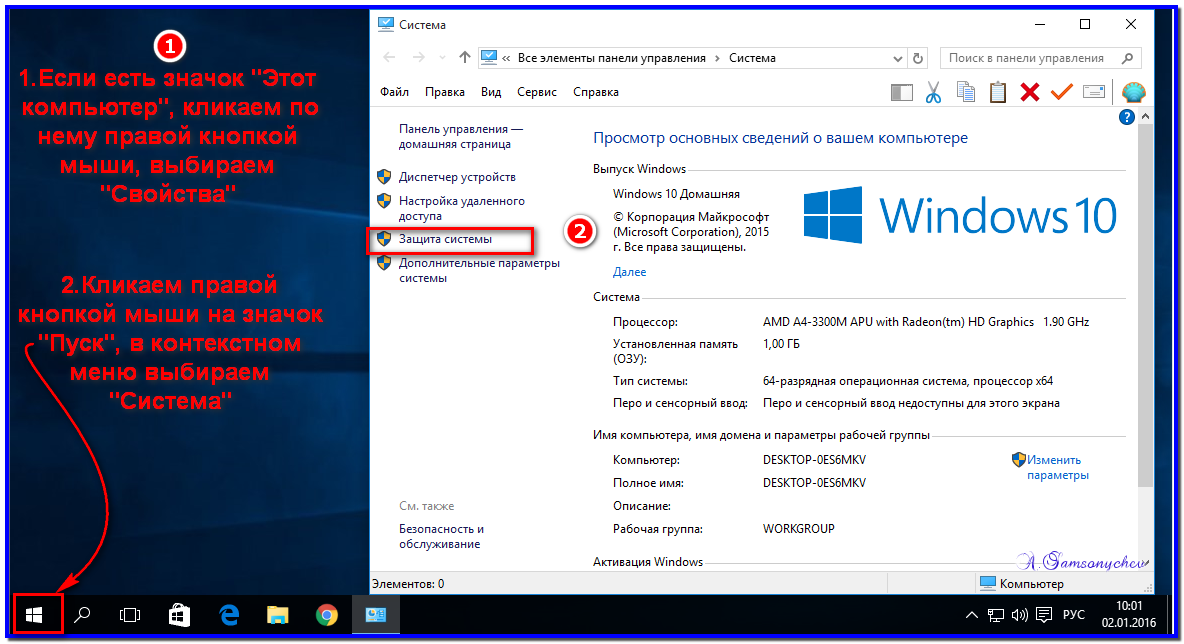Как создать диск восстановления Windows 10
Windows 10 оснащена достаточным количеством инструментов для восстановления и резервного копирования системы. Но, как и предыдущие версии операционной системы, она полностью не застрахована от всевозможных сбоев в работе, которые могут привести к ошибкам или невозможности загрузить Windows.
Поэтому, как и на более ранних версиях ОС, рекомендуется создавать диск восстановления для получения доступа к дополнительным параметрам запуска. В этой статье разберем, как записать диск восстановления Windows 10 на флешку или внешний жесткий диск.
Создание диска восстановления Windows 10
Процесс создания диска восстановления чем-то похож на аналогичную процедуру для Windows 8. В первую очередь нужно подключить USB-накопитель или внешний жесткий диск к компьютеру.
Далее нажмите кнопку «Пуск» и наберите на клавиатуре словосочетание «диск восстановления». В результате будет найден компонент с названием «Создание диска восстановления», который вам и надо будет запустить.
Аналогично это действие можно выполнить, предварительно запустив параметры компьютера (Windows +I), и через строку поиска в верхнем правом углу найти нужный параметр.
После того, как вы разрешите приложению вносить изменения на компьютере (контроль учетных записей пользователя), будет запущен мастер создания диска восстановления системы. В этом окне будет отображена краткая информация о том, для чего нужен этот инструмент.
Здесь же вы увидите флажок с надписью « Выполнить резервное копирование системных файлов на диск восстановления
! Минимальный объем USB-накопителя для записи диска восстановления будет завить от версии Windows 10 и добавления или исключения системных файлов. В любом случае объем флешки не должен быть меньше 4 Гб.
На следующем шаге, в зависимости от выбранных ранее параметров, будет указан минимальных необходимый объем диска и доступные накопители для записи.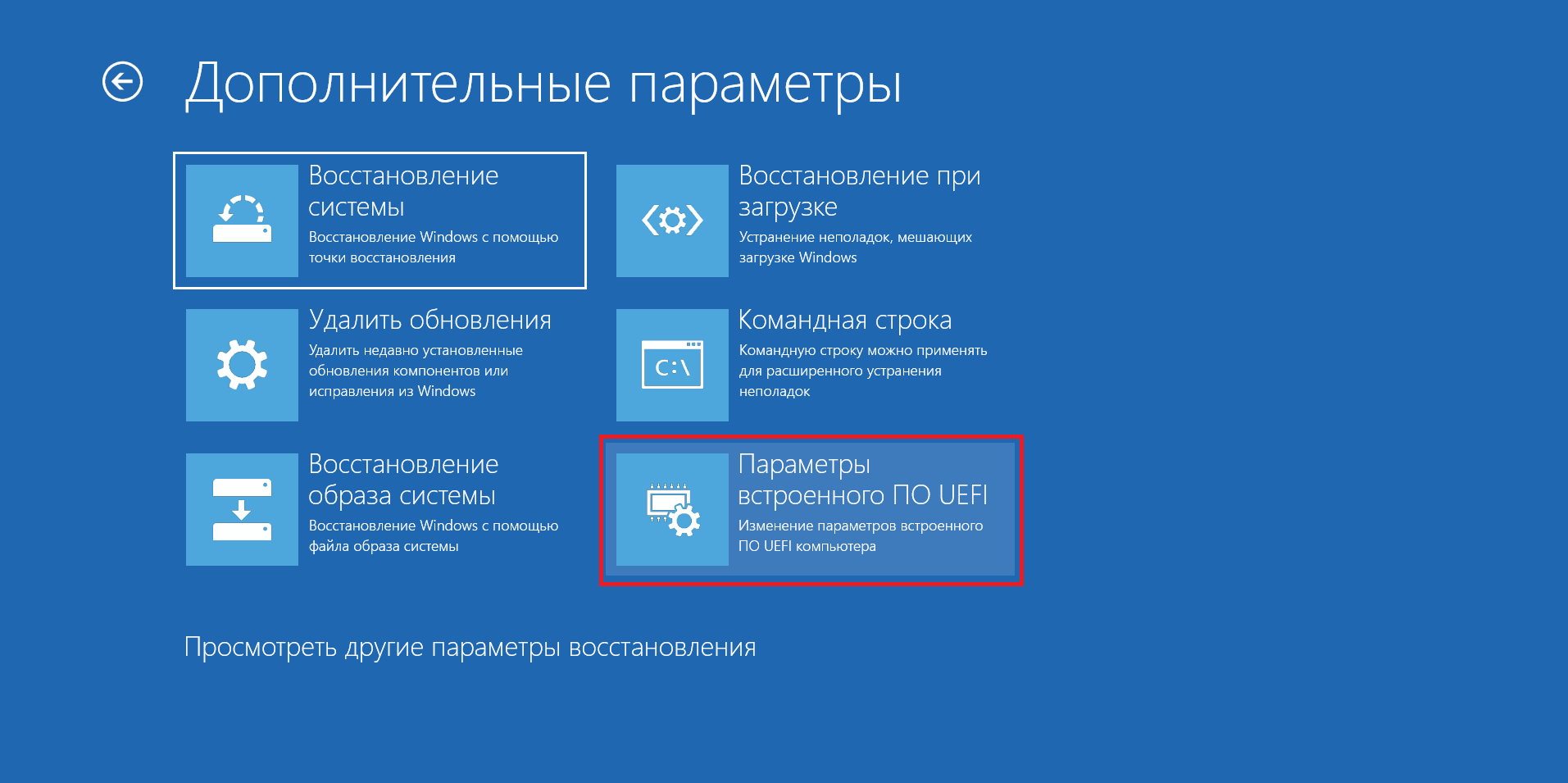
Убедитесь, что на вашем устройстве нет каких-либо нужных данных, т.к. они все будут удалены в процессе работы мастера. Выберите необходимый накопитель и нажмите «
В следующем окне будет отображено предупреждение о том, что данные на диске будут удалены. Это последний шанс сохранить важную информацию с накопителя. Когда вы будете готовы запустить процесс, нажмите кнопку «Создать».
Далее ваш USB-накопитель будет отформатирован и на него будут скопированы средства восстановления системы. Это процесс может занять несколько десятков минут в зависимости от производительности компьютера, скорости записи и объема записываемой информации (с системными файлами или без).
Когда процесс записи завершиться, вы будете проинформированы об этом. Нажмите кнопку «Готово».
Все. Диск восстановления создан. У меня для Windows 10 x64 с включением системных файлов объем занятого места на флешке составил 3,6 Гб.
Теперь если по какой-либо причине ваша система Windows 10 не будет запускаться, вы можете загрузиться с только что созданного диска, войти в дополнительные параметры и использовать несколько вариантов для восстановления системы.
На будущее следует учитывать, что версии Windows 10 на диске восстановления и на компьютере, который вы хотите восстановить, должны совпадать. С помощью 32-битного диска можно реанимировать только 32-битную версию Windows, также и для 64-разрядных редакций.
Восстановление системы Windows 10: подробная рабочая инструкция
Содержание статьи
Как запустить восстановление системы в Windows 10
Восстановление Windows 10 позволяет вернуть операционную систему к работоспособному или исходному состоянию из созданной автоматически или вручную точки отката системы или хранимого на винчестере полного образа системы.
Также в наборе инструментов «десятки» числятся средство выполнения сброса ОС, которое избавит от длительной переустановки Windows 10, и создание флешки восстановления, необходимой для возобновления функционирования операционной системы в критических ситуациях (когда Windows 10 не загружается и не предоставляет возможности попасть в среду восстановления).
Предложенная статья-инструкция рассказывает обо всех инструментах, из которых состоит среда восстановления системы в Windows 10, механизмах их функционирования, способах использования той или иной функции и эффективности методов восстановления в определенных ситуациях.
Прежде чем приступить к изучению материала, рекомендуется ознакомиться с инструкциями на тему восстановления загрузчика операционной системы, проверки ее файлов на целостность и восстановления поврежденных файлов реестра.
Безопасный режим
1. Запускаемся из загрузочного носителя с дистрибутивом Windows 10, воспользовавшись Boot Menu.
2. Указываем «Русский» язык жмем «Далее».
3. В следующем окошке жмем по ссылке «Восстановление системы».
4. Выполняем команду «bcdedit /set safeboot minimal» для последующего запуска компьютера в безопасном режиме.
5. Перезагружаемся, закрыв все окна.
После запуска компьютера можно заняться решением проблемы, которая препятствует нормальному запуску/функционированию ПК.
Возвращаем компьютер/ноутбук в исходное состояние
1. Вызываем меню при помощи Win→I.
2. Переходим в раздел «Обновление/безопасность».
3. Нажимаем по вкладке «Восстановление».
Пользоваться этой возможностью следует в самую последнюю очередь, когда приведенные ниже варианты не помогли решить проблему, ведь в итоге получите чистую только проинсталлированную операционную систему с личными данными или без них, в зависимости от указанных параметров.
4. Жмем «Начать», после чего появится диалог с предложением указать параметры сброса операционной системы.
Существует еще один путь вызвать диалог сброса операционной системы даже без авторизации в системе. Осуществляется все на экране авторизации. Для получения доступа к функции жмём по пиктограмме «Перезагрузка» с зажатой клавишей Shift. После перезапуска компьютера выполняем клик по пиктограмме «Диагностика», затем жмем по кнопке возврата системы в исходное состояние.
После перезапуска компьютера выполняем клик по пиктограмме «Диагностика», затем жмем по кнопке возврата системы в исходное состояние.
Преимуществами способа являются отсутствие необходимости иметь установочный диск/флешку и выполнение всех действий в автоматическом режиме без какого-либо вмешательства со стороны пользователя.
Недостаток всего один — при удалении пользователем образа системы или расположении этого файла в поврежденных секторах жесткого диска совершить быструю переустановку не удастся, но здесь в арсенале «десятки» есть несколько дополнительных инструментов: использование диска восстановления системы при его наличии (очень редкое явление) и резервирование Windows 10 при помощи инструментов ОС на томе, отличающемся от системного.
Флешка восстановления Windows 10
Инструмент называется диском восстановления Виндовс, но в «десятке» его следовало бы переименовать во флешку восстановления (будем пользоваться именно этим термином).
Если ранее в ОС от Microsoft были утилиты для выполнения автоматической реанимации системы, которые в большинстве случаев только пытались что-то сделать, то в «десятке» присутствует опция создания образа системы для последующего возврата системного тома к запечатленному в этом образе состоянию посредством автоматической переустановки ОС, о чем говорилось разделом выше.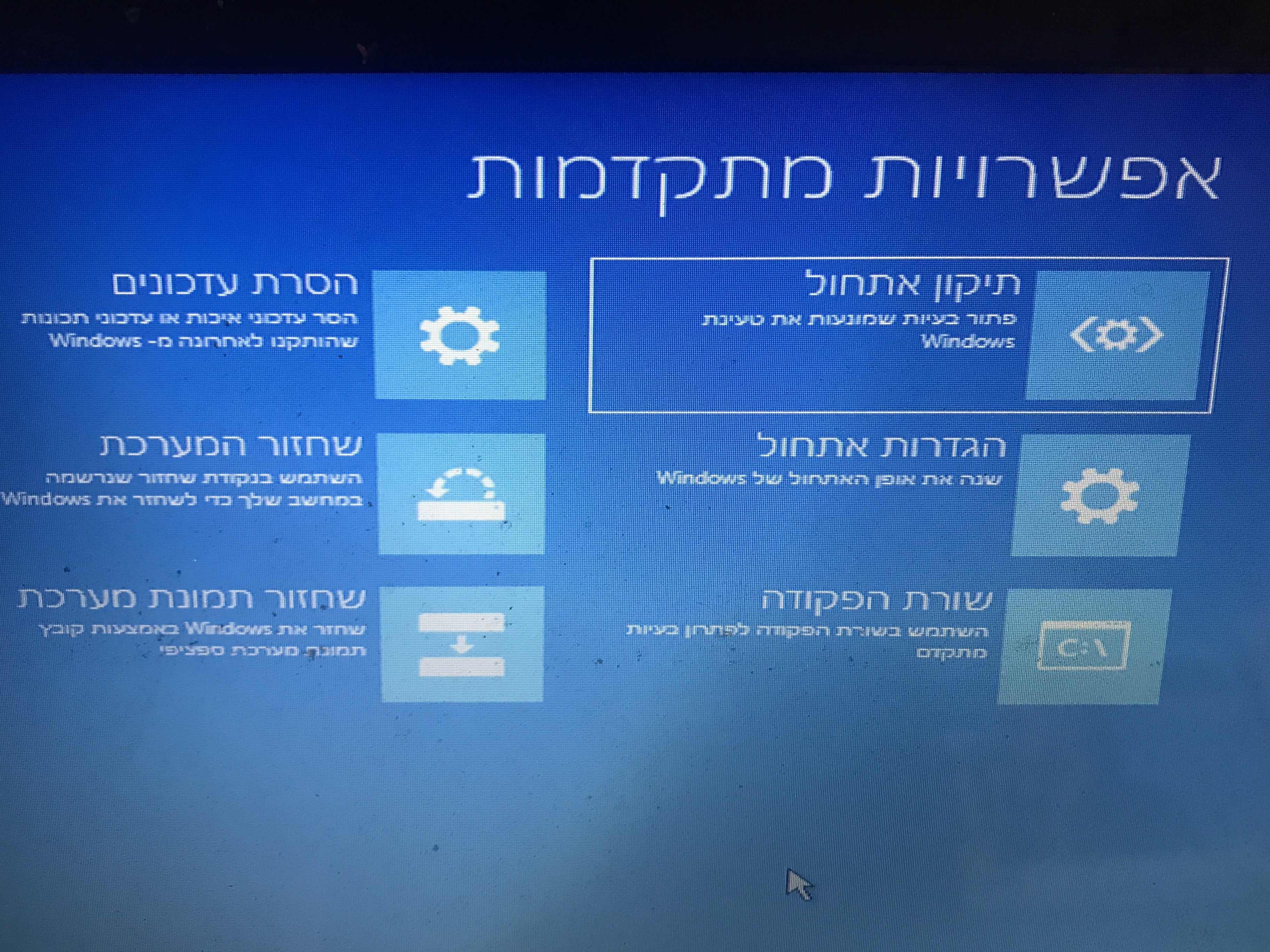
Создается подобный образ следующим путем:
1. Вызываем апплет Панели управления под названием «Восстановление».
2. Находим ссылку «Создание диска восстановления» в вертикальном меню слева.
3. Отмечаем опцию резервирования системных файлов на флешку восстановления, чтобы получить возможность совершать мгновенную переустановку «десятки».
4. По окончании всех операций записи или в случае необходимости загружаемся с созданного накопителя, воспользовавшись функцией Boot Menu.
5. В окне выбора действия переходим в раздел «Диагностика».
Находясь в нем, откроем возможность выполнить следующие операции:
- воспользовавшись флешкой с образом, вернуть Windows 10 к прежнему состоянию;
- посетить параметры UEFI/BIOS;
- прибегнуть к реанимации «десятки» посредством точки отката;
- запустить через командную строку, например, для создания копии загрузчика на соответствующем томе;
- восстановить Windows 10 из полного образа ОС.

Наличие такой флешки в случае с «десяткой» намного полезнее, чем даже установочной, хотя и последняя позволяет запустить некоторые из операций восстановления операционной системы на экране с кнопкой «Установить» сразу после выбора языка.
Создаем полный образ реанимации системы
Не обязательно формировать снимок в первые часы функционирования новой ОС, это можно сделать спустя пару дней после ее переустановки, чтобы Windows притерлась и была доведена до нормального функционирующего состояния, но не успела обзавестись мусорными файлами и ключами реестра.
1. Процесс начинается с очистки от мусора диска C: системного реестра и деинсталляции программ, которые оказались ненужными.
2. Далее посещаем Панель управления.
3. Открываем апплет «История файлов», далее нажимаем «Резервная копия образа системы».
4. В вертикальном меню переходим по ссылке «Создание образа системы».
5. Определяемся с местом хранения снимка операционной системы и разделами, которые будут подвергаться резервированию (лучше всего указать съемный накопитель).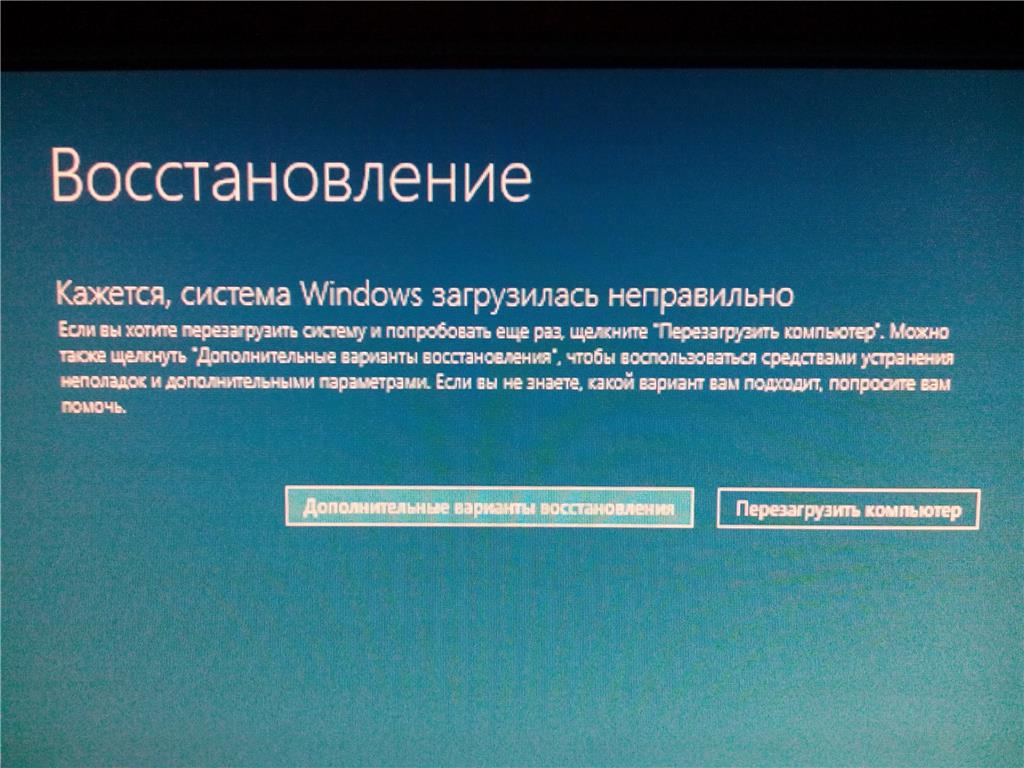
После завершения сжатия системных файлов и их перенесения на указанный цифровой носитель его можно будет использовать для быстрого возврата Windows 10 к запечатленному в образе состоянию. Для того чтобы запустить восстановление с образа необходимо выполнить загрузку компьютера с флешки, на которой файл хранится, или через инсталлятор Windows 10 («Диагностика» — «Расширенные параметры» — «Восстановление образа ОС»).
Точки отката Windows 10
С этой функцией нет никаких новшеств, все ее возможности работают, как в предыдущих версиях ОС. Она предоставляет шанс вернуть систему к одному из сохранившихся состояний через среду восстановления или в работающей операционной системе. Чтобы воспользоваться всеми преимуществами функции, она должна быть активированной. Проверить состояние можно через апплет Панели управления под именем «Восстановление». В окне жмем «Настройка восстановления системы».
Для изменения параметров жмем «Настроить» и указываем выделяемое под хранение точек отката место на системно диске.
При использовании лицензионного образа эта функция активирована, но, если установили Windows 10, скачанную с пиратских сайтов, возможно, автор сборки деактивировал эту функцию. Как включить восстановление системы? Выбираем системный раздел, жмем «Настроить» и перемещаем чекбокс к позиции «Включить защиту системы».
Обычно, точки отката формируются автоматически в случаях внесения со стороны пользователя или каких-либо приложений изменений, касающихся системных файлов, настроек, служб и параметров реестра. Также доступна возможность ручного создания точек восстановления. В окне «Свойства системы» нажимаем «Создать» и вводим название снимка, чтобы было проще идентифицировать его.
Для эксплуатации функции отката системы посредством одной из точек восстановления заходим в тот же апплет и жмем «Запуск восстановления системы». В случае когда Windows 10 не запускается, выполняем загрузку с диска восстановления или установочного дистрибутива и вызываем «Восстановление системы» через «Дополнительные параметры» в окне диагностики.
История файлов
Очередное новшество Windows 10, позволяющее делать и хранить резервные копии указанных файлов (зачастую текстовых документов и различных проектов) и извлекать из резерва нужную копию файла в случае необходимости.
Как можно увидеть, «десятка» обладает расширенным набором эффективных функций для возврата системы к работоспособному состоянию в любых случаях и без переустановки ОС. В добавок ко всем перечисленным инструментам обязательно следует отнести функцию восстановления загрузчика средствами Windows 10.
Восстановление ОС Windows 10: переустановка, загрузка, откат к прежним ОС
Если вас интересует восстановление Windows 10, то вы попали по адресу.
«Десятка», как и любая операционная система семейства Windows, подвержена сбоям.
Однако они редко бывают фатальными и необратимыми, поскольку система имеет в своем составе мощные механизмы восстановления.
Разберемся, как вернуть работоспособность Windows 10 без использования сторонних программ.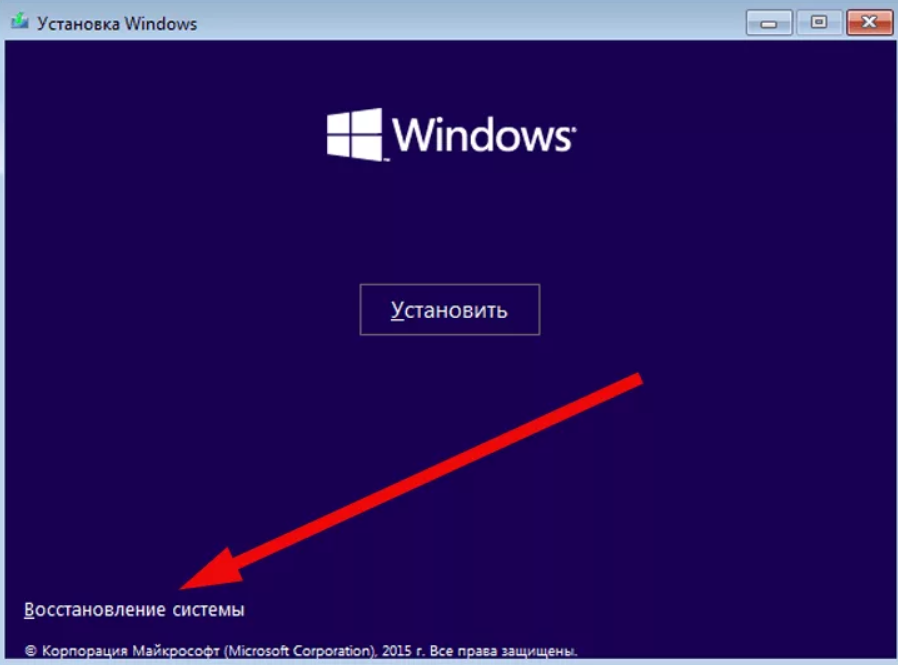
Восстановление системы
Этот вариант поможет исправить ошибки, которые появились после установки софта, апдейтов Windows, изменений в реестре и тому подобных действий.
Функция возобновления позволяет вернуть настройки реестра и защищенные системные файлы к ранее сохраненному состоянию — к одной из контрольных точек, которые Windows создает автоматически. Документы пользователя при этом не затрагиваются.
Точки регенерации в «десятки» создаются перед установкой программ, драйверов, системных обновлений или просто раз в 7 дней. Кроме того, пользователь может создавать их вручную.
Порядок действий
- Зайдите в панель управления, откройте апплет «Восстановление» и выберите из списка команд «Запуск восстановления системы».
- Выберите контрольную точку, созданную до сбоя, и нажмите «Готово».
- В ходе выполнения задачи компьютер будет перезагружен. Через 5-7 минут Виндовс 10 вернется к состоянию, которое предшествовало неполадке.

Возобновление работы системы доступно и тогда, когда Виндовс 10 не запускается. При нарушении загрузки вместо окна приветствия вы увидите следующее:
По нажатию кнопки «Дополнительные варианты восстановления» вам будет предложен выбор действия. Здесь необходимо кликнуть пункт «Диагностика».
А далее — «Восстановление системы».
После этого вам откроется уже знакомое окно с предложением выбрать контрольную точку. Следуйте инструкциям и дождитесь окончания работы мастера.
Восстановление компьютера в первоначальное состояние
Этот вариант поможет справиться с ошибками, которые не устраняет функция возобновления системы, а также в тех случаях, когда подходящие контрольные точки отсутствуют или не создаются.
Восстановление Windows 10 в исходное состояние может быть выполнено:
- С сохранением пользовательских файлов и ряда предустановленных программ. При этом все системные настройки, драйвера и софт, установленные пользователем, будут сброшены.

- Без сохранения личных данных, программ и настроек. Этот вариант возвращает систему к состоянию, как после чистой установки. Никакой пользовательской информации в ней не останется.
Важно! На компьютерах и ноутбуках, где Виндовс 10 была установлена производителем, может быть доступен третий вариант — восстановление к заводским настройкам. При этом удаляются не только данные и настройки пользователя, но и содержимое несистемных разделов жесткого диска.
Возврат к заводскому состоянию без сохранения личной информации используются как крайняя мера — альтернатива переустановке системы при трудноустранимых сбоях, а также перед продажей компьютера или передачей его другому пользователю.
Порядок возврата Windows 10 в исходное состояние
- Откройте меню Пуск и кликните кнопку «Параметры».
- Выберите из списка параметров «Обновление и безопасность».
- Далее выберите «Восстановление».

- В разделе «Вернуть компьютер в исходное состояние» нажмите кнопку «Начать».
- После этого выберите нужный вам вариант: «Сохранить мои файлы» или «Удалить все».
Примерно через 40-60 минут Windows 10 будет снова в строю.
Откат к предыдущей версии системы (Windows 7 или 8)
Этот способ доступен только тем, кто установил «десятку» в порядке обновления предыдущей ОС — «семерки» или «восьмерки». И возможен лишь в течение месяца после обновления.
При этом будут сохранены файлы пользователя в личных папках, драйвера, софт и настройки предыдущей системы, а всё, что было в Windows 10, будет удалено.
Чтобы откатиться к первоначально установленной ОС, запустите из меню «Пуск» приложение «Параметры», откройте «Обновление и безопасность», потом «Восстановление» и выберите «Вернуться к Windows 8.1 (7)».
Если в списке параметров этого пункта нет, значит, функция недоступна. Также она будет недоступна, если пользователь удалил из системного раздела жесткого диска папку Windows.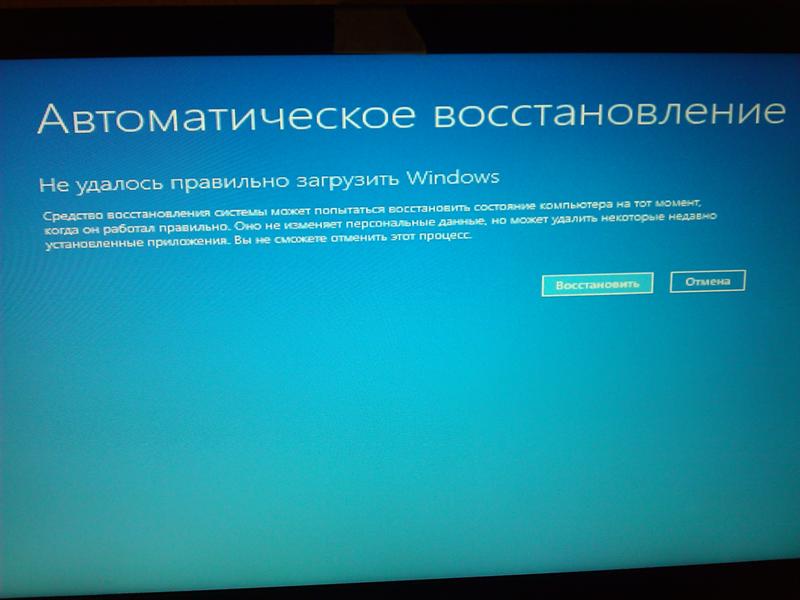 old.
old.
Переустановка Windows 10 с диска восстановления
Этот вариант будет полезен тем, кто заранее создал диск регенерации Виндовс 10. На нем сохраняется резервная копия системы с работоспособными параметрами.
Для создания диска восстановления необходимо выполнить следующее:
- подготовить чистый DVD или флешку (минимальная емкость накопителя определяется индивидуально) и подключить к компьютеру;
- открыть в панели управления раздел «Восстановление», выбрать пункт «Создание диска восстановления» и следовать инструкциям.
Готовый носитель с резервной копией Виндовс нужно хранить в надежном месте и не использовать ни для чего другого.
Как восстановить Windows 10 из резервной копии
Если система загружается, откройте приложение «Параметры» -> «Обновление и безопасность» -> «Восстановление» и «Вернуть компьютер в исходное состояние». После перезагрузки в среду recovery выберите раздел «Диагностика» и «Восстановление образа системы».
Совет! Если система не загружается, необходимо запустить компьютер с диска с дистрибутивом, но вместо установки (Install now) выбрать «Восстановление компьютера» (Repair your computer).
Далее подключите носитель с резервной копией Windows 10 и следуйте инструкциям:
- Выберите образ системы за нужное число.
- Если необходимо, укажите дополнительные параметры, например, форматирование диска.
- Подтвердите согласие на откат и дождитесь его окончания.
Будет выполнено автоматическое восстановление винды с сохранением пользовательских файлов, софта и настроек. Состояние системы будет таким же, как при создании резервной копии.
Восстановление загрузки Windows 10
Возобновление загрузчика Windows 10 также выполняется путем запуска ПК с установочного диска «десятки».
Порядок действий следующий:
- Подключите к компьютеру накопитель с дистрибутивом Windows 10.

- Вместо установки выберите «Восстановление компьютера».
- В окне «Выбор действия» щелкните пункт «Диагностика».
- Далее в списке дополнительных параметров выберите «Восстановление при загрузке».
В отдельных случаях автоматическое восстановление запуска не дает результатов. Тогда может помочь ручная перезапись файлов загрузчика и загрузочного раздела винчестера. Как это сделать:
- Откройте в окне дополнительных параметров командную строку.
- Выполните инструкцию bcdboot.exe X:Windows, где X: — буква системного раздела на жестком диске.
В среде Recovery буквы разделов часто не совпадают с теми, какие назначаются в Windows. Чтобы их определить, можно воспользоваться консольной утилитой Diskpart из дистрибутива системы. Наберите в командной строке поочередно:
Diskpart
List disk
Sel disk 0 (или 1, 2, 3 — зависит от того, где находится загрузчик, если на ПК несколько физических накопителей)
Detail disk
В нашем примере загрузочному разделу назначена буква С, значит, команда восстановления записывается так: bcdboot.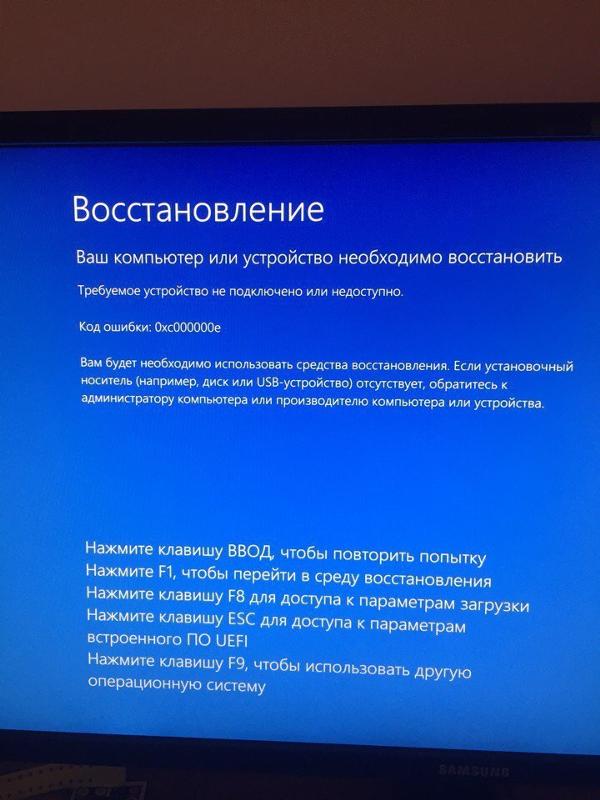 exe С:Windows.
exe С:Windows.
Для исправления сбоя загрузки на винчестерах с разметкой MBR необходимо выполнить в консоли еще 2 команды: bootrec /fixmbr и bootrec/fixboot. Код загрузочного раздела будет перезаписан.
Как восстановить системные файлы Windows 10
Для восстановления защищенных системных файлов в Windows 10 используется приложение SFC.exe, запущенное в командной строке с параметром /scannow. Сканирование и исправление длится около 20-40 минут.
По окончании работы SFC будет создан отчет (CBS.log), который сохраняется в папке C:WindowsLogs. Из него можно узнать, какие файлы были повреждены и восстановлены.
Восстановление Windows 10
Несмотря на то, что Windows 10 отличается высокой работоспособностью и стабильностью, она может нуждаться в восстановлении
Восстановление системы Windows 10
Восстановление Windows 10
Windows 10 не видит флешку
Не работает камера на ноутбуке с Виндовс 10
Не меняется язык на клавиатуре в Виндовс 10
Выходное аудиоустройство не установлено в Windows 10
Не запускаются игры на Windows 10
Windows 10, восстановление которой может вернуть компьютер в исходное состояние имеет несколько вариантов данного действия, давайте разберемся в восстановлении системы Виндовс 10!
Поскольку сама по себе ОС является довольно сложно организованной структурой, то частое возникновение проблем и ошибок объяснимо.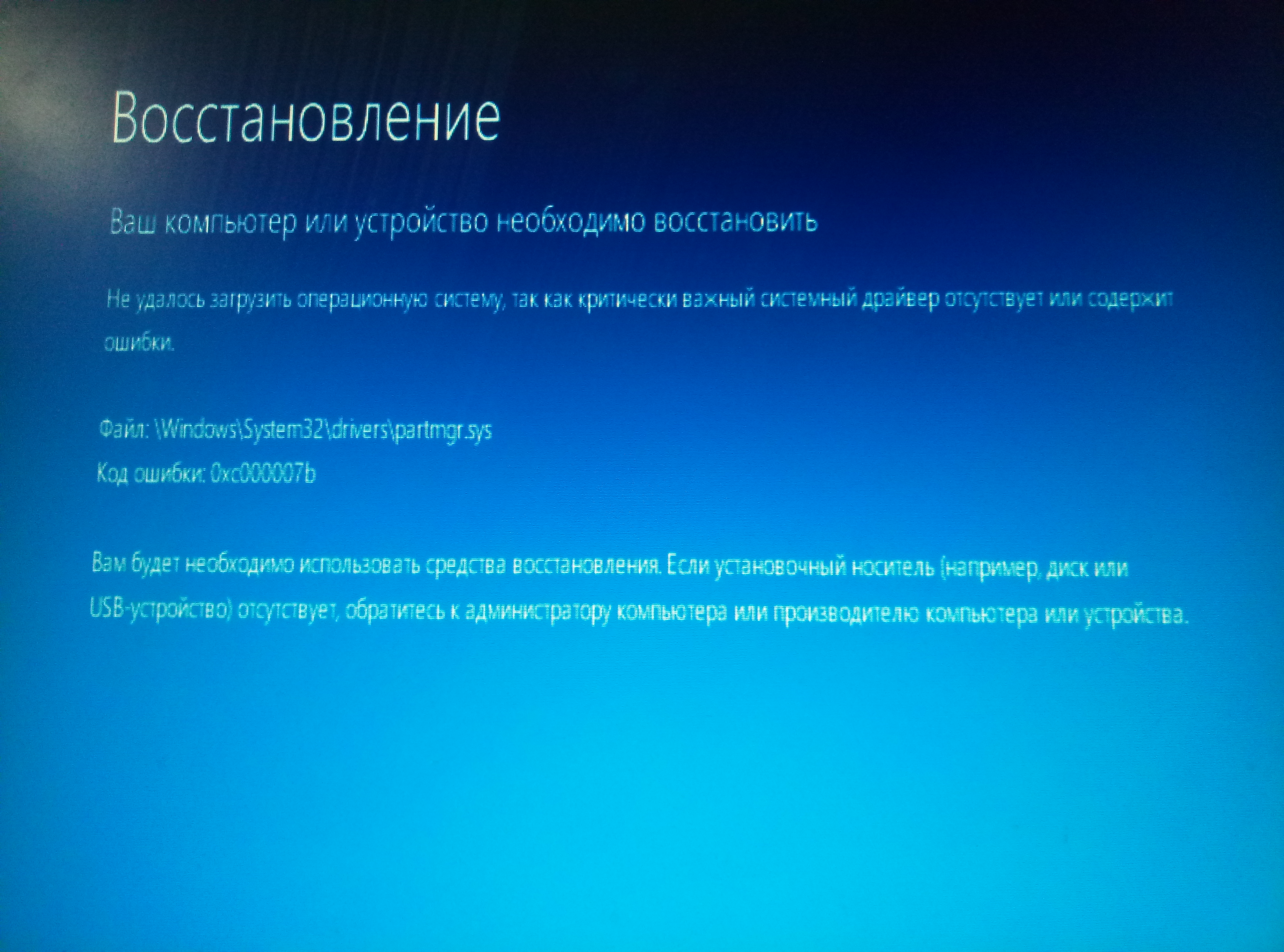 С другой стороны, как и во всякой сложной системе, в Windows также имеются инструменты для ее восстановления, знания о которых могут помочь Вам сравнительно легко и без существенных потерь «оживить» Ваш компьютер и сохранить важные данные.
С другой стороны, как и во всякой сложной системе, в Windows также имеются инструменты для ее восстановления, знания о которых могут помочь Вам сравнительно легко и без существенных потерь «оживить» Ваш компьютер и сохранить важные данные.
Как восстановить Виндовс 10
Разумеется, что пресловутые инструменты восстановления системы Windows 10 отличаются по специфике работы и с точки зрения конечного результата. Речь о них пойдет ниже.
Для начала, необходимо конкретизировать ситуации, в которых имеет смысл производить возврат ОС к предыдущему состоянию.
Windows 10 работает некорректно, также недавно было установлено обновление (штатное на саму ОС или драйвер) или какое-либо приложение.
Скорее всего, причина именно в том, что недавно было установлено. В данной ситуации можно использовать возврат к точке восстановления. Сделать это можно несколькими способами:
В командной строке выполните команду от имени администратора наберите rstrui – откроется интерфейс возврата к точке.
Также в данное окно можно попасть через панель управления – Восстановление.
Нажав на «Запуск восстановления системы» откроется уже знакомый нам интерфейс.
После нажатия на «Далее» нам будет представлен перечень точек восстановления.
После выбора точки и нажатия на кнопку «Далее» начнется процесс возврата, который занимает несколько минут (от 10-15 и больше). Данный процесс затрагивает установленные приложения и пользовательские файлы, измененные после создания точки.
Для того, чтобы была возможность выполнить восстановление Виндовс 10 с помощью точек восстановления, необходимо убедиться, что они создаются автоматически. Для этого в окне панель управления – Восстановление необходимо выбрать «Настройка восстановления системы» .
В таблице доступных дисков необходимо проверить, включена ли защита ОС. Если включена – точки восстановления создаются автоматически. Если нет – точка будет создана только вручную. Для создания точки необходимо нажать «Создать» и указать имя создаваемой точки.
Для включения автоматического создания точек (защиты ОС Windows) необходимо нажать «Настроить…» и выбрать «Включить защиту системы» .
Если нет возможности войти в систему, то можно воспользоваться данной функцией через среду восстановления (WinRE) . Попасть туда можно несколькими путями:
- На экране блокировки (ввода пароля) необходимо щелкнуть «Завершение работы» , зажать клавишу Shift и щелкнуть «Перезагрузка» . После перезагрузки необходимо выбрать «Диагностика» – «Дополнительные параметры» – «Командная строка» – выполнить команду rstrui .
- Несколько раз выключить и включить компьютер с помощью кнопки питания (не самый безопасный способ). Данные манипуляции также позволят войти в среду восстановления и совершить дальнейшие действия.
Windows 10 работает некорректно, однако недавно не было произведено установки обновлений или каких-либо приложений.
Это вариант уже более неоднозначный. Причина некорректной работы системы может быть не так очевидна.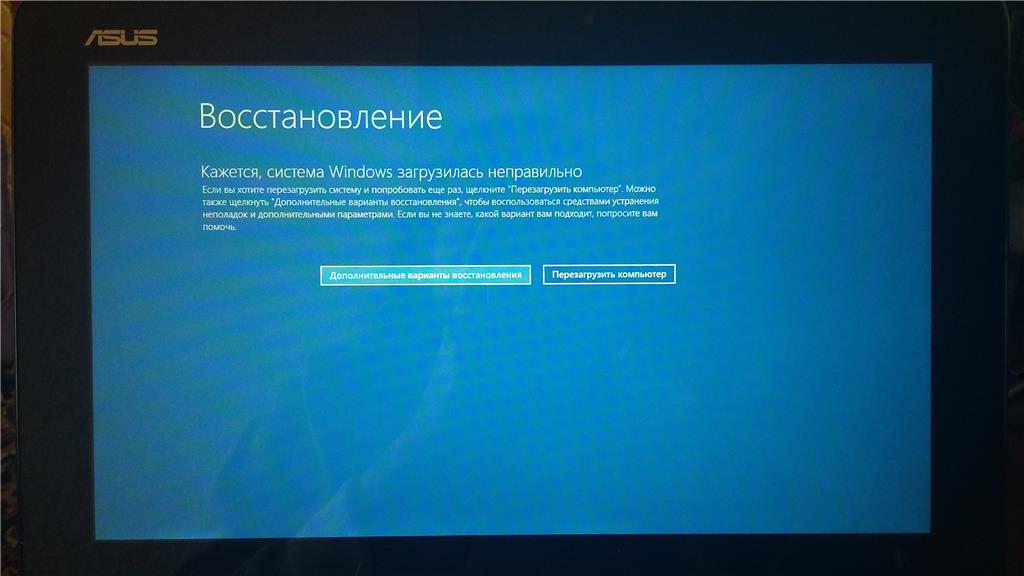 В этом случае может помочь возврат ОС Windows 10 в исходное состояние. Для этого необходимо открыть Параметры , затем «Обновление и безопасность» .
В этом случае может помочь возврат ОС Windows 10 в исходное состояние. Для этого необходимо открыть Параметры , затем «Обновление и безопасность» .
Далее, выбираем «Восстановление» .
Для начала процесса необходимо нажать «Начать» .
Если система не загружается, то можно войти в среду восстановления (способы описаны в предыдущем пункте ) и выбрать «Диагностика» – «Вернуть компьютер в исходное состояние» .
При этом нам могут быть предложены варианты восстановления системы Виндовс 10:
- Сохранить файлы – в результате будет выполнена переустановка ОС с сохранением всех личных файлов, однако удалятся установленные драйверы и приложения, также будут удалены все изменения, внесенные в параметры, и все приложения, предустановленные производителем (Если вы приобрели компьютер с установленной системой Windows 10, приложения от производителя компьютера будут переустановлены).
- Удалить все – в результате будет выполнена переустановка Windows 10 с удалением личных файлов, будут удалены установленные приложения и драйверы, также будут удалены все изменения, внесенные в параметры, и все приложения, предустановленные производителем (Если вы купили устройство с уже установленной системой Windows 10, то приложения от производителя компьютера автоматически переустановятся).
 Данный вариант также лучше использовать, если вы собираетесь утилизировать или продать компьютер, очистка диска может занять несколько часов, однако после этого вернуть данные станет очень сложно.
Данный вариант также лучше использовать, если вы собираетесь утилизировать или продать компьютер, очистка диска может занять несколько часов, однако после этого вернуть данные станет очень сложно. - Сброс до заводских настроек (если доступно) – в результате будет выполнена переустановка Windows 7/8/8.1/10 с удалением личных файлов, будут удалены установленные драйверы и приложения, также будут удалены все изменения, внесенные в параметры, и переустановлены все приложения, предустановленные производителем.
Важно! После выполнения данной процедуры перестанет быть доступен вариант возврата к предыдущей сборке.
Система не загружается и ранее вами был создан диск восстановления.
Чтобы воспользоваться данным вариантом, необходимо подключить диск к компьютеру. Далее, загрузив среду восстановления (WinRE), нужно выбрать «Устранение неполадок» – «Дополнительные параметры» – «Восстановление системы» . В результате будут удалены установленные недавно программы, обновления на систему или Office, а также драйверы, которые могут провоцировать возникновение проблем на компьютере, однако личные файлы останутся нетронутыми.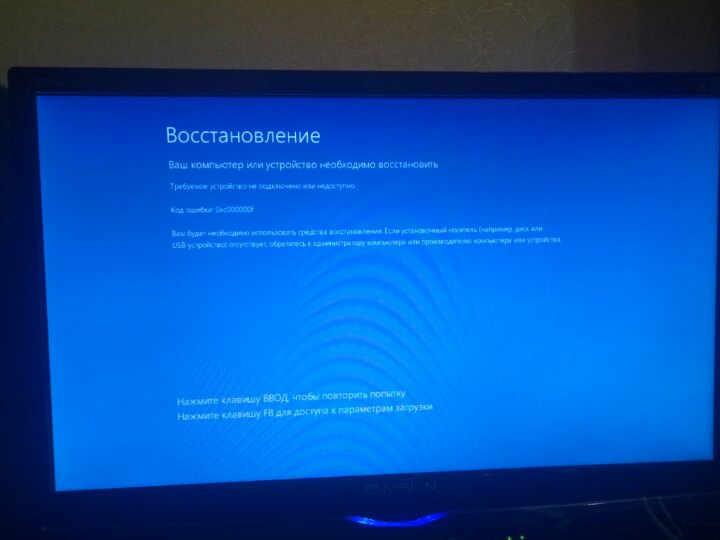
Также при наличии диска есть возможность выполнить возврат в исходное состояние (см. предыдущий пункт).
О том, как создать диск восстановления.
Система не загружается и ранее не было создано диска восстановления.
В этой ситуации может помочь установочный носитель – диск, USB-накопитель с которых можно выполнить чистую установку системы. Если такого носителя под рукой нет, то его необходимо создать. Сделать это можно таким образом:
- На рабочем компьютере откройте веб-сайт программного обеспечения Майкрософт .
- Нажмите «Скачать средство сейчас» , дождитесь пока средство будет загружено и запустите его.
- Выберите «Создать установочный носитель для другого компьютера» .
- Настройте необходимые параметры — язык, выпуск и архитектуру (64- или 32-разрядная система).
- Выполняйте инструкциии по созданию установочного носителя до завершения процесса.
- Подсоедините вновь созданный установочный носитель к нерабочему компьютеру и включите его.

После этого необходимо загрузиться с установочного носителя и выбрать вариант «Восстановление системы» . Далее, набор возможных действий аналогичен предыдущему пункту данной статьи.
Компьютер не загружается, не было создано диска восстановления и не удалось выполнить возврат в исходное состояние.
В данной ситуации вариантов нет, кроме выполнения чистой установки. Для этого потребуется создать установочный носитель (как это сделать описано в предыдущем пункте статьи). В целом, процесс установки системы хоть и является глобальным для компьютера, все же не является сложным. Главное – правильно настроить загрузку с установочного носителя. После загрузки с него необходимо выбрать пункт «Установить сейчас» . На следующем этапе будет предложено ввести ключ для активации системы – можно ввести его здесь или нажать на кнопку «У меня нет ключа продукта» для продолжения установки системы, активацию в этом случае нужно будет провести сразу после появления рабочего стола. После будет предложено ознакомиться с лицензионным соглашением и принять его для продолжения. На следующем этапе необходимо нажать «Выборочная установка» . После этого отобразится окно с разделами, на которые разбит жесткий диск. Необходимо выбрать подходящий раздел и нажать «Далее» . В процессе установки системы компьютер будет несколько раз перезагружен. В результате будет установлена чистая система, все приложения и драйверы будут удалены. Файлы сохранятся в папке Windows.Old на диске C, при желании их можно перенести оттуда.
На следующем этапе необходимо нажать «Выборочная установка» . После этого отобразится окно с разделами, на которые разбит жесткий диск. Необходимо выбрать подходящий раздел и нажать «Далее» . В процессе установки системы компьютер будет несколько раз перезагружен. В результате будет установлена чистая система, все приложения и драйверы будут удалены. Файлы сохранятся в папке Windows.Old на диске C, при желании их можно перенести оттуда.
В течении месяца после обновления до версии Windows 10 (и в течении 10 дней после обновления сборки) есть возможность выполнить возврат к предыдущей сборке – это позволит вернуть компьютер, программы и файлы в то состояние, в котором было устройство непосредственно перед обновлением. Запустить данный процесс можно либо через «Параметры» (раздел «Обновление и безопасность» — «Восстановление»), либо через среду восстановления (WinRE, способы входа описаны выше).
В целом, описанные выше варианты позволяют если не полностью возвратить компьютер в привычное состояние, то хотя вернуть ему работоспособность. Все эти варианты отличаются по времени выполнения и использование каждого из них зависит от первоначальной проблемы.
Все эти варианты отличаются по времени выполнения и использование каждого из них зависит от первоначальной проблемы.
Восстановление Windows 10 из резервного образа системы
Восстановление Windows 10 из резервной копии поможет вернуть работоспособность компьютеру, в случае серьезных неполадок, возникших при сбоях в программном или аппаратном обеспечении. При этом способе произойдет полное восстановление системы в состояние, которое она имела на момент создания резервной копии Windows.
От возникновения неполадок не застрахован ни один компьютер, поэтому заранее стоит обезопасить себя от попадания в неприятную ситуацию. Согласитесь, что из-за серьезного сбоя системы или поломки жесткого диска можно лишиться важной информации и потерять довольно много времени, которое будет потрачено на установку и настройку Windows, установку нужных программ.
Для предотвращения подобной ситуации, следует заранее создать резервную копию системы, чтобы затем, в случае необходимости, выполнить восстановление образа системы Windows из резервной копии. В состав резервного образа Windows 10 входит содержимое системного раздела жесткого диска, содержимое системных служебных разделов, программы, пользовательские данные и т. д.
В состав резервного образа Windows 10 входит содержимое системного раздела жесткого диска, содержимое системных служебных разделов, программы, пользовательские данные и т. д.
Взамен неработающей или работающей со сбоями операционной системы, пользователь получит полностью работоспособную Windows 10, так как резервное копирование выполнялось в тот период времени, когда на компьютере не было никаких проблем. Все данные Windows, установленной на компьютере, будут заменены данными из резервного образа системы.
Встроенный режим восстановления Windows 10
В операционной системе имеется встроенный режим восстановления Windows, при помощи которого можно восстановить систему из ранее созданной резервной копии Windows 10. С помощью инструмента «История файлов» можно создать резервную копию Windows 10, поместив архив системы на внешний жесткий диск, сетевую папку или на другой носитель.
После возникновения нештатной ситуации на ПК, пользователь сможет выполнить восстановление Windows с помощью файла образа системы.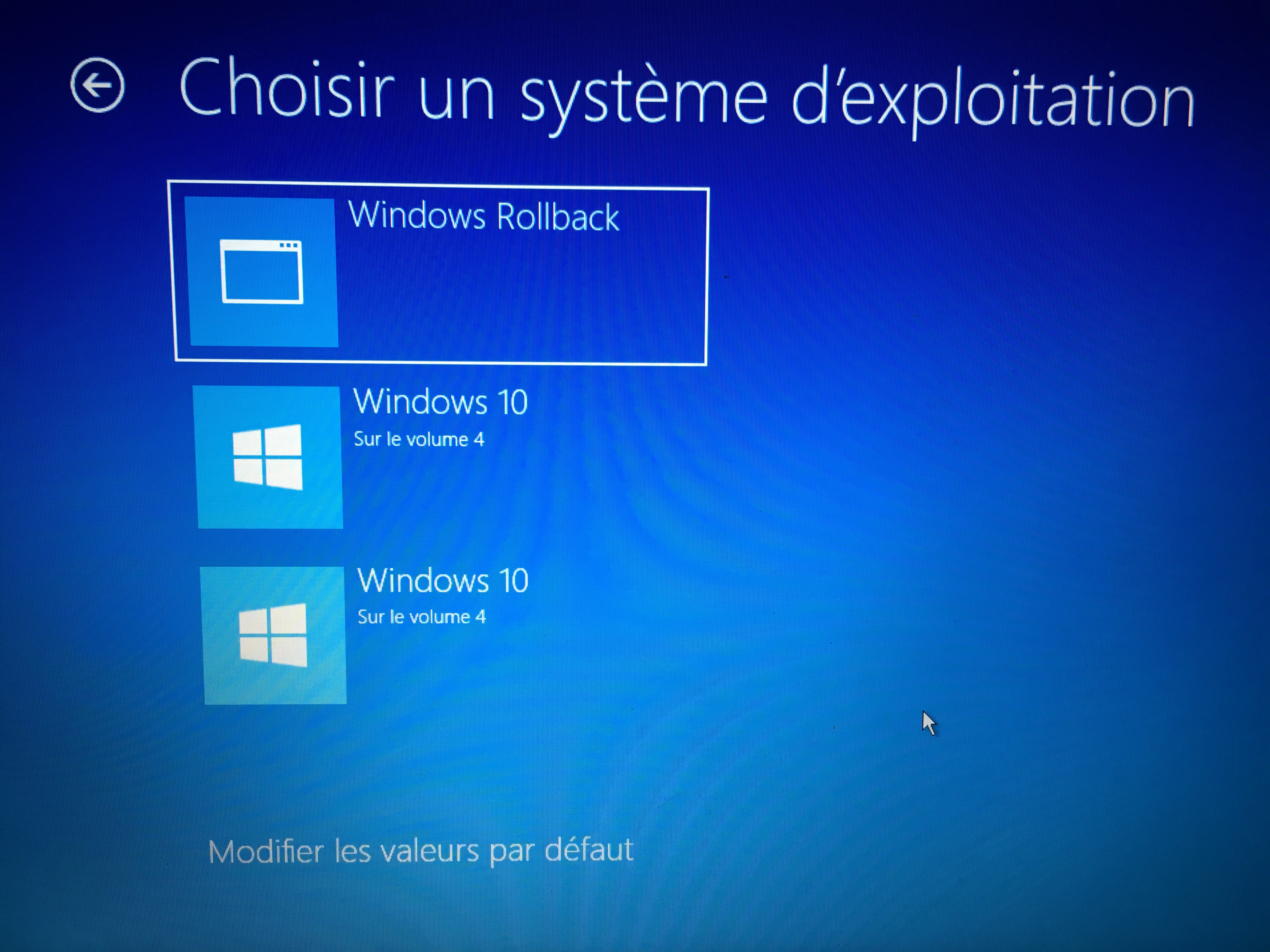 Процесс восстановления займет меньше времени, чем установка или переустановка Windows, не забывайте, что после установки системы, пользователя ждет установка необходимых программ на компьютер.
Процесс восстановления займет меньше времени, чем установка или переустановка Windows, не забывайте, что после установки системы, пользователя ждет установка необходимых программ на компьютер.
Для создания резервной копии системы, а затем для ее восстановления из резервной копии, не обязательно использовать средства восстановления Windows, пользователь может воспользоваться продукцией от сторонних производителей. Про некоторые подобные программы есть статьи на моем сайте.
В этой статье мы рассмотрим восстановление системы Windows 10 из ранее созданного системными средствами резервного образа системы. Резервную копию системы лучше всего хранить на съемном носителе. Наиболее подходящий вариант: внешний жесткий диск, специально предназначенный для хранения резервных копий системы.
При небольших неполадках на компьютере, можно воспользоваться функцией восстановления Windows, с помощью ранее созданных точек восстановления системы, но при серьезных сбоях на компьютере этот вариант не поможет.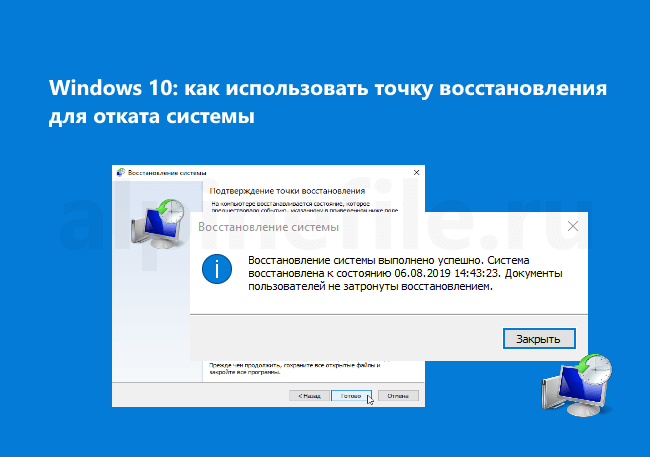
Перед началом процедуры восстановления системы из резервной копии, подключите внешний жесткий диск с резервной копией Windows к компьютеру. На диске с резервной копией системы, в папке «WindowsImageBackup» находится образ восстановления Windows 10.
Запуск восстановления Windows 10
Пользователь может запустить восстановление из архивного образа системы двумя способами:
- начать процесс восстановления из работающей операционной системы Windows;
- загрузиться на компьютере с помощью диска восстановления при неработающей операционной системе.
При обоих вариантах процесс восстановления проходит одинаково. Разница лишь в способе запуска восстановления системы.
При неработающей Windows, понадобится диск восстановления Windows 10, который необходимо создать заранее в процессе создания резервной копии системы. В качестве диска восстановления можно использовать установочный DVD диск или загрузочную флешку Windows 10.
Затем при загрузке компьютера необходимо войти в BIOS (UEFI) для выбора загрузочного диска в качестве загрузочного устройства. Вход в загрузочное меню или в настройки БИОС осуществляется с помощью клавиш клавиатуры. На ноутбуках и настольных компьютерах используются разные клавиши, в зависимости от производителя компьютера. Заранее узнайте в интернете, используемые клавиши, ориентируясь на модель вашего устройства.
Вход в загрузочное меню или в настройки БИОС осуществляется с помощью клавиш клавиатуры. На ноутбуках и настольных компьютерах используются разные клавиши, в зависимости от производителя компьютера. Заранее узнайте в интернете, используемые клавиши, ориентируясь на модель вашего устройства.
При работающей операционной системе Windows 10, запуск восстановления из резервного файла образа системы проходит в следующем порядке:
- Войдите в меню «Пуск», нажмите на «Параметры».
- В окне «Параметры Windows» выберите «Обновление и безопасность».
- В разделе «Обновление и безопасность» нажмите на «Восстановление».
- В настройке «Особые варианты загрузки» нажмите на кнопку «Перезагрузить сейчас».
Восстановление Windows 10 из резервного образа системы
После перезагрузки компьютера откроется окно «Выбор действия». Нажмите на кнопку «Поиск и устранение неисправностей».
В окне «Диагностика» нажмите на кнопку «Дополнительные параметры».
В окне «Дополнительные параметры» нажмите на кнопку «Восстановление образа системы».
В окне «Восстановление образа системы» для продолжения работы необходимо выбрать учетную запись.
В следующем окне необходимо будет ввести пароль от своей учетной записи. Для ввода пароля, если нужно, смените раскладку клавиатуры, например, с русской на английскую раскладку.
Если для входа в систему не применяется пароль, оставьте это поле пустым.
Нажмите на кнопку «Продолжить».
Далее произойдет еще одна перезагрузка системы.
В окне «Выбор архивного образа системы» необходимо выбрать образ системы для восстановления. После выполнения восстановления Windows, данные на компьютере будут заменены данными из образа системы.
Рекомендуется выбрать последний доступный образ системы. Выберите файл образ системы, а затем нажмите на кнопку «Далее».
В следующем окне «Выберите дополнительные параметры восстановления» нажмите на кнопку «Далее».
Ознакомьтесь с выбранными параметрами восстановления, а затем нажмите на кнопку «Готово».
В окне с предупреждением нажмите на кнопку «Да».
Далее начнется процесс восстановления системы из резервной копии, который может занять от нескольких минут до нескольких часов. Количество времени, затраченного на восстановление, зависит от размера резервной копии.
После завершения восстановления из архивного образа Windows, компьютер будет перезагружен.
После перезагрузки, на компьютере откроется восстановленная операционная система. Резервное восстановление Windows 10 завершено. Данные на восстанавливаемых дисках были заменены данными из резервной копии системы.
Выводы статьи
Если компьютер выйдет из строя по причине неполадок в операционной системе или из-за отказа жесткого диска, пользователь сможет восстановить Windows 10, при условии, что он заранее создал резервный образ системы для восстановления. В статье рассмотрен способ восстановления системы из резервной копии, созданной при помощи системного средства, встроенного в операционную систему Windows 10.
Восстановление Windows 10 из резервной копии системы (видео)
Почему не работает восстановление системы: решение проблемы
При возникновении проблем с операционной системой Windows, случаются ситуации, когда не работает восстановление системы. Многие из нас попадали в такие ситуации, когда по каким-либо причинам нам необходимо было сделать восстановление операционной системы Windows.
Это самый легкий способ исправить какие-либо неполадки в операционной системе компьютера, или фатальные неполадки связанные с работой некоторых программ, которые нелегко переустановить. Подобные проблемы решаются с помощью заранее созданных точек восстановления.
ОС Windows периодически сама создает контрольные точки восстановления через определенные промежутки времени, или после установки периодических обновлений. Пользователь может самостоятельно создать точку восстановления системы в любой момент, когда ему это потребуется.
Почему не работает восстановление системы
После завершения выполнения восстановления, операционная система возвращается в то состояние, которое она имела в момент создания данной точки восстановления. К сожалению, восстановление Windows при помощи заранее созданных точек восстановления не всегда проходит гладко по-разным причинам.
К сожалению, восстановление Windows при помощи заранее созданных точек восстановления не всегда проходит гладко по-разным причинам.
Вы запускаете процесс восстановления операционной системы и видите, что в Windows не работает восстановление системы. Пользователь может столкнутся с несколькими вариантами неполадок в работе этого системного инструмента:
- Функция восстановления Windows вообще не работает на ПК.
- Процесс восстановления операционной системы запускается, проходит все этапы восстановления, а в завершении процесса вы видите, вместо окна с информацией, что система успешно восстановлена, окно с информацией о том, что системе не удалось выполнить восстановление.
- Операционная система не запускается, попытки выполнить восстановление системы с помощью Диска восстановления, загрузочной флешки Windows или установочного DVD-диска, ни к чему не приводят.
Причины отказа в работе функции восстановления Windows могут быть самыми разными:
- На ПК отключена защита системы — функция создания точек восстановления отключена в операционной системе, следовательно, на компьютере нет в наличии точек восстановления.

- Отсутствуют точки восстановления — контрольные точки восстановления были удалены по каким-либо причинам. Например, при «большом» обновлении Windows 10, на компьютере удаляются прежние точки восстановления, созданные в прежней версии системы.
- Повреждение точки восстановления — в этом случае, необходимо использовать другую точку восстановления, если она есть в наличии.
- Воздействие вирусов — вредоносное программное обеспечение выводит из строя системное средство восстановления или отключает службы и функции, ответственные за выполнение этой работы.
- Блокировка выполнения восстановления сторонним программным обеспечением — обычно, это происходит от действий антивируса.
- Сбои в работе Windows — из-за серьезных неполадок в работе операционной системы перестают работать многие функции, в том числе, восстановление системы.
- Система не запускается из-за проблем с оборудованием — в случае отказа жесткого диска, памяти или другого аппаратного обеспечения, не удалось выполнить загрузку на компьютере, чтобы приступить к восстановлению ОС.

В этой статье мы рассмотрим некоторые причины, по которым не работает функция восстановления Windows, и способы решения проблемы.
Что нужно делать при возникновении данной проблемы?
Самый простой способ запустить процесс сброса – воспользоваться разделом «Обновление и безопасность». Выполнить настройку можно по следующей схеме:
Операционная система начнет автоматическую переустановку. В процессе компьютер может несколько раз выполнить перезагрузку. Если проблема при возврате ПК в исходное состояние осталась нерешенной, потребуется применить один из предложенных способов.
Применение Командной строки
Откат системы до прежнего состояния можно выполнить с помощью встроенной утилиты с расширенными правами. Для этого потребуется следовать инструкции:
Пользователь должен выполнить перезагрузку устройства, попробовать заново произвести сброс системы. Если этот метод при возврате ПК в прежнее состояние не помог решить проблему – перейти к следующему варианту.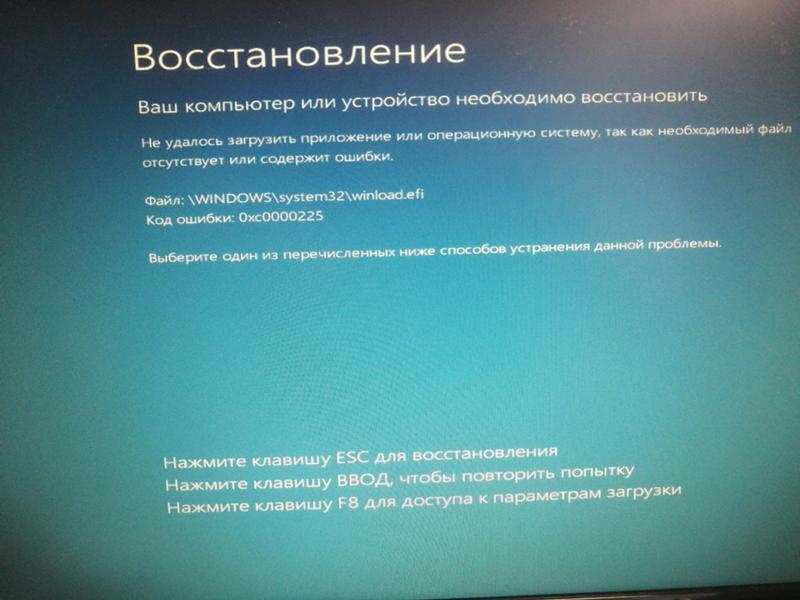
Использование диска восстановления для переустановки Windows 10
Вернуть Виндовс 10 до заводских настроек поможет заранее созданный диск восстановления. Для этого понадобится следовать пунктам плана:
Загрузочный диск помогает восстановить систему до рабочего состояния в случае возникновения неисправностей. Пользователю желательно заранее позаботиться об этом, создав установочный диск.
Чистая установка ОС
Проблемы в установленной системе не попадут в новую версию. Это гарантирует очистка диска. В процессе выполнения чистой установки утилиты, игры, приложения с компьютера удалятся. В Windows останутся только заводские настройки и стандартные софты.
Существует три варианта выполнения чистой установки операционки. Первые два способа подходят для переустановки системы на более позднюю версию. Последний метод доступен для пользователей, у которых уже установлена «десятка», желающих быстро переустановить Windows.
Создание образа
Для выполнения операции понадобится съемный носитель объемом не менее 4 Гб.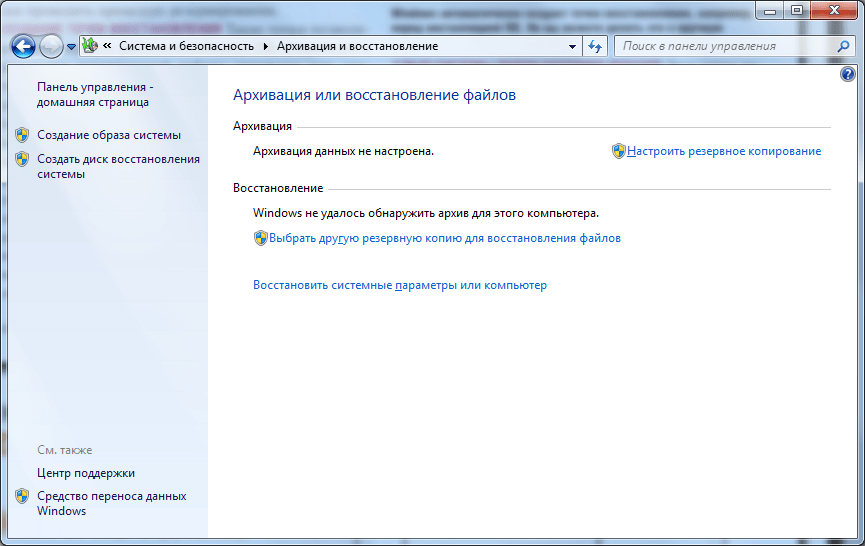 Чтобы ничего не зависло в процессе, важно, чтобы носитель был чистым полностью.
Чтобы ничего не зависло в процессе, важно, чтобы носитель был чистым полностью.
Далее произойдет автоматическая загрузка компонентов, не требующая вмешательства пользователя. Юзеру останется только создать новую учетную запись, задать нужные параметры.
Как включить защиту системы в параметрах Windows
В случае отсутствия точек восстановления, необходимо проверить работу функции защиты системы, которая отвечает за создание точек восстановления.
Необходимо выполнить следующие действия:
- Нажмите на клавиши «Win» + «R».
- В диалоговом окне «Выполнить» введите команду: «SystemPropertiesProtection» (без кавычек), а затем нажмите на кнопку «ОК».
- Откроется окно «Свойства системы» во вкладке «Защита системы». В разделе «Параметры защиты» напротив доступных дисков отображается текущее состояние защиты.
- В случае, если напротив системного диска, установлен параметр «Отключено», необходимо включить защиту системы.
- Нажмите на кнопку «Настроить…».

- В разделе «Параметры восстановления» активируйте пункт «Включить защиту системы», потом передвиньте ползунок для фиксации максимального использования дискового пространства, выделяемого для точек восстановления, а затем нажмите на кнопку «ОК».
- В окне «Свойства системы» нажмите на кнопку «Создать…», для самостоятельного создания точки восстановления Windows.
Проверка и восстановление системных файлов
Бывает, что восстановление ОС не работает из-за повреждения системных файлов. В этом случае, необходимо выполнить проверку и восстановление системных файлов Windows.
При помощи системного средства SFC.exe (System File Checker), встроенного в операционную систему, проводится проверка на целостность и восстановление важных системных файлов.
Эта операция выполняется следующим образом:
- Необходимо запустить командную строку от имени администратора.
- В окно командной строки выполните команду:
sfc /scannow
В зависимости от результат проверки, предпринимайте дальнейшие действия. Подробнее о работе с утилитой «sfc» читайте здесь.
Подробнее о работе с утилитой «sfc» читайте здесь.
Классификация ошибок
Служба поддержки Apple на специальной странице на сайте делит сбои по номерам на несколько категорий. Однако некоторых кодов вы не найдете. Например, номера 52 на странице поддержки нет, потому что iTunes сбой с таким кодом не выдает. Нет в перечне и ошибки 47, хотя некоторые пользователи жалуются, что из-за сбоя с таким номером им не удается восстановить iPhone.
Если вы столкнулись с неполадкой 47, то у её появления может быть несколько причин:
- Поломка микросхемы модемной части.
- Выход из строя процессора модема.
- Попадание жидкости в модемную часть.
Как видите, ошибка 47 связана с аппаратной неполадкой. Поэтому если при восстановлении iPhone вы столкнулись со сбоем 47, несите мобильное устройство в . Даже мастер не сразу определяет точную причину
появления неполадки с номером 47, так что лучше не рисковать, пытаясь провести ремонт самостоятельно.
Восстановление системы в Безопасном режиме
В некоторых ситуациях, поможет выполнение восстановления Windows из Безопасного режима. В Безопасном режиме загружаются не все программы и приложения, а только основные компоненты Windows. Это помогает решить возникшую проблему.
Алгоритм действий примерно такой:
- Выполните загрузку Windows в Безопасном режиме.
- Запустите стандартную функцию восстановления системы.
- Дождитесь завершения восстановления.
Обратите внимание на то, что в некоторых случаях восстановление Windows с помощью точки восстановления, завершается неудачей: система сообщает об этом после завершения процесса восстановления. Но, бывает, что проблема, из-за которой выполнялась эта процедура, исчезает. Я сам сталкивался с подобным не один раз.
Ошибка 21
Сбой с номером 21 возникает при устройства в режим DFU. Чтобы устранить причину появления ошибки 21, используйте для перевода телефона в DFU программы типа redsn0w.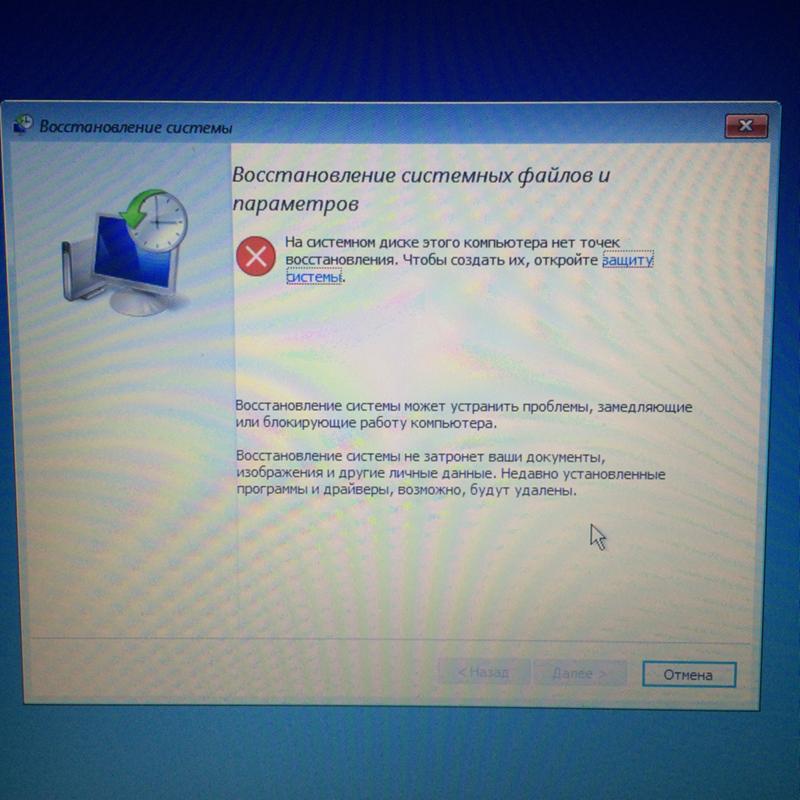
Особенно часто со сбоем 21 сталкиваются владельцы Айфонов, на которых была проведена процедура джейлбрейка. Кроме того, сбой 21 может возникать из-за того, что батарея заряжена не до конца. Соответственно, чтобы устранить неполадку с номером 21, нужно поставить смартфон на зарядку.
iTunes может выдать ошибку 21 при обнаружении аппаратных проблем. Если причиной появления сообщения с кодом 21 стал выход из строя аккумулятора или неполадки со шлейфом питания, то вам придется обратиться в сервисный центр.
Ошибка 21 может иметь серьезную причину, вплоть до выхода из строя материнской платы iPhone, поэтому не пытайтесь устранить её самостоятельно.
Восстановление из среды восстановления Windows RE
В тех случаях, когда операционная система вообще не загружается на компьютере, выполнить восстановление можно при помощи среды восстановления Windows RE (Windows Recovery Environment).
Для этого, вам понадобится один из заранее созданных загрузочных дисков:
- Диск восстановления Windows (флешка или CD/DVD диск).

- Загрузочная флешка с образом Windows.
- Установочный DVD-диск с записанным образом системы.
В этом случае, у вас будет возможность загрузиться с флешки или оптического диска, а затем запустить восстановление ОС.
На моем сайте есть статья про использования среды восстановления Windows RE. В статье подробно описаны все необходимые действия.
Не удалось выполнить восстановление Windows из-за антивируса
Если восстановление системы не отключено в параметрах Windows, то причиной неудачного восстановления системы, может быть установленный на компьютере антивирус.
Я столкнулся с таким случаем на своем компьютере. Мне необходимо было сделать восстановление операционной системы, но в итоге, восстановления Windows не произошло.
В моем случае, причиной был Антивирус Касперского. С более ранними версиями этого антивируса таких проблем не возникало.
Восстановление Windows работает, только при выполнении в «безопасном режиме». Если делать восстановление операционной системы в обычном режиме, если просто приостановить защиту антивируса, то это может не сработать.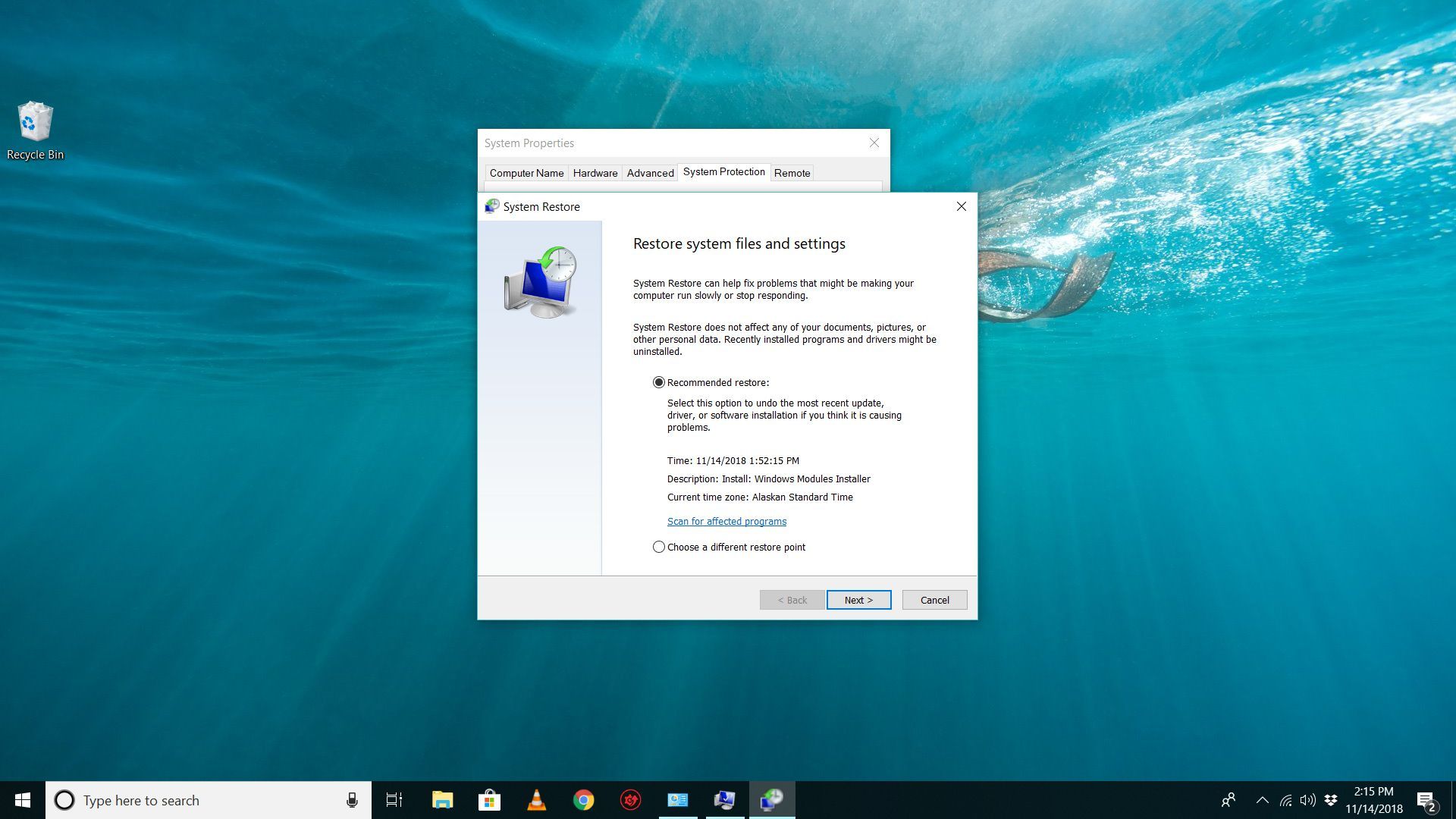 В самом конце процесса восстановления операционной системы вы увидите сообщение, что операционной системе не удалось восстановить более раннее состояние системы.
В самом конце процесса восстановления операционной системы вы увидите сообщение, что операционной системе не удалось восстановить более раннее состояние системы.
Для решения этой проблемы необходимо выключить самозащиту антивируса. В каждой антивирусной программе имеется свой собственный интерфейс, поэтому вам нужно найти этот параметр самостоятельно.
Для решения этой проблемы в Антивирусе Касперского необходимо войти в «Настройки» => «Дополнительные параметры» => «Самозащита». Во вкладке «Параметры самозащиты» необходимо снять флажок напротив пункта «Включить самозащиту», а после этого нажать на кнопку «ОК».
После этих действий можно начинать выполнять восстановление операционной системы Windows.
После завершения восстановления операционной системы, антивирус запускается автоматически. Снова включите самозащиту антивирусного программного обеспечения.
В некоторых случаях, потребуется удаление антивируса, если его не удалось отключить. После удачного восстановления Windows, антивирус снова можно установить на ПК.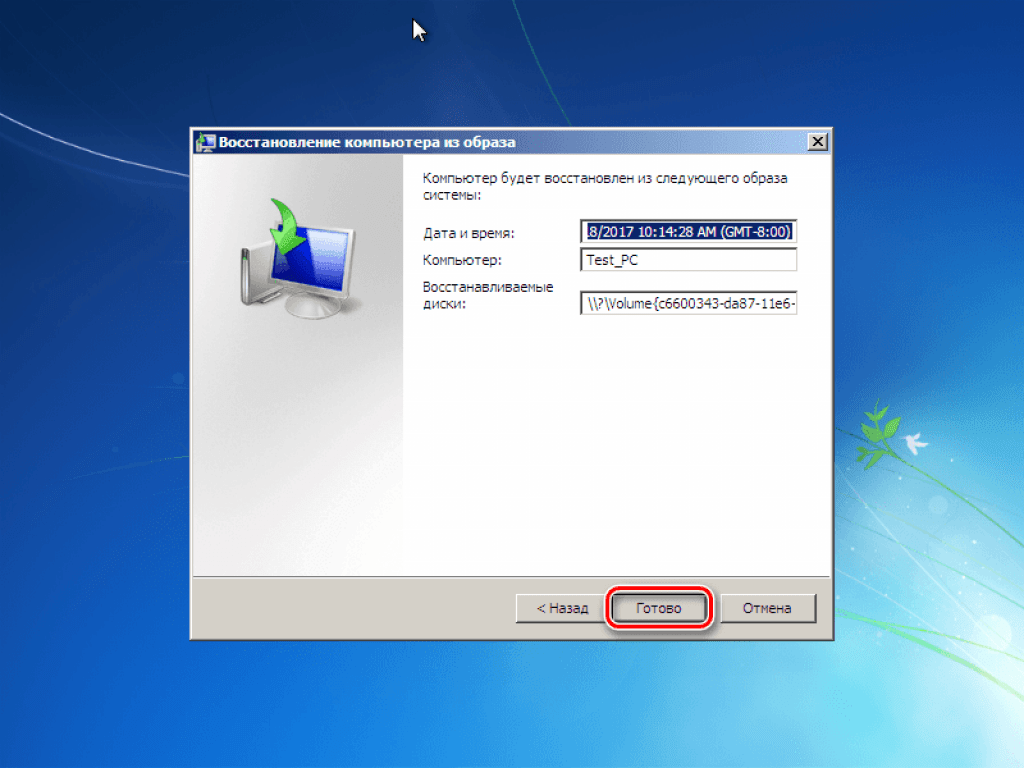 В переустановке антивирусного ПО нет никаких проблем.
В переустановке антивирусного ПО нет никаких проблем.
Почему возникает ошибка «Проблема при возврате ПК в исходное состояние»?
Случай (I): Если на вашем ноутбуке/компьютере была установлена предустановленная Windows 10, и она не была обновлением операционной системы Windows 7 или Windows 8.1.
Случай (II): Если производитель ПК включил сжатие, чтобы уменьшить дисковое пространство, необходимое для предустановленных приложений.
Помните, что приведенные выше условия приведены только для справки, другие условия также могут привести к «Возникла проблема с перезагрузкой ПК» на компьютерах с Windows 10.
Сброс или переустановка Windows 10 на компьютере Dell
Из этой статьи вы узнаете о нескольких типах восстановления, сброса и переустановки Windows 10. Обратитесь к следующей таблице и выберите сценарий, максимально сходный с вашим.
Резервное копирование файлов с помощью истории файлов
Перед обновлением или сбросом операционной системы Dell рекомендует выполнить резервное копирование данных с помощью истории файлов.
Подробнее об истории файлов см. на странице Microsoft Резервное копирование файлов.
Видео
Как выполнить восстановление системы в Windows 10
Продолжительность: 01:06
Субтитры: Доступно на нескольких языках. Нажмите на значок «CC», чтобы изменить язык субтитров.
Как выполнить сброс системы в Windows 10
Продолжительность: 00:34
Субтитры: Только на английском языке
Восстановление системы в Windows 10
Чтобы выполнить восстановление системы, следуйте приведенным ниже инструкциям.
- Нажмите кнопку Пуск , затем введите Панель управления.
- На панели управления найдите раздел Восстановление (Recovery).
- Выберите Восстановление (Recovery) > Запуск восстановления системы (Open System Restore) > Далее (Next).

- Выберите точку восстановления, связанную с проблемным приложением, драйвером или обновлением, затем выберите Далее > Готово.
Обновление копии Windows 10 без потери данных
В Windows 10 предусмотрена возможность сброса всех системных файлов, при котором ваши личные данные не затрагиваются. При обновлении выполняются следующие действия:
- Производится переустановка Windows 10 и сохранение личных файлов.
- Удаляются приложения и драйверы, установленные пользователем.
- Удаляются изменения, внесенные в настройки.
- Удаляет все приложения, установленные производителем персонального компьютера. (Если ваш персональный компьютер поставлялся с Windows 10ами, приложения, предоставленные производителем компьютера, будут переустановлены.)
Чтобы начать с обновления системных файлов, выполните следующее.
- Нажмите кнопку Пуски введите «reset».

- Выберите пункт Reset this PC (System Setting) (Вернуть компьютер в исходное состояние (Параметр системы)).
- В разделе Reset this PC (Вернуть компьютер в исходное состояние) выберите Get Started (Начало работы).
- Выберите вариант Keep my files (Сохранить мои файлы).
- Обратите внимание, что следует указать все приложения или драйверы, которые необходимо переустановить после обновления.
- Следуйте инструкциям на экране, чтобы завершить процесс обновления. Это займет некоторое время, и компьютер будет перезагружен.
Восстановление компьютера Dell с помощью технологии быстрого сброса параметров Windows
Если вам нужно сбросить компьютер до исходной версии Windows 10 и удалить все свои файлы, выполните следующее.
Примечание. Этот процесс представляет собой не сброс до заводского образа Dell, а переустановку ОС Windows 10, удаление всех личных файлов, удаление приложений и драйверов, установленных пользователем, удаление всех изменений, внесенных в настройки, и удаление всех приложений, установленных Dell.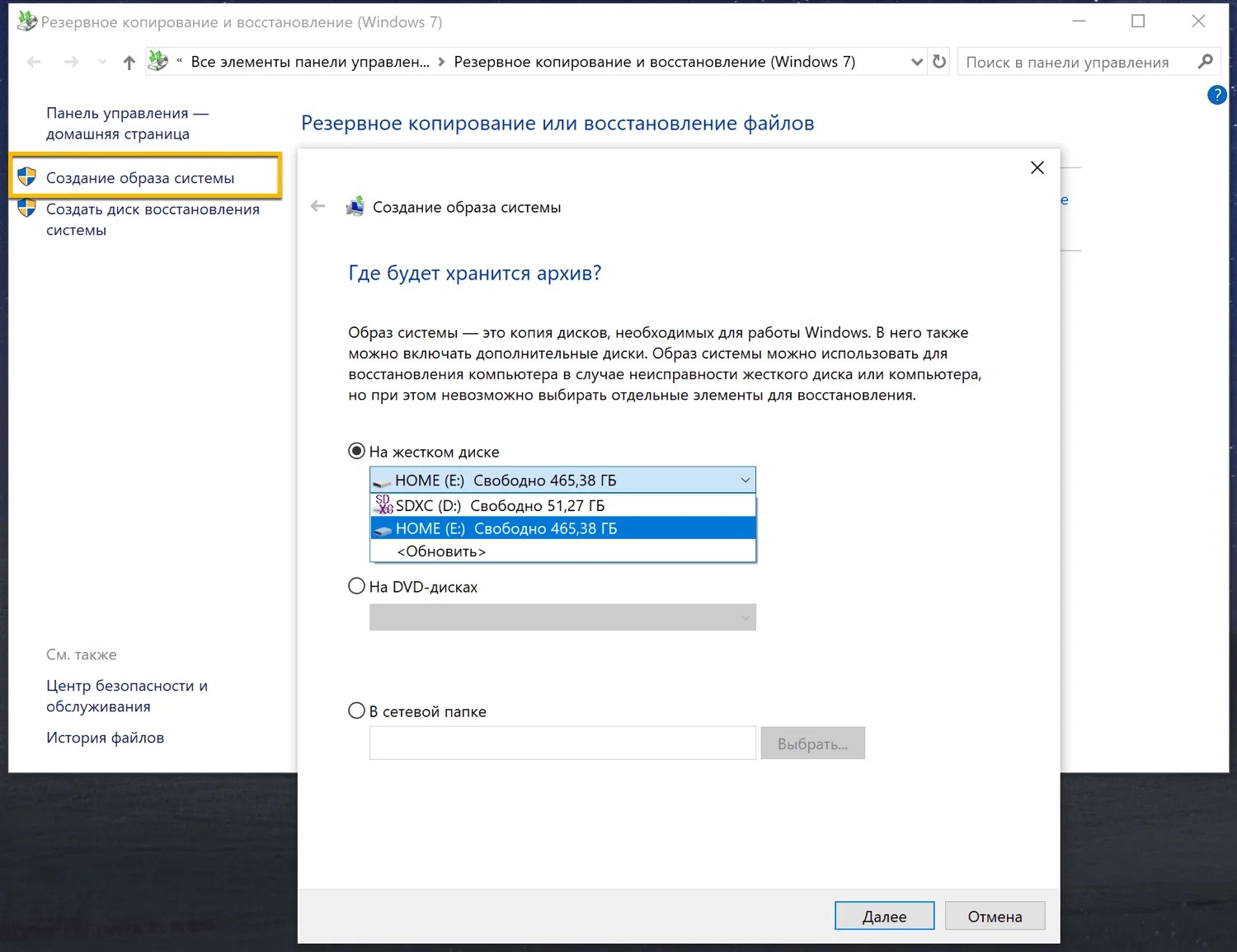 Обязательно создайте резервные копии своих файлов перед началом этой процедуры.
Обязательно создайте резервные копии своих файлов перед началом этой процедуры.Ряд планшетов Dell можно настроить так, чтобы добавлять программное обеспечение, установленное на заводе Dell, при выполнении этого процесса.
- Нажмите кнопку Пуски введите «reset».
- Выберите пункт Reset this PC (System Setting) (Вернуть компьютер в исходное состояние (Параметр системы)).
- В разделе Reset this PC (Вернуть компьютер в исходное состояние) выберите Get Started (Начало работы).
- Выберите вариант Remove everything (Удалить все).
- Если вы планируете пользоваться этим компьютером, выберите пункт Just remove my files (Просто удалить мои файлы). Если вы собираетесь утилизировать компьютер, выберите пункт Remove files and clean the drive (Удаление файлов и очистка диска).
- Следуйте инструкциям на экране, чтобы завершить процесс сброса.
 Это займет некоторое время, и компьютер будет перезагружен.
Это займет некоторое время, и компьютер будет перезагружен.
Переустановка Windows 10 в заводском образе Dell с помощью среды восстановления Windows (WinRE)
Чтобы сбросить компьютер до исходного заводского образа Dell в состоянии поставки, включая приложения и программное обеспечение, установленные на заводе Dell, выполните следующее.
Примечание. Этот этап неприменим к поставляемым устройствам, имеющим менее 2 Гбайт памяти и/или менее 32 Гбайт дискового пространства.
Примечание. В ходе этого процесса форматируется жесткий диск и удаляются все данные. Обязательно создайте резервные копии своих файлов перед началом этой процедуры.- Нажмите кнопку Пуски введите «reset».
- Выберите пункт Reset this PC (System Setting) (Вернуть компьютер в исходное состояние (Параметр системы)).
- В разделе Advanced Startup (Особые варианты загрузки) выберите Restart now (Перезагрузить сейчас).

- На экране «Choose an option» (Выберите вариант) выберите Troubleshoot (Поиск и устранение неисправностей).
- Выберите Factory Image Restore (Восстановить заводской образ).
- Следуйте инструкциям на экране, чтобы завершить процесс сброса. Это займет некоторое время, и компьютер будет перезагружен.
Вне Windows
После третьей попытки загрузки компьютер автоматически загружает среду восстановления Windows (WinRE). Выполните следующие действия, чтобы восстановить операционную систему.
- На экране «Choose an option» (Выберите вариант) выберите Troubleshoot (Поиск и устранение неисправностей).
- На экране «Troubleshoot» (Поиск и устранение неисправностей) выберите Factory Image Restore (Восстановить заводской образ).
Переустановка Windows 10 в заводском образе Dell с помощью носителя для восстановления
Примечание. Заказчикам, модернизировавшим свое устройство с Windows 7 или Windows 8.1 до Windows 10, требуется переустановить исходную операционную систему, поставленную с компьютером, а затем снова выполнить модернизацию до Windows 10.
Заказчикам, модернизировавшим свое устройство с Windows 7 или Windows 8.1 до Windows 10, требуется переустановить исходную операционную систему, поставленную с компьютером, а затем снова выполнить модернизацию до Windows 10.
- Следуйте инструкциям на экране, чтобы завершить процесс сброса. Это займет некоторое время, и компьютер будет перезагружен.
Примечание. Этот этап неприменим к поставляемым устройствам, имеющим менее 2 Гбайт памяти и/или менее 32 Гбайт дискового пространства.
Примечание. В ходе этого процесса форматируется жесткий диск и удаляются все данные. Обязательно создайте резервные копии своих файлов перед началом этой задачи.- Вставьте носитель для восстановления в USB-порт или дисковод DVD-дисков в зависимости от формата, используемого для создания носителя для восстановления.

- Выключите питание компьютера.
- Включите питание компьютера. При отображении экрана с логотипом Dell нажмите клавишу F12 несколько раз, пока не увидите сообщение «Подготовка меню однократной загрузки» в правом верхнем углу экрана.
- В меню загрузки в разделе UEFI BOOT выберите устройство, соответствующее типу носителя (USB или DVD).
- Выберите язык клавиатуры.
- На экране «Choose an option» (Выберите вариант) выберите Troubleshoot (Поиск и устранение неисправностей).
- Выберите Recover from a drive (Восстановление с диска).
- Следуйте инструкциям на экране, чтобы завершить процесс сброса. Это займет некоторое время, и компьютер будет перезагружен.
Установка или обновление драйверов Windows 10 для вашего компьютера Dell
Корпорация Dell обновляет драйверы, приложения и встроенное ПО в соответствии с требованиями нового программного обеспечения и оборудования. Подробнее об установке и обновлении драйверов в правильном порядке см. на странице Часто задаваемые вопросы — драйверы и загружаемые материалы.
Подробнее об установке и обновлении драйверов в правильном порядке см. на странице Часто задаваемые вопросы — драйверы и загружаемые материалы.
Дополнительная информация и полезные ссылки
Ниже приведено несколько полезных ссылок для заказчиков, которым требуется повторная установка операционной системы:
Истек срок гарантии? Нет проблем. Посетите сайт Dell.com/support, введите сервисный код Dell и просмотрите наши предложения.
ПРИМЕЧАНИЕ. Предложения доступны только для пользователей персональных компьютеров в США, Канаде, Великобритании, Франции, Германии и Китае. Предложение не распространяется на серверы и системы хранения.
Способы восстановления Windows 10
Все пользователи Windows встречали в своей жизни различного рода ситуации, которые приводили к серьезным проблемам с ОС, нерешаемые обычными методами. Что мы обычно делаем в таком случае? Ну, некоторые из нас предпочитают сразу же броситься переустанавливать операционную систему, так как не знают о том, что ее можно вполне успешно восстановить с помощью специальных средств. Другие же знают об этом, но скептически относятся к такой возможности.
Другие же знают об этом, но скептически относятся к такой возможности.
Какими же способами возможно восстановить вашу систему к работоспособному состоянию? Многие пользователи используют или знают об одном максимум двух способах по восстановлению Windows 10. Однако, их куда больше, чем парочка: через точку восстановления, возврат системы в исходное состояние, восстановление с помощью диска восстановления(или установочного диска Windows), восстановление через безопасный режим, восстановление через образ системы. Также следует указать о различной сложности их выполнения, но ничего из этого не невозможно выполнить рядовому пользователю.
Понятное дело, что применять каждый из этих способов восстановления необходимо только в определенных случаях. Например, если на вашем компьютере появилась какая-то недавно возникшая проблема, то следует воспользоваться простой точкой восстановления. Если же что-то посерьезней, то возврат компьютера в исходное состояние или может быть даже с помощью диска восстановления. В общем, все зависит от вашей ситуации и только вам решать. Итак, давайте же рассмотрим все эти методы восстановления Windows 10 поближе.
В общем, все зависит от вашей ситуации и только вам решать. Итак, давайте же рассмотрим все эти методы восстановления Windows 10 поближе.
Как восстановить операционную систему Windows 10
Способ №1 Восстановление с помощью точки восстановления
Начнем, пожалуй, с самого простого восстановления системы, которое выполняется всего несколькими нажатиями в определенных местах Windows 10. Как уже было указано, данное восстановление стоит применять в случае некорректной работы ПК, после, например, недавней установки какого-то программного обеспечения или драйвера для устройства.
Суть этого способа восстановления заключается в том, чтобы перенести ваш ПК в то время, когда на нем еще не были выполнены те изменения, которые повлекли за собой возникшую проблему. Что-то вроде небольшой машины времени. Однако, для выполнения такого восстановления у вас должна быть заранее создана точка восстановления. Благо, такая точка создается автоматически после установки новых утилит, драйверов для устройств или обновлений для ОС Windows 10. Итак, как же запустить такое восстановление:
Итак, как же запустить такое восстановление:
- Нажмите на клавиатуре Win+X и выберите из контекстного меню пункт «Панели управления».
- Перейдите в пункт «Восстановление».
- Теперь выполните шаги в порядке «Восстановление→Запуск восстановления системы→Далее».
- Теперь вам нужно выбрать по вашему мнению необходимую точку восстановления, а затем нажать на кнопку «Далее».
Способ №2 Возвращение компьютера в исходное состояние
Следующий способ восстановления системы в нашей статье представляет собой кое-что более радикальное – возвращение компьютера в исходное состояние. Данный способ восстановления позволит вам сохранить все ваши файлы на компьютере, а затем вернуть его в изначальное состояние, т.е. буквально выполнить переустановку ОС без потери важного контента. Однако, вы также можете прибегнуть к возвращению к исходному состоянию компьютера и с удалением личных файлов, если на то возникнет необходимость. Итак, как же выполнить этот способ восстановления:
- Нажмите на клавиатуре комбинацию клавиш Win+I и перейдите в «Настройки» Windows 10.

- Далее перейдите в пункт «Обновление и безопасность».
- Затем нажмите на кнопку «Вернуть компьютер в исходное состояние».
- Нажмите на кнопку «Начать».
- Перед вами должно появиться два варианта: с сохранением личных файлов и их удалением.
Выберите тот вариант возвращения компьютера в исходное состояние, который подходит под ваш случай. Это отличный способ, с помощью которого можно исправить серьезные проблемы с вашей операционной системы без ее непосредственной переустановки.
Способ №3 Восстановление с помощью диска восстановления/установочного диска
Мы двигаемся дальше и у нас на очереди следующий способ восстановления – с помощью диска восстановления(или установочного диска Windows). Применяется данный способ, пожалуй, только тогда, когда с вашей системой возникли по-настоящему серьезные проблемы и вы не можете в нее даже попросту зайти.
Итак, для начала, как уже можно было понять, вам понадобится создать сам диск восстановления.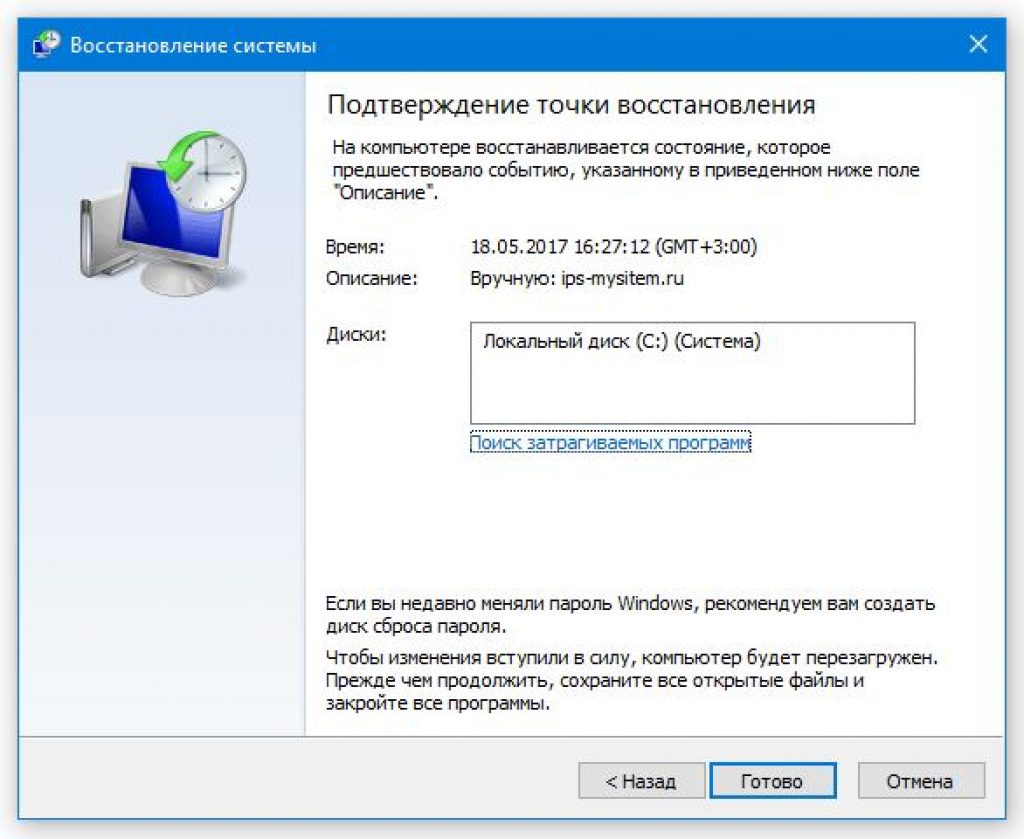 Как это делается объяснять не будем, так как это довольно обширная тема, плюс статью по диску восстановления можно найти на самом официальном сайте Microsoft.
Как это делается объяснять не будем, так как это довольно обширная тема, плюс статью по диску восстановления можно найти на самом официальном сайте Microsoft.
- Как только у вас на руках будет диск восстановления, то вам нужно будет загрузить систему через него. Войдите в БИОС, переставьте приоритет загрузки на привод/съемное устройство, а затем перезагрузите компьютер и нажмите на любую кнопку для загрузки диска.
- Перед вами должно появится окошко с выбором действия. Будет три выбора: Продолжить использование Windows 10, Диагностика и Выключить компьютер. Вам необходим вариант с диагностикой.
- Затем нажмите на вариант «Вернуть компьютер в исходное состояние».
- Перед вами появится все тот же выбор из двух вариантов: сохранить личные файлы или удалить их вместе с остальным.
- Затем вам понадобится выбрать свою учетку и, наконец-то, нажать на кнопку «Вернуть в исходное состояние».
Как можете видеть, восстановление системы с помощью диска восстановления или установочного диска с Windows довольно похоже на предыдущий способ.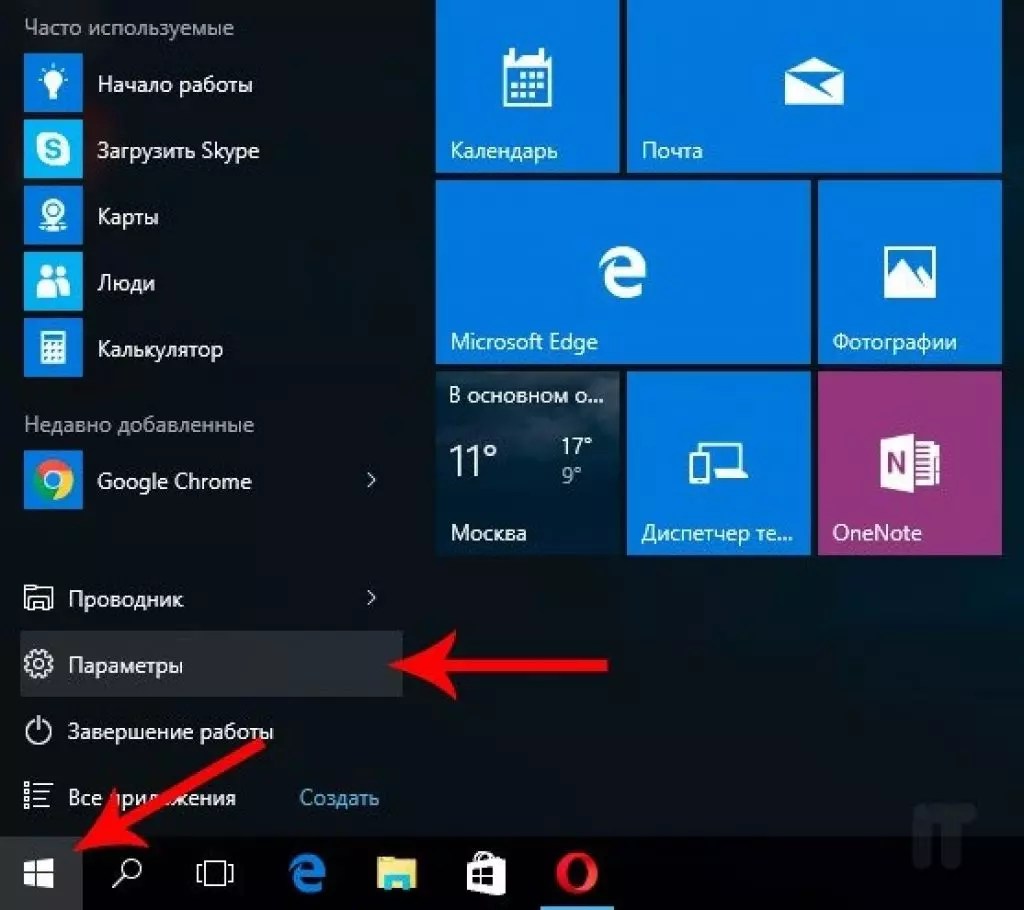 Диск восстановления позволяет вам получить некоторый доступ к системе, с помощью которого можно вернуть свой ПК к жизни.
Диск восстановления позволяет вам получить некоторый доступ к системе, с помощью которого можно вернуть свой ПК к жизни.
Способ №4 Восстановление через перезагрузку
Помимо всех вышеописанных способов, у вас также есть возможность выполнить восстановление войдя прямо через систему в среду восстановления Windows 10. Итак, как это выполнить:
- Начните перезагружать свой компьютер.
- Как только тот начнет процесс перезагрузки, зажмите на кнопку Shift.
- Перед вами появится уже знакомое окно с Выбором действия. Выберите пункт «Диагностика».
- Нажмите на вариант «Вернуть компьютер в исходное состояние».
- Затем выберите нужный вариант возврата и нажмите на кнопку «Вернуть в исходное состояние».
Способ №5 Восстановление с помощью образа системы
Вот этот способ восстановления пожалуй один из самых интересный и относительно сложный для выполнения, так как его нужно подготавливать заранее, перед возникновением каких-либо проблем.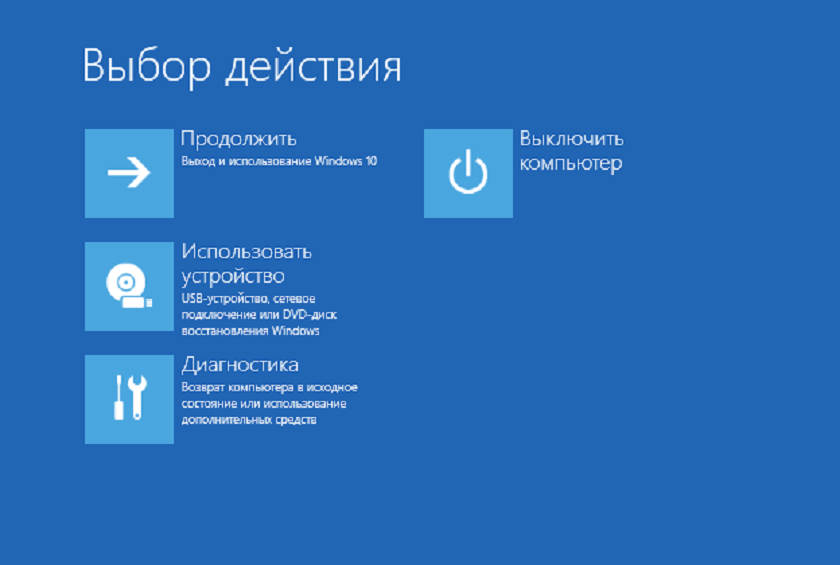 Итак, способ заключается в создании образа системы, с помощью которого вы сможете в будущем восстановить Windows 10. Проще говоря, вы заранее создаете, так сказать, слепок со своей операционной системы, в котором будут содержаться все программы, ваши настройки, установленные драйвера и изменения.
Итак, способ заключается в создании образа системы, с помощью которого вы сможете в будущем восстановить Windows 10. Проще говоря, вы заранее создаете, так сказать, слепок со своей операционной системы, в котором будут содержаться все программы, ваши настройки, установленные драйвера и изменения.
Также стоит упомянуть очевидную истину – создавать образ системы лучше в то время, когда та находится в самом лучшем состоянии. Так что если ваш компьютер тормозит, постоянно вылетают различные ошибки или даже синие экраны смерти, то лучше сначала разобраться с системой, а потом делать ее образ.
Так как же создать этот образ и как его использовать? Сейчас мы и это разберем:
- Кликните правой кнопкой мыши на Пуск и выберите «Панель управления».
- Затем перейдите в пункт «История файлов».
- Кликните на ссылку «Резервная копия образа системы», которая находится в левом нижнем углу открытого окна.
- Перед вами должно появится окошко под названием «Создание образа системы», в котором у вас будет три выбора создания образа: на жесткий диск, на DVD-диск или в сетевую папку.

- Выберите нужный вам метод создания(предпочтительно DVD-диск), а затем нажмите «Далее».
Вот и все. Теперь, если с вашей операционной системой произойдет что-то серьезное, например, синий экран смерти будет преграждать вам путь, то вы легко сможете задействовать созданный образ системы, чтобы вернуть своему компьютеру работоспособность.
Заработай баллы и обменивай их на ценные призы — деталиЧто делать, если возникла ошибка при восстановлении системы Windows? Восстановлении компьютера возникла проблема windows 10
Во всех операционных системах Microsoft предусмотрены различные средства восстановления системы. В своей новой операционной системе компания предоставила больше возможностей для восстановления Windows 10. При удалении системных файлов неопытным пользователем может потребоваться восстановление системы, а также во многих других случаях, когда ОС работает нестабильно или вовсе не запускается. В этом материале мы опишем все доступные средства восстановления операционной системы Windows 10, а также опишем, как их использовать, и на каких принципах работы они действуют.
Восстановление Windows 10 с помощью новых возможностей операционной системы
Как известно многим пользователям ПК с операционной системой Windows 10, что в ней реализованы две панели управления компьютером. Первая — это всем знакомая «Панель управления » и вторая — новая «Параметры ». В этом примере мы воспользуемся новой панелью «Параметры ». Попасть в новую панель можно через меню «Пуск », кликнув на пункт «Параметры » или же через область уведомлений, кликнув по кнопке «Все параметры ».
Попав в панель «Параметры », дальнейшим шагом будет переход во вкладки «ОБНОВЛЕНИЕ И БЕЗОПАСНОСТЬ » — «Восстановление ».
Теперь в открывшемся окне нас интересует единственная кнопка Начать . Нажав на эту кнопку, перед вами откроется окно с выбором.
В этом меню выбора пользователю предлагаются два варианта: сохранения или удаления личных данных. Первый вариант полностью сохраняет все личные файлы пользователя и полностью чистит систему .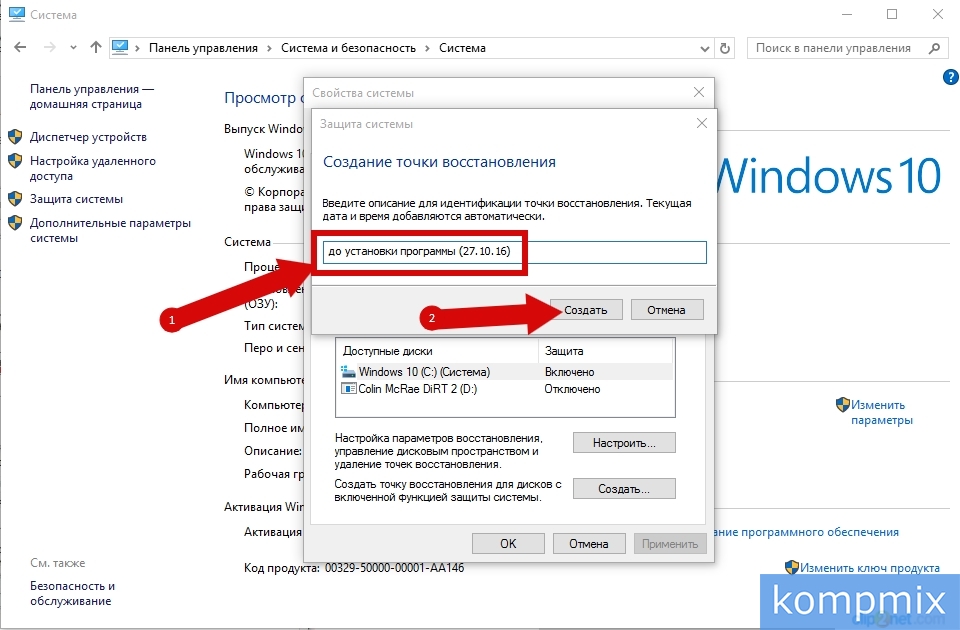 Второй вариант удаляет все данные на компьютере, включая файлы пользователя, настройки ОС и все приложения . В нашем случае мы выберем первый вариант «Сохранить мои файлы ». После этого действия Windows выдаст сообщение о том, какие программы будут удалены из ПК.
Второй вариант удаляет все данные на компьютере, включая файлы пользователя, настройки ОС и все приложения . В нашем случае мы выберем первый вариант «Сохранить мои файлы ». После этого действия Windows выдаст сообщение о том, какие программы будут удалены из ПК.
Также в сообщении упоминается, если ваши приложения установлены из магазина Windows 10, то их можно быстро восстановить, включая их настройки. В последнем окне мастер предупредит вас, какие действия будут предприняты. Чтобы подтвердить сброс Windows 10 в исходное состояние, нажимаем соответствующую кнопку Сброс .
Этот способ очень удобен, когда нужно переустановить Windows 10 без инсталляционного DVD-диска или когда нет под рукой загрузочной флешки. Посудите сами, по окончании этого сброса на вашем персональном компьютере будет чистая десятка, включая только личные данные.
Восстановление Windows 10 с помощью диска восстановления
Теперь рассмотрим пример создания оптического диска восстановления десятки.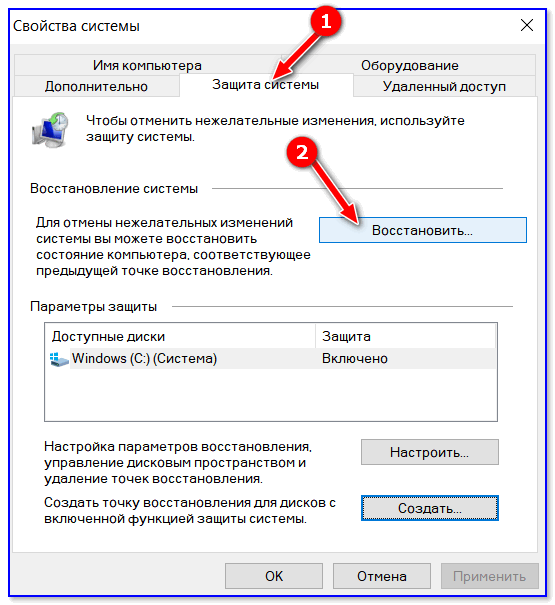 Чтобы сделать этот диск нам понадобится чистый DVD-диск и ПК с DVD-приводом. Теперь перейдем в обычную панель управления Windows для его создания. Найти и открыть панель управления, можно нажав по меню «Пуск » правой кнопкой мыши и выбрать необходимую нам опцию.
Чтобы сделать этот диск нам понадобится чистый DVD-диск и ПК с DVD-приводом. Теперь перейдем в обычную панель управления Windows для его создания. Найти и открыть панель управления, можно нажав по меню «Пуск » правой кнопкой мыши и выбрать необходимую нам опцию.
В самой панели необходимо перейти по таким ссылкам «Система и безопасность » — «».
В мастере есть всего одна кнопка Создать диск . Поэтому после ее нажатия сразу начнется запись диска.
Теперь попробуем загрузиться с ново-созданного диска. Для этого вставим его в привод и при загрузке выберем его через BOOT MENU БИОСа .
Если в появившемся меню выбрать пункт «Диагностика », то мы попадем в меню «Дополнительные параметры » восстановления. В этом меню можно восстановить загрузчик или образ ОС. Кроме этого, можно вызвать командную строку в режиме администратора, в которой есть много команд для восстановления системы. Также можно вызвать мастер восстановления контрольных точек. Особенно интересным выглядит использование командной строки в режиме администратора. Используя командную строку в режиме особых привилегий, можно запустить, к примеру, консольную программу BOOTREC . В командной строке утилита BOOTREC может записывать новый загрузочный сектор . Также в командной строке BOOTREC умеет исправлять MBR запись , а также искать потерянные установки Windows , которые BIOS не видит при загрузке компьютера.
Особенно интересным выглядит использование командной строки в режиме администратора. Используя командную строку в режиме особых привилегий, можно запустить, к примеру, консольную программу BOOTREC . В командной строке утилита BOOTREC может записывать новый загрузочный сектор . Также в командной строке BOOTREC умеет исправлять MBR запись , а также искать потерянные установки Windows , которые BIOS не видит при загрузке компьютера.
Полное восстановление десятки через образ
Для этого примера воспользуемся подсказками предыдущего и перейдем в «Панель управления » по тем же самым ссылкам. Теперь в правой части окна панели кликнем по ссылке «». Такое действие запустит мастер, в котором мы создадим образ всей операционки.
Как и в предыдущем примере, мы будем применять оптические диски для сохранения информации. В нашем случае — это одна Blu-Ray болванка. Сохранять образ можно и на обычную флешку. Сохранение на флешку особенно актуально для компьютеров, у которых нет оптического привода, тем более цена флешки большого объема сейчас очень низка. Теперь продолжим работу мастера.
Теперь продолжим работу мастера.
В появившемся окне мастера появилось сообщение, что для архивации в образ всей системы может потребоваться 46 гигабайт. Нажимая кнопку Архивировать , начнется подготовка архивации ОС в образ и его запись на DVD-диск.
Сохраненный образ можно запустить, как в открытой нами надстройке панели управления, так и непосредственно с DVD-диска при загрузке компьютера.
Этот пример будет особенно интересен системным администраторам, которым нужно быстро восстанавливать рабочие места и не заморачиваться установкой драйверов и различных программ.
Стоит отметить, что вы можете настроить автоматическое резервное создание архивов.
Настройка осуществляется в том же окне управления, где запускали мастер с помощью ссылки «Настроить резервное копирование ». Настройка очень проста. После выбора места сохранения архивов, будь то внешний накопитель или сетевой ресурс, система автоматически будет делать резервные копии.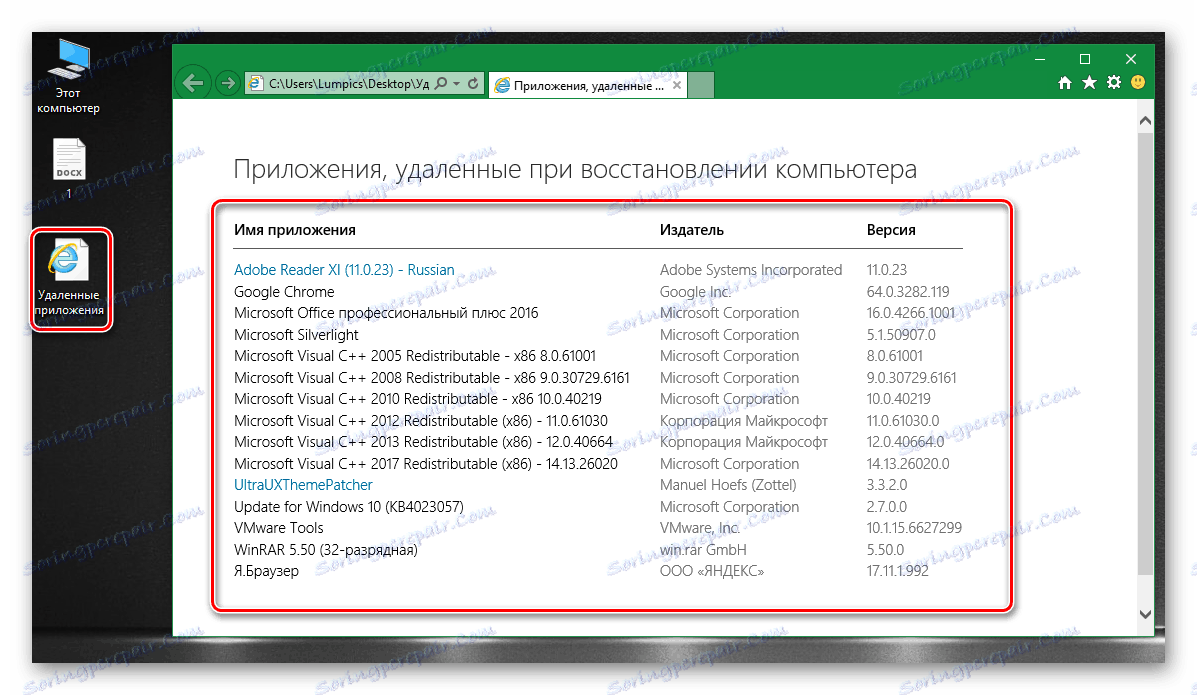 Автоматическое создание архивов предотвращает вас от потери данных, если винчестер сломался, поэтому на это стоит обратить внимание.
Автоматическое создание архивов предотвращает вас от потери данных, если винчестер сломался, поэтому на это стоит обратить внимание.
Контрольные точки
Восстановить Windows с помощью контрольной точки можно было еще в Windows XP. В десятке реализация этих точек такая же, как в Windows 7 и 8. Разработчики даже не поменяли интерфейс мастера восстановления точек. Еще стоит отметить, что разработчики отключили автоматическое создание контрольных точек (В семерке оно включено по умолчанию). Чтобы включить автоматическое создание точек восстановления, достаточно перейти в «Свойства системы » на вкладку «Защита системы ». Быстро переместиться туда можно при помощи команды systempropertiesprotection в стандартной программе «».
Попав на искомую вкладку, необходимо сделать клик по кнопке Настроить …
. Это действие откроет окно, в котором нужно включить защиту системы, а также указать, сколько гигабайт на винте можно использовать для всех точек в ОС.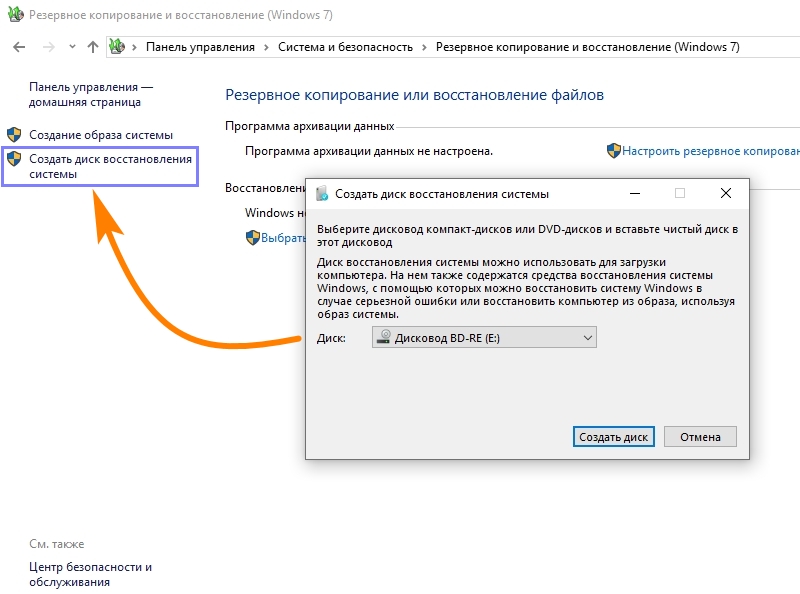
Как видно, включить защиту достаточно просто. Сразу после этого система начнет автоматически создавать контрольные точки.
Операционная система Windows 10 не делает точки восстановления спонтанно, а исключительно при каком-нибудь событии.
Например, вы инсталлировали драйвер звуковой карты в ОС или установили тяжелый программный продукт. Также помимо автоматического создания вы можете делать точки в ручном режиме. Для этого на той же вкладке защиты системы найдем кнопку с именем Создать … . Нажав на эту кнопку, мы запустим мастер создания точек восстановления. Первым делом введем имя точки и нажмем кнопку Создать .
Время создания каждой из точек в ручном режиме зависит от объема установленных программ и настроек ОС на компьютере. Откат к предыдущей точке осуществляется вызовом мастера с помощью кнопки Восстановить … .
В следующем окне мастера можно обнаружить все созданные контрольные точки, как в автоматическом, так и в ручном режиме.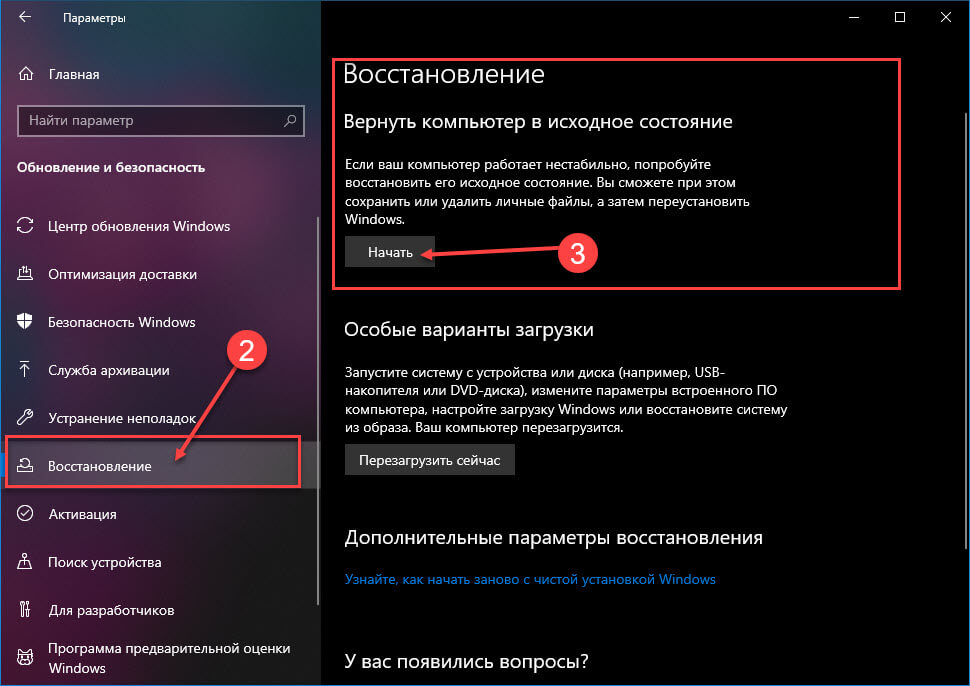
Выбрав одну из точек, вы восстановите состояние вашей ОС в тот момент, когда точка создавалась. Такой тип восстановления особенно удобно использовать, когда операционка работает нестабильно, наблюдаются постоянные зависания, экраны смерти и спонтанные перезагрузки . Кроме восстановления с помощью мастера из-под Windows 10 вы можете воспользоваться диском восстановления, если ОС не хочет стартовать.
Продвинутым пользователям ПК также будут интересны способы создания точек при помощи PowerShell в режиме администратора. Ниже продемонстрирована работа консоли PowerShell в режиме администратора, где выполняется такая команда: Checkpoint-Computer -Description «УстановкаBetaMicrosoftOffice»
Эта команда создает точку восстановления с именем «УстановкаBetaMicrosoftOffice». При создании контрольных точек с помощью PowerShell следует дождаться, пока консоль полностью выполнит команду, но если этого не сделать, то контрольная точка не будет создана.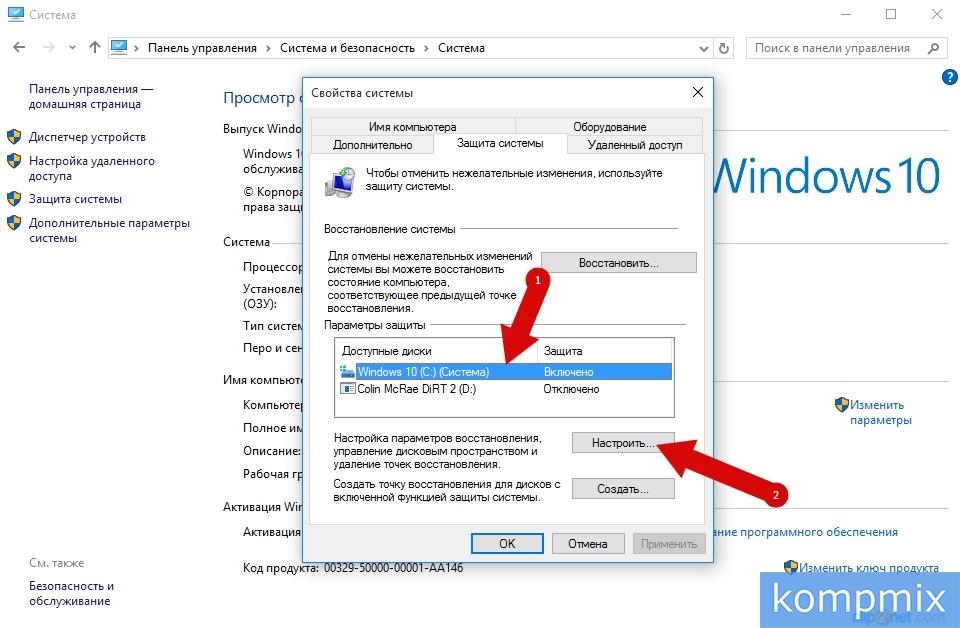 А запустить PowerShell в режиме администратора достаточно просто. Достаточно найти его в поисковике и выбрать правой кнопкой пункт «Запустить от имени администратора ». Также PowerShell можно сразу запустить через командную строку, которая запущена в режиме администратора. Для этого в командной строке достаточно ввести команду «PowerShell ».
А запустить PowerShell в режиме администратора достаточно просто. Достаточно найти его в поисковике и выбрать правой кнопкой пункт «Запустить от имени администратора ». Также PowerShell можно сразу запустить через командную строку, которая запущена в режиме администратора. Для этого в командной строке достаточно ввести команду «PowerShell ».
Стоит отметить, что в Windows 10 нельзя удалить конкретную контрольную точку, а только удалить все сразу.
На помощь в этой ситуации придет такая популярная утилита, как CCleaner . Программа CCleaner может удалять ненужные контрольные точки , тем самым освобождая много места на жестком диске.
В заключение
Из рассмотренных примеров видно, что разработчики новой Windows 10 решили оставить большинство встроенных функций восстановления, которые были в предыдущих ОС, а также дополнили систему новыми. Кроме стандартных способов восстановления мы советуем нашим читателям еще обратить внимание на такую программу, как Acronis True Image 2017 .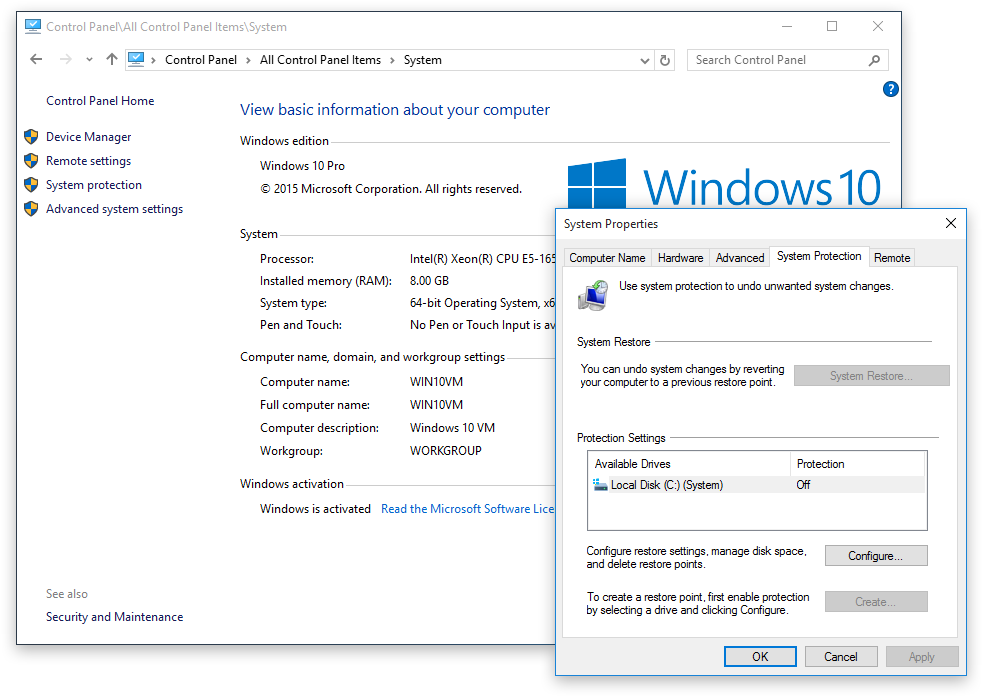
>> Скачать Acronis True Image 2017
Эта программа может быстро сделать резервные копии всей ОС, а также быстро ее восстанавливать . Отличительной особенностью утилиты, кроме богатого функционала, является облачное хранение данных . То есть вам не нужно будет сохранять бекапы на внешний диск. Также с помощью Acronis True Image 2017 можно шифровать все архивы 256 битным ключом, который обеспечивает повышенную безопасность хранения данных .
Видео по теме
И так, вы приятно проводите вечер за компьютером – играете, общаетесь, гуляете по сети, а Windows шустренько выполняет ваши команды. Всё отлично! Идиллия! Однако не стоит думать, что так будет всегда. Знайте: коварная винда готовит вам подлянку. Она только и ждет момента, когда вас настигнут какие-то срочные дела, чтобы… показать вам фигу. Точнее – не загрузиться.
Сбой загрузки Виндовс – явление заурядное, но по закону подлости оно обычно случается тогда, когда компьютер очень нужен. Дабы ситуация не застала вас врасплох, важно подготовиться к ней заранее. Поговорим, что делать, если Windows 10 не загружается, почему это происходит и что должен иметь каждый пользователь, чтобы решить эту проблему максимально быстро.
Почему она не грузится
П ричины незагружаемости «десятки» бывают программными и аппаратными. Программные связаны с удалением (повреждением) загрузочных и системных файлов и/или ответственных за запуск разделов реестра. В них, как правило, бывают виноваты:- Установка еще одной операционной системы в другой раздел накопителя (новая ОС заменяет загрузчик старой своим).
- Эксперименты с разделами диска – сжатие, объединение, разделение, форматирование и прочее. Типичная ошибка, которая как раз является следствием подобного, – « » (системный загрузчик сжат).
- Неквалифицированная правка руками системного реестра.
- Использование различных «чистилок-твикалок» для ускорения и украшения системы, которые «случайно» изменяют ответственные за запуск ключи реестра, патчат файлы и т. п.
- Некорректно вставшие обновления Windows или выключение ПК в ходе установки обновлений.
- Вирусы и антивирусы. Не удивляйтесь, последние могут принести вреда не меньше, чем первые, если использовать их бездумно. Это все равно что глотать без разбора таблетки, надеясь, что среди них окажется подходящая.
- Сбойные драйвера оборудования. Загрузка в таких случаях обычно прерывается синим экраном смерти, иногда с указанием имени драйвера, который вызвал проблему.
- «Корявые» приложения в автозапуске. Сбой при этом происходит на поздних этапах загрузки – незадолго до появления рабочего стола.
Аппаратные причины нестарта Windows 10:
- Изменение порядка опроса загрузочных носителей в BIOS (компьютер ищет загрузчик винды не на системном диске, а, например, на флешках).
- Подключение диска к не тому порту на материнской плате, на котором он работал раньше – если сбой произошел после извлечения и повторной установки жесткого диска в компьютер. Проявляется ошибкой INACCESSIBLE_BOOT_DEVICE на синем экране смерти.
- Неисправность или плохое подключение системного накопителя. Часто проявляется сообщением « » (системный загрузчик недоступен) на черном экране. Иногда – остановками, рестартами, BSoD’ами на любом этапе загрузки.
- Неисправность оперативной памяти. Как и при проблемах с диском, проявляется перезагрузками и синими экранами на любом этапе запуска.
- Выход из строя элементов видеоподсистемы. Windows при этом может загружаться, но вы этого не увидите, так как экран останется черным. Иногда о том, что система загрузилась, можно узнать только по характерному звуку.
- Прочие неполадки оборудования, например, материнской платы, периферии и т. д.
Готовиться к худшему лучше заранее
П оскольку 80-90% случаев незапуска Windows 10 приходится на программные сбои, сегодняшняя статья посвящена методам борьбы именно с ними.Итак, чтобы восстановить нормальный запуск винды, компьютер нужно загрузить в среду восстановления. Если вы ранее пользовались Windows 7, то знаете, что эта самая среда устанавливается на диск вместе с основной системой. И чтобы в нее войти, нужно открыть меню дополнительных способов загрузки (нажав после включения компа F8) и перейти в раздел «Устранение неполадок ».
В «десятке» среда восстановления тоже есть, но так как время ее загрузки в сравнении с Виндовс 7 ощутимо уменьшилось, интервал, когда можно вызывать загрузочное меню, также стал намного короче. Шанс успеть в это время нажать нужную клавишу (точнее, сочетание F8 и Shift) остался только в одном случае: если система установлена на жесткий диск стандарта MBR и в параметрах электропитания ПК или ноутбука отключена опция быстрого запуска . Если же система стоит на SSD или жестком диске стандарта GPT, понадобится загрузочный носитель.
Для аварийного восстановления Windows 10 оптимально держать на DVD или флешке ее официальный дистрибутив, причем той же разрядности, что установлен на ПК. Как альтернативу можно использовать загрузочный пакет утилит MS DaRT 10 (Microsoft Diagnostic and Recovery Toolset для Windows 10 ).
Дистрибутивы MS DaRT (в прошлом носили название «ERD Commander»), официально распространяются только по платной подписке, однако их несложно найти в сети. Например, на торрент-трекерах. Образы Windows 10 доступны для загрузки с .
Я в качестве примера буду использовать домашний выпуск «десятки», записанный на загрузочную флешку, поскольку все необходимое в нем есть.
Грузимся в среду восстановления Windows 10
В случае завала загрузки «десятка», как правило, пытается самовосстановиться. Когда ей это удастся, пользователь не получает никаких уведомлений, просто запуск компьютера длится дольше обычного. При неудаче на экране может появиться сообщение, как на скриншоте ниже, но чаще это будет просто «квадрат Малевича» с курсором или без или синий экран смерти с грустным смайликом.Вариант сбоя, отображенный на скриншоте, можно считать относительно благоприятным. Нажав, «Дополнительные параметры » вы попадете в среду восстановления, установленную на жесткий диск, и вам не придется грузиться в нее с внешнего носителя. Но мы рассмотрим более тяжелый случай, когда система не проявляет никаких признаков жизни.
Подключите носитель к компьютеру, перезагрузитесь, и сделайте его первым загрузочным устройством.
Окно, которое вы увидите первым после загрузки с флешки (DVD), предложит вам выбрать язык системы. Если выбран русский, нажмите «Далее ».
Следом будет предложено перейти к инсталляции или восстановлению Windows. Нажмите «Восстановление системы ».
На экране «Выбор действия » нажмите «Поиск и устранение неисправностей ». Вот вы и на месте.
Параметры восстановления запуска «десятки»
В разделе параметров восстановления (экран «Дополнительные параметры ») находятся 5 подразделов:- Восстановление системы. При выборе это опции запускается стандартная виндовая утилита rstrui. exe , назначение которой – откат системы на одну из сохраненных контрольных точек.
- Восстановление образа системы. Запускает мастер развертывания Виндовс из резервной копии, созданной собственными средствами ОС.
- Восстановление при загрузке. Исправляет ошибки загрузочных файлов и разделов.
- Командная строка. Позволяет запускать различные системные утилиты.
- Возврат к предыдущей сборке. Выполняет откат к ранее установленной версии ОС в случае, если она была обновлена до Windows 10.
Откат на контрольную точку
В озврат к недавно созданной контрольной точке – лучшее средство первой помощи при всех видах системных сбоев, в том числе, когда вы не знаете их причину.Кликом по первому пункту запускается, скорее всего, уже знакомая вам утилита восстановления. В ней достаточно выбрать дату и время, на которое вы хотите произвести откат, и следовать инструкциям на экране.
Чтобы воспользоваться этой опцией, необходимо наличие хотя бы одной сохраненной контрольной точки и исправно работающей функции восстановления системы. Если последняя была отключена еще до сбоя, пропустите этот шаг и пробуйте другие методы.
Восстановление при загрузке
Э тот вариант эффективно помогает в случае повреждения или удаления загрузочных файлов, например, при установке дополнительной ОС в другой раздел диска после Windows 10. А также при случайном форматировании или иных манипуляциях с разделом «Зарезервировано системой».Командная строка
К омандная строка сама по себе не ничего не восстанавливает, но дает возможность запускать другие инструменты. Так, с ее помощью мы можем открыть проводник Windows, чтобы посмотреть расположение установки (буквы разделов в среде восстановления и при нормальной загрузке системы обычно не совпадают), запустить средство исправления ошибок системных файлов, редактор реестра и утилиты восстановления загрузчика.Если откат на контрольную точку и автовосстановление при запуске (первая и вторая опции) не дали нужного результата, поднять загрузку «десятки» часто помогает консольная утилита BCDBoot . Она пересоздает скрытый раздел «Зарезервировано системой» и копирует на него загрузочные файлы из каталога Windows.
Для корректной работы BCDBoot необходимо указать расположение папки Windows на жестком диске. Чтобы это узнать, можно воспользоваться утилитой Diskpart , но я считаю, что удобнее это делать через проводник.
Итак, чтобы попасть в проводник, откроем командную строку и запустим в ней блокнот (notepad ).
Находясь в блокноте, зайдем в меню «Файл », выберем «Открыть » и перейдем в папку «Этот компьютер ». Дальше пройдемся по разделам диска и определим, в каком из них размещен системный каталог. В моем примере это диск D.
Следом возвращаемся в командную строку и выполняем инструкцию:
BCDboot D:\Windows
Обратите внимание, у вас путь к системной папке может быть другим.
В 80% случаев этого достаточно, чтобы «десятка» смогла нормально запуститься. Но примерно в 20% случаев команда отрабатывает некорректно – восстанавливает не все загрузочные файлы. Чтобы немного помочь утилите, перед выполнением инструкции в командной строке нужно отформатировать зарезервированный загрузочный раздел (в моем примере – диск С) в FAT32 . Это также можно сделать с помощью diskpart, но я считаю, что удобнее – через проводник.
Две следующие консольные команды пересоздают загрузочные записи всего накопителя (MBR) и системного раздела (VBR). Их применяют для решения проблем с запуском Виндовс на дисках стандарта MBR.
Выполняют команды друг за другом в таком порядке:
bootrec /fixmbr
bootrec /fixboot
Если вы случайно выполните их на диске GPT, ничего страшного не произойдет.
В ряде случаев проблемы с запуском возникают из-за повреждения не загрузочных, а основных системных файлов, например, после вирусной атаки. Как вы, возможно, знаете, для их исправления в Windows есть специальная утилита Sfc. exe . Так вот, благодаря командной строке ее тоже можно запускать в среде восстановления.
Команда на поиск и исправление ошибок защищенных системных файлов в среде восстановления выглядит так:
sfc /scannow /offbootdir=D:\ /offwindir=D:\
Параметр offbootdir определяет расположение основного загрузочного раздела (в моем примере, как вы помните, это диск D), а offwindir – путь к системной папке.
Используя командную строку, можно исправить и ошибки реестра незагружаемой системы. Но, в отличие от предыдущих инструкций, это требует определенного опыта и квалификации, ведь пользователю точно нужно знать, что исправлять и как ошибочные записи должны выглядеть в норме.
Останавливаться на ошибках реестра, приводящих к сбою загрузки Windows 10, я не буду, так как это тема отдельной большой статьи. Опишу только методику запуска редактора RegEdit. exe в среде восстановления и открытие в нем файлов реестра, чтобы у вас появилась возможность исправить ошибки, о которых вы знаете.
Итак, чтобы запустить редактор, пишем в командной строке слово regedit и нажимаем Enter .
Вы увидите, что в открывшемся окне утилиты уже присутствует какой-то реестр, однако не тот, что нужен. Перед нами – собственный реестр среды восстановления, а нас интересует основная система.
Для загрузки в RegEdit файлов реестра Windows 10 выделим в левой половине окна редактора раздел HKEY_ LOCAL_ MACHINE или HKEY_ USERS , откроем меню «Файл » и щелкнем пункт «Загрузить куст ».
В окне проводника, которое откроется после этого, перейдем в папку D:\ Windows\ System32\ Config (у вас буква диска может быть другая) и выберем нужный файл.
Файлы без расширения в папке \System32\Config – и есть составные части (кусты) реестра Windows 10. Основные обведены рамкой.
Дадим кусту любое понятное имя (оно будет временным, пока вы его не выгрузите) и нажмем ОК.
Следом откроем раздел, в который мы загружали куст, и вот он – перед нами, доступный для редактирования. В моем примере это файл реестра software , который я временно переименовал в soft_win_10.
После внесения правок снова зайдем в меню редактора «Файл » и нажмем «Выгрузить куст ».
Возврат к предыдущей сборке
Э тот способ восстановления доступен непродолжительное время (10-30 дней в зависимости от условий лицензии) после обновления Windows 7 или 8 до «десятки». Он возможен только при условии сохранения файлов предыдущей ОС, которые помещены в папку Windows.old.При возврате к ранее установленной сборке личные файлы пользователя останутся нетронутыми, но всё, что сделано после обновления, будет отменено.
Восстановление образа системы
В осстановление образа из резервной копии помогает вернуть системе работоспособность при любых неполадках, однако проблема в том, что практически никто эти образы не создает.Если вы – исключение из правил и счастливый обладатель относительно свежей резервной копии, выберите в списке параметров отмеченный на скриншоте пункт,
В этой инструкции о том, как сбросить Windows 10 на заводские настройки, выполнить сброс, откат в исходное состояние, или, иначе, автоматическую переустановку Windows 10 на компьютере или ноутбуке. Сделать это стало проще чем в Windows 7 и даже в 8, в связи с тем, что изменился способ хранения образа для сброса в системе и в большинстве случаев вам не нужен диск или флешка для того, чтобы выполнить описываемую процедуру. Если по какой-то причине все описанное не получается, вы можете просто выполнить .
Сброс Windows 10 в исходное состояние может пригодиться в тех случаях, когда система стала работать неправильно или даже не запускается, а выполнить восстановление (на эту тему: ) другим способом не получается. При этом переустановка ОС таким способом возможна с сохранением ваших личных файлов (но без сохранения программ). Также, в конце инструкции, вы найдете видео, в котором описанное показано наглядно. Примечание: описание проблем и ошибок при откате Windows 10 на первоначальное состояние, а также возможные способы их решения описаны в последнем разделе этой статьи.
В последних версиях Windows 10 в параметрах восстановления появилась новая функция — «Новый запуск» (ранее называлась Refresh Windows Tool), позволяющая выполнить автоматическую чистую установку или переустановку Windows 10 с сохранением файлов, но с удалением предустановленных программ производителя. Ее использование позволяет выполнить сброс, когда первый способ не работает и сообщает об ошибках.
По завершении процесса (который может занять продолжительное время и зависит от производительности компьютера, выбранных параметров и количества личных данных при сохранении) вы получите полностью переустановленную и работоспособную Windows 10. После входа в систему рекомендую также нажать клавиши Win+R, ввести cleanmgr нажать Enter, а затем нажать по кнопке «Очистить системные файлы».
С большой вероятностью при очистке жесткого диска вы сможете удалить до 20 Гб данных, оставшихся после процесса переустановки системы.
Как сбросить Windows 10 если система не запускается или сброс из параметров не работает
В тех случаях, когда Windows 10 не запускается или сброс в параметрах не срабатывает, можно попробовать выполнить с помощью средств производителя или же с среде восстановления.
Если Windows 10 не запускается, но показывает синий экран с ошибкой, то нажав по пункту «Дополнительные параметры», вы можете попасть в среду восстановления. Если система запускается, но сбросить ОС не удается, зайдите в Параметры — Обновление и безопасность и нажмите кнопку «Перезагрузить сейчас» в разделе «Особые варианты загрузки».
После перезагрузки зайдите в раздел «Поиск и устранение неисправностей», а затем нажмите по пункту «Вернуть компьютер в исходное состояние».
- Сохранить или удалить личные файлы. При выборе «Удалить» будет также предложено либо полностью очистить диск без возможности их восстановления, либо простое удаление. Обычно (если вы не отдаете ноутбук кому-то), лучше использовать простое удаление.
- В окне выбора целевой операционной системы выберите Windows 10.
- В окне «Вернуть компьютер в исходное состояние» ознакомьтесь с тем, что будет проделано — удаление программ, сброс настроек на значения по умолчанию и автоматическая переустановка Windows 10 Нажмите «Вернуть в исходное состояние».
После этого начнется процесс сброса системы к исходному состоянию, в ходе которого компьютер может перезагружаться.
Если на вашем устройстве была предустановлена лицензионная Windows 10 при покупке, то самый простой способ сброса его на заводские настройки — использовать определенные клавиши при включении ноутбука или компьютера. Подробно о том, как это делается написано в статье (подойдет и для фирменных ПК с предустановленной ОС).
Видео инструкция
В видео ниже показаны оба способа запустить автоматическую переустановку Windows 10, описанные в статье.
Ошибки сброса Windows 10 в заводское состояние
Первые и самые простые методы, при возникновении проблем при сбросе Windows 10 на заводские настройки состоят из следующих шагов:
- Убедитесь, что на системном разделе диска (на диске C) достаточно свободного места. В идеале — 10 и более Гб.
- Удалите все сторонние антивирусы и другие программа защиты перед запуском восстановления.
Если при попытке сброса Windows 10 после перезагрузки вы увидели сообщение «Проблема при возврате ПК в исходное состояние. Изменение не внесены», обычно это говорит о проблемах с файлами, необходимыми для восстановления (например, если вы что-то делали с папкой WinSxS, из файлов в которой и происходит сброс). Можно попробовать , но чаще приходится делать (впрочем, при этом вы также можете сохранить личные данные).
Второй вариант ошибки — вас просят вставить диск восстановления или установочный накопитель. Тут появилось решение с функцией Начать заново, описанное во втором разделе этого руководство. Также в этой ситуации вы можете сделать (на текущем компьютере или на другом, если этот не запускается) или диск восстановления Windows 10 с включением системных файлов. И использовать его в качестве требуемого накопителя. Используйте версию Windows 10 с той же разрядностью, что установлена на компьютере.
Еще один вариант действия в случае с требованием предоставить накопитель с файлами — зарегистрировать собственный образ для восстановления системы (для этого ОС должна работать, действия совершаются в ней). Мною такой способ не проверен, но пишут, что работает (но только для второго случая с ошибкой):
После этого попробовать снова запустить сброс системы в исходное состояние. Кстати, на будущее можно рекомендовать , которая может сильно упростить процесс отката ОС к предыдущему состоянию.
Ну а если у вас остались вопросы по переустановке Windows 10 или возврату системы к исходному состоянию — спрашивайте. Также напомню, что для предустановленных систем обычно существуют дополнительные способы сброса на заводские настройки, предусмотренные производителем и описанные в официальных инструкциях.
Пользователи ПК часто пользуются функцией «Точка восстановления », которая позволяет им вернуть ОС к ранней версии. Обычно это случается, если система начинает «тормозить», поскольку восстановление позволяет повысить ее эффективность вновь. Но иногда вернуться к прошлой версии не получается, система не может до конца восстановиться и на экране высвечивается окошко, извещающее о проблеме с номером 0x80070091.
Чаще всего эта проблема возникает после обновления ОС Windows 10 или при регистрации приложений в папке Program Files\ WindowsApps. Возможно ли исправить ситуацию и как это сделать?
Есть несколько вариантов решения этой проблемы, но, поскольку, она связана непосредственно с жестким диском, начать следует с его проверки.
Это можно сделать 2-мя путями:
В открывшейся строке прописать команду «chkdsk C: /f » (С — это проверяющийся диска, а f — это команда для исправления возможных ошибок).
Поскольку диск С – это системный диск, то ПК предложит проверить его при повторной перезагрузке. Для этого надо нажать клавишу Y и перезапустить ПК;
После перезапуска системы следует повторить процесс восстановления.
Отключение лишних программ
Помешать вернуться к ранней версии ОС могут и утилиты, которые работают в фоновом режиме . Их необходимо отключить, открыв интерфейс «Параметры» и выбрав вкладку «Конфиденциальность »;
И отключить все фоновые программы. При этом стоит учитывать, что после восстановления системы их, при необходимости, придется включать вручную.
Работа с папкой WindowsApps
Поскольку восстановление системы напрямую связано с этой папкой, решить возникнувшую проблему можно либо разрешив к ней доступ, либо переименовав ее.
Есть и второй вариант предоставления прав текущему администратору – через командную строку .
Если не получилось получить права к папке, ее необходимо переименовать . Для этого следует заранее скачать утилиту Unlocker , при этом надо быть внимательным – утилита качается с дополнительным ненужным ПО (http://unlocker-ru.com/unlocker.html).
Кликнуть на «Rename » и выбрать папку;
Ввести ее новое имя и кликнуть на «Unlock All ».
Процесс переименования пойдет либо сразу же, либо после перезагрузки.
Откат к точке восстановления
Последним способом решения ситуации будет откат системы к первой точке восстановления:
Все методы решения проблемы ошибки 0x80070091 связаны со вмешательством в корневые разделы жесткого диска, поэтому возможны некоторые проблемы при дальнейшей работе ОС. Следует хорошо взвесить все, перед началом восстановления.
Операционная система Windows 10 была улучшена компанией Microsoft, в сравнении с Windows 8 и более ранними версиями, по ряду показателей. Одним из них является процесс сброса Windows до исходного состояния, который был значительно изменен. Больше от пользователя, который желает сбросить операционную систему в базовое состояние, не требуется наличие диска или флешки с ее образом – все необходимые файлы хранятся на компьютере, и восстановление можно произвести с них напрямую.
Прибегать к откату системы до исходного состояния следует в крайних случаях, когда не позволили решить возникшие проблемы. В рамках данного материала мы предлагаем ознакомиться с инструкциями, как сбросить Windows 10 до исходного состояния при различных неисправностях операционной системы. Так же в материале приведена информация, что делать, если возникают проблемы при возврате ПК в исходное состояние.
Как сбросить Windows 10 из интерфейса системы
Если операционная система Windows 10 работает на компьютере, но, по некоторым причинам, потребовалось откатить ее до исходного состояния, делается это довольно легко. Запустить автоматическую переустановку Windows 10 можно следующим образом:
Спустя некоторое время (в зависимости от объема жесткого диска на компьютере), система удалит все файлы или переместит некоторые из них в (если был выбран вариант с сохранением файлов). После этого компьютер перезагрузится и начнется переустановка Windows 10. Спустя некоторое время, компьютер загрузится с «чистой» операционной системой.
Если система компьютера не загружается, ее сброс выполнить довольно просто, но только в том случае, когда у вас имеется заранее созданная загрузочная флешка или . Если вы озаботились их созданием, чтобы откатить операционную систему к исходному состоянию достаточно сделать следующее:
Во время отката системы компьютер несколько раз перезагрузится и потребуется настроить его базовые параметры.
При попытке провести сброс компьютера на Windows 10 в исходное состояние может возникнуть ошибка, которая не позволит это сделать. Данная проблема возникает из-за того, что на компьютере не обнаружены файлы, необходимые для восстановления системы. Сброс Windows 10 до исходного состояния происходит с использованием файлов, которые расположены в . Если они были удалены полностью или частично, может появиться ошибка, извещающая о том, что произошла проблема при возврате ПК в исходное состояние.
В таком случае необходимо запустить , после чего написать в ней команду sfc /scannow и нажать Enter. Компьютер начнет выполнять проверку целостности файлов Windows и загрузку недостающих, если таковые будут найдены.
Тематические материалы:
Обновлено: 17.02.2021
103583
Если заметили ошибку, выделите фрагмент текста и нажмите Ctrl+Enter
Восстановления системы в Windows 10
В операционной системе Windows есть множество функций которые можно настроить самому без риска, что компьютер не запустится при следующей загрузке. Но бывают случаи, когда нужно внести изменения в настройки системы таким образом, чтобы в случае неудачи избежать значительных проблем. Это может быть невозможность загрузки системы, нестабильная работа системы, и т. д.
Именно по этой причине всегда рекомендуется защитить данные от утери путём создания резервной копии системы. Уже много лет как операционная система от Microsoft имеет функцию Восстановление Системы, которая поможет восстановить работу компьютера если что-то пойдёт не так. Восстановление Системы даёт возможность восстановить состояние компьютера до предыдущего, отменив изменения, которые могли повредить компьютеру. Это изменения в системных файлах и настройках, реестре, и в установленных приложениях. Это как возвращение назад во времени.
Если всё правильно настроено, в момент установки нового приложения, драйвера или обновления Windows создаёт точку восстановления, но такую точку восстановления можно также создавать и вручную. Например, если необходимо изменить настройки реестра или установить какое-то большое приложение.
то похоже на резервную копию, но с тем отличием, что нет возможности вернуть документы и настройки в состояние до момента создания точки восстановления. Также данная функция удалит все приложения, драйвера, обновления системы и изменения реестра, которые были сделаны до создания точки восстановления.
Настройка Восстановления Системы – это не сложная задача, но большинство пользователей о ней мало знают и не пользуются, даже в Windows 10. В данной статье постараемся пошагово рассмотреть как настроить данную функцию, создавать и восстанавливать точку восстановления на вашем компьютере.
Включение функции восстановления системы
Перейдите в меню «Пуск» или кликните окошко поиска, наберите «Создание точки восстановления» и нажмите Enter. Откроется вкладка «Защита системы» в окошке «Свойства системы», в котором можно внести изменения в настройку необходимой нам функции.
В открытом окошке необходимо убедиться, что активирована функция защиты системного диска (как правило диск С) – напротив диска прописано «Включено».
Если функция защиты системного диска не активирована, кнопка «Создать…» будет неактивна. В таком случае необходимо будет указать системный диск и кликнуть кнопку «Настроить…».
В открытом окошке настроек выберите «Включить защиту системы» для её активации.
Функция «Восстановление системы» может быть активирована только для системного диска, но не для всего компьютера. Вы не сможете её настроить для других встроенных или съёмных носителей.
В разделе «Использование дискового пространства» можно определить максимальный размер дискового пространства, предназначенного для хранения точек восстановления. По умолчанию, Windows использует небольшой процент пространства диска и по мере его заполнения, удаляет старые точки восстановления для сохранения более новых.
Также, обратите внимание на кнопку «Удалить», с помощью которой можно удалить все существующие точки восстановления. Она будет полезна, когда необходимо создать точку восстановления вручную, и для этого будет недостаточно места.
После осуществления необходимых настроек нажмите «Применить» и «ОК». После этого функция защиты диска будет включена.
Создание точки восстановления
Теперь, когда в системе активирована Точка Восстановления, операционная система будет автоматически создавать точки восстановления каждый раз, когда будут происходить важные изменения. Но, иногда требуется создание точки восстановления вручную. Например, перед тем, как в систему будут вноситься изменения, а уверенности в том, что они не повредят работоспособности системы – нет.
Для настройки ручного создания точки восстановления, просто нажмите кнопку «Создать…», и введите описание точки восстановления, с помощью которой вы сможете её идентифицировать (например: Точка восстановления перед установкой «….»). После этого нажмите кнопку «Создать» для завершения процесса.
Как пользоваться восстановлением системы
В любой момент времени, в случае возникновения каких-либо проблем, перед использованием резервной копии данных или функции «Возвращения компьютера в исходное состояние» в Windows 10, попробуйте воспользоваться точкой восстановления, что намного быстрее и проще.
Для отмены нежелательных изменений системы и восстановления компьютера до состояния, которое было до изменений необходимо сделать следующее:
Перейдите в меню «Пуск» или кликните окошко поиска, наберите «Создание точки восстановления» и нажмите Enter. Откроется вкладка «Защита системы» в окошке «Свойства системы».
Нажмите кнопку «Восстановить…» и кликните «Далее».
В следующем окне вы увидите доступные точки восстановления с датой, описанием, и что более важно – тип точки восстановления, указывающий была она создана вручную или системой.
После того как будет выбрана точка восстановления можно выбрать «Поиск затрагиваемых программ», чтобы увидеть приложения, которые были установлены после создания точки восстановления и будут удалены после её восстановления.
Для завершения процесса восстановление нажмите «Далее».
После завершения процесса, состояние системы вернётся в то состояние при котором была создана точка восстановления.
Дополнительно
До этого, мы рассматривали как использовать точку восстановления в случае необходимости восстановления системы, когда она ещё работоспособна. Но бывают случаи, когда точка восстановления создана, но после внесения определённых изменений Windows не загружается.
В таких случаях, для доступа к функции «Восстановления системы» используются дополнительные параметры при загрузке. Просто, попробуйте загрузить компьютер трижды, чтобы вызвать режим автоматического восстановления в Windows 10, после чего:
Выберите «Особые варианты загрузки».
Далее: «Диагностика», «Дополнительные параметры», «Восстановление системы».
После чего загрузится «Восстановление системы» и далее можно будет следовать указанными раннее шагами начиная с раздела «Использование восстановления системы».
Также, для того чтобы загрузить систему можно использовать загрузочный диск, после чего:
Нажать «Далее» и «Восстановить компьютер».
Далее: «Диагностика», «Дополнительные параметры», «Восстановление системы».
После чего загрузится «Восстановление системы» и далее можно будет следовать указанными раннее шагами начиная с раздела «Использование восстановления системы».
В заключение
Многие годы, функция «Восстановление Системы» была частью Windows, и Windows 10 не стала тому исключением. Она, как и раннее очень проста в использовании, но спрятана глубоко в меню системы и поэтому слабо доступна для простого пользователя. Данной статьей мы попытались сделать данную функцию ближе к пользователю и заодно ещё раз протестировать её.
Но имейте ввиду, что данная функция не дублирует функцию резервирования данных или функцию возвращения компьютера в исходное состояние. В случае выхода из строя жесткого диска у вас никак не получится восстановить предыдущую версию операционной системы, и вы скорее всего утратите ваши файлы.
В случае утери или случайного удаления файлов – эта функция также будет бесполезной. Тут вам помогут программы для восстановления файлов или резервная копия данных, если такая была создана раннее. Восстановление данных с жесткого диска после форматирования также отдельная история, и стандартными средствами Windows тут не поможешь.
А встроенная в Windows 10 функция возвращения компьютера в исходное состояние поможет в случае необходимости полного сброса системы до начального состояния и заводских настроек.
Данный материал является частной записью члена сообщества Club.CNews.
Редакция CNews не несет ответственности за его содержание.
Как восстановить заводские настройки Windows 10 или использовать восстановление системы
Запускаете Windows 10 и столкнулись с проблемой? Возможно, вредоносное ПО нарушило работу вашей системы или что-то в целом работает медленно. Возможно, вы даже планируете продать свой компьютер.
К счастью, в Windows 10 есть инструменты, которые могут помочь: System Restore и Factory Reset , утилиты, которые позволяют легко перезагружать и обновлять ваш компьютер.
Вот как восстановить и сбросить Windows 10.
В Windows 10 есть скрытый раздел восстановления
Когда вы открываете проводник, вы должны увидеть все разделы диска.
Однако некоторые скрыты. Один из них — это раздел восстановления, который Windows 10 использует для сброса и восстановления.
Хотя это занимает немного места, и вы можете удалить этот раздел, не рекомендуется .
Конечно, удаление в сочетании со сжатием файлов может сэкономить более 6 ГБ в 64-разрядных системах под управлением Windows 10, но раздел восстановления очень важен для восстановления и работы вашего ПК после серьезного сбоя.
Между тем, если вы используете устройство с Windows 10 небольшой емкости, рекомендуется использовать SD-карту или внешнее запоминающее устройство. Сохраните раздел восстановления и храните личные данные и приложения во вторичном хранилище.
В какой-то момент вам, вероятно, понадобится раздел восстановления, особенно если вы еще не загрузили установочный носитель. Однако инструментов обновления и сброса должно хватить для решения подавляющего большинства проблем, если вы сделаете правильный выбор между восстановлением системы и обновлением Windows.Мы также рассмотрели конкретные способы восстановления заводских настроек ноутбука HP.
Как восстановить систему в Windows 10
Если у вас возникли проблемы с производительностью Windows 10, первое, на что вам следует обратить внимание, — это список точек восстановления. Если одно из этих событий совпадает с моментом, когда Windows начала работать некорректно, вы можете использовать инструмент восстановления системы, чтобы восстановить настройки и программное обеспечение, которые были на месте в то время.
Откройте Start (или нажмите клавишу Windows + I , чтобы открыть Settings ) и в поле поиска введите , создайте точку восстановления .
Щелкните соответствующий результат, выберите диск, который вы хотите использовать для хранения точки восстановления (обычно системный диск), и нажмите Настроить> Включить защиту системы . Это действие активирует функцию восстановления системы.
Вам также необходимо указать максимальное использование диска, предназначенное для использования дискового пространства. Перетащите ползунок, чтобы определить, сколько места нужно выделить.Щелкните OK для подтверждения.
Теперь вы готовы создать точку восстановления, поэтому нажмите Create , дайте ей имя, затем OK .
Программа защиты системы создаст точку восстановления, к которой вы сможете вернуться позже, нажав кнопку Восстановление системы . Работа с мастером восстановит ваше предыдущее состояние.
Возможно, вам придется потратить несколько минут на проверку того, что будет затронуто, чтобы вы могли переустановить программное обеспечение и — надеюсь, — избежать любых приложений, которые вызвали проблему, которая побудила вас использовать восстановление системы.
Обратите внимание, что восстановление системы не идеально. Возврат к точке восстановления может не работать, поэтому обратитесь к нашему списку вещей, чтобы проверить, когда восстановление системы не сработает.
Доступ к расширенному запуску
Что делать, если вам нужно вернуться к сохраненной точке восстановления, но не удается загрузиться в Windows 10? Ответ приходит через Advanced Startup (доступный в рабочей системе через Settings> Recovery ).
Если ваш компьютер не загружается, вам необходимо получить доступ к расширенному запуску с помощью инструкции производителя вашего ПК. Например, на компьютерах HP для этого нужно нажать F11 , чтобы запросить режим восстановления системы при загрузке компьютера. Выберите Восстановить компьютер при запуске программы установки Windows.
В расширенном запуске выберите «Устранение неполадок »> «Дополнительные параметры»> «Восстановление системы» , а затем пройдите через мастер, чтобы найти и применить точку восстановления.
Это делает восстановление системы самым быстрым решением; в то же время, однако, он наименее надежен. К сожалению, восстановление системы не может справиться с установкой Windows, которая была скомпрометирована вредоносным ПО.
Как обновить Windows 10
Возврата к точке восстановления было недостаточно для решения проблем с вашим компьютером? Возможно, вам потребуется обновить настройки. Помните, каким был ваш компьютер, когда вы его купили или впервые установили Windows 10?
Вот что вы получите.
Однако, в отличие от полного сброса системы Windows 10, вы сможете сохранить свои личные данные и настройки. Тем не менее, рекомендуется синхронизировать их с облаком в любом случае.
Откройте Пуск> Настройки> Обновление и безопасность , чтобы начать, выбрав Recovery в левом меню.
В разделе Сбросить этот компьютер , щелкните или коснитесь Начало работы и используйте параметр Сохранить мои файлы .
Будет отображено предупреждение; второй может появиться, если вы обновились до Windows 10 с предыдущей версии, и сообщает вам, что сброс не позволит вам отменить обновление.
Если вы довольны, перейдите к Reset .
Вам нужно будет дождаться завершения процесса. Сколько времени это займет, будет зависеть от того, сколько приложений вы установили.
Подумайте о том, чтобы обновить в Windows 10 вторую струну лука. Если ваш компьютер работает медленно, регулярно дает сбой или зависает, это лучший вариант. Это идеально, если у вас нет времени на резервное копирование настроек и личных папок.
Как сбросить Windows 10 до заводских настроек
«Ядерный вариант», когда дело доходит до восстановления Windows 10 в лучшем виде, — это сбросить ее, как если бы вы делали это на смартфоне или планшете.Это действие восстанавливает операционную систему до «заводских настроек», оставляя ее, казалось бы, новой.
Таким образом, вам необходимо заранее создать резервную копию ваших личных данных. К сожалению, все удаленные вредоносные программы будут восстановлены. Это веский аргумент против использования опции восстановления заводских настроек.
Чтобы восстановить заводские настройки Windows 10, перейдите в Пуск> Настройки> Обновление и безопасность> Восстановление и снова нажмите кнопку Начало работы в разделе «Сбросить этот компьютер».Однако на этот раз выберите Удалить все .
Это приводит к двум вариантам:
- Просто удали мои файлы для быстрого сброса.
- Удалите файлы и очистите диск , более медленный и безопасный вариант.
Сделав свой выбор, дождитесь завершения.Обратите внимание, что вам понадобится новая учетная запись, чтобы снова начать пользоваться компьютером. Если у вас есть учетная запись Windows, используйте ее; тема вашего рабочего стола, ярлыки, избранное браузера (если вы используете Edge) и некоторые другие настройки будут синхронизированы с компьютером. В противном случае создайте новый локальный профиль.
После этого вы будете готовы восстановить любые резервные копии данных, которые вы сделали перед выполнением сброса настроек Windows 10 до заводских.
Как и раньше, если Windows 10 не загружается и вы хотите выполнить сброс настроек до заводских, этот параметр доступен на экране расширенного режима.После загрузки в Advanced Options перейдите к Troubleshoot> Reset this PC , и вы найдете параметры, как описано выше.
Сброс к заводским настройкам и восстановление системы стали проще
Независимо от того, нужно ли вам создать или восстановить точку восстановления системы, этот процесс должен быть простым. Точно так же вы должны иметь возможность обновить Windows 10, чтобы немного ускорить процесс, и использовать параметр сброса, чтобы создать обновленную операционную систему, работающую как новая.
Независимо от того, можете ли вы использовать восстановление системы, обновить и перезагрузить компьютер или использовать аварийный диск Windows PE, рекомендуется регулярно создавать резервные копии данных. Наше руководство по созданию резервных копий данных в Windows поможет вам в этом. Вы также можете проверять свой индекс производительности Windows, чтобы периодически оценивать производительность своих компьютеров.
Netflix начинает ограничивать то, что пользователи VPN могут смотретьУдастся ли его последнее противодействие VPN правильным целям?
Читать далее
Об авторе Кристиан Коули (Опубликовано 1506 статей)Заместитель редактора по безопасности, Linux, DIY, программированию и техническому объяснению, а также производитель действительно полезных подкастов с большим опытом поддержки настольных компьютеров и программного обеспечения.Автор журнала Linux Format, Кристиан — мастер Raspberry Pi, любитель Lego и фанат ретро-игр.
Более От Кристиана КоулиПодпишитесь на нашу рассылку новостей
Подпишитесь на нашу рассылку, чтобы получать технические советы, обзоры, бесплатные электронные книги и эксклюзивные предложения!
Нажмите здесь, чтобы подписаться
Как создать диск восстановления Windows 10
Когда дело доходит до операционных систем, Windows 10 более надежна, чем все, что Microsoft когда-либо делала раньше.Windows 10, которой исполнилось почти шесть лет, стала основным направлением деятельности Microsoft, поскольку они совершенствуют и совершенствуют то, что было впервые предложено в августе 2015 года, а не постоянно разрабатывают новую операционную систему для своих клиентов. Каждые несколько месяцев мы видим, как Microsoft выпускает новое крупное обновление для Windows 10, и каждый раз, когда ОС растет и улучшается как для обычных пользователей, так и для корпоративных клиентов.
Windows 10 может быть такой же надежной, как и прежде, но что-то может пойти не так. Если вы в чем-то зависите от своего компьютера, имеет смысл сохранить ваши данные в максимальной безопасности и принять меры, чтобы вы могли как можно скорее запустить свой компьютер и снова запустить его.Вот почему это фантастическая идея — выделить сегодня немного времени и создать диск восстановления Windows 10.
На самом деле создание этого диска не только для резервного копирования. Установка новой копии Windows 10 — один из лучших способов ускорить работу вашего компьютера, а диск восстановления позволяет сделать это быстро и легко. Для этого вам даже не понадобится настоящий физический диск — любой носитель, в том числе USB-накопитель, идеально подходит для создания диска восстановления. Вот как это сделать.
Ценность диска восстановления
Диск восстановления Windows 10 — это как страховка для вашего дома или автомобиля.Это неприятно и стоит денег, чтобы не отставать от этого, и вы никогда не увидите в этом пользы. Пока он вам не понадобится. Тогда страховка — лучшая вещь, так как горчица на хот-доге.
То же самое для резервных копий Windows 10 и дисков восстановления. Они требуют времени на настройку, занимают место на диске или USB-накопителе и не служат реальному использованию. Пока он вам не понадобится. С диском восстановления вы можете снова начать работу быстро и без потери данных или производительности. Так что да, настройка займет некоторое время, но как только это будет сделано, все будет готово, и вы будете защищены.
Создание диска восстановления Windows 10
Для создания диска восстановления Windows 10 вам понадобится USB-накопитель емкостью 8–16 ГБ или записывающее устройство DVD и чистый DVD. Вы можете сделать это одним из двух способов. Вы можете создать диск восстановления из Windows или использовать Media Creation Tool от Microsoft. Я покажу вам обоих.
У вас также есть возможность создать обычную установку Windows 10 или также сделать резервную копию файлов конфигурации. Если вы выберете резервное копирование файлов, Windows создаст резервную копию некоторых ваших настроек.Он будет создавать резервные копии драйверов, приложений, любых настроек, внесенных вами в Windows, настроек схемы электропитания и ряда других файлов. Эти файлы потребуются, если вам нужно запустить команду Reset this PC или Recover from a drive в расширенном запуске. Я всегда рекомендую включать эти файлы, если у вас достаточно большой диск.
Создание диска восстановления Windows 10 из Windows
Это самый простой способ создать диск восстановления, который занимает около 15-20 минут в зависимости от скорости вашего компьютера и объема данных, которые необходимо создать для резервного копирования.
- Перейдите в Панель управления и восстановление.
- Выберите «Создать диск восстановления» и вставьте USB- или DVD-диск.
- Если вы хотите создать резервную копию системных файлов, убедитесь, что флажок установлен, прежде чем нажимать «Далее».
- Подождите, пока Windows обнаружит целевой диск, и выведите его список, затем нажмите Далее. В ходе этой операции все данные на USB-накопителе будут удалены. Конечно, DVD должен быть пустым.
- Следуйте указаниям мастера, чтобы создать диск восстановления, а затем дайте ему время для его создания.
Создание диска восстановления Windows 10 с помощью Media Creation Tool
Media Creation Tool — очень полезная программа от Microsoft, которая позволяет вам создать свежий образ Windows 10 для восстановления вашего компьютера.
- Загрузите и откройте Media Creation Tool.
- Выберите правильную версию Windows 10: 32-битную, если у вас 32-битную Windows, и 64-битную, если у вас 64-битную Windows. Вы должны исправить эту часть, иначе она не сработает.
- Выберите «Создать установочный носитель для другого ПК».
- Выберите язык, выпуск Windows 10 и версию. Опять же, вы должны сделать это правильно, иначе диск не будет работать.
- Выберите дисковый носитель, USB или DVD.
- Подождите, пока Windows загрузит необходимые файлы и создаст диск.
Использование Microsoft Media Creation Tool означает, что вы получаете совершенно новый и обновленный образ Windows 10, но для этого требуется загрузка около трех.5 ГБ для создания. Убедитесь, что вы не используете этот инструмент, если у вас есть тарифный план с ограниченным доступом. Положительным моментом является то, что образ регулярно обновляется Microsoft, поэтому вам не придется слишком долго запускать Центр обновления Windows.
Как использовать диск восстановления Windows 10
Если с вашим компьютером что-то пойдет не так, вам нужно знать, как использовать новый диск восстановления Windows 10. К счастью, это очень просто.
- Перезагрузите компьютер со вставленным диском восстановления.
- Выберите вариант загрузки с диска восстановления в появившемся расширенном меню загрузки.Если это меню не отображается, войдите в BIOS и выберите там меню загрузки.
- Выберите «Устранение неполадок и восстановление с диска».
- Следуйте инструкциям, чтобы разрешить Windows выполнить восстановление с помощью диска восстановления
Вот и все! Ваш компьютер будет использовать данные, хранящиеся на диске восстановления, чтобы восстановить себя и вернуться в рабочее состояние. Процесс может занять некоторое время. Многое зависит от того, сколько данных у вас на диске восстановления и от скорости вашего компьютера. Подождите 10-20 минут.
Другие варианты резервного копирования Windows 10
Помимо создания диска восстановления Windows 10, вы также можете использовать стороннее программное обеспечение для клонирования загрузочного диска. Обычно это приложения премиум-класса, которые будут создавать прямую копию вашего жесткого диска и постепенно воссоздавать ее на другом диске, но вам доступны некоторые варианты с открытым исходным кодом. Если у вас есть запасной диск, это, безусловно, вариант.
Clonezilla
Отличная программа для создания клонов дисков и разделов в Clonezilla.Все, что вам нужно, это USB-накопитель и система с 196 МБ ОЗУ для начала работы. С помощью этого программного обеспечения вы можете легко клонировать диск за считанные минуты.
GParted
Если вы знакомы с Linux, то GParted — отличный инструмент для управления дисками и их клонирования. Благодаря удобному графическому интерфейсу вы можете легко перемещаться по программе, практически не испытывая при этом никакого опыта.
Для клонирования дисков доступно несколько других программ с открытым исходным кодом, таких как dd (Linux / Unix), HDClone, Ghost и Mondo Rescue.Посмотрите одну из этих программ, если вы хотите расширить свои знания о программах резервного копирования за пределы возможностей Windows.
Часто задаваемые вопросы
Могу ли я создать диск восстановления на одном компьютере и использовать его на другом?
Да, вы можете использовать диск восстановления на другом компьютере, но только если они той же марки и модели, что и в архитектуре системы. Или вы можете создать универсальную версию диска восстановления, не содержащую системных файлов, специфичных для ПК.
Все, что вам нужно сделать, это отменить выбор параметра Системные файлы при создании диска восстановления.
Как создать диск восстановления Windows?
Аналогично процессу, описанному выше, перейдите в панель управления и нажмите «Система и безопасность».
Затем нажмите «Резервное копирование и восстановление» (Windows 7).
Теперь нажмите «Создать диск восстановления системы».
Вставьте носитель и выберите Создать диск.
Через несколько минут вы будете готовы отремонтировать диск в случае возникновения проблемы.
Когда мне следует создавать диск восстановления?
В идеале вы хотите создать диск восстановления при первой установке Windows 10 на компьютер. Затем, если вы считаете, что это необходимо, создайте диск восстановления, содержащий системные файлы, перед установкой какого-либо сомнительного программного обеспечения или обновления.
Хотя вы можете просто откатить точку восстановления, чтобы устранить изменения, неплохо иметь отказоустойчивую систему, если что-то не работает.
Клонирование жесткого диска — это способ обеспечить постоянную доступность вашего компьютера и полезный инструмент для создания более полной версии диска восстановления.Обратной стороной является то, что большая часть программного обеспечения, необходимого для создания клона, стоит денег, и вам также понадобится запасной жесткий диск. Есть несколько бесплатных программ, которые могут сделать эту работу, попробуйте их, прежде чем вкладывать средства.
Если вы проводите много времени за компьютером, создать диск восстановления Windows 10 не составит труда. Да, вам нужен запасной USB-накопитель или чистый DVD-диск и 20 минут вашего времени. Но взамен вы можете восстановить вышедший из строя компьютер в течение получаса, а не намного дольше. Стоит сделать в моей книге.
Как создать диск восстановления Windows 10 или USB-накопитель
Вы никогда не знаете, когда вам понадобится диск восстановления Windows, чтобы восстановить вашу систему до безупречного состояния, поэтому самое время сделать его сейчас — и это очень легко сделать.
Диск восстановления похож на носитель, который вы получаете, если купили предварительно собранную систему. Раньше ПК поставлялись с компакт-дисками или DVD-дисками, которые содержали образ системы, покидающей завод. Если операционная система вашего ПК выйдет из строя, вы легко сможете восстановить ее так, как было в первый день (хотя, очевидно, вы потеряете все свои впоследствии созданные данные и приложения).В настоящее время производители обычно просто помещают образ системы в том виде, в котором она покинула завод, на скрытый раздел вашего основного диска.
Диск восстановления Windows основан на этой идее. Помимо возможности переустановки Windows, он включает в себя несколько инструментов для устранения неполадок, которые могут быть спасением, если ваша система не загружается.
Некоторые из этих инструментов раньше были частью ОС. Если ваш компьютер не загрузился, вам было представлено меню, позволяющее попробовать загрузиться в безопасном режиме или использовать «последнюю удачную конфигурацию».«В Windows 10 этого больше нет». Теперь вам нужно, чтобы эти инструменты располагались на отдельном загрузочном USB-накопителе, и каждый человек, использующий Windows, должен хранить один из них в безопасном месте с пометкой «на случай чрезвычайной ситуации».
Вы можете легко создать диск восстановления с помощью встроенного инструмента Windows 10.
Вот как вы его создаете и что он может для вас сделать.
Сначала возьмите USB-накопитель на 8–16 ГБ и вставьте его в открытый порт USB на вашем ПК. Затем перейдите в панель управления Windows (проще всего щелкнуть значок Windows правой кнопкой мыши) и введите создать диск восстановления в строке поиска.Ручной метод — перейти к Система и безопасность > Безопасность и обслуживание > Восстановление .
Вам может потребоваться ввести пароль администратора, чтобы продолжить. В появившемся диалоговом окне установите флажок Резервное копирование системных файлов на диск восстановления .
Создав диск восстановления, вам нужно будет с него загрузиться, чтобы использовать его. Способ загрузки вашего ПК с USB зависит от возраста вашего ПК и материнской платы, но обычно вы можете нажать одну из F-клавиш во время загрузки, чтобы попасть в окно выбора загрузки.Оттуда вы выбираете USB-накопитель, который используете, и он должен загрузиться с диска восстановления.
После успешной загрузки с него вы увидите экран, предлагающий опцию Устранение неполадок . Нажмите на нее, и вы увидите следующее: Восстановить с диска и Дополнительные параметры ( и, возможно, Восстановление заводского образа, , если доступно, ).
Что вы увидите при загрузке с диска восстановления, что позволит вам либо исправить Windows, либо полностью переустановить ее.
Первый вариант позволяет переустановить Windows. Обратите внимание, что в нем говорится, что вы потеряете все свои данные и установленные приложения. Это чистая установка Windows, а не восстановление из резервной копии или что-то в этом роде. Другими словами, это ядерный вариант.
Второй вариант, обозначенный как Дополнительные параметры , позволяет исправить установку Windows несколькими способами и открывает следующее меню:
Дополнительные параметры предлагают довольно много полезных инструментов для устранения неполадок и ремонта ПК.
Меню Advanced options позволяет вам делать следующее:
System Restore: Используйте это, чтобы вернуть ваш компьютер к более счастливому времени, когда все работало нормально. Это не влияет на ваши данные, но влияет на установленные программы, поскольку заменяет реестр более ранней версией.
Восстановление образа системы: Если вы использовали инструмент резервного копирования образа в Windows 10, здесь он может пригодиться. Вы можете восстановить образ своего ПК на момент создания образа, который включает все ваши данные и установленные программы на тот момент.
Восстановление при запуске: Это своего рода «черный ящик» в том смысле, что он пытается исправить любую проблему, препятствующую загрузке системы, но не сообщает вам, что она делает или, в случае успеха, в чем проблема. . Это первое, что вы должны попробовать, так как это самое быстрое и наименее инвазивное.
Командная строка: Это может быть полезно для широкого спектра уловок и тактик, особенно при запуске команды SFC / Scannow для сканирования и исправления поврежденных системных файлов.Все мы знаем, что командная строка — это набор инструментов мастера, и если вы знаете, что делаете, возможности практически безграничны.
Вернуться к предыдущей сборке: Хотя это звучит немного загадочно, это позволяет вам вернуть ваш компьютер к предыдущей сборке Windows, то есть к той, которая была до того, как какое-либо обновление превратило все в грушевидную форму.
Как видите, очень полезно иметь под рукой один из этих дисков восстановления. Сделайте себе одолжение и сделайте его сейчас. И если по какой-то причине вы не можете создать диск восстановления в Windows 10, у нас есть несколько предложений по этому поводу.
Примечание. Когда вы покупаете что-то после перехода по ссылкам в наших статьях, мы можем получить небольшую комиссию. Прочтите нашу политику в отношении партнерских ссылок для получения более подробной информации.Как использовать диск восстановления системы в Windows 10 (компакт-диск или USB-накопитель)
Прочтите о создании диска восстановления Windows 10/8 или USB-накопителя , загрузке образа Windows и восстановлении системы с помощью установочного диска.Диск восстановления Windows 10 — это инструмент, который используется, когда операционная система не загружается или работает с ошибками, и вы хотите восстановить ее работоспособность или восстановить ее до предыдущего состояния с помощью резервной копии, созданной вами ранее.
Содержание
Начиная с Windows 7, скрытые разделы также создаются вместе с основными разделами при установке операционной системы. Вы не можете увидеть скрытые разделы в проводнике Windows, так как они отображаются только в окне «Управление дисками» как:
- Система зарезервирована.
- Безымянный (раздел восстановления).
Раздел Зарезервировано системой хранит файлы данных конфигурации загрузки (BCD) и системный загрузчик (bootmgr). Таким образом, система защищает загрузочные файлы операционной системы, и этот раздел используется для входа в среду восстановления системы.
Если операционная система перестает работать и не загружается из-за повреждения системных файлов, вы можете восстановить их с помощью среды восстановления Windows. Вы можете запустить его, нажав F8 при запуске компьютера .
Перейти к просмотру
Как сбросить ПК с Windows 10 или 8, если операционная система не загружается 🔄💻📀
Запустив Среда восстановления Windows , выберите Восстановление системы или Устранение неполадок . Названия пунктов меню могут различаться в зависимости от версии операционной системы и способа запуска среды восстановления Windows.
Диск восстановления можно создать на жестком диске при установке операционной системы (это то, что обычно делают последние версии Windows) или сохранить его отдельно на компакт-диске, DVD-диске или USB-накопителе.Такой диск содержит данные, необходимые для восстановления системы.
Как восстановить Windows 10 с помощью диска восстановления?
Как создать диск восстановления Windows 10
Вы ищете, как создать диск восстановления Windows 10? Просто сделайте следующее:
- Открыть панель управления / Восстановление .
- Выберите Создать диск восстановления .
- Вставьте диск в привод.
- Выберите его в качестве места для сохранения диска восстановления системы и создайте его в соответствии с указаниями системы.
Вам понадобится CD / DVD для записи диска восстановления.
Как создать USB-накопитель восстановления Windows 10
Ищете как создать USB-накопитель восстановления Windows 10? Просто сделайте следующее:
- Открыть панель управления / Восстановление .
- Выберите Создать диск восстановления .
- Вставьте флешку.
- Выберите его в качестве места для сохранения диска восстановления системы и создайте его в соответствии с указаниями системы.
Для создания диска восстановления вам понадобится запасной USB-накопитель.
Где скачать образ для восстановления системы
Перейти к просмотру
Как создать образ для восстановления и восстановить вашу систему из образа Windows 10 ⚕️💻🤔
Если вы по какой-то причине не создали образ для восстановления системы, и ваша Windows больше не работает должным образом, ее все равно можно восстановить с помощью образа для восстановления операционной системы.
Такой образ можно создать сразу после установки операционной системы и программного обеспечения или в любой другой момент, когда вы работаете с вашей системой.
Вы можете скачать бесплатную утилиту Microsoft и создать такой образ. Для этого сделайте следующее:
Скачайте утилиту, установите и запустите.
- Программа выполнена в виде пошагового мастера. Следуйте его рекомендациям, чтобы создать образ и записать его на DVD-диск или USB-накопитель.
Примечание . Не запускайте диск восстановления системы из Windows, которая используется в данный момент. Правильный метод — зайти в BIOS, изменить последовательность загрузки так, чтобы сначала был загружен носитель, содержащий образ системы, а затем перезагрузить компьютер.
Важная информация: Создавать образ следует только на исправно работающей системе без вирусов и ошибок. После восстановления вы получаете точную копию системы, какой она была на момент создания образа.
Восстановление Windows 10 с помощью установочного диска
Ищете способ восстановить Windows 10 с помощью установочного диска? Просто сделайте следующее:
- Перейдите в BIOS или UEFI, чтобы изменить последовательность загрузки, чтобы операционная система загружалась с CD, DVD или USB-диска (в зависимости от вашего установочного диска).
- Вставьте установочный диск Windows в привод DVD (или подключите его к порту USB).
- Перезагрузите компьютер и подтвердите загрузку с компакт-диска.
- В появившемся меню выберите в меню Устранение неполадок / Восстановление компьютера . Следуйте инструкциям мастера. Все остальное программа восстановления сделает автоматически.
- Дождитесь завершения процесса восстановления и перезагрузите компьютер.
Диск восстановления системы от производителя ноутбука
Для восстановления Windows в этом случае вы можете использовать те же методы для портативного компьютера, что и для настольного компьютера.В отличие от настольного компьютера, у ноутбука есть дополнительная возможность, когда дело касается восстановления системы: вы можете восстановить его до заводских настроек с помощью скрытого раздела восстановления, предустановленного производителем.
Перейти к просмотру
Как выполнить сброс настроек ноутбука до заводских (аппаратных) или переустановить Windows 10, 8 или 7 💻👨💻📀
При восстановлении ноута до заводских настроек:
- Все пользовательские данные в системном разделе портативного компьютера будут удалены.
- Системный раздел будет отформатирован.
- Будут установлены все заводские программы и приложения.
Для восстановления заводских настроек ноутбука:
- Запустите на портативном компьютере программу восстановления заводских настроек.
Примечание . Это может быть сделано разными способами в зависимости от производителя. На некоторых устройствах эта утилита запускается нажатием определенной клавиши или комбинации клавиш при запуске ноутбука, в то время как другие выполняют процедуру восстановления с помощью собственного программного обеспечения (которое обычно устанавливается на заводе). - В меню выберите «Восстановление системы» или «Восстановить заводские настройки» и следуйте инструкциям.
- Дождитесь завершения процесса восстановления системы.
- Перезагрузите компьютер.
В результате вы получите операционную систему вашего портативного компьютера в том же состоянии, в каком она была при покупке в магазине.
Восстановить данные с жесткого диска
Перейти к просмотру
Как восстановить данные из незанятой области на жестком диске, USB-накопителе или карте памяти 👨🔧🛠️🖥️
Если восстановление вашей системы Windows 10 с использованием образа операционной системы привело к форматированию жесткого диска и потере данных, наиболее эффективным способом будет использование Hetman Partition Recovery .
Инструмент восстанавливает данные с любых устройств, независимо от причины потери данных.
Для этого выполните следующие действия:
- Скачайте, установите и запустите. Узнайте о функциях программы и пошаговом руководстве.
- По умолчанию пользователям предлагается начать с мастера восстановления файлов . Нажмите «Далее» , и программа попросит вас выбрать диск, с которого вы хотите восстановить файлы.
- Дважды щелкните диск и выберите тип анализа.Выберите «Полный анализ» и дождитесь завершения процедуры сканирования диска.
- Когда сканирование закончится, вам будут показаны файлы для восстановления. Выберите нужные и нажмите «Восстановить» .
- Выберите один из предложенных вариантов сохранения файлов. Не сохраняйте восстановленные файлы на диск, с которого они были удалены ранее, потому что их можно стереть.
Восстановить разделы жесткого диска
Восстановить удаленный, поврежденный или утерянный раздел на жестком диске стандартными средствами Windows невозможно.Windows может только помочь вам обнаружить потерю раздела и создать новый вместо старого. В этом случае в окне «Управление дисками» будет отображаться неформатированная или невыделенная область на диске.
Восстановление несистемного раздела жесткого диска
Просто сделайте следующее:
- Скачайте, установите и запустите Hetman Partition Recovery. Узнайте о функциях программы и пошаговом руководстве.
После запуска программа найдет и отобразит все физические диски, а также доступные и недоступные разделы и области на ваших дисках, отображая эту информацию в левой части главного окна.
- Дважды щелкните на диске или в области, из которой необходимо восстановить файлы, и выберите тип анализа (в нашем случае это область без форматирования ). Выберите «Полный анализ» и дождитесь завершения процедуры сканирования диска.
- Когда сканирование закончится, вам будут показаны все найденные файлы. Выберите нужные и нажмите «Восстановить» .
- Выберите один из предложенных вариантов сохранения файлов.Не сохраняйте восстановленные файлы на диск, с которого они были удалены ранее, потому что их можно стереть.
Восстановление системного раздела жесткого диска
Если системный раздел потерян, компьютер не загрузится.
Вот почему:
- Отключите и извлеките из компьютера жесткий диск, на котором был утерян системный раздел.
- Подключите этот жесткий диск к другому компьютеру.
- Убедитесь, что ваш жесткий диск правильно распознается другим компьютером.
- Теперь выполните шаги, показанные в предыдущем разделе.
Восстановление системного раздела жесткого диска с помощью LiveCD
Если нет возможности подключить жесткий диск с утерянным или поврежденным системным разделом к другому компьютеру, вы можете восстановить такой раздел, запустив компьютер с LiveCD, альтернативной портативной версией операционной системы.
Для этого выполните следующие действия:
- Найдите LiveCD, который подходит для ваших нужд, загрузите его и скопируйте на CD \ DVD или флэш-накопитель.
- Подключите LiveCD к компьютеру и включите его. Компьютер автоматически загрузится с LiveCD.
- Скопируйте файлы из системного раздела на другой носитель (часто это может быть внешний жесткий диск).
Перейти к просмотру
Как создать USB-накопитель Reanimator с Windows PE для загрузки компьютера 👨💻 💊 💻
Восстановлен ли системный диск Windows 10? Оставляйте отзывы и задавайте вопросы в комментариях.
Восстановление системы (что это такое и как его использовать)
Восстановление системы — это инструмент восстановления для Windows, который позволяет отменить определенные виды изменений, внесенных в операционную систему.
При его использовании Windows вернет важные файлы и настройки, такие как драйверы, ключи реестра, системные файлы, установленные программы и многое другое, обратно к предыдущим версиям и настройкам.
Думайте о восстановлении системы как о функции «отмены» для наиболее важных частей Microsoft Windows.
Что происходит при восстановлении системы
Восстановление компьютера до предыдущего состояния влияет только на файлы Windows. Это тот тип данных, который обычно вызывает проблемы, которые побуждают вас использовать восстановление системы.
Если странные вещи происходят с вашим компьютером после установки драйвера, например, вы можете обнаружить, что восстановление системы до предыдущего состояния перед установкой драйвера решает проблему, поскольку восстановление системы отменяет установку.
В качестве другого примера предположим, что вы восстанавливаете свой компьютер до состояния, в котором он был неделю назад. Все программы, которые вы установили за это время, будут удалены во время восстановления системы. Это важно понимать, чтобы вы не перестали думать, что ваш компьютер находится в еще худшем состоянии, когда вы обнаружите, что одна или две программы отсутствуют после восстановления.
System Restore не гарантирует, что проблема будет решена. Допустим, у вас только сейчас возникла проблема с драйвером видеокарты, поэтому вы восстанавливаете компьютер до состояния, которое было несколько дней назад, но проблема не устранена. Возможно, драйвер был поврежден три недели назад, и в этом случае восстановление до всего несколько дней назад или в любой момент в течение последних трех недель не поможет решить проблему.
Что не выполняет восстановление системы
Восстановление системы не влияет на ваши личные файлы, такие как фотографии, документы, электронную почту и т. Д., .Вы можете без колебаний использовать Восстановление системы, даже если вы только что импортировали на свой компьютер несколько десятков изображений — это не отменяет импорт.
То же самое применимо к загрузке файлов, редактированию видео и т. Д. — все это останется на вашем компьютере.
Несмотря на то, что восстановление системы может удалить установленную вами программу, оно также не удалит файлы, созданные с помощью этой программы. Например, даже если он удалит вашу установку Adobe Photoshop и программу Microsoft Word, изображения и документы, которые вы могли создать или отредактировать с их помощью, также не будут удалены — они по-прежнему считаются вашими личными файлами.
Поскольку восстановление системы не восстанавливает личные файлы, это не резервное решение, если вы забыли сделать резервные копии своих данных или если вы хотите отменить изменения, внесенные в файл. Онлайн-служба резервного копирования или программа резервного копирования файлов — это то, что вам нужно для резервного копирования ваших файлов. Однако вы можете рассматривать «Восстановление системы» как «решение для резервного копирования системы», поскольку оно фактически выполняет резервное копирование и восстановление важных системных файлов.
Отметим, что System Restore также не является утилитой для восстановления файлов, которая позволяет «восстановить» ваши файлы.Если вы случайно удалили папку, полную важных документов, и не можете восстановить ее из корзины, восстановление системы — не то, что вы хотите использовать для восстановления этих вещей. Для этого ознакомьтесь со списком бесплатных инструментов для восстановления данных для программы, созданной специально для поиска удаленных файлов.
Как восстановить систему
К инструменту восстановления системы можно получить доступ несколькими способами в Windows. После запуска эта утилита представляет собой пошаговый мастер, позволяющий легко выбрать точку в прошлом, называемую точкой восстановления , для возврата важных файлов и настроек.
Посмотрите, что такое точка восстановления? для гораздо больше о точках восстановления, в том числе о том, когда они созданы, что они содержат и т. д.
См. Раздел «Как использовать восстановление системы в Windows», чтобы получить полное описание этого процесса.
Восстановление системыдоступно в Microsoft Windows 10, Windows 8, Windows 7, Windows Vista, Windows XP и Windows Me, но не в любых операционных системах Windows Server.
Если вы не можете получить доступ к Windows в обычном режиме, восстановление системы также можно запустить из безопасного режима во всех версиях Windows.Вы также можете запустить восстановление системы из командной строки.
Вы даже можете полностью запустить восстановление системы извне Windows с помощью дополнительных параметров запуска в Windows 10 и Windows 8 или параметров восстановления системы в Windows 7 и Windows Vista.
Спасибо, что сообщили нам!
Расскажите, почему!
Другой Недостаточно подробностей Сложно понятьWindows 10: когда восстанавливать, сбрасывать или восстанавливать
Q. Можете ли вы объяснить, что будет делать диск восстановления в отличие от точки восстановления системы или образа восстановления? Чем эти функции отличаются от Reset PC? Какую функцию я могу попробовать в первую очередь в случае сбоя Windows 10 Surface Book?
А. Microsoft предоставляет множество вариантов устранения неполадок, чтобы помочь больным компьютерам Windows, но выбор того, какой из них попробовать первым, требует внимательного наблюдения за ситуацией. Незначительные сбои могут быть устранены путем отката к предыдущей точке восстановления, но не запускающемуся компьютеру может потребоваться дополнительная помощь.
Точка восстановления системы, которую Windows автоматически создает раз в неделю или перед обновлением и установкой программного обеспечения, представляет собой снимок настроек компьютера в тот момент — надеюсь, когда все было хорошо.Если вы только что установили программу, драйвер или патч, а Windows работает нестабильно, это может быть проблема с новым программным обеспечением. Для восстановления нормальной работы вашей системы может быть достаточно возврата к предыдущей точке восстановления.
Диски восстановления — это USB-накопители, на которых установлены системные файлы и инструменты Windows. Вам необходимо создать диск восстановления заранее, до того, как на компьютере начнутся проблемы. Если Windows не запускается должным образом, вы можете подключить диск восстановления, загрузить с него Surface Book и использовать имеющиеся на нем инструменты для восстановления или сброса системы.
Выбор сброса Surface Book приводит к переустановке Windows 10 на компьютере и дает вам возможность сохранить ваши личные файлы при удалении любых приложений, драйверов и изменений настроек, которые вы ранее внесли на машину. Вы также можете перезагрузить компьютер и удалить все свои файлы, приложения и настройки, чтобы полностью очистить его перед переустановкой Windows. (В зависимости от версии Windows, которую вы используете, вы также можете увидеть инструмент Fresh Start, который переустанавливает и обновляет Windows, сохраняя при этом ваши файлы и настройки.)
Если компьютер слишком отключен и вы не можете открыть настройки, чтобы перейти к параметру сброса (или где-либо еще), нажмите клавиши Windows и L, чтобы перейти к экрану входа в систему. Удерживая нажатой клавишу Shift, перейдите в меню «Питание» в правом нижнем углу и выберите «Перезагрузить». После перезагрузки компьютера выберите «Устранение неполадок», а затем «Сбросить этот компьютер».
Если вы не создали диск восстановления заранее и компьютер Surface не запускается, вы можете загрузить образ восстановления системы на другой компьютер, чтобы использовать его для переустановки Windows.Поскольку образ для восстановления системы представляет собой свежую заводскую версию системы (установленную на USB-накопитель или DVD), все ваши личные файлы и программы будут удалены, если вы не создали их резервную копию в другом месте.
Очистка компьютера и установка чистой копии Windows — самый радикальный шаг по устранению неполадок, особенно если вы не создавали резервные копии своих личных файлов на другом диске или на облачном сервере. Чтобы избежать такой ситуации, регулярно создавайте резервные копии файлов в безопасном месте и заранее создавайте USB-накопитель для восстановления на случай, если программное обеспечение компьютера слишком повреждено для использования параметра сброса.
Совет для Windows 10: создайте диск восстановления
Один незыблемый закон компьютеров — это то, что происходит. И когда это происходит, обычно есть способ восстановить, если вы предусмотрительно создали диск для восстановления.
Загрузка с USB-накопителя восстановления позволяет выполнять базовые операции по устранению неполадок в любой системе Windows. Если на вашем диске восстановления также есть установочные файлы Windows, вы можете загрузиться с этого диска и переустановить Windows.
Если этот флажок установлен, диск восстановления можно использовать для переустановки копии Windows 10, поставляемой с вашим компьютером.
нажмите, чтобы увеличитьДля создания базового диска восстановления требуется USB-накопитель размером не менее 512 МБ. Для диска восстановления, содержащего системные файлы Windows, вам понадобится USB-накопитель большего размера; для 64-разрядной копии Windows 10 размер диска должен быть не менее 16 ГБ.Инструмент восстановления дисков форматирует диск, поэтому обязательно сделайте резервные копии всех важных файлов на этом диске, прежде чем начинать процесс.
В Windows 10 у этого инструмента есть собственный исполняемый файл, который можно открыть напрямую с помощью этой команды:% windir% \ system32 \ RecoveryDrive.exe. Более простой способ найти этот файл — ввести recovery в поле поиска на панели задач, а затем щелкнуть ярлык Recovery Drive из результатов поиска.
Если в вашей системе есть раздел с OEM-версией Windows 10 и вы хотите, чтобы на вашем диске восстановления были эти файлы для переустановки Windows, обязательно выберите параметр Резервное копирование системных файлов на диск восстановления на первой странице.(Если ваш компьютер не совсем новый, вам, вероятно, следует пропустить этот параметр, в результате на вашем диске восстановления будет находиться устаревшая версия Windows 10.)
Если у вас нет OEM-раздела восстановления, вы можете добавить установочные файлы Windows 10 на диск восстановления, создавая носитель, который можно использовать для установки, переустановки или восстановления Windows 10 на любом ПК. Выполните следующие действия:
- Загрузите ISO-файл Windows 10, следуя инструкциям в моем разделе часто задаваемых вопросов: Как установить, переустановить, обновить и активировать Windows 10.
- Дважды щелкните сохраненный файл ISO, чтобы подключить его в проводнике.
- Откройте второе окно проводника и отобразите содержимое USB-накопителя для восстановления.
- Расположите два окна проводника рядом друг с другом, а затем перетащите все содержимое смонтированного диска ISO на диск восстановления. Выберите вариант замены любых файлов на диске восстановления копируемыми файлами.


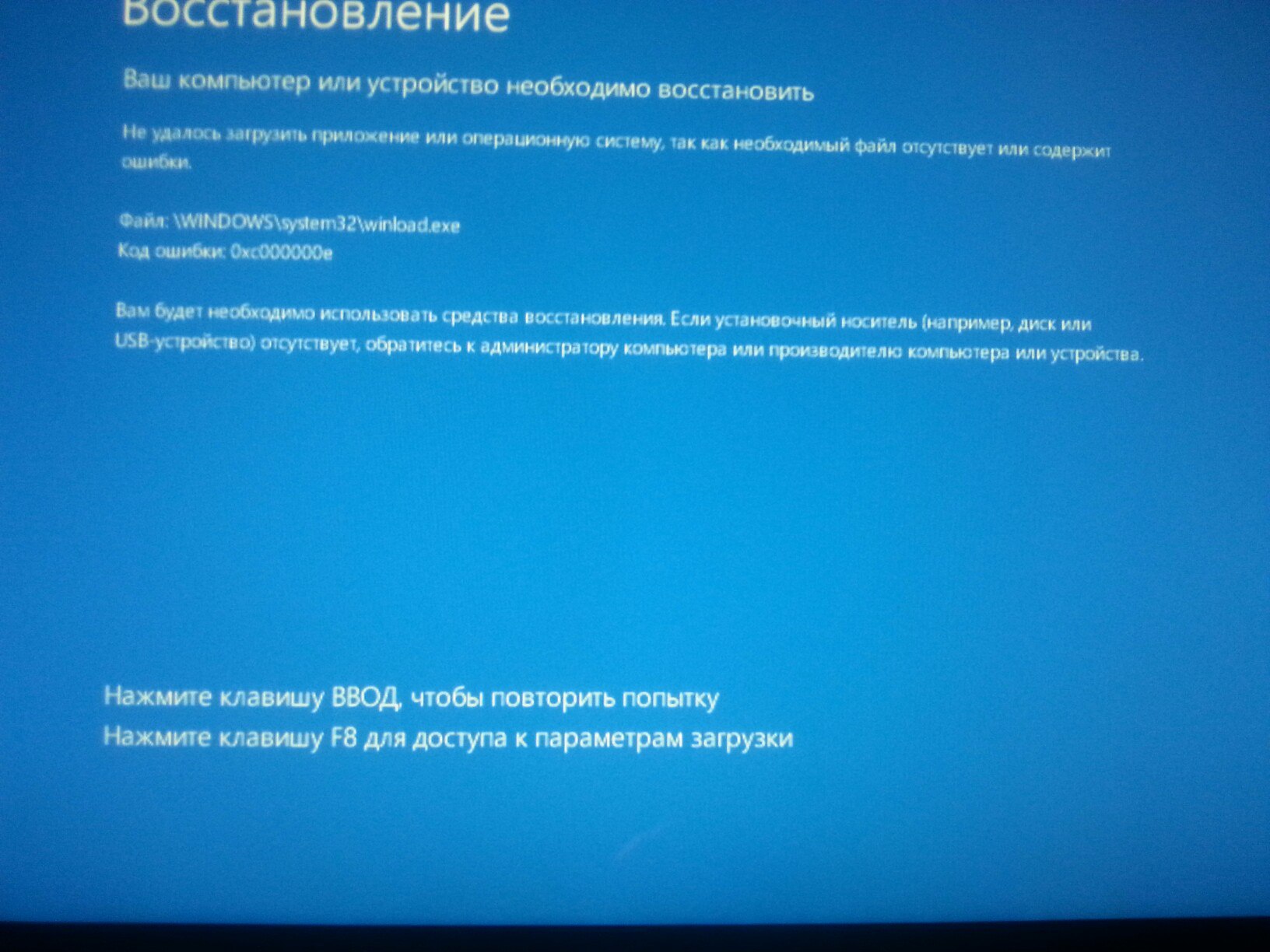

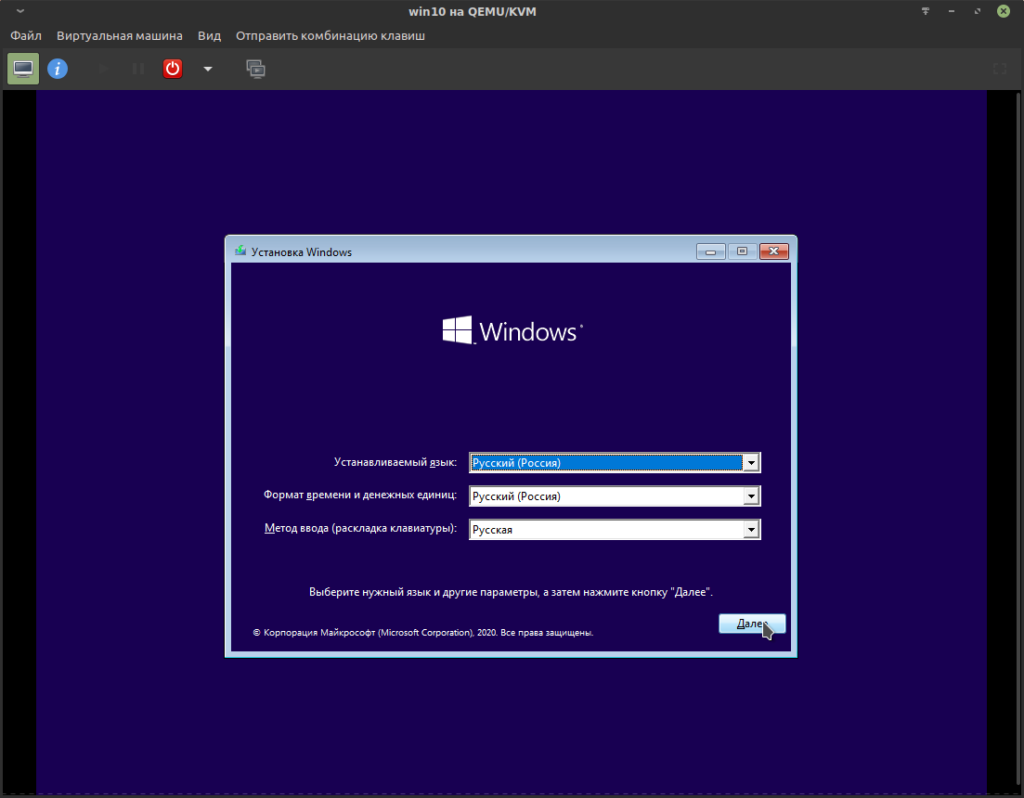
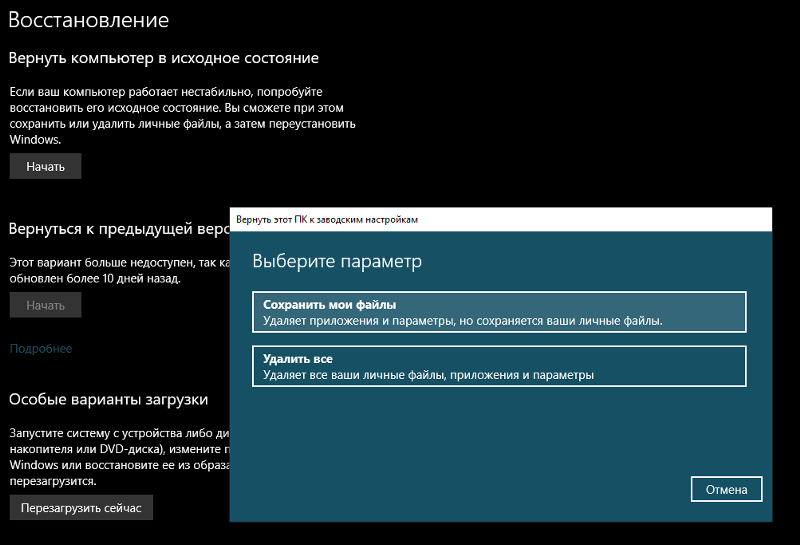
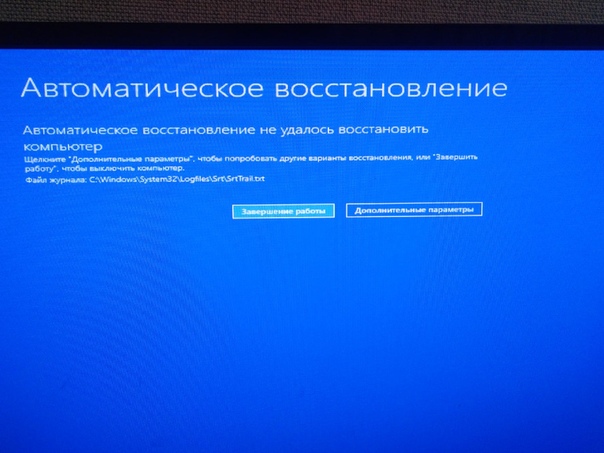 Данный вариант также лучше использовать, если вы собираетесь утилизировать или продать компьютер, очистка диска может занять несколько часов, однако после этого вернуть данные станет очень сложно.
Данный вариант также лучше использовать, если вы собираетесь утилизировать или продать компьютер, очистка диска может занять несколько часов, однако после этого вернуть данные станет очень сложно.
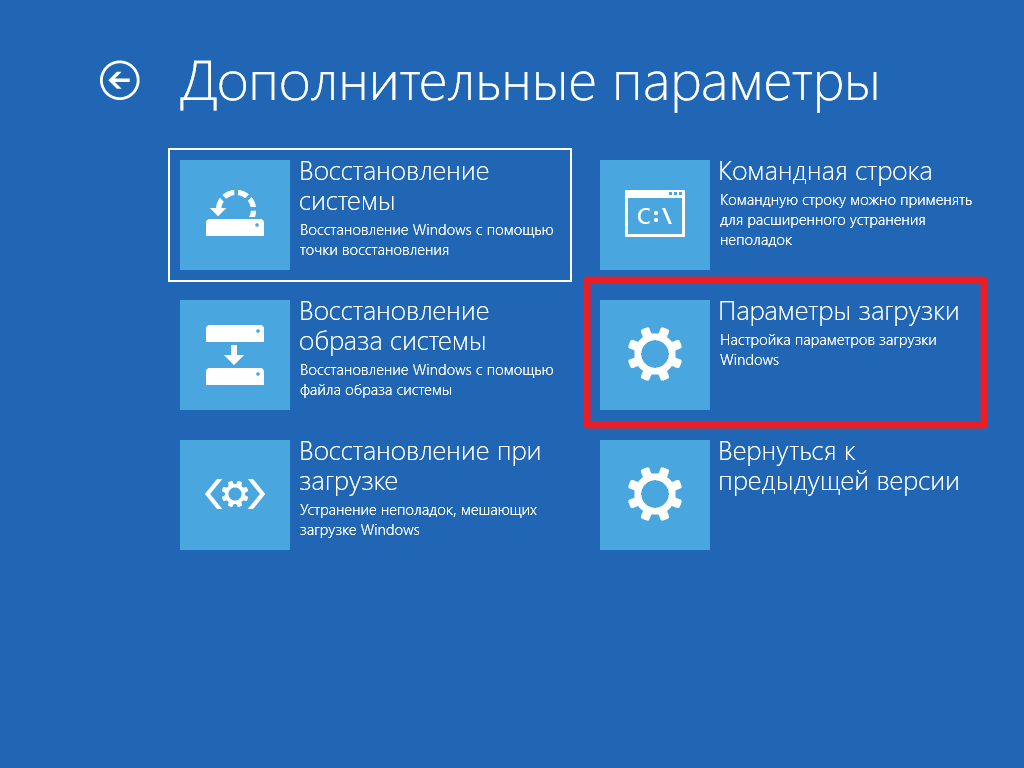

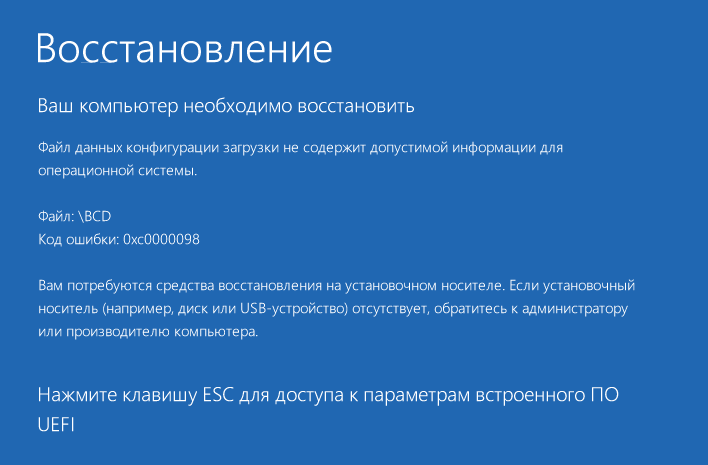


 Это займет некоторое время, и компьютер будет перезагружен.
Это займет некоторое время, и компьютер будет перезагружен.