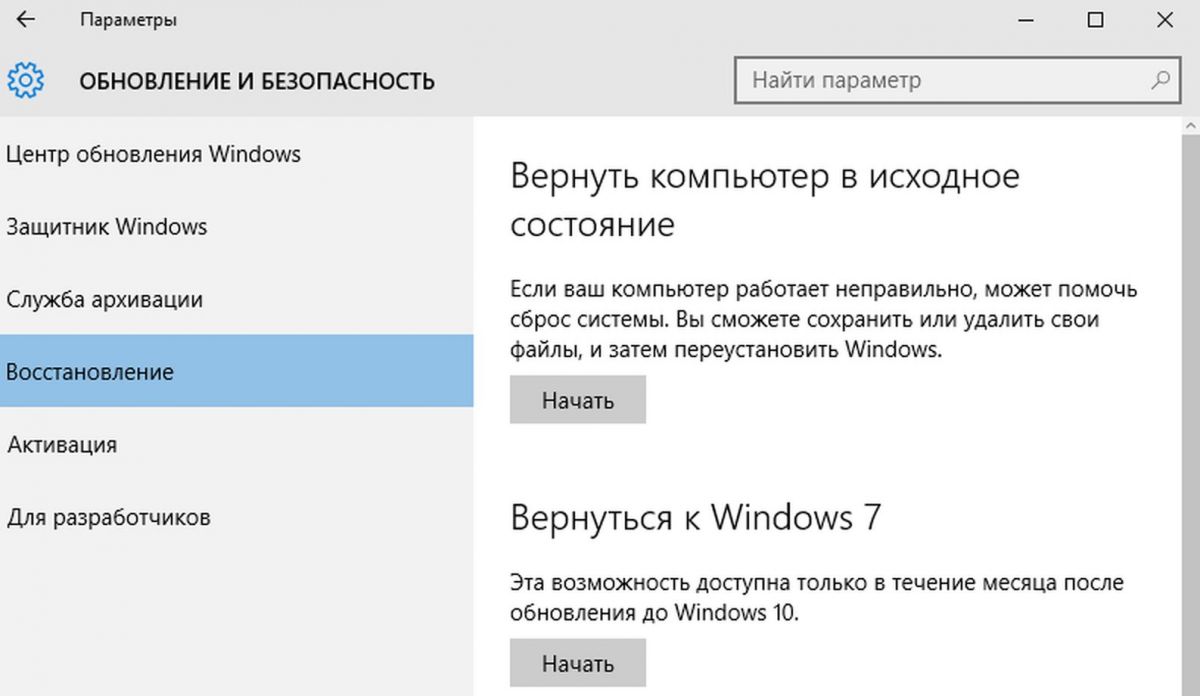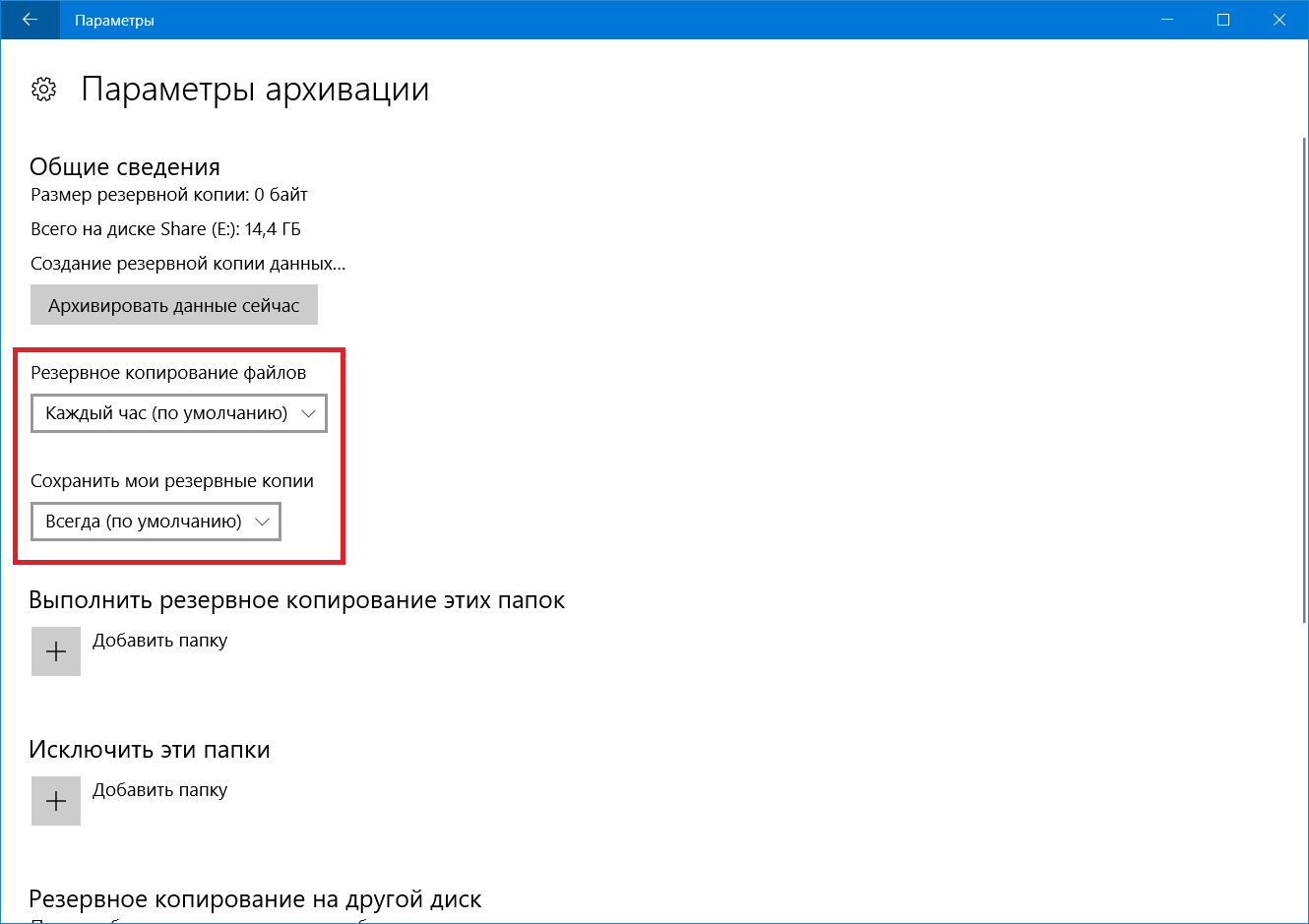восстановление данных | remontka.pro
  windows | восстановление данных | для начинающих | лечение вирусов | программы
Подборка лучших (на взгляд автора) полезных и бесплатных программ для компьютера с Windows 10, 8.1 и Windows 7 на все случаи жизни (ну почти). В списке только проверенные программы, которые одновременно просты в использовании для начинающего пользователя и предлагают значительное количество функций опытному.
  windows | восстановление данных | для начинающих | программы
Возможности бесплатной версии программы DiskGenius для переноса Windows 10 на SSD или другой жесткий диск, изменения структуры разделов, конвертации дисков в GPT и MBR без потери данных, восстановления данных и других задач работы с дисками.
  windows | восстановление данных | для начинающих
Способы исправления ситуации, когда компьютер или ноутбук не видит флешку, хотя звук подключения USB есть, сообщает об ошибках в диспетчере устройств или пишет, что диск не отформатирован, вставьте диск, произошла ошибка данных или если компьютер зависает, когда вы подключаете флешку. Проверка подключения флешки в управлении дисками Windows, удаление драйверов USB накопителей и другие способы исправить проблему в Windows 10, 8.1 и Windows 7.
  windows | восстановление данных | программы
Простые методы восстановить разделы жесткого диска (или другого накопителя) после удаления или повреждения с помощью простых программ, предназначенных для этих целей.
  windows | восстановление данных | программы
Как восстановить файлы после форматирования или удаления с помощью бесплатной программы Windows File Recovery — официальной утилиты Microsoft для восстановления данных.
  windows | восстановление данных | программы
Восстановление файловой системы разделов из RAW. Что делать, если диск или раздел стал RAW и как восстановить файловую систему NTFS на обычном или системном диске, не потеряв данные.
Наверное, не будет преувеличением, что многие пользователи персонального компьютера знают, что каждая операционная система имеет встроенный в Windows компонент «Резервное копирование и восстановление» для создания резервных копий важных файлов, папок, а также операционной системы (образа системы) со всеми настройками, включая программные приложения. Однако в силу навязанных производителями стороннего софта с помощью рекламных актов своих продуктов, зачастую не бесплатных, многие пользователи ПК игнорируют встроенный компонент Windows для создания резервных копий данных жесткого диска и даже не пытаются узнать, как он работает. А зря! Возможности встроенного в Windows компонента «Резервное копирование и восстановление» позволяют обойтись без дорогостоящих коммерческих пакетов для резервного копирования данных жесткого диска или их пиратских версий. Аргументы типа, что что-то там быстрее делает, на мой взгляд, мягко говоря, необоснованны. Создав образ системы, диск восстановления системы с помощью встроенного компонента Windows «Резервное копирование и восстановление» вы сможете восстановить нормальную работу операционной системы после вирусных атак, аппаратных и других сбоев, при установке нестабильного программного обеспечения. Кроме этого вы сможете восстановить нормальную работу операционной системы без загрузки операционной системы, если по каким-то причинам операционная система перестала загружаться. При установке Windows последних версий на жестком диске компьютера, как правило, создается раздел среды восстановления Windows, который располагается сразу после раздела Windows, что позволяет Windows изменять и повторно создавать раздел, если для будущих обновлений потребуется образ для восстановления большего размера. 
Чтобы проверить существование раздела
Раздел восстановления содержит средства восстановления Windows, доступ к которым осуществляется нажатием клавиши Shift на клавиатуре с последующей перезагрузкой компьютера. Любые другие разделы служебных программ, которые не находятся под управлением Windows, должны располагаться до раздела Windows, раздела восстановления, разделов хранения данных. Это позволит выполнять такие действия, как изменение размера раздела Windows, не затрагивая системные служебные программы. |
Windows File Recovery: бесплатная утилита восстановления файлов в Windows 10
Windows File Recovery (winfr.exe) это новая бесплатная утилита от Microsoft для восстановления удаленных файлов с различных типов носителей. Утилита доступна начиная с Windows 10 2004, устанавливается через Microsoft Store и работает только в консольном режиме командной строки. Утилита позволяет просканировать файловую систему и найти удаленные файлы. Поддерживаются несколько режимов сканирования (MFT таблицы, сигнатур известных типов файлов и сегментный режим). Windows File Recovery поддерживает файловые системы NTFS, ReFS, FAT, exFAT, позволяет восстановить удаленные файлы с локально подключенных носителей: USB флешки, HDD, SSD (при восстановлении удаленных файлов с SSD накопителей нужно иметь в виду некоторые нюансы).
В этой статье мы покажем, как использовать Windows File Recovery в Windows 10 для восстановления случайно (или не очень) удаленных файлов.
Откройте Microsoft Store (или перейдите по адресу https://www.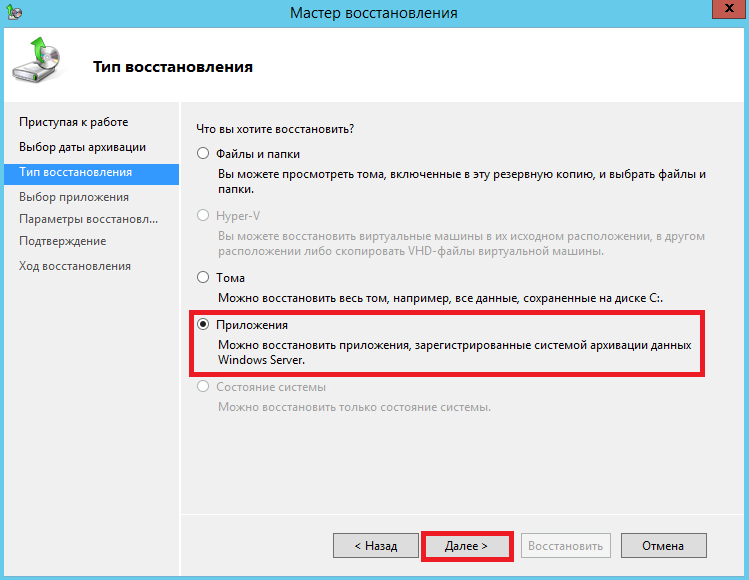 microsoft.com/en-us/p/windows-file-recovery/9n26s50ln705?rtc=1) и установите Windows File Recovery (находится в разделе Utilities & tools > File managers).
microsoft.com/en-us/p/windows-file-recovery/9n26s50ln705?rtc=1) и установите Windows File Recovery (находится в разделе Utilities & tools > File managers).
Откройте командую строку или консоль PowerShell и выполните команду:
winfr
В консоли доступны основные опции утилиты Windows File Recovery.
Общий синтаксис:
winfr source-drive: destination-drive: [/switches]
Как и в любой другой утилите восстановления удаленных файлов, всегда выполняйте восстановление найденных файлов на отдельный диск (destination-drive). Таким образом вы случайно не перезатрете секторы диска с блоками удаленных файлов и повысите шансы на восстановление.
Попробуем разобрать особенности работы с утилитой Windows File Recovery на основе нескольких примеров.
У утилиты winfr.exe есть 3 режима работы:
- стандартный режим– в этом режиме для поиска удаленных файлов используется MFT таблица. Этот режим эффективен, если сегменты файловых записей (FRS – file record segment) все еще присутствуют на диске;
- сегментный режим – вместо поиска по MFT таблицы выполняется поиск различных сегментов NTFS на диске. Сегменты – это различные атрибуты файла на диске: имя, размер, типа, даты и т.д.;
- сигнатурный режим – утилита выполняет поиск на диске по сигнатурам различных типов файлов (в winfr есть несколько встроенных сигнатур для популярных типов файлов). Такой режим плохо подходит для мелких файлов. Это единственный режим, который поддерживает диски с файловыми системами, отличными от NTFS.
Сначала попробуем восстановить отдельный файл, который был удален недавно.
Допустим, вы знаете точное имя удаленного файла и каталог, в котором он находился. Следующая команда выполнит поиск на диске C: удаленных файлов по фильтру \PS\test.txt и восстановит найденный файл на отдельный диск K: (я удалил указанный файл мимо корзины с помощью shift+delete).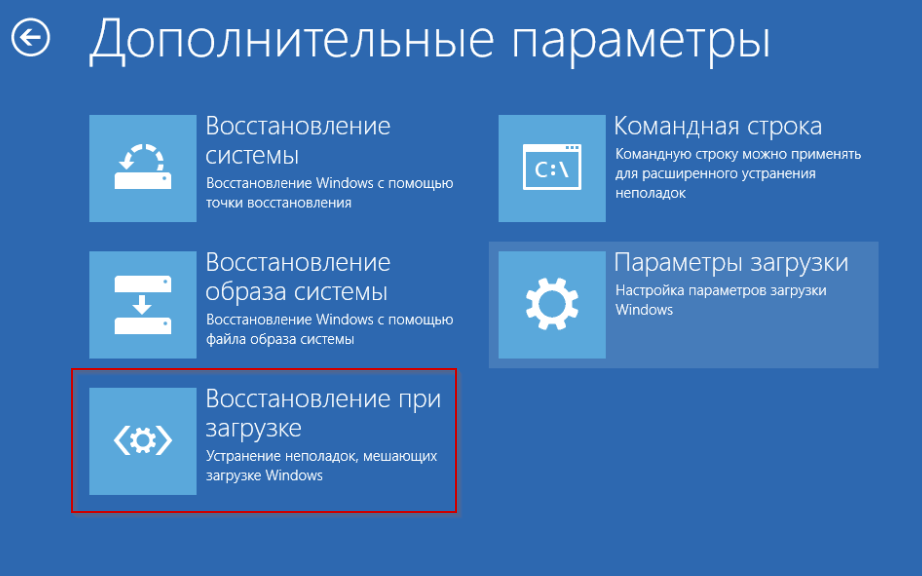 Данная команда запускается в стандартном режиме winfr, можно использовать символ подстановки
Данная команда запускается в стандартном режиме winfr, можно использовать символ подстановки * (путь к каталогу указывается без имени диска, подразумевается, что вы уже указали source-drive ):
winfr C: K: /n \PS\test.txt
Утилита сканирует диск (Pass 1: Scanning and processing disk) и восстанавливает найденные файлы в указанный каталог (Pass 2: Pass 2: Recovering files).
В этом примере в указанном каталоге оказалось 2 удаленных файла с одинаковыми именами. Утилита спросила, что делать с найденными файлами:
File K:\Recovery_20200720_105154\PS\test.txt exists: (o)verwrite, (s)kip, (a)lways overwrite, (n)ever overwrite, (k)eep both once, keep (b)oth always
После окончания нажмите y. После этого автоматически откроется каталог с журналом восстановления и найденными файлами.
Если вам известно только имя папки, в которой хранись удаленные файлы, используете команду:
winfr C: K: /n \PS\
В конце имени папки обязательно указывайте обратный слеш (\).
После сканирования удаленных файлов, все найденные элементы будут восстановлены в целевой каталог. Утилита автоматически организовывает восстановленные файлы по имени и типу.
Рассмотренные выше команды эффективны, если файл был удален недавно. Если файл удален довольно давно или исходный диск был отформатирован, нужно использовать сегментный режим (segment mode) с параметром /r (только для NTFS).
Например, вам нужно выполнить глубокое сканирование определенного каталога и найти в нем удаленные файлы с определёнными расширениями (документы Excel: xls и xlsx). Используйте такую команду:
winfr C: P: /r /n \DOCS\*.xls /n \DOCS\*.xlsx
Можно указать часть имени файла:
winfr C: P: /r /n *report*
Сигнатурный режим используется, если вам нужно найти удаленный файлы на дисках с не-NTFS файловыми системами. Чаще всего он используется для поиска удаленных файлов на USB флешках, SD картах телефонов и фотоаппаратов. Для использования сигнатурного режима используется параметр
Чаще всего он используется для поиска удаленных файлов на USB флешках, SD картах телефонов и фотоаппаратов. Для использования сигнатурного режима используется параметр /x.
Например, вы хотите найти удаленные файлы на SD накопителе на сигнатурам JPEG и PNG файлов.
winfr E: K: /x /y:JPG,PNG /n \DCIM\
В таблице ниже указан список доступных сигнатур утилиты Windows File Recovery и типы файлов, которые входят в данную сигнатуру.
| Название сигнатуры | Типы файлов |
| ASF | wma, wmv, asf |
| JPEG | jpg, jpeg, jpe, jif, jfif, jfi |
| MP3 | mp3 |
| MPEG | mpeg, mp4, mpg, m4a, m4v, m4b, m4r, mov, 3gp, qt |
| PNG | png |
| ZIP | zip, docx, xlsx, pptx, odt, ods, odp, odg, odi, odf, odc, odm, ott, otg, otp, ots, otc, oti, otf, oth |
Справку о расширенных опциях утилиты Windows File Recovery можно получить так:
/p:<folder> - Specify recovery log destination (default: destination folder) /a - Accepts all user prompts /u - Recover non-deleted files (default/segment mode only) /k - Recover system files (default/segment mode only) /o:<a|n|b> - Overwrite (a)lways, (n)ever or keep (b)oth always (default/segment mode only) /g - Recover files without primary data stream (default: false, default/segment mode only) /e - Disable extension exclusion list (default/segment mode only) /e:<extension> - Disable specific extension(s) (default extension list no longer applies) (default/segment mode only) /s:<sectors> - Number of sectors in volume (segment/signature mode only) /b:<bytes> - Number of bytes in cluster (segment/signature mode only) /f:<sector> - First sector to scan (segment/signature mode only)
Встроенная утилита Windows File Recovery достаточно простой и эффективный инструмент для поиска и восстановления удаленных файлов.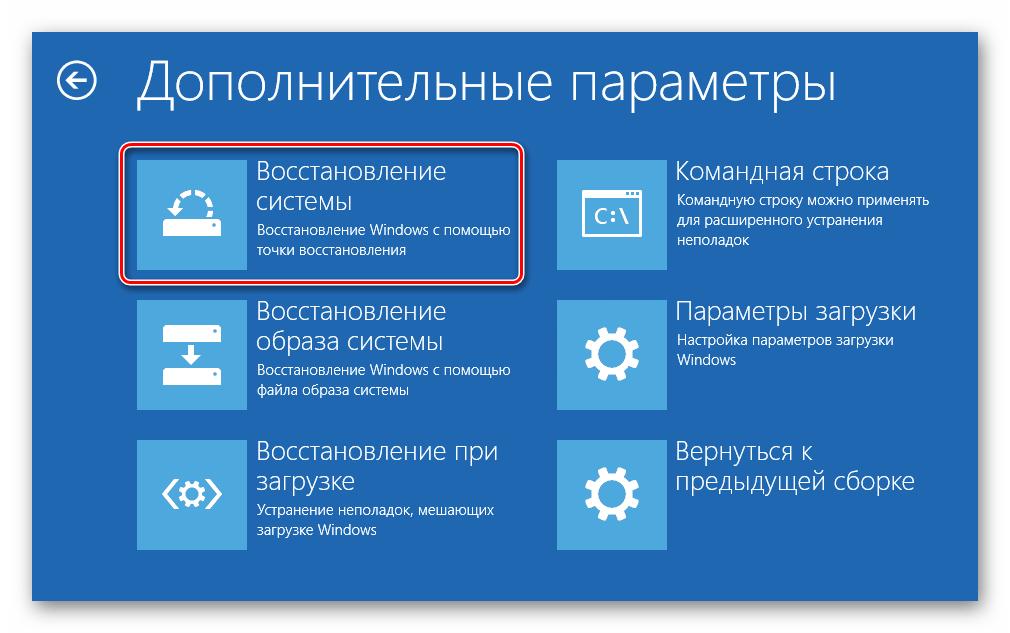 Теперь, если вы случайно удалили важный файл, вам не нужно искать и устанавливать сторонний софт (как правило платный) для сканирования диска. Просто установите утилиту из Windows Store, или сразу интегрируйте ее в свой дистрибутив.
Теперь, если вы случайно удалили важный файл, вам не нужно искать и устанавливать сторонний софт (как правило платный) для сканирования диска. Просто установите утилиту из Windows Store, или сразу интегрируйте ее в свой дистрибутив.
Центр обновления Windows все удалил? Вот ваши лучшие способы восстановления
Обновлено Лиза Оу / 10 марта 2021 г. 10:00Каждый раз, когда Windows выпускает новое обновление, вы будете часто получать уведомление об обновлении Windows. Ничего страшного, если вы отключите функцию автоматического обновления. Ну, вы также можете обновить Windows до последней версии, чтобы пользоваться новыми функциями.
Однако многие люди жалуются на отсутствие файлов после обновления Windows 10 2017 (версия 1809). Неважно, если вы ранее включили функцию резервного копирования Windows. Вы можете восстановить Windows до прежнего состояния, чтобы вернуть отсутствующие файлы.
К сожалению, этот сбойный метод принудительного обновления Windows работает не для всех.
К счастью, вы можете восстановить файлы после обновления Windows без резервного копирования здесь. Так что не волнуйтесь, если ваши файлы резервных копий и работа пропали. Просто прекратите сохранять новые файлы на свой компьютер перед восстановлением.
В противном случае вероятность восстановления удаленных файлов будет значительно снижена.
Список руководств
1. Восстановить файлы из временного профиля
Шаг 1Откройте меню Пуск Windows. Выберите снаряжение Настройки значок.
Шаг 2Выберите счета последующей Синхронизация настроек.
Шаг 3Если вы уведомлены с
Шаг 4Войдите в свою учетную запись, чтобы получить доступ к отсутствующим файлам Windows.
Примечание:
- Вам может потребоваться перезагрузить компьютер несколько раз, чтобы войти во временную учетную запись.
- Когда вы выходите из временной учетной записи, все файлы будут удалены навсегда.
2. Поиск отсутствующих файлов Windows
Шаг 1Откройте проводник в меню «Пуск» Windows. Вы можете запустить эту программу, нажав
Шаг 2Выберите Этот компьютер в левой панели.
Шаг 3Используйте поисковую систему, чтобы найти недостающие файлы в Windows 10.
Шаг 4Нажмите перед Скрытые элементы под Показать / Скрыть в Просмотр панель инструментов сверху.
Шаг 5Используйте поисковую систему или дополнительные параметры, чтобы найти файлы, отсутствующие после обновления Windows 10 в 2021.
Примечание:
- Набрав * и его расширение, вы можете получить доступ к определенным типам файлов. Например, вы можете использовать
- Вы не можете восстановить удаленные файлы после обновления Windows 10 с помощью проводника.
3. Обновление Windows 10 все удалено? Вот ваше окончательное решение
Несмотря на то, что обновление Windows 10 удалило все, вы можете вернуть файлы с FoneLab Data Retriever безопасно. Кроме того, вы можете даже восстановить файлы после форматирования Windows 10 без резервного копирования. Просто убедитесь, что вы не сохраняете новые файлы на свой жесткий диск компьютера.
В противном случае Ваши обновления Windows, удаленные файлы могут быть заменены.
Теперь давайте прочитаем и посмотрим, как восстановить личные файлы после обновления на Windows 10 и других устройствах.
1. Основные характеристики программного обеспечения для восстановления данных
- Восстановление удаленных или потерянных файлов с вашего компьютера, ноутбука, жесткого диска, флэш-накопителя, карты памяти, цифровой камеры и других съемных дисков.

- Верни компьютерные видео, аудио, изображения, документы и другие виды файлов из-за удаления, отформатированного раздела, RAW жесткого диска и других сбоев.
- Предложите режимы быстрого сканирования и глубокого сканирования для полного обнаружения удаленных или скрытых файлов.
- Работа с Windows 10 / 8.1 / 8 / 7 / Vista / XP.
FoneLab Data Retriever — восстанавливайте потерянные / удаленные данные с компьютера, жесткого диска, флэш-накопителя, карты памяти, цифровой камеры и многого другого.
- Восстановление фотографий, видео, документов и других данных с легкостью.
- Предварительный просмотр данных перед восстановлением.
2. Как безопасно и гибко восстановить удаленные или утерянные файлы из разбитой Windows
Шаг 1Бесплатно скачать, установить и запустить ПО для восстановления данных Windows на вашем компьютере с Windows.
Шаг 2Выберите типы данных и местоположение.
Выберите тип файла и жесткий диск, который вы хотите восстановить. Если вы хотите восстановить окончательно удаленные файлы после обновления Windows, вы можете выбрать все типы файлов.
Шаг 3Сканирование вашего разбитого жесткого диска.
Нажмите Просканировать быстро обнаружить ваши помеченные файлы. Затем вы можете увидеть все доступные файлы в категориях. Если вам не удается найти отсутствующие файлы, вы можете выбрать Deep Scan, чтобы получить больше возможных результатов.
Шаг 4Восстановление Windows, обновление удаленных файлов.
Откройте одну папку, чтобы увидеть, содержит ли она ваши удаленные файлы. Вы можете восстановить всю папку или выбранные файлы обратно на компьютер без потери данных. Кроме того, вы можете использовать функцию фильтра, чтобы быстро найти удаленный файл из различных файлов.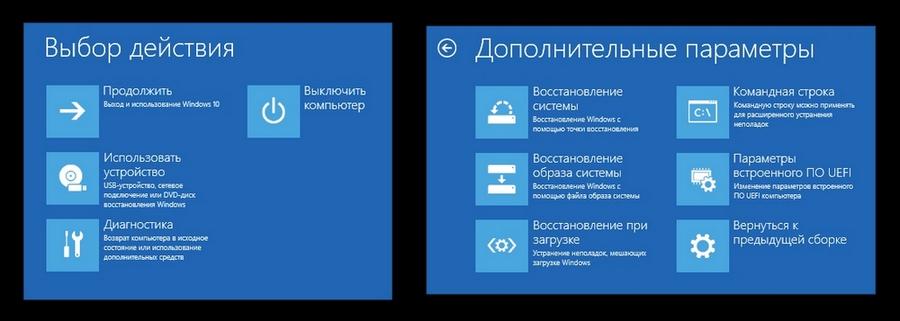 Наконец, выберите Восстановить восстановить файлы после обновления Windows.
Наконец, выберите Восстановить восстановить файлы после обновления Windows.
Кстати, это также помогает вам восстановить данные с жесткого диска легко и безопасно.
Хотя обновление Windows 10 может произойти сбой по тем или иным причинам, все же стоит попробовать. Вы можете заранее создать резервную копию важных файлов на других съемных дисках или в облачных хранилищах.
Что ж, если обновление Windows удаляет все, вы можете скачать бесплатно Data Retriever. Программа может помочь вам восстановить удаленные файлы после обновления Windows за один раз.
FoneLab Data RetrieverFoneLab Data Retriever — восстанавливайте потерянные / удаленные данные с компьютера, жесткого диска, флэш-накопителя, карты памяти, цифровой камеры и многого другого.
- Восстановление фотографий, видео, документов и других данных с легкостью.
- Предварительный просмотр данных перед восстановлением.
Как на Windows 10 восстановить удаленные файлы
Windows 10 в наследство от своих предшественников получила мощный набор функций, направленных на то, чтобы обезопасить пользователя и максимально сохранить его данные. Конечно же бывают ситуации, когда восстановить данные под силу даже не каждой программе для восстановления, но для рядового пользователя стандартного набора инструментов может быть вполне достаточно.
Какие существуют способы
Набор встроенных инструментов Windows 10 для резервного копирования и восстановления данных и операционной системы состоит из таких как:
- история файлов;
- резервное копирование и восстановление системы;
- oneDrive;
- возвращение компьютера в исходное состояние;
- образ системы;
- особые варианты загрузки;
- диск восстановления.
У каждого из них есть своя функция и назначение. Но если говорить о восстановлении именно файлов и папок – то для этого предназначен инструмент История файлов. С помощью Истории файлов можно восстановить как повреждённые, так и случайно удалённые файлы.
Но если говорить о восстановлении именно файлов и папок – то для этого предназначен инструмент История файлов. С помощью Истории файлов можно восстановить как повреждённые, так и случайно удалённые файлы.
Настройка Истории файлов
Чтобы иметь возможность восстанавливать файлы с помощью Истории файлов, данную функцию необходимо настроить и включить.
- Для этого, перейдите в меню Параметры (из меню Пуск) и выберите Обновление и безопасность / Служба архивации.
- Чтобы иметь возможность восстанавливать файлы, История файлов создаёт их копии на внешнем носителе информации с указанной пользователем периодичностью, и хранит их в течении настроенного периода времени. Именно такие параметры и необходимо установить для функционирования Истории файлов.
- В разделе Резервное копирование с использованием истории файлов нажмите на «Добавление диска». Windows предложит для выбора диски, которые можно подключить к Истории файлов.
- Выберите один из них и установите Параметры архивации, а также папки данные из которых необходимо архивировать.
Как запустить функцию восстановления
Самым простым способом воспользоваться функцией История файлов, будет просто перейти в папку файлы из которой необходимо восстановить. В закладке Главная найдите секцию Открыть и нажмите кнопку Журнал. В результате История файлов перейдёт в режим восстановления.
Восстановление версий файлов
Давайте предположим, что в файл были внесены и сохранены изменения, после чего появилась необходимость вернуть предыдущую сохранённую версию файла. Для этого выберите необходимый файл и нажмите описанную ранее кнопку Журнал. В открывшемся окне Истории файлов будут отображены все раннее сохранённые версии файлов и папок, отсортированы по датам сохранения.
- Перейдите в нужную папку и выберите её версию в соответствии с указанной датой и временем сохранения. Выбрать версию файла можно путём нажатия кнопок-стрелок влево или в право.

- Перейдя в нужную папку и кликнув дважды на файле, предыдущую версию которого необходимо восстановить, История файлов откроет его предварительный просмотр. Для восстановления открытой версии достаточно просто нажать зелёную кнопку внизу окна.
- Программа предложит заменить уже существующую версию файла. Если нет необходимости её заменять, сохраните восстанавливаемую версию файла в другую папку.
Восстановление отдельных файлов
Другой способ восстановления, предоставляемый Историей файлов – это восстановление файлов или папок в случае их удаления.
Для этого, как уже было указано раннее, перейдите в папку из которой был удалён фал (папка или группа файлов) который необходимо восстановить и нажмите Журнал.
В открывшемся окне Истории файлов отобразятся сохранённые раннее версии содержимого папки. Найдите ту, в которой будет присутствовать нужный файл, выберите его и нажмите зелёную кнопку.
Файл восстановится в папку из которой был удалён.
Для восстановления удалённой папки, необходимо произвести те же действия.
Восстановление в случае выхода из строя жесткого диска
В случае сбоя в работе жесткого диска или выхода его из строя, из Истории файлов можно восстановить все файлы. Для этого, после замены жесткого диска и установки на него Windows 10:
- подключите к компьютеру внешний жесткий диск на который производилось сохранение Истории файлов;
- перейдите в Параметры (из меню Пуск) / Обновление и безопасность / Служба архивации;
- нажмите описанную раннее кнопку «Добавление диска» и добавьте диск из сохранённой на него раннее Историей файлов.
С этого момента пользователю будет доступна История файлов, которую сохранили до выхода из строя жесткого диска. Её можно восстановить описанным выше способом.
Другие программы для восстановления файлов Windows 10
В случае если История файлов на вашем компьютере не настроена и о её существовании вы узнали из данной статьи, то расстраиваться тоже не стоит.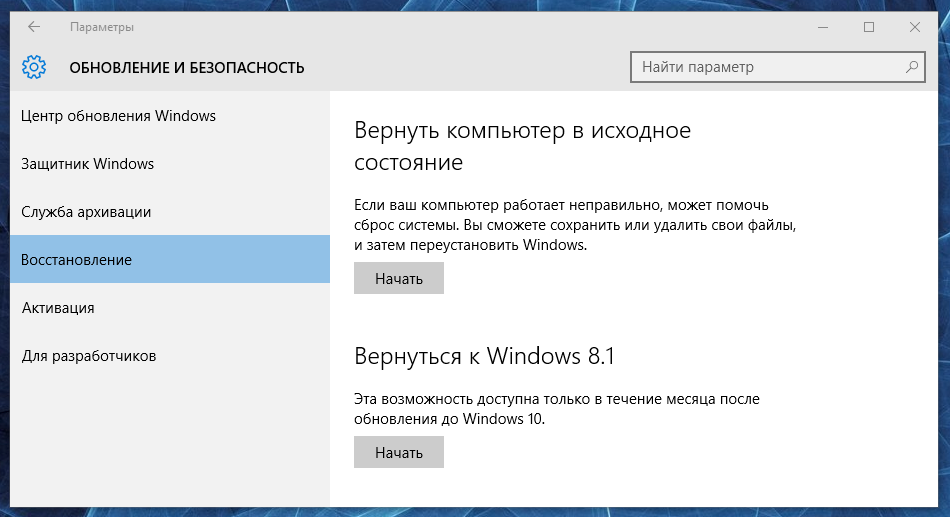
На сегодняшний день существует достаточное количество программ для восстановления удалённых файлов и папок. С их помощью можно восстановить как случайно удалённые файлы, так и те, которые утеряны после форматирования жесткого диска или переустановки операционной системы.
Принцип работы у них приблизительно одинаков. Отличаются между собой наличием или отсутствием отдельных функций, интерфейсом.
Как пример, можем рассмотреть процесс восстановления данных из жесткого диска с помощью Hetman Partition Recovery.
- Загрузите и запустите программу. В открывшемся окне выберите диск, из которого необходимо восстановить файлы и кликните на нём дважды.
- Выберите тип анализа: Быстрое сканирование или Полный анализ.
- После окончания процесса анализа программа отобразит все обнаруженные на диске файлы. Их можно просмотреть в окне предварительного просмотра файлов. Выберите те, которые необходимо восстановить и перенесите их в список восстановления, после чего нажмите «Восстановить».
- Подробнее об особенностях указанных типов анализа, процессе восстановления и других функциях программы можно ознакомиться здесь.
Как видим, утеря данных на сегодняшний день перестала быть глобальной проблемой пользователей ПК. Microsoft предусмотрел в своей операционной системе ряд функций, правильно используя которые, файлы пользователя будут всегда защищены. Но в случае, если вы заранее об этом не побеспокоились, существует и другие разработчики программ для восстановления данных, с помощью которых их можно восстановить.
Пожаловаться на контентWindows File Recovery — официальное приложение для восстановления удаленных файлов в Windows 10
До Windows 10 в Microsoft, похоже, не особо задумывались о реализации в системе собственной функции восстановления удаленных данных, а если и задумывались, то концепция эта никогда не была в числе приоритетных. И только совсем недавно разработчики решили воплотить ее в жизнь, создав Windows File Recovery — универсальное приложение, предназначенное для восстановления удаленных с диска файлов.
Впрочем, с таким же успехом программу можно использовать для восстановления «потертых» файлов на флешках, картах памяти и некоторых других переносных носителей.
Примечание: приложение работает только на Windows 10 19041 и выше.
Любопытно, что Windows File Recovery является консольным приложением, что довольно необычно для магазинных программ, как правило, наделенных удобным графическим интерфейсом.
Приложение умеет работать с разными форматами, поддерживает файловые системы NTFS, FAT, exFAT, ReFS и три режима восстановления, каждый из которых имеет свою специфику и может использоваться применительно к конкретной ситуации.
• Default — используется при работе с файловой системой NTFS, для восстановления совсем недавно удаленных файлов.
• Segment — более тщательное сканирование, режим служит для восстановления файлов с поврежденных и отформатированных носителей с файловой системой NTFS.
• Signature — используется при работе с накопителями с файловой системой FAT, exFAT, ReFS, а также в тех случаях, когда не удалось восстановить данные в режиме Segment.
Запускается Windows File Recovery в командной строке или PowerShell и имеет следующий синтаксис:
winfr раздел-источник: раздел-для-восстановления: [/ключ]
Вот некоторые из поддерживаемых ключей:
• /n — задается при восстановлении отдельных файлов и файлов по маске.
• /х — указывает, что поиск необходимо выполнять по сигнатурам.
• /y — передает в качестве аргумента расширения файлов, которые необходимо восстановить.
• /k — используется при восстановлении системных файлов.
Например, чтобы восстановить удаленный с рабочего стола документ invoice13.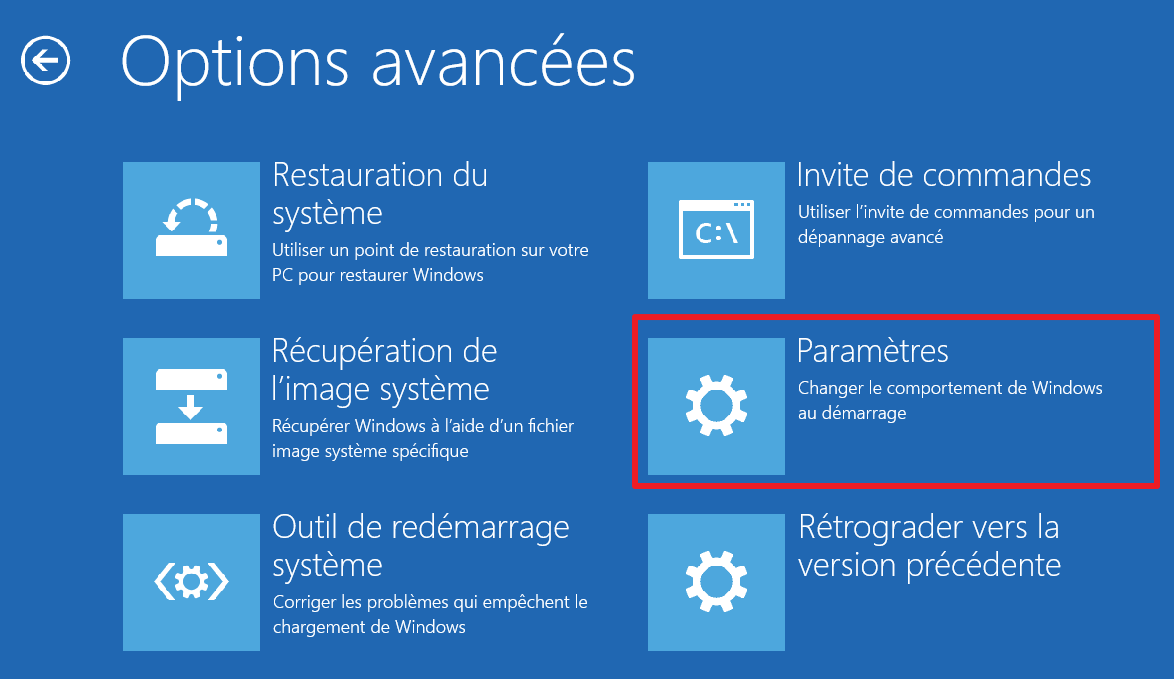 docx, необходимо выполнить в консоли такую команду:
docx, необходимо выполнить в консоли такую команду:
winfr C: E: /n \Users\имя-юзера\Desktop\invoice13.docx
Е — это буква раздела, на который производится восстановление, в его корне автоматически будет создана директория Recovery с датой и временем.
Если же нужно было восстановить все документы этого типа, название файла следовало бы заменить звездочкой — *.docx.
А что сделает команда winfr C: E: /x /y:JPEG,PNG?
Правильно, восстановит с диска С на диск E все удаленные изображения формата JPEG и PNG, причем сканирование будет выполняться по сигнатурам.
Поддерживается приложением и восстановление целых папок, например, команда winfr C: E: /n \Users\имя-юзера\Documents\ восстановит каталог Documents.
Как восстановить удаленные файлы с моего компьютера Windows 10 / 8 / 7 / XP
Вам когда-нибудь приходилось терпеть боль от потери данных? Самый ужасный и ужасный опыт для каждого пользователя компьютера — потерять важные данные, содержащие файлы, изображения и видео, и многое другое. В основном мы потеряли данные из-за небрежности пользователей, поврежденного программного обеспечения или аппаратных ошибок. Итак, если вы страдаете от любой такой потери данных из-за халатности, вирусов, атак вредоносных программ или сбоев системы, у нас есть именно то, что вам нужно.
Хватит жаловаться на потерянные данные, так как вы можете восстановить удаленные файлы с ПК с помощью нескольких кликов RecoveryRobot Undelete.
Что RecoveryRobot Undelete?
Компьютер до сих пор был самым похвальным изобретением человека. Маленький монстр предложил нам комфорт, легкость и удобство в наших рутинных делах. Там, где есть множество преимуществ, связанных с компьютерами, недостатков также мало, и удаление важных данных является одним из них.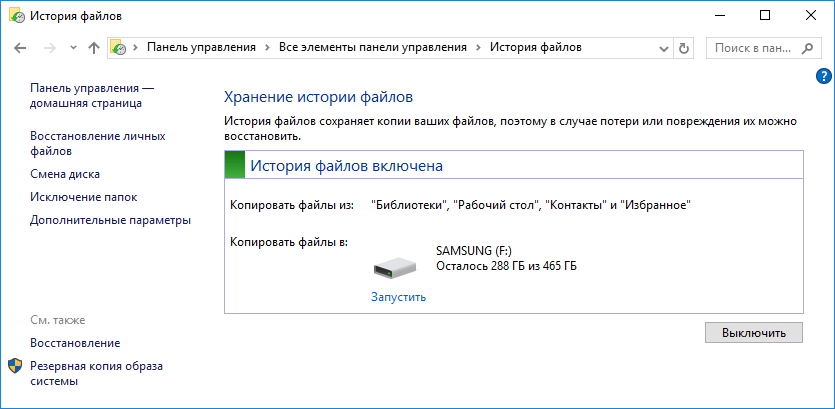
Тем не менее, с RecoveryRobot Восстановив, вы можете восстановить даже удаленные или удаленные файлы с вашего жесткого диска. Итак, если вы потеряли ценную информацию с вашего компьютера, то RecoveryRobot Undelete — это ваше спасение для восстановления удаленных файлов с компьютера.
Зачем мне нужно восстановить программное обеспечение?
RecoveryRobot Удаляет все в одном объекте, чтобы восстановить удаленные файлы с компьютера, если вы случайно удалили ваши ценные данные, включая фотографии, видео, документы и другие. RecoveryRobot Undelete предлагает функции восстановления для данных, удаленных из-за
• атака вирусов, вредоносных программ или заражение на ПК
• Случайное опорожнение корзины
• Использование функции shift + delete для удаления данных
• Использование команды вырезания или перемещения
• Поврежденные или отформатированные локальные диски, внешнее оборудование и съемные диски.
Почему я должен выбрать RecoveryRobot Undelete?
Существует множество поддельных и ненадежных программ восстановления, доступных на рынке. Но они не всегда используют желаемые результаты, и в большинстве случаев пользователи оказываются разочарованными и разочарованными.
• Профессиональные навыки не требуются:
Если вы не разбираетесь в технологиях, то восстановление данных без RecoveryRobot Восстановление может быть трудной задачей для вас. Но подождите, вам не нужно получать профессиональную степень, чтобы восстановить удаленные файлы, если у вас есть RecoveryRobot Undelete. Он предлагает пользователям легкость и удобство для восстановления данных из Windows 10, Windows 8, Windows 7 и Windows XP.
• Самая высокая скорость сканирования:
С самой быстрой скоростью сканирования и обработки данных, RecoveryRobot Undelete предлагает пользователям полное спокойствие с самым быстрым восстановлением данных без какого-либо тяжелого программного обеспечения и технических знаний.
• Высокий уровень успеха:
Среди продуктов на рынке, RecoveryRobot Undelete предлагает самый высокий уровень успеха, что делает его надежным для восстановления удаленных файлов с ПК.
• Нет участия третьих лиц:
RecoveryRobot Undelete облегчает пользователям восстановление удаленных файлов с компьютера, Windows 10, 8, 7 и XP с нулевым участием любой третьей стороны. С быстрым сканированием и полным управлением ресурсами, RecoveryRobot Undelete предлагает вам удобство, комфорт и максимальное удовольствие клиентов.
Чего же ты ждешь? Верните все свои данные несколькими щелчками мыши с помощью этого чудесного программного обеспечения для восстановления без каких-либо усилий в кратчайшие сроки.
TOP 5 лучших бесплатных программ для восстановления данных (декабрь 2020 г.)
В Интернете доступно множество бесплатных программных продуктов для восстановления данных. Некоторые продукты являются бесплатными, в то время как другие предлагают бесплатные пробные загрузки инструмента для оценки. Мы составили список из 5 лучших инструментов для восстановления данных 2020 года, которые можно скачать и попробовать бесплатно.
Disk Drill Data Recovery — бесспорный лидер среди программ для восстановления данных, он может восстанавливать удаленные файлы с вашего устройства, даже если оно вышло из строя, не читается или потерял раздел.
С помощью Disk Drill вы можете легко восстановить удаленные фотографии, видео, музыкальные файлы, документы с внутренних или внешних накопителей, USB-накопителей, SD-карт. Версия для Mac также поддерживает восстановление iOS и Android.
Характеристики:
- Вы можете бесплатно восстановить до 500 МБ данных с помощью Disk Drill для Windows.
- В отличие от любого другого, приложение имеет две важные дополнительные функции предотвращения потери данных. Первый, Recovery Vault, добавляет слой в корзину и сохраняет резервную копию всех удаленных файлов.Второй, «Гарантированное восстановление», сохраняет копию каждого файла, перемещенного в ранее выбранную папку, например, в корзину.
- Кроме того, Disk Drill позволяет пользователям создавать файлы образов в виде файлов ISO, IMG или DMG.
 Таким образом, на практике это позволяет пользователю выполнять поиск данных в клоне, не подвергаясь дополнительному риску в отношении исходного источника. Эта функция особенно важна в судебной медицине.
Таким образом, на практике это позволяет пользователю выполнять поиск данных в клоне, не подвергаясь дополнительному риску в отношении исходного источника. Эта функция особенно важна в судебной медицине.
«Disk Drill — отличная бесплатная программа для восстановления файлов, как благодаря длинному списку функций, так и исключительно простому в использовании интерфейсу.”- Тим Фишер, lifewire.com
Подводя итог, можно сказать, что Disk Drill — это не только бесплатная и всеобъемлющая программа, но и лучшая программа для восстановления данных. Это подтверждено многочисленными независимыми рецензентами в Интернете и печатных изданиях. CleverFiles, разработчик Disk Drill, существует уже много лет и является уважаемым поставщиком технологий из США.
EaseUS Data Recovery Wizard — это не просто еще одна программа для восстановления данных, но и удобное приложение с интерфейсом типа проводника Windows и трехэтапным простым процессом восстановления данных.
Это приложение бесплатно для восстановления данных до 500 МБ (на данный момент). Он работает с внутренними и внешними жесткими дисками, USB-флешками, картами памяти и различными типами разделов. Неизвестно, так ли надежен он при восстановлении разделов, как Disk Drill.
Особенности:
- Группируйте удаленные файлы с тегами для более простого восстановления;
- Значительно улучшено качество восстановления FAT;
- Восстанавливайте до 2 ГБ данных бесплатно, нажав кнопку «Поделиться».
«Быстрая, надежная работа. Восстанавливает многие файлы, которые другие продукты не смогли восстановить при тестировании. Простая сортировка удаленных файлов и файлов определенных типов »- Эдвард Мендельсон, pcmag.com
Вкратце, EaseUS Data Recovery Wizard представляет собой практичный вариант для случайной потери данных. Если пользователю требуется дополнительная емкость для восстановления, разработчик предлагает платное обновление, которое расширяет функциональные возможности.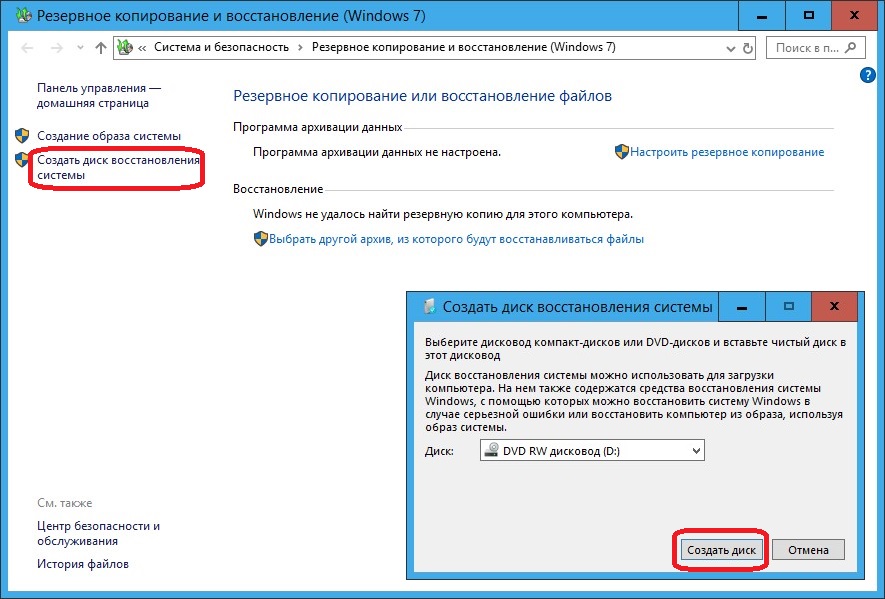
3. Recuva (Windows)
Разработанный Piriform, Recuva может восстанавливать навсегда удаленные файлы, которые были отмечены операционной системой как свободное пространство.
Это бесплатное программное обеспечение для восстановления данных может работать с жесткими дисками, USB-накопителями, картами памяти, MP3-плеерами и другими устройствами хранения, поддерживаемыми файловыми системами FAT и NTFS. Приложение доступно в 32-битной и 64-битной версиях. После того, как разработчик присоединился к более крупному предприятию, приложение не обновлялось несколько лет.
Кроме того, Recuva доступна в устанавливаемой и переносной форме. Преимущество портативной версии состоит в том, что она не подвергается риску перезаписи данных, все еще находящихся на жестком диске, и, следовательно, теряет лишние мегабайты из-за собственного развертывания.
Recuva — это бесплатное приложение , что означает, что его функциональность может быть расширена путем приобретения коммерческой лицензии.
Характеристики:
- Безлимитное бесплатное восстановление данных со стандартной версией;
- Режим глубокого сканирования на предмет трудных для поиска файлов;
- Доступен в портативной версии.
«Recuva имеет привлекательную цену и проста в использовании, хотя она не может копаться так глубоко, как более дорогое программное обеспечение для восстановления данных». — Эдвард Мендельсон, pcmag.com
Таким образом, Recuva представляет собой хороший выбор как для обычных, так и для частых пользователей, которым требуется надежное приложение для восстановления после потери данных.
Это бесплатное программное обеспечение применимо только для восстановления разделов. Это инструмент командной строки, который поддерживает многие операционные системы и файловые системы. Приложение по-прежнему поддерживается его разработчиком и доступно в загрузочной версии. Ознакомьтесь с полным обзором здесь.
Ознакомьтесь с полным обзором здесь.
Характеристики:
- Широкая поддержка операционных и файловых систем;
- Восстанавливает разделы, загрузочные секторы и файловые таблицы;
- Имеет загрузочную версию.
В целом TestDisk — очень специализированный инструмент, который не обслуживает потребности обычных пользователей, страдающих от непреднамеренной потери данных. Функциональность этого программного обеспечения может нанести дополнительный ущерб потенциально восстанавливаемым данным при использовании людьми с недостаточной подготовкой.
Minitool Power Data Recovery предлагает пользователям комплексный инструмент для восстановления данных, который поддерживает более 100 различных типов файлов. Приложение может восстанавливать потерянные и удаленные данные с многих типов устройств хранения с помощью трехэтапного процесса восстановления.
Бесплатная версия инструмента может быть обновлена с помощью ежемесячной, годовой или пожизненной подписки. Предварительный просмотр выбранных типов файлов перед восстановлением и выбор указанных папок для сканирования для повышения производительности.
Характеристики:
- Бесплатное восстановление до 1 ГБ данных;
- Интуитивно понятный пользовательский интерфейс для упрощенного восстановления;
- Доступна круглосуточная техническая поддержка.
«Для простоты использования и эффективного восстановления данных Power Data Recovery отлично справится с большинством задач.”- Джон Л. Якоби, pcworld.com
В целом, инструмент Minitool Power Data Recovery — следующий рекомендуемый вариант среди лучших доступных бесплатных приложений для восстановления данных благодаря присущей ему эффективности и простоте.
Как выбрать лучшее программное обеспечение для восстановления данных
Вы никогда не должны использовать программное обеспечение для восстановления данных, предварительно не проверив, действительно ли это лучший инструмент для работы. В лучшем случае вы можете потерять драгоценное время. В худшем случае вы можете испортить свои шансы на восстановление удаленных данных.
В лучшем случае вы можете потерять драгоценное время. В худшем случае вы можете испортить свои шансы на восстановление удаленных данных.
При выборе программного обеспечения для восстановления данных не ограничивайтесь снимками экрана и экстравагантными маркетинговыми заявлениями и учитывайте следующие критерии:
⚙️ Производительность
Поскольку ваша конечная цель — вернуть все удаленные файлы, производительность восстановления данных, безусловно, является наиболее важной. критерии выбора, на которые нужно обратить внимание при выборе лучшего программного обеспечения для восстановления данных. Некоторые приложения могут восстанавливать данные только из корзины, которая не была очищена, и такие приложения значительно менее полезны, чем те, которые способны извлекать навсегда удаленные файлы, которых больше нет в корзине.
🏞 Поддержка типов файлов
Лучшее программное обеспечение для восстановления данных должно уметь восстанавливать все обычно используемые типы файлов, включая аудиофайлы, видео, изображения, документы, исполняемые файлы, архивы и резервные копии.
📸 Поддержка файловой системы
Потеря данных не ограничивается традиционными вращающимися жесткими дисками — она затрагивает все устройства хранения, включая современные твердотельные накопители, флэш-накопители USB и карты памяти. Поскольку вы никогда не узнаете, какое устройство хранения вам потребуется восстановить в следующий раз, вам следует выбрать приложение для восстановления данных, способное восстанавливать потерянные данные из файловых систем, предназначенных как для внутренних, так и для внешних устройств хранения, включая NTFS, FAT, FAT32, exFAT, HFS +, APFS, ext2 / 3/4 и другие.
💻 Поддерживаемая операционная система
Если вы не возражаете использовать другую операционную систему только для восстановления удаленных данных, вам следует выбрать программное обеспечение для восстановления данных, которое поддерживает вашу основную операционную систему.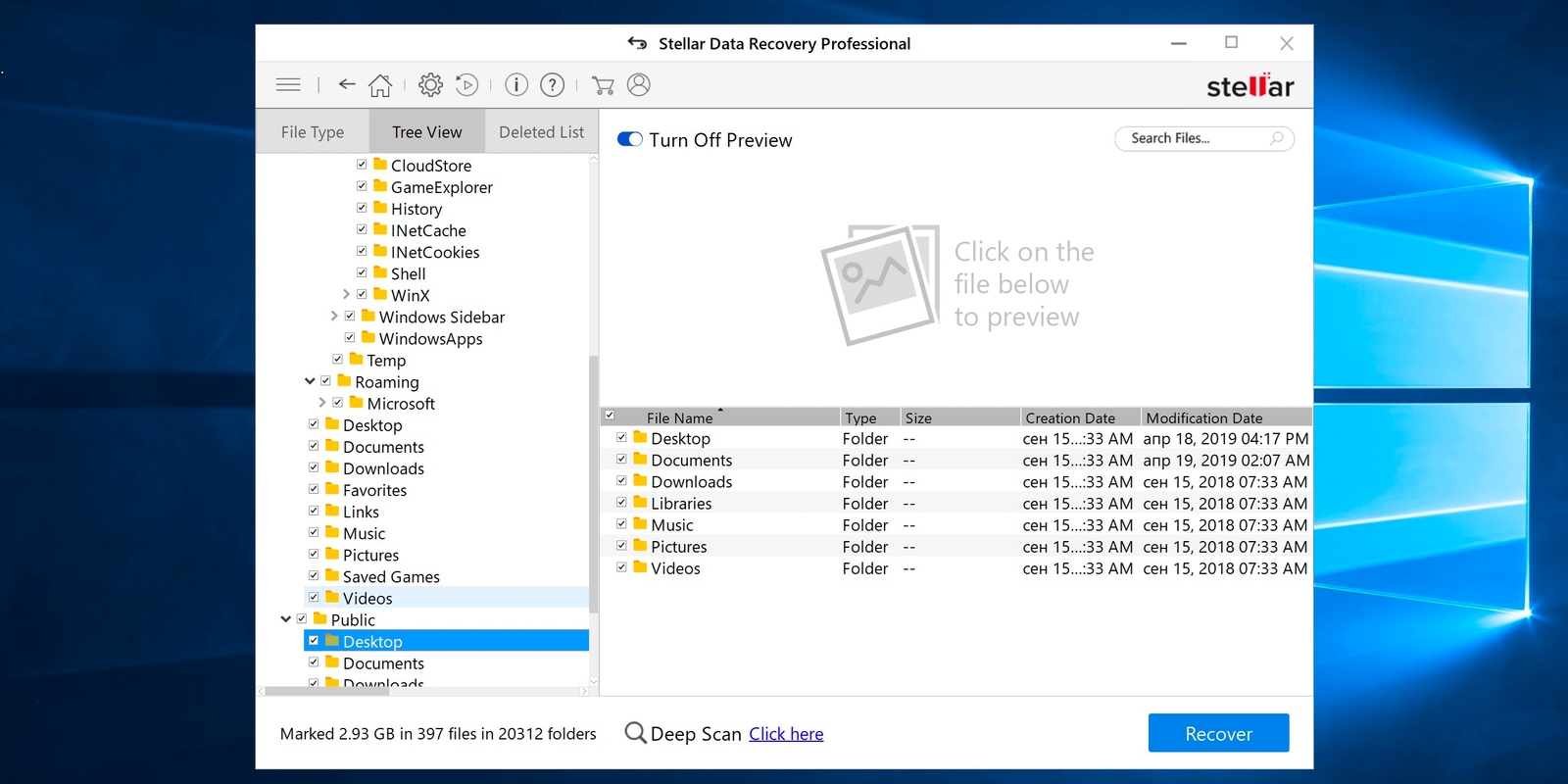 К счастью, есть много отличных опций, доступных как для пользователей Windows, так и для Mac, и даже пользователи Linux могут выбирать из нескольких решений.
К счастью, есть много отличных опций, доступных как для пользователей Windows, так и для Mac, и даже пользователи Linux могут выбирать из нескольких решений.
✅ Набор функций
Есть несколько функций, которые должны иметь все хорошие программные решения для восстановления данных, такие как возможность предварительного просмотра удаленных файлов перед восстановлением, возможность восстановления только определенных файлов и возможность восстановления данных с устройств, которые сбой, частично нечитаемый или потерянный раздел.
🛒 Цена
Тот факт, что вы можете бесплатно загрузить и установить приложение для восстановления данных, не обязательно означает, что вы также можете использовать его для восстановления удаленных данных без оплаты. При выборе лучшего программного обеспечения для восстановления данных рекомендуется иметь в виду определенный бюджет и расставить приоритеты для программных приложений, которые в него вписываются. Сравнивая цены, помните, что некоторые приложения основаны на подписке (что означает, что с вас взимается плата каждый месяц / год), а некоторые предлагают пожизненную лицензию, а иногда даже пожизненные обновления.
🔒 Безопасность
Последнее, что вам нужно, — это установить приложение для восстановления данных, зараженное вредоносным ПО или созданное кем-то, кто не знает, как безопасно восстанавливать удаленные файлы. Вот почему вам следует придерживаться популярных решений с большим количеством положительных отзывов в Интернете и множеством довольных пользователей.
По сути, лучшие приложения для восстановления данных могут надежно восстанавливать все удаленные файлы с любого устройства хранения, причем делать это безопасно и без затрат рук и ног.
Заключение
В результате всестороннего тестирования рассмотренных приложений мы уверены, что Disk Drill назван лучшей бесплатной программой для восстановления данных. Впечатляющий набор функций и техническая поддержка для начинающих пользователей являются высокими оценками CleverFiles.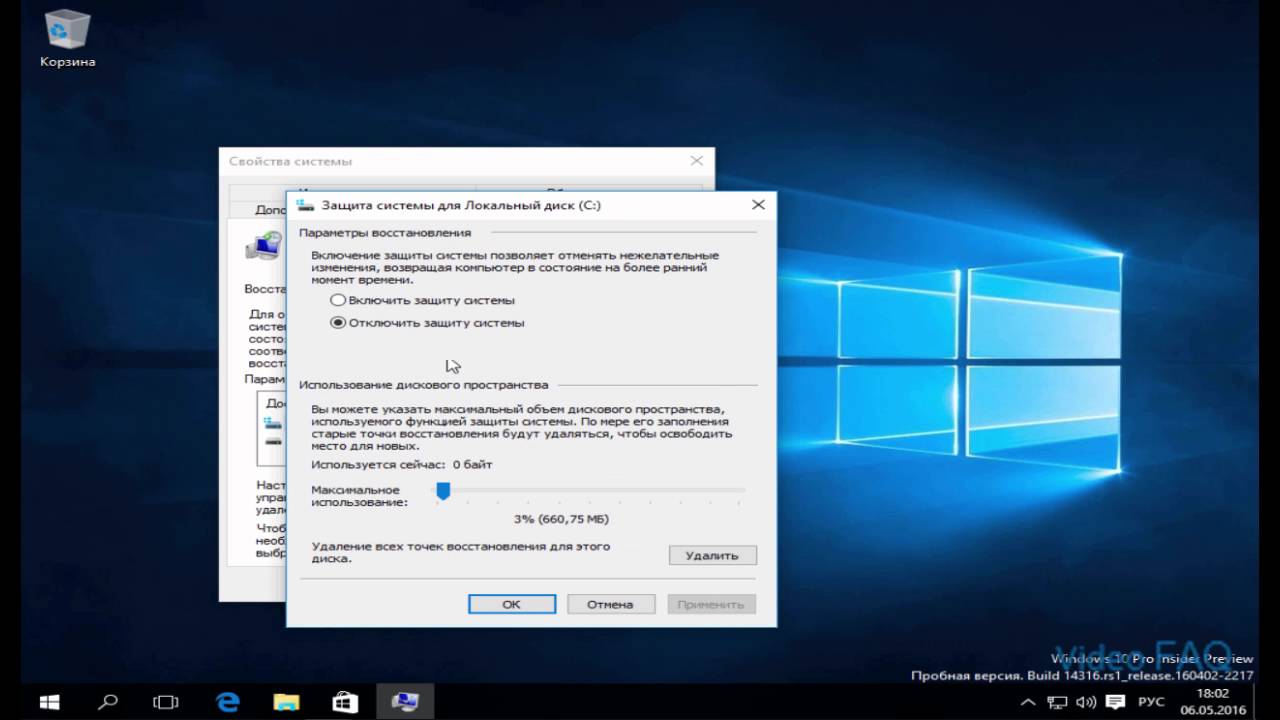 Помните, что с его помощью можно не только восстановить потерянные данные, но и защитить существующие файлы от случайного удаления.
Помните, что с его помощью можно не только восстановить потерянные данные, но и защитить существующие файлы от случайного удаления.
FAQ
Топ-5 лучших бесплатных программ для восстановления данных в 2020 году:
- Disk Drill Data Recovery (Windows и Mac)
- EaseUS Data Recovery Wizard (Windows и Mac)
- Recuva (Windows)
- TestDisk (Windows и Mac)
- MiniTool Power Data Recovery (Windows)
Согласно нашему сравнению бесплатного программного обеспечения для восстановления данных в 2020 году, Disk Drill — лучшее решение, доступное для пользователей Windows и Mac.
Да, но вы должны выбрать надежное приложение для восстановления данных. Следует избегать устаревших приложений и решений от неизвестных разработчиков, поскольку они могут усугубить потерю данных или заразить ваш компьютер вредоносным ПО.
Поскольку инструменты восстановления данных Pro стоят денег, они обычно предлагают больше функций и лучшую производительность восстановления данных, чем бесплатные инструменты восстановления данных. Некоторые инструменты Pro визуально неотличимы от своих бесплатных аналогов, что упрощает переход с бесплатной версии на платную.
Вы не поверите, но профессионалы используют те же инструменты восстановления данных, которые доступны обычным пользователям, в том числе и те, что описаны в этой статье. Конечно, профессионалы в области восстановления данных без колебаний приобретут корпоративную версию своего любимого инструмента, чтобы получить доступ к дополнительным функциям и повысить производительность восстановления данных.
Программа восстановления может помочь во всех случаях логической потери данных, в том числе:
- Случайное удаление файла. Самую частую причину потери данных, случайное удаление файла, можно отменить с помощью соответствующего программного обеспечения для восстановления.
- Поврежденные файловые системы: От несовместимости операционной системы до ошибок программного обеспечения существует множество причин, по которым файловые системы становятся поврежденными.

- Потерянный, удаленный, RAW, недоступный, отформатированный раздел: одна небольшая ошибка при разбиении устройства хранения может сделать весь раздел недоступным или полностью стереть его.
- Сбой диска. Временный сбой диска — еще одна частая причина потери логических данных, которую можно устранить с помощью программного обеспечения для восстановления.
- Вирусная атака: вирусы, программы-вымогатели и другие виды вредоносных программ часто нацелены на конфиденциальные данные, чтобы нанести как можно больший ущерб.
- Отформатированные запоминающие устройства. Если вы случайно отформатируете все запоминающее устройство, вы все равно сможете восстановить с него файлы, если будете действовать быстро и не перезаписывать их.
К сожалению, программное обеспечение восстановления не может помочь с потерей данных, связанных с оборудованием, в том числе:
- Механический отказ: Сбой головы — один из примеров механического сбоя, из-за которого вращаются жесткие диски, но все устройства хранения уязвимы для оборудования связанные с потерей данных.
- Отказ электроники: Все устройства хранения контролируются крошечными электронными компонентами с ограниченным сроком службы и различной надежностью.
- Кража: когда дело доходит до кражи, резервное копирование — ваш единственный выход, поскольку вы не можете восстановить данные с устройства хранения, которого у вас физически нет.
20 лучших бесплатных программ для восстановления данных (март 2021 г.)
Существует множество бесплатных программ для восстановления данных, которые могут помочь восстановить случайно удаленные файлы. Эти программы восстановления файлов могут помочь вам восстановить или «восстановить» файлы на вашем компьютере.
Файлы, которые вы удалили, часто все еще находятся на вашем жестком диске (или USB-накопителе, медиа-карте, смартфоне и т. Д.).) и могут быть восстановлены с помощью бесплатного программного обеспечения для восстановления данных.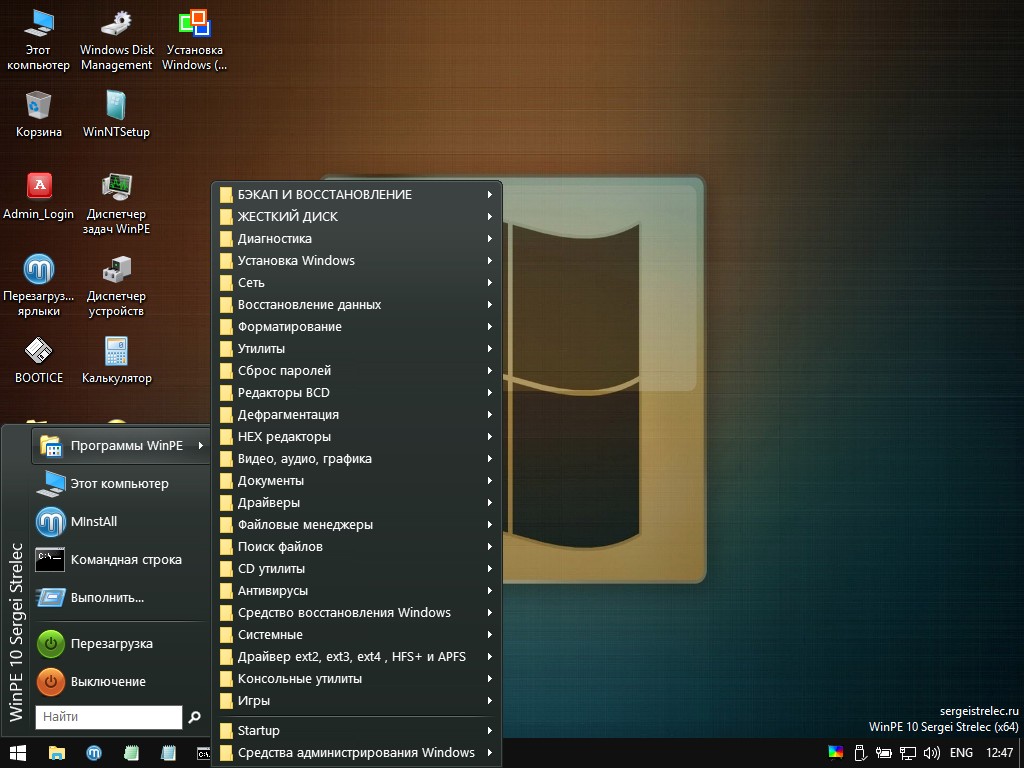
— это всего лишь один путь. См. «Как восстановить удаленные файлы», чтобы получить полное руководство, в том числе о том, как избежать распространенных ошибок в процессе восстановления файлов.
Отмените удаление файлов, которые, как вы думали, исчезли навсегда, с помощью любого из этих бесплатных инструментов для восстановления данных. Восстанавливайте документы, видео, изображения, музыку / аудиофайлы и многое другое.
Recuva v1.53.1087.Что нам нравится
Доступен переносной вариант
Множество дополнительных опций
Пошаговое руководство с мастером упрощает использование
Работает в большинстве операционных систем Windows
Recuva — это лучший бесплатный доступный программный инструмент для восстановления данных.Он очень прост в использовании, но также имеет множество дополнительных дополнительных функций.
Recuva может восстанавливать файлы с жестких дисков, внешних накопителей (USB-накопители и т. Д.), Дисков BD / DVD / CD и карт памяти. Recuva может восстанавливать даже файлы с вашего iPod!
Восстановить файл с помощью Recuva так же просто, как удалить его! Мы настоятельно рекомендуем сначала попробовать Recuva, если вам нужно восстановить файл.
Recuva восстановит удаление файлов в Windows 10, Windows 8 и 8.1, 7, Vista, XP, Server 2008/2003 и более ранних версиях Windows, таких как 2000, NT, ME и 98.Также поддерживаются 64-битные версии Windows. Также доступна 64-битная версия Recuva.
Piriform предоставляет как устанавливаемую, так и портативную версию Recuva. Мы протестировали восстановление файлов с помощью Recuva v1.53.1087, используя их портативную версию в Windows 8.1.
Загрузить для:
Что нам нравится
Вы можете создать резервную копию результатов сканирования для последующего восстановления файлов без повторного сканирования всего диска
Работает на Windows и macOS
Позволяет сортировать файлы по типу файла, дате его удаления и имени
Восстановление файлов легко, потому что вы можете просматривать папки, как в Проводнике
Поддерживает предварительный просмотр файлов перед восстановлением
EaseUS Data Recovery Wizard — еще одна отличная программа для восстановления удаленных файлов. Восстановление файлов очень легко сделать всего в несколько щелчков мышью.
Восстановление файлов очень легко сделать всего в несколько щелчков мышью.
Нашим любимым аспектом мастера восстановления данных EaseUS является то, что пользовательский интерфейс структурирован так же, как Windows Explorer. Хотя это может быть не идеальный способ отображения файлов, это очень знакомый интерфейс, который устраивает большинство людей.
Мастер восстановления данных EaseUS восстановит удаление файлов с жестких дисков, оптических приводов, карт памяти, устройств iOS, камер и всего остального, что Windows рассматривает как запоминающее устройство.Он также выполняет восстановление разделов!
Обратите внимание, что мастер восстановления данных восстановит только 500 МБ данных, прежде чем вам потребуется обновление (или до 2 ГБ, если вы используете кнопку «Поделиться» в программе, чтобы опубликовать информацию о программном обеспечении в Facebook, Twitter или Google+. ).
Мы почти не включили эту программу из-за этого ограничения, но поскольку в большинстве ситуаций требуется гораздо меньше восстановления, чем это, мы оставим это без внимания.
Мастер восстановления данных поддерживает macOS 10.15–10.9 и Windows XP – 10, а также Windows Server 2012, 2008 и 2003.
Загрузить для :
Восстановление файлов Puran v1.2. © Puran SoftwareЧто нам нравится
Два способа просмотра списка удаленных файлов
Поддерживает работу в качестве портативной версии
Сканирует файловые системы NTFS и FAT12 / 16/32
Легко увидеть, можно ли хорошо восстановить файл
Что нам не нравится
Бесплатно только для домашнего использования, не для коммерческих / деловых
Не обновлялся с 2016
Puran File Recovery — одна из лучших бесплатных программ для восстановления данных, которые мы видели.Он очень прост в использовании, сканирует любой диск, который видит Windows, и имеет множество дополнительных параметров, если они вам нужны.
Следует особо отметить, что программа Puran File Recovery обнаружила на нашей тестовой машине больше файлов, чем большинство других инструментов, поэтому обязательно попробуйте этот инструмент в дополнение к Recuva, если он не нашел то, что вы искали.
Puran File Recovery даже восстановит потерянные разделы, если они еще не были перезаписаны.
Puran File Recovery работает с Windows 10, 8, 7, Vista и XP.Он также доступен в портативной форме как для 32-разрядной, так и для 64-разрядной версии Windows, поэтому установка не требуется.
Загрузить для:
Что нам нравится
Упорядочивает удаленные файлы по категориям для облегчения просмотра
Позволяет фильтровать результаты по размеру и / или дате
Поддерживает быстрое сканирование и режим глубокого сканирования
Работает с несколькими разными файловыми системами
Что нам не нравится
Позволяет восстановить только 500 МБ данных
Должен быть установлен на жесткий диск (нет портативной версии)
Вы не можете увидеть, насколько можно восстановить файл до восстановления
Disk Drill — отличная бесплатная программа для восстановления данных не только из-за своих функций, но и из-за очень простого дизайна , что делает невозможным запутаться.
Согласно их веб-сайту, Disk Drill может восстанавливать данные (до 500 МБ) с « практически с любого запоминающего устройства », такого как внутренние и внешние жесткие диски, USB-устройства, карты памяти и плееры iPod.
Disk Drill также может предварительно просматривать файлы перед их восстановлением, приостанавливать сканирование и возобновлять его позже, выполнять восстановление разделов, создавать резервную копию всего диска, фильтровать файлы по дате или размеру, запускать быстрое сканирование вместо полного сканирования для более быстрых результатов и сохранять результаты сканирования. так что вы можете легко импортировать их снова, чтобы восстановить удаленные файлы позже.
так что вы можете легко импортировать их снова, чтобы восстановить удаленные файлы позже.
Disk Drill работает с Windows 7 и новее, а также с macOS 10.8.5 и новее.
Загрузить для :
Glary Undelete v5.0. © ООО «Гларисофт».Что нам нравится
Очень четко объясняет, будет ли файл полностью восстановлен
Загружаемый файл маленький
Просмотр списка удаленных файлов простой и удобный
Что нам не нравится
Программа давно не обновлялась
Невозможно переносить, поэтому необходимо установить его
Программа установки пытается установить другую программу с Glary Undelete
Glary Undelete — отличная бесплатная программа для восстановления файлов.Он очень прост в использовании и имеет один из лучших пользовательских интерфейсов, которые мы когда-либо видели.
Самыми большими преимуществами Glary Undelete являются простое представление «Папки», представление восстанавливаемых файлов в стиле проводника и заметная индикация «Состояние» для каждого файла, предполагающая, насколько вероятно успешное восстановление файла.
Одним из недостатков Glary Undelete является то, что перед использованием требуется установка. Во-вторых, вас просят установить панель инструментов, но вы, конечно, можете отказаться, если не хотите.Помимо этих фактов, Glary Undelete на высшем уровне.
Glary Undelete может восстанавливать файлы с жестких дисков и любых съемных носителей, включая карты памяти, USB-накопители и т. Д.
Говорят, что Glary Undelete работает в Windows 7, Vista и XP, но также отлично работает в Windows 10, Windows 8 и версиях старше Windows XP. Мы протестировали Glary Undelete v5.0 в Windows 7.
Загрузить для:
SoftPerfect File Recovery. © SoftPerfect ResearchЧто нам нравится
Очень просто использовать
Работает с любого портативного устройства, например, с флэшки
Вы можете искать удаленные файлы по расширению и имени файла
Позволяет одновременно восстанавливать более одного файла
Что нам не нравится
Поддерживает только две файловые системы (но они самые популярные)
Невозможно просмотреть файл изображения до его восстановления
В отличие от большинства инструментов для восстановления файлов, этот не позволяет увидеть, насколько успешным будет восстановление файлов.

SoftPerfect File Recovery — еще одна превосходная программа для восстановления файлов.Искать файлы, которые можно восстановить, очень просто. Каждый должен иметь возможность использовать эту программу без особых проблем.
SoftPerfect File Recovery восстановит удаление файлов с жестких дисков, карт памяти и т. Д. Любое устройство на вашем ПК, на котором хранятся данные (кроме вашего CD / DVD-привода), должно поддерживаться.
SoftPerfect File Recovery — это небольшой автономный файл размером 500 КБ, что делает программу очень портативной. Не стесняйтесь запускать Восстановление файлов с USB-накопителя или гибкого диска. Прокрутите немного вниз на странице загрузки, чтобы найти его.
Поддерживаются Windows 8, 7, Vista, XP, Server 2008 и 2003, 2000, NT, ME, 98 и 95. Согласно SoftPerfect, также поддерживаются 64-битные версии операционных систем Windows.
Мы без проблем протестировали SoftPerfect File Recovery v1.2 в Windows 10.
Загрузить для:
Что нам нравится
Быстрое сканирование удаленных файлов
Есть переносной вариант
Работает с Windows 10 через XP
Что нам не нравится
При восстановлении файлов исходная структура папок не сохраняется
Не работает на Mac или Linux
Невозможно узнать вероятность использования файла до восстановления его
Wise Data Recovery — это бесплатная программа для восстановления, очень простая в использовании.
Программа установилась очень быстро и просканировала наш тестовый компьютер в рекордно короткие сроки. Wise Data Recovery может сканировать различные USB-устройства, такие как карты памяти и другие устройства для удаления.
Функция мгновенного поиска позволяет быстро и легко искать удаленные файлы, найденные Wise Data Recovery, и есть возможность быстрого и полного сканирования в зависимости от того, насколько глубокое сканирование вы хотите выполнить.
Wise Data Recovery работает с Windows 10, 8, 7, Vista и XP.Также доступна портативная версия.
Загрузить для:
Реставрация.Что нам нравится
Очень просто в использовании
Переносимая программа
Несколько способов сортировки результатов
Может искать пустые удаленные файлы
Позволяет перезаписать удаленные данные
Что нам не нравится
Поддерживает вплоть до Windows XP (официально; но все еще работает с некоторыми новыми ОС)
Невозможно восстановить сразу всю папку, только отдельные файлы
Не говорит, насколько можно восстановить файл до его восстановления
Программа восстановления данных похожа на другие бесплатные приложения для восстановления в этом списке.
Что нам больше всего нравится в Restoration, так это то, насколько невероятно просто восстанавливать файлы. Здесь нет загадочных кнопок или сложных процедур восстановления файлов — все, что вам нужно, находится в одном, простом для понимания окне программы.
Восстановление может восстанавливать файлы с жестких дисков, карт памяти, USB-накопителей и других внешних дисков.
Как и некоторые другие популярные инструменты для восстановления данных из этого списка, Restoration имеет небольшой размер и не требует установки, что дает возможность запускать его с дискеты или USB-накопителя.
Утверждается, что восстановление поддерживает Windows Vista, XP, 2000, NT, ME, 98 и 95. Мы успешно протестировали его с Windows 7 и не обнаружили никаких проблем. Однако версия 3.2.13 у нас не работала в Windows 10 или 8.
Загрузить для:
FreeUndelete. © Recoveronix LtdЧто нам нравится
Может восстанавливать файлы с различных запоминающих устройств
Простой пользовательский интерфейс, который нетрудно понять
Есть переносной вариант
Полезные параметры фильтрации и сортировки
Восстанавливает сразу целые папки, а также один или несколько файлов
Позволяет узнать, насколько успешным будет восстановление перед запуском
FreeUndelete не требует пояснений — он бесплатный и восстанавливает файлы! Она очень похожа на другие утилиты восстановления удаленного доступа в этом рейтинге в нашем списке.
Основным преимуществом FreeUndelete является простой в использовании интерфейс и функция «детализации папок» (т.е. файлы, доступные для восстановления, не отображаются в большом, неуправляемом списке).
FreeUndelete восстановит файлы с жестких дисков, карт памяти и других подобных устройств хранения на вашем ПК или подключенных к нему.
FreeUndelete работает в Windows 10, 8, 7, Vista и XP.
Загрузить для:
Что нам нравится
Доступна портативная версия
Позволяет просматривать файлы
Искать в списке результатов
Поддерживает множество типов файлов
В iCare Data Recovery Free есть два варианта сканирования, поэтому вы можете выбирать между более быстрым типом сканирования, который может не уловить все, и более глубоким сканированием, которое занимает больше времени, но, вероятно, обнаружит больше удаленных файлов.
Одной из лучших функций этой программы является возможность предварительного просмотра текстовых и графических файлов. Вы даже можете просматривать удаленные папки в виде эскизов, чтобы быстро увидеть, какие файлы вы хотите восстановить.
Поддерживаются несколько сотен типов файлов, поэтому можете поспорить, что iCare Data Recovery Free, вероятно, сможет восстановить все, что вы удалили.
Пользователи Windows могут загрузить эту программу как переносной инструмент или как обычную устанавливаемую программу.
Загрузить для :
Что нам нравится
Метод, одобренный Microsoft.
Работает с внутренними и внешними накопителями, включая SD-карты.
Множество опций.
Даже у Microsoft есть инструмент для восстановления данных, но он не так прост в использовании, как большинство других программ. Этот запускается через командную строку, поэтому вам нужно вводить все, что вы хотите сделать. Тем не менее, им все еще довольно легко пользоваться.
Тем не менее, им все еще довольно легко пользоваться.
Чтобы восстановить файлы таким образом, загрузите и установите Windows File Recovery, а затем найдите его в меню «Пуск», чтобы открыть его.Находясь на экране, подобном изображенному выше, вы можете ввести такую команду, чтобы восстановить изображения PNG из папки Загрузки на вашем диске C и скопировать их в папку Images на диске с именем E :
winfr C: E: \ Images / n \ Users \ jonfi \ Downloads \ * PNG
Поскольку это немного более сложный процесс, чем использование стандартного приложения, в котором вы можете указывать и щелкать кнопки и меню, посетите страницу справки Microsoft, чтобы найти другие примеры и дополнительную информацию.В нем объясняется, как восстанавливать отдельные файлы или несколько типов файлов одновременно, как использовать подстановочные знаки и многое другое.
Только пользователи Windows 10 могут загрузить этот инструмент.
Загрузить для :
Инструменты восстановления данных ADRC. © Adroit Data Recovery Center Pte LtdЧто нам нравится
Чрезвычайно маленький размер файла
Работает с любого переносного места (не требует установки)
Действительно простой пользовательский интерфейс, который легко понять
ADRC Data Recovery Tools — еще одна отличная бесплатная программа для восстановления файлов.Восстановление файлов с помощью этой программы несложно и, вероятно, могло бы быть выполнено обычным пользователем компьютера без какой-либо документации.
Средства восстановления данных ADRC должны иметь возможность восстанавливать файлы с любого устройства хранения, отличного от CD / DVD, такого как карты памяти и USB-накопители, а также, конечно же, жесткие диски.
ADRC Data Recovery Tools — это автономная программа размером 132 КБ, что делает ее портативным средством восстановления данных или , которое легко поместится на любой съемный носитель, который у вас может быть.
Инструменты восстановления данных официально поддерживают Windows XP, 2000 и 95, но мы успешно протестировали восстановление данных с помощью этой программы в Windows Vista и Windows 7.
Мы также протестировали ADRC Data Recovery Tools v1.1 в Windows 8 и 10, но не смогли заставить его работать.
Загрузить для:
CD Recovery Toolbox Free. © Recovery ToolboxCD Recovery Toolbox — это совершенно бесплатная и уникальная программа для восстановления файлов. CD Recovery Toolbox предназначена для восстановления файлов с поврежденных или поврежденных дисков оптических дисков — CD, DVD, Blu-Ray, HD DVD и т. Д.
По словам издателя, CD Recovery Toolbox должен помочь восстановить файлы с дисков, которые были поцарапаны, сколоты или имеют пятна на поверхности.
Один очевидный минус — это неспособность CD Recovery Toolbox восстанавливать файлы с жестких дисков или переносных носителей. Однако программа не предназначена для этого, поэтому мы не возражали против этого факта.
CD Recovery Toolbox работает в Windows 10, 8, 7, Vista, XP, Server 2003, 2000, NT, ME и 98. Мы успешно протестировали CD Recovery Toolbox в Windows 7.
Загрузить для:
UndeleteMyFilesPro. © серьезный бит. ComЧто нам нравится
Проводит вас через короткий мастер для восстановления файлов
Включает уникальную функцию, которая позволяет восстанавливать удаленные файлы из резервной копии системы
Позволяет просматривать удаленные файлы в двух режимах просмотра
Инструмент поиска поддерживает поиск удаленных файлов по атрибуту, размеру и т. Д.
Также позволяет удалять файлы навсегда
Что нам не нравится
Не работает, как рекламируется в Windows 10
Состояние возможности восстановления файла не отображается, поэтому вы не знаете, можно ли будет использовать его после восстановления
UndeleteMyFiles Pro — еще одна бесплатная программа для восстановления файлов. Не позволяйте названию вводить вас в заблуждение — это совершенно бесплатно, даже если написано «Pro».
Не позволяйте названию вводить вас в заблуждение — это совершенно бесплатно, даже если написано «Pro».
Древовидный вид и Подробный вид — это две перспективы просмотра, из которых вы можете выбирать. Вы также можете предварительно просмотреть файлы, что звучит неплохо для , но все, что он делает, это восстанавливает данные во временную папку, а затем открывает ее.
Аварийный образ диска — один из инструментов, включенных в UndeleteMyFiles Pro. Этот инструмент делает снимок всего вашего компьютера, помещает все данные в один файл, а затем позволяет вам работать с этим файлом, чтобы найти удаленные данные, которые вы хотите восстановить.Это очень удобно, потому что после создания файла изображения вам не нужно беспокоиться о том, что новые данные, записанные на ваш жесткий диск, заменят любые важные удаленные файлы.
В UndeleteMyFiles Pro есть удобная опция поиска, которая позволяет искать файлы по местоположению, типу, размеру и атрибутам.
Что нам действительно не понравилось в UndeleteMyFiles Pro, так это то, что процесс восстановления не сообщает вам, находится ли файл в хорошем состоянии для восстановления, как и большинство других программ в этом списке.
Мы протестировали UndeleteMyFiles Pro в Windows 8 и XP, и он работал так, как рекламировалось, поэтому он также должен работать в других версиях Windows. Однако мы также протестировали версию 3.1 в Windows 10 и обнаружили, что она не работает должным образом.
Загрузить для:
Что нам нравится
Имеет чистый современный интерфейс
Восстанавливает файлы с нескольких типов запоминающих устройств
Быстрое сканирование удаленных файлов
Вы можете одновременно восстанавливать несколько папок
Сканирование удаленных файлов можно приостановить на полпути
В отличие от некоторых других программ для восстановления файлов из этого списка, Power Data Recovery необходимо установить на ваш компьютер, прежде чем вы сможете его использовать. Это не лучший способ работать с этим типом программного обеспечения, потому что установка может перезаписать ваши удаленные файлы и снизить вероятность их восстановления.
Это не лучший способ работать с этим типом программного обеспечения, потому что установка может перезаписать ваши удаленные файлы и снизить вероятность их восстановления.
Еще одним недостатком Power Data Recovery является то, что вы можете восстановить только 1 ГБ данных, прежде чем вам придется перейти на платную версию.
Однако нам нравится тот факт, что программа быстро находит удаленные файлы и что вы можете восстанавливать файлы как с внутренних дисков, так и с USB-устройств, а также легко восстанавливать данные с рабочего стола, корзины или определенной папки.
Кроме того, Power Data Recovery позволяет выполнять поиск среди удаленных данных, восстанавливать сразу несколько папок или файлов, экспортировать список удаленных файлов в текстовый файл, приостанавливать или останавливать сканирование, когда вы найдете то, что вам нужно, и фильтровать файлы. по имени, расширению, размеру и / или дате.
Сообщается, что он доступен для Windows 10 — Windows 7. Мы протестировали эту версию в Windows 10.
Загрузить для:
Что нам нравится
Устанавливается быстро
Проводит вас через короткий мастер восстановления файлов
Очень минималистичный дизайн
Позволяет восстановить файл в любую папку по вашему выбору
Поддерживает быстрое сканирование и режим глубокого сканирования
Результаты сканирования можно сохранить в SR-файл
Что нам не нравится
Ограничивает восстановление данных до 1 ГБ
Должен быть установлен на привод (без переносной опции)
Не показывает состояние файла до его восстановления
Еще одна бесплатная программа для восстановления данных доступна от iBoysoft.Этот сильно ограничен тем, что может восстановить только 1 ГБ данных, но если вам нужно восстановить только несколько файлов или даже видео или коллекцию музыки, вы, вероятно, будете ограничены 1 ГБ.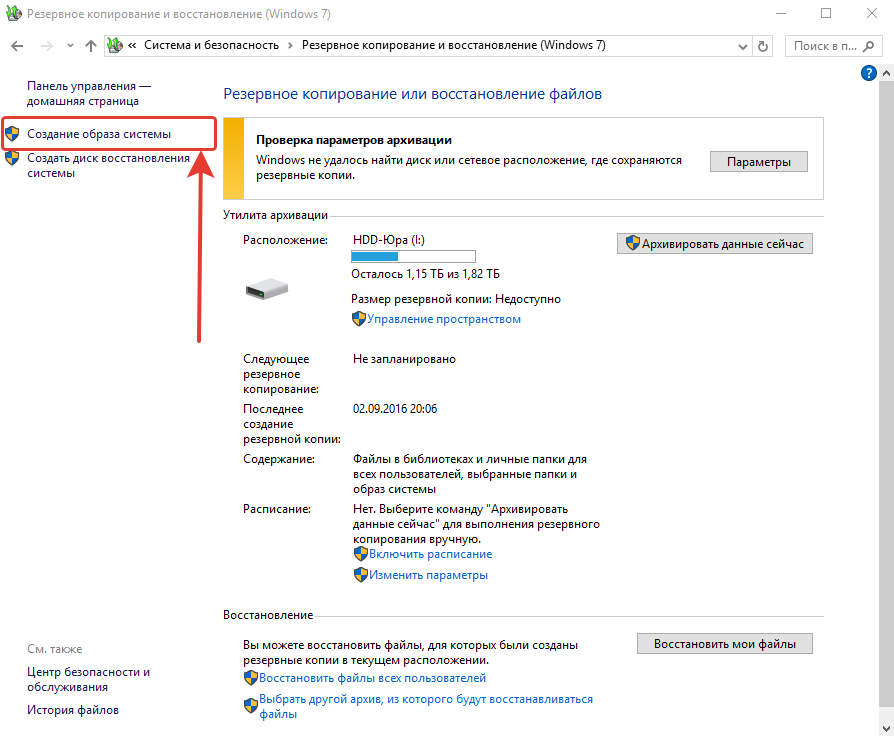
iBoysoft Data Recovery Free начинается с того, что вы выбираете жесткий диск для сканирования, а затем отображает все удаленные файлы в обычной структуре папок, как вы видите выше. Вы можете просматривать их так же, как в Проводнике, и легко выбирать файлы, которые хотите восстановить.
Помимо возможности фильтрации результатов по расширению файла и поиска по имени файла, единственное, что вы можете сделать перед восстановлением файла, — это предварительно просмотреть его, но только если он меньше 5 МБ.
Когда вы выходите из экрана результатов, у вас есть возможность сохранить результаты в SR-файл, который позже можно будет повторно открыть в iBoysoft Data Recovery Free для работы с тем же списком удаленных файлов. Это замечательно, так как вам не нужно повторно сканировать накопитель, чтобы продолжить анализ результатов.
Эта программа работает в Windows 10 и более ранних версиях Windows, а также доступна для компьютеров Mac (10.7+).
Загрузить для :
Восстановление файлов Орион.© Программное обеспечение NCHЧто нам нравится
Показывает «потенциал восстановления» файла, чтобы узнать, будет ли восстановление успешным
Позволяет запускать сканирование определенных типов файлов или всех типов
Сканирует многие типы запоминающих устройств
Также безвозвратно удаляет данные
Orion File Recovery Software — это бесплатная программа для восстановления файлов от NCH Software, которая в основном такая же, как и большинство других программ в этом списке.
Хороший мастер предложит вам сканировать определенные типы файлов при запуске программы, такие как документы, изображения, видео, музыка или пользовательский тип файла. Вы также можете сканировать весь диск для поиска всех типов файлов.
Программное обеспечение Orion File Recovery может сканировать любой подключенный жесткий диск, внутренний или внешний, флэш-накопители и карты памяти на предмет удаленных данных. Затем вы можете искать файлы с помощью функции мгновенного поиска, легко определяя потенциал восстановления каждого файла.
Затем вы можете искать файлы с помощью функции мгновенного поиска, легко определяя потенциал восстановления каждого файла.
Хорошее дополнение к Orion File Recovery Software также работает как программа уничтожения данных, поэтому вы можете очистить все найденные файлы, чтобы сделать их невозможно восстановить для будущего сканирования.
Программное обеспечение Orion File Recovery работает с Windows 10, 8, 7, Vista и XP.
Инструмент установки может попытаться установить другие программы NCH Software вместе с инструментом восстановления файлов, но просто отмените выбор этих параметров, если вы не хотите их устанавливать.
Загрузить для:
Восстановление данных BPlan.© bplandatarecoveryЧто нам не нравится
Устаревший, непривлекательный интерфейс
Не так просто использовать, как другие инструменты для восстановления данных
Может неправильно установить
Поддерживает ограниченное количество форматов файлов
BPlan Data Recovery — это программа для восстановления файлов, как и другие в этом списке. Оно может выглядеть не так хорошо, как подобное программное обеспечение, но оно может восстанавливать многие различные типы удаленных файлов.
Мы обнаружили, что в BPlan Data Recovery довольно сложно ориентироваться. Было трудно понять, что мы делаем, из-за схемы результатов. Тем не менее, ему все же удалось найти и восстановить изображения, документы, видео и другие типы файлов.
Мы протестировали BPlan Data Recovery в Windows XP, но оно также работает в Windows 10, 8, 7 и Vista.
Во время тестирования этой программы ярлык на рабочем столе, созданный установщиком, был неправильным, и поэтому не открывал BPlan Data Recovery.Вам может потребоваться открыть bplan.exe в этой папке, чтобы он заработал: «C: \ Program Files (x86) \ BPlan data recovery \».
Загрузить для:
Бесплатная версия Stellar Data Recovery.
Что нам нравится
Проведите вас через мастера
Позволяет выбрать, где восстановить данные
Устанавливается быстро
Предварительный просмотр документов и изображений перед восстановлением
Что нам не нравится
Ограничивает объем восстановления до 1 ГБ
Невозможно восстановить файлы размером более 25 МБ (если вы не платите)
Плохо разработанный поисковый инструмент
Без переносной опции
Необходимо восстановить файлы на отдельный жесткий диск
Этот бесплатный инструмент для восстановления данных от Stellar прост в использовании, поскольку он проведет вас через простой мастер, в котором вы выбираете, что и где искать удаленные файлы.
Уникальной особенностью этой программы является возможность предварительного просмотра во время сканирования. Вы можете в реальном времени следить за тем, какие файлы программа находит до завершения сканирования.
Что еще нам нравится в бесплатной программе восстановления файлов Stellar, так это то, что при выходе из экрана результатов вам предоставляется возможность сохранить список удаленных файлов, чтобы вы могли возобновить их восстановление позже.
Он доступен для Windows и macOS.
Загрузить для:
Что нам нравится
Восстановление файлов со всех типов устройств хранения
Работает в Windows, Linux и macOS
Бесплатная программа для восстановления файлов PhotoRec справляется со своей задачей, но она не так проста в использовании, как другие программы в этом списке.
PhotoRec ограничен интерфейсом командной строки и многоэтапным процессом восстановления. Однако наша самая большая проблема с PhotoRec заключается в том, что очень сложно избежать восстановления всех удаленных файлов сразу, а не только одного или двух, которые вам нужны.
PhotoRec может восстанавливать файлы с жестких дисков, оптических приводов и карт памяти. PhotoRec должен иметь возможность восстанавливать файлы с любого устройства хранения на вашем компьютере.
Если другая программа для восстановления данных не сработала, попробуйте PhotoRec.Мы просто не рекомендуем выбирать его в первую очередь.
Мы тестировали его в Windows 7, но он также работает в более новых версиях, Mac и Linux.
PhotoRec загружается как часть программного обеспечения TestDisk, но вы все равно захотите открыть файл с именем photorec_win (в Windows), чтобы запустить его.
«Почему вы включили только 20 бесплатных программ для восстановления данных?»
Да, программ для восстановления файлов гораздо больше, чем перечисленных выше, но мы включили только настоящие бесплатные программы для восстановления файлов, которые также восстанавливают широкий спектр файлов.Мы не включили программы восстановления файлов, которые являются условно-бесплатными / бесплатными пробными версиями, а также программы, которые не могут восстановить файлы разумного размера.
Спасибо, что сообщили нам!
Расскажите, почему!
Другой Недостаточно подробностей Сложно понять10 лучших программ для восстановления данных для Windows 10 [Бесплатно]
Windows 10 — это операционная система для кроссплатформенных приложений и приложений для устройств, разработанная Microsoft. Он запускается быстрее, имеет знакомое расширенное меню «Пуск» и даже может работать по-новому на нескольких устройствах.Итак, Windows 10 очень популярна, мы использовали ее для сохранения наших фотографий, музыки, документов и других файлов. Но иногда потеря данных из-за случайного удаления, форматирования, опустошения корзины, отображения диска в формате RAW, вирусной атаки и т. Д. На данный момент программа для восстановления данных для Windows 10 — ваш лучший выбор.
Большинство программ восстановления для Windows 10 дает возможность вернуть удаленные, отформатированные или утерянные файлы с вашего ПК с Windows. Независимо от причин, множество инструментов для восстановления данных Windows 10 дает вам шанс на восстановление.Однако существует очень мало решений, которые могут помочь вам свободно и эффективно. Поскольку выбор лучшего бесплатного программного обеспечения для восстановления данных для Windows 10 — всегда утомительная задача. К счастью, мы предоставляем вам десять лучших бесплатных утилит для восстановления файлов Windows 10 или лучшую программу для восстановления разделов для Windows 10.
Часть 1. iBeesoft Free Data Recovery — лучший бесплатный инструмент для восстановления данных для Windows 10
iBeesoft Free Data Recovery — лучшая бесплатная программа для восстановления данных для Windows 10, которая может помочь вам восстановить отформатированный диск / раздел, восстановить потерянные данные и восстановить удаленные файлы в Windows 10 за несколько простых шагов.Алгоритм помогает отслеживать структуру удаленных файлов и позволяет легко распознавать файлы любого формата. Это главное преимущество программы. Благодаря этому вы можете вернуть документы, музыкальные файлы, изображения, видео и все остальное в Windows 10.
Надежная бесплатная программа для восстановления файлов для Windows 10
(1683)
- Он поддерживает восстановление потерянных данных с внешнего жесткого диска, локального диска / раздела, SSD, SD-карты, USB-накопителя, флэш-накопителя, CF-карты и др.
- Простая в использовании и лучшая программа для восстановления данных также может восстанавливать потерянные, удаленные или скрытые разделы в Windows 10.
- Новейший алгоритм сканирования, обеспечивающий наилучшую вероятность успешного извлечения файла / раздела в Windows 10/8/7 / Vista / XP или Mac OS X.

Пошаговое руководство по использованию бесплатного программного обеспечения для восстановления данных Windows 10
Шаг 1 : iBeesoft предоставляет программу как бесплатную программу в течение ограниченного периода времени.Загрузите и установите то же самое на вашу Windows 10. После завершения запустите его, используя значок, который появляется на рабочем столе. вы можете снять флажок «Все типы файлов» и выбрать один или несколько типов файлов. Например, давайте посмотрим, как получать фотографии. После снятия флажка выберите из списка только функцию «Изображения». Нажмите « Start », чтобы начать процесс.
Шаг 2 : Программа восстановления данных для Windows 10 отобразит разделы жесткого диска на следующем экране.Вы можете выбрать конкретный раздел и нажать « Recover », чтобы начать процесс восстановления. Если удаленный файл находится в корзине, вам необходимо выбрать локальную систему, то есть диск C.
Шаг 3 : Для завершения сканирования потребуется время. По окончании он покажет файлы, упорядоченные по типу данных. вы можете щелкнуть файл / файлы в доступном списке, а затем отметить их флажками и нажать « Восстановить ».Вы можете выбрать место для сохранения файла.
Совет : Если вы не нашли файл или в списке сканирования отображается пустая страница, вы увидите сообщение с просьбой выбрать режим «Глубокое сканирование». Вы можете сделать то же самое, щелкнув ссылку в меню. На это уходит много времени. Поэтому желательно набраться терпения, пока сканирование не завершится.
Другие 9 лучших инструментов для восстановления данных для Windows 10
1.Recuva
Recuva — невероятная бесплатная программа для восстановления данных. Он эффективен для легкого восстановления любого файла как в бесплатной, так и в премиальной версии.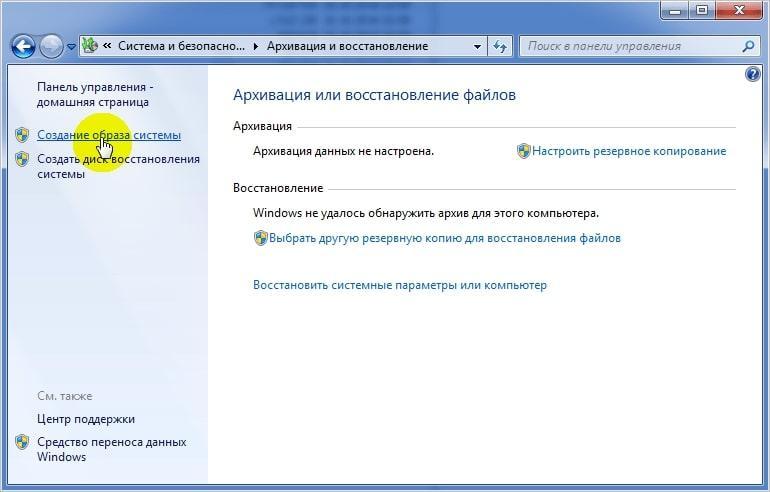 Программное обеспечение для восстановления дисков поддерживает Windows 10, 8.1, 8, 7, Vista и XP.
Программное обеспечение для восстановления дисков поддерживает Windows 10, 8.1, 8, 7, Vista и XP.
Плюсы:
- Простота использования
- Имеет как устанавливаемую, так и портативную версию
- Простой мастер восстановления и дополнительные параметры
Минусы:
- Сложная загрузка Установщик
- добавит дополнительные файлы
2.TestDisk
Несмотря на то, что это может быть не так мощно, поскольку это бесплатное и мощное программное обеспечение для восстановления Windows, его легко использовать для восстановления удаленных файлов. Он поддерживает Windows 10, 7, Vista, XP, 2000 и NT4
.Плюсы:
- Доступны для разных платформ
- Графический интерфейс
- Поддерживает различные форматы файлов
Минусы:
- Сложно использовать для начинающих
- Небольшая помощь
3.Звездное восстановление данных
Отличается простым интерфейсом и надежным алгоритмом быстрого восстановления файлов для различных операционных систем и типов файлов. Программа восстановления для Windows может работать под Windows 10, 8.1, 8, 7, Vista и XP.
Плюсы:
- Очень полезно для профессионалов из-за возможности восстановления с сетевых дисков и дисков RAID
Минусы:
- Незначительные обновления бесплатны, но новые версии требуют оплаты
4.Отменить удаление 360
Сканируйте любое запоминающее устройство, внешнее устройство, жесткий диск и используйте предоставленные опции, чтобы получить потерянные файлы за минимальное время, поскольку он использует самый быстрый алгоритм и технологию глубокого сканирования. это лучшая программа для восстановления данных для Windows 2000 / XP / VISTA / Windows 7/2003 или 2008 Server.
это лучшая программа для восстановления данных для Windows 2000 / XP / VISTA / Windows 7/2003 или 2008 Server.
Плюсы:
- Быстрая установка
- Поддерживает различные форматы файлов
Минусы:
- Не удается распознать данные даже при наличии записей
5.Photorec
Photorec имеет мощный алгоритм для восстановления файлов с разных устройств. Лучшее бесплатное программное обеспечение для восстановления данных может помочь в восстановлении любого файла, потерянного из-за каких-либо обстоятельств. Он поддерживал Windows 10, 8, 7, Vista, XP, 2000 и NT4.
Плюсы:
- Мощный алгоритм
- Графический интерфейс
- Поддерживает все форматы файлов
Минусы:
- Запутывает пользователей, не знающих об использовании программного обеспечения для восстановления, из-за недоступности файла справки
6.Пандора Recovery
Pandora Recovery — это надежный и бесплатный инструмент для восстановления данных Windows 10, позволяющий вернуть удаленный контент с любого ПК, работающего под любой версией Windows. Предоставляемые параметры позволяют быстро восстановить содержимое. Он поддерживает Windows 10, 8.1, 8, 7, Vista и XP.
Плюсы:
- Простой в использовании мастер
- Восстанавливает файлы любого формата и из любого источника
Минусы:
- Нет переносной версии
- Дополнительная установка сторонних программ
7.MiniTool Partition Recovery
Бесплатная версия способна восстановить любой файл, утерянный с компьютера, за несколько простых шагов. Он может восстанавливать удаленные или потерянные файлы в Windows 10, 8, 8.1, 7, Vista, XP и более старых версиях Windows.
Он может восстанавливать удаленные или потерянные файлы в Windows 10, 8, 8.1, 7, Vista, XP и более старых версиях Windows.
Плюсы:
- Восстанавливает 1Гб для бесплатной версии
- Простой мастер быстрого восстановления
Минусы:
- Не удается остановить сканирование сбойных секторов
8.Мудрое восстановление данных
Программа для восстановления данных для Windows 10 быстро и быстро восстанавливает файлы с компьютера и других внешних устройств, на которых хранятся данные. Он поддерживает Windows 10, 8, 8.1, 7, Vista, XP и Windows server.
Плюсы:
- Мастер простого восстановления
- Восстанавливает несколько файлов одновременно
- Доступна портативная версия
Минусы:
- Отдельные файлы не имеют исходной структуры папок
9.Восстановление файлов Пуран
Puran File Recovery помогает вернуть удаленные данные с поврежденных или утерянных разделов. программное обеспечение для восстановления ПК, работающее в Windows 10, 8, 8.1, 7, Vista, XP и др.
Плюсы:
- Отображает состояние и размер файла
Минусы:
Статьи по теме
[Top 10] Лучшее бесплатное программное обеспечение для восстановления данных 2021 года для Windows и Mac
Список и сравнение лучших загрузок лучшего программного обеспечения для восстановления данных для пользователей Windows и Mac для быстрого восстановления потерянных данных, удаленных файлов и фотографий или отформатированных данных разделов:
Программа для восстановления данных — это приложение, которое восстанавливает потерянные файлы с любого носителя.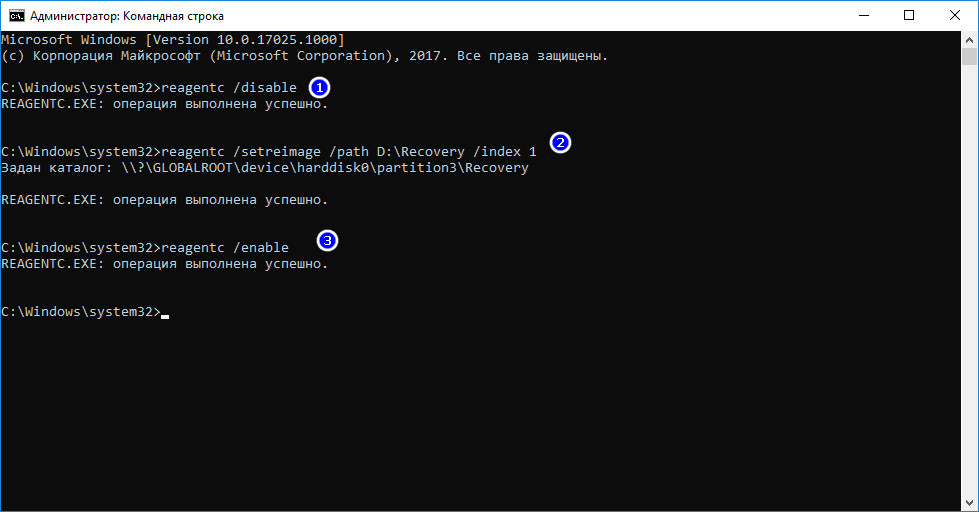 Он может восстановить файлы, которые были случайно удалены или утеряны из-за вирусной атаки, сбоя жесткого диска или по любой другой причине.
Он может восстановить файлы, которые были случайно удалены или утеряны из-за вирусной атаки, сбоя жесткого диска или по любой другой причине.
Это программное обеспечение сканирует носитель и находит потерянные файлы. Он может восстанавливать различные типы файлов, такие как аудио, видео, контакты, электронные письма и т. Д.
Как работает восстановление данных?
Всякий раз, когда файл удаляется, он перемещается в корзину. Даже после удаления файла из корзины он не удаляется.Путь к этому удаленному файлу удаляется файловой системой, что делает его менее доступным. Пространство, которое было назначено этому файлу, будет помечено как доступное для использования другим файлом при необходимости.
Однако двоичный файл все еще доступен на компьютере. Файл остается доступным до тех пор, пока он не будет перезаписан другим файлом. Части файла могут оставаться на жестком диске в течение нескольких лет.
Если удаленный файл будет частично перезаписан другим файлом, программа восстановления данных не сможет восстановить файл и предоставить вам пригодные для использования данные.Лучшее программное обеспечение для восстановления данных должно поддерживать все носители и файловые структуры и, таким образом, должно иметь возможность восстанавливать файлы со всех типов носителей.
На приведенном ниже изображении показаны различные причины потери данных с указанием их процента.
[источник изображения]
Как правило, доступ к основной архитектуре жесткого диска предоставляется программному обеспечению для восстановления данных. Это программное обеспечение обращается к записям файловой структуры и получает доступ к ним для извлечения данных с поврежденного запоминающего устройства.
Pro Совет: При выборе программного обеспечения для восстановления данных следует учитывать такие факторы, как совместимость с ОС, простота использования, поддерживаемые типы файлов и поддерживаемые файловые системы. При выборе инструмента следует также учитывать гарантию на программное обеспечение и сервисную поддержку, предоставляемую компанией.
При выборе инструмента следует также учитывать гарантию на программное обеспечение и сервисную поддержку, предоставляемую компанией.
Список лучших программных решений для восстановления данных
- Звездное восстановление данных
- Мастер восстановления данных EaseUS
- Дисковая дрель
- Wondershare Восстановить
- Расширенное восстановление диска
- Recuva
- MiniTool Power Data Recovery
- AnyRecover
- Программа для восстановления данных R-Studio
- PhotoRec
- TestDisk
- PC Inspector Восстановление файлов
- Мудрое восстановление данных
- Отменить удаление 360
Сравнение лучших решений для восстановления данных
Давайте подробно рассмотрим каждый инструмент !!
# 1) Звездное восстановление данных
=> Загрузите бесплатную копию Stellar Data Recovery Tool, чтобы проверить, что вы можете восстановить.
Stellar Data Recovery лучше всего подходит для потребителей и предприятий. Он может работать с настольным компьютером, ноутбуком, мобильным телефоном, сервером, флэш-накопителем, картой памяти и другим внешним хранилищем. Он обеспечивает поддержку 24 * 5. Он имеет программное обеспечение для восстановления данных, программное обеспечение для восстановления фотографий, программное обеспечение для восстановления iPhone и программное обеспечение для восстановления видео.
Характеристики:
- Для ремонта видео, он работает с DSLR, дроном, камерой, камерой наблюдения и мобильным телефоном.
- Фотографии, видео и аудиофайлы можно восстановить с SD-карты, CF-карты, USB-накопителя или с любого другого носителя.
- Он может работать с iPhone и iPad для восстановления удаленных фотографий, видео, контактов, сообщений, календаря и истории звонков.
Цена: В таблице ниже представлены подробные сведения о тарифных планах для различного программного обеспечения.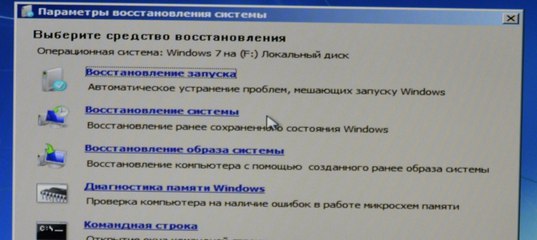 Он предлагает 30-дневную гарантию возврата денег для лицензионных продуктов. Продукт также доступен для бесплатной загрузки.
Он предлагает 30-дневную гарантию возврата денег для лицензионных продуктов. Продукт также доступен для бесплатной загрузки.
Вердикт: Это простое в использовании решение, готовое к будущему. Это также поможет вам создать программное обеспечение для восстановления электронной почты, восстановления данных, восстановления базы данных и восстановления файлов.
# 2) Мастер восстановления данных EaseUS
EaseUS Data Recovery имеет различные функции, такие как восстановление случайно удаленных файлов, восстановление после форматирования, восстановление после вирусных атак, повреждение жесткого диска, восстановление пустых данных корзины, восстановление после сбоя ОС, восстановление потерянных разделов и восстановление разделов RAW.
Он может восстанавливать данные с различных типов устройств, таких как ПК, ноутбук, жесткий диск, флэш-накопитель, цифровая камера, видеоплеер и т. Д.
Характеристики:
- Он может восстановить данные из различных ситуаций потери.
- Он может восстанавливать файлы, фотографии, документы, видео и т. Д.
- Может восстанавливаться после удаления, ошибок форматирования, потери разделов, сбоев ОС, вирусных атак и т. Д.
- Он поддерживает более 1000 типов файлов для документов, видео, аудио, графики, электронной почты и других файлов.
- Поддерживает файловые системы FAT, exFAT, NTFS, NTFS5, ext2 / ext3, HFS +, ReFS.
Системные требования: Windows XP + или Windows Server 2003+. ОЗУ: минимум 128 МБ. Для этого потребуется не менее 32 МБ свободного места.
Цена: EaseUS предоставляет бесплатную версию, а в бесплатной версии можно восстановить до 2 ГБ данных для Windows и Mac OS. Для ОС Windows у него есть три версии: Free, Pro (69,95 долларов США в месяц) и Pro + WinPE (99,90 долларов США в месяц). Для Mac OS у EaseUS есть две версии: бесплатная и профессиональная (89,95 долларов в месяц).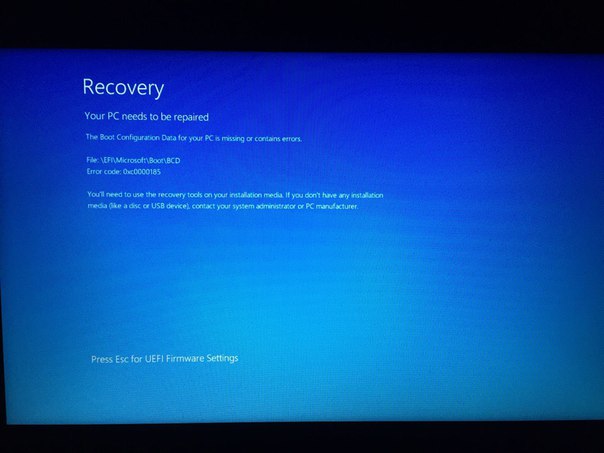
Вердикт: EaseUS поддерживает Windows и Mac OS. Он предоставляет гибкие режимы сканирования, такие как быстрое сканирование и глубокое сканирование. Он обеспечивает предварительный просмотр перед окончательным восстановлением, что позволяет избежать ненужного восстановления.
# 3) Disk Drill (бесплатно) Mac и Windows
Disk Drill может восстанавливать файлы на Windows и Mac. Pandora Recovery теперь преобразован в Disk Drill с дополнительными функциями. Это улучшит качество и позволит восстанавливать заархивированные, скрытые, сжатые или зашифрованные файлы.
Характеристики:
- Он может восстановить все форматы файлов.
- Поддерживает все файловые системы.
- Он может восстановить любое неповрежденное запоминающее устройство.
- Обеспечивает полную поддержку FAT, NTFS, HFS +, EXT4.
- Он может восстанавливать документы, видео, архивы, музыку или фотографии.
Системные требования: Windows XP и выше и 16 МБ дискового пространства.
Цена:
Для Mac и Windows OS Disk Drill предлагает три тарифных плана, как показано ниже.
Disk Drill для Windows позволяет бесплатно восстановить 500 МБ.
В таблице ниже представлены подробные сведения о тарифных планах:
СКИДКА: Код купона со скидкой 10% для Disk Drill Pro на вашу статью: ПРОГРАММНОЕ ОБЕСПЕЧЕНИЕ
Вердикт: По отзывам пользователей, пользоваться им легко и быстро.Он выполняет сканирование с высокой скоростью. Он имеет функции полного восстановления раздела, сканирования поверхности, простого предварительного просмотра и поддержки всех типов файлов.
Recoverit от Wondershare — это комплексное и профессиональное решение для восстановления потерянных данных с компьютерного диска, флэш-накопителя, SD-карты и т.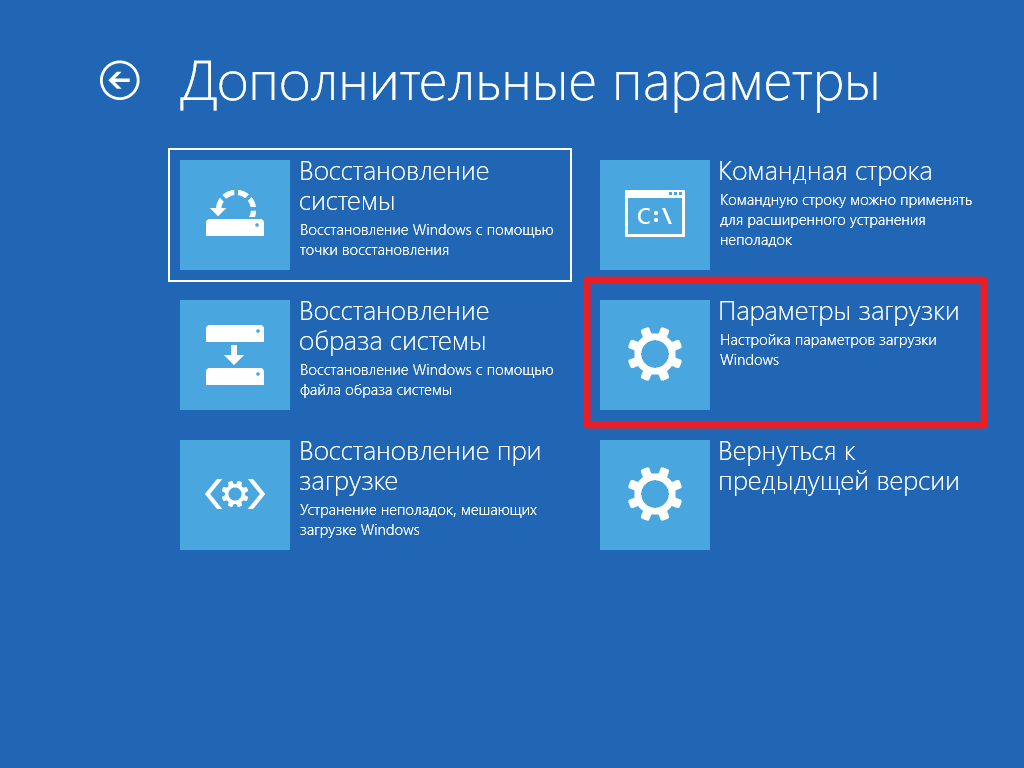 Д. Оно обеспечивает предварительный просмотр перед восстановлением.
Д. Оно обеспечивает предварительный просмотр перед восстановлением.
С Recoverit это всего лишь трехэтапный процесс восстановления данных: выбор, сканирование и предварительный просмотр восстановленных файлов, чтобы вернуть их.Техническая поддержка предоставляется бесплатно 24 часа в сутки, 7 дней в неделю.
Wondershare Recoverit может восстанавливать удаленные файлы, такие как фотографии, видео, аудио, электронные письма и т. Д. Он поддерживает более 1000 форматов файлов. Он может восстанавливать данные с ПК, Mac, жесткого диска, USB, SD-карты и т. Д.
Характеристики:
- Wondershare Recoverit использует запатентованные технологии для восстановления глубоко скрытых видео.
- Может восстанавливать различные форматы видеофайлов.
- Он может восстанавливать несколько видео одновременно.
- Он может спасти данные с разбитого ПК.
Системные требования: Windows и Mac.
Цена: Recoverit предлагает тарифные планы для частных лиц, команд и предприятий, а также студентов и преподавателей. Для небольших команд (менее 5 ПК) это будет стоить 139,95 долларов в год. Организации среднего и крупного размера могут получить расценки. Планы для физических лиц начинаются с 59,95 долларов в год.
Wondershare Recoverit предлагает 7-дневную гарантию возврата денег.Он также предлагает бесплатную версию для восстановления данных.
Вердикт: Wondershare Recoverit предоставляет услуги с 2003 года. Ему доверяют более 5 миллионов пользователей. Это комплексное и профессиональное решение может восстановить все потерянные данные с компьютерного диска, флэш-накопителя, SD-карты и т. Д.
# 5) Расширенное восстановление диска
Advanced Disk Recovery может быстро восстановить удаленные, отформатированные или утерянные данные. Он может восстанавливать потерянные или удаленные фотографии, видео, аудио, документы и т.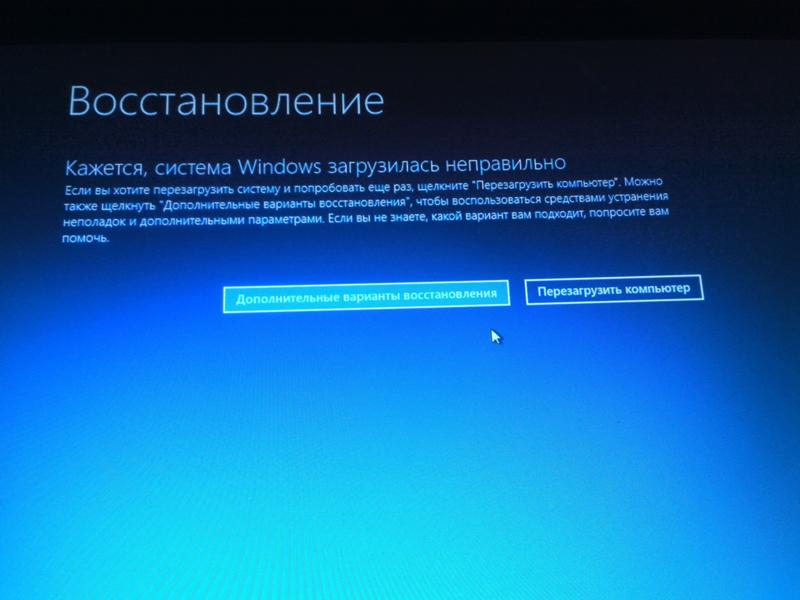 Д.с жесткого диска, USB или другого носителя.
Д.с жесткого диска, USB или другого носителя.
Это 100% безопасное и беспроблемное решение. Все удаленные данные будут восстановлены без перезаписи исходных данных. Это решение поддерживает различные устройства, такие как ПК, ноутбук, SSD, USB и внешний диск.
Характеристики:
- Advanced Disk Recovery обеспечивает совместимость со всеми типами форматов файлов. Карты внешней памяти
- , USB, SSD и жесткие диски поддерживаются Advanced Disk Recovery.
- Для поиска и восстановления файлов по времени, размеру, данным и т. Д. Инструмент позволит вам использовать фильтры.
- Он также может восстанавливать файлы и папки в случае случайного форматирования.
Системные требования: Windows 10, 8.1, 8, 7, Vista и XP для 32- и 64-разрядных версий.
Цена: Advanced Disk Recovery доступен по сниженной цене 39,95 долларов в год до 30 марта 2020 года. Его обычная цена составляет 69,95 долларов в год. Он также предлагает 60-дневную гарантию возврата денег.
Вердикт: Решение Advanced Disk Recovery поддерживает внешние устройства и может восстанавливать все типы данных.
# 6) Recuva
Доступен со скидкой 20% от Recuva
Recuva поможет вам восстановить или восстановить файл. Его можно восстановить с поврежденного или отформатированного диска. Имеет мастер быстрого запуска. Он поддерживает ОС Windows, а также поддерживает более 37 языков. Recuva может восстанавливать изображения, музыку, документы, видео, электронные письма и т. Д.
Он может выполнять восстановление файлов с компьютера Windows, корзины, карты цифровой камеры или MP3-плеера.
Характеристики:
- Он может восстанавливать удаленные электронные письма.
- Это поможет вам восстановить удаленную музыку iPod.
- Также можно восстановить несохраненные текстовые документы.

- Выполняет глубокое сканирование.
- Он также имеет функции для безопасного удаления файлов. Он может навсегда стереть следы удаленных файлов.
Цена: Имеет три тарифных плана i.е. Recuva Free, Recuva Professional (19,95 долларов США) и CCleaner Professional Plus (39,95 долларов США). CCleaner Professional Plus — это пакет из четырех продуктов (Recuva Professional, CCleaner Professional, Defraggler Professional и Speccy Professional).
Вердикт: По отзывам, интерфейс понятный. В нем есть индикаторы качества данных. Это портативная версия, которую можно запускать с флешки. Он может обеспечить предварительный просмотр выделенных изображений перед восстановлением.
# 7) MiniTool Power Data Recovery
MiniTool Power Data Recovery Программное обеспечение может восстанавливать файлы, утерянные в результате человеческих ошибок или сбоя системы.Инструмент поможет вам в случае случайного удаления файлов, вторжения вирусов, сбоя диска, ошибки файловой системы и т. Д. Он позволит вам предварительно просмотреть множество восстанавливаемых файлов, которые необходимо восстановить.
Выполняет глубокое сканирование и восстанавливает данные с поврежденного жесткого диска. Техническая поддержка 24 * 7 доступна по электронной почте и по горячей линии.
Характеристики:
- MiniTool Power Data Recovery Software может восстанавливать файлы в случае сбоя ОС, повреждения жесткого диска и случайного удаления файлов.
- Он может выполнять восстановление разделов жесткого диска на HDD, SSD, USB-накопителе и внешних жестких дисках.
- Он может предоставить решения для восстановления данных Mac.
- Он обеспечивает восстановление SD-карты и восстановление данных Android.
- Для превосходного предварительного просмотра файлов он поддерживает 70 типов файлов в 14 категориях.
Системные требования: Windows и Mac.
Цена: MiniTool Power Data Recovery Software можно использовать бесплатно для восстановления данных размером до 1 ГБ.Он предлагает 30-дневную гарантию возврата денег. В платных тарифных планах ограничений на восстановление данных не будет.
В таблице ниже приведены подробные сведения о тарифных планах:
Вердикт: MiniTool Power Data Recovery Tool прост в использовании благодаря интуитивно понятному и понятному пользовательскому интерфейсу. Использование этого инструмента на 100% безопасно, поскольку он может восстановить потерянные данные, не повредив исходные данные.
# 8) AnyRecover
AnyRecover — это программа для восстановления данных, доступная в бесплатной и платной версиях.Он может восстанавливать потерянные или удаленные файлы в различных ситуациях потери данных. Он поддерживает различные устройства для восстановления данных. Его можно использовать для восстановления данных, утерянных при форматировании, удалении, потере раздела, повреждении диска, вирусной атаке и т. Д.
Характеристики:
- AnyRecover может выполнять восстановление очищенной корзины, восстановление потерянных разделов, восстановление данных с внешних устройств и восстановление необработанных разделов.
- Он поддерживает все типы запоминающих устройств, такие как цифровая камера, компьютер, карта памяти, флэш-накопитель, видеокамера и т. Д.
- Вы можете предварительно просмотреть данные перед восстановлением.
- Он поддерживает восстановление нескольких файлов.
Системные требования: Windows и Mac.
Цена: AnyRecover предлагает бесплатную версию для восстановления до 3 файлов. Его версия Pro обойдется вам в 49,95 долларов.
Вердикт: Для использования AnyRecover вам не потребуются какие-либо экспертные навыки.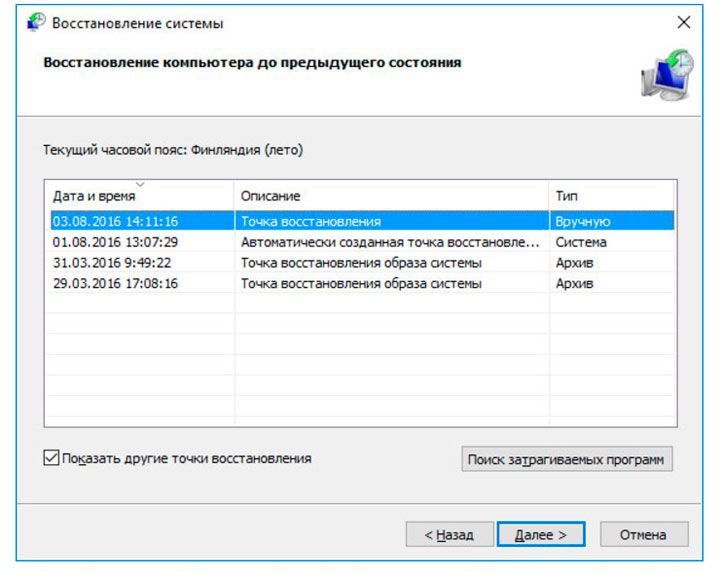 Он предоставляет бесплатную техническую поддержку и пожизненные бесплатные обновления с планом Pro.
Он предоставляет бесплатную техническую поддержку и пожизненные бесплатные обновления с планом Pro.
# 9) Программа для восстановления данных R-Studio
R-Studio доступен для Windows, Mac и Linux.Он может выполнять восстановление данных с локальных дисков, съемных дисков, сильно поврежденных дисков, незагружаемых дисков или клиентов, подключенных к локальной сети и Интернету. Этот инструмент лучше всего подходит для восстановления небольших и крупных данных.
Характеристики:
- Поддерживает широкий спектр файловых систем.
- Поддерживаются наиболее распространенные схемы разделов.
- Использует усовершенствованный алгоритм восстановления.
Цена: На изображении ниже показаны цены на восстановление данных R-Studio.У него также есть тарифный план на клонирование и резервное копирование дисков, восстановление файлов и конфиденциальность ПК. Вы можете получить расценки в соответствии с вашими требованиями к продукту и количеством лицензий. Он предлагает бесплатные продукты, такие как R-Undelete Home, R-Photo и R-Linux.
Вердикт: Предоставляет версию для аварийного запуска. Он имеет больше функций, таких как встроенный просмотрщик файлов и создание образа диска.
Сайт: R-Studio
Рекомендуемое чтение => Лучшие инструменты управления тестовыми данными
# 10) PhotoRec
PhotoRec поддерживает Windows, DOS, Linux, FreeBSD, NetBSD, Sun Solaris и Mac OS.Он может восстановить данные, даже если файловая система носителя серьезно повреждена или переформатирована.
Характеристики:
- Может восстанавливать видео, архивы и документы.
- Может работать с жесткими дисками и CD-ROM.
- Поможет восстановить потерянные снимки из памяти цифровой камеры.
Цена: Это бесплатный инструмент с открытым исходным кодом.
Вердикт: PhotoRec безопасен из-за доступа только для чтения к дискам и картам памяти.Он поддерживает файловые системы FAT, NTFS, exFAT, ext2 / ext3 / ext4 и файловые системы HFS +. У него нет графического интерфейса.
Веб-сайт: PhotoRec
# 11) TestDisk
TestDisk и PhotoRec являются сопутствующими программами. TestDisk предназначен для восстановления потерянных разделов. Он может преобразовывать незагрузочные диски в загрузочный.
Характеристики:
- Разделы и файлы можно восстановить.
- Поддерживает кроссплатформенность.
- Это бесплатно и с открытым исходным кодом.
Цена: Бесплатно с открытым исходным кодом.
Вердикт: TestDisk имеет интерфейс командной строки и поэтому не подходит для новичков, так как требует технических знаний.
Веб-сайт: TestDisk
# 12) PC Inspector Восстановление файлов
PC Inspector File Recovery — это бесплатная программа. Он поддерживает файловые системы FAT12 / 16/32 и NTFS. Этот инструмент поддерживает множество языков.Это позволит вам сохранять данные на сетевой диск. Это поможет в организации восстановленных файлов, разместив их в правильной файловой структуре.
Характеристики:
- Имеет автоматический поиск разделов, даже если загрузочные секторы или FAT повреждены или стерты.
- Восстановление файлов с исходной датой и временем.
- Это позволит вам хранить восстановленные файлы на сетевых дисках.
- Этот инструмент может восстанавливать файлы, даже если запись заголовка больше не доступна.
- Он поддерживает различные форматы дисков, такие как ARJ, AVI, CDR и многие другие.
Цена: Бесплатное ПО.
Вердикт: PC Inspector File Recovery может восстановить потерянные разделы.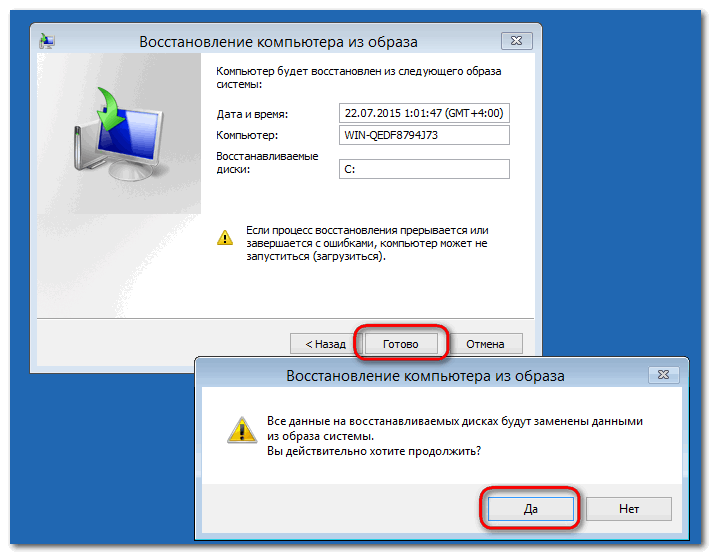 Это не сработает в случае механических проблем с дисководом. По отзывам, есть жалобы на зависание в процессе восстановления.
Это не сработает в случае механических проблем с дисководом. По отзывам, есть жалобы на зависание в процессе восстановления.
Веб-сайт: PC Inspector
# 13) Мудрое восстановление данных
Wise Data Recovery может восстановить файлы в случае случайного восстановления, отформатированного диска или в случае сбоя системы.Он может работать с жестким диском, внешним жестким диском, USB-накопителем, картой памяти, цифровой камерой, настольным компьютером, ноутбуком, мобильным телефоном, MP3-плеером или другими носителями. Он поддерживает файловые системы FAT 12/16/32, exFAT и NTFS.
Все версии Windows (Windows XP и выше) поддерживаются инструментом Wise Data Recovery.
Характеристики:
- Он выполняет сканирование с высокой скоростью, используя передовые алгоритмы.
- Имеет индикаторы качества данных.
- Имеет понятный интерфейс.
- Обеспечивает удобные фильтры
Цена: Предоставляет бесплатную версию. Он предоставляет 60-дневную гарантию возврата денег для лицензионных продуктов. У Wise Cleaner есть несколько решений: от оптимизированного для ПК программного обеспечения, защиты от вредоносных программ и от Duplicate Finder до конвертера видео. Ассортимент продукции начинается от 9,96 долларов США.
Вердикт: Wise Data Recovery — это простой в использовании и настраиваемый инструмент для Windows. Сканирование выполняется быстро.Он предоставляет портативную версию с круглосуточной поддержкой. Согласно отзывам, он не выполняет глубокого сканирования и, таким образом, оставляет большое количество файлов невосстановимыми.
Веб-сайт: Wise Data Recovery
# 14) Восстановить 360
Undelete 360 позволит вам восстановить файлы из корзины, компьютера, цифровой камеры и флешки. Он работает с жесткими дисками, цифровыми фотоаппаратами, гибкими дисками и USB-накопителями.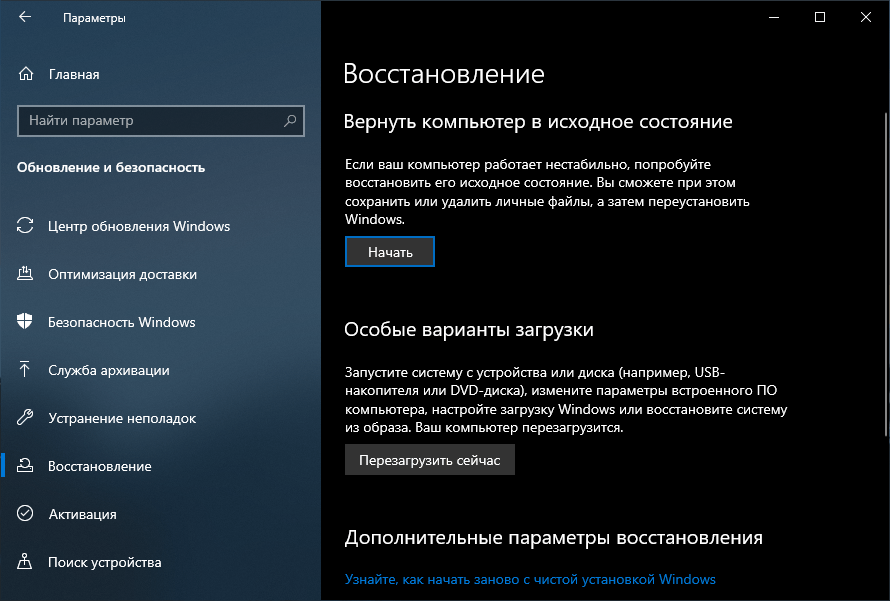 Он использует быстрый и эффективный алгоритм.Он может выполнять восстановление файлов и папок.
Он использует быстрый и эффективный алгоритм.Он может выполнять восстановление файлов и папок.
Характеристики:
- Он может восстанавливать файлы, удаленные из командной строки.
- Файлы, созданные и удаленные некоторыми приложениями, также можно восстановить.
- Файлы, которые были окончательно удалены с помощью клавиш Shift + Delete, также могут быть восстановлены.
- Он может восстанавливать файлы, которые были удалены из общих сетевых ресурсов Windows и с карты памяти USB.
Цена: Undelete 360 - это бесплатная программа.
Вердикт: Undelete 360 - это бесплатная программа для восстановления файлов и папок.
Веб-сайт: Восстановить 360
Заключение
В этой статье мы рассмотрели и сравнили лучшие программы для восстановления данных. Stellar Data Recovery, Disk Drill, R-Studio, Recuva, EaseUS и Wise Data Recovery предлагают бесплатную версию этого инструмента. PhotoRec и TestDisk — это программы-компаньоны.
Это бесплатные инструменты с открытым исходным кодом.PhotoRec предназначен для восстановления фотографий, видео, документов и т. Д. TestDisk предназначен для восстановления потерянных разделов.
Также читайте = >> Программа Top Partition Manager для Windows 10
PC Inspector File Recovery и Undelete 360 являются бесплатными. MiniTool предлагает как бесплатные, так и лицензионные продукты. Для лицензионных продуктов предлагается 30-дневная гарантия возврата денег. Stellar Data Recovery имеет лицензионные продукты с 30-дневной гарантией возврата денег. Он также предлагает бесплатную загрузку продуктов.
Надеюсь, эта статья помогла вам выбрать правильное программное обеспечение для восстановления данных!
Microsoft упрощает использование инструмента восстановления файлов Windows 10
Корпорация Майкрософт выпустила сегодня новую упрощенную версию средства восстановления файлов Windows для тестирования на последней сборке Windows 10 Insider.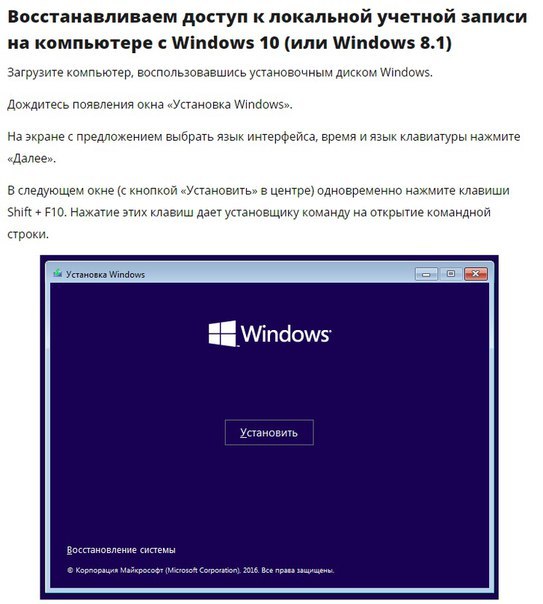
В июне мы сообщили, что Microsoft незаметно выпустила в Microsoft Store новый инструмент для восстановления файлов под названием «Восстановление файлов Windows» (WinFR), который позволяет восстанавливать ошибочно удаленные файлы с ваших жестких дисков, USB-накопителей и SD-карт.
«Случайно удалил важный файл? Очистил жесткий диск? Не знаете, что делать с поврежденными данными? Windows File Recovery может помочь восстановить ваши личные данные», — говорится на странице Microsoft Store, посвященной приложению Windows File Recovery.
Когда инструмент был впервые выпущен, он содержал запутанный набор методов восстановления, и не было особенно ясно, какой из них следует использовать.
Старая версия Windows File Recovery ToolВыпущена упрощенная версия средства восстановления файлов Windows
С сегодняшним выпуском сборки Windows 10 Insider 21286 , Microsoft выпустила новую версию средства восстановления файлов Windows (winfr.exe), который включает новые, более простые в использовании режимы. Эта новая версия доступна только участникам программы предварительной оценки, и пользователи публичных выпусков не смогут ее загрузить.
В этом выпуске Microsoft представляет два новых режима « обычный » и « расширенный », которые можно использовать для восстановления файлов в Windows 10, как показано в приведенных ниже справочных инструкциях.
«Обычный» режим используется для восстановления недавно удаленных файлов, когда жесткий диск не поврежден.С другой стороны, «расширенный» режим используется для восстановления файла, который был удален некоторое время назад, когда диск был поврежден или когда диск был отформатирован.
Чтобы упростить определение, какой режим выбрать, Microsoft выпустила следующую таблицу:
Файловая система | Обстоятельства | Рекомендуемый режим |
|---|---|---|
NTFS | Недавно удален | Обычный |
NTFS | Удалено недавно | Расширенный |
NTFS | После форматирования диска | Расширенный |
NTFS | Поврежденный диск | Расширенный |
FAT и exFAT | Любая | Расширенный |
Чтобы опробовать новую версию WinFR, вам необходимо установить сборку Windows 10 Insider 21286 из канала Dev.
Recover My Files Программа для восстановления данных
Программа для восстановления данныхRecover My Files восстанавливает удаленные файлы, опустошенные из корзины Windows, файлы, потерянные из-за форматирования или переустановки жесткого диска, или файлы, удаленные вирусом, заражением троянскими программами, неожиданным завершением работы системы или программным сбоем.
Recover My Files протестирован Министерством внутренней безопасности . См. Отчеты о валидации здесь.
Восстановить мои файлы — Попробуйте бесплатно и просмотрите удаленные файлы!
| Восстановление с жесткого диска, карты камеры, USB, Zip, дискеты, iPod и других носителей | |
| Восстановление файлов, даже если удалены из корзины | |
| Восстановление файлов после случайный формат , даже если у вас переустановили Windows . | |
| Восстановление диска после сбоя жесткого диска | |
| Возврат файлов после ошибки разбиения | |
| Возврат данных с жестких дисков RAW | |
| Восстановление документов, фотографий, видео музыки и электронной почты. | |
| Восстанавливает NTFS, FAT (16.12.32), exFAT, HFS, HFS + | |
| Узнайте, как восстановить файлы здесь. |
Recover My Files позволяет просматривать результаты восстановления данных, чтобы вы с уверенностью знали, что данные можно вернуть:
Загрузите и попробуйте программу «Восстановить мои файлы» бесплатно!
«Recover My Files сочетает в себе простоту использования с наиболее мощным программным механизмом для восстановления файлов , а также уникальную возможность « на лету »предварительного просмотра данных во время поиска».
Recover My Files совместим с Windows 7, 8 и 10 и работает с файловыми системами FAT 12, FAT 16, FAT 32, NTFS, NTFS5, HFS и HFS + (MAC).
Обзоры ‘Top Ten’
Recover My Files работает глубже, чем любая другая программа для восстановления данных, и пытается найти файлы, которые вы потеряли. Вы могли подумать, что это стремление к поиску потерянных файлов затруднит использование этого программного обеспечения, но это не относится к Recover My Files. Ею очень легко пользоваться, потому что программа делает всю работу за вас. Все, что вам нужно сделать, это указать и щелкнуть. Вы не могли бы требовать большего от выбранной вами программы восстановления данных.
BhG4-xJN9j8
Recover My Files — это быстро и легко.Для восстановления файлов не требуется никаких технических навыков или навыков программного обеспечения для восстановления данных. Используйте «Восстановить мои файлы», чтобы выполнить восстановление данных на жестком диске, или если вы пытаетесь отформатировать и восстановить данные с дискеты, zip-накопителя, интеллектуального носителя, компактной флэш-памяти или другого съемного носителя. Это простая программа для восстановления дисков, которая восстанавливает файлы и данные.
«Потерять файлы легко, но, к счастью, восстановить их с помощью этой фантастической программы не намного сложнее. Это лучшая программа для восстановления данных для тех, кто оказался в сложной ситуации.Это настолько просто, что даже у новичков не должно возникнуть проблем с использованием этого продукта ». Журнал PC Authority — Рейтинг 5 звезд — Июльский выпуск
Не тратьте время и деньги на другое программное обеспечение, задаваясь вопросом, можно ли восстановить удаленные файлы. Загрузите и попробуйте программу Recover My Files, восстановившую удаление, бесплатно. Сканируйте свой диск и просматривайте удаленные файлы. Если вы видите свои удаленные файлы, восстановление данных выполняется быстро и легко.
Мой настольный компьютер недавно вышел из строя. Мы с женой думали, что потеряли почти 500 МБ данных, включая файлы документов и фотографии первых двух лет жизни нашего сына.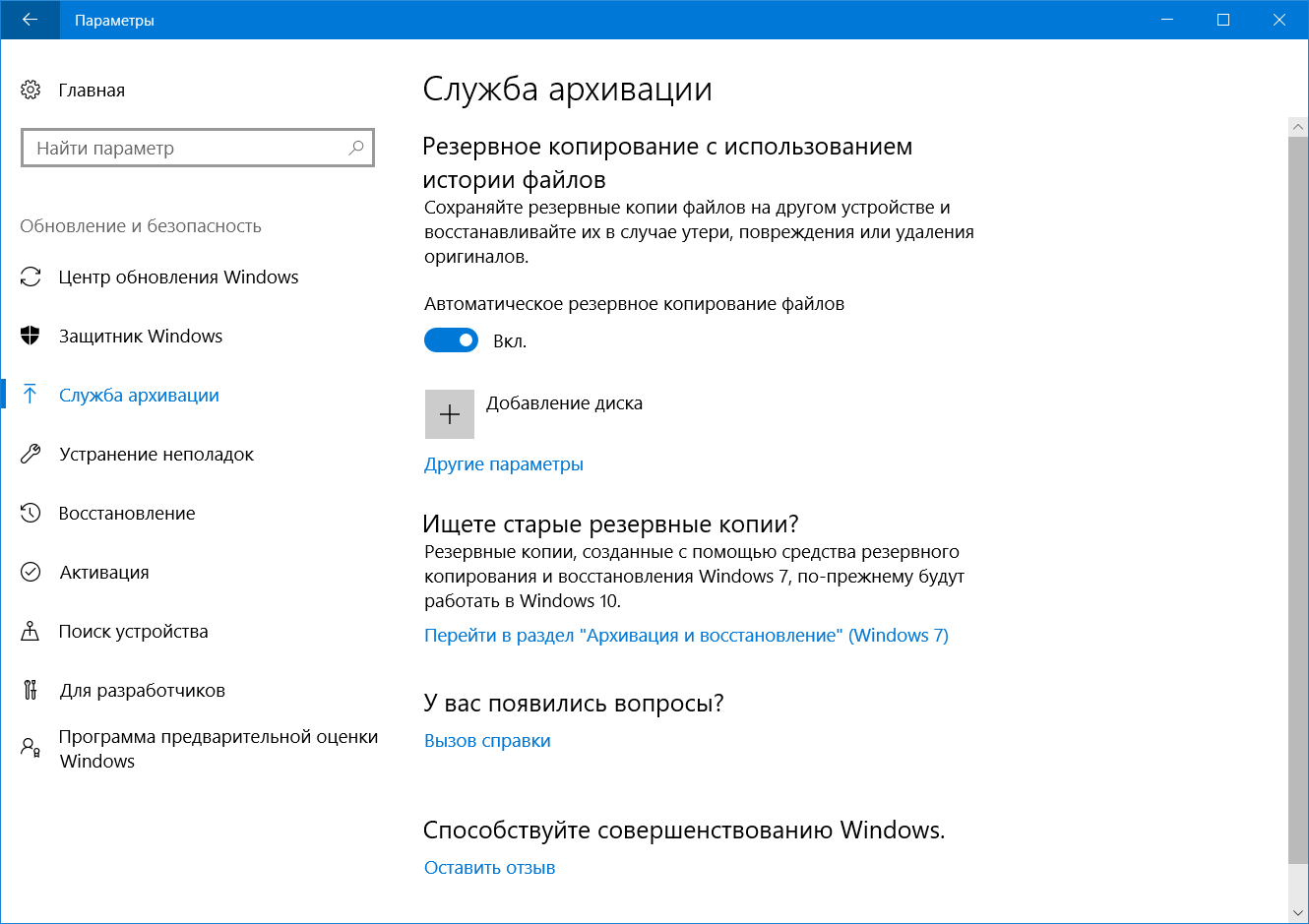 Мы начали лихорадочный поиск компании по восстановлению дисков, которая могла бы восстановить файлы с жесткого диска. Мы нашли компанию по восстановлению данных, которая могла бы помочь, но они дали нам предложение в размере 3500 долларов за отформатирование диска. Затем я нашел ваше программное обеспечение! К моему абсолютному удовольствию, программа «Восстановить мои файлы» сделала именно то, что вы рекламировали: она восстановила все мои файлы, включая фотографии первых двух лет жизни нашего сына! Это сэкономило нашей семье более 3400 долларов! Спасибо!
Мы начали лихорадочный поиск компании по восстановлению дисков, которая могла бы восстановить файлы с жесткого диска. Мы нашли компанию по восстановлению данных, которая могла бы помочь, но они дали нам предложение в размере 3500 долларов за отформатирование диска. Затем я нашел ваше программное обеспечение! К моему абсолютному удовольствию, программа «Восстановить мои файлы» сделала именно то, что вы рекламировали: она восстановила все мои файлы, включая фотографии первых двух лет жизни нашего сына! Это сэкономило нашей семье более 3400 долларов! Спасибо!
Покупка ключа активации позволяет сохранить результаты восстановления файлов.Когда вы совершаете покупку через наш защищенный сервер, ваш ключ активации предоставляется вам на веб-странице в конце процесса покупки и по электронной почте.
Программа для восстановления данныхRecover My Files найдет файлы любого типа, но включает специальную поддержку более 200 типов файлов в следующих широких категориях:
При удалении файла содержимое данных файла разрушается редко. Даже если справочная информация о файлах Windows была уничтожена, Recover My Files сканирует данные на низком уровне, чтобы найти «потерянные файлы» по их внутренней файловой структуре.Это позволяет Recover My Files восстанавливать удаленные файлы, о существовании которых другие программы для восстановления данных никогда не узнают. Прочтите часто задаваемые вопросы о восстановлении данных.
«Работающий продукт по разумной цене!»
Наш компьютер сломался, и Dell сообщила нам, что мы потеряли наши данные. Мы даже отнесли систему в службу восстановления данных, и через 5 дней они сказали нам, что не могут восстановить данные. Мы могли видеть, что в неназначенном разделе жесткого диска было 75 ГБ информации, но не могли до него добраться.Я нашел Recover My Files и попробовал, так как мы чувствовали, что нам нечего терять. Мы запускали его вчера вечером, а сегодня утром ВСЕ мои файлы с именами файлов не повреждены! На этом жестком диске у меня были фотографии моих девочек за 4 года, и я очень благодарен им. Я уже рекомендовал ваш продукт другим. Спасибо за то, что сделали продукт для восстановления дисков по разумной цене, который работает и который можно использовать дома.
Я уже рекомендовал ваш продукт другим. Спасибо за то, что сделали продукт для восстановления дисков по разумной цене, который работает и который можно использовать дома.
Как зарегистрированный пользователь вы имеете право на бесплатные обновления программного обеспечения для восстановления данных (до выпуска следующей основной версии) и поддержку восстановления данных.Если вы ищете трещину Recover My Files, торрент, серийный, портативный или кейген, то воспользуйтесь этой ссылкой.
Если кто-то сомневается, что это программное обеспечение может работать, не надо! После терпеливого ожидания, пока программа загрузит наши файлы, мы рады сказать, что 99,9% из них идеальны. Сожалею только о том, что мы не столкнулись с этой замечательной программой много лет назад. Как правило, мы не рекламируем другие программы, однако здесь мы делаем исключение. Время от времени мы все оказываемся без резервной копии после того, как установили новую ОС поверх наших файлов.Мы только что выяснили, что они не теряются даже после переустановки Windows XP.
«Спасибо за этот чудесный продукт! Я вернул свои драгоценные фотографии Диснея и день рождения моей дочери. Для меня это стоило каждого пенни».
С уважением
Дорен Вайс
Recover My Files v6 — Восстановление данных
Загрузите и попробуйте «Восстановить мои файлы» прямо сейчас. Проверьте экран результатов поиска «Восстановить мои файлы» и воспользуйтесь функцией предварительного просмотра, чтобы отобразить файл, который вы пытаетесь восстановить.Если вы найдете то, что ищете, приобретите ключ активации продукта, чтобы сохранить восстановленные файлы на другом диске.
Настройка системы и восстановления данных
Главная / Windows 10 В этом руководстве вы узнаете, как настроить параметры системы и восстановления данных для Windows 10. Если у вас есть опыт работы с более ранней версией Windows, вы
могут быть знакомы со многими параметрами, поскольку некоторые из них включены в Windows 10. Чтобы подготовиться к экзамену, рекомендуется проработать все мастера.
и инструменты, которые помогут вам комфортно работать с каждым процессом, уделяя особое внимание новым возможностям.
Чтобы подготовиться к экзамену, рекомендуется проработать все мастера.
и инструменты, которые помогут вам комфортно работать с каждым процессом, уделяя особое внимание новым возможностям.
Настроить диск восстановления
Когда вы устанавливаете Windows 10, он по умолчанию не включает отдельный раздел восстановления. Однако, если вы покупаете новое устройство, производитель оригинального оборудования (OEM) может создать его вместо предоставления установочного носителя Windows 10. Вы можете создать USB-накопитель для восстановления, который позволит вам восстановить вашу систему. Если Windows 10 становится поврежденным, ваш диск восстановления может помочь вам в устранении неполадок и устранении проблем с вашим компьютером, когда он не запускается.
Для этого откройте Панель управления и щелкните Восстановление. Перечислены несколько расширенных инструментов восстановления, в том числе «Создать диск для восстановления». Вам понадобится USB-накопитель с минимальным емкостью 8 ГБ, которую следует обозначить как диск восстановления системы.
Примечание. Карты памяти Secure Digital High-Capacity
Если ваше устройство поддерживает использование карт памяти Secure Digital High-Capacity (SDHC), вы можете использовать их в качестве альтернативы флэш-накопителю USB при создании диска восстановления.
Чтобы создать диск восстановления, выполните следующие действия.
- Нажмите кнопку «Пуск», введите «Восстановление» и нажмите «Создать диск для восстановления».
- Примите запрос контроля учетных записей пользователей (UAC) и при необходимости укажите необходимые учетные данные.
- В диалоговом окне «Диск восстановления» установите флажок «Резервное копирование системных файлов на диск восстановления» и нажмите «Далее».
Windows 10 создает образ для восстановления, что может занять некоторое время.
Когда образ будет подготовлен, появится диалоговое окно «Подключить флэш-накопитель USB», и вам будет предложено подключить к компьютеру USB-накопитель с объемом не менее 8 ГБ.
- На странице «Выбор USB-накопителя» подтвердите, какой USB-накопитель будет использоваться, из списка и нажмите «Далее».
- На странице «Создание диска восстановления» нажмите «Создать».
Инструмент форматирует USB-накопитель и копирует файлы образа восстановления на USB-накопитель, что может занять более часа, в зависимости от производительности устройства. ПК и СМИ. - На странице «Диск восстановления готов» нажмите Готово.
Последняя страница мастера сообщает вам, что вы можете удалить раздел восстановления, хранящийся на вашем ПК, и предоставляет ссылку для этого, которая освободит место на диске.
Убедитесь, что диск восстановления прошел успешно, загрузившись с диска. Рекомендуется пометить USB-накопитель как диск восстановления.
Если вам нужно использовать USB-накопитель для восстановления, вы можете загрузиться с USB-накопителя и получить доступ к расширенным инструментам восстановления для восстановления вашего компьютера.
Совет:
Диск восстановления зависит от архитектуры; поэтому 64-разрядный (x64) диск восстановления можно использовать только для переустановки устройства с 64-разрядной архитектурой. Диск восстановления Windows 10 нельзя использовать для восстановления более ранних версий Windows.
Настроить восстановление системы
Восстановление системы было доступно в предыдущих версиях Windows. Это полезно, когда компьютер становится нестабильным, и вам нужно восстановить операционную систему до одна из точек восстановления, созданная в период стабильности.
Восстановление системы не включено по умолчанию в Windows 10. Чтобы включить восстановление системы и вручную создать точку восстановления системы, выполните следующие действия.
- Нажмите кнопку «Пуск», введите «система» и щелкните «Панель управления системой».
- В системе выберите ссылку Защита системы на левой панели.
Откроется диалоговое окно «Свойства системы» с открытой вкладкой «Защита системы».
- Выделите диск, который нужно защитить, и нажмите «Настроить».
- В диалоговом окне «Защита системы для локального диска» выберите «Включить защиту системы».
- В разделе «Использование дискового пространства» переместите ползунок «Максимальное использование», чтобы освободить место для точек восстановления (5 процентов — разумное количество).
- Нажмите ОК.
- В диалоговом окне «Защита системы» нажмите «Создать», введите имя и нажмите «Создать».
- После успешного создания точки восстановления нажмите «Закрыть».
- Нажмите ОК, чтобы закрыть диалоговое окно «Свойства системы».
Когда восстановление системы включено, оно автоматически создает точки восстановления в следующие моменты:
- Изображение При установке приложений, совместимых с функцией восстановления системы.
- Image Каждый раз, когда Windows 10 устанавливает обновления Windows.
- Изображение на основе запланированного задания «Восстановление системы».
- Изображение При создании восстановления системы вручную с экрана Защита системы.
- Image При использовании функции «Восстановление системы» для восстановления предыдущей точки восстановления. Windows 10 автоматически создает новую точку восстановления.
Примечание:
Запланированная задача, которая автоматически создает точки восстановления системы, находится в папке Task Scheduler Library \ Microsoft \ Windows \ SystemRestore в списке Scheduled Функция задач.
Многие пользователи предпочитают использовать графический интерфейс пользователя (GUI), но вы можете использовать Windows PowerShell для настройки восстановления системы. Это полезно, если вам нужно настраивать параметры на большой группе компьютеров и не использовать групповую политику. Некоторые из доступных команд Windows PowerShell включают:
- Enable-ComputerRestore: включает функцию восстановления системы на указанном диске.

- Disable-ComputerRestore Отключает функцию восстановления системы на указанном диске.
- Checkpoint-Computer Создает новую точку восстановления системы
- Get-ComputerRestorePoint Получает список точек восстановления на локальном компьютере.
Используйте следующую команду, чтобы включить восстановление системы на диске C локального компьютера.
PS C: \ → enable-computerrestore -drive "C: \" Примечание:
Для функции восстановления системы требуются диски, отформатированные в NTFS и использующие службу теневого копирования томов (VSS) в фоновом режиме.
Для систем с небольшим жестким диском вы все равно можете использовать Восстановление системы, но вы можете уменьшить объем пространства, выделенного для точек восстановления, чтобы ограничить количество исторических поддерживаемых точек восстановления. Когда выделенное пространство заполняется, восстановление системы удаляет самую старую точку восстановления и повторно использует пространство.
Чтобы восстановить вашу систему с помощью функции «Восстановление системы», запустите процесс с «Восстановление системы» в разделе «Защита системы» в Windows 10. Если вы не можете войти в систему, вы мастер можно запустить из дополнительных параметров.
Перед запуском инструмента восстановления системы мастер предлагает показать вам, будут ли затронуты какие-либо приложения и файлы при выполнении определенного восстановления системы. в зависимости от даты и времени выбранной точки восстановления. Чтобы использовать Восстановление системы для восстановления вашего ПК до более раннего состояния, выполните следующие действия.
- Нажмите кнопку «Пуск», введите «система» и щелкните «Панель управления системой».
- В системе выберите ссылку Защита системы на левой панели.
Откроется диалоговое окно «Свойства системы» с открытой вкладкой «Защита системы». - Щелкните Восстановление системы.




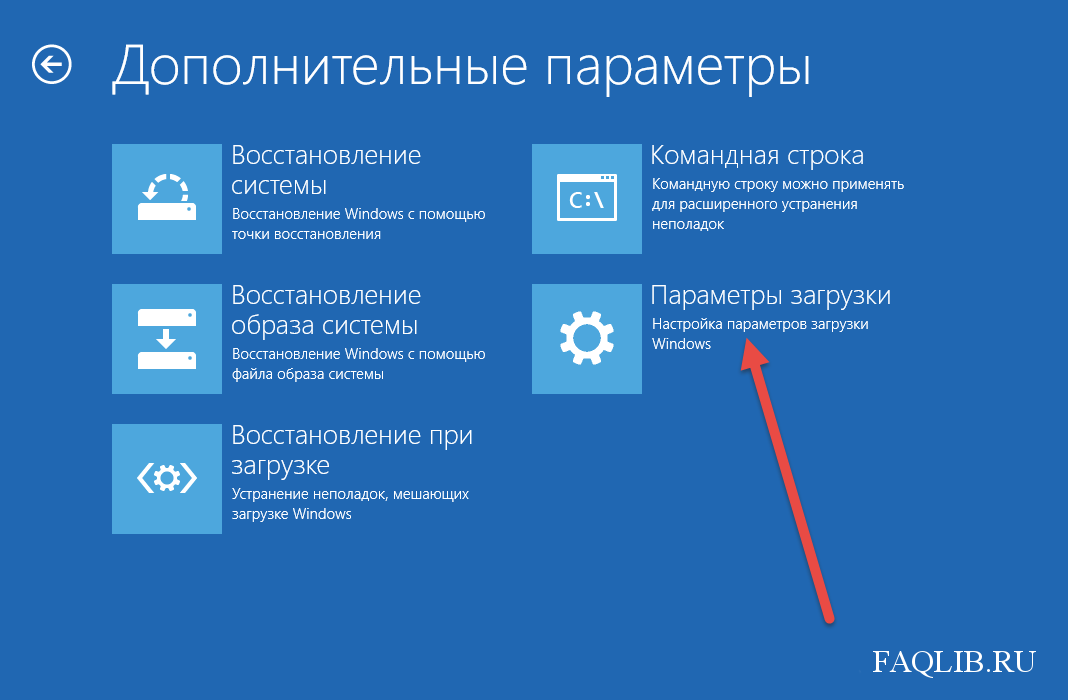 Таким образом, на практике это позволяет пользователю выполнять поиск данных в клоне, не подвергаясь дополнительному риску в отношении исходного источника. Эта функция особенно важна в судебной медицине.
Таким образом, на практике это позволяет пользователю выполнять поиск данных в клоне, не подвергаясь дополнительному риску в отношении исходного источника. Эта функция особенно важна в судебной медицине.