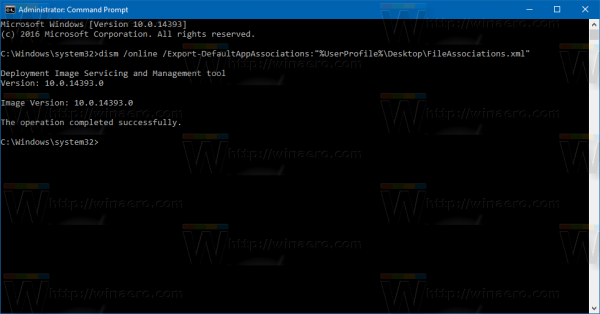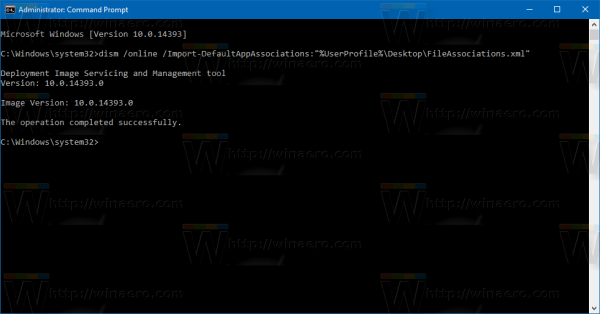Как восстановить файловые ассоциации в Windows 10
Что делать, чтобы восстановить файловые ассоциации для ярлыков, папок и обычных пользовательских файлов. Как установить программу по умолчанию или сбросить связи.Ассоциации файлов – это сопоставление типа файла с программой, с помощью которой он будет выполняться. В силу сбоев или ошибок Windows, такие ассоциации могут нарушаться.
Что делать, чтобы восстановить ассоциации файлов в Windows 10?
Шаг 1: Ассоциации обычных файлов
Для установки ассоциации программы и конкретного типа файлов используйте пункт «Открыть с помощью». Кликните правой кнопкой мыши по файлу, сопоставление для которого необходимо изменить. Из списка предложенных программ выберите приложение, которое вам подходит или поищите другое.

Для просомтра и изменения всех связей запустите Панель управления / Программы по умолчанию / Сопоставление типов файлов или протоколов с конкретными программами. Чтобы увидеть, какая программа по умолчанию открывает данный тип файлов, щелкните соответствующее расширение файла. Чтобы изменить запускаемую по умолчанию программу, нажмите кнопку «Изменить программу».

Для сброса связей на значения по умолчанию запустите Параметры компьютера / Система / Приложения по умолчанию. Внизу открывшегося окна выберите пункт Выбор стандартных приложений для типов файлов.

Шаг 2: Ассоциации ярлыков и EXE файлов
Описанные выше способы применимы для обычных типов файлов (изображений, документов, видео или аудио форматов и т.д.). Если имеет место нарушение ассоциации папок, ярлыков или .exe файлов в Windows 10, то исправить их можно с помощью Редактора реестра.
Более продвинутые пользователи могут осуществить это вручную. Но, чтобы не вводить соответствующие значения в реестре вручную, можно использовать готовые .reg файлы, которые предназначены для внесения данных в реестр Windows.
Cкачайте файлы и запустите их, или кликните на нужном файле правой кнопкой мыши и выберите «Слияние».

Согласитесь с предупреждением о безопасности (нажмите «Запустить»).

Подтвердите внесение изменений в реестр нажав кнопку «Да», в следующем окне.

После этого, закройте редактор реестра и перезагрузите компьютер. В результате, ассоциации для .exe и .lnk файлов должны работать как и раньше.
Если у вас было включено автоматическое создание точек восстановления системы, то исправить ассоциации файлов вы, вероятно, сможете куда быстрее, используя точки восстановления.
Файловые ассоциации удалось восстановить? Оставляйте отзывы и задавайте ваши вопросы в комментариях.
Восстановление ассоциаций файлов Windows | it-itechno.ru
И так давайте разберем такую тему как, ассоциация файлов windows, бывает такое, что в некоторых случаях те или иные программы или ярлыки открываются в одной программе, например мне принесли ноутбук, жаловались, что у них все ярлыки поменялись в один значек, и открываются в одной программе.

Как на скрине выше видите, в данном случае ярлыки поменялись в значек от 1с. То есть ассоциация файлов windows, это не только ярлыки, а так же другие файлы с расширениями такие как: lnk, exe, bat, jpg, ico, gif, я не буду перечислять их все, так как их может быть много. Так давайте же разберем несколько вариантов как восстановить ассоциацию файлов в windows.
Как восстановить ассоциацию файлов в Windows 7

Здесь нам нужно выбрать пункт Сопоставление типов файлов или протоколов конкретным программ.

Далее, уже в этом окне нам нужно будет выбирать типы программ и восстанавливать их по отдельности.

Если это вариант вам не помог, можно восстановить при помощи файлов реестра. Для этого нам нужно будет зайти на сайт https://www.sevenforums.com/tutorials/19449-default-file-type-associations-restore.html, после чего скачать сам архив с файлами.

Далее после распаковки архива, к примеру вам нужно восстановить ярлыки, после чего находим файл с название Default_LNK.

Далее нам нужно нажать да, после этого у вас восстановятся все ярлыки в системе. Так же можете использовать и другие файлы ассоциации если вам необходимо восстановить к примеру EXE файл, точно так же находим Default_EXE.

Дополнительная информация по windows 7, можно откатить систему с ранее созданной контрольной точки.
Восстановление ассоциаций файлов в Windows 10
В Windows 10 иная ситуация, что бы восстановить ассоциацию файлов в Windows 10, нам нужно зайти в Пуск > Параметры > Приложения > Приложения по умолчанию, или же просто нажать сочетание клавиш

Двигаемся дальше, если описанное выше вам не помогло, то также можно скачать бесплатную утилиту для Windows 10, File Association Fixer Tool, далее после скачивания просто распакуем архив с утилитой (ее можно не устанавливать, можете просто запустить), и выбрать те файлы которые вы хотите восстановить.

Еще один вариант для Windows 10, это файлы реестра default file associations, там все также как и в Windows 7 качаете, распаковываете архив и выбираете те же файлы ассоциаций которые хотите восстановить.Дополнительная информация по windows 10, вы можете полностью сбросить операционную систему, как это сделать я писал в статье как сбросить windows 10.
Восстановление файлов ассоциаций при помощи программ
Восстановление ассоциаций файлов, вы так же можете осуществить при помощи универсальных программ которые подходят на все операционные системы.
Первая программа это File Association Fixer 2.0, она по функционалу так же похожа на выше перечисленные программы. После скачивания программы, распаковываем архив, и выбираем разрядность нашей операционной системы, далее выбираем пункт

Еще одна простая программа в использовании это программа Unassociate file types. Но она не всегда может помочь.

Вот и все всем спасибо за просмотр.
Ассоциация файла – это сопоставление типа файла с профильным приложением, с помощью которого файл запускается для выполнения определенных действий. Например, после клика по файлу в формате PNG, он по умолчанию (дефолту) откроется в программе просмотра фотографий Windows. Однако по мере установки в систему сторонний софт обычно перехватывает функции штатных приложений для поддерживаемых типов файлов.
Типичный ситуация: при инсталляции новый веб-обозреватель сам предложит вам стать браузером по умолчанию, чтобы забрать у встроенного Internet Explorer (Edge) право открывать документы расширения
Изменяем ассоциации файлов через Проводник
Данный способ – единственный для портативной (неинсталлируемой) утилиты стать программой по умолчанию. Или вы решили раздельно проигрывать аудиотреки, скажем, в Winamp, а видеоролики – в PotPlayer. Чтобы это произошло, кликнем правой клавишей мыши по файлу нужного формата и остановимся на «
Для Windows 7 в появившемся окне щелкнем по кнопке «Обзор«, если интересующая утилита отсутствует в списке рекомендованных.
Затем находим исполнительный EXE-файл искомой программы (инсталлированное ПО смотрите в директориях «C:\Program Files» и «C:\Program Files (x86)«) → выделяем его мышкой → «
И, проверив, чтобы была активирована опция «Использовать выбранную программу для всех файлов такого типа«, жмем на «ОК«.
В Windows 10 / 8.1 алгоритм ваших действий схож с «семерочным»: файл «Открыть с помощью» → «Еще приложения» → «Найти другое приложение на этом компьютере» → «Всегда использовать это приложение…» → «ОК«.
Изменяем ассоциации файлов через Панель управления
Если предыдущий способ изменения настроек системы универсален, т.к. подходит и к портативному софту, то описываемый – только для установленного ПО. Его лучше применять, когда надо быстро выбрать все расширения (типы) файлов для привязки по дефолту к какой-либо утилите. Поэтому через меню «
Потом в разделе «Программы по умолчанию» щелкнем по пункту «Задание программ по умолчанию«.
В списке слева выберем приложение → чтобы привязать к нему все поддерживаемые файлы, в правой части окна кликнем по «Выбрать умолчания для этой программы» (скриншот выше) → отметим «Выделить все» и «Сохранить» (скриншот ниже) → «ОК«.
Восстановление (сброс) ассоциаций файлов в Windows 10
В дополнение к сказанному, в Windows 10 проявилась удобная функция восстановления дефолтных ассоциаций файлов «скопом», одной кнопкой. Это будет весьма кстати после неудачных экспериментов с настройками операционной системы. И чтобы вернуться к первоначальным параметрам сопоставления файлов, какие были после установки «десятки», пройдите следующий путь: «Пуск» → «Параметры» → «Приложения по умолчанию» → финальный клик по «Сбросить«.
Во второй части статьи я расскажу как восстановить (исправить) ассоциации файлов, в т.ч. EXE и LNK, с помощью спецутилит File Association Fixer или Kaspersky Cleaner.
Дмитрий dmitry_spb Евдокимов
Ассоциация файлов в Windows 10

Всем хорошего зимнего настроения! Ведь на момент написания этой статьи, за окном царит волшебная зимняя сказка. А автор статьи, теплолюбивый дрищ, опять заболел. Ну да ладно, суть ни в этом.
Тема сегодняшнего повествования будет звучать так: ассоциация файлов в Windows 10 и как восстановить ее в случае возникновения проблем. Если читали нашу прошлую статью, то наверняка помните, что похожий вопрос уже всплывал.
Содержание статьи:
Значит так, если у вас на компе по какой-то причине сбились правильные ассоциации файлов, например, фильмы перестали открываться нужным проигрывателем, то необходимо проделать следующие простые действия.
Естественно, помним, что сейчас разговор идет об операционной системе Windows 10. Поэтому идем по пути «Пуск-Параметры»:

Затем выбираем вкладку «Система»:
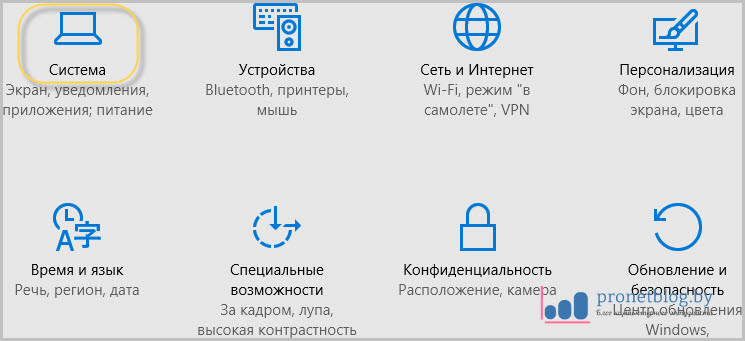
И в разделе «Приложения по умолчанию» нужно нажать кнопку «Сбросить»:
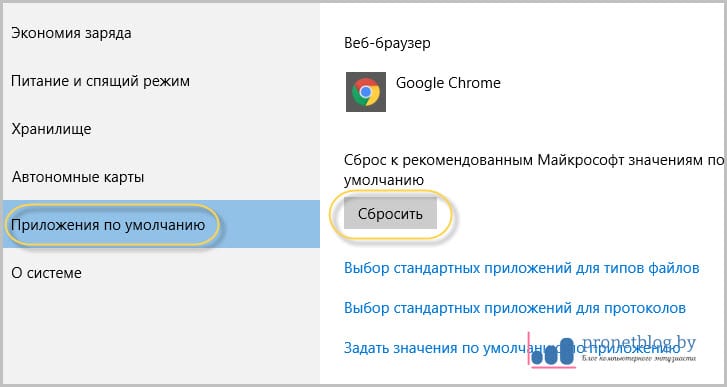
Вот и все. После этого все ассоциации файлов в системе должны восстановиться.
Но если все-таки и в этом случае нас не устраивают какие-то параметры или не нравится, например, вновь назначенное приложение для открытия картинок, то можно воспользоваться пунктом «Выбор стандартных приложений для типов файлов»:

Теперь, друзья, ассоциация файлов в Windows 10 настроена правильно. Но если у вас что-то не получилось, тогда прошу в комментарии к статье. На этом всем пока. А в завершение, как обычно, посмотрите очень поучительное видео.
Ассоциация файлов – это функция, которая встроена в операционную систему Windows. Её назначение – определять, какая программа будет задействована, когда пользователь будет открывать файлы, папки, программы.
Для удобства можно потратить немного времени и один раз настроить эти параметры – тогда тот или иной файл будет открывать выбранная вами программа. Многие пользователи не догадываются о том, что у них есть возможность выбирать программы для открытия разных файлов. Вопрос с ассоциацией встает тогда, когда возникают проблемы и неполадки.
Могут возникнуть ситуации, когда необходим сброс ассоциации файлов Windows. Во-первых, случается, что на компьютере установлено несколько программ, которые могут открывать определенный тип. Например, чтобы открыть фотографии и другие изображения можно выбрать ACDSee, Irfan View, даже Paint.
Не всегда программа, назначенная по умолчанию, устраивает пользователя. Например, в Paint удобно рисовать, но использовать его для просмотра изображений не придет в голову продвинутому пользователю. Если эта программа была случайно установлена как основная – вам остается либо мучиться, либо изменить ассоциацию файлов.
Бывают ситуации, когда утилита, с помощью которой ранее открывался файл, удалена. Если удаление было совершено с ошибками, либо была нарушена сама процедура, случается её ассоциация остается. Программы уже нет, но она назначена на работу с конкретными типами файлов. Для решения этой проблемы также будет необходимо изменить настройку ассоциации. Чтоб такие проблемы не возникали в будущем – пользуйтесь специальной процедурой удаления программ.
В общем, мы убедились, что ситуации, когда нарушена ассоциация файлов в Windows, возникают довольно часто. Поэтому, полезно будет узнать, как настроить ассоциацию, исправить или восстановить её.
Существует несколько способов, чтобы решить эту проблему. Рассмотрим каждый из них.
Ассоциация файлов в Windows 7
Чтобы восстановить ассоциацию файлов в Windows 7 воспользуемся следующим методом. Наведите курсор мышки на файл, кликните правой кнопкой. Из появившегося списка выберите пункт, который предлагает «Открыть с помощью…». Появится окно с перечнем программ. Находите там приложение, которое подходит для открытия вашего файла, сохраняете свой выбор. Это достаточно легкий способ назначить ассоциацию, но мы рассмотрим и другие способы, которые подходят для остальных версий ОС.
Ассоциации файлов в Windows 8
Если вследствие системных ошибок или сбоев, а также по вине пользователя нарушилась ассоциация файлов в Windows 8, вы наверняка столкнетесь с некоторыми проблемами. Например, вместо программ могут открываться совершенно другие приложения. Если вы хотите исправить эту проблему – используйте один из трех методов.
Ассоциация файлов в Windows 10
В этой версии ОС разработчики добавили возможность восстановить ассоциацию файлов по умолчанию в Windows. Нажимаете Win+l , найдите вкладку «Система», в которой надо найти установки приложений по умолчанию. Выбирая пункт «Сброс к рекомендованным значениям» , вы возвращаете настройки ассоциации к заводским параметрам. Все типы файлов будут открываться теми программами, которые были заданы на этапе установки ОС. Далее, если хотите настроить ассоциации файлов в Windows 10 под себя, в том же окне задайте те значения, которые вам подходят.
Как вы смогли убедиться, эта процедура не занимает много времени и не требует особенных навыков.
Для исправления ошибок в ассоциации файлов в любой операционной системе можно воспользоваться программами, которых много в интернете. Их легко скачать, они совершенно бесплатны. Программы немного весят, имеют интуитивно понятный интерфейс, что позволяет легко работать с ними. Например, для Windows 7 и 8 подойдут File Association Fixer и Unassoc . С помощью этих утилит вы быстро и эффективно справитесь с нарушением ассоциации файлов.
Прежде чем говорить о том, как восстанавливать или исправлять ассоциации файлов , давайте поговори о том, что вообще такое ассоциация в терминологии операционных систем Windows.
Большинство пользователей сплошь и рядом сталкиваются с этим термином в процессе работы в операционной системы, при этом не задумываясь об этом. Кликая по файлу с изображением или музыкой, Windows открывала нужную программу. При этом никто не задумывается, почему происходит именно так, а не иначе. А это происходит как раз благодаря ассоциации файлов. Таким образом, можно сказать, что ассоциация — есть связь конкретного типа файла (который определяется по его расширению) с приложением.
Как правило, устанавливая приложение, например офисный пакет, оно сразу устанавливает ассоциации с теми файлами, которые может обрабатывать. Однако, если пользователь устанавливает несколько программ, которые работают с одними и теми же типами файлов, то в подобном случае ассоциации могут сбиться. В результате кликая по файлу Windows будет открывать не то приложение, которое хотелось бы. Именно в таких ситуациях и приходится исправлять ассоциации, а если в систему проникло вредоносное ПО, тогда приходится все восстанавливать.
Решить все проблемы можно обычной сменой программ по умолчанию или восстановить дефолтовые ассоциации файлов. Как это сделать мы рассмотрим ниже.
Способ 1 — Настраиваем приложения в проводнике
Здесь особых сложностей не будет. Если к файлу еще не привязано никакого приложения, тогда просто кликаем по нему два раза левой кнопкой мыши и далее Windows предлагает выбрать приложение, которым следует открыть файл. Выбрав необходимую программу из списка, ставим галочку «Всегда использовать это приложения для открытия… файлов» и нажимаем ОК.
Если к файлу уже установлена ассоциация с программой и требуется установить ее с другой, то в таком случае кликаем на файле правой кнопкой мыши и в контекстном меню выбираем команду «Свойства». Теперь, в появившемся окошке нажимаем кнопку «Изменить» и далее выбираем нужное приложение как было описано выше. Кстати, таким же способом можно установить ассоциацию и для неопределенных файлов.
Способ 2
Еще один простой способ исправить или восстановить ассоциации в Windows 10 — назначить программы по умолчанию. Удобство этого способа заключается в том, что вам не нужно искать файлы и устанавливать ассоциации для каждого в отдельности. Здесь все настраивается в одном окне. Итак, переходим к настройкам по следующему пути: Пуск / Параметры / Система. Здесь в списке разделов слева выбираем «Приложения по умолчанию».
В этом разделе изначально мы может установить ассоциации для основных типов файлов — музыки, видео, интернет страниц, карт и электронной почты. Здесь же можно восстановить приложения по умолчанию. Для более детальной правки ассоциации файлов следует воспользоваться ссылками ниже (см. рисунок ниже).
Благодаря дополнительным опциям Windows позволяет провести более тонкую настройку ассоциации файлов, указывая для каждого расширения нужную программу.
Способ 3
Более сложный способ исправления и восстановления ассоциаций — работа с реестром. Исправлять вручную конечно же очень долго и нудно, поэтому мы пойдем другим путем. Перейдем на сайт . Здесь можно скачать файлы.reg, которые уже содержат в себе необходимые изменения реестра. На странице выбираем необходимое расширение, скачиваем файл-заплатку, затем запускаем его, отвечая утвердительно на все вопросы.
Способ 4
Для операционных систем Windows есть специальная утилита, с помощью которой можно восста
Как восстановить ассоциации файлов в Windows 10
Для того, чтобы понять суть проблемы, нужно разобраться в том, что собой представляет ассоциация файлов.
Файловая ассоциация – это (простыми словами) связь между программой и файлом, который эта программа должна открыть или запустить. К примеру, есть текстовый документ .docx. Он связан с программой Microsoft Word. Если пользователь дважды кликнет на документе, то программа Microsoft Word откроет его. Сам файл никогда не откроется. Это делает программа. Это и есть ассоциация файлов.
Приведем еще пример. Любая операционная система использует файловые ассоциации, чтобы быстро определить, какой программе нужно открыть тот или иной файл. К примеру, в Windows текстовые файлы формата txt связаны с Notepad. В Mac OS текстовые документы связаны с Apple TextEdit. То есть для каждого формата файла есть программа, которая с ним связана и отвечает за его корректное открытие или воспроизведение.
Если же ассоциация файлов нарушена, то программы могут не запускаться, документы не открываться, а ярлыки превратиться в бесполезные значки. Поэтому, если в Windows 7, 8 или 10 вы столкнулись с определенными проблемами по открытию файлов, возможно, нужно запустить исправление ассоциаций файлов. Сделать это можно с помощью бесплатной утилиты File Association Fixer Tool.
Работа в File Association Fixer Tool по исправлению ассоциации файлов
File Association Fixer Tool – это бесплатная утилита, которая позволяет выполнить исправление ассоциаций файлов в Windows 7,8 и 10. Программа работает с такими типами файлов, как bat, cab, cmd, com, exe, img, inf, ini, iso, lnk, msc, msi, msp, msu, reg, scr, theme, txt, vbs, vhd, zip и другими, а также может помочь исправить ошибки с открытием директорий, если те вызваны неверными ассоциациями.
Как же работать с File Association Fixer Tool?
- Скачиваем архив.
- Распаковываем файлы в отдельную папку.
- Запускаем файл той разрядности, которой у вас операционная система.
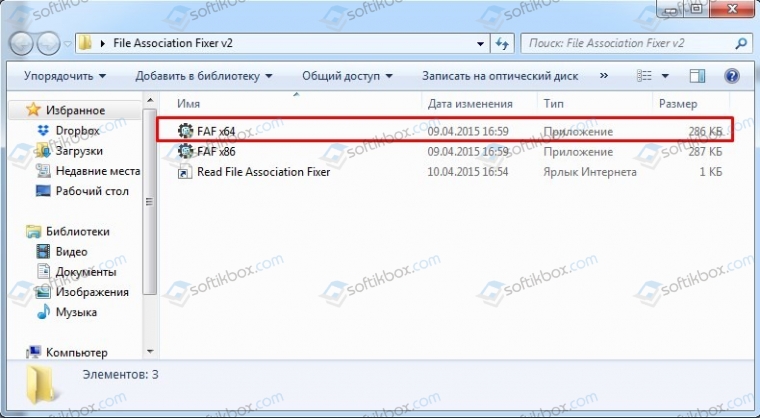
- Появится окно программы. Устанавливать её не нужно. В кратком меню слева выбираем «Fix Files».
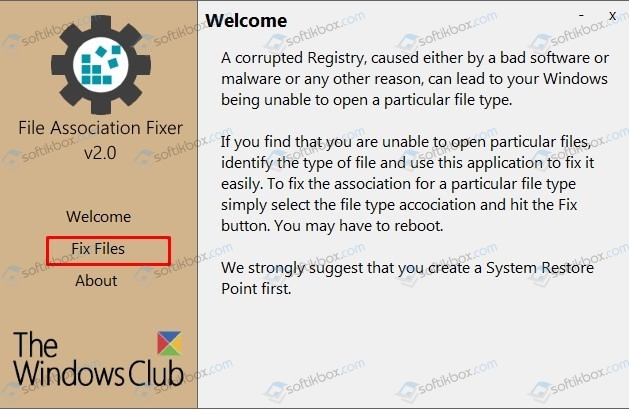
- Далее отмечаем типы тех файлов, с которыми у вас возникли проблемы и нажимаем «Fix Selected».
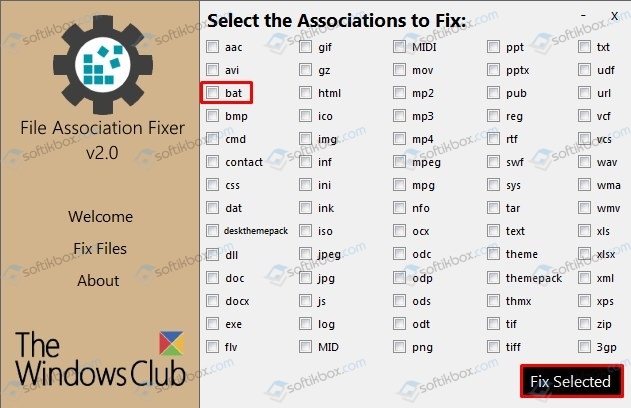
- Запуститься исправление ассоциаций файлов.
После использования утилиты систему стоит перезагрузить, чтобы изменения вступили в силу.
Важно отметить, что эта программа, невзирая на отсутствие русскоязычного интерфейса, достаточно простая в использовании, бесплатная и не требует установки. При этом она не вносит изменения в системный реестр, что положительно влияет на рабочее состояние системы.
В этой статье мы рассмотрим, как ассоциировать разные расширения файлов с программами в Windows 10 и Windows Server 2019/2016/2012R2. В качестве примера мы покажем, как в Windows 10 назначать программу по-умолчанию для открытия html файлов, импортировать эти настройки в xml файл и распространить полученный файл с параметрами сопоставления файлов на другие компьютеры вручную или с помощью групповых политик.
Главное отличие Windows 10 от предыдущих версий ОС — теперь нельзя назначить файловые ассоциации через реестр или функционал Group Policy Preferences Open With. Зато появилась новая возможность выгрузить текущие настройки файловых ассоциация с “эталонного” компьютера в xml файл и использовать данный файл для изменения настроек сопоставления расширений файлов на других компьютерах. Также вы можете экспортировать файл с настройками ассоциаций файлов в стандартный образ системы, который разворачивается на клиентах в вашей сети (вручную, через WDS или SCCM).
Выбор программ по умолчанию в Windows 10
Предположим, вы хотите использовать браузер Firefox для открытия html файлов на всех компьютерах домена. Т.е. вы хотите создать ассоциацию этого расширения файлов с приложением.
Для этого нам понадобится эталонный компьютер с Windows 10 (в этом примере используется актуальный билд 1909) и установленным браузером Firefox. Чтобы вручную создать сопоставление расширения файла с программой, откройте панель Settings -> Default Apps и нажмите кнопку Choose default apps by file type.

Найдите в списке расширений файла .html и с помощью кнопки Choose a default смените программу по-умолчанию для открытия html файлов с Edge на Firefox.

Можно автоматически ассоциировать определенную программу с типами файлов, для которых она зарегистрирована. Для этого в разделе Default Apps выберите Set default by apps, найдите в списке нужную программу и нажмите кнопку Manage.

В открывшемся списке будет присутствовать список поддерживаемых приложением типов файлов. Выберите расширения файлов, которые должны открываться с помощью Firefox.

 Если нужно выбрать конкретные типы файлов, нажмите на кнопку Choose defaults for this program и отметьте нужные расширения.
Если нужно выбрать конкретные типы файлов, нажмите на кнопку Choose defaults for this program и отметьте нужные расширения.
 Проверить текущие ассоциации для файлов с расширением .html можно в разделе Programs -> Default Programs -> Set Association панели управления.
Проверить текущие ассоциации для файлов с расширением .html можно в разделе Programs -> Default Programs -> Set Association панели управления. 
Экспорт настроек ассоциаций файлов Windows 10 в XML файл
Текущие настройки ассоциаций файлов с программами в профиле текущего пользователя на компьютере можно экспортировать в файл .XML с помощью DISM:
Dism.exe /online /Export-DefaultAppAssociations:C:\PS\DefaultAssoc.xml
Команда сохранит в XML файл все настроенных у вас сопоставлений программ. Вы можете открыть файл DefaultAssoc.xml в любом текстовом редакторе, и посмотреть полный список настроек. Если вы хотите использовать только часть ассоциаций из этого списка (чтобы не переопределять имеющиеся настройки для остальных расширений файлов на других компьютерах), можно вручную отредактировать XML файл. Оставьте только строки с нужными вам расширениями файлов. К примеру, оставьте только строки для расширений .htm и .html. Должен получиться примерно такой XML-файл:
<?xml version="1.0" encoding="UTF-8"?> <DefaultAssociations> <Association Identifier=".htm" ProgId="FirefoxHTML-308046B0AF4A39CB" ApplicationName="Firefox" /> <Association Identifier=".html" ProgId="FirefoxHTML-308046B0AF4A39CB" ApplicationName="Firefox" /> </DefaultAssociations>

Перенос ассоциаций файлов и импорт на другом компьютере
Полученный XML файл можно импортировать в образ Windows 10 на другом компьютере с помощью DISM в режиме онлайн:
Dism.exe /Online /Import-DefaultAppAssociations:C:\PS\DefaultAssoc.xml
Если вы отредактировали XML файл и импортируете его через DISM, в некоторых билдах Windows 10 вы можете столкнуться с множественными ошибками “App default reset notification” при первом входе. Microsoft не рекомендует вручную редактировать этот XML файл.
Также можно импортировать параметры ассоциаций в офлайн образ Windows в wim файле. Сначала нужно смонтировать образ:
Dism /Mount-Image /ImageFile:C:\mnt\images\install.wim /MountDir:C:\mnt\offline
А затем импортировать xml файл:
Dism.exe /Image:C:\mnt\offline /Import-DefaultAppAssociations:\\Server1\Share\DefaultAssoc.xml
Dism.exe /Image:C:\mnt\offline /Get-DefaultAppAssociations
Настройка ассоциаций файлов Windows с помощью групповой политики
В Windows 10/8.1 появился новый параметр групповых политик, позволяющий применить xml файл с настройками ассоциаций файлов ко всем текущим пользователям компьютера.
Данная политика с именем Set a default associations configuration file (Задать файл конфигурации сопоставлений по умолчанию) находится в разделе Computer Configuration -> Administrative Templates -> Windows Components -> File Explorer.

Включите политику и укажите UNC путь к вашему xml файлу. Его можно разместить на общедоступном файловом сервере, в каталоге SYSVOL на контроллере домена, или предварительно скопировать на компьютеры с помощью GPP/ SCCM.

Новые настройки сопоставлений будут применены ко всем пользователям компьютера после следующего входа.
Путь к XML файлу с новыми настройками ассоциации файлов содержится в параметре реестра DefaultAssociationsConfiguration в разделе Computer\HKEY_LOCAL_MACHINE\SOFTWARE\Policies\Microsoft\Windows\System.
Т.к. Windows 10 отслеживает настройки файловых ассоциаций, при первой попытке открыть HTML файл может появится окно с подтверждением использования Firefox как программы по–умолчанию для открытия этого типа файлов (запрос появляется только один раз). Такой запрос будет всегда появляться также после установки нового приложения, которое регистрируется для открытия существующего типа файлов или протоколов. Можно скрыть данные уведомления, включив в этом же разделе GPO политику Do not show the ‘new application installed‘ notification (Не показывать уведомление “установлено новое приложение”).
Отметим, что пользователь в процессе работы может переназначить назначенные ассоциации файлов. Но при следующем применении политики во время входа в систему, настройки ассоциаций файлов пользователя будут перезаписаны настройками из xml файла.
Изменение ассоциации файлов через реестр в Windows 10
Как мы уже говорили выше, в Windows 10 изменился подход к изменению настроек ассоциации файлов. В предыдущей секции мы показали, как настроить ассоциацию .html файла с браузером Firefox через XML файл и групповую политику. Теперь посмотрим, как это выглядит в реестре.
Запустите редактор regedit.exe и перейдите в ветку Computer\HKEY_CURRENT_USER\Software\Microsoft\Windows\CurrentVersion\ Explorer\FileExts\.html\UserChoice.
Обратите внимание, что в данной ветке с настройками ассоциация для расширения html есть два параметра:
- ProgId – идентификатор зарегистрированной программы для открытия этого типа файлов, которое указано в XML файле. Если вместо имени приложения указан длинный идентификатора, значит назначена ассоциация файла с современным приложением UWP/Metro. Проверьте, что оно не удалено из вашего образа Windows 10;
- Hash – хеш, который генерируется автоматически для валидации настройки сопоставления типа файлов с программой. Наличие этого хэша, гарантирует, что именно пользователь или администратор (через GPO) настроил данное сопоставление. Этот механизм нужен для защиты пользователей от вредоносных программ, которые могут подменить ассоциации файлов без его ведома.

Если вы попробуете руками изменить значение ProgId и назначить другую программу, значение Hash перестанет быть валидным. В этом случае Windows 10 автоматически сбрасит настройки ассоциации файла к значению по-умолчанию. В этом случае пользователь увидит уведомление:
Стандартное приложение сброшено.
Приложение вызвало проблемы с настройкой стандартного приложения для файлов .html, поэтому оно сброшено для Microsoft Edge.
An app default was reset.
An app caused a problem with the default app setting for .html files, so it was reset to Microsoft Edge.

Соотвественно, в Windows 10 не сможете настроить сопоставление файлов через реестр, как это работало в Windows 7.
В сети есть неофициальная утилита SetUserFTA.exe, которая позволяет вычислить хэш и назначить сопоставление программе типу файлов напрямую через реестр.
Сброс ассоциаций файлов в Windows 10
С помощью следующей команды можно сбросить импортированные ранее настройки ассоциаций файлов в Windows:
Dism.exe /Online /Remove-DefaultAppAssociations
После выполнения данной команды, все новые пользователи системы будут загружаться со стандартными настройками ассоциаций (на имеющиеся профили пользователей системы такой сброс не действует).
Чтобы сбросить на стандартные ассоциации файлов, настроенные пользователем вручную, нужно в панели Параметры -> Система -> Приложения по умолчанию (Default Apps) нажать на кнопку Сброс (Reset).

При этом все ассоциации файлов вернутся к состоянию чистой Windows 10.
Многие пользователи Windows 10 жаловались, что Windows 10 автоматически сбрасывает ассоциации файлов после установки обновлений. Например, если вы выбрали VLC в качестве музыкального проигрывателя по умолчанию в Windows 10, Windows 10 автоматически установит Groove Music в качестве музыкального проигрывателя по умолчанию при установке основного обновления.
Хотя некоторые сообщают, что сопоставления файлов были сброшены до значений по умолчанию после установки обновления Threshold 2, некоторые пользователи жаловались, что сопоставления файлов были сброшены даже после установки регулярных обновлений.
Поскольку в Windows 10 нет возможности остановить обновления от сброса ассоциаций файлов, рекомендуется создать резервную копию текущих ассоциаций файлов на ПК с Windows 10, чтобы можно было восстановить резервную копию ассоциаций файлов, если Windows 10 сбрасывает их после обновления ,
Хотя в Windows 10 нет возможности резервного копирования сопоставлений файлов, вы можете создать резервную копию с помощью реестра или стороннего программного обеспечения под названием Default Programs Editor . В этом руководстве мы рассмотрим все способы резервного копирования сопоставлений файлов в Windows 10.
Метод 1 — резервное копирование файлов с помощью Редактора программ по умолчанию
Метод 2 — резервное копирование файлов с использованием реестра
Метод 3 — сброс ассоциаций файлов по умолчанию (исходные ассоциации Windows 10)
Метод 1 из 3
Файл резервной копии ассоциации с использованием Редактора программ по умолчанию
Хотя Редактор программ по умолчанию не обновлялся в последние несколько лет, программа также работает без проблем в Windows 10. Следуйте приведенным ниже инструкциям для резервного копирования и восстановления ассоциаций файлов с помощью редактора программ по умолчанию.
Шаг 1: Загрузите редактор программ по умолчанию, посетив эту страницу. Извлеките загруженный zip-файл, чтобы получить переносную версию программного обеспечения редактора программ по умолчанию.
Шаг 2: Запустите редактор программ по умолчанию, щелкните ссылку с пометкой Создать или восстановить резервную копию параметров реестра .


Шаг 3: Нажмите кнопку с надписью Создайте резервную копию и нажмите кнопку Да, когда вы увидите приглашение контроля учетных записей.


Нажмите Снова создайте резервную копию , чтобы создать резервную копию ассоциаций файлов
Чтобы восстановить резервную копию ассоциаций файлов
Шаг 1: Запустите редактор программ по умолчанию, нажмите Создать или восстановить резервную копию реестра Настройки по ссылке.
Шаг 2: Выберите резервную копию из доступных резервных копий и нажмите кнопку Восстановить выбранную резервную копию . Нажмите кнопку Да, если вы видите запрос контроля учетных записей.


Наконец, нажмите кнопку OK, когда вы увидите диалоговое окно подтверждения.
Метод 2 из 3
Резервное копирование сопоставлений файлов с использованием реестра
Как и многие другие, сопоставления файлов сохраняются в реестре. Вы можете создавать резервные копии или экспортировать ассоциации файлов, создавая резервную копию правильного ключа реестра.
Этот метод идеально подходит для резервного копирования и восстановления сопоставлений файлов без помощи стороннего программного обеспечения.Выполните приведенные ниже инструкции для резервного копирования и восстановления. Метод тоже прост.
Шаг 1: Откройте редактор реестра, набрав Regedit в поле поиска меню «Пуск» или «Выполнить команду», а затем нажмите клавишу Enter.


Шаг 2: В редакторе реестра перейдите к следующему ключу:
HKEY_CURRENT_USER \ ПРОГРАММНОЕ ОБЕСПЕЧЕНИЕ \ Microsoft \ Windows \ CurrentVersion \ Explorer \ FileExts


Шаг 3: нажмите кнопку FileExts и выберите опцию Export .


Шаг 4: Введите имя для резервной копии ваших файловых ассоциаций, а затем нажмите кнопку Сохранить , чтобы создать резервную копию файловой ассоциации, используя реестр.


Обратите внимание, что после резервного копирования сопоставлений файлов с использованием реестра рекомендуется проверить возможность восстановления резервной копии без каких-либо проблем, поскольку при восстановлении резервной копии реестра могут возникнуть ошибки. Если при восстановлении резервной копии появляется сообщение «Не удается импортировать ошибку», мы рекомендуем использовать сторонний редактор программ по умолчанию, упомянутый в способе 1, для резервного копирования и восстановления сопоставлений файлов.
Восстановление резервной копии сопоставления файлов с помощью реестра
При восстановлении резервной копии сопоставления файлов убедитесь, что все программы, которые вы ранее установили при создании резервной копии, также присутствуют в вашей текущей установке Windows.
Это связано с тем, что при восстановлении резервной копии ассоциации файлов Windows не проверяет, все ли программы, упомянутые в резервной копии, установлены в системе, и при открытии файла может возникнуть ошибка. То есть, например, если вы сделали Adobe Reader в качестве программы чтения PDF по умолчанию до резервного копирования сопоставлений файлов и удалили Adobe Reader после резервного копирования, вы можете получить ошибку при открытии файла PDF (после восстановления резервной копии сопоставления файлов).
Важно: Пожалуйста, закройте все работающие программы, прежде чем пытаться восстановить резервную копию, чтобы избежать ошибок. Мы также рекомендуем вам создать точку восстановления на случай, если что-то пойдет не так.
Шаг 1: Откройте File Explorer (Windows Explorer) и перейдите к папке, содержащей резервную копию файловых ассоциаций, которую вы ранее создали с помощью Registry.


Шаг 2: Щелкните правой кнопкой мыши по файлу резервной копии и выберите Объединить .


Шаг 3: Нажмите кнопку Да, когда появится следующее диалоговое окно подтверждения.


Шаг 4: Нажмите кнопку OK . Это оно!
Перезагрузите компьютер один раз или просто перезапустите Windows Explorer, чтобы загрузить новые ассоциации файлов.
Метод 3 из 3
Восстановить сопоставления файлов по умолчанию
Если по какой-либо причине вы хотите восстановить сопоставления файлов по умолчанию, вы можете легко это сделать, выполнив приведенные ниже указания.
Шаг 1: Откройте «Настройки», щелкнув значок «Настройки» на левой панели меню «Пуск».
Шаг 2: После запуска настроек нажмите System .
Шаг 3: Нажмите Стандартные приложения . Прокрутите вниз, чтобы увидеть опцию с надписью Сброс под Сброс до рекомендованных Microsoft значений по умолчанию . Нажмите кнопку Reset , чтобы восстановить сопоставления файлов по умолчанию.


Удачи!
Как восстановить EXE EXE файл в Windows
Обычная проблема, о которой сообщают люди после избавления от вредоносных программ, заключается в том, что при запуске программы ничего не происходит. Часто Windows показывает диалоговое окно, сообщающее, что ни одна программа не связана с ним для выполнения этого действия. Диалоговое окно может выглядеть так, как показано на рисунке ниже:

Одной из причин возникновения этой проблемы является то, что вредоносное ПО перепуталось с ассоциациями файлов EXE в реестре Windows.Вы можете редактировать реестр Windows, чтобы восстановить эти ассоциации файлов. Но вопрос в том, что если вы не можете запустить программу, как бы вы запустили редактор реестра и изменили реестр Windows. Вот пошаговые инструкции по восстановлению ассоциаций файлов:
1. Автоматическое использование нашего инструмента
Вы можете скачать наш инструмент восстановления ассоциации EXE-файлов здесь: restore_exe_association.com. Сохраните этот файл на рабочем столе и дважды щелкните по нему, чтобы запустить его. Вы бы увидели окно команды вспыхнуть на секунду.Затем вы можете выйти и снова войти, чтобы изменения вступили в силу. Если этот файл не запускается, вы можете скачать restore_exe_association.scr.
2. Ручное исправление ассоциации EXE
- Откройте диспетчер задач, используя комбинацию клавиш Ctrl + Shift + Esc . Вы также можете щелкнуть правой кнопкой мыши на панели задач и выбрать Запустить диспетчер задач , чтобы запустить диспетчер задач.

- Удерживая нажатой клавишу Ctrl на клавиатуре, затем в диспетчере задач выберите Файл → Новая задача (Выполнить) .Введите cmd в команде задачи и нажмите Enter. Это откроет командную строку.

- В командной строке введите Блокнот и нажмите Enter, чтобы запустить Блокнот.

- В блокноте скопируйте и вставьте следующее:
Редактор реестра Windows, версия 5.00 [-HKEY_CURRENT_USER \ Software \ Microsoft \ Windows \ CurrentVersion \ Explorer \ FileExts \ .exe] [HKEY_CURRENT_USER \ Software \ Microsoft \ Windows \ CurrentVersion \ Explorer \ FileExts \.Exe] [HKEY_CURRENT_USER \ Software \ Microsoft \ Windows \ CurrentVersion \ Explorer \ FileExts \ .exe \ OpenWithList] [HKEY_CURRENT_USER \ Software \ Microsoft \ Windows \ CurrentVersion \ Explorer \ FileExts \ .exe \ OpenWithProgids] "exefile" = hex (0):
- Сохраните файл как % USERPROFILE% \ EXE.REG . Для этого выберите Файл → Сохранить как . Затем выберите Все файлы в списке Тип файла и введите % USERPROFILE% \ EXE.REG в поле имени файла.Выберите Unicode в списке кодировки.

- Вернитесь в окно командной строки, введите следующее и нажмите Enter.
REG IMPORT% USERPROFILE% \ EXE.REG

- Выйдите, а затем войдите в систему, чтобы изменения вступили в силу.
После того, как вы установили свои любимые приложения в Windows 10 и связали типы файлов с этими любимыми приложениями, вы хотите, чтобы они оставались такими же. Однако Windows 10 иногда сбрасывает их в рекомендованные Microsoft значения по умолчанию. Возможно, вам будет полезно экспортировать ваши предпочтения в файл. Таким образом, вы сможете позже восстановить их в новой учетной записи пользователя или после установки новой сборки Windows 10. Посмотрим, как это можно сделать.
РЕКОМЕНДУЕТСЯ: Нажмите здесь, чтобы исправить ошибки Windows и оптимизировать производительность системы
Windows 10 позволяет экспортировать текущие ассоциации файлов с помощью встроенного инструмента DISM.Он будет хранить их в файле XML, который можно импортировать позже с помощью DISM. Вам нужно сделать следующее.
Экспорт сопоставлений файлов в Windows 10
Здесь я предполагаю, что у вас установлены все необходимые приложения и уже установлены их сопоставления файлов.
- Откройте командную строку с повышенными правами.
- Введите или вставьте следующую команду и нажмите Enter:
dism / online /Export-DefaultAppAssociations:"%UserProfile%\Desktop\FileAssociations.xml "
Это экспортирует ваши текущие ассоциации файлов в файл FileAssociations.XML и положить его в папку рабочего стола.
При необходимости вы можете исправить путь к файлу. Команда выдаст следующий вывод:

Вот и все. Вы просто экспортировали свои файловые ассоциации в файл. 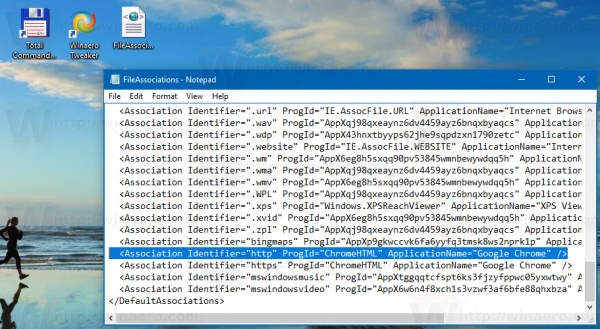
Импорт сопоставлений файлов в Windows 10
Вы можете восстановить сопоставления файлов в новой учетной записи пользователя, которую вы только что создали. Или, если вы переустановили или обновили Windows 10 до более новой сборки и ваши ассоциации файлов были сброшены, вы можете сэкономить свое время и импортировать ассоциации файлов из ранее сохраненного файла.Сделайте это следующим образом.
- Откройте командную строку с повышенными правами.
- Введите или вставьте следующую команду и нажмите клавишу Enter:
dism / online /Import-DefaultAppAssociations:"%UserProfile%\Desktop\FileAssociations.xml "
Это восстановит ваши текущие ассоциации файлов из файла FileAssociations.xml. Вам необходимо исправить путь к файлу, чтобы он соответствовал расположению, в котором вы его храните. Команда выдаст следующий вывод:

Совет: если вы решите отменить изменения, внесенные в импортированный файл сопоставлений файлов, вы можете запустить команду Следующая команда из командной строки с повышенными привилегиями:
Dism.exe / Online / Remove-DefaultAppAssociations
Это удалит все пользовательские ассоциации файлов, которые вы импортировали, и восстановит предыдущий набор конфигурации.
Вот и все.
РЕКОМЕНДУЕТСЯ: Нажмите здесь, чтобы исправить ошибки Windows и оптимизировать производительность системы
Вы здесь: Главная »Windows 10» Как экспортировать и импортировать ассоциации файлов в Windows 10
Поддержите нас
Winaero очень зависит от вашей поддержки. Вы можете помочь сайту продолжать приносить вам интересный и полезный контент и программное обеспечение, используя следующие опции:
Биткойн: 18amKj99FCPUfnnpqZ6XCG2h4TGeUTCeY7
Связаться с нами
Для вашего удобства вы можете подписаться на Winaero на следующих веб-сайтах и сервисах.
Кроме того, вы можете поделиться этим постом.
Эта запись была опубликована в Windows 10 и помечена ассоциациями файлов резервных копий Windows 10, ассоциациями файлов экспорта Windows 10, ассоциациями файлов сохранения Windows 10 автор Сергей Ткаченко.О Сергее Ткаченко
Сергей Ткаченко — российский разработчик программного обеспечения, который начал Winaero еще в 2011 году. В этом блоге Сергей пишет обо всем, что связано с Microsoft, Windows и популярным программным обеспечением. Следуйте за ним в Telegram, Twitter и YouTube.
Как восстановить файлы из истории файлов в Windows 10
- Компьютеры
- Операционные системы
- Windows 10
- Как восстановить файлы из истории файлов в Windows 10
Andy Rathbone
Программа резервного копирования Windows 10 «История файлов» сохраняет файлы, которые вы ‘ ve создали. Он не создает резервные копии ваших приложений и программ. Ведь приложения и программы всегда можно переустановить.Но многие из моментов, которые вдохновили так много ваших фотографий, видео и документов, не могут быть воссозданы никогда.
Чтобы сохранить ваши файлы в безопасности, история файлов автоматически создает копию каждого файла в ваших папках «Документы», «Музыка», «Фотографии» и «Видео». Он также копирует все файлы на вашем рабочем столе. И история файлов автоматически делает эти копии каждый час .
История файлов позволяет легко просматривать и восстанавливать резервные копии, позволяя пролистывать различные версии файлов и папок, сравнивая их с текущими версиями.Если вы найдете лучшую версию, нажатие кнопки возвращает эту старую версию к жизни.
История файловне будет работать до тех пор, пока вы ее не включите, процесс, который я описал в главе 13. Пожалуйста, , пожалуйста, откиньте несколько глав и включите его сейчас. Чем раньше вы его включите, тем больше будет резервных копий, когда они вам понадобятся.
Чтобы просмотреть резервные копии файлов и папок, восстановив нужные, выполните следующие действия:
Щелкните значок «Проводник» на панели задач (показан здесь) и откройте папку, содержащую элементы, которые вы хотите получить.
Например, щелкните Этот ПК в левой панели папки, чтобы просмотреть наиболее часто используемые папки, рабочий стол, файлы для загрузки, документы, музыка, изображения и видео. Откройте любую папку, дважды щелкнув ее имя.
Перейдите на вкладку «Главная» на ленте поверх вашей папки; затем нажмите кнопку истории.
При нажатии показанной здесь кнопки «История» происходит выбор программы «История файлов», показанной на следующем рисунке. Программа очень похожа на простую старую папку.Например, на рисунке показано, что произойдет, если вы нажмете кнопку «Журнал» в любой папке, а затем нажмете кнопку «Главная» журнала файлов: эта кнопка позволяет просмотреть все ваших резервных копий.
Программа «История файлов» позволяет восстанавливать резервные копии из любых основных папок.
Программа «История файлов» показывает, для чего были созданы резервные копии: основные папки, рабочий стол, контакты и любимые веб-сайты.
Не стесняйтесь открывать папки в окне истории файлов.Вы также можете заглянуть внутрь найденных файлов, чтобы увидеть их содержимое.
Выберите, что вы хотите восстановить.
Укажите и пролистайте библиотеки, папки и файлы, пока не найдете элемент или элементы, которые вы хотите восстановить:
Папка: Чтобы восстановить всю папку, откройте ее, чтобы просмотреть ее содержимое.
Файлы: Чтобы восстановить группу файлов, откройте папку, в которой они находятся, чтобы значки файлов отображались на экране.
Один файл: Чтобы восстановить более раннюю версию файла, откройте этот файл из окна «История файлов». История файла отображает содержимое этого файла.
Когда вы найдете файл или папку, которую хотите восстановить, перейдите к следующему шагу.
Переместитесь вперед или назад во времени, чтобы найти версию, которую вы хотите восстановить.
Для просмотра различных версий того, что вы просматриваете в данный момент, выберите стрелку влево внизу, как показано здесь.Чтобы увидеть более новую версию, выберите стрелку вправо.
Просматривая содержимое определенного файла, нажмите стрелку влево или вправо вдоль нижней части, чтобы увидеть новые и более старые версии файла.
Новая версия того же документа.
По мере продвижения вперед и назад во времени вы можете свободно щелкать открытые папки или отдельные файлы, заглядывая в них, пока не найдете версию, которую хотите получить.
Не уверены, содержит ли папка нужный вам товар? Введите его в поле поиска в правом верхнем углу истории файлов.
Нажмите кнопку Восстановить, чтобы восстановить желаемую версию.
. Независимо от того, смотрите ли вы отдельный файл, папку или содержимое всей библиотеки, нажатие кнопки «Восстановить» помещает этот элемент обратно в то место, где он раньше жил.
Однако возникает потенциальная проблема: что произойдет, если вы попытаетесь восстановить старый файл с именем Notes в место, которое уже содержит файл с именем Notes? Windows предупреждает вас о проблеме с показанным окном, которое приводит вас к шагу 6.
Выберите, следует ли заменить существующий файл, пропустить файл или выбрать, какой файл сохранить.
Выберите, как справиться с конфликтом.
Если Windows замечает конфликт имен с элементом, который вы пытаетесь восстановить, История файлов предлагает вам три способа справиться с ситуацией.
Замените файл в папке назначения. Выберите эту опцию, только если вы уверены, что старше, чем ваш текущий файл.
Пропустить этот файл. Нажмите, если вы не хотите восстанавливать файл или папку. Эта опция возвращает вас в историю файлов, где вы можете просматривать другие файлы.
Сравните информацию для обоих файлов. Часто лучший выбор, эта опция позволяет вам сравнивать размеры и даты файлов, прежде чем выбрать, какой из них сохранить, входящий файл или существующий файл. Или, если хотите, этот выбор также позволяет сохранить обоих файлов : Windows просто добавляет число после имени входящего файла, например, с именем Notes (1).
Выйти из истории файлов, закрыв окно.
Вы закрываете окно «История файлов» так же, как закрываете любое другое окно: щелкните X в правом верхнем углу.
Хотите узнать больше о истории файлов? Читайте по:
В дополнение к резервному копированию всего в основных папках и на рабочем столе, история файлов хранит список ваших любимых веб-сайтов, перечисленных ранее на рис. 18-2 в качестве избранных. Он также создает резервные копии файлов OneDrive, которые вы синхронизировали с вашим ПК.
При покупке портативного жесткого диска, флэш-накопителя или карты памяти для создания резервных копий не экономьте на размере. Чем больше жесткий диск вы выберете, тем больше резервных копий вы сможете сохранить. История файлов очень удобна, .