ВНИМАНИЕ! Все способы представленные в статье проверены специалистом.
Всем привет! Сегодня мы поговорим про восстановление загрузчика в Windows 7. В итоге вы можете наблюдать только один симптом – система отказывается загружаться. Это может произойти из-за поломки системных файлов, которые отвечают за загрузку основных модулей системы. Сам часто сталкивался с данной проблемой, поэтому я решил написать подробную инструкцию.
Вытащите из компьютера или ноутбука все флешки и диски. Если после этого система загрузится, то проверьте загрузочный BOOT MENU в BIOS – вам нужно выставить приоритет загрузки жесткого диска (HDD или SSD). Далее я приведу несколько способов, чтобы произвести восстановление загрузки в «семерке». Если у вас будут какие-то вопросы, то пишите в комментариях.
Способ 1: С помощью стандартного меню
Если вы не знаете как восстановить загрузчик, то можно попробовать зайти в безопасный режим. Возможно восстановление загрузчика вообще не потребуется, а система не загружается из-за других причин, поэтому это нужно проверить.
ПРИМЕЧАНИЕ! Если окно безопасного режима не появилось, или что-то пошло не так – перейдите к следующему способу.
При загрузке зажмите кнопку «F8» на клавиатуре. После этого вы должны увидеть вот такое меню. Для начала нажимаем на первый пункт, который постарается восстановить загрузку ОС. Если ничего не получилось, то нажимаем «Безопасный режим».


Если вам удалось запустить «Безопасный режим», делаем следующее:
- Нажмите «Пуск» и перейдите в «Панель управления».
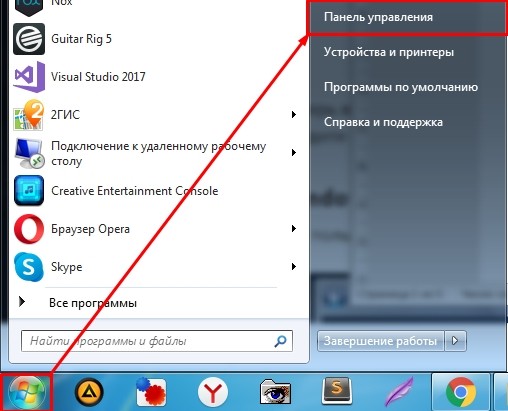
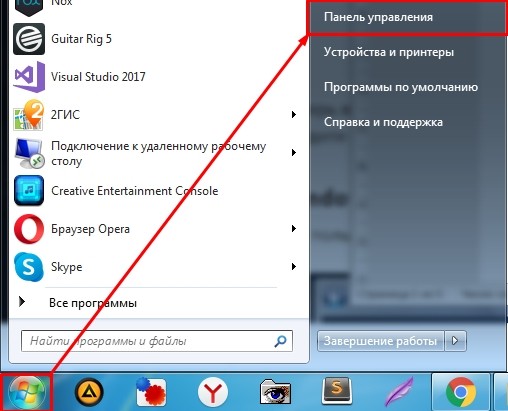
- Найдите раздел «Восстановление».
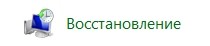
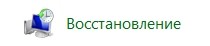
- Нажимаем по кнопке «Запуск восстановления системы».
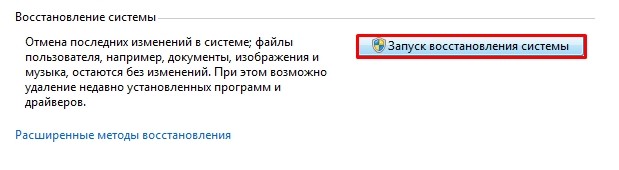
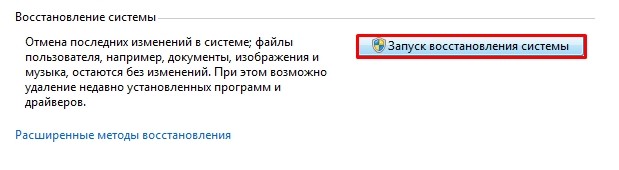
- Запустится служба, на одном из шагов нужно будет выбрать точку восстановления – смотрите по дате. Вы также можете установить галочку, чтобы увидеть другие точки. Лучше всего выбирать точку с самой ранней датой.
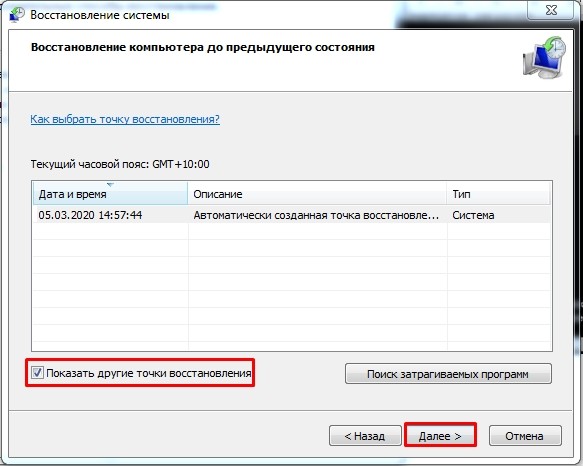
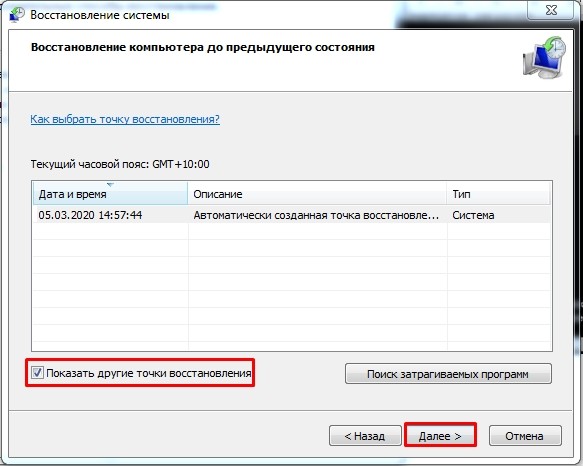
В самом конце система один раз перезагрузится и постарается восстановить системные файлы на тот период. Восстановление будет идти только на системном диске. Если данный способ не дал результата, то скорее всего есть поломка в загрузочном файле MBR. Не переживайте – сейчас мы его восстановим.
Способ 2: Через загрузочную флешку или диск
Восстановить загрузку Windows можно с помощью установочного диска или флешки. Инструкцию по созданию флешки или диска можете посмотреть тут. Чтобы восстановить загрузку – вам понадобится загрузочный носитель с любой версией Windows 7, но лучше, конечно, устанавливать именно ту версию, которая стоит у вас.
После создания флешки вставьте её в компьютер или ноутбук и перезагрузитесь (или включите аппарат). Как только начнет отображаться меню BIOS, вам нужно выбрать BOOT MENU (Меню загрузки) – для этого чаще всего используются клавиши F11, F12, F8 и т.д. После этого выбираем в качестве загрузки – вашу флешку или CD/DVD диск.
СОВЕТ! Смотрите подсказку на основном экране, для «заморозки» начального экрана нажмите на кнопку «Pause».
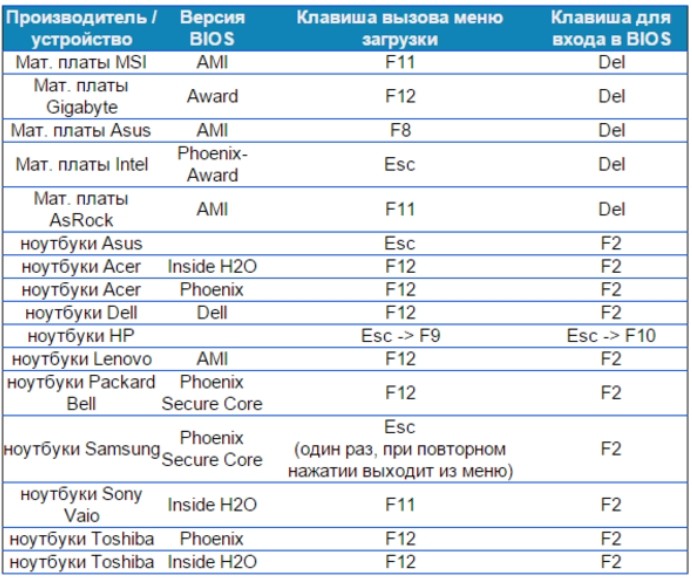
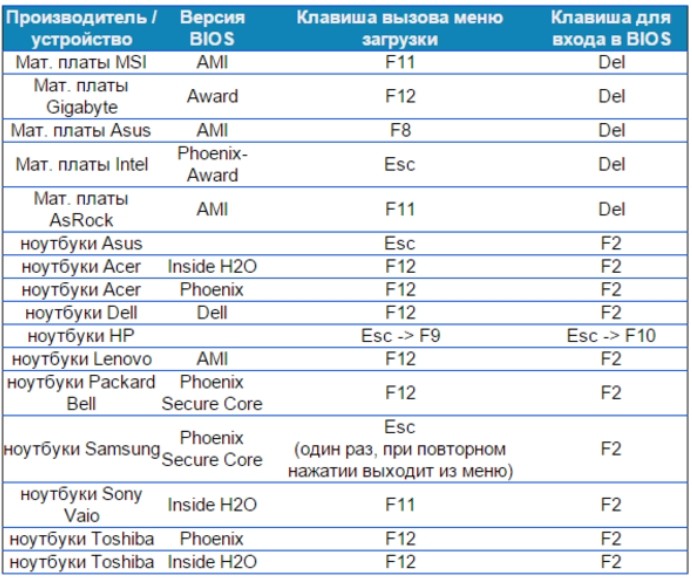
Как только вы попадете в меню установщика – вам нужно выбрать ссылку «Восстановление системы».
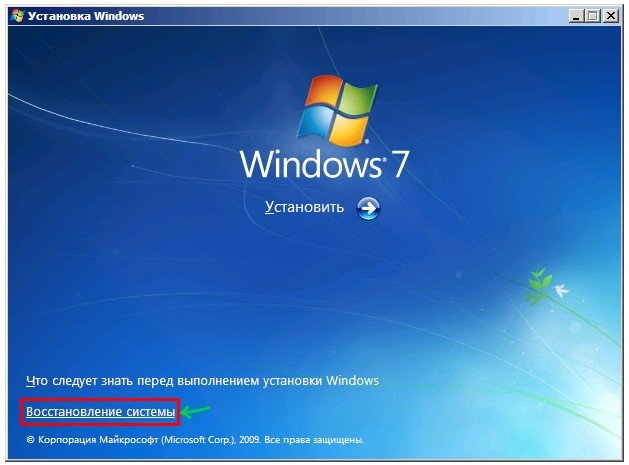
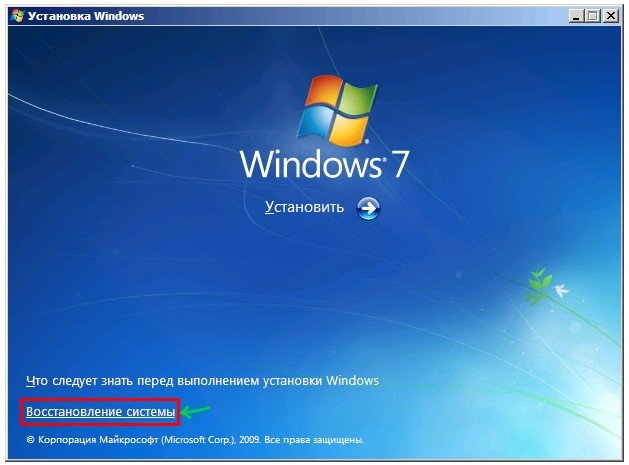
Сначала загрузочный носитель сам постарается найти и решить проблему с загрузкой. По идее он должен её обнаружить самостоятельно.


Если такое произойдет, то вылезет окошко с предупреждением, что вашей системе «плохо» и её нужно вылечить. Нажимаем на кнопку для исправления и перезапуска. Если ничего не помогает, или вообще такое окошко не вылезет, идем дальше.
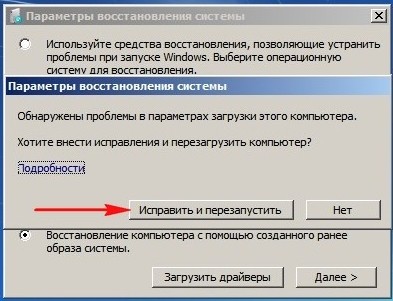
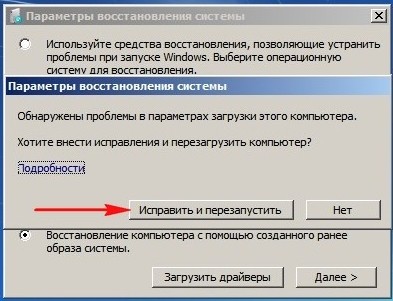
Чтобы выполнить восстановление запуска – нужно выбрать именно первую галочку. Также убедитесь, что система выбрала именно вашу ОС на жестком диске. Нажмите «Далее»
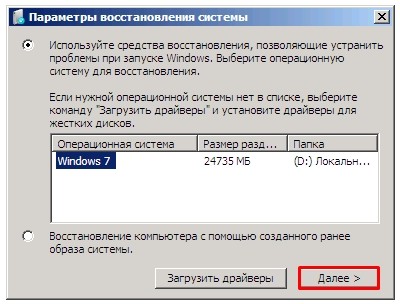
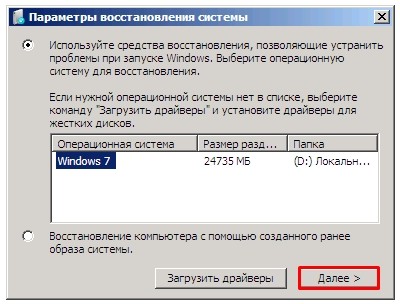
Теперь перед нами появится вот такое меню. В первую очередь пробуем сделать автоматическое «Восстановление запуска» – просто выбираем этот пункт. Далее ждем пока процедура закончится, а ПК перезагрузится.
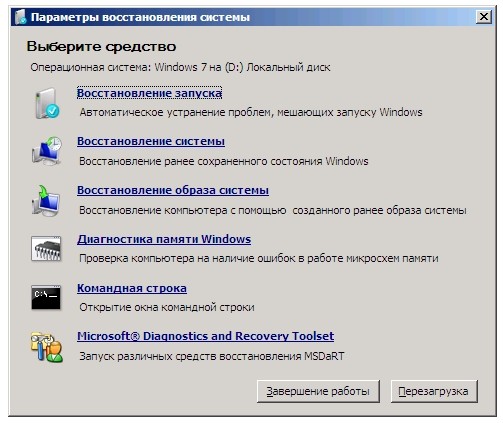
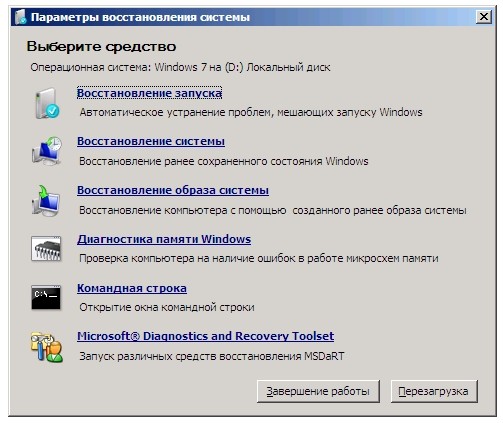
Способ 3: Командная строка (fixmbr и fixboot)
Если прошлый способ не дал результата, то попробуем выполнить восстановление из командной строки. Проделываем все те же действия, чтобы появилось меню восстановления. Далее выбираем раздел «Командная строка».


Откроется черная консоль, где нужно будет поочередно прописать всего две команды:
bootrec /fixmbr
bootrec /fixboot
Эти команды берут системные файлы, которые отвечают за загрузку системы с загрузочной флешки или диска, и перезаписывает их на ваш жесткий диск. Поэтому даже если они побиты программами или вирусами – после данной процедуры система должна нормально загружаться.
Способ 4: Активация раздела MBR
Если это не поможет, то снова запустите командную строку и пропишите следующие команды:
Diskpart
Выводим список всех разделов:
lis vol
Нас интересует два раздела. Первый – имеет размер в 100 мегабайт и содержит в себе все загрузочные модули Виндовс. Второй – это диск на котором расположена ваша ОС. Диск с вашей операционной системой вы должны обнаружить самостоятельно – смотрите по размеру. Также Имя (буква) диска может отличаться от фактического, поэтому на него даже не смотрим.
Теперь нам надо выбрать раздел с загрузочными модулями (используем цифру тома):
sel vol 1
activ
exit
Вписываем команду с буквой тома, где расположена у вас винда. В моем случае это диск «D», но у вас может быть совершенно другая буква:
bcdboot D:\Windows
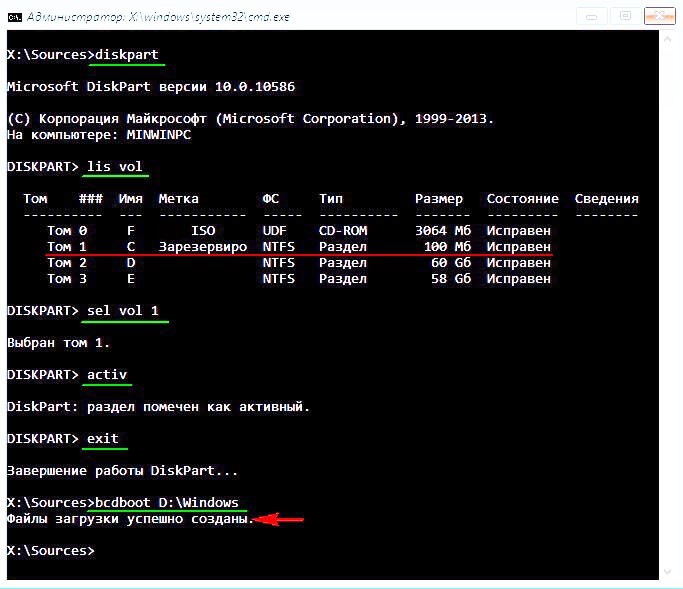
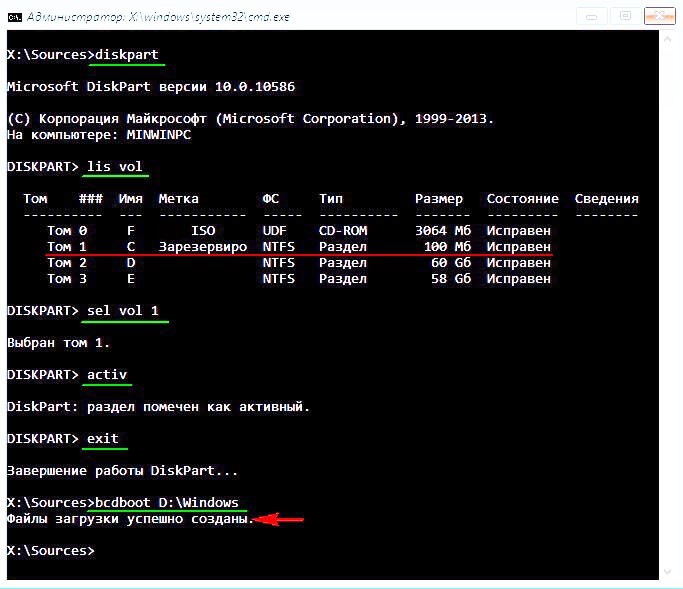
Способ 5: Командная строка (Bootrec.exe)
Опять открываем волшебную консоль через загрузочный носитель и прописываем команды:
Bootrec


Bootrec.exe /FixMbr
Bootrec.exe /FixBoot
exit


В самом конце перезагружаемся.
Способ 6: Системный
В общем если у нас не получается восстановить файл вручную, то мы можем заставить это сделать загрузочный носитель. Для этого нам нужно сначала удалить файл с загрузочными модулями, который занимает 100 МБ. А потом зайти через стандартное восстановление, через загрузочный диск – далее система сама себя реанимирует.
Из-под командной строки прописываем:
diskpart
list vol
Выбираем раздел с загрузочными модулями:
sel vol 1
format fs=ntfs
activ
Два раза прописываем команду:
exit
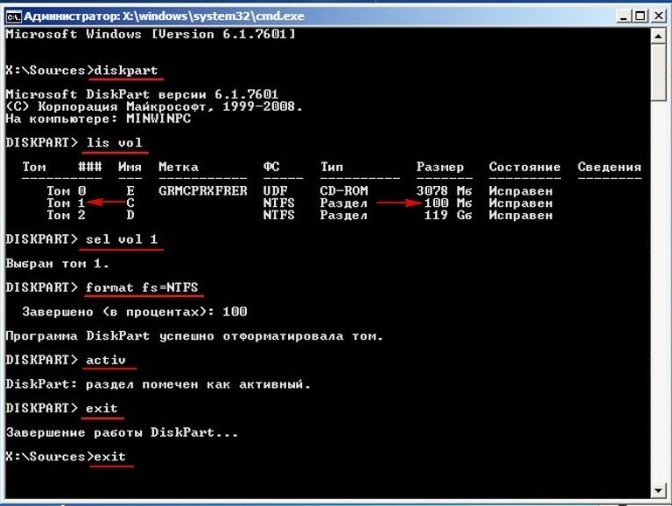
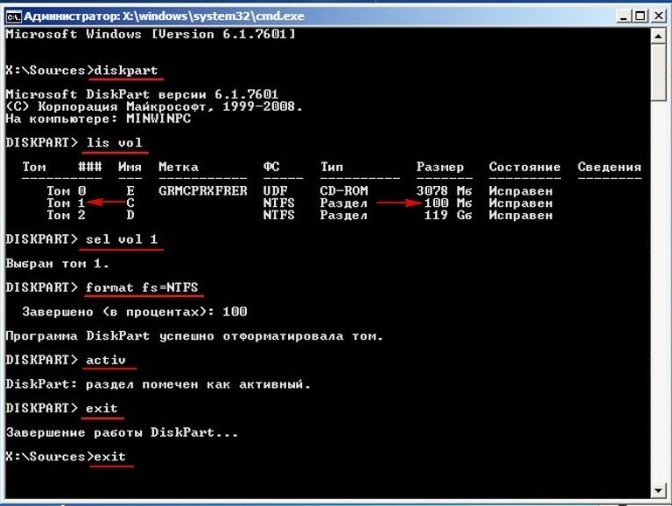
Далее система не сможет загрузиться, так как файл мы удалили, поэтому опять загружаемся с носителя. Программа предложит исправить загрузку – соглашаемся и перезагружаемся.
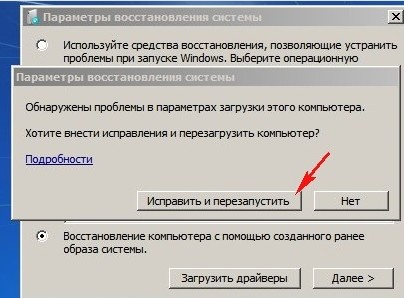
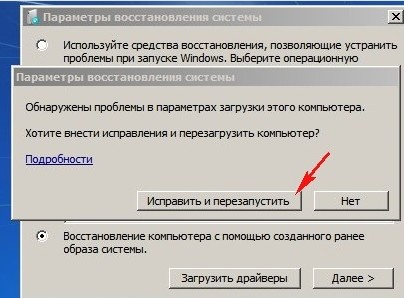
Если система загрузится – то хорошо, если он все также будет выдавать ошибку или зависать, то опять подгружаемся с носителя, и уже из списка способов выбираем «Восстановление запуска».
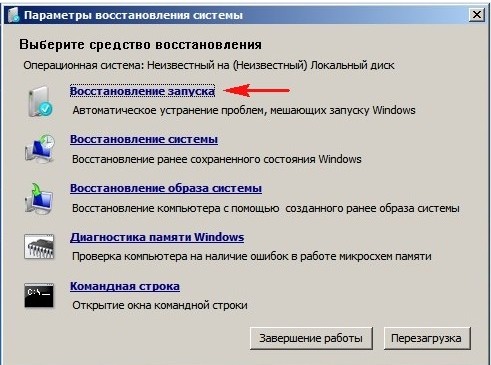
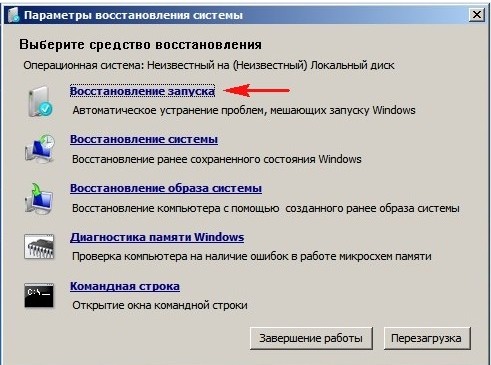
Способ 7: Есть две операционные системы
Данный способ помогает, когда у вас существует две операционные системы, но загружается совершенно другая. Также могут быть проблемы с загрузкой обоих, особенно после установки второй ОС. Мы сейчас попробуем сделать обе ОС активными, чтобы вы смогли выбирать их при загрузке. Опять через загрузочную флешку заходим в консоль и прописываем волшебные заклинания:
Bootrec /ScanOs
Bootrec.exe /RebuildBcd
После этого система предложит записать обе системы в меню загрузки. В обоих случаях нужно ввести в консоль обычную букву «Y» и нажать «Enter».
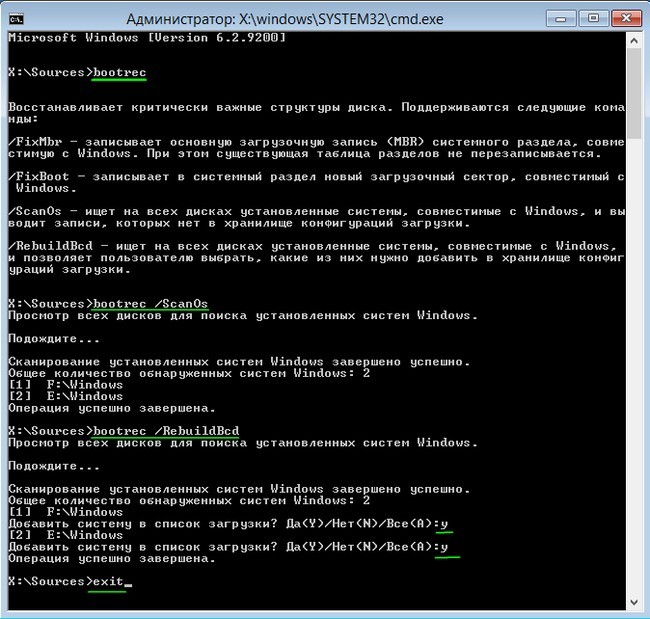
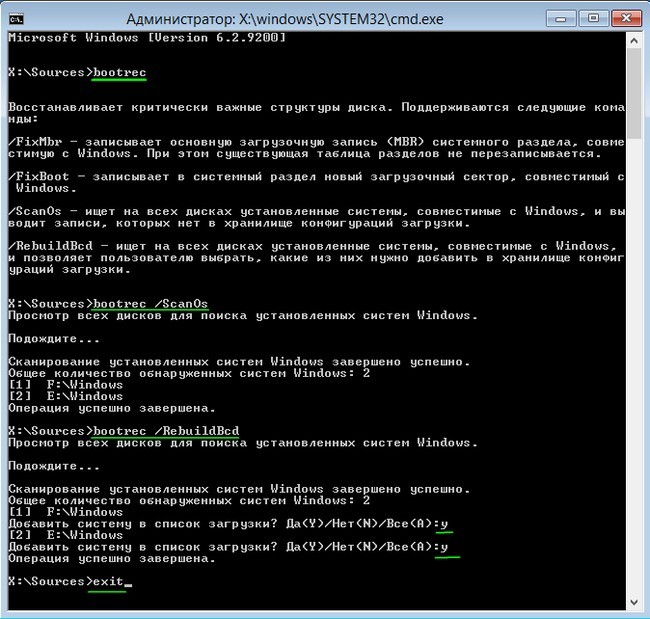
Прежде чем выходить командной «exit» – введите ещё одну команду:
bootsect /NT60 SYS
Она поможет реанимировать некоторые BOOT модули.
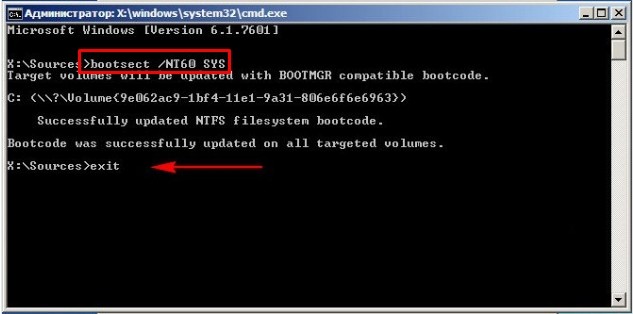
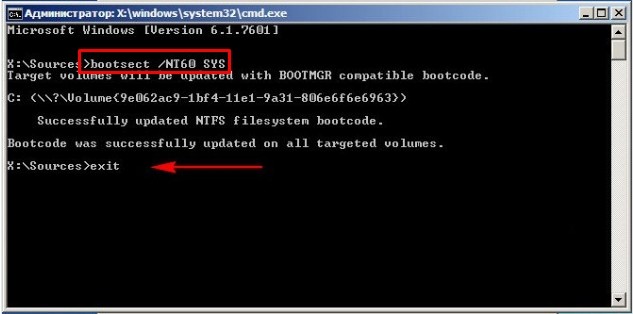
Способ 8: Ошибка «NTLDR is missing»
Если при загрузке системы вы видите вот такое окошко: «NTLDR is missing Press ctrl+alt+del to restart», – то не спешите паниковать. Данная ошибка возникает достаточно редко на «семерке» и обычно файл NTLDR находится на других версиях «окон». Но не будем вдаваться в суть проблемы и начнем её решать. Как вы уже догадались, решается она также – через консоль. Запускать вы её уже научились, так что про это писать не буду.
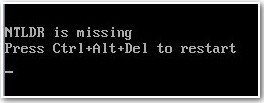
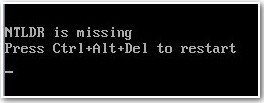
После запуска вводим команды:
diskpart
list volume
Тут нам нужно опять найти букву, которой присвоен системный диск. В моем случае это опять буковка «D».
Exit
bcdboot.exe D:\Windows
Опять же нужно вписать букву именно системного диска – смотрите по вашему объему.
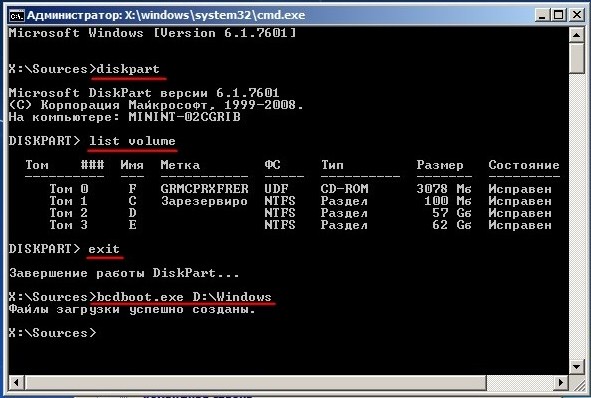
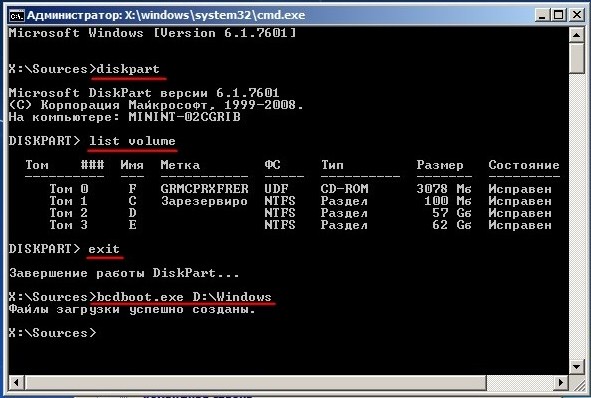
Итак, загрузочный модуль мы создали. Теперь нужно его активировать. Для этого вводим команды:
list disk
Команда выводит все подключённые физические носители. У меня он всего один, но у вас может быть два – вам нужно выбрать тот, на котором загружена система.
sel disk *НОМЕР ЖЕСТКОГО ДИСКА*
list partition
Здесь выведутся именно разделы выбранного вами жёсткого диска. Выбираем раздел с объёмом 100 мегабайт и вписываем в следующую команду номер:
sel part 1
active
exit
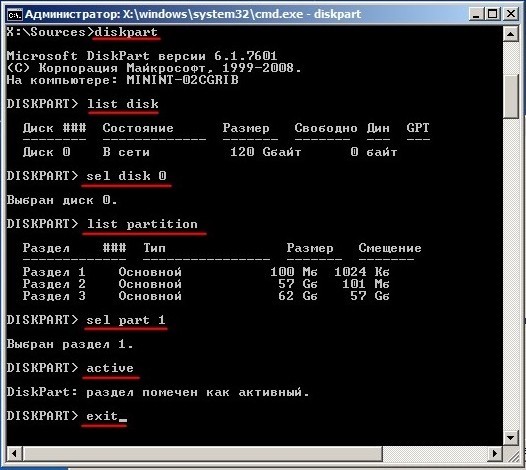
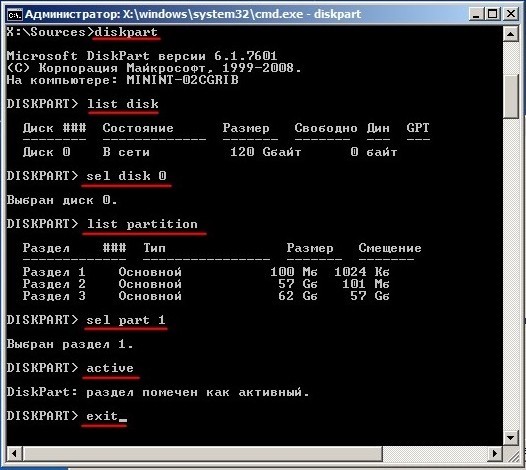
Способ 9: Ошибка «BOOTMGR is missing»
При загрузке вы можете наблюдать вот такое сообщение: «BOOTMGR is missing. Press Ctrl+Alt+Del to restart». Как я уже и говорил, в системе есть так называемый загрузочный файл MGR, который как раз так и называется «BOOTMGR». Весит он, как вы поняли, всего 100 МБ. Иногда данный файл может ломаться или вообще удаляться вирусами. Тогда вы и видите ошибку, что файл «BOOTMGR» – не найден.
Тут есть два варианта. Первый – он настолько поломан, что не может запустить систему. Второй – он удален или перенесен в другой раздел. Как вариант – система могла выбрать в качестве загрузки другой раздел, диск или устройство. По решению именно этой проблемы смотрим инструкцию по этой ссылке.
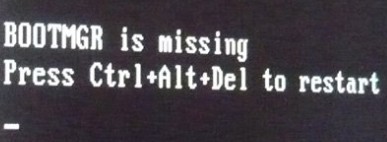
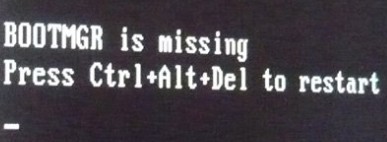
Восстановление загрузчика Windows 7 » Страница 8
Нужен хороший совет, как произвести восстановление загрузчика Windows 7, если восстановление запуска с помощью установочного диска семёрки не помогло. Вкратце объясню в чём дело: на компьютере сначала была установлена Windows 7, затем второй системой понадобилась Windows XP, после установки естественно запускалась она одна, для загрузки двух операционных систем использовал программу EasyBCD. В дальнейшем XP стала не нужна и раздел на котором она находилась я форматировал из Windows 7. Сейчас при загрузке кроме чёрного экрана ничего. Что можно предпринять в таком случае? Поподробнее если можно. Сергей.
Восстановление загрузчика Windows 7
Привет друзья! Самое главное не волнуйтесь, проблема у вас несложная и в принципе простое средство «Восстановление запуска Windows 7» описанное в нашей статье должно помочь, но! Если данная статья вам не поможет, то должны помочь две другие:
- Ошибка BOOTMGR is missing press CTR-Alt-Del for restart при загрузке Windows 7
- Ошибка NTLDR is missing при загрузке Windows 7
- Форматирование в командной строке скрытого раздела «Зарезервировано системой» объём 100 МБ содержащего файлы загрузки Windows 7 и дальнейшее автоматическое восстановление системы
в этих статьях описаны ещё несколько хороших способов восстановить загрузку вашей операционной системы, кроме них есть ещё одна Как восстановить систему Windows 7, так что пробуйте и просто так не сдавайтесь.
Напомню вам, что нельзя устанавливать старшую операционную систему после младшей, Windows 7 ни в коем случае не будет загружаться после установки на компьютер Windows XP, так как последняя при установке переписывает главную загрузочную запись (MBR) на себя. Поэтому вы установили дополнительный менеджер загрузки EasyBCD, который используется для настройки загрузки нескольких операционных систем и имеет в свою очередь свой загрузчик.
- Ещё хочу сказать, что часто в неудачной загрузке Windows 7 виноваты ошибки файловой системы, исправить их можно даже в том случае когда операционная система не загружается, все подробности в другой нашей статье «Программа Chkdsk»
- Друзья, в этой статье мы будем работать со средой восстановления Windows 7, а если точнее с командной строкой среды восстановления. Необходимые команды я Вам дам, но если Вам их будет трудно запомнить, можно создать шпаргалку — текстовый файл со списком необходимых реанимационных команд и открыть его прямо в среде восстановления. Это сильно облегчит Вам работу.
- Главная загрузочная запись (MBR) — это первый сектор на жёстком диске, в котором находится таблица разделов и маленькая программа загрузчик, которая считывает в данной таблице данные с какого раздела жёсткого диска производить загрузку ОС, в дальнейшем информация передаётся в раздел с установленной операционной системой, для её загрузки. Если в главной загрузочной записи находится неправильная информация о расположении системы, значит мы при загрузке получим разные ошибки, вот одна из них «BOOTMGR is missing press CTR-Alt-Del for restart» или будем наблюдать чёрный экран. Исправляется проблема
Когда вы удалили старушку XP вместе с EasyBCD, то оставили свой компьютер на произвол судьбы с непонятной ему загрузочной записью и он в знак благодарности выдаёт вам чёрный экран. Для исправления ситуации, мы с вами проведём восстановление загрузчика Windows 7, а именно перезапишем главную загрузочную запись с помощью утилиты Bootrec.exe, находящейся на диске восстановления или на установочном диске Windows 7 (друзья, если у вас нетбук и вы хотите использовать среду восстановления находящуюся на флешке, то прочтите сначала комментарии). Так же данной утилитой мы запишем новый загрузочный сектор, понятный Windows 7.
Восстановление загрузчика Windows 7 автоматически
Загружаемся с диска восстановления или установочного диска с Windows 7, в начальной фазе загрузки компьютера, при появлении предложения загрузиться с диска «Press any key to boot from CD…», жмём в течении 5 секунд на любую клавишу клавиатуры, иначе с диска вы не загрузитесь

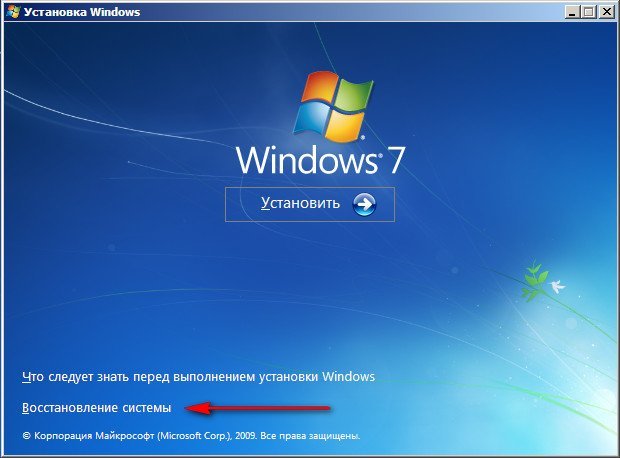
Происходит недолгий поиск установленных систем Windows и анализ проблем мешающих их загрузке
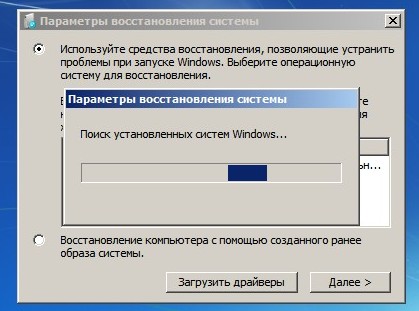
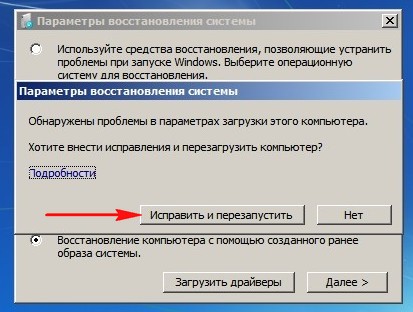

В первую очередь выберите средство Восстановление запуска, оно тоже может решить проблемы с загрузкой Windows 7
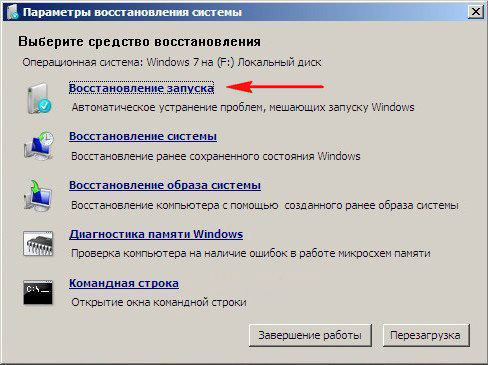
Восстановление загрузчика Windows 7 вручную
Если и это средство не поможет, выбираем средство Командная строка
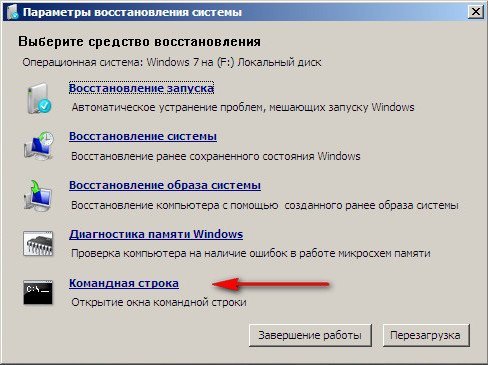
Вводим команды:
diskpart
lis vol (выводим список разделов жёсткого диска и видим, что «Том 1» является скрытым разделом System Reserved (Зарезервировано системой), объём 100 Мб, на нём должны располагаться файлы загрузки Windows 7 и именно его нужно сделать активным). Также видим раздел с установленной Windows 7, у него буква D:, объём 60 Гб.
sel vol 1 (выбираем Том 1)
activ (делаем его активным)
exit (выходим из diskpart)
bcdboot D:\Windows (где D: раздел с установленной Windows 7), данная команда восстанавливает файлы загрузки Windows 7 (файл bootmgr и файлы конфигурации хранилища загрузки (BCD))!
«Файлы загрузки успешно созданы»
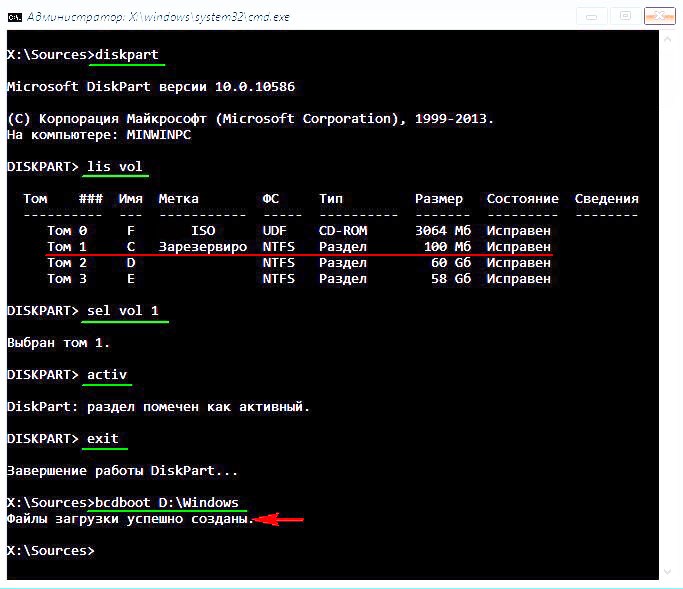
Восстановление загрузчика Windows 7 вручную (способ №2)
В окне командной строки вводим команду Bootrec и Enter

выходит полная информация о возможностях утилиты. Выбираем запись основной загрузочной записи Bootrec.exe /FixMbr.
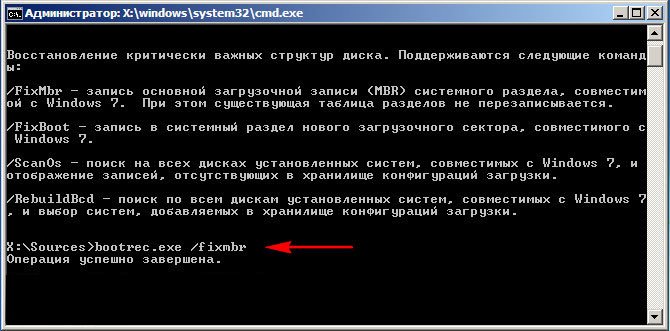
Операция успешно завершена. В первый сектор загрузочного раздела записана новая загрузочная запись.
Вторая команда Bootrec.exe /FixBoot записывает новый загрузочный сектор.
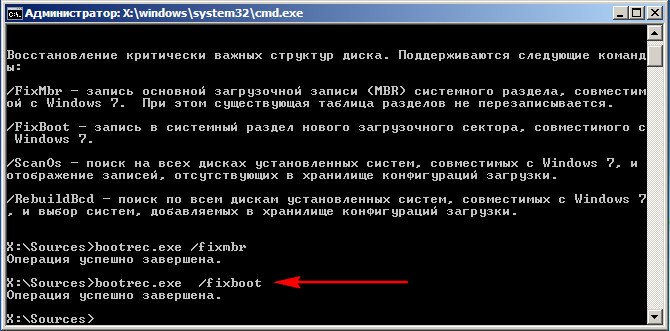
Операция успешно завершена. Exit. Далее пробуем загрузить нашу Windows 7.

Друзья, если команды Bootrec.exe /FixMbr и Bootrec.exe /Fixboot Вам не помогут, не отчаивайтесь, есть ещё одно средство.
Способ №3
Вводим команду Bootrec /ScanOs, она просканирует все ваши жёсткие диски и разделы на наличие операционных систем и если такие будут найдены, то выйдет соответствующее предупреждение. Затем нужно ввести команду Bootrec.exe /RebuildBcd, данная утилита предложит внести найденные Windows в меню загрузки, соглашаемся и вводим Y и жмём Enter, всё найденная Windows добавлена в меню загрузки.
В моём случае найдено две операционные системы. Всё видно на скришноте.
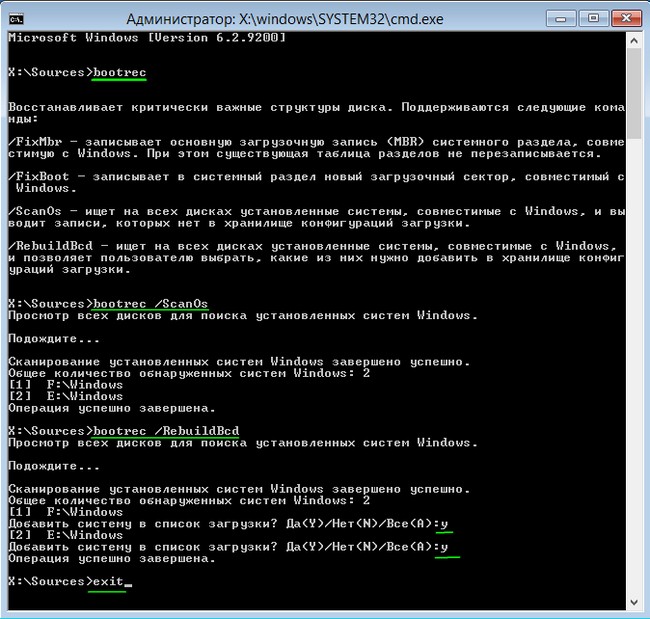
Кроме вышеприведённого способа, есть ещё один, вводим в командной строке bootsect /NT60 SYS, основной загрузочный код, так же будет обновлен.
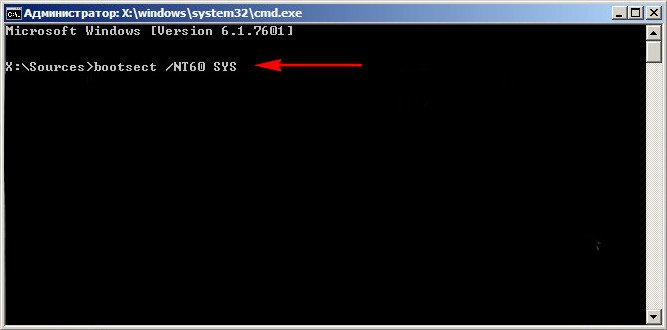
Exit
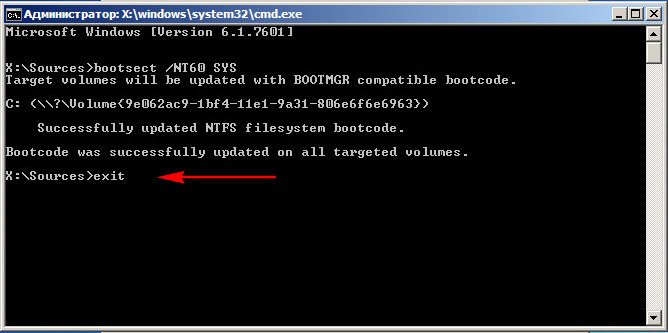
Наша найденная Windows 7 появляется в меню загрузки операционных систем
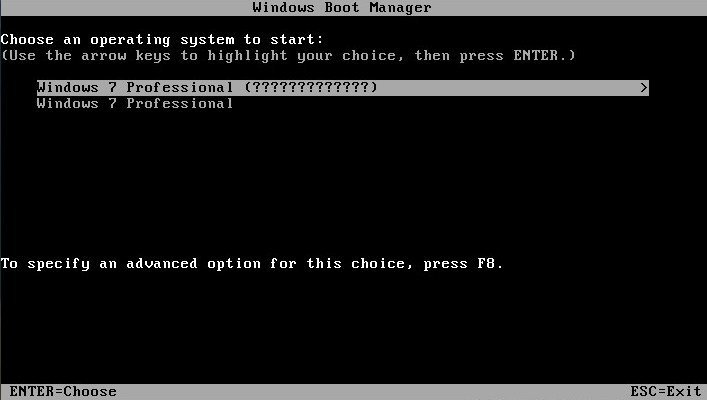
Если всё, что сказано выше не помогает, попробуйте заново перезаписать все файлы хранилища загрузки BCD, повторятся не буду, всё подробно объяснено в этой статье
http://remontcompa.ru/421-ntldr-is-missing-v-windows-7.html
Как ещё можно восстановить загрузчик Windows 7
Недавно один мой знакомый принёс мне компьютер с жалобой на то что две установленные у него на разных жёстких дисках операционные системы Windows 7 и Windows 8 не загружаются выдавая разные ошибки при загрузке.
Первым делом я загрузил компьютер с загрузочного диска Acronis Disk Director и увидел такую картину. Как видим имеются два жёстких диска, первый Диск 1 с установленной Windows 7, а второй Диск 2 с установленной Windows 8. Обратите внимание на два красных флажка, которыми помечены совсем не те разделы, которые нужно. Почему? Красный флажок означает то, что данный раздел активен и с него должна происходить загрузка операционной системы.
Так вот, ошибка в том, что у нас на обоих жёстких дисках должны быть отмечены красным флажком первые скрытые разделы System Reserved (Зарезервировано системой). На Windows 7 объём такого раздела составляет 100 МБ, а на Windows 8 350 МБ, именно эти разделы носят атрибуты: Система. Активен и именно на этих разделах находятся файлы конфигурации хранилища загрузки (BCD) и файл менеджера загрузки системы (файл bootmgr). А у нас получается эти атрибуты носят другие разделы. Из-за этого Windows 7 и Windows 8 не загружаются.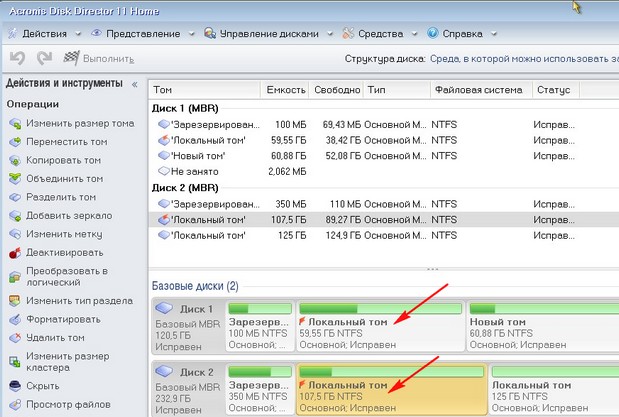
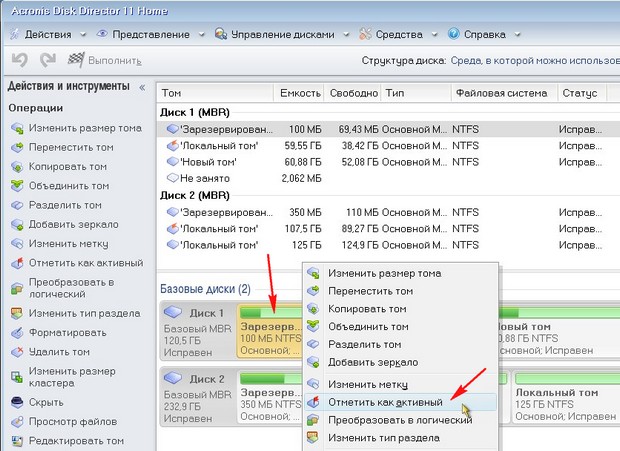

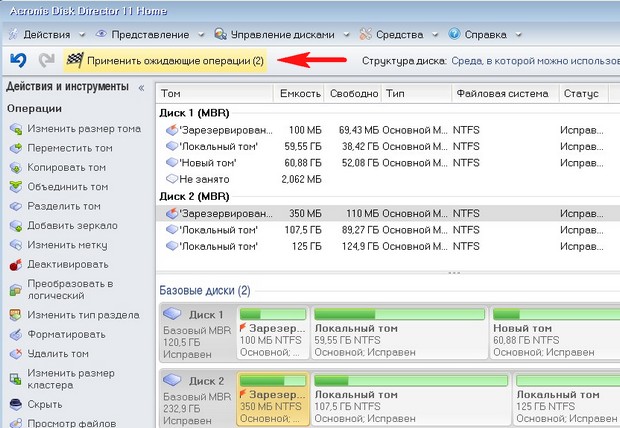
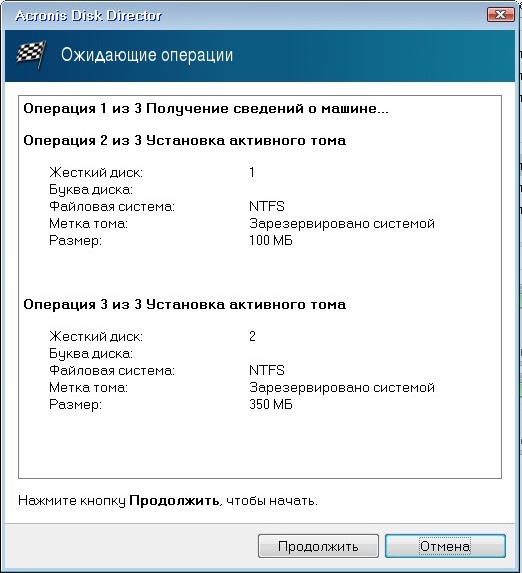
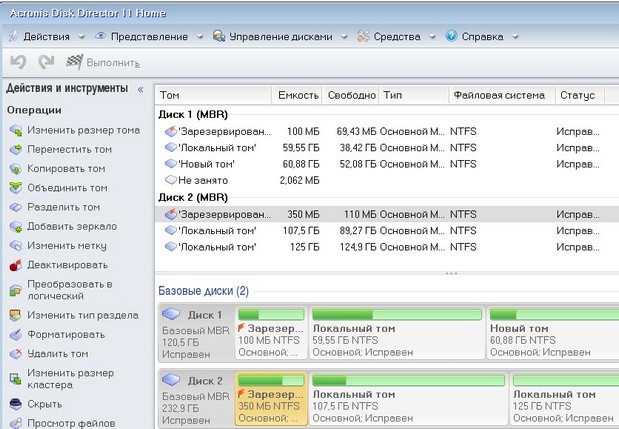
Метки к статье: Загрузка Windows 7 MBR
Восстановление загрузчика Windows 7 » Страница 14
Нужен хороший совет, как произвести восстановление загрузчика Windows 7, если восстановление запуска с помощью установочного диска семёрки не помогло. Вкратце объясню в чём дело: на компьютере сначала была установлена Windows 7, затем второй системой понадобилась Windows XP, после установки естественно запускалась она одна, для загрузки двух операционных систем использовал программу EasyBCD. В дальнейшем XP стала не нужна и раздел на котором она находилась я форматировал из Windows 7. Сейчас при загрузке кроме чёрного экрана ничего. Что можно предпринять в таком случае? Поподробнее если можно. Сергей.
Восстановление загрузчика Windows 7
Привет друзья! Самое главное не волнуйтесь, проблема у вас несложная и в принципе простое средство «Восстановление запуска Windows 7» описанное в нашей статье должно помочь, но! Если данная статья вам не поможет, то должны помочь две другие:
- Ошибка BOOTMGR is missing press CTR-Alt-Del for restart при загрузке Windows 7
- Ошибка NTLDR is missing при загрузке Windows 7
- Форматирование в командной строке скрытого раздела «Зарезервировано системой» объём 100 МБ содержащего файлы загрузки Windows 7 и дальнейшее автоматическое восстановление системы
в этих статьях описаны ещё несколько хороших способов восстановить загрузку вашей операционной системы, кроме них есть ещё одна Как восстановить систему Windows 7, так что пробуйте и просто так не сдавайтесь.
Напомню вам, что нельзя устанавливать старшую операционную систему после младшей, Windows 7 ни в коем случае не будет загружаться после установки на компьютер Windows XP, так как последняя при установке переписывает главную загрузочную запись (MBR) на себя. Поэтому вы установили дополнительный менеджер загрузки EasyBCD, который используется для настройки загрузки нескольких операционных систем и имеет в свою очередь свой загрузчик.
- Ещё хочу сказать, что часто в неудачной загрузке Windows 7 виноваты ошибки файловой системы, исправить их можно даже в том случае когда операционная система не загружается, все подробности в другой нашей статье «Программа Chkdsk»
- Друзья, в этой статье мы будем работать со средой восстановления Windows 7, а если точнее с командной строкой среды восстановления. Необходимые команды я Вам дам, но если Вам их будет трудно запомнить, можно создать шпаргалку — текстовый файл со списком необходимых реанимационных команд и открыть его прямо в среде восстановления. Это сильно облегчит Вам работу.
- Главная загрузочная запись (MBR) — это первый сектор на жёстком диске, в котором находится таблица разделов и маленькая программа загрузчик, которая считывает в данной таблице данные с какого раздела жёсткого диска производить загрузку ОС, в дальнейшем информация передаётся в раздел с установленной операционной системой, для её загрузки. Если в главной загрузочной записи находится неправильная информация о расположении системы, значит мы при загрузке получим разные ошибки, вот одна из них «BOOTMGR is missing press CTR-Alt-Del for restart» или будем наблюдать чёрный экран. Исправляется проблема восстановлением загрузчика Windows 7.
Когда вы удалили старушку XP вместе с EasyBCD, то оставили свой компьютер на произвол судьбы с непонятной ему загрузочной записью и он в знак благодарности выдаёт вам чёрный экран. Для исправления ситуации, мы с вами проведём восстановление загрузчика Windows 7, а именно перезапишем главную загрузочную запись с помощью утилиты Bootrec.exe, находящейся на диске восстановления или на установочном диске Windows 7 (друзья, если у вас нетбук и вы хотите использовать среду восстановления находящуюся на флешке, то прочтите сначала комментарии). Так же данной утилитой мы запишем новый загрузочный сектор, понятный Windows 7.
Восстановление загрузчика Windows 7 автоматически
Загружаемся с диска восстановления или установочного диска с Windows 7, в начальной фазе загрузки компьютера, при появлении предложения загрузиться с диска «Press any key to boot from CD…», жмём в течении 5 секунд на любую клавишу клавиатуры, иначе с диска вы не загрузитесь

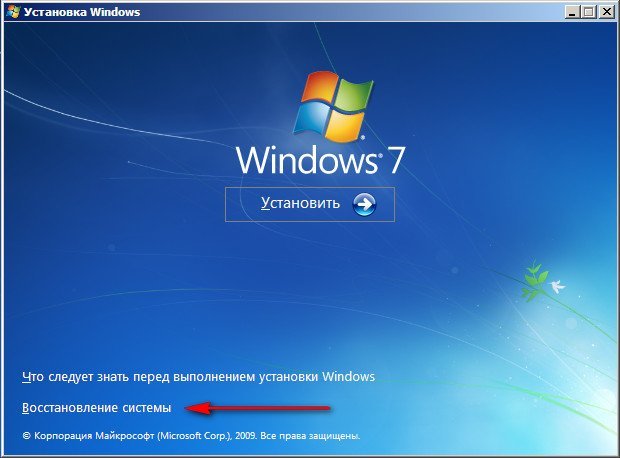
Происходит недолгий поиск установленных систем Windows и анализ проблем мешающих их загрузке
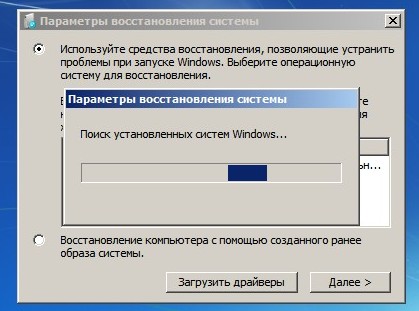
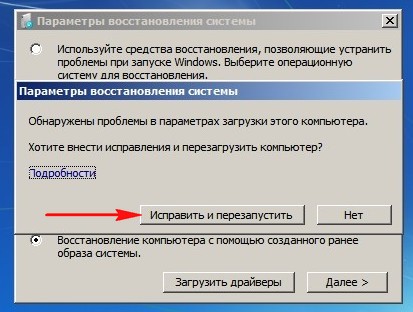

В первую очередь выберите средство Восстановление запуска, оно тоже может решить проблемы с загрузкой Windows 7
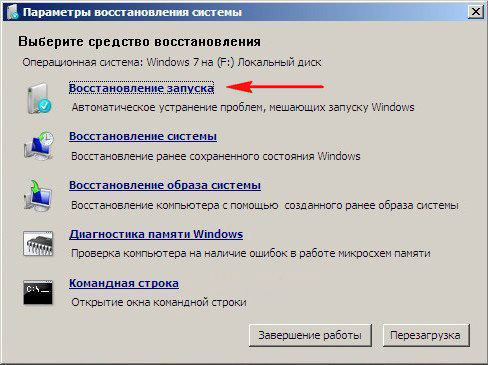
Восстановление загрузчика Windows 7 вручную
Если и это средство не поможет, выбираем средство Командная строка
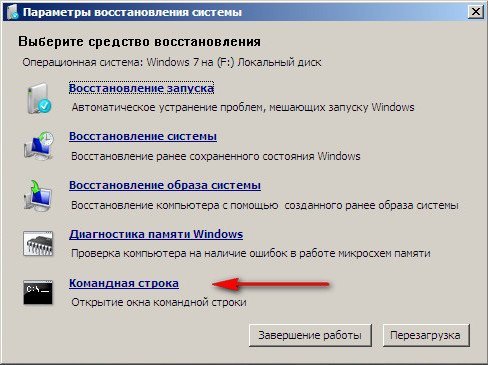
Вводим команды:
diskpart
lis vol (выводим список разделов жёсткого диска и видим, что «Том 1» является скрытым разделом System Reserved (Зарезервировано системой), объём 100 Мб, на нём должны располагаться файлы загрузки Windows 7 и именно его нужно сделать активным). Также видим раздел с установленной Windows 7, у него буква D:, объём 60 Гб.
sel vol 1 (выбираем Том 1)
activ (делаем его активным)
exit (выходим из diskpart)
bcdboot D:\Windows (где D: раздел с установленной Windows 7), данная команда восстанавливает файлы загрузки Windows 7 (файл bootmgr и файлы конфигурации хранилища загрузки (BCD))!
«Файлы загрузки успешно созданы»
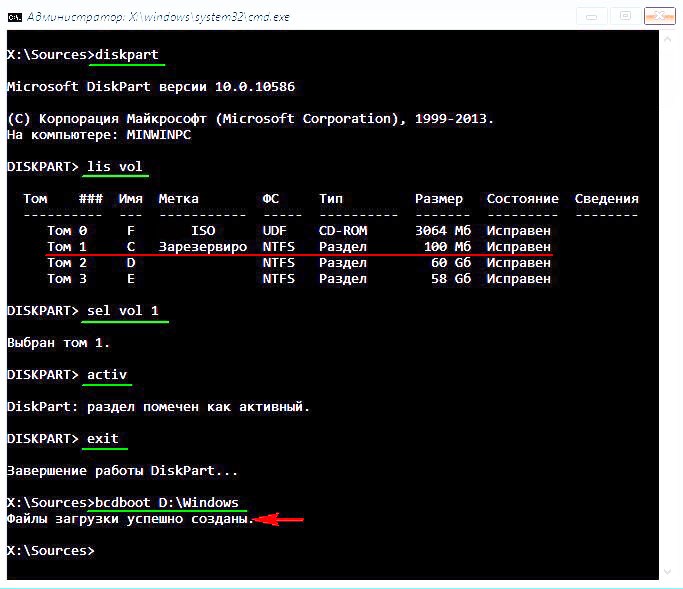
Восстановление загрузчика Windows 7 вручную (способ №2)
В окне командной строки вводим команду Bootrec и Enter

выходит полная информация о возможностях утилиты. Выбираем запись основной загрузочной записи Bootrec.exe /FixMbr.
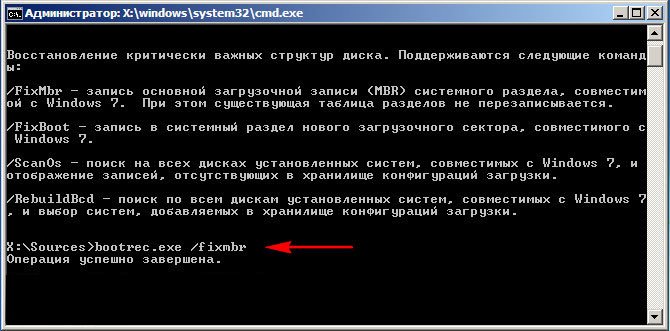
Операция успешно завершена. В первый сектор загрузочного раздела записана новая загрузочная запись.
Вторая команда Bootrec.exe /FixBoot записывает новый загрузочный сектор.
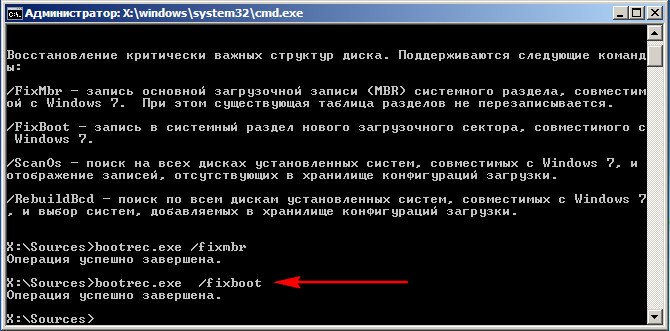
Операция успешно завершена. Exit. Далее пробуем загрузить нашу Windows 7.

Друзья, если команды Bootrec.exe /FixMbr и Bootrec.exe /Fixboot Вам не помогут, не отчаивайтесь, есть ещё одно средство.
Способ №3
Вводим команду Bootrec /ScanOs, она просканирует все ваши жёсткие диски и разделы на наличие операционных систем и если такие будут найдены, то выйдет соответствующее предупреждение. Затем нужно ввести команду Bootrec.exe /RebuildBcd, данная утилита предложит внести найденные Windows в меню загрузки, соглашаемся и вводим Y и жмём Enter, всё найденная Windows добавлена в меню загрузки.
В моём случае найдено две операционные системы. Всё видно на скришноте.
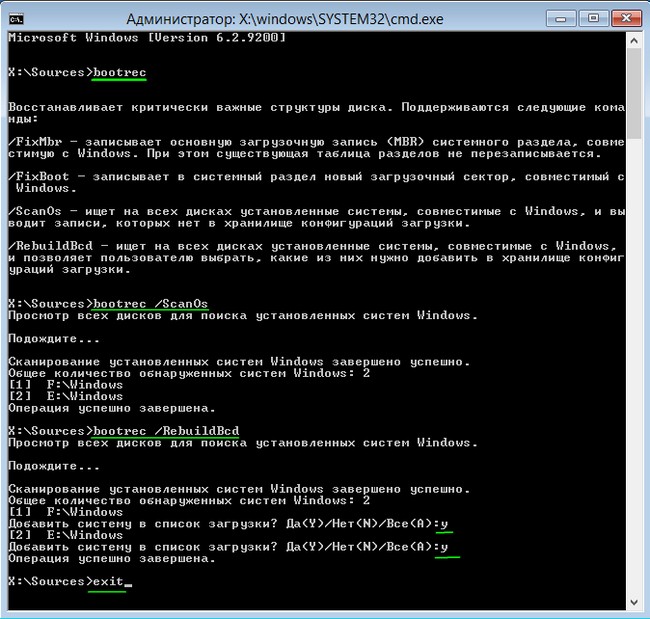
Кроме вышеприведённого способа, есть ещё один, вводим в командной строке bootsect /NT60 SYS, основной загрузочный код, так же будет обновлен.
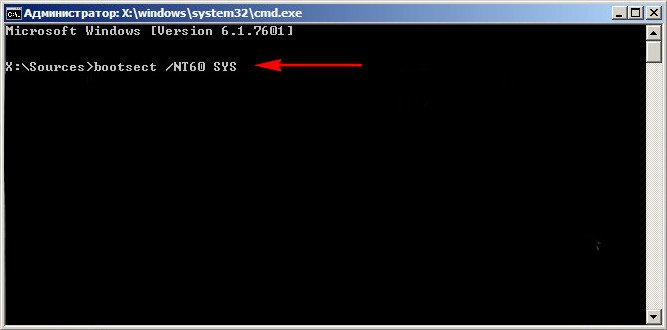
Exit
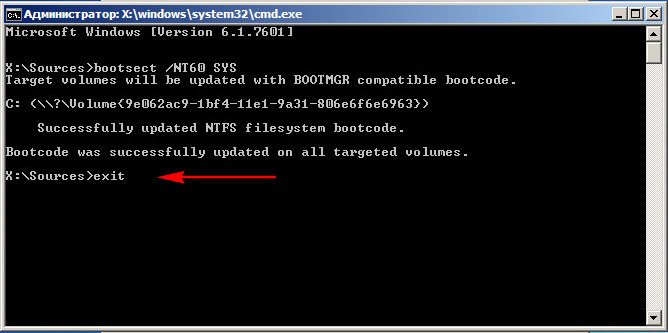
Наша найденная Windows 7 появляется в меню загрузки операционных систем
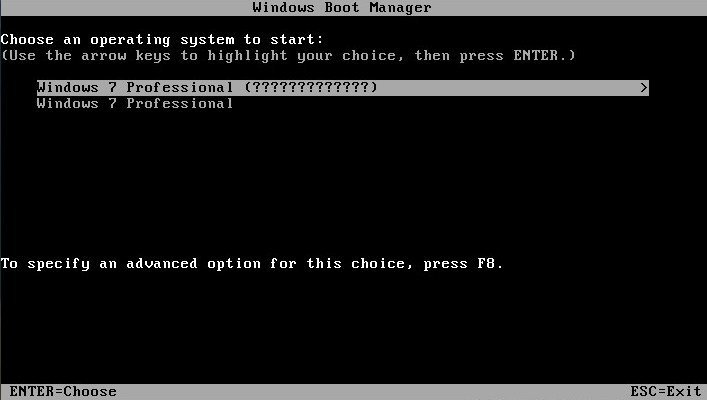
Если всё, что сказано выше не помогает, попробуйте заново перезаписать все файлы хранилища загрузки BCD, повторятся не буду, всё подробно объяснено в этой статье
http://remontcompa.ru/421-ntldr-is-missing-v-windows-7.html
Как ещё можно восстановить загрузчик Windows 7
Недавно один мой знакомый принёс мне компьютер с жалобой на то что две установленные у него на разных жёстких дисках операционные системы Windows 7 и Windows 8 не загружаются выдавая разные ошибки при загрузке.
Первым делом я загрузил компьютер с загрузочного диска Acronis Disk Director и увидел такую картину. Как видим имеются два жёстких диска, первый Диск 1 с установленной Windows 7, а второй Диск 2 с установленной Windows 8. Обратите внимание на два красных флажка, которыми помечены совсем не те разделы, которые нужно. Почему? Красный флажок означает то, что данный раздел активен и с него должна происходить загрузка операционной системы.
Так вот, ошибка в том, что у нас на обоих жёстких дисках должны быть отмечены красным флажком первые скрытые разделы System Reserved (Зарезервировано системой). На Windows 7 объём такого раздела составляет 100 МБ, а на Windows 8 350 МБ, именно эти разделы носят атрибуты: Система. Активен и именно на этих разделах находятся файлы конфигурации хранилища загрузки (BCD) и файл менеджера загрузки системы (файл bootmgr). А у нас получается эти атрибуты носят другие разделы. Из-за этого Windows 7 и Windows 8 не загружаются.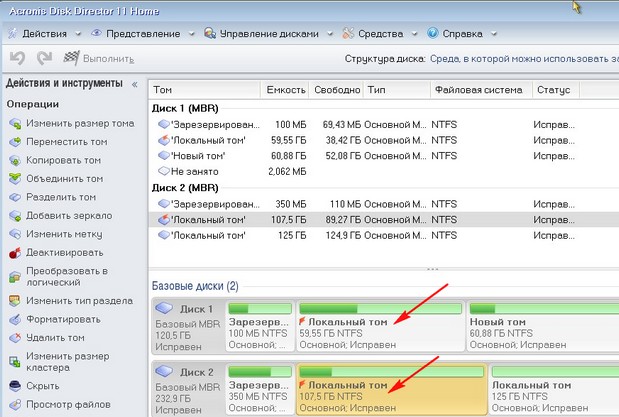
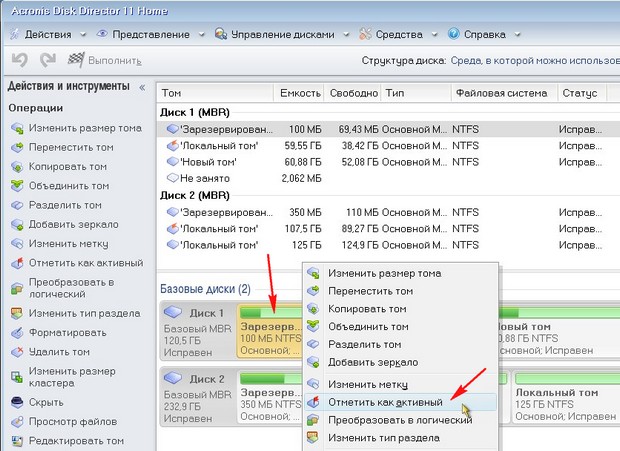

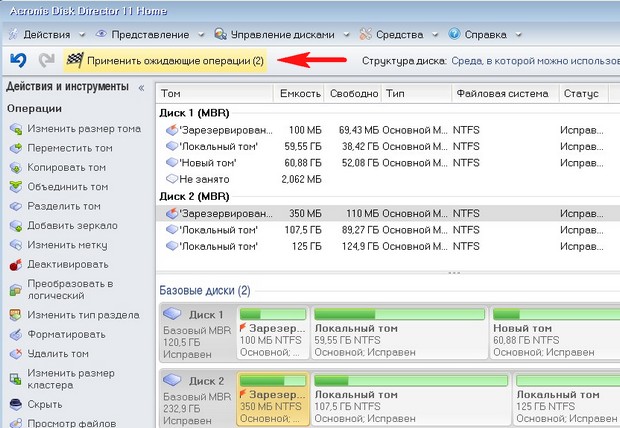
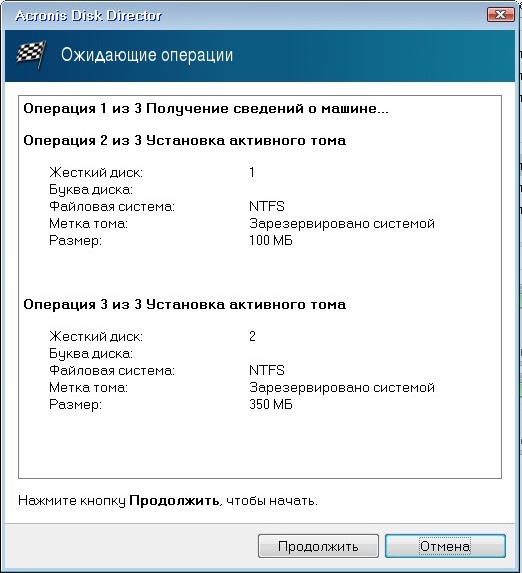
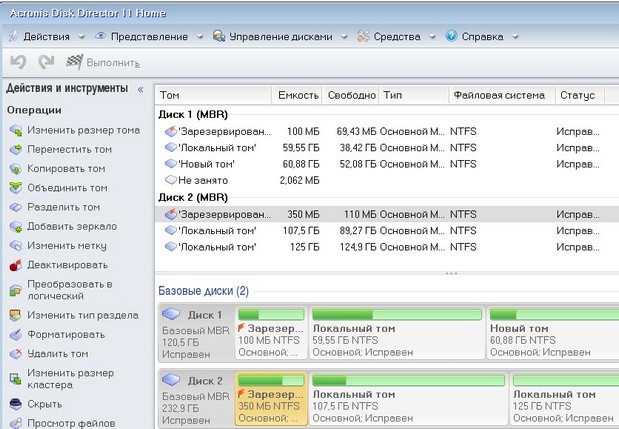
Метки к статье: Загрузка Windows 7 MBR
Восстановление загрузчика Windows 7 | it-itechno.ru
В данной инструкции, мы будем восстанавливать загрузчик windows 7. Из за чего же может слететь или сломаться сам загрузчик, здесь могут быть множество причин, первое это могут вирусы, второе проблема в жестком диске, проблема в самой операционной системе, сбои при работе системы, при загрузки windows 7 выдает ошибки, ошибки такие как BOOTMGR is missing, An operating system wasn t found. Try disconnecting any drives that don t contain an operating system. Давайте разберем несколько вариантов как же восстановить загрузчик windows 7.
Давайте начнем.
Как восстановить загрузчик Windows 7
Для начала нам нужно будет загрузиться с загрузочного диска или флешки. Можно загрузиться через меню восстановления, Устранения ошибок в windows 7, нажать на клавиатуре F8.

Далее выбираем восстановление системы.

Далее произойдет поиск установленных систем Windows.

После сканирования и нахождения операционной системы, нам нужно будет выбрать нашу систему как видите у меня это Windows7, нажимаем далее.

В меню параметров восстановления, выбираем восстановления запуска.

Далее сам процесс восстановления.

Далее после восстановления запуска, нажимаем готово.

После всего перечисленного и показанного, Windows должна загрузится в стандартном режиме.
Восстановление загрузчика Windows 7 через командную строку
Здесь в параметре восстановления выбираем командную строку.

Далее в командно строке введем несколько команд.
С помощью утилиты diskpart, вводим команду diskpart далее list vol, этой командой мы узнаем сколько томов у нас на жестком диске. Далее вводим команду sel vol 1, то есть этим нам нужно будет том 1 сделать активным, далее вводим activ, после того как мы сделали том 1 активным, вводим команду exit, для выхода с утилиты diskpart. Далее пересоздадим загрузчик там где находится сама операционная система, вводим команду bcdboot D:\Windows.

- diskpart
- list vol
- sel vol 1
- activ
- exit
- bcdboot D:\Windows
Далее закрываем окно и перезагружаем компьютер, windows 7 должна загрузиться в нормальном режиме.
Так же в некоторых случает может помочь, проверка жесткого диска на ошибки и поврежденные сектора.
В командно строке так же нам понадобится утилита diskpart, вводим команду list vol, узнаем в каком томе находиться наша Windows. У меня это том 2 диск D.
У вас могут отличать тома и имена дисков, так что будьте внимательны.

Далее после того как узнали на каком диске ваша операционная система, вводим команду chkdsk D: /f /r.

- diskpart
- list vol
- chkdsk (буква вашего диска): /f /r
После завершения проверки перезагрузите компьютер. Конечно этот вариант подходит не всем, но все таки можно попробовать. Вот и все спасибо за просмотр.
Как восстановить загрузчик Windows | Белые окошки
Windows не загружается, а на экране компьютера виднеется сообщение о сбое в работе загрузчика или вовсе об отсутствии операционной системы типа «An operating system wasn’t found» — как быть в такой ситуации? Ситуация из числа сложных, но не критических, были бы целы системные файлы самой Windows. Восстановление загрузчика, будь это Legacy-система на MBR-диске, либо же это EFI-система на диске GPT – операция несложная, правда, требующая внимательности и подготовки инструментария.
Для этой операции нам потребуется создать загрузочный носитель с реанимационным LiveDisk’ом и загрузить с него компьютер. Но, давайте обо всём подробнее: итак, как восстановить загрузчик Windows 7, 8.1 или 10?
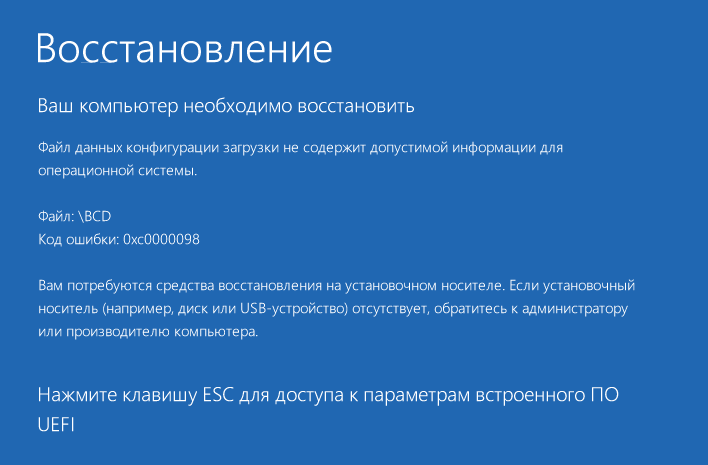
1. Реанимационный LiveDisk
В качестве реанимационного LiveDisk’а для восстановления загрузчика Windows на самом деле сгодится любой на базе WinPE или даже установочный процесс самой операционной системы. Все операции можно выполнить в командной строке, которая на диске установки Windows запускается из среды восстановления или на любом из первичных установочных этапов клавишами Shift+F10. Но если загрузчику не поможет обычный процесс его восстановления, и придётся пересоздавать загрузочный раздел, в процессе переразметки диска с помощью командной строки можно наделать ошибок и случайно снести структуру диска. И, соответственно, попрощаться с Windows и, что ещё страшнее – с пользовательскими данными, хранящимися на несистемных разделах.
В части переразметки диска работе с командной строкой есть удобная, юзабильная и более безопасная альтернатива – мегафункциональный менеджер дисков DiskGenius. Он умеет создавать специфические разделы типа EFI-загрузчика в пару кликов и, соответственно, будет как нельзя кстати, если в пересоздании загрузочного раздела станет необходимость. Программа DiskGenius входит в состав известного реанимационного LiveDisk’а by Sergei Strelec, его и будем использовать для выполнения поставленных темой статьи задачи. Преимуществом именно этого «живого диска» в части решения проблем с загрузкой Windows является возможность запуска системы без загрузчика в принципе. Одним из пунктов меню запуска LiveDisk’а Стрельца обнаружим утилиту «Search & Start Windows…»: она выполняет роль загрузчика Windows 7, 8.1 и 10 и может запускать систему при условии, что файлы её самой целы и невредимы. Если при восстановлении загрузчика возникнут сложности, эта утилита станет временным решением для запуска операционной системы.

Скачать ISO-образ этого Live-диска можно на сайте Sergeistrelec.Ru. Далее записываем образ на DVD или флешку. И запускаем с него незагружающейся компьютер.
2. Восстановление загрузчика Windows
Итак, повреждённый загрузчик Windows. Степень его повреждения определяет меры по его восстановлению. Если повреждения не касаются целостности и атрибутики загрузочного раздела, и мы дело имеем только с повреждениями файлов самого хранилища загрузки или неверной её конфигурации, вопрос решается достаточно просто. Это решение подходит и для GPT-, и для MBR-дисков. В среде LiveDisk’а запускаем Windows Disk Management, смотрим под какой буквой значится системный раздел (диск С системы).
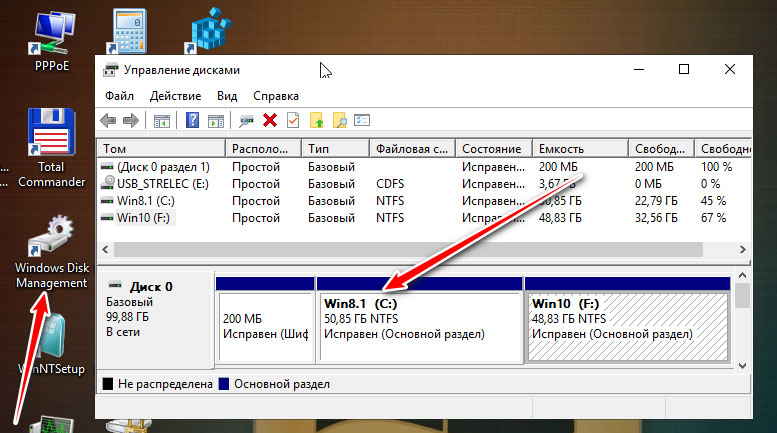
Далее запускаем командную строку, её ярлык есть на панели задач WinPE.
И вписываем команду типа:
bcdboot c:\windows
Жмём Enter. И ждём пару секунд, пока не появится сообщение об успешном создании файлов загрузки. Если на компьютере несколько Windows, добавляем в меню загрузки все их поочерёдно точно такой же командой, только, соответственно, отслеживаем в Windows Disk Management букву системного раздела и подставляем её в команду. Вот, собственно, и всё.
При выполнении этой команды происходит добавление записи о загрузке Windows и восстановление файлов загрузчика. Что это за файлы? Их наглядно нам продемонстрирует программа DiskGenius, с которой мы будем ещё плотно работать далее. Файлы загрузчика размещаются на загрузочных разделах GPT-диска
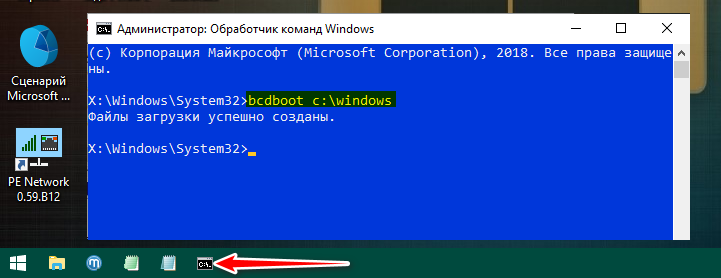
и диска MBR.
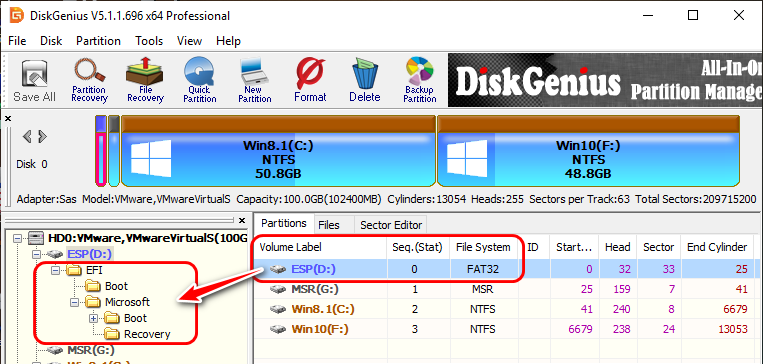
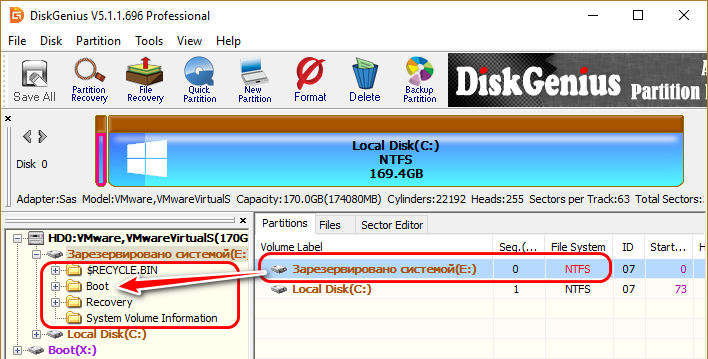
И если вот эти файлы повреждаются или уничтожаются, как результат имеем неспособность системы загружаться. Их восстановление возможно при условии, что цел раздел загрузчика. В противном случае получим ошибку сбоя при копировании файлов загрузки.
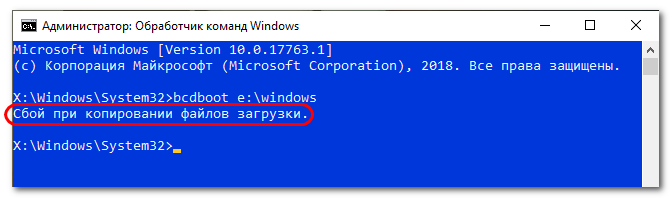
Эта ошибка возникает также при утере атрибутов загрузочного раздела и повреждении системных файлов самой Windows. Последний случай – критический, здесь можно попытаться восстановить целостность системных файлов, но при неудачном проведении этой операции останется только переустановить систему. А вот проблемы с загрузочным разделом решаемы, его всего лишь нужно пересоздать, а потом выполнить в командной строке рассмотренную выше команду. Процесс пересоздания на дисках с разным стилем разметки отличается, мы рассмотрим операции и для MBR, и для GPT. И в проведении обоих этих операций нам поможет упомянутая программа DiskGenius. Запускаем её на LiveDisk’е Стрельца.
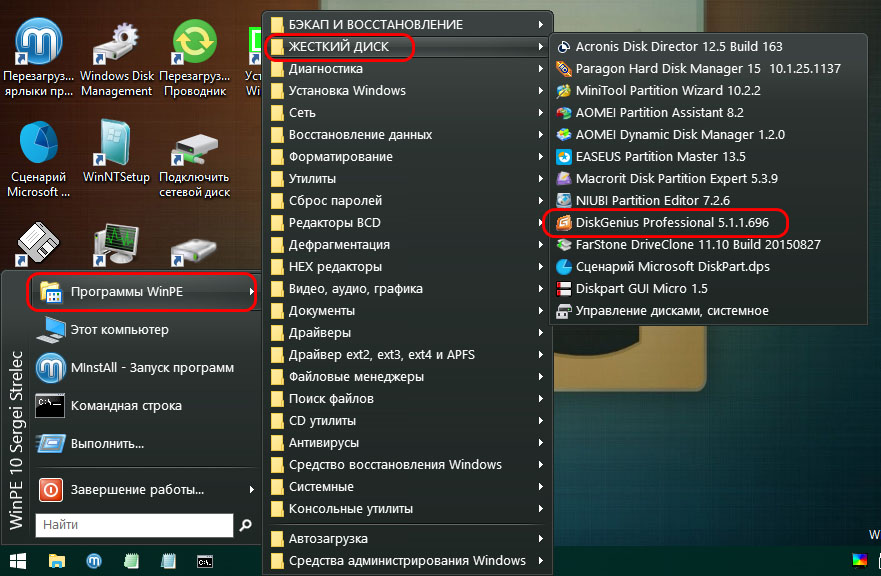
3. Пересоздание загрузочного раздела на GPT-диске
В окне DiskGenius смотрим загрузочный раздел GPT-диска. Обычно это первый раздел на диске на 100 Мб, с файловой системой FAT32 или FAT16, у него может быть метка ESP или EFI. Кликаем его и удаляем кнопкой на панели инструментов вверху окна.
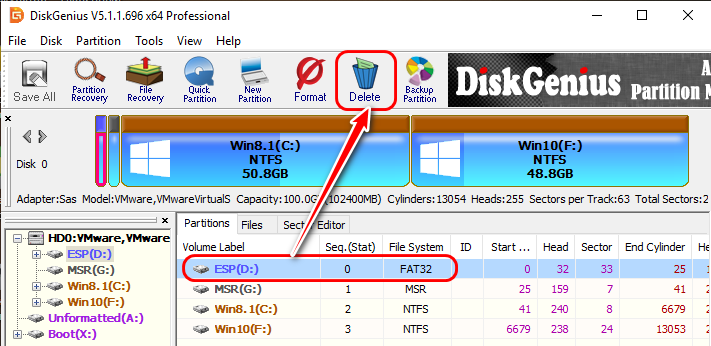
Подтверждаем удаление.
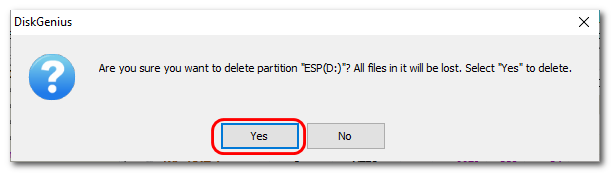
Далее на карте диска кликаем освободившееся небольшое пространство. И жмём кнопку создания раздела «New Partition».
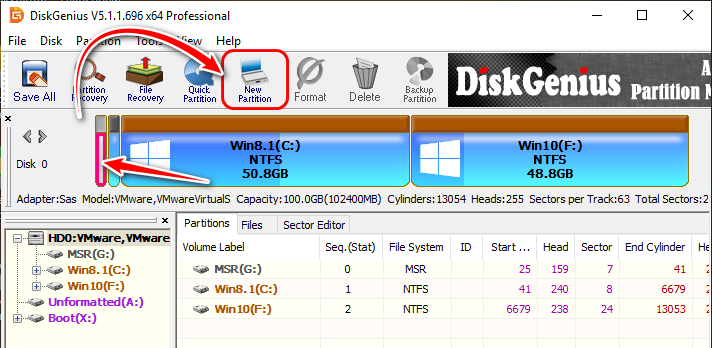
В форме создания нового раздела раскрываем выпадающий перечень графы «File System Type». И выбираем значение «EFI system partition». Жмём «Ок».
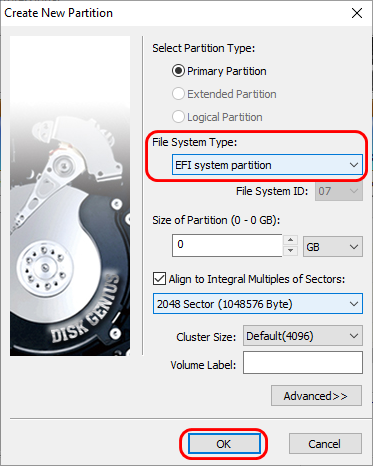
Применяем изменения кнопкой «Save All». И далее подтверждаем запланированные операции кнопкой «Yes».
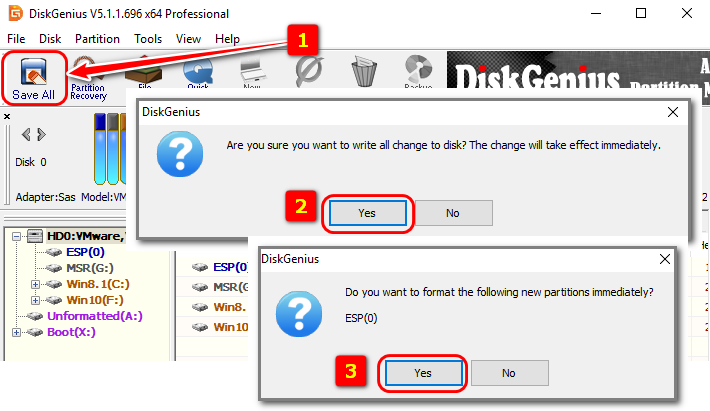
EFI-раздел создан, можем закрывать DiskGenius и восстанавливать загрузчик, как рассмотрено в предыдущем пункте статьи.
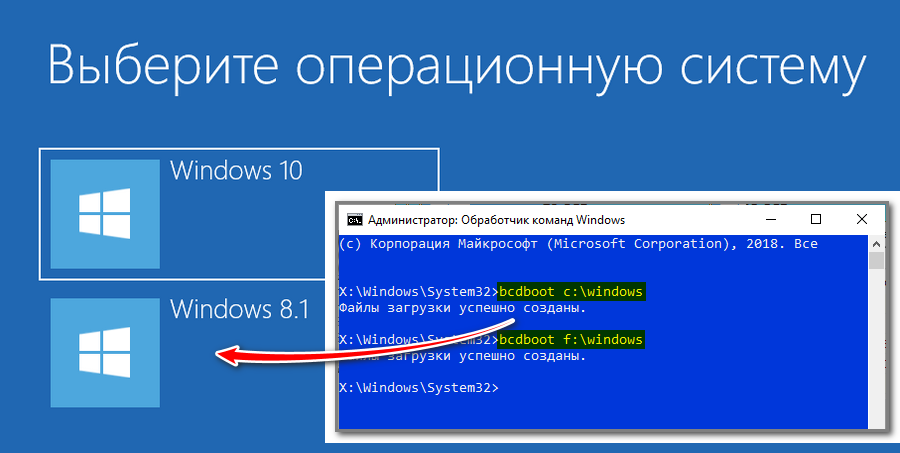
4. Пересоздание загрузочного раздела на MBR-диске
На MBR-диске отдельно выделенного раздела загрузки может не быть. При нестандартных способах установки Windows может создаваться единственный системный раздел – диск С, на котором хранится и система, и файлы её загрузчика. При таком раскладе, естественно, и речи не может быть о пересоздании такого единственного системного раздела, ибо это уничтожит Windows. Максимум, что можно сделать здесь, это посмотреть, возможно, такой раздел утратил атрибут активного и вернуть ему этот атрибут. В программе DiskGenius установка атрибута активного раздела выполняется с помощью опции в контекстном меню «Mark Partition As Active». И затем операция применятся кнопкой «Save All».
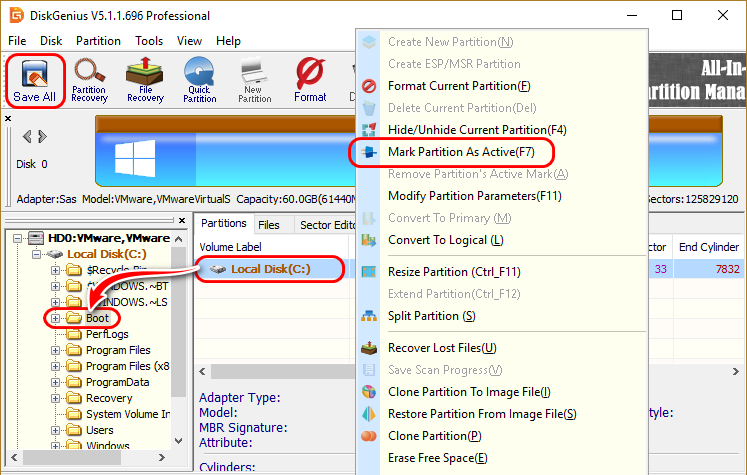
Если у MBR-диска есть отдельный загрузочный раздел, а обычно это таковой первый на диске, называется «Зарезервировано системой», весит от 100 до 500 Мб, то его можно пересоздать. Кликаем его в окне DiskGenius, жмём кнопку «Delete» на панели инструментов программы.
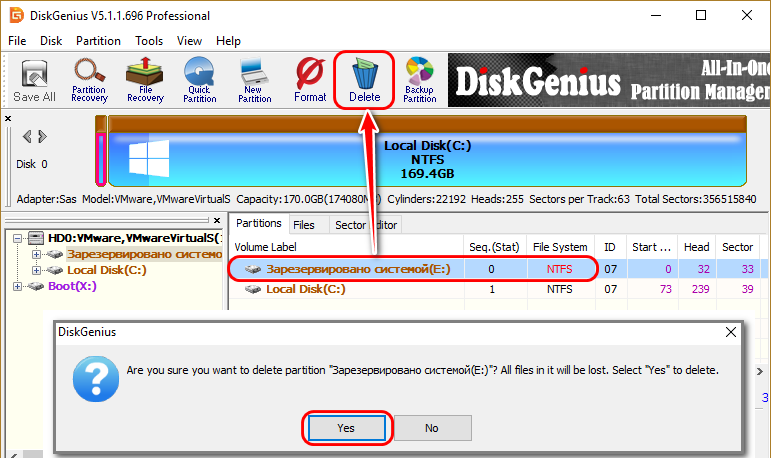
На карте дисков указываем образовавшееся нераспределённое пространство, жмём кнопку «New Partition».
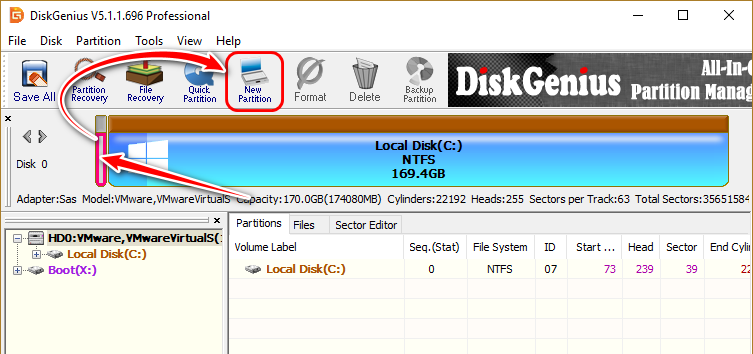
В форме создания нового раздела ставим чекбокс «Primary Partition». Далее раскрываем выпадающий перечень графы «File System Type» и выбираем значение «NTFS volume». Жмём «Ок».
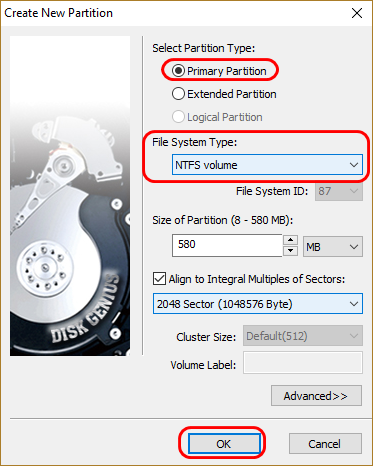
Применяем изменения кнопкой «Save All».
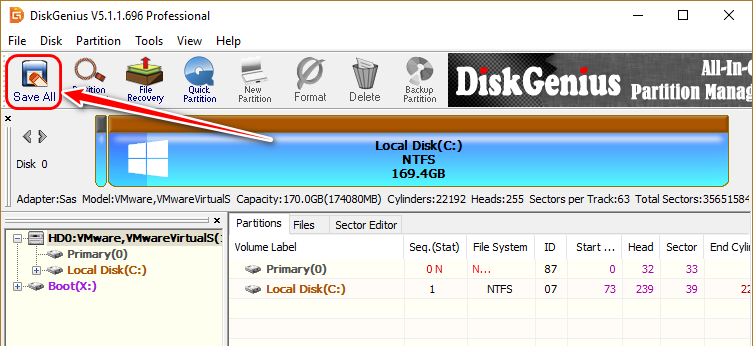
Далее подтверждаем запланированные операции кнопкой «Yes». А в окне запроса на удаление первичного раздела отвечаем «Reserve».
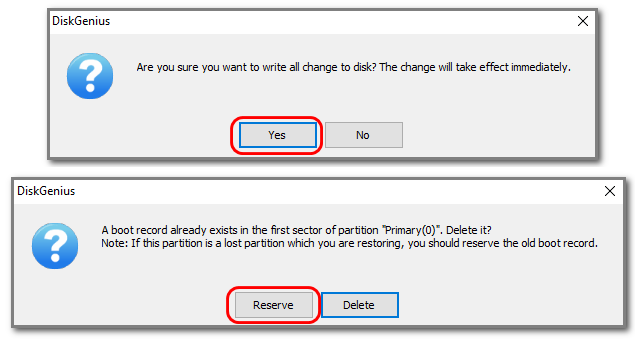
И можем восстанавливать загрузчик, как описано во втором пункте статьи.
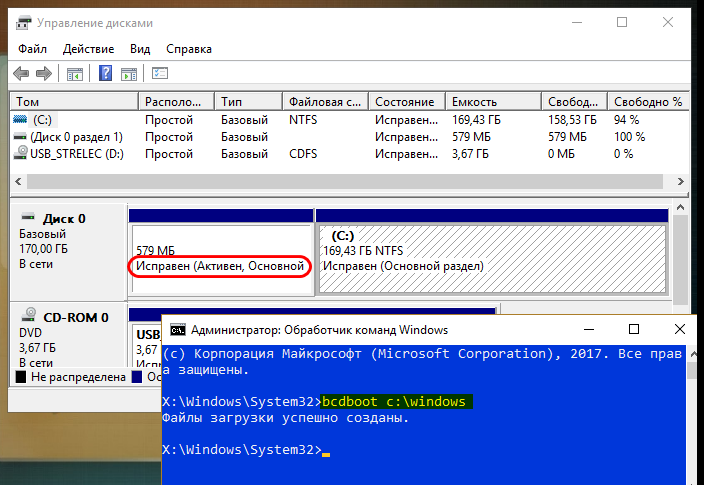
Два способа решения проблем с загрузчиком Windows
Если еще до начала загрузки Windows компьютер выдает сообщение об ошибке, возможно имеет место повреждение загрузочного сектора системного раздела или отсутствуют необходимые для старта операционной системы файлы.
Что такое загрузочный сектор и основная загрузочная запись?
Загрузочный сектор представляет собой небольшой раздел в начале жесткого диска, который создается при каждом форматировании диска. Он содержит необходимый код, позволяющий BIOS, выполняющему начальную процедуру включения питания, передать управление процессом запуска ПК операционной системе. Главный загрузочный код сканирует таблицу разделов, определяет активный раздел, загружает копию загрузочного сектора в ОЗУ ПК и отдает процесс запуска этому коду.
В загрузочном секторе могут возникать те же проблемы, что и в любой другой части жесткого диска – отсутствие файлов, повреждение файловой системы или даже физические повреждения носителя. При неудачном завершении процесса обработки загрузочной информации вы увидите на экране сообщение об ошибке запуска.
Она означает, что Windows не может самостоятельно начать загрузку и вам придется использовать среду восстановления.
Загрузка с установочного носителя Windows или раздела восстановления
Первое, что вам нужно сделать, — это запустить среду восстановления Windows с помощью внешнего носителя (диска или флешки) содержащего установочный образ. Кстати, если ваш компьютер все еще работает, вы можете предпринять предупредительный шаг по созданию диска восстановления, который вы можете использовать в будущем.

Запустите компьютер с установочного диска и нажимайте «Далее» до появления начального экрана установки ОС. Здесь нужно выбрать параметр «Поиск и устранение неисправностей», после чего Windows загрузит среду восстановления. В появившемся окне нажмите кнопку «Устранение неполадок» для перехода к дополнительным параметрам восстановления.

Автоматическое исправление проблем загрузки
Для начала необходимо позволить Windows попытаться самостоятельно исправить проблемы загрузки. ОС попытается не только исправить главную загрузочную запись или воссоздать загрузочный сектор, но и будет проверять и исправлять другие общие проблемы запуска. Для этого на странице «Дополнительные параметры» нажмите кнопку «Восстановление при загрузке». В следующем окне выберите из списка восстанавливаемую ОС, и Windows начнет процесс восстановления.

По завершении процесса отобразится окно с информацией о результатах автоматического восстановления. В случае неудачи, попробуйте восстановить главную загрузочную запись и перестроить загрузочный сектор вручную с помощью командной строки.

Восстановление главной загрузочной записи с помощью командной строки
Для запуска терминала нажмите на странице «Дополнительные параметры» кнопку «Командная строка». Для восстановления главной загрузочной записи и загрузочного сектора воспользуйтесь инструментом «bootrec» с некоторыми дополнительными параметрами.
Для восстановления главной загрузочной записи введите команду «bootrec /fixmbr» (без кавычек) и нажмите клавишу «Enter». Этот параметр заменит в загрузочном секторе текущую загрузочную запись новой, совместимой с установленной версией Windows, без перезаписи существующей таблицы разделов.

Для исправления загрузочного сектора воспользуйтесь командой «bootrec /fixboot». Она перезаписывает текущую таблицу разделов, что иногда приводит к проблемам с загрузкой нескольких ОС, установленных на компьютере. Поэтому после использования команды может потребоваться перенастройка параметров многопользовательской загрузки. Команда полезна в случае перезаписи загрузочного сектора установщиком другой операционной системы или вредоносной программой.

Инструмент «bootrec» предлагает и другие продвинутые опции. Введите команду «bootrec /?» для просмотра дополнительных параметров и получения справки по команде.
Необходимые действия после восстановления
После успешного восстановления загрузки Windows настоятельно рекомендуется выполнить несколько дополнительных действий. Для начала проверьте целостность файловой системы и жесткого диска утилитой «chkdsk». Затем воспользуйтесь командой «sfc» (System File Checker) для поиска и исправления любых поврежденных системных файлов.
Ошибки загрузчика выглядят пугающе из-за малого количества информации, получаемой вами в момент их возникновения. Но часто их достаточно легко исправить. Необходимо лишь знать, что искать, и иметь под рукой готовые инструменты для восстановления.
Если у вас проблемы с загрузкой Windows 7, загрузочный сектор или основная загрузочная запись в системном разделе могут быть повреждены, повреждены или имеют отсутствующие файлы. И вы получите сообщение об ошибке, подобное следующему, прежде чем Windows действительно начнет загружаться.
Операционная система Ошибка при загрузке
Отсутствует операционная система
Reboot и выберите правильное загрузочное устройство
Неверная таблица разделов
Bootmgr отсутствует
FATAL: не найдено загрузочного носителя! Система остановлена.
Тогда что такое загрузочный сектор и основная загрузочная запись?
Что такое загрузочный сектор и основная загрузочная запись?
Загрузочный сектор — это небольшой раздел в начале жесткого диска. Он создается при форматировании жесткого диска.
Загрузочный сектор содержит некоторый код и данные, которые помогают BIOS передать процесс запуска Windows. Он также содержит главную загрузочную запись (MBR), которая содержит подпись диска, таблицу разделов для диска и небольшой фрагмент кода, называемый основным загрузочным кодом.
Когда компьютер запускается, BIOS загружает основной загрузочный код в оперативную память ПК. Затем он просканирует таблицу разделов, определит активный раздел, загрузит копию загрузочного сектора в ОЗУ ПК и завершит процесс запуска.
Если вы заранее сделали резервную копию MBR, вы можете использовать ее для восстановления компьютера и обеспечения его нормальной работы. Если нет, вы можете просмотреть следующую часть и научиться восстанавливать загрузку с помощью командной строки в Windows 7.
Пять эффективных способов запустить восстановление загрузки Windows 7
Способ 1. Восстановление при загрузке с установочного носителя Windows
Если загрузочный сектор или MBR сталкивается с проблемами, вы не можете нормально запустить Windows.То есть вам нужен загрузочный носитель для загрузки вашего компьютера. Вы можете создать установочный носитель Windows или создать диск восстановления на работающем компьютере.
Начните с подробных шагов:
Шаг 1. Создайте установочный носитель Windows 7 на рабочем компьютере. Вы можете загружать файлы ISO-образов из Microsoft Store и записывать файлы ISO-образов на USB-накопитель или CD / DVD с помощью Windows 7 USB DVD Download Tool.
Шаг 2. Подключите USB-накопитель к компьютеру.
Шаг 3. Запустите компьютер и нажмите соответствующую клавишу, чтобы перейти в BIOS.
Шаг 4. Установите приоритет загрузки для вашего диска в опции загрузки.
Шаг 5. Перезагрузите компьютер и нажмите любую клавишу для загрузки с него.
Шаг 6. Подождите, пока загрузятся установочные файлы Windows 7.
Шаг 7. Нажмите Восстановите компьютер на начальном экране установки Windows.
Шаг 8. Выберите операционную систему в окне и нажмите Далее .
Шаг 9. Выберите Восстановление при загрузке в Параметры восстановления системы, и он автоматически начнет восстанавливать загрузочный сектор или MBR в Windows 7. Просто терпеливо дождитесь завершения процесса и нажмите Готово .
Если восстановление при загрузке не работает в Windows 7, вы все равно можете нажать Просмотр дополнительных параметров восстановления и поддержки системы на последней странице и вернуться на страницу Параметры восстановления системы.Затем попробуйте в командной строке Windows 7 восстановить загрузку.
Способ 2. Восстановление загрузки Windows 7 из командной строки
Шаг 1. Нажмите Командная строка в параметрах восстановления системы
Шаг 2. Исправьте MBR в Windows 7. Вы можете ввести следующую команду и нажать Введите .
bootrec / fixmbr
Примечание. Эта команда может записать новый загрузочный MBR, совместимый с Windows, на основе версии Windows в загрузочный сектор.И это не перезаписывает существующую таблицу разделов.
Шаг 3. Восстановить загрузочный сектор в Windows 7. Вы можете ввести команду ниже и нажать Ente r.
bootrec / fixboot
Примечание. Эта команда может записать новый загрузочный сектор в системный раздел. И это не переписывает текущую таблицу разделов. Если на этом компьютере установлено несколько операционных систем, вам необходимо перенастроить параметры загрузки.
Шаг 4. Исправление bootmgr отсутствует в Windows 7 через командную строку.Вы можете ввести приведенную ниже команду и нажать Enter.
bootrec / scannos
Шаг 5. Восстановите BCD и верните недостающие установки Windows. Вы можете ввести следующую команду и нажать Введите , чтобы запустить ее.
bootrec / rebuildbcd
Шаг 6. Восстановите загрузочный сектор для Windows. Вы можете ввести следующую команду и нажать Enter, чтобы запустить ее.
bootsect.exe / nt60 all / force
Примечания:
Параметр / nt60 применяет основной загрузочный код, совместимый с BOOTMGR.Аргумент / all обновляет основной загрузочный код на всех разделах.
Параметр / force принудительно отключает том (ы) во время обновления загрузочного кода, так что средство Bootsect.exe не получает эксклюзивный доступ к тому.
Способ 3. Восстановление загрузочного сектора в Windows 7
Если bootrec / fixmbr и bootrec / fixboot не работают, вы можете попытаться восстановить код загрузочного сектора Windows 7, выполнив следующие действия.
Шаг 1. Перейдите к командной строке в разделе Параметры восстановления системы, а затем введите следующие команды, чтобы найти букву диска вашего установочного носителя.Просто посмотрите столбец «Тип», который содержит слово «CD-ROM».
diskpart
выберите диск 0
том списка
Шаг 2. Возьмите D: в качестве примера и введите команды ниже. Если нет, вы можете заменить его.
шаг 3. Введите bootsect / nt60 SYS / mbr и нажмите Введите , чтобы восстановить код загрузочного сектора.
Шаг 4. Извлеките установочный носитель и перезагрузите компьютер.
Способ 4. Переименование и перестройка BCD с помощью командной строки
Если приведенная выше командная строка не работает для вас, вы все равно можете сначала попытаться создать резервную копию и переименовать BCD, а затем перестроить его с помощью CMD.
Как исправить Windows 7 при сбое загрузки
Независимо от того, вызваны ли вы вирусом, новой операционной системой или простой ошибкой, столкнулись с «Операционная система не найдена» или схожей ошибкой во время загрузки вашей компьютерной системы, вы можете испытать нервное потрясение. Однако, если у вас установлена ОС Microsoft Windows 7, не бойтесь, такую ошибку при загрузке часто можно устранить всего за несколько простых шагов.
Во-первых, проверьте BIOS и аппаратное обеспечение
Во многих случаях не удается загрузить Windows 7, может быть так же просто, как установить BIOS с неправильной последовательностью порядка загрузки.Это может быть довольно распространенным явлением, если на вашем компьютере установлено более одного жесткого диска, а BIOS сбрасывается. Обычно вы можете получить доступ к BIOS через несколько секунд после включения компьютера, нажав кнопку Удалить или определенную функциональную клавишу. Попав в BIOS, проверьте, правильно ли указан системный диск в последовательности загрузки; вам может понадобиться обратиться к руководству по материнской плате за помощью.
Другой возможной причиной, по которой Windows не обнаруживается при запуске, является аппаратная проблема.Если ваш BIOS не может обнаружить системный диск, убедитесь, что все кабели подключены правильно. Если ваш жесткий диск издает странный шум, например звук щелчка, возможно, ваш жесткий диск сломан. Наконец, возможно, что на жестком диске имеются проблемы с повреждением данных, которое повредило важные системные данные, такие как основная загрузочная запись (MBR). Если вы подозреваете, что жесткий диск неисправен, рекомендуется создать резервную копию и проверить жесткий диск на наличие ошибок с другого компьютера и, возможно, подумать о покупке замены.Попытка устранить проблему с загрузкой на поврежденном диске может привести к еще большей потере данных, поэтому сделайте резервную копию своих данных, прежде чем пытаться что-либо предпринять.
MBR и другие важные загрузочные данные также могут быть повреждены при попытке установить более раннюю версию Windows, такую как Windows XP, наряду с Windows 7 и сторонними программами, такими как вирусы. В случае вируса рекомендуется выполнить проверку диска на наличие вирусов, прежде чем предпринимать какие-либо действия по восстановлению, так как в противном случае это может привести к еще большей потере данных.Кроме того, можно добиться появления поврежденных загрузочных данных, если активировать неправильный раздел диска, что может быть результатом чрезмерно любопытного пользователя Windows с правами администратора.
Исправление MBR и другие проблемы с запуском в Windows 7 наиболее быстро выполняются с помощью установочного DVD-диска Windows 7. Однако, если у вас нет установочного DVD-диска Windows 7, вы можете использовать диск восстановления системы Windows 7, который мы покажем вам, как создать его далее в этой статье.Если у вас еще нет установочного DVD-диска Windows 7 или диска восстановления, сделайте себе большую одолжение и сразу сделайте диск восстановления, чтобы избежать ненужных головных болей в будущем.
Исправление основной загрузочной записи (MBR)
Шаг первый: Включите компьютер, загрузившись либо с установочного DVD-диска Windows 7, либо с диска восстановления системы Windows 7. Помните, что вам может потребоваться изменить порядок загрузки в BIOS, чтобы сначала загрузился DVD-привод.
Шаг второй: после загрузки установочного диска или диска восстановления, если будет предложено, выберите настройки языка и продолжите.Если вы используете установочный DVD, при появлении следующего экрана выберите Восстановить компьютер .
Шаг третий: компьютеру понадобится мгновение, чтобы проверить себя на наличие любых установок Windows, после чего вам, вероятно, будет предоставлен выбор, какую установку вы хотите восстановить. Выберите соответствующую установку Windows из списка и затем продолжите. Если случайно на этом начальном этапе обнаруживается проблема в одной из ваших установок Windows, система может также спросить вас, может ли она попытаться устранить проблему автоматически.Это зависит от вас, если вы хотите, чтобы система попыталась восстановить себя, но в противном случае просто выберите , а не .
Шаг четвертый: Как только вы откроете экран Параметры восстановления системы , как показано ниже, вы увидите список вариантов, которые могут помочь вам в восстановлении поврежденной операционной системы Windows 7. Если вы хотите сначала попробовать опцию Startup Repair , то она часто позволяет автоматически исправить многие проблемы с запуском, но в этой статье мы будем использовать опцию Command Prompt для решения наших проблем вручную.Итак, нажмите Командная строка , чтобы продолжить.
Шаг пятый: Теперь, сидя в командной строке, введите следующую команду и нажмите клавишу ввода:
bootrec.exe / FixMbr
В случае успеха вы должны получить сообщение Операция успешно завершена. Вот и все! Ваша основная загрузочная запись была восстановлена.
Хотя приведенная выше команда исправляет MBR, и иногда этого достаточно, все еще может быть ошибка с загрузочным сектором системного раздела и данными конфигурации загрузки (BCD).Это может произойти, если вы попытались установить другую операционную систему наряду с Windows 7, например Windows XP. Чтобы написать новый загрузочный сектор, попробуйте следующую команду:
bootrec.exe / FixBoot
Если вы все еще сталкиваетесь с тем, что ваша установка Windows 7 не обнаруживается при запуске, или если вы хотите включить более одной операционной системы выбора в список загрузки вашей системы вы можете попробовать следующую команду для восстановления BCD:
bootrec.exe / RebuildBcd
Приведенная выше команда просканирует все ваши диски на наличие других операционных систем, совместимых с Windows 7, и позволит вам добавить их в список загрузки вашей системы.Если это не удается, вам может потребоваться сделать резервную копию старой папки BCD * и создать новую вместо нее следующие команды:
bcdedit / export C: \ BCD_Backup
c:
cd boot
attrib bcd -s -h -r
ren c: \ boot \ bcd bcd.old
bootrec / RebuildBcd
* Некоторые пользователи также обнаруживают, что просто удаляют загрузочную папку и повторяют действия, описанные выше. эффективен при решении проблем с загрузкой, но это не рекомендуется.
Как изменить активные разделы
После преднамеренного изменения активного раздела на системном диске я столкнулся с BOOTMGR отсутствует ошибка при запуске моей системы, которая препятствует запуску Windows. Это обычная ошибка при игре с разделами на системном диске, и решить эту проблему может быть головная боль, если она не подготовлена. Чтобы снова изменить активный раздел с помощью диска восстановления Windows 7 или установочного DVD, выполните следующие действия.
Шаг первый: выполните шаги с первого по четвертый в приведенном выше руководстве.Это должно привести вас к командной строке в среде восстановления Windows.
Шаг второй: Введите DiskPart , а затем нажмите Введите .
Шаг третий: введите List Disk сейчас, а затем нажмите Введите . Эта команда выведет список всех дисков, подключенных к вашему компьютеру, и назначит им номер диска.
Шаг четвертый: Введите Выберите Диск x , где x — номер диска, содержащего раздел, который вы хотите сделать активным.Нажмите Enter.
Шаг пятый: Введите Список разделов , а затем нажмите Enter. Теперь вам будет показан список разделов на выбранном диске. Определите, какой раздел вы хотите сделать активным.
Шаг шестой: Введите Выберите раздел x , где x — номер раздела, который вы хотите сделать активным.
Шаг седьмой: Теперь просто введите Active и нажмите Enter. Так и должно быть — выбранный раздел теперь активен.
Как создать диск восстановления системы Windows 7
Windows 7 позволяет легко создать диск восстановления системы, если у вас уже установлена и работает Windows 7.
Шаг первый: Нажмите Пуск> Все программы> Обслуживание> Создать диск для восстановления системы.
Шаг второй: Вставьте чистый CD или DVD в дисковод.
Шаг третий: Нажмите Создать диск и дайте программе сделать свое дело.
Вот и все! Для этого нужно всего лишь записать от 140 до 160 мегабайт на диск, в зависимости от того, является ли ваша операционная система 64-битной или 32-битной, и это займет всего минуту.Если у вас нет привода CD / DVD-R для создания диска восстановления, вы также можете загрузить ISO-образ диска восстановления системы Windows 7 и использовать его для создания загрузочной флешки USB.
Как создать флэш-накопитель USB для восстановления системы Windows 7
Шаг первый: если у вас нет привода DVD, загрузите соответствующий образ диска восстановления Windows 7 отсюда. Для этого шага вам понадобится торрент-клиент, например µTorrent. В качестве альтернативы, если у вас есть DVD-привод, вы можете использовать существующий установочный DVD-диск Windows 7 или диск восстановления Windows 7 на седьмом шаге.
Использование установочного DVD-диска Windows 7 на шаге 7 также позволит вам установить Windows 7 через USB, а не просто восстановить поврежденную систему; очень полезно, если у вас есть нетбук!
Шаг второй: Откройте командную строку с правами администратора. Для этого нажмите Пуск> Все программы> Стандартные , затем щелкните правой кнопкой мыши Командная строка, а затем , нажав Запуск от имени администратора.
Шаг третий: Приняв любые вопросы о проверке UAC, вы должны быть в командной строке.Убедитесь, что флэш-накопитель USB подключен, а затем введите DiskPart , а затем нажмите Введите .
Шаг четвертый: Введите List Disk и нажмите Enter. Определите, какой номер диска соответствует вашему USB-накопителю. В следующем сценарии Disk 1 соответствует нашему USB-накопителю, поскольку мы знаем, что наш USB-накопитель имеет емкость 2 гигабайта.
Шаг пятый: Введите следующие команды по порядку, изменив номер диска на номер диска, указанный для вашего USB-накопителя. Предупреждение — следующие команды сотрут все на вашем USB-диске или выбранном вами диске.
Выбрать диск 1
Очистить
Создать первичный раздел
Выбрать раздел 1
Активно
Формат FS = NTFS
Шаг 6: После DiskPart успешно форматирует USB на диске, который может занять несколько минут, вам потребуется ввести следующие команды:
Назначить выход
Шаг седьмой: Теперь вам нужно будет скопировать содержимое загруженного ISO-образа или содержимое DVD, который вы хотите использовать, на USB-накопитель.В образе ISO должно быть две папки и файл, который необходимо скопировать. Для извлечения файлов, содержащихся в образе ISO, вам необходимо использовать программу, например WinRAR. Вы можете скачать WinRAR отсюда.
Шаг восьмой: Теперь, когда файлы скопированы, мы хотим сделать USB-накопитель загрузочным. Однако для этого нам нужно скачать небольшой файл с именем bootsect.exe ; его можно скачать здесь или здесь. Этот файл также можно найти в загрузочном каталоге установочного DVD-диска Windows 7.После загрузки поместите файл bootsect.exe в корневой каталог USB-накопителя.
Шаг девятый: Вернувшись в командную строку, мы захотим изменить текущий каталог на каталог USB-накопителя и выполнить команду bootsect. В нашем случае это диск E , поэтому мы будем использовать следующие соответствующие команды:
e:
bootsect / nt60 e:
Команда bootsect обновит целевой том совместимым загрузочным кодом.Если все идет хорошо, у вас должен быть загрузочный USB-накопитель; просто не забудьте добавить USB-накопитель в список загрузки в BIOS вашей системы, чтобы он работал при запуске.
,- 11 минут на чтение
В этой статье
Примечание
Эта статья предназначена для использования агентами поддержки и ИТ-специалистами.Если вам нужна более общая информация о параметрах восстановления, см. Параметры восстановления в Windows 10.
Резюме
Существует несколько причин, по которым компьютер под управлением Windows может иметь проблемы при запуске. Чтобы устранить неполадки при загрузке, сначала определите, в какой из следующих фаз зависает компьютер:
| Фаза | Процесс загрузки | BIOS | UEFI |
|---|---|---|---|
| 1 | PreBoot | MBR / PBR (код начальной загрузки) | ПрошивкаUEFI |
| 2 | Windows Boot Manager | % SystemDrive% \ bootmgr | \ EFI \ Microsoft \ Boot \ bootmgfw.EFI |
| 3 | Windows OS Loader | % SystemRoot% \ system32 \ winload.exe | % SystemRoot% \ system32 \ winload.efi |
| 4 | Windows NT OS Kernel | % SystemRoot% \ system32 \ ntoskrnl.exe |
1. PreBoot
Микропрограмма ПК запускает самотестирование при включении питания (POST) и загружает настройки микропрограммы. Этот процесс предварительной загрузки заканчивается, когда обнаружен допустимый системный диск.Прошивка считывает основную загрузочную запись (MBR), а затем запускает загрузку Windows Управляющий делами.
2. Диспетчер загрузки Windows
Диспетчер загрузки Windows находит и запускает загрузчик Windows (Winload.exe) в загрузочном разделе Windows.
3. Загрузчик операционной системы Windows
Необходимые драйверы, необходимые для запуска ядра Windows, загружены, и ядро начинает работать.
4. ОС Windows NT Kernel
Ядро загружает в память куст системного реестра и дополнительные драйверы, помеченные как BOOT_START.
Ядро передает управление процессу диспетчера сеансов (Smss.exe), который инициализирует системный сеанс, загружает и запускает устройства и драйверы, которые не помечены как BOOT_START.
Вот краткая информация о последовательности загрузки, о том, что будет отображаться на дисплее, и типичные проблемы загрузки в этот момент последовательности. Прежде чем приступить к устранению неполадок, вы должны понять схему процесса загрузки и отобразить состояние, чтобы убедиться, что проблема правильно идентифицирована в начале проекта.
Увеличить
У каждой фазы свой подход к устранению неполадок. В этой статье представлены методы устранения неполадок, возникающих на первых трех этапах.
Примечание
Если компьютер несколько раз загружается с параметрами восстановления, введите в командной строке следующую команду, чтобы прервать цикл:
Bcdedit / set {default} recoveryenabled №
Если параметры F8 не работают, выполните следующую команду:
Bcdedit / set {default} bootmenupolicy legacy
BIOS, фаза
Чтобы определить, прошла ли система этап BIOS, выполните следующие действия:
- Если к компьютеру подключены внешние устройства, отключите их.
- Проверьте, работает ли индикатор жесткого диска на физическом компьютере. Если он не работает, это означает, что процесс запуска застрял на этапе BIOS.
- Нажмите клавишу NumLock, чтобы увидеть, включается или выключается индикатор. Если это не так, это означает, что процесс запуска застрял в BIOS.
Если система зависла на этапе BIOS, возможно, возникла аппаратная проблема.
Загрузчик фаза
Если экран полностью черный, за исключением мигающего курсора или если вы получаете один из следующих кодов ошибок, это означает, что процесс загрузки застрял в фазе загрузчика:
- Данные конфигурации загрузки (BCD) отсутствуют или повреждены
- Загрузочный файл или MBR повреждены
- Операционная система отсутствует
- Загрузочный сектор отсутствует или поврежден
- Bootmgr отсутствует или поврежден
- Невозможно загрузиться из-за отсутствия или повреждения системного куста
Чтобы устранить эту проблему, используйте установочный носитель Windows для запуска компьютера, нажмите Shift + F10 для командной строки, а затем используйте любой из следующих способов.
Способ 1: инструмент восстановления при запуске
Средство восстановления при загрузке автоматически устраняет многие распространенные проблемы. Этот инструмент также позволяет быстро диагностировать и устранять более сложные проблемы при запуске. Когда компьютер обнаруживает проблему при запуске, он запускает средство восстановления при загрузке. Когда инструмент запускается, он выполняет диагностику. Эта диагностика включает анализ файлов журнала запуска для определения причины проблемы. Когда средство восстановления при запуске определяет причину, оно пытается устранить проблему автоматически.
Для этого выполните следующие действия.
Запустите систему на установочный носитель для установленной версии Windows. Для получения дополнительной информации см. Создание установочного носителя для Windows.
На экране Установка Windows выберите Далее > Восстановить компьютер .
На экране Параметры восстановления системы выберите Далее > Командная строка .
После восстановления при загрузке выберите Завершение работы , затем включите компьютер, чтобы проверить, может ли Windows загружаться правильно.
Средство восстановления при запуске создает файл журнала, чтобы помочь вам понять проблемы при запуске и выполненные исправления. Вы можете найти файл журнала в следующем месте:
% windir% \ System32 \ LogFiles \ Srt \ Srttrail.txt
Для получения дополнительной информации см. Ошибка остановки или компьютер перестает отвечать при попытке запустить Windows Vista или Windows 7
.Способ 2. Ремонт загрузочных кодов
Чтобы восстановить загрузочные коды, выполните следующую команду:
BOOTREC / FIXMBR
Чтобы восстановить загрузочный сектор, выполните следующую команду:
BOOTREC / FIXBOOT
Примечание
Запуск BOOTREC вместе с Fixmbr заменяет только основной загрузочный код.Если повреждение MBR влияет на таблицу разделов, запуск Fixmbr может не решить проблему.
Метод 3: исправить ошибки BCD
Если вы получаете ошибки, связанные с BCD, выполните следующие действия:
Сканирование всех установленных систем. Для этого выполните следующую команду:
Bootrec / ScanOSПерезагрузите компьютер, чтобы проверить, устранена ли проблема.
Если проблема не устранена, выполните следующую команду:
Bootrec / rebuildbcdВы можете получить один из следующих результатов:
Сканирование всех дисков для установки Windows.Пожалуйста, подождите, так как это может занять некоторое время ... Успешно отсканированные установки Windows. Всего идентифицированных установок Windows: 0 Операция завершилась успешно.Сканирование всех дисков для установки Windows. Пожалуйста, подождите, так как это может занять некоторое время ... Успешно отсканированные установки Windows. Всего идентифицированных установок Windows: 1 D: \ Windows Добавить установку в список загрузки? Да / Нет / All:
Если вывод показывает установки Windows: 0 , выполните следующие команды:
bcdedit / export c: \ bcdbackup
attrib c: \\ boot \\ bcd -r –s -h
ren c: \\ boot \\ bcd bcd.старый
bootrec / rebuildbcd
После выполнения команды вы получите следующий вывод:
Сканирование всех дисков для установки Windows. Пожалуйста, подождите, так как это может занять некоторое время ...
Успешно отсканированные установки Windows. Всего идентифицированных установок Windows: 1
{D}: \ Windows
Добавить установку в список загрузки? Да / Нет / Все: Y
- Попробуйте перезагрузить систему.
Метод 4: заменить Bootmgr
Если методы 1, 2 и 3 не устраняют проблему, замените файл Bootmgr с диска C на раздел «Зарезервировано системой».Для этого выполните следующие действия:
В командной строке измените каталог на раздел «Зарезервировано системой».
Запустите команду attrib , чтобы отобразить файл:
attrib -r -s -hВыполните ту же команду attrib в Windows (системный диск):
attrib -r -s -hПереименуйте файл Bootmgr в Bootmgr.old:
ren c: \ bootmgr bootmgr.старыйПерейдите к системному диску.
Скопируйте файл Bootmgr и вставьте его в раздел «Зарезервировано системой».
Перезагрузите компьютер.
Метод 5: Восстановление системного куста
Если Windows не может загрузить куст системного реестра в память, необходимо восстановить системный куст. Для этого используйте среду восстановления Windows или используйте диск аварийного восстановления (ERD), чтобы скопировать файлы из C: \ Windows \ System32 \ config \ RegBack в C: \ Windows \ System32 \ config.
Если проблема сохраняется, вы можете восстановить резервную копию состояния системы в другое место, а затем получить кусты реестра для замены.
Фаза ядра
Если система зависает на этапе ядра, вы испытываете несколько симптомов или получаете несколько сообщений об ошибках. Они включают, но не ограничиваются следующим:
Ошибка остановки появляется после заставки (экран с логотипом Windows).
Отображается специальный код ошибки.Например, «0x00000C2», «0x0000007B», «недоступное загрузочное устройство» и так далее.
Экран застрял на значке «вращающееся колесо» (вращающиеся точки) «система занята».
Черный экран появляется после заставки.
Чтобы устранить эти проблемы, попробуйте следующие варианты загрузки восстановления по одному.
Сценарий 1. Попробуйте запустить компьютер в безопасном режиме или последней удачной конфигурации
На экране Advanced Boot Options попробуйте запустить компьютер в безопасном режиме , или в безопасном режиме с поддержкой сети .Если любой из этих параметров работает, используйте Event Viewer, чтобы помочь определить и диагностировать причину проблемы с загрузкой. Чтобы просмотреть события, записанные в журналах событий, выполните следующие действия:
Откройте окно просмотра событий одним из следующих способов:
Нажмите Запустите , выберите Администрирование , а затем нажмите Просмотр событий .
Запустите оснастку «Просмотр событий» в консоли управления (MMC).
В дереве консоли разверните Просмотр событий, а затем щелкните журнал, который вы хочу посмотреть. Например, нажмите Системный журнал или Журнал приложения .
В области сведений дважды щелкните событие, которое хотите просмотреть.
В меню Изменить выберите Скопировать , откройте новый документ в программе в который вы хотите вставить событие (например, Microsoft Word), а затем нажмите Вставить .
Используйте клавишу «Стрелка вверх» или «Стрелка вниз» для просмотра описания предыдущего или следующее событие.
Чистый ботинок
Для устранения неполадок, влияющих на службы, выполните чистую загрузку с помощью настройки системы (msconfig). Выберите Выборочный запуск , чтобы проверить службы по одному, чтобы определить, какая из них вызывает проблему. Если вы не можете найти причину, попробуйте включить системные службы. Однако в большинстве случаев проблемный сервис является сторонним.
Отключите все службы, которые вы считаете неисправными, и попробуйте снова запустить компьютер, выбрав Обычный запуск .
Для получения подробных инструкций см. Как выполнить чистую загрузку в Windows.
Если компьютер запускается в режиме Disable Driver Signature, запустите компьютер в режиме Disable Driver Signature Enforcement, а затем выполните действия, описанные в следующей статье, чтобы определить, какие драйверы или файлы требуют применения подписи драйверов: Устранение проблемы загрузки, вызванной отсутствием подписи драйвера (x64)
Примечание
Если компьютер является контроллером домена, попробуйте режим восстановления служб каталогов (DSRM).
Этот метод является важным шагом, если вы столкнулись с ошибкой остановки «0xC00002E1» или «0xC00002E2»
Примеры
Предупреждение
Серьезные проблемы могут возникнуть при неправильном изменении реестра с помощью редактора реестра или с помощью другого метода. Эти проблемы могут потребовать переустановки операционной системы. Microsoft не может гарантировать, что эти проблемы могут быть решены. Модифицируйте реестр на свой страх и риск.
Код ошибки INACCESSIBLE_BOOT_DEVICE (STOP 0x7B)
Чтобы устранить эту ошибку остановки, выполните следующие действия для фильтрации драйверов:
Перейдите в Windows Recovery Environment (WinRE), поместив ISO-диск системы в дисковод.ISO должен иметь ту же версию Windows или более позднюю версию.
Откройте реестр.
Загрузите системный улей и назовите его «test».
В следующем подразделе реестра проверьте наличие нижнего фильтра и элементов верхнего фильтра для драйверов сторонних производителей:
HKEY_LOCAL_MACHINE \ SYSTEM \ ControlSet001 \ Control \ Class
Для каждого стороннего драйвера, который вы найдете, щелкните верхний или нижний фильтр, а затем удалите данные значения.
Поиск по всему реестру похожих предметов. Обработайте соответствующим образом, а затем выгрузите куст реестра.
Перезагрузите сервер в обычном режиме.
Дополнительные действия по устранению неполадок см. В следующих статьях:
Чтобы исправить проблемы, возникающие после установки обновлений Windows, проверьте наличие ожидающих обновлений, выполнив следующие действия:
Откройте окно командной строки в WinRE.
Запустите команду:
DISM / образ: C: \ / get-packagesЕсли имеются какие-либо ожидающие обновления, удалите их, выполнив следующие команды:
DISM / образ: C: \ / remove-package / packagename: имя пакетаDISM / Изображение: C: \ / Cleanup-Image / RevertPendingActions
Попробуйте запустить компьютер.
Если компьютер не запускается, выполните следующие действия:
Откройте окно командной строки в WinRE и запустите текстовый редактор, например Блокнот.
Перейдите на системный диск и найдите windows \ winsxs \ pending.xml.
Если файл Pending.xml найден, переименуйте файл в Pending.xml.old.
Откройте реестр и загрузите куст компонента в HKEY_LOCAL_MACHINE в качестве теста.
Выделите загруженный тестовый куст, а затем найдите значение pendingxmlidentifier .
Если существует значение pendingxmlidentifier , удалите его.
Разгрузите тестовый улей.
Загрузите куст системы, назовите его «test».
Перейдите к следующему подразделу:
HKEY_LOCAL_MACHINE \ SYSTEM \ ControlSet001 \ Сервисы \ TrustedInstaller
Изменить значение Start с 1 на 4
Разгрузите улей.
Попробуйте запустить компьютер.
Если ошибка останова происходит поздно в процессе запуска или если ошибка останова все еще генерируется, вы можете записать дамп памяти. Хороший дамп памяти может помочь определить основную причину ошибки Stop. Для получения дополнительной информации см. Следующие статьи:
Для получения дополнительной информации о проблемах файла подкачки в Windows 10 или Windows Server 2016 см. Следующее:
Дополнительные сведения об остановке ошибок см. В следующей статье базы знаний:
.Если файл дампа показывает ошибку, связанную с драйвером (например, windows \ system32 \ drivers \ stcvsm.sys отсутствует или поврежден), следуйте этим рекомендациям:
Проверьте функциональность, предоставляемую драйвером. Если драйвер является сторонним загрузочным драйвером, убедитесь, что вы понимаете, что он делает.
Если драйвер не важен и не имеет зависимостей, загрузите системный куст, а затем отключите драйвер.
Если ошибка остановки указывает на повреждение системных файлов, запустите средство проверки системных файлов в автономном режиме.
Для этого откройте WinRE, откройте командную строку, а затем выполните следующую команду:
SFC / Scannow / OffBootDir = C: \ / OffWinDir = E: \ WindowsДля получения дополнительной информации см. Использование средства проверки системных файлов (SFC) для устранения проблем.
Если диск поврежден, введите команду check disk:
чкдск / ф / рЕсли ошибка Stop указывает на общее повреждение реестра или если вы считаете, что были установлены новые драйверы или службы, выполните следующие действия:
- Запустите WinRE и откройте окно командной строки.
- Запустите текстовый редактор, например Блокнот.
- Перейдите к C: \ Windows \ System32 \ Config.
- Переименуйте все пять ульев, добавив «.old» к названию.
- Скопируйте все ульи из папки Regback, вставьте их в папку Config и попробуйте запустить компьютер в обычном режиме.
Что делать, если на жестком диске имеется проблема с неисправным сектором в Windows 10/8/7? Подберите лучшее решение для исправления поврежденных секторов на вашем диске и немедленной защиты ваших данных.
СОДЕРЖАНИЕ СТРАНИЦЫ:- часть 1. Проверьте плохие сектора на жестком диске
- часть 2. Восстановление поврежденных секторов на жестком диске в Windows
- Ваш лучший выбор — клонировать диск на хороший / большой (пропустить плохие сектора)
- Ремонт программных / логических поврежденных секторов в Windows
- Твердый / Физический Ремонт Плохого Сектора
- Подробнее о плохих секторах
Иногда, когда один или несколько поврежденных секторов попадают на хороший жесткий диск, диск выходит из строя.Когда это происходит, данные в этих поврежденных секторах могут быть потеряны, но данные на остальной части диска не будут затронуты, и диск все еще будет полностью пригоден для использования. Чтобы помочь вам полностью избавиться от поврежденных секторов на жестком диске и восстановить данные как можно скорее, мы предлагаем вам следовать приведенным ниже советам, прежде чем предпринимать действия по восстановлению поврежденных секторов:
Плохой сектор Обзор
Прежде чем начать, изучите основную информацию о плохих секторах, чтобы выбрать лучшее решение и удалить плохие сектора с вашего диска.
# Что такое плохой сектор
Согласно Википедии и профессиональным IT-сайтам, «плохой сектор» игнорируется постоянно управляемым хранилищем на жестком диске. Как только сектор поврежден, вся сохраненная информация в этом разделе теряется. Обычно операционная система, такая как Windows 10/8/7, пропускает поврежденный сектор, как только он найден и помечен.
# Два типа плохих секторов
В основном, существует два типа плохих секторов — жесткий плохой сектор (также называемый физическим плохим сектором) и мягкий плохой сектор (также известный как логический плохой сектор).
Жесткий неисправный сектор в основном вызывается физическим повреждением (в 1,2 случаях), таким как ошибка изготовления, физическое повреждение и т. Д. В то время как программный неисправный сектор обычно связан с проблемами программного обеспечения (по третьей причине), такими как неправильные операции на жесткий диск, ошибка файловой системы и т. д.
В связи с различной причиной плохих секторов, способы восстановления поврежденных секторов также различны. Продолжайте читать, вы найдете лучшие решения для исправления поврежденных секторов на вашем жестком диске в Windows 10/8/7.
часть 1. Проверьте плохие сектора на жестком диске
Хотя мы объяснили, что плохие сектора можно определить как физические и логические плохие сектора. Но вы все еще можете не знать, как их определить. Вот простое правило для вас, чтобы заметить разницу: можете ли вы проверять поврежденные сектора на вашем диске?
Если вы можете запустить проверку диска и получить основную информацию о поврежденных секторах, вполне возможно, что на вашем диске имеются поврежденные секторы. Если нет, ситуация ухудшится и это могут быть тяжелые плохие сектора.
Чтобы точно знать количество плохих секторов, рекомендуется профессиональный инструмент — EaseUS Partition Master Free Edition. Он может напрямую помочь вам проверять поврежденные сектора с жесткого диска в Windows 10/8/7 бесплатно с помощью простых кликов.
Шаг 1. Запустите EaseUS Partition Master, щелкните правой кнопкой мыши диск, который вы хотите проверить, и выберите «Проверка поверхности».
Шаг 2. Операция будет выполнена немедленно. Плохие сектора будут отмечены красным.

Когда слишком много плохих секторов, процесс сканирования застрянет. Терпеливо ждать. После процесса вы можете точно знать, сколько там плохих секторов.
- Совет
- Если есть только несколько поврежденных секторов, вы можете эффективно исправить это с помощью надежного инструмента.
- Если сбойные сектора накопились в определенной степени, ваш лучший выбор — заменить диск на больший и новый путем клонирования диска.
- Если ошибка серьезная с ненормальным шумом на диске, замена диска путем клонирования все же стоит попробовать. Но действуйте немедленно, если ошибка станет хуже.
Часть 2. Восстановление поврежденных секторов на жестком диске в Windows
Как вы, возможно, знаете, когда операционная система обнаруживает плохие сектора, она помечает их как непригодные для использования, независимо от того, являются ли они логическими или физическими плохими секторами. В результате потеря данных и потеря емкости диска неизбежны.
Выберите любой метод ниже, чтобы избавиться от поврежденных секторов с вашего диска или внешнего устройства хранения сейчас.
Ваш лучший выбор — клонировать диск в хороший / большой (пропустить плохие сектора)
Применяется для: удаления или пропуска поврежденных секторов, позаботиться о ваших данных путем клонирования диска.
Если на диске много мягких поврежденных секторов, которые всегда зависают или медленно загружают данные на компьютер, или диск выходит из строя из-за физических поврежденных секторов, восстановить поврежденные сектора невозможно. Ваш мудрый выбор — заменить диск.
Здесь мы хотели бы рекомендовать вам попробовать мощное программное обеспечение для клонирования дисков — EaseUS Disk Copy, которое полностью совместимо со всеми ОС Widnows.
Вы можете просто применить это программное обеспечение, чтобы помочь вам легко модернизировать и клонировать жесткий диск без поврежденных секторов в хороший.
EaseUS Disk Copy
Замените диск на хороший
Если ваш компьютер не может загрузиться в вашей операционной системе, вы должны загрузить это программное обеспечение и создать загрузочный USB. Тогда вы можете выполнить следующие действия:
Не забудьте заранее подключить новый жесткий диск к компьютеру в качестве устройства хранения.
Шаг 1: Выберите «Режим диска» и выберите меньший жесткий диск в качестве исходного диска.

Шаг 2: Выберите больший жесткий диск для сохранения данных и нажмите «Далее».

Шаг 3: Предупреждающее сообщение сообщает, что данные на целевом диске будут перезаписаны. Нажмите «ОК», чтобы продолжить, если у вас нет важных данных на целевом диске.

Шаг 4: Отредактируйте расположение дисков и нажмите «Продолжить», чтобы продолжить.
- «Autofit the disk» изменяет размер макета на целевом диске в соответствии с его размером, чтобы сделать диск наилучшим состоянием.
- «Копировать как источник» ничего не меняет на целевом диске, и макет такой же, как на исходном диске.
- «Изменить макет диска» позволяет вручную изменять размер / перемещать макет раздела на этом целевом диске.

Шаг 5: Дождаться завершения процесса.

Когда процесс клонирования завершится, выключите компьютер, вставьте обновленный жесткий диск в компьютер и замените старый.Если это системный диск, настройте компьютер для загрузки с нового жесткого диска вместо старого в BIOS.
Ремонт программных / логических дефектных секторов в Windows
Применяется для: исправления мягких поврежденных секторов на вашем диске.
Если на вашем жестком диске имеется один или несколько поврежденных секторов, которые по-прежнему доступны, следуйте нашим инструкциям, чтобы исправить вашу проблему как можно скорее.
# 1. Восстановление данных Сначала
Если на вашем жестком диске имеются поврежденные сектора, но они по-прежнему доступны, примите меры для резервного копирования данных с вашего диска и сначала сохраните их в другом безопасном месте.
Если ваш жесткий диск становится недоступным, используйте надежное программное обеспечение для восстановления данных, чтобы сначала сканировать и восстанавливать ваши ценные данные.
# 2. Запустите CHKDSK Command и отформатируйте жесткий диск
Если на вашем диске только несколько поврежденных секторов, вы можете запустить команду CHKDSK и отформатировать диск для восстановления этих поврежденных секторов:
Шаг 1. Запустите команду CHKDSK, чтобы исправить мягкие поврежденные сектора.
1. Нажмите клавишу Windows и введите cmd .
2. Щелкните правой кнопкой мыши «Командная строка» и выберите «Запуск от имени администратора».
3. Введите chkdsk E: / f / r / x и нажмите Enter. (Замените E буквой вашего жесткого диска.)

Шаг 2. Отформатируйте жесткий диск для повторного использования
1. Откройте проводник Windows, найдите и щелкните правой кнопкой мыши жесткий диск.
2. Выберите «Форматировать», сбросьте файловую систему как NTFS, отметьте «Быстрое форматирование» и нажмите «Пуск».
После этого вы можете сохранить свои данные обратно на жесткий диск и использовать их снова.
Твердый / Физический Ремонт Плохого Сектора
Применяется для: исправления жестких поврежденных секторов.
Главным образом, когда на вашем жестком диске имеются поврежденные секторы, вы не можете восстановить поврежденные секторы с помощью нормальных решений. Единственный возможный способ — это низкоуровневое форматирование диска, сброс настроек блоков, кластеров и секторов жесткого диска.
Низкоуровневый формат также называется физическим форматом. Современные жесткие диски низкого уровня отформатированы на заводе на весь срок службы накопителя. ПК не может выполнить LLF на современном жестком диске IDE / ATA или SCSI, и это может привести к его разрушению.То есть вы не можете восстановить плохой сектор.
Чтобы решить эту проблему, у вас есть два варианта:
1. Отправьте свой жесткий диск производителю или в местный ремонтный центр, настройте его на низкоуровневый формат.
2. Выберите, чтобы клонировать диск на хороший, чтобы избежать ухудшения жесткого диска с большим количеством поврежденных секторов.
Заключение
На этой странице представлены 3 основных решения, которые помогут вам исправить и восстановить поврежденные сектора на жестком диске и внешних устройствах хранения. Наиболее эффективным способом является замена диска на новый с помощью программного обеспечения для клонирования дисков — EaseUS Disk Copy.
Если вы предпочитаете исправлять поврежденные секторы, CHKDSK и форматирование будут работать. Что касается жестких плохих секторов, может помочь только низкоуровневый формат, который вы не можете сделать самостоятельно. Вам нужно отвезти водителя к производителю за помощью.
Дополнительная информация о плохих секторах
У некоторых людей также могут возникнуть вопросы о диагностике, если на вашем диске поврежденные сектора. Вы можете судить по следующим двум факторам:
# Каковы симптомы плохих секторов?
При возникновении одного из следующих симптомов жесткий диск или внешние устройства хранения могут содержать поврежденные сектора:
- Странный звук трения при загрузке или работе жесткого диска.
Система выскакивает сообщение об ошибке, например «Сектор не найден» или «Общая ошибка чтения диска C» и т. Д.
Диск не будет отформатирован, возникла ошибка.
Scandisk (утилита диагностики) автоматически запускается при загрузке системы.
Некоторые операции зависают или становятся случайными для определенного процесса.
# Каковы причины тяжелых плохих секторов?
- 1. Жесткий диск был отправлен с завода с поврежденными секторами. (например, SSD-диск)
- 2.Физический урон, например:
- Ошибка изготовления
- Случайное падение, поломка и т. Д.
- Прикосновение жёсткого диска к блюду
- Пыль
# Каковы причины мягких плохих секторов
- Программная проблема, например:
- Внезапное выключение компьютера
- Секторы, содержащие данные, не соответствуют коду исправления ошибок
- Вирус, вредоносное ПО портит компьютер, вызывает плохие сектора.
# 3. Как избежать плохих секторов?
Некоторые из вас, возможно, также захотят узнать, как защитить диск от ошибок неисправного сектора. Вот несколько советов:
1. Регулярно запускайте проверку диска или команду CHKDSK на вашем диске, чтобы удалить программные сбойные сектора.
2. Запустите средство для удаления вирусов Softwre для удаления вирусов и вредоносных программ.
3. Выполните правильные операции на вашем диске, например: закройте все работающие программы перед выключением компьютера.
,