Восстановление Windows 8.1 | База полезных знаний
Хотя всем понятно, что для стабильной работы ПК просто необходимо поддерживать свою ОС в рабочем и здоровом состоянии, иногда единственный выход — восстановление Windows 8.1.
Создание диска восстановления Windows 8.1.
Диск для восстановления представляет собой USB флэш-носитель, содержащий все необходимые для ремонта системы инструменты. Обычно в него включено: средство восстановления при загрузке, обновления, сброс и восстановление системы.
Для создания диска восстановления откройте панель управления, и щелкните по разделу «Восстановление» (панель управления в представлении крупных или мелких значков, в представлении по категориям этого раздела нет). Верхний параметр открывшегося окна как раз и отвечает за создание нужного нам диска восстановления. Нажмите на него и перейдите непосредственно к созданию диска.
Подсказка. Если у вас на вашем компьютере есть предварительно настроенный производителем раздел восстановления, можете поставить флажок на копировании раздела восстановления. Правда, это существенно увеличивает размер диска восстановления, и подходит только для USB флэш-накопителей объемом не меньше 32 ГБ, но дает ценный дополнительный параметр для аварийного спасения Windows 8.1.
После создания диска, вы можете запустить с него свой компьютер и получить доступ к параметрам восстановления. Однако, не забудьте, что загрузка с USB должна быть включена в BIOS или UEFI прошивке вашей системной платы.
Внимание. Если вы используете Windows RT для планшета, например, Microsoft Surface, вы обязательно должны создать, содержащий образ резервной копии системы, диск восстановления. Переустановить Windows RТ, кроме как с диска восстановления, по-другому невозможно, так, что, если произошла авария, у вас остается один выход — вернуть компьютер производителю для повторного создания образа, что в нашей действительности нереально.
Для создания диска восстановления с полным образом системы Windows RT вам понадобится USB флэш-накопитель всего лишь в 4 Гб.
Резервное копирование и восстановление Windows 8.1.
Еще со времен Windows ХР, при возникновении проблем с ОС, считалось обычным делом полностью переустановить операционную систему и все программное обеспечение. Сейчас существует несколько других способов обеспечения безопасности вашей установленной копии Windows и восстановления ее в случае кризиса.
Примечание. В Windows 8 включено средство для резервного копирования полного образа системы, в Windows 7 имеются параметры для восстановления файлов. В Windows 8.1 эта функции были удалены. Альтернативой этим функциям в Windows 8.1 стала своя опция восстановления.
Ремонт Windows 8.1 с помощью опции быстрого восстановления.
В Windows 8.1 корпорация Майкрософт представила новый способ создания образа резервного копирования, который реализован настолько просто, что любые пользователи могут им воспользоваться. Этот новый вариант восстановления создает резервную копию операционной системы, которую легко можно запустить из параметров компьютера или, вставив диск для восстановления, из параметров запуска ОС.
Между старым резервным образом системы и новой опцией восстановления существует одно важное различие. Даже создав свой пользовательский образ восстановления, который в случае чего восстановит все установленные настольные программы, сохранить их настройки вы не сможете. Это означает, что программное обеспечение, например, Microsoft Outlook будет восстановлено, но учетные записи своей электронной почты придется настраивать заново. Аналогично со всеми другими настольными приложениями.
Впрочем, большинству пользователей можно не беспокоиться, Windows 8.1 синхронизирует большинство своих параметров, в том числе для приложений рабочего стола, и тот же Майкрософт офис 2013 может синхронизировать свои настройки между различными компьютерами.
Получить доступ к опции восстановления проще всего в параметрах компьютера, выбрав там обновление и восстановление, а затем в левой навигационной панели нажав восстановление.
Опция восстановления первый вариант в верхней части экрана, кстати, здесь есть объяснение того, что будет сделано. Когда вы готовы восстановить свой компьютер, нажмите кнопку НАЧАТЬ. Процесс полностью автоматизирован.
Windows 8.1 объяснит вам что будет сделано в процессе восстановления и попросит подтвердить данную операцию. Клик по кнопке ОК, начнет само действие, которое может занять от 15 до 60 минут, что на прямую зависит от вашего созданного пользовательского образа восстановления.
Восстановить свой компьютер можно и во время запуска Windows 8.1. Для этого существует несколько способов:
- Если ваш компьютер три раза не запустился, при его загрузке запускается процесс ремонта. Если отремонтировать компьютер не удается, он предлагает дополнительные возможности, среди которых восстановление.
- Запуск компьютера с диском восстановления; обратите внимание, что вам может понадобиться доступ к параметрам загрузки. Вам же нужна загрузка с USB флэш-накопителя.
- Запуск компьютера с установочным DVD диском Windows 8.1. На экране установок, вместо возможностей ремонта системы, нажмите ссылку восстановление компьютера.
Создание пользовательского образа восстановления в Windows 8.1.
Как упоминалось выше вы можете создать пользовательский образ восстановления. Возможно вам понадобиться это сделать потому, что по умолчанию, эта функция обновит вашу копию Windows 8.1, сохранив файлы и приложения нетронутыми, но при этом уничтожит все настольные приложения.
Создание пользовательского образа восстановления сделает снимок компьютера в комплекте со всем программным обеспечением рабочего стола.
Примечание. Помните, что при восстановлении из пользовательского образа восстановления, сбрасываются все настройки настольных программ, поэтому их вам придется настраивать заново, правда, если их параметры автоматически не синхронизированы между компьютерами.
Для создания пользовательского образа восстановления надо выполнить следующие шаги:
- Нажмите Win + X, открыв этим меню администрирования.
- Выберите и запустите командную строку (администратор).
- Введите recimg -CreateImage C:\Folder, где C:\Folder место где вы хотите сохранить резервную копию. Это место также может быть и на другом разделе жесткого диска или на другом накопителе. В создание образа восстановления вы можете добавить дополнительную отказоустойчивость.
Теперь ОС Windows 8.1 создаст пользовательский образ восстановления, которым можно воспользоваться с помощью функции восстановления.
Как восстановить Windows 8.1 без удаления пользовательских данных
В данной статье рассмотрены действия с помощью которых можно выполнить восстановление операционной системы Windows 8.1 без удаления пользовательских данных.
Windows 8.1 достаточно стабильная операционная система. Некоторые сбои в работе устраняются функцией автоматического восстановления во время загрузки операционной системы. Также в Windows 8.1, как и в предыдущих версиях, предусмотрена возможность отката системы с помощью точек восстановления
Если сбои в работе компьютера не удается устранить привычными методами, остается одно радикальное решение — переустановка операционной системы. Многих пользователей пугает перспектива переустановки системы.
В Windows 8.1 проблема переустановки операционной системы практически решена. Конечно операционная система не сделает все за вас, однако многие пользователи, которые ранее для переустановки операционной системы вызывали мастеров или опытных знакомых, теперь смогут сделать это самостоятельно.
Дело в том, что в Windows 8, Windows 8.1 появилась новая функция сброса, позволяющая быстро, буквально в несколько щелчков мыши, восстановить операционную систему либо вернуть ее к первичному состоянию.
В случае возникновения серьезных сбоев в работе системы, которые не удается устранить привычными методами, можно восстановить работоспособность операционной системы, сохранив при этом личные файлы, учетные записи и контакты. Для этого нужно выполнить сброс операционной системы, и чтобы его выполнить, понадобится установочный диск Windows 8.1 или загрузочная USB-флешка с Windows 8.1.
Для этого нужно выполнить сброс операционной системы, и чтобы его выполнить, понадобится установочный диск Windows 8.1 или загрузочная USB-флешка с Windows 8.1.
Как восстановить Windows 8.1 без удаления пользовательских данных
Чтобы восстановить Windows 8.1 без удаления пользовательских данных, нажмите сочетание клавиш + I, в открывшейся панели «Параметры» нажмите Изменение параметров компьютера.
В открывшемся окне «Параметры ПК» выберите Обновление и восстановление.
В окне «Обновление и восстановление» выберите вкладку Восстановление и далее в правой части окна, в разделе «Восстановление компьютера без удаления файлов» нажмите кнопку Начать.
После этого начнется процесс подготовки, необходимо немного подождать.
Если на вашем компьютере нет активного раздела для восстановления Windows 8.1, система выдаст предупреждение. Вам потребуется установочный диск Windows 8.1 или загрузочная USB-флешка с Windows 8.1.
Вставьте установочный диск Windows 8.1 или загрузочную USB-флешку с Windows 8.1. Откроется окно мастера обновления, в котором перечислены последствия обновления, а именно:
- Ваши файлы и параметры персонализации не изменятся.
- Для параметров компьютера будут восстановлены значения по умолчанию.
- Приложения из Магазина Windows будут сохранены.
- Приложения, которые вы установили с дисков или веб-сайтов, будут удалены.
- Список удаленных приложений будет сохранен на вашем рабочем столе.
Если вы принимаете перечисленные выше условия, нажмите кнопку Далее.
Далее в окне мастера восстановления нажмите кнопку Обновить.
Компьютер будет перезагружен, после чего начнется процесс восстановления системы.
Восстановление системы может занять некоторое время. Длительность восстановления может составить от нескольких минут до нескольких десятков минут (в зависимости от быстродействия компьютера).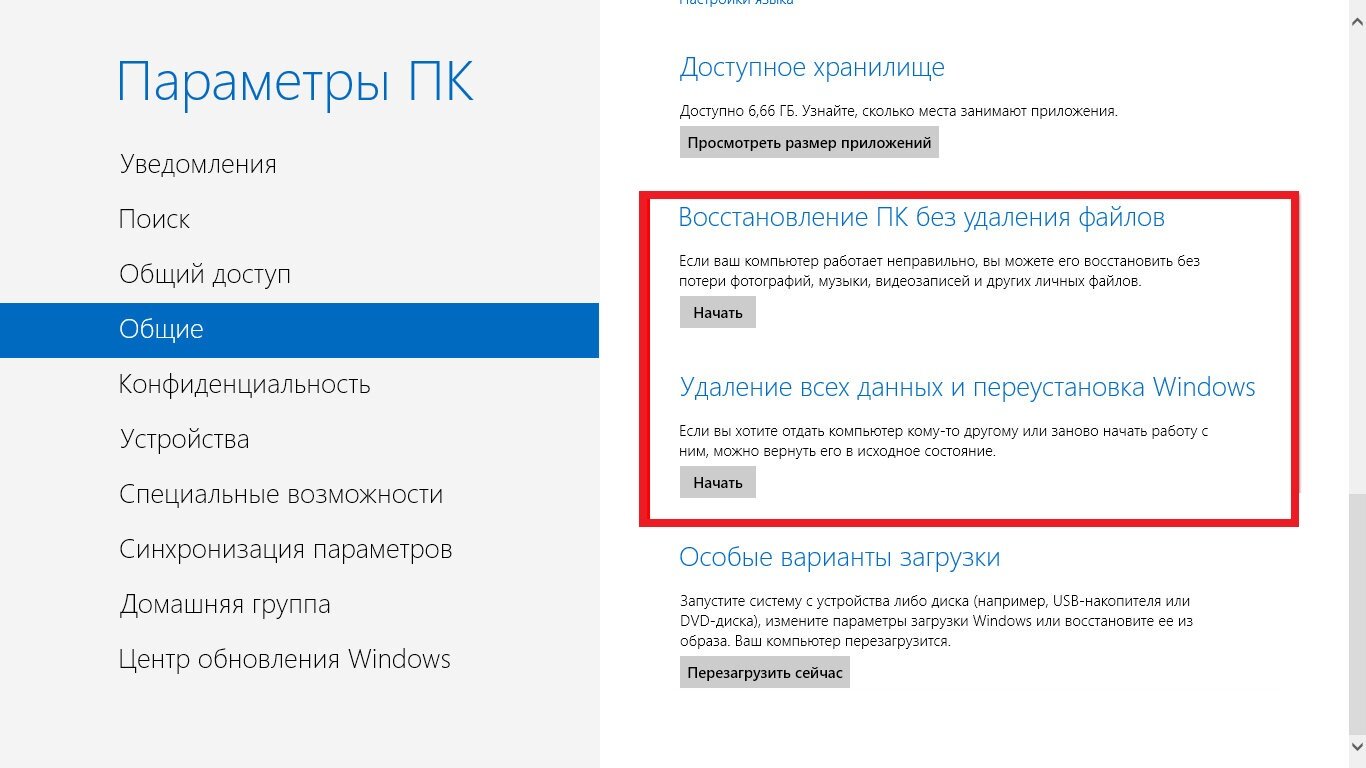
Восстановление проходит полностью в автоматическом режиме. Ваше присутствие за компьютером необязательно. После завершения процесса восстановления и перезагрузки ваш компьютер готов к работе.
Остается только установить программы, которые были удалены в результате восстановления системы. Все ваши учетные записи и пароли останутся нетронутыми, поэтому для входа в систему используйте свой прежний пароль.
Используя рассмотренные выше действия, можно выполнить восстановление операционной системы Windows 8.1 без удаления пользовательских данных.
Как восстановить Windows 8 через Биос
Если Windows 8 перестала запускаться, то её можно восстановить с помощью установочного диска, загрузившись с него через БИОС. Называть такую процедуру восстановлением через БИОС некорректно, потому как в базовой системе ввода-вывода нет подходящих инструментов. Но без настройки параметров BIOS не удастся загрузиться с установочного носителя, чтобы восстановить систему.
Создание установочного носителя
Если нет флешки с дистрибутивом Windows 8, то придется записать нужную информацию на носитель самостоятельно. Вам понадобится:
- Дистрибутив Windows 8.
- Флешка или диск с доступным объемом не менее 4 Гб.
- Утилита для создания установочного диска.
Дистрибутив можно скачать на сайте Microsoft, но гораздо удобнее использовать утилиту Media Creation Tool:
- Запустите Media Creation Tool, выберите, какую версию Виндовс необходимо записать на диск.
- Укажите расположение. Если вы используете флешку, то дистрибутив можно сразу записать на носитель. Если собираетесь делать установочный диск, то создайте ISO*образ, который затем нужно будет записать с помощью программ типа UltraISO.
После записи дистрибутива через программу Media Creation Tool можно приступать к настройке BIOS и восстановлению системы.
Изменение приоритета загрузки
Обычно компьютер загружает первым делом систему с жесткого диска.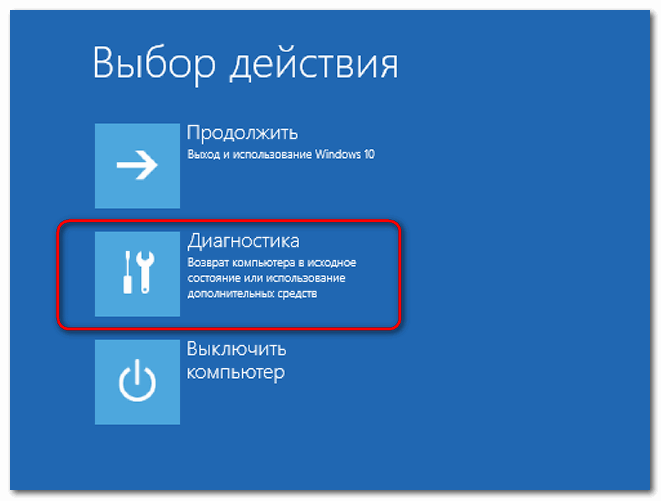 Но чтобы восстановить Windows, необходимо изменить приоритет загрузки, выставив на первое место установочный диск/флешку. Сделать это можно через БИОС:
Но чтобы восстановить Windows, необходимо изменить приоритет загрузки, выставив на первое место установочный диск/флешку. Сделать это можно через БИОС:
- Подключите установочный носитель к ПК, выполните перезагрузку.
- При запуске системы нажимайте клавишу F2, чтобы попасть в БИОС. Клавиша входа в БИОС отличается на разных версиях ноутбуков и материнских плат, поэтому посмотрите её в документации или на стартовом экране.
- Измените через раздел «BOOT» приоритет загрузки. В БИОС не работает мышь, поэтому придется действовать с помощью клавиатуры – стрелок и клавиши Enter. Установите на первое место подключенный носитель с дистрибутивом Windows, который нужен для восстановления системы.
- Сохраните конфигурацию БИОС, нажав клавишу F10 и введя «Y».
Можно обойтись без изменения параметров БИОС и запустить установщик Windows 8 через меню загрузки. Меню загрузки вызывается клавишей F11 или F12 в зависимости от модели ноутбука или системной платы. Однако иногда этот способ не срабатывает, тогда как изменение приоритета через БИОС действует в 100% случаев.
Автоматическое восстановление
Среди инструментов восстановления на установочном носителе Windows 8 есть функция автоматического поиска и устранения ошибок. Воспользуйтесь им, чтобы быстро восстановить систему.
- Нажмите в первом окне мастера установки «Далее», чтобы перейти к выбору режима работы. Кликните «Восстановление системы».
- Перейдите в раздел «Диагностика». Зайдите в подменю «Дополнительные параметры».
- Выберите автоматическое восстановление.
При выполнении этой процедуры мастер будет пытаться обнаружить неполадки, которые препятствуют нормальной загрузке Windows. Если ошибки будут обнаружены, и их можно исправить, то мастер восстановления сделает это без вашей помощи.
Откат к контрольной точке
Если Windows работает с ошибками или вообще не запускается, то попробуйте восстановить систему к состоянию, когда проблем не было. Обычно этим инструментом пользуются в среде Windows, но раз мы через БИОС запустили установщик с загрузочного носителя, то воспользуемся его возможностями.
Обычно этим инструментом пользуются в среде Windows, но раз мы через БИОС запустили установщик с загрузочного носителя, то воспользуемся его возможностями.
- Щелкните «Восстановление системы».
- Перейдите в раздел «Диагностика». Откройте подраздел «Дополнительные параметры».
- Выберите пункт «Восстановление системы».
- Выберите целевую систему – Windows 8.
Запустится стандартное окно мастера восстановления. Вам нужно указать контрольную точку, к которой следует откатить систему.
Помните, что пользовательские файлы после отката останутся нетронутыми, а вот программы, установленные после создания контрольной точки, будут деинсталлированы.
Восстановление без удаления файлов
Если откат к контрольной точке не устраняет ошибки в работе Windows, то следует применить другой метод устранения неполадок, который называется «Refresh your PC». Используя этот способ, вы тоже сохраните пользовательские данные, так что можно не беспокоиться о сохранности важных документов или фотографий.
- В окне установщика щелкните «Восстановление системы».
- Перейдите в раздел «Диагностика». Нажмите «Восстановить».
Появится предупреждение о том, что произойдет в системе в результате применения функции «Refresh your PC». Пользовательские файлы останутся нетронутыми, параметры системы будут сброшены к исходному состоянию, установленные вами приложения удалятся.
Небольшая цена за быстрый возврат Windows 8 в работоспособное состояние, поэтому нажмите «Далее» и выберите целевую систему. Если вы работаете с ноутбуком, убедитесь, что он подключен к сети, а затем нажмите «Восстановить». Аварийное выключение машины в процессе восстановления системы может привести к последствиям, устранение которых потребует выполнения полной переустановки Windows.
Возврат к исходному состоянию
Если ни один из указанных способов восстановления не помогает, то остается радикальный метод – возврат компьютера к исходному состоянию. Это почти то же самое, что и полная переустановка Windows, поэтому удалены будут не только программы, но и ваши личные данные, которые хранятся на одном разделе с системными файлами. Если вы ничего не потеряете в результате такого отката, то смело его применяйте:
Это почти то же самое, что и полная переустановка Windows, поэтому удалены будут не только программы, но и ваши личные данные, которые хранятся на одном разделе с системными файлами. Если вы ничего не потеряете в результате такого отката, то смело его применяйте:
- Нажмите «Восстановление системы» в окне мастера установки.
- Откройте раздел «Диагностика».
- Щелкните «Вернуть в исходное состояние».
Появится предупреждение, что все файлы и приложения будут удалены. Нажмите «Далее» и выберите целевую систему. Если жесткий диск разделен на несколько разделов, то мастер уточнит, какой том нужно очистить. Выбирайте тот, на котором записаны файлы Windows.
Укажите режим очистки – «Просто удалить мои файлы».
Дождитесь окончания процедуры возврата компьютера в исходное состояние. Ни в коем случае не выключайте машину и не пытайтесь прервать выполнение операции, чтобы не вызвать еще более серьезные неполадки, чем те, с которыми вы пытаетесь справиться.
Пожаловаться на контентКак восстановить удаленные данные в Windows 8/10
Должно быть, каждому из нас доводилось когда-либо сталкиваться с ситуацией потери файлов на компьютере. Они могли быть случайно удалены нами, стерты вредоносным программным обеспечением или вследствие отката системы.
Хорошо если пропадают фильмы или музыка, которые всегда можно загрузить снова, но что если это семейный фотоальбом или другие ценные файлы? Не беспокойтесь! Вне зависимости от причины потери документов, их всегда можно восстановить.
В этой статье мы рассмотрим самые эффективные способы восстановления удаленных файлов.
Содержание статьи:
История файлов
Не обязательно сразу прибегать к использованию стороннего программного обеспечения, чтобы вернуть утерянные данные. Для этой задачи в большинстве случаев хватает встроенной в Windows 10 утилиты “История файлов”.
Настройка приложения
Перед тем как приступить к использованию истории файлов, зачастую сначала необходимо подключить ее, поскольку данная программа по умолчанию отключена.
1. Воспользуйтесь комбинацией клавиш Win + Q, чтобы открыть окно поиска Windows, затем введите Восстановление файлов с помощью истории файлов. Откройте приложение.
2. Если утилита отключена, в открывшемся окне система предложит подключить ее. Перейдя в меню активации, вы увидите следующее:
3. Активируйте Историю файлов.
4. По завершению сканирования вашего ПК, откройте вкладку Восстановление личных файлов, расположенную в левом меню.
5. Выделите документы которые вы хотите восстановить и кликните правой кнопкой мыши по зеленой клавише снизу. Нажмите Восстановить в, чтобы указать директорию для копирования файлов.
Теперь вы знаете как восстановить утерянные в Windows 10 файлы при помощи встроенной утилиты Поиск файлов. Она весьма эффективна и неоднократно помогала большому количеству пользователей.
Корзина
Так сложилось, что папку Корзина зачастую посещают только лишь для того, чтобы очистить отправленный в нее мусор. Однако мы не всегда можем заметить, как вместе с надоевшей музыкой отправляем в нее презентацию для работы, которую по неосторожности оставили на рабочем столе.
Рекомендуем обязательно ознакомиться с содержимым данного приложения, чтобы наверняка знать что делать дальше.
Восстановление системы
Встроенная функция Windows, которая зачастую может наделить второй жизнью не только ваш компьютер, но и файлы, которые недавно были удалены.
Воспользуйтесь последней точкой восстановления, чтобы вернуть систему к последнему надежному состоянию, в котором ваши документы были целы. Если резервное копирование не было произведено заранее, способ не сможет помочь.
1. Откройте меню Настройки.
2. В диалоговом окне напечатайте Параметры резервного копирования и откройте утилиту.
3. Кликните по параметру Перейти в раздел “Архивация и восстановление” (Windows 7).
4. Если резервное копирование на вашем ПК было предварительно создано, в открывшемся окне запустите процесс восстановления.
Образ системы
Не закрывая окна, которое мы использовали в предыдущем пункте, обратите внимание на параметр Создание образа системы, расположенный в левом меню. Он был создан компанией Microsoft для того, чтобы дать пользователям возможность делать полную копию операционной системы на случай возникновения стоп-ошибок, при которых невозможна дальнейшая работа.
Этот способ поможет обезопасить не только систему, но и данные. Откройте параметр Создание образа системы и проследуйте по дальнейшим инструкциям от Microsoft.
OneDrive
OneDrive — облачное хранилище от Microsoft Windows. Оно не поможет вам восстановить файлы, если вы не предвидели сбой и не сделали резервную копию документов в облаке.
Однако для пользователей, стабильно использующих его для хранения важных данных, OneDrive может выполнить неоценимую услугу и восстановит стертые с ПК файлы.
Starus Partition Recovery
Windows 10 обладает множеством полезных утилит, способных решить большинство неполадок системы, однако вопрос восстановления файлов по прежнему остается открытым. Особенно если документы удалились посредством комбинации Shift + Del. Можно ли их вернуть? Однозначно — да, при условии что не производилась перезапись файлов.
Приложение Starus Partition Recovery, или его урезанные по функционалу дешевые аналоги, Starus FAT Recovery, Starus NTFS Recovery, предназначены для работы с определенными файловыми системами — FAT и NTFS.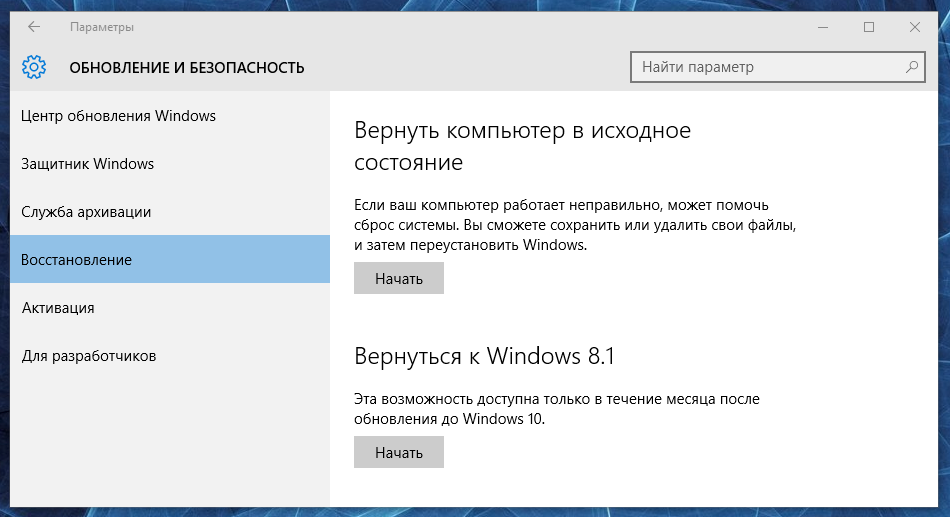 Основной софт способен взаимодействовать с обоими.
Основной софт способен взаимодействовать с обоими.
Приложения хорошо подойдут как для дома, так и для работы в офисе, став универсальным средством восстановления информации и логических разделов жестких дисков.
Похожие статьи про восстановление данных:
Дата:
Теги: Как восстановить, Программа, Удаленный, Файл
Как восстановить файлы Windows 8, 8.1 в 2020
В случае, если ни один из указанных способов не привёл к необходимому результату, в таком случае полное восстановление работоспособности системы можно осуществить с помощью переустановки Windows.
Для того чтобы выполнить чистую установку Windows необходимо создать установочный диск или другой носитель с которого планируется осуществление установки операционной системы.
Загрузите компьютер из установочного диска. Для этого может понадобиться изменить устройство загрузки в BIOS или UEFI для более современных компьютеров.
Следуя пунктам меню установщика укажите диск, на который вы хотите установить Windows. Для этого понадобится отформатировать его. Если вас не устраивает количество или размер локальных дисков, их можно полностью удалить и заново перераспределить.
Помните, что форматирование, удаление или перераспределения дисков удалит все файлы с жесткого диска.
После указания диска для установки Windows запуститься процесс копирования системных файлов и установки операционной системы. Во время установки от вас не потребуется дополнительных действий. В течении установки экран компьютера будет несколько раз гаснуть на непродолжительное время, и для завершения некоторых этапов установки компьютер будет самостоятельно перезагружаться.
В зависимости от версии Windows на одном из этапов от вас может понадобиться выбрать или внести базовые параметры персонализации, режим работы компьютера в сети, а также параметры учётной записи или создать новую.
После загрузки рабочего стола чистую установку Windows можно считать законченной.
Примечание. Прежде чем приступить к выполнению чистой установки Windows заранее побеспокойтесь о наличии драйверов ко всем установленным устройствам и сохранности ваших файлов. Загрузите и сохраните драйвера на отдельный носитель информации, а для важных данных создайте резервную копию.
Методы восстановления Windows 8. Часть вторая
В прошлый раз мы рассматривали некоторые возможности восстановления Windows 8 при незначительных сбоях. Сегодня мы пойдем еще дальше и узнаем что делать, если откат к предыдущему состоянию системы с помощью точки восстановления не помог. Чтобы как можно глубже осветить эту тему мы решили предположить три отдельных сценария, проблемы, с которыми может столкнуться пользователь.
Первый сценарий предполагает вариант, когда откат к предыдущему состоянию не помог, но при этом пользователь по-прежнему имеет доступ основным элементам управления. В этом случае вы можете воспользоваться функцией Refresh Your PC – восстановлением компьютера в исходное состояние.
Второй сценарий предполагает невозможность загрузки Windows 8 обычным способом и третий – полный крах системы и ее восстановление с помощью образа – резервной копии Window 8 созданной штатными средствами.
Восстановление с сохранением пользовательских параметров
Откройте боковую панель, выберите Параметры -> Изменения параметров компьютера -> Общие. Здесь вам будут представлены на выбор три действия: Восстановление ПК без удаления пользовательских файлов, восстановление с полным удалением пользовательских данных и особые варианты загрузки. Для работы с функцией Refresh Your PC вам понадобится установочный диск Windows 8 или образ Windows 8. Что представляет собой этот образ, и как его создать вы узнаете, прочитав статью до конца, а пока давайте не отвлекаться.
Что представляет собой этот образ, и как его создать вы узнаете, прочитав статью до конца, а пока давайте не отвлекаться.
Первое действие – наиболее щадящее. Этот метод восстановления позволит сохранить личные настройки, пользовательские файлы, а также приложения, установленные из Магазина Windows. Однако общие настройки компьютера при этом будут сброшены к значениям по умолчанию. Что же касается всех прочих программ, которые вы установили “обычным” путем, все они будет удалены, а их список Windows выведет на рабочем столе после завершения процесса восстановления.
Итак, выбираем “Восстановление ПК без удаления файлов” и жмем кнопку “Начать”. Внимательно читаем предупреждения и жмем “Далее”. При этом система попросить вас вставить в дисковод установочный диск. Вставляем диск и жмем кнопку “Обновить”. Теперь осталось только дождаться окончания операции обновления, которая в общей сложности займет около 30-40 минут. По завершении процесса вы получите чистенькую, словно сошедшую с конвейера Windows 8 с той лишь разницей, что все ваши настройки останутся в неприкосновенности.
Если Windows не загружается
Если получить доступ к функции восстановления обычным путем невозможно (Windows не загружается), загрузитесь с установочного диска из под BIOSa чтобы попасть в уже знакомое нам из предыдущей статьи меню “Выбор действия”. Здесь вам необходимо будет перейти в раздел “Диагностика” и выбрать блок “Восстановить”.
Дальнейший ход процедуры практически ничем не отличается от того что было описано абзацем выше. Функция Refresh Your PC включает еще один метод “Особые варианты загрузки”. На нем мы останавливаться не будем.
Скажем так: “Его главное назначение заключается в открытии меню “Выбор действия” при последующей перезагрузке Windows”. Тут все должно быть ясно без слов.
Восстановление без сохранения пользовательских файлов
Теперь давайте рассмотрим второй сценарий. Как и в предыдущем случае, откат с помощью точки восстановления не помог, как не помогло и восстановление с сохранением пользовательских файлов. Допустим, что неполадки каким-то образом связаны именно с учетной записью администратора.
Допустим, что неполадки каким-то образом связаны именно с учетной записью администратора.
А может быть вы решили продать свой компьютер вместе с установленной Windows 8, и при этом желаете полностью удалить информацию, связанную с вашей учетной записью.
На этот раз нам нужно выбрать опцию “Удаление всех данных и переустановка Windows”. При этом будут удалены не только сторонние программы, но и приложения, установленные из Магазина Windows, а также все пользовательские настройки включая саму учетную запись пользователя.
То есть Windows буквально обнулиться. Процедура полного восстановления несколько отличается от того с чем мы столкнулись при восстановлении с сохранением пользовательских настроек.
После того как в дисковод будет вставлен установочный диск система предложит на выбор два метода удаления файлов, быстры и полный соответственно. При этом можно также удалить все данные с пользовательского раздела, то есть локального диска D. Если Windows не загружается, поступаем точно так же как и в предыдущем случае – используем установочный диск и последовательно выполняем требования пошагового Мастера.
Что делать, если нет установочного диска
Теперь настало время перейти к третьему, заключительному сценарию. Мы уже знаем, как можно восстановить работу поврежденной или некорректно работающей Windows 8 с помощью установочного диска, когда простой откат к предыдущей точке восстановления не помогает. Но что делать, если этого самого диска у нас нет? Весьма прискорбно, но скорее всего все ваши данные будут безвозвратно утеряны, а саму Windows придется устанавливать заново, если конечно вы заранее не позаботились о создании образа Windows 8.
Преимуществом этого метода является возможность восстановления не только персональных и измененных системных настроек, но установленных программ. Есть два способа создания такого образа. Первый мы условно назовем быстрым, а второй полным.
Сразу обращаем ваше внимание на то, что первый способ нельзя считать абсолютно надежным поскольку он не позволяет производить восстановление при серьезном повреждении операционной системы, например при форматировании системного раздела или удалении большей части критически важных файлов. Давайте рассмотрим его.
Давайте рассмотрим его.
Создание образа Windows 8 в командной строке
Откройте меню Пуск и запустите командную строку с правами администратора и введите следующую команду:
recimg /createimage D:backup
где “recimg” – это специальная утилита командной строки, “/createimage” – собственно сама команда и “D:backup” – это путь. Если папки backup на жестком диске не окажется, она автоматически будет создана. То есть файл образа CustomRefresh.wim будет расположен на диске D в папке backup.
Обращаем ваше внимание, что созданный образ отныне будет использоваться в качестве точки для восстановления, и даже если вы загрузитесь с установочного диска, восстановление будет производиться не с него, а с созданного образа. В случае неполадок необходимо загрузиться в меню “Выбор действия” с помощью сочетания клавиш Shift+F8 или загрузочного диска. Как правильно создать такой диск читайте в предыдущей статье. Далее выбираем Диагностика – Восстановить и указываем целевую операционную систему.
А теперь вопрос. Как вы думаете, почему созданный “быстрым” методом образ не годится для восстановления при серьезном повреждении файловой системы? Причина в том, что он содержит только часть необходимых файлов. Вы можете убедиться в этом сами, смонтировав созданный образ как обычный диск с помощью такой команды:
DISM.exe /Mount-Wim /WimFile:D:backupCustomRefresh.wim /index:1 /MountDir:D:mount
Только не забудьте в целевом разделе предварительно создать папку mount. Если вы заглянете в эту папку, то увидите, что часть пользовательских файлов отсутствует.
Создание полного образа восстановления Windows 8
По этой причине лучше всего использовать полный образ Windows 8. Его, как и “быстрый” образ необходимо предварительно создать. Итак, выбираем Параметры ->Панель управления ->Восстановление файлов Windows 7 ->Создание образа системы.
Далее нам нужно будет указать, где именно будет храниться образ. Есть три варианта: на жестком диске (в другом логическом разделе), на DVD-диске или сетевой папке. В нашем примере резервная копия системного раздела будет располагаться на диске D в папке WindowsImagesBackup.
Есть три варианта: на жестком диске (в другом логическом разделе), на DVD-диске или сетевой папке. В нашем примере резервная копия системного раздела будет располагаться на диске D в папке WindowsImagesBackup.
Теперь предположим, что каким-нибудь зловредным вирусом была уничтожена большая часть системных данных включая загрузочные записи. Загружаемся с ранее созданного диска восстановления и выбираем Диагностика ->Дополнительные параметры ->Восстановление образа системы и выбираем целевую ОС.
Далее система произведет поиск всех резервных копий и автоматически предложит восстановиться из последнего.
При этом будет произведено полное форматирование системного раздела с последующим копированием всех файлы из образа.
Все ваши данные, включая пользовательские настройки, а также установленные программы будут восстановлены.
Как восстановить систему из резервной копии образа системного диска Windows 10, 8.1 и 8
Недавно я написал статью о том, как создавать резервную копию системного диска. И ведь это реально классный инструмент, так как я могу полностью развернуть ОС, сохранить её на один из разделов и в дальнейшем просто восстанавливать из неё, а не начинать процесс установки операционной системы с нуля. Приятно же сэкономить пару часов на установку всех необходимых программ и драйверов 😉 А главное для этого не нужно никаких сторонних утилит, все делается средствами самой операционной системы Windows 8. Итак, приступим (видеоверсия инструкции доступна здесь):
1) Зажимаем клавиши Win+I и зажав клавишу Shift выбираем «Выключение» → «Перезагрузка«:
2) Компьютер начнет перезапускаться, но перейдет в режим восстановления. Здесь выбираем «Диагностика»:
3) Далее выбираем «Дополнительные параметры»:
4) Жмём по «Восстановление образа системы». Компьютер уйдет в перезагрузку для подготовки к восстановлению системы:
5) Выбираем свою учетную запись:
И вводим пароль от неё:
6) По умолчанию выбран последний сохраненный образ системы, но можно вручную указать на определенный (к примеру, на сетевом диске или другом разделе):
7) Следующее окно без необходимости просто пропускаем, жмём Далее:
8) Тут можно изменить имя компьютера, время или диск, который будем восстанавливать. Если все правильно жмем «Готово»:
Если все правильно жмем «Готово»:
9) Если вы уверены, что не совершили никакой ошибки, то жмем «Да». Моя же ошибка была в том, что мне было лень достать фотоаппарат и я фотографировал на телефон:) Постараюсь больше так не делать…
10) Начался процесс восстановления системы, он займет некоторое время, в зависимости от скорости ваших дисков и объема информации, который вы сохраняли в образе.
После завершения восстановления мы получим полностью работоспособную систему в том состоянии, как мы снимали резервную копию.
На этом всё. Надеюсь эта статья оказалась вам полезной, нажмите одну из кнопок ниже, чтобы рассказать о ней друзьям. Также подпишитесь на обновления сайта, введя свой e-mail в поле справа.
Спасибо за внимание 🙂
Материал сайта Skesov.ru
Оцените статью:(2 голоса, среднее: 3 из 5)
Поделитесь с друзьями!Fix для Windows 8, 8.1
Получите исправление ошибки загрузки « Ваш компьютер требует ремонта » для операционных систем Windows 8, или Windows 8.1 .
Об ошибке «
Ваш компьютер требует ремонта »Следующая информация об этой ошибке была собрана NeoSmart Technologies на основе информации, собранной и предоставленной нашей глобальной сетью инженеров, разработчиков и технических специалистов или партнерских организаций.
Описание и симптомы
Приведенные ниже сообщения об ошибках, предупреждения, предупреждения и симптомы связаны с этой ошибкой.
Признак 1: Ваш компьютер требует ремонта, экран ошибки при запуске
Экран «Ваш компьютер нуждается в ремонте» появляется только в системах Windows 8 и Windows 8.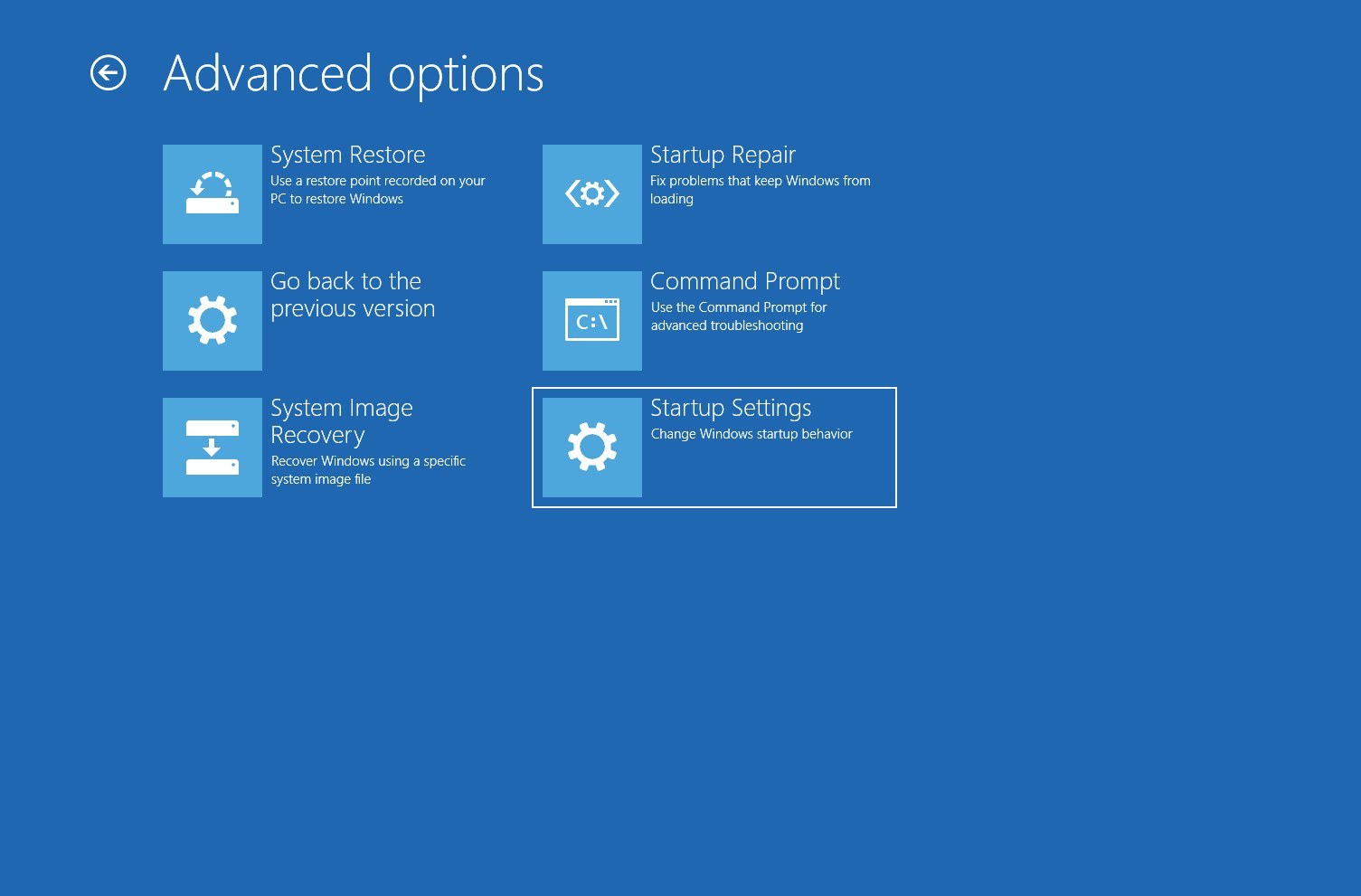 1 и определяется по конкретному коду ошибки.
1 и определяется по конкретному коду ошибки.
Эти ошибки также могут возникать в системах Windows Vista и Windows 7, но без надписи «Ваш компьютер требует ремонта» на экране.
На экране ошибки всегда указывается код ошибки. Вы можете использовать этот код ошибки, чтобы выяснить, почему ваш компьютер не работает. Вы можете найти код ошибки на экране «Ваш компьютер требует ремонта» под строкой Файл: , в строке Код ошибки: .
Вот тот же экран с кодом ошибки 0xc000000f:
.Текст на экране:
Восстановление Ваш компьютер нуждается в ремонте Данные конфигурации загрузки для вашего ПК отсутствуют или содержат ошибки.Файл: \ boot \ bcd Код ошибки: 0xc000000f Вам нужно будет использовать инструменты восстановления на установочном носителе. Если у вас нет установки носитель (например, диск или USB-устройство), обратитесь к системному администратору или производителю ПК. Нажмите Enter, чтобы повторить попытку Нажмите F8 для настройки запуска Нажмите Esc для настройки прошивки UEFI.
В зависимости от ошибки текст на экране может отличаться, но на экране все равно будет называться «Ваш компьютер нуждается в ремонте»:
Этот код ошибки: «0xc0000225»:
Восстановление Ваш компьютер нуждается в ремонте.Произошла непредвиденная ошибка. Код ошибки: 0xc0000225 Вам нужно будет использовать инструменты восстановления на установочном носителе. Если у вас нет установки носитель (например, диск или USB-устройство), обратитесь к системному администратору или производителю ПК. Нажмите Enter, чтобы повторить попытку Нажмите F8 для настройки запуска Нажмите Esc для настройки прошивки UEFI
Причины этой ошибки
Наиболее частые причины этой ошибки:
Причина 1: BCD отсутствует или поврежден
Одной из наиболее частых причин этой ошибки является отсутствие или повреждение BCD.Это могло произойти из-за ошибок записи на диск, перебоев в подаче электроэнергии, вирусов загрузочного сектора или ошибок, допущенных при настройке BCD вручную.
Причина 2: целостность файловой системы нарушена
По тем же причинам сама файловая система может быть повреждена или повреждена. Это происходит еще чаще, если выключить компьютер, когда он находится в процессе записи важных данных в загрузочный сектор.
Причина 3: системные файлы повреждены
Системные файлы также могут быть повреждены или повреждены по тем же причинам.
Исправление «Ваш компьютер требует ремонта» в Windows
Требуется установочный CD / DVD Windows!
Некоторые из приведенных ниже решений требуют использования установочного компакт-диска или DVD-диска Microsoft Windows. Если на вашем компьютере нет установочного диска Windows или у вас больше нет установочного носителя Windows, вы можете вместо этого использовать Easy Recovery Essentials для Windows. EasyRE автоматически найдет и исправит многие проблемы, а также может быть использован для решения этой проблемы с помощью приведенных ниже инструкций.
Исправление №1: используйте Easy Recovery Essentials
Easy Recovery Essentials может автоматически исправить многие ошибки, такие как эта, с помощью встроенной опции автоматического исправления. EasyRE в настоящее время доступен для Windows XP, Vista, 7 и 8 и может быть загружен и создан на любом ПК.
- Загрузите Easy Recovery Essentials. Обязательно запишите вашу версию Windows (XP, Vista, 7 или 8) перед загрузкой EasyRE. Это руководство поможет вам определить, какая версия Windows у вас установлена.
- Записать изображение. Внимательно следуйте этим инструкциям о том, как записать загрузочный ISO-образ, поскольку создание загрузочного компакт-диска может быть непростым делом! Кроме того, в этих инструкциях объясняется, как создать загрузочную USB-флешку / накопитель для восстановления EasyRE.
- Загрузите компьютер с созданного вами компакт-диска Easy Recovery Essentials или USB.
- После запуска EasyRE выберите опцию «Автоматическое восстановление» и нажмите Продолжить .

Выберите «Автоматическое восстановление» в Easy Recovery Essentials
- После того, как EasyRE просканирует диски вашего компьютера, определите и выберите букву диска для установки Windows из списка, а затем нажмите кнопку Автоматическое восстановление , чтобы начать.
Выберите диск, связанный с установкой Windows, которую вы пытаетесь восстановить.
- Easy Recovery Essentials начнет анализ выбранного диска на наличие проблем. EasyRE проверит и попытается автоматически исправить ошибки диска, раздела, загрузочного сектора, файловой системы, загрузчика и реестра. Никакого вмешательства не требуется, так как ремонт EasyRE полностью автоматизирован:
Easy Recovery Essentials ищет ошибки и исправляет выбранную установку Windows.
- После завершения процесса EasyRE сообщит о своих выводах. Нажмите кнопку Restart , чтобы перезагрузить компьютер и проверить изменения.
- Ошибка «Ваш компьютер требует ремонта» теперь должна быть исправлена, когда ваш компьютер начинает загружаться:
Windows, успешно загружается.
Вы можете загрузить Easy Recovery Essentials отсюда.
Исправление № 2: Устранение неполадок с кодом ошибки
Чтобы исправить и удалить ошибку «Ваш компьютер требует ремонта», которая мешает вам запустить Windows 8, вам необходимо определить код ошибки :
.Код ошибки можно найти в строке Код ошибки: .Как только вы обнаружите ошибку, устраните ее, чтобы найти конкретные решения.
Если никакие конкретные решения не помогут исправить выявленную ошибку, следуйте этим инструкциям:
Исправление № 3: Удалите периферийные устройства и оборудование
Удалите из компьютера ненужные периферийные устройства, кроме мыши и клавиатуры, и перезагрузите компьютер.
Убедитесь, что у вас нет подключенных компакт-дисков, DVD-дисков или USB-накопителей.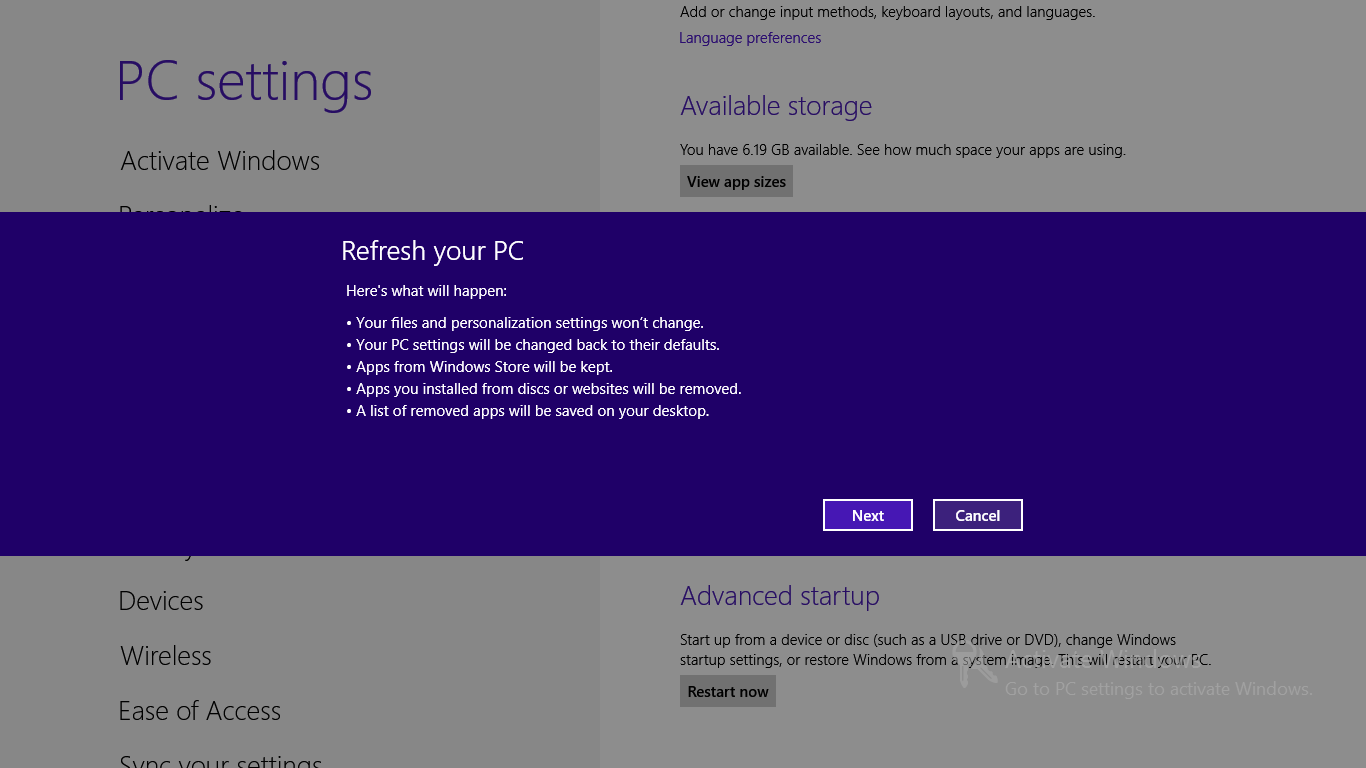
Если вы недавно добавили новое оборудование в свой компьютер: удалите его, перезагрузите компьютер и проверьте, появляется ли снова экран ошибки.
Исправление №4: Восстановите BCD
При определенных ошибках в строке «Файл:» упоминается «\ boot \ bcd» как потенциально поврежденный или поврежденный файл, из-за которого появляется экран «Ваш компьютер требует ремонта» вместе с точным кодом ошибки в поле «Код ошибки. :» ряд.
В этих случаях вы можете восстановить BCD, так как файл BCD на вашем компьютере может быть поврежден или поврежден.
Для этого выполните следующие действия:
- Вставьте оригинальный установочный DVD-диск или USB-накопитель
Если у вас нет оригинального диска, перейдите в раздел Исправление вашего ПК требует ремонта с помощью Easy Recovery Essentials
- Перезагрузите компьютер
- Загрузка с диска / USB
- На экране Установить щелкните Восстановить компьютер или нажмите R
- Нажмите Устранение неполадок
- Нажмите Командная строка
- Введите эти команды:
bootrec / FixMbr bootrec / FixBoot bootrec / ScanOs bootrec / RebuildBcd
- Нажмите Введите после каждой команды
- Когда команда
bootrec / RebuildBcdзавершит процесс, удалите установочный DVD / USB - Введите
, выйдите изи нажмите Введите - Перезагрузите компьютер
Экран результатов утилиты Bootrec
Fix # 5: Установить правильный раздел как активный
Если экран ошибки появляется из-за того, что неправильный раздел установлен как активный, вы можете использовать утилиту diskpart для установки правильного раздела:
- Вставьте оригинальный установочный DVD / USB-носитель и загрузитесь с него
Если у вас нет оригинального диска, перейдите в раздел Исправление вашего ПК требует ремонта с помощью Easy Recovery Essentials
- Нажмите Восстановите компьютер на экране Установить
- Перейдите к Устранению неполадок> Командная строка
- Введите эту команду:
дисковая часть
- Нажмите Введите
- Введите эту команду:
часть списка
- Нажмите Введите
- Определите, какой раздел следует сделать активным.

Не уверен? Easy Recovery Essentials может автоматически обнаруживать проблемы с вашим активным разделом и автоматически изменять конфигурацию раздела для вас. Командная строка не требуется.
- Введите эту команду:
выберите раздел x
Где
x— это раздел, который должен быть активным. - Нажмите Введите
- Введите эту команду:
активный
- Нажмите Введите
- Эта команда:
выйти из
- Нажмите Введите
Экран результатов утилиты Diskpart
Дополнительная информация
Связанные записи
Ссылки поддержки
Применимые системы
Эта статья базы знаний, посвященная Windows, применима к следующим операционным системам:
- Windows 8 (все редакции)
- Windows 8.1 (все редакции)
Предложить правку
Как автоматически восстановить Windows 8 с помощью автоматического восстановления
Windows 8 включает функцию восстановления под названием «Автоматическое восстановление», которая пытается автоматически диагностировать и устранять общие проблемы, которые могут привести к неправильному запуску Windows 8. Автоматическое восстановление запускается автоматически, когда Windows не может запуститься должным образом. После запуска он просканирует различные настройки, параметры конфигурации и системные файлы на предмет поврежденных файлов и настроек.Если он что-то обнаружит, он автоматически попытается исправить это за вас.
Чтобы получить доступ к автоматическому восстановлению в среде восстановления Windows, вам необходимо перейти на начальный экран Windows 8 и ввести Advanced . Когда появятся результаты поиска, щелкните категорию Settings , как показано ниже.
Теперь нажмите на опцию, обозначенную Расширенные параметры запуска , и вы попадете на экран общих настроек ПК.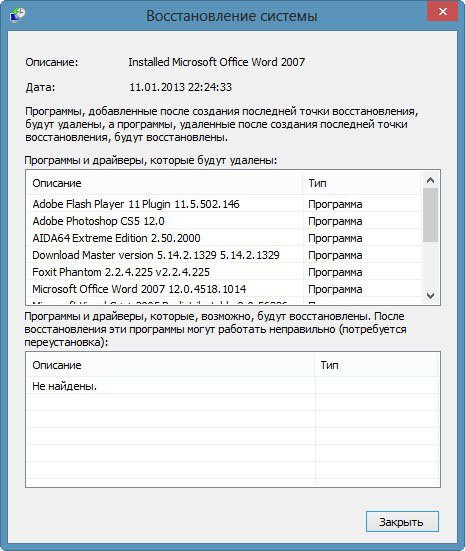 Прокрутите вниз, пока не увидите параметр Расширенный запуск . Нажмите кнопку Перезагрузить сейчас , и Windows 8 перезагрузит компьютер и перейдет непосредственно в меню расширенных параметров запуска.
Прокрутите вниз, пока не увидите параметр Расширенный запуск . Нажмите кнопку Перезагрузить сейчас , и Windows 8 перезагрузит компьютер и перейдет непосредственно в меню расширенных параметров запуска.
Теперь нажмите кнопку Troubleshoot , а затем кнопку Advanced options . Когда откроется экран расширенных параметров, выберите вариант Автоматическое восстановление . Теперь ваш компьютер перезагрузится, и вам будет показан экран, на котором Windows сообщает, что готовится автоматическое восстановление.Когда это будет сделано, вам будет показан экран, на котором вам нужно выбрать учетную запись администратора, под которой вы хотите войти.
Пожалуйста, нажмите на учетную запись, которую вы хотите использовать. Если в вашей учетной записи есть пароль, вам потребуется ввести его, а затем нажать кнопку Продолжить , чтобы продолжить автоматическое восстановление. Теперь запустится автоматический режим и попытается диагностировать проблему с вашим компьютером.
Процесс автоматического восстановления может занять довольно много времени, поэтому проявите терпение, пока функция автоматического восстановления пытается найти проблемы с запуском восстановления в Windows 8.Во время этого процесса ваш компьютер может перезагрузиться. Это совершенно нормально, и беспокоиться не о чем. После завершения процесса автоматического восстановления он сообщит, удалось ли вам что-нибудь исправить. Если он не смог ничего исправить, вам будет показано приглашение с вопросом, хотите ли вы завершить работу или использовать какие-либо другие инструменты.
На этом этапе, если ваш компьютер по-прежнему не запускается, вам следует нажать кнопку Advanced options , затем Troubleshoot и, наконец, Advanced options .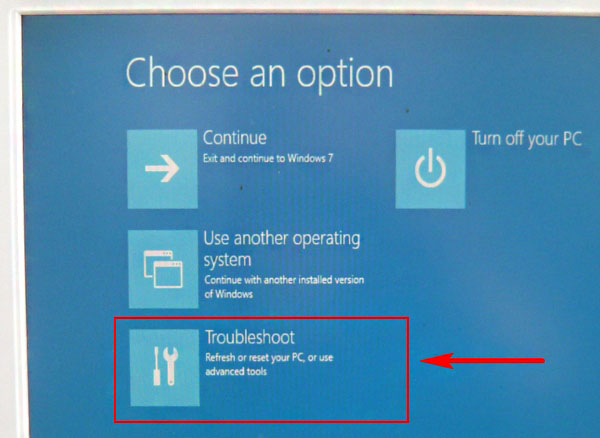 На этом экране вы можете выбрать другие инструменты для диагностики вашей проблемы. В случае неудачного автоматического восстановления лучше всего попробовать следующее — использовать Восстановление системы, руководство для которого приведено ниже.
На этом экране вы можете выбрать другие инструменты для диагностики вашей проблемы. В случае неудачного автоматического восстановления лучше всего попробовать следующее — использовать Восстановление системы, руководство для которого приведено ниже.
Каждый инструмент на экране дополнительных параметров описан в следующих руководствах:
Вы можете использовать один из вышеперечисленных инструментов, чтобы попытаться восстановить ваш компьютер до рабочего состояния.
Как выполнить восстановление при загрузке в Windows 8 / 8.1 и 10
Аппаратные дефекты и проблемы — не единственные причины, по которым компьютер, работающий в операционной системе Windows, не запускается должным образом.Проблемы с программным обеспечением — от поврежденных файлов запуска Windows до недопустимых файлов загрузки — также могут привести к сбою компьютера при запуске. Здесь на помощь приходит восстановление при загрузке. Восстановление при загрузке — это инструмент, разработанный Microsoft, предназначенный для обнаружения любых проблем с файлами и программным обеспечением в целом, которые необходимы компьютеру для правильной загрузки Windows и их устранения. Восстановление при загрузке доступно для всех версий операционной системы Windows, начиная с Windows XP.
В Windows 8, 8.1 и 10, существует три совершенно разных способа, с помощью которых вы можете выполнить восстановление при загрузке на вашем компьютере. Ниже приведены три метода, которые вы можете использовать для восстановления при загрузке в Windows 8, 8.1 и 10:
Как ЗАГРУЗИТЬСЯ в BIOS, чтобы изменить порядок загрузки Вы должны знать, как загружаться и изменять порядок загрузки, так как это потребуется для выполнения решений, приведенных ниже. Перезагрузите свой компьютер. Войдите в настройки BIOS (или UEFI) вашего компьютера, как только он загрузится.Клавиша, которую вам нужно нажать для входа в эти настройки, зависит от производителя материнской платы вашего компьютера и может быть любой от Esc, Delete или F2 до F8, F10 или F12, обычно F2. Это отображается на экране публикации и в руководстве, прилагаемом к вашей системе. Быстрый поиск в Google с вопросом «как войти в BIOS» с указанием номера модели также выдаст результаты. Перейдите к загрузке .
Это отображается на экране публикации и в руководстве, прилагаемом к вашей системе. Быстрый поиск в Google с вопросом «как войти в BIOS» с указанием номера модели также выдаст результаты. Перейдите к загрузке .
Практически каждый компьютер с Windows 8, 8.1 и 10 имеет множество утилит для восстановления и восстановления, встроенных в его операционную систему, и Startup Repair является одним из этих инструментов. На таком компьютере вы можете легко получить доступ и выполнить восстановление при загрузке с экрана Startup Options , к которому можно легко получить доступ. Однако следует отметить, что вы можете выполнить восстановление при загрузке с помощью этой опции, только если вам удастся войти в Windows или, по крайней мере, получить приглашение для входа в Windows (это экран, на котором вы входите в свою учетную запись).
Чтобы получить доступ к экрану Startup Options , нажмите кнопку Power , а затем, удерживая нажатой клавишу Shift , нажмите Restart .
Когда ваш компьютер загрузится, вы увидите экран Startup Options . Как только вы окажетесь на этом экране, нажмите Troubleshoot .
Щелкните Дополнительные параметры . Щелкните Автоматическое восстановление (он также может отображаться как Восстановление при запуске или Восстановление при запуске ).Если будет предложено сделать это, выберите операционную систему, для которой нужно выполнить восстановление при загрузке . Если будет предложено сделать это, выберите учетную запись, которая является администратором .
Введите пароль для выбранной учетной записи и нажмите Продолжить . Теперь начнется процесс восстановления при запуске .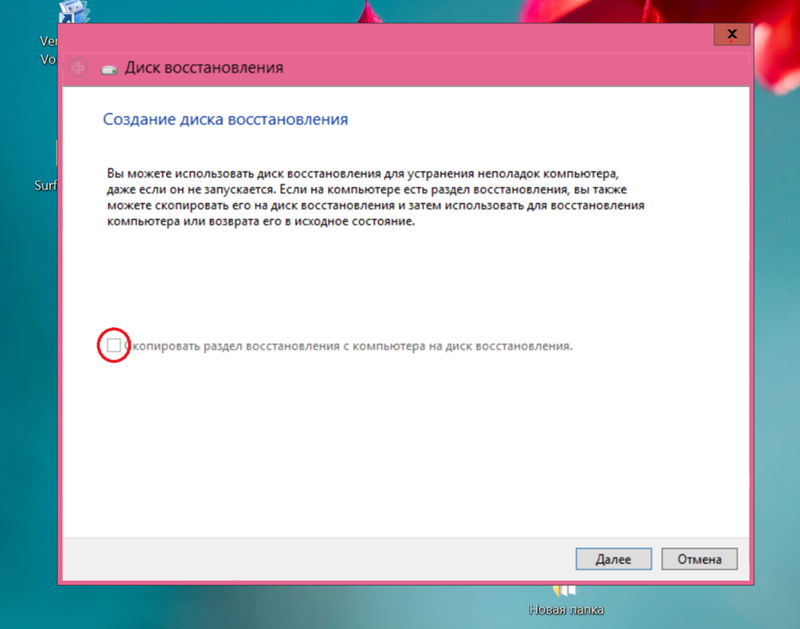 Если вас просят что-то сделать или сделать выбор, сделайте это. Если необходимо перезагрузить компьютер, перезапустите его.
Если вас просят что-то сделать или сделать выбор, сделайте это. Если необходимо перезагрузить компьютер, перезапустите его.
После завершения процесса вы будете проинформированы о том, были ли обнаружены какие-либо проблемы и были ли обнаруженные проблемы устранены с помощью Startup Repair .
Метод 2: Выполнение восстановления при загрузке с помощью установочного носителяВы также можете выполнить восстановление при загрузке в Windows 8, 8.1 или 10 с помощью установочного диска или установочного USB. Для этого вам необходимо: Вставить установочный диск Windows или USB в зараженный компьютер и перезапустить его. Если у вас его нет, вы можете создать его с помощью Rufus или Media Creation Tool. Как только компьютер начинает загружаться, войдите в его настройки BIOS (инструкции для которых различаются в зависимости от производителя материнской платы компьютера), обычно необходимо нажать клавишу F2, когда первый экран появляется перед логотипом, и настроить загрузку компьютера. на вкладке загрузки укажите загрузку с установочного носителя, а не с жесткого диска.
Сохраните изменения и выйдите из настроек BIOS. Если будет предложено сделать это, нажмите любую клавишу , чтобы загрузить с установочного носителя. Выберите свой язык, часовой пояс и настройки раскладки клавиатуры, а затем нажмите Next . Когда вы дойдете до окна с кнопкой Установить сейчас в центре, найдите и нажмите Восстановить компьютер в нижнем левом углу окна.
Теперь вы попадете на экран Startup Options .Когда вы окажетесь здесь, вам необходимо:
Нажмите Устранение неполадок > Дополнительные параметры . Щелкните Автоматическое восстановление (он также может отображаться как Восстановление при запуске или Восстановление при запуске ).
Если будет предложено сделать это, выберите операционную систему, для которой нужно выполнить восстановление при загрузке . Если будет предложено сделать это, выберите учетную запись, которая является администратором . Введите пароль для выбранной учетной записи и нажмите Продолжить .
Теперь начнется процесс восстановления при запуске . Если вас просят что-то сделать или сделать выбор, сделайте это. Если необходимо перезагрузить компьютер, перезапустите его.
После завершения процесса вы будете проинформированы о том, были ли обнаружены какие-либо проблемы и были ли обнаруженные проблемы устранены с помощью Startup Repair .
Метод 3: Выполните восстановление при загрузке с помощью диска восстановления системыВосстановление при запуске также можно выполнить с помощью диска восстановления системы, который вы создали для своего компьютера заранее или того, который вы создали с помощью компьютера, находящегося в в рабочем состоянии и работает на той же версии ОС Windows, что и ваша.Чтобы выполнить восстановление при загрузке с помощью диска восстановления системы в Windows 8, 8.1 или 10, вам необходимо:
Вставить диск восстановления системы в компьютер и перезапустить его.
Как только компьютер начнет загружаться, войдите в его настройки BIOS (инструкции для которых различаются в зависимости от производителя материнской платы компьютера) и настройте порядок загрузки компьютера так, чтобы он загружался с диска восстановления системы, а не с жесткого диска.
Сохраните изменения и выйдите из настроек BIOS.
Если будет предложено сделать это, нажмите любую клавишу, чтобы загрузить с диска восстановления системы.
Если отображается список раскладок языков клавиатуры, щелкните на том, который вам больше нравится.
Как только вы это сделаете, вы попадете на экран Startup Options .
На экране Startup Options вам необходимо:
Нажмите Troubleshoot > Advanced options .
Щелкните Автоматическое восстановление (он также может отображаться как Восстановление при запуске или Восстановление при запуске ).
Если будет предложено сделать это, выберите операционную систему, для которой нужно выполнить восстановление при загрузке .
Если будет предложено сделать это, выберите учетную запись, которая является администратором .
Введите пароль для выбранной учетной записи и нажмите Продолжить .
Теперь начнется процесс восстановления при запуске . Если вас просят что-то сделать или сделать выбор, сделайте это. Если необходимо перезагрузить компьютер, перезапустите его.
После завершения процесса вы будете проинформированы о том, были ли обнаружены какие-либо проблемы и были ли обнаруженные проблемы устранены с помощью Startup Repair .
Как восстановить установку Windows 8.1 (простой способ)
Windows XP, версия операционной системы Windows, которая набирает обороты через тринадцать лет после выпуска 2001 года, поставляется с удобной функцией для восстановления поврежденной установки Windows. Если вы когда-либо устанавливали или переустанавливали операционную систему Windows XP, вы, вероятно, помните опцию Восстановить установку Windows, которая появилась в процессе установки.
Вариант установки «Восстановить Windows XP» был одной из лучших функций операционной системы Windows XP, поскольку он позволял пользователям восстанавливать установку без потери данных и установленных программ.
Однако, в отличие от Windows XP, ее преемники Windows Vista, Windows 7, Windows 8 и Windows 8. 1 не поддерживают функцию восстановления Windows, а вместо этого предлагают множество других функций для восстановления установки Windows, включая расширенные команды.
1 не поддерживают функцию восстановления Windows, а вместо этого предлагают множество других функций для восстановления установки Windows, включая расширенные команды.
В то время как Windows 8 и 8.1 поставляется с функцией Refresh PC, удобной функцией для быстрого сброса настроек Windows до значений по умолчанию, недостатком функции является то, что она удаляет все настольные программы, и вам нужно заново переустанавливать все настольные приложения после выполнения операции Refresh PC.
Если вы хотите, чтобы восстановил установку Windows 8.1 без потери файлов, настроек Windows и установленных приложений, вы можете следовать приведенному ниже обходному пути, чтобы восстановить установку, сохранив файлы, настройки Windows и установленные приложения.
При восстановлении установки Windows 8.1, следуя приведенным ниже инструкциям, вы сможете сохранить все файлы, установленные приложения и настройки. Например, все файлы и ярлыки на рабочем столе, а также все файлы в ваших документах и изображениях будут сохранены во время операции восстановления.
Предупреждение: Мы рекомендуем вам сделать резервную копию важных данных, прежде чем следовать нашим инструкциям, даже если процедура не удаляет ваши данные.
Восстановите Windows 8.1 установка
Шаг 1: Включите компьютер и загрузитесь в Windows 8.1.
Шаг 2: Вставьте DVD-диск Windows 8.1 в оптический привод или подключите загрузочный USB-порт Windows 8.1. А если у вас есть ISO-файл Windows 8.1, перейдите к месту расположения файла, щелкните его правой кнопкой мыши, а затем выберите Mount option, чтобы смонтировать ISO-файл.
Шаг 3: Откройте установочный DVD-диск Windows 8.1, USB-накопитель или смонтированный ISO-образ на этом компьютере («Мой компьютер») и затем дважды щелкните «Настройка».exe для запуска установщика.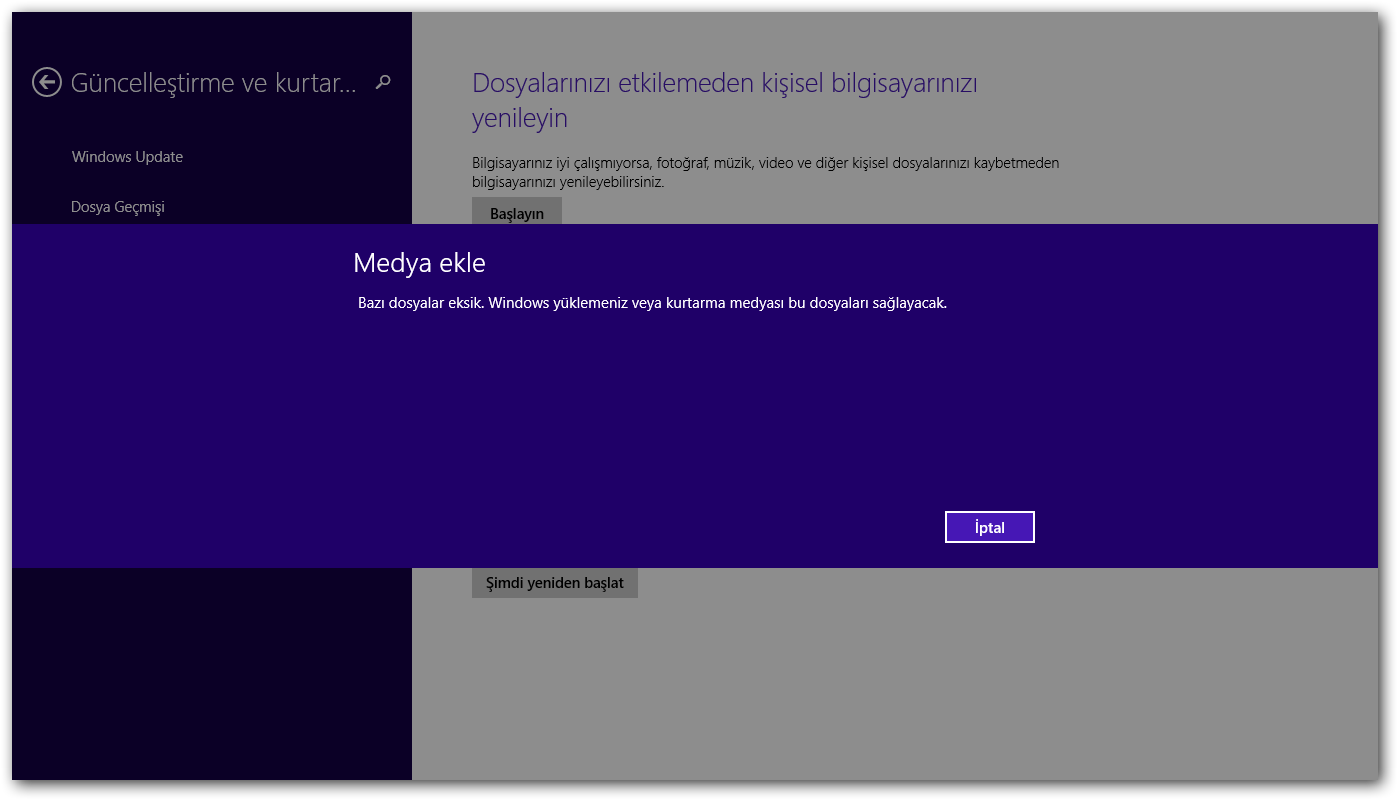
Шаг 4: Когда вы увидите экран Получить важные обновления, выберите первый вариант с названием Загрузить и установить обновления (рекомендуется) , а затем нажмите кнопку Далее , чтобы проверить наличие обновлений, а затем установить, если они доступны. Установка может перезапуститься после установки обновлений.
Шаг 5: На следующем экране вам нужно будет ввести ключ продукта Windows 8.1.Перед нажатием кнопки «Далее» введите 25-значный ключ продукта.
Если по какой-либо причине вы не можете найти ключ продукта, вы можете обратиться к нашему руководству по восстановлению ключа продукта Windows 8.1 из реестра без использования сторонних инструментов.
Шаг 6: Примите лицензионное соглашение, отметив опцию Я принимаю условия лицензии и нажав кнопку Принять .
Шаг 7: Это важный шаг.Здесь вам нужно выбрать первый вариант под названием Сохранить настройки Windows, личные файлы и приложения . Нажмите кнопку «Далее», чтобы программа установки проверила ваш компьютер на предмет доступного дискового пространства и других требований.
Если свободного места на системном диске (диск Windows 8.1) недостаточно для выполнения операции, вам будет предложено освободить необходимое пространство, прежде чем продолжить.
Как мы упоминали ранее, при восстановлении установки Windows 8.1 с помощью этого метода вы сможете сохранить все файлы, установленные приложения из Магазина, программы рабочего стола и настройки Windows.
Закройте все запущенные приложения и сохраните свою работу, прежде чем переходить к следующему шагу.
Шаг 8: Здесь просто нажмите кнопку Установить , чтобы начать установку (восстановление) Windows 8.1 с сохранением настроек Windows, личных файлов и приложений.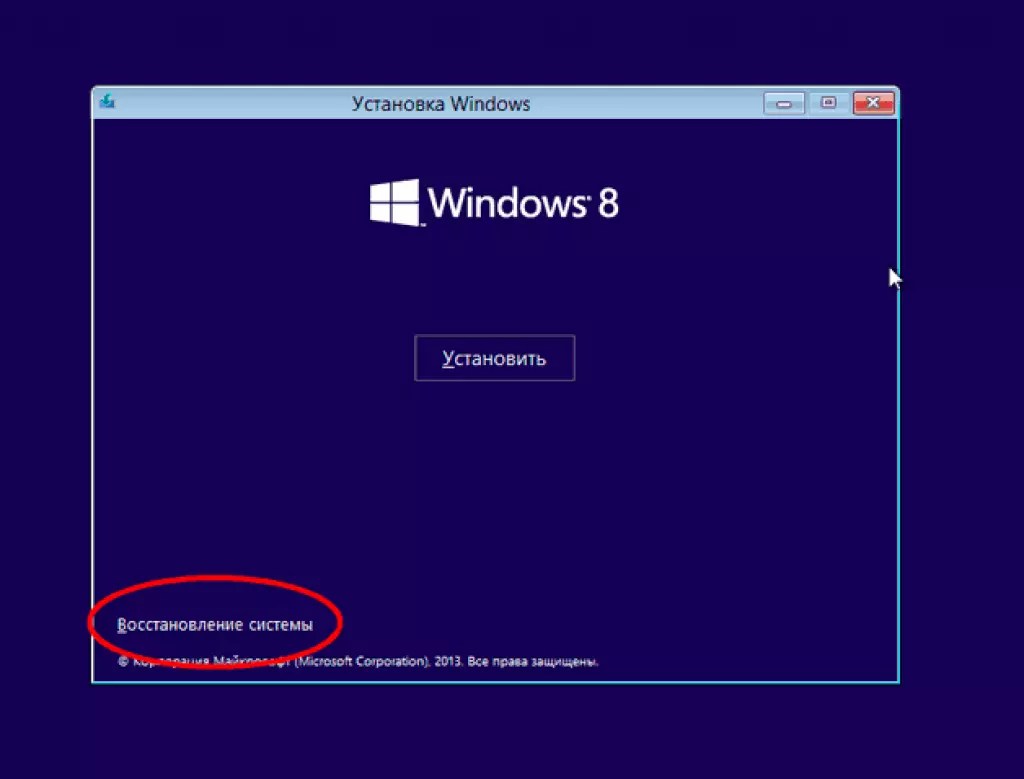
Процесс установки может занять от нескольких минут до часов, в зависимости от конфигурации вашей системы.
Шаг 9: После завершения установки вы увидите экран Настройки .Здесь вы можете либо нажать Использовать экспресс-настройки , чтобы перейти к рекомендуемым настройкам, либо нажать кнопку «Настроить», чтобы изменить настройки по умолчанию.
Шаг 10: На следующем экране вам будет предложено ввести пароль вашей учетной записи Microsoft, которую вы используете для входа в Windows 8.1. Введите пароль и нажмите кнопку Далее.
Вы можете увидеть экран «Помогите нам защитить вашу информацию», где вам нужно выбрать альтернативный адрес электронной почты, чтобы получить код, который нужно ввести для подтверждения вашей учетной записи Microsoft.
Или вы можете просто нажать Я не могу сейчас сделать это , а затем нажмите кнопку Далее, чтобы перейти к следующему шагу. Вы можете подтвердить свою учетную запись позже в настройках ПК.
Ваш компьютер может снова перезагрузиться. Вот и все! Отремонтированная установка Windows 8.1 готова!
как восстановить установку Windows 8
Виртуальная машина Windows 8 не запускается: как исправить установку Windows 8
226 пользователей считают эту статью полезнойСимптомы
Windows не запускается ни в каком режиме (ни в нормальном, ни в безопасном).
Причина
Поврежденный или отсутствующий системный файл препятствует нормальной загрузке Windows.
Разрешение
- Нажмите, чтобы запустить виртуальную машину Windows 8
- Нажмите F8 сразу после запуска виртуальной машины Windows 8 (и для достижения наилучших результатов продолжайте нажимать F8, пока не увидите Устранение неполадок )
- Нажмите Обновите компьютер , и Windows 8 попытается исправить проблему с запуском
Предупреждение: Приложения, которые поставлялись с вашим ПК или вы установили из Магазина Windows, будут переустановлены, но все приложения, которые вы установили с других веб-сайтов и DVD-дисков, будут удалены. Windows помещает список удаленных приложений на рабочий стол после обновления компьютера.
Windows помещает список удаленных приложений на рабочий стол после обновления компьютера.
Чтобы узнать больше об обновлении, сбросе и восстановлении Windows 8, посетите Как восстановить, обновить или перезагрузить компьютер и Обновить и перезагрузить компьютер .
Если проблема не устранена: Расширенный поиск и устранение неисправностей
Запустите средство проверки системных файлов (sfc.exe) в автономном режиме, используя два дополнительных параметра, через среду восстановления Windows (Windows RE). Примечание: вам понадобится установочный диск Windows или.iso изображение.
Настройте порядок загрузки виртуальной машины таким образом, чтобы первым загрузочным устройством был ваш привод CD / DVD.
- Не запуская виртуальную машину, перейдите в меню Действия -> выберите Настроить … -> выберите вкладку Оборудование .
- Выделите CD / DVD 1 , убедитесь, что опция Connected включена, и установите Connect to на ваш физический привод CD / DVD (если у вас есть установочный диск) или укажите путь к соответствующему.iso изображение.
- Выделите Boot Order -> в правой части окна, выберите CD / DVD и с помощью стрелки вверх переместите его на первое место.
Если вы используете установочный диск Windows, вставьте его в CD-ROM, запустите вашу виртуальную машину.
При появлении запроса нажмите клавишу для загрузки с DVD. На экране «Установить Windows» нажмите Восстановить компьютер .
Выберите Устранение неполадок -> Дополнительные параметры .
Щелкните Командная строка .
Сначала используйте командную строку, чтобы определить все диски, подключенные к системе, и их текущую точку монтирования в Windows PE.
 Это делается с помощью утилиты diskpart и подкоманды list volume. C: \ — это загрузочный том (помеченный как «Зарезервировано системой»), а D: \ — системный том (где хранятся операционная система и пользовательские данные).
Это делается с помощью утилиты diskpart и подкоманды list volume. C: \ — это загрузочный том (помеченный как «Зарезервировано системой»), а D: \ — системный том (где хранятся операционная система и пользовательские данные).Запустите chkdsk, это проверит / восстановит файловую систему и пометит все поврежденные сектора на диске, чтобы они больше не использовались.
Выполните sfc / scannow, используя автономные настройки для загрузочного каталога и каталога Windows. Если вы используете неверные параметры, часто возникают две ошибки:
«Защите ресурсов Windows не удалось запустить службу восстановления». «Ожидается восстановление системы, для завершения которого требуется перезагрузка. Перезагрузите Windows и снова запустите sfc».Первая ошибка указывает на недопустимый путь к загрузочному или системному разделу. Второй указывает на то, что были указаны неверные аргументы или есть файл, который необходимо удалить или переименовать в
\ Windows \ winsxs \ pending.xmlпуть. Для этой установки этоD: \ Windows \ winsxs \ pending.xml.Для этой конкретной системы это правильная команда для запуска на основе вывода diskpart выше
sfc / SCANNOW / OFFBOOTDIR = c: \ / OFFWINDIR = d: \ Windows- Для завершения этого процесса требуется некоторое время. Защита ресурсов Windows должна найти поврежденные файлы и восстановить их. Подробности включены в CBS.log.
- По завершении введите « exit » и перезапустите систему.
- Перейдите в меню Actions -> выберите Configure … -> Hardware tab -> выделите Boot Order и измените порядок обратно (сделайте жесткий диск на первом месте).
- Если система по-прежнему не загружается, может потребоваться выполнить обновление на месте или восстановить файлы и создать новую виртуальную машину.

9 способов загрузить Windows 8 или Windows 8.1 в безопасном режиме
У вас проблемы с загрузкой Windows 8 или Windows 8.1 в безопасный режим ? Вы пытались нажать одновременно F8 и Shift + F8 , и они не работают? Это связано с тем, что процедура загрузки в Windows 8 отличается от процедуры загрузки в более старых версиях Windows, таких как Windows 7. Загрузка происходит настолько быстро, что ее невозможно прервать никаким нажатием клавиш. Вот девять различных способов загрузки в Safe Mode , которые не требуют каких-либо специальных взломов или ручной настройки:
ПРИМЕЧАНИЕ: Если вы хотите узнать все методы, которые можно использовать для загрузки Windows 8 или Windows 8.1 в Safe Mode , прочтите это руководство полностью. Однако сначала мы покажем вам, как загрузиться в безопасном режиме , когда вы не можете войти в Windows 8.1, а затем как загрузиться в безопасном режиме , когда вы все еще можете войти в Windows 10. Если вы не можете войти в Windows 8.1, прочтите методы с 1 по 5. Если вы можете войти в Windows 8.1, прочтите методы с 6 по 8. Девятый метод работает только на компьютерах со старым оборудованием.
1. Используйте Shift + Restart на экране входа в Windows 8.
Этот метод работает в Windows 8.1, даже если вы не можете войти в учетную запись пользователя. На экране входа в систему (или на чудо-кнопке Настройки , если вы можете войти в систему) нажмите и удерживайте клавишу SHIFT . Удерживая ее нажатой, нажмите или коснитесь кнопки Power , а затем Restart .
Загрузитесь в безопасном режиме Windows 8.1 с экрана входа в систему.Windows попросит вас выбрать вариант. Выберите Устранение неполадок .
Устранение неполадок Windows 8.1 На экране Устранение неполадок выберите Дополнительные параметры .
На экране Дополнительные параметры щелкните или коснитесь Параметры запуска .
Открытие параметров запуска Windows 8 или 8.1Windows сообщает вам, что он собирается перезагрузиться, чтобы можно было изменить несколько параметров загрузки. Помимо прочего, он также включает Safe Mode . Щелкните или коснитесь Перезагрузить .
Параметры запуска Windows 8.1После перезагрузки компьютера или устройства отображается девять различных параметров запуска, в том числе:
- Безопасный режим — нажмите клавишу 4 или F4 на клавиатуре
- Безопасный режим с подключением к сети — нажмите клавишу 5 или F5 на клавиатуре
- Безопасный режим с командной строкой — нажмите клавишу 6 или F6 на клавиатуре
Windows 8.1 теперь загружается в соответствии с выбранной вами средой Safe Mode .
2. Прервать нормальный процесс загрузки Windows 8 или 8.1 три раза подряд
Другой способ загрузки в безопасном режиме в некоторой степени автоматический. Когда Windows 8 не загружается три раза подряд, она автоматически запускает процедуру Automatic Repair . Если вы хотите заставить Windows 8.1 сделать это, вы можете 3 раза прервать ее обычную загрузку.Это означает, что вы должны остановить свой компьютер или устройство во время загрузки. Вы можете сделать это, нажав физическую кнопку Reset или Power на вашем ПК или устройстве. Если вы решите нажать кнопку Power , обратите внимание, что вам, возможно, придется нажимать ее не менее 4 секунд, чтобы остановить компьютер / устройство. При четвертой попытке загрузки вашего ПК или устройства оно должно автоматически перейти в режим автоматического восстановления , и первое, что вы увидите на экране, — это сообщение «Подготовка к автоматическому восстановлению». ”
”
Через некоторое время Windows 8 отобразит экран Автоматическое восстановление . На нем щелкните или коснитесь Дополнительные параметры .
Доступ к расширенным параметрам устранения неполадокНа следующем экране щелкните или коснитесь Устранение неполадок .
Устранение неполадок Windows 8 или 8.1Следующие шаги, которые вам необходимо предпринять, такие же, как и в первом способе из этого руководства. Перейдите к «Дополнительные параметры -> Параметры запуска -> Перезагрузить». Как только вы перейдете на экран Startup Settings , нажмите 4 или F4 на клавиатуре, загрузитесь в безопасный режим , нажмите 5 или F5 , чтобы войти в « Safe Mode with Networking» , » или нажмите 6 или F6 , чтобы включить« Safe Mode with Command Prompt ».
3. Используйте установочный носитель Windows 8 и командную строку
Если вы можете создать загрузочный носитель Windows 8 или 8.1, такой как DVD или USB-накопитель, или если он у вас уже есть, вы можете использовать его для загрузки вашего ПК или устройства в безопасном режиме .Вставьте его в свой компьютер или устройство и загрузитесь с него. Когда мастер установки Windows 8 запустится, выберите нужный язык и раскладку клавиатуры и нажмите Далее .
Установка Windows 8На следующем экране щелкните или коснитесь ссылки «Восстановить компьютер» в нижнем левом углу.
Ремонт компьютера с Windows 8На экране «Выберите вариант» щелкните или коснитесь Устранение неполадок .
Устранение неполадок Windows 8.1На экране Устранение неполадок нажмите кнопку Дополнительные параметры .
Открытие дополнительных параметровЩелкните или коснитесь Командная строка .
Запуск командной строки Предыдущее действие открывает командную строку от имени администратора.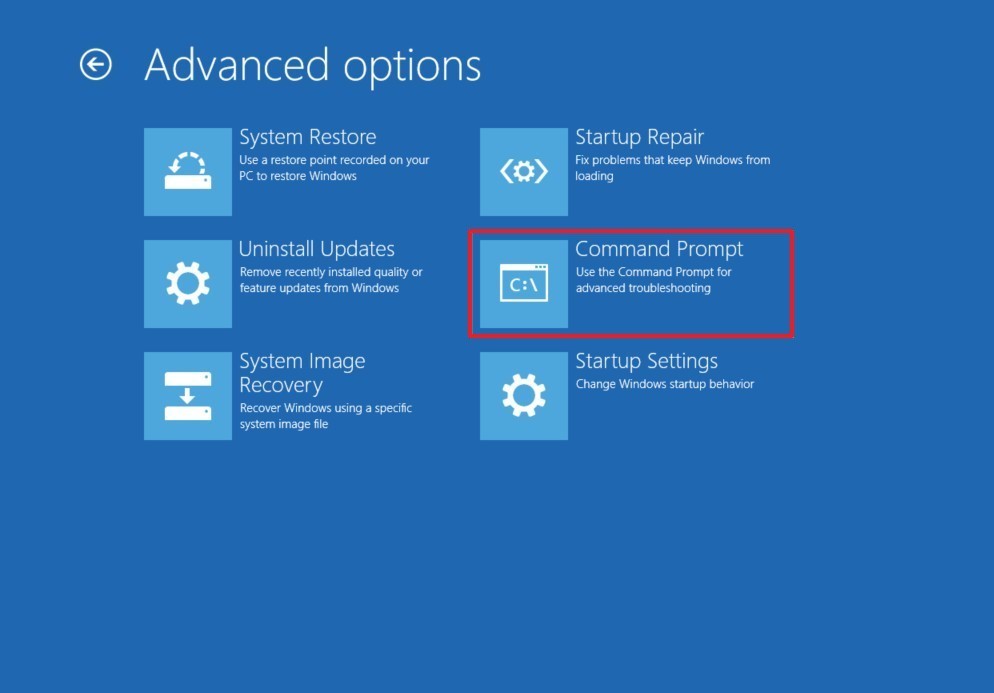 Внутри введите следующую команду: bcdedit / set {default} safeboot minimal . Нажмите . Введите на клавиатуре и подождите, чтобы увидеть, сообщит ли вам командная строка , что «Операция завершена успешно».
Внутри введите следующую команду: bcdedit / set {default} safeboot minimal . Нажмите . Введите на клавиатуре и подождите, чтобы увидеть, сообщит ли вам командная строка , что «Операция завершена успешно».
Закройте командную строку , и Windows 8 вернет вас к экрану «Выберите вариант» .Там нажмите или коснитесь Продолжить .
Переход к Windows 8.1ПК или устройство перезагружается и автоматически переходит в безопасный режим .
ВАЖНО: Этот метод почти всегда работает, но он заставляет Windows 8.1 переходить в безопасный режим при каждом запуске. Чтобы отключить его и снова заставить Windows 8.1 нормально загружаться, откройте командную строку и выполните следующую команду: bcdedit / deletevalue {default} safeboot .
4.Загрузка с флеш-накопителя Windows 8.1 USB для восстановления системы
В Windows 8 и Windows 8.1 вы можете использовать Recovery Media Creator для создания диска восстановления системы на флэш-накопителе USB. Вы можете найти подробные инструкции в этом руководстве: Как создать диск восстановления на USB-накопителе в Windows 8 и 8.1.
Диск восстановления Windows 8 Загрузка с карты памяти USB. На первом экране выберите раскладку клавиатуры, которую вы предпочитаете, и на экране «Выберите вариант» щелкните или коснитесь Устранение неполадок .Следующие шаги такие же, как шаги, которые мы показали вам в первом методе из этого руководства. Короче говоря, вы должны пройти по этому пути: «Дополнительные параметры -> Параметры запуска -> Перезагрузить». Затем нажмите 4 или F4 клавишу на клавиатуре для загрузки в безопасном режиме , 5 или F5 для перехода в « Safe Mode with Networking», или 6 или F6 to введите « Safe Mode with Command Prompt».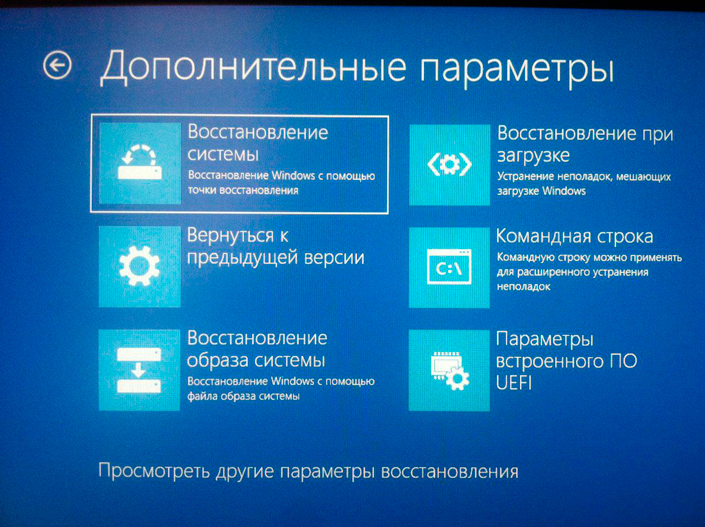
5.Используйте CD / DVD для восстановления системы для загрузки в безопасном режиме (этот метод работает только в Windows 8, но не в Windows 8.1)
В Windows 8, но не в Windows 8.1, вы можете создать компакт-диск или DVD-диск восстановления системы. Вот руководство, в котором показано, как это делается: что такое диск восстановления системы и как его создать в Windows.
После создания диска загрузитесь с него. Когда вас попросят нажать любую клавишу, чтобы загрузить его содержимое, сделайте это. Затем выберите раскладку клавиатуры.
Выбор раскладки клавиатуры для CD / DVD восстановленияКак только вы это сделаете, отобразится экран «Выберите вариант» .С этого момента шаги идентичны тем, которые мы показали в методе 1. Перейдите к «Дополнительные параметры -> Параметры запуска -> Перезагрузка» . Затем нажмите 4 или F4 на клавиатуре, чтобы загрузиться в безопасном режиме , 5 или F5 , чтобы перейти в « Safe Mode with Networking», или 6 или F6 , чтобы войти «Безопасный режим с командной строкой».
6. Используйте инструмент настройки системы (msconfig.exe), чтобы включить безопасный режим
Возможно, одним из самых простых способов загрузки в Safe Mode является использование средства настройки системы, также известного как msconfig.exe .
На начальном экране введите msconfig и щелкните или коснитесь результата с тем же именем. Кроме того, если вы хотите увидеть другие способы открытия инструмента «Конфигурация системы» , вы можете прочитать эту статью: «8 способов запустить конфигурацию системы в Windows (все версии)».
Поиск конфигурации системы (msconfig) В конфигурации системы перейдите на вкладку Boot и в области Boot options установите флажок с надписью «Safe boot». Затем щелкните или коснитесь ОК .
Windows 8 сообщает вам, что вам необходимо перезагрузить компьютер. Щелкните или коснитесь Restart , чтобы перезагрузиться прямо сейчас, или щелкните / коснитесь «Выход без перезапуска» , если вы хотите перезапустить позже.
Подсказка конфигурации системыПри следующей загрузке Windows 8.1 автоматически перейдет в безопасный режим .
7. Используйте Shift + Restart на стартовом экране Windows 8.1.
Windows 8 или 8.1 также позволяет включить Safe Mode с помощью всего нескольких щелчков мышью или касаний на экране Start . Перейдите к экрану Start и нажмите и удерживайте клавишу SHIFT на клавиатуре. Затем, удерживая нажатой кнопку SHIFT , щелкните / коснитесь кнопки Power , а затем опции Restart .
Переход в безопасный режим с начального экрана Windows 8.1Windows 8 затем перенесет вас на экран «Выберите вариант» . На нем щелкните или коснитесь Устранение неполадок .
Устранение неполадок Windows 8.1С этого момента выполните те же шаги, что и в первом методе этого руководства. Это означает, что вы должны перейти к «Дополнительные параметры -> Параметры запуска -> Перезагрузить». Затем нажмите 4 или F4 на клавиатуре, чтобы перейти в безопасный режим , 5 или F5 для перехода в « Safe Mode with Networking», или 6 или F6 , чтобы введите «Безопасный режим с командной строкой.”
8. Используйте настройки ПК, чтобы получить доступ к параметрам восстановления и запустить безопасный режим.
Если ваш компьютер или устройство с Windows 8 или 8.1 все еще работает и вы можете войти в него, вы также можете использовать Параметры ПК для перехода в Safe Mode . Откройте настройки ПК и перейдите к «Обновление и восстановление».
На левой боковой панели щелкните или коснитесь Recovery и в правой части экрана нажмите кнопку «Перезагрузить сейчас» из раздела «Расширенный запуск» .
Параметры восстановления Windows 8Windows 8.1 затем покажет вам экран «Выберите вариант» . На нем щелкните или коснитесь Устранение неполадок .
Устранение неполадок Windows 8Затем необходимо выполнить те же шаги, что и для первого метода в этом руководстве. Перейдите к «Дополнительные параметры -> Параметры запуска -> Перезагрузить» . Затем нажмите 4 или F4 на клавиатуре для загрузки в безопасном режиме , 5 или F5 для перехода в « Safe Mode with Networking», или 6 или F6 для входа «Безопасный режим с командной строкой.”
9. Используйте F8 или Shift + F8 (не работает при использовании UEFI BIOS и SSD-накопителей)
Если ваш компьютер или устройство довольно старое (имеет классический BIOS и не использует SSD-накопитель), вам также может повезти, пытаясь загрузиться в безопасном режиме , используя старые способы нажатия F8 или Shift + F8 клавиши на клавиатуре во время загрузки ПК.
Клавиши SHIFT и F8 на клавиатуреОднако они часто не работают, потому что Microsoft изменила способ, которым Windows 8 и 8.1 ботинок. Они пытались сделать весь процесс загрузки быстрее, чем раньше (в Windows 7 и ранее), но это также помешало Windows 8 и 8.1 записывать любые нажатия клавиш во время запуска. Вы можете узнать больше об этом в этом сообщении в блоге Microsoft: Разработка для ПК, которые загружаются быстрее, чем когда-либо прежде.
Какой метод вы предпочитаете для загрузки Windows 8 или 8.1 в безопасном режиме?
Мы надеемся, что это руководство было для вас полезным. Если вы знаете другие способы сделать Windows 8 или Windows 8.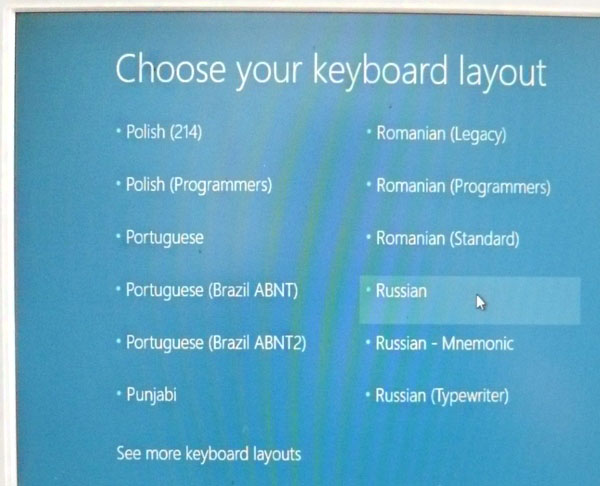 1 загрузитесь в Safe Mode , не стесняйтесь делиться ими в разделе комментариев ниже. Многие читатели сочтут их полезными.
1 загрузитесь в Safe Mode , не стесняйтесь делиться ими в разделе комментариев ниже. Многие читатели сочтут их полезными.
Восстановление запуска Windows 8, 8.1 и 10 — Windows — Уроки
Когда Windows 8, 8.1 или 10 больше не загружается, есть много возможностей исправить ее запуск.
Если вы потеряли установочный DVD, вы можете повторно загрузить его, щелкнув его имя: Windows 8.1 / Windows 10.
- Ремонт при аварии
- Авторемонт
- Последняя удачная конфигурация
- Командная строка (от имени администратора)
- Переписать MBR и восстановить загрузку
- Восстановление файловой системы
1.Ремонт при сбоях
Когда Windows не загружается, возможно, вы попадаете на экран восстановления. В этом случае щелкните «Показать дополнительные параметры восстановления».
Затем нажмите «Устранение неполадок».
Вы попадете в меню «Устранение неполадок».
2. Авторемонт
Для использования авторемонта есть 2 возможности:
- , используя опцию «Устранение неполадок», к которой вы можете получить доступ в случае сбоев (см. Рисунок выше)
- при загрузке с установочного DVD Windows
При загрузке с DVD с Windows 8 или 10 выберите свой язык и нажмите «Далее».
Затем нажмите «Восстановить компьютер».
У вас появится меню с опцией «Устранение неполадок».
Нажмите здесь.
Затем нажмите: Дополнительные параметры -> Авторемонт.
Выберите вашу операционную систему.
Windows попытается восстановить автозагрузку Windows.
Если он не может восстановить загрузку Windows, появится сообщение «Авторемонт не может исправить ваш компьютер».
В этом случае нажмите кнопку «Дополнительно».
Вы попадете в меню с опцией «Устранение неполадок».
3.
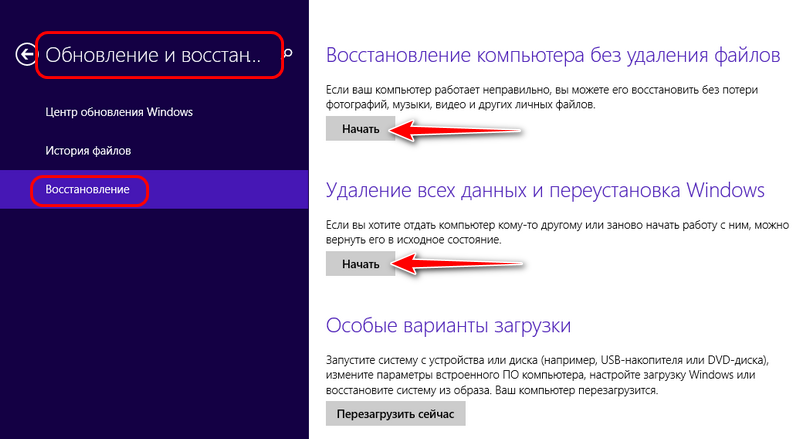

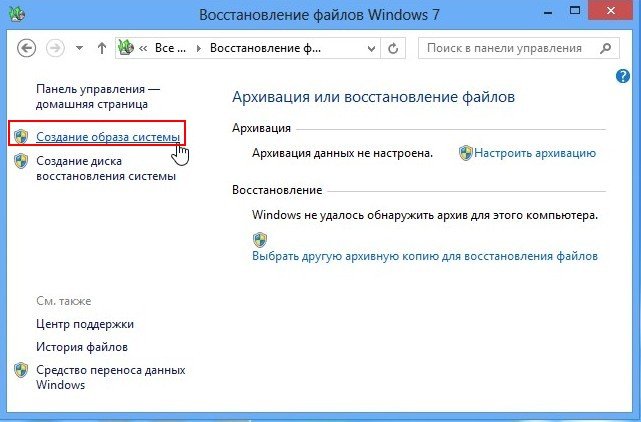

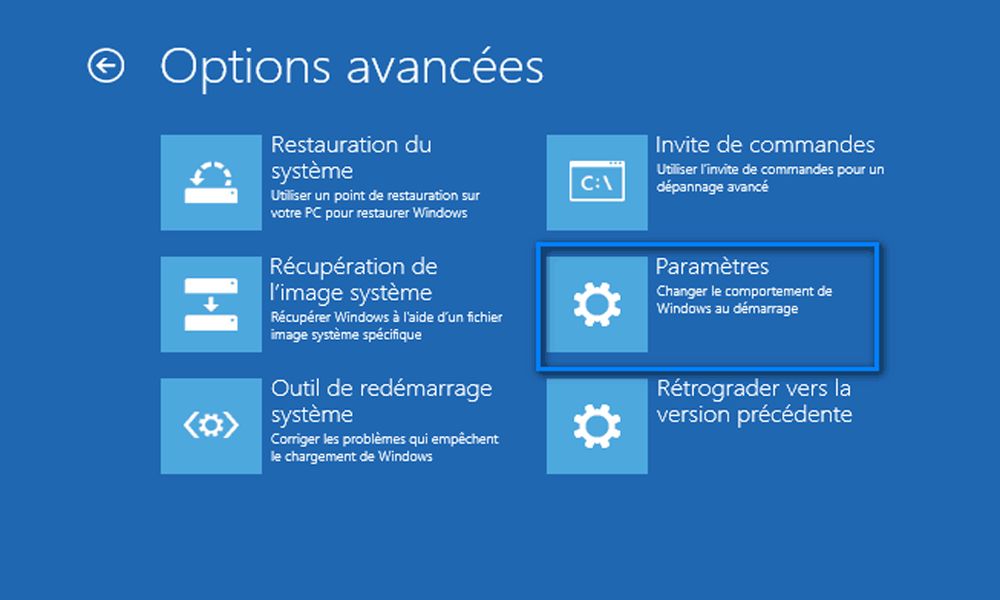

/005_how-to-use-system-restore-in-windows-2626131-5becbe3846e0fb00516a26d5.jpg) Это делается с помощью утилиты diskpart и подкоманды list volume. C: \ — это загрузочный том (помеченный как «Зарезервировано системой»), а D: \ — системный том (где хранятся операционная система и пользовательские данные).
Это делается с помощью утилиты diskpart и подкоманды list volume. C: \ — это загрузочный том (помеченный как «Зарезервировано системой»), а D: \ — системный том (где хранятся операционная система и пользовательские данные).