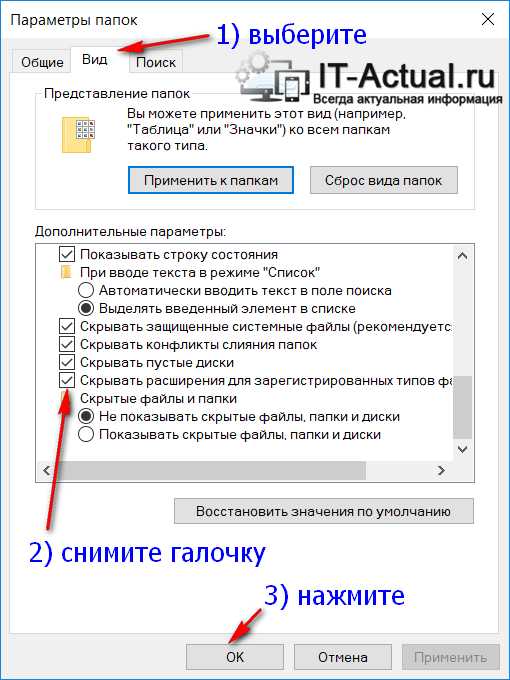Как включить показ расширений файлов в Windows 7
Jodah4890
76 подписчиков
По умолчанию расширения файлов скрываются операционной системой, чтобы неопытный пользователь случайно его не удалил во время редактирования. Если вы себя к таким не относите, включить показ расширений файлов в Windows 7 не составит труда.

Статьи по теме:
Инструкция
Открываем любую папку. Например, «Мой компьютер».
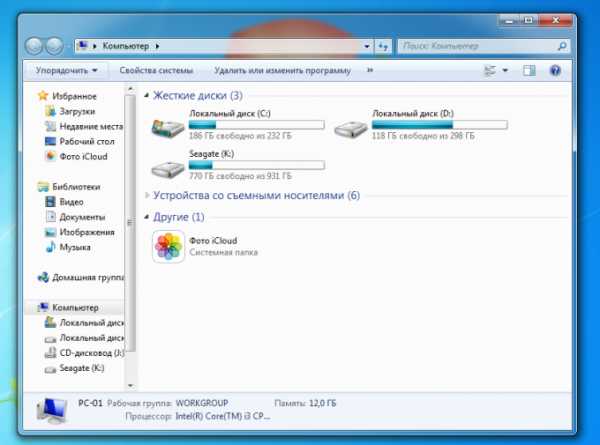
В правом верхнем углу выбираем меню «Упорядочить» и нажимаем на «Параметры папок и поиска».
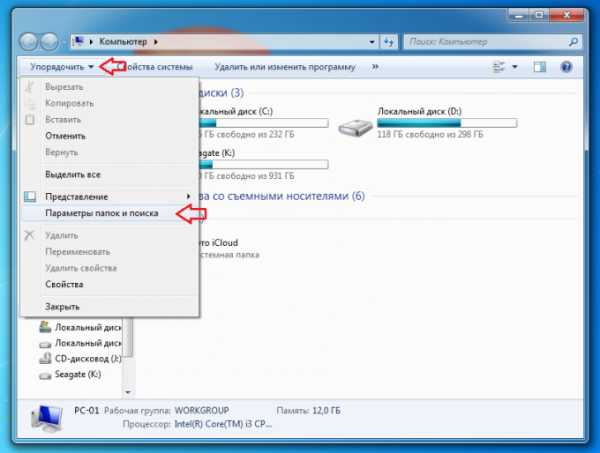 В открывшемся меню переходим во вкладку «Вид», прокручиваем меню до конца и снимаем галочку с самого нижнего чекбокса под названием «Скрывать расширения для зарегистрированных типов файлов».
В открывшемся меню переходим во вкладку «Вид», прокручиваем меню до конца и снимаем галочку с самого нижнего чекбокса под названием «Скрывать расширения для зарегистрированных типов файлов».Готово, теперь на вашем компьютере с Windows 7 включен показ расширений файлов.
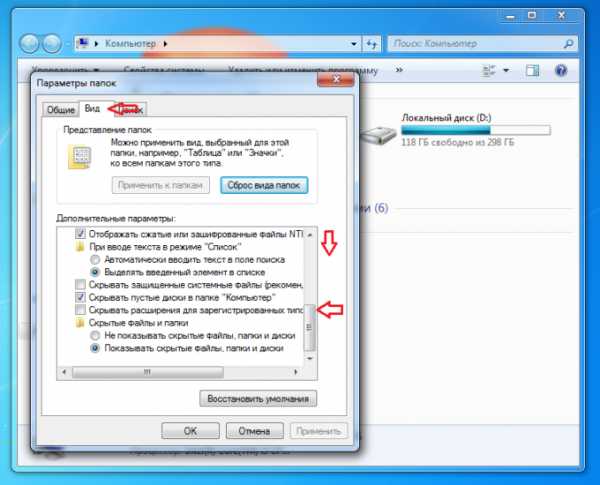
Полезный совет
1. Если во время переименования файла вы случайно удалили его расширение, после чего он перестал открываться, — ничего страшного, просто переименуйте файл обратно, вернув старое расширение.2. Показ расширений файлов может помочь вам обезопасить свой компьютер от вирусов. Если вы хотите скачать из интернета архив или текстовый документ, а на ваш компьютер скачался файл с расширением .exe, обозначающий программу, — лучше отказаться от запуска этого файла, обычно таким способом злоумышленники заставляют доверчивых пользователей устанавливать ненужные программы и заражать компьютер вирусами.
Совет полезен?
Статьи по теме:
www.kakprosto.ru
Как включить отображение расширения файлов в Windows 7

Изначально в Виндовс расширения файлов скрыты. Это очень удобно для начинающих пользователей, поскольку они видят только имя файла без лишних непонятных символов. С практической точки зрения отключенное отображение расширений создает брешь в безопасности, позволяя злоумышленникам легко заразить ваш компьютер, замаскировав вредоносный файл, к примеру, под фотографию. Так, якобы графический документ «Фото.jpg» на самом деле может быть «Фото.jpg.exe» и оказаться вирусом. Однако вы этого не будете знать и запустите исполняемый файл. Именно по этой причине мы рекомендуем вам включить показ расширений файлов в Виндовс.
Включаем показ расширений файлов
В Windows 7 существует лишь одна опция, изменение которой влияет на показ расширений. Но прийти к ней можно двумя способами. Давайте их оба и исследуем.
Способ 1: «Панель управления»
- Через меню «Пуск» зайдите в «Панель управления».
- Зайдите в подменю «Параметры папок».
- Снимите галочку с элемента «Скрывать расширения для зарегистрированных типов файлов», который находится во вкладке «Вид». Нажмите «ОК» для того, чтобы подтвердить изменения.
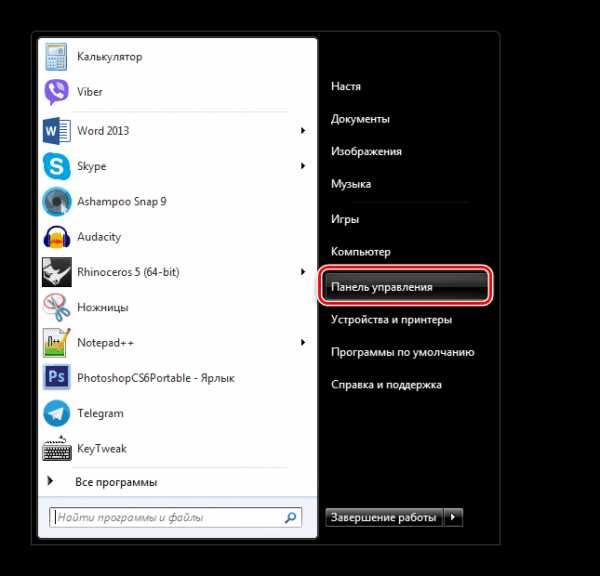
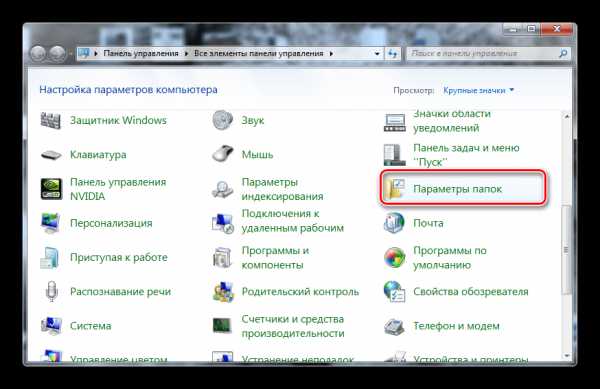
Способ 2: «Сервис»
Этот метод приведет к той же настройке, но только другим путем.
- Запустите «Проводник» и нажмите кнопку «Alt». Появится строка с дополнительными опциями. В меню «Сервис» выберите строку «Параметры папок».
- В этом окошке «Параметры папок» в графе «Вид» уберите отметку с элемента «Скрывать расширения для зарегистрированных типов файлов». Подтвердите свое решение, нажав на кнопку «ОК».
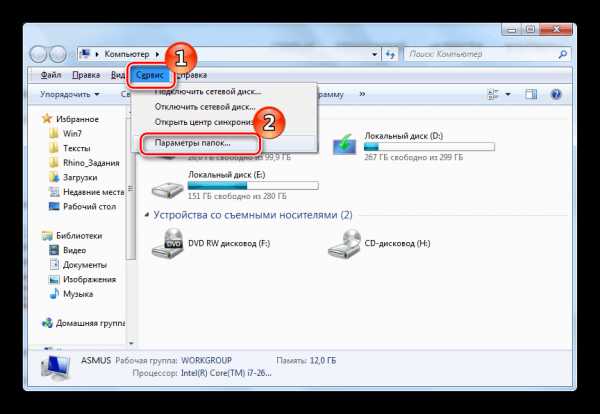
Когда вы уберете галочку, появятся форматы объектов:
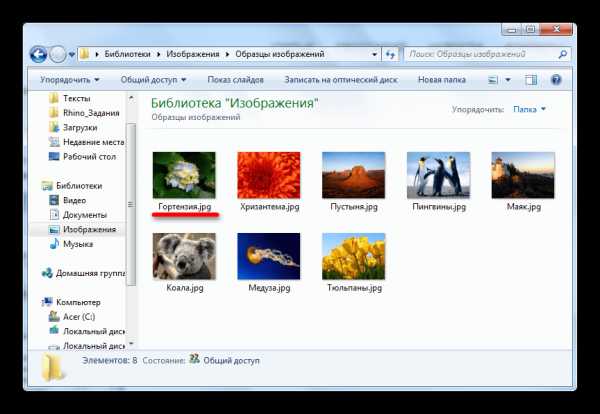
Вот так достаточно легко можно обезопасить себя от вирусов, включив отображение форматов файлов.
Мы рады, что смогли помочь Вам в решении проблемы.Опишите, что у вас не получилось. Наши специалисты постараются ответить максимально быстро.
Помогла ли вам эта статья?
ДА НЕТlumpics.ru
Как включить отображение расширений файлов в Windows
Windows 10, Windows 7, Windows 8, Windows Server, Windows Vista, Windows XP- Recluse
- 437
- 0
- 100,00%
- 2
Расширение файлов — важный атрибут файлов, с помощью которого файловая система определяет, с каким типом файлов она имеет дело, и с помощью какой программы стоит работать с данным файлом. Расширение файла пишется в самом конце имени файла, через точку. По умолчанию, в операционных системах Windows расширение файла скрыто в целях безопасности, но с помощью настроек можно включить отображение расширений файлов.
Содержимое статьи:
Включение отображения расширений файлов
Через bat файл
Для тех, кто не хочет заморачиваться настройками операционной системы, можно скачать архив по ссылке ниже, и использовать вложенные в него bat файлы.
Включение и отключение показа расширений файлов
После запуска нужного файла, достаточно открыть любую папку для того, чтобы увидеть изменения. Для уже открытых папок и Рабочего стола потребуется провести следующие действия: нажать правой кнопкой мыши и выбрать пункт «Обновить».
Через настройки папок
Отображение расширений файлов настраивается через «Свойства папки», которые открываются либо через Панель управления, либо через Проводник, или же, что самое простое — через выполнение команды. Для этого:
- Нажимаем на клавиатуре клавиши Win + R, и в появившемся окне «Выполнить» набираем команду:
control foldersИ нажимаем «ОК«.
![]()
- Откроется окно параметров папок. В этом окне нужно перейти на вкладку «Вид»:
![]()
- Появится длинный список, в котором нужно найти пункт «Скрывать разрешения для зарегистрированных типов файлов«, и снять возле него галочку.
![]()
После этого нужно нажать «ОК«, и у всех файлов в системе начнет отображаться их расширение.
Windows 10
В Windows 10 включить отображение расширений файлов в Windows можно следующими способами:
- В Проводнике это сделать можно, выбрав в самом верху вкладку «Вид».
![]()
- И нажать на кнопку «Параметры» в правом верхнем углу.
![]()
- Откроется окно «Параметры папки», где нужно перейти на вкладку «Вид».
![]()
- И здесь, нужно в списке найти пункт «
![]()
Через реестр
Включить отображение расширений файлов можно и через реестр. Для этого:
- Открываем редактор реестра (команда rededit), и открываем следующую ветку реестра:
HKEY_CURRENT_USER\Software\Microsoft\Windows\CurrentVersion\Explorer\Advanced - Меняем значение у параметра
HideFileExtс 1 на 0.
отображение и скрытие расширений имен файлов
При работе в Windows 7 иногда возникает необходимость сменить расширение имени файла.
Как это сделать?
***
Как отобразить расширения имён файлов
Нажмите Пуск –> Панель управления –> Параметры папок;
– в окне
– в прокручиваемом списке Дополнительные параметры снимите флажок Скрывать расширения для зарегистрированных типов файлов –> OK:
После этого в Проводнике рядом с именем файла – после точки – будет отображаться расширение, и вы можете беспрепятственно изменять его простым переименованием:
Правда, при этом будет появляться диалоговое окно переименование с сообщением «После изменения расширения этот файл может оказаться недоступным. Выполнить изменения?».
Для смены расширения необходимо нажать Да:
***
Нажмите Пуск –> Панель управления –> Параметры папок;
– в окне
Параметры папок
откройте вкладку Вид;– в прокручиваемом списке Дополнительные параметры установите флажок Скрывать расширения для зарегистрированных типов файлов –> OK.
Примечания
1. Для отображения расширений имён файлов можно также использовать сторонние файловые менеджеры, например,
Для этого его нужно настроить: выберите меню Конфигурация –> Настройка… –> Настройка –> Содержимое панелей –> Отображение файлов –> Показывать скрытые/системные файлы (только для опытных!)
–> OK
:
2. Сменить расширение можно любому файлу (на любое!). При этом «родная» программа, которая запускала этот файл, уже не «узнает» его и не сможет запустить. Поэтому, меняя расширение имени файла, вы должны быть уверены в корректности своих действий. Впрочем, в любой момент вы можете вернуть файлу исходное расширение.
netler.ru
Как включить показ расширений у файлов в Windows 7, 8, 8.1, 10
Приветствую!
Файлы бывают самых разных типов – аудио, видео, фото и т.д. И система определяет принадлежность того или иного файла по его расширению. Вот только по умолчанию расширение большинства типов файлов скрывается в операционной системе. Это сделано для удобства пользователей, дабы при переименовании не возникало ситуаций, что при переименовании случайно не изменялось ещё и его расширение.
Однако опытные пользователи Windows знают, что данная особенность работы системы (скрытие расширений у файлов) несёт в себе как неудобства, так и прямую угрозу безопасности.
Если говорить о неудобствах, то можно привести в пример типовую ситуацию: при возникновении задачи изменения расширения у файла без включения отображения расширений у файлов не обойтись.
Что же касается опасностей, которые таят в себе скрытые по умолчанию расширения у файлов, то это ситуации, когда один тип файла выдаёт себя за другой. К примеру, вы скачали из Интернет-а файл, который в системе отображается с иконкой архива, а по факту он может оказаться исполняемым файлом с расширением exe, в котором просто встроена иконка архива. Запуск такого файла-обманки может привести к самым печальным последствиям.
Потому-то стоит включить отображение расширений файлов в Windows,дабы не сталкиваться с подобными сложностями и опасностями.
Как включить показ расширений у файлов в Windows 7, 8, 8.1, 10
- Необходимо открыть окно файлового менеджера Windows. В левом верхнем углу имеется кнопка. В Windows 7 она называется Упорядочить, а в Windows 8 (8.1), 10 она имеет название Файл.
Нажав по ней, вы увидите выпадающее меню. В нём имеется пункт Параметры папок и поиска (в Windows 8, 8.1, 10 она именуется Изменить параметры папок и поиска) – нажмите по ней.
- Откроется окно, в котором задаются параметры папок. В нём переключитесь на вкладку под именем Вид.
Прокрутите список дополнительных параметров и поставьте галочку у пункта Скрывать расширения для зарегистрированных типов файлов.

Сделав это, нажмите по кнопке OK, дабы сохранить настройку.
Готово, теперь расширения отображаются у абсолютно всех типов файлов.
Примечание: если вы встретили файл, у которого расширение не отображается даже после включения отображения таковых, то совершенно очевидным является тот факт, что оно просто отсутствует. Такие файлы попадаются с завидным постоянством, они могут быть системными, временными т.п.
Теперь вы знаете, как с лёгкостью отобразить расширения у файлов в операционной системе Windows.
it-actual.ru
Как показать расширения файлов в Windows 7 и 10
Очень часто в различных компьютерных инструкциях можно встретить фразу: «измените расширение файлов». Вроде понятно, но что это такое, и как его изменить? На самом деле все очень просто. Давайте в этой статье кратко расскажу, что это, и каким образом показать расширения файлов в операционных системах Windows 7 и 10.
Расширение файла – это набор символов, которые указываются в конце названия файла после точки. Используются как буквы, так и цифры, а количество символов варьируется от двух до четырех. Например, .mp3, .exe, .jpg, .docx, .sr2.
Нужны эти символы для того, чтобы система могла определить тип файла, и выбрать какой именно программой его открыть. Например, формат .psd принадлежит программе Фотошоп. Поэтому, если вы собираетесь открыть документ с названием «Цветы.psd», он автоматически откроется в данной утилите.
Один тип расширения могут понимать различные программы. Например, расширение .jpg или .jpeg можно открыть с помощью любого просмотрщика изображений. Если у вас установлено несколько подобных программ, но нужно чтобы снимки .jpeg открывались в конкретной, достаточно установить ее по умолчанию для данного формата.
Как изменить программу по умолчанию в Windows XP
Изменение программ по умолчанию в Windows 7
Программы по умолчанию в Windows 10
Еще отображение расширения файлов поможет вам распознать и не запустить вирусную программу. Дело в том, что в названии тоже можно использовать точки. Например, увидите файл «Природа.jpg». Можно подумать, что это снимок природы, но если включить отображение расширения, то название сразу изменится на «Природа.jpg.exe», а это означает, что двойной клик по файлу вовсе не откроет картинку, а запустит неизвестную программу.
Как изменить расширение файла
В Windows 7
Теперь давайте перейдем к теме нашей статьи, и рассмотрим способы, как отобразить расширения файлов в Windows 7. Их два, и вы сами определяйтесь, какой вам подходит больше.
Через Панель управления
Нажимайте по «Пуск» на панели задач и в открывшемся меню кликайте по кнопке «Панель управления».
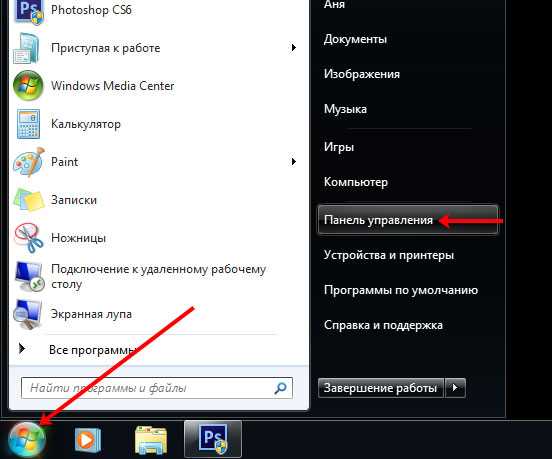
Затем выбирайте «Просмотр» – «Крупные значки». Из всех разделов переходите в «Параметры папок».
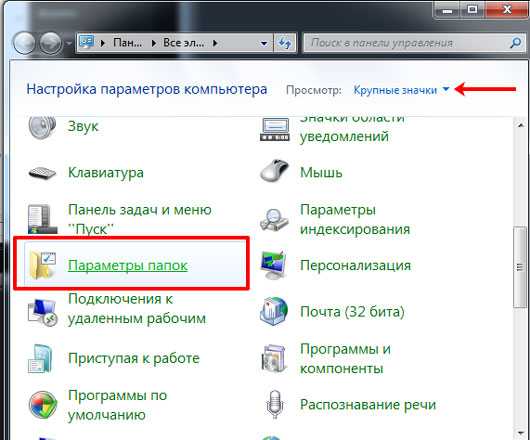
В следующем окне нам нужна вторая вкладка – «Вид». Дальше в блоке «Дополнительные параметры» пролистайте список и уберите галочку в строке «Скрывать расширения для зарегистрированных типов файлов». Сохраните изменения кнопкой «ОК».
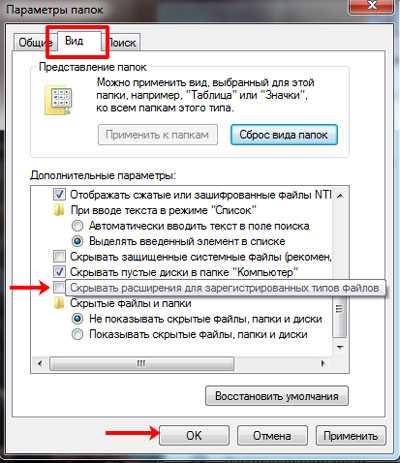
Теперь можно открывать любую папку с файлами. Рядом с названием каждого будет отображаться его расширение. Помните, что стоит оно в конце, сразу после точки, и не должно быть длиннее четырех символов. Например, «Компьютер.rar.exe» – это не rar архив, как можно подумать, а программа, поскольку расширение данного файла .exe.
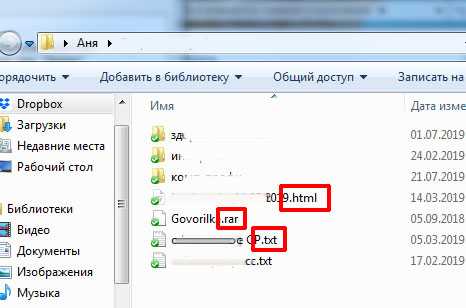
Через Проводник
Чтобы не делать лишних кликов мышкой, есть способ проще. Для этого воспользуйтесь комбинацией Win+E, чтобы открыть «Проводник», или можно кликнуть по ярлыку «Компьютер» на рабочем столе. Затем нажмите по кнопке «Упорядочить» и выберите из выпавшего списка «Параметры папок и поиска».
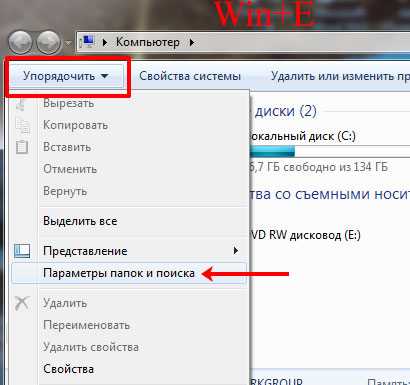
Появится ранее рассматриваемое нами окно. В нем переходите на вторую вкладку и убирайте галочку с нужного пункта.
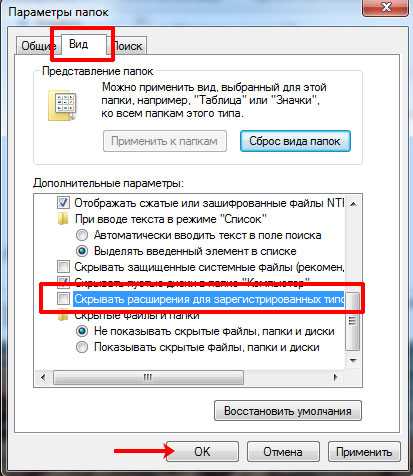
В Windows 10
Как и в семерке, включить расширение файлов в Windows 10 можно несколькими способами. Первый способ напоминает тот, который мы рассмотрели выше. Второй гораздо проще и доступен он стал еще в Windows 8.
Использование Панели управления
Не исключено, что скоро все сделать можно будет через Параметры, но пока этой возможности нет, воспользуемся «Панелью управления». Чтобы в нее попасть, нажмите «Пуск», разверните список «Служебные – Windows» и выберите нужный пункт.
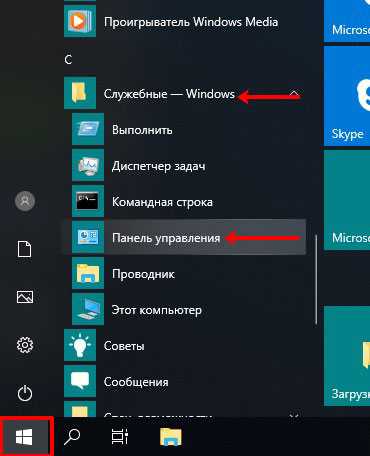
Дальше в режиме просмотра «Крупные значки» перейдите в раздел «Параметры Проводника».
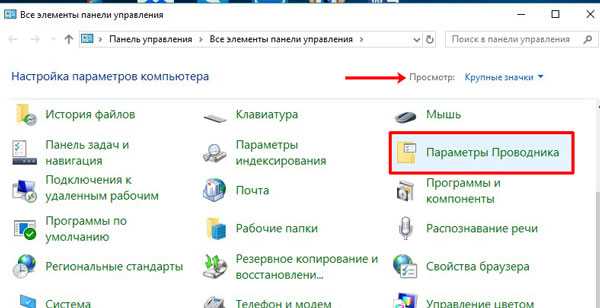
Откроется такое же окно, как и в семерке. Повторите описанные выше действия: переход на вкладку «Вид» – снятие птички – сохранение изменений.
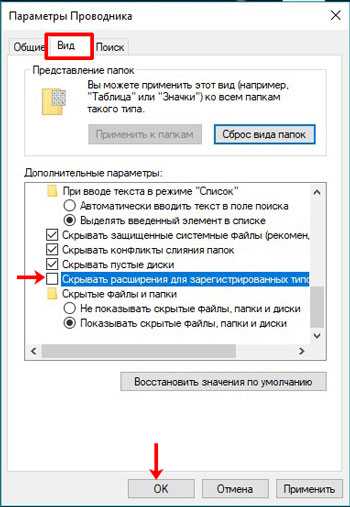
После этого расширения для картинок, документов, программ отобразятся в конце каждого названия.
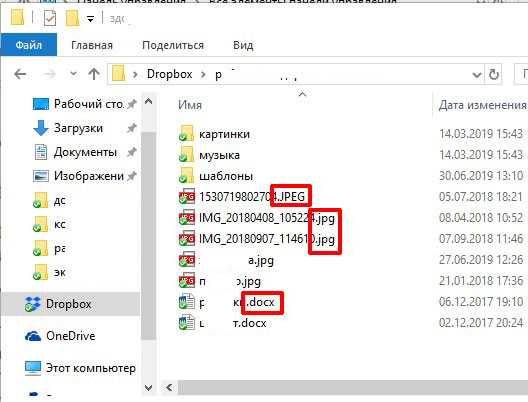
Через вкладку в Проводнике
В новой операционной системе разработчики вообще упростили доступ к нужному нам параметру. И теперь, чтобы показать расширения файлов в Windows 10, достаточно зайти в Проводник. Делается это или комбинацией Win+E, или кликом по ярлыку «Этот компьютер».
Дальше открывайте вкладку «Вид» и в разделе «Показать или скрыть» отмечайте птичкой пункт «Расширения имен файлов». Они сразу отобразятся в названии.
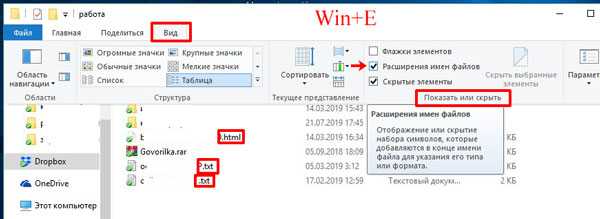
Если у вас окно Проводника не растянуто на экране, то нужный нам раздел будет показан в виде кнопки. Нажмите на него и снимите птичку.
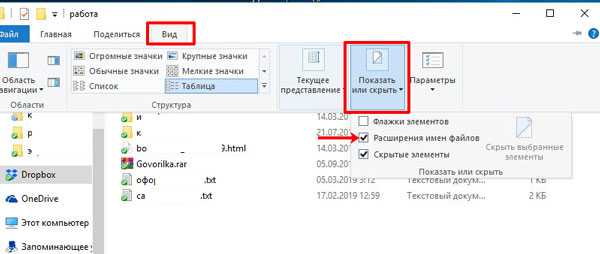
Теперь вы знаете, как включить отображение расширений для файлов в Windows 7 и 10. Используйте любой удобный для вас способ, и обращайте внимание, что вы собираетесь запустить.
Оценить статью: Загрузка… Поделиться новостью в соцсетях
Об авторе: Аня Каминская
comp-profi.com
Как включить показ расширений файлов в Windows 7?
По умолчанию показ расширений файлов в Windows 7 отключен. Сделано это, видимо, не просто так: стоит ошибиться всего лишь на одну букву при переименовании и картинка превратится в файл с неизвестным расширением. Впрочем, если у вас есть желание вернуть расширение, сделать это можно с помощью настроек операционной системы.
Нажимаете на кнопку «Пуск», появляется меню, в нем нажмите на пункт «Панель управления».
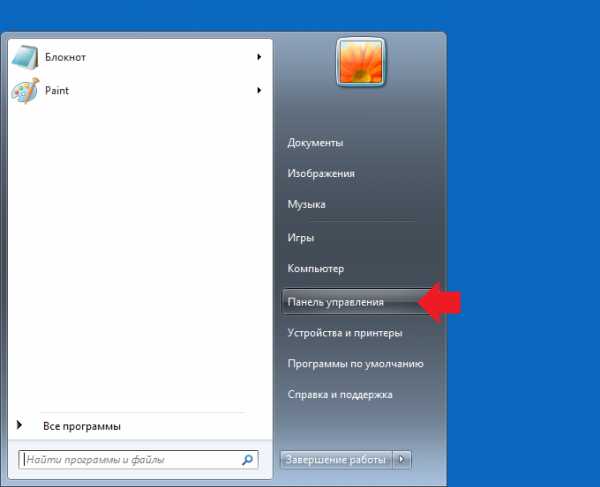
Также панель можно открыть, вызвав окно «Выполнить» (Win+R), указав команду control и нажав Enter на клавиатуре.

Когда панель управления откроется, в строке «Просмотр» выберите крупные значки (можно и мелкие), затем откройте раздел «Параметры папок».
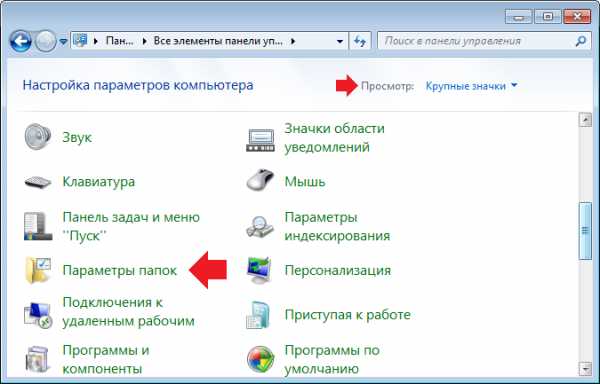
Открылось одноименное окно. Открываете вкладку «Вид», в нижней части окна находите строку «Скрывать расширения для зарегистрированных типов файлов», снимаете с нее галочку и нажимаете OK.
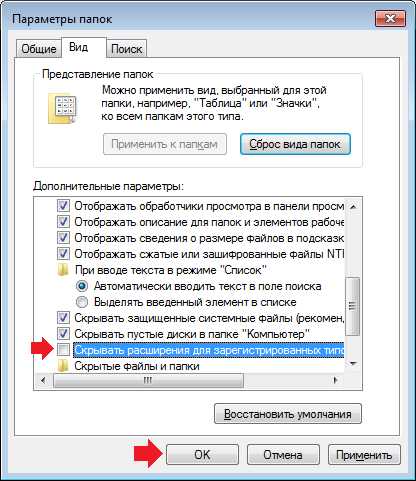
На всякий случай открываете какую-нибудь папку, находите в ней картинку или, скажем, музыкальный файл и удостоверяетесь, что показ расширений файлов включен.
siteprokompy.ru