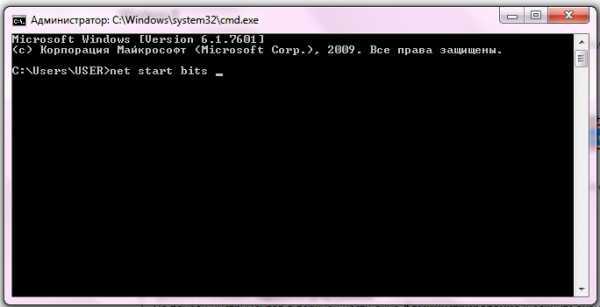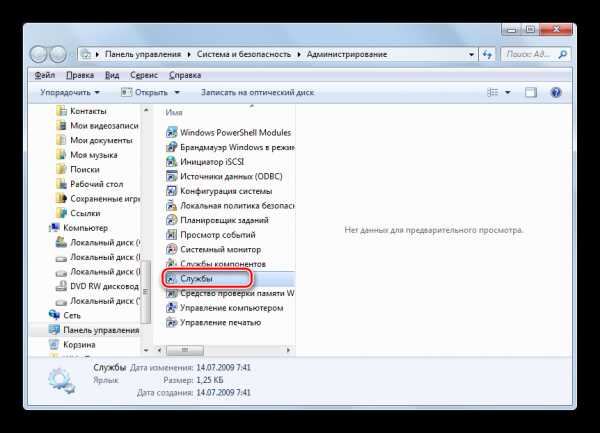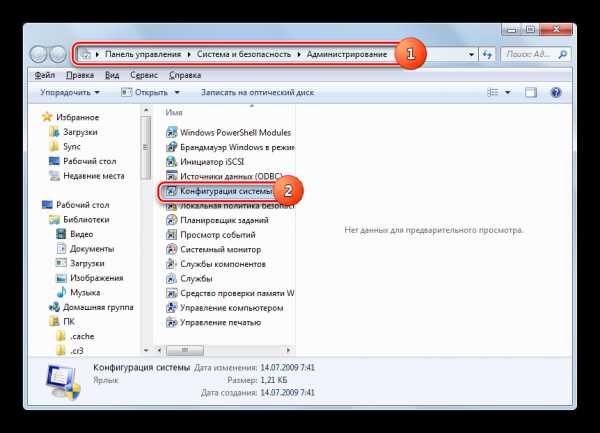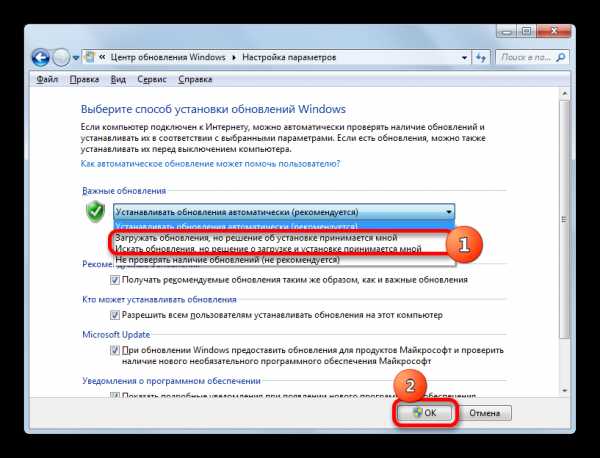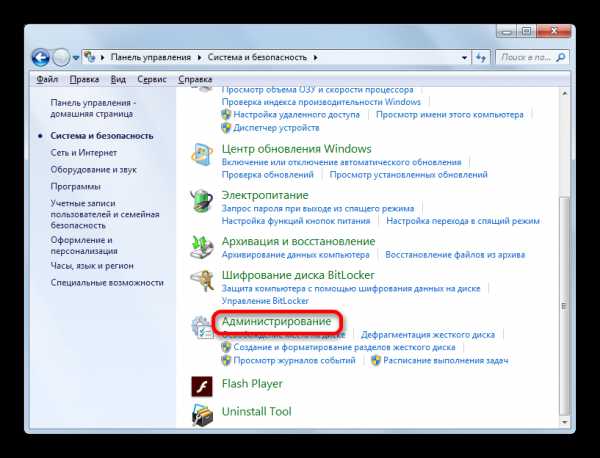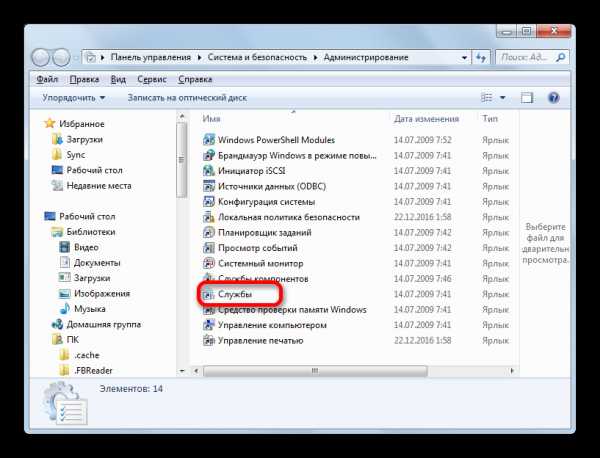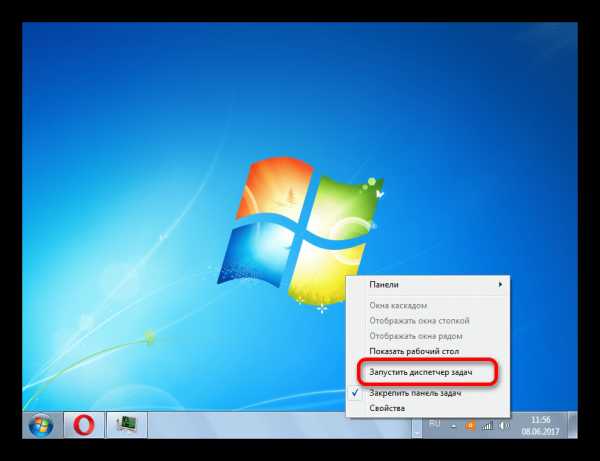Как включить автоматическое обновление windows 7
Как включить обновления на windows 7, или все об обновлениях
Сегодня нам с вами предстоит узнать, как включить обновления на windows 7. Если честно, то этот процесс крайне важен для современного пользователя. Он может как обезопасить вас от проблем с компьютером, так и, наоборот, принести массу неприятностей. По этой причине многие стараются не ставить себе автоматический поиск и установку обновлений. Но иногда приходится отказываться от данного действия. Давайте же попытаемся разобраться, как включить обновления на windows 7, а также попытаемся настроить данный пункт.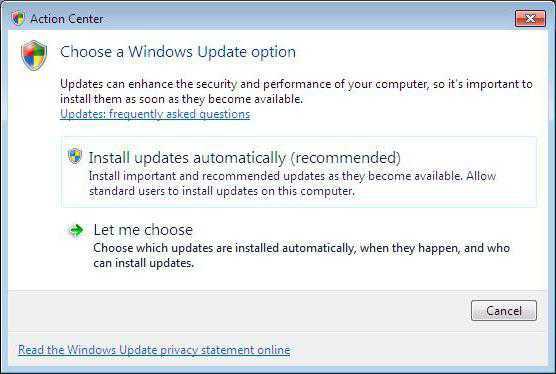
Переустановка
Для начала узнаем наиболее привычный всем расклад. Дело все в том, что при переустановке операционной системы, в самом конце процесса вам будет показано окно с настройками. И в нем вы можете выставить параметры установки новых приложений, а также поиска обновлений. Под меткой «рекомендуется» стоит пункт автоматического сканирования. Но его, как правило, не особо часто выбирают.
Как включить обновления на windows 7? Для этого просто поставьте галочку напротив «Проверять и устанавливать автоматически». Или же можно обратить внимание на «Проверять автоматически, но давать пользователю выбирать файлы для установки». Теперь нажмите «Далее» и закончите установку операционной системы.
Вот и все проблемы решены. Теперь у вас будут автоматически проверяться обновления на компьютере, а также скачиваться и устанавливаться (при определенных настройках). Как видите, не так все трудно, как может показаться на первый взгляд. Но как включить обновления на windows 7, если при переустановке операционной системы вы выбрали пункт «Не обновлять автоматически»? Давайте попытаемся разобраться с вами в этом непростом вопросе.
Центр обновления
Для того чтобы ответить, как включить обновления на windows 7, достаточно посетить центр обновления. Маленький значок для быстрого перехода спрятан в системном трее. Выглядит он как небольшая упаковка от диска.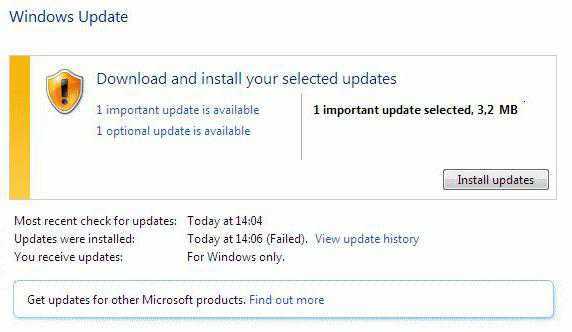
Нажмите на данную иконку. Перед вами появится большое окно, в котором будут отображены результаты сканирования компьютера. В левой части экрана выберите пункт меню «Изменить параметры». Теперь перед вами появится окно, в котором можно производить соответствующую настройку.
Вы можете выставить автоматическую проверку с установкой, просто проверку, а также отключить данный «момент» окончательно. Если честно, то именно последний пункт меню выбирается большинством современных пользователей. Он помогает избежать многих проблем. Давайте же узнаем теперь, как включить поиск обновлений на windows 7, если вы решили самостоятельно заниматься данным вопросом.
Проверка
Для того чтобы начать сканирование компьютера на наличие обновлений, придется снова обратиться к центру обновления. Именно в нем и будут происходить все возможные операции относительно данного вопроса. Просто откройте данную службу через трей (или при помощи поиска в «Пуске»), а далее посмотрите на открывшееся окно.
В правой части экрана найдите кнопку «Проверка». Теперь проследите, чтобы у вас было подключено интернет-соединение. Лишь в этом случае вы сможете получить верные сведения. После клика у вас запустится сканирование. Подождите некоторое время. Этот процесс может затянуться примерно на 20-30 минут. Желательно в данный промежуток времени не работать за компьютером.
Готово? Тогда следующий пункт — это не что иное, как установка обновлений на windows 7. Данное действие крайне важно для любого пользователя. И сейчас мы научимся с вами правильно активировать его. Ведь в противном случае у вас могут появиться огромные проблемы с операционной системой. Но о них немного позже.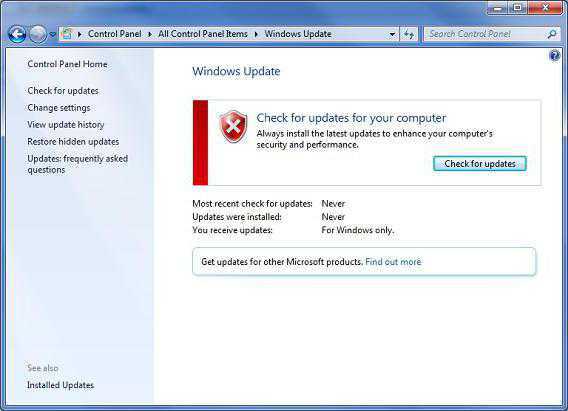
Установка
Мы с вами уже знаем, как включить обновления на windows 7. Точнее, их проверку. Теперь нужно понять, каким образом устанавливать данные объекты, если изначально вы не приняли автоматический вариант. Сделать это не так уж и трудно, как может показаться на первый взгляд.
После того как сканирование системы завершится, у вас появятся 2 строки — «важные обновления» и «рекомендуемые». Для настройки устанавливаемых на компьютер объектов достаточно просто нажать на определенную фразу. У вас после этого появится окно, в котором галочками с левой стороны вы должны отметить все нужные объекты. Как только все будет готово, просто кликните в «Центре обновлений» на строку «Установить». Можно ждать результата. По окончании процесса у вас попросят перезагрузку. Сделайте ее и радуйтесь своим достижениям.
Последствия обновлений
Многие пользователи решают не ставить обновления на windows 7. И это вполне нормальное явление. Ведь данный процесс, как правило, приносит массу неудобств людям. Каких именно? Давайте познакомимся с ними.
Например, вы можете распрощаться с вашей операционной системой. Особенно если у вас пиратская версия программного обеспечения. В обновлениях (важных) windows 7 содержатся специальные файлы для борьбы с пиратством.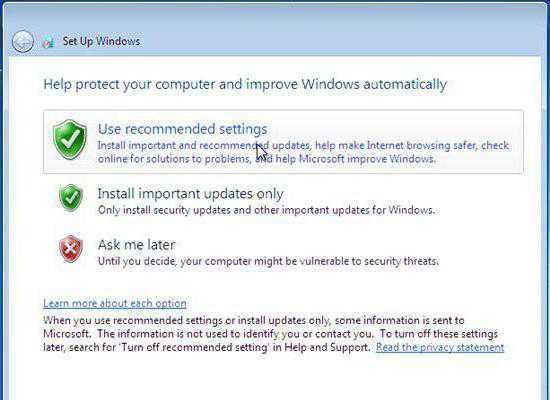
Кроме того, автоматическое обновление вызывает на компьютере многочисленные сбои. Иногда даже такие сильные, что работать просто невозможно. От этого никто не застрахован.
Также перед тем как включить обновления на windows 7, подумайте хорошенько, так ли они вам нужны. Зачастую именно из-за них на компьютере быстро заканчивается место.
fb.ru
Автоматическое обновление windows, как отключить и включить автоматическое обновление — Блог домашнего администратора
04 Января 2011 Категория Операционные системы
Автоматическое обновление windows является важной составляющей безопасности системы. Помимо антивирусов, файерволов и прочего ПО, призванного повысить общий уровень защищенности компьютера, своевременное обновление операционной системы играет не менее важную роль. Дело в том, что механизм автоматического обновления позволяет исправить ошибки и закрыть «дыры» безопасности в самой ОС, а без этого ни один антивирус не может гарантировать высокую эффективность защиты. Только обеспечив корректную работу windows можно всю дальнейшую защиту системы возлагать на соответствующее ПО.
В ОС windows встроен эффективный механизм автоматического обновления, позволяющий без особых усилий выполнять обновления операционной системы и входящих в ее состав компонентов, а также другого программного обеспечения Microsoft. Все что необходимо для его работы — наличие подключения к интернет.
Автоматическое обновление windows XP.
Настройка автоматического обновления в windows XP выполняется через соответствующий раздел панели управления или щелкнув правой кнопкой мыши по ярлыку «Мой компьютер», затем «Свойства» и «Автоматическое обновление».
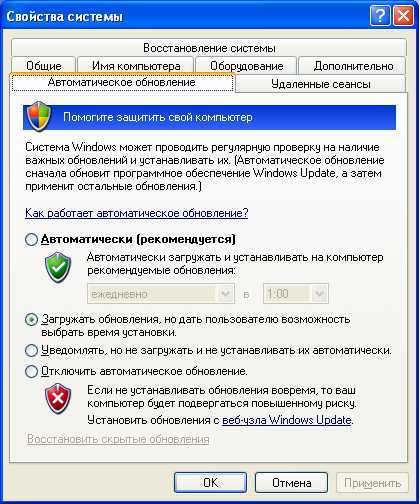
Настройка автоматического обновления windows XP довольно просты — мы можем выбрать один из 3 режимов загрузки и установки или отключить обновления вообще.
Первый режим — автоматическая загрузка и установка обновлений. windows загружает и устанавливает обновления в указанное здесь время не спрашивая пользователя о необходимости данных действий. Запросы могут возникать только когда требуется вмешательство пользователя, например принять лицензионное соглашение устанавливаемого обновления. Если Вы полностью доверяете Microsoft и устанавливаете все обновления без разбора — смело включайте данный способ.
Второй режим — автоматическая загрузка обновлений, но пользователь сам решает когда и какие ставить. По окончании загрузки windows покажет значек в области уведомлений.
Щелкнув по значку можно выбрать способ установки обновлений — быстрый (устанавливаются все загруженные обновления) или выборочный — пользователь может сам выбрать обьновления, которые необходимо ставить.
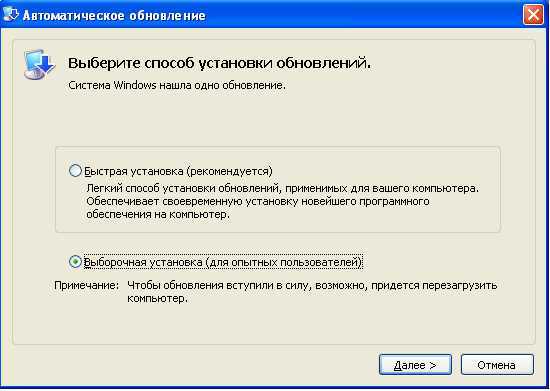
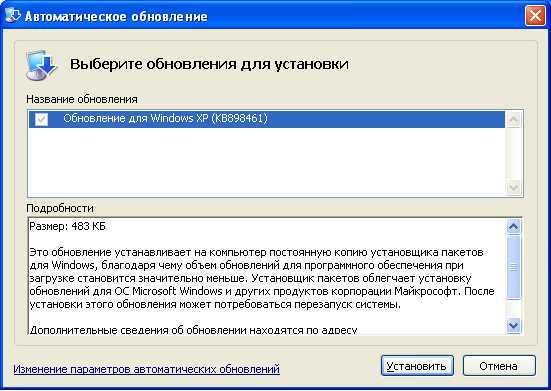
Третий режим — загружается только список (заголовки) обновлений и выда
htfi.ru
Как включить службу обновления windows 7
Как запустить на компьютере с windows 7 службу «Центр обновления»?
Со временем все меняется. Кажется, что мы и сами прекрасно это знаем, однако когда дело доходит до работы компьютера, почему-то многие об этом решительно забывают. И дело даже не в том, что сам девайс со временем устаревает. Нередко пользователи попросту забывают включить поддержку обновления для своего родненькой ОС windows 7. В итоге проработав так несколько месяцев, а если и повезет и лет, она начинает тормозить, чахнуть и так далее в таком роде. Поэтому хочется или не хочется, но все же придется научиться тому, как запустить на своем ПК службу центра обновления windows 7.
Способ № 1: Запуск из панели задач
В любой момент работы на компьютере эту службу для windows 7 можно запустить прямо из панели задач. В этом случае действуем так:
- кликаем левой кнопкой мышки значок, скрывающий ярлычки программ в панели задач;
- находим ярлычок «Центр поддержки» и клацаем по нему правой кнопочкой мышки;
- в отобразившемся меню кликаем пункт «Открыть центр обновления …»:
Далее в появившемся окошке слева находим и нажимаем пункт «Настройка параметров»:
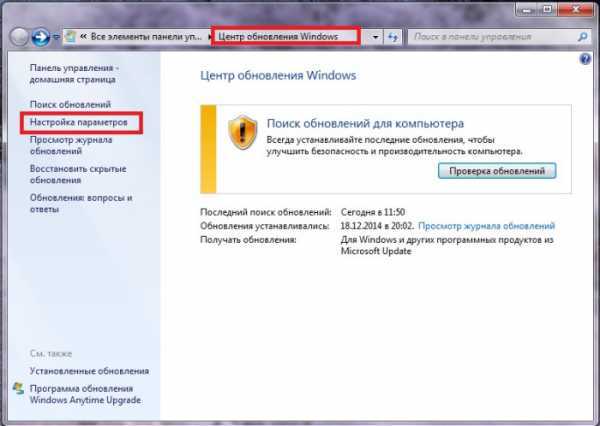
В итоге служба предложит подобрать метод установки апдейтов для ОС windows 7. На этом этапе можно внести целый ряд настроек:
- определить, кому разрешено обновлять операционную систему;
- выбрать получение уведомления windows;
- установить поддержку рекомендуемых обновлений и т. д.
Однако то, что от нас в действительности требуется, так это включить поддержку важных апдейтов. Заметим, что служба «Центр…» может предложить несколько вариантов загрузки и установки новых файлов для windows 7. Однако лучше в этом случае доверить операционной системе обновляться автоматически. Для этого выбираем соответствующий параметр в разделе «Важные обновления» и жмем кнопку OK:
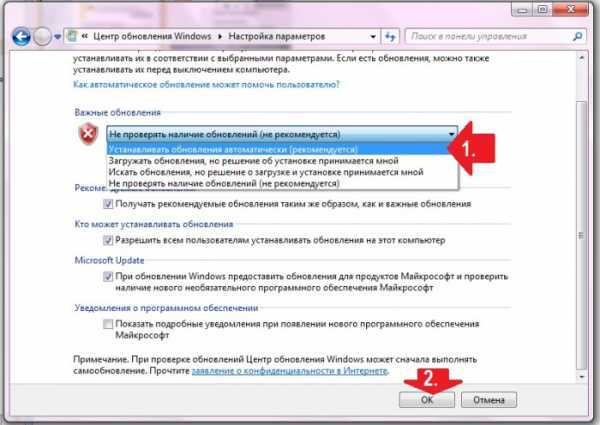
На этом в принципе все!
Вариант № 2: Запуск из меню «Пуск»
Для того чтобы попасть в «Центр обновлений windows» и запустить соответствующую службу, можно воспользоваться меню «Пуск». Для этого жмем на панели задач кнопку «Пуск» или клавишу на клавиатуре. Далее выбираем пункт «Панель управления», а в нем – «Центр обновления windows»:
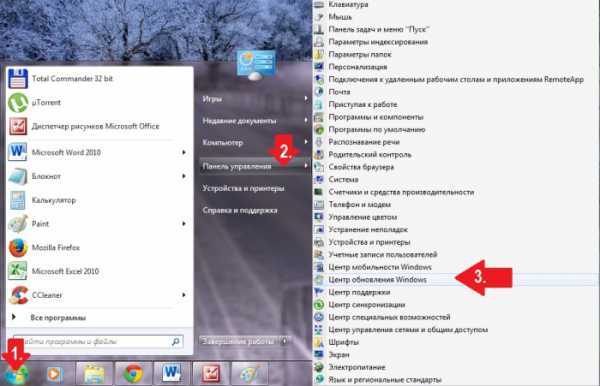
В итоге откроется системное окошко центра. С этого момента действуем так же, как и в способе № 1: открываем раздел «Настройка параметров», выбираем автоматический запуск важных обновлений и сохраняем настройки.
Метод № 3: Старт через утилиту «Выполнить»
Запустить процесс на компьютере с OS windows 7 можно и из программки «Выполнить». Открыть ее можно простым сочетанием горячих клавиш и R. После того как утилита запустилась, вбиваем для нее команду cmd и жмем OK:

В итоге откроется, как вы уже правильно поняли командная строка. Действуем так:
- задаем для нее параметр net start bits и подтверждаем ввод клавишей Enter;

- вводим в командную строку значение net start wuauserv и вновь жмем Enter.
В результате служба запустится автоматически.
Способ № 4: Запуск через диспетчер задач
Загрузить службу на windows 7 можно и с помощью команды wuapp. Для ее выполнения жмем одновременно Ctrl, Shift и Esc, заходим в меню «Файл» диспетчера задач, выбираем пункт «Новая задача» и вводим для выполнения команду wuapp:
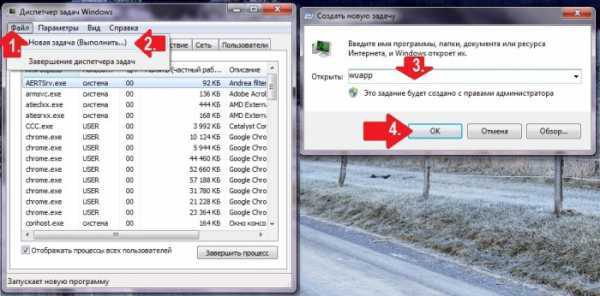
В результате откроется «Центр обновления windows». Далее выполняем действия из способа № 1.
Метод № 5: Запуск через службу «Администрирование»
Для запуска службы для OS windows 7 с помощью администрирования открываем «Пуск», набираем в поисковое поле слово «админ» и жмем первый пункт в появившемся списке:

После этого в окне «Администрирование» находим и выбираем пункт «Службы». Затем в новом окошке ищем и кликаем мышкой службу «Центр обновления…» и запускаем ее нажатием на соответствующую кнопку на экране:
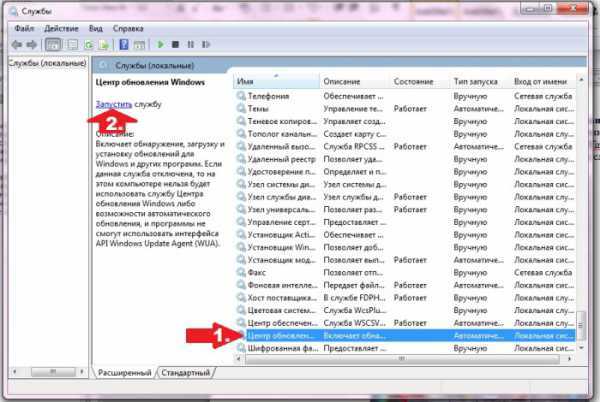
№ 6: Настройка из «Центра поддержки»
В windows 7 запустить на компьютере службу, которая будет обновлять систему, можно также через «Центр поддержки». Войти в него можно через Пуск – Панель управления или прямиком из панели задач. Какой бы вариант для входа мы ни выбрали, после того как «Центр поддержки» откроется, в разделе «Безопасность» рядом с пунктом «Центр обновления…» жмем кнопку «Изменить параметры»:
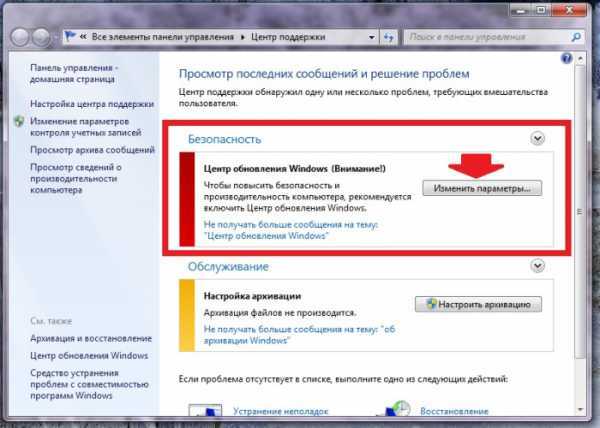
В появившемся системном окне выбираем пункт «Устанавливать обновление автоматически…»:
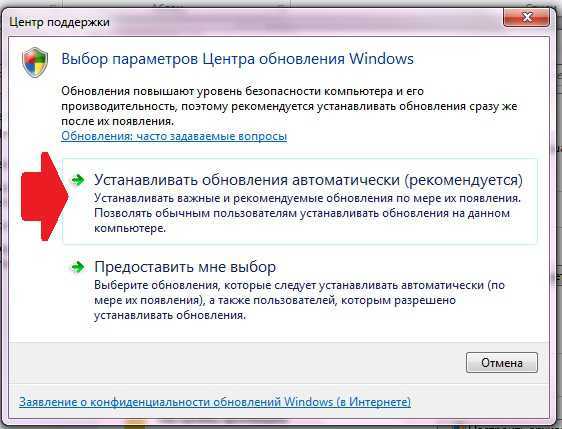
В результате получаем рабочую службу windows 7, которая будет своевременно обновлять систему.
Вариант № 7: Отладка неработающей службы
Если служба запущена, но не работает, действуем так:
- открываем утилиту «Выполнить» и вбиваем для нее команду services.msc;
- в окне «Службы» кликаем «Центр обновления…» и жмем вкладку «Остановить»;
- находим через поиск папку SoftwareDistribution и переименовываем ее в SoftwareDistribution12;
- отключаем антивирус, оптимизаторы загрузки и прочие программки;
- возвращаемся в окно «Службы» и заново запускаем службу с помощью пункта «Запустить»;
- перезагружаем компьютер.
Можете быть уверенными, один из предложенных вам способов точно сработает!
windowsTune.ru
Как включить обновления в операционной системе windows 7
Для повышения скорости обработки файлов и оптимизации работы компьютера требуется периодическое обновление программного обеспечения windows 7. Данную процедуру доступно выполнить несколькими способами, о которых далее пойдет речь.
Использование «Панели задач»
Для того чтобы включить центр обновления виндовс из панели задач, необходимо произвести следующие манипуляции:
- Левой клавишей мыши активировать значок для открытия рабочих ярлыков на панели ПК;
- После этого кликнуть раздел «Центр поддержки»;
- В появившемся окне нужно выбрать пункт открытия обновлений windows;
- Затем нажимаем подраздел «Настройки параметров», который должен всплыть в левом углу экрана.
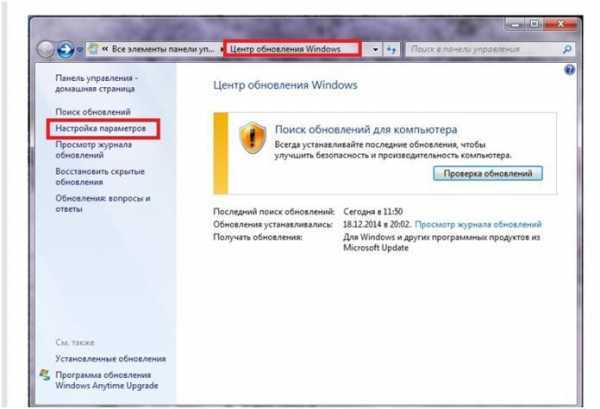 Как видно из рисунка, доступно определить параметры установки и ряд дополнительных опций, а именно:
Как видно из рисунка, доступно определить параметры установки и ряд дополнительных опций, а именно:
- Установить значок того, кому разрешено проводить обновление системы;
- Выбрать способы получения уведомлений от центра windows;
- Определить перечень желаемых и рекомендуемых приложений;
- Воспользоваться дополнительными услугами.
Меню Пуск и Диспетчер задач
После нажатия кнопки «Пуск» необходимо войти в раздел «Центр обновлений windows». Произвести открытия системного окна, кликнув раздел по настройке параметров, выбрать режим автообновления и сохранить отмеченные параметры.
При помощи диспетчера задач включить рассматриваемую услугу можно через команду wuapp. Для этого необходимо нажать одновременно клавиши CTRL, Shift, Esc, зайти в раздел «Новая задача», выполнить предлагаемую операцию, как указано на рисунке.
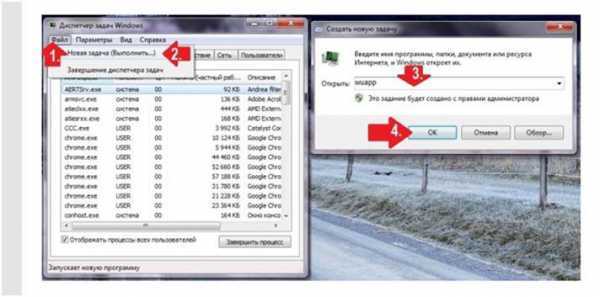 После открытия центра обновлений windows производятся операции, указанные в первом способе установки.
После открытия центра обновлений windows производятся операции, указанные в первом способе установки.
Центр поддержки и «Администратор»
Включить систему обновлений на windows 7 можно активацией услуги через поддержку ПК. Полный цикл осуществляется кликами следующих пунктов:
- Безопасность;
- Обновления;
- Изменить параметры.
В открывшемся окне нужно выбрать автоматическую установку.
Чтобы включить службу через «Администрирование», выбираем подраздел «Пуск», вводим в поисковую графу слово «админ», активируем первую позицию в открывшемся списке. Далее потребуется открыть раздел «Службы», запустить при помощи мышки центр приложений и сохранить выбранные установки. 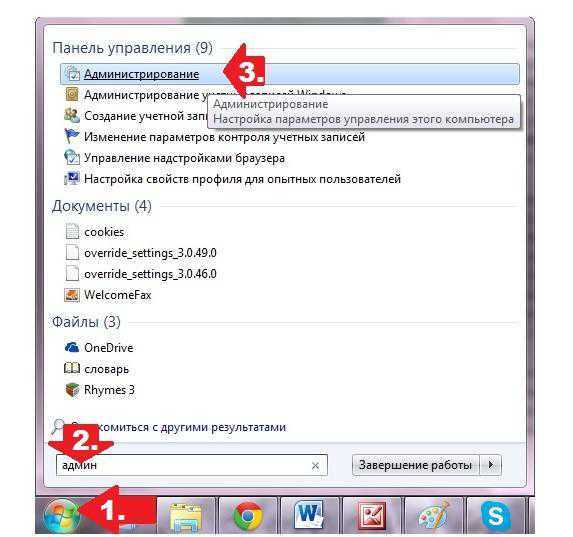
Способы корректировки неработающей службы
Если имеются проблемы с работой службы виндовс, необходимо предпринять ряд действий, кото
htfi.ru
Как включить обновления на Windows 7, или все об обновлениях
Сегодня нам с вами предстоит узнать, как включить обновления на Windows 7. Если честно, то этот процесс крайне важен для современного пользователя. Он может как обезопасить вас от проблем с компьютером, так и, наоборот, принести массу неприятностей. По этой причине многие стараются не ставить себе автоматический поиск и установку обновлений. Но иногда приходится отказываться от данного действия. Давайте же попытаемся разобраться, как включить обновления на Windows 7, а также попытаемся настроить данный пункт.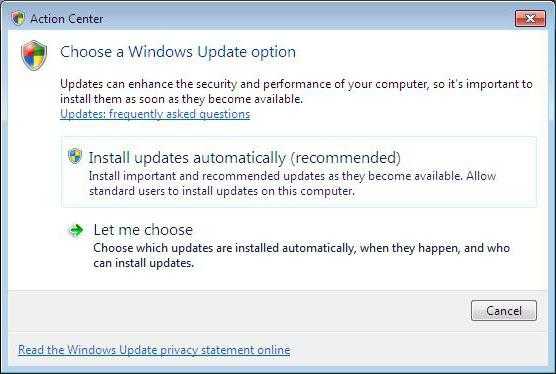
Переустановка
Для начала узнаем наиболее привычный всем расклад. Дело все в том, что при переустановке операционной системы, в самом конце процесса вам будет показано окно с настройками. И в нем вы можете выставить параметры установки новых приложений, а также поиска обновлений. Под меткой «рекомендуется» стоит пункт автоматического сканирования. Но его, как правило, не особо часто выбирают.
Как включить обновления на Windows 7? Для этого просто поставьте галочку напротив «Проверять и устанавливать автоматически». Или же можно обратить внимание на «Проверять автоматически, но давать пользователю выбирать файлы для установки». Теперь нажмите «Далее» и закончите установку операционной системы.
Вот и все проблемы решены. Теперь у вас будут автоматически проверяться обновления на компьютере, а также скачиваться и устанавливаться (при определенных настройках). Как видите, не так все трудно, как может показаться на первый взгляд. Но как включить обновления на Windows 7, если при переустановке операционной системы вы выбрали пункт «Не обновлять автоматически»? Давайте попытаемся разобраться с вами в этом непростом вопросе.
Центр обновления
Для того чтобы ответить, как включить обновления на Windows 7, достаточно посетить центр обновления. Маленький значок для быстрого перехода спрятан в системном трее. Выглядит он как небольшая упаковка от диска.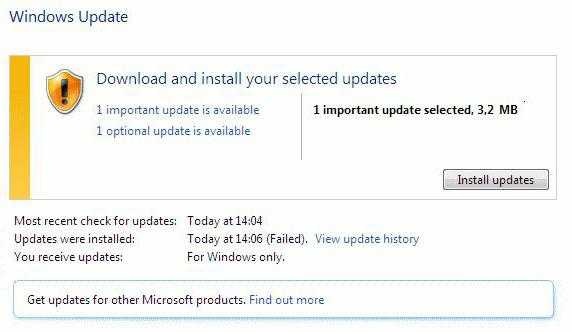
Нажмите на данную иконку. Перед вами появится большое окно, в котором будут отображены результаты сканирования компьютера. В левой части экрана выберите пункт меню «Изменить параметры». Теперь перед вами появится окно, в котором можно производить соответствующую настройку.
Вы можете выставить автоматическую проверку с установкой, просто проверку, а также отключить данный «момент» окончательно. Если честно, то именно последний пункт меню выбирается большинством современных пользователей. Он помогает избежать многих проблем. Давайте же узнаем теперь, как включить поиск обновлений на Windows 7, если вы решили самостоятельно заниматься данным вопросом.
Проверка
Для того чтобы начать сканирование компьютера на наличие обновлений, придется снова обратиться к центру обновления. Именно в нем и будут происходить все возможные операции относительно данного вопроса. Просто откройте данную службу через трей (или при помощи поиска в «Пуске»), а далее посмотрите на открывшееся окно.
В правой части экрана найдите кнопку «Проверка». Теперь проследите, чтобы у вас было подключено интернет-соединение. Лишь в этом случае вы сможете получить верные сведения. После клика у вас запустится сканирование. Подождите некоторое время. Этот процесс может затянуться примерно на 20-30 минут. Желательно в данный промежуток времени не работать за компьютером.
Готово? Тогда следующий пункт — это не что иное, как установка обновлений на Windows 7. Данное действие крайне важно для любого пользователя. И сейчас мы научимся с вами правильно активировать его. Ведь в противном случае у вас могут появиться огромные проблемы с операционной системой. Но о них немного позже.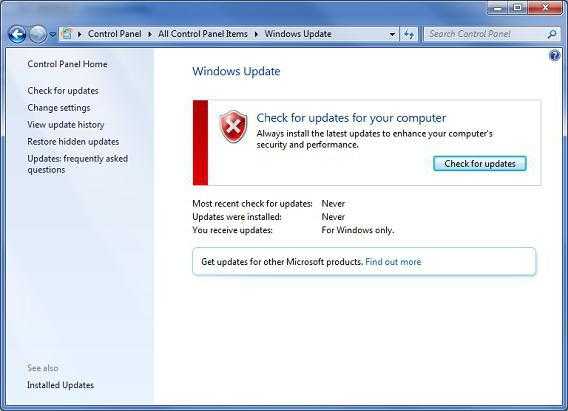
Установка
Мы с вами уже знаем, как включить обновления на Windows 7. Точнее, их проверку. Теперь нужно понять, каким образом устанавливать данные объекты, если изначально вы не приняли автоматический вариант. Сделать это не так уж и трудно, как может показаться на первый взгляд.
После того как сканирование системы завершится, у вас появятся 2 строки — «важные обновления» и «рекомендуемые». Для настройки устанавливаемых на компьютер объектов достаточно просто нажать на определенную фразу. У вас после этого появится окно, в котором галочками с левой стороны вы должны отметить все нужные объекты. Как только все будет готово, просто кликните в «Центре обновлений» на строку «Установить». Можно ждать результата. По окончании процесса у вас попросят перезагрузку. Сделайте ее и радуйтесь своим достижениям.
Последствия обновлений
Многие пользователи решают не ставить обновления на Windows 7. И это вполне нормальное явление. Ведь данный процесс, как правило, приносит массу неудобств людям. Каких именно? Давайте познакомимся с ними.
Например, вы можете распрощаться с вашей операционной системой. Особенно если у вас пиратская версия программного обеспечения. В обновлениях (важных) Windows 7 содержатся специальные файлы для борьбы с пиратством.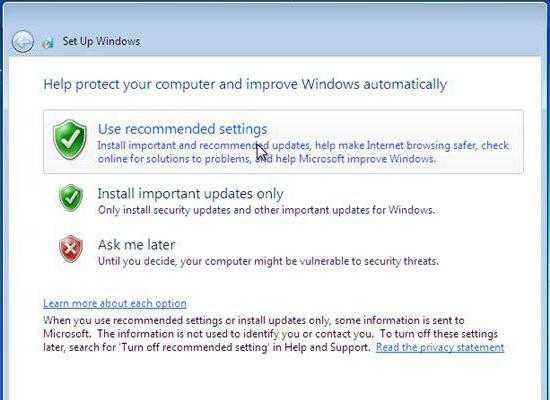
Кроме того, автоматическое обновление вызывает на компьютере многочисленные сбои. Иногда даже такие сильные, что работать просто невозможно. От этого никто не застрахован.
Также перед тем как включить обновления на Windows 7, подумайте хорошенько, так ли они вам нужны. Зачастую именно из-за них на компьютере быстро заканчивается место.
autogear.ru
Настройка обновлений в Windows 7. Центр Обновления Windows
Введение
Обновления — это дополнения к программному обеспечению, которые устраняют неполадки, повышают безопасность, надежность и улучшают производительность компьютера. По умолчанию обновления устанавливаются автоматически, так как Microsoft рекомендует именно этот метод установки обновлений.
Но давайте разберемся: стоит ли обновления ставить в автоматическом режиме, или есть другие варианты.
Настройка
Для этого откроем Центр Обновления Windows. Есть несколько способов открыть Центр Обновления
- Нажмите клавишу Win+R и введите команду
control /name Microsoft.WindowsUpdate
- Пуск — Все программы — Центр Обновления Windows
- Пуск — Панель управления — Центр Обновления Windows
В этом окне выбираем пункт
Теперь для получения обновлений придется в ручную запускать поиск обновлений. Для этого в окне Центра обновлений Windows достаточно нажать кнопку Проверка обновлений. После поиска перед вами будет список обновлений, доступный на данный момент.
- Важные обновления
- Рекомендуемые обновления могут устранять менее существенные проблемы или делать использование компьютера более удобным. Хотя эти обновления не предназначены для устранения существенных недостатков в работе компьютера или программного обеспечения Windows, их установка может привести к заметным улучшениям. Их можно устанавливать автоматически
- Необязательные обновления — это обновления, драйверы или новое программное обеспечение Майкрософт, делающее использование компьютера более удобным. Их можно устанавливать только вручную.
Выбор важных обновлений для установки
Для установки обновления выберите нужное, или снимите галку, если считаете, что данное обновление не нужно. (В моем случае я не использую Защитник Windows, так как пользуюсь другим программным обеспечением для защиты, поэтому и нет необходимости устанавливать это обновление). Для каждого обновления есть краткие сведения, которые представлены в правой половине окна.
Выбор необязательных обновлений
В этом случае выбираем те обновления, которые считаем необходимыми для своего компьютера, или не выбираем. Если ничего не выбираем в этот раз, то установка обновлений не производится.
Если возникли проблемы при получении новых обновлений, то выполните следующие:
- Если включено автоматическое обновление, но обновления не удается установить, попробуйте выполнить обновления вручную.
- Запустите антивирусную и антишпионскую программы перед запуском Центра обновления Windows. Убедитесь в том, что на компьютере нет вирусов и вредоносного программного обеспечения.
- Закройте все программы и перезагрузите компьютер. Работе Центра обновления Windows может мешать другая программа.
- Проверьте подключение к Интернету. Перед запуском Центра обновления Windows проверьте, выполняется ли подключение к другим веб-сайтам.
- Если вы знаете, какое обновление требуется, например пакет обновления или обновление безопасности, можно найти его на веб-сайте корпорации Майкрософт. Для большинства обновлений существуют статьи базы знаний (KB), в которых дается описание обновлений и приводятся инструкции по их загрузке и установке вручную.
- Проверьте режим службы Центр обновления Windows. Пуск — Администрирование — Службы. Режим Авто или Вручную
www.windxp.com.ru
Как отключить службу обновления Windows 7

Своевременное обновление системы призвано поддерживать её актуальность и безопасность от злоумышленников. Но по различным причинам некоторые пользователи желают отключить данную функцию. В краткосрочном периоде, действительно, иногда это бывает оправдано, если вы, например, выполняете определенные ручные настройки ПК. При этом иногда требуется не только отключить возможность обновления, но и полностью деактивировать службу, которая за это отвечает. Давайте выясним, как решить данную задачу в Windows 7.
Урок: Как отключить обновления на Windows 7
Способы деактивации
Название службы, которая отвечает за установку обновлений (как автоматических, так и ручных), говорит само за себя –
Способ 1: «Диспетчер служб»
Наиболее часто применимым и надежным способом отключить «Центр обновления Windows» является использование «Диспетчера служб».
- Кликните «Пуск» и перейдите в «Панель управления».
- Щелкайте «Система и безопасность».
- Далее выбирайте название крупного раздела
- В списке инструментов, который представится в новом окне, кликните «Службы».

Существует и более быстрый вариант перехода в «Диспетчер служб», хотя он требует запоминания одной команды. Для вызова инструмента «Выполнить» наберите Win+R. В поле утилиты введите:
services.mscЖмите «OK».
- Любой из описанных выше путей приводит к открытию окна
- Чтобы отключить «Центр обновления», выделите наименование данного элемента, а затем щелкайте «Остановить» в левой области окна.
- Выполняется процесс остановки.
- Теперь служба остановлена. Об этом свидетельствует исчезновение надписи «Работает» в поле «Состояние». Но если в колонке «Тип запуска» установлено значение «Автоматически», то «Центр обновления» будет запущен при следующем включении компьютера, а это не всегда является приемлемым для пользователя, который произвел отключение.
- Чтобы предотвратить это, следует сменить статус в столбце «Тип запуска». Щелкайте по наименованию элемента правой клавишей мыши (ПКМ). Выбирайте «Свойства»
- Перейдя в окно свойств, находясь во вкладке «Общие», щелкайте по полю «Тип запуска».
- Из раскрывшегося списка выберите значение «Вручную» или «Отключена». В первом случае служба после перезапуска компьютера не активируется. Для её включения потребуется воспользоваться одним из многих способов активации вручную. Во втором случае, активировать её можно будет только после того, как пользователь снова сменит в свойствах тип запуска с «Отключена» на «Вручную» или «Автоматически». Поэтому именно второй вариант отключения является более надежным.
- После того, как выбор сделан, последовательно жмите по кнопкам «Применить» и «OK».
- Происходит возврат в окно «Диспетчера». Как видим, статус элемента «Центр обновлений» в колонке «Тип запуска» был изменен. Теперь служба не будет запущена даже после перезагрузки ПК.
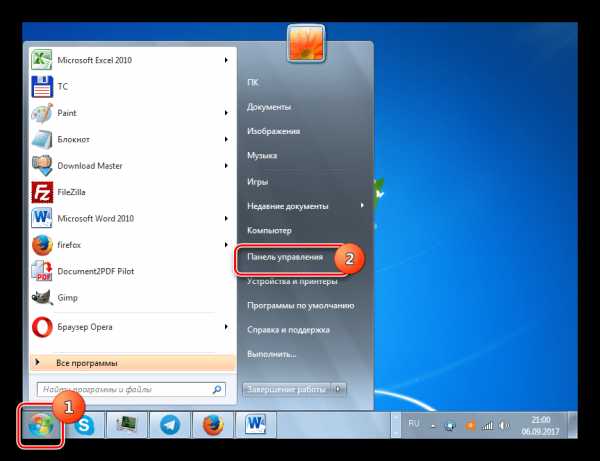
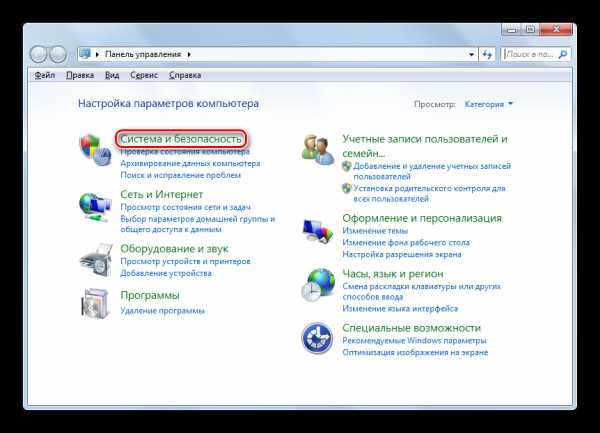
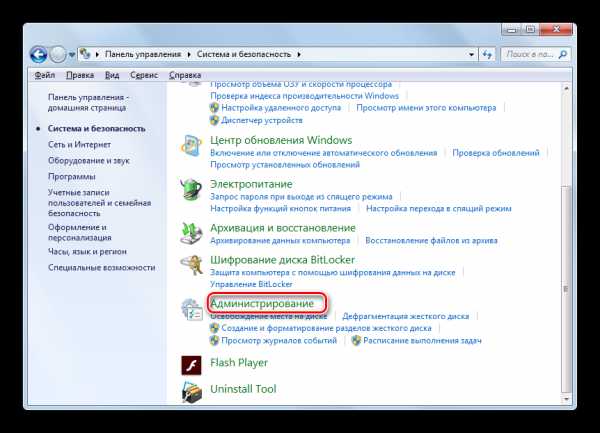

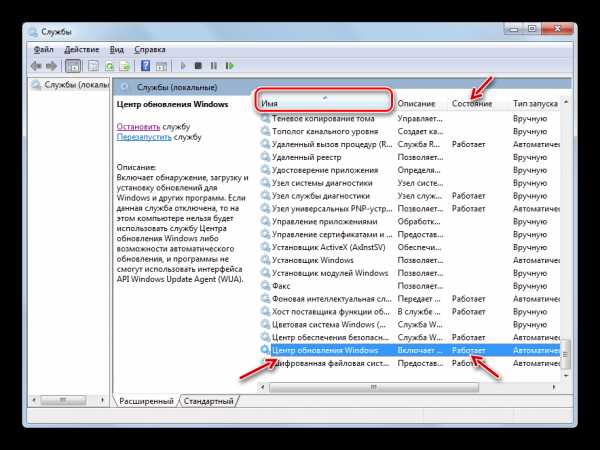
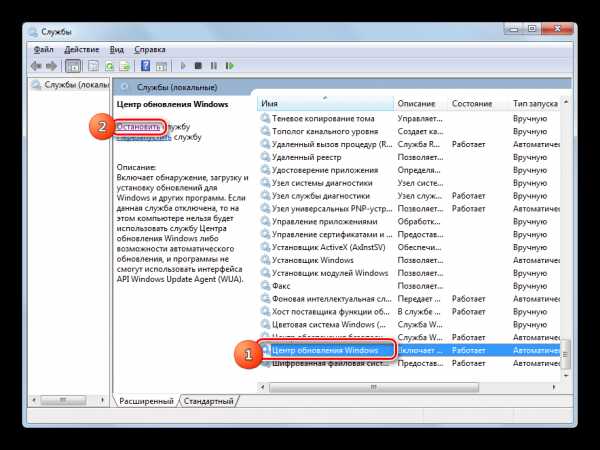

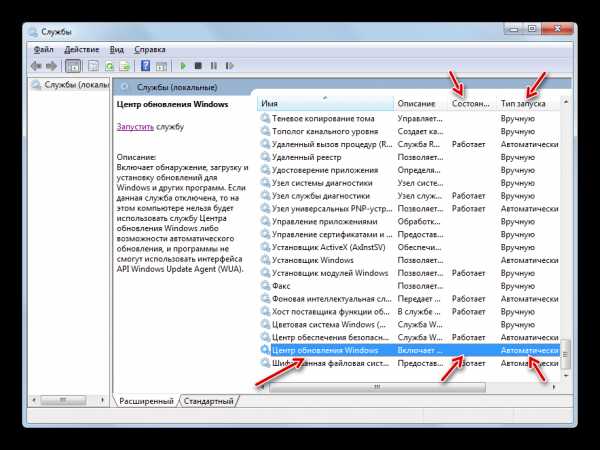
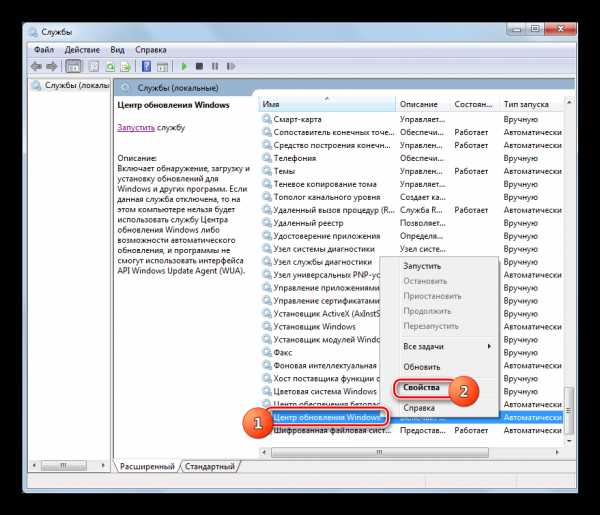
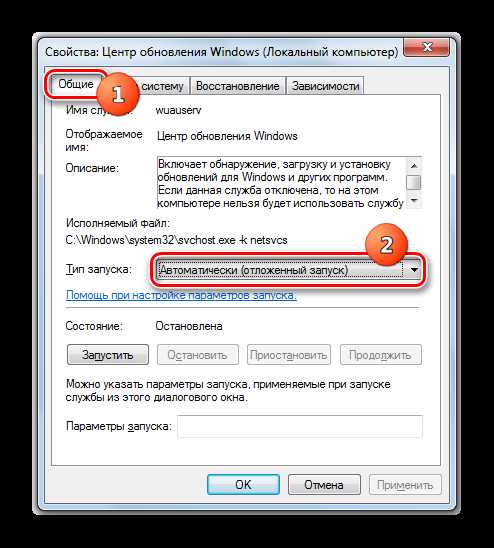
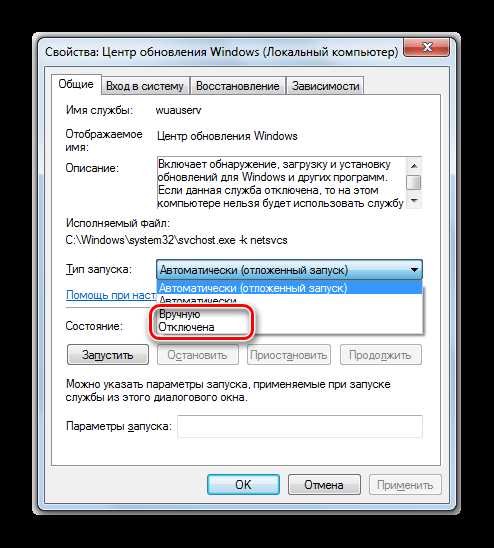
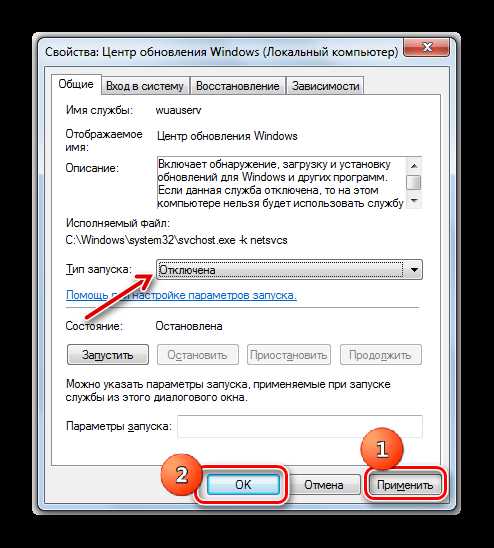
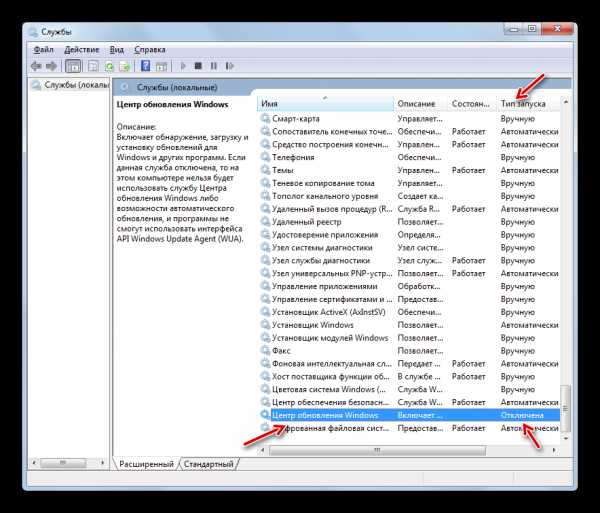
О том, как снова в случае необходимости произвести активацию «Центра обновлений»
Урок: Как запустить службу обновлений Windows 7
Способ 2: «Командная строка»
Решить поставленную задачу можно также при помощи ввода команды в «Командную строку», запущенную от лица администратора.
- Жмите «Пуск» и «Все программы».
- Выберите каталог «Стандартные».
- В перечне стандартных приложений найдите «Командная строка». Щелкайте по этому элементу ПКМ. Выбирайте «Запуск от имени администратора».
- «Командная строка» запущена. Введите такую команду:
net stop wuauservКликните Enter.
- Служба обновления остановлена, о чем сообщается в окне «Командной строки».
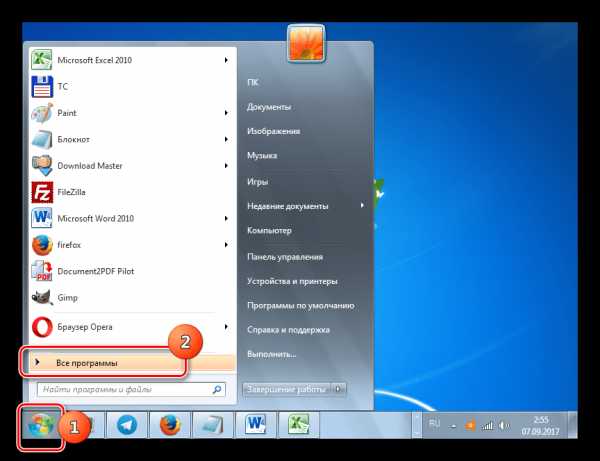
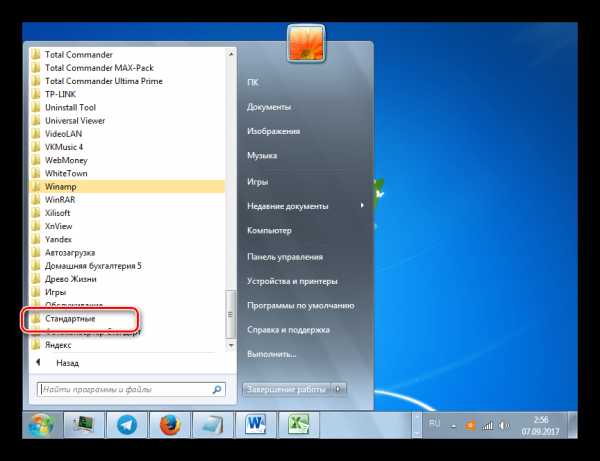
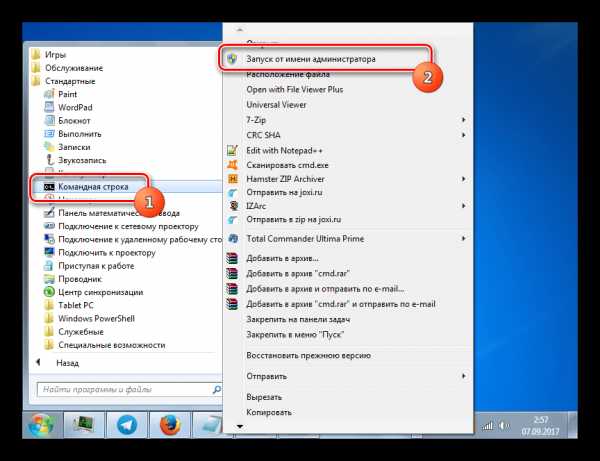
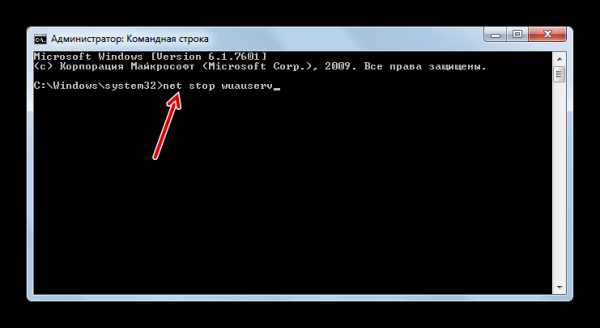
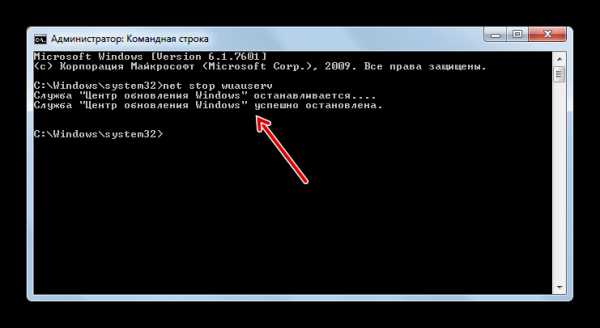
Но стоит помнить, что данный способ остановки, в отличие от предыдущего, деактивирует службу только до следующего перезапуска компьютера. Если вам требуется остановить её на более продолжительное время, то придется повторно выполнять операцию через «Командную строку», а лучше сразу воспользоваться Способом 1.
Урок: Открытие «Командной строки» Виндовс 7
Способ 3: «Диспетчер задач»
Остановить службу обновления можно также воспользовавшись «Диспетчером задач».
- Для перехода в «Диспетчер задач» наберите Shift+Ctrl+Esc или щелкните ПКМ по «Панели задач» и выберите там «Запустить диспетчер задач».
- «Диспетчер» запустился. Прежде всего, для выполнения поставленного задания нужно заполучить административные права. Для этого перейдите в раздел «Процессы».
- В открывшемся окне кликните по кнопке «Отображать процессы всех пользователей». Именно вследствие выполнения данного действия «Диспетчеру» присваиваются административные возможности.
- Теперь можно переходить в раздел «Службы».
- В открывшемся перечне элементов необходимо отыскать наименование «Wuauserv». Для более быстрого поиска воспользуйтесь нажатием на наименование «Имя». Таким образом, весь список выстроится по алфавиту. После того, как вы обнаружили требуемый элемент, щелкайте по нему ПКМ. Из списка выберите «Остановить службу».
- «Центр обновления» будет деактивирован, о чем свидетельствует появление в столбце «Состояние» надписи «Остановлено» вместо — «Работает». Но, опять же, деактивация будет действовать только до перезапуска ПК.
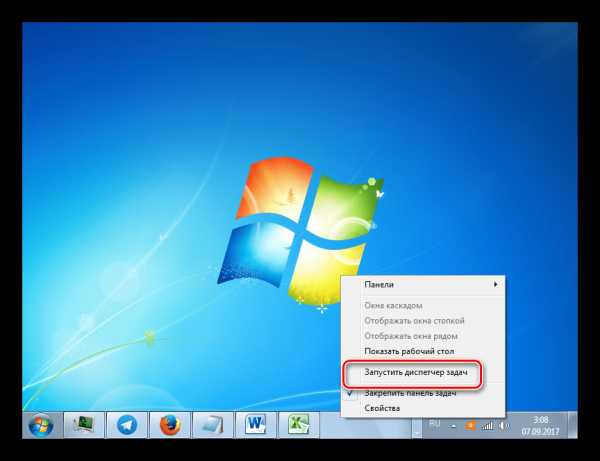
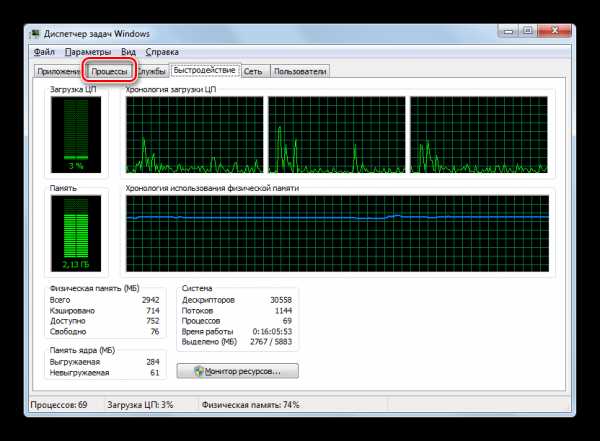
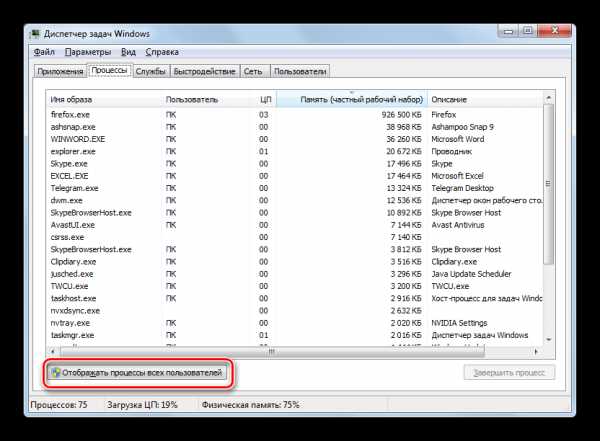
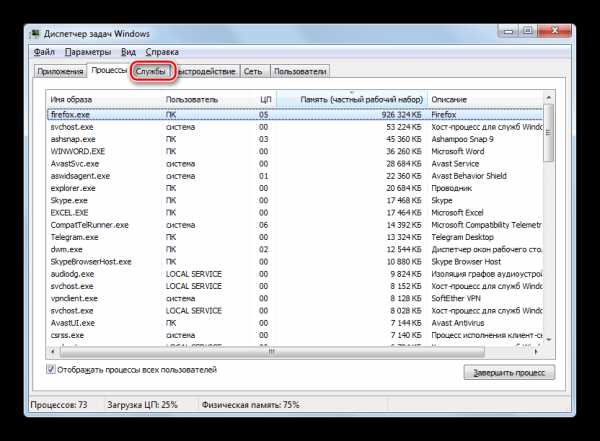
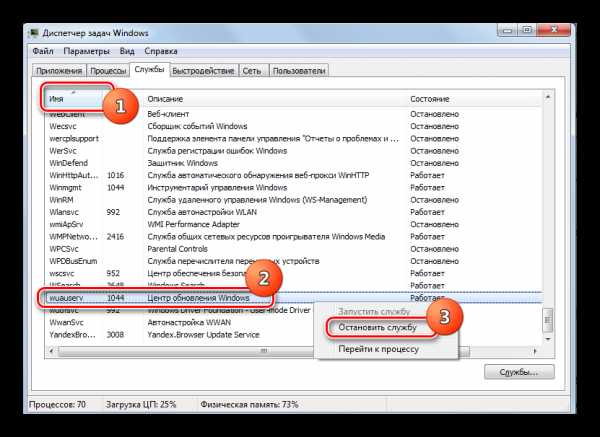
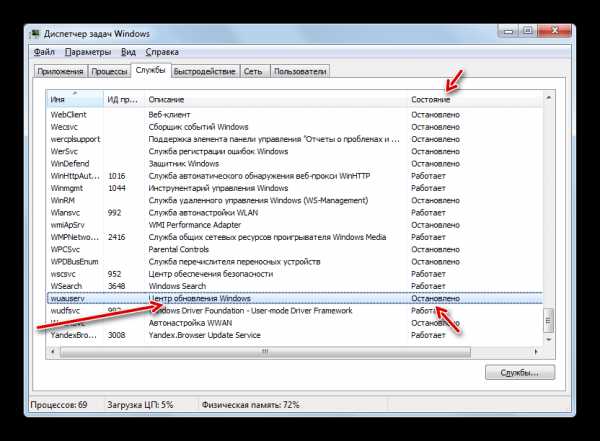
Урок: Открываем «Диспетчер задач» Windows 7
Способ 4: «Конфигурация системы»
Следующий способ, позволяющий решить поставленную задачу, осуществляется через окно «Конфигурации системы».
- Перейти в окно «Конфигурации системы» можно из раздела «Администрирование» «Панели управления». О том, как попасть в данный раздел, говорилось при описании Способа 1. Итак, в окне «Администрирование» жмите «Конфигурация системы».

Также этот инструмент можно запустить из-под окна «Выполнить». Вызовите «Выполнить» (Win+R). Введите:
msconfigЖмите «OK».
- Оболочка «Конфигурации системы» запущена. Переместитесь в раздел «Службы».
- В открывшемся разделе отыщите элемент «Центр обновления Windows». Для того чтобы сделать это быстрее, постройте список по алфавиту, нажав «Служба». После того, как элемент найден, снимите флажок слева от него. Затем жмите «Применить» и «OK».
- Откроется окошко «Настройка системы». В нем будет предложено перезагрузить компьютер, чтобы изменения вступили в силу. Если вы желаете это сделать немедленно, то закройте все документы и программы, а потом жмите «Перезагрузить».

В обратном случае нажимайте «Выход без перезагрузки». Тогда изменения вступят в силу только после того, как вы повторно включите ПК в ручном режиме.
- После перезагрузки компьютера служба обновления должна быть отключена.

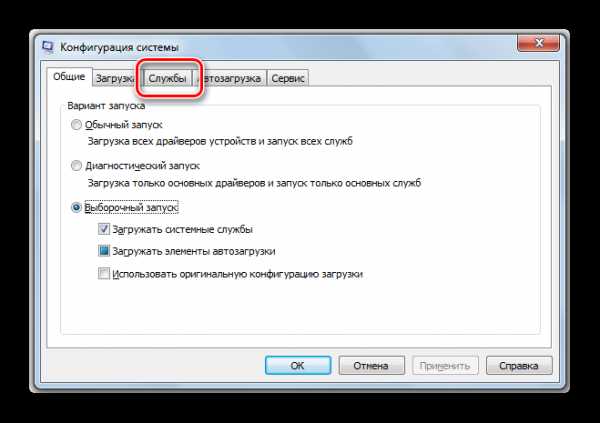
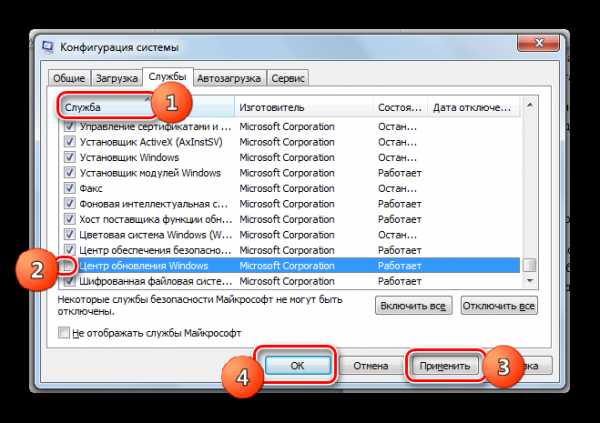

Как видите, существует довольно много способов деактивировать службу обновления. Если вам нужно произвести отключение только на период текущей сессии работы ПК, то можете воспользоваться любым из вышеописанных вариантов, который считаете самым удобным. Если же следует произвести отключение на продолжительное время, которое предусматривает, как минимум, одну перезагрузку компьютера, то в этом случае, во избежание необходимости выполнять процедуру несколько раз, оптимальным будет произвести отключение через «Диспетчер служб» с изменением типа запуска в свойствах.
Мы рады, что смогли помочь Вам в решении проблемы.Опишите, что у вас не получилось. Наши специалисты постараются ответить максимально быстро.
Помогла ли вам эта статья?
ДА НЕТlumpics.ru
Как включить обновления на Windows 7
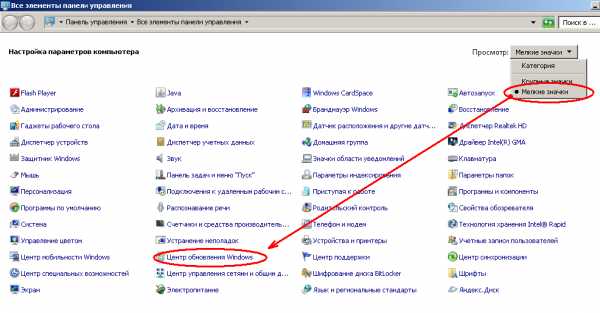 В статье затронут вопрос о том, как включить обновления на операционной системе Windows 7. Стоит отметить, то данный процесс представляет особую важность для современного пользователя. Он способен не только обезопасить от проблем, которые могут возникнуть с компьютером, но и принести уйму неприятностей.
В статье затронут вопрос о том, как включить обновления на операционной системе Windows 7. Стоит отметить, то данный процесс представляет особую важность для современного пользователя. Он способен не только обезопасить от проблем, которые могут возникнуть с компьютером, но и принести уйму неприятностей.
Поэтому большинство пользователей старается не устанавливать автоматический поиск и обновления. Правда, иногда приходится отказываться от этого. Необходимо разобраться более подробно, как активировать обновления на операционной системе Windows 7.
Переустановка
Сначала необходимо узнать расклад, который наиболее привычен для всех. Стоит отметить, что в процессе переустановки операционной системы, а именно, в самом его конце, будет отображено окно с настройками. В нем можно вставлять параметры установки новых приложений и поиска обновлений. Под отметкой «рекомендуется» указан пункт автоматического сканирования. Правда, он не часто выбирается пользователями.
Как активировать обновления на Windows 7?
Достаточно просто установить отметку около пункта «Проверять и устанавливать автоматически». Также можно отметить «Проверять автоматически, но давать пользователю выбирать файлы для установки». После этого необходимо нажать кнопку «Далее» и завершить установку операционной системы. Таким образом, проблема становится решенной. После этого будут проверяться, скачиваться и устанавливаться обновления на компьютере в автоматическом режиме. Как можно заметить, все не так уж и трудно, как можно подумать на первый взгляд. Однако остается открытым вопрос о том, как включить обновления на операционной системе Windows 7, если во время ее переустановки выбран пункт «Не обновлять автоматически». Стоит разобраться с этой проблемой более подробно.
Центр обновления
Чтобы дать ответ на вопрос: как включить обновления на операционной системе Windows 7, придется посетить центр обновления. Небольшой значок, предназначенный для быстрого перехода, находится в системном трее. По внешнему виду он напоминает маленькую упаковку от диска. Необходимо нажать на эту иконку. После этого на экране можно увидеть большое окно, где будут отображаться результаты сканирования компьютера. Вверху слева нужно выбрать пункт меню «Изменить параметры».
В результате на экране отобразится следующее окно, где можно выполнять соответствующую настройку. Существует возможность указать автоматическую проверку с установкой, обыкновенную проверку или отключить данный процесс полностью. Стоит отметить, что именно последний пункт меню выбирает большинство современных пользователей. Он дает возможность избежать массы проблем. Таким образом, следует узнать, как включить поиск обновлений на операционной системе Windows 7, если принято решение самостоятельно заняться этим вопросом.
Проверка
Чтобы начать процесс сканирования компьютера для выявления обновлений, необходимо в очередной раз обратиться к центру обновления. Там и будут осуществляться все возможные манипуляции, связанные с данным вопросом. Достаточно просто открыть эту службу через трей или при использовании «Пуска». Затем стоит посмотреть на открывшееся окно. Справа можно увидеть кнопку «Проверка».
Далее нужно проследить, чтобы было подключено интернет-соединение. Только в данном случае можно получить точные сведения. После совершения клика запускается процесс сканирования. Придется подождать некоторое время, пока он не завершится. Стоит отметить, что ожидание может затянуться и на полчаса. При этом рекомендуется не выполнять те или иные манипуляции за компьютером. Другими словами, работа на нем должна быть приостановлена.
Когда процесс завершится, следующим этапом является установка обновлений на операционной системе Windows 7. Эта процедура представляет особую важность для любого пользователя. Далее будет представлена информация о том, как правильно ее выполнять. Если не уделить этому процессу особого внимания, возможно появление серьезных проблем с операционной системой.
Установка
Таким образом, стало известно, как включить обновления на операционной системе Windows 7. Вернее, их проверку. Далее следует понять, как установить данные объекты, когда изначально не был принят автоматический вариант. Выполнить эт о достаточно просто, хотя на первый взгляд может показаться не так. Когда сканирование системы будет завершено, появятся две строки:
— важные обновления;
— рекомендуемые обновления.
Чтобы настроить объекты, устанавливаемые на компьютер, необходимо просто нажать на одну из фраз. После этого на экране отобразится окно, где галочками с левой стороны следует отметить все требуемые объекты. Когда данное действие будет выполнено, необходимо нажать на строку «Установить», которая находится в «Центре обновлений». После этого можно приготовиться к ожиданию результатов. Когда процесс будет завершен, будет предложена перезагрузка. Необходимо сделать ее и можно гордиться собственными достижениями.
Последствия обновлений
Большинство пользователей принимают решение не устанавливать обновления на операционной системе Windows 7. Стоит отметить, что это вполне нормальное явление. Этот процесс обычно приносит уйму неудобств пользователям. Необходимо ознакомиться с ними более подробно. К примеру, существует возможность удалить операционную систему.
Особенно, если она пиратской версии программного обеспечения. В обновлениях операционной системы Windows 7 существуют специальные файлы, предназначенные для борьбы с пиратством. Стоит отметить, что автоматическое обновление способно вызвать на компьютере всевозможные сбои. В некоторых случаях они бывают настолько сильными, что работать становится просто невозможно. Но, к сожалению, от этого никто не застрахован. Прежде чем включить обновления на Windows 7, рекомендуется несколько раз подумать, нужны ли они вообще.
bezwindowsa.ru
Как отключить обновления на Windows 7

Обновления операционной системы являются важным компонентом обеспечения её работоспособности и безопасности. Тем не менее, в определенных ситуациях возникает необходимость временно отключить данный процесс. Некоторые пользователи принципиально отключают обновления на свой страх и риск. Мы не рекомендуем этого делать без реальной необходимости, но, тем не менее, рассмотрим основные способы, как можно выключить обновление в Windows 7.
Читайте также: Отключение автоматического обновления Windows 8
Способы отключения обновлений
Существует несколько вариантов отключения обновлений, но все их можно разделить на две группы. В одной из них действия производятся через Центр обновления Windows, а во второй – в Диспетчере служб.
Способ 1: Панель управления
Прежде всего, рассмотрим наиболее популярный среди пользователей вариант решения поставленной задачи. Этот способ предусматривает переход в Центр обновления Windows через Панель управления.
- Щелкаем по кнопке «Пуск», размещенной внизу экрана. В открывшемся меню, которое тоже называется «Пуск», перемещаемся по наименованию «Панель управления».
- Попав в корневой раздел Панели управления щелкаем по наименованию «Система и безопасность».
- В новом окне в блоке «Центр обновления Windows» щелкаем по подразделу «Включение или отключение автоматического обновления».
- Открывается инструмент, где производится корректировка настроек. При необходимости отключения исключительно автоматического обновления, следует кликнуть по полю «Важные обновления» и из раскрывающегося перечня выбрать один и вариантов: «Загружать обновления…» или «Искать обновления…». После выбора одного из вариантов следует щелкнуть по кнопке «OK».

Если же вы желаете полностью убрать способность системы обновляться, то в этом случае в указанном выше поле требуется установить переключатель в позицию «Не проверять наличие обновлений». Кроме этого нужно снять галочки со всех параметров в окне. После этого жмем по кнопке «OK».
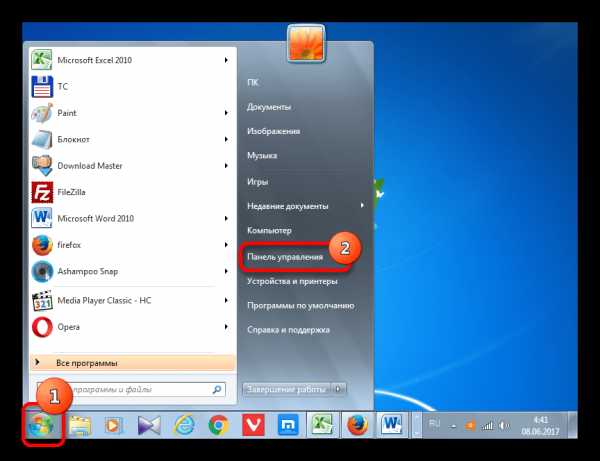
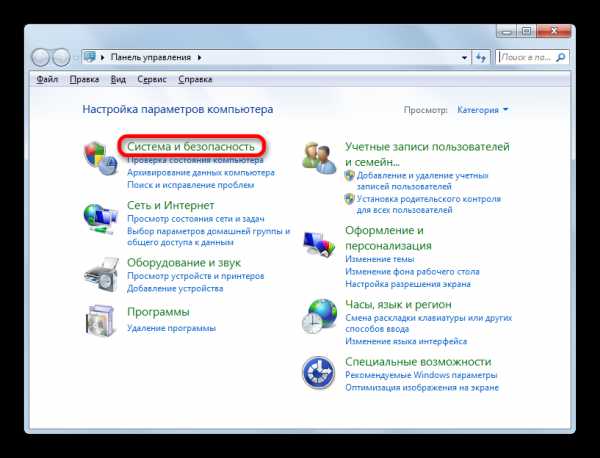
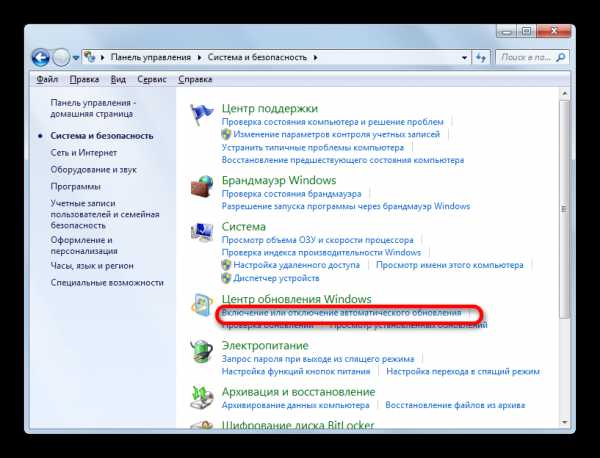
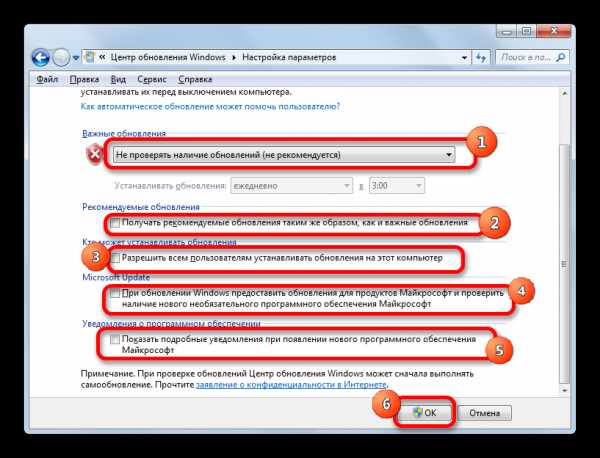
Способ 2: окно «Выполнить»
Но существует и более быстрый вариант попасть в нужный нам раздел Панели управления. Это можно сделать с помощью окна «Выполнить».
- Вызываем данный инструмент с помощью набора сочетания клавиш Win+R. Вписываем в поле выражение:
wuappЩелкаем по «OK».
- После этого запускается окно Центра обновления Windows. Щелкаем по наименованию «Настройка параметров», которое располагается в левой части открытого окна.
- Открывается уже знакомое нам по предыдущему способу окно включения или отключения автоматического обновления. Производим в нем те же манипуляции, о которых мы уже говорили выше, в зависимости от того, полностью мы хотим произвести отключение обновлений или только автоматических.

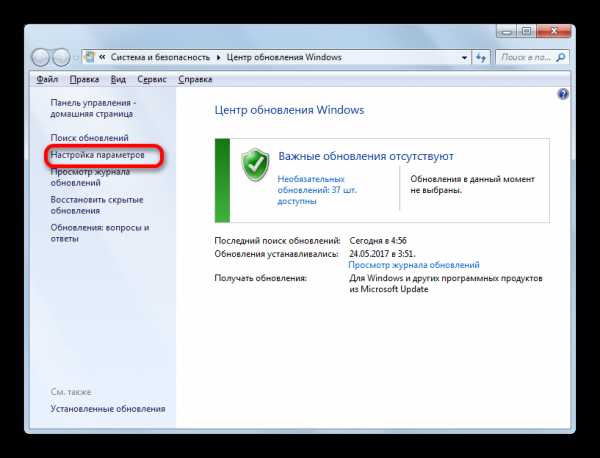
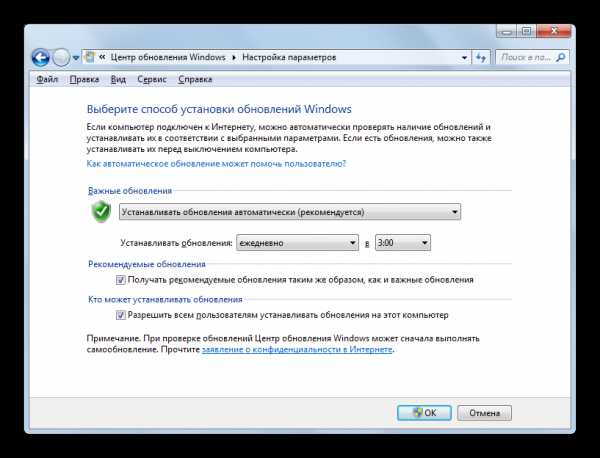
Способ 3: Диспетчер служб
Кроме того, данную задачу мы можем решить, отключив соответствующую службу в Диспетчере служб
- Перейти в Диспетчер служб можно либо через окно «Выполнить», либо через Панель управления, а также с помощью Диспетчера задач.
В первом случае вызываем окно «Выполнить», нажатием комбинации Win+R. Далее вводим в него команду:
services.mscЩелкаем «OK».

Во втором случае переходим в Панель управления тем же способом, который был описан выше, через кнопку «Пуск». Затем опять посещаем раздел «Система и безопасность». И вот в этом окне щелкаем по наименованию «Администрирование».

Далее в окне раздела администрирования щелкаем по позиции «Службы».

Третий вариант перехода в Диспетчер служб предусматривает использование Диспетчера задач. Для его запуска набираем комбинацию Ctrl+Shift+Esc. Или щелкаем правой кнопкой мышки по панели задач, расположенной в нижней части экрана. В контекстном списке выбираем вариант «Запустить диспетчер задач».

После запуска Диспетчера задач, переходим во вкладку «Службы», после чего щелкаем по кнопке с одноименным названием в нижней части окна.
- Затем происходит переход в Диспетчер служб. В окне этого инструмента ищем элемент под названием «Центр обновления Windows» и выделяем его. Перемещаемся во вкладку «Расширенный», если находимся во вкладке «Стандартный». Ярлыки вкладок расположены внизу окна. В левой его части щелкаем по надписи «Остановить службу».
- После этого служба будет полностью отключена. Вместо надписи «Остановить службу» в соответствующем месте появится надпись «Запустить службу». А в графе состояния объекта пропадет статус «Работает». Но в данном случае она может быть автоматически запущена после перезапуска компьютера.
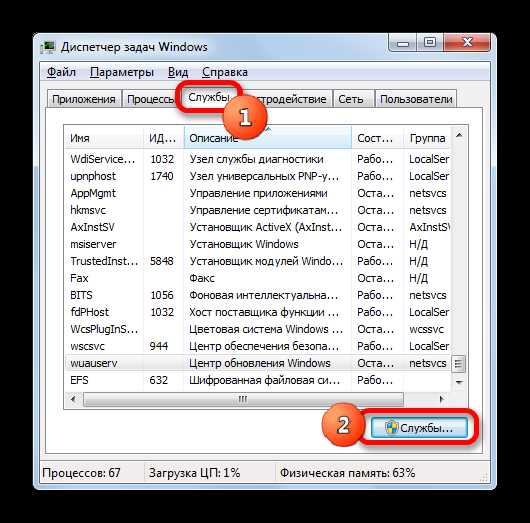
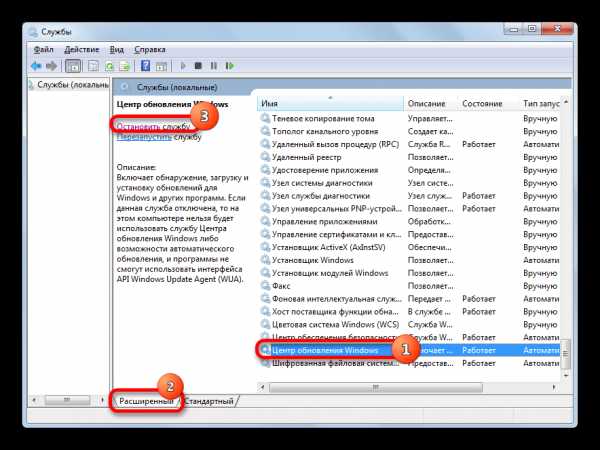
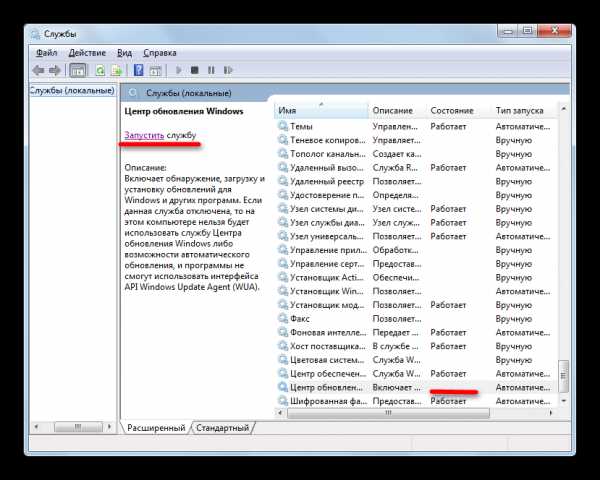
Чтобы заблокировать её работу даже после перезапуска, существует другой вариант отключения в Диспетчере служб.
- Для этого просто дважды щелкаем левой кнопкой мыши по наименованию соответствующей службы.
- После перехода в окно свойств службы щелкаем по полю «Тип запуска». Открывается список вариантов. Из перечня выбираем значение «Отключена».
- Щелкаем последовательно по кнопкам «Остановить», «Применить» и «OK».
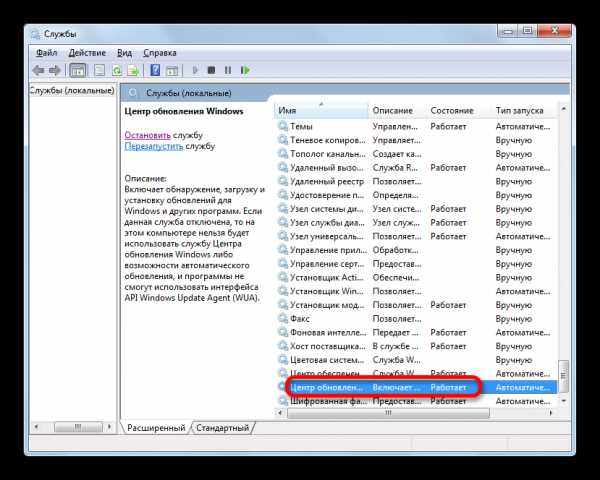
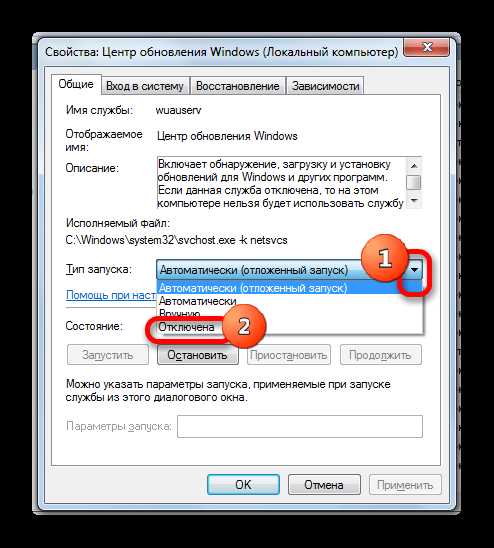
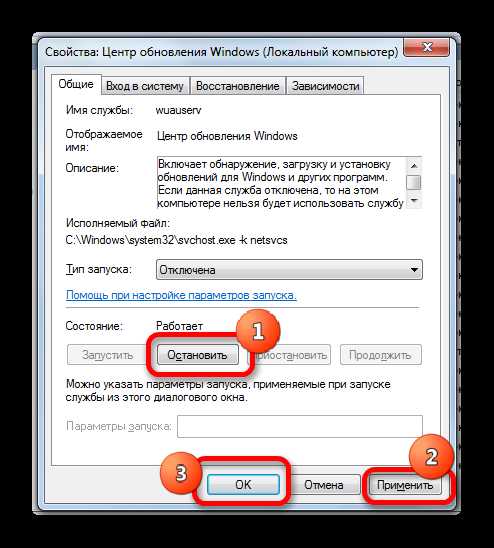
В этом случае также служба будет отключена. Причем только последний тип отключения обеспечит гарантию, что служба не запустится при следующем перезапуске компьютера.
Урок: Отключение ненужных служб в Windows 7
Существует несколько способов отключения обновлений в Windows 7. Но если вы желаете отключить только автоматические, то решать данную задачу лучше через Центр обновления Windows. Если же задача стоит в полном отключении, то более надежным вариантом будет остановка службы полностью через Диспетчер служб, установив соответствующий тип запуска.
Мы рады, что смогли помочь Вам в решении проблемы.Опишите, что у вас не получилось. Наши специалисты постараются ответить максимально быстро.
Помогла ли вам эта статья?
ДА НЕТlumpics.ru