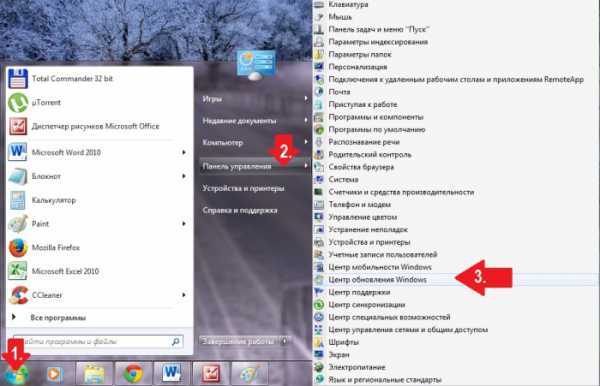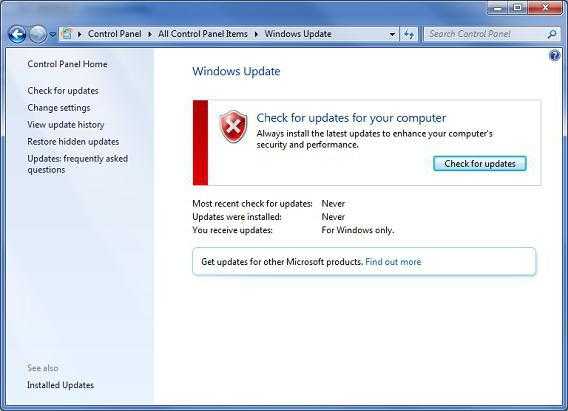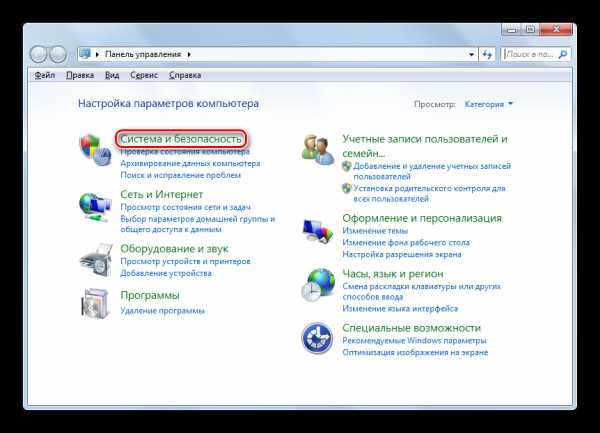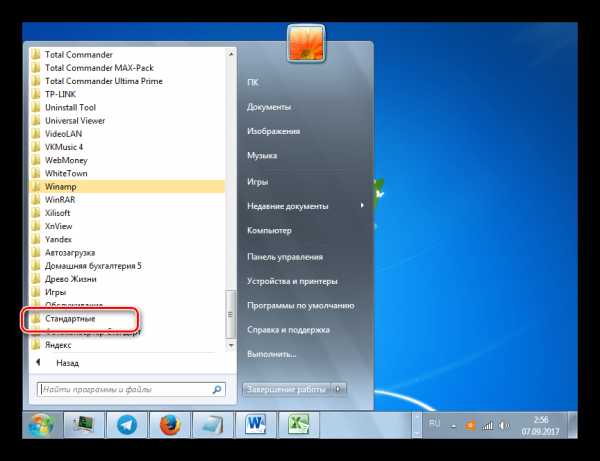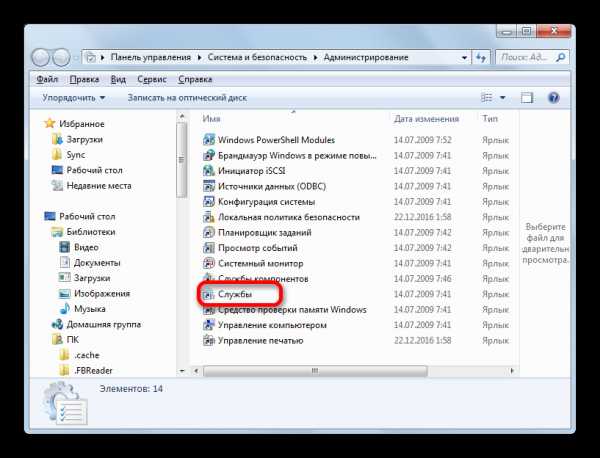Как включить автоматическое обновление на Windows 7
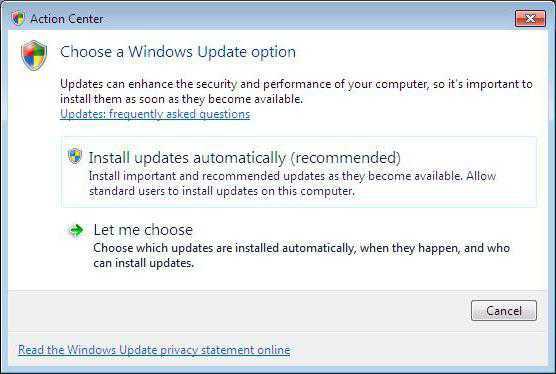
Своевременное программное обновление гарантирует не только поддержку корректного отображения современных видов контента, но также является залогом безопасности компьютера, за счет устранения уязвимостей в системе. Впрочем, далеко не каждый пользователь следит за обновлениями и вовремя устанавливает их вручную. Поэтому целесообразно включить автообновление. Посмотрим, как это сделать на Windows 7.
Включение автообновления
Для включения автообновлений в Windows 7 разработчиками предусмотрен целый ряд способов. Остановимся на каждом из них подробно.
Способ 1: Панель управления
Наиболее известный вариант выполнить поставленную задачу в Windows 7 – это произвести ряд манипуляций в Центре управления обновлениями, путем перехода туда через Панель управления.
- Щелкаем по кнопке «Пуск» внизу экрана. В раскрывшемся меню переходим по позиции «Панель управления».
- В открывшемся окне Панели управления переходим в самый первый раздел – «Система и безопасность».
- В новом окне щелкаем по наименованию раздела «Центр обновления Windows».
- В открывшемся Центре управления с помощью меню, расположенного слева, перемещаемся по пункту «Настройка параметров».
- В открывшемся окне в блоке «Важные обновления» переставляем переключатель в позицию
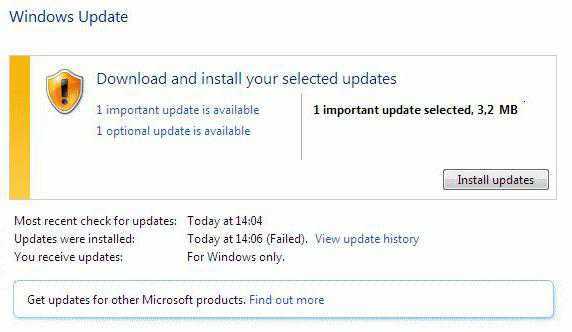
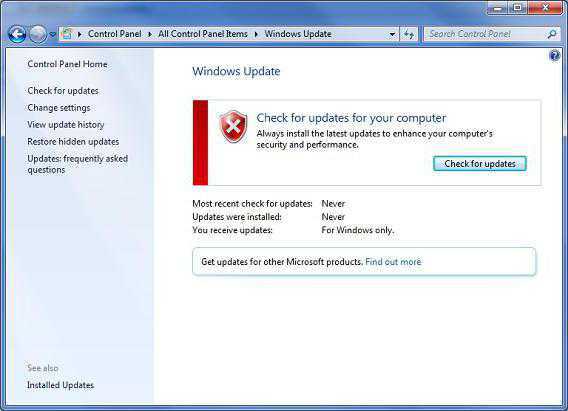
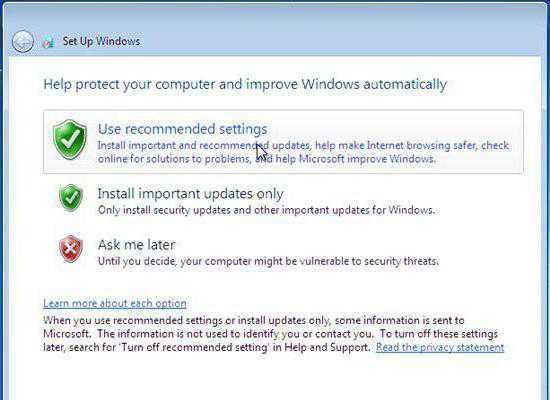
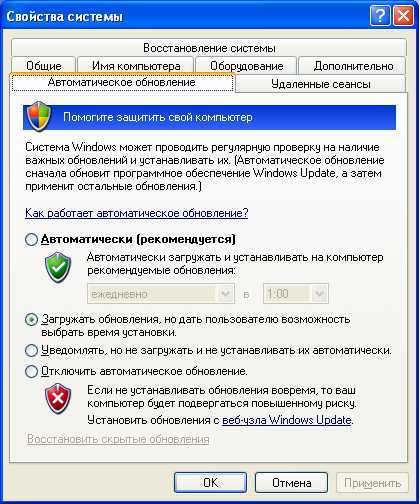
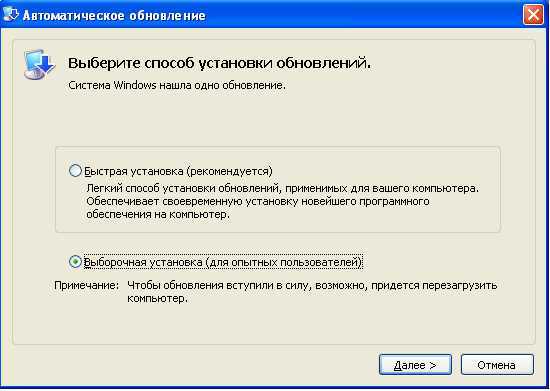
Теперь все обновления операционной системы будут происходить на компьютере в автоматическом режиме, и пользователю не нужно беспокоиться об актуальности ОС.
Способ 2: Окно «Выполнить»
Перейти к установке автообновления можно также через окно «Выполнить».
- Запускаем окно «Выполнить», набрав комбинацию клавиш Win+R. В поле открывшегося окошка вписываем командное выражение «wuapp» без кавычек. Щелкаем по «OK».
- После этого открывается сразу Центр обновления Windows. Переходим в нем в раздел «Настройка параметров» и все дальнейшие действия по включению автообновления выполняем точно так же, как и при переходе через Панель управления, описанном выше.
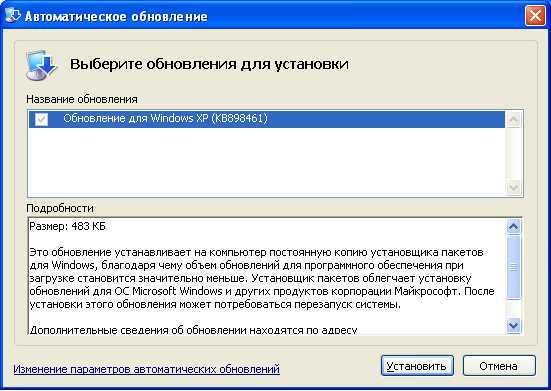
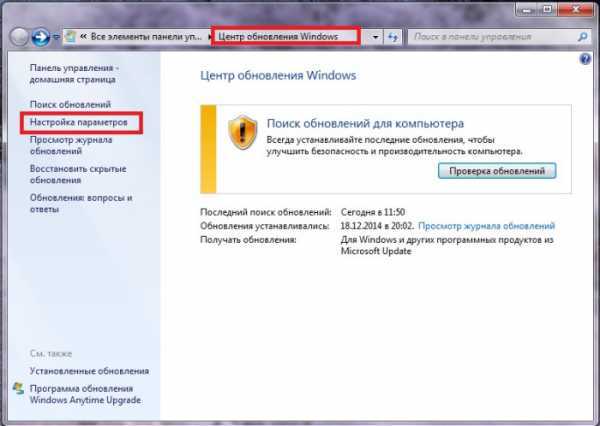
Как видим, использование окна «Выполнить» может значительно сократить время на выполнение задачи. Но данный вариант предполагает, что пользователь должен запомнить команду, а в случае с переходом через Панель управления действия все-таки интуитивно понятнее.
Способ 3: Диспетчер служб
Включить автообновление можно также через окно управления службами.
- Для того, чтобы перейти в Диспетчер служб, перемещаемся в уже знакомый нам раздел Панели управления «Система и безопасность». Там кликаем по варианту «Администрирование».
- Открывается окно с перечнем различных инструментов. Выбираем пункт «Службы».

Также непосредственно в Диспетчер служб можно перейти и через окно «Выполнить». Вызываем его нажатием клавиш Win+R, а далее в поле вводим следующее командное выражение:
services.msc - При любом из двух описанных вариантов действий (переход через Панель управления или окно «Выполнить») открывается Диспетчер служб. Ищем в перечне наименование «Центр обновления Windows» и отмечаем его. Если служба вообще не запущена, то следует её включить. Для этого щелкаем по наименованию «Запустить» в левой области окна.
- Если в левой части окна отображаются параметры «Остановить службу» и «Перезапустить службу», то это означает, что служба уже работает. В этом случае пропускаем предыдущий шаг и просто кликаем два раза по её названию левой кнопкой мыши.
- Запускается окно свойств службы Центра обновлений. Кликаем в нем по полю «Тип запуска» и выбираем из раскрывшегося перечня вариантов «Автоматически (отложенный запуск)» или «Автоматически». Кликаем по «OK».
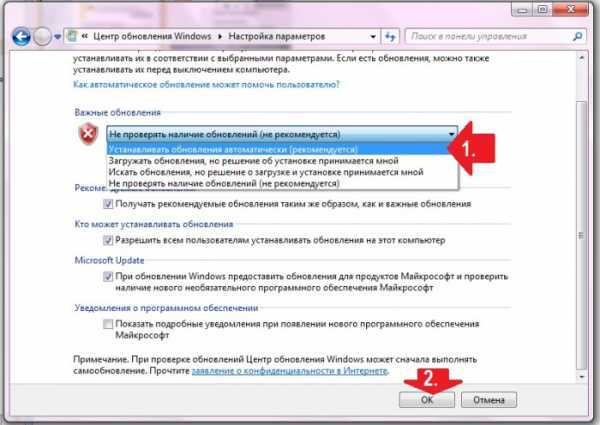

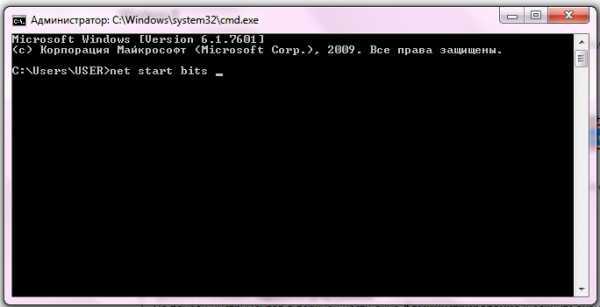
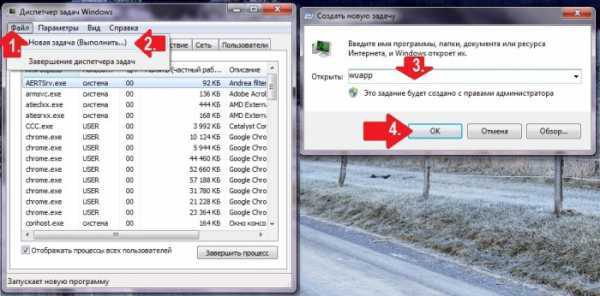

После указанных действий автозапуск обновлений будет активирован.
Способ 4: Центр поддержки
Включение автообновления имеется возможность произвести также через Центр поддержки.
- В системном трее щелкаем по треугольной иконке «Отображать скрытые значки»
- Запускается небольшое окошко. Кликаем в нем по надписи «Открыть центр поддержки».
- Запускается окно Центра поддержки. Если у вас отключена служба обновления, то в разделе «Безопасность» будет отображаться надпись «Центр обновления Windows (Внимание!)». Кликаем по находящейся в том же блоке по кнопке «Изменить параметры…».
- Открывается окно выбора параметров Центра обновления. Кликаем по варианту «Устанавливать обновления автоматически (рекомендуется)».
- После данного действия автоматическое обновление будет включено, а предупреждение в разделе «Безопасность» в окне Центра поддержки исчезнет.
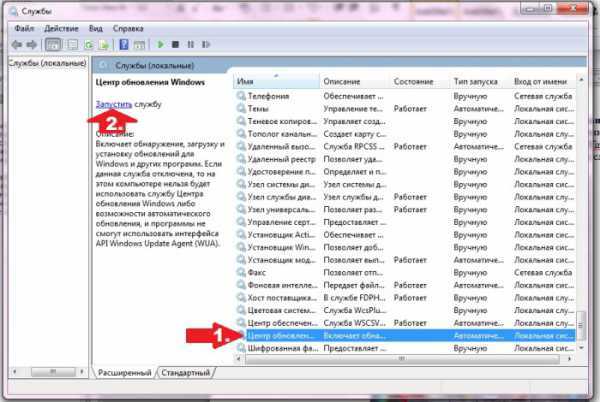
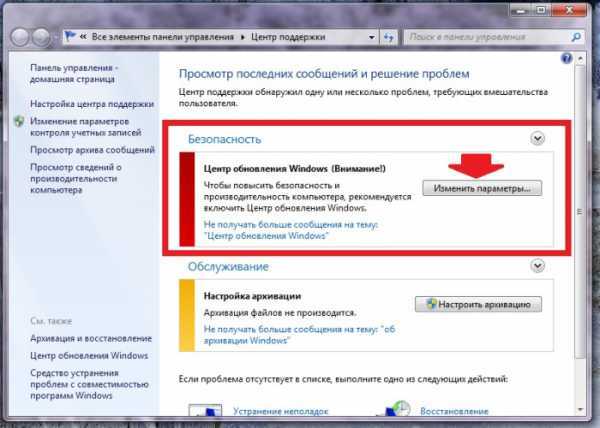
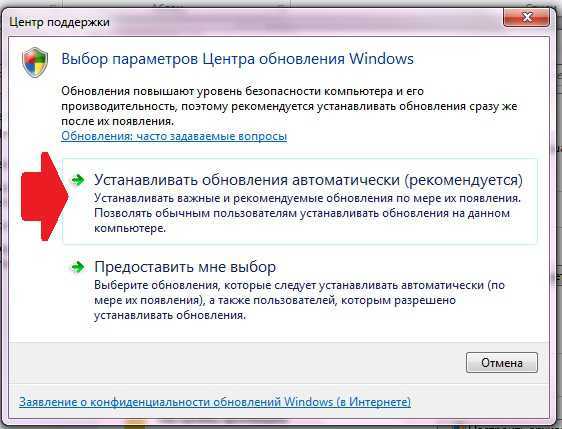
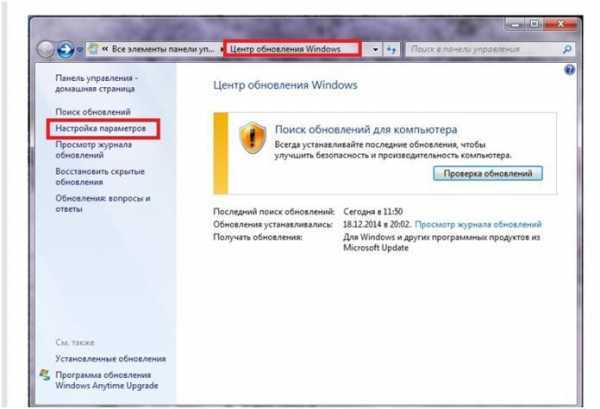
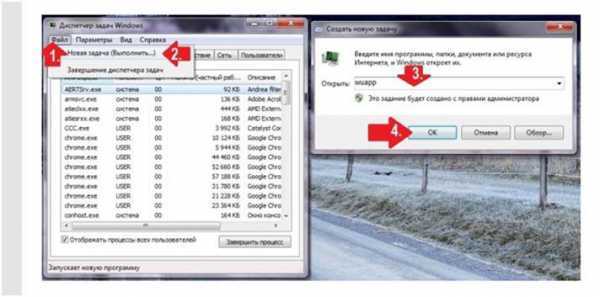
Как видим, существует целый ряд вариантов запустить автоматическое обновление на Windows 7. По сути, все они равнозначны. Так что пользователь просто может выбрать тот вариант, который удобнее лично для него. Но, если вы хотите не просто включить автообновление, но и произвести некоторые другие настройки, связанные с указанным процессом, то лучше всего все манипуляции производить через окно Центра обновления Windows.
Опишите, что у вас не получилось. Наши специалисты постараются ответить максимально быстро.
Помогла ли вам эта статья?
ДА НЕТlumpics.ru
Как включить обновление на Windows 7 – пошаговая инструкция [2019]
Загрузка…После выпуска операционной системы создатели продолжают работать над ее улучшением, повышая защиту и своевременно устраняя обнаруженные проблемы безопасности. Чтобы обезопасить свой компьютер от вирусных атак, сбоев и прочих неполадок, важно проводить регулярные обновления ПО. Такая процедура выполняется автоматически и не мешает эксплуатации устройства. В статье расскажем, как включить обновления на Windows 7 и выбрать различные варианты их установки.
Панель управления
Стандартным способом, который подойдет в любой ситуации, является использование панели управления. В соответствующем разделе пользователь сможет найти все касающиеся обновлений параметры. Пошаговая инструкция:
- Кликнуть по кнопке «Пуск», расположенной в нижнем левом углу.
- Отыскать и нажать по ярлыку «Панель управления».
- Выбрать раздел под названием «Центр обновлений Windows».
- В отобразившемся окне получится увидеть дату последней установки, а также информацию о наличии новой версии ПО.
- В блоке слева кликнуть на пункт «Настройка параметров».
- Обратить внимание на графу «Важные обновления», кликнуть по выпадающему меню и выбрать один из предложенных вариантов:

- Устанавливать обновления автоматически» – опция станет ответом на вопрос, как включить автоматическое обновление Windows 7. Ее выбор дает право системе самостоятельно проводить проверку выхода новых версий, скачивание и установку файлов. От пользователя не потребуется никаких действий.
- Загружать обновления, но…» – данный параметр разрешает ОС Windows поиск и скачивание файлов ПО, однако сам процесс инсталляции запускается пользователем.
- Искать обновления, но…» – будет разрешено только проверять информацию о выходе новых версий ПО. Все остальные действия (скачивание файлов и установка) выполняются после отдельной команды пользователя.
- Не проверять наличие обновлений» – полный запрет на установку новых версий ПО. Выбор этой опции решит задачу, как отключить автообновление в Виндовс 7.
- Ниже получится задать время установки (в случае выбора первого варианта настроек). Если компьютеру не удастся выполнить процедуру в отмеченное время, она повторится при выключении.
- Опция в графе «Рекомендуемые…» приравнивает второстепенное ПО к основному и позволяет проводить его установку в соответствии с заданными выше параметрами. Если она отключена, система будет лишь уведомлять пользователя о наличии новых версий, рекомендуемых программных компонентов.
- Выставленная отметка в графе «Кто может устанавливать обновления» разрешает установку ПО пользователям со стандартными правами.
- Чтобы применить внесенные правки, следует нажать «ОК». Для выполнения действия потребуются права администратора.
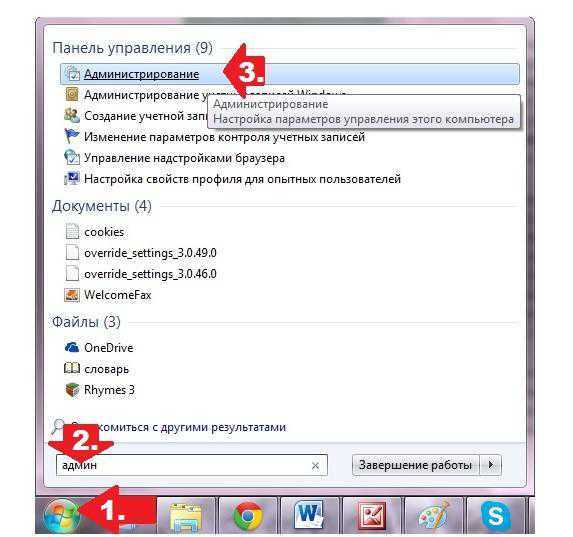
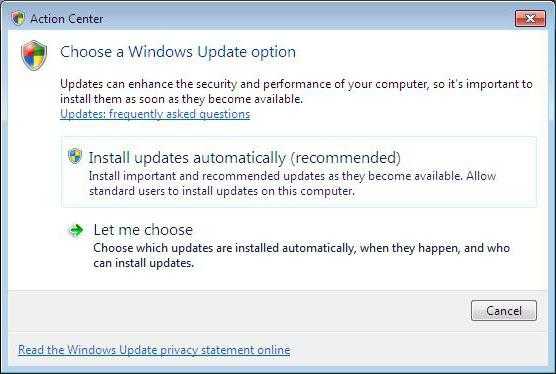
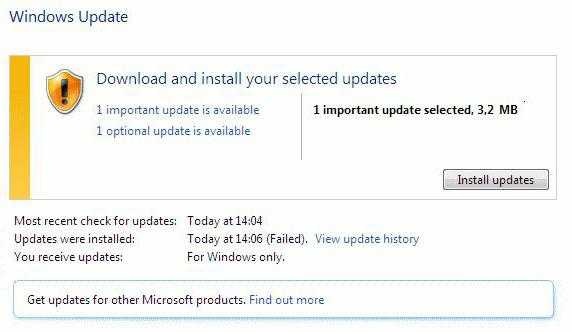
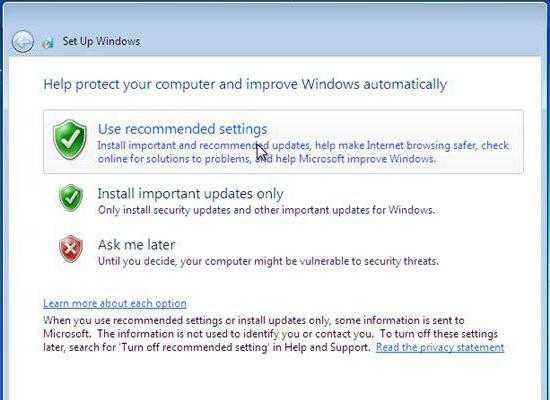
Процедура завершена. В зависимости от выбранных параметров, новые версии ПО будут инсталлированы автоматически или по команде пользователя.
Центр поддержки
Загрузка …Второй метод исходит из того, что при отключении обновлений, Windows 7 отображает соответствующее уведомление на панели задач. Если по системе имеются важные замечания, то на белом флажке отобразится красный кружок с крестиком. Клик по нему раскрывает всплывающую панель с подробностями проблемы. Далее необходимо:

Запуск ответственной службы
Проверка и изменение параметров ответственной службы выполняется в случае невозможности установить обновления. Также инструкция даст объяснение, как сделать, чтобы Виндовс 7 не обновлялся.
В любом из случаев потребуется выполнить следующие действия:
- Через поиск в меню «Пуск» найти и запустить специальную программу – «Выполнить».
- Вставить и активировать команду «services.msc».
- Найти строку с названием «Центр обновлений Windows». Сделать по ней двойной клик.
- В отобразившемся окне выставить параметры, в зависимости от конечной цели:
- Для устранения проблем с установкой выставить тип запуска «Автоматически», а также кликнуть по кнопке «Запустить».
- Для деактивации функции выбрать тип запуска «Отключена» и нажать по кнопке «Остановить».

- Применить внесенные правки.
- Выполнить перезагрузку компьютера.
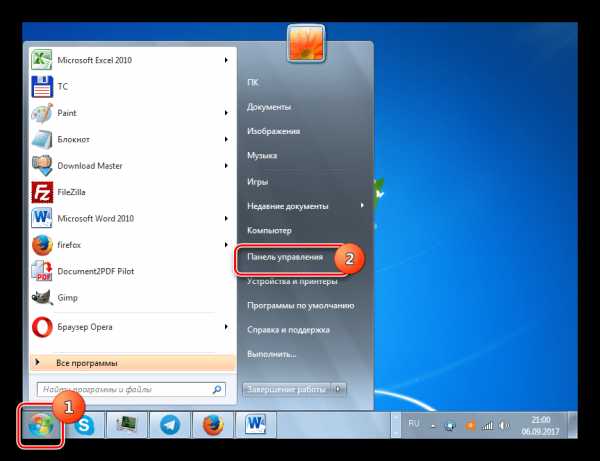
Указанные действия позволят системе автоматической установки начать свою работу. Если служба была отключена, то независимо от настроек центра обновлений, новые версии ПО не будут добавляться на компьютер.
mobila.guru
Как включить обновления на Windows 7
Для повышения скорости обработки файлов и оптимизации работы компьютера требуется периодическое обновление программного обеспечения Windows 7. Данную процедуру доступно выполнить несколькими способами, о которых далее пойдет речь.
Использование «Панели задач»
Для того чтобы включить центр обновления виндовс из панели задач, необходимо произвести следующие манипуляции:
- Левой клавишей мыши активировать значок для открытия рабочих ярлыков на панели ПК;
- После этого кликнуть раздел «Центр поддержки»;
- В появившемся окне нужно выбрать пункт открытия обновлений Windows;
- Затем нажимаем подраздел «Настройки параметров», который должен всплыть в левом углу экрана.
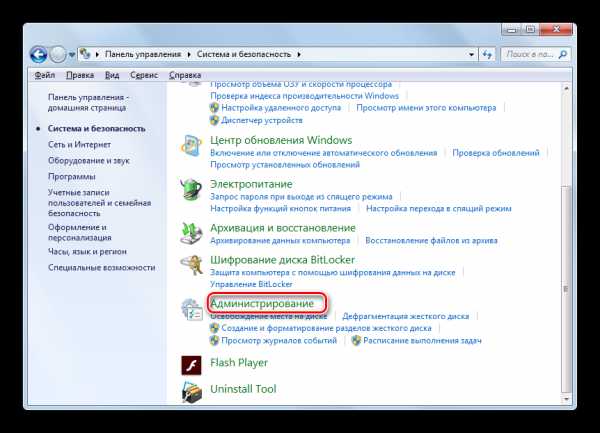 Как видно из рисунка, доступно определить параметры установки и ряд дополнительных опций, а именно:
Как видно из рисунка, доступно определить параметры установки и ряд дополнительных опций, а именно:
- Установить значок того, кому разрешено проводить обновление системы;
- Выбрать способы получения уведомлений от центра Windows;
- Определить перечень желаемых и рекомендуемых приложений;
- Воспользоваться дополнительными услугами.
Меню Пуск и Диспетчер задач
После нажатия кнопки «Пуск» необходимо войти в раздел «Центр обновлений Windows». Произвести открытия системного окна, кликнув раздел по настройке параметров, выбрать режим автообновления и сохранить отмеченные параметры.
При помощи диспетчера задач включить рассматриваемую услугу можно через команду wuapp. Для этого необходимо нажать одновременно клавиши CTRL, Shift, Esc, зайти в раздел «Новая задача», выполнить предлагаемую операцию, как указано на рисунке.
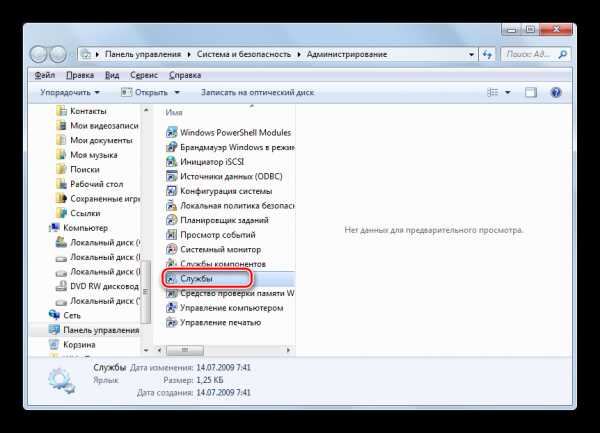 После открытия центра обновлений Windows производятся операции, указанные в первом способе установки.
После открытия центра обновлений Windows производятся операции, указанные в первом способе установки.
Центр поддержки и «Администратор»
Включить систему обновлений на Windows 7 можно активацией услуги через поддержку ПК. Полный цикл осуществляется кликами следующих пунктов:
- Безопасность;
- Обновления;
- Изменить параметры.
В открывшемся окне нужно выбрать автоматическую установку.
Чтобы включить службу через «Администрирование», выбираем подраздел «Пуск», вводим в поисковую графу слово «админ», активируем первую позицию в открывшемся списке. Далее потребуется открыть раздел «Службы», запустить при помощи мышки центр приложений и сохранить выбранные установки.

Способы корректировки неработающей службы
Если имеются проблемы с работой службы виндовс, необходимо предпринять ряд действий, которые в большинстве случаев помогают включить сервис для полноценного пользования. Потребуется выполнить следующие шаги:
- Открыть утилиту «Выполнить», ввести запрос services.msc;
- В разделе «Службы» нужно выбрать окно центра обновлений, активировать опцию «Остановить»;
- Путем использования поискового файла Software Distribution переименовываем его в аналогичный файл с окончанием 12;
- Деактивируем все противовирусные, оптимизирующие и дополнительные программы;
- Повторно через окно «Службы» выбираем опцию виндовс с использованием функции «Запустить»;
- Также необходимо будет перезагрузить устройство.
Вывод
Учитывая, что необходимость обновлять Windows актуальна время от времени для всех типов оперативки, знание способов того, как правильно включить и установить новшества, значительно упрощает эксплуатацию компьютера, продлевает его бесперебойную функциональность.
windowstune.ru
Как запустить службу обновлений Windows 7
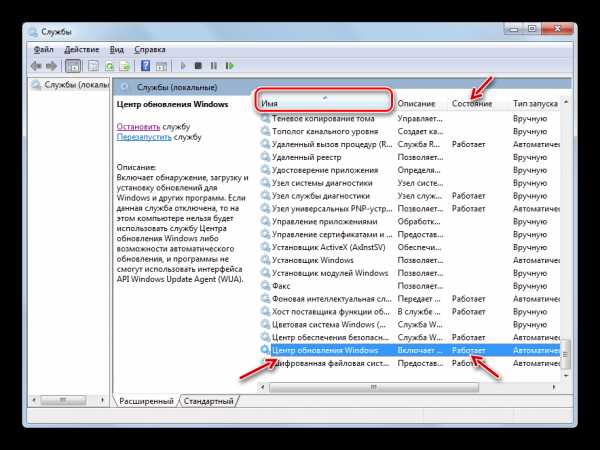
Установка актуальных обновлений является важным условием корректности функционирования и безопасности компьютера. Пользователь может сам выбирать, как их устанавливать: в ручном режиме или на автомате. Но в любом случае при этом должна быть запущена служба «Центр обновления Windows». Давайте узнаем, как включить данный элемент системы при помощи различных методов в Windows 7.
Читайте также: Включаем автоматическое обновление на Виндовс 7
Способы активации
По умолчанию служба обновлений всегда включена. Но бывают случаи, когда в результате сбоев, преднамеренных или ошибочных действий пользователей, она деактивируется. Если вы желаете снова получить возможность устанавливать обновления на ПК, её необходимо включить. Это можно выполнить при помощи различных способов.
Способ 1: Иконка в трее
Запуск проще и быстрее всего произвести через иконку в трее.
- При выключении службы обновлений система реагирует на это в виде появления белого крестика в красном круге около иконки «Устранение проблем» в форме флажка в трее. Если данной иконки вы не наблюдаете, то щелкните в трее по треугольнику, чтобы открыть дополнительные значки. После того, как увидите нужную иконку, щелкните по ней. Запустится ещё одно миниатюрное окошко. Выберите там «Изменение параметров…».
- Окошко «Центр поддержки» открыто. Для запуска нужной службы можете выбрать нажатие по одной из надписей: «Устанавливать обновление автоматически» и «Предоставлять мне выбор». В первом случае она будет активирована тут же.
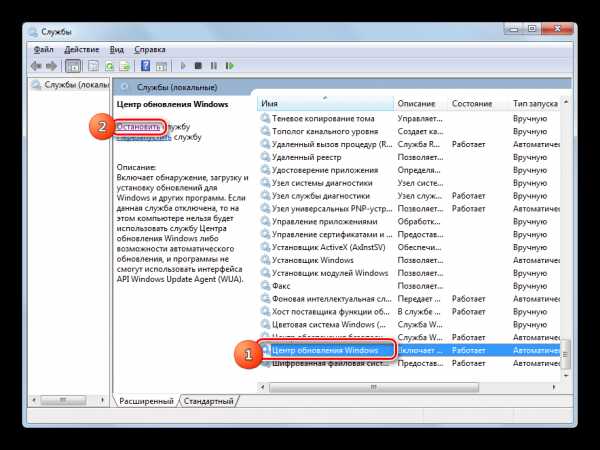

При выборе второго варианта запустится окно параметров «Центра обновления Windows». О том, что делать в нем, мы подробно поговорим при рассмотрении следующего способа.
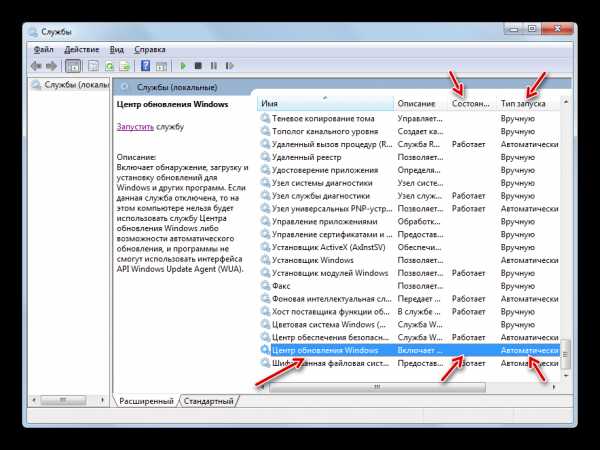
Способ 2: Настройки «Центра обновления»
Решить поставленную перед нами задачу можете непосредственно открыв в параметры «Центра обновления».
- Ранее мы описали, как можно перейти в окно параметров через иконку в трее. Теперь мы рассмотрим более стандартный вариант перехода. Это актуально ещё и потому, что не каждый раз при подобных ситуациях в трее появляется тот значок, о котором говорилось выше. Кликайте «Пуск» и нажмите «Панель управления».
- Далее выберите «Система и безопасность».
- Кликните «Центр обновления Windows».
- В левом вертикальном меню окна переместитесь по «Настройка параметров».
- Запускаются настройки «Центра обновления». Для инициирования запуска службы достаточно нажать кнопку «OK» в текущем окне. Единственное условие состоит в том, чтобы в области «Важные обновления» не был установлен статус «Не проверять наличие обновлений». Если же оно установлено, то обязательно нужно перед нажатием на кнопку «OK» сменить его на другое, иначе служба активирована не будет. Путем выбора параметра из списка в данном поле можно указать, как будут загружаться и устанавливаться обновления:
- Полностью автоматически;
- Фоновая загрузка с ручной установкой;
- Ручной поиск и установка обновлений.
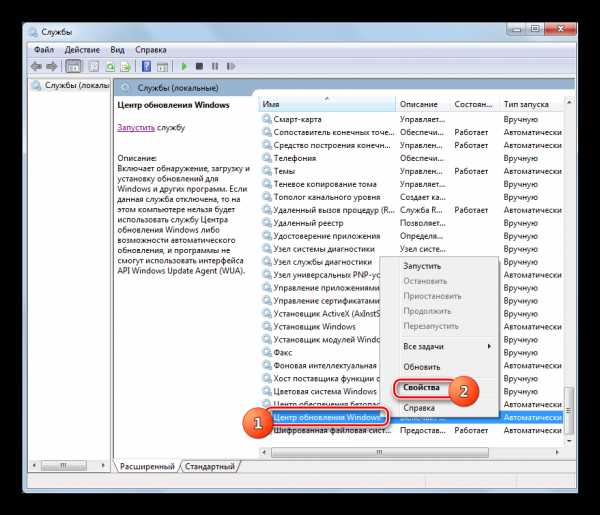
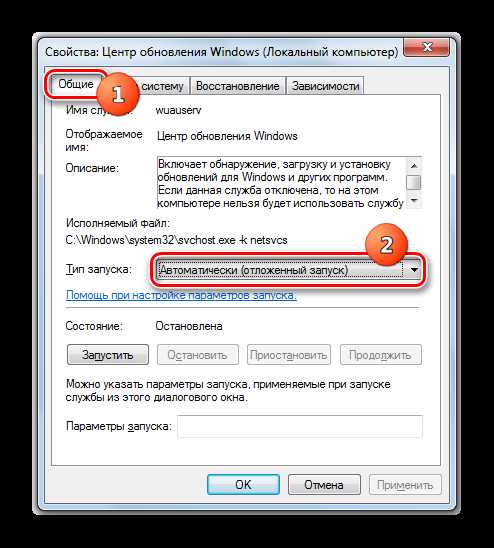
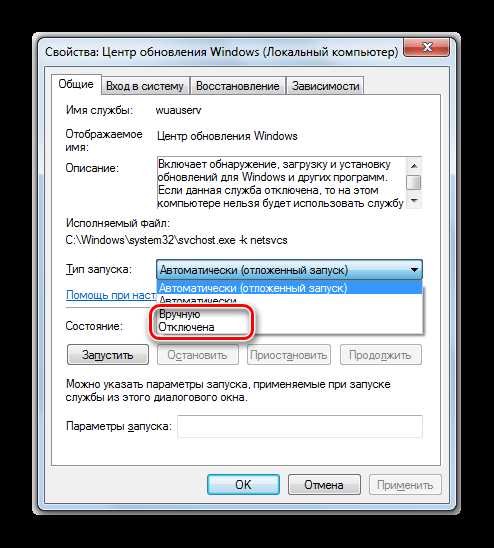
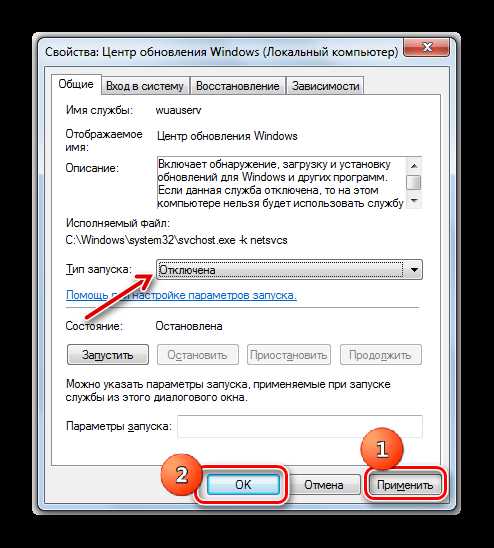
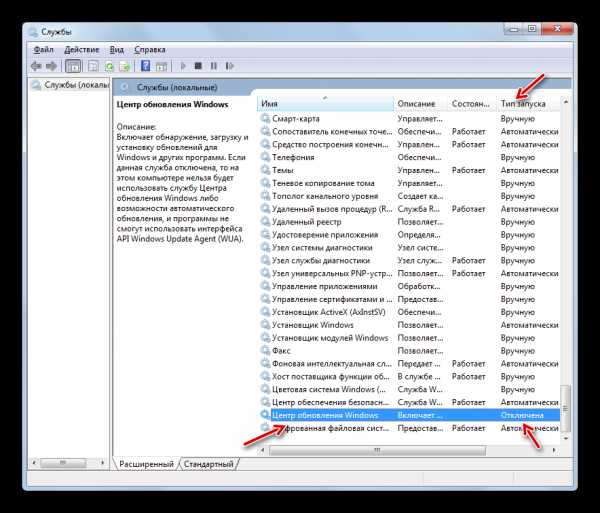
Способ 3: «Диспетчер служб»
Иногда ни один из вышеперечисленных алгоритмов активации не работает. Причиной является то, что в свойствах службы указан тип активации «Отключена». Старт можете произвести, исключительно воспользовавшись «Диспетчером служб».
- Откройте в «Панели управления» окошко «Система и безопасность». Действия по переходу сюда были рассмотрены в предыдущем методе. Щелкайте по пункту «Администрирование» в списке разделов.
- Открывается перечень утилит. Кликайте «Службы».

Можете активировать «Диспетчер» и через окно «Выполнить». Жмите Win+R. Внесите:
services.mscНажмите «OK».
- Производится запуск «Диспетчера». Отыщите в перечне элементов наименование «Центр обновления Windows». Задача поиска будет упрощена, если вы построите элементы по алфавиту, щелкнув по «Имя». Признаком того, что служба отключена, является отсутствие надписи «Работает» в столбце «Состояние». Если же в стоблце «Тип запуска» отображается надпись «Отключена», то это сообщает о том, что активировать элемент можно, применив переход в свойства, и никаким иным способом.
- Чтобы это выполнить, щелкайте по наименованию правой кнопкой мышки (ПКМ) и выбирайте «Свойства».
- В запустившемся окошке смените значение в списке «Тип запуска» на любое иное, в зависимости от того, как желаете включать службу при активации системы: вручную или автоматически. Но рекомендуется все-таки выбрать вариант «Автоматически». Кликайте «Применить» и «OK».
- Если вы выбрали вариант «Автоматически», то службу можно будет запустить, просто перезагрузив компьютер или воспользовавшись одним из тех способов, которые описаны выше или будут описаны ниже. Если же был выбран вариант «Вручную», то запуск можно совершить с помощью тех же методов, исключая перезагрузку. Но включение можно произвести и прямо из интерфейса «Диспетчера». Отметьте в перечне элементов «Центр обновления Windows». Слева щелкайте «Запустить».
- Выполняется активация.
- Служба запущена. Об этом свидетельствует изменение статуса в столбце «Состояние» на «Работает».
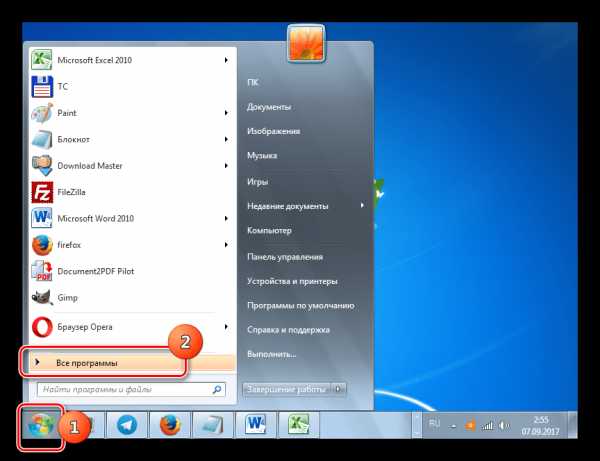
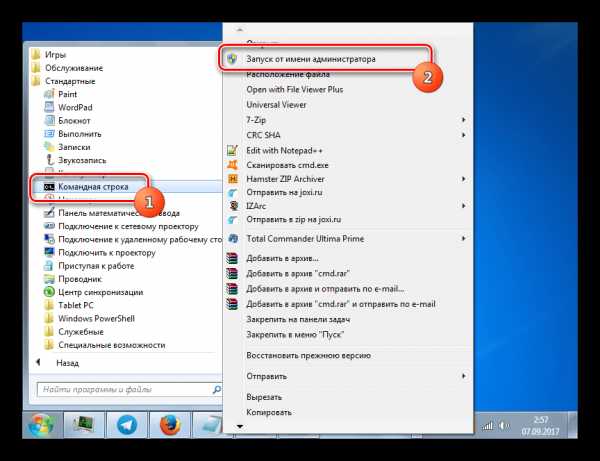
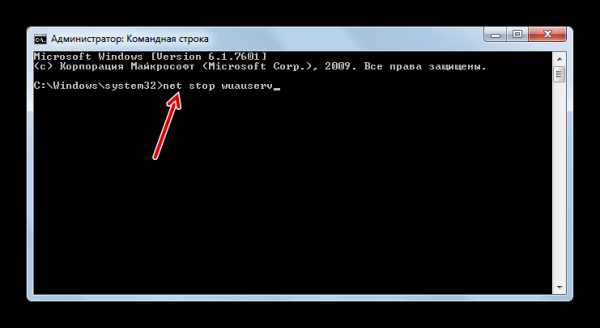
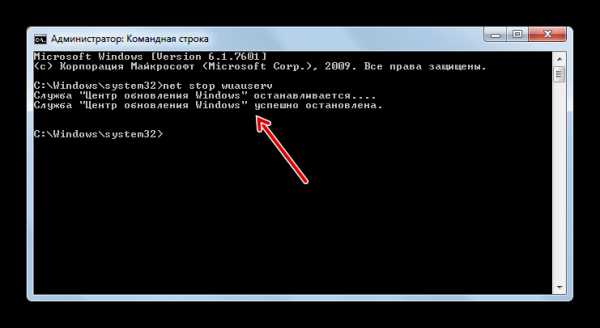
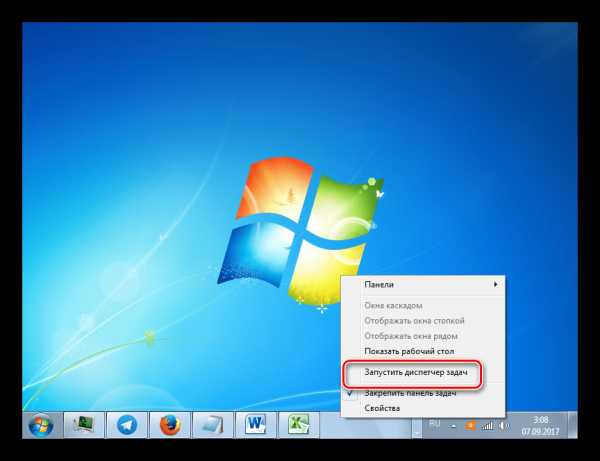
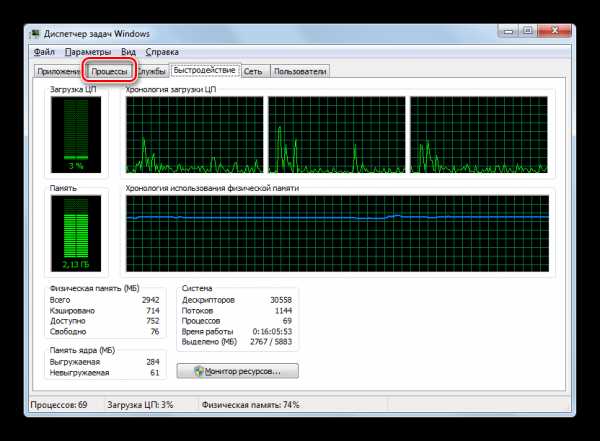
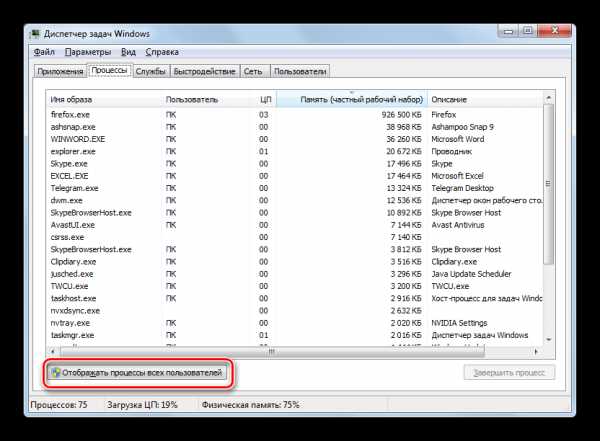
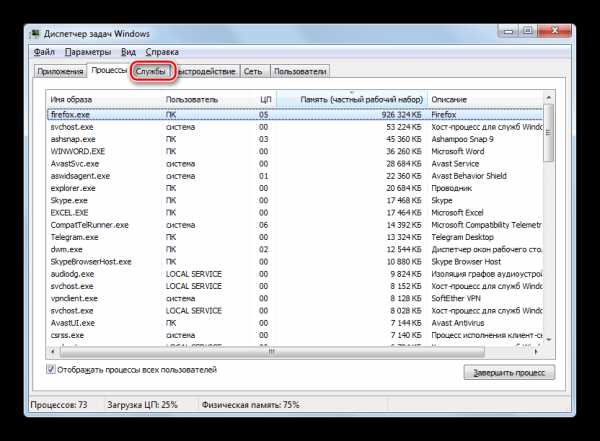
Случаются ситуации, когда вроде бы все статусы говорят, что служба работает, но все равно, система не обновляется, а в трее отображается значок проблемы. Тогда, возможно, поможет перезапуск. Выделите в списке «Центр обновления Windows» и щелкайте «Перезапустить» в левой части оболочки. После этого проверьте работоспособность активированного элемента путем попытки установки обновления.
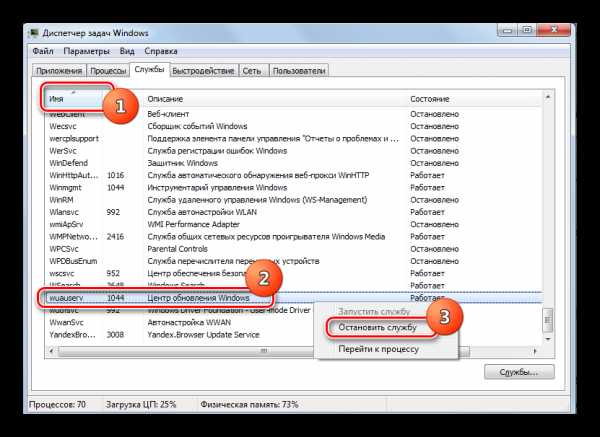
Способ 4: «Командная строка»
Решить обсуждаемый в данной теме вопрос можно и при помощи ввода выражения в «Командную строку». При этом «Командная строка» обязательно должна быть активирована с административными правами, а иначе доступ к выполнению операции получен не будет. Ещё одно базовое условие состоит в том, что в свойствах запускаемой службы не должен стоять тип запуска «Отключена».
- Щелкайте «Пуск» и выберите «Все программы».
- Заходите в каталог «Стандартные».
- В списке приложений кликайте ПКМ по «Командная строка». Щелкните по «Запуск от имени администратора».
- Инструмент запущен с административными возможностями. Введите команду:
net start wuauservКликните Enter.
- Служба обновлений будет активирована.
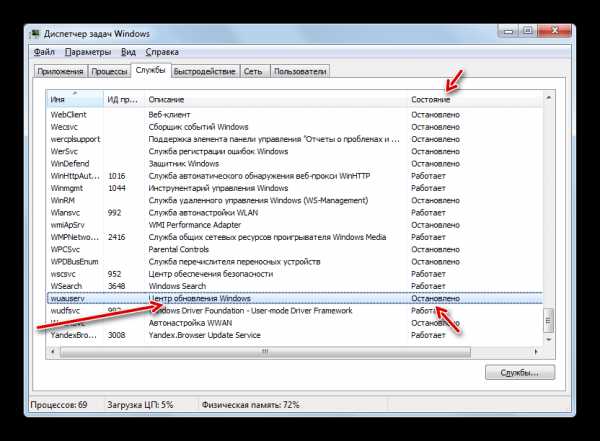
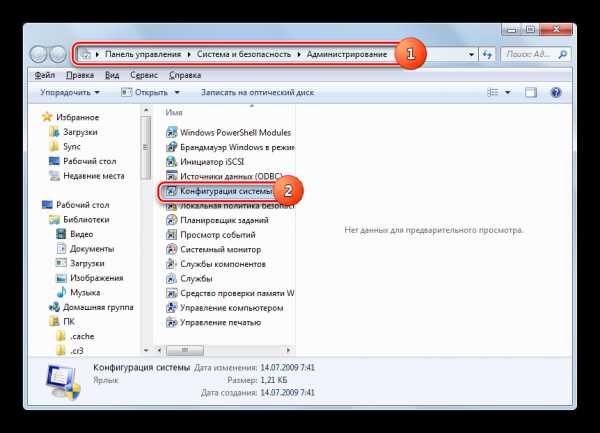

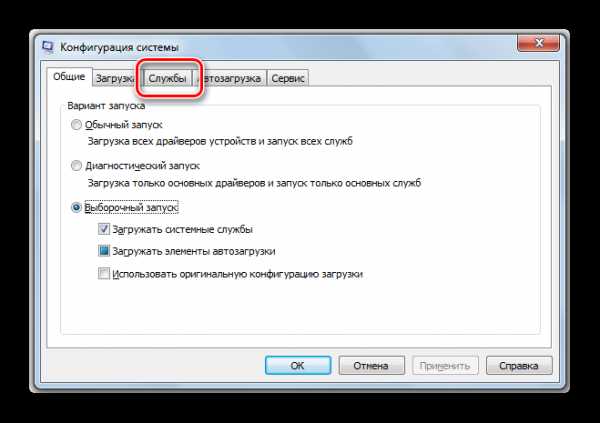
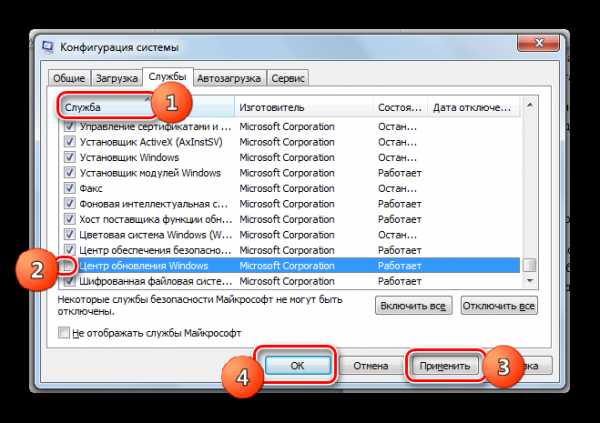
Иногда возможна ситуация, когда после ввода указанной команды отображается информация о том, что службу активировать не получается, поскольку она отключена. Это говорит о том, что статус типа её запуска имеет значение «Отключена». Преодоление такой проблемы кроется исключительно в использовании Способа 3.

Урок: Запуск «Командной строки» Windows 7
Способ 5: «Диспетчер задач»
Следующий вариант запуска осуществим при помощи «Диспетчера задач». Для использования этого способа необходимы те же условия, что и для предыдущего: запуск утилиты с административными правами и отсутствие в свойствах активируемого элемента значения «Отключена».
- Простейший вариант воспользоваться «Диспетчером задач» — ввести комбинацию Ctrl+Shift+Esc. Можете кликнуть по «Панели задач» ПКМ и отметить из списка «Запустить диспетчер задач».
- Запуск «Диспетчера задач» произведен. В каком бы разделе он не произошел, для получения административных прав необходимо перейти в раздел «Процессы».
- В нижней части открывшегося раздела жмите «Отображать процессы всех пользователей».
- Права администратора получены. Перемещайтесь в раздел «Службы».
- Запускается раздел с большим перечнем элементов. Нужно найти «Wuauserv». Для более простого поиска отобразите список по алфавитной системе, щелкнув по наименованию столбца «Имя». Если в столбце «Состояние» искомого элемента стоит «Остановлено», то это говорит о том, что он выключен.
- Щелкните ПКМ по «Wuauserv». Кликайте «Запустить службу».
- После этого служба будет активирована, о чем свидетельствует отображение в столбце «Состояние» надписи «Работает».

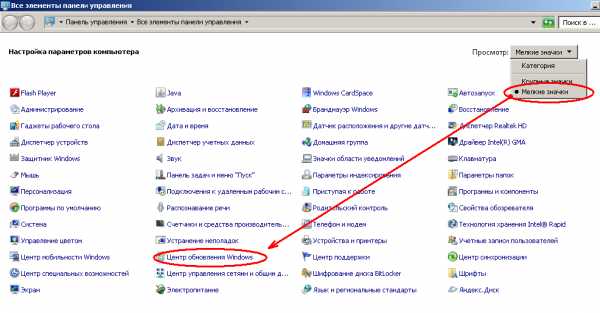

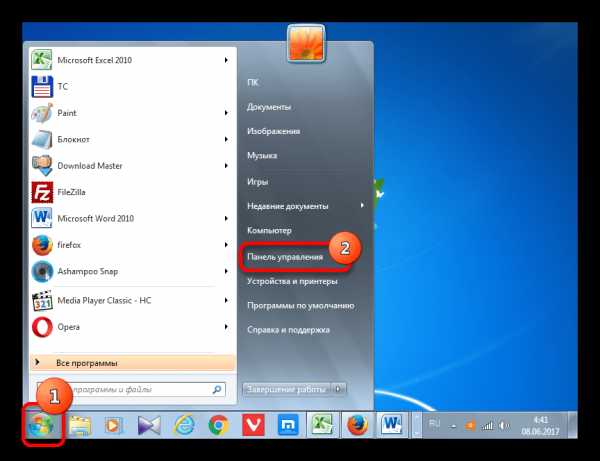
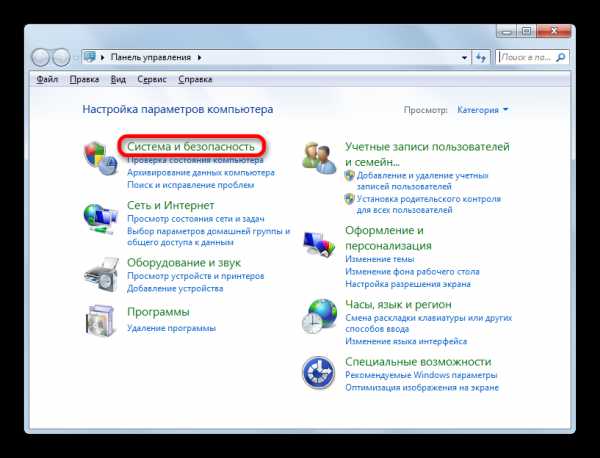
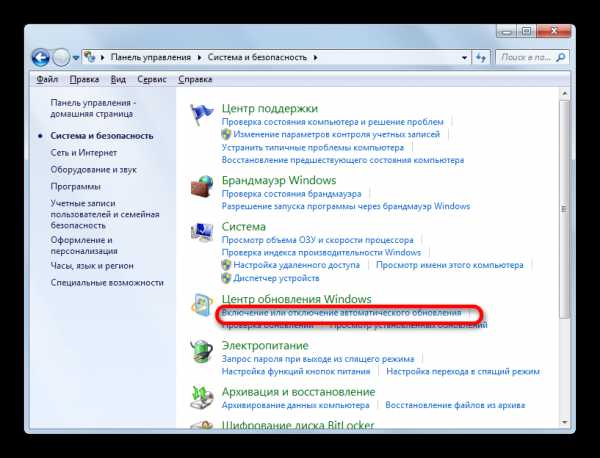
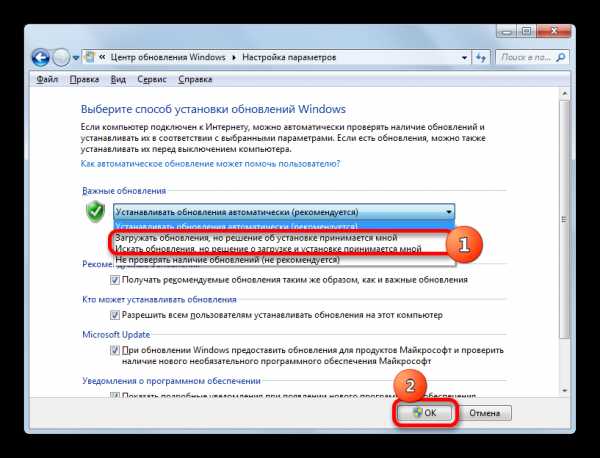
Случается и такое, когда при попытке запуска текущим способом даже с административными правами появляется информация, указывающая, что процедура не может быть завершена. Чаще всего это связано с тем, что в свойствах элемента статус «Отключена». Тогда активация возможна только по алгоритму, указанному в Способе 3.
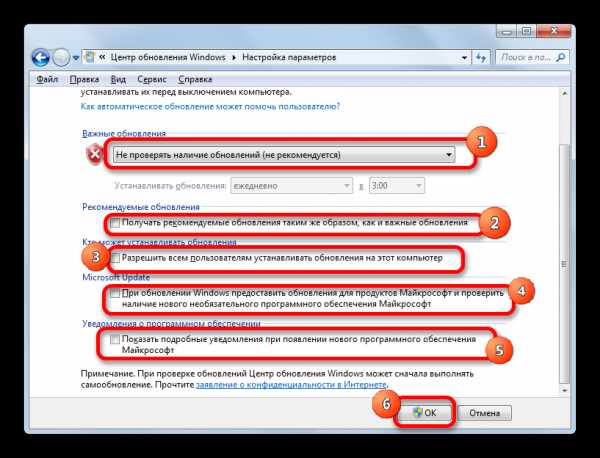
Урок: Запускаем «Диспетчер задач» Виндовс 7
Способ 6: «Конфигурация системы»
Следующий метод использует такой системный инструмент, как «Конфигурация системы». Он также применим только в той ситуации, если тип активации не имеет статус «Отключена».
- Перейдите в «Панели управления» в раздел «Администрирование». Алгоритм перехода туда расписан в Способах 2 и 3 данного руководства. Найдите наименование «Конфигурация системы» и кликайте по нему.

Утилиту можете вызвать и при помощи окна «Выполнить». Жмите Win+R. Внесите:
MsconfigКликайте «OK».
- «Конфигурация системы» активирована. Переместитесь в «Службы».
- В списке отыщите «Центр обновления». Для более комфортного поиска щелкните по имени столбца «Служба». Таким образом, перечень будет построен по алфавитной системе. Если вы все-таки не отыщите требуемое наименование, то это значит, что у элемента стоит тип запуска «Отключена». Тогда произвести запуск можно будет только, используя алгоритм описанный в Способе 3. Если же необходимый элемент все-таки отображен в окне, то посмотрите на его статус в столбце «Состояние». Если там прописано «Остановлено», то это значит, что он деактивирован.
- Для запуска установите флажок напротив наименования, если он снят. Если же он установлен, то снимите его и затем поставьте снова. Теперь кликните «Применить» и «OK».
- Запущено диалоговое окно, предлагающее перезагрузить систему. Дело в том, что для вступления в силу изменений, выполненных в окне «Конфигурация системы», в обязательном порядке требуется перезапуск ПК. Если вы желаете совершить данную процедуру немедленно, то сохраните все документы и закройте работающее программы, а затем жмите на кнопку «Перезагрузка».

Если же вы желаете отложить перезапуск на потом, то жмите на кнопку «Выход без перезагрузки». В этом случае компьютер будет перезагружен в обычном режиме, когда вы это сделаете вручную.
- После перезапуска ПК нужная служба обновления будет снова запущена.
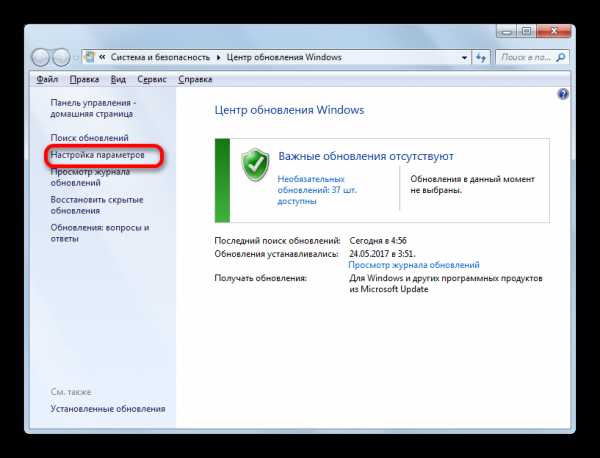
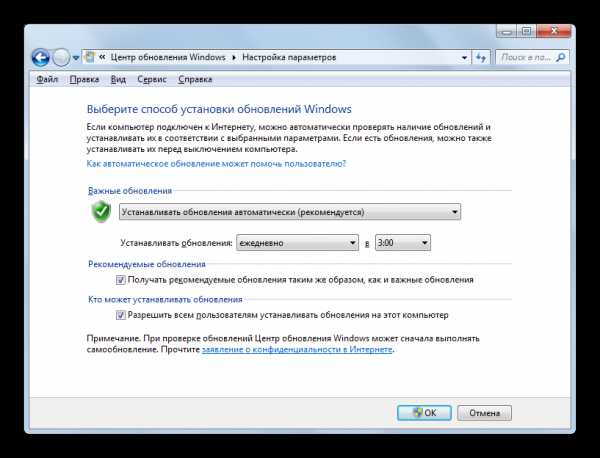

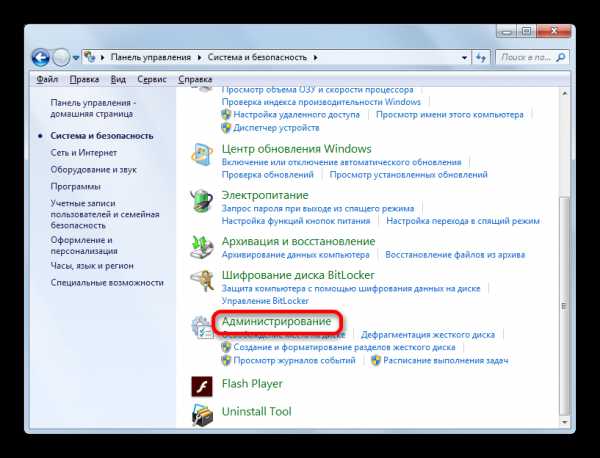
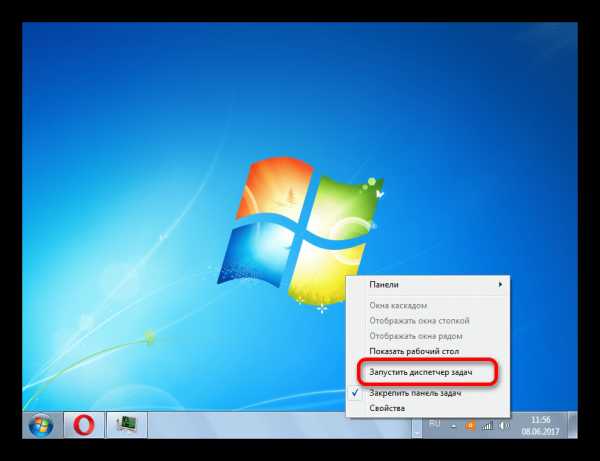
Способ 7: Восстановление папки «SoftwareDistribution»
Служба обновления может неправильно функционировать и не выполнять свое прямое предназначение в случае повреждения по различным причинам папки «SoftwareDistribution». Тогда нужно заменить поврежденный каталог на новый. Существует алгоритм действий для решения данной проблемы.
- Откройте «Диспетчер служб». Найдите «Центр обновления Windows». Выделив данный элемент, нажмите «Остановить».
- Откройте «Проводник Windows». Введите в его адресную строку следующий адрес:
C:\WindowsЩелкайте Enter или по стрелке справа от введенного адреса.
- Происходит переход в системный каталог «Windows». Найдите в нем папку «SoftwareDistribution». Как всегда, для облегчения поиска можно щелкнуть по наименованию поля «Имя». Кликайте по найденному каталогу ПКМ и выберите из меню «Переименовать».
- Назовите папку любым уникальным в данном каталоге именем, отличающимся от того, которое у неё было до этого. Например, можно назвать «SoftwareDistribution1». Нажимайте Enter.
- Возвращайтесь в «Диспетчер служб», выделите «Центр обновления Windows» и кликните «Запустить».
- Затем перезагрузите компьютер. После следующего запуска новый каталог с именем «SoftwareDistribution» будет автоматически создан заново на своем обычном месте и служба должна начать работать корректно.
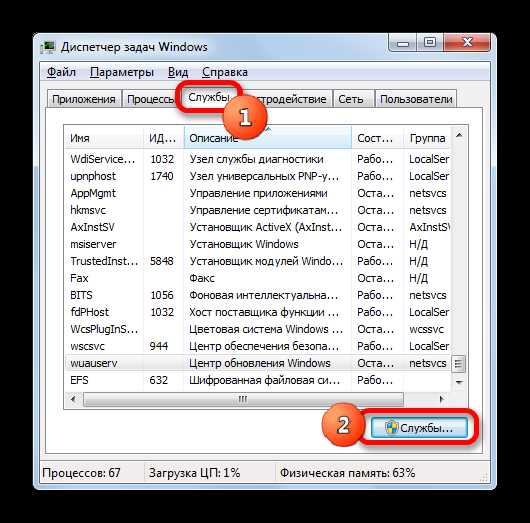
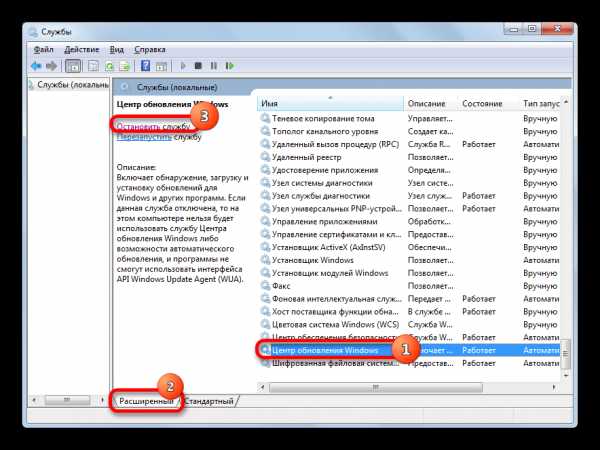
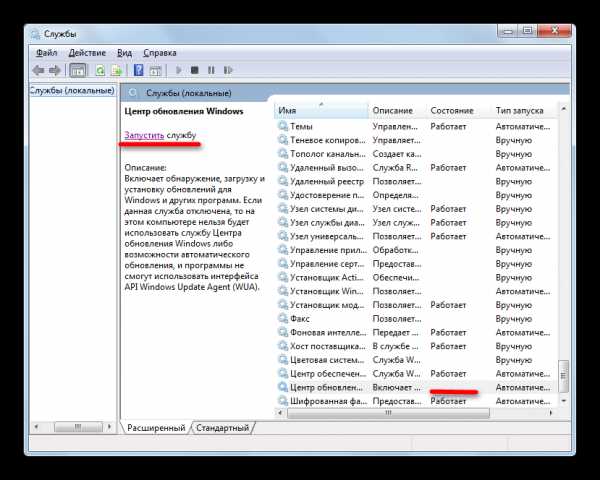
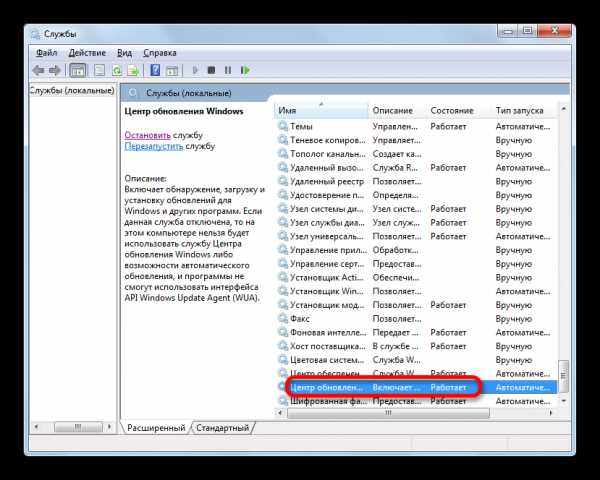
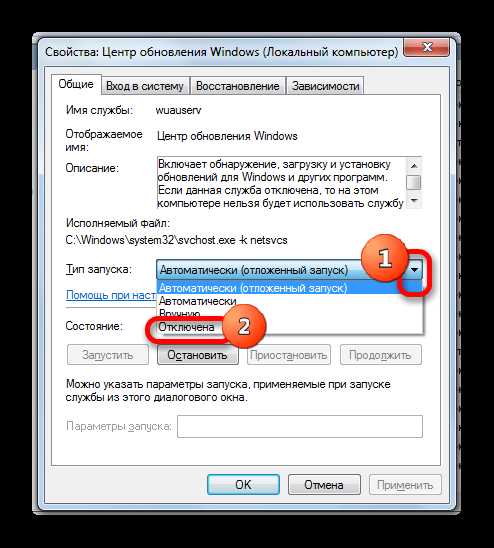
Как видим, существует довольно много вариантов действий, с помощью которых можно осуществить запуск службы «Центр обновления». Это выполнение операций через «Командную строку», «Конфигурацию системы», «Диспетчер задач», а также через настройки обновлений. Но если в свойствах элемента стоит тип активации «Отключена», то тогда выполнить поставленную задачу можно будет только при помощи «Диспетчера служб». Кроме того, бывает ситуация, когда повреждена папка «SoftwareDistribution». В этом случае нужно произвести действия по особому алгоритму, который описан в данной статье.
Мы рады, что смогли помочь Вам в решении проблемы.Опишите, что у вас не получилось. Наши специалисты постараются ответить максимально быстро.
Помогла ли вам эта статья?
ДА НЕТlumpics.ru
Как запустить службу центра обновления Windows 7
Со временем все меняется. Кажется, что мы и сами прекрасно это знаем, однако когда дело доходит до работы компьютера, почему-то многие об этом решительно забывают. И дело даже не в том, что сам девайс со временем устаревает. Нередко пользователи попросту забывают включить поддержку обновления для своего родненькой ОС Windows 7. В итоге проработав так несколько месяцев, а если и повезет и лет, она начинает тормозить, чахнуть и так далее в таком роде. Поэтому хочется или не хочется, но все же придется научиться тому, как запустить на своем ПК службу центра обновления Windows 7.
Способ № 1: Запуск из панели задач
В любой момент работы на компьютере эту службу для Windows 7 можно запустить прямо из панели задач. В этом случае действуем так:
- кликаем левой кнопкой мышки значок, скрывающий ярлычки программ в панели задач;
- находим ярлычок «Центр поддержки» и клацаем по нему правой кнопочкой мышки;
- в отобразившемся меню кликаем пункт «Открыть центр обновления …»:
Далее в появившемся окошке слева находим и нажимаем пункт «Настройка параметров»:
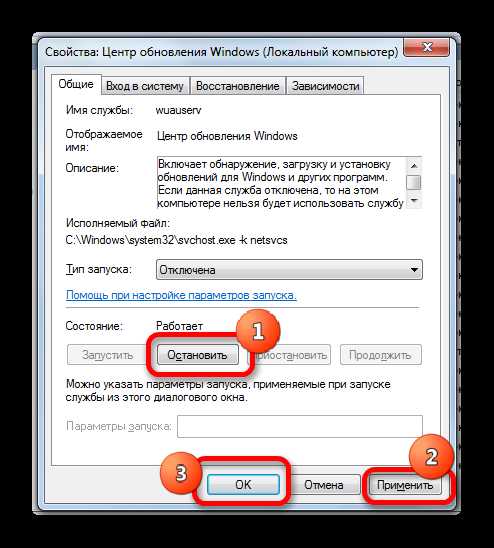
В итоге служба предложит подобрать метод установки апдейтов для ОС Windows 7. На этом этапе можно внести целый ряд настроек:
- определить, кому разрешено обновлять операционную систему;
- выбрать получение уведомления Windows;
- установить поддержку рекомендуемых обновлений и т. д.
Однако то, что от нас в действительности требуется, так это включить поддержку важных апдейтов. Заметим, что служба «Центр…» может предложить несколько вариантов загрузки и установки новых файлов для Windows 7. Однако лучше в этом случае доверить операционной системе обновляться автоматически. Для этого выбираем соответствующий параметр в разделе «Важные обновления» и жмем кнопку OK:
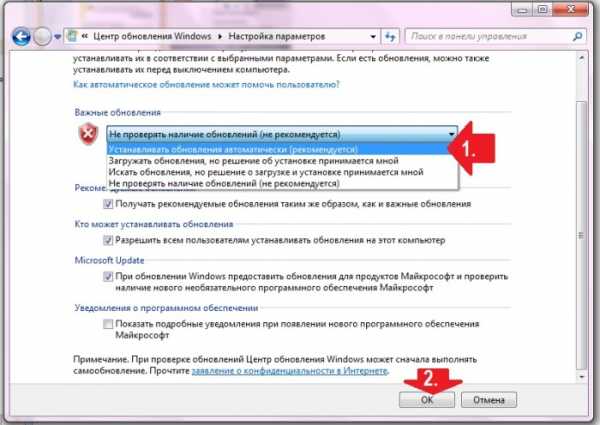
На этом в принципе все!
Вариант № 2: Запуск из меню «Пуск»
Для того чтобы попасть в «Центр обновлений Windows» и запустить соответствующую службу, можно воспользоваться меню «Пуск». Для этого жмем на панели задач кнопку «Пуск» или клавишу на клавиатуре. Далее выбираем пункт «Панель управления», а в нем – «Центр обновления Windows»:

В итоге откроется системное окошко центра. С этого момента действуем так же, как и в способе № 1: открываем раздел «Настройка параметров», выбираем автоматический запуск важных обновлений и сохраняем настройки.
Метод № 3: Старт через утилиту «Выполнить»
Запустить процесс на компьютере с OS Windows 7 можно и из программки «Выполнить». Открыть ее можно простым сочетанием горячих клавиш и R. После того как утилита запустилась, вбиваем для нее команду cmd и жмем OK:

В итоге откроется, как вы уже правильно поняли командная строка. Действуем так:
- задаем для нее параметр net start bits и подтверждаем ввод клавишей Enter;

- вводим в командную строку значение net start wuauserv и вновь жмем Enter.
В результате служба запустится автоматически.
Способ № 4: Запуск через диспетчер задач
Загрузить службу на Windows 7 можно и с помощью команды wuapp. Для ее выполнения жмем одновременно Ctrl, Shift и Esc, заходим в меню «Файл» диспетчера задач, выбираем пункт «Новая задача» и вводим для выполнения команду wuapp:

В результате откроется «Центр обновления Windows». Далее выполняем действия из способа № 1.
Метод № 5: Запуск через службу «Администрирование»
Для запуска службы для OS Windows 7 с помощью администрирования открываем «Пуск», набираем в поисковое поле слово «админ» и жмем первый пункт в появившемся списке:

После этого в окне «Администрирование» находим и выбираем пункт «Службы». Затем в новом окошке ищем и кликаем мышкой службу «Центр обновления…» и запускаем ее нажатием на соответствующую кнопку на экране:

№ 6: Настройка из «Центра поддержки»
В Windows 7 запустить на компьютере службу, которая будет обновлять систему, можно также через «Центр поддержки». Войти в него можно через Пуск – Панель управления или прямиком из панели задач. Какой бы вариант для входа мы ни выбрали, после того как «Центр поддержки» откроется, в разделе «Безопасность» рядом с пунктом «Центр обновления…» жмем кнопку «Изменить параметры»:
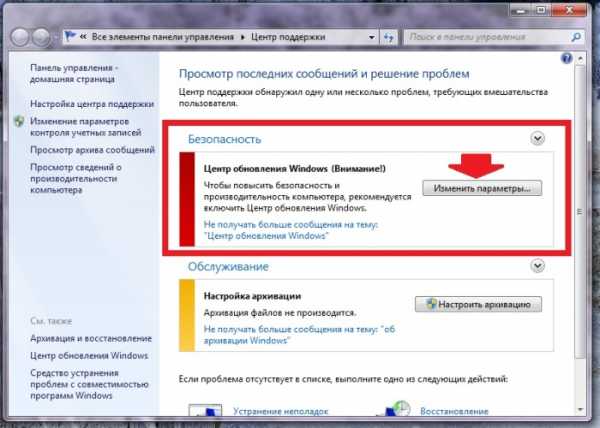
В появившемся системном окне выбираем пункт «Устанавливать обновление автоматически…»:
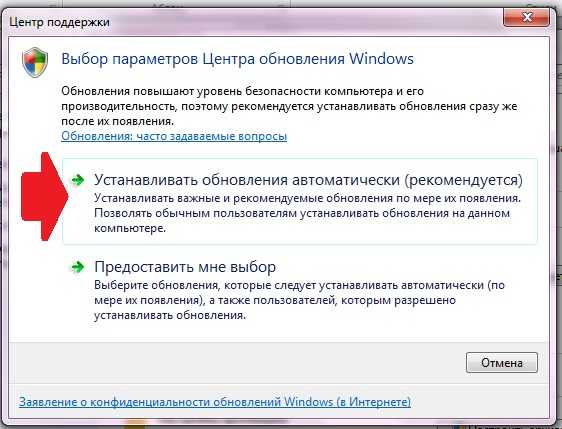
В результате получаем рабочую службу Windows 7, которая будет своевременно обновлять систему.
Вариант № 7: Отладка неработающей службы
Если служба запущена, но не работает, действуем так:
- открываем утилиту «Выполнить» и вбиваем для нее команду services.msc;
- в окне «Службы» кликаем «Центр обновления…» и жмем вкладку «Остановить»;
- находим через поиск папку SoftwareDistribution и переименовываем ее в SoftwareDistribution12;
- отключаем антивирус, оптимизаторы загрузки и прочие программки;
- возвращаемся в окно «Службы» и заново запускаем службу с помощью пункта «Запустить»;
- перезагружаем компьютер.
Можете быть уверенными, один из предложенных вам способов точно сработает!
windowstune.ru
Как включить обновление Windows 7 — 4 простых способа
Отключить обновление Windows 7 — мечта многих пользователей: заботящихся о сохранении трафика, не любящих сторонних процессов или просто не желающих выделять на жёстком диске несколько сотен мегабайтов места под казалось бы ненужные файлы. Однако оставлять компьютер в таком режиме на постоянной основе опасно; рекомендуется хотя бы изредка приводить его в актуальное состояние. Как включить автоматические обновления на Виндовс 7 — попробуем разобраться.
Центр обновления
Самое логичное решение задачи — перейти в «Центр обновления» Windows 7 и настроить его соответствующим образом. На выполнение алгоритма у пользователя уйдёт немногим больше пяти минут, а следовать инструкции не сложнее, чем отключить автозапуск программ: чтобы обновить компьютер, нужно:
- Найти в «Проводнике» пункт «Компьютер» и выбрать на верхней панели «Открыть панель управления».

- Перейти в раздел «Система и безопасность».

- Отыскать «Центр обновления Windows 7» и кликнуть по расположенной под заголовком ссылке «Включение или отключение автоматического обновления».

- Развернуть на новой странице выпадающий список.

- И кликнуть по параметру «Устанавливать обновления автоматически».

- По желанию — разрешить получение «необязательных» данных и приведение Windows 7 в актуальное состояние из-под любой учётной записи.

- Выбрать в выпадающих списках наиболее удобное расписание автоматического обновления системы: ежедневно, раз в неделю и так далее — и указать предпочитаемое время дня, после чего нажать на кнопку «ОК».

Теперь пользователь может сразу обновить ОС; если по каким-либо причинам не получается, следует предпринять дополнительные меры — благо это проще, чем ускорить работу компьютера Windows 7. Юзеру потребуется:
- В уже известном разделе «Система и безопасность» перейти в подраздел «Центр поддержки».

- Найти заголовок «Центр обновления Windows» и нажать на расположенную рядом с ним кнопку «Изменить параметры».
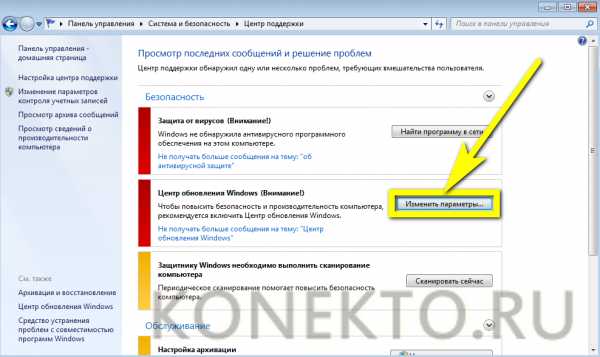
- Выбрать пункт «Устанавливать обновления автоматически».

Совет: хотя изменения вступают в силу незамедлительно, для большей надёжности рекомендуется перезагрузить компьютер — а пока он ищет и скачивает нужные файлы, узнать, как обновить драйвера видеокарты на Виндовс 7.
Опция «Службы»
Не менее удобный способ включить автоматическое обновление операционной системы — использование системной опции «Службы». Пользователю, уже знающему про восстановление загрузчика Windows 7, он покажется крайне простым; начинающему — понадобится внимательно следовать алгоритму:
- Запустить «Панель управления», перейти в раздел «Система и безопасность» и в подраздел «Администрирование».

- Дважды кликнуть по ярлыку «Службы».

- Пролистать список вниз вплоть до записи «Центр обновления Windows».

- Кликнуть по заголовку правой клавишей мыши и нажать на «Свойства».

- Выбрать в появившемся в новом окошке выпадающем списке параметр «Автоматически».

- И обязательно нажать на кнопку «Применить».

- Запустить службу, воспользовавшись соответствующей кнопкой.

- Теперь, убедившись, что «Центр обновления» успешно активирован, можно заниматься своими делами — изменения вступают в силу без перезагрузки Windows 7.

Командная строка
Чтобы включить автоматическое обновление Windows 7 при помощи универсальной служебной утилиты, пользователю придётся:
- Открыть меню «Пуск», ввести в строке поиска cmd.exe и кликнуть по появившемуся результату.

- В чёрном окошке ввести команду sc config wuauserv start= auto, обязательно оставив пробел после «равно» и не используя каких-либо лишних знаков, и применить её нажатием клавиши Enter.

- Дождаться отчёта об успешном выполнении запроса.

- Если обновить Windows 7 хочется немедленно — ввести и применить команду sc start wuauserv.
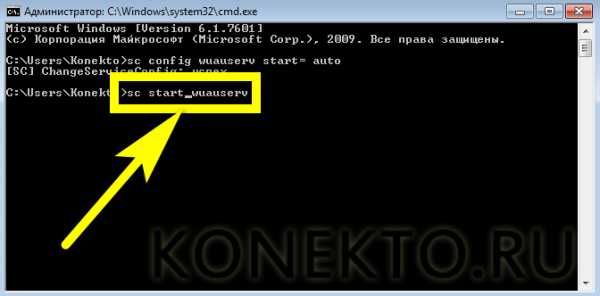
- И, получив уведомление о запуске «Центра обновления», закрыть окошко командной строки.

Если включать и отключать автоматическое обновление планируется с более или менее известной периодичностью, владельцу компьютера не помешает использовать удобный исполняемый файл:
- Создать на «Рабочем столе» или в ином удобном каталоге файл TXT, как угодно назвать его и сменить расширение на BAT.

- Открыть, используя опцию контекстного меню «Изменить», и ввести уже известную команду sc config wuauserv start= auto.

- Закрыть документ, сохранив изменения. Теперь каждый раз, когда требуется включить обновление Windows 7, достаточно запускать bat от имени администратора — изменения вступают в силу немедленно.

Совет: если поиск обновлений должен заработать только после перезагрузки, следует изменить приведённую команду на sc config wuauserv start= delayed-auto.

Конфигурация системы
Заключительный способ включить автоматическое обновление Windows 7 — запустить системную утилиту «Конфигурация системы». Делается это в следующем порядке:
- Пользователь открывает меню «Пуск» и вводит в поисковой строке msconfig.exe, после чего переходит по появившемуся вверху результату.
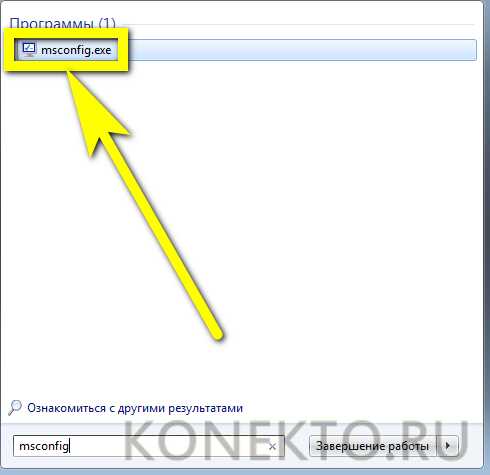
- Оказавшись на вкладке «Службы».

- Находит в конце списка пункт «Центр обновления Windows» и ставит галочку в чекбоксе слева.
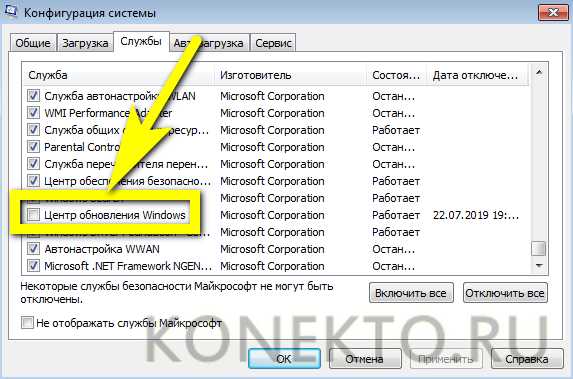
- Нажимает на кнопку «Применить».
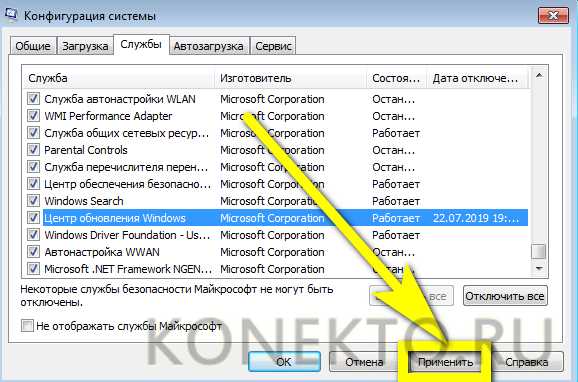
- Остаётся щёлкнуть «ОК» и выбрать, должна быть перезагружена Windows 7 немедленно или в результате планового выключения. Во втором случае пользователь может успеть сделать до начала загрузки обновлений все необходимые дела, а затем оставить компьютер в покое.

Подводим итоги
Чтобы автоматически обновить компьютер под управлением Windows 7, следует перейти в «Панель управления» и активировать «Центр обновления». Запустить процесс удастся также с помощью утилит «Службы» и «Конфигурация системы». Наконец, пользователь может ввести несколько слов в командной строке — это не самый простой, зато безотказный способ.
konekto.ru
Как запустить службу центра обновлений на Windows 7: рабочий способ
Компьютерная техника, имеет свойство устаревать и терять свою актуальность. Следует помнить, что это распространяется как на железную составляющую компьютера, так и на программное обеспечение, операционную систему и иные компоненты.
Для поддержания работоспособности системы и её полноценной функциональности, необходимо регулярно производить обновление. Это может осуществляться при помощи автоматического или ручного управления.
Те, кто интересуются вопросом, как включить службу обновления на windows 7 на своём компьютере, смогут найти ответ ниже.
Рисунок 1. Окно проверки обновлений для компьютера
Как запустить службу обновлений Windows 7
Далее рассмотрим несколько способов помогающих решить вопрос, как запустить службу поиска обновлений windows 7.Прежде всего, стоит упомянуть о способе запуска такой функции непосредственно из панели задач. Для этого понадобится проделать следующее:
- Отыскать на панели задач внизу экрана, куда сворачиваются все ярлыки запущенных программ. Его можно опознать по значку в виде треугольника и расположен он рядом с часами, регулятором громкости, индикатором батареи и т. д.
- Кликнув по треугольнику, в развернувшемся окне следует отыскать ярлык центра поддержки в виде флажка и кликнуть по нему ПКМ;
- В последующем меню, выбираем пункт запускающий необходимую функцию.
Это и является решением искомого вопроса, к тому же пользователь получает возможность настроить под себя все параметры.
Запуск через панель управления
Те, кто не знают где находится центр обновления windows 7, или как запускается, могут также воспользоваться стандартной панелью управлению.
Для этого в левом нижнем углу экрана следует перейти в меню «Пуск». Здесь выбирается «Панель управления» а в ней легко найти искомый пункт. Рекомендуется выставить автоматический режим работы (Рисунок 2).

Рисунок 2. Окно выбора вида обновлений в панели управления
Через командную строку
Решая вопрос, как произвести запуск обновления windows 7 с помощью командной строки может стать ещё одним простым и быстрым решением. В Пуске следует отыскать функцию под названием «Выполнить».
Далее, в открывшемся окне, вписывается команда «cmd», что открывает непосредственно саму командную строку. Здесь вводится параметр «net start bits», а далее вводится значение «net start wuausery».
Всё это настроит работу в автоматический режим (Рисунок 3).

Рисунок 3. Окно командой строки с командой для запуска автоматического режима обновления
Запуск через диспетчер задач
Решая вопрос, как включить центр обновления виндовс 7 следует не забывать о диспетчере задач. Его можно легко запустить, кликнув ПКМ по панели задач либо используя сочетание кнопок ctrl+alt+del.
В открывшемся диспетчере следует найти меню под названием «Файл» и в нем выбрать подменю «Новая задача». Далее вводится команда «wuapp» и производится настройка параметров (Рисунок 4).

Рисунок 4. Диспетчера задач с окном создания новой задачи на автоматическое обновление
Служба «Администрирование»
Запуск службы производится также с помощью администрирования. Для этого в меню Пуск, в строке поиска вводится запрос «админ» и затем выбирается первый пункт из списка. Далее в окне «Администрирование» следует отыскать и кликнуть по пункту «Службы», а там отыскать искомую функцию (Рисунок 5).

Рисунок 5. Включение центра обновления Windows в службах администрирования ОС
Восстановление папки «SoftwareDistribution»
Если пользователю не удается решить вопрос, как запустить службу обновлений windows 7, то возможно в системе присутствует ошибка. Наиболее частой причиной того, что обновленное ОС не работает или не запускается, это повреждение папки под названием «SoftwareDistribution».
Для решения этой проблемы необходимо, прежде всего, остановить процесс автоматического обновления ОС.
Примечание: На время проведения всех манипуляций рекомендуется отключить антивирус и другие подобные приложения.
Первым шагом, в строке «Выполнить» следует написать команду «services.msc», что откроет сервис, отвечающий за службы. Здесь отыскав центр обновления, следует кликнуть по кнопке «Остановить».
Далее на диске, где установлена операционная система, необходимо отыскать вышеупомянутую папку и переименовать её любым образом (Рисунок 6). Теперь можно снова открыть центр обновлений и кликнуть по кнопке «Запустить», а затем перезагрузить компьютер. Этот способ должен исправить все ошибки, возникшие определенным образом внутри ОС.

Рисунок 6. Удаление всех файлов в папке SoftwareDistribution
Ручной поиск обновлений
Решая вопрос, как запустить центр обновления для виндовс 7, следует также не отбрасывать возможность производить это вручную.
Значительная часть пользователей, не нуждается в полном объёме поддержки ОС, которые выпускают разработчики. Отказ от различных неиспользуемых компонентов, сэкономит время и место на жестком диске.
Таким образом, если пользователю известно, какой пакет ему необходим, то его легко можно найти и скачать непосредственно на сайте Майкрософт, где приводятся все необходимые инструкции. Кроме того, при желании можно включить ручной режим работы и самостоятельно руководить устанавливаемыми файлами для ОС (Рисунок 7).

Рисунок 7.Обновление версии ОС Windows через официальный сайт Microsoft
Отладка неработающей службы
Иногда, решая вопрос как запустить службу обновлений на максимальном Виндовс 7 можно столкнуться с тем, что требуется отладка неработающей службы.
В таком случае, предпринимаются такие же действия, какие были рассмотрены в пункте Восстановление папки «SoftwareDistribution».
Когда будет прекращение поддержки Windows 7
Прекращение поддержки означает, что сама система и всё ПО в полной мере сохранят свою функциональность, однако последующих исправлений и развития не получат.
Полноценная поддержка седьмой версии виндовс была прекращена с января 2015 года, а ограниченная поддержка будет продолжаться вплоть до 2020.
Наиболее важные и критичные фиксы и патчи в течение этого срока будут предоставляться всем владельцам лицензионных версий.
Не запускается служба центр обновления Windows 7, что делать
В случае когда не запускается нужная служба, то способов решений этой проблемы может быть множество и это тема для отдельной статьи.
Наиболее простым вариантом, который можно применить в данной ситуации является откат операционной системы к последней точке восстановления. Ещё одним вариантом является запуск службы отладки системных неисправностей и ошибок.
soft-ok.net