Центр обновления Windows: часто задаваемые вопросы
В Windows 10 вы сами выбираете время и способ получения последних обновлений для поддержания работоспособности и безопасности устройства. Установка обновлений дает возможность получить последние исправления программного обеспечения и улучшения системы безопасности, что помогает вашему устройству работать эффективно и оставаться защищенным. В большинстве случаев перезапуск устройства завершает обновление. Не забудьте проверить подключение устройства к электросети, если знаете, что предстоит установка обновлений.
Если при обновлении Windows 10 у вас возникнут другие вопросы, здесь представлены еще некоторые сведения, которые могут быть вам полезны.
Если вам требуются сведения только об обновлении Windows 10, ответы на многие из ваших вопросов можно найти здесь:
 будет готово для вашего устройства, его можно будет скачать и установить на странице «Центр обновления Windows» раздела «Параметры». Выберите время, когда вам удобнее всего скачать обновление. Затем вам потребуется перезагрузить устройство и завершить установку. После этого на вашем устройстве будет использоваться ОС Windows 10 версии 2004.
будет готово для вашего устройства, его можно будет скачать и установить на странице «Центр обновления Windows» раздела «Параметры». Выберите время, когда вам удобнее всего скачать обновление. Затем вам потребуется перезагрузить устройство и завершить установку. После этого на вашем устройстве будет использоваться ОС Windows 10 версии 2004.Чтобы вручную проверить доступность последних рекомендованных обновлений, выберите Пуск > Параметры > Обновление и безопасность > Центр обновления Windows > Центр обновления Windows
Проверить наличие обновлений
Для получения справки по обновлению до последней версии Windows 10, перейдите на страницу загрузки программного обеспечения Майкрософт и скачайте помощника по обновлению.
Некоторые обновления могут быть доступны не на всех устройствах одновременно; мы следим за готовностью и совместимостью обновлений.
Чтобы продолжать работу с актуальной версией программного обеспечения, выберите Пуск > Параметры > Обновление и безопасность > Центр обновления Windows > Центр обновления Windows и нажмите Проверить наличие обновлений.
Проверить наличие обновлений
Если для вашего устройства доступно обновление компонентов, оно появится отдельно на странице «Центр обновления Windows». Чтобы установить его, выберите Загрузить и установить сейчас.
-
Убедитесь, что устройство подключено к Интернету. Для скачивания обновлений требуется подключение к Интернету.

-
Если вы подключены к Интернету, попробуйте установить обновления вручную. Чтобы просмотреть доступные обновления, выберите Пуск
Проверить наличие обновлений -
Запустите средство устранения неполадок Центра обновления Windows. Выберите Пуск > Параметры > Обновление и безопасность > Устранение неполадок . В разделе Запустить диагностику и устранить неполадку выберите Центр обновления Windows.
-
Если средство устранения неполадок не смогло устранить проблему, см. раздел Устранение неполадок при обновлении Windows 10 или Устранение ошибок Центра обновления Windows.

Время, необходимое для скачивания обновлений, прежде всего зависит от скорости подключения к Интернету, параметров сети и размера файла обновления. Убедитесь, что устройство подключено к электросети и Интернету, чтобы сократить время, нужное для скачивания обновлений.

В Windows 10 с обновлением за ноябрь 2019 г. (версия 1909) или более поздним либо в Windows Pro или Корпоративная версии 1809 выберите
-
Выберите Приостановить обновления на 7 дней.
-
Выберите Дополнительные параметры. Затем в разделе Приостановка обновлений выберите раскрывающееся меню и укажите дату, когда возобновится получение обновлений.
 Если это невозможно, вам будет предложено запланировать перезапуск на более удобное время. Можно также запланировать перезапуск в любое время, выполнив следующие действия:
Если это невозможно, вам будет предложено запланировать перезапуск на более удобное время. Можно также запланировать перезапуск в любое время, выполнив следующие действия:-
Нажмите Пуск > Параметры > Обновление и безопасность > Центр обновления Windows > Центр обновления Windows
-
Выберите Запланировать перезагрузку и укажите удобное для вас время.
Можно задать период активности, чтобы автоматический перезапуск для обновления выполнялся только в то время, когда вы не используете устройство. Узнайте о настройке периода активности в Windows 10.
Попробуйте удалить ненужные файлы, приложения, которые вы не используете, или переместить файлы на другой диск, например внешний USB-накопитель или в OneDrive.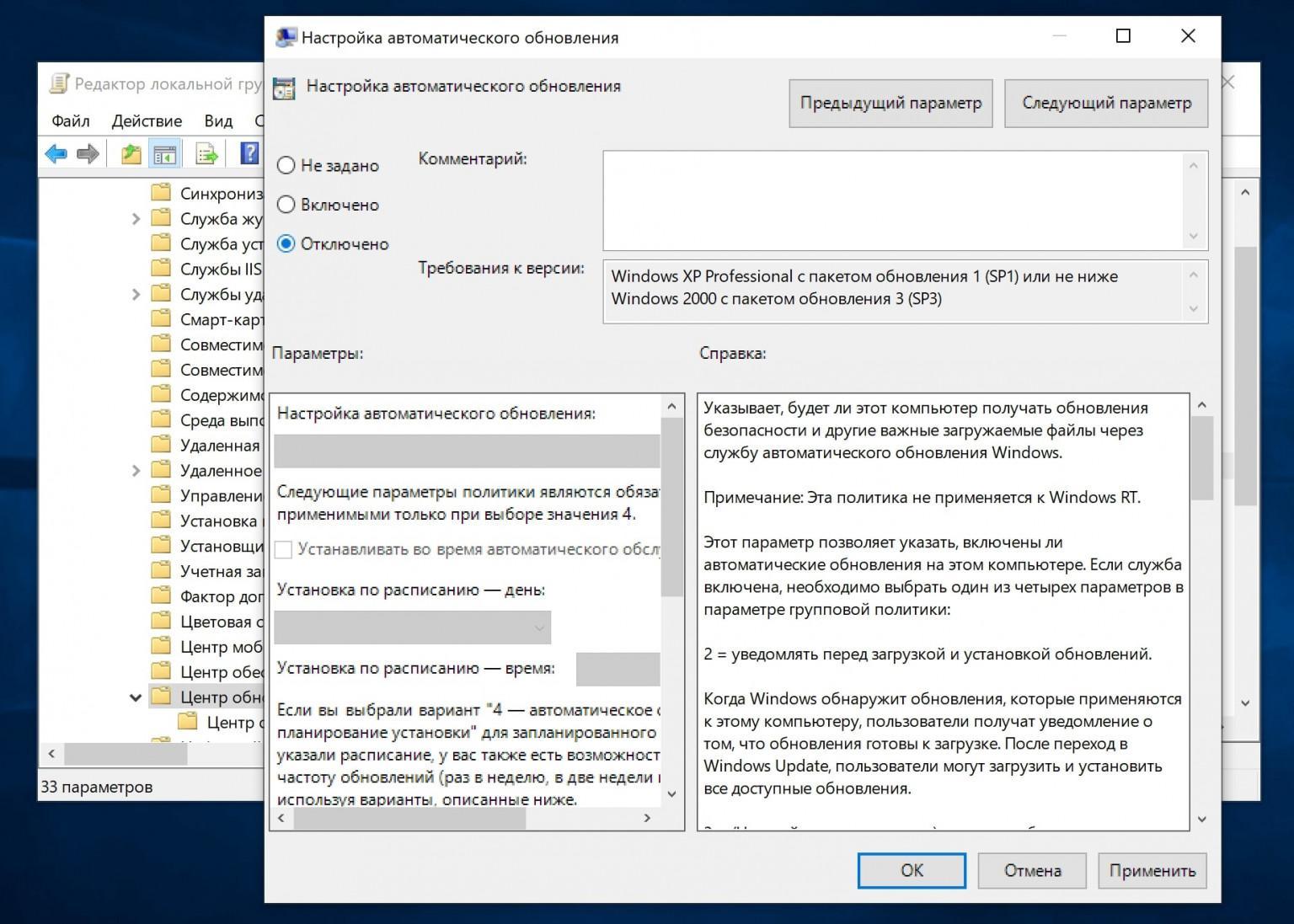
Когда такие устройства, как ноутбуки и планшеты, не используются, рекомендуется подключать их к электросети. Таким образом, если обновления устанавливаются до или после вашего периода активности, устройство будет получать достаточное питание для установки. Обновления Windows потребляют не больше энергии, чем другие стандартные системные процессы.
Выберите Пуск > Параметры > Обновление и безопасность > Центр обновления Windows > Центр обновления Windows > Просмотр журнала обновлений .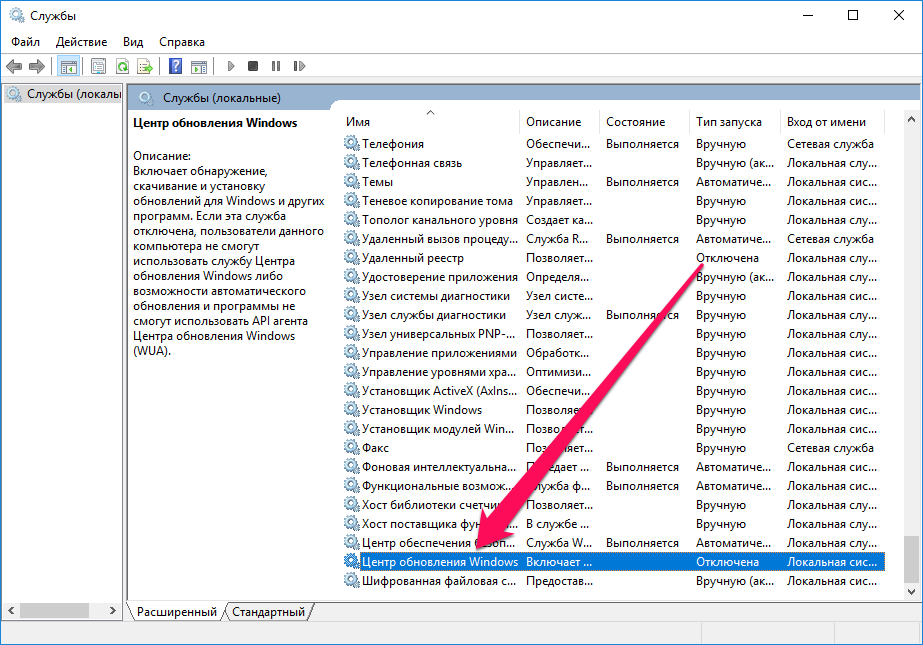
Просмотр журнала обновлений
Дополнительные сведения о том, что входит в состав обновлений для Windows 10 приведены в журнале обновлений Windows 10.
Не рекомендуем удалять установленные обновления. Однако при необходимости это можно сделать в журнале обновлений.
-
Выберите Пуск > Параметры > Обновление и безопасность > Центр обновления Windows > Просмотр журнала обновлений > Удалить обновления.
-
Выберите обновление, которое необходимо удалить, и нажмите Удалить.
Обновления компонентов, как правило, выпускаются два раза в год и содержат новые функции и возможности, а также потенциальные обновления системы безопасности и исправления.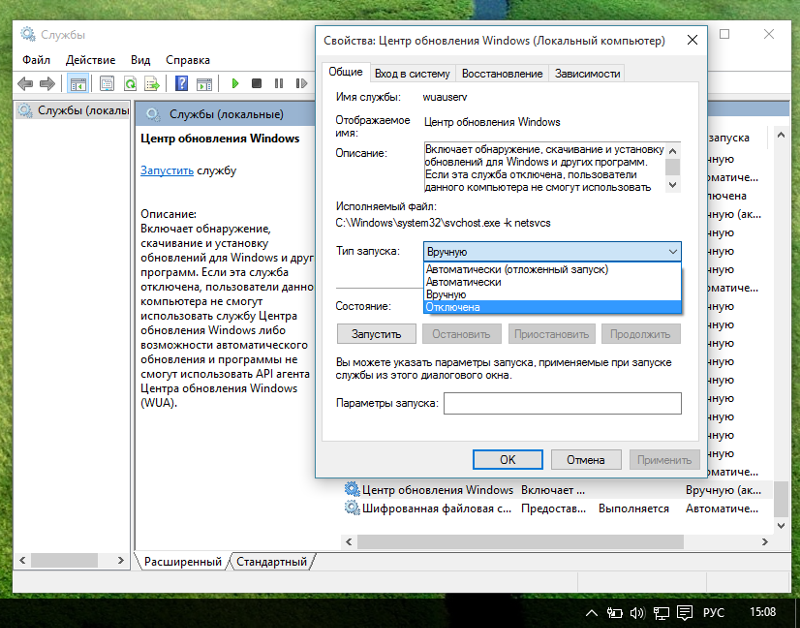 Исправления выпускаются чаще и в основном содержат незначительные обновления системы безопасности и исправления. Windows предоставляет устройствам оба вида обновлений через Центр обновления Windows.
Исправления выпускаются чаще и в основном содержат незначительные обновления системы безопасности и исправления. Windows предоставляет устройствам оба вида обновлений через Центр обновления Windows.
Чтобы проверить, обновлено ли ваше устройство, откройте Параметры > Обновление и безопасность > Центр обновления Windows и ознакомьтесь с состоянием вашего обновления и наличием доступных обновлений.
Проверить наличие обновлений
Windows не включает зарезервированное хранилище автоматически ни в одном из сценариев обновления. Оно включается только на новых устройствах с предустановленным обновлением Windows 10 за май 2019 г.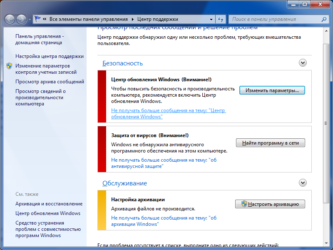 (версия 1903) или более поздним, а также на устройствах, на которых была выполнена чистая установка.
(версия 1903) или более поздним, а также на устройствах, на которых была выполнена чистая установка.
Лучший способ обеспечить актуальность компонентов Windows 8.1 — включить автоматические обновления. После включения автоматического обновления вам больше не придется искать обновления в сети или волноваться из-за возможного отсутствия критически важных исправлений или драйверов устройств для компьютера. Как только важные обновления становятся доступны, они будут автоматически установлены Центром обновлениях Windows.
Включение автоматических обновлений
-
Откройте Центр обновления Windows. Для этого проведите пальцем от правого края экрана (если вы используете мышь, переместите указатель мыши в правый нижний угол экрана, а затем вверх) и выберите Параметры > Изменение параметров компьютера > Обновление и восстановление > Центр обновления Windows.
 Чтобы проверить наличие обновлений вручную, выберите Проверить сейчас.
Чтобы проверить наличие обновлений вручную, выберите Проверить сейчас.
-
Выберите элемент Выберите тип установки обновлений, а затем в разделе Важные обновления — элемент Устанавливать обновления автоматически (рекомендуется).
-
В разделе Рекомендуемые обновления выберите Получать рекомендуемые обновления таким же образом, как и важные обновления.
-
В Центре обновления Майкрософт выберите При обновлении Windows предоставлять обновления других продуктов Майкрософт и нажмите Применить.
Щелкните на приведенных ниже вопросах о том, как Центр обновления Windows поддерживает актуальность вашего устройства, чтобы получить на них ответы.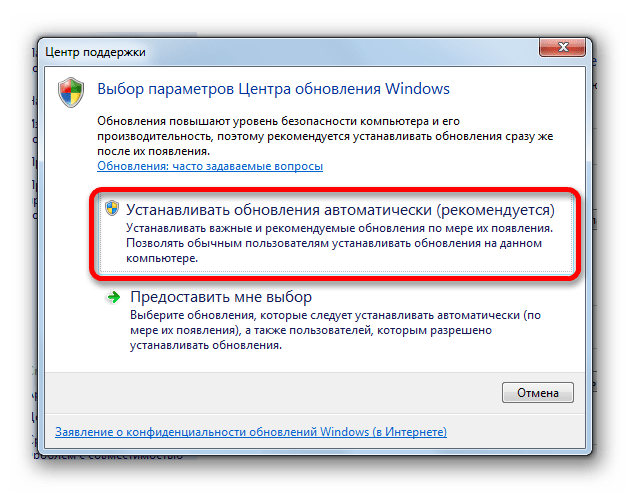
Примечание: Если ваш компьютер подключен к сети, где установка обновлений управляется в соответствии с групповой политикой, возможно, вам не удастся изменить параметры Центра обновления Windows. За дополнительной информацией обратитесь в службу технической поддержки вашей организации.
Откройте Центр обновления Windows. Для этого проведите пальцем от правого края экрана (если вы используете мышь, переместите указатель мыши в правый нижний угол экрана, а затем вверх) и выберите Параметры > Изменение параметров компьютера > Обновление и восстановление > Центр обновления Windows. Чтобы проверить наличие обновлений вручную, выберите Проверить сейчас.
Список установленных обновлений и время их установки можно просмотреть в журнале обновлений.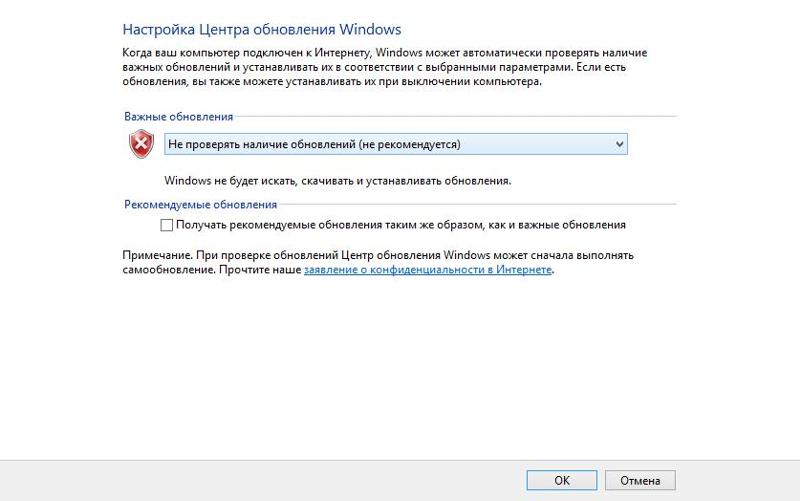 Этот список также можно использовать для удаления определенных обновлений, но, как правило, не рекомендуется удалять их без веских причин.
Этот список также можно использовать для удаления определенных обновлений, но, как правило, не рекомендуется удалять их без веских причин.
Для просмотра журнала обновлений откройте Центр обновления Windows. Для этого проведите пальцем от правого края экрана (если вы используете мышь, переместите указатель мыши в правый нижний угол экрана, а затем вверх) и выберите Параметры > Изменение параметров компьютера > Обновление и восстановление > Центр обновления Windows > Просмотреть журнал обновлений.
Не рекомендуем удалять установленные обновления. Однако при необходимости это можно сделать в журнале обновлений.
-
Откройте Центр обновления Windows. Для этого проведите пальцем от правого края экрана (если вы используете мышь, переместите указатель мыши в правый нижний угол экрана, а затем вверх) и выберите Параметры > Изменение параметров компьютера > Обновление и восстановление > Центр обновления Windows > Просмотреть журнал обновлений.

-
Выберите обновление, которое необходимо удалить, и нажмите Удалить.
Если у вас возникли проблемы при установке обновлений, попробуйте выполнить следующие действия.
-
Убедитесь, что компьютер подключен к Интернету. Если вы используете подключение к Интернету с ограниченным объемом трафика, некоторые обновления не удастся установить.
-
Если вы подключены к Интернету, но обновления не устанавливаются автоматически, подождите несколько минут и попробуйте установить обновления вручную.
-
Подробные указания по устранению проблемы можно найти в разделе Исправление ошибок Центра обновления Windows.

Щелкните на приведенных ниже вопросах о том, как Центр обновления Windows поддерживает актуальность вашего устройства, чтобы получить на них ответы.
Для просмотра журнала обновлений компьютера нажмите кнопку Пуск и выберите Панель управления > Программы. В разделе Программы и компоненты нажмите Просмотр установленных обновлений.
Не рекомендуем удалять установленные обновления. Однако при необходимости это можно сделать в журнале обновлений.
-
Нажмите кнопку Пуск, затем выберите Панель управления > Программы.
 В разделе Программы и компоненты нажмите Просмотр установленных обновлений.
В разделе Программы и компоненты нажмите Просмотр установленных обновлений. -
Выберите обновление, которое необходимо удалить, и нажмите Удалить.
Если у вас возникли проблемы при установке обновлений, попробуйте выполнить следующие действия.
-
Убедитесь, что компьютер подключен к Интернету. Если вы используете подключение к Интернету с ограниченным объемом трафика, некоторые обновления не удастся установить.
-
Если вы подключены к Интернету, но обновления не устанавливаются автоматически, подождите несколько минут и попробуйте установить обновления вручную.

-
Подробные указания по устранению проблемы можно найти в разделе Исправление ошибок Центра обновления Windows.
Примечание: Если ваш компьютер подключен к сети, где установка обновлений управляется в соответствии с групповой политикой, возможно, вам не удастся изменить параметры Центра обновления Windows. За дополнительной информацией обратитесь к специалисту службы поддержки в вашей организации.
Как включить обновления windows 7
Обновление windows 7 (других также) позволяет не только значительно улучшить производительность компьютера/ноутбука, но и устранить большое количество ошибок.
Если ноутбук (компьютер) куплен с предустановленной системой windows 7, то от него можно отказаться, а вот когда все сделано самостоятельно, а диска с «родными» драйверами нет – без него не обойтись.
Впрочем, драйвера можно скачать в других местах, а вот устранить различные «нестыковки» без включения службы обновления системы не получиться.
На форумах часто задают вопросы, нужно ли включать обновление windows 7. Это спорный вопрос – я опишу, как делаю я.
После установки виндовс 7, я никогда не включаю автоматическое обновление windows, а устанавливаю только выборочные.
Для Майкрософт «важные» обновления, это те, что в первую очередь связаны с безопасностью, а для меня с производительностью и стабильностью.
Как в компьютере включить службу обновления системы windows 7
Чтобы в windows 7 включить обновление системы войдите в панель управления и нажмите опцию «центр обновления Windows».
Вам откроется новое окно. В нем с левой стороны (верху) есть сточка «поиск обновлений» — нажмите. Больше делать не нужно ничего, а только некоторое время подождать.
Система найдет все, в чем нуждается ваш компьютер (по мнению Майкрософт) и предложит скачать и установить (если в настройках не выбрано делать это автоматически см.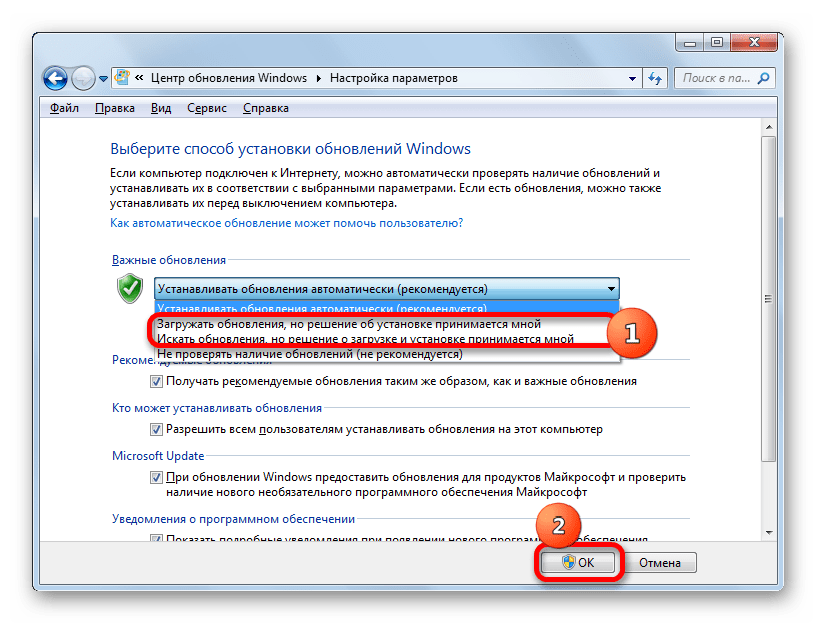 там же, кликнув по опции: «настройка параметров»).
там же, кликнув по опции: «настройка параметров»).
Когда сканирование системы будет закончено, вы можете в ручном режиме указать системе, что нужно устанавливать, а что нет.
Для этого нажмите на ссылку показанную на рисунке ниже и устанавливая/снимая галочки (с правой стороны верху находиться описание, для чего они предназначены, только перед этим не забывайте на нажить на то которое вас интересует) выберите нужные.
Вот собственно и все. Если ваш компьютер после установки «новшеств», начнет работать хуже, вы всегда сможете возвратиться к прежнему состоянию, воспользовавшись функцией «восстановление».
Такие точки восстановления система всегда создает автоматически, если конечно вы самостоятельно выполнение этой функции не запретили (я всегда выбираю не искать и не устанавливать автоматически, все делаю в ручном режиме). Успехов.
Как включить обновление Microsoft Office?
Думаю, никому не надо объяснять важность установки последних обновлений для операционных систем Windows. Примером игнорирования данных обновлений, является распространение такого опасного вируса шифровальщика как WannaCry. Но, помимо того, что необходимо устанавливать обновления для самой операционной системы Windows, также крайней важными являются обновления для других программных продуктов, установленных в системе.
Примером игнорирования данных обновлений, является распространение такого опасного вируса шифровальщика как WannaCry. Но, помимо того, что необходимо устанавливать обновления для самой операционной системы Windows, также крайней важными являются обновления для других программных продуктов, установленных в системе.
Основным продуктом, которой присутствуют практически на любой рабочей станции, это офисные программы, такие как Microsoft Office разных редакций. Поэтому, за обновлением данных продуктов тоже необходимо пристально следить и в данной статье мы выясним, как настроить установку обновлений для Microsoft Office в автоматическом режиме.
На первый взгляд может оказаться всё очевидно! Естественно, для того чтобы устанавливать обновления нам необходимо перейти в утилиту обновления Windows (Пуск \ панель управления \ Центр обновления). И если на данном компьютере вы ещё ни разу не запускали обновление операционной системы Windows, то вам необходимо нажать на кнопку «Включить автоматическую установку обновлений».
Если же у вас обновление уже установлены, то мы можем посмотреть настройку параметров установки обновлений. Для этого переходим настройка параметров и как бы нам не казалось очевидным, что как раз установку для других продуктов Microsoft мы должны указать именно здесь, но мы не видим вкладки «Устанавливать обновления для других продуктов Microsoft».
А всё потому, что делается это через дополнительные настройки в центре обновления Windows. Здесь мы видим сообщение в самом низу «Получать обновления для других продуктов Microsoft», где необходимо нажать на кнопку «Дополнительные сведения».
Но у меня просто открывается сообщение «Нажмите на кнопку Пуск \ Все программы \ Центр обновления Windows», хотя именно оттуда мы и попали на данную страницу.
Всё дело в том, что на данном компьютере, в качестве браузера по умолчанию, установлен Google Chrome и когда я пытаюсь открыть эту ссылку, она открывается как раз в браузере Google Chrome. А если бы она открылось в стандартном браузере Internet Explorer, то у нас появилось бы сообщение о включении определенной надстройки, через которую вы сможете получать обновления.
А если бы она открылось в стандартном браузере Internet Explorer, то у нас появилось бы сообщение о включении определенной надстройки, через которую вы сможете получать обновления.
Как включить автоматическое обновление Microsoft Office?
В данном случае мы можем скопировать адрес, который у нас открылся в браузере Google Chrome и вставить его в браузер Internet Explorer, чтобы получить заветное сообщение.
Но, как вы видите, здесь тоже ничего не происходит.
Поэтому, для того чтобы решить данный вопрос, нам необходимо временно сделать браузер Internet Explorer браузером по умолчанию (Настройки \ Свойства браузера \ Программы и нажимаем кнопочку использовать по умолчанию).
Закрываем браузер и вновь переходим по ссылочке «дополнительные сведения» в центре обновления Windows.
Теперь у нас появилась сообщение «Предыдущая веб-страница пытается запустить надстройку Windows Update Web Control издателя Microsoft Corporation».
Нажимаем «Разрешить», обновляем страницу и вот теперь у нас загружается страница «Получить обновления для Windows, Office и других программных продуктов». Где нам необходимо указать галочку «Я принимаю условия использования центра обновления Microsoft», нажимаем на кнопку «Установить»
Ну вот и всё, теперь обновление для Office и других сторонних продуктов от Microsoft будут автоматически устанавливаются вместе с обновлениями для операционной системы.
А также в настройках параметров обновлений появились дополнительные параметры обновлений.
И как вы видите, помимо основных обновлений Windows, у нас прилетели обновления для Microsoft Office, в моем случае 2016 версии.
Если Вы уже обновили Windows до того, как включить обновления для других продуктов Microsoft, то у Вас обновился Internet Exporer (до 11-й версии) и всё равно не отображается запрос на принятие лицензионных соглашений?
В этом случае Вам необходимо:
1) зайти в IE в меню «Сервис»
2) открыть «Параметры просмотра в режиме совместимости»
3) Включить «Использовать списки совместимости Майкрософт».
4) Внести сайт *.microsoft.com в список сайтов, открываемых в режиме совместимости.
5) После этого необходимо сохранить параметры и открыть http://update.microsoft.com/microsoftupdate/
6) Ставим галочку — я принимаю условии использования Microsoft Update
7) Жмём кнопку — далее
8) Далее уже сами разберётесь)
Как настроить обновления windows 7
Обновления — важная часть любого программного обеспечения и винда — не исключение. В этой статье мы рассмотрим, как настроить обновления Windows 7. Я распишу все возможные параметры.
Итак, по умолчанию, в семерке включено автоматическое обновление, а так как обновления могут начать загружаться в момент, когда нужен весь канал интернета необходимо указать, чтобы обновления загружались только по указанию пользователя. Давайте сделаем это.
Настройка ручного обновления Windows 7
Заходим в «Панель управления» через меню Пуск и ищем иконку «Центр обновления Windows».
Открываем центр и затем слева выбираем «Настройка параметров». На скрине ниже я выделил зелёной стрелкой.
На скрине ниже я выделил зелёной стрелкой.
Теперь в выпадающем меню выбираем «Искать обновления, но решение о загрузке и установке принимается мной». Это позволит быть в курсе последних обновлений, но внезапных установок не будет.
Далее я распишу варианты, как настроить обновления в Windows 7 под свои нужды. Думаю, с вариантом выше всё понятно, если обновления нужны всегда, то выбираем пункт «Автоматическое обновление»,в таком случае откроется график, который можно поставить на нужное время. В случае, если канала интернета не жалко, но устанавливать их хотите самостоятельно, то выбираем автоматическую загрузку, но чтобы решение по установке принималось пользователем. Ну и можно вовсе отключить обновления соответствующим пунктом.
Другие настройки обновлений Windows 7
Также в настройках обновлений Windows есть 2 пункта-галочки:
- Рекомендуемые и важные обновления — тут разработчики из Microsoft разделяют важность обновлений. Я не буду вдаваться в подробности, но скажу лишь, что важные напрямую влияют на стабильность работы системы.
 Без рекомендуемых можно обойтись. Но лучше загружать всё.
Без рекомендуемых можно обойтись. Но лучше загружать всё. - Права на установку — если на компьютере более 1 учетной записи, то лучше галочку снять, чтобы какие-то обновления установились другим пользователем без вашего ведома. Ну а если стоит автоматическое обновление, то пункт не важен.
И на этой ноте хочу закончить эту статью по настройке обновлений Windows 7. Устанавливайте исправления разработчиков и следите за своим компьютером 🙂
Похожие записи
Ошибки центра обновления Windows
Иногда случаются ситуации, когда центр обновления Windows не может загрузить и установить обновления. Также, проблемы могут возникнуть, если обновление скачано, но не устанавливается. Чаще всего ошибки появляются после переустановки или…
Ошибки Центра обновления в Windows 10: классификация кодов и способ устранения
Пользователям, у которых на ПК установлен Windows 10, временами приходится сталкиваться с проблемами в работе и получать ошибки Центра обновлений. Причины этих неполадок бывают самые разные – от засорения системного диска временными файлами…
Причины этих неполадок бывают самые разные – от засорения системного диска временными файлами…
Как настроить экран на Windows 7?
От правильных настроек экрана, напрямую зависит продуктивность работы, а также нагрузка на зрение. Настроить показатели экрана в Windows 7 — значит, задать нужное разрешение, яркость, частоту обновления экрана. При этом стоит знать, что…
Как полностью отключить обновление Windows
Это девятый урок тренинга: Как навести идеальный порядок в компьютере.
Данный урок я решил включить в этот тренинг, так как в некоторых случаях знания из него пригодятся, чтобы дополнительно оптимизировать работу компьютера.
Дело в том, что у некоторых пользователей операционная система может постоянно загружать из Интернета и потом начинать устанавливать свои разные обновления.
Конечно, обновления делаются для того, чтобы улучшить программное обеспечение (функциональность и безопасность), но довольно часто это наоборот может вызывать не только неудобства, но и даже серьезные проблемы.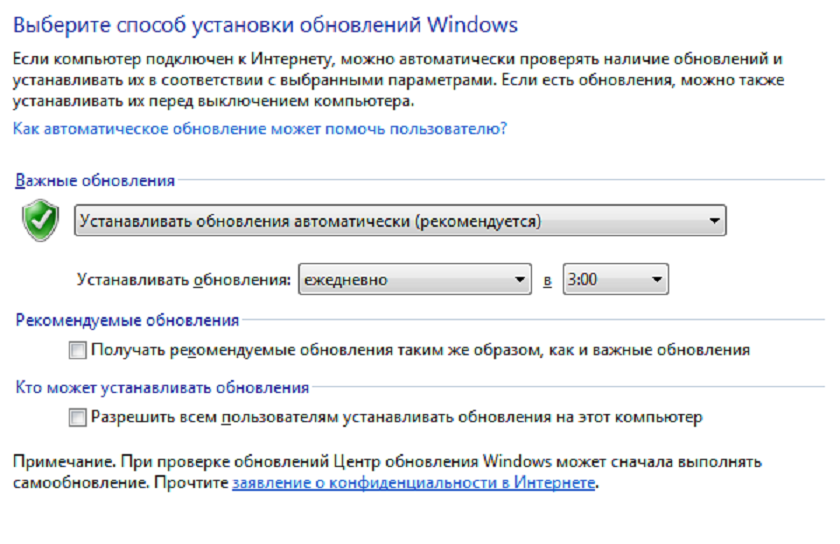
На счет последнего упомяну лишь немного. Бывают случаи, когда после очередного обновления операционной системы что-то начинает работать с проблемами или вообще перестает загружаться Windows.
И если пользователь не позаботился заранее о резервном копировании системы, то в некоторых случаях кому-то приходится даже полностью переустанавливать всю систему.
А это уже действительно для многих может стать серьезной проблемой!
Только уже по этой причине некоторые пользователи решают не использовать автоматическое обновление Windows.
Но, даже, если и при очередных обновлениях никаких сбоев не происходит, многим очень не нравится, что система постоянно что-то загружает и обновляет. На это порой уходит очень много времени, пока система перезагрузится, пока изменения вступят в силу!
Кроме того, не у всех быстрый и (или) безлимитный Интернет, чтобы позволять себе такие постоянные обновления.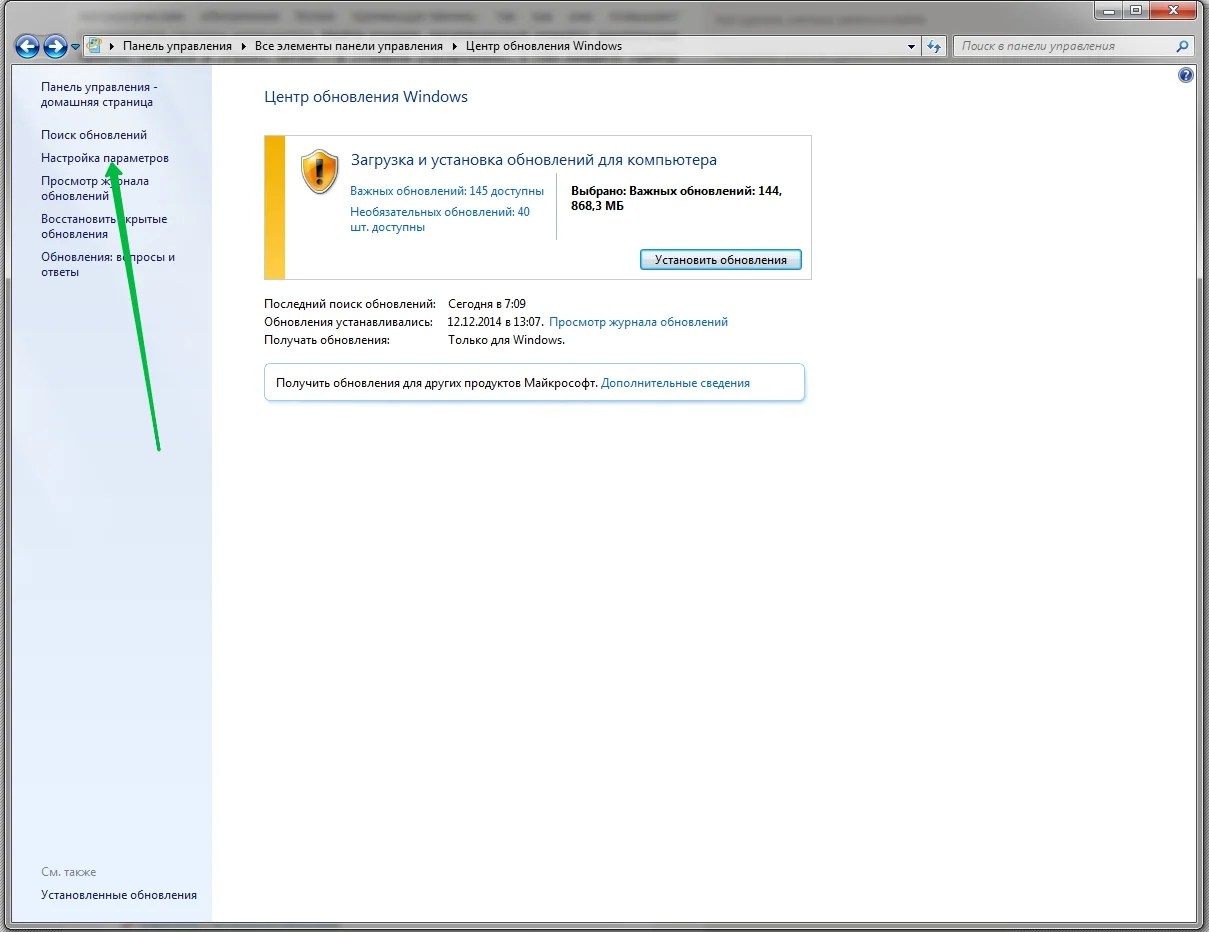 И действительно, — ведь не видно, что обновления загружаются и можно вообще не понимать, куда деваются деньги за Интернет (если оплата за трафик). Или почему так медленно загружаются страницы в Интернете (если и без того Интернет слабый).
И действительно, — ведь не видно, что обновления загружаются и можно вообще не понимать, куда деваются деньги за Интернет (если оплата за трафик). Или почему так медленно загружаются страницы в Интернете (если и без того Интернет слабый).
Оказывается, просто в этот момент система загружает очередные обновления, забирая тем самым порой сотни мегабайт трафика.
Поэтому очень многие решают не использовать автоматическое обновление Windows и по этим причинам.
И еще одна для некоторых важная причина. Не у всех установлена лицензионная операционная система. Не секрет, что официальная лицензия стоит дороговато.
Конечно, если приобретается компьютер в компьютерном магазине, то в большинстве случаев лицензия на использование операционной системы уже входит в состав и система уже установлена.
Но, если компьютер приобретается «с рук», то нужно понимать, что не все используют официальную лицензию и поэтому у многих пользователей установлена «взломанная» или по-другому еще называют «пиратская» система.
Обновления Windows решают также и задачу пресекать незаконное использование их системы, поэтому после очередного обновления компьютер может выдать черный экран (без заставки на рабочем столе) с надписью: «Ваша копия Windows не является подлинной» или что-то в этом роде:
В этот тренинг не входит задач разбираться с лицензионными и нелицензионными системами. Но, вкратце скажу, — если Вы используете свой компьютер уже долгое время, а такого черного экрана не появлялось, значит, скорее всего, либо у Вас официальная лицензия, либо просто обновления уже отключены, т.е. нет связи с Майкрософтом и у него нет возможности проверить систему Вашего компьютера на подлинность.
В этом уроке я обратил внимание на эту причину отключения обновления Windows, чтобы Вы знали об этом, и в случае если решите оказывать кому-то помощь в оптимизации компьютера и увидите, что у кого-то автоматическое обновление отключено, то может быть причина именно в этом. Получается, если Вы ее включите, то при очередном обновлении у Вашего «клиента» система может выдать такой черный экран и Вы с этим уже, возможно, ничего не сделаете.
Получается, если Вы ее включите, то при очередном обновлении у Вашего «клиента» система может выдать такой черный экран и Вы с этим уже, возможно, ничего не сделаете.
Так что, просто имейте ввиду этот нюанс.
Итак, о причинах отключения автоматического обновления поговорили. Подошла пора перейти непосредственно к тому, как его отключить.
Как отключить обновление WindowsЧтобы отключить загрузку обновлений, конечно, было бы здорово, если бы все обошлось простыми действиями, которые можно сделать через Панель управления.
Т.е. меню Пуск –> Панель управления:
Выбираем Система и безопасность:
Далее Центр обновления Windows:
Затем в левой части открывшегося окна Настройка параметров:
И в открывшемся окне раздела Важные обновления выбрали бы пункт «Не проверять наличие обновлений», а также убрали бы птички с пунктов, которые находятся ниже:
Нажали бы «ОК» и после перезагрузки системы изменения вступили в силу.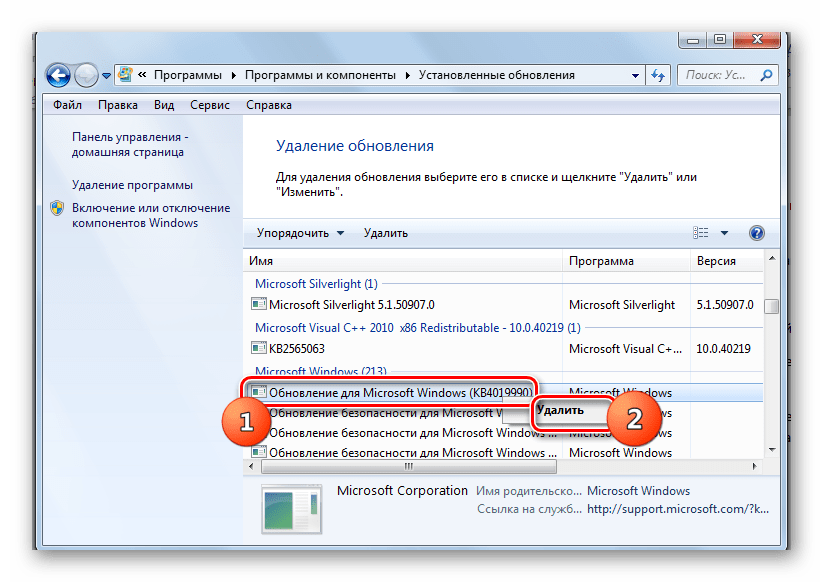
Конечно, таким образом уже не будут идти основные обновления, но, к сожалению, такой простой способ полностью не отключает обновления.
Чтобы полностью отключить обновления Windows, требуются дополнительные действия, которые мы рассмотрим ниже.
И, так как некоторые пользователи пользуются еще Windows XP, поэтому рассмотрим, как полностью отключить обновление и в этой системе.
Начнем с Windows 7
Как отключить автоматическое обновление Windows 7Сначала нужно попасть в Управление компьютером.
Посмотрите на рабочем столе, есть ли ярлык Компьютер? Если да, то нажмите на него правой кнопкой мыши и в контекстном меню выберите любой кнопкой Управление, как показано на снимке:
Если такого ярлыка нет, тогда зайдите в Управление по-другому. Нажмите меню Пуск левой кнопкой мыши и выберите правой кнопкой Компьютер.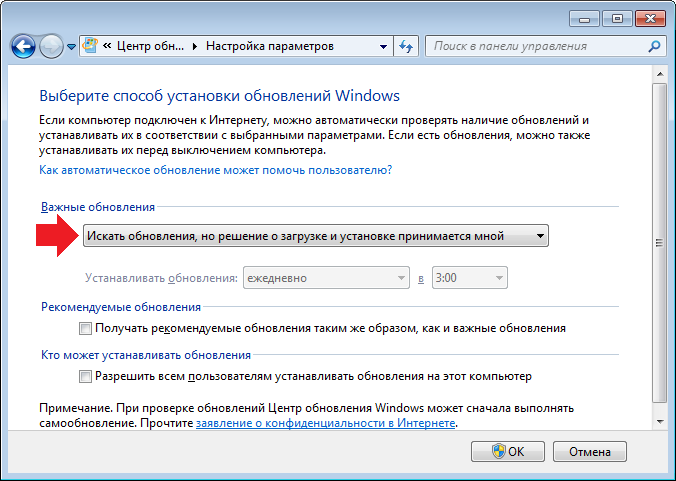 А далее, также, как и в первом случае -> Управление:
А далее, также, как и в первом случае -> Управление:
Откроется окно Управление компьютером и для того, чтобы проверить и отключить автоматическое обновление Windows 7, выполняем несколько действий, как показано на снимке ниже:
- Находим в окне Управления компьютером раздел Службы;
- В списке всех служб Windows, используя прокрутку экрана до конца, находим Центр обновления Windows;
- Если в строчке Центр обновления Windows, указано Работает и стоит Автоматически, чтобы отключить обновления Windows нажимаем на эту строчку левой кнопкой мыши (двойной клик):
После двойного нажатия левой кнопкой мыши на Центр обновления Windows откроется дополнительное окно. И теперь, чтобы отключить автоматическое обновление Windows 7, выполняем 4 простых действия, как показано на снимке ниже:
- В поле Тип запуска через выпадающий список выбираем Отключена;
- Нажимаем на кнопку Остановить;
- Нажимаем на кнопку Применить;
- Нажимаем на кнопку Ок:
Готово! Автоматическое обновление Windows 7 отключено и это мы можем увидеть по показателям этой службы:
Включение автоматического обновления Windows 7
Если понадобится заново включить автоматическое обновление Windows 7, заходим в эту же службу Windows, как описывалось выше. и снова запускаем Центр обновления Windows, только теперь порядок включения такой:
и снова запускаем Центр обновления Windows, только теперь порядок включения такой:
- В поле Тип запуска через выпадающий список выбираем Автоматически;
- Нажимаем на кнопку Применить;
- Нажимаем на кнопку Запустить;
- Нажимаем на кнопку Ок:
Готово! Автоматическое обновление Windows 7 включено заново!
Как отключить обновления в Windows XPЗаходим в меню Пуск и идем в Панель управления (нажатием левой кнопкой мыши):
Переключаемся к классическому виду отображения панели управления:
Переходи в раздел Администрирование:
Переходим в Службы:
Находим службу Автоматическое обновление. Здесь же можно увидеть текущее состояние этой службы:
Двойным кликом левой кнопкой мыши запускаем дополнительное меню:
- В поле Тип запуска через выпадающий список выбираем Отключено;
- Нажимаем на кнопку Стоп;
- Нажимаем на кнопку Применить;
- Нажимаем на кнопку Ок:
Вот и всё! Мы отключили автоматическое обновление Windows XP. И это мы видим по показателям этой службы:
И это мы видим по показателям этой службы:
Включение автоматического обновления Windows XP
Если нужно будет снова включить автоматическое обновление Windows XP, заходим в эту же службу Windows, как показывалось в описании выше и снова запускаем службу обновления Windows, только теперь порядок включения следующий:
- В поле Тип запуска через выпадающий список выбираем Авто;
- Нажимаем на кнопку Применить;
- Нажимаем на кнопку Пуск;
- Нажимаем на кнопку Ок:
Готово! Мы включили автоматическое обновление Windows XP заново!
Вот и все, что касается данного урока.
Практическое задание к этому урокуВ этом уроке не будет обязательного задания, так как, возможно, в Вашем случае Вы решите не отключать автоматическое обновление Windows.
Тогда просто хорошенько усвойте этот урок, потому что в дальнейшем может быть будут такие ситуации, когда эти знания понадобятся: интернет будет слабый или дорогой, надоест ждать постоянных обновлений, пока они вступят в силу или может быть кому-то будете оказывать услуги оптимизации компьютера.
В отчете просто укажите, насколько полезен был Вам этот урок?
Это был последний из основных уроков. Но есть еще бонусный урок:
На вот этой странице описано, как его получить.
Как включить автоматическое обновление Windows 7 🚩 Центр обновления
Сегодняшняя наша тема — как включить автоматическое обновление Windows 7 или деактивировать его. На самом деле это полезная функция, но некоторым она не нужна, а у кого-то автообновление наоборот выключено и он не знает, как его активировать.
Нужны ли обновления
Часто пользователи Виндовс 7 задаются вопросом, нужны ли вообще обновления для данной операционной системы, и однозначного ответа на этот вопрос не существует. По сути, они исправляют ошибки и баги ОС, допущенные разработчиками. Особенно важно закрыть все дыры в системе, касающиеся безопасности. Исходя из этого регулярные обновления не помешают.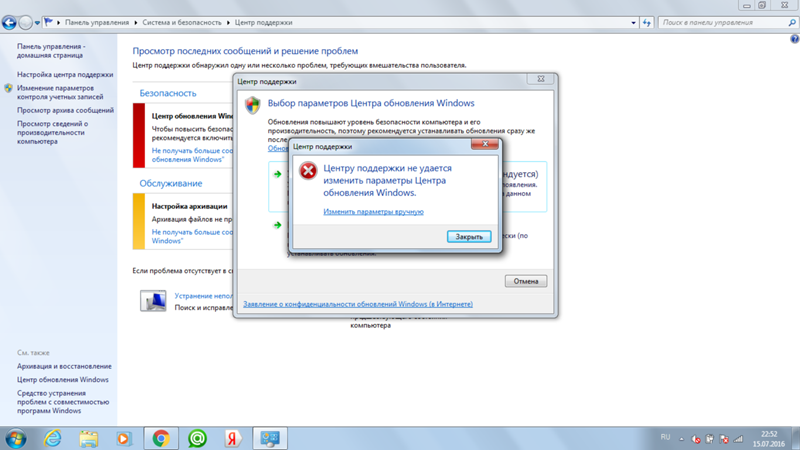
С другой стороны, далеко не у каждого пользователя подключен хороший безлимитный интернет, а обновления системы могут съедать приличное количество трафика. Обобщая написанное ранее можно сделать вывод, что если у вас есть хороший интернет, то стоит включить функцию автоматических обновлений, если же нет, можно ее выключить, ничего страшного не произойдет.
Включаем функцию автообновления
Простейший способ включить центр обновления Windows 7 — воспользоваться интерпретатором команд:
- Нажмите сочетания клавиш Win+R.
- Появится окно, где нужно вписать команду “wuapp” и нажать клавишу Enter.
- Откроется Центр обновления Windows, где следует перейти в раздел “Настройка параметров” и в окне “Важные обновления” выбрать пункт «Устанавливать обновления автоматически (рекомендуется)».
- Остается нажать “ОК”. С этого момента обновления Виндовс 7 будут загружаться и устанавливаться в автоматическом режиме.
Вот так легко можно включить службу обновления Windows 7.
Отключаем автоматические обновления
Если по каким-то причинам вам не нужно, чтобы система обновлялась в автоматическом режиме, то можно отключить автообновление Виндовс 7:
- Выполните с 1-2 пункты из предыдущей инструкции.
- В открывшемся центре обновлений также перейдите в раздел “Настройка параметров”, только теперь выберите “Не проверять наличие обновлений (не рекомендуется)” и нажмите кнопку “ОК”.
После этого система перестанет загружать и устанавливать актуальные обновления.
Заключение
Теперь вы знаете, как включить или как отключить автоматическое обновление в Windows 7. Учтите, что деактивируя данную функцию, вы ставите под угрозу безопасность своей работы на компьютере. Если есть возможность, лучше не отключайте Центр обновлений Виндовс.
Это может быть интересно:
обычный вариант, командная строка и лимитные подключения
Многие интересуются – как включить обновления на Windows 10? Вы бы лучше рассказали, как от них избавиться.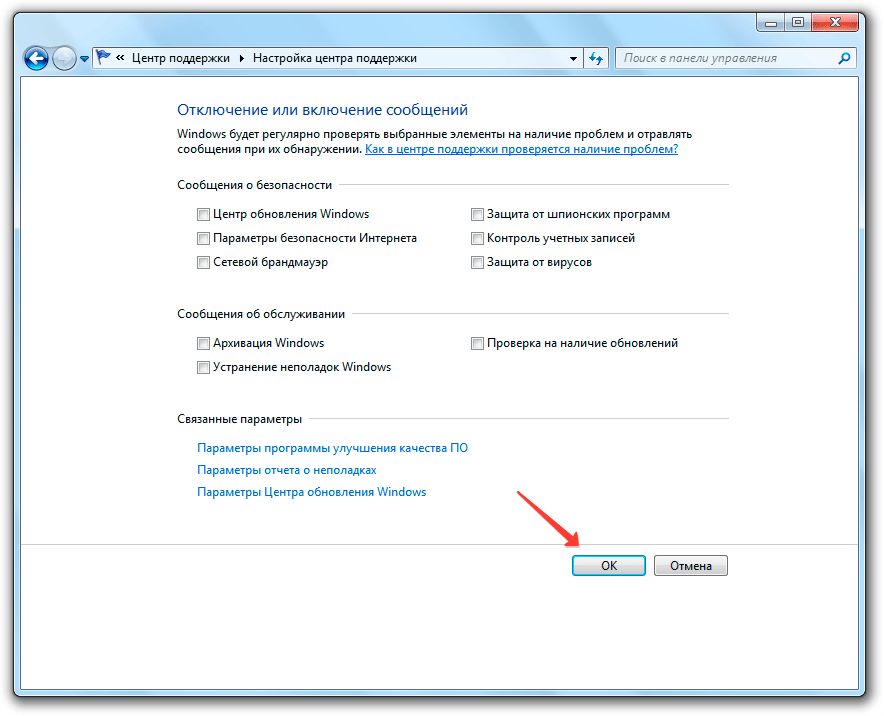 Системы Windows вышли на десятый левел по избавлению пользователя от всех хлопот. Запретить обновляться можно только, запретив через DNS сервер Майкрософт. Физическое отключение от сети – это единственный доступный способ запретить автоматическое обновление Windows 10 (помимо групповых политик). Имеется специальная утилита, скрывающая некоторые пакеты, что откладывает их встраивание, но не факт, что утилита действует на те опции, которые Майкрософт сочтёт важными.
Системы Windows вышли на десятый левел по избавлению пользователя от всех хлопот. Запретить обновляться можно только, запретив через DNS сервер Майкрософт. Физическое отключение от сети – это единственный доступный способ запретить автоматическое обновление Windows 10 (помимо групповых политик). Имеется специальная утилита, скрывающая некоторые пакеты, что откладывает их встраивание, но не факт, что утилита действует на те опции, которые Майкрософт сочтёт важными.
Не работает центр обновления? Попробуйте включить доступ в интернет для данного персонального компьютера. Как считают некоторые источники, установка обновлений Windows 10 не может быть прервана даже началом III мировой войны. Все будет устанавливаться строго по расписанию.
Нюансы Windows 10
Установка обновлений в Windows 10 производится автоматически. Настройка лишь в малой степени касается процесса. Например:
- Заходим в настройки через меню Пуск (знак шестерни).
- Кликаем по кнопке и…
- Заходим в дополнительные параметры и…
Ага! Вот сейчас мы отложим обновления, закроем окно, и наш компьютер теперь не обновляется.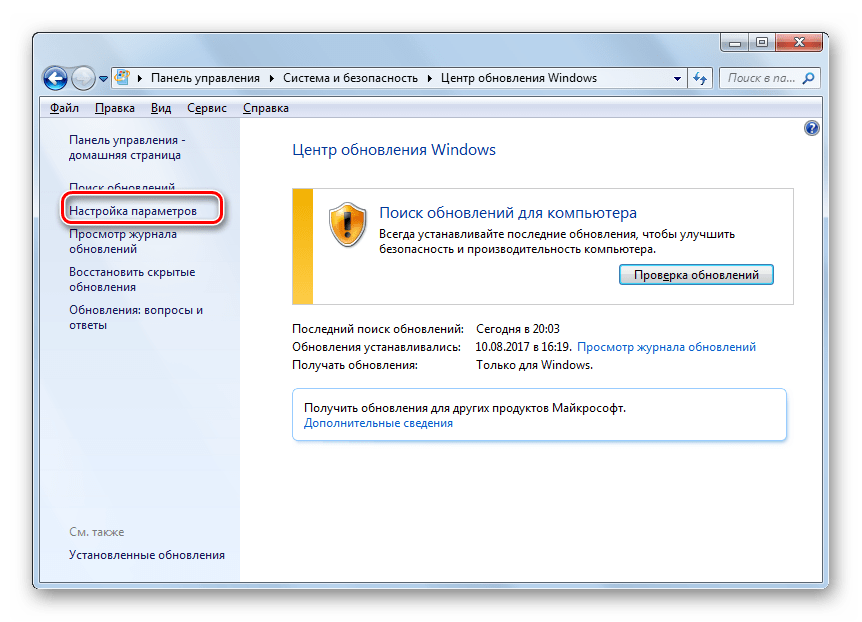 Не тут то было. В расшифровке (Подробнее) говорится, что не будут устанавливаться только некоторые из них. Скорее всего, это важные для нас. А Майкрософт свои все равно поставит. Но, может быть, тогда выберем «как и когда…»?
Не тут то было. В расшифровке (Подробнее) говорится, что не будут устанавливаться только некоторые из них. Скорее всего, это важные для нас. А Майкрософт свои все равно поставит. Но, может быть, тогда выберем «как и когда…»?
Оказывается, компания Майкрософт для разгрузки своих серверов организовала нечто, напоминающее torrent сеть, где каждый принявший информацию хост, может раздавать куски полученных данных. Разумеется, сложно найти способ обновить такое стадо персональных вычислительных машин, поэтому принятие на вооружение трекерной технологии позволило увидеть новый открывшийся горизонт, шире прежнего. Но только не нам. Наши ресурсы теперь будут работать на апгрейд ПО других машин.
Вы видите, что невозможно через центр обновления отключить процесс. Но кроме этого существует ещё и отдельное приложение, доступное на сайте Майкрософт. На странице support.microsoft.com/ru-ru/kb/3073930 имеется в нижней части ссылка, по которой доступна эта программа.
Эта программа так же, как и указанная выше опция, производит включение или отключение некоторых загрузок. Для начала приложению нужно узнать, какие пакеты доступны, а затем пользователь сможет посмотреть на то, что именно можно пока что скрыть. Опять же, Майкрософт не предоставляет управление «важными» загрузками.
Для начала приложению нужно узнать, какие пакеты доступны, а затем пользователь сможет посмотреть на то, что именно можно пока что скрыть. Опять же, Майкрософт не предоставляет управление «важными» загрузками.
Что нужно для обновления
Убедитесь, что компьютер имеет подключение к сети. Впрочем, оно имеется, поскольку эта статья доступна в браузере. Вторым пунктом идёт активация оборудования. Нужно удостовериться, что копия Виндоус подлинная. Для этого смотрим на стикер, расположенный в нижней части окна Свойств системы (вызывается нажатием Win + Break).
Иногда там может иметься надпись. Нечто вроде «выбирайте подлинное ПО» и так далее. Это значит, что расположенный на сервер свод данных теперь содержит сведения и о нашем оборудовании. Самое время открыть центр обновления Windows 10. Обновление должно быть разрешено в групповых политиках системным администратором.
Моя копия подлинная, но обновления не запускаются
Время от времени сервер лицензий Майкрософт даёт сбой. Утешьтесь тем, что во времена Windows 7 такое происходило сплошь и рядом. По крайней мере пару раз в год. Версия 10 не подвержена этой болезни. Поэтому настройка упростилась. Но если компьютер отказывается ставить пакеты, то возможны следующие варианты:
Утешьтесь тем, что во времена Windows 7 такое происходило сплошь и рядом. По крайней мере пару раз в год. Версия 10 не подвержена этой болезни. Поэтому настройка упростилась. Но если компьютер отказывается ставить пакеты, то возможны следующие варианты:
- Позвонить в службу технической поддержки, рассказать о сложившейся ситуации. Спросить о проблемах с проверкой подлинности своей копии Виндоус.
- Обновлений нет вовсе на сервере. Нечего ставить.
- Обновления скрыты утилитой упомянутой выше.
- Стоит запрет в групповых политиках.
Корпорация Майкрософт и её сервер, где находится свод данных о легальных копиях, не обновляет контрафактные версии операционной системы. На наших предприятиях время от времени пользуются пиратским ПО, поэтому неудивительно, что западные компании стали предпринимать по этому поводу некоторые меры.
Прямой способ обновиться
Те, кто внимательно смотрел картинки, приведённые выше, уже узрел кнопку, где написано о проверке обновлений. После её нажатия изменения будут включаться автоматически, никакая настройка не требуется. Кроме того, из журнала обновлений некоторые из них можно удалить. Но далеко не все.
После её нажатия изменения будут включаться автоматически, никакая настройка не требуется. Кроме того, из журнала обновлений некоторые из них можно удалить. Но далеко не все.
Старый центр обновления
В Windows 7 можно было гибко управлять установкой обновлений, и это не понравилось корпорации, потому открыть центр больше нельзя. Рискнём предположить, что некто открыл очередные способы мошенничества, которые были подмечены техническим персоналом корпорации. Теперь установка осуществляется одним нажатием без возможности выбора каких-либо опций. Процесс проверки выглядит следующим образом.
Система что-то ищет в сети, но не открывается больше перечень доступных пакетов. Нет возможности решить, что ставить, а что отложить.
Командная строка
Сервер Майкрософт хранит информацию о том, у кого и какие стоят обновления. Поэтому часть их может не открываться на локальной машине. На помощь приходит командная строка. Всем заправляет директива wuauclt. Многие спрашивают, работает ли это вообще под Windows 10.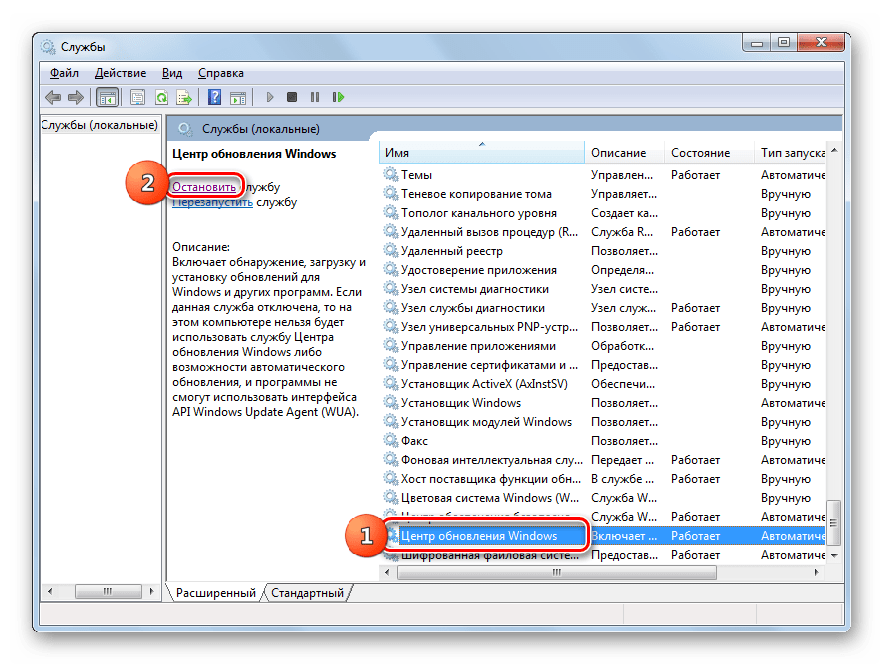 Потому что набираешь из командной строки, и ничего не происходит.
Потому что набираешь из командной строки, и ничего не происходит.
Несмотря на заверения некоторых старожилов форума, многие утверждают, что команда работает как-то странно. Такое впечатление, что она заносит на сервер Майкрософт «наши пожелания», которые исполняются, как только появляется свободное время. Многие утверждают, что эффект наступает через несколько часов. Таким образом, нельзя считать командную строку лучшим способом решить вопрос. Обновления не будут открываться немедленно, и нельзя быстро сбросить их список. Кроме того, многие применяют для тех же действий скрипты на различных языках программирования.
Из сказанного можно сделать вывод, что командная строка больше не работает так чётко, как раньше, и многие уже подметили эту проблему. Если, конечно, это можно назвать проблемой. Любой желающий может найти эту тему в интернете и переписать скрипт на Visual Basic, чтобы исполнить его на своём персональном компьютере. Вкратце: на скрине программист рассказывает, как пробовал обновиться побыстрее (до версии 1607), качал пакеты в папку $Windows. ~BT и перезагружался раз за разом, но система «не хотела» видеть того, что нужно что-то делать. В итоге через Настройки ручная проверка обновлений дала, наконец, результат – появилась надпись «требуется перезагрузка с установкой обновлений». Пока скрипт обновлял машину, через пару часов парень устал ждать (прогресс 71%) и выложил нам свой пост, чтобы все знали. Таким образом, командная строка не может дать отличного результата во всех случаях.
~BT и перезагружался раз за разом, но система «не хотела» видеть того, что нужно что-то делать. В итоге через Настройки ручная проверка обновлений дала, наконец, результат – появилась надпись «требуется перезагрузка с установкой обновлений». Пока скрипт обновлял машину, через пару часов парень устал ждать (прогресс 71%) и выложил нам свой пост, чтобы все знали. Таким образом, командная строка не может дать отличного результата во всех случаях.
Вместо заключения приводим цитату старожила форума Майкрософт, где указывается, как правильно пользоваться wuauclt /detectnow.
Обратите внимание, что в версии 1607 уже нет этих опций. Но они могут быть ещё полезны кому-то, кто не успел перейти на неё.
Лимитное подключение
Для беспроводных сетей Windows 10 вводит понятие лимитного подключения. Это режим работы, в котором загрузка с сервера новых пакетов не производится автоматически. Что позволяет экономить на цене трафика. Если это так, то нужно выключить режим лимитного подключения.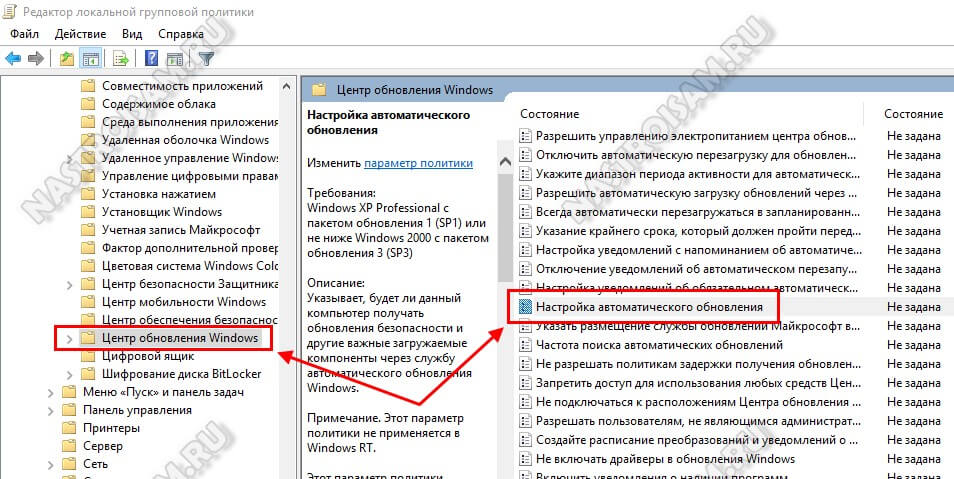
Как обновить Windows 7, 10. Простые шаги
Почему следует запускать обновления WindowsWindows как операционная система является самой популярной и широко используемой в мире, но это также означает, что она наиболее часто используется. Windows не идеальна и может быть взломана. Риск значительно возрастает, когда вы подключаете свой компьютер к Интернету, где вас ожидает множество угроз, таких как вредоносные программы, вирусы, черви, троянские программы, программы-вымогатели и фишинговые атаки.
Запуск обновлений Microsoft (Windows) в вашей системе помогает снизить риск вышеупомянутых угроз за счет устранения лазеек и недостатков безопасности, обнаруженных группой снижения рисков Microsoft, которая работает круглосуточно.
Помимо усиления вашей системы, обновления добавляют дополнительные функции и возможности Windows и другому программному обеспечению, входящему в состав Windows. Обновления Microsoft имеют решающее значение для снижения рисков безопасности и бесперебойной работы вашей операционной системы Windows.
По оценкам, подавляющее большинство уязвимых систем, которые становятся уязвимыми с помощью червей, троянских коней и бот-сетей, напрямую уязвимы из-за отсутствия последних обновлений Windows, и поэтому заражение и распространение многих типов вредоносных программ и вирусов может быть смягчается регулярными обновлениями.
Имеем ли мы дело с обновлениями Windows 10 или Windows 7, обновлений Microsoft можно разделить на следующие категории:
- Обновления безопасности:
Эти обновления исправляют любые лазейки в безопасности, которые могут позволить вашей системе Windows быть скомпрометирован.Их можно разделить на критические, важные, умеренные, низкие и без рейтинга. Наиболее важные из них — критические обновления. Игнорирование критических обновлений может сделать ваш компьютер или сервер чрезвычайно уязвимым для злонамеренных атак со стороны хакеров и других рисков, связанных с безопасностью. - Критические обновления:
Критические обновления помогают исправить любые серьезные проблемы, которые могут вызвать программные ошибки (эксплойты) или неожиданное поведение. Вместе с обновлениями безопасности они учитывают категорию обновлений Microsoft «Высокий приоритет», и их следует настроить для автоматической загрузки и установки.
Вместе с обновлениями безопасности они учитывают категорию обновлений Microsoft «Высокий приоритет», и их следует настроить для автоматической загрузки и установки. - Обновления программного обеспечения:
Они устраняют некритические проблемы, такие как мелкие ошибки, и часто предоставляют расширенные функции для программных приложений, включенных в Windows. - Пакеты обновлений:
Они состоят из набора всех программных исправлений для определенного программного обеспечения или ОС и часто включают дополнительные изменения функций и новые инструменты и программное обеспечение.
Каждое обновление имеет номер и обозначается номером, который называется KB (База знаний) номером . Это дает дополнительную информацию об изменениях, внесенных в систему или программное обеспечение. Обновления безопасности также помечаются номером Microsoft Security (MS) , который можно использовать для поиска дополнительной информации о том, что исправляет исправление и исходный эксплойт.
Коснувшись различных типов обновлений, которые жизненно важны для оптимальной производительности вашей системы Windows, позвольте нам дополнительно объяснить важность обеспечения постоянного обновления вашей системы и установки последних исправлений безопасности.
1. Защита от вредоносных программНи одно программное обеспечение не является на 100% идеальным и безопасным, и рано или поздно обнаруживаются лазейки.Затем эти лазейки могут быть использованы злоумышленниками для незаконного доступа к вашей системе, кражи важной или личной информации и потенциального повреждения вашей системы. Пробелы в безопасности находятся в различных компонентах операционной системы Windows, включая платформу .NET, ActiveX и Internet Explorer, и это лишь некоторые из них.
Если у вас есть приложение, которое вы почти не запускаете или не используете, разумно исправить его, даже если вы используете антивирусное программное обеспечение.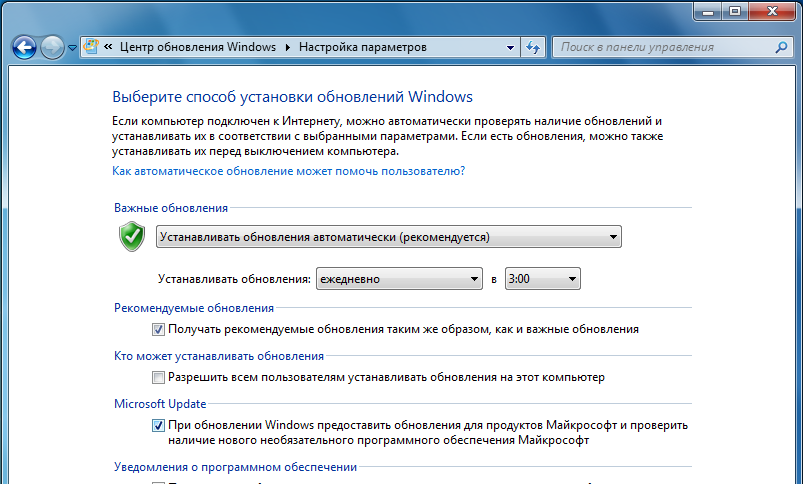 Это связано с тем, что ваше средство защиты от вредоносных программ или антивирус может недостаточно защитить вас от неминуемых проблем с Windows.Неустановка необходимых обновлений безопасности может привести к ужасным последствиям, включая потерю и кражу данных, повреждение программного обеспечения и неустранимый ущерб операционной системе. Ежегодно вредоносные программы наносят ущерб в размере сотен миллионов долларов на глобальном уровне из-за отсутствия у пользователей критических обновлений безопасности.
Это связано с тем, что ваше средство защиты от вредоносных программ или антивирус может недостаточно защитить вас от неминуемых проблем с Windows.Неустановка необходимых обновлений безопасности может привести к ужасным последствиям, включая потерю и кражу данных, повреждение программного обеспечения и неустранимый ущерб операционной системе. Ежегодно вредоносные программы наносят ущерб в размере сотен миллионов долларов на глобальном уровне из-за отсутствия у пользователей критических обновлений безопасности.
Хорошим примером этого является атака « Wanna cry Ransomware », которая поразила Интернет 12 мая 2017 года и затронула системы, работающие под непропатченными версиями Windows 7, Windows 8, 8.1, Windows Server 2003 и 2008 и Windows XP, поддержка которых со стороны Microsoft подошла к концу, и, таким образом, пользователи остались критически уязвимыми к нарушениям безопасности и вторжениям.
Вредоносная программа уничтожила 150 000 систем в более чем 100 странах (эта цифра продолжает расти). Он заблокировал больницы в Великобритании и даже привел к потере данных о пациентах. Всего этого можно было бы избежать, если бы системы были пропатчены критическим обновлением безопасности MS17-010. Уязвимости эксплуатируются в течение нескольких часов после их обнаружения, и поэтому после выхода обновления безопасности необходимо обязательно установить и исправить свою систему до того, как вредоносное ПО обнаружит.
Он заблокировал больницы в Великобритании и даже привел к потере данных о пациентах. Всего этого можно было бы избежать, если бы системы были пропатчены критическим обновлением безопасности MS17-010. Уязвимости эксплуатируются в течение нескольких часов после их обнаружения, и поэтому после выхода обновления безопасности необходимо обязательно установить и исправить свою систему до того, как вредоносное ПО обнаружит.
Этот тип обновления устраняет общие проблемы и ошибки операционной системы Windows. Обновления собраны в одно большое обновление, и хотя они могут не отвечать за устранение каких-либо уязвимостей безопасности, их отсутствие может отрицательно сказаться на производительности и стабильности системы. Обычно считается важным установить эти обновления, чтобы решить или избежать проблем с производительностью Windows и других установленных компонентов и приложений.
3. Доступ к новым функциям Windows / программному обеспечению Обновления Windows открывают перед вами целый мир новых функций и одновременно устраняют некоторые известные проблемы Windows. Эти обновления содержат значительные улучшения и иногда добавляют новые основные функции. Неизбежно Microsoft прекратит поддержку устаревшего программного обеспечения, например, предыдущей версии Internet Explorer. Фактически, ожидается, что все пользователи обновят свое старое программное обеспечение до последних или текущих версий.
Эти обновления содержат значительные улучшения и иногда добавляют новые основные функции. Неизбежно Microsoft прекратит поддержку устаревшего программного обеспечения, например, предыдущей версии Internet Explorer. Фактически, ожидается, что все пользователи обновят свое старое программное обеспечение до последних или текущих версий.
Есть несколько способов обновить вашу копию WIndows 7.Эти методы просты для большинства пользователей.
Метод 1
- Нажмите кнопку Start .
- В появившемся текстовом поле поиска введите update и выберите пункт Центра обновления Windows в списке результатов.
- Выберите изменить настройки на левой панели, когда она появится. Под важными обновлениями выберите вариант устанавливать обновления автоматически (рекомендуется) .
- В разделе рекомендуемых обновлений установите флажок « Давать мне рекомендуемые обновления так же, как я получаю важные обновления » и нажмите ОК .

Метод 2
- Нажмите кнопку Пуск .
- Выберите опцию Control Panel .
- Выберите Система и безопасность .
- Повторите шаги 3 и 4 описанного выше метода.
По умолчанию Windows 10 поставляется с . Обновления автоматически включаются . Отключить автоматические обновления в Windows 10 довольно сложно, тем не менее, мы включаем ниже инструкции по поиску обновлений вручную, поскольку нет необходимости повторно включать их вручную:
- Нажмите кнопку «Пуск» , затем нажмите «Настройки ». значок .
- Перейти к Обновление и безопасность .
- Для ручной проверки обновлений выберите опцию Проверить наличие обновлений .
- Если вы хотите просмотреть историю обновлений, выберите опцию История обновлений ниже Проверить наличие обновлений.

- Нажмите кнопку «Пуск» .
- Выберите Панель управления> Программы .
- Выберите вариант просмотра Установленные обновления в разделе «Программы и компоненты».
- Вы найдете историю обновлений со списком всех установленных обновлений.
- Нажмите кнопку «Пуск» .
- Перейдите в Настройки> Обновление и безопасность .
- Выберите Центр обновления Windows .
- Перейдите к Advanced Options и выберите Просмотреть историю обновлений
Хотя большинство обновлений для Windows безупречны, иногда вы можете столкнуться с обновлением, которое вызывает проблемы для вашей системы.В этом случае обычно нет необходимости в чистой установке Windows 10 или других версий Windows. В большинстве случаев вы можете использовать несколько простых шагов, чтобы удалить обновление Windows 10 или обновление из других версий Windows.
В большинстве случаев вы можете использовать несколько простых шагов, чтобы удалить обновление Windows 10 или обновление из других версий Windows.
Иногда может потребоваться удалить или удалить обновления Windows , в том числе частично неудачных установок , таких как те, которые выдают известную «ошибку обновления Windows 0x80070057».
Как удалить обновления Windows 7- Нажмите кнопку «Пуск» .
- Выберите Панель управления .
- Перейдите в «Программы» и в разделе «Программы и компоненты» нажмите . Просмотр установленных обновлений .
- Выберите желаемое обновление для удаления и нажмите удалить .
Удаление обновлений Windows не рекомендуется, однако, если у вас возникнет необходимость их удалить, выполните следующую процедуру, чтобы остановить обновление Windows 10:
- Нажмите кнопку Пуск кнопку , затем перейдите к Настройки .

- Выберите Update & Security , затем Windows Update и нажмите Advanced Options .
- Выберите Просмотрите историю обновлений и, наконец, нажмите Удалить обновления .
- Выберите обновление, которое вы хотите удалить, и щелкните Удалить .
Обратите внимание, что удаление обновлений Windows 10 — это не то же самое, что полное удаление обновления Windows 10. Обновления Windows 10 удалить нельзя, только удалить.
Как отключить обновления Windows 7Не рекомендуется отключать обновления Windows 7, если вам все же нужно отключить обновления, делайте это осторожно.
- Чтобы отключить обновления Windows , щелкните Start , а затем введите параметр запуска « services.msc »
- , затем нажмите кнопку запуска . Откроется окно служб .
- Найдите запись Центра обновления Windows и щелкните ее правой кнопкой мыши, затем выберите свойства .

Загрузится экран свойств Центра обновления Windows. Измените тип запуска на отключенный и нажмите кнопку остановки в разделе «Состояние службы», чтобы остановить обновление Windows.
Как отключить обновления Windows 10Чтобы отключить обновления Windows 10 в вашей системе:
- нажмите кнопку «Пуск» и на вкладке поиска введите « services »
- , затем нажмите или нажмите Enter на Появится значок служб. Откроется окно «Службы».
- Найдите вариант Центра обновления Windows и дважды щелкните его.
- Появится всплывающее окно свойств Центра обновления Windows, здесь вам нужно изменить тип запуска на Отключено
- , а затем в статусе службы нажмите кнопку Стоп .
- Затем щелкните Ok , чтобы закрыть окно.
Примечание: Некоторые версии Windows 10, например модифицированные OEM-версии, не поддерживают этот параметр. В таких случаях единственный способ отключить обновления Windows 10 — это установить для беспроводного подключения к Интернету значение « по счетчику, » на панели «Сеть Windows» и таким образом обмануть ваш компьютер, чтобы отключить обновления Windows 10. Если вы подключитесь к другой беспроводной сети, обновления могут возобновиться в обычном режиме.
В таких случаях единственный способ отключить обновления Windows 10 — это установить для беспроводного подключения к Интернету значение « по счетчику, » на панели «Сеть Windows» и таким образом обмануть ваш компьютер, чтобы отключить обновления Windows 10. Если вы подключитесь к другой беспроводной сети, обновления могут возобновиться в обычном режиме.
Можно столкнуться с рядом ситуаций, которые могут привести к тому, что обновление Windows не будет работать .Хотя такой тип ситуации не является распространенным в Windows 10, если у вас есть проблемы с обновлением Windows 10, есть несколько решений .
- Обновление Windows 10 может в какой-то момент зависнуть или даже зависнуть, что сделает его непригодным для использования. Убедившись, что обновление действительно зависло или зависло, нажмите Ctrl + Alt + Del , эта команда откроет экран входа в Windows.

- Перезагрузите компьютер, используя параметр « restart » на экране питания.Если вы не можете сделать это, вы также можете использовать кнопку сброса или , удерживая кнопку питания в течение 10 секунд, и снова включив ее (не рекомендуется, кроме как в крайнем случае). Ваш компьютер будет перезагружен, ваш компьютер также может автоматически перезагрузиться в безопасном режиме Windows.
- Если обновления Windows устанавливаются правильно в безопасном режиме, просто перезагрузите компьютер, и вы сможете использовать его в обычном режиме. Если у вас по-прежнему возникают проблемы в безопасном режиме, завершите восстановление системы, чтобы отменить любые изменения, внесенные при неполной установке обновления.
Если ни один из вышеупомянутых вариантов не работает, вам может потребоваться чистая установка Windows 10 , процедура для этого будет зависеть от производителя вашего компьютера.
Проблемы, возникающие при обновлении Windows 7 и 10 Хотя Windows постоянно получает обновления в фоновом режиме, не все обновления Windows проходят гладко.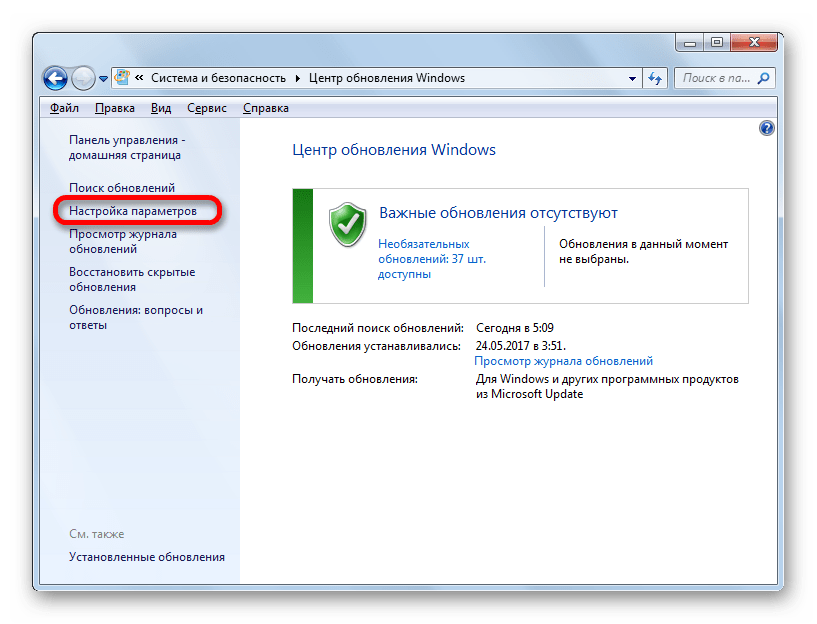 Иногда обновление Windows может зависать, отображать сообщение об ошибке , такое как « Windows Update не работает », установка занимает слишком много времени или отказываться от установки или, что еще хуже, может привести к зависанию вашего компьютера в цикле загрузки.В некоторых случаях драйверы Wi-Fi или Ethernet могут быть удалены или выйти из строя.
Иногда обновление Windows может зависать, отображать сообщение об ошибке , такое как « Windows Update не работает », установка занимает слишком много времени или отказываться от установки или, что еще хуже, может привести к зависанию вашего компьютера в цикле загрузки.В некоторых случаях драйверы Wi-Fi или Ethernet могут быть удалены или выйти из строя.
Если кажется, что индикатор выполнения Центра обновления Windows застрял в какой-то момент во время установки, наберитесь терпения и дождитесь его завершения. Если заметных изменений не происходит, возможно, вам придется попробовать альтернативное решение, но подождите, пока не ищите «Как установить Windows 10», у нас есть несколько уловок, которые могут помочь.
Ниже приведены некоторые из наиболее распространенных решений для Windows 7 и 10 , мы даже включили некоторые расширенные инструкции в крайнем случае.
1. Использование средства устранения неполадок Windows Windows поставляется со встроенным средством устранения неполадок, которое выявляет и решает проблемы, влияющие на плавную загрузку и установку обновлений. Это не всегда полезно, поскольку может сказать, что в нем есть исправленные ошибки, а в нем нет, но попробовать стоит.
Это не всегда полезно, поскольку может сказать, что в нем есть исправленные ошибки, а в нем нет, но попробовать стоит.
В строке поиска Windows введите Troubleshoot и выберите Troubleshoot System Settings option . В разделе «Устранение неполадок» выберите Центр обновления Windows и нажмите « Запустить средство устранения неполадок ».Откроется другое окно с возможностью попробовать устранить неполадки от имени администратора.
Разрешите устранение неполадок от имени администратора и дождитесь, пока средство устранения неполадок диагностирует проблему. Когда устранение неполадок будет завершено, закройте окно и перезагрузите систему, чтобы увидеть, действительно ли это решило проблему. Если это не решит проблему, продолжайте читать!
2. Очистите папку «Обновления» для загрузки Если обновления Windows зависают или отказываются устанавливать, возможно, проблема связана с самим файлом обновления.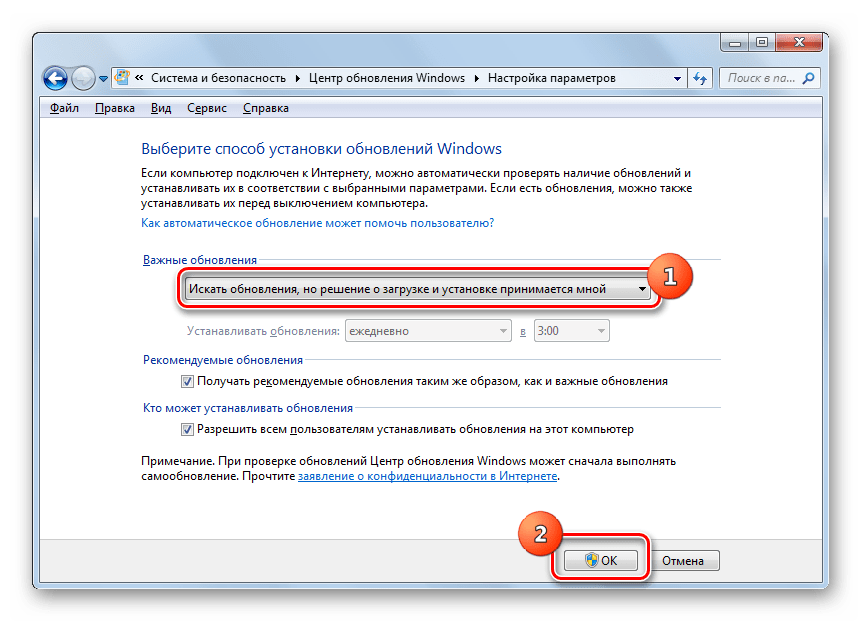 Вам может потребоваться очистить папку , в которой обычно хранятся все файлы обновлений, это заставит вашу систему Windows загрузить новую копию обновления, которая может решить возникшую у вас проблему.
Вам может потребоваться очистить папку , в которой обычно хранятся все файлы обновлений, это заставит вашу систему Windows загрузить новую копию обновления, которая может решить возникшую у вас проблему.
Чтобы удалить ранее загруженные обновления Windows :
- Нажмите клавишу Windows + R , чтобы открыть средство запуска .
- Введите C: \ Windows \ softwareDistribution \ Download в текстовое поле и щелкните ОК .
- Удалите все в папке Download, но оставьте саму папку. Выберите CTRL + A , чтобы выделить все, и нажмите Удалить , чтобы стереть все файлы.
Если некоторые файлы отказываются удалять, загрузитесь в безопасном режиме и повторите эту процедуру. Перезагрузите ваш компьютер и запустите Windows update , чтобы продолжить.
Еще вы можете попробовать отключить антивирусное программное обеспечение .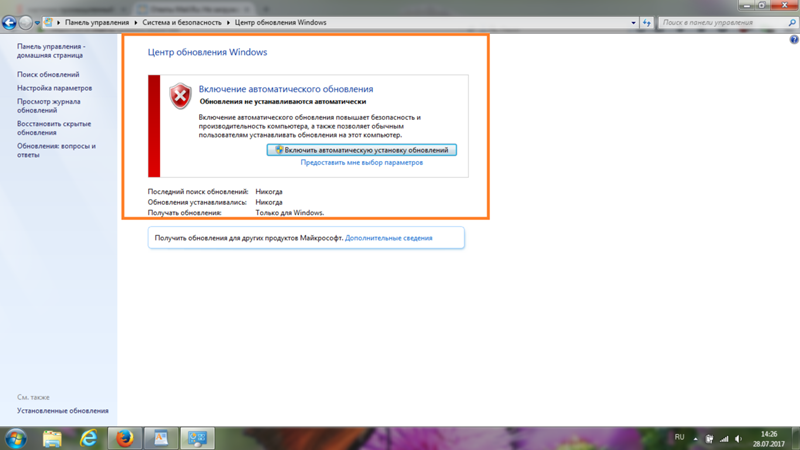 Обычно ваш антивирус не должен препятствовать процессу обновления, но в некоторых случаях временное отключение антивируса во время процесса обновления действительно помогает, особенно с более новыми обновлениями.Каждая антивирусная программа имеет свой способ временного отключения, вам следует проверить свою конкретную антивирусную программу для получения дополнительных сведений.
Обычно ваш антивирус не должен препятствовать процессу обновления, но в некоторых случаях временное отключение антивируса во время процесса обновления действительно помогает, особенно с более новыми обновлениями.Каждая антивирусная программа имеет свой способ временного отключения, вам следует проверить свою конкретную антивирусную программу для получения дополнительных сведений.
Это одна из самых печально известных ошибок Центра обновления Windows. Эта ошибка обычно возникает при повреждении файла на этапе резервного копирования установки обновления. Обычно, когда это происходит, вы получаете следующее сообщение об ошибке: Ошибка обновления Windows 0x80070057.
Общие причины этой конкретной ошибки:
- Раздел «Зарезервировано системой» был поврежден во время установки ОС Windows.
- Есть поврежденные записи реестра, которые мешают процессу обновления
Хотя единого решения для этой ошибки нет, у нас есть несколько быстрых советов, которые помогли преодолеть эту ошибку в некоторых ситуациях :
Переименование папки Software Distribution- Нажмите клавишу Windows + R , чтобы открыть диалоговое окно Run .

- Введите % SystemRoot% и нажмите , введите .
- Найдите папку SoftwareDistribution и переименуйте ее в SoftwareDistribution.old .
- Перезагрузите компьютер и повторите попытку обновления.
- Щелкните Start и выберите Control Panel .
- Перейдите к Часы, язык и регион .
- Под регионом щелкните , измените дату, время или числовые форматы .В появившемся всплывающем окне выберите дополнительные настройки . Убедитесь, что рядом с параметром десятичного символа стоит точка / точка. Щелкните Применить и, наконец, ОК .
Если при обновлении Windows вы столкнетесь с более серьезной проблемой и не можете загрузить компьютер в обычном или безопасном режиме, возможно, вам потребуется сделать загрузочный USB-накопитель. Это может помочь вам получить доступ к безопасному режиму или установить Windows 10 с USB, если у вас нет другого выхода.
Это может помочь вам получить доступ к безопасному режиму или установить Windows 10 с USB, если у вас нет другого выхода.
Microsoft выпустила официальный выпуск инструмента, который помогает создать загрузочный USB-накопитель Windows. Его можно использовать для восстановления вашей системы или помощи с чистой установкой Windows 10.
Чтобы создать загрузочный USB, выполните следующие действия:
- Загрузите Media Creation Tool для Windows 10.
- Выполнить инструмент после загрузки и выберите « Создать установочный носитель для другого ПК ».
- Выберите предпочтительный язык , выпуск и архитектуру .
- Вставьте USB-накопитель в свободный порт и убедитесь, что он правильно отформатирован и имеет не менее 4 ГБ свободного места.
- Выберите только что вставленный USB-накопитель в Media Creation tool .

- Инструмент загрузит установочные файлы Windows 10 и сделает загрузочной версией Windows 10.
После завершения работы инструмента создания носителя вы можете использовать USB-накопитель для выполнения чистой установки Windows 10.Точно так же его можно использовать для обновления Windows или ПК до Windows 10.
Восстановление и резервное копирование данныхОбновление вашей системы — всегда лучший вариант. Обеспечение безопасности вашего компьютера поможет снизить вероятность катастрофического сбоя, но это не значит, что его не произойдет. Мы всегда рекомендуем спланировать наихудший сценарий, чтобы не оказаться в сложной ситуации, когда ваши файлы были потеряны или повреждены. Скорее, вы хотите заранее спланировать или попытаться решить проблему, когда станет слишком поздно, Disk Drill — идеальный инструмент .
Disk Drill отлично подходит для резервного копирования ваших ценных файлов, таких как семейные, дни рождения и отпускные фотографии, видео, рабочие документы, программное обеспечение и лекции. Disk Drill особенно хорош, если у вас есть конфиденциальная информация, которую вы просто не можете позволить себе потерять, например налоговая или коммерческая информация на вашем компьютере.
Disk Drill особенно хорош, если у вас есть конфиденциальная информация, которую вы просто не можете позволить себе потерять, например налоговая или коммерческая информация на вашем компьютере.
Вы можете загрузить и попробовать Disk Drill бесплатно , чтобы воспользоваться многими замечательными функциями, такими как Гарантированное восстановление и Recovery Vault, которые защищают ваши файлы от потери данных.Если вы уже потеряли важные данные из-за сбоя Центра обновления Windows или по любой другой причине, расширенные функции восстановления файлов Disk Drill могут помочь просканировать ваш компьютер и найти потерянные файлы . Этот выдающийся инструмент позволяет бесплатно восстановить до 500 МБ файлов.
Восстановление данных бесплатно
Ваш помощник для восстановления удаленных файлов
Пора выключить автоматическое обновление Windows и подготовиться к удару
Август 2018 года был относительно безобидным месяцем исправлений, хотя окончательное решение августовских проблем появилось не раньше, чем поздно вечером в пятницу, когда месяц подходил к концу — в трехдневный уик-энд в США.
С начала года мы наблюдаем, как одна и та же модель повторяется почти каждый месяц: первый раунд патчей безопасности Microsoft (в частности, патчи Win10) вносит ошибки, а последующие раунды патчей каждый месяц устраняют большинство из них. Если повезет.
Иногда исправления входят во второе или третье накопительное обновление. Иногда они входят в ежемесячные предварительные просмотры накопительных пакетов — отвратительная практика. В любом случае попадет значительная группа патчеров первого раунда.Их более осторожные собратья сидят и смотрят, слушают крики боли и ждут, пока все будет ясно.
Если вы по-прежнему твердо уверены в том, что путь Microsoft — лучший, то во что бы то ни стало, я настоятельно прошу вас установить все обновления, как только они станут доступны. Таким образом вы сможете сказать нам, что пошло не так. Используйте свой телефон.
Если вы немного пугливы — те, кто извлекает уроки из прошлого, не обречены повторять его, а? — Я рекомендую вам ненадолго отключить автоматическое обновление.
Как заблокировать Центр обновления Windows
Способы блокировки Центра обновления Windows довольно просты.
Если вы используете Windows 7 или 8.1 , нажмите Пуск> Панель управления> Система и безопасность. В Центре обновления Windows нажмите ссылку «Включить или отключить автоматическое обновление». Щелкните ссылку «Изменить настройки» слева. Убедитесь, что для параметра «Важные обновления» установлено значение «Никогда не проверять наличие обновлений (не рекомендуется)», и нажмите «ОК».
Если вы используете Windows 10 Pro версии 1703, 1709 или 1803, и Microsoft больше не передумает, вы можете использовать встроенные инструменты Windows, чтобы сдерживать появление исправлений — просто следуйте инструкциям 7 и 8 за 8 шагов, чтобы профессионально установить исправления Windows 10.Другим пользователям Windows 10, в том числе всем владельцам Win10 Home , повезло меньше, но общий подход «дозированного подключения» подробно описан в совете Вуди по Win10: блокировать принудительные обновления Windows.
Если вы профессионал-параноик, было бы разумно использовать как подход с расширенными параметрами обновления, так и метод дозированного подключения. У вас никогда не бывает слишком много защиты.
Чтобы сохранить ваш компьютер на 1703 или 1709 — и , а пока избегайте 1803 — следуйте подробным инструкциям в разделе Как заблокировать установку обновления Windows 10 April 2018 Update версии 1803.Да, Microsoft проигнорировала эти настройки на некоторых машинах, но использование всех уловок — даже установка компьютеров Pro на дозированное соединение — похоже, блокирует форсированный марш.
Microsoft пообещала, что прекратит выпуск исправлений безопасности для Win10 1703 в следующем месяце — хотя неясно, остановится ли поток с первым (ошибочным?) Раундом накопительных обновлений, или ошибки будут достаточно серьезными. что Microsoft будет стыдно выпустить в октябре второй или третий раунд накопительных обновлений 1703.
Тем из нас, кто все еще использует 1703, в следующем месяце придется решить, перейдем ли мы на 1709, 1803 или, может быть, даже на 1809. Но это решение на другой день.
Но это решение на другой день.
Мы в MS-DEFCON 2 на AskWoody Lounge .
Copyright © 2018 IDG Communications, Inc.
Как изменить настройки Центра обновления Windows (Windows 10, 8, 7+)
Центр обновления Windows существует, чтобы упростить поддержание Windows в актуальном состоянии с помощью последних исправлений, пакетов обновления и других обновлений. Насколько просто зависит от того, как Центр обновления Windows настроен для загрузки и применения обновлений.
Когда вы впервые включали свой новый компьютер или заканчивали установку операционной системы Windows, вы указали Центру обновления Windows, как вы хотите, чтобы он работал — немного более автоматическим или немного более ручным.
Если ваше исходное решение не работает или вам нужно изменить его работу, чтобы избежать повторения проблемы с автоматическим обновлением, например, что происходит по вторникам с исправлениями, вы можете просто настроить способ получения и установки обновлений Windows.
В зависимости от вашей версии Windows это может означать загрузку, но не установку обновлений, уведомление вас, но не загрузку их, или даже полное отключение Центра обновления Windows.
Требуемое время: Изменение способа загрузки и установки обновлений Windows займет у вас самое большее несколько минут.
Microsoft вносила изменения в расположение и формулировку Центра обновления Windows и его настройки почти каждый раз, когда выпускалась новая версия Windows.Ниже три набора инструкций для изменения / отключения Центра обновления Windows: один для Windows 10, один для Windows 8, Windows 7 или Windows Vista и один для Windows XP.
Не знаете, какая у вас версия Windows? Используйте инструмент информации о системе Lifewire, чтобы узнать:
Если вы меняете настройки Центра обновления Windows на другом устройстве и не знаете, какая версия у него запущена, см. Какая у меня версия Windows? для помощи.
Как изменить настройки Центра обновления Windows в Windows 10
Начиная с Windows 10, Microsoft упростила параметры, доступные вам в отношении процесса обновления Windows, но также удалила некоторые более тонкие элементы управления, которыми вы могли пользоваться в более ранних версиях.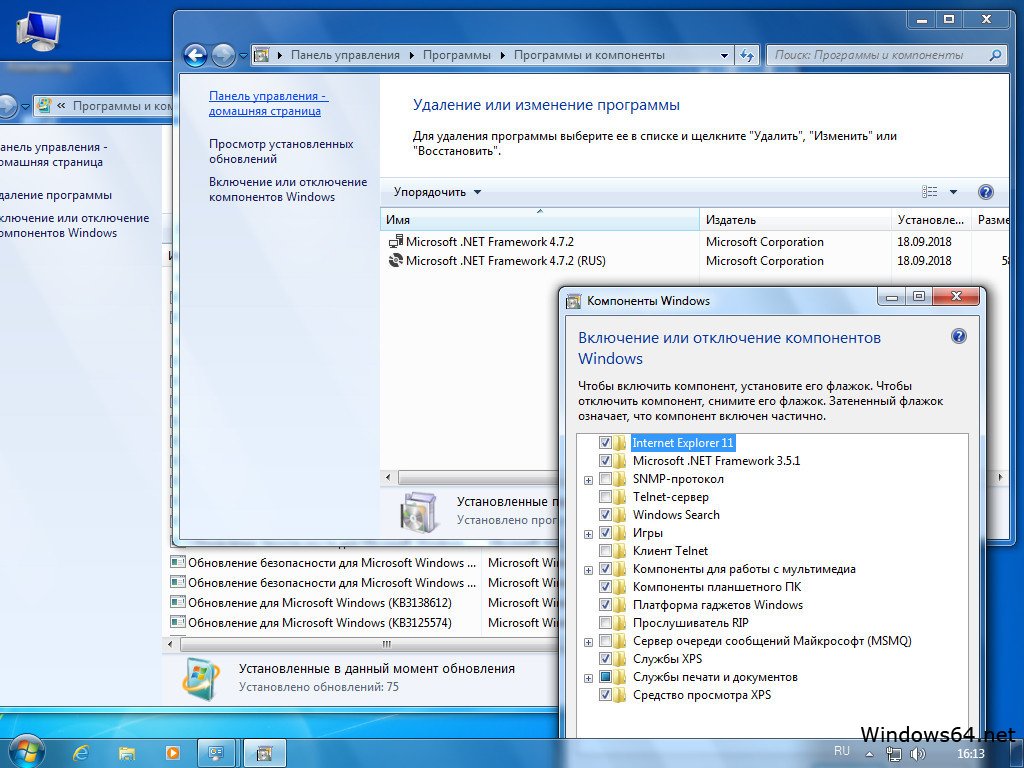
Выберите Пуск, а затем выберите значок настроек.
Выберите Обновление и безопасность .
Выберите Windows Update в меню слева, если он еще не выбран.
Выберите Дополнительные параметры .
Различные настройки на этой странице определяют, как Windows 10 будет загружать и устанавливать обновления для операционной системы и, возможно, другого программного обеспечения от Microsoft.
Мы настоятельно рекомендуем вам сделать следующее: включить Получать обновления для других продуктов Microsoft при обновлении Windows , включить Загружать обновления через лимитированные соединения (может взиматься дополнительная плата) и не включать отсрочку / паузу параметры обновлений (если вы их видите). Учитывая все обстоятельства, это самый безопасный способ.
Изменения настроек Центра обновления Windows в Windows 10 автоматически сохраняются после их внесения.
 После того, как вы закончите выбирать или отменять выбор, вы можете закрыть открытое окно Дополнительные параметры .
После того, как вы закончите выбирать или отменять выбор, вы можете закрыть открытое окно Дополнительные параметры .
Вот более подробная информация обо всех «расширенных» настройках Центра обновления Windows, которые доступны вам в Windows 10:
Уведомления об обновлениях: Выберите этот вариант, чтобы автоматически загружать обновления всех типов — как безопасные, так и не связанные с безопасностью. Вам сообщат, когда Windows потребуется перезагрузить, чтобы применить их, чтобы вы могли подготовиться, сохранив работу и т. Д.
Не существует официального способа отключить автоматическое обновление в Windows 10, равно как и простого способа полностью отключить Центр обновления Windows.
Вот для чего нужны некоторые другие вещи на экране Advanced options :
Получать обновления для других продуктов Microsoft при обновлении Windows: Это говорит само за себя. Мы рекомендуем установить этот флажок, чтобы другие установленные вами программы Microsoft также получали автоматические обновления, например Microsoft Office. (Обновления для ваших приложений Магазина Windows обрабатываются в Магазине. Откройте Настройки из Магазина, а затем включите или выключите параметр Обновлять приложения автоматически .)
(Обновления для ваших приложений Магазина Windows обрабатываются в Магазине. Откройте Настройки из Магазина, а затем включите или выключите параметр Обновлять приложения автоматически .)
Приостановить обновления: При выборе одного из этих параметров Windows не будет обновлять ваш компьютер на несколько дней, до 35. По истечении этого периода Центр обновления Windows будет вынужден установить последние обновления, прежде чем вы сможете снова приостановить их.
Отложить обновления: В Windows 10 есть два варианта отложенного обновления, которые позволяют отложить обновления функций и / или обновления качества. Это позволит вам подождать несколько дней или месяцев, прежде чем эти обновления будут установлены автоматически.Отложенные обновления не поддерживаются в Windows 10 Домашняя.
На основном экране Центра обновления Windows есть еще один вариант:
Изменить время активности: Если Windows перезагружается для получения обновлений, когда вы используете свой компьютер, вы можете настроить этот параметр, чтобы сообщить Windows, когда вы находитесь на своем компьютере, чтобы убедиться, что обновления не перезапускаются принудительно в течение этого времени . Выберите автоматический вариант, и Windows выберет активные часы в зависимости от вашей активности.
Выберите автоматический вариант, и Windows выберет активные часы в зависимости от вашей активности.
В зависимости от версии Windows 10 вы также можете увидеть параметры, перечисленные ниже.
Выберите уровень готовности ветки: Центр обновления Windows позволяет выбрать, когда устанавливать обновления. Вы можете выбрать Semi-Annual Channel (Targeted) , что означает, что обновление готово для большинства людей, или Semi-Annual Channel , который относится к обновлениям, готовым для широкого использования в организациях.
Выберите способ доставки обновлений: Эти параметры, если вы их видите, позволяют включать или отключать загрузку, а также выгрузку файлов, связанных с Центром обновления Windows, в вашей локальной сети или даже во всем Интернете.Участие в программе обновлений из нескольких мест Программа помогает ускорить процесс обновления Windows в Windows 10.
Получить инсайдерские сборки: Если вы его видите, это позволяет вам подписаться на получение ранних версий основных обновлений Windows 10. Если этот параметр включен, у вас будут параметры Fast или Slow , указывающие, как скоро после этих Windows Доступны 10 тестовых версий, которые вы получите.
Если этот параметр включен, у вас будут параметры Fast или Slow , указывающие, как скоро после этих Windows Доступны 10 тестовых версий, которые вы получите.
Как изменить настройки Центра обновления Windows в Windows 8, 7 и Vista
Microsoft прекратила поддержку Windows 7 в январе 2020 года.Это означает, что больше никаких обновлений. Поддержка Windows 8 закончилась в 2016 году, а Vista закончилась за много лет до этого. Если вы все еще используете одну из этих версий Windows, вам не о чем беспокоиться, потому что никаких обновлений не будет.
Windows 8.1 будет получать обновления до 10 января 2023 г.
Эти три версии Windows имеют очень похожие настройки Центра обновления Windows, но мы укажем на любые различия по мере прохождения процесса.
Откройте Панель управления. В Windows 8 самым быстрым способом является меню WIN + X, а в Windows 7 и Vista проверьте меню «Пуск» на наличие ссылки.
Выберите Система и безопасность или просто Безопасность в Windows Vista.

Если вы просматриваете классический вид , , , большие значки, или , маленькие значки, вид панели управления, вместо этого выберите Центр обновления Windows и перейдите к шагу 4.
Выберите Центр обновления Windows в окне Система и безопасность .
Выберите Изменить настройки слева.
Параметры, которые вы видите прямо сейчас на экране, определяют, как Центр обновления Windows будет искать, получать и устанавливать обновления от Microsoft.
Мы рекомендуем выбрать Установить обновления автоматически (рекомендуется) из раскрывающегося списка, а затем проверить все остальные пункты на странице. Это гарантирует, что ваш компьютер получит и установит все необходимые обновления.
Вы также можете настроить время установки загруженных обновлений.В Windows 8 это находится за .
 Обновления будут автоматически установлены во время окна обслуживания. Ссылка , а в Windows 7 и Vista — прямо на экране Центра обновления Windows.
Обновления будут автоматически установлены во время окна обслуживания. Ссылка , а в Windows 7 и Vista — прямо на экране Центра обновления Windows.Выберите OK , чтобы сохранить изменения. Не стесняйтесь закрывать все открытые окна, связанные с Центром обновления Windows.
Вот немного больше обо всех доступных вам вариантах:
Устанавливать обновления автоматически (рекомендуется): Выберите этот параметр, чтобы Центр обновления Windows автоматически проверял, загружал и устанавливал важные исправления безопасности.
Загрузите обновления, но позвольте мне выбрать, устанавливать ли их: Выберите этот вариант, чтобы Центр обновления Windows автоматически проверял и загружал важные обновления, но не , а установил их. Вам нужно будет явно выбрать установку обновлений либо из Центра обновления Windows, либо во время следующего процесса завершения работы.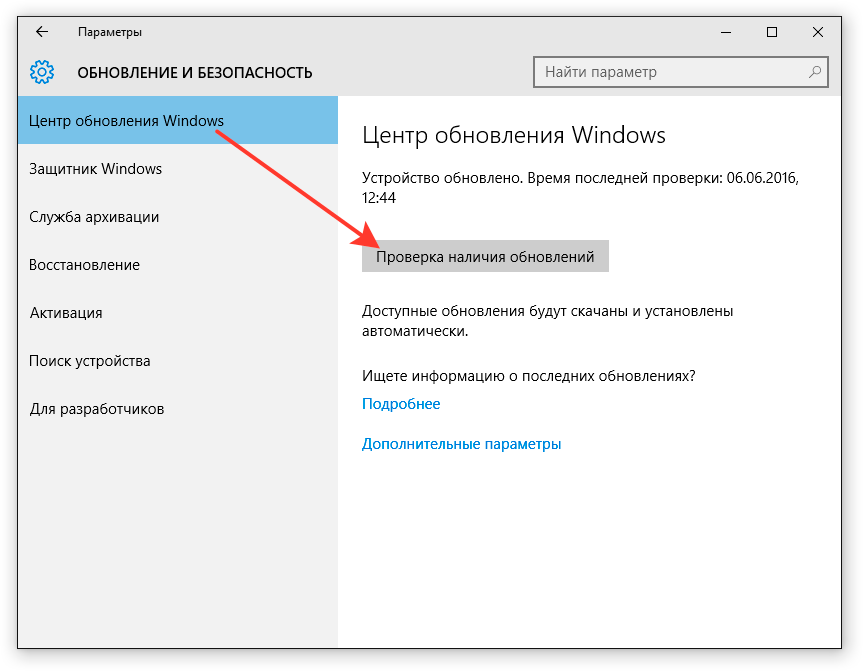
Проверять наличие обновлений, но позвольте мне выбрать, загружать ли и устанавливать их: При использовании этого параметра Центр обновления Windows будет проверять наличие доступных обновлений и уведомлять вас о них, но вам нужно будет вручную одобрить их загрузку и установку.
Никогда не проверять наличие обновлений (не рекомендуется): Этот параметр полностью отключает Центр обновления Windows в Windows 8, 7 или Vista. Когда вы выберете это, Центр обновления Windows даже не свяжется с Microsoft, чтобы узнать, доступны ли важные исправления безопасности.
Вот что означают некоторые из этих флажков, не все из которых вы увидите, в зависимости от вашей версии Windows и конфигурации вашего компьютера:
Выдавать рекомендуемые обновления так же, как я получаю важные обновления: Этот параметр дает Центру обновления Windows разрешение обрабатывать исправления, которые Microsoft «рекомендует» так же, как исправления, которые считаются «критическими» или «важными», а также загружать и устанавливать их как вы выбрали в раскрывающемся списке.
Разрешить всем пользователям устанавливать обновления на этот компьютер: Установите этот флажок, если на вашем компьютере есть другие учетные записи без прав администратора, которые действительно используются. Это также позволит этим пользователям устанавливать обновления. Однако даже если этот флажок снят, обновления, установленные администратором, будут применяться к этим учетным записям пользователей, они просто не смогут их установить.
Предоставлять мне обновления для других продуктов Microsoft при обновлении Windows: Установите этот флажок, который немного сложнее в Windows 7 и Vista, если у вас есть другое программное обеспечение Microsoft и вы хотите, чтобы Центр обновления Windows выполнял их обновление.
Показать подробные уведомления, когда доступно новое программное обеспечение Microsoft: Это довольно понятно — проверьте его, если вы хотите получать уведомления через Центр обновления Windows, когда программное обеспечение Microsoft, которое у вас не установлено, доступно для вашего компьютера.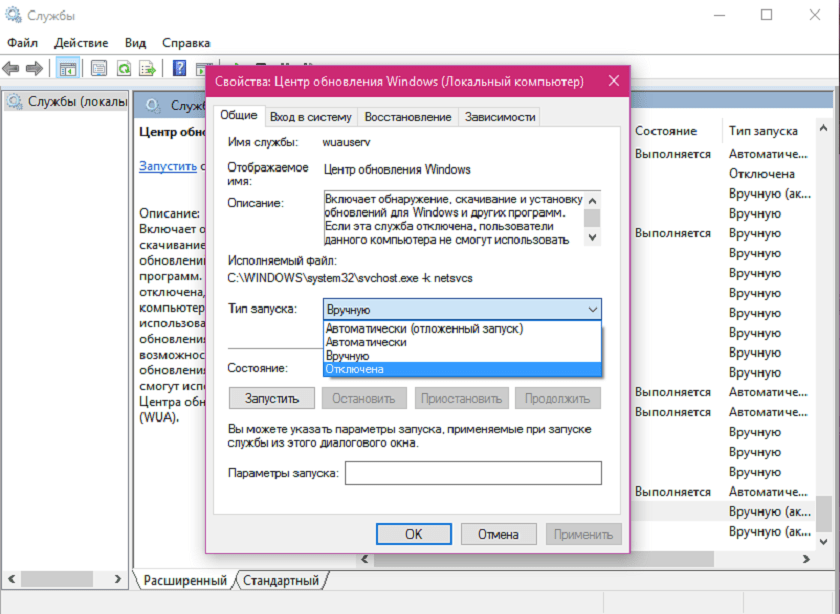
Как изменить настройки Центра обновления Windows в Windows XP
Microsoft прекратила поддержку Windows XP много лет назад. Обновлений больше не будет. Вот как это работало для ваших архивов, когда они все еще отправляли обновления.
Центр обновления Windows — это скорее онлайн-служба, чем интегрированная часть Windows XP, но для обновления настройки могут быть установлены внутри операционной системы.
Откройте панель управления, обычно через Start , а затем ссылку справа.
Щелкните Security Center .
Если вы просматриваете панель управления в Classic View , вы не увидите эту ссылку. Вместо этого дважды щелкните Automatic Updates и перейдите к шагу 4.
Щелкните ссылку Automatic Updates в нижней части окна.
Эти четыре параметра, которые вы видите в окне Автоматическое обновление , управляют процессом обновления Windows XP.

Мы настоятельно рекомендуем выбрать вариант Автоматически (рекомендуется) и вариант каждый день из раскрывающегося списка, который появляется внизу, а также время, когда вы не используете свой компьютер.
Windows XP больше не поддерживается Microsoft, поэтому они больше не отправляют обновления для Windows XP.Однако, учитывая, что в будущем могут быть сделаны исключения и что у вас все еще может не быть самых последних исправлений и функций, мы рекомендуем оставить «автоматические» настройки включенными.
Щелкните OK , чтобы сохранить изменения.
Вот более подробная информация о том, что на самом деле означают эти четыре варианта для работы с Центром обновления Windows в Windows XP:
Автоматически (рекомендуется): Центр обновления Windows автоматически проверяет, загружает и устанавливает обновления без каких-либо дополнительных действий.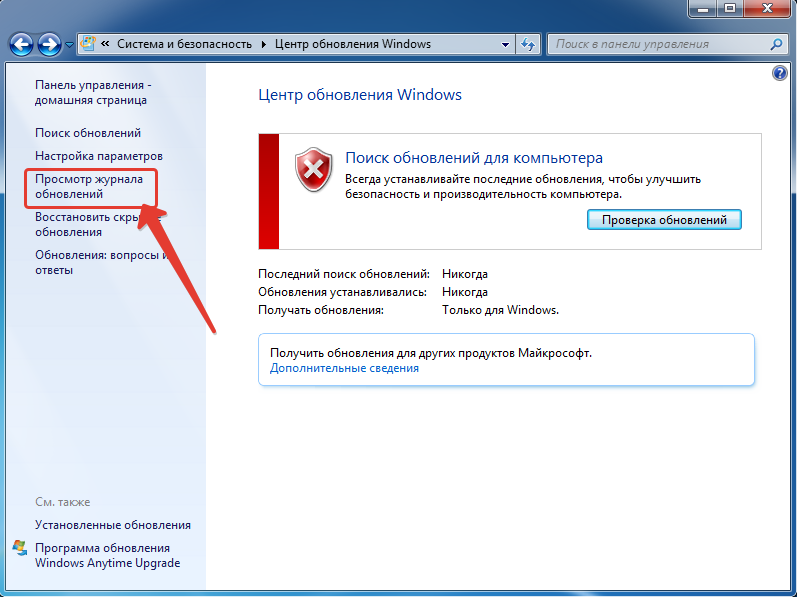
Загрузите обновления для меня, но позвольте мне выбрать, когда их устанавливать: Обновления будут проверяться и загружаться с серверов Microsoft, но они не будут установлены, пока вы не утвердите их вручную.
Сообщите мне, но не загружайте и не устанавливайте их автоматически: Центр обновления Windows будет проверять наличие новых обновлений от Microsoft и сообщать вам о них, но они не будут загружены и установлены, пока вы не скажете.
Отключить автоматические обновления: Этот параметр полностью отключает Центр обновления Windows в Windows XP.Вам даже не скажут, что обновления доступны. Конечно, вы все равно можете сами посетить веб-сайт Центра обновления Windows и проверить наличие новых исправлений.
Отключение Центра обновления Windows и отключение автоматических обновлений
Хотя это возможно, по крайней мере, до Windows 10 , мы не рекомендуем полностью отключать Центр обновления Windows . По крайней мере, убедитесь, что вы выбрали вариант, при котором вы будете получать уведомления о новых обновлениях, даже если вы не хотите, чтобы они автоматически загружались или устанавливались.
По крайней мере, убедитесь, что вы выбрали вариант, при котором вы будете получать уведомления о новых обновлениях, даже если вы не хотите, чтобы они автоматически загружались или устанавливались.
И на эту мысль … мы также не рекомендуем отключать автоматическое обновление . Разрешение Центру обновления Windows проверять, загружать и автоматически устанавливать обновления — это очень хороший способ убедиться, что вы защищены от использования проблемами безопасности после их обнаружения. Да, по крайней мере, в Windows 8, 7 и Vista вы можете пойти на компромисс, сделав эту критически важную часть «установки» на ваше усмотрение, но это еще одна вещь, которую вы должны помнить.
Итог: мы говорим: делайте это просто, сохраняя автоматизацию.
Спасибо, что сообщили нам!
Расскажите, почему!
Другой Недостаточно деталей Трудно понятьНастройка работы Центра обновления Windows в Windows 7 и Windows 8.
 1
1Когда ваш компьютер подключен к сети, Windows автоматически проверяет наличие важных обновлений и устанавливает их с помощью службы Windows Update , в зависимости от того, как она настроена. Как всегда в операционных системах Windows, Центр обновления Windows имеет набор параметров по умолчанию для его работы, и вы можете настроить их.В этом руководстве мы расскажем, как найти все доступные настройки для службы Центра обновления Windows и как настроить их так, чтобы она работала так, как вы хотите.
Где найти настройки для Центра обновления Windows
Сначала откройте окно Windows Update . Если вы не знаете, где его найти, прочтите наше руководство. Проверьте наличие обновлений Windows, узнайте, что они делают, и заблокируйте те, которые вам не нужны. Затем нажмите или коснитесь Изменить настройки на левой панели.
Центр обновления Windows, Настройки, Настроить, Изменить Теперь вы увидите список со всеми доступными настройками Windows Update .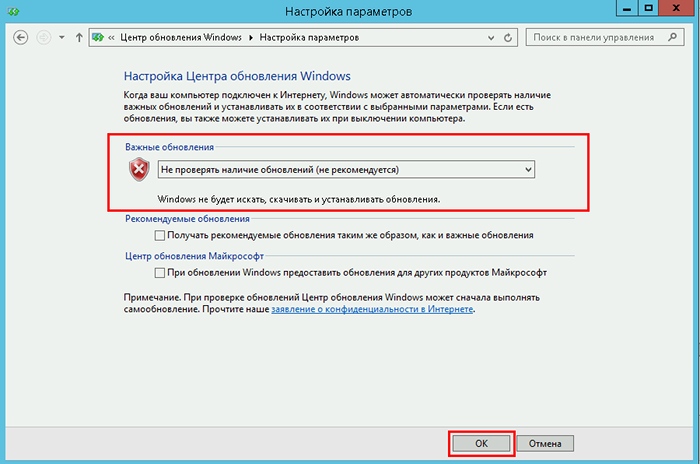 В Windows 8.1 параметры разделены на три категории: Важные обновления , Рекомендуемые обновления и Microsoft Update .
В Windows 8.1 параметры разделены на три категории: Важные обновления , Рекомендуемые обновления и Microsoft Update .
В Windows 7 все немного иначе. Есть два дополнительных раздела: «Кто может устанавливать обновления» и «Уведомления программного обеспечения» .
Центр обновления Windows, Настройки, Настроить, ИзменитьКак настроить параметры Центра обновления Windows
Сначала идет раздел Важные обновления , который позволяет вам выбрать один из нескольких вариантов установки важных обновлений на ваш компьютер. Во-первых, «Устанавливать обновления автоматически» . Если вы выберете этот вариант, Windows автоматически загрузит и установит обновления, когда компьютер будет подключен к Интернету.
Другие варианты: «Загрузить обновления, но позвольте мне выбрать, устанавливать ли их» , «Проверить наличие обновлений, но позвольте мне выбрать, загружать и устанавливать ли их» и «Никогда не проверять наличие обновлений» . И Microsoft, и наша команда рекомендуют вам выбрать первый вариант, чтобы вы всегда были в курсе последних исправлений.
И Microsoft, и наша команда рекомендуют вам выбрать первый вариант, чтобы вы всегда были в курсе последних исправлений.
Если вы выбрали «Установить обновления автоматически» , у вас также будет возможность указать, когда эти обновления будут установлены. Для этого щелкните или коснитесь «Обновления будут автоматически устанавливаться во время периода обслуживания» .
Центр обновления Windows, Настройки, Настроить, Изменить Теперь откроется окно Автоматическое обслуживание .Windows 8.1 автоматически выполняет плановое обслуживание по ежедневному графику, когда вы не используете компьютер. Эти задачи включают обновления программного обеспечения, сканирование безопасности и диагностику системы. Лучше всего выбрать час, когда вы не пользуетесь компьютером, но он включен. Если вы хотите, вы можете установить флажок «Разрешить плановое обслуживание для вывода моего компьютера из спящего режима в запланированное время» , чтобы ваш компьютер выполнял ежедневную задачу, даже если компьютер находится в режиме сна . После того, как вы все настроили, щелкните или коснитесь ОК .
После того, как вы все настроили, щелкните или коснитесь ОК .
Версия этой функции для Windows 7 очень похожа, за исключением того факта, что вы можете указать, когда вы хотите устанавливать обновления, не открывая окно Автоматическое обслуживание . Рекомендуется настроить выполнение установки каждый день, когда вы не пользуетесь компьютером, но он включен.
Центр обновления Windows, Настройки, Настроить, ИзменитьВ разделе Рекомендуемые обновления вы можете выбрать, хотите ли вы, чтобы рекомендуемые обновления устанавливались вместе с важными.Для получения дополнительной информации о различиях между рекомендуемыми и важными обновлениями ознакомьтесь с этим руководством: проверьте наличие обновлений Windows, узнайте, что они делают, и заблокируйте ненужные.
Раздел Microsoft Update доступен только в том случае, если у вас установлено другое программное обеспечение Microsoft, такое как Microsoft Office, Windows Essentials, Silverlight и т.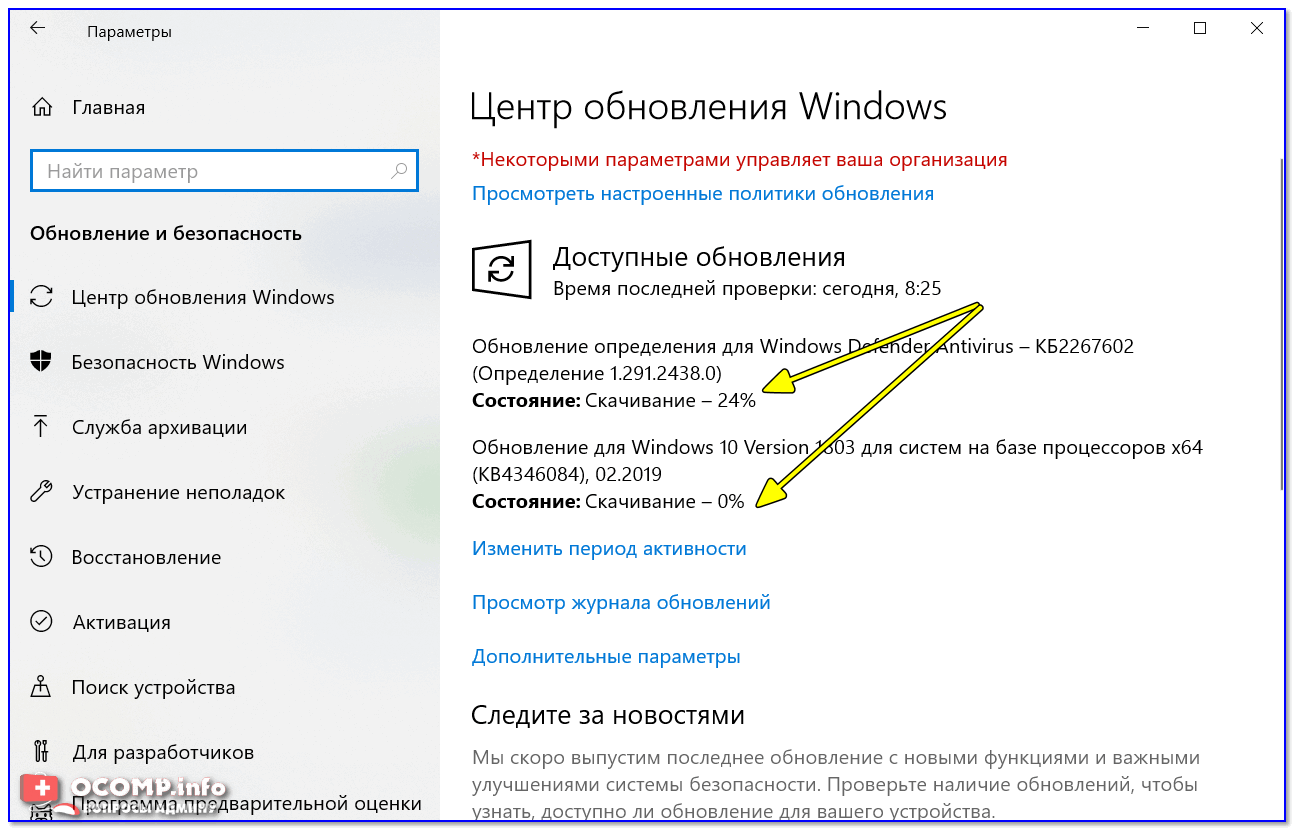 Д. Если в этом разделе установлен флажок, Центр обновления Windows будет автоматически проверять наличие обновлений для приложений Microsoft, которые вы используете.Это относится и к Windows 7.
Д. Если в этом разделе установлен флажок, Центр обновления Windows будет автоматически проверять наличие обновлений для приложений Microsoft, которые вы используете.Это относится и к Windows 7.
Далее мы сосредоточимся на двух дополнительных функциях, характерных для Windows 7. Во-первых, есть «Кто может устанавливать обновления» . Если этот флажок не установлен, вы можете установить обновления, только если вы вошли в систему с учетной записью администратора. Если вы установите флажок «Разрешить всем пользователям устанавливать обновления на этот компьютер» , вы разрешите другим пользователям на вашем компьютере устанавливать обновления, даже если они не могут быть администраторами.Рекомендуется установить этот флажок и включить этот параметр.
Центр обновления Windows, Настройки, Настроить, Изменить В разделе Уведомления о программном обеспечении вы можете указать, будет ли Центр обновления Windows уведомлять вас о выходе нового программного обеспечения от Microsoft. Настройте этот параметр по своему усмотрению.
Настройте этот параметр по своему усмотрению.
Когда вы закончите настройку, не забудьте нажать или нажать OK , чтобы сохранить все внесенные вами изменения.
Центр обновления Windows, Настройки, Настроить, ИзменитьЗаключение
Как видите, настройка параметров службы Windows Update относительно проста, и вы можете сделать это всего за несколько минут. Если у вас возникнут проблемы во время этой процедуры или у вас возникнут дополнительные вопросы, не стесняйтесь писать нам, используя форму ниже.
Как обновить Windows 7, 8 и 10 (БЫСТРО И ЛЕГКО) в 2021 году
Что бы вы сделали, если бы ваша вся цифровая жизнь — рабочие файлы, учетные записи электронной почты, учетные записи социальных сетей и даже ваша купленная музыка и ваши семейные фотографии — была удержана за с целью выкупа? У вас есть 24 часа, чтобы заплатить 5000 долларов или все проиграть.
Это может случиться, если вы не будете обновлять Windows.
Почему? Потому что ваш компьютер более уязвим, когда он устарел. Обновления операционной системы помогают защитить ваш компьютер от новейших вредоносных программ и других угроз. Но как работают эти обновления, что их вызывает и как их изменить?
Windows 7, 8 и 10 сделали установку обновлений быстрой и удобной для пользователя , но обновление Windows может показаться проблемой, которая всегда появляется в худшие моменты.Хуже того, эти обновления используют ценные системные ресурсы во время установки и часто мешают вашему рабочему процессу. Почему обновления операционной системы важныТем не менее, есть веские причины, по которым Microsoft и другие разработчики ОС настаивают на обновлении. Потратьте время на совершенствование настроек обновления вашей системы по следующим причинам:
- Обновления повышают безопасность системы.
 Вредоносное ПО развивается, и ваша операционная система должна не отставать.Более старые версии Windows могут не поддерживаться Microsoft, что увеличивает риск заражения вирусами и другими вредоносными программами. Некоторые обновления исправляют дыры в безопасности, что затрудняет киберпреступникам кражу вашей личной информации.
Вредоносное ПО развивается, и ваша операционная система должна не отставать.Более старые версии Windows могут не поддерживаться Microsoft, что увеличивает риск заражения вирусами и другими вредоносными программами. Некоторые обновления исправляют дыры в безопасности, что затрудняет киберпреступникам кражу вашей личной информации. - Обновления облегчают совместимость с новым программным обеспечением. Технологии развиваются, и новое программное обеспечение выпускается каждый день, и эти новые программы, особенно драйверы оборудования, такие как программное обеспечение принтера, лучше работают с последними версиями Windows.
- Обновления ускоряют работу вашего компьютера. Наконец, Microsoft время от времени вносит улучшения в Windows посредством обновлений. Вы можете обнаружить, что ваша система более отзывчива и эффективна после обновления.
Windows 7 по-прежнему сохраняет сильную долю рынка даже после выпуска Windows 10; многим пользователям нравится простота. Выпуск Windows 8.1 был встречен не так хорошо, но обе эти версии все еще официально поддерживаются Microsoft.
Выпуск Windows 8.1 был встречен не так хорошо, но обе эти версии все еще официально поддерживаются Microsoft.
Обе версии имеют схожие процедуры обновления , так что мы рассмотрим их обе одновременно.
Как начать обновление- Нажмите кнопку «Пуск».
- Щелкните «Панель управления» с правой стороны. Вы должны увидеть окно, подобное приведенному ниже.
- Щелкните большую зеленую ссылку «Система и безопасность».
- Щелкните «Центр обновления Windows».
- Щелкните «Проверить наличие обновлений» на левой боковой панели для поиска новых обновлений.Для этого шага ваш компьютер должен быть подключен к Интернету.
- Центр обновления Windows либо сообщит вам, что ваша система обновлена, либо предоставит вам несколько обновлений для установки. Нажмите «Установить обновления», если указано.
- Дождитесь завершения обновлений.
 Не стесняйтесь использовать свой компьютер во время загрузки.
Не стесняйтесь использовать свой компьютер во время загрузки. - Перезагрузите машину, чтобы завершить установку.
Просмотр предыдущих обновлений
В левой части окна обновления у вас есть возможность просмотреть историю обновлений. Здесь отображаются недавно установленные обновления. сгруппированы по статусу, важности и дате установки. Если некорректное обновление вызывает проблемы, вы можете удалить его из этого окна.Настройка параметров обновления
Найдите время, чтобы изучить «Изменить настройки» на левой боковой панели.
Здесь вы можете настроить Windows на автоматическое обновление. Кроме того, вы можете:
- Выберите идеальное время для проверки обновлений. Выберите время, когда вы вряд ли будете использовать компьютер, поскольку обновления обычно требуют перезагрузки.
- Решите, следует ли автоматически устанавливать дополнительные обновления.
- Разрешить доверенным пользователям устанавливать обновления на машину.
 Однако будьте осторожны, чтобы не предоставлять детям права администратора.
Однако будьте осторожны, чтобы не предоставлять детям права администратора.
Windows 10
Microsoft использует подход « установил и забыл » с Windows 10, предпочитая автоматические обновления контролю пользователя. У этого есть свои плюсы и минусы, но, к счастью, он такой же надежный, как и старая система, с небольшими изменениями.
Однако Windows 10 — это немного больше работы, чем это. Вот как контролировать эти «своевременные» обновления:
Как начать обновление
Windows 10 автоматически загружает и устанавливает обновления в фоновом режиме . Когда требуется перезагрузка, Windows заранее предупредит вас и позволит вам решить, следует ли перезапускать немедленно или позже. Имейте в виду, что если вы слишком долго откладываете перезагрузку, Windows в конечном итоге потребует ее.
При этом вы все равно можете вручную проверить наличие новых изменений.
- Откройте меню настроек Windows 10 с помощью кнопки «Пуск» или значка флажка в нижнем левом углу панели задач.

- Щелкните значок «Обновление и безопасность».
- Щелкните «Центр обновления Windows», после чего откроется следующий экран.
- Нажмите кнопку «Проверить обновления».
Просмотр предыдущих обновлений
Ссылка «Просмотреть историю обновлений» работает так же, как и в предыдущих версиях Windows.Отсюда вы можете просмотреть недавно установленные обновления и удалить все проблемные. Однако неустановленные обновления в конечном итоге появятся позже.
Настройка параметров обновления
Windows известна тем, что автоматически перезагружает машину для обновления в неподходящее время . Однако использование функции Active Hours предотвращает эту проблему.
Нажмите «Изменить часы активности» в окне обновления. Затем установите интервал времени в течение дня, когда вы , скорее всего, будете использовать компьютер .Windows не будет перезагружаться в это время.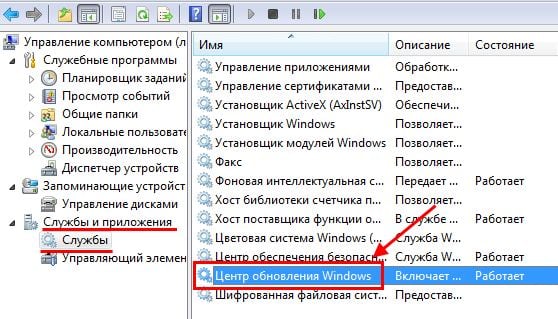 Также имеется подробная ссылка «Дополнительные параметры», которая позволяет:
Также имеется подробная ссылка «Дополнительные параметры», которая позволяет:- Выберите, хотите ли вы загружать обновления через лимитированные соединения (например, мобильные данные, использование которых ограничено).
- Включение или отключение напоминания о перезапуске Windows для обновления.
- Настройте «Оптимизация доставки». Эта функция ускоряет процесс обновления, если в вашей сети есть другие машины. Это безопасно, но может потребовать больше системных ресурсов.
- И, наконец, если вы беспокоитесь об использовании данных в сети с ограничениями, ссылка «Дополнительные параметры» в окне выше позволяет вам настроить ограничения для загрузки и выгрузки.
Важно знать, как правильно искать и настраивать обновления Windows, независимо от того, какую версию этой операционной системы вы используете. Windows 10 — это здорово, но иногда требует большего контроля .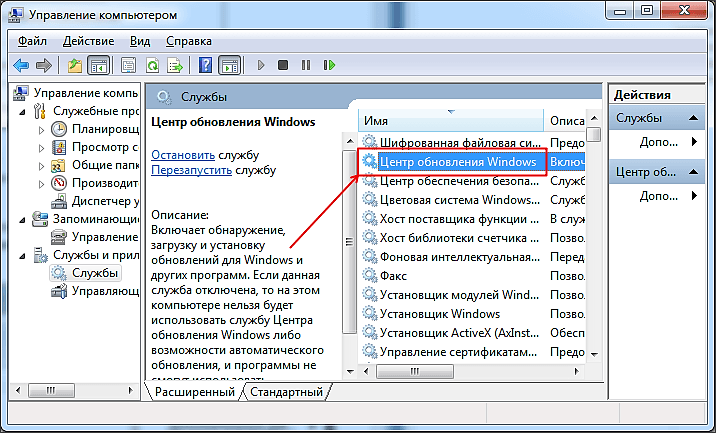 Настройте метод, который подходит вашему расписанию и потребностям компьютера, чтобы вы оставались защищенными, но вас не отвлекали .
Настройте метод, который подходит вашему расписанию и потребностям компьютера, чтобы вы оставались защищенными, но вас не отвлекали .
Расширенные обновления безопасности ESU для Windows 7 2020 и 2021: полное пошаговое руководство по покупке и активации
Расширенные обновления безопасности Windows 7 ESU 2020 и 2021: полное пошаговое руководство по покупке и активации 2020, 2021, окончание срока службы, esu, расширенное обновление безопасности, расширенные обновления безопасности, win 7 esu, windows 7, windows 7 esu 2020, windows 7 esu 2021
Наконец, у нас есть лицензии на обновления безопасности Windows 7 ESU Extended Security Updates 2021, доступные для клиентов в США! Вы должны владеть Windows 7 ESU за предыдущий год (2020), чтобы приобрести ESU в этом году (2021).
5 января 2021 г .: Мы находимся в процессе обновления этой статьи для Windows 7 ESU 2021.
Как вы, возможно, слышали, Windows 7 подошла к концу жизненного цикла. Это делает пользователей более уязвимыми для атак вредоносных программ и превращает Window 7 в минное поле угроз безопасности. Программа расширенного обновления безопасности — это альтернатива для потребителей управлять некоторыми устаревшими продуктами Microsoft после прекращения поддержки. И это исчерпывающее пошаговое руководство по приобретению и активации расширенных обновлений безопасности Windows 7 для ваших компьютеров.
Также ознакомьтесь со статьями Microsoft о Win 7 ESU:- Часто задаваемые вопросы о Windows 7 ESU
- Получение расширенных обновлений безопасности для соответствующих устройств Windows
- Инструкции по активации Microsoft Win 7 ESU для нескольких устройств
- Устранение неполадок в ESU
- FAQ о предложениях Windows 7 ESU для клиентов E5
Пожалуйста, следуйте инструкциям, перечисленным ниже, чтобы убедиться, что вы покупаете правильный продукт для подходящего устройства.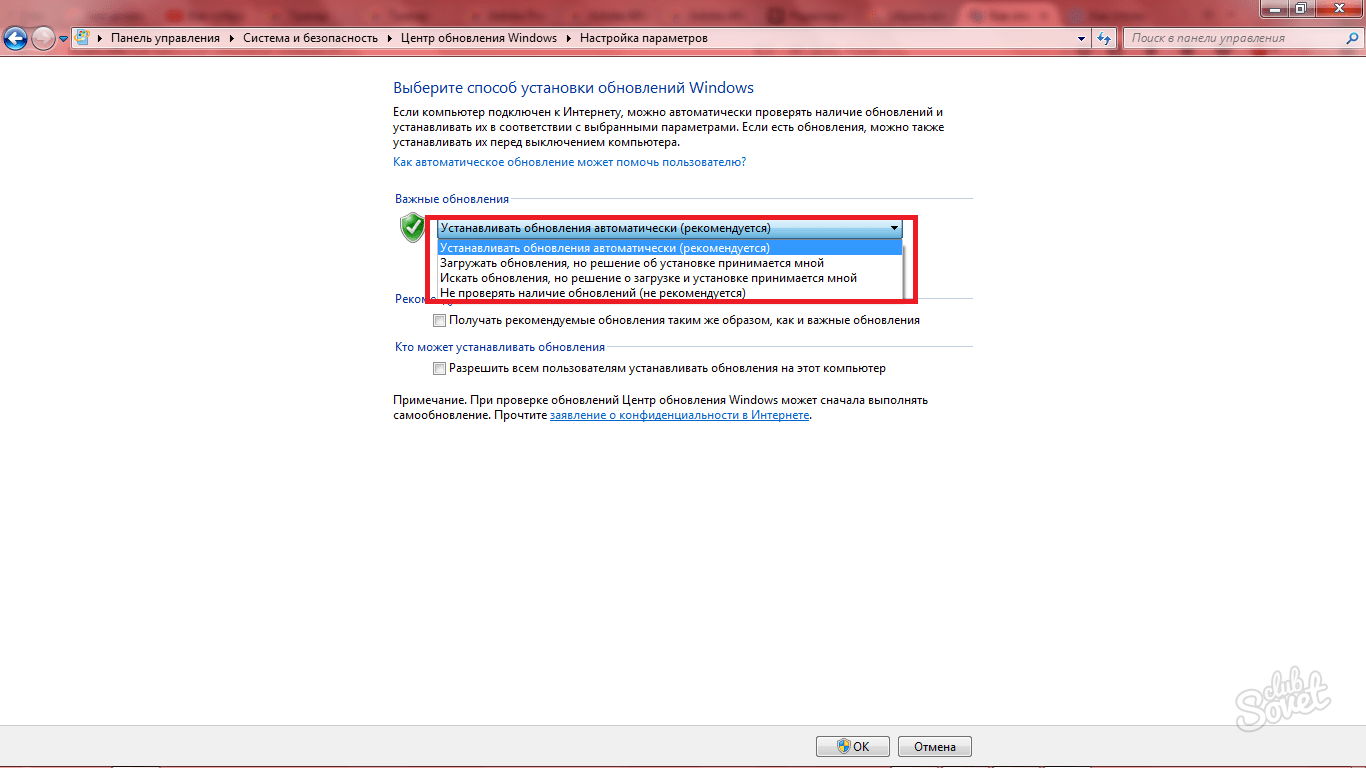
ПРИМЕЧАНИЕ :
Первоначальная цена Win 7 ESU составляла 50 долларов.Но 10 декабря 2019 года он был увеличен до 62 долларов. Мы получили это сообщение от Microsoft:
ОБНОВЛЕНИЕ: Windows 7 ESU в CSP — цены 2 декабря расширенные обновления безопасности Windows 7 (ESU) стали доступны компаниям любого размера через поставщика облачных решений (CSP). Мы обнаружили расхождение в цене с расширенными обновлениями безопасности Windows 7, доступными через канал CSP. По состоянию на вторник, 10 декабря, мы исправили несоответствие, чтобы обеспечить всем коммерческим клиентам одинаковую рекомендованную розничную цену на Windows 7 ESU.Теперь цена ESU, которую видят партнеры CSP, будет соответствовать ценам, предлагаемым через наш канал корпоративного лицензирования с апреля 2019 года ».
Шаг 1. Убедитесь, что ваш выпуск Windows 7 соответствует требованиям ESU
- Выберите , кнопку Пуск , введите Компьютер в поле поиска, щелкните правой кнопкой мыши Компьютер , а затем выберите Свойства .

- В выпуске Windows вы увидите версию и выпуск Windows, на которых работает ваше устройство.ESU доступны для Windows 7 Professional , Windows 7 Enterprise и Windows 7 Ultimate .
Шаг 2. Убедитесь, что у вас установлены все обновления Windows 7.
- Откройте Панель управления Windows и щелкните Система и безопасность.
- Щелкните Центр обновления Windows.
- На левой панели щелкните Проверить наличие обновлений.
- Разрешите загрузку и установку обновлений, а затем снова проверьте наличие обновлений, чтобы убедиться, что они отсутствуют.
Шаг 3. Убедитесь, что все ваши компьютеры с Windows 7, на которых должна быть включена поддержка ESU, подключены к Интернету.
ESU MAK Активация телефона недавно была добавлена в качестве опции для устройств, не подключенных к Интернету. В этой статье не описывается процесс активации.
Шаг 4.
 Ознакомьтесь с приведенными ниже инструкциями и подумайте, сможете ли вы самостоятельно установить и активировать ключи Win7ESU?
Ознакомьтесь с приведенными ниже инструкциями и подумайте, сможете ли вы самостоятельно установить и активировать ключи Win7ESU?Шаг 5. Приобретите необходимое количество лицензий Win 7 ESU 2020 и / или 2021
- Windows 7 ESU 2020 — год 1
- Windows 7 ESU 2021 — год 2, вы должны иметь такое же количество лицензий первого года!
Имя клиента Office 365 / Azure AD потребуется для размещения заказа на лицензии ESU.Ничего страшного, если у тебя его нет. Мы зарегистрируем для вас арендатора. Это бесплатно и без каких-либо условий. Если у вас есть арендатор и вы хотите им воспользоваться — обязательно заполните анкету после того, как разместите заказ.
Обычно обработка заказа ESU занимает около суток. Когда заказ будет обработан, вы получите электронное письмо с MAK (ключ многократной активации).
Шаг 6. Проверьте свой почтовый ящик и папку нежелательной почты на предмет письма от нас с ключом активации.
В зависимости от того, какой офис обрабатывает заказ, электронное письмо с ключом может исходить от одного из следующих доменных имен: o365hq. itpartner365.com. com ИЛИ
com ИЛИ
Когда у вас есть ключ, вы готовы к следующему шагу.
Шаг 7. Установите и активируйте ESU 2020 на компьютерах с Windows 7.
- Установите ключ продукта ESU с помощью средства управления лицензированием программного обеспечения Windows (slmgr):
- Откройте командную строку с повышенными привилегиями.
- Нажмите Пуск
- В поле поиска введите cmd .
- Щелкните правой кнопкой мыши cmd.exe и выберите «Запуск от имени администратора». Если все сделано правильно, откроется окно управления учетными записями пользователей ниже.
- Нажмите «Да», чтобы запустить командную строку Windows от имени администратора.
- Введите slmgr / ipk , введите свой ключ MAK ESU и нажмите Enter. Убедитесь, что между slmgr и / ipk и ключом MAK есть пробелы. Ваша команда slmg должна выглядеть так: slmgr / ipk A7B6D-N3D1F-J34ND-LP3NA-32BNA
- Если ключ продукта установлен успешно, после небольшой задержки вы увидите сообщение, подобное следующему:
- Откройте командную строку с повышенными привилегиями.
- Затем найдите идентификатор активации ESU (77db037b-95c3-48d7-a3ab-a9c6d41093e0):
- В командной строке с повышенными привилегиями введите slmgr / dlv и нажмите Enter.

- Запишите код активации, он понадобится вам на следующем шаге.
- Это должно быть 77db037b-95c3-48d7-a3ab-a9c6d41093e0. Это идентификатор активации на 2020 год.
- В командной строке с повышенными привилегиями введите slmgr / dlv и нажмите Enter.
- Теперь активируйте ключ продукта ESU:
- Откройте командную строку с повышенными привилегиями.
- Введите slmgr / ato 77db037b-95c3-48d7-a3ab-a9c6d41093e0 и нажмите Enter.
- После активации ключа продукта ESU вы можете в любое время проверить статус, выполнив следующие действия:
- Откройте командную строку с повышенными привилегиями.
- Введите slmgr / dlv и нажмите Enter.
- Проверить лицензионный статус отображается как Лицензировано для соответствующей программы ESU, как показано ниже:
- После активации продолжайте использовать текущую стратегию обновления и обслуживания для развертывания обновлений безопасности Microsoft Windows через Центр обновления Windows, Windows Server Update Services (WSUS ), Каталог Центра обновления Майкрософт или любое другое решение для управления исправлениями, которое вы предпочитаете.
 Вы будете получать обновления до конца 2020 года.
Вы будете получать обновления до конца 2020 года.
Шаг 8. Установите и активируйте ESU 2021 на компьютерах с Windows 7
Шаги установки и активации точно такие же, как и для первого года ESU, описанного выше. Единственное отличие состоит в том, что вы используете другой ключ MAK и другой идентификатор активации.
Вы получите ключ MAK от нас, как только мы получим и обработаем ваш заказ. А вот идентификаторы активации:
- Год 1: 77db037b-95c3-48d7-a3ab-a9c6d41093e0
- Год 2: 0e00c25d-8795-4fb7-9572-3803d91b6880
- Год 3: 4220f5460-f52022-26ddf
Дополнительную информацию можно найти на странице часто задаваемых вопросов по Microsoft Windows 7 ESU.
Устранение неполадок при покупке, установке и активации Windows 7 ESU
Ошибка : 0xC004F050 Служба лицензирования программного обеспечения сообщила, что ключ продукта недействителен.
Решение: Установите все обновления Windows. Перезагрузите компьютер. Проверьте наличие обновлений Windows еще раз, чтобы убедиться, что на вашем компьютере установлены последние версии. Отключите сторонние антивирусы и / или брандмауэры. Попробуйте установить и активировать еще раз. Если у вас есть проблемы с подсистемой обновлений Windows — попробуйте эту статью Microsoft.
Перезагрузите компьютер. Проверьте наличие обновлений Windows еще раз, чтобы убедиться, что на вашем компьютере установлены последние версии. Отключите сторонние антивирусы и / или брандмауэры. Попробуйте установить и активировать еще раз. Если у вас есть проблемы с подсистемой обновлений Windows — попробуйте эту статью Microsoft.
Вопрос Сколько активаций осталось на вашем MAK-ключе ESU?
Решение Источник: Microsoft Windows 7 ESU FAQ — Клиенты могут определить оставшиеся активации ключа MAK с помощью VAMT:- Запустите VAMT.
- На левой панели выберите узел «Ключи продукта».
- На центральной панели найдите ключ MAK надстройки ESU. Оставшееся количество активаций отображается в столбце Оставшееся количество активаций.
Вопрос Если организация ожидает и покупает ESU впервые в течение 2 или 3 года, должны ли они приобретать лицензии и на предыдущий год (ы)?
Решение Да. Поскольку обновления являются кумулятивными, организации должны платить за предыдущие годы, если они приобретают Windows 7 ESU впервые за два или три года. То есть клиенты должны приобрести покрытие на 1 год расширенных обновлений безопасности, чтобы купить год 2, и покрытие на год 2, чтобы купить год 3. Клиенты могут приобрести покрытие за предыдущие годы одновременно с покупкой покрытия для текущий период. Нет необходимости покупать определенный период покрытия в течение этого периода покрытия.
Поскольку обновления являются кумулятивными, организации должны платить за предыдущие годы, если они приобретают Windows 7 ESU впервые за два или три года. То есть клиенты должны приобрести покрытие на 1 год расширенных обновлений безопасности, чтобы купить год 2, и покрытие на год 2, чтобы купить год 3. Клиенты могут приобрести покрытие за предыдущие годы одновременно с покупкой покрытия для текущий период. Нет необходимости покупать определенный период покрытия в течение этого периода покрытия.
Параметры групповой политики Центра обновления Windows
Windows 7 / Начало работыВы можете настроить параметры клиента Центра обновления Windows с помощью локальной или доменной групповой политики. настройки. Это полезно для следующих задач:
- Настройка компьютеров для использования локального сервера WSUS
- Настройка автоматической установки обновлений в определенное время суток
- Настройка периодичности проверки обновлений
- Настройка уведомлений об обновлениях, в том числе получение не администраторами уведомлений об обновлениях
- Настройка клиентских компьютеров как части целевой группы WSUS, которую можно использовать для развертывание различных обновлений на разных группах компьютеров
Параметры Центра обновления Windows находятся в разделе Конфигурация компьютера \ Административные шаблоны
\ Компоненты Windows \ Центр обновления Windows.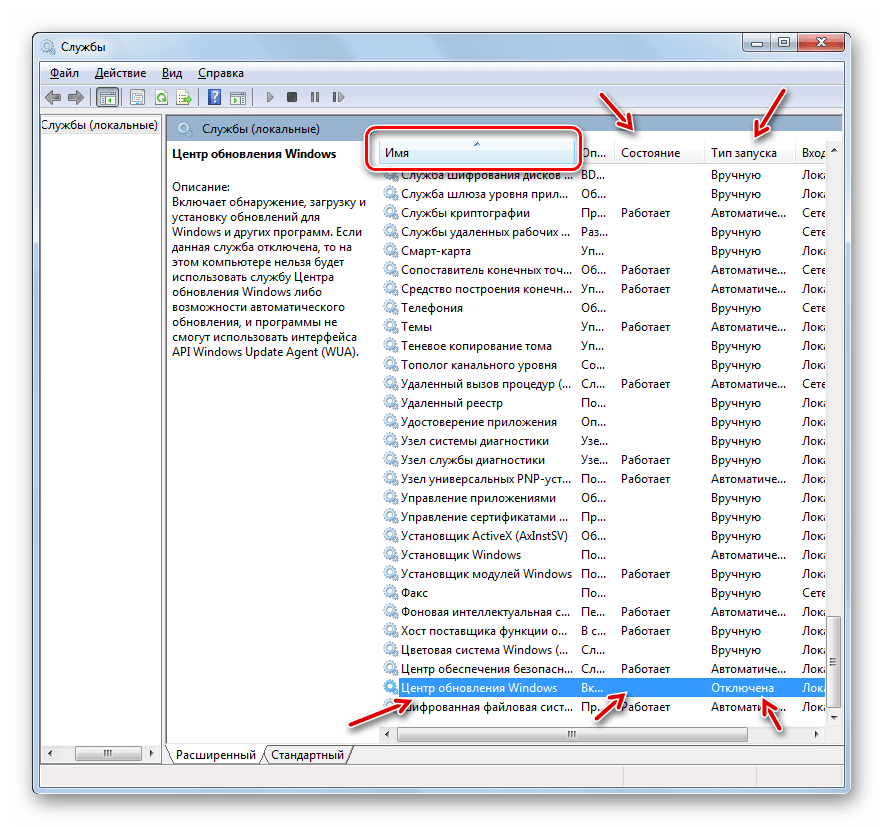 Параметры групповой политики Центра обновления Windows:
Параметры групповой политики Центра обновления Windows:
- Настроить автоматические обновления Указывает, будет ли этот компьютер получать защиту обновления и другие важные загрузки через автоматическое обновление Windows оказание услуг. Вы также можете использовать этот параметр, чтобы настроить автоматическую установку обновлений. и в какое время суток происходит установка.
- Указать расположение службы обновления Майкрософт в интрасети Указывает расположение вашего сервера WSUS.
- Частота обнаружения автоматических обновлений Задает частоту автоматического обновления. Клиент обновлений проверяет наличие новых обновлений. По умолчанию это случайное время от 17 до 22 часов.
- Разрешить неадминистраторам получать уведомления об обновлениях Определяет,
все пользователи или только администраторы будут получать уведомления об обновлениях. Не администраторы
может устанавливать обновления с помощью клиента Центра обновления Windows.

- Разрешить автоматические обновления немедленно Установка Указывает, будет ли выполняться автоматическое обновление. Обновления будут устанавливать обновления немедленно, которые не требуют перезагрузки компьютера.
- Включить рекомендуемые обновления с помощью автоматических обновлений Определяет, клиентские компьютеры устанавливают как критические, так и рекомендуемые обновления, которые могут включать обновил драйверы.
- Без автоматического перезапуска для плановых автоматических обновлений Указывает, что для завершения запланированной установки автоматическое обновление будет ждать, пока компьютер быть перезапущенным любым пользователем, вошедшим в систему, вместо того, чтобы вызывать перезагрузку компьютера автоматически.
- Запрашивать повторный запуск с запланированными установками Указывает, как часто
Клиент автоматического обновления предлагает пользователю перезагрузить компьютер.
 В зависимости от другой конфигурации
настройки, пользователи могут иметь возможность отложить запланированный перезапуск. Однако,
клиент автоматического обновления будет автоматически напоминать им о перезапуске в зависимости от
частота, настроенная в этой настройке.
В зависимости от другой конфигурации
настройки, пользователи могут иметь возможность отложить запланированный перезапуск. Однако,
клиент автоматического обновления будет автоматически напоминать им о перезапуске в зависимости от
частота, настроенная в этой настройке. - Задержка перезапуска для запланированных установок Указывает, как долго Клиент обновлений ждет перед автоматическим перезапуском.
- Перенести автоматические обновления Установка по расписанию Указывает количество время ожидания автоматических обновлений после запуска системы, прежде чем продолжить запланированная установка, которая была пропущена ранее.Если вы не укажете это количество время пропущенная установка по расписанию произойдет через одну минуту после следующего запуска компьютера.
- Включить таргетинг на стороне клиента Указывает группу, членом которой является компьютер.
Эта опция полезна, только если вы используете WSUS; вы не можете использовать эту опцию с SUS.

- Включение управления питанием Центра обновления Windows для автоматического пробуждения Система для установки обновлений по расписанию Если люди в вашей организации склонны закрывать выключить их компьютеры, когда они покидают офис, включите этот параметр, чтобы настроить компьютеры с поддерживаемым оборудованием для автоматического запуска и установки обновления на назначенное время.Компьютеры не выйдут из спящего режима, пока не будет установлено обновление. Если компьютер работает от батареи, компьютер автоматически перейдет в спящий режим через 2 минуты.
Кроме того, следующие две настройки доступны в одном месте в обоих Конфигурация компьютера и пользователя:
- Не отображать параметр «Установить обновления и завершить работу» при завершении работы Windows Диалоговое окно Указывает, отображается ли в Windows XP с пакетом обновления 2 или более поздних версий Установить обновления и завершить работу.
- Не настраивать параметр по умолчанию для «Установка обновлений и выключение» при завершении работы
Диалоговое окно Windows Указывает, будет ли Windows XP с SP2 или более поздней версии
автоматически изменяет параметр выключения по умолчанию на «Установить обновления и выключить»
когда автоматическое обновление ожидает установки обновления.




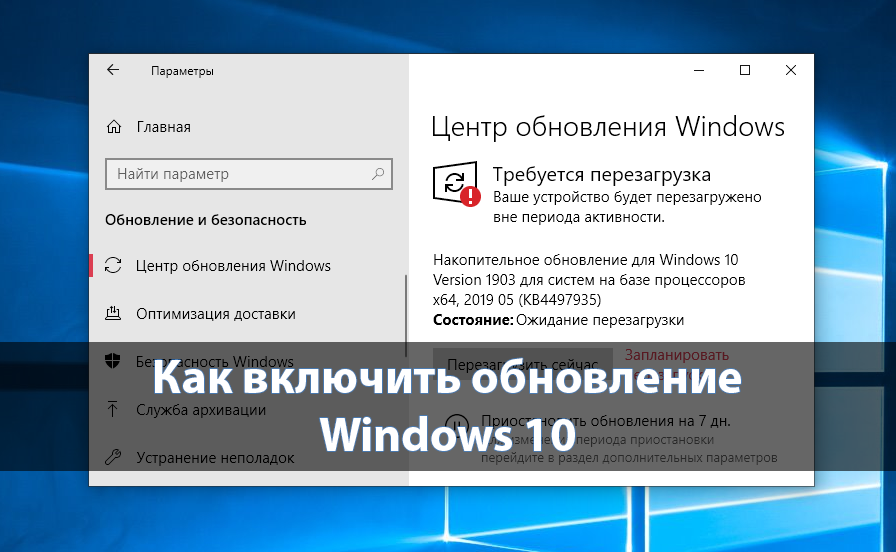 Чтобы проверить наличие обновлений вручную, выберите Проверить сейчас.
Чтобы проверить наличие обновлений вручную, выберите Проверить сейчас. 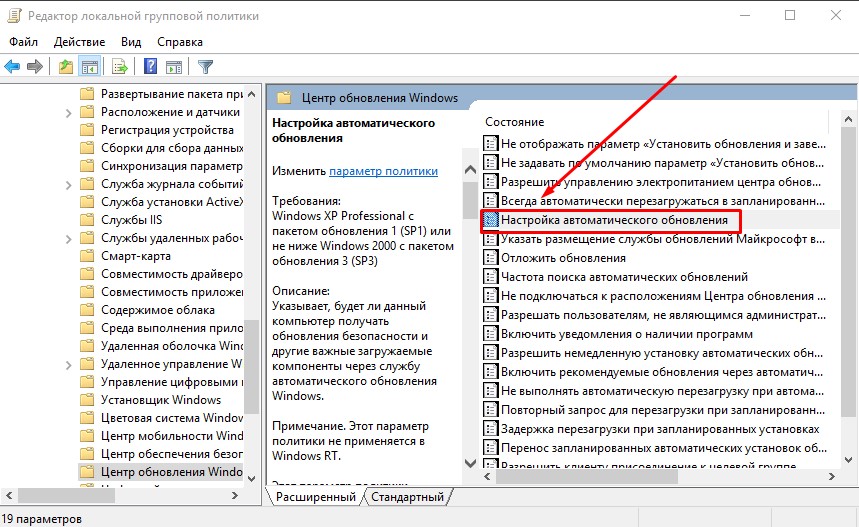

 В разделе Программы и компоненты нажмите Просмотр установленных обновлений.
В разделе Программы и компоненты нажмите Просмотр установленных обновлений.
 Без рекомендуемых можно обойтись. Но лучше загружать всё.
Без рекомендуемых можно обойтись. Но лучше загружать всё.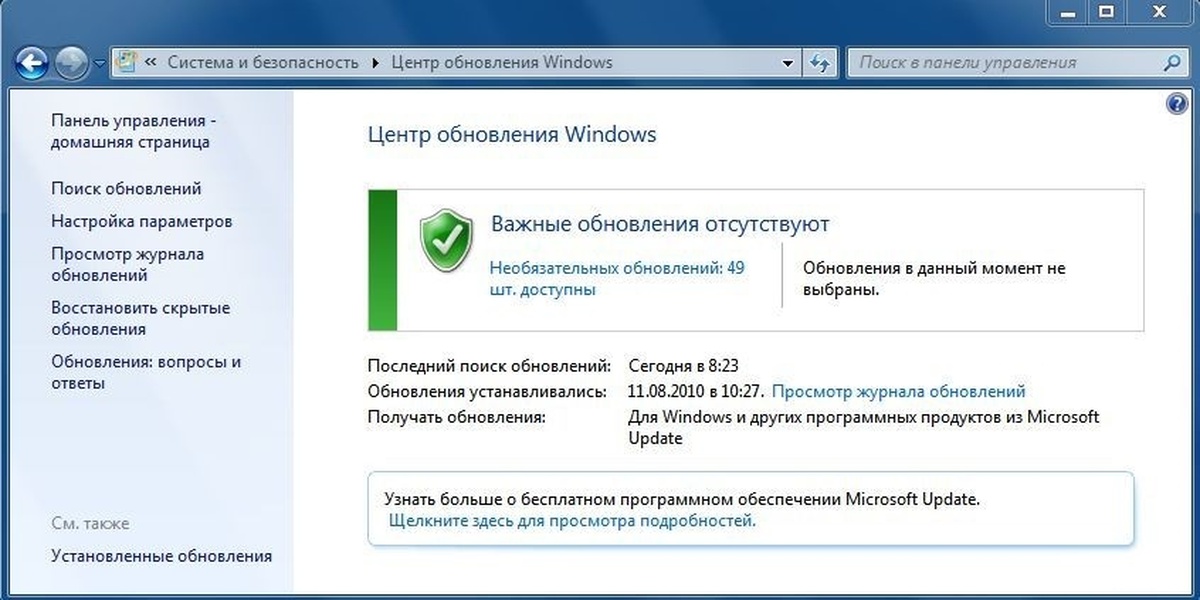 Вместе с обновлениями безопасности они учитывают категорию обновлений Microsoft «Высокий приоритет», и их следует настроить для автоматической загрузки и установки.
Вместе с обновлениями безопасности они учитывают категорию обновлений Microsoft «Высокий приоритет», и их следует настроить для автоматической загрузки и установки.
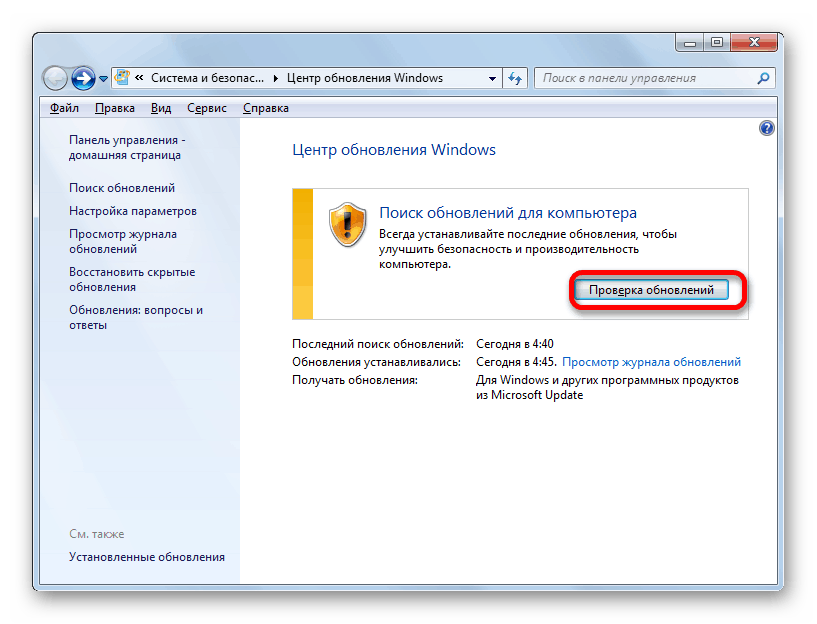


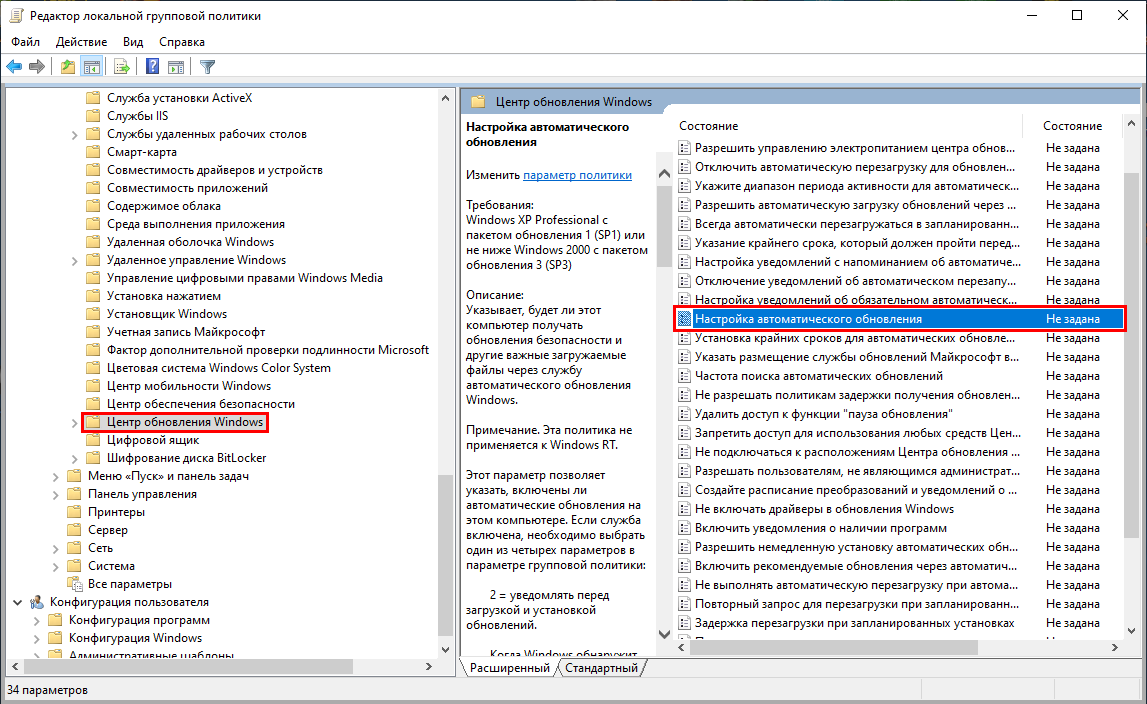

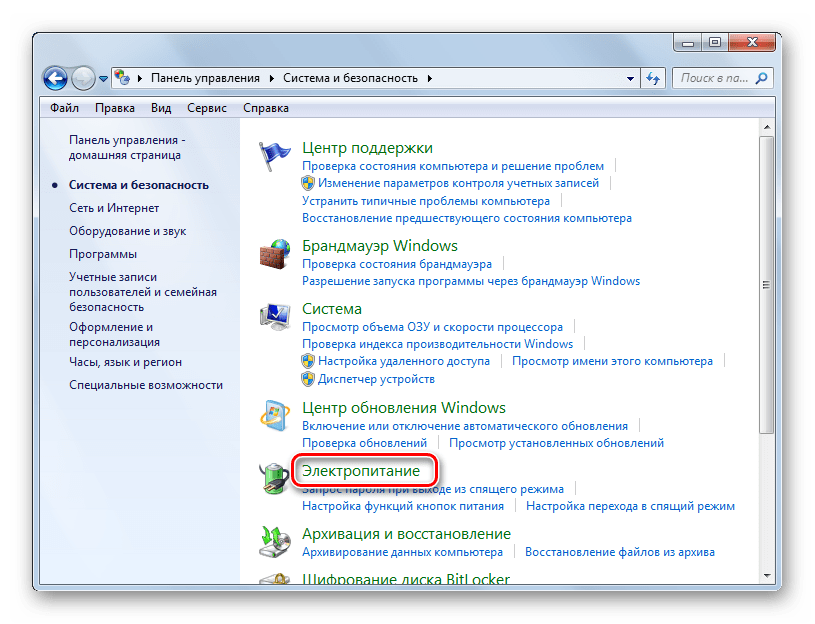

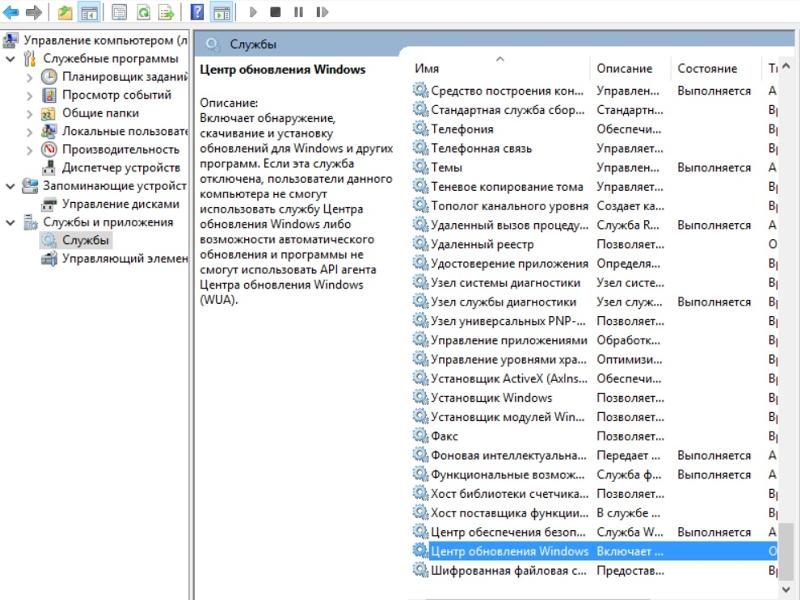 Обновления будут автоматически установлены во время окна обслуживания. Ссылка , а в Windows 7 и Vista — прямо на экране Центра обновления Windows.
Обновления будут автоматически установлены во время окна обслуживания. Ссылка , а в Windows 7 и Vista — прямо на экране Центра обновления Windows.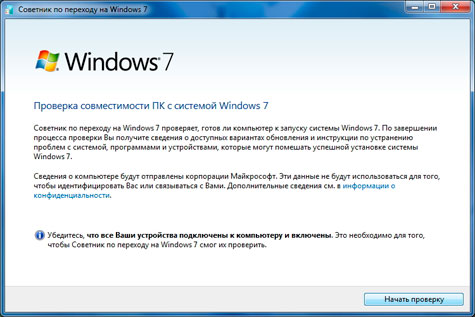 Вредоносное ПО развивается, и ваша операционная система должна не отставать.Более старые версии Windows могут не поддерживаться Microsoft, что увеличивает риск заражения вирусами и другими вредоносными программами. Некоторые обновления исправляют дыры в безопасности, что затрудняет киберпреступникам кражу вашей личной информации.
Вредоносное ПО развивается, и ваша операционная система должна не отставать.Более старые версии Windows могут не поддерживаться Microsoft, что увеличивает риск заражения вирусами и другими вредоносными программами. Некоторые обновления исправляют дыры в безопасности, что затрудняет киберпреступникам кражу вашей личной информации. Не стесняйтесь использовать свой компьютер во время загрузки.
Не стесняйтесь использовать свой компьютер во время загрузки.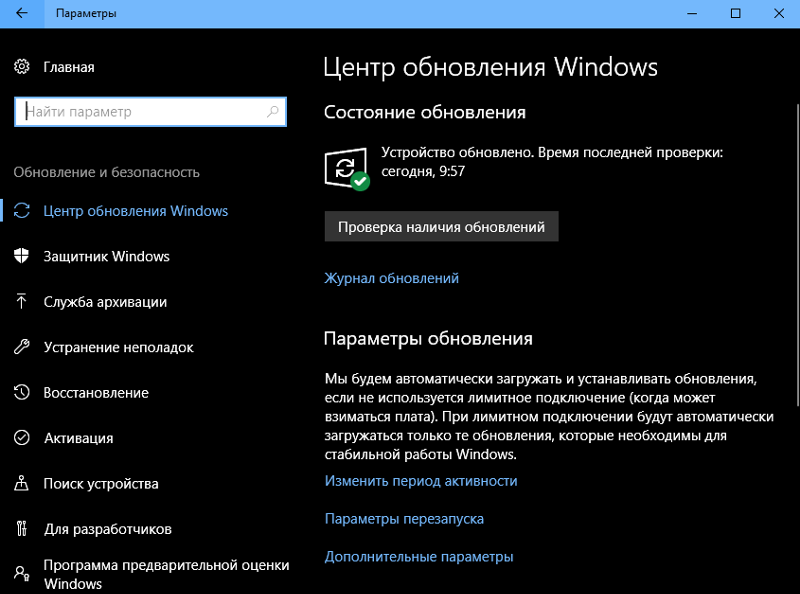 Однако будьте осторожны, чтобы не предоставлять детям права администратора.
Однако будьте осторожны, чтобы не предоставлять детям права администратора.


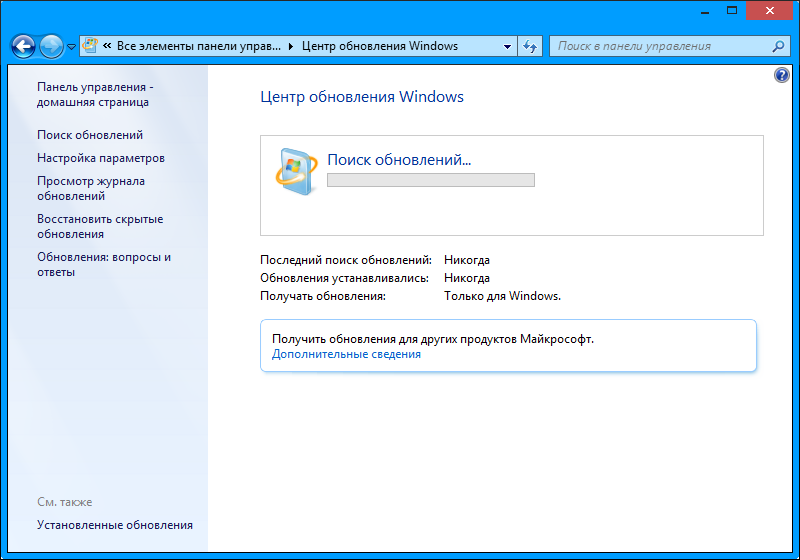 Вы будете получать обновления до конца 2020 года.
Вы будете получать обновления до конца 2020 года.
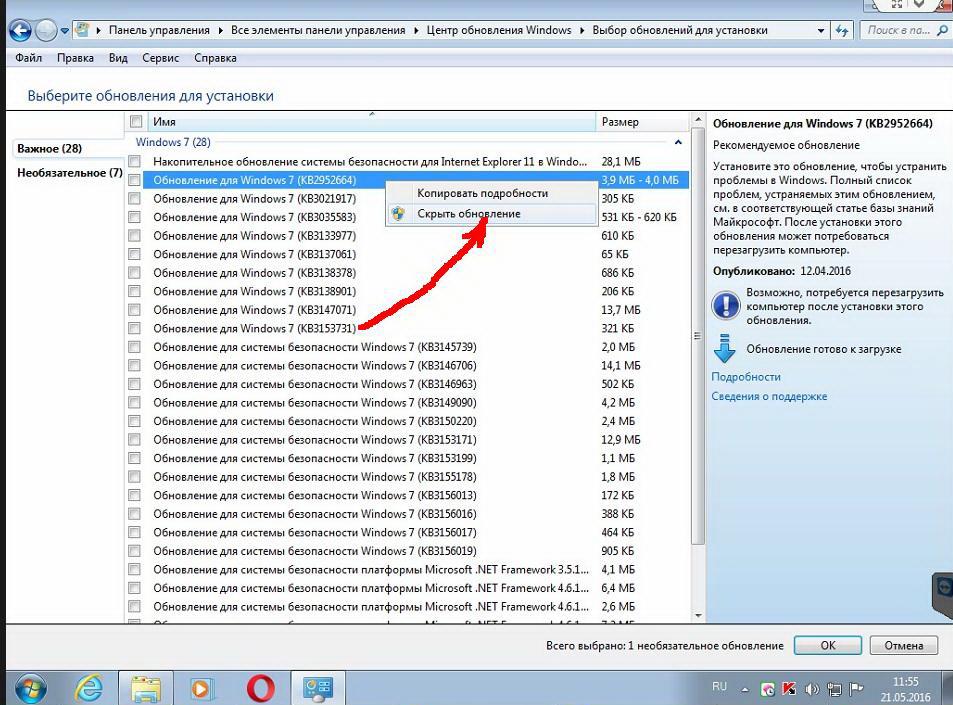 В зависимости от другой конфигурации
настройки, пользователи могут иметь возможность отложить запланированный перезапуск. Однако,
клиент автоматического обновления будет автоматически напоминать им о перезапуске в зависимости от
частота, настроенная в этой настройке.
В зависимости от другой конфигурации
настройки, пользователи могут иметь возможность отложить запланированный перезапуск. Однако,
клиент автоматического обновления будет автоматически напоминать им о перезапуске в зависимости от
частота, настроенная в этой настройке.
