Страница не найдена —
Драйвера и плагины
Многим юзерам приходится осваивать способы отключения проверки системы на наличие цифровой подписи у драйверов,
Дополнительные функции и возможности
Создавать «скрины» дисплеев позволяют как «родные» инструменты «Виндовс», так и различные сторонние приложения. Главный
Ошибки и проблемы
Отсутствие звука в наушниках — одна из наиболее часто встречающихся проблем в Windows 10.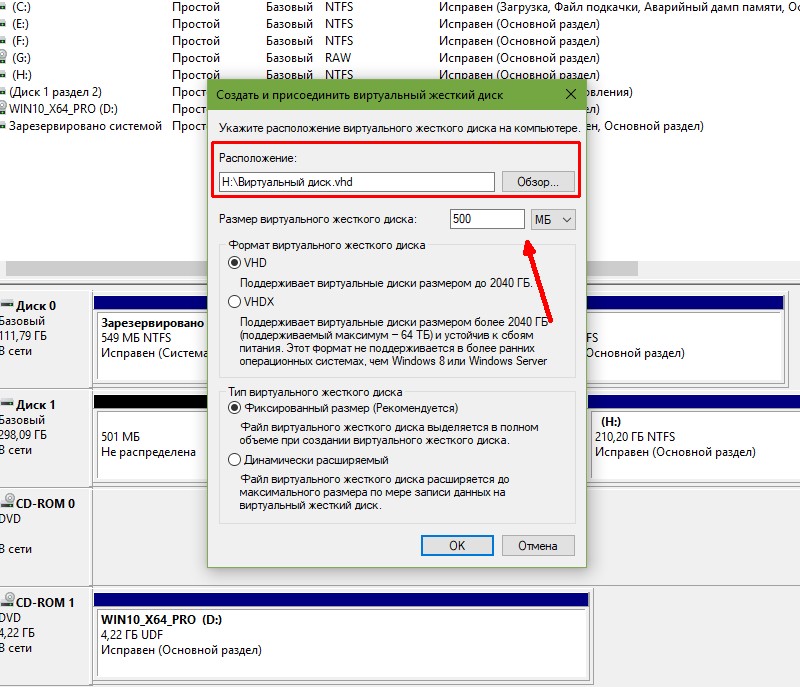
Дополнительные функции и возможности
В разных ситуациях юзеру может понадобиться быстро узнать пароль (ключ безопасности) от своей точки
Ошибки и проблемы
Часто во время открытия какой-либо утилиты (как сторонней, так и стандартной от производителя «Майкрософт»)
Синий экран на Windows 10
Пожалуй, самой серьёзной проблемой, с которой может столкнуться обычный пользователь ПК, является «синий экран
Страница не найдена —
Драйвера и плагины
Дополнительные функции и возможности
Создавать «скрины» дисплеев позволяют как «родные» инструменты «Виндовс», так и различные сторонние приложения.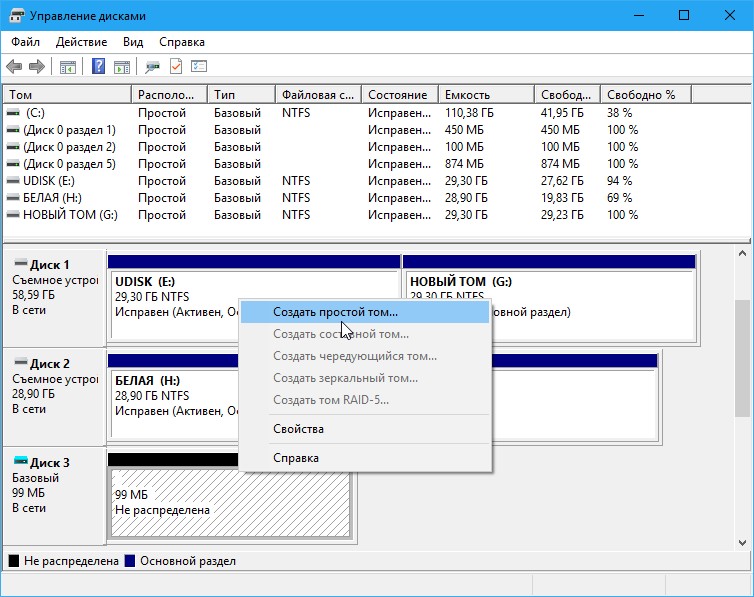 Главный
Главный
Отсутствие звука в наушниках — одна из наиболее часто встречающихся проблем в Windows 10.
Дополнительные функции и возможности
Ошибки и проблемы
Часто во время открытия какой-либо утилиты (как сторонней, так и стандартной от производителя «Майкрософт»)
Синий экран на Windows 10
Пожалуй, самой серьёзной проблемой, с которой может столкнуться обычный пользователь ПК, является «синий экран
⚙КАК СОЗДАТЬ ИЛИ УДАЛИТЬ ВИРТУАЛЬНЫЙ ЖЕСТКИЙ ДИСК (VHD) В WINDOWS 10
Начиная с Windows 7, были введены новые функции, связанные с виртуальными жесткими дисками, что может быть большим преимуществом для проблем, связанных с диском, резервным копированием или хранением.
Сегодня мы увидим, как мы можем управлять виртуальными жесткими дисками в Windows 10.
Что такое виртуальный жесткий диск?
Виртуальный жесткий диск или виртуальный жесткий диск (VHD) — это контейнер, который имитирует всю файловую структуру физического жесткого диска, и этот виртуальный жесткий диск может храниться в любом месте на компьютере.
Эти виртуальные жесткие диски можно использовать для их внедрения в виртуальные машины для имитации текущей операционной системы.
Преимущества виртуальных жестких дисков
При создании виртуальных жестких дисков в Windows 10 у нас есть следующие преимущества:
- Они не требуют реального раздела на физическом жестком диске, что означает, что они не занимают ненужного места в системе.
- Резервное копирование дисков этого типа очень просто.
- Возможность создания динамических жестких дисков.
- Можно установить операционную систему на виртуальном жестком диске, чтобы иметь возможность двойной загрузки в Windows 10.

- Легко удалить виртуальный жесткий диск.
- Виртуальные жесткие диски совместимы с операционными системами Windows, Mac OS и Linux.
- Доступ к виртуальному жесткому диску возможен из локальной сети.
Существует три типа виртуальных жестких дисков, которые мы можем создать:
Фиксированный виртуальный жесткий диск
Когда мы используем эту опцию диска, необходимо иметь дисковое пространство, эквивалентное размеру виртуального жесткого диска во время его создания.
Динамическое расширение виртуального жесткого диска
Для этого типа диска требуется не менее 8 МБ свободного места, и этот размер увеличивается автоматически при сохранении информации на нем.
Дифференциация виртуального жесткого диска
Этот тип диска требует небольшого физического пространства для хранения при его создании и больше места по мере увеличения размера диска.
Далее мы увидим, как мы можем создать виртуальный жесткий диск или виртуальный жесткий диск в Windows 10.
Следующее видеоурок поможет вам выполнить шаги, чтобы легко создать, скрыть или удалить виртуальный диск или виртуальный жесткий диск в Windows 10.
1. Создайте виртуальный жесткий диск или виртуальный жесткий диск в Windows 10Шаг 1
Для выполнения этой задачи мы должны получить доступ к диспетчеру дисков, используя один из следующих параметров:
Диспетчер дисков
Шаг 2
Чтобы создать виртуальный жесткий диск, мы идем в меню «Действие» и выбираем опцию «Создать VHD».
Шаг 3
Будет отображен следующий мастер:
Шаг 4
В этом окне мы должны определить имя и место, где мы должны сохранить виртуальный жесткий диск, размер жесткого диска, тип формата виртуального жесткого диска и тип виртуального жесткого диска (мы можем увидеть сводку каждого из них в этом окно), в этом случае мы выберем диск фиксированного размера.
Шаг 5
После того, как эти параметры были определены, нажмите OK, чтобы начать процесс создания виртуального жесткого диска.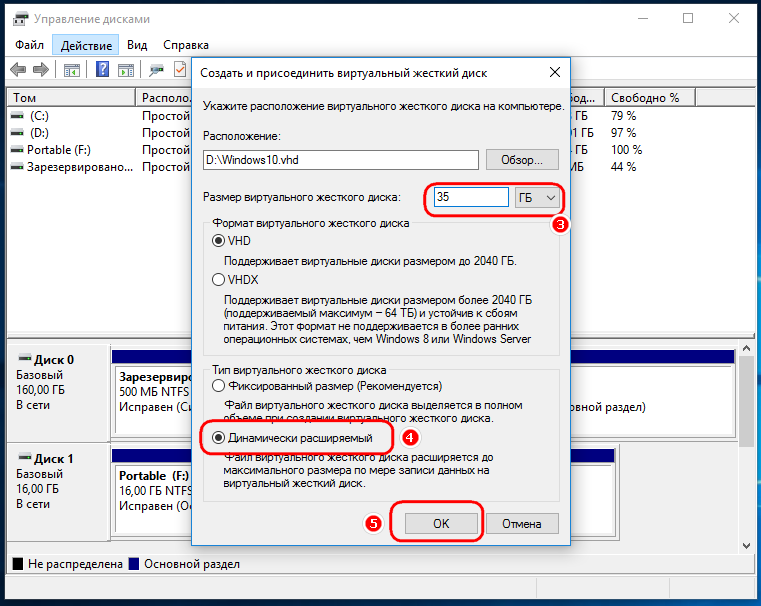 Как только виртуальный жесткий диск создан, мы видим, что он был добавлен в диспетчер дисков, в данном случае как диск 2. Как мы видим, диск создан, но еще не инициализирован.
Как только виртуальный жесткий диск создан, мы видим, что он был добавлен в диспетчер дисков, в данном случае как диск 2. Как мы видим, диск создан, но еще не инициализирован.
Шаг 1
Чтобы запустить созданный нами жесткий диск, щелкните его правой кнопкой мыши в диспетчере дисков и выберите опцию «Инициализировать диск».
Шаг 2
Откроется следующий мастер:
Шаг 3
Там мы выбираем диск, который собираемся инициализировать, и определяем стиль раздела для него. После того, как эти параметры определены, нажмите ОК. Мы видим, что диск уже инициализирован, но нам все еще нужно назначить букву новому диску и включить его, для этого мы нажимаем правую кнопку мыши и выбираем опцию «Новый простой том».
Шаг 4
Следующий мастер открывается снова:
Шаг 5
Нажмите Далее и затем определите объем пространства, которое мы выделим для виртуального жесткого диска.
Шаг 6
Нажмите Next еще раз, и в следующем окне мы определим букву, которая будет назначена виртуальному жесткому диску или, если мы хотим смонтировать ее в папке NTFS.
Шаг 7
Нажмите Далее и затем решите, нужно ли форматировать том, который мы создаем, мы также можем присвоить имя виртуальному жесткому диску.
Шаг 8
Нажмите Next еще раз, и мы увидим сводку с заданием, которое необходимо выполнить. Нажмите Finish, чтобы выполнить задачу, и мы увидим, что виртуальный жесткий диск был включен правильно.
Шаг 9
В проводнике Windows видно, что виртуальный жесткий диск теперь доступен, в данном случае диск I.
Если мы хотим извлечь виртуальный жесткий диск после его использования, мы щелкнем по нему правой кнопкой мыши и выберите опцию «Извлечь».
Таким образом мы извлекаем виртуальный жесткий диск Windows 10. Чтобы снова смонтировать его, просто перейдите по пути, по которому мы сохранили виртуальный жесткий диск при его создании, и дважды щелкните по нему.
Чтобы снова смонтировать его, просто перейдите по пути, по которому мы сохранили виртуальный жесткий диск при его создании, и дважды щелкните по нему.
Шаг 1
Процесс удаления виртуального жесткого диска в Windows 10 прост. Мы обращаемся к диспетчеру дисков, как указано, и щелкаем правой кнопкой мыши на виртуальном жестком диске и выбираем опцию «Удалить том».
Шаг 2
Мы увидим следующее сообщение:
Шаг 3
Нажмите Да, и мы увидим следующее:
Шаг 4
Затем щелкните правой кнопкой мыши поле Disk 2 и выберите опцию Hide VHD.
Шаг 5
Мы увидим, что появится следующее окно, где мы должны выбрать виртуальный жесткий диск, который нужно скрыть:
Шаг 6
Нажмите OK, и таким образом мы удалили виртуальный жесткий диск из Windows 10.
Мы смогли проанализировать важность и полезность наличия виртуального жесткого диска в наших средах Windows 10, так как это еще одна возможность хранения, не занимая так много физического места на наших жестких дисках.
Руководство по удалению виртуального диска в Windows 10
Руководство по удалению виртуального диска в Windows 10
Создать виртуальный накопитель при желании может каждый пользователь. Но что делать, если он вам больше не нужен? Именно о том, как корректно удалить такой накопитель в ОС Windows 10 мы и расскажем далее.
Методы деинсталляции виртуального диска
Всего стоит выделить два способа, которые позволят правильно удалить накопитель. Вам необходимо выбрать тот из них, что соответствует предварительному процессу создания виртуального жесткого диска. На практике все выглядит не так сложно, как кажется на первый взгляд.
Способ 1: «Управление дисками»
Данный способ подойдет вам в том случае, если виртуальный накопитель создавался именно через указанный инструмент.
Помните, что перед выполнением описанных ниже действий следует скопировать с удаляемого диска всю нужную информацию, так как после окончательной деинсталляции вы не сможете ее восстановить.
Для того чтобы удалить диск, нужно сделать следующее:
- Кликните по кнопке «Пуск» правой кнопкой мышки (ПКМ), после чего выберите из контекстного меню графу «Управление дисками».
В появившемся окне необходимо найти искомый виртуальный диск. Обратите внимание, что сделать это нужно в нижней части, а не в верхнем списке. После того как нашли накопитель, нажмите на его названии ПКМ (нужная область указана на скриншоте ниже) и в контекстном меню кликните по строчке «Отсоединить виртуальный жесткий диск».
Вы увидите, что из перечня носителей жесткий диск исчез. Остается лишь удалить файл, на котором хранится вся информация с него. Для этого зайдите в папку, путь к которой запомнили ранее. Нужный файл носит расширение «VHD». Найдите его и удалите любым удобным способом (через клавишу «Del» или контекстное меню).

На этом данный способ завершен.
Способ 2: «Командная строка»
Если создание виртуального накопителя вы осуществляли через «Командную строку», тогда стоит использовать описанный ниже метод. Необходимо выполнить следующие операции:
- Откройте окно поиска Windows. Для этого достаточно активировать строку на панели задач или нажать на кнопку с изображением лупы. Затем введите в поисковое поле команду «cmd». На экране появится результат запроса. Нажмите по его названию правой кнопкой мыши, после чего выберите из контекстного меню параметр «Запуск от имени администратора».
Если у вас активирован «Контроль учетных записей», тогда на экране появится запрос на запуск обработчика команд. Нажмите кнопку «Да».
Теперь введите в командную строку запрос «subst», а после этого нажмите «Enter». Это отобразит список всех созданных ранее виртуальных жестких дисков, а также покажет путь к ним.
Запомните букву, которой обозначен нужный накопитель. На скриншоте выше такими буквами являются «X» и «V». Для удаления диска введите следующую команду и нажмите «Enter»:
Вместо буквы «X» следует поставить ту, которой обозначен нужный виртуальный накопитель. В результате вы не увидите на экране никаких дополнительных окон с прогрессом выполнения. Все будет сделано моментально. Для проверки можете снова ввести команду «subst» и убедиться, что диск удалился из списка.
Прибегнув к одному из описанных выше методов, вы без особых усилий сможете удалить виртуальный жесткий диск. Помните, что данные действия не позволяют удалить физические разделы винчестера. Для этого лучше воспользоваться другими способами, о которых мы рассказывали ранее в отдельном уроке.
Отблагодарите автора, поделитесь статьей в социальных сетях.
Как создать / удалить виртуальный диск в Windows 10
Виртуальные дисковые устройства стали незаменимы в условиях стресс-тестирования новых функций последних ОС, специального шифрования (например, по алгоритму BitLocker) и изучения новых фич и особенностей операционных систем. Важно понимать, что все вышеописанное должно функционировать в изолированной среде во избежание порчи настроек операционки, появления неисправностей в параметрах реестра, нарушения целостности ОС. Все это становится возможным благодаря виртуальным накопителям, создаваемым в операционной среде Windows 10.
Что такое виртуальный HDD? Это изолированное дисковое устройство, которое по своей внешней структуре ничем не отличается от стандартного накопителя, на который можно устанавливать дополнительные операционные системы, программное обеспечение, СУБД и прочие файлы. Это стандартный VHD-файл, который благодаря процедуре монтирования (то есть установки или прикрепления к файловой структуре дисковых накопителей, — эта операция осуществляется без помощи какого-либо дополнительного ПО) в эксплорере выглядит как штатный вспомогательный дисковый раздел.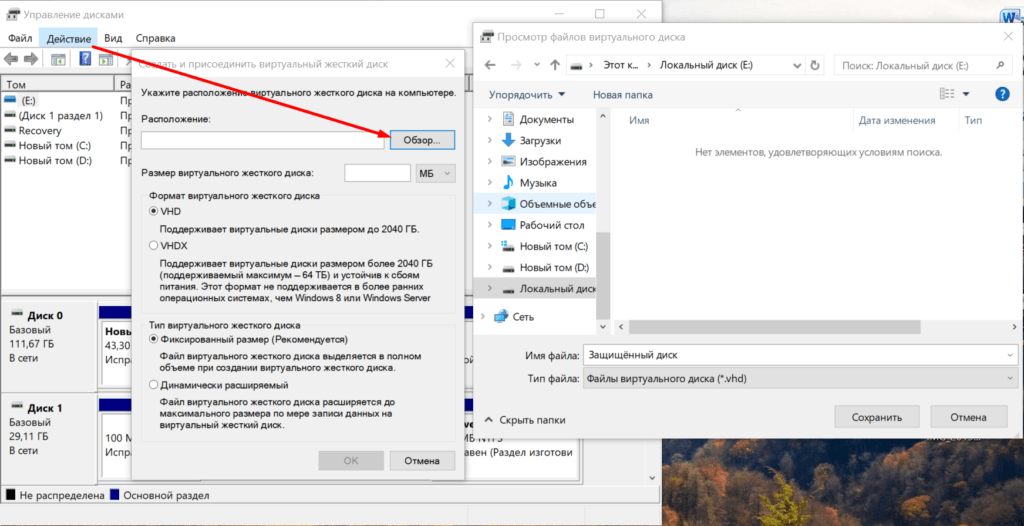
По существу, алгоритм монтирования виртуального устройства может быть схож с методикой подключения к системе ISO-образа. Но главное отличие здесь – это возможность записи и применения прочих способов эксплуатации. Помня о том, что виртуальный жесткий HDD – это всего лишь обычный внешний файл, хранящийся на дисковом накопителе, вы легко сможете переместить его на другой ПК и задействовать его там.
Методика создания виртуального жесткого диска
Принцип создания виртуального дискового накопителя ничуть не изменился со времен Windows 7 и 8. Разница только в том, что в «восьмерке» вы обладаете возможностью установить VHD-файл в системе путем простого двойного клика на нем: после щелчка он мгновенно будет подсоединен в качестве HDD и он будет ассоциирован с определенной буквой. Для запуска менеджера дисковых накопителей в системе, как всегда, воспользуемся комбинацией клавиш Win+R и командой diskmgmt.msc.
Альтернативный вариант – правый щелчок на стартовой кнопке «Пуск» (или последовательность Win + X) и выбор в контекстном меню опции «Управление дисками».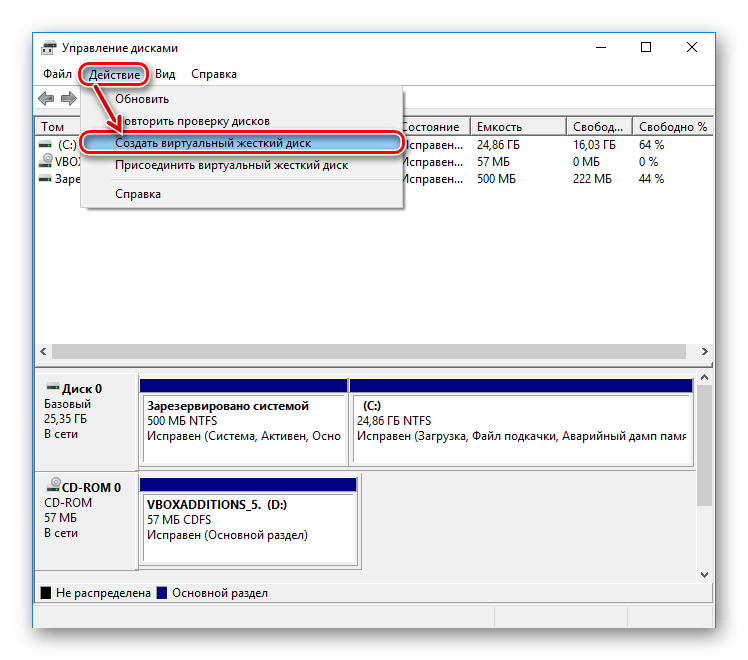
Запускается оснастка для управления дисковыми накопителями. Именно здесь и выполняются все действия по созданию и управлению виртуальными устройствами, а также по их монтированию и инсталляции.
Для создания виртуального раздела выберем то логическое устройство, на базе которого будет создан виртуальный дисковый накопитель. Далее обратимся в верхнее меню, выбрав опцию «Действие» -> «Создать виртуальный HDD» (обратите внимание, здесь же, совсем рядом, находится и опция «Подключить виртуальный дисковый накопитель»; он пригодится в том случае, если вы пожелаете переместить VHD с одного ПК на какой-либо другой).
В результате таких несложных манипуляций на экране возникнет главная форма мастера для создания виртуальных дисковых накопителей. Здесь нужно указать месторасположение VHD-файла, его размер (что касается данного параметра, его значение должно быть не меньше 3 Мб) и один из предоставленных на выбор форматов: с фиксированным размером или расширяемый динамическим образом. Чтобы было понятней, вот несколько слов о различиях между форматами: при фиксированном размере объем накопителя всегда является статическим, то есть неизменным; даже если сам раздел пуст, на винчестере он будет строго занимать четко указанный объем. Динамическое же устройство, в свою очередь, является более гибким, и будет занимать на накопителе тот объем, который соответствует размеру файлов, на него записанных.
Чтобы было понятней, вот несколько слов о различиях между форматами: при фиксированном размере объем накопителя всегда является статическим, то есть неизменным; даже если сам раздел пуст, на винчестере он будет строго занимать четко указанный объем. Динамическое же устройство, в свою очередь, является более гибким, и будет занимать на накопителе тот объем, который соответствует размеру файлов, на него записанных.
Когда все предварительные настройки будут заданы, и вы нажмете ОК для подтверждения сделанного выбора, в структуре дискового пространства появится новое устройство. В случае необходимости также произойдет инсталляция драйвера адаптера шины виртуального дискового накопителя Майкрософт.
В качестве следующего шага необходимо созданный нами HDD инициализировать, выполнив правый щелчок мыши на новом виртуальном диске и выбрав пункт «Инициализация диска».
Во время инициализации дискового устройства нам доведется фактически указать стиль разделов, используемый при разметке дискового пространства: MBR или GPT.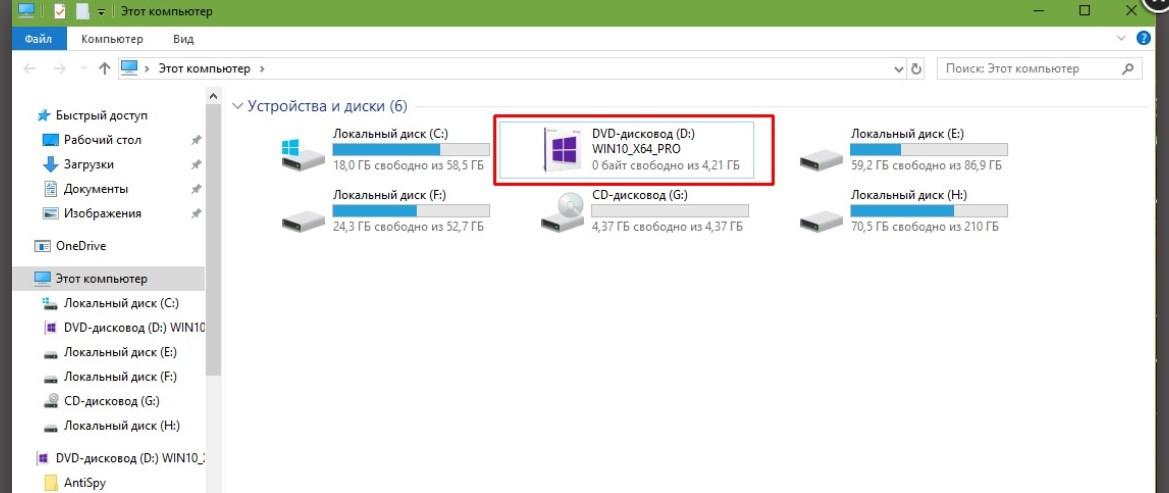 В операционках семейства Виндовс более целесообразно будет указать стиль MBR, поскольку именно он используется во всех средах выше обозначенного поколения.
В операционках семейства Виндовс более целесообразно будет указать стиль MBR, поскольку именно он используется во всех средах выше обозначенного поколения.
Последний шаг на пути к созданию виртуального диска в ОС Windows 10 – это генерация простого дискового тома, который будет прикреплен к виртуальному устройству. Для создания тома служит специальный пошаговый мастер, который и завершит всю процедуру создания виртуального диска. Вначале нам предложат указать размер тома, который базируется на значении, заданного нами ранее на этапе выделения дискового пространства виртуальному устройству. Логично указать тот же размер, что и в первый раз, так как в ином случае не все выделенное вами дисковое пространство будет служить для своих непосредственных задач.
Одно из самых главных действий в мастере – это ассоциация виртуального накопителя с логическим устройством, то есть фактически буквы, которая будет выступать в качестве наименования диска.
Следующая итерация – форматирование дискового раздела.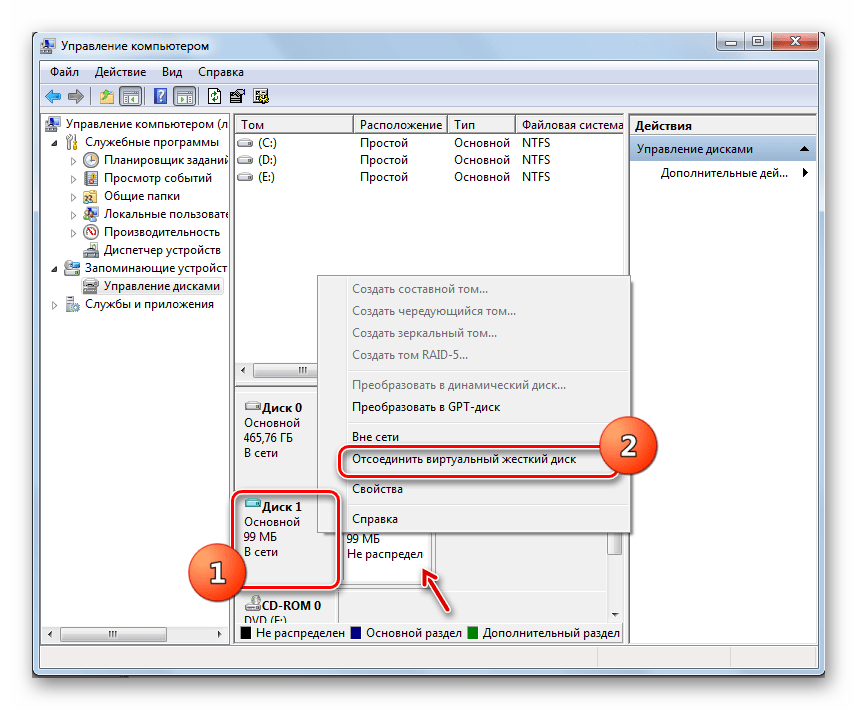 Если вы не захотите осуществлять форматирование прямо сейчас, это можно сделать и позже, уже в проводнике. Тем не менее, вполне целесообразно подготовить диск целиком к работе, так что выбираем файловую систему и метку тома.
Если вы не захотите осуществлять форматирование прямо сейчас, это можно сделать и позже, уже в проводнике. Тем не менее, вполне целесообразно подготовить диск целиком к работе, так что выбираем файловую систему и метку тома.
На этом вся процедура приближается к концу. Работа мастера также окончена, и теперь мы можем работать с виртуальным диском, как с обычным дисковым накопителем: записывать на него файлы, хранить информацию, устанавливаться операционные системы, формировать RAID-массив и все остальное, что только не взбредет вам в голову.
Как удалить виртуальный диск в Windows 10?
Если тестирование вами новой утилиты уже окончено, возможно, вам захочется удалить устройство из среды. Как это сделать? Первым делом, удалим том, соответствующий новому виртуальному устройству. Перед тем, как осуществлять данную операцию, убедитесь, что вся нужная информация скопирована в безопасное место, и при удалении тома вы не потеряете никаких ценных данных.
Щелкаем правой клавишей мыши на виртуальном томе и выбираем опцию «Удалить том».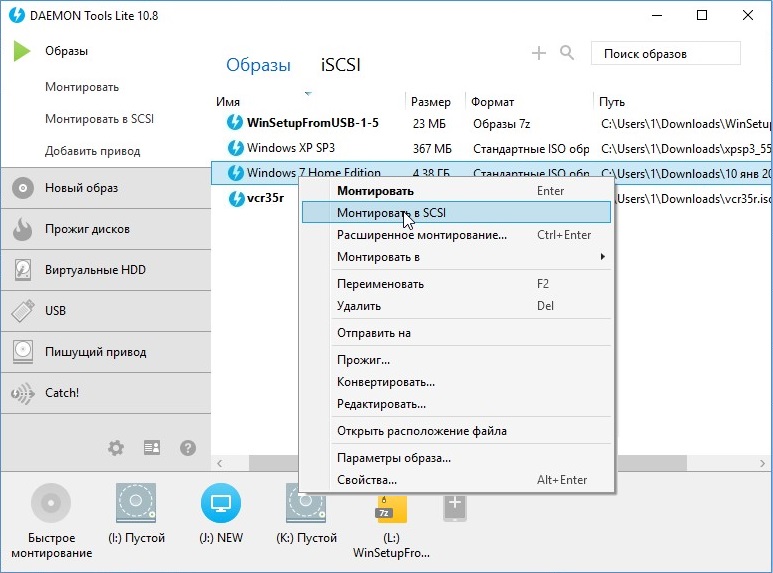
Теперь видим, что разметка диска отсутствует, и мы можем открепить дисковое устройство. Выполняем правый клик на обозначении самого диска и выбираем в меню пункт «Отсоединение виртуального HDD».
Подтверждаем операцию на следующей диалоговой мини-форме и отсоединяем виртуальный накопитель от структуры винчестера.
Теперь виртуальное устройство отсоединено, но оно все еще хранится по тому адресу, который вы указали при создании диска. Заходим в файловом проводнике в нужную нам папку, находим там наш виртуальный диск, и удаляем соответствующий VHD-файл полностью вручную — все, как обычно.
Как установить Windows 10 на виртуальный диск?
После того, как virtual жесткий диск будет создан, вы вправе делать с ним, что угодно: ставить любые программы, тестировать сервисы, задавать аудит и локальную политику, и, конечно же, инсталлировать новую операционку (пускай, даже Виндовс 10). Как это сделать, спросите вы? Да так же, как устанавливать ОС на обычный жесткий диск. При инсталляции дистрибутива с диска или флешки перед процедурой копирования системных файлов вам будет предложено выбрать логический раздел, на который это самое копирование будет осуществляться. Среди всех прочих устройств на винчестере будет доступен и наш ново-созданный диск, и вы можете установить ОС прямо на него, больше ничего не меняя в параметрах и настройках виртуального HDD. При желании его объем также можно расширить, прибегнув к услугам той же самой оснастки «Управление дисками».
При инсталляции дистрибутива с диска или флешки перед процедурой копирования системных файлов вам будет предложено выбрать логический раздел, на который это самое копирование будет осуществляться. Среди всех прочих устройств на винчестере будет доступен и наш ново-созданный диск, и вы можете установить ОС прямо на него, больше ничего не меняя в параметрах и настройках виртуального HDD. При желании его объем также можно расширить, прибегнув к услугам той же самой оснастки «Управление дисками».
Если вы предпочитаете для подобных операций использовать стороннее ПО, рекомендуем воспользоваться для создания виртуальных дисков такими эмуляторами, как VMWare Workstation, Oracle VM VirtualBox или Virtual PC от Microsoft. Все эти программные продукты обладают расширенным арсеналом для работы с виртуальными дисками, и работать с ними здесь так же просто, как и в штатной оболочке Виндовс.
Как удалить виртуальный привод (дисковод) в Windows
Некоторым пользователям бывает необходимо удалить виртуальный диск (привод, дисковод), отображающийся в Проводнике операционной системы Windows. Иногда, на компьютере используется несколько виртуальных приводов, все они отображаются в окне файлового менеджера.
Иногда, на компьютере используется несколько виртуальных приводов, все они отображаются в окне файлового менеджера.
Поэтому, в подобных ситуациях, у пользователей возникают вопросы, как удалить виртуальный привод, чтобы его не было видно в окне Проводника, особенно в тех случаях, когда на ПК использовали несколько виртуальных дисководов.
Работая в Windows, пользователи создают виртуальный привод (дисковод) для открытия файла образа диска, без использования на компьютере физического CD/DVD дисковода и вставляемого носителя — оптического лазерного диска. Это необходимо в некоторых ситуациях.
С помощью средства системы или стороннего софта, на компьютере создается виртуальный оптический привод. Операционная система Windows определяет виртуальный дисковод, и работает с ним, как с обычным физическим приводом.
Создание виртуального привода понадобится в следующих ситуациях:
- при отсутствии на компьютере физического CD/DVD диска;
- для открытия образа диска непосредственно на виртуальном диске;
- для установки программы, запуска игры и т.
 п.
п.
Компьютерные игры, программы, операционные системы сохраняются в виде файла с расширениями «.ISO» «.NRG», «.MDF», «.IMG» и т. д. По сути, это полная копия оптического CD/DVD диска в виде одного файла.
Для открытия образа диска на ПК, сначала необходимо записать образ диска на оптический носитель (CD/DVD диск), а затем записанный диск вставить в дисковод компьютера. Виртуальный диск помогает обойтись без записи образа диска на оптический диск. Образ монтируется непосредственно в виртуальном диске.
Как удалить виртуальный дисковод после использования? Существует несколько способов убрать виртуальный привод из Проводника, в зависимости от того, чем именно был создан виртуальный диск на конкретном компьютере.
Например, если пользователя интересует вопрос, как удалить виртуальный дисковод в Windows 7, то ему придется использовать установленные программы, с помощью которых он был создан. Начиная с Windows 8 и выше, в операционной системе имеется встроенное средство для работы с образами дисков.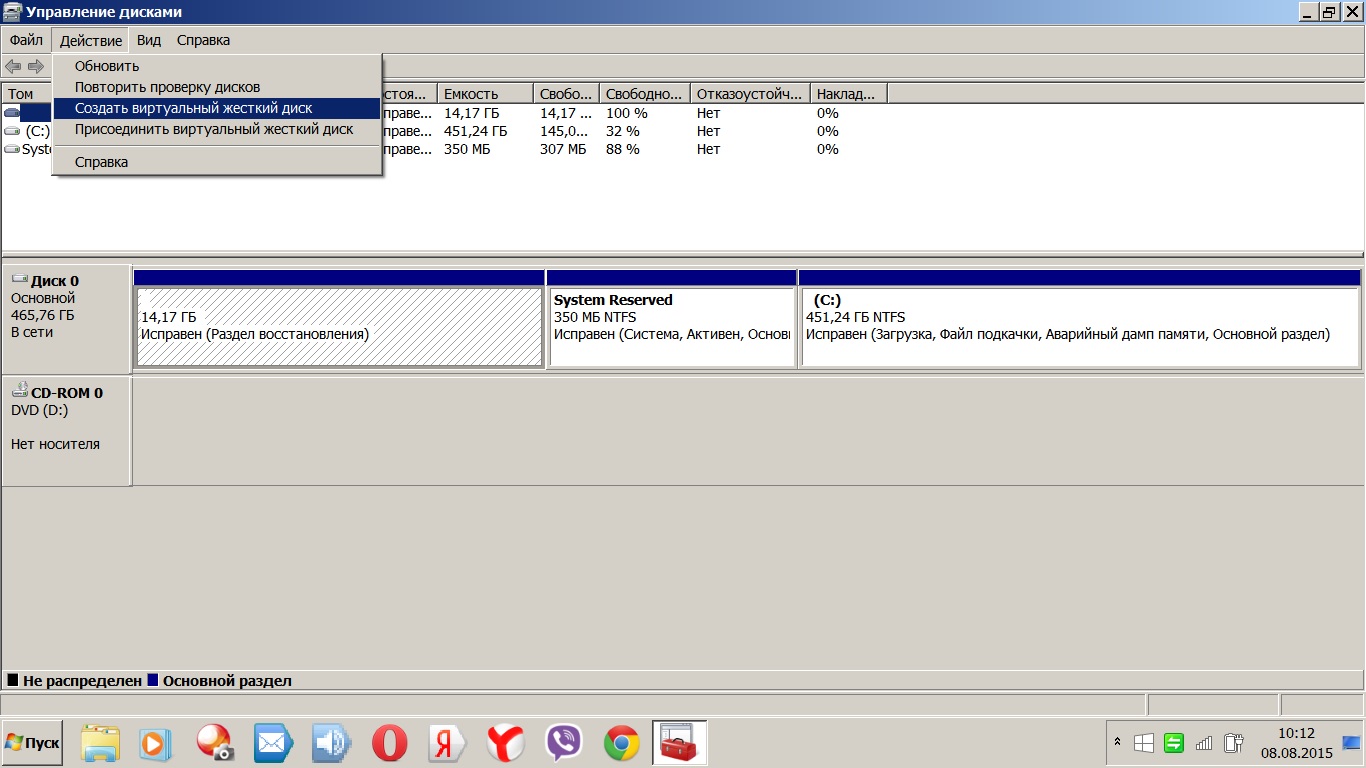
В начале посмотрим, как удалить виртуальный привод в Windows 10, Windows 8.1, Windows 8, а затем удалим виртуальный дисковод, созданный с помощью наиболее популярных программ: UltraISO, Daemon Tools Lite, Alcohol 120%, используемых для этих целей.
Как удалить виртуальный привод в Windows 10, Windows 8.1, Windows 8
В этой инструкции разберем, как удалить виртуальный дисковод в Windows, если виртуальный привод был подключен с помощью средства операционной системы.
Подключение виртуального оптического диска в Windows происходит следующим образом:
- Щелкните правой кнопкой мыши по образу диска, который необходимо открыть на компьютере.
- В контекстном меню выберите пункт «Подключить».
В Проводнике появится виртуальный привод с подключенным образом диска.
Для отключения виртуального дисковода в Windows выполните действия:
- В окне Проводника кликните правой кнопкой мыши по виртуальному приводу. В данном случае, туда был подключен образ операционной системы Windows
- В открывшемся контекстном меню нажмите на пункт «Извлечь».

Виртуальный дисковод исчезнет из Проводника.
Если в операционных системах Windows 10, Windows 8.1, Windows 8 использовалось стороннее программное обеспечение для создания виртуального привода, убрать ненужный привод придется с помощью соответствующего приложения. Отключение виртуального дисковода производится в настройках программы, создавшей оптический привод.
Как удалить виртуальный привод в UltraISO
Сейчас мы попробуем в программе UltraISO удалить виртуальный диск. Приложение часто используют для работы с образами дисков, для создания загрузочных флешек и т. п.
При установке программы UltraISO на компьютер, создается виртуальный CD-дисковод. При необходимости, пользователь может создать в UltraISO несколько виртуальных дисководов.
Выполните следующие действия для того, чтобы убрать виртуальный привод, созданный в программе UltraISO:
- Запустите программу UltraISO от имени администратора (это обязательное требование).

- В главном окне программы UltraISO войдите в меню «Опции», в контекстном меню выберите «Настройки…».
- В окне «Настройки» войдите во вкладку «Виртуальный привод».
- В параметре «Количество устройств» выберите значение «Нет», а затем нажмите на кнопку «ОК».
Виртуальный привод больше не будет отображаться в Проводнике Windows.
Как удалить виртуальные приводы в Daemon Tools Lite
Многие пользователи используют на своих компьютерах программу DAEMON Tools Lite. Это бесплатная версия программы DAEMON Tools.
В программе можно создать до 4 виртуальных дисков. Программе Daemon Tools Lite создает виртуальные BR-ROM диски.
В случае необходимости, удалить виртуальный диск в Daemon Tools можно следующим образом:
- Откройте главное окно программы Daemon Tools Lite.
- Подведите курсор мыши к нужному виртуальному приводу, нажмите на красный крестик для отключения виртуального дисковода.
После применения настроек, виртуального диска в Проводнике не будет.
Как удалить виртуальный диск в Alcohol 120%
Некоторые пользователи используют программу Alcohol 120% (имеется бесплатная версия — Alcohol 52%) для создания виртуальных приводов на компьютере. Программа создает на компьютере виртуальные BD-ROM приводы.
Для отключения виртуального дисковода, потребуется войти в настройки программы Alcohol 120%:
- В главном окне Alcohol 120% перейдите в раздел «Настройки» (в правой части окна), нажмите на опцию «Виртуальный диск».
- В окне настроек, в параметре «Число виртуальных дисков» выберите значение «0».
- Нажмите на кнопку «ОК» для применения настроек.
В Проводнике Windows больше нет виртуального дисковода.
Выводы статьи
С помощью встроенного средства операционной системы Windows 10, Windows 8.1, Windows 8 можно подключить виртуальный привод для открытия образа диска. В других случаях, виртуальный дисковод создается сторонними приложениями, например, программами UltraISO, Daemon Tools Lite, Alcohol 120%.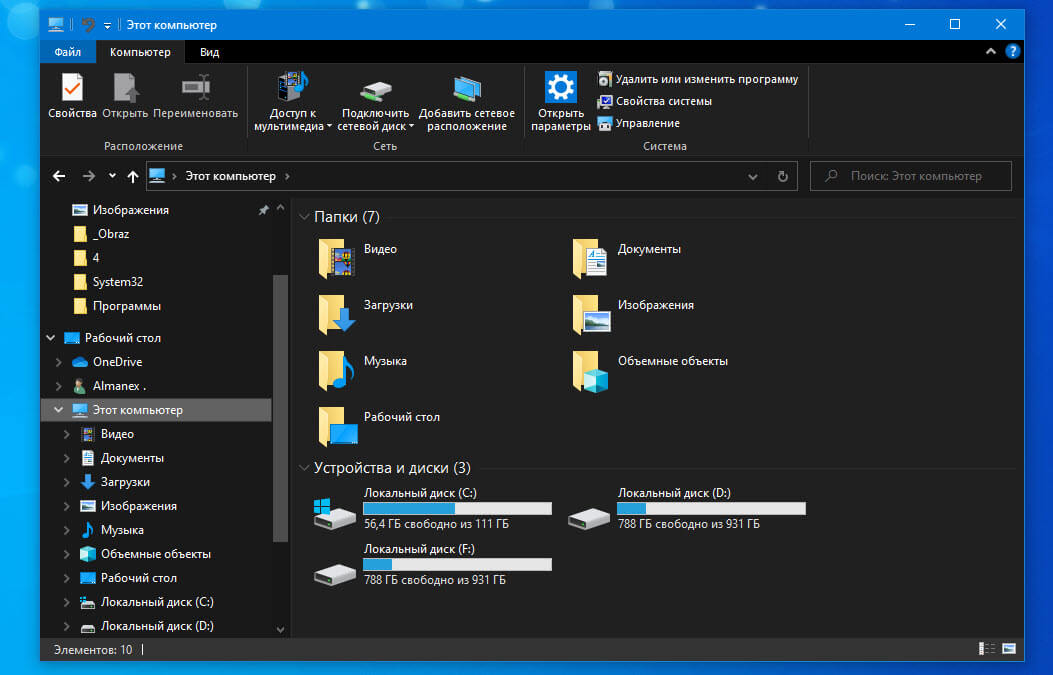
Если пользователю потребуется убрать виртуальный диск из Проводника, он может отключить виртуальный привод из контекстного меню Windows, или из настроек соответствующей программы, с помощью которой был создан виртуальный дисковод на компьютере.
Как удалить виртуальный привод в Windows (видео)
Как удалить виртуальный диск в операционной системе Windows 10?
Еще в Windows 7 разработчики компании Microsoft добавили возможность создавать виртуальные диски и устанавливать на них различные операционные системы и программы. В Windows 10 также присутствует такая функция. Она полезна тем, что пользователь может не инсталлировать другую ОС на чистый диск, а создать виртуальную среду для тестирования программ и игр, абсолютно безопасную для работы основной операционной системы.
Создание виртуального жесткого диска на Windows 10
Существует стандартный и самый простой способ, как создать виртуальный диск на Windows 10. Следуем инструкции:
- Жмем «Win+R» и вводим «diskmgmt.
 msc».
msc».
- Откроется окно «Управления дисками». Выбираем диск, на котором будет установлен виртуальный диск. Зачастую, это локальный диск D. На диск с Windows не стоит устанавливать виртуальный диск.
- Выделив диск, нажимаем «Действие», «Создать виртуальный жесткий диск».
- Появится окно «Создать и присоединить». Сначала указываем расположение создаваемого виртуального диска. Для этого нажмите на кнопку «Обзор…».
- В окне «Проводника» нужно задать имя файлу (диску), а затем нажмите на кнопку «Сохранить».
ВАЖНО! На официальном сайте Microsoft указано, что виртуальному диску и папке, в которой будут сохранены его файлы, не рекомендуется задавать имя «Windows». Система по ошибке может заменить её и т д.
- Затем необходимо выбрать размер виртуального диска. Задать нужный размер можно в МБ или в ГБ. Для нормальной работы системы можно задать 32 ГБ (конечно, если объем локального диска допускает это).
 При этом важно учесть, что если вы задаете размер, то выбираете значение «Фиксированный». Если вы задаете «Динамическое значение» виртуальному диску, то его размер будет увеличиваться по мере его наполнения файлами.
При этом важно учесть, что если вы задаете размер, то выбираете значение «Фиксированный». Если вы задаете «Динамическое значение» виртуальному диску, то его размер будет увеличиваться по мере его наполнения файлами.
- После начнется процесс создания виртуального диска. Он займет некоторое время. О том, что диск создан, вы узнаете из «Управления дисками». Здесь появится нераспределенная область. Создавать том не обязательно. Можно сразу начинать пользоваться виртуальным диском.
- Для этого достаточно перейти в Проводник, в котором и будет размещен диск.
Способы удаления виртуального диска с ПК под управлением Windows 10
Первый способ, как удалить виртуальный диск в ОС Windows 10, это использовать ту же утилиту «Управления дисками». В ней нужно будет нажать правой кнопкой мыши на виртуальном диске и выбрать «Отсоединить виртуальный жесткий диск».
Если же у вас в системе были задействованы виртуальные диски с помощью команды «Subst», то убрать их из системы довольно просто.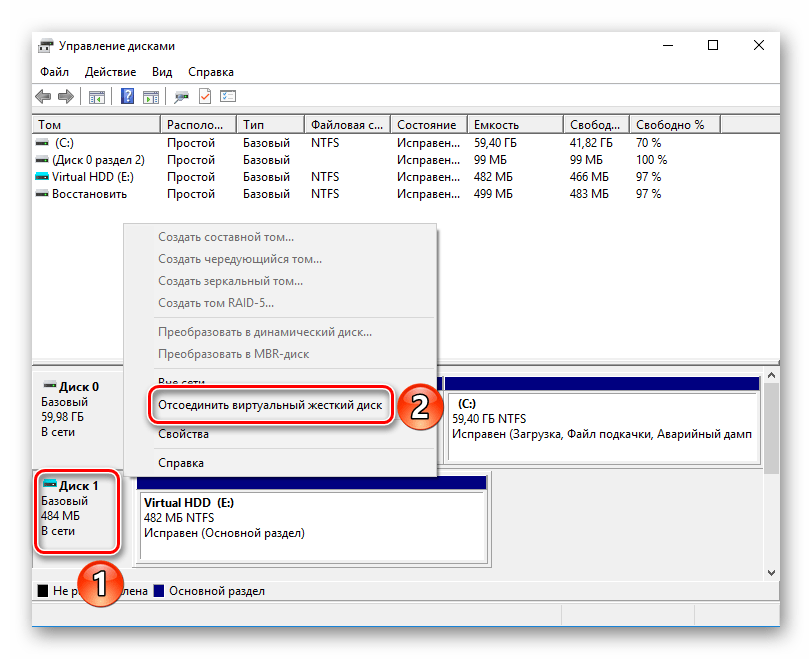
При выполнении команды «Subst» появляется смонтированный жесткий диск из конкретной директории в системе, но после перезагрузки операционной системы он не отображается. Возникает вопрос: откуда он появляется и куда девается?
Дело в том, что в автозагрузке Windows 10 установлен пакетный файл, который исполняет команды «Subst» при загрузке системы. Чтобы попасть в автозагрузку Windows 10 нужно нажать «Win+R» и ввести «shell:startup».
Откроется окно автозагрузки. Нажимаем на виртуальной машине правой кнопкой мыши и выбираем «Удалить».
Перезагружаем систему. Удаленный диск на Windows 10 больше не будет отображаться.
Важно отметить, что в данной теме мы рассмотрели пример создания и удаления виртуального жесткого диска, а не привода. Создание и удаление виртуального привода – отдельная тема.
О том, как еще удалить виртуальный диск без программ смотрите в видео:
Как создать виртуальный диск Windows 10
Ранее виртуальные жёсткие диски встречались при использовании виртуальных машин.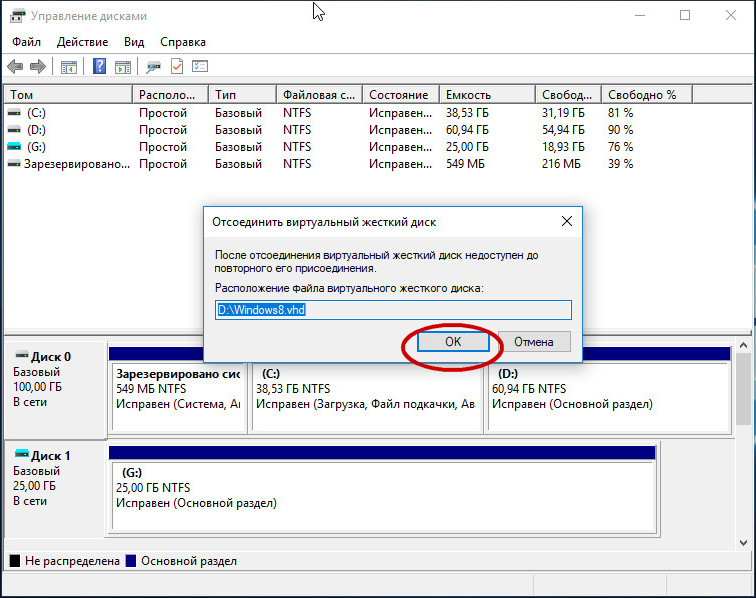 Именно для их работы выделялась некоторая область диска. Но его можно создать или подключить без виртуальной машины. И хранить библиотеку редко используемых данных.
Именно для их работы выделялась некоторая область диска. Но его можно создать или подключить без виртуальной машины. И хранить библиотеку редко используемых данных.
Эта статья расскажет, как создать виртуальный жёсткий диск Windows 10. Его используют для тестирования операционных систем или чтобы решить множество задач резервного копирования. Образ полностью имитирует файловую структуру обычного жёсткого диска.
Зачем нужен виртуальный жёсткий диск
Виртуальный жёсткий диск представляет собой файл с расширением VHD. Его можно создать средствами самой операционной системы Windows 10. Например, активно используются виртуальными машинами. Этот формат содержит полную структуру схожую с обычным диском.
Вы можете себе создать виртуальный жёсткий диск. И в будущем использовать его для хранения систем, программ и других файлов в одном образе. Виртуальные жёсткие диски позволяют нескольким операционным системам одновременно находиться на одном ПК и т. д.
Создание виртуального жёсткого диска
Всё проще, чем Вам может показаться.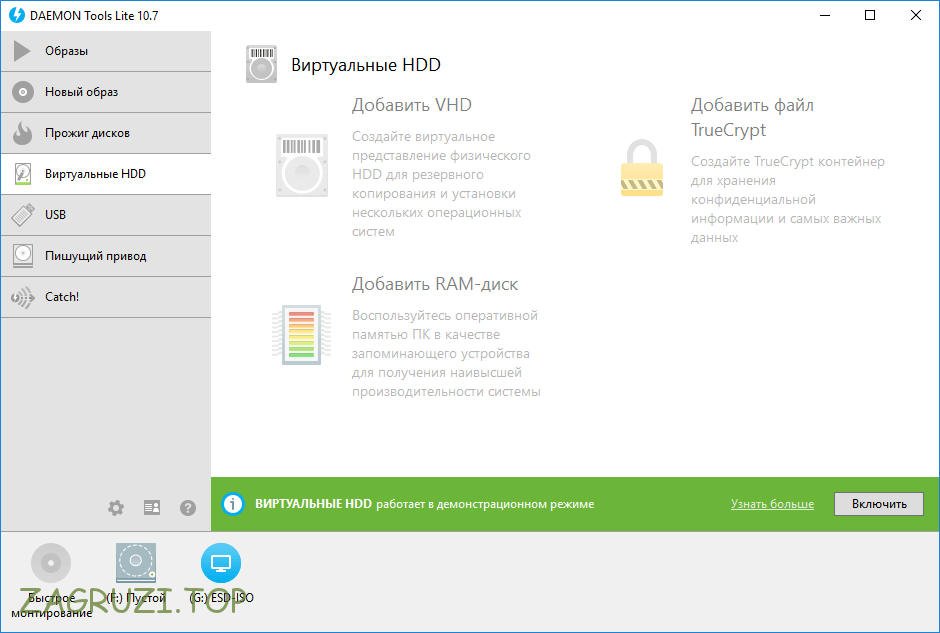 В контекстном меню кнопки «Пуск» откройте средство Управление дисками. Теперь выберите Действие > Создать виртуальный жёсткий диск.
В контекстном меню кнопки «Пуск» откройте средство Управление дисками. Теперь выберите Действие > Создать виртуальный жёсткий диск.
Укажите расположение, выберите размер, задайте формат и тип виртуального жёсткого диска. Например, создаём в разделе K:\Тестовый диск Windd.vhd фиксированного размера 50 Гб.
Процесс создания занял буквально минуту. В списке появился виртуальный раздел, который ещё не проинициализирован. В контекстном меню выберите пункт Инициализировать диск.
В новом окошке выберите универсальный стиль разделов MBR — Master Boot Record. Второй стиль GPT (GUID — Partition Table) не распознаётся предыдущими версиями ОС Windows.
Откройте контекстное меню области Не распределена и выберите Создать простой том… В мастере указываем Размер тома , Назначаем букву диска, выполняем Форматирование.
В командной строке с помощью утилиты Diskpart можно выполнять все основные операции с дисками. Обязательно запустите командную строку от имени администратора в Windows 10.
| Команда | Описание |
| diskpart | запускаем консольную утилиту для управления дисками, томами и разделами |
| create vdisk file=k:\TestWindd.vhd maximum 50000 | собственно на свободном диске K:\ и создаём VHD-файл фиксированным размером 50 Гб |
| select vdisk file=k:\TestWindd.vhd | выбираем созданный ранее виртуальный жёсткий диск для его настройки |
| attach vdisk | подключаем выбранный раздел (процесс инициализации) |
| assign letter=W | назначение свободной буквы для раздела, например, новый том (W:) |
| format fs=ntfs label=TestWindd | быстрое форматирование файловой системы и присвоение метки диска |
| exit | выход из программы Diskpart |
select vdisk file=k:\TestWindd. vhd vhd | подключить Ваш виртуальный жёсткий диск |
| detach vdisk | отключить диск, закрыть доступ |
Отключение и подключение дисков
Внимание! После выключения или перезагрузки компьютера виртуальный жёсткий диск нужно будет повторно подключать. Это можно сделать с помощью самого средства управления дисками, командной строки или непосредственно в классическом проводнике Windows 10.
В контекстном меню выберите Отсоединить виртуальный жёсткий диск. Чтобы его подключить: Действие > Присоединить виртуальный диск и укажите расположение.
Нажмите ПКМ на виртуальном диске Новый том Windd (W:) и выберите пункт Извлечь. Чтобы повторно его подключить откройте файл образа жёсткого диска (с разрешением .vhd).
Заключение
С помощью средства управления дисками и командной строки можно создать виртуальный диск Windows 10.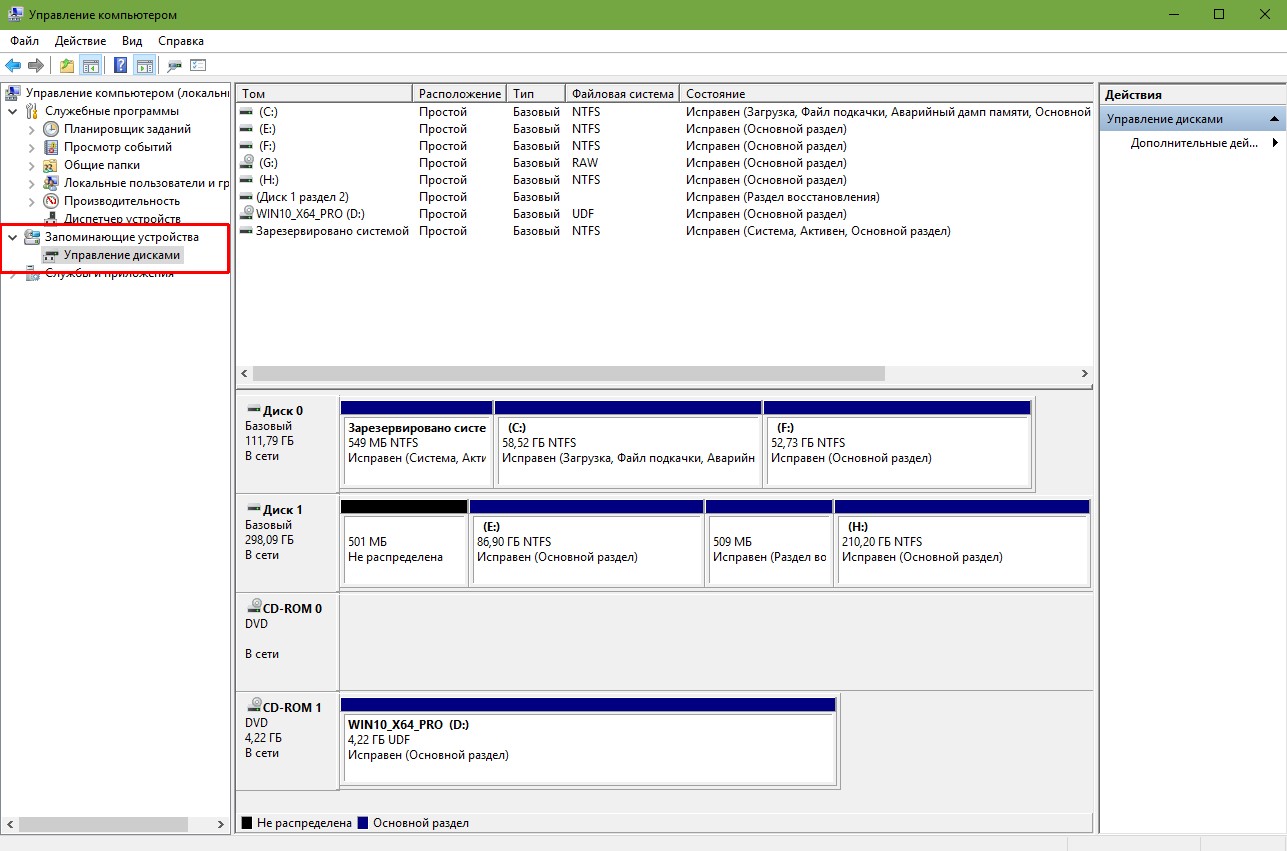 Виртуальные жёсткие диски необходимо переподключать после перезагрузки компьютера. Хотя воспользовавшись планировщиком заданий этот процесс автоматизируется.
Виртуальные жёсткие диски необходимо переподключать после перезагрузки компьютера. Хотя воспользовавшись планировщиком заданий этот процесс автоматизируется.
Например, созданные виртуальные диски можно использовать в Hyper-V Windows 10. Это своего рода ZIP-архив без сжатия, который можно подключить к Windows и использовать как отдельный диск. Смотрите подробнее: Как включить виртуализацию Hyper-V в ОС Windows 10.
Как удалить виртуальный диск в Windows 10
Создать виртуальный накопитель при желании может каждый пользователь. Но что делать, если он вам больше не нужен? Именно о том, как корректно удалить такой накопитель в ОС Windows 10 мы и расскажем далее.
Методы деинсталляции виртуального диска
Всего стоит выделить два способа, которые позволят правильно удалить накопитель. Вам необходимо выбрать тот из них, что соответствует предварительному процессу создания виртуального жесткого диска. На практике все выглядит не так сложно, как кажется на первый взгляд.
Способ 1: «Управление дисками»
Данный способ подойдет вам в том случае, если виртуальный накопитель создавался именно через указанный инструмент.
Помните, что перед выполнением описанных ниже действий следует скопировать с удаляемого диска всю нужную информацию, так как после окончательной деинсталляции вы не сможете ее восстановить.
Для того чтобы удалить диск, нужно сделать следующее:
- Кликните по кнопке «Пуск» правой кнопкой мышки (ПКМ), после чего выберите из контекстного меню графу «Управление дисками».
- В появившемся окне необходимо найти искомый виртуальный диск. Обратите внимание, что сделать это нужно в нижней части, а не в верхнем списке. После того как нашли накопитель, нажмите на его названии ПКМ (нужная область указана на скриншоте ниже) и в контекстном меню кликните по строчке «Отсоединить виртуальный жесткий диск».
- После этого появится небольшое окно.
 В нем будет указан путь к файлу диска. Запомните данный путь, так как в будущем он понадобится. Его лучше не редактировать. Достаточно нажать кнопку «OK».
В нем будет указан путь к файлу диска. Запомните данный путь, так как в будущем он понадобится. Его лучше не редактировать. Достаточно нажать кнопку «OK». - Вы увидите, что из перечня носителей жесткий диск исчез. Остается лишь удалить файл, на котором хранится вся информация с него. Для этого зайдите в папку, путь к которой запомнили ранее. Нужный файл носит расширение «VHD». Найдите его и удалите любым удобным способом (через клавишу «Del» или контекстное меню).
- В завершение можете очистить «Корзину», чтобы освободить место на основном диске.
На этом данный способ завершен.
Способ 2: «Командная строка»
Если создание виртуального накопителя вы осуществляли через «Командную строку», тогда стоит использовать описанный ниже метод. Необходимо выполнить следующие операции:
- Откройте окно поиска Windows. Для этого достаточно активировать строку на панели задач или нажать на кнопку с изображением лупы.
 Затем введите в поисковое поле команду «cmd». На экране появится результат запроса. Нажмите по его названию правой кнопкой мыши, после чего выберите из контекстного меню параметр «Запуск от имени администратора».
Затем введите в поисковое поле команду «cmd». На экране появится результат запроса. Нажмите по его названию правой кнопкой мыши, после чего выберите из контекстного меню параметр «Запуск от имени администратора». - Если у вас активирован «Контроль учетных записей», тогда на экране появится запрос на запуск обработчика команд. Нажмите кнопку «Да».
- Теперь введите в командную строку запрос «subst», а после этого нажмите «Enter». Это отобразит список всех созданных ранее виртуальных жестких дисков, а также покажет путь к ним.
- Запомните букву, которой обозначен нужный накопитель. На скриншоте выше такими буквами являются «X» и «V». Для удаления диска введите следующую команду и нажмите «Enter»:
subst X: /DВместо буквы «X» следует поставить ту, которой обозначен нужный виртуальный накопитель. В результате вы не увидите на экране никаких дополнительных окон с прогрессом выполнения.
 Все будет сделано моментально. Для проверки можете снова ввести команду «subst» и убедиться, что диск удалился из списка.
Все будет сделано моментально. Для проверки можете снова ввести команду «subst» и убедиться, что диск удалился из списка. - После этого окно «Командной строки» можно закрыть, так как процесс удаления завершен.
Прибегнув к одному из описанных выше методов, вы без особых усилий сможете удалить виртуальный жесткий диск. Помните, что данные действия не позволяют удалить физические разделы винчестера. Для этого лучше воспользоваться другими способами, о которых мы рассказывали ранее в отдельном уроке.
Подробнее: Способы удаления разделов жесткого диска
Мы рады, что смогли помочь Вам в решении проблемы.Опишите, что у вас не получилось. Наши специалисты постараются ответить максимально быстро.
Помогла ли вам эта статья?
ДА НЕТМонтирование образов в windows 10. Открытие iso образа на компьютере. Самый быстрый способ монтировать и размонтировать виртуальный привод
Одна из замечательных особенностей Windows 10 родная возможность монтировать файлы ISO и IMG в проводнике с помощью двойного щелчка мышью Операционная система создает виртуальный дисковод, который монтирует содержимое файла образа диска и делает его доступным, точно так же, как если бы вы вставили физический диск в оптический дисковод.
Возможность монтировать файлы ISO в File Explorer была впервые представлена в Windows 8. Это было одно из лучших улучшений, которые получила операционная система.
ISO и IMG-файлы представляют собой специальные форматы файлов на диске, которые могут хранить захваченное содержимое оптического диска или съемного диска. Файл образа диска является точной копией содержимого некоторых носителей DVD или CD. Также можно сделать файл образа ISO вручную из любых файлов, которые у вас есть на любом диске, или конвертировать Изображение ESD для ISO .
Смонтировать файлы ISO и IMG в Windows 10 , откройте «Проводник» и перейдите в папку, в которой хранится ваш ISO-файл.
Дважды щелкните файл или щелкните его правой кнопкой мыши и выберите «Mount» из контекстного меню. Это команда контекстного меню по умолчанию.
Изображение диска будет смонтировано на виртуальном диске в этой папке ПК. Смотрите скриншот.
Иногда ассоциация файлов для файлов ISO или IMG может быть передана сторонним приложением. Например, мой любимый архиватор 7-Zip может открывать файлы ISO. В этом случае файл ISO ассоциируется с 7-Zip, если вы установили его по умолчанию из панели управления. При двойном щелчке, файл ISO откроется в соответствующем приложении.
Например, мой любимый архиватор 7-Zip может открывать файлы ISO. В этом случае файл ISO ассоциируется с 7-Zip, если вы установили его по умолчанию из панели управления. При двойном щелчке, файл ISO откроется в соответствующем приложении.
В этом случае вы можете восстановить ассоциации файлов по умолчанию или смонтировать файл из контекстного меню.
Щелкните правой кнопкой мыши файл ISO и выберите «Открыть с помощью — проводник Windows». См. Следующий снимок экрана:
Кроме того, вы можете восстановить ассоциацию файлов по умолчанию. Сделайте это следующим образом.
Примечание: Windows 10 позволяет пользователю монтировать файлы ISO и IMG, которые хранятся в разделе NTFS на устройстве, подключенном к вашему ПК. Другие файловые системы и расположения не поддерживаются. Например, если вы пытаетесь смонтировать файл ISO из общего сетевого ресурса, он показывает следующее сообщение:
[Название окна]
Не удалось установить файл
В качестве альтернативы, Windows 10 позволяет монтировать ISO и IMG-файлы с помощью PowerShell .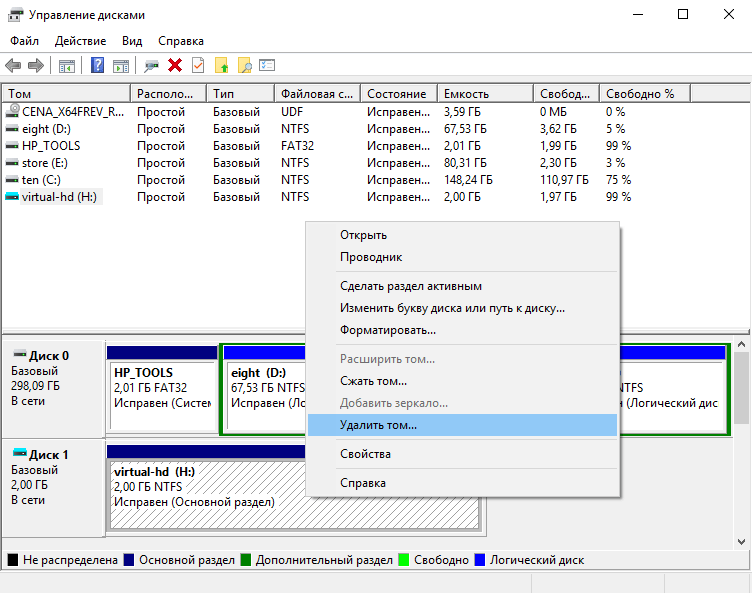
Откройте PowerShell и введите следующую команду:
Mount-DiskImage -ImagePath
Вы можете скопировать путь к файлу и вставить его в консоль PowerShell. См. Снимок экрана ниже.
После завершения работы внутри смонтированного образа ISO вы можете размонтировать его.
В Проводнике файлов откройте этот компьютер и выберите «Извлечь» из контекстного меню виртуального диска.
Кроме того, в PowerShell используйте командлет Dismount-DiskImage следующим образом:
Dismount-DiskImage -ImagePath
См. Следующий снимок экрана.
Привет, уважаемые читатели! В этой статье поговорим о том, как открыть файл ISO образа в Windows 7, 10 и 8. Довольно часто такой обыденный вопрос ставит многих пользователей в тупик. Хотя на самом деле, все очень просто.
Первым делом надо сказать, что файл с таким расширением представляет собой точную копию какого-либо компакт диска. Например, это может быть клон компьютерной игры либо программы.
Довольно часто такая схема применяется для запуска компьютерных игр. Ведь многие помнят, что бывает так, когда игру нужно не только установить в Windows, но и обязательно требуется наличие оригинального диска для запуска.
Ведь многие помнят, что бывает так, когда игру нужно не только установить в Windows, но и обязательно требуется наличие оригинального диска для запуска.
Но как говорится, давайте обо всем по порядку. Сначала мы просто откроем ISO образ. И благо в Win 10 и 8 это можно сделать даже без стороннего софта. Просто выбираем в проводнике нужный файл:
И он автоматически монтируется в только что созданный виртуальный привод, который можно увидеть, если зайти в «Мой компьютер» на рабочем столе:
Теперь так же можно работать с файлами из ISO образа: копировать их, перемещать и так далее. Чтобы получить такую возможность в Windows XP и 7, нужно открыть такой файл через любой архиватор.
Подойдет даже встроенный в файловый менеджер Total Commander:
Но надо помнить, что таким образом мы просто открываем образ не монтируя его. А чтобы, например, запустилась любимая игра, нужно обязательно смонтировать. И поможет нам в этом бесплатная версия программы Daemon Tools Lite .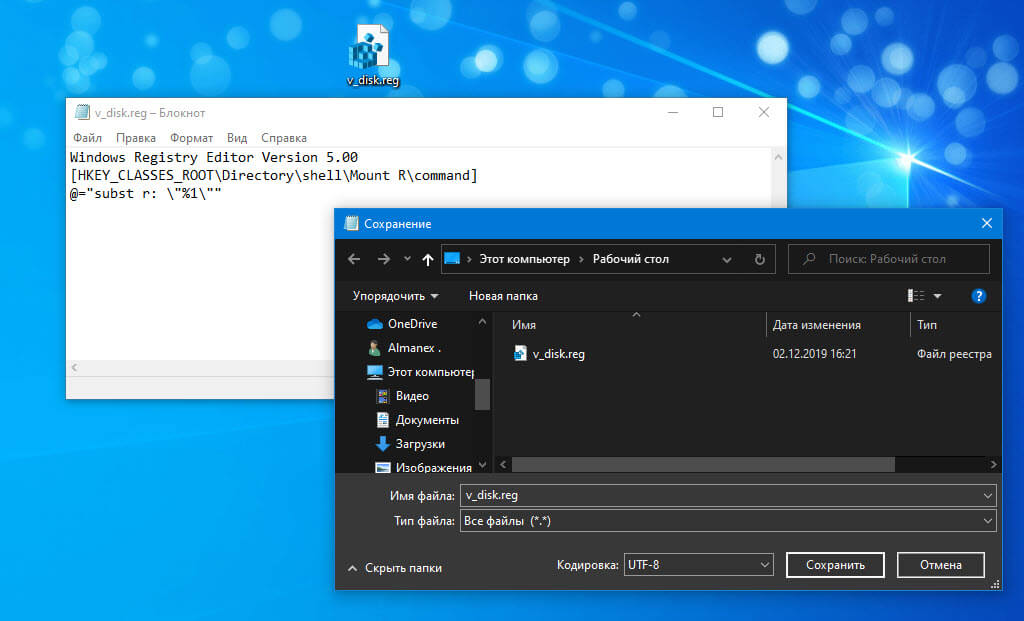
И в завершение инсталляции, обязательно снимаем все галки напротив дополнительных продуктов, которые нам пытаются навязать разработчики:
Запускаем приложение для открытия и монтирования ISO образов:
На первом шаге жмем кнопку «Пропустить подсказки»:
После этого он появится в главном окне программы, нажимаем по его изображению правой кнопкой мыши и выбираем «Монтировать»:
Внизу окошка можно посмотреть на букву виртуального привода, в который произошло монтирование:
Как можно понять, Daemon Tools Lite может создавать под каждый образ отдельный привод, с которым можно работать как с настоящим и, соответственно, открывать ISO. Вот так, друзья мои хорошие.
А на этом наш рассказ завершается. Всем пока и до новых встреч. В завершение посмотрите интересное видео про реальных людей со сверхспособностями.
Очень много пользователей персональных компьютеров на платформе Windows часто задаются вопросами — что такое виртуальные диски и как создать виртуальный диск .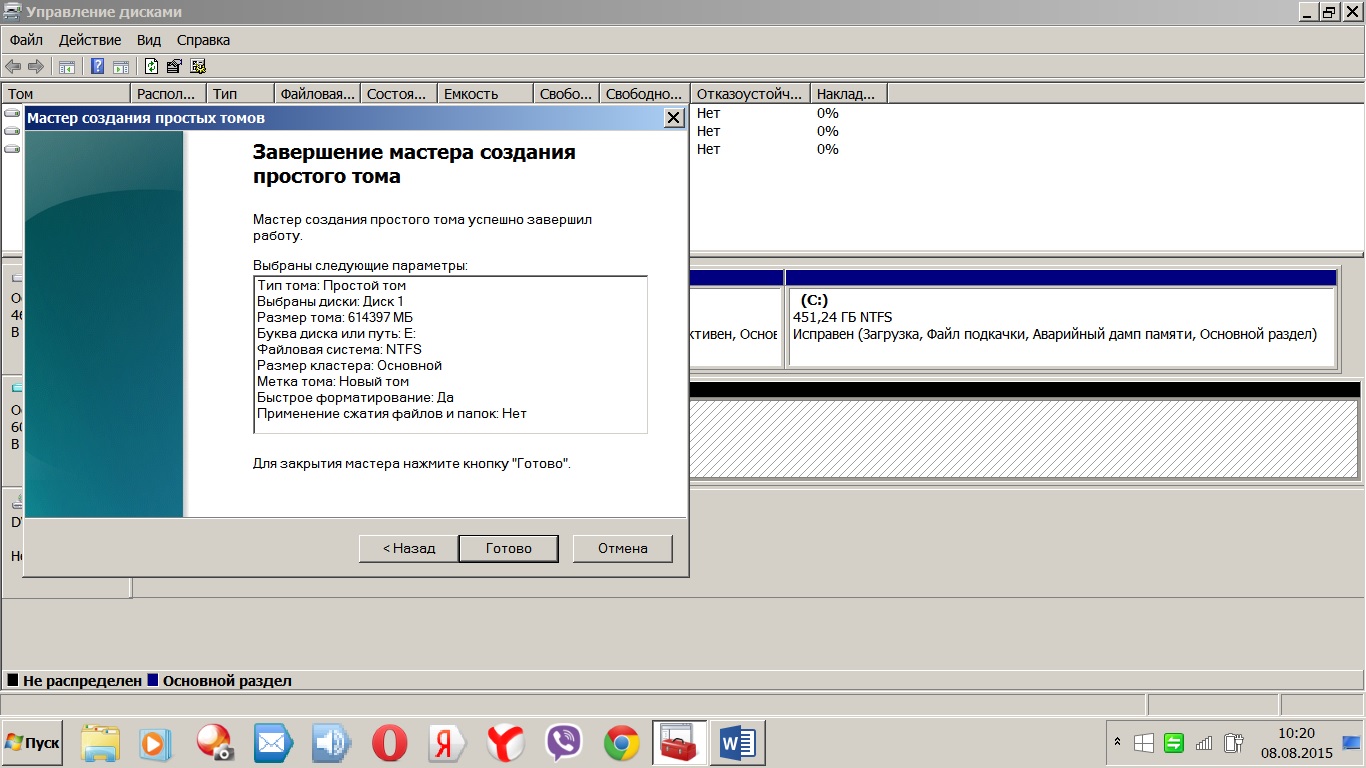 Для увеличения осведомленности наших читателей в этих вопросах, в этой статье мы постараемся полностью раскрыть тему на конкретных примерах.
Для увеличения осведомленности наших читателей в этих вопросах, в этой статье мы постараемся полностью раскрыть тему на конкретных примерах.
Также в нашей статье мы рассмотрим, что такое виртуальные жесткие диски и где их применяют. Ознакомившись с материалом, наши читатели смогут без проблем создавать виртуальные жесткие диски и image disk в формате ISO, а также без проблем их монтировать на виртуальное устройство и записывать на DVD.
Виртуальный оптический дисковод и его области применения
Основное предназначение виртуального дисковода — это монтирование образов оптических дисков. Чтобы подробно разобраться, зачем он нужен, мы рассмотрим пример, где image диска в формате ISO будет смонтирован на virtual DVD-ROM. Для этого примера мы будем использовать операционную систему Windows 10.
Приятным моментом для обладателей компьютеров с операционной системой Windows 10 будет то, что в ней уже установлен виртуальный DVD-ROM. Поэтому обладателям Windows 10 не придется использовать сторонние программы для монтирования образов.
Чтобы смонтировать образ оптического диска в виртуальный DVD-ROM, нам понадобится сам образ. Для примера мы будем использовать image с операционной системой Linux Ubuntu . Скачать образ этой операционной системы можно на ее официальном сайте http://www.ubuntu.com. В нашем примере мы будем использовать образ 64-х битной Ubuntu версии 15.10 , который имеет размер 1.1 Гб.
Загрузив image, можно приступать к его непосредственному монтированию. Для этого кликнем на файле образа правой кнопкой мыши, чтобы открыть контекстное меню.
Смонтированный «virtual disk» можно открыть и скопировать все его содержимое.
Как видно из примера, мы монтировали образ с ОС Ubuntu на virtual DVD-дисководе. По сути, мы смогли сделать практически то, что делаем с обычным и оптическим диском, когда вставляем его в DVD-привод и открываем его, только в нашем варианте все компоненты виртуальные.
Создание образа лазерного диска
В предыдущем примере мы рассмотрели, как открыть image disk в виртуальном DVD-приводе. Теперь разберемся с ситуацией, когда вам нужно создать image оптического диска. Для создания образа нам понадобится программа DAEMON Tools Lite, которую необходимо скачать и установить . Также стоит отметить, что кроме создания различных форматов образов, DAEMON Tools Lite также может монтировать огромное количество форматов в собственный virtual DVD-привод. После установки программы DAEMON Tools Lite в Проводнике можно заметить новый привод с именем «»
Теперь разберемся с ситуацией, когда вам нужно создать image оптического диска. Для создания образа нам понадобится программа DAEMON Tools Lite, которую необходимо скачать и установить . Также стоит отметить, что кроме создания различных форматов образов, DAEMON Tools Lite также может монтировать огромное количество форматов в собственный virtual DVD-привод. После установки программы DAEMON Tools Lite в Проводнике можно заметить новый привод с именем «»
Этот «» как раз и является приводом рассматриваемой программы DAEMON Tools Lite . В этом примере мы создадим image оригинального установочного DVD-диска с операционной системой Windows 10. Чтобы сделать из установочного DVD с десяткой образ, вставим его в DVD-привод. Теперь запустим утилиту и перейдем в раздел «Новый образ ».
В окне утилиты находим кнопку «Создать образ из диска » и нажимаем ее. Эти действия перенесут нас к окну создания образа.
В этом окне можно выбрать DVD-привод, с которого будет создаваться ISO-образ, а также выбрать место его сохранения.
Также выберем формат image ISO и подтвердим создание, нажав кнопку Старт , что запустит создание образа DVD-диска с Windows 10.
После создания мы получим ISO-файл образа с именем «J_CCSA_X86FRE_RU-RU_DV5.iso», который можно смонтировать или записать на обычную болванку и установить с её помощью новую Windows.
Из примера видно, как легко записать image для виртуального DVD-ROM с помощью DAEMON Tools Lite . Таким же образом можно записывать образы для всех лицензионных дисков Windows, будь то XP или Vista. Кроме этого можно записывать образы игр или ПО, которые без диска не запускаются. Кроме программы DAEMON Tools Lite хочется посоветовать другие популярные утилиты, которые могут создавать и позволяют открыть image оптических дисков:
- Alcohol 120%;
- Gizmo Drive;
- WinCDEmu.
Особенно актуально использовать эти утилиты на ОС, где нет встроенных виртуальных DVD-приводов, например, в OS Windows XP. Кроме поддержки XP, каждая из этих программ, включая DAEMON Tools Lite , сможет записать образы ISO на DVD disk.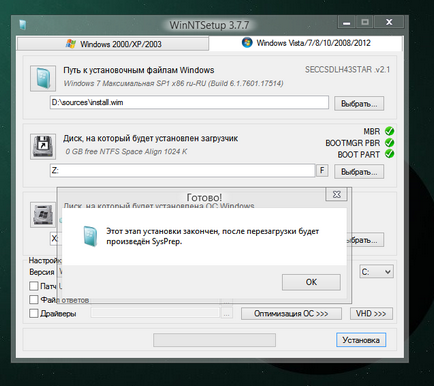 Кроме поддержки формата ISO, эти утилиты могут монтировать другие форматы, в том числе и свои собственные, их можно записать на обычные болванки.
Кроме поддержки формата ISO, эти утилиты могут монтировать другие форматы, в том числе и свои собственные, их можно записать на обычные болванки.
Виртуальный жесткий диск
Виртуальный жесткий диск довольно часто применяется у IT специалистов, так как позволяет решать множество задач с бекапом , виртуальными машинами и тестированием различных ОС. Виртуальный жесткий диск представляет собой файл-контейнер, который имитирует файловую структуру жесткого диска .
Поскольку такой disk является файлом, поэтому он, как правило, хранится на физическом HDD или SSD. Начиная с Windows 7, у пользователей появилась возможность создавать и монтировать жесткий disk непосредственно в операционной системе .
Рассмотрим пример создания виртуального жесткого диска средствами ОС Windows 10. Для начала перейдем в утилиту «Выполнить » с помощью комбинации клавиш Win + R и наберем в ней такую команду: diskmgmt.msc
Эта команда перебросит нас в панель управления дисками.
Чтобы создать новый virtual HDD, необходимо перейти в меню «Действие / Создать виртуальный жесткий диск », которое откроет окно, чтобы создать такой disk.
Начиная с Windows 10, появилась возможность создавать disk с формата «VHDX ». В отличие от формата «VHD», формат «VHDX » может создавать контейнеры, имеющие размер до 64 терабайтов . Сделаем наш виртуальный жесткий диск на 100 Гб в новом формате «VHDX », а также поставим переключатель в динамический режим созданий, при котором наш disk будет увеличиваться по мере его заполнения.
После выставления параметров нашего жесткого диска нажимаем кнопку OK , что позволит записать его в указанную папку на винте. После создания на выходе, мы получим виртуальный жесткий диск с именем «virtual disk.vhdx». Из изображения ниже видно, что наш disk автоматически смонтировался, но его все равно не видно в системе.
Чтобы система увидела наш VHDX disk, его необходимо инициализировать.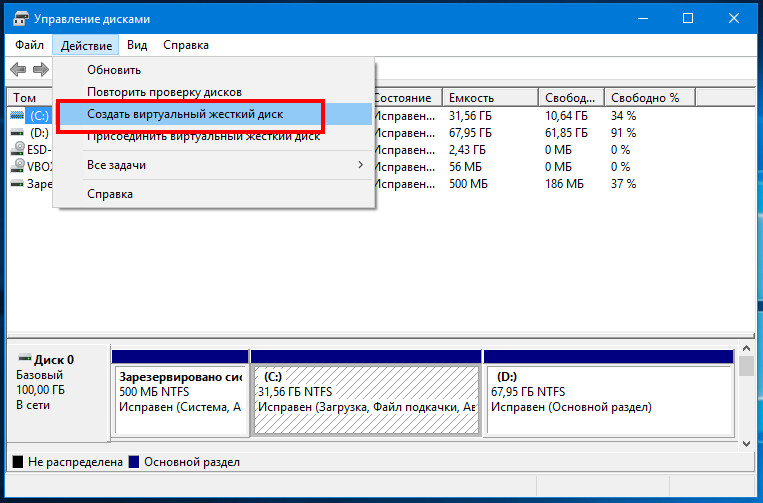 Сделать это можно c помощью нажатия на VHDX disk правой кнопкой мыши и выбора в контекстном меню пункта «Инициализировать диск ».
Сделать это можно c помощью нажатия на VHDX disk правой кнопкой мыши и выбора в контекстном меню пункта «Инициализировать диск ».
В появившемся окне ничего не меняем и нажимаем кнопку OK .
Теперь осталось самое простое, выбрать для нашего диска файловую систему и букву. Для этого перейдем к нему и в контекстном меню выберем пункт «Создать простой том ».
После этого запустится мастер, в котором необходимо назначить букву диска и выбрать файловую систему. После завершения работы мастера, виртуальный жесткий диск появится в Проводнике.
Из примера видно, что создать virtual HDD средствами ОС очень просто, поэтому надеемся, что у вас не будет больше возникать вопроса — как же создать виртуальный жёсткий диск. Также хочется отметить, что с созданным VHDX диском вы можете делать такие операции как:
- Шифровать его с помощью BitLocker;
- Устанавливать на него дополнительную ОС;
- Перемещать и открывать его на другом компьютере;
- Подключать его к виртуальной машине.

У компьютеров на базе операционной системы Windows XP, которая еще остается достаточно популярной, нет поддержки VHD дисков. Но не стоит расстраиваться, ведь в рассмотренной нами ранее утилите DAEMON Tools Lite есть поддержка VHD дисков и она полностью совместима с Windows XP .
Использование VHD диска в виртуальной машине
Создадим с помощью программы VirtualBox виртуальную машину на базе операционной системы Windows XP. На этапе создания virtual machine для XP будет предложено создать или присоединить виртуальный жесткий disk, который будет использоваться для установки Windows XP на него.
На этом этапе мы можем присоединить VHD disk, который мы создадим с помощью Windows 10. Поэтому мы попробуем присоединить наш VHD контейнер на 30 Гб, который мы сделали в десятке. После создания виртуалки, в ее настройках можно просмотреть присоединенный VHD disk.
Если в virtual machine на XP будет мало места, то вы всегда сможете присоединить новый VHD виртуальный жесткий диск . Кроме этого, можно подключать к virtual machine для XP контейнеры с различными файловыми данными . Таким же образом можно использовать virtual machine от других программных продуктов. Например, контейнеры VHD можно установить в продукты VMware Workstation.
Кроме этого, можно подключать к virtual machine для XP контейнеры с различными файловыми данными . Таким же образом можно использовать virtual machine от других программных продуктов. Например, контейнеры VHD можно установить в продукты VMware Workstation.
Итог
Из рассмотренного материала видно, что использование виртуальных приводов и жестких дисков намного лучше помогает решить множество задач, тем более с их созданием разберется даже начинающий пользователь ПК. Надеемся, что наш материал поможет нашим читателям лучше разобраться с вопросом — как создать виртуальный диск и как его использовать для работы.
Видео по теме
Образ диска — это виртуальный файл — копия, содержащий в себе всю информацию с любого физического носителя. Без программы для монтирования образов дисков никак не обойтись, если на компьютере имеется контент, представленный в формате виртуального клона CD/DVD-диска. Ниже рассмотрим пять способов, как в системе Windows смонтировать образ диска, чтобы его содержимое было доступно в виртуальном приводе.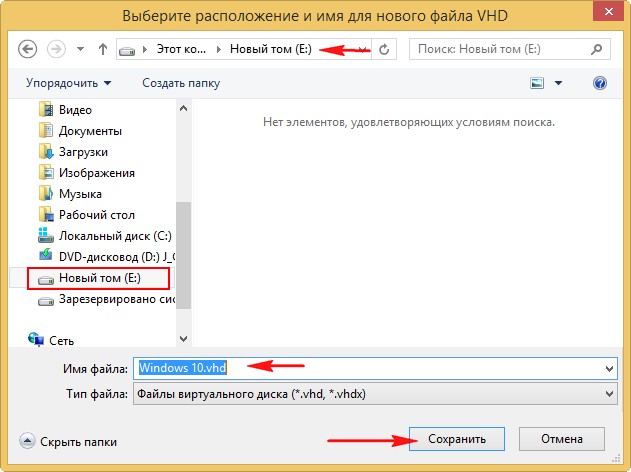
Как сделать образ диска штатными средствами Windows
Сначала рассмотрим штатный функционал монтирования образов CD/DVD-дисков в версии системы Windows 8.1.
Время создания версии Windows 8, из которой штатный функционал по работе с образами дисков перекочевал во все версии-преемницы – Windows 8.1 и 10 — пришлось на массовое явление отказа производителей компьютерных устройств от комплекции их приводами. CD/DVD-диски отживали свое, а отсутствие привода удешевляло конечную стоимость отдельных моделей ноутбуков и сборок ПК. Microsoft, по сути, ничего иного и не оставалось сделать, как реализовать штатную возможность подключения образов дисков, хотя бы только в популярном формате ISO, чтобы уж совсем не отбирать хлеб у разработчиков стороннего софта. Так, если в версии Windows 7 монтирование образов дисков возможно только посредством стороннего софта, то пользователи cмогут просмотреть содержимое самого диска в формате ISO средствами системы.
Так как в Windows 8.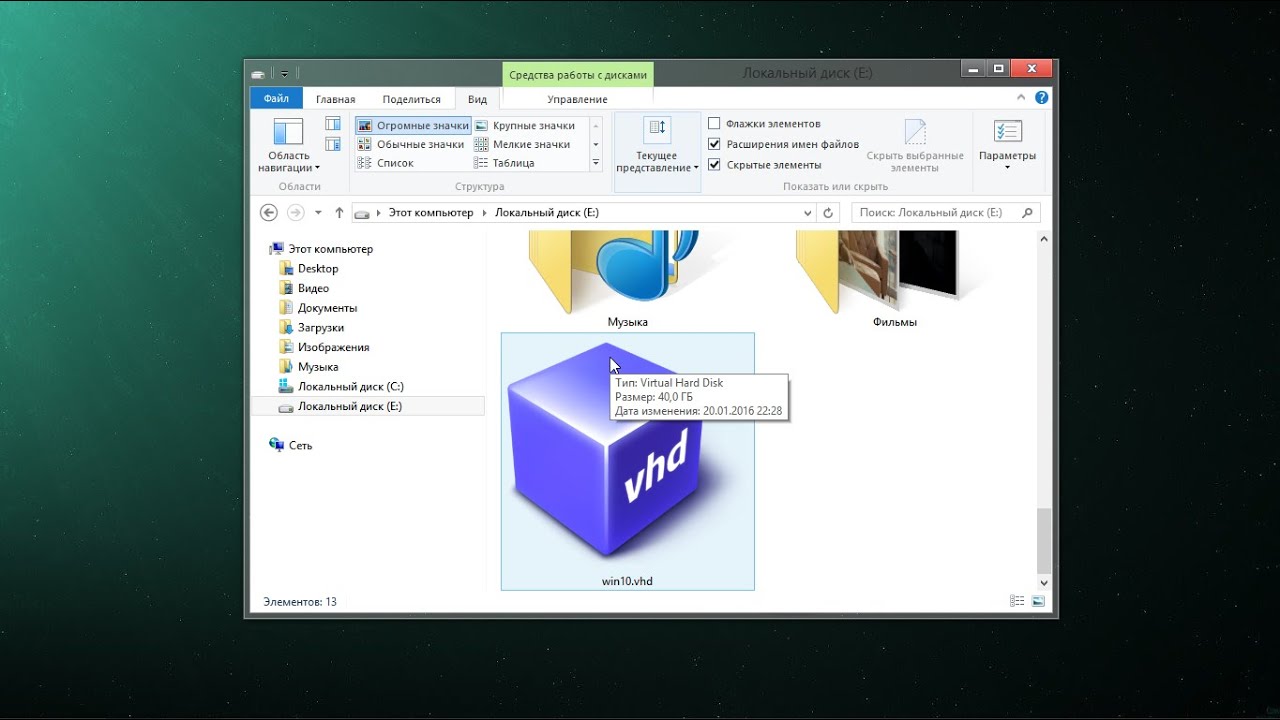 x и Windows 10 смонтировать ISO-образ диска? В проводнике выделите ISO-файл, вызовите контекстное меню и выберите команду «Подключить».
x и Windows 10 смонтировать ISO-образ диска? В проводнике выделите ISO-файл, вызовите контекстное меню и выберите команду «Подключить».
Все – образ смонтирован и виднеется в виртуальном приводе. Можно приступать к просмотру его содержимого в проводнике системы.
Программы для создания образа диска
Монтирование образов в программе Deamon Tools
Deamon Tools – это лидер на рынке программного обеспечения для создания образа диска. Первая версия Deamon Tools появилась в 2000 году, и, несмотря на то, что ее аналоги были выпущены на рынок софта ранее, она сразу же стремительно набрала популярность из-за дружелюбного пользовательского интерфейса и бесплатной редакции Lite, которой с лихвой хватало для домашнего непрофессионального применения. Daemon Tools работает практически со всеми форматами образов дисков. Работа программы незаметна даже для маломощных устройств, поскольку она использует минимум системных ресурсов. Бесплатная версия Lite содержит ограничения — в частности, это возможность одновременно смонтировать только 4 виртуальных привода.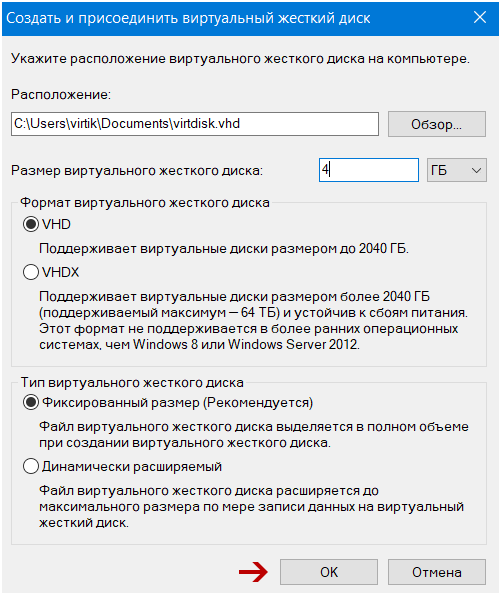 Тогда как в платной версии Pro Advanced на компьютере может быть смонтировано 32 привода.
Тогда как в платной версии Pro Advanced на компьютере может быть смонтировано 32 привода.
Относительно недавно Daemon Tools кардинально изменился, и на смену классическому интерфейсу пришла серость и убогость, зато с предельно понятным описанием функций и четкой внутренней организацией разделов. Функционал программы пополнился, но не все доступно в версии Lite. Голая демонстрация отдельных функций без возможности их использования – это маркетинговый ход, чтобы побудить пользователей приобрести платную версию.
Daemon Tools Lite 10 доступен для бесплатного скачивания на сайте разработчика .
Важный момент при установке – выбор опции бесплатной лицензии.
В числе новшеств версии Daemon Tools – опция сканирования компьютера на предмет обнаружения образов дисков и отображение их во внутренней библиотеке. Что же, воспользуемся этой возможностью.
После сканирования в окне программы будут виднеться все возможные виртуальные CD/DVD- и жесткие диски. Выберите нужный тип, откройте контекстное меню и выполните команду «Монтировать».
Выберите нужный тип, откройте контекстное меню и выполните команду «Монтировать».
Как и прежде, образы дисков в интерфейс Daemon Tools можно добавлять по одному кнопкой быстрого монтирования.
Чтобы размонтировать виртуальный привод, на значке его подключения внизу окна программы вызовите контекстное меню и выберите соответствующую команду.
Как смонтировать образ в программе UltraISO
UltraISO – это мега-программа, рассчитанная на профессиональное применение. В числе ее возможностей такие как: создание образов CD/DVD-дисков, их запись на болванку и редактирование без распаковки, оптимизация структуры с целью экономии занимаемого места, конвертирование из одного формата в другой и т.п. Эта программа также надежный и проверенный инструмент для создания загрузочных флешек.
UltraISO – платный программный продукт. От бесплатной триал-версии проку немного, если речь идет о полноценном использовании большей части возможностей. Так, триал-версия имеет ограничения, в силу которых создать или записать ISO — файл, вес которого составляет больше 300 Мб, не удастся. На наш случай, когда речь идет сугубо о монтировании образа диска в виртуальный привод, это ограничение не распространяется. Потому можете смело скачивать триал-версию с русскоязычным интерфейсом с сайта разработчика UltraISO .
Так, триал-версия имеет ограничения, в силу которых создать или записать ISO — файл, вес которого составляет больше 300 Мб, не удастся. На наш случай, когда речь идет сугубо о монтировании образа диска в виртуальный привод, это ограничение не распространяется. Потому можете смело скачивать триал-версию с русскоязычным интерфейсом с сайта разработчика UltraISO .
После запуска UltraISO вы увидите небольшое окошко, рассказывающее нам об ограничениях триал-версии и стимулирующее к покупке платной версии. Жмем кнопку «Пробный период».
В окне программы раскрываем меню «Файл» и жмем кнопку «Открыть».
Добавляем файл образа.
Раскрываем меню «Инструменты» и в числе присутствующих команд выбираем «Монтировать в виртуальный привод».
Появится небольшое окошко, где необходимо выбрать кнопку монтирования. Кнопку рядом — «Размонтировать» — нужно использовать, соответственно, для извлечения образа CD/DVD-диска из виртуального привода.
Как записать образ на диск в Alcohol 52%
Alcohol 52% Free Edition – это бесплатная урезанная версия известной программы для эмуляции CD/DVD Alcohol 120%. В отличие от последней платный Alcohol 52% позволяет монтировать одновременно ограниченное количество виртуальных приводов – до 6 штук. В бесплатной версии Alcohol 52% Free Edition это число и вовсе сведено к минимуму – только 2 параллельно работающих виртуальных привода. Также бесплатная версия не предусматривает запись дисков на болванки.
Бесплатную триал-версию утилиты можно скачать по ссылке с официального сайта разработчика .
Во время написания данной статьи скачать инсталлятор программы загрузчиком браузера не удалось, но проблема успешно была решена с помощью менеджера закачек Download Master.
Хитростям разработчиков, желающих, чтобы у них приобрели платные версии программных продуктов, нет границ. В случае с триал-версией Alcohol 52% будем не просто смотреть на демонстрационное окошко с предложением купить полную версию программы, но придется даже подождать несколько секунд, пока станет активной кнопка запуска программы «Ок».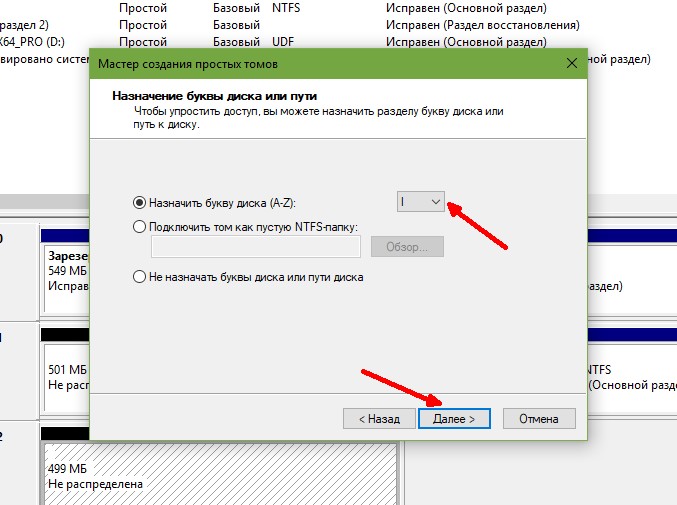
В окне программы Alcohol 52% раскройте меню «Файл» и выберите «Открыть».
Добавьте необходимый файл в окно программы, вызовите на нем контекстное меню и выберите команду «Смонтировать на устройство».
Для извлечения образа из виртуального привода снова откройте контекстное меню и выберите, соответственно, команду «Демонтировать…».
Самый быстрый способ монтировать и размонтировать виртуальный привод
Выше рассмотрены способы работы с виртуальными приводами внутри программ. Но есть и более удобный, более быстрый способ смонтировать и размонтировать виртуальный привод. Если Daemon Tools Lite при установке пропишется программой, открывающей файлы ISO по умолчанию, смонтировать привод можно открытием образа как обычного файла двойным кликом мышки из проводника системы. В случае с программой UltraISO образ диска будет мгновенно добавлен в окно программы для проведения дальнейших действий. А вот Alcohol 52% просто откроется, как и при обычном запуске, тем не менее, тоже удобно.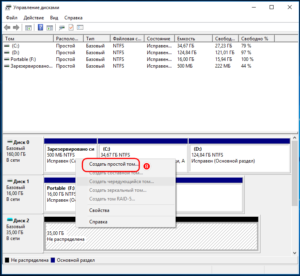
Если назначение программы по умолчанию во время инсталляции не произошло, это можно сделать в любой момент вручную. Чтобы назначить программу, по умолчанию открывающую тот или иной тип ISO файлов, найдите любой из них в проводнике Windows и в контекстном меню выберите «Свойства».
Нажмите кнопку изменения приложения.
Если нужной программы в перечне нет, выберите «Дополнительно», опуститесь в конец списка и нажмите опцию поиска другого приложения.
Укажите файл запуска программы в папке установки.
Примените изменения.
Теперь в системном проводнике файл образа CD/DVD-диска будет отображаться иконкой программы по умолчанию и при запуске откроется уже в этой программе.
Размонтировать виртуальный привод проще всего в системном проводнике. В числе команд контекстного меню, вызываемом на смонтированном приводе, имеется функция извлечения диска.
После этого виртуальный привод исчезнет.
Отличного Вам дня!
ISO-образ — это неформальный термин для обозначения образа оптического диска, содержащего файловую систему стандарта ISO 9660.
Википедия
https://ru.wikipedia.org/wiki/ISO-образ
На деле же, образы — это созданные идентичные копии дисков, с возможностью их использования виртуально, без физического носителя. Это предоставляет огромные возможности в распространении информации и обмена данными. Особенно это касается сегмента игр, так как создание и эмулирование образа обходит 98% возможных защит от пиратства.
ISO это наиболее распространённый формат образов, который воспринимает любая эмулирующая программа.
ISO это наиболее распространенный формат образов, который воспринимает любая эмулирующая программаКак открыть файл ISO на Windows 10
Сейчас практически все операционные системы имеют интегрированные инструменты для поверхностной работы с образами. Для более глубокой обработки: конвертация формата образа, добавление и удаление файлов, запись на нестандартные носители, необходимо дополнительное программное обеспечение.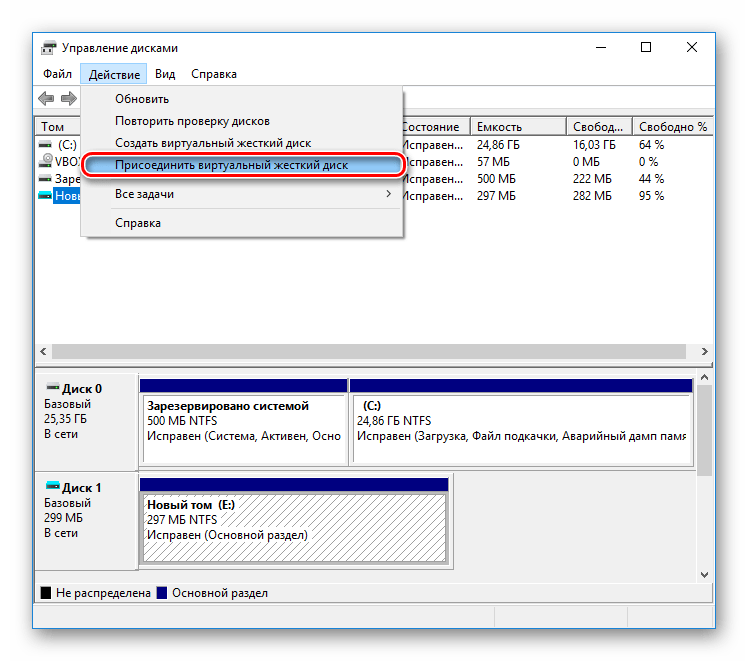
Открытие файла ISO штатными средствами Windows 10
В Windows 10 интегрирована небольшая утилита ImDisk Virtual Disk Driver. Потому щёлкнув правой кнопкой мыши по ISO-файлу увидим пункт «Подключить». При этом создаётся виртуальный DVD-дисковод, в который загружается образ.
Щёлкаем правой кнопкой по файлу образу и нажимаем «Подключить»
Переход в директорию привода происходит автоматически и сразу же после подключения.
После подключения Windows создает виртуальный привод и загружает в него файл-образ
В итоге мы имеем виртуальный аналог работающему дисководу.
Видео: как открыть ISO-файл средствами Windows
Открытие с помощью специальных программ
В отличие от стандартных инструментов Windows специализирующиеся программы имеют большую функциональность. К примеру, программой UltraISO можно редактировать файлы внутри образа, записывать ISO и другие форматы на диски и флешки, а также многое другое.
Открытие образа программой UltraISO
UltraISO — это очень старая программа для работы с образами дисков.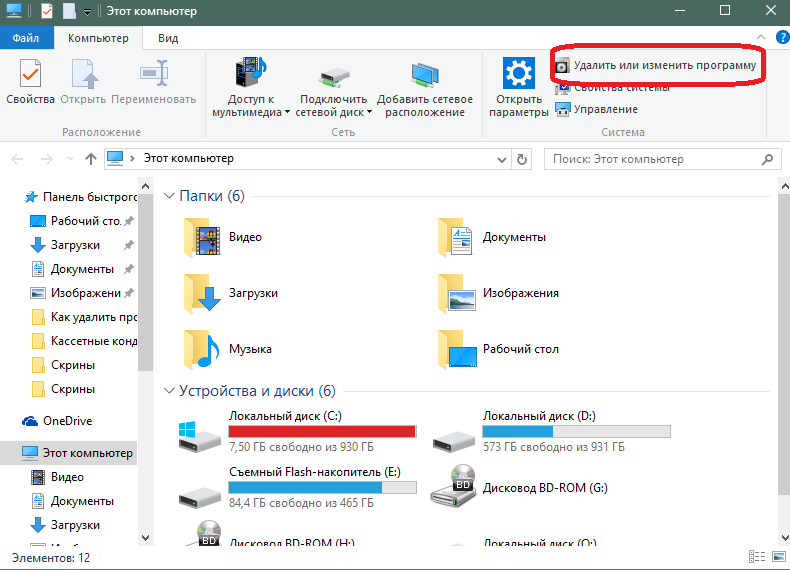 Основные функции: создание, редактирование, конвертирование и запись образов дисков. Программа распространяется совершенно бесплатно.
Основные функции: создание, редактирование, конвертирование и запись образов дисков. Программа распространяется совершенно бесплатно.
UltraISO имеет специфический интерфейс, но это только на первый взгляд.
Открытие образа программой DAEMON Tools
DAEMON Tools, на данный момент — самая популярная программа для работы с образами. Основные преимущества программы это очень удобный интерфейс и возможность создания нескольких виртуальных приводов.
В итоге диск загрузится в виртуальный привод.
Добавлять образы в диалоговое окно можно также через «перетягивание» файлов в программу.
С помощью архиватора
Архиваторы также могут работать с ISO файлами, только весьма ограничено: нельзя смонтировать образ, записать его на носитель. Можно только прочитать, скопировать или вставить данные и файлы.
Самым популярным архиватором на данный момент остаётся старая программа WinRAR.
Открыть ISO образ очень просто. Для этого существует уйма методов, включая как разные программы, так и стандартные возможности Windows.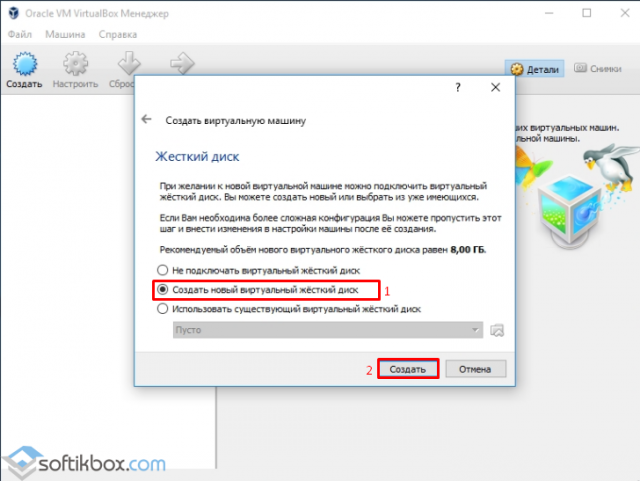
Как открыть, размонтировать или окончательно прикрепить файл VHD в Windows 10
Windows 10 имеет отличный инструмент для управления дисками и разделами, который называется Disk Management . Одна из его лучших функций — это то, что он позволяет монтировать и размонтировать файлы VHD, чтобы вы могли работать с ними по мере необходимости. В этом руководстве мы покажем вам, как прикреплять и отсоединять образы виртуального жесткого диска (VHD) в Windows 10, а также как навсегда прикрепить файл VHD, который всегда доступен. Если мы вас заинтересовали, читайте дальше:
Для чего нужен VHD (виртуальный жесткий диск)?
Виртуальный жесткий диск или Файл VHD — это образ виртуального жесткого диска, в котором хранятся все данные из раздела жесткого диска или файловой системы в одном файле.Файлы VHD обычно создаются и используются программным обеспечением виртуальных машин, таким как VirtualBox или решение виртуализации Microsoft Hyper-V. Кроме того, старый инструмент резервного копирования Windows из Windows 7, который все еще присутствует в Windows 10, также сохраняет системные образы в виде файлов VHD.
Кроме того, старый инструмент резервного копирования Windows из Windows 7, который все еще присутствует в Windows 10, также сохраняет системные образы в виде файлов VHD.
Как открыть файл VHD? (или как смонтировать образ VHD с помощью управления дисками)
Сначала откройте консоль управления компьютером на ПК с Windows 10. В нем слева выберите Управление дисками.
Управление дисками в управлении компьютером
На той же левой панели щелкните правой кнопкой мыши или нажмите и удерживайте Disk Management и выберите «Присоединить VHD» .
Подключить VHD в управлении дисками
Вы также можете найти опцию «Присоединить VHD» в меню Action из Disk Management , как показано на снимке экрана ниже.
Прикрепите VHD в меню Действия в Управлении дисками
Затем Disk Management загружает диалоговое окно под названием «Присоединить виртуальный жесткий диск».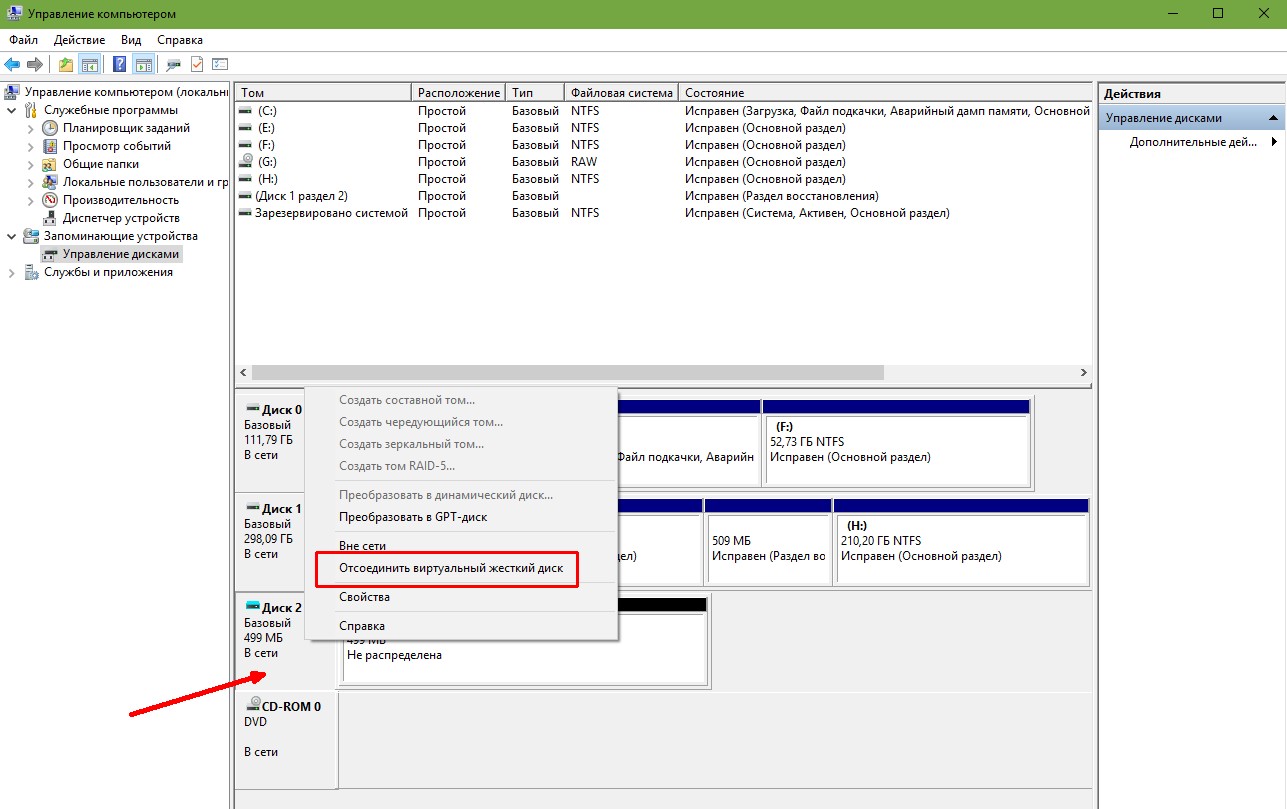 Введите путь к файлу VHD, который вы хотите подключить, или щелкните / коснитесь Просмотрите , чтобы найти его на своем ПК с Windows 10.
Введите путь к файлу VHD, который вы хотите подключить, или щелкните / коснитесь Просмотрите , чтобы найти его на своем ПК с Windows 10.
Присоединить виртуальный жесткий диск
Найдите файл VHD, который нужно подключить, и выберите его. Затем нажмите кнопку Открыть .
Просмотрите файлы виртуального диска и выберите файл для монтирования
Теперь вы вернулись к окну «Подключить виртуальный жесткий диск» . Наш совет — снимите флажок «Только для чтения» , чтобы вы могли изменять файлы, находящиеся внутри образа VHD. Если вы установите этот флажок, вы можете открывать и копировать файлы с VHD, но не можете изменять их каким-либо образом.Щелкните или коснитесь ОК , чтобы открыть образ VHD.
Присоединение файла виртуального жесткого диска
Теперь вы должны увидеть, что файл VHD смонтирован как отдельный диск, и ему назначена собственная буква диска.
В нашем случае смонтированный образ VHD включал три разных раздела на системном диске Windows 10. Естественно, только раздел, на котором была установлена Windows 10, имеет букву диска — I , как вы можете видеть на скриншоте ниже.
Естественно, только раздел, на котором была установлена Windows 10, имеет букву диска — I , как вы можете видеть на скриншоте ниже.
Файл VHD смонтирован
Откройте File Explorer и щелкните новый раздел, чтобы открыть его.
Раздел из файла VHD, показанный в проводнике
Теперь вы можете легко управлять желаемыми файлами из прикрепленного файла VHD.
Просмотр файла VHD
Как я могу навсегда подключить VHD?
Если ваш вопрос: «Как я могу навсегда подключить VHD?», Вот что вам следует сделать:
Откройте планировщик задач и щелкните или коснитесь Создать задачу на панели Действия .
Как навсегда подключить VHD: создать задачу в планировщике задач
На вкладке Общие окна Создать задачу введите имя задачи постоянного подключения VHD. Затем выберите «Запускать независимо от того, вошел ли пользователь в систему» и «Запускать с наивысшими привилегиями» , и выберите Windows 10 в раскрывающемся списке «Настроить для» .
Как навсегда подключить VHD: Общие настройки для задачи
На вкладке Triggers щелкните или коснитесь New .
Как навсегда подключить VHD: триггеры для задачи
Откроется окно Новый триггер . В нем выберите «При запуске» из списка «Начать задачу» вверху. Затем нажмите или коснитесь кнопки OK .
Как навсегда подключить VHD: запускается при запуске
Перейдите на вкладку Действия из окна «Создать задачу» . На нем щелкните или коснитесь New .
Как навсегда подключить VHD: Действия для задачи
В окне «Новое действие» введите powershell.exe в поле Программа / сценарий . Затем в текстовом поле «Добавить аргументы (необязательно)» введите следующую команду: Mount-DiskImage «Путь к файлу VHD».
Очевидно, измените «Путь к файлу VHD» на реальный путь к файлу VHD, который вы хотите подключить навсегда. Когда вы закончите, нажмите OK .
Когда вы закончите, нажмите OK .
Как навсегда подключить VHD: используйте PowerShell для запуска Mount-DiskImage
Нажмите OK еще раз, чтобы сохранить задачу «Постоянно смонтировать VHD».
Как навсегда подключить VHD: Сохранение задачи в планировщике заданий
Последний шаг — ввести пароль вашей учетной записи Windows 10. Введите его и нажмите OK .
Ввод пароля учетной записи пользователя
Прикрепленный файл VHD доступен для использования столько, сколько вы хотите, даже если вы перезагрузите компьютер с Windows 10.Если вы решите, что вам больше не нужен доступ к нему, вы можете отключить файл VHD (отключить VHD), выполнив действия, описанные в следующем разделе этого руководства.
Как отсоединить образ VHD с помощью управления дисками (размонтировать VHD)
После того, как вы закончите работу с подключенным виртуальным образом, вы можете размонтировать его.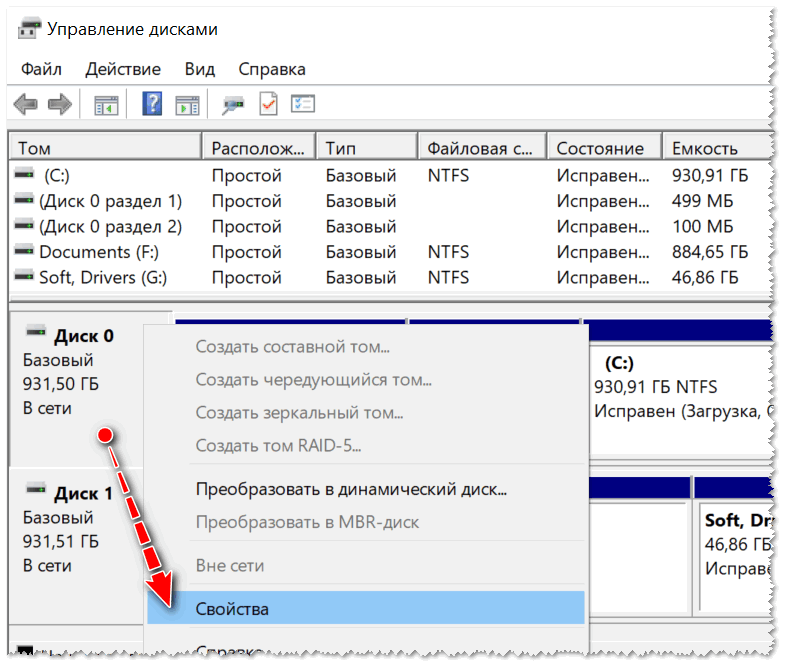 Откройте Управление компьютером и снова выберите Управление дисками . Затем щелкните правой кнопкой мыши или нажмите и удерживайте подключенный виртуальный жесткий диск и выберите «Отсоединить виртуальный жесткий диск» .
Откройте Управление компьютером и снова выберите Управление дисками . Затем щелкните правой кнопкой мыши или нажмите и удерживайте подключенный виртуальный жесткий диск и выберите «Отсоединить виртуальный жесткий диск» .
Отключить VHD в Windows: Отключить VHD
Нажмите или коснитесь кнопки OK , чтобы закончить.
Отключить виртуальный жесткий диск
Теперь вы должны увидеть, что диск и все его разделы были удалены из окна Disk Management .
Файл VHD отключен (отключен)
В следующий раз, когда вы откроете File Explorer , вы заметите, что отсоединенные разделы VHD там больше не отображаются.
Как использовать файлы VHD в Windows 10?
Бывают случаи, когда вам нужен один файл или папка из файла VHD или образа системы, созданного с помощью Windows Backup. С помощью утилиты Disk Management вы можете легко смонтировать VHD-файл и скопировать нужные файлы и папки.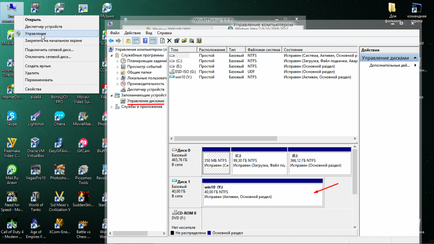 Кроме того, это позволяет добавлять папки и файлы к любому изображению. В зависимости от сценария использования — эта функция может быть полезной. В конце концов, вы убедились, что использование Disk Management для монтирования и размонтирования файлов VHD совсем не сложно.Если у вас есть другие советы, дайте нам знать в комментариях.
Кроме того, это позволяет добавлять папки и файлы к любому изображению. В зависимости от сценария использования — эта функция может быть полезной. В конце концов, вы убедились, что использование Disk Management для монтирования и размонтирования файлов VHD совсем не сложно.Если у вас есть другие советы, дайте нам знать в комментариях.
Как удалить виртуальный диск в Windows 10?
Локальные диски, которые обычно обозначаются буквами C (системный диск), D и т. Д., Соответствуют логическим разделам вашего жесткого диска. В вашей системе всегда есть физические подразделения. Вы можете наблюдать за ними через Этот компьютер в Windows 10 или Мой компьютер в более старых версиях Windows (особенно Windows 7).
Однако виртуальные жесткие диски (VHD) немного отличаются.Они очень похожи на внешние диски тем, что могут использоваться для различных целей или функций. Однако после того, как вы выполните задачу, в которой требуется виртуальный диск, вы, вероятно, не сможете его использовать. В этом случае вы можете захотеть избавиться от него — и вам следует избавиться от него.
В этом случае вы можете захотеть избавиться от него — и вам следует избавиться от него.
Объем вашего физического жесткого диска ограничен. Если честно, все диски ограничены по размеру. Поэтому, чтобы освободить место, лучше удалить виртуальные жесткие диски — если они вам не нужны.Что ж, в этом руководстве мы хотим показать вам, как удалить VHD в Windows 10. Поехали.
Как удалить виртуальный диск с ПК в Windows 10
Нам известны несколько процедур, с помощью которых можно избавиться от виртуального диска в Windows 10. Однако мы опишем только самые простые пути.
Как удалить виртуальный диск через Мой компьютер в проводнике:
Здесь вы собираетесь пройти через родительский каталог для материалов на вашем компьютере и использовать параметры, которые применяются к нему, чтобы удалить ненужный виртуальный диск.Вот инструкции, которым вы должны следовать для выполнения работы:
- Во-первых, вам нужно запустить приложение File Explorer, щелкнув его значок на панели задач.

В противном случае — если нужный значок проводника отсутствует на панели задач — вы должны использовать это сочетание клавиш для выполнения задачи запуска программы: кнопка с логотипом Windows + буква E.
- Как только откроется окно проводника, найдите этот компьютер и щелкните по нему.
- Теперь, предполагая, что виртуальный диск, от которого вы собираетесь избавиться, теперь виден, вам нужно щелкнуть по нему, чтобы выделить его, щелкнуть правой кнопкой мыши, чтобы увидеть некоторые параметры, а затем выбрать «Свойства».
Windows откроет окно свойств для выбранного виртуального диска.
- Щелкните вкладку «Оборудование», чтобы перейти туда. Щелкните свой виртуальный диск, чтобы он выделился (в разделе «Все диски»).
- Нажмите кнопку «Свойства» (ближе к нижней части окна).
Windows откроет еще одно окно свойств.
- Щелкните вкладку Драйвер, чтобы перейти туда. Нажмите кнопку «Отключить устройство», чтобы продолжить.

- Теперь вы должны нажать на Удалить устройство.
Windows теперь применит параметр «Удалить устройство из системы» (дополнительно).
- Нажмите кнопку «Да» или «Перезагрузка» — если Windows выводит запрос на перезагрузку.
В противном случае — если приглашение не появляется или если вы не хотите перезагружать компьютер сейчас — вам придется сохранить всю свою работу, а затем инициировать операцию перезагрузки самостоятельно или вручную (с помощью параметра «Питание» в меню «Пуск» Windows. меню или экран).
- После рекомендованной перезагрузки вам необходимо снова запустить программу File Explorer (щелкнув ее значок на панели задач или используя сочетание клавиш, которое мы рекомендовали ранее).
- После того, как откроется окно проводника, вы должны войти в Мой компьютер (как вы это делали ранее), а затем проверить виртуальный диск, который вы удалили.
Если виртуальный диск все еще существует или выделен серым цветом, вам необходимо попробовать следующий метод или процедуру.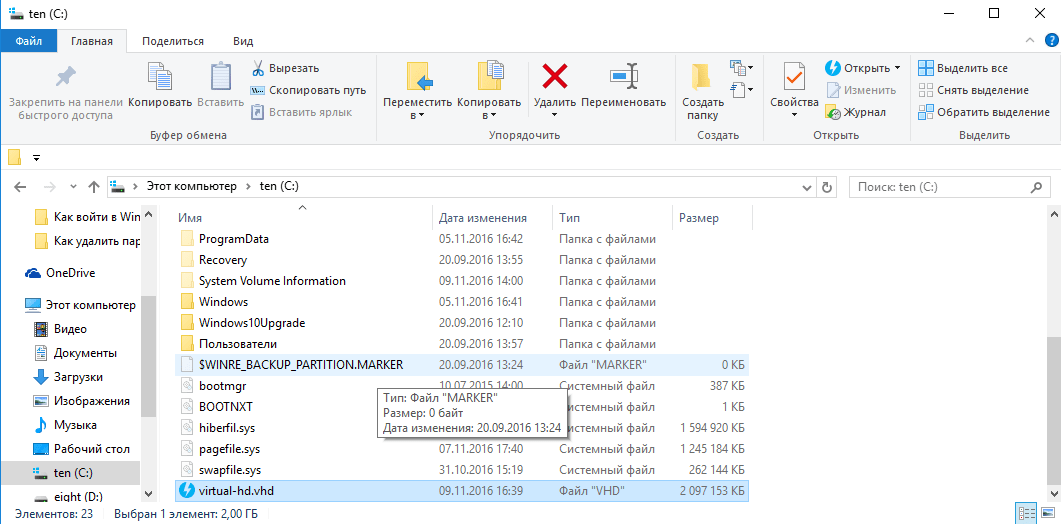
Как удалить виртуальный диск с помощью консоли управления дисками:
Microsoft предоставила консоль управления дисками как специальную утилиту в Windows, с помощью которой пользователи могут выполнять все виды операций с дисками, дисками, разделами и аналогичными атрибутами или элементами.Конечно, вполне естественно, что операции удаления виртуального диска выполняются на платформе.
Если предыдущая процедура (с участием этого компьютера в проводнике) не удалась, вы можете расслабиться, зная, что у вас больше шансов добиться успеха с помощью метода консоли управления дисками. В любом случае, вы должны выполнить следующие шаги, чтобы удалить ненужный виртуальный диск в Windows:
- Во-первых, вам нужно запустить приложение «Выполнить», нажав кнопку с логотипом Windows + сочетание клавиш с буквой R.
- Когда Windows откроет небольшое окно «Выполнить», вы должны заполнить текстовое поле в нем следующим кодом:
diskmgmt. msc
msc
- Нажмите кнопку Enter на клавиатуре, чтобы Windows запустила код (или нажмите кнопку OK в окне «Выполнить» для того же результата).
Теперь ваша система откроет окно утилиты управления дисками.
- Проверьте виртуальный диск, который вы хотите удалить, в столбце «Том», щелкните ненужный виртуальный диск, чтобы выделить его, щелкните его правой кнопкой мыши, чтобы увидеть доступное контекстное меню, а затем выберите Удалить том
Windows откроет диалоговое окно или запрос и попросит вас создать резервную копию данных перед удалением тома.Вы должны решить, хотите ли вы сохранить копию данных, хранящихся на виртуальном диске, или не хотите иметь с ними ничего общего. В первом случае вам придется свернуть текущие окна и создать необходимую резервную копию.
- Предполагая, что вы готовы избавиться от виртуального диска в поле зрения, вы должны нажать на опцию Да.
Теперь Windows продолжит операцию удаления виртуального диска. У вас останется нераспределенное пространство виртуального диска.
У вас останется нераспределенное пространство виртуального диска.
Ваша работа не завершена.На этом этапе вы должны продолжить выполнение приведенных ниже инструкций, чтобы избавиться от файла виртуального жесткого диска (связанного с удаленным диском):
- В том же окне утилиты «Управление дисками» вы должны щелкнуть номер диска с незанятым пространством, чтобы он выделился.
- Теперь вы должны щелкнуть правой кнопкой мыши по выделенной записи, чтобы увидеть доступное для нее контекстное меню, а затем выбрать опцию «Отсоединить VHD».
- В следующем окне или диалоговом окне необходимо нажать кнопку Удалить файл виртуального жесткого диска после удаления диска
- Щелкните кнопку ОК.Это должно быть все — или, по крайней мере, ваша работа с окном утилиты «Управление дисками» завершена.
- Теперь вы должны запустить приложение File Explorer любым удобным для вас способом.
- После того, как откроется окно проводника, необходимо запустить «Мой компьютер» и затем проверить наличие нежелательного виртуального диска.

Ну, виртуального диска там не должно быть — поскольку вы выполнили операцию удаления для него в консоли управления дисками.
- Если нежелательный виртуальный диск все еще присутствует, вам нужно щелкнуть по нему, чтобы выделить его, щелкнуть правой кнопкой мыши, чтобы увидеть доступные параметры, а затем выбрать «Удалить».
Да, с учетом проделанной вами ранее работы вы сможете избавиться от нежелательной записи виртуального диска в приложении проводника с помощью обычной процедуры удаления, используемой для файлов или элементов в среде операционной системы Windows.
Примечание: Если вы не можете удалить ненужный виртуальный диск по какой-либо причине или если вы не можете удалить его запись, отображаемую в приложении проводника (даже после выполнения операции удаления в утилите управления дисками), вам необходимо перезагрузить компьютер и попробуйте еще раз.
Вы можете повторить простую процедуру удаления нежелательной записи виртуального диска в проводнике (если это единственное, что вас беспокоит), или вам, возможно, придется повторить попытку всей операции (если вы вообще не продвинулись далеко).
Как удалить виртуальные диски с помощью утилиты командной строки Diskpart в командной строке:
Вы, вероятно, привыкли запускать команды на платформе, предоставляемой Командной строкой, которая является популярной утилитой для операций из командной строки.Что ж, есть альтернативный метод или процедура, которая включает в себя командную строку и специальную утилиту командной строки (Diskpart), с помощью которой вы можете удалить виртуальный жесткий диск в Windows 10. По какой-то причине вы можете предпочесть путь здесь.
В любом случае, это инструкции, которым вы должны следовать, чтобы удалить виртуальный диск с помощью Diskpart в командной строке:
- Нажмите кнопку с логотипом Windows на клавиатуре своего устройства, чтобы получить доступ к параметрам меню «Пуск» и служебным программам Windows (или вы можете щелкнуть значок Windows на экране компьютера, чтобы увидеть то же самое).
- Введите Командная строка в текстовое поле (которое появляется в тот момент, когда вы начинаете вводить текст), чтобы выполнить операцию поиска, используя эти ключевые слова в качестве запроса.

- После того, как командная строка (приложение) появится как основная или единственная запись в списке результатов поиска, вам нужно щелкнуть ее правой кнопкой мыши, чтобы увидеть ее контекстное меню, а затем выбрать параметр «Запуск от имени администратора».
Теперь Windows откроет окно «Администратор: командная строка» на экране вашего ПК.Да, вы можете выполнять эту работу только в окне командной строки с повышенными привилегиями, потому что Windows необходимы административные права или полномочия для выполнения операций верхнего уровня от вашего имени.
- Теперь вы должны выполнить следующий код (сначала набрав его, а затем нажав кнопку Enter на клавиатуре, чтобы Windows запустила его):
diskpart
- На этом этапе вы должны указать нежелательный виртуальный диск, выполнив эту команду: select vdisk file =
Часть кода 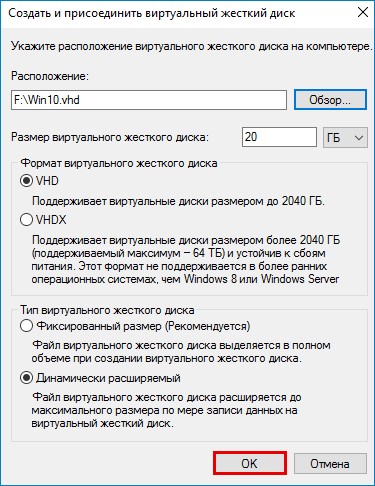
- Теперь вы должны выполнить следующую команду для выполнения основной задачи:
отсоединить виртуальный диск
Windows теперь отключает виртуальный диск. Ваша работа здесь сделана.
- Теперь вы можете закрыть окно командной строки.
- Откройте приложение File Explorer с помощью предпочитаемого вами метода, введите «Этот компьютер», а затем проверьте и подтвердите, что теперь все в порядке в отношении виртуального диска, над удалением которого вы работали.
- Если Windows по-прежнему отображает нежелательный виртуальный диск в проводнике, необходимо перезагрузить компьютер и снова проверить.
Мы полагаем, что теперь вы знаете, как удалять виртуальные жесткие диски в Windows 10. Принимая во внимание время, которое вы были готовы затратить, чтобы избавиться от ненужного VHD, вам, вероятно, удалось восстановить некоторое ценное пространство на жестком диске.
СОВЕТ:
Если вам когда-нибудь понадобится обновить драйвер для устройства на вашем компьютере, вы можете загрузить и запустить Auslogics Driver Updater.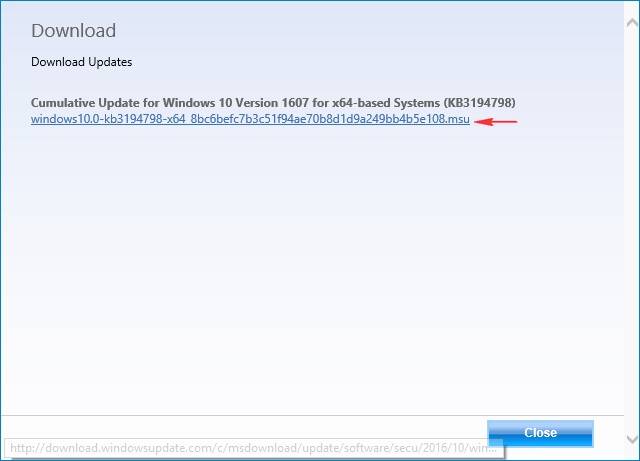 Таким образом, вы избавитесь от стресса, рисков, осложнений и проблем, связанных с операциями, составляющими процесс обновления драйверов. Фактически, рекомендуемая программа может помочь вам получить и установить новейшие рекомендованные производителем драйверы почти для всех компонентов вашего компьютера — и она выполнит эту задачу за короткое время.
Таким образом, вы избавитесь от стресса, рисков, осложнений и проблем, связанных с операциями, составляющими процесс обновления драйверов. Фактически, рекомендуемая программа может помочь вам получить и установить новейшие рекомендованные производителем драйверы почти для всех компонентов вашего компьютера — и она выполнит эту задачу за короткое время.
Как создать VHD / VHDX и прикрепить VHD навсегда в Windows 10
Линдси Смит | 5 марта 2019 г. | Технологии
VHD (виртуальный жесткий диск) используется для хранения образов дисков, используемых Microsoft Virtual Server.Эти файлы VHD содержат данные, хранящиеся в отдельном файле, и работают так же, как физический жесткий диск. Вы можете создать виртуальный жесткий диск и сохранить его как резервную копию жесткого диска вашего компьютера. Hyper-v также создает .vhd и .vhdx. Создавать виртуальные жесткие диски и управлять ими в Windows очень просто, и она позволяет пользователям создавать и подключать виртуальные диски, даже не прибегая к помощи сторонних утилит.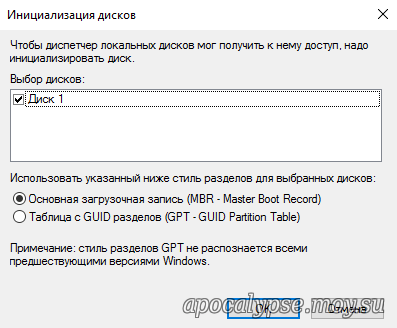 В этой статье мы покажем вам пошаговое решение, как создать и прикрепить постоянный VHD в Windows 10 и более ранних версиях.
В этой статье мы покажем вам пошаговое решение, как создать и прикрепить постоянный VHD в Windows 10 и более ранних версиях.
Примечание: — Если файлы потеряны с VHD или VHDX, попробуйте это программное обеспечение для восстановления данных Hyper-V . Он легко вернет все недостающие файлы в работоспособное состояние.
Во-первых, давайте разберемся, как создать .vhd или .vhdx в Windows. В разделе ниже вы найдете простое и полное руководство. После этого вы найдете полное руководство по инициализации и постоянному подключению VHD в Windows.
Краткое руководство для вас!
- Шаги по созданию VHD или VHDX Windows 10, 8, 7
- Знать, как инициализировать файл VHD / VHDX
- Как прикрепить VHD навсегда Windows
шагов по созданию VHD или VHDX в Windows 10, 8, 7
Перечисленные здесь шаги могут немного отличаться в разных версиях ОС Microsoft Windows.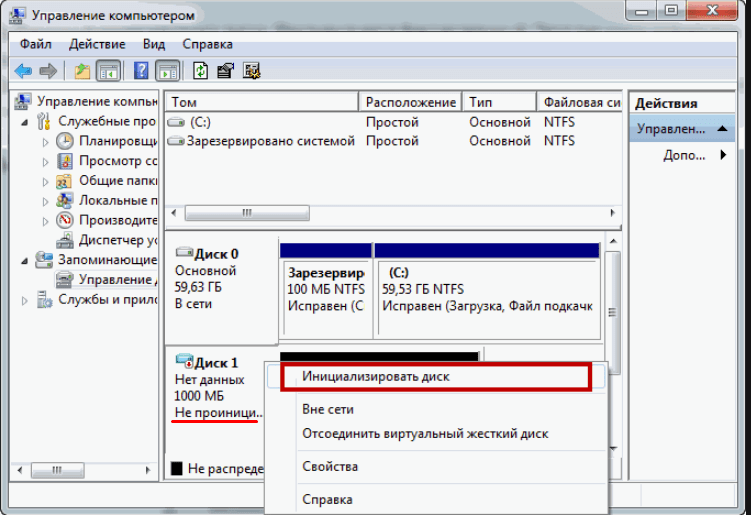 Здесь я показываю экраны, сделанные в Windows 10. Чтобы создать файл .vhd или .vhdx, выполните следующие действия.
Здесь я показываю экраны, сделанные в Windows 10. Чтобы создать файл .vhd или .vhdx, выполните следующие действия.
- Щелкните правой кнопкой мыши в меню «Пуск» Windows, выберите Disk Management или нажмите клавиши Windows + R , введите diskmgmt.msc в поле поиска и нажмите OK. Просто откройте утилиту управления дисками Windows.
- В окне «Управление дисками» щелкните вкладку « Action » и выберите опцию « Create VHD ».
- Щелкните Обзор и перейдите в папку, в которую вы хотите сохранить VHD. Также укажите размер виртуального жесткого диска.
- В разделе «Имя файла» введите имя для вновь созданного виртуального жесткого диска.
- В меню «Сохранить как тип файла» выберите «Файлы виртуального диска (* .vhd) » или «Файлы виртуального диска (* .vhdx) ».
 Нажмите Сохранить.
Нажмите Сохранить. - Определите желаемый размер для VHD в поле Размер виртуального жесткого диска в мегабайтах (МБ), гигабайт (ГБ) или терабайтах (ТБ)
- В разделе Формат виртуального жесткого диска выберите формат VHD или VHDX в соответствии с вашими текущими требованиями
- В разделе Тип виртуального жесткого диска выберите параметр Фиксированный размер , если вы хотите зафиксировать определенный размер.В противном случае выберите параметр Динамически расширяемый для автоматического увеличения размера этого VHD. В конце концов, нажмите кнопку OK . (Примечание : Если вы выбрали VHD в качестве формата виртуального жесткого диска, тогда рекомендуется выбрать параметр «Фиксированный размер» при выборе типа.)
Примечание: — После завершения этих шагов будет создан VHD или VHDX, который можно использовать с любой совместимой ОС Windows.
Теперь переходим ко второй части этой статьи.Давайте разберемся, как настроить файл VHD.
Знать, как инициализировать файл VHD / VHDX в Windows 10, 8, 7
С помощью описанных выше шагов вы создали пустой VHD без каких-либо данных и файловой системы. Чтобы его можно было использовать, его необходимо инициализировать и отформатировать. Ниже приведены инструкции по инициализации виртуального жесткого диска ?:
- Нажмите правой кнопкой мыши на недавно созданном VHD и выберите опцию Initialize Disk в disk management .
- Теперь выберите диск из предложенного списка и отметьте опцию MBR (основная загрузочная запись) или GPT (таблица разделов GUID). (Примечание : параметр GPT (таблица разделов GUID) несовместим со всеми более ранними версиями ОС Windows.) И нажмите OK.
- Нажмите , щелкните правой кнопкой мыши на Незанятое пространство и выберите опцию Новый простой том .

- После этого определите размер раздела и оставьте это поле без изменений, если вы хотите использовать все доступное пространство раздела.Нажмите Далее .
- В раскрывающемся списке Назначить следующую букву диска выберите букву , которую вы хотите назначить своему диску, и нажмите Далее . Убедитесь, что назначенная буква диска не используется на том же компьютере.
- Выберите «Форматировать этот том» со следующими параметрами и убедитесь, что выбраны следующие параметры. Нажмите Далее >> Готово.
Теперь ваш VHD / VHDX инициализирован, отформатирован и разбит на разделы.Этот VHD будет смонтирован автоматически и может использоваться для сохранения элементов данных из проводника Windows.
Шаги для постоянного подключения VHD / VHDX Windows 10, 8, 7
Во время настройки Windows 10 автоматически подключает VHD к вашему устройству, но в некоторых случаях это не работает. Кроме того, если у вас уже есть VHD или вы создали этот VHD для внешнего жесткого диска, ниже показано, как навсегда подключить VHD в Windows 10:
Кроме того, если у вас уже есть VHD или вы создали этот VHD для внешнего жесткого диска, ниже показано, как навсегда подключить VHD в Windows 10:
- В Disk Management выберите Action >> Attach VHD.
- Нажмите Обзор , перейдите к расположению VHD / VHDX и выберите его. Щелкните Открыть.
- Наконец, нажмите ОК.
Теперь этот VHD / VHDX можно использовать так же, как и любой другой, на Диске проводника. Все эти шаги помогли вам создать виртуальный жесткий диск, а затем инициализировать созданный .vhd или .vhdx. Наконец, простые шаги для постоянного подключения VHD windows 7, 8, 10.
Теперь вы можете ответить на эти вопросы!
- Как создать файл VHD?
- Как инициализировать файлы VHD и VHDX в Windows?
- Как прикрепить файл VHDX навсегда к Windows 10?
- Можно ли прикрепить VHD на постоянной основе к Windows?
Заключительные строки
Как создать, инициализировать и присоединить VHD или VHDX в Windows 10, 8, 7 и более ранних версиях — один из самых популярных запросов в Интернете сегодня.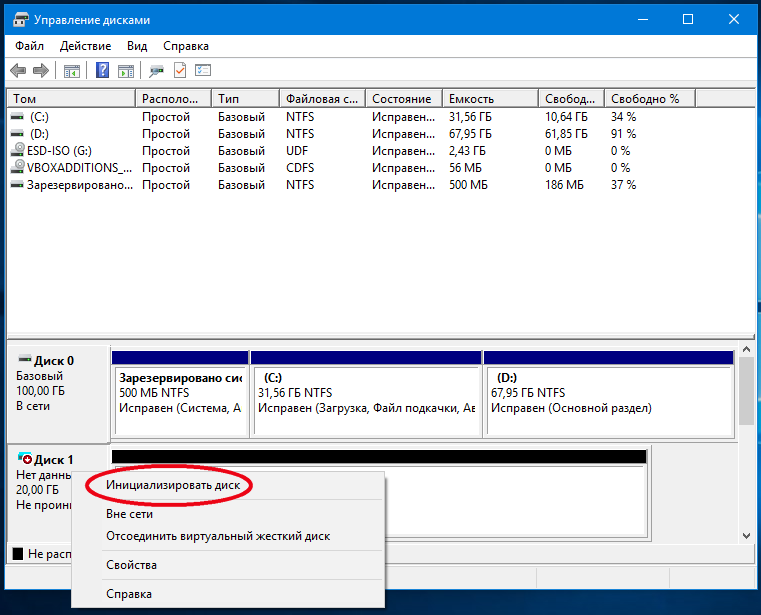 Чтобы упростить задачу, мы создали этот технический блог. Здесь мы упомянули все шаги по постоянному подключению VHD в Windows 10, чтобы упростить эту сложную задачу как для компьютерных фанатов, так и для обычных пользователей.
Чтобы упростить задачу, мы создали этот технический блог. Здесь мы упомянули все шаги по постоянному подключению VHD в Windows 10, чтобы упростить эту сложную задачу как для компьютерных фанатов, так и для обычных пользователей.
: Как установить Windows 10 с помощью VHD
На прошлой неделе мы опубликовали краткое руководство по созданию загрузочного носителя для Windows 10.
Прочитав множество комментариев, мы добавили мини-руководство по созданию USB-носителя с разделами по использованию Rufus и собственного инструмента Microsoft Windows 7 USB / DVD Tool.И здесь мы собрали руководство по созданию, загрузке и установке Windows на VHD. Итак, без лишних слов, давайте продолжим!
До сих пор использование USB-носителя на настольном компьютере или ноутбуке для установки Windows 10 было разрушительным процессом, если только вы не выполняете двойную загрузку на дополнительный жесткий диск. Но что, если у вас нет второго жесткого диска и вы не хотите, чтобы установка Windows 10 уничтожила ваш существующий экземпляр Windows?
Те из вас, кто работает в сфере ИТ, хорошо разбираются в виртуализации. Это по-прежнему модное слово, и с появлением в Windows 10 виртуальных рабочих столов оно останется таким. Самый простой и неразрушающий способ проверить Windows 10 — это загрузить любое количество бесплатных приложений Virtual Server. Самыми популярными бесплатными приложениями должны быть VMware Player и VirtualBox. Вы также должны знать, что Windows 8.1 имеет встроенный Hyper-V в версиях Pro и Enterprise.
Это по-прежнему модное слово, и с появлением в Windows 10 виртуальных рабочих столов оно останется таким. Самый простой и неразрушающий способ проверить Windows 10 — это загрузить любое количество бесплатных приложений Virtual Server. Самыми популярными бесплатными приложениями должны быть VMware Player и VirtualBox. Вы также должны знать, что Windows 8.1 имеет встроенный Hyper-V в версиях Pro и Enterprise.
Хотя есть и другие более сложные и полные решения от самих VMware, Citrix и Microsoft.Если ваш компьютер имеет полуприличный процессор (i5 и выше), не менее 6 ГБ ОЗУ и 50 ГБ свободного места, вам лучше всего установить VMware Player или VirtualBox и начать играть / учиться.
Мы уже говорили об использовании существующего оборудования для установки Windows 10 в качестве виртуальной машины на вашей ОС. Но проблема в том, что вам придется немного снизить производительность (из-за того, что ОС Windows 10 находится в виртуальном стеке сети, хранилища и оборудования). Что, если вы хотите загрузить Windows 10 в своей системе, не форматируя жесткий диск? Именно здесь VHD (виртуальные жесткие диски) доказывают свою ценность.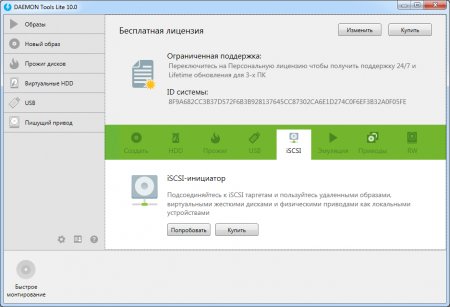
Мы можем создать VHD в Windows 7, 8 и 8.1 (не говоря уже о Server 2008 R2 и новее) и установить его на дополнительный жесткий диск, хранящийся в виде файла .vhd, на вашем физическом диске (ах).
Существует три способа создания VHD: Консоль управления компьютером / дисками, diskpart и PowerShell. Мы рассмотрим все три, но сначала давайте начнем с управления компьютером.
- Откройте compmgmt.msc от имени администратора
- Щелкните / нажмите Пуск, введите compmgmt.msc, щелкните правой кнопкой мыши на (вероятном) первом результате и выберите Запуск от имени администратора
- В Управлении компьютером щелкните правой кнопкой мыши Disk Management и выберите Create VHD
- Вам будет предложено указать расположение для VHD, которое мы выбрали C: \ VHD и имя файла Win10.vhd
- Установите размер диска — мы отказались от стандартных 32 ГБ
- Если у вас нет свободного места, вам не нужно беспокоиться о том, чтобы сделать его файлом VHDX
- Если места не хватает, выберите Фиксированный размер .
 Это означает, что VHD будет иметь размер 32 ГБ
Это означает, что VHD будет иметь размер 32 ГБ
- Нажмите OK и дождитесь создания VHD
- VHD должен быть присоединен автоматически, но если это не так, щелкните правой кнопкой мыши Disk Management еще раз, на этот раз выбрав Attach VHD
- Нажмите Обзор и выберите VHD для подключения
- Нажмите ОК для завершения
- Что касается Windows, VHD — это недавно установленный жесткий диск, поэтому вам не нужно инициализировать и форматировать его вообще
Опять же, еще один простой процесс, самый длинный раздел которого занимает система, создающая VHD.Пришло время посмотреть, как завершится процесс с помощью diskpart.
- Откройте командную строку от имени администратора
- Щелкните / нажмите «Пуск», введите CMD , щелкните правой кнопкой мыши на (вероятном) первом результате и выберите Запуск от имени администратора
- В окне командной строки введите diskpart и нажмите ввод
- В командной строке diskpart введите create vdisk file = C: \ VHD \ Win10_2.
 vhd maximum = 32768 type = fixed и нажмите ввод
vhd maximum = 32768 type = fixed и нажмите ввод- Будьте готовы подождать, снова
- Введите выберите файл виртуального диска = C: \ VHD \ Win10_2.vhd и нажмите ввод
- Введите присоедините виртуальный диск и нажмите ввод
- Введите , выход и нажмите return
Вот и все, точно такой же процесс, как и в «Управление компьютером / дисками», только в командной строке.
Наконец, что насчет PowerShell? Любой из вас, кто работает в ИТ и имеет дело с Active Directory, Exchange, SharePoint и т. Д., Знает, что Microsoft вкладывает значительные средства в переход к среде, управляемой командной строкой.Это очевидно даже в Windows 8 со встроенной оболочкой PowerShell. Однако, чтобы получить функциональные возможности управления такими вещами, как Exchange или Hyper-V, вам действительно нужно включить или установить соответствующие функции на управляющей машине.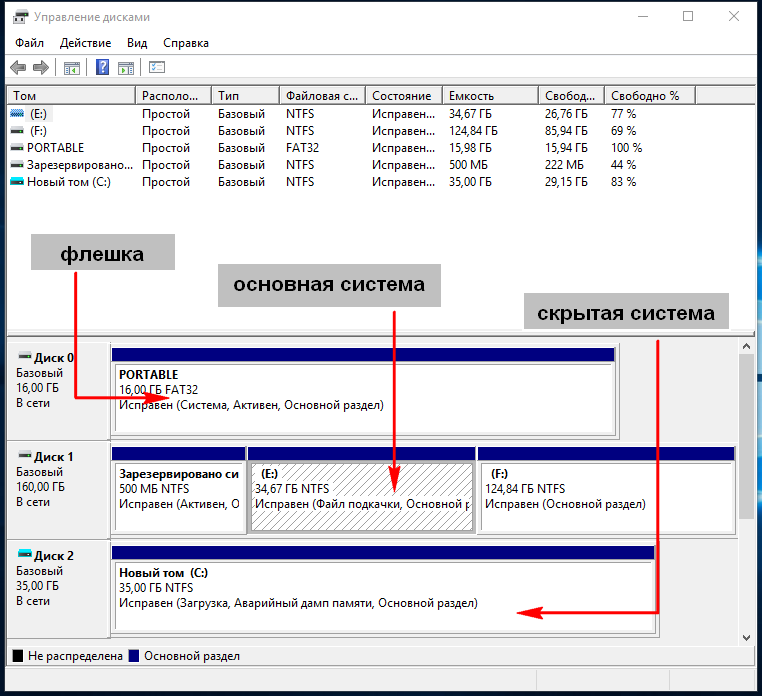
Как установить инструменты Hyper-V для создания виртуальных жестких дисков с помощью PowerShell в Windows 8 / 8.1
Теперь, когда вы это сделали, вы можете создать VHD с помощью PowerShell.
- Откройте Windows PowerShell от имени администратора
- Щелкните / нажмите кнопку «Пуск», введите PowerShell , щелкните правой кнопкой мыши (вероятный) первый результат и выберите Запуск от имени администратора
- В командной строке введите New-VHD -Path C: \ VHD \ Win10_3.vhd -Fixed -SizeBytes 32GB
- Введите следующую команду Mount-VHD -Path C: \ VHD \ Win10_3.vhd
- Диск необходимо инициализировать с помощью команды Initialize-Disk -Number 2
- Вы можете использовать команду Get-Disk , чтобы просмотреть список дисков и их номера
- Теперь, когда вы знаете номер диска, используйте следующие команды конвейера для разделения, форматирования и присвоения буквы диску: Get-Disk -Number 2 | New-Partition -AssignDriveLetter -UseMaximumSize | Format-Volume -FileSystem NTFS -Confirm: $ false –Force
Мы добавили немного больше деталей в процесс PowerShell, чтобы показать вам возможности PowerShell по сравнению с diskpart.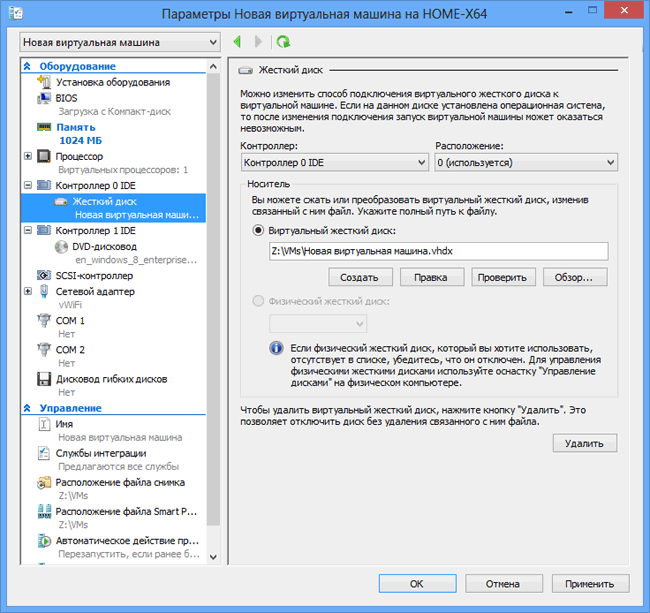 Однако вам нужно только создать VHD с помощью команды New-VHD. И для каждого метода вам не нужно заходить так далеко до подключения VHD, как мы делаем это в процессе установки Windows.
Однако вам нужно только создать VHD с помощью команды New-VHD. И для каждого метода вам не нужно заходить так далеко до подключения VHD, как мы делаем это в процессе установки Windows.
Теперь, когда наш виртуальный жесткий диск готов для установки Windows, последним шагом является установка Windows 10. Хотя есть методы для использования команды bcdedit, теперь это делается за вас с помощью самого процесса установки Windows.
- Вставьте USB-носитель с Windows 10 в ноутбук / настольный компьютер и загрузитесь с него
- Перемещение по языку / региональным параметрам, экранам подтверждения лицензии и экранам типа установки
- Когда вы перейдете к экрану «Куда вы хотите установить Windows», нажмите Shift + F10 , чтобы открыть окно командной строки
- Здесь введите diskpart
- Поскольку мы уже создали виртуальные диски в предыдущих процессах, нам просто нужно добавить их в список доступных дисков
- select vdisk file = D: \ VHD \ Win10.
 vhd
vhd
- select vdisk file = D: \ VHD \ Win10.
- Введите присоедините виртуальный диск и нажмите ввод
- Закройте командную строку и обновите список дисков
- Выберите виртуальный диск, который теперь добавлен в список, игнорируя сообщение о невозможности установки Windows на нем, и нажмите Далее
- Устройтесь поудобнее и подождите, пока ОС установится как обычно, и после завершения вы должны увидеть это при загрузке
Мы постарались охватить все три руководства достаточно, чтобы вы могли установить Windows 7, 8/8.1 и 10 на любой платформе. Вы даже можете использовать описанные выше методы для двойной загрузки Windows Server 2008 R2 и выше на ноутбуке или настольном компьютере.
Мы согласны с тем, что большинство обычных пользователей никогда не коснутся ни одного из этих процессов. Но поскольку Windows 10 находится на стадии технического предварительного просмотра, предназначенной для энтузиастов и ИТ-специалистов, нет ничего плохого в том, чтобы показать вам простой и непростой способы установки экземпляра Windows.
Как создать виртуальный жесткий диск (VHD) в Windows 10/8/7
8 октября 2012 по Admin Оставьте ответ »Вы когда-нибудь хотели, чтобы у вас был дополнительный жесткий диск или раздел для установки двойной или мультизагрузочной операционной системы? Вы можете уменьшить существующий раздел, чтобы создать новый, но это всегда несет определенный риск потери данных.Начиная с Windows 7, вы можете создать виртуальный жесткий диск (VHD), который действует как отдельный жесткий диск на вашем компьютере.
Виртуальный жесткий диск (VHD) хранится в виде файла .vhd на вашем физическом диске. Подключив виртуальный жесткий диск, вы можете легко копировать файлы на виртуальный диск и с него. Кроме того, Windows 10/8/7 можно настроить для загрузки с VHD. В этом руководстве мы рассмотрим этапы создания виртуального жесткого диска (VHD) в Windows 10/8/7.
Как создать виртуальный жесткий диск (VHD) в Windows 10/8/7?
- Нажмите комбинацию клавиш Windows + R, чтобы открыть окно Выполнить , введите compmgmt.
 msc и нажмите , введите .
msc и нажмите , введите . - Откроется диалоговое окно «Управление компьютером , », щелкните «Управление дисками , » на левой панели окна и подождите, пока на правой панели не появятся все установленные диски.
- Щелкните правой кнопкой мыши Disk Management и выберите Create VHD .
- Нажмите Обзор , чтобы выбрать расположение, в котором вы хотите сохранить VHD, и дайте ему описательное имя.Выберите желаемый размер и выберите динамический или фиксированный. Если вы хотите, чтобы размер диска увеличивался при добавлении на него файлов, выберите «Динамическое расширение». Отметьте «Фиксированный размер», если вы хотите, чтобы размер был определенным и оставался неизменным. Нажмите ОК .
- Вы увидите виртуальный жесткий диск, указанный как нераспределенное пространство в управлении дисками. Щелкните правой кнопкой мыши виртуальный жесткий диск и выберите Initialize Disk .

- Нажмите OK в поле Initialize Disk .
- Теперь пора создать том, щелкнув правой кнопкой мыши незанятое пространство и выбрав Новый простой том .
- Мастер создания нового простого тома запускается и просто нажимайте Далее , пока мастер не завершит работу.
- Теперь новый виртуальный диск готов к использованию, как и любой другой диск. Вы можете увидеть виртуальный жесткий диск на своем компьютере.
Как выделить больше места на жестком диске виртуальной машине Windows
Как выделить больше места на жестком диске виртуальной машине Windows
2044 пользователя считают эту статью полезнойСимптомы
У меня заканчивается свободное пространство на моей виртуальной машине (ВМ), и я хочу увеличить размер виртуального жесткого диска.
Причина
Даже если у вас есть расширяемый виртуальный жесткий диск, он не будет расширяться сверх предела, установленного в конфигурации виртуального жесткого диска. Чтобы разрешить дальнейшее расширение, вы должны увеличить размер вручную.
Разрешение
Внимание! Мы настоятельно рекомендуем вам проверить жесткий диск виртуальной машины на наличие ошибок и создать резервную копию виртуальной машины, прежде чем выполнять следующие действия.
Примечание: Эта статья не относится к виртуальным машинам на основе Boot Camp, где размер основного раздела не может быть увеличен до размера, предопределенного Ассистентом Boot Camp.
Если вы увеличили размер диска в конфигурации виртуальной машины, но Windows показывает тот же размер диска, обратитесь к KB 123372.
Начиная с версии 14, Parallels Desktop® будет периодически проверять свободное дисковое пространство, оставшееся на виртуальном жестком диске, и предлагать увеличить (изменить размер) жесткий диск с помощью уведомлений macOS®.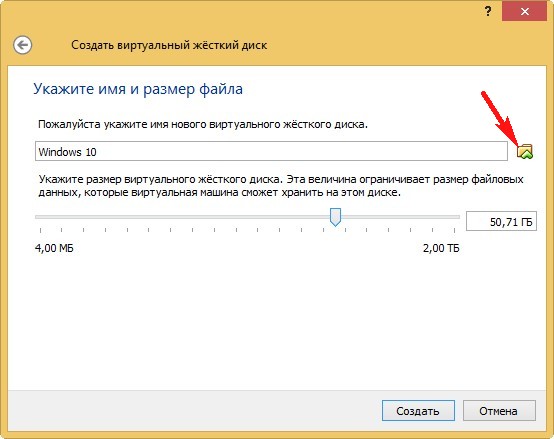
Запустите Parallels Desktop и не запускайте виртуальную машину.Выключите его, если он приостановлен или работает.
Щелкните значок Parallels в строке меню Mac и выберите Control Center :
Щелкните правой кнопкой мыши виртуальную машину и выберите Настроить , чтобы открыть ее конфигурацию.
Для Parallels Desktop 14 и более поздних версий:
Перейдите на вкладку Оборудование , выберите Жесткий диск , размер которого требуется увеличить, затем разверните раскрывающееся меню Advanced Settings , затем щелкните Properties .
Для более ранних версий Parallels Desktop (13 и ниже):
Перейдите на вкладку Оборудование , выберите Жесткий диск , размер которого требуется увеличить, затем нажмите Свойства .

Если виртуальная машина имеет снимков , появится следующее окно уведомления. Нажмите Manage Snapshots … , чтобы открыть соответствующее диалоговое окно, затем удалите Snapshots , чтобы начать редактирование размера диска.
Выберите размер виртуального жесткого диска и щелкните Применить .
После этого Parallels Desktop предложит создать резервную копию виртуальной машины.
ПРИМЕЧАНИЕ. Как упоминалось выше, мы настоятельно рекомендуем создать резервную копию виртуальной машины. В случае скачков напряжения / сбоев в работе Mac, непредсказуемых перезапусков Mac или вмешательства сторонних приложений во время операций с виртуальным жестким диском может произойти его повреждение, что приведет к невозможности использования виртуальной машины.
Чтобы продолжить, нажмите Продолжить .
Проверка размера диска в Windows
Чтобы убедиться, что изменения были применены успешно, убедитесь, что размер виртуального жесткого диска изменился:
- Запустите виртуальную машину.
- Щелкните правой кнопкой мыши меню Пуск > Управление дисками или щелкните меню Пуск и введите Управление дисками
Размер основного раздела (раздела, в котором находится установка Windows — это локальный диск (по умолчанию C :)) должен быть равен размеру виртуального жесткого диска (Hard Disk 1).
Если размер жесткого диска в конфигурации виртуальной машины изменился и в то же время размер локального диска (C 🙂 в Windows не изменился, выполните следующие действия:
- Повторите шаги, упомянутые выше, чтобы открыть Disk Management.
Disk Management сообщит, что теперь у вас есть дополнительный раздел на жестком диске, помеченный как Нераспределенный.
 Вы можете вручную добавить этот Нераспределенный раздел на свой основной диск (раздел C :):
Вы можете вручную добавить этот Нераспределенный раздел на свой основной диск (раздел C :):ПРИМЕЧАНИЕ: Если существует раздел восстановления, расположенный между нераспределенным пространством и в разделе (C :), обратитесь к этой статье, чтобы удалить раздел восстановления и расширить диск (если такого раздела восстановления нет, переходите к шагу 3).
Щелкните правой кнопкой мыши основной раздел (C 🙂 и выберите Extend Volume .
Откроется мастер расширения тома. Нажмите Далее .
На странице Select Disk вы можете выбрать, сколько дополнительного места следует добавить к основному разделу (C :). По умолчанию будет добавлен весь Нераспределенный раздел . Нажмите Далее .
Нажмите Finish на следующей странице, и нераспределенный раздел будет добавлен в раздел (C :).

Щелкните Start , введите This / this и щелкните предлагаемое настольное приложение This для ПК.
Щелкните правой кнопкой мыши диск C: и выберите «Свойства ».
Сделайте свой компьютер с Windows 10 универсальным
Сделайте свой компьютер Windows 10 универсальным с помощью встроенной загрузки VHDX
На днях, работая над проектом, я обнаружил, что мне нужно установить несколько инструментов.Я действительно не хотел устанавливать инструменты в свой основной, родной экземпляр Windows, поскольку они мне понадобились бы только для проекта. Поскольку Windows не предоставляет простой способ отката всей системы, я решил изучить функцию, которая была частью Windows со времен Windows 7, — встроенную загрузку с VHD (X). Если вы не знакомы с этой концепцией, она позволяет вам выполнять двойную загрузку системы Windows без необходимости иметь дело с запутанной и сложной концепцией разбиения на разделы.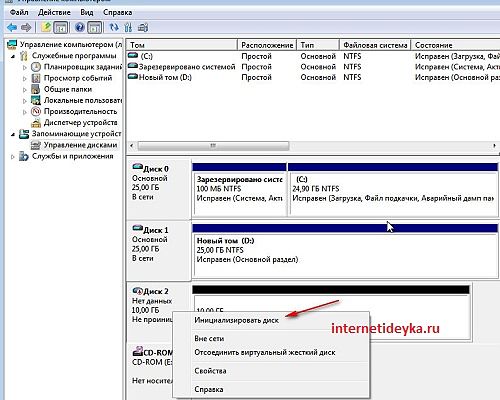 Вы создаете файл VHD (X) в своем обычном собственном экземпляре Windows, который содержит отдельный экземпляр Windows (возможно, другую версию), а затем указываете загрузчику загружаться из файла VHD (X) вместо обычного C: водить машину.
Вы создаете файл VHD (X) в своем обычном собственном экземпляре Windows, который содержит отдельный экземпляр Windows (возможно, другую версию), а затем указываете загрузчику загружаться из файла VHD (X) вместо обычного C: водить машину.
В этом проекте я хотел пойти дальше, чем загрузка с виртуального диска. Я хотел загрузиться с цепочки VHD (X) — такой же, как снимок виртуальной машины на выбранной вами платформе виртуализации. Благодаря этому у меня может быть родительский VHD (X) только для чтения, который я могу использовать для нескольких экземпляров и разностных дисков для чтения и записи или дочерних VHD (X), которые будут содержать отличия от родительского диска. Итак, в итоге у меня будет родительский VHD (X), содержащий Windows 10, и разностный диск, содержащий инструменты, специфичные для этого проекта, а комбинация двух файлов VHD (X) будет составлять C : диск для запущенного экземпляра Windows.Это та часть, которая более скудно документирована в сети, и доступная документация обычно выходит за рамки этого контекста.
Некоторые из вас могут задаться вопросом, почему я продолжаю отмечать VHD (X) вместо VHD. VHD был хорошей первой разработкой спецификации виртуального жесткого диска, но имел некоторые ограничения, такие как ограничение емкости 2 ТБ. При разработке Hyper-V Microsoft решила создать новую спецификацию, которая выходит за рамки ограничений VHD. Таким образом, VHDX служит той же цели, но является более современным для правильного решения задач виртуализации, которые необходимы ИТ-специалистам.Некоторые из функций VHDX — это емкость 64 ТБ, размер логического сектора 4K (для повышения производительности), защита от повреждений и возможность совместного использования (для кластерных сценариев).
Windows 7 позволяет загружаться с VHD, но ничего не знает о VHDX, который был введен во временные рамки Windows 8 и Windows Server 2012. Итак, сегодня, если вы хотите загрузить Windows 10 с файла виртуального диска, вам необходимо использовать VHDX. В оставшейся части статьи я буду использовать только VHDX, поскольку технически VHD здесь не применяется.
Давайте копаться в сорняках…
Для этого задания нам понадобится несколько вещей:
Шаг 1
Первое, что нам нужно сделать, это эквивалент установки Windows в файл VHDX. Для этого взгляните на Convert-WindowsImage.ps1 Проничкина, который можно найти в галерее Microsoft TechNet. Этот сценарий использует Windows для установки носителя в качестве входных данных и выводит файл VHDX, который содержит эквивалент того, что сделал бы установщик. После завершения у вас будет файл VHDX, готовый к первой загрузке.
Перед тем, как запустить его, вам нужно сделать пару изменений. В последней версии Windows 10 есть пара изменений, которые нарушают работу скрипта (по состоянию на 28.08.2018). Если вы хотите узнать о кровавых подробностях, вы можете взглянуть на вкладку Q и A на той же странице. Загрузите сценарий, запустите PowerShell ISE * КАК АДМИНИСТРАТОР * и откройте сценарий для редактирования. Внесите следующие изменения:
- строка 4207:
от: $ drive = $ (Get-Partition -Disk $ disk) .
 AccessPaths [0]
AccessPaths [0]
к: $ drive = $ (Get-Partition -Disk $ disk) [0] .Пути доступа [0] - строка 4216:
от: $ driveSystem = $ (Get-Partition -Disk $ disk) .AccessPaths [1]
к: $ driveSystem = $ (Get-Partition -Disk $ disk) [1] .AccessPaths [ 0 ] - строка 4220:
от: $ drive = $ (Get-Partition -Disk $ disk) .AccessPaths [2]
к: $ drive = $ (Get-Partition -Disk $ disk) [2] .AccessPaths [ 0 ] - строка 4229:
от: $ drive = $ (Get-Partition -Disk $ disk).AccessPaths [1]
к: $ drive = $ (Get-Partition -Disk $ disk) [1] .AccessPaths [ 0 ]
Сохраните файл. Затем в панели оболочки ISE запустите следующее:
PS C: \ Windows \ system32> cd <путь к сценарию>
PS C: \ Users \ jordahl \ Downloads> Set-ExecutionPolicy Unrestricted -Scope LocalMachine
PS C: \ Users \ jordahl \ Downloads>.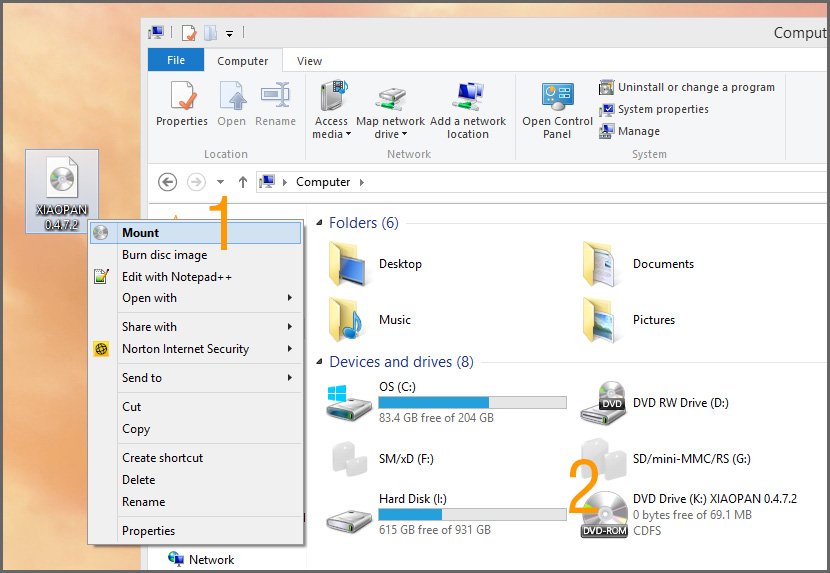 . \ Convert-WindowsImage.ps1
. \ Convert-WindowsImage.ps1
(это точка-пробел-точка-обратная косая черта в начале)
Эти команды изменили рабочий каталог на каталог, в котором находится сценарий, ослабили ограничения сценария, чтобы мы могли его запустить, и загрузили функцию Convert-WindowsImage в память.Теперь нам нужно запустить функцию, и параметры могут варьироваться в зависимости от того, какой установочный диск Windows вы используете. Одно небольшое замечание о скрипте — похоже, ему не нравится использование нелокальных путей.
Если вы используете обычный установочный диск с одним выпуском, используйте следующую команду:
PS C: \ Users \ jordahl \ Downloads> Convert-WindowsImage -VHDFormat VHDX -SizeBytes 100GB -BCDinVHD NativeBoot -ExpandOnNativeBoot: $ false -SourcePath <путь к iso> \ <имя iso>.iso -VHDPath <путь для сохранения vhdx> \ <имя vhdx> .vhdx
Если вы используете установочный диск с несколькими выпусками, добавьте параметр Edition:
PS C: \ Users \ jordahl \ Downloads> Convert-WindowsImage -VHDFormat VHDX -SizeBytes 100GB -BCDinVHD NativeBoot -ExpandOnNativeBoot: $ false -SourcePath <путь к iso> \ <имя iso> . iso -Edition
iso -Edition
Этот процесс займет некоторое время, и вы должны увидеть что-то похожее на следующий результат:
Конвертер образа Windows (R) в виртуальный жесткий диск для Windows (R) 10
Copyright (C) Microsoft Corporation.Все права защищены.
Версия 10.0.9000.0.amd64fre.fbl_core1_hyp_dev (mikekol) .141224-3000 BetaINFO: Открытие ISO en_windows_10_ent.iso…
ИНФОРМАЦИЯ: Ищем D: \ sources \ install.wim … ИНФОРМАЦИЯ: Выбран образ 3 (Enterprise)…
Создание разреженного диска …
ИНФОРМАЦИЯ: Присоединение VHDX …
ИНФОРМАЦИЯ: Диск инициализирован с помощью GPT …
ИНФОРМАЦИЯ: Диск разбит на разделы
ИНФОРМАЦИЯ: Системный раздел создан
ИНФОРМАЦИЯ: Создан загрузочный раздел
ИНФОРМАЦИЯ: Системный том отформатирован (с DiskPart) … Том отформатирован (с Format-Volume) …
ИНФОРМАЦИЯ: Путь доступа (E: \) назначен системному тому …
ИНФОРМАЦИЯ: Путь доступа (F: \) назначен загрузочному тому . ..
..
ИНФОРМАЦИЯ: Применение изображение в VHDX.Это может занять некоторое время…
ИНФОРМАЦИЯ: Подпись диска …
ИНФОРМАЦИЯ: Изображение применено. Создание загрузочного образа…
ИНФОРМАЦИЯ: Диск является загрузочным. Очистка…
ИНФОРМАЦИЯ: Закрытие VHDX … ИНФОРМАЦИЯ: Закрытие образа Windows …
ИНФОРМАЦИЯ: Закрытие ISO …
ИНФОРМАЦИЯ: Готово.
Шаг 2
Файл VHDX теперь содержит Windows в состоянии, аналогичном состоянию, когда установщик Windows собирается перезагрузиться в только что установленную ОС. Итак, мы находимся на этапе предварительной загрузки. В этом состоянии недавно установленная Windows еще не обнаружила оборудование или не установила определенные драйверы.Если вы планируете использовать этот VHDX на нескольких разнородных платформах, сейчас самое время скопировать его в место архива, откуда вы сможете извлечь его позже.
Шаг 3
Теперь переместим файл VHDX, который вы будете использовать для загрузки машины, в более специальное место. В моем случае я создал папку в C: \ VHDs и использую ее в качестве дома для главного VHDX, а также для всех создаваемых мной дочерних элементов.
В моем случае я создал папку в C: \ VHDs и использую ее в качестве дома для главного VHDX, а также для всех создаваемых мной дочерних элементов.
Шаг 4
Почти пора для первой загрузки. На данный момент я полагаю, что вы создали резервную копию файла VHDX где-то еще, чтобы вы могли использовать один и тот же мастер для нескольких физических машин.Пришло время загрузить локальный VHDX и сделать его машинным. Для этого нам нужно изменить конфигурацию загрузки физической машины; в частности, нам нужно изменить BCD, который означает данные конфигурации загрузки. Для этого процесса я использую EasyBCD, и следующий процесс документирует это. Если вы предпочитаете перейти к интерфейсу командной строки и изменить BCD вручную, вы можете найти полезную информацию об аналогичном процессе здесь.
После установки EasyBCD запустите его. Если вы используете более новую машину, первое, что вас встретит, это следующее:
Есть два режима, которые машина может использовать для загрузки: Legacy BIOS и UEFI. Новые машины используют UEFI, и при использовании это сообщение появляется. Это не влияет на то, что мы здесь делаем, поэтому мы можем нажать ОК. Если вам интересно, кнопка «Справка» предоставит вам все подробности о различиях между двумя режимами в отношении настройки BCD. После нажатия OK вы увидите главное окно:
Новые машины используют UEFI, и при использовании это сообщение появляется. Это не влияет на то, что мы здесь делаем, поэтому мы можем нажать ОК. Если вам интересно, кнопка «Справка» предоставит вам все подробности о различиях между двумя режимами в отношении настройки BCD. После нажатия OK вы увидите главное окно:
Обратите внимание, что в BCD есть одна запись. Каждый раз, когда я занимаюсь загрузкой машины, я хочу быть осторожным и попутно создавать резервные копии.Итак, первое, что мы сделаем, — это сделаем резервную копию текущего BCD. Нажмите кнопку BCD Backup / Repair, которая представляет следующее:
Введите путь к файлу в первое поле «Файл» в разделе «Резервное копирование и восстановление настроек загрузчика» и нажмите «Настройки резервного копирования». В будущем, если вы хотите восстановить настройки по умолчанию, используйте второе поле «Файл» и кнопку «Восстановить резервную копию». Одно замечание: ПОСЛЕ НАЖАТИЯ КНОПКИ В EasyBCD, ПРЕЖДЕ ЧЕМ ПЕРЕХОДИТЕ В ПОДОЖДИТЕ СООБЩЕНИЕ О РЕЗУЛЬТАТЕ НА ПАНЕЛИ СОСТОЯНИЯ ОКНА!
Теперь нам нужно создать новую запись для нашего родительского файла VHDX.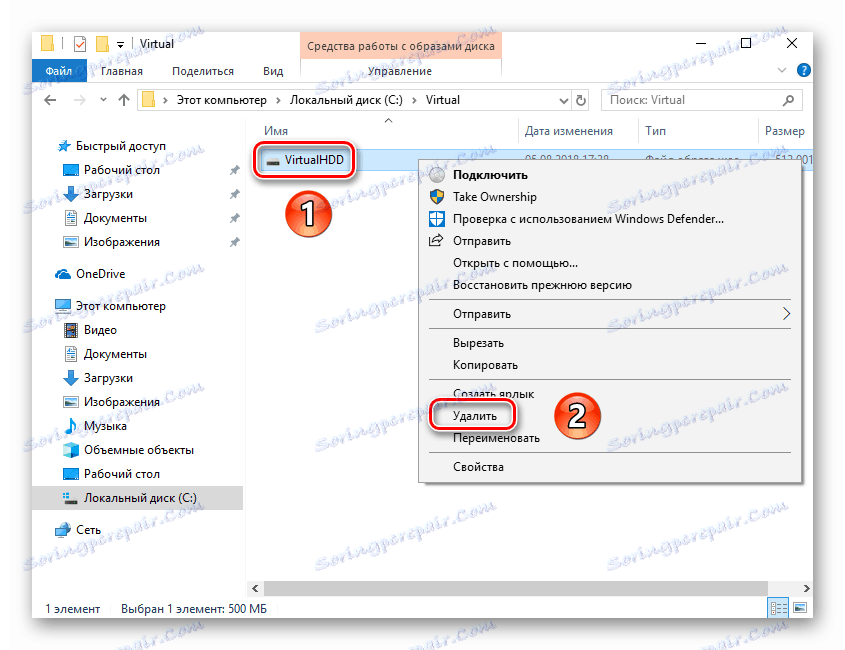 Нажмите кнопку Добавить новую запись:
Нажмите кнопку Добавить новую запись:
EasyBCD можно использовать для настройки загрузки с множеством возможностей. Мы собираемся использовать только нижнюю панель, в частности вкладку «Образ диска». Введите любое имя, которое вы хотите использовать в BCD, найдите файл VHDX, который вы создали и переместили в его постоянный дом (может быть, C: \ VHDs?), И нажмите Добавить запись. Увидев сообщение об успешном завершении в строке состояния, нажмите View Settings:
.Теперь у нас есть две записи в нашем BCD. Но ждать! Наша вторая запись названа правильно, но похоже, что она будет загружать тот же экземпляр Windows, что и первая.EasyBCD не показывает здесь достаточно информации, чтобы быть понятным, когда дело доходит до загрузки с виртуальных дисков. Если вы выберете переключатель «Подробный (режим отладки)» в разделе «Режим отображения», мы получим лучшее представление:
Это представление дает нам полный путь к нашему файлу VHDX, поэтому он действительно отличается от первого.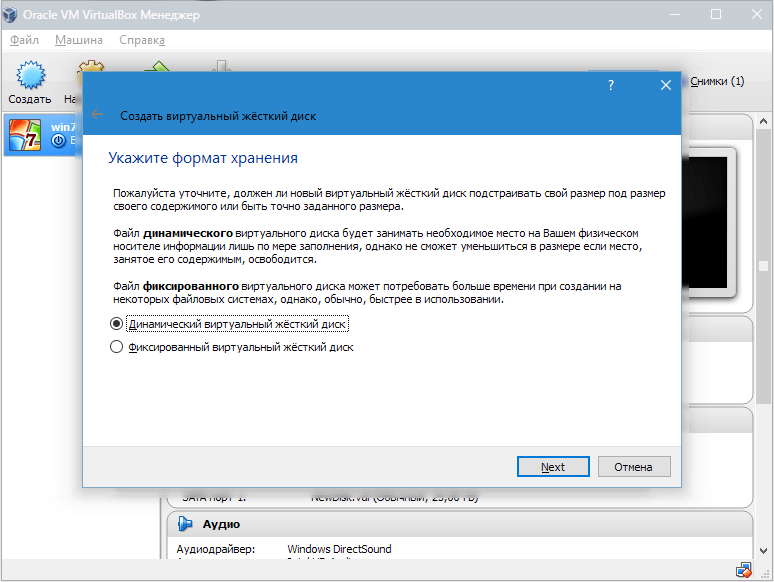
Шаг 5
Настал момент истины! Пора загрузиться в нашу новую ОС. Во время процесса перезагрузки вы увидите новый экран, похожий на следующий, прежде чем что-либо загрузится:
Щелкните запись для вашего VHDX.Это запустит первый процесс загрузки с новым экземпляром Windows на VHDX. Обратите внимание, что ПЕРВЫЙ ПРОЦЕСС ЗАГРУЗКИ ТРЕБУЕТ ПЕРЕЗАГРУЗКИ, В КОТОРОЙ ТОЧКЕ ВАМ НУЖНО НАЖАТЬ ЕЩЕ РАЗ НАЖАТЬ ТОЛЬКО , чтобы не загружаться с основной установкой Windows. Если вы его пропустили, просто перезагрузитесь еще раз и выберите запись VHDX. Windows проведет вас через обычные шаги после установки.
После того, как вы запустите и окажетесь на рабочем столе, вам нужно будет сделать несколько вещей. На этом этапе вы хотите внести любые изменения в установку, которые вы хотите сохранить с родительской ОС.Это может / должно включать некоторые или все из следующего:
- Изменить имя машины
- Установить обновления Windows
- Установите любые приложения, которые вы хотите, во всех дочерних экземплярах VHDX.

По сути, вы хотите внести все постоянные изменения на этом этапе. Позже изменить что-либо в этом файле VHDX будет проблематично, поэтому постарайтесь действовать тщательно. После завершения перезагрузитесь обратно в основную, родную установку Windows.
Шаг 6
Теперь мы собираемся создать нашу цепочку VHDX.Для этого нам нужно быть по адресу АДМИНИСТРАТИВНАЯ КОМАНДНАЯ ЗАПРОС . Я собираюсь использовать PowerShell. После открытия запустите часть диска. А теперь уловка. С помощью следующей команды мы создадим дочерний файл VHDX, связанный с только что созданным родительским файлом VHDX:
создать файл виртуального диска = «c: \ vhds \ Windows 10 Child.vhdx» type = expandable parent = «c: \ vhds \ Windows 10 Parent.vhdx»
В качестве меры предосторожности сделаем родительский VHDX доступным только для чтения. В проводнике Windows откройте свойства родительского VHDX, установите флажок «Только для чтения» и нажмите «ОК».
Шаг 7
Теперь, когда мы создали нашу цепочку, нам нужно снова настроить BCD. Вернитесь в EasyBCD, и на этот раз мы собираемся удалить родительскую запись VHDX и добавить запись для нашего дочернего VHDX.
На этот раз, когда мы посмотрим, режим обзора правильно показывает путь к нашему родительскому VHDX — странно! Продолжаем … Нажмите кнопку «Изменить меню загрузки», выделите родительскую запись Windows 10 и нажмите кнопку «Удалить»:
Теперь нажмите кнопку «Добавить новую запись», введите любое имя, которое вы хотите использовать в BCD, найдите созданный дочерний файл VHDX (возможно, C: \ VHDs?) И нажмите «Добавить запись».
Теперь мы вернемся в режим подробного просмотра в настройках просмотра и убедимся, что наш дочерний элемент находится в BCD:
Шаг 8
И мы золотые! Теперь вы можете перезапустить свой новый дочерний файл VHDX.
Все, что вы установите с этого момента, будет храниться на вашем дочернем VHDX.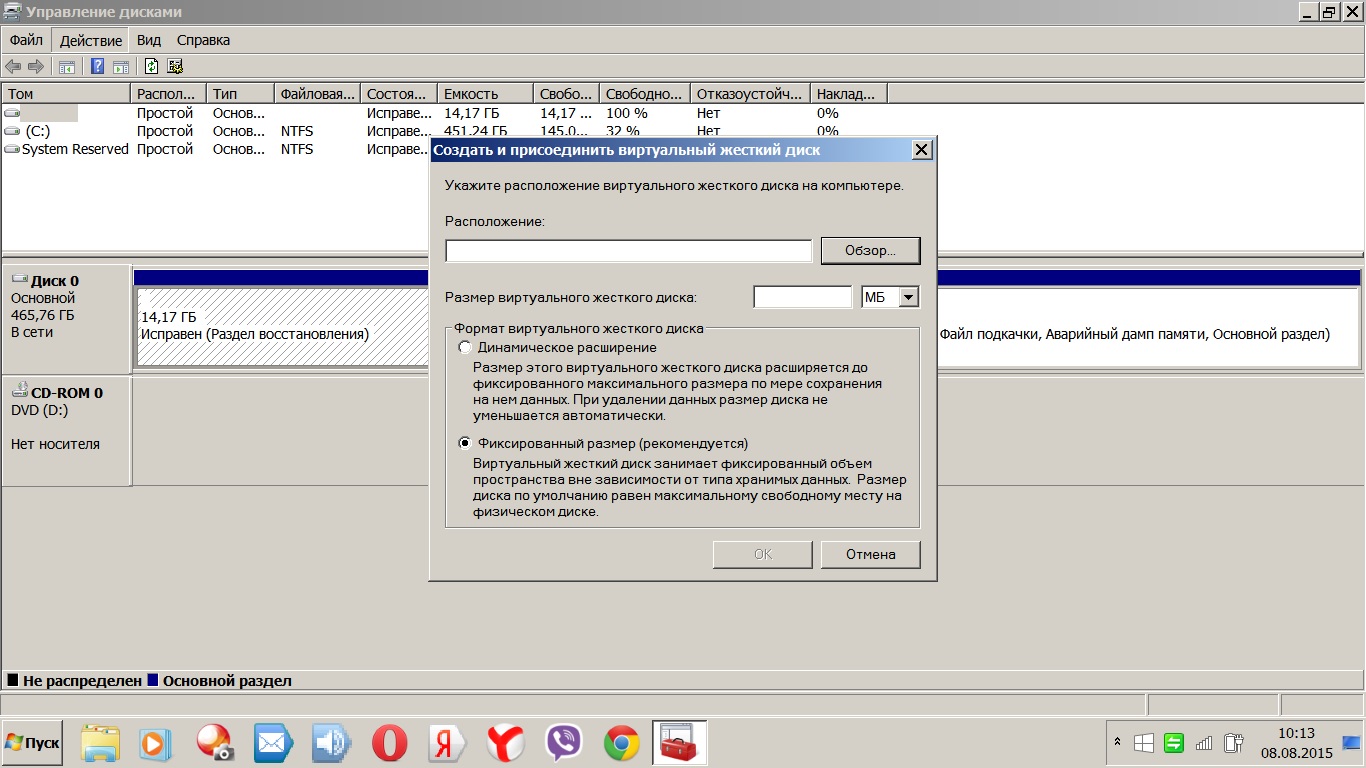 Если вы хотите вернуться к значениям по умолчанию, удалите дочерний VHDX и создайте новый. Чтобы избежать повторного обращения к diskpart, я создал пустой дочерний элемент, который просто копирую всякий раз, когда мне нужна новая среда.
Если вы хотите вернуться к значениям по умолчанию, удалите дочерний VHDX и создайте новый. Чтобы избежать повторного обращения к diskpart, я создал пустой дочерний элемент, который просто копирую всякий раз, когда мне нужна новая среда.
Что-то, что меня укусило. По умолчанию, когда Windows загружает файл VHD (X) изначально, он пытается «расширить» или выделить весь размер виртуального диска на физическом диске. Вы четко заметите это, если попытаетесь загрузить VHDX, и на синем экране появится сообщение о нехватке места на диске. В скрипте Convert-WindowsImage есть параметр ExpandOnNativeBoot, который я использовал в приведенных выше командах, чтобы вы могли работать, по сути, в режиме тонкой подготовки. Если это не было установлено или Microsoft меняет код и что-то перестает работать после обновления, это хорошее первое место для поиска.
Еще одна вещь, на которую следует обратить внимание, — это использование параметра BCDinVHD, который удаляет элемент BCD из VHDX. Это вызовет проблемы, если вы попытаетесь использовать этот образ с Hyper-V.

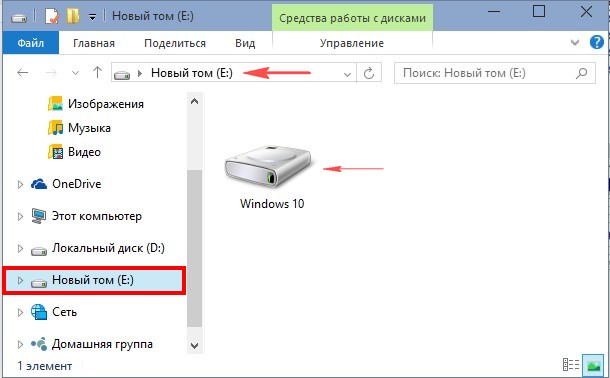 п.
п.
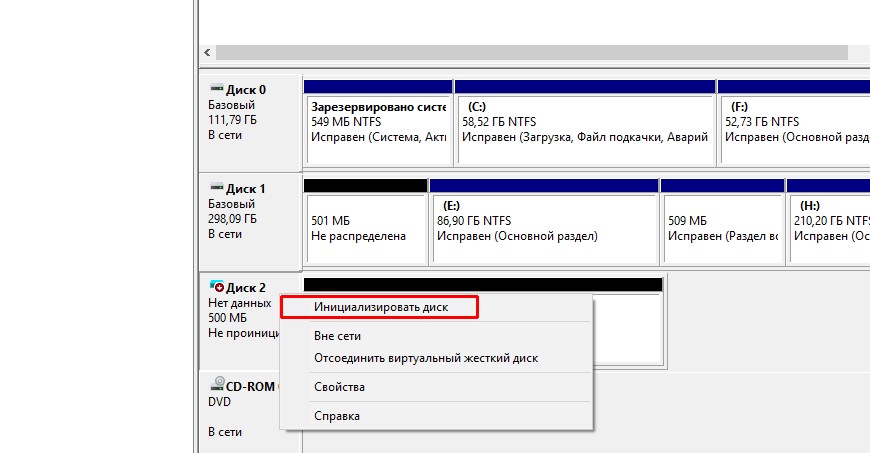
 msc».
msc». При этом важно учесть, что если вы задаете размер, то выбираете значение «Фиксированный». Если вы задаете «Динамическое значение» виртуальному диску, то его размер будет увеличиваться по мере его наполнения файлами.
При этом важно учесть, что если вы задаете размер, то выбираете значение «Фиксированный». Если вы задаете «Динамическое значение» виртуальному диску, то его размер будет увеличиваться по мере его наполнения файлами.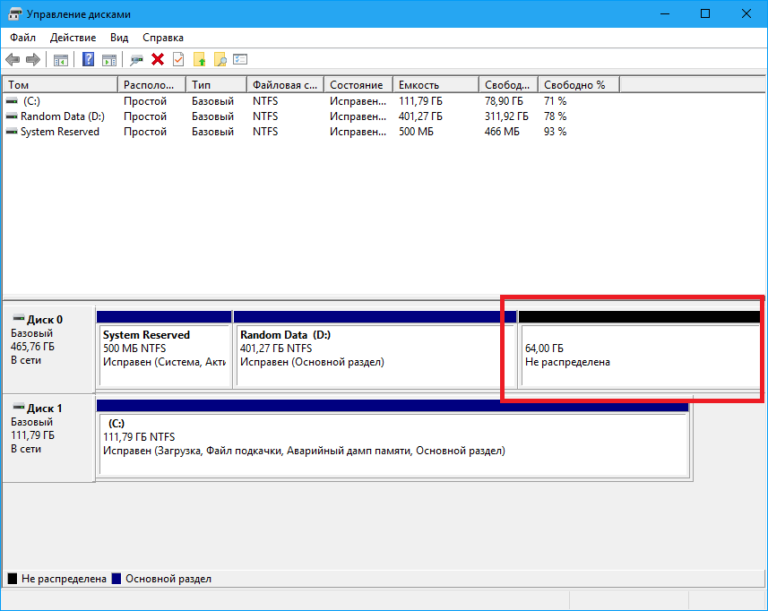 В нем будет указан путь к файлу диска. Запомните данный путь, так как в будущем он понадобится. Его лучше не редактировать. Достаточно нажать кнопку «OK».
В нем будет указан путь к файлу диска. Запомните данный путь, так как в будущем он понадобится. Его лучше не редактировать. Достаточно нажать кнопку «OK». Затем введите в поисковое поле команду «cmd». На экране появится результат запроса. Нажмите по его названию правой кнопкой мыши, после чего выберите из контекстного меню параметр «Запуск от имени администратора».
Затем введите в поисковое поле команду «cmd». На экране появится результат запроса. Нажмите по его названию правой кнопкой мыши, после чего выберите из контекстного меню параметр «Запуск от имени администратора».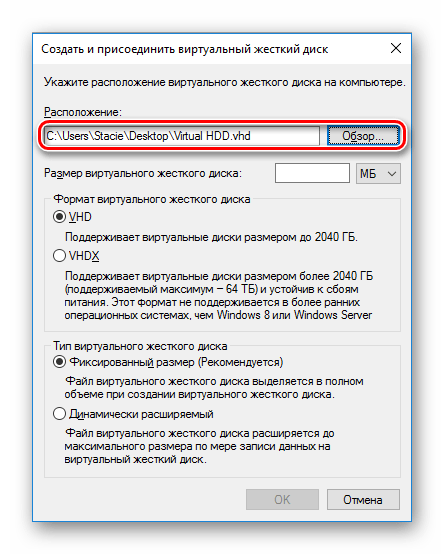 Все будет сделано моментально. Для проверки можете снова ввести команду «subst» и убедиться, что диск удалился из списка.
Все будет сделано моментально. Для проверки можете снова ввести команду «subst» и убедиться, что диск удалился из списка.

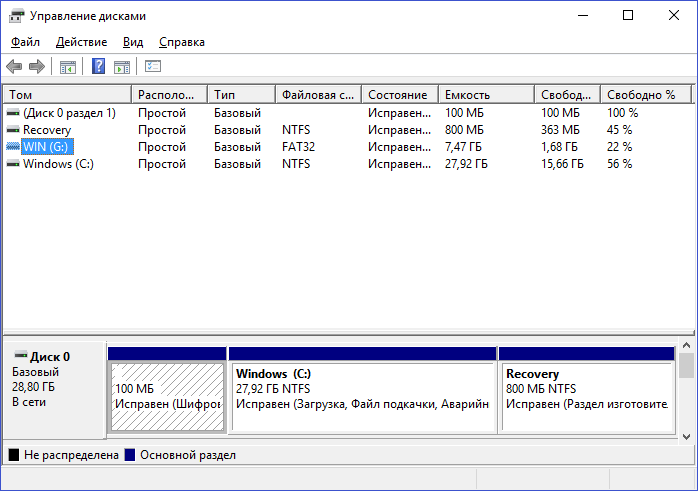

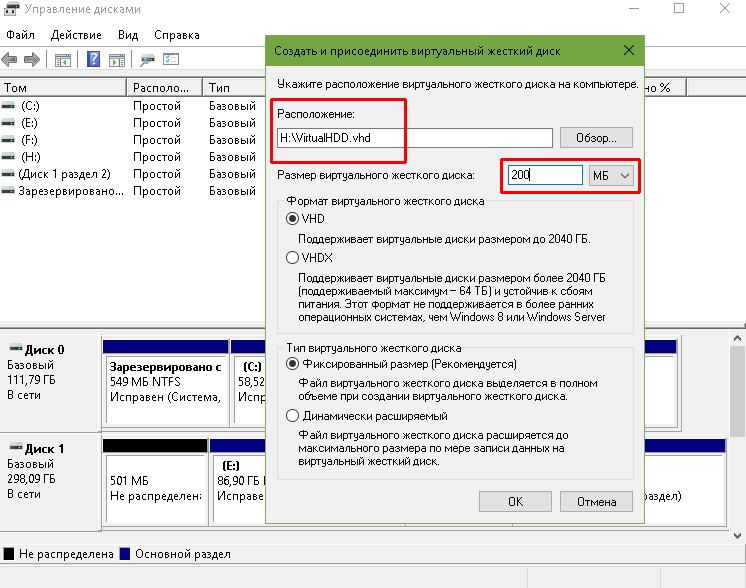

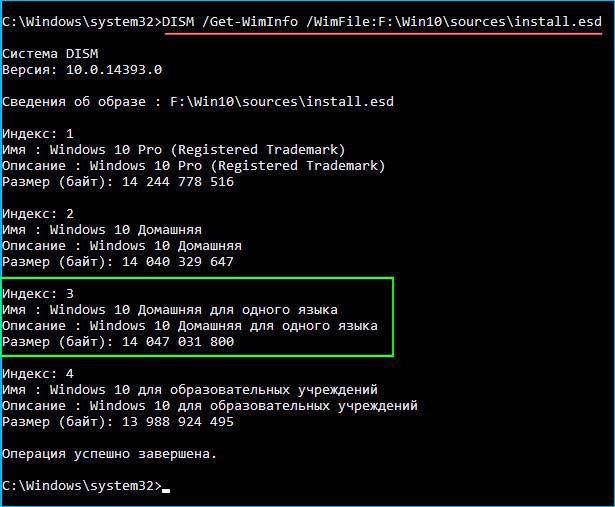 Нажмите Сохранить.
Нажмите Сохранить. 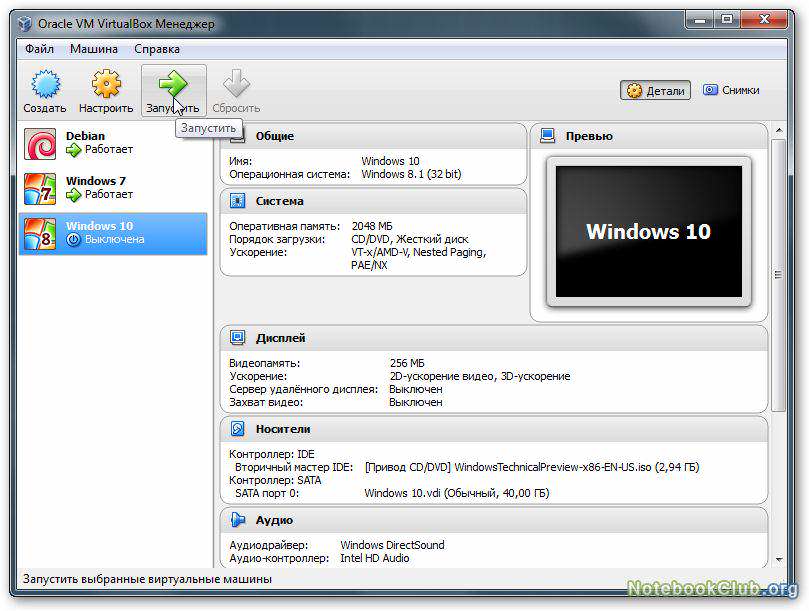 Теперь переходим ко второй части этой статьи.Давайте разберемся, как настроить файл VHD.
Теперь переходим ко второй части этой статьи.Давайте разберемся, как настроить файл VHD.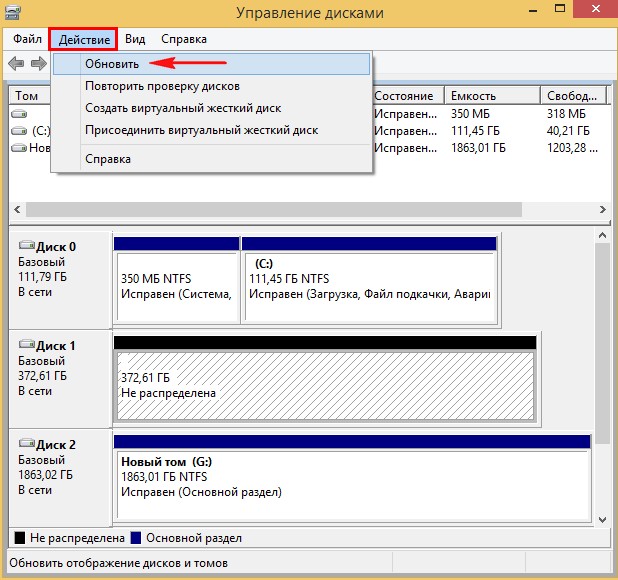
 Это означает, что VHD будет иметь размер 32 ГБ
Это означает, что VHD будет иметь размер 32 ГБ vhd maximum = 32768 type = fixed и нажмите ввод
vhd maximum = 32768 type = fixed и нажмите ввод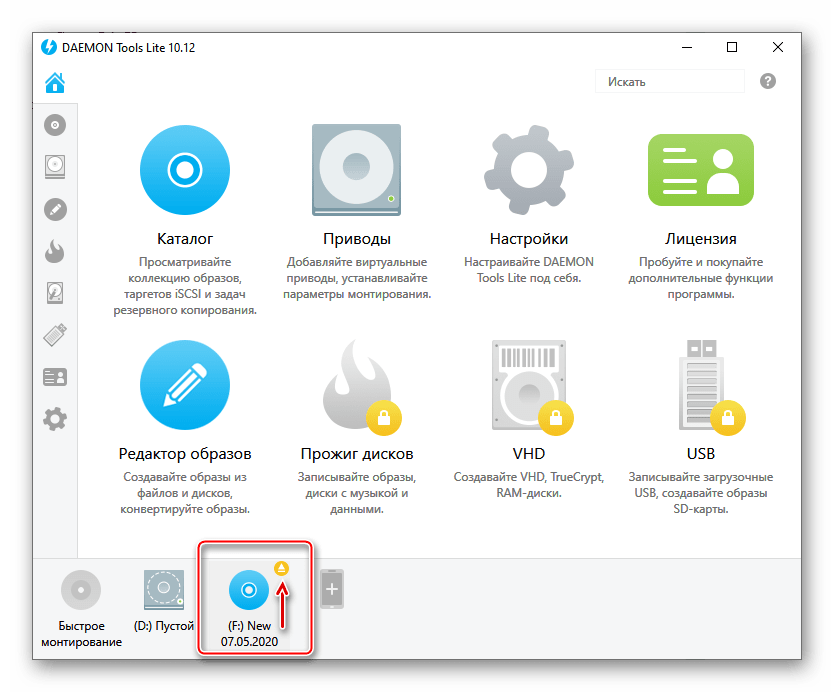 vhd
vhd 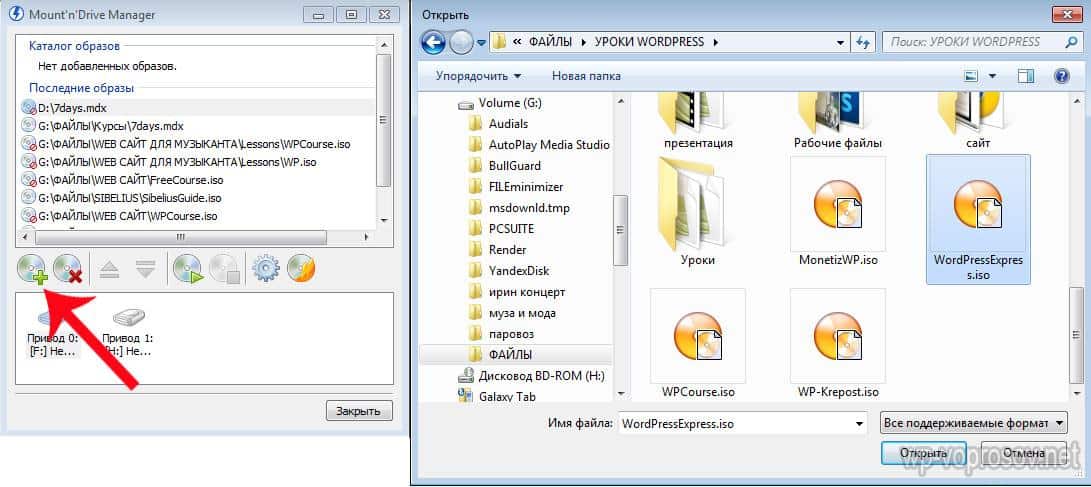 msc и нажмите , введите .
msc и нажмите , введите .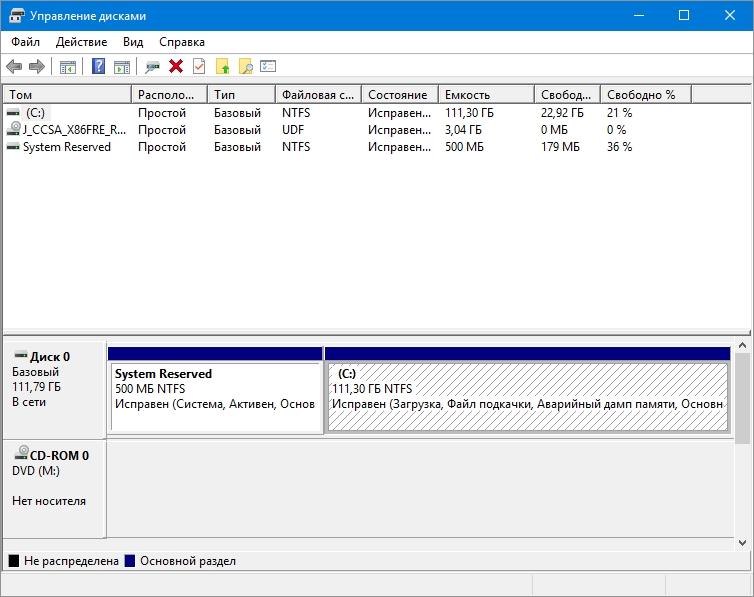


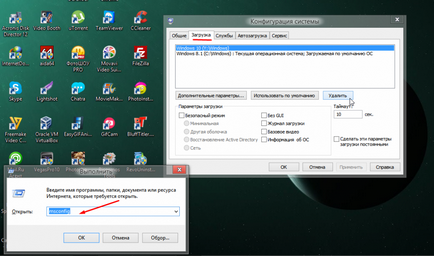 Вы можете вручную добавить этот Нераспределенный раздел на свой основной диск (раздел C :):
Вы можете вручную добавить этот Нераспределенный раздел на свой основной диск (раздел C :):
 AccessPaths [0]
AccessPaths [0] 