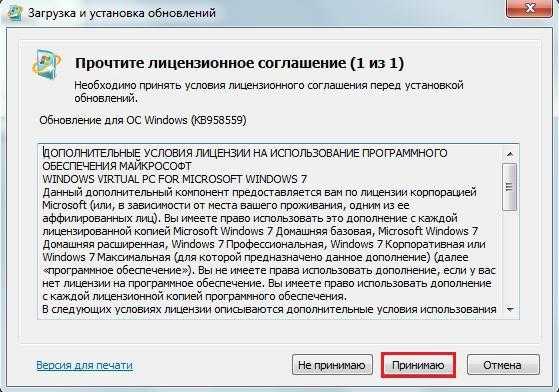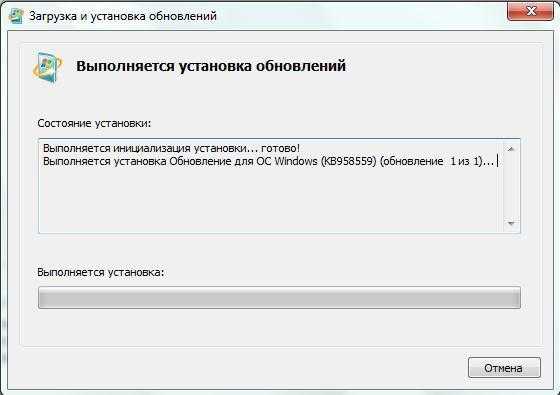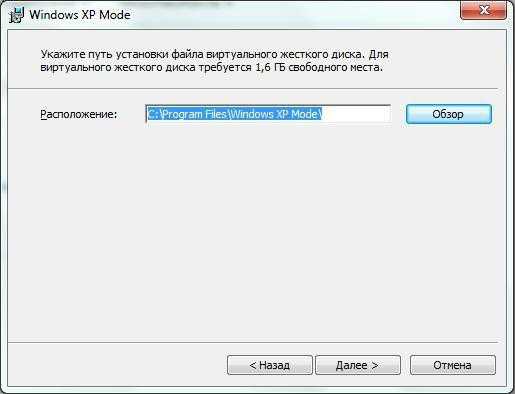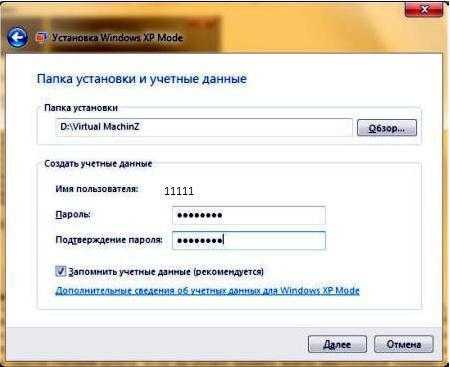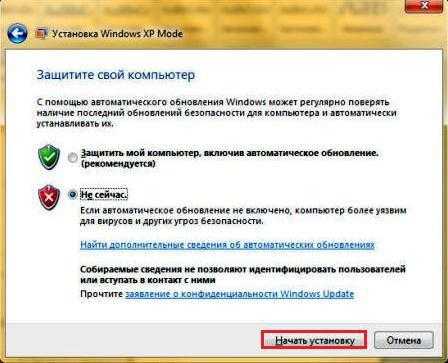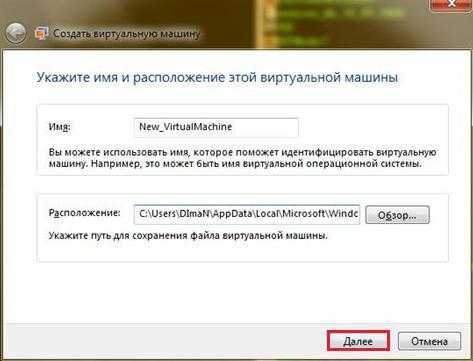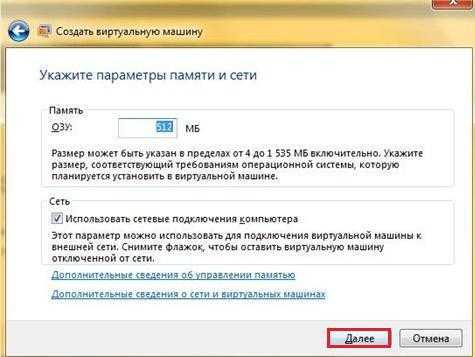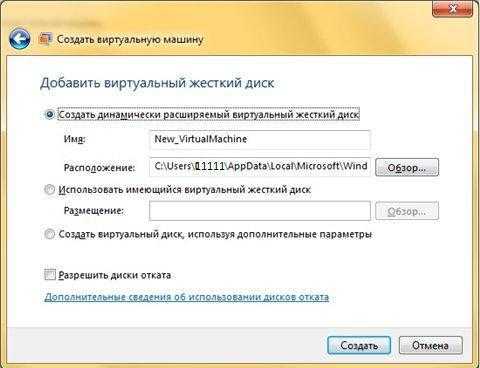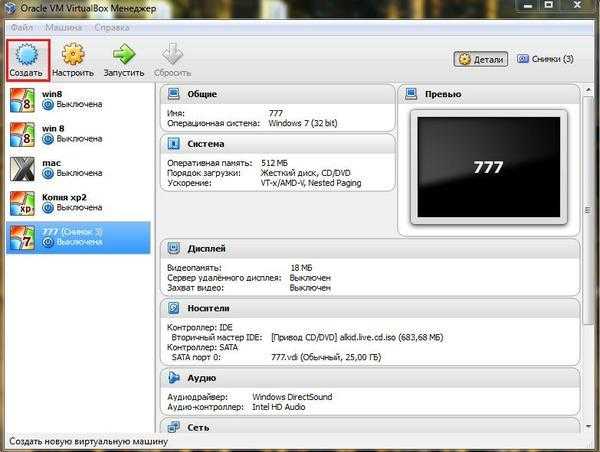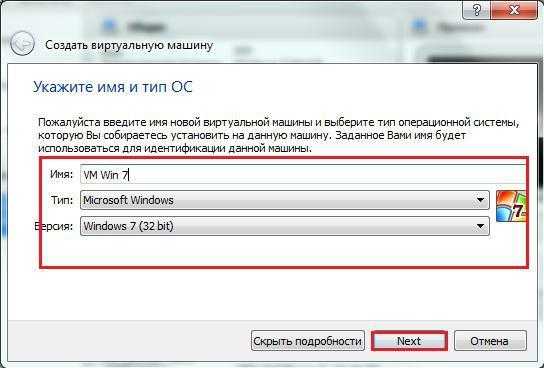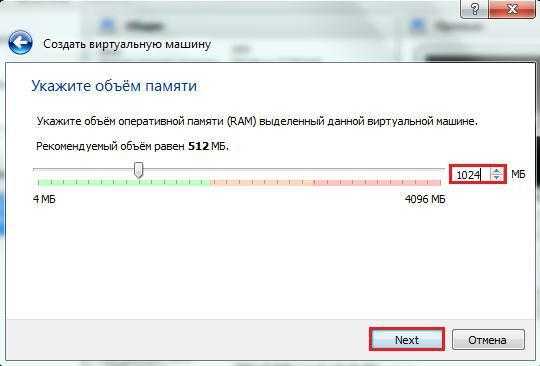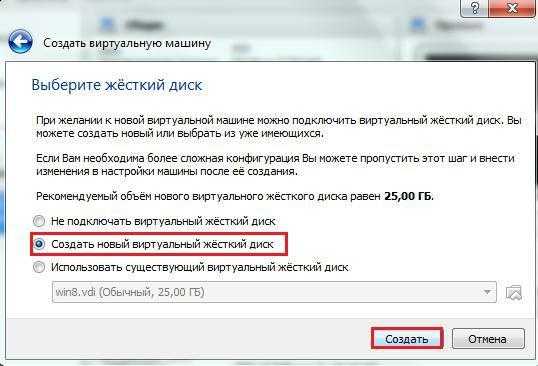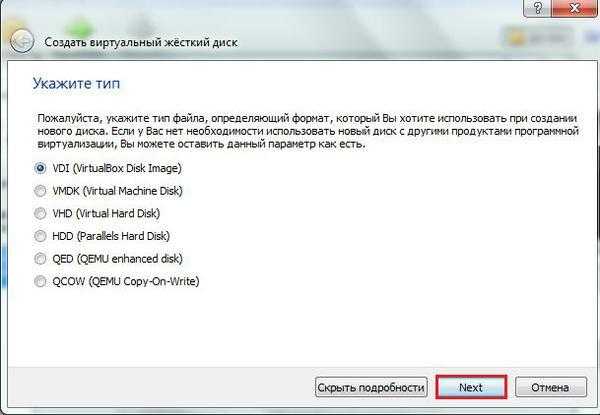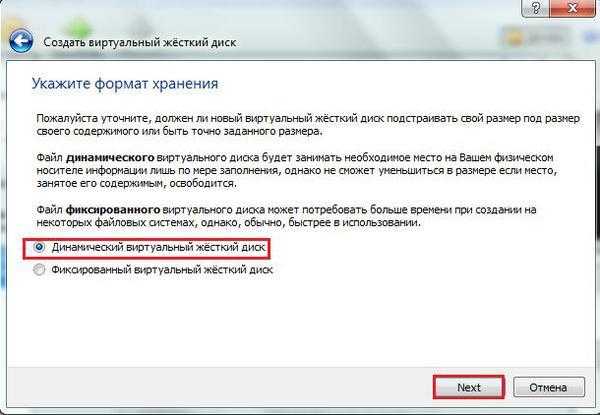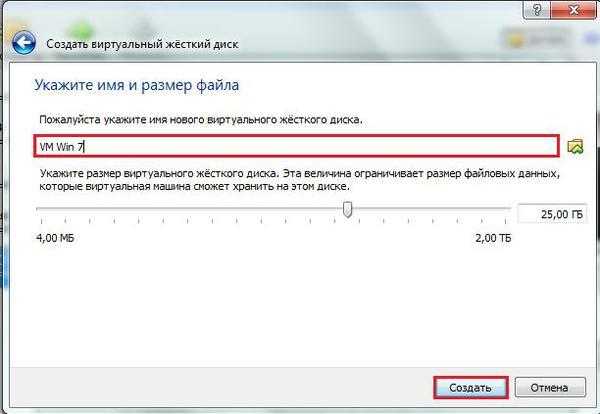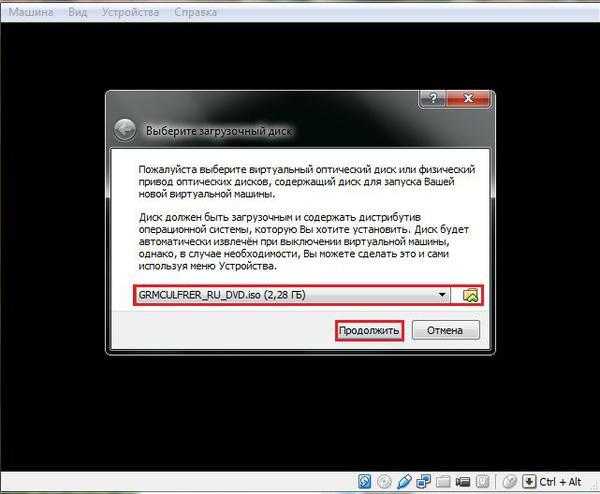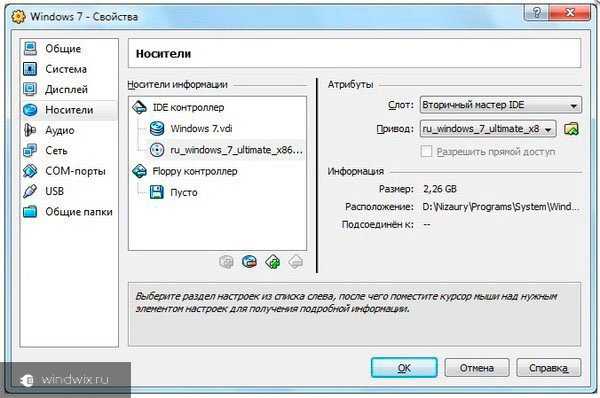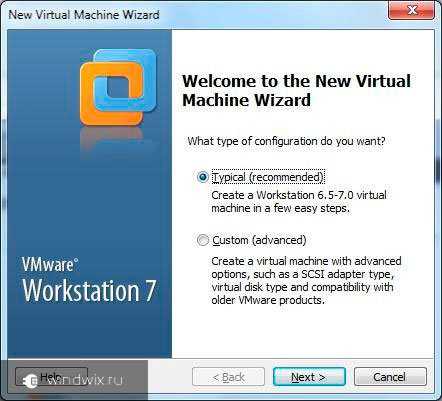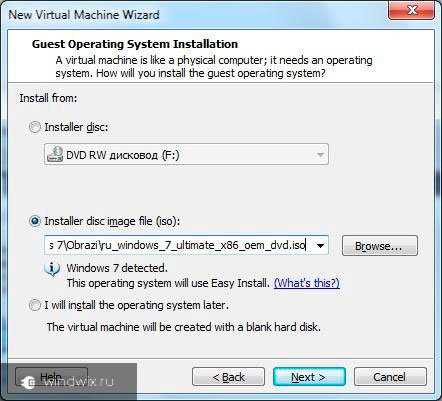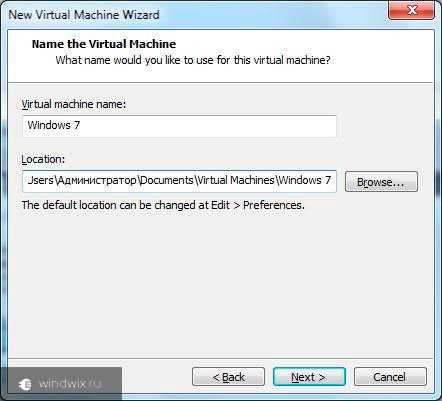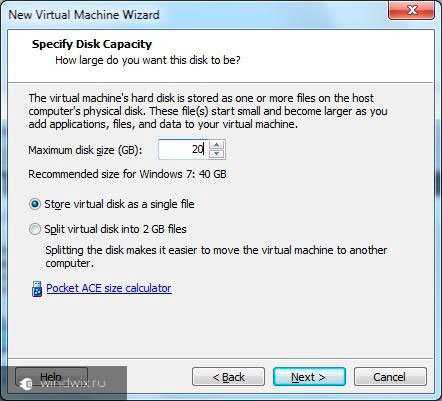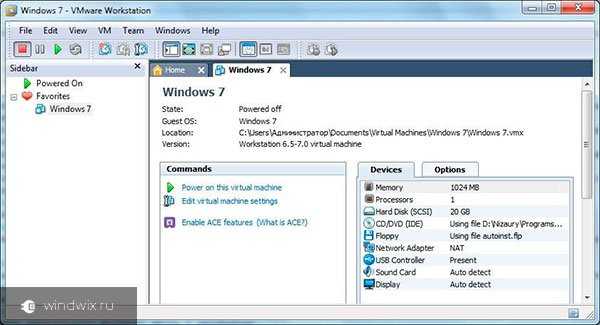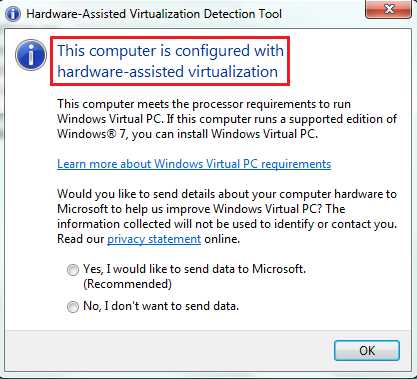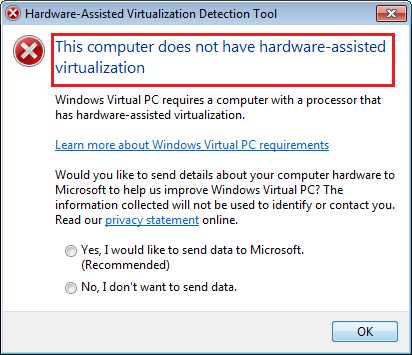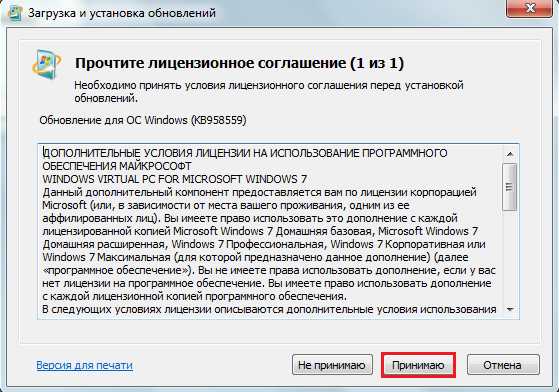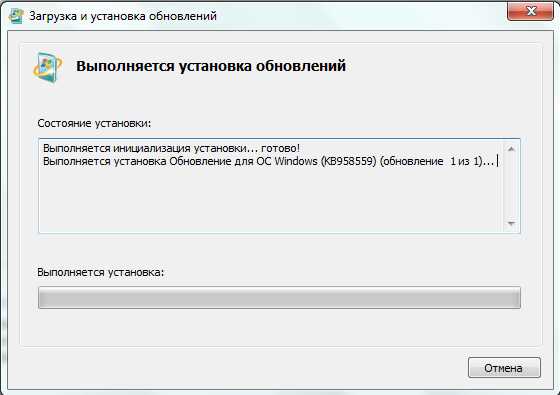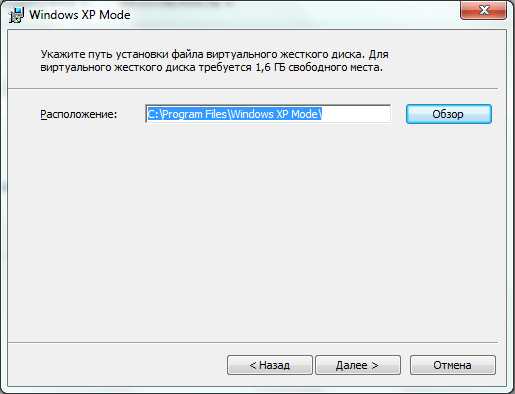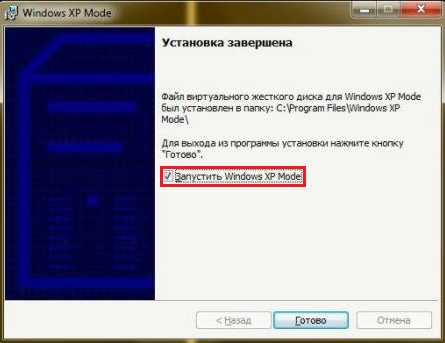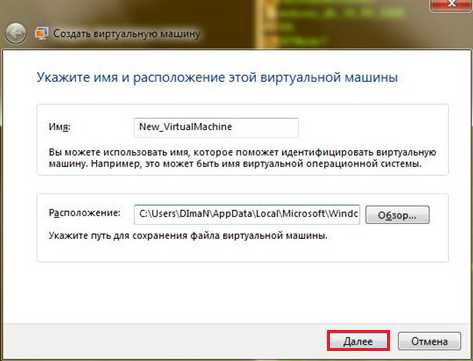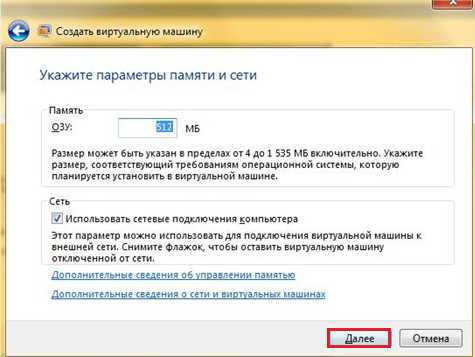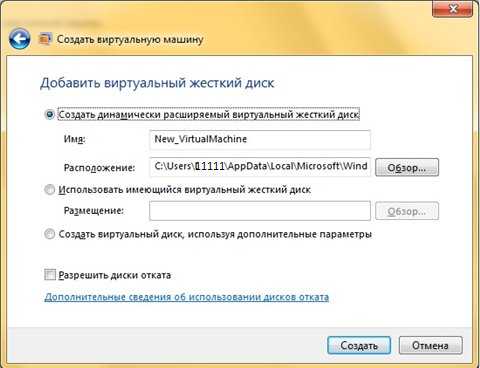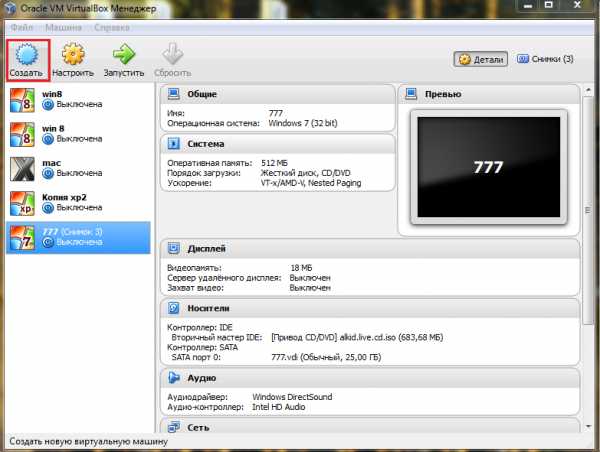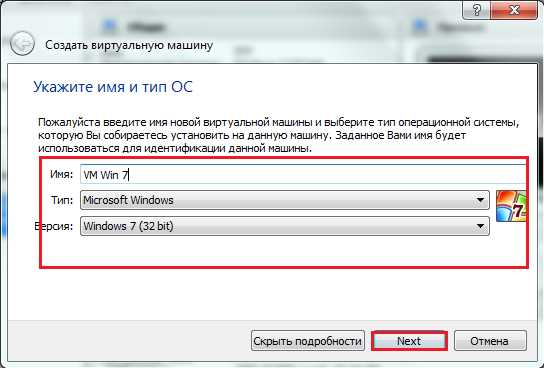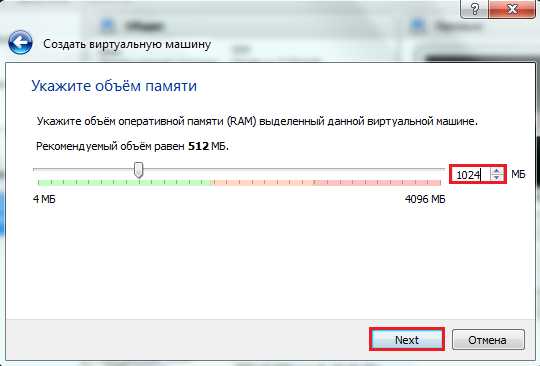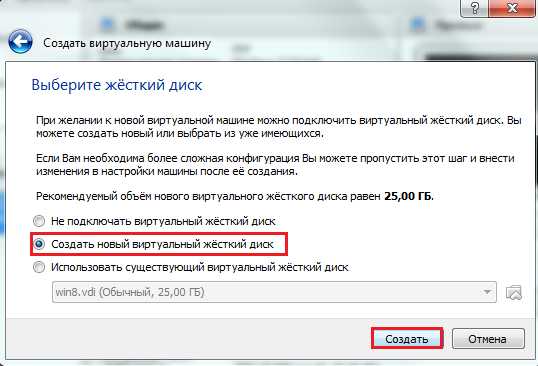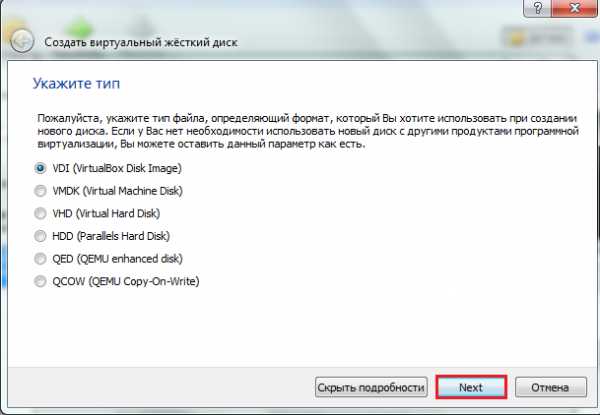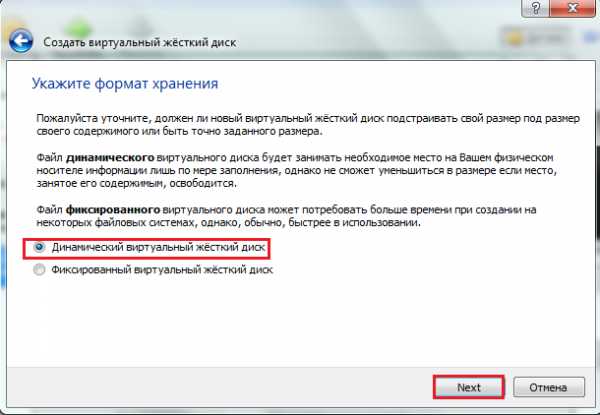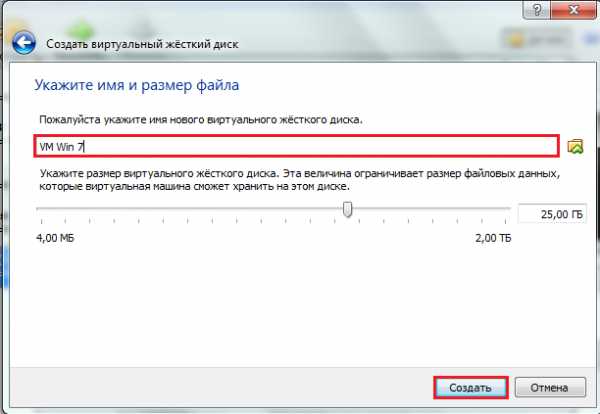Виртуальная машина для Windows 7: варианты машин, установка, настройка
Пользователи компьютеров иногда сталкиваются с ситуацией, когда необходимо работать со старыми программами, которые успешно функционировали на предшествующих версиях Windows. Управлять сразу двумя компьютерами не всегда удобно. Но есть возможность установить другое издание операционной системы на рабочий лэптоп. Параллельную работу двух систем может обеспечить виртуальная машина для Windows 7 (ВМ). Из этой статьи можно узнать:
- что такое ВМ;
- какие программы для этой цели существуют;
- как устанавливается и настраивается Windows 7 в ВМ.
Второй компьютер — это реально
Виртуальная машина — программное обеспечение. C его помощью создается копия реального компьютера с:
- жесткими виртуальными дисками;
- оптическим программным приводом;
- аналогом сетевых адаптеров;
- BIOS и т.д.
Виртуальный лэптоп со своей операционной системой запускается в отдельном окне и занимает определённый объем на физическом жестком диске. Выглядит это следующим образом:
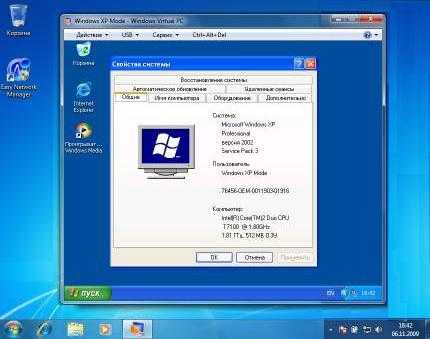
Из примера видно, как в реальной операционной системе с установленным Windows 7 Professional, работает программа с виртуальной операционкой Windows XP. И ней выполняются те же действия, как и на реальном устройстве.
Задачи ВМ
Практически каждый сталкивается с ситуацией, когда загруженная из сети и установленная программа тянет за собой шлейф из ненужных приложений. Именно поэтому более продвинутые пользователи предпочитают в виртуальной системе установить скаченное приложение и проверить его, как на работоспособность, так и на неожиданные сюрпризы.
Помимо этого решаются и другие задачи:
- Возможность протестировать программу.
- Избежать вредного воздействия от подозрительных программ.
- Эмулировать вторую компьютерную сеть.
- Проверить последствия изменения настроек в системе.
- Безопасное выполнение автосерфинга по сети.
- Снизить вероятность заражения реального ноутбука компьютерными вирусами.
- Запуск программ, несовместимых с реальной операционной системой.
Наиболее популярные эмуляторы
Можно найти много программ, с помощью которых возможно создать виртуальный Windows. Но лучше всего ознакомиться с самыми популярными из них.
VirtualBox
Это наиболее распространенная бесплатная программа, с помощью которой можно эмулировать самые популярные операционные системы:
- Windows (с поддержкой разных версий).
- MacOS.
- Любую операционку из семейства Linux.
- Поддерживается взаимодействие с ВМ из платной версии эмулятора VMware Workstation.
Windows 7 и созданная виртуальная машина без труда настраиваются обычным пользователем. Программа отличается, как производительностью, так и стабильностью. Кроме того, несмотря на ее бесплатность обладает широкими возможностями, понятным интерфейсом. Она лучше других адаптирована для домашнего использования.
VMware
Также известная и популярная программа. Основное свое применение нашла в крупных корпорациях.
Есть две версии этого продукта:
Версия Workstation сможет полностью удовлетворить потребности пользователя, но это платная программа. Обычные пользователи могут использовать бесплатный аналог Workstation — VMware Player.
В платной версии поддерживается работа с системами 32-х и 64-х, видит USB 3.0, работают вполне успешно различные операционные системы. VMware Workstation — продвинутая версия эмулятора компьютера, но из-за своей стоимости нашла свое применение в основном среди крупных компаний, а не у обычных пользователей.
Microsoft Virtual PC
Аналогичная виртуальная машина для работы в Windows 7. У нее широкий функционал и понятный удобный и практичный интерфейс. Но есть и существенный минус — в ней возможна работа лишь с операционными системами семейства Windows. Другие операционные системы, такие как Linux или Mac OS, на ней запустить не получится.
В этом кратком обзоре описаны три наиболее популярные виртуальные машины. Теперь видно, что для домашних потребностей лучше всего использовать программу VirtualBox. Далее будет рассмотрена процедура её установки и настройки.
Монтаж Windows 7 в виртуальную машину VirtualBox
Процесс установки виртуальной операционной системы можно разделить на несколько этапов:
- Установить программу VirtualBox.
- Скачать файл с образом Windows 7 для ВМ.
- Установка виртуального Windows 7.
Рассмотрим все эти процессы по-отдельности.
Установить программу VirtualBox
В первую очередь нужна сама виртуальная машина. Как уже говорилось, их несколько. Нас интересует VirtualBox. Скачать ее можно с официального сайта https://www.virtualbox.org. Из предложенного списка выбираем VirtualBox 5.1.14 for Windows hosts.
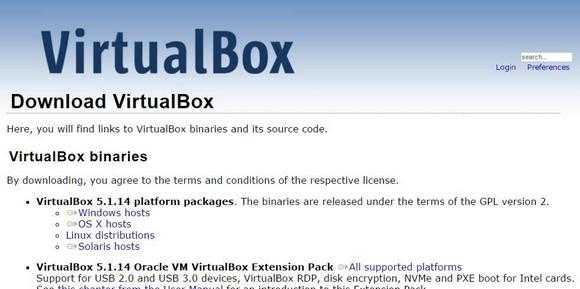
Процесс того, как установить виртуальную машину VirtualBox, описан в других статьях, но есть несколько моментов:
- Корректная установка виртуальной машины начнется только от имени администратора компьютера.
- Вполне возможно, что и в процессе установки и после его завершения может пропасть соединение с интернетом. Если это произошло, необходимо в свойствах беспроводной сети снять галочку с компонента VirtualBox Bridged Networking Driver.

После того, как Интернет-соединение восстановится, можно приступить к скачиванию и установке файла готовой ВМ в Windows 7.
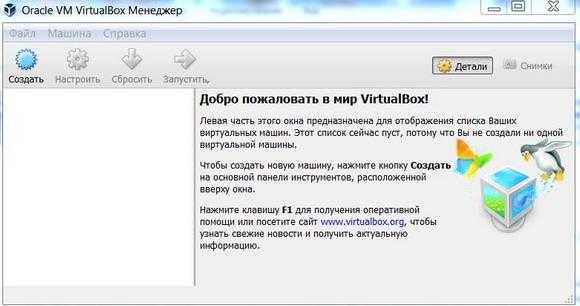
Находим готовую ВМ
Компания Microsoft в целях тестирования различных версий Internet Explorer (8, 9, 10, 11) специально подготовила несколько вариантов загрузки с ее сайта ВМ с предустановленным Windows версий (7; 8.1; 10) https://developer.microsoft.com/ru-ru/microsoft-edge/tools/vms/. Если эта ссылка недоступна, браузер автоматически перекинет на английскую версию сайта https://developer.microsoft.com/en-us/microsoft-edge/tools/vms/
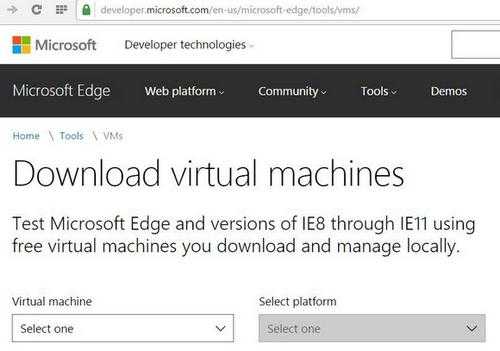
Итак, сначала необходимо выбрать образ Windows 7 с любой версией IE (8, 9, 10, 11).
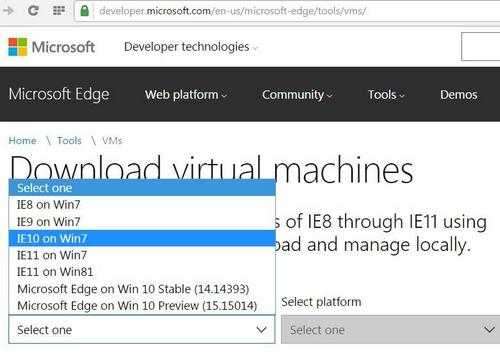
Выбираем из выпадающего списка тот пункт, какая виртуальная машина несомненно будет использоваться. В нашем случае это
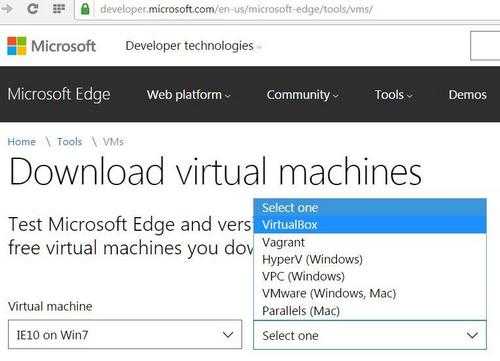
И жмем на кнопку Download .zip. Начнется процесс загрузки zip файла.
Остается установить и запустить виртуальную машину на Windows 7.
Регулировка виртуального Windows 7
Из архива «IE10.Win7.For.Windows.VirtualBox.zip»извлекается сам файл виртуальной Windows.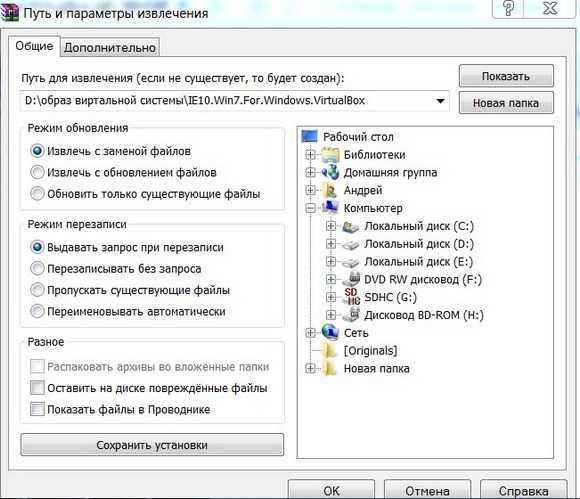
После того, как файл извлечен, щелкаем на нем правой кнопкой мышки и из выпадающего списка останавливаем свой выбор на «Открыть с помощью».
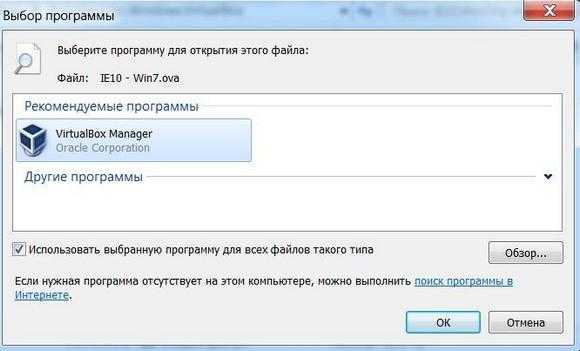
В параметрах импорта в принципе ничего менять не надо. Можно оставить как есть и нажать кнопку Импорт.

Запустится процесс конфигурации. Окно «Импорт конфигурации» выглядит следующим образом:
После того, как процесс закончится, новая семерка и ВМ появятся в списке программы VirtualBox. Чтобы ее запустить, достаточно или дважды кликнуть по самой ВМ, или нажать на кнопку со стрелкой «Запустить». Сразу начнется процесс запуска операционной системы. Если в первый раз устанавливать, это займет немного больше времени, впрочем, точно также происходит и при установке реальной ОС. Как только программа установки выполнит все необходимые действия, появится рабочий стол с рабочей системой Windows 7.
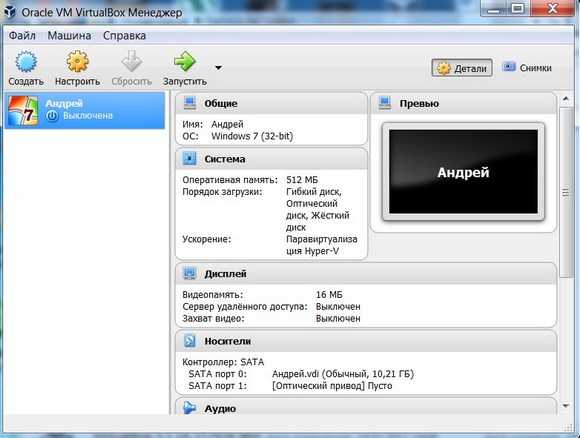
Windows 7 на английском языке и созданная виртуальная машина готовы к запуску.
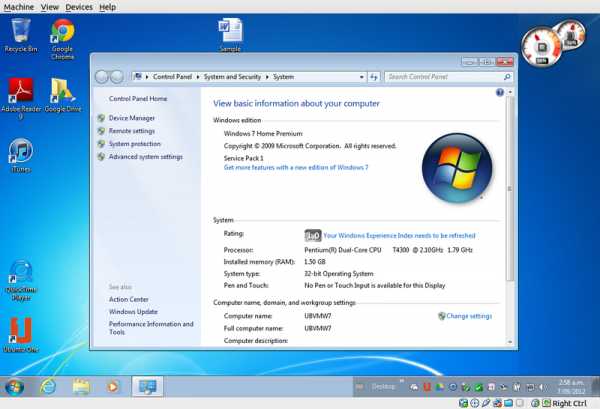
Настроить виртуальную систему
Все элементы управления ВМ интуитивно понятны. Но если возникнут вопросы, стоит внимательно читать всплывающие подсказки на русском языке. Можно обратиться за помощью к справке, где можно найти ответы на все вопросы.
Обычно и мышь, и клавиатура работают только в ВМ и блокируются в реальном Windows. Но предусмотрена возможность переключения между двумя системами с помощью хост-клавиши Right Control.
Теперь, когда виртуалка установлена и запущена, можно настроить Виндоус. Первым делом потребуется установить программные компоненты (драйвера) для всех виртуальных устройств. Этот процесс достаточно прост. Надо перейти в главное меню и в строке «Устройства» нажать на «Установить дополнения гостевой ОС».
После завершения инсталляции ВМ перезагружают. Теперь картинка стала четче, окно ВМ можно динамически менять, подключится поддержка интеграции мыши, откроется доступ к Интернет.
Также у VirtualBox есть возможность расширения функции дисплеев. В этом режиме окна, которые открываются в ВМ, будут отображаться на реальном рабочем столе, а не в самостоятельном окне программы. Это дает возможность облегчить доступ ко всем элементам управления и установленным программкам ВМ.
Выключение виртуального Windows 7
Как и в реальном ноутбуке в ВМ установленный Виндоус требует соблюдения определенного порядка для завершения. Завершить работу можно, если надавить кнопку для прекращения работы. Откроется меню, в котором будут предложены три варианта закрытия ВМ.
«Сохранить состояние машины» — перед тем, как отключиться, машина сохранит все запущенные приложения на момент отключения. Когда будет повторное включение ВМ, работа в ней может быть продолжена с момента ее выключения.
«Послать сигнал завершения работы» — работу всех приложений можно закрыть, а машина отключится автоматически.
«Выключить машину» — аналогично тому, как если бы был обесточен реальный компьютер.
Заключение
Из этого небольшого обзора видно, что работа с виртуальными машинами, такими как Virtualbox, дает возможность подключить сразу несколько разных операционок на одном устройстве. Естественно, чем мощнее будет реальный аппарат (оперативная память и CPU), тем быстрее будут работать и виртуальные компьютеры. Ускорить работу поможет и отключение антивируса на родной машине или если в список исключений антивирусной программы добавить виртуальный каталог.
Видео по теме
Хорошая реклама
ustanovkaos.ru
Как установить виртуальный Windows 7/8/10 💻
Виртуальная машина (ВМ) – это ещё один компьютер, запущенный на вашем рабочем столе. Т.е, в окошке запускается как будто второй (виртуальный) монитор, а котором загружается ещё один компьютер.
У этого компьютера есть своё виртуальное оборудование и на него можно установить любую настоящую операционную систему (ОС), например, виртуальный Windows. На таком «компьютере» можно полноценно работать и мне очень нравится эта тема.
Для чего можно использовать «виртуалки»
- для тестов или обучения в других операционных системах (Windows, Linux, MacOS и т.д.)
- разработка программ для других ОС
- работать в разных местах с одинаковым программным окружением
- для анонимности
Думаю, можно ещё придумать способы применения, это первое что пришло мне в голову. Например, на бывшей работе я не мог поставить нужные мне программы на компьютер, хоть и был админом. Это было связано с безопасностью и лицензионными вопросами. Тогда я установил себе виртуальную машину, поставил на неё Windows и все нужные мне программы, и в ней работал. Вечером записывал образ на внешний жёсткий диск и уносил с собой домой.
К тому же, рабочий интернет был сильно урезан по скорости, но был доступ к другому провайдеру. Я поставил вторую сетевую карту и настроил её в виртуальной машине. Т.е., в «обычной» винде на неё даже не стояли драйвера, а в виртуальной среде через неё работал быстрый интернет.
Виртуальный жёсткий диск хранится в одном файле и его данные можно шифровать. Т.е., если кто-то приходит к вам без спроса, то можно просто закрыть виртуальную операционную систему и кроме браузера и Excel’а на вашем компьютере ничего найти не получится 🙂
Какие существуют виртуальные машины для Windows
Самые популярные и используемые:
- Oracle VM VirtualBox – бесплатная, умеет практически всё, что нужно рядовому пользователю
- Hyper-V – бесплатная, встроена в Windows 8/8.1/10 версий Pro и Enterprise
- VMware Workstation – платная, максимальный функционал, для профессиональных разработчиков
VMware довольно массивный пакет программного обеспечения, стоит немало, и рассчитан для коммерческого применения. Для описанных мной целей хватит и первых двух. Но, кто умеет качать с торрентов, можно поставить и его. Принцип работы и настройки плюс/минус везде одинаковые.
Как установить виртуальную машину на VirtualBox
Весь процесс проходит в несколько простых этапов:
- Скачать и установить VirtualBox
- Создать ВМ с помощью мастера
- Подключить установочный образ с операционной системой
- Установить ОС как на обычный компьютер
Собственно, я снял видео:
Чтобы скачать программу нужно кликнуть сюда:
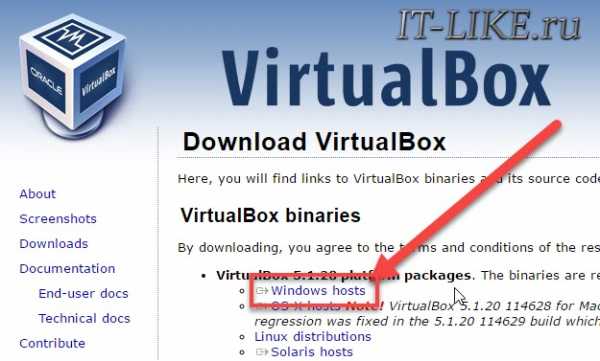
Скачать VirtualBox
Во время установки будут всплывать окошки с запросом на установку дополнительных драйверов виртуальных устройств, нужно на всё соглашаться.
В главном окне программы нажимаем кнопку «Создать» и попадаем в мастер виртуальных машин. Чтобы видеть все опции нужно ещё кликнуть по кнопке «Экспертный режим»:
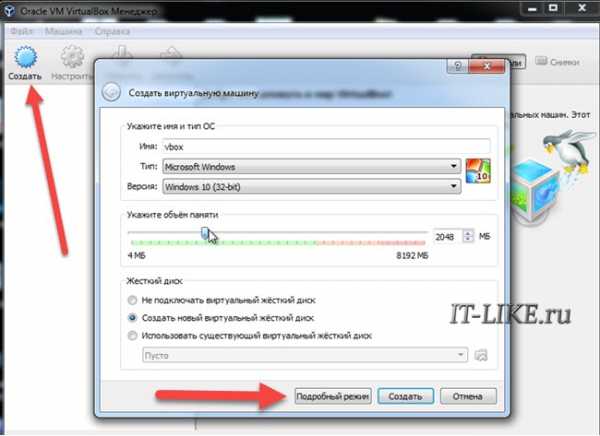
Имя: любое название
Тип: выбираем будущую операционную систему (Windows, Linux, BSD и т.д.)
Версия: точная версия устанавливаемой ОС (семёрка, десятка, разрядность Windows).
В списке может не быть выбора x64 версий, если нет аппаратной виртуализации, но об этом будет ниже.
Оперативная память
Объём памяти – та оперативная память, которая будет доступна в виртуальной Windows. Например, если в компьютере установлено 8 ГБ оперативной памяти, то для ВМ можно отвести до 4 ГБ. И после запуска ВМ эти 4 гигабайта отнимутся у вашей Windows, т.к. станут использоваться виртуальной ОС. Поэтому нужно выбирать этот объём, исходя из таких соображений:
- Для Windows 7/8/10 x86 нужно минимум 1 ГБ памяти, а для более-менее нормальной работы от 2 Гб
- Для Windows x64 понадобится от 2 ГБ памяти, а чтобы всё как-то шевелилось – хотя бы 3 ГБ
Соответственно, выбираем такой объём виртуальной памяти, чтобы устанавливаемой виртуальной винде хватило, и вашей Windows также осталось сколько нужно. В общем случае, если у вас 4 гигабайта памяти, то ставим здесь 1024МБ, а если у вас есть от 8ГБ, то выбираем здесь 3000-4000 мегабайт.
Жёсткий диск
Я подозреваю, что виртуального жёсткого диска у вас нет, потому переходим к его созданию на следующем шаге:
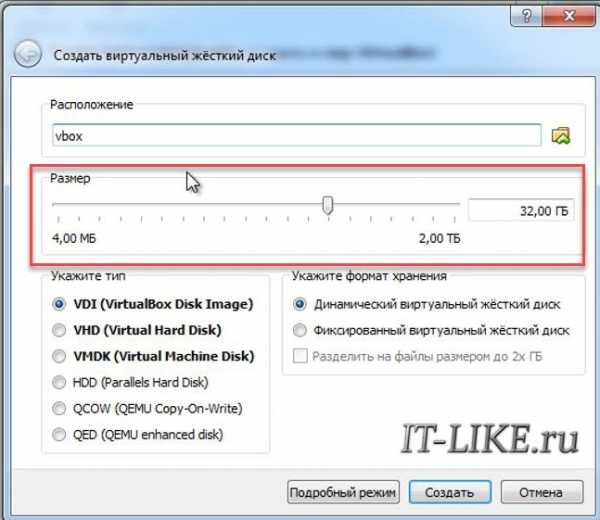
Первое важное – «Расположение». Поменяйте на папку на диске, где больше места. Например, у многих диск C: не очень большой, и рассчитан на одну операционную систему, а диск D: для остальных файлов. Вот если у вас тоже так, то выбираем там и создаём какую-нибудь папку на диске D:
Размер – для семейства Windows ставьте от 40 ГБ.
Тип – оставляем по умолчанию «VDI». Вряд ли вам понадобится подключать этот «диск» к другим виртуальным системам.
Формат хранения – «Динамический». При этом размер файла такого диска будет расти по мере его заполнения. Если же поставить «Фиксированный», то все 40 ГБ сразу займут место на диске D:, например.
На этом создание виртуальной машины закончено.
Настройка VM VirtualBox
Сейчас уже можно запустить виртуалку, но она пустая, без операционной системы. Нужно вставить в виртуальный дисковод «диск». В качестве установочного «DVD-диска» выступает ISO-образ, тот самый, который мы записываем на реальный двд или на флешку чтобы установить Windows.
Заходим в настройки нашей ВМ на вкладку «Носители»:
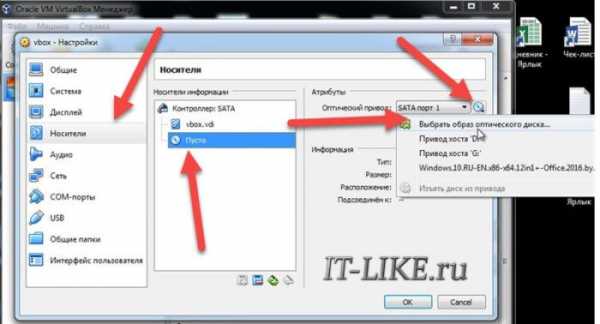
Нажимаем по «приводу» со значением «Пусто», затем по значку ДВД-диска и выбираем в меню «Выбрать образ оптического диска…», где и указываем путь к iso-образу. А если есть физический диск с установкой, то просто вставьте его в привод и поставьте галочку «Живой CD/DVD». Важно, что нужно устанавливать ту версию, которую вы выбрали на этапе создания машины, особенно на счёт разрядности.
Теперь всё готово для запуска виртуальной машины. Нажимаем кнопку «Запустить»

Начнётся загрузка виртуального компьютера и такой же процесс установки Windows, как если бы вы это сделали на своём компьютере или ноутбуке. После установки Windows вы будете запускать ВМ и будет грузиться уже ваша виртуальная винда.
Хост-клавиша
Важная деталь – хост-клавиша. Когда вы кликните по окну виртуальной машины, то всё «внимание» от нажатий на кнопки клавиатуры и движений мышки перейдёт к виртуалке (гостевая операционка). Чтобы «освободить» клаву и мышь, т.е. вернуть их к родной Windows, нужно нажать правый Ctrl. Эту кнопку можно сменить в настройках. К слову, буфер обмена вашей системы и виртуальной, как бы, общий. Т.е., если копируете текст в буфер на реальном компьютере, то можете вставлять его в виртуальном, очень удобно.
Аппаратная виртуализация
Чтобы ВМ работали быстрее и лучше, а также чтобы можно было устанавливать 64-битные (x64) версии операционных систем нужно чтобы была включена аппаратная виртуализация. Сама эта поддержка встроена в процессоры и у всех современных процессоров она есть (может не быть только у древних двухядерников и более старых).
Называются технологии Intel VT-x и VT-d (в дорогих процессорах) и AMD-V. Смысл её заключается в том, что команды подаются напрямую на процессор, минуя драйверы операционной системы. Включается аппаратная виртуализация в настройках ВМ на вкладке «»
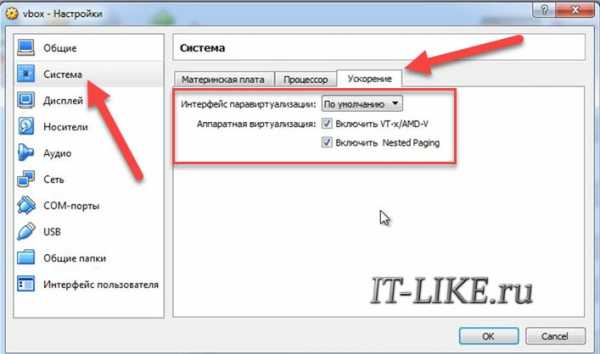
Но у вас это может не заработать, потому что эта опция по умолчанию отключена в БИОСе в целях безопасности. Может выдаваться ошибка «Функции аппаратной виртуализации VT-x/AMD-V включены, но не функционируют». Поэтому нам нужно перезагрузить компьютер и войти в биос.
Если не знаете как, и лень читать статью, то в двух словах: сразу после включения компьютера в течении 10 секунд жмём кнопки F1, F2, Delete или если написано на экране, то читаем какую кнопку нажать. Смотрим какой у вас биос по фоткам и ищем похожую настройку:
С графическим интерфейсом
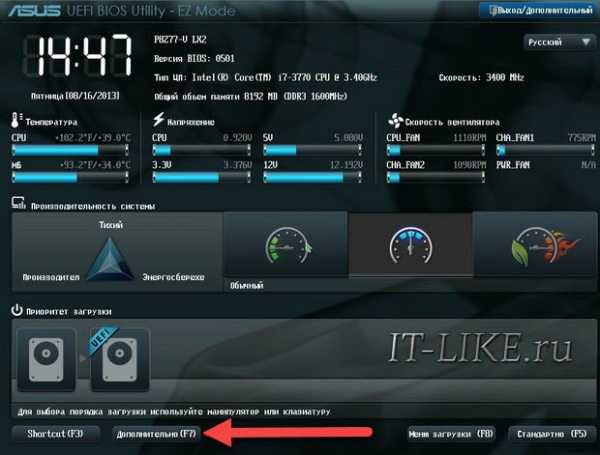
Жмём дополнительно, входим в расширенный режим, далее «Конфигурация ЦП»

Ищем настройку «Intel Virtualization Technology» и меняем на положение «Вкл.» (On)
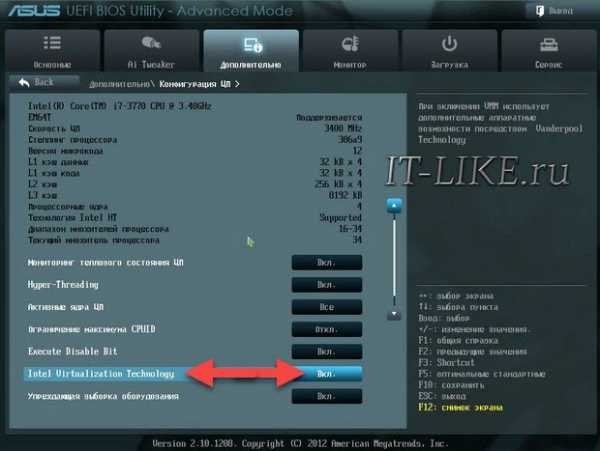
Если же у вас процессор от AMD, то настройка будет называться «Secure Virtual Machines». Сохраняем изменения кнопкой «F10».
С текстовым интерфейсом:
Идём в «»
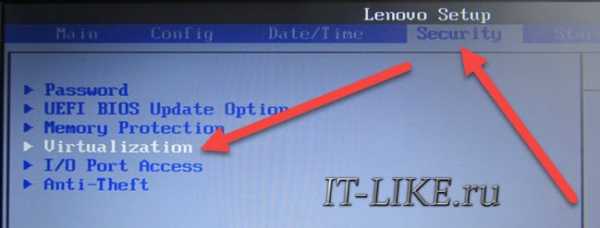
Включаем технологию аппаратной виртуализации в положение «Enabled»

Сохраняем настройки F10, произойдёт перезагрузка. Если не используете виртуальные машины, то в целях безопасности виртуализацию лучше выключать, т.к. вирусы могут создавать свои пространства.
Второй причиной почему может не работать аппаратная виртуализация в Windows 8/10 — это включённая встроенная виртуальная машина Hyper-V.
Успехов!
it-like.ru
Как в Windows 7 создать виртуальную машину
В Windows 7 создать виртуальную машину очень просто при наличии подробного руководства с описанием последовательности этапов действий. Ниже приведена пошаговая инструкция о том, как создать и установить другую версию виртуальной Windows на компьютере с Windows 7.
Краткое определение виртуальной машины
Специалисты из компании Майкрософт, с целью облегчения процесса адаптации пользователей при переходе на новую модификацию Виндовс и устранения сложностей с некоторыми нефункционирующими приложениями в седьмой версии ОС, разработали специальное обновление «KB958599» для «Семерки» версий Enterprise Professional и Ultimate и служащее для загрузки, например, Виндовс ХР в среде Виндовс 7.
Этот пакет получил название «Virtual PC» — программа, эмулирующая аппаратное обеспечение ПК, которая устанавливает в Windows 7 отдельную среду, в ней инсталлируется другая версия операционной системы. Необходимо отметить, что кроме ОС от Microsoft можно поставить систему и другого разработчика, например, «Linux».
Анализ возможности создания виртуальной машины
В случае функционирования в компьютере редакций ОС: Professional, Enterprise либо Ultimate, то при автоматическом обновлении операционной системы в ПК «Virtual PC» уже скачана. Просто требуется произвести анализ возможности ее применения.
С этой целью Майкрософт разработало приложение под названием «Hardware-Assisted Virtualization Detection Tool». Необходимо эту программу установить с официального ресурса разработчика и после открытия она выведет сообщение о возможности работы виртуальной машины на конкретном оборудовании.
Например, при выводе оповещения указанного на рисунке ниже:
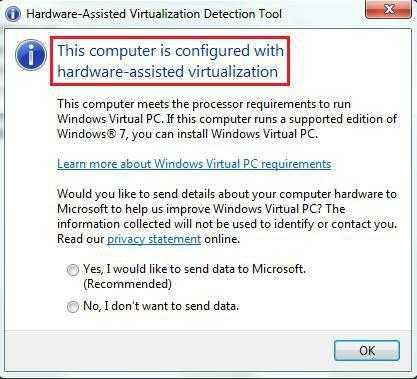 Можно сразу запускать «Virtual PC» и никаких предварительных корректировок параметров не нужно.
Можно сразу запускать «Virtual PC» и никаких предварительных корректировок параметров не нужно.
В случае негативного ответа:
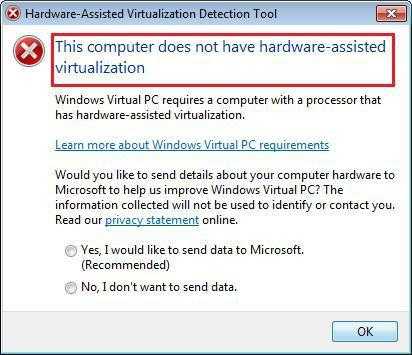
Можно сделать вывод, что не поддерживается аппаратная виртуализация и пользователю придется произвести в системе корректировки. Необходимо включить ее в БИОС.
Функция имеет различные наименования, к примеру, «Intel_Virtualization Technology», «Virtualization Extensions» и другие.
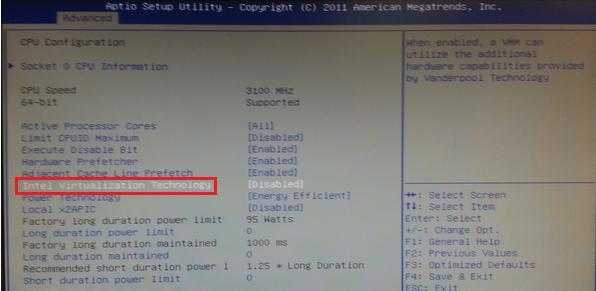 Если отображается надпись «Disabled», то значит она выключена и необходимо напротив установить «Enabled» для ее включения.
Если отображается надпись «Disabled», то значит она выключена и необходимо напротив установить «Enabled» для ее включения.
Процедура ручного создания Virtual PC
Для этого необходимо выполнить два основных этапа:
- Установить Виндовс Virtual PC;
- Установить виртуальный диск Виндовс ХР Mode.
Первый этап состоит из следующих последовательных действий:
- С ресурса разработчика скачать и запустить «KB958599» для 32 или 64-битной «Семерки»;
- Согласится с условиями;

- Подождать до полного окончания процесса инсталляции обновления;

- Перезагрузить компьютер;
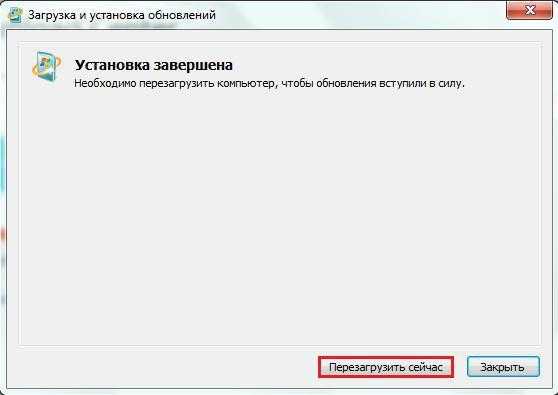 Второй этап состоит из следующих шагов:
Второй этап состоит из следующих шагов:
- Скачать утилиту Виндовс ХР Mode с «www.microsoft.com/ru-ru/download/details.aspx?id=8002» и потом запустить ее;

- Указать месторасположение диска;

- Подождать до полного завершения процесса инсталляции;

- Установить галочку, чтобы утилита смогла запуститься;

- Далее система выполнит настройку и появится виртуальный диск. В отобразившемся меню следует согласиться с условиями;

- Кликнуть «Далее»;
- Затем показать месторасположение диска и ввести учетные данные пользователя;

- Далее выбрать любой из двух предлагаемых вариантов в меню защиты и кликнуть «Начать установку»;

- Подождать до полного завершения процедуры;
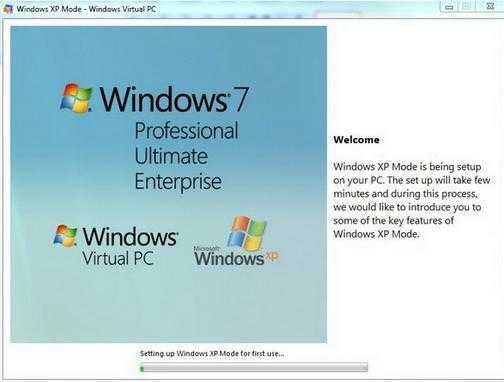
Как установить новую виртуальную машину в Виндовс 7?
Алгоритм последовательности действий состоит из следующих шагов:
- Кликнуть «Пуск» и войти в диск XP Mode;

- В отобразившемся окошке щелкнуть «Создать виртуальную машину»;
- Далее просто потребуется следовать указанием Мастера. Необходимо напечатать название и показать, где расположен диск;

- Кликнуть «Далее»;
- Выделить ОЗУ для виртуальной ОС;

- Щелкнуть кнопку «Далее»;
- Затем можно создать виртуальный диск либо применить имеющийся. Выставить его вид и указать, где расположен;

- Нажать «Создать»;
- Из перечня виртуальных машин выбрать новую, которая была только что вами создана, и вызвать на ней контекстное меню, в котором необходимо кликнуть на строчку «Открыть»;
- Далее в перечне параметров кликнуть «ДВД-дисковод» и показать месторасположение привода, где установлен диск с Виндовс ХР либо можно указать образ ОС в формате «iso»;

- Затем начнется.

Применение систем визуализации от сторонних разработчиков
В «Семерке» можно воспользоваться и альтернативными методами создания виртуальных машин. Например, VMWare Workstation и Oracle VM VirtualBox.
Для создания новой виртуальной машины через «VirtualBox» от Oracle необходимо выполнить следующие действия:
- Установить утилиту «VirtualBox» и запустить;
- Далее в основном меню программы;

- В отобразившемся окошке ввести наименование новой машины и указать модификацию и разрядность;

- Кликнуть «Далее»;
- Выделить ОЗУ;

- Кликнуть «Далее»;
- Использовать существующий или необходимо создать новый диск;

- Определить вид диска;

- Кликнуть «Далее»;
- Выбрать формат хранения и щелкнуть «Далее»;

- Определить объем диска и ввести наименование;

- Кликнуть «Создать»;
- Новая машина появится в перечне основного интерфейса. Необходимо ее выделить и кликнуть «Запустить»;

- В отобразившемся меню пользователю будет доступно следить за процессом инсталляции. Аналогично с процедурой «Virtual PC», потребуется показать месторасположение инсталляционного диска либо файла «iso» с операционной системой;

- Потом последует обычная инсталляция ОС;

- Когда установка операционной системы полностью завершится, сразу можно приступать к работе в виртуальной машине. Загружается она щелчком по ее значку в перечне основного меню приложения «VirtualBox».
Алгоритм работы в программе «VMWare Workstation» аналогичен вышеописанному сценарию действий и имеет интуитивно понятный интерфейс.
windowstune.ru
Установка виртуальной машины на windows 7
Доброго времени суток, читатели.
В операционных системах от Microsoft предусмотрены все необходимые инструменты для создания виртуальной машины. Она представляет собой еще одно устройство, которое обладает собственной памятью, операционкой и ПО. Другими словами, появляется еще одна система, работающая в отдельном окне. Далее в статье я расскажу, как проходит установка виртуальной машины на Windows 7.
Содержание статьи
Virtualbox( к содержанию ↑ )
В седьмой версии ОС от Microsoft предусмотрен встроенный инструмент, позволяющий создать ВМ. Правда он рассчитан только для использования Windows XP. Нас же такое положение вещей не совсем устраивает. А значит стоит воспользоваться приложением стороннего разработчика – Virtualbox. Программа работает со всеми системами, начиная с версии XP.

Для достижения цели, необходимо выполнить ряд действий:
Находим на официальном сайте ПО, скачиваем его и устанавливаем. Это происходит бесплатно автоматически. Запускаем.
В главном меню нажимаем «Создать».
Появится соответствующий мастер. Указываем тип ОС и версию.

Выставляем подходящий объем оперативной памяти. Так, для XP достаточно будет 512 Мб. Для десятой версии 64 разрядности нужно указать не менее 4 Гб. При этом не стоит прописывать более 50% от установленной ОЗУ.
Далее создаем винчестер. И желательно указать фиксированный объем. Прописываем путь, где он будет находиться.

Возвращаемся в меню создания и нажимаем «Готово».
Теперь же необходимо указать все настройки:
Отправляемся в «Свойства».
В разделе «Дисплей» включаем 2D- и 3D-ускоритель.
Выбираем носитель, с которого осуществится установка ОС. Если вы задумали проделать это с флешки, ее необходимо подсоединить. Далее в «Атрибутах» появится соответствующий пункт.

Нажимаем «Установить». Появится стандартный мастер установки системы.
Многие рекомендуют для размещения Linux пользоваться приложением Proxmox. Оно лучше подходит для этого, хотя по виду не сильно отличается.
VMware Workstation( к содержанию ↑ )
VMware Workstation является еще одной популярной программой для виртуализации ОС. Оно прекрасно подходит администраторам, создающим тестирующие системы, работающие с разными средами. Для достижения цели необходимо проделать ряд действий:
Сначала нужно скачать приложение. Где находится инсталлятор? Все просто – на официальном сайте. Главное выбрать подходящую разрядность 32 или 64 bit. Кстати, размер файла составит более 500 Мб.
Устанавливаем программу, пользуясь подсказками. Перезапускаем компьютер.
Открываем приложение. Подтверждаем правила и лицензию.
В главном меню выбираем «New Virtual Machine».
Отмечаем «Typical» и нажимаем «Next».

Теперь нас интересует пункт «Installer disk image file». Выбираем «Browse» и указываем путь к желаемому образу. Опять «Next».

Вставляем лицензионный ключ, прописываем пользователя и пароль. Все это можно ввести позже.
Вводим имя и местонахождения виртуальной машины.

Указываем объем виртуального винчестера в гигабайтах.

Для окончания нажимаем «Finish».
К сожалению, это решение платное, а значит необходимо его зарегистрировать, воспользовавшись ключом. К счастью, здесь предусмотрен 30-дневный пробный вариант.
В главном меню переходим на вкладку с названием созданной машины и нажимаем «Power…». Начнется установка ОС, которая пройдет практически в автоматическом режиме.

После окончания приложение самостоятельно запустить операционку, внутри только созданной области.
Далее будут установлены все необходимые дополнительные инструменты и драйвера, конечно если есть подсоединение к Интернету.
Для выключения машины нужно просто завершить работу ОС обычным способом.
Тематическое видео:
Надеюсь, у вас получится сделать все, что нужно.
Подписывайтесь, и вы узнаете еще много нового о своем компьютере.
Материалы по теме
windwix.ru
Установка виртуальной машины Windows 7 на VirtualBox
1- Download Windows 7 Iso
Для начала, вам нужно скачать установку Windows 7 с форматами Iso, и Bootable. Если у вас есть лицензионный CD Key вы можете скачать напрямую с вебсайта Microsoft:
Если у вас нет лицензионного CD Key, найдите страницу где вы сможете скачать установку Windows7 Iso, например вебсайт ниже:
OK, здесь у меня есть установка Windows 7 формата Iso:
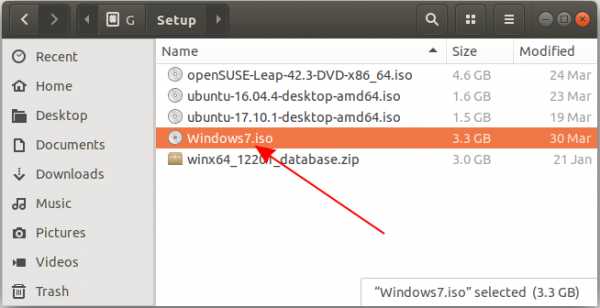
2- Объявить виртуальную машину Windows 7
Для начала нужно открыть VirtualBox, выбрать New чтобы создать виртуальную машину.
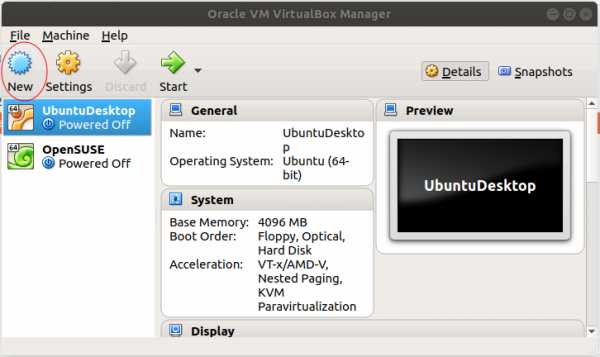
Ввести название виртуальной машины, здесь я назвал «Windows7»:
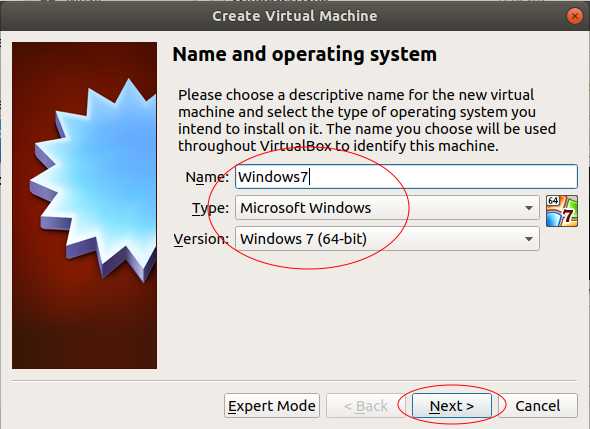
Выбрать количество RAM чтобы предоставить для виртуальной машины.
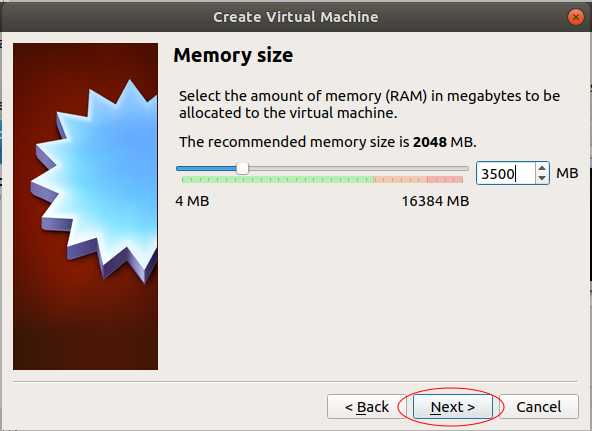
Далее создать виртуальный жесткий диск для вашей виртуальной машины.
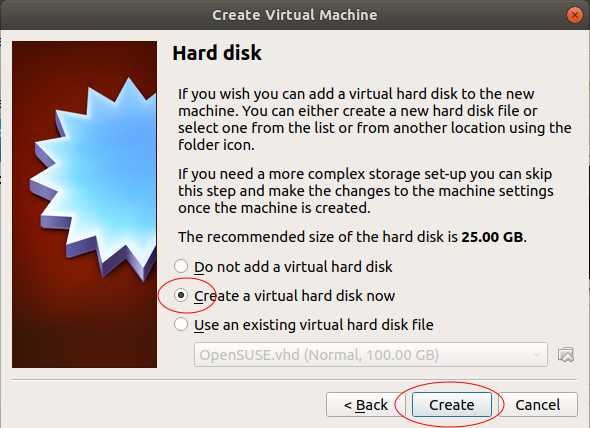
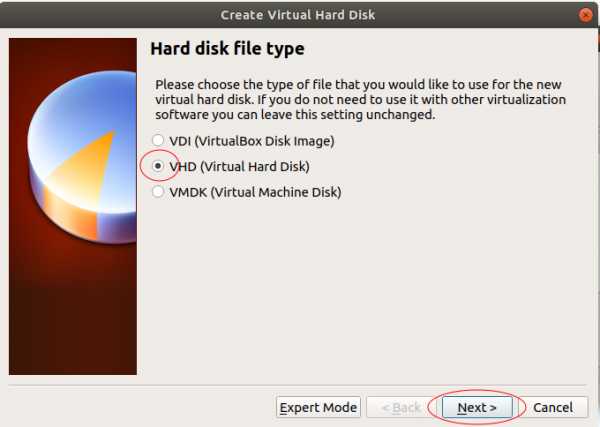
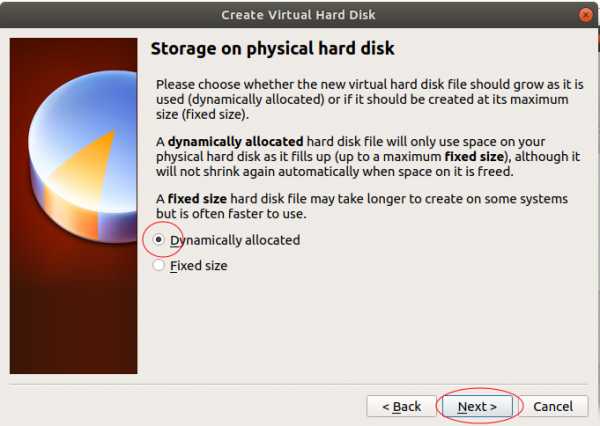
Выбрать позицию где ваш файл виртуального диска будет создан. И указать размер вашего виртуального диска.
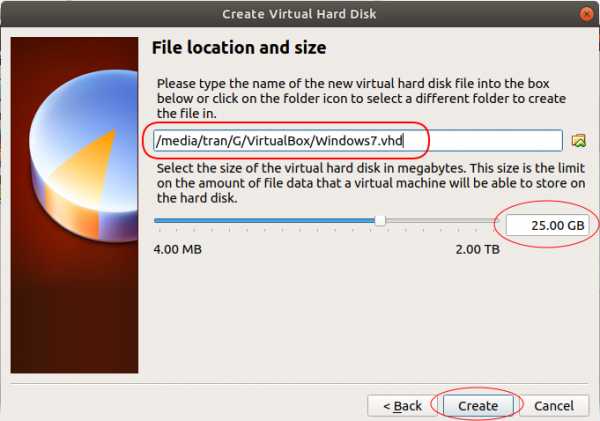
Виртуальная машина Windows 7 создана, и вы можете ее увидеть в окне VirtualBox Manager. Заметьте, что созданная вами виртуальная машина еще не установила операционную систему, поэтому вам нужно установить операционную систему для нее.
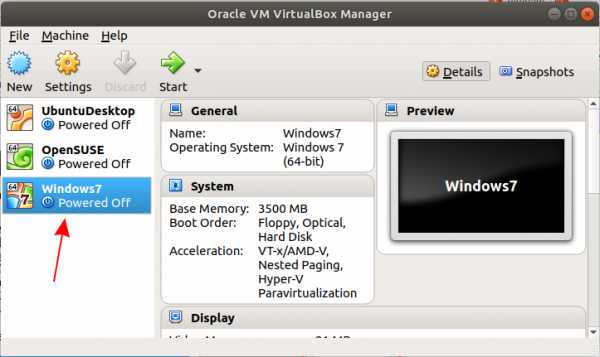
3- Установить операционную систему
В шаге выше вы объявили виртуальную машину на VirtualBox. Теперь вам нужно установить для нее операционную систему.
Нажмите на «Start»:
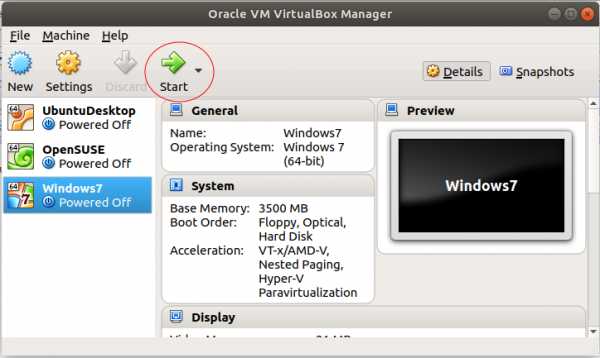
VirtualBox спросит вас где находится файл ISO, который вы скачали в предыдущем шаге.
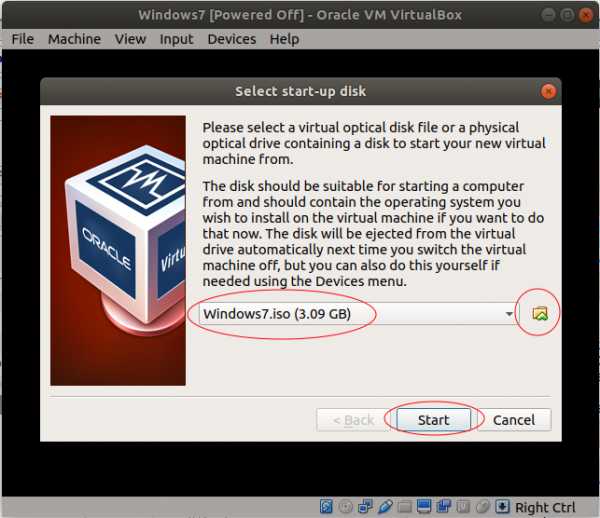
OK, теперь операционную система начинает установку, если вы знакомы с установкой операционной системы Windows, то это очень просто.
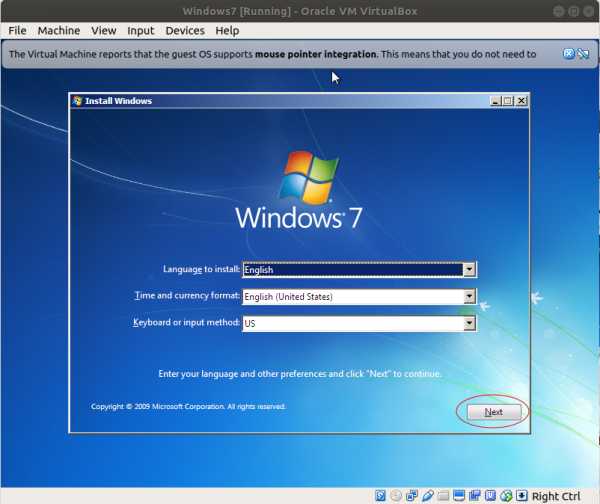
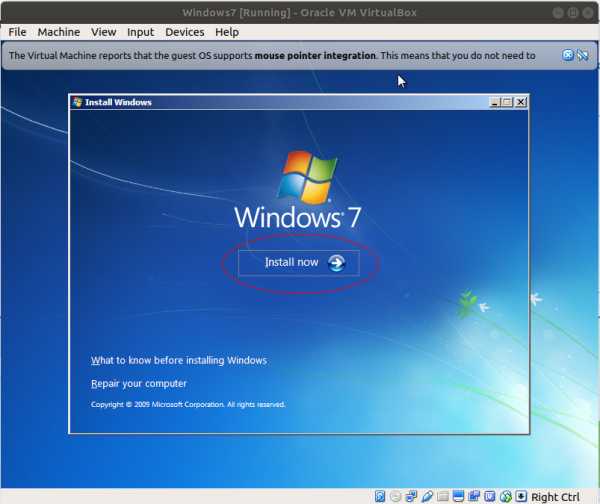
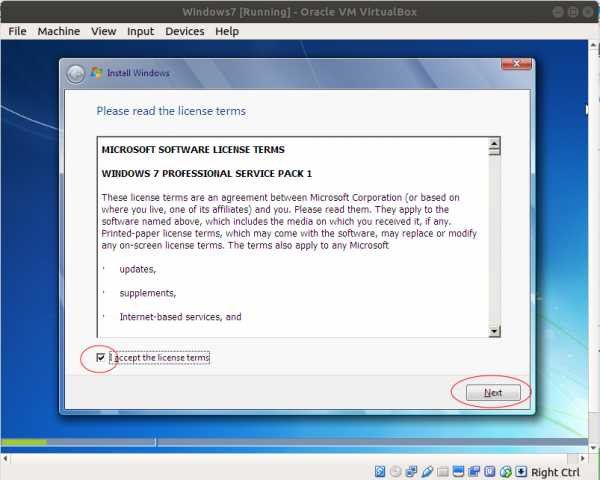
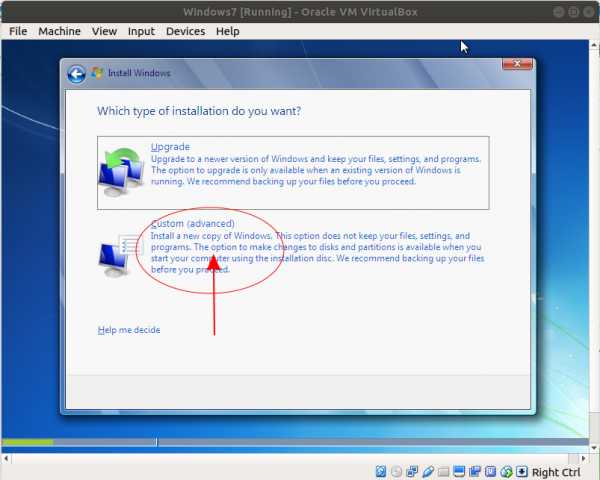
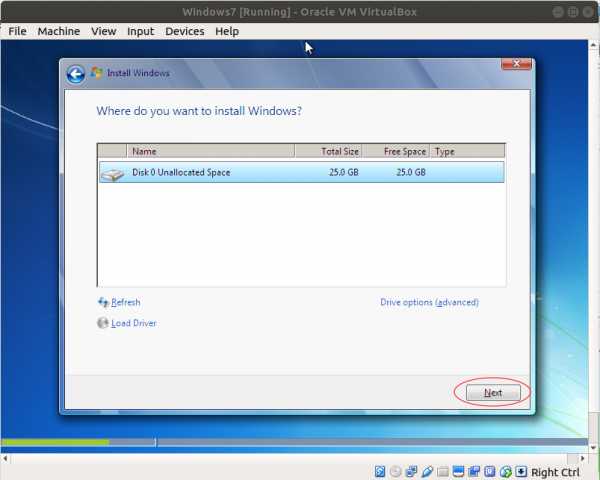
o7planning.org
Несколько ОС на одной машине
Под понятием виртуальная машина (от англ. Virtual Machine) понимают программную или аппаратную систему, которая эмулирует аппаратное обеспечение некой платформы (гостевая платформа), исполняющая программы для гостевой платформы средствами хост-платформы.

Содержание:
Также виртуальная машина может виртуализировать некую платформу, создавая на ней независимые, изолированные среды для работы операционных систем и программ.
Виртуальная машина для Windows 7 — предлагаем вам обзор популярных программ.
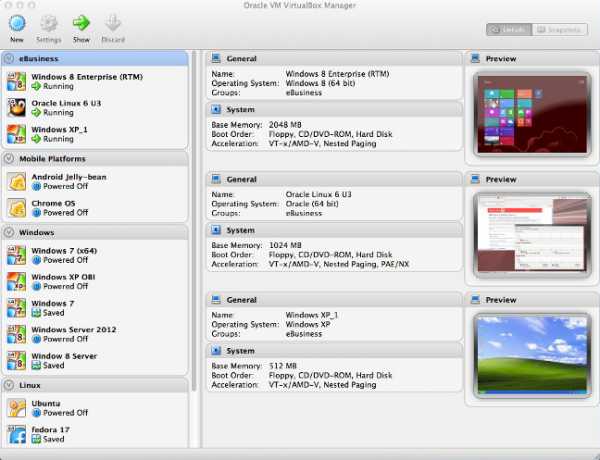
Если по-простому, виртуальная машина предоставляет возможность на одном реальном, физическом компьютере, создавать несколько виртуальных компьютеров, устанавливать на них различные операционные системы, программы, пр.
В широкие массы эта технология пришла из мира серверной инфраструктуры, где виртуальные машины используются с целью создания максимальной загрузки сервера и уменьшения простоев оборудования.
Виртуальные машины используют для решения круга таких задач, как:
Оптимизация использования серверных ресурсов.
Информационная защита, а также ограничение возможностей некоторых программ, так называемая идея песочницы.
Исследования новой компьютерной архитектуры или программного обеспечения.
Эмуляция различных компьютерных архитектур (например, для эмуляции игровой консоли PlayStation от Sony).
Создание вредоносного кода.
Например, руткит SubVirt, созданный в 2006 компанией Microsoft Research (MSR), создавал виртуальную рабочую среду, в которую помещалась операционная система пользователя вместе с антивирусом, фаерволом и другим программным обеспечением, (ПО) призванным обеспечить защиту ПК.
Сам руткит при этом оставался извне и поэтому не попадал в поле действия антивирусов, предоставляя удаленный контроль над виртуальной машиной злоумышленнику.Моделирование компьютерных сетей.
Тестирование и отладка программного обеспечения.
Предлагаем вашему вниманию краткий обзор наиболее популярных программ виртуализации.
Виртуальная машина для Windows 7: Virtual Box
Программа для виртуализации от компании Oracle, для операционных систем Linux, Mac OS X, MS Windows, пр.
Программа довольно популярна и ниже мы рассмотрим не все, а лишь ее ключевые достоинства:
+ Бесплатность.
+ Кроссплатформенность.
+ Поддержка 64-разрядных гостевых систем на 32-разрядных хост-платформах. Для этого в хост-платформе должна быть поддержка технологии виртуализации на уровне процессора.
+ Поддержка аудиоустройств и различных видов сетевого взаимодействия.
+ Возможность создания цепи резервных состояний (бекапов), к которым можно вернуться в случае проблем с гостевой системой.
+ Русскоязычный интерфейс.
Важно! Недостатки программы не существенны, но ради объективности оценки следует упомянуть также и о них — VirtualBox плохо совместима с ОС Win 95/98 (отмечается медленная работа системы) и Mac OS X (проблемы со звуком).
Как видим, недостатки программы не существенны и скорее номинальны.
к содержанию ↑
Виртуальная машина для Windows 7: Xen
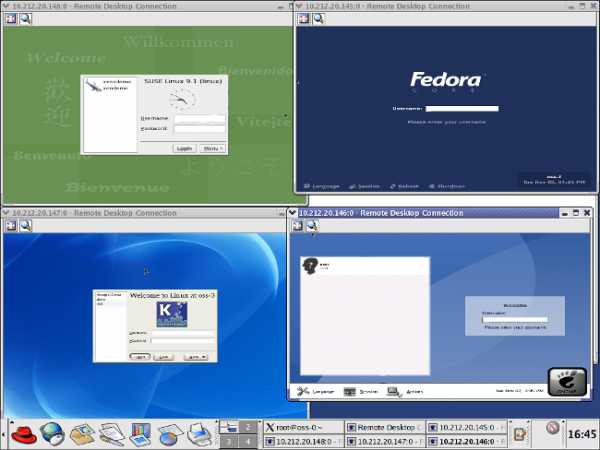
Монитор виртуальных машин (гипервизор), разработан в Кембриджском университете и распространяемый с открытым исходным кодом (GPL-лицензия).
Используя технологию паравиртуализации (PV режим), Xen позволяет достичь очень высокой производительности за счет эмуляции настоящих аппаратных платформ.
Особенностью PV-режима является отсутствие начального момента загрузки компьютера (имитация BIOS-кода, загрузчика) и ядро гостевой ОС запускается сразу в нужном режиме, наподобие обычных программ.
Стоит отметить, что Xen можно сравнивать с программным обеспечением корпоративного уровня ввиду его богатых функциональных возможностей.
Достоинства:
+ Бесплатность.
+ Кроссплатфоременность.
+ Высокая производительность запущенных виртуальных машин, которая очень близка производительности реальных систем.
+ Возможность миграции работающих виртуальных машин между физическими хостами.
+ Высокая степень поддержки эмулируемого оборудования.
Недостаток программы, пожалуй, один — ее относительная сложность, по сравнению с аналогичным софтом других компаний.
к содержанию ↑
Виртуальная машина для Windows 7: Virtual PC
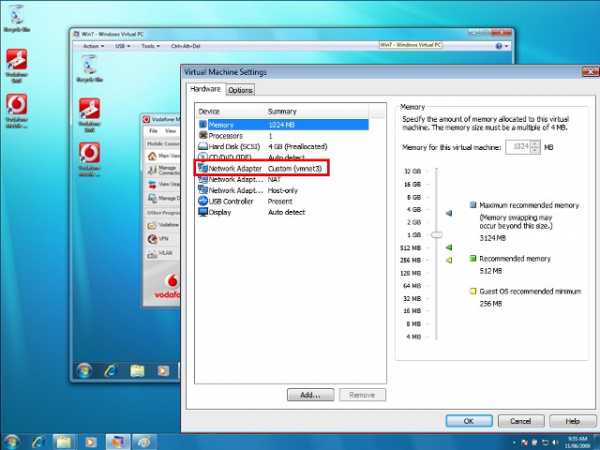
Изначально данная программа была разработана компанией Connetix для ОС Mac OS, в далеком 1997 году. Спустя 4 года вышла в свет версия для ОС Windows.
Позднее, в 2003 году права на программу были приобретены корпорацией Microsoft, а в 2006 году программа стала бесплатной.
В дальнейшем Virtual PC не получила развития и на сегодняшний момент содержит функционал 2007 года.
Преимущества:
+ Бесплатная.
+ Простой, удобный интерфейс.
Недостатки:
— Программа работает только в среде ОС Windows, но несовместима с ОС Windows 8 и выше.
— Программа, в отличии от Virtual Box, не совместима с процессорами от AMD.
к содержанию ↑
Виртуальная машина для Windows 7: VMware Player
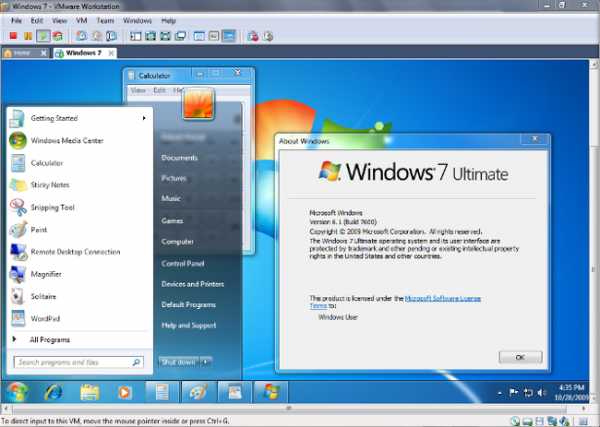
Продукт от крупнейшего американского разработчика виртуализационного ПО Vmware.
Продукция компании Vmware прежде всего нацелена на корпоративный сегмент рынка поэтому полная версия программы — VMware Workstation — платна.
Цена лицензии около 250 долларов. Для некоммерческого использования производитель предлагает программу с ограниченным функционалом VMware Player.
Стоить отметить, что ограничения в целом касаются разработчиков ПО и IT-специалистов, для выполнения задач рядового пользователя программа вполне функциональна.
Преимущества:
+ Бесплатная.
+ Быстрая.
+ Простой, удобный интерфейс.
+ Технология ThinPrint позволяет выводить на печать любой документ, открытый в гостевой ОС, без установки дополнительных драйверов.
+ Работа с несколькими мониторами в гостевой ОС.
+ Обмен файлами между гостевыми системами с помощью технологии Drag&Drop (перетаскивания).
Недостатки:
— Ограниченная функциональность бесплатной версии.
geek-nose.com
Как установить виртуальную машину на Windows 7
 Появление новой версии операционной системы – стресс для большинства пользователей. Поэтому одна из главных задач разработчиков – сделать так, чтобы переход проходил максимально плавно. Не всегда это получается, но создатели Windows 7 оказались людьми понимающими, а потому внедрили в новую на тот момент систему пакет виртуализации, позволяющий запускать XP внутри «семерки».
Появление новой версии операционной системы – стресс для большинства пользователей. Поэтому одна из главных задач разработчиков – сделать так, чтобы переход проходил максимально плавно. Не всегда это получается, но создатели Windows 7 оказались людьми понимающими, а потому внедрили в новую на тот момент систему пакет виртуализации, позволяющий запускать XP внутри «семерки».
Общие сведения
Виртуальная машина эмулирует аппаратное обеспечение, создавая внутри системы изолированную среду, в которую можно поставить любую ОС. Это позволяет решить множество проблем с совместимостью софта, а также дает возможность «попробовать» другую систему, не удаляя действующую.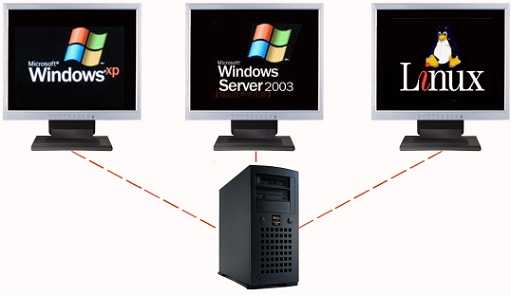 Вы сможете работать с физическими приводами, устанавливать игры и программы для Windows XP, не отказываясь от «семерки», сохранять файлы и выполнять другие задачи. Давайте посмотрим, как установить виртуальную машину на Windows 7, чтобы воспользоваться всеми её полезными функциями.
Вы сможете работать с физическими приводами, устанавливать игры и программы для Windows XP, не отказываясь от «семерки», сохранять файлы и выполнять другие задачи. Давайте посмотрим, как установить виртуальную машину на Windows 7, чтобы воспользоваться всеми её полезными функциями.
Проверка наличия Virtual PC
Если вы установили Windows 7 версии Ultimate, Enterprise или Professional, то функция Virtual PC у вас есть по умолчанию. Нужно лишь удостовериться, что процессор поддерживает аппаратную виртуализацию. Сделать это можно с помощью утилиты от Microsoft Hardware-Assisted Virtualization Detection Tool.
Скачайте утилиту и запустите её. В зависимости от результатов проверки процессора, на экране могут появиться следующие сообщения.
- Аппаратная виртуализация поддерживается – вы можете использовать виртуальную машину без каких-либо дополнительных настроек.

- Аппаратная виртуализация не поддерживается – вам нужно внести некоторые изменения в систему.

Включение/выключение виртуализации производится в настройках BIOS, поэтому прежде чем устанавливать Virtual PC вручную проверьте, чтобы параметр был активирован.
Опция может называться Intel_Virtualization Technology, AMD-V, Virtualization Extensions и т. п. Найдите эту функцию в BIOS и измените значение с «Disabled» на «Enabled».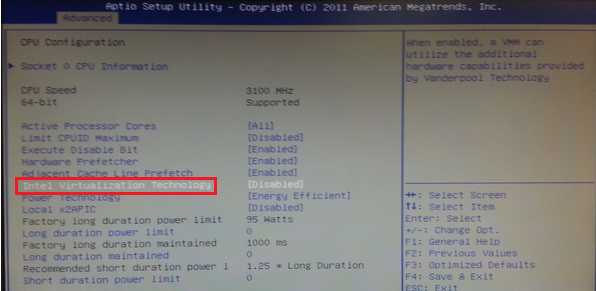 Если после этого запустить виртуальную машину не получается, Windows предлагает установить специальный патч. На этом этапе важно правильно выбрать разрядность системы – x32 или x64.
Если после этого запустить виртуальную машину не получается, Windows предлагает установить специальный патч. На этом этапе важно правильно выбрать разрядность системы – x32 или x64.
Ручная установка
Инсталляция виртуальная машины на Windows 7 включает в себя два этапа:
- Установка Windows Virtual PC;
- Установка виртуального диска Windows XP Mode.
Сначала разберемся с Virtual PC:
- Скачайте с официального сайта Microsoft обновление для Виндовс 7. Обратите внимание на разрядность системы!
- Запустите программу обновления.
- Примите лицензионное соглашение.

- Подождите окончания процесса инсталляции и перезагрузите компьютер.

Затем можно переходить к установке виртуального диска Windows XP Mode:
- Скачайте программу с сайта Microsoft и запустите её.

- Выберите расположение для диска.

- Дождитесь окончания установки.

- Отметьте пункт «Запустить Windows XP Mode» и нажмите «Готово».

Первый запуск
После инсталляции XP Mode «семерка» должна произвести его дальнейшую настройку, чтобы создать виртуальный диск. Поэтому после нажатия кнопки «Готово» на экране появится следующее окно, в котором будет еще одно лицензионное соглашение, условия которого вы должны принять.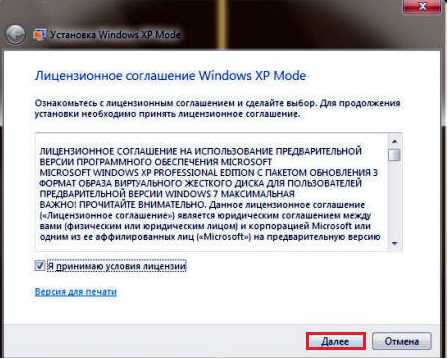 Укажите папку, в которой будет размещаться виртуальный диск, и создайте первого пользователя.
Укажите папку, в которой будет размещаться виртуальный диск, и создайте первого пользователя.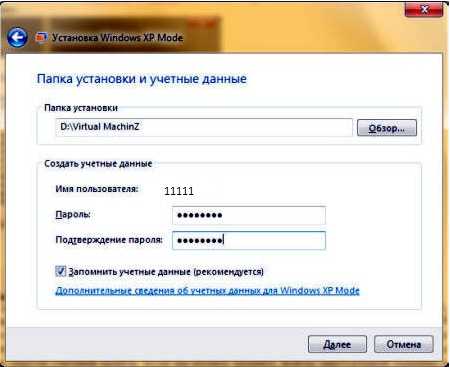 Включите защитные функции системы, которую вы создаете. Делать это необязательно. Нажмите «Начать установку».
Включите защитные функции системы, которую вы создаете. Делать это необязательно. Нажмите «Начать установку».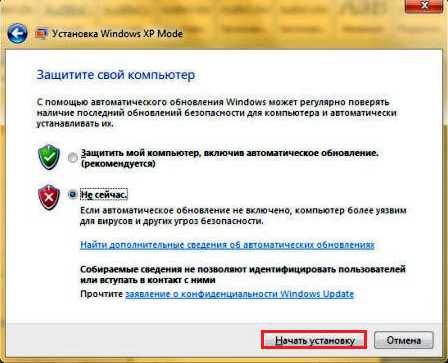 Запустится процесс инсталляции; вам остается лишь ждать его окончания.
Запустится процесс инсталляции; вам остается лишь ждать его окончания.
Новая виртуальная машина
Система подготовлена, виртуальный диск установлен. Осталось создать новую среду и запустить в ней Windows XP.
- Откройте через меню «Пуск» или проводник установленный ранее XP Mode.

- Нажмите в верхнем меню кнопку «Создать виртуальную машину».
- На экране появится первое окно мастера создания изолированной среды. С его помощью вы без труда пройдете все этапы настройки системы. Укажите имя и расположение виртуальной машины.

- Укажите объем ОЗУ и параметры сети. Помните, что для корректной работы Windows XP требуется не менее 512 Мб оперативной памяти. Если есть возможность, укажите большее значение.

- Отметьте пункт «Создать динамически расширяемый виртуальный жесткий диск». Укажите его имя и место, где он будет находиться. Нажмите кнопку «Создать».

В главном окне XP Mode появится только что созданная изолированная среда. Нажмите на неё правой кнопкой и выберите пункт «Открыть». Выберите параметр «DVD-дисковод» и укажите путь к физическому дисководу (если у вас есть диск с дистрибутивом Виндовс XP) или загруженному заранее ISO-образу. Запустится мастер инсталляции системы.
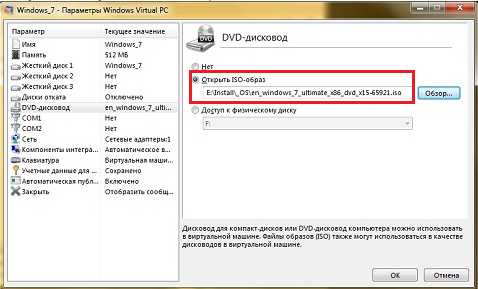
Вам останется лишь установить Windows XP в обычном режиме, чтобы начать пользоваться этой системой в изолированной среде, созданной с помощью функции аппаратной виртуализации.
После окончания инсталляции вы можете пользоваться всеми возможностями ОС от Microsoft: установить гаджеты для Windows XP, поставить игры, которые не запускаются на «семерке», запустить устаревшие программы и т.д. – для этого достаточно просто запустить через эмулятор режим XP.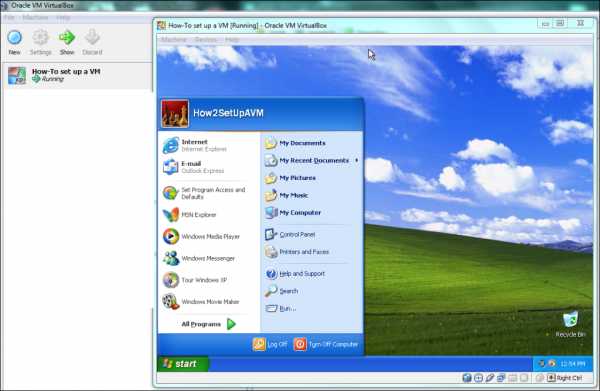
Альтернативные виртуальные машины
Помимо встроенной функции аппаратной виртуализации, Windows 7 поддерживает программы сторонних разработчиков, которые помогают создать изолированную среду и установить в неё любую операционную систему.
В первую очередь нужно отметить такие системы виртуализации, как VMWare Workstation и Oracle VM VirtualBox. Посмотрим на примере Virtualbox, как работают подобные программы.
Oracle VM Virtualbox
Скачайте и установите Virtualbox. Инсталлируется она так же, как и любая другая программа, так что никаких проблем у вас возникнуть не должно.
- Запустите Oracle VM VirtualBox и нажмите «Создать». Откроется мастер создания изолированной среды.

- Укажите имя новой машины, тип и разрядность системы, а затем нажмите «Далее».

- Задайте объем оперативной памяти, который будет автоматически выделяться при запуске виртуальной машины для её работы.

- Создайте новый жесткий диск и нажмите «Далее».

- Укажите тип диска. Если вы не знаете, какой лучше, оставьте отмеченным первый пункт в списке.

- Выберите формат хранения – рекомендуется указать «Динамический образ».

- Укажите имя и объем нового виртуального жесткого диска, а затем завершите работу мастер, нажав кнопку «Создать».

Изолированная среда готова. Чтобы начать с ней работать, отметьте её левой кнопкой мыши и нажмите кнопку «Запустить» в верхнем меню. 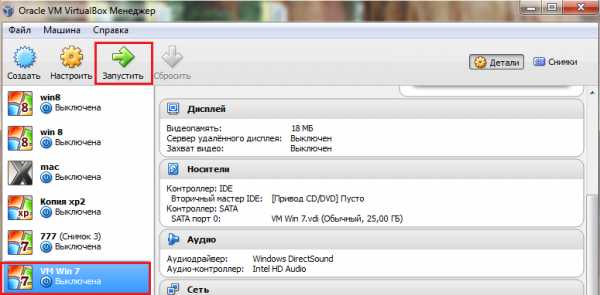 На экране появится новое окно, через которое вы будут сначала инсталлировать, а затем взаимодействовать с Windows 7 или другой установленной операционной системой. Укажите путь к физическому диску или ISO-образу с дистрибутивом Виндовс и нажмите «Продолжить».
На экране появится новое окно, через которое вы будут сначала инсталлировать, а затем взаимодействовать с Windows 7 или другой установленной операционной системой. Укажите путь к физическому диску или ISO-образу с дистрибутивом Виндовс и нажмите «Продолжить». Процесс установки Windows 7 мы здесь подробно рассматривать не будем, так как он ничем не отличается об обычной инсталляции на физический жесткий диск. Вам нужно лишь дождаться окончания установки системы.
Процесс установки Windows 7 мы здесь подробно рассматривать не будем, так как он ничем не отличается об обычной инсталляции на физический жесткий диск. Вам нужно лишь дождаться окончания установки системы.
Запускается виртуальная машина через программу Oracle VM VirtualBox. Вам нужно будет открыть эту утилиту и выбрать в главном меню слева нужный виртуальный образ системы.
Что касается других утилит, то в VMWare Workstation процесс создания виртуальной машины практически полностью повторяет описанную выше процедуру.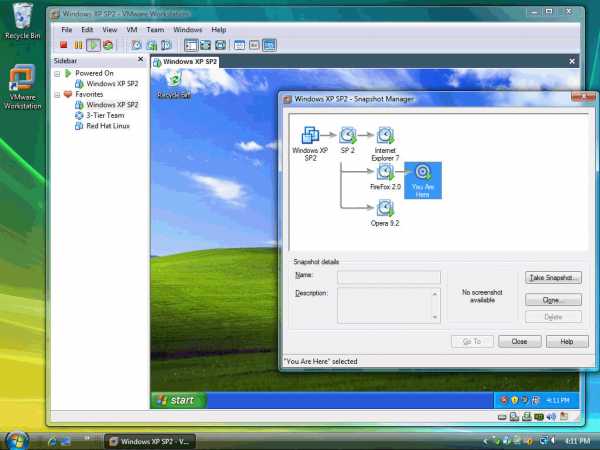 В некоторых же других программах может понадобиться дополнительная настройка, поэтому для новичков они могут показаться несколько сложными.
В некоторых же других программах может понадобиться дополнительная настройка, поэтому для новичков они могут показаться несколько сложными.
Заключение
Создать виртуальную машину и установить на неё систему довольно просто, однако нужно быть осторожным – с апреля 2014 Windows XP не поддерживается корпорацией Microsoft, поэтому, даже эмулируя режим этой ОС, вы делаете свою систему уязвимой.
Кроме того, режим XP не поддерживается на машинах с установленной Windows 8, и исправить это вы никак не сможете. Функция Virtual PC изначально было создана для плавного перехода между системами, поэтому перескочить через версию не получится.
Зато вы можете попробовать установить систему, отличную от Microsoft Windows – например, Linux. Сразу перейти на неё достаточно трудно, к тому же приходится отказываться от большинства привычных по Виндовс программ. В режиме эмуляции вы постепенно привыкните к особенностям взаимодействия с новой системой и решите, нужно ли вам полностью на неё перейти.
Сразу перейти на неё достаточно трудно, к тому же приходится отказываться от большинства привычных по Виндовс программ. В режиме эмуляции вы постепенно привыкните к особенностям взаимодействия с новой системой и решите, нужно ли вам полностью на неё перейти.
mysettings.ru