Виртуальная машина VirtualBox
VirtualBox — специальная программа для создания в памяти ПК виртуальных компьютеров. Каждый виртуальный компьютер может содержать произвольный набор виртуальных устройств и отдельную операционную систему. Область применения виртуальных компьютеров очень широка — от выполнения функций по тестированию ПО до создания целых сетей, которые легко масштабировать, распределять нагрузку и защищать. VirtualBox распространяется бесплатно, с открытым исходным кодом. В последней версии VirtualBox было исправлено несколько ошибок, влиявших на стабильность и скорость работы, в частности улучшена поддержка AC97 при установке программы на Windows 10.
Основные возможности VirtualBox
Существуют версии VirtualBox, предназначенные для установки практически на любых операционных системах, включая Windows, Linux, Mac и OpenSolaris. В качестве «гостевой» операционной системы так же могут использоваться любые операционные системы, включая новейшие 64-х битные версии Windows 10, Windows 8.
Среди основных особенностей программы VirualBox можно выделить следующие:
- VirtualBox может управляться как через GUI-интерфейс, так и через командную строку.
- Для расширения функций программы разработан специальный комплект SDK.
- Параметры виртуальных машин описываются в формате XML и никак не зависят от того физического компьютера, на котором система работает. Поэтому виртуальные компьютеры формата VirtalBox
- При использовании на «гостевых» компьютерах операционных систем Windows или Linux можно воспользоваться специальными утилитами, значительно облегчающими переключение между физическим и виртуальными компьютерами.
- Для быстрого обмена файлами между гостевым и физическим ПК можно создавать так называемые «разделяемые каталоги» (Shared folders), которые одновременно доступны из обоих этих машин.

- VirtualBox позволяет подключать USB-устройства к виртуальным компьютерам, позволяя виртуальным машинам работать с ними напрямую.
- VirtualBox полностью поддерживает протокол удалённого доступа RDP (Remote Desktop Protocol). Виртуальная машина может работать как RDP-сервер, позволяя управлять ею удалённо.
Как создать виртуальную машину в VirtualBox
Виртуальная машина VirtualBox очень проста и удобна в использовании. Чтобы создать на ней виртуальный компьютер и подготовить его к установке операционной системы требуется лишь общее понимание шагов, которые нужно сделать. В этой статье мы подробно, по шагам рассмотрим порядок действий по созданию новой виртуальной машины для последующей установки на неё операционной системы Windows.
Рекомендуем вам ознакомиться с подробным руководством по установке на неё Windows 8:
Запустите VirtualBox. В главном окне программы нажмите кнопку «Создать»:
Появится стартовое окно мастера создания новой виртуальной машины.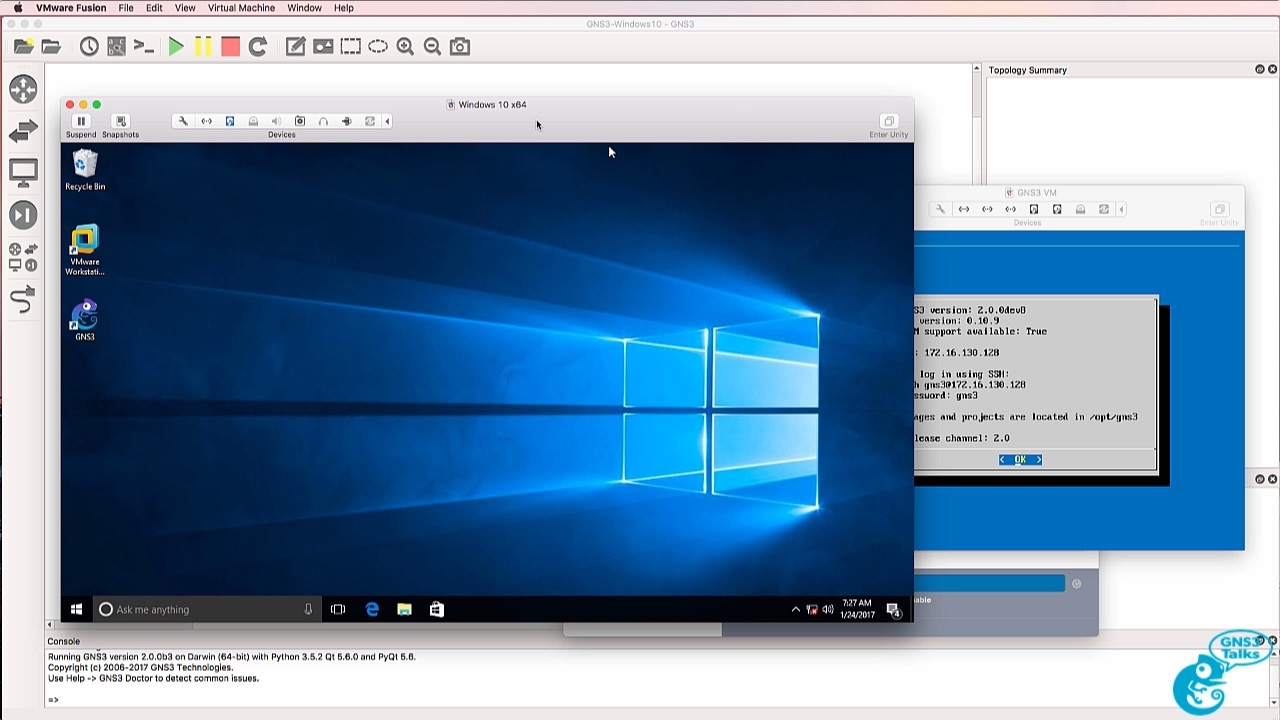 На этом шаге просто нажмите кнопку «Далее» («Next»):
На этом шаге просто нажмите кнопку «Далее» («Next»):
Укажите в поле «Имя» название новой виртуальной машины. Это может быть любое слово, которое поможет вам потом понимать — какую виртуальную машину для какой цели вы создавали, например, просто «Windows8». В нижней части диалога выберите тип операционной системы, которую вы на неё установите, например, «Windows 8».
На шаге выбора объёма оперативной памяти система предложит выделить виртуальной машине некоторый объём, в зависимости от мощности вашего основного компьютера. Обычно, она выделяет 1 Гигабайт ОЗУ:
В принципе, этого достаточно, но, если на вашем основном компьютере больше 4 Гигабайт оперативной памяти, можете выделить виртуальной машине 2 Гигабайта (2048 Мегабайт).
На шаге создания виртуального жёсткого диска выберите опцию «Создать новый жёсткий диск»:
На следующем шаге оставьте выбранный по-умолчанию тип диска «VDI»:
На шаге указания дополнительных атрибутов диска оставьте выбранным «Динамический виртуальный диск»:
На следующем шаге нажмите кнопку выбора расположения файла виртуального диска:
В диалоге выбора папки укажите каталог, в котором будет размещён файл диска:
Путь к диску будет отображён в диалоге создания виртуальной машины:
На последнем шаге будет отображена суммарная информация о создаваемом виртуальном диске:
На последнем шаге будет отображена суммарная информация о создаваемой виртуальной машине. Нажмите Create для запуска процесса создания машины:
Нажмите Create для запуска процесса создания машины:
После этого в окне VirtualBox появится новая, созданная нами виртуальная машина:
Виртуальная машина создана. Конечно, на ней ещё нет операционной системы, поэтому, если нажать кнопку «Старт», то появится лишь чёрное окно командной строки.
Аналоги VirtualBox
Аналогами VirtualBox являются две столь известные системы, как
VMWare — наиболее известная среди всх систем виртуализации, но она платная. Применяется VMWare в основном крупными корпорациями.
Система Windows Virtual PC заточена в первую очередь под виртуализацию операционных систем компании Microsoft. Для работы с Linux или Mac ОС машина Virtual PC не применима.
Поэтому, если вы ищете бесплатную виртуальную машину, то VirtualBox, вероятно, станет лучшим выбором.
VirtualBox и Android
Единственная задача, в решении которой не сможет помочь VirtualBox — тестирование операционной системы Android.
Ссылки на загрузку VirtualBox
Загрузить VirtualBox для ОС Windows можно по ссылке:
Так же обязательно скачайте набор расширений, который необходим, чтобы виртуальная машина полностью поддерживала сетевые подключения и периферийные устройства (USB-накопители, флешки, принтеры). Этот файл необходимо подключить в настройках виртуальной машины.
как не накосячить / Блог компании DataLine / Хабр
Итак, вот перед вами свеженькая организация в vCloud Director, и вам только предстоит создать свою первую виртуальную машину. Сегодня расскажу, какие настройки выбирать при создании виртуальной машины, чтобы она работала и не просила есть. Поехали!
Источник: drive2.ru
Операционная система. Выбирайте современные дистрибутивы.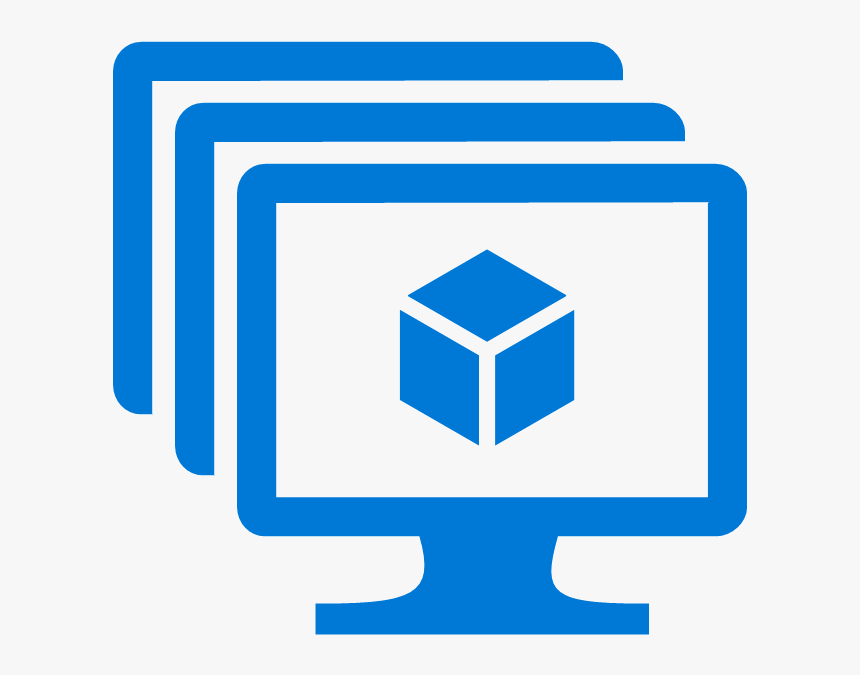 Если берете Windows 2008 R2 и более старую или Linux до ядра 4.19.x, ждите проблем. Каких? Ну, например, вендор уже перестал поддерживать актуальное состояние Windows 2008 R2 аж в 2013 году (EOL). Это означает, что он больше не разрабатывает драйвера под вышедшее с тех пор железо, не модифицирует ОС под новое что угодно. С древними операционками вы точно не сможете использовать все возможности, которые предоставляет современный гипервизор. А уже в эти новогодние праздники остро встанет проблема с безопасностью, так как 14 января 2020 года заканчивается расширенная поддержка Windows Server 2008 R2 и перестанут выходить Security Update.
Если берете Windows 2008 R2 и более старую или Linux до ядра 4.19.x, ждите проблем. Каких? Ну, например, вендор уже перестал поддерживать актуальное состояние Windows 2008 R2 аж в 2013 году (EOL). Это означает, что он больше не разрабатывает драйвера под вышедшее с тех пор железо, не модифицирует ОС под новое что угодно. С древними операционками вы точно не сможете использовать все возможности, которые предоставляет современный гипервизор. А уже в эти новогодние праздники остро встанет проблема с безопасностью, так как 14 января 2020 года заканчивается расширенная поддержка Windows Server 2008 R2 и перестанут выходить Security Update.
Cores per socket. Оставляйте 1 ядро на сокет, ставьте столько сокетов, сколько вам нужно виртуальных процессоров. Да, логично наоборот, но правильно так. Если у вас нет специализированных лицензионных требований. Например, вы платите за сокет, а больше сокетов означает больше лицензий. Не ставьте 2/2, чтобы получить 4. Сделайте 4/1. Такую машину гипервизор будет обслуживать оптимальным образом.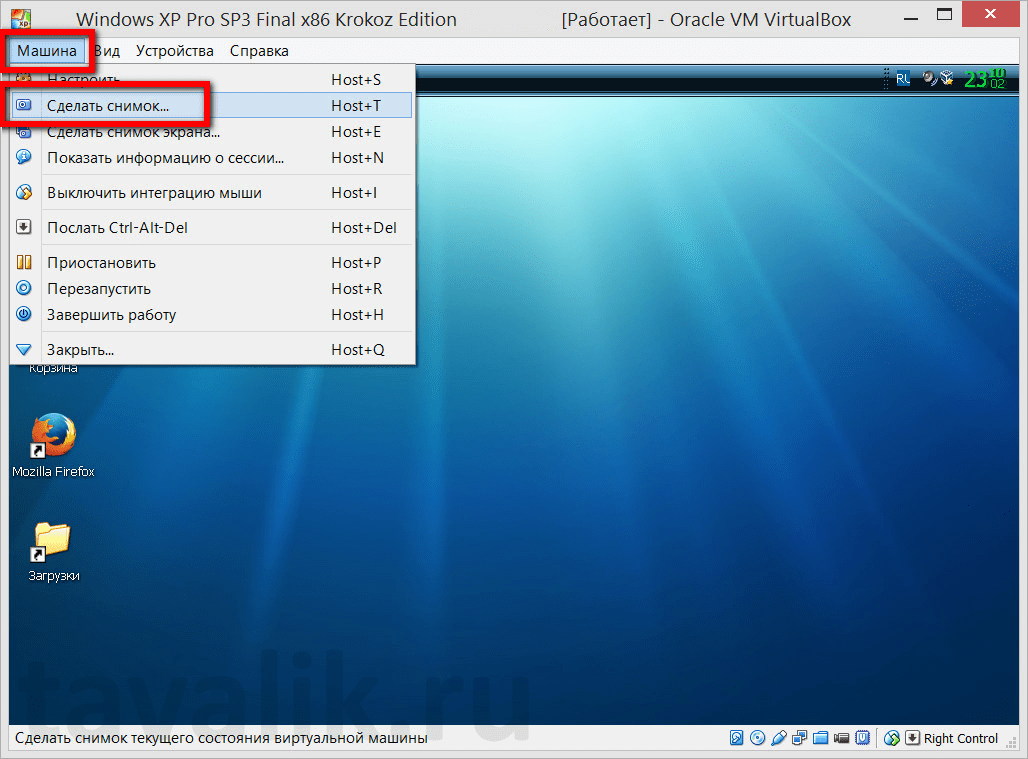
Объясню на пальцах. Представьте, что проводник рассаживает пассажиров по вагону, вагон – как в Сапсане. В роли проводника scheduler, пассажиры – это ВМ. Пассажиров, которые едут в одиночку (однопроцессорные ВМ), ему распределить проще всего: их можно посадить на любое место. Семью из 4 человек (4-процессорные ВМ) уже сложнее. Им нужно найти 4 места в одном вагоне. А теперь представим, что все в семье хотят ехать только лицом друг другу, а таких групп мест – 4 вокруг стола – в вагоне только 2. С большой вероятностью такой семье придется пройти в следующий вагон (на следующий тик планирования). Это как раз та ситуация, как если бы вы выбрали 2 сокета по 2 ядра, чтобы получить 4. Скорее всего, придется подождать, чтобы нашлись подходящие места. Так же и с ВМ: ей придется ждать дольше, чем менее “прихотливым” ВМ с 1 сокетом и кучкой процессоров.
Хотя эта история актуальнее для старых версий ESXi. Начиная с 6.5 (но не ранее!) механизм vNUMA отвязан от количества виртуальных сокетов, и старая рекомендация “не плодить сокеты” не так категорична.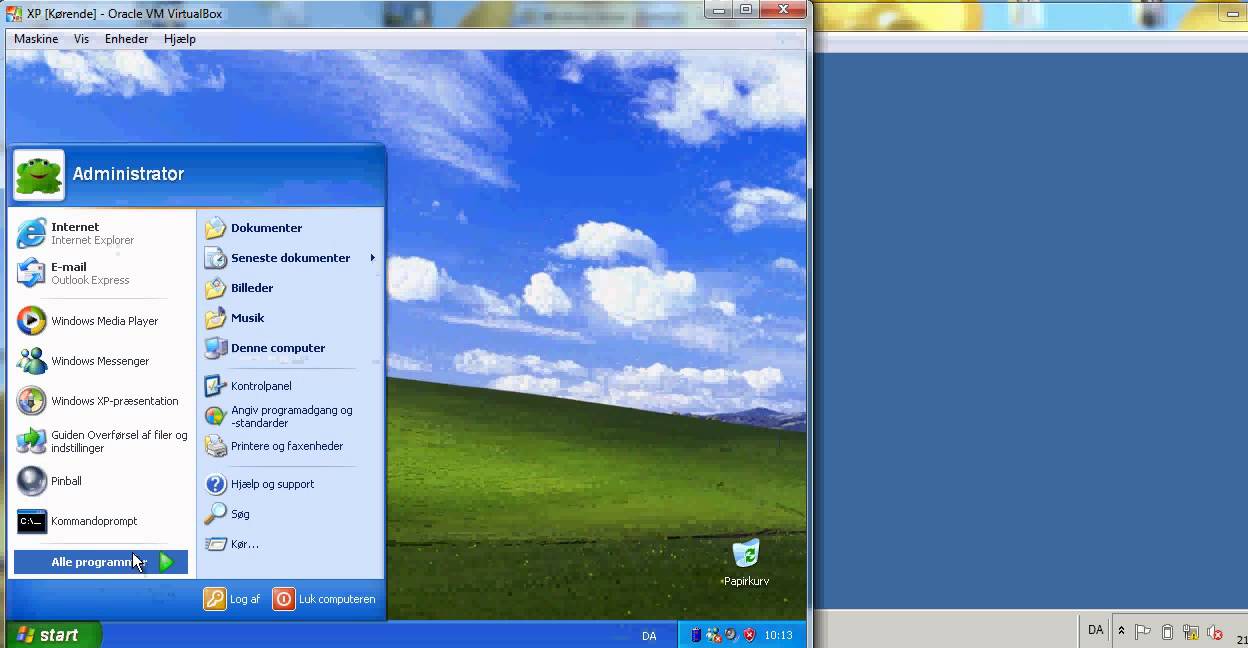 Но все еще зависит от приложения внутри гостевой ОС.
Но все еще зависит от приложения внутри гостевой ОС.
Hot Add для CPU и Memory.
Если виртуальная машина влезает в размер физической NUMA-ноды, то она исполняется внутри этой ноды. Если виртуалка не умещается в NUMA-ноду, например по памяти, то она будет использовать память из соседней NUMA-ноды. Путь к удаленной памяти будет извилист – через межпроцессорную шину. Работать это будет не так быстро, как если бы виртуалка использовала ресурсы одной ноды.
Работать это будет не так быстро, как если бы виртуалка использовала ресурсы одной ноды.
Когда вы включаете добавления виртуальных процессоров и памяти на горячую, все это идет только в нулевую NUMA-ноду. Например, добавилось еще 4 процессора, и на NUMA-ноде 0 стало 6, а на NUMA-ноде 1 – 2 процессора. Машину немного перекосило, и работает она также косо. Это связано с тем, что при включении vCPU Hot-Plug перестает работать vNUMA, через которую vSphere старается оптимизировать топологию NUMA для ВМ. Поэтому, принимая решение о включении CPU Hot-Add, учитывайте физическую топологию NUMA для обеспечения производительности ВМ. Это очень критично, если по каким-либо причинам в ВМ имеется несколько виртуальных сокетов. В этом случае несоответствие физической топологии вызовет сильное падение производительности: CPU Scheduler сойдет с ума, пытаясь предоставить процессорное время такой ВМ, что вызовет рост CPU Ready и Co-Stop.
Все добавленные виртуальные процессоры (5-8) и память попали на NUMA-ноду 0.
Отдельная история в том, что будет происходить внутри ОС и приложения после таких “добавок”. Поэтому если уж решили пользоваться этой опцией, то проверьте, поддерживает ли ваша ОС такое. Non-NUMA-Aware приложения могут сильно просесть по производительности при расположении на нескольких NUMA-нодах.
Если вы все-таки добавили процессоры или память на горячую, сразу планируйте перезагрузку ВМ (не только ОС) на ближайший запланированный даунтайм.
Галочки не ставим.
Дисковый контроллер (Bus type). Для дисков выбирайте дисковый контроллер Paravirtual. Этот тип контроллера требует установки драйверов в ОС VMware Tools. Paravirtual – это специальное виртуальное устройство, которое создавалось для работы в виртуализации и не эмулирует работу какого-то другого аппаратного устройства. Любая эмуляция аппаратного устройства всегда работает медленнее.
Если вы не хотите использовать Paravirtual (но почему?), выбирайте LSI Logic SAS. Если ОС не поддерживает и его — LSI Logic Parallel.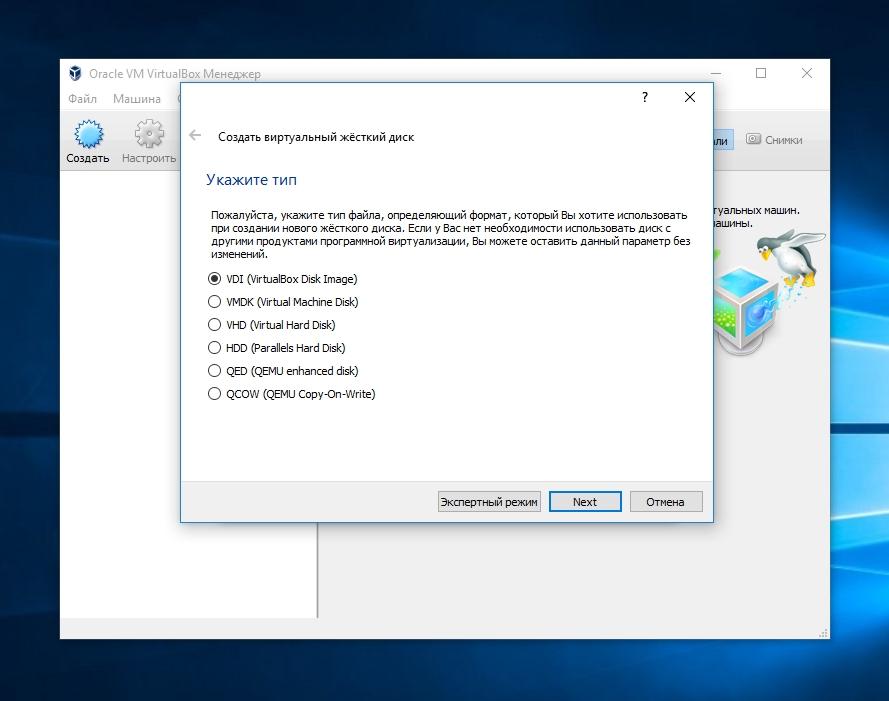 Никогда не используйте SATA и IDE. ВМ будет медленно работать, в итоге вы не получите производительности, за которой идут в облако.
Никогда не используйте SATA и IDE. ВМ будет медленно работать, в итоге вы не получите производительности, за которой идут в облако.
При инсталляции ОС даже свежая версия Windows может не найти драйвер для Paravirtual адаптера. В этом случае примонтируйте к ВМ два ISO файла — ваш загрузочный образ Windows и диск с VMware tools. На последнем есть необходимый драйвер.
Сетевой адаптер. Правильный выбор – VMXNet3. VMXNet3, как и дисковый адаптер Paravirtual, это паравиртуальное устройство. Оно также требует драйверов, которые входят в VMware Tools.
Если вдруг VMXNet3 не подходит (проявляется какая-то несовместимость), то на крайний случай используйте E1000E. Но не ожидайте от адаптера E1000E производительности больше, чем 1 Гбит.
В общем, E1000E без прямых указаний вендоров не используйте. Казалось бы, оно новее, но сделано для обеспечения еще большей совместимости c legacy.
Вот не надо E1000E.
VMware Tools. Следите, чтобы они были установлены в ОС, запущены и актуальны. В VMware Tools входят драйвера устройств и разные другие компоненты, которые позволяют общаться ОС виртуальной машины с гипервизором, и наоборот. Через них происходит синхронизация времени ОС с хостом виртуализации (отключаемо), ходят heartbeat’ы, которые показывают гипервизору, что виртуалка жива, и прочее. Для работы ОС на виртуальной машине нужны как минимум драйверы сетевой карточки, дискового адаптера. Свежие версии всего вот этого входят в VMware Tools.
В VMware Tools входят драйвера устройств и разные другие компоненты, которые позволяют общаться ОС виртуальной машины с гипервизором, и наоборот. Через них происходит синхронизация времени ОС с хостом виртуализации (отключаемо), ходят heartbeat’ы, которые показывают гипервизору, что виртуалка жива, и прочее. Для работы ОС на виртуальной машине нужны как минимум драйверы сетевой карточки, дискового адаптера. Свежие версии всего вот этого входят в VMware Tools.
По умолчанию актуальные версии Windows и Linux имеют драйвера для работы с виртуальными устройствами VMware, но если у вас будут VMware Tools, то эти драйвера будут всегда свежими. Для Linux рекомендуется использовать open-vm-tools. Это не просто лучшая интеграция с ОС, но и обновление драйверов вместе с системой.
Отдельные диски для данных. Используйте разные виртуальные диски под данные и операционную систему. Да и на физических серверах стоит так делать. Вы сможете отдельно бекапить эти диски (с разным расписанием, например), сможете переключить диск с данными или его клон на другую ВМ и прочее.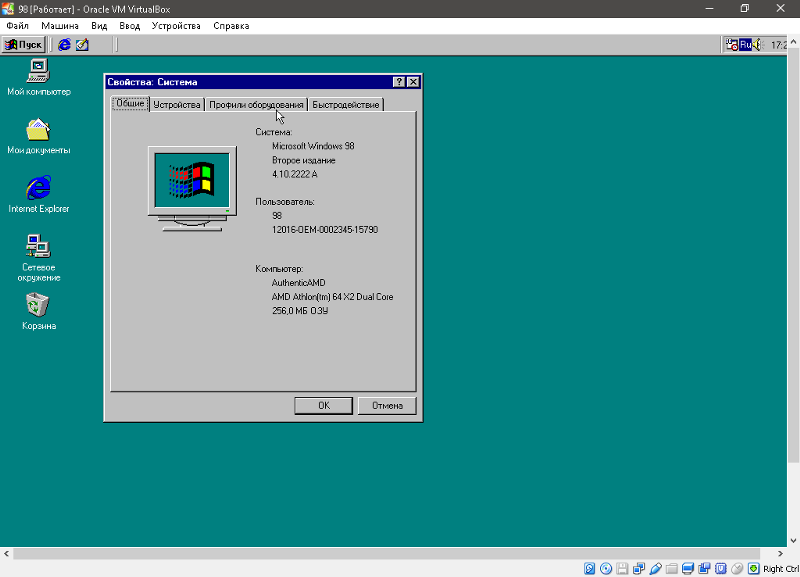
Кроме того, новый виртуальный диск также получит дополнительную квоту на дисковую производительность.
Кастомизация. При первом включении ВМ нужно кастомизировать, чтобы все настройки из облака (например выданный облаком IP-адрес) применились к ОС. После уберите эту галку от греха подальше, чтобы нечаянно не сбросить настройки ОС: SID, пароль администратора и т. п.
Конечно, все вышесказанное – упрощенная картина, слова “капитана О” и, вообще, “все же это знают”. Но, как показывает практика, более 70% ВМ в облаке содержат одну или сразу несколько описанных ошибок.
Виртуальные машины. Как сделать компьютер в компьютере | Приложения | Блог
В одном обычном компьютере можно создать сразу несколько виртуальных, чтобы познакомиться с возможностями Linux или другими экзотическими ОС, запустить очень старую и сегодня неподдерживаемую программу, пройти заново игру детства на современном железе. Или же запустить Windows Vista внутри Windows 7 внутри Windows 8 внутри Windows 10.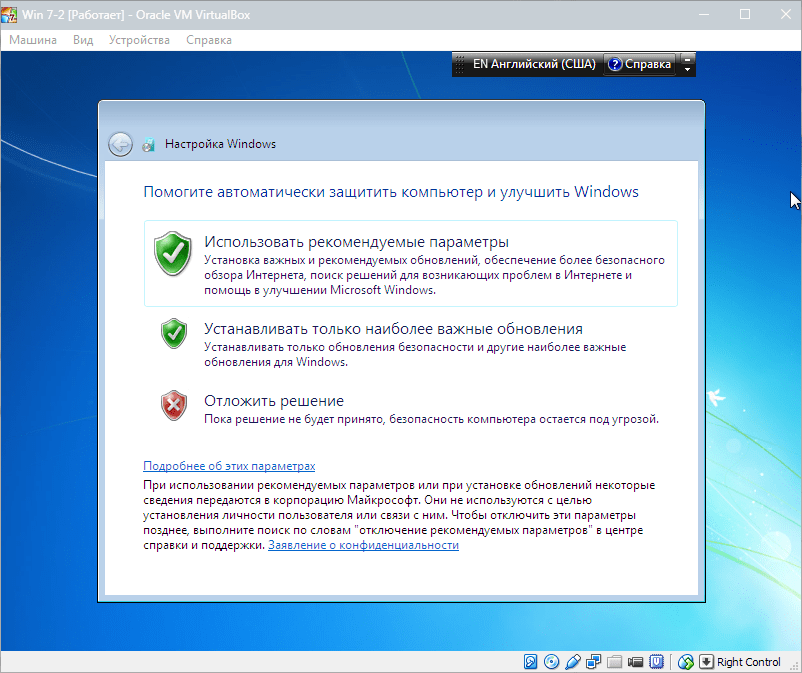 Просто потому, что захотелось.
Просто потому, что захотелось.
Что такое виртуальные машины
Виртуальная машина — это эмулятор компьютера в самом широком смысле. Это почти как эмулятор игровой приставки или Android-устройства, только настраивается гораздо гибче.
Например, на эмуляторе Sony PlayStation не получится запустить игру под Nintendo GameBoy. А эмулятор DOSbox — это очень условный, специализированный виртуальный компьютер с эмуляцией определенного списка старого оборудования и со встроенной системой DOS, так что запустить там Windows 10 не получится.
Виртуальная машина же — это эмулятор персонального компьютера с практически любым железом. И на этот компьютер можно устанавливать любую операционную систему и программы, которые нужны.
Зачем нужны виртуальные машины
В деловых процессах виртуальные машины используются активно — там это нужно. Центры обработки данных, облачные вычисления, виртуальные серверы, разграничение доступа и все такое.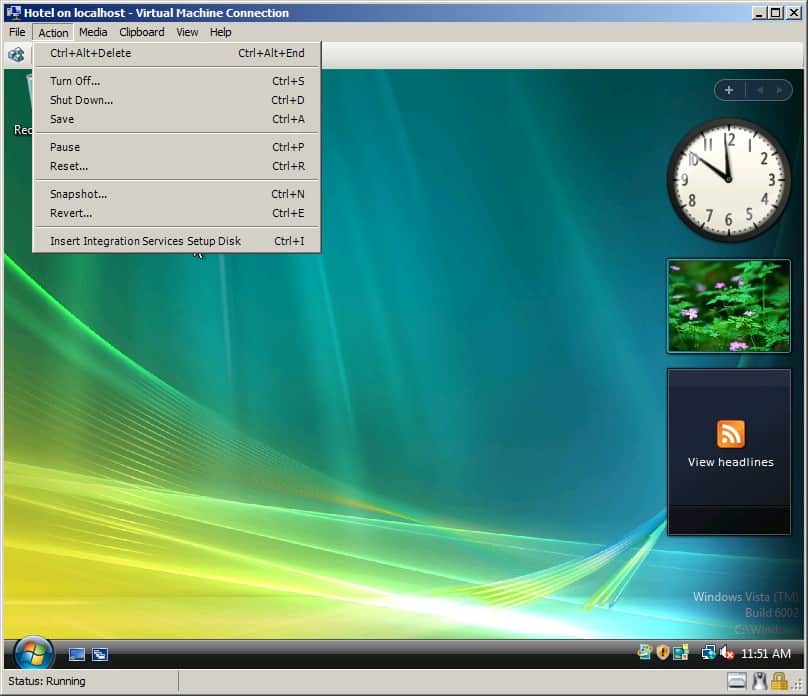 На одном и том же железе может работать отдельный файловый архив, отдельный веб-сервер, отдельный сервер авторизации — и все на разных системах, полностью изолированных друг от друга. Но зачем нужна технология виртуальных машин обычному домашнему пользователю?
На одном и том же железе может работать отдельный файловый архив, отдельный веб-сервер, отдельный сервер авторизации — и все на разных системах, полностью изолированных друг от друга. Но зачем нужна технология виртуальных машин обычному домашнему пользователю?
Вот простой пример: у вас есть компьютер и на нем, скорее всего, установлена операционная система Windows. Для изучения программирования вам требуется linux, но вы не хотите экспериментировать со своим компьютером, разбивать личный диск на несколько разделов и рисковать потерей данных. Виртуальная машина позволит работать в другой системе, при этом родная Windows никак не пострадает.
Или, например, есть очень важная и нужная программа, которая запускается только под WindowsXP конкретной версии и сборки. Причем эта программа откажется запускаться, если оперативной памяти больше 128 мегабайт. Можно отпилить часть микросхем от современного модуля на 16 гигабайт, но что-то вам подсказывает, что так делать не нужно. А вот виртуальная машина поможет запустить капризный софт, эмулируя компьютер с нужным объемом памяти.
А вот, допустим, игра двадцатилетней давности, которую вы нашли на антресолях и пытаетесь установить в приступе ностальгии. Игра отказывается верить в существование восьмиядерного процессора и вылетает с ошибкой «так не бывает». Виртуальная машина с нужными характеристиками поможет вспомнить былые времена и запустить игру.
Часто виртуальная машина используется в качестве «песочницы» — маленькой игровой площадки для программы, которая вызывает у вас подозрения. Чтобы не рисковать, вы запускаете сомнительную программу внутри виртуальной машины, а не на настоящем компьютере: софт честно делает свою работу, потом шифрует все файлы и требует денег, например. Но в виртуальной системе, в той самой «песочнице» не было никаких ценных данных, поэтому вы можете спокойно удалить виртуальную машину с наглой программой внутри. Здорово же!
Наконец, приверженцы техники Apple или убежденные Linux-пользователи тоже могут использовать виртуальную машину, чтобы запустить какой-то специфический софт, который работает только под Windows.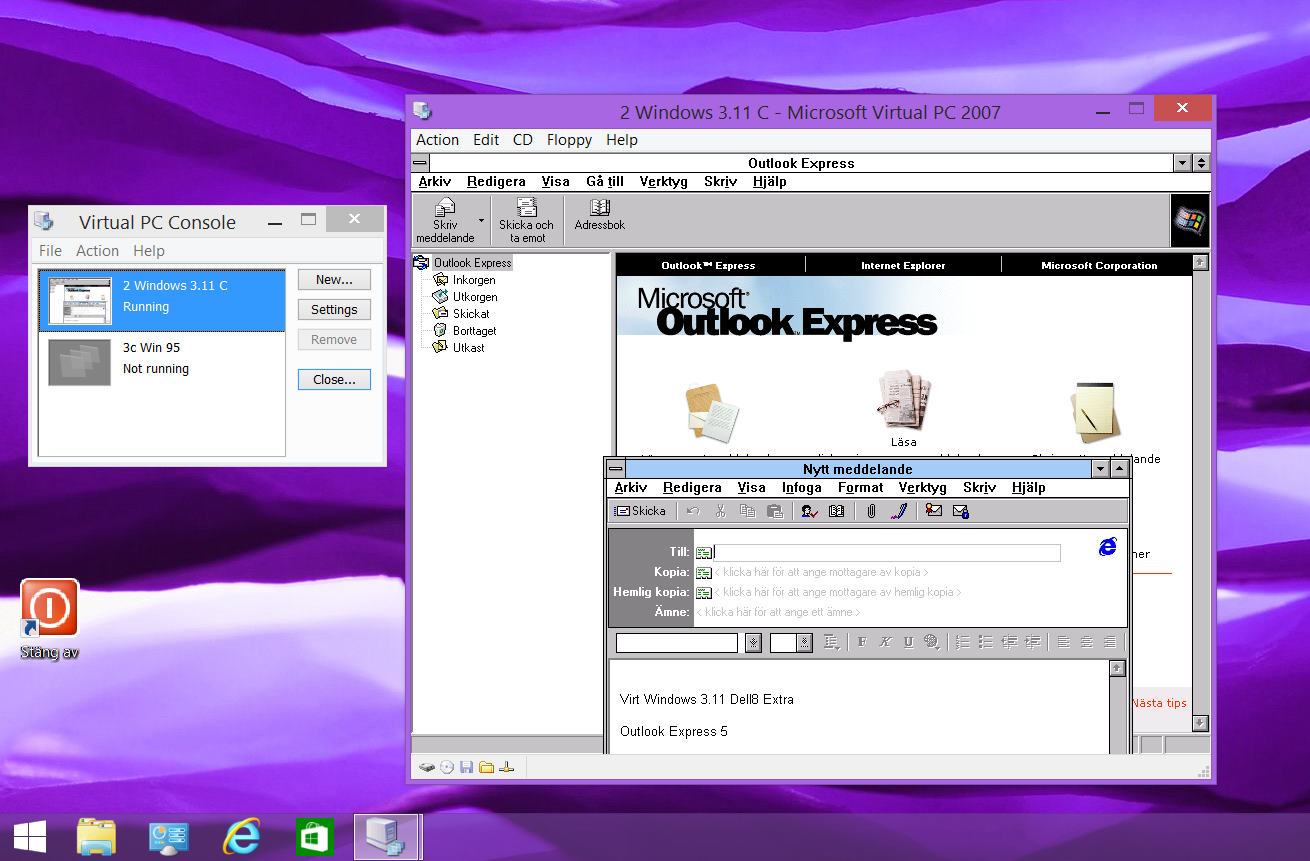
Как видите, даже для домашнего пользования виртуальные машины могут пригодиться. Поэтому разберемся с основными характеристиками и научимся создавать компьютер в компьютере.
Основные термины и их понимание
Гость (guest, гест, гостевая система, таргет) — это виртуальный компьютер, один или несколько, который запускается на хосте.
Хост — это основной компьютер, на котором запускаются виртуальные машины. Производительность хоста должна быть достаточной, чтобы тянуть и собственную систему, и гостевую. Для запуска одной виртуальной машины вполне достаточно возможностей любого современного компьютера. Но для нормальной работы нескольких систем одновременно лучше иметь не меньше шестнадцати гигабайт оперативной памяти, а образы компьютеров создавать на скоростном SSD-накопителе. По очевидным причинам, у вас не получится создать виртуальную машину с характеристиками выше, чем у самого хоста — если на основном компьютере всего 8 гигабайт оперативной памяти, то создать таргет с 16 ГБ не выйдет.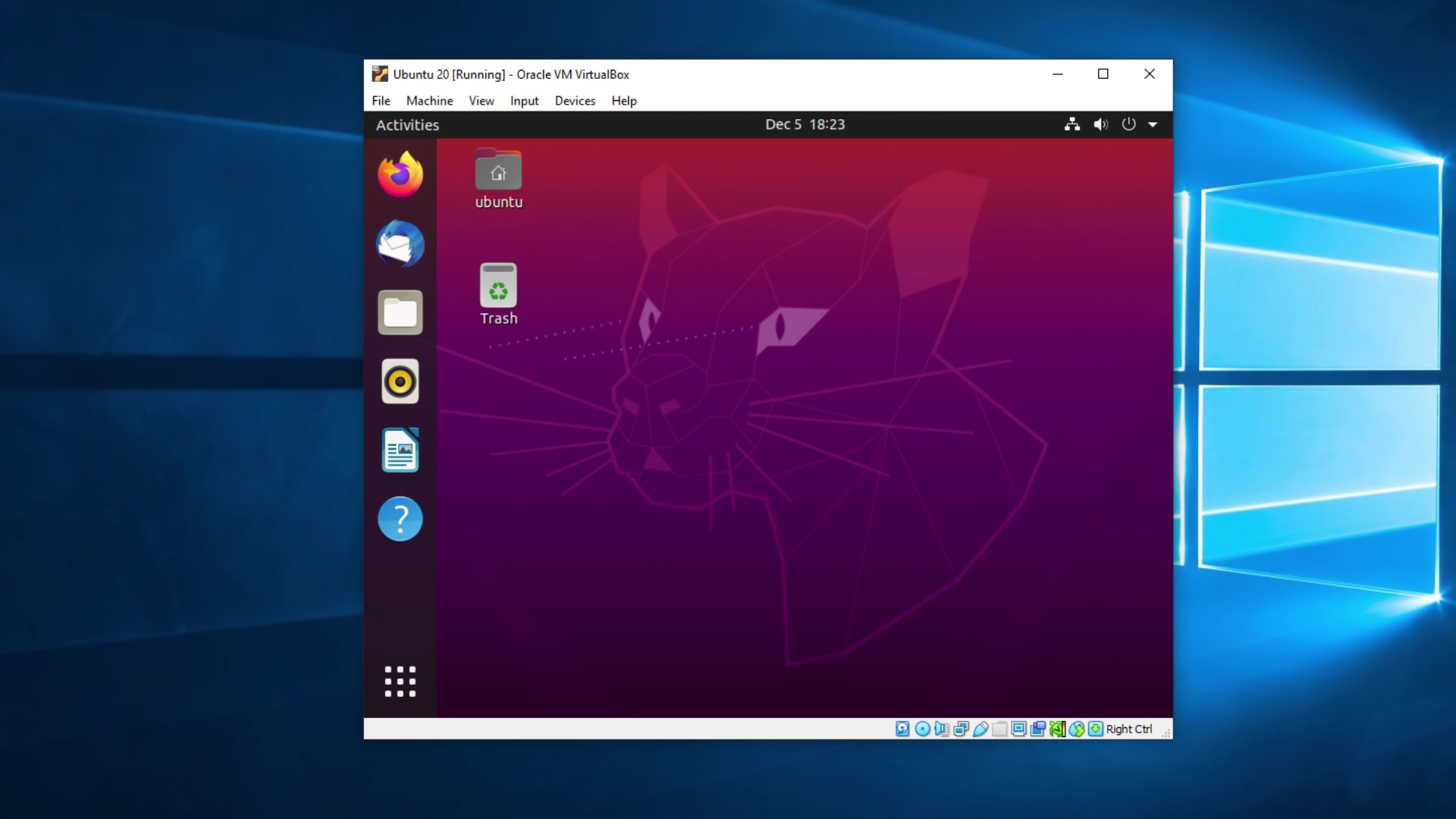
Гипервизор — специализированная программа для создания виртуальных машин и управления ими. Для домашнего пользования есть бесплатные программы-гипервизоры с минимальным количеством настроек и функций. В бизнес-сфере используются более продвинутые решения, а некоторые гипервизоры и вовсе устанавливаются вместо операционной системы, чтобы сразу несколько мощных компьютеров можно было объединить в большой виртуальный хост. Это называется «консолидация серверов». Дорогое удовольствие, как по затратам на железо, так и на гипервизор.
Образ — термин достаточно известный, обозначает файл с полной цифровой копией какого-либо носителя внутри. Обычно применяется в отношении оптических дисков, но в нашем случае в образе может храниться и дискета, и виртуальный жесткий диск.
Установка
Чтобы начать знакомство с виртуальной машиной потребуется установить гипервизор. Таковых существует множество: платных и не очень, для тонкой настройки всего и вся или базового «нажал — заработало». Virtualbox — один из наиболее популярных гипервизоров, потому что бесплатный, доступен под Windows, Mac OS и Linux, активно развивается и поддерживается сообществом разработчиков и энтузиастов. Скачать VirtualBox можно с официального сайта, но учтите, он на английском.
Virtualbox — один из наиболее популярных гипервизоров, потому что бесплатный, доступен под Windows, Mac OS и Linux, активно развивается и поддерживается сообществом разработчиков и энтузиастов. Скачать VirtualBox можно с официального сайта, но учтите, он на английском.
Начиная с шестой версии в VirtualBox убрали поддержку 32-битных хост-систем, но пятая версия до сих пор доступна для скачивания. В любом случае, можно скачать обе версии. Для более комфортной работы потребуется еще и набор расширений — ExtensionPack.
Устанавливается VirtualBox довольно просто, достаточно последовательно соглашаться со всеми предложениями. Перед установкой появится большое предупреждение о том, что компьютер будет отключен от сети, на время установки виртуальных сетевых карт — это нормально. А в ходе установки появится несколько подтверждающих окон — это устанавливается эмулятор USB, сетевых карт и других устройств.
Ну а после установки появится основное окно гипервизора на родном русском языке.
Первым же делом желательно установить пакет расширений — он добавляет поддержку USB 2.0, подключение по протоколу RDP, поддержку накопителей с NVMe и прочие полезные вещи. В стандартной установке все эти возможности отсутствуют из-за различных лицензий: сам гипервизор бесплатный во все стороны, а расширения бесплатны только для личного пользования и ознакомления.
Чтобы установить расширения достаточно запустить файл Extensionpack дабл-кликом, но делать это нужно после установки самого Virtualbox — потому что установщик расширений запускается внутри гипервизора.
Как работает виртуальная машина
Гипервизор создает файл образа жесткого диска, резервирует определенное количество оперативной памяти и занимает процессорное время — это необходимо для работы «контейнера», в котором будет работать виртуальная машина. Изнутри же «контейнер» выглядит как полноценный компьютер с жестким диском, оптическим приводом, дисководом, сетевой картой, видеоадаптером, звуковой картой и прочим оборудованием.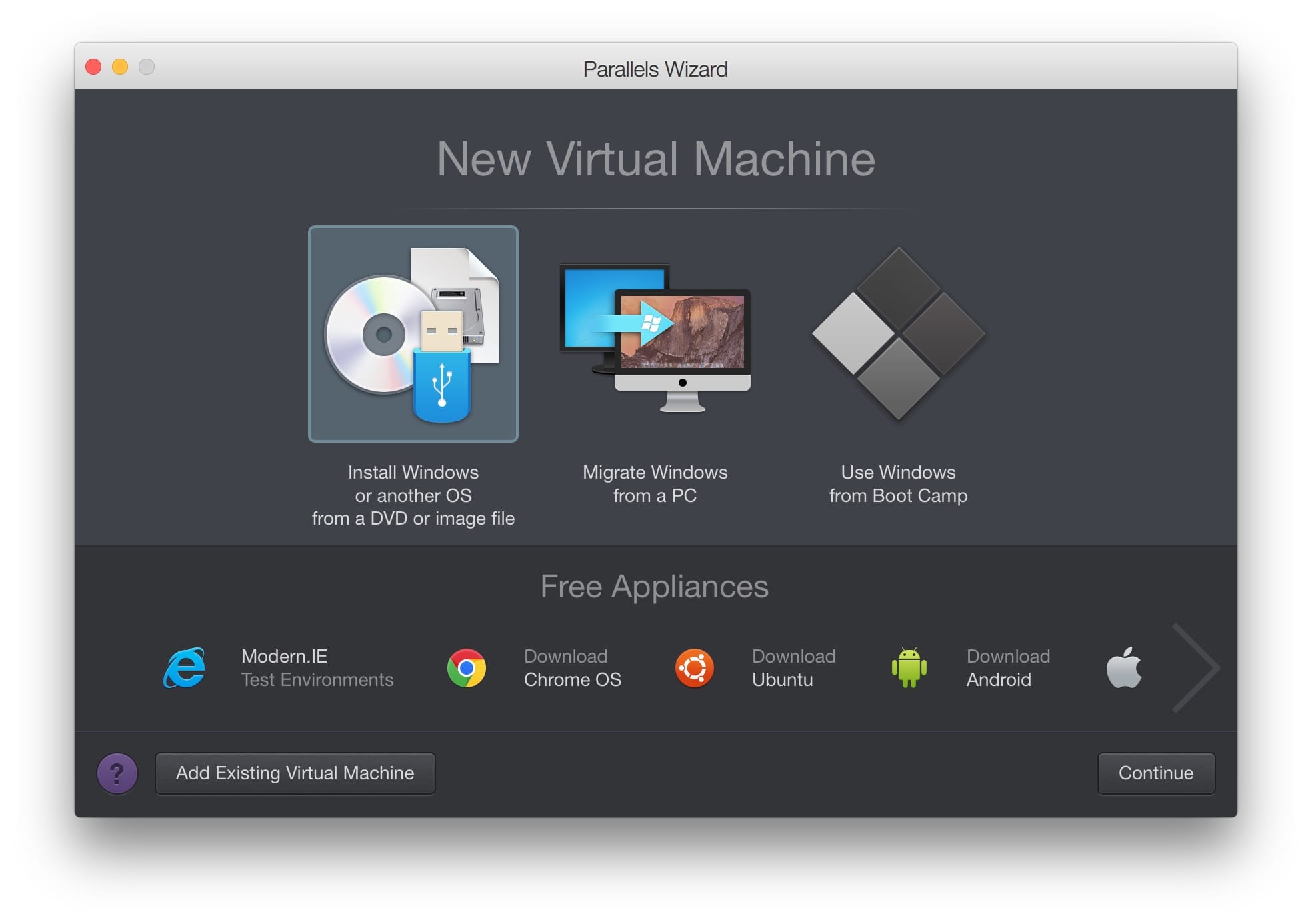 Причем заменить видеокарту обычно нельзя — она эмулируется как встроенная в материнскую плату. А вот в оптический привод можно либо загрузить образ из файла, либо использовать существующий привод хоста.
Причем заменить видеокарту обычно нельзя — она эмулируется как встроенная в материнскую плату. А вот в оптический привод можно либо загрузить образ из файла, либо использовать существующий привод хоста.
Процессор виртуализируется как минимум одним ядром. Для старых систем лучше не использовать многоядерность — не поймут, испугаются и будут глючить. А новым больше двух ядер нужно выдавать только при реальной необходимости.
Подключенные к хосту USB-устройства можно пробросить внутрь виртуальной машины. Достаточно выбрать для конкретной машины нужный пункт из меню «Устройства — USB». При этом, например, флэшка исчезнет из списка накопителей в хост-системе и станет видна в виртуальной машине. Также можно поступить с любым другим USB-устройством, но не забудьте сначала установить Extensionpack, иначе скорость USB 1.1 вас огорчит.
Чтобы файлы на основной системе были доступны в виртуальной ОС можно воспользоваться общими папками: они монтируются как сетевые пути, но удобнее автоматически их монтировать как сетевой диск — он будет подключаться при загрузке системы.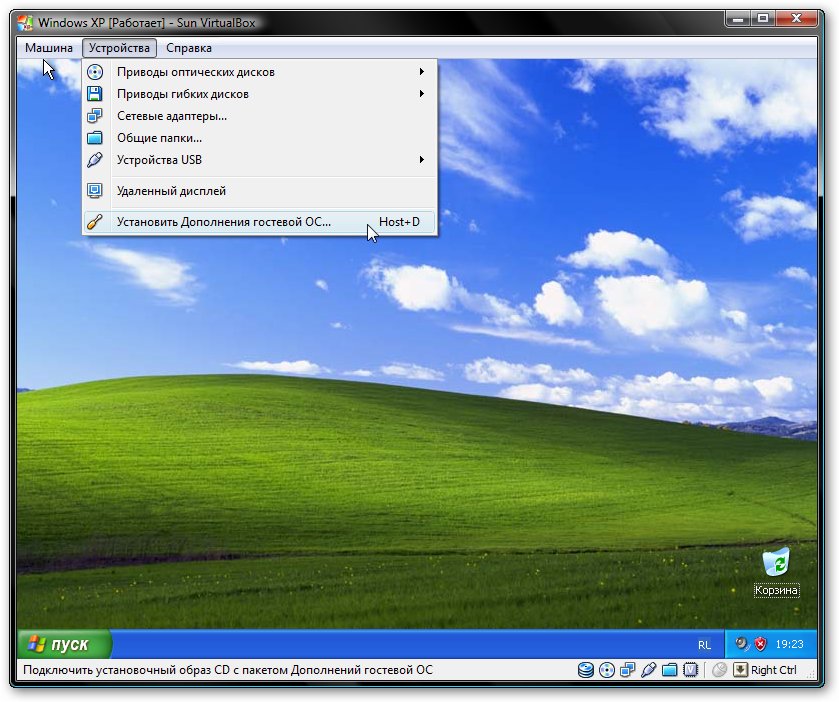 Подробности разберем на этапе настройки.
Подробности разберем на этапе настройки.
Создаем виртуальный компьютер
Создать новую виртуальную машину в VirtualBox поможет встроенный мастер настройки. Достаточно ввести название виртуального компьютера, а гипервизор на его основе попытается определить нужную операционную систему и выдаст рекомендуемые параметры. Если название слишком оригинальное, то потребуется указать тип гостевой операционной системы вручную.
Несмотря на то, что в списке поддерживаемых систем есть даже Windows 3.1, лучше всего виртуализируются относительно свежие системы, начиная хотя бы с Windows 2000. С win9x немного сложнее: сначала нужно загрузить DOS из образа дискеты, а уже потом запускать установщик — в те времена загрузочные CD не делали, потому что оптические носители только-только появлялись.
Следующим шагом будет выбор объема оперативной памяти и виртуального жесткого диска — если нет специальных требований, то автоматически предложенные значения можно не менять.
После создания виртуальной машины необходимо открыть ее настройки и подключить образ загрузочного компакт-диска на вкладке «носители». И теперь можно запускать виртуальный компьютер.
Установка системы у многих пользователей не вызовет лишних вопросов, поэтому подробно описывать этот процесс не будем. А последующая установка драйверов — другое дело. В VirtualBox есть специальный «диск с драйверами», который называется «Дополнения гостевой ОС» — его можно подключить через пункт меню.
Дополнения — это диск с драйверами, который загружается в виртуальный привод оптических дисков. В Windows-системах достаточно запустить файл autorun с диска, а под Linux — соответствующий скрипт. Главная выгода от установки гостевых драйверов — возможность произвольно менять размеры окна виртуальной машины, а разрешение экрана автоматически подстроится. А, ну и цвета станут повеселее: не 16 базовых, а 32 миллиона оттенков.
Настраиваем взаимодействие с хостом и сеть
Виртуальная машина с настройками «по умолчанию» получает доступ в интернет, но не имеет никакой связи с основным компьютером. А иногда эта связь нужна…
В настройках можно включить двусторонний буфер обмена. Он, правда, работает только с текстовой информацией, но упрощает ввод интернет-адресов и консольных команд. Для приема-передачи файлов можно настроить сетевые папки. Любая папка на хосте может быть подключена в виде сетевой папки в гостевой системе. Дополнительно можно выдать права гостевой системе на запись в эту папку и автоматически подключать папку в качестве диска при загрузке системы. Так, например, папка Downloads на хост-системе может быть доступна из гостевой системы через сетевое окружение по адресу //vboxsvr/Downloads или автоматически подключаться как сетевой диск.
Для экспериментов с Linux-системами и виртуальными серверами часто требуется доступ из хоста к веб-серверу, который запускается на гостевой ОС. Для этого нужно переключить режим сетевой карты с «NAT» на «виртуальный адаптер хоста» или же «Virtualbox Host-only Ethernet Adapter». В последнем случае у гостевой системы не будет личного доступа в интернет, но она сможет общаться с основным компьютером. Так, например, с хоста можно постучаться на файловый сервер, который работает на виртуальной машине.
В данном случае это специализированный linux-дистрибутив openmediavault для создания сетевого хранилища, который запущен в виртуальной машине с типом сетевого адаптера «только хост».
Проблемы с виртуализацией
Главная проблема — отсутствие вменяемой поддержки видеоадаптера и 3D-ускорения. На обычной хост-системе вы можете пользоваться новейшей видеокартой, но все ее преимущества в виртуальной машине будут недоступны. Впрочем, старые игры не особо требовательны к видео — в большинстве случаев справится и встроенный видеоадаптер процессора.
Второй момент — поддержка современного интернета старыми системами. Открыть любой сайт в системе, которая устарела лет на 10–20, может быть проблематично. Либо страница загрузится не полностью, либо не загрузится вовсе.
Виртуализируй это!
Виртуальные машины позволят вам изучить экзотические ОС на современном компьютере. Помимо множества современных Linux-дистрибутивов, это может быть:
- ReactOS — система с открытым кодом, которая пытается быть совместимой с WinXP
- BeOS (нынче HaikuOS) — самая дружелюбная к пользователю система из 90х
- OS/2 — нерушимая и надежная система от IBM, которая использовалась в 90х
- MacOSX — самая капризная в плане виртуализации система, которая хорошо работает только на компьютерах от Apple.
Также можно установить старую версию Windows и попробовать покорить современный интернет. Во времена технологии Active Desktop в windows98 интернет был очень другим.
В конце концов, виртуальная машина позволит экспериментировать с сомнительными программами, запуская их в изолированной песочнице. Virtualbox, как и многие другие бесплатные гипервизоры, это лишь инструмент, а как использовать виртуальную машину — решайте сами.
Полная сетевая анонимность: VPN + Виртуальная Машина
Готовая виртуальная машина – это уникальное программное обеспечение, которое позволит вам создать отдельную операционную систему внутри вашего компьютера. Программа работает таким образом, чтобы созданный виртуальный компьютер получал полный функционал, в том числе и возможность подключаться к интернету, использовать VPN и защищать ваше подключение любым другим способом. Именно о повышенной безопасности, которую дает подключение виртуальной машины вместе с VPN, мы сейчас с вами и поговорим. В этой статье мы расскажем вам, как настроить виртуальную машину, как выбрать правильное программное обеспечение и какой VPN установить для максимальной безопасности и анонимности в сети.
Зачем используются виртуальные машины?
Виртуальная машина с Microsoft Windows или ОС Linux применяется для многих целей. Среди них такие возможности, как:
- Запуск приложений, которые не может запустить ваш ПК ввиду несовместимости;
- Проведение двойной авторизации на различных порталах;
- Изучение принципа действия того или иного вируса, чем довольно часто пользуются хакеры и разработчики вредоносного программного обеспечения;
- Посещение интернет-сайтов с полной безопасностью для личного компьютера;
- Достижение полной анонимности, которую не гарантирует ни один VPN.
Какая виртуальная машина лучше?
Лучшая виртуальная машина – это субъективное понятие, которое может вызвать споры между профессионалами и разбирающимися в этом деле людьми. Для наших читателей мы составили список, состоящий из 3 лучших виртуальных машин, предоставляющих широкий набор функций.
Oracle Virtualbox
Установка виртуальной машины Virtualbox – это популярный метод решения вышеописанных задач. Настройка виртуальной машины Virtualbox происходит в упрощенном интерфейсе, где всё интуитивно понятно.
VMware Workstation Pro
Виртуальная машина VMware Workstation Pro не менее популярна, чем предыдущая программа. Отличается платным форматом распространения и направленностью на коммерческое или профессиональное применение.
Меню здесь такое же удобное и интуитивно понятное, как и в Virtualbox. Даже у неподготовленного пользователя не возникнет вопросов о том, как поставить виртуальную машину, ведь программа сама проведёт его по всем нужным пунктам настройки.
Microsoft Hyper-V
Microsoft Hyper-V – это виртуальная машина PC, которая встроена в большинство версий операционных систем Windows 7-10, за исключением домашней и начальной редакции. Чтобы создать виртуальную машину, нужно найти его в поиске и в окне под названием «действия» найти пункт «создать виртуальную машину».
Как получить доступ к виртуальной машине и дать ей полную безопасность?
Сегодня мы рассмотрим подключение приватной сети к виртуальной машине Virtualbox на примере VPN от Whoer. Всего за 4.99$ в месяц пользователь получает быстрый доступ, высокий уровень анонимности в сети, защиту от провайдера и другие функции.
Чтобы подключить виртуальную машину к VPN, необходимо:
Перейти на страницу поисковой системы и ввести в строку Oracle VM VirtualBox.
Перейти на главный сайт программы и скачать готовую виртуальную машину.
Запустите скачанный инсталлятор и установите программу. Если вы не разбираетесь в параметрах, оставьте все галочки по умолчанию.
После того, как программа установилась, откройте её. Для создания виртуальной машины, в рабочем окне программы кликните на иконку «создать».
Выберите желаемое имя и введите его в первое поле. После этого необходимо выбрать тип ОС, которую вы планируете установить. Важно: указать необходимо ту версию системы, установочный диск или образ которой у вас есть на компьютере.
На следующем окне необходимо выбрать объем памяти, который вы хотите установить на виртуальной машине. Не давайте виртуальной системе оперативной памяти более, чем 50% от оперативки вашего ПК!
Далее необходимо создать виртуальный жёсткий диск, выбрав соответствующий параметр в следующем окне. После выбора пункта «Создать виртуальный жёсткий диск», появится окно, в котором необходимо выбрать параметры. Новичкам мы рекомендуем оставить стандартные параметры.
После создания виртуальной машины, в главном окне найдите вкладку «Настройки». Там расположен пункт «Носители», в интерфейсе которого необходимо выбрать путь к образу системы.
Запускаем собранную машину. Начнётся установка операционной системе. Здесь всё просто и полностью идентично стандартной установке Windows на реальном ПК.
Теперь займемся непосредственно установкой VPN на виртуальной машине. Для этого необходимо:
Перейти на официальный сайт Whoer VPN, где нужно выбрать подходящий клиент для вашей операционной системы.
После скачивания клиента, переходим к его установке. Здесь всё предельно просто и ясно.
По окончанию установки, запускаем клиент. После введения ключа, купленного на сайте, VPN можно запустить. Делаем это на реальном ПК.
Готово! Работая через браузер виртуальной машины, вы получаете полную безопасность и анонимность в сети. Скорость соединения при этом сохраняется на комфортном уровне.
Делаем выводы
Сетевая анонимность в 21 веке крайне важна для сохранения неприкосновенности личных данных. Многие пользователи считают, что это сложный и требующий профессиональных познаний процесс, но это совершенно не так. Команда Whoer рассказала вам, как достичь полной анонимности в сети и пользоваться виртуальными машинами, которые позволят успешно защищать себя от вмешательства хакеров и провайдеров, пристально следящих за исходящим трафиком в интернете.
А какие способы защиты личной информации и анонимности в интернете используете вы? Расскажите о них в комментариях и репостните эту статью в социальные сети. Делитесь своими знаниями и нашими советами с друзьями и знакомыми, ведь сетевая безопасность – это актуальная проблема нашего времени.
Также смотрите наше видео, где Mr. Whoer за 4 минуты расскажет ещё больше интересной информации о виртуальных машинах, и покажет как подключить VPN к одной из них:
VirtualBox: виртуальная машина на Windows 8.1 для одного языка | windows
Установить виртуальную машину на Windows 8 потребовалось, чтобы скомпилировать проект C# в среде Visual Studio 2010 (эта версия несовместима с Windows 8). Перед установкой пришлось проанализировать возможные варианты различных виртуальных машин и поискать решение в Интернете (см. [1]).
[Выбор виртуальной машины под Windows 8.1 для одного языка]
Как оказалось, для урезанной Windows 8.1 рабочих вариантов не так много.
Hyper-V — установить нельзя, так как эта технология запрещена лицензионной политикой Microsoft.
Virtual PC — нельзя, несовместима с Windows 8.
VMware Workstation — система платная, стоит 222,53 €, но есть 30-ти дневный испытательный срок. Нужна эта виртуальная машина в первую очередь для системных администраторов и разработчиков программного обеспечения.
VirtualBox [2] — то, что надо.
Процесс установки VirtualBox по шагам:
1. [2] -> Downloads -> VirtualBox 4.3.14 for Windows hosts x86/amd64 -> VirtualBox-4.3.14-95030-Win.exe. Запустите этот файл. На скриншотах показан процесс установки.
После установки и запуска отобразится главное окно VirtualBox с приветствием. Теперь можно создать новую виртуальную машину.
2. Создайте виртуальную машину. На скриншотах показан процесс создания виртуальной машины Windows XP SP3 32-bit.
3. Подключите для загрузки загрузочный CD/DVD. Для этого нажмите на метку Носители -> далее на значок CD/DVD (рядом с ним написано «Пусто»). Справа от текста Привод: Вторичный мастер IDE нажмите на значок «Выбрать файл образа оптического диска» (картинка CD-ROM с черной стрелочкой), и выберите ISO-образ загрузочного диска Windows XP (файл с расширением *.iso). Нажмите OK.
4. Установите первым для загрузки загрузочный CD/DVD. Для этого нажмите на метку Система, и убедитесь, что CD-ROM стоит в списке загрузки первым. Нажмите OK.
5. Запустите виртуальную машину. После запуска виртуальной машины начнется процедура стандартной установки Windows XP с привода CD-ROM.
6. Сеть. Если сетевые настройки виртуальной машины были оставлены по умолчанию, то для виртуальной машины DHCP-сервером и роутером (через NAT) будет хостовая машина. Они будут видеть друг друга через сеть, и виртуальная машина получит Интернет через хостовую машину.
Общие впечатления от виртуальной машины Windows XP SP3 32-bit, работающей под управлением хостовой машины на ноутбуке Asus Zenbook UX32VD [4] самые положительные — виртуальная машина загружается за пару десятков секунд, и все на ней работает очень быстро.
[Основные функции VirtualBox]
1. Горячая клавиша Host. Это очень важная кнопка на клавиатуре хостового компьютера — правый Ctrl (Right Control). С этой клавишей выполняются многие функции VirtualBox (например вызов главного меню Host+Home и переключение режима масштабирования Host+C).
2. Снимок виртуальной машины. Меню снимка вызывается через Машина -> Сделать снимок… (Host+T). К сожалению, запуск снимка сделан не очень наглядно. Снимки машины можно увидеть в главном окне VirtualBox Менеджер — если выбрать виртуальную машину, то в правой верхней части экрана появится кнопка «Снимки», через которую вы попадаете в список снимков этой виртуальной машины.
Если виртуальная машина остановлена, то можно запустить её с любого снимка. Также запуск машины со снимка можно заказать, когда закрываете виртуальную машину — меню Машина -> Закрыть… (Host+Q), выбрать Выключить машину и поставить галочку «Восстановить текущий снимок …»:
Снимок полезен как для быстрой загрузки виртуальной машины, так и для сохранения состояния виртуальной машины — например, до установки драйверов.
3. Устройства USB. К виртуальной машине можно подключать устройства USB, которые Вы подключили в машину хоста — например, устройства USB HID (может понадобиться для тестирования оборудования и драйверов), флешки USB (может понадобиться для быстрого переноса файлов). Это делается через меню Устройства -> Устройства USB. Выберите в списке устройство, которое Вы хотите отобразить на виртуальную машину. Оно сразу будет подключено и определится в операционной системе виртуальной машины.
[VirtualBox FAQ]
Динамический диск. Если диск динамический, то это делается очень просто следующей командой:
VBoxManage modifyhd ВАШ_ЖЕСТКИЙ_ДИСК.vdi —resize РАЗМЕР_В_МЕГАБАЙТАХ
Пример увеличения размера диска с 10 до 25 гигабайт:
c:\Program Files\Oracle\VirtualBox>VBoxManage modifyhd D:\VirtualBox\wXP32bit-00
1-hdd10.vdi —resize 25000
Примечание: если Вы не меняли размещение файла образа жесткого диска по умолчанию, то этот файл может находится в директориях ~/VirtualBox далее имя виртуальной машины или ~/.VirtualBox/HardDisks.
Фиксированный диск. Если у Вас диск фиксированный, то попытка изменения его размера с помощью VBoxManage выдаст ошибку VBOX_E_NOT_SUPPORTED.
c:\Program Files\Oracle\VirtualBox>VBoxManage modifyhd D:\VirtualBox\wXP32bit-00
1-hdd10.vdi —resize 25000
0%…
Progress state: VBOX_E_NOT_SUPPORTED
VBoxManage.exe: error: Resize hard disk operation for this format is not impleme
nted yet!
В том случае нужно воспользоваться утилитой CloneVDI [3], которую посоветовали на форуме forums.virtualbox.org.
Код ошибки:
E_FAIL (0x80004005)
Компонент:
Machine
Интерфейс:
IMachine {480cf695-2d8d-4256-9c7c-cce4184fa048}
Решение проблемы: отключите антивирус, перезагрузите хостовый компьютер, запустите VirtualBox от имени администратора.
[Словарик]
Виртуальная машина эмулируемый компьютер, который существует только в виде данных на диске и в памяти машины хоста, но работает точно так же, как если бы это был реальный компьютер. Параметры виртуальной машины можно настраивать в программе VirtualBox, и можно устанавливать на виртуальную машину разные операционные системы.
Машина хоста, хостовая машина, хост — компьютер, на котором установлена программа VirtualBox. На хостовой машине можно создавать и запускать виртуальные машины.
[Ссылки]
1. Как установить виртуальную машину site:remontcompa.ru.
2. VirtualBox site:www.virtualbox.org.
3. 140805VirtualBox-4_3_14-CloneVDI-exe-2_10.zip — архив с VirtualBox-4.3.14-95030 и CloneVDI 2.10.
4. Ноутбук Asus Zenbook UX32VD.
Лучшая виртуальная машина для windows 7. Обзор виртуальных машин разных разработчиков. Установить программу VirtualBox
Чтобы иметь под рукой сразу несколько операционных систем с отдельным рабочим пространством и приложениями, не нужно покупать второй (третий, четвертый и т. д.) компьютер. Потому что всё это уместится в вашем единственном ПК. Как? Благодаря виртуальным машинам (ВМ) — особым программам, которые создают (эмулируют) внутри основной операционной системы воображаемые (виртуальные) компьютеры.
Виртуальный ПК почти как настоящий. У него есть собственный процессор, память, жесткий диск, сетевой адаптер и всё остальное. Конечно, это не физические устройства, но сделаны они так, чтобы операционные системы считали их именно такими — настоящими.
На одном физическом компьютере одновременно может работать несколько виртуальных. Сколько именно — зависит от аппаратных ресурсов: чем шустрее процессор, объемнее оперативка, просторнее накопитель, тем больше. Обычный домашний ПК средней производительности на базе Windows 10 справляется с одновременной работой трех-пяти легковесных ОС (например, Windows XP, Android и Lubuntu + основная система). Или двух-трех относительно тяжеловесных (например, основная Windows 10 + виртуальные Windows 7 и Mac OS X). Как вы уже поняли, приложения-эмуляторы виртуальных компьютеров позволяют устанавливать и запускать на них самые разные ОС.
Виртуальные машины общего назначения (в отличие от специализированных — таких, как, например, VM Java), используют:
- Для запуска приложений, которые не поддерживает основная система.
- Для защиты системы от потенциального вреда непроверенных программ.
- Как дополнительную преграду от вирусов при посещении сомнительных веб-ресурсов.
- Для создания изолированной среды для изучения деятельности вредоносного ПО.
- В качестве тестового полигона для отладки собственных разработок.
- Для освоения технологий построения сетей.
- Для двойной авторизации на некоторых игровых порталах и многого другого.
Ну и конечно, виртуальные машины повсеместно используют для распределения рабочих ресурсов серверов.
Сегодня мы не будем касаться промышленного применения ВМ, а рассмотрим только то, что может быть полезно домашним пользователям ОС Windows.
Oracle Virtualbox
Рассмотрим процесс создания новой виртуальной машины и начало установки в нее Windows 10.
- Кликнем в верхней панели кнопку «Создать».
- В первом окошке мастера создания ВМ укажем имя ОС (оно будет отображаться в списке гостевых систем), ее тип (Windows, Linux и т. д.) и версию. В нашем примере это Windows 10 32 bit (можно поставить и 64 bit, но ей потребуется больше ресурсов). Для перехода к следующему шагу нажмем Next.
- Дальше укажем размер оперативной памяти ВМ. По умолчанию Windows 10 x86 отводится 1 Гб, но вы можете увеличить этот объем, сдвигая ползунок вправо. Если на вашем ПК не очень много оперативки, не отдавайте ВМ больше 2-3 Гб, иначе основная система будет тормозить из-за нехватки памяти.
- Следом создаем виртуальный жесткий диск. Если вы ставите систему первый раз, выбирайте вариант «Создать новый».
- Тип виртуального диска оставим по умолчанию.
- Формат хранения данных — это область на физическом накопителе вашего компьютера, который отводится ВМ. Она может иметь постоянный или динамически расширяемый объем в тех пределах, которые вы определите дальше. Для экономии места выберем динамический формат.
- Следом укажем имя тома (виртуального диска С) и его размер. По умолчанию — 32 Гб.
- После нажатия в последнем окошке кнопки «Создать» в списке появится новая виртуальная машина. Справа в рамке показаны ее параметры.
- Для перехода к установке Windows кликнем в верхней панели кнопку «Запустить».
- В окне, которое откроется после этого, появится окошко «Выберите загрузочный диск». Нажмите на иконку папки и укажите путь к дистрибутиву системы. Это может быть образ в формате.iso или физический носитель (DVD, флешка). Выбрав дистрибутив, нажмите «Продолжить».
- Дальнейший ход инсталляции ОС в виртуальную машину не отличается от установки ее на физический компьютер.
Некоторые настройки ВМ и гостевой системы
Клик в окне виртуальной машины захватывает курсор мыши (т. е. он будет двигаться только в пределах виртуального экрана). Для возврата курсора в основную ОС нажмите комбинацию Ctrl+Alt.
Для доступа ко всему набору функций гостевой ОС нужно установить специальные дополнения. Зайдите в меню «Устройства», щелкните «Подключить образ диска дополнений гостевой ОС» и следуйте дальнейшим инструкциям.
Чтобы подключить к гостевой системе папку для обмена файлами с основной, кликните в меню «Устройства» пункт «Общие папки». Нажмите на значок «папка+» в открывшемся окне и через поле «путь к папке» укажите ее в проводнике (в нем показаны каталоги основной системы).
Если хотите, чтобы настройка работала постоянно, отметьте «Авто-подключение» и «Создать постоянную папку». Общая папка будет доступна из проводника виртуальной машины как сетевая.
Чтобы изменить порядок опроса загрузочных устройств (например, для загрузки виртуальной машины с DVD), завершите работу гостевой ОС, откройте ее настройки (в главном окне Virtualbox) и зайдите на первую вкладку раздела «Система». В списке «Порядок загрузки» отметьте нужный носитель и, нажимая кнопки со стрелками, передвиньте его наверх.
VMware Workstation Pro
Некоторые опции виртуальных машин Hyper-V
Чтобы сделать снимок состояния запущенной гостевой ОС, Откройте верхнее меню ее окна «Действие» и щелкните «Контрольная точка». Либо нажмите комбинацию Ctrl+N.
Доступ к настройкам отдельной виртуальной машины открывается из ее контекстного меню в списке главного окна диспетчера и скрывается за кнопкой «Параметры».
Прочие возможности программы тоже весьма незамысловаты и осваиваются без особого труда.
Рассмотрим детальнее, что такое виртуальные машины для Windows и для чего они нужны. Узнайте все о лучших симуляторах ОС и о том, как начать их использование.
Виртуальная машина (ВМ) – это компьютерное приложение, с помощью которого пользователь может создавать имитацию операционной системы. В машине устанавливается образ ОС для использования внутри существующей системы. Очень удобно, не правда ли? Но есть и подводные камни. Читайте, с чем вы столкнетесь при установке и какую виртуальную машину для Виндовс версий 7,8 и 10 лучше выбрать.
Зачем нужны виртуальные машины для ПК?
В большинстве случаев ВМ используются для тестирование программного обеспечения в . Для работы с несколькими ОС понадобится всего один компьютер, что существенно ускоряет работу.
На одном компьютере можно запустить одновременно несколько виртуальных машин. Их количество зависит от доступной оперативной памяти и места на детском диске, так как виртуальная ОС потребляет точно такой же ресурс памяти, как и обычная инсталлированная на компьютере копия.
С помощью виртуальных машин можно работать с программами, функциями, которые недоступны в основной ОС. Также, есть возможность создания резервных копий ВМ, с их последующим перемещением и использованием на других компьютерах.
Вирусы, ошибки и другие сбои виртуальной ОС не влияют на работу основной системы. После закрытия машины происходит остановка работы дополнительной ОС и освобождается оперативная память.
В процессе работы ВМ устройство может тормозить, ведь повышенное потребление ресурсов хранилища приводит к увеличению времени обработки запросов.
Причины установки ВМ:
- Вы хотите ознакомиться с работой других операционных систем без их полноценной инсталляции. Если есть потребность в замене существующей ОС, для начала воспользуйтесь виртуальным симулятором, чтобы протестировать другие варианты ПО. Это избавит вас от возможных багов и несовместимости с аппаратной частью;
- Вы являетесь разработчиком и хотите создать комплексную систему для тестирования создаваемых приложений.
VirtualBox
VirtualBox – это виртуальная машина для Windows 7,8,10. Среда виртуализации распространяется на бесплатной основе и может быть установлена как для работы с операционными системами, так и для развертывания сетевой инфраструктуры и хостинга сайтов.
Главное окно VirtualBox:
Главная особенность данной виртуальной машины – это кроссплатформенность. Она отлично работает на всех версиях Виндоус. Также, с сайта разработчика можно скачать инсталляторы для Mac OS, Debian. В самой среде виртуализации можно устанавливать любые десктопные ОС.
С помощью VirtualBox вы сможете ознакомиться с функционалом ОС или же в безопасном режиме протестировать программу без вреда основной системе. Часто пользователи предпочитают устанавливать на виртуальные машины старые игры, которые несовместимы с современными ОС.
После завершения работы симулятора все данные и изменения будут сохранены. При следующем включении вы будете возвращены на рабочий стол и сможете продолжить выполнение задач.
Преимущества и недостатки
Преимущества VirtualBox:
- Бесплатное распространение. 90% аналогичного ПО является платным, в то время как VirtualBox можно получить совершенно бесплатно. Функции и возможности программы не ограничиваются разработчиком;
- Возможность создания скриншотов – снимков экрана виртуальной системы. Итоговое изображение будет отображать только окно дополнительной ОС. Создание скринов с помощью основной ОС ухудшает разрешение и захватывает еще и ваш обычный рабочий стол;
- Создание точной копии существующей виртуальной машины;
- Возможность перетаскивания папок, ярлыков и других объектов внутри симулятора;
- Единая файловая система – из виртуальной машины можно получить доступ к директориям, которые хранятся на ПК, и наоборот;
- Одновременная работа с несколькими машинами.
Также, отличительной особенностью новой VirtualBox 4 является удобная система управления виртуализацией и интуитивно-понятная рабочая область программы. Также, в новой сборке доступна возможность выполнения захвата видео с экрана дополнительной ОС.
VirtualBox поддерживает работу с подключенными к компьютеру USB-носителями.
Недостатки программы:
- Замедление работы компьютера. Даже если ваш ПК имеет хорошие технические характеристики, достаточное место оперативной и постоянной памяти, при использовании виртуальной машины будет наблюдаться более медленное выполнение всех функций. Если в процессе создания ВМ вы выделили её слишком много памяти, компьютер будет сильно зависать или выключаться;
- Недостаточное количество видеопамяти. Если вам нужно добиться максимально качественного изображения, сделать это будет сложно с помощью VirtualBox. Программа позволяет настроить параметры использования видеокарты только на базово уровне.
Как установить
Для установки программы VirtualBox загрузите инсталлятор с официального сайта разработчика – компании Oracle. Процесс установки стандартный и не требует дополнительных настроек:
- Запустите файл EXE;
- Выберите Жесткий диск, на котором будет находиться корневая папка с программой;
- Дождитесь завершения инсталляции. В случае необходимости, пользователь может посмотреть статистику использования жёсткого диска в процессе установки.
В поле «Custom Setup» есть возможность отключить поддержку USB, сетевых служб. Это позволяет уменьшить итоговый размер приложения.
Видеоинструкция, как установить две ОС с помощью VirtualBox
Поле установки программы можно приступать к созданию первой виртуальной машины. Кликните на кнопку «Создать» в левом верхнем углу окна. Откроется вкладка настройки ВМ:
В окне мастера настройки выберите тип виртуальной ОС (Windows, Linux, Debian, MacOS) и ее версию. Задайте имя для создаваемого симулятора и кликните на кнопку «Далее».
Затем, программа предоставит вам возможность самостоятельно указать размер оперативной памяти, который будет выделен под дополнительную ОС. Для пользователей-новичков советуем задавать значение, которое указано в поле «Рекомендуемый размер основной памяти».
Размер оперативной памяти для ВМ следует определят в зависимости от технических характеристик вашего ПК. Если на вашем компьютере доступно 4 ГБ оперативной памяти, для нормальной работы симулятора будет достаточно 512 МБ-1 ГБ.
Далее программа попросит выбрать в файловой системе образ ОС (который соответствует указанному ранее семейству и версии). После завершения настройки появится окно с кратким перечислением всех параметров. Нажмите на «Финиш».
После завершения установки виртуального Windows, в главном окне VirtualBox появиться иконка для запуска ОС. Кликните на нее и дождитесь загрузки рабочего стола. При необходимости, выполните установку драйверов.
Для автоматического обновления драйверов откройте вкладку «устройства» на панели инструментов виртуальной машины. Затем нажмите на нужный тип носителя и в новом окне следуйте инструкции для получения нового ПО.
Готово. Теперь вы можете начинать работу с виртуальной операционной системой. Для выхода из программы сначала выключите ОС, а потом закройте VirtualBox.
VMware
VMWare Workstation – это лучшая виртуальная машина для Windows 10. Разработчик позиционирует программу как удобную платформу для создания . По сравнению с другими популярными аналогами, VMWare поддерживает больше функций для кастомной настройки виртуальной машины и позволяет синхронизировать симулятор с инструментами разработки ПО.
Данная среда для виртуализации популярна среди программистов, веб-дизайнеров и других специалистов, которым часто приходиться тестировать работу своих проектов на кроссплатформенность.
Преимущества и недостатки
Среди преимуществ VMWare можно выделить:
- Удобную панель инструментов;
- Синхронизацию со средствами разработки от Майкрософт, в частности платформы.NET и программной среды Visual Studio;
- Система безопасности. Встроенные инструменты VMWare обеспечивают высокий уровень защиты ваших файлов в дополнительной ОС. Симулятор может выявлять попытки вредоносной активности устранять их;
- Работа служб шифрования для созданных виртуальных машин.
Недостатки приложения:
- Платное распространение. Пользователь может скачать бесплатную пробную версию утилиты, но для получения полной версии приложения со всеми доступными функциями потребуется оплатить годовую или ежемесячную подписку;
- Не подойдет для новичков. Если вы раньше не использовали симуляторы операционных систем, рекомендуем начать работу с более простых вариантов. К примеру, VirtualBox и стандартного для Виндоус Hyper V. VMWare подойдет продвинутым пользователям, которые предпочитают выполнять настройки системы вручную.
Как установить
Скачать виртуальную машину для Windows можно с официального сайта разработчика VMWare.com.
В процессе установки программы рекомендуется выключить Защитник Windows или другой работающий антивирус. Это необходимо только для правильной инсталляции всех файлов и алгоритмов шифрования, которые применяет программа для виртуальных машин. Никакого вреда для вашей основной ОС нанесено не будет, так как продукт скачан с официального источника.
Обзор функционала и первая настройка программы
Для создания первой виртуальной машины в VMWare понадобится загрузить на компьютер дистрибутив ОС, которую вы хотите использовать в эмуляторе. Затем откройте окно установленного приложения и кликните на поле «Создать новую виртуальную машину»
Обратите внимание! Пользователь может создать группу виртуальных машин, вместо нескольких симуляторов. Это позволяет снизить ресурс потребляемой оперативной памяти и ускорить работу компьютера и симулятора ОС.
В окне мастера настройки ВМ укажите путь к образу операционной системы (это может быть файл в памяти компьютера или загрузочный диск). Также, есть возможность настроить виртуальную машину без установки ОС (её можно инсталлировать позже).
- В появившемся окне укажите имя ОС, имя пользователя и пароль доступа к учётной записи;
- Укажите, на каком диске вашего компьютера будет храниться виртуальная машина;
- Выделите нужно количество оперативной памяти для работы ВМ;
- Настройте оборудование (автоматически или вручную).
После завершения настройки виртуальной машины дождитесь установки образа ОС и начинайте работу:
Microsoft Virtual PC
Microsoft Virtual PC – это еще один популярны эмулятор виртуальных машин. Программа хорошо совместима со всеми версиями OS Windows. Если в качестве основной ОС вы используете продукт от Майкрософт, для эмуляции советуем выбрать именно Microsoft Virtual PC.
Преимущества и недостатки
Преимущества эмулятора:
- Отличная совместимость со всеми версиями ОС Виндоус. В большинстве случаев, пользователю не нужно устанавливать никаких дополнительных драйверов для виртуальной ОС. Все они синхронизируются с основной системой;
- Общий доступ к файловой системе. Получайте доступ к файлам, которые хранятся на жёстком диске ПК через окно ВМ;
- Поддержка ОС Windows с разрядностью 64 бит в режимах работы «Гостевой хост» и «Гостевая среда»;
- Поддержка аппаратной виртуализации.
Недостатки:
- Есть платные функции. Программа распространяется на бесплатной основе, но за поддержку настройки группы виртуальных ОС придется купить подписку;
- Отсутствует поддержка Линукс-подобных систем.
Обзор функционала и первая настройка программы
Для установки виртуальной ОС сначала загрузите ее образ в память компьютера, а затем откройте приложение Microsoft Virtual PC. Кликните на кнопку «Создать виртуальную машину» и в новом окне настройте следующие параметры:
- Задайте имя новой ОС;
- Выделите место для её жесткого диска и размер оперативной памяти;
- Вберите, какие устройства будет поддерживать ВМ (сетевое окружение, флеш-накопители и так далее).
Итог
Мы рассказали вам о лучших виртуальных машинах для Windows, но далеко не о всех. Если вы считаете, что это не самые лучшие – пишите в комментариях! Помогите новичкам-читателям определиться, с какого эмулятора начать.
Иногда, для различных целей, пользователю необходимо использовать сразу несколько систем. Есть вариант, конечно же, пользоваться несколькими компьютерами сразу или поставить на один несколько систем, но это неудобно, да и непрактично. В этой ситуации один выход, который давно уже используется среди программистов и разработчиков – установка виртуальной машины для Windows. В этой статье вы узнаете, как установить «виртуалку» под Windows 7, 8, 10.
Какую виртуальную машину выбрать?
Вы, возможно, не поверите, но виртуальных машин достаточно большой выбор. Каждая из них имеет свой определённый функционал и особенности. Обратите внимание, что мощную виртуалку поставить на слабый компьютер не получится, да и вообще, слабые компьютеры трудно переносят программы такого рода. Если у вас на ПК менее 2 ГБ оперативной памяти и менее 100 ГБ свободного месте на жёстком диске, виртуальную машину ставить не рекомендуем. Сначала сделайте увеличение памяти, а уже потом используйте её по максимуму.
Для повседневных задач и постоянного использования рекомендуем воспользоваться программой VMware Workstation , которая являет собой целый комплекс приложений для работы с виртуальной ОС. В ней вы сможете разобраться, даже если никогда не пользовались такими программами. Она проста в использовании, не ест много оперативной памяти и включает в себя интегрирование виртуальной системы в основную, что позволяет использовать их параллельно в одной рабочей среде. Предлагаем внимательно рассмотреть процесс инсталляции VMware.
Мы протестировали 11 версию этого программного обеспечения, она поддерживает всё то, что будет необходимо как начинающему пользователю, так и опытному.
Процесс установки VMware Workstation
На этом процесс установки завершен, теперь плавно переходим к тому, как же установить ОС на виртуальную машину для Windows. Обратим внимание, что для установки подходит любая ОС, которая имеет установочный файл. Рассмотрим пример установки Windows 7 Максимальная в VMware Workstation.
Как установить операционную систему на VMware Workstation
Сначала вам нужно загрузить файл установки ОС к себе на компьютер. Вы можете воспользоваться поиском и найти этот файл, а может просто попросить у кого-то установочный диск (самодельный) и скачать оттуда.
После загрузки «винды» к себе на компьютер, начнём процесс установки ОС.
- Создаем новую виртуальную машину. Для этого переходим в меню «Файл – Новая виртуальная машина» ;
- Начнётся согласование параметров будущей ВМ. В первом же окне, вас спросят, как вы хотите установить её. Предлагаем выбрать «Выборочный» тип конфигурации и нажимаем «Далее» ;
- В следующем окне тоже нажимаем «Далее» ;
- В следующем окне вам будет предложено выбрать исходник для установки «гостевой» ОС. Если вы брали установочный диск, укажите привод, а если скачали из Интернета, укажите путь к файлу с помощью кнопки «Обзор» . После этого кликните «Далее» ;
- Теперь вам нужно указать ключ продукта и данные о пользователе ОС. Рекомендуем лишь выбрать «Windows 7 Ultimate» , а остальное пропустить;
- Введите имя для новой виртуальной машины или оставьте старое, а потом определите параметры. Начнём с вида прошивки – оставьте BIOS, а количество процессоров — 1/4 от доступных у вас. У нас 4, поэтому ставим 1, но с двумя ядрами. С ОЗУ примерно так же, но 1/3 от общей доступной памяти. У нас 4, но доступно около 3, поэтому ставим 1 ГБ;
- Теперь разберёмся с Интернетом для виртуальной машины. Оставляем всё как есть и далее, там, где спросят о контроллере, типе виртуального диска;
- Рекомендуем поставить 20-30 ГБ для жёсткого диска виртуальной ОС, а затем указать путь, где будет хранится файл виртуалки;
- Проверьте все установленные параметры и установка ОС будет начата;
- Дальше будет происходить стандартная установка ОС. Просто следите за ходом событий и, если потребуется, введите данные о пользователе;
- После успешной установки запустите виртуальную машину и проверьте работоспособность;
- После успешного запуска виртуальной машины, начнётся запуск системы. Дождитесь завершения;
- После загрузки вы попадаете на«Рабочий стол» виртуалки и можете начинать работу;
- Чтобы управлять виртуальной машиной для Windows, нужно кликнуть мышкой по рабочему столу;
- Когда работа в гостевой ОС будет завершена, необходимо так же правильно, как и при использовании постоянной системы, выключать виртуальную машину – «Пуск — «Завершение работы» , иначе вы можете «сломать» её. Удачного использования ВМ для Windows 7, 8, 10!
Пользователи компьютеров иногда сталкиваются с ситуацией, когда необходимо работать со старыми программами, которые успешно функционировали на предшествующих версиях Windows. Управлять сразу двумя компьютерами не всегда удобно. Но есть возможность установить другое издание операционной системы на рабочий лэптоп. Параллельную работу двух систем может обеспечить виртуальная машина для Windows 7 (ВМ). Из этой статьи можно узнать:
- что такое ВМ;
- какие программы для этой цели существуют;
- как устанавливается и настраивается Windows 7 в ВМ.
Второй компьютер — это реально
Виртуальная машина — программное обеспечение. C его помощью создается копия реального компьютера с:
- жесткими виртуальными дисками;
- оптическим программным приводом;
- аналогом сетевых адаптеров;
- BIOS и т.д.
Виртуальный лэптоп со своей операционной системой запускается в отдельном окне и занимает определённый объем на физическом жестком диске. Выглядит это следующим образом:
Из примера видно, как в реальной операционной системе с установленным Windows 7 Professional, работает программа с виртуальной операционкой Windows XP. И ней выполняются те же действия, как и на реальном устройстве.
Задачи ВМ
Практически каждый сталкивается с ситуацией, когда загруженная из сети и установленная программа тянет за собой шлейф из ненужных приложений. Именно поэтому более продвинутые пользователи предпочитают в виртуальной системе установить скаченное приложение и проверить его, как на работоспособность, так и на неожиданные сюрпризы.
Помимо этого решаются и другие задачи:
- Возможность протестировать программу.
- Избежать вредного воздействия от подозрительных программ.
- Эмулировать вторую компьютерную сеть.
- Проверить последствия изменения настроек в системе.
- Безопасное выполнение автосерфинга по сети.
- Снизить вероятность заражения реального ноутбука компьютерными вирусами.
- Запуск программ, несовместимых с реальной операционной системой.
Наиболее популярные эмуляторы
Можно найти много программ, с помощью которых возможно создать виртуальный Windows. Но лучше всего ознакомиться с самыми популярными из них.
Это наиболее распространенная бесплатная программа, с помощью которой можно эмулировать самые популярные операционные системы:
- Windows (с поддержкой разных версий).
- MacOS .
- Любую операционку из семейства Linux .
- Поддерживается взаимодействие с ВМ из платной версии эмулятора VMware Workstation .
Windows 7 и созданная виртуальная машина без труда настраиваются обычным пользователем. Программа отличается, как производительностью, так и стабильностью. Кроме того, несмотря на ее бесплатность обладает широкими возможностями, понятным интерфейсом. Она лучше других адаптирована для домашнего использования.
VMware
Также известная и популярная программа. Основное свое применение нашла в крупных корпорациях.
Есть две версии этого продукта:
Версия Workstation сможет полностью удовлетворить потребности пользователя, но это платная программа. Обычные пользователи могут использовать бесплатный аналог Workstation — VMware Player .
В платной версии поддерживается работа с системами 32-х и 64-х, видит USB 3.0, работают вполне успешно различные операционные системы. VMware Workstation — продвинутая версия эмулятора компьютера, но из-за своей стоимости нашла свое применение в основном среди крупных компаний, а не у обычных пользователей.
Microsoft Virtual PC
Аналогичная виртуальная машина для работы в Windows 7. У нее широкий функционал и понятный удобный и практичный интерфейс. Но есть и существенный минус — в ней возможна работа лишь с операционными системами семейства Windows. Другие операционные системы, такие как Linux или Mac OS, на ней запустить не получится.
В этом кратком обзоре описаны три наиболее популярные виртуальные машины. Теперь видно, что для домашних потребностей лучше всего использовать программу . Далее будет рассмотрена процедура её установки и настройки.
Монтаж Windows 7 в виртуальную машину VirtualBox
Процесс установки виртуальной операционной системы можно разделить на несколько этапов:
- Установить программу .
- Скачать файл с образом Windows 7 для ВМ.
- Установка виртуального Windows 7.
Рассмотрим все эти процессы по-отдельности.
Установить программу VirtualBox
В первую очередь нужна сама виртуальная машина. Как уже говорилось, их несколько. Нас интересует . Скачать ее можно с официального сайта https://www.virtualbox.org. Из предложенного списка выбираем VirtualBox 5.1.14 for Windows hosts.
Процесс того, как установить виртуальную машину , описан в других статьях, но есть несколько моментов:
После того, как Интернет-соединение восстановится, можно приступить к скачиванию и установке файла готовой ВМ в Windows 7.
Находим готовую ВМ
Компания Microsoft в целях тестирования различных версий Internet Explorer (8, 9, 10, 11) специально подготовила несколько вариантов загрузки с ее сайта ВМ с предустановленным Windows версий (7; 8.1; 10) https://developer.microsoft.com/ru-ru/microsoft-edge/tools/vms/ . Если эта ссылка недоступна, браузер автоматически перекинет на английскую версию сайта https://developer.microsoft.com/en-us/microsoft-edge/tools/vms/
Итак, сначала необходимо выбрать образ Windows 7 с любой версией IE (8, 9, 10, 11).
Выбираем из выпадающего списка тот пункт, какая виртуальная машина несомненно будет использоваться. В нашем случае это .
И жмем на кнопку Download .zip . Начнется процесс загрузки zip файла.
Остается установить и запустить виртуальную машину на Windows 7.
Регулировка виртуального Windows 7
Из архива «IE10.Win7.For.Windows.VirtualBox.zip»извлекается сам файл виртуальной Windows.
После того, как файл извлечен, щелкаем на нем правой кнопкой мышки
и из выпадающего списка останавливаем свой выбор на «Открыть с помощью ».
В параметрах импорта в принципе ничего менять не надо. Можно оставить как есть и нажать кнопку Импорт .
Запустится процесс конфигурации. Окно «» выглядит следующим образом:
После того, как процесс закончится, новая семерка и ВМ появятся в списке программы . Чтобы ее запустить, достаточно или дважды кликнуть по самой ВМ, или нажать на кнопку со стрелкой «Запустить ». Сразу начнется процесс запуска операционной системы. Если в первый раз устанавливать, это займет немного больше времени, впрочем, точно также происходит и при установке реальной ОС. Как только программа установки выполнит все необходимые действия, появится рабочий стол с рабочей системой Windows 7.
Windows 7 на английском языке и созданная виртуальная машина готовы к запуску.
Настроить виртуальную систему
Все элементы управления ВМ интуитивно понятны. Но если возникнут вопросы, стоит внимательно читать всплывающие подсказки на русском языке. Можно обратиться за помощью к справке, где можно найти ответы на все вопросы.
Обычно и мышь, и клавиатура работают только в ВМ и блокируются в реальном Windows. Но предусмотрена возможность переключения между двумя системами с помощью хост-клавиши Right Control .
Теперь, когда виртуалка установлена и запущена, можно настроить Виндоус. Первым делом потребуется установить программные компоненты (драйвера) для всех виртуальных устройств. Этот процесс достаточно прост. Надо перейти в главное меню и в строке «Устройства » нажать на «Установить дополнения гостевой ОС ».
После завершения инсталляции ВМ перезагружают. Теперь картинка стала четче, окно ВМ можно динамически менять, подключится поддержка интеграции мыши, откроется доступ к Интернет.
Также у есть возможность расширения функции дисплеев. В этом режиме окна, которые открываются в ВМ, будут отображаться на реальном рабочем столе, а не в самостоятельном окне программы. Это дает возможность облегчить доступ ко всем элементам управления и установленным программкам ВМ.
Выключение виртуального Windows 7
Как и в реальном ноутбуке в ВМ установленный Виндоус требует соблюдения определенного порядка для завершения. Завершить работу можно, если надавить кнопку для прекращения работы. Откроется меню, в котором будут предложены три варианта закрытия ВМ.
«Сохранить состояние машины » — перед тем, как отключиться, машина сохранит все запущенные приложения на момент отключения. Когда будет повторное включение ВМ, работа в ней может быть продолжена с момента ее выключения.
«Послать сигнал завершения работы » — работу всех приложений можно закрыть, а машина отключится автоматически.
«Выключить машину » — аналогично тому, как если бы был обесточен реальный компьютер.
Заключение
Из этого небольшого обзора видно, что работа с виртуальными машинами, такими как , дает возможность подключить сразу несколько разных операционок на одном устройстве. Естественно, чем мощнее будет реальный аппарат (оперативная память и CPU), тем быстрее будут работать и виртуальные компьютеры. Ускорить работу поможет и отключение антивируса на родной машине или если в список исключений антивирусной программы добавить виртуальный каталог.
Видео по теме
Одна операционная система – виртуальная — внутри другой операционной системы, но уже настоящей – это идеальная находка для тех, кто любит тестировать софт сторонних разработчиков а также разные версии и сборки операционных систем.
Это безопасно, это интересно, более того — это даже полезно для развития. Программа VirtualBox – пожалуй, единственный широко известный представитель софта, который предоставляет упомянутые возможности.
Она бесплатна, проста и понятна в работе даже для начинающих пользователей. Как с помощью VirtualBox установить виртуальную операционную систему Windows? Этот вопрос и рассмотрим ниже.
Шаг 1. Создаем виртуальный компьютер
Со скачиванием и установкой VirtualBox вряд ли возникнут какие-либо проблемы, ее можно свободно скачать с официального сайта разработчика , а устанавливается она стандартно.
Запущенная программа откроется с окном приветствия, где необходимо нажать команду — «Создать».
Появившееся окно предоставит вам выбор поддерживаемых программой операционных систем. Выбираем необходимую, ее версию, задаем имя виртуальному компьютеру. Жмем «Вперед».
Указываем какую систему создаем:
Корректная работа Windows XP будет обеспечена и объемом в 512 Мб оперативной памяти, а вот для Windows 7 лучше выделить 800-900 Мб.
Заходить в красную секцию шкалы, тем самым отдавая виртуальному компьютеру больше половины аппаратного потенциала физического компьютера, нельзя. Жмем «Вперед».
В следующем окошке выбора жесткого диска выберите опцию создания нового жесткого диска.
В следующем окошке новичкам лучше выбрать формат хранения — фиксированный диск, поскольку он работает немного быстрее, чем динамический. Жмем «Вперед».
Эта цифра также будет отобрана у памяти физического жесткого диска, потому необходимо подобрать оптимальный объем, которого хватит и для целей работы виртуального компьютера, и это не будет в ущерб физической памяти.
Для Windows XP можно выделить 5 Гб, а для Windows 7 – порядка 15 Гб. Здесь же, с помощью кнопки обзора, виднеющейся в конце первой строки, выбираем директорию физического компьютера, куда будет помещен жесткий диск виртуального.
Выбирать лучше место на несистемном диске. Команда «Создать» запустит процесс создания жесткого диска виртуального компьютера, после чего можно будет полюбоваться параметрами новосозданного виртуального компьютера.
Шаг 2. Устанавливаем операционную систему на виртуальный компьютер
Виртуальный компьютер создан, и на него можно установить операционную систему. Нажимаем команду «Запустить».
Выбираем либо загрузочный диск операционной системы, находящийся в физическом приводе, либо образ диска. Задать путь к образу диска можно с помощью кнопки обзора в конце строки. Жмем «Продолжить».
Виртуальная машина в Windows 10
Пользователи ОС Виндовс наверняка слышали словосочетание «виртуальная машина» и знают, что оно означает программный компьютер со своей (устанавливаемой) операционной системой. Однако не многим известно, что инструмент для работы с виртуальными машинами уже встроен в систему. Сегодня мы хотим рассказать о таковом в Windows 10.
Hyper-V в Виндовс 10
Рассматриваемое решение называется Hyper-V и присутствует в семействе систем от Майкрософт начиная с 8.1. В «десятке» этот инструмент получил ещё больше возможностей, позволяя получить относительно полноценную копию компьютера с какой угодно ОС. Однако стоит иметь в виду, что указанное средство присутствует только в самых полных редакциях Виндовс 10 – Pro и Enterprise. Кроме того, у него есть и определённые аппаратные требования, которые выглядят следующим образом:
- Процессор – двухъядерный и больше с частотой не менее 2 ГГц с поддержкой виртуализации;
- Оперативная память – не менее 4 Гб;
- Видеоадаптер – любой дискретный;
- Чипсет материнской платы – любой с поддержкой виртуализации.
Дополнительно для того, чтобы включить виртуализацию в Windows 10, надо включить соответствующие возможности в BIOS. О том, как это делается, рассказано в инструкции по ссылке далее.
Урок: Включение виртуализации в БИОС
После всей подготовки и проверки требований можно переходить к активации средства.
Включение Hyper-V
Так как рассматриваемое средство является компонентом ОС, активировать его можно в соответствующем меню.
- Откройте «Поиск» и начните прописывать запрос панель управления. Далее кликните по нужному результату.
- Переключите отображение пунктов в режим «Крупные значки», после чего найдите запись «Программы и компоненты» и перейдите к ней.
- В открывшемся окне воспользуйтесь ссылкой «Включение или отключение компонентов Windows».
- Отыщите в списке позицию «Hyper-V», поставьте «птичку» напротив неё и всех вложенных подпапок, затем кликните «ОК».
Подождите, пока требуемые файлы будут найдены и загружены, после чего перезагрузите компьютер для применения изменений.
Создание виртуальной машины Hyper-V
После включения функции можно переходить к созданию и настройке виртуального компьютера.
- Снова воспользуйтесь «Поиском», в котором впишите диспетчер hyper-v, и запустите то, что будет найдено в результате.
- В менеджере средства виртуальных машин первым делом выделите основную (меню слева, имя вашего компьютера), затем используйте панель инструментов, пункты «Действие» – «Создать» – «Виртуальная машина».
Здесь нажмите «Далее».
- Задайте любое произвольное имя «виртуалки», а также её местоположение. Обратите внимание на предупреждение – если под системный раздел выделено мало памяти (менее 200 Гб), инстанс лучше создать в другом месте.
- На этом этапе предстоит выбрать поколение создаваемой машины. Отличие между ними одно – «Поколение 1» совместимо практически со всеми операционными системами, тогда как «Поколение 2» поддерживает только новейшие варианты с 64-битной разрядностью и UEFI. Выберите нужный вариант и нажмите «Далее».
- Теперь предстоит задать количество RAM, которое будет задействовать средство. Обычно рекомендуется устанавливать значение в 50-60% от имеющейся в наличии: например, при объёме в 8 Гб можно поставить 4096 либо 4192 Мб. Также для повышения стабильности лучше отключить опцию «Использовать динамическую память».
- Этап с настройкой сети сейчас можно пропустить.
- Один из самых важных шагов при создании – установка или подключение виртуального накопителя. Если ОС планируется устанавливать начисто, лучше создать новый – для этого укажите соответствующий пункт, затем задайте имя носителя, его местоположение, а также объём. О последнем не беспокойтесь: формат виртуального HDD представляет собой плотно сжатый архив, поэтому реальный размер VHDX-файла будет намного меньше.
Если вы импортируете систему из стороннего средства (той же VirtualBox), выберите опцию «Использовать имеющийся виртуальный жесткий диск» и укажите нужный файл.
- Теперь предстоит разобраться с установкой операционной системы. Её можно инсталлировать с ISO-образа либо физического носителя, а также сетевого сервера. Можно обойтись и без установки – пригодится, если импортируется виртуальный носитель с уже установленной ОС.
- Внимательно ознакомьтесь с заданными параметрами, после чего нажмите «Готово».
Виртуальная машина создана, можно переходить к её настройке.
Конфигурирование машины, созданной в Hyper-V
Возможностей настройки виртуальной машины, сделанного в Хайпер-Ви, достаточно много, и описать их все в пределах одной статьи не представляется возможным. Поэтому кратко пройдёмся по основным параметрам.
Настройка сети
Если виртуальной ОС требуется выход в интернет, его можно настроить следующим образом:
- В «Диспетчере Hyper-V» выберите ваш основной компьютер.
- Воспользуйтесь меню «Действие», пункт «Диспетчер виртуальных коммутаторов».
- Для доступа к интернету выберите «Создать виртуальный сетевой коммутатор», «Внешняя» и кликните на кнопку «Создать…».
- В следующем окне обычно ничего менять не нужно, единственное – задайте произвольное имя сети, воспользуйтесь опцией «Внешняя сеть» и откройте доступ к сетевому адаптеру.
Нажмите «ОК» и подождите некоторое время. Обратите внимание, что при этом на основной машине может пропасть интернет.
- Далее выберите виртуальный вариант и воспользуйтесь пунктом «Параметры…».
- С помощью меню слева выберите пункт «Сетевой адаптер», после чего воспользуйтесь выпадающим меню и укажите созданный ранее сетевой мост.
Установка приоритета загрузки
Если в процессе создания Virtual PC был установлен новый виртуальный HDD, грузится система будет по умолчанию с него. Для того чтобы установить на пустой накопитель ОС, необходимо назначить его приоритетным.
- Откройте параметры машины и выберите пункт «Встроенное ПО». В правой части окна станет доступен порядок загрузки. Выделите нужную позицию (например, «Компакт-диск») и с помощью кнопки «Вверх» переместите её наверх перечня.
- Нажмите «ОК» и закрывайте параметры.
Установка ОС на виртуальную машину
Само собой разумеется, что без установленной операционной системы «виртуалка» бесполезна. Если машина была создана с нуля, на виртуальный винчестер понадобится установить нужную систему.
- Убедитесь, что к виртуальной машине подключён образ или диск с нужными данными. Если вы следовали нашей инструкции по настройке, они уже подключены, но на всякий случай войдите в «Параметры» и проверьте пункты «Контроллер…» – «DVD-дисковод».
- Собственно процесс инсталляции ОС ничем не отличается от такового в случае с физическим компьютером, поэтому в качестве руководства используйте материалы по ссылкам ниже.
Подробнее: Установка Windows XP, Windows 7, Windows 10, macOS, Linux
Запуск виртуальный машины
Работа с инстансом, созданным в Hyper-V, начинается очень просто.
- В основном окне «Диспетчера…» дважды кликните левой кнопкой мыши по созданной записи.
- Альтернативный вариант – пункт панели инструментов «Действие», опция «Подключить».
При первой загрузке вам будет предложена инсталляция ОС, в дальнейшем Virtual PC будет загружаться как обычный компьютер.
Решение некоторых проблем
С такой комплексной процедурой могут возникать проблемы, но у большинства из них есть решение.
В меню компонентов отсутствует пункт «Hyper-V» или он неактивен
Если в процессе подготовки вы столкнулись с тем, что компонент «Hyper-V» отсутствует, это означает, что в вашей редакции Виндовс 10 нет средства виртуальных машин. Выходов из этого положения два – установка версии, где нужный компонент встроен, либо инсталляция стороннего ПО.
Читайте также: Сторонние виртуальные машины для Windows 10
Если же Hyper-V присутствует, но не активен, это означает, что ваше аппаратное обеспечение не поддерживает виртуализацию либо она отключена в BIOS. Проверьте настройки микропрограммы, как это указано во вступлении к статье.
При запуске машины появляется ошибка с кодом 32788
Код 32788 означает, что машине не хватает оперативной памяти. Проверьте значения RAM, выделенной для проблемной виртуалки, и добавьте при необходимости. Также причиной сбоя могут быть открытые на основной компьютере ресурсоёмкие программы (например, Adobe Photoshop), поэтому рекомендуется закрывать все подобные приложения.
Заключение
Таким образом, мы рассказали вам о встроенной в Windows 10 виртуальной машине Hyper-V, предложили пример её использования, а также подсказали методы устранения тех или иных неполадок. Подводя итоги, отметим, что Хайпер-Ви представляет собой функциональное решение, однако по некоторым параметрам оно всё-таки уступает сторонним средствам.
Мы рады, что смогли помочь Вам в решении проблемы.Опишите, что у вас не получилось. Наши специалисты постараются ответить максимально быстро.
Помогла ли вам эта статья?
ДА НЕТПять лучших приложений для виртуальных машин
Большинство современных компьютеров достаточно мощны, чтобы запускать целые операционные системы в рамках ваших основных операционных систем, а это означает, что виртуальные машины сегодня более распространены, чем когда-либо. Вот пять самых популярных приложений для виртуальных машин.
Виртуальные машины позволяют запускать одну операционную систему, эмулируемую в другой операционной системе. Ваша основная ОС может быть, например, 64-разрядной Windows 7, но с достаточным объемом памяти и вычислительной мощностью вы можете запускать Ubuntu и OS X одновременно в ней.Ранее на этой неделе мы попросили вас поделиться своим любимым приложением для виртуальной машины, а теперь мы возвращаемся, чтобы выделить пять самых популярных приложений.
http://lifehacker.com/5623313/how-to-run-windows-mac-and-linux-side-by-side-and-pain+free-with-virtualbox
VirtualBox (Windows / Mac / Linux , Бесплатно)
G / O Media может получить комиссию
VirtualBox имеет лояльных поклонников благодаря сочетанию цены на бесплатную поставку, кроссплатформенной поддержки и огромного количества функций, которые делают работу и простое обслуживание виртуальных машин.Описания и параметры виртуальных машин полностью хранятся в текстовых XML-файлах, что упрощает переносимость и упрощает совместное использование папок. Его функция «Гостевые дополнения», доступная для виртуальных машин Windows, Linux и Solaris, делает VirtualBox удобным для пользователя, позволяя устанавливать на виртуальную машину программное обеспечение, которое предоставляет дополнительные привилегии хост-машине для таких задач, как совместное использование файлов, совместное использование дисков и периферийных устройств. , и более. Вы можете прочитать о дополнительных функциях VirtualBox здесь.
Parallels (Windows / Mac / Linux, 79 долларов США.99)
G / O Media может получить комиссию
Хотя наиболее известна версия для Mac программного обеспечения виртуальных машин Parallels также выполняет виртуализацию в Windows и Linux. Программное обеспечение Parallels может похвастаться прямой связью, благодаря оптимизации на чипах Intel и AMD, с оборудованием главного компьютера с избирательной фокусировкой — когда вы переходите к виртуальной машине для работы, хост-машина автоматически передает ей вычислительную мощность.Parallels также предлагает совместное использование буфера обмена и синхронизацию, общие папки и прозрачную поддержку принтеров и периферийных устройств. Узнайте больше о функциях Mac здесь и о функциях Windows / Linux здесь.
VMware (Windows / Linux, Basic: Free, Premium: 189 долларов США)
VMware для пользователей настольных ПК поставляется в двух основных вариантах: VMware Player и VMware Workstation. VMware Player — это бесплатное решение, предназначенное для обычных пользователей, которым необходимо создавать и запускать виртуальные машины, но не нуждаются в передовых решениях корпоративного уровня.VMware Workstation включает в себя все функции VMWare Player — простое создание виртуальных машин, оптимизацию оборудования, печать гостевых ОС без драйверов — и добавляет возможность клонирования машин, создания нескольких моментальных снимков гостевой ОС и воспроизведения изменений, внесенных в гостевую ОС. ОС для тестирования программного обеспечения и записи результатов на виртуальной машине. Вы можете узнать больше о VMware Player здесь и VMware Workstation здесь.
QEMU (Linux, бесплатно)
QEMU — это мощный инструмент виртуализации для машин Linux, созданный на основе системы KVM (виртуальная машина на основе ядра).QEMU выполняет гостевой код непосредственно на аппаратном обеспечении хоста, может эмулировать машины с разными типами оборудования с динамической трансляцией и поддерживает автоматическое изменение размера виртуальных дисков. QEMU действительно выделяется, особенно среди тех, кому нравится раздвигать границы виртуализации и брать с собой свои виртуальные машины, — это запуск на хостах без административных привилегий. В отличие от почти любого эмулятора QEMU не требует доступа администратора для запуска, что делает его идеальным кандидатом для создания портативных виртуальных машин на базе флэш-накопителей.
Windows Virtual PC (Windows, бесплатно)
По сравнению с другими приложениями виртуальных машин для любой ОС в пятом улье на этой неделе, Windows Virtual PC — более простое предложение. Windows Virtual PC существует исключительно для эмуляции других, обычно более ранних, версий Windows. Если вам нужно запустить приложение, которое работает только под Windows XP, или протестировать программное обеспечение на обратную совместимость с Vista, виртуальная машина Windows поможет вам. Конечно, это ограничено, но для людей, работающих строго в среде Windows (а в большинстве случаев так и остается), он выполняет свою работу.Примечание. Virtual PC доступен как Virtual PC 2004, Virtual PC 2007 и Windows Virtual PC. Используйте эту таблицу совместимости хоста и гостевой ОС, чтобы определить, какая из них соответствует вашим потребностям.
Теперь, когда у вас была возможность просмотреть пять претендентов на звание лучшего приложения для виртуальных машин, пора проголосовать за вашего фаворита.
Хотите поделиться замечательной функцией вашего любимого приложения для виртуальной машины? Послушаем в комментариях. Есть идея для следующего пятого улья? Напишите нам по адресу tips @ lifehacker.com, указав в теме письма «Hive Five», и мы сделаем все возможное, чтобы ваша идея привлекла к себе должное внимание.
Как установить на Mac совершенно бесплатную ОС Windows 10 для развлечения и прибыли | by Anne Bonner
Вы можете бесплатно запустить совершенно другую операционную систему прямо на своем Mac. Он может быть запущен примерно за пять минут.
Хотите компьютер под управлением Windows 10?
Готово.
Даже самый преданный фанат Mac может в какой-то момент захотеть или будет нуждаться в использовании Windows (или другой операционной системы).Возможно, вы захотите опробовать некоторые классные инструменты или игры, которые работают под Windows. Вы можете отчаянно и срочно нуждаться в другой ОС, отличной от той, которая стоит перед вами. Возможно, вам потребуется проверить какое-то программное обеспечение, в котором возникают проблемы, или оно работает с ошибкой или вирусом.
GIF через GIPHYВозможно, вам пора действительно начать играть в игру…
К счастью, установить бесплатную виртуальную машину прямо на Mac и запускать ее, как любое другое приложение, невероятно просто.Как только вы поймете, что делаете, это займет меньше пяти минут!
О виртуальных машинах
Интересуетесь ли вы тестированием на проникновение, взломом, отладкой программного обеспечения или просто хотите (или нуждаетесь) в запуске нескольких программ и игр на базе Windows, виртуальная машина (ВМ) может оказаться полезной. вещь иметь. Они позволяют устанавливать и запускать операционные системы, такие как Windows или Kali Linux, в окне прямо на рабочем столе.
Эта новая гостевая операционная система думает, что она работает на реальном компьютере, но на самом деле она работает внутри части программного обеспечения на вашем Mac.Эта виртуальная машина изолирована от остального компьютера. Это означает, что он полностью отделен от вашего компьютера. Вы защищены от ошибок, вирусов и множества других проблем с безопасностью.
Фото MILKOVÍ на UnsplashВиртуальные машины позволяют запускать более одной ОС одновременно. Вы можете запускать программное обеспечение, написанное для одной ОС, на другой без перезагрузки. Поскольку вы можете настроить свое виртуальное оборудование, вы даже можете установить старую ОС, такую как DOS или OS / 2.
Вы можете в любой момент сохранить состояние вашего компьютера с помощью «снимка» и вернуться к этому состоянию, если вам нужно.Это позволяет вам свободно экспериментировать с окружающей средой. Если что-то пойдет не так, будь то установка программного обеспечения или заражение вашей системы вирусом, вы можете легко вернуться к предыдущему снимку. Нет необходимости в постоянном резервном копировании и восстановлении.
Несмотря на то, что существует ряд популярных программ для виртуальных машин, VirtualBox полностью бесплатен, имеет открытый исходный код и великолепен. Конечно, есть некоторые детали, такие как 3D-графика, которые могут быть не так хороши в VirtualBox, как они могут быть в том, за что вы платите.Если вам нужна скорость и графика, возможно, вам стоит попробовать платную версию.
Я слышал, что Parallels Desktop великолепен и намного быстрее VirtualBox, но на самом деле сам не пробовал. Если у вас есть фаворит, расскажите о нем в комментариях ниже!
Так что же такое виртуальная машина? Это компьютерный файл (часто называемый изображением), который ведет себя как настоящий компьютер. Это как будто вы создаете компьютер внутри своего компьютера. Он работает так же, как и любая другая программа, но виртуальная машина отделена от остальной системы. Это означает, что программное обеспечение внутри виртуальной машины не может сбежать и вмешаться в работу вашего компьютера. Это делает его идеальным местом для тестирования новых выпусков, изучения зараженных данных, создания резервных копий ОС и запуска приложений и программного обеспечения в операционных системах, для которых они изначально не предназначались.
Вы даже можете запускать несколько виртуальных машин одновременно на одном компьютере.
Изображение (Joenomias) Menno de Jong с сайта PixabayЯ хочу, чтобы это
Мы собираемся сделать простое пошаговое руководство по основным основам, необходимым для настройки VirtualBox с пакетом расширений и запуска Windows 10. Это только один способ чтобы настроить вещи. Если вам интересно, отсюда вы можете получить гораздо больше удовольствия!
Программы, которые мы собираемся использовать, абсолютно бесплатны, и у нас есть разрешение на их использование. (Я рассказываю об этом, потому что по мере приближения к миру хакерства все может стать довольно скользким.Мы отправимся в Oracle, чтобы получить VirtualBox и пакет расширений VirtualBox. Затем мы отправимся в Microsoft, чтобы получить версию Windows, которую мы хотим использовать.
Шаг 1. Загрузите VirtualBox
Если вы перейдете в VirtualBox, вы увидите гигантскую зеленую кнопку «Загрузить VirtualBox». Идите вперед и щелкните по нему или перейдите на страницу загрузок VirtualBox, чтобы выбрать правильную версию VirtualBox для вашей системы. Если у вас Mac, вы щелкните ссылку MacOsX.
Или:
На странице загрузок вы также увидите раздел под названием «VirtualBox 6.0.8 Oracle VM Virtual Box Extension Pack ». Щелкните «Все поддерживаемые платформы», чтобы загрузить пакет расширений.
Шаг 2. Загрузите Windows 10
У вас есть несколько способов установить Windows 10 на свою виртуальную машину, но это самый простой из тех, что я нашел. Он разработан и выпущен Microsoft специально для тестирования. Убедитесь, что вы выбрали «MSEdge на Win10 (x64) Stable 1809», если вы хотите запустить Windows 10, и «VirtualBox» в разделе «Выбрать платформу». Затем нажмите кнопку «Загрузить .zip»!
*** Обновление *** Это полностью бесплатная версия Windows 10, но у вас нет неограниченного и неограниченного использования этого программного обеспечения. Это не неограниченная версия Windows, которую можно использовать без ограничений вечно. Не знаю, где бы вы могли найти что-то подобное, но, пожалуйста, дайте нам знать, если найдете!
Это программное обеспечение предоставляется Microsoft для ограниченного использования. Эта лицензия действительна в течение 90 дней. Вы можете сделать копию и использовать ее для переустановки программного обеспечения без проблем по истечении 90 дней (это указано прямо в официальной документации. Сделайте копию для этой цели, если вы хотите продолжить использование этого программного обеспечения через 90 дней), но это не полная версия Windows 10, которая доступна бесплатно навсегда без каких-либо ограничений.Это легально доступная бесплатная версия Windows 10, предоставляемая Microsoft, которую вы можете использовать для ограниченных целей в течение ограниченного времени и быстро и легко переустановить в любое время либо с веб-сайта, либо из вашей резервной копии.
Это, конечно, не единственный способ установить Windows 10 на VirtualBox. Это просто невероятно быстрый и удобный способ для новичков и разработчиков получить доступ и протестировать многое из того, что может предложить Windows 10.
Пожалуйста, обратитесь за разъяснениями в официальную документацию.
Немного необязательно: Unarchiver
Также имеет смысл загрузить The Unarchiver. Это быстрый, бесплатный и эффективный способ открыть эти файлы. Это также рекомендуется в официальной документации Microsoft. Вам не нужно использовать его для открытия VirtualBox или пакета расширений, но неплохо использовать подобное приложение для извлечения загрузки Windows 10.
Когда ваши загрузки будут готовы, перейдите в папку загрузок. Щелкните правой кнопкой мыши значок VirtualBox, выберите «Открыть с помощью» и нажмите «Unarchiver».”Это распакует и откроет ваш файл.
Шаг 3: Установите VirtualBox и пакет расширений
Вы можете установить VirtualBox точно так же, как любую программу или приложение, прямо в папку «Приложения». Конечно, вы можете изменить местоположение, если хотите. Затем следуйте подсказкам установщика.
Затем перейдите в папку «Приложения» (или в место, которое вы указали для VirtualBox) и дважды щелкните значок, чтобы открыть его.
Вы можете открыть и установить пакет расширений так же, как и для VirtualBox.Когда вы начнете установку, вы увидите всплывающее окно, в котором вы узнаете, что вы устанавливаете. Нажмите «Установить».
Шаг 4. Запустите вашу ОС
Теперь, когда у вас установлен VirtualBox, пора создать виртуальную машину. Для этого вам нужна операционная система. Мы собираемся использовать нашу загрузку Windows 10 от Microsoft, но у вас есть много вариантов, если вы это сделаете!
Откройте загрузку от Microsoft с помощью Unarchiver. Windows уже настроена и готова к работе, если вы хотите использовать ее как есть.Для этого нажмите «Импорт». Вы можете импортировать его как есть, а затем изменить свои настройки в любое время. Продолжайте и импортируйте его в том виде, в каком он есть, если у вас нет другого плана.
Теперь перейдите в VirtualBox и нажмите «Создать». Откроется мастер, который проведет вас через установку.
Во-первых, вы захотите дать своей виртуальной машине имя. Поскольку это так весело, я настоятельно рекомендую дать вашей виртуальной машине очень понятное и понятное имя. Через некоторое время они начинают выглядеть очень похожими, и это избавит вас от серьезных разочарований.Что-то вроде «Windows 10» или «MSEdge-Win10» имеет большой смысл.
Если вы выберете творческие имена и по-настоящему погрузитесь в это, у вас могут возникнуть проблемы с запоминанием позже, что «Маффины» работают под управлением Windows 10, а «Чотчке» — Kali Linux и так далее.
Изображение MrsBrown с сайта PixabayУкажите тип операционной системы, которую вы будете использовать (Microsoft Windows) и версию (64-разрядная версия Windows 10), и нажмите «Далее».
Теперь нужно установить объем оперативной памяти. Вы указываете, сколько оперативной памяти вашего компьютера будет отдано вашей виртуальной машине.VirtualBox автоматически сообщает вам рекомендуемую минимальную сумму для выбранной вами ОС, но вы можете увеличить или уменьшить ее, если хотите.
Помните, что вы можете увеличить объем оперативной памяти, равный фактическому количеству оперативной памяти, имеющейся в вашей системе, и не рекомендуется устанавливать максимальный объем оперативной памяти. Когда вы работаете с виртуальной машиной, вашей обычной ОС уже не останется ничего! Не указывайте больше, чем вы можете сэкономить, особенно если вы думаете, что можете запустить несколько виртуальных машин одновременно.Несмотря ни на что, лучше всего оставаться в зеленой зоне. В противном случае вы, вероятно, столкнетесь с серьезными проблемами с производительностью.
Щелкните «Продолжить».
Теперь вам нужно создать виртуальный жесткий диск. Выберите вариант и нажмите «Создать», затем просмотрите подсказки и снова нажмите «Создать». Вам понадобится виртуальный жесткий диск для установки операционной системы и любых других программ.
Наиболее распространенным форматом виртуальных жестких дисков является VirtualBox Disk Image (VDI). Убедитесь, что на нем достаточно места для установки операционной системы. Помните, что любые программы, которые вы хотите установить, также займут место на вашем виртуальном жестком диске!
Я пошел дальше и выбрал «Динамически распределенный» для деталей хранилища, но это может быть неправильным выбором для вас. Динамически размещаемый файл будет увеличиваться в размере по мере сохранения данных. Все начинается с малого, но будет расти. Файл фиксированного размера , с другой стороны, сразу же займет указанный вами размер. Несмотря на то, что изначально он занимает больше места, этот тип файла требует меньше накладных расходов.Это означает, что на самом деле он немного быстрее.
Нажмите «Создать», чтобы создать новую виртуальную машину! Теперь вы увидите, что ваш новый компьютер указан в левой части окна VirtualBox.
Пора начинать установку операционной системы! Как только ваша виртуальная машина будет настроена, мастер установки закроется, и вы вернетесь в главное окно VirtualBox. Дважды щелкните новый компьютер слева (или убедитесь, что он выбран, а затем нажмите «Пуск»).
Чтобы установить из файла изображения (это то, что у нас есть), щелкните значок папки, чтобы найти свой файл.Вы ищете нашу загрузку от Microsoft. Выберите этот файл и нажмите «Пуск».
Теперь ваша установка начнется! Как только он будет завершен, вы готовы к работе.
Поздравляем!
Теперь вы являетесь счастливым обладателем компьютера с Windows, который работает прямо на вашем Mac!
При настройке убедитесь, что вы думаете о своей виртуальной машине как о полностью отдельном компьютере . Это поможет вам не расстраиваться. Когда вы запускаете виртуальную машину, она полностью отделена от вашего реального компьютера.У вас нет доступа к одним и тем же файлам и папкам. Даже щелчки мышью не будут перемещаться между вашим компьютером и виртуальной машиной, если вы не настроите его таким образом.
Окончательные сведения
Дважды щелкните свой компьютер в левой части экрана VirtualBox или щелкните свой компьютер и нажмите «Пуск» в любое время, когда вы захотите запустить свой компьютер.
Откроется окно, и вы увидите свой новый компьютер с Windows. На то, чтобы действительно начать работу, может потребоваться пара секунд (или минут).Сделайте пару вдохов, если сначала это кажется немного медленным или прерывистым.
После того, как ваш новый компьютер с Windows будет запущен, щелкните в любом месте окна, чтобы его разбудить. Он попросит вас ввести имя пользователя и пароль. Вы можете найти их в любое время в официальной документации по установке. (Ваше имя пользователя — «IEUser», а ваш пароль — «Passw0rd!», Но вы можете изменить это в любое время на панели управления в разделе «Учетные записи пользователей».)
При первой загрузке машины окно довольно маленькое.Вы можете развернуть окно обычным способом, но маловероятно, что сначала оно изменится по размеру. Вы можете сделать это, выбрав «Режим масштабирования» в меню просмотра. Если вы хотите проигнорировать соотношение сторон, удерживайте клавишу Shift во время изменения размера окна.
Сначала, когда вы работаете на виртуальной машине, она будет «владеть» и вашей клавиатурой, и мышью. Вы можете посмотреть в правом нижнем углу окна, чтобы увидеть команду, которую нужно переключить с вашей виртуальной машины на обычную ОС. У вас также есть возможность перемещать мышь вперед и назад между ними, перейдя на Input вверху экрана во время работы виртуальной машины и выбрав «Mouse Integration.”
Перемещение файлов
После настройки моей виртуальной машины мне нужно было быстро загрузить некоторые файлы и программы, которые я загрузил на свой Mac. Это была небольшая авария, и времени на исследования не было. Возможно, это не лучший способ перенести вашу информацию с вашего Mac на компьютер с Windows (и наоборот), но я обнаружил, что загрузка моих файлов в OneDrive была самым простым и быстрым обходным путем для получения того, что мне было нужно с моего Mac. Он был установлен и готов к работе на машине с Windows.Зарегистрироваться в OneDrive можно быстро и бесплатно.
Это определенно не единственное решение, но оно здесь, если вы торопитесь. (Dropbox будет работать с таким же успехом, если в данный момент у вас нет проблем с хранилищем…)
Снимки
VirtualBox позволяет копировать точное состояние вашей виртуальной машины. Это позволяет вам вернуться в это состояние в любое время. Это невероятно полезно для тестирования программного обеспечения или других конфигураций. Вы можете сделать снимок, щелкнув меню «Машина» и выбрав «Сделать снимок».”Снимок будет добавлен в список ваших виртуальных машин в левой части меню VirtualBox. Вы можете восстановить снимок, щелкнув снимок правой кнопкой мыши и выбрав «Восстановить». Любые изменения на вашем виртуальном жестком диске с момента создания моментального снимка будут потеряны при его восстановлении.
Завершение работы
У вас есть несколько различных вариантов, когда вы закрываете свою виртуальную машину. Каждый по-своему влияет на машину. Когда вы закроете окно виртуальной машины, вы увидите несколько вариантов.Вы можете выбрать:
- Сохранить состояние машины. Это сохраняет виртуальную машину в том состоянии, в котором она была на момент закрытия. Все программы, которые вы запускаете, будут сохранены в их текущем состоянии, и все будет восстановлено, когда вы снова запустите машину.
- Отправить сигнал выключения. Это отправит сигнал об отключении питания виртуальной машине, и она выключится, как если бы вы нажали кнопку питания на физическом компьютере.
- Выключите машину. Это выключит машину, как если бы питание компьютера было отключено. Ничего не спасет.
Вы сделали это!
Поздравляем !!! Теперь вы являетесь счастливым обладателем бесплатного компьютера с Windows, который можно запускать в любое время прямо на своем Mac! Отсюда вы можете делать что угодно. Начни играть!
Как всегда, если вы сделаете что-нибудь потрясающее с этой информацией, сообщите об этом всем в комментариях ниже или в любое время напишите в LinkedIn @annebonnerdata.
Спасибо за чтение! Если вы хотите найти больше интересных статей, приходите и присоединяйтесь ко мне на Content Simplicity!
Как запустить Windows 11 на виртуальной машине
Если вы хотите проверить предварительную версию Windows 11 для участников программы предварительной оценки, у вас есть несколько вариантов того, как и где ее установить. Вы можете установить его на выделенный или запасной ПК, настроить как часть системы с двойной загрузкой для сосуществования с другой версией Windows или добавить в качестве виртуальной машины.
В определенном смысле виртуальная машина является наиболее эффективным вариантом, поскольку она позволяет контролировать объем дискового пространства, памяти и других ресурсов, выделяемых для работы операционной системы.Основным недостатком является то, что, поскольку виртуальная машина не использует всю мощность вашего ПК, она может работать медленнее, чем ваша обычная ОС. Однако, если у вас достаточно свободного места для хранения и памяти, производительность не должна быть большой проблемой.
Я попытался создать виртуальную машину Windows 11, используя как VMware Workstation Player, так и Oracle VM VirtualBox. VMware Workstation без проблем приняла версию Windows 11 Preview. С Oracle VM VirtualBox мне пришлось настроить определенные параметры, чтобы заставить его работать. Вам, вероятно, будет легче использовать VMware Workstation Player, но я расскажу об обеих программах.
Загрузить файл ISO для Windows 11
Ваш первый шаг — загрузить ISO-файл Microsoft Windows 11, который вы можете использовать непосредственно для настройки вашей виртуальной машины. Чтобы получить этот ISO-файл, вам потребуется зарегистрироваться в программе предварительной оценки Windows от Microsoft, для которой вам потребуется учетная запись Microsoft. Если вы еще не присоединились к программе предварительной оценки, перейдите на страницу предварительной оценки Windows и войдите в свою учетную запись Microsoft. На странице регистрации установите флажок, чтобы принять условия этого соглашения, и нажмите Зарегистрироваться сейчас .
Чтобы загрузить фактический файл ISO, перейдите на страницу загрузок Windows Insider Preview и войдите в свою учетную запись Microsoft. Прокрутите вниз до раздела Select edition . Щелкните раскрывающееся меню для Select edition . Здесь вы можете выбрать либо Windows 11 Insider Preview (Dev Channel) , либо Windows 11 Insider Preview (Beta Channel) .
Бета-канал более стабилен и будет содержать только те функции, которые должны появиться в официальном выпуске Windows 11 в этом году.Канал для разработчиков менее стабилен и будет содержать последние обновления и функции, помимо тех, которые запланированы для Windows 11 в конце этого года. Выберите нужный канал и нажмите Подтвердить .
Затем выберите язык продукта и нажмите Подтвердить . Нажмите кнопку Загрузить для выбранной сборки и языка и сохраните файл на свой компьютер.
Аксессуары для Windows 11, рекомендуемые PCMag
Игрок VMware Workstation
VMware Workstation Player предоставляется бесплатно для некоммерческих, личных и домашних пользователей, студентов и некоммерческих организаций.Коммерческим организациям предлагается приобрести лицензию за 149 долларов.
Загрузите программу со страницы загрузки, щелкнув ссылку Загрузить сейчас . Дважды щелкните загруженный файл и следуйте инструкциям по его установке. После установки откройте программу и нажмите кнопку Create a New Virtual Machine .
В мастере создания новой виртуальной машины щелкните файл образа диска установщика (iso) , затем найдите и выберите загруженный файл ISO для Windows 11.Щелкните Далее .
Затем необходимо выбрать гостевую операционную систему. Выберите Microsoft Windows и установите версию Windows 10 x64 . Щелкните Далее .
Затем вы можете дать имя виртуальной машине. Мы рекомендуем дать ему имя, которое будет легко идентифицировать, например «Windows 11 Preview». Выберите место, где вы хотите сохранить виртуальную машину и все связанные с ней файлы, затем щелкните Далее .
В следующем окне примите рекомендуемый размер диска для вашей среды Windows 11.Если вы планируете оставить виртуальную машину на своем текущем компьютере, а не перемещать ее в другое место, отметьте Store virtual disk as a single file option и нажмите Next .
В следующем окне показаны настройки вашей виртуальной машины. Если вы хотите что-либо изменить, щелкните Customize Hardware . Например, вы можете увеличить объем памяти до 8 ГБ или больше, если сможете. Щелкните Закрыть в окне «Оборудование», затем щелкните Завершить в главном окне мастера.
Убедитесь, что на главном экране выбрана новая виртуальная машина. Щелкните ссылку Play virtual machine , чтобы начать процесс установки Windows.
Подтвердите язык и другие значения по умолчанию на первом экране, затем нажмите Далее и нажмите кнопку Установить сейчас . На экране «Активировать Windows» будет предложено ввести ключ продукта. Если у вас его сейчас нет в наличии, выберите вариант У меня нет ключа продукта . Впоследствии вы всегда можете ввести ключ, чтобы активировать Windows.На следующем экране выберите версию Windows 11, которую вы хотите установить, например Windows 11 Pro, затем нажмите Далее .
Примите условия лицензии. В окне с вопросом, какой тип установки вы хотите, выберите Custom: Install Windows only (advanced) option.
На экране с вопросом, куда вы хотите установить Windows, единственным вариантом будет Диск 0 Нераспределенное пространство . Нажмите Далее , и Windows будет установлена. После установки запускается процесс установки Windows 11.После этого вы сможете полностью протестировать и опробовать Windows 11.
.Вам также следует зарегистрировать свою виртуальную машину в программе предварительной оценки Windows, чтобы продолжать получать новые сборки для предварительной оценки. Сделайте это в разделе «Настройки »> «Центр обновления Windows»> «Программа предварительной оценки Windows». Щелкните ссылку Открыть диагностику и обратная связь и включите переключатель Отправить дополнительные диагностические данные . Вернитесь к предыдущему экрану и нажмите кнопку Начало работы .
В следующем окне щелкните Связать учетную запись и выберите учетную запись Microsoft, которую вы используете для программы предварительной оценки.Щелкните Продолжить , затем выберите предпочтительный канал — Dev Channel или Beta Channel . Щелкните Продолжить , просмотрите соглашение, затем щелкните Продолжить . Нажмите кнопку Перезагрузить сейчас , чтобы перезагрузить Windows, затем войдите в систему.
Последний шаг — установка VMware Tools, которые улучшают производительность и другие функции вашей виртуальной машины. Вы должны увидеть подсказку внизу экрана, предлагающую установить VMware Tools; щелкните Install Tools .В противном случае откройте проводник, выберите DVD-привод (D 🙂 и дважды щелкните файл setup.exe .
Следуйте инструкциям по установке, затем перезагрузите компьютер, когда закончите, и снова войдите в Windows 11. После установки VMware Tools вы можете изменить размер окна виртуальной машины, и Windows 11 изменит размер соответствующим образом.
Oracle VM VirtualBox
Oracle VM VirtualBox — это программа с открытым исходным кодом, которую каждый может загрузить и использовать бесплатно. Перейдите на страницу загрузки программы и щелкните ссылку для вашей операционной системы, например Windows.Запустите загруженный файл, установите инструмент, затем запустите программу. Щелкните значок Новый на главном экране.
В первом окне для имени и операционной системы введите имя, которое вы хотите использовать для виртуальной машины, например Windows 11 Preview. Выберите папку, в которой вы хотите сохранить виртуальную машину и связанные файлы. Выберите или подтвердите Windows в качестве операционной системы, затем измените версию на Windows 10 (64-разрядная) и нажмите Далее .
Затем вы должны выбрать объем памяти, который вы хотите выделить для виртуальной машины Windows 11.Вам потребуется как минимум 4 ГБ, но вы можете увеличить это количество, если у вас будет больше свободного места. Щелкните Далее .
Примите рекомендуемый размер жесткого диска и нажмите Создать виртуальный жесткий диск сейчас . Затем нажмите Создать .
Рекомендовано нашими редакторами
В разделе Тип файла жесткого диска выберите второй вариант, VHD (виртуальный жесткий диск) , затем щелкните Далее .
В следующем окне выберите вариант Фиксированный размер , если у вас достаточно места на диске и вы хотите повысить производительность виртуальной машины.Щелкните Далее .
Затем необходимо подтвердить путь и имя виртуальной машины, а также выделенное дисковое пространство. Щелкните Create и дождитесь создания виртуальной машины.
После того, как виртуальная машина будет готова, выберите ее на главном экране. Перед тем, как вы попытаетесь установить Windows 11, вы можете настроить несколько параметров, чтобы Oracle VM VirtualBox принимал Windows 11. Щелкните значок Settings и выберите вкладку System . В разделе Материнская плата снимите флажок Floppy .Из раздела Processor увеличьте количество ЦП как минимум до четырех.
Теперь щелкните вкладку Display . В разделе Screen увеличьте объем видеопамяти до 128 ГБ и измените графический контроллер на VBoxSVGA . Выберите вкладку Storage и щелкните запись с надписью Empty . Щелкните синий значок диска в правом верхнем углу окна и выберите Выберите файл на диске . Найдите и выберите свой ISO-файл Windows 11.Нажмите ОК , чтобы закрыть окно настроек.
Не снимая выделения с виртуальной машины Windows 11, нажмите Пуск и дождитесь начала установки Windows. На этом этапе шаги и экраны такие же, как для VMware Workstation Player: подтвердите язык и другие значения по умолчанию, нажмите кнопку Установить сейчас .
Введите ключ продукта, если он у вас есть; нажмите У меня нет ключа продукта , если у вас его нет. Выберите версию Windows 11, которую вы хотите установить, затем примите условия лицензии.Выберите Custom: Install Windows only (Advanced) и выберите Drive 0 Unallocated Space .
После этого должна быть установлена Windows. После установки пройдите процесс установки Windows 11, затем войдите в Windows.
На этом этапе вам нужно зарегистрировать свою виртуальную машину в программе предварительной оценки Windows. Перейдите в Настройки > Центр обновления Windows> Программа предварительной оценки Windows . Убедитесь, что вы разрешили сбор необходимых диагностических данных. Нажмите кнопку Приступить к работе , затем нажмите Связать учетную запись и выберите учетную запись Microsoft, которую вы используете для программы предварительной оценки.Щелкните Продолжить .
Затем вы должны выбрать предпочтительный канал. Выберите Dev Channel или Beta Channel , затем щелкните Continue . Прочтите соглашение, затем нажмите Продолжить и нажмите кнопку Перезагрузить сейчас , чтобы перезагрузить виртуальную машину.
Снова войдите в Windows 11, затем установите гостевые дополнения для Oracle VM VirtualBox, чтобы повысить его производительность. Для этого щелкните меню Devices и выберите Insert Guest Additions CD Image .Подождите, пока начнется установка. Если ничего не происходит, откройте проводник, выберите запись для CD Drive (D 🙂 и дважды щелкните файл VBoxWindowsAdditions.exe .
Следуйте инструкциям по установке гостевых дополнений. По завершении перезагрузите виртуальную машину Windows 11 и войдите снова. После установки гостевых дополнений измените размер окна виртуальной машины, если хотите, и Windows 11 будет соответствовать новому размеру.
Нравится то, что вы читаете?
Подпишитесь на информационный бюллетень Tips & Tricks , чтобы получать советы экспертов, которые помогут вам максимально эффективно использовать свои технологии.
Этот информационный бюллетень может содержать рекламу, предложения или партнерские ссылки. Подписка на информационный бюллетень означает ваше согласие с нашими Условиями использования и Политикой конфиденциальности. Вы можете отказаться от подписки на информационные бюллетени в любое время.
11 лучших альтернатив VMware — бесплатное программное обеспечение для виртуальных машин
Теперь создавать виртуальные машины, как профессионал, легко…
Было время, когда вы могли использовать Google «программное обеспечение для виртуальных машин», и тогда появлялись только VMware и Java.
Но те времена давно прошли.Сегодня каждый поставщик серверов, сетей, систем безопасности и хранилищ занялся виртуализацией. В настоящее время виртуальные машины могут работать на смартфонах и планшетах и даже используются для майнинга криптовалюты…
И хотя мне больше всего нравится VMware, я хотел быть справедливым по отношению к читателям VMinstall и всем поставщикам, у которых есть продукты виртуальных машин.
Поэтому я рекомендую всем, кто собирается заняться виртуализацией, или предприятиям, рассматривающим решения для своего нового центра обработки данных или частного облака, протестировать и оценить не только продукты VMware, прежде чем решить, какая виртуальная машина является лучшей для вашего будущего.
Выберите свой любимый цвет!
Ниже перечислены 11 разновидностей программного обеспечения виртуальных машин.
Five устанавливается на рабочий стол и может без проблем запускать различные операционные системы на одной панели.
Есть еще 6 вариантов, которые лучше подходят для установки на серверное оборудование. У всех есть свои плюсы и минусы. Делает и не делает. Любители и ненавистники. Выберите одно программное обеспечение, или два, или три, или все 11 альтернатив.
Прежде чем мы начнем с нашего списка программных продуктов для виртуальных машин, которые вы можете просмотреть, я хотел бы порекомендовать прочитать мое новое руководство по лучшему обучению виртуальному программному обеспечению.В этом руководстве рассматриваются диапазоны заработной платы, профессиональные навыки и варианты онлайн-обучения для начинающих, чтобы узнать, как устанавливать, настраивать и поддерживать виртуальные серверы и рабочие столы. Есть даже бесплатное обучение VirtualBox.
Лучшие виртуальные машины, работающие на рабочем столе
1. VMware Player — это БЕСПЛАТНАЯ ПРОГРАММА для личного использования, которая позволит вам монтировать и запускать виртуальные машины непосредственно с рабочего стола Windows или Linux. Хотя он не может создавать новые виртуальные машины из ISO, он по-прежнему является мощным программным обеспечением для виртуальных машин.
Существует также версия VMware Player Plus с расширенными функциями, но для нее потребуется покупка лицензии. Щелкните здесь, чтобы загрузить VMware Player
2. Oracle VM VirtualBox — еще одно классное БЕСПЛАТНОЕ программное обеспечение для виртуальных машин, если вы ищете альтернативу VMware Workstation. И это отличный выбор для новичков. VirtualBox отлично подходит для лабораторного тестирования и запуска с рабочего стола, его можно установить в Windows, OS X, Solaris и Linux.
В отличие от VM Player эта БЕСПЛАТНАЯ ПРОГРАММА позволяет создавать новые виртуальные машины из ISO или импортировать.И будет работать с большинством 32- и 64-битных операционных систем как виртуальная машина. Щелкните здесь, чтобы узнать больше и загрузить VirtualBox (Oracle также имеет OVM, которого нет в моей первой десятке)
3. Обучение — Не знаю, как управлять VirtualBox, вот моя рекомендация для обучения VirtualBox.
3. VMware Workstation — это полнофункциональное программное обеспечение для виртуальных машин, требующее лицензирования. Это программное обеспечение предназначено для опытных пользователей, которым требуется запуск нескольких систем.Например, он хорошо работает для разработчиков, которым нужны серверы баз данных, сети и приложений в одном виртуальном пространстве. Это также позволяет сохранять проекты и клонировать.
VMware Workstation также взаимодействует с vSphere через API и полностью поддерживается VMware. И со слишком большим количеством функций, чтобы перечислить, я могу сказать по опыту, что это надежное решение для запуска виртуальных машин на настольном компьютере.
4. Обучение — не знаете, как администрировать Workstation? Вот моя рекомендация для лучшего обучения VMware Workstation.
Попробуйте VMware Workstation 10 БЕСПЛАТНО в течение 30 дней!
4. Parallels — это полнофункциональная программа для виртуальных машин, которая изначально использовалась для запуска виртуальной машины Windows на Apple OS X. Это был отличный способ иметь оба мира и запускать приложения Windows на Mac.
Интересно, что теперь вы можете запускать Windows на Mac несколькими разными способами, но по закону вам по-прежнему не разрешается запускать OS X ни на чем, кроме оборудования Mac.Хотя некоторые доказали, что это возможно. Parallels требует приобретения лицензии. Щелкните здесь, чтобы без проблем запускать Windows с Mac.
5. VMware Fusion также требует получения лицензии, и это еще один способ запустить Windows на Mac!
Parallels Desktop 12 для MacПростое копирование, вставка и перетаскивание текста и файлов между Windows и Mac; Это цифровая загрузка, в комплект не входит диск. См. Системные требования ниже
Лучшие программные продукты для виртуальных машин, работающие на серверном оборудовании
6.Parallels Virtuozzo Containers существует уже некоторое время и, насколько я могу судить, чаще всего используется хостинговыми компаниями для предоставления виртуальных частных серверов, также известных как VPS.
Но, честно говоря, я никогда не использовал и не работал там, где была развернута Virtuozzo. Мне даже неизвестны бизнес-сценарии использования Virtuozzo для частного облака. Хотя, прочитав об этом в этом посте, я согласен, что это хороший выбор для хостинговых компаний. Щелкните здесь, чтобы загрузить бесплатную пробную версию
7.(Microsoft Hyper-V) Когда-то был Microsoft VirtualPC, затем был Microsoft VirtualServer, а теперь есть Microsoft Hyper-V.
Пару лет назад я вспомнил, как ходил на демонстрацию и смотрел сбой Hyper-V, но с тех пор многое изменилось. Hyper-V теперь может делать то же самое, что и большинство корпоративных программ виртуализации. Живая миграция, высокая доступность, шаблоны и импорт виртуальных машин из VMware и EC2 с помощью SystemCenter VMM. Единственная реальная проблема — это отсутствие популярности в сообществе Linux.
Hyper-V лучше всего работает с операционными системами Windows и поддерживает облако Microsoft Azure.Щелкните здесь, чтобы загрузить Hyper-V.
8. XenServer (XenSource) — популярное программное обеспечение для виртуальных машин с открытым исходным кодом, которое было приобретено Citrix. Но затем Citrix совершил ошибку, слишком усердно пытаясь получить прибыль от XenSource, и потерял в процессе многих своих ключевых сторонников. С тех пор Citrix обнаружил их ошибку и повторно открыл исходный код.
XenServer доступен БЕСПЛАТНО, но вы также можете купить полностью поддерживаемую версию. Это надежное решение, используемое во многих корпоративных средах для размещения серверов и настольных операционных систем.И связанный с XenCenter, он может делать практически все, что может vSphere, например, динамическую миграцию, высокую доступность, а также импорт и экспорт виртуальных машин в облако.
Крайне важно знать, что в Amazon EC2 Cloud используется настраиваемая версия Xen. Щелкните здесь, чтобы загрузить XenServer.
9. KVM (виртуальная машина на основе ядра) — еще один из моих любимых. Думаю, можно сказать, что это второй лучший выбор. KVM — это решение для полной виртуализации Linux, которое уже есть в большинстве дистрибутивов Linux.Его предпочитает больше гуру Linux, чем VMware или XenServer, и он идеально подходит для OpenStack.
Есть БЕСПЛАТНЫЕ или полностью поддерживаемые версии RedHat, и он тоже делает все крутые вещи. Но, как и Hyper-V с Linux, KVM имеет ограничения при виртуализации Windows.
Популярность KVM повышается в списке программного обеспечения для виртуальных машин благодаря успеху с OpenStack. Объединение этих двух продуктов вместе дает функциональность, аналогичную VMware vSphere, хотя есть некоторые ограничения при размещении виртуальных машин Windows, о которых теперь позаботились благодаря способности OpenStack поддерживать Hyper-V и ESXi.Щелкните здесь, чтобы загрузить KVM.
10. VMware ESXi делает все это и даже больше. На мой взгляд, VMware ESXi — лучшее решение для развертывания виртуальных серверов большого предприятия под управлением Windows или Linux.
Сразу скажу, что это не дешевое решение, но VMware предлагает БЕСПЛАТНУЮ версию ESXi, чтобы вас зацепили. И не ожидайте слишком многого от БЕСПЛАТНОЙ версии, потому что большинство ценных функций зависят от vCenter и интеграции общего хранилища, а также от лицензий на HA, vMotion, DSR и Storage DRS.
С 90-х годов VMware развивается. Все началось с неуклюжего маленького программного обеспечения, которое раньше устанавливали на рабочий стол Windows. Затем он превратился в GSX для серверов Windows. А затем он снова превратился в ESX, который устранил необходимость в Windows и загрузился с ядром Redhat. А позже, в версии 4, он стал ESXi, который теперь работает на собственном ядре Linux.
виртуальных машин на ESXi почти безупречно работают под управлением операционных систем Windows и Linux. Он также является мощным средством для развертывания множества крупных виртуальных рабочих столов, работающих на VMware View или Citrix XenDesktop.А совсем недавно VMware была в новостях, потому что скоро они будут использовать облако виртуальных рабочих столов Google Chrome и обеспечивать доступ к приложениям Windows. Как это круто!
Инженерам VMware хорошо платят, и в некоторых центрах обработки данных они сами руководят работой. Проектирование и создание программно-конфигурируемых центров обработки данных, состоящих из лучших серверов, сетей и оборудования для хранения данных. Благодаря самоотверженности и онлайн-обучению VMware вы можете стать экспертом по vSphere и присоединиться к веселью.
Последней изюминкой ESXi является то, что он используется в большинстве частных облаков.А в последнее время многие общедоступные облака предлагали услуги, которые позволяют гибко преобразовывать частную инфраструктуру vSphere непосредственно в общедоступную инфраструктуру vSphere. Щелкните здесь, чтобы загрузить ESXi.
11. Гиперконвергентная инфраструктура Nutanix (обновление нового продукта)
Некоторое время назад я встретился с Энди Нг, чтобы посмотреть демонстрацию гиперконвергентной инфраструктуры Nutanix. Когда-то Энди был моим лучшим инженером по VMware, и он упоминается в моей электронной книге VCP for Hire,
Во время демонстрации Nutanix Энди делал то, что у него получается лучше всех, кого я знаю — он нарисовал полную стопку Nutanix на доске и рассмотрели гиперконвергентную технологию от начала до конца.Меня заинтриговал рассказ Энди о гиперконвергенции. Дополнительные сведения см. В результатах исследования Gartner Peer Insights: Nutanix vs VMware Review. Некоторые говорят, что Nutanix — это решение проблемы налога на VMware.
Подытоживая мою встречу в терминах, которые может понять любой, кто разбирается в vSphere, представьте себе трехузловой кластер ESXi с VSAN и NSX, объединенными вместе. По сути, хранилище, сеть и вычислительные ресурсы объединены в гиперконвергентный эластичный кластер, который запускает виртуальные серверы на гипервизоре с открытым исходным кодом.
Nutanix — это то место, где я бы начал тестирование, если бы я строил новый центр обработки данных с нуля…
Nutanix имеет полностью поддерживаемую корпоративную версию программного и аппаратного обеспечения, а также предлагает версию только с открытым исходным кодом. Щелкните здесь, чтобы узнать больше и загрузить Nutanix с открытым исходным кодом.
Бесплатное учебное пособие по виртуальной машине для начала работы
Установка VirtualBox и Windows 7 x64 — прочтите видео с заголовком демонстрации
Vrtualbox — это альтернатива использованию VMware или когда в старые времена вы использовали Virtual PC.Это позволяет 64-битные операционные системы и Ирвинг и особенно для тестирования 2013 года и являются более продвинутыми функциями навигации. Это отличный продукт, потому что он очень хорошо работает. Итак, я уже загрузил VirtualBox здесь, поэтому я просто выполнил установку. И это один из тех простых, точно такой же, как следующий-следующий-следующий. Здесь вы увидите предупреждение, что фактически отключит сетевой интерфейс на короткую секунду. Это не отличается от того, что предшествовало виртуальному.Просто если вы запускаете живую среду, вы должны быть осторожны, она фактически остановит все машины, чтобы убедиться, что у вас есть доступ к Интернету.Так что это действительно только для производственных целей. Итак, когда я в основном закончил установку, это был очень простой процесс.
Следующее, что я хочу здесь показать, это то, как установить Windows 7 внутри этой. Чтобы создать здесь новый компьютер, я просто назвал его Windows 7. И он основан на моем тексте на Mac, и я понял, что на самом деле это будет Windows 7, так что это нормально, но это важно, потому что выбор правильного типа здесь будет иметь дополнительное программное обеспечение, установленное в качестве драйвера внутри рейтингов, поэтому, если вы устанавливаете 2008 или Windows 8 или что-то в этом роде.Не забудьте выбрать здесь правильную версию Windows.
Он также поддерживает Linux и многие другие вещи, да, но я просто скажу следующее, и мне нужно немного больше памяти, чем этот, поэтому я буду использовать для шлюза, который вы создаете виртуальный диск, и он фактически разделяет Формат VHD такой же, как у пользователей Virtual PC, а также Hyper-v. Но я просто воспользуюсь внутренним форматом. Я не думаю, что есть большая разница в скорости, но я думаю, что лучше всего поддерживается промежуточный формат, поэтому у меня здесь по умолчанию было 25 гигабайт, так как я захожу в панель установки и все здесь.
Я на самом деле собираюсь увеличить это до чуть больше 40 гигабайт, поскольку это мой жесткий диск, и он создаст этот, мои электронные драйверы, на самом деле в этом случае. Это твердотельный накопитель, поэтому я уже настроил его ранее для использования по умолчанию. Войдите, скажите «да» и создайте этот. Прежде чем я начну установку, я собираюсь изменить количество процессов, потому что она установит Windows намного быстрее, если я на самом деле добавлю сюда больше процессоров.
Это довольно мощный компьютер с процессором Core i7, который на самом деле работает на более высокой скорости, чем у среднего номинала, поэтому он работает на гигагерцах, имеет восемь потоков и четыре ядра. Я просто собираюсь отдать этот компьютер, потому что теперь я готов начать установку. Следующее, что мне нужно сделать, это выбрать свой образ, и у меня здесь Windows 7 с пакетом обновления 1.
Это загрузка с TechNet от Microsoft, откуда у меня есть этот ISO-файл, так что откройте его, а затем я просто начну установку здесь.И есть всего несколько вещей, которые мне нужно сделать, чтобы это было полностью установлено. О, во время этого процесса установки, и все в порядке, я хочу установить его сейчас. Пока вы не установите сюда дополнения VirtualBox, мышь может работать немного медленно, особенно если вы находитесь в среде удаленного рабочего стола, а я просто хочу увидеть свой жесткий диск объемом 40 ГБ. Просто нажмите «Далее», и теперь он разворачивает файлы Windows, первый процент здесь занимает немного больше времени. Общий процесс установки окон здесь, вероятно, займет в общей сложности шесть-семь минут, но я собираюсь удалить часть этой записи здесь.
Если я посмотрю на одну из причин, по которой этот компьютер такой быстрый, так как он работает с Core I7 в новой версии и на самом деле был немного разогнан, поэтому сейчас он работает на гигагерцах, так что этот процесс также отлично работает на ноутбуке он просто не получит такой невероятно высокой скорости, как этот. В этом компьютере есть два твердотельных диска, поэтому у него есть твердотельный диск C на 64 гигабайта в качестве второго твердотельного диска также на 64 гигабайты. И если я пойду взглянуть на это здесь, у меня будет мой диск C, а мой диск E — твердотельный.А еще у меня есть диск на два терабайта, это материнская плата, которая уже идет с видеокартами и 16 Гб оперативной памяти. Итак, этот компьютер стоит менее тысячи долларов, как пример, который можно купить по частям, и он чрезвычайно эффективен для запуска виртуального бокса или любого тестирования с 2009 и 2013 годов. Теперь, когда первая часть закончена, мы фактически покрываем все файлы. Сейчас здесь завершается установка Windows 7, и я скоро смогу ввести имя компьютера, а затем установить дополнения VirtualBox, которые заставят драйверы и Windows работать.
Что действительно хорошо в VirtualBox, так это то, что он полностью бесплатен и работает даже с несколькими версиями. Итак, если у вас был сервер Linux, вы могли бы также запустить VirtualBox в той же среде, что и здесь, так что теперь он впервые загружает Windows по-настоящему после его установки, поэтому введите имя пользователя, я просто назову его Windows 7. У меня есть чтобы ввести пароль и подсказку, такой же пароль, потому что мне не нужно вводить ключ Windows, и, поскольку он так быстрее устанавливается, я бы просто сдул его, когда окна на самом деле получасовые месяцы больше не будут работать в любом случае это все для тестирования.
Я использую рекомендуемые настройки. Я выберу восточный часовой пояс. Да, и моя сеть — это рабочая Сеть, и теперь она закончена, и она внутри Windows 7, и теперь она установлена, конечно, вам также нужно запустить Центр обновления Windows, но прежде чем я сделаю что-либо еще, я собираюсь установить VirtualBox Edition, который делает мышь лучше и плавное изменение размера экрана и подумайте, что нужно установить так называемые гостевые дополнения здесь и занять несколько секунд, прежде чем они появятся, но в основном он вставляет компакт-диск в привод CD-ROM для этого VirtualBox, а затем запускает программное обеспечение из компакт-диск, так что сущность старого ПК только что завершила установку Windows, я думаю, поэтому я хочу запустить дополнения VirtualBox для Windows, и это нормально, и я просто проверю тот, которому я хочу доверять все время, поэтому в будущих обновлениях VirtualBox я не нужно проверять, что я хочу запустить его здесь, и что здесь устанавливались дополнения VirtualBox, так что продолжайте и перезагружайтесь, чтобы теперь в Windows, и, конечно же, я мог бы выбрать здесь другой диск, я просто собираюсь удалить его, потому что я не нужен VirtualBox.
Настоящие приятные моменты здесь заключаются в том, что переключение между полноэкранным и оконным режимами совершенно незаметно, и, как и в случае с удаленным рабочим столом, у вас действительно есть возможность подключать устройства и всевозможные вещи, так что это полностью исчезает. во время демонстрации. Таким образом, вы не видите, что вы действительно запускаете здесь виртуальную среду. Все проблемы, которые существовали с возможностью изменения размера VirtualBox или возможностью правильного изменения размера виртуального компьютера, абсолютно не существуют.
С VirtualBox вы можете просто перетащить окно, оно будет выглядеть красиво, вы всегда можете перейти в полноэкранный режим, и оно просто полностью закроет ваш экран, поэтому даже если вы подключаетесь к объекту, он отлично работает здесь, поэтому вы всегда можете вернуться, конечно в оконный режим. И он работает очень, очень быстро в этом VirtualBox, здесь также можно поделиться. Итак, если мы посмотрим на мой диск здесь, у меня есть в моей папке VirtualBox, у меня есть пара файлов здесь, и этот на самом деле виртуальный диск, и поэтому все внутри, так что вы можете поделиться им с другими людьми, которые могут настроить свои собственные аппаратное обеспечение, подходящее, возможно, к их ноутбуку и так далее.
Но VirtualBox представляет собой очень мощную систему, и она совершенно бесплатна, вам больше ничего не требуется. Тогда у вас есть приличный ноутбук с 64-битной ОС, а затем с 64-битной операционной системой с очень хорошей производительностью.
11 лучших программных альтернатив виртуальных машин (попробуйте их!)
Как видите, существует множество опций и функций, из которых можно выбирать при выборе лучшего программного обеспечения для виртуальных машин, которое выполняет виртуализацию оборудования. И помимо моей очевидной предвзятости к VMware, вот что вам нужно спросить себя:
- Будет ли это работать на настольном компьютере?
- Будет ли он работать под управлением Windows в ОС Linux или OS X?
- Будет ли это для тестирования и обучения или для производства?
- Будет ли это для хостинга VPS или построения облака?
- Потребуется ли поддержка высокой доступности, динамической миграции и перехода в общедоступное облако?
- Будет ли это программное обеспечение виртуальной машины для настольного компьютера или сервера?
- Будет ли это для Windows или Linux, или Windows и Linux?
- Будет ли это бесплатное программное обеспечение для ВМ?
- Будет ли это альтернативой VMware?
Итак, используете ли вы один экземпляр Windows на Mac или размещаете сотни виртуальных машин Windows или Linux на серверах Whitebox в центре обработки данных, для вас есть альтернатива лучшим виртуальным машинам.
Дополнительные темы по ВМ:
объявлений, обновлено 2021-10-03 в 03:34
Как попробовать Windows 11 вместе с Windows 10 с помощью виртуальной машины
Хотя вы уже можете загрузить предварительную версию Windows 11, обновлять основной компьютер не рекомендуется, поскольку эта новая версия еще не готова. Он содержит ошибки и проблемы, которые могут негативно повлиять на ваш опыт. В некоторых случаях это может даже привести к потере данных.
Вместо этого, если вы хотите протестировать сборки Windows 11 Insider Preview, чтобы получить ранний доступ к новым функциям и изменениям, вам следует использовать запасной компьютер, установку с двойной загрузкой или виртуальную машину.В случае, если вы используете Windows 10 Pro, вы можете установить функцию Microsoft Hyper-V, чтобы создать виртуальную машину для тестирования предварительных версий Insider без необходимости в отдельном оборудовании или сложных настройках.
В этом руководстве по Windows 10 мы расскажем, как использовать Hyper-V для создания виртуальной машины для тестирования сборок Insider Preview для Windows 11.
VPN-предложения: пожизненная лицензия за 16 долларов, ежемесячные планы за 1 доллар и более
Как установить Hyper-V в Windows 10
В Windows 10 Hyper-V представляет собой платформу виртуализации, доступную в версиях Pro и более поздних, и она позволяет создавать и управлять несколькими виртуальными машинами, работающими под управлением разных систем (например, Windows 11), без использования отдельного оборудования или ресурсов для двойного использования. конфигурации загрузки.
Проверить поддержку Hyper-V
Для включения Hyper-V компьютер должен соответствовать следующим минимальным характеристикам оборудования:
- 64-битный процессор с преобразованием адресов второго уровня (SLAT). Процессор
- должен поддерживать расширение режима монитора виртуальной машины (VT-c на микросхемах Intel).
- Минимум 4 ГБ ОЗУ.
Кроме того, необходимо проверить, включены ли параметры Технология виртуализации и Аппаратное принудительное предотвращение выполнения данных в системном микропрограммном обеспечении.
Чтобы подтвердить, что компьютер имеет необходимую поддержку Hyper-V с помощью Systeminfo.exe:
- Открыть Старт .
- Найдите Командная строка и щелкните верхний результат, чтобы открыть приложение.
Введите следующую команду и нажмите Введите :
systeminfo.exeВ разделе «Требования Hyper-V» убедитесь, что результат соответствует Да для всех параметров.
Источник: Windows Central
Если команда отображает Нет в разделе «Требования Hyper-V», ваш компьютер не поддерживает эту функцию или вам необходимо включить соответствующие параметры.
Поскольку мы используем виртуализацию, оборудование устройства не должно соответствовать требованиям для запуска Windows 11 на «голом железе».
Установите Hyper-V в Windows 10
Чтобы включить Hype-V в Windows 10, выполните следующие действия:
- Откройте панель управления .
- Щелкните Программы .
Щелкните Включение или отключение компонентов Windows.
Источник: Windows CentralОтметьте опцию Hyper-V и убедитесь, что также выбраны инструменты управления Hyper-V и Hyper-V Platform .
Источник: Windows Central- Нажмите ОК , чтобы начать процесс.
- Щелкните Перезагрузить сейчас , чтобы применить изменения.
После выполнения этих шагов вы можете приступить к созданию виртуальной машины для запуска Windows 11.
Как создать виртуальную машину Windows 11 с помощью Hyper-V
Чтобы создать виртуальную машину для запуска сборок Windows 11 Insider Preview, выполните следующие действия:
- Открыть Старт .
- Найдите Hyper-V Manager и щелкните верхний результат, чтобы открыть приложение.
- Щелкните меню Action .
Выберите подменю New и щелкните опцию Virtual Machine .
Источник: Windows Central- Нажмите кнопку Далее .
Подтвердите описательное имя виртуальной машины, например vm-win11-preview.
Источник: Windows Central- (Необязательно) Отметьте Хранить виртуальную машину в другом месте Опция и нажмите кнопку Обзор , чтобы выбрать другое место для хранения виртуальной машины.
- Нажмите кнопку Далее .
Выберите опцию Generation 2 .
Источник: Windows Central- Нажмите кнопку Далее .
- В настройке «Загрузочная память» укажите не менее 4 ГБ (4096 МБ) памяти.
Установите флажок Использовать динамическую память для этой виртуальной машины .
Источник: Windows Central- Нажмите кнопку Далее .
Используйте раскрывающееся меню «Соединение» и выберите опцию Default Switch .
Источник: Windows Central- Нажмите кнопку Далее .
- Выберите вариант Создать виртуальный жесткий диск .
Используйте настройки по умолчанию, но в настройке «Размер» укажите размер хранилища, которое вы хотите использовать для виртуальной машины (должно быть больше 64 ГБ ).
Источник: Windows Central- Выберите Установите операционную систему с загрузочного CD / DVD-ROM вариант.
- Нажмите кнопку Обзор .
Выберите файл ISO Windows 10 и нажмите кнопку Открыть .
Источник: Windows Central- Нажмите кнопку Далее .
- Нажмите кнопку Готово .
Щелкните правой кнопкой мыши вновь созданную виртуальную машину и выберите параметр Settings .
Источник: Windows Central- Щелкните Security на левой панели.
В разделе «Безопасная загрузка» отметьте Включить безопасную загрузку .
Источник: Windows Central- Используйте опцию Microsoft Windows по умолчанию для настройки «Шаблон».
- В разделе «Поддержка шифрования» установите флажок Включить доверенный платформенный модуль , чтобы включить требование TPM.
- Установите флажок Зашифровать состояние и трафик миграции виртуальной машины .
- Нажмите кнопку Применить .
- Щелкните Процессор на левой панели.
Укажите два или более ядер для выделения устройству в зависимости от возможностей вашего процессора.
Источник: Windows Central- Нажмите кнопку Применить .
- Нажмите кнопку ОК .
После того, как вы выполните эти шаги, виртуальная машина будет создана, и вы сможете продолжить, выполнив следующие шаги, чтобы установить предварительные версии Windows 11.
Как установить Windows 11 на виртуальную машину с помощью Hyper-V
Следующие шаги проведут вас через установку Windows 10 и последующее присоединение устройства к программе предварительной оценки Windows для загрузки и установки предварительных версий Windows 11. После того, как Microsoft начнет публикацию файлов ISO, вы можете установить ОС напрямую, не выполняя дополнительных действий по установке. установите Windows 10, а затем обновитесь до Windows 11.
Чтобы установить предварительные версии Windows 11 на виртуальную машину, выполните следующие действия:
- Откройте Hyper-V Manager .
Щелкните правой кнопкой мыши вновь созданное устройство и выберите опцию Connect .
Источник: Windows CentralНажмите кнопку Пуск .
Источник: Windows Central- Щелкните Далее на экране установки Windows 10.
Нажмите кнопку Установить сейчас .
Источник: Windows CentralПодтвердите ключ продукта, если будет предложено.(Вы всегда можете щелкнуть опцию У меня нет ключа продукта , чтобы пропустить этот шаг, но вам нужно будет ввести его после установки.)
Источник: Windows Central- Нажмите кнопку Далее .
Выберите версию Windows 10, которую активирует ключ продукта.
Источник: Windows Central- Нажмите кнопку Далее .
- Отметьте опцию принятия лицензионных соглашений.
- Нажмите кнопку Далее .
Щелкните вариант Custom: Install Windows Only (Advanced) option.
Источник: Windows Central- Нажмите кнопку Далее .
Выберите пустой диск (диск 0, незанятое пространство).
Источник: Windows Central- Нажмите кнопку Далее .
Продолжайте в соответствии с указаниями на экране, чтобы завершить готовое к работе (OOBE) создание, выберите свои предпочтения, создайте локальную учетную запись и выберите настройки конфиденциальности.
Краткое примечание: Если вам нужна дополнительная помощь в процессе OOBE, вы можете проверить это руководство.
- Откройте Настройки .
- Щелкните Обновление и безопасность .
Щелкните Программа предварительной оценки Windows .
Быстрый совет: Если вы не видите параметр для настройки функции, перейдите к Настройки > Конфиденциальность > Диагностика и обратная связь и проверьте параметр Дополнительные диагностические данные , а затем вернитесь к страницу «Программа предварительной оценки Windows».
Нажмите кнопку Начать работу .
Источник: Windows CentralНажмите кнопку Привязать учетную запись .
Источник: Windows Central- Выберите свою учетную запись Microsoft из списка.
- Нажмите кнопку Продолжить .
В разделе «Выберите настройки программы предварительной оценки» выберите вариант Dev Channel .
Источник: Windows Central- Нажмите кнопку Подтвердите .
Нажмите кнопку Подтвердить еще раз, чтобы согласиться с условиями.
Источник: Windows CentralНажмите кнопку Перезагрузить сейчас .
Источник: Windows Central- Снова откройте Настройки .
- Щелкните Обновление и безопасность .
- Щелкните Центр обновления Windows .
Нажмите кнопку Проверить наличие обновлений .
Источник: Windows Central- Нажмите кнопку Перезагрузить сейчас .
- Следуйте инструкциям на экране (если применимо).
После выполнения этих шагов предварительная версия Windows 11 будет загружена и установлена, как и любой другой предварительный выпуск Windows, который вы могли установить в прошлом.
Вы можете установить предварительные версии Windows 11 на виртуальной машине, которая не соответствует минимальным требованиям, но в этом руководстве мы пытаемся настроить среду, которая соответствует требованиям к оборудованию окончательной версии.
Дополнительные ресурсы по Windows
Чтобы получить дополнительные полезные статьи, статьи и ответы на распространенные вопросы о Windows 10 и Windows 11, посетите следующие ресурсы:
Крепление 11Вот как ДОЛЖНО выглядеть меню Пуск в Windows 11
Меню «Пуск» в Windows 11 — отстой — по крайней мере, на мой взгляд. Но что, если бы это можно было исправить? Художник-концептуалист по пользовательскому интерфейсу Gusion Claude воссоздал то, как ДОЛЖНО выглядеть меню «Пуск» в Windows 11.
| Менеджер ВМ это набор инструментов, которые можно использовать для управления операционные системы для большой виртуальной машины (ВМ) флоты под управлением Windows и Linux на вычислительных машинах Двигатель. | |
| Конфиденциальные виртуальные машины это революционная технология, которая позволяет шифровать данные в процессе их обработки. Это это простое и удобное развертывание, которое не компромисс по производительности. Вы можете сотрудничать с кого угодно, при этом сохраняя конфиденциальность ваши данные. | |
| Compute Engine виртуальный машины могут жить-мигрировать между хост-системами без перезагрузки, что сохраняет ваши приложения работают, даже когда хост-системы требуют обслуживания. | |
| Узлы с индивидуальным арендатором: выделенные физические серверы Compute Engine исключительно для вашего использования. Узлы с индивидуальным арендатором упрощают развертывание для собственной лицензии (BYOL) Приложения. Узлы с индивидуальным арендатором предоставляют вам доступ к одинаковые типы машин и варианты конфигурации ВМ как обычные вычислительные экземпляры. | |
| Создать виртуальный машина с нестандартный тип машины который лучше всего подходит для ваших рабочих нагрузок. По индивидуальному заказу тип машины в соответствии с вашими потребностями, вы можете реализовать значительная экономия. | |
| Compute Engine предлагает предопределенные конфигурации виртуальных машин для каждого потребность от небольших экземпляров общего назначения до больших инстансы с оптимизацией памяти до 11,5 ТБ ОЗУ или инстансы, оптимизированные для быстрых вычислений, до 60 виртуальные ЦП. | |
| Недорого, краткосрочно экземпляры, предназначенные для выполнения пакетных заданий и отказоустойчивые рабочие нагрузки. Вытесняемые виртуальные машины обеспечивают значительную экономию до 80% при сохранении получить ту же производительность и возможности, что и обычные ВМ. | |
| Группа экземпляров представляет собой набор виртуальных машин, на которых работает один заявление. Он автоматически создает и удаляет виртуальные машины для удовлетворения спроса, ремонт рабочая нагрузка от сбоев и запускает обновления. | |
| Прочный, высокопроизводительное блочное хранилище для вашей виртуальной машины экземпляры. Вы можете создавать постоянные диски на жестком диске или Форматы SSD. Вы также можете делать снимки и создавать новые постоянные диски из этого снимка.Если ВМ экземпляр завершен, его постоянный диск сохраняет data и может быть прикреплен к другому экземпляру. | |
| Compute Engine предлагает всегда зашифрованный блок локального твердотельного диска (SSD) место хранения. Локальные твердотельные накопители физически подключены к сервер, на котором размещен экземпляр виртуальной машины для очень высокие операции ввода / вывода в секунду (IOPS) и очень низкая задержка по сравнению с постоянным диски. | |
| Графические процессоры могут быть добавлены к ускорить выполнение ресурсоемких рабочих нагрузок, таких как машинное обучение, моделирование и виртуальные приложения для рабочих станций. Добавление или удаление графических процессоров на виртуальной машине когда ваша рабочая нагрузка меняется и платите за ресурсы GPU только пока вы их используете.Наше новое семейство виртуальных машин A2 основан на графическом процессоре NVIDIA Ampere A100. Вы можете узнать больше о семействе виртуальных машин A2, запросив доступ к нашей альфа-программе. | |
| Глобальная балансировка нагрузки технология помогает распределять входящие запросы в пулах экземпляров в нескольких регионах, чтобы вы могли добиться максимальной производительности, пропускной способности, и доступность по низкой цене. | |
| Запустите выбранную вами ОС, включая Debian, CentOS, CoreOS, SUSE, Ubuntu, Red Hat Enterprise Linux, FreeBSD или Windows Server 2008 R2, 2012 R2 и 2016. Вы также можете использовать общее изображение из сообщества Google Cloud или принести свои собственные. | |
| Google выставляет счета приращения второго уровня. Вы платите только за вычислить время, которое вы используете. | |
| С совершенным использованием скидки, вы можете сэкономить до 57% без предоплаты затрат или привязки к типу экземпляра. | |
| Беги, управляй и управлять контейнерами Docker на виртуальных машинах Compute Engine с Google Kubernetes Engine. | |
| Создать бронирование для экземпляров ВМ в определенной зоне.Использовать оговорки, чтобы гарантировать, что ваш проект ресурсы для будущего увеличения спроса. Когда ты больше не требуется бронирование, удалите бронирование прекратить нести за это плату. | |
| Compute Engine предоставляет рекомендации по типу машины, чтобы помочь вам оптимизировать использование ресурсов вашего виртуального машины (ВМ).Используйте эти рекомендации, чтобы измените размер типа машины вашего экземпляра на большее эффективно использовать ресурсы экземпляра. | |
| С патчем ОС управления, вы можете применять исправления ОС к набору Виртуальные машины, получайте данные о соответствии исправлений через свой среды, и автоматизировать установку ОС патчи для виртуальных машин — все из централизованного место нахождения. | |
| Использовать политику размещения чтобы указать расположение вашего базового оборудования экземпляры. Политика размещения спреда предусматривает более высокую надежность за счет размещения экземпляров на разных аппаратное обеспечение, уменьшающее влияние базового оборудования неудачи.Политика компактного размещения предусматривает более низкую задержка между узлами за счет размещения экземпляров близко вместе в одной сети инфраструктура. |
Настройка виртуальной машины Linux в Windows 10
Установка виртуальной машины Linux в Windows 10 никогда не была такой простой. В более ранних версиях Windows у пользователей было только два варианта использования Linux.
Первым пришлось пройти через борьбу за установку операционной системы с двойной загрузкой, если они хотели переключаться между Windows и Linux. Для этого потребовался загрузочный USB-накопитель и сначала выключение ОС Windows.
Другой способ заключался в покупке программного обеспечения виртуальной машины для установки операционной системы. Хотя виртуализация была более удобным методом, она требовала большой вычислительной мощности.
Кроме того, пользователю необходимо загрузить совместимый файл ISO для запуска операционной системы.
Теперь все, что вам нужно сделать для запуска виртуальной машины Linux в Windows 10, — это использовать возможности Hyper-V и установить Ubuntu внутри диспетчера Hyper-V, чтобы запускать его в любое время несколькими щелчками мыши.
Мы также сделали видеоверсию этого руководства на нашем канале YouTube, если вы предпочитаете следить за видеоформатом:
Убедитесь, что ваш компьютер поддерживает виртуальную машину Linux
Есть несколько требований, чтобы гарантировать, что ваш компьютер может запускать необходимые программы.К счастью, это очень простая проверка.
С точки зрения операционной системы, у вас должна быть версия Windows 10. Pro, Enterprise или Education.
Чтобы проверить, поддерживает ли ваша машина виртуальную машину Linux, вам сначала нужно открыть командную строку.
Вы можете сделать это, открыв меню «Пуск» или нажав клавишу Windows на клавиатуре, затем набрав « cmd » и нажав Enter.
Введите « systeminfo » в командную строку и нажмите Enter, чтобы выполнить команду.Должна появиться куча информации, но вам нужно заботиться только о последних четырех строках.
Если все ответят Да , готово!
Включить Hyper-V в Windows 10
Hyper-V — это ключ к установке виртуальной машины Linux или Ubuntu в Windows 10. Это встроенная альтернатива программному обеспечению виртуальных машин, например VirtualBox.
Hyper-V использует новую функцию Windows 10 под названием Virtual Desktop. Если вы хотите узнать больше о том, как использовать виртуальный рабочий стол для переключения между несколькими рабочими столами в вашем рабочем пространстве, ознакомьтесь с нашей статьей об этом.
Виртуальный рабочий стол в сочетании с виртуализацией Hyper-V в основном позволяет переключаться между обычным рабочим столом операционной системы и рабочим столом Linux одним нажатием кнопки.
Таким образом, вы можете легко переключаться между экранами, копировать текст между системами и многое другое.
Сначала вам нужно открыть меню «Пуск» и ввести « Включить или выключить функции Windows ».
Когда вы увидите опцию, щелкните ее, чтобы перейти на панель управления. Теперь вы должны увидеть небольшое окно с кучей папок с флажками рядом с ними.
Найдите папку с именем « Hyper-V » и щелкните значок «плюс» рядом с ней, чтобы развернуть ее подпапки.
- Отметьте папку Hyper-V и все ее подпапки
Отметьте все поля под папкой Hyper-V и нажмите OK.
Windows установит требуемый пакет и включенные функции. После этого вам будет предложено перезагрузить компьютер. Вам необходимо перезагрузить компьютер, чтобы это работало, поэтому мы рекомендуем вам добавить эту страницу в закладки и вернуться после перезагрузки.
Запуск Hyper-V Quick Create
Теперь, когда вы включили Hyper-V и перезапустили компьютер, вы готовы запустить виртуальную машину Ubuntu в Windows 10.
Снова откройте меню «Пуск», нажав кнопку нажмите кнопку Windows на клавиатуре и введите «Hyper-V» в строку поиска.
Вы должны увидеть опцию Hyper-V Quick Create , запустите ее.
Если вы нашли значок и он запустился нормально, вы можете перейти к следующему разделу, чтобы установить Linux.
Не видите ярлык быстрого создания Hyper-V?
Кажется, это очень частое явление, такое случалось даже с нами, когда мы пытались запустить эту работу в первый раз. К счастью, небольшое исследование имеет большое значение, и мы сделали его за вас.
Сначала откройте меню «Пуск» и найдите папку с именем Windows Administrative Tools . Найдите там Hyper-V Quick Create.
Если вы не можете найти его и в указанной выше папке, это означает, что инструменты просто не установлены.Так было и с нами.
Чтобы исправить это, вам необходимо загрузить и установить бесплатные инструменты удаленного администрирования сервера для Windows 10. Это официальный набор инструментов от Microsoft, который должен быть включен в каждую установку Windows 10 с 2018 года, но по некоторым причинам это не всегда так. .
Загрузите один из установщиков по указанной выше ссылке и запустите его. После этого вам нужно будет перезагрузить компьютер.
Как только вы это сделаете, вы сможете найти ярлык «Быстрое создание» в папке «Инструменты администрирования Windows», показанной выше.
Если вы не видите его даже после всех описанных выше действий, оставьте комментарий ниже, и мы вам поможем.
Установите Linux на виртуальную машину
Теперь, когда вы нашли ярлык Quick Create, должно появиться окно, в котором вы можете выбрать, какую операционную систему вы хотите загрузить.
Хотя одним из вариантов является ОС Windows 10, это не бесплатная лицензия для Windows, а пробная копия, срок действия которой истекает через несколько дней.
Выберите Ubuntu Linux из списка и щелкните Создать виртуальную машину .Windows автоматически загрузит и установит операционную систему.
После этого виртуальная операционная система Linux отобразится в новом окне, и вы сможете продолжить ее настройку.
Это все, что вам нужно для быстрого и простого запуска Ubuntu Linux в Windows 10.
Как быстрее запустить виртуальную машину Ubuntu Linux
Если вы хотите запустить машину быстрее, вы можете сделать это с Hyper-V Менеджер .
Вы можете открыть его, введя его в строку поиска в меню «Пуск» или найдите его в папке «Инструменты администрирования Windows».
Как только вы откроете его, вы должны увидеть название вашего компьютера слева. Выберите его, и он должен отобразить вашу недавно созданную операционную систему Ubuntu в окне виртуальных машин.
Чтобы запустить виртуальную машину, выберите ее из списка и нажмите « Connect… » в правой части окна.
Теперь ваша новая виртуальная машина Ubuntu Linux должна запускаться быстро и легко.
Вы можете использовать этот же метод для установки и запуска любой другой виртуальной машины в Windows 10.
Если вы ищете больше способов воспользоваться преимуществами новых функций Windows 10, ознакомьтесь с нашей статьей об управлении окнами в Windows 10.

