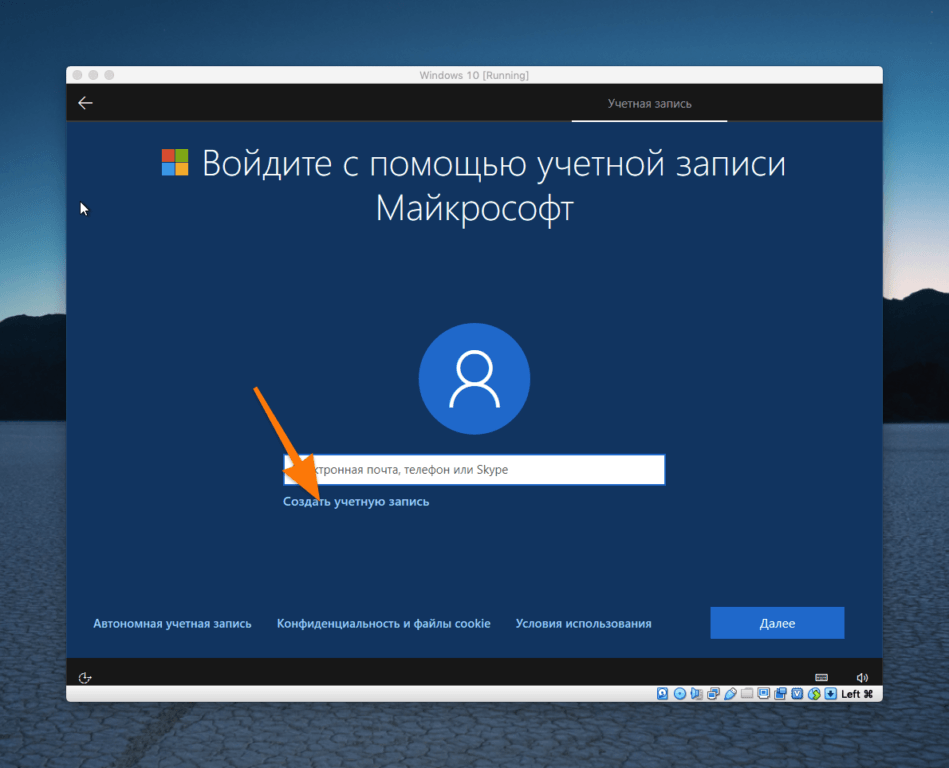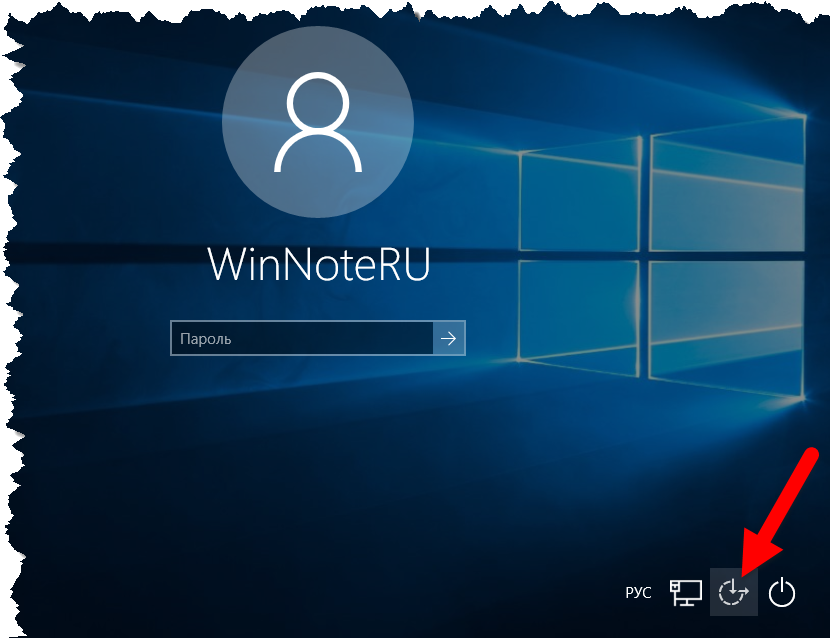Учетная запись без пароля на windows 10. Отключение запроса пароля при выходе их режима сна. Удаление учётной записи пользователя
Windows 10, как показывает практика, является достаточно специфичной системой, а ее установка без регистрации на официальном ресурсе Microsoft и создания учетной записи с логином и паролем просто невозможна. Но человек может и забыть ключевое сочетание для входа в систему, ведь простейшие пароли при регистрации не принимаются. Поэтому многие пользователи и задаются вопросом: как осуществить вход в Windows 10 без ввода пароля. Рассмотрим несколько стандартных и наиболее простых процедур его отключения, не затрагивая моменты, связанные с удалением «учетки» Microsoft.
Вход без пароля. Windows 10: простейший метод
В принципе, самым простым вариантом, позволяющим избавиться от постоянного требования ввести пароль при входе в систему, является его отключение в настройках с активаций так называемого автоматического режима входа.
Отметим сразу: применять такие настройки следует только в том случае, если пользователь является единственным юзером компьютерного терминала. В противном случае делать этого по понятным соображениям не рекомендуется.
Итак, как же осуществить вход без пароля? Windows 10 предлагает такие методы. Для этого сначала в меню «Выполнить» (Win + R) следует прописать команду netplwiz или найти ее через поиск из меню «Пуск», а затем активировать выполнение.
В появившемся окне имеется строка требования ввода пароля, напротив которой стоит галочка. Снимаем «птичку», после этого появляется окно настройки автоматического входа. Тут придется при своем указанном имени ввести действующий пароль и еще раз прописать его для подтверждения соответствия. Теперь остается только сохранить изменения нажатием кнопки OK. Все. При следующей загрузке системы пользователь и получить вход без пароля. Windows 10 допускает такой вариант.
Тут стоит обратить внимание, что такие настройки применимы исключительно к моменту запуска Windows.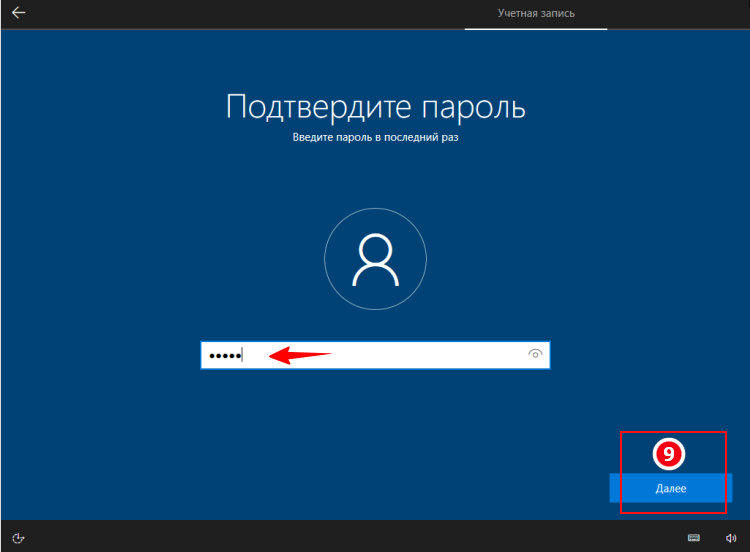 Если же режим сна (гибернации) находится в активном состоянии (включен), при выходе все равно появится запрос на ввод пароля.
Если же режим сна (гибернации) находится в активном состоянии (включен), при выходе все равно появится запрос на ввод пароля.
Вход без пароля. Windows 10: настройки выхода из спящего режима
Как уже понятно, на данном этапе следует изменить параметры выхода из Для этого нужно просто кликнуть правой кнопкой на значке батареи в системном трее и выбрать строку параметров электропитания. Доступ к этому разделу также просто можно получить из стандартной панели управления. Чтобы долго не копаться, ее можно вызвать командой control из того же меню «Пуск», но из системного трея эти настройки вызываются быстрее.
Чтобы настроить вход без пароля (Windows 10), следует обратить внимание на строку изменения настроек пароля при пробуждении, которая находится слева. При входе в раздел изменения недоступных на данный момент параметров надо активировать строку, в которой указывается, что запрос пароля не требуется. Таким образом, применив оба описанных метода, можно полностью убрать требование ввода пароля и при входе в систему после старта, и при выходе из спящего состояния.
Отключение требования пароля в системном реестре
Еще изменения настроек, когда требует вход без пароля (Windows 10), можно осуществить в системном реестре. Для этого нужно войти в редактор, вызвав его командой regedit в меню «Выполнить», после чего найти ветку HKLM, и в ней через директорию Software спуститься до раздела Winlogon.
В правой части редактора проверяем запись DefaultUserName, чтобы в ней было указано имя текущего пользователя. Затем находим строку DefaultPassword. Если таковой нет, придется создать строковый параметр (String Value), переименовать его в указанное название и в поле значения ввести действующий пароль (затем подтвердить его).
Теперь остается активировать автоматический режим входа. Для этого используется строка AutoAdminLogon, при входе в параметры которой для значения выставляется единица. После перезагрузки пароль затребован не будет.:max_bytes(150000):strip_icc()/003_how-do-i-change-my-password-in-windows-2626070-5c25321346e0fb000167f11b.jpg)
Настройка ПИН-кода
Есть еще один достаточно интересный способ, когда может потребоваться вход в Windows 10 без ввода пароля (только ПИН-код будет использоваться в качестве ключа). Настроить его можно через меню параметров, где выбирают раздел учетных записей.
Тут нужно использовать строку параметров входа слева. В правой части окна имеется специальная опция настройки ПИН-кода. Далее придется войти в систему настройки при помощи учетной записи Microsoft, а затем придумать и дважды ввести код, состоящий из четырех цифр. Теперь при отключенном пароле при входе в систему нужно будет вводить именно код. Как уже, наверное, многие догадались, работает это по типу того, как владелец мобильного гаджета входит в систему, если настройки запроса кода находятся в активном состоянии.
Если при установке Windows 10 вы указали свою учетную запись Microsoft, то после каждого включения компьютера вы будете видеть запрос на ввод пароля. Естественно это не очень удобно, особенно если вы используете достаточно сложный пароль. В этом материале вы узнаете, как убрать пароль при входе в Windows 10 и входить в систему автоматически после запуска компьютера, даже если вы используете учетную запись Майкрософт.
Шаг № 1. Выполняем команду «netplwiz».
Для начала нам нужно выполнить команду «netplwiz». Для этого открываем меню «Выполнить» (комбинация клавиш Windows-R), вводим данную команду в строку и нажимаем на кнопку ввода.
Также данную операцию можно выполнить при помощи . Для этого откройте меню пуск и введите команду «netplwiz» в поисковую строку. После чего запустите программу netplwiz, которая появится вверху результатов поиска.
Шаг № 2. Отключаем запрос пароля.
После выполнения команды «netplwiz» перед вами откроется окно «Учетные записи пользователя». Именно в этом окне мы может убрать пароль при входе в Windows 10. Для этого нужно снять галочку напротив пункта «Требовать ввод имени пользователя и пароля».
Шаг № 3. Подтверждаем отключение пароля.
После нажатия на кнопку «Ok» перед нами появится окно для подтверждения без пароля. Здесь нужно дважды ввести свой текущий пароль от учетной записи Майкрософт, который вы используете для входа в Windows. После чего данное окно нужно закрыть нажатием на кнопку «Ok».
Все, теперь вы убрали пароль в Windows 10, и при следующей загрузке операционной системы вам не придется его вводить. Но, при выходе из спящего режима запрос пароля будет появляться все равно. Для того чтобы отключить запрос пароля и в этом случае нужно выполнить еще шаг № 4.
Шаг № 4. Отключаем пароль при выходе из спящего режима.
Для того чтобы убрать запрос пароля при выходе из спящего режима нужно внести в систему еще некоторые настройки.
Если у вас Windows 10 без обновлений , то вам нужно кликнуть правой кнопкой мышки по кнопке «Пуск» и в открывшемся меню выбрать пункт «Управление электропитанием».
Дальше вам необходимо перейти в раздел «Запрос пароля при пробуждении». Если раздел «Запрос пароля при пробуждении» отсутствует, то попробуйте открыть раздел «Действие кнопки питания», в котором должны находится такие же настройки.
После этого нужно активировать функцию «Не запрашивать пароль» и нажать на кнопку «Сохранить изменения». Таким образом мы полностью убрали пароль при входе в Windows 10.
Но, если у вас установлены последние обновления для Windows 10 , то в разделе «Электропитание» не будет описанных выше настроек. В этом случае нужно использовать меню «Параметры». Для этого откройте меню «ПУСК», перейдите в «Параметры» и откройте раздел «Учетные записи — Параметры входа». Там должна быть опция под названием «Требуется вход», вам нужно переключить ее в состояние «Никогда». После этого система уберет запрос пароля при входе в Windows 10 после спящего режима.
Если у вас «Windows 10 Professional» или «Windows 10 Корпоративная», то эту же процедуру вы можете сделать с помощью Редактора групповых политик. Для этого запустите команду «gpedit.msc» и в открывшемся окне перейдите в раздел «Computer Configuration — Administrative Templates — System — Power Management — Sleep Settings». В этом разделе есть две опции, которые позволяют убрать пароль при выходе из спящего режима (отмечено на скриншоте внизу).
Для этого запустите команду «gpedit.msc» и в открывшемся окне перейдите в раздел «Computer Configuration — Administrative Templates — System — Power Management — Sleep Settings». В этом разделе есть две опции, которые позволяют убрать пароль при выходе из спящего режима (отмечено на скриншоте внизу).
Еще раз повторю, что Редактор групповых политик (gpedit.msc) доступен только для «Windows 10 Professional» или «Windows 10 Корпоративная». Если у вас «Windows 10 Домашняя», то вы не сможете gpedit.msc и вам нужно будет настраивать через меню «Параметры».
При загрузке операционной системы Windows 10, пользователь, имеющий учетную запись Майкрософт должен вводить пароль для входа в систему. Данная настройка (запрос пароля) выполняется по умолчанию, для защиты пользовательских данных.
Если к компьютеру имеют доступ посторонние люди, ввод пароля от учетной записи Майкрософт (прежнее название — Windows Live), не позволит посторонним войти в операционную систему и получить доступ к данным пользователя. Поэтому имейте в виду, что требование ввести пароль для входа в Windows 10 повышает безопасность компьютера, защищает от возможных негативных последствий.
Постоянный ввод пароля при загрузке, перезагрузке, или выходе из режима сна, не всегда оправдан для тех пользователей, к компьютерам которых не имеют доступа посторонние лица. Поэтому, в этом случае, имеет смысл отключить пароль для того, чтобы использовать Windows 10 без пароля, убрав соответствующий запрос при входе в систему.
В этой статье я расскажу о том, как убрать пароль в Windows 10 при загрузке компьютера и при выходе компьютера из режима сна.
Как отключить пароль при входе в Windows 10
Для отключения пароля при входе в Windows 10, необходимо изменить настройки учетных записей пользователей.
Нажмите на клавиатуре на клавиши «Windows» + «R», в открывшемся окне «Выполнить» введите «netplwiz» (можно ввести «control userpasswords2»), а затем нажмите на кнопку «ОК».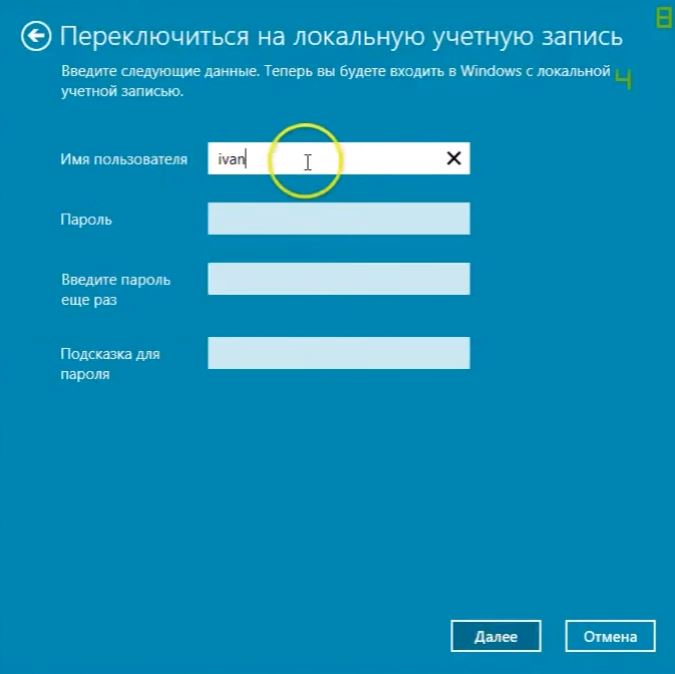
Выполнить данную команду можно другим способом: введите в строку «Поиск в Windows» выражение «netplwiz», а затем нажмите на «Выполнить команду».
После этого, откроется окно «Учетные записи пользователей» во вкладке «Пользователи». Здесь вы увидите список пользователей данного компьютера. Выделите нужного пользователя, если он не один.
В окне «Автоматический вход в систему» введите пароль от учетной записи Майкрософт, подтвердите пароль, а затем нажмите на кнопку «ОК».
После применения этих настроек, будет убран запрос для ввода пароля во время загрузки операционной системы Windows 10.
Теперь осталось отключить ввод пароля при выходе Windows 10 из режима сна (изменение настроек электропитания).
Отключение запроса пароля в Windows 10 при выходе из режима сна
Для отключения пароля в Windows 10, при выходе из режима сна, войдите в меню «Пуск», перейдите в «Параметры». В окне «Параметры» нажмите на «Учетные записи». В окне «Учетные записи» войдите в раздел «Параметры входа».
В настройке «Требуется вход» операционная система спрашивает пользователя: «В случае вашего отсутствия через какое время Windows должна потребовать выполнить повторный вход?». По умолчанию, активирована настройка «Время выхода компьютера из режима сна». Выберите вариант настройки «Никогда».
После того, как был отключен запрос пароля при выходе из режима сна в Windows 10, операционная система больше не будет требовать ввод пароля от учетной записи Майкрософт.
После перезагрузки, в окне входа в операционную систему будет убрано поле для ввода пароля в Windows 10.
Выводы статьи
При загрузке операционной системы Windows 10, если на компьютере используется учетная запись Майкрософт, пользователю необходимо ввести пароль от учетной записи Microsoft для входа в систему. Это требования безопасности для защиты данных пользователя от несанкционированного входа в операционную систему. Пользователь может убрать запрос для ввода пароля в Windows 10 при включении компьютера, или при выходе Windows из режима сна.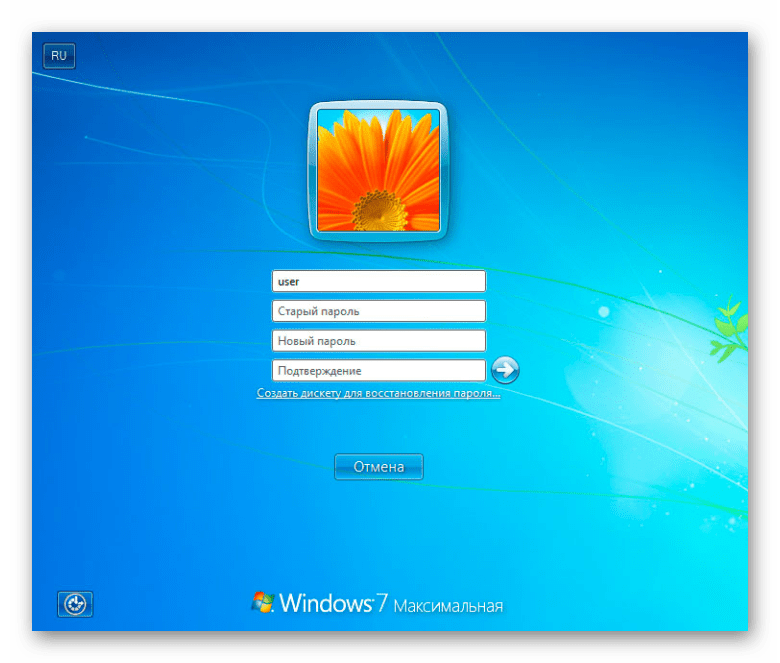
Как убрать пароль при входе в Windows 10 (видео)
Хотите убрать окно входа для ввода логина и пароля? Если вы уверены что безопасности вашего компьютера ничего не угрожает, можно отключить окно ввода пароля и настроить Windows 10 на загрузку в автоматическом режиме рабочего стола или стартового экрана. Единственное преимущество от отсутствия ввода пароля от вашего логина — это загрузка на несколько секунд быстрее и отсутствие необходимости запоминать пароль от учетной записи. Итак, вот несколько вариантов как убрать пароль при входе windows 10.
Если на вашем компьютере используется несколько аккаунтов, лучше не включать в windows 10 вход без пароля. Оставьте ввод пароля как установлено по умолчанию.
Способ отключить пароль при загрузке windows 10 через учетные записи пользователей
Этот будет наверное самым простым способом отключения пароля при входе в windows 10.
Шаг 1 : Нажмите сочетание клавиш Win+R чтобы запустить окно строки выполнения команд. В строке ввода введите команду Netplwiz и нажмите «Ок».
Запускаем окно запуска программ «Выполнить»
Шаг 2 : После запуска Netplwiz откроется окно «Учетные записи пользователей». Во вкладке «Пользователи» можно настроить свойства пользователей, добавить нового или удалить пользователя. Чтобы отключить требование ввода ввода имени пользователя и пароля, необходимо убрать галочку (2). Эта опция включит вход в windows 10 без ввода пароля для всех пользователей. Нажмите кнопку «Применить».
Шаг 3 : В окне «Автоматический вход в систему» необходимо подтвердить отключение введя ваш пароль от четной записи дважды и кнопку «Ок».
Шаг 4: Проверяем что галочка отсутствует, значит пароль введен правильно и функция отключена. Дополнительно проверить можно перегрузив систему и убедившись что загрузился рабочий стол.
Вариант как настроить вход в виндовс 10 без пароля через реестр
Попробуйте использовать этот способ только если вышеупомянутый по какой то причине не сработал или если вы хотите пользоваться продвинутыми методами управления системой.
Шаг 1: Первым делом запускаем редактор реестра. Для этого нажмите сочетание клавиш Win+R и в окне «Выполнить» в строке введите regedit.
Шаг 2: Если у вас включен контроль учетных записей пользователей, система попросит подтвердить запуск программы редактора реестра. Подтверждаем и видим запущенный редактор реестра. В редакторе реестра перейдите в раздел
Шаг 3: Теперь мы можем создать переменную, которая позволит отключить запрос пароля windows 10. Точно так же как и в предыдущем шаге находим переменную AutoAdminLogon , два раза кликаем левой кнопкой и в поле значение меняем параметр с 0 на 1.
Перегружаемся и убеждаемся в том, что вы теперь свободно можете загружаться без необходимости ввода пароля.
Куда ни глянешь в Windows 10, везде пароли, пароли, пароли… Что самое печальное, они привязаны не только к но и к регистрационным данным Microsoft. Естественно, это вызывает множество проблем или нареканий со стороны юзеров Windows 10. Отключить запрос пароля тем не менее можно. Для этого даже сама система предлагает несколько простых методов.
Как в Windows 10 отключить запрос пароля при включении: стандартная методика
Как известно, человек — не машина. Запомнить слишком большие объемы информации ему не под силу. То же самое касается и паролей, ведь даже при регистрации (создании «учетки» Microsoft) официальный ресурс примитивные комбинации отказывается принимать напрочь. Поэтому приходится придумывать заумные пароли, а их ведь очень просто забыть.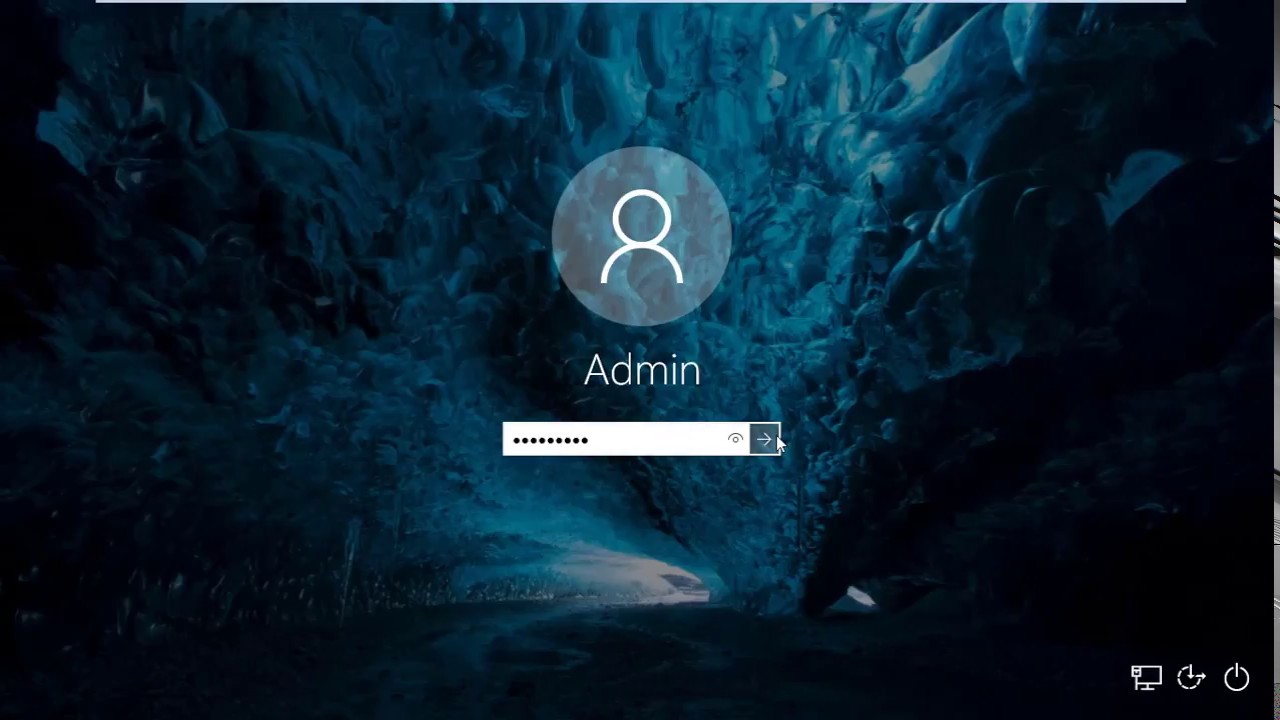
Чтобы исключить подобные казусы в дальнейшем, рассмотрим, как отключить запрос пароля при входе. Windows 10 позволяет сделать это через специальные настройки, доступ к которым можно получить путем ввода команды netplwiz в консоли «Выполнить».
Здесь сразу же нужно обратить внимание на два главных условия. Во-первых, изначально вход должен производиться под админом, что на большинстве компьютеров так и есть. Во-вторых, изменять эти параметры рекомендуется только в том случае, если за терминалом работает только один юзер (грубо говоря, если компьютер предназначен исключительно для домашнего использования).
Итак, в Windows 10 отключить запрос пароля для входа в вышеупомянутых настройках можно путем выбора из списка нужного имени пользователя и снятия галочки со строки требования пароля. При подтверждении изменений появится новое окошко, в котором нужно будет прописать существующий пароль, после чего подтвердить его. После этого будет активирован так называемый режим автоматического входа в систему.
Примечание: если в данный момент компьютерная система подключена к домену, данные настройки будут неактивными, и для отключения пароля придется использовать системный реестр. Но об этом чуть позже.
Как отключить запрос пароля при пробуждении Windows 10 (выход из режима гибернации)?
Еще одна «фишка» системы состоит в том, что по умолчанию в ней активировано затребование пароля при выходе из так называемого состояния сна (гибернации), если таковой включен. Большей частью его используют офисные работники, которым нужно время от времени отлучаться по делам службы, и владельцы ноутбуков, у которых настроено соответствующее действие с крышкой (при ее закрытии устройство автоматически переходит в
Как в Windows 10 отключить запрос пароля для такой ситуации? Нет ничего проще. Для этого нужно будет использовать настройки текущей схемы электропитания в соответствующем разделе стандартной «Панели управления». Владельцам ноутбуков для доступа к настройкам можно использовать меню правого клика на значке батареи в системном трее.
Сначала выбираем пункт настройки схемы, а затем используем дополнительные параметры. Далее переходим к разделу недоступных параметров, где просто убираем галочку с пункта требования пароля.
Отключение ввода пароля через системный реестр
В Windows 10 отключить запрос пароля можно и через редактор системного реестра, который вызывается через консоль «Выполнить» путем ввода команды regedit.
Здесь нужно выбрать ветку HKLM, а затем через раздел SOFTWARE спуститься до директории Winlogon. В окне справа следует поменять значения нескольких ключей:
- AutoAdminLogon — значение «1»;
- DefaultPassword — действующий на данный момент пароль учетной записи.
Также можно изменить ключ DefaultDomainName на нужное название домена или имя компьютера. Наконец, в ключе пользователя по умолчанию DefaultUserName можно прописать другое имя с последующим вводом соответствующего пароля.
Локальные учетные записи
Есть еще один способ, позволяющий решить проблему того, как в Windows 10 отключить запрос пароля при попытке входа в систему. Для этого следует войти в раздел параметров и использовать настройки учетных записей.
Слева имеется пункт параметров входа. В правой части окна из меню требования повторного входа просто выбираем значение «Никогда».
Наконец, если используется локальная учетная запись, следует использовать активацию командной строки от админа (команда cmd в консоли «Выполнить» или ручной запуск файла с соответствующими правами из папки System32). В появившемся окне консоли нужно прописать строку net users, а затем использовать команду net user имя пользователя /active:yes (имя юзера нужно вводить так, как оно зарегистрировано в системе, например Administrator или Администратор, в зависимости от языка самой системы) и нажать клавишу ввода.
Вместо итога
Остается добавить, что здесь приведены самые простые методы отключения пароля в десятой версии Windows. Дело в том, что аналогичные операции можно произвести и в редакторе групповых политик, и в разделе администрирования.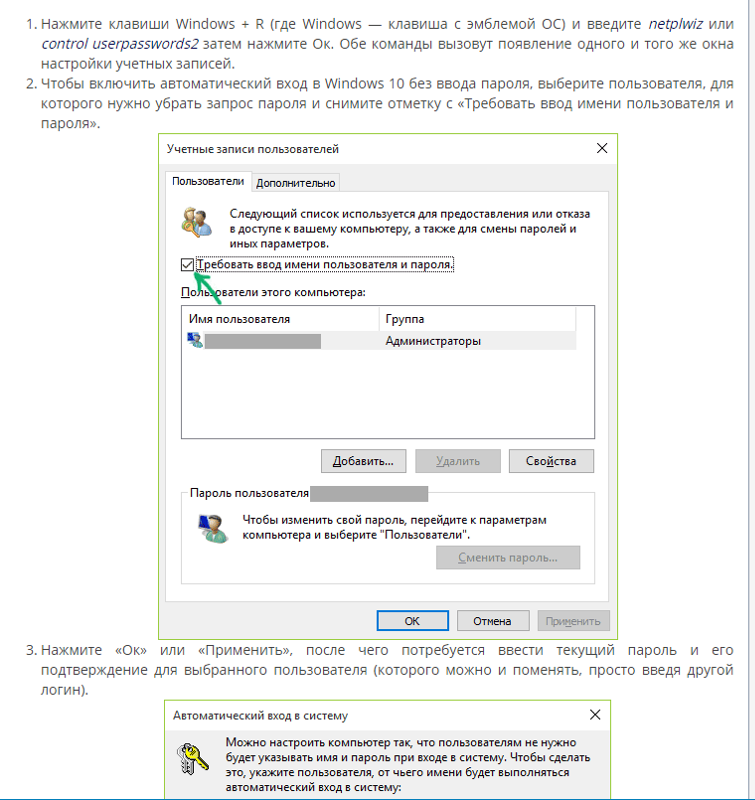 Но они будут просто дублировать значения ключей системного реестра. К тому же, если изменения производить в разделе политик, изменить значения записей системного реестра потом не получится. Поэтому в качестве самых простых и доступных средств можно использовать все то, что было описано выше, не говоря уже об удалении локальных регистрационных данных или даже самой «учетки» Microsoft.
Но они будут просто дублировать значения ключей системного реестра. К тому же, если изменения производить в разделе политик, изменить значения записей системного реестра потом не получится. Поэтому в качестве самых простых и доступных средств можно использовать все то, что было описано выше, не говоря уже об удалении локальных регистрационных данных или даже самой «учетки» Microsoft.
Как отключить пароль при входе в Windows 10 и выходе из спящего режима
Одними из наиболее распространенных вопросов пользователей Windows 10 являются вопросы, касающиеся отключения пароля при входе. Операционная система Windows 10 требует вводить пароль от учетной записи Microsoft при каждом включении компьютера и входе в систему, что довольно сильно раздражает пользователей. Особенно если пароль достаточно сложный и пользователь не может ввести его по памяти.
Если вы также столкнулись с подобной проблемой, то эта статья должна вам помочь. Сейчас вы узнаете, как отключить пароль при входе в Windows 10 и выходе из спящего режима.
Как убрать запрос пароля при входе
Выполняем команду «netplwiz»
Для того чтобы отключить пароль при входе в Windows 10 вам необходимо выполнить команду «netplwiz». Это можно сделать несколькими способами. Например, вы можете открыть окно «Выполнить» с помощью комбинации клавиш Win-R и ввести команду «netplwiz».
Либо вы можете воспользоваться поиском. Для этого откройте меню «Пуск» и введите в поиск «netplwiz». После этого система предложит вам выполнить данную команду.
Отключаем функцию «Требовать ввод имени пользователя и пароля»
После выполнения команды «netplwiz» на экране должно появится окно под названием «Учетные записи пользователей» или «User Accounts» если у вас английская версия Windows 10. В этом окне нужно сделать следующее:
- Выделить пользователя, для которого нужно отключить пароль.
- Отключить функцию «Требовать ввод имени пользователя и пароля».

- Нажать на кнопку «OK».
Подтверждаем отключение пароля
После нажатия на кнопку «Ok» операционная система потребует подтверждения путем ввода пароля. Введите текущий пароль дважды и снова нажмите на кнопку «Ok».
На этом отключение пароля при входе можно считать завершенным. Теперь при включении компьютера система не будет требовать ввода пароля. Но, пароль будет требоваться при выходе из спящего режима. Для того чтобы отключить пароль и при выходе из спящего режима выполните настройки указанные ниже.
Как отключить пароль при выходе из спящего режима
Windows 10 без обновлений
Если у вас Windows 10 без обновлений, то для того чтобы отключить пароль при выходе из спящего режима вам нужно кликнуть правой кнопкой мышки по кнопке «Пуск» и выбрать пункт «Управление электропитанием».
Также вы можете открыть окно «Управление электропитанием» с помощью поиска в меню «Пуск». Для этого введите поисковый запрос «Электропитание».
В окне управления электропитанием необходимо перейти в раздел «Запрос пароля при пробуждении». Ссылка на этот раздел настроек находится в левом боковом меню. Если у вас отсутствует раздел «Запрос пароля при пробуждении», то возможно у вас есть раздел «Действие кнопки питания», где доступны такие же настройки.
Дальше вам необходимо нажать на ссылку «Изменение параметров, которые сейчас не доступны» для того чтобы получить доступ ко всем настройкам.
После этого нужно включить функцию «Не запрашивать пароль» и сохранить настройки нажатием на кнопку «Сохранить изменения».
После этих несложных манипуляций пароль при входе в Windows 10 будет полностью отключен. Теперь операционная система не станет требовать ввода пароля после включения или выхода из спящего режима.
Windows 10 с обновлениями
Если же у вас установлены последние обновления для Windows 10, то у вас в разделе «Электропитание» не будет описанных выше настроек. В вашем случае нужно использовать меню «Параметры».
В вашем случае нужно использовать меню «Параметры».
Для этого откройте «Пуск», перейдите в «Параметры» и найдите там раздел «Учетные записи — Параметры входа». В этом разделе, будет опция под названием «Требуется вход», вам нужно перевести ее в состояние «Никогда». После этого система отключит пароль при входе в Windows 10.
Если у вас Windows 10 Pro, то вы также можете отключить запрос пароля после выхода из спящего режима через «Редактор групповых политик». Для этого выполните команду «gpedit.msc» и в появившемся окне перейдите в раздел:
- Конфигурация компьютера — Административные шаблоны — Система — Управления электпропитанием — Параметры спящего режима.
В этом разделе нужно отключить опции «Требовать пароль при выходе из спящего режима» для питания от сети и батареи.
После внесения этих настроек запрос пароля больше не будет появляться при выходе из спящего режима.
Нет опции «Требовать ввод имени пользователя и пароля»
В последних версиях Windows 10 в окне «Учетные записи пользователей» может не быть опции «Требовать ввод имени пользователя и пароля».
Если вы столкнулись с этой проблемой, то вам нужно открыть меню «Параметры» в раздел «Учетные записи — Варианты взода» и отключить функцию «Требовать выполнение входа с помощью Windows Hello для учетных записей Майкрософт».
После этого нужно нужно еще раз ввести команду «netplwiz» и нужная опция появится.
Посмотрите также:
Вход в компьютер без пароля виндовс 10.
Часто бывает, что нет необходимости ввода пароля каждый раз при запуске Windows 10. Например, у вас домашний компьютер или ноутбук, и вы уверены, что кроме вас и ваших близких родственников (которые и так знают пароль) никто не сможет воспользоваться устройством. И вы хотите, чтобы при запуске компьютера ваш Windows 10 стартовал сразу до рабочего стола, без препятствия в виде необходимости вводить пароль.
Если вы уверены, что пароль при входе вам точно не нужен, то расскажу пошагово с картинками , как отключить ввод пароля при входе в Windows 10 .
В Windows 10 это делается так же, как и в предыдущих версиях этой операционной системы компании Microsoft: «семёрке» и «восьмёрке».
Для начала, удерживая клавишу Win (это системная клавиша Windows на клавиатуре, расположенная, как правило, между левым Ctrl и Alt), надо нажать латинскую букву R.
В открывшемся окне «Выполнить» вводим команду netplwiz и нажимаем ОК.
В открывшемся окне «Учётные записи пользователей» нам необходимо убрать галочку с пункта «Требовать ввод имени пользователя и пароля», а затем сохранить сделанные изменения, нажав ОК.
На последнем этапе вам будет предложено ввести свой пароль дважды для подтверждения того, что вы действительно хотите отключить ввод пароля при входе в систему Windows 10.
Вот и всё. Больше при входе в систему Windows 10 не будет у вас требовать вводить пароль. Ваш компьютер будет запускаться сам до состояния рабочего стола в то время как вы, например, с утра будете заниматься своими делами.
Обратите внимание! Отключение ввода пароля при загрузке Windows 10 может отключиться не сразу, а только со второй перезагрузки . То есть, при ближайшем выключении-включении компьютера пароль ввести придётся. Возможно, это глюк операционной системы, а может быть, дополнительная её защита.
Надо ли говорить о том, что включить ввод пароля при входе в Windows 10 можно таким же способом.
P.S.: Уже после написания статьи в комментариях ниже появилась такая запись: «После всех предложенных действий перезагрузила два раза; первоначально не требует пароля, а если крышку бука закрыть и открыть снова, опять запрашивает пароль. » Вопрос у пользовательницы Windows 10 возник вполне закономерный и справедливый. Поэтому добавляю здесь способ справиться и с этой задачей.
До этого мы с Вами отключили запрос пароля при включении или перезагрузке компьютера . А в этом случае (закрытие крышки ноутбука) компьютер отправляется в режим сна. Появление пароля после выхода из этих состояний определяется совсем другими параметрами. И вот как его отключить:
- Встаньте в поисковую строку Панели задач (лупа возле меню Пуск)
- Наберите фразу «Параметры входа »
- Запустите найденный инструмент «Параметры входа » .
- В пункте «Требуется вход» выберите «Никогда ».
Или вот способ ещё быстрее:
- Нажимаем Win + i
- Выбираем пункт «Учётные записи».
- В левой колонке «Параметры входа».
- В пункте «Требуется вход» ставим «Никогда».
Таким образом, мы с Вами ещё отключили и запрос пароля в Windows 10 после выхода из сна .
При включении компьютер, как правило, просит ввести код доступа. Защита учетной записи с помощью пароля призвана закрыть доступ к вашей конфиденциальной информации для других пользователей. Однако, если вы являетесь единственным пользователем персонального компьютера, постоянный запрос пароля при входе в систему будет скорее мешать, чем помогать.
Это лишние действие, лишняя информация, которую необходимо помнить, увеличение времени загрузки при включении ПК и так далее. К тому же, если вы его забудете — получите немало проблем.
Поэтому большинству пользователей проще убрать ввод пароля для своей учетной записи в Windows 10. Этому вопросу и посвящена данная статья.
Отключение пароля для локальной учетной записи
В случае если вы для входа в систему Windows 10 используете локальную учетную запись, отменить ввод пароля достаточно просто. Вы можете просто удалить его.
Для этого следует сделать следующее:
Действующий пароль будет немедленно удален и не потребуется для входа в операционную систему Windows 10 при следующем включении персонального компьютера.
Альтернативный способ отключения запроса
Если вам не нравится меню настроек, которое было введено в Windows 10, вы можете убрать код доступа с помощью привычной панели управления . Для этого также используется инструмент «Изменить ».
Сделайте следующее:
Как и в предыдущем способе, пароль будет удален, и при следующем входе в Windows 10 его вводить не потребуется.
Отключение запроса для учетной записи Microsoft
Вышеописанные методы позволяет избавиться от проверки пароля при входе, но только когда вы работаете с локальной учеткой . Однако, Windows 10 позволяет авторизоваться в системе с помощью единого аккаунта Microsoft . А в нем убрать пароль уже нельзя. Однако, вы можете настроить автоматический ввод данных для входа в систему при запуске данного персонального компьютера. Это можно сделать двумя различными способами.
Настройки учетных записей
Первый способ убрать проверку — более простой. Однако, к сожалению, не на всех компьютерах работает . Настоятельно рекомендуется сначала попробовать именно его. А уже в случае неудачи переходить к следующему пункту. Чтобы настроить автоматический ввод без запроса, следуйте представленной инструкции:
В большинстве случаев этого достаточно для того, чтобы вход в ОС проходил без запроса пароля. Однако, если у вас не получилось убрать проверку, вам потребуется заняться редактированием реестра вручную .
Изменения реестра
В реестре хранятся данные, которые Windows 10 использует для своей работы. Изменяя существующие и создавая новые записи, пользователи могут серьезно изменить работу операционной системы. Поэтому все изменения следует вносить предельно осторожно , так как любая ошибка может привести к некорректной работе компьютера.
Перед началом работ в редакторе реестра настоятельно рекомендуется сделать точку восстановления системы. Если что-то пойдет не так, вы легко сможете откатиться к сохраненной версии Windows 10, не прибегая к переустановке.
Редактор системного реестра
Для входа в редактор пользователям потребуется проделать следующее:
Если вы все сделаете правильно, Windows не будет запрашивать пароль при загрузке.
Видео по теме
Практика показывает, что операционная система Windows 10 на сегодняшний день является довольно специфичной системой. Ее установка без регистрации на официальном сайте Microsoft и создания учетной записи с логином и паролем просто-напросто невозможна. Однако пользователь может забыть ключевое сочетание для входа в системы. Ведь при регистрации простые пароли не принимаются. По этой причине многих пользователей сегодня интересует вопрос, как можно войти в Window 10 без ввода пароля. Рассмотрим несколько стандартных и простых процедур отключения пароля. В данной статье мы не будем затрагивать моменты, связанные с удалением учетной записи Microsoft.
Вход без пароля. Простейший метод
Самым простым методом, который позволяет избавиться от требования ввода пароля при входе в систему, является его отключение в настройках учетных записей пользователей с активацией автоматического режима входа. Стоит сразу отметить, что применять данные настройки необходимо только в том случае, если пользователь является единственным юзером данного компьютера. Иначе делать этого по понятным соображениям не рекомендуется. Как же осуществить вход без пароля? Операционная система Windows 10 предлагает следующие методы. Прежде всего в меню «Выполнить» необходимо ввести команду netwiz. Также данную команду можно активировать через поиск в меню «Пуск». Появится окно, в котором имеется строка требования ввода пароля. Напротив это строки стоит галочка. Необходимо снять «птичку». После этого появится окно настройки входа. Здесь при указанном имени пользователя необходимо будет ввести действительный пароль и прописать его еще раз для подтверждения соответствия. После этого останется только сохранить выполненные изменения путем нажатия на кнопку ОК.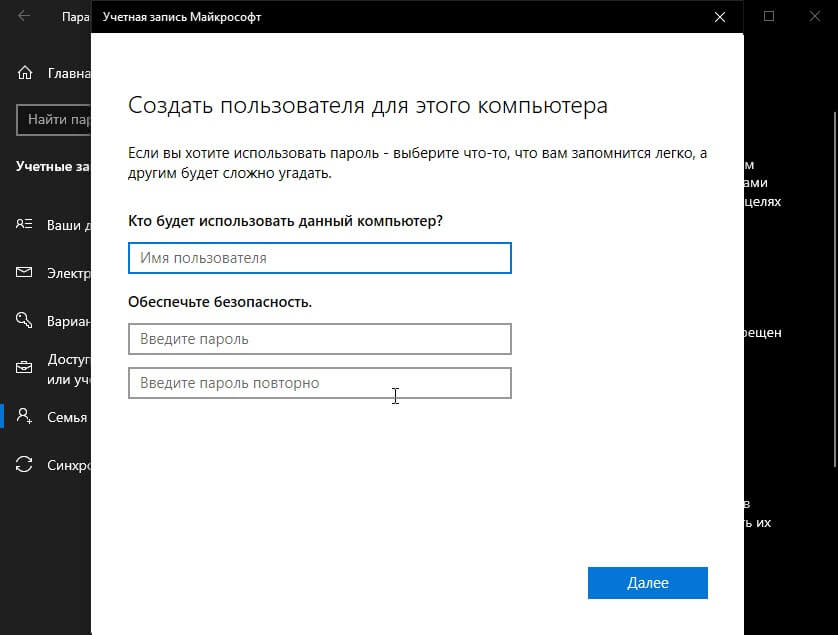 Вот все. При следующей загрузке операционной системы пользователь сможет зайти без необходимости ввода пароля. Операционная система Windows 10 вполне допускает такой вариант. Необходимо также обратить внимание на то, что такие настройки применимы только к моменту запуска операционной системы. Если компьютер находится в режиме сна, то при входе все равно будет появляться запрос на ввод пароля.
Вот все. При следующей загрузке операционной системы пользователь сможет зайти без необходимости ввода пароля. Операционная система Windows 10 вполне допускает такой вариант. Необходимо также обратить внимание на то, что такие настройки применимы только к моменту запуска операционной системы. Если компьютер находится в режиме сна, то при входе все равно будет появляться запрос на ввод пароля.
Windows 10: как войти без пароля? Настройки выхода из спящего режима
Как уже стало ясно, на этом этапе пользователю нужно будет изменить параметры выхода из режима сна. Для этого нужно кликнуть правой кнопкой мыши по значку батареи в системном трее. Далее необходимо выбрать строку параметров электропитания. Чтобы получить доступ к этому разделу, можно также использовать стандартную панель управления. Чтобы долго не копаться здесь, можно вызвать ее из меню «Пуск» командой control. Однако из системного трея эти настройки вызываются намного быстрее. Если вы хотите настроить вход без пароля в операционной системе Windows 10, то необходимо обратить внимание на строку изменения настроек пароля при пробуждении. Она расположена слева. При входе в раздел изменения параметров необходимо активировать строку, в которой указывается, что запрос пароля не требуется. Применив описанные методы, вы можете полностью убрать требование пароля при входе в систему из спящего состояния и после старта.
Как отключить пароль в Windows 10 в системном реестре?
Можно также осуществить изменение настроек для входа без пароля в Windows 10 при помощи системного реестра. Для этого необходимо войти в редактор путем ввода в командной строке regedit. После этого необходимо найти ветку HKLM, а ней спуститься через директорию Software до раздела Winlogon. В правой части редактора нужно проверить запись DefaultUserName. В ней должно быть указано имя текущего пользователя. После этого необходимо перейти к строке DefaultPassword. Если такой строки нет, то нужно задать строковый параметр, переименовать его в данное название и ввести в поле значения действующий пароль, а затем утвердить его. После этого останется только активировать автоматический режим входа. Для этого необходимо использовать строку AutoAdminLogon. При входе в параметры этой строки для значения выставляется единица. В результате пароль после перезагрузки системы не будет задействован.
После этого останется только активировать автоматический режим входа. Для этого необходимо использовать строку AutoAdminLogon. При входе в параметры этой строки для значения выставляется единица. В результате пароль после перезагрузки системы не будет задействован.
Настройка ПИН-кода
Существует еще один довольно интересный способ настройки входа в операционной системе Windows 10 без ввода пароля. В данном случае ПИН-код будет использоваться в качестве ключа. Чтобы настроить его, необходимо использовать меню параметров. В нем нужно выбрать раздел учетный записей. Здесь необходимо использовать строку параметров, которая находится слева. В правой части окна располагается опция настройки ПИН-кода. Необходимо войти в систему настройки с помощь имеющейся учетной записи Microsoft, а после этого придумать и ввести дважды код, состоящий из четырех цифр. Теперь при входе в систему нужно будет вводить этот код. Как многие из вас, наверное, уже догадались, работает это по принципу того, как входит в систему владелец мобильного устройства.
Всякий раз, когда я устанавливаю новую ОС Windows на ПК дома, я настраиваю её для входа в учетную запись автоматически. Этот трюк, при входе в систему на компьютере, обходит экран выбора пользователя и необходимости ввода пароля учетной записи. Хотя это здорово, если вы единственный пользователь системы или у вас установлены другие средства защиты, такие как полное шифрование диска, но это также означает, что любой человек, имеющий доступ к вашему компьютеру, может войти в выбранную учетную запись. Это делает практически неосуществимым на многопользовательских системах, так как каждый пользователь будет подписан на один аккаунт, когда компьютер загружается. Обратите внимание, что другие люди будут иметь доступ к вашим личным файлы, программам и другим сведениям, если они могут получить доступ к ПК локально.
Windows 10 использует ту же механику, как и предыдущие версии операционных систем Windows, чтобы можно было выбрать учетную запись для автоматического входа в систему. Метод работает для локальных и удалённых учётных записей Майкрософт так же, как и в Windows 8.
Метод работает для локальных и удалённых учётных записей Майкрософт так же, как и в Windows 8.
Вот что вам нужно сделать :
- Выполните вход в вашу учетную запись Windows10. Вы можете войти в любую учетную запись Windows10, вам не потребуется входить в учетную запись, которую вы хотите настроить для автоматического входа в ins. Просто убедитесь, что она не ограничена.
- Нажмите на клавишу Windows, введите тип cmd.exe и нажмите Enter. Это должно загрузить Windows в командной строке.
- Введите тип команду control userpasswords2 и нажмите enter после этого (Вы также можете ввести netplwiz которая приведет вас к той же системе tool). Может появиться окно с запросом на пароль администратора. Откроется окно учетные записи пользователей на панели управления на экране.
- В списке выберите учетную запись Пользователя, с которой вы хотите входить в систему автоматически. Снимите галочку с пункта «Пользователи должны ввести имя пользователя и пароль, чтобы использовать этот компьютер» и нажмите кнопку «Применить».
- После этого, Вам будет предложено ввести пароль учетной записи Windows10, которая и будет использоваться для автоматического входа в систему.
- В Windows10 будет отображаться регистрация учетной записи пользователя, чтобы Вы могли убедиться, что она правильная.
- После того, как вы ввели пароль два раза и нажали на «Ок», перезагрузите компьютер, чтобы проверить изменения.
Если всё пройдёт отлично, то вы должны войти в систему автоматически. Windows 10 сразу будет загружаться на начальный экран или рабочий стол, всё будет зависеть от настроек компьютера. Вы можете отменить изменения в любое время, повторив шаги, описанные выше. Просто поставьте галочку «Users must enter …» что бы снова блокировать автоматический вход в систему.
Вход без пароля Windows 10: подробная инструкция
Вход без пароля Windows 10 позволяет ОС запускаться быстрее и моментально получать доступ к рабочему столу.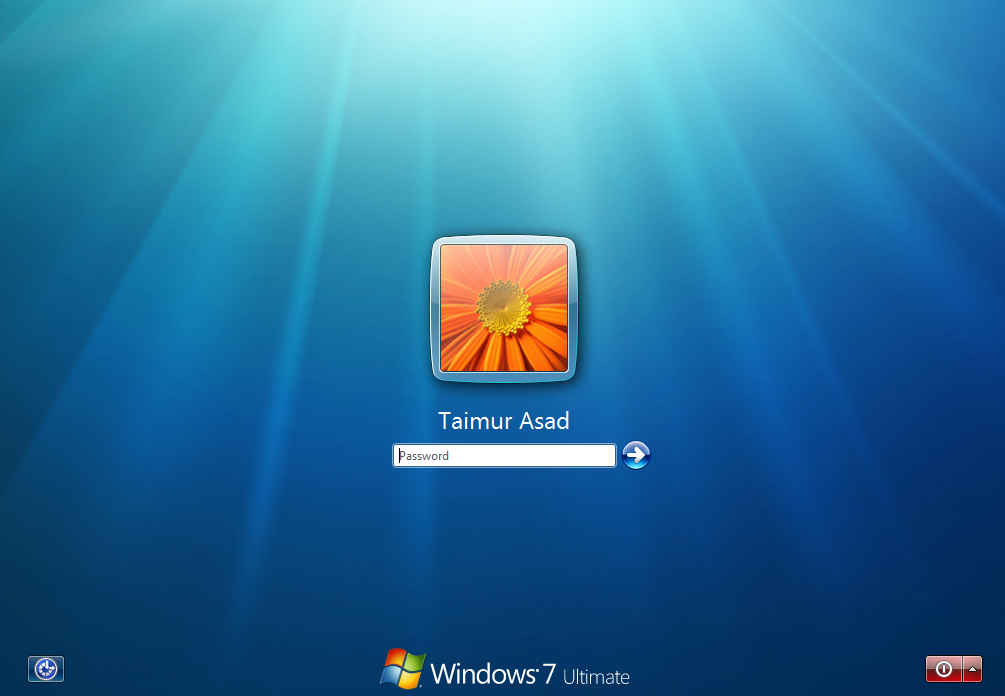 После деактивации функции не будет необходимости запоминать код для постоянного ввода и тратить свое время на этот процесс. Код помогает обезопасить информацию от чужих людей, поэтому необходимо думать, прежде чем деинсталлировать либо выключать данную опцию.
После деактивации функции не будет необходимости запоминать код для постоянного ввода и тратить свое время на этот процесс. Код помогает обезопасить информацию от чужих людей, поэтому необходимо думать, прежде чем деинсталлировать либо выключать данную опцию.
Когда лучше не выключать?
Отключать ее не стоит, если:
- использует компьютер не один юзер;
- есть желание сдать ПК в ремонт;
- компьютер находится в офисе;
- высок риск потери или кражи ноутбука: путешествие, частые поездки в общественном транспорте и т. п.
Если перечисленные причины не останавливают или все в порядке с данными пунктами, то можно выключать или удалять пароль.
Читайте также: a disk read error occurred Windows 10
Вход в Windows 10 без пароля автоматически
Вход в Windows 10 без ввода пароля настроить не составит труда со следующим алгоритмом действий:
- Win + R, вводим netplwiz и нажимаем Ввод.
- В разделе «Учётные записи» выбираем желаемую и снимаем флажок со строки «Требовать ввод…», затем делаем клик на «Применить».
- В окне «Автоматический вход» дважды вводим текущий пароль и кликаем на «Ок».
- Результат появится после перезапуска системы.
Вход в систему без пароля Windows 10 через реестр
Для выключения кода данным способом потребуется работа с редактором реестра:
- Win + R, пишем regedit и нажимаем Enter.
- Идём по пути HKLM\Software\Microsoft\Windows NT\CurrentVersion\Winlogon.
- Двойным кликом открываем параметр AutoAdminLogon, нам следует установить значение 1.
- Кликаем на ключ «DefaultDomainName» и указываем наименование ПК. При отсутствии элемента, его можно создать вручную, задав имя в точности как написано ранее.
- Заменяем значение параметра «DefaultUserName» на логин пользователя, для которого есть желание сделать быстрый вход в систему.
- Находим или создаём параметр «DefaultPassword», куда вводим пароль от профиля в системе.

- Реестр можно закрывать и ставить ПК на ребут для проверки результата.
Читайте также: Ускорение загрузки Windows 10: инструкция
Вход в Windows без пароля при выходе из режима сна
Убрать пароль при выходе из режима сна компьютера несложно, но способ достижения цели отличается. Есть 2 действенных способа деактивации пароля.
Вариант 1 для Windows 10:
- Переходим в «Параметры» и разворачиваем весь список.
- Ищем пункт «Учётные записи» и переходим в категорию «Параметры входа».
- В разделе «Требуется вход» задаём параметр «Никогда».
- Теперь доступ к ПК будет иметь каждый пользователь.
Вариант 2 – универсальный:
- После клика на Пуск переходим на «Панель управления».
- Нажимаем на плитку «Электропитание».
- Следуем с раздел «Настройки схемы», а в новом окне кликаем на «Изменить…».
- Находим раздел для изменения параметров, к которым в текущий момент нет доступа и возле пункта «Требовать пароль» устанавливаем значение «Нет».
- Изменения вступают в силу после применения.
Читайте также: Windows 10 LTSB — что это?
Вход в Windows без ввода пароля с помощью Autologon for Windows
Является абсолютно бесплатной и компактной утилитой, автоматически убирающей запрос пароля. Загрузить можно с оф. сайта Microsoft. Является одним из простейших способов, но требует загрузку сторонней программы.
Что делать:
- Загружаем и запускаем приложение, согласившись со всеми условиями.
- Вводим пользовательские данные и кликаем Enable.
- В утилите появится сообщение о выполненном действии и сопутствующая информация.
Если когда-нибудь появится желание возобновить действие пароля на вход, в утилите достаточно установить значение «Disable».
Обнуление пароля
Методика позволяет убрать пароль, но сама форма все равно будет появляться.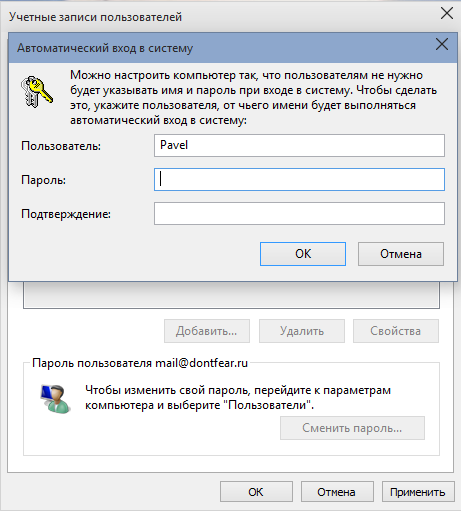 Вход в систему будет выполняться по нажатию Ввод.
Вход в систему будет выполняться по нажатию Ввод.
- Следуем в раздел для управления учётными записями через Пуск или окно «Параметры».
- Находим пункт «Параметры входа», а внутри ещё находим графу «Пароль», возле которой есть кнопка «Изменить».
- Сейчас придётся ввести данные от аккаунта.
- В окне ввода новых данных для входа нельзя ничего указывать, даже пробел, в последнюю графу можно указать что угодно.
- Сохраняем изменения.
Деинсталляция кода
При пользовании профиля (только локального), возможно, полностью деинсталлировать пароль, вследствие не нужно будет постоянно водить код для входа. Даже когда блокируем компьютер зажатием кнопок Win+L. Для удаления нужно:
- Заходим в консоль, используя административные права.
- В порядке очереди вводим команды:
- net user – помогает получить информацию о внесённых пользователях в системе. Нужно запомнить логин.
- net user логин «» – если логин имеет 2 и больше слова, он заключается в кавычки.
- После введения команд необходимо нажимать Ввод.
Как только выполним все нужные команды, пароль буде деинсталлирован и можно входить будет в систему без запроса кода.
Если у Вас остались вопросы по теме «Как убрать пароль при входе в Windows 10?», то можете задать их в комментария
Сайт: tvoykomputer.ru
Windows 10 не принимает правильный пароль: что делать?
Иногда не получается зайти на рабочий стол в Windows 10, поскольку экран входа в систему не принимает пароль, который на 100% введен правильно. По сообщениям пользователей, у одних не пускает только под одной учетной записью, другие вообще не могут войти во все заведенные аккаунты.
Почему Windows 10 отклоняет правильные пароли?
По информации пользователей, столкнувшихся с этой проблемой, есть несколько причин, когда система не принимает верный пароль:
Несовместимый или поврежденный драйвер клавиатуры. Эта проблема может возникнуть после подключения новой клавиатуры. Дело в том, что она все еще использует драйвер предыдущей, и при нажатии на некоторые клавиши выводятся совсем другие символы. В этом случае проблему можно обойти с помощью экранной клавиатуры.
Введение локального пароля под учетной записью Майкрософт. Проблема возникает, когда Центр обновления Windows устанавливает компоненты, которые выводят на экран входа в систему данные авторизации для глобальной записи Майкрософт вместо локальной. Попробуйте ввести пароль для аккаунта Microsoft.
Неправильный пароль. Поскольку учетную запись Microsoft обычно не используем, то можем его забыть. Для возобновления выполните действия по восстановлению аккаунта Майкрософт.
Неполадки Windows 10. Есть некоторые моменты, когда Windows не принимает правильно набранный пароль в результате неполадок, которые до сих пор не исправлены. Чтобы ее обойти загрузите компьютер в безопасном режиме, а затем попробуйте перезагрузить в обычном режиме.
Предлагаем несколько исправлений, которые пользователи в подобной ситуации успешно применяли для устранения неполадки в Windows 10.
Ввод с виртуальной клавиатуры
Причиной номер один является неисправная клавиатура или поврежденный (несовместимый) драйвер. Обычно встречается после подключения новой клавиатуры, которая выводит разные символы при нажатии на одни и те самые клавиши.
Это происходит потому, что Windows не успел установить драйвер для нового устройства после его подключения при первом входе в систему. Проблему можно решить с помощью виртуальной клавиатуры, чтобы обойти экран блокировки и позволить ОС установить новый драйвер.
Чтобы воспользоваться виртуальным набором, кликните на значок «Специальные возможности», расположенный в правом нижнем углу.
Из списка доступных вариантов выберите экранную клавиатуру.
Попробуйте набрать пароль, который не принимала система со стандартной, и повторите попытку.
Вход через учетную запись Майкрософт
Попробуйте выполнить вход с помощью пароля Майкрософт. Изменение данных авторизации может произойти после обновления Windows, когда на экране отображаются данные для входа в глобальную учетную запись Майкрософт вместо локальной.
Если аккаунтом Майкрософт давно не пользовались и забыли пароль, попробуйте ввести тот, который используете для Outlook, OneDrive, Skype и других сервисов корпорации.
Если ОС не принимает пароль, перейдите к следующему способу.
Восстановление учетной записи Майкрософт
Если забыли пароль можно его сбросить с помощью меню восстановления.
- В браузере перейдите на страницу восстановления по адресу: account.live.com/password/reset
- Введите требуемые сведения (адрес электронной почты, телефон или имя Skype) и нажмите «Далее».
- Подтвердите адрес электронной почты, на который хотите получить код сброса. Затем откройте папку Входящие, скопируйте код и вставьте в окно «Подтвердить идентификацию».
- В следующем окне введите новый пароль дважды, а тем кликните «Далее» для сохранения.
Теперь проверьте, принимает ли Windows новый пароль Microsoft.
Безопасный режим
Иногда система не принимает пароль в случае неполадок. Попробуйте перезапустить компьютер в безопасном режиме с загрузкой сети (с доступом в интернет), а затем перезагрузить в обычном. В этом режиме ОС загружается с минимальными настройками, в том числе со стандартным драйвером клавиатуры, что даст проверить установленный на наличие повреждения.
Дождитесь пока компьютер загрузится до экрана блокировки и нажмите на значок питания в правом нижнем углу.
- При отображении контекстного меню, удерживая клавишу Shift, кликните на перезагрузку.
- Система перезагрузится на экран со списком функций. Перейдите на вкладку «Поиск и устранение неисправностей – Дополнительные параметры».
- Перейдите на вкладку «Параметры загрузки». При отображении доступных вариантов нажмите на клавишу F5, чтобы запустить Windows в безопасном режиме с загрузкой сетевых драйверов.
При отображении запроса на вход введите пароль и дождитесь полной загрузки ПК. После перезагрузите компьютер обычным образом и проверьте, принимает ли система правильный код.
Неправильный пароль при входе в windows 10
Сброс пароля учётной записи в Windows 10
Пользователи часто используют пароли для защиты своих учётных записей Виндовс от доступа посторонних. Иногда это может обернуться недостатком, стоит только забыть код доступа к своей учётке. Сегодня мы хотим познакомить вас с решениями этой проблемы в Windows 10.
Как сбросить пароль Windows 10
Методика сброса кодовой последовательности в «десятке» зависит от двух факторов: номера сборки ОС и типа учётной записи (локальная или аккаунт Microsoft).
Вариант 1: Локальная учётная запись
Решение рассматриваемой проблемы для локальных учёток отличается для сборок 1803-1809 или более старых версий. Причина заключается в изменениях, которые принесли с собой указанные обновления.
Сборки 1803 и 1809
В этом варианте разработчики упростили сброс пароля оффлайн-аккаунта системы. Это было достигнуто за счёт добавления опции «Секретные вопросы», без установки которых невозможно задать пароль во время установки операционной системы.
- На экране блокировки Виндовс 10 один раз введите неправильный пароль. Под строкой ввода появится надпись «Сбросить пароль», кликните по ней.
Появятся установленные ранее секретные вопросы и строки ответов под ними — введите правильные варианты.
После этих действий вы сможете зайти в систему как обычно. Если же на какой-то из описываемых стадий у вас возникли проблемы, обратитесь к следующему методу.
Универсальный вариант
Для более старых сборок Виндовс 10 сброс пароля локальной учётки представляет собой непростую задачу – понадобится получить загрузочный диск с системой, после чего воспользоваться «Командной строкой». Вариант этот весьма трудоёмкий, но зато гарантирует результат как для старых, так и для новых ревизий «десятки».
Вариант 2: Аккаунт Microsoft
Если на устройстве используется учётная запись Microsoft, задача значительно упрощается. Алгоритм действий выглядит так:
- Воспользуйтесь другим устройством с возможностью выхода в интернет для посещения сайта Microsoft: подойдёт другой компьютер, ноутбук и даже телефон.
- Кликните по аватару для доступа к форме сброса кодового слова.
Введите данные идентификации (e-mail, номер телефона, логин) и нажмите «Далее».
Кликните по ссылке «Забыли пароль».
На этом этапе электронная почта или иные данные для логина должны появиться автоматически. Если же этого не произошло, введите их самостоятельно. Нажмите «Далее» для продолжения.
Зайдите в почтовый ящик, на который были отправлены данные для восстановления пароля. Найдите письмо от Майкрософт, скопируйте оттуда код и вставьте в форму подтверждения личности.
Придумайте новую последовательность, введите её дважды и нажимайте «Далее».
После восстановления пароля возвращайтесь к заблокированному компьютеру, и вводите новое кодовое слово – на этот раз вход в учётную запись должен пройти без сбоев.
Заключение
Нет ничего страшного в том, что забыт пароль для входа в Windows 10 – восстановить его что для локальной учётки, что для аккаунта Microsoft, большого труда не составляет.
Отблагодарите автора, поделитесь статьей в социальных сетях.
Windows 10 в безопасном режиме не принимает пароль учетной записи
Как сбросить пароль учетной записи Windows 10?
Пытаюсь сбросить по стандартным инструкциям с использованием установочного диска и коммандной.
Не подходит пароль для учетной записи
На ноутбук Asus с предустановленной windows 8.1 поставил Windows 10. На учетную запись поставил.
Убрать ошибочно установленный пароль учетной записи
Всем привет. Ситуация такая, ребенок что то понатыкал и поставил пароль на вход в windows, пароля.
как включить интернет в безопасном режиме windows 10
как включить интернет в безопасном режиме windows 10
Windows 10 не входит в учетную запись в безопасном режиме
С помощью утилиты Display Driver Uninstaller решил удалить драйвер видеокарты и программа отправила.
Это неверный пароль при входе в Windows 10
Получение неправильного адреса электронной почты или пароля может быть довольно неприятным. Убедитесь, что вы используете пароль для сообщения своей учетной записи Microsoft , очень хорошо зная, что введенный вами пароль был правильным. Недавно я сталкивался с этим сообщением при попытке войти в Windows 10.
Этот пароль неверный. Убедитесь, что вы используете пароль для своей учетной записи Microsoft
Ну, если вы столкнулись с этой проблемой, вот несколько случайных мыслей, которые приходят мне в голову.
1] Само собой разумеется, что вы должны сначала проверить, действительно ли ваш пароль правильный, а затем ввести его внимательно. Убедитесь, что ваш Caps Lock не включен.
2] Следует помнить, что Windows 10 будет синхронизировать настройки компьютера, покупки приложений и т. Д. Во всех системах, которые используют одну и ту же учетную запись Microsoft . Поэтому, если вы изменили свой пароль на одном компьютере, убедитесь, что вы используете новый пароль и на других компьютерах.
3] Вы также можете проверить, настроена ли клавиатура на поддержку нескольких языков, и проверить, используете ли вы правильный язык. Вы можете проверить его настройки в панели задач.
4] В сообщении об ошибке содержится подсказка, что вы должны восстановить свой пароль. Поэтому сбросьте пароль своей учетной записи Microsoft на account.live.com и, как только вы сбросите его, используйте его для входа в систему. Если вы сбросили пароль в Интернете, используйте новый пароль на вашем компьютере с Windows 10/8.
5] Сбросьте пароль, длина которого не превышает 15 символов. и посмотреть, если это работает.
Читать: . Какова максимальная длина пароля в Windows 10.
6] Если вы считаете, что ваша учетная запись Microsoft может быть скомпрометирована, вы можете предпринять шаги для восстановления взломанной учетной записи Microsoft. Если вы считаете, что он был заблокирован Microsoft, запустите процедуру восстановления заблокированной или приостановленной учетной записи Outlook или Microsoft.
7] Если ничего не работает, то вы инициируете шаги для восстановления пароля. Эти сообщения о восстановлении паролей Windows и о том, как восстановить утраченные пароли Windows, помогут вам восстановить утраченный, забытый пароль Windows. Попробуйте какой-нибудь бесплатный инструмент для восстановления паролей, такой как Ophcrack, Cain & Abel Recover my Password Home Free или редактор паролей и реестров NT в автономном режиме.
8] Если это не поможет, то у вас может быть проблема. Обратитесь в службу поддержки Microsoft и посмотрите, есть ли решение. Если нет, то переустановка Windows 10 может быть единственным вариантом, который у вас может быть.
Чтобы этого не происходило, вы должны установить PIN-код в качестве дополнительной меры. Поэтому, если вы не можете войти с паролем своей учетной записи Microsoft, вы сможете войти с помощью PIN-кода.
См. Этот пост, если вы получаете Ваше устройство находится в автономном режиме во время входа в систему.
Как сбросить пароль на Windows 10
Конфиденциальность была, есть и будет актуальной для большинства пользователей компьютеров. Обязательность ее использования уже давно стало нормой для большинства организаций, да и домашние компьютеры часто ставят на такого рода защиту. С появлением «десятки» эта мера не потеряла свою необходимость. Конечно, есть ряд причин ставить систему на пароль, но что если его необходимо сбросить? Ведь бывает и так, что пароль теряется, забывается, причиняя массу неудобств, будь то локальная учетная запись, или официальная от Microsoft. И тут уже приходится искать, как сбросить пароль на Windows 10.
Сегодняшний материал как раз про такой случай. Как всегда, обо всем по порядку.
Сброс пароля учетной записи Microsoft
Такой случай подразумевает, что компьютер имеет официальную «учетку» Microsoft, пароль которой необходимо сбросить, и при этом в данный момент подключен к сети — это обязательное условие. Если это так, то это будет самый простейший вариант сброса, который, к тому же, предусмотрен самими разработчиками. Этот сброс очень похож на тот случай, когда необходимо восстановить давно забытый пароль на любимый сайт. Конечно же, потребуется адрес электронной почты, который был ранее привязан к «учетке» во время ее создания.
Если ввести неверные данные, а они конечно будут неверными, появится следующее окно. В нем, как и во всех типичных случаях такого плана, нужно нажать «Забыли пароль?» или «сбросить сейчас». Это, по сути, одно и то же. В следующем окне вполне логично будет отметить пункт «Я не помню свой пароль».
Теперь пора ввести тот самый электронный адрес, закрепленный за учетной записью.
Дальнейшее в объяснении не нуждается. На почту придет код для сброса, который необходимо ввести в следующее окно.
Ну а в последующих окнах будет легко создать новый пароль, ввести его и выполнить вход. Наверно не стоит объяснять, что чем более длинный и замысловатый набор цифр, символов и букв, тем лучше, поэтому есть еще один совет: указать дополнительно второй электронный адрес. Пусть он будет запасным, для большей безопасности.
Как сбросить пароль на локальной учетной записи (начиная с версий 1803 и 1809)
Локальная «учетка» отличается тем, что в ней не обязательно регистрироваться в Microsoft, к тому же, и постоянное подключение к интернету ей не требуется. Это бывает полезно в местах, необеспеченных нормальным качеством сети. Сбросить пароль на такой записи тоже при необходимости возможно. Windows 10, начиная с версии 1803 и 1809, имеет достаточно удобную возможность восстановить забытый или утерянный пароль с помощью контрольных вопросов. Они задаются во время создания учетной записи и могут быть любого содержания – главное всегда помнить на них ответ. Найти такую форму восстановления пароля можно все так же перейдя по кнопке «Сбросить пароль» на экране ввода в систему.
Есть так же еще одна «лазейка» для смены пароля в такой учетной записи. Такой метод является мало востребованным, но, тем не менее, он работает, по крайней мере, на Windows 10 Профессиональная. Здесь не обойтись без загрузочного носителя с операционной системой. Вставив его (диск, либо флешка – без разницы), следует перезагрузиться, чтобы загрузка началась именно с него.
Нам, конечно же, нужна не установка системы. Нажимаем «Восстановление системы» слева.
Далее в меню находим «Поиск и устранение неисправностей».
Ну а теперь – «Дополнительные параметры».
А вот и то, ради чего пользовались загрузочным накопителем – «Командная строка».
Теперь следует ввести команду net user Администратор /active:yes (или Administrator по-английски, если версия системы таковая). Это позволит получить полный доступ к системе, не взирая на все ограничения.
После такого действия при следующей перезагрузке в нижнем левом углу появится выбор зайти за администратора компьютера, вместо обычного пользователя. Это дает возможность спокойно зайти в систему, минуя все защиты. Когда появится рабочий стол, в контекстном меню панели задач выбрать пункт «Управление компьютером».
Теперь, согласно скриншоту, следует зайти в контекстное меню нужной учетной записи и задать пароль.
Потом последует предупреждение, насколько это серьезно и прочая информация, после чего можно будет сменить пароль заданного пользователя и успешно зайти в систему от его имени. Когда все будет завершено, не помешает обратно снять полномочия администратора. Для этого, все там же в командной строке необходимо ввести команду net user Администратор /active:no.
Использование Password Reset Disk
Есть так же еще один вариант сброса локальной «учетки». Он больше подойдет совсем уж забывчивым пользователям, которые снова и снова теряют свой пароль. Для таких рассеянных можно придумать нечто более удобное – создать специальную флешку, сбрасывающую пароль. Само собой, это влечет и большую угрозу безопасности, поскольку такой флешкой может воспользоваться и злоумышленник, если, конечно, найдет ее у пользователя.
Шагов создания такой флешки всего шесть:
- Входим в свою локальную учетную запись. Ту, для которой необходимо создать диск сброса пароля;
- Вставляем приготовленный заранее flash накопитель;
- В меню «Пуск» нужно ввести «password reset», подтвердив это вводом;
- Теперь стоит найти и выбрать пункт «Создать диск сброса пароля»;
- Система запросит ввести пароль, который стоит в локальной учетной записи в данный момент;
- Ну а теперь, как всегда, «Далее» и «Готово».
Сброс пароля с помощью диска или флешки с дистрибутивом Windows
Эффективный, но не самый удобный метод сброса. Всякий раз, когда потребуется сделать сброс пароля – придется иметь под рукой флешку или диск с рабочим установочным дистрибутивом операционной системы, в нашем случае – Windows 10. Это единственный «минус» метода, в остальном все довольно просто, а главное – быстро. Такой метод является одним из наиболее эффективных, а главное – рабочих.
После подключения загрузочного диска с установкой Windows 10 необходимо выполнить перезагрузку. Наша цель – дождаться появления мастера установки системы. Появившееся заветное окно установки – не только служит для инсталляции Windows. Благодаря ему можно зайти в реестр. Сделать это можно с помощью командной строки, которую теперь можно вызвать простой комбинацией клавиш «Shift+F10» ( или в некоторых случаях «Shift+F10+Fn» для владельцев ноутбуков ).
А вот и командная строка. Осталось ввести «regedit» чтобы попасть в редактор реестра. Дальнейшая цель находится по адресу HKEY_LOCAL_MACHINE. Выбрав этот раздел, необходимо нажать «Файл», и затем «Загрузить куст». Тот самый «куст» потребует путь к файлу, им является системный диск и далее WindowsSystem32configSYSTEM. Слева будет находиться раздел «Setup». А после нажатия на него справа появится перечень REG файлов. Нам нужен «CmdLine». Здесь, в «Значении» всего лишь нужно без ошибок ввести «cmd.exe» и подтвердить нажатием «OK», и в параметре «SetupType» выставить значение «2». Теперь можно выгружать куст через меню «Файл».
Все самое главное сделано, осталось лишь перезагрузиться. При загрузке, первое что появится – это командная строка. В ней для начала можно узнать перечень всех пользователей командой «net user». Теперь, когда имя известно, вводим в последнюю команду необходимого пользователя и задаем новый пароль. Например: «net user Alex 1234567». Можно таким образом и вовсе убрать пароль, введя вместо пароля два раза кавычки без пробела. Осталось зайти обратно в редактор реестра, вернуть те два значения как было, и можно заходить в систему под новым паролем.
Этот пароль является неверным сообщением при входе в систему под Windows 10
Это может быть довольно неприятно иметь один Убедитесь, что адрес электронной почты или пароль указаны неверно. Вы используете пароль для своей учетной записи Microsoft очень хорошее сообщение о том, что вы ввели правильный пароль. Недавно я обнаружил это сообщение при попытке подключиться к Windows 10.
Этот пароль неверный. Убедитесь, что вы используете пароль для своей учетной записи Microsoft
Исправление обновления января 2020 года:Мы рекомендуем вам попробовать этот новый инструмент. Он исправляет множество компьютерных ошибок, а также защищает от таких вещей, как потеря файлов, вредоносное ПО, сбои оборудования и оптимизирует ваш компьютер для максимальной производительности. Это исправило наш компьютер быстрее, чем делать это вручную:
- Шаг 1: Скачать PC Repair & Optimizer Tool (Windows 10, 8, 7, XP, Vista — Microsoft Gold Certified).
- Шаг 2: Нажмите «Начать сканирование”, Чтобы найти проблемы реестра Windows, которые могут вызывать проблемы с ПК.
- Шаг 3: Нажмите «Починить все», Чтобы исправить все проблемы.
(дополнительное предложение для Advanced System Repair Pro -> Cайт | Лицензионное соглашение | Политика Kонфиденциальности | Удалить)
Ну, если вы столкнулись с этой проблемой, вот некоторые случайные мысли, которые приходят на ум.
1] Само собой разумеется, что вы должны сначала проверить, верен ли ваш пароль, и тщательно его ввести. Убедитесь, что заглушка не включена.
2] Помните, что Windows 10 синхронизирует настройки компьютера, покупки программ и т. Д. На всех системах, которые использовать ту же учетную запись Microsoft, Таким образом, если вы изменили свой пароль на одном компьютере, обязательно используйте новый пароль на других компьютерах.
3] Вы также можете убедиться, что ваша клавиатура настроена на поддержку нескольких языков и что вы используете правильный язык. Вы можете проверить настройки в панели задач.
4] В сообщении об ошибке предлагается сбросить пароль. Затем сбросьте пароль своей учетной записи Microsoft на account.live.com и войдите в систему, как только вы его сбросите. Если вы сбрасываете пароль онлайн, используйте новый пароль на ПК с Windows 10 / 8.
5] Сбросьте пароль к паролю длиной не более 15 и убедитесь, что он работает.
Читайте: Какова максимальная длина пароля в Windows 10
6] Если вы считаете, что ваша учетная запись Microsoft была взломана, вы можете предпринять шаги для восстановления взломанной учетной записи Microsoft. Если вы считаете, что он был заблокирован Microsoft, запустите процедуру восстановления заблокированной или заблокированной учетной записи Outlook или Microsoft.
7] Если ничего не работает, запустите шаги восстановления пароля. Этот пост о восстановлении паролей Windows и о том, как восстановить утерянные пароли Windows, поможет вам восстановить утерянные и забытые пароли Windows. Попробуйте некоторые бесплатные инструменты для восстановления пароля, такие как Ophcrack, Cain & Abel Recover my Password Home Free или автономный редактор паролей и реестра NT.
8] Если это не поможет, у вас может быть проблема. Обратитесь в службу поддержки Microsoft и посмотрите, есть ли решение. Если это не так, переустановка Windows 10 может быть единственным вариантом, который у вас есть.
Чтобы избежать этого, вы должны установить PIN-код в качестве дополнительной меры. Таким образом, если вы не можете войти с паролем своей учетной записи Microsoft, вы можете войти с помощью PIN-кода.
См. Эту статью, если вы получаете автономное сообщение во время записи.
Как настроить автоматический вход в Windows 10 без пароля
Хотите быстро чтобы Windows 10 загружалась быстрее, пропустив экран входа? Не хотите вводить каждый раз при включении компьютера пароль своей учетной записи? Есть выход — вы можете настроить Windows 10 на автоматический вход без ввода пароля!
Основное преимущество настройки Windows 10 на вход без пароля — вам не потребуется запоминать пароль, что также означает, что сокращается время загрузки системы на несколько секунд.
Процедура настройки автоматического входа в Windows 10 очень похожа на аналогичную процедуру в Windows 7 и Windows 8.
Представленные ниже способы подходят как для локальной учетной записи, так и для учетной записи Microsoft. Другими словами, независимо от того, используете ли вы учетную запись Microsoft или локальную учетную запись пользователя, вы можете использовать это руководство для включения в обоих случаях автоматического входа в систему.
Предупреждение: включайте автоматический вход в систему только в том случае, если вы являетесь единственным пользователем своего компьютера. Если компьютером кроме вас может воспользоваться кто-то еще, то они могут зайти в ваш аккаунт не зная пароля.
Используйте один из приведенных ниже способов, чтобы активировать автоматический вход в Windows 10.
Автоматический вход без пароля
Это самый простой способ автоматического входа в Windows 10 без ввода пароля.
Шаг 1: Откройте окно Выполнить, одновременно нажав клавиши Windows и R (Windows + R). В диалоговом окне Выполнить введите Netplwiz и нажмите Enter.
Шаг 2: В открывшемся окне Учетные записи пользователей сначала выберете свою учетную запись пользователя, а затем снимите флажок у параметра Требовать ввод имени пользователя и пароля. Нажмите Применить, после чего отобразится окно Автоматический вход в систему.
Шаг 3: В окне Автоматический вход в систему введите свой пароль, а затем повторно введите его для подтверждения.
Для завершения нажмите ОК.
Включение автоматического входа с помощью реестра
Если по какой-либо причине вы не смогли настроить Windows 10 для автоматического входа в систему, следуя приведенному выше методу, используйте этот метод.
Шаг 1: Откройте Редактор реестра. Для того чтобы открыть его, введите Regedit в поисковую строку меню пуска или же в окно Выполнить (клавиша Windows + R) и нажмите Enter. После этого откроется окно Контроль учетных записей, выберите в нем Да.
Шаг 2: В Редакторе реестра найдите следующему ключу:
HKEY_LOCAL_MACHINE\SOFTWARE\Microsoft\Windows NT\CurrentVersion\Winlogon
Шаг 3: С правой стороны найдите запись под названием DefaultUserName и дважды щелкните левой кнопкой мыши по нему, чтобы убедиться, что ваша учетная запись Microsoft или локальная учетная запись отображаются в поле Значение.
Шаг 4: Затем снова с правой стороны найдите запись с именем DefaultPassword. если запись не существует, создайте ее щелкнув правой кнопкой мыши по Winlogon и выбрав пункт Создать, и далее Строковой параметр. Переименуйте его в DefaultPassword и введите свой пароль в поле Значение. Нажмите ОК.
Шаг 5: В качестве последнего пункта вам нужно включить автоматический вход в систему. Для этого в правой части Редактора реестра найдите запись с именем AutoAdminLogon и измените значение в ней с 0 на 1.
На этом все! Перезагрузите свой компьютер после чего Windows 10 автоматически войдет в вашу учетную запись не спрашивая пароль.
4 способа входа в Windows 10 без пароля
Использование пароля для входа в Windows 10 помогает защитить ваш компьютер. Но если вы действительно устали вводить пароль или пароль действительно доставляет вам неудобства, вы можете не использовать его или даже удалить. Теперь этот пост покажет вам , как войти в Windows 10 без пароля .
Способ 1: использовать другие параметры входа
Действительно, немного неудобно вводить пароль каждый раз при входе в Windows 10, особенно если ваш пароль относительно длинный и сложный.Хорошее решение — создать другие параметры входа, например PIN-код или графический пароль. Если на вашем компьютере есть веб-камера или сканер отпечатков пальцев, вы также можете войти в систему, используя свое лицо или отпечаток пальца. Если вы создадите любой из этих вариантов входа, Windows 10 будет отдавать приоритет входу с ним, не требуя от вас ввода обычного пароля. Чтобы добавить параметр входа, перейдите в «Настройки»> «Учетные записи»> «Параметры входа».
Способ 2: Отключить пароль для входа
Если вы хотите, чтобы Windows 10 входила в систему автоматически без ввода пароля, вы можете отключить или удалить свой пароль.Конечно, этот подход применим только к локальным учетным записям.
Шаг 1. Выберите «Настройки»> «Учетные записи»> «Параметры входа». На правой панели щелкните раздел «Пароль», а затем нажмите кнопку «Изменить».
Шаг 2: Введите текущий пароль и нажмите Далее.
Шаг 3. Когда вас попросят ввести новый пароль, оставьте поля «Новый пароль», «Подтверждение пароля» и «Подсказка для пароля» пустыми и нажмите Далее.
Шаг 4: Нажмите Готово, и пароль для входа в вашу учетную запись был удален.В следующий раз вы сможете войти в Windows 10 без пароля или PIN-кода.
Способ 3: включить автоматический вход
Если вы используете учетную запись Microsoft для входа в Windows 10, вы не сможете удалить свой пароль. В этом случае, чтобы войти в Windows 10 без пароля, вы можете включить автоматический вход.
Шаг 1. Выберите «Настройки»> «Учетные записи»> «Параметры входа» и убедитесь, что параметр «Требовать вход в Windows Hello для учетных записей Microsoft» отключен.(Советы: пропустите этот шаг, если у вас нет входа в Windows Hello или если вы используете локальную учетную запись.)
Шаг 2: Введите netplwiz в поле поиска на панели задач и нажмите Enter, чтобы открыть панель расширенных настроек учетных записей пользователей.
Шаг 3. На панели «Учетные записи пользователей» выберите имя своей учетной записи, снимите флажок рядом с «Пользователи должны ввести имя пользователя и пароль для использования этого компьютера», а затем нажмите «Применить».
Шаг 4. Когда появится диалоговое окно «Автоматический вход», введите пароль своей учетной записи и нажмите «ОК».
Вот и все. В следующий раз вы сможете войти в Windows 10, используя свою учетную запись Microsoft, без ввода пароля или PIN-кода.
Способ 4: как войти в Windows 10, если вы забыли пароль
Если вы забыли свой пароль и у вас нет других вариантов входа, есть ли способ войти в Windows 10 без пароля? Ответ положительный. Самый простой и безопасный способ — использовать диск для сброса пароля, чтобы удалить пароль. Вот как это сделать.
Шаг 1. Создайте диск для сброса пароля.
Загрузите и установите iSumsoft Windows Password Refixer на другой рабочий компьютер. После установки запустите этот инструмент. Затем выберите «USB-устройство»> вставьте USB-накопитель> нажмите «Начать запись», чтобы создать диск для сброса пароля Windows.
Шаг 2: Загрузите заблокированный компьютер с диска.
Вставьте диск для сброса пароля (USB-накопитель) в компьютер, на котором вы забыли пароль Windows 10.Запустите или перезагрузите компьютер в меню загрузки или меню BIOS, а затем настройте компьютер на загрузку с USB-накопителя.
Шаг 3. Удалите пароль Windows 10.
После загрузки компьютера на экране появится интерфейс сброса пароля iSumsoft Windows Password Refixer. Выберите имя своей учетной записи и нажмите «Сбросить пароль». Нажмите Да, и ваш пароль будет немедленно удален.
Шаг 4. Войдите в Windows 10 без пароля.
Нажмите «Перезагрузить». Нажмите Да и быстро отключите диск сброса пароля от компьютера. Затем ваш компьютер перезагрузится в обычном режиме, и вы сможете войти в Windows 10 без пароля.
Как обойти пароль для входа в Windows 10 с паролем или без него
Вы хотите обойти пароль и войти в Windows 10 без пароля автоматически? Следует рассмотреть два случая. Во-первых, вы все еще помните пароль для входа в Windows 10, но хотите обойти его для входа в следующий раз.Во-вторых, вы забыли или потеряли пароль для входа в Windows 10. В любом случае в статье рассказывается, как шаг за шагом обойти пароль для входа в Windows 10 .
- Случай 1: Обход входа в Windows 10 с паролем, который вы знаете
- Случай 2: Обход Windows 10 забытого / утерянного пароля для входа в систему
Случай 1. Обход входа в Windows 10 с помощью пароля, который вы знаете
Когда вы можете войти в Windows 10 с учетной записью пользователя, независимо от типа учетной записи, вы можете обойти вход в Windows 10 без какого-либо программного обеспечения.
Метод 1. Отключить пароль для входа в Windows 10 с помощью netplwiz
1. Войдите в компьютер с Windows 10, используя известные вам имя пользователя и пароль.
2. Нажмите Win + R , чтобы открыть окно Run .
3. Введите « netplwiz » в поле Run и нажмите Enter.
4. В диалоговом окне «Учетные записи пользователей » на вкладке «Пользователи » выберите учетную запись пользователя, которая будет использоваться для автоматического входа в Windows 10 с этого момента.
5. Снимите отметку с опции « Пользователи должны ввести имя пользователя и пароль, чтобы использовать этот компьютер ».
6. Во всплывающем диалоговом окне введите выбранный пароль пользователя и нажмите OK .
7. Перезагрузите Windows 10, и вы сможете обойти экран входа в Windows 10 и получить прямой доступ к компьютеру.
Это распространенный способ отключить вход по паролю на доступном компьютере с Windows 7/8/10.
Метод 2: удалить и обойти пароль для входа в Windows 10 в настройках ПК
Теперь давайте узнаем, как удалить пароль для входа в Windows 10, когда у вас есть доступная учетная запись администратора для доступа к компьютеру.Учетная запись предоставит вам права администратора для изменения или удаления пароля другого пользователя в настройках ПК с Windows, панели управления или с помощью командной строки и т. Д.
Шаг 1: Теперь войдите в Windows 10 с правами администратора (локальная учетная запись) и откройте настройки ПК.
Шаг 2: Выберите Accounts и перейдите к Параметры входа . Нажмите кнопку Изменить под Пароль .
Шаг 3: Удалите пароль для входа в Windows 10.
- Если компьютер с Windows 10 вошел в систему с учетной записью Microsoft, сначала перейдите к входу с локальной учетной записью.
- Если на компьютере с Windows 10 доступна только учетная запись Microsoft, попробуйте iSunshare Windows 10 Password Genius.
- Если Windows 10 вошла в систему с локальной учетной записью, следуйте инструкциям ниже, чтобы удалить пароль Windows 10 в настройках ПК.
1. Введите текущий пароль пользователя и щелкните Далее.
2.Не вводите ничего в поле New Password и Reenter Password , Password hint . Щелкните Next и Finish .
Примечание:
Если вы обнаружите, что не можете войти в Windows 10, следуйте примеру 2 до , чтобы обойти вход в Windows 10 без пароля . Это просто поможет вам удалить забытый пароль для входа в Windows 10 с помощью диска для сброса пароля или мощного инструмента для удаления пароля Windows 10.На вашем компьютере ничего не изменится, кроме пароля для входа в Windows 10.
Случай 2: Обход входа в систему с паролем Windows 10 без пароля
Если пароль для входа в Windows 10 забыт или утерян, попробуйте эти способы, если вы хотите обойти пароль Windows 10 и автоматически войти в компьютер в следующий раз.
Способ 1: Обойти пароль для входа в Windows 10 с помощью диска сброса
Хотя вы забыли пароль локальной учетной записи Windows 10, подумайте, есть ли у вас диск сброса пароля Windows 10, созданный ранее для этой учетной записи.Если да, не стесняйтесь удалить и обойти с его помощью забытый пароль для входа в Windows 10.
Включите компьютер с Windows 10 и перейдите к экрану входа в систему. Выберите пользователя, у которого есть диск для сброса пароля, и намеренно введите неверный пароль. Пока он говорит, что пароль неверен, нажмите ОК и Сброс пароля ссылку .
Шаг 1: Вставьте диск сброса и щелкните ссылку Сброс пароля под полем пароля на экране входа в Windows 10.
Шаг 2: Мастер сброса пароля запускается, и вам просто нужно следовать ему, чтобы удалить пароль для входа в Windows 10.
Выберите вставленную дискету для сброса пароля. И когда он попросит вас сбросить новый пароль для учетной записи пользователя, не вводите ничего и нажмите кнопку Next и Finish . Наконец, выйдите из диска сброса пароля, и вы можете запустить и войти в систему Windows 10 без пароля .
Видео по теме: Как создать и использовать диск сброса пароля Windows 10
Способ 2: Обойти пароль для входа в Windows 10 с помощью инструмента для удаления пароля
Если вы обнаружите, что диск для сброса пароля, использованный выше, по-прежнему не может помочь обойти пароль для входа в Windows 10, или если пользователем для входа является учетная запись Microsoft, iSunshare Windows 10 Password Genius поможет вам.Он напрямую удалит забытую локальную учетную запись и пароль учетной записи Microsoft для входа в Windows 10. Затем, когда компьютер перезагружается, пароль для входа будет пропущен.
Шаг 1. Получите Windows 10 Password Genius и установите его на доступный компьютер.
Шаг 2. Запустите его, чтобы создать загрузочный USB (компакт-диск) для компьютера с Windows 10.
1. Вставьте USB-накопитель или компакт-диск в доступный компьютер.
2. Запустите средство ввода пароля Windows 10 и выберите на нем USB-устройство или CD / DVD .
3. Выберите вставленное устройство из раскрывающегося списка и нажмите кнопку Начать запись .
4. Когда появится сообщение Burning Successfully , нажмите OK, чтобы завершить создание загрузочного USB-накопителя Windows 10.
Шаг 3. Загрузите заблокированный компьютер с Windows 10 с загрузочного USB.
Подключите загрузочный USB к заблокированному компьютеру с Windows 10. И включите компьютер, чтобы загрузиться с USB.
Шаг 4. Удалите пароль для входа в Windows 10.
Когда Windows 10 Password Genius работает на заблокированном компьютере, выберите локального пользователя (администратора) или учетную запись Microsoft , с которой вы хотите войти в Windows 10 без пароля. Затем нажмите кнопку Reset Password . Нажмите Да в диалоговом окне, которое спрашивает «Вы хотите, чтобы этот пароль пользователя был пустым?»
Вернитесь к списку пользователей в Windows 10 Password Genius, и вы увидите, что пароль пользователя пуст.Это означает, что вы успешно удалили пароль для входа в Windows 10 .
Шаг 5: Перезагрузите компьютер и обойдите пароль Windows 10 для входа на компьютер.
Нажмите кнопку Reboot и нажмите Yes во всплывающем диалоговом окне, затем отключите загрузочный USB до того, как Windows 10 действительно запустится. Мгновенно вам будет разрешено обойти пароль для входа на компьютер с Windows 10.
Резюме:
Всегда есть эффективный способ для обойти пароль для входа в Windows 10 , независимо от того, заблокирован ли компьютер или нет.Это инструмент для удаления пароля Windows 10, iSunshare Windows 10 Password Genius.
Статьи по теме:
Как обойти пароль Windows 10/8/7 / Vista / XP без сброса или изменения текущего пароля
Вы забыли пароль администратора и вам нужно войти в Windows без изменения или удаления текущего пароля? Чтобы узнать ваш пароль, может быть проведена атака полным перебором, но это наиболее трудоемкий подход.В этом руководстве мы покажем вам 3 простых способа быстро обойти пароль Windows 10/8/7 / Vista / XP без изменения или сброса пароля.
Метод 1. Создание новой учетной записи администратора без входа в систему
Сброс забытого пароля может привести к потере зашифрованных файлов EFS и сохраненных учетных данных, зашифрованных старым паролем. Если вы хотите получить доступ к заблокированному компьютеру без изменения существующего пользователя, лучший способ — создать новую учетную запись администратора перед входом в Windows.Этот метод также полезен, если ваш профиль пользователя поврежден или пользователь не отображается на экране входа в систему.
Загрузка с установочного DVD Windows. Когда появится экран «Установка Windows», нажмите « Восстановить компьютер » в левом нижнем углу.
Если вы используете установочный диск Windows 10/8, выберите Устранение неполадок > Дополнительные параметры > Командная строка .
Если вы используете установочный диск Windows 7, щелкните Командная строка в разделе Параметры восстановления системы.
Когда вы увидите командную строку, введите следующие команды и нажмите Enter.
скопируйте d: \ windows \ system32 \ sethc.exe d: \ скопируйте / y d: \ windows \ system32 \ cmd.exe d: \ windows \ system32 \ sethc.exe
- После этого перезагрузите компьютер и извлеките установочный диск.
После того, как вы увидите экран входа в систему, нажмите клавишу SHIFT пять раз. Вуаля! Откроется командная строка, и вы можете выполнить следующие команды, чтобы создать новую учетную запись администратора.
чистый пользователь {user_name} / добавить сетевые администраторы локальной группы {user_name} / add- Перезагрузитесь, и вы сможете войти в свой компьютер с Windows с новой учетной записью администратора.
Метод 2. Включите автоматический вход
Каждый раз, когда вы загружаете свой компьютер, он будет останавливаться на экране входа в систему, ожидая, пока вы введете (или нажмете) свое имя для входа и введете пароль. Если вы единственный пользователь своего ПК, ввод пароля пользователя становится пустой тратой времени.Вот как настроить компьютер для автоматического обхода экрана входа в Windows, не удаляя и не очищая текущий пароль.
Нажмите клавиши Windows + R, чтобы запустить командное окно «Выполнить». Введите netplwiz и нажмите Enter.
В диалоговом окне «Учетные записи пользователей» выберите пользователя, к которому вы хотите автоматически входить, и снимите флажок « Пользователи должны ввести имя пользователя и пароль для использования этого компьютера ».Нажмите ОК .
Введите пароль выбранной учетной записи и подтвердите его.
- В следующий раз, когда вы запустите Windows, она обойдет экран входа в систему и автоматически войдет в систему с пользователем, которого вы только что выбрали.
Метод 3. Обход пароля Windows с помощью PCUnlocker
Помимо сброса пароля пользователя Windows, PCUnlocker также позволяет обойти пароль Windows путем временного изменения ядра Windows на лету.Процедура обхода пароля не перезаписывает ваш старый пароль и не вносит никаких постоянных изменений в ваши файлы.
- Загрузите PCUnlocker на компьютер, к которому у вас есть доступ. Извлеките содержимое zip-файла на рабочий стол. Вы увидите ISO-файл в извлеченных файлах. Затем используйте инструмент ISO2Disc, чтобы поместить файл ISO на компакт-диск или USB-накопитель и сделать его загрузочным.
- Вставьте компакт-диск или USB-накопитель в заблокированный компьютер и загрузитесь с него.Убедитесь, что вы изменили приоритет загрузки в BIOS, чтобы первым вариантом загрузки был CD / USB-накопитель.
Когда появится экран PCUnlocker, выберите реестр SAM для установки Windows, в которую вы хотите войти. Затем нажмите кнопку Options и выберите Bypass Windows Password .
Теперь обход пароля готов, нажмите OK , чтобы подтвердить и начать.
Нажмите ОК и перезагрузите компьютер.Извлеките CD / USB-накопитель, чтобы компьютер больше не загружался в PCUnlocker.
- Когда вы попадаете на экран входа в систему, вы можете войти в любую учетную запись Windows, введя любой пароль. Поскольку описанная выше процедура не изменяет базу данных SAM, вам снова будет предложено ввести старый пароль, если вы снова перезагрузитесь без использования PCUnlocker.
Статьи по теме
Вот 9 методов для вас
Система входа в Windows 10 предназначена для обеспечения безопасности данных в системе.Но что, если вы потеряете пароль Windows или не сможете получить доступ к системе по той или иной причине? В этой статье предлагаются различные решения, которые помогут вам войти в Windows 10 без пароля .
Давайте начнем с того, как войти в систему Windows 10, когда вы все еще можете войти в систему:
- Случай 1. Войдите в Windows 10 без пароля, если вы все еще можете войти в систему
- Случай 2. Вход в Windows 10 без пароля, если не удается войти
Корпус 1.Войдите в Windows 10 без пароля, если вы все еще можете войти в систему
Если вы все еще можете получить доступ к своей системе, попробуйте одно из следующих решений, чтобы войти в Windows 10 без пароля:
1.1 Отключить пароль для входа в Windows 10 с помощью Netplwiz
Выполните следующие простые шаги, чтобы использовать команду «netplwiz», чтобы открыть настройки пользователя и отключить пароль Windows 10:
Шаг 1: Нажмите « Windows + R » на клавиатуре, а затем введите « netplwiz ».Нажмите «ОК», чтобы открыть диалоговое окно «Учетные записи пользователей ».
Шаг 2: Снимите флажок «Пользователь должен ввести имя пользователя и пароль для использования компьютера», а затем нажмите «Применить».
Шаг 3: Подтвердите действие, введя пароль в появившемся диалоговом окне. Нажмите «ОК», и в следующий раз, когда вы перезагрузите компьютер с Windows 10, вы автоматически обойдете экран входа в Windows 10.
1.2 Удалите пароль для входа в Windows 10 с помощью редактора локальной групповой политики
Вы также можете использовать редактор групповой политики, чтобы удалить пароль для входа в Windows 10. Для этого выполните следующие простые шаги:
Шаг 1: В поле запуска (которое можно открыть с помощью Windows + R) введите « gpedit.msc » и нажмите «ОК», чтобы открыть редактор локальной групповой политики.
Шаг 2 : Теперь щелкните «Конфигурация компьютера> Административные шаблоны> Вход в систему» в левой части окна.
Шаг 3: Справа дважды щелкните «Не отображать экран приветствия для начала работы при входе в систему».
Шаг 4: Установите флажок «Включено» в следующем окне, и при следующем перезапуске Windows вы не увидите экран входа в систему.
1.3 Удаление пароля Windows 10 с помощью командной строки
Вы также можете использовать командную строку для обхода входа в Windows 10 без ввода пароля. Для этого выполните следующие простые шаги:
Шаг 1: Нажмите « Windows + X » на клавиатуре, а затем выберите « Командная строка » (администратор) из представленных вариантов.
Шаг 2: Введите «net user
1.4 Обойти пароль для входа в Windows 10 с помощью сочетания клавиш
Вы можете использовать сочетания клавиш для обхода пароля Windows 10. Вот как это сделать:
Шаг 1: На клавиатуре нажмите « Ctrl + Alt + Delete », а затем выберите «Изменить пароль».
Шаг 2: Введите «Старый пароль», но оставьте поля «Текущий пароль» и «Подтверждение пароля» пустыми, а затем нажмите Enter, и вам не потребуется пароль для входа в Windows.
1.5 Отключить пароль Windows 10 в настройках учетных записей
Вы можете сделать то же самое в настройках учетной записи. Для этого выполните следующие простые шаги:
Шаг 1: Нажмите «Пуск», а затем выберите «Ваша учетная запись пользователя> Изменить настройки учетной записи».
Шаг 2: Щелкните «Параметры входа> Изменить».
Шаг 3: Введите текущий пароль, который вы используете, и нажмите «Далее».
Шаг 4: Оставьте поле пароля пустым и нажмите «Далее». Это избавит от необходимости использовать пароль при входе в Windows 10.
1,6. Удалить пароль Windows 10 с компьютера Управление
Чтобы использовать настройки управления компьютером для удаления пароля Windows 10, выполните следующие простые шаги:
Шаг 1: Щелкните правой кнопкой мыши «Этот компьютер» на своем компьютере и выберите «Управление» из представленных вариантов.
Шаг 2: Найдите «Локальный пользователь и группы» и щелкните его, чтобы развернуть меню.
Шаг 3: Дважды щелкните «Пользователи», а затем щелкните правой кнопкой мыши свою учетную запись пользователя. Выберите «Установить пароль».
Шаг 4: Нажмите «Продолжить», но оставьте поле пароля пустым. Нажмите «ОК», чтобы завершить процесс, и пароль для входа будет удален.
Случай 2.
Удалить пароль для входа в Windows 10 с помощью средства удаления пароля WindowsЕсли вы не знаете свой пароль и не можете войти в Windows 10, вам могут помочь следующие решения:
2.1 Удалите пароль для входа в Windows 10 с помощью Windows Password Remover
Самый эффективный способ войти в Windows 10 без пароля, если вы не можете получить доступ к системе, — это использовать средство для удаления пароля. Лучшее средство для удаления паролей Windows — это Passper WinSenior , и причина проста: эта программа имеет 100% успеха при удалении пароля. Он также очень прост в использовании и может быть полезен, если вы хотите сбросить пароль.
Чтобы удалить пароль с помощью Passper WinSenior, выполните следующие простые шаги:
Шаг 1: Установите WinSenior на доступный компьютер , а затем запустите программу.В главном окне выберите тип загрузочного диска , который вы хотите использовать, и нажмите «Создать». После завершения записи выньте загрузочный диск из компьютера.
Шаг 2: Теперь вставьте загрузочный диск в заблокированный компьютер и используйте его для доступа к меню загрузки. Процесс отличается для каждого компьютера, и WinSenior покажет вам, как это сделать для вашего конкретного компьютера.
Шаг 3: Когда компьютер находится в меню загрузки, нажмите « Удалить пароль Windows » из представленных вариантов и нажмите «Далее».
Шаг 4: Выберите целевую учетную запись пользователя и нажмите «Удалить & rdq
.uo ;. Через несколько минут пароль будет удален с этой учетной записи. Затем вы можете войти в Windows 10 без пароля.
2.2 Сброс пароля Windows 10 с помощью диска сброса пароля
Если у вас есть системный диск для сброса пароля, выполните следующие простые шаги, чтобы использовать его для удаления пароля из Windows 10:
Шаг 1: Вставьте диск для сброса пароля в компьютер и перезагрузите его.
Шаг 2: Нажмите «Сбросить пароль» и нажмите «Далее».
Шаг 3: Выберите диск сброса пароля из раскрывающегося меню.
Шаг 4: Нажмите «Далее», введите новый пароль, который вы хотите использовать, и не забудьте добавить подсказку, которую вы легко запомните.
Шаг 5: Нажмите «Готово», и вы сможете войти в Windows 10 с новым паролем.
2.3 Обход входа в Windows 10 с помощью функции восстановления системы
Вы также можете обойти пароль Windows 10 при запуске, восстановив ПК до более ранней даты.Для этого выполните следующие простые шаги:
Шаг 1: В строке поиска введите « Восстановление системы », а затем щелкните « Create a Restore Point » из появившихся опций.
Шаг 2: Щелкните « Защита системы », а затем выберите « Восстановление системы ».
Step 3: Нажмите «Далее» и затем выберите точку восстановления, к которой вы хотите вернуться. Нажмите «Далее», а затем «Готово», чтобы завершить процесс.Как только это будет сделано, вы сможете вернуться к дате или времени, когда вам не требовался пароль для входа в Windows 10.
Приведенные выше решения могут помочь вам войти в Windows 10 без пароля, а некоторые из них могут оказаться особенно полезными, если вы потеряли или забыли пароль. Выберите метод, который лучше всего подходит для ваших конкретных обстоятельств. Как всегда, мы рады услышать от вас, просто оставляйте свои комментарии и вопросы в разделе комментариев ниже, и мы свяжемся с вами.
Войти в Windows 10 без пароля
Если ваш компьютер используют несколько человек, целесообразно иметь собственную учетную запись в Windows 10. Введя пароль или пин-код, вы можете затем войти в свой компьютер. Если вы единственный, кто пользуется своим компьютером, вам может показаться ненужным каждый раз входить в систему. Мы объясним, как вы можете войти в систему без пароля в Windows 10.
Когда входить без пароля?
По умолчанию создается учетная запись, под которой вы должны войти в систему.Таким образом, вы можете легко работать с несколькими пользователями на одном ПК. Но учетная запись не всегда нужна. Например, если у вас дома есть настольный компьютер, которым вы пользуетесь только самостоятельно, или компьютер для общего пользования для всей семьи. Однако, если у вас есть ноутбук, рекомендуется просто войти в систему с именем пользователя и паролем. Это не позволяет другим людям просто войти в ваш ноутбук и получить доступ к вашим сохраненным файлам и другой личной информации, когда вы куда-то взяли свой ноутбук.
Шаг 1: Процедура регистрации
Если вы не хотите вводить пароль после запуска компьютера, вам необходимо внести несколько изменений.Вы также можете отправить режим сна, управление энергопотреблением и заставку обратно на экран входа в систему. Стандартные параметры входа в Windows можно найти через Пуск / Настройки / Учетные записи / Параметры входа . Здесь вы можете изменить пароль, установить PIN-код или выбрать графический пароль. Поскольку мы регистрируемся автоматически, мы игнорируем эти варианты. Щелкните меню параметров в верхней части экрана Когда запрашивать пароль при возврате к компьютеру . Выберите этот Never.
Шаг 2: Авторизоваться автоматически
Возможность автоматического входа в Windows 10 отсутствует с настройками по умолчанию. Нажмите клавишу Windows + R и введите команду netplwiz , а затем Введите . Выберите из списка имя пользователя, под которым вы хотите автоматически входить в систему. Только сейчас снимите галочку Пользователи должны указать имя пользователя и пароль (…) и нажать ОК . Windows запросит пароль, связанный с выбранной учетной записью.Вы должны ввести это дважды. Перезагрузите компьютер, чтобы проверить, работает ли уловка. Вы можете легко отменить настройки, снова поставив галочку.
Шаг 3: Управление питанием
Есть также настройки пароля, скрытые в Windows Power Options. Откройте классическую панель управления с помощью поиска по адресу Пуск / Настройки . Зайдите сюда Управление оборудованием и звуком / питанием и посмотрите Требовать пароль при пробуждении . нажмите Изменить настройки, которые в настоящее время недоступны .Наконец, выберите вариант Не требовать пароль .
Вы используете хранитель экрана? Вы также можете отправить это обратно на экран входа в систему. Откройте параметры экранной заставки с помощью поиска хранитель экрана с по Пуск / Настройки . При необходимости отключите хранитель экрана или убедитесь, что нет галочки Показывать экран входа в резюме .
Помогите, больше не могу войти
Конечно, вы также можете войти в Windows 10, но забыли свой пароль, но, к счастью, пароль легко восстановить с помощью этих шагов.В этой статье мы объясним, как восстановить пароль Windows 10.
.
Войти в Windows без пароля? Да, ты можешь!
Как пользователи компьютеров, мы знаем, что безопасность важна для защиты устройств или служб, которые мы используем, от нежелательного доступа, а также для обеспечения конфиденциальности и безопасности нашей работы. Итак, мы согласны с тем, что большая часть того, что мы делаем на компьютере, требует от нас входа в систему и ввода пароля. Да, это включает в себя Windows, но Windows 10 предлагает некоторое облегчение от перегрузки пароля, предоставляя несколько способов входа в систему без ввода пароля.
Выбранный способ входа зависит от ваших предпочтений. Каждый из них обеспечивает безопасность бизнес-качества для вашего устройства и является уникальным для вас, без необходимости вводить пароль каждый раз, когда вы начинаете его использовать. Давайте посмотрим, как они работают и каковы их преимущества.
Перед тем, как мы начнем: некоторые из этих вариантов входа, которые мы собираемся изучить, лучше всего работают, если у вас есть учетная запись Microsoft — например, вы используете для Outlook, Skype, Xbox, OneDrive и других служб Microsoft. Любой из этих вариантов можно использовать без учетной записи Microsoft.Но стоит отметить, что привязка вашей учетной записи устройства к вашей учетной записи Microsoft добавляет дополнительные меры безопасности и защиты конфиденциальности и позволяет вам управлять учетными записями любых детей с помощью Microsoft Family Safety. Если у вас нет учетной записи Microsoft, создайте ее.
Еще одно краткое примечание: эта статья посвящена входу в систему на вашем личном устройстве. Многие предприятия или учебные заведения имеют политики и требования для входа на свои устройства, которые могут отличаться, или они могут не разрешать определенные типы входа.(Кроме того, некоторые из этих типов входа могут быть недоступны в некоторых регионах мира.) А пока давайте просто поговорим о входе в систему на вашем личном устройстве.
Параметры входа в Windows 10
Параметры входа выбираются в Настройки , в разделе Учетные записи > Параметры входа . Самый простой способ попасть туда — ввести «вход» в поле поиска Windows и выбрать Параметры входа .
Windows Hello
Windows Hello, представленная в Windows 10, — это безопасный способ разблокировки устройства с индивидуальным подходом, используя ваше лицо, отпечаток пальца или глаза.Он узнает… вас! Это делает Windows Hello более быстрым и простым способом разблокировки устройства с Windows 10. Кроме того, он более безопасен, чем пароль — кто-то может угадать ваш пароль, но с Windows Hello практически невозможно сопоставить ваше лицо, отпечаток пальца или глаз.
Поскольку ему нужна физическая информация, Windows Hello работает только на устройствах с камерой, поддерживающей Windows Hello, или датчиком отпечатков пальцев. Если ваше устройство неправильно оснащено, на экране Параметры входа вам сообщит об этом.
Если у вас есть совместимое устройство, нажмите Настроить и следуйте инструкциям, пока устройство сканирует ваше лицо, палец или глаз. Вам может быть предложено ввести PIN-код, который является резервным на случай, если ваше устройство не узнает вас по какой-либо причине (например, из-за технических проблем или ожидает, что вы будете носить очки, но на этот раз это не так). .
Как это работает? Windows Hello записывает точки данных с ключевыми характеристиками вашего лица, отпечатка пальца или глаза — изображение этих областей не создается.Эти данные в совокупности различны для каждого человека. Как только Windows Hello получит ваши точки данных, вы единственный, у кого есть правильная комбинация для успешного входа.
Важно понимать, что эти данные никогда не покидают ваше устройство и используются только для входа. Также помните, что он никогда не делает снимков вашего лица, отпечатка пальца или глаза, поэтому в Windows Hello нет ничего, что можно было бы использовать где-либо еще.
Когда вы включаете компьютер и он переходит к этапу входа, Windows Hello ищет то, что вы настроили для распознавания — ваше лицо, отпечаток пальца или глаз.Не забудьте предоставить ему те же точки данных, которые он просканировал — например, если он использует ваше лицо, обязательно смотрите на камеру своего устройства так же, как вы это делали, когда оно изначально сканировало вас, чтобы убедиться, что оно получает ожидаемые точки данных. Как только он обнаружит, что ему нужно, вы вошли в систему!
Пароль
Если вы предпочитаете входить с помощью пароля, конечно, можете. Под заголовком Password у вас есть возможность добавить или изменить пароль для входа на устройство или изменить пароль своей учетной записи Microsoft.Щелкните Изменить , чтобы начать процесс.
Сделайте пароль легким для запоминания, но трудным для угадывания остальным. Начиная с обновления Windows 10 April 2018 Update, у вас также есть возможность задать контрольные вопросы, которые помогут сбросить пароль устройства в случае его утери.
Вопросы позволяют Windows проверить, правильно ли вы сбросили пароль. Выбирайте вопросы, которые вы легко запомните, но на которые другой человек не сможет ответить.(Чтобы проверить, установлено ли у вас обновление Windows 10 April 2018 Update, перейдите в раздел Settings > System > About , затем прокрутите вниз до раздела Спецификации Windows и убедитесь, что номер Version равен 1803 или больше. )
PIN
PIN-код (личный идентификационный номер) — это распространенный метод входа, например, для банков, кредитных или дебетовых карт и т. Д. Как и в этих ситуациях, вы можете использовать ПИН-код для входа в Windows. ПИН-код — это набор, по крайней мере, из четырех цифр, отвечающих требованиям сложности — повторяющиеся или стандартные номера, такие как 0000 или 12345, не принимаются.
Одним из основных преимуществ создания ПИН-кода является то, что он подключается только к тому устройству, на котором он настроен. Это означает, что PIN-код не передается и не сохраняется на сервере, и его нельзя использовать для открытия любого другого устройства. Однако это также означает, что PIN-код не может использоваться для входа в вашу учетную запись Microsoft.
Если привязка к вашей учетной записи Microsoft не важна для вас, PIN-код — отличный вариант.
Изображение пароля
Картинный пароль, который лучше всего работает на устройствах с сенсорным экраном, позволяет выбрать понравившуюся фотографию для входа в Windows 10.Когда вы собираетесь войти в систему, появляется изображение, и вы используете последовательность из трех жестов касания (любая комбинация кругов, прямых линий и касаний) в определенных местах на фотографии, чтобы выполнить вход.
Для установки пароля с изображением:
В поле Пароль с изображением выберите Добавить .
Введите пароль учетной записи, которая будет связана с паролем изображения.
На информативном экране показаны примеры жестов, которые вы можете использовать.
Выберите изображение, которое вы хотите использовать для входа, и следуйте инструкциям по настройке для трех жестов и подтверждения.
Динамический замок
Динамическая блокировка сама по себе не является методом входа, а заставляет вас войти в систему, если вы отойдете от устройства, не заблокировав его. Он блокирует ваше устройство, если ваш телефон выходит за пределы диапазона Bluetooth. Это может быть полезно, если вы часто используете свой компьютер в оживленном или многолюдном месте.
Подождите, что значит «заблокировать мое устройство»? Заблокированное устройство не выключается, а скорее находится в состоянии сна, и ничего не будет делать, пока вы снова не войдете в систему.Так люди не смогут попасть в ваше устройство, когда вас нет рядом.
Вот очень полезный совет: когда вы собираетесь отойти от устройства, нажмите клавиши Windows + L , чтобы заблокировать его. Когда вы вернетесь, нажмите любую клавишу или переместите указатель мыши, чтобы открыть экран входа, затем войдите снова и вернитесь к работе.
Динамическая блокировка работает, если ваше устройство поддерживает Bluetooth, и вы связали свое устройство с Bluetooth с телефоном. (Для этого введите «Bluetooth» в поле поиска на панели задач вашего устройства, а затем на экране Bluetooth и другие устройства нажмите Добавить Bluetooth или другое устройство и добавьте свой телефон.)
Чтобы включить динамическую блокировку, здесь, на экране Параметры входа , просто установите флажок Разрешить Windows автоматически блокировать ваше устройство, когда вас нет . Поэтому, когда вы выходите из компьютера и ваш телефон выходит за пределы диапазона Bluetooth, Windows блокирует ваш компьютер. Опять же, просто нажмите любую клавишу или переместите мышь, когда вернетесь, чтобы открыть экран входа в систему.
Я надеюсь, что эта статья помогла вам найти удобный и безопасный вариант входа.Можно ввести (или забыть!) На один пароль меньше, при этом защищая свое устройство и свою работу.
Пожалуйста, поделитесь этой статьей с другими и оставьте свои комментарии.
Как войти в Windows 10 без ввода пароля
Случай 1: «Как настроить мой компьютер на автоматический вход в систему, чтобы я мог войти в свою Windows 10 без ввода пароля?»
Способ 1: настроить автоматический вход в Windows 10 без ввода пароля
Для автоматического входа в компьютер с Windows 10 вы можете следовать пошаговой инструкции, как показано ниже.Обратите внимание, что у вас должна быть вся информация об учетной записи пользователя, которую вы хотите настроить.
- Для автоматического входа в компьютер с Windows 10 вы можете следовать пошаговой инструкции, как показано ниже. Обратите внимание, что у вас должна быть вся информация об учетной записи пользователя, которую вы хотите настроить.
- 2. Нажмите клавишу Windows, введите cmd.exe , чтобы загрузить командную строку Windows.
- 3. Введите control userpassword2 и нажмите клавишу ввода (или вы можете ввести netplwiz , что приведет вас к тому же системному инструменту).
- 4. Появится окно «Учетные записи пользователей»:
- 5. Теперь выберите учетную запись пользователя из списка и отключите параметр «Пользователи должны ввести имя пользователя и пароль для использования этого компьютера» и нажмите кнопку Применить .
- 6. Вам будет предложено ввести пароль учетной записи, который будет использоваться для входа в Windows 10.
- 7. Вот и все. Теперь вы можете войти в Windows 10 без ввода пароля.
Случай 2: «У меня очень безопасная среда для использования моего компьютера, поэтому я хочу удалить пароль из настроек.«
Способ 2: удалить пароль для входа в Windows 10 без ввода пароля
На самом деле мы не рекомендуем вам удалять функцию защиты паролем на вашем компьютере с Windows 10. Есть несколько злонамеренных хакеров, которые атакуют вашу учетную запись. Но если вы настаиваете, ознакомьтесь со следующей информацией:
- Шаг 1: Войдите в Windows 10, обратитесь к шагам в случае 1, войдите на вкладку Учетные записи пользователей .
- Шаг 2: Выберите учетную запись пользователя, пароль которой вы хотите удалить, нажмите «Удалить».
Случай 3: «Я забыл свой пароль для входа в Windows 10, как мне войти в Windows 10 без пароля?»
Способ 3: Удалить пароль для входа в Windows 10 без знания пароля
Однако, если вы забыли код доступа к компьютеру с Windows 10, попробуйте следующий метод, чтобы удалить учетную запись и пароль напрямую. Таким образом, вы можете войти в Windows 10 без пароля.
Вот и все. Просто разберитесь в своей ситуации и выберите лучший способ войти в Windows 10 без пароля.
- Статьи по теме
- Как сбросить пароль Windows 10, если он забыт
- как сбросить пароль окно 7 с usb
- как сбросить пароль администратора в windows 8.1
Пожалуйста, включите JavaScript, чтобы просматривать комментарии от Disqus. комментарии предоставлены.