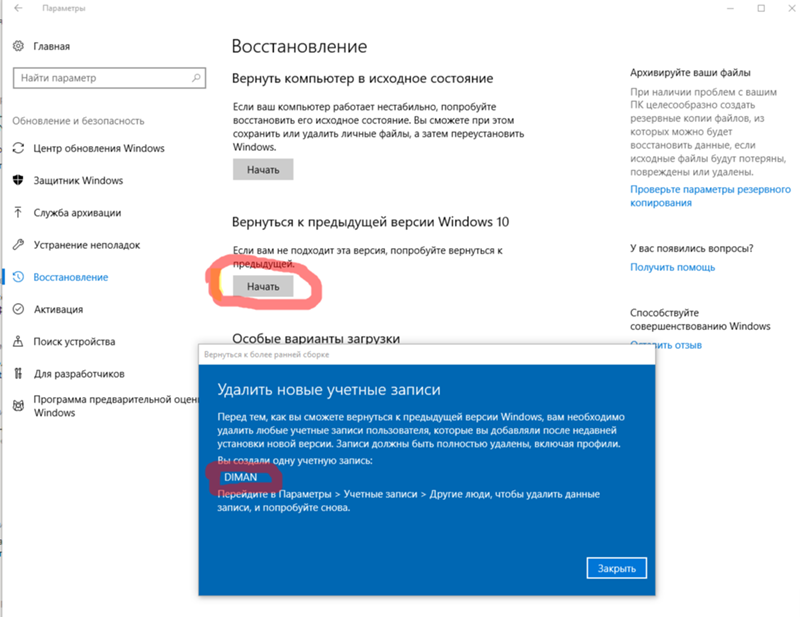Как откатить Сборку или удалить обновления в Windows 10
Windows 10 устанавливает обновления в фоновом режиме, и чаще всего пользователь узнает о них только после их установки. Есть различные способы остановить автоматическое обновление в Windows 10, но если на вашем компьютере уже установлены обновления, из-за которых в системе проблемы – нужно их удалить.
В сегодняшней статье рассмотрим как откатить сборку Windows, а также как удалить установленные обновления.
Откатить систему к предыдущей сборкеВ ноябре 2015 было первое большое обновление Windows 10, в котором исправлены многочисленные ошибки, проблемы безопасности и т.д. Данное обновление имеет название “Сборка”, что-то типа Service Pack в предыдущих версиях Windows. На форумах часто писали, что после обновления слетели настройки, многие приложения перестали работать и еще проблемы в мелочах. Данной сборкой были исправлены многие проблемы, по этому стоит задуматься, что для вас важнее – стабильная сборка или настройки, которые можно сделать еще раз.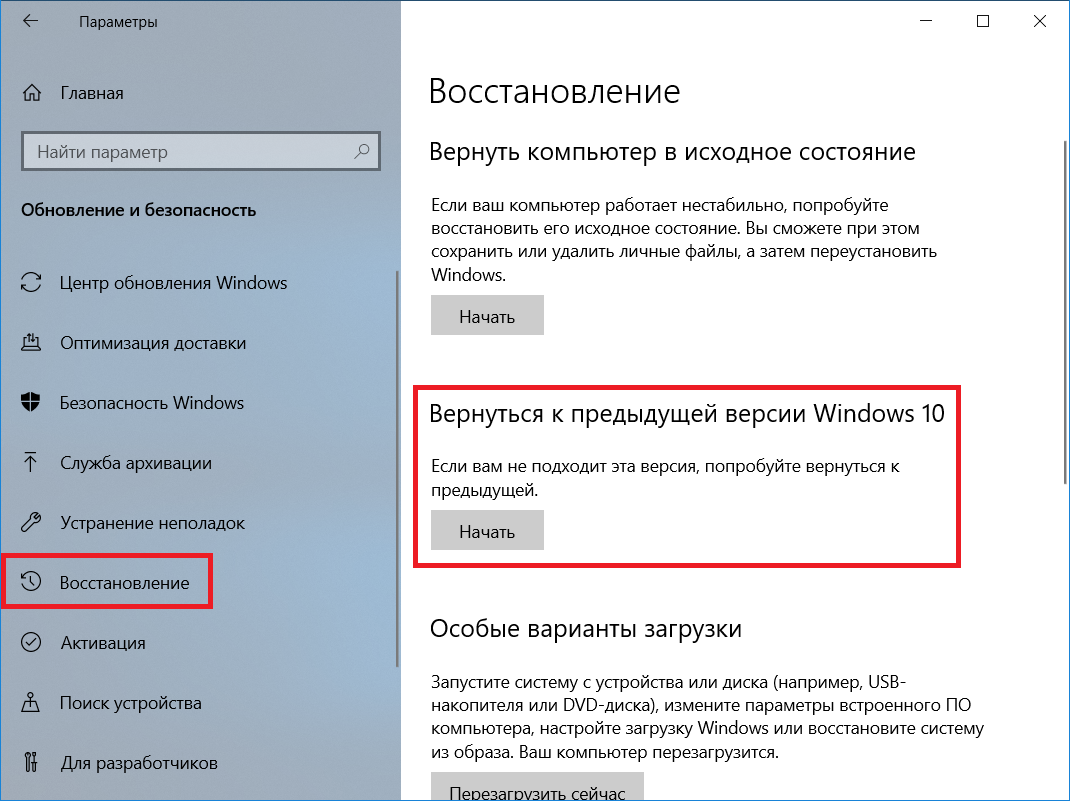
Чтобы вернуться к предыдущей Сборке Windows 10: зайдите в меню “Пуск” => “Параметры”.
Откройте “Обновления и Безопасность” => с левой стороны выберите “Восстановление” => возле “Вернуться к предыдущей версии Windows 10” нажмите на “Начать”
Все настройки и параметры предыдущей сборки можно вернуть в течении 30 дней после обновления, позже они будут автоматически удалены. Если вы используете какие-то программы для чистки системы, они также могут удалить данные для восстановления, из-за чего откатиться назад не выйдет.
Еще можно откатить систему к предыдущей версии из меню дополнительных параметров запуска. Если после каких-то обновлений Windows не загружается – запустите дополнительные параметры запуска или воспользуйтесь диском восстановления => выберите “Поиск и устранение неисправностей”.
Откройте “Дополнительные параметры”.
Выберите “Вернуться к предыдущей сборке”.
Удалить обновление WindowsВоспользуйтесь способом ниже или одним из перечисленных в статье “Как удалить обновление в Windows 10“.
Откройте меню “Пуск” => Параметры => Обновление и безопасность => Центр обновления Windows => Просмотреть журнал установленных обновления.
Нажмите на “Удалить обновления”.
Отсортируйте обновления по дате и удалите мешающие вам. Выберите обновление и нажмите на “Удалить”.
Чтобы в будущем это обновление не устанавливалось – скройте его используя утилиту от Майкрософт.
Также вы можете отключить автоматическое обновления Windows 10, и обновлять вашу операционную систему чуть с опозданием.
На сегодня всё, если есть дополнения – пишите комментарии! Удачи Вам 🙂
Читайте также:
Как вернуться к предыдущей версии Windows 10
Практически каждый релиз Windows 10 сопровождается жалобами пользователей на какие-то сломанные функции, которые потом чинят в первых накопительных обновлениях. В Windows 10 October 2018 Update был целый ряд проблем, из-за чего обновление отозвали. Если вы рискнули обновиться на свежую версию Windows 10 сразу же после ее релиза, вашей смелости можно позавидовать. В таком случае надо быть готовым делать откат на предыдущую версию, если вдруг столкнетесь с багом или просто окажетесь недовольными качеством новой версии ОС. Благо, откат на предыдущую версию Windows 10 – дело весьма несложное. Microsoft встроила в Windows 10 механизмы отката, которые работают весьма эффективно. Эта статья расскажет вам, как откатить Windows 10 на предыдущую версию.
В таком случае надо быть готовым делать откат на предыдущую версию, если вдруг столкнетесь с багом или просто окажетесь недовольными качеством новой версии ОС. Благо, откат на предыдущую версию Windows 10 – дело весьма несложное. Microsoft встроила в Windows 10 механизмы отката, которые работают весьма эффективно. Эта статья расскажет вам, как откатить Windows 10 на предыдущую версию.
Кстати, этим же способом вы можете откатиться на предыдущий билд, если вы являетесь частью инсайдерской программы и установили слишком забагованную или кривую сборку. Точно так же вы можете откатиться на Windows 8.1 / 7, если вдруг обновляли компьютер с этих версий ОС до Windows 10.
Как откатить Windows 10 на предыдущую версию
К вашему сведению: откат на предыдущую версию Windows возможен только в том случае, если вы обновлялись с одного билда на другой и если вы не делали очистку системного диска. Нельзя уйти на предыдущую версию после чистой установки, а также нельзя вернуться, если вы очистили диск от предыдущей установки.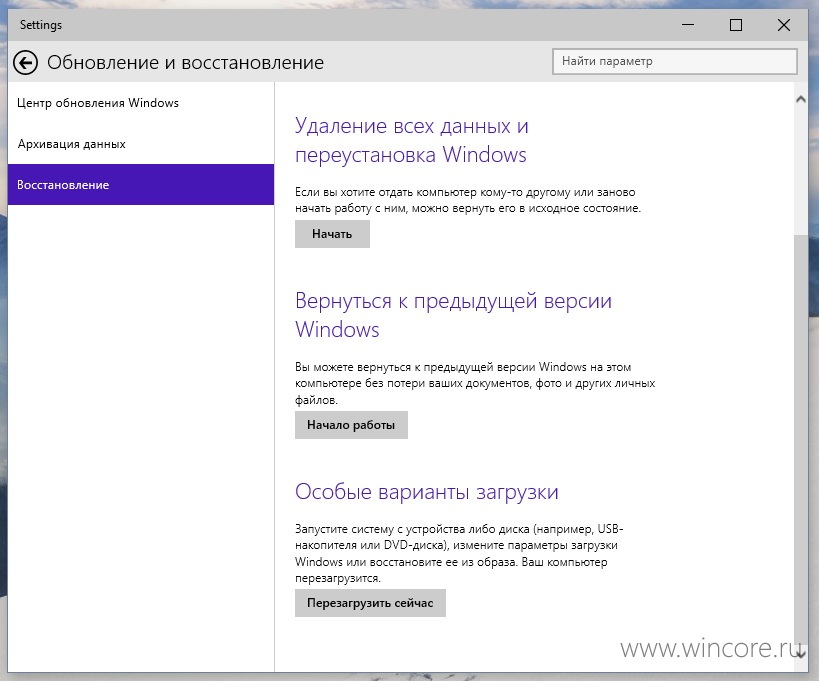
Предупреждение: ВСЕГДА делайте резервную копию важных файлов перед обновлением / откатом. Лучше всего делать бекапы постоянно.
Учтите, что на откат у вас будет от 10 до 30 дней, после чего Windows автоматически удалит резервную копию предыдущей установки и вернуться обратно будет невозможно.
- Нажмите Win + I или откройте Параметры любым другим удобным вам способом.
- Перейдите в раздел Обновление и Безопасность – Восстановление.

- Найдите пункт Вернуться к предыдущей версии Windows 10. Нажмите Начать.
- Microsoft, разумеется, не хочет, чтобы пользователи откатывались на предыдущие сборки, поэтому появится окно, которое спросит вас причину отката. Можете просто отметить
- Еще одной остановкой будет предложение проверить наличие обновлений. Совет действительно дельный, так как накопительный апдейт действительно может вылечить баг, из-за которого было принято решение вернуться. Мы советуем вам прислушаться к советам Microsoft и действительно проверить наличие обновлений. Возможно, новое накопительное обновление решит вашу проблему и вам не надо будет тратить час или больше на откат. Если ничего нет или доступные апдейты не помогли, нажимайте
- Ознакомьтесь с предупреждением перед обновлением.
 Вам надо будет переустановить некоторые приложения, а все внесенные изменения после установки последнего билда будут удалены.
Вам надо будет переустановить некоторые приложения, а все внесенные изменения после установки последнего билда будут удалены. - На последнем этапе убедитесь, что вы знаете пароль от операционной системы, иначе не сможете войти обратно после восстановления. Совет кажется весьма простым, но лишний раз лучше перестраховаться.
- Нажмите Далее, после чего компьютер уйдет на перезагрузку автоматически и начнется процедура восстановления. В зависимости от размера резервной копии и мощности вашего компьютера, время восстановления может занять от 10-15 минут до нескольких часов.
К вашему сведению: обновиться на новую версию Windows 10 придется в любом случае – такова политика Microsoft. Рано или поздно ваш ПК установит обновление и от него никуда не деться. Благо, апдейты прилетают не сразу (у многих автоматическое обновление происходит через несколько месяцев после начала рассылки обновления). Также никто не запретит вам снова откатиться обратно, если возникнет такова необходимость.
Как вернуться к прошлой версии приложения. Как вернуть файлу прежнюю версию. С помощью спец. утилит для бэкапа драйверов
Давайте посмотрим, как откатить Windows 10 назад, к предыдущей версии операционной системы, после обновления системы до новой сборки. Корпорация Microsoft регулярно выпускает новые версии операционной системы Windows.
В каждой новой версии операционной системы меняются настройки и параметры работы в большей или меньшей степени, по сравнению с предыдущей версией. После обновления до новой сборки Windows, у некоторых пользователей возникают проблемы в работе компьютера.
Проблемы могут быть объективного характера: перестают работать некоторые приложения, проблемы с драйверами и т. п. Возможно, и субъективное восприятие новой версии: кажется, что в прежней версии все было проще, удобнее, быстрее и т. д. Поэтому возникает необходимость для возврата к прежней сборке Windows, которая работала на компьютере до обновления системы.
Имея в виду подобные обстоятельства, предоставила возможность для возврата к прежней версии операционной системы.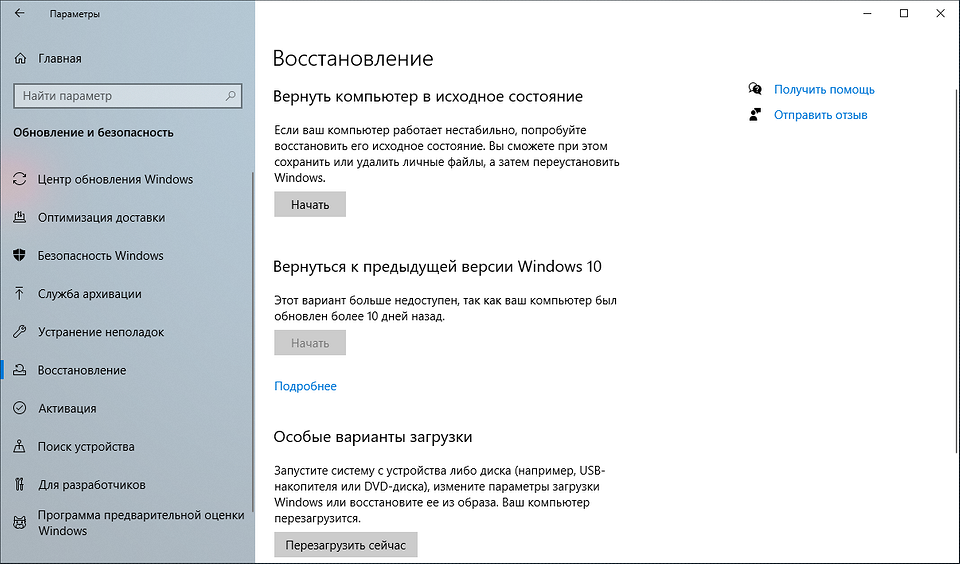
Если пользователь решил вернуться к предыдущей версии Windows, есть два варианта решения проблемы в течение ограниченного срока времени:
- Откат на прежнюю версию Windows, в случае, если произошло обновление с Windows 7 или Windows 8.1 до Windows 10.
- Возвращение на предыдущую версию Windows 10, если обновление произошло на Windows 10.
В данный момент, откатить систему до прежней сборки можно в течение 10 дней (ранее период времени ограничивался месяцем), с момента обновления Windows 10.
Я уже рассказывал о том, как вернуться с Windows 10 на Windows 7 или на Windows 8.1. В данной статье мы разберем, как откатить обновленную сборку Windows 10 на прежнюю версию операционной системы Виндовс 10.
Как вернуться к предыдущей версии Windows 10 (1 способ)
Вернуться к предыдущей версии Windows 10 можно непосредственно из настроек операционной системы.
Для запуска возвращения к прежней версии Windows 10, выполните следующие действия:
- Войдите в «Параметры» операционной системы.

- Откройте раздел «Обновление и безопасность», а затем «Восстановление».
- В параметре «Вернуться к предыдущей версии Windows 10» нажмите на кнопку «Начать».
- В открывшемся окне «Вернуться к более ранней сборке» необходимо указать причину, из-за которой выполняется откат на предыдущую версию Windows 10.
- После того, как вы поставите галку в одном из пунктов, нажмите на ставшую активной кнопку «Далее».
- В следующем окне предлагают проверить обновления. Возможно, они смогут исправить проблему с Windows 10.
- Нажмите на кнопку «Нет, спасибо».
- В окне «Что необходимо знать» ознакомьтесь с информацией о процессе возврата к предыдущей версии Windows 10. Обратите внимание на следующие моменты:
- Процесс отката к предыдущей версии Windows займет некоторое время.
- Вы потеряете все изменения на компьютере, сделанные после обновления до текущей версии Windows.
- Возвращение к предыдущей версии операционной системы не затронет личные файлы.

- Чтобы не потерять важные данные, заранее сделайте резервную копию.
- Для запуска процесса возврата к предыдущей сборке Виндовс, нажмите на кнопку «Далее».
Дождитесь завершения процесса возвращения.
Как откатить обновление Windows 10 (2 способ)
Второй способ для возврата к предыдущей версии Windows 10, выполняется с помощью среды восстановления Windows PE .
На работающем компьютере нажмите на клавишу клавиатуры «Shift», затем кликните правой кнопкой мыши по меню «Пуск». Выберите «Завершение работы или выход из системы» => «Перезагрузка».
В окне «Выбор действия» нажмите на «Поиск и устранение неисправностей».
В окне «Диагностика» выберите «Дополнительные параметры».
В окне «Дополнительные параметры» нажмите на кнопку «Вернуться к предыдущей версии».
В окне «Вернуться к предыдущей версии» кликните мышью по имени учетной записи.
В следующем окне введите пароль от учетной записи.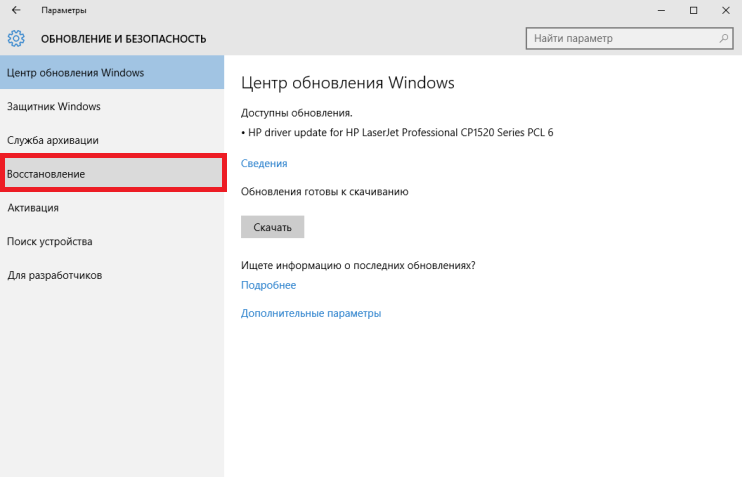 Если пароля нет, оставьте поле пустым. Нажмите на кнопку «Продолжить».
Если пароля нет, оставьте поле пустым. Нажмите на кнопку «Продолжить».
Для старта процесса сброса Windows к предыдущей версии, нажмите на кнопку «Вернуться к предыдущей версии».
Как увеличить период отката Windows до 30 дней
Майкрософт сократила срок, когда пользователь мог вернутся к прежней версии операционной системы Windows 10. Существует способ для увеличения срока возвращения до прежней версии в течение 30 дней, как было раньше.
Обязательное условие: на компьютере должны находиться файлы отката Windows к предыдущей версии. Не удаляйте самостоятельно файлы обновления системы.
В течение первых 10 дней, после обновления Windows 10, необходимо выполнить следующие действия:
- Запустите командную строку от имени администратора.
- В окне интерпретатора командной строки введите команду, а затем нажмите на клавишу «Enter»:
Отсчет времени до завершения периода, начинается с момента обновления системы до новой версии, а не с момента выполнения команды.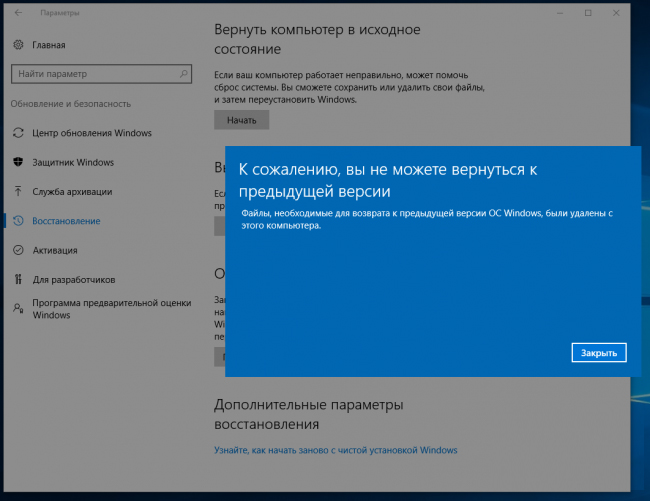 Можно задать период продолжительностью до 60 дней (цифра после «Value:») . Все это время на компьютере будут храниться файлы прежней версии Windows.
Можно задать период продолжительностью до 60 дней (цифра после «Value:») . Все это время на компьютере будут храниться файлы прежней версии Windows.
Если, после выполнения команды, появилась «ошибка 1168», значит время уже упущено, возвратиться к прежней версии Windows не получится.
Выводы статьи
При необходимости, в случае неполадок или по другим причинам, пользователь может откатить Windows 10 для того, чтобы вернуться к предыдущей сборке операционной системы Windows 10. Воспользоваться данной возможностью можно сразу после обновления системы, в ограниченный по времени период времени.
Пользователи, которые перешли на Windows 10 путём обновления, имеют возможность возврата к предыдущей операционной системе.
Процесс т.н. отката несложен и его можно выполнить всего в несколько кликов мышью.
Условия отката Windows 10
В разрезе нашей статьи мы не будем их все перечислять, а скажем лишь о двух — возможность обновления до «десятки» и возможность отката до Виндовс 8 или 7.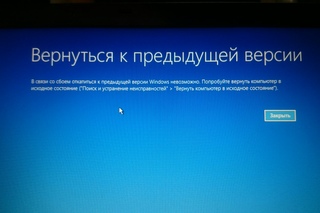 Что это даёт?
Что это даёт?
Во-первых, это удобно, а во-вторых, это существенно экономит время.
Пользователю не нужно устанавливать операционную систему классическим образом (скачивать новый релиз ОС, записывать его на оптический диск или флеш-носитель, выполнять перенос данных с пользовательских папок, пр.).
Достаточно проделать несколько шагов и новая ОС уже у вас на компьютере.
Но не стоит забывать, что предложение действует не на бессрочной основе, а лишь в течение года с момента начала продаж десятой версии, т. е. до 29.07.2016г.
Разработчики системы предусмотрели, что после инсталляции новой версии, часть пользователей все же захочет вернуться к своей предыдущей системе.
Причиной для этого могут послужить различные факторы — от непривычного интерфейса до отсутствия драйверов оборудования .
Так же, как и в случае с обновлением, нет необходимости выполнять классическую переустановку — достаточно проделать несколько шагов чтобы выполнить откат Виндовс 10.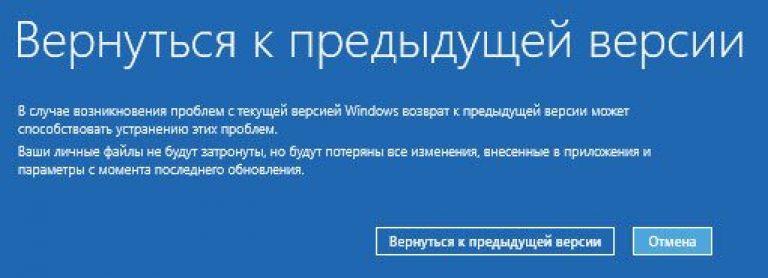
В процессе обновления системы создаётся каталог Windows.old, в который выполняется копирование данных текущей системы и который, выполняет функцию резервной копии.
Спустя тридцать дней с момента инсталляции, данный каталог будет удалён системой в автоматическом режиме.
Удаление каталога Виндовс.олд подразумевает невозможность выполнения отката.
Обратите внимание! Возможность выполнить откат до Виндовс 7 или 8 действует лишь на протяжении 30 календарных дней после обновления и при условии, что пользователь не удалял Windows.old.
Прежде чем приступить к процессу возвращения, рекомендуем провести резервное копирование всех важных данных на любой доступный внешний накопитель или сервис хранения данных.
Как откатить Windows 10 до Windows 8.1/7
Последовательность действий при откате до Виндовс 7 ничем не отличается от последовательности действий для восьмой версии.
Текущая система автоматически установит версию ОС, которая была инсталлирована ранее.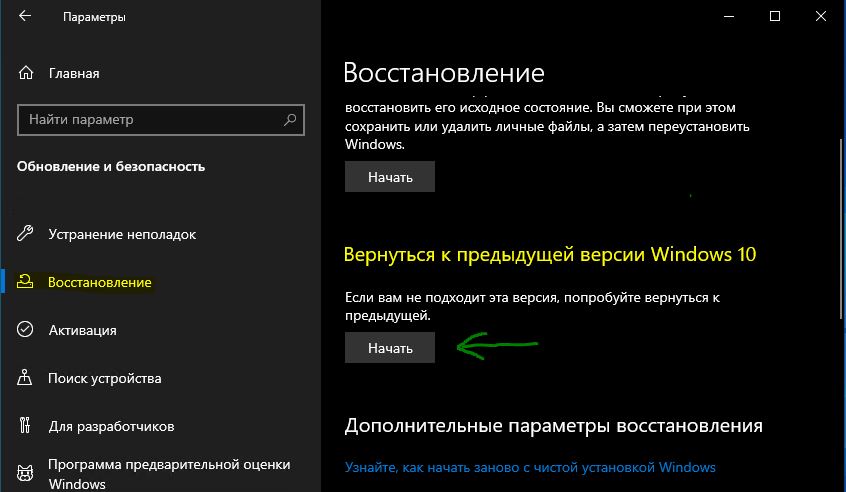
Итак, приступим:
Шаг1. Заходим в меню «Пуск», подменю «Параметры».
Шаг 2. В меню «Настройки» переходим в подменю «Обновление и безопасность».
Шаг 3. В подменю «Восстановление», выбираем пункт «Вернуться к Windows Х», где Х версия операционной системы, которая была до обновления.
В нашем случае это Виндовс 7. Нажимаем «Начать».
Шаг 4. Выбираем причину, из-за которой выполняется откат, описываем суть ситуации в поле «Расскажите подробнее» и жмём «Далее».
Несмотря на то что разработчики стремятся к идеалу, новое обновление знакомого приложения не всегда приносит удовольствие пользователю. Хоть это больше и относится к вопросу привычки. Тем не менее многие хотят оставить приложение таким, каким оно было до внесения изменений и ищут информацию о том,
.
Стоит отметить, что ВКонтакте осенью 2017 года полностью обновило своё мобильное приложение. Это одно из самых ощутимых изменений, которое претерпел интерфейс программы за последнее время, перед этим подобный апгрейд был представлен разработчиками в апреле прошлого года. Изменилось практически все начиная от новых возможностей пользователя, до общей организации рабочего пространства. И даже «лайки» теперь стали красного цвета.
Изменилось практически все начиная от новых возможностей пользователя, до общей организации рабочего пространства. И даже «лайки» теперь стали красного цвета.
Несмотря на то что оптимизация довольно неплохая и само приложение стало более удобным, многие (как, впрочем, и в прошлый раз) хотят продолжать пользоваться старой, более привычной версией.
Всем пользователям Андроид хорошо известен сервис для скачивания и установки новых приложений PlayMarket. В зависимости от выставленных в этом приложении настроек установленные на устройство пользователя программы будут обновляться в двух доступных режимах:
- Ручной – когда PlayMarket просто предлагает и рекомендует доступные обновления, а владелец гаджета самостоятельно решает какое из них установить, а какое проигнорировать.
- Автоматический – как только в Маркете устройства появляется новое обновление установленная программа самостоятельно принимает его и обновляется. В этом случае пользователь входит в приложение и видит новый дизайн и интерфейс (как это происходит с ВКонтакте).

В связи с чем первое действие которое должен сделать приверженец старого ПО для ВКонтакте – отключить автообновления приложений и перевести его в ручной режим.
Для этого нужно перейти в меню приложения PlayMarket, для этого нажимаем на «сэндвич» в верхнем левом углу, в появившемся меню спускаемся вниз и находим раздел «Настройки». В группе общих настроек находим пункт «автообновление приложений» и трёх предложенных вариантов настроек выбираем «Никогда».
На этом этапе настройки закончены. Это был первый шаг в решении вопроса, как вернуть старую версию ВК на Андроид. Теперь PlayMarket не будет автоматически обновлять установленные программы, и пользователь сможет спокойно пользоваться программой старого образца, не боясь автозамены. При необходимости получить новую версию программы достаточно самостоятельно зайти в раздел установленных приложений и проверить наличие обновлений, а также при необходимости запустить апгрейд.
После того как внешние настройки, влияющие на обновление версии установлены, можно приступить к работе с программой на самом устройстве.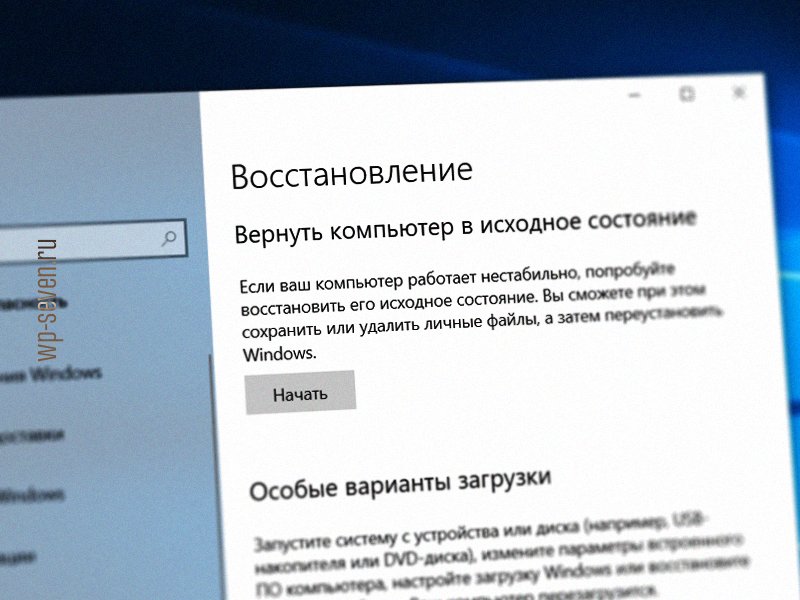 , если Маркет уже не обновляет приложения автоматически? В этом случае все довольно просто процесс делится на два шага, которые предусматривают деинсталляцию обновлённой программы и установку нужной версии.
, если Маркет уже не обновляет приложения автоматически? В этом случае все довольно просто процесс делится на два шага, которые предусматривают деинсталляцию обновлённой программы и установку нужной версии.
Удаляем обновленное приложение
Этот шаг предельно прост и понятен, нужно просто полностью удалить имеющееся . Если вы неопытный пользователь и переживаете что получится потерять информацию или доступ в свой аккаунт, то это беспочвенные опасения. В старой версии будет содержаться все то же, что есть на вашей странице сейчас, от использования ПО это не зависит.
Удалить установленное приложение можно несколькими способами:
После того как обновлённая версия , можно дополнительно почистить кэш и удалить лишние файлы на телефоне. Процедура не обязательна, но лишней не станет.
Устанавливаем нужную версию
После того как память смартфона была очищена от остатков предыдущей версии программы, настало время сделать финальный шаг в решении вопроса,
как вернуть старую версию ВК на Андроид
.
Основной вопрос этого этапа в том, где взять дистрибутив предыдущее версии ВК. Сегодня в интернете можно найти массу предложений скачать и установить любую программу, а не только ВКонтакте. Прежде чем обратиться к любому источнику, стоит предварительно проверить его благонадёжность. Установка ПО для мобильного доступа на личную страницу ВК со стороннего ресурса может быть чревато неприятными последствиями, а сам ВКонтакте предыдущие версии приложения не распространяет.
Прежде чем скачать пакет файлов и инсталлировать их на телефон стоит поискать отзывы об источнике. Сегодня старые версии ВК можно найти на TrashBox или UpToDown.
Перед скачиванием дистрибутива необходимо выставить настройки на гаджете. Для обеспечения большей безопасности устройства по умолчанию имеют заданные параметры, запрещающие скачивание и установку приложений со сторонних ресурсов. Чтобы установить старую версию необходимо эти настройки изменить. Обычно при попытке установить нужную программу выскакивает всплывающее окно. Предупреждающее о несанкционированных действиях и предложение запретить или разрешить процесс.
Предупреждающее о несанкционированных действиях и предложение запретить или разрешить процесс.
Читайте о том, какие данные хранятся в папке Windows.old и как их оттуда восстановить . Как удалить папку Windows.old чтобы освободить место на диске. Обновили Windows 7 или 8 до новой Windows 10? На компьютере появилась папка Windows.old, и она занимает много места? Можете удалить её, но только не таким способом как вы удаляете обычные папки.
Папка Windows.old не является новшеством Windows 10. Но до Windows 10 эту папку можно было увидеть в случае покупки новой версии Windows и установки её способом обновления предыдущей версии.
Содержание:Что же такое папка Windows.old?
Эта папка появляется при обновлении одной версии Windows до более новой, начиная с Windows Vista. Папка Windows.old содержит все файлы и данные с предыдущей версии Windows, которая была установлена до обновления. Она может быть использована для возвращения (отката) к предыдущей версии Windows, на случай если новая версия не подойдёт.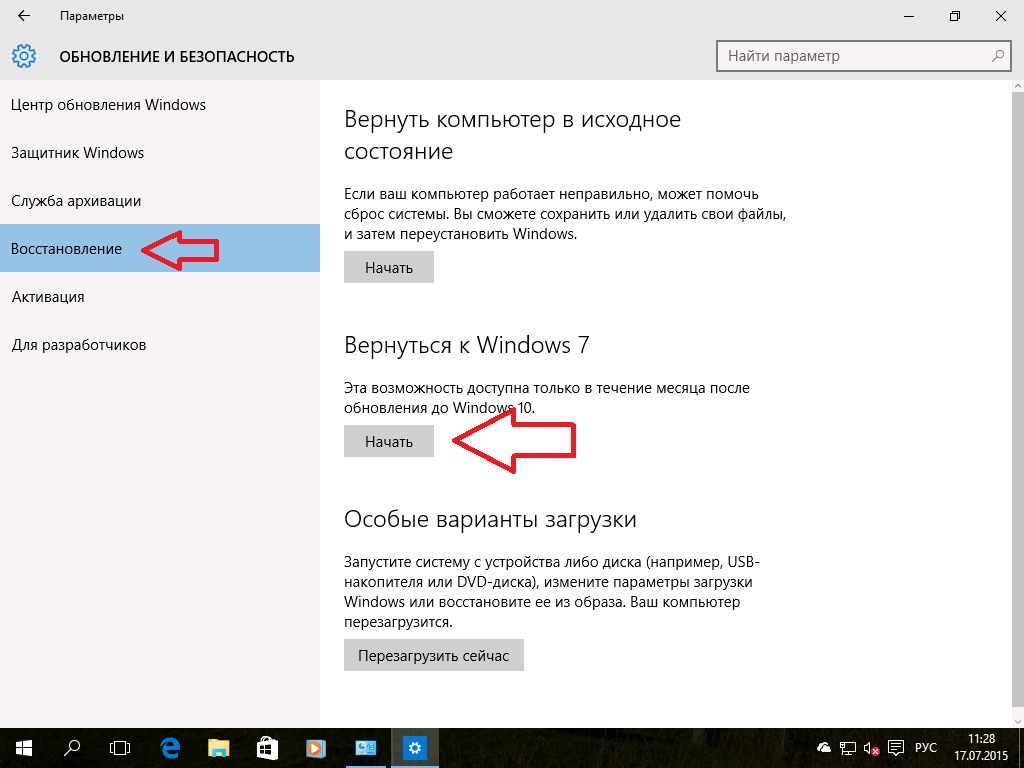 Для восстановления данных после переустановки Windows .
Для восстановления данных после переустановки Windows .
Если необходимо найти какой-то особый файл, который неправильно скопировался при обновлении Windows, можно также «порыться» в папке Windows.old и найти его.
По сути, папка Windows.old содержит старую версию Windows. Начиная с системных файлов Windows до установленных программ, от настроек аккаунтов пользователей до простых файлов, всё здесь. Новая версия Windows держит эту информацию на случай вашего желания вернутся к старой версии Windows или если вам понадобится найти какой-то файл.
Но, не медлите слишком долго. Windows автоматически удалит папку Windows.old для освобождения места на диске, через месяц.
Как вернуть предыдущую версию Windows?
С Windows 10 к Windows 7 или 8.1 вернутся очень просто. После установки Windows 10, можно просто открыть приложение Параметры, выбрать Обновление и безопасность, и кликнуть пункт Восстановление. В данном разделе мы увидим пункт Вернуться к Windows 7 или 8. 1, в зависимости от того с какой версии Windows вы обновлялись.
1, в зависимости от того с какой версии Windows вы обновлялись.
После того, как мы кликнем кнопку «Начать», Windows восстановит предыдущую версию операционной системы используя как источник папку Windows.old.
До Windows 10 это тоже можно было сделать. Вот, например, инструкция с официального сайта Microsoft о том, как восстановить Windows 7 к предыдущей версии Windows используя папку Windows.old . С Windows 10 всё намного проще.
Но опять же, как отмечается в параметрах Windows, эта возможность доступна только в течении месяца после обновления до Windows 10. Windows через месяц автоматически удалит папку Windows.old с целью освободить место на диске. Так что у вас есть месяц для того чтобы определится хотите ли вы продолжить пользоваться новой версией системы или нет и оценить все ли необходимые вам файлы скопировались правильно.
Как восстанавливать отдельные файлы с папки Windows.old
Если необходимо восстановить отдельные файлы со старой инсталляции Windows, то их можно восстановить с папки Windows.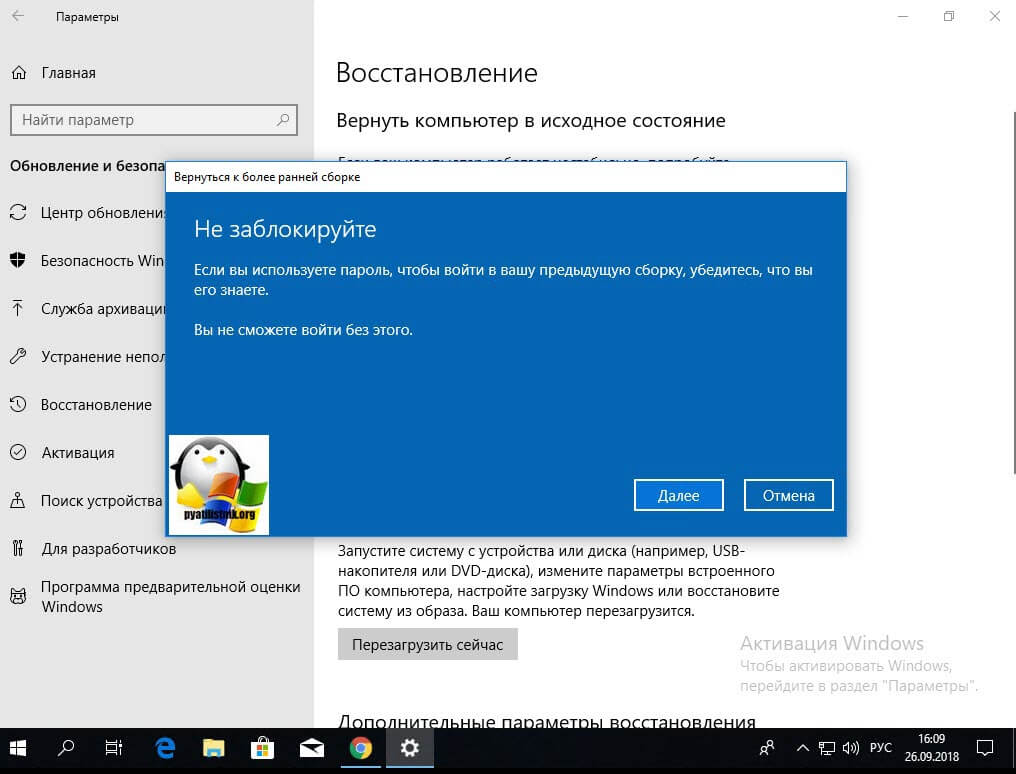 old. Для этого необходимо просто открыть папку Windows.old в проводнике файлов: C:\Windows.old. Ваши персональные файлы будут расположены в папке C:\Windows.old\Пользователи\ИМЯ_ПОЛЬЗОВАТЕЛЯ.
old. Для этого необходимо просто открыть папку Windows.old в проводнике файлов: C:\Windows.old. Ваши персональные файлы будут расположены в папке C:\Windows.old\Пользователи\ИМЯ_ПОЛЬЗОВАТЕЛЯ.
Но имейте ввиду, что даже на официальном сайте Microsoft указано, что при желании из папки Windows.old можно восстановить все файлы или (Внимание!) некоторые из них. Для того, чтобы предотвратить потерю данных Microsoft настоятельно рекомендует создать резервную копию файлов и параметров на внешнем диске перед восстановлением, возвратом в исходное состояние, обновлением или переустановкой Windows.
То есть риск утери данных при обновлении Windows и/или возврата с Windows 10 на предыдущую версию существует. Более того, восстановление утерянных таким образом данных стандартными средствами Windows, Microsoft’ом не предусмотрено.
В таком случае, единственным вариантом для восстановления данных может быть только стороннее программное обеспечение . В случае если при обновлении или восстановлении Windows пропали какие-то данные или файлы, независимо от их типа или расширения, просканируйте диск С: с помощью Hetman Partition Recovery от компании Hetman Software, и восстановите их в удобное для вас место или на носитель информации.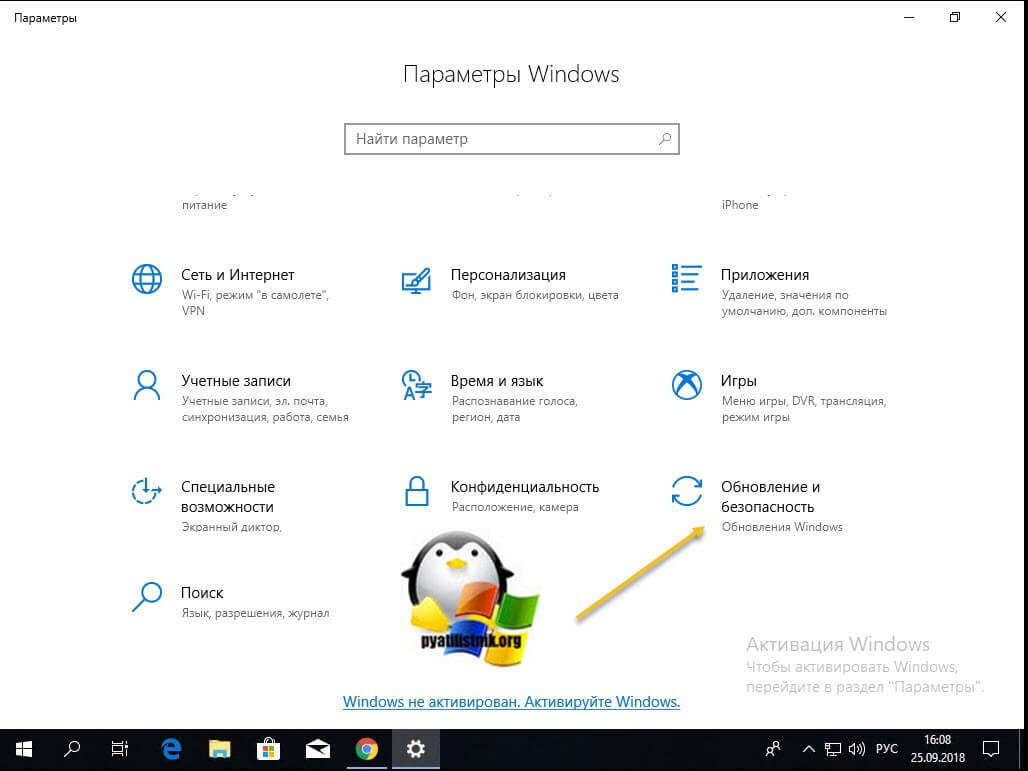
Как удалить папку Windows.old чтобы освободить место на диске
Папка Windows.old может занимать достаточно много места на диске. В лучшем случае это будет 12 ГБ. Но её объём может достигать и 20 ГБ или даже больше. Всё зависит от размера вашей предыдущей версии Windows.
Попробуйте удалить папку Windows.old таким же способом, как и любую другую папку, и вы получите сообщение об ошибке. Сообщение об ошибке можно обойти, изменив права доступа папки Windows.old. Но это неправильный способ удаления данной папки.
Для того, чтобы удалить папку Windows.old, можно использовать инструмент Windows «Очистка диска» или программу другого производителя . В Windows 10, откройте меню Пуск, найдите «Очистка диска» и запустите приложение. Также данное приложение можно открыть, кликнув правой кнопкой мышки в папке «Этот компьютер» на диске С, и выбрав во всплывающем меню «Свойства», затем нажав кнопку «Очистка диска».
Нажимаем кнопку «Очистить системные файлы».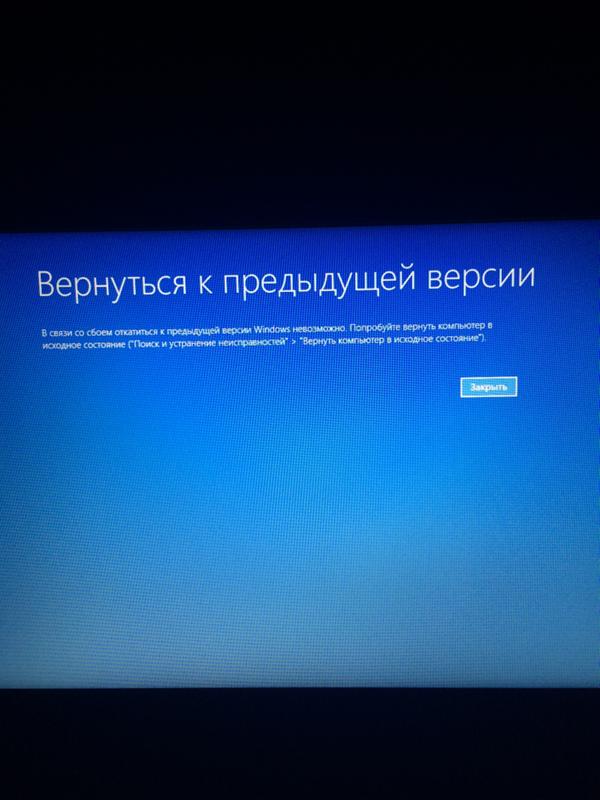 В списке файлов для удаления появится также «Предыдущие версии Windows», и «Очистка диска» покажет сколько места эти файла занимают. Выберите данную опцию и нажмите Очистить диск, старая версия Windows будет удалена. Эту функцию можно также использовать для очистки системного диска и от других ненужных файлов.
В списке файлов для удаления появится также «Предыдущие версии Windows», и «Очистка диска» покажет сколько места эти файла занимают. Выберите данную опцию и нажмите Очистить диск, старая версия Windows будет удалена. Эту функцию можно также использовать для очистки системного диска и от других ненужных файлов.
Удаляя папку Windows.old вы ничем не рискуете. Если вас устраивает новая версия Windows и нет желания возвращаться к старой версии операционной системы, а также уверены, что все необходимые вам файлы скопированы с папки Windows.old – можете смело удалять её.
Windows всё равно автоматически удалит папку Windows.old через месяц после обновления. Все компьютеры, которые обновились до Windows 10, всё равно смогут использовать место, занимаемое папкой Windows.old, даже если их пользователи не знают о такой папке и не подозревают о её существовании, а также о возможности использования функции «Очистка диска».
Технологии резервного копирования сделали огромный шаг вперед за последние десять лет.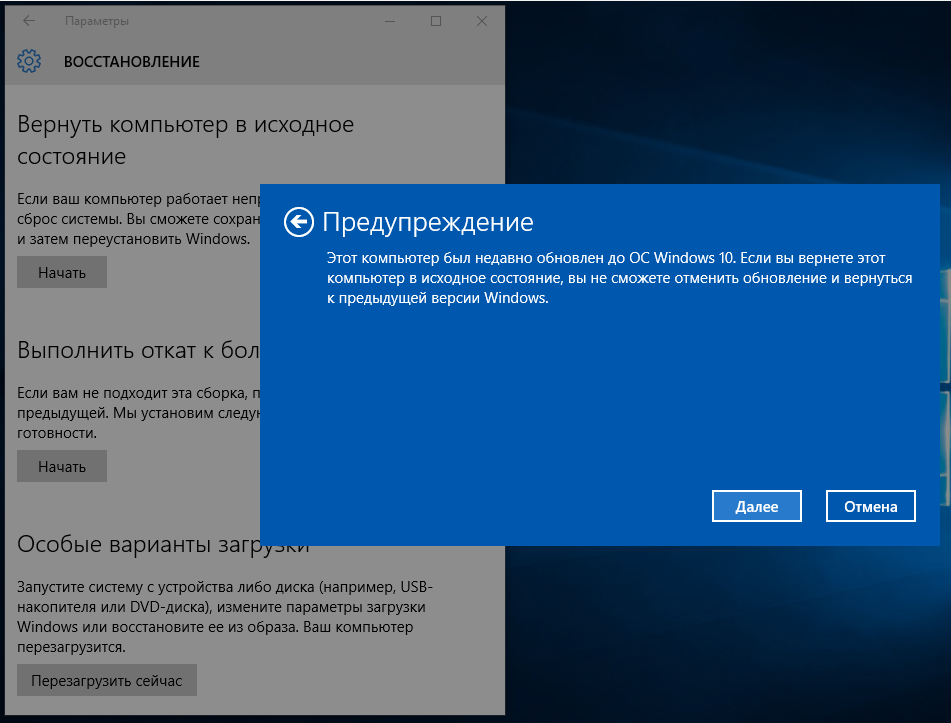 Дисковое пространство дешевеет и сейчас любой человек может позволить себе покупку внешнего жесткого диска на 1–2 терабайта, чтобы настроить резервное копирование с помощью Time Machine, имея возможность вернуть свой Mac к любому состоянию за последние несколько недель или даже месяцев.
Дисковое пространство дешевеет и сейчас любой человек может позволить себе покупку внешнего жесткого диска на 1–2 терабайта, чтобы настроить резервное копирование с помощью Time Machine, имея возможность вернуть свой Mac к любому состоянию за последние несколько недель или даже месяцев.
Однако, помимо восстановления файлов из резервной копии, существует еще несколько способов, благодаря которым можно вернуться к предыдущим изменениям тех или иных документов и файлов. В этой статье речь пойдет о возможностях восстановления как в среде Mac OS X, так и Windows. Также мы поговорим о тех вариантах, которые предоставляют облачные хранилища Dropbox, Google Drive и различные приложения, вроде Evernote и Simplenote.
Time Machine и версии в OS X
С выходом OS X 10.5 Leopard у пользователей появились новые возможности резервного копирования. Вместо того, чтобы вручную копировать бэкапы на внешний диск при любых изменениях, Time Machine делает это в автоматическом режиме и постоянно. Резервные копии сохраняются каждый час, после чего хранятся следующим образом: ежечасные бэкапы хранятся в течение суток, ежедневные в течение месяца, а еженедельные бэкапы будут хранится в зависимости от доступного дискового пространства. Главной причиной, по которой пользователи отказываются от использования Time Machine является необходимость внешнего жесткого диска. Apple предлагает простое решение этой проблемы, Time Capsule — роутер с жестким диском, который позволяет создавать резервные копии “по воздуху”. Это удобно, но довольно затратно (2-терабайтая модель обойдется вам в $299).
Другой возможностью восстановления файлов в OS X являются Версии. Эта функция была представлена в OS X 10.7 Lion и позволяла приложениям хранить ревизии изменений документов от самого их создания. Версии были более удобным решением, поскольку не требовали внешнего диска для своей работы, но не таким универсальным, как Time Machine из-за того, что работают только с определенными приложениями (текстовые редакторы, простые графичекские редакторы и т.п.). Если вам нужно восстановить предыдущую версию PSD, то лучше попытаться сделать это с помощью Time Machine.
Восстановление файлов через Time Machine
Восстановить файлы с помощью Time Machine очень легко. Достаточно сделать несколько простых шагов:
- Запускаем Time Machine из Launchpad или папки Программы .
- Если в Finder у вас открыта какая-нибудь папка — Time Machine покажет вам ее. В противном случае будет показан Рабочий стол.
- Используя ползунок справа, выберите резервную копию от необходимой даты. Вы можете просматривать содержимое диска в том виде, каким оно было раньше.
- После того, как вы найдете необходимый файл, выделите его и нажмите кнопку Восстановить . Вы вернетесь обратно в Finder, где начнется копирование файла. При этом будет показана красивая анимация.
Восстановление через Версии в OS X
Использование Версий очень похоже на Time Machine, с тем лишь отличием, что они более ограничены. Восстановление предыдущих версий документов в поддерживающих эту функцию приложениях происходит следующим образом:
Открываем меню Файл в приложении и выбираем пункт Вернуть к объекту — Просмотреть все версии .
Вы окажетесь в интерфейсе Time Machine, где знакомым вам ползунком нужно выбрать интересующую вас версию файла.
После просмотра изменений и выбора версии просто нажмите Восстановить .
Восстановлние предыдущих версий файлов в Windows
Если вы используете ПК под управлением Windows Vista, 7 или 8 — у вас также есть возможность восстановить предыдущие версии документов и файлов. В WIndows 8 появился новый инструмент История файлов , который очень похож на Time Machine в OS X. Если вы никогда не использовали Историю файлов, то сначала ее нужно будет настроить, выбрав один из внешних дисков для хранения резервных копий. Сама же процедура восстановления не должна вызвать у вас трудностей:
- Откройте Историю файлов через поиск и выберите файл, который необходимо восстановить
- Затем переключаясь между сохраненными состояниями с помощью кнопок “вперед”/“назад”, выберите нужную редакцию.
- Выделите необходимую версию, нажмите Восстановить и укажите папку для сохранения выбранного файла.
В Windows Vista (версии Business, Ultimate) и во всех версиях Windows 7 есть более простой способ восстановления предыдущих версий файлов. Достаточно открыть в Проводнике папку, содержащую файл и сделав на нем правый клик, выбрать из выпадающего меню пункт Восстановить предыдущие версии . Вы увидите список версий, а также даты редактирования для каждой из них. Выберите необходимую версию и сохраните ее в желаемую директорию.
В качестве альтернативы можно также использовать бесплатную утилиту Shadow Explorer , которая позволит вам просматривать предыдущие версии файлов как в Истории файлов в Windows 8. Она также позволит использовать эту функцию в домашней версии Windows Vista.
Восстановление файлов в Dropbox
Облачные хранилища стали довольно популярным способом резервного копирования документов и файлов. Такие сервисы как Dropbox и Google Drive позволяют получить вам доступ к своим файлам практически с любого устройства, которое имеет браузер и подключено к интернету. Dropbox бесплатно предоставляет пользователям возможность сохранения всех изменений файлов на протяжении 30 дней. Тем же, кто имеет безнес-аккаунты, доступна функция Плюшкин , которая предоставляет возможность хранения изменений на протяжении неограниченного времени. Владельцы обычных аккаунтов могут купить эту функцию за 4 доллара в месяц или 39 долларов в год.
Теперь давайте разберемся как все это работает.
Веб-интерфейс
- Откройте www.dropbox.com в браузере и войдите в свой аккаунт.
- Перейдите в папку, содержащую необходимый файл и сделав правый клик на нем, выберите Предыдущие версии .
- В открывшемся списке версий найдите необходимую редакцию и нажмите Восстановить .
Finder
- Открываем папку Dropbox в Finder и переходим к файлу, предыдущие версии которого нужно восстановить.
- Делаем правый клик и выбираем пункт Предыдущие версии (имейте в виду, что с документами Pages эта фунция работать не будет, поскольку они отображаются в виде папок, а не файлов).
- Вы будете перемещены на сайт Dropbox, а дальнейший сценарий восстановления вам уже знаком.
Google Drive
Многие считают Google Drive более практичным, чем Dropbox, поскольку он более доступен. Кроме того, это продукт Google, компании которая является большим гарантом безопасности и безотказной работы. Google Drive так же прост в использовании как и Dropbox, но имеет некоторые полезные преимущества. Сервис также позволяет хранить версии изменения файлов, хотя и не так долго как Dropbox — Google Drive хранит предыдущие версии 30 дней или 100 изменений, но они могут быть перезаписаны. Старые версии файлов также занимают место в вашем аккаунте, поэтому они будут удалены, если возникнет нехватка свободного пространства.
Использовать предыдущие версии файлов можно следующим образом:
- Открываем сайт Google Drive и входим в свой аккаунт.
- Находим файл, который необходимо восстановить, делаем правый клик и выбираем пункт Управление версиями .
- Открываем нужную версию файл и кликаем по ней для загрузки.
Версии файлов в приложениях
Многие из файлов, которые мы сохраняем, никогда не попадают в Finder или Проводник, оставаясь вместо этого внутри приложений. Если приложение синхронизируется с iCloud, версии файлов могут быть в бэкапе Time Machine, как получить к ним доступ вы уже знаете. Каждое приложение ведет себя по-разному, поэтому проверьте есть ли в них опция восстановления предыдущих файлов. Сейчас многие веб-приложения предлагают функцию истории, которыми можно воспользоваться для отката изменений.
Например, в Evernote есть функция Note History, правда только для Pro-аккаунтов. Для доступа к ней откройте заметку и кликните по ссылке Note History на панели Инфо. Откроется список всех предыдущих версий с указанием даты измнения и времени создания, которые вы можете просмотреть внутри окна истории и даже скопировать текст из предыдущих версий заметок. Также вы можете восстановить предыдущую версию заметки обратно в блокнот.
Другие веб-приложения, включая LucidChart, Simplenote, WordPress и многие другие автоматически сохраняют версии ваших таблиц, заметок, постов и других документов, над которыми вы работаете и каждое из них имеет собственные инструменты просмотра и восстановления предыдущих версий.
Заключение
Никто из нас не собирается намеренно удалять информацию из документа, но сделать это очень легко и иногда такое случается. Если это произойдет, не стоит расстраиваться, поскольку есть большая вероятность того, что ваши данные не удалены бесследно. Сейчас существует множество инструментов, которые позволяют восстановить предыдущие версии ваших документов и файлов. Надеюсь наши советы помогут вам, если у вас когда-нибудь возникнет необходимость восстановить потерянные файлы.
Вернуться к предыдущей версии Windows 10 через 10 дней
При обновлении с предыдущей версии Windows 10 до последней версии или при обновлении с Windows 7/8 до Windows 10 Windows 10 сохраняет копию предыдущей версии Windows, чтобы пользователи могли откатиться к предыдущей версии, если они столкнуться с проблемами с новейшей версией.
С настройками по умолчанию Windows 10 позволяет вам вернуться к предыдущей версии Windows в течение первых 10 дней (период отката был сокращен с 30 дней до 10 с помощью Anniversary Update). То есть у пользователей есть до 10 дней, чтобы вернуться к предыдущей версии. В этот период можно перейти в «Настройки»> «Обновление и безопасность»> «Восстановление»> «Вернуться к предыдущей версии Windows», чтобы начать восстановление предыдущей версии Windows.
Windows 10 автоматически удаляет файлы предыдущей версии через 10 дней, и вы не сможете откатиться после этого. На самом деле, «Вернуться к предыдущей версии Windows / Windows 10» не отображается на странице «Настройки> Обновление и безопасность> Восстановление» после 10-дневного периода отката.
Для большинства пользователей 10-дневного окна более чем достаточно. Однако есть пользователи, которые хотели бы вернуться к предыдущей версии после 10-дневного периода времени. Это особенно актуально для пользователей, которые время от времени используют свои ПК или если конкретный ПК не является их ежедневным драйвером.
Хотя в разделе «Настройки» и «Панель управления» нет возможности изменить 10-дневный период отката по умолчанию, существует способ увеличить или уменьшить стандартный 10-дневный период отката.
Увеличьте период отката с 10 до 60 дней
Вот как изменить стандартный 10-дневный период отката в Windows 10.
Шаг 1. Откройте командную строку от имени администратора. Для этого введите CMD в Пуск / Поиск на панели задач, щелкните правой кнопкой мыши результат поиска и выберите пункт Запуск от имени администратора.
Нажмите кнопку Да, если и когда вы получите приглашение контроля учетных записей.
Шаг 2: В окне командной строки скопируйте и вставьте следующую команду, а затем нажмите клавишу Enter.
DISM / Online / Set-OSUninstallWindow / Значение: 30
В приведенной выше команде замените «30» числом, которое вы хотите сохранить в файлах предыдущей версии Windows. Максимальный период отката, который вы можете установить в настоящее время, составляет 60 дней.
ПРИМЕЧАНИЕ. Если вы получили « Ошибка: 3. Системе не удается найти указанный путь », скорее всего, потому, что на вашем компьютере нет предыдущей версии файлов Windows. Запустите команду еще раз после обновления до более новой версии Windows 10. Мы получили ошибку, когда запустили команду на двух компьютерах, на которых не было файлов предыдущей версии Windows. Однако ошибка не появилась, когда мы выполнили команду на ПК, который был обновлен до самой последней версии Windows 10 всего два дня назад. Итак, похоже, что нам нужно выполнить команду до истечения периода отката.
Обратите внимание, что файлы предыдущей версии Windows занимают значительный объем дискового пространства. Чтобы вручную удалить их, узнайте, как удалить предыдущие файлы Windows в руководстве по Windows 10.
Вернуться к предыдущей сборке windows 10
Давайте посмотрим, как откатить Windows 10 назад, к предыдущей версии операционной системы, после обновления системы до новой сборки. Корпорация Microsoft регулярно выпускает новые версии операционной системы Windows.
В каждой новой версии операционной системы меняются настройки и параметры работы в большей или меньшей степени, по сравнению с предыдущей версией. После обновления до новой сборки Windows, у некоторых пользователей возникают проблемы в работе компьютера.
Проблемы могут быть объективного характера: перестают работать некоторые приложения, проблемы с драйверами и т. п. Возможно, и субъективное восприятие новой версии: кажется, что в прежней версии все было проще, удобнее, быстрее и т. д. Поэтому возникает необходимость для возврата к прежней сборке Windows, которая работала на компьютере до обновления системы.
Имея в виду подобные обстоятельства, предоставила возможность для возврата к прежней версии операционной системы.
Если пользователь решил вернуться к предыдущей версии Windows, есть два варианта решения проблемы в течение ограниченного срока времени:
- Откат на прежнюю версию Windows, в случае, если произошло обновление с Windows 7 или Windows 8.1 до Windows 10.
- Возвращение на предыдущую версию Windows 10, если обновление произошло на Windows 10.
В данный момент, откатить систему до прежней сборки можно в течение 10 дней (ранее период времени ограничивался месяцем), с момента обновления Windows 10.
Я уже здесь рассказывал о том, как вернуться с Windows 10 на Windows 7 или на Windows 8.1. В данной статье мы разберем, как откатить обновленную сборку Windows 10 на прежнюю версию операционной системы Виндовс 10.
Как вернуться к предыдущей версии Windows 10 (1 способ)
Вернуться к предыдущей версии Windows 10 можно непосредственно из настроек операционной системы.
Для запуска возвращения к прежней версии Windows 10, выполните следующие действия:
- Войдите в «Параметры» операционной системы.
- Откройте раздел «Обновление и безопасность», а затем «Восстановление».
- В параметре «Вернуться к предыдущей версии Windows 10» нажмите на кнопку «Начать».
- В открывшемся окне «Вернуться к более ранней сборке» необходимо указать причину, из-за которой выполняется откат на предыдущую версию Windows 10.
- После того, как вы поставите галку в одном из пунктов, нажмите на ставшую активной кнопку «Далее».
- В следующем окне предлагают проверить обновления. Возможно, они смогут исправить проблему с Windows 10.
- Нажмите на кнопку «Нет, спасибо».
- В окне «Что необходимо знать» ознакомьтесь с информацией о процессе возврата к предыдущей версии Windows 10. Обратите внимание на следующие моменты:
- Процесс отката к предыдущей версии Windows займет некоторое время.
- Вы потеряете все изменения на компьютере, сделанные после обновления до текущей версии Windows.
- Возвращение к предыдущей версии операционной системы не затронет личные файлы.
- Чтобы не потерять важные данные, заранее сделайте резервную копию.
- Для запуска процесса возврата к предыдущей сборке Виндовс, нажмите на кнопку «Далее».
Дождитесь завершения процесса возвращения.
Как откатить обновление Windows 10 (2 способ)
Второй способ для возврата к предыдущей версии Windows 10, выполняется с помощью среды восстановления Windows PE .
На работающем компьютере нажмите на клавишу клавиатуры «Shift», затем кликните правой кнопкой мыши по меню «Пуск». Выберите «Завершение работы или выход из системы» => «Перезагрузка».
В окне «Выбор действия» нажмите на «Поиск и устранение неисправностей».
В окне «Диагностика» выберите «Дополнительные параметры».
В окне «Дополнительные параметры» нажмите на кнопку «Вернуться к предыдущей версии».
Далее произойдет перезагрузка компьютера.
В окне «Вернуться к предыдущей версии» кликните мышью по имени учетной записи.
В следующем окне введите пароль от учетной записи. Если пароля нет, оставьте поле пустым. Нажмите на кнопку «Продолжить».
Для старта процесса сброса Windows к предыдущей версии, нажмите на кнопку «Вернуться к предыдущей версии».
Далее начнется возвращение системы на предыдущую версию сборки.
Как увеличить период отката Windows до 30 дней
Майкрософт сократила срок, когда пользователь мог вернутся к прежней версии операционной системы Windows 10. Существует способ для увеличения срока возвращения до прежней версии в течение 30 дней, как было раньше.
В течение первых 10 дней, после обновления Windows 10, необходимо выполнить следующие действия:
- Запустите командную строку от имени администратора.
- В окне интерпретатора командной строки введите команду, а затем нажмите на клавишу «Enter»:
Отсчет времени до завершения периода, начинается с момента обновления системы до новой версии, а не с момента выполнения команды. Можно задать период продолжительностью до 60 дней (цифра после «Value:») . Все это время на компьютере будут храниться файлы прежней версии Windows.
Если, после выполнения команды, появилась «ошибка 1168», значит время уже упущено, возвратиться к прежней версии Windows не получится.
Выводы статьи
При необходимости, в случае неполадок или по другим причинам, пользователь может откатить Windows 10 для того, чтобы вернуться к предыдущей сборке операционной системы Windows 10. Воспользоваться данной возможностью можно сразу после обновления системы, в ограниченный по времени период времени.
Windows 10 за Ноябрь 2019 (версия 1909) будет автоматически загружаться и устанавливаться как бесплатное обновление на поддерживаемых устройствах для всех пользователей в октябре. Выпуски новых версий научили нас не спешить с их установкой из-за потенциальных ошибок и проблем совместимости.
По крайней мере, в течение первых нескольких недель ожидается, что на небольшом количестве компьютеров появятся проблемы, и по этой причине Windows 10 включает в себя возможность удаления обновления (версия 1909)для отката к предыдущей версии. Microsoft автоматически обновляет систему с помощью Центра обновления. Компания также выпустит образы ISO для чистой установки в автономном режиме.
Если вы установили новую сборку Windows 10 и у вас возникают проблемы совместимости ранее установленных приложений с этим обновлением, или ваши проблема связанна с установленным оборудованием (драйверами). В любом случае, важно знать, что у вас есть возможность удалить новую и вернутся к предыдущей системе, где вы не испытывали подобных проблем с Windows 10.
Примечание: Можно вернуть старую версию Windows 10, только, если вы не удалили папку Windows.old. Если вы уже удалили ее, то единственным доступным вариантом для вас будет выполнить чистую установку предыдущей версии операционной системы.
Когда новая версия Windows 10 установлена, ОС создает резервную копию ранее установленной сборки в папке Windows.old на системном диске (C:). Файлы, хранящиеся в этой папке, позволят вам вернуться к предыдущей сборке в течении 10 дней после обновления. Это позволяет восстановить более старую версию ОС без потери файлов, таких как документы, изображения, музыка и другие файлы. Для большинства пользователей 10-дневное запас времени более чем достаточен. Тем не менее, есть пользователи, которые хотели бы вернуться к предыдущей версии после 10-дневного периода времени. Это особенно верно для пользователей, которые используют свои ПК время от времени.
Примечание: Если вы удалили папку Windows.old с помощью функции «Очистка диска или Контроль памяти», восстановление предыдущей сборки будет невозможно.
Прежде чем продолжить:
Убедитесь, что у вас достаточно места на диске C: . Рекомендуется, чтобы свободное место на вашем диске в два раза превышало размер вашей папки Windows.old, чтобы позволить ОС перемещать и копировать свои файлы.
Имейте в виду, что Windows 10 снова попытается установить последнюю доступную версию системы поверх старой версии Windows 10, которую вы пытаетесь восстановить. Возможно, вам захочется временно отключить сетевое подключение.
Убедитесь, что ваша учетная запись пользователя имеет права административные. Теперь следуйте приведенным ниже инструкциям.
В этом руководстве вы узнаете, как удалить Октябрьское обновление Windows 10 версия 1903, чтобы вернуться к предыдущей сборке Windows 10 на вашем ПК.
Выполнить откат к более ранней сборке Windows 10.
- Откройте приложение «Параметры», нажмите на значок шестеренки в меню «Пуск» или используйте сочетание клавиш Win + I .
- Перейдите в раздел «Обновление и безопасность» → «Восстановление».
- В разделе «Вернуть компьютер в исходное состояние» нажмите кнопку «Начать» .
- Через пару секунд вам будет предложено указать причину, по которой вы удаляете выпуск. Вы можете выбрать одну из следующих причин:
- – Мои приложения или устройства не работают в этой сборке;
- – Использовать ранние сборки было проще;
- – Более ранние сборки работали быстрее;
- – Более ранние сборки были более надежными;
- – Другая причина;
- Затем вам будет предложено проверить последние обновления и посмотреть, можно ли решить проблему.
- После этого Windows 10 напомнит вам, что вам нужно знать пароль учетной записи пользователя в ранее установленной операционной системе.
- В последнем приглашении говорится: «Спасибо, что решили использовать эту сборку». Вам нужно нажать кнопку «Вернуться к предыдущей Windows».
- Windows 10 удалит текущую сборку и вернет предыдущую версию Windows с которой не было проблем. Будьте терпеливы, процесс займет некоторое время, как и установка новой сборки.
Вот и все.
Если новая версия Windows 10 вам нравится, подходит для ваших задач и вы не собираетесь ее удалять, выполнять откат к предыдущей версии операционной системы, то вы можете безопасно очистить ваш диск и получить обратно до 40 гигабайт на системном диске, удалив лишние файлы из предыдущей версии Windows. После того, как вы сделаете это с помощью инструмента очистки диска, процедура отката будет невозможна.
21 мая 2019 года Microsoft начала распространять обновление May 2019 Update для Windows 10, и пользователи операционной системы, которые не участвуют в программе Windows Insider наконец-то могут получить многочисленные новые функции.
Пользователи могут выбрать опцию «Загрузить и установить сейчас» для «Обновление функций до Windows 10, версия 1903» в Центре обновления Windows или воспользоваться утилитами Media Creation Tool, Помощник по обновлению до Windows 10, чтобы обновиться с сохранением всех персональных файлов, настроек, установленных программ и драйверов.
Большинство изменений в May 2019 Update являются полезными и ожидаемыми для многих пользователей. Тем не менее, если в системе после обновления возникли проблемы, и вы оказались в ситуации, когда необходимо вернуться на предыдущую сборку, Microsoft предоставляет простое решение для отката до предыдущей установленной версии Windows 10.
Как сделать откат обновления Windows 10
Столкнувшись с серьезными проблемами, некоторые пользователи захотят вернуться на предыдущую версию Windows 10, которая работала стабильно и бесперебойно. После установки новой версии Windows 10 у всех пользователей есть 10 дней, чтобы протестировать её и при желании сделать откат.
- Запустите приложение Параметры, перейдите в раздел Обновление и безопасность и выберите вкладку Восстановление.
- Выберите опцию Вернуться к предыдущей версии Windows 10. Вы не увидите данный вариант, если выполнять сброс компьютера до исходного состояния или удалили папку Windows.old. В большинстве случаев после обновления до версии 1903, в течение 10 дней вы увидите данную опцию.
- Нажмите кнопку “Начать” и следуйте экранным подсказкам. Процесс восстановления может занять некоторое время, после чего будет установлена предыдущая версия Windows 10.
Примечание: данная процедура вернет первоначальное состояние файлов и установленных программ (которое было до обновления). Сделайте резервную копию системы или резервную копию важных файлов и зафиксируйте, какие приложения были установлены в системе после обновления.
Как откатиться с Windows 10?
Введение
Уже истекло достаточно времени с момента выхода новой сборки ОС Windows. Она предоставляется пользователям бесплатно с возможностью обновиться в любой момент. Однако многие из тех, кто решил установить это обновление, не оценили его и хотят вернуть себе старую версию. Их и мучает вопрос, как откатиться с Windows 10 к предыдущей версии?
Чаще всего люди возвращаются на старые сборки своих систем из-за того, что новая система не поддерживает нужные им программы, либо же из-за неудобного и непривычного интерфейса. Предполагая подобное развитие событий, компания Microsoft решила сделать шанс для тех, кто не оценил новшеств новой версии, вернуться на свою родную и любимую предыдущую сборку. Сделать это можно будет в течение тридцати дней, при этом ни один файлик пользователя не пропадёт.
В любом случае, откатиться до старой операционной системы не так уж и трудно. Для того, чтобы была возможность восстановить все свои файлы и данные до обновления, папка со старой системой должна быть сохранена при обновлении по адресу C:\\Windows.old. Оттуда всё, что было на компьютере пользователя, и будет восстанавливаться. Если же эта папка была удалена, то вернуть старую систему со всеми файлами уже не выйдет. Следует помнить, что эта папка хранится на компьютере ровно тридцать дней, спустя этот срок она удаляется автоматически.
Проблема, с которой сталкиваются неопытные пользователи «Как откатиться с Windows 10 на Windows 7» или же «Как откатиться с Windows 10 на Windows 8.1» решить можно при помощи разнообразных методов: как системных, так и с использованием сторонних программ.
Подготовка перед откатом
Перед тем, как отказаться от Windows 10, лучше всего будет произвести некоторые приготовления, стандартные при серьёзном вмешательстве в работу компьютера. То есть скопировать все важные документы и файлы на USB-накопитель или внешний жесткий диск, чтобы в случае неудачи все необходимое не исчезло в никуда, а также найти ключи к операционной системе предыдущей версии. Ключ можно найти либо на диске, который шёл в комплекте с компьютером или ноутбуком, либо где-то на наклейке на самом корпусе.
Откат через настройки
Чтобы вернуться к предыдущей версии при помощи встроенных средств системы, нужно найти значок уведомлений, который располагается справа на Панели задач. В нем нужно найти раздел «Все параметры».
При нажатии на него появится окно под названием «Настройки». Здесь потребуется найти кнопку «Обновление и безопасность». В открывшемся по клику разделе есть функция «Восстановление» – именно она поможет вернуть предыдущую версию.
В разделе «Восстановление» пользователю доступны несколько функций: «Вернуть в исходное состяоние», раздел «Вернуться к Windows:», где вместо точек стоит версия системы, и «Особые варианты загрузки». Для отката нужен второй раздел, где версия будет указан в зависимости от установленной до обновления системы.
Во время отката будут восстановлены все пользовательские файлы, которые были на старой системе. Возможно, некоторые программы придётся переустановить, но в большинстве своём всё будет работать.
Для начала отката нужно кликнуть на кнопку «Начать». Windows 10 предложит выбрать причину, по которой пользователь отказывается от обновления, выбор любой позиции не повлияет на дальнейшие события.
После выбора ответа появится несколько важных напоминаний, и если что-то было не сделано, то всегда можно отказаться от отката и сделать это.
Под конец необходимо будет кликнуть на «Вернуться к Windows … (цифра зависит от прошлой версии)». После этого можно пойти заниматься своими делами, потому что процесс отката происходит без участия пользователя.
В случае, когда установка новой системы была ранее, чем тридцать дней назад, потребуется оригинальный диск с операционной системой предыдущей версии. В качестве него может подойти просто сохранённый где-то образ восстановления, который необходимо было сделать перед обновлением. Именно для этого необходим раздел «Особые варианты загрузки».
Откат через Среду восстановления
Этот способ потребует минимальных знаний о том, как обращаться с компьютером. Чтобы войти в Среду восстановления, или WinPE, можно воспользоваться двумя путями:
- Через «Завершение работы», где нужно будет начать перезагрузку компьютера, предварительно зажав кнопку Shift на клавиатуре.
- Через стартовый экран системы (где вводится пароль пользователя), там аналогично нужно зажать Shift и начать перезагрузку.
После чего все действия проводятся по одному сценарию. Необходимо выбрать раздел «Диагностика», в нём отыскать «Дополнительные параметры». В этом разделе есть несколько различных функций, из которых для отката нужна только «Вернуться к предыдущей сборке».
Если нажать на эту кнопку, в следующем окне будет отображен список возможных откатов. Как правило, там находится последняя операционная система до обновления. При ее выборе придётся вспомнить пароль, который стоял на старой учётной записи, и ввести его. После чего выбрать «Выполнить откат…». После этого остается только ждать.
Откат при помощи сторонних программ
Для отказа от Windows 10 можно воспользоваться не только стандартно встроенными возможностями, но и программами для работы с системой. Кому-то, возможно, это будет проще или удобнее. Одной из наиболее удобных программ считается EaseUS System GoBack Free, которая распространяется бесплатно и места занимает всего ничего. Инструмент рассчитан на неопытных пользователей, поэтому долго возиться с ней не придётся. Настроек в ней очень мало, а кнопок – так вообще всего две. Один минус – интерфейс доступен только на английском языке.
Предварительно желательно сделать резервную копию всей системы. Это очень пригодится, если вдруг что-то пойдёт не так. Эта программа позволяет скопировать все данные и сохранит их на компьютере в формате PBD. Файл запишется на тот раздел, где для него хватит места. После этого его можно спокойно скинуть на диск или флешку. Чтобы начать копирование, нужно кликнуть на кнопку «Backup System», после чего копирование начнется автоматически, а участие пользователя более не потребуется. Прогресс создания копии будет отображаться в окне программы.
Чтобы вернуться на ту версию, которая была установлена ранее, нужно сделать всего-то одну вещь – нажать на доступную кнопку «Go Back» («Вернуться») и принять необходимые условия. После этого появится второе окно, в котором программа потребует перезагрузить устройство. Нужно подтвердить требование и нажать на «ОК».
После этого действия компьютер перезагрузится, но вместо операционной системы появится чёрный экран с единственной надписью, которая переводится как «Загрузка, пожалуйста, подождите». Спустя несколько минут этот экран будет заменен окном с полосой, на которой будет отображаться, сколько процентов восстановления уже сделано. Под полосой будет указано, сколько времени уже идёт процедура и сколько осталось до её окончания.
Внизу этого окна есть две функции, на которые можно поставить галочки. Первая отвечает за то, что компьютер выключится сам после того, как система будет восстановлена, а вторая – за его автоматическую перезагрузку. Если нет желания сидеть и караулить процесс самостоятельно, можно просто поставить галочку в нужное окно и заняться своими делами.
Как исправить случайные сбои Windows 10
Разработчики Windows 10 продолжают развивать операционную систему вместе с периодическими обновлениями. Эти обновления предоставляют системе новые функции и улучшения для пользователей. Тем не менее, некоторые пользователи сталкиваются со случайными сбоями в работе, такими как – «зависание» после запуска, «замораживание» курсора мыши. Эти проблемы особенно часто можно увидеть, когда они получают осеннее обновление Creators Update.
Поскольку проблема «замораживания» может быть вызвана различными причинами, есть некоторые решения, которые вы можете попробовать:
· Увеличение виртуальной памяти.
· Откат к предыдущей версии Windows.
· Обновление драйверов видеоподсистемы.
· Проверка целостности системных файлов.
Способ первый: увеличить виртуальную памятьНекоторые пользователи сталкиваются «зависанием» Windows 10 после апрельского обновления, что может означать, что система занимает слишком много виртуальной памяти, и высокая загрузка ЦП вызывает периодическое «зависание». Увеличив объем виртуальной памяти, вы можете дать больше ресурсов вашем ПК для выполнения операций. В результате, будет больше места для запуска программ и меньше вероятность «зависания» ОС.
Чтобы увеличить виртуальную память, есть несколько доступных шагов.
1. Откройте Панель управления;
2. В поиске введите “Система » и выберите «Дополнительные параметры системы”;
3. Затем выполните следующие действия, чтобы увеличить объем виртуальной памяти.
Метод второй: Откат к предыдущей версии Windows.
Некоторым пользователям избавиться от «зависания» Windows 10 помогает первый метод просто увеличив виртуальную память, в то время как другим данный метод не подходит. Если после обновления проблемы не удается устранить, расширив виртуальную память, то попробуйте вернуться к предыдущей версии Windows.
В настройках Windows можно обновить систему, а также вернуться к предыдущему ее состоянию, т.е. откатить до версии до обновления. Прежде чем вернуться к предыдущей версии Windows, не забудьте создать резервную копию важных файлов.
1. Win + I, чтобы открыть Настройки Windows, и выберите » Обновление и безопасность”;
2. Нажмите кнопку «Восстановление», чтобы начать работу, чтобы вернуться к предыдущей версии Windows 10.
Метод третий: Обновление видео драйверов
Обновление видео драйверов можно завершить вручную или с помощью программы обновления драйверов. Если вы хотите обновить драйвер дисплея вручную, вы можете просто перейти на официальный сайт и выполнить поиск последнего обновления. Общее обновление драйвера дисплея можно завершить на следующих сайтах:
https://www.nvidia.com
https://www.amd.com
https://www.intel.com
https://www.dell.com
Перед установкой нового драйвера дисплея, пожалуйста, обратите внимание на то совместим он с вашей системой или нет? Также для автоматизации процесса вы можете использовать Driver Booster.
1. Запустите Driver Booster, нажмите «ПУСК» и дождитесь результатов сканирования;
2. Обновите все устаревшие драйверы в один клик.
С Driver Booster, нет необходимости беспокоиться о совместимости драйверов и системы. Все драйверы в Driver Booster прошли тест WHQL и скачиваются с официальных сайтов. Безопасность гарантируется.
Метод четвертый: Проверка целостности системных файлов.«Зависание» Windows 10 может происходить из-за наличия повреждений в системных файлах ОС. Чтобы решить такого рода проблему, вы можете восстановить исходный системный файл с помощью средства проверки системных файлов.
1. Win + R и введите «cmd», чтобы открыть командную строку;
2. Введите “sfc / scannow” в окне командной строки и нажмите «Enter»;
Затем Windows будет сканировать ваш компьютер на наличие поврежденных файлов и исправлять их автоматически. Это может занять некоторое время. Это окно необходимо оставить открытым до завершения операции. Когда это будет сделано, система покажет результаты сканирования.
После всех шагов, перезагрузите систему и проверьте как работает ваша система.
Скачать Driver Booster >
Как понизить версию Windows 10 до предыдущей
http://www.groovypost.com
Если вы обновили свой компьютер с Windows 7 или 8.1 до Windows 10 и обнаружили, что что-то работает неправильно или просто не работает фанат того, как это работает, можете вернуться к своей предыдущей версии. Вот как это сделать.
Важные примечания
- У вас есть только 30 дней, чтобы решить, хотите ли вы вернуться. Также в течение первых 30 дней категорически не удаляйте Windows.старая папка, которая находится в корневом каталоге вашего диска C :. Если вы ждете дольше 30 дней, вам нужно будет выполнить чистую установку предыдущей ОС.
- Кроме того, перед запуском этого процесса убедитесь, что все ваши важные файлы из Windows 10 созданы. Так же, как при обновлении Windows 7 или Windows 8.1 до 10, все ваши файлы должны идти с вами, но в технологиях нет ничего определенного. Мы подчеркиваем важность резервного копирования ваших данных во всех подобных статьях, и вы, возможно, устали это слышать. Безопасное резервное копирование — одна из самых важных вещей, которые вам нужно делать как владельцу компьютера, независимо от того, какую операционную систему вы используете.Это также относится к вашему iPhone или iPad, устройству Android, Windows Phone или любому другому мобильному устройству, которое у вас есть.
После того, как вы убедитесь, что все ваши важные файлы, фотографии и другие важные данные сохранены. Вы готовы вернуться к предыдущей версии Windows.
Вернуться с Windows 10 на Widows 7 или 8.1
Чтобы начать, перейдите в раздел «Настройки »> «Обновление и безопасность»> «Восстановление » (вы можете получить его быстрее, используя Windows Key + I ), и в списке справа вы должны увидеть «Вернитесь к Windows 7 или 8».1 — в зависимости от того, какую версию вы обновляете. Нажмите кнопку Начать работу . В этом примере я возвращаюсь к Windows 8.1, но процесс такой же для Windows 7.
Microsoft спросит вас, почему вы возвращаетесь — просто укажите причину и нажмите «Далее».
Теперь вам нужно просмотреть серию сообщений, начиная с показанного ниже. Он напоминает вам, что вы должны оставить свой компьютер подключенным, и что после возврата вам необходимо переустановить некоторые приложения.Вам также напомнят, как мы это делали в начале этой статьи, о необходимости резервного копирования ваших данных.
Убедитесь, что вы знаете свой пароль от предыдущей версии Windows, чтобы вас не заблокировали. Это более важно, если вы выполняете загрузку в Windows 7 или не использовали ту же учетную запись Microsoft для входа в Windows 8.1.
Теперь вы возвращаетесь к своей предыдущей версии. Вы увидите сообщение: При восстановлении нашего ПК будет восстановлена ваша предыдущая версия Windows , и ваша система будет перезагружаться несколько раз в течение этого процесса.
Когда это будет сделано, вы можете поработать и переустановить определенные приложения. Также важно отметить, что да, вы можете перейти на Windows 10 позже, если захотите, и это все равно будет бесплатно.
Вернуться к предыдущей версии Windows 10 через 10 дней (продлить период отката Windows 10)
Вернуться к предыдущей версии Windows 10 через 10 днейКогда вы обновляете старую версию Windows 10 до последней версии Windows 10 1903, ваша система сохраняет копию предыдущей версии Windows, чтобы пользователи могли вернуться к предыдущей версии, если у них возникнут проблемы с последней версией.А с настройками по умолчанию Windows 10 позволяет вернуться к предыдущей версии Windows в первые 10 дней установки. Но для некоторых пользователей 10 дней недостаточно. Вот как для продлить период отката Windows 10 с 10 до 60 дней. Чтобы вы могли легко вернуться к предыдущей версии Windows 10 через 10 дней .
Вернуться к предыдущей версии Windows 10
Если вы заметили, что Windows 10 1903 не работает должным образом, вы решили вернуться к предыдущим сборкам.Вот официальные способы понижения версии Windows 10 с 1903 до 1890 в течение первых 10 дней после установки.
- Нажмите Windows + X и выберите Настройки,
- Нажмите «Обновление и безопасность», затем «Восстановление».
- Теперь нажмите «Приступить к работе» в разделе «Вернуться к предыдущей версии Windows 10».
- Ответьте на вопрос, почему вы возвращаетесь и нажмите «Далее»,
- Windows 10 предложит вам возможность проверить наличие обновлений, если доступно новое обновление для решения текущей проблемы.Если вы решили перейти на более раннюю версию, щелкните Нет, спасибо за продолжение.
- Внимательно прочтите, что произойдет, если вы удалите Windows 10 1809 Update со своего компьютера. вам придется переустановить некоторые приложения, и вы потеряете настройки, настроенные после установки последней сборки. Щелкните Next , чтобы продолжить.
- Помните, что вам понадобится пароль, который вы использовали для входа в предыдущую версию Windows 10. Нажмите Далее , чтобы продолжить.
- И нажмите Вернитесь к более ранней сборке , чтобы начать откат.
Продлить период отката Windows 10
По умолчанию в разделе «Настройки» и «Панель управления» нет возможности изменить 10-дневный период отката по умолчанию. Но есть способ увеличить или уменьшить 10-дневный период отката по умолчанию, вот как
Примечание: вы должны выполнить следующие действия, чтобы продлить 10-дневный лимит и вернуться к предыдущей версии Windows в течение 10 дней после обновления до Windows 10 May 2019 update.
- Откройте командную строку от имени администратора,
- скопируйте и вставьте следующую команду и нажмите клавишу ввода.
DISM / Online / Set-OSUninstallWindow / Значение: 30
Примечание. Здесь значение 30 — это количество дней, в течение которых вы хотели бы хранить файлы предыдущей версии Windows. Максимальный период отката, который вы можете установить в настоящее время, составляет 60 дней.
- Чтобы проверить и подтвердить то же самое, введите команду
DISM / Online / Get-OSUninstallWindow
ПРИМЕЧАНИЕ: Если вы получаете сообщение « Error: 3.Система не может найти указанный путь, ошибка ”, вероятно, потому, что на вашем компьютере нет предыдущей версии файлов Windows.
Также читайте:
Как перейти на более раннюю версию Windows 10: HelloTech How
Если вы обновились до Windows 10, но она вам не нравится, не волнуйтесь. Вы всегда можете перейти на предыдущая версия Windows.
Есть несколько причины, по которым вы хотели бы понизить версию своего ноутбука или ПК с Windows 10 до предыдущая версия Windows.Возможно, вы не можете запускать определенные приложения на Windows 10 или вам просто больше понравилась Windows 8 или Windows 7. Независимо от того, что у вас причина понижения в том, что мы здесь, чтобы осуществить процесс понижения легко.
Примечание. Перед тем, как перейти на более раннюю версию Windows 10, убедитесь, что вы сделали резервную копию данных вашего компьютера. Сюда входят программы, документы, фотографии, видео, музыка и все остальное. В целях безопасности мы также рекомендуем подключить ваше устройство к источнику питания при переходе с Windows 10 на Windows 7 или 8.
Как перейти на более раннюю версию Windows 10, если вы обновились с более старой версии Windows
Этот метод будет работать только если вы обновили до Windows 10 более старую версию Windows. Ты не будешь возможность понизить версию вашего компьютера, если на нем никогда не было предыдущей версии Windows установлен.
При обновлении Microsoft предоставит вам 10 дней на то, чтобы вернуться к исходной версии в большинстве случаев. случаев (некоторые пользователи могут перейти на более раннюю версию в течение 30 дней). Вот шаги для перехода на более раннюю версию Windows 10 в течение 30-дневного периода отката:
- Нажмите кнопку «Пуск» и откройте «Настройки» .Вы можете найти «Настройки» в меню «Пуск» Windows, которое находится в нижнем левом углу экрана. После того, как вы нажмете на нее, вы увидите кнопку «Настройки» (в форме значка шестеренки) прямо над ней.
- В разделе «Настройки» выберите «Обновление и безопасность».
- Выберите Восстановление на левой боковой панели.
- Затем нажмите «Начать» в разделе «Вернуться к Windows 7» (или Windows 8.1).
- Выберите причину, по которой вы переходите на более раннюю версию. Следующая панель покажет вам несколько причин для перехода на более раннюю версию. Установите соответствующий флажок. Вы также можете указать свои собственные причины в поле «Расскажите подробнее».
- Обратите внимание на напоминания на следующих панелях. Для продолжения нажимайте «Далее» после каждой панели.
- После завершения процесса ваш компьютер перезагрузится несколько раз . Не волнуйтесь, это нормально.
- Когда процесс будет завершен, вам будет предложено войти в свою предыдущую учетную запись Windows. Войдите в систему и переустановите свои любимые приложения, восстановите файлы и наслаждайтесь ноутбуком или ПК с пониженной версией Windows 10.
Как перейти на более раннюю версию Windows 10, если период отката закончился
Если вы выполнили обновление до Windows 10 более 30 дней назад, выполните следующие действия, чтобы перейти на более раннюю версию. Windows 8:
Примечание. Вам также потребуется лицензионная копия той версии ОС Windows, до которой вы хотите перейти на более раннюю версию.
Предупреждение. Для этого процесса необходимо войти в настройки BIOS вашего компьютера.Это может вызвать проблемы с вашим компьютером, если вы не знаете, что делаете. Если вы хотите, чтобы профессионал провел вас по этапам, в HelloTech есть реальные люди, с которыми вы можете поговорить.
- Вставьте компакт-диск Windows 8 в дисковод. Если вы загружаетесь из ОС с флэш-накопителя USB, убедитесь, что он полностью подключен при перезагрузке.
- Нажмите «Перезагрузить» в меню «Пуск», удерживая нажатой клавишу Shift. Щелкните логотип Windows в нижнем левом углу экрана.Это вызовет меню «Пуск». Щелкните параметр перезапуска, удерживая нажатой клавишу Shift. Это перезагрузит ваше устройство в расширенном меню запуска.
- Нажмите «Устранение неполадок»> «Дополнительные параметры»> «Настройки прошивки UEFI», затем выберите «Перезагрузить». Это перезагрузит компьютер в программе настройки BIOS.
Есть несколько способов получить доступ к программе настройки BIOS. Вы также можете быстро нажать клавишу BIOS во время перезагрузки компьютера. Клавиша BIOS обычно представляет собой одну из функциональных клавиш (F1 или F2), клавишу ESC или клавишу DEL.
Если вы не знаете, какой у вас ключ BIOS, вы можете найти его, регулярно перезагружая компьютер. Когда компьютер перезагружается, ищите текст, который говорит что-то вроде «Нажмите DEL, чтобы запустить программу установки». Если ваш компьютер не отображает этот текст, вы также можете найти ключ BIOS в руководстве пользователя.
Примечание. Если вы не работали достаточно быстро и на компьютере отображается экран запуска, вам нужно будет снова перезагрузить устройство.
- В программе настройки BIOS перейдите в раздел «Загрузка» и переместите привод компакт-дисков в верхнюю часть списка .Вы должны увидеть список инструкций на экране BIOS, которые расскажут вам, как ориентироваться. Когда вы перейдете на вкладку «Загрузка», эти инструкции расскажут вам, как переместить элемент вверх или вниз по списку. Если переместить привод компакт-дисков в верхнюю часть списка, Windows загрузится с вашего компакт-диска, прежде чем попытается загрузиться с жесткого диска.
Если вы выполняете установку с USB-накопителя, выберите «Съемные устройства». Следуйте инструкциям, чтобы начать чистую установку Windows 8. Вам будет предложено выбрать время, язык и настройку клавиатуры.Нажмите «Далее» после.
- Сохраните и выйдите из BIOS, чтобы перезагрузить устройство.
- После перезагрузки компьютера введите ключ продукта Windows. Это ключ продукта, поставляемый с компакт-диском Windows. Вы также можете получить его по электронной почте при регистрации своей учетной записи Microsoft.
- Примите условия лицензии и нажмите Далее.
- Затем выберите Выборочная: «Установить только Windows» из предложенных вариантов.
- Выберите основной диск и нажмите Далее. Ваш основной диск, скорее всего, самый большой. В этом окне вы можете увидеть размеры каждого диска. Убедитесь, что Windows установлена на правильный диск. Сообщение — ОПАСНОСТЬ (внутри списков)
Предупреждение: вы можете удалить меньшие разделы, но имейте в виду, что вы можете потерять свои данные или повредить Windows.
Это запустит процесс установки Windows 8. Дождитесь завершения процесса. Ваш компьютер перезагрузится несколько раз.
- Подождите, пока не появится экран мастера основных настроек Windows 8. Вы можете настроить Windows 8 или воспользоваться экспресс-настройками Microsoft.
- Войдите в свой компьютер, когда будет предложено . Подождите, пока Windows 8 завершит настройку и подготовит начальный экран. Когда это будет сделано, вы успешно понизили версию Windows 10 до Windows 8.
Прежде чем вы решите перейти на более раннюю версию Windows 10, ознакомьтесь с нашей статьей о прекращении поддержки Microsoft Windows 7.
Как откатить обновления Windows через 10 дней Of Upgrade
Microsoft Windows позволяет пользователям откатиться к предыдущей версии после обновления до более новой.Однако откат версии операционной системы возможен только в течение следующих 10 дней после обновления. Это верно в случае обновления до новой версии стабильного выпуска, а также с помощью программы предварительной оценки Windows.
Однако есть способ вернуться к предыдущей версии операционной системы, даже если прошло 10 дней.
Давайте посмотрим, как мы можем откатить Windows до более старой сборки по вашему усмотрению (даже после 10-дневного ограничения Microsoft).
Почему Windows удаляет старые файлы через 10 дней?
По истечении 10-дневного периода Windows автоматически удаляет файлы, сохраненные в предыдущей версии, поэтому у пользователя нет возможности выполнить откат по истечении этого периода.
Windows настроена на удаление старых системных файлов, которые больше не требуются, когда пользователь перешел на более новую версию, чтобы освободить место на системном диске.
Старые системные файлы бесполезны, если пользователь не возвращается к ним.Следовательно, Microsoft решила, что лучше всего удалить их через 10 дней.
Пользователи, которые считают, что им необходимо протестировать новую версию Windows 10 более 10 дней, прежде чем вернуться к старой сборке, могут обманом заставить свой компьютер не удалять старые системные файлы.
Процесс довольно прост, поскольку его можно выполнить, просто переименовав папку, содержащую предыдущую версию, чтобы Windows не удаляла ее.
Как вернуться к предыдущей версии в Windows через 10 дней
Вам необходимо переименовать скрытую папку в корневом разделе системы, содержащую файлы предыдущей версии, с именем Windows.старый .
После обновления до более новой версии Windows автоматически переименовывает старую папку в «Windows.old», чтобы сохранить ее еще 10 дней на случай, если пользователь захочет откатиться.
Затем эту папку можно переименовать во что-нибудь, кроме Windows.old. Обратите внимание, что вы должны переименовать эту папку в течение следующих 10 дней после обновления, если хотите сохранить ее.
Вот как вы можете получить доступ к скрытой папке и переименовать ее:
- Перейдите на диск C, щелкните View в строке заголовка, а затем щелкните Options .
- В окне Параметры папки перейдите на вкладку Просмотр . Теперь выберите Показать скрытые файлы, папки и диски , а затем снимите флажок рядом с «Скрыть защищенные файлы операционной системы».
- Затем появится диалоговое окно с предупреждением о последствиях просмотра скрытых системных файлов. Щелкните Да.
- Вернувшись на экран «Параметры папки», нажмите «Применить» и «ОК».
- Теперь вы сможете просматривать скрытые файлы и папки в проводнике.Они будут немного полупрозрачными, чем другие обычные. Щелкните правой кнопкой мыши имя папки как Windows.old и выберите «Переименовать» в контекстном меню.
- Теперь дайте папке любое имя, которое вы можете запомнить в долгосрочной перспективе, чтобы вернуть его исходное имя, если вы хотите вернуться к более старой версии Windows.
Эта папка теперь не будет удаляться автоматически. Следовательно, его можно использовать позже, чтобы вернуться к предыдущей версии ОС.
Если вы хотите вернуться к этой версии, вернитесь к диску C и переименуйте папку в Windows.старый . Оттуда вы можете использовать предоставленное руководство о том, как откатить обновление Windows, чтобы вернуть вашу систему к предыдущей версии.
Как продлить 10-дневный предел отката в Windows 10 с помощью командной строки
Если у вас много места на системном диске (обычно это диск C), вы также можете продлить 10-дневный период отката по умолчанию до гораздо более высокое значение. Когда лимит времени продлен, Windows будет хранить папку Windows.old гораздо дольше, поэтому вы можете использовать функцию отката в любое время.
Чтобы проверить текущий период отката по умолчанию для вашей ОС Windows 10 в днях, откройте командную строку с правами администратора и введите команду DISM / Online / Get-OSInstallWindow . Здесь отображается период отката в днях. Например, мой вывод по умолчанию: Окно удаления: 10 .DISM Получить OSUninstallWindow
Чтобы продлить период отката обновлений компонентов ОС Windows 10, откройте командную строку с правами администратора и введите команду DISM / Online / Set-OS -UninstallWindow / значение: 45 .В этой команде я увеличиваю период отката до 45 дней. Вы можете добавить любое значение от 2 до 60 дней. Максимальный предел отката может составлять 60 дней. ISM Set OSUninstallWindow
Для большинства людей 10 дней — это справедливый предел. Вы узнаете, работает ли новое обновление функции для вас, в течение первых десяти дней. Если вы хотите больше протестировать новое обновление, вы можете увеличить лимит отката.
Если вы хотите вручную удалить данные отката из вашей системы, откройте командную строку с правами администратора и введите команду DISM / Online / Remove-OSUninstall .Это удалит папку Windows.old из вашей системы, освободив место на системном диске.
Чтобы начать откат к предыдущему процессу обновления компонентов из командной строки, откройте командную строку с правами администратора и введите команду DISM / Online / Initiate-OSUninstall . Это запустит процесс отката к предыдущей версии Windows 10.
Обратите внимание, что вышеупомянутые команды будут работать только в том случае, если у вас есть существующая версия отката, доступная в вашей системе и Windows.старая папка присутствует на системном диске. Если версия отката была удалена или вы никогда не устанавливаете обновление компонентов, вы получите следующие ошибки:
Ошибка: 87
Параметр Get-OSUninstallWindow неизвестен
или
Ошибка: 1168 Элемент не найден. Файл журнала DISM находится по адресу C: \ Windows \ Logs \ DISM \ DISM.logОшибка DISM 1168
Подробнее о командах удаления Windows можно узнать здесь.
Заключительные слова
Это изящный трюк для пользователей и организаций, планирующих работать над определенной версией более 10 дней, но также требует, чтобы они вернулись к более старой версии, чтобы протестировать свои продукты.
Участники программы предварительной оценки Windows на Dev Channel обычно получают новую сборку каждую неделю. Если они хотят продолжить тестирование своих продуктов в конкретной сборке, они могут отказаться от получения новых сборок, сохранив при этом свои старые файлы и папки сборки на своем компьютере.
См. Также:
Вернуться к предыдущей версии Windows 10 через 10 дней
При обновлении предыдущей версии Windows 10 до последней версии или при обновлении с Windows 7/8 до Windows 10 Windows 10 сохраняет копию предыдущей версии Windows, чтобы пользователи могли вернуться к предыдущей версии, если у них возникают проблемы с последней версией.
С настройками по умолчанию Windows 10 позволяет вернуться к предыдущей версии Windows в течение первых 10 дней (период отката был сокращен с 30 дней до 10 с помощью Anniversary Update). То есть у пользователей есть период до 10 дней, чтобы вернуться к предыдущей версии. В этот период можно перейти в приложение «Настройки»> «Обновление и безопасность»> «Восстановление»> «Вернуться к предыдущей версии Windows», чтобы начать восстановление предыдущей версии Windows.
Windows 10 автоматически удаляет файлы предыдущей версии через 10 дней, и вы не сможете выполнить откат после этого.Фактически, возврат к предыдущей версии Windows / Windows 10 не отображается на странице «Настройки»> «Обновление и безопасность»> «Восстановление» после 10-дневного периода отката.
Для большинства пользователей 10-дневного окна более чем достаточно. Однако есть пользователи, которые хотели бы вернуться к предыдущей версии после 10-дневного периода времени. Это особенно актуально для пользователей, которые используют свои ПК время от времени или если конкретный ПК не является их ежедневным драйвером.
Хотя в разделе «Параметры» и «Панель управления» нет возможности изменить 10-дневный период отката по умолчанию, есть способ увеличить или уменьшить 10-дневный период отката по умолчанию.
Увеличить период отката с 10 дней до 60 дней
Вот как изменить 10-дневный период отката по умолчанию в Windows 10.
Шаг 1: Откройте командную строку от имени администратора. Для этого введите CMD в поиске «Пуск» / на панели задач, щелкните правой кнопкой мыши результат поиска и выберите «Запуск от имени администратора».
Нажмите кнопку Да , если и когда вы получите запрос управления учетными записями пользователей.
Шаг 2: В окне командной строки скопируйте и вставьте следующую команду, а затем нажмите клавишу Enter.
DISM / Online / Set-OSUninstallWindow / Значение: 30
В приведенной выше команде замените «30» числом, которое вы хотите сохранить в файлах предыдущей версии Windows. Максимальный период отката, который вы можете установить в настоящее время, составляет 60 дней.
ПРИМЕЧАНИЕ: Если вы получаете сообщение « Error: 3. Система не может найти указанный путь, ошибка ”, вероятно, потому, что на вашем компьютере нет предыдущей версии файлов Windows. Выполните команду еще раз после обновления до более новой версии Windows 10.Мы получили ошибку, когда запустили команду на двух компьютерах, на которых не было файлов предыдущей версии Windows. Однако ошибка не появилась, когда мы запустили команду на ПК, который был обновлен до последней версии Windows 10 всего два дня назад. Итак, похоже, что нам нужно запустить команду до истечения периода отката.
Обратите внимание, что файлы предыдущей версии Windows занимают значительный объем дискового пространства. Чтобы удалить их вручную, узнайте, как удалить предыдущие файлы Windows в руководстве по Windows 10.
Быстрый ответ: как восстановить предыдущую версию Windows 10?
В течение ограниченного времени после обновления до Windows 10 вы сможете вернуться к предыдущей версии Windows, нажав кнопку «Пуск», затем выберите «Настройки»> «Обновление и безопасность»> «Восстановление», а затем выберите «Начать работу» в разделе «Перейти». вернуться к предыдущей версии Windows 10.
Можно ли перейти на более раннюю версию Windows 10?
Если вы купите новый компьютер сегодня, на нем, скорее всего, будет предустановлена Windows 10.Тем не менее, у пользователей по-прежнему есть возможность понизить установку до более старой версии Windows, такой как Windows 7 или даже Windows 8.1. Вы можете отменить обновление с Windows 10 до Windows 7 / 8.1, но не удалять Windows.old.
Сколько времени потребуется на восстановление предыдущей версии Windows?
Восстановление предыдущей версии Windows занимает около 15-20 минут. Но это зависит от вашего компьютера. И в конечном итоге вам придется подождать, пока он не закончится!
Можно ли отменить обновление Windows?
Однако бывают случаи, когда применение нового обновления может вызвать проблемы, и вот как вы можете отменить изменения.Все, что вам нужно, находится в Панели управления. Нажмите «Программы», а затем «Просмотр установленных обновлений», чтобы увидеть все, что недавно было применено к вашему компьютеру операционной системой.
Сколько времени занимает восстановление системы Windows 10?
Сколько времени занимает восстановление системы? Это займет около 25-30 минут. Кроме того, для завершения окончательной настройки требуется дополнительно 10–15 минут на восстановление системы.
Как вернуться к предыдущей версии Windows 10?
Чтобы вернуться к более ранней сборке Windows 10, откройте меню «Пуск»> «Настройки»> «Обновление и безопасность»> «Восстановление».Здесь вы увидите «Вернуться к предыдущему разделу сборки» с кнопкой «Начать». Нажмите здесь. Начнется процесс возврата к Windows 10.
Как мне перейти на более раннюю версию моей сборки Windows 10?
Как откатить обновление Windows 10 Creators Update до более ранней версии
- Чтобы начать, нажмите «Пуск», а затем «Настройка».
- Нажмите «Обновление и безопасность».
- На боковой панели выберите Восстановление.
- Щелкните ссылку «Приступить к работе» в разделе «Вернуться к предыдущей версии Windows 10».
- Выберите, почему вы хотите вернуться к предыдущей сборке, и нажмите «Далее».
- После прочтения запроса еще раз нажмите «Далее».
Как исправить цикл восстановления предыдущей версии Windows 10?
Щелкните «Дополнительные параметры», а затем щелкните «Восстановление системы» или «Восстановление при загрузке». Затем следуйте инструкциям на экране, чтобы исправить зависание или зацикливание Windows 10 «Восстановление предыдущей версии Windows» и успешно восстановить предыдущее состояние компьютера.
Как восстановить предыдущую версию Windows 10?
- Восстановление открытой системы.Найдите восстановление системы в поле поиска Windows 10 и выберите Создать точку восстановления из списка результатов.
- Включить восстановление системы.
- Восстановите ваш компьютер.
- Откройте расширенный запуск.
- Начать восстановление системы в безопасном режиме.
- Открыть Сбросить этот компьютер.
- Сбросьте Windows 10, но сохраните файлы.
- Сбросьте этот компьютер из безопасного режима.
Как восстановить предыдущую версию Windows?
Чтобы начать, перейдите в «Настройки»> «Обновление и безопасность»> «Восстановление» (вы можете получить это быстрее, используя Windows Key + I) и в списке справа вы должны увидеть «Вернуться к Windows 7 или 8».1 — в зависимости от того, какую версию вы обновляете. Нажмите кнопку «Начать работу».
Как удалить обновление Windows 10?
Чтобы удалить последнее обновление компонентов и вернуться к более ранней версии Windows 10, выполните следующие действия:
- Запустите устройство в режиме расширенного запуска.
- Щелкните Устранение неполадок.
- Щелкните «Дополнительные параметры».
- Щелкните Удалить обновления.
- Щелкните параметр Удалить последнее обновление функции.
- Войдите в систему, используя учетные данные администратора.
Как откатить Windows 10 через 10 дней?
В этот период можно перейти в приложение «Настройки»> «Обновление и безопасность»> «Восстановление»> «Вернуться к предыдущей версии Windows», чтобы начать восстановление предыдущей версии Windows. Windows 10 автоматически удаляет файлы предыдущей версии через 10 дней, и вы не сможете выполнить откат после этого.
Могу ли я отменить обновление Windows 10?
Чтобы удалить обновление за апрель 2018 г., выберите «Пуск»> «Настройка» и нажмите «Обновление и безопасность».Щелкните ссылку «Восстановление» слева, а затем нажмите «Начать работу» в разделе «Вернуться к предыдущей версии Windows 10.» Если вы еще не очистили все пространство, используемое обновлением, начнется процесс отката.
Сколько места занимает восстановление системы Windows 10?
В Windows XP, 7, 8, 8.1 и 10 можно настроить объем дискового пространства, зарезервированного для точек восстановления. Для работы защиты системы на диске должно быть не менее 1 гигабайта свободного места.
Что такое восстановление Windows 10?
Восстановление системы — это программа, доступная во всех версиях Windows 10 и Windows 8.Восстановление системы автоматически создает точки восстановления, память системных файлов и настроек на компьютере в определенный момент времени. Вы также можете создать точку восстановления самостоятельно.
Сколько времени занимает сброс системы Windows 10?
Сброс Windows 10 займет примерно 35–40 минут времени, отдых зависит от конфигурации вашей системы. После завершения сброса вам необходимо выполнить начальную настройку Windows 10. Это займет всего 3-4 минуты, и вы сможете получить доступ к Windows 10.
Что произойдет, если я вернусь к предыдущей версии Windows 10?
В течение ограниченного времени после обновления до Windows 10 вы сможете вернуться к предыдущей версии Windows, нажав кнопку «Пуск», затем выберите «Параметры»> «Обновление и безопасность»> «Восстановление», а затем выберите «Начать» в разделе «Вернуться к предыдущая версия Windows 10.
Как вернуться к предыдущей версии Windows 10?
Чтобы восстановить предыдущие версии файлов в Windows 10, сделайте следующее.
- Откройте проводник.
- Перейдите к файлу или папке, предыдущую версию которой вы хотите восстановить.
- Щелкните папку правой кнопкой мыши и выберите «Предыдущие версии» в контекстном меню.
- В списке «Версии файлов» выберите версию, которую вы хотите восстановить.
Можно ли вернуться с Windows 10 на 8?
Просто откройте меню «Пуск» и выберите «Настройки»> «Обновление и безопасность»> «Восстановление». Если у вас есть право на переход на более раннюю версию, вы увидите вариант с надписью «Вернуться к Windows 7» или «Вернуться к Windows 8».1 », в зависимости от того, с какой операционной системы вы выполняли обновление. Просто нажмите кнопку «Начать» и отправляйтесь в путь.
Как удалить все обновления Windows 10?
Как удалить обновления Windows 10
- Перейдите к строке поиска в левом нижнем углу и введите «Настройки».
- Откройте параметры «Обновление и безопасность» и перейдите на вкладку «Восстановление».
- Перейдите к кнопке «Начать» под заголовком «Вернуться к предыдущей версии Windows 10».
- Следуйте инструкциям.
Могу ли я удалить Windows 10?
Проверьте, можете ли вы удалить Windows 10. Чтобы проверить, можно ли удалить Windows 10, выберите «Пуск»> «Настройки»> «Обновление и безопасность», а затем выберите «Восстановление» в левой части окна.
Как удалить Windows 10 через год?
Как удалить Windows 10 с помощью опции восстановления
- Используйте сочетание клавиш Windows + I, чтобы открыть приложение «Настройки».
- Щелкните Обновление и безопасность.
- Щелкните Восстановление.
- Если вы все еще не прошли первый месяц с момента обновления до Windows 10, вы увидите раздел «Вернуться к Windows 7» или «Вернуться к Windows 8».
Как восстановить на моем компьютере определенную дату?
Чтобы использовать созданную точку восстановления или любую точку в списке, щелкните Пуск> Все программы> Стандартные> Системные инструменты. Выберите «Восстановление системы» в меню: Выберите «Восстановить мой компьютер до более раннего времени», а затем нажмите «Далее» в нижней части экрана.
Как восстановить предыдущую версию?
- Щелкните правой кнопкой мыши файл или папку и выберите «Восстановить предыдущие версии».
- Перед восстановлением предыдущей версии файла или папки выберите предыдущую версию, а затем нажмите «Открыть», чтобы просмотреть ее и убедиться, что это именно та версия, которую вы хотите.
- Чтобы восстановить предыдущую версию, выберите предыдущую версию и нажмите «Восстановить».
Есть ли в Windows 10 восстановление системы?
Восстановление системы не включено по умолчанию, но вы можете настроить эту функцию, выполнив следующие действия: Откройте «Пуск».Найдите пункт «Создать точку восстановления» и щелкните верхний результат, чтобы открыть окно «Свойства системы». В разделе «Параметры защиты» выберите основной «Системный» диск и нажмите кнопку «Настроить».
Переустановка Windows 10 удалит все?
Это самый простой способ удалить файлы с ПК перед тем, как избавиться от них. Сброс этого ПК приведет к удалению всех установленных программ. Вы можете выбрать, хотите ли вы сохранить свои личные файлы или нет. В Windows 10 этот параметр доступен в приложении «Настройки» в разделе «Обновление и безопасность»> «Восстановление».
Могу ли я перестать сбрасывать Windows 10?
Нажмите Windows + R> выключение или выход> удерживайте нажатой клавишу SHIFT> нажмите «Перезагрузить». Это перезагрузит ваш компьютер или компьютер в режиме восстановления. 2. Затем найдите и нажмите «Устранение неполадок»> «Войти в дополнительные параметры»> нажмите «Восстановление при загрузке».
Как удалить и переустановить Windows 10?
Перейдите в Пуск> Настройки> Обновление и безопасность> Восстановление, нажмите Начать и выберите соответствующий вариант.Затем следуйте инструкциям на экране, чтобы восстановить Windows 10 до заводского состояния.
Вариант 1. Сбросить этот компьютер
- Загрузите DBAN.
- Загрузите компьютер с диска DBAN.
- Надежно сотрите данные с жесткого диска.
- Переустановите Windows 10.
Фотография в статье «Wikimedia Commons» https://commons.wikimedia.org/wiki/File:Mobile_undo_button_through_a_script_created_by_FR30799386_in_Wikimedia_M_12_Commons_() _05.png
Почему вам следует опасаться 10-дневного обратного отсчета времени отката Windows 11
Microsoft / Скриншот CNETПоследняя версия Windows, Windows 11, находится на подходе, возможно, уже в октябре.Для пользователей ПК, которые хотят жить на грани, уже доступна бесплатная бета-версия для разработчиков.
Но если вы обнаружите, что скучаете по Windows 10 после того, как совершили скачок, есть простой выход — если вы будете действовать быстро. Вы сможете вернуть свою систему обратно к Windows 10 в течение 10-дневного периода (без каламбура) после загрузки и установки Windows 11. Вся информация, хранящаяся на вашем компьютере, будет автоматически повторно заполнена в Windows 10, поэтому вы этого не сделаете. нужно беспокоиться об исчезновении файлов или (большинства) приложений.
Выбор редакции
Подпишитесь на CNET Теперь, чтобы получать самые интересные обзоры дня, новости и видео.
Вот как это делается: меню «Пуск»> «Настройка»> «Центр обновления Windows»> «Дополнительные параметры»> «Восстановление»> «Предыдущая версия Windows».
Поскольку опыт работы с Windows 11 все еще находится в довольно тяжелом состоянии (в конце концов, текущая версия, которую вы можете опробовать, является бета-версией канала разработки), мы уже заметили в Интернете несколько руководств по переходу с Windows 11 на Windows 10.Обратите внимание, что 10-дневное окно также применяется к текущей бета-версии Windows 11. В ответ на наш запрос представитель Microsoft сказал нам: «Правило 10 дней применяется к текущей бета-версии. выпустить позже «.
Что касается официального выпуска Windows 11, то по прошествии 10 дней вы все равно можете вернуться к Windows 10, но это будет немного сложнее: вам нужно будет создать резервную копию своих данных и выполнить то, что Microsoft называет «чистым». установить «Windows 10 на свой компьютер.Или, если вы умны, вы в первую очередь создадите резервную копию своей системы перед установкой Windows 11 и сможете восстановить ее.
Сейчас играет: Смотри: Как вернуться на Windows 10 из Windows 11
3:37
По вашему выбору, вы можете использовать Windows 10 еще четыре года, пока Microsoft не прекратит ее поддержку в октябре 2025 года.


 Вам надо будет переустановить некоторые приложения, а все внесенные изменения после установки последнего билда будут удалены.
Вам надо будет переустановить некоторые приложения, а все внесенные изменения после установки последнего билда будут удалены.