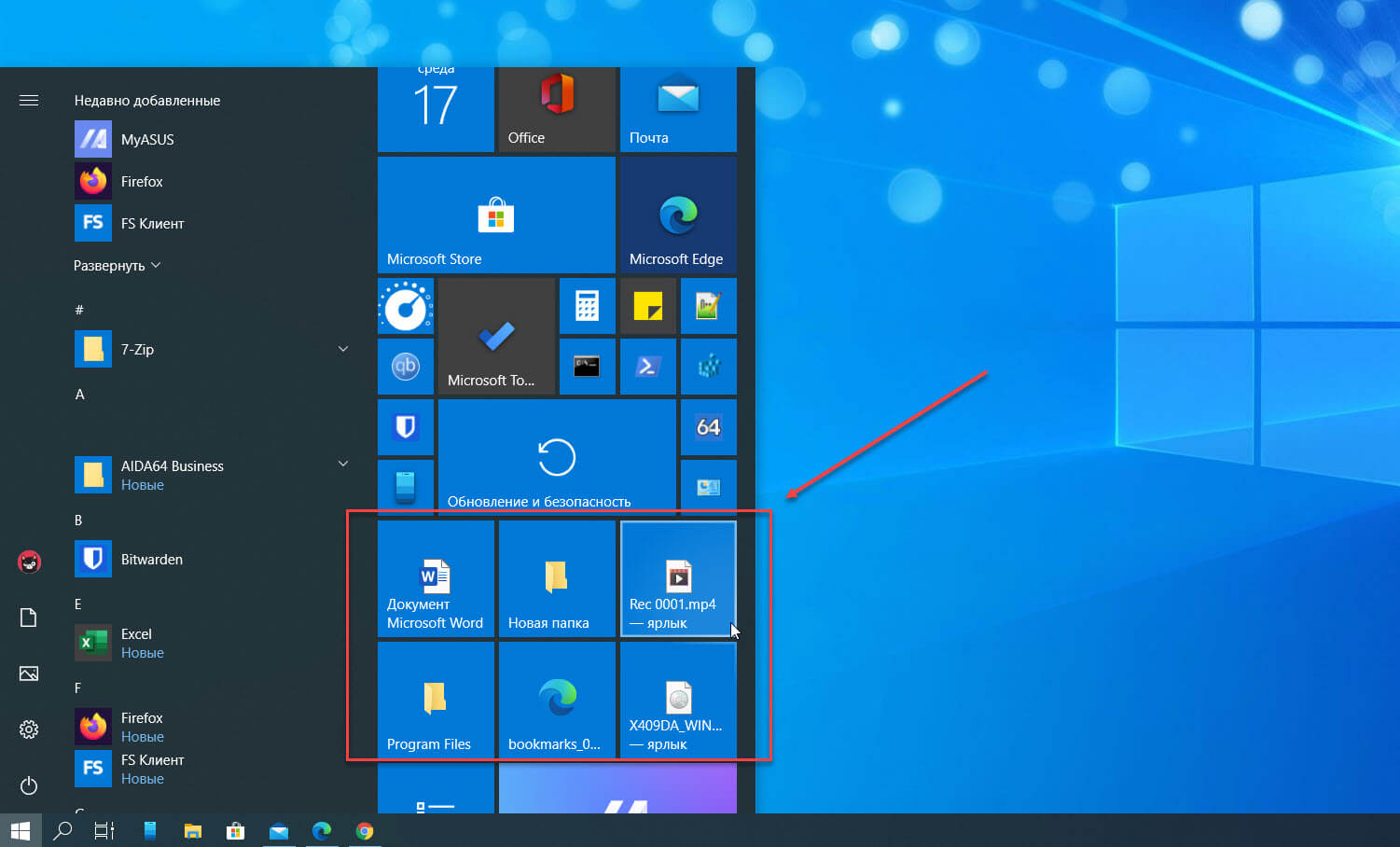Windows 10: повышение прозрачности панели задач через реестр — Help-Desk
В Windows 10 имеется множество параметров настройки интерфейса рабочего стола, и мы ранее обсуждали варианты, которые позволяют пользователям с совместимым оборудованием включать или отключать небольшой эффект прозрачности для определенных элементов пользовательского интерфейса. Тем не менее, этот метод оказывает минимальное влияние на фактическое визуальное влияние панели задач, обеспечивая очень незначительную прозрачность для отображения обоев или приложений пользователя, расположенных под панелью задач. Тем не менее, есть несколько опций, которые позволяют увеличить прозрачность панели задач. Я покажу вам два основных подхода к этому.
Изменить прозрачность панели задач с помощью реестра
Windows 10, как и все предыдущие версии Windows, опирается на базу данных, которая называется Registry, для настройки десятков тысяч (если не больше) низкоуровневых параметров конфигурации для Windows и многих программных приложений.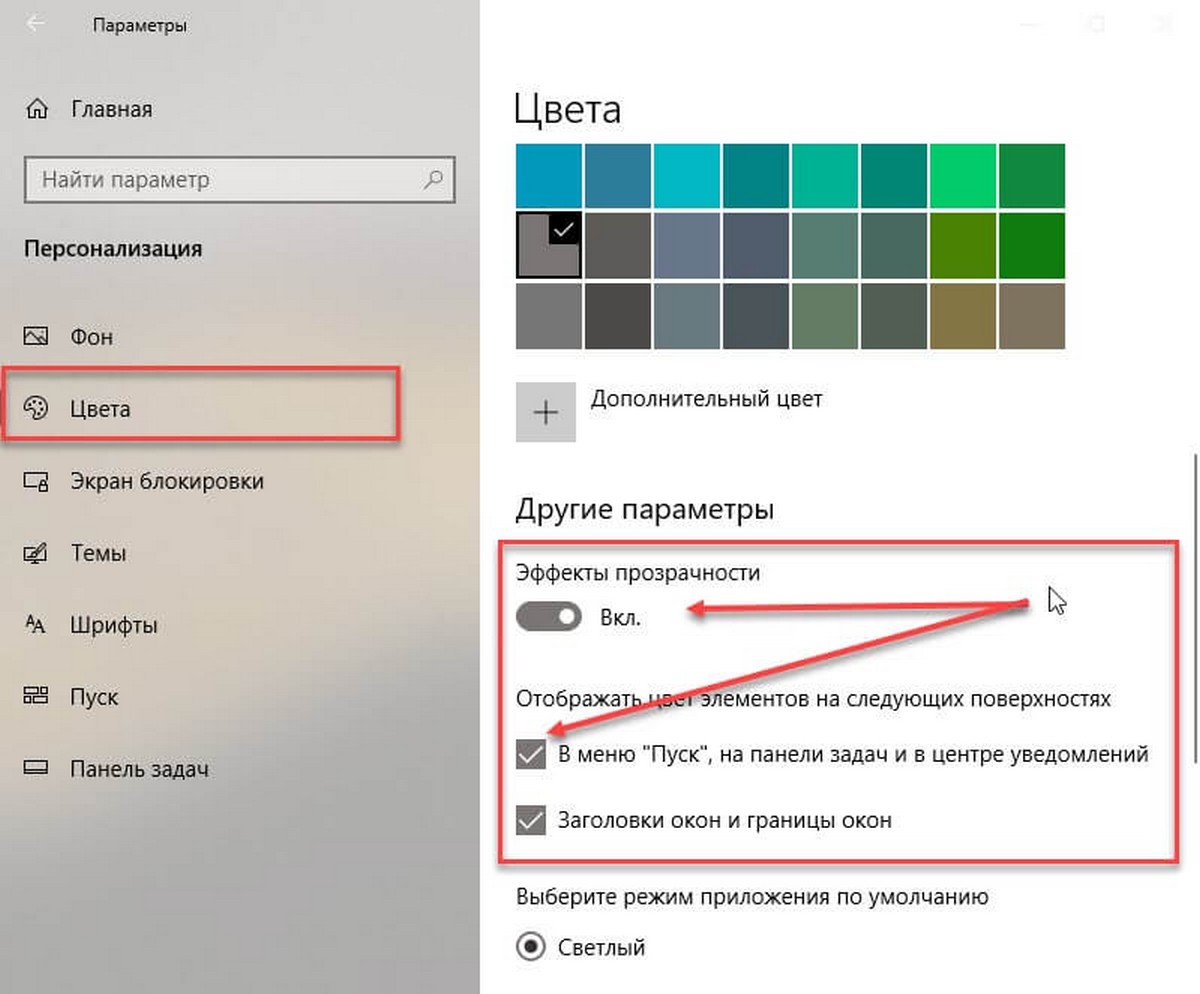
Редактирование самого реестра — это простой процесс. Нажмите на кнопку «Пуск» или нажмите на панели поиска и введите «regedit». Редактор реестра появится в списке результатов; щелкните по нему, чтобы запустить утилиту.
В редакторе реестра Windows используйте иерархический список в левой части окна, чтобы перейти к:
HKEY_LOCAL_MACHINE \ Softwar \ EMicrosoft \ Windows \ CurrentVersion \ Explorer \ Advanced
После того, как вы выбрали клавишу «Дополнительно» в левой части окна, щелкните правой кнопкой мыши пустую часть правой части окна и выберите значение «New> DWORD (32-bit)» и назовите его «UseOLEDTaskbarTransparency»,
Затем дважды щелкните по новому значению DWORD и в появившемся окне установите для его поля «Значение» значение номер один («1»).
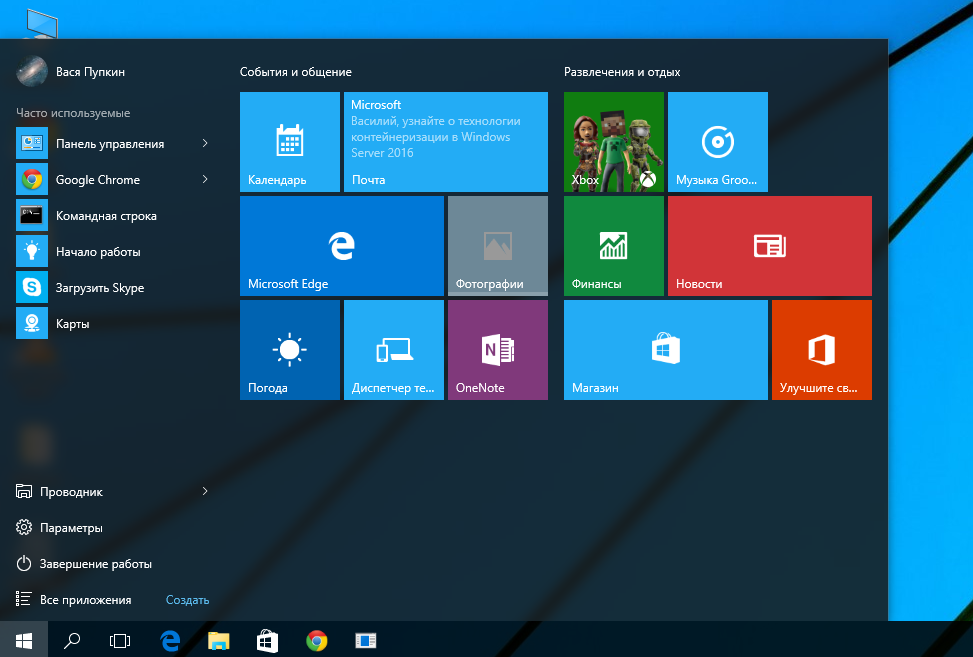
Вернитесь на рабочий стол Windows 10, щелкните правой кнопкой мыши пустое место и выберите «Персонализация». Кроме того, вы можете нажать Пуск> Настройки> Персонализация. В разделе «Персонализация» настроек выберите «Цвета». В окне «Цвета» включите «Эффекты прозрачности». Если эта опция уже включена, быстро переключите ее, отключив и снова включив, чтобы изменения вступили в силу.
Результат повышения прозрачности панели задач будет зависеть от вашего выбора цвета акцента и изображения обоев рабочего стола, но вы должны увидеть небольшое, но заметное снижение непрозрачности, устраняя потенциальное визуальное отвлечение внимания для некоторых пользователей и позволяя вам более отчетливо наслаждаться своими обоями для рабочего стола изображение от края до края вашего дисплея.
Если вам не нравится этот новый вид «высокой прозрачности», просто вернитесь в то же местоположение редактора реестра, которое указано выше, дважды щелкните запись UseOLEDTaskbarTransparency и измените «1» (один) обратно на значение по умолчанию «0» (нуль).
Изменить прозрачность панели задач с помощью классической оболочки
Шаги, описанные выше, включают использование встроенных настроек Windows для увеличения прозрачности панели задач, но если вы хотите больше контроля над точным уровнем прозрачности или если вы хотите сделать панель задач полностью прозрачной, вы можете обратиться к бесплатной сторонний инструмент под названием Classic Shell.
Classic Shell — отличная утилита с сотнями полезных опций для настройки внешнего вида Windows, но одним из ее вариантов является возможность не только переключаться между прозрачной и непрозрачной панелью задач, но и устанавливать точный процент прозрачности для панели задач. также. Просто скачайте и установите Classic Shell, используя ранее предоставленную ссылку, запустите модуль Classic Start Menu и нажмите на вкладку «Настройки Windows 10».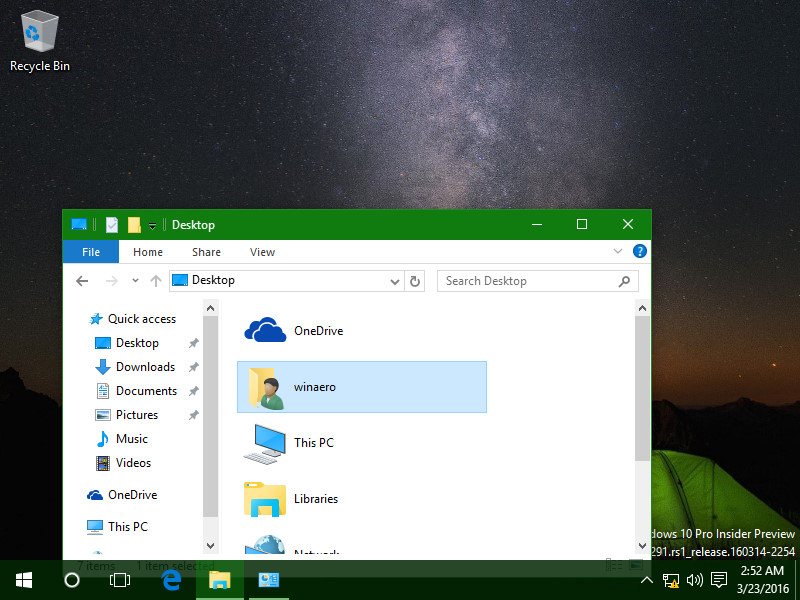
Здесь вы увидите несколько вариантов включения или отключения прозрачности панели задач, установки собственного значения цвета и, что наиболее важно для наших целей, процентного значения для «Непрозрачность панели задач». Чтобы изменить это значение, сначала установите флажок «Настроить панель задач», а затем выберите «Прозрачный».Затем установите значение в поле «Непрозрачность панели задач» в диапазоне от 0 до 100, где 0 — полностью прозрачная панель задач, а 100 — полностью непрозрачная панель задач. После внесения изменений нажмите «ОК», и вы сразу увидите изменение прозрачности панели задач. На приведенном выше снимке экрана мы установили значение непрозрачности на ноль, в результате чего появилась полностью прозрачная панель задач.
Вот наше руководство по группированию и организации значков на рабочем столе Windows 10.
Мы покажем вам, как добавить новые значки рабочего стола Windows 10.
Вот наш учебник по добавлению 3D анимированных обоев на рабочий стол Windows 10.
У нас есть руководство по добавлению сведений о системных ресурсах на ваш рабочий стол.
Вот наше общее руководство по настройке рабочего стола Windows 10.
Как настроить панель задач Windows 10
Если вы обновили свою операционную систему к Windows 10 и уже приступили к ее настройкам, то читайте сегодняшнюю статью в которой мы опишем некоторые советы, чтобы сделать панель задач более удобной.
Закрепить программу в панели задач
Вы можете закрепить любую программу в панели задач:
1. Запустите приложение, которое вы хотите закрепить в панели задач, после чего нажмите на его значок на панели правой клавишей мыши и выберите “Закрепить программу на панели задач”
2. Также можно через проводник найти программу которую нужно закрепить в панели, нажать на нее правой клавишей мыши и выбрать “Закрепить на панели задач”
Еще вы можете зайти в меню “Пуск”, найти программу, которую вы хотите закрепить на панели задач – нажать на нее правой клавишей мыши и из меню выбрать “Дополнительно” => Закрепить на панели задач.
После данных действий ярлык вашей программы всегда будет на панели задач, даже после перезагрузки
Если вам мешает любая программа на панели задач, ее можно от туда убрать – нажимаем на нее правой клавишей мыши и выбираем “Открепить от панели задач”
Закрепить файл или папку в списке переходов.
Если нажать правой клавишей мыши на любой значок на панели задач – вы увидите недавние открытые файлы в этом приложении, или места куда вы заходили. Список постоянно будет меняться, но если вы хотите в данном меню закрепить определенные файлы или папки – это проще простого! Для начала откройте, то что нужно закрепить, чтобы оно появилось в списке недавние. К примеру мы в Google Chrome открыли этот сайт, или в проводнике открыли какую-то папку. Теперь если нажать на ярлык Chrome на панели задач правой клавишей мыши – там будет отображаться данный сайт, возле него с правой стороны нужно нажать на значок закрепления. Теперь он всегда будет в этом списке.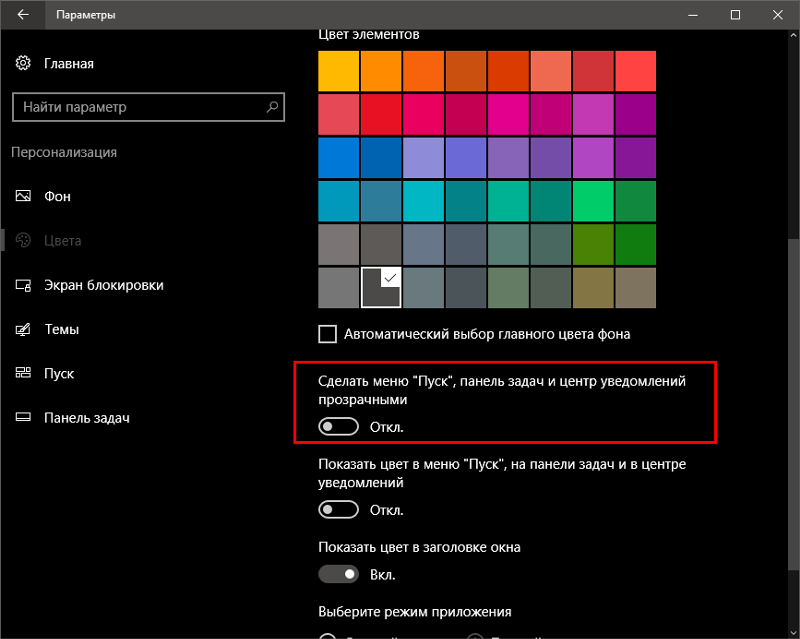
Вы таким образом можете закрепить множество документов в Word, в проводнике множество папок и т.д. По умолчанию данный список показывает только 12 элементов, чтобы увеличить количество до 20 и более – нужно немного отредактировать реестр.
Положение панели задач на экране
Если вы хотите изменить расположение панели задач: сначала нажмите на нее правой клавишей мыши и снимите галочку с “Закрепить панель задач”, для этого просто нажмите левой клавишей мыши на данную строку.
Когда панель задач не закреплена – можно взять ее левой клавишей мыши и не отпуская клавишу – тянуть панель в нужном направлении.
Также изменить расположения панели задач (слева, сверху, справа, снизу) можно в параметрах. Нажмите на панель задач правой клавишей мыши и выберите “Параметры” (или зайдите в меню “Пуск” => Параметры =>Персонализация => Панель задач)
Когда в левой колонке выбрана “Панель задач” – в правой ищем пункт “Положение панели задач на экране” и выбираем из списка нужное.
Мы можем выбрать, чтобы панель задач была слева, вверху, справа, внизу.
Автоматически скрывать панель задач.
Ранее, чтобы скрыть панель нужно было заходить в свойства самой панели, сейчас слово “Свойства” заменили на “Параметры”. Нажимаем на панель задач в пустом месте правой клавишей мыши и из открывшегося меню выбираем “Параметры” => с правой стороны включите параметр “Автоматически скрывать панель задач в режиме рабочего стола”.
Также в том меню можно включить “Автоматически скрывать панель задач в режиме планшета”.
Использовать маленькие кнопки панели задач
Если вы хотите уменьшить толщину панели задач и размер самих значков – нажмите на панель правой клавишей мыши и выберите “Параметры” => с правой стороны включите параметр “Использовать маленькие кнопки панели задач” (то есть передвиньте бегунок в положение “Вкл.”)
После включения данного параметра, значки и сама панель задач уменьшатся.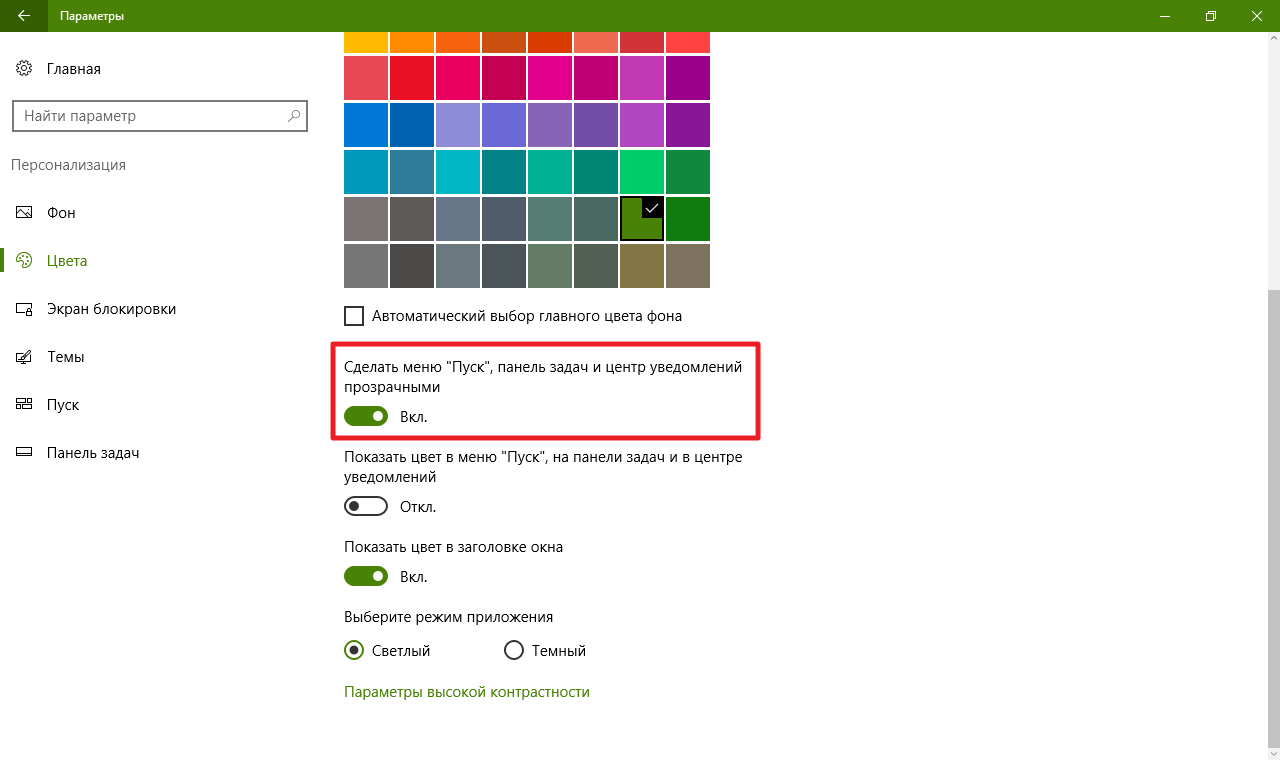
Изменить размер панели задач.
Если вы хотите немного увеличить размер панели задач – ее можно растянуть, причем данным действием ее можно сделать на пол экрана. Для этого в начале нужно открепить ее, то есть нажимаем на панель задач правой клавишей мыши и снимаем галочку с “Закрепить панель задач”, просто нажмите левой клавишей мыши на данную строку.
Наводите мышь на верхний край панели задач, должна появится стрелка вверх и вниз, нажимаем левую клавишу мыши и не отпуская ее – растягиваем панель, когда она уже будет нужных размеров- отпустите левую клавишу.
Группировать кнопки на панели задач.
Если зайти в параметры панели задач (нажать на нее правой клавишей мыши – параметры), можно настроить группировку кнопок. В левой колонке должна быть выбрана “Панель задач”, а в правой возле “Группировать кнопки на панели задач” – сделайте свой выбор. Вы можете выбрать: всегда скрывать метки, при переполнении панели задач, никогда.
Например чтобы всё однотипное показывало одним ярлыком, а когда наводишь на него мышей показывает все открытое – нужно выбрать “Всегда скрывать метки”
Также можно сделать, чтобы открытое не группировалось. К примеру вы открываете десять различных папок – они не будут отображаться как один ярлык на панели задач, а будут отображаться вдоль всей панели задач отдельными пунктами. Или выбрать группировка после заполнения панели задач, то есть когда вся панель будет заполнена открытыми приложениями – они опять будут группироваться.
Заменить Командная строка на PowerShell в меню правой кнопки.
Если нажать правой клавишей мыши на меню “Пуск” (или нажать клавиши Win+X) – открывается меню быстрого доступа к различным инструментам. Один из инструментов в этом меню – это командная строка. Но если вы чаще используете PowerShell, можно установить данный инструмент вместо командной строки.
Для этого нажимаем правой клавишей мыши на панели задач и выбираем “Параметры” => в правой колонке включите параметр “Заменить командную строку оболочкой Windows PowerShell в меню, которое появляется при щелчке правой кнопки мыши на кнопке “Пуск” или при нажатии клавиш Win+X”.
Показывать рабочий стол при наведении указателя на свернуть все окна.
В Windows 7 была включена по умолчанию функция, которая позволяла через все открытые окна взглянуть на рабочий стол, просто наведя указатель на кнопку “Свернуть все окна” на панели задач. В Windows 10 данная функция по умолчанию отключена, чтобы ее включить – нужно зайти в “Параметры” (нажать на панель задач правой клавишей мыши и выбрать “Параметры”) => с левой стороны должна быть выбрана “Панель задач”, а с правой возле “Показывать рабочий стол при наведении указателя на кнопку “Свернуть все окна” в конце панели задач” включите параметр, то есть переключатель нужно переключить в положение “Вкл.”
Теперь, если вы в самом правом краю панели задач наведете курсором мыши на “Свернуть все окна” – все открытые окна станут прозрачными и вы увидите рабочий стол.
Изменение цвета и прозрачности панели задач.
По умолчанию панель задач черного цвета, чтобы изменить цвет и включить, или выключить прозрачность – зайдите в “Параметры” (нажав на панель задач правой клавишей мыши и выбрав “Параметры”, или зайдя в меню “Пуск” => Параметры => Персонализация). В левой колонке выберите “Цвет”, а в правой включите “Показать цвет в меню “Пуск”, на панели задач и в центре уведомлений, а также включите или отключите параметр “Сделать меню “Пуск”,панель задач и центр уведомлений прозрачными”. Выше вы сможете выбрать цвет для панели задач.
В левой колонке выберите “Цвет”, а в правой включите “Показать цвет в меню “Пуск”, на панели задач и в центре уведомлений, а также включите или отключите параметр “Сделать меню “Пуск”,панель задач и центр уведомлений прозрачными”. Выше вы сможете выбрать цвет для панели задач.
В графическом интерфейсе нет возможности увеличить прозрачность панели задач, за то это можно сделать с помощью реестра. Также с помощью бесплатной утилиты ее можно сделать полностью прозрачной, инструкция описана в статье “Как сделать панель задач полностью прозрачной Windows 10”
Убрать кнопку “Просмотр задач”
Кнопка “Просмотр задач” позволяет работать с виртуальными рабочими столами, а также просматривать эскизы все открытых окон. Данную кнопку можно убрать из панели задач, просто нажав на нее правой клавишей мыши и в открывшемся списке нажав левой клавишей мыши на строке “Показать кнопку Просмотр задач”
Добавление Панели инструментов на панель задач
На панель задач можно добавлять различные панели инструментов. Нажмите в пустом месте панели задач правой клавишей мыши => выберите “Панели”
Нажмите в пустом месте панели задач правой клавишей мыши => выберите “Панели”
Если выбрать “Адрес”, то в правой части панели задач возле часов появится возможность вводить адреса веб-страниц и после нажатия Enter – заданная страница будет открываться в назначенном по умолчанию браузере.
Если поставить галочку на “Ссылки” то на панели задач вы сможете увидеть ссылки которые находятся в закладках вашего браузера.
Не новая функция, которая была и в предыдущих Winows – это возможность вынести рабочий стол на панель задач, ставим галочку и видим его возле часов в правом углу.
Еще можно добавить любую папку на панель задач, создать свою панель инструментов. Для этого нажимаем на панели задач правой клавишей мыши => панели => создать панель инструментов
в появившемся окне нужно выбрать ту папку, которую вы хотите видеть на панели инструментов. После выбора папки и нажатия “выбор папки” – вы ее увидите справа внизу возле часов на панели инструментов
в этом примере я добавил на панель задач “общие изображения”
Вы же можете следуя данному примеру вернуть панель быстрого запуска в Windows 10.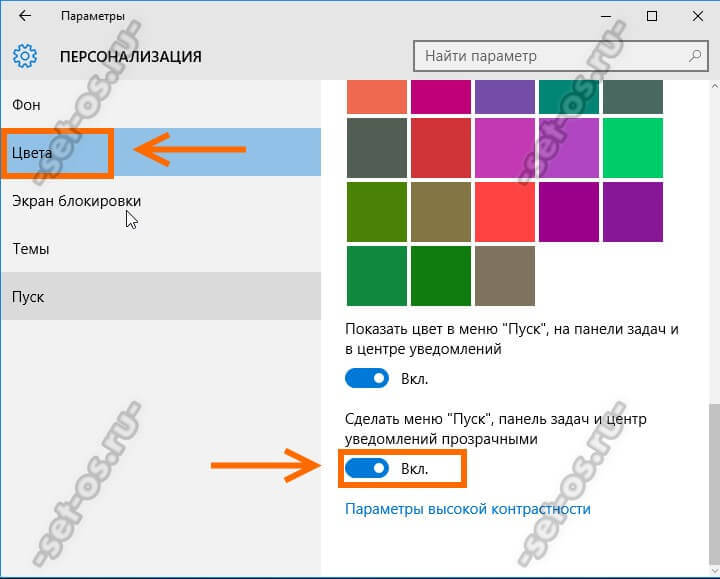
Скрыть значки отображаемые на панели задач.
В области уведомлений слева от часов отображаются различные значки приложений. Некоторые отображаются прямо возле часов, другие можно увидеть нажав на стрелку. Можно скрыть отображение ненужных значков, или наоборот показать больше значков других приложений.
Нажмите на панель задач в пустом месте правой клавишей мыши и выберите “Параметры” => с левой стороны должно быть выбрано “Панель задач”, в правой стороне нажимаем на “Выберите значки, отображаемые в панели задач”
Используя переключатель отключайте ненужные значки и включайте нужные.
В области уведомлений значки вы можете перетягивать из скрытых на саму панель. Просто нажмите левой клавишей мыши на нужный значок и не отпуская клавишу тяните на панель, там только отпускайте клавишу.
Включение или выключение системных значков.
На панели задач отображаются различные системные значки: часы, питание, громкость, сеть, расположение, центр уведомлений и т.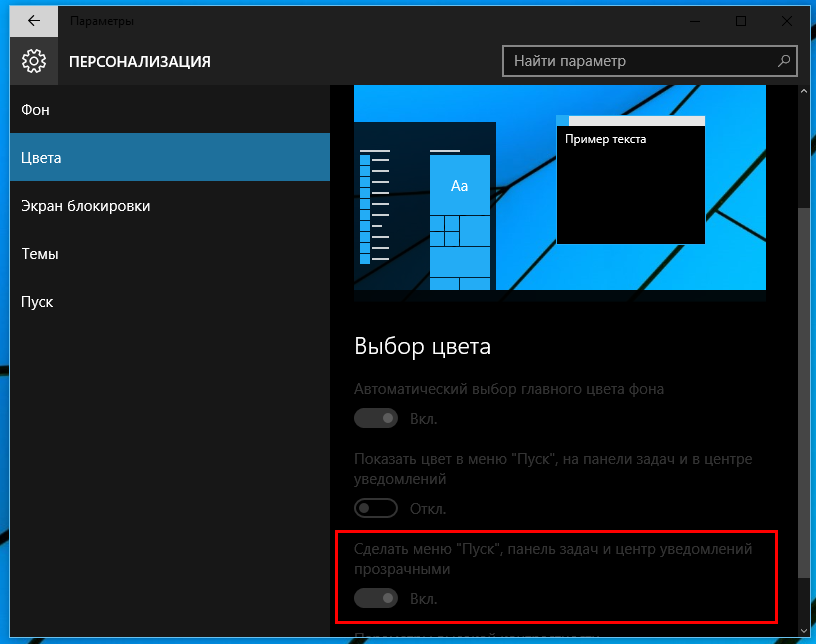 д. Вы можете выбрать какие из системных значков хотите видеть на панели задач, а какие нужно убрать. Нажмите на панель задач в пусто месте правой клавишей мыши и из открывшегося меню выберите “Параметры” => в левой колонке должна быть выбрана “Панель задач”, а в правой нажмите на “Включение и выключение системных значков”.
д. Вы можете выбрать какие из системных значков хотите видеть на панели задач, а какие нужно убрать. Нажмите на панель задач в пусто месте правой клавишей мыши и из открывшегося меню выберите “Параметры” => в левой колонке должна быть выбрана “Панель задач”, а в правой нажмите на “Включение и выключение системных значков”.
Здесь вы сможете отключить или включить (если кто ранее убрал) часы, громкость, сеть, питание, индикатор ввода, размещение, центр поддержки и т.д. В общем смотрите сами, что хотите видеть на панели задач, а что нет и нажимайте на Вкл. или Откл.
Если к примеру включить индикатор ввода, то наведя на значки вы будете видеть информацию о них, к примеру какими клавишами переключать язык.
Настроить поиск
Поиск на панели задач одно из “новшеств” Windows 10 (с пуска поиск переехал на панель задач).
Есть три варианта отображения поиска на панели задач: можно выбрать длинную строку для поиска => нажимаем правой клавишей на панель задач => поиск => показать поле поиска.
можно вообще убрать поиск с панели задач => нажимаем правой клавишей на панель задач => поиск => отключен.
а можно сделать маленький значок для поиска, при нажатии на который будет открываться большое окно для ввода текста и поиска. Нажимаем правой клавишей на панель задач => поиск =>показать значок поиска
После сегодняшнего обновления панель задач стала висеть поверх остальных окон.
Часть комментария вынес в статью, так как проблема оказалась частой и возможно кому-то еще поможет ее решение, а может кто-то предложит свое решение. Многим помог перезапуск “Проводника”: запустите диспетчер задач (нажать на панель задач правой клавишей мыши и выбрать диспетчер задач) => в процессах найдите «проводник» => нажмите на него правой клавишей мыши и выберите «перезапустить». Если не помогло => попробуйте в трее возле часов выйти из всех приложений (то есть возле часов есть стрелка вверх, на все приложения нажмите правой клавишей мыши и выберите выйти, может одно из них не пускает), которые там есть и снова перезапустить проводник через диспетчер задач.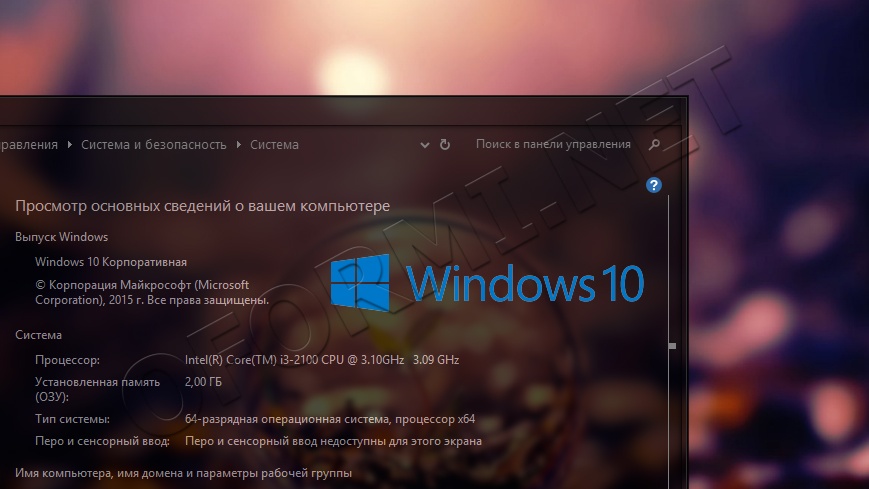
На сегодня всё, если что-то непонятно или есть дополнения – пишите комментарии! О других новшествах и настройках Windows 10 поговорим в следующих статьях. Удачи Вам 🙂
Читайте также:
Как сделать панель задач прозрачной Windows 10?
Некоторым пользователям нравится, когда панель задач прозрачная на рабочем столе — так не только красивее, но зачастую и удобнее. Другое дело, как эту панель сделать прозрачной… Если прежде нужно было пользоваться сторонними приложениями, то как дело обстоит сейчас? Можно воспользоваться средствами Windows, но это полностью не решает вопрос. Впрочем, обо всем по порядку.
Первый способ: без программ
Наведите курсор мыши на панель задач, затем нажмите на правую клавишу. Появится меню, выберите пункт «Параметры панели задач».
В окне «Параметры» кликните по строке «Цвета».
Опустите правую часть окна вниз, переместите переключатель «Эффекты прозрачности» в положение «Вкл», а также поставьте галочку напротив пункта «В меню «Пуск», на панели задач и в центре уведомлений».
А недостаток этого способа в том, что полностью прозрачной панель не будет, к тому же некоторые объекты, которые расположены на заднем фоне, могут быть размыты.
Второй способ: использование программ
Для полной прозрачности придется использовать сторонние приложения.
Нажмите на иконку поиска.
Введите поисковый запрос store и выберите магазин Microsoft Store.
Магазин запущен. В правой части окна есть кнопка поиска, нажмите на нее.
Укажите запрос TranslucentTB и выберите одноименное приложение.
На странице приложения нажмите «Получить», а затем — «Установить». Обратите внимание, что учетная запись Microsoft не обязательна для скачивания (актуально на момент написания статьи).
Дождитесь скачивания и установки приложения на ваш компьютер или ноутбук. Когда приложение будет установлено, появится кнопка «Запустить».
Примите условия лицензии, нажав «Да».
Сразу же панель задач станет прозрачной (видимо, таковы установки приложения по умолчанию).
Иконка приложения отражается на панели задач, вы всегда можете воспользоваться и другими ее настройками, нажав на иконку правой клавишей мыши.
Например, строка Open at boot позволяет загружать приложение вместе с запуском операционной системы.
А Cortana/Search opened — это вид панели задач при активном окне поиска.
Короче говоря, настроек великое множество. Стоит ли их использовать, решать вам. Можно вообще ничего не трогать, приложение нормально работает и так — панель задач прозрачная.
Как сделать прозрачную панель задач в Windows 7 и Windows XP
Сегодня рассмотрим, как сделать прозрачную панель в Windows 7 всех редакций, а также в Windows XP. По умолчанию в семерке редакции Начальная и Домашняя нельзя сделать эффект прозрачности, это доступно версиям выше, например, Максимальной. То же самое касается XP.
Для них будут представлены специальные приложения. Если готовы, тогда вперед рассматривать все способы.
Прозрачная панель задач в Windows 7 Максимальная
Примечание: рекомендации не подойдут к Windows 7 Начальная и Домашняя базовая, так как в них нет настройки эффекта прозрачности.
У Вас обязательно должна быть установлена тема Aero, если это так, тогда проделайте такие шаги:
1. Откройте окошко «персонализация», нажав правую кнопку по рабочему столу (скриншот ниже).
2. Спуститесь в самый низ окна и выберите ссылку «цвет окна».
3. В окне изменения цвета панели задач и внешнего вида Нас интересует элемент «включить прозрачность». Отметьте его флажком.
Ниже Вы увидите ползунок, задающий интенсивность цвета. Если переместить его вправо до упора, тогда Ваша панель задач станет полностью непрозрачной. Соответственно влево, сделается максимально прозрачной.
4. Нажмите «сохранить изменения», затем прикройте все окна.
Если от проделанных действий ничего не получилось, тогда убедитесь, что тема точно Aero или нажмите «пуск», в строке поиска напечатайте «настройка представления» (без кавычек) и нажмите пункт, как на скриншоте.
В параметрах быстродействия, убедитесь, что пункт «включить эффект прозрачности» отмечен флажком.
Делаем прозрачную панель задач в Windows 7 Домашняя базовая и Начальная
Для этих редакций будем использовать небольшое приложение, которое называется TransBar.
Примечание: программа отлично работает в Виндовс 7 Максимальная и XP. Советую до начала процедуры, посмотреть способы настройки панели задач Windows 7.
- Скачайте тут и запустите TBsetup.exe.
- При установки всегда кликайте «next». На последнем этапе пометьте флажком «run transbar» и нажмите «finish», для старта программы.
В окне TransBar сразу отметьте следующие опции:
- Enabled – дает доступ к перемещению ползунка прозрачности.
- Auto apply – позволяет наблюдать за изменением прозрачности панели задач во время перемещения ползунка.
- Run at windows startup – автоматический запуск при старте ОС. Вам не придется каждый раз включать утилиту и настраивать ее.

Далее сделайте прозрачную панель задач в Windows 7 путем перетаскивания ползунка. Не рекомендую ставить ниже 50 %, так как элементы будет трудно разглядеть. После настройки нажмите «применить» и «OK».
Добавляем эффект прозрачности в Windows XP
Программа подойдет только для XP и она носит название AlphaXP, чтобы ее использовать сделайте так:
- Скачайте приложение тут.
- Установите и через меню «пуск» запустите AlphaXP Lite.
Программа имеет легкий интерфейс и минимум настроек. В ее окне будут такие опции, которые Вы можете отметить флажком:
- Keyboard shortcut – дает возможность назначить горячие клавиши, контролирующие степень прозрачности.
- Taskbar transparency – открывает доступ к ползунку уровня прозрачности.
Нажмите кнопку сворачивания окна.
В трее щелкните по ней правой кнопкой, наведите на «options» и пометьте пункты «start minimized», «start with windows», чтобы панель задач была прозрачной при каждой загрузки Windows XP.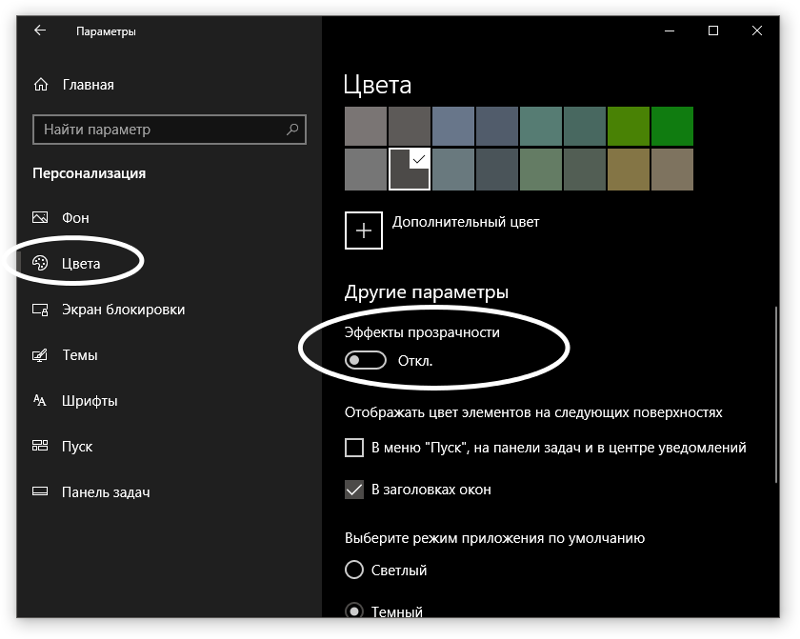
Такими действиями Вы можете сделать прозрачную панель задач в Windows 7, XP. С ней бывают всякие казусы, поэтому рекомендую ознакомиться на всякий случай, как переместить панель задач вниз экрана, этот урок Вам точно будет полезен.
Посмотрите еще статьи:
Вы можете пропустить чтение записи и оставить комментарий. Размещение ссылок запрещено.
10 способов настройки меню «Пуск» в Windows 10
Windows 10 вернула меню «Пуск», и сделала его более настраиваемым, чем когда-либо. Вот краткое изложение всех способов, которыми вы можете персонализировать настройки меню «Пуск».
Организуйте, редактируйте, удаляйте или добавляйте элементы
Вы можете легко управлять структурой папок меню «Пуск» через Проводник, чтобы редактировать, изменять или даже добавлять новые элементы. Это также дает вам возможность искать новые ярлыки, которые вы создаёте. Конечно, Вы можете делать это, перетаскивая элементы по отдельности (или совместно) в меню «Пуск», но перестановка через «Проводник» намного быстрее, если Вам нужно изменить сразу много пунктов.
Чтобы открыть каталог папок меню «Пуск», вставьте в адресную строку Проводника следующий линк:
%appdata%\Microsoft\Windows\Start Menu
Стоит отметить, что в папке «Пуск» не отображаются универсальные приложения, которые вы установили, поэтому ими нужно управлять непосредственно в окне меню «Пуск».
По большей части вы можете удалить любое приложение, за исключением некоторых встроенных приложений, щелкнув правой кнопкой мыши их в меню «Пуск» и выбрав Удалить.
Изменение размера меню «Пуск»
Вы можете быстро изменить размер меню «Пуск», просто перетаскивая верхний или правый край меню с помощью мыши.
Изменение размера по вертикали работает так, как мы ожидаем. Когда вы изменяете размер по горизонтали, вы можете увеличить меню «Пуск» одним полным столбцом групп значков до четырех столбцов. К сожалению, вы можете уменьшить размер всего меню до ширины одного столбца.
Вы также можете настроить Windows для отображения нескольких дополнительных фрагментов в каждом столбце.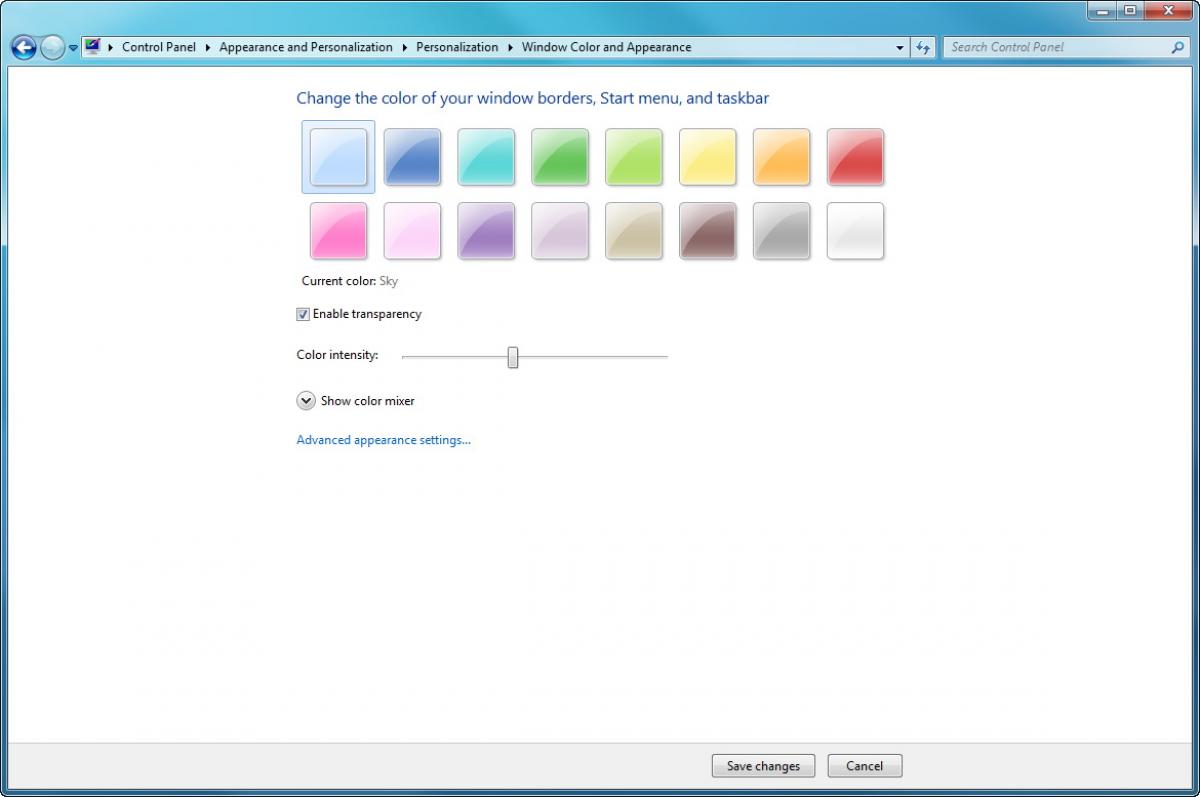 Просто выберите «Параметры» → «Персонализация» → «Пуск» и включите опцию Показывать больше плиток в меню «Пуск».
Просто выберите «Параметры» → «Персонализация» → «Пуск» и включите опцию Показывать больше плиток в меню «Пуск».
Когда включена опция Показывать больше плиток в меню «Пуск», вы можете увидеть, что столбец плитки расширяется на ширину одной плитки среднего размера.
Обратите внимание: если вы включите опцию «Показывать больше плиток», вы можете изменить размер меню «Пуск» горизонтально, но только до трёх столбцов группы значков вместо четырех.
Закрепление и удаление плиток
Вы можете легко убрать или закрепить плитку приложения в меню «Пуск», щелкнув правой кнопкой мыши по каждой из них и выбрав «Открепить от начального экрана».
Если Вы хотите закрепить какое-то приложение, найдите его в списке приложений в левой части меню «Пуск», щелкните правой кнопкой мыши и выберите «Закрепить на начальном экране».
Изменить размеры плиток
Вы можете изменить размер плиток в меню «Пуск», щелкнув её правой кнопкой мыши, раскрыв меню «Изменить размер» и выбрав нужный размер.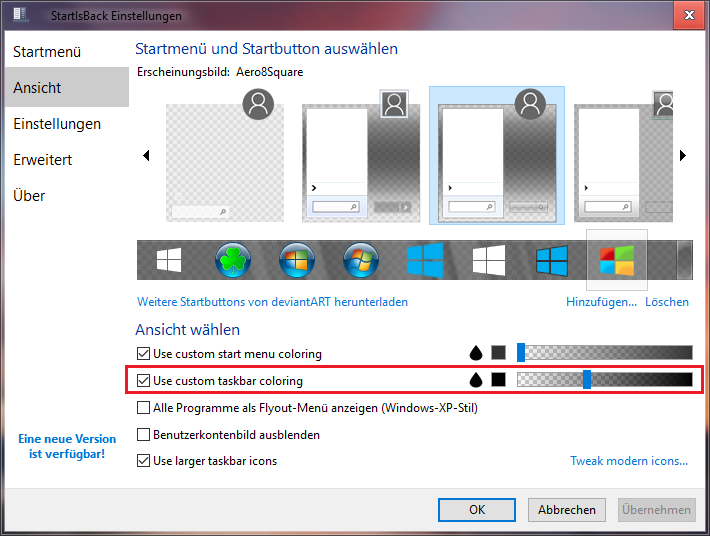
Четыре мелких плитки вписываются в размер средней. Четыре средние плитки вписываются в большую плитку. А широкая плитка – это размер двух соседних средних плиток.
К сожалению, «черепица» может получиться немного странной, поэтому, если у вас нечетное количество мелких плит, вы можете получить пустое пространство.
Отключить обновления в режиме Live Tile
Если все эти мигающие плитки раздражают вас, просто щелкните их правой кнопкой мыши и выберите «Выключить живую плитку».
По большей части, живые плитки бесполезно отвлекают наше внимание, но они могут быть полезными в случае таких плиток, как Погода или Календарь, когда важно иметь доступ к актуальной информации.
Группировка плиток в папки
Вы также можете группировать плитки в меню «Пуск» – при условии, что вы обновили Windows 10 до версии Creators Update. Эти папки работают так же, как папки приложений на смартфоне. Чтобы создать новую папку, просто перетащите любую плитку и опустите её на другую плиту. Затем эти фрагменты будут сгруппированы в папку. Вы можете добавить другие плитки в папку, перетащив их поверх созданной папки.
Затем эти фрагменты будут сгруппированы в папку. Вы можете добавить другие плитки в папку, перетащив их поверх созданной папки.
Когда у Вас уже есть плитки в папке, вам просто нужно щелкнуть папку, чтобы её развернуть. Затем вы можете щелкнуть любую плиту внутри, чтобы запустить приложение. Нажмите стрелку над папкой, чтобы свернуть её снова.
Если вы хотите удалить плитки из папки, просто перетащите их обратно из папки и бросьте непосредственно в меню «Пуск». Вы также можете убрать плитку из меню «Пуск», а затем снова добавить её, если перетаскивание слишком неудобно.
Удалите все живые плитки
Если вам действительно не нравятся плитки в меню «Пуск», вы можете их удалить. Просто щелкните их правой кнопкой мыши, а затем нажмите «Отменить от начала», пока они не исчезнут.
После того, как вы отделите последнюю плитку, вы сможете изменить размер меню «Пуск» горизонтально, захватив правый край и перетащив до тех пор, пока раздел плиток не исчезнет. После этого останется только полуклассический списком приложений.
После этого останется только полуклассический списком приложений.
Изменение цвета меню «Пуск» (и панели задач)
Вы можете легко изменить цвет своего меню «Пуск» и «Панель задач». Откройте «Параметры» → «Персонализация» → «Цвета», чтобы начать работу. Windows позволяет выбрать один цветовой акцент из предварительно созданной группы или вы можете точно настроить цвет акцента, нажав кнопку Дополнительный цвет. Просто нажмите любой цвет, который вы хотите использовать. Вы также можете позволить Windows выбирать цвет акцента на основе текущих фоновых рисунков, выбрав опцию Автоматический выбор главного цвета фона.
После выбора цветового акцента – следующий шаг это выбор мест, где будет использоваться этот цвет. Прокрутите вниз немного до раздела Другие параметры. Вам будет доступно два варианта: «В меню Пуск, на панели задач и в центре уведомлений» и «В заголовках окон». Первый вариант использует цветовой акцент в качестве фона для вашего меню «Пуск», панели задач и центра уведомлений, а также выделяет определенные элементы в этих местах – такие как значки приложений в меню «Пуск». Второй вариант использует цвет акцента для строки заголовка вашего активного окна.
Второй вариант использует цвет акцента для строки заголовка вашего активного окна.
К сожалению, элементы меню «Пуск», «Панели задач» и «Центра уведомлений» объединены в одну группу, и вы не сможете настроить для них разные цвета. Можно немного «поковыряться» в реестре, но полностью задачу это не решит.
На экране персонализации цветов вы также найдете параметр «Эффект прозрачности», чтобы сделать меню «Пуск», панель задач и центр уведомлений прозрачными. Этот параметр не влияет на цвет акцента, если он используется для этих элементов.
И, наконец, вы можете включить темный режим для настроек и приложений.
Как отображаются списки приложений в меню «Пуск»
По умолчанию в меню «Пуск» отображаются некоторые из недавно установленных и наиболее часто используемых приложений с левой стороны, а затем список всех приложений, установленных в вашей системе.
Если вам это не нравится, скройте список новых или часто используемых приложений. Откройте «Параметры» → «Персонализация» → «Пуск».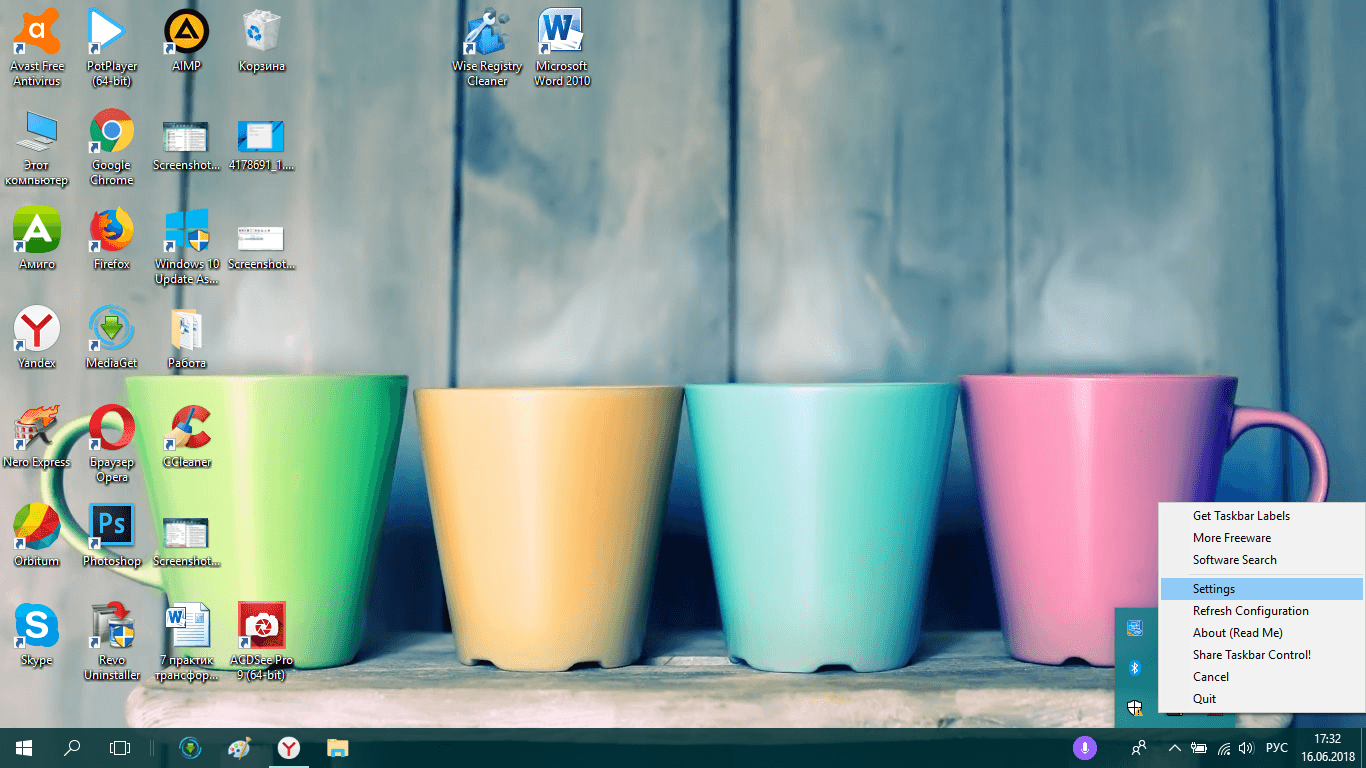 Найдите «Показать список приложений в меню Пуск», «Показать недавно добавленные приложения» и «Показать наиболее часто используемые приложения» и отключите всё, что не хотите видеть в меню «Пуск».
Найдите «Показать список приложений в меню Пуск», «Показать недавно добавленные приложения» и «Показать наиболее часто используемые приложения» и отключите всё, что не хотите видеть в меню «Пуск».
Какие папки появляются в меню «Пуск»
Параметры «Пользователь», «Настройки» и «Выключение» теперь полускрыты в крошечном столбце слева от меню «Пуск». Нажмите кнопку в левом верхнем углу меню «Пуск», чтобы развернуть этот столбец.
Вы можете увидеть классические варианты с их полными названиями, а также много открытого пространства над ними. Вы можете добавить другие пункты в это пространство.
Откройте «Параметры» → «Персонализация» → «Пуск». Прокрутите страницу до конца и нажмите «Выберите, какие папки будут отображаться в меню Пуск».
Выберите все папки, которые вы хотите отобразить в меню «Пуск».
Использование полноэкранного меню
Если вам действительно нравятся плитки. Вернитесь во времена Windows 8 – откройте меню «Пуск» в полноэкранном режиме.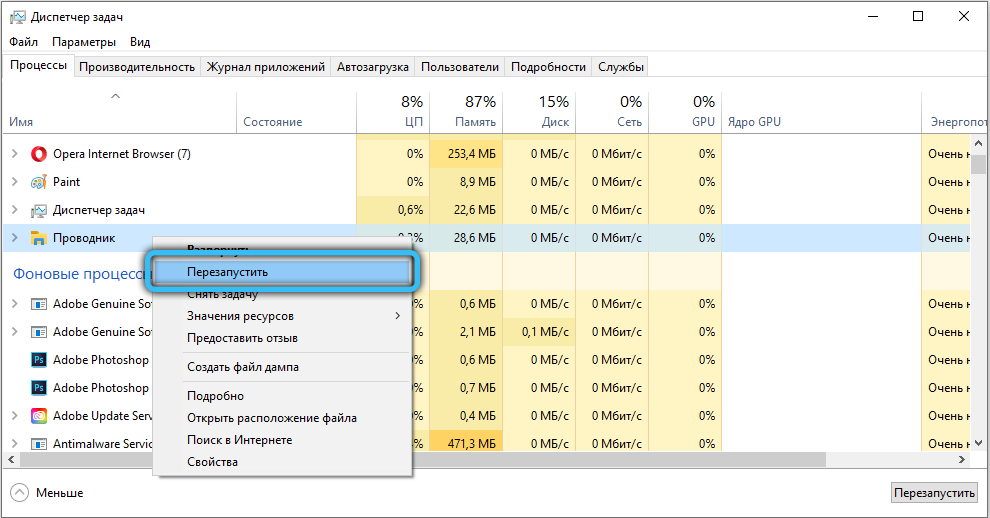 Перейдите в «Параметры» → «Персонализация» → «Пуск». Включите опцию «Открывать меню Пуск в полноэкранном режиме».
Перейдите в «Параметры» → «Персонализация» → «Пуск». Включите опцию «Открывать меню Пуск в полноэкранном режиме».
Теперь, всякий раз, когда Вы будете открывать меню «Пуск», вы увидите его во всей полноте славы.
Удаление предлагаемых приложений
Поскольку вы использовали меню «Пуск» Windows 10, вы, вероятно, заметили, что иногда в нём появляются предложения установить другие приложения.
Чтобы избавиться от таких рекомендаций, всё, что вам нужно сделать, это перейти в «Параметры» → «Персонализация» → «Пуск» и отключить опцию «Иногда показывать предложения в меню Пуск».
Обратите внимание, что предлагаемые приложения отличаются от предустановленных приложений, таких как Candy Crush, которые вам также, скорее всего, не нужны. Чтобы избавиться от них, вам нужно щелкнуть правой кнопкой мыши каждое из них и удалить.
У Вас есть другие советы по настройке меню «Пуск» Windows 10? Дайте нам знать! И не забывайте: если вам не нравится меню Windows 10 Start, вы можете вернуться ко дням славы Windows 7, заменив меню «Пуск» чем-то вроде Start10 или ClassicShell.
Используйте этот трюк, чтобы настроить прозрачность меню «Пуск» в Windows 10
Windows 10 определенно более приятна, чем Windows 8, но вы, вероятно, все равно захотите изменить внешний вид вашего рабочего стола. внешний вид вашего рабочего стола внешний вид вашего рабочего стола Используя быструю настройку, вы теперь можете даже изменить прозрачность вашего меню «Пуск» в Windows 10.
Вы можете достичь базовой прозрачности, переключая опцию. Откройте « Настройки» , затем перейдите в « Персонализация» . Выберите вкладку « Цвета » слева, затем прокрутите вниз. Убедитесь, что эффекты прозрачности установлены на Вкл . Если это не делает меню достаточно прозрачным для вас, редактирование значения реестра позволяет вам настроек реестра увеличить прозрачность еще больше.
Помните, что редактирование реестра опасно, если вы не знаете, что делаете, поэтому будьте осторожны, касаясь только тех значений, которые мы обсуждаем!
Введите regedit в меню «Пуск», затем акцентируйте приглашение администратора.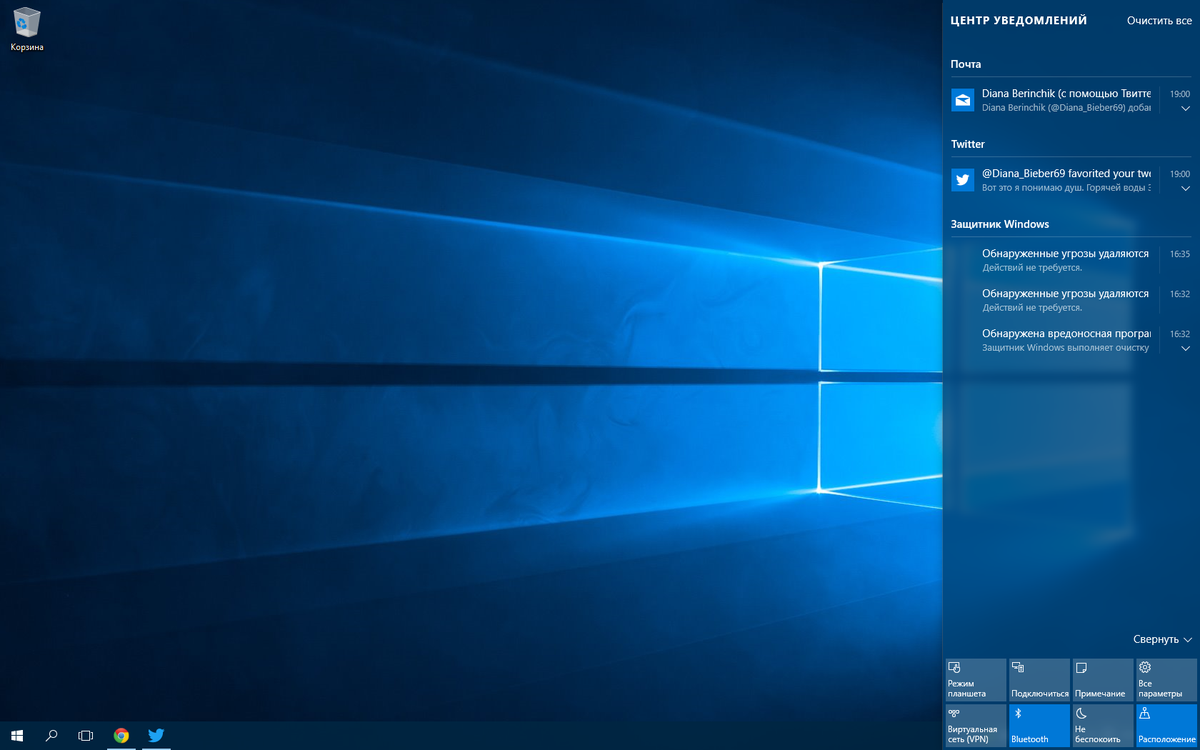 Разверните до этого места:
Разверните до этого места:
HKEY_CURRENT_USER\Software\Microsoft\Windows\CurrentVersion\Themes\Personalize Вы должны увидеть ключ в правом поле под названием « Включить прозрачность» , который должен иметь значение 1 . Дважды щелкните по этому значению и измените его на 0 (ноль). Затем снова откройте меню «Пуск», и вы сразу заметите, что оно намного прозрачнее.
Вот сравнение до и после:
Надеемся, что между этими двумя настройками и полностью непрозрачными, вы можете найти уровень прозрачности, который работает для вас! Нужна дополнительная настройка? Ознакомьтесь с лучшими инструментами для настройки Windows 10
Какой уровень прозрачности вы предпочитаете? Дайте нам знать, как еще вы можете настроить свое меню Пуск в комментариях!
Имиджевый кредит: omihay через Shutterstock
Используйте этот трюк, чтобы настроить прозрачность меню «Пуск» в Windows 10
Windows 10 определенно более приятна, чем Windows 8, но вы, вероятно, все равно захотите изменить то, как ваш рабочий стол выглядит и чувствует
, Используя быструю настройку, вы теперь можете даже изменить прозрачность вашего меню «Пуск» в Windows 10.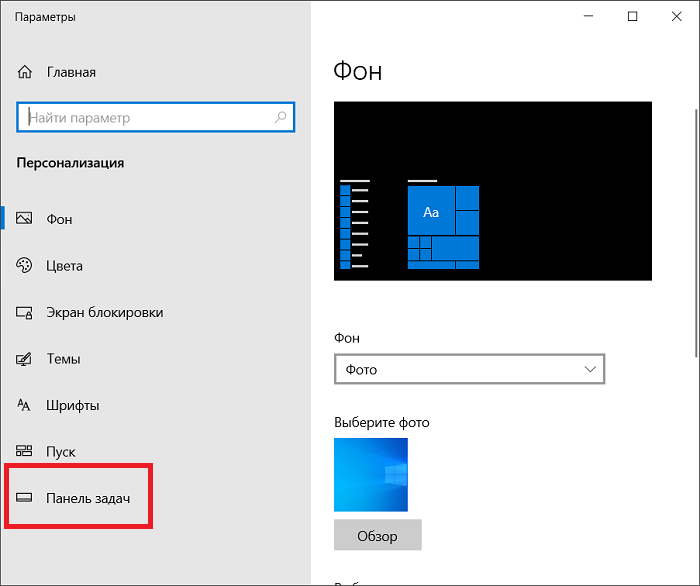
Вы можете достичь базовой прозрачности, переключая опцию. открыто настройки, затем отправляйтесь в воплощение. Выберите Цвета Вкладка слева, затем прокрутите вниз. Удостовериться Эффекты прозрачности установлен в На. Если это не делает меню достаточно прозрачным для вас, редактирование значения реестра позволит вам
увеличить прозрачность еще дальше.
Помните, что редактирование реестра опасно, если вы не знаете, что делаете, поэтому будьте осторожны, касаясь только тех ценностей, которые мы обсуждаем!
Тип смерзаться в меню «Пуск», затем акцентируйте приглашение администратора. Разверните до этого места:
HKEY_CURRENT_USER\Software\Microsoft\Windows\CurrentVersion\Themes\Personalize
Вы должны увидеть ключ в правом поле под названием Включить прозрачность, который должен иметь значение 1.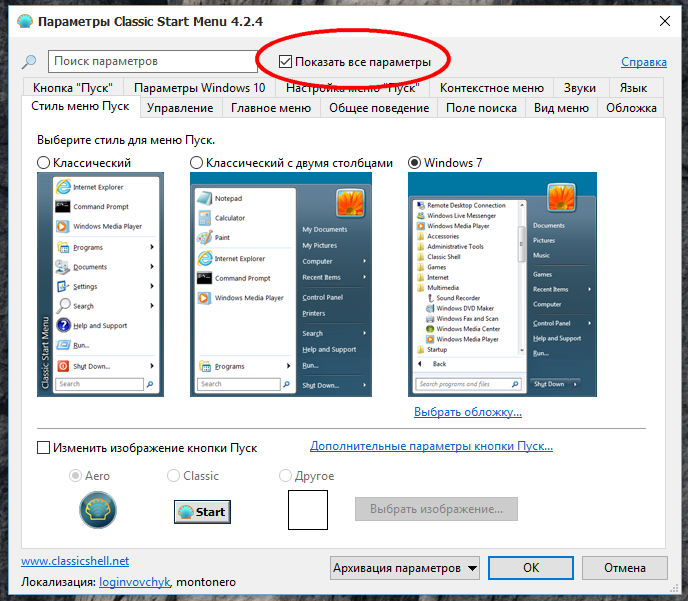 Дважды щелкните это значение и измените его на (нуль). Затем снова откройте меню «Пуск», и вы сразу заметите, что оно намного прозрачнее.
Дважды щелкните это значение и измените его на (нуль). Затем снова откройте меню «Пуск», и вы сразу заметите, что оно намного прозрачнее.
Вот сравнение до и после:
Надеемся, что между этими двумя настройками и полностью непрозрачными, вы можете найти уровень прозрачности, который работает для вас! Нужна дополнительная настройка? Проверьте лучшие инструменты для настройки Windows 10
,
Какой уровень прозрачности вы предпочитаете? Дайте нам знать, как еще вы можете настроить свое меню Пуск в комментариях!
Изображение предоставлено: omihay через Shutterstock
Как повысить прозрачность меню «Пуск» и панели задач Windows 10
Панель задач Windows 10 и меню «Пуск» по умолчанию прозрачны, но вы можете добавить еще больше прозрачности. Для этого есть настройка реестра.
Windows 10 позволяет ограниченный контроль над прозрачностью панели задач, центра действий и меню «Пуск». Вы можете сделать его прозрачным или сплошным в Настройках.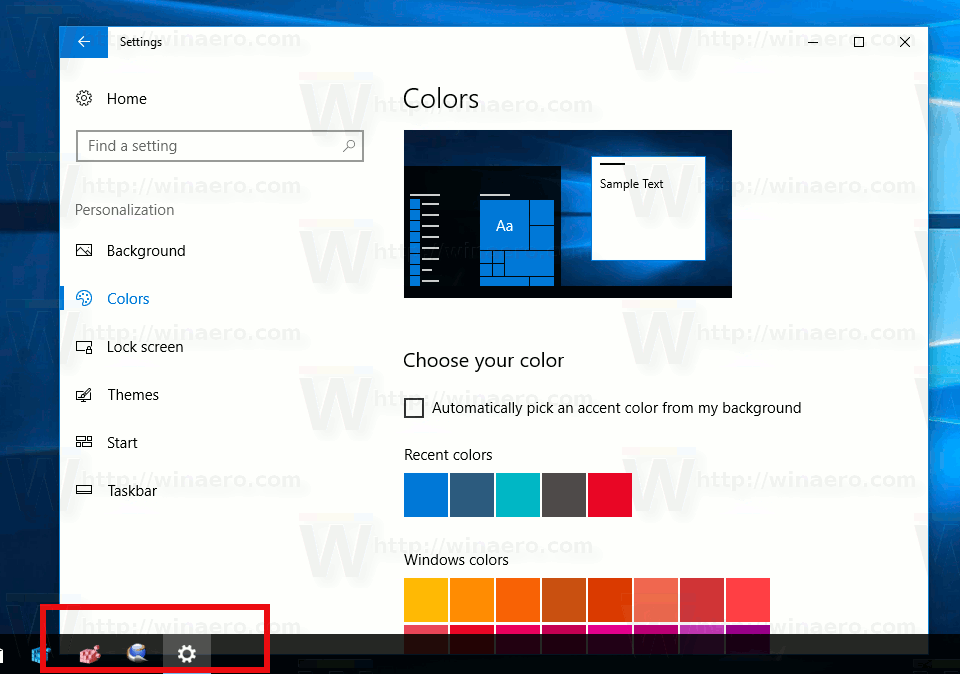 По умолчанию он немного прозрачен, но вы можете добавить более высокий уровень. Вот посмотрите, как повысить прозрачность, взломав реестр.
По умолчанию он немного прозрачен, но вы можете добавить более высокий уровень. Вот посмотрите, как повысить прозрачность, взломав реестр.
Увеличьте прозрачность меню «Пуск» Windows 10
Сначала используйте сочетание клавиш Клавиша Windows + R и введите: regedit и нажмите Enter или нажмите OK.
Затем перейдите по следующему пути:
HKEY_CURRENT _USER \ SOFTWARE \ Microsoft \ Windows \ CurrentVersion \ Themes \ Personalize
Оттуда дважды щелкните EnableTransparency с и измените его значение. 0 и нажмите ОК.
Перезапуск не требуется. Фактически, после изменения значения на ноль нажмите клавишу Windows, и вы увидите разницу. Если вам не нравится внешний вид, просто измените ключ EnableTransparency обратно на значение, равное единице.
Вот как выглядит прозрачность по умолчанию:
А вот после изменения значения реестра — намного прозрачнее:
Увеличить прозрачность панели задач Windows 10
Если вы хотите изменить прозрачность на панели задач перейдите по следующему пути в реестре:
HKEY_LOCAL_MACHINE \ SOFTWARE \ Microsoft \ Windows \ CurrentVersion \ Explorer \ Advanced
Теперь вам нужно создать новое 32-битное значение DWORD и назвать его Используйте OLEDTaskbarTransparency и присвойте ему значение 1.
Для принудительного изменения перейдите в «Настройки »> «Персонализация»> «Цвета » и выключите и снова включите «Сделать запуск», панель задач и центр действий прозрачными.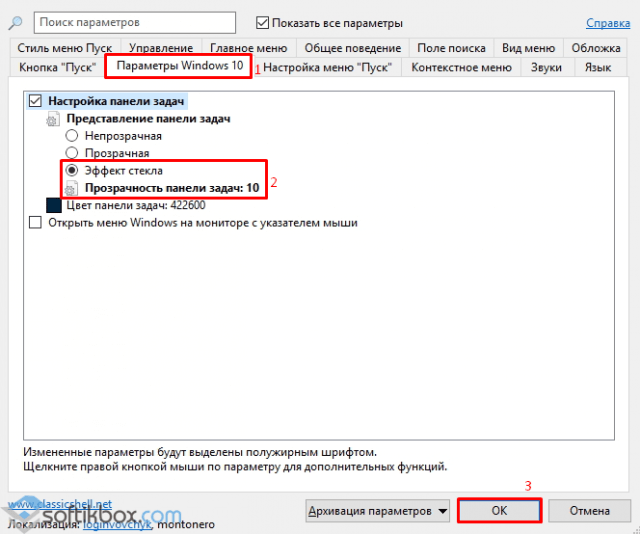
Вот как это выглядит по умолчанию:
И вот чего ожидать после внесения изменений в реестр:
Было бы неплохо увидеть в настройках ползунок, который позволит вам настроить прозрачность. Что-то вроде ползунка цветовой температуры для функции Night Light (ранее называвшейся Blue Light) в Windows 10 Creators Update.
Тем не менее, это отличный трюк, который стоит попробовать, если вы хотите иметь больший контроль над внешним видом пользовательского интерфейса Windows. Попробуйте и дайте нам знать, что вы думаете, в разделе комментариев ниже.
Увеличить прозрачность панели задач с помощью реестра
Windows 10 имеет множество параметров настройки интерфейса рабочего стола, и мы ранее обсуждали параметры, которые позволяют пользователям с совместимым оборудованием включать или отключать небольшой эффект прозрачности для определенных элементов пользовательского интерфейса. Однако этот метод оказывает лишь минимальное влияние на реальное визуальное воздействие панели задач, обеспечивая очень небольшую реальную прозрачность. Это означает, что он не очень эффективен для отображения обоев пользователя или приложений, расположенных под панелью задач. Однако есть некоторые параметры, которые позволяют увеличить прозрачность панели задач по сравнению с обычными встроенными настройками. В этой статье я покажу вам два основных подхода к этому.
Однако этот метод оказывает лишь минимальное влияние на реальное визуальное воздействие панели задач, обеспечивая очень небольшую реальную прозрачность. Это означает, что он не очень эффективен для отображения обоев пользователя или приложений, расположенных под панелью задач. Однако есть некоторые параметры, которые позволяют увеличить прозрачность панели задач по сравнению с обычными встроенными настройками. В этой статье я покажу вам два основных подхода к этому.
Как повысить прозрачность панели задач в Windows 10?
Есть несколько способов изменить прозрачность панели задач, в том числе войти в реестр или использовать другие программы.Мы выбрали самые простые способы сделать это. Первое, что нужно попробовать, — это в рамках самой Windows 10. Для этого вы можете перейти на вкладку «Персонализация» и использовать настройки там, но когда вы включаете прозрачность, это не дает очень заметной разницы.
Если вы хотите, чтобы ваша панель задач была заметно прозрачной, следуйте инструкциям для наших альтернативных методов ниже.
Изменение прозрачности панели задач с помощью реестра
Windows 10, как и все предыдущие версии Windows, полагается на базу данных, называемую «реестр», для настройки десятков тысяч (если не больше) низкоуровневых параметров конфигурации для Windows и ее многочисленных программ. Приложения.Поскольку реестр очень важен для правильной работы Windows 10, жизненно важно быть очень осторожным при его редактировании, так как вы можете легко заблокировать свою систему с помощью необдуманного изменения реестра. Не вносите изменения в реестр, предложенные веб-сайтами, которым вы не доверяете, и будьте осторожны, даже когда вносите какие-либо изменения, которым вы ДЕЙСТВИТЕЛЬНО доверяете. Мы предлагаем, чтобы перед внесением серьезных изменений в ваших интересах установить точку восстановления в Windows 10 и на всякий случай сделать резервную копию системы.
Само редактирование реестра — обманчиво простой процесс.Нажмите кнопку «Пуск» или нажмите в строке поиска и введите «regedit».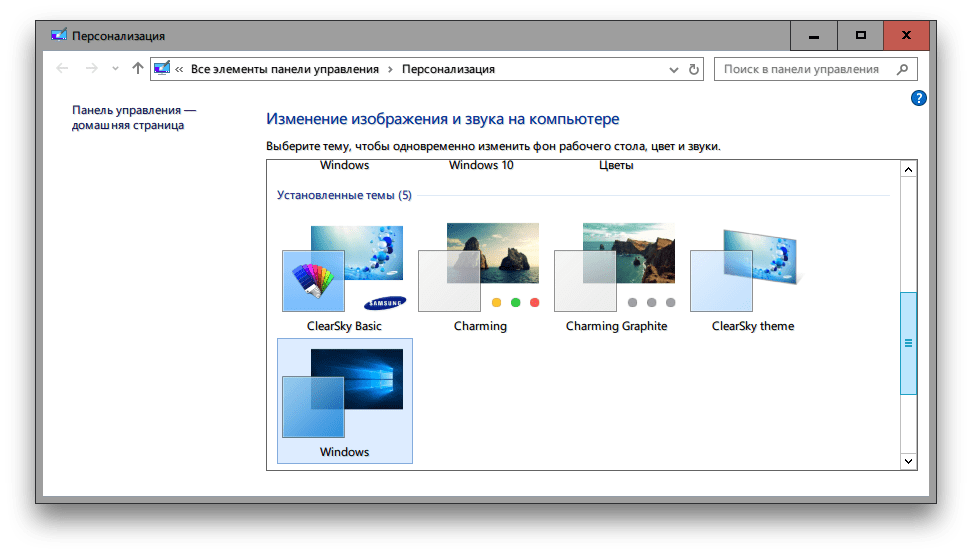 Редактор реестра появится в списке результатов; щелкните по нему, чтобы запустить утилиту.
Редактор реестра появится в списке результатов; щелкните по нему, чтобы запустить утилиту.
В редакторе реестра Windows используйте иерархический список в левой части окна, чтобы перейти к:
HKEY_LOCAL_MACHINE \ SOFTWAR \ EMicrosoft \ Windows \ CurrentVersion \ Explorer \ Advanced
После выбора «Advanced» в левой части окна щелкните правой кнопкой мыши пустую часть в правой части окна, выберите значение «Создать> DWORD (32-разрядное)» и назовите его «UseOLEDTaskbarTransparency».
Затем дважды щелкните новое значение DWORD и в появившемся поле установите для его поля «Данные значения» номер один («1»). Нажмите кнопку ОК, чтобы закрыть редактор значений, а затем выйдите из редактора реестра.
Вернитесь на рабочий стол Windows 10, щелкните правой кнопкой мыши пустое место и выберите «Персонализировать». Кроме того, вы можете нажать Пуск> Настройка> Персонализация. В разделе «Персонализация» настроек нажмите «Цвета». В окне «Цвета» включите «Эффекты прозрачности».Если этот параметр уже был включен, быстро переключите его, отключив и снова включив, чтобы изменение вступило в силу.
Результат увеличения прозрачности панели задач будет зависеть от выбранного вами цвета акцента и изображения обоев рабочего стола, но вы должны увидеть небольшое, но заметное уменьшение непрозрачности, устраняющее потенциальное визуальное отвлечение для некоторых пользователей и позволяющее вам более четко наслаждаться просмотром. обои для рабочего стола изображение от края до края вашего дисплея.
Если вам не нравится этот новый вид «высокой прозрачности», просто вернитесь в то же расположение редактора реестра, указанное выше, дважды щелкните запись UseOLEDTaskbarTransparency и измените «1» (один) на значение по умолчанию « 0 ”(ноль).Затем снова переключите параметр «Эффекты прозрачности», и ваша панель задач Windows 10 вернется к уровню прозрачности по умолчанию.
Изменение прозрачности панели задач с помощью классической оболочки
Вышеупомянутые шаги включают использование встроенных настроек Windows для увеличения прозрачности панели задач, но если вы хотите больше контролировать точный уровень прозрачности или если вы хотите сделать панель задач полностью прозрачна, вы можете обратиться к бесплатному стороннему инструменту под названием Classic Shell.
Classic Shell — отличная утилита с сотнями полезных опций для настройки внешнего вида Windows, но одна из ее многочисленных настроек — это возможность не только переключаться между прозрачной и непрозрачной панелью задач, но и устанавливать точный процент прозрачности, который вы желание для панели задач.Просто загрузите и установите Classic Shell, используя предоставленную ссылку, запустите прилагаемый модуль Classic Start Menu и щелкните вкладку «Настройки Windows 10».
Здесь вы увидите несколько опций для включения или отключения прозрачности панели задач в целом, установки пользовательского значения цвета и, что наиболее важно для наших текущих целей, процентного значения для «Непрозрачности панели задач». Чтобы изменить это значение, сначала установите флажок «Настроить панель задач», а затем выберите «Прозрачный».
Как сделать панель задач на 100% прозрачной?
Установите значение в поле «Непрозрачность панели задач» от 0 до 100, где 0 представляет полностью прозрачную панель задач, а 100 — полностью непрозрачную панель задач.После внесения изменений нажмите «ОК», и прозрачность панели задач сразу же изменится. В приведенном выше примере снимка экрана мы установили значение непрозрачности равным нулю, что привело к полностью прозрачной панели задач.
Есть ли более простой способ сделать панель задач на 100% прозрачной?
К сожалению, нет. В будущем могут появиться обновления, которые позволят сделать вашу панель задач полностью прозрачной без всего этого редактирования реестра или необходимости во внешних ресурсах. А пока вам придется пройти долгий путь.
Как сделать панель задач полупрозрачной или полностью прозрачной в Windows 10
По умолчанию панель задач в Windows 10 немного прозрачна и изменяется в соответствии с выбранным вами цветом. Он уже выглядит довольно гладко, но вы можете добиться еще более крутого эффекта, увеличив его прозрачность. К сожалению, нет встроенного способа сделать панель задач полностью прозрачной.
Встроенный способWindows 10 действительно включает возможность добавления или удаления прозрачности панели задач, но эффект почти незаметен.Вот краткое руководство по отключению (или включению) настройки прозрачности по умолчанию для панели задач (и нескольких других элементов):
- Нажмите клавишу Windows + R , чтобы открыть окно «Выполнить». Затем введите или вставьте « ms-settings: personalization » и нажмите . Введите , чтобы открыть меню Personalization .
- В меню Personalization выберите Colors в меню слева.
- В меню Цвета прокрутите вниз до меню Дополнительные параметры и включите переключатель, связанный с Эффекты прозрачности .
Как видите, эта встроенная опция добавляет лишь небольшую степень прозрачности, что досадно, так как многие пользователи остаются в поисках эффекта полной прозрачности. В зависимости от изображения, которое вы используете в качестве фона, разница может быть даже не заметна.
Если вы ищете способ сделать панель задач прозрачной или полупрозрачной, вам будет приятно узнать, что существует ряд сторонних инструментов и уловок для реестра, которые помогут вам добиться этого эффекта.Конечно, каждый метод требует определенной степени настройки, но в этом нет ничего слишком технического.
СВЯЗАННО: Как изменить цвет панели задач
Имейте в виду, что какой бы метод вы в конечном итоге ни использовали, важно установить фоновое изображение, которое на самом деле позволяет вам замечать различия. Обычно лучше использовать изображения, состоящие в основном из ярких изображений.
Примечание: Поскольку все описанные ниже обходные пути используют разные подходы, визуальный эффект может отличаться от метода к методу.Не стесняйтесь попробовать их все на себе или просмотрите сделанные нами скриншоты, чтобы решить, какой метод ближе к тому, что вы имеете в виду.
Метод 1. Повышение прозрачности панели задач с помощью взлома реестраЭтот метод включает использование редактора реестра для изменения значения UseOLEDTaskbarTransparency. В отличие от встроенного способа достижения прозрачности панели задач, этот скрытый параметр сделает эффект более очевидным. Это все еще не полная прозрачность, но, безусловно, лучше, чем встроенная опция, что вызывает вопросы о том, почему эта опция не была реализована в интерфейсе настроек.
Вот краткое руководство по повышению прозрачности панели задач с помощью редактора реестра:
- Нажмите клавишу Windows + R , чтобы открыть окно «Выполнить». Затем введите « regedit » и нажмите . Введите , чтобы открыть редактор реестра .
- В редакторе реестра используйте левую панель для перехода к HKEY_LOCAL_MACHINE \ SOFTWARE \ Microsoft \ Windows \ CurrentVersion \ Explorer \ Advanced.
- Выбрав папку Advanced , щелкните правой кнопкой мыши на правой боковой панели и выберите New> DWORD (32-bit) Value и назовите вновь созданную запись UseOLEDTaskbarTransparency.
- Дважды щелкните UseOLEDTaskbarTransparency, установите Base на в шестнадцатеричном формате и Value Data с на 1.
- После того, как вы нажмете OK , вы можете безопасно закрыть редактор реестра.
- Изменения пока не видны. Для завершения процесса нам нужно изменить некоторые настройки в меню Personalize . Для этого откройте окно «Выполнить» (клавиша Windows + R), введите « ms-settings: personalization » и нажмите , введите .
- В меню Персонализация выберите Цвета в левом меню, прокрутите вниз до Дополнительные параметры, включите Эффекты прозрачности и убедитесь, что поля, связанные с Пуск, панель задач и центр действий и Строки заголовка также проверяются.
Примечание: Если параметры уже включены, отключите и снова включите их. - Наконец, перезагрузите устройство, чтобы увидеть изменения. Как видите, прозрачность немного выше, но некоторые люди все же могут посчитать этот эффект недостаточным.
Если вам нужна еще большая прозрачность, перейдите к Method 2 или Method 3.
Method 2: Сделайте панель задач полностью прозрачной с помощью TranslucentTBTranslucentTB — это разработанный пользователем инструмент, который может использоваться для преобразования панели задач в полностью прозрачную (или полупрозрачную) панель. Помимо Windows 10, этот инструмент также будет работать с Windows 8 и Windows 7.
Примечание: Имейте в виду, что, хотя мы сами тестировали инструмент и не обнаружили в нем никаких проблем, сторонние независимые инструменты, подобные этим, не работают должным образом. протестированы и могут не работать должным образом на каждой сборке.
Вот краткое руководство по использованию TranslucentTB, чтобы сделать панель задач полностью прозрачной:
- Перейдите по этой ссылке ( здесь ) и загрузите zip-файл TranslucentTB . После успешной загрузки архива используйте инструмент для извлечения, например WinZip или WinRar , чтобы извлечь его содержимое в удобное место.
- Перейдите в папку, в которую вы извлекли содержимое архива, и дважды щелкните TranslucentTB.exe . Сразу после открытия вы должны заметить, что ваша панель задач перешла в полупрозрачное состояние.
- Состояние по умолчанию — полупрозрачное, но вы можете изменить его на полностью полупрозрачное состояние, войдя в панель уведомлений и щелкнув правой кнопкой мыши значок TranslucentTB . Если вы установите его на очистку, это превратит вашу панель задач в полностью прозрачную.
Примечание: Имейте в виду, что если вы оставите это так, вам придется открывать TranslucentTB каждый раз при запуске компьютера, чтобы добиться прозрачного или полупрозрачного эффекта.Если вы хотите, чтобы эстетическое изменение стало постоянным, щелкните правой кнопкой мыши TranslucentTB в области уведомлений и выберите Открыть при загрузке .
Если вы ищете другой вариант, чтобы сделать панель задач прозрачной или полупрозрачной, перейдите к Метод 3.
Метод 3: Сделайте панель задач полностью прозрачной с помощью TaskbarToolsTaskbarTools еще еще один пользовательский инструмент, появившийся на Reddit.Даже если оно в значительной степени вдохновлено TranslucentTB , это приложение написано на C # и делает некоторые вещи еще лучше.
Вот краткое руководство по использованию TaskbarTools, чтобы сделать вашу панель задач прозрачной или полупрозрачной:
- Перейдите по этой ссылке ( здесь ) и загрузите ZIP-архив, связанный с последней выпущенной версией.
- Используйте WinZip, WinRar или аналогичный инструмент распаковки, чтобы извлечь содержимое архива в доступную папку.
- Перейдите в расположение извлеченных файлов TaskbarTool и дважды щелкните файл taskbartool.exe.
- После короткого периода ожидания вы должны увидеть всплывающее окно, связанное с Инструменты панели задач . Затем вы можете начать играть с различными состояниями акцента и посмотреть, какой вариант ближе к тому, что вы имеете в виду. Вы можете комбинировать Accent State с различными Gradient Colors , чтобы создать довольно интересные эффекты.
Примечание: Если вам нравится функциональность TaskbarTools и вы хотите, чтобы ваши настройки сохранялись, нажмите кнопку Options и убедитесь, что флажки, связанные с Start Minimized , Apply Settings When Started и Start with Windows включены.
Как сделать панель задач Windows 10 полностью прозрачной
Многим пользователям нравится изменять свою работу с Windows 10, изменяя характеристики пользовательского интерфейса сверх того, что планировала Microsoft. Один из популярных модификаций — сделать панель задач Windows 10 полностью прозрачной без каких-либо эффектов размытия.
Из коробки Windows 10 предлагает настройку прозрачности, которую можно включить в разделе Настройки > Персонализация > Цвета , а затем переключить настройку «Эффекты прозрачности».
Параметры цвета Windows 10Однако при включении у вас остается непрозрачный опыт, когда цвет и текст отображаются через панель задач, но не полностью прозрачны, как показано ниже.
Стандартные эффекты прозрачности Windows 10Используя реестр Windows, вы можете настроить его дальше, чтобы он стал немного более прозрачным, добавив значение DWORD (32-разрядное) с именем UseOLEDTaskbarTransparency в HKEY_LOCAL_MACHINE \ SOFTWARE \ Microsoft \ Windows \ CurrentVersion \ Explorer \ Advanced ключ реестра и устанавливает его значение на 1 .
Редактор реестра Windows версии 5.00
[HKEY_LOCAL_MACHINE \ SOFTWARE \ Microsoft \ Windows \ CurrentVersion \ Explorer \ Advanced]
«UseOLEDTaskbarTransparency» = dword: 00000001
Это можно сделать через редактор реестра, выполнив следующие действия:
- Поскольку вы не можете запускать программы через поиск Windows, нам необходимо запустить редактор реестра через диалоговое окно «Выполнить:». Для этого одновременно нажмите клавишу Windows + клавишу R , чтобы открыть диалоговое окно «Выполнить:», затем введите Regedit и нажмите кнопку OK .
- Windows отобразит запрос UAC с вопросом, хотите ли вы разрешить редактору реестра вносить изменения в систему. Чтобы продолжить, нажмите кнопку Yes .
- Перейдите к разделу HKEY_LOCAL_MACHINE \ SOFTWARE \ Microsoft \ Windows \ CurrentVersion \ Explorer \ Advanced .
- Щелкните правой кнопкой мыши Search и выберите New , а затем DWORD (32-bit) Value , как показано ниже.
- Вам будет предложено ввести имя нового значения.Введите UseOLEDTaskbarTransparency и нажмите . Введите на клавиатуре. Дважды щелкните UseOLEDTaskbarTransparency и установите значение 1 , а затем нажмите кнопку OK .
- По завершении у вас должно быть установлено значение UseOLEDTaskbarTransparency , равное 1, как показано на изображении ниже. UseOLEDTaskbarTransparency Value Created
- Теперь вы можете закрыть редактор реестра и перезапустить проводник Windows или перезагрузить компьютер.
Теперь вернитесь в Настройки > Персонализация > Цвета и переключите параметр Эффекты прозрачности с Вкл на Выкл, а затем снова на Вкл, чтобы изменение реестра вступило в силу.
Теперь вы обнаружите, что панель задач стала немного более прозрачной, но все еще есть заметный эффект наложения.
Больше прозрачности за счет настройки реестраПолностью прозрачный
Если вы хотите сделать панель задач Windows 10 полностью прозрачной, вам потребуется сторонняя программа, например Classic Shell или TranslucentTB.
Для этого руководства мы выбрали TranslucentTB, поскольку это небольшое приложение, единственная цель которого — сделать панель задач полностью прозрачной.
Для начала просто установите приложение TranslucentTB из Microsoft Store и запустите его. После запуска он автоматически сделает вашу панель задач полностью прозрачной.
Полностью прозрачная панель задач с использованием TranslucentTBЕсли вы соедините это с фоном рабочего стола с высоким разрешением, вы можете добиться красивого эффекта, когда значки вашей панели задач будут плавать поверх фона.
TranslucentTB с фоном рабочего столаИспользуя TranslucentTB, вы также можете настроить его для автоматического изменения эффектов прозрачности панели задач при выполнении различных действий, таких как открытие меню «Пуск» или использование поля поиска.
Для тех, кто хочет изменить свой рабочий стол Windows 10, но не готов к капитальному ремонту, TranslucentTB — отличное место для начала.
Как сделать панель задач полностью прозрачной в Windows 10 »Winhelponline
Сегодня я случайно наткнулся на скрытый драгоценный камень в Windows 10, параметр реестра, который активирует высокую прозрачность панели задач.Именно значение реестра UseOLEDTaskbarTransparency творит чудеса.
Обновление: Это изменение реестра работает в Windows 10 версии 1903 и более ранних. не работает, если у вас установлена версия 1909, 2004 или выше. В Windows 10 1909, 2004 и более поздних версий вы можете попробовать TranslucentTB или аналогичную стороннюю утилиту.
Сделайте панель задач полностью прозрачной
- Нажмите Пуск, введите
regedit.exeи перейдите по адресу:HKEY_LOCAL_MACHINE \ SOFTWARE \ Microsoft \ Windows \ CurrentVersion \ Explorer \ Advanced
- Создайте новый DWORD (32-разрядный) значение с именем
UseOLEDTaskbarTransparency - Дважды щелкните
UseOLEDTaskbarTransparencyи установите для его значения data значение 1 - Перейдите в следующую ветку:
HKEY_LOCAL_MACHINE \ SOFTWARE \ Microsoft 32104 \ Dwm ) значение с именем
ForceEffectMode - Установите для данных
ForceEffectModeзначение 1 - Закройте редактор реестра.
- Щелкните правой кнопкой мыши "Рабочий стол", выберите "Персонализировать".
- Щелкните "Цвет" и включите эффекты прозрачности.
- Также включите следующие параметры:
- Автоматически выбирать цвет выделения на моем фоне
- Показывать цвет выделения на: Пуск, панель задач, центр действий
- Показывать цвет выделения на: Строки заголовка и границы окна
Примечание: Если они уже включены, отключите одну из трех настроек, а затем переключите ее обратно на .Это сделано для того, чтобы применить вышеуказанное изменение реестра без необходимости перезапуска оболочки.
Загрузите файл реестра для этого параметра - W10-OLED-Taskbar-Transparency.zip
Активирован режим панели задач высокой прозрачности (OLED). Вот несколько снимков экрана до и после применения настроек реестра:
На заднем плане прекрасные обои с темой Beauty of Britain .
Более близкие снимки.
Хотя это изменение реестра не обеспечивает 100% прозрачности панели задач, это все же супер-настройка, которая наверняка понравится большинству пользователей. Впервые это было протестировано в 10586.104 и отлично работает в более поздних сборках - до версии 1903.
Одна небольшая просьба: если вам понравился этот пост, поделитесь им?
Одна "крошечная" публикация от вас серьезно поможет в росте этого блога. Несколько отличных предложений:- Прикрепите!
- Поделитесь в своем любимом блоге + Facebook, Reddit
- Напишите в Твиттере!
Как настроить прозрачную панель задач в Windows 10
Рабочий стол Windows 10 можно настраивать бесконечно, поэтому внешний вид будет идеальным для вас. Прозрачность, наряду с цветом, является основным элементом рабочего стола, который пользователи любят изменять, поскольку он больше всего влияет на внешний вид Windows. Если вы хотите узнать, как настроить прозрачную панель задач в Windows 10, это руководство для вас.
Чтобы максимально использовать возможности панели задач Windows, необходимо внести изменения в реестр. Как всегда, не делайте этого, если не знаете, что делаете. Даже если вы точно знаете, что делаете, сначала сделайте резервную копию реестра.
Шаг 1. Резервное копирование реестра Windows 10
Независимо от того, являетесь ли вы опытным компьютерным энтузиастом или нетехническим специалистом, важно сделать резервную копию реестра Windows 10 перед внесением каких-либо изменений.
- Нажмите «Клавиша Windows + R», , затем введите «regedit» и нажмите «Enter.»
- Выберите « Файл » в верхнем меню, а затем « Экспорт ».
- Назовите файл реестра и нажмите «Сохранить» , чтобы сохранить резервную копию реестра.
Теперь у вас есть полностью работающая резервная копия реестра. Если что-то пойдет не так, все, что вам нужно сделать, это вернуться в реестр, щелкнуть «Файл -> Импорт, », и затем загрузить резервную копию.
Шаг 2. Настройка прозрачной панели задач в Windows 10
Панель задач Windows 10 имеет уровень прозрачности, встроенный в ОС, но она может делать больше. Microsoft скрыла этот потенциал за записью в реестре. Нам нужно разблокировать эту запись, чтобы она заработала.
- Нажмите «Клавиша Windows + R», , затем введите «regedit» и нажмите «Enter».
- Перейдите к “HKEY_LOCAL_MACHINE / SOFTWARE / Microsoft / Windows / CurrentVersion / Explorer / Advanced.
- На правой панели щелкните правой кнопкой мыши пустую область и выберите «Создать -> Значение DWORD (32-разрядное)», и назовите его «UseOLEDTaskbarTransparency».
- Щелкните правой кнопкой мыши «UseOLEDTaskbarTransparency» и выберите «Изменить…»
- Измените «Данные значения:» на «1» , где «1» означает «Истина». ” Закройте «regedit» для автоматического сохранения изменений.
- Щелкните правой кнопкой мыши пустое место на рабочем столе Windows и выберите «Персонализировать».
- Выберите «Цвета» в меню «Настройки».
- Убедитесь, что переключатель «Эффекты прозрачности» установлен в положение «Вкл.».
- В разделе «Показывать акцентный цвет на следующих поверхностях» установите флажок рядом с «Пуск, панель задач и центр действий». Если настройка уже была отмечена, снимите ее, а затем снова отметьте.
Теперь, когда вы настроили прозрачную панель задач Windows 10, перезапустите систему, чтобы изменения вступили в силу.
Если вам не нравится внешний вид, вернитесь к этому разделу реестра и установите значение обратно на 0.
Как сделать прозрачную панель задач в Windows 10
В Windows 10 улучшен внешний вид панели задач. . Он имеет немного прозрачности и с добавленным эффектом размытия, чтобы сделать вещи немного более гладкими и приятными для глаз.Фактически, цвет панели задач изменяется в соответствии с цветом акцента, если он настроен. При желании вы можете либо увеличить прозрачность панели задач, либо сделать панель задач Windows 10 полностью прозрачной. Как вы можете догадаться, настройка прозрачности панели задач дает вам большую гибкость, когда дело доходит до визуальной настройки.
Итак, без лишних слов, позвольте мне показать вам, как сделать прозрачную панель задач в Windows 10.
Прозрачная панель задач в Windows 10
Поскольку в Windows нет встроенного инструмента или параметров для увеличения прозрачности панели задач, мы собирается использовать бесплатное приложение с открытым исходным кодом под названием TranslucentTB.Я недавно обсуждал TranslucentTB, поскольку он быстро стал одним из моих любимых инструментов для настройки панели задач Windows 10. Вы можете загрузить и установить приложение TranslucentTB (версия win32) из Github или из Microsoft Store (версия UWP). Я обычно предпочитаю версию Microsoft Store, поскольку она упрощает и упрощает установку, удаление и обновление приложений.
1. Сначала откройте Microsoft Store в Windows 10, найдите TranslucentTB и нажмите кнопку « Установить ». Это действие установит приложение.Кроме того, вы можете скачать обычное приложение win32 отсюда. Магазин и приложения win32 идентичны как по внешнему виду, так и по функциональности.
2. После установки запустите приложение TranslucentTB из меню «Пуск».
3. Теперь щелкните правой кнопкой мыши значок TranslucentTB, появившийся на панели задач, перейдите к « Regular » и выберите параметр « Clear ».
4. Это сделает вашу панель задач полностью прозрачной. то есть 100% прозрачная панель задач.Сделать панель задач прозрачной в Windows 10. очень просто - щелкните изображение, чтобы увеличить
(Необязательно) Режимы прозрачной панели задач
Следует отметить, что приложение TranslucentTB позволяет вам устанавливать разные режимы для разных ситуаций, например, когда вы разворачиваете окно, когда открываете меню «Пуск», когда открываете Cortana и т.д. .
Для этого щелкните правой кнопкой мыши приложение TranslucentTB, перейдите в «Развернутое окно» и снимите флажок «Включено». Просмотрите другие параметры, такие как открытое меню «Пуск», открытие Cortana / Search, открытие временной шкалы, и сделайте то же самое.
Вот как должно быть, если вы отключите другие настройки в приложении TranslucentTB.