Как повысить производительность компьютера на Windows 7
Увеличить быстродействие компьютера возможно путем оптимизации работы Windows 7. Множество существующих функций в Windows, оказывающих влияние на скорость и производительность ПК, простые пользователи не используют. Большинство пользуются настройками по умолчанию, а они не самые лучшие для быстродействия ПК. Ниже приведены основные способы повышения скорости для улучшения работы компьютера с Windows 7.
Оптимизация визуальных эффектов
Задача
Windows 7 имеет много красивых визуальных эффектов, что увеличивает нагрузку на комплектующие и снижает производительность ПК. Это снижает быстродействие компьютера, особенно в случае не самого современного аппаратного обеспечения.
Ответ
Необходимо выключить визуальные эффекты, оставив лишь стандартные. Это сразу повлечет увеличение скорости и производительности работы компьютера. В Windows 7 требуется через окно «Пуск» в поиске набрать «Визуальные эффекты».
Далее кликнуть на «Настройка представления и производительности системы». С целью ускорения процесса необходимо активировать опцию «Обеспечить наилучшее быстродействие».
Далее поставить галочки на следующих разделах:
- Увеличить четкость отображения шрифтов;
- Применение видов показа окон и кнопок;
- Подключить композицию рабочего стола;
- Показывать эскизы вместо ярлыков.
Потом кликнуть «Ок» и перезагрузиться.
Проверить и отладить работу винчестера в Windows 7
Задача
Данные на винчестер заносятся частями для оптимизации дискового пространства. В результате ПК открывая файлы, затрачивает на их поиск значительное количество времени, а если имеется большое количество мусорных файлов, то процесс замедляется еще больше.
Ответ
Необходимо периодически проверять наличие и удалять ненужные файлы, выполнять дефрагментацию диска. На первом этапе требуется вручную удалить уже ненужные данные с памяти компьютера, например, неиспользуемые программы, старые фильмы, музыку и т.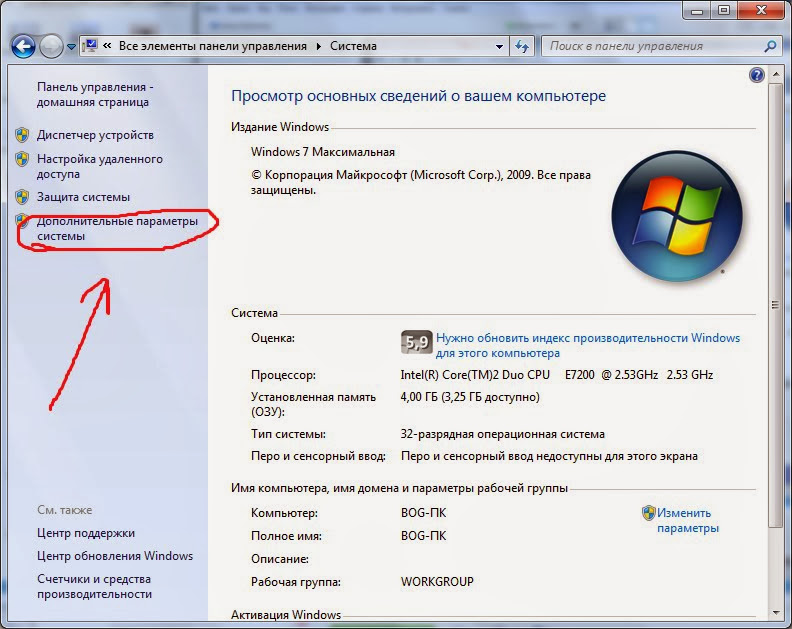 д. С целью удаления приложений необходимо войти через «Пуск» в «Панель управления» и далее в «Удаление программы».
д. С целью удаления приложений необходимо войти через «Пуск» в «Панель управления» и далее в «Удаление программы».
Далее требуется выполнить дефрагментацию. Необходимо войти в «Мой компьютер», в контекстном меню диска выбрать последовательно: «Свойства» — «Сервис» — «Выполнить дефрагментацию». Кликнуть на «Дефрагментация диска».
Очистка директории «Автозагрузка»
Задача
Часто быстродействие загрузки компьютера можно увеличить, просто избавившись от ненужных программ в автозагрузке, например, службы сообщений соцсетей, обновления различных программ, антивируса и т.п. Фактически все, кроме антивируса можно убрать.
Ответ
Рекомендуется воспользоваться приложением CCleaner. Оно поможет очистить реестр и оптимизировать скорость автозагрузки. В приложении требуется войти в закладку «Сервис», а далее в «Автозагрузка». Нажимая на «Выключить», пройдитесь по всем приложениям, которыми постоянно не пользуетесь.
Очистка реестра и ОЗУ
Задача
При удалении программ в компьютере накапливается «мусор» (настройки программ, ссылки, ненужные ярлыки, ошибочные расширения). На оптимальную работу оперативной памяти влияет возможный брак при ее изготовлении, некорректная работа блока питания и изменения напряжения сети.
На оптимальную работу оперативной памяти влияет возможный брак при ее изготовлении, некорректная работа блока питания и изменения напряжения сети.
Решение
Чистка реестра очень просто осуществляется приложением «CСleaner». Анализ работы оперативной памяти выполняется с помощью встроенных функций Windows 7. С целью выполнения анализа ОЗУ требуется через «Пуск» использовать строку поиска, где набрать «Диагностика проблем оперативной памяти компьютера».
После этого отобразится меню, где необходимо кликнуть на 1-ый способ диагностики.
ПК выполнит перезагрузку и приступит к анализу ОЗУ. Процесс занимает значительное время. Закончив процесс ПК снова перезагрузится и пользователю будет доступна информация о выполненном анализе.
Подключение всех ядер процессора
Задача
Для эффективного увеличения производительности компьютера, необходимо выполнить оптимизацию виндовс под многоядерные процессоры.
Ответ
Требуется указать ОС загружаться, применяя ресурсы всех ядер.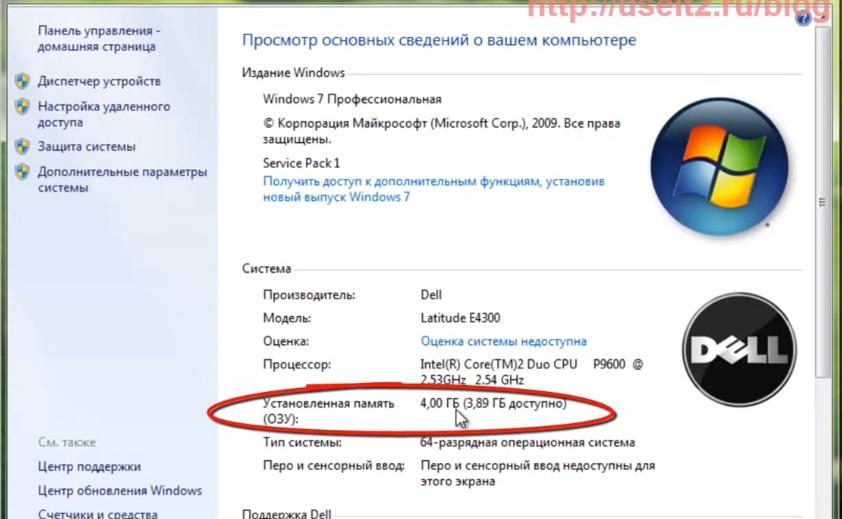
«msconfig» и кликнуть на «ОК».В отобразившемся меню войти в «Загрузка» — «Дополнительные параметры…». Отметить галочкой «Число процессоров» (для улучшения производительности и скорости ПК, рекомендуется отметить максимально возможное количество). Кликнуть на «ОК».
Отключение неиспользуемых гаджетов
Гаджеты снижают производительность ПК. Для максимального эффекта рекомендуется отключить их все.
Заключение
В статье рассмотрены лишь основные методы повышения скорости и производительности компьютера.
Данная тема очень обширна и охватить ее целиком в одной публикации невозможно, поэтому дополнительные методы оптимизации Windows 7 описаны в отдельной рубрике.
10 способов как увеличить быстродействие компьютера 💻
Интересная тема и всегда актуальная — как увеличить быстродействие компьютера. В современном мире гонка за временем становится всё более интересной, каждый выкручивается как может. И компьютер здесь играет далеко не последнюю роль. Как он может взбесить нелепыми тормозами в ответственный момент! Меня в этот момент посещают такие мысли: «пипец, ну я же ничего такого не делаю! откуда тормоза?»
В современном мире гонка за временем становится всё более интересной, каждый выкручивается как может. И компьютер здесь играет далеко не последнюю роль. Как он может взбесить нелепыми тормозами в ответственный момент! Меня в этот момент посещают такие мысли: «пипец, ну я же ничего такого не делаю! откуда тормоза?»
Меньше этот вопрос волнует тех, кто просто работает с офисными приложениями или с интернетом, но и тут подстава! Например, начинает тормозить Google Chrome.
В этой статье я разберу 10 самых действенных способов как увеличить производительность компьютера.
Замена комплектующих
Самый очевидный способ – это заменить компьютер на что-нибудь помощней, его мы рассматривать не будем 🙂 А вот заменить какую-нибудь запчасть (комплектующую) вполне возможно. Надо только разобраться что можно заменить потратив меньше денег, и получив максимум увеличения быстродействия компьютера.
А. Процессор заменять стоит в случае если новый будет как минимум на 30% быстрее установленного. Иначе заметного прироста в производительности не будет, а средств потребуется немало.
Иначе заметного прироста в производительности не будет, а средств потребуется немало.
Экстремалы могут попробовать разогнать свой процессор. Способ не для всех, но тем не менее позволяет отложить модернизацию процессора ещё на годик другой, если позволяет разгонный потенциал материнской платы и процессора. Заключается в увеличении штатных частот работы центрального процессора, видеокарты и/или оперативной памяти. Осложнено индивидуальными особенностями конкретной конфигурации и возможностью преждевременного выхода его из строя.
B. Оперативная память. Однозначно надо добавить, если во время работы вся память загружена. Смотрим через «Диспетчер задач», если в пик работы (когда открыто всё что может быть открыто) загружено до 80% оперативной памяти, то лучше её увеличить на 50-100%. Благо она сейчас копейки стоит.
C. Жёсткий диск. Дело не в размере диска, а в его скорости. Если у вас медленный жёсткий диск из экономной серии со скоростью вращения шпинделя 5400 оборотов в минуту, то его замена на более дорогой со скоростью 7200 оборотов и более высокой плотностью записи добавит производительности.
D. Видеокарта. Тут понятно, для игр меняем на более производительную, но не забываем что процессор должен быть «под стать» мощной видеокарте. Тут подробно описано какая видеокарта лучше.
Примерно можно определить узкое место в конфигурации компьютера с помощью стандартного средства оценки производительности Windows 7. Для этого заходим в «Панель управления -> Система» и жмём «Оценить производительность» или «Обновить». Общая производительность определяется наименьшим показателем, таким образом можно определить слабое звено. Например, если оценка жёсткого диска намного меньше чем оценка процессора и оперативной памяти, то надо задуматься о его замене на более производительный.
Ремонт, чистка компьютера
Компьютер может тормозить из-за какой-то неисправности, и простой ремонт поможет увеличить быстродействие. Например, при неисправностях системы охлаждения процессора его тактовая частота сильно занижается, и как следствие – падает производительность. Тормозить ещё может банально из-за перегрева компонентов материнской платы в следствии сильной запыленности! Так что для начала попробуйте хорошенько почистить системный блок.
Например, при неисправностях системы охлаждения процессора его тактовая частота сильно занижается, и как следствие – падает производительность. Тормозить ещё может банально из-за перегрева компонентов материнской платы в следствии сильной запыленности! Так что для начала попробуйте хорошенько почистить системный блок.
Дефрагментация и свободное место на диске
Если вы никогда не слышали что это такое или долго не делали дефрагментацию, то это первое что надо будет сделать для увеличения быстродействия компьютера. Дефрагментация собирает по кусочкам информацию на жёстком диске в одно целое, благодаря чему уменьшается количество перемещений считывающей головки и увеличивается производительность.
Отстутствие хотя бы 1 Гб свободного места на системной диске (там где установлена операционная система) также может послужить причиной снижения общей производительности. Следите за свободным местом на своих дисках. Кстати, для процесса дефрагментации желательно иметь хотя бы 30% свободного места.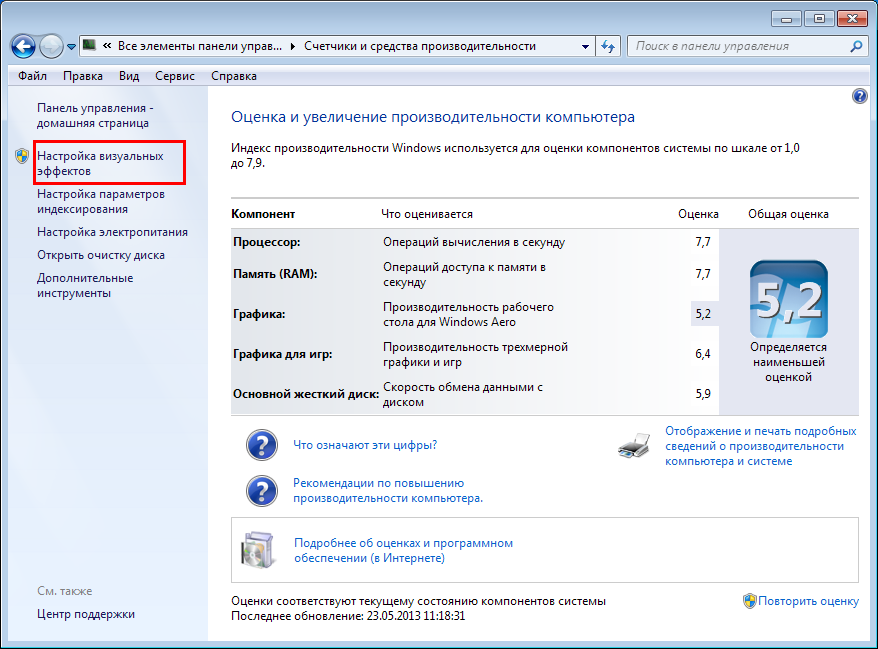
Переустановка операционной системы Windows XP/7/10
Переустановка 90% позволяет увеличить быстродействие компьютера в 1,5-3 раза в зависимости от её «загаженности». Так уж устроена эта операционка, что со временем её надо переустанавливать 🙁 Я знаю людей, которые «перебивают винду» по несколько раз за неделю. Я не сторонник такого метода, стараюсь оптимизировать систему, докопаться до истинного источника тормозов, но всё равно, где-то раз в год переустанавливаю систему, и то из-за того что меняются некоторые комплектующие.
В принципе, если бы у меня не было такой текучки программ, то можно прожить и 5-10 лет без переустановки. Но такое встречается редко, например в некоторых офисах, где установлены только 1С:Бухгалтерия и Microsoft Office, и годами ничего не меняется. Я знаю такую фирму, там Windows 2000 стоит уже больше 10 лет и нормально работает… Но в общем случае переустановка это хороший способ если вы не знаете как увеличить быстродействие компьютера.
Использование программ оптимизаторов настроек операционной системы
Порой значительно увеличить комфортность работы можно с помощью специальных программ. Причём в большинстве случаев это чуть ли ни единственный простой, быстрый и подходящий метод. Об одной неплохой программке под названием AeroTweak я уже писал ранее.
Причём в большинстве случаев это чуть ли ни единственный простой, быстрый и подходящий метод. Об одной неплохой программке под названием AeroTweak я уже писал ранее.
Можете ещё попробовать неплохую утилиту PCMedic. Она платная, но это не проблема 🙂 Изюминка программы в полностью автоматизированном процессе. Вся программа состоит из одного окошка, в котором надо выбрать свою операционную систему, производителя процессора (Intel, AMD или другой) и тип оптимизации – Heal (только чистка) или Heal & Boost (чистка плюс ускорение). Нажимаем кнопку «GO» и всё.
А одной из самых мощных программ является Auslogics BoostSpeed, правда тоже платная, но есть ознакомительная версия. Это настоящий монстр, который включает в себя несколько утилит для увеличения быстродействия компьютера по всем фронтам. Там и оптимизатор, и дефрагментатор, и чистка компьютера от ненужных файлов, и чистка реестра, и ускоритель интернета и ещё некоторые утилиты.
Скачать Auslogics BootSpeed
Интересно, что в программе есть советник, который подскажет что нужно сделать. Но всегда проверяйте что там насоветовано, не применяйте всё подряд без разбору. Например, советник очень хочет чтобы работало автоматическое обновление Windows. Те, кто не покупал лицензионную Windows знают что это может плохо закончиться…
Но всегда проверяйте что там насоветовано, не применяйте всё подряд без разбору. Например, советник очень хочет чтобы работало автоматическое обновление Windows. Те, кто не покупал лицензионную Windows знают что это может плохо закончиться…
Для оптимизации существуют ещё программы-чистильщики, например CCleaner, которые вычищают компьютер от ненужных временных файлов и чистят реестр. Удаление мусора с дисков поможет высвободить свободное пространство.
Скачать CCleaner
Но чистка реестра не приводит к заметному увеличению быстродействия, однако может привести к проблемам в случае удаления важных ключей.
ВАЖНО! Перед любыми изменениями обязательно надо создать точку восстановления системы!
ОБЯЗАТЕЛЬНО просматривайте всё что хотят удалить программы чистильщики! Я просканировал свой компьютер Auslogics Disk Cleaner и поначалу обрадовался, что у меня в корзине нашлось 25Гб мусора. Но вспомнив, что недавно чистил корзину, я открыл файлы подготовленные для удаления в этой программе и просто офигел! Там были ВСЕ мои самые важные файлы, вся моя жизнь за последние несколько месяцев. Причём лежали они не в корзине, а в отдельной папке на диске D. Вот так бы и удалил, если бы не посмотрел.
Причём лежали они не в корзине, а в отдельной папке на диске D. Вот так бы и удалил, если бы не посмотрел.
В Windows 7 можно несколько увеличить производительность упростив графический интерфейс. Для этого идём в «Панель управления -> Система -> Дополнительно -> Параметры» и отключаем часть галочек либо выбираем «Обеспечить наилучшее быстродействие».
Параметры BIOS материнской платы
BIOS хранит в себе самые основные настройки компьютера. В него можно войти во время включения компьютера с помощью клавиш Delete, F2, F10 или какой-нибудь другой (написано на экране во время включения компьютера). Сильное снижение производительности может быть только из-за критических косяков в настройках. Обычно он настроен нормально и вмешиваться туда не нужно и даже вредно.
Самый простой путь исправить настройки на оптимальные это зайти в BIOS и выбрать опцию типа «Load Optimal Settings» (написание может отличаться в зависимости от BIOS’а), сохранить настройки и перезагрузиться.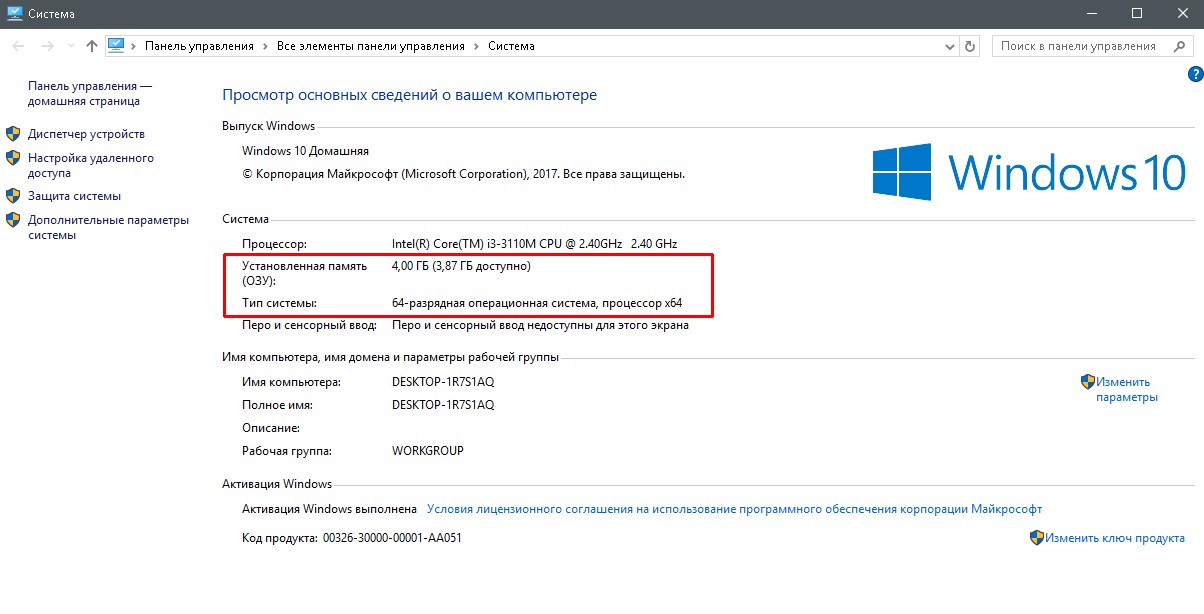
Отключение ненужных служб и программ из автозапуска
Сегодня чуть ли не каждая вторая установленная программка лезет своим носом в автозагрузку. В итоге загрузка операционной системы затягивается на неопределённое время, да и сама работа затормаживается. Посмотрите на системный трей (это возле часиков), сколько там ненужных иконок? Стоит удалить ненужные программы или отключить их запуск из автозагрузки.
Это легко сделать с помощью встроенной в Windows утилиты «Конфигурация системы». Чтобы её запустить нажмите комбинацию «Win + R» и в окошке введите «msconfig». В программе перейдите на вкладку «Автозагрузка» и поснимайте лишние галочки. Если после перезагрузки чего-то будет не хватать, то галочки можно вернуть обратно. Вы должны иметь представление какие программы у вас установлены и зачем они нужны.
Один сильный способ увеличить быстродействие – это… отключение антивируса 🙂 Плохо конечно, но на время выполнения ресурсоёмких задач я иногда отключаю антивирус.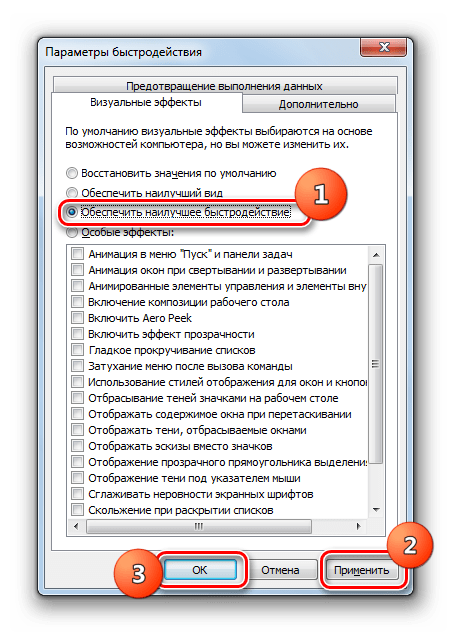
Не нужно этого делать во время веб-серфинга или установки неизвестного софта!
Установка последних версий драйверов
Это и правда может помочь, особенно если установлены совсем старые или дефолтные драйвера (по умолчанию от Microsoft). Наибольшее влияние играют драйвера чипсета материнской платы, но и другие могут снижать быстродействие. Обновлять драйвера нужно для каждого устройства, а найти их можно на сайтах производителей.
Обновлять драйвера лучше вручную, но существует множество программ для автоматического обновления драйверов. Например, неплохая программа DriverHub просканирует устройства и поищет обновленные драйвера.
Подойти разумно к выбору операционной системы
Если вы до сих пор сидите на Windows XP, имея 2 гигабайта оперативной памяти, то советую побыстрее переходить на Windows 7, производительность увеличится. А если у вас 4 Гб или больше, то смело ставьте Windows 10 64-битную версию. Скорость работы возрастёт ещё сильнее, но только в 64-х битных программах. Обработка видео, аудио и другие ресурсоёмкие задачи смогут обрабатываться в 1,5-2 раза быстрее! Windows Vista также пора сменить на семёрку.
Обработка видео, аудио и другие ресурсоёмкие задачи смогут обрабатываться в 1,5-2 раза быстрее! Windows Vista также пора сменить на семёрку.
Не используйте различные сборки Windows для установки, типа Windows Zver и ей подобные. Они уже напичканы нужным и ненужным софтом, к тому же частенько глючат.
Вирусы
Хоть и стоят у меня на десятом месте это совсем не значит что на них не надо обращать внимание. Вирусы могут значительно замедлить работу компьютера или даже «заморозить» его. Если наблюдается странное снижение быстродействия, то стоит просканировать систему одним из сканеров, например DrWeb CureIt!. Но лучше иметь установленный надёжный антивирус, например DrWeb или Антивирус Касперского.
Скачать Dr. WEB
Скачать Касперский
Турбо-компьютер
Открою ещё один секрет — Windows может работать до 30 раз быстрее! И даже может стать абсолютно бессмертным, т.е. после перезагрузки система становится чистой, даже если вирус как следует позабавился и удалил системные папки! Я сам пробовал скачать и запустить пару десятков вирусов, пока мышка могла шевелиться, удалял системные файлы, пока не получил синий экран. Потом перезагрузил Windows, и он загрузился как ни в чём ни бывало 🙂
Потом перезагрузил Windows, и он загрузился как ни в чём ни бывало 🙂
Вы тоже можете сделать так же, есть даже 12 бесплатных видеоуроков https://it-like.ru/link/turbo. С сегодняшнего дня Windows больше никогда нельзя будет назвать тормознутой и убогой! Насколько мне известно, это единственный проект в мире, позволяющий самостоятельно сделать компьютер по настоящему быстрым и бессмертным.
В этой статье мы разобрали основные методы как увеличить быстродействие компьютера. Я надеюсь эта статья вам помогла сэкономить самое важное в нашей жизни – это время, которое должно использоваться продуктивно, каждый час и каждая минута, а не растрачиваться впустую. В следующих статьях я ещё не раз затрону тему увеличения производительности компьютера, подпишитесь на обновления блога.
Поделитесь этими способами с друзьями с помощью кнопок социальных сетей под статьёй, и они скажут вам Спасибо! А если вы применяете какой-то другой способ, то поделитесь им в комментариях.
Интересное видео на сегодня — невероятный пинг-понг!
10 способов как увеличить быстродействие компьютера 💻
Интересная тема и всегда актуальная — как увеличить быстродействие компьютера. В современном мире гонка за временем становится всё более интересной, каждый выкручивается как может. И компьютер здесь играет далеко не последнюю роль. Как он может взбесить нелепыми тормозами в ответственный момент! Меня в этот момент посещают такие мысли: «пипец, ну я же ничего такого не делаю! откуда тормоза?»
В современном мире гонка за временем становится всё более интересной, каждый выкручивается как может. И компьютер здесь играет далеко не последнюю роль. Как он может взбесить нелепыми тормозами в ответственный момент! Меня в этот момент посещают такие мысли: «пипец, ну я же ничего такого не делаю! откуда тормоза?»
Меньше этот вопрос волнует тех, кто просто работает с офисными приложениями или с интернетом, но и тут подстава! Например, начинает тормозить Google Chrome.
В этой статье я разберу 10 самых действенных способов как увеличить производительность компьютера.
Замена комплектующих
Самый очевидный способ – это заменить компьютер на что-нибудь помощней, его мы рассматривать не будем 🙂 А вот заменить какую-нибудь запчасть (комплектующую) вполне возможно. Надо только разобраться что можно заменить потратив меньше денег, и получив максимум увеличения быстродействия компьютера.
А. Процессор заменять стоит в случае если новый будет как минимум на 30% быстрее установленного. Иначе заметного прироста в производительности не будет, а средств потребуется немало.
Иначе заметного прироста в производительности не будет, а средств потребуется немало.
Экстремалы могут попробовать разогнать свой процессор. Способ не для всех, но тем не менее позволяет отложить модернизацию процессора ещё на годик другой, если позволяет разгонный потенциал материнской платы и процессора. Заключается в увеличении штатных частот работы центрального процессора, видеокарты и/или оперативной памяти. Осложнено индивидуальными особенностями конкретной конфигурации и возможностью преждевременного выхода его из строя.
B. Оперативная память. Однозначно надо добавить, если во время работы вся память загружена. Смотрим через «Диспетчер задач», если в пик работы (когда открыто всё что может быть открыто) загружено до 80% оперативной памяти, то лучше её увеличить на 50-100%. Благо она сейчас копейки стоит.
C. Жёсткий диск. Дело не в размере диска, а в его скорости. Если у вас медленный жёсткий диск из экономной серии со скоростью вращения шпинделя 5400 оборотов в минуту, то его замена на более дорогой со скоростью 7200 оборотов и более высокой плотностью записи добавит производительности.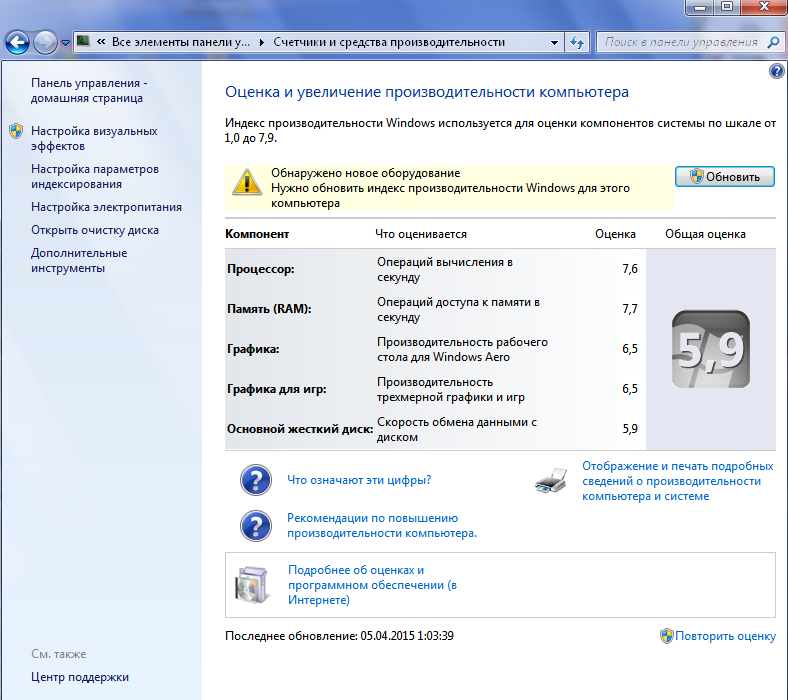 Во всех случаях замена на SSD-накопитель очень улыбает пользователей 🙂 Быстродействие до и после совсем другая.
Во всех случаях замена на SSD-накопитель очень улыбает пользователей 🙂 Быстродействие до и после совсем другая.
D. Видеокарта. Тут понятно, для игр меняем на более производительную, но не забываем что процессор должен быть «под стать» мощной видеокарте. Тут подробно описано какая видеокарта лучше.
Примерно можно определить узкое место в конфигурации компьютера с помощью стандартного средства оценки производительности Windows 7. Для этого заходим в «Панель управления -> Система» и жмём «Оценить производительность» или «Обновить». Общая производительность определяется наименьшим показателем, таким образом можно определить слабое звено. Например, если оценка жёсткого диска намного меньше чем оценка процессора и оперативной памяти, то надо задуматься о его замене на более производительный.
Ремонт, чистка компьютера
Компьютер может тормозить из-за какой-то неисправности, и простой ремонт поможет увеличить быстродействие. Например, при неисправностях системы охлаждения процессора его тактовая частота сильно занижается, и как следствие – падает производительность. Тормозить ещё может банально из-за перегрева компонентов материнской платы в следствии сильной запыленности! Так что для начала попробуйте хорошенько почистить системный блок.
Например, при неисправностях системы охлаждения процессора его тактовая частота сильно занижается, и как следствие – падает производительность. Тормозить ещё может банально из-за перегрева компонентов материнской платы в следствии сильной запыленности! Так что для начала попробуйте хорошенько почистить системный блок.
Дефрагментация и свободное место на диске
Если вы никогда не слышали что это такое или долго не делали дефрагментацию, то это первое что надо будет сделать для увеличения быстродействия компьютера. Дефрагментация собирает по кусочкам информацию на жёстком диске в одно целое, благодаря чему уменьшается количество перемещений считывающей головки и увеличивается производительность.
Отстутствие хотя бы 1 Гб свободного места на системной диске (там где установлена операционная система) также может послужить причиной снижения общей производительности. Следите за свободным местом на своих дисках. Кстати, для процесса дефрагментации желательно иметь хотя бы 30% свободного места.
Переустановка операционной системы Windows XP/7/10
Переустановка 90% позволяет увеличить быстродействие компьютера в 1,5-3 раза в зависимости от её «загаженности». Так уж устроена эта операционка, что со временем её надо переустанавливать 🙁 Я знаю людей, которые «перебивают винду» по несколько раз за неделю. Я не сторонник такого метода, стараюсь оптимизировать систему, докопаться до истинного источника тормозов, но всё равно, где-то раз в год переустанавливаю систему, и то из-за того что меняются некоторые комплектующие.
В принципе, если бы у меня не было такой текучки программ, то можно прожить и 5-10 лет без переустановки. Но такое встречается редко, например в некоторых офисах, где установлены только 1С:Бухгалтерия и Microsoft Office, и годами ничего не меняется. Я знаю такую фирму, там Windows 2000 стоит уже больше 10 лет и нормально работает… Но в общем случае переустановка это хороший способ если вы не знаете как увеличить быстродействие компьютера.
Использование программ оптимизаторов настроек операционной системы
Порой значительно увеличить комфортность работы можно с помощью специальных программ. Причём в большинстве случаев это чуть ли ни единственный простой, быстрый и подходящий метод. Об одной неплохой программке под названием AeroTweak я уже писал ранее.
Причём в большинстве случаев это чуть ли ни единственный простой, быстрый и подходящий метод. Об одной неплохой программке под названием AeroTweak я уже писал ранее.
Можете ещё попробовать неплохую утилиту PCMedic. Она платная, но это не проблема 🙂 Изюминка программы в полностью автоматизированном процессе. Вся программа состоит из одного окошка, в котором надо выбрать свою операционную систему, производителя процессора (Intel, AMD или другой) и тип оптимизации – Heal (только чистка) или Heal & Boost (чистка плюс ускорение). Нажимаем кнопку «GO» и всё.
А одной из самых мощных программ является Auslogics BoostSpeed, правда тоже платная, но есть ознакомительная версия. Это настоящий монстр, который включает в себя несколько утилит для увеличения быстродействия компьютера по всем фронтам. Там и оптимизатор, и дефрагментатор, и чистка компьютера от ненужных файлов, и чистка реестра, и ускоритель интернета и ещё некоторые утилиты.
Скачать Auslogics BootSpeed
Интересно, что в программе есть советник, который подскажет что нужно сделать. Но всегда проверяйте что там насоветовано, не применяйте всё подряд без разбору. Например, советник очень хочет чтобы работало автоматическое обновление Windows. Те, кто не покупал лицензионную Windows знают что это может плохо закончиться…
Но всегда проверяйте что там насоветовано, не применяйте всё подряд без разбору. Например, советник очень хочет чтобы работало автоматическое обновление Windows. Те, кто не покупал лицензионную Windows знают что это может плохо закончиться…
Для оптимизации существуют ещё программы-чистильщики, например CCleaner, которые вычищают компьютер от ненужных временных файлов и чистят реестр. Удаление мусора с дисков поможет высвободить свободное пространство.
Скачать CCleaner
Но чистка реестра не приводит к заметному увеличению быстродействия, однако может привести к проблемам в случае удаления важных ключей.
ВАЖНО! Перед любыми изменениями обязательно надо создать точку восстановления системы!
ОБЯЗАТЕЛЬНО просматривайте всё что хотят удалить программы чистильщики! Я просканировал свой компьютер Auslogics Disk Cleaner и поначалу обрадовался, что у меня в корзине нашлось 25Гб мусора. Но вспомнив, что недавно чистил корзину, я открыл файлы подготовленные для удаления в этой программе и просто офигел! Там были ВСЕ мои самые важные файлы, вся моя жизнь за последние несколько месяцев. Причём лежали они не в корзине, а в отдельной папке на диске D. Вот так бы и удалил, если бы не посмотрел.
Причём лежали они не в корзине, а в отдельной папке на диске D. Вот так бы и удалил, если бы не посмотрел.
В Windows 7 можно несколько увеличить производительность упростив графический интерфейс. Для этого идём в «Панель управления -> Система -> Дополнительно -> Параметры» и отключаем часть галочек либо выбираем «Обеспечить наилучшее быстродействие».
Параметры BIOS материнской платы
BIOS хранит в себе самые основные настройки компьютера. В него можно войти во время включения компьютера с помощью клавиш Delete, F2, F10 или какой-нибудь другой (написано на экране во время включения компьютера). Сильное снижение производительности может быть только из-за критических косяков в настройках. Обычно он настроен нормально и вмешиваться туда не нужно и даже вредно.
Самый простой путь исправить настройки на оптимальные это зайти в BIOS и выбрать опцию типа «Load Optimal Settings» (написание может отличаться в зависимости от BIOS’а), сохранить настройки и перезагрузиться.
Отключение ненужных служб и программ из автозапуска
Сегодня чуть ли не каждая вторая установленная программка лезет своим носом в автозагрузку. В итоге загрузка операционной системы затягивается на неопределённое время, да и сама работа затормаживается. Посмотрите на системный трей (это возле часиков), сколько там ненужных иконок? Стоит удалить ненужные программы или отключить их запуск из автозагрузки.
Это легко сделать с помощью встроенной в Windows утилиты «Конфигурация системы». Чтобы её запустить нажмите комбинацию «Win + R» и в окошке введите «msconfig». В программе перейдите на вкладку «Автозагрузка» и поснимайте лишние галочки. Если после перезагрузки чего-то будет не хватать, то галочки можно вернуть обратно. Вы должны иметь представление какие программы у вас установлены и зачем они нужны.
Один сильный способ увеличить быстродействие – это… отключение антивируса 🙂 Плохо конечно, но на время выполнения ресурсоёмких задач я иногда отключаю антивирус.
Не нужно этого делать во время веб-серфинга или установки неизвестного софта!
Установка последних версий драйверов
Это и правда может помочь, особенно если установлены совсем старые или дефолтные драйвера (по умолчанию от Microsoft). Наибольшее влияние играют драйвера чипсета материнской платы, но и другие могут снижать быстродействие. Обновлять драйвера нужно для каждого устройства, а найти их можно на сайтах производителей.
Обновлять драйвера лучше вручную, но существует множество программ для автоматического обновления драйверов. Например, неплохая программа DriverHub просканирует устройства и поищет обновленные драйвера.
Подойти разумно к выбору операционной системы
Если вы до сих пор сидите на Windows XP, имея 2 гигабайта оперативной памяти, то советую побыстрее переходить на Windows 7, производительность увеличится. А если у вас 4 Гб или больше, то смело ставьте Windows 10 64-битную версию. Скорость работы возрастёт ещё сильнее, но только в 64-х битных программах.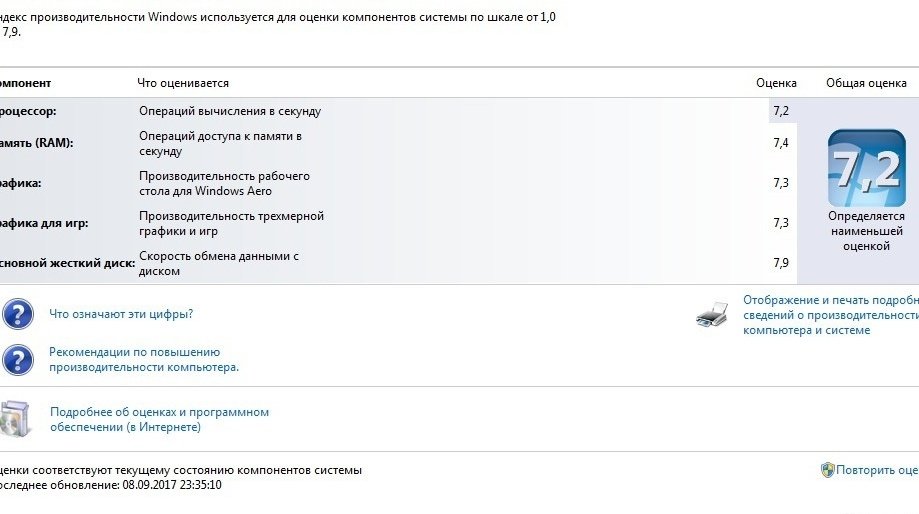 Обработка видео, аудио и другие ресурсоёмкие задачи смогут обрабатываться в 1,5-2 раза быстрее! Windows Vista также пора сменить на семёрку.
Обработка видео, аудио и другие ресурсоёмкие задачи смогут обрабатываться в 1,5-2 раза быстрее! Windows Vista также пора сменить на семёрку.
Не используйте различные сборки Windows для установки, типа Windows Zver и ей подобные. Они уже напичканы нужным и ненужным софтом, к тому же частенько глючат.
Вирусы
Хоть и стоят у меня на десятом месте это совсем не значит что на них не надо обращать внимание. Вирусы могут значительно замедлить работу компьютера или даже «заморозить» его. Если наблюдается странное снижение быстродействия, то стоит просканировать систему одним из сканеров, например DrWeb CureIt!. Но лучше иметь установленный надёжный антивирус, например DrWeb или Антивирус Касперского.
Скачать Dr. WEB
Скачать Касперский
Турбо-компьютер
Открою ещё один секрет — Windows может работать до 30 раз быстрее! И даже может стать абсолютно бессмертным, т.е. после перезагрузки система становится чистой, даже если вирус как следует позабавился и удалил системные папки! Я сам пробовал скачать и запустить пару десятков вирусов, пока мышка могла шевелиться, удалял системные файлы, пока не получил синий экран.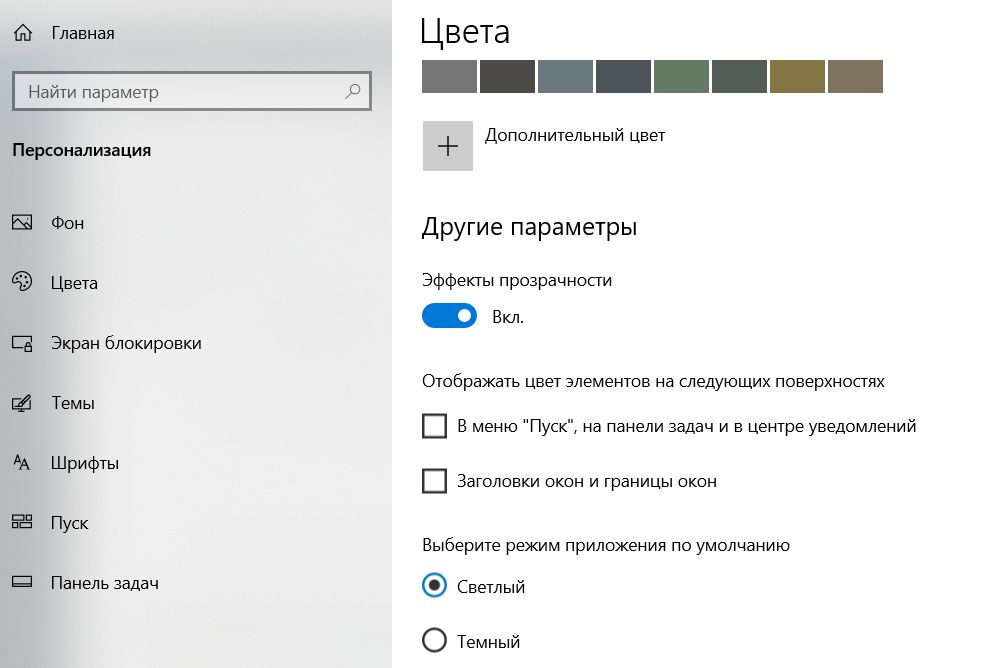 Потом перезагрузил Windows, и он загрузился как ни в чём ни бывало 🙂
Потом перезагрузил Windows, и он загрузился как ни в чём ни бывало 🙂
Вы тоже можете сделать так же, есть даже 12 бесплатных видеоуроков https://it-like.ru/link/turbo. С сегодняшнего дня Windows больше никогда нельзя будет назвать тормознутой и убогой! Насколько мне известно, это единственный проект в мире, позволяющий самостоятельно сделать компьютер по настоящему быстрым и бессмертным.
В этой статье мы разобрали основные методы как увеличить быстродействие компьютера. Я надеюсь эта статья вам помогла сэкономить самое важное в нашей жизни – это время, которое должно использоваться продуктивно, каждый час и каждая минута, а не растрачиваться впустую. В следующих статьях я ещё не раз затрону тему увеличения производительности компьютера, подпишитесь на обновления блога.
Поделитесь этими способами с друзьями с помощью кнопок социальных сетей под статьёй, и они скажут вам Спасибо! А если вы применяете какой-то другой способ, то поделитесь им в комментариях.
Интересное видео на сегодня — невероятный пинг-понг!
Оптимизация и ускорение Windows 7
1.
 Используйте твердотельный накопитель (SSD)
Используйте твердотельный накопитель (SSD)Установив Windows 7 на твердотельный жесткий диск вместо обычного Serial ATA или IDE-диска, вы будете поражены резко возросшей производительностью своего компьютера.
2. Обновите BIOS и драйверы
Убедитесь, что на вашем компьютере установлены самые свежие версии драйверов устройств и самая новая версия BIOS. Свежие драйверы и BIOS можно найти на сайтах производителей оборудования. При скачивании драйверов устройств обращайте внимание на их разрядность: разрядность драйвера должна соответствовать разрядности Windows 7 (32 или 64 бит). Крайне желательно использовать драйверы специально написанные для Windows 7. Если производитель вашего устройства не выпустил драйвер для Windows 7, попробуйте установить драйвер для Windows Vista в режиме совместимости.
3. Увеличьте объем оперативной памяти
Установка дополнительной оперативной памяти всегда существенно повышает производительность и ускоряет работу компьютера. Для 32-битной Windows 7 будет оптимальным 3 ГБ оперативной памяти. Для быстрой работы 64-битной Windows 7 нужно не менее 4 ГБ ОЗУ. Если вы часто редактируете видео или пользуетесь другими, жадными до памяти программами, то для повышения производительности вам потребуется еще больше оперативной памяти.
Для 32-битной Windows 7 будет оптимальным 3 ГБ оперативной памяти. Для быстрой работы 64-битной Windows 7 нужно не менее 4 ГБ ОЗУ. Если вы часто редактируете видео или пользуетесь другими, жадными до памяти программами, то для повышения производительности вам потребуется еще больше оперативной памяти.
4. Выключите прозрачность
Эффект стеклянной прозрачности — одна из наиболее ресурсоемких функций Aero. Эффект прозрачности можно отключить, не отключая Aero. Чтобы сделать это, откройте Панель управления > Система > Дополнительные параметры системы. На вкладке Дополнительно в разделе Быстродействие нажмите кнопку Параметры. В открывшемся окне снимите флажок Включить эффект прозрачности и нажмите кнопку OK.
5. Отключите ненужные визуальные эффекты
Откройте Панель управления > Система > Дополнительные параметры системы. На вкладке Дополнительно в разделе Быстродействие нажмите кнопку Параметры. Чтобы отключить все визуальные эффекты, выберите Обеспечить наилучшее быстродействие. Чтобы сохранить красивый вид Windows 7, и при этом ускорить ее работу, снимите несколько флажков:
Чтобы отключить все визуальные эффекты, выберите Обеспечить наилучшее быстродействие. Чтобы сохранить красивый вид Windows 7, и при этом ускорить ее работу, снимите несколько флажков:
- Анимация в меню Пуск и панели задач;
- Анимация окон при свертывании и развертывании;
- Гладкое прокручивание списков;
- Включить эффект прозрачности;
- Затухание меню после вызова команды;
- Отображать тени, отбрасываемые окнами;
- Скольжение при раскрытии списков;
- Эффекты затухания или скольжения при обращении к меню;
- Эффекты затухания или скольжения при появлении подсказок.
6. Включите кеширование записи для устройств хранения
Функция кеширования позволяет ускорить работу жестких дисков. В то же время, не следует включать кеширование для съемных дисков.
7. Отключите или удалите автозапуск ненужных программ
Внимательно изучите список программ, автоматически запускающихся вместе с Windows 7 и оставьте включенным запуск только антивируса, файрволла и драйверов. Настроить автозапускаемые программы можно в msconfig. Для этого нажмите сочетания клавиш WINDOWS+R, введите msconfig и перейдите на вкладку Автозагрузка.
Настроить автозапускаемые программы можно в msconfig. Для этого нажмите сочетания клавиш WINDOWS+R, введите msconfig и перейдите на вкладку Автозагрузка.
8. Отключите неиспользуемые службы
Службы используют фоновые процессы, и эти процессы расходуют ресурсы компьютера, создавая нагрузку и понижая быстродействие системы. Поэтому лишние службы можно отключить, открыв Панель управления > Администрирование > Службы, дважды щелкнув по названию службы и выбрав «Отключена».
9. Отключите ненужные компоненты Windows 7
Windows 7 включает множество функций и компонентов. Откройте Панель управления > Программы и компоненты. Просмотрите список используемых компонентов и отключите ненужные, сняв их флажки.
10. Отключите дефрагментацию по расписанию
По умолчанию в Windows 7 дефрагментация диска периодически запускается в фоновом режиме. Во время дефрагментации файлы на жестком диске активно перемещаются, и пока дефграгментация не закончится, компьютер тормозит.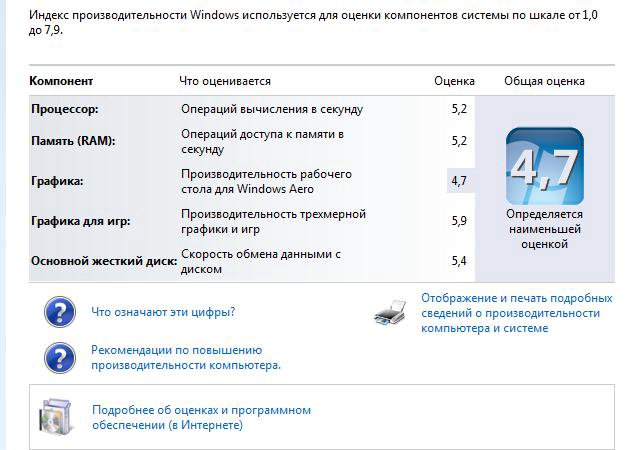 Поэтому нужно или отключить дефрагментацию по расписанию или настроить ее так, чтобы она выполнялась только в периоды простоя, когда компьютер не используется. Настроить выполнение дефрагментации можно в Пуск > Все программы > Стандартные > Служебные > Дефрагментация.
Поэтому нужно или отключить дефрагментацию по расписанию или настроить ее так, чтобы она выполнялась только в периоды простоя, когда компьютер не используется. Настроить выполнение дефрагментации можно в Пуск > Все программы > Стандартные > Служебные > Дефрагментация.
11. Выполняйте дефрагментацию вручную
Для открытия фрагментированного файла требуется большее число обращений к жесткому диску. Это понижает производительность компьютера. Чтобы ускорить работу компьютера регулярно проводите анализ и дефрагментацию жесткого диска вручную.
12. Отключите гибернацию (спящий режим)
Для гибернации создается и постоянно хранится на жестком диске файл hiberfil.sys. Этот файл занимает до нескольких гигабайт места. Отключите гибернацию, если вы ей не пользуетесь.
13. Отключите защиту системы
Если ваш жесткий диск не очень большой, то можно отключить восстановление системы, освободив приличное количество места. Кроме того, когда защита системы отключена, Windows 7 не создает точек восстановления в фоновом режиме. Таким образом, быстродействие системы тоже повышается. Однако нужно помнить, что отключив защиту системы, вы потеряете все точки восстановления и не сможете вернуться к прежнему состоянию компьютера в случае возникновения серьезного сбоя в работе программ или операционной системы Windows 7.
Таким образом, быстродействие системы тоже повышается. Однако нужно помнить, что отключив защиту системы, вы потеряете все точки восстановления и не сможете вернуться к прежнему состоянию компьютера в случае возникновения серьезного сбоя в работе программ или операционной системы Windows 7.
14. Ускорьте время появления меню
Уменьшив время появления меню с момента наведения указателя мыши, вы повысите скорость работы за компьютером.
15. Включите питание на максимум
Откройте Панель управления > Электропитание. Включите план Высокая производительность. Этот совет предназначен для пользователей настольных компьютеров, работащих от сети. Для ноутбуков, питащихся от батарей, следует установить план Экономия энергии.
16. Уменьшите время отображения списка операционных систем
Панель управления > Система > Дополнительные параметры системы. На вкладке Дополнительно в разделе Загрузка и восстановление нажмите кнопку Параметры. Чтобы при включении компьютера не отображалось меню выбора операционной системы, снимите флажок Отображать список операционных систем. Чтобы задать минимальное время отображения меню мультизагрузки, оставьте эту функцию включенной и введите нужное число в поле. Введенное число — это время отображения меню выбора операционной системы в секундах.
Чтобы при включении компьютера не отображалось меню выбора операционной системы, снимите флажок Отображать список операционных систем. Чтобы задать минимальное время отображения меню мультизагрузки, оставьте эту функцию включенной и введите нужное число в поле. Введенное число — это время отображения меню выбора операционной системы в секундах.
17. Добавьте или удалите гаджеты
Гаджеты могут повысить удобство работы за компьютером, предоставляя быстрый доступ к часто используемым компонентам и функциям Windows 7 прямо с рабочего стола. С другой стороны, гаджеты требуют времени на запуск и будучи запущенными, расходуют ресурсы системы. Если установить только нужные гаджеты, скорость работы за компьютером повысится.
18. Очистка диска
Регулярный запуск утилиты очистки диска избавит ваш жесткий диск от лишних, ненужных файлов. Свободный диск работает быстрее. Чтобы запустить очистку диска, откройте папку Компьютер, щелкните правой кнопкой мыши по жесткому диску и выберите Свойства.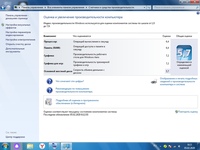 на вкладке Общие нажмите кнопку Очистка диска.
на вкладке Общие нажмите кнопку Очистка диска.
19. Ускорьте завершение работы Windows 7
В Windows 7, как и в предыдущих версиях Windows, можно уменьшить время ожидания завершения процессов при выключении компьютера. Делать это можно в редакторе реестра Windows 7, открыв HKEY_LOCAL_MACHINE > SYSTEM > CurrentControlSet > Control и изменив значение параметра WaitToKillServiceTimeout. Число от 20 до 20000 соответствует 2-20 секундам.
20. Модификация контекстного меню
Добавьте в контестное меню Windows 7 пункты Копировать в папку и Переместить в папку. Это позволит ускорить процесс копирования и перемещения файлов так, словно вы пользуетесь файловым менеджером.
21. Включите автоматический вход в систему
Чтобы при каждом запуске Windows 7 не вводить пароль, нажмите сочетание клавиш WINDOWS+R, введите netplwiz и нажмите OK. Выделите свою учетную запись и снимите флажок Требовать ввод имени пользователя и пароля.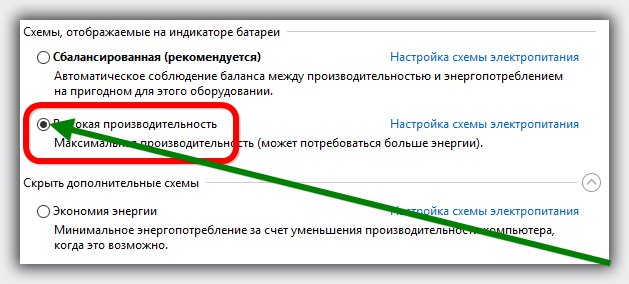
22. Отключите ввод пароля при пробуждении
Чтобы ускорить время выхода компьютера из сна или других режимов энергосбережения, откройте Панель управления > Электропитание > Настройка плана электропитания > Изменить дополнительные параметры питания > Высокая производительность > Требовать введения пароля при пробуждении > Установите «Нет» и нажмите OK.
23. Пользуйтесь режимом сна
Если ваш компьютер работает от сети и вам не нужно экономить электроэнергию, то вместо выключения компьютера можно переводить компьютер в состояние сна. При выходе из сна все открытые файлы и программы снова откроются и вы сможете продолжить работу, не дожидаясь запуска операционной системы.
24. Отключите помощник по совместимости
Помощник по совместимости, по идее, должен решать проблемы совместимости старых программ с Windows 7. Одна за время моего знакомства с Windows 7 (с начала 2009 года) не было ни одного случая, чтобы этот надоедливый «мастер» реально помог старой программе начать нормальную работу.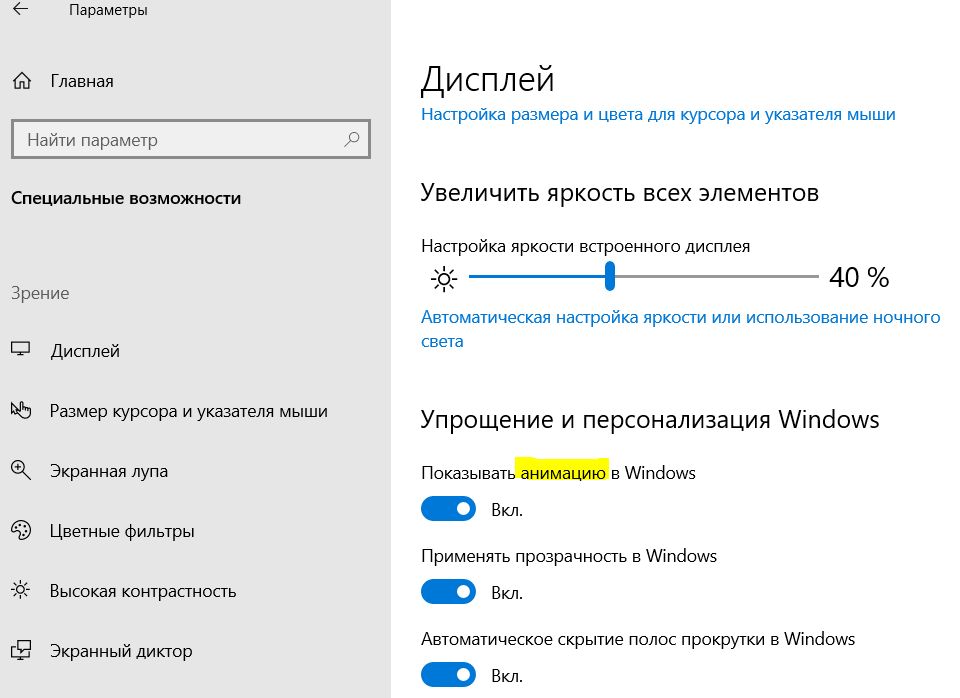 Обычно он долго ищет причину проблемы, и в итоге все равно ничего не запускается. Есть смысл его отключить — ведь он работает всегда, в фоновом режиме, расходуя ресурсы компьютера. Чтобы отключить помощник по совместимости Windows 7, скачайте и запустите этот файл реестра. Чтобы снова включить его, скачайте и запустите другой файл реестра.
Обычно он долго ищет причину проблемы, и в итоге все равно ничего не запускается. Есть смысл его отключить — ведь он работает всегда, в фоновом режиме, расходуя ресурсы компьютера. Чтобы отключить помощник по совместимости Windows 7, скачайте и запустите этот файл реестра. Чтобы снова включить его, скачайте и запустите другой файл реестра.
25. Удалите лишние программы
Разумно удалить програмы, которыми вы не пользуетесь, чтобы освободить место на жестком диске и чтобы эти программы не расходовали ресурсы компьютера.
Как увеличить производительность компьютера с Windows 10?
Читайте о девятнадцати способах ускорения и оптимизации компьютера, независимо от его комплектации и заложенных скоростных характеристик, а также повышения производительности и эффективности исполнения команд и запущенных процессов.
Содержание:
Введение
В данном руководстве по управлению операционной системой «Windows 10» мы расскажем о девятнадцати различных способах ускорения и оптимизации компьютерного устройства, независимо от его комплектации и заложенных скоростных характеристик, а также повышения производительности и эффективности исполнения команд и запущенных процессов.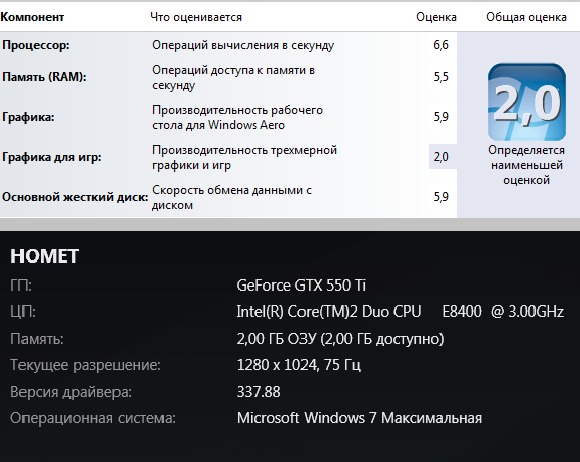
Отключите автозагрузку приложений
Перейти к просмотру
📝 Как добавить, удалить программы из автозапуска 🔄 Windows 10, 8 или 7
Многие приложения, установленные на персональном компьютере пользователей, могут при первичной установке, настроить приоритетное разрешение на автоматический запуск во время включения компьютера и загрузки операционной системы, продолжая полноценно работать параллельно с основными процессами.
Однако, если пользователи не используют самовольно запущенные приложения ежедневно или компьютерное устройство не обладает значительными и мощными характеристиками, то они могут привлекать для своего функционирования дополнительные ценные системные ресурсы, что может существенно замедлить работу компьютера, повысить общую нагрузку на устройство и снизить его производительность.
Чтобы отключить приложения при запуске персонального компьютера в операционной системе «Windows 10», пользователям потребуется выполнить следующие действия.
-
Для полноценного управления настройками персонального компьютера необходимо перейти в системное приложение «Параметры», доступ к которому можно получить многими разными способами. Например, нажмите на кнопку «Пуск», расположенную в левом нижнем углу рабочего стола на «Панели задач», и откройте главное пользовательское меню «Windows». Используя колесо управления ручного манипулятора (компьютерной мыши) или ползунок полосы прокрутки, отыщите в главном, упорядоченном по названиям, перечне установленных приложений и системных служб операционной системы, раздел «Параметры», и щелкните его левой кнопкой мыши для непосредственного запуска. Или в левой боковой панели пользовательского меню нажмите на кнопку «Параметры», представленную в виде схематически изображенной шестеренки, и приложение будет незамедлительно открыто.
-
На главной странице приложения, содержащей основные разделы системных настроек, отыщите и щелкните левой кнопкой мыши вкладку «Приложения».

-
В левой боковой панели ответственной вкладки выберите раздел «Автозагрузка» для прямого доступа к списку автоматически запускаемых приложений.
-
В правой панели в разделе «Автозагрузка приложений» нажмите на текстовую ссылку «Сортировать по:», для отображения меню возможных критериев упорядочивания списка приложений, и выберите, из доступных вариантов, параметр «Влияние на запуск».
-
По завершению процедуры сортировки в соответствии со степенью оказываемой нагрузки на операционную систему, все высоко затратные приложения будут сконцентрированы в верху обновленного списка. Переведите тумблер для каждого из приложений, которое не является приоритетным (особенно для тех, описание которых содержит отметку «С высоким влиянием»), в положение «Откл.» (отключено). Помимо смены значения переключателя, его цветовая окраска будет изменена с активной синей на нейтральную белую.

-
После отключения всех приложений, востребованность в автоматической фоновой загрузке которых отсутствует, выполните перезагрузку операционной системы.
После выполнения представленной последовательности действий, процедура загрузки компьютерного устройства должна происходить гораздо быстрее, чем раньше. Конечно, заметность улучшений для различных персональных вычислительных устройств будет различаться в зависимости от приложений, которые отключаются пользователями, и конфигурации компьютерного оборудования.
Отключите перезапуск приложений при загрузке
«Windows 10»Операционная система «Windows 10» оснащена дополнительной функцией, которая позволяет осуществлять перезапуск пользовательских приложений и автоматически завершать настройки устройства с момента последнего сеанса после перезагрузки персонального компьютера даже перед тем, как пользователями будет выполнен вход в систему с данными личной учетной записи.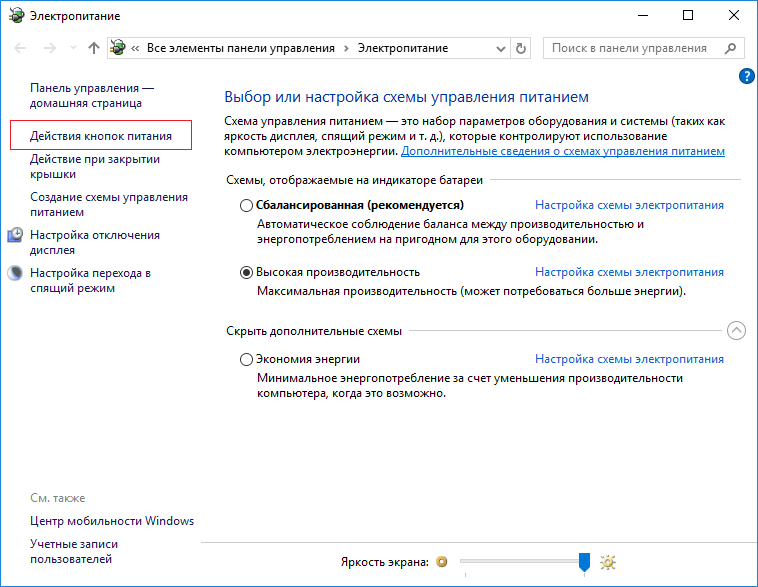
И хотя данная функция операционной системы была разработана для ускорения процесса быстрого возврата к пользовательским приложениям, она также может влиять на производительность системы.
Если приложение каждый раз перезапускается при включении компьютера, то можно отключить его автоматическую загрузку, выполнив следующий порядок пошаговых действий.
-
Откройте приложение «Параметры» любым удобным, по выбору пользователей, способом. Например, нажмите на «Панели задач» в нижнем левом углу рабочего стола на кнопку «Поиск», выполненную в виде миниатюрного изображения лупы, и откройте соответствующую панель. В строке поискового запроса введите фразу «Параметры». Система произведет анализ существующих приложений и в разделе «Лучшее соответствие» предоставит искомый вариант. Щелкните его левой кнопкой мыши или нажмите на кнопку «Открыть», расположенную в правой боковой вкладке поисковой панели, и искомое приложение будет мгновенно запущено.

Примечание. Кнопка «Поиск», в зависимости от заданных приоритетных пользовательских настроек отображения «Панели задач», может быть представлена в виде поискового поля, и осуществлять ввод фразы «Параметры» можно сразу напрямую.
-
На главной странице запущенного приложения нажмите на вкладку «Учетные записи».
-
В левой боковой панели окна параметров, ответственного за пользовательские настройки зарегистрированных учетных записей, выберите раздел «Параметры входа».
-
Теперь в правой панели окна отыщите, при помощи ползунка полосы прокрутки или колеса управления компьютерной мыши, раздел «Конфиденциальность». Затем в строке параметра «Использовать мои данные для входа для автоматического завершения настройки устройства и открытия моих приложений после перезапуска или обновления.
 » установите переключатель в положение «Откл.» (индикативный цвет переключателя будет изменен с действующего синего на неактивный белый).
» установите переключатель в положение «Откл.» (индикативный цвет переключателя будет изменен с действующего синего на неактивный белый).
После выполнения описанных шагов любые приложения, которые в данный момент пользователями не задействуются, больше не будут открываться при перезапуске компьютера, что в свою очередь обязательно повысит общую производительность системы.
Отключите фоновые приложения
Перейти к просмотру
Тормозит компьютер, ноутбук и HDD загружен на 100% — что делать в Windows 10, 8 или 7 💻🐢🛠️
Наряду с возможностью производить автоматический запуск приложений в операционной системе «Windows 10» непосредственно при включении компьютера, некоторые приложения обладают дополнительными разрешениями и могут продолжать выполнять ряд определенных операций скрытно в фоновом режиме, даже если пользователи их абсолютно не используют.
Поэтому, если присутствует необходимость, в соответствии с пожеланиями пользователей, добиться максимального повышения производительности «Windows 10», то можно отключить возможность функционирования в фоновом режиме как для отдельных конкретных приложений, так и полностью выключить данную функцию для всего списка фоновых программ.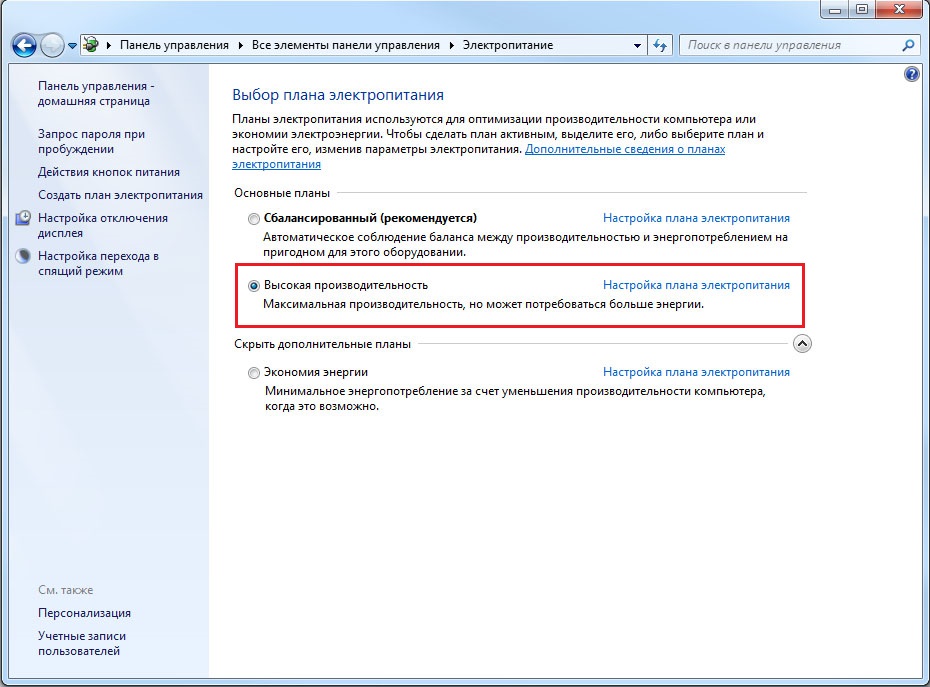
Чтобы отключить фоновые приложения в операционной системе «Windows 10», потребуется выполнить следующий алгоритм действий.
-
Для отключения фоновых программ пользователям необходимо открыть приложение «Параметры» используя наиболее приемлемый для каждого способ. Например, щелкните правой кнопкой мыши по кнопке «Пуск», расположенной на «Панели задач» в левом нижнем углу экрана монитора, или выполните совместное нажатие комбинации клавиш «Windows + X», и откройте меню «Опытного пользователя». Затем отыщите, среди списка доступных системных приложений, и щелкните левой кнопкой мыши раздел «Параметры», для подтверждения запуска выбранного приложения.
-
В окне запущенного приложения нажмите на вкладку «Конфиденциальность», содержащую разнообразные параметры приватности и настройки системных разрешений.
-
Задействуя колесо управления ручного манипулятора или бегунок полосы прокрутки, в левой боковой панели открывшегося окна перейдите в конец списка пункта «Разрешения приложений» и выберите раздел «Фоновые приложения».

-
Теперь в разделе «Выберите, какие приложения могут работать в фоновом режиме» просмотрите все приложения, функционирующие дополнительно с основными процессами, и, в соответствующих строках, задайте переключателям значение «Откл.» (отключено) для тех вариантов программ, запуск которых в фоновом режиме необходимо запретить (тумблер меняет цвет с синего на белый).
-
(Необязательно). При желании, пользователи могут полностью отключить функцию, разрешающую приложениям работать в фоновом режиме, изменив положение переключателя в разделе «Фоновые приложения» и присвоив ему значение «Откл.».
По завершению действий, описанных в данном алгоритме, приложения больше не будут работать в фоновом режиме и дополнительно тратить системные ресурсы, что позволит направить выделенные мощности на обслуживание основных процессов и повысить производительность системы.
Используя приложение «Параметры», пользователи могут управлять только приложениями из магазина «Microsoft Store». Если на компьютерном устройстве установлены отдельные традиционные прикладные приложения из сторонних источников, работающие в фоновом режиме, то отключить данную возможность пользователи могут непосредственно в параметрах соответствующих программ.
Удалите лишние неиспользуемые приложения
Обычно, когда пользователи приобретают новое компьютерное устройство, оно поставляется со многими предустановленными приложениями, которые часто не нужны, включая узконаправленные программы и инструменты, безынтересные пользователям, но занимающие дополнительное пространство и расходующие ресурсы пользовательского компьютера. В основном, пользователи не применяют большинство таких программ в своей ежедневной деятельности по причине наличия собственного списка приоритетных приложений для регулярного использования.
Поэтому необходимо рассмотреть возможность очистки дискового пространства и удаления всех лишних приложений, которые никогда не используются, для повышения общей производительности системы.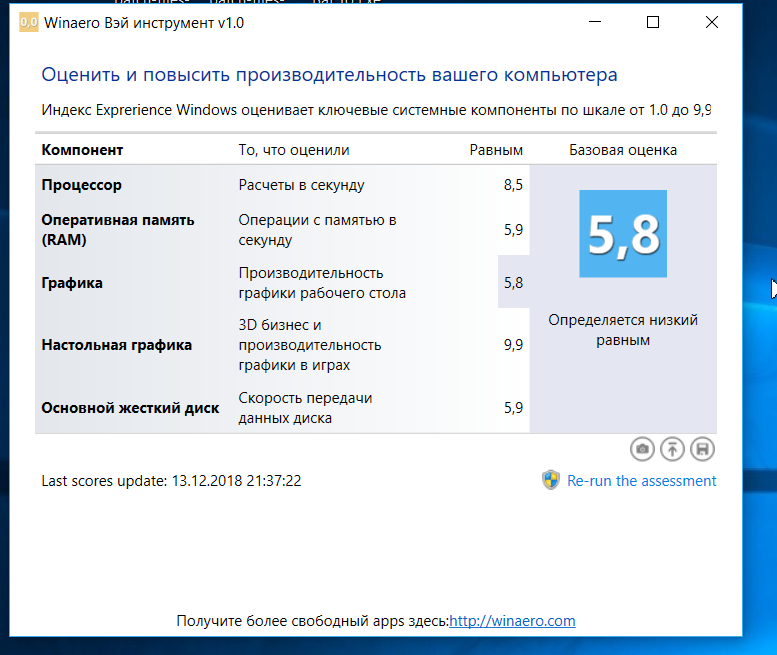
-
Процесс очистки пространства запоминающего устройства компьютера возможен, как и большинство других процессов, из приложения «Параметры», открыть которое можно разнообразными способами. Например, откройте проводник файлов «Windows», воспользовавшись ярлыком «Этот компьютер» на рабочем столе или кнопкой «Проводник», находящейся на «Панели задач» в левом нижнем углу экрана. На ленте главного меню проводника перейдите на вкладку «Компьютер», и во всплывающей вертикальной панели щелкните кнопку «Открыть параметры».
-
В окне приложения «Параметры» на главной странице выберите вкладку «Приложения».
-
В соответствующем новом окне перейдите в левой боковой панели в раздел «Приложения и возможности».
-
В правой панели отыщите одноименный раздел «Приложения и возможности», обеспечивающий доступ к установленным приложениям, структурированным, упорядоченным и представленным в табличной форме.

-
Используя колесо управления компьютерной мыши или ползунок полосы перемещения, найдите искомое приложение, которое необходимо удалить, и щелкните по соответствующей строке левой кнопкой мыши.
-
Система отобразит дополнительные кнопки управления. Нажмите на кнопку «Удалить».
-
Если пользователи удаляют приложение из магазина «Microsoft Store», то снова нажмите на кнопку «Удалить» во всплывающем сообщении системы «Это приложение и все его данные будут удалены» для подтверждения. Если происходит удаление традиционного прикладного приложения, то дополнительно может потребоваться продолжить работу с пошаговым мастером удаления, и следовать его инструкциями, чтобы полностью завершить данный процесс.
После выполнения описанного алгоритма последовательных шагов пользователям может потребоваться повторить отдельные действия, чтобы удалить другие неиспользуемые приложения со своего компьютера и добиться полной очистки запоминающего устройства от лишних программ.
Устанавливайте только качественные приложения
Перейти к просмотру
Как проверить и увеличить производительность компьютера с Windows 🥇 🏃 🚀
Устаревшие версии приложений, не всегда удачно спроектированные, зачастую перегруженные набором ненужных функций или первоначально рассчитанные на определенные критерии программного обеспечения и не учитывающие произошедших изменений и улучшений программной конфигурации могут отрицательно повлиять на производительность компьютеров и вызвать как увеличение времени отклика и скорости обработки информации, так и привести к развитию ошибок и системных сбоев. Современные комплектующие компьютерных устройств более мощные и сложные, и требуют, в свою очередь, наличия соответствующих микропрограмм управления аппаратным обеспечением, что также может вызывать конфликт взаимодействия, если используемые приложения представлены старыми версиями программ. И тот факт, что приложения выпущены признанными мировыми производителями под известными торговыми марками, не обязательно означает, что версии приложений удачны и не окажут негативного влияния на общую работоспособность устройства.
Чтобы сохранить скорость реакции и быстродействие персональных компьютерных устройств на высоком уровне, оградить их от развития непредвиденных неполадок и возможного краха операционной системы, не спешите принимать поспешные решения при установке программного обеспечения различных разработчиков, даже если присутствует гарантированная уверенность в достаточной надежности программных продуктов. По возможности, старайтесь устанавливать приложения из магазина «Microsoft Store», которые были проверены разработчиками операционной системы «Windows 10» на совместимость, поддержку заявленной производительности и общую безопасность. Если найти нужное приложение в магазине «Windows 10» не удается, только затем загружайте альтернативные приложения сторонних разработчиков из надежных веб-источников и предварительно убедитесь, что они действительно разработаны для использования в операционной системе «Windows 10».
Освободите дополнительное место на жестком диске
Перейти к просмотру
Очистка системного диска компьютера или ноутбука с Windows 10, 8 или 7 от мусора 🔥💻⛏️
Перейти к просмотру
Программы для очистки места на жестком диске и реестра Windows 10, 8, 7 от мусора 💻🔥📁
Независимо от того, какой вид запоминающего хранилища данных представлен в компьютерном устройстве, будет ли это твердотельный накопитель («SSD») или традиционный дисковый носитель информации («HDD»), пользователям не стоит никогда полностью занимать доступное пространство накопителя, поскольку чрезмерное заполнение запоминающего устройства существенно влияет на производительность компьютера.
Если пользователь владеет достаточно новым и современным компьютером и периодически замечает, что запуск и функционирование приложений, процесс копирования файлов и другие задачи выполняются дольше, чем обычно, то одной из возможных причин может быть недостаточное количество свободного места на диске. Обычно признаки замедления работоспособности компьютера становятся заметными после заполнения около семидесяти процентов общей емкости хранилища.
Один из способов не позволить хранилищу оказывать влияние на производительность компьютера заключается в использовании функции «Контроль памяти» для удаления ненужных файлов и принудительного освобождения дополнительного свободного места.
Чтобы очистить переполненный, вызывающий снижение производительности компьютера, дисковый накопитель информации с помощью функции «Контроль памяти», пользователям предстоит выполнить следующий упорядоченный алгоритм пошаговых действий.
-
Откройте системное приложения «Параметры», ответственное за управление внутренними настройками операционной системы «Windows 10», любым, наиболее индивидуально комфортным для каждого пользователя, способом.
 Например, щелкните левой кнопкой мыши по значку «Центр уведомлений Windows», расположенному на «Панели задач» в правом нижнем углу рабочего стола, и откройте соответствующую боковую панель уведомлений. В нижней части панели отыщите из представленных вариантов и нажмите на кнопку быстрого действия «Все параметры», и искомое окно приложения будет мгновенно открыто.
Например, щелкните левой кнопкой мыши по значку «Центр уведомлений Windows», расположенному на «Панели задач» в правом нижнем углу рабочего стола, и откройте соответствующую боковую панель уведомлений. В нижней части панели отыщите из представленных вариантов и нажмите на кнопку быстрого действия «Все параметры», и искомое окно приложения будет мгновенно открыто. -
Среди вариантов на главной странице окна приложения «Параметры» выберите вкладку «Система».
-
В левой боковой панели системных настроек, представленных в приложении, перейдите в раздел «Память устройства», ответственный за параметры хранилища данных и управление дисковыми пространствами.
-
В связанной правой панели окна в разделе «Локальный диск (C :)», содержащем информацию о загруженности памяти и способах ее освобождения, нажмите левой кнопкой мыши на графический элемент «Временные файлы» (Данный вариант очистки дискового пространства применен в операционной версии «Windows 10» майской версии обновления «1903»).

Примечание. Версия системы «1903» может испытывать определенные неполадки при функционировании на отдельных устройствах, и список возможных ошибок увеличивается, например, пропадает звук, отсутствует сетевое соединение и т.д. Поэтому, если пользователи используют операционную систему «Windows 10» предыдущих версий, например, «1809», то на странице системных настроек необходимо нажать в разделе «Контроль памяти» на текстовую ссылку «Освободить место сейчас», выполняющую аналогичные функции по удалению лишних файлов, как и описанный вариант более продвинутой версии системы «1903».
-
На следующей странице система в автоматическом режиме произведет полную проверку доступного дискового пространства, отыщет и определит категории временных файлов, организует и упорядочит их по объединяющим признакам, а затем подготовит структурированные файлы к окончательному удалению.
-
По завершению процесса сканирования и подготовки файлов, пользователям необходимо ознакомиться со списком обнаруженных элементов, проверить их содержимое и отметить типы файлов для удаления, установив индикатор выбора («галочку») рядом с соответствующими параметрами.

Совет. При выборе параметра «Загрузки» будет удалено все содержимое соответствующей папки локального системного диска «С». Предварительно сохраните важные элементы указанной папки в другое местоположение или не отмечайте данный параметр, если желаете сохранить эти файлы. Кроме того, если не прошло десяти дней с момента установки официального обновления операционной системы «Windows 10», то пользователи могу удалить параметр «Очистка обновлений Windows», содержащий версию предыдущей установки системы. Однако после удаления данного пакета файлов, пользователи уже не смогут выполнить откат к предыдущей версии операционной системы при критической необходимости.
-
Нажмите на кнопку «Удалить файлы» для запуска процедуры очистки отмеченных файлов.
Ответственная функция операционной системы «Windows 10» незамедлительно выполнит очистку всех указанных пользователем элементов, и увеличит доступный объем свободного пространства на дисковом накопителе любой формы исполнения.
После того, как все представленные шаги будут выполнены и свободного места было освобождено достаточно, пользователи заметят значительное увеличение уровня производительности.
Если пользователи используют службу удаленного облачного хранения файлов «OneDrive», то для экономии места можно включить функцию «Файлы из OneDrive по запросу», которая помогает получать доступ ко всем файлам в хранилище «OneDrive» без необходимости занимать место на устройстве под управлением «Windows». Функция сохраняет на дисковом накопителе компьютера только небольшой файл-заполнитель вместо оригинала файла, хранящегося в учетной записи облачного сервиса «OneDrive» удаленно. И пользователи могут получить доступ ко всем своим файлам в хранилище «OneDrive» с компьютера, не занимая место на жестком диске за счет скачивания их полноразмерных версий.
Однако для загрузки файлов с облачных серверов «OneDrive» потребуется определенное время. И так как в данном руководстве особое внимание уделяется повышению производительности компьютера, то мы не будем подробно останавливаться на данном варианте.
И так как в данном руководстве особое внимание уделяется повышению производительности компьютера, то мы не будем подробно останавливаться на данном варианте.
Воспользуйтесь инструментом дефрагментации диска
Перейти к просмотру
Дефрагментация дисков в Windows 10: автоматическая дефрагментация, настройка! 🛠️🗄️⏲️
Если пользователи в своем компьютере используют твердотельные накопители («SSD») для хранения разнообразной важной информации, скоростные характеристики которых гарантированно выше стандартных накопителей на жестких магнитных дисках («HDD»), то никаких дополнительных преимуществ от применения инструмента дефрагментации получить не удастся. Способ дефрагментации подходит только для традиционного жесткого диска, и использование данного системного инструмента может повысить быстродействие системы.
Чтобы запустить инструмент дефрагментации запоминающего устройства, основанного на принципе магнитной записи, для повышения производительности и ускорения процесса обработки режимов ввода/вывода данных, необходимо выполнить следующий пошаговый порядок действий.
-
Откройте одним из возможных способов, в соответствии с личными предпочтениями, инструмент «Оптимизация дисков». Например, нажмите на кнопку «Пуск» в левом нижнем углу экрана на «Панели задач» и откройте главное пользовательское меню «Windows». Задействуя ползунок полосы перемещения или колесо управления компьютерной мыши, перемещайтесь по списку доступных приложений и системных служб операционной системы и отыщите раздел «Средства администрирования Windows». Щелкните его левой кнопкой мыши и во вложенном дополнительном меню, повторно применяя инструменты перемещения, найдите и выберите, из представленных образцов служебных приложений, раздел «Оптимизация дисков».
-
В разделе «Состояние» открывшегося окна приложения выберите диск из представленного списка, установленных в компьютере или подключенных к нему, запоминающих устройств.
-
Потом нажмите на кнопку «Оптимизировать» и запустите процесс дефрагментации указанного носителя информации.

После того, как представленные шаги будут исполнены, инструмент дефрагментации упорядочит файлы и оптимально организует дисковое пространство, чтобы в следующий раз пользователи тратили меньше времени на поиск нужных данных, в случае такой необходимости, что приведет к заметному улучшению производительности. Время завершения процесса напрямую будет зависеть от размера диска, количества сохраненных на нем данных и конфигурации системы.
Включите технологию ускорения дисковых операций
«ReadyBoost»Если пользователи обладают компьютерным устройством, использующим для записи и хранения информации старый и медленный жесткий диск с вращающимися пластинами, то можно дополнительно задействовать функцию «ReadyBoost», чтобы повысить производительность компьютера.
Технология «ReadyBoost» представляет собой функцию, которая существует уже давно, главный принцип которой основывается на использовании съемного диска, например, «USB» флэш-накопителя или «SD-карты», для создания промежуточного буфера памяти с большей скоростью доступа, выполняющего процедуру кэширования файлов, что позволяет повышать общую производительность компьютерного устройства без необходимости добавления дополнительной памяти.
Важное дополнение. Если пользователи используют твердотельный накопитель «SSD», то нет необходимости включать функцию «ReadyBoost», так как никаких дополнительных преимуществ пользователи не получат.
Чтобы включить «ReadyBoost» в операционной системе «Windows 10», необходимо подключить «USB-накопитель» или другой внешний запоминающий накопитель к компьютеру пользователя, и выполнить следующие пошаговые действия.
-
Откройте проводник файлов «Windows» любым способом по выбору, исходя из собственных личных предпочтений. Например, пользователи могут воспользоваться ярлыком «Этот компьютер» на рабочем столе, нажать на соответствующую кнопку на «Панели задач» или из главного пользовательского меню «Windows», доступ к которому открывает кнопка «Пуск» в нижнем левом углу экрана, в перечне доступных приложений которого, используя ползунок полосы прокрутки или колесо управления компьютерной мыши, необходимо выбрать раздел «Служебные Windows», в свою очередь содержащий вложенное меню со списком системных служб, в том числе и искомый раздел «Проводник».

-
Нажмите в левой панели окна на директорию «Этот компьютер» для отображения доступных дисковых разделов запоминающих устройств.
-
В разделе «Устройства и диски» в правой панели окна проводника щелкните правой кнопкой мыши по разделу, подключенного ранее, «USB-накопителя» или «SD-карты», в зависимости от конкретного образца внешнего запоминающего устройства, используемого пользователем, и откройте всплывающее контекстное меню, в котором, из доступных вариантов системных действий, выберите раздел «Свойства».
-
В верхней части открывшегося окна свойств выбранного накопителя перейдите во вкладку «ReadyBoost».
Совет. Пользователи могут использовать только определенные устройства для включения данной функции. Если диск поддерживает программную технологию ускорения дисковых операций для медленных жестких дисков «ReadyBoost», то операционная система «Windows 10» уведомит о данной возможности во время установки.

-
Установите в соответствующей ячейке строки «Предоставлять это устройство для технологии ReadyBoost» индикатор выбора (точку).
Дополнительно, пользователи могут задать индивидуальное значение объема выделенного дискового пространства под дальнейшее кеширование файлов, используя графический ползунок в строке «Зарезервировать для ускорения работы системы» или напрямую указав в связанном текстовом поле конечное числовое значение зарезервированного размера.
-
Затем нажмите на кнопки «Применить» и «ОК» для подтверждения установленных настроек.
После того, как пользователи исполнят описанные шаги, заданные настройки для съемного диска должны повысить производительность компьютерного устройства.
Примечание. Выбор доступных «USB-накопителей» довольно широк и пользователи смогут выбрать любой из множества предлагаемых вариантов по своему усмотрению, исходя из личных потребностей и учитывая широкую вариативность характеристик предлагаемых продуктов, включая емкость, надежность и отпускную цену.

Проверьте используемый компьютер на наличие вредоносных программ
Перейти к просмотру
Бесплатный встроенный антивирус Защитник Windows (Defender), автономный режим работы в 2019 💥🛡️💻
Иногда возможная причина, по которой функционирование пользовательского компьютера сопровождается снижением общей производительности, несвоевременной обработкой запущенных процессов и увеличением временных границ отклика системы на соответствующие команды пользователя, напрямую связана с вредоносным программным обеспечением. Известно, что вирусы, шпионские, рекламные и другие виды зловредных программ занимают много системных ресурсов (таких как память, жесткий диск и процессор), что чрезмерно нагружает компьютер и делает устройство непригодным для использования.
Несмотря на то, что каждая версия операционной системы «Windows 10» поставляется с встроенным антивирусом «Защитник Windows», который дополняется новыми функциями и расширенными возможностями, направленными на обеспечение безопасности от широкого круга вирусных угроз, вредоносные программы могут по-прежнему проникать в компьютер и заражать его.
Если возникли подозрения, что компьютерное устройство подверглось заражению злонамеренными программами, то попробуйте произвести полную проверку устройства на вирусы, выполнив следующий упорядоченный набор действий.
-
Для сканирования устройства на предмет обнаружения возможного заражения вредоносными вирусными программами необходимо воспользоваться приложением «Безопасность Windows», открыть которое можно несколькими способами. Например, нажмите в нижнем левом углу рабочего стола на «Панели задач» на кнопку «Пуск» и откройте главное пользовательское меню «Windows». В списке системных служб и установленных приложений, посредством бегунка полосы перемещения или колеса управления речного манипулятора (компьютерной мыши), найдите и выберите раздел «Безопасность Windows».
-
На представленной странице краткого обзора сведений о состоянии безопасности и работоспособности устройства нажмите на вкладку «Защита от вирусов и угроз».

-
В центральной панели вкладки обеспечения защиты от зловредного воздействия вирусных программ нажмите в разделе «Обновления защиты от вирусов и угроз» на текстовую ссылку «Проверить наличие обновлений».
-
На связанной странице обновлений системной защиты нажмите на кнопку «Проверить наличие обновлений» для определения актуальности версии установленной антивирусной базы файлов.
-
В левой боковой панели окна нажмите на кнопку «Защита от вирусов и угроз», представленную в виде схематически изображенного щита, для быстрого перехода на страницу запуска фактической проверки системы на предмет определения возможных вирусных угроз.
-
В разделе «Текущие угрозы» щелкните текстовую ссылку «Параметры сканирования».

-
На странице доступных настроек вариантов проверки системы установите в ячейке строки «Полное сканирование» индикатор выбора (точку), чтобы «Защитник Windows» осуществил проверку всех запущенных приложений и, сохраненных на жестком диске, файлов.
-
Нажмите на кнопку «Выполнить сканирование сейчас» для запуска процесса обнаружения вредоносных вирусов и зловредных программ.
После выполнения описанных действий приложение обеспечения безопасности операционной системы «Защитник Windows» должен будет обнаружить и удалить любые вредоносные программы, влияющие на производительность.
Выполните
«Проверку автономного Защитника Windows»Иногда встроенный антивирус операционной системы «Защитник Windows» испытывает определенные проблемы и не запускается, не может обновить версии антивирусных баз (файлы – определения) или испытывает затруднения с завершением проверки системы. И при развитии такого сценария существует вероятность, что пользовательский компьютер заражен агрессивным вредоносным программным обеспечением, которое довольно трудно идентифицировать и обезвредить. В таком случае попробуйте использовать функцию автономного сканирования системы, чтобы удалить сложные вредоносные программы.
И при развитии такого сценария существует вероятность, что пользовательский компьютер заражен агрессивным вредоносным программным обеспечением, которое довольно трудно идентифицировать и обезвредить. В таком случае попробуйте использовать функцию автономного сканирования системы, чтобы удалить сложные вредоносные программы.
-
Откройте приложение «Безопасность Windows», воспользовавшись любым приемлемым способом. Например, нажмите на кнопку «Поиск», представленную в виде схематического изображения лупы, и откройте поисковую панель. В соответствующем поле введите запрос «Безопасность Windows». По завершению процесса обнаружения, искомое приложение будет представлено в разделе «Лучшее соответствие». Щелкните его левой копкой мыши или нажмите на кнопку «Открыть» в правой боковой панели управления, и выбранное приложение будет запущено.
-
На открывшейся странице, ответственной за предоставление сведений о защищенности устройства и содержащей перечень доступных инструментов обеспечения безопасности, выберите вкладку «Защита от вирусов и угроз».

-
В разделе «Текущие угрозы» вкладки, обеспечивающей безопасность от различного вида злонамеренного программного обеспечения, нажмите на текстовую ссылку «Параметры сканирования».
-
Выберите из доступных вариантов сканирования параметр «Проверка автономного Защитника Windows», который сможет устранить сложные виды угроз, установив в связанной ячейке индикатор выбора (точку) для подтверждения приоритетного режима.
-
Нажмите на кнопку «Выполнить сканирование сейчас» осуществив непосредственный запуск процедуры поиска и удаления особо трудных вредоносных программ.
После выполнения представленных последовательных шагов, пользовательский компьютер осуществит автоматическую перезагрузку операционной системы «Windows 10» и произведет автономное сканирование с целью обнаружения и удаления любых угроз.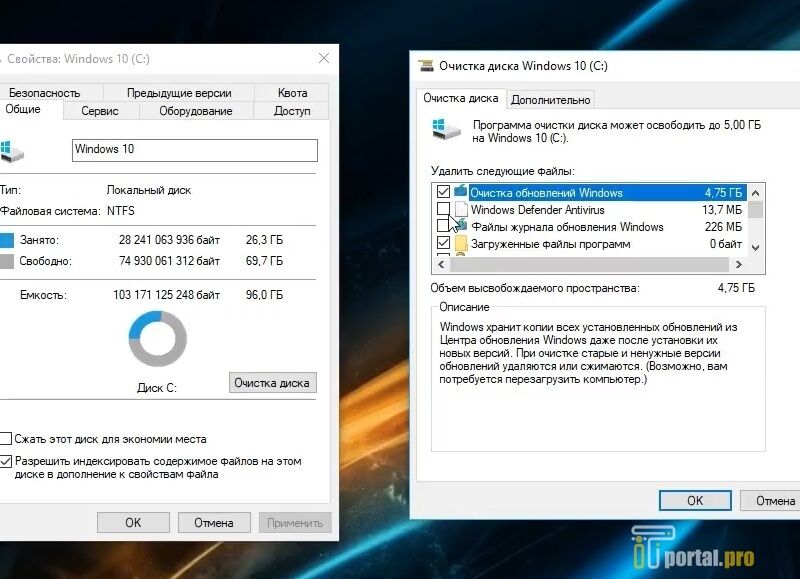
Если пользователями используются другие решения для защиты от вредоносных программ, такие как «Malwarebytes», «Bitdefender», «Trend Micro» или «Norton», то обязательно ознакомьтесь с их техническим руководством, объясняющим запуск процессов обнаружения и удаления вирусов и других вредоносных программ.
Установите последнее обновление
Установка последних версий обновлений операционной системы и драйверов задействованных элементов – еще один отличный способ повысить итоговую производительность «Windows 10» – хотя иногда, именно новейшие варианты обновлений являются причиной нестабильной работы компьютерного устройства, и способны повлечь за собой как развитие критических ошибок, так и могут способствовать краху всей системы.
Установка обновлений
«Windows 10»Процесс загрузки официальных обновлений в операционной системе «Windows 10» происходит в автоматическом режиме. Но в зависимости от вида обновления, подготовленные пакеты не всегда устанавливаются сразу, как только становятся доступными. Система может подготовить обновления к последующей установке и ждать разрешения пользователей завершить указанный процесс. Поэтому, если у пользователей возникли проблемы с производительностью, то возможно, на компьютерном устройстве отсутствуют некоторые важные обновления.
Но в зависимости от вида обновления, подготовленные пакеты не всегда устанавливаются сразу, как только становятся доступными. Система может подготовить обновления к последующей установке и ждать разрешения пользователей завершить указанный процесс. Поэтому, если у пользователей возникли проблемы с производительностью, то возможно, на компьютерном устройстве отсутствуют некоторые важные обновления.
И для исправления ситуации и установки пакетов обновлений в ручном режиме в операционной системе «Windows 10» пользователям предстоит выполнить следующий упорядоченный алгоритм последовательных действий.
-
Откройте понравившимся или наиболее удобным способом системное приложение «Параметры». Например, нажмите совместно комбинацию клавиш «Windows + I» и мгновенно запустите требуемое приложение.
-
В списке главных вкладок приложения выберите вариант «Обновление и безопасность».

-
На ответственной станице системных настроек в левой боковой панели выберите раздел «Центр обновления Windows», отвечающий за поиск, доставку и установку пакетов готовых официальных обновлений «Microsoft».
-
В правой панели окна безопасности нажмите на кнопку «Проверить наличие обновлений» и запустите процесс поиска, доступных к загрузке и установке, пакетов.
-
При обнаружении готового накопительного обновления, ответственная служба системы подготовит в отдельном разделе соответствующий пакет, и для его установки пользователям только потребуется нажать на текстовую ссылку «Загрузить и установить сейчас».
-
По завершению установки перезагрузите компьютер для внедрения системных обновлений и применения соответствующих настроек.
После выполнения данного алгоритма последовательных шагов, новое обновление должно помочь повысить производительность системы.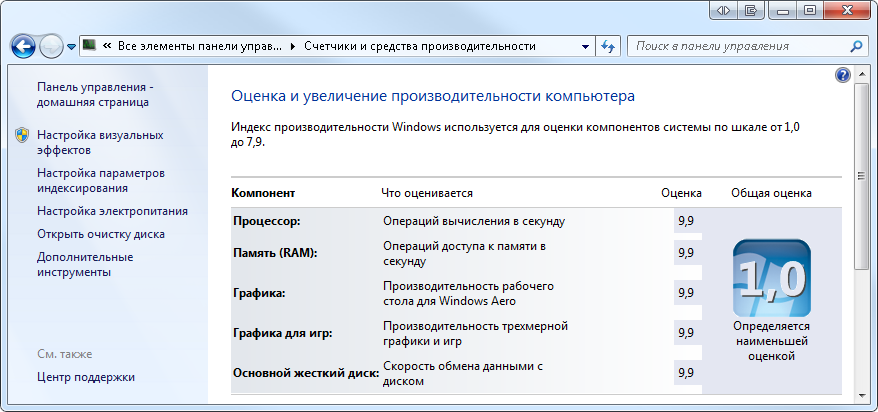
Обновление
«Windows 10» до последней версииЕсли пользователи используют более раннюю версию операционной системы, то обновление «Windows 10» до самой последней версии иногда может привести к комплексному повышению уровня производительности. Например, когда корпорация «Microsoft» выпустила обновленную сборную версию «1903» (обновление операционной системы «Windows 10» за май 2019 г.), пакет улучшений включал исправление для корректного использования многих ядер, доступных на процессорах «AMD Ryzen». И после обновления устройств на базе данных видов процессоров, производительность для одно потоковых задач в среднем повысилась на двадцать один процент.
Для обновления установленной на компьютерном устройстве операционной системы «Windows 10» до последней версии «1903» необходимо выполнить следующий список пошаговых действий.
-
Откройте системное приложение «Параметры» любым доступным способом.
 Например, используйте сочетание клавиш «Windows + R» и добейтесь отображения диалогового окна «Выполнить». В поле «Открыть» введите команду «ms-settings:», затем нажмите на кнопку «ОК» или клавишу «Ввод» на клавиатуре и нужное приложение будет запущено незамедлительно.
Например, используйте сочетание клавиш «Windows + R» и добейтесь отображения диалогового окна «Выполнить». В поле «Открыть» введите команду «ms-settings:», затем нажмите на кнопку «ОК» или клавишу «Ввод» на клавиатуре и нужное приложение будет запущено незамедлительно. -
На основной странице приложения «Параметры» перейдите на вкладку «Обновление и безопасность».
-
В левой боковой панели системных совокупных параметров безопасности «Windows 10» выберите, из предлагаемого списка вариантов защитных приложений, раздел «Центр обновления Windows».
Примечание. В диалоговом окне «Выполнить» введите в поле «Открыть» команду «ms-settings:windowsupdate», нажмите клавишу «Ввод» на клавиатуре или на кнопку «ОК», и искомая страница «Центр обновлений Windows» вкладки «Обновление и безопасность» основного приложения «Параметры» будет открыта сразу напрямую.

-
В правой панели окна связанного раздела центра нажмите на кнопку «Проверить наличие обновлений».
-
Если доступна новая версия, то служба поиска обновлений представит пользователям раздел «Обновление функции до Windows 10, версия 1903». Нажмите на текстовую ссылку «Загрузить и установить сейчас» для запуска процесса перехода операционной системы «Windows 10» на новейший вариант официальной сборки «Microsoft». (Если раздел с предложение перейти на новую версию системы не отображен, то, скорее всего, данное компьютерное устройство пока не совместимо с последней версией операционной системы.)
-
По окончанию необходимо выполнить перезагрузку операционной системы.
После выполнения всего списка действий, направленных на обновление «Windows 10» к новой версии, производительность системы должна быть заметно повышена.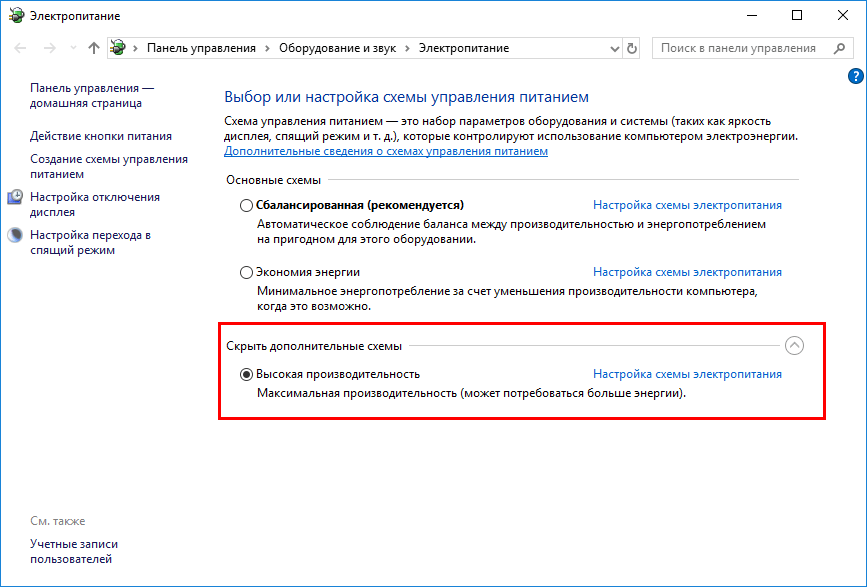
Обновление драйверов устройств
Перейти к просмотру
Как установить или безопасно обновить драйвера оборудования в Windows 10, 8 или 7 📀🔄💻
Часто производители комплектующих выпускают и публикуют новые стабильные или предварительные версии драйверов устройств для повышения производительности на своих официальных веб-сайтах технической поддержки прежде, чем они будут доступны через службу «Центр обновления Windows».
Поэтому, если компьютерное устройство работает медленно из-за проблем совместимости или по причине использования устаревшей версии драйвера, ведущего к развитию конфликтов или отдельных ошибок, то пользователи могут устранить обнаруженную проблему и быстро восстановить работоспособность устройства с высокими показателями производительности, выполнив обновление неблагополучного драйвера устройства вручную.
Прежде чем продолжить, пользователям необходимо загрузить последний доступный пакет драйверов с веб-сайта производителя устройства, распаковать содержимое, используя самораспаковывающийся файл или извлечь их из архивного файла с расширением «. zip», а затем выполнить следующие последовательные действия.
zip», а затем выполнить следующие последовательные действия.
Важно. Если доступна такая возможность и разработчик снабжает пакет драйверов собственными инструкциями, изложенными на веб-сайте поддержки производителя устройства, то настоятельно рекомендуется использовать официальное руководство создателя для корректной установки готовых драйверов.
-
Откройте приложение «Диспетчер устройств», одним из возможных, способом, доступным в операционной системе «Windows 10». Например, нажмите совместно комбинацию клавиш «Windows + X» или щелкните правой кнопкой мыши по кнопке «Пуск» в левом нижнем углу экрана на «Панели задач», и вызовите всплывающее меню «Опытного пользователя». Затем в списке доступных инструментов управления выберите раздел «Диспетчер устройств», и одноименное приложение будет мгновенно запущено.
-
В списке всех подключенных и задействованных устройств компьютера отыщите строку требуемого элемента, нуждающегося, по усмотрению пользователя, в обновлении версии драйвера, и нажмите на схематическое изображение стрелки вправо, чтобы раскрыть вложенное меню.

-
Щелкните правой кнопкой мыши по названию устройства и во всплывающем контекстном меню выберите, из образцов заданных вариантов действий, параметр «Обновить драйвер» с целью запуска соответствующего процесса для выделенного устройства.
-
В новом всплывающем окне системной службы обновления драйверов операционной системы «Windows 10» выберите параметр «Выполнить поиск драйверов на этом компьютере», ответственный за ручной режим установки.
-
На новой странице «Поиск драйверов на этом компьютере» в разделе «Искать драйверы в следующем месте» нажмите кнопку «Обзор», чтобы в соответствующем поле задать путь к папке с, предварительно загруженным с официального веб-сайта разработчика, самым новым драйвером устройства.
-
Нажмите на кнопку «Далее» для исполнения процесса обновления.
 Система установит новый, указанный пользователем, драйвер, о чем подготовит соответствующее уведомление на следующей странице.
Система установит новый, указанный пользователем, драйвер, о чем подготовит соответствующее уведомление на следующей странице. -
После подтверждения системы об установке драйвера, нажмите на кнопку «Закрыть».
После выполнения описанных последовательных действий в системе будет установлена новая версия драйвера, которая устранит проблемы совместимости, влияющие на производительность системы.
Обновление приложений
Устаревшие версии установленных приложений также могут приводить к заметному замедлению работы компьютерного устройства, и обычно снижение производительности происходит из-за возникновения ошибок или проблем совместимости с новой версией «Windows 10».
Не все приложения автоматически обновляются до новой версии или выполняют проверку на предмет наличия новых обновлений для последующей установки по разрешению пользователей.
Приложения, предлагаемые пользователям из магазина «Microsoft Store», самостоятельно производят поиск и загрузку обновлений без участия пользователей в автономном режиме, в то время как многие традиционные прикладные приложения сторонних производителей необходимо обновлять вручную.
Поэтому, если на компьютере присутствует приложение, вызывающее проблемы с производительностью, то рекомендуется посетить веб-сайт поддержки программного обеспечения разработчика и следовать его инструкциям, чтобы загрузить и установить новейшее обновление для повышения общей производительности системы.
Измените план электропитания
Операционная система «Windows 10» обладает широким вариативным рядом настроек разнообразных параметров, относящихся к режимам управления устройством и критериям, ответственным за общую функциональность компьютера, и содержит, в том числе, схемы контроля потребления электроэнергии, представленные тремя планами электропитания, состоящими из «Сбалансированный», «Экономия энергии» и «Высокая производительность», чтобы оптимизировать энергопотребление компьютерного устройства. По умолчанию, в системе заданы настройки сбалансированной схемы электропитания, соблюдающую баланс между производительностью и энергопотреблением.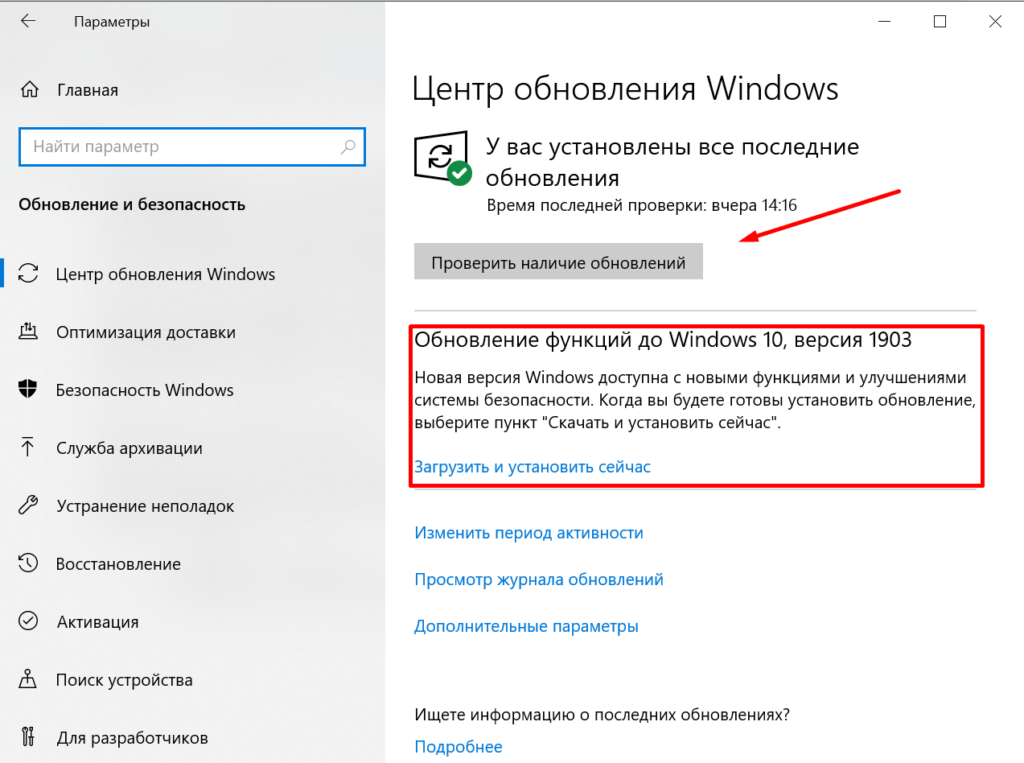 Но если пользователям необходимо максимально повысить производительность, следует воспользоваться дополнительным вариантом «Высокая производительность», который позволяет компьютеру потреблять больше энергии для более быстрой работы.
Но если пользователям необходимо максимально повысить производительность, следует воспользоваться дополнительным вариантом «Высокая производительность», который позволяет компьютеру потреблять больше энергии для более быстрой работы.
Чтобы выбрать другую схему электропитания на компьютере, пользователям предстоит выполнить простой пошаговый алгоритм действий.
-
Для управления и настройки режимов электропитания компьютера необходимо воспользоваться возможностями приложения «Панель управления», запустить которое можно разными способами. Например, нажмите левой кнопкой мыши на кнопку «Пуск», расположенную в нижнем левом углу рабочего стола на «Панели задач», и откройте главное пользовательское меню «Windows». В списке установленных приложений и служб операционной системы, используя ползунок полосы перемещения или колесо управления компьютерной мыши, отыщите и выберите раздел «Служебные – Windows», в котором во всплывающем вложенном меню выберите из доступного инструментария раздел «Панель управления», и требуемое приложение будет незамедлительно открыто.

-
В открывшемся окне приложения перейдите в самый конец списка доступных инструментов управления операционной системой «Windows 10», посредством колеса управления ручного манипулятора или ползунка полосы прокрутки, и выберите раздел «Электропитание».
-
На ответственной странице выбора схемы управления питанием компьютера установите в ячейке строки «Высокая производительность» индикатор выбора (точку) для перехода в указанный режим.
Выполнив переход по текстовой ссылке «Настройка схемы электропитания» строки режима «Высокая производительность», пользователи могут изменить установленные настройки, в соответствии со своими требованиями, и отрегулировать разнообразные дополнительные параметры, при необходимости.
На ноутбуках выполнить смену режима питания для повышения производительности можно щелкнув значок батареи, в области уведомлений в правом нижнем углу рабочего стола, и установив, во всплывающей панели управления, ползунок настройки в положение максимальной производительности.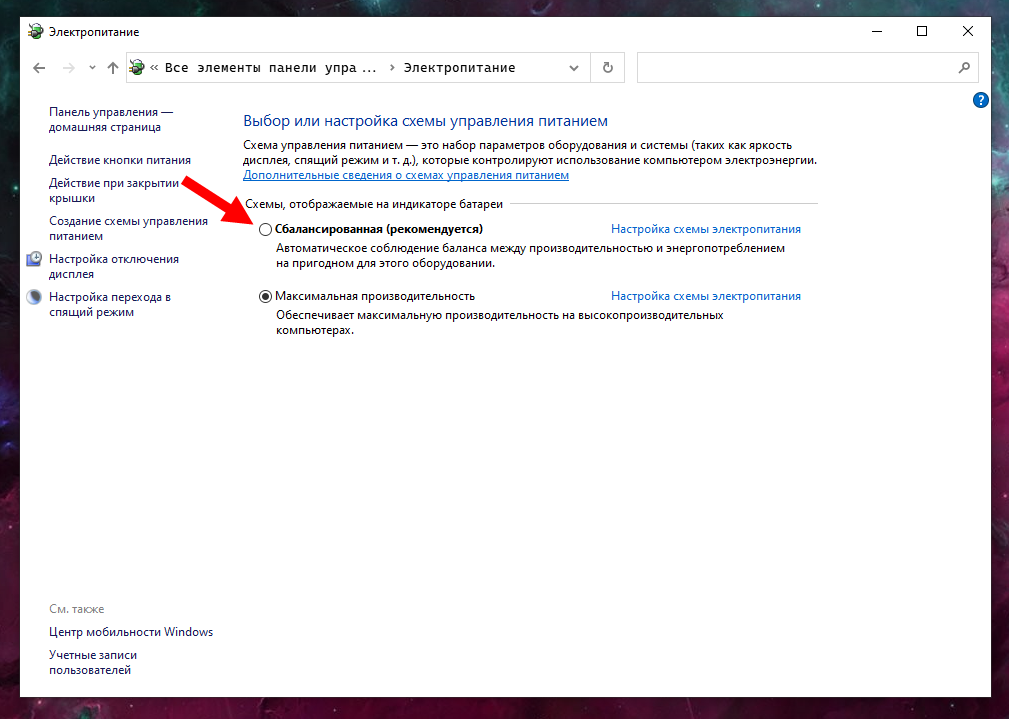
Отключите системные визуальные эффекты
Операционная система «Windows 10» имеет приятный, дружественный к пользователям, интерфейс, содержащий разнообразные настройки, напрямую влияющие на внешний вид и общее восприятие системы, и включает в себя множество визуальных эффектов, от обычной анимации до теней и более сложных визуальных эффектов, таких как размытие и прозрачность, выделение ярких участков и других, выступающих частью свободного дизайна.
И хотя такие эффектные возможности операционной системы улучшают общее взаимодействие с элементами на экране монитора, они повышают нагрузку и требуют выделения дополнительных системных ресурсов, что на современном оборудовании не является особой проблемой, однако на более старом оборудовании они могут заметно замедлить работу компьютера.
Поэтому, если пользователи заинтересованы максимально повысить производительность системы, особенно на компьютерах устаревших моделей с низкими заложенными возможностями внутренних комплектующих, можно отключить визуальные эффекты, чтобы сэкономить отдельные ресурсы операционной системы и сделать «Windows 10» более быстрой.
Отключение визуальных эффектов
Чтобы отключить анимацию, тени, сглаживание шрифтов и другие эффекты, используйте, представленные далее, последовательные шаги.
-
Как и в предыдущем случае, управление настройками визуализации операционной системы «Windows 10» можно выполнить из приложения «Панель управления», открыть которое можно следующим способом. Нажмите на кнопку «Поиск» в нижнем левом углу рабочего стола на «Панели задач» и откройте поисковую панель. В поле запроса введите фразу «Панель управления». Система произведет анализ доступных приложений и отобразит в разделе «Лучшее соответствие» требуемый результат. Щелкните его левой кнопкой мыши или в правом боковом меню поисковой панели нажмите на кнопку «Открыть», и системное приложение «Панель управления» будет запущено.
-
В окне «Все элементы панели управления» выберите из предложенных вариантов раздел «Система».

-
На странице отображения основных сведений о компьютере нажмите в левой боковой панели на текстовую ссылку «Дополнительные параметры системы».
-
Система предоставит доступ к новому окну свойств, в котором во вкладке «Дополнительно» в разделе «Быстродействие» пользователям необходимо нажать на кнопку «Параметры».
-
Параметры раздела быстродействия, отображенные системой в следующем окне, содержат настройки критериев, оказывающих непосредственное влияние на скорость функционирования устройства и воздействие на процессор, оперативную и виртуальную память, в том числе управляют визуальными эффектами. Перейдите на вкладку «Визуальные эффекты» и установите индикатор выбора (точку) в соответствующей ячейке строки «Обеспечить наилучшее быстродействие», чтобы отключить все возможные эффекты и анимацию.

Совет. Использование данной функции также повлияет на способ отображения шрифтов. Если необходимо, чтобы шрифты были четкими и более читабельными, то установите индикатор выбора (точку) в ячейке строки «Особые эффекты», очистите все ячейки вложенных параметров, а затем добавьте точку в ячейку «Сглаживание неровностей экранных шрифтов», и сохраните внесенные изменения.
-
Нажмите на кнопки «Применить» и «ОК», подтвердив свое согласие на внедрение измененных настроек системы.
После выполнения таких последовательных шагов, стандартные визуальные эффекты будут отключены, и взаимодействие с такими элементами, как окна и меню, станет более быстрым и отзывчивым.
Отключение эффектов прозрачности
Для отключения визуальных эффектов, являющихся частью настроек свободного дизайна операционной системы «Windows 10», пользователям потребуется выполнить следующий порядок последовательных действий.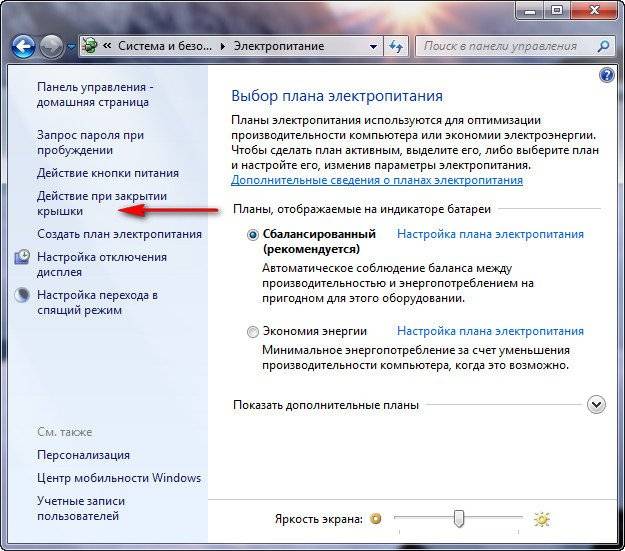
-
Для реализации поставленной задачи пользователям необходимо воспользоваться приложением «Параметры», применяя любой из понравившихся способов запуска требуемого приложения. Но можно сразу напрямую перейти к нужной странице приложения, нажав на пустом пространстве рабочего стола правой кнопкой мыши для вызова всплывающего контекстного меню, в котором, из перечня доступных вариантов действий и системных настроек, выберите раздел «Персонализация», моментально отображающий одноименную вкладку приложения «Параметры».
-
В левой боковой панели персонализированных настроек операционной системы «Windows 10» перейдите в раздел «Цвета».
-
В правой панели окна соответствующего раздела задействуйте колесо управления компьютерной мыши или ползунок полосы прокрутки и отыщите раздел «Другие параметры», в котором установите переключатель строки «Эффекты прозрачности» в положение «Откл.
 » (отключено). (Цветовая окраска тумблера переключения будет изменена на неактивный белый цвет.)
» (отключено). (Цветовая окраска тумблера переключения будет изменена на неактивный белый цвет.)
По окончанию исполнения представленных последовательных действий, операционная система «Windows 10» незамедлительно применит заданные параметры настроек прозрачности и станет работать не только быстрее, но и освободит некоторые системные ресурсы для выполнения других более важных задач.
Отключите поисковую индексацию
Функция поиска является важным элементом операционной системы «Windows 10», позволяющая идентифицировать и обнаруживать разнообразные файлы согласно пользовательским критериям, и майское обновление системы версии «1903» дополняет функцию возможностью поискового индексирования доступных материалов персонального компьютера, которая сможет помочь пользователям, при соответствующей необходимости, быстрее отыскать файлы, электронные письма или другое локальное содержимое. Однако, несмотря на важность и востребованность данной функции, индексация может временно поглотить значительную часть свободных системных ресурсов, что может напрямую повлиять на общую производительность компьютерных устройств, особенно со скромными системными характеристиками.
Пользователи обычно знают, где находятся их файлы, поэтому могут изменить индексируемые расположения и предотвратить снижение производительности компьютера, выполнив следующий простой пошаговый алгоритм действий.
-
Как и множество остальных настроек операционной системы, управление параметрами поисковой службы «Windows» осуществляется из приложения «Параметры», открыть которое можно различными способами. Например, щелкните правой кнопкой мыши по свободному пространству рабочего стола и откройте всплывающее контекстное меню. В списке системных настроек и предложенных вариантов разрешенных действий выберите раздел «Панель настроек», нажатие на который отобразит скрытое вложенное меню, содержащее доступ к укороченному списку системных инструментов управления. Щелкните раздел «Настройки Windows» и искомое приложение «Параметры» будет немедленно запущено.
-
На главной странице системных настроек, задействуя для перемещения по перечню доступных разделов бегунок полосы прокрутки или колесо управления компьютерной мыши, отыщите и выберите раздел «Поиск».

-
На странице управления поиском в боковой левой панели выберите раздел «Поиск в Windows».
-
В связанной правой панели окна отмеченного раздела, используя доступные способы перемещения курсора, отыщите раздел «Больше настроек индексатора поиска», ответственный за точную настройку зоны поиска системной службы «Windows 10», и нажмите на текстовую ссылку «Расширенные настройки индексатора поиска» для перехода к дополнительным элементам индексации.
-
Во всплывающем новом окне «Параметры индексирования» под перечнем основных расположений нажмите на кнопку «Изменить».
-
В дополнительном окне «Индексируемые расположения» нажмите на кнопку управления «Показать все расположения», расположенную в нижнем левом углу окна.
-
Система обновит список и отобразит все доступные индексируемые расположения. В разделе «Изменение выбранных расположений» в каждой из доступных ячеек представленных строк снимите индикатор выбора, очистив все отображенные места.
-
Нажмите на кнопку «ОК» для сохранения установленных изменений.
-
Нажмите на кнопку «Закрыть» в ранее открытом окне «Параметры индексирования» для завершения процедуры отключения поисковой индексации.
После того, как описанные шаги будут выполнены, системная служба поиска продолжит работу на пользовательском компьютерном устройстве, но операционная система «Windows 10» больше не будет индексировать расположения, что, в конечном итоге, должно помочь повысить общую производительность.
Увеличьте размер файла подкачки
Перейти к просмотру
Как изменить размер, удалить или переместить файл подкачки Windows 10, 8 и Windows 7 🎛️💻🚀
Производительность системы напрямую связана с объемом внутренней памяти, доступной для непосредственной обработки всех запущенных процессов. И при недостаточной области свободной памяти в операционной системе «Windows 10» используется дополнительный инструмент виртуальной памяти (файл подкачки), выделенный объем которого задействуется системой при соответствующей необходимости.
Файл подкачки представляет собой скрытый файл на жестком диске, который изначально задействован в качестве дополнительного расширения возможностей оперативной памяти компьютерного устройства «RAM». При чрезмерной нагрузке или переполнении стандартной системной памяти устройства, в результате чего ограничивается способность обслуживать корректное исполнение процессов, операционная система переводит часть данных в файл подкачки, освобождая оперативную память для загрузки других активных элементов, тем самым исключая развитие системных задержек отклика и снижение скорости обработки данных.
Чтобы повысить производительность операционной системы «Windows 10», пользователи могут увеличить граничный размер файла подкачки, следуя простому пошаговому алгоритму последовательных действий.
-
Откройте системное приложение «Панель управления» любым приемлемым, для каждого конкретного пользователя, способом. Например, нажмите совместно комбинацию клавиш «Windows + R» и откройте диалоговое окно «Выполнить». В поле запроса «Открыть» введите команду в английской транслитерации «control panel» и нажмите на кнопку «ОК» или клавишу «Ввод» на клавиатуре для исполнения, и приложение «Панель управления» будет запущено незамедлительно.
-
В окне отображенного приложения «Все элементы панели управления» отыщите и нажмите раздел «Система».
-
На связанной странице, содержащей набор сведений о пользовательском компьютере, перейдите в левую боковую панель и щелкните левой кнопкой мыши по текстовой ссылке «Дополнительные параметры системы».
-
Система отобразит новое окно «Свойства системы», в котором пользователям необходимо выбрать вкладку «Дополнительно», отыскать раздел «Быстродействие», ответственный в том числе и за настройку параметров виртуальной памяти, и нажать на кнопку «Параметры».
-
В верхней части окна «Параметры быстродействия» перейдите на вкладку «Дополнительно».
-
Раздел «Виртуальная память» позволяет устанавливать объем виртуальной памяти для каждого диска пользовательского компьютера и отображает сведения об изначально установленном размере файла. Нажмите на кнопку «Изменить» для непосредственного перехода к искомым настройкам.
-
В новом всплывающем окне ответственного раздела снимите индикатор выбора («галочку») в соответствующей ячейке строки «Автоматически выбирать объем файла подкачки», чтобы иметь возможность самостоятельно установить необходимый размер.
-
В разделе «Размер файла подкачки для каждого диска» выберите параметр «Указать размер», установив в связанной ячейке индикатор выбора (точку).
-
Укажите числовые значения соответствующих полей «Исходный размер» и «Максимальный размер» файла подкачки в мегабайтах.
Совет. Обычно рекомендуется использовать значение, в полтора раза превышающее общий объем доступной памяти для поля «Исходный размер», и в три раза величину доступной памяти для поля «Максимальный размер», когда это возможно.
-
Нажмите на кнопку «Задать», применяя указанные числовые показатели размера памяти.
-
Нажмите на кнопку «ОК» для подтверждения внесенных изменений.
-
Нажмите повторно кнопку «ОК» для сохранения новых значений.
-
Перезагрузите компьютер для установки заданных значений системного файла подкачки.
После исполнения последовательного алгоритма действий компьютерное устройство перезагрузится, и пользователи должны заметить повышение производительности при запуске приложений (даже больше, если был увеличен размер файла подкачки на твердотельном накопителе «SSD»).
В случае, если новые настройки виртуальной памяти вызывают отдельные проблемы при функционировании устройства, пользователи всегда могут отменить установленные изменения размеров, используя представленное пошаговое руководство, но при выполнении шага №7 обязательно установите индикатор выбора («галочку») в ячейке строки «Автоматически выбирать объем файла подкачки», разрешив системе самостоятельно, на основе внутреннего анализа, установить приемлемые значения.
Восстановите предыдущее рабочее состояние
Перейти к просмотру
Как создать, удалить точку восстановления или откатить систему Windows 10 📝🔄💻
Иногда недавно установленные обновления операционной системы, драйвера устройств или сторонние приложения могут быть причиной медленной работы компьютерного устройства. Если снижение скорости функционирования возникло после одной их перечисленных причин, пользователи могут быстро отменить изменения, чтобы повысить производительность, вернувшись к предыдущему исправному рабочему состоянию с помощью точки восстановления системы.
-
Откройте приложение «Панель управления», используя любой описанный или наиболее подходящий способ. Например, щелкните правой кнопкой мыши по свободному пространству рабочего стола и откройте всплывающее контекстное меню. В списке доступных вариантов действий, щелкните левой кнопкой мыши раздел «Панель настроек» и откройте скрытое вложенное меню, в котором выберите нужный раздел «Панель управления».
-
В открывшемся приложении «Панель управления» отыщите, среди представленных вариантов, раздел «Восстановление» и щелкните его левой кнопкой мыши.
Примечание. Также можно воспользоваться службой поиска операционной системы, ввести в поле запроса фразу «Восстановление», выбрать раздел «Лучшее соответствие», содержащий искомый вариант, или нажать на кнопку «Открыть» в правой боковой панели службы поиска, и сразу напрямую перейти в соответствующий раздел параметров панели управления.
-
На связанной странице «Панели управления» нажмите на текстовую ссылку «Запуск восстановления системы», позволяющий вернуться к предыдущим настройкам операционной системы и отменить последние изменения, вызывающие проблемы функционирования.
-
Система произведет запуск инструмента восстановления до предыдущего состояния. Во всплывающем окне «Восстановление системы» выберите параметр «Рекомендуемое восстановление», установив в ячейке соответствующей строки индикатор выбора (точку), для отмены последнего обновления, драйвера или установленного стороннего программного обеспечения, которые предполагаемо являются причиной снижения производительности компьютерного устройства.
-
Нажатие на текстовую ссылку «Поиск затрагиваемых программ» заставит систему произвести анализ и ознакомить пользователей со списком возможных приложений и драйверов, которые могут быть удалены или восстановлены по результатам возврата к данной точке восстановления.
-
Затем нажмите на кнопку «Далее» для продолжения.
-
На следующей странице окна «Восстановление системы» проверьте параметры, в соответствии с которыми будет выполнен процесс возврата к предыдущим настройкам, и нажмите на кнопку «Готово» для запуска процедуры восстановления.
-
При наличии собственной точки восстановления или желания выбрать другой вариант, отличный от предлагаемого системой, пользователи на начальной странице окна «Восстановление системы» могут отметить параметр «Выбрать другую точку восстановления», установив в ячейке строки индикатор выбора (точку).
-
Потом нажать на кнопку «Далее» для продолжения.
-
На новой странице установите индикатор выбора («галочку») в ячейке строки «Показать другие точки восстановления».
-
В главной таблице окна будут отображены доступные варианты. Нажмите на строку требуемой точки восстановления левой кнопкой мыши для выделения.
-
При желании, нажмите на кнопку «Поиск затрагиваемых программ», чтобы ознакомиться с будущими изменениями системы при выборе конкретной точки.
-
13. Нажмите на кнопку «Далее».
-
На финальной странице окна «Восстановление системы» уточните параметры восстановления и нажмите на кнопку «Готово» для запуска соответствующей процедуры возврата операционной системы в предыдущее рабочее состояние.
Примечание. Следует отметить, что использование точки восстановления не предполагает удаление пользовательских файлов, а только нацелено на удаление системных изменений, обновлений, драйверов и приложений, которые были установлены после создания точки восстановления.
После того, как пользователи выполнят, представленные в данном разделе последовательные шаги, компьютер вернется в свое предыдущее состояние, в котором он работал с оптимальной производительностью.
Восстановите установочные файлы
Перейти к просмотру
Как восстановить системные файлы Windows 10, 8, 7 (SFC, DISM)⚕️📁💻
Если у пользователей возникают проблемы с производительностью компьютерного устройства из-за поврежденных системных файлов «Windows 10», выраженные в постоянном возникновении ошибок и сбоев системы во время загрузки, то можно использовать средство командной строки «Сервис обслуживания образов развертывания и управления ими» («Deployment Image Service and Management Tool»), сокращенно «DISM», и «Средство проверки системных файлов» («System File Checker»), сокращенно «SFC», чтобы исправить текущие неполадки без необходимости выполнять полную переустановку операционной системы.
Вспомогательная компьютерная программа «SFC» позволяет выполнить анализ целостности системных файлов и заменить поврежденные и пропущенные файлы действующей рабочей копией.
Если встроенному средству проверки системных файлов не удается исправить проблему, то вероятнее всего, «SFC» не смогло получить необходимые файлы из образа «Windows», который также может быть поврежден. И в таком случае, пользователи могут воспользоваться средством обслуживания «DISM» для восстановления образа «Windows», а затем попытаться заново задействовать «SFC» для исправления испорченных файлов.
Исправление установочных файлов с помощью сервиса
«DISM»Чтобы использовать средство обслуживания образов «DISM» для восстановления поврежденных системных файлов, повышения производительности компьютерного устройства и стабильности функционирования операционной системы «Windows 10», необходимо выполнить следующий порядок пошаговых действий.
-
Для непосредственного использования средства «DISM» требуется задействовать возможности консоли командной строки, запущенной с правами администратора. Открыть системное приложения исполнения команд можно разными способами. Например, нажмите на кнопку «Пуск», расположенную на «Панели задач» в нижнем левом углу экрана, и откройте главное пользовательское меню «Windows». В основном перечне установленных приложений и системных служб, используя бегунок полосы прокрутки или колесо управления компьютерной мыши, отыщите раздел «Служебные – Windows». Щелкните его левой кнопкой мыши и откройте вложенное скрытое меню, в котором, из предложенных вариантов служебных инструментов, отыщите и щелкните правой кнопкой мыши раздел «Командная строка». Во всплывающем меню консоли нажмите на раздел «Дополнительно», который, в свою очередь, отобразит новое вложенное меню возможных действий, и выберите окончательный раздел «Запуск от имени администратора».
-
Введите в соответствующей строке консоли следующую команду «DISM» для автоматического восстановления поврежденных образов «Windows» и нажмите на клавишу «Ввод» на клавиатуре для исполнения. Команду необходимо ввести без граничных кавычек.
«DISM /Online /Cleanup-image /Restorehealth»
При запуске данной команды (/RestoreHealth) средство «DISM» попытается использовать возможности приложения «Центр обновления Windows» для замены поврежденных файлов. Тем не менее, если проблема затрагивает компоненты «Центра обновления Windows», тогда пользователям потребуется указать дополнительный источник рабочих версий файлов для восстановления.
После выполнения описанных шагов, если ремонт завершен успешно, компьютерное устройство станет работать нормально, корректно и без ошибок. Если при проверке возникли проблемы, о чем будет сигнализировать сообщение консоли командной строки, то переходите к использованию команду «SFC».
Исправление установочных файлов с помощью средства
«SFC»Чтобы использовать службу проверки «SFC» для восстановления поврежденных системных файлов в операционной системе «Windows 10», пользователям предстоит выполнить следующий упорядоченный алгоритм действий.
-
Как и в предыдущем случае, пользователям потребуется воспользоваться возможностями консоли командной строки, открытой с привилегированными правами администратора. Произвести запуск приложения исполнения команд можно разными способами. Например, нажмите в нижнем левом углу рабочего стола на «Панели задач» на кнопку «Поиск», представленную в виде лупы и откройте поисковую панель. В поле запроса введите фразу «Командная строка». В разделе «Лучшее соответствие» система отобразит кнопку перехода к искомому приложению. Щелкните представленный результат правой кнопкой мыши и откройте всплывающее меню, в котором из доступных образцов возможных действий выберите раздел «Запуск от имени администратора». Или нажмите на аналогичную одноименную кнопку, расположенную в правом боковом меню поисковой панели, и требуемое приложение «Командная строка с правами администратора» будет открыто.
-
В окне консоли в соответствующей строке введите следующую команду, рассчитанную на исполнение полного сканирования защищаемых системных файлов персонального компьютера и последующего исправления тех из них, которые вызывают проблемы во время функционирования операционной системы «Windows 10», и нажмите на клавишу «Ввод» для запуска заданной системной процедуры. Набор команды выполняйте без кавычек.
«sfc /scannow»
После исполнения данных шагов, системный инструмент проверки файлов «SFC» сможет исправить любые проблемы, влияющие на производительность системы, и восстановить ее работоспособность на прежнем высоком уровне.
Сброс параметров в исходное состояние
Перейти к просмотру
Как сбросить Windows 10, 8, 7 к исходному состоянию, заводским настройкам с Reset PC 🔄💻📀
Если в результате применения представленных вариантов исправления скорости функционирования компьютерного устройства под управлением операционной системы «Windows 10» формируется вывод, что данных способов не достаточно и они не приводят к восстановлению утраченных показателей, то пользователи могут воспользоваться встроенной функцией и перезагрузить свое устройство, вернув компьютер в исходное состояние, а затем начать работу заново с чистой копией «Windows 10», чтобы улучшить операции запуска и завершения, время автономной работы и общую производительность.
Предупреждение. Если пользователи решили не сохранять свои файлы, то рекомендуется предварительно создать полную резервную копию данных персонального компьютера или, по крайней мере, сделать копию личных файлов на внешнем диске, прежде чем продолжить процедуру возврата к первичным значениям.
-
Откройте приложение «Параметры» любым из представленных в данной статье способом, например, используйте комбинацию клавиш «Windows + I» для мгновенного отображения окна приложения.
-
На главной странице системных параметров выберите вкладку «Обновление и безопасность».
-
Перейдите в левой боковой панели окна системных настроек безопасности в раздел «Восстановление».
-
В связанной правой панели окна раздела, ответственного за процедуры возврата работоспособности операционной системы, отыщите раздел «Вернуть компьютер в исходное состояние» и нажмите на кнопку «Начать» для запуска процесса исправления нестабильного функционирования системы.
-
В новом окне службы «Вернуть этот ПК к заводским настройкам» нажмите на кнопку «Сохранить мои файлы», позволяющую сохранить личные файлы пользователей. (Пользователи также могут нажать на кнопку «Удалить все», чтобы полностью стереть содержимое компьютера и установить чистую версию операционной системы «Windows 10».)
-
Система произведет подготовку и определит список приложений, которые будут удалены. Ознакомьтесь с представленным перечнем и нажмите на кнопку «Далее». (Весь подготовленный список приложений будет сохранен на рабочем столе и пригоден к просмотру в будущем.)
-
На следующей странице окна нажмите на кнопку «Заводской» для запуска процесса возврата персонального компьютера к изначальным настройкам.
После выполнения данного алгоритма последовательных шагов операционная система «Windows 10» будет переустановлена, удалив предыдущие конфигурации, настройки и приложения, чтобы помочь пользователям повысить общую производительность системы.
В случае, когда во время возврата к первоначальным настройкам пользователи выбрали параметр «Удалить все», то по окончанию процесса необходимо восстановить личные файлы из предварительно созданной резервной копии.
Обновите модель запоминающего устройства
Перейти к просмотру
Как в ноутбуке 💻 заменить HDD на SSD, добавить оперативную память или жесткий диск
Если, завершив процедуры, представленные в данной статье, связанные с настройкой операционной системы и даже возвратом компьютера к исходному состоянию, пользователи по-прежнему не наблюдают каких-либо улучшений в производительности, то, возможно, настало время обновить конфигурацию компьютерного устройства и заменить устаревшую модель жесткого диска на более продвинутую версию запоминающего устройства или новый вид информационного твердотельного накопителя «SSD».
Такое решение, особенно обновление внутреннего носителя данных до новейшей версии «SSD», представляется самым лучшим вариантом, которым пользователи могут воспользоваться для повышения производительности системы. Отчасти это объясняется тем, что в отличие от устройств хранения информации на магнитных жестких дисках, оснащенных в обязательном порядке механическими приводами, твердотельные накопители «SSD» создаются на базе флэш-памяти без каких-либо движущихся частей, в результате чего операции чтения/записи данных происходят намного быстрее.
На устаревших моделях компьютерных устройств после замены жесткого диска «HDD» на твердотельный накопитель «SDD» пользователи обязательно заметят, что операционная система «Windows 10» станет загружаться гораздо быстрее, требовательные приложения покажут заметные улучшения при запуске и в процессе функционирования, а общая производительность значительно увеличиться.
В специализированных компьютерных магазинах представлено огромное множество моделей твердотельных накопителей, способных удовлетворить любые требования пользователей, различающиеся как производителями, так и объемом внутреннего пространства, гарантийной политикой и ценообразованием. И каждый пользователь сможет выбрать устройство исходя из собственных личных предпочтений. Даже совсем недорогие накопители «SDD» позволят существенно поднять уровень производительности компьютера, по сравнению со стандартным жестким диском. Поэтому, при возможности, стоит выполнить обновление конфигурации компьютера, особенно устаревшей версии, как можно быстрее.
Обновление системной памяти
Перейти к просмотру
Как узнать сколько оперативной памяти установлено, сделать тест или освободить память ПК 🤖⚙️💻
Недостаточный объем системной памяти или оперативной памяти («ОЗУ») может быть одной из основных причин медленного функционирования пользовательского персонального компьютера или ноутбука, особенно если пользователи одновременно работают с несколькими приложениями и дополнительно открывают многочисленные вкладки в веб-браузере (особенно это касается обозревателя «Google Chrome»).
Чтобы убедиться, что именно недостаточный объем памяти является понижающим фактором и ограничивает показатели производительности и скорости обработки данных, пользователям сначала необходимо определить общий объем памяти, установленной на компьютерном устройстве, и объем, который регулярно используется, перед окончательным принятием решения об ее увеличении.
Чтобы ознакомиться со значениями общего и текущего объемов использование памяти на компьютерном устройстве, выполните следующий алгоритм пошаговых действий.
-
Откройте приложение «Диспетчер задач», ответственное за отображение на экране списка запущенных процессов и потребляемых ими ресурсов, любым известным способом. Например, щелкните правой кнопкой мыши по пустому пространству «Панели задач» и откройте всплывающее меню, в котором, из доступных параметров, выберите раздел «Диспетчер задач».
-
В верхней части открывшегося окна приложения перейдите на вкладку «Производительность».
-
В левой боковой панели на странице представленной вкладки выберите раздел «Память».
-
В правой панели страницы вкладки связанного раздела над графиком «Использование памяти» в верхнем правом углу проверьте общий объем оперативной памяти, а в нижнем левом углу в разделе «Используется (сжатая)» вы можете найти количество памяти, непосредственно используемое в настоящее время.
Если общий объем используемой памяти постоянно высок (около восьмидесяти процентов), то следует рассмотреть возможность добавления дополнительных планок памяти.
И хотя установка дополнительной оперативной памяти в компьютер является относительно простой операцией, иногда верно подобрать нужную память и корректно завершить процедуру монтажа бывает непросто. Поэтому используйте возможности приложения «Диспетчер задач», чтобы определить, какой тип памяти поддерживается и сколько в наличии доступных свободных гнезд. Кроме того, рекомендуется дополнительно проверить веб-сайт производителя компьютерного устройства, чтобы получить более конкретную информацию о предъявляемых требованиях к памяти.
Заключение
Стремительное развитие персональных компьютерных устройств обусловило их постоянное задействование во многих областях деятельности пользователей. А значительный рост количества затратных процессов и трудоемких операций, для успешного решения которых массово применяются компьютерные устройства, вынуждает ответственно относиться к вопросу наличия продвинутого программного обеспечения, способного в полной мере поддерживать исполнение заявленных задач на высоком уровне производительности.
Среди доступных вариантов программных платформ управления устройствами, представленных на рынке программных продуктов, присутствует несколько известных проверенных производителей, среди которых лидирующее положение занимает продукция корпорации «Microsoft» и ее флагманская программа – операционная система «Windows», на сегодняшний день доступная в новейшем выпуске «Windows 10».
Совокупно, операционная система «Windows» представлена на подавляющем количестве компьютерных устройств в мире самого разного вариативного исполнения. И пользователи задействуют на ее основе множество дополнительных приложений и сторонних программ. Но нередко, по самым разным причинам, может происходить снижение производительности компьютерного устройства на базе системы «Windows», и пользователи нуждаются в проверенных достоверных способах, позволяющих устранить замедление скорости функционирования.
Воспользовавшись представленным руководством и применяя последовательно описанные действия, пользователи с большой долей вероятности смогут повысить общую производительность и увеличить скорость обработки данных, устранив возможное развитие ошибок и, влияющих на скорость, процессов.
Как увеличить производительность ноутбука? Ответ от iCover.ru
Ответ:
Для увеличения производительности ноутбука стоит подумать о замене его комплектующих на более мощные. Первыми кандидатами в этом случае являются оперативная память и жесткий диск — их сравнительно легко заменить на большинстве моделей (кроме, разве что, ультрабуков и некоторых нетбуков, где встречается напаянные варианты оперативной памяти).
Если во время работы вся оперативная память загружена, задумайтесь как минимум над увеличением её объема вдвое. Проверить это можно посетив «Диспетчер задач» (в Windows вызывается из меню при помощи сочетания клавиш «Ctrl+Alt+Del») во время выполнения сложных задач. Если физической памяти недостаточно (занято более 80%) и активно используется файл подкачки, добавление (или замена существующей планки памяти на более ёмкую) сможет повысить производительность.
Следующим кандидатом для замены является жёсткий диск. Если у вас медленный жёсткий диск со скоростью вращения шпинделя 5400 оборотов, то его замена на более современный (и несколько более дорогой) со скоростью вращения 7200 оборотов и увеличенным количеством кэш-памяти, существенно добавит производительности.
Однако кардинально повысить производительность работы ноутбука способна замена жёсткого диска на SSD-накопитель. Независимо от версии операционной системы вы ощутите увеличение скорости большинства задач, подразумевающих активную запись и считывание информации — ускорится загрузка системы, сохранение файлов, процедуры копирования и переноса данных. Вы можете приобрести набор для апгрейда вашего жёсткого диска на SSD, включающий в себя и внешний кейс для старого диска, который можно будет использовать в качестве внешнего носителя.
Программными средствами улучшить производительность можно производя вовремя дефрагментацию вашего жесткого диска. Старайтесь также не допускать чтобы на вашем жёстком диске заканчивалось свободное место. Не забывайте также следить за чистотой системы охлаждения ноутбука — с перегревом компонентов производительность системы вовсе не улучшается.
Попробуйте также настроить визуальные эффекты вашей системы Windows:
В Windows 7: В панели управления найдите пиктограмму «Система» и откройте пункт меню «Дополнительные параметры системы». В вкладке «Дополнительно» перейдите в меню «Быстродействие — Визуальные эффекты, использование процессора, оперативной и виртуальной памяти».
В Windows 8: Нажмите «Win + Q» и введите в поисковой строке «Настройка представления и производительности системы», затем выберите этот пункт в результатах поиска. Откроется панель «Параметры быстродействия», перейдите на вкладку «Визуальные эффекты». Этот раздел позволяет видоизменить стиль отображения интерфейса Windows 7 и Windows 8, а отключив эффекты вы повысите общую производительность системы.
Важную роль в настройке производительности играет настройка планов электропитания. По умолчанию используются два из них — это «Экономный», для использования во время работы от батареи и «Сбалансированный» который активируется при подключении ноутбука к сети. Вы можете вручную выбрать план производительности «Высокая производительность», что позволит использовать все ресурсы ноутбука без оглядки на энергосбережение.
Не забывайте также проводить антивирусную проверку вашей системы, старайтесь не устанавливать программы из подозрительных источников и используйте последние версии программного обеспечения (особенно это актуально для браузеров). Это позволит вам избежать риска ухудшить производительность вашего ноутбука из-за вирусного или вредоносного программного обеспечения.
Как повысить производительность ноутбука
Введение
Эх, воистину, ноутбуки захватят этот безумный мир! Любителей «компактного железа» становится с каждым днем все больше и больше (и откуда они только появляются!). Реклама и другие маркетинговые уловки делают свое дело – вытягивают из покупателя кровно заработанные. При выборе из всего предлагаемого портативного многообразия очень легко ошибиться, купив «не то». К тому же время всегда берет свое. Сегодня, казалось бы, у тебя в руках мощная система, а завтра – ретродевайс. И вот у тебя долго загружается система, игрушки подтормаживают, браузер зависает, файлы открываются целую вечность… Да к тому ж и аккумулятор садится. В общем, надо что-то делать! А сделать можно многое и не прибегая к серьезным финансовым затратам.
Производительность для ноутбука
Какие основные параметры работы ноутбука? Так как сей девайс является портативным, то логично предположить, что главным критерием является время автономной работы аккумулятора. Согласись, чем дольше я могу работать на «железке», тем больше польза оной. Вторым критерием является скорость выполнения приложений и задач. Эти два фактора могут как составлять симбиотический альянс, так и противоречить друг другу. Конечно, хочется иметь у себя на вооружении и вечный двигатель, и 0 секунд при загрузке операционной системы, но… не в этой жизни.
Что касается непосредственно повышения производительности, то тут можно пойти двумя путями: либо техническим, заменяя заменимое и разгоняя разгоняемое, либо программным. Начну, пожалуй, с технической части.
Заменяем заменимое
Казалось бы, о чем тут писать? Наша «железная личность» настолько горделива, что позволяет заменить или добавить максимум планку оперативной памяти (и то не всегда), винчестер и иногда даже процессор. Но это отнюдь не мало! Проблема с памятью – это просто клинический случай практически для всех производителей. Давай вспомним, на что в первую очередь ориентируется покупатель, выбирая себе ноутбук. Определившись с ценой и производителем (ноутбук дело такое – тут доверие к производителю очень важно), покупатель смотрит в первую очередь на диагональ экрана, затем на процессор и, наконец, на видеоадаптер. Объем жесткого диска и оперативная память – это уже дело десятое. Ну, вот тут-то производитель и начинает экономить. Если мощный процессор нужен «для престижу», то память можно поставить практически любую. Вот, например, навороченный геймерский ноутбук MSI GX 720 построен на базе высокопроизводительного мобильного процессора Intel Core 2 Duo Т9400 и быстрой графики NVIDIA GeForce 9600M, при этом оснащен довольно посредственной оперативной памятью, которая не дает раскрыться потенциалу мощного железа. Стоило нам заменить оперативную память на быстрые модули DDR2 800 МГц 2х1024 Мб Kingston HyperX KHX6400S2LLK2/2G, которые смогли работать на 900 МГц при низких таймингах (потрясающе!), как этому ноутбуку удалось занять первые места в мировых рейтингах разгона в категории Intel Core 2 Duo Т9400. Ну и конечно, «памяти много не бывает» – сейчас предпочтительнее ставить 4 Гб.
Так же есть о чем поговорить в области накопителей. Замена жесткого диска с 5400 оборотами шпинделя в минуту на агрегат с 7200 оборотами несет двоякие последствия: с одной стороны, это есть «гуд» для производительности, с другой – несомненный «бэд» для времени автономной работы). Благо новые технологии побаловали нас флеш-винтами SSD.
Solid State Drive (твердотельный диск) считается очередным главным претендентом на престол вечно здравствующего короля HDD. Если кто-то обзовет SSD большой флешкой, то, в принципе, будет прав. В конструкцию такого «харда» входят модули NAND-флеш памяти с крупноблочной структурой. Эти модули могут быть одиночные SLC (Single Level Cell) и неодиночные MLC (Multi Level Cell). Так, например, микросхемы MLC хранят в одной ячейке памяти более одного заряда, что позволяет записывать в нее (ячейку) информацию размером большим, чем один бит. Соответственно, SLC может записывать только один бит на ячейку. Примечательно, что первый вариант намного технологичнее, дешевле и «объемистей», однако менее надежный, чем SLC.
Если сравнивать SSD с HDD, то «флешка» заметно выигрывает в скорости записи/чтения (почти вдвое, если сравнивать с семитысячниками), времени доступа (0.1 мс – это не шутки!), надежности и уровне шума (у «твердотела» отсутствуют подвижные части в конструкции, которые приводят к износу девайса). Но есть и недостатки. Цена на SSD не просто кусачая, а очень кусачая.
Второй недостаток – повышенное относительно HDD энергопотребление. Дело в том, что SSD может работать только в двух вариантах: пассивном и активном. Ноутбучный HDD потребляет порядка 1.5 Вт при простое и порядка 5 Вт при полной нагрузке (магнитная головка, как чокнутая, «колесит» по всей поверхности диска). В этих показателях они приблизительно равны. Но полная нагрузка винчестеру обеспечивается только в момент случайного доступа к информации. В противном случае, когда чтение/запись данных идет последовательно, столько много энергии не требуется. А у твердотельного диска таких вариантов нет: диск либо потребляет максимум энергии, либо находится в режиме энергосбережения – третьего не дано. Отсюда и разница в энергопотреблении, и она не в пользу SSD. Уверен, что со временем эта проблема будет решена разработчиками (например, с помощью увеличения надежности ячеек MLC-модулей).
Разгоняем разгоняемое
Разгон ноутбука отличается от разгона десктопной системы. Обычно, если не считать новомодных ноутов с функциями разгона, типа уже упоминавшегося MSI GX 720, ноутбук не предназначен для разгона. Современные мобильные процессоры Intel имеют автоматическую функцию разгона одного ядра при отключенном втором во время работы с однопоточными приложениями, но речь сейчас не об автоматике. Основные сложности связаны с отсутствием каких-либо настроек производительности системы в BIOS’е (только в некоторых ноутбуках можно разве что увеличить множитель процессора) и с охлаждающей системой, не рассчитанной на повышенное тепловыделение. Поэтому перед разгоном нужно позаботиться о дополнительном охлаждении ноутбука, например, при помощи устройств серии Thermaltake NBcool. Таким образом, дома ноутбук будет работать в разогнанном состоянии с дополнительным охлаждением, а в пути – на нормальных настройках.
Разгон ноутбука осуществляется так же, как и в случае с десктопным компьютером – при помощи тактового генератора, также известного как «клокген» (об использовании клокгенов мы писали в номере 06(52) июнь 2008 года). Возможность разгона ноутбука зависит от наличия написанного энтузиастами профиля для данной конкретной модели тактового генератора. Если для микросхемы генератора (или хотя бы для похожей микросхемы из того же семейства), которая стоит в твоем ноутбуке, профиля нет, то тебе не повезло – разогнать этот ноутбук никак не получится. Как правило, чаще всего можно разогнать ноутбуки компании Asus, так как они используют в своих моделях распространенные семейства «клокгенов».
Для того чтобы найти нужный профиль, придется воспользоваться услугами поисковых систем (Google, Yandex и т.д.). Запрос надо делать по названию твоей модели ноутбука. Также можно найти описания удачных случаев разгона модели твоего ноутбука другими пользователями. Найденный профиль необходимо открыть в программе-оболочке, например, в SetFSB. Если SetFSB успешно считает данные из тактового генератора, то с высокой вероятностью ты сможешь управлять частотой системной шины твоего ноутбука.
Итак, отыскав нужный тактовый генератор или определив методом «научного тыка» работающий профиль для схожего тактового генератора, пробуем изменить частоту системной шины на 1 МГц. Если изменения были успешно применены и система не зависла, то сохраняем «дефолтный» профиль и продолжаем разгон. Установив охлаждение и включив, например, CPU-Z для контроля, начинаем по чуть-чуть поднимать шину. Каждый раз проверяем систему на стабильность при помощи какого-нибудь быстрого теста, например, Super Pi. Рекомендуем ориентироваться на статистику разгона подобных ноутбуков на том же www.hwbot.org и не пытаться сразу поставить абсолютный рекорд. Достигнув предела стабильности, «откатываемся» мегагерц на пять и сохраняем профиль. «Дефолтный» профиль будет использоваться для автономной работы, а «разгонный» – для работы от внешнего источника питания.
Thermal Throttling
При разгоне нельзя забывать про явление троттлинга. Троттлинг – это принудительное автоматическое снижение частоты процессора при приближении к критической температуре (обычно 70 градусов по Цельсию). При полной загрузке «камня» он может, как говорится, «уйти в троттлинг», что вызовет резкое снижение производительности. Поэтому, разгоняя процессор и не обладая соответствующим охлаждением, можно легко остаться в минусе как в скорости работы приложений, так и во времени работы аккумулятора.
С видеоподсистемой все немного проще. Мобильные версии GPU разгоняются примерно так же, как и их десктопные аналоги, при помощи, например, RivaTunner’а и ATITool’а. Однако может возникнуть проблема с новыми версиями мобильных GPU, поддержка которых еще не реализована в текущих версиях программ и может появиться позже. Также много зависит от BIOS’а. Например, на уже упоминавшемся выше ноутбуке MSI GX720 изменение настроек GeForce 9600M не применялось и сбрасывалось после перезагрузки устройства.
Перепрошивка BIOS’а может как увеличить производительность системы, так и уменьшить ее, причем могут возникнуть проблемы с тем, чтобы «откатиться» к предыдущей версии, поэтому без крайней необходимости BIOS лучше не перешивать.
Увеличиваем производительность программно
Большинство проблем и тормозов ноутбука связаны с неправильной (читай – отсутствующей) настройкой операционной системы, а также неправильным выбором программного обеспечения. Ниже приведем самые существенные методы увеличения производительности лэптопа для ОС Windows XP SP2, так как, во-первых, она на сегодняшний день самая популярная, а во-вторых, Windows Vista ставить на малопроизводительный «бук» просто неразумно (хотя зачастую из-за отсутствия драйверов под новые мобильные версии видеокарт Windows Vista остается безальтернативным вариантом):
- Удаление и установка программного обеспечения. Как говорил кот Матроскин: «Прежде чем продать что-нибудь ненужное, надо сначала купить что-нибудь ненужное». Перефразируя, скажу, что человек, покупая ноутбук, получает в довесок кучу софта, большинство из которого совершенно бесполезно и требует радикальной зачистки. Смело удаляем все ненужное нам при работе и отдыхе ПО (Пуск -> Панель управления -> Установка и удаление программ). Если в «Установке и удалении программ» нет утилит, а в трее все равно висят непонятные значки, то можно воспользоваться альтернативным софтом, наподобие Clean Up Scan. Прога-вышибала запросто найдет все утилиты и удалит их с глаз долой.
- Установка софта. Удалив все ненужное, необходимо установить все нужное :). Особое внимание рекомендуем уделить «легкому» софту, не страдающему процессорозависимостью (например, в июльском номере #07(53) за 2008 год в рубрике «Тест софта» мы рассказывали про популярные антивирусы, наименьшим образом нагружающие систему).
- Автозагрузка приложений. Теперь необходимо автоматизировать процесс загрузки ПО при включении девайса. Не секрет, что при загрузке Windows большинство времени уходит на запуск приложений, которые пытаются одновременно «выйти в свет», поселившись в трее. Ну что ж, будем выгонять! Для этого заходим: Пуск -> Выполнить -> набираем msconfig -> выбираем закладку «Автозагрузка». Удаляем все ненужное (в моем случае файлы Adobe, Windows Messenger, Active Sync и т.д.). Можно использовать сторонний софт, например, бесплатную утилиту StartUp Delayer. С ее помощью легко удалять программы из автозагрузки, а также назначать время запуска той или иной утилиты относительно старта ОС (создаем, так сказать, очередь загрузки). Пакет не русифицирован, но интуитивно понятен.
- Ускорение выключения. Для этого в ветке реестра HKEY_LOCAL_MACHINE/SYSTEM/CurrentControlSet/Control в параметре WaitToKillServiceTimeout поставить значение 5000 (по умолчанию стоит на 20000).
- Службы. Фоновые службы, большинство из которых тебе, уважаемый читатель, не нужны, незаметно «воруют» ресурсы процессора и памяти. Отключив их, можно увеличить скорость работы приложений и уменьшить потребляемую CPU энергию. Добраться до служб можно несколькими путями. Пуск -> Выполнить -> набираем msconfig -> закладка «Службы». Затем, манипулируя чекбоксами, можно отключать те или иные прибамбасы. Другой способ: Пуск -> Выполнить -> набираем services.msc -> жмем Enter. Во втором случае можно прочесть дополнительную информацию о тех или иных службах, прежде чем избавляться от них. Собственно само отключение происходит так: кликаем на службе правой кнопкой мыши -> нажимаем свойства -> в окне «Тип запуска» выбираем отключить, либо нажимаем «Стоп». Я вырубил следующие службы: Telnet (позволяет удаленному пользователю входить в систему и запускать программы), «Автоматическое обновление» (на мой субъективный взгляд, обновить систему можно и самому, а эта служба нехило отъедает кусок от «мегагерцового пирога»), встроенный брандмауэр (как показали тесты, наибесполезнейшая вещь), диспетчер очереди печати (загружает в память файлы для последующей печати) и другие. В общем, каждый выбирает сам, что ему нужно, а что можно и отключить (основные фоновые службы отключить невозможно). Существует документ Windows XP Guide. Он может помочь при работе со службами.
- Дефрагментация. После долгого использования винчестера, при нехватке места или постоянном удалении/установке программ, информация начинает записываться не последовательно, занимая кластеры по порядку, а в любые свободные «щели». Так, например, записанный фильм может начать притормаживать, вследствие считывания магнитной головкой информации хаотично (как уже было сказано выше, при этом потребляется максимум энергии). Процесс записи данных непоследовательно, в любые свободные кластеры называется фрагментацией. Следовательно, процесс располагания информации в последовательном порядке называется дефрагментацией. Поэтому дефрагментированный жесткий диск обладает увеличенными показателями скорости записи/чтения, надежности и энергопотребления. Существует множество программ, готовых упорядочить данные на твоем харде. В Windows тоже есть встроенный дефрагментатор (Пуск -> Все программы -> Стандартные -> Служебные -> Дефрагментация диска).
- Дефрагментация реестра. Как и все прочие данные, реестр ОС может быть разбит на фрагменты. Фрагментация, естественно, приводит к снижению производительности. Существуют программы (на скриншоте изображена утилита Registry Defrag), исправляющие данное положение дел.
- Восстановление системы. Эта функция позволяет вернуть ОС в предыдущее стабильное состояние, в случае если произошли какие-либо сбои. Как правило, такие неполадки вызывают вирусы, кривые дрова или другие «кривые» приложения. Если ты уверен в стабильности своей системы и устанавливаешь только проверенный софт, то смело отключай эту фичу. Для этого заходим: Мой компьютер – Свойства -> Восстановление системы -> ставим галочку напротив строки «Отключить восстановление системы». Таким образом ты освободишь большое количество ресурсов ноутбука.
- Индексирование диска для быстрого поиска. Служба ускоряет поиск файлов и документов за счет того, что идет приписывание индексной информации к данным. В связи с этим осуществляется повышенная нагрузка на подсистему памяти и процессора, а также на винчестер. Функция индексации в Windows Vista в свое время была причиной быстрого износа SSD. Большинство пользователей в повседневной жизни не заметит никакой пользы от индексации, поэтому лучше отключать эту службу (Мой компьютер -> локальный диск – свойства -> снять чекбокс напротив выражения «Разрешить индексирование диска для быстрого поиска»).
- Task Manager. Поговорим о рациональном использовании оперативной памяти. Это может избавить от тормозов и зависаний системы. Отследить загрузку ОЗУ можно при помощи диспетчера задач. Уверен, что при включенном ноутбуке у тебя запущено сразу несколько приложений (ICQ, антивирус, mail-агент и другие). Все они «отъедают» немного мегабайт оперативки для своих нужд, образуя при этом файл подкачки (алгебраическая сумма затрат памяти всех работающих процессов в мегабайтах). Если он превышает объем RAM, то происходят дикие тормоза, либо комп вообще виснет наглухо. Самое лучшее решение данной проблемы – увеличить объем оперативной памяти. Если это по каким-либо причинам невозможно, то необходимо создать swap-файл: Мой компьютер – Свойства -> Дополнительно -> Быстродействие –> Параметры -> Дополнительно -> Изменить -> Задать максимальный размер файла подкачки. Необходимо ввести в поле «Особый размер» значение в два раз больше объема ОЗУ.
Если критически не хватает нужного объема оперативной памяти, удали из автозагрузки все процессы, которые не нужны тебе постоянно. К примеру, на моем ноутбуке MSI драйверы к коммуникатору HTC занимают порядка 30 мегабайт в файле подкачки. Как показал импровизированный эксперимент – место дров могли бы занять 15 текстовых документов MS Word размером приблизительно 1 Мб каждый.
Вот и все основные методы программного повышения производительности ноута.
Так исторически сложилось, что на русские Asus EEE PC устанавливают исключительно Windows XP, хотя в США большое распространение имеет Xandros Linux. Отсюда множество разговоров, мол, не подходит Windows по параметру излишней прожорливости. Те, кто так думает, просто не умеют ее «готовить».
При первоначальном включении Asus’а мы имеем в распоряжении всего 200 Мб свободного места на 4-гигабайтном флеш-диске (при этом Adobe Acrobat еще пытается что-то обновить). Отсюда решение #1 – высвободить пространство для Windows. Обрати внимание на портативные программы (так называемые portable-версии). Они облегчат тебе жизнь как в прямом, так и в переносном смысле. Не устанавливай монструозные антивирусы! Если хочешь, то удали swap-файл (по умолчанию 200 Мб). После тотальной зачистки останется достаточно места для нормальной работы. После удаления всего ненужного софта обновляем операционную систему (по умолчанию браузер стоит 6-й версии, медиаплеер 9-ой) и производим 10 пунктов повышения производительности, описанных ранее.
После этого удали скрытые папки типа $(латинские буквы)Uninstall в системной директории. В них хранятся все файлы старых версий программ. Также советую удалить следующие папки: dllcache и driver cache. Экономия места будет просто восхитительная.
Уже только после этих действий производительность «большого КПК» будет на высоте. Поработаем с парочкой программ. Если ты не обновил BIOS, то тебе недоступны все мощности 900-мегагерцового Celeron’а. На помощь придет утилита eeectl, которая изменит частоту процессора по желанию юзера (до промежуточных 765 МГц и до заветных 900 МГц). Программа проста в управлении, и сложностей при работе не вызовет. Внимание! Следи за температурным режимом крошки ЕЕЕ, иначе получишь курицу-гриль вместо нетбука!
Быстро поменять разрешение поможет заводская софтина EEE PC Tray. Все, Asus EEE PC готов отрабатывать по полной программе все вложенные в него средства.
Вывод
Вывод тривиален: не стоит рассчитывать, что теперь твой ноутбук побьет все рекорды производительности, но прирост будет заметен невооруженным бенчмарками глазом. Для ноута главное не попугаи, а комфорт при работе.
Источник: xakep.ru
7 способов повысить производительность вашего компьютера
В какой-то момент все компьютеры неизбежно будут работать с меньшей скоростью. По мере того, как программное обеспечение становится более требовательным, то, как ваш компьютер реагирует на эти изменения, может иметь большое влияние на его производительность. Имеющаяся у вас операционная система и то, выбрали ли вы обновление до Windows 10, также могут иметь большое значение.
Несмотря на то, что вы можете обновить свой ноутбук, чтобы он работал быстрее, вы можете сделать некоторые улучшения, которые будут более экономичными и простыми.Эти незначительные изменения могут показаться не такими, как будто они ускорят работу вашего компьютера, но в совокупности они могут позволить сохранить ваш компьютер в рабочем состоянии в течение нескольких лет. Существует также несколько типов программного обеспечения, которое может помочь вам избавиться от старого. файлы при поиске приложений, которые вы не часто используете и которые, возможно, захотите удалить. Эти программы также могут предупреждать вас о файлах и программном обеспечении, которые могут быть причиной медленной работы компьютера и в конечном итоге их стоит удалить.Вот семь способов повысить скорость компьютера и его общую производительность.
1. Удалите ненужное программное обеспечение.
На вашем компьютере предустановлен ряд приложений, которые многие люди не будут использовать, но которые могут потреблять системные ресурсы. Обычно вы можете определить их, когда увидите всплывающее окно с предложением обновить программу, которую вы никогда раньше не использовали.
- Удалите их со своего компьютера и освободите место на диске
- Нажмите кнопку «Пуск» и перейдите в меню «Все приложения».
- Здесь вы можете просмотреть список установленных вами приложений и тех, которые у вас есть ‘t
- После того, как вы найдете программу, которую хотите удалить, щелкните правой кнопкой мыши значок, чтобы открыть меню «Параметры».
Или щелкните правой кнопкой мыши «Пуск» и откройте «Программы и компоненты».Помощник Windows Кортана также может быть полезен, поскольку может выполнять поиск «Программы» в поле поиска. Здесь вы найдете список приложений, которыми вы пользовались недавно и которые занимают больше всего места. Изучив, что установлено, вы можете решить, какие программы можно удалить, чтобы повысить производительность системы.
Вы также захотите узнать, какие программы требуются для правильной работы вашего компьютера, а какие можно выбросить. Одна из причин, по которой эти приложения замедляют ваш компьютер, заключается в том, что они часто запускаются автоматически при загрузке компьютера.
Если вы не уверены, хотите ли вы удалить эти приложения навсегда, вы можете более подробно изучить приложения, которые вы хотите удалить, в вышеупомянутых меню.
2. Ограничить количество программ при запуске
Аналогичным образом, вы также можете определить, какие приложения запускаются при загрузке вашего ПК. В Windows 10 есть обновленный диспетчер задач, который упрощает определение того, что вы хотите запускать в фоновом режиме, а что вы можете запустить самостоятельно.
- Чтобы получить доступ к диспетчеру задач, нажмите Ctrl-Shift-Esc.
- Появится окно со списком всех приложений, установленных на вашем компьютере.
- Он также дает вам подробный отчет об объеме ОЗУ, который использует каждая программа, когда вы запустите свой компьютер
- Чтобы внести изменения, просто щелкните правой кнопкой мыши приложение, которое вы хотите изменить, чтобы оно не запускалось до тех пор, пока не будет дана команда
Вы всегда можете изменить настройки, если заметите, что программа больше не работает, что влияет на как вы используете свой компьютер.Если есть сомнения, вы всегда можете перезагрузить компьютер и посмотреть, как он работает без определенных приложений, доступных при запуске.
3. Добавьте больше ОЗУ на свой компьютер
С точки зрения использования памяти, Windows 10 использует меньше ОЗУ, чем предыдущие версии, но увеличение ОЗУ было надежным способом ускорить работу устройств в течение многих лет. трансформируемый или съемный ноутбук, вам, вероятно, придется довольствоваться тем, что было в коробке. Некоторые бизнес-ноутбуки и игровые ноутбуки позволяют добавить оперативную память, но это все равно может быть сложно.Гораздо проще добавить оперативную память к настольным компьютерам, к тому же это намного дешевле. Любой, кто имеет общее представление об интерьере настольной башни, способен установить больше оперативной памяти примерно за час.
Вы также можете отнести свой компьютер в профессиональный магазин, чтобы на нем было установлено больше оперативной памяти. Если вы беспокоитесь о возможном скомпрометировании вашей системы или о том, что делаете это неправильно, то мнение кого-то, кто знает, что он или она делает, может облегчить ваш разум и упростить добавление дополнительной памяти.
4. Проверка на наличие шпионского ПО и вирусов
Практически невозможно не обнаружить вирус в какой-то момент при просмотре веб-страниц, но новое программное обеспечение Защитника Windows упростило поиск вредоносных программ, которые могут вызывать серьезные проблемы на компьютере. ваш компьютер. Сторонние программы также просты в установке и могут быть столь же эффективными при удалении любого шпионского ПО или вирусов, которые вы могли подхватить.
Некоторые приложения лучше других, а некоторые могут занимать больше места, что может вызвать проблемы со скоростью.В идеале вы хотите найти программное обеспечение, которое эффективно и полностью удаляет вредоносные программы, но не занимает слишком много места на вашем компьютере.
Рассмотрите возможность установки двух типов программного обеспечения для мониторинга производительности компьютера. Программы очистки от вредоносных программ могут решить проблемы с задержкой или очевидными проблемами со скоростью или всплывающими окнами. Однако вам также следует изучить приложения, которые предлагают постоянную защиту и работают в фоновом режиме. Опять же, имейте в виду, что эти антивирусные программы занимают место, поэтому вы хотите выбрать ту, которая разработана, чтобы не влиять на производительность.
Небольшое исследование может помочь вам найти программное обеспечение, которое работает в рамках вашего бюджета или с вашим конкретным типом операционной системы. Если вы загружаете бесплатное программное обеспечение, могут возникнуть проблемы с совместимостью, поэтому перепроверьте все перед установкой, чтобы не столкнуться с дополнительными проблемами производительности.
5. Используйте очистку диска и дефрагментацию
На жестком диске каждого компьютера есть несколько файлов и программ, которые давно не использовались или в них нет необходимости.Очистка диска позволяет вам определить, какие приложения и файлы можно удалить с вашего компьютера, освобождая место на диске для программ, которые вы будете использовать.
Доступ к очистке диска невероятно прост.
- Нажав кнопку «Пуск» или окно поиска Кортаны, вы будете отправлены в программу
- Быстрое сканирование покажет вам временные файлы, установочные приложения и веб-страницы, которые вы не использовали или больше не нужны
- Оттуда он автоматически удалит их и освободит место.
Эффективность очистки диска зависит от того, сколько оперативной памяти у вас есть на вашем компьютере, что также может привести к тому, что ваш компьютер будет работать медленнее, чем обычно.В этом случае рекомендуется установить на устройство больше оперативной памяти.
Вам также следует запланировать дефрагментацию диска на полурегулярной основе, чтобы вы могли знать, сколько места на жестком диске у вас есть. В Windows есть инструмент «Оптимизация дисков», доступ к которому можно получить, нажав кнопку «Пуск» или окно поиска Кортаны. Также существует ряд сторонних программ, которые могут быть полезны при удалении файлов, которые вы больше не используете.
6. Рассмотрите возможность запуска SSD
Если вам нужна более высокая производительность, загрузочный твердотельный накопитель (SSD) может значительно снизить нагрузку на процессор при загрузке компьютера.Если вы склонны запускать несколько приложений одновременно или использовать программное обеспечение для редактирования фото и видео, то загрузочный диск может иметь большое значение для более плавной работы этих программ и более быстрой загрузки. Хотя они чаще всего устанавливаются на настольные компьютеры, Твердотельные накопители также можно использовать на некоторых моделях ноутбуков. Если у вас нет возможности использовать внутренний твердотельный накопитель, вы всегда можете приобрести внешний диск, который подключается к вашему ПК через USB 3.0. Этот диск может дать вам дополнительный толчок при запуске, который вам нужен для выполнения задач, и даст вам толчок для приложений, которым для правильной работы требуется больше временной памяти.Вы можете найти ряд вариантов твердотельных накопителей, которые работают в рамках вашего бюджета, в зависимости от того, как вы используете свой компьютер. Интернет-сайты с обзором хранилищ могут быть ценными источниками информации, если вы хотите выбрать подходящий диск для своего компьютера и должны знать, что он совместим с вашей операционной системой.
7. Взгляните на свой веб-браузер
Незначительные настройки часто могут повлиять на скорость вашего ПК. Такая простая вещь, как используемый вами браузер, может замедлить или ускорить загрузку веб-страниц, видео и изображений.Если вы использовали определенный браузер и заметили, что есть время задержки, рассмотрите альтернативу, чтобы увидеть, лучше ли скорость загрузки.
Тип используемого вами браузера — это не только то, что может замедлять работу вашего компьютера при работе в Интернете. Если у вас есть полный кеш, который долгое время не очищался, вам нужно зайти в настройки и убедиться, что он пуст.
Ваш кеш — это то, что вы забираете, когда посещаете различные веб-сайты. Многие сайты используют файлы cookie, чтобы узнать о ваших привычках просмотра, и объявления, которые вы можете щелкнуть при посещении сайта, тоже будут оставлять их.Кэш хранит эти файлы в качестве информации, и если вы проводите много времени в сети, эти файлы могут накапливаться, и ваш компьютер будет работать медленнее.
К счастью, это легко исправить. В наиболее популярных веб-браузерах это можно сделать двумя способами:
- Посетите «Свойства обозревателя»
- Щелкните вкладку «Общие».
- Найдите параметр «История просмотров».
- Выберите «Временные файлы Интернета» »И« Данные веб-сайта »
- Нажмите« Удалить »
- Посетите« Дополнительные настройки »
- Выберите« Дополнительные инструменты »
- Нажмите« Очистить данные просмотра »
- Обратите внимание, что Chrome позволяет удалять данные в течение определенного времени. период
- Если вы никогда раньше не удаляли файлы из кэша, выберите «Все время».
- Установите флажки «Файлы cookie и другие данные сайта» и «Кэшированные изображения и файлы»
- Нажмите «Очистить» data »
Вы должны быть предупреждены, что файлы cookie также могут включать функцию автозаполнения в строке поиска, поэтому на всякий случай рекомендуется добавлять в закладки свои любимые веб-сайты.
Вкратце
Если у вас возникают проблемы с загрузкой приложений или вы просто имеете дело с низкой производительностью компьютера, то обычно требуется лишь незначительная корректировка, чтобы сделать его более эффективным.
Не забудьте дважды проверить, нет ли вредоносных, шпионских программ или вирусов, вызывающих задержки или медленную скорость. После этого вы можете выяснить, что еще может вызывать какие-либо проблемы, чтобы вы могли ускорить, поддерживать и проверять производительность своего компьютера, чтобы в целом улучшить его работу.
Об авторе
Даниэль Хоровиц (Daniel Horowitz) — автор статей в HP® Tech Takes. Дэниел — автор из Нью-Йорка, он писал для таких изданий, как USA Today, Digital Trends, Unwinnable Magazine и многих других СМИ.Популярные ноутбуки HP с большой емкостью ОЗУ
Как ускорить работу вашего ноутбука
Когда дело доходит до ноутбуков, обычно кажется, что чем новее, тем быстрее. Все помнят тот день, когда они принесли домой свой ноутбук, взломали его и наслаждались молниеносной скоростью.С того дня скорость и производительность вашего ноутбука, вероятно, снизились, и может возникнуть ощущение, что ваш компьютер работал месяцами или даже годами.
В зависимости от того, на каком этапе жизненного цикла находится ваш портативный компьютер, попытка выбрать лучший вариант восстановления исходной производительности компьютера может оказаться непосильной задачей. Если у вас есть компьютер всего несколько лет, действительно ли помогает установка дополнительной оперативной памяти? Если у вас есть ноутбук уже много лет, будет ли иметь значение удаление неиспользуемых приложений?
Узнав, как повысить производительность своего ноутбука, вы сэкономите много времени и сэкономите нервы.Такие неприятности, как длительные задержки и зависание операционной системы ноутбука или приложений, могут быть значительно уменьшены или уйти в прошлое.
Знание того, как ускорить работу вашего ноутбука, чрезвычайно полезно и не требует времени. Мы разделили лучшие способы ускорить работу вашего ноутбука на два раздела: быстрое увеличение скорости и повышение производительности вашего компьютера.
С помощью этого руководства вы сможете предпринять правильные шаги, чтобы избавить свой ноутбук от нагрузки, связанной с производительностью, которая мешала ему в течение нескольких месяцев.
Выполните следующие действия, чтобы восстановить или улучшить производительность вашего компьютера.
Быстрые способы увеличить скорость вашего ноутбука
1. Ограничьте количество запускаемых задач и программ.
Были ли вы когда-нибудь в ситуации, когда вам нужно было быстро распечатать документ для вашего начальника или клиента, вы включаете свой ноутбук, входите в систему … и затем ждете?
Нет ничего хуже, чем производительность вашего ноутбука в тяжелое время. Это простая задача, которая в считанные минуты может быстро превратиться в головную боль.Но почему это могло произойти, особенно если ваш ноутбук у вас всего пару лет?
Когда вы включаете портативный компьютер, автоматически открываются и запускаются несколько программ. Программы, работающие в фоновом режиме, могут истощить процессор и замедлить время запуска.
Потратив несколько минут и сделав несколько щелчков мышью, вы можете повысить производительность своего ноутбука и сэкономить часы ожидания.
Для пользователей Windows 10 это включает в себя открытие диспетчера задач, нажатие на «Настройки», «Приложения», а затем на вкладку «Автозагрузка».Здесь вы найдете список программ, ранжированных по влиянию на запуск. Вы можете включать и отключать те, которые считаете необходимыми. Вы также можете отсортировать список по уровню воздействия, названию приложения и статусу.
Если вкладка «Запуск» не отображается в настройках, щелкните правой кнопкой мыши кнопку «Пуск», выберите параметр «Диспетчер задач» и нажмите «Запуск». (Иногда кнопку «Запуск» можно найти в разделе «Подробнее».)
Для пользователей MacOS, особенно с Catalina 10.15, щелкните значок меню Apple, «Системные настройки», а затем «Пользователи и группы».Затем выберите свою учетную запись для операционной системы и нажмите «Элементы входа».
После этого будет представлен список всех программ, которые запускаются при включении портативного компьютера, а также три задачи, которые вы выполняете: добавить элемент входа, удалить элемент входа и скрыть элемент входа.
Чтобы улучшить производительность вашего ноутбука, выберите приложения, которые вы хотите прекратить загружать при запуске, щелкнув приложение, чтобы выделить его, а затем щелкнув символ минус (-), расположенный в центре нижней части окна.
Если появится приложение или программа, которые раньше использовались на вашем ноутбуке, щелкните пустое поле с надписью «Скрыть», и оно будет удалено из вашего списка элементов входа.
2. Удалите неиспользуемые приложения.
Есть много бесплатных приложений, которые, как мы думаем, нам понадобятся и которые нам понадобятся, но они часто занимают память, которую нам не нужно экономить. Освободите свой ноутбук от неиспользуемых приложений, чтобы освободить место и ускорить работу. Это особенно применимо для игр, фильмов и других больших неиспользуемых файлов.
Удалив ненужные программы, производительность вашего портативного компьютера может резко возрасти, так как для более важных программ и задач будет доступно больше вычислительной мощности и памяти.
В Windows удалить неиспользуемые приложения так же просто, как выбрать «Удалить программу» на панели управления. Это можно сделать несколькими способами.
Наиболее распространенный подход — нажать кнопку «Пуск», а затем значок «Настройки». Как только вы войдете в настройки, нажмите «Приложения» в правой части списка, а затем «Приложения и функции».
Будет представлен список всех программ на вашем ноутбуке. Вы можете отсортировать все элементы по имени, размеру и дате установки. Существует также еще одна возможность упорядочить список каждого элемента по местоположению на диске.
После того, как вы определили, какие приложения и задачи вы хотите удалить с портативного компьютера, щелкните элемент, выделив его, а затем нажмите «Удалить». Затем приложение удаляется.
Другой простой процесс — ввести «панель управления» в строке поиска, расположенной в нижней части экрана.Затем нажмите Панель управления, откроется новое окно. Там нажмите «Удалить программу» под заголовком «Программы».
Это предоставит вам еще один список всех программ на вашем компьютере. Чтобы удалить определенную программу, щелкните ее правой кнопкой мыши и выберите «Удалить». Появится диалоговое окно. Нажмите «Да», чтобы разрешить вашему ноутбуку вносить изменения. Затем вас спросят, хотите ли вы продолжить удаление. Щелкните Да еще раз, чтобы завершить процесс.
Чтобы ускорить этот процесс, создайте ярлык для страницы удаления на рабочем столе или на панели задач.(Некоторые программы могут иметь дополнительные диалоговые окна; прочтите всю информацию, прежде чем выбирать вариант.)
Любой процесс занимает около 2 минут, в зависимости от того, сколько приложений вы собираетесь удалить с портативного компьютера.
Операционная система Apple намного проще. Пользователи Mac могут удалить программы, переместив их на значок корзины на рабочем столе или щелкнув приложение правой кнопкой мыши и выбрав «Переместить в корзину». Иногда операционная система может попросить вас ввести свое имя пользователя и пароль, чтобы продолжить процесс удаления.Прежде чем продолжить, очистите корзину.
Чтобы убедиться, что все, что связано с программой, удаляется, пользователи Mac могут перетаскивать программы в стороннее приложение, такое как AppDelete, в котором представлены все папки, связанные с этой программой, с возможностью удаления отдельных папок в приложении. сам. Это может быть полезно, поскольку некоторые файлы, связанные с приложением, могут не удаляться при удалении.
Пользователи Mac имеют преимущество перед пользователями Windows в этом отношении, потому что процесс удаления приложения, как и их аналоги на телефоне, занимает секунды.
3. Используйте очистку диска.
Утилита очистки диска — это программа Windows, которая оценивает и удаляет ненужные программы и файлы с вашего компьютера. Это отличный инструмент для очистки вашего компьютера от ошибочных файлов, о существовании которых вы даже не подозревали. Вы можете получить к нему доступ, набрав «очистка диска» в строке поиска.
Появится диалоговое окно с раскрывающимся меню, в котором вы можете выбрать драйвер, для которого вы хотите выполнить очистку диска. Щелкните OK, чтобы начать процесс.
После сканирования он покажет вам список со всеми файлами и количеством свободного места на диске. Щелкните все поля, расположенные слева от файлов, и щелкните Очистить системные файлы.
Затем программа выполняет интенсивное сканирование и создает другое окно, аналогичное предыдущему, но также предоставляет информацию о том, сколько места было сэкономлено. Снова выберите параметры и нажмите ОК, чтобы удалить файлы без возможности восстановления.
Процесс очистки диска Microsoft может занять от нескольких секунд до пары часов в зависимости от количества файлов, хранящихся на вашем жестком диске, и от того, как часто вы его очищаете.Независимо от продолжительности времени, это улучшит производительность вашего ноутбука в долгосрочной перспективе.
Mac предлагает аналогичную функцию. Просматривать свое хранилище и управлять им легко, щелкнув яблоко в верхнем левом углу экрана и выбрав «Об этом Mac».
Появится диалоговое окно с возможностью выделения «Хранилище». Это покажет вам панель, показывающую, сколько места на вашем жестком диске (а также другие детали). Затем нажмите кнопку «Управление», чтобы открыть окно «Управление хранилищем».
В этом окне вы можете щелкнуть по хранилищу и получить обзор того, как используется ваш жесткий диск. На этом экране вы можете уменьшить беспорядок, нажав «Проверить файлы», «Оптимизировать хранилище» или «Переместить файлы в iCloud». Вы также можете навсегда избавиться от отдельных файлов, щелкнув их правой кнопкой мыши и выбрав «Удалить».
Пользователи могут загружать как бесплатные, так и платные приложения, которые автоматически выполняют очистку диска, доступ к которым можно получить через магазин приложений.
В долгосрочной перспективе может оказаться более целесообразным тратить несколько минут каждые пару недель на удаление приложений и файлов, которые просто занимают место.
Если рассматривать очистку диска как регулярное техническое обслуживание, производительность вашего портативного компьютера повысится, что в долгосрочной перспективе снизит нагрузку на вас во время работы.
4. Очистите весь интернет-кеш.
Как и эти надоедливые файлы, засоряющие ваш жесткий диск, есть еще больше скрытых элементов, занимающих место в вашем интернет-кэше.Регулярная их очистка может освободить пару гигабайт памяти, что ускорит ваш ноутбук.
Самый простой способ удалить временные файлы из интернет-кеша — это просмотреть отдельные браузеры и перейти на вкладку «Настройки».
Независимо от браузера, поиск «Очистить историю», «Очистить данные» и «Очистить кэш» займет несколько минут. Следуйте представленным инструкциям, которые обычно представляют собой нажатие или два нажатия кнопки для удаления всех данных. Как только это будет сделано, вы освободите больше места в кэше, что повысит производительность вашего ноутбука.
Это немного отличается для пользователей Safari. В браузере Apple все, что вам нужно сделать, это нажать на «Настройки», а затем перейти на вкладку «Конфиденциальность». Имейте в виду, что Apple удаляет все кеши файлов cookie после посещения веб-сайта.
Однако, когда вы находитесь на вкладке «Конфиденциальность», у вас есть три варианта, которые помогут вам поддерживать чистый кеш: запретить трекерам использовать файлы cookie и данные веб-сайтов для отслеживания вас, всегда блокировать файлы cookie и удалять сохраненные файлы cookie и данные. Выберите тот вариант, который вам подходит.
Существует также возможность управления данными веб-сайта. Когда вы нажимаете на нее, вы получаете подробный список всех сохраненных данных, которые можно удалить по отдельности или все сразу.
Существует также множество вариантов приложений, которые можно использовать для очистки вашего интернет-кеша, например CC Cleaner. Однако ручное удаление занимает меньше минуты или двух, с парой простых шагов.
Для пользователей Windows это можно легко сделать, открыв программу «Выполнить», которая находится в меню «Пуск» или доступна при нажатии на символ Windows.Как только это произойдет, откроется диалоговое окно «Выполнить». В строке поиска у вас есть возможность ввести один из трех путей, которые позволят вам удалить временные файлы с вашего компьютера:% temp%, temp или prefetch. Затем нажмите ОК.
При вводе одного из этих терминов вы попадете в соответствующую папку. После нажатия кнопки «ОК» может появиться диалоговое окно с запросом разрешения на вход в папки. Нажмите OK, чтобы получить подробный список в папках.
Как только вы окажетесь в папках% temp%, temp или prefetch, выделите все элементы с помощью мыши или нажав Ctrl A, а затем удалите их, щелкнув правой кнопкой мыши и выбрав Удалить или нажав кнопку Удалить, расположенную в правом верхнем углу клавиатуры.
Когда это будет сделано, удалите все папки в корзине на рабочем столе, чтобы обеспечить их окончательное удаление.
Некоторые файлы не будут удалены, поскольку они используются, когда вы запускаете определенную программу. Их можно будет удалить позже.
Пользователи MacOS могут очистить кэш двумя способами, оба из которых позволяют удалить ненужные файлы, занимающие место на портативном компьютере, для повышения производительности.
Сначала нажмите «Перейти», затем выберите «Перейти в папку».Более короткий способ добраться туда — нажать Command-Shift-G. Это предоставит вам небольшое диалоговое окно, в котором вы можете ввести следующий путь: ~ / Library и нажать Enter. Затем вы увидите список папок, из которых вы нажмете «Кеши». Это еще быстрее, если вы введете ~ / Library / Caches в качестве пути, в конечном итоге пропустив шаг.
Затем вы получите окно, содержащее подробный список данных, все из которых можно удалить, выделив все данные с помощью мыши или Command-A на клавиатуре и перетащив их в корзину, чтобы окончательно удалить их. .
Затем щелкните Macintosh HD. Если вы не можете найти Macintosh HD, откройте настройки поиска и убедитесь, что жесткий диск выбран в качестве параметра в разделе «Устройства». Это заставит Macintosh HD появиться в вашем исходном окне.
Щелкните Macintosh HD, папку «Библиотека», а затем папку «Кэш». Здесь вы найдете дополнительные кеши данных, которые можно удалить с ноутбука Mac. Если на каком-либо из файлов есть красная метка, это означает, что для этого требуется разрешение, и вам может потребоваться ввести свой пароль, прежде чем продолжить процесс удаления.
Будь то ваш HD или ноутбук Mac, это быстрые процессы, выполнение которых занимает менее пары минут. Выполняя это время от времени в качестве регулярного технического обслуживания, вы сможете поддерживать свой ноутбук в максимальной производительности.
Как повысить производительность компьютера
1. Добавьте SSD.
SSD или твердотельный накопитель отличается от традиционного жесткого диска, поскольку он хранит данные в микросхемах памяти без использования механических компонентов.Твердотельные накопители — отличный способ немедленно повысить скорость и производительность вашего компьютера. Они относительно недороги — SSD на 256 ГБ может стоить около 75 долларов. Твердотельные накопители
требуют установки, поэтому, если вы не знакомы с тонкостями конструкции ноутбука, возможно, лучше заплатить кому-нибудь, чтобы он установил его для вас.
2. Обновите ОЗУ.
RAM или оперативная память — это форма памяти, которая позволяет ноутбукам воспроизводить игры и хранить другие большие файлы. Добавление оперативной памяти и, следовательно, большего объема памяти может помочь ускорить работу компьютера, на котором много больших файлов.
Как правило, 8 ГБ — это минимальный объем оперативной памяти, который у вас должен быть на компьютере, но не все ноутбуки можно обновить. Добавление ОЗУ также требует установки, и многие новые ноутбуки могут поставляться с ОЗУ вместе с материнской платой компьютера, что означает, что ее нельзя настроить.
3. Переустановите ОС.
Windows предлагает возможность переустановить операционную систему без потери всех файлов на вашем компьютере. Переустановка Windows похожа на нажатие кнопки сброса на вашем компьютере — при удалении и переустановке останутся только ваши важные файлы.Вы можете сделать это, выбрав «Восстановление» на вкладке «Обновление и безопасность» окна «Настройки».
Помимо обновления компьютера и хранения файлов, вы можете загрузить файлы на внешний жесткий диск, переустановить Windows и затем загрузить информацию обратно на портативный компьютер.
Для Mac: перезагрузите компьютер, затем удерживайте Command + R. Откроется окно восстановления macOS. Оттуда переустановите ОС, не стирая файлы.
Итог
Ваш компьютер со временем накапливает множество файлов и данных.Очень важно регулярно чистить свой ноутбук, чтобы с возрастом он не замедлялся. Принимая превентивные меры, вы можете избежать крупных проектов, таких как установка твердотельного накопителя или переустановка ОС, чтобы поддерживать приличную скорость работы.
Повышение производительности ноутбука — это как уход за автомобилем: если вы не обслуживаете его и не проверяете, что он время от времени работает правильно, он выйдет из строя или, в случае с ноутбуком, замедлит работу.
Дополнительная отчетность Мэтта Д’Анджело
Как я могу ускорить работу ноутбука с Windows 10? | Windows 10
Я пытаюсь воскресить старый, но старый добрый ноутбук, чтобы мой сын мог использовать его для сдачи экзаменов.Я купил дешевый SSD на 256 ГБ, чтобы улучшить скорость чтения / записи, но, похоже, я застрял на текущих 4 ГБ памяти. Его два слота памяти могут поддерживать 8 ГБ, но модули памяти DDR2 на 4 ГБ непомерно дороги — примерно 65 фунтов стерлингов каждый. Нет смысла тратить такие деньги на устаревшую технологию памяти для ноутбука 10-летней давности.
Как лучше всего настроить Windows 10, чтобы она работала быстро при относительно ограниченном объеме памяти? Стоит ли использовать другой браузер вместо Chrome? Microsoft Office слишком требователен к ресурсам?
Должно быть много совершенно хороших машин, ожидающих второй жизни. Мэтт
Стоимость микросхемы зависит от объемов производства, поэтому устаревшие типы памяти больше не производятся или их производство очень дорогое. Часто существуют альтернативы, такие как покупка бывших в употреблении модулей памяти или изъятие ноутбуков, продаваемых на eBay, для «запчастей или ремонта».
При этом б / у модулей в продаже очень мало. Когда DDR2 была стандартной, у многих ноутбуков было 2 ГБ, но очень немногие имели 8 ГБ, для которых требовалось два модуля по 4 ГБ.
Если ваш ноутбук может использовать память с коррекцией ошибок ECC, возможно, вы сможете ее купить. Модули памяти ECC имеют дополнительный чип для проверки четности и использовались в серверах. Еще несколько десятилетий назад на серверах было много памяти, поэтому найти чипы ECC емкостью 4 ГБ будет проще.
С другой стороны, ноутбуки на 4 ГБ были обычным явлением на протяжении большей части последнего десятилетия, и некоторые люди все еще их покупают. Лучше иметь 8 ГБ, но можно использовать 4 ГБ.
Lean Windows Windows 10 была разработана для нормальной работы на большинстве компьютеров, включая маломощные машины с ограниченным объемом памяти, такие как Surface Go.Фотография: Сэмюэл Гиббс / The GuardianMicrosoft потратила более десяти лет на то, чтобы Windows более эффективно использовала память. Ноутбук, на котором в январе 2007 года можно было работать с Vista, вероятно, сможет хорошо работать с Windows 10 и сегодня.
Конечно, у Microsoft были скрытые мотивы. Один заключался в том, чтобы позволить производителям ПК производить более дешевые ноутбуки. Другой заключался в том, чтобы позволить Windows работать на смартфонах и планшетах, у которых было только 1 ГБ или 2 ГБ. Вероятно, ни то, ни другое не имеет значения из-за падения цен на память и выхода из строя смартфонов с Windows.
Пару лет назад Microsoft экспериментировала с версией Windows 10 под названием Windows Lean, но она не потребляла меньше памяти. Его основная цель заключалась в том, чтобы поместиться на планшеты и дешевые ноутбуки с объемом памяти всего 16 или 32 ГБ. К счастью, от этой идеи отказались. Никто не должен покупать ноутбуки с менее чем 128 ГБ SSD или большим жестким диском.
Быстрые переходы Введите «Adjust» в меню «Пуск», чтобы найти параметры производительности. Фотография: Сэмюэл Гиббс / The GuardianПростейшая процедура ускорения — это указать Windows, чтобы она оптимизировала себя для повышения производительности.Для этого введите «настроить» в поле поиска меню «Пуск» и нажмите «Настроить внешний вид и производительность Windows». Это вызовет лист свойств параметров производительности из панели управления. Выберите «Настроить для наилучшей производительности», и Windows отключит все модные графические эффекты, такие как перемещение объектов в поле зрения и их исчезновение. Вы можете использовать пользовательские настройки, чтобы сохранить любые функции, которые вы хотите сохранить, например «Показывать содержимое окна при перетаскивании».
Затем запустите Панель управления, введите «мощность» в поле поиска в правом верхнем углу и выберите «Выбрать схему управления питанием».Большинство ноутбуков настроены на «Сбалансированный». «Энергосбережение» снижает производительность и продлевает срок службы батареи. «Высокая производительность» обеспечивает лучшую производительность, но потребляет больше энергии.
Управление памятью Windows Диспетчер задач может показать вам, сколько памяти используется в любой момент времени. Фотография: Джек Шофилд / The GuardianКогда мы использовали Windows XP и Vista, компьютерщики могли улучшить использование памяти Windows. Те дни более или менее прошли. Windows 10 так хорошо использует память, что ее файл подкачки (pagefile.sys, спрятанный на жестком диске) и другие ресурсы, которые лучше всего оставить для работы.
По моему опыту, Windows 10 может использовать от 1,2 ГБ до 3,5 ГБ или более, в зависимости от того, сколько у вас памяти. Если у вас есть больше, он будет использовать больше. Что происходит, когда на нем заканчивается место? Он сохраняет неиспользуемые страницы кода в файле подкачки и перезагружает их в ОЗУ только тогда, когда они необходимы. Это одна из причин, почему установка SSD делает ноутбук более отзывчивым: страницы файлов подкачки перезагружаются намного быстрее.
На самом деле управление памятью в Windows 10 намного сложнее. Он различает многие типы памяти в зависимости от того, используются ли страницы, могут быть заменены при необходимости, могут быть перезаписаны, поскольку они больше не нужны, или свободны. Введите resmon в поле поиска Windows 10, запустите приложение Resource Monitor и щелкните вкладку «Память», чтобы получить цветное представление оперативной памяти, используемой для различных целей, включая «зарезервированное оборудование».
Что съело мою оперативную память? Проводник процессов Windows 10 может более подробно показать вам, что использует память вашего устройства.Фотография: Джек Скофилд / The GuardianИзощренные методы управления памятью, включая сжатие, затрудняют определение объема памяти, используемого той или иной программой. Следует ли включать страницы, которые находятся в ОЗУ, но не используются, которые находятся в файле подкачки, или использовать общие ресурсы? Windows предоставляет много общего кода через файлы библиотеки dll, и если шесть программ используют одни и те же мегабайты общего кода, он считается шесть раз вместо одного.
Диспетчер задач предоставляет грубое, но полезное руководство.Чтобы запустить его, нажмите Ctrl-Alt-Del или щелкните правой кнопкой мыши панель задач и выберите Диспетчер задач. Нажмите «Имя», чтобы отсортировать приложения вверх. Столбец Память показывает, сколько использует каждая программа. Чтобы упростить понимание столбца, щелкните правой кнопкой мыши в области заголовка, выберите «Значения ресурсов» в раскрывающемся меню, затем «Меню», а затем «Проценты». На моем ПК два браузера, Opera и Vivaldi, теперь используют более 20% каждый, и все остальное не имеет значения. Следующим по величине рейтингом является Voidtools ’Everything с 2,6%. Word 2010 с шестью открытыми документами потребляет 0.6% и небольшая таблица Excel 0,4%.
Microsoft Process Explorer предоставляет более подробную информацию. Дважды щелкнув имя программы, вы узнаете, как она использует память, сколько кода используется совместно и сколько виртуальной памяти (т. Е. Пространства подкачки) она использует. Частный номер рабочего набора, который исключает общий код и пространство подкачки, сообщает вам, сколько реальной оперативной памяти программа использует в данный момент. Очевидно, это может быть разным. В качестве общего индикатора число пикового рабочего набора, вероятно, не хуже любого другого.
После того, как ваш портативный компьютер будет запущен и заработает, быстрая проверка с помощью любой из утилит покажет вам, используют ли какие-либо программы больше памяти, чем они того стоят.
Программы запуска и службы Теперь вы можете изменить, какие приложения запускаются при загрузке, с помощью меню «Приложения» в приложении «Настройки». Фотография: Сэмюэл Гиббс / The GuardianВ диспетчере задач есть вкладки «Запуск» и «Службы», которые сообщают Windows, что загружать при загрузке. Оба более-менее устарели. Стоит проверить наличие запускаемых программ и отключить те, которые вам не нужны, но сделайте это в разделе «Приложения» приложения «Настройки» (шестеренка).
Когда мы использовали неуклюжую старую XP и Vista, отключение служб могло иметь большое значение, и некоторые из нас поклялись руководствам Black Viper.Сегодня я бы не стал прилагать усилий, и Black Viper прекратил предоставлять конфигурации служб с версией Windows 10 от апреля 2018 г.
Если процесс или служба «перестают работать», что может включать в себя одну вкладку браузера, его легче найти его в Process Explorer, щелкните его правой кнопкой мыши, затем приостановите, перезапустите или завершите работу. Диспетчер задач также позволяет приостанавливать и завершать задачи, что может быть удобно, если вредоносное ПО захватывает ваш браузер.
Выбор браузера Process Explorer может показать вам, сколько памяти использует ваш браузер, здесь отображается Vivaldi.Фотография: Джек Шофилд / The GuardianКаждый браузер Windows будет работать с объемом памяти 4 ГБ, но самый «легкий» из распространенных браузеров — это Microsoft Edge. Отчасти потому, что в нем мало функций и расширений, а отчасти потому, что это современное приложение из Магазина Windows. Приложения из магазина могут быть приостановлены в фоновом режиме, хотя это скрыто в разделе «Конфиденциальность» приложения «Настройки» в разделе «Фоновые приложения».
Но Microsoft теперь переходит на более тяжелую версию Edge, основанную на коде Chromium с открытым исходным кодом, точно так же, как Google Chrome, Opera, Vivaldi, Brave и многие другие, кроме Firefox.
Между браузерами на основе Chromium не так много выбора: все они потребляют огромное количество памяти и ресурсов. Opera в целом была самой легкой, но Edgium может это изменить. Я использую бета-версию, и она хорошо работает. Кроме того, код был де-гуглен, что является плюсом для людей, избегающих «капитализма слежки» Google.
В противном случае ключи к управлению памятью браузера заключаются в том, чтобы не устанавливать много расширений и не открывать слишком много вкладок.Если у вас есть сотни, используйте браузер с отложенной загрузкой. Если включена отложенная загрузка, браузер будет перезагружать или обновлять текущие вкладки только тогда, когда вы нажимаете на них. Когда-то у меня было более 600 вкладок в Firefox и около 300 в Vivaldi, и обе по-прежнему работали отлично. В качестве альтернативы установите фиксатор вкладок, такой как Great Suspender для Chrome, который выгружает неактивные вкладки, но сохраняет URL-адрес, чтобы вы могли сразу вернуться к нему, если хотите. Если браузер действительно тормозит, просто закройте и снова откройте его, чтобы освободить память.
Старый совет по выключению и повторному включению заменен на «перезапустите браузер».
У вас есть вопросы? Отправьте его по адресу [email protected]
Эта статья содержит партнерские ссылки, что означает, что мы можем заработать небольшую комиссию, если читатель перейдет по ссылке и совершает покупку. Вся наша журналистика независима и никоим образом не зависит от рекламодателей или коммерческих инициатив. Нажимая на партнерскую ссылку, вы соглашаетесь с установкой сторонних файлов cookie.Дополнительная информация.
Как настроить визуальные параметры в Windows 7 для достижения максимальной производительности
Многие пользователи ПК не знают о множестве визуальных параметров, доступных в Windows 7. Существует множество эффектов анимации, параметров прозрачности, исчезновения меню и т. Д. На более медленных машинах это может снизить производительность системы. Кроме того, не всем нравится много загруженных визуальных эффектов.
Вот как настроить параметры по своему вкусу (некоторые параметры будут отсутствовать в системах, не поддерживающих Aero):
- Откройте Пуск меню
- Щелкните правой кнопкой мыши Компьютер
- В контекстном меню выберите «Свойства».
- На левой панели нажмите «Расширенные настройки системы».
- В разделе «Производительность» нажмите кнопку «Настройки».
- Откроется диалоговое окно, показанное на рисунке ниже
- Убедитесь, что выбрана вкладка «Визуальные эффекты».
- Удаляйте или добавляйте чеки к элементам по своему усмотрению
- Нажмите «ОК» и «ОК».
Если вы не против ввода длинных слов, вы можете сразу перейти к шагу 6, введя «SystemPropertiesPerformance» (без кавычек) в строке поиска Start .
Альтернативой индивидуальному выбору является использование одной из опций, перечисленных в верхней части диалогового окна. Вы можете позволить Windows выбрать то, что лучше всего подходит для вашей системы, настроить лучший внешний вид или настроить лучшую производительность.
Вот несколько возможных эффектов, которые можно отключить для повышения производительности:
- Анимировать окна при сворачивании и разворачивании
- Анимации на панели задач и в меню «Пуск»
- Включить прозрачное стекло
- Появление меню с постепенным исчезновением или сдвигом
- Исчезнуть или сдвинуть всплывающие подсказки на вид
- Элементы меню исчезают после нажатия
- Показать тени под окнами
- Сдвиньте открытые комбинированные поля
Естественно, эта и все другие возможные настройки — дело личного выбора.Кроме того, влияние на производительность зависит от характера вашей конкретной системы.
Опубликуйте свой любимый совет! Знаете полезный технический совет или уловку? Тогда почему бы не опубликовать его здесь и не получить полную оценку? Щелкните здесь, чтобы сообщить нам свой совет.
Этот раздел советов поддерживает Вик Лори. Вик управляет несколькими веб-сайтами с практическими рекомендациями и учебными пособиями по Windows, включая веб-сайт компьютерного образования и сайт для изучения командной строки.
Щелкните здесь, чтобы увидеть больше подобных вещей.Еще лучше, получить технические советы, доставленные через ваш RSS-канал, или, в качестве альтернативы, отправить RSS-канал по электронной почте прямо на ваш почтовый ящик.
Увеличьте производительность системы с помощью диспетчера задач
Windows 7Этот скромный инструмент не просто показывает, какие приложения работают; это также может помочь повысить производительность вашего ПК.
Как вы, возможно, знаете, диспетчер задач показывает все запущенные программы и процессы. в вашей системе и позволяет вам выключить все, что вы больше не хотите запускать.Но это может сделать гораздо больше; он также может помочь в точной настройке производительности системы.
Есть пять распространенных способов запустить диспетчер задач:
- Нажмите Ctrl + Shift + Esc.
- Щелкните правой кнопкой мыши панель задач на рабочем столе и выберите «Диспетчер задач».
- Введите «Диспетчер задач» на начальном экране и щелкните появившийся значок диспетчера задач.
- Нажмите Ctrl + Alt + Del, а затем выберите Диспетчер задач на появившемся экране.
- Щелкните правой кнопкой мыши нижнюю левую часть экрана и выберите «Диспетчер задач».
В Windows 8, в отличие от предыдущих версий Windows, диспетчер задач имеет два интерфейса: Урезанный упрощенный и гораздо более подробный надежный, который вы используете для устранения неполадок и улучшения производительность системы. Чтобы переключаться между ними, нажмите «Подробнее» вниз стрелку, когда вы находитесь в упрощенной версии, или щелкните стрелку вверх «Меньше деталей», когда вы находитесь в более подробной версии.
Надежная и подробная версия диспетчера задач имеет семь вкладок, но обычно вы будете использовать вкладки «История приложений», «Процессы» и «Производительность» для повышения производительности системы.В этом совете я расскажу, как использовать подробную версию диспетчера задач.
Примечание:
Диспетчер задач также является отличным инструментом для ускорения запуска системы и остановка запуска ненужных программ при старте. Прежде чем вы узнаете, как использовать диспетчер задач для повышения производительности, вы вам нужна дополнительная информация о вкладках, которые вы будете использовать чаще всего: «Процессы», «Производительность», «Пользователи» и «История приложений».
Вкладка «Процессы»
Вкладка «Процессы» сообщает обо всех процессах, запущенных на вашем компьютере, а также о различных службах, запущенных операционной системой и в настоящее время запущенные приложения.Он также сообщает о процентном соотношении ЦП, который использует каждый процесс. сколько памяти, емкости диска и сетевых ресурсов использует каждый процесс.
Когда вы щелкаете правой кнопкой мыши любое приложение, службу или процесс, вы получаете меню выбора, которое позволяет вы можете управлять им различными способами, в том числе завершить его вместе со всеми связанными процессами (если таковые имеются).
При щелчке правой кнопкой мыши по приложению открывается меню выбора, позволяющее управлять приложением. несколькими способами; вы можете переключиться на него, переместить его на передний план, свернуть, развернуть или закончи.Параметр «Перейти к процессу» позволяет перейти к процессу приложения в разделе «Процессы». таб. Таким образом вы можете получить более подробную информацию о приложении.
Вкладка производительности
На вкладке «Производительность» показаны различные измерения производительности, включая использование ЦП, памяти, диска, Ethernet, Bluetooth и Wi-Fi.
Вы будете использовать эту вкладку чаще, чем любую другую, при отслеживании производительности системы и ее прекращении. узкие места. На вкладке «Производительность» слева есть миниатюрные графики, показывающие подробные сведения о производительности каждого отслеживаемого измерения.Щелкните любой эскиз, а в правой части экрана отображается более крупный и подробный график и дополнительная информация. Например, нажмите «Память», и вы получите информацию. о вашей общей памяти, сколько она используется, сколько доступна, сколько кэшируется и т. д.
Есть несколько способов использовать эту вкладку для повышения производительности системы. смотреть на миниатюрные графики и посмотрите, не слишком ли высок уровень использования какой-либо из них. Если у тебя есть высокая загрузка ЦП более 80 процентов или более, возможно, вы столкнулись с проблемой системы замедления.Как я объясню позже в этом совете, вы сможете отследить, какие приложения используя слишком много ЦП, и закройте их. Точно так же, если вы видите высокий уровень использования памяти, вы захотите отследить, какие приложения используют слишком много памяти, и закрыть их вниз, и я покажу вам, как это сделать, позже в этом совете. И ты можешь сделать то же самое и с другими миниатюрами. Wi-Fi показывает скорость вашей полосы пропускания, среди прочего, например, чтобы вы могли определить, есть ли у вас проблемы с подключением.
Диспетчер задач обновляет свои данные каждые две секунды, а каждую вертикальную линию на графиках представляет двухсекундный интервал.Чтобы изменить время обновления, выберите Просмотреть? Обновить. Скорость и выберите Высокая или Низкая. Когда вы выбираете Высокий, обновления выполняются дважды второй. При выборе «Низкий» обновления будут выполняться каждые четыре секунды. Прекратить все обновление, выберите Пауза. Чтобы выполнить немедленное обновление, выберите «Обновить сейчас» или нажмите F5.
Вкладка истории приложений
Если вы знакомы с диспетчером задач до Windows 8, вы заметите большую разницу между этой вкладкой и старой вкладкой «Приложения» в предыдущих версиях Диспетчера задач.На старой вкладке «Приложения» отображался список всех приложений, запущенных в данный момент на вашем компьютере. ПК, например Word, Excel, собственные приложения Windows 8 или любое другое приложение. Также сообщается о статусе каждой заявки.
В диспетчере задач Windows 8 вы проверяете вкладку «Процессы», чтобы получить такую информацию. Вкладка «История приложений Windows 8» служит совсем другой цели — предоставлять информацию о нативных приложениях Windows 8 и узнайте, как они используется с течением времени. Он не дает информации о настольных приложениях.
Для каждого приложения на вкладке отображается общее время процессора, которое оно занято, общее количество используемая пропускная способность сети, общая измеренная пропускная способность и общий объем данных, используемых обновлениями плиток приложений.
Чем может вам помочь эта вкладка? Возможно, его наибольшее применение — отслеживание пропускной способности сети. свиньи. Проверьте столбцы «Сеть», «Измеряемая сеть» и «Обновления плитки», чтобы увидеть использование полосы пропускания каждого приложения. Ожидается, что приложение, ориентированное на сеть, такое как Internet Explorer использовать большую пропускную способность, поэтому не удивляйтесь, если это ваша самая большая пропускная способность потребитель.Но если вы видите приложение, работа которого не ориентирована на Интернет или сеть занимая уймы полосы пропускания, у вас могут возникнуть проблемы.
Точно так же, если вы заметили, что приложение, которое вы редко запускаете, занимает то, что кажется
чрезмерное количество процессорного времени, вы, вероятно, обнаружили, что процессор сильно загружен.
Что делать в таких случаях? Попробуйте удалить приложение или найти ему альтернативу.
Вкладка «Пользователи»
На этой вкладке отображаются пользователи, вошедшие в систему на вашем компьютере в настоящий момент, и показано, сколько ЦП, память, диск и сетевые ресурсы, которые потребляет текущий авторизованный пользователь.Если вы видите, что какой-либо в настоящее время вошедший в систему пользователь использует слишком много ресурсов, рассмотрите возможность переключения на эту учетную запись и выхода пользователя из системы.
Вы также можете просмотреть подробную информацию о приложениях, ресурсах и услугах для каждого пользователя, выбрав щелкнув треугольник рядом с этим пользователем. Оттуда вы можете идентифицировать любые приложения, ресурсы и службы, которые занимают слишком много ресурсов ЦП, памяти, диска или сети. Ты может закрыть эти приложения, ресурсы и службы, чтобы снизить нагрузку на вашу систему.
Использование ЦП монитора
Современные микропроцессоры могут легко справиться с большинством задач, но программное обеспечение требует интенсивной работы с процессором. или такие задачи, как программы автоматизированного проектирования (САПР), запись компакт-дисков и игры, могут значительно замедляют работу системы. Таким образом, можно одновременно выполнять несколько задач одновременно. А распространенной причиной замедления ЦП является то, что одна или несколько программ или процессов занимают слишком много внимания процессора. Вы можете использовать диспетчер задач для мониторинга вашего процессора использовать и, в зависимости от того, что вы обнаружите, предпринять шаги, которые помогут вашей системе работать быстрее.
Контролируйте использование ЦП с помощью вкладки «Производительность» диспетчера задач. Если вы найдете проблема, перейдите на вкладку «Процессы». На этой вкладке проверьте процентное соотношение ЦП, который использует любая отдельная программа. Чтобы упростить задачу, щелкните столбец ЦП; Так и будет покажите вверху приложения, службы и процессы, которые занимают больше всего процессорного времени. Самый верхний в списке занимает больше всего, второй в списке занимает второе место, и так далее. Как только вы определите, какой из них вы хотите закрыть, щелкните его правой кнопкой мыши и выберите Конец задачи.(Однако для приложения вам будет лучше, если вы вместо этого переключитесь на него и закроете это вниз из интерфейса приложения. Таким образом, вы не потеряете файлы или связанные данные. с ним.) Ваша система быстро получит повышение производительности. Если вам нужно запустить это приложение, закройте все другие приложения, отнимающие слишком много внимания процессора.
Совет:
Вероятно, не рекомендуется закрывать собственные приложения Windows 8 из Диспетчер задач. Windows 8 очень хорошо отслеживает их, закрывает или приостанавливает их, когда они больше не нужны, за исключением фоновых задач, таких как обновление плитки или получение новой почты.
Отслеживание загрузки ЦП в реальном времени
Если ваш ЦП регулярно использует высокий процент своей мощности, это означает, что горлышко бутылки. Вам следует обновить ЦП, купить новый компьютер или запустить меньше программ. Но как узнать, есть ли у вашего процессора узкое место? Проверьте использование процессора. Пробег Диспетчер задач и убедитесь, что выбрано Параметры? Скрывать при свертывании. Теперь, когда вы сворачиваете диспетчер задач, он будет располагаться в области панели задач панели задач. В первый раз, когда вы сворачиваете Диспетчер задач в Windows 8 таким образом, вы должны перетащить его из в этой области и поместите ее рядом со значками Центра действий, Питание, Сеть и Звук.
Теперь сверните диспетчер задач. Он будет отображаться в виде небольшой гистограммы на панели задач. который загорается зеленым, когда вы используете свой процессор. Чтобы увидеть текущую загрузку ЦП, удерживайте наведите курсор мыши на значок диспетчера задач на панели задач. Попробуйте запустить другой комбинации программ и отслеживайте использование ЦП с каждой комбинацией. если ты обнаружите, что ваш ЦП постоянно перегружен, пришло время обновить ЦП или новый компьютер.
Дайте программе и процессам больше внимания процессора
Windows дает базовый приоритет каждой программе и процессу, запущенным на вашем ПК; то базовый приоритет определяет относительную мощность процессора для программы или процесса получает, по сравнению с другими программами.Вот приоритеты, назначаемые Windows:
- Низкий
- Ниже нормы
- Нормальный
- Выше нормы
- Высокая
- В реальном времени
Большинству программ и процессов присвоен нормальный приоритет. Но вы можете захотеть уделите больше внимания программам вроде САПР или графики. Который Таким образом, программа получит необходимую мощность процессора и будет работать более плавно и быстро. Если есть программы или процессы, которые обычно работают в фоновом режиме или редко нуждаются в ваш процессор, вы можете уделять им меньше внимания вашего процессора.
Вы можете использовать диспетчер задач, чтобы изменить приоритеты, назначенные любому процессу или программа. Приоритеты «Низкий», «Ниже нормы», «Нормальный», «Выше нормального» и «Высокий» не требуют пояснений. но реальное время может быть вам незнакомо. В режиме реального времени выделяется очень много количество циклов процессора для данной задачи — настолько много, что даже Диспетчер задач может быть не в состоянии прервать какую-либо программу или процесс, которому назначен этот приоритет. Так что не назначать приоритет в реальном времени любой программе или задаче, если только это не будет единственная программа или задача, запущенная на ПК.Конечно, если это единственная запущенная программа или задача, вы действительно не нужно придавать ему высокий приоритет, потому что он уже полностью сосредоточен на вашем процессоре.
Чтобы изменить приоритет запущенной программы или процесса, используйте вкладку «Подробности». На том щелкните правой кнопкой мыши программу или процесс, приоритет которого вы хотите изменить, выделите Установите приоритет и выберите приоритет.
Будьте осторожны при использовании этой функции, поскольку это может иметь непредвиденные последствия и приводят к нестабильности системы.Если вы обнаружите, что это вызывает проблемы, прекратите его использовать.
Примечание:
Имейте в виду, что когда вы назначаете новый приоритет процессу или программе, этот новый приоритет сохраняется только до тех пор, пока выполняется программа или процесс. Один раз программа или процесс завершаются, и вы перезапускаете их, по умолчанию устанавливается приоритет, назначенный им Windows.
Сочетания клавиш для Windows 8
Хотите повысить продуктивность работы с Windows 8? Используйте эти сочетания клавиш вместо того, чтобы навести курсор мыши.
Вспомните, сколько времени вы проводите в Windows 8, используя мышь, чтобы выполнять простые
действия — открытие панели Charms, открытие нового окна в Internet Explorer, показ
Рабочий стол. Много времени и много движения.
Так не должно быть. Вы можете многое сделать, просто используя клавиатуру. Использовать воспользуйтесь следующими таблицами сочетаний клавиш, и вы сэкономите много времени, а также сэкономите много времени.
Сочетания клавиш Windows
КОМБИНАЦИЯ КЛАВИАТУРЫ ДЕЙСТВИЯ
Клавиша Windows Переход на начальный экран или переключение между начальным экраном и
ваше текущее действие
Клавиша Windows + C Открыть панель Charms
Клавиша Windows + D Показать рабочий стол
Клавиша Windows + E Открыть проводник Windows
Клавиша Windows + F Перейти к файлам в чудо-кнопке поиска
Клавиша Windows + H Перейти к чудо-кнопке Поделиться
Клавиша Windows + переход к чудо-кнопке "Настройки"
Клавиша Windows + K Перейти к чудо-кнопке "Устройства"
Клавиша Windows + L - блокирует ваш компьютер.
Клавиша Windows + M Свернуть все окна (только на рабочем столе)
Клавиша Windows + O Блокировка ориентации экрана
Клавиша Windows + P Открыть панель режима проекции
Клавиша Windows + Q: переход к чудо-кнопке поиска.
Клавиша Windows + R Запуск окна Выполнить
Клавиша Windows + T Переведите фокус на панель задач и циклически перебирайте
запуск настольных приложений
Клавиша Windows + U Открыть Центр специальных возможностей
Клавиша Windows + V Циклический переход между вашими уведомлениями
Клавиша Windows + W Перейти к настройкам на чудо-кнопке поиска
Клавиша Windows + X Открыть меню опытного пользователя
Клавиша Windows + Z Перейти на панель приложения
Клавиша Windows + от 1 до 9 Перейдите к приложению в соответствующей позиции на
Панель задач (только для ПК)
Клавиша Windows ++ Увеличить масштаб (при использовании лупы)
Клавиша Windows +? Уменьшить (при использовании лупы)
Клавиша Windows +, просмотр рабочего стола (только на рабочем столе)
Клавиша Windows +.Прикрепите собственное приложение Windows 8 вправо (клавиша Windows + Shift +.
щелкает влево)
Клавиша Windows + Enter Открывает экранный диктор.
Клавиша Windows + пробел Переключает язык ввода и раскладку клавиатуры.
Клавиша Windows + Tab Циклический переход по собственной истории приложений Windows 8
Клавиша Windows + Esc Выход из лупы
Клавиша Windows + Home Свернуть неактивные окна рабочего стола
Клавиша Windows + Page Up Переместить начальный экран или любое собственное приложение Windows 8 в
левый монитор
Клавиша Windows + Page Down Перемещение начального экрана или любого собственного приложения Windows 8 в
правый монитор
Клавиша Windows + Break Открыть свойства системы
Клавиша Windows + стрелка влево Привязка окна рабочего стола к левому краю
Клавиша Windows + стрелка вправо Привязать окно рабочего стола вправо
Клавиша Windows + стрелка вверх Развернуть окно рабочего стола
Клавиша Windows + стрелка вниз Восстановить / свернуть окно рабочего стола
Клавиша Windows + F1 Запуск справки и поддержки Windows
Другие сочетания клавиш
КОМБИНАЦИЯ КЛАВИАТУРЫ ДЕЙСТВИЯ
Ctrl + A Выбрать все
Ctrl + C Копировать
Ctrl + E или F4 Выберите поле поиска в Internet Explorer
(Выберите адресную строку в настольной версии)
Ctrl + N Открыть новое окно в Internet Explorer (только для настольной версии)
Ctrl + R или F5 Обновить
Ctrl + V Вставить
Ctrl + X Вырезать
Ctrl + Y Вернуть
Ctrl + Z Отменить
Ctrl + Tab Циклический переход по собственной истории приложений Windows 8
Ctrl + Esc Перейти на начальный экран
Ctrl + Ins Копировать
Ctrl + F4 Закрыть активный документ (закрывает текущую вкладку в
Internet Explorer)
Ctrl + щелчок Выбрать несколько элементов в проводнике
Ctrl + Shift Выбор группы смежных элементов в проводнике
Ctrl + W или Ctrl + F4 Закрыть текущее окно в Internet Explorer
(Настольная версия)
Ctrl + Shift + Esc Запустить диспетчер задач
Ctrl + Shift + N Создать новую папку в проводнике Windows
Ctrl + Alt + D Закрепите лупу в верхней части экрана.
Ctrl + Alt + L Перевести лупу в режим линзы
Ctrl + Alt + I Инвертировать цвета лупы
PrtScn Сделайте снимок экрана и поместите его в буфер обмена
Использование жестов Windows 8
У вас есть планшет или устройство с сенсорным экраном? Вот краткое описание жестов, которые вы можете использовать.
Windows 8 — первая операционная система Microsoft, разработанная с нуля для работы
используя сенсорный экран с функцией под названием мультитач. Очевидно, что эта функция в основном
предназначен для планшетов, но вы также найдете множество настольных компьютеров и ноутбуков с сенсорными экранами.
Но жесты на сенсорном экране не всегда интуитивно понятны, и есть некоторые из них, которые вы не можете знать о. Поэтому используйте следующую таблицу жестов сенсорного экрана, чтобы приблизиться и личный с вашим устройством Windows 8.
Примечание:
Не все эти жесты работают во всех местах и приложениях в Windows 8, поэтому вы может потребоваться проверить некоторые.Обычно они не работают с настольными приложениями.
Жесты Windows 8
ЖЕСТ, ЧТО ЭТО ДЕЛАЕТ
Нажмите. Открывает элемент. Это эквивалент щелчка мышью.
Касание и удерживание. Открывает меню для отображения дополнительной информации об элементе.
Проведите и перетащите Коснитесь и удерживайте элемент, затем перетащите его в новое место.
Это эквивалент перетаскивания элемента мышью.
Сведение двумя пальцами Уменьшение.
Используется в таких приложениях, как Карты, где вы обычно увеличиваете масштаб.
и прочь.Распространение двумя пальцами Увеличение.
Используется в таких приложениях, как Карты, где вы обычно
увеличивать и уменьшать масштаб.
Поворот двумя пальцами. Поворачивает дисплей в том направлении, в котором вы двигаете пальцами.
Очень немногие приложения используют этот жест.
Проведите по горизонтали. Прокрутите экран вбок, например, через кнопку Пуск.
экран, чтобы увидеть приложения за пределами экрана.
Проведите по вертикали. Прокрутите вверх или вниз.
Короткое нажатие вниз Выбирает элемент и показывает дополнительные параметры,
часто проводите пальцем по элементу на панели приложения.Проведите пальцем внутрь от панели Активация приложения
верхний край или нижний
край экрана в
собственное приложение для Windows 8
или начальный экран
Проведите пальцем по панели «Отображение чудо-кнопок»
левый край
экран справа
Проведите пальцем слева направо. Отображение эскиза ранее запущенного приложения.
край экрана
Медленно проведите пальцем по Отображает второе приложение рядом с текущим приложением
от левого края экрана.
экрана
Быстро проведите пальцем по экрану. Отображает эскизы всех запущенных приложений.
с левого края
экран, затем смахните
быстро вернуться
Потяните сверху вниз Закройте приложение
Проведите пальцем влево или вправо Перейти вперед или назад
в Internet Explorer
(Только собственное приложение для Windows 8)
Как ускорить Windows 10 бесплатно
Распространенная жалоба: мой компьютер с Windows работает медленно.Раздражающе медленный. Вы можете добавить оперативную память или купить более быстрый SSD, но это стоит денег. Нет, вашим первым делом должна быть попытка выжать из Windows бесплатную производительность. В следующих девяти шагах мы покажем вам, как ускорить работу вашего ПК с Windows 10, не тратя ни копейки.
Предупреждаем: возможны компромиссы. В случае с ноутбуком большая скорость может означать меньшее время автономной работы или вам, возможно, придется отказаться от любимой программы, которая мешает работе. Вам нужно будет решить, на какие жертвы вы готовы пойти, чтобы сделать свой ПК с Windows быстрее.
1. Дайте ему перезагрузку
Если ваш компьютер ведет себя ужасно медленно, попробуйте перезагрузить. Да, это очевидное решение, но люди часто забывают очевидное.
Режим сна или гибернации позволит сэкономить электроэнергию, но только полная перезагрузка убирает паутину в мозгу Windows и дает ему возможность начать все сначала. Делайте это каждый день, если компьютер очень медленный.
2. Включите высокую производительность
Windows предполагает, что вам нужен энергоэффективный компьютер. Но вы можете обменять электричество на скорость.Используйте этот совет только в том случае, если вы хотите увеличить счет за электроэнергию и снизить время работы аккумулятора.
Щелкните правой кнопкой мыши кнопку Start и в появившемся меню выберите Power Options.
В появившемся окне панели управления разверните опцию Показать дополнительные планы . Выберите High performance.
Линкольн СпекторВы можете ускорить работу Windows, просто выбрав в Панели управления.
На некоторых недорогих ПК, в том числе на моем Lenovo Miix 310, таких опций нет.
3. Отменить некоторые варианты внешнего вида
Lincoln SpectorВы можете ускорить работу Windows, отключив некоторые специальные эффекты.
Windows прилагает все усилия, чтобы экран был приятным для глаз. Если ваш компьютер недостаточно мощный, вы можете пожертвовать эстетикой и немного увеличить скорость.
Щелкните правой кнопкой мыши Start, и выберите System. На левой панели появившегося окна Панели управления выберите Расширенные настройки системы .
Откроется диалоговое окно «Свойства системы», которое уже находится на вкладке Advanced .Нажмите кнопку Settings в поле Performance (первая из трех кнопок «Settings» на этой вкладке).
Появляется другое диалоговое окно. Вы можете снять отметку с некоторых опций или просто выбрать Adjust для наилучшей производительности.
4. Удалите ненужные автозагрузчики
Многие программы хотят загружаться автоматически при каждой загрузке. Каждый из них замедляет процесс загрузки, а некоторые после этого продолжают замедлять работу Windows.
Это не все плохо.Ваша антивирусная программа должна загружаться при загрузке и продолжать работу, пока ваш компьютер включен. Другие программы, которые для работы должны работать в фоновом режиме, например OneDrive, также должны загружаться автоматически.
Но некоторые программы — даже те, которые вы часто используете, — не обязательно запускать все время. Вы не хотите их удалять, но можете запретить им автозагрузку.
Линкольн СпекторДиспетчер задач может показать вам все программы, которые загружаются автоматически при загрузке, и помочь вам выбрать, какие из них оставить.
Чтобы увидеть, насколько плоха ситуация, щелкните правой кнопкой мыши панель задач и выберите «Диспетчер задач ». Щелкните вкладку Запуск . (Если вы не видите вкладок в верхней части окна, нажмите Подробнее в нижнем левом углу.)
На вкладке «Автозагрузка» отображаются все программы автозагрузки. Изучая список, подумайте, какие программы не нужно постоянно запускать. Чтобы остановить автоматическую загрузку одного из них, щелкните его запись на вкладке «Автозагрузка» правой кнопкой мыши и выберите Отключить .
Если вы не узнали имя автозагрузчика, щелкните его правой кнопкой мыши и выберите Искать в Интернете , чтобы найти дополнительную информацию.
5. Остановите загрузочные процессы
На вашем компьютере может быть запущен плохо написанный процесс, который потребляет много ресурсов. Чтобы узнать, щелкните правой кнопкой мыши панель задач и выберите «Диспетчер задач ». (Еще раз, если вы не видите никаких вкладок в верхней части окна, нажмите Подробнее .)
Lincoln SpectorДиспетчер задач также может сказать вам, какие программы и процессы занимают ваши ресурсы.
На вкладке Процессы щелкните заголовок столбца CPU , чтобы отсортировать по загрузке процессора. Верхние элементы будут загружать процессор. (Если все верхние процессы используют 0%, процессы сортируются в неправильном направлении. Щелкните заголовок столбца еще раз.)
Не думайте, что верхний процесс обязательно является мусором. Некоторые большие приложения стоят циклов ЦП. Один из способов управления этими программами — закрыть их, когда вы закончите с ними. Другой — перейти на меньшую программу.
Если свинцом является Windows Driver Foundation, см. Эту статью Windows Club.
Вы можете закрыть процесс из диспетчера задач. Выберите процесс и нажмите кнопку Завершить задачу и подтвердите свое решение. Но этого следует избегать.
Когда вы закончите, щелкните заголовок столбца Память и повторите.
6. Отключить поисковую индексацию
Когда вы ищете слово во всех файлах в вашей библиотеке документов, результаты появляются почти сразу.Это замечательно, но за это приходится платить. Когда вы не выполняете поиск, индексация, необходимая для быстрого поиска, замедляет вас.
Чтобы отключить всю индексацию:
1. Откройте проводник Windows, щелкните правой кнопкой мыши диск C: и выберите Properties.
2. На вкладке Общие снимите флажок Разрешить файлам на этом диске индексировать содержимое в дополнение к свойствам файлов.
3. В появившемся окне предупреждения выберите Применить изменения к диску C: \, вложенным папкам и файлам.
Линкольн СпекторВы можете легко отключить все индексирование, чтобы ускорить все, кроме поиска.
Windows может потребоваться некоторое время для отключения индексации. Вставай и прогуляйся; это хорошо для тебя.
Есть еще одна опция, которая позволит вам отключить индексацию частично, но не полностью:
Введите indexing в поле Cortana. Выберите Параметры индексирования. Нажмите кнопку Изменить рядом с нижним левым краем появившегося диалогового окна.
Появится еще одно диалоговое окно с двумя разделами. И да, это сбивает с толку. Начните с нижней части диалогового окна, Сводка выбранных местоположений . Щелкните любой из этих параметров, и он изменит содержимое верхнего раздела, Изменить выбранные местоположения .
Линкольн СпекторВы также можете выбрать, что индексировать, а что нет, хотя это может сбивать с толку.
Если снять отметку с элементов в этом верхнем разделе, индексирование в этих конкретных местах прекратится.
7. Отключите советы Windows
Иногда Windows 10 дает советы о том, как лучше использовать операционную систему. Проблема в том, что для того, чтобы увидеть, какие советы вам нужны, он следит за тем, как вы используете свой компьютер.
Да, это звучит тревожно из-за проблемы с конфиденциальностью, но это также замедляет работу вашего ПК.
Чтобы выключить, нажмите Пуск> Настройка. Выберите Система, , затем выберите Уведомления и действия на левой панели.
В нижней части раздела «Уведомления» выключите. Получайте советы, рекомендации и предложения при использовании Windows.
Линкольн СпекторСоветы по Windows могут помочь вам научиться лучше использовать компьютер, но они также могут замедлить работу.
Вы также можете изучить другие параметры уведомлений и отключить некоторые из них. Я не думаю, что кто-то другой замедляет работу ПК, но они могут раздражать.
8. Очистите внутренний диск
Если внутреннее хранилище почти заполнено — будь то жесткий диск или твердотельный накопитель — это может замедлить вашу работу.Но если на вашем диске много свободного места, пропустите этот раздел.
Линкольн СпекторWindows ‘Disk Cleanup tool и освободите место на вашем диске, что, возможно, ускорит ваш компьютер.
Начните с собственного инструмента очистки диска Windows. В поле Cortana введите disk и выберите Disk Cleanup .
Подождите, пока программа очистки диска проверит ваш диск. Нажмите кнопку Очистить системные файлы (на этот раз вам понадобится пароль администратора).Затем снова дождитесь следующего обследования.
Изучите варианты. Если вы найдете одну под названием Предыдущие установки Windows , вам повезло. Установив его и нажав OK , вы освободите много места. Вы также можете проверить другие предметы, чтобы избавиться от них.
Еще кое-что, что вы можете рассмотреть: удалите программы, которые вы больше не используете.
9. Проверка на наличие вредоносных программ
Я сомневаюсь, что инфекция намеренно замедляет работу вашего ПК. Никакой незаконной прибыли от этого нет.К тому же это верный способ вызвать подозрения у жертвы.
Но какой-то вредоносный код может замедлить работу вашего компьютера, даже если преступник не в этом. Так что, если у вас есть подозрения, прочтите руководство Эрика Гейера и Джоша Норема о том, как удалить вредоносное ПО с вашего ПК с Windows.
Если после выполнения этих советов ваш компьютер по-прежнему работает медленно, возможно, пришло время обновить оборудование. Начните с рекомендаций PCWorld об убийственных, но шокирующе дешевых обновлениях ПК.
Примечание. Когда вы покупаете что-то после перехода по ссылкам в наших статьях, мы можем получить небольшую комиссию.Прочтите нашу политику в отношении партнерских ссылок для получения более подробной информации.Windows 8 против Windows 7 — тестирование скорости и производительности
Выпущенная 26 октября 2012 года Windows 8 стала ответом Microsoft на рост популярности операционных систем за короткий период времени. Спустя почти три месяца Windows 8 привлекает людей всех возрастных групп. Мы много слышали о новом пользовательском интерфейсе, в том числе о том, что он разочаровывает. На данный момент мы чувствуем, что первоначальная реакция на удобство использования и взаимодействие с пользователем в том, что касается пользовательского интерфейса, были подробно рассмотрены.Поэтому мы решили взглянуть на другую точку зрения, которая может быть источником плохого пользовательского опыта. Я говорю о скорости и производительности
Windows 8 против Windows 7 — эксперименты
Чтобы получить объективное представление, вместе с моими коллегами мы провели ряд тестов скорости и производительности, чтобы сравнить Windows 8 с Windows 7. С этой целью мы провели такие тесты, как время загрузки и выключения, копирование файлов, просмотр , игровые и аналогичные синтетические тесты на двух идентичных машинах.Чтобы обеспечить справедливость, мы также позаботились о том, чтобы обе версии Windows были одинаково настроены.
1. Время запуска
Windows 8 запускается быстрее, чем Windows 7. Для Windows 8 потребовалось 18 секунд, а для Windows 7 — 27 секунд. Расчетная разница составляет 8 секунд.
2. Время выключения
Аналогичное улучшение наблюдается при измерении времени отключения. Windows 8 заняла 8 секунд по сравнению с 12 секундами в Windows 7. Расчетная разница составляет 4 секунды.
3. Пробуждение из спящего режима
Windows 8 также демонстрирует заметное улучшение. Однако мы все еще думали, что 10 секунд — это слишком долго. Затем мы протестировали Windows 8, используя наш SSD, и повторили то же самое 10-секундное окно. Пока windows 7 занял 13 секунд.
4. Производительность 3D-графики
3Dmark 11 используется в первую очередь для измерения производительности 3D-графики, а это означает, что драйверы видеокарты играют здесь жизненно важную роль. Тем не менее, производительность в обеих операционных системах была примерно одинаковой, хотя более зрелая Windows 7 была немного быстрее.
5. Мультимедийная производительность
ПроизводительностьMultimedia считается еще одной сильной стороной Windows 8, и, как вы можете видеть при тестировании с помощью PCmark 7, она была на 9% быстрее, чем ее предшественник.
6. Microsoft Excel
Сравнивая Windows 8, оснащенную новым пакетом Office 2013, мы обнаружили, что он был на 10% быстрее при запуске нашего теста Excel против Windows 7 с использованием Office 2010. Даже при сравнении яблок с яблоками в обеих операционных системах, работающих под управлением Excel 2010, Windows 8 более эффективно использует циклы ЦП в интересах моделирования.
7. Совместная передача нескольких больших файлов
Windows 8 имеет новый интерфейс проводника для передачи файлов, который предоставляет более точные данные о скорости передачи и предполагаемом времени завершения. Он также объединяет несколько окон передачи вместе. Пользовательский интерфейс великолепен, но с точки зрения производительности нет особой разницы при передаче нескольких больших файлов вместе или по отдельности. Windows 8 и Windows 7 обеспечивают одинаковую производительность в обеих ситуациях.
8. Совместная передача нескольких файлов меньшего размера
При передаче тысяч файлов меньшего размера мы также обнаружили, что Windows 7 и Windows 8 обеспечивают одинаковую производительность.
9. Различные браузеры с Windows 7 и Windows 8
Как видите, настольная версия браузеров IE10 в Windows 8 обеспечивает практически такую же производительность, как IE9 в Windows 7. Chrome работает лучше в Windows 8 по сравнению с Firefox, работающим на обычном компьютере с Windows 8.Также и Mozilla Firefox, и Google Chrome работают быстрее в Windows 8, чем в Windows 7. Internet Explorer работает очень медленно во всех версиях Windows.
10. Производительность в играх
Тестируя эти две требовательные к производительности игры на обеих системах, мы заметили, что обе операционные системы обеспечивают одинаковую производительность с очень небольшим преимуществом перед Windows 7:
Поле битвы 3
Глядя на игровую производительность Battlefield 3, можно заметить, что обе операционные системы обеспечивают схожую производительность с очень небольшим преимуществом для Windows 7.
Just Cause 2
Just Cause 2 работает в Windows 7 немного быстрее, чем в Windows 8, при обоих разрешениях 1680 × 1050 и 1920 × 1200. Однако разница несущественная. Подобно предыдущему тесту 3DMark , здесь больше всего используются графические драйверы.
Windows 8 против Windows 7 — Заключение
Microsoft, казалось, сделала полный шаг с Windows 7, разработав быструю и эффективную операционную систему.К счастью, похоже, что Windows 8 продолжает основываться на этом шаблоне, поскольку мы обнаружили, что он не уступает, а иногда и быстрее, чем Windows 7. Усовершенствования, внесенные в время запуска и выключения, очевидны и, несомненно, основное внимание уделяется разработка новой ОС. Это особенно принесет пользу пользователям ноутбуков и планшетов.
В конце мы пришли к выводу, что Windows 8 быстрее Windows 7 в некоторых аспектах , таких как время запуска, время выключения, выход из спящего режима, производительность мультимедиа, производительность веб-браузеров, передача больших файлов и производительность Microsoft excel , но это медленнее в 3D-графике и в играх с высоким разрешением .Срок службы батареи увеличился достаточно, чтобы быть заметным. Более того, Windows 8 значительно более безопасна, чем Windows 7, и в основном предназначена для использования сенсорных экранов, в то время как Windows 7 предназначена только для настольных компьютеров. Последний совет — если вы используете Windows 7 на своем текущем ПК, то нет необходимости обновлять оборудование только для запуска Windows 8 … пока!
Хотите узнать больше?Если хотите…
- узнать все подробности тестирования юзабилити
- получить простые в использовании шаблоны
- узнать, как правильно количественно оценить удобство использования система / услуга / продукт / приложение / и т. д.
- узнайте, как сообщить результат своему менеджмент
… тогда подумайте о том, чтобы пройти онлайн-курс Проведение Юзабилити-тестирование.
Если, с другой стороны, вы хотите освежить в памяти основы UX и юзабилити, подумайте о том, чтобы пройти онлайн-курс по пользовательскому опыту. Удачи вам в обучении!
(Изображение: Depositphotos)
.

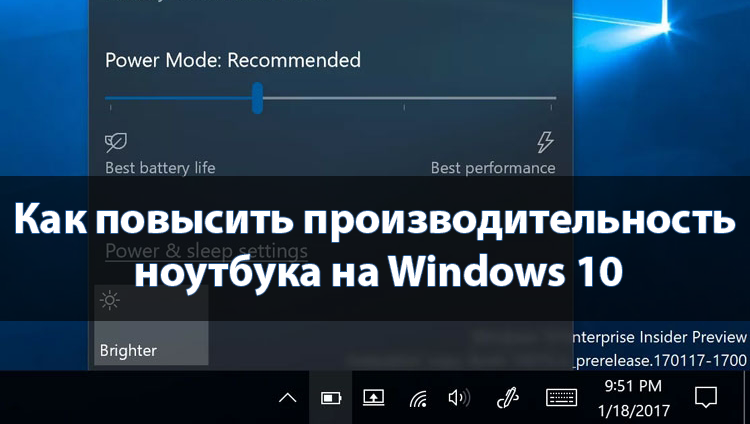

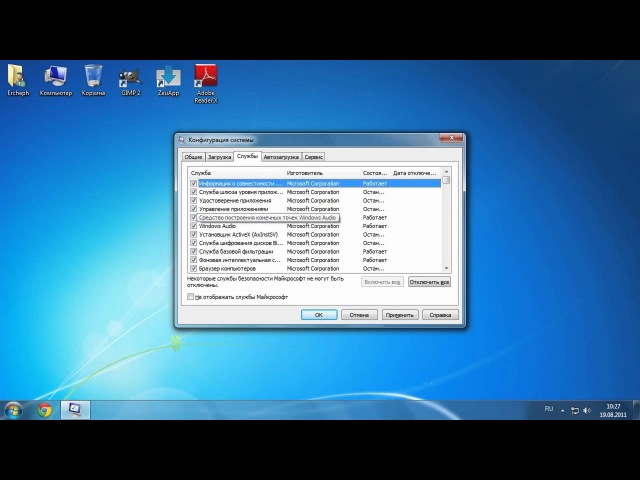 » установите переключатель в положение «Откл.» (индикативный цвет переключателя будет изменен с действующего синего на неактивный белый).
» установите переключатель в положение «Откл.» (индикативный цвет переключателя будет изменен с действующего синего на неактивный белый).

 Например, щелкните левой кнопкой мыши по значку «Центр уведомлений Windows», расположенному на «Панели задач» в правом нижнем углу рабочего стола, и откройте соответствующую боковую панель уведомлений. В нижней части панели отыщите из представленных вариантов и нажмите на кнопку быстрого действия «Все параметры», и искомое окно приложения будет мгновенно открыто.
Например, щелкните левой кнопкой мыши по значку «Центр уведомлений Windows», расположенному на «Панели задач» в правом нижнем углу рабочего стола, и откройте соответствующую боковую панель уведомлений. В нижней части панели отыщите из представленных вариантов и нажмите на кнопку быстрого действия «Все параметры», и искомое окно приложения будет мгновенно открыто.



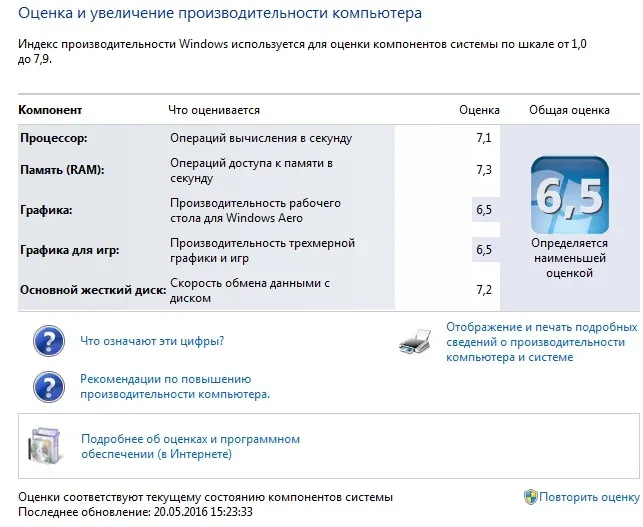
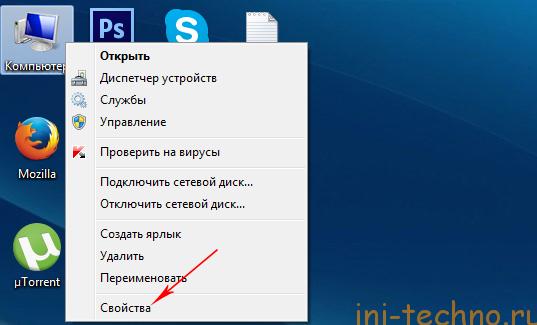
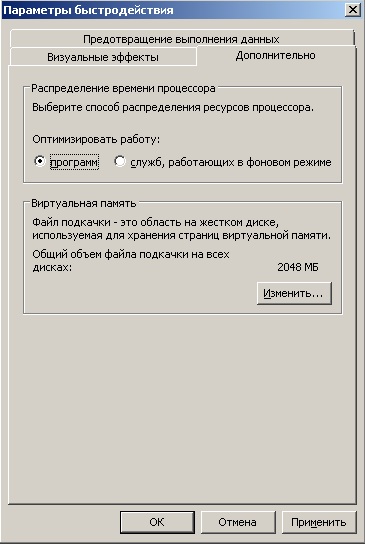
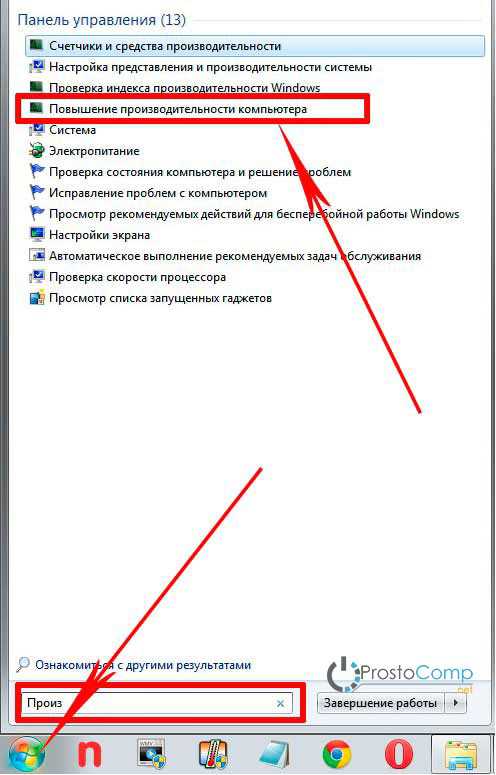
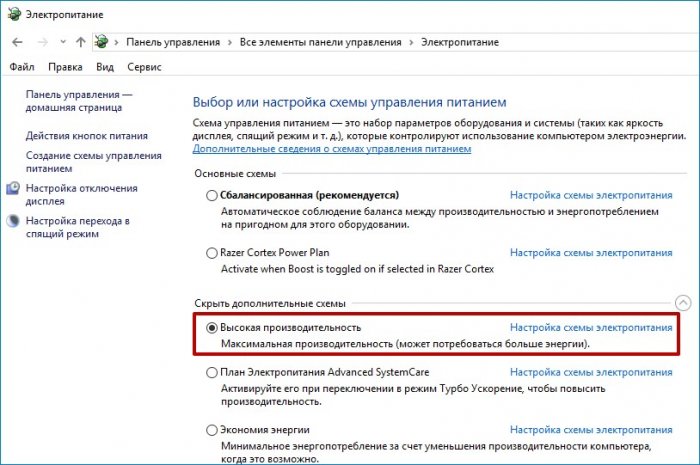
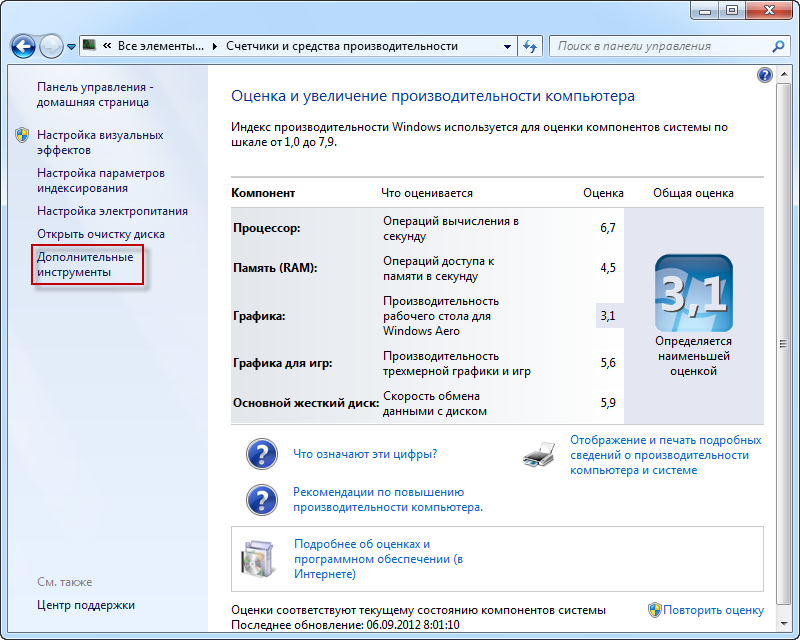
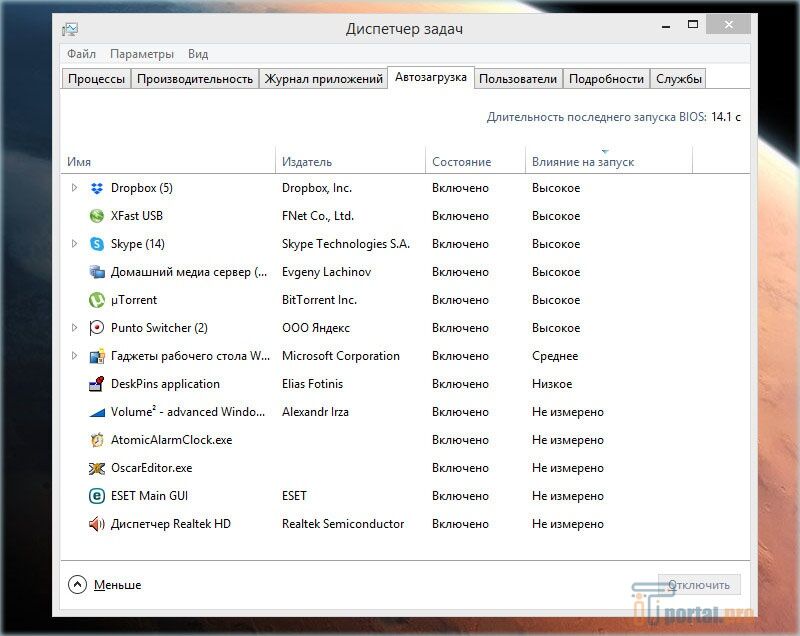 Например, используйте сочетание клавиш «Windows + R» и добейтесь отображения диалогового окна «Выполнить». В поле «Открыть» введите команду «ms-settings:», затем нажмите на кнопку «ОК» или клавишу «Ввод» на клавиатуре и нужное приложение будет запущено незамедлительно.
Например, используйте сочетание клавиш «Windows + R» и добейтесь отображения диалогового окна «Выполнить». В поле «Открыть» введите команду «ms-settings:», затем нажмите на кнопку «ОК» или клавишу «Ввод» на клавиатуре и нужное приложение будет запущено незамедлительно.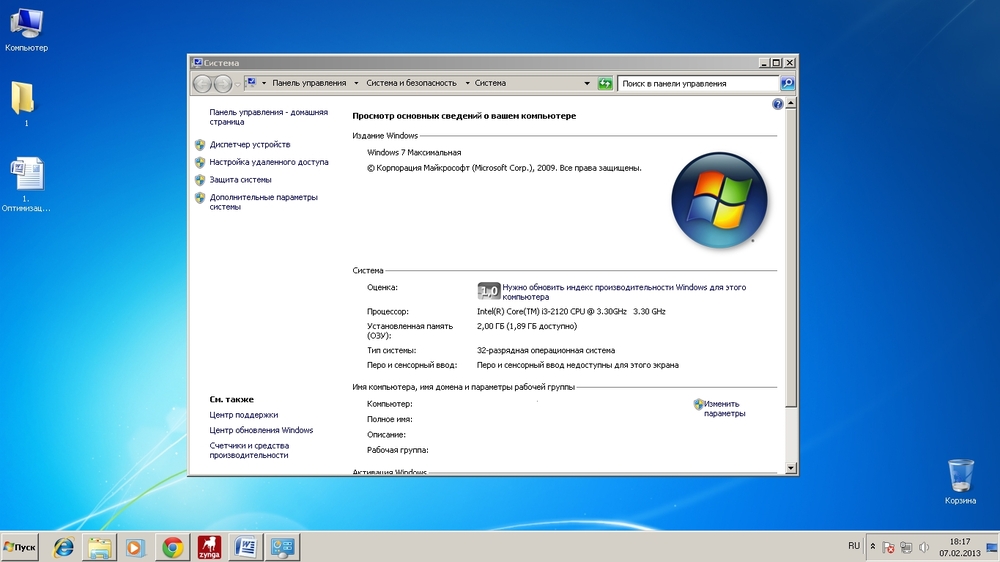
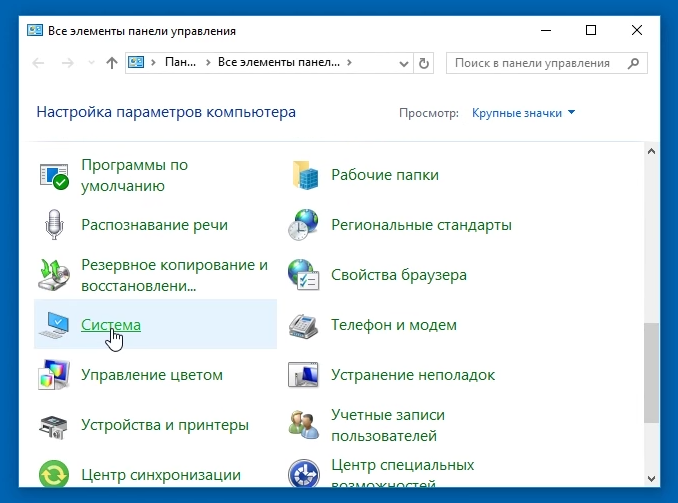
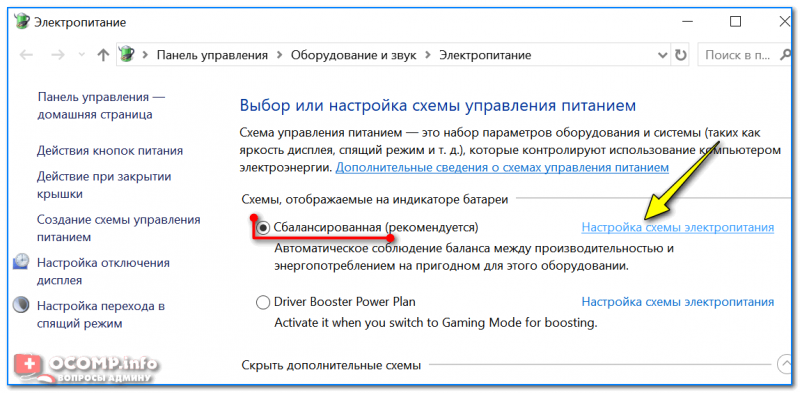 Система установит новый, указанный пользователем, драйвер, о чем подготовит соответствующее уведомление на следующей странице.
Система установит новый, указанный пользователем, драйвер, о чем подготовит соответствующее уведомление на следующей странице.
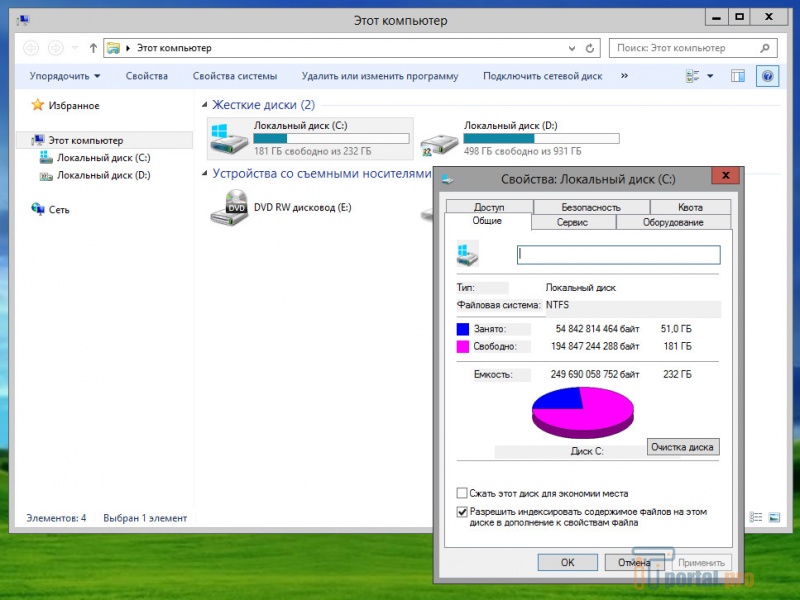
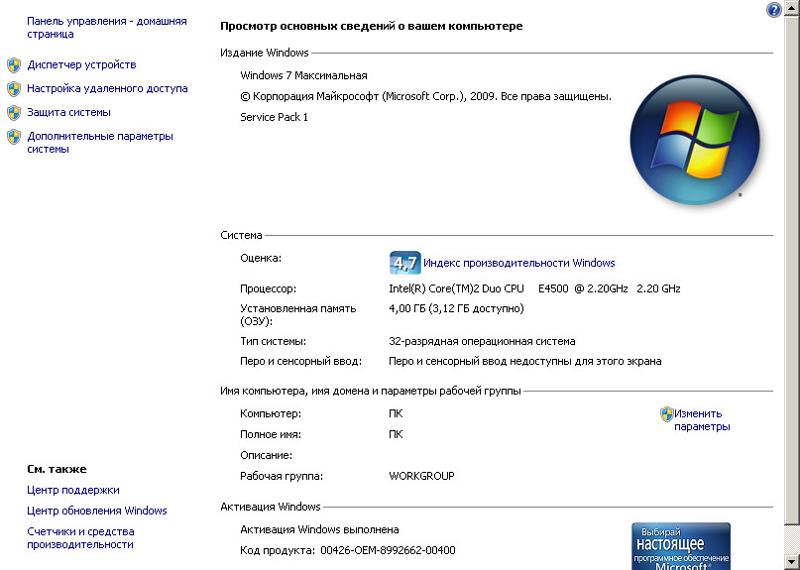 » (отключено). (Цветовая окраска тумблера переключения будет изменена на неактивный белый цвет.)
» (отключено). (Цветовая окраска тумблера переключения будет изменена на неактивный белый цвет.)