Как исправить ошибки центра обновления Windows
В этой статье рассмотрено несколько способов, с помощью которых вы сможете исправить ошибки центра обновления Windows
Иногда при установке обновлений Windows могут возникнуть различные проблемы и ошибки. Самые распространенные ошибки с которыми сталкивается пользователь, это слишком долгое сканирования или загрузка обновлений, а также ошибка загрузки или установки обновления.
1
Как исправить ошибки центра обновления Windows используя средство устранения неполадок
Если у вас возникли проблемы с установкой обновлений, то воспользуйтесь встроенным в операционную систему средством устранения неполадок центра обновления Windows.
Запустите средство устранения неполадок, для этого последовательно откройте:
Параметры Windows ➯ Обновление и безопасность ➯ Устранение неполадок
В правой части окна, в разделе Запустить и устранить неполадку выберите Центр обновления Windows и нажмите кнопку Запустить средство устранения неполадок


После этого запустится средство для определения и устранения неполадок.


По завершении сканирования некоторые из неполадок могут быть исправлены автоматически. Для остальных неполадок вы можете выбирать Применить исправление или Пропустить исправление для поиска других неисправностей или завершить работу мастера.


По окончании работы утилиты появится информация об обнаруженных и исправленных проблемах, а также неполадках, которые в автоматическом режиме исправить не удалось. Нажмите кнопку Закрыть и перезагрузите компьютер. После перезагрузки попробуйте снова установить обновления в центре обновления Windows.


Если с помощью встроенного инструмента устранения неполадок не удалось исправить ошибки центра обновления Windows, то воспользуйтесь следующим способом.
Как исправить ошибки центра обновления Windows с помощью перезапуска служб
Если обновление загружается слишком долго (зависает), то стоит попробовать остановить и запустить (перезапустить) сервисы связанные с центром обновления Windows.
Запустите командную строку от имени администратора и последовательно выполните следующие команды:
Остановка служб:
net stop bits
net stop wuauserv
net stop appidsvc
net stop cryptsvc


Запуск служб:
net start bits
net start wuauserv
net start appidsvc
net start cryptsvc


Как исправить ошибки центра обновления Windows с помощью очистки кэша обновлений
Операционная система сохраняет файлы обновлений в папку «SoftwareDistribution» системного каталога Windows
Чтобы очистить кэш обновлений, запустите командную строку от имени администратора и последовательно выполните следующие команды:
net stop bits
net stop wuauserv
attrib -r -s -h /s /d «%SYSTEMROOT%\\SoftwareDistribution»
del «%SYSTEMROOT%\\SoftwareDistribution» /q /s
net start bits
net start wuauserv


Как исправить ошибки центра обновления Windows используя «Reset Windows Update Agent»
«Reset Windows Update Agent» — инструмент который поможет исправить ошибки и проблемы при обновлении Windows. Данный скрипт будет полезен, когда обновления системы не обнаруживаются, не загружаются или не устанавливаются.
«Reset Windows Update Agent» позволяет исправить ошибки в связанных компонентах, вместо использования более кардинальных мер, как например восстановление состояния системы до более ранней точки восстановления
Скачайте скрипт «Reset Windows Update Agent» по ссылке ➯ ➯https://gallery.technet.microsoft.com/scriptcenter/Reset-Windows-Update-Agent
Запустите скрипт от имени администратора, после этого инструмент предложит следующие варианты действий для исправления проблем и ошибок обновления операционной системы Windows:
1. Открыть настройки «Защита системы».
2. Сбросить компоненты службы обновления Windows.
3. Удалить временные файлы в Windows.
4. Открыть настройки веб-браузера Internet Explorer.
5. Запустить средство проверки дисков.
6. Запустить средство проверки системных файлов.
7. Сканировать образ в поисках повреждений.
8. Проверить обнаруженные повреждения.
9. Выполнить операции автоматического восстановления.
10. Очистить устаревшие компоненты.
11. Удалить некорректные ключи реестра.
12. Восстановить/Сбросить настройки Winsock.
13. Поиск обновлений.
14. Просмотр других локальных решений.
15. Просмотр других онлайн решений.
16. Скачать диагностические инструменты.
17. Перезагрузка компьютера.


«Reset Windows Update Agent» может быть особо полезен при повреждении данных, например, при сбое жесткого диска или изменении служб и ключей реестра вредоносным программным обеспечением. Данный скрипт совместим со всеми поддерживаемыми Microsoft серверными и клиентскими операционными системами Windows
Представленные выше способы должны помочь исправить ошибки установки обновлений в центре обновлений Windows.
Исправляем ошибки установки обновлений Windows 7 / Хабр
Windows 7 по-прежнему остается популярной операционной системой в корпоративной среде, несмотря на то, что уже вышли две новые версии клиентских ОС. Расширенная поддержка «семёрки» закончится лишь 14 января 2020 г., а это значит, что ближайшие 4 года для нее будут выходить обновления, исправляющие обнаруженные уязвимости.Существует правило – если есть обновления, то есть и проблемы с их установкой. Давайте разберем, какие основные проблемы возникают при обновлении Windows 7 через Windows Server Update Services (WSUS) и как их исправить с наименьшими затратами.
Ошибка #1. Failed to find updates with error code 80244010
Эту ошибку вы практически гарантированно будете наблюдать на любой системе, впервые обратившейся к серверу WSUS. В WindowsUpdate.log также встретится предупреждение:
WARNING: Exceeded max server round trips
Причина проблемы в том, что список обновлений стал слишком большим, и клиент не может принять его за один заход. Подробности — blogs.technet.microsoft.com/sus/2008/09/18/wsus-clients-fail-with-warning-syncserverupdatesinternal-failed-0x80244010
Какое решение предлагает Microsoft? Если после ошибки запустить повторный поиск обновлений, то процесс загрузки метаданных продолжится с момента возникновения ошибки. Терпение господа, терпение. Три, пять попыток
wuauclt /detectnow – и все образуется. Не забудьте при повторном поиске дождаться окончания предыдущего цикла поиска, иначе магия не сработает!Ошибка #2. Не устанавливаются обновления Windows с ошибкой 0x80070308
Встречается эпизодически, и в одном случае из 100 у нее есть единственное и очень специфическое решение — удалить ключ
HKLM\Components\PendingRequired=1
Перезагрузиться. Здесь важно не переусердствовать, не следует удалять никакие другие ключи в этом разделе, даже если они вам очень не нравятся, потому что после этого обновления прекратят ставиться навсегда.
Ошибка #3. Все другие ошибки
Практически 100% других ошибок может решить System Update Readiness Tool (SURT) из статьи support.microsoft.com/en-us/kb/947821
Скачиваете пакет для вашей системы, устанавливаете, читаете лог
%windir%\Logs\CBS\CheckSUR.log и если он заканчивается примерно так:Summary:
Seconds executed: 1164
Found 16 errors
Fixed 4 errors
то вы наш клиент.
Как правило, повреждаются *.cat, *.mum, *.manifest файлы. У кого-то повреждаются *.dll, но я на практике не сталкивался. И вроде бы средство SURT должно само исправить ошибки, поскольку внутри него есть огромный каталог эталонных файлов. Только в последний раз SURT обновлялся в октябре 2014 года, а исправлений на операционную систему с тех пор вышло бесчисленное множество, и многих файлов в каталоге не хватает.
Ниже я опишу последовательность действий, необходимых для исправления ошибок установки обновлений на Windows 7 x64 с использованием SURT. Для редакции x86 просто потребуется другой пакет SURT из KB947821.
Последовательность действий будет следующая.
1. Запустить первый проход Windows6.1-KB947821-v34-x64.msu
Пользователя от работы отвлекать не потребуется, все сделаем удаленно. Создаем следующий командный файл и запускаем его:
set machine=BUHWKS02
xcopy Windows6.1-KB947821-v34-x64.msu \\%machine%\admin$\temp
psexec -s \\%machine% wusa "c:\windows\temp\Windows6.1-KB947821-v34-x64.msu" /quiet /norestart
pause
где BUHWKS02 – целевая машина.
Когда скрипт отработает и встанет на паузу, проверяем
%windir%\Logs\CBS\CheckSUR.logЕсли ошибок не найдено – дело не в битых обновлениях.
Если он заканчивается
Summary:
Seconds executed: 1164
Found 16 errors
Fixed 4 errors
CSI Manifest All Zeros Total count: 6
CSI Catalog Corrupt Total count: 3
Fixed: CSI Catalog Corrupt. Total count: 3
CBS MUM Corrupt Total count: 3
CBS Catalog Corrupt Total count: 3
CSI Catalog Thumbprint Invalid Total count: 1
Fixed: CSI Catalog Thumbprint Invalid. Total count: 1
Unavailable repair files:
winsxs\manifests\wow64_microsoft-windows-gdi32_31bf3856ad364e35_6.1.7601.19091_none_c19fa2719495aca9.manifestwinsxs\manifests\amd64_microsoft-windows-capi2-weakcrypto_31bf3856ad364e35_6.1.7601.23290_none_5e936c9c5ce2e8e6.manifest
winsxs\manifests\wow64_microsoft-windows-gdi32_31bf3856ad364e35_6.1.7601.23290_none_c22840d8adb43043.manifest
winsxs\manifests\amd64_microsoft-windows-gdi32_31bf3856ad364e35_6.1.7601.19091_none_b74af81f6034eaae.manifest
winsxs\manifests\amd64_microsoft-windows-capi2-weakcrypto_31bf3856ad364e35_6.1.7601.19091_none_5e0ace3543c4654c.manifest
winsxs\manifests\amd64_microsoft-windows-gdi32_31bf3856ad364e35_6.1.7601.23290_none_b7d3968679536e48.manifest
servicing\packages\Package_2_for_KB3123479~31bf3856ad364e35~amd64~~6.1.1.0.mumservicing\packages\Package_2_for_KB3123479~31bf3856ad364e35~amd64~~6.1.1.0.mum
servicing\packages\Package_for_KB3123479_SP1~31bf3856ad364e35~amd64~~6.1.1.0.mum
то будем исправлять.
2. Копируем эталонные файлы на целевую машину
Microsoft предлагает нам длинную, путанную процедуру с извлечением хороших файлов из обновлений и размещением их в определенные каталоги средства SURT. При этом пути в статьях неверные. Где-то и вовсе рекомендуют подкладывать оригинальные msu файлы.
Самый простой и правильный вариант следующий — скопировать эталонные файлы с рабочей системы:
*.mum and *.cat из C:\Windows\servicing\Packages складываются в %windir%\Temp\CheckSUR\servicing\packages
Проблема в том, что битых файлов обычно десятки, и их очень сложно выбрать и скопировать. Тогда на помощь приходит следующий скрипт PowerShell (эталонной считается машина, с которой вы запускаете скрипт)
cls $flag = $false $destPC = "\\BUHWKS02" $log=get-content $($destPC + "\admin$\Logs\CBS\CheckSUR.log") $MUMCATSource = "C:\Windows\servicing\Packages\" $MUMCATDest = $destpc + "\admin$\Temp\CheckSUR\servicing\Packages\" $MANIFESTSource = "C:\Windows\winsxs\Manifests\" $MANIFESTDest = $destpc + "\admin$\Temp\CheckSUR\winsxs\Manifests\" If ((Test-Path -Path $MUMCATDest -PathType Container) -eq $false) {New-Item -Path $MUMCATDest -ItemType directory } If ((Test-Path -Path $MANIFESTDest -PathType Container) -eq $false) {New-Item -Path $MANIFESTDest -ItemType directory} foreach ($line in $log) { if ($flag -eq $True){ if ($line.trim().Length -ne 0) { $fileArray=$($line.Split("\")) $file = $FileArray[$FileArray.Length-1] $extArray = $file.split(".") $ext = $extArray[$extArray.length-1] if ($ext -eq "manifest") { Write-Warning $("Copying " + $($MANIFESTSource+$file)+" to " + $MANIFESTDest) Copy-Item $($MANIFESTSource+$file) $($MANIFESTDest+$file) } if (($ext -eq "mum") -or ($ext -eq "cat") ) { Write-Warning $("Copying " + $($MUMCATSource+$file)+" to " + $MUMCATDest) Copy-Item $($MUMCATSource+$file) $($MUMCATDest+$file) } } } if ($line -eq "Unavailable repair files:") {$flag = $true} }
Как видите, скрипт прост и может быть легко заточен напильником под вашу инфраструктуру.
3. Запускаем второй проход Windows6.1-KB947821-v34-x64.msu
После копирования файлов мы повторно запускаем SURT, используя командный файл из первого шага. При повторном запуске средство сможет подхватить скопированные нами эталонные файлы из %windir%\Temp\CheckSUR и заменить ими испорченные.
Если мы сделали все правильно, то %windir%\Logs\CBS\CheckSUR.log примет следующий вид:
=================================
Checking System Update Readiness.
Binary Version 6.1.7601.22471
Package Version 26.0
2016-03-03 09:15
Checking Windows Servicing Packages
Checking Package Manifests and Catalogs
Checking Package Watchlist
Checking Component Watchlist
Checking Packages
Checking Component Store
Summary:
Seconds executed: 1435
No errors detected
Теперь можно продолжить установку обновлений на целевую машину, например, следующими командными файлами:
set machine= BUHWKS02
pause
set machine= BUHWKS02
psexec -i -s \\%machine% wuauclt /updatenow
pause
Ошибка #4. Если SURT отработал нормально, а обновления все равно не ставятся
Попробуйте прибегнуть к старому приему – сбросить службу Windows Update в исходное состояние. Для этого необходимо удалить каталог %windir%\SoftwareDistribution.
Создаем файл WU-cleanupCMD.cmd:
net stop wuauserv
rmdir /s /q %windir%\SoftwareDistribution
net start wuauserv
wuauclt /detectnow
Запускаем:
set machine= BUHWKS02
psexec -c -s \\%machine% WU-cleanupCMD.cmd
pause
После этого возникнет Ошибка #1, но как бороться с ней мы уже знаем.
Ошибка #5
Клиент исчезает из консоли WSUS. Любопытная ошибка, связанная с неправильным клонированием машин и задвоением (затроением и т.д.) идентификаторов клиентов. Решается так:
net stop wuauserv
REG DELETE "HKLM\SOFTWARE\Microsoft\Windows\CurrentVersion\WindowsUpdate" /v SusClientId /f
REG DELETE "HKLM\SOFTWARE\Microsoft\Windows\CurrentVersion\WindowsUpdate" /v SusClientIdValidation /f
net start wuauserv
wuauclt /resetauthorization /detectnow /reportnow
Ошибка #6
GetCookie failure, error = 0x8024400D, soap client error = 7, soap error code = 300, HTTP status code = 200
SyncUpdates failure, error = 0x80072EE2, soap client error = 5, soap error code = 0, HTTP status code = 200Windows Update Client failed to detect with error 0x80072ee2
Ошибка связана с нехваткой ресурсов в AppPool WSUS. Решение — снять лимит на потребляемую память. Как это сделать — статья.
Коротко: Открываем IIS, Application Pools, WsusPool, Advanced Settings.
Параметр Private Memory Limit устанавливаем в 0.
Продолжение темы настройки WSUS — в моей следующей статье: https://habrahabr.ru/post/329440/
PS:
Многие ошибки решены в новом клиенте WSUS:
1. KB3125574 «Windows 7 post SP1 Convenience Rollup Update». Внимательно ознакомьтесь с разделом Known issues!
Предварительно необходимо установить KB3020369 «April 2015 servicing stack update for Windows 7 and Windows Server 2008 R2».
Удачного администрирования!
Центр обновления виндовс. Устранить неполадки центра обновлений
Центр обновления виндовс загружает на компьютер пользователя все необходимые файлы для оптимизации системного кода, ускорения работы стандартных приложений, а также для обеспечения безопасности и совместимости ПО.
Запустить рассматриваемую службу можно тремя способами:
- «Пуск» → «Панель управления» → «Центр обновления виндовс».
- То же самое, но вместо Панели управления – «Все программы».
- «Пуск» → строка поиска → ввести «wuapp.exe».
Установка обновлений Windows

Пользователю на выбор предлагается четыре возможных варианта нахождения и загрузки апдейтов:
- Обновления сохраняются автоматически.
Вариант, когда дополнения системы и ее приложений принимаются автоматически, как только появляется возможность их загрузить. По умолчанию в обязательном порядке устанавливаются обновления для центра безопасности, чтобы обеспечить постоянный контроль над возможными хакерскими атаками и вирусными угрозами. В порядке приоритета иные обновления могут загружаться, но не устанавливаться на компьютере или же не загружаться вообще.
Стандартное время для обновления виндовс – ежедневно в 3:00. Чтобы сменить этот параметр, необходимо в левом меню центра обновления выбрать «Настройка параметров», в появившемся окне найти пункты с «ежедневно» и «в 3:00» и изменить на требуемую периодичность.
- Решение о том, устанавливать обновления или нет, принимается лично пользователем.
Данный режим позволяет выбрать, какие из полученных обновлений скачивать на компьютер. Справа внизу экрана (там, где значки) периодически будут появляться уведомления о начале загрузки (когда устройство подключено к интернету). После завершения кликните левой кнопкой мыши на появившееся сообщение или соответствующий значок на панели задач, далее нажмите «Подробнее» и выберите, что устанавливать, а что нет.
- ОС ищет обновления и выдает их перечень, а пользователь выбирает нужные.
Практически аналогично предыдущему способу, только в этот раз на панели задач будет появляться значок, указывающий на наличие доступных для загрузки обновлений. Далее можно будет отметить нужные и загрузить их. Однако данный режим больше подойдет для опытных пользователей, самостоятельно прослеживающих появление новых обновлений и определяющих их важность.
- Наличие обновлений не проверяется, владелец ПК находит их самостоятельно.
Понятно, что данный режим выбирать нежелательно, так как Вы можете пропустить важные дополнения для служб безопасности или новые функции.
Поиск обновлений для windows идет долго
Чтобы устранить эту проблему, зайдите в Центр обновления виндовс через Панель управления или нажмите на нужный значок внизу экрана. Слева будет уже знакомый нам пункт «Настройка параметров». По выпадающей ссылке отметьте «Не проверять доступность обновлений».
Далее перезапустите ПК, чтобы операционная система перестала искать наличие новых апдейтов. В случае необходимости запустите стандартные настройки заново.
Если описанный вариант не работает (после перезапуска постоянно высвечиваются сообщения об ошибках и поиск обновлений windows все же идет долго), попробуйте другой способ:
- В Панели управления отыщите пункт «Система и безопасность».
- Перейдите по гиперссылке «Администрирование».

- Далее необходимо нажать на «Службы», это запустит соответствующую утилиту, где нужно будет найти «Центр обновления» и дважды кликнуть по нему.
- На вкладке « Общие » отметьте Тип запуска как «Отключено» и нажмите кнопку «Остановить».

Данный алгоритм также отключает автоматическое нахождение обновлений и дополнений. Чтобы отменить все выполненные действия, верните конфигурации к исходному состоянию.
Установить обновления Windows вручную
Если Вы уверены, что опасность взлома операционной системы Вам не грозит, можно отключить автоматические настройки и устанавливать обновления windows вручную.
Для этого отмените установленную по умолчанию загрузку обновлений для виндовс (порядок действий описан выше). Не закрывая последнее окно, там же отыщите пункты, отмеченные на изображении, и поставьте напротив них галочки.

Тут же появится уведомление, сколько обновлений доступно для загрузки и их приоритет (важные или необязательные). Информация будет периодически проверяться и дополняться системой при наличии доступа в интернет. Важные апдейты будут готовы для скачивания по умолчанию, однако можно выбрать какой – либо определенный раздел и самостоятельно определить, нужно ли загружать все обновления из списка.
После подтверждения выбора Центр обновления виндовс отобразит информацию о размере и числе доступных апдейтов. Нажмите на надпись «Установить обновления» и подождите, пока все они будут скачаны. После завершения процедуры на экране отобразится уведомление, подтверждающее загрузку. Операционная система запросит разрешение на перегрузку, после которой новые функции начнут работать.
Ошибка 80244019 при обновлении Windows
Одна из самых распространенных ошибок, причиной возникновения которой чаще всего являются вирусы. Для того, чтобы устранить ошибку 80244019 при обновлении windows, выполните следующий алгоритм:
- Перезагрузите операционную систему в безопасном режиме. Чтобы это сделать, при обычной перезагрузке несколько раз нажмите на клавишу F 8. На экране высветится предложение выбрать режим загрузки, отмечайте «Безопасный режим».
- С помощью предустановленной антивирусной программы или лечащей утилиты просканируйте устройство на вирусы. Скорее всего, антивирус уведомит Вас, что на компьютере находится вредоносный файл, который нужно устранить.
- Перезапустите ПК в стандартном режиме и откройте Панель управления. Слева в окошке нажмите на «Центр управления сетями и общим доступом», выберите гиперссылку с надписью «Изменение параметров адаптера». Определите Ваше подключение и отобразите его параметры (пункт «Свойства»).
- Выделите «Протокол Интернета версии 4» и «Свойства».

- Откройте вкладку « Общие » и проверьте, чтобы были отмечены оба пункта автоматического нахождения данных.

- Зажмите одновременно на клавиатуре кнопки Win и R и наберите «services.msc». Откроется перечень всех служб устройства. Проверьте, чтобы служба центра обновления Windows запускалась автоматически.

Устранение ошибок центра обновления Виндовс
Большинство неполадок, которые обнаруживаются при обновлении ОС, вне зависимости от версии, можно исправить, используя один несложный скрипт. Он решит проблемы с непосредственной загрузкой и установкой апдейтов.
Как работает скрипт? Он полностью сбрасывает настройки, которые могли быть изменены пользователем в процессе работы. Кроме того, если ранее приходило уведомление о том, что Центр обновления виндовс не запускается, скрипт перезапустит соответствующую службу. В завершение папки с ранее установленными файлами обновлений переименовываются и сохраняются заново, для того, чтобы потом можно было использовать их в качестве резервных копий. Они пригодятся, если неполадка не решится с помощью скрипта.
Проделайте следующие шаги:
- Откройте стандартную программу Блокнот Windows и перенесите туда команды в точности, как на картинке ниже.

- Измените расширение только что созданного файла с.txt на.bat. Так он преобразуется из текстового файла в сценарий выполнения.
- Сохраните файл, а затем, кликнув по нему правой клавишей мышки, запустите его от имени администратора.
- После завершения закройте окошко командной строки.
- Перезапустите ОС.
Если Вы действовали строго по предложенному алгоритму, неполадки должны исчезнуть.
Как исправить ошибку «Обнаружена потенциальная ошибка базы данных Центра обновления Windows»?
Ошибка – Обнаружена потенциальная ошибка базы данных Центра обновления Windows.
Центр обновления Windows – это бесплатная служба Microsoft, которая позволяет пользователям Windows получать последние обновления безопасности, драйверы, улучшения функций, исправления ошибок и другие обновления.
Служба обновляет операционные системы Microsoft Windows и некоторые другие продукты Microsoft. Все операционные системы Windows начиная с Windows 98 могут использовать Центр обновления Windows. Единственное требование – работающая операционная система и подключение к интернету.
Очень важно поддерживать Windows в актуальном состоянии, особенно если вы хотите быть в курсе последних улучшений безопасности.
Эта ошибка обычно возникает, когда пользователи запускают средство устранения неполадок Центра обновления Windows с поврежденными системными файлами или обновление Windows не может получить доступ к C : \ Папка Windows .
Эта ошибка не дает дополнительной информации о причине ошибки и действиях, которые следует предпринять. К счастью, есть несколько способов решить эту проблему.
- Запустить средство DISM и средство проверки системных файлов.
- Сбросить компоненты Центра обновления Windows.
Откройте командную строку от имени администратора и введите команды одну за другой. Нажмите Enter на клавиатуре после каждой команды.
net stop wuauserv
net stop cryptSvc
net stop bits
net stop msiserver
ren C:\Windows\SoftwareDistribution SoftwareDistribution.old
ren C:\Windows\System32\catroot2 catroot2.old
net start wuauserv
net start cryptSvc
net start bits
net start msiserver
- Запустить средство устранения неполадок Центра обновления Windows.
Вконтакте
Google+
Одноклассники
Мой мир
Автор публикации
не в сети 2 недели
admin
10KКомментарии: 0Публикации: 596Регистрация: 21-04-2017
Устранение неполадок при получении или установке обновлений Windows
Если вы столкнулись с проблемой (ошибкой) при установке или получении обновлений через Windows Update или Microsoft Update, можете выполнить рекомендации, указанные ниже. Это общие рекомендации, позволяющие решить проблему в большинстве случаев, но они не дают 100% гарантии ее решения. Зачастую в первую очередь стоит начать с их выполнения прежде чем разбирать частный случай. Конкретизировать проблему вам поможет содержимое файла \WINDOWS \ WindowsUpdate.log, который создается в процессе обновления системы. В чтении и понимании этого файла вам поможет статья How to read the Windowsupdate.log file
Разберем наиболее частые причины ошибок и способы их устранения.
I. Ошибки, связанные с подключением.
Симптомы: при обращении к веб-узлу Windows Update или Microsoft Update для проверки наличия и установки обновлений появляется одно из следующих сообщений об ошибке:
| Код ошибки (в шестнадцатеричном формате) | Код ошибки (в десятичном формате) | Описание ошибки API |
| 0x80070008 | -2147024888 | ERROR_NOT_ENOUGH_MEMORY |
| 0x800705B4 | -2147023436 | Error_Timeout |
| 0x8007000E | -2147024882 | E_OUTOFMEMORY |
| 0x80072EE2 | -2147012894 | ERROR_INTERNET_TIMEOUT |
| 0x80072EFD | -2147012867 | ERROR_INTERNET_CANNOT_CONNECT |
| 0x80072EE7 | -2147012889 | ERROR_INTERNET_NAME_NOT_RESOLVED |
| 0x80072EFE | -2147012866 | ERROR_INTERNET_CONNECTION_ABORTED |
| 0x8024400E | -2145107954 | SUS_E_PT_SOAP_SERVER |
| 0x80072F76 | -2147012746 | ERROR_WINHTTP_HEADER_NOT_FOUND |
| 0x80244016 | -2145107946 | SUS_E_PT_HTTP_STATUS_BAD_REQUEST |
| 0x80072F78 | -2147012744 | ERROR_WINHTTP_INVALID_SERVER_RESPONSE |
| 0x80244022 | -2145107934 | SUS_E_PT_HTTP_STATUS_SERVICE_UNAVAIL |
| 0x80090305 | -2146893051 | SEC_E_SECPKG_NOT_FOUND |
| 0x8024402F | -2145107921 | WU_E_PT_ECP_SUCCEEDED_WITH_ERRORS |
| 0x8009033F | -2146892993 | SEC_E_Shutdown_IN_Progress |
| 0xC80003FA | -939523078 | hrReadVerifyFailure |
| 0x80244008 | -2145107960 | SUS_E_PT_SOAPCLIENT_PARSEFAULT |
| 0xC800042D | -939523027 | HrVersionStoreOutOfMemory |
| 0x8024400A | -2145107958 | SUS_E_PT_SOAPCLIENT_PARSE |
| 0x80071A90 | -2147018096 | ERROR_TRANSACTIONAL_CONFLICT |
| 0x8024400D | -2145107955 | SUS_E_PT_SOAP_CLIENT |
1.1 Первое, что необходимо сделать, после проверки доступности подключения как такового, конечно, — это временно отключить брандмауэр Windows или сторонний сетевой экран и повторить попытку получения обновлений.
Внимание! Отключение сетевого экрана снижает безопасность компьютера, поэтому после повторной попытки получения обновлений необходимое его включить.
Если отключение сетевого экрана не устранило проблему, переходите к п. 1.2
1.2 Отключите (выгрузите) антивирусное ПО на время попытки проведения обновления. Этот шаг также снижает уровень безопасности компьютера, независимо от результата следует снова включить антивирусное ПО.
Если это не помогло устранить проблему, переходите к п. 1.3
1.3 Добавьте веб-узлы Windows Update и Microsoft Update в список надежных узлов:
- Запустите Windows Internet Explorer.
- В меню Сервис выберите команду Свойства обозревателя.
Если используется Internet Explorer 7 и меню не доступно, нажмите клавишу ALT на клавиатуре, чтобы получить доступ к меню Internet Explorer. - Перейдите на вкладку Безопасность и выделите значок Надежные узлы.
- Нажмите кнопку Узлы и снимите флажок Для всех узлов этой зоны требуется проверка серверов (https:)
- В поле Добавить узел в зону введите указанные ниже адреса и затем нажмите кнопку Добавить после каждого из них.
Если этот способ не устранил неполадку, переходите к п. 1.4
1.4 Убедитесь, что на компьютере установлено последнее обновление фоновой интеллектуальной службы передачи (службы BITS 2.0 и WinHTTP 5.1)
Статья MSKB с описанием обновления и ссылками на загрузку: Обновление для Windows Server 2003, Windows XP и Windows 2000, содержащее службы BITS 2.0 и WinHTTP 5.1
Данный метод относится только к Windows 2000/XP/2003
Если неполадку не удалось устранить указанными выше способами, переходите к п. 2
2. Проверка файлов Hosts
Некоторые программы, в том числе и вредоносные, могут изменять файлы Hosts для управления расширением DNS-имен.
Чтобы удалить записи из файла Hosts, выполните следующие действия:
- Нажмите кнопку Пуск и выберите пункт Выполнить
- Скопируйте и вставьте (или введите) в поле Открыть следующую команду
notepad %windir%system32driversetchosts
Примечание. При приглашении выбрать программу, с помощью которой следует открыть файл Hosts, выберите Блокнот и нажмите кнопку ОК - Удалите строки файла, содержащие записи для Windows Update или Microsoft Update. Это могут быть строки, содержащие слова «microsoft» и «update». Например такие:
- Сохраните отредактированный файл и перезагрузите компьютер
- Вместо перезагрузки можно очистить кэш DNS. Для этого выполните указанные ниже действия.
- Нажмите кнопку Пуск и выберите пункт Выполнить, введите cmd в поле Открытьи нажмите клавишу ВВОД.
- В командной строке введите ipconfig /flushdns и нажмите клавишу ВВОД.
3. Удаление записи прокси-сервера из настройки прокси-сервера WinHTTP
Примечание. Этот способ применяется только к Windows XP и Windows Server 2003. Данный способ не применяется к Windows Vista.
Чтобы удалить запись прокси-сервера из настройки прокси-сервера WinHTTP, выполните следующие действия.
- Запустите обозреватель Internet Explorer.
- В меню Сервис выберите команду Свойства обозревателя.
- Перейдите на вкладку Подключения и нажмите кнопку Настройка сети.
- В диалоговом окне Настройка параметров локальной сети установите флажок Автоматическое определение параметрови нажмите кнопку ОК.
- Закройте Internet Explorer.
- Нажмите кнопку Пуск и выберите пункт Выполнить, введите в поле Открыть команду cmdи нажмите клавишу ВВОД
- Введите следующие команды. После каждой команды нажимайте клавишу ВВОД
proxycfg -d
net stop wuauserv
net start wuauserv
exit
В случае использования прокси-сервера в организации смотрите статью MSKB Как клиент Windows Update определяет, какой прокси-сервер использовать для подключения к веб-узлу Windows Update
II. Устранение определенных ошибок WU
Действия и возникновении ошибок
- 0x800A0046
- 0x80248011
- 0x8024402C
- 0x8024502D
- 0x800A01AD
Причины
Ошибка с кодом 0x800A0046 появляется по одной из следующих причин:
- Учетная запись пользователя, используемая для входа, принадлежит к группе учетных записей Гости или Пользователи.
- Дескриптор безопасности запрещает пользователям, прошедшим проверку подлинности, получать доступ к веб-узлу Windows Update или Microsoft Update.
- В списке пользователей и групп политики Олицетворять клиента после проверки подлинности отсутствует учетная запись Администратор и Служба.
Причиной ошибки с кодом 0x80248011может быть проблема с базой данных, в которой хранятся данные о Центре обновления Windows или Центре обновления Майкрософт.
Ошибки с кодом 0x8024402C и 0x8024502D обычно появляются из-за наличия неправильных символов в параметрах переопределения прокси. Для их устранения смотрите п.3 раздела I
Ошибка с кодом 0x800A01AD появляется, когда файл Wuaueng.dll отсутствует или неправильно зарегистрирован.
1. Ошибка с кодом 0x800A0046
Чтобы устранить эту ошибку, используйте один из следующих способов.
Способ 1. Удалите учетную запись пользователя, которая вызывает ошибку, из группы Гости или Пользователи
- Выберите в меню Пуск пункт Выполнить, введите команду control admintoolsи нажмите кнопку ОК.
- Откройте Управление компьютером.
- Разверните узел Локальные пользователи и группы.
- Выберите раздел Пользователи.
- Откройте учетную запись, которая используется для доступа к веб-узлу Windows Update или Microsoft Update.
- Откройте вкладку Членство в группах.
- Выберите требуемую учетную запись пользователя и нажмите кнопку Удалить. При этом учетная запись должна состоять по крайней мере в одной группе.
Способ 2. Задайте дескриптор безопасности
- Выберите в меню Пуск пункт Выполнить, введите команду cmdи нажмите кнопку ОК.
- Введите команду
sc sdset wuauserv D:(A;;CCLCSWRPWPDTLOCRRC;;;SY)(A;;CCDCLCSWRPWPDTLOCRSDRCWDWO;;;BA)(A;;CCLCSWLOCRRC;;;AU)(A;;CCLCSWRPWPDTLOCRRC;;;PU)
и нажмите клавишу ВВОД.
Способ 3. Добавьте локальные учетные записи Администратор и Служба в политику Олицетворять клиента после проверки подлинности
- В меню Пуск выберите пункт Выполнить, введите команду secpol.mscи нажмите клавишу ВВОД.
- Разверните узел Локальные политики.
- Выберите элемент Назначение прав пользователя.
- Откройте политику Олицетворять клиента после проверки подлинности.
- На вкладке Локальные параметры безопасности нажмите кнопку Добавить пользователя или группу и добавьте Администратор и Служба в список Пользователи и группы.
- После применения перезагрузите компьютер.
Способ 4. Настройте для службы удаленного вызова процедур (RPC) вход с системной учетной записью
- Выберите в меню Пуск пункт Выполнить, введите команду services.mscи нажмите кнопку ОК.
- Откройте свойства службы Удаленный вызов процедур (RPC)
- Откройте вкладку Вход в систему, установите переключатель С системной учетной записью
2. Ошибка с кодом 0x80248011
Перед устранением ошибки очистите кэш обозревателя Internet Explorer. Для этого выполните следующие действия:
- В меню Сервис обозревателя Internet Explorer выберите пункт Свойства обозревателя.
- На вкладке Общие в разделе Временные файлы Интернета нажмите кнопку Удалить файлы.
Чтобы устранить эту ошибку, создайте заново базу данных, в которой хранятся сведения о Windows Update или Microsoft Update. Для этого выполните следующие действия:
- Откройте меню Пуск, выберите пункт Выполнить, введите в поле Открыть команду cmd и нажмите кнопку OK.
- В командной строке введите следующую команду и нажмите клавишу ВВОД:
net stop wuauserv
- В командной строке введите следующую команду и нажмите клавишу ВВОД:
cd /d c:\Windows\SoftwareDistribution
здесь c:Windows – это папка, в которой установлена операционная система
- В командной строке введите следующую команду, включая кавычки, и нажмите клавишу ВВОД:
rd /S /Q DataStore
- В командной строке введите следующую команду и нажмите клавишу ВВОД:
net start wuauserv
3. Ошибка с кодом 0x800A01AD
Чтобы устранить эту ошибку, выберите один из следующих способов.
Способ 1. Зарегистрируйте программные файлы MSXML
Чтобы зарегистрировать файлы MSXML, выполните следующие действия.
Примечание. Возможно, на компьютере не установлены файлы, которые указаны в действиях 3 и 5. В этом случае при попытке зарегистрировать такой файл будет получено следующее сообщение об ошибке:
Ошибка при вызове LoadLibrary(«<имя_файла>.dll») – указанный файл не найден.
Пропустите это сообщение и переходите к выполнению следующего действия.
- Выберите в меню Пуск команду Выполнить, введите следующую команду в поле Открыть
regsvr32 Msxml.dll
- Выберите в меню Пуск команду Выполнить, введите следующую команду в поле Открыть
regsvr32 Msxml2.dll
- Выберите в меню Пуск команду Выполнить, введите следующую команду в поле Открыть
regsvr32 Msxml3.dll
Способ 2. Зарегистрируйте файл Wuaueng.dll
Чтобы зарегистрировать файл Wuaueng.dll, выполните следующие действия:
- Нажмите кнопку Пуск, выберите пункт Выполнить, введите команду
regsvr32 Wuaueng.dll
III. Сообщение об ошибке «Одно или несколько обновлений не могут быть установлены»
Эта проблема может возникать в том случае, если после установки последней версии клиента Windows Update установка пакета обновления 3 (SP3) осуществляется до перезагрузки компьютера. В результате новый файл Wups2.dll оказывается незарегистрированным. Во время установки SP3 не удается обнаружить файл Wups2.dll, поэтому в реестре фиксируется исходная версия файла Wups.dll, которая содержится в Windows XP SP2 и в Windows XP SP3. Из-за отсутствия записей в реестре, соответствующих файлу Wups2.dll, установка обновлений становится невозможной.
- Остановите службу автоматического обновления:
Нажмите кнопку Пуск, выберите в меню пункт Выполнить, введите командуnet stop wuauserv
- Зарегистрируйте файл Wups2.dll:
Введите в окне командной строки (cmd) следующую команду:regsvr32 %windir%\system32\wups2.dll
На компьютере с операционной системой Windows XP Professional x64 команда будет такой
regsvr32 %windir%\syswow64\wups2.dll
- Запустите службу автоматического обновления:
Нажмите кнопку Пуск, выберите в меню пункт Выполнить, введите командуnet start wuauserv
IV. Переустановка Windows Update Agent
Загрузите Windows Update Agent соответствующий вашей ОС:
Загрузить пакет windowsupdateagent30-x86.exe — для Windows 32-bit
Загрузить пакет windowsupdateagent30-x64.exe — для Windows 64-bit Вполне вероятно прямые ссылки могут со временем измениться и версия агента также может быть обновлена, найти последнюю версию вы сможете в статье Получение последней версии агента обновления Windows
После загрузки поместите файл на диск C: и выполните последовательно следующие команды в cmd (в Windows Vista команду необходимо выполнять в командной строке запущенной от имени администратора):
net stop wuauserv
net stop bits
start /wait C:\Windows\UpdateAgent30-x86.exe /wuforce
Имя исполняемого файла может отличаться от указанного, если вы используете файл для Windows 64-bit
После выполнения всех трех команд перезагрузите компьютер.
V. Переустановка Windows Installer
Загрузите и установите Windows Installer 4.5
VI. Использование утилиты AU Check
Утилита проверки и сброса (восстановления) параметров автоматического обновления, Windows Update и Microsoft Update (AU Check) способна решить большинство проблем с получением или установкой обновлений путем сброса конфигурации соответствующих параметров в значение по умолчанию.
Фактически утилита представляет из себя набор reg-файлов, cmd-файлов и VBS-сценариев, которые автоматизируют большинство из указанных выше способов решения проблемы с обновлениями. Поддерживаются следующие ОС (32 bit и 64-bit):
- Windows 2000
- Windows XP
- Windows Vista
- Windows Server 2003
- Windows Server 2008
Утилита выполнена в виде самораспаковывающегося архива. При запуске автоматически распознается версия и архитектура используемой ОС Windows и начинается сброс параметров. В общей сложности утилита может отрабатывать около 15-20 минут, а возможно и больше, многое зависит как от производительности компьютера так и от скорости подключения интернет. Кстати, подключение к интернету необходимо при использовании утилиты, поэтому использовать ее в безопасном режиме не стоит.
Учитывая довольно обширный перечень операций, выполняемых утилитой, крайне рекомендую создать точку восстановления перед ее использованием.
Примерный перечень производимых операций:
- Перерегистрация библиотек (DLL)
- Переименование каталога softwaredistributiondownload
- Проверка параметров безопасности служб автоматического обновления и фоновой интеллектуальной службы передачи (BITS)
- Очистка очередь и файлы состояния фоновой интеллектуальной службы
- Перезапуск автоматического обновления и фоновой интеллектуальной службы
- Проверка некоторых параметров системного реестра.
- Создание файл updates.htm в каталоге C:AULOGS со ссылками на необходимые обновления.
- Создание отчетов об ошибках выполнения операций в каталоге C:AULOGS.
- Тестирование PROXYCFG и запись лога с его результатами (c:aulogs)
- Вывод ошибок в дамп при обнаружении проблем регистрации MSXML (c:aulogs)
- Тестирование WGA с использованием утилиты mgadial и запись результатов в лог (c:aulogs)Загрузить последнюю версию AU Check вы можете с этой страницы: AU Check Releases
Конечно рассмотреть все случаи возникновения неполадок с обновлениями Windows не представляется возможным да я и не ставил перед собой такой цели. Общие рекомендации, привденные здесь помогут избавиться от большинства самых распространенных неполадок, а остальные зачастую нужно разбирать более детально и каждый конкретный случай в отдельности.
Потенциальная ошибка базы данных Центра обновления Windows
При попытке установить накопительные обновления в Windows 10 может оказаться, что Центр обновления Windows не запускается или не работает и выдает ошибку с кодом 0x80070490 (перейти к исправлению). Запуск средства устранения неполадок центра обновления Windows выдает обнаруженные проблемы.
- Обнаружена потенциальная ошибка базы данных Центра обновления Windows (Обнаружено).
- Компоненты Центра обновления Windows необходимо восстановить (Исправлено).
В такой ситуации процесс установки накопительного или иного обновления может начинаться, но потом постоянно прерывается на каком-то проценте.
Иногда Центр обновления пишет, что потенциальная ошибка БД исправлена. При этом служба работать нормально не начинает и могут обнаруживаться другие проблемы с сервисом обновлений. В данном случае обнаружена проблема «Проверка наличия отложенного перезапуска». Для исправления всех этих ошибок нужно последовательно выполнить ряд простых действий.
Очистка папки SoftwareDistribution\Download
Нужно очистить системную папку Центра обновлений и перезапустить службу:
- Найти на устройстве папку C:\Windows\SoftwareDistribution\Download\. Вместо C:\Windows может быть другое расположение, в зависимости от места установки ОС.
- Удалить все содержимое папки.
После этого нужно перезапустить службу Центра обновления Windows:
- Нажать правой кнопкой мыши на Пуск, выбрать Управление компьютером.
- В левой части экрана найти Службы и приложения, найти во вложенном списке Службы и кликнуть по ним.
- Найти в списке службу с именем wuauserv и описанием Центр обновления Windows.
- Нажать правой кнопкой мыши по службе. В появившемся контекстном меню нажать Перезапустить.
- Перезагрузить устройство.
Также можно перейти в Свойства службы, где сначала нажать кнопку Остановить, а затем Запустить для перезапуска.
После перезагрузки компьютера нужно зайти в Центр обновлений и попытаться заново установить нужные пакеты или накопительные обновления.
Сканирование Windows и проверка служб
В Windows 10 версии антивирусы от любых сторонних разработчиков могут вызвать ошибки в системе, в том числе приводить к обнаружению потенциальной ошибки БД в Центре обновления. Следует отключить антивирус и перезагрузить компьютер, чтобы убедиться в отсутствии проблем с этой стороны.
После удаления антивируса и перезагрузки компьютера система включит стандартную защиту — антивирус Windows Defender. Можно попробовать заново установить нужные обновления или проверить работоспособность центра — ошибка должна исчезнуть. Если нет, то нужно переходить к проверке работоспособности служб и компонентов системы.
Проверка наличия ошибок в хранилище системных файлов и обновлений:
- Открыть командную строку от имени администратора: Win+X -> Командная строка (Администратор).
- Ввести команду Dism /Online /Cleanup-Image /CheckHealth и нажать Enter для проверки системы.
- Для устранения обнаруженных уязвимостей и потенциальных ошибок ввести команду Dism /Online /Cleanup-Image /RestoreHealth + Enter.
- Дождаться результата, проверить восстановленные системные файлы на целостность при помощи команды sfc /scannow.
Программа sfc /scannow проверит систему за несколько минут, после чего выдаст результат и все обнаруженные ошибки в файле логов. После этого стоит проверить, корректно ли работают все остальные службы, неисправности в которых способны вызывать потенциальные ошибки в Центре обновлений.
Для проверки нужно поочередно ввести в командную строку следующие команды:
- net stop wuauserv
- net stop bits
- net stop cryptsvc
- ren %systemroot%\SoftwareDistribution sdold123
- ren %systemroot%\System32\catroot2 cr2old123
- net start cryptsvc
- net start bits
- net start wuauserv
При выполнении некоторых команд может появляться сообщение «Отказано в доступе», хотя Командная строка запущена от имени администратора. Нужно перезагрузить компьютер в безопасном режиме и попытаться выполнить проблемные команды.
Руководство по устранению неполадок Центра обновления Windows
[symple_box color = «серый» fade_in = «false» float = «center» text_align = «left» width = «»] Последнее обновление 2 февраля 2019 г. Эта статья актуальна для Windows 10, Windows 8.1 и Windows 8, проблемы обновления[/ symple_box]
WindowsInstructed ежемесячно получает большой объем трафика, и значительная часть этого трафика направлена на поиск решений проблем с Центром обновления Windows. У нас есть около 50 статей по очень специфическим проблемам Windows, но иногда люди просто не получают код ошибки или код ошибки просто решается с помощью стандартных действий по устранению неполадок.
Для тех случаев, когда я написал эту статью, она охватывает все шаги, которые необходимо выполнить, чтобы убедиться, что это действительно проблема. Имейте в виду, что хотя этот документ огромен, шаги отсортированы, я имею в виду, что наиболее распространенные решения находятся вверху, а наименее распространенные решения — внизу списка.
Убедитесь, что вы пробуете каждый шаг и не останавливаетесь, когда шаг 1 не работает, это вполне нормально, однако, когда Центр обновления Windows снова заработает, вы можете перестать читать и наслаждаться обновлениями! (И неудачное время перезагрузки …)
Я надеюсь, что вы найдете свое решение ниже.И, пожалуйста, не стесняйтесь поделиться этим постом в своих любимых социальных сетях, возможно, он поможет вашим друзьям, как помог вам (я надеюсь)!
[symple_box color = «yellow» fade_in = «false» float = «center» text_align = «left» width = «»] На протяжении всей статьи мы предполагаем, что у вас есть доступ к учетной записи в системе с правами администратора. Мы предлагаем вам создать точку восстановления системы, прежде чем продолжить эту статью.[/ symple_box]
Обзор всех шагов
Мы собираемся дать вам несколько шагов, чтобы избежать сбоя Центра обновления Windows при установке обновлений или любого другого сбоя Центра обновления Windows.
- Чистая загрузка устройства.
- Проверка времени и даты.
- Запуск автоматического средства устранения неполадок
- Сброс компонентов Центра обновления Windows
- Запуск проверки системных файлов и запуск DISM для устранения повреждения системы
- Запуск сканирования вредоносных программ
- Обновление системы
Handy to Print
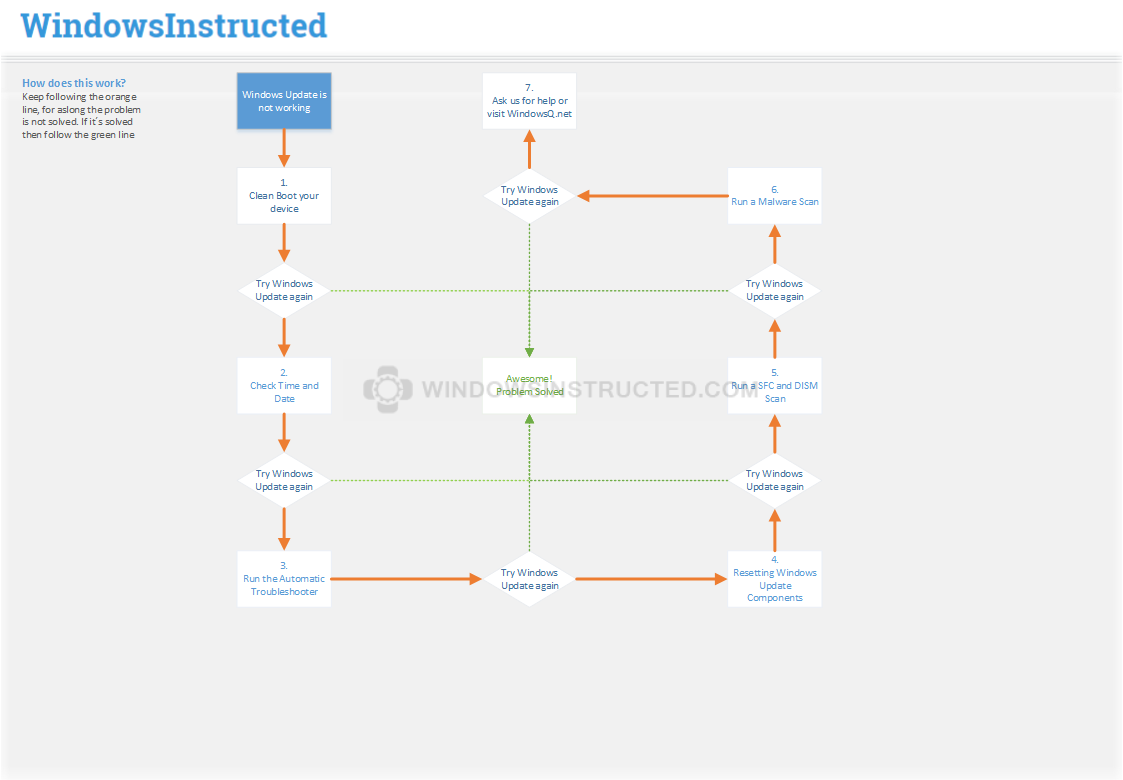
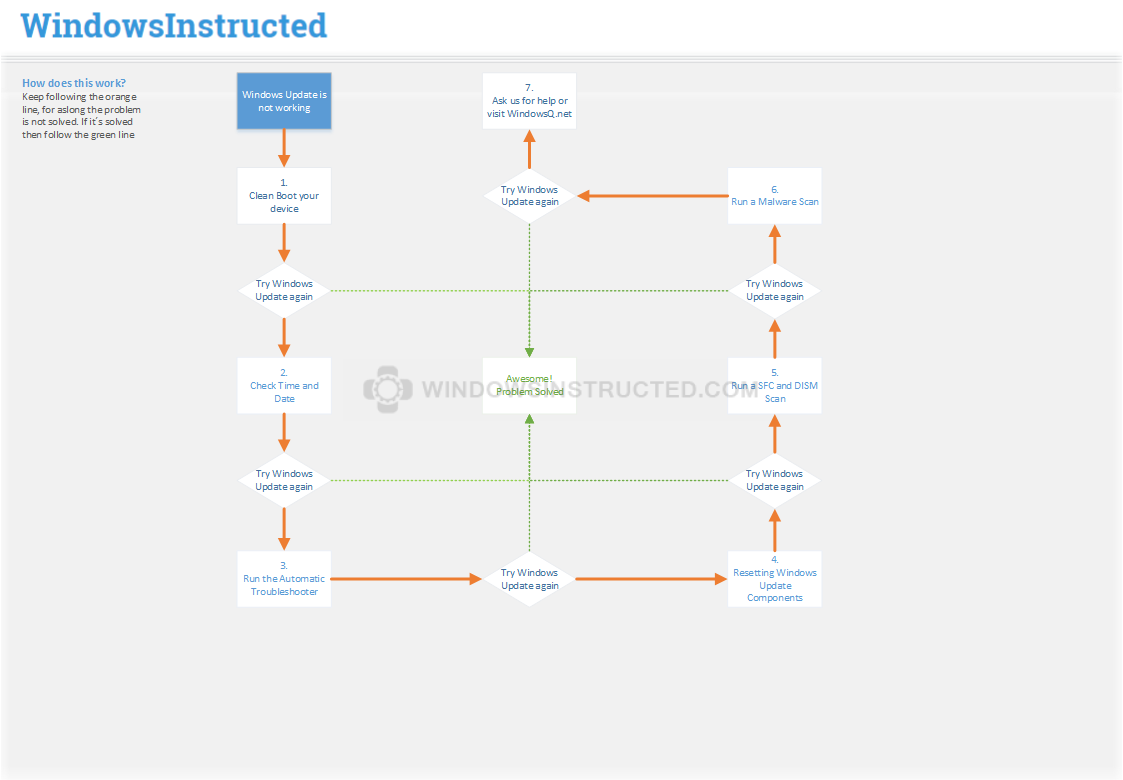 Обновление Устранение неполадок
Обновление Устранение неполадок1. Важный шаг: чистая загрузка вашего устройства
Этот шаг никогда не следует пропускать, очень распространенной причиной проблем с обновлением является то, что у вас запущена служба или программа, которая вызывает проблемы со службами Центра обновления Windows или их компонентами.Это можно диагностировать, загрузив устройство с нуля, а затем попробовав применить обновления.
1. Щелкните правой кнопкой мыши логотип Windows в нижнем левом углу экрана.
Или нажмите одновременно клавиши Windows + R и перейдите к шагу 3.
2. Появится меню, теперь нажмите, Выполнить
3. Появится окно «Выполнить», теперь введите « msconfig » (без кавычек) и нажмите клавишу ввода или щелкните OK
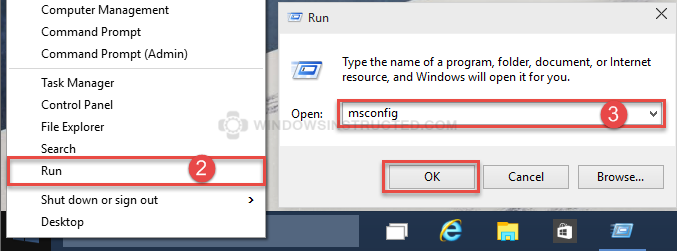
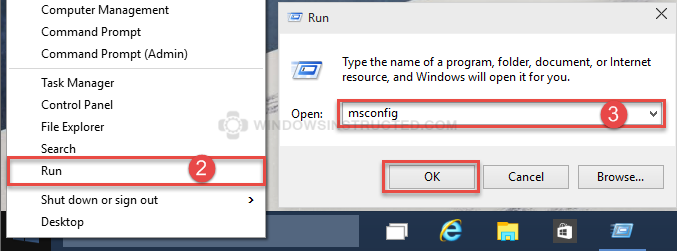 Запустите MSConfig
Запустите MSConfig4.Выберите Selective Startup и убедитесь, что Load Startup Items не установлен.
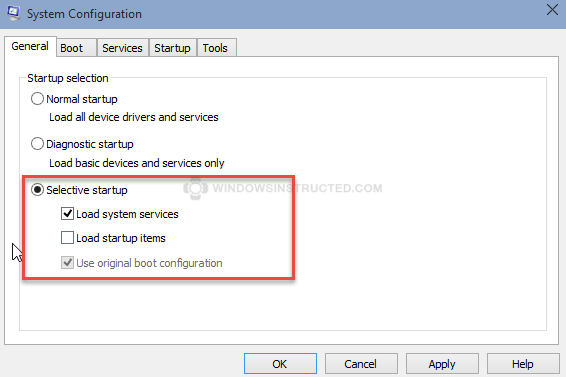
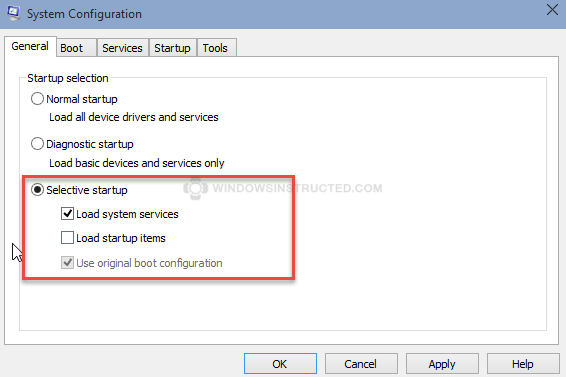 Selective Start-up
Selective Start-up5. Затем щелкните вкладку Services .
6. Установите флажок « Hide all Microsoft Services », а затем нажмите Disable All
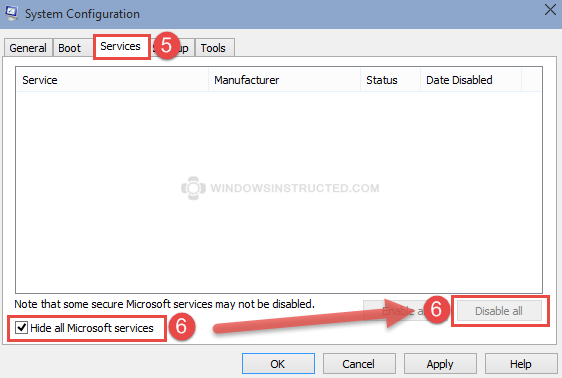
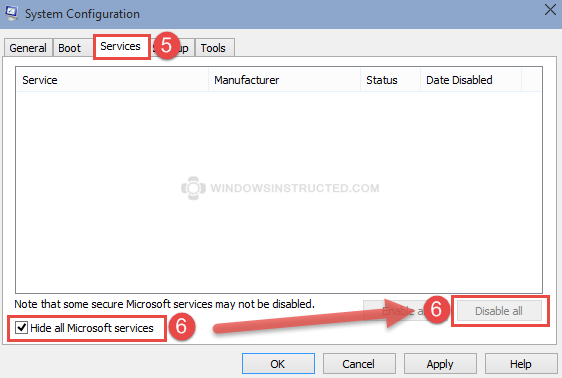 Hide and Disable All
Hide and Disable All7. Закройте MSConfig, нажав OK, и выберите «Перезагрузить устройство».
Теперь, когда все службы сторонних разработчиков отключены, мы попытаемся снова применить обновления Windows, если они снова не сработают, перейдите к следующему шагу.
2. Проверка времени и даты.
Распространенной причиной того, что Центр обновления Windows не работает, является то, что ваше время и дата не соответствуют серверам Центра обновления Microsoft.
1. В правом углу экрана находятся часы , щелкните правой кнопкой мыши Часы и выберите Настроить дату / время
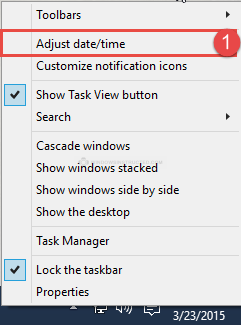
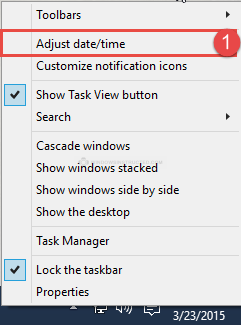 Настроить дату / время
Настроить дату / время2. Затем нажмите Изменить Время и дата
3. Убедитесь, что время и дата установлены правильно, затем нажмите OK .
Изменить дату и время4. Щелкните вкладку «Время в Интернете» и убедитесь, что НЕ отображается следующая ошибка. Если это так, обратитесь к нашему руководству о том, как это исправить.
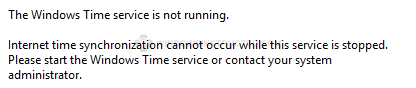
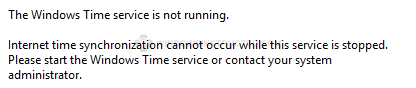 Ошибка службы времени
Ошибка службы времениТеперь убедитесь, что дата и время соответствуют часовому поясу, в котором вы находитесь. Если это правильно, вы можете перейти к следующему шагу, если это действительно было неправильно, затем исправьте время и попробуйте применить обновления очередной раз.
3. Запуск автоматического средства устранения неполадок
[symple_box color = «red» fade_in = «false» float = «center» text_align = «left» width = «»]
У нас еще не было времени протестировать это на Windows 10.Мы предполагаем, что средство устранения неполадок не будет работать, поскольку оно разработано для Windows 8 и, скорее всего, выдаст ошибку, что оно несовместимо с Windows 10. Пользователи Windows 10 должны пропустить этот шаг. [/ symple_box]
Microsoft выпустила автоматическое средство устранения неполадок для поиска и решения распространенных проблем с Центром обновления Windows. Мы предлагаем вам попробовать. Мы слышим об этом очень хорошие отзывы.
[symple_button url = »http://go.microsoft.com/?linkid=9830262 ″ color =» green »size =« small »border_radius =« 3px »target =» blank »rel =» »icon_left =« download »icon_right = ””] Загрузите [/ symple_button]Затем попробуйте снова запустить Центр обновления Windows, продолжайте, если он по-прежнему не работает должным образом.
4. Сброс компонентов Центра обновления Windows
В большинстве случаев загруженные данные просто повреждены, и удаление этих данных может помочь в повторном обновлении Windows.
Откройте расширенную командную строку одним из двух способов:
- Нажмите одновременно Windows + X , затем выберите Командная строка (администратор)
- Нажмите клавишу Windows + W в в то же время, а затем введите « cmd » щелкните правой кнопкой мыши
Командная строка и выберите Запуск от имени администратора
- Введите следующую команду: « net stop wuauserv » и нажмите Enter.
- Введите следующую команду: « net stop cryptSvc » и нажмите Enter.
- Введите следующую команду: « net stop bits » и нажмите Enter.
- Введите следующую команду: « net stop msiserver » и нажмите Enter.
- Введите следующую команду: « ren C: \ Windows \ SoftwareDistribution SoftwareDistribution.old » и нажмите Enter.
- Введите следующую команду: « ren C: \ Windows \ System32 \ catroot2 catroot2.old » и нажмите Enter.
- Введите следующую команду: «net start wuauserv » и нажмите Enter.
- Введите следующую команду: «net start cryptSvc » и нажмите Enter.
- Введите следующую команду: «net start бит » и нажмите Enter.
- Введите следующую команду: «net start msiserver » и нажмите Enter.
- Перезагрузите систему.
Затем попробуйте снова запустить Центр обновления Windows, продолжите, если он по-прежнему не работает должным образом.
5. Запуск проверки системного файла
Откройте расширенную командную строку одним из двух способов:
- Нажмите Windows + X одновременно, затем выберите Командная строка (администратор)
- Одновременно нажмите клавишу Windows + W и введите « cmd » щелкните правой кнопкой мыши
Командная строка и выберите Запуск от имени администратора
- Введите следующую команду « sfc / scannow. ”и нажмите введите (см. Изображение)
- Подождите, пока вернутся результаты.
5. Запуск DISM для восстановления поврежденных системных файлов
Откройте расширенную командную строку одним из двух способов:
- Нажмите Windows + X одновременно, затем выберите Командная строка (администратор)
- Нажмите одновременно клавишу Windows + W и затем введите « cmd » щелкните правой кнопкой мыши
Командная строка и выберите Запуск от имени администратора
- Затем введите следующую команду: dism.exe / online / Cleanup-Image / RestoreHealth »и нажмите , введите клавишу (см. изображение)


- DISM начнет сканирование и пытается исправить любые проблемы, обнаруженные в образе, застревание на 20% просто терпеливо ждут.
Если вы вообще не получаете ошибок, попробуйте запустить обновление еще раз, если не удастся, продолжайте чтение на следующей странице.
6. Запустите сканирование на наличие вредоносных программ
Причиной, по которой Центр обновления Windows может не работать, может быть заражение вредоносным ПО, давайте посмотрим и убедимся, что это так.
1. Загрузите MalwareBytes с исходного веб-сайта
2. Установите MalwareBytes , а затем, если он спросит, обновите программу.
3. После программа будет установлена и обновлена при необходимости, запустит сканирование , нажав Сканировать сейчас
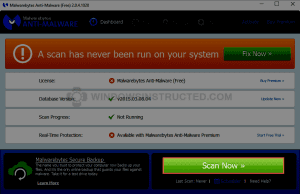
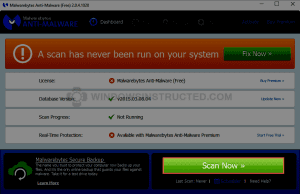 Вредоносные байты: Сканировать сейчас
Вредоносные байты: Сканировать сейчас4. Подождите для отсканируйте , чтобы завершить , в зависимости от производительности вашей системы это может занять от нескольких минут до часов.
5. Удалите , заражение из вашей системы, выполнив шаги, указанные в MalwareBytes и , затем перезагрузите вашу систему.
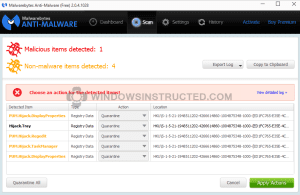
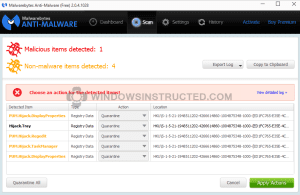 Заражено вредоносным ПО, пример
Заражено вредоносным ПО, примерПерезагрузите устройство и посмотрите, работает ли Центр обновления Windows, если нет, перейдите на следующую страницу.
7. Обновление вашей системы
Если проблема не устранена, значит, в настоящее время нет известного решения для этой проблемы, многие люди могут успешно выполнить обновление после обновления своей системы, а затем попытаться применить обновление снова, если вы хотите попробуйте это, затем прочтите:
Windows 8: http: // windows.microsoft.com/en-IN/windows-8/restore-refresh-reset-pc
Windows 10: как переустановить Windows 10
.Устранение проблем с агентом обновления Windows в службе автоматизации Azure
- 5 минут на чтение
В этой статье
Может быть много причин, по которым ваш компьютер не отображается как готовый (работоспособный) во время развертывания управления обновлениями.Вы можете проверить работоспособность агента Windows Hybrid Runbook Worker, чтобы определить основную проблему. Ниже приведены три состояния готовности машины:
- Готово: гибридный Runbook Worker развернут и последний раз его видели менее часа назад.
- Отключено: гибридный рабочий модуль Runbook развернут и последний раз его видели более часа назад.
- Не настроено: гибридный рабочий модуль Runbook не найден или не завершил развертывание.
Примечание
Может быть небольшая задержка между тем, что показывает портал Azure, и текущим состоянием машины.
В этой статье обсуждается, как запустить средство устранения неполадок для компьютеров Azure с портала Azure и компьютеров, не относящихся к Azure, в автономном сценарии.
Примечание
Сценарий средства устранения неполадок теперь включает проверки служб Windows Server Update Services (WSUS), а также ключей автоматической загрузки и установки.
Запустите средство устранения неполадок
Для компьютеров Azure можно запустить страницу «Устранение неполадок агента обновления», выбрав ссылку « Устранение неполадок » в столбце «Готовность агента обновления » на портале.Для компьютеров, отличных от Azure, ссылка ведет к этой статье. См. Раздел Устранение неполадок в автономном режиме, чтобы устранить неполадки на компьютере, отличном от Azure.
Примечание
Чтобы проверить работоспособность гибридного Runbook Worker, виртуальная машина должна быть запущена. Если виртуальная машина не запущена, появится кнопка Запустить виртуальную машину .
На странице «Устранение неполадок агента обновления» выберите Выполнить проверки , чтобы запустить средство устранения неполадок. Средство устранения неполадок использует команду «Выполнить» для запуска сценария на компьютере для проверки зависимостей.Когда средство устранения неполадок завершает работу, оно возвращает результат проверки.
Результаты отображаются на странице, когда они готовы. В разделах проверок показано, что входит в каждую проверку.
Предварительные проверки
Операционная система
Проверка операционной системы проверяет, работает ли гибридный Runbook Worker с одной из операционных систем, указанных в следующей таблице.
.NET 4.6.2
Проверка .NET Framework проверяет наличие в системе.NET Framework 4.6.2 или более поздней версии.
WMF 5.1
Проверка WMF подтверждает, что в системе установлена необходимая версия Windows Management Framework (WMF), то есть Windows Management Framework 5.1.
TLS 1,2
Эта проверка определяет, используете ли вы TLS 1.2 для шифрования сообщений. TLS 1.0 больше не поддерживается платформой. Используйте TLS 1.2 для связи с Управлением обновлениями.
Проверки подключения
Конечная точка регистрации
Эта проверка определяет, может ли агент правильно взаимодействовать со службой агента.
Конфигурации прокси-сервера и брандмауэра должны позволять агенту гибридной рабочей роли Runbook взаимодействовать с конечной точкой регистрации. Список адресов и портов для открытия см. В разделе Планирование сети.
Конечная точка операций
Эта проверка определяет, может ли агент должным образом взаимодействовать со службой данных времени выполнения заданий.
Конфигурации прокси-сервера и брандмауэра должны позволять агенту гибридной рабочей роли Runbook взаимодействовать со службой данных времени выполнения заданий. Список адресов и портов для открытия см. В разделе Планирование сети.
Проверки работоспособности службы ВМ
Мониторинг статуса службы агента
Эта проверка определяет, запущен ли на компьютере агент Log Analytics для Windows ( healthservice ). Дополнительные сведения об устранении неполадок службы см. В разделе Агент Log Analytics для Windows не запущен.
Чтобы переустановить агент Log Analytics для Windows, см. Раздел Установка агента для Windows.
Мониторинг сервисных событий агента
Эта проверка определяет, появляются ли какие-либо события 4502 в журнале Azure Operations Manager на компьютере за последние 24 часа.
Чтобы узнать больше об этом событии, см. Событие 4502 в журнале Operations Manager для этого события.
Проверка прав доступа
Примечание
В настоящее время средство устранения неполадок не направляет трафик через прокси-сервер, если он настроен.
Доступ к криптографической папке
Проверка доступа к папке Crypto определяет, имеет ли учетная запись локальной системы доступ к C: \ ProgramData \ Microsoft \ Crypto \ RSA.
Устранение неполадок в автономном режиме
Вы можете использовать средство устранения неполадок на гибридной Runbook Worker в автономном режиме, запустив сценарий локально.Получите следующий сценарий из галереи PowerShell: Troubleshoot-WindowsUpdateAgentRegistration. Для запуска сценария у вас должен быть установлен WMF 4.0 или более поздней версии. Чтобы загрузить последнюю версию PowerShell, см. Установка различных версий PowerShell.
Вывод этого скрипта выглядит следующим образом:
RuleId: OperatingSystemCheck
RuleGroupId: предварительные требования
Имя правила: Операционная система
RuleGroupName: предварительные проверки
Описание правила: Операционная система Windows должна быть версии 6.2.9200 (Windows Server 2012) или выше
CheckResult: пройден
CheckResultMessage: поддерживается версия операционной системы
CheckResultMessageId: OperatingSystemCheck.Passed
CheckResultMessageArguments: {}
RuleId: DotNetFrameworkInstalledCheck
RuleGroupId: предварительные требования
Имя правила: .NET Framework 4.5+
RuleGroupName: предварительные проверки
Описание правила: требуется .NET Framework версии 4.5 или выше.
CheckResult: пройден
CheckResultMessage:.NET Framework версии 4.5+.
CheckResultMessageId: DotNetFrameworkInstalledCheck.Passed
CheckResultMessageArguments: {}
RuleId: WindowsManagementFrameworkInstalledCheck
RuleGroupId: предварительные требования
Имя правила: WMF 5.1
RuleGroupName: предварительные проверки
Описание правила: Требуется Windows Management Framework версии 4.0 или выше (предпочтительнее версия 5.1 или выше)
CheckResult: пройден
CheckResultMessage: обнаружена версия Windows Management Framework: 5.1.17763.1
CheckResultMessageId: WindowsManagementFrameworkInstalledCheck.Passed
CheckResultMessageArguments: {5.1.17763.1}
RuleId: AutomationAgentServiceConnectivityCheck1
RuleGroupId: подключение
RuleName: конечная точка регистрации
RuleGroupName: подключение
Правило Описание:
CheckResult: не удалось
CheckResultMessage: не удалось найти информацию о регистрации рабочей области в реестре
CheckResultMessageId: AutomationAgentServiceConnectivityCheck1.Failed.NoRegistrationFound
CheckResultMessageArguments: {}
RuleId: AutomationJobRuntimeDataServiceConnectivityCheck
RuleGroupId: подключение
RuleName: конечная точка операций
RuleGroupName: подключение
Описание правила: конфигурация прокси-сервера и брандмауэра должна позволять агенту Automation Hybrid Worker взаимодействовать с eus2-jobruntimedata-prod-su1.azure-automation.net
CheckResult: пройден
CheckResultMessage: тест TCP для eus2-jobruntimedata-prod-su1.azure-automation.net (порт 443) успешно
CheckResultMessageId: AutomationJobRuntimeDataServiceConnectivityCheck.Passed
CheckResultMessageArguments: {eus2-jobruntimedata-prod-su1.azure-automation.net}
RuleId: MonitoringAgentServiceRunningCheck
RuleGroupId: servicehealth
RuleName: Состояние службы агента мониторинга
RuleGroupName: Проверки работоспособности службы ВМ
Описание правила: на компьютере должна быть запущена служба HealthService.
CheckResult: не удалось
CheckResultMessage: служба Log Analytics для Windows (HealthService) не запущена
CheckResultMessageId: MonitoringAgentServiceRunningCheck.Не смогли
CheckResultMessageArguments: {агент Log Analytics для Windows, HealthService}
RuleId: MonitoringAgentServiceEventsCheck
RuleGroupId: servicehealth
RuleName: события службы агента мониторинга
RuleGroupName: Проверки работоспособности службы ВМ
Описание правила: в журнале событий не должно быть события 4502, зарегистрированного за последние 24 часа.
CheckResult: не удалось
CheckResultMessage: агент Log Analytics для журнала событий службы Windows (Operations Manager) не существует на компьютере
CheckResultMessageId: MonitoringAgentServiceEventsCheck.Failed.NoLog
CheckResultMessageArguments: {агент Log Analytics для Windows, Operations Manager, 4502}
RuleId: CryptoRsaMachineKeysFolderAccessCheck
RuleGroupId: разрешения
Имя правила: доступ к папке Crypto RSA MachineKeys
RuleGroupName: Проверки разрешений на доступ
Описание правила: системная учетная запись должна иметь доступ для ЗАПИСИ и ИЗМЕНЕНИЯ в папку C: \ ProgramData \ Microsoft \ Crypto \ RSA \ MachineKeys.
CheckResult: пройден
CheckResultMessage: иметь разрешения на доступ к C: \ ProgramData \ Microsoft \ Crypto \ RSA \ MachineKeys
CheckResultMessageId: CryptoRsaMachineKeysFolderAccessCheck.Прошло
CheckResultMessageArguments: {C: \ ProgramData \ Microsoft \ Crypto \ RSA \ MachineKeys}
RuleId: TlsVersionCheck
RuleGroupId: предварительные требования
Имя правила: TLS 1.2
RuleGroupName: предварительные проверки
Описание правила: соединения клиента и сервера должны поддерживать TLS 1.2.
CheckResult: пройден
CheckResultMessage: TLS 1.2 включен по умолчанию в операционной системе.
CheckResultMessageId: TlsVersionCheck.Прошло .EnabledByDefault
CheckResultMessageArguments: {}
Следующие шаги
Устранение неполадок гибридного Runbook Worker.
.ПК HP — Использование автоматического устранения неполадок (Windows 7)
Automated Troubleshooting предоставляет вам дополнительные функции для ручного выбора инструмента устранения неполадок, просмотра журнала устранения неполадок или изменения настроек обслуживания. Кроме того, если инструменты устранения неполадок не помогли решить проблему, вы можете использовать Remote Assistance , чтобы получить помощь от друга, или Problem Steps Recorder , чтобы записать шаги, которые вы предпринимаете для воссоздания проблемы.
На левой боковой панели окна Устранение неполадок компьютера отображается список опций:
Просмотр списка всех средств устранения неполадок в Windows 7
Просмотреть все открывает список всех установленных средств устранения неполадок.Чтобы запустить инструмент устранения неполадок из этого окна, щелкните имя инструмента.
Рисунок: Посмотреть все
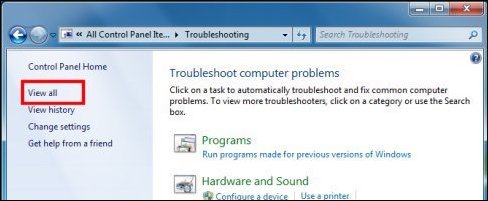
Рис.: Все установленные средства устранения неполадок

Просмотр журнала устранения неполадок в Windows 7
Просмотр истории открывает список инструментов для устранения неполадок, которые вы использовали ранее, и всех обнаруженных проблем.
Рисунок: Просмотр истории
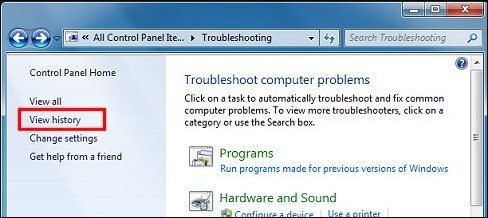
Рис.: История поиска и устранения неисправностей
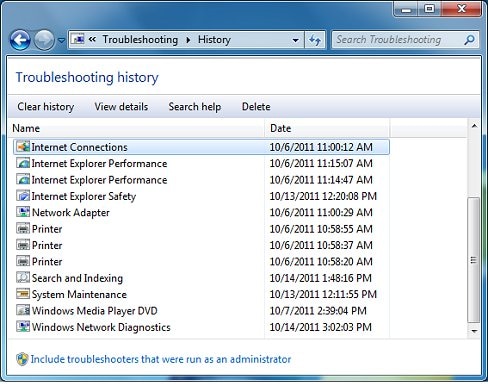
Изменение настроек в Windows 7 Автоматическое устранение неполадок
Измените настройки, позволяющие System Maintenance проверять наличие проблем планового обслуживания и предупреждать вас о потенциальных проблемах.Этот параметр позволяет просматривать пакеты устранения неполадок в службе устранения неполадок Windows в Интернете.
Инструменты автоматического устранения неполадок также могут помочь предотвратить проблемы, обеспечивая плановое обслуживание, очистку временных файлов или сканирование жесткого диска на наличие ошибок. Если инструмент обнаруживает проблему, он отправляет уведомление в Центр поддержки Microsoft (на английском языке). По умолчанию эта опция включена.Рисунок: Изменить настройки

Рис.: Изменить настройки устранения неполадок
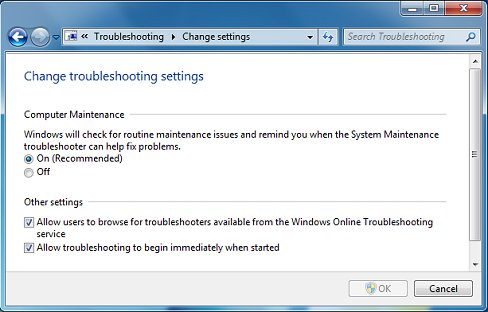
Использование удаленного помощника для устранения неполадок в Windows 7
Если инструменты устранения неполадок не смогли обнаружить или устранить проблему, попробуйте Remote Assistance , которая позволит кому-то, кому вы доверяете, получить доступ к вашему компьютеру.Вы также можете использовать этот инструмент, чтобы получить доступ к чужому компьютеру, чтобы вы могли им помочь.
Рисунок: Обратитесь за помощью к другу
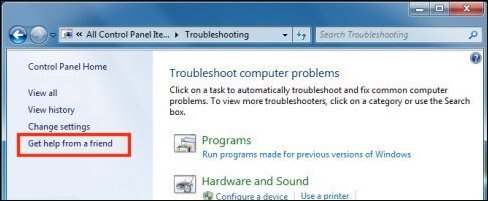
Рис.: Инструмент удаленного помощника
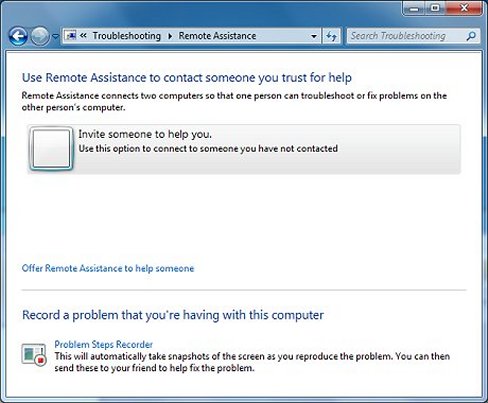
Использование средства записи шагов в Windows 7
Регистратор шагов автоматически делает снимки экранов, когда вы воспроизводите проблему на ПК. Затем эти снимки можно отправить кому-нибудь еще, чтобы помочь решить проблему.
Рисунок: Регистратор действий при неполадках
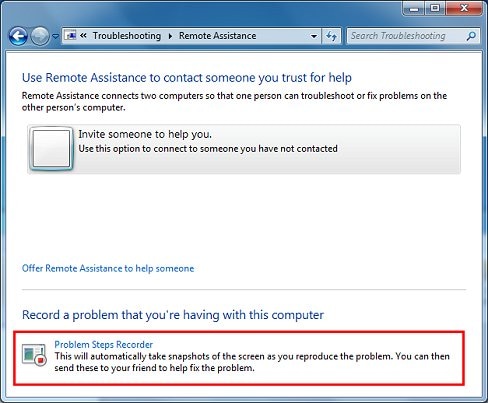 .
.ПК HP — Использование автоматического устранения неполадок (Windows 7)
Automated Troubleshooting предоставляет вам дополнительные функции для ручного выбора инструмента устранения неполадок, просмотра журнала устранения неполадок или изменения настроек обслуживания. Кроме того, если инструменты устранения неполадок не помогли решить проблему, вы можете использовать Remote Assistance , чтобы получить помощь от друга, или Problem Steps Recorder , чтобы записать шаги, которые вы предпринимаете для воссоздания проблемы.
На левой боковой панели окна Устранение неполадок компьютера отображается список опций:
Просмотр списка всех средств устранения неполадок в Windows 7
Просмотреть все открывает список всех установленных средств устранения неполадок.Чтобы запустить инструмент устранения неполадок из этого окна, щелкните имя инструмента.
Рисунок: Посмотреть все
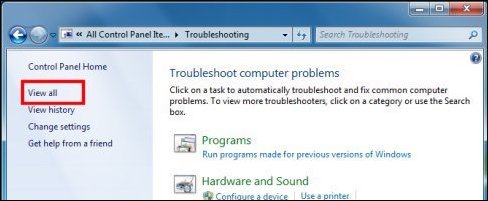
Рис.: Все установленные средства устранения неполадок

Просмотр журнала устранения неполадок в Windows 7
Просмотр истории открывает список инструментов для устранения неполадок, которые вы использовали ранее, и всех обнаруженных проблем.
Рисунок: Просмотр истории
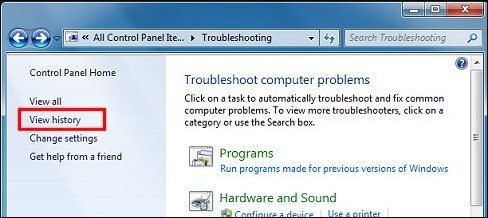
Рис.: История поиска и устранения неисправностей
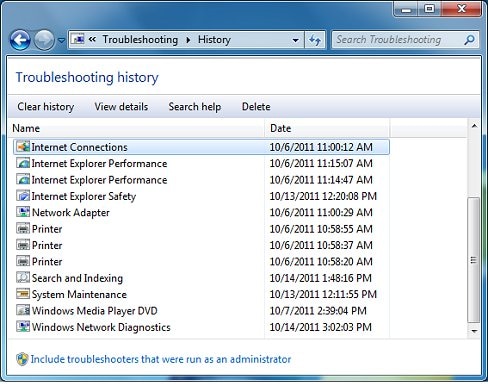
Изменение настроек в Windows 7 Автоматическое устранение неполадок
Измените настройки, позволяющие System Maintenance проверять наличие проблем планового обслуживания и предупреждать вас о потенциальных проблемах.Этот параметр позволяет просматривать пакеты устранения неполадок в службе устранения неполадок Windows в Интернете.
Инструменты автоматического устранения неполадок также могут помочь предотвратить проблемы, обеспечивая плановое обслуживание, очистку временных файлов или сканирование жесткого диска на наличие ошибок. Если инструмент обнаруживает проблему, он отправляет уведомление в Центр поддержки Microsoft (на английском языке). По умолчанию эта опция включена.Рисунок: Изменить настройки

Рис.: Изменить настройки устранения неполадок
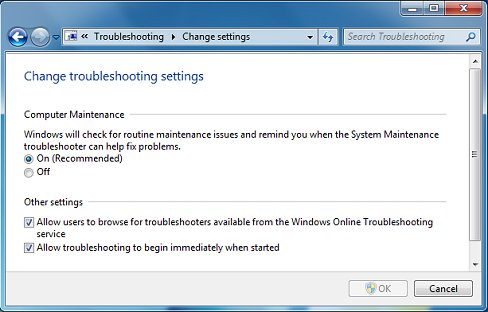
Использование удаленного помощника для устранения неполадок в Windows 7
Если инструменты устранения неполадок не смогли обнаружить или устранить проблему, попробуйте Remote Assistance , которая позволит кому-то, кому вы доверяете, получить доступ к вашему компьютеру.Вы также можете использовать этот инструмент, чтобы получить доступ к чужому компьютеру, чтобы вы могли им помочь.
Рисунок: Обратитесь за помощью к другу
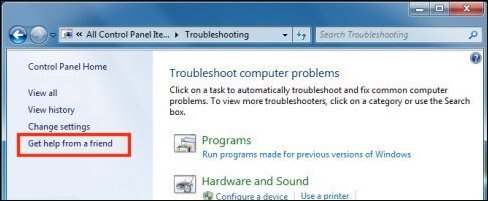
Рис.: Инструмент удаленного помощника
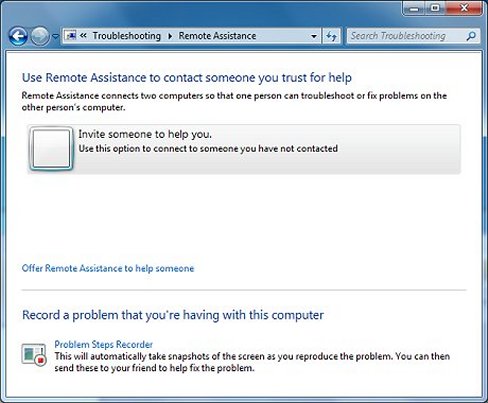
Использование средства записи шагов в Windows 7
Регистратор шагов автоматически делает снимки экранов, когда вы воспроизводите проблему на ПК. Затем эти снимки можно отправить кому-нибудь еще, чтобы помочь решить проблему.
Рисунок: Регистратор действий при неполадках
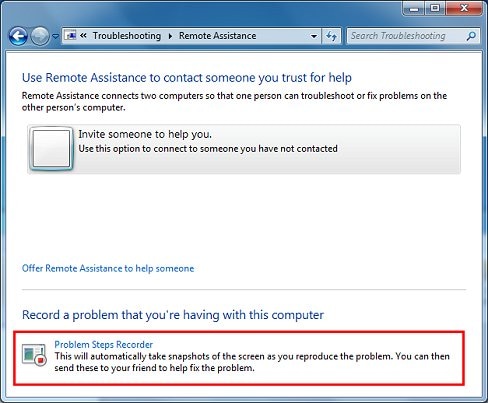 .
.
