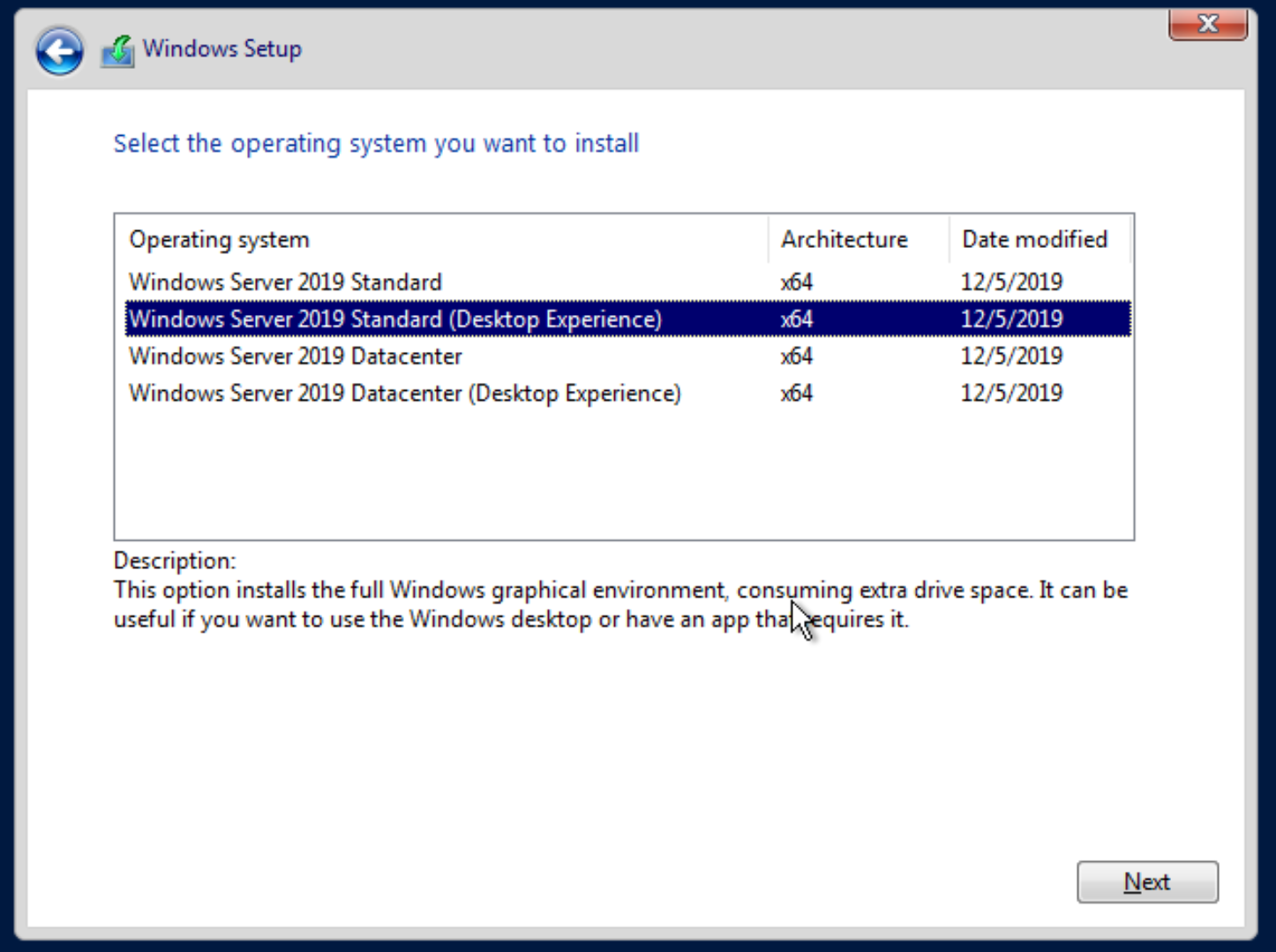Установка Windows Server 2019 на программный RAID-1
Что делать, если нужно поставить ОС на зеркало, но чипсетного программного RAID нет, а установить дополнительный дополнительный контроллер не позволяет бюджет? В данной статье мы рассмотрим процедуру организации загрузки Windows Server 2019 с программного зеркала, а так же особенности восстановления.
Стоит заранее оговориться, что такая конфигурация хоть и позволяет немного сэкономить на контроллере, повысив отказоустойчивость в сравнении с установкой ОС на одиночный накопитель, но в итоге из-за человеческого фактора может привести к снижению отказоустойчивости из-за роста вероятности допустить ошибку.
В Windows есть два механизма создания программных массивов — на основе динамических дисков и на основе Storage Spaces. При этом только первый из них позволяет зеркалировать раздел с системой. Краткое описание процедуры при загрузке через UEFI:
- Установить ОС на одиночный диск.
- Создать на втором диске идентичные разделы.

- Преобразовать оба диска в динамические.
- Зазеркалировать системный раздел первого диска на второй диск.
- Обеспечить возможность загрузки с любого из дисков — настроить дополнительный пункт в загрузочном меню и скопировать конфигурацию бутменеджера, т. е. по сути скопировать содержимое EFI-раздела с первого диска на второй.
Устанавливать будем Windows Server 2019 Standard с GUI, так как всё описанное ниже подходит и для Windows 10.
На пустом диске инсталлятор автоматически создаст дополнительный раздел восстановления размером 500 МБ в начале диска. Нам он не нужен, поэтому после запуска инсталлятора запускаем консоль через Shift-F10, запускаем diskpart, создаём три раздела:
- EFI 260 МиБ
- MSR 16 МиБ
- системный раздел — в данном случае, для примера, на всё оставшееся пространство
После установки увидим в disk manager’е следующую картину:
Запускаем diskpart (примечание: diskpart понимает сокращённые названия команд) и смотрим таблицу разделов на диске 0:
DISKPART> sel dis 0 Disk 0 is now the selected disk. DISKPART> lis par Partition ### Type Size Offset ------------- ---------------- ------- ------- Partition 1 System 260 MB 1024 KB Partition 2 Reserved 16 MB 261 MB Partition 3 Primary 99 GB 277 MB
DISKPART> con gpt DiskPart successfully converted the selected disk to GPT format. DISKPART> lis par Partition ### Type Size Offset ------------- ---------------- ------- ------- Partition 1 Reserved 15 MB 17 KB DISKPART> sel par 1 Partition 1 is now the selected partition. DISKPART> delete par override DiskPart successfully deleted the selected partition.Создаём те же разделы, что и на диске 0:
Преобразуем оба диска в динамические:DISKPART> crea par efi size=260 DiskPart succeeded in creating the specified partition. DISKPART> crea par msr size=16 DiskPart succeeded in creating the specified partition. не создавать!: DISKPART> crea par pri DiskPart succeeded in creating the specified partition. DISKPART> lis par Partition ### Type Size Offset ------------- ---------------- ------- ------- Partition 1 System 260 MB 1024 KB Partition 2 Reserved 16 MB 261 MB * Partition 3 Primary 99 GB 277 MB
DISKPART> sel dis 0 Disk 0 is now the selected disk. DISKPART> con dyn DiskPart successfully converted the selected disk to dynamic format. DISKPART> sel dis 1 Disk 1 is now the selected disk. DISKPART> con dyn DiskPart successfully converted the selected disk to dynamic format.
DISKPART> sel vol C Volume 3 is the selected volume. DISKPART> add disk=1 DiskPart succeeded in adding a mirror to the volume.Начнётся процесс синхронизации зеркала:
Перейдём к дублированию загрузчика. Загрузчик сейчас находится на разделе EFI на диска 0. Аналогичный раздел на диске 1 пуст. Отформатируем его в FAT, назначим букву S (secondary), а разделу EFI на диске 0 — букву P (primary):
DISKPART> sel dis 1 Disk 1 is now the selected disk. DISKPART> lis dis Disk ### Status Size Free Dyn Gpt -------- ------------- ------- ------- --- --- Disk 0 Online 100 GB 0 B * * * Disk 1 Online 100 GB 0 B * * DISKPART> lis par Partition ### Type Size Offset ------------- ---------------- ------- ------- Partition 1 System 260 MB 1024 KB Partition 4 Dynamic Reserved 1024 KB 261 MB Partition 2 Reserved 15 MB 262 MB Partition 3 Dynamic Data 99 GB 277 MB Partition 5 Dynamic Data 1007 KB 99 GB DISKPART> sel par 1 Partition 1 is now the selected partition. DISKPART> assign letter = S DiskPart successfully assigned the drive letter or mount point. DISKPART> format fs=FAT32 quick 100 percent completed DiskPart successfully formatted the volume. DISKPART> sel dis 0 Disk 0 is now the selected disk. DISKPART> lis par Partition ### Type Size Offset ------------- ---------------- ------- ------- Partition 1 System 260 MB 1024 KB Partition 4 Dynamic Reserved 1024 KB 261 MB Partition 2 Reserved 15 MB 262 MB Partition 3 Dynamic Data 99 GB 277 MB Partition 5 Dynamic Data 1007 KB 99 GB DISKPART> sel par 1 Partition 1 is now the selected partition. DISKPART> assign letter=P DiskPart successfully assigned the drive letter or mount point.
bcdedit /enum
Windows Boot Manager
--------------------
identifier {bootmgr}
device partition=P:
path \EFI\Microsoft\Boot\bootmgfw.efi
description Windows Boot Manager
locale en-US
inherit {globalsettings}
bootshutdowndisabled Yes
default {current}
resumeobject {4e02bc8d-f967-11eb-bb60-dc5f81ee32a9}
displayorder {current}
{4e02bc92-f967-11eb-bb60-dc5f81ee32a9}
toolsdisplayorder {memdiag}
timeout 30
Windows Boot Loader
-------------------
identifier {current}
device partition=C:
path \Windows\system32\winload.efi
description Windows Server
locale en-US
inherit {bootloadersettings}
recoverysequence {4e02bc8f-f967-11eb-bb60-dc5f81ee32a9}
displaymessageoverride Recovery
recoveryenabled Yes
isolatedcontext Yes
allowedinmemorysettings 0x15000075
osdevice partition=C:
systemroot \Windows
resumeobject {4e02bc8d-f967-11eb-bb60-dc5f81ee32a9}
nx OptOut
Windows Boot Loader
-------------------
identifier {4e02bc92-f967-11eb-bb60-dc5f81ee32a9}
device partition=C:
path \Windows\system32\winload.efi
description Windows Server - secondary plex
locale en-US
inherit {bootloadersettings}
recoverysequence {4e02bc8f-f967-11eb-bb60-dc5f81ee32a9}
displaymessageoverride Recovery
recoveryenabled Yes
isolatedcontext Yes
allowedinmemorysettings 0x15000075
osdevice partition=C:
systemroot \Windows
resumeobject {4e02bc8d-f967-11eb-bb60-dc5f81ee32a9}
nx OptOut
bcdedit /copy {bootmgr} /d "Windows Boot Manager Cloned"
The entry was successfully copied to {4e02bc94-f967-11eb-bb60-dc5f81ee32a9}.
bcdedit /set {4e02bc94-f967-11eb-bb60-dc5f81ee32a9} device partition=s:
Теперь экспортируем конфигурацию в BCD2, скопируем всё содержимое EFI-раздела на диске 0 (раздел P) на диск 1 (раздел S). Потом переименуем его на разделе S из BCD2 в BCD:Перезагрузимся и заглянем в BIOS:P: bcdedit /export P:\EFI\Microsoft\Boot\BCD2 robocopy p:\ s:\ /e /r:0 Rename s:\EFI\Microsoft\Boot\BCD2 BCD Del P:\EFI\Microsoft\Boot\BCD2
Помимо основного пункта (Windows Boot Manager), созданного при установке ОС, у нас теперь появился пункт Windows Boot Manager Cloned для загрузки со второго диска.
Временное отключение одного из дисков
Проверим конфигурацию в действии, отключив диск 0. Пункт Windows Boot Manager ничего не загрузит, воспользуемся Windows Boot Manager Cloned (или запустим boot manager через EFI Shell). Boot manager отобразит те же два пункта с загрузчиками. Первый запустить не получится, используем второй — Windows Server — secondary plex.
ОС загружается. Диск 1 теперь стал диском 0, система сообщает о потере отказоустойчивости на зеркальном томе сообщает и о потере соответствующего диска.
Допустим, что диск исправен, его просто случайно отключили, а потом вставили обратно. Тут нас подстерегает первая опасность — нужно помнить про то, что состояние системы при загрузке с этого диска будет неактуальным и выбрать пункт «Windows Server — secondary plex». После загрузки ОС мы увидим, что зеркало развалилось:
Для восстановления отказоустойчивости нужно удалить неиспользуемый раздел (в данном случае том E) и заново сделать зеркало тома C:
sel vol C add disk=0
Замена диска на новый
Другой, более вероятный сценарий — первый диск вышел из строя, и мы заменили его на новый. В этом случае нужно повторить процедуру, выполненную после установки системы. Добавляется два нюанса:Желательно иметь под рукой размеры разделов до преобразования дисков в динамические, чтобы не пришлось вычислять заново правильный размер раздела MSR.
Придётся править загрузчик, удалив исправив пункт, ссылающийся на уже недоступный раздел. В данном примере это {default}, так как мы заменили первый диск:bcdedit /enum
Windows Boot Manager
--------------------
identifier {bootmgr}
device unknown
path \EFI\Microsoft\Boot\bootmgfw.efi
description Windows Boot Manager
locale en-US
inherit {globalsettings}
bootshutdowndisabled Yes
default {default}
resumeobject {4e02bc8d-f967-11eb-bb60-dc5f81ee32a9}
displayorder {default}
{current}
{3df44507-f920-11eb-9dd3-080027bb0bb1}
toolsdisplayorder {memdiag}
timeout 30
Windows Boot Loader
-------------------
identifier {default}
device unknown
path \Windows\system32\winload.efi
description Windows Server
locale en-US
inherit {bootloadersettings}
recoverysequence {4e02bc8f-f967-11eb-bb60-dc5f81ee32a9}
displaymessageoverride Recovery
recoveryenabled Yes
isolatedcontext Yes
allowedinmemorysettings 0x15000075
osdevice unknown
systemroot \Windows
resumeobject {4e02bc8d-f967-11eb-bb60-dc5f81ee32a9}
nx OptOut
Windows Boot Loader
-------------------
identifier {current}
device partition=C:
path \Windows\system32\winload.efi
description Windows Server - secondary plex
locale en-US
inherit {bootloadersettings}
recoverysequence {4e02bc8f-f967-11eb-bb60-dc5f81ee32a9}
displaymessageoverride Recovery
recoveryenabled Yes
isolatedcontext Yes
allowedinmemorysettings 0x15000075
osdevice partition=C:
systemroot \Windows
resumeobject {4e02bc8d-f967-11eb-bb60-dc5f81ee32a9}
nx OptOut
Windows Boot Loader
-------------------
identifier {3df44507-f920-11eb-9dd3-080027bb0bb1}
device partition=C:
path \Windows\system32\winload.efi
description Windows Server - secondary plex - secondary plex
locale en-US
inherit {bootloadersettings}
recoverysequence {4e02bc8f-f967-11eb-bb60-dc5f81ee32a9}
displaymessageoverride Recovery
recoveryenabled Yes
isolatedcontext Yes
allowedinmemorysettings 0x15000075
osdevice partition=C:
systemroot \Windows
resumeobject {4e02bc8d-f967-11eb-bb60-dc5f81ee32a9}
nx OptOut
The system cannot find the file specified.
**********
bcdedit /delete {default}
bcdedit /set {bootmgr} device partition=p:
Затем можно продолжить процедуру — скопировать раздел EFI.Заключение
Механизм загрузки Windows с программного зеркала достаточно хорошо отработан. Практически он не менялся со времён выхода Windows Server 2008. Как видите, поддержание работоспособности требует большего количества действий и понимания работы загрузчика — на любом этапе можно ошибиться и потерять если не данные, то ценное время.Следующая статья будет посвящена установке и настройке Linux на программном RAID-1.
Установка Windows Server 2019 Trial на VPS KVM — База знаний
Информация: На нашем хостинге запрещены пиратские копии Windows. Но вы можете использовать траильную версию Windows Server 2016 на 180 дней. Также её можно продлить несколько раз ещё на 180 дней.
Это официальная триальная версия от Microsoft.
Для начала зайдем в услуги, для того что бы перейти в панель управления виртуальным сервером:
Далее выбираем сервер, на который вы будете устанавливать Windows:
Потом кликаем по кнопке «Панель управления» внизу страницы:
Далее переходим в раздел «Виртуальные машины«, выбираем нашу ВМ и останавливаем её, путем нажатия кнопки «Стоп«
Далее переходим к дискам виртуальной машины, путем нажатия кнопки «Диски«
Далее подключаем нужные нам ISO, нажимая кнопку «ISO«
Добавляем файлы Windows_Server_2019_Trial.ISO и virtio-win-0.1.189.iso, должно получится как на картинке. (Версия virtio-win и windows может отличаться)
Далее так же изменим модель сетевой карты, что бы Windows смог увидеть её. Заходим в «Интерфейсы» выбираем нашу сетевую карту:
И меняем ей модель на e1000:
Далее запускаем виртуальную машину, нажатием кнопки «Старт«
После переходим в VNC:
Желательно это сделать быстро, если у вас стоит какая то уже система, потому что для загрузки с диска требуется ажать любую клавишу. Если у вас начала загружаться старая система, значит перезагрузите систему, и зайдите как можно быстрее в VNC для нажатия любой кнопки.
Далее пойдет загружаться установщик Windows:
После этого выбираем настройки какие вы считаете нужными и нажимаете кнопку «Next«
После этого кнопку «Install Now«
Далее нужно выбрать версию. 1 и 3 это версия без GUI, 2 и 4 c GUI, если вам нужен просто рабочий стол, то выбираем второй вариант и нажимаем «Next«
Далее читаем и соглашаемся с условиями и кликаем «Next«
Выбираем второй пункт меню, так как у нас новая установка:
Далее мы видим что у нас не видно диска, для этого нам надо подгрузить драйвера со второго ISO. Выбираем «Load Driver«:
Далее «Browse«:
И выбираем папку /viostor/2k19/amd64 как на картинке ниже, и далее OK.
Далее в списке появится нужный нам драйвер, выбираем его и кликаем «Next«
Если у вас ранее был установлен Linux, то у вас будет несколько разделов, удаляем их:
Теперь становится один, выбираем его и нажимаем кнопку «Next«:
Далее начнется установка системы:
После завершения установки система должна перезагрузиться, можете не ждать 10 секунд и нажать кнопку перезагрузки:
После перезагрузки вам нужно будет указать пароль администратора для входа в систему:
После этого откроется окно входа в систему, для того что бы появилось поле ввода пароля, вам нужно нажать кнопку «Send CtrlAltDel» справа вверху:
Далее вам нужно настроить сеть, выбираем возле часов иконку с сетью, нажимаем на неё правой кнопкой и далее «Open Network and Sharing Center«:
Далее слева выбираем пункт в меню «Change adapter settings»:
Щелкаем правой кнопкой по нашей сетевой карте, выбираем пункт «Properties» в меню:
Выбираем протокол TCP/IPv4 и нажимаем «Properties»:
Далее вводим данные которые мы вам выдали для виртуальной машины, если вы их не знаете, то можете найти их в панели управления:
В разделе IP адреса:
Тут есть всё что вам нужно, и IP адрес и шлюзи маска сети:
Далее вам нужно будет включить RDP для подключения к серверу с домашнего компьютера:
Заходим в провойдник, выбираем там пункт слева «Computer«, далее правой кнопкой на пустом месте, «Properties«, потом слева пункт «Remote settings» и на вкладке «Remote» ставим галочку «Allow remote connections to this computer«.
После установки не забудьте остановить сервер, и отсоеденить все ISO, иначе это сделает техническая поддержка, и возможно не в подходящий для вас момент (Требуется остановка сервера).
Так же можно продлить триал на 180 дней следующей командой в cmd:
slmgr /rearm
Установка домена Active Directory на Windows Server 2019
В этой статье мы рассмотрим процесс установки нового домена для среды Active Directory с помощью Windows Server 2019. Это будет реализовано путем установки соответствующей роли, а затем путем повышения роли сервера до главного контроллера домена (DC). В то же время мы установим роль DNS, чтобы использовать возможности зон, интегрированных в Active Directory.
Аренда VPS-серверана Windows
- Бесплатное тестирование
- Лицензия Windows Server в подарок
- ЦОД в Амстердаме
Создать сервер
По сути, процесс выполняется в два этапа: установка роли Active Directory Domain Services и повышение статуса сервера до главного контроллера домена.
Установка роли Active Directory Domain Services
Прежде чем приступить к выполнению этого шага, необходимо настроить на сервере статический IP-адрес, а также изменить имя Windows Server в соответствии со стандартами именования вашей компании. После того как сделаете это, приступайте к установке ADDS.
Откройте управление сервером (Server Manager), нажмите Управление (Manage), а затем «Добавить роли и компоненты» (Add Roles and Features).
Сразу после этого откроется окно мастера. В разделе “Before You Begin” нажмите “Next”, чтобы продолжить.
В разделе «Тип установки» (Installation Type) выберите установку на основе ролей сервера или на основе функции виртуальной инфраструктуры и нажмите Next, чтобы продолжить. В нашем случае используем первый вариант.
В разделе «Выбор сервера» (Server selection) убедитесь, что выбран нужный сервер, обычно он выделен по умолчанию и нажмите Next.
В разделе «Роли сервера» (Server Roles) выберите Доменные службы Active Directory (Active Directory Domain Services). После этого вам будет предложено добавить некоторые дополнительные функции. Нажмите кнопку Add Features, а затем нажмите Next, чтобы продолжить.
В разделе «Компоненты» (“Features”) вам не нужно ничего выбирать, просто нажмите Next для продолжения.
В разделе AD DS отображается некоторая информация о AD DS, просто нажмите Next.
Наконец, в разделе «Подтверждение» (“Confirmation”) нажмите кнопку Install, чтобы перейти к установке роли.
Повышение сервера до контроллера домена
После завершения установки роли, если вы не закроете окно, вам будет предложено повысить сервер до контроллера домена (DC). Ссылка будет выделена синим текстом.
В качестве альтернативы можно открыть то же окно через сервер менеджер, как показано на рисунке ниже.
Нажмите на «Повысить роль этого сервера до уровня контроллера домена» (Promote server to domain controller). По сути, это мастер конфигурации развертывания Active Directory, который поможет вам создать первый лес в Active Directory.
В разделе «Конфигурация развертывания» (Deployment Configuration), включите опцию «Добавить новый лес» “Add a new forest”, а затем введите желаемое имя домена. В моем случае это office.local, и нажмите Next.
В разделе «Параметры контроллера домена» (Domain Controller Options) выберите функциональный уровень леса и домена. Если это ваш первый лес на Windows Server 2016, оставьте значения по умолчанию. В противном случае, если в вашей бизнес-инфраструктуре есть другие контроллеры домена, вам следует узнать их функциональный уровень, прежде чем приступать к необходимым действиям.
Включите опцию сервера системы доменных имен (DNS), чтобы также установить роль DNS на том же сервере, если вы не сделали этого раньше.
Также введите (дважды) пароль Directory Services Restore Mode (DSRM), обязательно запишите его в документации и нажмите Next, чтобы продолжить.
В подразделе «Параметры DNS» (DNS Options) вы увидите предупреждающее сообщение, но в данный момент оно не должно вас беспокоить. Просто нажмите “Next”, чтобы продолжить.
В разделе «Дополнительные параметры» (Additional Options) оставьте имя NetBIOS по умолчанию и нажмите Next, чтобы продолжить.
В разделе «Пути» (Paths) выберите, где на вашем сервере будут располагаться папки NTDS, SYSVOL и LOG. В моем случае я оставлю значения по умолчанию, вы можете выбрать другой диск в зависимости от ваших предпочтений и настроек.
В разделе «Просмотреть параметры» (Review Options) вы увидите сводку выбранных вами параметров. Убедившись, что вы не допустили ошибок, нажмите Next.
В разделе «Проверка предварительных требований» “Prerequisites Check” будут проверены предварительные условия. Здесь, если возникнет хотя бы одна ошибка, вы не сможете продолжить, и вам нужно будет ее исправить. В противном случае, если отображаются только предупреждающие сообщения (которые являются наиболее распространенными), но проверка прошла успешно, как показано на рисунке, нажмите кнопку Install, чтобы продолжить.
На этом этапе вам нужно будет подождать несколько минут, пока завершится процесс установки. Сразу после этого сервер автоматически перезагрузится.
После перезагрузки ваш первый контроллер домена будет готов и вы можете пользоваться всеми функциональностями, таким как например ADUC и ADAC.
Как установить и настроить Windows Server
Система Windows Server отличается от простой операционной системы, которую мы привыкли видеть дома. По сути, это тот же продукт, но он разработан для использования в компаниях, офисах и других местах, где требуется объединение множества компьютеров под одним сервером.
Windows Server — это очень популярная и полезная программа с множеством интересных и удобных функций
Хотя эта версия системы иная, в пользовании она так же проста, как Windows 8 или другие версии, да и установка такого ПО не требует особых знаний и затрат времени. Так что если вы решили самостоятельно установить Windows Server, мы расскажем, как это делается и остановимся на первичной настройке системы, параметра VPN и других вопросах, интересующих многих пользователей — например, как удалить службу в Windows Server 2008 R2.
Установка серверной версии Windows
Отметим, что существует несколько версий этого обеспечения — 2003, 2008 и 2012 года. Исходя из того, что последние версии всегда в большем приоритете, мы рассмотрим, как происходит установка Windows Server 2012. Даже если вас интересует, как установить Windows Server 2008 R2, не переживайте — оба процесса практически совпадают, поэтому вы легко сориентируетесь по нижеизложенной инструкции.
Итак, установка Windows Server 2012 R2 делается следующим образом:
- Зайдите в BIOS компьютера и установите загрузку с CD-ROM.
- Вставьте диск с образом системы, запустите свой ПК, чтобы он начал загрузку с внешнего носителя.
- После загрузки появится окно, где нужно указать язык, раскладку клавиатуры, и часовой пояс — сделайте это, следуйте далее.
- Нажмите «Установить».
- Перед вами появится запрос на выбор системы — есть несколько версий серверного обеспечения. Выберите необходимую версию, жмите «Далее».
- Примите условия лицензии.
- Выберите тип установки — если вы ставите Server с нуля, следует выбирать только вариант «Выборочная».
- Укажите накопитель, куда будет поставлена система, при необходимости разбейте диск на несколько разделов. При делении вам нужно согласиться на создание разделов для системных файлов.
- Кстати, обычно выбирается раздел «Основной» жёсткого диска.
- Нажимаем «Далее», и ждём, пока обеспечение загрузится на ПК.
- После перезагрузки вам предстоит создать пароль для входа в учётную запись — выбирайте надёжную и сложную комбинацию, при желании измените имя пользователя.
- Далее, перед вами появится стартовое окно системы, где будет написано, что нужно нажать Ctrl+Alt+Del — сделайте это, и введите созданный только что пароль.
- На этом установка Windows Server завершена — как видите, в процессе нет ничего сложного, почти все действия выполняются автоматически под вашим руководством.
Настройка системы
Этот процесс несколько отличается на разных версиях обеспечения, поэтому мы рассмотрим его отдельно на Windows Server 2008 и 2012.
Итак, начальная настройка версии 2008 R2 делается так:
- После первой загрузки перед вами появится меню «Задач первоначальной настройки».
- Задайте часовой пояс.
- Укажите имя для компьютера.
- Введите настройки сети VPN — IP и DNS адреса, данные шлюза и WINS.
Как сделать этот компьютер контроллером домена? Для этого вам потребуется следующее:
- Откройте Диспетчер Сервера.
- В меню слева выберите вкладку Roles.
- Нажмите Add roles («Добавить роли»).
- Появится ознакомительная информация — если вы впервые делаете установку подобных компонентов, вам стоит её прочесть.
- Далее, выберите роль Active Directory Domain Services.
- Вам отобразятся функции, которые будут загружены вместе с ролью, после следует выбрать их установку кнопкой Add required features.
- Теперь вы увидите ещё немного сопровождающей информации о том, что нужно ставить как минимум два контроллера, задать настройки DNS и запустить dcpromo после загрузки роли — это мы и сделаем позже.
- После прочтения жмите «Далее» и «Установить» (Next, Install).
- По окончании установки закройте окно и откройте Пуск.
- Введите в поле «Выполнить» значение dcpromo.
- Запустится мастер, после информации о совместимости нажмите Next.
- В окне выбора конфигурации остановитесь на Create a new domain in a new forest.
- Введите название домена, следуйте дальше.
- Выберите действующую версию Windows Server 2008 R
- В окне дополнительных функций отметьте DNS сервер, на предупреждение нажмите Yes.
- В следующем меню измените адреса директорий — но только если вам действительно это нужно.
- Установите пароль, жмите «Далее».
- Проверьте в Summary список устанавливаемых компонентов, если всё нормально, жмите Next.
После перезагрузки компьютера изменения вступят в силу.
Давайте теперь остановимся на том, как происходит первоначальная настройка VPN и прочих параметров на операционной системе 2012 года.
А выполняется она таким образом:
- После первого запуска перед вами появится Диспетчер серверов, выберите вкладку Локальный сервер.
- Первым делом можно изменить имя этого компьютера — кликните правой клавишей на текущее название, выберите Свойства.
- В открывшемся окне на вкладке «Имя компьютера» выберите «Изменить».
- Введите новое имя для ПК, кликните ОК, в основном окне — «Применить».
- Установите дату и время — соответствующая строка есть в том же меню локального сервера.
- Как настроить VPN на Windows Server 2012? Для этого нажмите на строку напротив Ethernet и впишите необходимые данные сети.
- В появившемся окне выберите адаптер сети, в контекстном меню — «Свойства».
- В свойствах подключения из списка выберите «Протокол интернета 4».
- В настройках протокола введите нужные данные — DNS-адрес, маску подсети и шлюз, сохраните изменения.
И последнее, что стоит сделать при первоначальной настройке — разрешить доступ к этому компьютеру с других устройств. Для этого в меню Диспетчера серверов снова выберите Локальный сервер, найдите строку «Удалённый рабочий стол».
Кликните по ссылке этой строки, в открывшемся окне отметьте «Разрешить удалённые подключения к компьютеру…» и поставьте галочку напротив пункта ниже — последнее действие выполняется по желанию.
Дополнительно
Как активировать Windows Server 2012 R2? Ниже строки с установками часового пояса в меню диспетчера серверов есть пункт «Код продукта». Чтобы ввести его, выберите этот пункт и в окне введите ключ продукта, нажмите «Активировать».
И ещё, некоторых пользователей интересует вопрос — как удалить службу в Windows Server 2008 R2? Для этого выполните следующее:
- Откройте Панель управления, меню Система и безопасность.
- Выберите раздел Администрирование, где будет пункт Службы.
- Перед вами появится список служб — выберите ту, что вас интересует, нажмите на её свойства и в появившемся окне кликните на «Остановить».
Другой способ — откройте командную строку и введите комбинацию sc delete, сразу за ней — название службы, нажмите Enter.
На этом всё — теперь вы знаете, как установить Server 2008 R2 и 2012, настроить каждую из этих версий для первоначального пользования. Можем сделать вывод, что все вышеприведённые операции выполнить нетрудно, главное — хорошо разобраться в них и следовать инструкциям, быть внимательным к мелочам.
Первоначальная настройка Windows Server 2019 | Лаборатория сисадмина
После установки Windows Server 2019 и перед сдачей сервера клиенту вы, как хороший системный администратор, должны выполнить первоначальную настройку сервера. Во-первых, это избавит вас от возможных претензий и при этом не займёт много времени. Во-вторых, покажет вас с лучшей стороны. В третьих, другой сисадмин, который будет настраивать сервер после вас, не будет ругаться и стонать.
Установка Windows Server 2019 на виртуальную машину VMware
Итак, ОС установлена, что дальше?
Настройка сети и Интернет
Сначала настраиваем сеть. Убедитесь что драйвера сетевой карты корректно настроены. Если драйвера не настроены, то нужно их установить.
Например, при установке Windows Server 2019 на виртуальную машину VMware с сетевой картой VMXNET3, драйвера устанавливаются вместе с VMware Tools.
VMware Tools устанавливаются просто, подробно останавливаться на этом не будем.
Если в сети доступен DHCP сервер и есть доступ к интернету, то сеть автоматически заработает и появится Интернет, это видно по значку.
По умолчанию сеть настроена на получение IP адреса по DHCP. Обычно принято назначать серверам статические IP адреса. Выясните у клиента настройки для сети сервера и настройте IPv4 в свойствах сетевого адаптера.
Если в компании нет DNS сервера и провайдер не указал свои адреса, то можно использовать публичные DNS сервера, такие как:
Если в компании явно не требуется протокол IPv6, то лучше его отключить.
Сеть настроена, Интернет есть. Можно для уверенности выполнить ping любого сайта в Интернет.
Настройка драйверов
Диспетчер устройств покажет вам, есть ли неизвестные устройства.
При установке на виртуальную машину обычно проблем с драйверами не много, но если вы устанавливаете Windows Server 2019 на железный сервер, то картина может быть такой:
В этом случае драйвера можно найти на сайтах производителей серверов. Например, драйвера для серверов HPE можно установить из Service Pack for ProLiant:
SPP — установка Service Pack for Proliant из Windows
В крайнем случае можно найти в Интернете сборник драйверов и воспользоваться им, но я таким обычно не занимаюсь.
Установка обновлений
Устанавливать обновления нужно. Если вы скачали самый свежий образ Windows Server 2019, то и в этом случае найдётся парочка обновлений.
Процесс обновления может затянуться, иногда я оставляю эту операцию на ночь.
Активация Windows
Активируйте Windows, если у вас есть ключ. Даже если у вас ознакомительная версия и Windows активируется сам, то проверьте доступность Интернет. В ином случае без активации через 10 дней сервер начнёт выключаться каждые 30 минут.
Имя сервера
Укажите имя сервера (узнайте у клиента), при необходимости введите сервер в домен, для этого потребуются права администратора домена.
После смены имени сервера может потребоваться перезагрузка.
Региональные настройки, время и временная зона
Настройте язык, временную зону и время. Временную зону уточните у клиента. В Windows Server 2019 эти настройки можно сделать с помощью панели управления. Единственное, теперь регион вынесен в настройки интерфейса метро: Settings > Region.
Роль сервера и софт
В зависимости от требований установите роли сервера и необходимый софт.
Удалённый доступ
В зависимости от необходимости настройте удалённый доступ к серверу. Это может быть RDP, VNC, виртуальная или KVM консоль.
Заключение
Драйвера установлены, сеть настроена, регион проверен, обновления есть, активация выполнена, имя задано, роли и софт присутствует, доступ есть. Сервер можно отдавать заказчику.
Источник:
https://internet-lab.ru/windows_server_2019_settings
Если вам понравилась статья, то ставьте 👍🏻 каналу.
Пишите комментарии, задавайте вопросы, подписывайтесь.
Установка Windows Server 2012/16/19 из шаблона на чистый сервер
В данной статье мы рассмотрим одно из главных и самых востребованных преимуществ VDS-серверов — возможность установки операционных систем от Microsoft, а именно Windows Server 2019/2016/2012, шаблоны которых уже готовы к быстрой установке на сервер.
В другой нашей статье мы уже рассматривали процесс добавления собственного ISO-образа, подключение образа к виртуальной машине и установку операционной системы из него. Этот способ для тех, кому не подходят/не нравятся серверные Windows OS.
В этом примере мы рассмотрим упрощенный процесс установки операционной системы с уже подготовленных нами шаблонов на чистом VDS. Расскажем детально о каждом этапе, который необходимо пройти, для получения заветного удаленного рабочего стола (RDP) на Windows.
Выбор конфигурации сервера и его заказ
Данный этап начинается со страницы с готовыми конфигурациями VDS. При выборе особое внимание необходимо обратить на отведенные по тарифу ресурсы. Главное требование — чтобы сервер соответствовал минимальным системным требованиям для установки Windows Server.
Важно! Минимальный тариф VDS, на который возможна установка Windows Server, согласно документации Microsoft — тариф VDS Старт.
После нажатия кнопки «Заказать», произойдет перенаправление в корзину, в которой в пункте «Операционная система и Панель управления» выбираем «Other OS / Own ISO«.
Для получения сервера, осталось лишь оплатить сформированный счет из раздела «Биллинг» -> «Мои счета«.
Установка OS Windows через панель VMmanager
После активации сервера, мы можем через личный кабинет войти в панель VMmanager, в которой мы и приступим к установке операционной системы. Для этого мы переходим в раздел «Услуги» и выбираем нужную:
После чего входим в саму панель:
Мы попали в панель VMmanager, которая позволяет нам управлять нашим сервером, в т.ч. она дает возможность переустановить операционную систему. Эту ее функцию нам и нужно использовать, но прежде необходимо выполнить следующие действия:
- Выключаем сервер кнопкой «Стоп«
- После отключения переходим в «Диски» и отключаем все ISO, которые подключены к серверу. На примере мы их отключаем 2, на деле он может быть один. Оставляем только сам контейнер виртуальной машины, его название — contХХХХХ. ХХХХХ — это номер контейнера, он будет отличаться.
- Включаем сервер назад
И переходим непосредственно к установке нужной нам операционной системы. Для этого выбираем пункт «Переустановить«:
В списке из появившихся шаблонов ОС мы выбираем интересующую нас версию Windows Server для VDS, нажимаем «изменить пароль» и вводим наш новый пароль в оба поля:
Пароль, который вводится в поле, крайне желательно сохранить в отдельном документе, поскольку его знаете только вы, а замена возможна только путем переустановки сервера.
Подключение по RDP к серверу после установки Windows
После инициации установки новой ОС, весь процесс будет сопровождаться значком диска, который будет сообщать о том, что установка операционной системы на VDS сервер еще продолжается. Об окончании установки можно будет понять по исчезновению данного значка:
Как только знак диска установки пропал, это значит, что операционная система успешно установлена на сервер и он готов к работе. Подключению к удаленному RDP-серверу у нас посвящена отдельная статья, ознакомиться с которой можно по ссылки под этим текстом.
Установка PostgreSQL на Windows Server 2019
Скачать PostgreSQL можно с официального сайта. Перейдите в раздел Download, выберите WIndows ОС, кликнете по активной ссылке Download the installer.
Вас перекинет на другую страницу. Здесь выберите нужную вам версию PostgreSQL. Мы будем устанавливать PostgreSQL 13.3. Размер файла установки 200+ Мб.
Запустите скачанный файл.
Установка PostgreSQL
На первом шаге — нажмите далее (Next). На втором шаге — укажите директорию для установки PostgreSQL. Мы её оставим дефолтной.
На третьем шаге — выберите компоненты экосистемы SQL, которые будут установлены на компьютер (сервер). По умолчанию выбраны все компоненты. Мы оставим список выбранных компонентов без изменений.
На четвертом шаге — укажите директорию хранения баз данных. Нас вполне устроит дефолтный путь, поэтому оставим его без изменений.
На пятом шаге — задайте пароль администратора СУБД.
На шестом шаге — укажите порт по которому можно подключиться к СУБД. По умолчанию PostgreSQL «слушает» порт 5432. Оставим его без изменений.
На седьмом шаге — выберите язык интерфейса. Мы оставим Английский язык интерфейса, но вы можете выбрать любой язык.
На восьмом шаге — ознакомьтесь с конфигурацией установки. Обратите внимание на пункты: Server Installation Directory, Database Port, Database Superuser.
Подтвердите установку и дождитесь ее завершения. По завершении установки вам будет предложено запустить Stack Builder, который в автоматическом режиме установит дополнительные инструменты и драйверы.
Установка Stack Builder
На первом шаге — выберите установленный дистрибутив PostgreSQL.
На втором шаге — выберите приложения для установки. Мы выбрали PEM-HTTPD (преднастроенный Apache веб-сервер).
На третьем шаге — укажите каталог для установки пакетов.
Далее Stack Builder загрузит файл и его можно будет установить. По завершении установки нажмите кнопку Завершить.
Подключение к PostgreSQL
Проверим работоспособность PostgreSQL, подключившись к СУБД через PgAdmin, который был установлен вместе с PostgreSQL. Перейдите в меню Пуск → папка PostgreSQL 13 → pgAdmin 4.
При первом запуске pgAdmin необходимо будет задать пароль пользователя. Далее раскройте список серверов. pgAdmin запросит пароль от PostgreSQL (мы его задавали на этапе установки).
После успешного подключения к PostgreSQL вы увидите рабочие дашборды и сможете перемещаться по внутренней структуре БД.
На этом установка, настройка и проверка подключения к PostgreSQL окончена. Если вам необходимо настроить удаленный доступ к PostgreSQL на Windows Server 2019 — вам сюда.
Поделиться в соцсетях:Спасибо за Вашу оценку! К сожалению, проголосовать не получилось. Попробуйте позже
ru191014 Санкт-Петербург ул. Кирочная, 9
+7(812)313-88-33 235 70 1cloud ltd 2021-09-22 Установка PostgreSQL на Windows Server 2019191014 Санкт-Петербург ул. Кирочная, 9
+7(812)313-88-33 235 70 1cloud ltd 2021-09-22 Установка PostgreSQL на Windows Server 2019 600 auto Руководство: Как установить Windows Server 2019
Windows Server 2019 установить почти так же просто, как и Windows 10. В этой статье я шаг за шагом проведу вас через процесс установки Windows Server 2019.
Установочный носитель Windows Server 2019
Если у вас нет доступа к ISO-образу Windows Server 2019 напрямую от Microsoft или партнера, вы можете загрузить ознакомительную версию с веб-сайта Microsoft здесь. Если вы устанавливаете Windows Server на физический сервер, вам потребуется создать загрузочный носитель.Наиболее распространенный способ сделать это — создать загрузочный USB-накопитель. Вы можете найти инструкции о том, как это сделать здесь, на Петри.
Если вы хотите установить Windows Server 2019 на виртуальную машину (ВМ), см. инструкции здесь, в Петри.
Установить Windows Server 2019
Убедитесь, что ваше оборудование настроено на загрузку с носителя Windows Server 2019, и запустите сервер. В этой статье я предполагаю, что вы будете устанавливать Windows Server 2019 с возможностями рабочего стола.
Рекламный контент
Пароли еще не исчезли
123456. Qwerty. Я тебя люблю. Нет, это не упражнения для новичков в наборе текста. Поразительно, но они являются одними из самых распространенных паролей, которые конечные пользователи выбирают в 2021 году. Исследования показали, что средний бизнес-пользователь должен вручную вводить или копировать/вставлять учетные данные на 154 веб-сайтах в месяц. Нам неоднократно задавали один вопрос, который нас удивлял: «Почему я должен доверять третьей стороне контроль над своей сетью?
Узнать больше
Теперь следуйте приведенным ниже инструкциям.
- Нажмите любую клавишу на клавиатуре, когда будет предложено загрузиться с носителя Windows Server.
- В диалоговом окне установки Windows выберите язык, формат времени и валюты, а также клавиатуру и способ ввода. Когда вы закончите, нажмите Next .
- Затем нажмите Установить сейчас .
- Теперь выберите выпуск Windows Server 2019, который вы хотите установить. В этом примере я собираюсь установить Windows Server 2019 Datacenter Evaluation (Desktop Experience) и нажать Next .
- Проверить Я принимаю условия лицензии и нажать Далее .
- Щелкните Выборочная: установить только Windows (дополнительно) .
- Нажмите Далее еще раз, чтобы установить Windows на диск по умолчанию.
Теперь Windows скопирует установочные файлы с установочного носителя на диск и развернет файлы. Этот процесс может занять несколько минут в зависимости от скорости вашего хост-устройства.
- После завершения первой фазы установки сервер должен автоматически перезагрузиться.
- Затем вам будет предложено ввести пароль для встроенной учетной записи администратора. Введите и подтвердите пароль. И нажмите Готово , чтобы продолжить.
- Через несколько секунд вы получите доступ к рабочему столу Windows Server 2019.
- Если вы хотите включить сетевое подключение, нажмите Да в диалоговом окне «Сеть» справа от рабочего стола вашего сервера.
И все! Теперь вы можете использовать Windows Server 2019 на своем сервере. Если вы хотите настроить Active Directory на сервере, ознакомьтесь с инструкцией по установке Active Directory в Windows Server 2019 (Диспетчер серверов) на сайте Petri.
Server Basics 02: Первые шаги после установки Windows Server 2019
После того, как мы закончили установку Windows Server 2019 — посмотрите, какую оболочку мы делаем дальше? Есть несколько вещей, которые я нашел полезными для каждой установки сервера, поэтому я поделюсь ими с вами…
Для многих из этих шагов подключение к Интернету будет иметь решающее значение, поэтому убедитесь, что ваш сервер имеет подключение к Интернету для этого краткого руководства.
Создать новую учетную запись администратора
Первым шагом будет создание новой учетной записи администратора. Много раз атаки на ваш сервер предполагают, что вы используете «Администратор» в качестве своей основной учетной записи администратора. Поэтому мы хотим использовать что-то еще. Я создам учетную запись с именем «InfoAdmin» и буду использовать ее для каждого сценария, который мы будем выполнять в серии «Основы работы с сервером».
Введите в поиск — Панель управления, выберите Панель управления
В верхнем правом углу вид будет установлен как «Категория», измените его на «Крупные значки»
Затем перейдите в «Инструменты администрирования» | Управление компьютером | откроется новое окно, выберите в разделе «Инструменты системы» — «Локальные пользователи и группы» | разверните его и выберите Пользователи | Когда вы выбрали меню «Пользователи», щелкните правой кнопкой мыши в среднем окне и выберите «Новый пользователь
».В поле Имя пользователя введите желаемое имя для вашего пользователя, вы также можете указать полное имя, если хотите.Вы также можете ввести Описание, это полезно, особенно если у вас будет другая учетная запись для многих служб.
Выберите надежный пароль и отметьте «срок действия пароля не ограничен». Даже Microsoft не считает практику частой смены пароля хорошей.
https://arstechnica.com/information-technology/2019/06/microsoft-says-mandatory-password-change-is-ancient-and-obsolete/
Когда вы закончите, нажмите кнопку «Создать».
Пользователь InfoAdmin теперь создан.Щелкните его правой кнопкой мыши и выберите «Свойства».
Выберите вкладку «Член» и нажмите «Добавить» в нижней части экрана.
Введите в поле «Введите имена объектов…» — Администраторы | затем нажмите «Проверить имена», вы должны получить что-то вроде этого ниже (WIN-SVK… это имя моей виртуальной машины Server 2019, пусть вас это не беспокоит, в вашем случае оно будет другим). Подтвердите OK, если все в порядке.
Удалите пользователей, чтобы ваша вкладка «Участник» выглядела так, как показано ниже — на ней есть только группа «Администраторы».Подтвердите с Применить, ОК.
Вот это первое задание было действительно пошагово, дальше не буду скриншотить каждую деталь. Я дам тебе путь и действия, и ты сможешь следовать им.
Выйдите из учетной записи администратора и войдите в свою новую учетную запись — это InfoAdmin в моей лаборатории.
Вернуться в – Панель управления | Административные инструменты | Управление компьютером | Системные инструменты | Локальные пользователи и группы | Пользователи | щелкните правой кнопкой мыши Администратор | Недвижимость | Перейдите на вкладку Участник | Выбор учетной записи отключен | Применить | ОК
Хорошо, теперь единственная включенная и доступная учетная запись — InfoAdmin.
Теперь, после этого важного шага, мы можем пойти дальше.
Установка драйверов или программных средств виртуализации
Если вы установили Windows Server 2019 на физическую машину, убедитесь, что у вас есть драйверы для каждого важного компонента (видео, чипсет, хранилище, сеть) и установите все необходимые драйверы. Если вы установили VirtualBox или какое-либо программное обеспечение для виртуализации VMware, было бы здорово установить инструменты, входящие в состав вашего программного обеспечения для виртуализации.
В случае VMware — VMware Tools обеспечит максимальную совместимость Windows Server 2019 с вашей платформой виртуализации VMware.
Установить фиксированный IP-адрес
Серверы должны иметь фиксированные IP-адреса. Это требование для многих служб (Active Directory, High Availability), и вы должны сделать это практикой в каждой лаборатории или производстве, которым вы занимаетесь.
Выделить диапазон локальных фиксированных IP-адресов для важного ИТ-оборудования. Я назначу IP-адрес 10.0.0.30 своему первому серверу.
IP-адрес: 10.0.0.30 Маска подсети: 255.255.255.0 Шлюз: 10.0.0.1
DNS-сервер: 8.8.8.8
Эти DNS-серверы будут изменены на других наших серверах позже в этой лабораторной работе.
Чтобы установить фиксированный IP-адрес, перейдите в Панель управления | Центр управления сетями и общим доступом | Щелкните левой кнопкой мыши сетевой адаптер, расположенный на центральном экране в разделе «Просмотр активных сетей» в разделе «Подключения». Нажмите «Свойства», когда откроются новые окна.
Выберите Интернет-протокол версии 4 (TCP/IPv4) и щелкните Свойства
Выберите «Использовать следующий IP-адрес» и введите IP-адреса из вашего локального диапазона.Это мои настройки.
Также выберите «Использовать следующие адреса DNS-серверов:» и введите DNS-серверы, которые вам нравятся (я использовал DNS, предоставленный Google). ОК, когда вы закончите.
Прежде чем полностью закрыть окно «Сеть», снимите флажок «Протокол Интернета версии 6 (TCP/IPv6)» в разделе «Это соединение использует следующие элементы»
После того, как вы это сделаете, нажмите «Закрыть».
Многие службы по-прежнему имеют проблемы с IPv6, поэтому разумно отключить его.
Измените имя вашего сервера
Перед запуском лаборатории (или производственной среды) было бы неплохо определить политику именования серверов и компьютеров.Я назову эту машину SBasicsHyperV. Это будет узел виртуализации HyperV для моей лаборатории серии Server Basics.
!!!! Называйте свои машины только символами и не более чем с 15 знаками. В этом уроке вы увидите, что иногда я называл машины с более чем 15 знаками — это только для этого урока, чтобы вам было легче следовать ему, это реальная жизнь, длинные имена машин могут даже вызвать проблемы
Панель управления | Система | на главном экране в разделе «Параметры имени компьютера, домена и рабочей группы» выберите «Изменить параметры
На вкладке «Имя компьютера» нажмите кнопку «Изменить».Откроется новое окно и в разделе «Имя компьютера:» введите имя, которое вам нравится для вашего сервера. После того, как вы закончите, нажмите OK. Появится новое окно с предложением перезагрузиться. Выберите OK, а после этого — перезагрузите свой сервер, и тогда мы можем продолжить.
Установить антивирус
Это должен быть нулевой шаг, самый важный из всех шагов, но шаги, описанные выше, также можно выполнить в первую очередь, особенно если на вашем компьютере нет драйверов.
В большинстве своих проектов я использую Symantec, но если вы найдете что-то другое, что вам подходит, вперед.
Исправление Windows Server (регулярно)
Исправление вашей установки Windows Server — одна из самых важных задач. Вам необходимо ежемесячно обновлять программное обеспечение. У Microsoft есть «вторник исправлений», и int регулярно происходит каждый второй вторник месяца. Если патч крайне важен, вы захотите исправить его немедленно, если нет, вы можете подождать и посмотреть на опыт других (или протестировать в своей тестовой среде), а затем исправить, когда будете уверены, что не сломаете что-то в продакшене.
Нажмите кнопку «Пуск» в левом нижнем углу и нажмите «Настройки».
Выберите «Обновление и безопасность»
Загрузите и установите все доступные исправления
В нижней части экрана Центра обновления Windows есть опция «Изменить часы работы». Установите этот параметр, иначе вы будете свидетелями перезагрузки вашего рабочего сервера в рабочее время.
Кроме того, в разделе «Дополнительные параметры», который также находится в нижней части меню Центра обновления Windows, вы можете отложить обновления на 35 дней, настроить Центр обновления Windows для загрузки исправлений для других продуктов Microsoft и т. д.…
Основные параметры безопасности
Прежде всего, оставьте свой брандмауэр Windows всегда включенным , не выключайте его, узнайте, какие порты нужны вашим службам для прохождения через него, настройте его соответствующим образом, но не выключайте брандмауэр.
Далее мы перейдем к панели управления | Административные инструменты | Локальная политика безопасности
В локальной политике безопасности мы настроим несколько вещей в разделе «Политики учетных записей» и «Локальные политики»
Сначала – Политика учетной записи | Политика паролей.
Я установлю минимальный срок действия пароля на 0 (ноль) и минимальную длину пароля на 12 символов.
Политика учетной записи | Политика блокировки учетной записи — Порог блокировки учетной записи — 3 неверных попытки входа в систему — Продолжительность блокировки учетной записи и сброс блокировки учетной записи установлены на 30 минут.Вы можете установить, как вам нравится. Если кто-то попытается взломать ваш пароль Windows Server, после трех промахов этот IP-адрес не сможет войти в систему в течение 30 минут.
Мы перейдем к Локальным политикам | Политика аудита . Здесь мы установим параметры ведения журнала для нескольких вещей.
Каждая из опций, которые я установил ниже, имеет карточку с описанием, которую вы можете увидеть для получения более подробной информации.
Когда вы нажимаете, например, на «Аудит событий входа в учетную запись», вкладка объяснения выглядит следующим образом.
Почти у каждого элемента в локальной политике безопасности есть вкладка объяснения, так что вы можете просмотреть настройки, которые вам интересны, прочитать больше и, если вы сочтете их полезными, включить их.
Вы можете видеть, как я устанавливаю аудит для нескольких вещей, которые я считаю важными в моем повседневном использовании, вы, конечно, можете настроить все под свои нужды. Это всего лишь мой общий/базовый рабочий процесс.
Последнее, что мы здесь установим, это Local Policies | Опции безопасности
Первое, что мы сделали в этом руководстве, это изменили основную учетную запись администратора, верно? Не имеет большого значения, отображается ли он на экране входа в систему.
Это особенно важно для веб-сервисов. Вы не хотите, чтобы имена пользователей отображались на экране входа в систему.
Итак, заходим в Локальные политики | Параметры безопасности | Интерактивный вход: Не отображать последний вход в систему и Включить его.
При следующей перезагрузке (или выходе из системы) экран входа в систему будет выглядеть следующим образом.
Гораздо лучше.
Заключение
Это основные действия, которые я делаю при каждой установке Windows Server 2019. Конечно, есть еще много вещей, которые нужно сделать, но это мой основной рабочий процесс для каждой установки Windows Server.
Когда мы перейдем к более сложным конфигурациям, все сложится, но для чистой установки — самое то.
Если вас интересует видеоверсия этой статьи, то вот она на YouTube
Отказ от ответственности
Установка Windows Server 2019 Standard – шаг за шагом.- XpertsTec
В этом блоге я расскажу о шагах по установке Windows Server 2019 на физический ПК, Windows Server 2019 был выпущен 2 октября 2018 года.
Скачать Windows Server 2019 в формате ISO можно с сайта Microsoft, отсюда
Системные требования
Процессор — 1,4 ГГц 64-разрядный процессор
ОЗУ – 512 МБ
Место на диске – 32 ГБ
Сеть – гигабит (10/100/1000baseT) Ethernet-адаптер
Оптический накопитель — DVD-привод (если вы хотите установить ОС с DVD-носителя)
Видео — Super VGA (1024 x 768) или выше (дополнительно)
Устройства ввода, клавиатура и мышь (дополнительно) Интернет — широкополосный доступ (дополнительно)
Как установить Windows Server 2019.
1- Вставьте установочный DVD-диск или USB-носитель, перезагрузите компьютер и установите параметр загрузки из BIOS компьютера на DVD-диск или USB-накопитель.
Нажмите любую другую клавишу на компакт-диске или DVD……..
2- Настройка Windows Server 2019> выберите язык для ввода> Формат времени и валюты> клавиатура или метод ввода и нажмите «Далее».
3- Нажмите «Установить сейчас», чтобы начать установку Windows Server 2019.
4- Доступны только две версии Windows Server 2019: Standard и Datacenter
Выберите версию сервера, которую вы хотите установить, и нажмите «Далее».
5- Выберите «Я принимаю условия лицензии» и нажмите «Далее».
6- Вариант обновления:> предыдущая версия Windows Server 2012 или 2016 до 2019. Выберите Пользовательский вариант: Установить только Windows (дополнительно)
7- Выберите раздел, в который вы хотите поместить Windows, или Создать раздел, нажмите новый, выберите нажмите «Применить» и нажмите «Далее».
8- Нажмите OK.
9- Выберите раздел, в который вы хотите поместить Windows Server 2019, и нажмите «Далее».
10- Установка Windows занимает несколько минут, чтобы повторить все указанные файлы, а затем устанавливает Windows Server 2019.
11- После перезагрузки несколько раз создайте пароль для администратора и нажмите Готово.
12- Наконец сервер готов ввести пароль администратора и нажать Enter для входа.
13 — Диспетчер сервера Windows Server 2019.
Для получения дополнительной информации нажмите Здесь
Пошаговое руководство по установке Microsoft Windows Server 2019 — Техническая энциклопедия
СЕРИЯ РУКОВОДСТВ ПО WINDOWS SERVER 2019 ACTIVE DIRECTORY
- Пошаговое руководство по установке Microsoft Windows Server 2019
- Пошаговое руководство по установке Active Directory в Windows Server 2019
- Пошаговое руководство по установке дополнительного контроллера домена в Windows Server 2019
- Пошаговое руководство по присоединению компьютера с Windows 10 к контроллеру домена
ВНИМАНИЕ
- В этом руководстве Windows Server 2019 устанавливается с пошаговыми инструкциями.Это первая серия сообщений, посвященных Windows Server 2019.
- Оценочная версия Windows Server 2019 установлена в виртуальной среде с использованием рабочей станции VMware.
ОБУЧЕНИЕ
Во-первых, загрузите установочный файл Windows Server 2019 и выберите язык, формат времени и валюты, а также тип клавиатуры
Нажмите кнопку «Установить сейчас», чтобы установить операционную систему Windows Server 2019
Выберите нужную версию Серверной операционной системы
(в основном это стандартная версия и версия Datacenter с графическим интерфейсом и без него)
Windows Server 2019 Standard и центр обработки данных
Windows Server 2019 Standard и Datacenter — это, по сути, один и тот же продукт, отличающийся друг от друга функциями только из-за лицензирования.Таким образом, выпуски Datacenter и Standard могут быть преобразованы друг в друга после установки. Это можно сделать при активации, введя ключ активации, который затем определяет и при необходимости преобразует Windows в соответствующий выпуск. Вкратце: Windows Server 2019 Datacenter можно активировать до Standard и наоборот. кредит: https://medium.com/@RealNetwork/windows-server-2019-product-family-editions-options-and-versions-explained-plus-comparison-6396f04e38d
Установите флажок, чтобы подтвердить, что вы принимаете условия лицензии
Выберите выборочную установку и перейдите к следующему шагу
Создайте и выберите новый раздел для установки Windows Server 2019
Дождитесь окончания установки
Перезапустите машину, чтобы завершить установку
(Если вы хотите, вы можете принудительно перезапустить, нажав «перезагрузить сейчас» или дождаться окончания таймера)
После перезагрузки необходимо ввести пароль для локальной учетной записи «Администратор»
(Обязательно укажите сложный пароль для защиты от угроз кибербезопасности)
Нажмите Ctrl+Alt+Delete, чтобы разблокировать и перейти к экрану входа в систему
Введите ранее заданный пароль для входа в качестве администратора
ПОЗДРАВЛЯЕМ..! теперь вы успешно установили Microsoft Windows Server 2019
Нажмите кнопку «Пуск», чтобы изучить параметры Windows Server 2019
Нравится:
Нравится Загрузка…
РодственныеWindows Server 2019 — Установка Windows Server 2019
Теперь подключите только что созданный DVD-диск или загрузочный USB-накопитель к новому серверному оборудованию. Загрузите его, и вы, наконец, увидите мастер установки Windows Server 2019.Теперь у вас действительно не так много вариантов для выбора в этих мастерах, поэтому мы не будем тратить здесь много времени. По большей части вы просто нажимаете кнопку «Далее», чтобы продвигаться по экранам, но есть несколько конкретных мест, где вам нужно будет принимать решения по пути.
После выбора языка установки следующий экран кажется довольно простым. Есть только одна кнопка с надписью «Установить сейчас». Да, это то, на что вы хотите нажать, но я хочу, чтобы вы обратили внимание на текст в левом нижнем углу экрана.Если вы когда-либо оказывались в ситуации, когда у вас есть сервер, который не может загрузиться, и вы пытаетесь запустить некоторые функции восстановления или диагностики, чтобы решить эту проблему, вы можете нажать «Восстановить компьютер», чтобы запустить эту консоль восстановления. Но для нашей новой установки сервера нажмите «Установить сейчас». Это показано на следующем снимке экрана:
Теперь вам будет предложено ввести ключ продукта для активации Windows. Если у вас уже есть ключи, введите их сейчас.В противном случае, если вы просто устанавливаете это для тестирования Server 2019 и хотите некоторое время работать в пробном режиме, вы можете щелкнуть ссылку, в которой говорится, что у меня нет ключа продукта, чтобы обойти этот экран.
Следующий экран интересен, и это первое место, на которое вам действительно нужно обратить внимание. Вы увидите четыре различных варианта установки для Windows Server 2019. Есть то, что кажется обычными установщиками как для Server 2019 Standard, так и для Server 2019 Datacenter, а затем второй вариант для каждого, который включает слова Desktop Experience .Как правило, в мире установщиков Microsoft нажатие кнопки «Далее» в каждом параметре дает вам наиболее типичный и распространенный путь установки для всего, что вы устанавливаете. С этим мастером все иначе. Если вы просто пролистнете этот экран, нажав Далее, вы окажетесь в конце с установкой Server Core . Мы поговорим больше о Server Core в одной из последующих глав книги, а сейчас я просто скажу, что если вы ожидаете иметь сервер, который выглядит и работает так, как мы говорили в главе 1, Начало работы с Windows Server 2019 , эта опция по умолчанию не поможет вам.Рабочий стол, о котором мастер говорит со вторым вариантом, — это полный графический интерфейс Windows Server, который вы, скорее всего, ожидаете увидеть, когда мы закончим установку. Итак, для целей нашей установки здесь, где мы хотим взаимодействовать с сервером, используя полноцветный режим и нашу мышь, решите, хотите ли вы версию Standard или Datacenter, но убедитесь, что вы выбрали вариант, который включает Desktop Experience. , прежде чем нажать кнопку «Далее».Это показано на следующем снимке экрана:
В некоторых предыдущих версиях Windows Server у нас была возможность переходить от полного рабочего стола к Server Core и обратно, даже после установки операционной системы. Это не работает в Windows Server 2019! Возможность перехода между двумя режимами исчезла, поэтому еще важнее правильно спланировать свои серверы с самого начала.
На следующем экране подробно описаны условия лицензирования, с которыми вам нужно согласиться, а затем мы переходим к другому экрану, где верхний вариант, скорее всего, не тот, на который вы собираетесь нажимать.Я понимаю, почему функция обновления указана первой для потребительского компьютера с Windows 10, но никто не выполняет обновление на месте до серверов Windows. В идеальном мире, где все всегда работает безупречно после обновлений, это был бы отличный способ. У вас может быть много серверов, выполняющих свою работу, и каждый раз, когда выпускается новая операционная система, вы просто запускаете программу установки и обновляете их. Вуаля, волшебство! К сожалению, это работает не совсем так, и я почти никогда не вижу администраторов серверов, готовых пойти на риск при обновлении существующего производственного сервера на месте.Гораздо чаще мы всегда создаем совершенно новые серверы наряду с работающими в настоящее время производственными серверами. Как только новый сервер настроен и готов принять свои обязанности, тогда и только тогда фактическая рабочая нагрузка переносится на новый сервер со старого. В спланированном, тщательно продуманном процессе миграции, как только миграция обязанностей завершена, старый сервер отключается и забирается. Если бы мы могли просто обновить существующие серверы до новейшей операционной системы, это сэкономило бы очень много времени и планирования.Но это возможно только в том случае, если вы знаете, что обновление действительно будет работать без сбоев, и в большинстве случаев мы не готовы идти на такой риск. Если процесс обновления пойдет не так, и вы получите сломанный сервер, теперь вам предстоит дорогостоящий процесс ремонта и восстановления критически важного для бизнеса производственного сервера. Вы вполне можете рассчитывать на работу в ночное время или в выходные дни. Вы бы предпочли потратить свое время на планирование тщательно продуманного перехода или на восстановление критически важного сервера, когда бизнес дышит вам в затылок, потому что они не работают? Мои деньги на первое.
Microsoft объявила, что установщик Windows Server 2019 обрабатывает обновления с Windows Server 2016 намного лучше, чем любой другой способ обновления Windows Server на месте в истории. Обновление с любой более ранней версии операционной системы по-прежнему рекомендуется в качестве подъема и смены, подготовки нового сервера и переноса рабочей нагрузки, но, по-видимому, теперь они предлагают людям начать тестирование обновлений на месте с 2016 по 2019 год. что происходит в реальном мире? Думаю, решать вам…
Учитывая это, вернемся к обсуждаемой теме.В мире Windows Server мы редко касаемся параметра «Обновление». Итак, продолжайте и выберите вариант «Пользовательский: установить только Windows (расширенный)», где мы перейдем к нашим вариантам установки этой копии Windows Server 2019 в новое место на жестком диске. Это показано на следующем снимке экрана:
Теперь мы решаем, куда мы хотим установить нашу новую копию Windows Server 2019. Во многих случаях вы просто нажмете здесь «Далее», потому что ваш сервер будет иметь только один жесткий диск или, возможно, один массив дисков RAID, и в любом случае вы увидите единый пул свободного места, на который можно установить операционную систему.Если на вашем сервере установлено несколько жестких дисков, и они еще никак не связаны друг с другом, у вас будет несколько вариантов выбора места для установки Windows Server. У нас подключен только один жесткий диск, который никогда не использовался, поэтому я могу просто нажать «Далее», чтобы продолжить. Обратите внимание, что если на ваших дисках были существующие или старые данные, у вас есть возможность с помощью некоторых инструментов управления дисками отформатировать диск или удалить отдельные разделы. Если вы используете какие-то специализированные диски, которые принимают определенные драйверы, есть также кнопка «Загрузить драйвер», которую вы можете использовать, чтобы внедрить эти специальные драйверы в мастер установки для просмотра этих типов дисков.
Кроме того, на этом экране важно отметить, что здесь не нужно ничего делать с большинством новых установок сервера. На следующем снимке экрана вы можете видеть, что есть кнопка «Создать», которую можно использовать для ручного создания разделов жесткого диска, и поэтому многие администраторы предполагают, что им нужно сделать это, чтобы установить свою новую операционную систему.
Это не так. Нет необходимости создавать разделы, если вы не хотите создавать их вручную по какой-либо конкретной причине.Если ваш жесткий диск представляет собой просто кучу пустых нераспределенных пространств, все, что вам нужно сделать, это нажать «Далее», и установка Windows Server 2019 настроит разделы для вас.
Вот оно! Вы увидите, как установщик сервера начнет копировать файлы, устанавливать функции и подготавливать все на жестком диске. Эта часть установщика запускается сама по себе в течение нескольких минут, и в следующий раз, когда вам нужно будет взаимодействовать с сервером, он будет в графическом интерфейсе, где вы сможете определить пароль администратора.После того, как вы выбрали пароль, вы окажетесь на рабочем столе Windows. Теперь вы действительно готовы начать использовать свой новый Windows Server 2019.
Установите Windows Server 2019 на Hyper-V
Введение
В этом руководстве рассказывается, как установить Windows Server 2019 на Hyper-V. Для установки Windows Server 2019 на Hyper-V вам потребуется следующее:
- Образ Windows Server 2019 ISO или VHD
- Существующий хост Hyper-V
- Действительный ключ продукта (необязательно)
Действия по установке Windows Server 2019 на Hyper-V
Вот шаги высокого уровня, описанные в этом руководстве:
- Создать новую виртуальную машину Hyper-V
- Настроить последовательность загрузки виртуальной машины Hyper-V
- Установить Windows Server 2019 на Hyper-V
- Активировать Windows Server 2019
Создать новую виртуальную машину Hyper-V
Чтобы создать новую виртуальную машину Hyper-V, выполните следующие действия:
- Войдите на хост Hyper-V
- Затем введите Диспетчер Hyper-V в строке поиска и щелкните его в результатах поиска
- Когда откроется диспетчер Hyper-V, щелкните правой кнопкой мыши имя сервера.Затем укажите на New и выберите Virtual Machine .
- На экране Specify Name and Location введите имя для вашей виртуальной машины. Затем нажмите Далее.
- Затем на экране Specify Generation выберите поколение для своей виртуальной машины и нажмите Next. Для этой демонстрации я буду использовать поколение 2. Сделав свой выбор, нажмите «Далее».
Информация, необходимая для выбора поколения Hyper-V, доступна на странице.В частности, поколения 1 поддерживает как 32-разрядные, так и 64-разрядные операционные системы. С другой стороны, поколения 2 поддерживает только 64-битные операционные системы, а также предлагает поддержку UEFI.
- Затем назначьте память вашей ВМ. Это будет зависеть от доступной памяти на вашем хосте Hyper-V. Когда вы назначите память, нажмите «Далее».
- Затем на экране Configure Networking выберите виртуальный коммутатор и нажмите «Далее».
Если вы еще не создали виртуальный коммутатор, выберите Коммутатор по умолчанию или Не подключен . Позже вы можете создать виртуальный коммутатор и подключить виртуальную машину к коммутатору.
- Создайте новый виртуальный жесткий диск или подключите существующий.Если вы хотите создать новый виртуальный жесткий диск, выберите параметр по умолчанию, а затем укажите размер (минимум 32 ГБ для Server 2019). Чтобы подключить существующий VHD, выберите Использовать существующий виртуальный жесткий диск . когда вы закончите, нажмите «Далее».
- На экране Параметры установки выберите Установить операционную систему из файла загрузочного образа . Затем используйте Browse , чтобы найти и выбрать файл ISO. Когда вы закончите, нажмите «Далее».
- На последнем экране проверьте свой выбор.Затем нажмите Готово.
Настройка последовательности загрузки виртуальной машины Hyper-V
Перед установкой Windows Server 2019 на Hyper-V необходимо изменить последовательность загрузки виртуальной машины для загрузки из образа ISO.
Вот шаги:
- В диспетчере Hyper-V щелкните правой кнопкой мыши виртуальную машину, созданную в предыдущем разделе. Затем выберите Настройки .
- Когда откроется окно настроек виртуальных машин, нажмите Прошивка . Затем убедитесь, что DVD-привод находится сверху.Если это не так, щелкните DVD-привод и используйте Move Up , чтобы переместить его в начало списка. Когда вы закончите, нажмите OK.
Установка Windows Server 2019 на Hyper-V
Вот последний шаг для установки Windows Server 2019 на Hyper-V:
- Щелкните правой кнопкой мыши виртуальную машину и выберите Connect .
- Прежде чем запускать виртуальную машину, будьте готовы щелкнуть клавишу для загрузки с ISO-образа. Затем нажмите «Пуск»…
- Сразу же вы увидите это приглашение, нажмите на него.Затем нажмите любую клавишу на клавиатуре, чтобы загрузиться с ISO-образа.
- На этом экране нажмите Enter.
- Когда загрузится первый экран установки Windows Server 2019, нажмите «Далее».
Вы можете изменить Формат времени и валюты и Клавиатура или метод ввода .
- При появлении запроса Выберите операционную систему, которую вы хотите установить , выберите выпуск сервера, для которого у вас есть лицензия.Чтобы продолжить, нажмите Далее.
Чтобы установить сервер с графическим интерфейсом (настольный компьютер), обязательно выберите выпуск с Desktop Experience . Если вы выберете версию без Desktop Experience, вы установите Server Core.
- Затем в разделе Применимые уведомления и условия лицензии отметьте Я принимаю условия лицензии . Затем нажмите Далее.
- На экране Какой тип установки вы хотите нажмите Пользовательский: Установить только Windows (дополнительно) .
- Если к виртуальной машине подключено более одного жесткого диска, выберите жесткий диск для установки операционной системы сервера. Затем нажмите Далее.
- Начнется установка..Подождите…
- Когда последний этап установки завершится, виртуальная машина перезапустится.
- Когда сервер перезагружается, он некоторое время остается на экране Подготовка .
- На экране Настройка параметров введите пароль для учетной записи администратора.Затем введите пароль еще раз и нажмите «Готово».
- Когда загрузится экран входа в систему, нажмите Ctrl + Alt + Del и войдите на сервер.
Активировать ознакомительную версию Windows Server 2019 до полной версии
Последний шаг этого руководства — продемонстрировать, как активировать Windows Server 2019 с помощью действительного ключа продукта.
Для выполнения действий, описанных в этом разделе, требуется действительный ключ продукта Server 2019.
Вот шаги:
DISM/онлайн/get-targeteditions
В результате команды должны быть указаны выпуски Windows Server 2019, которые вы можете активировать.
- Чтобы активировать Server 2019 с помощью действительного ключа продукта, введите команду ниже. Затем нажмите Enter
Dism /online /Set-Edition:<название редакции> /AcceptEula /ProductKey:<Действительный ключ продукта для версии, которую вы хотите активировать>
Заменить:
<имя выпуска> с действительным выпуском из команды «DISM /online /get-targeteditions»
<Действительный ключ продукта для выпуска, который вы хотите активировать> с вашим ключом продукта.
Вот пример команды, которую я использовал для этой демонстрации:
Dism/online/Set-Edition:ServerStandard/AcceptEula/ProductKey:<*****>
Когда вы нажмете клавишу ввода, DISM потребуется некоторое время, чтобы обновить вашу установку с ознакомительной до полной копии.
- После завершения активации вам будет предложено перезапустить сервер. Тип Y . Ваш сервер немедленно перезагрузится.
- Когда ваш сервер перезагрузится, это должна быть полная версия Windows Server 2019.Для подтверждения введите Winver в команду «Выполнить» и нажмите «ОК».
Заключение
В этом руководстве предложено полное пошаговое руководство по установке Windows Server 2019 на Hyper-V. Я надеюсь, что вы нашли это полезным!
Пожалуйста, поделитесь своим мнением, используя форму «Оставить ответ» в конце этой страницы.
Для получения дополнительных руководств по Windows Server посетите нашу страницу с инструкциями по Windows Server.
Как установить Windows Server 2019 Core
Windows Server 2019 — это последняя серверная версия от Microsoft.Windows Server 2019 включает в себя множество новых функций и функций из старых версий серверов Windows. В этом посте мы увидим, как шаг за шагом установить Windows Server 2019 Core.
В предыдущем посте мы уже узнали о новых функциях, улучшениях и установке Windows Server 2019. Ядро Windows Server 2019 — это простая ОС, которая поставляется только с командной строкой и не имеет каких-либо функций графического интерфейса. Таким образом, для управления и использования ядра Windows Server 2019 вы должны иметь знания командной строки или знания PowerShell.
Windows Server 2019 core — это самая легкая версия Windows Server, которая не потребляет много ресурсов и более безопасна по сравнению с версией с графическим интерфейсом.
Итак, давайте посмотрим, как шаг за шагом установить ядро Windows Server 2019.
Шаг 1:
Загрузите ISO-образ Windows Server 2019 или приобретите DVD-диск Windows Server 2019.
Вставьте дисковод DVD в сервер.
Запустите сервер.
Вы увидите этот первый экран. Нажмите любую клавишу здесь, чтобы запустить мастер установки.
Шаг 2:
Выберите язык для вашего сервера Windows 2019.
Выберите формат времени и валюты для вашего сервера Windows 2019.
Выберите ввод с клавиатуры для вашего сервера Windows 2019.
Теперь вы можете нажать Далее, чтобы продолжить.
Шаг 3:
Нажмите «Установить сейчас», чтобы продолжить работу мастера.
Шаг 4:
Здесь вы увидите список редакций, которые вы можете установить.
Вы можете выбрать стандартный или центр обработки данных в зависимости от ваших требований.
Для установки основных выпусков можно выбрать обычный выпуск без Desktop Experience.
Нажмите Далее, чтобы продолжить.
Шаг 5:
Прочитайте и примите лицензионное соглашение.
Нажмите Далее, чтобы продолжить.
Шаг 6:
Здесь вы увидите 2 варианта установки: Upgrade или Custom.
Если вы обновляете существующий сервер Windows, вы можете выбрать опцию «Обновить».
Мы устанавливаем только ядро Windows Server 2019, поэтому выберите пользовательское.
Шаг 7:
Здесь вы увидите диск, доступный на вашем сервере.
Вы можете создать разделы, выбрав диск и нажав кнопку «Создать» в поле.
Если вы не хотите создавать какие-либо разделы, вы можете нажать «Далее», чтобы продолжить.
Шаг 8:
После того, как вы нажмете «Далее», вы увидите, что установка ядра Windows Server 2019 началась.
Это займет несколько минут в зависимости от вашей среды.
Шаг 9:
После завершения установки вы увидите, что сервер перезагружается, и появится следующий экран.
Поскольку это основная версия, вы увидите только командную строку.
Сначала нам нужно установить пароль локального администратора.
Нажмите «ОК», чтобы установить пароль локального администратора.
Шаг 10:
Введите новый пароль и подтвердите пароль для локального администратора.
Нажмите Enter, чтобы продолжить.
Шаг 11:
Вы получите подтверждение того, что пароль был успешно изменен.
Вы можете нажать Enter, чтобы продолжить.
Так вы увидите первый экран ядра Windows Server 2019.
Вы можете нажать «Ctrl-Alt-Del», чтобы разблокировать сервер.
После ввода пароля администратора и разблокировки.
Каждый раз вы будете видеть опцию командной строки ниже.
Вот и все. Используя этот способ, вы можете установить ядро Windows Server 2019 в своей среде.Установка базовой версии аналогична обычной установке Windows Server.
Но управление базовой версией совершенно другое, вы можете управлять им с помощью командной строки, PowerShell, удаленного управления и т. д. Поэтому, если вы хотите иметь облегченную версию Windows Server 2019, а безопасность является приоритетом, вы можете перейти на Windows Server 2019. основной.
На сегодня все, друзья. Надеюсь, вам понравилось читать этот пост, и если вы найдете что-то еще, что можно добавить или удалить, не стесняйтесь писать об этом в наших комментариях.Если вы найдете это полезным, вы можете поделиться этим в социальных сетях, чтобы помочь другим и распространить знания.
Если у вас есть какие-либо вопросы по какой-либо теме, вы можете написать их в нашем разделе комментариев, и мы обязательно предоставим вам лучшее решение как можно скорее.
Присоединяйтесь к нашей группе LinkedIn, чтобы получать быстрые обновления о наших сообщениях: Освоение VMware.
Загляните в нашу группу Facebook для обсуждений и многого другого.
Вы также можете поставить лайк и поделиться нашей страницей Facebook , чтобы получать последние обновления.