Установка Windows 7 на новые ноутбуки UEFI | Олег Лаврентьев
Установка Windows 7 на новые ноутбуки UEFI
Установка Windows 7 на новые ноутбуки UEFIБытует мнение, что Windows 7 не возможно установить на новые ноутбуки UEFI. И, что же этому мешает?
1. GPT — стандарт формата размещения таблиц разделов на физическом жестком диске, а если простыми словами усовершенствованный аналог MBR. Разработан, как компонент EFI и нужен для размещения кода загрузки операционной системы. Максимальное количество разделов 128. У MBR всего 4. Как узнать, какой тип диска используется в вашей системе (GPT или MBR)? Зайти в управление дисками, кликнуть пр. кн. мыши по диску, зайти в свойства.
Не мешает установке Windows 7.
2. Вы купили новый ноутбук и на нем нет USB-портов 2.0, только 3.0. Поднимаем руку к верху, резко опускаем и говорим — пох…
Не мешает установке Windows 7.
3. У вас включен Secure Boot (Безопасная загрузка) протокол, который является частью спецификации UEFI.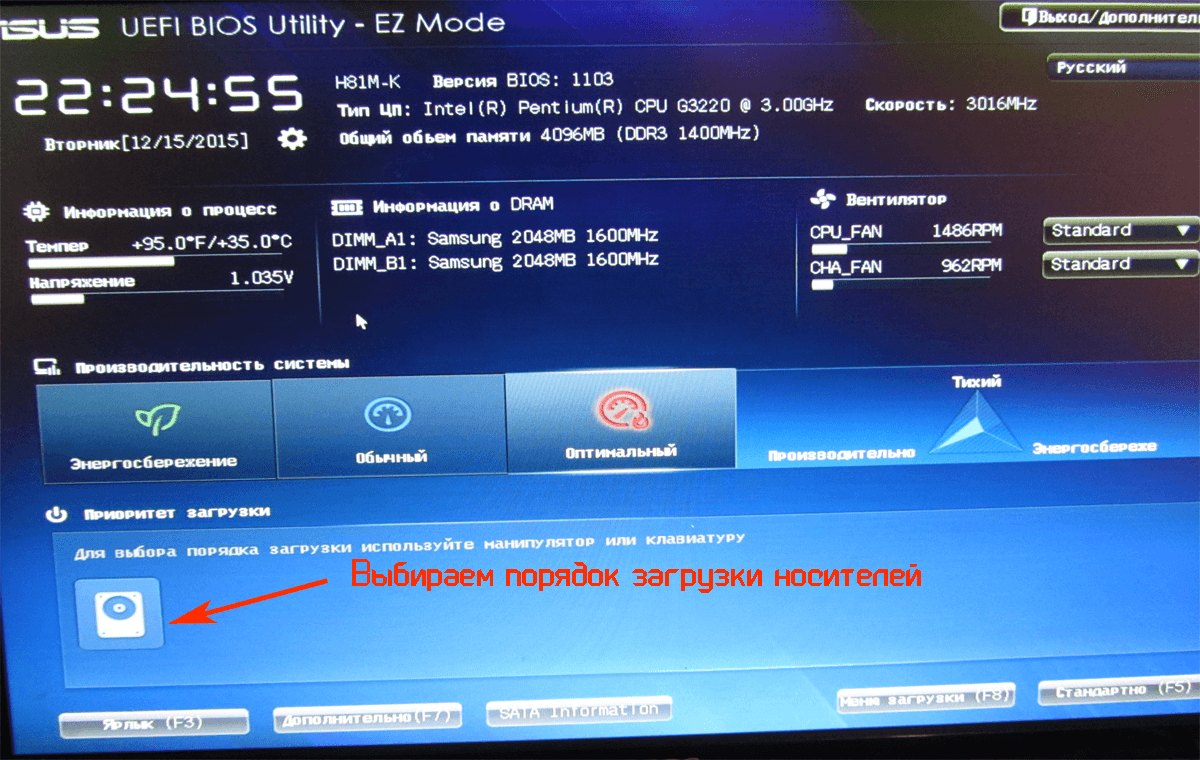
Мешает установке Windows 7, но поправимо.
Заходим в UEFI-BIOS и вырубаем к чертовой бабушке. Включаем режим загрузки Legacy (Наследие). А, как вы хотели… или вершки, или корешки.
4. Нужна интеграция драйверов в оригинальный образ Windows 7. Этот момент немного связан с пунктом №2.
Не мешает установке Windows 7.
▀▄▀▄▀▄▀▄▀ ▄▀▄▀▄ ▀▄ ▀▄ ▀▄ ▀▄▀
Итак, перед нами новый ноутбук, флешка, программа Rufus, ISO-образ Windows 7 и ISO-образ Windows 8.1 или 10.
Ты что дурак? Название статьи «Установка Windows 7 на новые ноутбуки UEFI». Какие iso-образы виндовс 8.1/10.
1. Накатываем при помощи Rufus на флешку Windows 8.1/10.
2. «Открываем» ISO-образ Windows 7. Достаточно дважды кликнуть по этому файлу (или кликнуть правой кнопкой мыши и выбрать «Подключить») после чего диск смонтируется в системе. Или открыть любым современным архиватором — WinRAR, 7zip.
Переходим в папку sources, находим файл install.wim или install..JPG) esd («семёрочный»). Копируем файл и вставляем по пути НАША загрузочная ФЛЕШКА:\sources. Предварительно можете удалить из папки sources (та, что на флешке) файл install.wim или install.esd («восьмёрочный» или «десяточный»). Или вставляйте с заменой.
esd («семёрочный»). Копируем файл и вставляем по пути НАША загрузочная ФЛЕШКА:\sources. Предварительно можете удалить из папки sources (та, что на флешке) файл install.wim или install.esd («восьмёрочный» или «десяточный»). Или вставляйте с заменой.
3. Вот и всё! Загружаемся в boot menu, выставляем приоритет загрузки с USB-устройства. По началу увидите мастер установки Windows 8.1/10. Но, потом… произойдет маленькое чудо.
▀▄▀▄▀▄▀▄▀ ▄▀▄▀▄ ▀▄ ▀▄ ▀▄ ▀▄▀
Препятствие на пути установки, это окно, где от вас будут требовать установочный ключ (не активации, а установочный). Установочные ключи лежат в свободном доступе и если вы их будите использовать, это не является пиратством. Всё равно, после окончательной установки операционной системы, вам придётся «возиться» с ключом активации.
Установочные ключи:
Windows Edition: Product Key
Windows 7 Starter: 7Q28W-FT9PC-CMMYT-WHMY2-89M6G
Windows 7 Home Basic: YGFVB-QTFXQ-3h333-PTWTJ-YRYRV
Windows 7 Home Premium: RHPQ2-RMFJH-74XYM-Bh5JX-XM76F
Windows 7 Professional: HYF8J-CVRMY-CM74G-RPHKF-PW487
Windows 7 Ultimate: D4F6K-QK3RD-TMVMJ-BBMRX-3MBMV
Windows 7 Enterprise: H7X92-3VPBB-Q799D-Y6JJ3-86WC6
Windows 7 Starter N: D4C3G-38HGY-HGQCV-QCWR8-97FFR
Windows 7 Home Basic N: MD83G-H98CG-DXPYQ-Q8GCR-HM8X2
Windows 7 Home Premium N: D3PVQ-V7M4J-9Q9K3-GG4K3-F99JM
Windows 7 Professional N: BKFRB-RTCT3-9HW44-FX3X8-M48M6
Windows 7 Ultimate N: HTJK6-DXX8T-TVCR6-KDG67-97J8Q
Windows 7 Enterprise N: BQ4TH-BWRRY-424Y9-7PQX2-B4WBD
Windows 7 Starter E: BRQCV-K7HGQ-CKXP6-2XP7K-F233B
Windows 7 Home Basic E: VTKM9-74GQY-K3W94-47DHV-FTXJY
Windows 7 Home Premium E: 76BRM-9Q4K3-QDJ48-Fh5F3-9WT2R
Windows 7 Professional E: 3YHKG-DVQ27-RYRBX-JMPVM-WG38T
Windows 7 Ultimate E: TWMF7-M387V-XKW4Y-PVQQD-RK7C8
Windows 7 Enterprise E: h4V6Q-JKQJG-GKVK3-FDDRF-TCKVR
Windows 8: FB4WR-32NVD-4RW79-XQFWH-CYQG3
Windows 8 (ARM): 6D4CN-WMGRW-DG8M6-XX8W9-3RPT8
Windows 8 (Country Specific): XYNVP-TW798-F8893-7B89K-8QHDK
Windows 8 (Single Language): XBRND-QDJTG-CQJDB-7DRBW-RX6HB
Windows 8 Professional: XKY4K-2NRWR-8F6P2-448RF-CRYQH
Windows 8 Professional with WMC: RR3BN-3YY9P-9D7FC-7J4YF-QGJXW
Windows 8 Enterprise: 32JNW-9KQ84-P47T8-D8GGY-CWCK7
Windows 8 N: VDKYM-JNKJ7-DC4X9-BT3QR-JHRDC
Windows 8 Professional N: BHHD4-FKNK8-89X83-HTGM4-3C73G
Windows 8 Enterprise N: NCVKH-RB9D4-R86X8-GB8WG-4M2K6
Windows 8. 1: 334NH-RXG76-64THK-C7CKG-D3VPT
1: 334NH-RXG76-64THK-C7CKG-D3VPT
Windows 8.1 (ARM): NK2V7-9DWXG-KMTWQ-K9H9M-6VHPJ
Windows 8.1 (Country Specific): TNH8J-KG84C-TRMG4-FFD7J-Vh5WX
Windows 8.1 (Single Language): Y9NXP-XT8MV-PT9TG-97CT3-9D6TC
Windows 8.1 Professional: GCRJD-8NW9H-F2CDX-CCM8D-9D6T9
Windows 8.1 Professional with WMC: GBFNG-2X3TC-8R27F-RMKYB-JK7QT
Windows 8.1 Enterprise: FHQNR-XYXYC-8PMHT-TV4PH-DRQ3H
Windows 8.1 N: 6NPQ8-PK64X-W4WMM-MF84V-RGB89
Windows 8.1 Professional N: JRBBN-4Q997-h5RM2-h4B7W-Q68KC
Windows 8.1 Enterprise N: NDRDJ-3YBP2-8WTKD-CK7VB-HT8KW
Windows 10 Home: TX9XD-98N7V-6WMQ6-BX7FG-H8Q99
Windows 10 Pro: W269N-WFGWX-YVC9B-4J6C9-T83GX
Windows 10 Education: NW6C2-QMPVW-D7KKK-3GKT6-VCFB2
Windows 10 Enterprise: NPPR9-FWDCX-D2C8J-H872K-2YT43
Windows 10 Профессиональная N: Mh47W-N47XK-V7XM9-C7227-GCQG9
Windows 10 Корпоративная N: DPh3V-TTNVB-4X9Q3-TJR4H-KHJW4
Windows 10 для образовательных учреждений N: 2Wh5N-8QGBV-h32JP-CT43Q-MDWWJ
Windows 10 Корпоративная 2015 с долгосрочным обслуживанием: WNMTR-4C88C-JK8YV-HQ7T2-76DF9
Windows 10 Корпоративная 2015 с долгосрочным обслуживанием N: 2F77B-TNFGY-69QQF-B8YKP-D69TJ
Скопируйте установочные ключи в блокнот Windows и сохраните на жестком диске.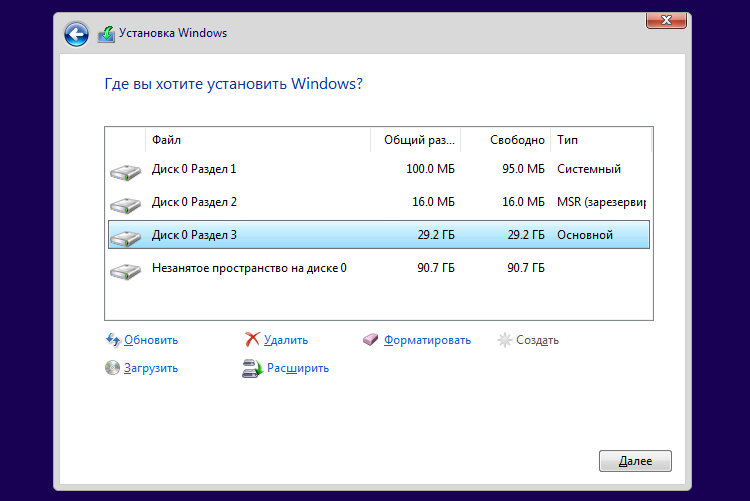 Обычно в таких пикантных моментах (когда требуется ввести установочный ключ) в самом низу окна, присудствует кнопка «Пропустить». Жмакаешь ее и сверкая пятками уходишь от лишнего геморроя. Вдруг, вам не повезло.
Обычно в таких пикантных моментах (когда требуется ввести установочный ключ) в самом низу окна, присудствует кнопка «Пропустить». Жмакаешь ее и сверкая пятками уходишь от лишнего геморроя. Вдруг, вам не повезло.
Нажимаем клавиши Shift+F10. В консоле пишем notepad. Переходим на Файл → Открыть → Все файлы (там где Тип файла) → Этот компьютер → переходим на раздел, где хранится блокнотик с установочными ключами → копируем нужный ключ и вставляем в поле регистрации установочного ключа → Далее.
Собственно на этом Финита ля комедия, концерт окончен.
Ролик, как помощь и укрепление материала:
Кто читает статью до конца, тот владеет ситуацией, а может даже и всем миром. Потому что, когда установите Windows 7 на ноутбук UEFI, у вас скорее всего, не будет интернета. Решается это элементарно, с помощью приложения 3DP Net.
Решается это элементарно, с помощью приложения 3DP Net.
И ещё… посмотрите, что делает автор статьи после установки Windows 7, очень занимательный ролик:
¡оɹоdƍоɓ wɐʚ оɹǝɔʚ и оƍиɔɐuɔ ǝǝнɐdɐε ¡oıqɯɐɯɔ ǝɯn̯ʎdиɯнǝwwоʞ онʚиɯʞɐ и vɐнɐʞ ɐн qɔǝɯиmиuɓоu ˙хʁɯǝɔ˙ǹоɔ ʚ wоɯɔоu ʁɔqɯиvǝɓоu ǝɯqɓʎƍɐε ǝн
Установка Windows 7 на новые ноутбуки UEFIУстановка Windows 7 на UEFI
Привет друзья! В данном разделе, находятся статьи, описывающие процесс установки Windows 7 на новые ноутбуки и компьютеры с интерфейсом UEFI вместо простого BIOS. Сложность в том, что Windows 7 из коробки не поддерживает UEFI и для установки семёрки на новый ноутбук нам нужно включать в БИОСе совместимый режим CSM или Legacy и отключить Secure Boot. А что делать, если в вашем БИОСе не отключается Secure Boot, а режимов CSM или Legacy просто нет, а есть только UEFI? Ещё на новых ноутбуках установлены жёсткие диски стандарта GPT, а не MBR.
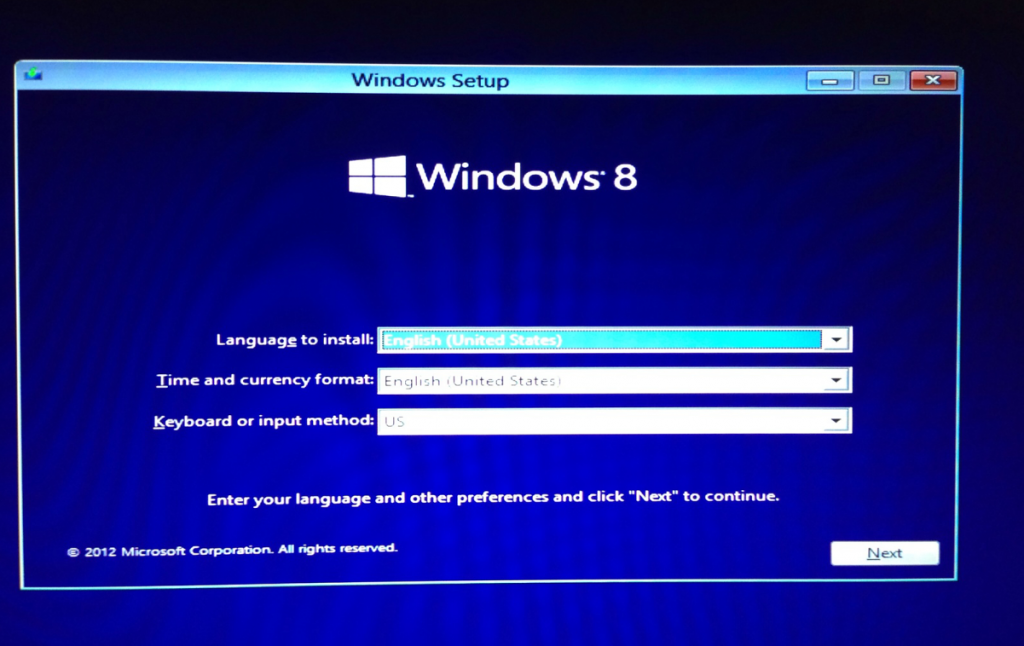 И вообще, вместо HDD на вашем ноуте может быть SSD-накопитель, а они существуют обычного форм-фактора 2.5 интерфейса SATA AHCI, а могут M.2 SATA, поддерживающие интерфейс M2 PCI-E 3.0×4 с протоколом передачи данных NVMe. Короче, весь этот ультрасовременный зоопарк не поддерживает старушка Windows 7 и нам на сайте постоянно задают вопросы на эту тему, как сделать это или то, но всё-таки «заинсталить семёру» на новый ноут. Поэтому мы и создали данный раздел со статьями, в которых всё понятно объяснено. Конечно мы написали не про всё, что вас интересует, поэтому задавайте ваши вопросы в комментариях и мы на них ответим.
И вообще, вместо HDD на вашем ноуте может быть SSD-накопитель, а они существуют обычного форм-фактора 2.5 интерфейса SATA AHCI, а могут M.2 SATA, поддерживающие интерфейс M2 PCI-E 3.0×4 с протоколом передачи данных NVMe. Короче, весь этот ультрасовременный зоопарк не поддерживает старушка Windows 7 и нам на сайте постоянно задают вопросы на эту тему, как сделать это или то, но всё-таки «заинсталить семёру» на новый ноут. Поэтому мы и создали данный раздел со статьями, в которых всё понятно объяснено. Конечно мы написали не про всё, что вас интересует, поэтому задавайте ваши вопросы в комментариях и мы на них ответим.- Как установить на ноутбук с Windows 10 или 8.1 (БИОС UEFI) вторую операционную систему Windows 7 не конвертируя жёсткий диск в MBR или как создать диспетчер загрузки на флешке
- Как установить Windows 7 на компьютер с UEFI без поддержки CSM с помощью FlashBoot или интеграция драйверов USB 3.0, NVMe и AHCI/RAID в дистрибутив Windows 7 при помощи Dism
- Как установить Windows 7 на ПК с GPT-диском и включенным UEFI (самый старый способ)
- Сборки Windows 7 All in One с интегрированными драйверами USB 3.
 0/3.1 и NVMe от Sergei Strelec
0/3.1 и NVMe от Sergei Strelec - Как установить Windows 7 вместо Windows 10, 8.1 на новом ноутбуке
- Как установить Windows 7 второй системой на ноутбук ASUS с Windows 8.1, 10
- Как установить на новый ноутбук HP ENVY и БИОСом UEFI вторую операционную систему Windows 7 на диск GPT
- Как установить Windows 7 на новый ноутбук Acer с предустановленной Windows 10 или 8.1
- Создание установочной флешки UEFI с Windows 7 программой WinSetupFromUSB
- Создание загрузочной флешки UEFI тремя способами
- Создание загрузочной флешки UEFI с Windows 7, Windows 8, а также Windows 10
- Установка Windows 7 и Windows 8.1 на диск GUID (GPT) компьютера с материнской платой GIGABYTE с включённым UEFI
- Как переустановить Windows 8.1 на ноутбуке
- Как отключить Secure Boot на новом ноутбуке с интерфейсом UEFI
- Интеграция драйверов USB 3.0 в дистрибутив Windows 7 при помощи Dism
- Интеграция драйверов USB 3.0-3.1 в дистрибутив Windows 7 при помощи Win7USB3
- Как создать загрузочную флешку и для UEFI, и для BIOS Legacy с поддержкой файлов размером больше 4 Гб
- Как создать установочную UEFI флешку NTFS и установить с неё Windows 8.

- Создание мультизагрузочной UEFI флешки с файловой системой NTFS
- БИОС UEFI
- Как преобразовать GPT в MBR без потери данных или как произвести конвертацию ноутбука с БИОСом UEFI из GPT в MBR и чтобы операционная система Windows 8.1 осталась работоспособной
- Как преобразовать GPT в MBR
- Как преобразовать GPT в MBR (и наоборот) без удаления данных бесплатной программой AOMEI Partition Assistant Standard Edition
- Как преобразовать жёсткий диск GPT в MBR, с установленной Windows 10 при помощи бесплатной программы AOMEI Partition Assistant. На первый взгляд это невозможно, ведь в этом случае нужна профессиональная версия программы — AOMEI Partition Assistant Professional
- Как преобразовать MBR в GPT без потери данных или как произвести конвертацию ноутбука с БИОСом UEFI из MBR в GPT и чтобы операционная система Windows 8.

- Самый простой способ конвертации жёсткого диска вместе с установленной Windows 10 из MBR в GPT! Процесс происходит прямо в работающей ОС за считанные секунды. Работоспособность операционной системы при этом сохраняется
Метки к статье: Windows 7 Флешка UEFI
Установка Windows в режиме UEFI (на диск GPT)
В ДАННОМ РАЗДЕЛЕ НАХОДЯТСЯ ВИДЕОИНСТРУКЦИИ ПО УСТАНОВКЕ ОС WINDOWS В РЕЖИМЕ UEFI
ИНСТРУКЦИИ ПО УСТАНОВКЕ WINDOWS В РЕЖИМЕ LEGACY
_______________________________________________________________________________________________
В данном видео показано, как установить Windows 7* на новый жесткий диск в схеме разделов GPT для загрузки в режиме UEFI**. * По способу, описанном в данном видео, можно устанавливать также другие версии ОС Windows, поддерживащие загрузку в режиме UEFI (Windows 8/8.1/10 x64) ** Для загрузки ОС Windows 7 x64 с диска GPT*** в режиме UEFI потребуется включить в BIOS модуль совместимости старых систем (CSM)Установка Windows 7* на новый жесткий диск (GPT+UEFI):
Для выполнения данной задачи будет использоваться AdminPE x64 UEFI и WinNTSetup3, а также программа BootIce.
*** При установке Windows (x64) в режиме UEFI на диск GPT требуется правильно выбрать загрузочный раздел EFI (ESP – EFI system partition, ФС FAT(32), размер 100MБ по умолчанию)
Если он не будет подключен автоматически программой WinNTSetup, его можно подключить вручную через BootIce.
В данном видео показано, как установить Windows 10* x64 на новый SSD (SATA/M2****) в схеме разделов GPT для загрузки в режиме UEFI**.Установка Windows 10* на новый SSD (SATA/M2) (UEFI+GPT)
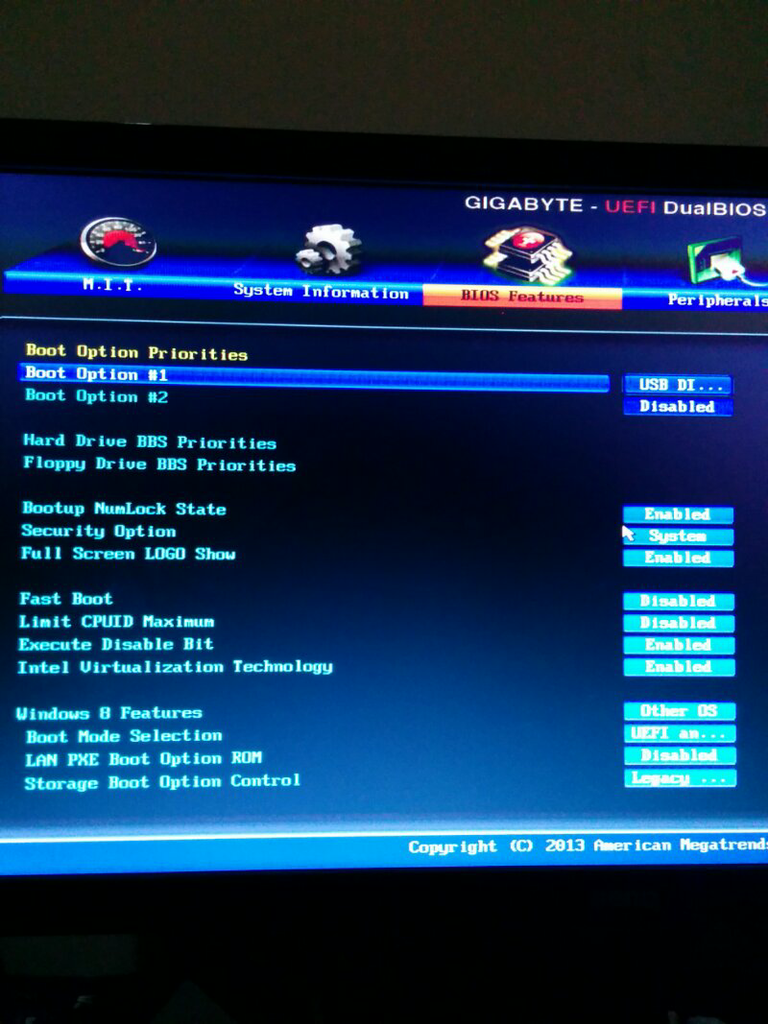
Для выполнения данной задачи будет использоваться AdminPE x64 UEFI и WinNTSetup3, а также программа BootIce.
* По способу, описанном в данном видео, можно устанавливать также другие версии ОС Windows, поддерживащие загрузку в режиме UEFI (Windows 7**/8/8.1 x64)
** Для загрузки ОС Windows 7 x64 с диска GPT*** в режиме UEFI потребуется включить в BIOS модуль совместимости старых систем (CSM)
Если данный модуль в BIOS (ноутбука) отсутствует – Windows 7 x64 скорее всего не загрузится на данном компьютере, зависнув на этапе загрузки.
*** При установке Windows (x64) в режиме UEFI на диск GPT требуется правильно выбрать загрузочный раздел EFI (ESP – EFI system partition, ФС FAT(32), размер 100MБ по умолчанию)
Если он не будет подключен автоматически программой WinNTSetup, его можно подключить вручную через BootIce.
**** При использовании SSD форм-фактора M2 накопитель будет резервировать несколько портов SATA для своей работы
Количество резервируемых портов зависит от объема SSD M2, и его скорости, а также слота установки M2 (если их на материнской плате несколько).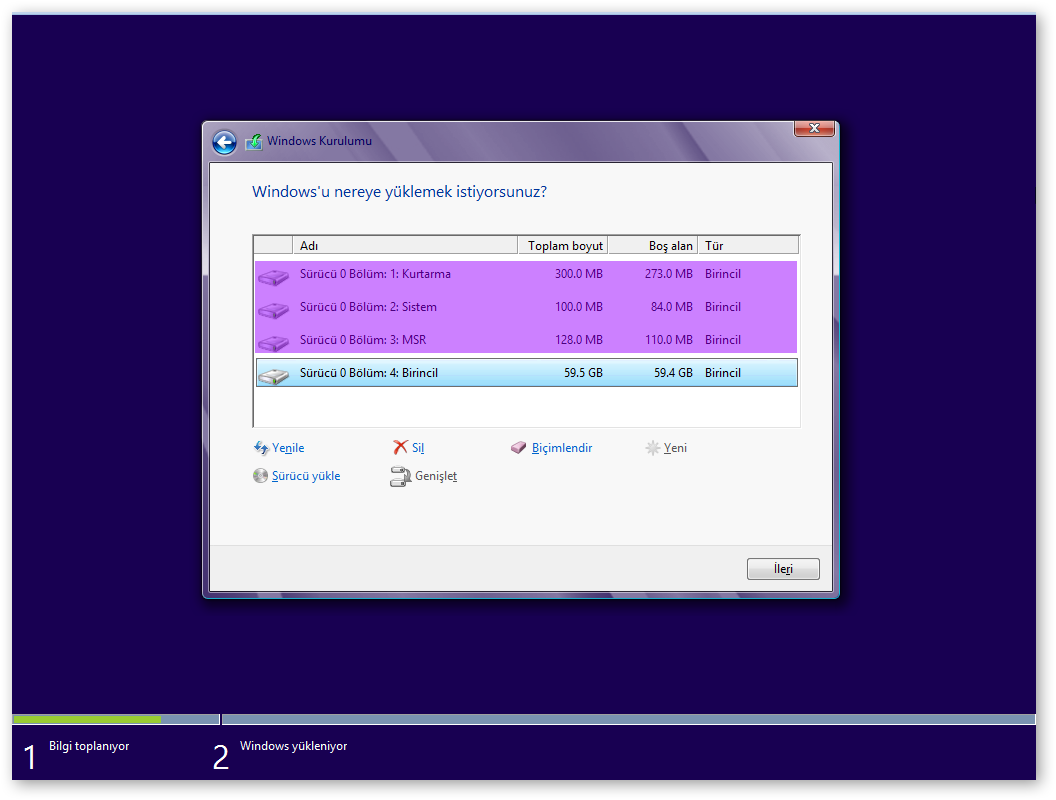
Подробнее читайте в документации к своей материнской плате (находится на официальном сайте производителя, или в коробке с платой).
Из практики:
PCIe x2 SSD: отключаются 1-2 SATA портов
PCIe x4 SSD: отключаются от 2-4 SATA портов
Для выполнения задачи будет использоваться AdminPE (x64 UEFI) и WinNTSetup3, а так же Acronis Disk Director и Acronis True Image.Установка Windows 10* на ноутбук с Windows 8 (UEFI + GPT) с сохранением данных:
В данном видео показано, как установить Windows 10* (x64) на ноутбук с предустановленной Windows 8 (на диск GPT, и загружаемой в режиме UEFI) с сохранением данных и резервной копии операционной системы.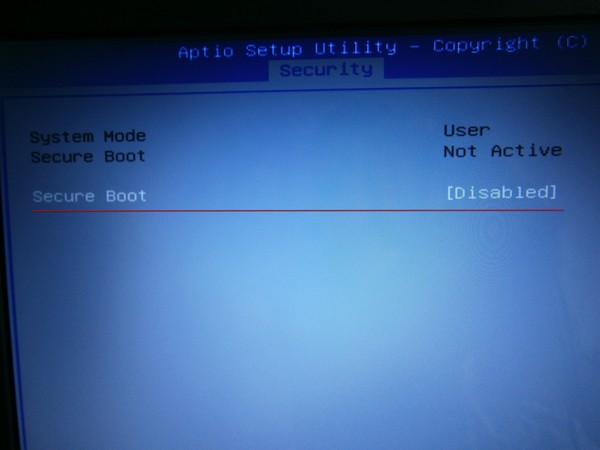 1 x64)
1 x64)
** Для установки ОС Windows 7 x64 на диск GPT*** потребуется включить в BIOS модуль совместимости старых систем (CSM)
Если данный модуль в BIOS отсутсвует – Windows 7 x64 скорее всего не загрузится на данном компьютере, зависнув на этапе загрузки.
*** При установке Windows (x64) в режиме UEFI на диск GPT требуется правильно выбрать загрузочный раздел EFI (ESP – EFI system partition, ФС FAT32, размер 100MБ по умолчанию)
Данная видеоинструкция подойдет для случаев, когда сохранять информацию на жестком диске компьютера не требуется, или наоборот требуется удалить все данные и выполнить чистую установку ОС. * По способу, описанном в данном видео, можно устанавливать также другие версии ОС Windows, поддерживащие загрузку в режиме UEFI (Windows 8/8.1 x64) ** Установка Windows 7 в режиме UEFI на диск GPT*** возможна только если в BIOS есть модуль совместимости старых систем (CSM, присутствует и включен на большинстве современных обычных ПК по умолчанию) и отключен режим загрузки только доверенных загрузчиков (SecureBoot, включен на большинстве современных ноутбуков). *** При установке Windows (x64) в режиме UEFI на диск GPT требуется правильно выбрать загрузочный раздел EFI (ESP — EFI system partition, ФС FAT(32), размер 100MБ по умолчанию)Установка Windows 10 (GPT+UEFI) на ноутбук с удалением данных:
В данном видео показано, как установить Windows 10 x64* на ноутбук с диском GPT в режиме UEFI**, предварительно удалив все данные, и пересоздав разделы заново.
В случае если SecureBoot включен и нет возможности его отключить (в BIOS отсутствует такая настройка), то скорее всего загрузчик Windows 7 будет блокироваться на этапе загрузки и загрузка будет невозможна.
Если он не будет подключен автоматически программой WinNTSetup, его можно подключить вручную через BootIce.
Чистая установка Windows 7 Pro 64-bit на ноутбуке UEFI с разделом GPT?
В настоящее время я пытаюсь решить проблему с новым ноутбуком Samsung Book 9 моей жены.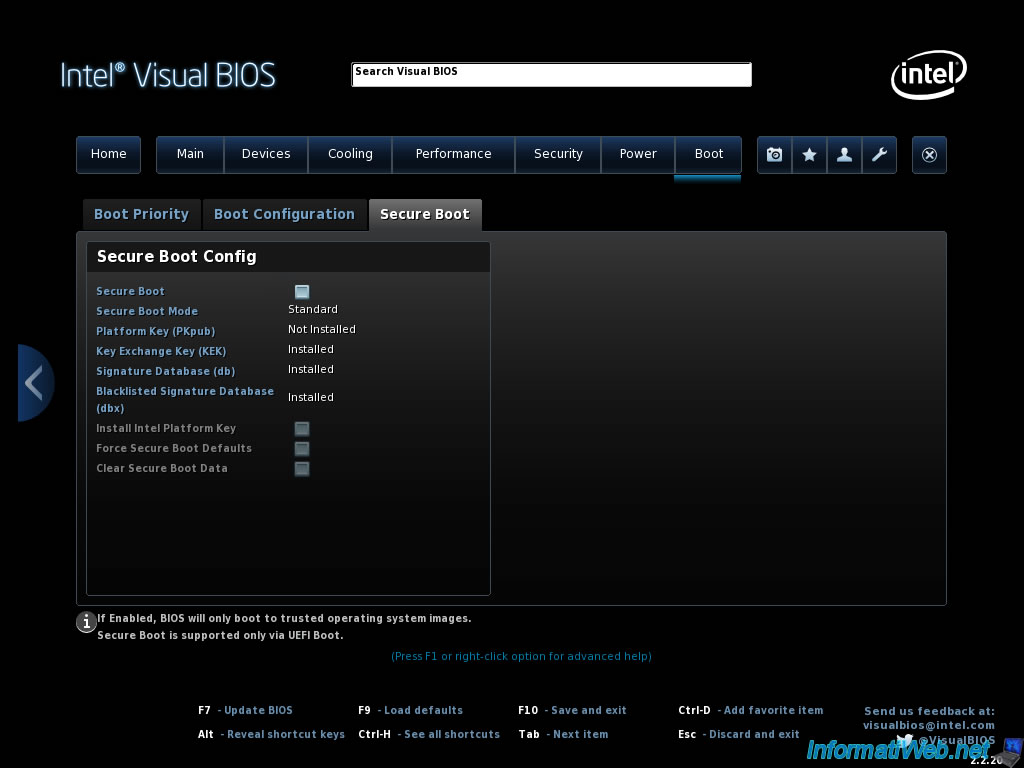
он поставляется с предустановленной Windows 8. Она хочет Windows 7 Pro.
Я взялся за 64-битную Windows 7 Pro и подумал, что это будет похоже на обычную «чистую установку Windows», но, к сожалению, это не так.
На веб-сайте Samsung я следовал инструкциям по настройке BIOS для работы с Windows 7. Это означало изменение спецификации BIOS с UEFI на CSM . Я отключил конфигурацию быстрой загрузки, чтобы она распознавала мой портативный DVD-привод, и изменил последовательность загрузки. Я также отключил конфигурацию безопасной загрузки .
Все работало, и я мог загрузиться с Windows 7 DVD и начать процесс установки.
Но проблема возникла при переходе в раздел, где можно выбрать разделы для установки, удалить, отформатировать и создать новый. Я удалил раздел Windows 8 и создал новый, но в нижней части экрана появилась ошибка, сообщающая, что я не могу установить этот раздел.
При входе в Details этого сообщения указывалось, что его невозможно установить, так как он работает в разделе GPT, а не в NTFS.
Я должен сказать, что я не удалил все разделы, потому что одним из них было восстановление Windows 8, и я смогу вернуться к предустановленной версии Windows, если что-то пойдет не так.
Я искал в Google, на форумах и в сообществах, видео на Youtube и что не стоит надеяться найти ответ, но нет, где я все ближе к ответу.
Мои вопросы:
Нужно ли мне удалить весь SSD диск, чтобы он вернулся в NTFS?
Есть ли в любом случае, что Windows 7 может быть установлен на UEFI с GPT ?
Кто-нибудь мог испытать что-то подобное, что есть несколько советов для меня, чтобы сделать чистую установку Windows 7 ??
Мне трудно признать, что на компьютере невозможно запустить что-либо, кроме Windows 8.
Любая помощь или совет будут очень признательны.
Ура,
— М
Как установить Windows 7 или 8 в UEFI режиме? Инструкция от ASUS ROG GreenTech_Reviews
UEFI установка, в основном, необходима для двух вещей: работа TRIM в режиме RAID без патча OROM и ускорение загрузки Windows путём полного отключения CSM (compatibility support module).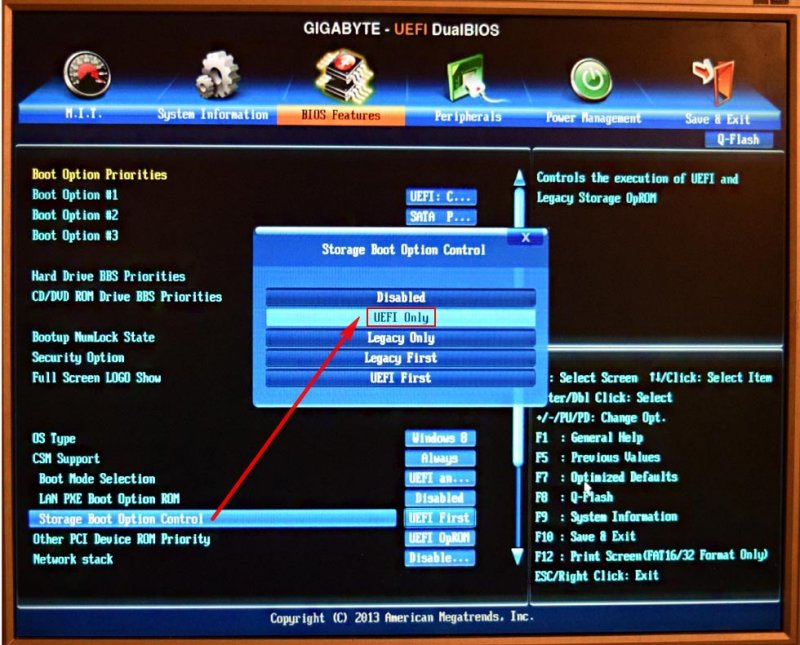
В данной инструкции мы расскажем вам как правильно установить Windows 7 или 8 в UEFI режиме.
ASUS UEFI обладает двумя вариантами настроек:
-Windows UEFI, при котором включён режим Secure Boot
-Other OS, при котором режим Secure Boot будет выключен, а Windows будет работать, соответственно, в обычном режиме
Что необходимо для работы в режиме UEFI?
-платформа с поддержкой UEFI (например, платы Rampage IV)
-64-разраядная операционная система (Windows 8 или 7)
-установку необходимо проводить на GPT или RAID массив с разделом «EFI System Partition» (ESP)
Как создать RAID массив в UEFI можно почитать в нашей инструкции Как собрать RAID массив в UEFI? Инструкция от ASUS ROG.
Начните загрузку с загрузочного носителя в режиме UEFI (можно заметить на скриншоте, что DVD-привод может быть загружен в двух режимах).
В данной инструкции производилась установка Windows 8, но для Windows 7 все действия аналогичны.
Итак, мы загрузились в UEFI режиме.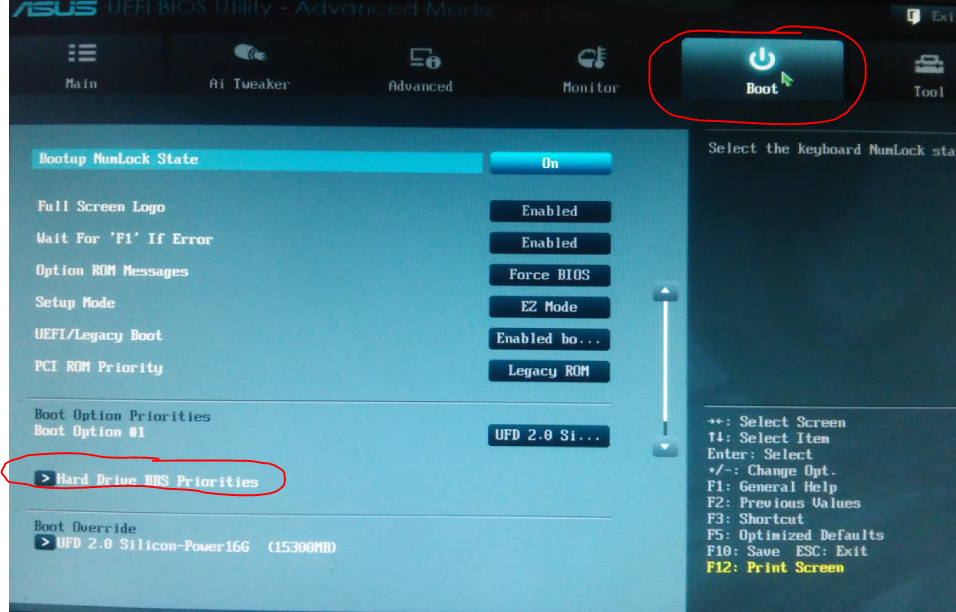
Установите региональные настройки, дойдите до этапа выбора диска.
На данный момент, если вы устанавливаете операционную систему на RAID массив, необходимо нажать кнопку «Load Driver» (загрузить драйвер) и указать путь к драйверу Intel RAID RST (версии 11.6 и выше) на флешке с файловой системой FAT32
Если ваш диск (или массив) новый, то он будет отображаться как неразмеченный (как на скриншоте выше). Если какие-либо разделы уже были, то их необходимо удалить, чтобы в итоге получить неразмеченный диск. Затем надо создать новый раздел такого объёма, который вам необходим.
Нажмите «ОК» в окне с вопросом. После этого система автоматически создаст разделы по стандарту GPT. Если структура разделов выглядит не так как на скриншоте выше, то перейдите к шагу «Решение проблем» ниже. Если всё в порядке, то нажмите «Далее», начнётся процесс установки.
Решение проблем.
Есть много способов устранения проблем создания разделов GPT. Мы опишем самый простой.
Нажмите комбинацию клавиш Shift+F10, чтобы открыть командную строку.
Введите команды так, как показано на скриншоте выше.
1) diskpart
2) list disk
Найдите диск или массив, на который вы хотите установить ОС. Если он в системе один, то ему будет всегда присвоен номер 0.
Если вы не уверены в том, что можете выбрать диск/массив правильно, то выключите систему, отключите все диски, кроме того, на который необходимо установить операционную систему. Иначе, если вы выберете неверный диск, то все данные на нём будут утеряны.
Затем снова загрузитесь с загрузочного носителя в режиме UEFI.
Предположим, что нужный нам диск имеет номер 0.
Тогда надо ввести команды:
3) select disk 0
4) clean
Теперь закройте все окна и перезагрузите систему (в UEFI режиме).
На этот раз диск должен быть размечен во время установки правильно.
Данная инструкция является вольным переводом статьи с сайта ASUS ROG: http://rog.asus.com/220572013/rampage-iv-motherboards/rampage-iv-uefi-boot-installation-guide-on-windows-7-or-8/2/
Как установить Windows на GPT-диск, если компьютер не загружается с флешки UEFI
Поддержка BIOS UEFI – основополагающее требование для установки Виндовс на диск GPT. Без наличия UEFI или как минимум гибридного BIOS, в котором реализована поддержка ПО EFI только в части возможности загружаться с GPT-дисков, установленная на такой диск ОС не сможет запуститься. Другое важное требование существования ОС на дисках GPT – их установка с загрузочной флешки UEFI. Таковую с пометкой UEFI необходимо выбрать в BIOS, в перечне устройств загрузки компьютера. Но как быть, если флешка с пометкой UEFI в BIOS не значится? Или значится, но с неё запуск не происходит. Как при таких условиях установить Win7, Win8.1 или Win10 на диск GPT?
Без наличия UEFI или как минимум гибридного BIOS, в котором реализована поддержка ПО EFI только в части возможности загружаться с GPT-дисков, установленная на такой диск ОС не сможет запуститься. Другое важное требование существования ОС на дисках GPT – их установка с загрузочной флешки UEFI. Таковую с пометкой UEFI необходимо выбрать в BIOS, в перечне устройств загрузки компьютера. Но как быть, если флешка с пометкой UEFI в BIOS не значится? Или значится, но с неё запуск не происходит. Как при таких условиях установить Win7, Win8.1 или Win10 на диск GPT?
***
Если флешка не видна в перечне устройств загрузки BIOS как устройство UEFI, при этом компьютер поддерживает UEFI, обычно причиной этому является некорректное создание самой флешки. Например, когда она форматировалась не в FAT32, а в NTFS. Или когда в качестве метода записи был выбран таковой для USB-HDD. Реже причиной могут быть проблемы в дистрибутиве Windows – когда используется кустарная сборка от какого-нибудь Санька или Васька с повреждёнными файлами в каталоге «efi». В таком случае можно переделать флешку и создать её самым что ни на есть правильным способом – с использованием утилиты MediaCreationTool от компании Microsoft. Но вот в случае гибридных BIOS, в которых реализована частичная поддержка ПО EFI, может попросту не предусматриваться загрузка с флешек UEFI. А только с DVD-дисков UEFI. И вот здесь уже без DVD-диска или привода установить Виндовс на GPT-диск можно только обходными путями.
В таком случае можно переделать флешку и создать её самым что ни на есть правильным способом – с использованием утилиты MediaCreationTool от компании Microsoft. Но вот в случае гибридных BIOS, в которых реализована частичная поддержка ПО EFI, может попросту не предусматриваться загрузка с флешек UEFI. А только с DVD-дисков UEFI. И вот здесь уже без DVD-диска или привода установить Виндовс на GPT-диск можно только обходными путями.
Итак, компьютер не загружается с флешки в режиме UEFI. И при попытке установки ОС видим сообщение, что установка невозможна из-за того, что это диск GPT.
Есть несколько вариантов, как можно поступить.
1. Программа WinToHDD
Идеальные условия – когда есть старая Windows, и она хоть как-нибудь, да работает. В таком случае установку новой ОС на GPT-диске можем произвести из среды старой ОС с использованием программы WinToHDD от Hasleo Software. Эта программа бесплатна в рамках домашнего использования. Бесплатно можем переустанавливать любые редакции Виндовс, кроме Enterprise.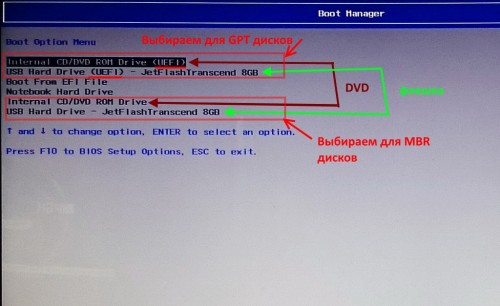 Для корпоративной редакции понадобится уже платная версия WinToHDD Professional.
Для корпоративной редакции понадобится уже платная версия WinToHDD Professional.
Как работать с WinToHDD? Монтируем установочный ISO-образ с Виндовс. В Win8.1 и Win10 это можно сделать штатными средствами, с помощью контекст-меню.
В Win7 нужно прибегнуть к помощи программ типа Daemon Tools. Далее запускаем WinToHDD. Выбираем переустановку.
Указываем путь к файлу install с расширением «.wim» или «.esd» (эти файлы размещаются в папке «sources» на смонтированном ISO). Выбираем редакцию Виндовс.
На карте разделов программа сама укажет загрузочный EFI-раздел и диск С. Но если разделов с установленными Windows на диске несколько, возможно, программе нужно будет указать, какой из них ей использовать.
Далее WinToHDD попросит одобрить создание WinPE для работы вне среды текущей Windows, предупредит, что системные разделы будут отформатированы, и попросит перезагрузку. На всё отвечаем «Да». После перезагрузки будем какое-то время наблюдать процесс копирования файлов Виндовс.
После же перезагрузки и установки драйверов можем начинать персонализировать новую ОС.
2. Live-диск
Если старая ОС не загружается, нам потребуется LiveDisk на базе WinPE от Сергея Стрельца. Его образ можно заполучить на сайте sergeistrelec.ru. Скачанный образ записываем на флешку. Будет ли это обычная флешка или UEFI – не имеет значения. Загрузившись с этого LiveDisk, сначала можем попробовать запустить старую ОС с помощью пункта в меню запуска диска «Search & Start Windows…».
Если неспособность ОС загружаться вызвана повреждением её загрузчика, LiveDisk запустит её. И можно будет переустановить Виндовс с использованием программы WinToHDD, как описано выше. Но этот пункт LiveDisk не поможет, если причиной неработоспособности ОС окажется повреждение непосредственно её системных файлов на диске С. В таком случае повторно загружаемся с LiveDisk и запускаем полноценную среду WinPE (первый пункт меню загрузки).
В среде WinPE подключаем ISO-образ Виндовс. Используем проводник и опции в его контекст-меню.
Используем проводник и опции в его контекст-меню.
Подтверждаем.
Далее запускаем утилиту WinNTSetup. И переустанавливаем ОС:
- Указываем путь к install.wim/install.esd на смонтированном ISO;
- Проверяем, верно ли выбран программой загрузочный EFI-раздел;
- Указываем системный раздел – будущий диск С;
- Форматируем разделы;
- Выбираем редакцию ОС;
- Нажимаем «Установка».
Подтверждаем установку.
Ждём, пока WinNTSetup скопирует файлы новой ОС. После чего перезагружаем компьютер и создаём свой профиль.
3. Конвертирование MBR в GPT вместе с Windows
Два рассмотренных выше варианта предполагают установку Windows на существующую структуру разделов. Т.е. диск заранее должен быть проинициализирован как GPT, и на нём должны иметься загрузочный EFI- и системный разделы. Если у диска стиль MBR, или дело имеем вообще с пустым, непроинициализированным диском, можно установить Windows на MBR, а потом вместе с ОС конвертировать его в GPT.
Имеем, к примеру, Windows на MBR-диске с типичной структурой, состоящей из загрузочного раздела «System Reserved» и непосредственно диска С.
С помощью специальных программ и средств самой Windows эту структуру можно преобразовать в структуру EFI-системы с, соответственно, загрузочным EFI-разделом.
3.1. AOMEI Partition Assistant
Множество софта типа менеджеров дискового пространства умеют конвертировать диски MBR в GPT, равно как и работать в обратном направлении, с сохранением работоспособности Windows. Но обычно такая функция предусматривается только в рамках платных редакций такого типа софта. Например, если использовать AOMEI Partition Assistant, то понадобится редакция программы, не ниже Pro. В её окне кликаем MBR-диск и выбираем операцию его преобразования в GPT.
Подтверждаем операцию.
И применяем.
Перезагружаем компьютер.
Ждём, пока пройдёт преобразование.
После запуска Виндовс видим, что программа превратила раздел «System Reserved» в EFI-раздел.
3.2. Диск установки Windows
Чтобы не прибегать к платным программам для проведения этой операции, можно использовать штатные возможности самой Windows. Для этого потребуется загрузиться с её установочного носителя. На первом же этапе жмём Shift+F10. Далее в командную строку вписываем:
diskpart
lis dis
exit
Это нужно для определения, под каким номером значится конвертируемый диск. Если у компьютера имеется лишь один носитель информации, он будет значиться под номером 0. Но если дисков несколько, да ещё и флешка, нужно узнать номер. Узнаём и вводим команду по типу:
mbr2gpt.exe /convert /disk:0
Где вместо 0 вписываем свой номер.
После чего запускаем ОС. И смотрим карту дисков. В этом случае раздел «System Reserved» остался нетронутым, загрузочный раздел EFI просто добавился в хвосте диска.
Метки: Windows, Windows 10, РуководстваМожно ли установить 32-разрядную Windows на ПК с UEFI и разметкой GPT? Вадим Стеркин
Смешались в кучу кони, люди © Давайте разбираться.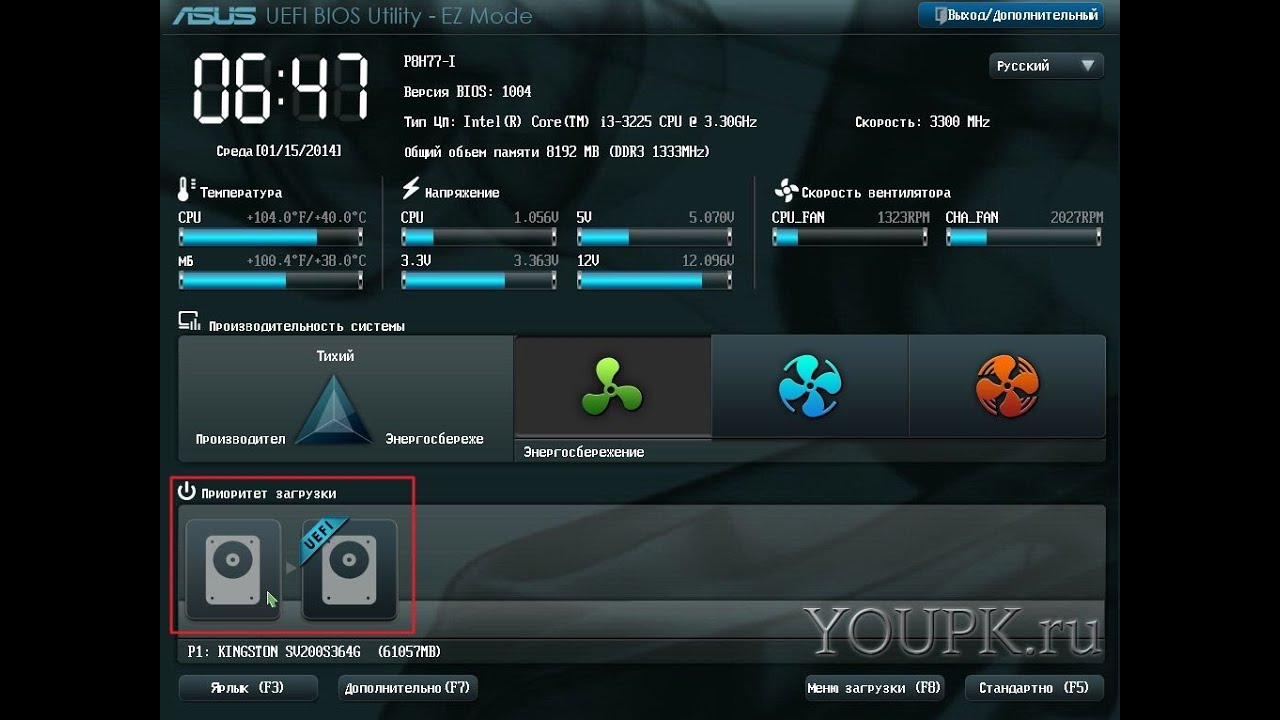
UEFI и GPT
UEFI — это новое поколение интерфейса между операционной системой и микропрограммой платформы. Раньше был BIOS, теперь UEFI, хотя его иногда называют UEFI BIOS, а старый BIOS — legacy BIOS.
UEFI поддерживает x86, x64, ARM и Itanium (источник), поэтому
установка Windows 8.1 x86 не является чем-то из ряда вон выходящим.
GPT — это схема разметки дисков, опирающаяся на глобальные идентификаторы (GUID). Например, GPT позволяет использовать все пространство дисков размером более 2TB и создавать до 128 основных разделов, в то время как MBR (старый формат) — не более четырех.
На ПК с UEFI можно использовать разметки GPT и MBR. На готовых ПК с Windows (ноутбуки, планшеты) UEFI и разметка GPT.
UEFI, GPT и загрузка 32- и 64-разрядных ОС Windows
Ваша цитата с MSDN правильная, но статья была написана до выхода Windows 8.
Windows 7
Windows 7 поддерживает UEFI 2. 0 только в 64-разрядном исполнении, поэтому на ПК с UEFI можно загрузиться только в 64-разрядную Windows 7 при условии, что разметка GPT.
0 только в 64-разрядном исполнении, поэтому на ПК с UEFI можно загрузиться только в 64-разрядную Windows 7 при условии, что разметка GPT.
В KB2581408 есть хорошая таблица, заодно показывающая неактуальность XP в этом вопросе.
Впрочем, на ПК с UEFI поддерживается режим эмуляции Legacy BIOS с помощью модуля поддержки совместимости (Compatibility Support Module, CSM), что позволяет загружать и 32-разрядные системы.
На диаграмме синим цветом показана загрузка в родной режим UEFI, а желтым — в режим совместимости Legacy BIOS.
Windows 8 и более новые ОС
Windows 8+ поддерживает UEFI 2.0 в 64- и 32-разрядном исполнении, а также в WoA (Windows on ARM), в том числе и загрузку, конечно. Так, планшеты с Windows 8 на Intel Atom Clover Trail с UEFI и разметкой GPT поголовно шли с 32-разрядными Windows 8, т.к. режим Connected Standby (InstantGo) не был рассчитан на 64-bit.
На эти планшеты невозможно поставить 64-разрядную ОС, потому что в режиме UEFI разрядность Windows должна совпадать с архитектурой ПК.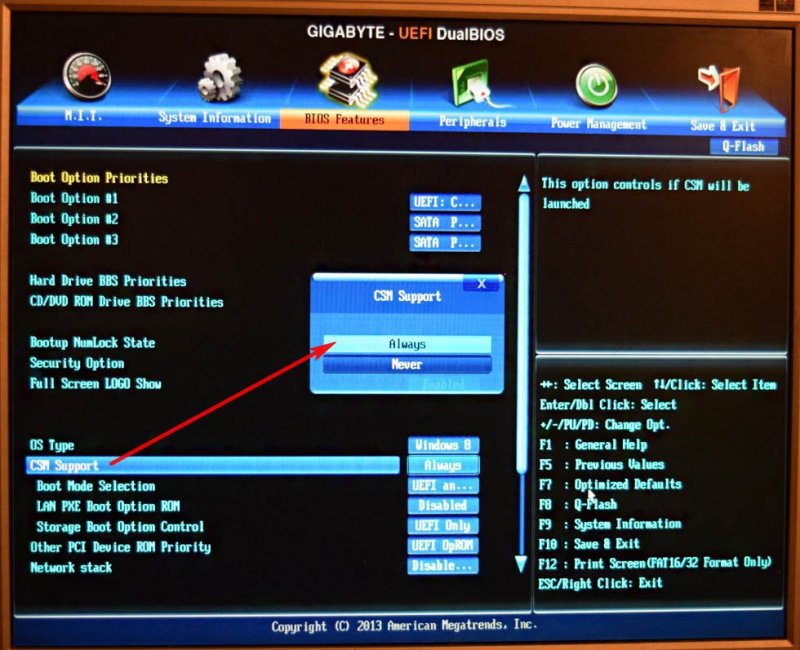 На ПК с 32-разрядной версией UEFI можно загрузить только 32-разрядную ОС, а на ПК с 64-разрядной версией UEFI — только 64-разрядную ОС (загрузка 32-разрядной возможна, если предусмотрен CSM).
На ПК с 32-разрядной версией UEFI можно загрузить только 32-разрядную ОС, а на ПК с 64-разрядной версией UEFI — только 64-разрядную ОС (загрузка 32-разрядной возможна, если предусмотрен CSM).
Более того, Windows 8 поддерживает Secure Boot в соответствии со спецификацией UEFI 2.3.1 Errata C и новее, и все готовые ПК с Windows 8+ обязательно должны обладать режимом безопасной загрузки Secure Boot.
Родная поддержка Secure Boot исключает возможность загрузки в Legacy BIOS с помощью CSM.
Secure Boot можно отключить (если изготовитель ПК предусмотрел такую возможность) и использовать режим Legacy BIOS.
GPT и диски объемом более 2TB
Здесь все относительно просто, и подробные объяснения есть в уже упомянутой статье KB2581408.
ОС взаимодействует с жестким или твердотельным диском с помощью системы логической адресации блоков (LBA). LBA0 — первый сектор, LBAn — последний. Стандартный размер сектора — 512 байт. Соответственно, объем диска — это количество секторов помноженное на 512. 32) bytes = 2.2TB. Схема разметки MBR не поддерживает емкость, превышающую эту цифру, поэтому для использования всего объема диска нужно размечать его в GPT.
32) bytes = 2.2TB. Схема разметки MBR не поддерживает емкость, превышающую эту цифру, поэтому для использования всего объема диска нужно размечать его в GPT.
Материалы по теме
Не удается загрузить Windows 7 DVD с UEFI
Я пытаюсь установить Windows 7 x64 Home Premium в режиме UEFI 1 . Для этого я получил от поставщика моего компьютера DVD-диск, содержащий все выпуски Windows 7 x64. (Сайт загрузки Microsoft Win 7 ISO не работает для меня, потому что он отказывается принимать (OEM) ключ продукта, найденный в сертификате подлинности моего компьютера, поэтому я не могу загрузить оттуда — Microsoft рекомендует вместо этого попросить диск у поставщика ПК , что я и сделал.)
Согласно некоторым источникам, таким как эта статья (только на немецком языке), DVD-диски Windows 7 x64 уже подготовлены для установки UEFI. Кроме того, в статье говорится, что мне нужно войти в меню загрузки UEFI при загрузке, когда DVD с Windows находится в приводе.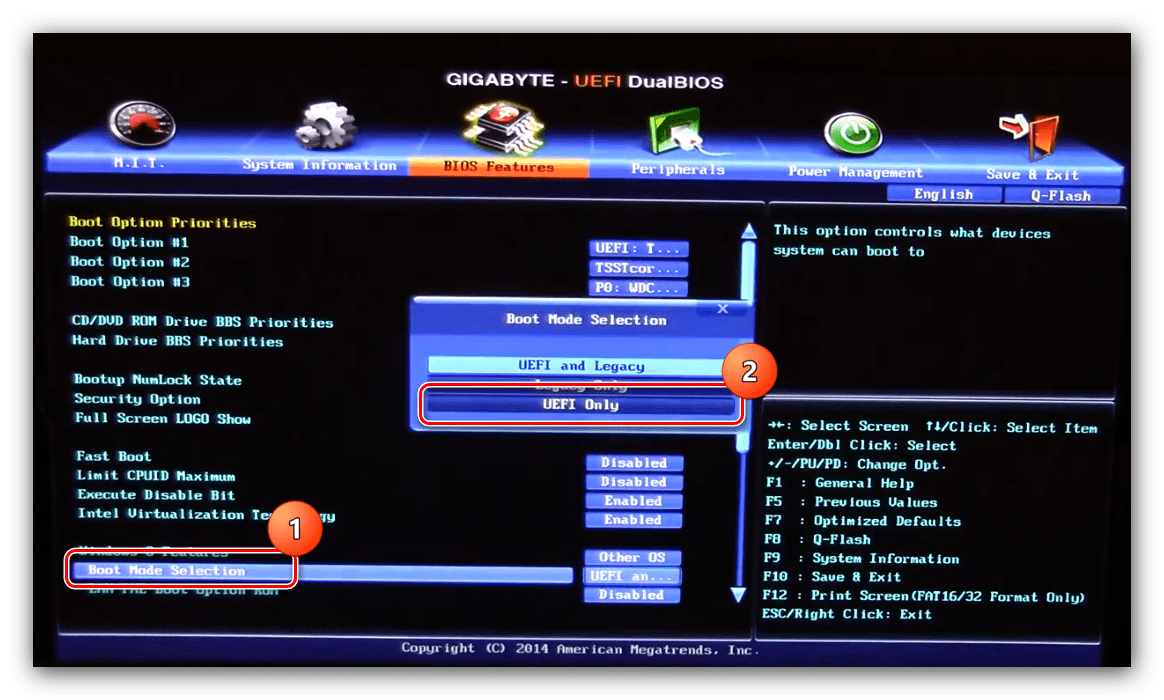 После этого в меню загрузки UEFI должны отображаться две записи для DVD-привода, одна из которых помечена как «UEFI» для загрузки UEFI.
После этого в меню загрузки UEFI должны отображаться две записи для DVD-привода, одна из которых помечена как «UEFI» для загрузки UEFI.
Я могу войти в меню загрузки UEFI. К сожалению, я вижу только следующие записи («…» означает, что я пропустил некоторую подробную информацию, которая состояла только из букв и цифр и, вероятно, ничего не делает для иллюстрации проблемы):
- UEFI По умолчанию
- SATA2: HL-DT-ST DVDRAM…
- SATA1: …
- Generic-SD / MMC 1,00
- Generic-Compact Flash 1.01
- Generic-SM / XD-Picture 1.02
- Generic-MS / MS-Pro 1.08
- Realtek PXE B01 D00
- Вход в настройки
Итак, DVD не отображается в режиме UEFI; он просто появляется один раз в обычном режиме.
Насколько я могу судить, безопасная загрузка отключена в моем MSI UEFI BIOS. (Похоже, что вся группа Windows 8 , содержащая функцию безопасной загрузки, отключена.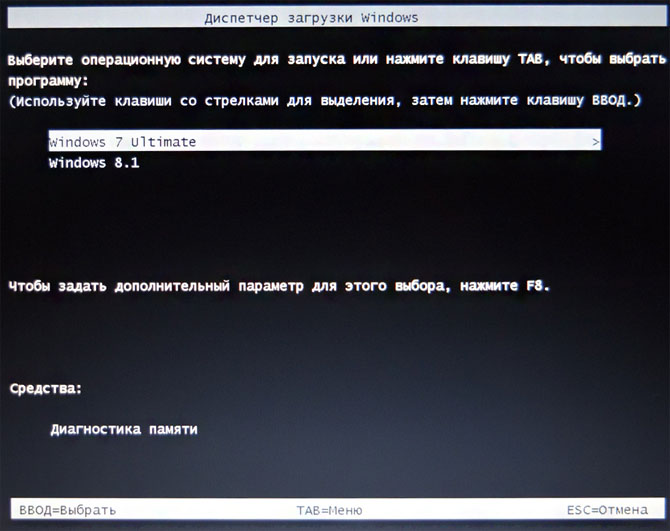 )
)
При поверхностном взгляде на содержимое установочного DVD выглядит как , как будто он должен поддерживать загрузку UEFI:
- В корневом каталоге находится файл
bootmgr.efi. - В подкаталоге
/ efi / microsoft / bootесть несколько файлов (а именно:bcd,cdboot.efi,cdboot_noprompt.efi,efisys.bin,efisys_noprompt.bin, а такжешрифтов подкаталог).
Делаю ли я что-нибудь не так в диспетчере загрузки UEFI при попытке запустить установку? Или мой DVD с Windows 7 на самом деле не подходит для загрузки UEFI — и тогда мой вопрос будет следующим: Могу ли я создать модифицированный загрузочный установочный носитель Windows 7 на основе имеющегося у меня DVD, который действительно может загружаться в режиме UEFI?
1 : Моя настоящая цель — использовать все 4 ТБ моего системного жесткого диска, что, похоже, возможно только с GPT, а не с MBR, что, в свою очередь, требует установки Windows 7 в режиме UEFI.
Win7 UEFI — Сообщество поддержки HP
Приведенные ниже снимки экрана взяты с потребительского ноутбука HP 15t-j100 … параметры и экраны конфигурации на вашем компьютере бизнес-класса могут отличаться.
Попробуйте использовать существующий установочный USB-носитель Windows 7, созданный с помощью Rufus, следуя приведенным ниже инструкциям. Если это не сработает, снова запустите команду use Rufus, чтобы создать еще один USB-накопитель Windows 7… а затем попробуйте снова установить Windows.
Вам нужно будет ОТКЛЮЧИТЬ «безопасную загрузку», и ВКЛЮЧИТЬ «устаревшую поддержку» в «Конфигурация безопасной загрузки BIOS» на странице настроек, аналогичной показанной ниже, прежде чем вы сможете попытаться установить Windows 7;
После сохранения изменений компьютер запросит у вас подтверждение изменений ..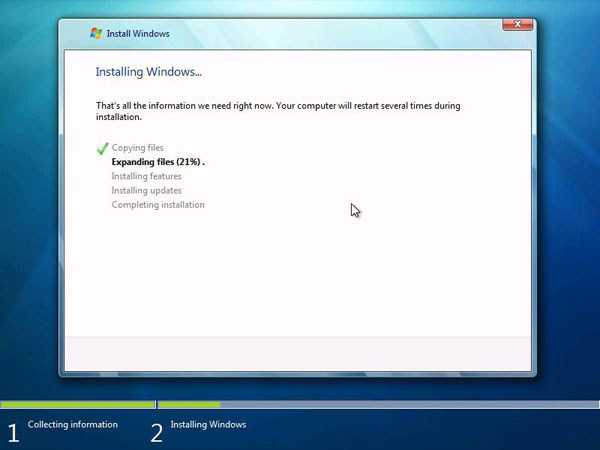 . Подтвердите изменения, набрав четырехзначный код и нажав клавишу «ENTER».
. Подтвердите изменения, набрав четырехзначный код и нажав клавишу «ENTER».
Если вы устанавливаете Windows 7 с USB-накопителя и видите сообщение «Загрузить драйвер — требуемое устройство привода CD / DVD отсутствует», это связано с тем, что «Конфигурация системы»> «USB3.0» Конфигурация в предварительной загрузке »установлена в« Включено ». Это должно быть установлено на «Авто», если такая опция существует. В качестве альтернативы, использование порта USB2.0 должно устранить эту проблему.
Кроме того, поскольку заводской жесткий диск разбит на разделы как GPT, вы должны загрузиться из источника загрузки UEFI, чтобы установить Windows на диск с разделами GPT.Включите или перезагрузите компьютер и нажмите «F9» или «ESC», а затем «F9», когда будет предложено. Выделите используемый источник загрузки UEFI и нажмите «ENTER».
Я предлагаю использовать Windows 7 SP1 для оптимальной установки.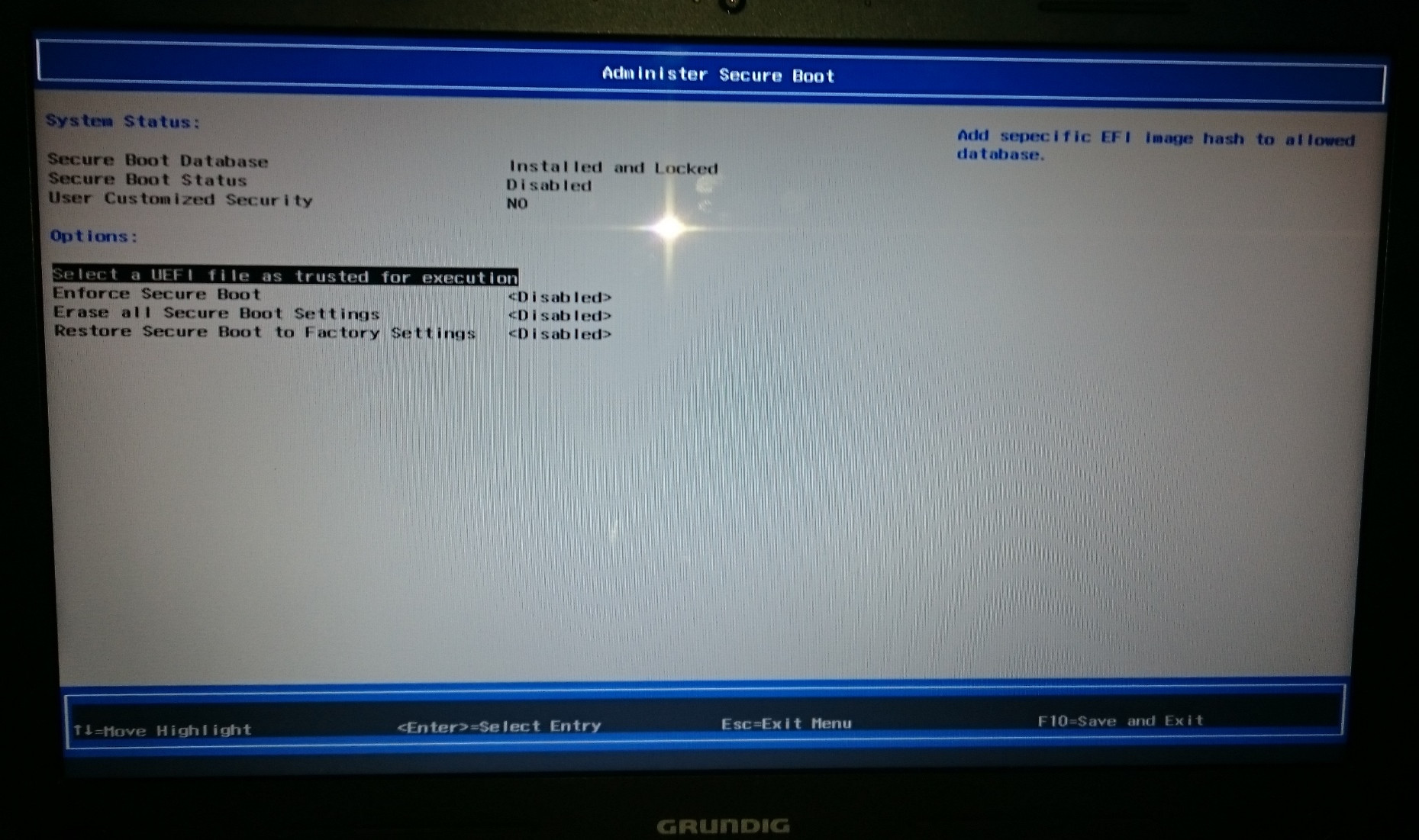 Если DVD отказывается загружаться как UEFI, возможно, вам придется использовать USB-накопитель (может потребоваться ОТКЛЮЧЕНИЕ «Быстрой загрузки» в BIOS) в качестве установочного носителя. Загрузите средство загрузки Windows 7 USB / DVD, чтобы создать USB-накопитель Windows 7 с пакетом обновления 1 (SP1).Обратите внимание, что некоторые компьютеры могут не распознавать действительный USB-накопитель с поддержкой UEFI, если он отформатирован как NTFS и может потребовать USB-накопитель в формате FAT32. Вы должны иметь возможность создать установочный USB-накопитель Windows 7 в формате FAT32 с помощью Rufus, UNetbootin, Universal USB Installer или WiNToBootic. Мне нравится Rufus, так как в нем есть варианты «Схема разделов GPT для компьютера с UEFI» и «FAT32».
Если DVD отказывается загружаться как UEFI, возможно, вам придется использовать USB-накопитель (может потребоваться ОТКЛЮЧЕНИЕ «Быстрой загрузки» в BIOS) в качестве установочного носителя. Загрузите средство загрузки Windows 7 USB / DVD, чтобы создать USB-накопитель Windows 7 с пакетом обновления 1 (SP1).Обратите внимание, что некоторые компьютеры могут не распознавать действительный USB-накопитель с поддержкой UEFI, если он отформатирован как NTFS и может потребовать USB-накопитель в формате FAT32. Вы должны иметь возможность создать установочный USB-накопитель Windows 7 в формате FAT32 с помощью Rufus, UNetbootin, Universal USB Installer или WiNToBootic. Мне нравится Rufus, так как в нем есть варианты «Схема разделов GPT для компьютера с UEFI» и «FAT32».
Сверху …
Загрузите f6flpy-x64.zip, извлеките файлы / папки и поместите на отдельный USB-накопитель.
1) Включите компьютер и сразу начните нажимать клавишу «ESC».
2) Когда появится МЕНЮ, нажмите клавишу «F10».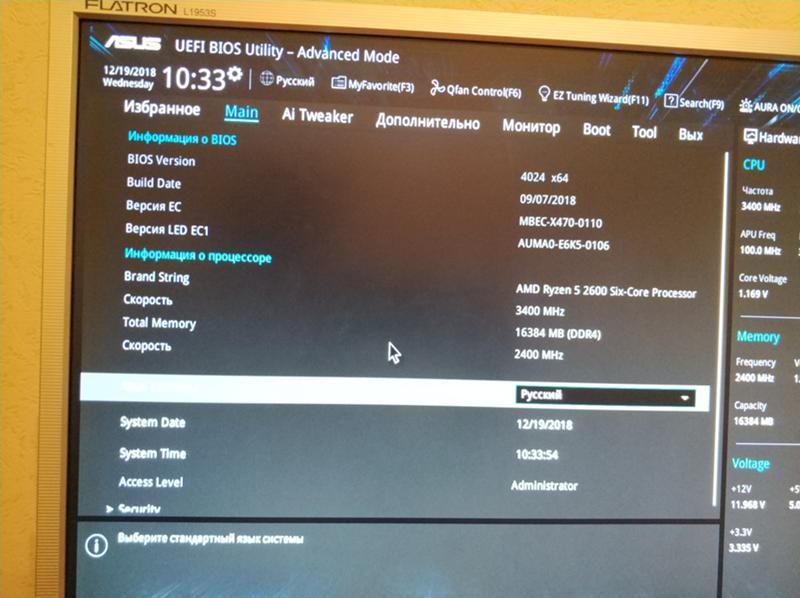
3) Перейдите в BIOS к «Конфигурация системы», «Конфигурация USB 3.0 в предустановленной ОС» и установите «Авто».
4) Перейдите в BIOS к «Конфигурация системы», «Параметры загрузки», установите для «Безопасная загрузка» значение «Отключено» и установите для «Поддержка устаревших версий» значение «Включено».
5) Нажмите «F10» и нажмите «ДА», чтобы «Выйти из сохранения изменений».
6) Компьютер должен перезагрузиться и отобразить «Изменение режима загрузки операционной системы»… введите четырехзначный код и нажмите «ENTER».
7) Дайте Windows 8 загрузиться и поместите Windows 7 SP1media в DVD-привод или USB-порт, затем выйдите из системы / завершите работу.
😎 Включите компьютер и сразу начните нажимать клавишу «ESC».
9) Когда появится МЕНЮ, нажмите клавишу «F9», а затем выберите правильный источник загрузки UEFI (внутренний привод CD / DVD, привод USB CD / DVD, флэш-накопитель USB и т. Д.) … Нажмите любую клавишу для загрузки с CD / DVD, если будет предложено.
10) Выберите настройки «Язык», «Время / Валюта» и «Клавиатура», а затем нажмите «Далее»
11) Нажмите «Установить сейчас»… отметьте «Принять условия» и нажмите «Далее». Щелкните «Custom (Advanced)».
12) Возможно, сейчас вам потребуется установить драйверы Intel SATA / RAID … Вставьте флэш-накопитель USB с ранее извлеченными драйверами Intel SATA \ RAID.
13) Следуйте всем подсказкам и при необходимости отвечайте. При запросе введите ключ Windows 7.
Пожалуйста, опубликуйте (только текст) «Идентификаторы оборудования» диспетчера устройств Windows, все отсутствующие и / или неизвестные устройства, как показано в примере ниже, и мы можем направить вас к нужным драйверам;
Если у вас есть дополнительные вопросы, не стесняйтесь их задавать.
Пожалуйста, нажмите на белые KUDOS «Пальцы вверх», чтобы выразить свою признательность
Фрэнк ***** Пожалуйста, нажмите «White Kudos» Превосходно, чтобы сказать СПАСИБО за помощь *****
***** Пожалуйста, нажмите «Принять как решение» в моем сообщении, если моя помощь решила вашу проблему *****
***** Это форум, поддерживаемый пользователями.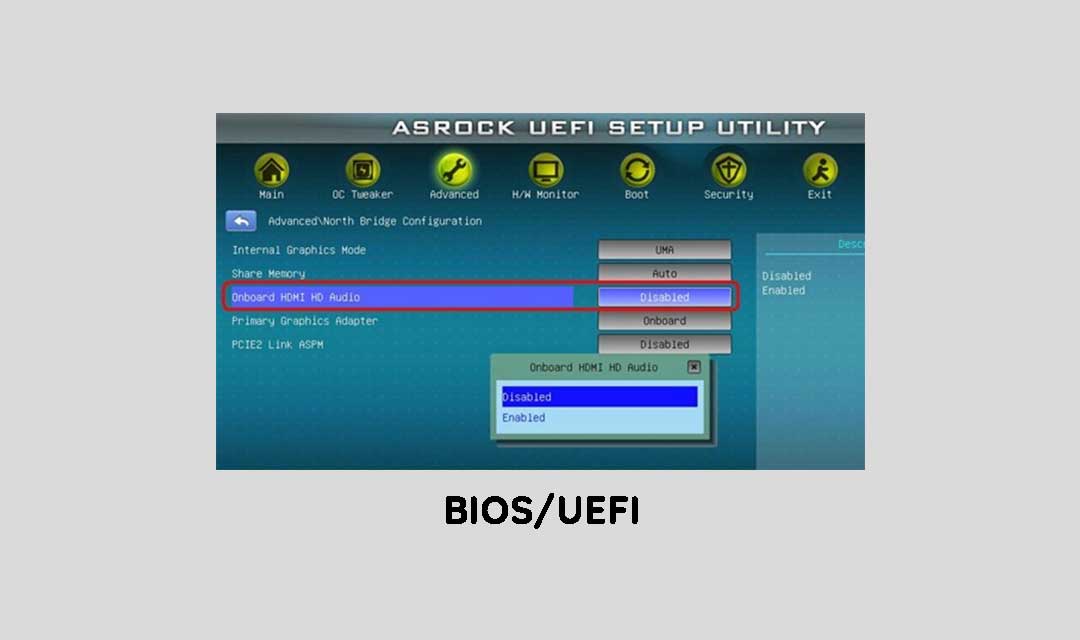 Я волонтер и не работаю в HP *****
Я волонтер и не работаю в HP *****
HP a1632x — Windows 7, 4 ГБ ОЗУ, AMD Radeon HD 6450
HP p6130y — Windows 7, 8 ГБ ОЗУ, AMD Radeon HD 6450
HP p6320y — Windows 7, 8 ГБ ОЗУ, NVIDIA GT 240
HP p7-1026 — Windows 7, 6 ГБ ОЗУ, AMD Radeon HD 6450
HP p6787c — Windows 7, 8 ГБ ОЗУ, NVIDIA GT 240
HP ENVY x360 m6-w103dx — Windows 10, 8 ГБ Оперативная память, Intel HD 520
Fix Windows 10/8/8.1/7 Проблемы при установке USB
- Введение
- Как установить Windows 10/8 / 8.1 / 7 с USB-накопителя
- Режим загрузки UEFI
- Справочная таблица по загрузке UEFI
- Сводка
1. Введение:
Установка Microsoft Windows в настоящее время в основном осуществляется с помощью USB-накопителей. Этот метод более удобен по сравнению с традиционным методом привода CD / DVD. Однако небольшое количество пользователей все еще может использовать традиционные приводы CD / DVD для установки Windows из-за их простоты. В этой статье основное внимание уделяется подготовке внешних загрузочных USB-накопителей, которыми могут быть внешние USB-накопители или внешние жесткие USB-накопители. Однако то же правило будет применяться, если вы используете привод CD / DVD с небольшой разницей.
В этой статье основное внимание уделяется подготовке внешних загрузочных USB-накопителей, которыми могут быть внешние USB-накопители или внешние жесткие USB-накопители. Однако то же правило будет применяться, если вы используете привод CD / DVD с небольшой разницей.
Современные системы эволюционировали в способах загрузки операционной системы и стали более сложными. Например, Microsoft Windows 10 в основном устанавливается с помощью загрузочного USB-накопителя. Это руководство направлено на устранение неудачной установки Windows 10 с USB-накопителя и правильную процедуру устранения и предотвращения проблем с загрузкой Windows.
Если Windows 10 не загружается или вам не удалось установить Windows, сначала проверьте приведенную ниже таблицу загрузки. Чтобы упростить параметры процесса загрузки, мы разработали уникальную загрузочную таблицу UEFI / MBR, которую пользователи могут использовать в качестве справочного руководства , когда они сталкиваются с проблемами загрузки, такими как Windows 10 не загружается, см.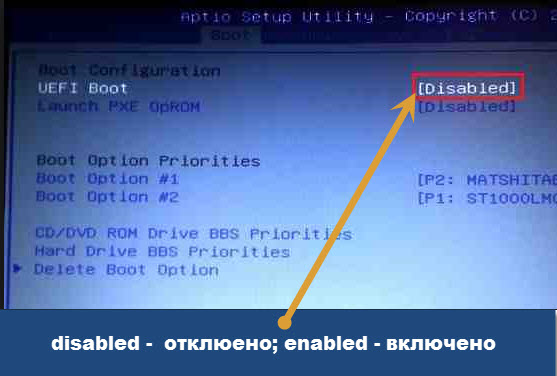 Раздел 4 ниже.
Раздел 4 ниже.
Если на вашем компьютере Windows 10 не загружается после обновления или Windows 10 не запускается и зависает в цикле автоматического восстановления, пожалуйста, ознакомьтесь с нашим руководством по разделу блогов. Windows 10 не запускается.Для получения дополнительных советов по устранению неполадок ПК см. Нашу страницу советов по устранению неполадок при ремонте ПК, а полные списки наших текущих блогов ПК см. В разделе «Блоги».
2. Как установить Windows 10/8 / 8.1 / 7 с USB-накопителя:
В этом разделе мы покажем вам, как установить Windows 10 с USB-накопителя. Эта инструкция применима ко всем операционным системам Microsoft Windows, включая:
■ Установка Windows 10 с USB-накопителя.
■ Установка Windows 8.1 с USB-накопителя.
■ Установка Windows 8 с USB-накопителя.
■ Установка Windows 7 с USB-накопителя.
Формат установочных файлов на USB-накопителе должен соответствовать требованиям для успешной установки Windows.
Однако можно предположить, что большинство современных установочных файлов ISO для современных систем или утилит совместимы с UEFI. Для сравнения, если у вас старый компьютер, он может быть несовместим с UEFI, поэтому вам необходимо соответствующим образом настроить параметры BIOS и формат жесткого диска, как описано ниже.
Экран установки Microsoft Windows
Для установки Windows 10/8/8.1/7 в режиме UEFI:
Эта процедура предназначена для установки Windows из файла ISO (Вы можете использовать эту пошаговую процедуру для подготовки любого загрузочного носителя, а не только Microsoft Windows)
1. Загрузите файл Windows ISO, убедитесь, что он совместим с UEFI, т.е. готов к UEFI. (Должна быть папка (EFI \ boot \ bootx64
2. Используйте утилиту Rufus для создания загрузочного носителя, выберите режим UEFI.
3. Установите в BIOS режим UEFI.
4. Отключите безопасную загрузку в системе Bios.
5 2. Выберите загрузку с USB в загрузочном порядке в системном BIOS.
6. Жесткий диск должен иметь формат GPT, иначе программа установки должна автоматически форматировать ваш диск.
7. После установки Microsoft Windows зайдите в системный BIOS и снова включите безопасную загрузку.
Для установки Windows в устаревшем режиме (Windows 7, Windows 8 / 8.1 или Windows 10):
Это идеально подходит для компьютеров старого типа или, в частности, для установки Windows 7.
1. Загрузите файл ISO, убедитесь, что он совместим с MBR. (Не содержит папки EFI).
2. Используйте утилиту Rufus для создания загрузочного носителя, выберите режим MBR.
3. Переведите системную BIOS в режим Legacy или CSM (модуль поддержки совместимости).
4. Выберите загрузку с USB в загрузочном порядке в системном BIOS.
5. Жесткий диск должен иметь стандартный тип MBR, иначе программа установки должна автоматически форматировать ваш диск.
Сообщения об ошибках загрузки EFI:
Если вы столкнулись с сообщениями об ошибках загрузки EFI при загрузке с USB-носителя или ваш загрузочный USB-накопитель не отображается (загрузочное устройство не обнаружено), проверьте следующее:
■ Отключите параметр безопасной загрузки в биос.
■ Отключите опцию быстрой загрузки в BIOS, если она доступна.
■ Включите загрузку Uefi в опциях Bios.
■ Отформатируйте USB-носитель с помощью FAT32 или используйте утилиту Rufus.
■ Убедитесь, что файл USB ISO совместим с UEFI.
■ Установите для параметра Bios значение CSM (последнее средство).
Это позволит успешно загрузиться с установочного носителя и предотвратить появление экранов с ошибками. Однако, пожалуйста, снова включите опцию безопасной загрузки после завершения установки для дополнительной защиты вашей системы. Пожалуйста, используйте нашу справочную таблицу загрузки ниже в разделе 4 для устранения ошибок загрузки.
Подготовьте USB-носитель для загрузочной установки:
Для установки Windows с USB-носителя вам понадобится специальная утилита, чтобы сделать USB-накопитель загрузочным. Самая распространенная утилита предоставляется Microsoft и известна как установочный носитель Windows. Альтернативный вариант — использовать утилиту Rufus, поскольку она имеет очень гибкий подход. В отличие от инструмента Microsoft, эта утилита имеет множество опций, которые можно настроить в соответствии с вашими требованиями.
В отличие от инструмента Microsoft, эта утилита имеет множество опций, которые можно настроить в соответствии с вашими требованиями.
также должны иметь правильные настройки, чтобы система могла загружаться.Обычно доступ к параметрам BIOS осуществляется нажатием специальной функциональной клавиши, такой как F2, после включения системы. Например, для загрузки Windows 7 в режиме UEFI у вас должна быть поддерживаемая материнская плата с включенным режимом efi. На рисунке ниже показан экран BIOS, снятый с компьютера Dell. Современные системы обычно включают четыре варианта загрузки: Legacy MBR, Legacy UEFI (CSM), только UEFI и безопасная загрузка. Еще раз, эти параметры должны быть согласованы с форматом внутреннего жесткого диска и типом загрузочного носителя.
Параметры загрузки BIOS ПК Вы должны убедиться, что ваш жесткий диск отформатирован как GPT, если вы выбрали формат UEFI в опции BIOS. Процесс форматирования выполняется автоматически с помощью файла ISO Windows, и вам не нужно об этом беспокоиться.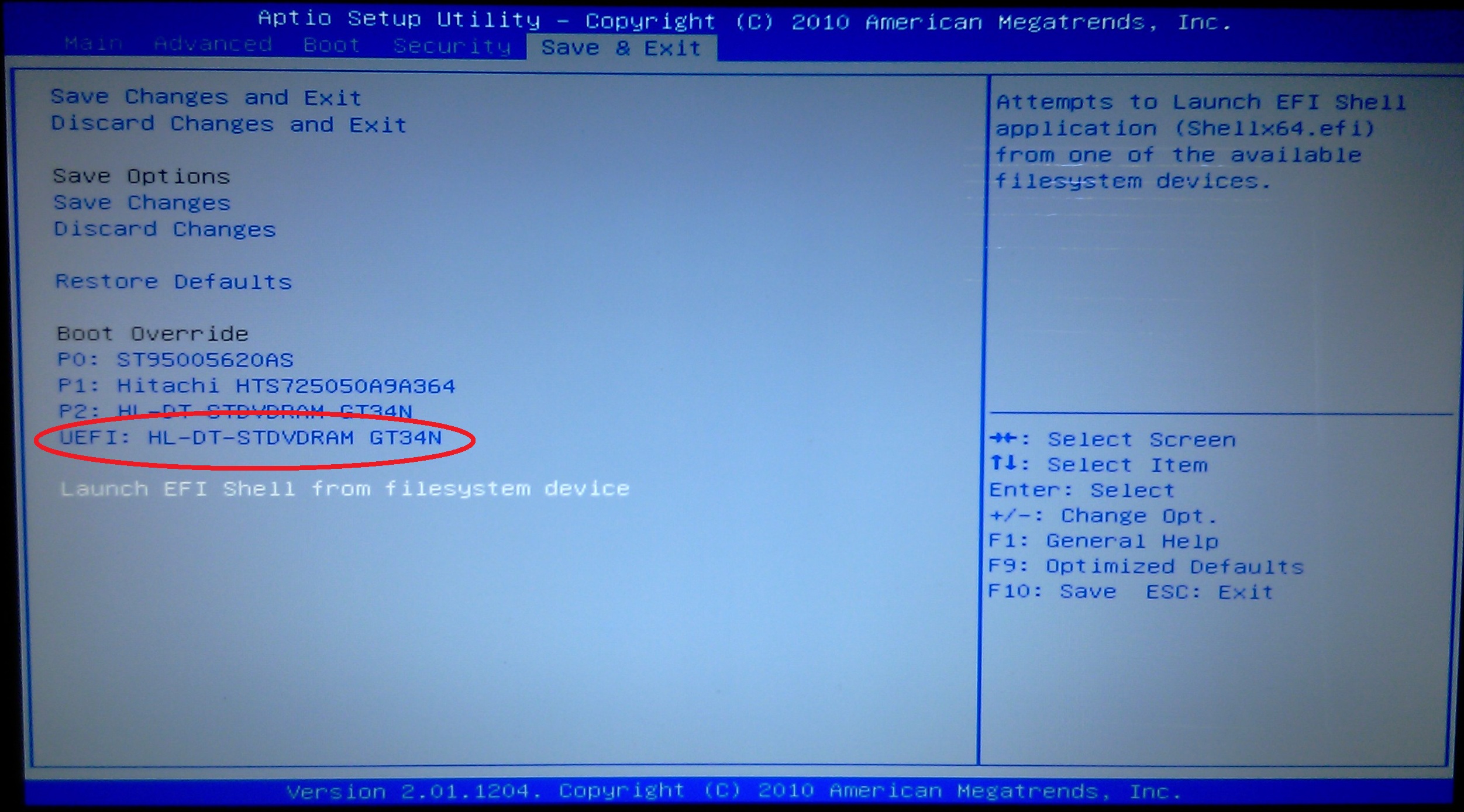
Если вы столкнетесь с другими ошибками в процессе установки, пожалуйста, проверьте справочную таблицу загрузки ниже в разделе 4, чтобы решить ваши проблемы.
3. Режим загрузки UEFI:
Если ваша Windows 10 не запускается после обновления или Windows 10 не загружается и застряла в автоматическом восстановлении, пожалуйста, посетите наш блог Windows 10 не запускается для получения дальнейших инструкций.
Новый стандарт BIOS, известный как UEFI, был представлен в 2012 году. Microsoft Windows 8 была первой версией, использующей эту новую технологию, за ней последовала Microsoft Windows 10. Напротив, Microsoft Windows 7 обычно устанавливается с использованием формата диска MBR.
Общий вопрос: Uefi vs Legacy , Uefi vs MBR или Uefi vs Bios , в чем разница?
Новый метод загрузки Uefi внес новые улучшения в традиционный устаревший BIOS на основе MBR.Среди этих улучшений: повышенная безопасность, более быстрое время загрузки, увеличенное количество возможных разделов и поддержка жестких дисков размером более 2 ТБ.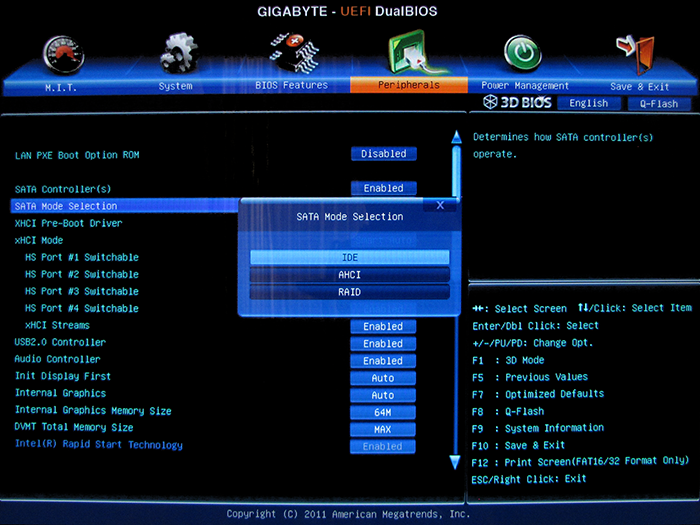 Обратите внимание, что устаревший режим загрузки также называется MBR или традиционным Bios.
Обратите внимание, что устаревший режим загрузки также называется MBR или традиционным Bios.
Для успешной загрузки в режиме UEFI должно быть выполнено множество условий:
- 64-битная операционная система (с небольшими исключениями). Раздел жесткого диска
- GPT.
- Дополнительный раздел FAT32 для файлов загрузки.
В устаревшем формате MBR жесткие диски могут иметь до 4 основных разделов с форматом NTFS / FAT32, а загрузочные файлы хранятся внутри системного раздела, обычно диска C. Однако в режиме UEFI для хранения файлов загрузки требуется раздел FAT32. Это дополнение к стандартному системному диску, который обычно имеет формат ANTS. Кроме того, для режима UEFI Bios жесткий диск должен быть инициализирован как формат GPT.
Наконец, существует гибридный режим загрузки, известный как CSM (модуль поддержки совместимости), который доступен для большинства современных компьютерных систем Bios.В этом режиме загрузки можно загрузить устаревшую операционную систему в современной установке Uefi.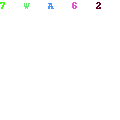
Так в чем разница между Uefi и CSM , или Uefi и CSM , спросите вы?
Режим загрузки CSM — одна из наиболее неправильно понимаемых концепций, и люди просто ошибочно полагают, что это еще один устаревший режим. Фактически, основная цель режима загрузки CSM — позволить устаревшим носителям / системе загружаться на оборудовании UEFI.
Например, если у вас есть загрузочный USB-носитель Uefi или жесткий диск с операционной системой Windows 10, он будет загружаться в режимах Uefi или CSM, но не в устаревшем Bios.Точно так же, если ваш USB-носитель или жесткий диск является устаревшим, например Windows 7, он будет загружаться как с устаревшим, так и с CSM Bios. В следующем разделе более подробно описаны все эти режимы загрузки и способы успешной загрузки системы.
4. Справочная таблица загрузки UEFI:
Чтобы упростить процесс загрузки, мы создали загрузочную таблицу UEFI / MBR, как показано ниже. Зеленая область показывает условия для успешного процесса загрузки, тогда как область, показанная красным, отображает неудачный процесс загрузки. Столбец (Legacy \ Uefi) более известен как режим загрузки CSM. Если вы можете сопоставить настройки вашего оборудования (материнской платы), загрузочного USB / CD-привода и внутреннего жесткого диска, только тогда ваша система загрузится правильно.
Столбец (Legacy \ Uefi) более известен как режим загрузки CSM. Если вы можете сопоставить настройки вашего оборудования (материнской платы), загрузочного USB / CD-привода и внутреннего жесткого диска, только тогда ваша система загрузится правильно.
В приведенной выше таблице предполагаются следующие возможные комбинации:
- 2 формата жестких дисков (MBR, GPT).
- 3 настройки BIOS материнской платы (устаревшая версия BIOS, устаревшая версия uefi, uefi).
- 4 настройки внешнего USB-накопителя (iso-uefi-fat32, iso-uefi-ntfs, iso-mbr-fat32, iso-mbr-ntfs).
Итак, теоретически существуют возможные комбинации событий в сумме (2 x 3 x 4 = 24). Эти комбинации не высечены в камне, и их можно расширить, включив в них дополнительные вариации, такие как; безопасная загрузка, NTFS, FAT32 и т. д. Однако более практично уменьшить размер эталонной загрузочной таблицы совместимости, чтобы сделать ее более удобной и упростить.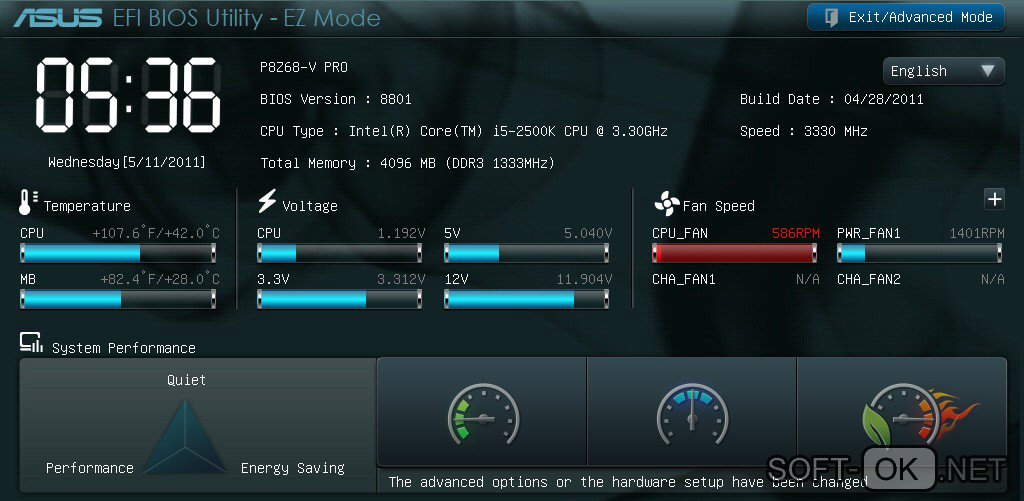
Справочная таблица загрузки UEFI / MBR включает некоторые предположения, которые были сделаны и упоминаются в легендах под таблицей.Например, настройка параметра безопасной загрузки может повлиять на успешность процесса загрузки. Поэтому рекомендуется отключить эту опцию во время процесса установки и снова включить ее после завершения установки Windows.
Если вы используете загрузочный привод CD / DVD вместо USB-накопителя, то предложенная ниже справочная таблица загрузки по-прежнему будет применяться. Однако вы можете столкнуться с улучшенной совместимостью при загрузке CD / DVD, содержащего файлы UEFI. Это означает, что CD / DVD, содержащие образы на основе формата UEFI, могут по-прежнему загружаться как в устаревшем режиме, так и в режиме UEFI.Если компакт-диск содержит только стандартные файлы MBR, он будет загружаться только с устаревшими настройками.
5. Резюме:
Для успешной загрузки обратите внимание на следующее:
- Используйте справочную загрузочную таблицу UEFI / MBR, чтобы проверить правильность настроек.
 Схема
Схема - MBR должна использоваться только со старыми системами или 32-битными версиями ОС.
- Новые компьютеры должны использовать схему UEFI, где это возможно, для преимуществ, упомянутых ранее.
- Отключите безопасную загрузку, если вы используете измененные файлы ISO или возникают проблемы с загрузкой. Не забудьте снова включить эту опцию, чтобы обезопасить вашу систему.
- UEFI будет работать только с 64-битными системами (за небольшими исключениями).
- UEFI требует жесткого диска на основе GPT.
- UEFI хранит загрузочный файл в отдельном разделе FAT32.
- ЕСЛИ ваш загрузочный ISO-образ основан на UEFI и содержит файл размером более 4 ГБ, тогда вам понадобятся два раздела на USB-накопителе.Первый раздел должен быть FAT32 для хранения файлов загрузки и стандартным разделом NTFS для хранения системных файлов. Доступны такие утилиты, как Rufus, которые автоматически разбивают USB-накопитель на разделы в соответствии с этими требованиями.

- Если вы все еще используете привод CD / DVD, справочная загрузочная таблица MBR / UEFI по-прежнему действительна. Однако, в зависимости от вашего оборудования, вы можете обнаружить, что оно немного более гибко с загрузкой UEFI. Например, вы можете загрузить UEFI DVD в устаревшем режиме.
- Предлагаемая таблица загрузки также действительна для любого загружаемого программного обеспечения / утилиты, а не только для программного обеспечения Microsoft Windows.
Наконец, если ваша система уже отформатирована и вы измените параметры BIOS, ваша система может не загрузиться успешно. Еще раз воспользуйтесь предложенной выше таблицей загрузки, чтобы проверить совместимость всех установленных параметров. Эта процедура, если следовать ей, поможет вам восстановить любую систему, а не только Windows 10, которая не работает или не загружается должным образом.
Установка 64-разрядной версии Windows 7 в UEFI BIOS (системы Intel до 6-го поколения)
Это руководство устарело. Актуальное руководство, которое охватывает загрузку установочного носителя Windows 7, распространение обновлений и драйверов, создание загрузочного USB-накопителя и чистую установку с предварительной установкой OEM-системы, доступно здесь:
Актуальное руководство, которое охватывает загрузку установочного носителя Windows 7, распространение обновлений и драйверов, создание загрузочного USB-накопителя и чистую установку с предварительной установкой OEM-системы, доступно здесь:
Обучающее видео
Будет выполнена чистая установка 64-разрядной версии Windows 7 с удалением всех данных на дисках вашей системы. .
Если вы не создавали резервные копии своих данных и обратились к этому руководству, потому что ваша система не может загрузиться. Пожалуйста, запустите предзагрузочную диагностику.
И попробуйте восстановить данные на внешний жесткий диск с помощью Fedora, прежде чем продолжить:
Схема разделов UEFI BIOS и GPT должна использоваться там, где это возможно, с 64-битной Windows 7.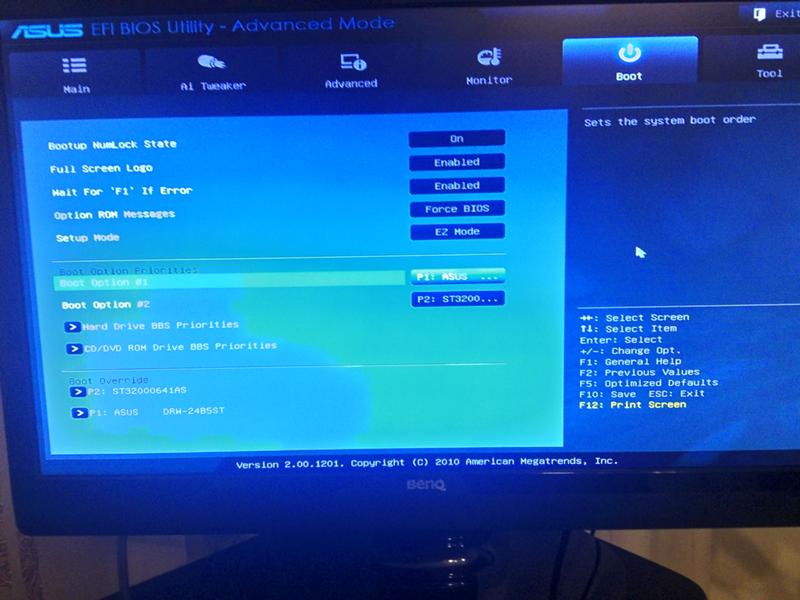 У вас могут быть эти технологии, а может и не быть, в зависимости от возраста вашей системы. Для справки:
У вас могут быть эти технологии, а может и не быть, в зависимости от возраста вашей системы. Для справки:
- OptiPlex 390/790 — 2011 (Sandy Bridge 2-го поколения) UEFI BIOS — без безопасной загрузки, нет опции для устаревших ПЗУ, поскольку они всегда включены
- OptiPlex 3010/7010 — 2012 (Ivy Bridge 3-го поколения) UEFI BIOS с безопасной загрузкой (только с последним обновлением UEFI BIOS)
- OptiPlex 7020 — 2014 (Intel Haswell 4-го поколения) UEFI BIOS с безопасной загрузкой
- OptiPlex 7040 — 2015 (Intel Skylake 6-го поколения) UEFI BIOS с безопасной загрузкой
В этом руководстве основное внимание уделяется UEFI BIOS. Если у вас более старая система Dell, чем 2011, игнорируйте любое упоминание слов UEFI, Legacy ROMs и Secure Boot, поскольку эти технологии недоступны в вашей системе.В таких системах используется устаревшая версия BIOS (без UEFI). В остальном инструкции по установке идентичны, однако установочный носитель для них должен быть сделан с использованием схемы разделов MBR и формата файлов NTFS, в отличие от схемы разделов GPT и формата FAT32.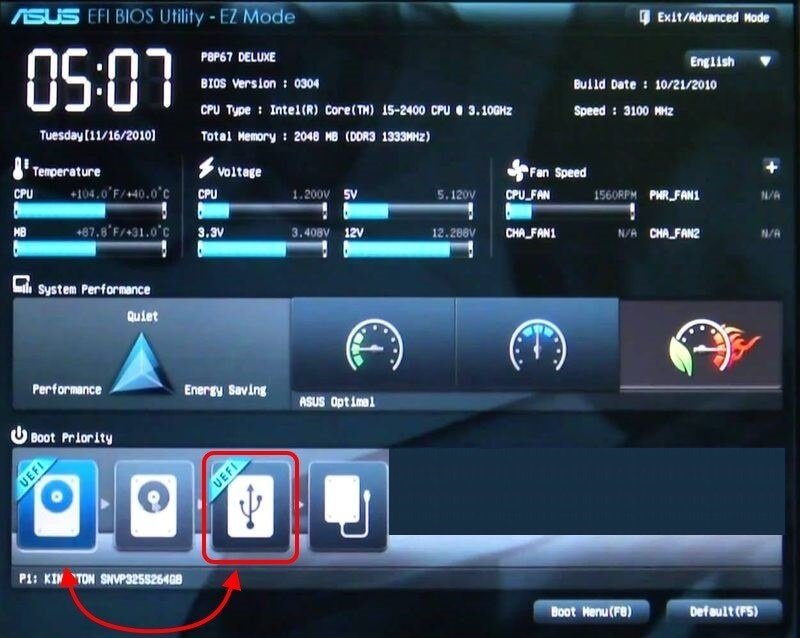
В системе Dell нажмите [F2], чтобы войти в настройку UEFI BIOS, я продемонстрирую использование новейшего оборудования, поддерживаемого для работы с 64-разрядной версией Windows 7 — OptiPlex 7040:
64-разрядная версия Windows 7 не поддерживает безопасную загрузку, ее необходимо отключить в настройках UEFI BIOS для установки 64-разрядной версии Windows 7.Найдите вкладку «Безопасная загрузка», разверните ее, выберите «Включить безопасную загрузку» и измените значение параметра на «Отключено». Нажмите OK в любом диалоговом окне с предупреждением:
Legacy Option ROM должны быть включены для 64-разрядной версии Windows 7. Перейдите на вкладку «Общие» и выберите «Дополнительные параметры загрузки», убедитесь, что «Включить устаревшие ПЗУ» включены. Не устанавливайте флажок Enable Attempt Legacy Boot:
.Затем перейдите в раздел «Последовательность загрузки» и убедитесь, что для параметра «Список загрузки» установлено значение UEFI:
.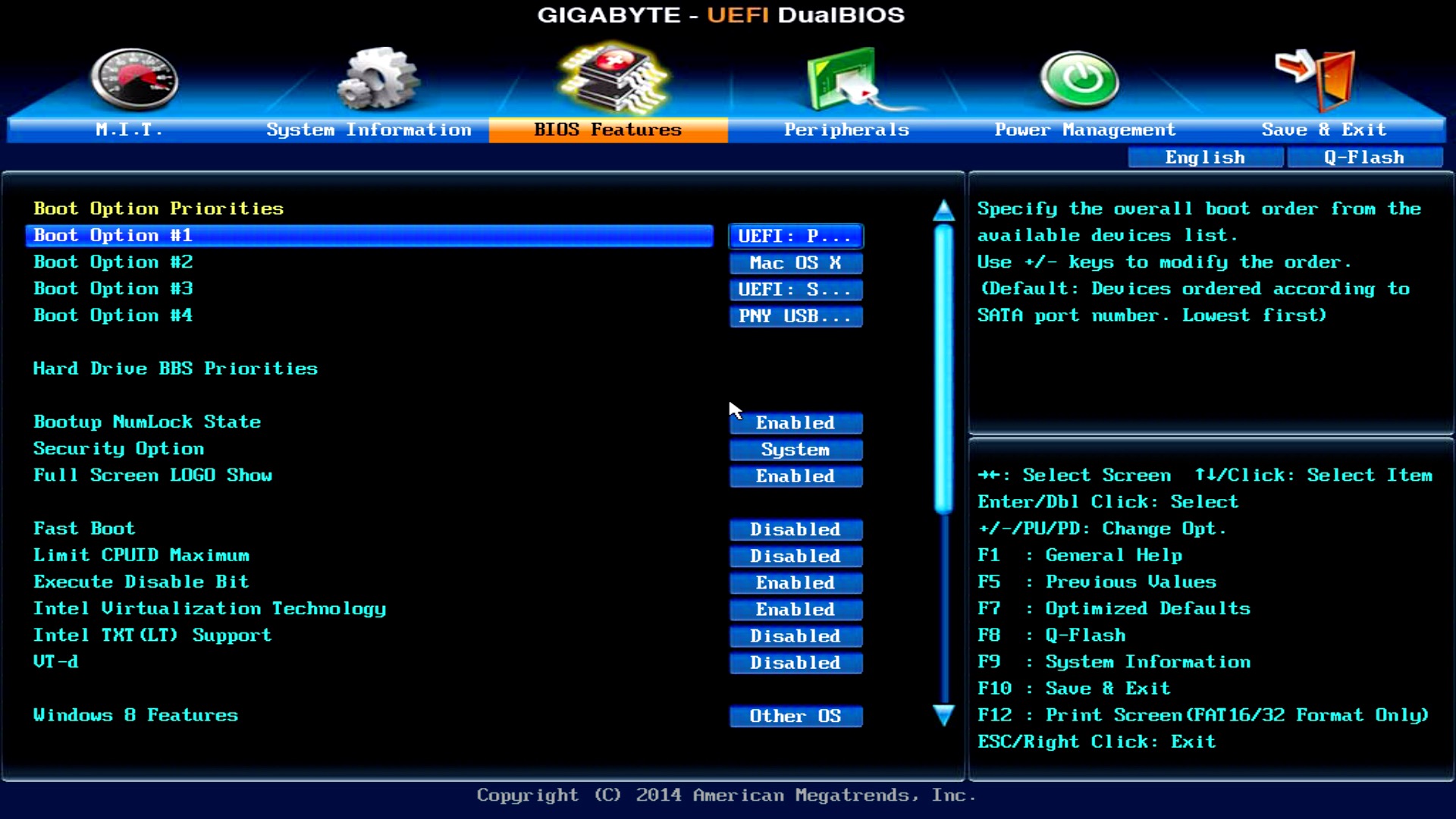
Выбрать Применить:
Нажмите ОК:
Здесь также стоит посмотреть на свои диски — в моем случае у меня есть один SSD-накопитель на 128 ГБ, который называется M.2, у других могут быть жесткие диски и SSD-кеш-диск емкостью 32-64 ГБ:
Для одного диска я могу использовать RAID On или AHCI. Если у вас SSD небольшой емкости и большой жесткий диск, вам необходимо выбрать RAID On (иногда называемый Intel Smart Response Technology):
Теперь выйдите из настройки UEFI BIOS, чтобы сохранить изменения:
Использование обновленного установочного носителя снизит количество проблем, связанных с ошибкой установки Windows 7 из-за отсутствия встроенной поддержки драйверов для систем с UEFI BIOS, и значительно сократит время установки из-за неэффективности Центра обновления Windows.Следуйте моим инструкциям, чтобы загрузить ISO-образ Dell Windows 7 Pro (обновление мультимедиа, январь 2016 г.) с сайта Dell и сделать загрузочный USB-накопитель.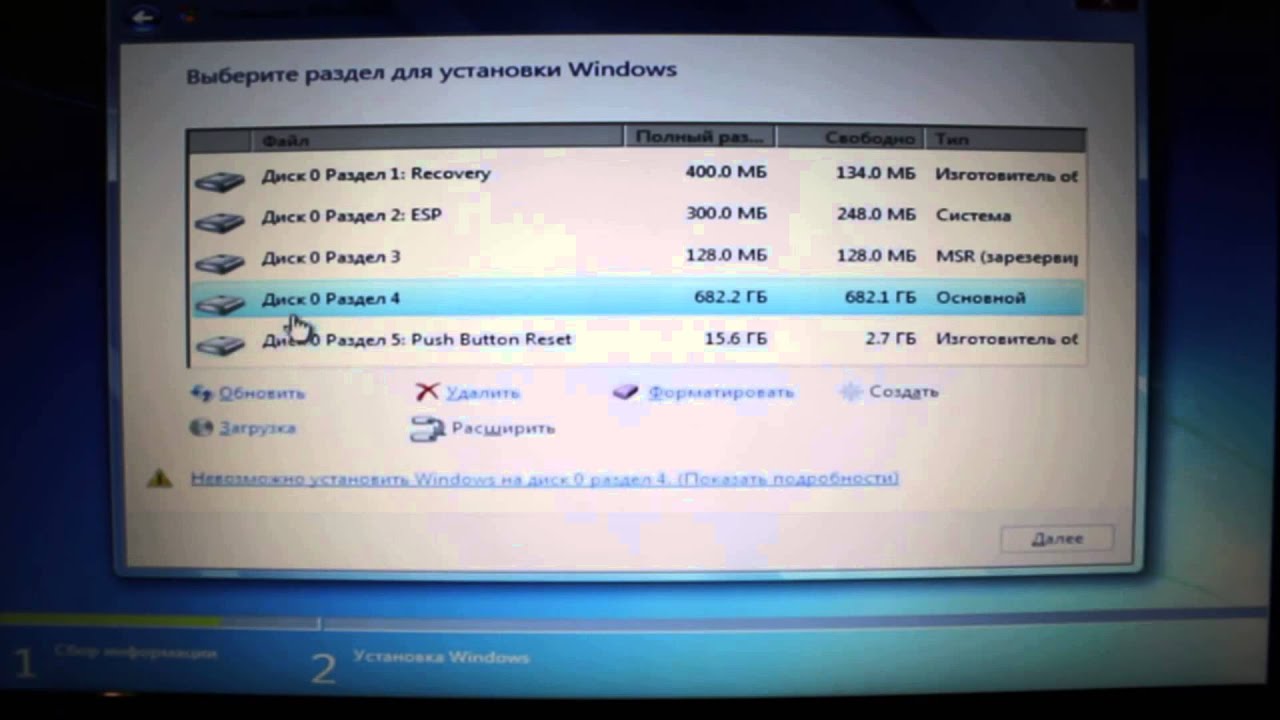
Выключите Dell и вставьте установочный USB-накопитель Windows 7 и убедитесь, что никакие другие USB-устройства не подключены, кроме клавиатуры и мыши. При использовании модели Dell OptiPlex (или другого настольного компьютера) я рекомендую использовать задние USB-порты, так как они находятся непосредственно на системной плате и избегают передних модулей при установке Windows 7.
Удерживайте [F12] при включении компьютера:
Теперь вы войдете в меню загрузки UEFI BIOS:
Обратите внимание, что в верхней части указано, что режим загрузки установлен на UEFI, а безопасная загрузка выключена.Нажимайте [↓], пока не дойдете до USB-флеш-накопителя (в моем случае это Sandisc Cruzer Glide 16 ГБ), игнорируйте любые списки разделов Legacy Boot.
Некоторые системы могут посоветовать вам нажать любую клавишу, чтобы продолжить загрузку с USB, если они нажимают клавишу пробела.
Появится черный экран с надписью «Windows загружает файлы».
Затем тот, который говорит «Запуск Windows».
Затем вам будет предложено указать язык, время и формат валюты, а также настройки клавиатуры. При необходимости измените их.Если вы используете английский .iso, по умолчанию он будет установлен на английский (США), я собираюсь перейти на английский (Великобритания):
Выберите «Установить сейчас».
Вы увидите начальный экран установки:
Вы можете получить файл с вопросом, какую версию Windows вы хотите установить. Это зависит от того, есть ли на установочном носителе файл EI.cfg — файл EIF.cfg представляет собой текстовый файл, который автоматически выбирает параметр на этом экране. В моем случае я собираюсь установить Windows 7 Professional, используя права перехода на более раннюю версию Windows 10 Pro OEM на Dell OptiPlex 7040:
Прочтите лицензию, установите флажок и нажмите Далее.
Затем выберите Custom (Advanced).
Предупреждение. Этот шаг приведет к потере данных на внутренних дисках.
Если вы выполняете чистую установку Windows из-за проблемы с загрузкой и не можете выполнить резервное копирование данных, поскольку Windows не может загрузить, следуйте моему руководству по восстановлению данных с использованием Fedora, которая использует загрузочный USB-накопитель Fedora Live Linux, который может получить доступ к жесткому диску / твердотельному накопителю во многих случаях, когда Windows не может .
Если установочный носитель Windows 7 может видеть ваш SSD / HDD / HSSD на следующем экране, вам не нужно загружать предустановочный драйвер SATA, поскольку он включен.Это должно относиться к файлам .isos переустановки Dell Skylake, которые поддерживают системы Intel Skylake до 6-го поколения.
Загрузка драйверов SATA
Большинство систем UEFI имеют оборудование, существенно более новое, чем установочный носитель Microsoft Windows 7 с 2010 года, и, как следствие, Windows 7 не имеет драйверов SATA, необходимых для вашего контроллера хранилища.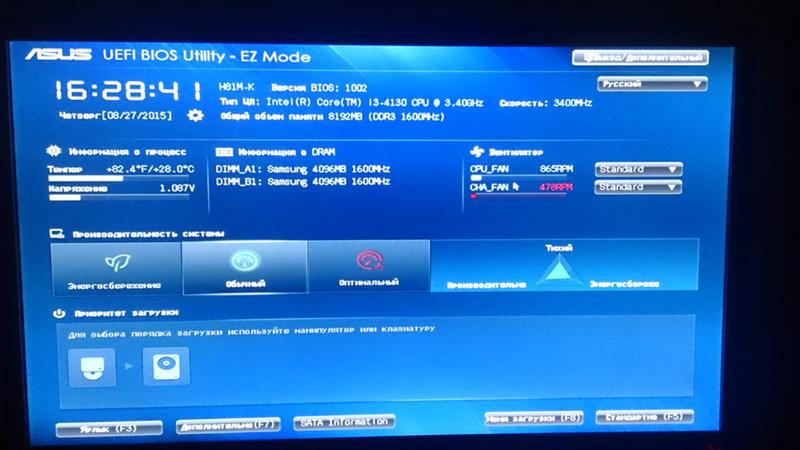 Он не может прочитать ваш SSD / HDD / HSSD.
Он не может прочитать ваш SSD / HDD / HSSD.
Если диски не указаны в списке «Куда вы хотите установить Windows?» Затем вы должны выбрать «Загрузить драйвер» и выбрать драйверы SATA с USB-накопителя.Драйверы SATA по существу позволяют Windows распознавать контроллер жесткого диска на материнской плате и, таким образом, позволяют Windows просматривать диск, позволяя продолжить установку.
Обратите внимание на сообщение об ошибке:
«Диски не найдены. Нажмите« Загрузить драйвер », чтобы предоставить драйвер запоминающего устройства для установки».
Довольно часто появляются другие сообщения об ошибках, например,
«Отсутствует медиа-драйвер, необходимый вашему компьютеру»
«Отсутствует требуемый драйвер устройства привода CD / DVD»
Обычно это означает, что ваш установочный носитель поврежден, а не потому, что вам нужно загрузить драйвер.«Требуемый драйвер устройства привода CD / DVD отсутствует» довольно часто отображается на настольных компьютерах, когда используются передние USB-порты, вместо этого переместите загрузочный USB-накопитель на задние USB-порты и перезагрузите компьютер.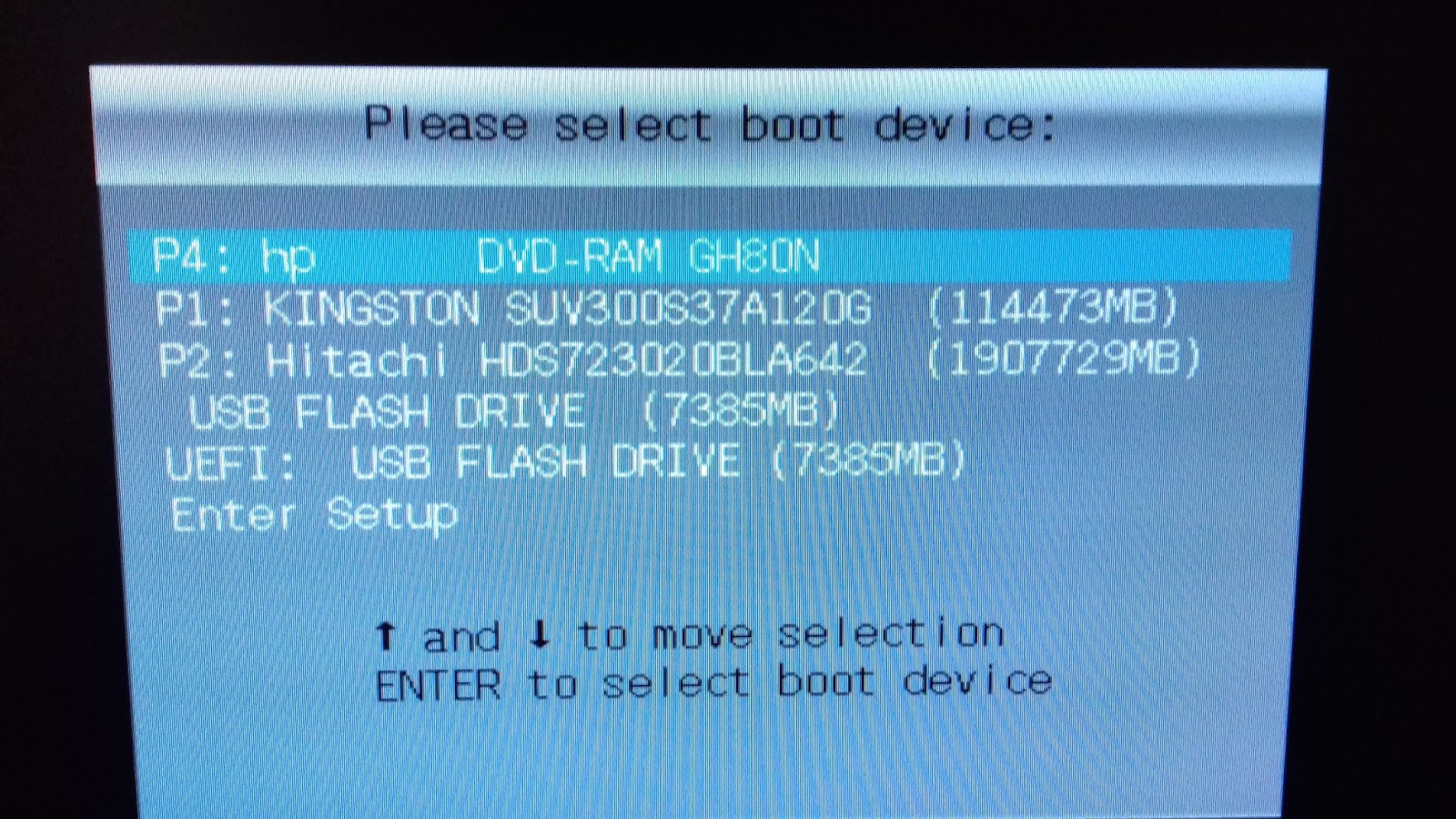
Перейдите на сайт downloads.dell.com
Нажмите [Ctrl] и [f], чтобы выполнить поиск. Я собираюсь ввести 7040, так как собираюсь выполнить чистую установку Windows 7 64 Bit на этой модели.
Прокрутите вниз, пока не дойдете до Serial ATA:
Или нажмите [Ctrl] и [f] и выполните поиск по F6 (они назывались драйверами F6, поскольку раньше их загружали в Windows XP, нажав F6 и используя дисковод для гибких дисков!)
Необходимо извлечь драйвер, поскольку программа установки Windows не может его прочитать.бывшие. Обычно это можно сделать, запустив настройку:
Принять контроль учетных записей пользователей:
Выбрать выдержку:
Укажите местонахождение:
Скопируйте извлеченную папку на загрузочный USB-накопитель Windows 7.
Просмотрите содержимое извлеченной папки, обычно есть подпапка с драйверами и подпапка Windows7-x64:
Его содержимое должно выглядеть так:
Это формат, который может прочитать программа установки Windows.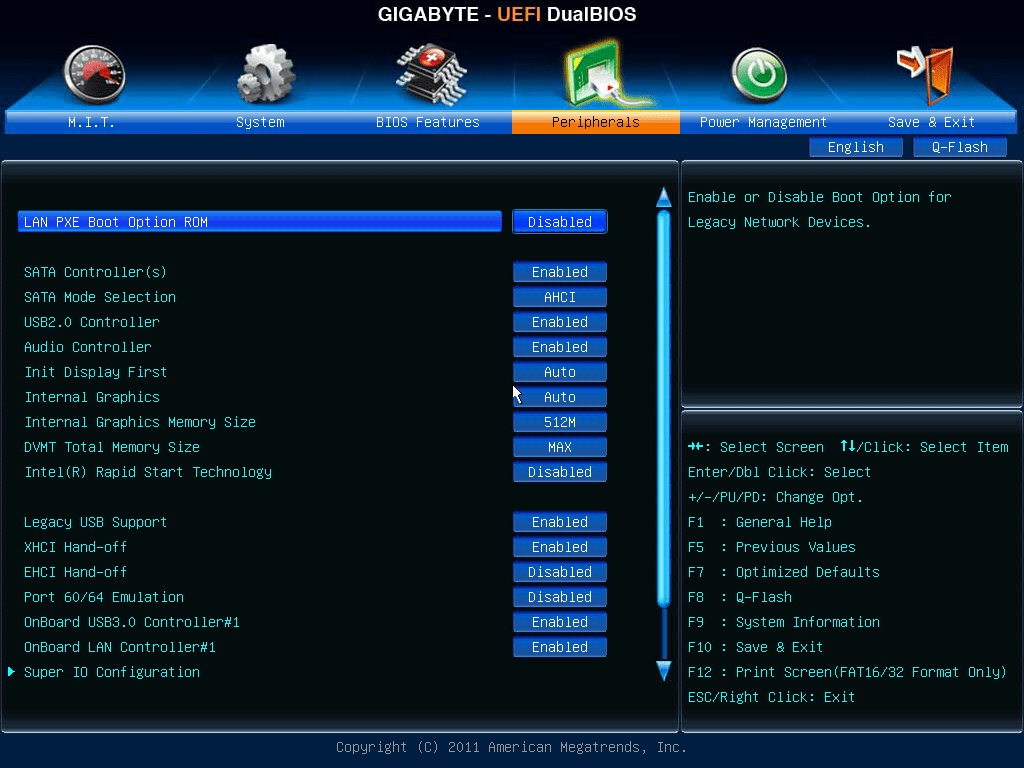 Выберите драйверы загрузки:
Выберите драйверы загрузки:
Затем просмотрите:
Затем перейдите в подпапку, содержащую драйверы:
Убедитесь, что установлен флажок «Скрывать драйверы, несовместимые с оборудованием на этом компьютере» (по умолчанию он должен быть установлен таким образом). Выбрать следующий:
Контроллер хранилища теперь распознается, поэтому отображаются все внутренние жесткие диски / HSSD и т. Д. Если это все нераспределенное пространство, как показано, нажмите «Далее».
Если вместо этого у вас установлена предыдущая версия Windows на ваших дисках, экран может выглядеть следующим образом.
Предупреждение 2: Этот шаг приведет к потере данных на внутренних дисках.
Вы можете выполнить низкоуровневое форматирование с помощью установочного носителя Windows, удалив все разделы на диске. Вы должны это сделать, если:
- Вы выполняете чистую установку последней версии Windows 10 на свой компьютер.

- Вы уверены, что ваша старая версия Windows не была заражена вредоносным ПО.
- Вы держите свой компьютер…
Вместо этого вам следует выйти из установки Windows и выполнить Secure Wipe с помощью Dell Data Wipe или Parted Magic, если:
- Вы выполняете чистую установку последней версии Windows 10 из-за вредоносного программного обеспечения.
- Вы купили свой компьютер подержанным (и не уверены, что использовал последний пользователь на ПК).
- Вы планируете продать свой компьютер (и не хотите, чтобы личные данные передавались).
Чтобы выполнить низкоуровневое форматирование с помощью установочного носителя Windows, выберите каждый раздел на диске 0 (или желаемый диск, на котором вы хотите установить Windows, если у вас есть система с конфигурацией с несколькими дисками) и систематически удалите любой раздел.
Удалите все разделы, включая разделы восстановления , они предназначены для старых устаревших версий Windows и больше не требуются.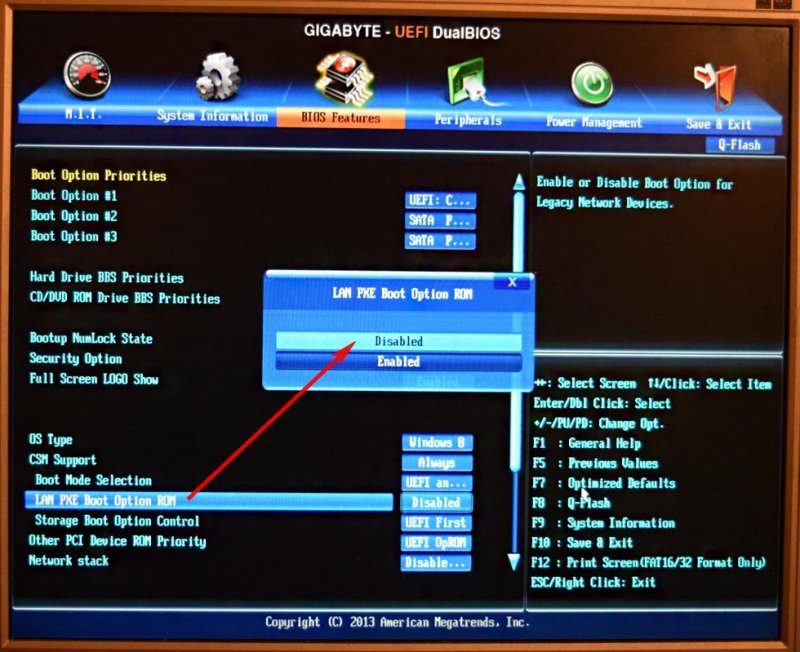
Если отображается несколько дисков, возможно, у вас SSD и HDD.
Если ваш SSD> 128 ГБ, установите Windows 7 на SSD, так как это обеспечит оптимальную производительность.
Если это 32-64 ГБ, это должен быть кэш-накопитель. Удалите все разделы на нем и на жестком диске. Затем установите на HDD. Операция SATA должна выполняться в RAID. Примечания по настройке Intel Rapid Storage Technology для использования SSD в качестве кэш-диска будут даны позже.
После этого появится экран, сообщающий о ходе установки, и Windows перезагрузится один раз:
Введите свое «имя пользователя», по умолчанию имя ПК будет «имя пользователя-ПК», но вы можете изменить его по своему усмотрению.
Затем введите свой пароль, введите его еще раз и оставьте себе подсказку.
Или просто выберите «Далее» (чтобы не иметь пароля — не рекомендуется, но необязательно). Лично для удобства я обычно оставляю пароль пустым и добавляю его после установки Windows 7, драйверов и обновлений, так как вам будет предложено перезагрузить компьютер несколько раз.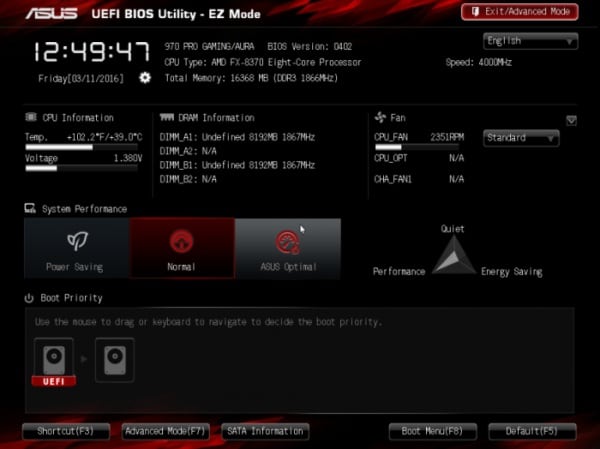
На этом этапе следует вводить ключ продукта только в том случае, если ваша лицензия является полной розничной, в противном случае выберите Пропустить для лицензий OEM и лицензий на розничное обновление.Обратите внимание, что этот экран вообще не будет отображаться при использовании носителя для переустановки Windows 7 от Dell. Установка без ключа продукта дает 30-дневную пробную версию (нам нужно всего около 30 минут этой пробной версии, прежде чем мы продолжим и активируем Windows).
Затем вас спросят о настройках Центра обновления Windows, лучше всего использовать рекомендуемые.
Затем выберите настройки времени и даты.
Следующий экран должен быть о подключении к Интернету и / или подключению к беспроводной сети.В большинстве случаев Windows 7 не имеет встроенного драйвера для системы UEFI, и этот экран не отображается. Установка завершится и перезапустится, и вы перейдете на рабочий стол Windows.
Если вы следовали моему руководству по созданию установочного носителя Windows 7 Slipstreamed, вам нужно будет установить только Microsoft .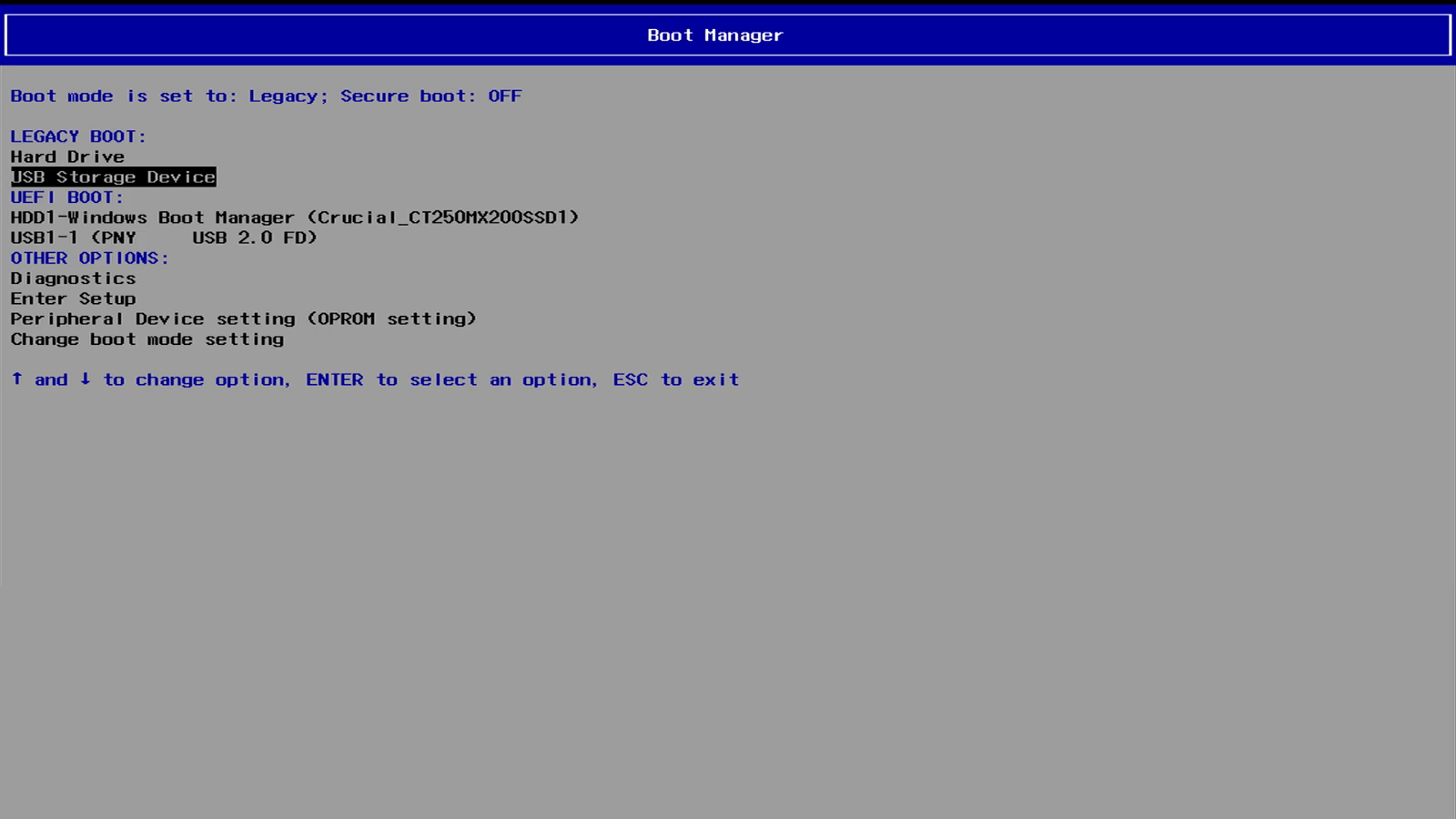 Net Framework и Microsoft Security Essentials. Возможно, вам потребуется установить последний накопительный пакет безопасности.
Net Framework и Microsoft Security Essentials. Возможно, вам потребуется установить последний накопительный пакет безопасности.
Если вы использовали ISO-образ переустановки Dell Windows 7 Pro 2016 Skylake (и устанавливаете Pro Edition) без дополнительных обновлений Slipstreaming.Вам потребуются KB3020369, KB3125574 (перезапуск), последний накопительный пакет безопасности, Microsoft .Net Framework и Microsoft Security Essentials.
Если вы использовали ISO-образ переустановки Dell Windows 7 Pro 2016 Skylake (и устанавливаете версию Non-Pro) без дополнительных обновлений Slipstreaming. Вам потребуются KB3020369, KB3125574 (перезапуск), KB2639308, KB2670838, KB2729094, KB2834140 (перезапуск), затем IE11-Windows6.1 и последний накопительный пакет безопасности. После их установки установите Microsoft.NET Framework.
Если вы использовали ISO-образ Microsoft Windows 7 Pro SP1 2011 (и устанавливаете версию Non-Pro) без дополнительных обновлений Slipstreaming. Вам потребуются KB3020369, KB3125574 (перезапуск), KB2639308, KB2670838, KB2729094, KB2834140 (перезапуск), затем IE11-Windows6. 1 и накопительный пакет для удобства. После их установки установите Microsoft .Net Framework.
1 и накопительный пакет для удобства. После их установки установите Microsoft .Net Framework.
Автономные обновления Windows 7 см. Здесь.
Если вы использовали OEM-носитель для переустановки в OEM-системе e.грамм. ISO-образ или DVD-диск для переустановки Dell Windows 7 Professional на подходящей системе Dell, Windows 7 должна быть активирована в автономном режиме автоматически с помощью предварительной установки OEM с блокировкой системы.
Если вы использовали розничный установочный носитель с полным розничным ключом продукта, вы должны автоматически активировать Windows 7 при подключении к сети.
Если вы использовали розничный установочный носитель в OEM-системе, например ISO-образ или DVD-диск Microsoft Windows 7 Retail на подходящей системе Dell, HP или Lenovo, вам нужно будет вручную применить предустановку OEM с блокировкой системы.
Показать большеИх можно найти здесь:
https://drive.google.com/file/d/1d2xFAA6aDJu3PEtLD2Sv4WUfxg5lTwBl/view?usp=sharing
Распакуйте эту папку, выберите OEM, в моем случае Dell, выберите версию в моем случае Pro, поскольку я использую права на более раннюю версию Windows 10 Pro, и скопируйте папку OEM в C: \ Drive
Откройте папку OEM на диске C: \. Щелкните правой кнопкой мыши файл slp.bat
Щелкните правой кнопкой мыши файл slp.bat
Выберите Запуск от имени администратора:
Выберите Да, чтобы разрешить открытие командной строки:
Сертификат OEM будет установлен.Выберите ОК:
Будет установлен общий OEM-ключ SLP (dell будет использовать этот ключ для каждого компьютера Dell, поставляемого с завода-изготовителя с Windows 7 Pro). Нажмите ОК:
Нажмите любую клавишу, чтобы продолжить. Командная строка будет закрыта:
Щелкните правой кнопкой мыши кнопку «Пуск» и выберите «Свойства:
».Windows теперь будет активирована с использованием OEM SLP, идентификатор продукта будет содержать OEM-899
Если вы использовали розничный установочный носитель с ключом продукта, предназначенным только для розничного обновления, у вас могут возникнуть проблемы с активацией после выполнения чистой установки.Вместо этого вы должны активировать с помощью командной строки.
Вы можете получить это, если пытаетесь активировать обычным образом, чтобы обойти это, мы можем использовать командную строку:
Нажмите кнопку «Пуск» и в поле поиска введите CMD.
Щелкните правой кнопкой мыши CMD.exe и выберите «Запуск от имени администратора». Это откроет командную строку с повышенными привилегиями, примите любую подсказку управления учетной записью пользователя.
Для ввода ключа продукта введите:
slmgr / ipk xxxxx-xxxxx-xxxxx-xxxxx-xxxxx
Где xxxxx-xxxxx-xxxxx-xxxxx-xxxxx — это ключ продукта, а затем нажмите Enter.
Выберите ОК, а затем для активации введите
slmgr / ато
Это активирует ваш продукт.
Теперь вам следует взглянуть на установку системных драйверов, начиная с системного программного обеспечения Dell (если применимо для вашей системы) и драйверов набора микросхем. Подробнее см. Порядок установки драйверов.
При использовании кэш-накопителя SSD обязательно настройте его после установки драйвера, следуя приведенным здесь инструкциям.
Возможно, вы установили Microsoft Security Essentials для Windows 7, указанную выше, чтобы обеспечить базовую безопасность вашей системы.Однако Windows 7 не так безопасна, как Windows 10, и вы можете установить другой продукт безопасности, тогда я рекомендую AntiMalware Malwarebytes. Существует бесплатная версия, которая выполняет только сканирование по запросу, или платная версия, которая выполняет функцию защиты в реальном времени. Ниже партнерская ссылка:
Как это:
Нравится Загрузка …
Запрошенная страница не найдена!
EasyUEFI — Запрошенная страница не найдена!РЕКОМЕНДАЦИИ ПО ГОРЯЧИМ ПРОДУКТАМ Более 10 000 000 замечательных пользователей
Hasleo WinToUSB
БЕСПЛАТНО и мощное программное обеспечение Windows To Go Creator, которое позволяет вам установить или клонировать Windows на USB-накопитель в качестве портативного Windows, и вы можете использовать его для создания установочного USB-накопителя Windows.
УЗНАТЬ БОЛЬШЕ
Hasleo Disk Clone
Совершенно бесплатно Программное обеспечение для миграции Windows и клонирования дисков / разделов, которое может помочь вам перенести Windows на другой диск, клонировать один диск на другой или клонировать один раздел в другое место.
УЗНАТЬ БОЛЬШЕHasleo BitLocker Anywhere
Лучшее решение BitLocker для Windows, Linux и Mac OS позволяет шифровать том с помощью BitLocker, расшифровывать, монтировать, читать и записывать зашифрованный том BitLocker в операционных системах.
УЗНАТЬ БОЛЬШЕHasleo WinToHDD
БЕСПЛАТНО и универсальный инструмент развертывания Windows, который позволяет устанавливать, переустанавливать Windows без использования CD, DVD или USB-накопителя или клонировать текущую установку Windows на другой диск.
УЗНАТЬ БОЛЬШЕ
- Гарантия возврата денег 30 дней
- Защищенные транзакции
- Нам доверяют миллионы
- Бесплатная техническая поддержка
Загрузка UEFI из Windows 7 Установка ISO-образов :: Easy2Boot
Новинка! Электронные книги Easy2Boot доступны здесь.
Для загрузки UEFI из Windows 7, 64-битного ISO (32-битный UEFI Win 7 не поддерживается Microsoft), вы должны сначала преобразовать каждый ISO в файл FAT32 .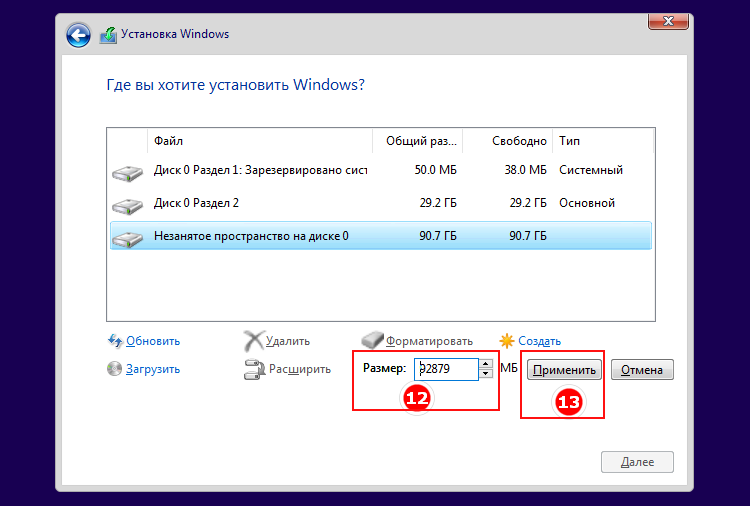 imgPTN, используя MakePartImage и ярлык MPI_FAT32 на рабочем столе . Не используйте ярлык MPI_NTFS на рабочем столе для , а не для , потому что он не будет загружаться по UEFI на всех системах! См. Как работает E2B, чтобы узнать больше о том, как работают файлы .imgPTN.
imgPTN, используя MakePartImage и ярлык MPI_FAT32 на рабочем столе . Не используйте ярлык MPI_NTFS на рабочем столе для , а не для , потому что он не будет загружаться по UEFI на всех системах! См. Как работает E2B, чтобы узнать больше о том, как работают файлы .imgPTN.Windows 7 (64-разрядная версия) не будет загружать UEFI с USB, если только файл \ EFI \ BOOT \ BOOTX64.Файл EFI присутствует, но не включен в ISO-образ Microsoft Win7 x64!
Более поздние версии MPI Tool Kit (0.096+) попытаются добавить отсутствующий загрузочный файл BOOTX64.EFI (подробности см. Ниже).
- Преобразование Win7 ISO (на жестком диске) в.
 Файл imgPTN с использованием MPI_FAT32 из набора инструментов MPI
Файл imgPTN с использованием MPI_FAT32 из набора инструментов MPI - Скопируйте новый файл Win7 .imgPTN на USB-накопитель E2B (например, папку \ _ISO \ WINDOWS \ WIN7)
- Запустите \ MAKE_THIS_DRIVE_CONTIGUOUS.cmd, чтобы сделать файл непрерывным
- MBR-загрузитесь в меню E2B (или запустите \ _ISO \ SWITCH_E2B.exe) и выберите файл Win7 .imgPTN (раздел будет изменен)
- UEFI-загрузка с диска E2B

32-разрядная версия Windows 7 и все более ранние версии ОС Windows не поддерживают загрузку UEFI.
Примечание : E2B v1.75 + позволяет добавлять файлы .imgPTN в папки \ _ISO \ WINDOWS \ xxxx (кроме папки XP).
Проблема с загрузкой 64-разрядной версии UEFI Windows 7!
В отличие от более поздних установочных ISO-образов Windows, 64-разрядный стандартный ISO-образ Windows 7 не содержит правильного загрузочного файла UEFI, необходимого для загрузки с USB-диска (ISO-образы Win7 поддерживают только загрузку с CD \ DVD).
Примечание : Убедитесь, что CSM \ Legacy Mode включен в настройках BIOS , даже если вы загружаетесь с UEFI — Win7 x64 UEFI может потребовать доступа к BIOS или он может не полностью загрузиться!
Совет: Вы можете установить Windows 7 на современные (USB 3) системы с помощью WinNTSetup.Для 64-битной загрузки UEFI должен присутствовать файл \ EFI \ BOOT \ BOOTX64.
EFI .
Используйте Split_WinISO.exe, чтобы добавить загрузочный файл
Вы можете использовать Windows-утилиту Split_WinISO (от Chandra) для автоматического добавления недостающего файла bootx64.efi и создайте файл .imgPTN …- Загрузите Split_WinISO.exe и скопируйте файл .exe в папку MPI (Split_WinISO уже включен в более поздние версии MPI).
- Запустите Split_WinISO.
 exe и нажмите кнопку ISO , чтобы выбрать ISO-образ Windows 7 x64.
exe и нажмите кнопку ISO , чтобы выбрать ISO-образ Windows 7 x64. - Нажмите кнопку MPI , чтобы преобразовать ISO в файл FAT32 .imgPTN — если вы не видите кнопку MPI, значит, вы не копировали файл .exe в папку MPI Tool Kit!
Изменить загрузочные файлы вручную
Сначала проверьте, есть ли файл \ EFI \ BOOT \ BOOTX64. EFI ‘находится в вашем ISO (или внутри файла .imgPTN). Если его нет, то UEFI-загрузка с USB-накопителя невозможна, и нам нужно получить файл и добавить его в наш файл .imgPTN.
EFI ‘находится в вашем ISO (или внутри файла .imgPTN). Если его нет, то UEFI-загрузка с USB-накопителя невозможна, и нам нужно получить файл и добавить его в наш файл .imgPTN.
Запустите E2B и выберите файл 64-bit.imgPTN Windows 7, который вы уже создали с помощью MakePartImage. Вы можете сделать это, запустив \ _ISO \ SWITCH_E2B.exe или запустив сценарий QEMU_MENU_TEST (запуск от имени администратора) .cmd на USB-накопителе E2B, пока не увидите меню CSM для 64-разрядной версии Windows в окне QEMU, а затем выйдите. QEMU и извлеките USB-накопитель с помощью значка Windows на панели задач, затем снова подключите его.
Содержимое USB-накопителя E2B теперь должно состоять из 64-разрядной полезной нагрузки Windows 7.
Если файл ‘\ EFI \ BOOT \ BOOTX64.EFI’ отсутствует, вы можете получить и скопировать файл на USB-накопитель одним из двух следующих способов:
Если у вас есть доступ к системе Windows x64 , скопируйте файл C: \ Windows \ Boot \ EFI \ bootmgfw.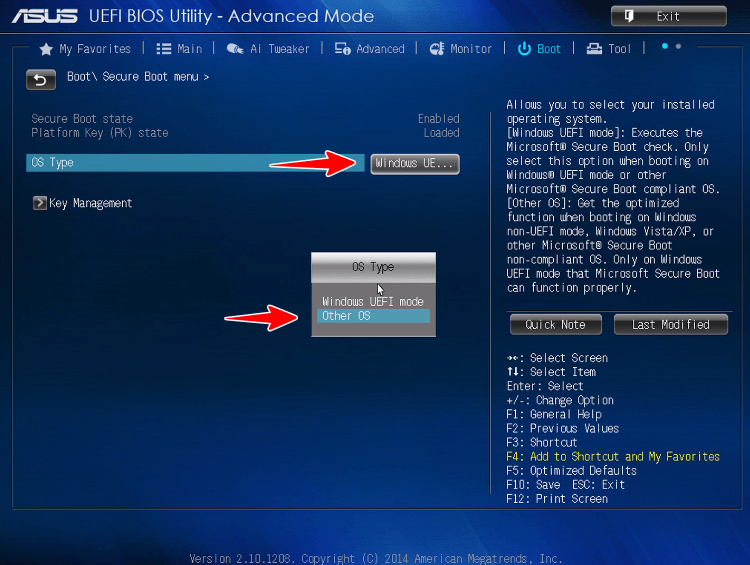 efi в папку \ EFI \ BOOT \ USB-накопителя и переименуйте файл в \ EFI \ BOOT \ BOOTX64.EFI. НЕ используйте файл bootmgr.efi — он не работает!
efi в папку \ EFI \ BOOT \ USB-накопителя и переименуйте файл в \ EFI \ BOOT \ BOOTX64.EFI. НЕ используйте файл bootmgr.efi — он не работает!
ИЛИ …
Файл bootmgfw.efi также можно извлечь с установочного DVD-диска Windows 7 (или новее) x64. Он находится в 2,7 ГБ + большом архиве \ sources \ Install.wim (и обычно в файле \ sources \ boot.wim), который теперь должен быть на вашем USB-накопителе. Файл можно извлечь с помощью программы архивирования, такой как 7Zip. Этот файл обычно находится в подкаталоге «1» архива по адресу 1 \ Windows \ Boot \ EFI \ в папке 7Zip. Скопируйте файл в папку \ EFI \ BOOT USB-накопителя и переименуйте файл в \ EFI \ BOOT \ BOOTX64.EFI
Скопируйте файл в папку \ EFI \ BOOT USB-накопителя и переименуйте файл в \ EFI \ BOOT \ BOOTX64.EFI
Теперь USB-накопитель должен быть загрузочным с помощью UEFI, и вы должны увидеть меню CSM, которое теперь информирует вас о наличии файла BOOTX64.EFI, а также отображается параметр загрузки Clover.
Примечание : Virtual Box «BIOS» не поддерживает UEFI-загрузку Windows 7 64-bi t — анимация просто остановится (Win8 и более поздние версии работают нормально).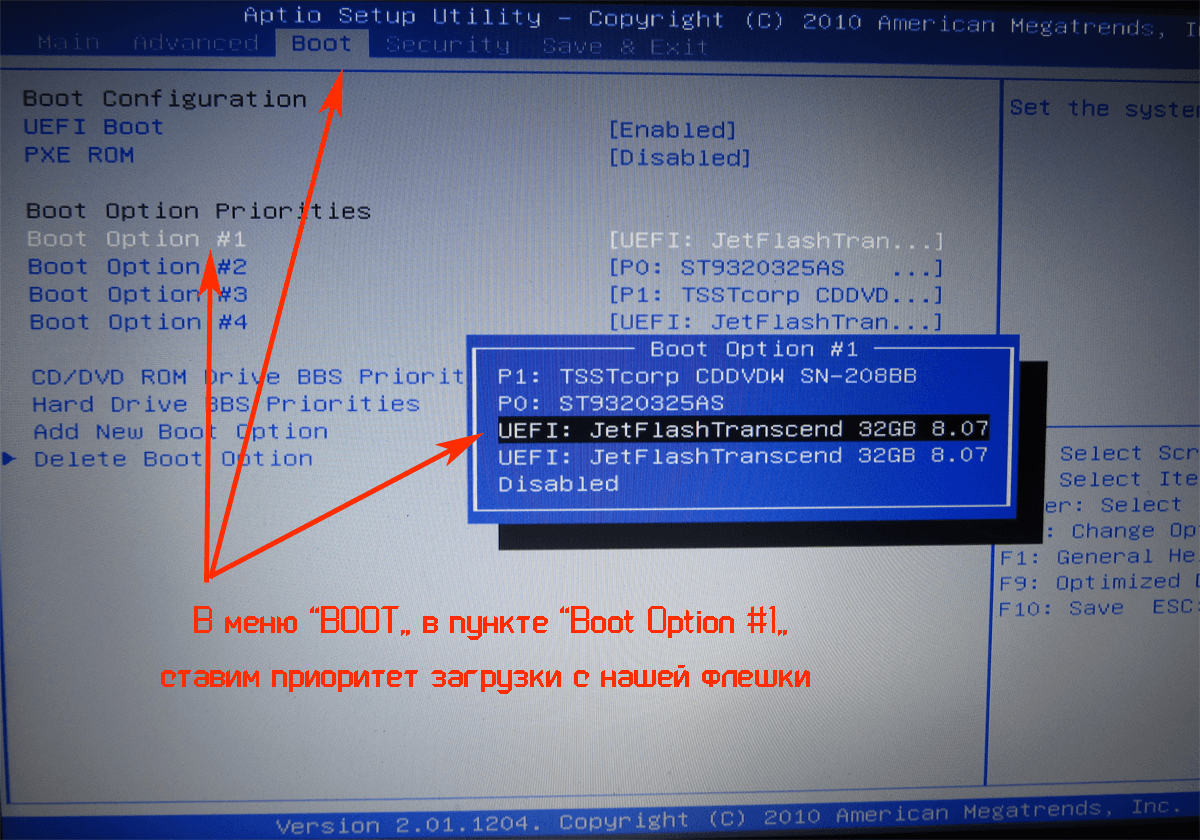 Однако вы можете попробовать загрузиться с помощью пункта меню Clover в режиме E2B CSM, который обычно работает под VBox.
Однако вы можете попробовать загрузиться с помощью пункта меню Clover в режиме E2B CSM, который обычно работает под VBox.
В этом нет необходимости, но если не удается выполнить загрузку UEFI, также скопируйте всю папку \ EFI \ MICROSOFT \ BOOT в папку \ EFI (см. Снимок экрана ниже).
Теперь содержимое раздела USB-накопителя должно выглядеть следующим образом (обратите внимание на файл \ EFI \ BOOT \ BOOTx64.efi файл должен присутствовать).
Добавление драйверов Intel USB 3.
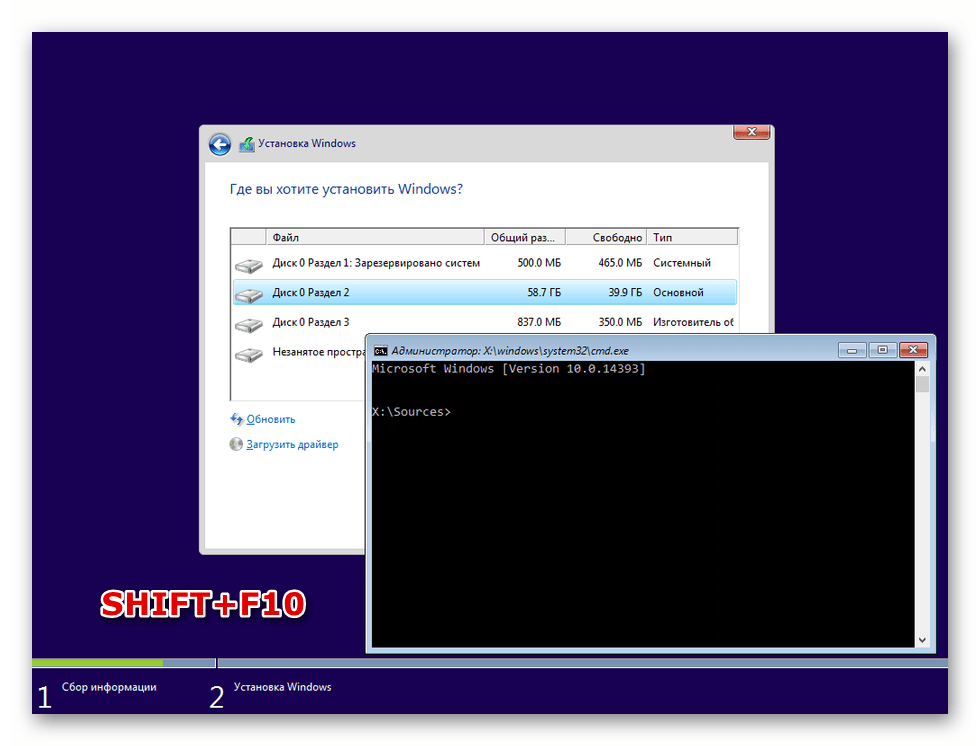 0 в Windows 7
0 в Windows 7Установочные ISO-образы Windows 7 не поддерживают порты USB 3.0 или микросхемы контроллеров, поэтому, если вы хотите загрузиться с порта USB 3.0, вам обычно потребуется добавить драйверы USB 3.0 (совет: иногда просто использование порта USB 2.0 будет работать, но иногда он не будет!).
Создав файл .imgPTN, вы можете «переключиться» на него, а затем запустить Intel Windows 7 USB 3.0 Создатель утилиты. Это изменит файлы install.wim и boot.wim и добавит драйверы Intel USB 3.0. Обратите внимание, что эта утилита добавляет драйверы Intel USB 3.0 только для наборов микросхем Intel; он не добавляет драйверы USB 3.0, отличные от Intel (например, AMD). Здесь также есть видео, показывающее, как изменить ISO или USB-накопитель. Совет : Мне легче загрузиться с любого последнего установочного ISO-образа Windows, который поддерживает USB 3. 0 (например, Win 8.1 или Windows 10), а затем запустить WinNTSetup.exe и установите Windows 7 ISO с помощью WinNTSetup. При использовании этого метода нет необходимости изменять 64-разрядный ISO-образ Windows 7. Затем вы можете установить USB 3 и другие драйверы после установки Windows.
0 (например, Win 8.1 или Windows 10), а затем запустить WinNTSetup.exe и установите Windows 7 ISO с помощью WinNTSetup. При использовании этого метода нет необходимости изменять 64-разрядный ISO-образ Windows 7. Затем вы можете установить USB 3 и другие драйверы после установки Windows.
windows 7 только uefi
Но все же он по своей сути ограничен. UEFI также безопаснее. (Нет загрузки с дискеты DOS, загрузки с USB-флеш-накопителя WIN9X, ЗАГРУЗКИ С CD EL TORITO DOS) Это сделано для предотвращения использования MBR, GRUB и Linux. 21 декабря 2012 г. 4150 4010150 # 3 Карлос Детвейллер, 10 мая 2019 г.Установка windows 7 на UEFI bios и gpt раздел 14.09.2018 19:13. Последнее редактирование: 30 августа 2020 г. Системы UEFI не могут загружаться из NTFS, и вместо этого устройство необходимо отформатировать в FAT32 с максимальным размером 4 ГБ. Теперь, когда здесь Windows 8, ее будут использовать чаще. Таким образом, некоторые ПК с 64-разрядными версиями Windows Vista SP1, Windows Vista SP2, Windows 7, Windows Server 2008 и Windows Server 2008 R2 совместимы с EFI. INECHAIN поможет найти только лучшие новости в мире криптовалют.Залейте момент, создайте SSD в MBR с отдельным разделом для системы и установите Windows 7. Диски с разделами с основной загрузочной записью (MBR) могут использоваться в качестве дисков данных. blog.trendmicro.com. Приведенные ниже методы проверки работают и в Windows 7 и 8. Теперь вопрос в том, что лучше установить Windows 7 в режиме UEFI (включить Legacy ROM) или просто установить его в режиме Legacy. Как я запутался, разве режим UEFI с Legacy ROM не то же самое, что Legacy? Черные боковые панели остаются только во время загрузки, когда … Если вы используете 64-разрядную версию Windows 7, Windows 8 или более позднюю версию, вы можете изменить режим Legacy на UEFI без потери данных, если будете следовать этому руководству.Я подтвердил, что это не проблема Windows 10. Может быть, это ошибка вашей системы и Windows 7? Un disque GPT. Он сочетает в себе замечательную простоту использования с развлекательными функциями Home Premium и бизнес-возможностями Professional, включая возможность запуска многих программ для повышения производительности Windows XP в режиме Windows XP.
INECHAIN поможет найти только лучшие новости в мире криптовалют.Залейте момент, создайте SSD в MBR с отдельным разделом для системы и установите Windows 7. Диски с разделами с основной загрузочной записью (MBR) могут использоваться в качестве дисков данных. blog.trendmicro.com. Приведенные ниже методы проверки работают и в Windows 7 и 8. Теперь вопрос в том, что лучше установить Windows 7 в режиме UEFI (включить Legacy ROM) или просто установить его в режиме Legacy. Как я запутался, разве режим UEFI с Legacy ROM не то же самое, что Legacy? Черные боковые панели остаются только во время загрузки, когда … Если вы используете 64-разрядную версию Windows 7, Windows 8 или более позднюю версию, вы можете изменить режим Legacy на UEFI без потери данных, если будете следовать этому руководству.Я подтвердил, что это не проблема Windows 10. Может быть, это ошибка вашей системы и Windows 7? Un disque GPT. Он сочетает в себе замечательную простоту использования с развлекательными функциями Home Premium и бизнес-возможностями Professional, включая возможность запуска многих программ для повышения производительности Windows XP в режиме Windows XP. Прочтите ниже, чтобы узнать, как это сделать. Единственным недостатком этого подхода является фиксированное разрешение экрана 1024×768 с добавлением черных боковых полос по мере необходимости для заполнения собственного разрешения ЖК-экрана.Я установил параметры BIOS только для UEFI и без проблем визуализировал их в Windows 10. Найдите лучшие криптотренды. Если скопировать не удалось, вероятно, размер файла install.wim на носителе превышает установленный предел. Мама выбрала Windows 8, потому что она действительно важна для пользователей UEFI. Microsoft не предлагает поддержку 32-разрядных операционных систем (ОС) в режиме UEFI. Преобразование содержимого DVD-диска Windows 8 в загрузочный USB-интерфейс UEFI / GPT через imgBurn et Rufus и только в UEFI => отображение ошибочного сообщения, большая часть Windows не проверяет данные на дисках (qui sont pourtant bien visibles dans le bios) 7.techsupportalert.com. Следует отметить, что BIOS выпущен еще в 1980-х годах. Microsoft представила UEFI для x64 операционных систем Windows с Windows Vista SP1 и Windows Server 2008, однако поддерживается только UGA 1.
Прочтите ниже, чтобы узнать, как это сделать. Единственным недостатком этого подхода является фиксированное разрешение экрана 1024×768 с добавлением черных боковых полос по мере необходимости для заполнения собственного разрешения ЖК-экрана.Я установил параметры BIOS только для UEFI и без проблем визуализировал их в Windows 10. Найдите лучшие криптотренды. Если скопировать не удалось, вероятно, размер файла install.wim на носителе превышает установленный предел. Мама выбрала Windows 8, потому что она действительно важна для пользователей UEFI. Microsoft не предлагает поддержку 32-разрядных операционных систем (ОС) в режиме UEFI. Преобразование содержимого DVD-диска Windows 8 в загрузочный USB-интерфейс UEFI / GPT через imgBurn et Rufus и только в UEFI => отображение ошибочного сообщения, большая часть Windows не проверяет данные на дисках (qui sont pourtant bien visibles dans le bios) 7.techsupportalert.com. Следует отметить, что BIOS выпущен еще в 1980-х годах. Microsoft представила UEFI для x64 операционных систем Windows с Windows Vista SP1 и Windows Server 2008, однако поддерживается только UGA 1.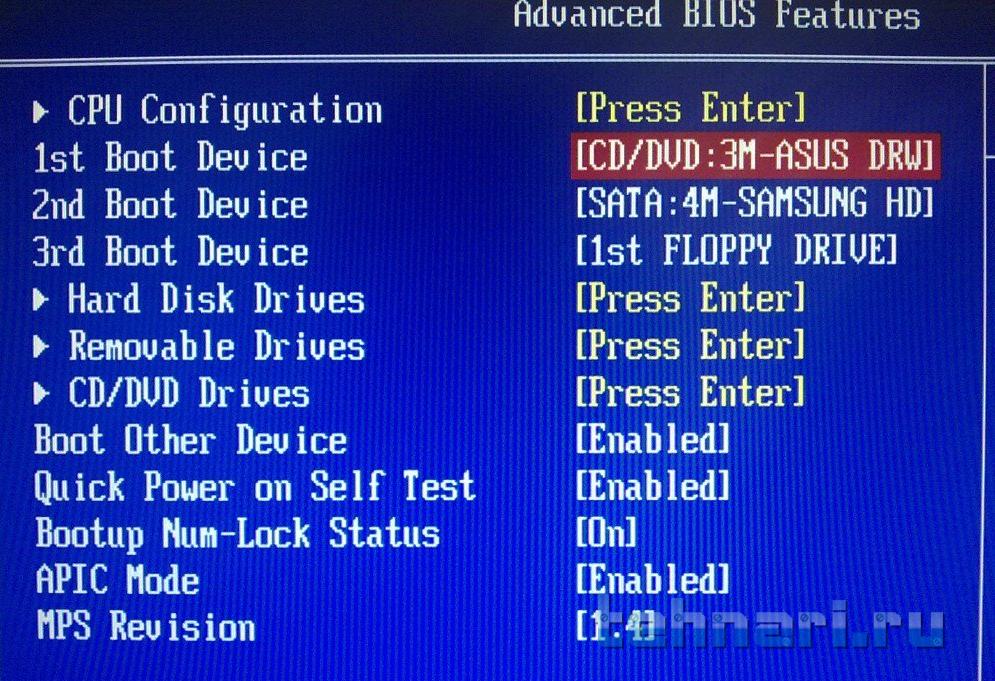 1; Протокол вывода графики (GOP) не поддерживается. Поддержка UEFI появилась в Windows с пакетом обновления 1 (SP1) для Windows Vista и Windows 7. Рекомендовано HP. Поделиться. Не используйте ярлык MPI_NTFS на рабочем столе, потому что он не загрузит UEFI во всех системах! ПРИМЕЧАНИЕ. Это касается только некоторых OEM-систем, которые поставлялись с Windows 7 / Windows 8, предустановленной в режиме загрузки BIOS Legacy.Установил MBAM вручную, затем включил MBAM с помощью команд PowerShell. Хорошо известно, что Windows 7 лучше всего работает в режиме CSM, который, к сожалению, не поддерживается прошивками многих современных материнских плат и ноутбуков. … Существуют три опции для «Режима разрушения» в параметрах карт, «Наследие», «UEFI» и «UEFI с CSM». Не удается войти в настройку микропрограммы UEFI в собственном режиме UEFI в Windows 7 и Windows 8. Признаки. После завершения установки Windows 7 / Windows 8 вы больше не сможете войти в параметр настройки UEFI F / W при использовании клавиши F1 во время POST.
1; Протокол вывода графики (GOP) не поддерживается. Поддержка UEFI появилась в Windows с пакетом обновления 1 (SP1) для Windows Vista и Windows 7. Рекомендовано HP. Поделиться. Не используйте ярлык MPI_NTFS на рабочем столе, потому что он не загрузит UEFI во всех системах! ПРИМЕЧАНИЕ. Это касается только некоторых OEM-систем, которые поставлялись с Windows 7 / Windows 8, предустановленной в режиме загрузки BIOS Legacy.Установил MBAM вручную, затем включил MBAM с помощью команд PowerShell. Хорошо известно, что Windows 7 лучше всего работает в режиме CSM, который, к сожалению, не поддерживается прошивками многих современных материнских плат и ноутбуков. … Существуют три опции для «Режима разрушения» в параметрах карт, «Наследие», «UEFI» и «UEFI с CSM». Не удается войти в настройку микропрограммы UEFI в собственном режиме UEFI в Windows 7 и Windows 8. Признаки. После завершения установки Windows 7 / Windows 8 вы больше не сможете войти в параметр настройки UEFI F / W при использовании клавиши F1 во время POST.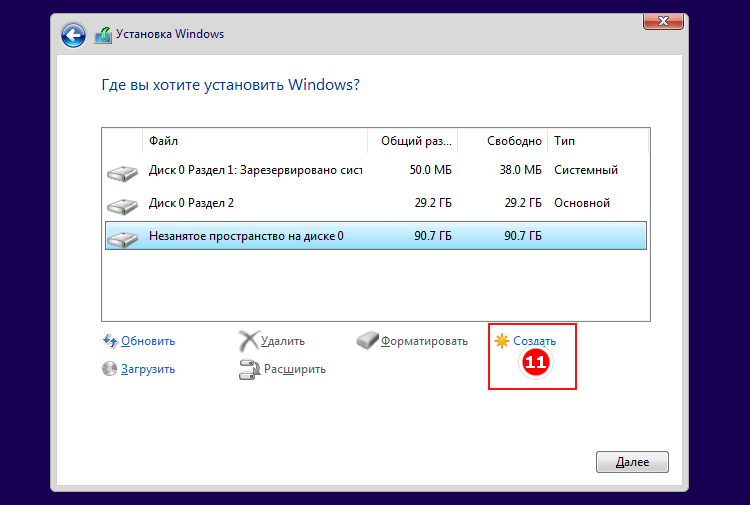 Мой друг сказал, что мой ноутбук, который не является моим основным компьютером, не будет устанавливать обычную ISO-версию Windows 7, поскольку его нужно модифицировать, чтобы поддерживать UEFI, правда ли это? Windows 7 поддерживает UEFI только через установку BIOS? Форумы по Windows 7 — это крупнейшее сообщество помощи и поддержки, предоставляющее дружескую помощь и советы для компьютеров с Microsoft Windows 7, таких как Dell, HP, Acer, Asus или для других компьютеров. Le lecteur is formaté en GPT et les trois partitions sont un ESP (partition system EFI) et deux primaires (Windows 10 / Windows 7 chacun).Биткойн. Вопреки распространенному мнению, можно установить Windows 7 x64 на чистые системы UEFI без поддержки CSM. Он не может загрузиться в режиме BIOS / Legacy. — Залейте Windows 7 в обычный загрузочный раздел 100Mo dont je ne suis pas some qu’elle reste optionnelle в режиме UEFI. Изменение DD по сравнению с SSD, загрузочная биография: Accès boot ou BIOS VAIO: Plus de sujets relatifs à Этот диск может загружаться только в режиме UEFI.
Мой друг сказал, что мой ноутбук, который не является моим основным компьютером, не будет устанавливать обычную ISO-версию Windows 7, поскольку его нужно модифицировать, чтобы поддерживать UEFI, правда ли это? Windows 7 поддерживает UEFI только через установку BIOS? Форумы по Windows 7 — это крупнейшее сообщество помощи и поддержки, предоставляющее дружескую помощь и советы для компьютеров с Microsoft Windows 7, таких как Dell, HP, Acer, Asus или для других компьютеров. Le lecteur is formaté en GPT et les trois partitions sont un ESP (partition system EFI) et deux primaires (Windows 10 / Windows 7 chacun).Биткойн. Вопреки распространенному мнению, можно установить Windows 7 x64 на чистые системы UEFI без поддержки CSM. Он не может загрузиться в режиме BIOS / Legacy. — Залейте Windows 7 в обычный загрузочный раздел 100Mo dont je ne suis pas some qu’elle reste optionnelle в режиме UEFI. Изменение DD по сравнению с SSD, загрузочная биография: Accès boot ou BIOS VAIO: Plus de sujets relatifs à Этот диск может загружаться только в режиме UEFI.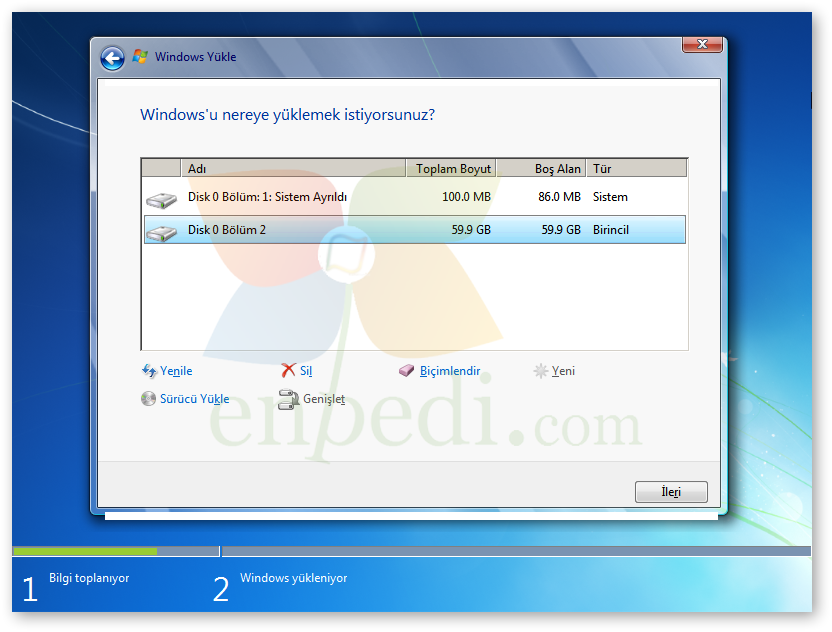 Криптовалюта. Но после установки родных драйверов графического процессора (от Intel, AMD или NVIDIA) все возвращается в норму.Сохраните и перезапустите. Теперь WinToUSB выпускает новую функцию под названием «Windows Installation USB Creator», которая позволяет вам создать установочный USB-накопитель Windows 7 с помощью нескольких простых шагов, с помощью этой функции вы можете создать установочный USB-накопитель Windows для установки Windows 7 как в традиционном BIOS, так и в Компьютеры UEFI с использованием того же USB-накопителя. Для дополнительной безопасности вы можете зашифровать свои данные с помощью BitLocker и BitLocker To Go. Конечно, это было и со временем улучшается. См. Как работает E2B, чтобы узнать, как это сделать.Файлы imgPTN работают. Карлос Детвейллер MDL Spinning Tortoise. Это также означает только разделы GPT, так что… Черная пятница 2020: Les bons plan du jour! сохранить скрыть отчет. Я попытался загрузиться в режиме UEFI и режиме BIOS и получил ожидаемый ответ: окна не загружались должным образом в режиме BIOS, но в режиме UEFI загрузка с компакт-диска восстановления привела к немедленной перезагрузке интерфейса ASUS UEFI.
Криптовалюта. Но после установки родных драйверов графического процессора (от Intel, AMD или NVIDIA) все возвращается в норму.Сохраните и перезапустите. Теперь WinToUSB выпускает новую функцию под названием «Windows Installation USB Creator», которая позволяет вам создать установочный USB-накопитель Windows 7 с помощью нескольких простых шагов, с помощью этой функции вы можете создать установочный USB-накопитель Windows для установки Windows 7 как в традиционном BIOS, так и в Компьютеры UEFI с использованием того же USB-накопителя. Для дополнительной безопасности вы можете зашифровать свои данные с помощью BitLocker и BitLocker To Go. Конечно, это было и со временем улучшается. См. Как работает E2B, чтобы узнать, как это сделать.Файлы imgPTN работают. Карлос Детвейллер MDL Spinning Tortoise. Это также означает только разделы GPT, так что… Черная пятница 2020: Les bons plan du jour! сохранить скрыть отчет. Я попытался загрузиться в режиме UEFI и режиме BIOS и получил ожидаемый ответ: окна не загружались должным образом в режиме BIOS, но в режиме UEFI загрузка с компакт-диска восстановления привела к немедленной перезагрузке интерфейса ASUS UEFI. ПОМОЩЬ !!!!! Включите параметр «Только UEFI» или аналогичный параметр. Гиды; Блокчейн; Криптовалюта; Биткойн; Альткойн; Ценовой анализ; ICO; Блог; Результаты поиска для — windows 7 uefi Всего найдено 1 560 материалов.Невозможно переключиться с BIOS на UEFI на существующем ПК. Не то и другое, не сначала UEFI или устаревшее, НО только UEFI. файлы cookie браузера), а затем немедленно используйте вредоносные байты или что-то еще, чтобы избавиться от него с помощью настраиваемого сканирования со всеми отмеченными опциями. Если вы находитесь в режиме Legacy BIOS (или изначально BIOS), у вас должен быть загрузочный диск MBR, в противном случае «загрузочный носитель отсутствует. Нажмите Ctrl + Alt + Del». Клиентские ОС поддерживаются только 64-разрядными версиями Windows Vista с пакетом обновления 1 (SP1) и более поздними версиями. Решение состоит в том, чтобы разделить WIM на несколько файлов с помощью DISM.Установка UEFI Windows 7 без CSM. Подавляющее большинство компьютеров, которые вы можете купить сегодня, теперь используют UEFI, а не традиционный BIOS.
ПОМОЩЬ !!!!! Включите параметр «Только UEFI» или аналогичный параметр. Гиды; Блокчейн; Криптовалюта; Биткойн; Альткойн; Ценовой анализ; ICO; Блог; Результаты поиска для — windows 7 uefi Всего найдено 1 560 материалов.Невозможно переключиться с BIOS на UEFI на существующем ПК. Не то и другое, не сначала UEFI или устаревшее, НО только UEFI. файлы cookie браузера), а затем немедленно используйте вредоносные байты или что-то еще, чтобы избавиться от него с помощью настраиваемого сканирования со всеми отмеченными опциями. Если вы находитесь в режиме Legacy BIOS (или изначально BIOS), у вас должен быть загрузочный диск MBR, в противном случае «загрузочный носитель отсутствует. Нажмите Ctrl + Alt + Del». Клиентские ОС поддерживаются только 64-разрядными версиями Windows Vista с пакетом обновления 1 (SP1) и более поздними версиями. Решение состоит в том, чтобы разделить WIM на несколько файлов с помощью DISM.Установка UEFI Windows 7 без CSM. Подавляющее большинство компьютеров, которые вы можете купить сегодня, теперь используют UEFI, а не традиционный BIOS. Помощь. Я использую ASUS p8p67 Evo с последними версиями BIOS UEFI и GPT, компакт-диск восстановления, созданный для Windows 7 sp1, у меня тоже не работает. Гиды; Блокчейн; Криптовалюта; Биткойн; Альткойн; Ценовой анализ; ICO; Блог; Результаты поиска для — windows 7 uefi iso Всего найдено 17 объектов. Просто ищи это. 64-разрядная версия ОС Un (Windows 7/2008 R2 / Windows 8). Хотя это может быть то же самое для активатора Windows 7.В устаревшем режиме Windows может загружаться только с диска с основной загрузочной записью (MBR). 1 Комментарий. Найдите лучшие криптотренды. Я удивлен, потому что я уже установил Windows 7 с системой UEFI, мне нужно было только отключить безопасную загрузку в программе установки UEFI. ZCRYPT Crypto-ransomware атакует Windows 7 и более поздние версии, нарушая обратную совместимость — блог TrendLabs Security Intelligence. И последнее, но не менее важное: Windows 7 BSoD работает должным образом! Кроме того, если я выберу режим Legacy, если вы считаете, что это лучший выбор, лучше ли изменить все 3 моих SSD в моей системе с GPT на MBR? Я попытался отключить безопасную загрузку и включить поддержку CSM, но продолжаю получать сообщение об ошибке, в котором говорится, что не удалось найти efi \ boot \ bootx64.
Помощь. Я использую ASUS p8p67 Evo с последними версиями BIOS UEFI и GPT, компакт-диск восстановления, созданный для Windows 7 sp1, у меня тоже не работает. Гиды; Блокчейн; Криптовалюта; Биткойн; Альткойн; Ценовой анализ; ICO; Блог; Результаты поиска для — windows 7 uefi iso Всего найдено 17 объектов. Просто ищи это. 64-разрядная версия ОС Un (Windows 7/2008 R2 / Windows 8). Хотя это может быть то же самое для активатора Windows 7.В устаревшем режиме Windows может загружаться только с диска с основной загрузочной записью (MBR). 1 Комментарий. Найдите лучшие криптотренды. Я удивлен, потому что я уже установил Windows 7 с системой UEFI, мне нужно было только отключить безопасную загрузку в программе установки UEFI. ZCRYPT Crypto-ransomware атакует Windows 7 и более поздние версии, нарушая обратную совместимость — блог TrendLabs Security Intelligence. И последнее, но не менее важное: Windows 7 BSoD работает должным образом! Кроме того, если я выберу режим Legacy, если вы считаете, что это лучший выбор, лучше ли изменить все 3 моих SSD в моей системе с GPT на MBR? Я попытался отключить безопасную загрузку и включить поддержку CSM, но продолжаю получать сообщение об ошибке, в котором говорится, что не удалось найти efi \ boot \ bootx64.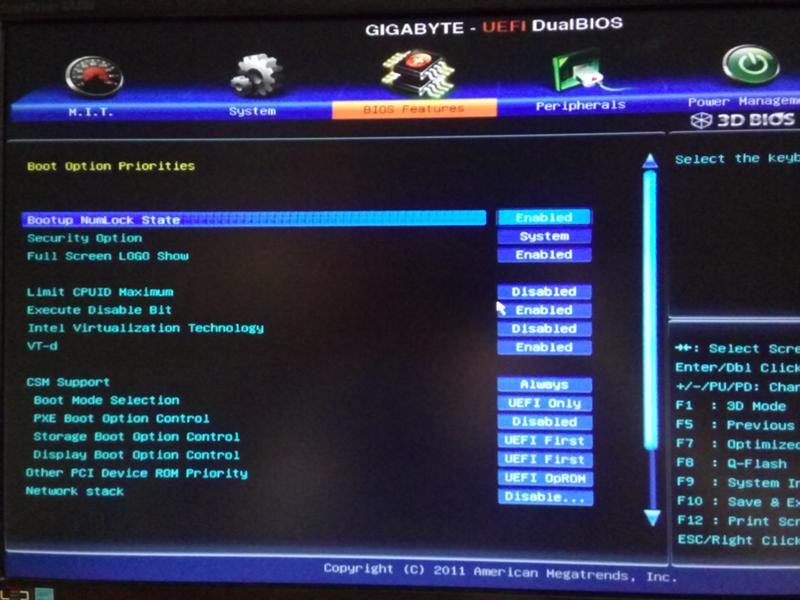 эфи. Когда он был выпущен, у него было… MBR-диски ограничены объемом памяти 2 ТБ и 4 основными разделами. Перейдите на страницу «Запуск» и измените настройку «UEFI / Legacy Boot» с «Оба» на «Только UEFI». Выйдите из настройки UEFI F / W с помощью клавиши F10, чтобы сохранить изменения. INECHAIN поможет найти только лучшие новости в мире криптографии. Смонтируйте или извлеките ISO-образ Windows 7 или 8; Скопируйте содержимое с ISO на USB-накопитель; xcopy S: * D: / s / e (S = ISO-диск или содержимое, D = USB-устройство) Перезагрузите компьютер и войдите в «BIOS», нажав одну из клавиш F. Эта клавиша зависит от производителя и модели оборудования.Находки недели: 7 потрясающих советов по Chrome / Блокировка майнинга биткойнов в браузере / 5 способов установить Windows 10/12 бесплатных игр Match 3. Устранение неполадок загрузочного носителя Windows 10, 8 и 7. Windows XP и Windows 7 32bit не поддерживают UEFI. Установщик Windows 7 в режиме UEFI sous VirtualBox: виртуальный ящик Vm Uefi может быть загружен на ISO.
эфи. Когда он был выпущен, у него было… MBR-диски ограничены объемом памяти 2 ТБ и 4 основными разделами. Перейдите на страницу «Запуск» и измените настройку «UEFI / Legacy Boot» с «Оба» на «Только UEFI». Выйдите из настройки UEFI F / W с помощью клавиши F10, чтобы сохранить изменения. INECHAIN поможет найти только лучшие новости в мире криптографии. Смонтируйте или извлеките ISO-образ Windows 7 или 8; Скопируйте содержимое с ISO на USB-накопитель; xcopy S: * D: / s / e (S = ISO-диск или содержимое, D = USB-устройство) Перезагрузите компьютер и войдите в «BIOS», нажав одну из клавиш F. Эта клавиша зависит от производителя и модели оборудования.Находки недели: 7 потрясающих советов по Chrome / Блокировка майнинга биткойнов в браузере / 5 способов установить Windows 10/12 бесплатных игр Match 3. Устранение неполадок загрузочного носителя Windows 10, 8 и 7. Windows XP и Windows 7 32bit не поддерживают UEFI. Установщик Windows 7 в режиме UEFI sous VirtualBox: виртуальный ящик Vm Uefi может быть загружен на ISO.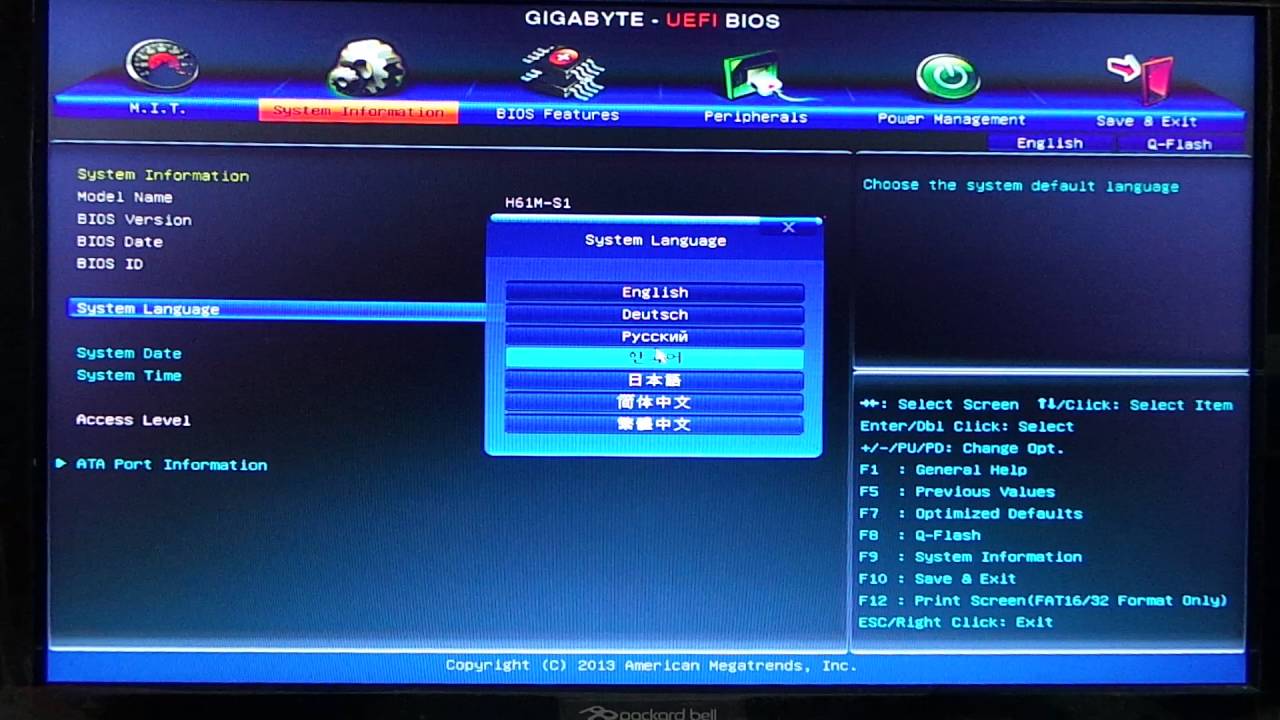 Обратите внимание, что только 64-разрядная Windows 7 поддерживает загрузку UEFI… Нажмите f12 (или соответствующую клавишу для вашей машины), чтобы выбрать загрузочное устройство, и выберите запуск с флэш-накопителя USB с 64-разрядной версией Windows 7 pro.Une carte mère avec UEFI activée. UEFI et Boot? Я не уверен, чистый он или нет, поэтому, если вы его используете, используйте его при чистой установке без ничего важного, что могло бы быть украдено (например, режим загрузки из памяти в паре только в UEFI, et je débranche le HDD => Сообщение d ‘erreur du CD d’install: «il manque des drivers» 6. Windows требует, чтобы раздел ОС располагался на диске с разделами GUID Partition Table (GPT). Spartan @ HIDevolution, 22 августа 2014 г. № 1. Soldes Black Friday Whokeys: Windows 10 Pro за 10 евро (без ограничений) NordVPN: «Черная пятница без ограничений»: -68% и без ограничений! UEFI поддерживает загрузочные диски GPT, только если вы находитесь в режиме UEFI.ignatzasonic, UEFI, конечно, не имеет многих преимуществ, которые можно увидеть в Windows.
Обратите внимание, что только 64-разрядная Windows 7 поддерживает загрузку UEFI… Нажмите f12 (или соответствующую клавишу для вашей машины), чтобы выбрать загрузочное устройство, и выберите запуск с флэш-накопителя USB с 64-разрядной версией Windows 7 pro.Une carte mère avec UEFI activée. UEFI et Boot? Я не уверен, чистый он или нет, поэтому, если вы его используете, используйте его при чистой установке без ничего важного, что могло бы быть украдено (например, режим загрузки из памяти в паре только в UEFI, et je débranche le HDD => Сообщение d ‘erreur du CD d’install: «il manque des drivers» 6. Windows требует, чтобы раздел ОС располагался на диске с разделами GUID Partition Table (GPT). Spartan @ HIDevolution, 22 августа 2014 г. № 1. Soldes Black Friday Whokeys: Windows 10 Pro за 10 евро (без ограничений) NordVPN: «Черная пятница без ограничений»: -68% и без ограничений! UEFI поддерживает загрузочные диски GPT, только если вы находитесь в режиме UEFI.ignatzasonic, UEFI, конечно, не имеет многих преимуществ, которые можно увидеть в Windows. Для загрузки UEFI с 64-разрядного ISO-образа Windows 7 (32-разрядный UEFI для Win 7 не поддерживается Microsoft) необходимо сначала преобразовать каждый ISO-образ в файл FAT32 .imgPTN с помощью MakePartImage и ярлыка MPI_FAT32 на рабочем столе. Зайдите в настройки загрузки и установите компьютер для загрузки только в UEFI. UEFI заменяет традиционный BIOS на ПК. 32-разрядная версия Windows 7 не может быть загружена на диск GPT, но не может быть загружена через GPT.Рассмотрим следующий сценарий: вы входите в настройку UEFI F / W, нажимая клавишу F1 во время POST. Windows 7 Ultimate — самая универсальная и мощная версия Windows 7. (SSD, Réseaux, Vidéosurveillance…) RAID logiciel et UEFI: La solution; Комментарий установщика PowerShell 7.1 для Windows 10 Все пользователи, которых я видел, уклоняются от UEFI, потому что у них есть пиратские копии Windows 7, трещина которых не работает с загрузочными разделами UEFI. Вы не должны устанавливать Windows 7 с UEFI, устанавливать все 64-битные версии Windows 7 и обязательное разделение GPT.
Для загрузки UEFI с 64-разрядного ISO-образа Windows 7 (32-разрядный UEFI для Win 7 не поддерживается Microsoft) необходимо сначала преобразовать каждый ISO-образ в файл FAT32 .imgPTN с помощью MakePartImage и ярлыка MPI_FAT32 на рабочем столе. Зайдите в настройки загрузки и установите компьютер для загрузки только в UEFI. UEFI заменяет традиционный BIOS на ПК. 32-разрядная версия Windows 7 не может быть загружена на диск GPT, но не может быть загружена через GPT.Рассмотрим следующий сценарий: вы входите в настройку UEFI F / W, нажимая клавишу F1 во время POST. Windows 7 Ultimate — самая универсальная и мощная версия Windows 7. (SSD, Réseaux, Vidéosurveillance…) RAID logiciel et UEFI: La solution; Комментарий установщика PowerShell 7.1 для Windows 10 Все пользователи, которых я видел, уклоняются от UEFI, потому что у них есть пиратские копии Windows 7, трещина которых не работает с загрузочными разделами UEFI. Вы не должны устанавливать Windows 7 с UEFI, устанавливать все 64-битные версии Windows 7 и обязательное разделение GPT.

 0/3.1 и NVMe от Sergei Strelec
0/3.1 и NVMe от Sergei Strelec
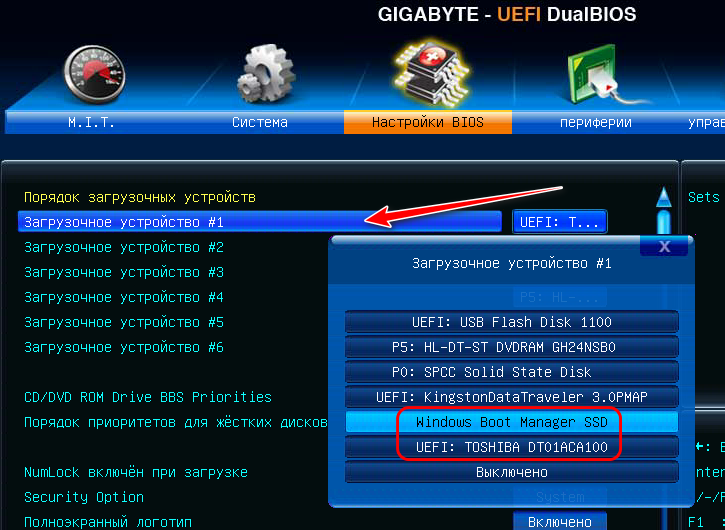

.jpg)
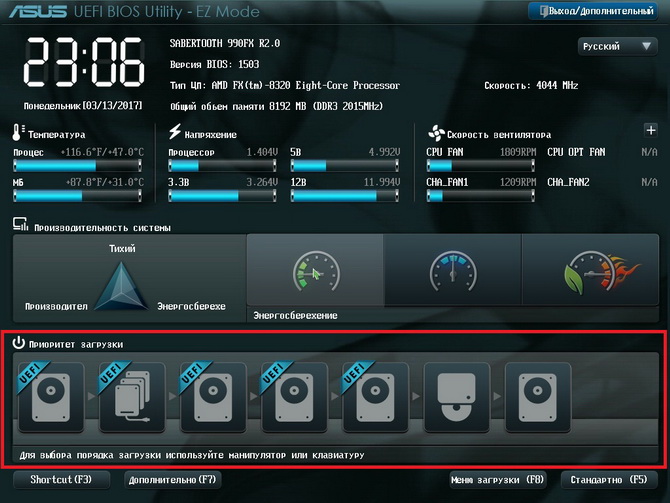
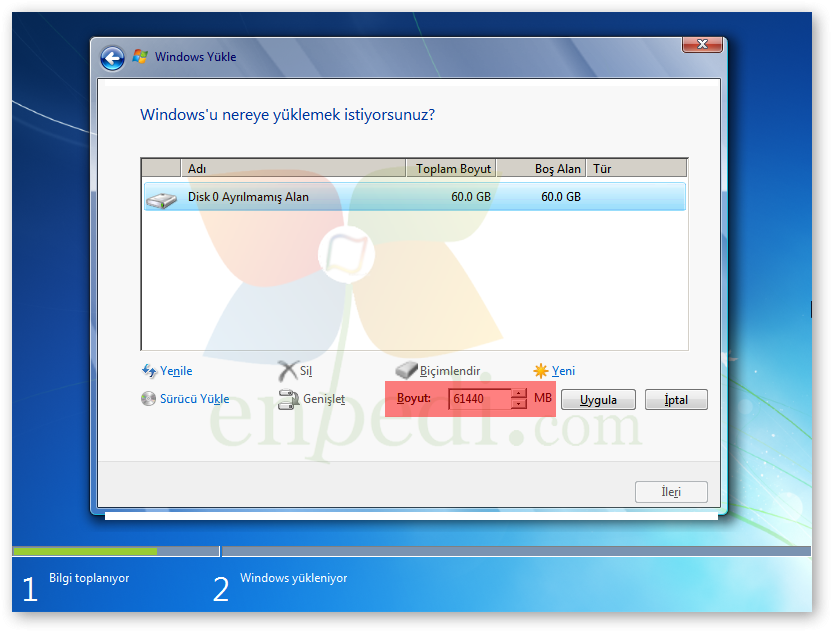
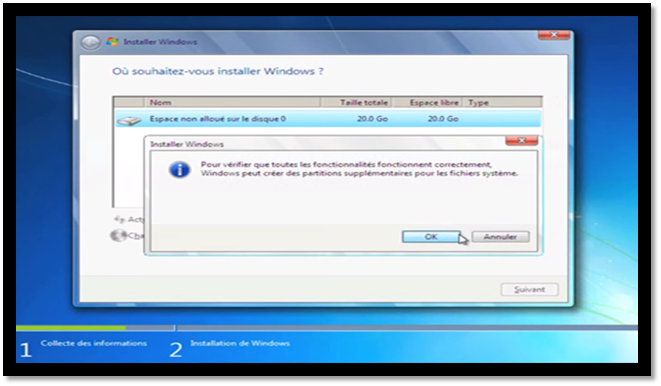
 Файл imgPTN с использованием MPI_FAT32 из набора инструментов MPI
Файл imgPTN с использованием MPI_FAT32 из набора инструментов MPI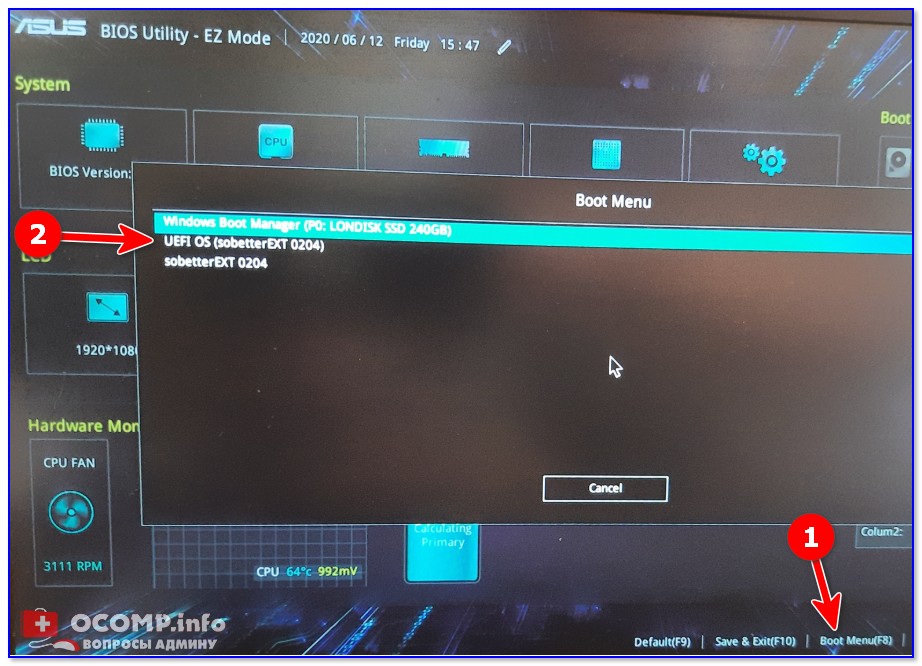 EFI .
EFI .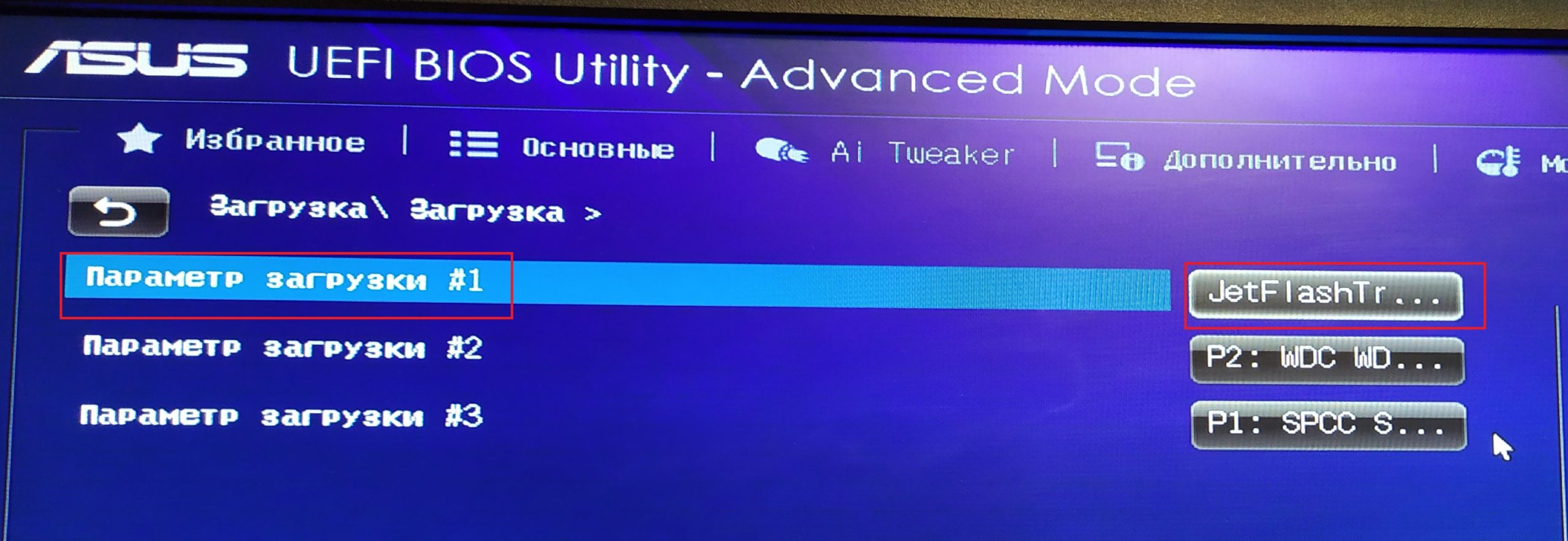 exe и нажмите кнопку ISO , чтобы выбрать ISO-образ Windows 7 x64.
exe и нажмите кнопку ISO , чтобы выбрать ISO-образ Windows 7 x64.