Загрузочная флешка Windows(Виндовс) 10 | ITpotok.ru
Каждому из нас приходилось когда-либо переустанавливать или устанавливать с нуля операционную систему. Но многие сталкиваются с проблемами ещё на самом начальном этапе – не все знают, как создать загрузочную флешку, с которой можно установить Windows 10. С помощью руководства из этой статьи вы также сможете создать загрузочный USB-диск и для других операционных систем, даже Linux, так как отличий там почти нет. Старые диски постепенно уходят в прошлое и уже не в каждом компьютере встретишь DVD-привод, а USB разъемы есть везде. Именно поэтому в этой статье мы разбираем установку образа системы на USB-накопитель. О том, как создать загрузочный носитель в этой статье и пойдет речь.
- Во-первых, понадобится специальная программа, которая загрузит систему на вашу USB-флешку.
- Во-вторых, понадобится сам ISO образ Windows 10 64 или 32 bit, в зависимости от вашего компьютера.

- В-третьих, нужна сама флешка объемом от 4 ГБ.
Самые популярные программы для создания установочного носителя:
- MediaCreationTool(долгий).
- Windows 7 USB/DVD Download Tool.
- WinSetupFromUSB.
- Rufus(быстрый).
- ULTRAiso.
- Nero.
- Daemon Tools.
Рассмотрим каждую программу в отдельности.
MediaCreationTool(долгая)
Официальная утилита от Microsoft. Помогает в работе с лицензионной версией Windows 10 на компьютере, однако за активацию неактивированной «Винды» придется платить. Скачать программу можно по этой ссылке:
Есть возможность либо сразу установить/обновить систему на свой компьютер, либо создать установочный носитель. Нас интересует второй вариант.
После предлагается выбрать язык системы и ее архитектуру – 64 или 32 бит. Можно выбрать «Использовать рекомендуемые параметры для этого компьютера».
Важно! Помним, что после указания носителя, все файлы, хранившиеся на нем, будут удалены, так что заранее скопируйте их в надежное место.
Далее указываем диск или USB-накопитель. В данном случае выбираем вариант E: (USB_STRELEC).
После выбора накопителя, на него начнется установка образа системы. Это займет от 30 до 60 минут. После окончания загрузки, вы сможете пользоваться готовым установочным носителем.
Встроенные утилиты Windows(простой)
Данные способ хорош тем, что вам не понадобятся никакие сторонние программы. Вся работа будет проводиться при помощи встроенных средств Виндовс. Для начала вам нужно отформатировать флешку в файловую систему FAT-32. Для этого просто нажмите правой кнопкой мыши по носителю в «Проводнике» и нажмите на «Форматирование».
Далее выберите FAT-32 и «Быстрое форматирование».
Теперь вам нужно скачать образ системы из интернета. Затем просто переместить все файлы на флешку.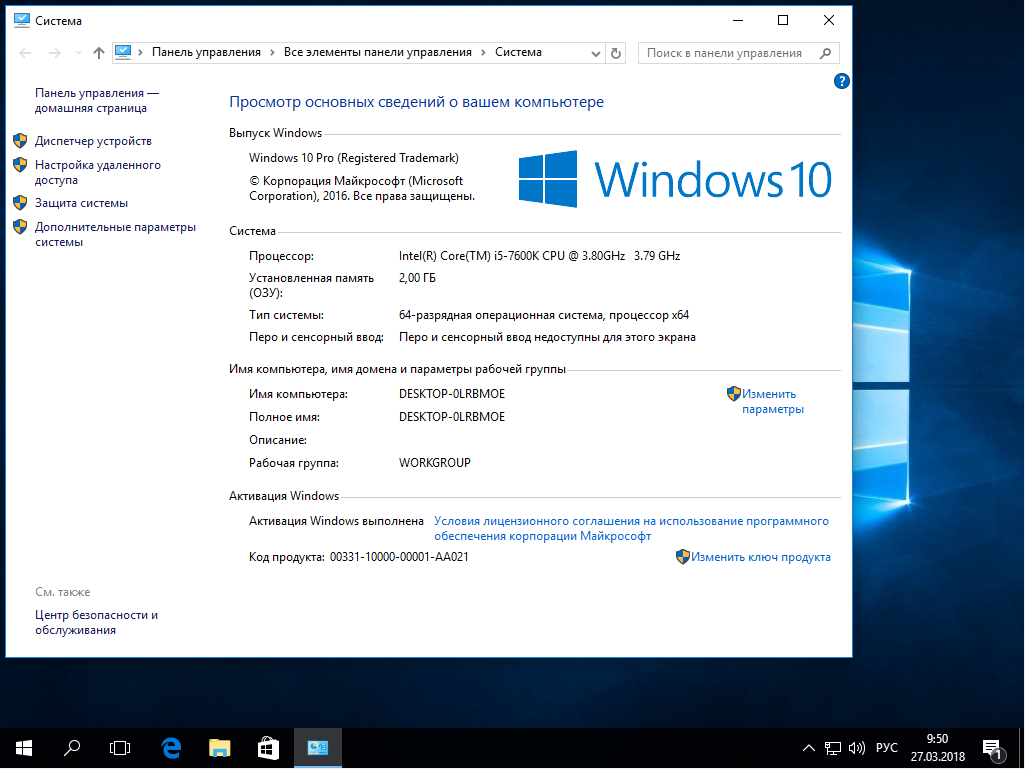 Вот и все – вы получили полноценную загрузочную флешку.
Вот и все – вы получили полноценную загрузочную флешку.
Программа Windows 7 USB/DVD Download Tool
Еще один легкий способ создания установочного накопителя. Нам понадобится сама программа, которую можно скачать по этой ссылке: https://www.microsoft.com/en-us/download/confirmation.aspx?id=56485 и заранее скачанный образ системы. Сначала запустите программу и нажмите кнопку «Browse».
В открывшемся окне выберите ISO-образ Windows. Далее жмите «Next». Теперь выберите «USB Device».
Вам осталось лишь выбрать вашу флешку, из которой хотите сделать установочный носитель и нажать «Begin copying».
Ждём.
После окончания создания загрузочной флешки вы сможете ей пользоваться.
WinSetupFromUSB
Скачайте по ссылке: http://www.winsetupfromusb.com/files/download-info/winsetupfromusb-1-8-exe/ Для начала вставьте в компьютер или ноутбук флешку, из которой вы собираетесь сделать установочный носитель и запустите программу. В главном окне программы сверху выберите ваш USB-накопитель.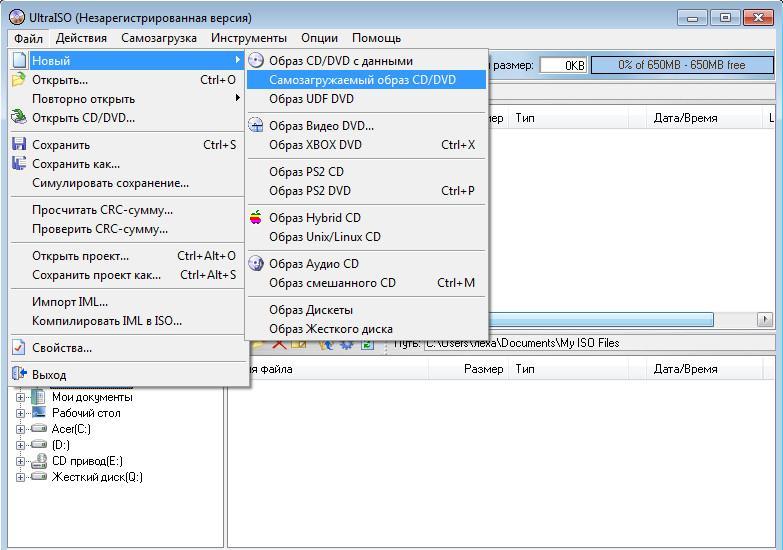 Также отметьте галочкой пункт «AutoFormat it with FBinst», если образ не крепится к уже находящимся на флешке. Данная функция автоматически отформатирует флешку и приготовит её к становлению загрузочным носителем. Выберите файловую систему FAT.
Также отметьте галочкой пункт «AutoFormat it with FBinst», если образ не крепится к уже находящимся на флешке. Данная функция автоматически отформатирует флешку и приготовит её к становлению загрузочным носителем. Выберите файловую систему FAT.
И не стоит забывать о том, что форматирование уничтожит все файлы, находящиеся на флешке.
Далее, в поле «Windows Vista / 7 / 8 / 10 / Server 2008/2012 based ISO» выберите .iso-файл с Windows 10, нажав на троеточие справа. После проделанной операции, выделите данный пункт галочкой.
Осталось просто нажать на кнопку «GO» снизу. Готово.
Rufus(быстрый)
Данная программа быстрее всех остальных создаст установочный носитель. Скачать ее можно по следующей ссылке: https://github.com/pbatard/rufus/releases/download/v3.4/rufus-3.4.exe
После проделанных действий, нажмите “СТАРТ” в самом низу и ждите загрузки образа. Эта программа является самой простой и быстрой для создания загрузочного USB-носителя Windows.
Эта программа является самой простой и быстрой для создания загрузочного USB-носителя Windows.
ULTRAiso
Сначала вам нужно скачать саму программу по этой ссылке: https://ezbsystems.com/ultraiso/download.htm. Она официальная и имеет пробный период установки, так что вы сразу сможете ей пользоваться. Также вам потребуется скачать образ Windows 10 либо с официального сайта по этой ссылке: 
На верхней панели выберите пункт «самозагрузка» и «Записать образ жесткого диска.
В появившемся окне выберите носитель и нажмите «Записать».
Поздравляем, вы получили установочный носитель Windows 10.
В этой статье мы разобрали, как создать установочный носитель Windows 10 при помощи разных популярных программ и способов. Теперь вы без особых усилий сможете создать установочный носитель операционной системы.
Установка Виндовс 10 1909 без флешки и CD, DVD диска
Чтобы установить Windows, принято использовать загрузочную флешку. Или загрузочный CD — DVD диск. О том, как создать такую флешку, я подробно рассказал и показал здесь, посмотрите.
Но это не обязательно. Можно установить Windows и без помощи флешки или диска.
Ниже вы узнаете, как установить Виндовс 10 без флешки и диска. Рассмотрим на примере Виндовс 10 1909 ноябрьского обновления 2019 года. Хотите обновиться? Смотрите здесь как это сделать.
Мы будем делать чистую установку Виндовс, с удалением системного раздела.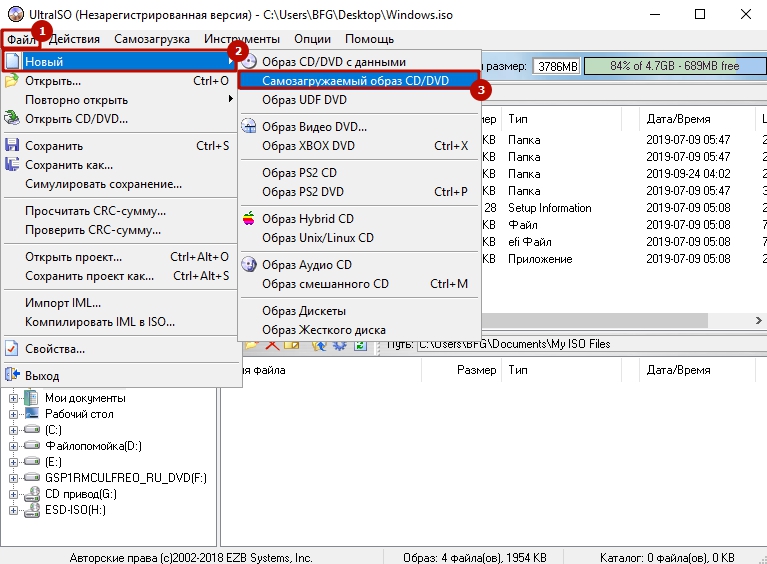 Именно чистая установка позволит работать вашей системе максимально быстро, насколько позволяет ваше железо.
Именно чистая установка позволит работать вашей системе максимально быстро, насколько позволяет ваше железо.
Если у вас есть нужные файлы и папки на диске С (правильнее сказать: на разделе C), то вам нужно сохранить данные.
Чтобы установить Виндовс, нам нужно скачать образ ОС. Ссылка на загрузку с сайта Майкрософт:
https://www.microsoft.com/ru-ru/software-download/windows10ISO
Однако, на момент записи этого видео, эта ссылка переадресовывает на помощник обновления Виндовс. Если вы хотите скачать именно по ссылке с сайта Майкрософт, то вот здесь, я показал как это сделать.
Сегодня мы используем другой способ загрузки ISO образа Виндовс. Скачаем с помощью программы Руфус. Но сначала, нужно скачать сам Rufus. Для этого нажимаем ссылку номер 3. На сайте программы опускаемся ниже, до слова Скачать.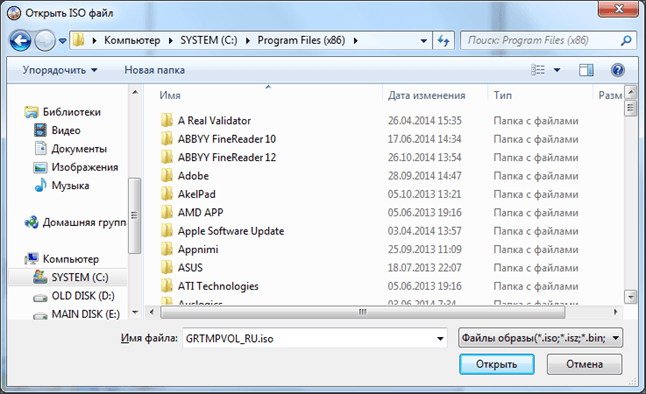
У меня здесь версия 3.8. Когда вы будете качать программу, возможно номер версии будет другой, но сути это не меняет.
Теперь нужно скачать ещё пару программ, которые нам понадобится. Для этого нажимаю на ссылку номер 2. Перед нами открывается официальный сайт EasyBCD. Здесь, чтобы скачать программу, опускаемся ниже, до слов Select the best solution for your needs.
Нас с вами интересует бесплатная версия, для некоммерческого использования. Она здесь. Нажимаю на это кнопку Register. Производитель программы Neosmart, предлагает нам зарегистрироваться, чтобы скачать программу. Просто печатаю сюда своё имя и адрес электронной почты. Нажимаю на кнопку Download. Программа скачалась.
Чтобы распаковать образ ОС, скачаем архиватор. Нам отлично подойдёт бесплатный архиватор 7zip. Открываю официальный сайт. И качаем архиватор.
Итак, приступаем. Сначала запустим загрузку образа системы. Для этого запускаем Руфус. Внимание, в этом окне обязательно разрешаем обновление программы, нажав кнопку.
Программа запустилась. Чтобы скачать образ, навожу курсор вот сюда, но не на кнопку Выбрать, а на стрелку выпадающего списка. Здесь есть вариант Скачать. Кликаю по нему. Теперь кнопка называется Скачать.
Появляется вот такое меню.
Так как мы качаем именно Виндовс 10, то просто нажимаем Продолжить.
Если нажать на выпадающий список Релиз, то мы видим список образов, на сайте Майкрософт, которые можно скачать. Верхний пункт — это самый свежий образ. 19h3 — этот код обозначает последнее обновление, November 2019. Его и скачаем. Просто оставляю верхнюю строчку, выбранную по умолчанию и нажимаю Продолжить.
Теперь установим архиватор 7zip. Вообще, если у вас Виндовс 10 или 8.1, то можно обойтись и без него. Но, мы рассмотрим универсальный вариант, да и хороший архиватор в системе нужен. Поэтому быстро установим. Заходим на сайт 7-zip.org. И нажимаем на ссылку Download, напротив универсальной 32-х разрядной версии.
Если вы уверены, что у вас система x64, то нажимайте на вторую строчку и качайте версию x64.
Скачав архиватор с официального сайта, устанавливаем его.
Теперь пришла пора установить программу EasyBCD. Установка очень простая и быстрая, поэтому задерживаться на ней не вижу особого смысла.
Сжимаем диск С. Создаём раздел. Копируем нужные файлы.
Перезагружаемся. При перезагрузке у нас должно появиться вот такое меню загрузки. Чтобы выключить отсчёт таймера просто нажимаю на клавиатуре клавишу курсора вниз. Если у вас сейчас Виндовс 7, то меню будет выглядеть иначе. Белый текст, на черном фоне.
Первый пункт меню, это наш Виндовс, в котором мы только что работали. А второй пункт, PE.. ничто иное, как наша импровизированная флешка. А точнее, загрузочный раздел. Нам нужно загрузиться именно с него. Я уже переместил на него выделение, и просто нажимаю на Энтер.
Загружается Установщик Windows. Здесь всё, как обычно. Просто нажимаю Далее.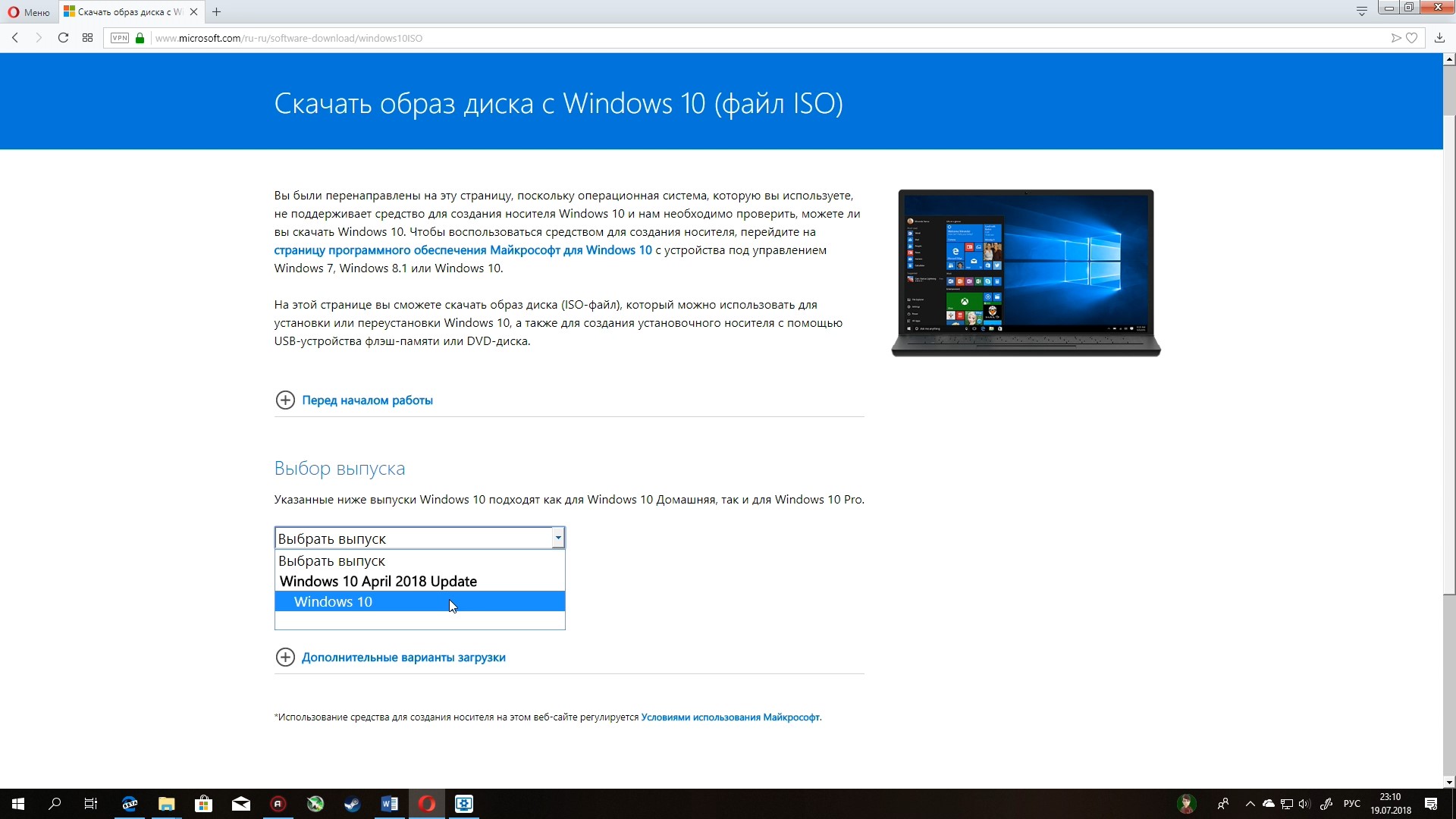 Затем, нажимаю Установить. Активацией я занимаюсь уже после установки, поэтому здесь нажимаю: У меня нет ключа продукта.
Затем, нажимаю Установить. Активацией я занимаюсь уже после установки, поэтому здесь нажимаю: У меня нет ключа продукта.
В этом окне выбираем редакцию ОС. Я выберу Windows 10 Pro. Нажимаю Далее.
В следующем окне принимаем условия лицензии, ставим галочку и нажимаем Далее.
Теперь нужно выбрать тип установки. Обновлением мы с вами занимались в предыдущем видео. Ссылка есть в описании. Сейчас делаем чистую установку системы, с удалением системного раздела. Именно чистая установка позволит работать вашему компу максимально быстро. Выбираю нижний вариант.
В этом окне мы должны выбрать, где мы хотим установить Виндовс. У меня здесь три раздела. Все они расположены на одном физическом диске. Он называется Диск 0.
1-й раздел — это раздел загрузчика Windows. Обычно он имеет размер от 100 до 600 Мегабайт. Да, именно Мегабайт. Это совсем небольшой раздел. У него может быть метка Зарезервировано системой. Но это не обязательно.
Раздел 2 — у меня, тот на котором установлена Операционная система.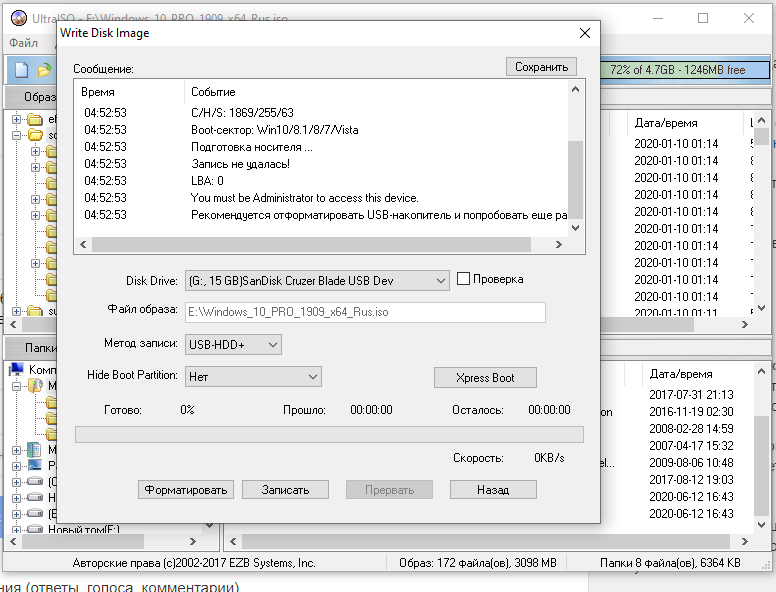 И третий раздел, тот самый, который мы отделили от раздела С, скопировали на него установочные файлы и только что загрузились с него.
И третий раздел, тот самый, который мы отделили от раздела С, скопировали на него установочные файлы и только что загрузились с него.
Подразумевается, что вы уже скопировали все нужные файлы и папки с раздела С, на этот раздел.
Итак, всё нужное у меня здесь на разделе 3 с меткой Новый том. Все остальные разделы я просто удаляю.
Для этого по очереди выделяю 1-й и 2-й разделы и нажимаю кнопку Удалить. В этом окне просто подтверждаю своё действие.
В результате, у меня остался только мой нужный раздел. А так же незанятое пространство на диске 0. Мы не будем создавать на этом пространстве никаких разделов. Установочная программа справится с этим не хуже нас.
Просто выделяем незанятое пространство и нажимаем кнопку Далее.
Началась установка Windows. Просто дожидаемся окончания.
В программе EasyBCD сделайте всё именно так, как показал я. Благодаря этому в процессе установки, при первой перезагрузке, нам не нужно выбирать какие то дополнительные пункты в меню загрузки. Ещё немного ждём…
Ещё немного ждём…
Далее всё как обычно. Сначала выбираем страну и нажимаем Далее. Раскладку обычно оставляют Русскую, нажимаю Да. Вторую раскладку, при необходимости можно добавить позднее. Нажимаю Далее.
На этом этапе, если у вас компьютер не подключен к интернету кабелем, то программа предложит подключиться к беспроводной сети. Можно это отложить, нажав на У меня нет интернета. Майкрософт тут же начнёт возражать, типа, как же так, вы же не сможете это, это и даже это… Но мы уверенно нажимаем на кнопку-ссылку: Продолжить ограниченную установку.
Если интернет у вас подключен, то вам будет предложено войти в учетную запись Майкрософт.
Теперь придумываем имя пользователя компьютера. Я ввожу своё имя и нажимаю Далее. Пароль можно придумать позднее. Нажимаю Далее.
Журнал действий я не использую, поэтому нажимаю Нет. Вы решаете сами.
В следующем окне сегодня принято отключать все эти тумблеры, чтобы, как говорится дядя Сэм не мог следить за нами.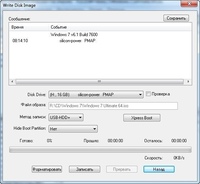 Поэтому, делаем всё как положено, и нажимаем Принять.
Поэтому, делаем всё как положено, и нажимаем Принять.
Ещё немного ожидания…
После подключения к сети, может появиться вот такое окошечко. Нажав на ОК, мы увидим, что нам предложат снова войти в учетную запись Майкрософт, настроить пароль и так далее. Можно отложить всё это, нажав на кнопку в левом нижнем углу окна.
Виндовс установлен. Теперь, если открыть диалог Выполнить, комбинацией клавиш Windows + R и ввести
msconfig
В окне настроек системы нажимаем вкладку Загрузка и видим, что здесь не осталось никаких следов работы программы EasyBCD. У нас здесь просто обычная загрузка Windows с диска С.
Давайте откроем ещё Управление Дисками. В Виндовс 10 это делается очень просто. Правая клавиша на кнопке Пуск и выбираем Управление дисками. Здесь, как видите, тоже всё стандартно, как если бы мы установили систему с флешки или диска. Здесь есть раздел загрузчика, он Активный. Затем идёт системный раздел, с установленной Виндовс. И просто основной раздел Новый том, где лежат нужные файлы.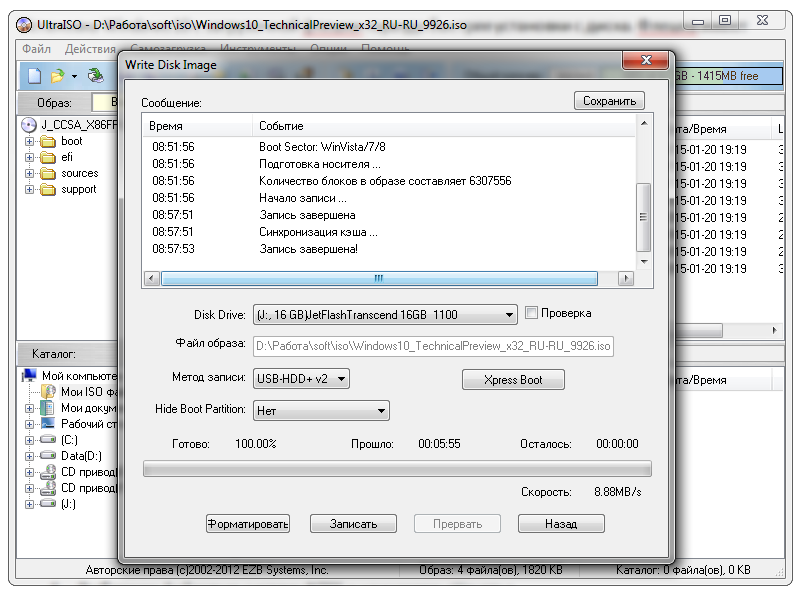
Можно открыть этот раздел и удалить оттуда все папки и файлы, образа Windows.
В результате, у нас чистая установка системы, без применения флешек и загрузочных компакт дисков. Можно доустановить драйвера, которые не установились автоматически.
Где у него кнопка?
- Если у вас Windows 10 или 8.1, о Windows 7 смотрите ниже.
Открыв Руфус вы не видите кнопку Скачать. Скорее всего вы не включили автоматическое обновление Rufus.
Это можно сделать прямо сейчас. Для этого достаточно зайти в настройки Руфус. Посмотрите этот фрагмент видео:
- Если у вас Windows 7.
Вы открыли Руфус и не увидели стрелку рядом с кнопкой Выбрать. Скорее всего у вас не установлены обновления Семерки. Для работы функции закачки Руфус, нужно их включить.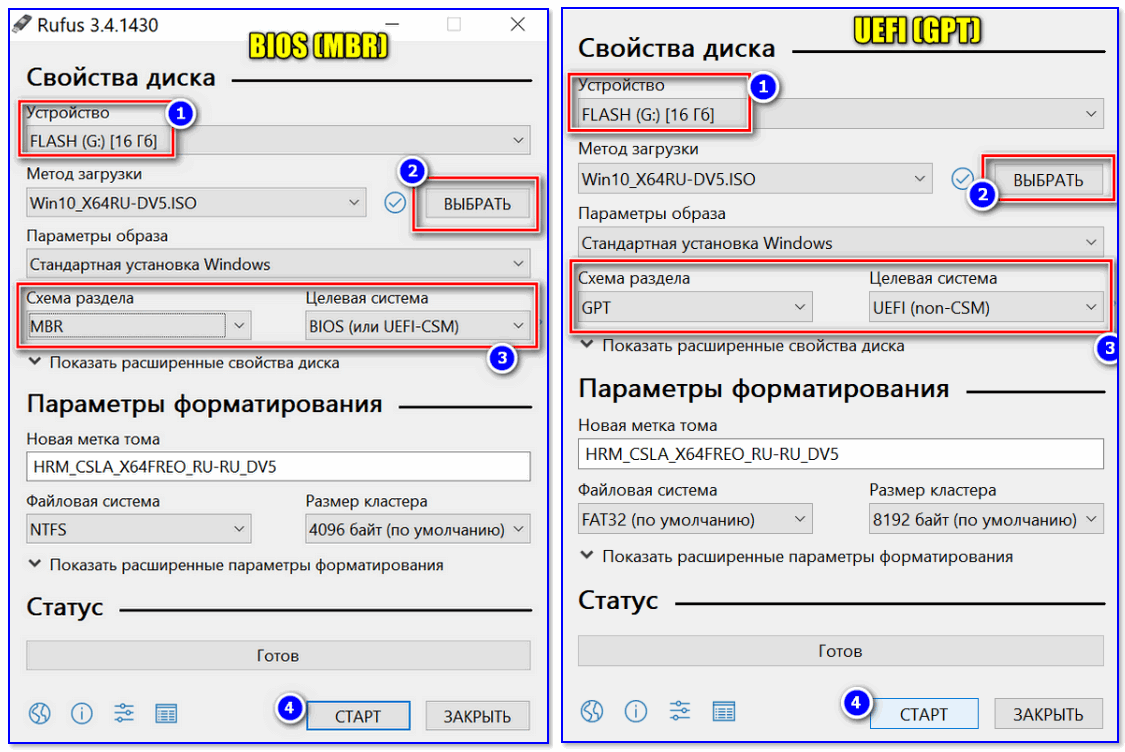
В этом фрагменте небольшие пояснения, как это сделать. Кроме того, если посмотрите фрагмент далее, то увидите как исправить ошибку, которая иногда возникает в Windows 7, при нажатии на кнопку Скачать.
32 или 64 ваше железо? Как узнать?
В этом фрагменте видео, вы можете узнать, как быстро определить разрядность вашего железа. Иными словами, потянет ли ваш комп или ноут 64-х битную Винду.
Скачать утилиту можно здесь: https://www.igorware.com/64bit-checker
Что ещё может EasyBCD?
EasyBCD — это программа, которая предназначена работы с меню загрузки Виндовс. Добавление и удаление записей в меню загрузки. Редактирование записей. Создание мультизагрузочных систем.
Редактирование записей. Создание мультизагрузочных систем.
Программа полноценно работает только на дисках, размеченных в MBR.
У меня есть несколько видео, по установке Виндовс второй системой. Их можно посмотреть здесь.
Тому, как и с помощью чего работать с загрузчиком в GPT, будем рассматривать в новых видео.
Ставьте лайки, подписывайтесь на канал здесь.
Успехов!
Не могу установить Windows 10 — Вопросы на DTF
{«id»:146543,»url»:»https:\/\/dtf.ru\/ask\/146543-ne-mogu-ustanovit-windows-10″,»title»:»\u041d\u0435 \u043c\u043e\u0433\u0443 \u0443\u0441\u0442\u0430\u043d\u043e\u0432\u0438\u0442\u044c Windows 10″,»services»:{«vkontakte»:{«url»:»https:\/\/vk.com\/share.php?url=https:\/\/dtf.ru\/ask\/146543-ne-mogu-ustanovit-windows-10&title=\u041d\u0435 \u043c\u043e\u0433\u0443 \u0443\u0441\u0442\u0430\u043d\u043e\u0432\u0438\u0442\u044c Windows 10″,»short_name»:»VK»,»title»:»\u0412\u041a\u043e\u043d\u0442\u0430\u043a\u0442\u0435″,»width»:600,»height»:450},»facebook»:{«url»:»https:\/\/www. facebook.com\/sharer\/sharer.php?u=https:\/\/dtf.ru\/ask\/146543-ne-mogu-ustanovit-windows-10″,»short_name»:»FB»,»title»:»Facebook»,»width»:600,»height»:450},»twitter»:{«url»:»https:\/\/twitter.com\/intent\/tweet?url=https:\/\/dtf.ru\/ask\/146543-ne-mogu-ustanovit-windows-10&text=\u041d\u0435 \u043c\u043e\u0433\u0443 \u0443\u0441\u0442\u0430\u043d\u043e\u0432\u0438\u0442\u044c Windows 10″,»short_name»:»TW»,»title»:»Twitter»,»width»:600,»height»:450},»telegram»:{«url»:»tg:\/\/msg_url?url=https:\/\/dtf.ru\/ask\/146543-ne-mogu-ustanovit-windows-10&text=\u041d\u0435 \u043c\u043e\u0433\u0443 \u0443\u0441\u0442\u0430\u043d\u043e\u0432\u0438\u0442\u044c Windows 10″,»short_name»:»TG»,»title»:»Telegram»,»width»:600,»height»:450},»odnoklassniki»:{«url»:»http:\/\/connect.ok.ru\/dk?st.cmd=WidgetSharePreview&service=odnoklassniki&st.shareUrl=https:\/\/dtf.ru\/ask\/146543-ne-mogu-ustanovit-windows-10″,»short_name»:»OK»,»title»:»\u041e\u0434\u043d\u043e\u043a\u043b\u0430\u0441\u0441\u043d\u0438\u043a\u0438″,»width»:600,»height»:450},»email»:{«url»:»mailto:?subject=\u041d\u0435 \u043c\u043e\u0433\u0443 \u0443\u0441\u0442\u0430\u043d\u043e\u0432\u0438\u0442\u044c Windows 10&body=https:\/\/dtf.
facebook.com\/sharer\/sharer.php?u=https:\/\/dtf.ru\/ask\/146543-ne-mogu-ustanovit-windows-10″,»short_name»:»FB»,»title»:»Facebook»,»width»:600,»height»:450},»twitter»:{«url»:»https:\/\/twitter.com\/intent\/tweet?url=https:\/\/dtf.ru\/ask\/146543-ne-mogu-ustanovit-windows-10&text=\u041d\u0435 \u043c\u043e\u0433\u0443 \u0443\u0441\u0442\u0430\u043d\u043e\u0432\u0438\u0442\u044c Windows 10″,»short_name»:»TW»,»title»:»Twitter»,»width»:600,»height»:450},»telegram»:{«url»:»tg:\/\/msg_url?url=https:\/\/dtf.ru\/ask\/146543-ne-mogu-ustanovit-windows-10&text=\u041d\u0435 \u043c\u043e\u0433\u0443 \u0443\u0441\u0442\u0430\u043d\u043e\u0432\u0438\u0442\u044c Windows 10″,»short_name»:»TG»,»title»:»Telegram»,»width»:600,»height»:450},»odnoklassniki»:{«url»:»http:\/\/connect.ok.ru\/dk?st.cmd=WidgetSharePreview&service=odnoklassniki&st.shareUrl=https:\/\/dtf.ru\/ask\/146543-ne-mogu-ustanovit-windows-10″,»short_name»:»OK»,»title»:»\u041e\u0434\u043d\u043e\u043a\u043b\u0430\u0441\u0441\u043d\u0438\u043a\u0438″,»width»:600,»height»:450},»email»:{«url»:»mailto:?subject=\u041d\u0435 \u043c\u043e\u0433\u0443 \u0443\u0441\u0442\u0430\u043d\u043e\u0432\u0438\u0442\u044c Windows 10&body=https:\/\/dtf. ru\/ask\/146543-ne-mogu-ustanovit-windows-10″,»short_name»:»Email»,»title»:»\u041e\u0442\u043f\u0440\u0430\u0432\u0438\u0442\u044c \u043d\u0430 \u043f\u043e\u0447\u0442\u0443″,»width»:600,»height»:450}},»isFavorited»:false}
ru\/ask\/146543-ne-mogu-ustanovit-windows-10″,»short_name»:»Email»,»title»:»\u041e\u0442\u043f\u0440\u0430\u0432\u0438\u0442\u044c \u043d\u0430 \u043f\u043e\u0447\u0442\u0443″,»width»:600,»height»:450}},»isFavorited»:false}
9465 просмотров
Как создать загрузочную флешку ISO с Windows 10 — Дмитрий Заруцкий — Хайп
Как записать Windows 10 на флешкуУстановка Windows 10 с флешки – самый простой, а в большинстве случаев и единственно доступный метод. Ведь DVD остались в прошлом и найти современный компьютер с дисководом чуть ли не сложнее, чем зарядку для Айфона в 2008 году. Для того, чтобы записать ISO-образ на флешку и сделать загрузочный накопитель, можно воспользоваться одним из доступных способов. Три самых удобных варианта описаны ниже.
Создание загрузочной флешки с Windows 10 в Rufus
Самый простой и удобный метод записи ISO образа диска с Windows 10 на флешку предлагает бесплатная программа Rufus.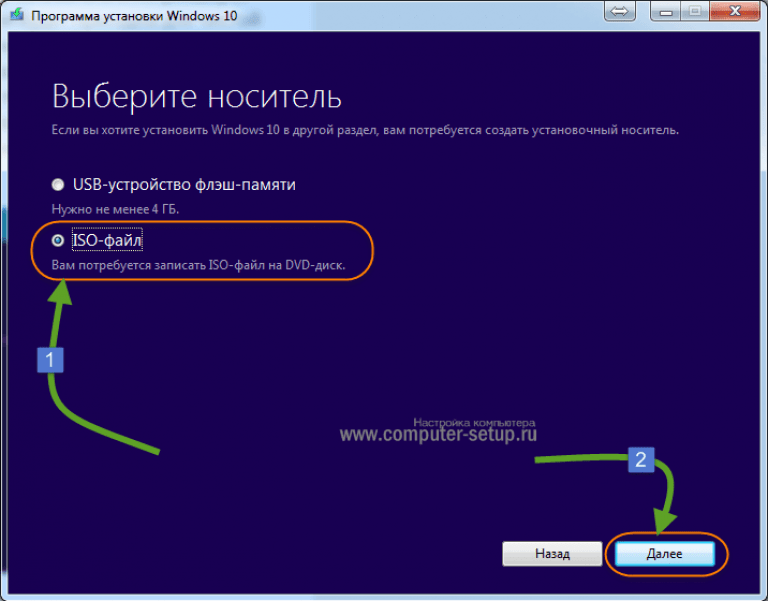 Чтобы не устанавливать ее, загрузите портативную версию, которая готова к работе с первого запуска.
Чтобы не устанавливать ее, загрузите портативную версию, которая готова к работе с первого запуска.
Для установки Windows 10 потребуется флешка, объемом от 4 ГБ, хотя некоторые дистрибутивы (как правило, содержащие инсталляторы нескольких версий ОС) могут потребовать больше, от 8 ГБ. Убедитесь, что накопитель не содержит никакой ценной информации, так как его придется отформатировать.
- Подключите флешку к компьютеру и запустите программу Rufus от имени администратора.
- Если к компьютеру подключено несколько накопителей – найдите в первом пункте приложения нужную вам флешку.
- В соответствующем меню установите метод загрузки, выбрав «Диск или ISO образ».
- Далее нажмите кнопку «Выбрать» и перейдите к папке, содержащей ISO образ диска с системой.
- Выберите схему разметки диска, на который будет устанавливаться ОС. Для большинства современных компьютеров нужно выбирать GPT, тогда как MBR – вариант для старых машин, не имеющих поддержки UEFI.
 Если вы будете устанавливать систему на отдельный накопитель, полностью выделенный под ОС, а ПК не очень старый – выбирайте GPT.
Если вы будете устанавливать систему на отдельный накопитель, полностью выделенный под ОС, а ПК не очень старый – выбирайте GPT.
- В разделе «Параметры форматирования» выберите тип файловой системы загрузочной флешки с ISO образом. По умолчанию устанавливается FAT32, но этот тип ФС не поддерживает файлы больше 4 ГБ. Для официальных сборок (не репаков) это не имеет значения, но для альтернативных может быть важно.
- Если вы выбираете NTFS – в UEFI (BIOS) компьютера, на который нужно будет установить Windows, нужно отключить защищенную загрузку (Secure Boot), иначе установщик не запустится.
- После выбора всех параметров, нажмите «Старт» и дождитесь записи образа на флешку. Когда ISO будет записан, система уведомит о готовности загрузочного накопителя.
Создание загрузочной флешки с Windows 10 Installation Media Creation Tool
Windows 10 Installation Media Creation Tool – приложение от Microsoft для создания загрузочных накопителей с последней версией официальной сборки ОС.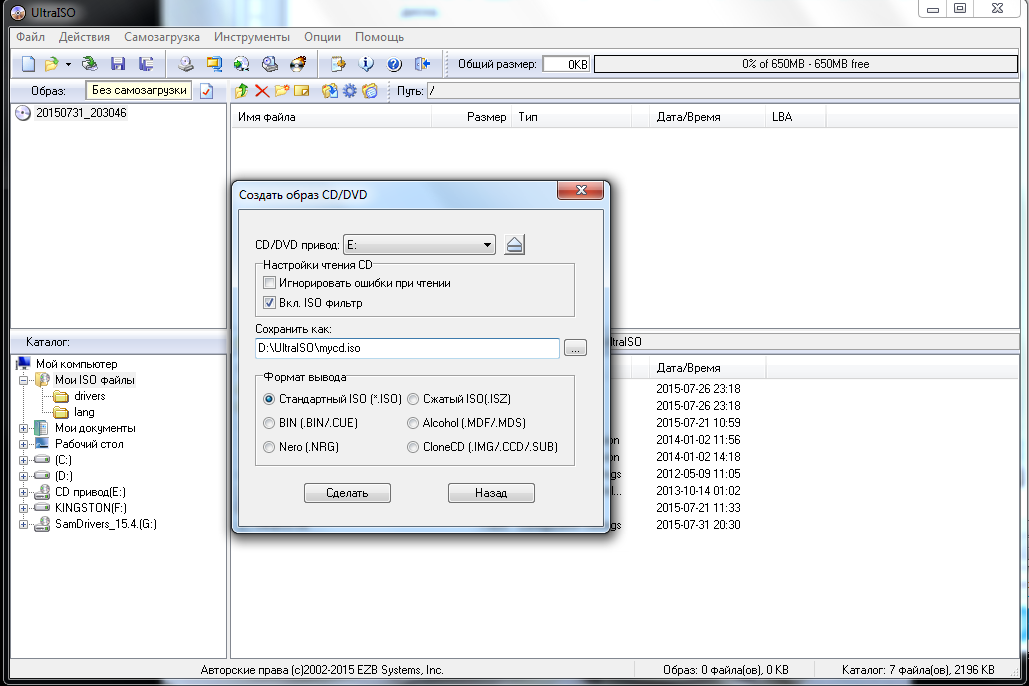 Скачать его можно на сайте Microsoft. При использовании этого метода учитывайте, что нужно хорошее интернет-соединение. Образ инсталлятора будет скачан с официального сайта. Также необходимо наличие на системном диске памяти для загрузки инсталлятора ОС.
Скачать его можно на сайте Microsoft. При использовании этого метода учитывайте, что нужно хорошее интернет-соединение. Образ инсталлятора будет скачан с официального сайта. Также необходимо наличие на системном диске памяти для загрузки инсталлятора ОС.
- Запустите программу Media Creation Tool и примите лицензионное соглашение (хотя есть легенда, его нужно еще и прочесть).
- Выберите второй вариант из предложенных: «Создать установочный носитель…».
- Установите нужные параметры создаваемого образа ISO. Вы можете выбрать нужный язык системы, ее версию (хотя доступна только «десятка»), а также разрядность. Чтобы сделать универсальную загрузочную флешку, используйте вариант «Оба» (32 и 64 бит).
- В меню выбора типа инсталлятора установите галочку напротив «USB-устройство флеш-памяти». Также можно выбрать создание образа ISO для записи через тот же Rufus, но этот вариант имеет смысл только если вам нужно установить ОС на старый ПК, или же получить официальный дистрибутив для иных целей.
- Выберите накопитель, на основе которого вы будете делать загрузочную флешку с образом ISO.
- Дождитесь завершения процесса загрузки установочных файлов системы. Скорость скачивания зависит от интернет-соединения, поэтому загрузка может занять время.
- Подождите, пока Media Creation Tool обработает загруженные файлы установщика и запишет их на флешку.
- После завершения процесса создания накопителя программа уведомит об этом.
Windows USB/DVD Download Tool
Windows USB/DVD Download Tool – еще одна простая утилита от Microsoft, позволяющая сделать загрузочный накопитель. Ссылка на скачивание с официального сайта находится здесь. В отличие от предыдущей, она не скачивает файлы самостоятельно, работая с заранее сохраненными образами ISO. Несмотря на изначальное предназначение для Windows 7, она также подходит и для десятой версии системы. Чтобы записать ISO на флешку, выполните несколько простых шагов.
- Запустите программу Windows USB/DVD Download Tool и выберите сохраненный файл ISO с установщиком системы.
- Из предложенных вариантов загрузочного носителя с ISO выберите «USB Device».
- Выберите флешку, на основе которой будет создан загрузочный диск и нажмите «Begin copying». Согласитесь на форматирование и очистку носителя.
- Дождитесь, пока программа отформатирует флешку и запишет на нее файлы дистрибутива операционной системы. После этого накопитель готов для установки ОС на компьютеры.
Из приведенных способов самый простой вариант для установки официального дистрибутива «десятки» – Windows 10 Installation Media Creation Tool. Эта программа скачивает свежую версию ОС, точно такую, как продается в «коробочных» версиях лицензии. Для ее активации на новом ПК достаточно ключа.
Если интернет не позволяет качать весь образ сейчас, или вам нужна собственная сборка ОС (например, с вырезанными ненужными элементами, предустановленными настройками, драйверами и программами), тогда оптимален вариант с Windows USB/DVD Download Tool. Он прост, быстр и весьма эффективен.
Rufus – инструмент самый мощный, но новичку он может показаться сложным. Преимущества данной программы заключаются в возможности настраивать тип накопителя, файловую систему, вид разметки диска. В случаях, когда официальные инструменты не помогают (старый ПК, нет UEFI, диск размечен в MBR), она может стать почти панацеей.
Поэтому если при правильном выборе загрузочного накопителя установка системы, все равно, не начинается – можно поэкспериментировать с настройками, или записать сразу 2 или 3 флешки в разной конфигурации, для выбора варианта, который сработает.
Как создать загрузочную флешку с Windows 10 в Linux
Иногда, соседи мне приносят свои компьютеры, для того чтобы я переустановил им Windows, и хотя я и не пользуюсь этой операционной системой, но загрузочная флешка с Windows 10 должна быть всегда под рукой.
Но не всегда получается так, чтобы была готовая флешка, и иногда приходится скачивать Windows с официального сайта, и записывать по новой, и вот как я это делаю.
Существует много способов для создания загрузочной флешки с Windows из под Linux, и я покажу те, которыми я пользуюсь.
Во-первых, загрузите ISO-образ Windows 10 из официального сайта Microsoft.
Скачать Windows 10
Я выбрал Windows 10 Anniversary, но вы можете выбрать другую версию. Ссылка для загрузки видна пользователям на компьютере под управлением Linux. После загрузки следуйте приведенным ниже инструкциям.
Создание загрузочной флешки Windows 10 для прошивки UEFI
Этот метод работает только для прошивки UEFI. Вы создаете таблицу разделов GUID на вашем USB-накопителе, создаете на нем файловую систему FAT32, а затем монтируете образ ISO Windows 10 и копируете эти файлы на свой USB-накопитель. А теперь по-подробней.
Для этого способа вам понадобится редактор разделов GParted. Пользователи Ubuntu могут установить его с помощью команды.
sudo apt install gparted
Затем вставьте USB-накопитель в компьютер. Убедитесь, что вы создали резервные копии важных файлов с вашего USB-накопителя. Затем запустите Gparted.
Выберите свой USB-накопитель в раскрывающемся меню в правом верхнем углу. У меня он называется /dev/sdb, возможно, у вас будет отличатся.
Убедитесь, что все разделы на вашем USB-накопителе размонтированы. Чтобы размонтировать раздел, просто щелкните правой кнопкой мыши и выберите размонтировать.
Удалите все лишние раздели с вашей флешки, для этого просто щелкните правой кнопкой мыши и выберите удалить.
Затем в строке меню выберите «Устройство» > «Создать таблицу разделов».
Выберите GPT в качестве типа таблицы разделов и нажмите «Применить».
Затем щелкните правой кнопкой мыши на нераспределенном пространстве и выберите «Новый», чтобы создать новый раздел.
Измените тип файловой системы с ext4 на fat32 и нажмите «Добавить».
Затем нажмите зеленую галочку на панели инструментов, чтобы применить все операцию. Как только это будет сделано, закройте GParted и найдите скачанный образ Windows 10 в файловом менеджере. Откройте его с помощью “Подключения образов дисков”.
Скопируйте все файлы на вашу флешку.
Как только копирование завершится, вы можете перезагружать компьютер и установить Windows 10 в режиме UEFI.
Создание загрузочной флешки Windows 10 для компьютера с Bios Legacy
В этом примере, я покажу как создать загрузочную флешку с Windows 10 для компьютеров, которые не поддерживают UEFI, а используют Bios Legacy.
WoeUSB – это форк WinUSB. Оба они являются ПО с открытым исходным кодом (лицензированным в GPL) для создания загрузочных USB-накопителей Windows на платформе Linux, но это приложение не обновлялось с 2012 года, но все же очень хорошо справляется со своими обязанностями.
Чтобы установить WoeUSB в Ubuntu 14.04/16.04/17.04, вы можете использовать репозиторий. Просто откройте терминал и введите команды
sudo add-apt-repository ppa:nilarimogard/webupd8
sudo apt update
sudo apt install woeusb
После установки, вы можете удалить репозиторий командой
sudo add-apt-repository --remove ppa:nilarimogard/webupd8
Найдите установленное приложение WoeUSB в вашем меню приложений
Вы также можете запустить его из терминала
woeusbgui
Это приложение очень просто использовать. Выберите образ Windows ISO и вашу флешку USB.
Затем дождитесь завершения установки.
После этого вы можете использовать загрузочный USB-диск для установки Windows 10 на свой компьютер.
Последним способом создания загрузочной флешки, вы сможете установить Windows 10 на компьютеры как с UEFI, так и с Legacy Bios.
А как вы создаете загрузочную флешку? Поделитесь пожалуйста в комментариях.
If you have found a spelling error, please, notify us by selecting that text and pressing Ctrl+Enter.
5 1 vote
Рейтинг статьи
ПохожееPublication author
Стараюсь для вас
Comments: 958Publics: 896Registration: 10-06-2016Загрузочная флешка Rufus, как создать загрузочную флешку Windows. « YourSputnik.Ru
Здравствуйте. Программа Rufus для Windows — бесплатная, полезная, простая в использовании утилита для создания загрузочной флешки ISO образов Windows 8.1 — 7, 10. Вашему вниманию предлагается инструкция для Rufus на русском языке, перевод не нужен, с наглядными примерами в виде картинок.
Немножко вашего внимания и Вы с лёгкостью освоите и поймёте, как создать загрузочную флешку Windows 7 — 8.1, обязательно разберётесь как установить виндовс без диска, даже не имея опыта. Утилита интуитивно понятна, не требует лишних телодвижений — как пользоваться программой Rufus разберётся даже школьник начальных классов. Загрузились? Пристегнулись? Поехали!
Итак, для создания загрузочной флешки Windows нам понадобиться сделать несколько простых подготовительных операций. Во-первых, нам нужна программа способная распаковывать архивы, рекомендую использовать архиватор WinRAR, поддерживает до 20 разных форматов, умеет работать с ISO образами. Второй незаменимой утилитой станет Rufus.
Скачать Rufus 2.2.
В-третьих, для создания загрузочного флеш-накопителя, нам понадобится качественный образ Windows.iso. Для тех, кто по разным причинам не может изваять образ — царапина на диске, сломался оптический накопитель, покупался ноутбук с установленной операционной системой, отсутствует дисковод, предлагаю скачать готовый, качество и работоспособность проверены.
Скачать ISO образ Windows 8.1.
Скачать образ ISO Windows 7.
Создаём папку для программы Rufus, в названии желательно использовать латинские буквы (английский язык). Правой кнопкой мыши жмём на скачанный архив с утилитой, левой нажимаем на «Извлечь файлы», в открывшемся окне указываем путь к созданной папке. Подготовка окончена.
Инструкция — загрузочная флешка Windows 8.1-7 Rufus, как пользоваться.
Добрались до инструкции, значит время потрачено не зря, подготовка прошла успешно, осталось дело за малым — усвоить, как создать загрузочную флешку Windows 8.1 — Win 7 программой Rufus. Вставляем флеш-накопитель в разъём USB 2.0, переносим важную информацию на жёсткий диск, запускаем файл Rufus-2.2.exe, начинаем пользоваться. В открывшемся окне программы вносим необходимые нам коррективы:
1. «Устройство» — здесь вы должны увидеть объём и название своей флешки, в 99,9% случаев она определиться автоматически, нажмите на треугольник справа, чтобы проверить. У своей метку тома я стёр — высветилась, как No Label.
2. «Схема раздела и тип интерфейса» — в большинстве своём самым востребованным является «MBR для компьютеров с BIOS или UEFI» — его и выбираем. Если для установки ОС используется жесткий диск ёмкостью более 2 Тбайт — «GPT для компьютеров с UEFI» вам в помощь.
3. «Файловая система» — если Ваш образ Виндовс имеет объём более 4GB выбираете — NTFS, менее 4GB — можно использовать FAT32.
4. «Размер кластера» — оставляем без изменений — 4096 байт.
5. «ISO образ» — жмём на значок дисковода, открывается окно проводника, выбираем необходимый образ операционной системы, Руфус прекрасно справился и с Win 8.1 и с Win 7. P.S. Установка ОС прошла успешно — проверено.
6. «Новая метка тома» — есть желание, используя английскую раскладку, задайте понятное Вам название.
7. Беглым взглядом проверяем, всё ли вы выбрали правильно, твёрдо и уверенно вдавливаете кнопку «Старт» до упора. Выскочит стандартное предупреждение, нажимаем «ОК», беззаботно откидываемся на спинку кресла.
Руфус является одной из самых быстрых программ, но многое будет зависеть от скоростных характеристик вашего накопителя. Минимум 5 минут у вас есть чтобы попить чайку, пока работает утилита — не теребите компьютер, дайте ему завершить начатое без ошибок.
8-9. Дожидаемся появления слова «Готов». Жмём на кнопочку «Закрыть», загрузочная флешка Rufus готова к использованию.
Как установить Windows без диска — установка ОС с флешки.
Сугубо для верности — устанавливаем флеш-накопитель в разъём USB 2.0, уводим ПК в перезагрузку. В начале загрузки (момент появления логотипа материнской платы) жмём «F2» или «Delete», зависит от версии BIOS. По этой же причине Boot сектор также может отличаться, находим «Advanced BIOS Features» — заходим.
Перемещаемся в раздел «BootSeq & FloppySetup», открываем «Hard Disk Boot Priority», перед вами список установленных в компьютере накопителей. Созданная вами установочная флешка Windows где-то на последнем месте. Чтобы система начала загружаться с неё, нужно стрелками клавиатуры (вниз-вверх) опустить выделенную область (выбрать flash накопитель), затем клавишей «+» поднять её вверх списка, жмём «сохранить» (F10). Компьютер перезагружается — установка операционной системы Виндовс началась.
Как установить Виндовс без диска BIOS – UEFI.
BIOS интерфейс UEFI — принцип тот же — находим сектор Загрузка он же Boot (теперь можно использовать мышку), заходим и видим «Fixed Boot Order», а под ним много «Boot Option» — последовательность системной загрузки. Выбираем «Boot Option #1» и нажимаем — здесь указан SSD или жесткий диск с которого начинается загрузка ОС. В открывшемся меню выбираете надпись начинающуюся с «USB Key: + название вашего flash накопителя». Переводим взгляд на клавиатуру — жмёте «F10», после перезагрузки начнётся установка ОС с флешки.
Важно! Если вы будете использовать модифицированный образ ISO, содержащий в себе несколько версий Rus+Eng от Starter до Ultimate 32-64bit — не прозевайте предзагрузочное меню вначале — выберете необходимую разрядность и версию. Также не пропустите — после копирования файлов образа (100%), компьютер пойдёт в перезагрузку — войдите в BIOS и верните жесткий диск обратно — на первое место. «F10» — перезагрузка — установка продолжится.
Вот собственно и всё, загрузочная флешка Rufus у вас есть, уверен — инструкция помогла вам понять как создать загрузочную флешку Windows 8.1 — 7 и вы обязательно добьётесь успешной установки. Не забудьте сказать спасибо, рассказать друзьям. Удачи!
Бесплатные драйвера для видеокарт.
Как купить игровой компьютер.
Скачать DirectX 11 бесплатно.
Как выбрать ноутбук.
При копировании материала ссылка на сайт обязательна!
С наилучшими $ пожеланиями
Denker.
Полезная программа для ПК.
Как установить Windows 10 с флешки — PC Remonter
В статье подробно рассмотрим как установить Windows 10 с флешки на компьютер или ноутбук. Алгоритм действий при установки с флешки точно такой же, как и при установке с CD/DVD носителя, поэтому подойдёт и тем и другим.
Создание загрузочной флешки
Начнём с создания загрузочного накопителя. Для этого нам потребуется пустая USB флешка или чистый DVD диск. Если вы уже пользуетесь лицензионной версией Windows, самый простой способ создать загрузочную флешку — с помощью фирменной утилиты от Microsoft. Скачать можно здесь https://www.microsoft.com/ru-ru/software-download/windows10 с помощью кнопки «Скачать средство сейчас»
- Запустите скачанную утилиту и выберите пункт «Создать установочный носитель для другого компьютера» и нажмите «Далее«.
- Выберите язык, версию Windows, разрядность
- Выберите накопитель:
USB-устройство флэш-памяти: для создания загрузочной флешки
ISO-файл: для создания iso-образа для дальнейшей записи его на DVD-диск - Если у вас имеется собственный ISO-образ, вы можете создать загрузочную флешку и без использования этой утилиты: с помощью командной строки, бесплатных приложений, простого копирования содержимого образа на флешку (только для UEFI). Более подробно об этом можно узнать в статье Как создать загрузочную флешку.
Подготовка к установке
Перед тем, как приступить к установке Windows необходимо сохранить все важные файлы, которые находятся на системном разделе жёсткого диска (в том числе и на рабочем столе), на внешнем носителе.
Второе, что необходимо сделать — это выставить приоритет загрузки в БИОС. Нам необходимо, чтобы при старте, система начинала загружаться с нашей флешки. Для этого войдите в БИОС: перезагрузите компьютер и до начала загрузки операционной системы нажмите клавишу DEL или F2 (в основном у ноутбуков).
Есть вариант загрузиться с флешки и без изменения настроек БИОСа — использовать Boot menu. Запустить Boot menu можно с помощью клавиш F2, F11 или Esc. Подробнее об этом можно прочитать в статье Как зайти в Boot menu.
После загрузки с флешки на экране появится надпись «Press any key to boot from CD ort DVD», которая означает, что нужно нажать любую кнопку на клавиатуре для продолжения загрузки.
Как установить Windows 10 с флешки на компьютер или ноутбук
- Если вы всё сделали правильно, появится вот такое окно, где нам предложат выбрать язык, формат времени и ввода. Можно оставить всё по умолчанию и нажать кнопку «Далее«.
- После этого, в новом окне, жмём кнопку «Установить». Также в левом нижнем углу можно заметить пункт «Восстановление системы», который в некоторых случаях может оказаться крайне полезным.
- В следующем окне, если у вас есть лицензионный ключ, его потребуется ввести в специальное поле. В случае, если ваша лицензия привязана к учётной записи Microsoft, необходимо нажать кнопку «У меня нет ключа продукта«.
- Следующий этап — выбор редакции Windows. Выбирайте ту редакцию, которая стояла до этого и к которой у вас есть лицензия.
- Читаем лицензионное соглашение и жмём «Далее»
- Следующим шагом будет выбор типа установки. Есть два варианта установки Windows 10:
- Обновление — позволит сохранить ваши данные, программы и настройки с предыдущей ОС. Старая версия системы при этом сохраняется в папку Windows.old.
- Выборочная установка — установка системы с нуля, с удалением всех имеющихся файлов и программ. При выборе этого режима установки у вас будет возможность разбить диск на разделы, отформатировать его, тем самым удалив старые файлы от предыдущей ОС. В рамках статьи мы будем рассматривать именно этот способ установки.
- В следующем окне нам предстоит выбрать раздел жёсткого диска, в который будет установлена Windows 10. Если только это не новый диск, вы увидите несколько разделов разной ёмкости.
- Как правило все современные ноутбуки с предустановленной операционной системой имеют на жёстком диске специальный раздел с резервной копией Windows. Его размер, как правило составляет до 10 Гб, в некоторых случаях может немного больше. Я крайне не рекомендую удалять или форматировать этот раздел без крайней необходимости, так как он поможет вернуть ваш ноутбук к заводскому состоянию, если это понадобится.
- Для начала установки выберите раздел, ёмкость которого не менее 20 Гб, тип раздела должен быть «Основной«, и нажмите «Форматировать«, это удалит все старые файлы. После форматирования, выберите этот же раздел и нажмите «Далее«, для продолжения установки.
Внимание!
Если перед установкой не сделать форматирование, все файлы предыдущей ОС будут помещены в папку Winows.old. - Начнётся процесс установки Windows 10.
- На этом этапе от вас не требуется активного участия, всё происходит автоматически. Компьютер может самостоятельно перезагружаться, может казаться, что он завис. Следует дождаться, пока не появится окно с предложением настроить основные параметры компьютера.
- Вам будет предложено выбрать раскладку клавиатуры, ввести свои данные учётной записи Microsoft, настроить работу с облачным хранилищем OneDrive. Всё элементарно и, как правило, не вызывает каких либо трудностей.
- По окончании процесса вы увидите рабочий стол Windows 10 и сможете приступить к установке полезных программ и необходимых драйверов.
Понравилась статья? Поделиться с друзьями:
Обзор автоматизации установки Windows| Документы Microsoft
- 11 минут на чтение
В этой статье
Используйте Setupconfig.ini для установки Windows
Что такое файл setupconfig?
Setupconfig — это файл конфигурации, который используется для передачи набора флагов или параметров в Windows setup.exe. Используйте этот файл как альтернативу передаче параметров программе установки Windows из командной строки.Эта функция доступна в Windows 10 версии 1511 и более поздних.
ИТ-специалисты могут использовать файл setupconfig для добавления параметров в программу установки Windows из Центра обновления Windows и служб Windows Server Update Services.
В этом разделе описаны различные параметры, которые можно использовать с Windows 10 Setup.exe.
ФайлыSetupconfig.ini могут содержать отдельные параметры или пары параметров и значений. Не включайте символы «/», а в парах параметров и значений используйте «=» между ними.
Например, вы создаете Setupconfig.ini следующим образом. Обратите внимание, что требуется заголовок [SetupConfig] .
[SetupConfig]
Нет перезагрузки
ShowOobe = Нет
Телеметрия = Включить
InstallDrivers = <путь к папке, содержащей драйверы INF и SYS>
ReflectDrivers = <путь к папке, содержащей файлы INF и SYS для драйверов шифрования>
Это эквивалентно следующей командной строке:
Настройка / NoReboot / ShowOobe None / Telemetry Enable
Как программа установки Windows использует Setupconfig.ini?
Использование медиа / файла ISO
Если вы запускаете программу установки Windows с носителя или файла ISO, вы должны указать расположение файла setupconfig в командной строке («/ ConfigFile <путь> ») при запуске setup.exe. Например:
Setup.exe / ConfigFile <путь к Setupconfig.ini>
Если вы включаете параметр в командную строку и тот же параметр в файл setupconfig, параметр и значение файла setupconfig имеют приоритет.
Использование Центра обновления Windows
Если обновление доставляется через Центр обновления Windows, программа установки Windows выполняет поиск файла setupconfig в расположении по умолчанию. Вы можете включить сюда файл setupconfig:
«% systemdrive% \ Users \ Default \ AppData \ Local \ Microsoft \ Windows \ WSUS \ SetupConfig.ini»
Используйте файл ответов при установке Windows
Вы можете автоматизировать установку Windows с помощью файла ответов:
Использовать USB-накопитель
Используйте образец файла ответов или создайте собственный с помощью диспетчера установки Windows (Windows SIM).
Сохраните файл как Autounattend.xml в корневом каталоге USB-накопителя.
На новом ПК вставьте DVD-диск с продуктом Windows и флэш-накопитель USB, а затем загрузите компьютер. Если не выбран другой файл ответов, программа установки Windows ищет этот файл.
Выберите файл ответов
- Вы можете выбрать конкретный файл ответов во время установки, загрузившись в среду предустановки Windows и используя программу установки .exe с параметром / unattend: filename . Дополнительные сведения см. В разделе WinPE: создание загрузочного USB-накопителя.
Примеры файлов ответов и список параметров, используемых для автоматизации установки, см. В разделе Автоматизация установки Windows.
Изменить существующую установку
Поскольку во время установки требуется перезагрузка, копия файла ответов кэшируется в каталог% WINDIR% \ Panther установки Windows. Вы можете изменить этот файл, выполнив любое из следующих действий:
Обновление настроек системы и панели управления без загрузки образа.
Обновите образ, подготовив компьютер к загрузке в режиме аудита (см. Microsoft-Windows-Deployment \ Reseal \ Mode).
Обновите порядок, в котором устанавливаются драйверы или пакеты. (Пакеты с зависимостями могут потребовать установки в определенном порядке.)
Заменить файл ответов автономным образом
Создайте собственный файл ответов в диспетчере установки Windows (Windows SIM).
Откройте командную строку с повышенными привилегиями.
Смонтируйте образ Windows.
Dism / Mount-Image /ImageFile:"C:\images\CustomImage.wim "/ Index: 1 / MountDir: C: \ mountИзмените или замените файл: \ Windows \ Panther \ unattend.xml в подключенном образе.
Скопируйте CustomAnswerFile.xml C: \ mount \ Windows \ Panther \ unattend.xmlПримечание Файл ответов на изображении может содержать настройки, которые еще не были обработаны. Если вы хотите, чтобы эти настройки обрабатывались, отредактируйте существующий файл, а не заменяйте его.
Размонтируйте образ.
Dism / Unmount-Image / MountDir: C: \ mount / CommitПротестируйте образ, развернув его на новом ПК, не указывая файл ответов. При запуске программа установки Windows находит и использует этот файл ответов.
Порядок поиска файла неявных ответов
Программа установки Windows ищет файлы ответов в начале каждого этапа настройки, включая первоначальную установку, а также после применения и загрузки образа.Если найден файл ответов, содержащий параметры для данного этапа настройки, он обрабатывает эти параметры.
Программа установки Windowsопределяет и регистрирует все доступные файлы ответов в зависимости от порядка поиска. Используется файл ответов с наивысшим приоритетом. Файл ответов проверяется и затем кэшируется на компьютер. Допустимые файлы ответов кэшируются в каталог $ Windows. ~ BT \ Sources \ Panther во время этапов настройки windowsPE и offlineServicing. После извлечения установки Windows на жесткий диск файл ответов кэшируется в% WINDIR% \ panther.
В следующей таблице показан неявный порядок поиска файла ответов.
| Порядок поиска | Расположение | Описание |
|---|---|---|
1 | Реестр HKEY_LOCAL_MACHINE \ System \ Setup \ UnattendFile | Задает указатель в реестре на файл ответов. Файл ответов не обязательно должен называться Unattend.xml. |
2 | % WINDIR% \ Panther \ Unattend | Имя файла ответов должно быть Unattend.xml или Autounattend.xml. ПримечаниеПрограмма установки Windows выполняет поиск в этом каталоге только при установке более низкого уровня. Если программа установки Windows запускается из Windows PE, поиск в каталоге% WINDIR% \ Panther \ Unattend не выполняется. |
3 | % WINDIR% \ Пантера | Программа установки Windows кэширует файлы ответов в это место для использования на последующих этапах установки. Например, при перезагрузке компьютера программа установки может продолжать применять настройки в файле ответов.Если вы явно укажете файл ответов с помощью программы установки Windows или Sysprep, файл ответов, кэшированный в этот каталог, будет перезаписан явно указанным файлом ответов. Важно!Не используйте, не изменяйте и не перезаписывайте файл ответов в этом каталоге. Файл ответов в этом каталоге помечается программой установки Windows во время установки. Этот файл ответов нельзя повторно использовать в Windows SIM или других установках Windows. |
4 | Съемные носители для чтения и записи в порядке букв дисков в корне диска. | Съемные носители для чтения и записи в порядке букв дисков в корне диска. Имя файла ответов должно быть Autounattend.xml, а файл ответов должен находиться в корне диска. |
5 | Съемные носители, доступные только для чтения, в порядке буквенного обозначения дисков в корневом каталоге. | Съемные носители, доступные только для чтения, в порядке буквенного обозначения дисков в корневом каталоге. Имя файла ответов должно быть Autounattend.xml и должен находиться в корне диска. |
6 | этапов настройки windowsPE и offlineServicing: Все остальные проездные: | На этапах настройки windowsPE и offlineServicing имя файла ответов должно быть Autounattend.xml. Для всех остальных этапов настройки имя файла должно быть Unattend.xml. |
7 | % СИСТЕМНЫЙ ДИСК% | Имя файла ответов должно быть Unattend.xml или Autounattend.xml |
8 | Диск, с которого запущена программа установки Windows (setup.exe), в корне диска. | Имя файла ответов должно быть Unattend.xml или Autounattend.xml, и он должен находиться в корне пути к папке установки Windows. |
Конфиденциальные данные в файлах ответов
Программа установки удаляет конфиденциальные данные из кэшированного файла ответов в конце каждого этапа настройки.
Важно
Поскольку файлы ответов кэшируются на компьютере во время установки Windows, ваши файлы ответов будут сохраняться на компьютере между перезагрузками. Перед доставкой компьютера клиенту необходимо удалить кэшированный файл ответов в каталоге% WINDIR% \ panther. Если вы включите пароли домена, ключи продукта или другие конфиденциальные данные в свой файл ответов, могут возникнуть потенциальные проблемы с безопасностью. Однако если у вас есть необработанные параметры на этапе настройки oobeSystem, который вы собираетесь запускать, когда конечный пользователь запускает компьютер, рассмотрите возможность удаления разделов файла ответов, которые уже были обработаны.Один из вариантов при запуске команды sysprep / oobe может заключаться в использовании отдельного файла ответов, который содержит параметры только на этапе настройки oobeSystem.
Однако, если файл ответов встроен в расположение с более высоким приоритетом, чем кэшированный файл ответов, то кешированный ответ может быть перезаписан в начале каждого последующего прохода конфигурации, если встроенный файл ответов соответствует неявным критериям поиска. Например, если файл ответов встроен в папку% WINDIR% \ Panther \ Unattend \ Unattend.xml, встроенный файл ответов заменит кешированный файл ответов в начале каждого этапа настройки. Например, если во встроенном файле ответов указаны этапы настройки specialize и oobeSystem, то встроенный файл ответов обнаруживается для этапа настройки specialize , кэшируется, обрабатывается и конфиденциальные данные очищаются. Встроенный файл ответов снова обнаруживается на этапе настройки oobeSystem и снова кэшируется. В результате конфиденциальные данные для этапа настройки specialize больше не удаляются.Конфиденциальные данные для ранее обработанных этапов настройки больше не удаляются. Если кэшированный файл ответов не нужно переопределить, вставьте файлы ответов в место с более низким приоритетом.
Важно
Поскольку файлы ответов кэшируются на компьютере во время установки Windows, ваши файлы ответов будут сохраняться на компьютере между перезагрузками. Перед доставкой компьютера клиенту необходимо удалить кэшированный файл ответов в каталоге% WINDIR% \ panther.Если вы включите пароли домена, ключи продукта или другие конфиденциальные данные в свой файл ответов, могут возникнуть потенциальные проблемы с безопасностью. Однако если у вас есть необработанные параметры на этапе настройки oobeSystem, который вы собираетесь запускать, когда конечный пользователь запускает компьютер, рассмотрите возможность удаления разделов файла ответов, которые уже были обработаны. Один из вариантов при запуске команды sysprep / oobe может заключаться в использовании отдельного файла ответов, который содержит параметры только на этапе настройки oobeSystem.
В командный сценарий Setupcomplete.cmd можно добавить команду, которая удаляет все кэшированные или встроенные файлы ответов на компьютере. Дополнительные сведения см. В разделе Добавление настраиваемого сценария в программу установки Windows.
Программа установки Windows отмечает этапы настройки в файле ответов
После обработки этапа настройки программа установки Windows аннотирует кэшированный файл ответов, чтобы указать, что этап был обработан. Если этап настройки запускается снова и кэшированный файл ответов не был заменен или обновлен за это время, параметры файла ответов не обрабатываются снова.Вместо этого программа установки Windows будет искать неявные файлы Unattend.xml с более низким приоритетом, чем кэшированный файл Unattend.xml.
Например, вы можете установить Windows с файлом ответов, который содержит команды Microsoft-Windows-Deployment / RunSynchronous на этапе настройки specialize. Во время установки выполняется этап настройки specialize и выполняются команды RunSynchronous . После установки запустите команду sysprep с опцией / generalize .Если нет файла ответов с более высоким приоритетом, чем кэшированный файл ответов, или файл ответов не был явно передан в средство Sysprep, программа установки выполняет этап настройки specialize при следующей загрузке компьютера. Поскольку кэшированный файл ответов содержит примечание о том, что параметры для этого этапа настройки уже были применены, команды RunSynchronous не выполняются.
Примеры поиска файла неявных ответов
Следующие примеры помогают описать поведение неявного поиска файла ответов.
Файлы ответов с именем Autounattend.xml автоматически обнаруживаются программой установки Windows
Создайте файл ответов с именем Autounattend.xml, который включает параметры этапа настройки windowsPE.
Скопируйте Autounattend.xml на съемный носитель.
Настройте BIOS вашего компьютера для загрузки с CD или DVD.
Загрузите DVD-диск с продуктом Windows.
Вставьте съемный носитель при загрузке Windows.В этом примере предполагается, что съемному носителю назначена буква диска D: \.
Программа установки Windows запускается и автоматически определяет Autounattend.xml как допустимый файл ответов. Поскольку в файле ответов используется допустимое имя файла (Autounattend.xml), он расположен в одном из допустимых путей поиска (корень D) и включает допустимые параметры для текущего этапа настройки (windowsPE), используется этот файл ответов.
Файл ответов кэшируется на компьютере. Если на более поздних этапах не обнаружено никаких дополнительных файлов ответов, кэшированный файл ответов используется во всей программе установки Windows.
Файлы ответов обнаруживаются в порядке приоритета в предопределенных путях поиска
Установите Windows с файлом ответов, выполнив действия, описанные в предыдущем сценарии. Файл ответов, используемый для установки Windows, кэшируется в системе в каталоге% WINDIR% \ Panther.
Скопируйте файл Unattend.xml в каталог% WINDIR% \ System32 \ Sysprep.
В этом файле ответов есть настройки на этапе настройки generalize.
Запустите команду sysprep с опцией / generalize , чтобы создать эталонный образ.
Поскольку каталог% WINDIR% \ System32 \ Sysprep находится в путях неявного поиска, файл ответов, скопированный в этот каталог, найден. Однако файл ответов, который использовался для установки Windows, по-прежнему кэшируется на компьютере и содержит параметры для этапа настройки обобщения. Этот кешированный файл ответов имеет более высокий приоритет, чем файл, скопированный в каталог Sysprep.Используется кешированный файл ответов.
Примечание
Средство Sysprep можно запустить как средство командной строки или как средство графического интерфейса пользователя. Если вы запускаете инструмент Sysprep как инструмент с графическим интерфейсом, вы можете установить флажок Generalize .
Чтобы использовать новый файл ответов, вы можете скопировать его в каталог с более высоким приоритетом, чем кэшированный файл ответов, или вы можете указать файл ответов с помощью параметра ** / unattend **. Например:
``
sysprep / generalize / unattend: C: \ MyAnswerFile.xml
``
Файлы ответовдолжны включать действительный этап настройки
Скопируйте файл Unattend.xml на съемный носитель.
Файл Unattend.xml содержит настройки только для этапов настройки auditSystem и auditUser.
В установленной операционной системе Windows выполните команду sysprep / generalize / oobe .
Несмотря на то, что файл ответов доступен по одному из путей неявного поиска, файл Unattend.xml игнорируется, поскольку он не содержит допустимого прохода для этапа настройки generalize.
Дополнительные ресурсы
Дополнительные сведения о файлах ответов и этапах настройки см. В следующих разделах:
Сценарии установки Windows и передовые методы
Процесс установки Windows
Автоматизация установки Windows
Обзор режима аудита
Пройдет конфигурация установки Windows
Установка Windows Поддерживаемые платформы и кроссплатформенные развертывания
diskpart | Документы Microsoft
- 4 минуты на чтение
В этой статье
Применимо к: Windows 10, Windows 8.1, Windows 8, Windows 7, Windows Server 2019, Windows Server 2016, Windows Server 2012 R2, Windows Server 2012 и Windows Server 2008 R2, Windows Server 2008
Интерпретатор команд diskpart помогает управлять дисками вашего компьютера (дисками, разделами, томами или виртуальными жесткими дисками).
Прежде чем вы сможете использовать команды diskpart , вы должны сначала составить список, а затем выбрать объект, чтобы передать ему фокус. После того, как объект окажется в фокусе, любые команды diskpart, которые вы вводите, будут действовать на этот объект.
Список доступных объектов
Вы можете перечислить доступные объекты и определить номер объекта или букву диска, используя:
список дисков— отображает все диски на компьютере.список томов— отображает все тома на компьютере.список разделов— отображает разделы на диске, на которых сосредоточен компьютер.list vdisk— отображает все виртуальные диски на компьютере.
После того, как вы запустите команду list , рядом с объектом с фокусом появится звездочка (*).
Определить фокус
Когда вы выбираете объект, фокус остается на этом объекте, пока вы не выберете другой объект. Например, если фокус установлен на диске 0 и вы выбрали том 8 на диске 2, фокус переместится с диска 0 на диск 2, том 8.
Некоторые команды автоматически изменяют фокус. Например, когда вы создаете новый раздел, фокус автоматически переключается на новый раздел.
Вы можете переключить фокус только на раздел на выбранном диске. После того, как раздел будет в фокусе, соответствующий том (если есть) также будет в фокусе. После того, как том находится в фокусе, соответствующий диск и раздел также будут в фокусе, если том сопоставлен с одним конкретным разделом. Если это не так, сфокусируйтесь на диске, и раздел будет потерян.
Синтаксис
Чтобы запустить интерпретатор команд diskpart, введите в командной строке:
diskpart <параметр>
Важно
Для запуска diskpart вы должны входить в локальную группу администраторов или группу с аналогичными разрешениями.
Параметры
Из интерпретатора команд Diskpart можно выполнить следующие команды:
| Команда | Описание |
|---|---|
| активный | Помечает раздел диска с фокусом как активный. |
| доб. | Зеркально отображает простой том с фокусом на указанный диск. |
| присвоить | Назначает букву диска или точку подключения тому с фокусом. |
| прикрепить виртуальный диск | Присоединяет (иногда называемый креплениями или поверхностями) виртуальный жесткий диск (VHD), чтобы он отображался на главном компьютере как локальный жесткий диск. |
| атрибуты | Отображает, устанавливает или очищает атрибуты диска или тома. |
| автомонтаж | Включает или отключает функцию автоматического монтирования. |
| перерыв | Разбивает зеркальный том с фокусом на два простых тома. |
| чистый | Удаляет все и все форматирование разделов или томов с диска с фокусом. |
| компактный виртуальный диск | Уменьшает физический размер файла динамически расширяемого виртуального жесткого диска (VHD). |
| преобразовать | Преобразует тома с таблицей размещения файлов (FAT) и FAT32 в файловую систему NTFS, оставляя существующие файлы и каталоги нетронутыми. |
| создать | Создает раздел на диске, том на одном или нескольких дисках или виртуальный жесткий диск (VHD). |
| удалить | Удаляет раздел или том. |
| отсоединить виртуальный диск | Запрещает отображать выбранный виртуальный жесткий диск (VHD) как локальный жесткий диск на главном компьютере. |
| деталь | Отображает информацию о выбранном диске, разделе, томе или виртуальном жестком диске (VHD). |
| выход | Выходит из интерпретатора команд diskpart. |
| развернуть виртуальный диск | Расширяет виртуальный жесткий диск (VHD) до указанного вами размера. |
| продлить | Расширяет том или раздел с фокусом вместе с его файловой системой на свободное (нераспределенное) пространство на диске. |
| файловых систем | Отображает информацию о текущей файловой системе тома с фокусом и перечисляет файловые системы, которые поддерживаются для форматирования тома. |
| формат | Форматирует диск для приема файлов Windows. |
| gpt | Назначает атрибут (ы) gpt разделу, уделяя особое внимание дискам с базовой таблицей разделов GUID (gpt). |
| справка | Отображает список доступных команд или подробную справочную информацию по указанной команде. |
| импорт | Импортирует чужую группу дисков в группу дисков локального компьютера. |
| неактивный | Помечает системный или загрузочный раздел с фокусом как неактивный на дисках с основной загрузочной записью (MBR). |
| список | Отображает список дисков, разделов на диске, томов на диске или виртуальных жестких дисков (VHD). |
| объединить vdisk | Объединяет разностный виртуальный жесткий диск (VHD) с соответствующим родительским VHD. |
| не в сети | Переводит оперативный диск или том в автономное состояние. |
| онлайн | Переводит автономный диск или том в оперативное состояние. |
| выкуп | Обновляет состояние всех дисков в группе дисков, пытается восстановить диски в недопустимой группе дисков и повторно синхронизирует зеркальные тома и тома RAID-5 с устаревшими данными. |
| рем | Позволяет добавлять комментарии к сценарию. |
| удалить | Удаляет букву диска или точку подключения из тома. |
| ремонт | Восстанавливает том RAID-5 с фокусом, заменяя область отказавшего диска указанным динамическим диском. |
| повторное сканирование | Обнаруживает новые диски, которые могли быть добавлены к компьютеру. |
| сохранить | Подготавливает существующий динамический простой том для использования в качестве загрузочного или системного тома. |
| сан | Отображает или задает политику сети хранения (san) для операционной системы. |
| выбрать | Перемещает фокус на диск, раздел, том или виртуальный жесткий диск (VHD). |
| набор id | Изменяет поле типа раздела для раздела с фокусом. |
| усадка | Уменьшает размер выбранного тома на указанную вами величину. |
| uniqueid | Отображает или задает идентификатор таблицы разделов GUID (GPT) или подпись основной загрузочной записи (MBR) для диска с фокусом. |
Дополнительные ссылки
Создание загрузочного USB-накопителя Windows 10
В этом посте я расскажу о различных методах создания загрузочного USB-устройства Windows 10 из ISO-файла Windows 10. Существует множество инструментов для создания загрузочного USB-устройства, но не все из них бесплатны. Итак, в этом посте я расскажу о некоторых бесплатных инструментах, которые помогут вам установить Windows 10 с помощью USB-накопителя.
Поскольку поддержка Windows 7 подходит к концу, многие пользователи Windows 7 стремятся перейти на Windows 10.Некоторые предпочитают устанавливать Windows 10 с нуля. В то время как другие могут попытаться сохранить свои данные, просто обновив до Windows 10.
Прошли те времена, когда вы покупали ПК с установленным записывающим устройством DVD. Большая часть установки программного обеспечения производилась с компакт-диска или DVD. Сегодня в большинстве корпусов ЦП даже нет слота для DVD-привода. Внешние записывающие устройства DVD приобрели популярность, поскольку их легко подключить и использовать.
Установить Windows 10 на ПК стало очень просто.Для начала вам понадобится ISO-файл Windows 10, флэш-накопитель, который может содержать установочные файлы Windows 10 (размером не менее 8 ГБ). И, наконец, инструмент, который может создать загрузочный носитель Windows 10.
Использование Rufus для создания загрузочной USB-накопителя Windows 10
Rufus — это бесплатный инструмент для создания загрузочных USB-накопителей. Это очень легкая утилита, которая помогает форматировать и создавать загрузочные USB-накопители. Он также доступен в виде портативного установщика. Чтобы загрузить последнюю версию инструмента Rufus, щелкните здесь.
Для создания загрузочного USB-устройства Windows 10 с помощью Rufus- Откройте Rufus.exe инструмент.
- Подключите USB-устройство к компьютеру.
- Если это виртуальная машина, убедитесь, что вы выбрали виртуальную машину и нажмите кнопку «Подключиться».
- Выберите устройство , которое в нашем случае является флэш-накопителем.
- В разделе Boot Selection выберите ISO-файл Windows 10.
- Выберите схему разделов.
- В разделе Параметры формата выберите файловую систему и размер кластера.
- Наконец, нажмите Пуск . Подождите, пока инструмент завершит операцию.
Теперь вы можете отключить USB-устройство. Используйте это USB-устройство для установки Windows 10 на компьютер.
Средство загрузки USB / DVD для Windows
Альтернативный и бесплатный инструмент для создания загрузочного USB-устройства Windows 10 — это инструмент Windows USB / DVD. Когда этот инструмент был впервые выпущен, он назывался Windows 7 USB / DVD Download Tool.
Средство загрузки Windows USB / DVD позволяет создать копию ISO-файла Windows 10 на USB-накопителе или DVD-диске.
Перед установкой этого инструмента установите.NET Framework 2.0 в первую очередь. Это потому, что для работы этого инструмента требуется .NET Framework 2.0.
Запустите установку и на экране приветствия нажмите Далее .
Нажмите Установить .
Выберите исходный файл, нажав Обзор . Выберите ISO-файл Windows 10 и нажмите Далее .
Выберите тип носителя: USB-устройство или DVD. Если вы выбираете USB-устройство, подключите USB-устройство к своей системе.
Щелкните Начать копирование .
Инструмент копирует содержимое файла ISO на указанное вами USB-устройство. Дождитесь сообщения « Загрузочное USB-устройство успешно создано ». Отключите USB-устройство, и теперь вы можете использовать это USB-устройство для создания образа ПК.
Создание установочного носителя Windows 10 — Средство создания носителя
Вы можете использовать инструмент Media Creation от Microsoft для создания установочного носителя Windows 10. Чаще всего вам сначала понадобится лицензия для установки Windows 10.Затем вы можете загрузить и запустить средство создания мультимедиа.
Чтобы загрузить средство создания мультимедиа для Windows 10, щелкните здесь. Инструмент для создания мультимедиа поможет вам достичь двух целей.
- Вы можете использовать этот инструмент для обновления вашего ПК до Windows 10.
- Вы можете создать установочный носитель Windows 10 и использовать его для установки Windows 10 на другой компьютер.
Этому инструменту требуется работающее подключение к Интернету для загрузки установочных файлов. Убедитесь, что емкость USB-накопителя составляет не менее 8 ГБ.
Запустите установочный файл и на странице приветствия щелкните Принять .
Выберите Создать установочный носитель (USB-накопитель, DVD или файл ISO) для другого ПК. . Щелкните Далее .
По умолчанию опция « Использовать рекомендуемые параметры для этого ПК » отмечена флажком. Снимите флажок, чтобы выбрать собственный язык, версию и архитектуру. Щелкните Далее .
Если вы собираетесь создать ISO-файл Windows 10, выберите второй вариант.В противном случае выберите USB-накопитель и нажмите Далее .
Выберите здесь флэш-накопитель USB. Щелкните Далее .
Теперь инструмент создает загрузочный USB-носитель Windows 10. Нажмите Готово .
Отключите USB-устройство и используйте его для создания образа на другом ПК.
Создание USB-носителя с установщиком Windows 10 (с помощью Media Creation Tool) | автор: Капил Варшней
Вот руководство по настройке USB-носителя (из Windows 10), который будет использоваться для установки Windows 10.
Знаю, смешно звучит, правда? Почему кто-то захочет создать установщик Windows 10, если он у него уже есть? Что ж, я создаю этот загрузочный USB-накопитель, потому что решил избавиться от Windows в своей системе и вместо этого установить Ubuntu. Ссылки о том, как это сделать, здесь и здесь. Я делаю это изменение, потому что хочу выполнять проекты компьютерного зрения в своей системе. Когда дело доходит до программирования, Windows категорически отказывается. Мне все еще нравится использовать Windows для просмотра, просмотра фильмов и пост-обработки изображений в Lightroom.Ubuntu просто не подходит для такого рода задач. Итак, я знаю, что этот установщик пригодится в будущем, когда я захочу переустановить Windows в своей системе. В любом случае, давайте начнем с этого…
Я использую стандартный USB-накопитель на 8 ГБ (рекомендуемый размер) для создания установленного носителя.
- Загрузите средство создания мультимедиа от Microsoft. Щелкните «Загрузить инструмент сейчас».
2. Вставьте USB-накопитель и при необходимости отформатируйте его.
3. Запустите загруженный исполняемый файл Media Creation Tool.
4. На предыдущем шаге откроется окно установки Windows 10. Прочтите и «примите» условия, чтобы продолжить.
5. Выберите «Создать установочный носитель (USB-накопитель, DVD или файл ISO для другого ПК» и нажмите «Далее».
6. Оставьте настройки по умолчанию и нажмите «Далее».
Снимите флажок «Использовать рекомендованные) параметры для его ПК »и измените выбор, если вы хотите другой язык, версию или архитектуру
7. Выберите« USB-накопитель »и нажмите« Далее »
8.Выберите USB-накопитель и нажмите «Далее». У меня здесь только один дополнительный диск, но будьте осторожны, если у вас несколько дисков.
9. Инструмент загрузит Windows 10 и установит ее на выбранный вами USB-накопитель. Это займет некоторое время, в зависимости от вашего интернет-соединения и скорости системы. У меня это заняло минут 20.
После завершения установки вы можете использовать USB-накопитель для загрузки и установки Windows 10 в той же или другой системе. Будьте осторожны, подготовьте ключ Windows 10 перед началом установки.Отметьте его в свойствах Windows, если у вас его еще нет.
Вы также можете загрузить Windows 10 от Microsoft и использовать приложение Rufus для создания загрузочного установочного носителя. Я воспользуюсь этим методом для создания загрузочного USB-накопителя Ubuntu 16.04.
Надеюсь, пригодилось. Пожалуйста, задавайте вопросы / предложения / проблемы, если они у вас есть. Удачи!
Как создать Windows To Go Live, загрузочный, USB-накопитель ~ ConsciousVibes.com
| ОС | Windows 10 |
| Аппаратное обеспечение | USB-флеш-накопитель «Рабочее пространство» (рассчитан на работу с Windows to Go.) Если диск не является диском «Workspace», вы можете использовать вместо него Rufus. |
Windows To Go — это функция в Windows 10 Корпоративная и Windows 10 для образовательных учреждений, которая позволяет создавать рабочую область Windows To Go, которую можно загружать с внешнего диска, подключенного через USB, на ПК. (он же USB-накопитель Live Windows.)
- Флэш-накопитель USB или внешний жесткий диск со свободным пространством не менее 16 ГБ. Для наилучшей производительности накопитель должен быть USB 3.0 и подключен к USB 3.0 порт.
- ISO-образ Windows 10, который включает \ sources \ install. wim
- GImageX
Инструменты
| Средство загрузки ISO для Microsoft Windows и Office | Используется для загрузки ISO, который включает \ sources \ install. wim от Microsoft. Примечание: ISO должен включать \ sources \ install.wim, который можно использовать для настройки Windows путем включения новых драйверов, тем и приложений. А также создать Windows to Go на флешке. ISO, загружаемый с помощью MediaCreationTool.exe, включает install.osd, который не распознается GImageX. |
| GImageX | GImageX — это графический пользовательский интерфейс для инструмента ImageX из пакета Windows Assessment and Deployment Kit (Windows ADK). Это позволит вам работать с WIM-файлами с установочного носителя Windows и создавать диск Windows To Go без использования официального инструмента Microsoft Windows-To-Go-Creator или Windows ADK (Windows Assessment and Deployment Kit).ImageX используется для захвата и применения образов WIM для развертываний Windows. GImageX использует поддерживаемый Microsoft WIMGAPI API для работы с WIM-файлами. |
Процесс
Вставьте USB-накопитель
Запишите букву диска.
Смонтируйте ISO и найдите файл Install.wim:
Install.wim находится в каталоге X: \ sources \ на установочном носителе Windows.
Если у вас есть файл ISO, вы можете «смонтировать его» в Windows 10, дважды щелкнув ISO-образ в проводнике или щелкнув правой кнопкой мыши и выбрав «Подключить».
X: буква диска установочного носителя или смонтированного ISO.
Образ install.wim на USB-накопитель
Запустите инструмент GImageX. Убедитесь, что вы запускаете правильную версию программы для вашего компьютера: x64 в 64-битной версии Windows или x86 в 32-битной версии Windows.
- Щелкните вкладку Применить в GImageX
- В поле Источник найдите файл install.wim на установочном носителе. например Установленный ISO.
- В поле «Место назначения» выберите внешний диск, на который будет устанавливаться Windows To Go.
- Нажмите кнопку «Выбрать…» и выберите выпуск Windows, который вы хотите установить на флэш-накопитель.
- Нажмите кнопку «Применить», и GImageX создаст образ USB-накопителя с помощью файла Install.wim.
Примечание. Если GImageX отображает какие-либо ошибки отказа в доступе при копировании файлов на целевой диск, просто выполните быстрое форматирование диска, а затем попробуйте GImageX еще раз.
Сделать раздел активным
- Вам необходимо сделать раздел Windows To Go активным, чтобы компьютер мог загружаться с USB-накопителя.
- Откройте командную строку или PowerShell от имени администратора и запустите compmgmt.msc
- В разделе «Управление компьютером» щелкните «Хранилище»> «Управление дисками», чтобы просмотреть список дисков в системе.
- Щелкните правой кнопкой мыши раздел, в котором был создан образ системы Windows To Go, и выберите «Пометить раздел как активный».
Создание загрузочных файлов / записей на USB-накопителе
Откройте командную строку от имени администратора: щелкните правой кнопкой мыши кнопку «Пуск» и выберите «Командная строка (администратор)».”
Выполните следующие две команды, чтобы переключиться на внешний диск Windows To Go, используя букву диска вместо X.
Х: компакт-диск Windows \ system32
Выполните следующую команду, чтобы добавить необходимые загрузочные файлы, где X: буква внешнего USB-накопителя Windows To Go:
bcdboot.exe X: \ windows / s X: / f все
Каталог \ EFI \ с загрузочными файлами создается в корне X:
Загрузка с диска Windows To Go
Перезагрузите компьютер и загрузитесь с диска Windows To Go.
- Вы можете использовать меню порядка загрузки (часто F12), чтобы выбрать правильный диск для загрузки. Возможно, вам потребуется настроить порядок загрузки в BIOS.
- Обязательно следите за экраном после того, как вы выбрали диск Windows To Go для загрузки, чтобы вы могли ответить на запрос «нажмите любую клавишу для загрузки с USB».
При первой загрузке диска Windows To Go вам нужно будет пройти тот же процесс первоначальной установки после установки Windows на компьютер.
Процесс установки может перезагрузить систему для завершения установки, поэтому следите за перезагрузкой, чтобы вы могли нажать соответствующую клавишу для отображения меню загрузки, а затем выбрать диск Windows To Go для загрузки.
Как установить Windows 10 с DVD, USB или файла ISO
Windows 10 используется на более чем 1 миллиарда компьютеров и устройств, и многие пользователи хотят установить ее самостоятельно. Один из способов — использовать USB-накопитель с установкой Windows 10, DVD или ISO-файл с установкой.Процесс установки одинаков, независимо от того, какой источник вы используете, просто загрузка из другого источника требует другого выбора. В этом руководстве мы покажем вам, как выполнить чистую установку Windows 10 на ваш компьютер, используя следующие типы установочных носителей: DVD, USB-накопитель и файл ISO. Здесь много шагов, так что приступим:
ПРИМЕЧАНИЕ. Это руководство основано на обновлении Windows 10 May 2020 Update, самой последней версии Windows 10 на момент создания этого руководства.
Требования к Windows 10 (минимум)
Перед установкой Windows 10 ознакомьтесь со спецификациями Windows 10 на веб-сайте Microsoft и ознакомьтесь с ее системными требованиями. Windows 10 требует следующего:
- Процессор или система на кристалле (SoC): 1 ГГц или выше, совместим с Windows 10
- RAM: минимум 1 гигабайт (ГБ) для 32-разрядной версии или 2 ГБ для 64-разрядной версии
- Свободное место на жестком диске: 32 ГБ или более как для 32-разрядной версии, так и для 64-разрядной версии.Для наилучшего восприятия лучше использовать 60 ГБ или больше.
- Видеокарта: Графическая карта, совместимая с Microsoft DirectX 9
- Дисплей с минимальным разрешением 800 x 600 пикселей
Требования к Windows 10 (рекомендуемые системные требования)
Для удобного взаимодействия с пользователем и быстрого и хорошо работающего ПК с Windows 10 ваш компьютер или устройство должны соответствовать следующим требованиям:
- Процессор: Intel Core 8-го поколения, AMD 8-го поколения, Snapdragon SDM850 или новее
- RAM: 4 гигабайта (ГБ) для 32-разрядной версии или 8 ГБ для 64-разрядной версии
- SSD: 128 ГБ или больше
- Видеокарта: Графическая карта, совместимая с Microsoft DirectX 9
- Дисплей с минимальным разрешением 800 x 600 пикселей
Что следует знать и подготовить перед установкой Windows 10
Перед тем, как начать, у вас должен быть ключ продукта Windows 10, даже если вы можете установить его без него.Однако вы не сможете полностью использовать Windows 10, пока не активируете ее и не предоставите ключ продукта. Мы рекомендуем использовать рабочее подключение к Интернету и учетную запись Microsoft.
Если вам нужен файл установочного образа ISO для Windows 10, следуйте инструкциям в этом руководстве: Как получить и использовать Media Creation Tool для создания установочного носителя Windows 10 (USB-накопитель или ISO). Мы также рекомендуем аналогичный сторонний инструмент, который можно использовать для загрузки любой версии Windows 10: загрузка файлов ISO с Windows 10 и Office (все версии).
Если вы хотите запустить Windows 10 на виртуальной машине, лучшими приложениями виртуализации, которые мы протестировали и которые могут работать с Windows 10, являются VirtualBox, VMware (Player, Player Pro и Workstation) и Hyper-V. VMware Player, Hyper-V и VirtualBox — бесплатные продукты в этом списке. Если вы хотите установить Windows 10 на виртуальную машину, вам необходимо смонтировать установочный файл Windows 10 ISO перед запуском виртуальной машины.
В ходе наших тестов мы обнаружили, что в некоторых случаях процесс установки Windows 10 может не предлагать вам возможность создать локальную (не Microsoft) автономную учетную запись.Если вам неудобно делиться своими данными с Microsoft, не подключайте компьютер к Интернету до завершения установки. Это гарантирует, что вы сможете завершить процесс установки Windows 10, используя локальную учетную запись, без необходимости создавать учетную запись Microsoft для завершения процесса.
Наконец, независимо от того, хотите ли вы узнать «Как установить Windows 10 с DVD?» , «Как установить Windows 10 из файла ISO?» или «Как установить Windows 10 с USB?» , шаги, которые вам нужно предпринять, идентичны, поэтому давайте посмотрим, как сделать чистую установку Windows 10:
Как установить Windows 10 с USB-накопителя, DVD или файла ISO
Загрузите компьютер или виртуальную машину с установочного DVD, USB-накопителя или ISO-файла с установочными файлами Windows 10.Через пару секунд вы увидите на экране быстрое сообщение о том, что вам нужно нажать любую клавишу, чтобы продолжить. Сделайте то, что говорится в сообщении, и появится логотип Windows 10, пока загружен мастер установки.
Сначала программа установки Windows 10 спрашивает, какой язык, время и формат валюты, а также параметры ввода с клавиатуры вы хотите использовать. Сделайте нужный выбор и нажмите Далее .
Выбор языка, времени, валюты и клавиатуры в программе установки Windows 10Щелкните или коснитесь Установить сейчас , чтобы начать установку Windows 10.
Запуск установки Windows 10Установка занимает пару секунд, и вам будет предложено ввести ключ продукта для Windows 10. Введите его и нажмите Next . Если вы переустанавливаете Windows 10, щелкните или коснитесь того, что у вас нет ключа продукта, и ваша копия автоматически активируется позже. Вы также можете выполнить чистую установку Windows 10 без предоставления ключа, если вы нажмете или коснетесь «У меня нет ключа продукта».
Ввод ключа продукта для активации Windows 10Выберите, какую версию Windows 10 вы хотите установить: от Windows 10 Домашняя до Windows 10 для образовательных учреждений и вплоть до Windows 10 Pro.
Список версий и выпусков Windows 10, доступных для установкиВам показаны условия лицензии. Прочтите их, если хотите и у вас есть время. Затем установите флажок «Я принимаю условия лицензии» и нажмите Далее .
Условия лицензии для Windows 10Вас спросят, какой тип установки вы хотите выполнить. Чтобы выполнить чистую установку Windows 10, щелкните или коснитесь «Выборочная: установка только Windows (дополнительно)». В противном случае выберите Обновить и вместо этого прочтите инструкции из этого руководства: Как выполнить обновление с Windows 7 или Windows 8.1 в Windows 10.
Выбор пользовательской установки Windows 10Вас попросят выбрать место для установки Windows. Выберите диск или раздел, который вы хотите использовать для Windows 10, и нажмите Далее . Если вам нужно настроить разделы определенным образом, не стесняйтесь использовать инструменты, доступные для создания новых разделов, удаления старых, форматирования и т. Д., Прежде чем нажимать Далее .
Выбор места для установки Windows 10Установка занимает несколько минут, чтобы скопировать все необходимые файлы, а затем установить операционную систему Windows 10.Он также устанавливает обновления, если обнаруживает, что может подключиться к Интернету.
Установка Windows 10После завершения установки программа установки Windows 10 автоматически перезагрузится, по крайней мере, один раз, чтобы запустить сценарии первоначальной настройки. Дождитесь завершения процесса. Если вы видите запрос ниже, вы можете пропустить ожидание, нажав Перезагрузить сейчас .
Для продолжения установки Windows 10 необходимо перезагрузить компьютер.Пока вы ждете, Windows 10 показывает вам статус «Подготовка к работе» , позволяя вам следить за прогрессом.
Процесс установки Windows 10 сообщает вам, что операционная система готовитсяКак настроить установку Windows 10 (шаги установки)
После завершения перезагрузки Windows 10 попросит вас выбрать регион, в котором вы живете. Выберите его из списка, а затем щелкните или коснитесь Да .
Выбор региона, в котором вы живетеВас попросят подтвердить раскладку клавиатуры, которую вы хотите использовать. Выберите предпочитаемую клавиатуру и нажмите Да .
Выбор предпочитаемой раскладки клавиатурыЕсли вам нужно использовать дополнительную раскладку клавиатуры, вы можете добавить вторую на следующем шаге. В противном случае выберите Пропустить .
Вы также можете добавить новые клавиатуры после установки Windows 10, используя инструкции из этого руководства: Как добавлять, изменять и удалять языки ввода с клавиатуры в Windows 10.
Выбор, добавлять ли дополнительные раскладки клавиатуры или нетЕсли у вас есть подключение к Интернету, Windows 10 проверяет наличие доступных обновлений.Если это так, он загружает и устанавливает их.
Программа установки Windows 10 проверяет наличие доступных обновленийЗатем вас попросят подтвердить право собственности на ваше устройство с Windows 10. Если вы его владелец, выберите « Настроить для личного использования ». Если устройство принадлежит организации (например, компании, в которой вы работаете), выберите « Настроить для организации » и используйте свою бизнес-учетную запись для входа и доступа к своим ресурсам. Затем нажмите Далее .
Настройка Windows 10 для личного использованияПрочтите вторую страницу этого руководства, чтобы узнать, как настроить учетную запись пользователя в процессе установки Windows 10.
Как клонировать установочный USB-накопитель Windows 10 на другой USB-накопитель
Я недавно приобрел и установил розничную версию Windows Pro на своем основном настольном компьютере. Установочный носитель пришел на флэш-накопитель USB. Я предпочитаю хранить резервные копии установочного носителя Windows, предпочтительно вне офиса, на случай, если мне нужно переустановить операционную систему, а исходный носитель по какой-то причине недоступен. В этом посте описано, как клонировать эту флешку.В этом посте использовались следующие версии программного обеспечения:
- Windows 10 Pro (x64)
- ImageUSB, версия 1.3.1004
Итак, приступим…
Чтобы клонировать установочный носитель Windows 10, мы будем использовать ImageUSB. ImageUSB — это бесплатная утилита от программного обеспечения PassMark, которая позволяет создавать файл образа с USB-накопителя, а затем записывать этот образ на один или несколько USB-накопителей.
Начните с загрузки ImageUSB, затем распакуйте и скопируйте файлы в любое место по вашему выбору.Вставьте USB-накопитель Windows 10 в свободный USB-порт и дважды щелкните файл imageUSB.exe . Выберите USB-накопитель Windows 10, который отображается под «шагом 1», затем выберите параметр «Создать образ с USB-накопителя» под «шагом 2». В разделе «Доступные параметры» убедитесь, что выбран параметр «Проверка изображения после публикации», чтобы ImageUSB мог проверить целостность изображения после его записи. ImageUSB требуется расположение и имя файла для записи; выберите оба в «шаге 3».В этом примере мы запишем изображение на C: /Users/iceflatline/Desktop/win10-image.bin . Теперь выберите «Записать» в «Шаге 4», и ImageUSB запишет файл образа (см. Рисунок 1).
Рисунок 1
После того, как ImageUSB завершит запись образа, извлеките USB-накопитель Windows 10 и вставьте USB-накопитель, на который вы хотите записать win10-image.bin , в свободный порт USB. Обратите внимание, что этот диск должен быть отформатирован с использованием подходящей файловой системы (например,g., exFAT или NTFS) и иметь достаточно места для размещения образа Windows 10 (~ 16 ГБ). Это пространство будет недоступно на USB-флешке после процесса записи; однако любое оставшееся пространство будет доступно.
Выберите «Обновить диски» в ImageUSB и выберите USB-накопитель в «шаге 1», затем выберите опцию «Записать образ на USB-накопитель» в «шаге 2». Еще раз убедитесь, что «Проверка изображения после публикации» включена.


 Если вы будете устанавливать систему на отдельный накопитель, полностью выделенный под ОС, а ПК не очень старый – выбирайте GPT.
Если вы будете устанавливать систему на отдельный накопитель, полностью выделенный под ОС, а ПК не очень старый – выбирайте GPT.