Как установить Windows 10, 8, 7 с флешки
Не каждый новый ноутбук, или компьютер продается с приводом, и большинство покупаемой техники идет без операционных систем. По этому возникает надобность в установке Windows с флешки. В сегодняшней статье мы рассмотрим как установить Windows 10, 8, и 7 с флешки.
Что нужно для установки Windows:
1.Нужна флешка размерами от 4ГБ, и понимание того, что все данные с нее пропадут в процессе создания установочной флешки.
2. Если вы переустанавливаете Windows, а не ставите с нуля – сохраните все данные на второстепенный диск, или внешних накопитель. То есть, у вас есть фото на рабочем столе – перебрасывайте его на диск D (или в облачное хранилище), также может вы хотите сохранить закладки и настройки браузеров.
3. Нужен образ Windows, то есть файл с расширением iso, или установочный диск Windows.
Какими программами создать установочную флешку
Различные инструменты для создания установочной флешки в Windows 7 и 8 рассматривались ранее в статье “Как создать загрузочный USB накопитель и SD карту для каждой операционной системы”. Из всех предложенных способов выберем универсальный, с помощью приложения Rufus можно создать установочную флешку Windows 10, 8, 7 (если у вас есть iso образ операционной системы, которую вы хотите установить).
Из всех предложенных способов выберем универсальный, с помощью приложения Rufus можно создать установочную флешку Windows 10, 8, 7 (если у вас есть iso образ операционной системы, которую вы хотите установить).
Скачиваем Rufus => запускаем данную утилиту => подключаем флешку (можно таким же способом записать диск иди sd карту) => в поле “устройство” выбираем флешку => на против “Создать загрузочный диск” выбираем => находим файл образа операционной системы, которую вы хотите установить (с расширением iso) => выбираем его, нажимаем “ОК” и в основном окне выбираем “Старт” => ждем окончания процесса.
Если вам нужна Windows 10, вы можете воспользоваться утилитой от Майкрософт , чтобы создать установочный накопитель.
Установка Windows 10, 8, 7 с флешки
Теперь, когда у нас на руках установочная флешка, нужно на компьютере выбрать способ загрузки с нее:
1.При включении компьютера с помощью клавиши Del (или других клавиш) зайдите в BIOS или Boot menu, и выберите загрузку компьютера с флешки.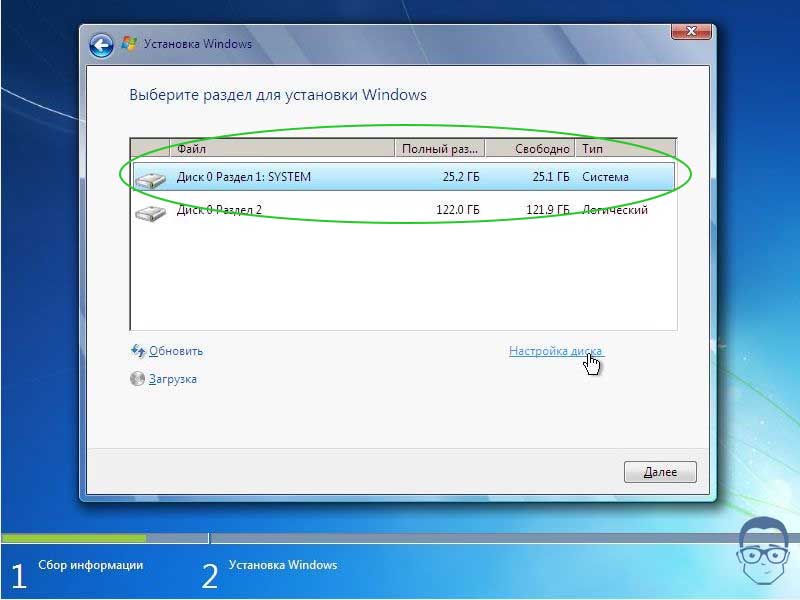
2. Если у вас будет появляться надпись “press any key to boot from cd or dvd”, когда будут идти точки – нажмите Enter.
3. Начнется копирование файлов нужных для установки, после данных действий может появиться окошко в котором единственный вариантом продолжения установки будет нажатие на “Установить сейчас”.
4. В следующем окне на предложение “Обновление…”, или “Выборочная…” – нажимаем “Выборочная”. Если обновлять систему, то останется куча лишнего хлама, настроек и работа системы вряд ли будет корректной. Хотя в Windows 8 и 10, есть возможность сброса к начальному состояния, но зачем делать двойную работу?
5. Если у вас компьютер новый -удаляете все разделы и разбиваете как вам удобно, если что размеры раздела можно изменить после установки. Если у вас была установлена операционная система и вы ставите новую – можно удалить диск “зарезервировано системой” и раздел на котором была установлена операционная система (в большинстве случаем это раздел 2). Вы же сохранили данные с основного дика перед переустановкой? После данных действий все с основного диска уйдет 🙂 Остальные диски лучше не трогать, но если на них нет ничего нужного и все на компьютере хотите затереть – тогда удаляйте.
Теперь создаете раздел нужных размеров, желательно не меньше 100ГБ для основного диска, и продолжаете установку.
Также, если у вас уже установлена какая-то операционная система, можно установить две (или более) версии Windows.
6. Во время дальнейшей установки компьютер несколько раз перезагрузится, ничего нажимать не нужно. Кроме этого он может попросить ввести ключ продукта, если есть серийный номер – вводите.
7. Дальше у вас может попросить ввести имя компьютера, имя пользователя и также выбрать необходимую сеть для подключения – вы выбираете то что вам нужно и нажимаете “Далее”.
8. Когда вы увидите перед собой рабочий стол – на компьютер нужно будет установить драйвера.
9. Теперь нужно установить основные программы: офис, антивирус и т.д.
После данных действий у вас будет новая операционная система, готовая для работы. Если есть дополнения – пишите комментарии! Удачи Вам 🙂
Как установить Windows 10 с флешки
Времена, когда установка Windows на ноутбук или ПК представляла собой малопонятную и неудобную процедуру, давно ушли в прошлое, но даже сейчас установка современных операционных систем у новичков способна вызвать целый ряд вопросов.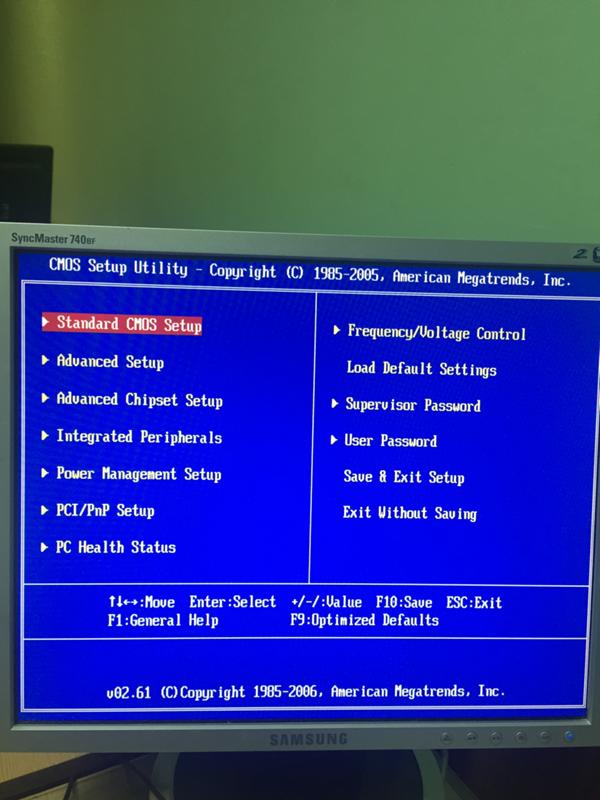 Как создать загрузочный носитель, как подготовить сам компьютер и какие опции предпочесть в процессе самой установки, если таковые будут предложены программой-мастером? И это далеко не полный список вопросов, с которыми приходится сталкиваться начинающим пользователям. В этой пошаговой инструкции мы продемонстрируем все основные этапы установки Windows 10 с флешки.
Как создать загрузочный носитель, как подготовить сам компьютер и какие опции предпочесть в процессе самой установки, если таковые будут предложены программой-мастером? И это далеко не полный список вопросов, с которыми приходится сталкиваться начинающим пользователям. В этой пошаговой инструкции мы продемонстрируем все основные этапы установки Windows 10 с флешки.
Способы получения и записи установочного файла
И хотя речь будет идти именно об установке с флешки, тип носителя не имеет принципиального значения. Это может быть и флешка, и классический оптический диск, и даже SD-карта. Но самое первое, что вам нужно сделать, это найти образ Windows 10 и записать его на диск. Сделать это можно тремя основными способами:
- Создать загрузочную флешку с использованием официального средства Media Crеation Tool. Этот вариант лучше всего подходит для начинающих пользователей, так как не требует никакого опыта и использования программ для записи, с другой стороны, созданная загрузочная флешка будет содержать только актуальную стабильную версию Windows 10 редакций «Домашняя», «Для одного языка» и «Pro».
 Приложение самостоятельно скачает образ ОС с официального ресурса Microsoft.
Приложение самостоятельно скачает образ ОС с официального ресурса Microsoft. - Создать загрузочный образ через посредство сервиса uup.rg-adguard.net и записать его на носитель. Этот способ удобен тем, что позволяет скачивать оригинальные ISO-образа разных сборок Windows 10, в том числе инсайдерских.
- Скачать готовый ISO-образ из свободных источников, скажем, торрент-трекеров. В этом случае вы свободны в выборе дистрибутива «десятки» и можете подобрать как чистый, так и модифицированный образ.
Создание загрузочной флешки с помощью Media Crеation Tool
Шаг 1. Скачайте с официального сайта Microsoft утилиту Media Crеation Tool и запустите. Подключив к компьютеру флешку объемом не менее 8 Гб и, приняв условия соглашения, выберите опцию создания загрузочного носителя. Нажав «Далее», определитесь с языком интерфейса, версией и разрядностью (доступна 32-битная, 64-битная и обе сразу).
Шаг 2. На следующем этапе вам нужно будет выбрать тип носителя. Запись производится на флешку, соответственно, выбираем подключенный флеш-накопитель и жмем «Далее». Затем, подтвердив выбор флешки, дождитесь завершения процедуры записи на нее установочных файлов.
Запись производится на флешку, соответственно, выбираем подключенный флеш-накопитель и жмем «Далее». Затем, подтвердив выбор флешки, дождитесь завершения процедуры записи на нее установочных файлов.
Примечание: если у вас уже имеется готовый ISO-образ, воспользуйтесь для его записи на переносной накопитесь утилитой WinSetupFromUSB или аналогичной.
Подготовка компьютера к установке Windows 10
Следующее, что вам необходимо сделать, это выставить в БИОС загрузку компьютера с записанной флешки. Эту процедуру мы подробно разобрали в одной из наших статей (см. ссылку). В ней же описывается процедура входа в современный BIOS UEFI. Суть в том, что вам нужно временно заменить основной физический диск, с которого производится загрузка операционной системы, загрузочным флеш-накопителем, сохранить настройки и перезагрузить компьютер.
Настройка BIOS для загрузки с флешки
Шаг 1. Например, в AMI BIOS вам нужно зайти в раздел «Boot», выбрать в нём заранее подключённую флешку и, войдя в ее меню, нажать пункт «1st Boot», выбрать в открывшемся меню свой флеш-накопитель.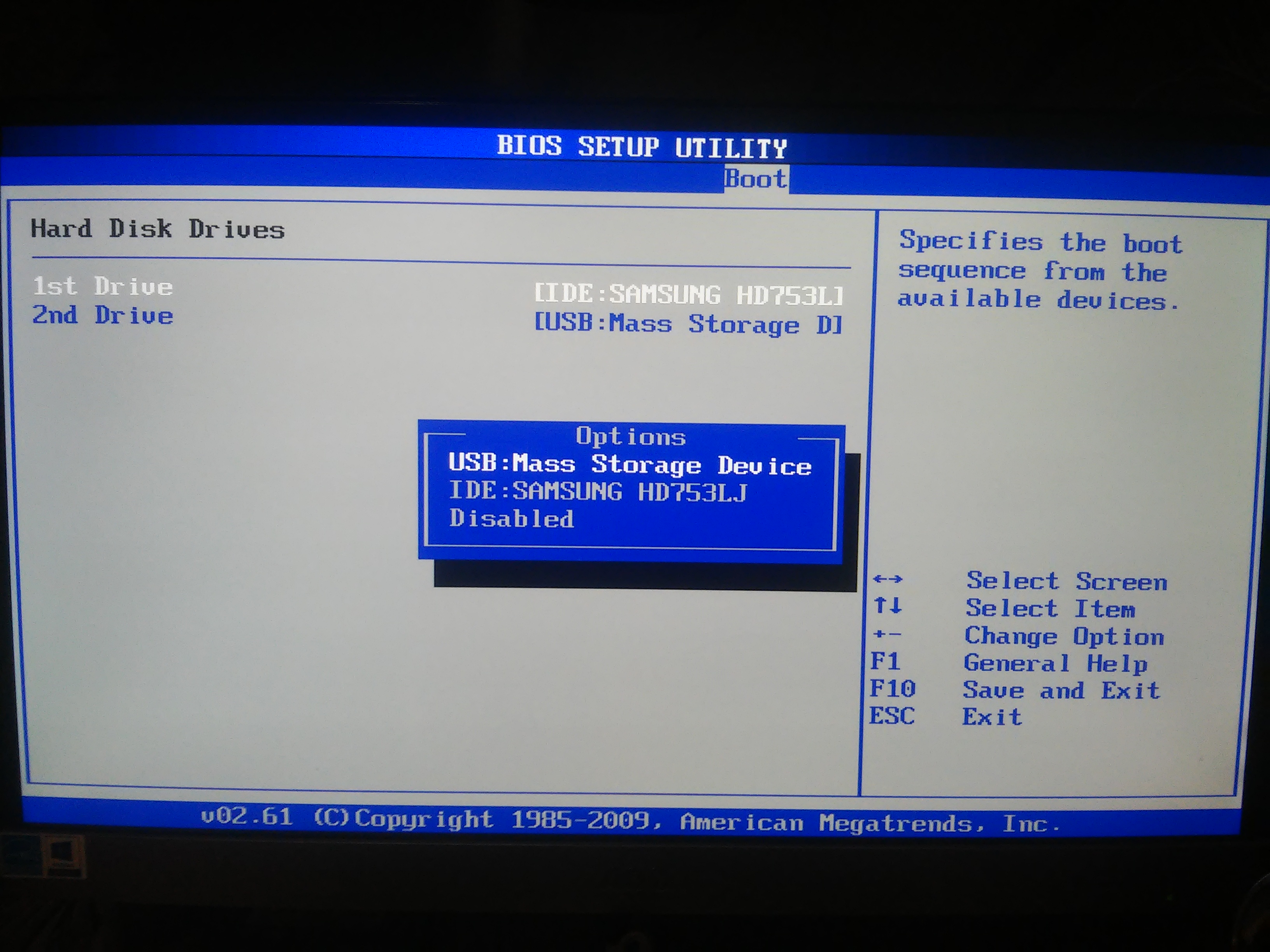
Шаг 2. Затем, вернувшись в раздел «Boot», выберите в нём ту же опцию «1st Boot» и укажите флешку с дистрибутивом Windows 10, чтобы она оказалась первой в списке загружаемых устройств. Сохраните настройки нажатием F10.
Вы можете сэкономить время, воспользовавшись опцией Boot Menu, о которой мы уже упоминали в посвященной настройке загрузки в BIOS статье.
Порядок установки Windows 10
Загрузка с флешки, инсталляция
Шаг 1. Загрузив ПК с флешки, первое, что вы увидите на черном экране, это приглашение «Press any key to boot…» — нажать любую клавишу, чтобы начать загрузку с внешнего носителя, после чего появится окно мастера.
Шаг 2. После того, как вы нажмете «Далее» и «Установить», появится окно ввода ключа продукта. Если оного у вас нет, ничего страшного, продолжите установку, кликнув по ссылке «У меня нет ключа продукта».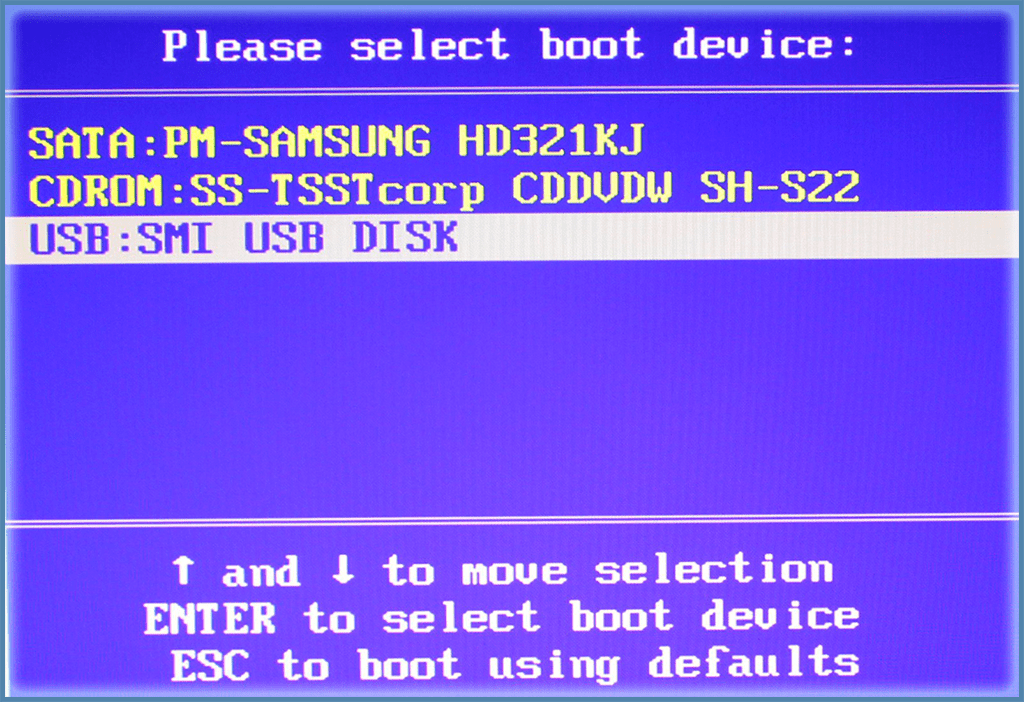
Если ваш ноутбук или ПК поставлялся дилером с предустановленой ОС Windows 10, то лицензионный ключ вы сможете получить из UEFI с помощью специальной программы. Зачастую этого не требуется т.к. установщик WIndows сам определяет код OEM лицензии, «зашитый» в ваш компьютер. В конце материала перечислены основные виды лицензий Microsoft.
Шаг 3. Следующий этап — выбор редакции системы, которых у вас может быть несколько, причем как 32-битных, так и 64-битных. Выбрав редакцию, нажмите «Далее», примите условия лицензии и снова нажмите «Далее».
Появится следующее окно, в котором вам предстоит выбрать тип установки. Поскольку установка у нас чистая, выбираем второй метод «Выборочная: только установка Windows…».
Шаг 4. Если установка производится на новый ПК, в окне мастера будет лишь одно незанятое пространство. Нажмите «Создать» и укажите в поле «Размер» объем раздела, необходимый для установки системы и программ. Мы рекомендуем выделять под системный раздел не менее 30-40 Гб, этого будет достаточно для размещения системных файлов ОС и минимального набора приложений.
Нажмите «Создать» и укажите в поле «Размер» объем раздела, необходимый для установки системы и программ. Мы рекомендуем выделять под системный раздел не менее 30-40 Гб, этого будет достаточно для размещения системных файлов ОС и минимального набора приложений.
Шаг 5. После нажатия «Применить» мастер уведомит вас о необходимости создания небольшого дополнительного служебного раздела, в котором Windows 10 станет хранить загрузочные файлы.
Итого вы получите два раздела и еще одно большое нераспределенное пространство, в котором вам нужно создать том для пользовательских файлов, обычно известный как диск D. Конечно, можно обойтись и без раздела D, но мы бы не рекомендовали ставить систему в тот же раздел, в котором собираетесь хранить свои файлы. В том случае, когда в системе установлено более 1 физического диска, лучше всего первый выделить полностью под операционную систему, а остальные под хранение файлов.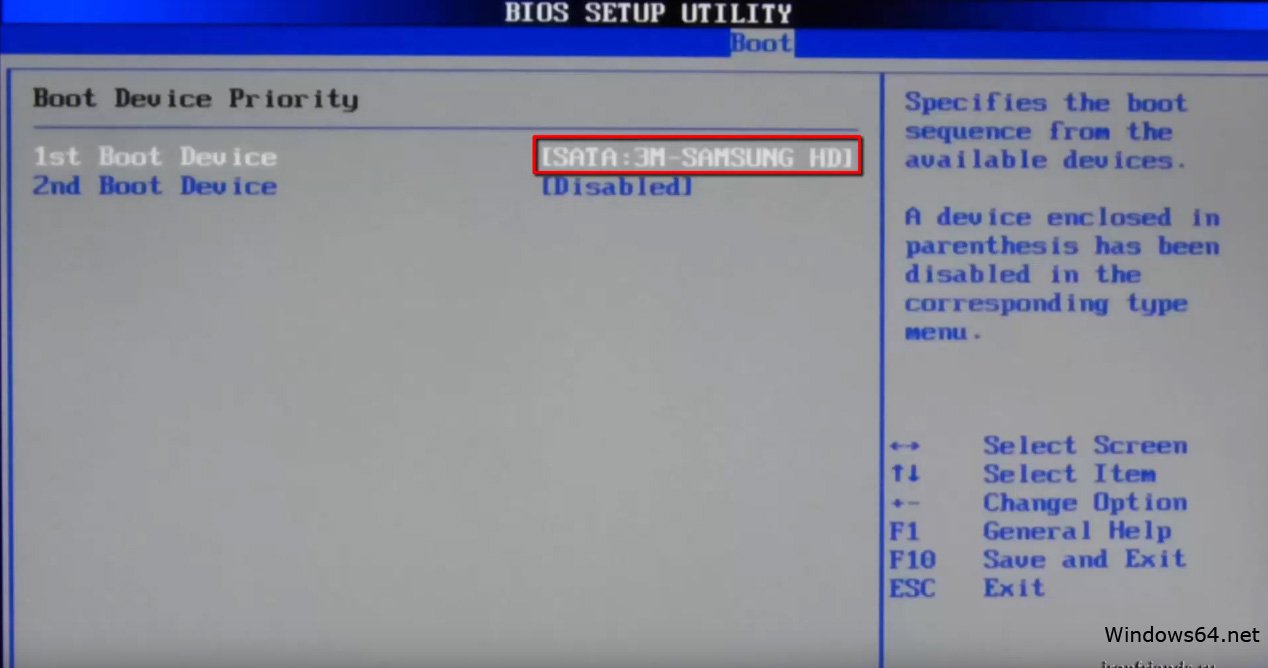
Шаг 6. Итак, выделив нераспределенную область, нажмите сначала «Создать», «Применить», а затем и «Форматировать», дабы избавить себя от необходимости делать это уже после установки системы. Затем вернитесь в раздел 2 и запустите процедуру установки системы нажатием «Далее».
Примечание: если у вас BIOS UEFI, при первичной разметке диска будет создано не два, а три раздела — два небольших служебных, один основной под номером 3 для установки Windows и одно нераспределенное пространство для создания на его месте тома D. В остальном процедура ничем отличаться не будет.
Шаг 7. Начнется копирование системных файлов, которое займет некоторое время. На дисках SSD эта процедура займет около 10 минут, на HDD немного дольше.
Шаг 8. По ее завершении компьютер автоматически перезагрузится, и начнется очередной этап установки — подготовка устройств, который также займет некоторое время, по завершении которого система еще раз автоматически перезагрузится.
На этот раз просьбу нажать любую клавишу игнорируем (после первой перезагрузки можно отключить загрузку компьютера с внешнего носителя в БИОС) и очень скоро попадаем на синий экран с предложением настроить базовые параметры системы, а именно:
РегионРаскладка клавиатурыДополнительная раскладка (можно смело пропустить)Шаг 9. На следующем этапе мастер предложит подключить вас к интернету. Этот шаг можно тоже пропустить, если вы только не собираетесь подключаться к уже имеющейся у вас учетной записи разработчика (сделать это можно и позже). Поэтому жмем «У меня нет интернета», а в следующем окошке нажимаем ссылку «Продолжить ограниченную установку», так как разобраться с дополнительными, а подчас и совершенно лишними для вас функциями, которые Microsoft норовит навязать каждому клиенту, вы еще успеете.
Шаг 10. Если ноутбук или ПК подключен к сети, нажмите «Далее», и через короткое время вы увидите сообщение об установке некоторых важных элементов.
Шаг 11. Затем появится и приглашение выбрать способ сетевой настройки: для личного использования и для организации. Если ПК домашний, разумеется, выбираем первый вариант.
Шаг 12. Еще пару секунд и вы увидите приглашение ввести логин и пароль учетной записи Microsoft.
Учетная запись Microsoft
Ее использование дает вам некоторое преимущество в плане доступа к ресурсам компании Microsoft, например, облачной синхронизации данных на разных устройствах, в то же время компания автоматически получает «права» на сбор некоторых статистических данных об использовании ее сервисов. Если вы не хотите в данный момент подключаться к учетной записи Майкрософт, нажмите в левом нижнем углу окна мастера «Автономная учетная запись» и перейдите к пунктам, описанным ниже, применимым и к установке в автономном режиме.
Завершение установки Windows 10
Шаг 1. Наконец, приступаем к завершающему этапу — созданию пользователя, для чего сначала придумываем и вводим имя пользователя, а затем и надежный пароль с подтверждением с целью избежать случайной ошибки при вводе.
Наконец, приступаем к завершающему этапу — созданию пользователя, для чего сначала придумываем и вводим имя пользователя, а затем и надежный пароль с подтверждением с целью избежать случайной ошибки при вводе.
Шаг 2. На случай утраты пароля Windows 10 предложит вам ответить на три контрольных вопроса, которые вы можете выбрать самостоятельно.
Шаг 3. После нажатия «Далее», мастер попросит выполнить еще одно действие — выбрать параметры конфиденциальности для этого компьютера, например, определение месторасположения устройства на карте. Конкретных советов по этому поводу давать не станем, если конфиденциальность для вас не просто пустое слово, рекомендуем отключить все дополнительные настройки и нажать «Принять».
Шаг 4. Временную шкалу тоже можно отключить.
Шаг 5. Последний этап установки полностью автоматизирован — в фоновом режиме система поставит базовые универсальные приложения, после чего перед вами предстанет рабочий стол готовой Windows 10.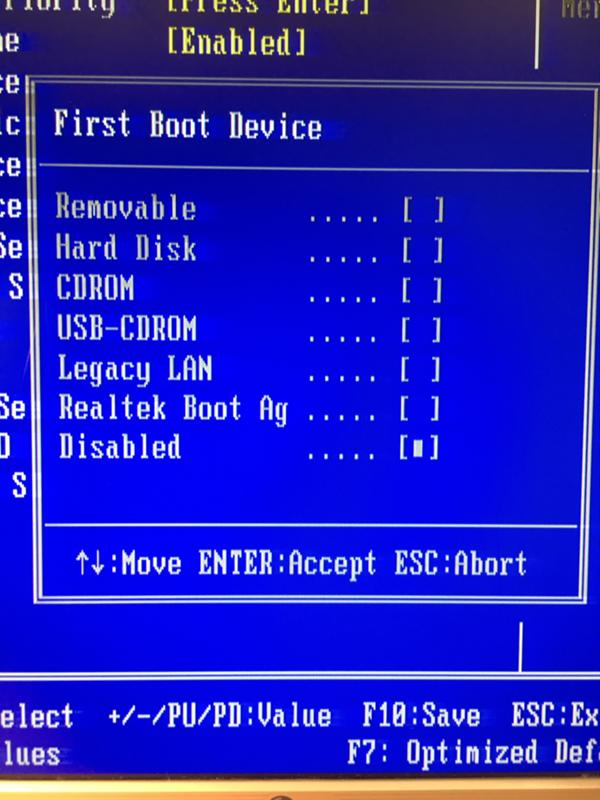
Ну вот и всё, поздравляем вас с успешной установкой Windows 10, которую в дальнейшем вы сможете настроить согласно своим предпочтениям, отключив ненужные функции и инсталлировав необходимое программное обеспечение. Да, не забудьте после установки извлечь из компьютера флешку и проверить на всякий случай порядок загрузки в BIOS. И еще один маленький момент. В данном примере была продемонстрирована установка Windows 10 2004, что же касается более ранних сборок, процедура их установки может незначительно отличаться, но как правило, отличия эти не настолько значительны, чтобы уделять им особое внимание.
Обратите внимание на материал, в котором даны рекомендации по настройке Windows 10 после установки.
Пару слов о лицензировании
Основных видов лицензий в Microsoft существует четыре:
- BOX или коробочная лицензия, указывая на коробке с дистрибутивом системы.
- Более дешевая, приобретаемая через интернет E-key-лицензия.

- OEM-лицензия, используемая обычно поступающих в продажу на устройствах с предустановленной системой.
- Именная корпоративная OLP-лицензия, не передаваемая другому пользователю или юридическому лицу.
Существуют также и другие типы лицензий, например, ориентированные на учебные заведения, но это уже совсем другая история.
Видео: установка Windows 10 с флешки
Как установить Windows 7, 8, 10 на флешку?
Любая современная версия Windows, будь то 7, 8 или 10 могут отлично работать не только с жесткого диска компьютера, но и с обыкновенной флешки.
На какую флешку можно установить Windows?
Windows 7, 8, 10 можно установить на любую флешку USB 2. 0 или USB 3.0. Но тут не все так просто, предпочтительнее выбирать флешки с интерфейсом USB 3.0, так как у старых флешек с интерфейсом USB 2.0 очень маленькие скорости чтения и записи, и только Windows будет устанавливаться больше 2 часов. Также система на такой флешке будет работать крайне медленно, но работать все равно будет.
0 или USB 3.0. Но тут не все так просто, предпочтительнее выбирать флешки с интерфейсом USB 3.0, так как у старых флешек с интерфейсом USB 2.0 очень маленькие скорости чтения и записи, и только Windows будет устанавливаться больше 2 часов. Также система на такой флешке будет работать крайне медленно, но работать все равно будет.
Второй пункт — это размер флешки. Современные версии Windows требуют как минимум 10 ГБ пространства, так что минимальным объемом будет флешка на 16 ГБ. Рекомендуемый объем 32-64 ГБ и больше.
То есть идеальным вариантом будет являться достаточно скоростная флешка с интерфейсом
Как установить Windows на флешку?
Для этого воспользуемся очень удобной программой — WinNTSetup. Утилита распространяется совершенно бесплатно и скачать ее можно по ссылке ниже:
Скачать WinNTSetup
Открываем сайт, мотаем в самый низ странички и нажимаем кнопку «Скачать WinNTSetup».
Скачиваем программу, открываем архив и распаковываем папку WinNTSetup в любое удобное место, открываем и в зависимости от операционной системы запускаем один из файлов
Если у вас 32 битная система — то запускаем WinNTSetup_x86, а если 64 битная, как уже большинство операционных систем семейства в настоящее время то запускаем WinNTSetup_x64.exe.
Из названия файлов понятно, что каждый из них предназначен для запуска на системе с соответствующей разрядностью, как определить разрядность можно узнать в этой статье: «Как определить разрядность операционной системы».
После запуска программа докачает необходимые файлы и запуститься.
Теперь подготовим установочные файлы нашей системы, которую будем устанавливать на флешку. Для программы требуется один файл который присутствует в любом установочном диске Windows.
В самом простом варианте необходим установочный диск, вставленный в дисковод. Если же такой возможности нет, то можно воспользоваться образом системы, который необходимо предварительно скачать, а затем смонтировать/подключить в виртуальный привод.
Образ системы обычно представлен в виде файла в формате .iso, скачать такие образы можно на любом сайте, например здесь.
Для примера возьмем образ Windows 10, и подключим его в виртуальный привод. Для этого открываем образ в проводнике, нажимаем на файл правой кнопкой мыши, и нажимаем подключить.
Теперь в левой части добавиться еще один диск, в котором и будет находиться наш подключенный образ.
Все наш образ готов.
Как подготовить флешку для установки на нее Windows?
Теперь необходимо подготовить нашу флешку для установки на нее Windows.
Внимание, скопируйте предварительно всю информацию с флешки, так как вся информация будет стерта.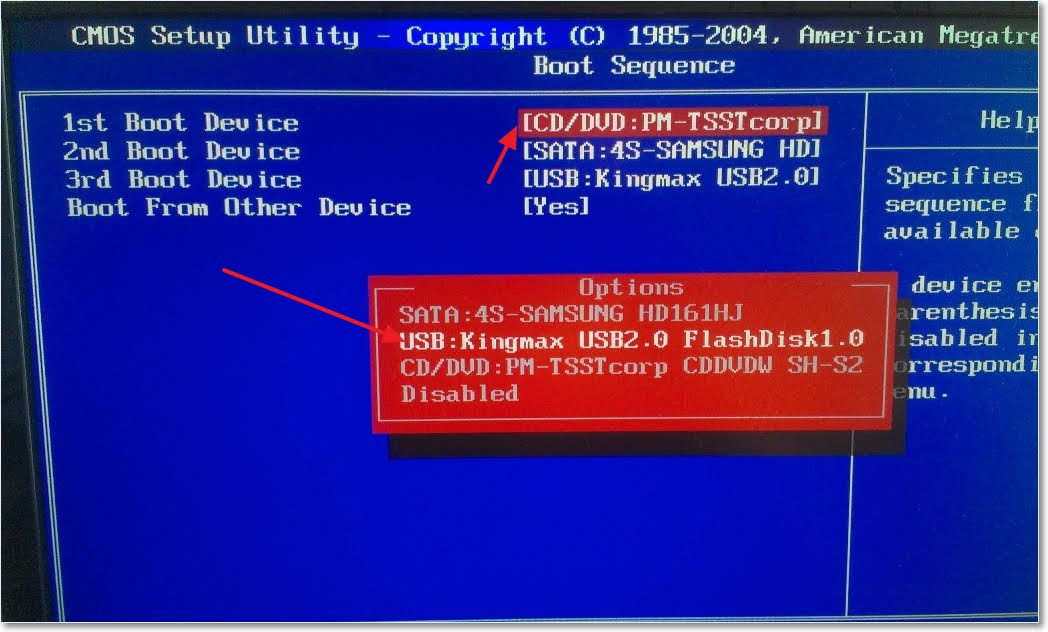
Для этого необходимо открыть панель управления дисками. Если у вас Windows 10, то самым простым вариантом будет нажать правой кнопкой мыши на значок пуска и выбрать пункт «Управление дисками». Если же сделать это не получается, то делаем так: «Пуск» — «Средства администрирования Windows» — «Управление компьютером» — «Управление дисками».
Также можно сделать это через: «Панель управления» — «Средства администрирования Windows» — «Управление компьютером» — «Управление дисками».
Если все эти способы не получились, то нажимаем одновременно кнопку «Win» и «R» и вводим это «diskmgmt.msc»:
Откроется окно управления дисками,где мы должны будем увидеть подключенную нашу флешку, в нашем случае это «Диск 2», обычно он обозначается как съемное устройство:
После того, как нашли какой диск соответствует вашей флешке, нажимаем правой кнопкой по синей области и выбираем пункт «Удалить простой том», а затем в окошке нажимаем «Да»:
Должна получиться одна длинная неразмеченная черная область:
Затем нажимаем правой кнопкой на черную область и выбираем пункт «Создать простой том»
Откроется мастер создания томов, здесь мы будем делать первый том, который является загрузочным.
В следующем окне выставляем размер простого тома на 100 мб, как на картинке ниже, и нажимаем «Далее»:
Новому диску автоматически присвоиться свободная буква, здесь ничего трогать не нужно, нажимаем «Далее»:
Выбираем пункт «Форматировать том следующим образом», в файловой системе должно стоять NTFS, остальные параметры как на картинке:
В итоге должно получиться что то вроде этого, нажимаем далее и ждем пока завершиться процесс форматирования.
После завершения процесса форматирования должно получиться примерно следующее (буква диска может отличаться):
Теперь создадим основной раздел, куда будем устанавливать систему. Для этого на черной области нажимаем правой кнопкой мыши и также выбираем «Создать простой том».
Дальше все также как и делали в предыдущих пунктах, только теперь указываем максимальный размер, и нажимаем далее.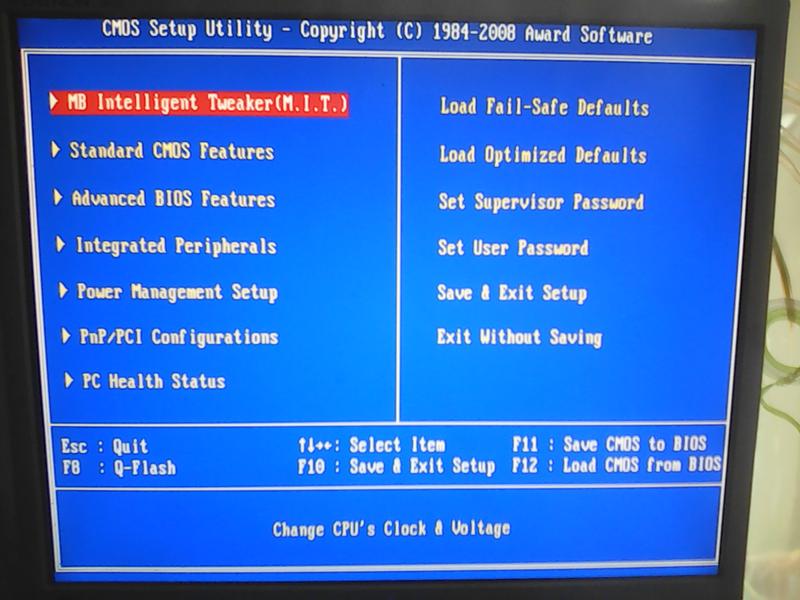
Буква диска присвоиться автоматически, нажимаем далее.
Выбираем пункт «Форматировать том следующим образом», в файловой системе должно стоять NTFS, остальные параметры как на картинке:
В итоге должно получиться что то вроде этого, нажимаем далее и ждем пока завершиться процесс форматирования.
После завершения процесса форматирования должно получиться примерно следующее (буквы диска может отличаться):
То есть теперь наша флешка разбита на 2 раздела. 1- загрузочный, с именем — «J», а второй основной с именем — «D». На этом подготовка флешки к установке системы завершена.
Как установить Windows на флешку с помощью WinNTSetup?
Запускаем программу WinNTSetup, которую мы рассматривали чуть раньше и начинаем выполнять настройки.
В самом верху программы должно быть выбрано «Windows Vista/7/8/10/2008/2012», затем в графе Путь к установочным файлам нажимаем кнопку выбрать и выбираем файл из нашего привода с диском, или виртуального привода.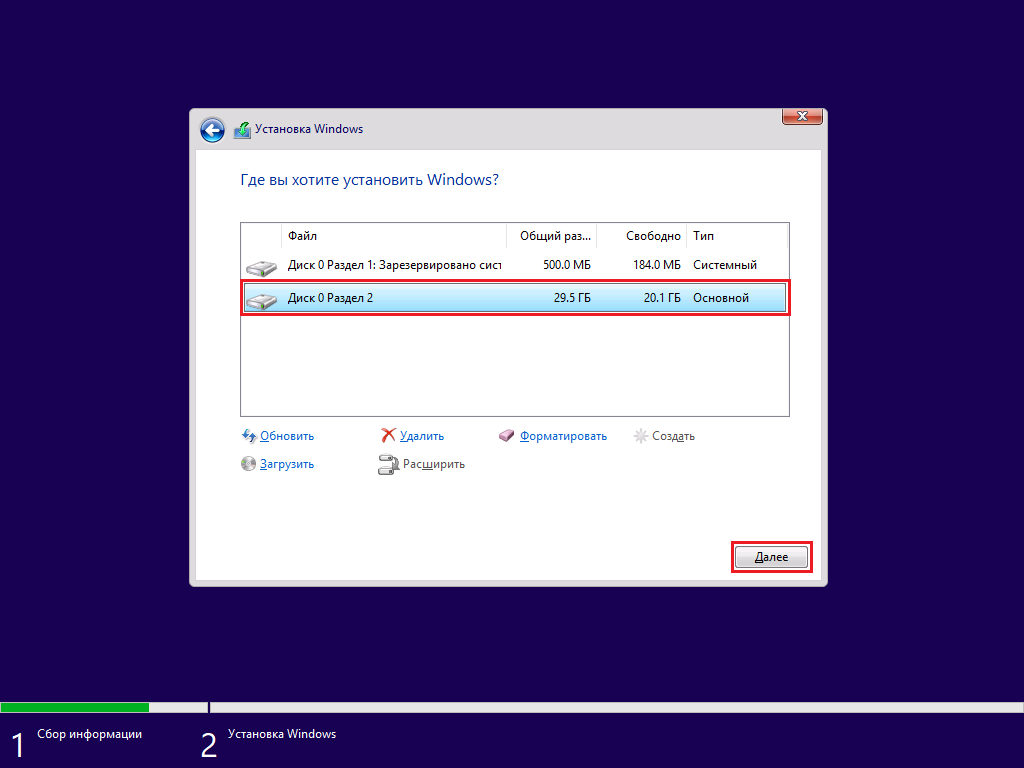 Нам нужен файл Instal.wim. Он будет находится в папке «sources».
Нам нужен файл Instal.wim. Он будет находится в папке «sources».
Затем в поле «Диск, на который будет установлен загрузчик» нажимаем кнопку выбрать и указываем наш диск размером 100 мб, в нашем примере это диск «J». А в поле Диск на который будет установлена ОС указываем основной раздел нашей флешки, в нашем примере это диск «D». Должно получиться что то вроде этого:
Обратите внимание, чтобы все 3 огонька над кнопкой выбрать были зелеными, в ином случае остановитесь на этом шаге и изучите эту статью «Решение проблем MBR, BOOTMRG PBR, BOOT PART в WinNTSetup».
Если 3 огонька зеленые, то можем выбрать дополнительные настройки, например версию устанавливаемой Windows или нажать кнопку «Оптимизация ОС» и выбрать дополнительные параметры:
После завершения всех настроек нажимаем кнопку «Установка», в открывшемся окне ничего не трогаем и нажимаем «Ок».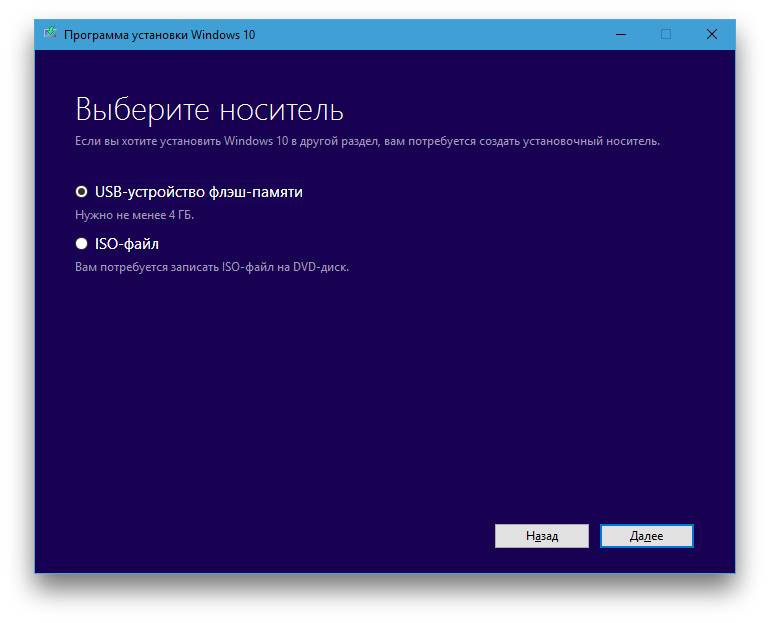
Начнется процесс распаковки и установки ОС, это может занять значительное время:
Закончив установку, дальнейшим нашим шагом будет перезагрузка компьютера. До старта операционной системы нужно загрузиться с нашей флешки. На разных компьютерах это делается с помощью клавиш F11 или F12 или F8 или с помощью настроек в BIOS в разделе BOOT. Если все сделано правильно, то система загрузиться до экрана в выбором первоначальных настроек, где дальнейшие действия достаточно простые.
Оптимизация операционной системы при работе с флешки
При такой работе флешки она достаточно сильно изнашивается, так как ее память не рассчитана на такое большое количество циклов перезаписи, поэтому чтобы снизить износ накопителя будет желательно сделать следующие действия.
- Перенесите папку для временных файлов Temp на RAMDisk;
- Отключите режим гибернации;
- Отключите защиту системы;
- Отключите файл подкачки;
- Отключите дефрагментацию диска;
- Отключите индексацию.

Итог
Windows вполне прекрасно может работать с флешки, при достаточном количестве памяти, особенно это удобно если вам нужны все ваши программы под рукой, то такой вариант был бы очень полезен некоторым пользователям. Однако в качестве массового решения его сложно использовать, так как флешки не обладают такой скоростью как жесткие диски, а также достаточно дороги варианты с 32-64-128 гб, которые бы хорошо подошли под установку системы. Но тем немее, есть много ситуаций, когда такой подход может очень пригодиться.
-
Как определить разрядность операционной системы
< Назад -
«Кофейные» процессоры Intel и новый чипсет z370, сравнение с z270
Вперёд >
Как установить Windows 10 с флешки
Привет, друзья. Эта публикация посвящена вопросу – как установить Windows 10 с флешки. На нашем сайте изложено огромное количество материала по установке операционной системы от Microsoft и, в частности, её последней версии Windows 10. Но, ребята, на нашем сайте материалы представлены, как правило, по отдельным этапам процесса установки Windows 10. А ведь установка «Десятки» – это поэтапный составной процесс, включающий отдельные задачи как то: скачивание дистрибутива операционной системы, создание загрузочной флешки, запуск компьютера с флешки, непосредственно программный процесс установки системы. И также в этот составной процесс можно включить важную постустановочную задачу – установку отсутствующих драйверов. Ну и вот я решил сделать максимально расширенный гайд по установке Windows 10 с использованием установочной флешки.
Но, ребята, на нашем сайте материалы представлены, как правило, по отдельным этапам процесса установки Windows 10. А ведь установка «Десятки» – это поэтапный составной процесс, включающий отдельные задачи как то: скачивание дистрибутива операционной системы, создание загрузочной флешки, запуск компьютера с флешки, непосредственно программный процесс установки системы. И также в этот составной процесс можно включить важную постустановочную задачу – установку отсутствующих драйверов. Ну и вот я решил сделать максимально расширенный гайд по установке Windows 10 с использованием установочной флешки.
Как установить Windows 10 с флешки
Друзья, изложенный ниже гайд вы можете смело советовать даже полным новичкам в компьютерном деле. Все этапы установки Windows 10 мы разберём в их логической последовательности, с отсылками на детальное описание этих этапов, с разбором ошибок, которые могут возникать в этом процессе.
Но, прежде чем мы начнём разбираться с установкой «Десятки» с флешки, давайте обратим внимание на способ установки – с использованием установочной флешки.
 У этого способа нет альтернатив, если мы устанавливаем операционную систему на новый компьютер, на чистый жёсткий диск, после серьёзного системного сбоя Windows 10, когда нам недоступна даже её среда восстановления. И также если мы хотим установить кастомный дистрибутив, другую редакцию, новую или старую версию «Десятки». Но если нужно переустановить систему просто потому, что она тормозит, чрезмерно захламлена, работает с багами, мы можем поступить проще и использовать функцию облачной переустановки Windows 10. Эта функция не требует создания установочного носителя, для её использования нужен Интернет и как минимум рабочая среда восстановления Windows 10. Детально об этой функции читайте в статье «Облачная переустановка Windows 10».
У этого способа нет альтернатив, если мы устанавливаем операционную систему на новый компьютер, на чистый жёсткий диск, после серьёзного системного сбоя Windows 10, когда нам недоступна даже её среда восстановления. И также если мы хотим установить кастомный дистрибутив, другую редакцию, новую или старую версию «Десятки». Но если нужно переустановить систему просто потому, что она тормозит, чрезмерно захламлена, работает с багами, мы можем поступить проще и использовать функцию облачной переустановки Windows 10. Эта функция не требует создания установочного носителя, для её использования нужен Интернет и как минимум рабочая среда восстановления Windows 10. Детально об этой функции читайте в статье «Облачная переустановка Windows 10».Ну а теперь давайте поэтапно разберём, как установить Windows 10 с флешки.
Как создать установочную флешку Windows 10
Первый этап – это создание установочной флешки Windows 10. Её можно создать с помощью утилиты от Microsoft Media Creation Tool, которая в едином процессе и загружает дистрибутив системы с официальных ресурсов компании, и записывает его на флешку.
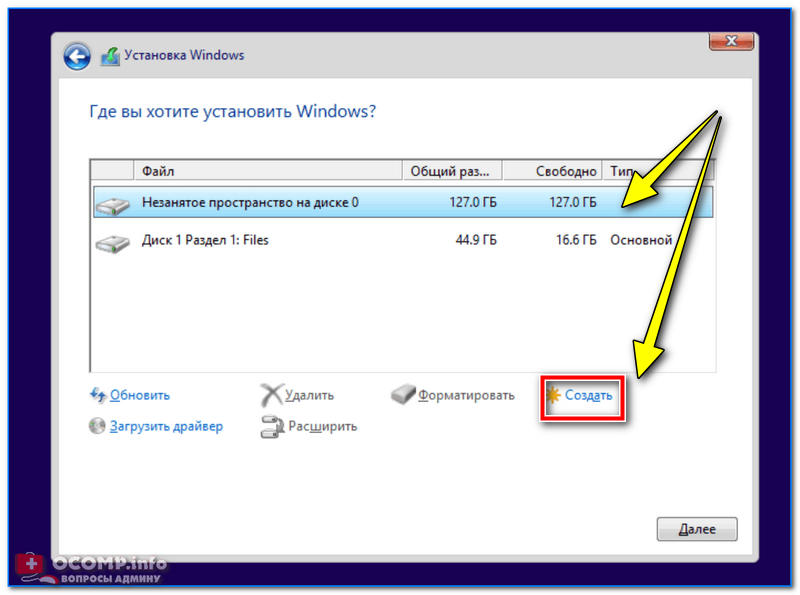 Также, друзья, вы можете отдельно скачать Windows 10, например, если у вас что-то не получается с Media Creation Tool, либо же вы хотите установить отличный от поставляемого этой утилитой выпуск системы – ранние её версии, редакции Enterprise или LTSC, кастомную сборку. И потом вам нужно будет с помощью иных инструментов записать дистрибутив на флешку. Всё это детально расписано в статье «Как создать загрузочную флешку Windows 10».
Также, друзья, вы можете отдельно скачать Windows 10, например, если у вас что-то не получается с Media Creation Tool, либо же вы хотите установить отличный от поставляемого этой утилитой выпуск системы – ранние её версии, редакции Enterprise или LTSC, кастомную сборку. И потом вам нужно будет с помощью иных инструментов записать дистрибутив на флешку. Всё это детально расписано в статье «Как создать загрузочную флешку Windows 10».Как загрузиться с установочной флешки Windows 10
Второй этап – это загрузка ПК или ноутбука с флешки. Обычно запуск с отличных от внутреннего диска компьютера устройств мы производим с помощью Boot-меню BIOS или приоритета устройств загрузки непосредственно внутри BIOS. Но, друзья, если у вас компьютер работает в режиме UEFI, а многие современные ПК и ноутбуки работают именно в этом режиме BIOS, вы можете загрузиться с флешки из среды Windows 10. В приложении «Параметры» перезагружаемся для особых вариантов загрузки.
Попадаем в среду восстановления, в меню выбора действия жмём «Использовать устройство».

И далее выбираем установочную флешку. Также из среды Windows 10 в меню устройств загрузки на UEFI-компьютере вы можете попасть с помощью утилиты Bootice. Тут просто выбираете, что вам удобнее. Ну а если у вас Windows 10 не будет загружаться далее среды восстановления, то вы, соответственно, просто в меню выбора действия жмёте «Использовать устройство».
Ну а если Windows 10 повреждена настолько, что не загружается даже её среда восстановления, если вы ставите систему на чистый диск, если у вас компьютер работает в режиме BIOS Legacy, тогда используйте Boot-меню BIOS. Boot-меню – это функция меню устройств загрузки без входа в BIOS. Это меню примечательно тем, что оно не меняет установленный в BIOS приоритет загрузки с внутреннего жёсткого диска, а позволяет разово выбрать флешку или иное устройство для запуска с него компьютера. И нам потом не нужно вновь входить в BIOS, менять приоритет устройств загрузки и выставлять назад жёсткий диск. В Boot-меню, как и непосредственно в BIOS, мы можем попасть с помощью специальной клавиши, нажатой сразу же при запуске компьютера. Но что это за специальная клавиша? Друзья, обычно она секунду-две отображается на экране BIOS при запуске компьютера. Например, в нашем случае имеем на ПК материнку Gigabyte, и здесь за вызов Boot-меню отвечает клавиша F12.
Но что это за специальная клавиша? Друзья, обычно она секунду-две отображается на экране BIOS при запуске компьютера. Например, в нашем случае имеем на ПК материнку Gigabyte, и здесь за вызов Boot-меню отвечает клавиша F12.
У других производителей материнок ПК другие клавиши: MSI — F11, AsRock — F11, Asus – F8, Intel – Esc, BioStar – F8. Вот, друзья, комплексная таблица клавиш входа в Boot-меню и в саму BIOS для различных ПК и ноутбуков.
В окошке Boot-меню BIOS мы выбираем нашу установочную флешку по её называнию. Если у вас компьютер работает в режиме совместимости BIOS UEFI/Legacy, флешка у вас будет отображаться дважды – просто по названию и с отметкой «UEFI:».
Отображение флешки просто по названию означает режим BIOS Legacy, он работает со стилем разметки жёсткого диска MBR. Отображение с отметкой «UEFI:» означает режим BIOS UEFI, он работает со стилем разметки диска GPT. Если вы не знаете, какой у вас стиль разметки диска, выбирайте современный UEFI. Если выберете неправильно, далее в процессе установки Windows 10 у вас выйдет ошибка «Установка Windows на данный диск невозможна. На данном диске находится таблица MBR-разделов».
На данном диске находится таблица MBR-разделов».
Если у вас нет на жёстком диске ценных данных, вы можете удалить старую MBR-разметку диска и создавать новую со стилем GPT. Подробности читайте в этом мануале. Но если ценные данные на диске у вас есть, то тогда перезагружайтесь, запускайте по новой Boot-меню и выбирайте флешку в режиме Legacy.
Если у вас по какой-то причине не получается запустить компьютер с флешки при помощи Boot-меню, тогда входите в BIOS и выставляйте флешку в приоритете загрузки. Как это делается, читайте в статьях о загрузке компьютера с флешки и загрузке ноутбука с флешки.
Процесс установки Windows 10
Непосредственно процесс установки Windows 10 в деталях описан в статье сайта «Как установить Windows 10». Друзья, если вы устанавливаете Windows 10 в редакции Home и хотите создать локальную учётную запись, обязательно дочитайте статью до конца, там приводятся нюансы по этому вопросу.
Постустановочные процессы
После установки Windows 10 необходимо проверить, для всех ли устройств ПК или ноутбука установлены драйвера.
 Если не для всех, отсутствующие драйверы необходимо установить. У нас на сайте есть статья «Что делать после установки Windows», в ней комплексно описывается, и как установить драйвера, и как активировать Windows 10, и какие программы можно установить.
Если не для всех, отсутствующие драйверы необходимо установить. У нас на сайте есть статья «Что делать после установки Windows», в ней комплексно описывается, и как установить драйвера, и как активировать Windows 10, и какие программы можно установить.Ошибки при установке Windows
Ну и, наконец, последнее, что мне бы хотелось осветить в рамках темы «Как установить Windows 10 с флешки» — это возможные ошибки при установке операционной системы. Комплексный их перечень у нас рассмотрен в статье сайта «Почему не устанавливается Windows 10». Также некоторые ошибки установки Windows 10 рассмотрены в отдельных публикациях:
Метки к статье: Windows 10 Установить Windows Флешка
Установка Windows 8 с флешки
В этом тексте и видео подробно о том, как установить Windows 8 на ноутбук или компьютер. На самом деле, устанавливать будем Виндовс 8.1. Многие по привычке называют версию 8.1 просто Восьмеркой.
youtube.com/embed/xJpaPShcRYQ?rel=0″/>
Для установки можно использовать ключи:
Windows 8.1 Core: 334NH-RXG76-64THK-C7CKG-D3VPT
Windows 8.1 Для одного языка: Y9NXP-XT8MV-PT9TG-97CT3-9D6TC
Windows 8.1 Pro: GCRJD-8NW9H-F2CDX-CCM8D-9D6T9
Windows 8.1 Enterprise: HMCNV-VVBFX-7HMBH-CTY9B-B4FXY
Внимание! Эти ключи только для установки. После установки Восьмерки нужно активировать её ключом продукта.
Не важно, какой Виндовс установлен у вас сейчас на компьютере 7-ка, 10-ка, или Восьмерка. Или может быть у вас не установлен Виндовс совсем. Если вы подготовили загрузочную флешку, по моему видео, можете приступать к установке.
В этом видео подробно рассказано, где скачать Виндовс 8.1. А здесь, о том, как создать из него загрузочную флешку, для установки. Мы записали флешку в двух вариантах, для дисков с разметкой MBR и для GPT разметки. Такая флешка нам обязательно нужна будет для установки. Если у вас пока нет такой флешки, посмотрите видео и запишите.
В этом видео я подробно показал, где скачать Виндовс 8.1 и как создать из него загрузочную флешку, для установки. Я записал флешку в двух вариантах, для дисков с разметкой MBR и для GPT разметки. Такая флешка нам обязательно нужна будет для установки. Если у вас пока нет такой флешки, посмотрите эти видео и сделайте флешку. Понятно, что если у вас нет никакого Виндовс на компьютере, или он не загружается, то чтобы создать установочную флешку, вам понадобится какой то другой комп или ноут с интернетом.
Итак, предположим, вы уже записали установочную флешку. Теперь нужно загрузиться с этой флешки. Можно использовать Бут меню. Но, в данном случае, лучше зайти в БИОС и в списке загрузочных устройств переместить флешку на первое место.
Я подключил загрузочную флешку к ноутбуку. За вход в BIOS на этом ноуте отвечает клавиша F2. Я включаю ноутбук кнопкой, нажимаю на F2, и удерживаю нажатой, пока не появится БИОС.
Открылся BIOS. Здесь передвигаемся по пунктам меню клавишами со стрелками.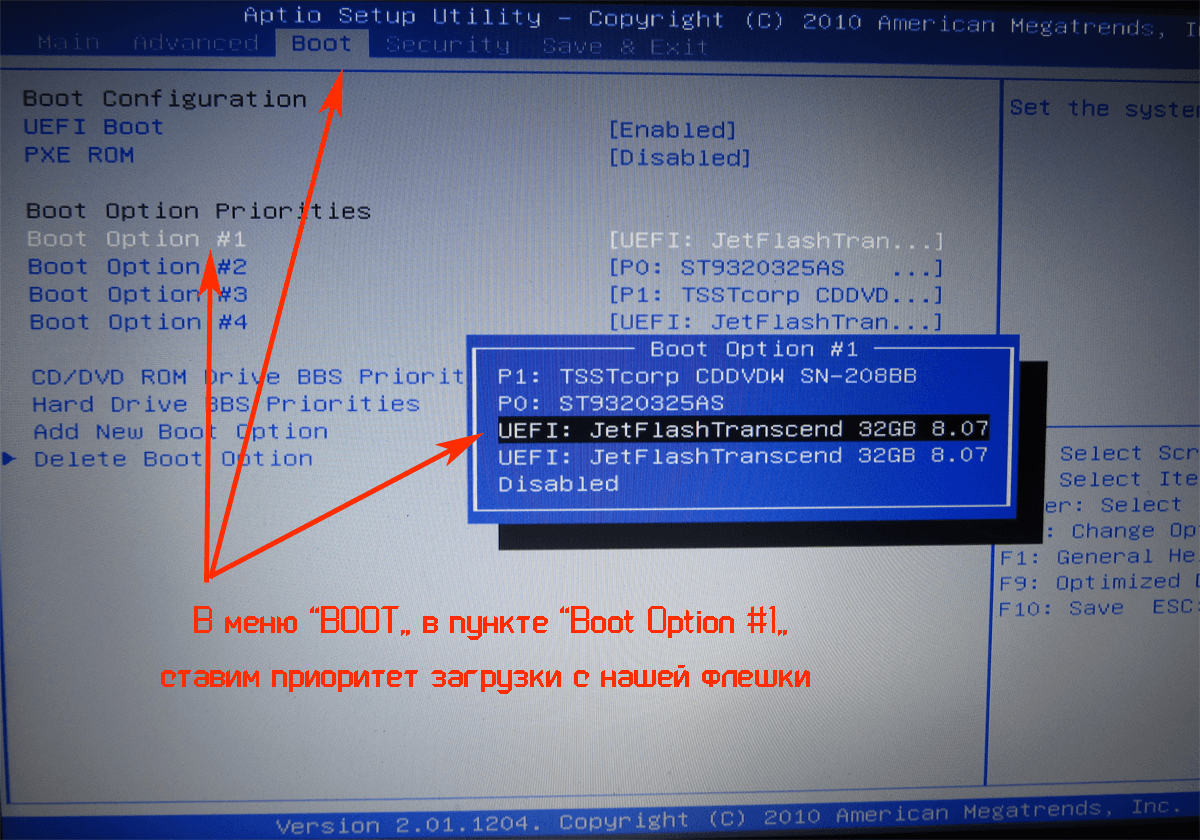 На разных компах и ноутах, можно встретить очень разные версии БИОС. Довольно часто, за загрузку в БИОС отвечает вкладка BOOT. Перемещаюсь на неё клавишей со стрелкой вправо. Здесь мы видим заголовок Boot Option Priorities и ниже три пункта. Под цифрой 1 у меня здесь жесткий диск, в данном случае это SSD. Под цифрой 2 — CD DVD дисковод. И под цифрой 3 — загрузка по сети. Флешки нигде не видно.
На разных компах и ноутах, можно встретить очень разные версии БИОС. Довольно часто, за загрузку в БИОС отвечает вкладка BOOT. Перемещаюсь на неё клавишей со стрелкой вправо. Здесь мы видим заголовок Boot Option Priorities и ниже три пункта. Под цифрой 1 у меня здесь жесткий диск, в данном случае это SSD. Под цифрой 2 — CD DVD дисковод. И под цифрой 3 — загрузка по сети. Флешки нигде не видно.
Ниже есть пункт Hard Drive BBS Priorities. Перемещаюсь на него и нажимаю Enter. Здесь снова мой жесткий диск, а ниже, под цифрой 2 есть SanDisk. Флешка, с которой я загрузился, как раз называется SanDisk. Так бывает довольно часто, когда в БИОС или в BOOT меню флешка обозначается названием своего производителя, фирмы, изготовившей флешку. Так же, флешка в БИОС может иметь в своём названии буквы USB. Таким образом, мы нашли флешку. Теперь нужно переместить её на первое место. Для этого, в этом БИОС нужно нажать на клавишу плюс. А точнее одновременно Shift и +. Я нажал — флешка на первом месте. Можно вернуться на шаг назад, для этого нажимаю один раз на клавишу Escape.
Можно вернуться на шаг назад, для этого нажимаю один раз на клавишу Escape.
Если в этом меню флешка у вас не на первом месте, то здесь пункты можно перемещать так же, нажимая на Shift + одновременно.
Итак, мы настроили загрузку с флешки. Теперь нужно сохранить сделанные настройки. Для этого очень часто в BIOS нужно нажать клавишу F10. Нажимаю. Нас спрашивают: Хотите сохранить настройки и выйти. Видно что выбран вариант Yes, поэтому просто нажимаем на Enter. Компьютер перезагружается и загружается с флешки.
Установка Windows 10 7 (без флешки и диска)
Если вы периодически занимаетесь установкой Windows 10 и Windows 7, то данное видео будет очень полезно посмотреть. Так как мы рассмотрим вариант установки ОС Windows без флешки и диска, как бы странно это не звучало.
Причем, если в процессе установки вы сталкиваетесь с различными ошибками, то этот метод так же позволит их обойти.
Собственно, суть метода в том, что мы подключаем жесткий диск пользователя к нашему рабочему или домашнему компьютеру, пробрасываем его к виртуальной машине и выполняем все необходимые настройки.
После чего, подключаем диск обратно и пользователь уже может работать.
А как это сделать, сейчас мы рассмотрим на практике.
Чтобы перейти в конкретный момент в видеоуроке, воспользуйтесь ссылками ниже:
Достоинства и недостатках данного метода:
+ нужен только жесткий диск, который вы можете забрать у клиента или попросить занести его вам. Если речь идет о новой установке, допустим у меня частенько бывает, когда пользователь хочет перейти на жесткий диск SSD, то он мне просто переводит деньги, я покупаю диск, все настраиваю, а потом подключаю к его компьютеру и все J
+ минимум времени, проведенного у клиента
+ комфортная обстановка, вы можете настраивать в любом удобном для вас месте в привычной рабочей среде
+ удобство настройки, так как нет необходимости постоянно отвлекаться на другое устройство, все выполняется в отдельном окне той же операционной системы за которой вы работаете
+ все необходимое у вас уже находится на рабочем компьютере (образы, софт, инструкции, инструменты и т. д.), поэтому нет потребности таскать все это на флешке с ограниченным объемом и следить за их актуальностью
д.), поэтому нет потребности таскать все это на флешке с ограниченным объемом и следить за их актуальностью
+ удобно выполнять резервное копирование данных пользователя (если работа ведется у него за компом, то порой нужно использовать флешку, чтобы перекинуть часть данных и т.д.) А тут мы все можем перенести на свой компьютер и после вернуть обратно.
— придется активировать софт заново, или как минимум проверить не слетела ли активация. К примеру, у меня активация Windows и Office не слетает, но с Windows 7 такая проблема была актуальна. Тем более, что бывают программы, активационные данные которых хранятся в профиле пользователя и их придется активировать заново. Можно вообще сам процесс активации выполнять уже на рабочем железе клиента.
— а также придется все равно выполнять минимальную настройку операционной системы под пользователя (настройка папки Temp, объема виртуальной памяти, автозапуск программ и т.д. все что вы настраиваете обычно), т.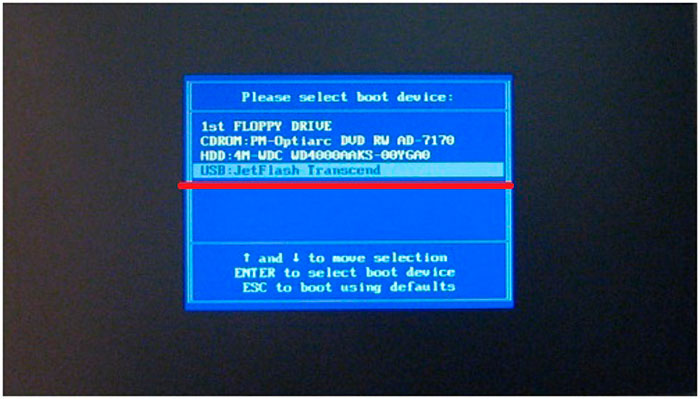 е. настроить все под ключ не получится. Однако, если пользователь не сильно деревянный, можно его попросить, чтобы он подключил жесткий диск, создал пользователя и просто прислал вам данные для TeamViewer.
е. настроить все под ключ не получится. Однако, если пользователь не сильно деревянный, можно его попросить, чтобы он подключил жесткий диск, создал пользователя и просто прислал вам данные для TeamViewer.
Если у вас не новый диск, то перед нами стоит задача, перенести данные с системного раздела, установить на него операционную систему и настроить её, установив последние обновления и софт.
Если пользователю необходимо скопировать какие-то данные с прошлой Windows, то мы можем просто перенести либо все данные на раздел с данными, либо папку рабочий стол, мои документы и загрузки (как правило все данные хранятся там). Так же можно попросить пользователя указать где конкретно находятся важные для него файлы.
Создание виртуальной машины для настройки системыКогда все нужные данные перенесены, можем приступать к переустановке операционной системы. Как я и говорил, для этого нам понадобится виртуальная машина, в моем случае это будет VMWare (Файл \ Новая виртуальная машина \ Выборочно \ Далее \ Я установлю операционную систему позже \ Windows 10 x64 \ Путь любой, так как много места эта машина занимать не будет, так как мы будем использовать не файл жесткого диска, а непосредственно физический жесткий диск для работы \ BIOS \ Процессоры \ Оперативка \ Мост, репликация состояния физического сетевого подключения \ Далее \ SATA \ Использовать физический диск \ Выбор физического диска).
И тут очень внимательно, так как нам нужно выбрать именно наш диск (Этот компьютер \ ПКМ \ Управление \ Управление дисками \ Смотрим номер диска \ PhysicalDriver0 \ Использовать отдельные разделы, чтобы проверить, действительно тот диск выбран или нет \ Назад \ Использовать весь диск, чтобы все выглядело аналогично установке на реальной машине \ Далее \ Готово)
Подключаем установочный образ Windows
Подключим образ с операционной системой к виртуальному приводу (Параметры VM \ DVD \ Файл образа \ ОК)
Устанавливаем ОС (Запустить \ F2 \ BIOS \ Приоритет загрузки \ Далее \ Установить \ У меня нет ключа \ Windows 10 Pro \ Выборочная настройка, только для опытных \ Раздел 1 форматировать \ Выбираем его для установки \ Далее \ Установка)
Запускаемся в режиме аудитаКогда появляется диалоговое окно, «Давайте начнем с региона», нажимаем Ctrl+Shift+F3 чтобы попасть в режим аудита, виртуальная машина перезагрузится.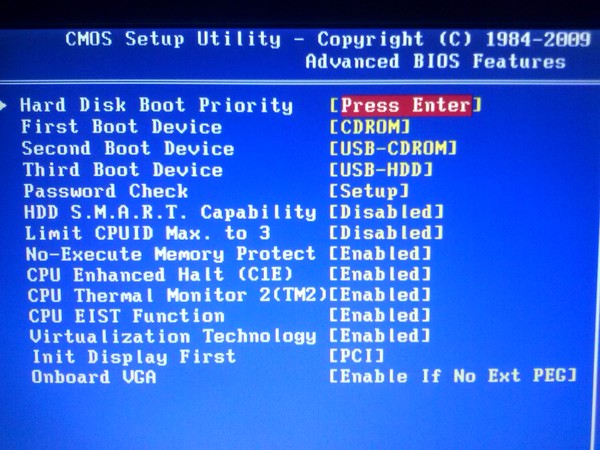
Режим аудита позволяет не сохранять всякий мусор в системе, и по завершению работы в данном режиме, система очищается от всех данных текущего пользователя, чтобы система была чистой, как будто еще ни один пользователь не создавался в текущей системе. А также удаляется привязка к оборудованию, т.е. у вас не возникнут проблемы при запуске на компьютере с другим процессором или материнской платой.
Закрывать появившееся окно не нужно!
Установка программ и настройка системыТеперь нам необходимо установить весь требуемый софт и обновления Windows, если вам это нужно.
Обновления (Пуск \ Параметры \ Обновления и безопасность \ Центр обновления Windows \ Проверка наличия обновлений)
Что касаемо установки софта, то тут нам потребуется получить доступ к файлам хост системы (Виртуальная машина \ Установить паке VMWare Tools \ Установить \ Typical \ Перезагрузка)
Теперь можем подключить папку с софтом к виртуальной машине (Виртуалка \ Параметры \ Параметры \ Общие папки \ Всегда включено \ Подключить как сетевой диск в гостевых Windows \ D:/Софт \ Включить этот общий ресурс \ ОК)
Теперь мы можем устанавливать нужный нам софт (Этот компьютер \ Shared Folders \ Софт \ Устанавливаем все необходимые программы)
Удаляем софт VMWare Tools, конечно можно и обойтись без него, но тогда придется настраивать должным образом сеть и сетевые доступы, а это не всегда удобно.
Далее в программе подготовки системы 3.14 указываем Переход в окно приветствия системы \ Подготовка к использованию \ Завершение работы. Именно завершение работы, так как далее мы вытащим диск, и подключим его к клиентскому компьютеру.
Если мы сейчас включим виртуальную машину, то увидим все то, что будет происходить на физической машине. Т.е. настройка Windows при первом входе в систему, но, тут я думаю вы прекрасно знаете, что делать.
Так мы можем настраивать сразу несколько компьютеров одновременно.
Спасибо за внимание и жду ваше мнение по поводу всего рассмотренного.
Установка Windows 10 с флешки на ноутбук и компьютер:[инструкция]
Дата обновления: 30 мая 2020
Сегодня будет подробно разобрана тема установки Windows 10 c флешки. Этот способ стал уже давно традиционным, а CD и DVD «болванки» давно канули в лету и рассматривать манипуляции с ними уже нет особого смысла. Тоже касается и резервного копирования данных перед сносом системы – это давно все знают и статья совсем не про это. Не важно, какую операционную систему необходимо поставить таким образом, будь то Windows 7, 8.1 или 10 – способ подходит для всех них и в представлении особо не нуждается. Стационарный компьютер или же ноутбук – тоже не принципиально.
Тоже касается и резервного копирования данных перед сносом системы – это давно все знают и статья совсем не про это. Не важно, какую операционную систему необходимо поставить таким образом, будь то Windows 7, 8.1 или 10 – способ подходит для всех них и в представлении особо не нуждается. Стационарный компьютер или же ноутбук – тоже не принципиально.
Обойдемся без нудного и длительного вступления, лучше сразу «не лить зря воду» и быть ближе к теме. Она, кстати, и так уже весьма подробно расписана в сети, но в то же время и всегда актуальна. А теперь, как обычно, обо всем по порядку.
Случаи установки Windows с флешки
Когда же лучше и удобнее всего переустанавливать систему с флешки? Да почти всегда. Как было сказано выше, прошло то время, когда запись операционной системы (ОС) на CD и DVD диски была актуальна. Запись на минимальной скорости, только через специализированные утилиты — как же это многим знакомо. Все это в прошлом, и целесообразно разве что в случаях, когда BIOS отказывается грузиться с флешки, в силу своих особенностей или «кривизны рук» пользователя.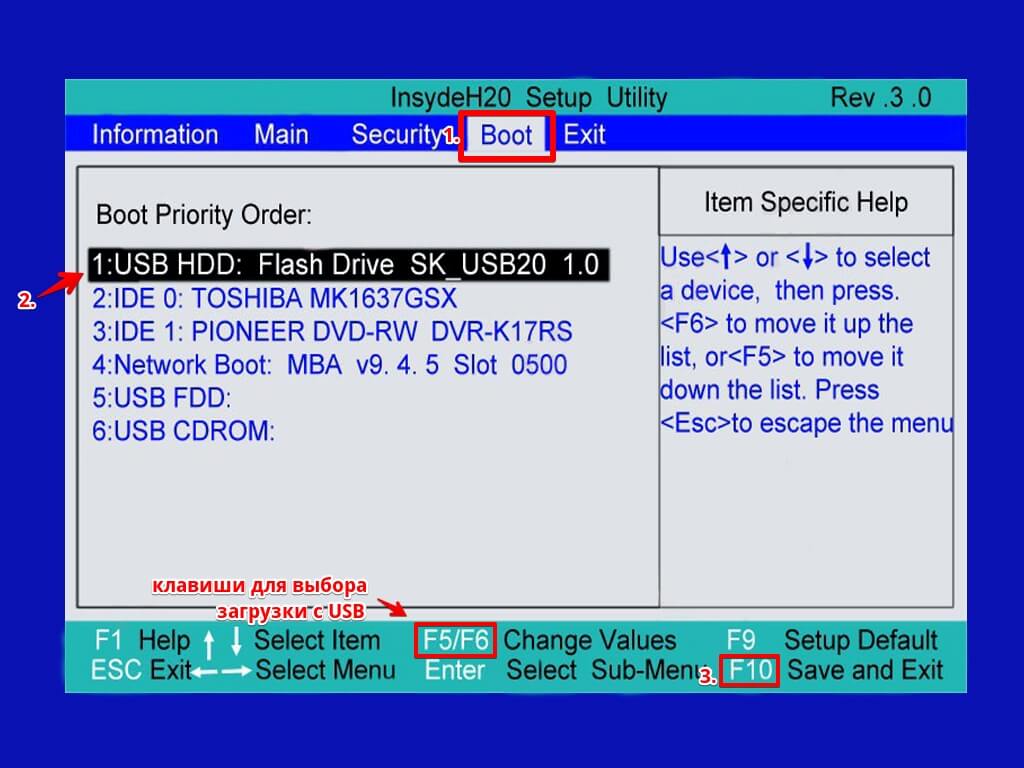 Например, в некоторых старых материнских платах Gigabyte загрузка реализована не совсем удобно и понятно, и некоторые предпочитают без «танцев с бубном» старым проверенным методом загрузиться с «болванки». В остальных же случаях на первом месте, конечно же, Flash накопитель. Преимущества очевидны и описывать их нет смысла.
Например, в некоторых старых материнских платах Gigabyte загрузка реализована не совсем удобно и понятно, и некоторые предпочитают без «танцев с бубном» старым проверенным методом загрузиться с «болванки». В остальных же случаях на первом месте, конечно же, Flash накопитель. Преимущества очевидны и описывать их нет смысла.
Где брать ISO дистрибутив Windows 10
Ни для кого не секрет, что на просторах сети немало «репаков» Windows 10 — в частности на торрент-трекерах, но речь сегодня не о них. «Кастрированную» сборку может скачать каждый желающий на свой страх и риск, но здесь же инструкция затрагивает использование именно оригинальных образов от Microsoft.
Самый простой и надежный способ найти их – это воспользоваться фирменной утилитой от самих разработчиков операционной системы. Утилита небольшая, и называется соответствующе: «Средство для создания накопителя» (или «Installation Media Creation Tool»). Найти эту программу можно, перейдя по адресу https://www.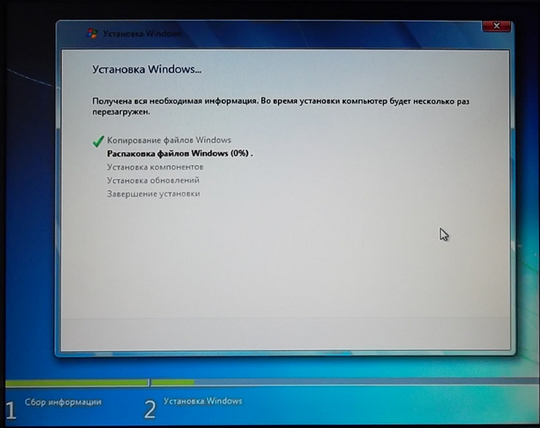 microsoft.com/ru-ru/software-download/windows10:
microsoft.com/ru-ru/software-download/windows10:
После чего потребуется привычное всем нам принятие соглашения на установку ПО.
На шаге «Что вы хотите сделать?» наверное комментарии излишни.
Вот тут как раз важно указать, что нам нужен именно ISO-файл для дальнейшей работы.
Заключительный шаг – указание нужной разрядности системы, ее языка и выпуска. После останется нажать «Далее» и выбрать место сохранения будущего образа.
Образ получен! Можно переходить к следующему шагу.
Как сделать загрузочную флешку Windows 10
Конечно же, не выйдет, если просто скопировать образ или его содержимое на флешку. Хотя, от части, это правда. Если материнская плата не сильно старая, то, скорее всего она имеет интерфейс загрузки UEFI. А это значит что простое копирование содержимого образа – вполне достаточно для того что бы компьютер «увидел» флешку. Извлечь все необходимое из образа можно любым подручным архиватором (обычно это WinRAR или 7-Zip). Или же смонтировать образ в виртуальный привод с помощью программ-эмуляторов (UltraISO, Daemon Tools и подобные им программы). Пара «нюансов»: флешка должна быть отформатирована в файловую систему FAT32, и только в нее, ну и, конечно же, в самом интерфейсе UEFI должна быть включена соответствующая опция, разрешающая грузиться с такой флешки.
Извлечь все необходимое из образа можно любым подручным архиватором (обычно это WinRAR или 7-Zip). Или же смонтировать образ в виртуальный привод с помощью программ-эмуляторов (UltraISO, Daemon Tools и подобные им программы). Пара «нюансов»: флешка должна быть отформатирована в файловую систему FAT32, и только в нее, ну и, конечно же, в самом интерфейсе UEFI должна быть включена соответствующая опция, разрешающая грузиться с такой флешки.
Еще один вариант – снова обратиться к ПО разработчиков Microsoft. Почему бы и нет? Тем более утилита нужна та же, которая была использована для скачивания оригинального образа — «Installation Media Creation Tool».
Как уже можно было догадаться, на шаге выбора носителя просто выбираем первый пункт.
Далее наверное комментарии излишни.
После этого начнется запись файлов, требующая лишь подождать определенное время.
Не оставим без внимания и владельцев старых компьютеров. Раньше, как известно, UEFI не было, и всем заправлял BIOS. У многих до сих пор такие машины стоят как основные рабочие станции – и это нормально. Установить Windows 10 с флешки – можно и на них.
Раньше, как известно, UEFI не было, и всем заправлял BIOS. У многих до сих пор такие машины стоят как основные рабочие станции – и это нормально. Установить Windows 10 с флешки – можно и на них.
Как правило, в таких случаях целесообразнее всего использовать утилиту Rufus. Она бесплатна и знакома многим. Подходит и для владельцев старого BIOS и для плат с UEFI.
В обоих случаях будет файловая система FAT32, «Быстрое форматирование» здесь стоит по умолчанию, пусть так и остается. Особое внимание стоит уделить разделам «Схема раздела» и «Целевая система». Для разделов владельцам старых плат с BIOS стоит выбрать «MBR для ПК с BIOS или UEFI-CSM», ну а тем, у кого UEFI – необходимо выбрать «GPT для компьютеров с UEFI». Про то, где и как выбрать образ и требуемый накопитель – наверное не нужно объяснять, программа и так очень простая и понятная сама по себе. Остальные настройки трогать нет необходимости, после нажатия «СТАРТ» все будет готово, установка Windows 10 теперь стала возможна.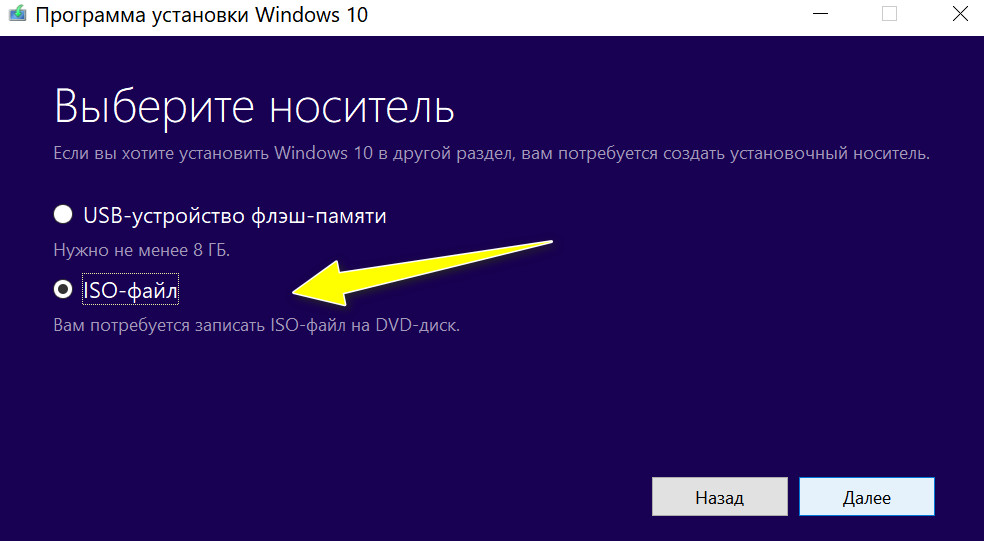
Когда все будет готово, останется еще один нюанс для старых плат – найти загрузочное меню в BIOS, поставить приоритет загрузки для накопителя и можно устанавливать систему. К каждой материнской плате эти меню немного по-разному называются, и расположение их разнится, но нечто подобное с «Boot» или «Boot Priority» есть у всех, стоит лишь внимательно покопаться в настройках. Для USB носителя «USB-HDD» то, что нужно.
Процесс установки Windows 10 по шагам
Здесь почти ничего нового. Со времен Windows 7 в программе установки мало что изменилось, однако почему бы и эту тему тоже не затронуть.
После подключения накопителя перезагружаемся и дожидаемся надписи «Press any key to boot from CD or DVD» нажимаем что угодно, и тем самым запускается процесс установки.
Языки, формат времени, раскладка – ничего необычного.
После появится окно с одной единственной кнопкой «Установить».
Окно активации. Тут всё просто: если Windows 10 была куплена – необходимо ввести ключ продукта, если же нет – «У меня нет ключа продукта».
Тут всё просто: если Windows 10 была куплена – необходимо ввести ключ продукта, если же нет – «У меня нет ключа продукта».
Разрядность. В последнее время наиболее актуальна 64-разрядная система Windows 10 Pro, но тут уже «на вкус и цвет».
Потом появится окно с условиями лицензии, ставшее уже стандартным условие принятие соглашения и прочее. Как обычно, «Принять». После этого появится выбор типа установки. Естественно «Выборочная», «Обновление» редко когда используется, и тут оно ни к чему.
Место установки операционной системы. Здесь так же может быть немного иначе: могут стоять уже созданные небольшие разделы с типом «Восстановление», «Системный» и «MSR». Это системные разделы, и нас они не интересуют. Раздел с типом «Основной» — как раз то, что нужно. Как правило, тот, на котором сейчас старая система – уже выделен. Это раздел на диске С (по умолчанию), его-то и нужно форматировать для установки новенькой системы. Ну а если жесткий диск уже полностью отформатирован и без разделов, как в этом случае – ничего страшного, создать новый раздел подходящего размера не составит труда. Нажатие кнопки «Далее» — наконец-то начнет установку Windows 10.
Ну а если жесткий диск уже полностью отформатирован и без разделов, как в этом случае – ничего страшного, создать новый раздел подходящего размера не составит труда. Нажатие кнопки «Далее» — наконец-то начнет установку Windows 10.
Обычно даже на весьма старые ноутбуки и стационарные компьютеры Windows 10 и все ее файлы системы ставится совсем не долго. После установки будет выполнена окончательная настройка, подготовка различных параметров, которая, кстати, тоже занимает не пару секунд.
Дальнейшее происходящее – это нечто похожее с первоначальной настройкой Android телефона или планшета: требуется ввести страну пользователя и раскладку клавиатуры.
Теперь долгожданное создание учетной записи. Здесь можно создать «Автономную учетную запись», не привязанную к Microsoft, ну а если в данный момент подключение к сети отсутствует – она и так будет создана как таковая.
Потом будет так же и предложение на установку ПИН кода, а так же настройка облачного хранилища – тут уже на свое усмотрение.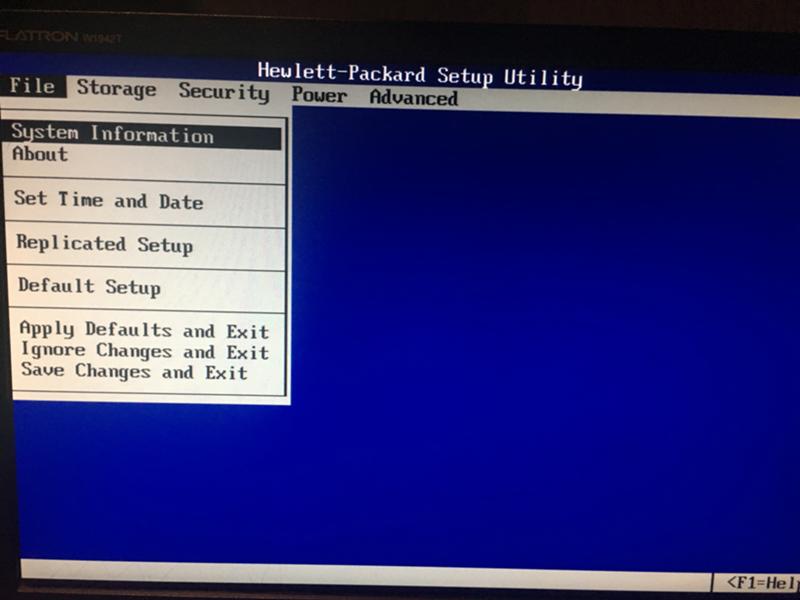
Следующий шаг – куда более важный. Это конфиденциальность. Та самая знаменитая слежка от создателей «десятки». Можно отключить буквально все в угоду своей анонимности. К сожалению даже отключение всех этих параметров не обеспечит полноценного избавления от телеметрии и всяких отслеживающих служб – об этом лучше говорить в отдельной статье, но львиную долю пользы это все же дает.
После нажатия «Принять» начнется заключительная настройка параметров, после чего наконец-то можно увидеть рабочий стол.
Система установлена и настроена. Ничего сверхсложного.
Возможные ошибки и проблемы в процессе установки
Как видно, в установке «десятки» нет каких-либо затруднительных моментов. Однако они все же случаются, и довольно часто. Первое, с чем можно столкнуться – компьютер отказывается грузиться с флешки, или вообще ее не видит. Если загрузочная флешка была создана правильно, но ожидаемой загрузки нет – не помешает хорошенько разобраться в особенностях материнской платы.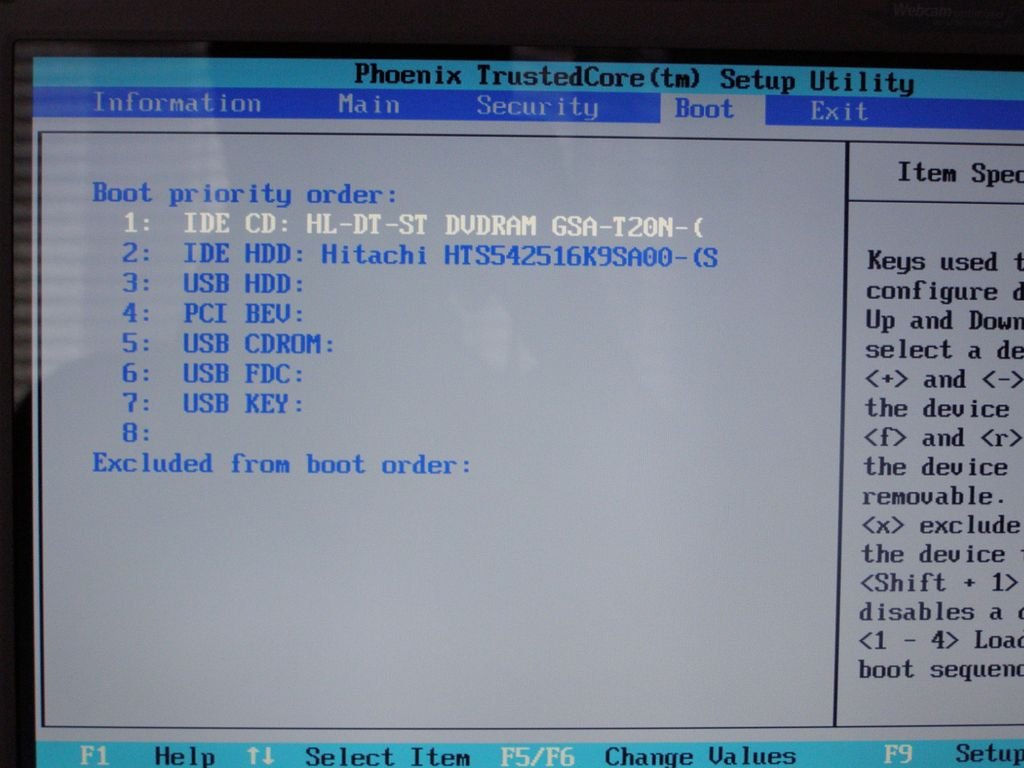 Например, на старых платах Gigabyte в самом начале загрузки и проверки оборудования запуск с необходимого носителя производится через клавишу F12. Так же настройки BIOS на различных платах бывают не совсем понятны. Возможно, стоит запрет на такую загрузку, или включены мешающие параметры. Все эти тонкости необходимо узнавать конкретно для своей «материнки». На платах с UEFI такие проблемы случаются гораздо реже.
Например, на старых платах Gigabyte в самом начале загрузки и проверки оборудования запуск с необходимого носителя производится через клавишу F12. Так же настройки BIOS на различных платах бывают не совсем понятны. Возможно, стоит запрет на такую загрузку, или включены мешающие параметры. Все эти тонкости необходимо узнавать конкретно для своей «материнки». На платах с UEFI такие проблемы случаются гораздо реже.
Второе, что может случиться – весьма неожиданный и неприятный момент. Тот самый шаг установки, в котором надо выбрать раздел, его форматировать и использовать для местоположения будущей «десятки» иногда оборачивается таким сюрпризом:
К счастью, проблему можно решить сходу, не выходя из процесса установки. Для этого необходимо прямо здесь, не закрывая это окно зайти в командную строку с помощью комбинации клавиш «Shift + F10» (иногда «Shift + F10 + Fn» на ноутбуках). Теперь нужно по очереди вводить команды, после каждой, нажимая Enter:
- Diskpart для запуска встроенной утилиты по работе с дисками;
- list disk для открытия всего перечня имеющихся дисков;
- select disk N где N — номер необходимого диска для установки будущей системы;
- clean очистка этого диска;
- convert mbr конвертация;
- create partition primary создание раздела;
- active
- format fs=ntfs quick
- assign
- exit
Кстати, если вдруг потребовалось сделать наоборот, из MBR в GPT – команды те же, только в строке вместо «convert mbr» прописать «convert gpt».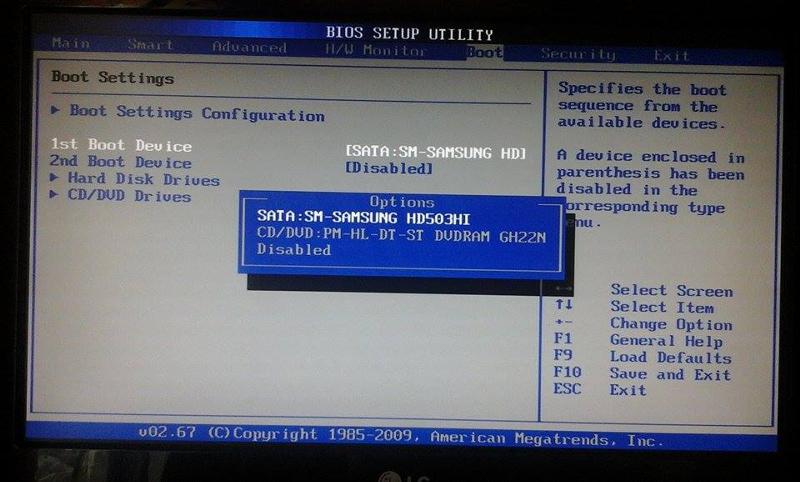
Как установить Windows 10 на флешку как переносную Windows 10?
Есть ли способ установить windows 10 на флешку? В основном я хочу использовать USB-накопитель на 128 ГБ для запуска Windows 10, чтобы я мог просто подключить его к компьютеру и загрузиться с предустановленной версией Windows 10. Возможно ли это? Спасибо!
Многие хотят установить Windows 10 на USB-накопитель. К сожалению, установщик Windows не позволяет установить его на флешку. Есть ли способ установить windows 10 на флешку? Да, здесь вы найдете инструкции, как установить любую версию Windows 10 на USB-накопитель и запустить Windows 10 с USB-накопителя.
После завершения установки вы можете устанавливать программы и копировать файлы на USB-накопитель, а затем вы можете взять USB-накопитель Windows 10 To Go куда угодно и использовать его на любом компьютере, будь то устаревший BIOS или Компьютер UEFI.
Учебное пособие по установке Windows 10 на USB-накопитель с WinToUSB.
Шаг 1. Подключите флешку к компьютеру.
Шаг 2. Загрузите и установите WinToUSB, затем запустите его от имени администратора.
Шаг 3. Нажмите кнопку, затем нажмите кнопку и в открывшемся диалоговом окне выберите установочный ISO-файл Windows 10.
Шаг 4.WinToUSB сканирует и перечисляет устанавливаемые операционные системы в установочном ISO-образе Windows 10. Пожалуйста, выберите выпуск Windows, который вы хотите установить, затем нажмите «Далее».
Шаг 5. В раскрывающемся списке выберите флешку. Если USB-накопитель не распознается WinToUSB правильно, необходимо нажать кнопку, чтобы программа распознала USB-накопитель.
Шаг 6. После того, как вы выберете USB-накопитель, появится всплывающее окно с вопросом, хотите ли вы отформатировать его, чтобы продолжить, установите флажок «MBR для BIOS и UEFI», затем нажмите «Да».
Шаг 7. После нажатия «Да» WinToUSB начинает форматирование. Подождите, пока операция форматирования не будет завершена.
Шаг 8. После успешного форматирования USB-накопителя выберите режим установки, затем нажмите «Далее».
Шаг 9. После нажатия «Далее» WinToUSB начинает установку Windows 10 на USB-накопитель.
Шаг 10. Установка занимает некоторое время. После установки перезагрузите компьютер и измените BIOS на загрузку с USB-накопителя.
Шаг 11. Начнется обычная установка Windows 10, и вам необходимо выполнить все шаги установки. После этого можно устанавливать программы, копировать файлы и т.д.
Следуя этим простым шагам, вы легко сможете создать Windows 10 To Go на USB-накопителе.
Как установить Windows на внешний диск
Благодаря скорости USB 3.1 и Thunderbolt 3, теперь внешний жесткий диск может соответствовать скоростям чтения и записи внутреннего диска. Добавьте к этому большое количество внешних твердотельных накопителей, и впервые запуск Windows с внешнего диска станет жизнеспособным.
Добавьте к этому большое количество внешних твердотельных накопителей, и впервые запуск Windows с внешнего диска станет жизнеспособным.
Есть несколько причин, по которым вы можете захотеть это сделать:
- У вас есть рабочий ноутбук, в который нельзя вносить много изменений, но вы хотите брать с собой игры или другое, не относящееся к работе, санкционированное программное обеспечение, когда Вы путешествуете.
- Вы хотите запустить несколько установок операционной системы на одном компьютере, но у вас недостаточно места для разделения внутреннего диска на несколько разделов.
- Вы используете корпоративную версию Windows, которая поставляется с функцией Windows To Go, и у вас есть сертифицированный установочный диск, поэтому вы можете создать переносную установку, которая будет работать на любом компьютере.
Прежде чем мы начнем, позвольте нам избавиться от плохих новостей: Windows откажется устанавливать на внешний диск, если знает, что вы делаете.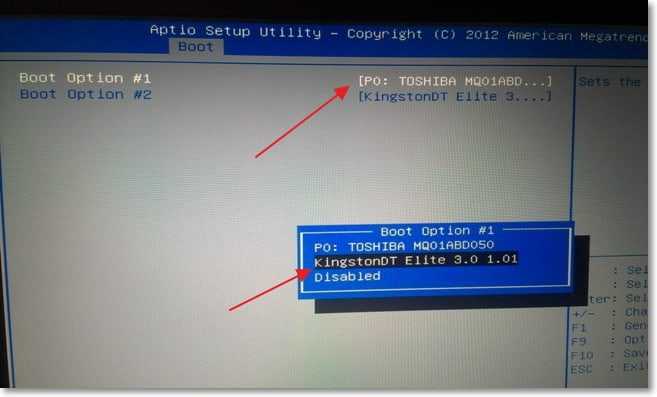 Но есть несколько способов обойти это, включая эмуляцию с помощью таких инструментов, как VMWare. Самый простой обходной путь — это приложение WinToUSB.
Но есть несколько способов обойти это, включая эмуляцию с помощью таких инструментов, как VMWare. Самый простой обходной путь — это приложение WinToUSB.
Выполните следующие действия, чтобы запустить Windows на внешнем диске.
Загрузить WinToUSB
WinToUSB выполняет те же функции, что и Windows To Go, корпоративный инструмент от Microsoft, который не работает с большинством потребительских версий Windows. Он предназначен для использования с USB-накопителями, но будет работать и с другими внешними накопителями.
Подготовьте установочный образ Windows
Если у вас уже есть DVD, файл образа или установочный USB-накопитель для Windows, вы настроены на этот.В противном случае легко загрузить файл ISO-образа установщика Windows 10 непосредственно из Microsoft. Просто убедитесь, что вы выбрали образ для выпуска и языка Windows, на которые у вас есть лицензия.
Если вы просто клонируете текущую версию Windows, она вам не нужна, поэтому пропустите этот шаг.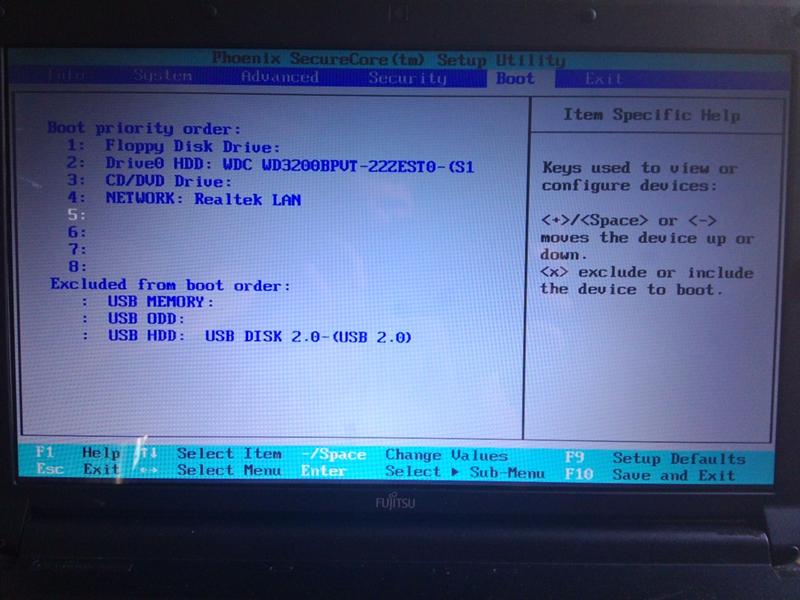
Сообщите WinToUSB, где находится Windows.
Samuel AxonЗначки слева от WinToUSB позволяют выбрать носитель, с которого следует установить Windows: файл образа, DVD или клон текущей установки системы.Выберите подходящий.
Samuel AxonКак только вы это сделаете, вы можете увидеть некоторые параметры в столбце Операционная система в главном окне. Выберите ту, которая соответствует имеющейся у вас лицензии. Например, если вы выполняете установку из официального файла образа, вы сможете выбрать между Home и Pro.
Нажмите Далее .
Выберите установочный диск, раздел и режим.
На следующем экране используйте раскрывающийся список с надписью Выберите целевой диск: вверху, чтобы выбрать внешний диск, на который вы хотите установить Windows.Конечно, убедитесь, что он подключен к вашему компьютеру!
Это откроет ряд опций ниже. Вам будет предложено выбрать системный и загрузочный разделы, и обычно это несложно. Если внешний диск не разделен на несколько разделов, вы можете легко выбрать доступный раздел как для системы, так и для загрузки.
Если внешний диск не разделен на несколько разделов, вы можете легко выбрать доступный раздел как для системы, так и для загрузки.
Наконец, вам будет представлен Режим установки . Если можете, выберите устаревший режим; это самый простой способ.Попробуйте установить Windows в режиме VHD, только если у вас возникли проблемы с установкой Legacy. Вам также будет предоставлена возможность настроить размер установки Windows на диске; просто используйте максимально возможное количество, если вы не делаете что-то особенное.
Щелкните Next , чтобы начать установку. Вы увидите процент прогресса. Время, необходимое для установки, будет зависеть от ряда факторов, таких как скорость целевого диска. Это может быть 15 минут, а может быть пара часов.Вам будет предложено, когда это будет сделано.
Загрузка в Windows
После завершения процесса WinToGo все, что вам нужно сделать, это загрузиться в Windows! Для этого перезагрузите компьютер и загрузитесь с внешнего диска.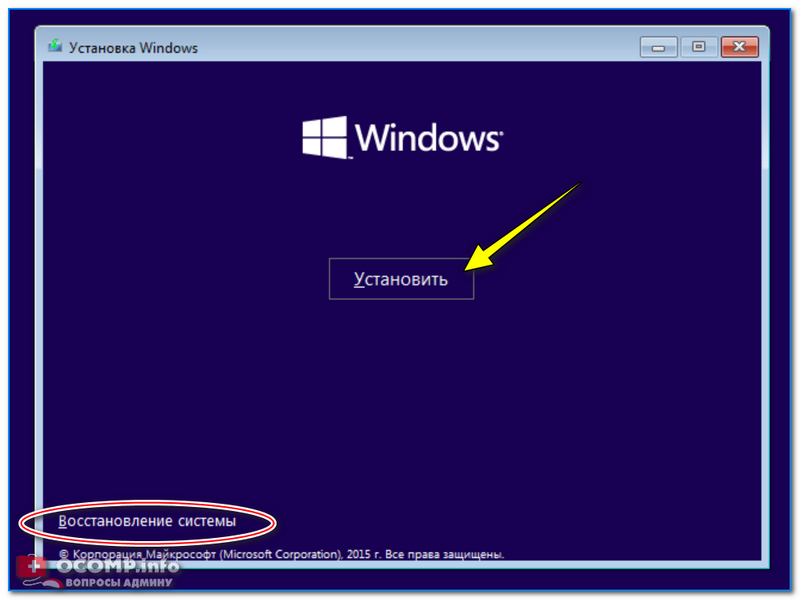
К сожалению, способ выбора диска для загрузки после перезагрузки зависит от компьютера. Часто вам просто нужно нажать F12 во время загрузки ПК, чтобы получить доступ к BIOS, где вы можете внести это изменение. Если этого не сделать, обратите внимание на экран производителя материнской платы, который появляется при загрузке вашего ПК (до загрузки ОС) — на нем будут мигать инструкции для доступа к BIOS.
Установка Windows 10.
Вам должен быть представлен выбор дисков для загрузки. Выберите внешний диск (обычно WinToGo помечает его как «EFI Boot», если это помогает). Установка Windows должна завершиться с помощью простого мастера.
Конечно, вам, возможно, придется загрузить драйверы и тому подобное — обычные дополнения, которые поставляются с новой установкой Windows. Но после небольшой работы у вас будет полнофункциональная установка Windows на внешний жесткий диск.
Примечание. Когда вы покупаете что-то после перехода по ссылкам в наших статьях, мы можем получить небольшую комиссию. Прочтите нашу политику в отношении партнерских ссылок для получения более подробной информации.
Когда вы покупаете что-то после перехода по ссылкам в наших статьях, мы можем получить небольшую комиссию. Прочтите нашу политику в отношении партнерских ссылок для получения более подробной информации.Как создать работающую копию Windows на USB-флеш-накопителях
FlashBoot — это бесплатное коммерческое программное обеспечение для устройств Microsoft Windows, которое, помимо прочего, может использоваться для создания автономной работающей копии Windows на USB-накопителе. Флеш накопитель.
Бесплатная версия поддерживает другие функции, помимо этого: вы можете использовать ее для создания установочной версии Windows 7, 8.1 или Windows 10 на USB-накопителе, установки DOS или UEFI на USB-накопитель или выполнения различных команд на диске, например как быстрое форматирование или безопасное стирание.
В платной версии добавлены другие интересные функции, например возможность скопировать активную установку Windows на USB-накопитель (клон), который впоследствии можно будет запустить с накопителя.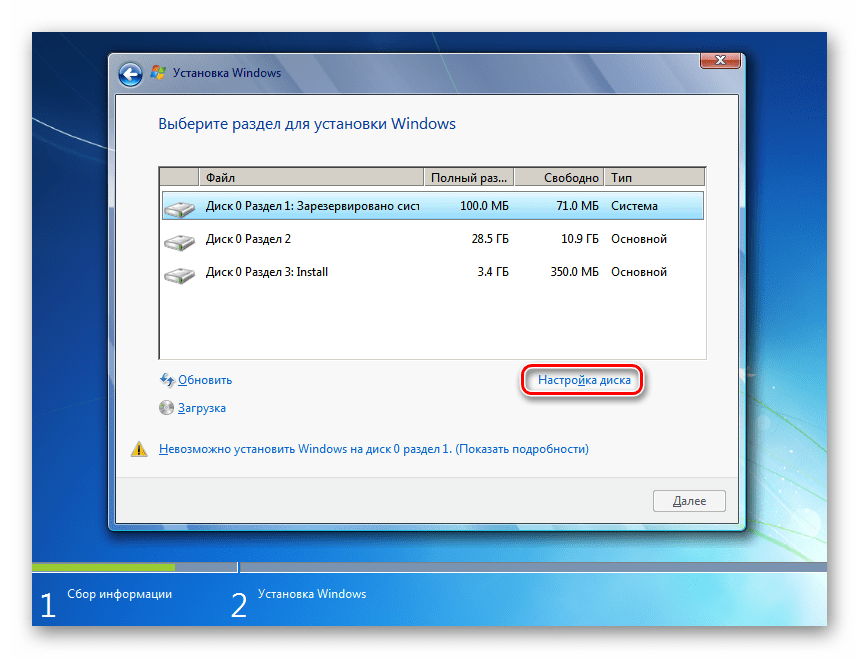
Обратите внимание, что вам нужен ISO-образ операционной системы, которую вы хотите установить на USB-накопитель.Вы можете использовать сторонние программы, такие как UUP Dump Downloader, или стороннюю службу, например Adguard, или загрузить Windows 10 и другие версии Windows от Microsoft.
Бесплатная версия FlashBoot доступна как версия для чистой установки, совместимая со всеми последними версиями операционной системы Windows.
Программа отображает следующий стартовый экран, когда вы загружаете ее после установки.
Два основных варианта перечислены вверху; вы можете использовать их для создания установочного USB-накопителя для установки Windows с USB-накопителя вместо DVD, а также для установки полной версии Windows на USB-накопитель, который работает независимо.
Две другие опции позволяют стирать контент на USB-накопителях, сохранять существующий контент в другом месте хранения или восстанавливать контент.
Для начала выберите Полная ОС> USB. На следующем экране отображаются все бесплатные и платные опции.
На следующем экране отображаются все бесплатные и платные опции.
Бесплатные пользователи программы могут создавать автономные установки DOS, UEFI Shell, Windows 8, Windows 8.1 или Windows 10 (последние две для компьютеров на базе BIOS или UEFI).
Коммерческие пользователи могут выбрать текущую версию Windows, а также клонировать ее на USB-накопитель.
После того, как вы сделали выбор, вам будет предложено выбрать образ ISO или ESD или вставить компакт-диск или DVD-диск с образом Windows, поскольку он используется в качестве источника для установки.
Вам будет предложено выбрать выпуск Windows, который доступен в образе или на диске, который вы хотите установить на USB-накопитель, USB-накопитель, который вы хотите использовать в качестве цели для установки, и выбрать метка тома (необязательно).
FlashBoot после этого отображает сводку.Нажмите кнопку форматирования сейчас, чтобы начать процесс; обратите внимание, что данные, которые находятся на диске, стираются во время процесса.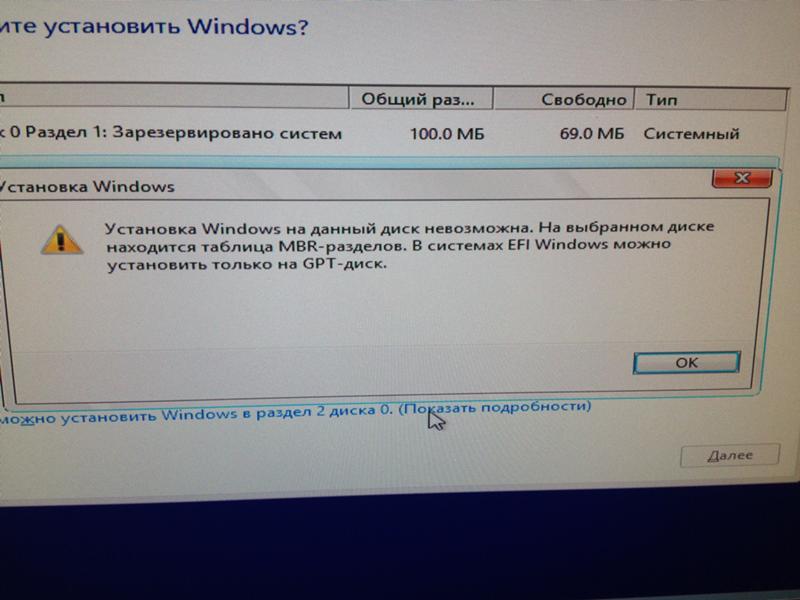
FlashBoot запускает процесс и отображает журнал в интерфейсе. Процесс может занять некоторое время; это зависит от выбранной версии Windows и USB-накопителя.
После завершения процесса вы можете загрузиться с флэш-накопителя USB и запустить с него Windows. Рекомендуется использовать для этого быстрые флэш-накопители, поскольку в противном случае вы можете столкнуться с медленной загрузкой и кешированием.
Вам необходимо настроить операционную систему при первом запуске. Коммерческая версия может быть более полезной в этом отношении, так как вы можете использовать ее для клонирования существующей установки Windows.
Заключительные слова
FlashBoot — полезная программа для Microsoft Windows, которую вы можете использовать для создания загрузочных установок Windows на USB-накопителях.
Рейтинг автора
Название программного обеспечения
Flashboot
Операционная система
Windows
Категория программного обеспечения
Администрирование
Целевая страница
ОбъявлениеКак сделать Windows 10 USB с помощью Mac
Большинство новых ПК больше не оснащены приводами DVD.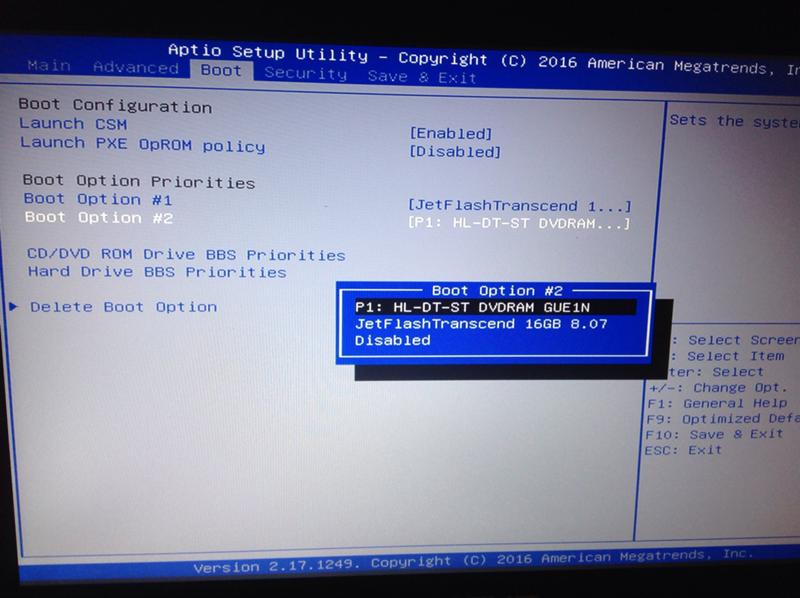 Поэтому установка Windows на новый компьютер может оказаться сложной задачей.
Поэтому установка Windows на новый компьютер может оказаться сложной задачей.
К счастью, Microsoft создала инструмент, который можно использовать для установки Windows с USB-накопителя (или «флэшки», как их часто называют).
Но что, если у вас нет второго ПК для настройки USB-накопителя?
В этом руководстве мы покажем вам, как вы можете настроить это с Mac.
Вы можете скачать ISO-файл прямо из Windows. Совершенно верно — все, что мы собираемся здесь делать, на 100% законно и санкционировано Microsoft.
Если вам нужна англоязычная версия последнего обновления Windows 10, вы можете скачать ISO здесь.
Если у вас относительно новый компьютер, вероятно, вам понадобится 64-разрядная версия. Если вы не уверены, используйте 32-битную версию, чтобы быть в безопасности.
Если вам нужна неанглоязычная версия Windows или вы хотите получить более старую версию обновления, загрузите ISO здесь.
Размер ISO-файла составляет всего около 5 гигабайт, но я рекомендую вам использовать USB-накопитель не менее чем с 16 гигабайтами на случай, если Windows потребуется больше места во время процесса установки.
Я купил USB-накопитель емкостью 32 ГБ в Walmart всего за 3 доллара, так что это не должно быть очень дорого.
Вставьте USB-накопитель в Mac. Затем откройте свой терминал. Вы можете сделать это с помощью MacOS Spotlight, нажав одновременно клавиши ⌘ и пробел, затем набрав «терминал» и нажав Enter.
Не пугайтесь интерфейса командной строки. Я скажу вам, какие именно команды нужно вводить.
Откройте Mac Spotlight с помощью сочетания клавиш ⌘ + пробел.Затем введите слово «терминал» и выберите «Терминал» из раскрывающегося списка.
Вставьте следующую команду в свой терминал и нажмите Enter:
diskutil list
Вы увидите такой вывод (обратите внимание — терминал вашего Mac может иметь черный текст на белом фоне, если вы его не настраивали).
Скопируйте сюда текст, на который я указываю. Вероятно, это будет что-то вроде
/ dev / disk2 .
Затем отформатируйте USB-накопитель в формате Windows FAT32. Это формат, который распознает Windows 10.
Это формат, который распознает Windows 10.
Обратите внимание, что вам следует заменить disk2 именем вашего диска из шага 3, если это не disk2 . (Это может быть disk3 или disk4 ).
Запустите эту команду, используя правильный номер диска для вашего USB:
diskutil eraseDisk MS-DOS "WIN10" GPT / dev / disk2
Затем вы увидите вывод терминала, подобный этому.
Это, вероятно, займет около 20 секунд на новом компьютере, но может занять больше времени на более старом компьютере.
Обратите внимание, что для некоторого оборудования вам может потребоваться выполнить эту команду, которая использует для разбиения формат MBR вместо GPT. Вернитесь и попробуйте эту команду, если шаг 7 завершился неудачно, затем повторите шаги 5, 6 и 7:
diskutil eraseDisk MS-DOS "WIN10" MBR / dev / disk2 Теперь мы собираемся подготовить наш загруженный ISO файл, чтобы мы могли скопировать его на наш USB-накопитель.
Вам нужно будет проверить, где находится загруженный вами ISO-файл Windows 10, и использовать его. Но ваш файл, вероятно, находится в папке ~ / Downloads с именем Win10_1903_V1_English_x64.iso .
hdiutil mount ~ / Downloads / Win10_1903_V1_English_x64.iso
Обновление за апрель 2020 г .: Один из файлов в ISO Windows 10 — install.wim — теперь слишком велик для копирования на USB-накопитель с файловой системой FAT-32 . Я покажу вам, как скопировать его отдельно.
Спасибо @alexlubbock за этот обходной путь.
Сначала запустите эту команду, чтобы скопировать все, кроме этого файла:
rsync -vha --exclude = sources / install.wim / Volumes / CCCOMA_X64FRE_EN-US_DV9 / * / Volumes / WIN10
Затем запустите эту команду, чтобы установить Homebrew (если он еще не установлен на вашем Mac):
/ usr / bin / ruby -e " $ (curl -fsSL https://raw.githubusercontent.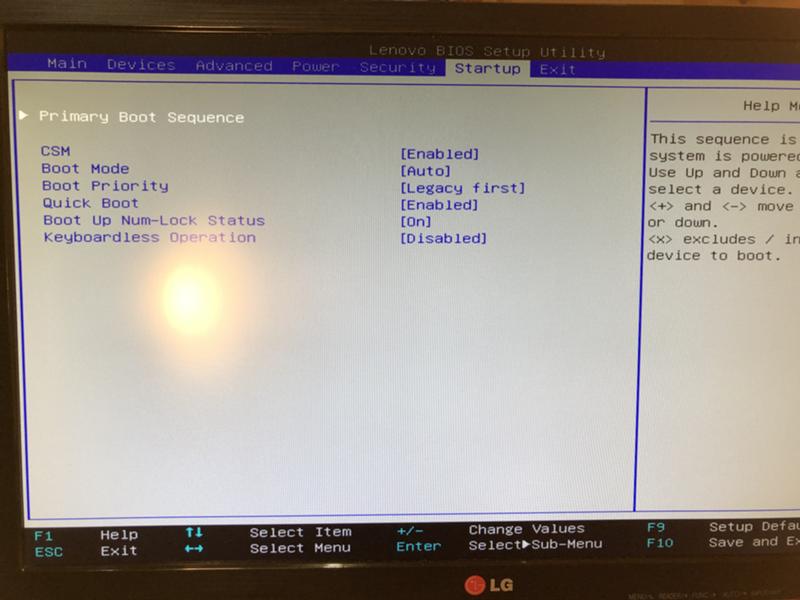 com/Homebrew/install/master/install) "
com/Homebrew/install/master/install) "
Затем используйте Homebrew для установки инструмента под названием wimlib с этой командой терминала:
brew install wimlib
Затем создайте каталог, в который вы собираетесь записать файлы:
mkdir / Volumes / WIN10 / sources
Затем запустите эту команду.Обратите внимание, что этот процесс может занять несколько часов, вы можете увидеть прогресс 0% до его завершения. Не прерывайте это. Он будет использовать wimlib для разделения файла install.wim на 2 файла размером менее 4 ГБ каждый (я использую 3,8 ГБ в следующей команде), а затем скопировать их на ваш USB-накопитель:
wimlib-imagex split / Volumes / CCCOMA_X64FRE_EN- US_DV9 / sources / install.wim /Volumes/WIN10/sources/install.swm 3800
Как только это будет сделано, вы можете извлечь USB-накопитель из Mac в Finder.
Поздравляем — теперь ваш компьютер должен загружаться прямо с USB-накопителя. В противном случае вам может потребоваться проверить BIOS вашего нового ПК и изменить порядок загрузки, чтобы загрузиться с USB-накопителя.
В противном случае вам может потребоваться проверить BIOS вашего нового ПК и изменить порядок загрузки, чтобы загрузиться с USB-накопителя.
Windows отобразит всплывающий экран и начнет процесс установки.
Наслаждайтесь своим новым ПК и только что установленной копией Windows.
Как создать установщик Windows 10 USB из Linux — Linux Совет
Если вам нужно создать загружаемый USB-накопитель с Windows под Linux, в этом руководстве показаны шаги, которые необходимо выполнить для некоторых доступных альтернатив.В учебнике показаны два способа выполнения этой задачи как в текстовом, так и в графическом режимах с использованием команды dd для текстового режима и UNetbootin для графического режима, которые можно загрузить с https://unetbootin.github.io/linux_download. html. Текстовый режим довольно прост и включает в себя команды, которые должен знать любой пользователь Linux, такие как перечисление разделов и устройств хранения, форматирование и создание файловых систем, а также команду dd среди прочего, которая может использоваться для полностью защищенного форматирования.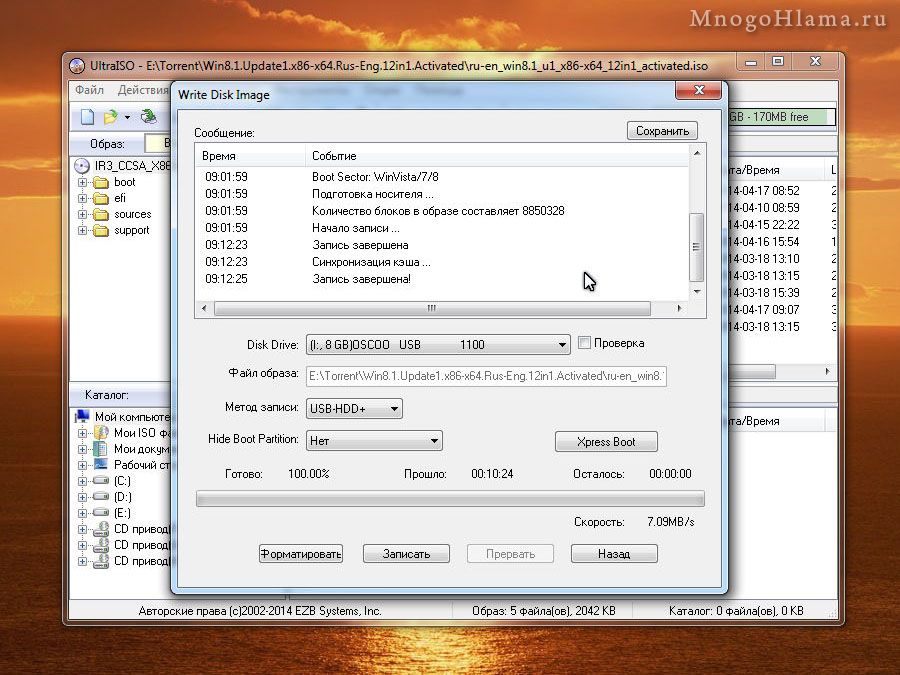
Форматирование USB-накопителя
Этот шаг необходим только для пользователей, использующих технику dd без дополнительного места на своих USB-устройствах, если вы используете графический метод для создания загружаемого USB-накопителя с UNebootin или имеете достаточно места для установщика Windows на использованном USB-накопителе, вы можете пропустите этот шаг.
Для начала, перед подключением USB-устройства проверьте текущие диски, подключенные к вашему компьютеру, запустив:
Как видно из выходных данных, единственным устройством является / dev / sda с 3 разделами, / dev / sda1 , / dev / sda 2 и / dev / sda3 .Теперь подключите USB-накопитель к компьютеру и снова запустите fdisk:
Вы можете увидеть новую модель устройства / dev / sdb Cruzer Blade объемом 3,7 ГБ, это флешка, на которую будет установлен установщик Windows.
Поскольку это небольшой USB-диск, я отформатирую его, чтобы гарантировать свободное место для Windows, команда dd , которую мы будем использовать для копирования образа ISO на флеш-накопитель, не удалит существующую информацию на нем, этот шаг не обязательно, и если у вас есть большой флеш-накопитель с существующей информацией и доступным пространством, вы можете опустить его, оставив все данные вместе на диске.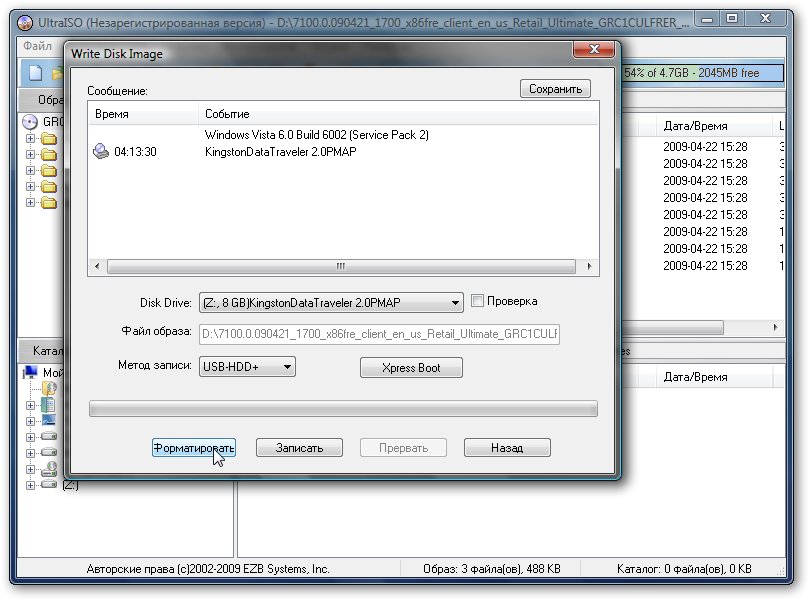
Если вы хотите продолжить форматирование, перед форматированием флеш-накопителя введите:
После запуска cfdisk покажет выбранный диск (в моем случае sdb) и существующие разделы, в моем случае все пространство свободно. Чтобы создать раздел FAT 32, выберите NEW и нажмите ENTER .
Выберите место для толстого раздела, можно оставить весь диск, нажмите ENTER .
Затем выберите первичный и снова нажмите ENTER .
Вернувшись в главное меню, выберите опцию ТИП и нажмите ENTER .
Выберите вариант « b W95 FAT 32 » и нажмите ENTER .
В главном меню выберите « Booteable » и нажмите ENTER .
Наконец, нажмите « Write », чтобы сохранить все изменения на USB-накопителе.
Теперь размонтируйте диск, запустив:
После размонтирования для форматирования USB-накопителя с созданием файловой системы FAT запускается:
$ mkfs.fat -F32 / dev / sdb1
В зависимости от вашего устройства процесс может занять некоторое время, после его завершения вы узнаете, что процесс завершился успешно.
Создайте установщик Windows 10 USB на Debian 10 с помощью dd
$ sudo dd bs = 4M if =
conv = fdatasync status = progress
Где
В моем случае я бегу:
$ sudo dd bs = 4M if = / home / shared / Microsoft \ Windows \ 10 \
Pro \ x64BiT.iso of = / dev / sdb conv = fdatasync status = progress
Где:
bs : чтение и запись байтов
если: считывает указанный файл как источник
of: записывает указанный файл как место назначения
conv = fdatasync: гарантирует, что данные будут записаны в пункт назначения до завершения операции.
status = progress: покажет прогресс в реальном времени, иначе dd не покажет прогресс.
В конце процесса программа сообщит вам об успешном завершении операции.
ПРИМЕЧАНИЕ: при перезагрузке компьютера для загрузки убедитесь, что ваш BIOS настроен на загрузку с USB-накопителя, или нажмите соответствующую клавишу, чтобы разрешить выбор загрузочного устройства при загрузке.
Создайте установщик Windows 10 USB на Debian 10 с помощью UNebootin
В то время как предыдущий метод рекомендуется, есть графический вариант для пользователей, которым не нравится текстовый режим, программное обеспечение, описываемое в этом руководстве, — UNebootin, и оно доступно для Linux, Windows и Mac по адресу https: // unetbootin.github.io/linux_download.html.
Чтобы загрузить версию 64x, вы можете использовать wget, запустите:
$ wget
https://github.com/unetbootin/unetbootin/releases/download/
675 / unetbootin-linux64-675.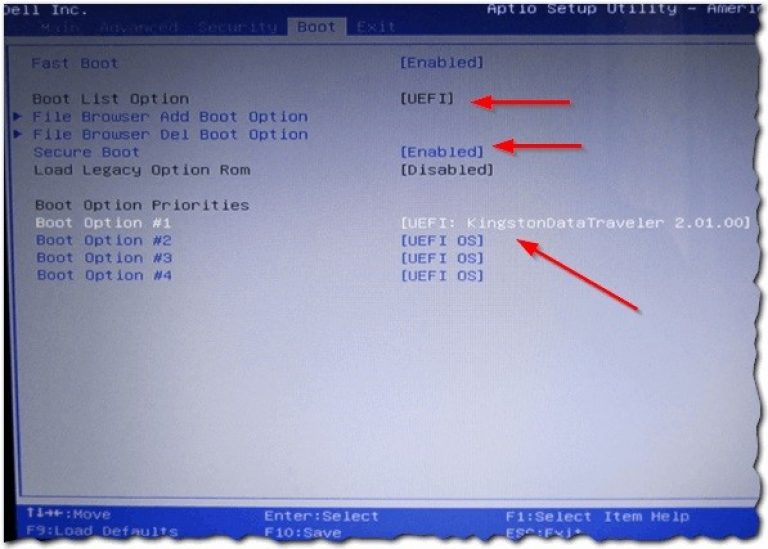 bin
bin
Чтобы загрузить версию 32x с помощью wget, выполните:
$ wget https://github.com/unetbootin/unetbootin/releases/
download / 675 / unetbootin-linux-675.bin
В моем случае я получил 64-битную версию, после загрузки вам нужно предоставить права на выполнение для файла, запустив:
$ chmod + x unetbootin-linux64-675.корзина
Затем как обычный пользователь запустите
И как root запустить:
$ sudo QT_X11_NO_MITSHM = 1 /home/shared/unetbootin-linux64-675.bin
UNetbootin предложит, отмените выбор «Распространение» и вместо этого выберите « Образ диска » и выберите путь к ISO, тип диска и диск:
Процесс может занять несколько минут, показанные на изображении ниже:
После завершения вы можете перезагрузиться, как показано на последнем экране:
Теперь вы можете перезагрузить вашу систему, убедитесь, что ваш BIOS настроен на загрузку с USB-устройств.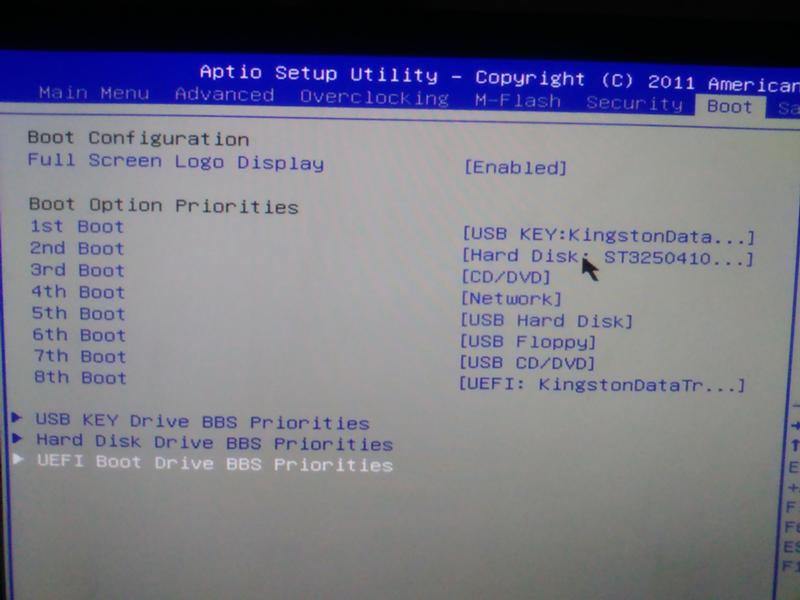
Я надеюсь, что вы нашли это краткое руководство по загружаемым USB-накопителям Windows полезным, благодарим вас за его чтение и рассмотрите возможность использования канала поддержки LinuxHint в случае, если вам понадобится помощь с любым из шагов, описанных выше, или с любой проблемой, связанной с Linux или сетью.
Следите за LinuxHint для получения дополнительных обновлений и советов по Linux и сети.
Статьи по теме:
Как легко создать загрузочный USB-накопитель Windows 10 на Ubuntu или любом Linux Distro
Это руководство покажет вам простой способ создания загрузочного USB-накопителя Windows 10 в Linux.В качестве примера я использую Ubuntu 16.04. Метод применим к любому дистрибутиву Linux. Я использую Windows для онлайн-банкинга, потому что мой банк не поддерживает Linux, и иногда играю в игры, которые не работают в Linux.
Во-первых, вы должны загрузить Windows 10 ISO по официальной ссылке для скачивания Microsoft. Обратите внимание, что вы не сможете загрузить ISO по этой ссылке на компьютере с Windows. Эта ссылка для загрузки видна пользователям на компьютере с Linux. После загрузки следуйте инструкциям ниже.
Обратите внимание, что вы не сможете загрузить ISO по этой ссылке на компьютере с Windows. Эта ссылка для загрузки видна пользователям на компьютере с Linux. После загрузки следуйте инструкциям ниже.
Примечание : Рекомендуется загрузить обновление Windows 10 April 2018 ISO ISO, поскольку ISO-образ с октябрьским обновлением содержит файл размером более 4 ГБ, который нельзя скопировать в раздел FAT32.
Обновление : Microsoft больше не позволяет загружать ISO-образ Windows 10 April 2018 Update ISO со своего веб-сайта. Вы можете скачать ISO по этой ссылке: Win10 1803 English x64 ISO
Создание загрузочного USB-устройства Windows 10 для прошивки UEFI
Этот метод работает для прошивки UEFI и очень прост. Вы создаете таблицу разделов GUID на USB-накопителе, создаете на нем файловую систему FAT32, а затем монтируете ISO-образ Windows 10 и копируете эти файлы Windows 10 на USB-накопитель, и все готово.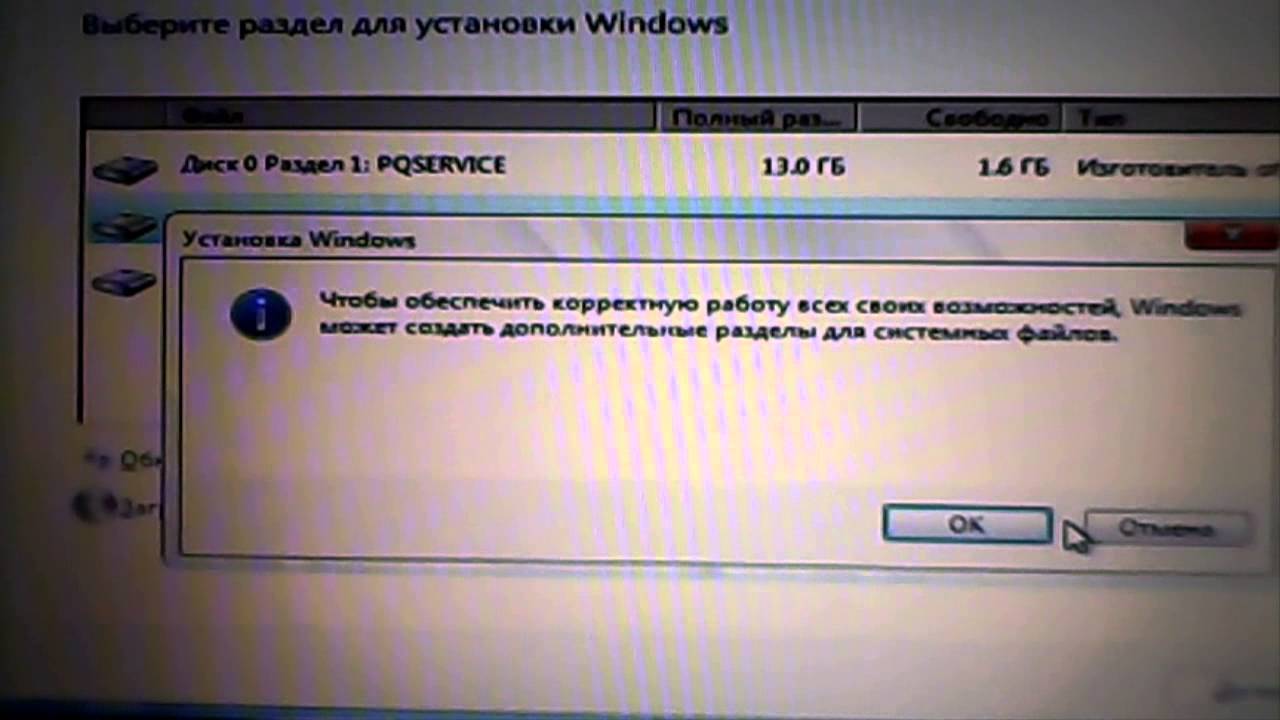 Ниже приводится пошаговое руководство.
Ниже приводится пошаговое руководство.
Сначала установите редактор разделов GParted в свой дистрибутив Linux. Пользователи Ubuntu запускают следующую команду.
sudo apt установить gparted
Затем вставьте USB-накопитель в компьютер. Убедитесь, что вы сделали резервные копии важных файлов на USB-накопителе, если таковые имеются. Затем запустите Gparted. Вам нужно будет ввести свой пароль, чтобы использовать GParted.
Выберите USB-накопитель в раскрывающемся меню в правом верхнем углу.Мой USB-накопитель — / dev / sdb . Ваш может быть другим.
Если после имени раздела стоит значок ключа, это означает, что раздел смонтирован. Убедитесь, что все разделы на USB-накопителе отключены. Чтобы размонтировать раздел, просто щелкните его правой кнопкой мыши и выберите «Размонтировать».
Затем в строке меню выберите Устройство > Создать таблицу разделов .
Выберите GPT в качестве типа таблицы разделов и нажмите Применить.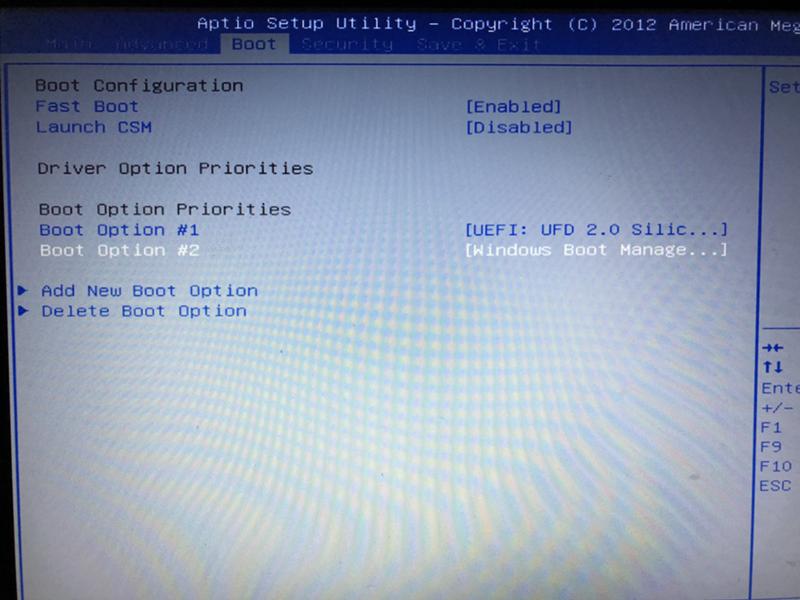
Затем щелкните правой кнопкой мыши незанятое пространство и выберите «Создать», чтобы создать новый раздел.
Измените тип файловой системы с ext4 на fat32 и нажмите «Добавить».
Примечание : Файл install.wim в обновлении ISO Windows 10 за октябрь 2018 г. имеет размер 4,1 ГБ, поэтому, если вы загрузили этот образ ISO, вам необходимо изменить ext4 на ntfs . Если вы загрузили Windows 10 April 2018 Update ISO, который содержит файл 3.Размер 9G install.wim файл, вы можете изменить ext4 на fat32
Обновление . По моим наблюдениям, мой USB-накопитель с файловой системой NTFS не загружается на моем старом ноутбуке, который был куплен в 2012 году. Однако он является загрузочным на моем настольном компьютере, который был куплен в 2017 году. На нем есть графический интерфейс. Прошивка UEFI (я могу использовать свою мышь для настройки прошивки).
Затем нажмите зеленую кнопку-флажок на панели инструментов, чтобы применить эту операцию.Как только это будет сделано, закройте GParted (это важно), затем найдите свой ISO-образ Windows 10 в файловом менеджере. Откройте его с помощью программы установки образов диска.
Откройте смонтированную файловую систему. Выберите все файлы и папки и скопируйте их на USB-накопитель.
Иногда зависает файловый менеджер на Ubuntu и кажется, что операция копирования остановлена. На самом деле это работает, просто наберитесь терпения. Когда вы видите галочку, это означает, что операция копирования завершена.
Если в вашем файловом менеджере нет средства установки образа диска в контекстном меню, вы можете использовать следующие команды для монтирования.Первая команда создаст точку монтирования для Windows 10 ISO, а вторая команда смонтирует Windows 10 ISO под этой точкой монтирования.
судо mkdir / mnt / windows10 / sudo mount -t auto -o loop / путь / к / окно-10-iso / mnt / windows10 /
Теперь в вашем файловом менеджере перейдите по адресу / mnt / windows10 / и скопируйте все файлы и папки на USB-накопитель.
Как только файл и папки будут скопированы, ваш загрузочный USB-накопитель Windows 10 будет создан! Вы можете выключить компьютер, загрузить его с этого USB-накопителя и установить Windows 10 в режиме UEFI.Имейте в виду, что вам может потребоваться отключить модуль поддержки совместимости (CSM) в прошивке, чтобы загружаться в режиме UEFI. Вам также может потребоваться извлечь USB-накопитель из вашего компьютера и вставить его обратно, чтобы микропрограмма обнаружила загрузчик на вашем USB-накопителе.
Создание загрузочного USB-устройства Windows 10 для устаревшей BIOS с помощью WoeUSB
WoeUSB — это форк WinUSB. Оба они представляют собой программное обеспечение с открытым исходным кодом (под лицензией GPL) для создания загрузочных USB-накопителей Windows на платформе Linux, но последний не обновлялся с 2012 года.Вам может быть интересно, почему он называется WoeUSB. Автор сказал, что это соглашение GNU для сокращения программного обеспечения, поддерживающего Windows, до «горе».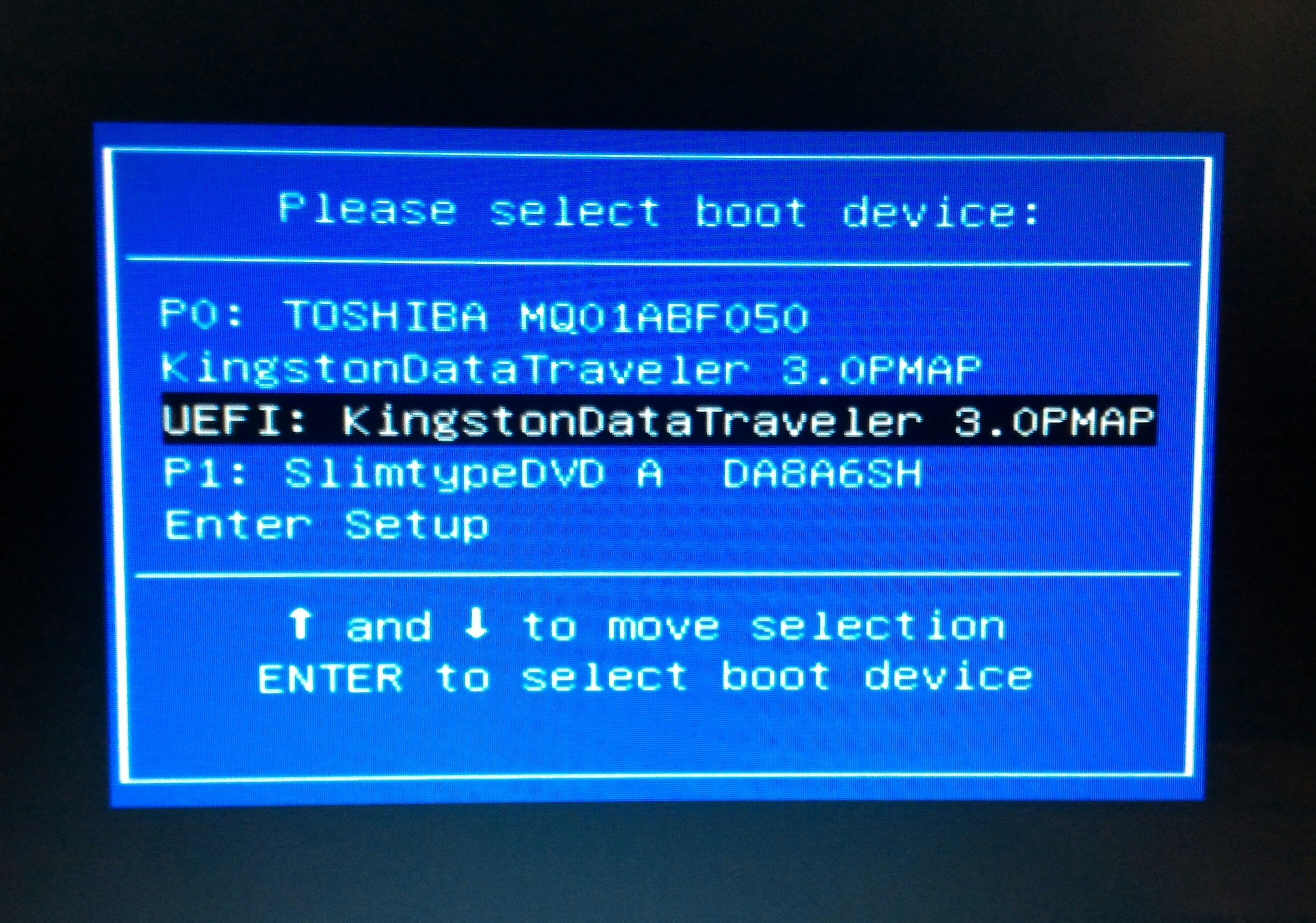
Чтобы установить WoeUSB в Ubuntu 14.04 / 16.04 / 17.04, вы можете использовать следующий PPA. Просто откройте окно терминала и одну за другой выполните следующие команды. Другие пользователи дистрибутива Linux могут скомпилировать это программное обеспечение, следуя инструкциям на странице проекта Github.
sudo add-apt-репозиторий ppa: nilarimogard / webupd8 sudo apt update sudo apt install woeusb
Этот PPA содержит много другого программного обеспечения.Если они вам не нужны, вы можете удалить этот PPA из своей системы.
sudo add-apt-repository --remove ppa: nilarimogard / webupd8 sudo apt update
Вы можете запустить WoeUSB из Unity Dash или меню вашего приложения.
Вы также можете запустить его из командной строки с помощью:
woeusbgui
Графический интерфейс WoeUSB очень прост в использовании. Выберите ISO-образ Windows и целевое USB-устройство. Перед нажатием кнопки «Установить» убедитесь, что ваши данные на USB-устройстве скопированы.
Затем дождитесь завершения установки.
После этого вы можете использовать загрузочный USB-накопитель для установки Windows 10 на свой компьютер.
Как использовать WoeUSB из командной строки
Сначала найдите имя устройства USB-накопителя, используя следующую команду.
лсблк
Мой — / dev / sdb . Убедитесь, что ваш USB-накопитель отключен, с помощью следующей команды. Замените / dev / sdb1 своим собственным именем раздела.
судо umount / dev / sdb1
Затем создайте загрузочный USB-накопитель Windows 10, как показано ниже. Красные тексты должны быть адаптированы к вашему собственному имени файла ISO и имени USB-устройства. Параметр -v (--verbose) даст более подробный результат.
sudo woeusb -v - устройство windows-10.iso / dev / sdb
В моем тесте USB-накопитель Windows 10, созданный с помощью WoeUSB, может загружаться как в устаревшем режиме, так и в режиме UEFI на моем старом компьютере. На моем новом компьютере он может загружаться в устаревшем режиме, но не работает в режиме UEFI.Я не знаю точной причины, но, вероятно, из-за ошибки в этом программном обеспечении.
На моем новом компьютере он может загружаться в устаревшем режиме, но не работает в режиме UEFI.Я не знаю точной причины, но, вероятно, из-за ошибки в этом программном обеспечении.
Вот и все! Я надеюсь, что это руководство помогло вам создать загрузочный USB-накопитель Windows 10 в Ubuntu или любом дистрибутиве Linux. Как всегда, если вы нашли этот пост полезным, подпишитесь на нашу бесплатную рассылку, чтобы получать новые руководства.
Оцените этот учебник
[Всего: 103 Среднее: 4,2]Как создать загрузочный USB-порт для Windows 10
Для установки Windows 10 обычно требуется, чтобы съемное устройство было настроено в качестве загрузочного носителя.Лучшее устройство для этого — USB-накопитель.
Совет: для этого процесса требуется USB-накопитель с объемом памяти не менее 8 ГБ.
Лучшее программное обеспечение для создания загрузочного USB-устройства Windows — это официальный инструмент Microsoft Media Creation Tool. Этот инструмент может работать без установки, вам просто нужно принять стандартные лицензионные соглашения.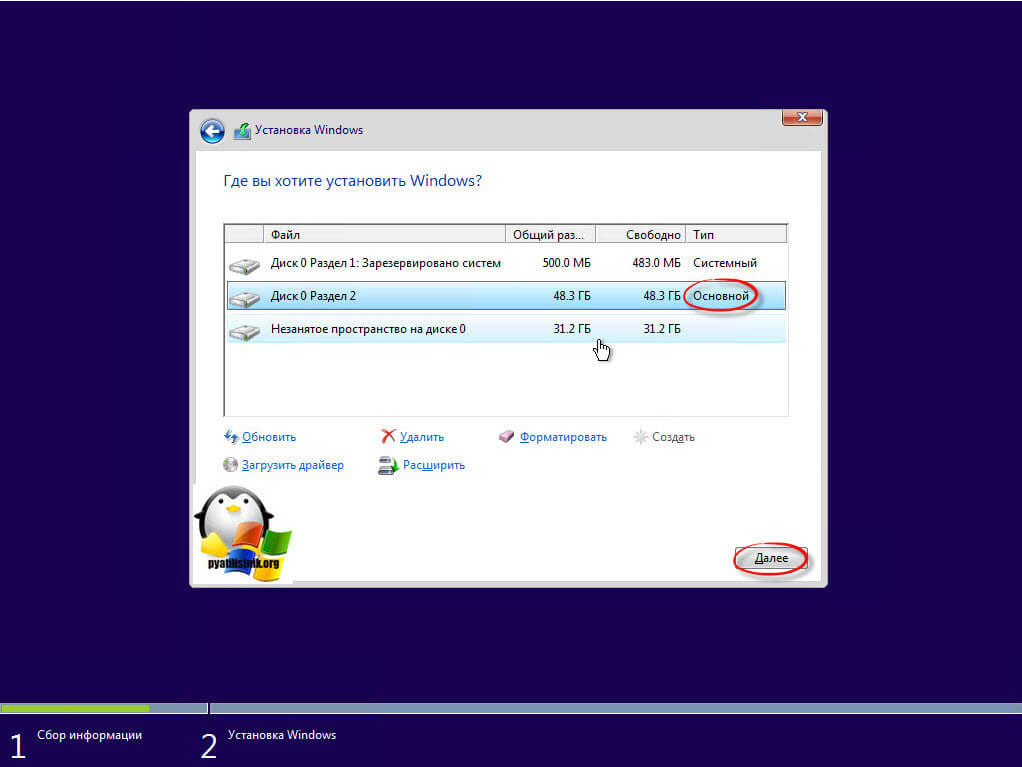
Первый реальный вариант — выбрать, какой процесс вы хотите завершить. Средство создания носителей можно использовать для обновления существующих установок Windows или для создания загрузочных съемных устройств.Вы хотите выбрать «Создать установочный носитель» перед тем, как нажать «Далее».
Выберите Создать установочный носитель. Затем вам нужно выбрать, какой языковой пакет, выпуск и архитектуру Windows вы хотите установить. «Рекомендуемые параметры для этого ПК» будут соответствовать установленной у вас версии Windows. Следует установить 64-разрядную архитектуру, если вы не знаете, что вам конкретно нужна 32-разрядная версия Windows.
Выберите языковой пакет Windows, версию и параметры архитектуры.Затем вас спросят, хотите ли вы загрузить файл ISO (формат образа диска) для установки позже или хотите установить Windows на USB-устройство сейчас.Выберите USB-накопитель и нажмите «Далее».
Выберите языковой пакет Windows, версию и параметры архитектуры. Следующим этапом является выбор используемого USB-накопителя. Если на выбранном вами устройстве нет необходимых 8 ГБ свободного места, появится всплывающее предупреждение.
Если на выбранном вами устройстве нет необходимых 8 ГБ свободного места, появится всплывающее предупреждение.
Совет. Этот процесс может стереть содержимое USB-накопителя. Перед началом установки обязательно сделайте резервную копию всех документов.
Выберите, на какое USB-устройство установить Windows.После того, как вы выбрали устройство для установки Windows, Media Creation Tool загрузит и установит все автоматически.После завершения процесса вы увидите экран с надписью «USB-накопитель готов».
Процесс завершен.После того, как вы нажмете «Готово», Media Creation Tool выполнит несколько задач очистки перед закрытием. Загрузочный установочный USB-носитель Windows готов к работе.
Совет: обязательно отключите USB-устройство перед следующей загрузкой компьютера, иначе компьютер может попытаться переустановить Windows.
.

 Приложение самостоятельно скачает образ ОС с официального ресурса Microsoft.
Приложение самостоятельно скачает образ ОС с официального ресурса Microsoft.
