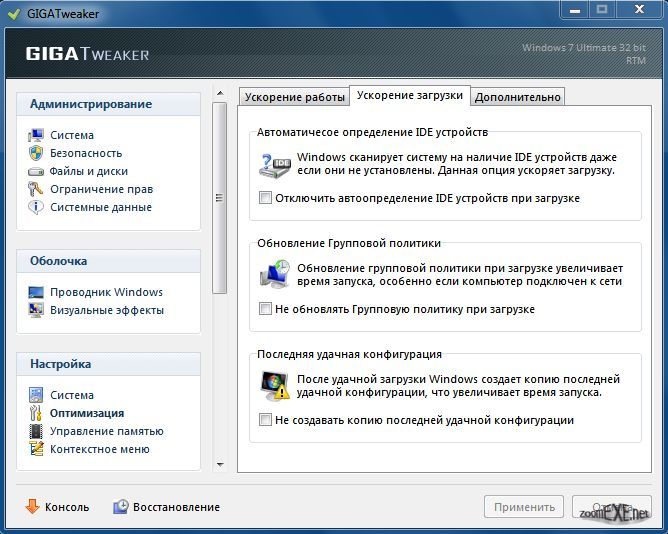Полная инструкция: 19 способов ускорить работу Windows 10
Несмотря на то, что Windows 10 становится все быстрее и компактнее, а аппаратное обеспечение — эффективнее, производительность компьютера может замедлиться из-за множества других факторов, например, из-за проблем совместимости, ошибок, вирусов или даже отказа оборудования.
Тем не менее, если вы имеете дело с медленным компьютером, это не обязательно означает, что нужно его заменить. Всего несколько простых программных и аппаратных настроек помогут вдохнуть новую жизнь в Windows 10 — и большинство обойдутся вам бесплатно. Эти советы и рекомендации по производительности компьютера могут очень пригодиться, если вы работаете дома и не имеете доступа к службам диагностики IT.
В этой инструкции для Windows 10 мы расскажем вам о 19 различных способах ускорения, оптимизации и повышения производительности устройства, независимо от того, старое оно или новое.
1. Отключить автоматический запуск приложений
Многие приложения, установленные на компьютере, могут автоматически запускаться при включении компьютера и продолжать работать в фоновом режиме.
Чтобы отключить автоматический запуск приложений в Windows 10, проделайте следующее:
- Откройте Настройки.
- Выберите Приложения.
- Откройте Автозагрузку.
- Кликните Сортировать по: и выберите Влияние на запуск.
- Выключите тумблер для всех приложений, которые не являются для вас приоритетным, в первую очередь для тех, которые помечены как «С высоким влиянием».
- Перезагрузите компьютер.
После того, как вы выполните эти шаги, ваше устройство должно запускаться быстрее, чем раньше. Конечно, результат будет варьироваться в зависимости от приложений, которые вы отключите, и конфигурации оборудования.
2. Отключить перезапуск приложений при включении
Windows 10 также может перезапускать приложения с последнего сеанса после перезагрузки даже до того, как вы войдете в свою учетную запись.
Эта функция была разработана для ускорения возврата к открытым приложениям, но она также может сильно влиять на производительность системы.
Если повторный запуск приложений включен, вы можете отключить его с следующим образом:
- Откройте Настройки, Учетные записи.
- Нажмите Варианты входа.
- В разделе Конфиденциальность отключите тумблер возле надписи Использовать мои данные для входа для автоматического завершения настройки устройства и открытия моих приложений после перезапуска или обновления.
После выполнения этих шагов запущенные в данный момент приложения больше не будут открываться повторно после перезагрузки, и это ускорит общую производительность системы.
3. Отключить фоновые приложения
Помимо автоматического запуска при включении некоторые приложения могут продолжать выполнять ряд задач в фоновом режиме, даже если вы их не используете.
Если вы хотите максимально повысить производительность Windows 10, можно выборочно отключить их работу в фоновом режиме, или же полностью отключить эту функцию.
- Откройте Настройки.
- Выберите Конфиденциальность.
- Откройте Фоновые приложения.
- Выключите тумблер для приложений, которые вы не хотите запускать в фоновом режиме.
- (Опционально) Выключите тумблер Разрешить приложениям работать в фоновом режиме, чтобы отключить все приложения, скачанные из Microsoft Store.
После выполнения этих шагов приложения не будут тратить системные ресурсы впустую, если вы активно их не используете. Не забудьте, что через Настройки можно управлять только приложениями из Microsoft Store. Если у вас есть другие настольные программы, которые работают в фоновом режиме, их нужно настроить отдельно через параметры самих приложений.
4. Удалить ненужные приложения
Обычно новое устройство поставляется со множеством ненужных предустановленных приложений и инструментов, которые только растрачивают память и ресурсы компьютера.
Вы в любой момент можете удалить те из них, которыми вы действительно не пользуетесь, чтобы повысить производительность системы:
- Откройте Настройки.
- Выберите Приложения.
- Выберите Приложения и возможности.
- Выберите приложение, которое вы хотите удалить.
- Нажмите Удалить.
Если вы удаляете приложение Microsoft Store, нажмите кнопку Удалить еще раз для подтверждения. Если вы удаляете стороннее настольное приложение, вам может понадобиться следовать указаниям на экране, чтобы завершить процесс.
Выполнив эти действия, повторите их для остальных ненужных приложений.
5. Устанавливать только качественные приложения
Старые, плохо разработанные и загруженные ненужными функциями приложения могут негативно повлиять на производительность вашего устройства. Если даже программа сделана известным брендом, это не обязательно означает, что она качественная.
Чтобы сохранить здоровье и скорость компьютера, не ленитесь тратить время на проверки и устанавливайте только качественные приложения. По возможности скачивайте приложения из официального магазина — они уже проверены на производительность и безопасность. Скачивайте альтернативные программы, только если вы не можете найти нужное в магазине, но всегда из надежных источников. Также убедитесь, что конкретное приложение было разработано для Windows 10.
6. Освободить место на жестком диске
Неважно, чем вы пользуетесь, — твердотельным накопителем (SSD) или традиционным жестким диском (HDD) — расчистить на них место , чтобы улучшить производительность, никогда не повредит.
Если у вас достаточно новый компьютер и вы начинаете замечать, что приложения, копирование файлов и другие задачи занимают больше времени, чем раньше, — это может быть связано с тем, что на диске не хватает места.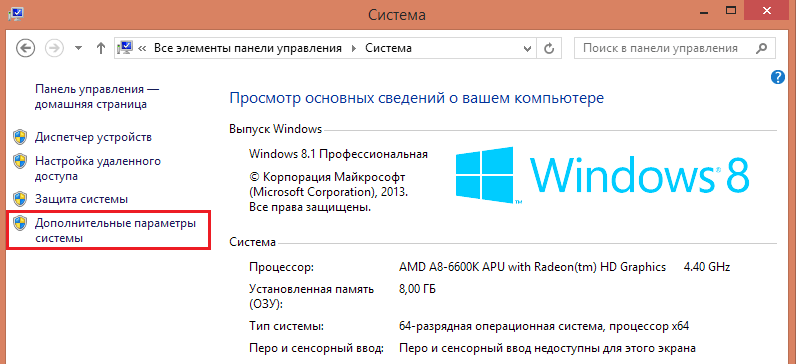
Один из способов не дать забитой памяти повлиять на производительность — удаление ненужных файлов для очистки места.
Чтобы очистить диск с помощью функции Storage Sense, проделайте следующее:
- Откройте Настройки.
- Выберите Система.
- Выберите Память.
- В разделе Windows (C:) выберите Временные файлы. Если такого раздела нет, выберите Показать больше категорий.
- Выберите файлы, которые хотите удалить.
- Нажмите Удалить файлы.
После выполнения этих шагов, если Storage Sense смог освободить достаточно места, вы заметите повышение производительности.
Если вы пользуетесь OneDrive, можно также использовать файлы по требованию, но для их загрузки потребуется больше времени, а наша инструкция — про производительность, поэтому этот вариант мы в свой список не включаем.
7. Запустить программу дефрагментации
Если вы используете твердотельный накопитель, то в данном способе для вас нет никаких преимуществ. Если же в вашем устройстве традиционный жесткий диск, данный вариант может повысить производительность системы.
Чтобы запустить дефрагментацию для ускорения работы системного хранилища, выполните следующие действия:
- Откройте Настройки.
- Выберите Система.
- Выберите Память.
- В разделе Другие параметры хранилища выберите Оптимизация дисков.
- Выберите диск из списка.
- Нажмите Оптимизировать.
После выполнения этих шагов инструмент организует файлы таким образом, чтобы тратить меньше времени на их поиск, когда они понадобятся — это приведет к заметному улучшению производительности.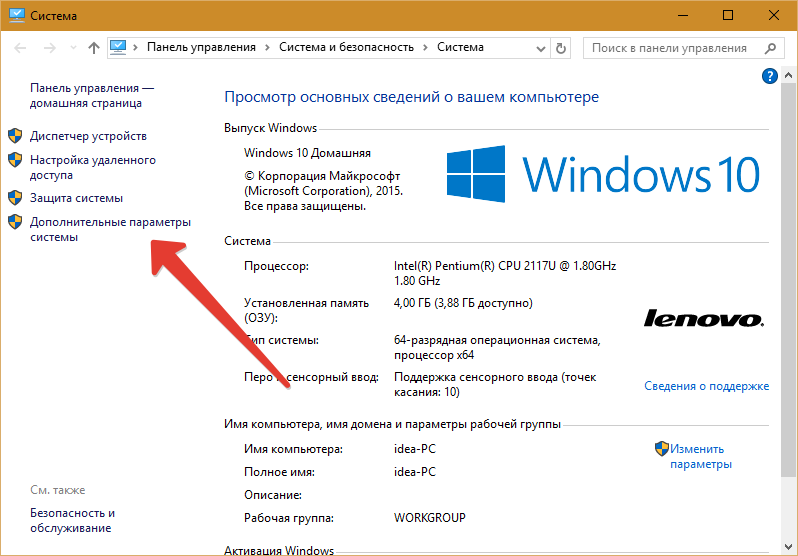
8. Включить ReadyBoost
Если у вас старое устройство, в котором стоит традиционный жесткий диск с вращающейся пластинкой — можно включить ReadyBoost, чтобы увеличить производительность компьютера.
ReadyBoost — это давно существующая функция, которая использует съемный диск — например, флешку или SD-карту — для кэширования файлов и повышения общей производительности, не требуя дополнительной памяти.
Чтобы включить ReadyBoost в Windows 10, подключите флешку и выполните следующие действия:
- Откройте Проводник.
- Выберите Этот компьютер на панели слева.
- В разделе Устройства и диски щелкните правой кнопкой мыши USB и выберите Свойства.
- Перейдите во вкладку ReadyBoost.
Подсказка: для этой функции вы можете использовать только конкретные устройства. Если диск может работать с ReadyBoost, Windows 10 сообщит вам об этом во время установки. - Выберите опцию Использовать это устройство для ReadyBoost.
- Нажмите Применить.
- Нажмите ОК.
После выполнения этих шагов съемный диск должен повысить производительность вашего устройства.
9. Проверить компьютер на наличие вредоносных программ
Иногда компьютер может работать медленно из-за вредоносного программного обеспечения. Вирусы, программы-шпионы, рекламное ПО плохо влияют на такие системные ресурсы, как память, жесткий диск и процессор, превращая устройство в непригодное для использования.
Хотя каждая установка Windows 10 поставляется с антивирусом Защитник Windows, вирусы все равно могут заразить ваш компьютер.
Если вы подозреваете, что ваше устройство заражено, попробуйте запустить полную проверку на вирусы с помощью следующих шагов:
- Откройте Пуск.
- Найдите в поиске Безопасность Windows и откройте приложение.

- Выберите Защита от вирусов и угроз.
- В разделе Обновления для защиты от вирусов и угроз выберите Проверить наличие обновлений.
- Нажмите Проверить наличие обновлений.
- Откройте Защита от вирусов и угроз на панели слева.
- В разделе Текущие угрозы откройте Параметры сканирования.
- Выберите опцию Полное сканирование.
- Нажмите Сканировать сейчас.
После выполнения этих действий Защитник Windows сможет обнаружить и удалить любые вредоносные программы, влияющие на производительность.
Автономное сканирование Защитника Windows
Если Защитник Windows не запускается, не может обновиться или завершить сканирование— скорее всего, ваш компьютер заражен агрессивным вирусом. В этом случае попробуйте использовать функцию автономного сканирования, чтобы устранить его:
- Откройте Пуск.
- Найдите в поиске Безопасность Windows и откройте приложение.
- Выберите Защита от вирусов и угроз.
- В разделе Текущие угрозы откройте Параметры сканирования.
- Выберите вариант Автономное сканирование.
- Нажмите Сканировать.
Как только вы выполните эти действия, компьютер автоматически перезагрузится и выполнит автономное сканирование для обнаружения и удаления любых угроз.
Если вы используете другие антивирусы, обязательно проверьте подробную информацию о них, чтобы избавиться от других вредоносных программ.
10. Установить последнее обновление
Установка последних обновлений системы и драйверов — еще один отличный способ повысить производительность Windows 10. С другой стороны, иногда именно они являются причиной того, что устройство работает неправильно.
Установка обновлений Windows
Обновления Windows 10 происходят автоматически, но в зависимости от обновления они могут устанавливаться не сразу после того, как станут доступными. Если вы столкнулись с пониженной производительностью — возможно, у вас не установлены некоторые необходимые обновления.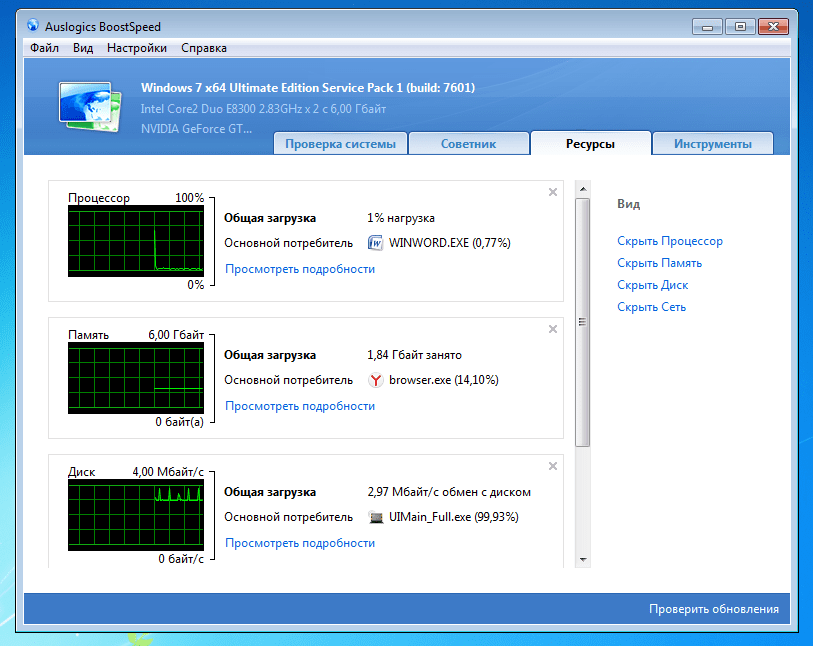
Чтобы установить обновления для Windows 10 вручную, проделайте следующее:
- Откройте Настройки.
- Выберите Обновление и безопасность.
- Выберите Центр обновления Windows.
- Нажмите Проверить наличие обновлений.
- (Опционально) В разделе Доступны дополнительные обновления, если применимо, нажмите Загрузить и установить сейчас.
- Нажмите Перезагрузить сейчас.
После выполнения этих шагов обновление должно повысить производительность системы.
Обновление Windows 10 до последней версии
Если вы используете более старую версию, обновление до самой последней установки Windows 10 также может повысить производительность. Например, версия 1903 (обновление от мая 2019 года), включало в себя патч для правильного использования ядер на процессорах AMD Ryzen. После обновления их производительность подскочила на 21% для однопоточных задач!
Чтобы перейти на последнюю версию Windows 10, выполните следующие действия:
- Откройте Настройки.
- Выберите Обновление и безопасность.
- Выберите Центр обновления Windows.
- Нажмите Проверить наличие обновлений.
- В разделе Обновление функций, если новая версия доступна, нажмите Загрузить и установить сейчас. Если такого варианта нет, вполне вероятно, что ваше устройство еще не совместимо с последней версией системы.
- Нажмите Перезагрузить сейчас.
После этого ваше устройство автоматически перезагрузится, чтобы завершить установку новой версии — это должно помочь повысить производительность системы.
Обновление драйверов устройств
Часто производители различных устройств предоставляют стабильные или предрелизные версии драйверов для повышения производительности на своих сайтах до того, как они будут опубликованы через Центр обновления Windows.
Если устройство работает медленно из-за проблемы совместимости или плохого драйвера, эту проблему можно решить, обновив драйвер вручную.
Прежде чем следовать нашей инструкции, обязательно загрузите последний доступный пакет драйверов с сайта производителя устройства, распакуйте архив, и если на сайте не было особых инструкций (которых мы рекомендуем придерживаться), проделайте следующее:
- Откройте Пуск.
- Найдите Управление компьютером и откройте его.
- Разверните ветвь устройства, которое вы хотите обновить.
- Щелкните устройство правой кнопкой мыши и выберите Обновить драйвер.
- Нажмите Обзор моего компьютера для получения драйвера программного обеспечения.
- В разделе Поиск драйверов в этом расположении нажмите кнопку Обзор, чтобы выбрать папку с новейшим драйвером.
- Нажмите Далее.
- Нажмите Закрыть.
После выполнения этих действий новая версия драйвера будет установлена — проблемы совместимости и другие неполадки, влияющие на производительность, будут устранены.
Обновление приложений
Устаревшие приложения могут также привести к замедлению работы, обычно это происходит из-за ошибок или проблем совместимости с новой версией Windows 10.
Приложения из официального магазина Microsoft будут обновляться автоматически, а многие другие придется обновлять вручную.
Если какое-то приложение замедляет работу компьютера, мы рекомендуем зайти на сайт производителя и проследовать инструкциям по его обновлению.
11. Изменить схему электропитания
Windows 10 поставляется с тремя схемами питания: сбалансированная, сберегательная и производительная. Выбор схемы позволяет оптимизировать энергопотребление устройства. Для повышения производительности нужно выбрать вариант Высокая производительность — так ваш компьютер сможет использовать больше энергии.
Чтобы поменять схему питания на компьютере, проделайте следующее:
- Откройте Панель управления.
- Выберите Оборудование и звук.
- Откройте Электропитание.
- Выберите схему Высокая производительность.
Если выбор схем питания недоступен, вы можете создать пользовательскую схему, используя параметры Высокой производительности.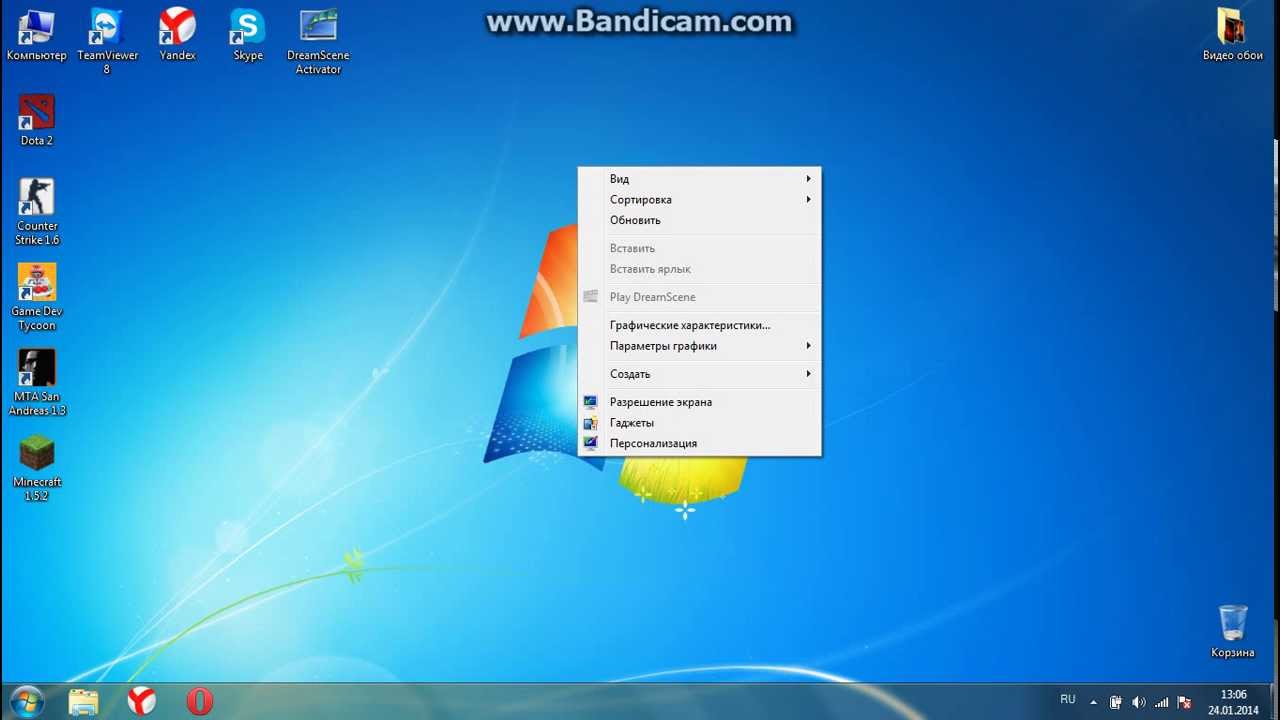
На ноутбуках, чтобы повысить производительность, также можно изменить Режим питания, нажав на значок батареи на панели управления внизу экрана. Установите ползунок на оптимальный вариант производительности.
12. Отключить визуальные эффекты системы
Windows 10 включает в себя множество визуальных эффектов — от анимации и теней до более сложных в рамках Fluent Design, таких как размытие и прозрачность, отображение подсветки и многое другое.
Хотя все эти красивые эффекты делают взаимодействие с элементами на экране проще, они также требуют дополнительных системных ресурсов. Для более новых устройств это не проблема, но может значительно повлиять на работу старых.
Если вы хотите максимально повысить производительность, эффекты можно отключить — так вы сэкономите ресурсы и сделаете систему быстрее.
Отключение визуальных эффектов
Чтобы отключить анимацию, тени, плавные шрифты и другие эффекты, проделайте следующее:
- Откройте Настройки.
- Выберите Система.
- Выберите О системе.
- В разделе Сопутствующие параметры справа откройте Сведения о системе.
- Щелкните Дополнительные параметры системы.
- Откройте вкладку Дополнительно.
- В разделе Быстродействие откройте Параметры.
- Откройте вкладку Визуальные эффекты.
- Чтобы отключить эффекты и анимации, выберите опцию Обеспечить наилучшее быстродействие.
На заметку: выбор этого варианта также повлияет на отображение шрифтов. Если вы хотите сохранить шрифты читаемыми, вручную уберите вес галочки из списка, кроме Сглаживать отображение шрифтов на экране. - Нажмите Применить.
- Нажмите ОК.
После выполнения этих шагов стандартные визуальные эффекты будут отключены, а работать с окнами и меню станет проще.
Отключение эффектов прозрачности
Чтобы отключить визуальные эффекты Fluent Design в Windows 10, выполните следующие действия:
- Откройте Настройки.

- Выберите Персонализация.
- Откройте Цвета.
- Выключите тумблер в разделе Эффекты прозрачности.
После всего вышеперечисленного не толькоWindows 10 будет работать быстрее, но и само устройство освободит некоторые системные ресурсы для более важных задач.
13. Отключить индексацию поиска
Поиск — крайне важный элемент Windows 10, но индексация может иногда поглощать очень много системных ресурсов, что плохо влияет на производительность на недорогих устройствах.
Если вы помните, где находятся все ваши файлы, можно отключить индексацию и ускорить работу устройства следующим образом:
- Откройте Настройки.
- Выберите Поиск.
- Откройте Поиск в Windows.
- В разделе Больше настроек индексатора поиска кликните Расширенные настройки индексатора поиска.
- Нажмите Изменить.
- Выберите Показать все расположения.
- Очистите список.
- Нажмите ОК.
- Нажмите Закрыть.
После выполнения этих шагов Поиск Windows продолжит работать, но больше не будет индексировать указанное вами местоположение, что должно помочь улучшить общую производительность.
14. Увеличить размер файла подкачки
Чтобы повысить производительность системы, можно также увеличить размер файла подкачки.
Файл подкачки — это скрытый файл на жестком диске, который Windows 10 использует в случаях переполнения системной памяти. Он содержит данные, необходимые для приложений, запущенных на компьютере в данный момент.
Чтобы ускорить работу Windows 10 с помощью файла подкачки, проделайте следующее:
- Откройте Настройки.
- Выберите Система.
- Выберите О системе.
- В разделе Сопутствующие параметры справа выберите Сведения о системе.
- Слева щелкните Дополнительные параметры системы.
- Откройте вкладку Дополнительно.
- В разделе Быстродействие откройте Параметры.
- Откройте вкладку Дополнительно.
- В разделе Виртуальная память нажмите Изменить.

- Снимите флажок Автоматически выбирать объем файла подкачки.
- Выберите Указать размер.
- Укажите минимальный и максимальный размер файла в мегабайтах.
Подсказка: для минимального размера обычно рекомендуется использовать значение, которое в полтора раза превышает общий объем доступной памяти, а для максимального — в три раза больше, если это возможно. - Нажмите Задать.
- Нажмите ОК.
- Снова нажмите OK.
- Перезагрузите компьютер.
После выполнения этих шагов устройство перезагрузится, и система станет работать быстрее, в особенности если вы увеличили размер файла подкачки на твердотельном диске.
Если же новые настройки вызвали проблемы, внесенные изменения всегда можно обратить — воспользуйтесь этой же инструкцией, но на шаге № 10 выберите параметр Размер по выбору системы и установите флажок Автоматически выбирать объем файла подкачки.
15. Восстановить предыдущее рабочее состояние
Иногда недавно установленные обновления, драйверы или приложения могут стать причиной медленной работы компьютера. В этом случае можно обратить изменения для повышения производительности, вернувшись в предыдущее рабочее состояние с помощью точки восстановления системы.
- Откройте Пуск.
- Найдите в поиске Создание точки восстановления, нажмите первый результат поиска и откройте приложение Свойства системы.
- Нажмите Восстановление системы.
- Нажмите Далее.
- Выберите самую последнюю рабочую точку восстановления, которая поможет устранить текущую проблему.
- Нажмите Проверить наличие затронутых программ, чтобы просмотреть приложения, которые будут удалены, если они установлены после создания точки восстановления.
- Нажмите Закрыть.
- Нажмите Далее.
- Нажмите Завершить.
Как только вы выполните эти действия, компьютер вернется в прежнее состояние, когда он работал с оптимальной производительностью.
Стоит отметить, что использование точки восстановления не приведет к удалению ваших файлов, но могут исчезнуть системные изменения, обновления, драйверы и приложения, которые были установлены после создания точки.
Восстановление системы по умолчанию отключено, поэтому прежде чем вы сможете отменить системные изменения, его нужно настроить.
16. Восстановить установочные файлы
Если у вас возникли проблемы с производительностью из-за поврежденных системных файлов, можно использовать средства командной строки Deployment Image Service and Management Tool (DISM) и System File Checker (SFC) для исправления текущей установки без необходимости переустановки Windows 10.
Исправление установочных файлов с помощью DISM
Чтобы использовать DISM для восстановления поврежденных системных файлов, выполните следующие действия:
- Откройте Пуск.
- Найдите Командную строку, щелкните правой кнопкой мыши верхний результат и выберите Запуск от имени администратора.
- Введите следующую команду для восстановления установки и нажмите клавишу Ввод:
DISM / Online / Cleanup-image /Restorehealth
После выполнения этих шагов, если процесс завершился успешно, ваше устройство начнет работать нормально. Если при сканировании возникли проблемы, следует использовать команду SFC.
Исправление установочных файлов с помощью SFC
Чтобы использовать SFC для восстановления поврежденных системных файлов в Windows 10, проделайте следующее:
- Откройте Пуск.
- Найдите Командную строку, щелкните правой кнопкой мыши верхний результат и выберите Запуск от имени администратора.
- Введите следующую команду для восстановления установки и нажмите клавишу Ввод:
sfc /scannow
После выполнения этих шагов инструмент SFC сможет исправить любые проблемы, влияющие на производительность вашей системы.
17. Сбросить устройство
Если вам кажется, что ничего не помогает, можно сбросить устройство и начать заново с чистой копии Windows 10 — это поможет улучшить запуск и выключение, время автономной работы и общую производительность.
Предупреждение: Если вы решили сохранять свои файлы, рекомендуется предварительно создать полную резервную копию компьютера или, по крайней мере, копию файлов на внешний диск.
- Откройте Настройки.
- Выберите Обновление и безопасность.
- Выберите Восстановление.
- В разделе Вернуть компьютер в исходное состояние нажмите Начать.
- Нажмите Сохранить мои файлы. Также можно нажать Удалить все, чтобы стереть все и установить чистую копию Windows 10.
- Проверьте список приложений, которые будут удалены, и нажмите кнопку сброса.
После выполнения этих действий Windows 10 будет переустановлена с удалением всех предыдущих конфигураций, параметров и приложений — это поможет повысить производительность.
Если вы выбрали опцию Удалить все, последнее, что вам остается сделать после сброса, — это восстановить файлы из резервной копии.
18. Обновить диск на более быстрый
Если даже после того, как вы потратили время на все настройки, перенастройки и сброс устройства до заводского состояния, но все еще не видите никаких улучшений в производительности, возможно, пришло время заменить старый диск с вращающейся пластинкой на SSD.
Обновление до твердотельного накопителя — один из лучших способов повышения производительности системы. Отчасти это связано с тем, что в отличие от механических приводов твердотельные накопители построены без движущихся частей, а значит, данные читаются и записываются намного быстрее.
На старых устройствах при замене жесткого диска на SSD вы заметите, что Windows 10 и тяжелые приложения станут запускаться быстрее, да и общая производительность станет гораздо выше.
19. Обновить оперативную память
Недостаточное количество оперативной памяти может быть одной из основных причин медленной работы компьютера, особенно если вы работаете с несколькими приложениями и открываете многочисленные вкладки в браузере (вспомнили, как выглядит ваш Chrome, да?).
Если вы решили ускорить свой компьютер таким образом, во-первых, нужно знать общий объем памяти, установленной в устройстве, а во-вторых — какой объем регулярно используется. Так вы поймете, нужно ли вообще расширять память.
Чтобы просмотреть общее и текущее использование памяти на устройстве, проделайте следующее:
- Откройте Пуск.
- Найдите Диспетчер задач и откройте его.
- Перейдите на вкладку Производительность.
- Слева выберите Память.
- Справа вверху посмотрите общее значение, а в левом нижнем углу — в разделе Используется (сжатая) — сколько используется сейчас.
Если общее значение используемой памяти всегда высокое (около 80 процентов), стоит рассмотреть вариант дополнительной памяти.
Хотя увеличить оперативную память — процесс довольно простой, предварительно необходимо убедиться, что вы выбираете подходящий модуль. Не забудьте использовать Диспетчер задач, чтобы узнать, какой тип памяти вам нужен и есть ли у вас доступные слоты. Мы также рекомендуем проверить сайт производителя вашего устройства, чтобы найти более подробную информацию о требованиях к памяти.
Семь простых способов ускорить компьютер с Windows 10
Нам трудно представить, как Apollo 11 смог достичь Луны, ведь его система наведения работала на компьютере с меньшим объемом памяти, чем у самого дешевого из современных ПК.
Дело в том, что его вычислительная мощность не расходовалась на красивый интерфейс или многозадачность, в то время как наши компьютеры могут работать медленно из-за ненужных программ или неактуальной версии ОС. Предлагаем семь способов ускорить работу Windows 10.
Семь простых способов ускорить компьютер с Windows 10
Елена ЛихановаУменьшите количество приложений в автозагрузке
Если компьютер долго загружается, вероятнее всего, что у вас слишком много программ, замедляющих процесс запуска. Даже после полной загрузки Windows они будут работать в фоновом режиме, влияя на быстродействие компьютера. Вот как это исправить:
- Щелкните правой кнопкой мыши кнопку «Пуск» и выберите пункт «Диспетчер задач».

- Перейдите на вкладку «Автозагрузка».
- Если вы видите программу, которую не хотите открывать при запуске, щелкните по ее названию правой кнопкой мыши и выберите «Отключить».
Удалите ненужные программы
На компьютерах с Windows предустановлено множество программ. Велика вероятность, что среди них будет несколько нежелательных приложений, которые работают в фоновом режиме и замедляют работу устройства. Чтобы удалить их, потребуется всего несколько минут.
Фото: Thannaree Deepul / Shutterstock
Отключите спецэффекты Windows
У Windows 10 есть множество эффектов — как очевидных, так и совсем незаметных. С ними использовать компьютер увлекательнее и приятнее, но они могут замедлить его работу, особенно если он не последней модели или у него медленный процессор.
Вот как отключить некоторые из этих спецэффектов:
- Нажмите кнопку «Пуск» и откройте «Панель управления».
- Выберите «Система».
- Нажмите «Дополнительные параметры системы».
- На вкладке «Дополнительно» нажмите кнопку «Параметры».
- Здесь вы можете вручную отключить спецэффекты или просто нажать кнопку «Обеспечить наилучшее быстродействие».
Отключите прозрачность
Возможно, вы не заметили, но в Windows есть малозаметный эффект прозрачности. Например, откройте меню «Пуск», и вы увидите, что сквозь него просвечивает фон.
Если вы не хотите жертвовать скоростью обработки данных для такого небольшого эффекта, попробуйте отключить его (и, вероятно, не заметите эстетической разницы).
- Нажмите кнопку «Пуск» и щелкните значок настроек, который имеет форму шестеренки и находится прямо над значком питания.
- Нажмите кнопку «Персонализация».
- Нажмите кнопку «Цвета».
- Прокрутите вниз и выключите «Эффекты прозрачности», сдвинув переключатель влево.
Включите компьютер на полную мощность
Ваш ноутбук может работать не на полной скорости — это зависит от режима питания.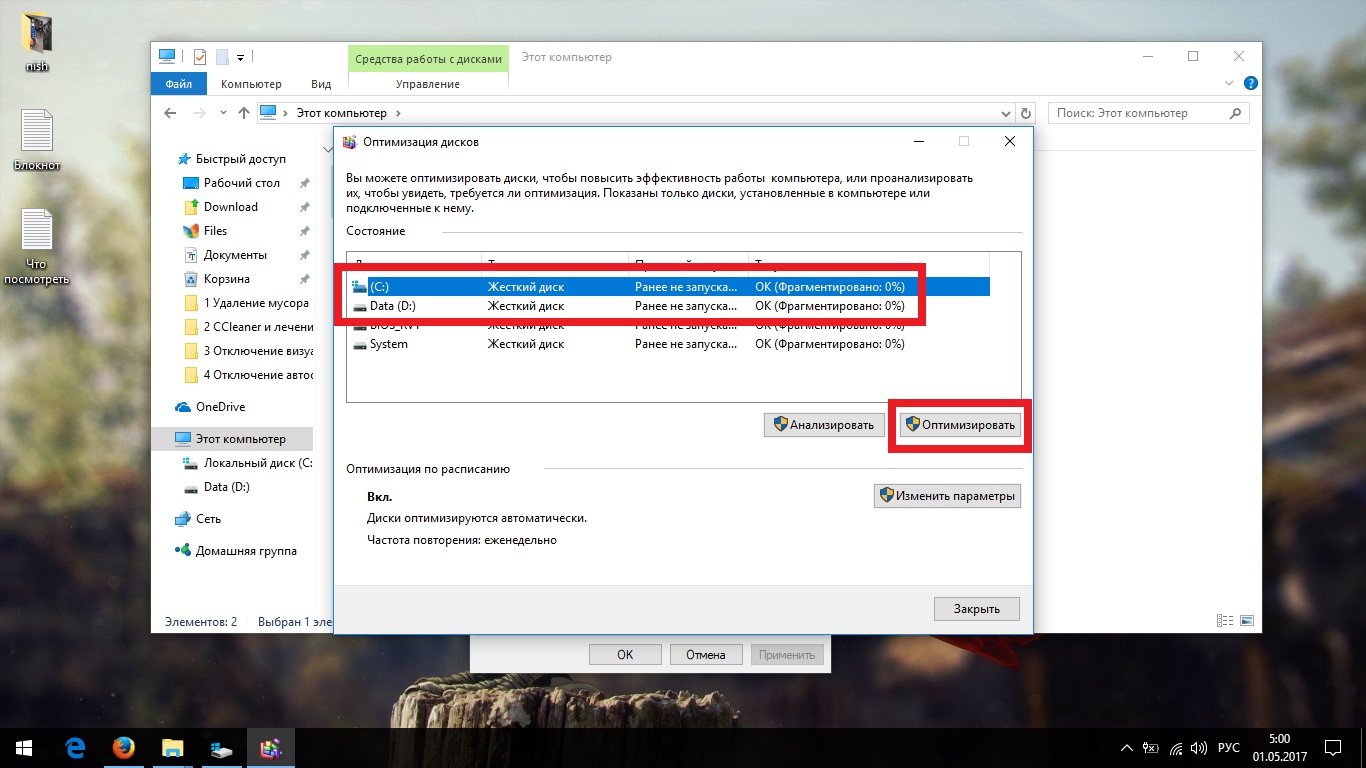 Если вы нечасто используете его без зарядного устройства, можете переключить режим питания на высокопроизводительный.
Если вы нечасто используете его без зарядного устройства, можете переключить режим питания на высокопроизводительный.
- Нажмите кнопку «Пуск» и запустите «Панель управления».
- Нажмите кнопку «Электропитание».
- Для достижения наилучшей скорости работы выберите High Performance.
Если вы работаете не за ноутбуком, вы, вероятно, не увидите эти варианты.
Используйте последнюю версию Windows
Убедитесь, что ваш компьютер обновлен до последней версии ОС. Microsoft регулярно выпускает исправления и обновления для Windows, и хотя многие из них направлены на повышение безопасности (что также важно), некоторые также связаны с производительностью.
Вот как узнать, есть ли обновления, ожидающие установки:
- Нажмите кнопку «Пуск» и щелкните значок настроек, который имеет форму шестеренки и находится прямо над значком питания.
- Нажмите кнопку «Обновление и безопасность».
- Здесь можно проверить наличие обновлений и установить их.
Используйте SSD или установите дополнительную память
Можно значительно повысить производительность компьютера, увеличив объем его памяти. Если у него традиционный жесткий диск, его можно заменить на SSD. У него тот же тип памяти, что и у USB-накопителя (хотя SSD работает намного эффективнее), и поэтому Windows и программы будут загружаться в несколько раз быстрее.
SSD-накопитель — самое важное улучшение, которое вы можете сделать для ПК, и оно может быть даже полезнее, чем покупка более быстрого процессора.
Кроме того, если вы часто используете компьютер для выполнения таких ресурсоемких задач, как редактирование фотографий, создание видео или запуск игр, можно добавить ему памяти. Для эффективной работы Windows в вашем компьютере должно быть не менее 4 ГБ оперативной памяти: чем ее больше, тем выше производительность.
Фото: WD
Источник.
Фото на обложке: kasarp studio / Shutterstock
как ускорить работу компьютера, если он тормозит
«Десятка» уже через несколько месяцев начала предательски тормозить? Не спешите ничего переустанавливать. В этом руководстве мы подробно расскажем, как ускорить работу Windows 10 на компьютере или ноутбуке без переустановки.
В этом руководстве мы подробно расскажем, как ускорить работу Windows 10 на компьютере или ноутбуке без переустановки.
Оптимизация Windows 10: чистим автозагрузку
Одно из серьезных препятствий, из-за которых чаще всего тормозит Windows 10 — программы, которые автоматически запускаются вместе с ОС. Из-за них и компьютер грузится дольше, и общая производительность серьезно страдает. А самое интересное, что большинство людей про эти программы и знать не знает: пользы ноль, а ресурсы-то задействуются.
Много важной информации по оптимизации Windows мы описали в нашей статье «Оптимизация работы системы Windows XP»
Отключить все лишнее в автозагрузке — один из надежных способов ускорить работу Win 10. Что для этого нужно?
- Отправляемся в диспетчер задач. Для этого одновременно жмем кнопку с окном-логотипом Win + клавишу R, а в появившейся строчке вводим:taskmgr
- Открываем раздел «Автозагрузка».
- Сортируем все программы, нажав на столбик «Влияние на запуск».
- Среди самых «прожорливых» задач находим все бесполезные и отключаем.
Как понять, что действительно нужно системе для работы, а что впустую расходует память? Проще всего погуглить каждую из «подозрительных» программ: скорее всего, 90% из них вам как минимум не нужны. Часто в автозапуске полно ненужного софта от производителя ПК или ноутбука, скрытых рекламных программ или даже шпионского ПО.
Что можно отключать точно?
- Облачные хранилища (так, в случае с «десяткой» в автозагрузке автоматом «прописывается» OneDrive).
- uTorrent, MediaGet и прочие программы для скачивания — когда вам будет нужно, запустите их отдельно. К тому же, постоянная раздача торрентов капитально тормозит Windows любой версии.
- Официальное ПО, которое по умолчанию загрузилось при установке сканера, принтера или МФУ. Вы вряд ли пользуетесь именно им, а устройства будут отлично работать и так.
Для оптимизации Windows 10 мы чистим только автозагрузку, сами же программы останутся на компьютере.Так что любую из них при необходимости вы сможете запустить вручную.
Выключаем службы, которые грузят систему «без дела»
Разработчики не могут предсказать, какие именно службы вам понадобятся. Поэтому весь массив автоматически запускается вместе с ОС. Чтобы ускорить работу Windows 10 на ноутбуке или компьютере, полезно найти лишние службы, которые лично вам не нужны, и выключить их.
- «Пуск» правой кнопкой / «Управление компьютером».
- В левом меню находим раздел «Службы».
- Во вкладе «Расширенный» можно почитать, чем занимается каждая из служб.
Что отключить, а что лучше не трогать? В сети гуляет много списков, но мы остановимся на тех службах, которые можно выключить практически без риска. Начнем с самых «прожорливых».
- Центр обновления — лучше периодически обновляйте систему вручную.
- Windows Search — если вы редко что-то ищете на компьютере.
Эти службы можно смело убирать, если компьютер не подключен к общей сети:
- KtmRm для координатора распределенных транзакций.
- Автономные файлы.
- Агент политики IPSec.
- Браузер компьютеров.
- Модуль поддержки NetBIOS.
- Сервер Сетевая служба.
Задачу этих служб уже взял на себя антивирус:
- Брандмауэр.
- Защитник Windows.
Эти в 99% случаев бесполезны, а вот тормозить Windows 10 из-за них может прилично:
- Адаптивная регулировка яркости.
- Вспомогательная служба IP.
- Вторичный вход в систему.
- Клиент отслеживания изменившихся связей.
- Модули ключей IPsec для обмена ключами в Интернете и протокола IP с проверкой подлинности.
- Обнаружение SSDP.
- Родительский контроль (Parental Control).
- Служба регистрации ошибок.
- Удалённый реестр.
Эти оставляйте только, если вы используете соответствующие им устройства:
- Смарт-карта.
- Факс.
- Диспетчер печати — для принтера.

- Служба загрузки изображений(WIA) — для сканеров и фотоаппаратуры.
- Служба поддержки Bluetooth — вряд ли кто-то еще пользуется блютузом.
- Служба ввода планшетного ПК — если вы не пользуетесь рукописным вводом.
- Основные службы доверенного платформенного модуля — если нет контролирующих устройств на базе BitLocker или TMP.
Как отключить службу?
Два раза нажимаем по ней и в появившемся окне в строке «Тип запуска» задаем «Отключена» / потом «Применить» или «ОК».
Проводим «уборку» среди установленного софта
Стоит держать на ноутбуке или ПК лишь то ПО, которое действительно вам нужно — удаление лишних программ позволит существенно ускорить работу компьютера на Windows 10.
- «Пуск» правой кнопкой / Оттуда идем в «Панель управления».
- Открываем раздел «Программы» / «Удаление программ».
- Пересматриваем все, что стоит. Не пользуетесь? Удаляйте без раздумий. Не уверены, что делает то или иное незнакомое ПО? Чтобы не убрать ничего нужного, лучше всего забейте название в поиск в интернете.
Эффект почувствуете сразу. Результат в оптимизации Windows 10 особенно явно ощущается, если «хлама» среди установленного софта было накоплено прилично. А так чаще всего и бывает, если за этим не следить отдельно.
Вычищаем мусорные файлы с диска С (системные)
В любой ОС за месяцы работы набирается порядочное количество «мусорных» системных файлов. Чтобы ускорить работу Windows 10, рекомендуем периодически их удалять.
- В поисковой строке меню «Пуск» введите «Очистка диска».
- Откройте программу / Выберите диск С / Нажмите «ОК».
- После появления результатов анализа поставьте галочки во всех разделах, которые будут очищены / Нажмите «ОК».
Чистим жесткий диск от ненужных файлов (своих)
Если у вас вместительный винчестер на несколько терабайт, и на нем еще куча свободного места — вам этот совет не нужен. Но если компьютер старый, а жесткий диск — «доверху забит», это может очень сильно тормозить Windows. Если свободного места осталось менее 20-30 процентов, сложности с быстродействием практически гарантированы.
Если свободного места осталось менее 20-30 процентов, сложности с быстродействием практически гарантированы.
Конечно, все это требует времени, но при маленьком и захламленном винчестере усилия того стоят: каждые высвобожденные 5-10% помогут ощутимо ускорить работу ПК на Windows 10.
- Как подступиться к делу? Потихоньку. Просмотрите все файлы на компьютере: наверняка вы найдете массу непонятных архивов и папок, которые много лет не открывали, кучу фильмов, тяжелых сериалов, старых установщиков и пр. Для удобства можно отсортировать все по размеру: так вы наглядно увидите, что «съедает» больше всего места.
Если вы пока не готовы менять винчестер, придется решительно удалить все ненужное. Ценные, но тяжелые вещи можно частично «распихать» по флешкам, внешним дискам и различным облачным сервисам.
- Еще один совет: никогда не сохраняйте личные файлы на диске «С» — из-за этого слабый компьютер на Windows 10 будет тормозить практически гарантированно. Если сейчас там что-то лежит, перенесите файлы на соседние диски, например, на «D». Не забудьте про:
- рабочий стол (если надо, лучше создавать ярлыки),
- библиотеки (мои видео, мои изображения и т.п.)
- и обязательно проверьте папку «Загрузки» (в ней часто скапливаются тонны давно забытых файлов).
После всех удалений не забудьте очистить корзину!
Дефрагментация (оптимизация) дисков
Особенно хорошо проводить дефрагментацию после того, как вы сделали очистку «системного мусора», убрали какой-то установленный софт либо вручную поудаляли с компьютера лишние файлы. Эта полезная процедура восстанавливает корректную структуру диска, что серьезно ускоряет Windows 10 на слабом компьютере.
- Жмем [Win + R].
- В окне набираем: dfrgui
- В появившемся окне «Оптимизация дисков» жмем по диску С / «Оптимизировать».
Если вы все-таки уделили время радикальной чистке несистемных дисков (удалили с них все тяжелое, но ненужное), повторите процедуру и для них (D, E и т. п.)
п.)
Чистим реестр программой для оптимизации Windows 10
Если вы не продвинутый пользователь, не рекомендуем «копаться» в реестре самостоятельно. Безопаснее переложить все на программу, которая сделает это за вас. Рассмотрим шаги на примере CCleaner — популярной бесплатной программы для оптимизации Windows 10. Кстати, очистку и дефрагментацию можно проделывать в ней же.
- После установки кликаем по вкладке «Реестр».
- Нажимаем сначала «Поиск проблем».
- При появлении списка всех ошибок, жмем «Исправить выбранное».
- Можно на всякий случай нажать «Да» на предложение сохранить копию, хотя обычно никаких сложностей после CСleaner не возникает.
- Жмем «Исправить отмеченные» / «Закрыть».
Устраняем лишнюю нагрузку на процессор
Часто какой-нибудь совершенно ненужный процесс постоянно работает фоном, из-за чего компьютер сильно тормозит. Чтобы ускорить Windows 10, крайне желательно навести порядок в диспетчере задач.
- Нажимаем [Win + R].
- Вводим: taskmgr
- Заходим в «Подробности».
- Кликаем по столбцу «ЦП», сортируя запущенные процессы по нагрузке.
- Находим те процессы, которые «съедают» максимум ресурсов.
- Рекомендуем поискать в сети, за что отвечает тот или иной процесс. Так станет ясно, какие можно закрывать.
- Отключаем лишние процессы, выделяя каждый и нажимая «Снять задачу».
Оптимизация работы жесткого диска на Windows 10
Если у вас стоит обычный HDD, а не высокоскоростной SSD, проделайте вот что.
- Запустите «Панель управления», кликнув «Пуск» правой кнопкой.
- Идите в «Система» / в ней в «Диспетчер устройств».
- В разделе «Дисковые устройства» отыщите свой винчестер.
- Кликните по нему правой кнопкой / выберите «Свойства».
- Переключитесь во вкладку «Политика».
- Переставьте переключатель в вариант «Оптимизировать для выполнения».
- Поставьте обе галочки в квадратиках ниже (Кэширование и повышенная производительность) / «OK».

Винчестер теперь будет работать лучше, а вместе с этим немного ускорится и работа Windows 10.
Убираем ненужные плитки в меню «Пуск»
Система автоматически помещает в меню «Пуск» комплект живых плиток приложений. Зайдите и посмотрите, пользуетесь ли вы ими?
Рекомендуем оставить только действительно нужные, а остальные прямоугольники выделить правой клавишей мышки и выбрать «Удалить из меню «Пуск». Это не панацея, но все-таки тормозить Windows 10 станет еще чуть меньше.
Выключаем слежение Windows 10
Да, «десятка» действительно «шпионит» за нашими действиями, регулярно высылая собранные сведения в Microsoft. Функция слежения тоже расходует некоторое количество системных ресурсов. Для оптимизации Windows 10 на медленных компьютерах лучше ее выключить.
- Жмем «Пуск» правой кнопкой / «Параметры» / «Конфиденциальность».
- Во вкладке «Общее» в разделе «Изменение параметров конфиденциальности» двигаем все 3 рычажка в положение «Откл.»
- Далее спускаемся в «Местоположение» и тоже сдвигаем рычажок «Службы определения местоположения» в состояние «Откл.»
- Внизу находим вкладку «Отзывы и диагностика». В первом разделе «Данные диагностики…» выбираем «Основной». В следующем разделе «Частота формирования отзывов» ставим «Базовые сведения» или «Никогда».
Когда прирост скорости нужен срочно: убираем спецэффекты
Упрощаем графику
Если компьютер тормозит уж очень сильно, можно радикально ускорить работу Windows 10, пожертвовав «крутой» графикой. Конечно, графическая оболочка ОС станет совсем простенькой, превратившись в что-то среднее между семеркой и раритетной Win 98. Но серьезный прирост производительности на старых компьютерах того стоит — все высвобожденные ресурсы будут направлены в правильное русло.
- Правой кнопкой кликаем «Пуск» далее заходим в «Система».
- Заходим в меню «Дополнительные параметры».
- Во вкладке «Дополнительно» в верхнем разделе «Быстродействие» нажимаем на «Параметры».

- Если не хотите возиться с ручными настройками, в «Визуальных эффектах» просто задайте «Обеспечить наилучшее быстродействие» / «OK». Система сама отключит все лишнее.
- Можете вместо этого выбрать «Особые эффекты» и поэкспериментировать с ними сами: убирайте галочки с того или иного эффекта, а наиболее привычные (например, сворачивание окон и т.п.) можете оставить.
Особенно хорошего результата в плане оптимизации Windows 10 здесь можно ожидать на слабых ПК и ноутбуках, имеющих до 4Гб ОЗУ.
Теперь отключаем анимацию
- Жмем кнопку со значком Win (в нижнем левом углу клавиатуры) + клавишу I.
- Отправляемся в «Специальные возможности».
- Оттуда в «Другие параметры».
- Убираем функцию «Воспроизводить анимацию».
Выключаем прозрачность меню
Эта деталь смотрится эффектно, конечно, но тоже тратит драгоценную память.
- В меню «Пуск» находим строчку «Параметры».
- Оттуда идем в «Персонализацию».
- Слева в колонке выбираем пункт «Цвета».
- В строчке «Сделать меню «Пуск», панель управления и центр уведомлений прозрачными» смещаем рычажок в положение «Выкл.»
Убираем системные звуки
Еще один неплохой метод, который внесет свою лепту в ускорение Windows 10. Не волнуйтесь, звук на самом компьютере при этом никуда не денется. Уберутся только оповещения при разных системных событиях. Без них легко можно обойтись, зато системе не придется больше «мучить» жесткий диск в поисках того или иного звукового файла.
- Кликаем «Пуск» правой клавишей / открываем «Панель управления».
- В разделе «Звук» ищем вкладку «Звуки» и в пункте «Звуковая схема» выставляем «Без звука» / внизу жмем «ОК».
Windows 10 тормозит все равно. Что еще можно сделать?
Вот еще несколько полезных советов по оптимизации, которые ускорят работу Windows 10 на любом компьютере или ноутбуке.
Но не забывайте, что чаще всего тормозит не лицензионная Windows и мы советуем работать только за официальной версией, как её установить правильно читайте в нашей статье «Как переустановить Windows 10 с флешки»
- Регулярно проверяйте систему на вирусы.
 Вот несколько толковых бесплатных антивирусников:
Вот несколько толковых бесплатных антивирусников:AVAST Free
Kaspersky Free,
AVG AntiVirus Free,
BitDefender Antivirus Free Edition
- Возьмите себе за правило на ночь всегда выключать компьютер. Если система без остановки работает несколько дней, она начинает серьезно замедляться — на слабых компьютерах это чувствуется особенно. Если тормозит Windows 10 — почаще перезагружайтесь, это реально помогает.
- Не забывайте раза 2 в год чистить ноутбук или ПК от пыли — забитый пылью компьютер греется и работает гораздо медленнее.
- Капитан Очевидность, но все же. Если компьютер слабый, старайтесь одновременно открывать как можно меньше программ — особенно тех, которые сильно грузят процессор. Лучше по очереди. К вкладкам в браузере это тоже относится.
Теперь вы знаете, как ускорить Windows 10, если она тормозит. Ну, а если система совсем «убита» и переустановки не избежать, обязательно загляните в нашу статью «Как переустановить Windows 10». И обязательно делитесь своими успехами и вопросами в комментариях!
Ускорить работу Windows 10 с 16 эффективными советами
Со временем система Windows 10 портиться от забивания различными файлами, поврежденными секторами на диске или системными файлами. Все это приводит к медленной работе Windows 10 и влияет на общую производительность компьютера или ноутбука.
Самый качественный и ощутимый способ, это переустановить саму систему windows 10, но мы попытаемся по максимуму пройтись по настройкам в системе, чтобы отключить лишнее, почистить ненужное и восстановить поврежденное.
16 способов для улучшения производительности Windows 10
1. Замена HDD на SSD
Самый рабочий способ, который повысит ощутимо производительность Windows 10, это замена жесткого диска HDD на SSD. Да, они намного дороже, и чем больше объем, тем выше цена. Но.., вы можете приобрести SSD на 256 Гб и установить на него только систему Windows 10, а старый HDD использовать для хранения файлов и игр. У меня игры, такие как WorldofTanks, Cyberpunk 2077 на HDD, и нет проблем с тормозами или вылетами.
У меня игры, такие как WorldofTanks, Cyberpunk 2077 на HDD, и нет проблем с тормозами или вылетами.
2. Сканирование на вирусы
Очень много пользователей качают игры или программы с торрентов, скачивают читы для игр. Я не буду вам доказывать, что в 90% случаев, там вшит вирус, который вы сами пропускаете в свою систему с высшими правами. При этом всем, Ваш ПК может становиться сетью Botnet для атаки, кража данных, могут увести кукисы браузера.
Вирусы — могут повреждать системные файлы, создавать свои процессы или грузить системные процессы, создавая колоссальные проблемы с производительностью Windows 10. К примеру, если антивирус нашел зараженный системный файл, то он его поместит в карантин, не давая системному файлу правильно работать, или удалит его вовсе.
- Воспользуйтесь антивирусным сканером как Zemana или DeWeb.
- Также, можете запустить защитник Windows в автономном режиме.
3. Восстановить системные файлы
Системные файлы могут ос временем повреждаться от разных ситуаций, как резкое выключение электричества, так и вирусы. Запустите командную строку от имени администратора и введите по очереди команды, чтобы просканировать системные файлы, и если будут поврежденные, то система автоматически попытается исправить их.
sfc /scannowDISM /ONLINE /CLEANUP-IMAGE /RESTOREHEALTH
4. Временные файлы
Со временем в Windows 10 накапливается большое количество временных файлов. Это старые обновления, отчеты об ошибках и т.п. Чтобы очистить, перейдите:
- Параметры > Система > Память.
- Справа нажмите на «Временные файлы«.
- Установите в каждом пункте галочки и нажмите «Удалить файлы«.
5. Очистка папки Temp
Нажмите Win+R и введите %TEMP%, чтобы открыть временную папку. Удалите все содержимое в папке TEMP.
6. Автозагрузка системы
Начнем с количества программ при автозапуске windows 10. Мы видим на картинке, что половину загруженных программ при старте, могут быть не нужны. Отключаем их для ускорения самой загрузки системы Windows 10.
Мы видим на картинке, что половину загруженных программ при старте, могут быть не нужны. Отключаем их для ускорения самой загрузки системы Windows 10.
- Откройте диспетчер задач нажатием кнопок Ctrl+Shift+Esc и перейдите во вкладку Автозагрузка.
- Отключаем ненужные для нас программы. Можно посмотреть в google, что за программа, за что отвечает, если кто не знает.
7. Нагрузки на все ядра процессора
Будем увеличивать нагрузку на процессор при включении, по умолчанию стоит загрузка с одного ядра. Мы увеличим количества ядер, что ускорит запуск программ с «Автозагрузки», если их там много.
- Нажимаем Win+R и вводим в поле msconfig.
- Вкладка Загрузка.
- Дополнительные параметры.
- Ставим галочку Число процессоров.
- Выбираем предпоследнее значение. (если 5 ядерный процессор, то ставим 4 ядра).
8. Дефрагментация дисков
Фрагментация диска очень нужная вещь в системе. После дефрагментации, в особенности HDD диска, вы ускоряете работу Windows 10.
- Нажимаем правой клавишей мыши на локальном диске и выбираем свойства.
- Вкладка сервис.
- Оптимизировать.
- Клацаем оптимизировать на каждом локальном диске и ждем окончания процедуры.
9. Удалить ненужные приложения
В windows 10 есть так называемые классические и современные приложения. Классические — это обычные программы установленные на компьютер с «.exe» установщика. Современные — это UWP приложения, которые устанавливаются с Microsoft Store с расширением «.appx». Удаляем ненужные нам приложения.
- Все параметры.
- Приложения.
- Приложения и возможности.
- Удаляем ненужные нам приложения.
10. Отключить уведомления
Когда вы установили UWP игру или программу, то вам будут приходить уведомления. Эти уведомления могут создавать микро-лаги для вашего ПК или ноута, если он и так нагружен.
Эти уведомления могут создавать микро-лаги для вашего ПК или ноута, если он и так нагружен.
- Заходим в параметры системы.
- Выбираем «Система».
- Ищем строку «Уведомления и действия».
- Справа отключаем ползунок на ненужных нам приложениях.
11. Отключите фоновые приложения
Некоторые приложения: погода, новости и т.п. работают сами по себе, даже когда вы их не запускаете. Отключив фоновую работу приложений, вы снизите колличество процессов, тем самым снизив нагрузку на сам ЦП. Заходим в параметры системы:
- Конфиденциальность.
- Фоновые приложения
- Отключаем те, которые не нужны: игры, программы.
12. Отключить службу Индексирования
Windwos Searh — Служба индексирования поиска папок и файлов. Если у вас на компьютере упорядочены папки и файлы, и вы знаете, где какая папка или файл находится, то можно отключить службу индексирования, тем самым повысив скорость работы компьютера или ноутбука. Если вы пользуетесь поиском в системе, чтобы найти ту или иную папку, то лучше не отключать.
- Нажмите Win+X и выберите «Управление компьютером.
- Выбираем «Службы и приложения» > «Службы».
- Справа ищем Windows Search и открываем его.
- Тип запуска: отключить.
- Нажать кнопку остановить. Применить и ОК.
13. Отключим индексирование на локальных дисках
- Нажмите правой кнопкой на локальном диске «С» и выберите свойства.
- Во вкладке Общие снимите галочку «Разрешить индексировать содержимое…».
14. Отключить прозрачность меню
Убрав прозрачность мы добавим еще немного прироста к оптимизации windows 10.
- Перейдите Параметры > Персонализация > Цвета.
- отключить Эффекты прозрачности.
15. Убрать спецэффекты
Старый добрый способ, со времен windows XP, поможет нам добавить немного мощи и ускорить работу Windows 10 на слабом компьютере или ноутбуке.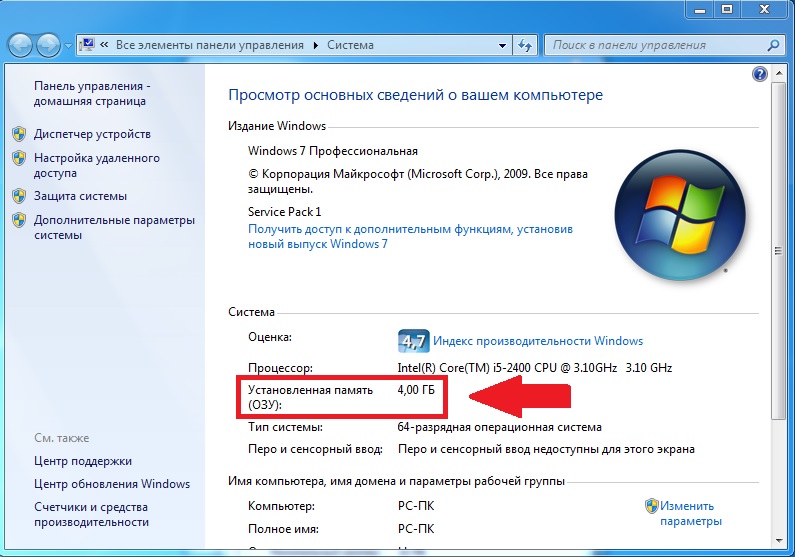
- Нажмите в проводнике (мой компьютер) на пустом поле правой кнопкой мыши и выберите свойства.
- Слева нажмите на пункт Дополнительные параметры системы.
- Перейдите во вкладку Дополнительно.
- Вберите в этой же вкладке Параметры.
- Во вкладке визуальные эффекты, выберите Обеспечить наилучшее быстродействие.
16. Запуск задач обслуживания
Встроенная утилита поможет выявить причины сбоев системы и автоматически исправит их, тем самым ускорит работу компьютера или ноутбука с системой windows 10.
- Откройте Панель управления > Система и безопасность > Центр безопасности и обслуживания > Устранение неполадок.
- В самом низу нажмите Запуск задач обслуживания и в появившимся окне следуйте советам.
Загрузка комментариев
10 способов ускорить работу ПК с ОС Windows 10
4. Очистка диска
Одной из встроенных функций Windows 10 является очистка диска. Она позволяет избавиться от неиспользуемых временных файлов, которые накапливаются на вашем компьютере, включая эскизы изображений, загруженные файлы программ и временные файлы Интернета.
Откройте меню Windows и с помощью строки поиска найдите программу «Очистка диска». Откроется список программных файлов для удаления. Выберите файлы, которые вы хотите удалить, установив флажки рядом с их названиями. После этого нажмите «Очистить системные файлы». Программа «Очистка диска» вычислит, какой объем памяти будет освобожден.
Потратьте время, чтобы удалить другие файлы или приложения, которые занимают место в ОЗУ или на диске. Проверьте папку «Загрузки» на наличие старых и неиспользуемых файлов, которые можно удалить.
5. Удаление старого программного обеспечения
ПК часто поставляются с предустановленными программами сторонних производителей, которые могут вам не понадобиться. Они часто называются «жирным» программным обеспечением, могут поглощать место на диске из-за своего большого размера и часто так никогда и не используются.
У вас могут быть и другие установленные, но никогда не используемые программы, что приводит к замедлению работы компьютера. Чтобы проверить, какие программы установлены, откройте меню
- Панель управления > Программы > Программы и компоненты > Удаление или изменение программы.
- Щелкните правой кнопкой на программе, которая вам больше не нужна, и выберите «Удалить».
6. Отключение специальных эффектов
Windows 10 поставляется с множеством спецэффектов, которые делают внешний вид пользовательского интерфейса более приятным. Они включены по умолчанию в Windows и других функциях, запрограммированных на постепенное появление и исчезание в поле зрения. Другие спецэффекты, которые замедляют скорость работы, — прозрачность и анимация.
Откройте меню Windows, найдите меню «Система», откройте вкладку «Дополнительные параметры системы», затем «Дополнительно» и выберите «Параметры быстродействия». Щелкните вкладку «Визуальные эффекты» и нажмите переключатель «Особые эффекты». Вы увидите список визуальных эффектов, которые можно выключить, сняв галочку рядом с названием. Нажмите «Применить», чтобы подтвердить внесенные изменения.
7. Отключение эффектов прозрачности
Помимо использования системных ресурсов для отображения таких функций, как анимация, Windows 10 также использует эффекты прозрачности для определенных функций, таких как меню задач. Этот, казалось бы, легкий и простой эффект на самом деле довольно сложен и требует больше системных ресурсов, чем вы думаете.
Чтобы отключить эффекты прозрачности, откройте меню Windows и введите «параметры цвета» в строке поиска, чтобы вызвать соответствующее меню для Windows 10. Прокрутите окно вниз до кнопки «Эффекты прозрачности». Нажмите кнопку, чтобы включить или отключить эти эффекты.
8. Выполнение обслуживания системы
В Windows 10 есть встроенная функция, которая выполняет стандартные задачи обслуживания системы. К ним относятся дефрагментация жесткого диска, сканирование на наличие обновлений и проверка на наличие вредоносных программ и вирусов.
Обслуживание системы обычно выполняется в фоновом режиме, когда ваш компьютер не используется, но вы можете запустить его вручную, если в системе возникла проблема, которую вы хотите проверить.
Для этого откройте панель управления и выберите «Центр безопасности и обслуживания». Щелкните стрелку, чтобы развернуть опции обслуживания, и выберите «Начать обслуживание». Вы сможете выполнить профилактическую проверку системы вручную.
9. Модернизация ОЗУ
Одним из радикальных способов повышения быстродействия и производительности вашего ПК является модернизация ОЗУ для увеличения объема памяти в вашей системе. Для плавной работы Windows 10 требуется не менее 4 ГБ памяти. Если вы используете ПК для интенсивных системных нагрузок, таких как игры или создание мультимедийных ресурсов, вы получите выигрыш от большего объема памяти.
Модернизация ОЗУ может существенно увеличить быстродействие и производительность ПК. Чтобы узнать, какой тип ОЗУ требуется для вашего ПК, откройте диспетчер задач (Ctrl + Alt + Delete) и нажмите «Производительность». Вы увидите, сколько разъемов для памяти доступно, а также тип ОЗУ, например DDR4.
10. Модернизация диска
Модернизация диска может существенно увеличить быстродействие и производительность ПК. Большинство ПК поставляются с вращающимися жесткими дисками (HDD), однако переход на твердотельные накопители (SSD) сделает вашу систему значительно мощнее.
Как правило, твердотельные накопители дороже, чем жесткие диски, но ускорение загрузки системы, загрузки программ и повышение общего быстродействия системы может стоить этих денег.
Твердотельные накопители бывают разных форм-факторов или размеров, и их выбор зависит от системных требований вашего ПК. Для настольных компьютеров и ноутбуков предлагаются форм-факторы 2,5 дюйма and M.2. Убедитесь, что вы покупаете подходящий твердотельный накопитель, совместимый с вашей системой. Вы также сможете перенести все свои файлы и документы с жесткого диска на новый твердотельный накопитель, поэтому вам не придется беспокоиться о потере содержимого вашего ПК.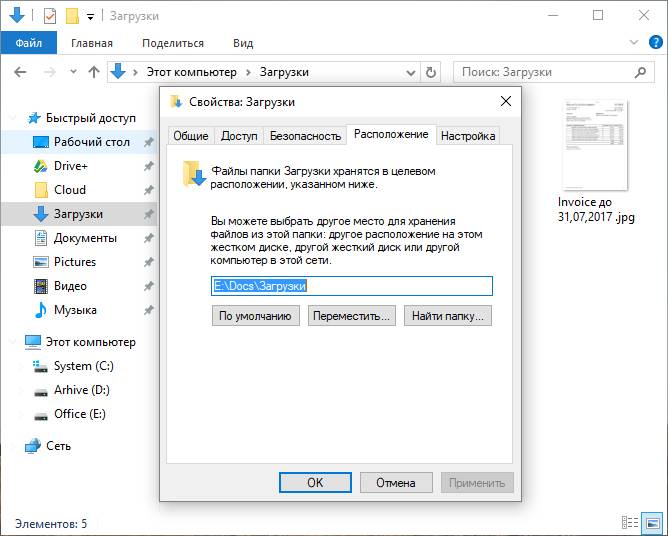
Оптимизация Windows 10 | CCleaner
Оптимизация Windows 10
Возможно, Windows 10 — лучшая версия Windows, если речь идет о повышении производительности системы. Но вы можете заметить, что скорость работы компьютера остается невысокой. Не волнуйтесь: ОС Windows 10 можно оптимизировать, выполнив несколько действий.
- Используйте режим игры
Существует несколько встроенных функций, позволяющих оптимизировать работу Windows 10 и сразу заметить разницу. Если ваш компьютер поддерживает режим игры, включите его. Улучшения сразу заметны тут же. Кроме того, можно попробовать функцию быстрой загрузки Windows 10, более известную как «Быстрый запуск», и другие средства повышения производительности. Быстрая загрузка Windows 10 помогает оптимизировать скорость работы системы в процессе запуска.
- Отложите автоматическое обновление и перезапуск
Одним из основных неудобств Windows 10 является автоматическое обновление приложений и программного обеспечения, часто требующее полного перезапуска системы. Эту функцию невозможно отключить, но можно отложить. Чтобы ускорить работу Windows 10, нужно снизить вероятность неожиданного обновления Windows.
- Отрегулируйте визуальные эффекты
Если бы компьютер мог работать без графического интерфейса, он стал бы очень быстрым. Но это невозможно, поэтому лучший вариант — запускать компьютер с минимумом визуальных эффектов. Windows по умолчанию оптимизирует визуальные эффекты на вашем ПК. Это позволяет сделать работу Windows 10 эффективнее, настраивая ее производительность на максимум.
- Настройте схему управления питанием
Windows предлагает несколько полезных вариантов, позволяющих выбирать между производительностью системы и увеличением времени работы от аккумулятора. Если вы заметили, что производительность компьютера упала ниже оптимальной, кое-что можно сделать. Чтобы ускорить работу Windows 10, перейдите на страницу настроек «Питание и спящий режим» и убедитесь, что компьютер работает в режиме «Высокая производительность».
Чтобы ускорить работу Windows 10, перейдите на страницу настроек «Питание и спящий режим» и убедитесь, что компьютер работает в режиме «Высокая производительность».
- Обновите свои драйверы
Графический процессор играет ключевую роль для общей производительности компьютера. Позаботьтесь об этом компоненте, и он ускорит работу Windows 10. Как это сделать? Потребуется установить последние версии драйверов. Найдите их и установите. Готово!
Что еще можно сделать?
Еще один способ ускорить работу Windows 10 — использование программ, способных делать всю рутину за вас. CCleaner — именно такое приложение. Это отличный выбор для оптимизации Windows 10.
Чем может помочь CCleaner?
Медленная работа компьютера не понравится никому. Поэтому многие производители разработали решения, позволяющие ускорить Windows 10. CCleaner упрощает задачу, особенно благодаря нашей новой функции Проверка здоровья. Этот простой и интуитивно понятный инструмент позволяет увидеть, что происходит на вашем ПК с ОС Windows 10. Приложение поможет оптимизировать работу Windows 10, отключив ненужные программы во время запуска устройства, удалив бесполезные файлы и выполнив множество других действий.
7 советов как ускорить работу компьютера на Windows 10
Собрал простые и эффективные советы для ускорения компьютера на с операционной системой Windows 10. Всего за несколько минут можно сделать так, что бы система работала быстрее и была меньше подвержена сбоям.
Изменить настройки питания
В Windows 10 есть функция энергосбережения, которая по умолчанию может стоять в режиме «Экономия энергии». Таким образом снижая производительность ради экономии энергии. И это касается не только ноутбуков, настольные персональные компьютеры тоже реагируют на этот функционал.
Изменение плана электропитания с «Экономия энергии» на «Высокая производительность» или «Сбалансированный» обеспечит мгновенное повышение производительности.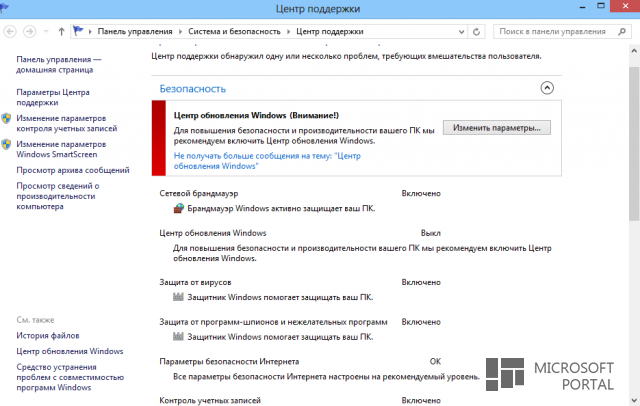
Для этого запустите приложение «Панель управления», затем выберите «Оборудование и звук» > «Электропитание». Обычно отображается два варианта: «Сбалансированный (рекомендуется)» и «Энергосбережение». Чтобы увидеть вариант «Высокая производительность», нажмите на стрелку возле надписи «Показать дополнительные варианты».
Чтобы изменить настройки электропитания, просто выберите нужный, а затем выйдите из панели управления.
«Высокая производительность» раскрывает весь потенциал компьютера, но использует больше энергии;
«Сбалансированный» это компромис между энергопотреблением и лучшей производительностью;
«Экономия энергии» делает все возможное, чтобы продлить срок службы батареи.
У пользователей настольных компьютеров нет причин выбирать «Экономия энергии», и даже пользователям ноутбуков рекомендуется вариант «Сбалансированный», когда он отключен от сети, и «Высокая производительность», когда он подключен к источнику питания.
Отключить автозапуск не нужных программ
Одна из причин, по которой работа ПК с Windows 10 может показаться медленной, это то, что слишком много программ, работающих в фоновом режиме – программы, которые вы редко используете или никогда не используете. Остановите их работу, и ваш компьютер будет работать более плавно.
Начните с запуска диспетчера задач. Нажмите Ctrl-Shift-Esc, щелкните правой кнопкой мыши в нижнем правом углу экрана и выберите «Диспетчер задач» или введите диспетчер задач в поле поиска Windows 10 и нажмите клавишу «Ввод».
Если диспетчер задач запускается как компактное приложение без вкладок, нажмите «Подробнее» в нижней части экрана. Диспетчер задач появится во всей красе с вкладками. С этим можно многое сделать, но мы сосредоточимся только на отключении ненужных программ, которые запускаются при запуске.
На вкладке «Автозагрузка» будет список программ и служб, которые запускаются при запуске Windows. В список включены название каждой программы, а также ее издатель, запускается ли она при включении компьютера, а так же ее «влияние на запуск», то есть насколько она замедляет работу Windows 10 при запуске системы.
В список включены название каждой программы, а также ее издатель, запускается ли она при включении компьютера, а так же ее «влияние на запуск», то есть насколько она замедляет работу Windows 10 при запуске системы.
Чтобы отключить автозапуск программы или службы, щелкните на ней правой кнопкой мыши и выберите «Отключить». Это не отключает программу полностью, а только предотвращает запуск при включении компьютера. Все так же можно запустить приложение после запуска вручную. Если же программу нужно ввернуть в автозагрузку, проделать нужно обратную операцию и выбрать «Включить».
Многие программы и службы, запускаемые при запуске, могут быть вам знакомы, например OneDrive или Google Chrome. Но могут быть и не знакомые программы например QLBController. Не спешите отключить всё подряд, некоторые программы и службы необходимы для работы. И если отключить прям всё подряд, это может плохо сказаться на работе системы.
Что бы понять к чему относиться какой то элемент списка, нажмите правой кнопкой по нему и выберите «Открыть местоположение файла».
Отключить советника Windows
По умолчанию Windows 10 следить за тем, что вы делаете на ПК. И на основе ваших действий может предложить совет или рекомендацию по работе. Как правило, такие советы нужны новичкам, но ни как опытным пользователям. Такое наблюдение тоже может вызывать замедление работы всей системы.
Что бы отключить помощника Windows нажмите «Пуск» — «Настройки», а затем «Система» > «Уведомления и действия». Прокрутить вниз и снять флаг с «Получать советы и рекомендации при использовании Windows».
Остановить синхронизацию с облаками
Облака сейчас есть почти у каждой крупной компании. Например Google Drive, Яндекс.Диск, OneDrive и другие. Все они нагружают жесткий диск, оперативную память и интернет трафик. Что естественно сказывается на производительности.
Но облачные хранилища безусловно полезны. Они синхронизируют файлы с ПК и облаком. И в случае если жесткий диск выйдет из строя, все файлы останутся в целости в интернете.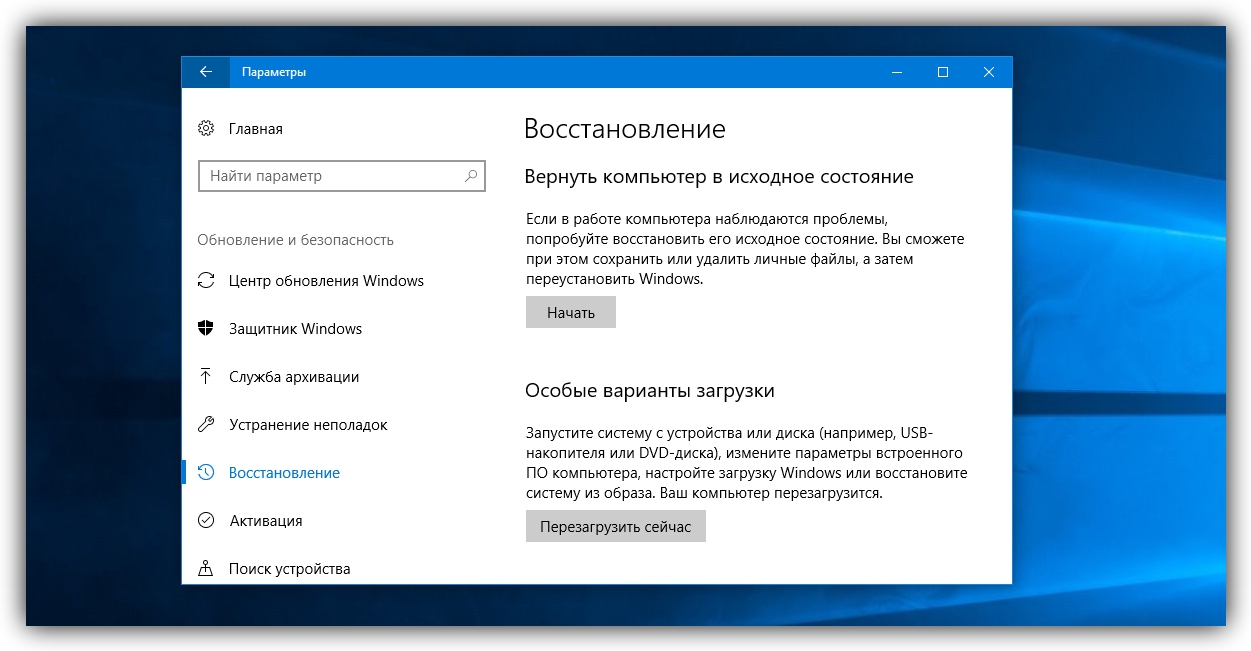
Обычно синхронизация отключается в настройках конкретной программы. Можно отключить совсем или на несколько часов.
Как отключить синхронизацию на примере OneDrive от Microsoft:
Щелкнуть правой кнопкой мыши значок OneDrive и во всплывающем окне выберать «Настройки» > «Учетная запись». Нажать «Отключить этот компьютер», а затем на появившемся экране нажать «Отключить учетную запись». После этого все равно можно сохранять свои файлы в локальной папке OneDrive, но она не будет синхронизироваться с облаком.
Отключить поисковую индексацию
Windows 10 индексирует жесткий диск в фоновом режиме, что позволяет (теоретически) выполнять поиск на ПК быстрее, чем если бы не выполнялась индексация. Но слабые компьютеры, со включенной индексацией, могут работать медленно. Частично, эта проблема решается установкой твердотельного SSD диска вместо обычного дискового HDD.
Что бы получить максимальную производительность в Windows 10, нужно полностью отключить индексирование. Для этого в поле поиска ввести команду services.msc. Откроется приложение Службы. Найти службу индексирования и дважды щелкнуть по ней. В появившемся окне нажать кнопку «Остановить». Затем нужно перезагрузить компьютер.
При желании можно отключить индексирование только для файлов в определенных местах. Для этого введите index. Откроется страница «Параметры индексирования» панели управления. Нажать кнопку «Изменить», появиться список индексируемых местоположений, таких как Microsoft Outlook, ваши личные файлы и т.д. Снять флажок рядом с любым местоположением, и он больше не будет индексироваться.
Удалить лишние файлы на диске
Это больше совет для твердотельный дисков SSD, но и для HDD тоже будет не лишним. Дело в том, что часть свободного пространства диска используется как временное хранилище, например когда не хватает оперативной памяти, часть временных файлов сохраняется на диск. Это называется файл подкачки.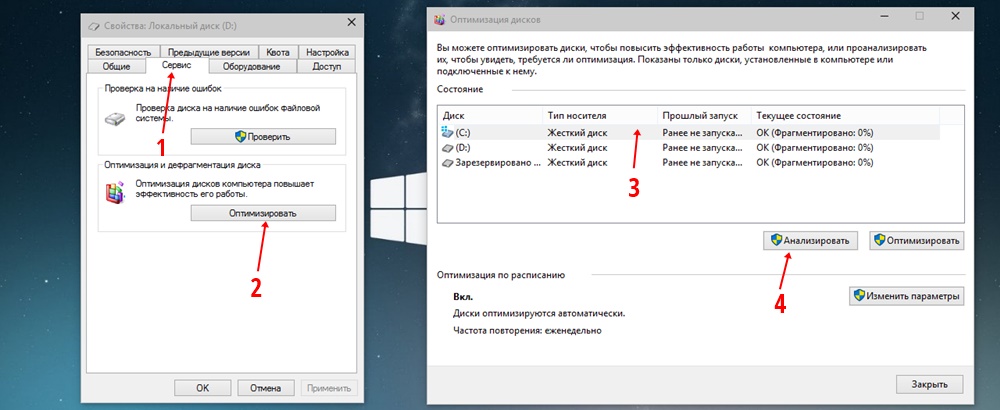
А так же на уровне самого SSD часть свободного места зарезервировано для работы диска. И если диск заполнен на больше чем на 70%, это наверняка скажется на его производительности.
В Windows 10 можно настроить автоматическую чистку файлов из корзины и папки с загрузками (где в основном и храниться весь мусор). Для этого есть удивительно полезный встроенный инструмент «Хранилище» или в оригинале «Storage Sense».
«Настройки» > «Система» > «Хранилище»
Если включить «Storage Sense» Windows будет следить за папкой «Загрузки» и удалять файлы которые не изменялись в течении месяца.
Так же можно изменить частоту, с которой Storage Sense удаляет файлы (каждый день, каждую неделю, каждый месяц или когда место на диске уменьшается). Можно выбрать и другие папки.
Еще можно удалить старые версии Windows, которые могут занимать много места. В нижней части экрана флажок «Удалить предыдущие версии Windows». Затем Storage Sense удалит старые версии Windows через десять дней после установки обновления. Обратите внимание, что если вы сделаете это, вы не сможете вернуться к более старой версии Windows.
Почистить реестр
Внутри операционной системы Windows есть программа которая отслеживает и контролирует практически – реестр. Он включает в себя информацию о том, где хранятся программы, какие библиотеки они используют, какие типы файлов следует открывать с помощью какой программы, и обо всем остальном.
Но в реестре очень много устаревшей информации. Например, когда удаляешь программу, её настройки не всегда очищаются из реестра. А со временем он может забиться бесчисленными устаревшими настройками всех типов.
Неопытному пользователю не стоит пытаться чистить реестр самостоятельно. Для этого можно воспользоваться специальной программой, которых существует большое множество. Например бесплатный Auslogics Registry Cleaner очистит реестр от не нужной информации.
Программа просканирует реестр на наличие ошибок, а затем покажет, что нашел. Он ранжирует ошибки в соответствии с их серьезностью, чтобы помочь решить, что исправить. Перед тем как запустить «Восстановление» реестра, убедитесь, что установлен флаг «Резервное копирование изменений», что бы можно было легко восстановить реестр, если что-то пойдет не так.
Он ранжирует ошибки в соответствии с их серьезностью, чтобы помочь решить, что исправить. Перед тем как запустить «Восстановление» реестра, убедитесь, что установлен флаг «Резервное копирование изменений», что бы можно было легко восстановить реестр, если что-то пойдет не так.
Советы по повышению производительности ПК в Windows 10
Вы можете улучшить производительность, если освободите место на диске вашего ПК.
Для проверки нехватки места на диске
Нажмите кнопку Start , затем выберите Settings > System> Storage .
Открыть настройки хранилищаВаши диски будут перечислены в области «Хранилище».Обратите внимание на количество свободного места и общий размер для каждого диска.
Примечание: Если на вашем компьютере достаточно места, попробуйте следующий совет.
Вы можете использовать Storage Sense для удаления ненужных или временных файлов с вашего устройства, что также может освободить место.
Если вы включите Storage Sense, Windows автоматически освободит место, избавившись от ненужных файлов, включая файлы в корзине, когда у вас мало места на диске или через указанные вами промежутки времени.В приведенных ниже инструкциях показано, как удалить временные файлы, а также как включить и настроить Storage Sense.
Если вы не можете найти Storage Sense на своем устройстве, выполнив следующие действия, см. Раздел «Освобождение места с помощью очистки диска» ниже.
Примечание: Возможно, вы не захотите удалять временные файлы для повышения производительности. Хотя в настоящий момент эти файлы могут не использоваться, они помогают вашим приложениям загружаться и работать быстрее.
Удаление временных файлов с помощью Storage Sense
Нажмите кнопку Start , затем выберите Settings > System> Storage .

Открыть настройки хранилищаВыберите Временные файлы в структуре хранилища. Примечание : Если вы не видите в списке временные файлы, выберите Показать больше категорий .
Windows потребуется некоторое время, чтобы определить, какие файлы и приложения занимают больше всего места на вашем компьютере.
Выберите элементы, которые нужно удалить, а затем выберите Удалить файлы .
Чтобы посмотреть, что находится в корзине, прежде чем очищать ее, откройте ее со своего рабочего стола. Если вы не видите значок корзины на рабочем столе, в строке поиска на панели задач введите корзина , затем выберите Корзина из списка результатов.
Примечание. Windows перемещает файлы, которые вы удаляете, в корзину на тот случай, если вы передумаете и они снова понадобятся вам в будущем. Возможно, вы сможете освободить значительный объем места, удалив файлы корзины, чтобы навсегда удалить файлы, которые вы ранее удалили.
Для включения и настройки Storage Sense
Нажмите кнопку Start , затем выберите Settings > System > Storage .
Открыть настройки хранилищаВ области хранения включите Storage Sense .
Выберите Configure Storage Sense или запустите его сейчас .
В области Контроль хранения выберите, как часто вы хотите запускать Контроль хранения.
В области «Временные файлы» выберите Удалить временные файлы, которые мои приложения не используют .

Выберите файлы, которые вы хотите удалить с помощью Storage Sense (вы можете выбрать файлы в корзине и в папке «Загрузки»), затем выберите соответствующие временные интервалы.
Прокрутите вниз и выберите Очистить сейчас .
Windows потребуется некоторое время, чтобы очистить ваши файлы, после чего вы увидите сообщение, показывающее, сколько места на диске было освобождено.
Если в вашей системе нет Storage Sense, вы можете использовать инструмент очистки диска для удаления временных файлов и системных файлов с вашего устройства.
Для запуска очистки диска
В поле поиска на панели задач введите очистка диска , затем выберите Очистка диска из списка результатов.
Установите флажок рядом с типом файлов, которые нужно удалить. (Чтобы просмотреть описание каждого типа файла, выберите имя.) По умолчанию выбраны загруженных программных файлов , временных файлов Интернета и эскизов .Не забудьте снять эти флажки, если вы не хотите удалять эти файлы.
Чтобы освободить еще больше места, выберите Очистить системные файлы . Очистка диска потребуется несколько секунд, чтобы рассчитать объем пространства, которое можно освободить.
Примечание. Если с момента обновления до Windows 10 прошло менее 10 дней, ваша предыдущая версия Windows будет указана как системный файл, который вы можете удалить.Если вам нужно освободить место на диске, вы можете удалить его, но имейте в виду, что вы удалите папку Windows.old, содержащую файлы, которые дают вам возможность вернуться к предыдущей версии Windows.
 Если вы удалите предыдущую версию Windows, это нельзя будет отменить. (Вы не сможете вернуться к предыдущей версии Windows.)
Если вы удалите предыдущую версию Windows, это нельзя будет отменить. (Вы не сможете вернуться к предыдущей версии Windows.)Выберите типы файлов, которые вы хотите удалить, выберите OK , затем выберите Удалить файлы в окне подтверждения, чтобы начать очистку.
Если ваш компьютер по-прежнему работает медленно, попробуйте удалить приложения, которыми вы больше не пользуетесь.
Для удаления приложений, которыми вы больше не пользуетесь
Нажмите кнопку Start , затем выберите Settings > Apps > Apps & features .
Откройте настройки приложений и функцийНайдите конкретное приложение или отсортируйте их, чтобы увидеть, какие из них занимают больше всего места.
Когда вы найдете приложение, которое хотите удалить, выберите его из списка и выберите Удалить .
Перезагрузите компьютер и посмотрите, улучшилась ли производительность.
Если ваш компьютер по-прежнему работает медленно, попробуйте переместить файлы на другой диск.
Если у вас есть фотографии, музыка или другие файлы, которые вы хотите сохранить, но не используете часто, подумайте о том, чтобы сохранить их на съемном носителе, например на USB-накопителе.Вы по-прежнему сможете использовать их, когда диск подключен, но они не будут занимать место на вашем компьютере.
Для перемещения файлов на другой диск
Подключите съемный носитель к компьютеру.
Выберите File Explorer на панели задач и найдите файлы, которые хотите переместить.

Выберите файлы, перейдите в Home , затем выберите Перейти в > Выберите местоположение .
Выберите съемный носитель из списка расположений, затем выберите Move .
Перезагрузите компьютер и посмотрите, улучшилась ли производительность.
Дополнительные сведения об освобождении места на диске в Windows 10.
Если ваш компьютер по-прежнему работает медленно, попробуйте следующий совет.
Лучшие утилиты для настройки на 2021 год
OB Roundup
Настройте свой компьютер
Быстрая загрузка и быстрые операции — одна из величайших радостей распаковки и запуска нового ПК.В конце концов, мы хотим, чтобы наши ПК работали с максимальной производительностью, независимо от того, есть ли у нас бюджетный ноутбук или мощный игровой компьютер. Однако эта готовая к работе производительность неизбежно исчезает. В конце концов, каждый компьютер замедляется, постепенно или внезапно. В таких случаях вам следует приобрести утилиту для настройки.
Все компьютеры в конечном итоге теряют тот блеск, становятся вялыми, невосприимчивыми и, в худшем случае, ненадежными. Операционная система перестает работать, поскольку приложения добавляются и не полностью удаляются, оставляя после себя драйверы и все виды прочего системного мусора.Их жесткие диски заполняются забытыми файлами, которые мы оставили в папках, о существовании которых мы забыли. Программы накапливают за кулисами огромные кеши, о которых мы даже не знаем. В конце концов, наши заполненные жесткие диски заглушают работу ОС. Устаревшие драйверы перестают корректно работать. Панели инструментов и другие плагины могут сильно замедлить работу наших браузеров. Неважно, насколько вы прилежны или какое программное обеспечение вы используете, чтобы максимально эффективно использовать свое время, если в конечном итоге вы будете сидеть без дела и ждать, пока компьютер вас догонит.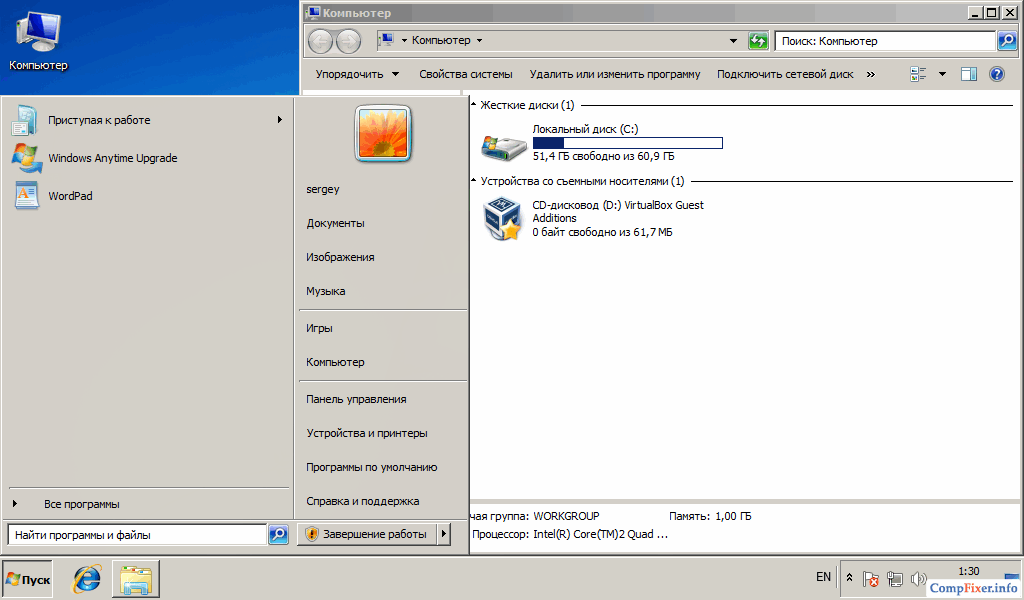
Когда наши машины становятся настолько поврежденными из-за использования и пренебрежения, что мы больше не можем использовать Microsoft Word или играть в компьютерные игры с той же скоростью и эффективностью, к которым мы привыкли, мы часто задумываемся о покупке новых компьютеров. Но это радикальное решение, в котором часто нет необходимости. Вместо этого вы часто можете получить эту «свежую» производительность за десятки долларов — вместо сотен или даже тысяч — благодаря относительно недорогому инструменту: утилите настройки ПК.
Мы протестировали все утилиты настройки, описанные в этой истории, на взломанном ПК с Windows 7, но постепенно переходим на испытательный стенд с Windows 10.Мы уже оценили некоторые из них на компьютере с Windows 10 и планируем перенести все контрольные тесты на эту платформу к концу этого года. Обратите внимание, что новейшая операционная система Microsoft имеет множество встроенных инструментов для повышения производительности вашего ПК. Итак, ознакомьтесь с разделом Как настроить компьютер с Windows 10 бесплатно, чтобы узнать о некоторых рекомендуемых исправлениях настроек.
Что такое утилита настройки?
Утилита настройки ПК — это приложение, которое глубоко копается в вашем компьютере и устраняет проблемные области.Он выполняет несколько функций, включая дефрагментацию жесткого диска вашего ПК, восстановление невероятно проблемного реестра Windows и освобождение дискового пространства путем удаления бесполезных и повторяющихся файлов. Некоторые утилиты настройки выполняют только эти базовые функции, в то время как более сложные из них добавляют множество функций, которые интересными способами улучшают ваш компьютер.
Например, Iolo System Mechanic — выбор редакции PCMag для платных наборов настроек — очистил наш испорченный испытательный стенд с помощью мониторинга системы в реальном времени.Утилиты SlimWare SlimCleaner Plus устраняет неполадки в процессе загрузки вашего компьютера, помогая удалить приложения, которые на самом деле не нужны, которые замедляют время загрузки.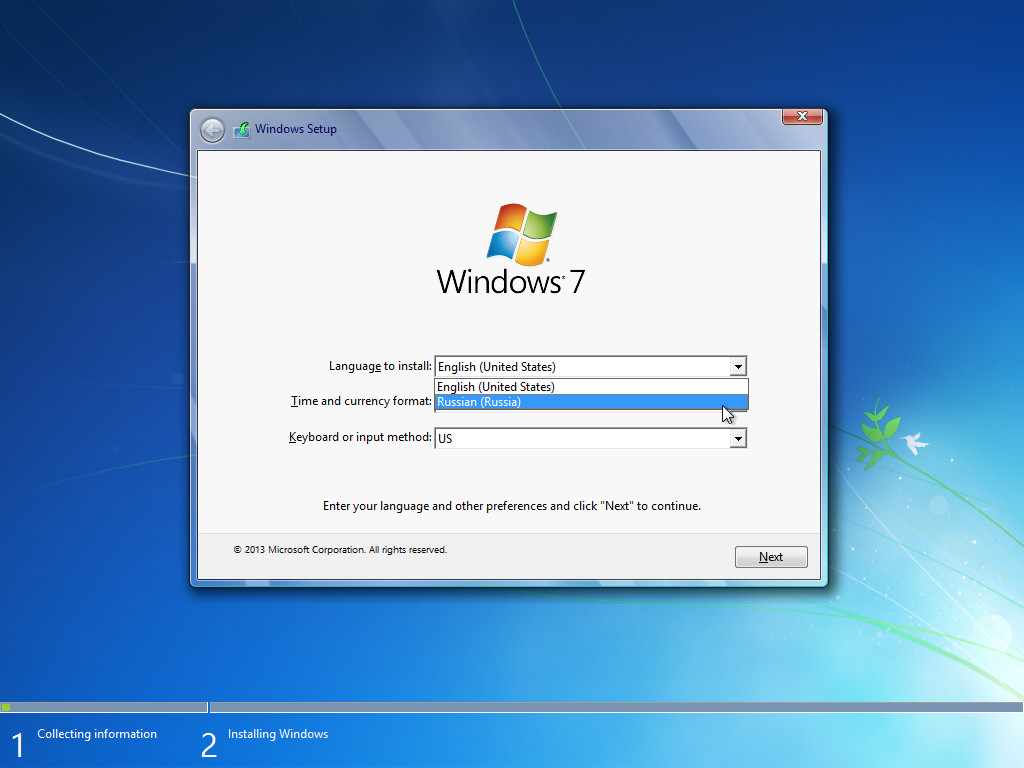
Стоимость настройки
Звучит неплохо, правда? Это! И, к счастью, вы не потратите небольшое состояние, чтобы начать процесс очистки ПК. Услуги по подписке можно получить примерно за 20-50 долларов в год. Есть даже несколько бесплатных утилит для настройки, которые обычно содержат меньше функций, чем их премиальные аналоги.
Начальные цены на утилиты настройки обычно предоставляют три лицензии на покупку, что означает, что вам разрешено установить программное обеспечение на трех ПК. Если вы живете в семье с более чем тремя компьютерами, которые вы хотели бы обновить, покупка лицензий может стоить немалых денег. Честно говоря, многие компании предлагают пакеты с несколькими лицензиями, но они также могут оказаться дорогими. Вот почему вам следует искать платную утилиту настройки без ограничений на установку, такую как Comodo PC Tuneup или AVG TuneUp.Оба позволяют чистить столько компьютеров, сколько захотите.
Многие компании предлагают бесплатную версию своих утилит для настройки, но способы ее выполнения различаются. Например, бесплатная версия AVG TuneUp просто позволяет сканировать ваш компьютер на наличие проблем; С другой стороны, Ashampoo WinOptimizer позволяет выполнять некоторые действия по очистке. Большинство протестированных нами бесплатных версий ориентировано на AVG TuneUp.
Другие общие функции, обнаруженные в утилитах настройки, включают шредеры файлов (для полного удаления данных с жесткого диска), планирование (для установки определенного времени для запуска сеансов настройки) и автоматическое резервное копирование (для защиты данных вашей системы от файлов и системы). неудачи).
Ранее упомянутые функции являются обычными для курса утилиты настройки, но некоторые из лучших инструментов категории содержат выдающиеся компоненты, которые не являются обычным явлением в этой области — по крайней мере, пока. Например, AVG TuneUp предлагает многоплатформенную защиту с помощью пакета, который включает инструменты Android, Mac и Windows. Утилиты SlimWare SlimCleaner имеет Instant Alerts, инструменты, которые используют рекомендации сообщества, чтобы уведомить вас о том, что нежелательное программное обеспечение, такое как панель инструментов, поставляемая вместе с приложением, пытается вставить себя в процесс загрузки.А в KromTech PC Keeper Live есть уникальная опция «Найти и исправить», которая представляет собой почтовый ящик, куда сертифицированные специалисты Microsoft оставляют заметки об улучшениях после того, как вы запустите утилиту.
Кроме того, многие утилиты автоматически загружают новые драйверы, чтобы ваше оборудование работало с максимальной производительностью. Если вам нужна только эта единственная функция, обратите внимание на удостоенный награды Editors ‘Choice IObit Driver Booster Pro (11,47 долларов США на IObit). Он прост в использовании и очень полезен для обновления драйверов.
Как мы тестируем утилиты настройки
Мы тестируем утилиты настройки с помощью очень специфичного, повторяемого процесса. Мы запускаем инструмент производительности системы Geekbench и измеряем время загрузки на заброшенном тестовом стенде до и после запуска утилиты настройки, чтобы сравнить эффективность компьютера. Мы запускаем каждый тест трижды и усредняем результаты.
Каждая протестированная нами утилита настройки некоторым образом улучшала производительность ПК. Обычно операционная система кажется более быстрой, а компьютер загружается намного быстрее, чем до того, как мы запустили программное обеспечение.
Наши рекомендации
В этот сборник утилит настройки входят не только упомянутые выше утилиты, но и несколько других программ. Он не выделяет все имеющиеся на рынке инструменты для улучшения системы — в конце концов, это лучшие утилиты для настройки. Вы можете не сомневаться, что они помогут вашему компьютеру работать упорядоченно.
Щелкните ссылки ниже, чтобы прочитать полные обзоры этих инструментов настройки ПК. Если у вас есть опыт, которым вы хотели бы поделиться с одной из проверенных нами утилит настройки, или если у вас есть одна, которая вам больше нравится, чем те, которые мы рассмотрели здесь, сообщите нам об этом в комментариях.
Как избавить новый компьютер от Crapware
Совершенно новый компьютер с Windows должен быть в первозданном виде. В конце концов, вы еще не склеили это программным обеспечением, верно?
Оставьте это производителям компьютеров. Они заклеят это за вас «бесплатными» программами, которые вам не нужны. Он известен под такими названиями, как дрянные, раздутые или лопаточные программы, потому что производители компьютеров сгребают раздутое цифровое дерьмо целыми бочками на новые ПК. Для этого есть причина — дрянное ПО компенсирует цену сверхдешевых ПК на розничных полках, даже если это всего лишь копейки.
У меня никогда не было серьезных проблем с программным обеспечением при покупке ПК по почте. Но в розничной торговле это совсем другой мир дерьма. Например, несколько лет назад моему технофобному отцу, которому тогда было 75 лет, пришел новый компьютер взамен умирающей системы Windows Vista, которую он в основном использовал для печати изображений. Я не могу рекомендовать тратить много денег, чтобы исправить это. «Просто найди стандартный компьютер менее чем за 400 долларов, это будет хорошо по сравнению с тем, что у него есть», — сказал я своей маме (она же ИТ-специалист папы в доме).
С аппаратной точки зрения того, что Acer Aspire X (модель AXC-605G-UW20) они купили в Walmart, было достаточно. Все спецификации квалифицируются как обновление.
Однако, чтобы получить цену в 399 долларов, Acer продала моих родителей и зря потратила часы жизни моей семьи.
Используя программу удаленного управления TeamViewer, я увидел, что система находится в беспорядке, но все, что мама сделала, это установила программное обеспечение для любимого папы (но умирающего) принтера Kodak. На рабочем столе было по крайней мере 15 иконок для ненужного, бесполезного дерьма.Открытие панели управления «Удаление программы» показало еще больше. Мама пыталась удалить очевидные вещи, но они настаивали.
Во многих процедурах удаления в диалоговых окнах были гигантские кнопки с надписью «Удалить и получить ПК XXXXXX» или что-то подобное. Если бы мы просто щелкнули в том месте, где была кнопка, удаление могло бы сработать, но на его место установилось что-то другое. Нам пришлось внимательно следить за мелким шрифтом в диалоговых окнах, в которых написано «Только удаление» или что-то подобное.Множество уловок и ловушек.
Тогда я обратился к Slim Computer от Slimware Utilities. С тех пор он был прекращен, но в то время он хранил базу данных вредоносного ПО и помогал идентифицировать его на новом ПК с Windows. Когда его нет, есть еще один вариант — «Удалить его?» (Еще один фаворит — PC Decrapifier с превосходным названием, но пока я пишу это, исходный сайт для его загрузки, кажется, полностью отключен, что очень досадно. Вы можете найти его на некоторых других сайтах, но читайте дальше, чтобы узнать, почему это не всегда отличная идея.)
Эти утилиты указывают на некоторые вредоносные программы, но не могут автоматизировать удаление. Возможно, вам все равно придется пройти обычный процесс удаления, который может быть наполнен уловками и ловушками, чтобы ваш новый компьютер оставался полным дерьмом. Таким образом, вы все еще можете оставаться в одиночестве, но есть способы обойти это.
«Потенциально нежелательная» фигня
На новом папином ПК Acer также были настоящие вредоносные программы под видом «потенциально нежелательных программ» или ПНП.
Программы себя так не называют; это термин, используемый компаниями по борьбе с вредоносными программами, такими как MalwareBytes.В нем описаны программы, которые вы, вероятно, не устанавливали специально, не хотите и, вероятно, сочли непригодными для использования. Но они должны сказать «потенциально», потому что, конечно, возможных вы хотели установить панель инструментов для вашего браузера под названием «Search Protect» от компании Conduit или поисковой системы для вашего браузера под названием Binkiland.
На самом деле это так же вероятно, как желание быть подожженным. Обе эти «программы», среди прочих, были на компьютере моего отца. Они существовали только для того, чтобы перенять его опыт просмотра; каждый появляется в списке угонщиков браузера в Википедии.Проверьте список и удалите все, что видите. Этот список можно продолжать и продолжать по мере того, как угонщики создают новые угрозы. Это говорит о том, что поиск по запросу «Search Protect» или «Binkiland» не дает никаких ссылок, по которым люди могли бы получить эти программы, а только для удаления файлов злоумышленников.
Угонщики сделали номер на компьютере моего отца. Я не мог заставить установленные браузеры (IE и Firefox) перейти на веб-страницу для загрузки новых инструментов для борьбы с этими угрозами. Мне пришлось загрузить программу очистки на свою рабочую станцию, а затем использовать TeamViewer для удаленной передачи файлов установщика EXE на рабочий стол отца.
Также обратите внимание, что на этом этапе мы удалили McAfee Security Suite, который также поставлялся бесплатно с Acer. Вы можете не считать антивирусное программное обеспечение лопатой, но это определенно может быть. Acer сделала это не для того, чтобы быть альтруистом; McAfee оплатила размещение. Кроме того, McAfee, вероятно, замедлил работу ПК больше, чем другие антивирусные продукты, которые мы могли установить позже, и в конечном итоге стоил 79 долларов после завершения испытания. Спасибо, не надо.
Вот краткое изложение инструментов, которые мы использовали для очистки от вредоносных программ-перехватчиков:
MalwareBytes
Бесплатная версия MalwareBytes поставляется с пробной версией Premium, поэтому ее стоит запускать при каждой новой установке Windows.Кроме того, сканирование занимает намного меньше времени при новой установке Windows. По прошествии 14 дней вы потеряете такие вещи, как защита в реальном времени и функции защиты от программ-вымогателей, но это стоит того, чтобы забежать вперед. Помните, что по прошествии двух недель получите некоторую защиту от вредоносных программ в реальном времени.
Steven Gould’s Cleanup
Эта программа для пожертвований отлично подходит для Windows XP и в дальнейшем.
CCleaner:
Этот инструмент очистки Windows может не только удалять временные файлы и прочий мусор, но и удалять приложения, встроенные в Windows.Я не говорю о чепухе с лопатой, а о реальных приложениях, которые Microsoft создала для работы с Windows. Считайте их вредоносным ПО, санкционированным ОС. Нажмите «Инструменты», затем удалите, и вы получите список возможных вариантов удаления. (Это предложение может быть спорным: CCleaner столкнулся с вредоносным ПО для сбора данных в 2017 году, но, похоже, теперь его действие исправлено.)
Я запускал каждый инструмент несколько раз, в частности MalwareBytes. Он продолжал находить экземпляры ПНП, поэтому мы обратились к Интернету (по которому мы, наконец, снова могли просматривать), чтобы найти инструкции по ручному удалению отдельных файлов ПНП.Что мы и сделали с ликованием. После выполнения очистки … ну, система не была полностью безошибочной. Но это было определенно лучше, чем несколько часов назад.
Не делайте того, что мы сделали
Позвольте мне прояснить: я НЕ рекомендую выполнять описанные выше шаги.
Если бы мы купили этот компьютер сегодня, он бы поставлялся с Windows 10. И Windows 10 — ваш друг.
Начните с полного сброса ОС с помощью Windows 10 Refresh Tool. Это первое, что должен сделать каждый, кто покупает новый компьютер в розницу, после того, как вынул его из коробки.Он возвращает компьютер в исходное состояние — без всякого вредоносного ПО (за исключением поставляемых Microsoft вещей, которые могут вам не понадобиться, например, браузера Edge).
Еще лучше проголосуйте против вредоносных программ с помощью кошелька. Купите ПК у производителя, который либо гарантирует чистую установку Windows, либо, по крайней мере, предлагает его в качестве опции. У Microsoft, естественно, есть чистая версия Windows на устройствах Surface — опять же, чистая по определению Microsoft. Но избавиться от дополнительных программ для Windows намного проще, чем от других вредоносных программ.
Производители нестандартной сборки, обещающие установку Windows без лишнего ПО, включают Maingear, Falcon Northwest и Velocity Micro. Другой вариант: обратиться к местному торговому посреднику. Или купите Mac или Chromebook и полностью откажитесь от Windows. Если вы хотите сэкономить, установите Linux на свой старый компьютер. (На самом деле это был не вариант для моего отца.)
Если вы привыкли использовать старую версию Windows, единственный верный способ получить тот же результат — полностью переустановить Windows с совершенно новой версией. , чистая конфигурация.Это невозможно с большинством розничных ПК с Windows 7, 8 или 8.1. Независимо от того, является ли установщик операционной системы образом на разделе жесткого диска или записан на DVD-диске, он, скорее всего, установит Windows со всеми ненужными программами, в том числе свежими.
Есть возможность загрузить файлы ISO для Windows 7 и 8.1 и даже 10 с сайта Microsoft Software Recovery. Вам необходимо подтвердить 25-значный ключ продукта из розничной версии Windows, чтобы загрузить и полностью активировать операционную систему.Ключи от производителей компьютеров, называемых OEM-производителями или производителями оригинального оборудования, не подойдут.
Почему это происходит?
Вам может быть интересно, почему именно известные производители ПК и разработчики программного обеспечения позволяют всему этому дерьму с дополнительными ПНП «интернет-обертки»? Конечно, деньги. По мере того, как сокращаются продажи ПК, сокращаются и закупки программного обеспечения, и производители пытаются компенсировать любые убытки.
Для подтверждения прочтите статью How-To Geek. Они изучили программы со всех крупных сайтов загрузки, включая Загрузки CNET.com, Tucows, FileHippo, Softpedia, Snapfiles и другие. У каждого было программное обеспечение, встроенное прямо в программное обеспечение. На некоторых из этих сайтов есть несколько «кнопок» загрузки (фактически реклама) на каждой странице, чтобы запутать и запутать пользователей, заставляя скачивать не то.
Всегда загружайте программное обеспечение с исходного сайта разработчика, если вы можете его найти. К сожалению, даже результаты поиска Google по умолчанию загружают сайты, подобные перечисленным выше.
Пандит Эд Ботт много лет назад призвал к принятию закона о маркировке компьютеров, чтобы заставить производителей ПК сообщать пользователям, что предустановлено.Это отличная идея, которой никогда не будет. Было бы неплохо, если бы сайты загрузки, некоторые из которых заявляют, что не допускают никаких вредоносных программ, сделали бы то же самое.
10 способов ускорить работу ПК под управлением Windows 10
4. Очистка диска
Одной из встроенных в Windows 10 функций является очистка диска. Это позволяет вам избавиться от неиспользуемых временных файлов, которые накапливаются на вашем компьютере, включая эскизы изображений, загруженные программные файлы и временные интернет-файлы.
Откройте меню Windows и найдите «Очистка диска», выполнив поиск в строке поиска.Он предоставит вам список программных файлов, которые нужно удалить. Выберите файлы, которые вы хотите удалить, установив флажок рядом с их именем. Выбрав все файлы, которые хотите удалить, нажмите «Очистить системные файлы». Очистка диска рассчитает объем памяти, который будет освобожден.
Воспользуйтесь этой возможностью, чтобы удалить другие файлы или приложения, которые занимают дополнительную память или место на диске. Папка «Загрузки» — хорошее место, чтобы проверить, нет ли старых и неиспользуемых файлов для удаления.
5. Удалите старое программное обеспечение
На вашем ПК часто предустановлено стороннее программное обеспечение, которое может вам не понадобиться.Это называется раздутым ПО — оно может занимать место в хранилище из-за своего большого размера и часто полностью не используется.
Могут быть установлены и другие программы, которые вы никогда не используете, и они замедляют работу вашего ПК. Чтобы проверить установленные приложения, перейдите по адресу:
- Панель управления> Программы и компоненты> Удаление программы
- Щелкните правой кнопкой мыши любые программы, которые вам больше не нужны, и выберите «Удалить».
6. Отключить спецэффекты
Windows 10 поставляется с набором специальных эффектов, которые делают работу пользователя приятнее.Они применяются по умолчанию в Windows и в других функциях, запрограммированных на постепенное исчезновение и исчезновение. Другие специальные функции, которые могут замедлить вашу скорость, включают полупрозрачность и анимацию.
Откройте меню Windows и найдите «Система». Перейдите на вкладку «Дополнительные параметры системы», затем перейдите на вкладку «Дополнительно» и выберите «Параметры производительности». Перейдите на вкладку «Визуальные эффекты» и установите переключатель «Пользовательский». Вы увидите список визуальных эффектов, которые можно отключить, сняв флажки.По завершении нажмите «Применить», чтобы подтвердить изменения.
7. Отключить эффекты прозрачности
Помимо расходования системных ресурсов на отображение таких функций, как анимация, Windows 10 также использует эффекты прозрачности для определенных функций, таких как меню задач. Этот, казалось бы, легкий и простой эффект довольно сложен и требует больше системных ресурсов, чем вы думаете.
Чтобы отключить эффекты прозрачности, откройте меню Windows и введите «настройки цвета» в строке поиска, чтобы открыть настройки цвета для Windows 10.Оттуда прокрутите вниз, пока не найдете кнопку «Эффекты прозрачности». Нажмите кнопку, чтобы включить или отключить эффекты прозрачности.
8. Запустите обслуживание системы
Windows 10 имеет встроенную функцию, которая выполняет рутинные задачи обслуживания системы. К ним относятся такие задачи, как дефрагментация жесткого диска, сканирование на наличие обновлений и проверка на наличие вредоносных программ и вирусов
Обслуживание системы обычно выполняется в фоновом режиме, пока ваш компьютер не используется, но вы можете запустить его вручную, если в вашей системе возникла проблема, которую вы хотите проверить.
Для этого откройте Панель управления и выберите «Безопасность и обслуживание». Щелкните стрелку, чтобы развернуть параметры обслуживания, и выберите «Начать обслуживание». Вы сможете выполнять проверку обслуживания системы вручную.
9. Обновите оперативную память
Одним из радикальных способов повышения скорости и производительности вашего ПК является обновление оперативной памяти, что увеличивает объем памяти в вашей системе. Windows 10 требует как минимум 4 ГБ для бесперебойной работы. Если вы используете свой компьютер для интенсивных системных рабочих нагрузок, таких как игры или производство мультимедиа, вам будет полезно иметь больше памяти.
Обновление оперативной памяти может значительно повысить скорость и производительность вашего ПК. Чтобы проверить, какой тип оперативной памяти требуется вашему компьютеру, откройте диспетчер задач (Ctrl + Alt + Delete), затем нажмите «Производительность». Вы увидите, сколько слотов памяти доступно на ПК, а также тип оперативной памяти, такой как DDR4.
10. Обновите хранилище
Обновление хранилища может помочь значительно повысить скорость и производительность вашего ПК. Большинство ПК поставляются с вращающимися жесткими дисками (HDD), но улучшение оборудования для хранения данных до твердотельного накопителя (SSD) превращает вашу систему в более мощную машину.
Твердотельные накопителиобычно дороже жестких дисков, но улучшение времени загрузки, времени загрузки программ и общей скорости реакции системы может окупить вложенные средства.
Твердотельные накопителибывают разных форм-факторов или размеров в зависимости от системных требований вашего ПК. Они выпускаются в форм-факторах 2,5 и M.2 для настольных ПК и ноутбуков. Обязательно приобретите правильный SSD, совместимый с вашей системой. Вы также сможете перенести все свои файлы и документы с жесткого диска на новый твердотельный накопитель, так что вам не придется беспокоиться о потере содержимого вашего ПК.
25 советов и приемов по ускорению Windows 10
Считаете ли вы, что ваш компьютер медленный или временами не отвечает ? Windows с каждым новым выпуском предоставляет новые функции и обновления, требующие больше системных ресурсов. Это может привести к увеличению потребления ресурсов , что приведет к замедлению работы системы или ее зависанию.
К счастью, существует множество советов и приемов, которые помогут минимизировать ненужное использование ресурсов. повысит скорость вашего ПК.В этом посте мы делимся различными советами, приемами и инструментами для настройки Windows 10 с пошаговыми инструкциями, чтобы вы могли испытать быструю, плавную и лучшую производительность ПК.
Читайте также: 8 инструментов для настройки Windows 10
1. Отключить запуск приложений
Ваш компьютер может работать медленно из-за огромного списка запускаемых программ (приложений, которые запускаются вместе с системой). Эти приложения замедляют процесс загрузки. и снижают производительность устройства. , следовательно, отключение таких приложений ускоряет работу системы и улучшает общее время отклика.
Хотя имеется подробная информация о том, как управлять программами автозагрузки в Windows, однако для быстрого доступа к найдите и отключите программы автозагрузки , сделайте следующее:
- Нажмите Ctrl + Shift + Esc, чтобы открыть диспетчер задач
- Щелкните вкладку Автозагрузка , чтобы проверить список программ автозагрузки
- Щелкните правой кнопкой мыши и выберите Отключить для программ, которые вы используете редко или когда-либо редко
2.Отключить эффекты и анимацию
Другой причиной медленной работы вашего ПК могут быть визуальные эффекты и анимация , которые увеличивают нагрузку на системные ресурсы . На новейших ПК визуальные эффекты и анимация могут не сильно повлиять на мощность и скорость. Однако на старых компьютерах они играют роль, поэтому их выключение — лучший вариант .
Вот шаги, чтобы отключить визуальные эффекты и анимацию :
- Щелчок правой кнопкой мыши Пуск > Система
- Выберите последнюю опцию слева, Расширенные настройки системы
- Перейдите на вкладку Advanced и щелкните Settings под Performance
- В разделе Visual Effects выберите опцию Настроить для наилучшей производительности (или вы также можете выбрать Custom и снять все флажки)
3.Удалите Bloatware
Одним из основных факторов, замедляющих работу любой системы на базе Windows, является нежелательного программного обеспечения, также известного как вредоносное ПО . Они излишне занимают диск и память , мешая другим приложениям работать в полную силу.
Вот почему удаление таких приложений повышает производительность системы , особенно если вы загружаете много программ, но не используете или редко их используете. Для редко используемых приложений избегайте установки программного обеспечения , лучше переходите на портативные приложения, чтобы время от времени использовать инструмент.
Чтобы удалить вредоносное ПО или неиспользуемые приложения, выполните следующие действия:
- Щелкните правой кнопкой мыши Пуск > Панель управления
- Выберите Программы > Программы и компоненты
- Выберите Удалить / Изменить для удаления нежелательных программ по одной
- Следуйте инструкциям в диалоговых окнах удаления , чтобы удалить программное обеспечение
4. Используйте монитор производительности
Windows 10 имеет полезный инструмент для мониторинга производительности в реальном времени под названием Performance Monitor .В нем подробно описаны системные и аппаратные ресурсы, проблемы с производительностью и услуги, а также предлагает решения для перечисленных проблем .
Чтобы использовать инструмент мониторинга в реальном времени, выполните следующие действия:
- Введите
Performance Monitorв поле поиска Start menu и щелкните первый результат, чтобы запустить инструмент Performance Monitor - Выберите последнюю опцию Отчеты слева> Система > Диагностика системы опция
Инструмент будет работать по вашему запросу и собрать всю информацию о вашей системе, а подготовит подробный отчет о производительности .
Загляните в раздел предупреждений , чтобы найти проблемы , присутствующие на вашем ПК . Проверьте их описания, воспользуйтесь средством устранения неполадок в Windows 10 (см. Ниже) или найдите их решение в Интернете.
5. Включить режим гибернации
В режиме гибернации состояние компьютера (открытые программы и их данные) записывается на жесткий диск , когда вы выключаете компьютер. Когда вы включаете систему, Windows 10 открывает за несколько секунд и позволяет вам вернуться к тому месту, где вы остановились (поскольку ваши программы остаются открытыми вместе со своими сеансами).
Чтобы включить режим гибернации, выполните следующие действия:
- Нажмите WinKey + I и затем выберите Система
- Выберите Power & sleep > Дополнительные настройки мощности , которые откроют Power Options
- На левой панели выберите Выберите, что делают кнопки питания
- В новом окне нажмите Изменить настройки, которые в данный момент недоступны
- Установите флажок Hibernate и нажмите Сохранить изменения кнопку внизу
Теперь вы можете выбрать опцию Hibernate в меню «Пуск» всякий раз, когда вы хотите перевести в спящий режим, чтобы быстро вернуться к работе.
6. Отключить поисковую индексацию
Поисковая индексация улучшает ответы инструмента поиска и ускоряет поиск в Windows 10. Однако это снижает производительность, поскольку оно работает в фоновом режиме и использует много системных ресурсов . По этой причине, если вы время от времени выполняете поиск, лучше отключить его.
Чтобы отключить поисковую индексацию, выполните следующие действия:
- Щелкните правой кнопкой мыши Пуск > Управление компьютером
- Дважды щелкните Services and Applications > Services
- В списке служб найдите Windows Search и дважды щелкните его
- В новом окне для Тип запуска , выберите Ручной или Отключено , а затем нажмите кнопку ОК , чтобы сохранить изменения
7.Минимизировать нагрузку на браузеры
Расширения и надстройки браузера работают для каждой открытой вкладки или окна, и, следовательно, использует значительный объем системных ресурсов . Таким образом, установка множества надстроек и расширений для браузера снижает производительность вашего ПК . Итак, чтобы ускорить работу Windows 10, вы должны отключить или удалить все неиспользуемые надстройки и расширения .
Если вы используете Chrome в качестве веб-браузера , выполните следующие действия, чтобы удалить расширения:
- Щелкните значок à ¢  ¡ в правом верхнем углу окна браузера
- Выбрать Дополнительные инструменты > Расширения
- Снимите флажок Включено для каждого расширения, которое вы хотите временно отключить, или щелкните значок корзины, чтобы удалить его полностью
Если вы используете Mozilla Firefox в качестве браузера , выполните следующие действия, чтобы удалить надстройки:
- Щелкните значок à ¢  ¡ в правом верхнем углу окна браузера
- Выберите надстройки , чтобы открыть диспетчер надстроек инструмент
- Выберите Extensions на левой боковой панели, чтобы просмотреть список
- Нажмите кнопку Отключить для надстроек, которые вы хотите временно отключить, или нажмите кнопку Удалить , чтобы полностью удалить надстройки
8.Очистите диск (ы)
Со временем, ваш компьютер заполняется большим количеством бесполезных данных , которые занимают пространство, которое может быть использовано программами, а замедляет общие операции чтения / записи . Вот почему так важно избавляться от ненужных файлов с помощью инструмента Disk Cleanup .
Чтобы запустить очистку диска для освобождения места в системе, выполните следующие действия:
- Нажмите Пуск > Проводник > Этот компьютер
- Справа в разделе Устройства и диски выберите локальный диск (C 🙂 , затем щелкните правой кнопкой мыши и выберите последний параметр Свойства из контекстного меню
- Перейдите на вкладку Общие и в разделе Емкость нажмите кнопку Очистка диска кнопку
- После того, как инструмент завершит сканирование вашей системы на предмет съемных файлов , выберите категорию файлов, которые вы хотите удалить, и нажмите ОК , чтобы удалить их
9.Дефрагментация диска (ов)
Ваши диски со временем фрагментируются, и увеличивающаяся фрагментация также увеличивает время, необходимое Windows 10 для получения данных , поскольку их части / фрагменты распределены по всему диску. Это приводит к снижению производительности и дополнительному риску сбоя диска .
Дефрагментация очищает жесткий диск от фрагментации и объединяет фрагменты для создания последовательных данных на диске для ускорения операций. Кроме того, регулярная дефрагментация дисков повышает производительность и увеличивает срок службы вашей системы.
Чтобы дефрагментировать и сохранить работоспособность жесткого диска, выполните следующие действия:
- Нажмите Пуск > Проводник
- Выберите локальный диск (C 🙂 , затем щелкните правой кнопкой мыши и выберите Properties
- Щелкните вкладку Tools , найдите раздел Optimize and defragment drive и нажмите кнопку Optimize , чтобы открыть инструмент Optimize Drives
- Выберите диски один за другим и нажмите кнопку Оптимизировать для дефрагментации каждого из жестких дисков
10.Включите быстрый запуск
ПараметрFast Startup помогает в быстрее запускать компьютер после выключения. сокращает время загрузки, используя кэширование некоторых необходимых ресурсов в один файл на жестком диске.
Во время запуска этот мастер-файл загружается обратно в ОЗУ, что ускоряет работу коллекторов процессов. Обратите внимание, что эта опция не влияет на процесс перезапуска .
Выполните следующие действия, чтобы включить параметр быстрого запуска в Windows 10:
- Щелкните правой кнопкой мыши Пуск >, чтобы вызвать контекстное меню, и выберите Панель управления
- Нажмите Оборудование и звук и посмотрите Электропитание в новом окне
- Щелкните ссылку Измените действие кнопок питания
- Теперь нажмите Изменить настройки, которые в настоящее время недоступны
- Установите флажок рядом с Включить быстрый запуск (рекомендуется)
- Нажмите кнопку Сохранить изменения , чтобы активировать тот же
11.Удалить шрифты и драйверы
Драйверы оборудования , а также шрифты загружают и используют ресурсы , вызывая задержку запуска системы. Поэтому, если они вам не нужны, удалите их, чтобы повысить производительность вашего ПК с Windows 10.
Чтобы удалить драйверы, проверьте раздел Удаление Bloatware выше. В инструменте «Программы и компоненты» просто выберите драйверы, которые вы хотите удалить. Если драйверы не отображаются в разделе «Программы и компоненты», выполните следующие действия:
- Щелкните правой кнопкой мыши Пуск >, выберите Диспетчер устройств , чтобы открыть окно
- Найдите оборудование, для которого вы хотите удалить драйвер, затем щелкните его правой кнопкой мыши и выберите Удалить опцию
- Отметьте опцию Удалите программное обеспечение драйвера для этого устройства и нажмите ОК
Для удаления шрифтов выполните следующие действия:
- Щелкните правой кнопкой мыши Пуск > и выберите Панель управления
- Выберите Категория в Просмотр, а затем выберите Шрифты
- Выберите шрифты, которые вы не используете, и нажмите кнопку Удалить
12.Отключить фоновые приложения
Приложения, работающие в фоновом режиме, забирают системные ресурсы, нагревают ваш компьютер и снижают его общую производительность. Вот почему лучше отключить их, чтобы ускорить работу Windows 10 , и запускать их вручную, когда потребуется. Это снижает использование ресурсов, а помогает ускорить работу вашей системы .
Чтобы отключить фоновые приложения, выполните следующие действия:
- Нажмите кнопку Start , перейдите к Settings
- Нажмите Конфиденциальность , перейдите к последней опции на левой панели — Фоновые приложения
- Отключите переключатели, чтобы отключить ненужные фоновые приложения или использовать
13.Оптимизировать виртуальную память
Из-за небольшого объема оперативной памяти сложно выполнять несколько задач одновременно в Windows 10. Рекомендуемое решение — очистить оперативную память или обновить ее. Однако, если вы не хотите тратить на это деньги, другой вариант — выделить больше виртуальной памяти .
Виртуальная память — это оптимизация на программном уровне для повышения быстродействия любой системы. Операционная система использует виртуальную память всякий раз, когда ей не хватает реальной памяти (ОЗУ).Хотя Windows 10 управляет этим параметром, настраивает его вручную, дает гораздо лучшие результаты.
Выполните следующие шаги для оптимизации виртуальной памяти:
- Щелкните правой кнопкой мыши Пуск , выберите Панель управления , а затем выберите параметр Система и безопасность
- Щелкните Система в появившемся окне, затем выберите Дополнительные параметры системы на левой панели
- В новом окне щелкните вкладку Advanced , а затем нажмите кнопку Settings в разделе Performance
- Выберите вкладку Advanced в новом окне и нажмите кнопку Изменить под Virtual Memory
- В появившемся новом окне снимите флажок Автоматически управлять размером файла подкачки для всех дисков
- Выберите диск C: , а затем щелкните переключатель для Нестандартный размер
- Теперь установите начальный размер (МБ), равным размеру вашей оперативной памяти и Максимальный размер (МБ) , чтобы удвоить размер вашей оперативной памяти (например,, если размер ОЗУ составляет 4 ГБ, установите начальный размер на 4000 МБ и максимальный размер на 8000 МБ)
- Нажмите кнопку Установить , а затем ОК (и перезапустите при запросе)
14. Отключите советы Windows
Функция подсказокWindows 10 оказывается полезной для новичков в понимании системы и особенно , чтобы избежать изменения ненужной или опасной конфигурации . Однако опытные могут отключить функцию подсказок и максимизировать производительность системы .
Чтобы отключить функцию советов в Windows 10, выполните следующие действия:
- Нажмите кнопку Start , перейдите к Settings
- Выберите Система и на левой панели выберите Уведомления и действия
- Отключить опцию Показать советы по Windows
15. Отключить динамическую адаптацию цвета
Функция динамической адаптации цвета Windows 10 автоматически выбирает цвет из обоев рабочего стола, а соответствующим образом корректирует цветовую схему пользовательского интерфейса .
Эта функция увеличивает использование ресурсов и снижает производительность вашего ПК с Windows. Вот почему отключение этой функции освобождает ресурсы и улучшает скорость отклика.
Чтобы отключить динамическую адаптацию цвета, выполните следующие действия:
- Нажмите кнопку Start и в меню выберите Settings
- Выберите Персонализация на левой боковой панели, затем выберите Цвета
- Выключить Автоматически выбирать акцентный цвет на моем фоне
16.Отключить фоновые службы
В Windows 10 есть несколько служб, работающих в фоновом режиме, которые используются нечасто или никогда не используются , поэтому лучше отключить их или заставить запускаться вручную. Отключение таких ненужных фоновых служб очищает системные ресурсы , и система ускоряется.
Отключите фоновые службы, выполнив следующие действия:
- Введите
services.mscв поле поиска меню «Пуск» и щелкните первый результат поиска, чтобы открыть инструмент Services - Дважды щелкните каждую из служб, которые вы хотите отключить, и для их типа запуска выберите Отключено или Вручную в зависимости от вашего использования
17.Отключить компоненты Windows
Windows предоставляет множество дополнительных функций, таких как .NET, PowerShell, Telnet и многие другие, которые могут быть полезны или не полезны для вас, тем не менее, занимают память и дисковое пространство . По той же причине, если есть функции Windows, которые вы не используете, отключите их, чтобы ускорить работу Windows 10.
Чтобы отключить ненужные функции, выполните следующие действия:
- Нажмите WinKey + X и выберите Программы и компоненты
- Нажмите Включение или отключение компонентов Windows на правой панели
- В новом окне снимите отметки с тех функций, которые вы не используете, и нажмите ОК
18.Регулярно используйте CCleaner
Со временем каждая система Windows заполняется временными и ненужными данными, которые увеличивают фрагменты файлов и замедляют работу системы . Лучше избавляться от таких данных регулярно. Однако инструмент очистки диска (описанный выше) не очищает все такие данные , и здесь на помощь приходит CCleaner.
CCleaner — это инструмент очистки диска, который удаляет временные файлы, файлы cookie, кеш и другие ненужные данные, которые требует регулярной очистки для обеспечения бесперебойной работы системы .Чтобы найти и удалить временные и ненужные файлы с помощью CCleaner, выполните следующие действия:
- Загрузите и установите инструмент CCleaner со страницы загрузки
- Запустите инструмент CCleaner , а затем выберите значок Cleaner
- Выберите то, что нужно очистить, и нажмите Запустить очиститель кнопку
19. Исправить ошибки реестра
РеестрWindows — это центральное хранилище конфигураций всей системы.Со временем эта база данных значительно разрастается с ненужными или отсутствующими записями , что приводит к замедлению работы реестра, а снижает общую производительность системы .
Чтобы избежать этого, необходимо регулярно чистить реестр с помощью инструмента для очистки реестра. CCleaner — один из таких инструментов, который помогает очищать различные типы проблемных записей в реестре и даже предлагает резервную копию реестра перед выполнением очистки.
Чтобы исправить ошибки реестра с помощью CCleaner, выполните следующие действия:
- Загрузите и установите CCleaner со страницы загрузки
- Откройте CCleaner и щелкните значок реестра справа
- Выберите проблемы, которые нужно исправить, и нажмите кнопку Поиск проблем
- После завершения сканирования нажмите Устранить выбранные проблемы Кнопка
20.Используйте средство устранения неполадок
Windows 10 имеет встроенный инструмент для поиска проблем и их автоматического решения без помощи пользователя. Если есть проблемы, влияющие на ваш компьютер, но вы не можете найти их самостоятельно, то легко найти и исправить их с помощью инструмента устранения неполадок .
Более того, если ваша система недостаточно эффективна, то это может быть вызвано различными причинами, и обнаружение этих проблем само по себе является проблемой .
Вы можете устранить неполадки в системе, выполнив следующие действия:
- Щелкните правой кнопкой мыши кнопку Start и выберите Control Panel
- Щелкните Система и безопасность и в разделе Безопасность и обслуживание выберите Устранение неполадок компьютера вариант
- В новом окне найдите параметр Система и безопасность , щелкните все три из них один за другим и следуйте инструкциям на экране
21.Выберите режим высокой производительности
Ваш компьютер может работать медленно, потому что вы уменьшили его способность использовать ресурсы, выбрав режим энергосбережения . Чтобы решить эту проблему, используйте режим энергосбережения, когда он работает от батареи, и переходите в режим высокой производительности , когда он подключен к розетке .
Чтобы переключить параметры питания в режим высокой производительности, выполните следующее:
- Щелкните правой кнопкой мыши кнопку Start , выберите Control Panel , затем щелкните System and Security
- Выберите Power Options и выберите High performance (если вы не видите эту опцию, разверните и посмотрите под Скрыть дополнительные планы )
22.Настройка параметров проводника
Проводник Windows 10 имеет ряд опций для улучшения общего пользовательского опыта , которые также влияют на производительность ПК. Отключение необязательных параметров улучшает общую производительность вашей Windows и обеспечивает более плавную работу, особенно при использовании проводника.
Чтобы настроить параметры проводника в Windows 10, выполните следующие действия:
- Щелкните Start , выберите File Explorer , чтобы открыть, и щелкните вкладку View
- Нажмите кнопку Options и нажмите Изменить папку и параметры поиска
- A Откроется диалоговое окно Параметры папки , выберите вкладку Просмотр и снимите флажки рядом со следующими параметрами в разделе Дополнительные параметры :
- Всегда показывать значки, а не эскизы
- Отображать значок файла на эскизах
- Отображение информации о размере файла в подсказках папок
- Показывать зашифрованные или сжатые файлы NTFS в цвете
- Показать всплывающее описание для элементов папок и рабочего стола
- Показать обработчики предварительного просмотра на панели предварительного просмотра
- Под тем же Расширенные настройки проверьте следующие параметры:
- Скрыть пустые диски
- Скрыть расширения для известных типов файлов
- Скрыть конфликты слияния папок
- Скрыть защищенные системные файлы (рекомендуется)
- Нажмите ОК , чтобы сохранить изменения конфигурации
23.Проверьте наличие ошибок привода (ов)
После тонны операций чтения / записи, сбоев питания и различных других причин, диски вашего компьютера могут быть повреждены или повреждены в некоторых местах . Это приводит к более медленной работе системы, и может даже вызвать зависание и зависание .
Вот почему полезно регулярно проверять диски на ошибки с помощью программы проверки дисков. Выполните следующие действия, чтобы запустить проверку ошибок на ваших дисках:
- Откройте проводник , перейдите к Этот компьютер и выберите диск
- Щелкните диск правой кнопкой мыши и выберите Свойства из контекстного меню
- Перейдите на вкладку Инструменты , затем нажмите кнопку Проверить под Проверка ошибок
- Следуйте инструкциям на экране в новом окне, чтобы проверить диск .
24.Отключить функцию синхронизации
Windows 10 синхронизирует многие вещи, такие как пароли, настройки браузера, системные и языковые настройки и т. Д., С вашей учетной записью Microsoft. Следовательно, эта функция потребляет системные ресурсы и полосу пропускания вашего веб-соединения. Итак, рассмотрите возможность отключения функции синхронизации, если она вам не нужна, поскольку она помогает повысить производительность.
Чтобы отключить функцию синхронизации на ПК с Windows 10, выполните следующие действия:
- Нажмите Start > Settings > Accounts option
- На левой панели выберите последнюю опцию Синхронизировать настройки
- Отключить настройки синхронизации
25.Перезагрузите компьютер
Если все вышеперечисленные советы не помогли вам исправить Windows 10, последним решением будет сбросить вашу систему . Эта опция дает вам недавно установленную конфигурацию в вашей системе. Обратите внимание, что хотя это не повредит вашим сохраненным файлам, тем не менее, , вы больше не найдете свое старое программное обеспечение и конфигурации .
Выполните следующие действия, чтобы перезагрузить компьютер:
- Откройте меню Пуск > Настройка > Обновление и безопасность
- В появившемся окне выберите Recovery в левой панели
- Под Сбросить этот ПК , нажмите кнопку Начать , чтобы начать процесс
Заключение
Ну, это был довольно подробный обзор почти всех возможных советов и приемов по ускорению работы системы Windows 10 .Поделитесь с нами , который из них помог вам больше всего , используя раздел комментариев. Кроме того, если вы знаете еще такие советы, мы будем рады услышать и от вас.
Читайте также: 18 советов и приемов Кортаны, которые вы должны знать
Как ускорить Windows 10 в 2021 году [Эффективные методы]
Несмотря на широкую популярность Windows 10, некоторые проблемы все еще существуют, и люди всегда опасаются, если следующее обновление снизит производительность.В настоящее время Windows 10 довольно быстра и, честно говоря, намного лучше, чем более ранние версии Windows. Однако на старых ПК производительность с годами могла ухудшиться. Кроме того, если вы используете много приложений на своем компьютере с Windows 10, скорее всего, ваш компьютер со временем станет медленнее. Итак, в этой статье мы предлагаем вам несколько полезных советов, которые могут значительно ускорить Windows 10. На этой заметке давайте перейдем к шагам и узнаем, как повысить производительность Windows 10.
Ускорение Windows 10 (обновлено в феврале 2021 г.)
В этой статье я дам вам несколько советов для начинающих по Windows 10, с которыми вам следует ознакомиться.После этого вы можете перейти к расширенным действиям, чтобы еще больше повысить производительность Windows 10. Для быстрой навигации вы можете нажать на ссылку ниже и перейти в соответствующий раздел.
1. Отключить программы автозагрузки
Программы запуска — это в основном приложения, которые запускаются в тот момент, когда вы включаете компьютер с Windows 10 . Даже если вы не открывали их вручную, эти программы работают в фоновом режиме и остаются на панели задач. Эти приложения съедают ресурсы вашего компьютера и значительно замедляют работу Windows.
Самая большая проблема с этими программами запуска заключается в том, что они замедляют загрузку вашего ПК с Windows 10, поскольку слишком много приложений поглощают ресурсы вашего ПК. Чтобы эти программы не запускались автоматически при запуске компьютера, выполните следующие действия.
1. Щелкните правой кнопкой мыши на панели задач и откройте диспетчер задач (или просто нажмите Ctrl + Shift + Esc).
2. Перейдите на вкладку «Автозагрузка» и проверьте наличие ненужных приложений, оказывающих большее влияние на систему. Вы можете сделать это, , щелкнув ярлык «Влияние запуска» .Затем щелкните приложения правой кнопкой мыши и выберите «Отключить». Сделайте это для каждого ненужного приложения. Это ускорит Windows 10 каждый раз, когда вы включаете компьютер.
Примечание: Со временем, с установкой новых программ, в этот список добавляются свежие приложения. Поэтому периодически проверяйте вкладку «Автозагрузка» и сразу отключайте ненужные приложения.
2. Отключить фоновые приложения
Фоновые приложения — это приложения Windows, которые работают в фоновом режиме для получения уведомлений и обновлений.В то время как приложениям для обмена сообщениями и электронной почты может потребоваться фоновая синхронизация, такие приложения, как Candy Crush и Calculator, вообще не нуждаются в ней. Эти приложения постоянно работают в фоновом режиме и замедляют работу компьютера , помимо разряда батареи. Поэтому, чтобы значительно ускорить работу Windows 10, сначала отключите фоновые приложения. Вот как это сделать.
1. Откройте настройки Windows и нажмите на «Конфиденциальность» .
2. Здесь прокрутите вниз и откройте вкладку «Фоновые приложения» на левой панели .Вверху полностью отключите параметр «Разрешить приложениям работать в фоновом режиме». Если вы хотите настроить параметры для каждого приложения, вы также можете это сделать.
3. Блокировать приложения после перезагрузки
Чтобы сделать Windows 10 быстрее, необходимо заблокировать автоматический перезапуск приложений после перезагрузки. Он отличается от фоновых приложений и приложений для запуска. Windows 10 позволяет некоторым приложениям перезапускать свои службы, а запускает последний сеанс , чтобы приложения были готовы к запуску. Однако это может отрицательно сказаться на производительности вашего ноутбука или настольного компьютера с Windows 10.Вот как это можно отключить.
1. Нажмите клавишу «Windows» один раз и выполните поиск «перезапустить приложения». Теперь откройте « Перезапустить приложения после входа в ».
2. Здесь просто отключите переключатель для перезапуска приложений и все.
4. Отключить Cortana
Если вы регулярно используете Кортану, вы можете пропустить этот раздел. Однако, если вы не используете Cortana (как большинство из нас) и хотите, чтобы поиск ограничился только локальным ПК , то лучше сразу отключить его.Это сэкономит вам много ресурсов компьютера, так как Кортана постоянно использует память и важные ресурсы в фоновом режиме. Выполните следующие действия, чтобы отключить Кортану и значительно ускорить работу Windows 10.
1. Мы создали два файла реестра, которые можно использовать для включения или отключения Кортаны одним щелчком мыши. Так что скачайте оба файла отсюда.
2. После этого дважды щелкните «Отключить Кортану» и щелкните «Выполнить» . Вот и все. Теперь перезагрузите компьютер, и Кортана исчезнет.
4. Если вы хотите вернуть Кортану, просто дважды щелкните «Включить Кортану» и запустите файл. Перезагрузите компьютер, и Кортана снова будет к вашим услугам.
Примечание. Microsoft продолжает добавлять Кортану после каждого обновления Windows. Поэтому вам придется запустить те же файлы реестра, чтобы снова отключить его.
5. Удаление ненужных файлов
Вам следует периодически очищать ненужные файлы на вашем ПК, чтобы ускорить работу Windows 10. Эти файлы остаются на жестком диске и занимают место, даже если они не используются для работы ОС.При этом имейте в виду, что не устанавливайте сторонние программы для удаления ненужных файлов. Большинство этих программ замедляют работу ПК. Вместо этого я бы порекомендовал вам использовать встроенный инструмент Windows 10 для очистки вашего ПК.
1. Нажмите один раз клавишу Windows и найдите «Хранилище» . Теперь откройте «Настройки хранилища».
2. Здесь щелкните « Temporary files ».
3. После этого просто нажмите « Удалить файлы ».Вы сделали.
6. Настройте визуальные эффекты
Если у вас нет мощного графического процессора, то визуальные эффекты лучше отключить. Он разгрузит задачи с процессора и поможет повысить производительность Windows 10.
1. Нажмите один раз клавишу Windows и найдите «системные настройки». Теперь откройте « Просмотр дополнительных настроек системы ».
2. Здесь нажмите «Настройки» в разделе Performance .
3.Наконец, нажмите « Adjust for best performance », а затем примените изменения.
7. Используйте графический процессор для интенсивных программ
Если у вас мощный графический процессор, вы можете заставить программы использовать преимущества графического процессора вместо центрального процессора . Могут быть приложения, которые не используют его часто и полагаются на ЦП для выполнения задач. Заставив эти приложения использовать графический процессор, ЦП на вашем ПК с Windows 10 будет доступен для других задач, и производительность станет намного лучше.
1. Нажмите один раз клавишу Windows и введите «GPU». Теперь откройте « Graphics Settings ».
2. Здесь щелкните приложение, которое вы хотите запустить через графический процессор. После этого нажмите «Параметры» и выберите « High Performance, », который будет использовать выделенный графический процессор. Если приложение отсутствует в списке, вы можете добавить новые приложения с помощью кнопки «Обзор».
8. Отключить игровой режим
Если вы не играете в игры на своем ПК, лучше отключить игровой режим Xbox в Windows 10.Возможно, вы не знаете, но он занимает огромную часть ресурсов из-за возможности мгновенного захвата экрана, видео и звука.
1. Откройте меню «Пуск» и найдите « Game Mode ». Теперь откройте «Настройки игрового режима».
2. На следующей странице отключите переключатель для игрового режима.
3. После этого перейдите к « Xbox Game Bar » и настройкам «Захваты» и отключите все переключатели и флажки.
9. Удаление нескольких антивирусных программ
Установка нескольких антивирусных программ для защиты вашего ПК — плохая идея. Антивирус проверяет целостность файлов в фоновом режиме, что, в свою очередь, снижает нагрузку на диск. Наличие нескольких антивирусов еще больше замедлит ваш компьютер. Установки антивируса в Windows 10 можно избежать. , поскольку ОС поставляется с предустановленным Защитником Windows. И, честно говоря, довольно хорошо и надежно.
В случае, если ваш компьютер атакован каким-либо мошенническим вирусом, и Защитник Windows не может его удалить, мы рекомендуем установить Malwarebytes, чтобы очистить ваш компьютер.Malwarebytes ускорит работу Windows 10, а также удалит вредоносные и вредоносные программы.
Установите Malwarebytes (бесплатная версия Premium стоит от 39,99 долл. США в год)
10. Ускорьте Windows 10 с помощью управления настройками Windows
Есть несколько настроек Windows, которые вы должны изменить, чтобы максимизировать производительность на вашем ПК с Windows. Из всех вариантов мы начнем с параметров электропитания.
1. Откройте «Настройки» и нажмите «Система».
2.Теперь щелкните «Power & Sleep» на левой панели . После этого нажмите «Дополнительные параметры питания» на крайней правой панели.
3. В окне панели управления выберите «Высокая производительность» в качестве схемы электропитания . Вот и все. Теперь вы должны увидеть скачок производительности на вашем ПК с Windows 10.
Отключить оптимизацию доставки
Для ускорения обновлений Windows предлагает функцию под названием «Оптимизация доставки».Он использует компьютеры в локальной сети для передачи фрагментов файлов обновлений Windows на ближайший компьютер. Если вы оставите его включенным, ваш компьютер может использоваться в качестве узла для подключения к другому компьютеру для отправки файлов обновлений. Несмотря на то, что Microsoft старается сделать это хорошо, достигается за счет снижения производительности. Кроме того, он съедает вашу полосу пропускания, снижая общую производительность вашего ПК. Итак, чтобы выключить его и резко ускорить работу Windows 10, выполните следующие действия:
1. Откройте «Настройки» и затем нажмите «Обновление и безопасность» .
2. Здесь щелкните «Дополнительные параметры».
3. Теперь прокрутите вниз и нажмите на «Оптимизация доставки».
4. Наконец, отключите переключатель под «Разрешить загрузку с других ПК» . Вы сделали.
1. Откройте «Настройки» и нажмите «Конфиденциальность».
2. Теперь, перейдите на вкладку «Диагностика и обратная связь» и измените данные диагностики на «Основные».Это предотвратит отправку на ваш компьютер огромных объемов данных в фоновом режиме.
Примечание: В настройках конфиденциальности есть много параметров. Мы рекомендуем вам просмотреть каждое меню и решить, хотите ли вы передать свои данные в Microsoft. Если нет, отключите его тут же. Он остановит постоянную телеметрию в фоновом режиме и может выгружать некоторые ресурсы с вашего ПК, тем самым повышая производительность Windows 10.
11. Отключить Центр обновления Windows
Просить пользователей отключить Центр обновления Windows не является разумным советом, поскольку это может иметь последствия для безопасности.Однако Windows плохо справляется с обновлениями и вообще замедляет работу ПК. Например, если вы используете старый компьютер с маломощными характеристиками, вы не хотите устанавливать обновления функций. Тем не менее, Microsoft пихает каждого пользователя обновлений Windows в глотку. Кроме того, Windows продолжает скачивать и передавать огромные файлы в фоновом режиме , что значительно замедляет работу вашего ПК.
Так что лучше отключить обновление и включить его, только если вы хотите обновить свой компьютер с Windows 10 .Это разгружает ненужные фоновые процессы и значительно ускоряет работу Windows 10. Итак, чтобы отключить обновления Windows 10, выполните следующие действия.
1. Нажмите одновременно клавиши Windows и R на клавиатуре. В нижнем левом углу появится небольшое окно «Выполнить». Введите services.msc и нажмите Enter.
2. Откроется окно «Службы». Здесь прокрутите вниз и найдите «Центр обновления Windows». Щелкните его правой кнопкой мыши и откройте «Свойства».
3.Здесь нажмите кнопку «Стоп» и затем измените Тип запуска на «Отключено». Наконец, нажмите кнопку «ОК».
Примечание: Хотя описанные выше шаги подходят для остановки текущего цикла обновления Windows, через некоторое время он снова активируется. Чтобы полностью отключить обновление Windows, необходимо заблокировать его с помощью брандмауэра. Я написал подробное руководство о том, как полностью заблокировать обновление Windows. Прочтите, если хотите.
12.Отключить индексирование на старых компьютерах с Windows 10
Проще говоря, индексирование означает ведение списка всех файлов, находящихся на вашем компьютере. Это помогает Windows быстро найти файл, когда вы нажимаете кнопку поиска. Однако, на старых компьютерах, процесс индексации потребляет слишком много ресурсов и значительно замедляет работу ПК. Обратите внимание, что если вы используете ПК с Windows с мощными конфигурациями, то отключение индексации не будет иметь большого значения.
Причина, по которой я рекомендую вам отключить индексацию, заключается в том, что постоянная высокая производительность перевешивает быстрый поиск один раз в день.Итак, суть в том, что если вы используете старый компьютер с низкими конфигурациями, отключите индексирование, чтобы ускорить работу ПК с Windows 10.
Примечание: Популярный миф заключается в том, что отключение индексации отключает поиск Windows. Но это просто неправда. Вы по-прежнему можете выполнять поиск на своем ПК с Windows, однако он будет немного медленнее.
1. Откройте «Мой компьютер» и щелкните правой кнопкой мыши диск «C:». Здесь выберите «Свойства».
2. Теперь снимите флажок «Разрешить файлам на этом диске индексировать содержимое» внизу .После этого нажмите кнопку «Применить».
3. На следующем экране выберите «Применить изменения к диску C: \, подпапкам и файлам» и нажмите «ОК».
4. После этого начнется деиндексирование диска C :, и для выполнения задачи потребуется некоторое время. Время зависит от того, как долго вы используете свой компьютер. Он может варьироваться от 5 до 30 минут.
5. Теперь, чтобы полностью отключить индексацию, откройте окно «Службы», нажав клавиши Windows и R. Здесь введите services.msc и нажмите Enter.
6. В окне «Службы» найдите «Поиск Windows» и щелкните его правой кнопкой мыши. Выберите «Свойства».
7. Здесь нажмите кнопку «Стоп», а затем измените тип запуска на «Отключено». Не беспокойтесь, это не отключит поиск Windows , а только остановит дальнейшее индексирование файлов. Наконец, нажмите кнопку «ОК», и все готово.
13. Деблокировать Windows 10
В последнее время Windows невероятно раздута бесполезными приложениями и службами.Эти приложения занимают критически важную оперативную память, вычислительную мощность и дисковое пространство. Это значительно замедляет работу системы, оставляя вас с медленным беспорядком. Печально то, что вы даже не можете удалить эти приложения через панель управления. Итак, мы используем права администратора и политику выполнения в качестве обходного пути для удаления таких приложений и служб. Вот шаги, чтобы сделать это, что, наконец, значительно ускорит Windows 10.
Примечание: Мы используем автоматизированный сценарий PowerShell для деблокировки Windows 10.Он разработан разработчиком Sycnex на GitHub. Кроме того, убедитесь, что вы используете Windows под своей учетной записью администратора, чтобы это работало.
1. Сначала загрузите ZIP-файл Windows 10 Debloater со страницы GitHub. Нажмите кнопку «Клонировать или загрузить», а затем нажмите «Загрузить ZIP».
2. Извлеките ZIP-файл и откройте его. Вы найдете три основных файла, но щелкните правой кнопкой мыши файл «Windows10DebloaterGUI» и выберите «Запуск с Powershell».
3. При первом запуске он спросит, хотите ли вы предоставить сценарию разрешение политики выполнения. Введите «Y» и нажмите «», чтобы разрешить запуск сценария PowerShell.
4. Откроется окно Windows 10 Debloater. Здесь нажмите «Удалить все вредоносное ПО». Он начнет удалять такие приложения и службы.
5. Процесс займет некоторое время, так что наберитесь терпения, . Кроме того, во время процесса вам будет предложено множество диалогов, чтобы подтвердить свое действие.Так что следите за своим компьютером во время процесса.
6. После завершения процесса деблокирования просто перезагрузите компьютер. Теперь Windows 10 полностью избавится от ненужных приложений. Вы заметите заметный прирост производительности вашего компьютера с Windows 10.
7. Кроме того, я также рекомендую вам нажать «Отключить телеметрию», чтобы отключить все службы телеметрии в фоновом режиме. Это значительно увеличит скорость вашего компьютера под управлением Windows 10.
14. Следите за фоновыми процессами
Чаще некоторые неизвестные процессы продолжают работать в фоновом режиме и замедляют работу вашего ПК с Windows 10. Поэтому возьмите за привычку проверять фоновый процесс через диспетчер задач всякий раз, когда вы чувствуете, что компьютер не работает должным образом. Вы можете щелкнуть каждую метку, чтобы отсортировать процессы в порядке убывания.
Если вы обнаружите, что какой-то мошеннический процесс поглощает ваш диск или процессор в необычной степени, немедленно завершите его. Просто щелкните процесс правой кнопкой мыши и выберите «Завершить задачу». . И если какое-то ненужное приложение вызывает всплеск, рассмотрите возможность его полного удаления из панели управления. Таким образом, вы всегда будете контролировать свой компьютер, и это в конечном итоге ускорит ваш компьютер с Windows 10.
15. Используйте эффективный браузер
Большинство из нас используют веб-браузер на своем ПК с Windows 10 для работы в Интернете. В моем случае я использую Chrome все время, потому что я глубоко знаком с экосистемой Google.Однако хорошо известно, что Chrome очень ресурсоемкий. Он съедает большую часть моих компьютерных ресурсов, делая его медленным и в целом лагающим. Если вы находитесь в подобной ситуации, вы можете использовать лучший браузер, хорошо подходящий для экосистемы Microsoft.
Недавно Microsoft представила свой браузер Microsoft Edge на основе Chromium, , и он выглядит потрясающе. Производительность не уступает Chrome, и неудивительно, что он потребляет меньше энергии и ресурсов, чем Google Chrome.Самое приятное то, что вы можете установить расширения Chrome в новом браузере Edge, так что вы не многое потеряете. Я написал краткое руководство по установке Edge на основе Chromium в Windows 10, так что ознакомьтесь с ним. Я почти уверен, что вам это может понравиться.
16. Переключитесь на SSD
Я считаю, что Windows 10 — отличная операционная система — почти такая же хорошая, как и macOS, — но на протяжении многих лет она была испорчена неаккуратным оборудованием. Большинство из нас используют Windows 10 на механическом жестком диске (HDD), что довольно медленно, и в дальнейшем приводит к низкой производительности.Однако замена его на современный твердотельный накопитель (SSD) ускоряет Windows 10 в гораздо большей степени. SSD намного быстрее HDD из-за микросхемы флэш-памяти. Разница между SSD и HDD просто днем и ночью.
Если вы выполнили все, что упоминалось в этой статье, ваш компьютер с Windows по-прежнему работает медленно, это просто из-за старого оборудования. Как говорится, аппаратное обеспечение программным не заменить. Вам следует подумать о замене жесткого диска на SSD .Я уверен, что вы заметите изменение уровня моря в повседневных операциях и общих задачах. И в будущем всегда предпочитайте ноутбук с твердотельным накопителем, а не с жестким диском.
Ускорьте Windows 10 с помощью этих полезных советов
На этом мы закончим наш исчерпывающий список различных способов ускорения Windows 10 даже на компьютерах с 4 ГБ оперативной памяти. Мы начали с основ, а также прошли продвинутые этапы. Если вы хотите полностью ускорить Windows 10 без лишнего программного обеспечения, выполните все пункты, упомянутые в этой статье.Я почти уверен, что это избавит ваш компьютер от огромных ресурсов.
Если вы не являетесь профессиональным пользователем, вы можете пропустить деблокирование Windows 10, так как это требует некоторых технических знаний Windows 10. Однако, если вы можете, вы должны деблокировать ОС, так как это удалит ненужные приложения и службы и значительно освободит ваш компьютер. ресурсы компьютера. В общем, если вам понравилась статья и вы хотите увидеть подобное руководство в других операционных системах, дайте нам знать в разделе комментариев ниже.
Как ускорить компьютер
Всем нам нужен компьютер, работающий с оптимальной скоростью.Но иногда кажется, что на это уходит целая вечность. И все мы подозреваем, что можем что-то сделать. Но мы не всегда знаем, как сделать это быстрее. Есть несколько факторов, которые могут способствовать медленной работе вашего компьютера, и со временем они обычно ухудшаются. В этом посте рассматриваются эти факторы и предлагаются способы увеличения скорости работы вашего компьютера.
Как освободить место на диске
Пустое пространство имеет решающее значение для чтения, записи и обработки данных. Это пространство также используется для обновлений Windows и общей работы компьютера.Есть три основных способа очистить дисковое пространство и ускорить работу компьютера.
Вы можете:
— Удалите программы, которые вы редко используете
— Избавьтесь от ненужных файлов
— Сохранение файлов в облачное хранилище или на внешний диск
Совет 1. Удаление ненужного ПО
Иногда мы покупаем или загружаем программное обеспечение на нашу машину, не задумываясь. Его можно использовать один раз и больше никогда. Это занимает жизненно важное место.Важно удалить это программное обеспечение, когда оно больше не понадобится.
Также как будто ненужного софта не хватило; некоторые производители компьютеров поставляют свои машины с ненужным вам вредоносным ПО. Чтобы удалить эти программы, используйте следующие инструменты в зависимости от вашей версии Windows.
Удалите программное обеспечение с:
- Windows 7 — Запустите «Программы и компоненты»
- Windows 8 — Запустите «Удаление программы»
- Windows 10 — Запустите «Приложения и функции»
Совет 2.Сохранение файлов в облачное хранилище или на внешний диск
Не секрет, что заполняет ваше хранилище — файлы. Чтобы ваши файлы не засоряли систему, вы можете подумать о сохранении файлов в месте, удаленном от вашего компьютера. Это стало возможным благодаря облачным технологиям.
Некоторые из предлагаемых услуг включают платформы облачного хранения, такие как Dropbox, iCloud, Google Drive и т. Д. Многие из них имеют бесплатную услугу, поэтому вы можете хранить определенную сумму на облачной платформе без каких-либо затрат.В качестве альтернативы, если вы не можете использовать облачное хранилище, идеально подойдет внешний диск. Это отличный способ ускорить работу вашего компьютера.
Совет 3. Избавьтесь от ненужных файлов.
Если у вас когда-нибудь было время изучить свой компьютер, вы бы заметили, что у вас есть стопка дубликатов файлов. Просматривая свои папки, вы также можете заметить ненужные файлы.
Если вы видите файл со странно длинным именем, это не обязательно мусор, но вполне может быть.Дублирующиеся файлы, временные файлы из Интернета и ненужные файлы могут занимать ценное место на вашем компьютере. Их удаление значительно ускорит ваш компьютер.
Совет 4. Для ускорения загрузки отключите программы автозагрузки
Когда ваш компьютер загружается, Windows автоматически запускает определенные программы. Некоторые из них вам нужны, но вы можете обойтись и без других. Если вы отключите их, вы ничего не заметите, кроме того факта, что ваша машина загружается гораздо меньше времени.Следуйте приведенным ниже инструкциям, чтобы узнать, как увеличить скорость вашего компьютера с помощью этого метода.
Шаг 1: Одновременно нажмите клавиши «Windows» и «R».
Шаг 2: Введите «msconfig» и нажмите «Enter».
Шаг 3. На вкладке «Службы» установите флажок «Скрыть все службы Microsoft».
Шаг 4. Снимите флажки с программ, которые вам не нужны при запуске.
Если вы когда-нибудь передумаете об этих продуктах, выполните шаги 1 и 2, а в списке услуг отметьте программы, которые вы хотели бы использовать при запуске.
Совет 5. Дефрагментируйте диски
Дефрагментатор диска Windows — отличный инструмент для выполнения этой операции. К настоящему времени вы уже знаете, что наличие свободного места на вашем компьютере может повысить его производительность. Если вы изучаете, как починить медленный компьютер, то это определенно то, на что стоит обратить внимание.
Дефрагментация не совсем освобождает дисковое пространство, но может ускорить работу вашего компьютера. Что он делает, так это упорядочивает ваш жесткий диск и файлы для вашей системы.
Процесс дефрагментации может занять некоторое время, особенно если вы никогда раньше этого не делали. Но время, потраченное на это, того стоит. Чтобы найти приложение для дефрагментации, выполните поиск «дефрагментации» в «Меню Пуск» и нажмите «Дефрагментация диска». Если вы используете ПК с Windows 7, вы можете найти его здесь: «Все программы»> «Стандартные»> «Системные инструменты»> «Дефрагментация диска».
ПРИМЕЧАНИЕ. Не выполняйте дефрагментацию твердотельного диска (SSD).
Совет 6. Отключить анимацию
Windows имеет некоторые функции, которые в первую очередь предназначены для эстетики.Некоторые из этих функций — анимация и переходы. На новом ПК или ПК с первоклассными характеристиками они выглядят великолепно и добавят приятности вашему пользовательскому опыту. Однако они также влияют на скорость вашего компьютера.
Чтобы сделать ваш компьютер быстрее, может помочь отключение анимации.
Вот как исправить медленный компьютер:
— В Windows 7 и 8 перейдите в «Центр управления»> «Центр специальных возможностей» и нажмите «Сделать компьютер более заметным». В этом окне убедитесь, что флажок «Отключить ненужную анимацию» снят.
— В Windows 10 перейдите в «Центр управления»> «Центр специальных возможностей» и нажмите «Отключить ненужную анимацию».
Анимации потребляют много ресурсов процессора, поэтому их отключение не только увеличит скорость вашего компьютера, но и продлит время автономной работы. Беспроигрышный вариант!
Совет 7. Удаление вирусов
Вы выполнили описанные выше шаги, но все еще не знаете, как улучшить производительность вашего компьютера? Ваша система может быть заражена вирусом.Не волнуйся слишком сильно. Некоторые программы сами по себе не совсем вирусы, но их присутствие вызывает проблемы. Избавление от вирусов и вредоносных программ — отличный способ ускорить работу вашего компьютера.
Какое решение? Решение действительно простое. Вам следует установить антивирус и / или антивирусное программное обеспечение. И крайне важно поддерживать их в актуальном состоянии.





 Так что любую из них при необходимости вы сможете запустить вручную.
Так что любую из них при необходимости вы сможете запустить вручную.


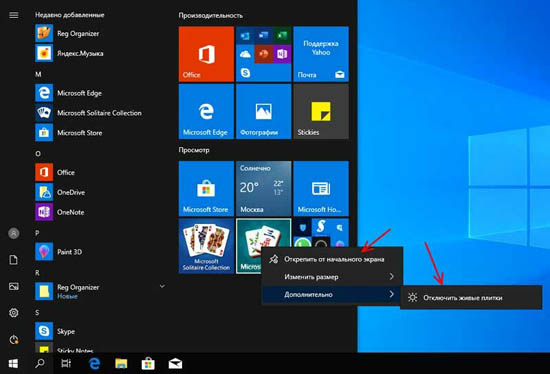 Вот несколько толковых бесплатных антивирусников:
Вот несколько толковых бесплатных антивирусников: