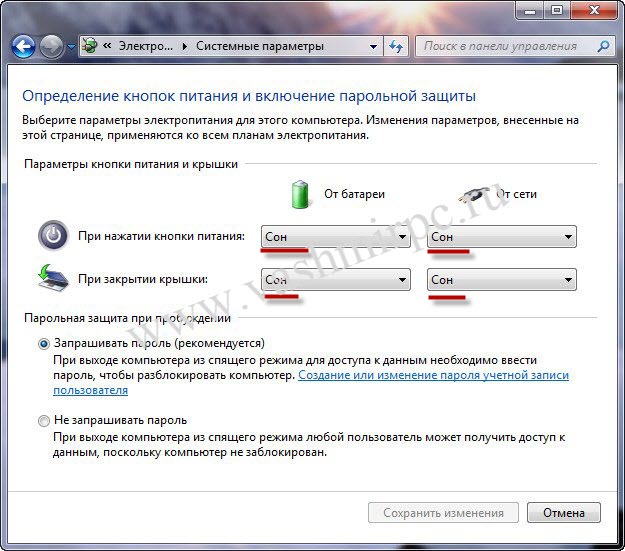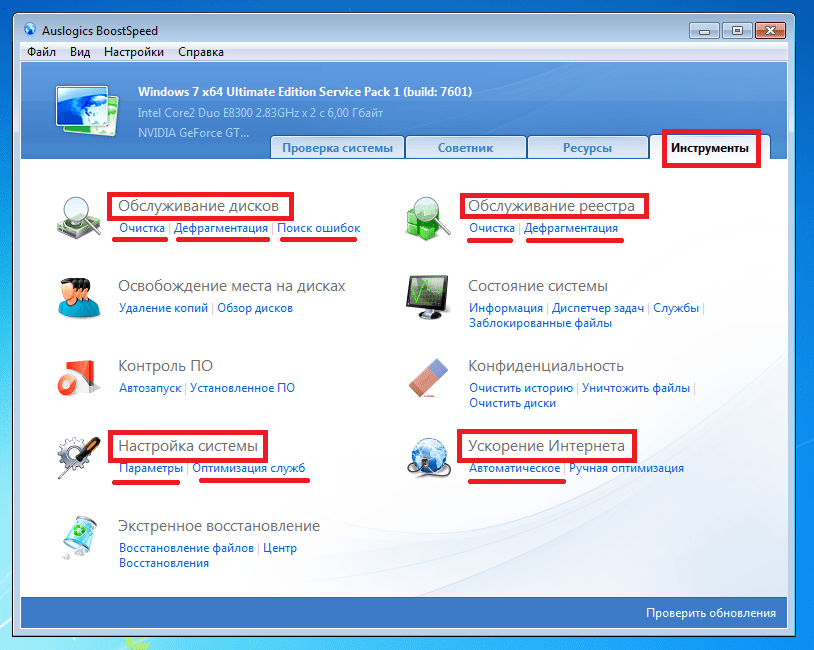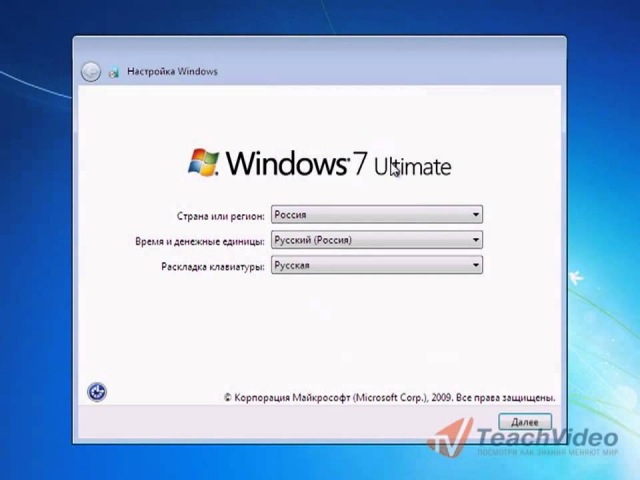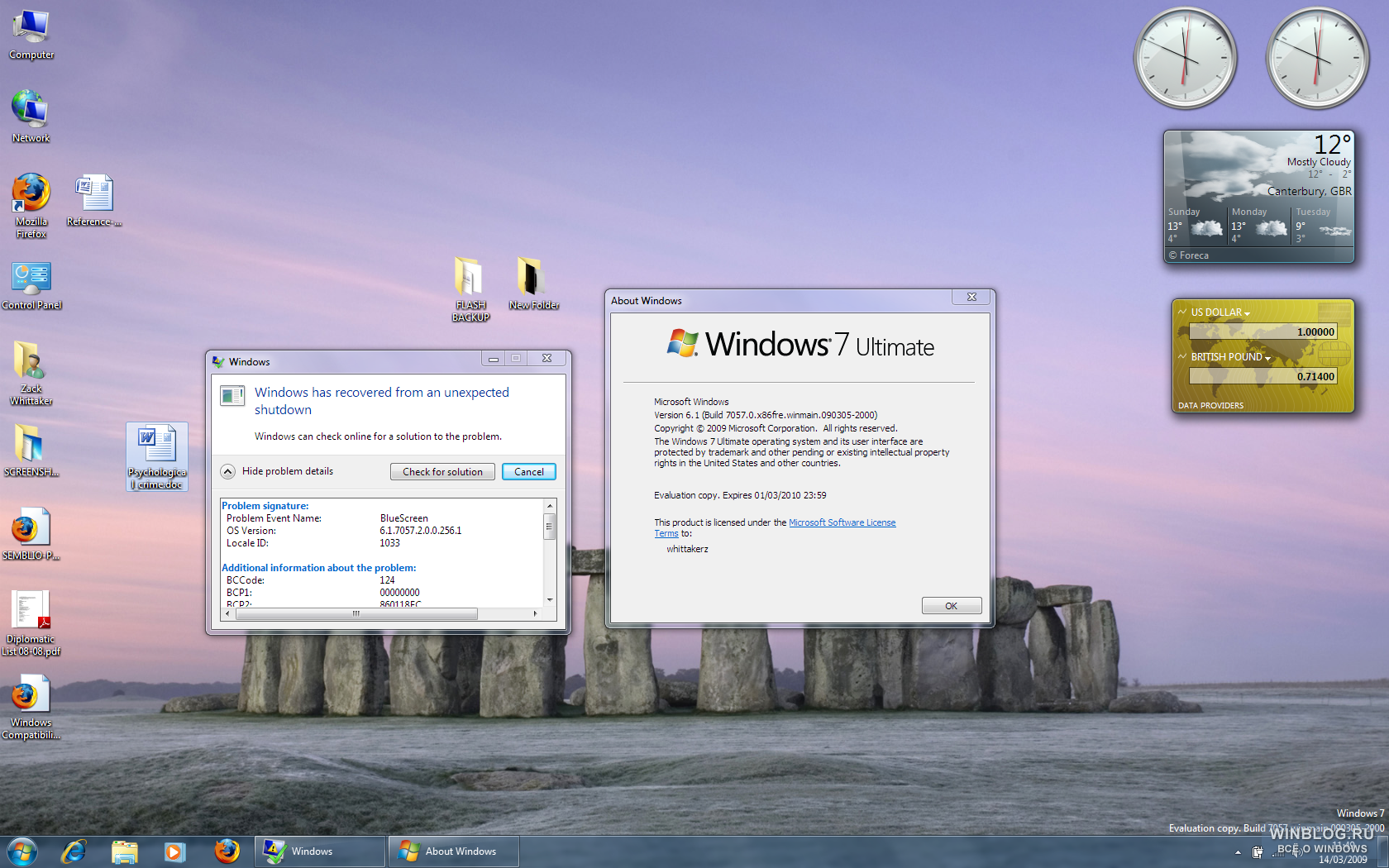10 способов ускорить Windows 7 / Статьи / Алекс Комп в Павлограде
Проверить компьютер на наличие вирусов
Банально с одной стороны, но всё же имеет место если Ваша система Windows не защищена антивирусом, то глюки и тормоза могут возникнуть из за проникновения в компьютер вируса. Для решения этой проблемы нужно скачать и установить любой антивирус, обновить его вирусные базы и полностью просканировать систему. Мы рекомендуем Dr.Web CureIt!, который можно скачать с официального сайта.
Удаление лишних программ из автозагрузки
В процессе загрузки компьютера происходит автоматическая загрузка и запуск всех установленных программ, находящихся в разделе автозагрузки в системе. Даже если они вам не мешают, они «пожирают» ресурсы ПК, что замедляет систему. Чтобы убрать лишние программы из автозагрузки нужно зайти в Конфигурацию системы(Msconfig):
Пуск → Панель управления → Система и безопасность → Администрирование → Конфигурация системы
или
Пуск → Выполнить → набираем msconfig
или
комбинация клавиш Win+R → набираем msconfig
Далее переходим во вкладку Автозагрузка.
В этой вкладке расположен полный список загружаемых программ, которые запускаются при запуске Windows 7. Отключаем те программы которые используются крайне редко, либо не используются совсем. Тут можно отключить программу, которая, например, при загрузке системы выдавала какую то ошибку. Из данного списка не рекомендуется отключать автозапуск Вашего антивируса, т.к при следующей перезагрузке он может просто не запуститься.
Отключение лишних и ненужных служб и компонентов для ускорения системы Windows 7
Отключение не нужных или редко используемых служб, позволит немного разгрузить оперативную память, что предоставит возможность другим приложениям работать быстрее. Перед тем, как отключать какие либо службы, рекомендуется ознакомится с работой службы, которую вы собираетесь отключить и создать точку восстановления системы на случай осложнений:
Панель управления → Система → Защита системы → Создать…
После создания точки восстановления, заходим в компонент Службы, который находится по пути:
Пуск → Панель управления → Администрирование → Службы.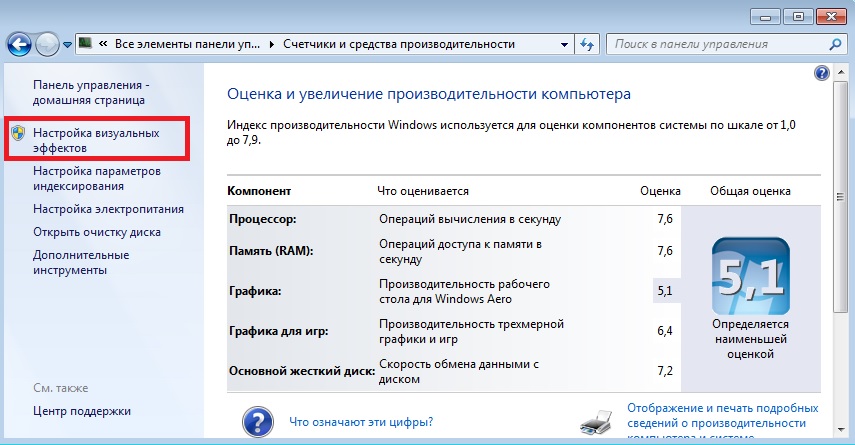
Находим в списке нужную службу, кликаем по ней 2 раза левой кнопкой мышки. Если она запущена жмем кнопку “Остановить”, а затем выбираем Тип запуска – Отключена.
Вот список служб, в большинстве случаев не используемых в домашних условиях:
- Windows CardSpace
- Windows Search
- Автономные файлы
- Агент защиты сетевого доступа
- Адаптивная регулировка яркости
- Архивация Windows
- Вспомогательная служба IP
- Вторичный вход в систему
- Группировка сетевых участников
- Дефрагментация диска
- Диспетчер автоматический подключений удаленного доступа
- Диспетчер печати (если нет принтеров)
- Диспетчер подключений удаленного доступа (если нет VPN)
- Диспетчер удостоверения сетевых участников
- Журналы и оповещения производительности
- Защитник Windows (?)
- Защищенное хранилище
- Настройка сервера удаленных рабочих столов
- Политика удаления смарт-карт
- Прослушиватель домашней группы
- Сборщик событий Windows
- Сетевой вход в систему
- Служба ввода планшетного ПК
- Служба загрузки изображений Windows (WIA) (если нет сканера или фотика)
- Служба планировщика Windows Media Center
- Смарт-карта
- Узел системы диагностики
- Узел службы диагностики
- Факс
- Хост библиотеки счетчика производительности
- Центр обеспечения безопасности
- Центр обновления Windows
Отключение всех визуальных эффектов системы
По желанию можно отключить все визуальные эффекты, но рекомендуется оставить пункт Использование стилей отображения для окон и кнопок, чтобы системы смотрелась не совсем упрощенной.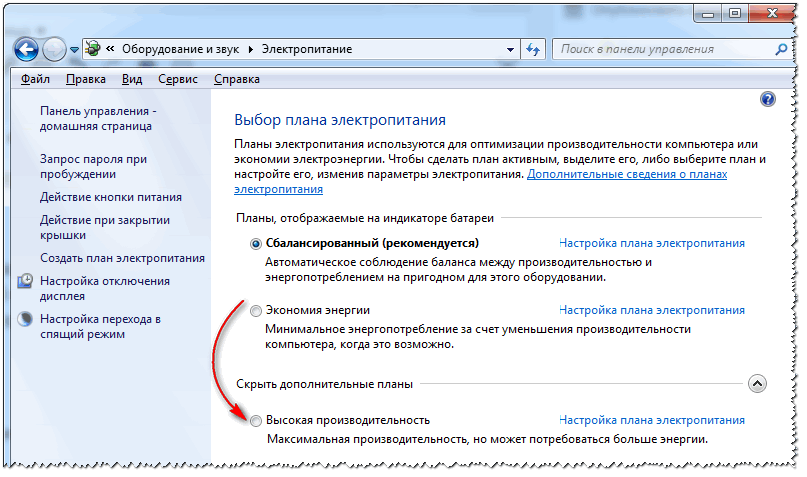
Заходим в настройки:
Пуск → Панель управления → Система
Во вкладке Дополнительно в пункте Быстродействие щелкаем Параметры и выбираем пункт “Обеспечить наилучшее быстродействие”.
Очистка реестра и временных файлов системы для увеличения скорости работы Windows 7
Системный Реестр представляет собой особую директорию системы Windows, представленную в виде Базы Данных, в которой хранятся следующие сведения:
- Все установки и опции операционной системы
- Все установленные устройства компьютера
- Различные учетные записи пользователя
- Набор инсталлированных приложений
Так вот со времен эта «база данных» собирает в себе ненужную, старую и не актуальную информацию о любых Ваших действиях в системе. Даже после удаления определенных программ и утилит в реестре может оставаться информация о данном софте. Впоследствии вся эта информация может негативно влиять на работоспособность компьютера, в частности на скорость работы. Наиболее простой способ очистить реестр от мусора — это установка программы для чистки реестра и временных файлов. Мы рекомендуем CCleaner, она бесплатная русскоязычная и отлично справляется со своими задачами.
Наиболее простой способ очистить реестр от мусора — это установка программы для чистки реестра и временных файлов. Мы рекомендуем CCleaner, она бесплатная русскоязычная и отлично справляется со своими задачами.
Вдобавок после очистки у Вас удалится куча ненужного хлама и мусора, которое освободит драгоценное место на жестком диске. Скачать программу можно с официального сайта.
Отключение Контроля учетных записей UAC (User Account Control)
Контроль учетных записей (UAC) извещает пользователя о тех или иных изменениях в системе, которые требуют прав администратора. Эта служба выводит уведомления при попытке установить новую программу, при внесении изменений в файловую систему и т.д. Это может быть полезно новичкам, но опытным пользователям зачастую мешает.
Чтобы отключить вывод уведомлений от User Account Control нужно проделать следующее:
- Запустить Конфигурацию системы (msconfig в командной строке (Пуск — выполнить))
- Перейти на вкладку Сервис и в списке найти пункт Настройка контроля учетных записей
- Выделить этот пункт и нажать кнопку Запустить.

- Откроется диалог, в котором ползунком нужно отрегулировать выдачу уведомлений.
- Внесенные изменения активируются после перезагрузки компьютера.
И еще один важный момент. Если Вы все таки не выключили UAC, то крайне важно при запросе повышения прав смотреть, какая программа запрашивает их. Ни в коем случае не спешите нажимать кнопку «Да». Особенно если Вы сейчас ничего не запускали, а появился запрос. А в отношении других программ — постарайтесь брать их из доверенных источников, чтобы самим не дать разрешение за запуск вредоносного программного обеспечения.
Настройка приоритета процессов
Чтобы запущенные приложения работали быстрее, нужно задать им более высокий приоритет по сравнению с фоновыми процессами. В этом случае активным приложениям будет выделяться больше процессорного времени. По умолчании система так и настроена, но баланс между ресурсами для активный, и для фоновых процессов можно сдвинуть еще больше.
За это отвечает значение Win32PrioritySeparation, которое лежит в ветке реестра HKEY_LOCAL_MACHINE\System\CurrentControlSet\Control\PriorityControl.
Для открытия системного реестра – наберите «regedit» в командной строке.
По умолчанию стоит шестнадцатеричное значение – 2 (hex)
Рекомендуемое значение – 6 (hex)
Диапазон допустимых значений: от 1 до 26 (hex)
Вы можете попробовать другие значения, чтобы максимально ускорить работу Вашей системы.
Внимание: использовать значение 0 нельзя, ваш компьютер сразу же зависнет!
Кроме изменения общего баланса ресурсов процессора, можно устанавливать более высокий приоритет отдельным программам. Сделать это можно через Диспетчер задач.
Произвести апгрейт компьютера
Компьютер начинает работает быстрее при установке SSD накопителя. В некоторых тестах проводимых в сравнении с обычными жесткими дисками, достигалось трехкратное увеличение скорости считывания и обработки данных на компьютере. Так что после установки SSD накопителя на Ваш компьютер или ноутбук, Вы сможете ускорить загрузку Windows в разы, плюс намного быстрее будут работать все приложения установленные в вашей системе.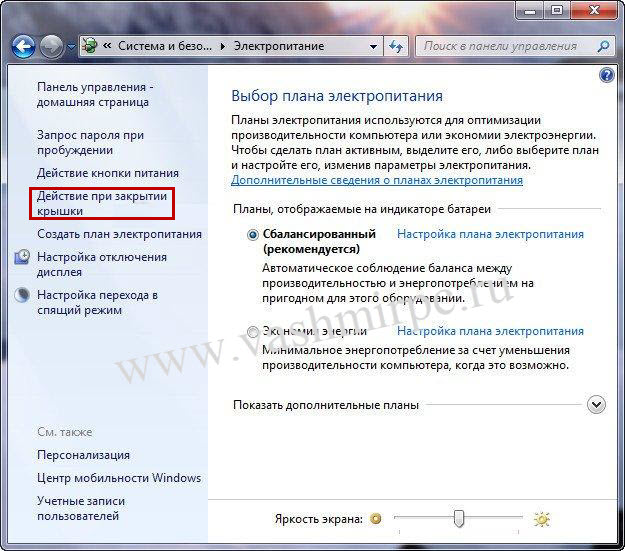
Кроме замены жеского диска, можно увеличить оперативной память компьютера. Установка дополнительной оперативной памяти всегда существенно повышает производительность и ускоряет работу компьютера. Для 32-битной Windows 7 будет оптимальным 3 ГБ оперативной памяти. Для быстрой работы 64-битной Windows 7 нужно не менее 4 ГБ ОЗУ. Если вы часто редактируете видео или пользуетесь другими, жадными до памяти программами, то для повышения производительности вам потребуется еще больше оперативной памяти.
Отключение неиспользуемых компонентов Windows 7
При запуске Windows загружает много служб и компонентов, что не совсем хорошо сказывается на производительности системы. Службы которые мы не используем уже выключили в пункте Отключение лишних и ненужных служб и компонентов для ускорения системы Windows 7. Теперь нам необходимо избавиться от не нужных компонентов, тем самым освободив часть оперативной памяти. Для этого переходим:
Пуск → Панель Управления → Программы и компоненты
Выбираем пункт Включение или отключение компонентов Windows.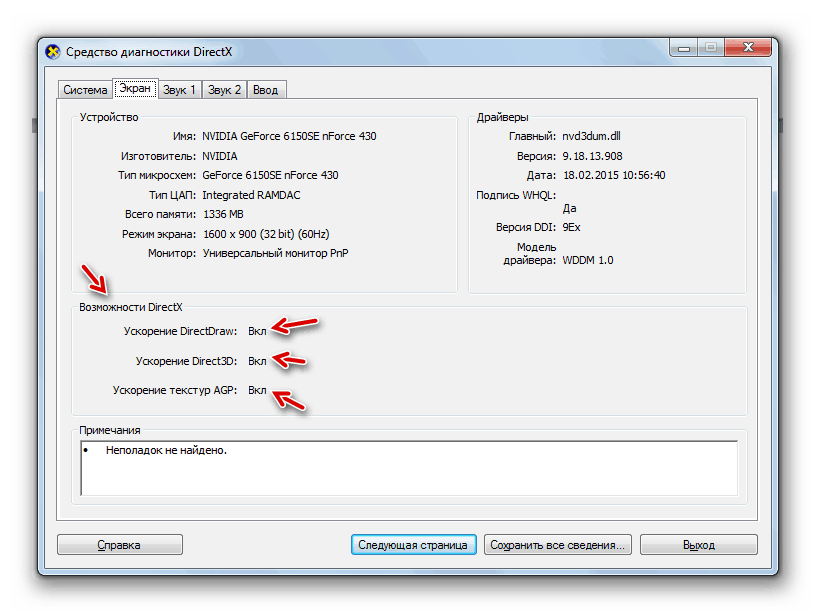 Нажимаем на кнопку Включение или отключение компонентов Windows в левой панели.
Нажимаем на кнопку Включение или отключение компонентов Windows в левой панели.
По умолчанию некоторые компоненты уже отключены, так что нам остается отключить только те, которые нам не нужны:
- Internet Explorer (Для тех, кто использует альтернативные браузеры)
- Telnet-сервер
- Windows Search (если Вы не используете поиск в Windows)
- Клиент Telnet
- Клиент TFTP
- Компоненты планшетного ПК
- Платформа гаджетов Windows (Если не хотите загружать рабочий стол гаджетами)
- Подсистема Unix-приложений
- Сервер очереди сообщений Майкрософт
- Служба активации Windows
- Служба индексирования
- Службы печати и документов (Если принтер не подключен)
- После того как сняты галки остается перезагрузить компьютер
Использование ReadyBoost
Windows ReadyBoost – это технология поддержки повышения производительности операционной системы. Ускорение работы системы Windows 7 осуществляется за счет использования свободного места (кеширования) на подключаемом к ПК или ноутбуку (как правило, через порт USB) съемном устройстве ( флешь карта, карта памяти, переносной съемный диск).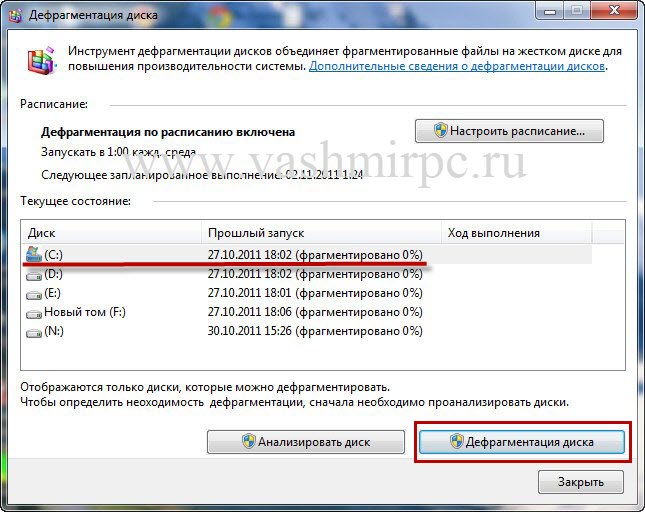
Включить эту технологию можно следующим образом: при подключении съемного носителя, будь то флешь или жесткий диск, появляется окно Автозапуск, с различными вариантами действий. Нам нужно выбрать пункт Ускорить работу системы, используя Windows ReadyBoost
в окне Свойства: Съемный диск откройте вкладку ReadyBoost
система определит, сколько места можно зарезервировать на этом устройстве (если свободного места меньше, чем требуется системе, задействовать ReadyBoost не удастся, пока вы не освободите место)
Оптимизация и ускорение Windows 7
Окт 04
размещено в: Windows. Всем привет! Продолжаю серию статей, посвященных оптимизации Windows 7. Это уже третья часть. А вот первая и вторая. Данная часть из серии оптимизация Windows 7 я надеюсь будет не последней. После написания данной статьи я начну поиск других методов ускорения работы Windows 7. И я уверен, что мой поиск принесет плоды. Как говорится, кто ищет, тот всегда найдет :-). Теперь давайте узнаем, что мы разберем в сегодняшней статье.
Содержание
- 1) Оптимизация работы с драйверами windows 7
- 2) Оптимизация времени загрузки windows 7
- 3) Ускорение процесса просмотра эскизов изображений
- 4) Ускорение завершения работы windows 7
1.Оптимизация работы с драйверами windows 7
Данный пункт поможет немножко ускорить работу системы при установке новых драйверов. Наверное Вы знаете, что при установке нового драйвера Windows 7 проверяет его цифровую подпись. Цифровая подпись — это такой способ проверить принадлежность программы к конкретному владельцу, и гарантия совместимости вашей операционной системы с программой. Чтобы отключить данную функцию в Windows 7, необходимо: 1) Выполнить в «Пуске» gpedit.msc Затем перейдите по следующему пути: Конфигурация пользователя -> Административные шаблоны -> Система -> Установка драйвера -> Цифровая подпись драйверов устройств -> Поставить в режим Отключено(картинки кликабельны)
Все, с первым пунктом справились. Идем дальше.
Идем дальше.2.Оптимизация времени загрузки windows 7
Всем наверное известны проблемы Windows Vista? По-моему вообще, все что Microsoft выпустил в 2007 году, было неудачным. Но это лично мое мнение. По сравнению с Vista, Windows 7 получилось просто великолепно оптимизированной при этом с красивым интерфейсом. Загрузка операционной системы windows 7 довольно сильно оптимизирована и может проходить на 10-20 секунд быстрее, чем в Windows Vista. Но если у Вас многоядерный процессор (от 2 и более), то Вы можете выиграть еще несколько секунд при загрузке ОС. Для этого необходимо выполнить следующие действия: [sc:rsycontent ] 1) Введите MSCONFIG в поле поиска меню «Пуск» и нажмите клавишу «Enter». У Вас откроется окно «Конфигурация системы». 2) В открывшемся окне перейдите на вкладку «Загрузка» и нажмите на кнопку «Дополнительные параметры»3) Установите флажок напротив пункта «Число процессоров» и в выпадающем меню под этим пунктом выберите максимальное число ваших ядер (2 или 4) 4) Нажмите «Ок» и перезагрузите систему, чтобы увидеть довольно ощутимую разницу в скорости загрузки Windows 7.

3. Ускорение процесса просмотра эскизов изображений
В этом пункте я хочу Вам рассказать, каким образом можно увеличить скорость просмотра эскизов изображений. Для этого нужно будет совершить несколько простых манипуляций :-). Приступим: 1) Введите regedit в поле поиска меню «Пуск» и нажмите клавишу «Enter» 2) Перейдите в ветку «HKEY_CURRENT_USER -> Control Panel -> Mouse» 3) Дважды щелкните на параметре «MouseHoverTime» и измените его значение на 100 или ниже. С этим пунктом разобрались. Остался последний рывок. Надеюсь Вам еще не надоело ;-).4.Ускорение завершения работы windows 7
В завершении статьи разберемся с завершением работы Windows 7, а именно ускорим этот процесс ;-). Перейдем сразу к делу: 1) Введите regedit в поле поиска меню «Пуск» и нажмите клавишу «Enter» 2) Перейдите в ветку «HKEY_LOCAL_MACHINE -> System -> CurrentControlSet -> Control» 3) Измените значение параметра «WaitToKillServiceTimeout» со значения 12000 (12 секунд) на 2000 (2 секунды) Вот и все, абсолютно ничего сложного :-).
Заключение
Сегодня мы с Вами узнали еще о 4 способах оптимизации windows 7. Но на этом данная серия не заканчивается. Будут еще уроки. Кстати, для тех кто не знает, у нас на блоге проходит конкурс «Топ комментаторов». До встречи в следующих статьях. Не забывайте подписываться на обновления. С Уважением, Александр Сидоренко! Источник http://kak.stroisami.ru/все, что вам нужно знать
Независимо от того, какую версию Windows вы используете, ваш компьютер замедлится после нескольких месяцев регулярного использования. Это справедливо и для последней версии — Windows 7. Существует несколько сторонних утилит, которые оптимизируют Windows, но запускать системные программы от неизвестных разработчиков небезопасно.В этом руководстве мы расскажем об ускорении работы Windows 7 и о том, как безопасно оптимизировать ваш ПК с Windows 7 или ноутбук. Эти шаги не связаны с какими-либо «взломами», поэтому вы можете безопасно использовать их, не нанося никакого вреда вашей системе.
Когда вы покупаете ПК или ноутбук, он обычно поставляется с предустановленным программным обеспечением, демонстрационным и пробным ПО. Если вам все время нравится играть с новыми приложениями, возможно, вы сами установили программное обеспечение, загруженное из Интернета. Каждая программа, установленная на вашем компьютере, использует системные ресурсы, которые вы тратите впустую, если вам действительно не нужно программное обеспечение. Удалите и удалите все ненужное программное обеспечение с панели управления ««> Программы »«> Удалите программу. Также см. Как эффективно удалять приложения и удалять устаревшие файлы.
,
Кроме того, из Панели управления> Программы ««> Включить или отключить функции Windows, снимите флажки с любых ненужных функций Windows.
№ 2: обзор программ запускаНаиболее частой причиной замедления являются программы, которые автоматически запускаются при запуске Windows и продолжают работать в фоновом режиме, потребляя драгоценную системную память.
Самый простой способ определить, какие программы запущены при запуске Windows, — это проверить область уведомлений на панели задач. Нажмите стрелку вверх, чтобы показать скрытые значки. Удалите все ненужные программы или отключите опцию в этой программе, чтобы запускать ее автоматически.
Лучший способ просмотреть программы запуска — использовать утилиту настройки системы. В меню «Пуск» введите msconfig в поле поиска и запустите его из результатов поиска. В этой утилите перейдите на вкладку «Автозагрузка» и просмотрите каждую запись. Если вы видите записи программ, которые вам не нужны, снимите флажок, чтобы отключить запуск этого приложения при запуске. Замечания : это не удаляет приложения из вашей системы, оно только отключает их автоматический запуск при запуске.
Опытные пользователи должны использовать бесплатную утилиту Autoruns for Windows с веб-сайта Microsoft. Это наиболее полный монитор всех видов программ и служб, которые вам когда-либо понадобятся.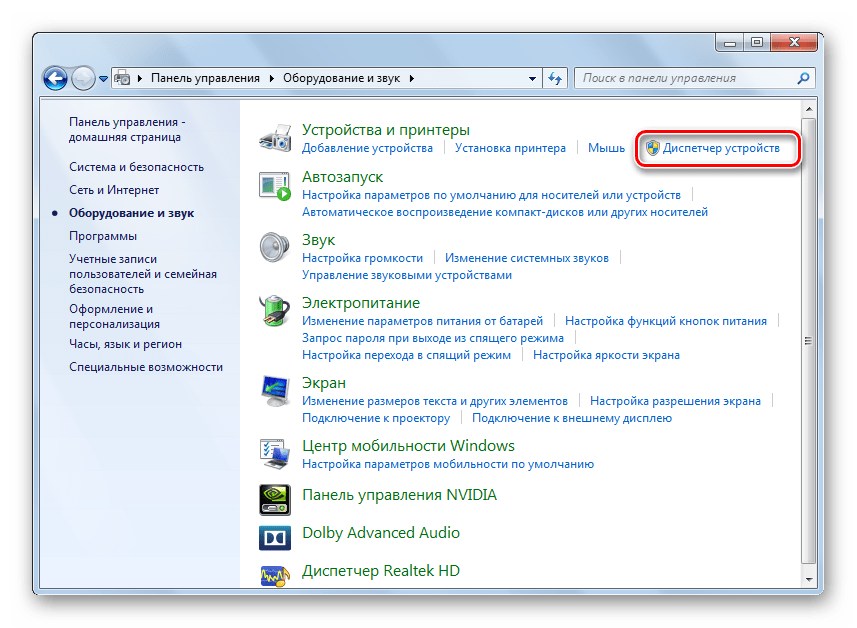
Симпатичная Windows не самая быстрая Windows. Вы можете настроить визуальные эффекты для повышения производительности вашей системы. На панели управления найдите «Производительность» и выберите «Настроить внешний вид и производительность Windows» в категории «Система» в результатах.
Во всплывающем окне вы можете выбрать параметр «Настроить для лучшей производительности» или сделать собственный выбор того, какие визуальные эффекты вам нужны.
# 4: Настройте параметры индексированияWindows постоянно индексирует диски и места, где, по ее мнению, вы ищете файлы, включая все папки в библиотеках. Вы должны настроить эти параметры так, чтобы Windows индексировала только те места, где вы действительно часто выполняете поиск. На панели управления выполните поиск по индексированию и выберите «Параметры индексирования». Нажмите Изменить.
Во всплывающем диалоговом окне нажмите «Показать все местоположения, если включено».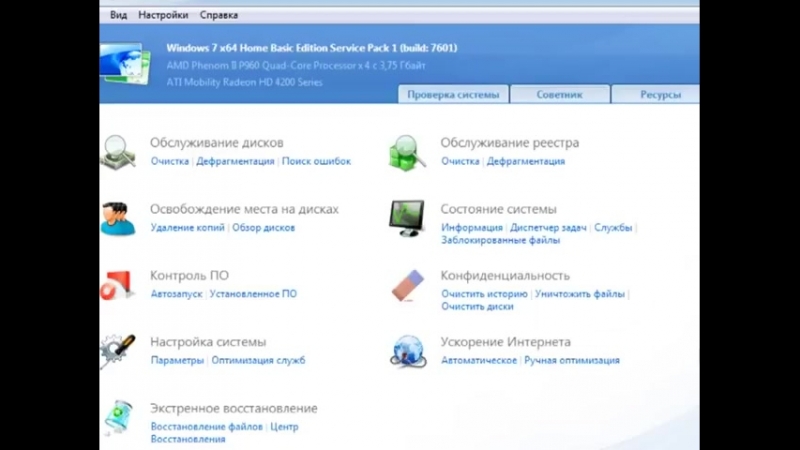 Теперь снимите флажок для тех мест, где вы редко выполняете поиск, и нажмите OK.
Теперь снимите флажок для тех мест, где вы редко выполняете поиск, и нажмите OK.
В Windows 7 по умолчанию используется управление питанием «Сбалансированный», что позволяет экономить электроэнергию за счет снижения производительности. Если вас не интересует использование батареи и энергопотребление, а также ускорение работы Windows 7, вы можете изменить настройки для максимальной производительности. В Панели управления перейдите в Параметры электропитания.
Нажмите стрелку вниз, чтобы показать дополнительные планы, и выберите план высокопроизводительной мощности.
# 6: отключить звукиВы можете отключить нежелательные звуки Windows, чтобы увеличить производительность. Перейдите в Панель управления ««> Оборудование и звук »«> Изменить системные звуки. В раскрывающемся списке «Схема звука» выберите «Нет звуков», снимите флажок «Воспроизвести звук при запуске Windows» и нажмите «ОК».
# 7: настройка служб WindowsЭтот шаг для опытных пользователей.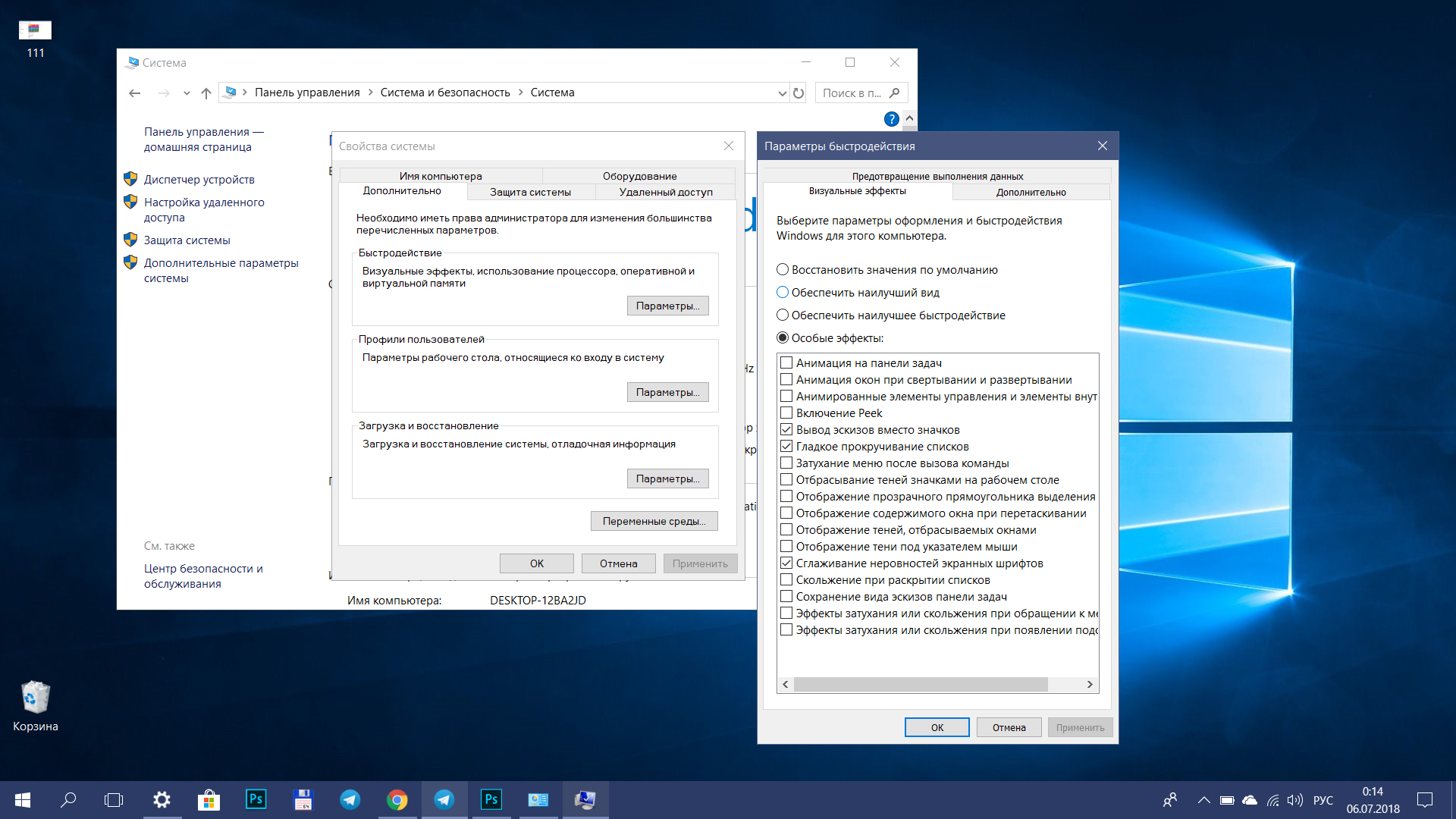 Службы Windows работают в фоновом режиме и предоставляют критически важные функции операционной системы для вашего компьютера. Однако большинству пользователей не нужны все Сервисы, которые запускаются по умолчанию. Поскольку каждая запущенная служба потребляет системные ресурсы, настройка параметров по умолчанию, для которых службы запускаются автоматически при запуске, помогает ускорить работу Windows 7. Вы можете просмотреть и изменить эти настройки, введя services.msc в поле «Пуск» «>« Поиск ».
Службы Windows работают в фоновом режиме и предоставляют критически важные функции операционной системы для вашего компьютера. Однако большинству пользователей не нужны все Сервисы, которые запускаются по умолчанию. Поскольку каждая запущенная служба потребляет системные ресурсы, настройка параметров по умолчанию, для которых службы запускаются автоматически при запуске, помогает ускорить работу Windows 7. Вы можете просмотреть и изменить эти настройки, введя services.msc в поле «Пуск» «>« Поиск ».
Для каждой службы может быть задано автоматическое (автоматический запуск при загрузке), ручное (запуск при необходимости) или отключено (невозможно запустить). Какие настройки сервиса вы должны изменить? «Black Viper» предлагает отличное, заслуживающее доверия справочное руководство. Используйте безопасную конфигурацию, в которой настройки для 19 служб были изменены по умолчанию. Если вы знаете, что делаете, вы можете использовать настройки из конфигурации Tweaked для максимальной выгоды.
Помимо вышеизложенного, следующие советы также помогают повысить производительность Windows 7:
Эти советы охватывают все самое необходимое для ускорения работы с Windows 7. Нет необходимости устанавливать какие-либо сторонние утилиты, которые настраивают Windows 7, тем более что большинство из них официально не поддерживаются Microsoft. Есть ли у вас другие советы, чтобы ускорить Windows 7? Поделитесь ими с нами в комментариях!
Оптимизация и ускорение работы Windows 7
С течением времени, многие пользователи операционной системы Windows 7 замечают снижение производительности и замедление работы компьютера. На ПК устанавливаются новые программы, работает антивирус, пользователь активно пользуется интернетом, на дисках скапливается большое количество ненужных данных.
Все эти обстоятельства влияют на производительность компьютера, которая постепенно снижается. Чтобы устранить негативное воздействие на работу операционной системы, необходимо выполнить оптимизацию компьютера Windows 7.
Оптимизация Windows 7 — комплексные мероприятия по улучшению эффективности работы операционной системы, повышения производительности и быстродействия компьютера. После выполнения оптимизации, в большинстве случаев, произойдет некоторое ускорение работы Windows 7.
На производительность ПК оказывают влияние различные факторы: имеющееся аппаратное обеспечение, установленное программное обеспечение, действия самого пользователя. Необходимо учитывать, что многие обстоятельства не позволят решить поставленную задачу: ускорение работы компьютера Windows 7.
Прежде всего это касается аппаратной составляющей компьютера. Из-за ограничений оборудования, установленного на устройстве, невозможна производительная работа ПК, например, если на компьютере недостаточно оперативной памяти, используется медленный жесткий диск, установлен маломощный центральный процессор.
В этом случае, оптимизация производительности Windows 7 мало чем поможет из-за проблем с аппаратным обеспечением. Решать эту проблему можно с помощью апгрейда компьютера: замены процессора, добавления оперативной памяти, установки быстрого твердотельного SSD-диска, вместо обычного жесткого диска (HDD), использование более мощной видеокарты для любителей играть в компьютерные игры.
Решать эту проблему можно с помощью апгрейда компьютера: замены процессора, добавления оперативной памяти, установки быстрого твердотельного SSD-диска, вместо обычного жесткого диска (HDD), использование более мощной видеокарты для любителей играть в компьютерные игры.
Выполнение этих мероприятий окажет заметное влияние на общую производительность ПК. Дополнительный эффект даст оптимизация работы Windows 7 с помощью программных методов.
Не у всех пользователей есть возможности для замены важных комплектующих компьютера, поэтому модернизация устройства невозможна. Как выполнить оптимизацию Windows 7 для слабых компьютеров?
Можно попытаться улучшить производительность ПК программными способами. Эти мероприятия помогают повысить общую производительность на любых стационарных компьютерах или ноутбуках. На слабых ПК чуда не случится, но все-таки стоит попытаться несколько ускорить работу системы.
Все необходимые действия разделяются на два этапа:
- Подготовительные — проверка состояния компьютера, устранение негативных факторов, влияющих на производительность.

- Оптимизация Windows 7 для повышения производительности.
Сначала нужно провести проверку системы и компьютера. Это поможет устранить различные неполадки, например, проверить системные файлы на целостность, протестировать диск на ошибки, удалить вирусы и т. д. Все эти факторы оказывают влияние на производительность ПК.
На втором этапе для оптимизации системы Windows 7 изменяются различные настройки непосредственно в операционной системе.
Перед проведением оптимизации, создайте точку восстановления Windows 7. Это поможет вам вернуть предыдущее состояние системы, если вам не подойдут новые настройки или вы совершите какую-нибудь ошибку.
В инструкциях этого руководства имеются ссылки на другие статьи сайта, в которых подробно описаны некоторые необходимые операции, выполняемые при настройке компьютера с операционной системой Windows 7. Переходите по ссылкам, выполняйте нужные действия, а затем продолжите оптимизацию ПК Windows 7 по этой статье.
Установка обновлений для Windows 7 и установленных программ
Первым делом необходимо обновить программное обеспечение, имеющееся на данном компьютере. Установите доступные обновления для Windows 7, обновите установленные приложения и драйвера.
Установите доступные обновления для Windows 7, обновите установленные приложения и драйвера.
Эти меры позволят повысить безопасность и улучшить стабильность работы программного обеспечения. Разработчики вносят изменение в ПО: решают вопросы, касающиеся безопасности, исправляют ошибки и неполадки, выявленные в процессе эксплуатации программного продукта.
Наведение порядка на ПК
На самом деле это важное обстоятельство, которым многие пренебрегают. Правильное распределение файлов на компьютере повышает эффективность работы на компьютере.
В результате наведения порядка, вы сможете быстрее получать доступ к нужной информации на своем ПК и удалите ненужные данные.
Проверка компьютера на вирусы
Вредоносное программное обеспечение оказывает негативное влияние на работу компьютера. После заражения вирусами может замедляться работа системы, изменяться настройки Windows и приложений.
Антивирус, установленный на компьютере, не всегда может обнаружить опасное ПО.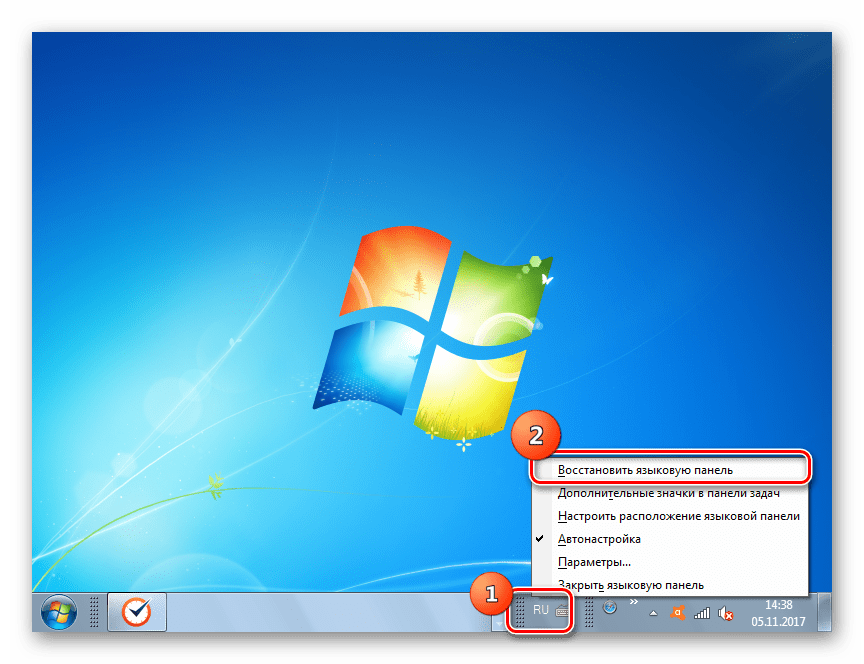 Поэтому имеет смысл проверить свое устройство на вирусы с помощью антивирусных сканеров от других производителей.
Поэтому имеет смысл проверить свое устройство на вирусы с помощью антивирусных сканеров от других производителей.
Эти антивирусные программы не требуют установки на компьютер, они используются для разовой проверки на вирусы. После выполнения проверки, антивирусный сканер предложит удалить из системы найденное вредоносное программное обеспечение.
Проверка системных файлов
В операционной системе Windows 7 имеется встроенный инструмент для проверки целостности системных файлов. Утилита «sfc.exe» проводит проверку, а в случае необходимости восстанавливает системные файлы Windows.
Выполнив проверку, вы исправите системные файлы или убедитесь, что в ОС на вашем компьютере нет повреждений.
Проверка диска на ошибки
Встроенное системное средство — CHKDSK проводит проверку жесткого диска на ошибки, обнаруживает поврежденные сектора на диске, исправляет ошибки файловой системы. Запустите проверку, чтобы исправить возможные неполадки в работе жесткого диска.
Устранение неполадок
В ОС Windows имеется встроенное средство исправления неполадок, с помощью которого можно решить некоторые часто возникающие проблемы на компьютере. Устранение проблемы повышает стабильность работы ПК.
Пройдите несколько шагов:
- Войдите в меню кнопки «Пуск».
- Нажмите на «Панель управления».
- Кликните по значку «Устранение неполадок».
- В окне «Устранение неполадок компьютера», в разделе «Система и безопасность» нажмите на ссылку «Поиск проблем производительности».
- Из окна «Быстродействие» запустите обнаружение проблем.
- Если модуль выявил проблему, выполните предложенные действия.
Освобождение места на системном диске
Операционная система Windows, обычно, установлена на логическом диске «C:». Для нормальной работы системы необходимо, чтобы на диске оставалось свободное место, которое используется для хранения временных файлов и других данных во время выполнения различных операций на ПК.
Недостаток свободного места негативно сказывается на скорости работы Windows. ОС предупреждает пользователя о недостатке свободного места на системном диске в Проводнике, когда окрашивает занятое пространство красным цветом.
Удалите ненужную информацию или переместите часть данных на другой раздел диска, на другой жесткий диск, или на внешний носитель: внешний жесткий диск, USB-флешку, CD/DVD-диск, карту памяти.
Очистка системы от ненужных данных
Очистка и оптимизация Windows 7 поможет избавиться от ненужных данных, бесполезно занимающих место на диске. Временные файлы и другой цифровой мусор не нужен, эти данные лучше удалить с компьютера.
Очистка диска проходит следующим образом:
- Щелкните по меню «Пуск».
- В списке программ откройте папку «Стандартные», а затем «Служебные».
- Кликните по приложению «Очистка диска».
- В открывшемся окне выберите устройство. По умолчанию выбран системный диск.
- В окне «Очистка диска» уже отмечены некоторые опции для удаления различных типов файлов.

- Для очистки системных файлов нажмите на кнопку «Очистить системные файлы».
- После оценки места, которое можно освободить, вам предложат удалить некоторые данные.
- Удалите ненужную информация из системы, а затем перезагрузите компьютер.
Использование антивируса
Любой ПК не застрахован от появления вредоносного программного обеспечения. Вирусы попадают на компьютеры разными способами: через интернет, со съемных носителей информации, через электронную почту и т. д.
Вирусные программы, помимо нанесения другого вреда, часто замедляют работу ПК. Для предотвращения заражения, на устройство устанавливают антивирус.
Антивирус замедляет работу компьютера, но в этом случае нужно идти на компромисс, потому что проблемами безопасности пренебрегать не стоит. В отличие от Windows 10 или Windows 8, в Windows 7 встроен не сосем полноценный антивирус — Защитник Windows, поэтому лучше воспользоваться услугами сторонних программ.
Перед установкой антивируса поинтересуйтесь отзывами о выбранном продукте на специализированных сайтах, посвященных безопасности. Нужно найти баланс между безопасностью и скоростью работы системы, потому что некоторое антивирусное ПО является более «тяжелым» по сравнению с аналогичными решениями, а это оказывает влияние на производительность.
Периодическое выключение ПК
Часть пользователей использует функции гибернации или сна на своих компьютерах, чтобы быстро переходить к незаконченным делам. Это экономит время, которое бесполезно тратится на загрузку операционной системы.
В тоже время данные сохраняются в оперативной памяти. В памяти ПК накапливаются ошибки, различные сбои процессов и служб. С течением времени, из-за этого замедляется работа компьютера.
Перезапуск Windows поможет устранить некоторые проблемы. Чтобы очистить память и завершить работу всего программного обеспечения, необходимо время от времени отключать компьютер от электрической сети.
Удаление ненужных программ из автозагрузки
Переходим к настройкам ОС, которые нам помогут выполнить оптимизацию ноутбука Windows 7 или стационарного ПК.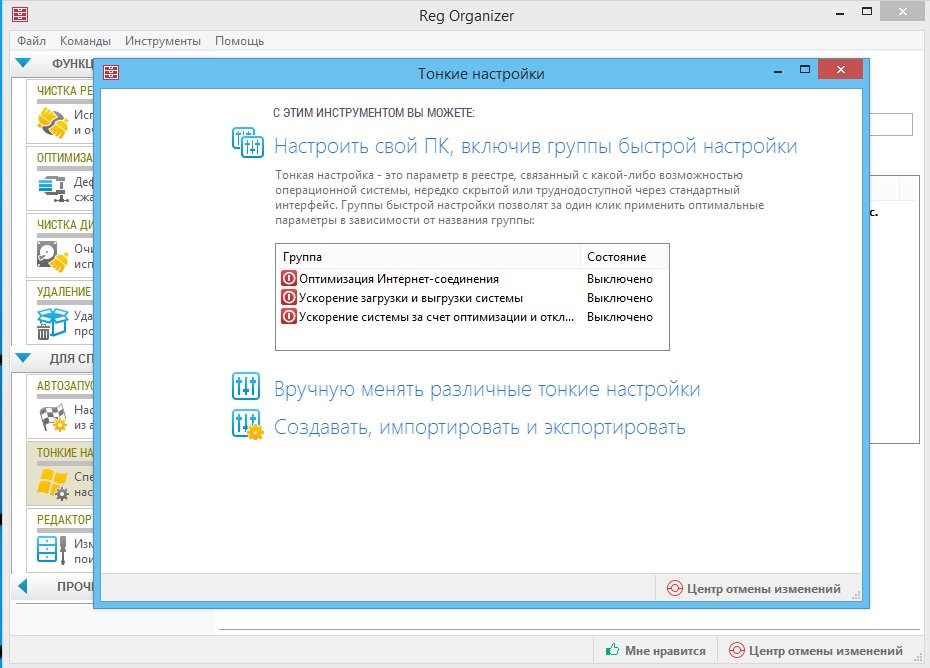 Особое внимание нужно уделить автозапуску программ.
Особое внимание нужно уделить автозапуску программ.
Часть приложений после установки прописывает себя в автозагрузке. Это значит, что эти программы автоматически запускаются после старта операционной системы Windows. Это ПО расходует память компьютера и увеличивает время запуска ОС.
Программное обеспечение работает в фоновом режиме, зачастую бесполезно потребляя ресурсы компьютера. Многие приложения используются очень редко, но продолжают все время работать.
Некоторые приложения должны находиться в автозагрузке, например, антивирус. Другим программам там нечего делать, потому пользователь может их самостоятельно запустить только тогда, когда понадобиться.
Для настройки автозагрузки выполните следующие действия:
- Нажимайте на клавиши «Win» + «R»
- В диалоговое окно «Выполнить» введите команду: «msconfig».
- Нажмите на кнопку «ОК».
- В окне «Конфигурация системы» откройте вкладку «Автозагрузка».
- В колонке «Элемент автозагрузки» снимите флажки напротив названия тех приложений, фоновый запуск которых не нужен сразу после включения компьютера.

- Перезагрузите ПК для применения изменений.
Опытные пользователи могут воспользоваться более продвинутым вариантом: бесплатной программой AutoRuns, в которой отображены все процессы, запускаемые при загрузке операционной системы.
Уменьшить время загрузки Windows, можно при помощи задержки запуска некоторых программ из автозагрузки. Программы заработают в фоновом режиме через некоторое количество секунд или минут, поэтому они не будут тормозить загрузку ОС. В этом случае, приложения загружаются по очереди, не мешая запуску Windows.
Подобная функция отложенного запуска программ имеется в приложении Autoruns Organizer.
Контроль за количеством запущенных программ
Если на компьютере имеются проблемы с производительностью, пользователю нужно сократить количество одновременно запущенных программ. Необходимо следить за тем, чтобы зря не были открыты окна сразу нескольких приложений, пока пользователь занимается другими делами.
Многие современные программы потребляют довольно много ресурсов, а это сказывается на производительности. Оставьте на рабочем столе только те приложения, с которыми вы работаете в данный момент времени. Закрывайте ненужные вкладки в браузере. Удалите ненужные программы.
Отключение визуальных эффектов
На производительной работе операционной системы сказываются различные специальные и визуальные эффекты. Часть этих функций можно выключить.
Отключаем визуальные эффекты:
- В окне панели управления выберите представление просмотра «Маленькие значки».
- Нажмите на значок «Система».
- В окне «Просмотр основных сведений о вашем компьютере» нажмите на ссылку «Дополнительные параметры системы».
- В окне «Свойства системы», во вкладке «Дополнительно», в разделе «Быстродействие» нажмите на кнопку «Параметры…».
- В окне «Параметры быстродействия» откроется вкладка «Визуальные эффекты» с настройками по умолчанию.

- Активируйте пункт «Обеспечить наилучшее быстродействие».
Внешний вид некоторых элементов Windows сильно изменится.
- Я рекомендую поставить галки в следующих опциях: «Анимация окон при свертывании и развертывании», «Отображать эскизы вместо значков», «Гладкое прокручивание списков», «Отображение теней, отбрасываемых окнами», «Сглаживание неровностей экранных шрифтов». В этом случае, система переключит параметры на «Особые эффекты».
- Параметры отображения поменяются на «Особые эффекты».
Если кого-то пугает излишне спартанский вид системы, измените тему, используемую на компьютере.
Отключение элементов персонализации Windows 7
Внешний вид Windows оказывает влияние на производительность системы. Пользователю нужно решить, что для него важнее: более быстрая работа компьютера или красивый внешний вид.
Функция «Aero» обеспечивает эффект прозрачности, потребляя немало ресурсов, поэтому имеет смысл перейти на более легкую тему оформления.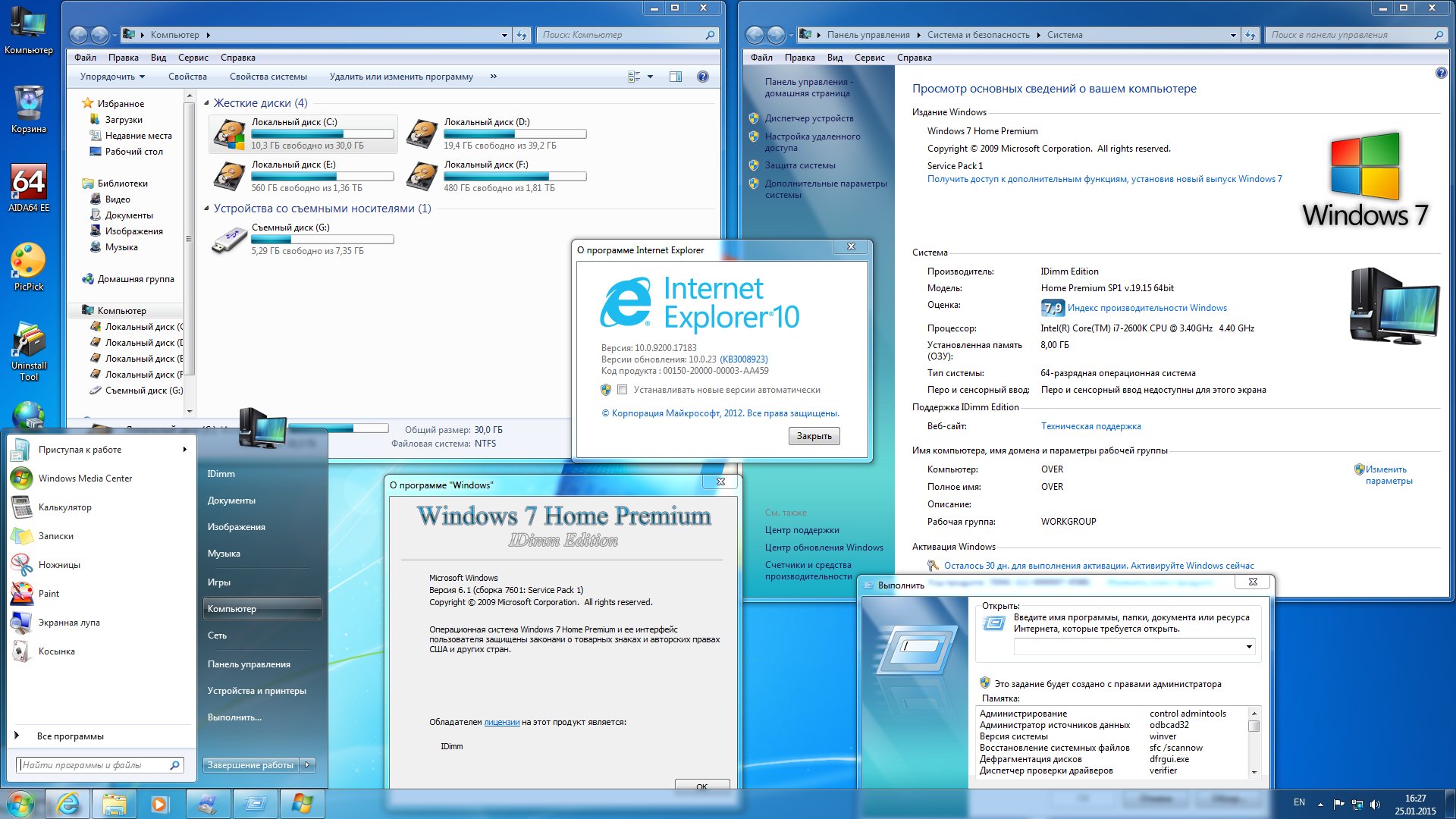
Пройдите последовательные шаги:
- Щелкните правой кнопкой мыши по свободному месту на экране.
- В контекстном меню нажмите на пункт «Персонализация».
- В окне Изменение изображения и звука на компьютере» выберите базовую (упрощенную) тему: «Windows 7 — упрощенный стиль».
В этом случае оформление рабочего стола станет более привычным, а потребление ресурсов снизится.
Выбор способа распределения ресурсов в параметрах быстродействия
В параметрах быстродействия можно оптимизировать работу ресурсов процессора и настроить виртуальную память.
Выполните действия для оптимизации работы процессора:
- Из окна «Свойства системы» перейдите в окно «Параметры быстродействия».
- Откройте вкладку «Дополнительно».
- Выберите способ распределения ресурсов процессора, чтобы оптимизировать работу программ.
В разделе «Виртуальная память» отображается общий объем файла подкачки. Вы можете изменить этот параметр.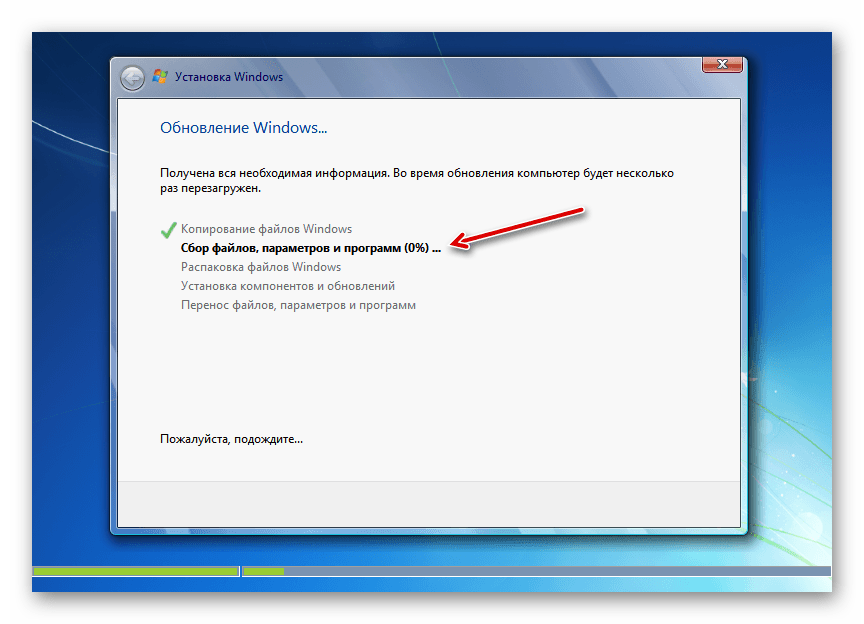 Подробнее об этом читайте в статье на моем сайте.
Подробнее об этом читайте в статье на моем сайте.
Выбор плана электропитания
При помощи плана электропитания обеспечивается оптимальная производительность компьютера или режим экономии электроэнергии. Необходимо настроить план для максимальной производительности ПК. В этом режиме потребляется больше энергии.
Сделайте следующее:
- В окне «Панель управления» нажмите на значок «Электропитание».
- В окне «Выбор плана электропитания» нажмите на значок «Показать дополнительные параметры».
- Активируйте пункт «Высокая производительность».
Отключение UAC
В Windows 7 встроена функция контроля учетных записей — UAC (User Account Control). Перед запуском программ или при попытках внести изменения на компьютере, открывается окно с предупреждением, в котором пользователь может разрешить или запретить выполнение этих действий.
Функция контроля учетных записей повышает общую безопасность на ПК, но оказывает влияние на производительность. Поэтому UAC можно отключить, если на ПК имеется антивирусная защита.
Поэтому UAC можно отключить, если на ПК имеется антивирусная защита.
Выполните следующие действия:
- В панели управления выберите настройку «Учетные записи пользователей».
- В окне «Внесение изменений в учетную запись пользователя» нажмите на ссылку «Изменение параметров контроля учетных записей».
- В окне «Настройка выдачи уведомлений о вносимых в компьютер изменениях» передвиньте ползунок вниз по шкале до опции «Никогда не уведомлять».
- Нажмите на кнопку «ОК», а затем подтвердите изменение настроек.
Выполнение регулярной дефрагментации
Проведение оптимизации диска Windows 7 поможет улучшить быстродействие операционной системы. При активном использовании ПК, на устройстве появляется много фрагментированных файлов.
При обращении к файлам, жесткий диск ищет фрагменты файлов по всему диску, затрачивая на это время. Чтобы избежать подобной ситуации, необходимо регулярно выполнять дефрагментацию — процесс, при котором происходит сбор отдельных фрагментов, относящихся к конкретным данным, в один целый файл.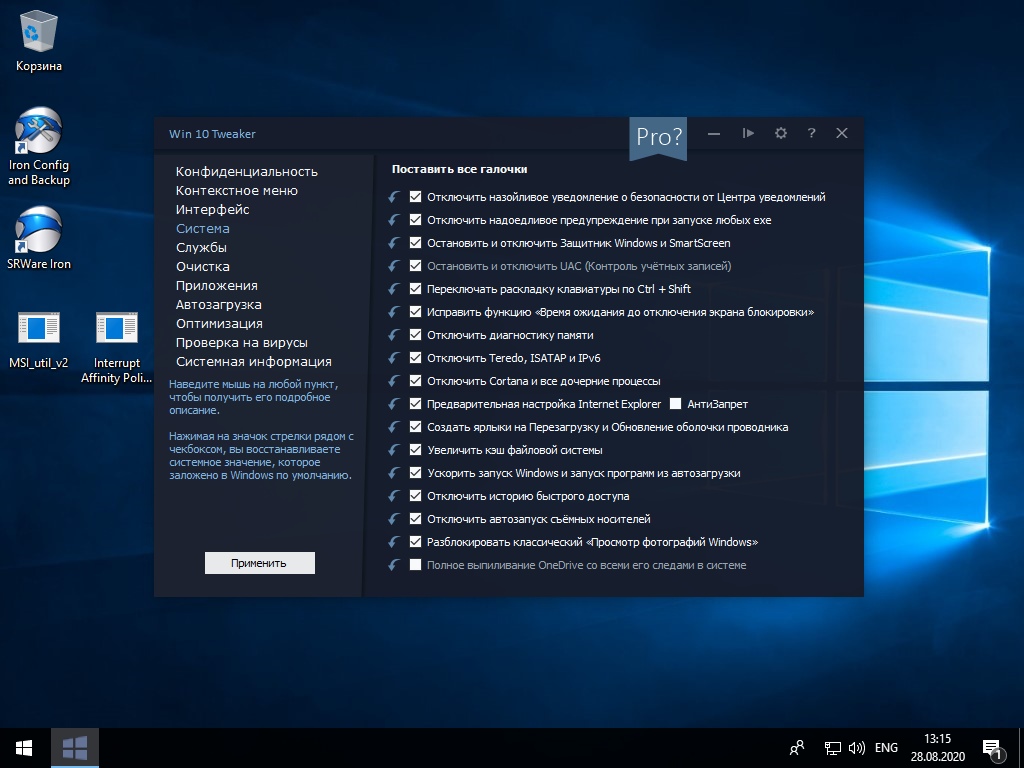 Это обеспечивает более быстрый доступ к информации, находящейся на диске.
Это обеспечивает более быстрый доступ к информации, находящейся на диске.
Выполните следующие действия:
- Войдите в меню кнопки «Пуск».
- Выберите «Все программы».
- Найдите папку «Стандартные», а в ней «Служебные».
- Запустите утилиту «Дефрагментация диска».
- Откроется окно «Дефрагментация диска», в котором можно настроить выполнение операции по расписанию, или вручную запустить процесс оптимизации дискового пространства.
На сайте есть статья с подробным описанием процедуры выполнения дефрагментации в Windows 7.
Оптимизация работы ПК с помощью функции ReadyBoost
При недостатке оперативной памяти на компьютере, имеет смысл попробовать в работе функцию ReadyBoost. Эта технология предполагает использование USB-флэш накопителя в качестве расширения оперативной памяти. Кэш наиболее часто использованного программного обеспечения записывается на флешку, а затем используется по мере надобности.
При использовании ReadyBoost происходит более быстрый обмен данными, чем с файлом подкачки. Подробнее об этом прочитайте по ссылке.
Подробнее об этом прочитайте по ссылке.
Использование программ для оптимизации компьютера
Часть предложенных действий можно выполнить с помощью сторонних приложений, предназначенных для оптимизации системы. В основном, это многофункциональные программы — комбайны, с поддержкой большого количества операций по оптимизации и очистке ПК.
Несмотря на удобство и универсальность, у этого способа есть недостатки, по сравнению с инструментами Windows. В результате очистки системы, возможно удаление части данных, которые необходимы для работы некоторых компонентов или приложений, потому что приложение-оптимизатор посчитало их ненужными.
Про программы, предназначенные для оптимизации операционной системы Windows, есть много статей на моем сайте.
Спорные методы оптимизации
В интернете многие рекомендуют спорное решение — отключение системных служб Windows. Отключение служб не окажет практически никакого влияния на быстродействие Windows.
На этом изображении вы видите пример из подобных рекомендаций, какие службы можно отключить в ОС Windows 7.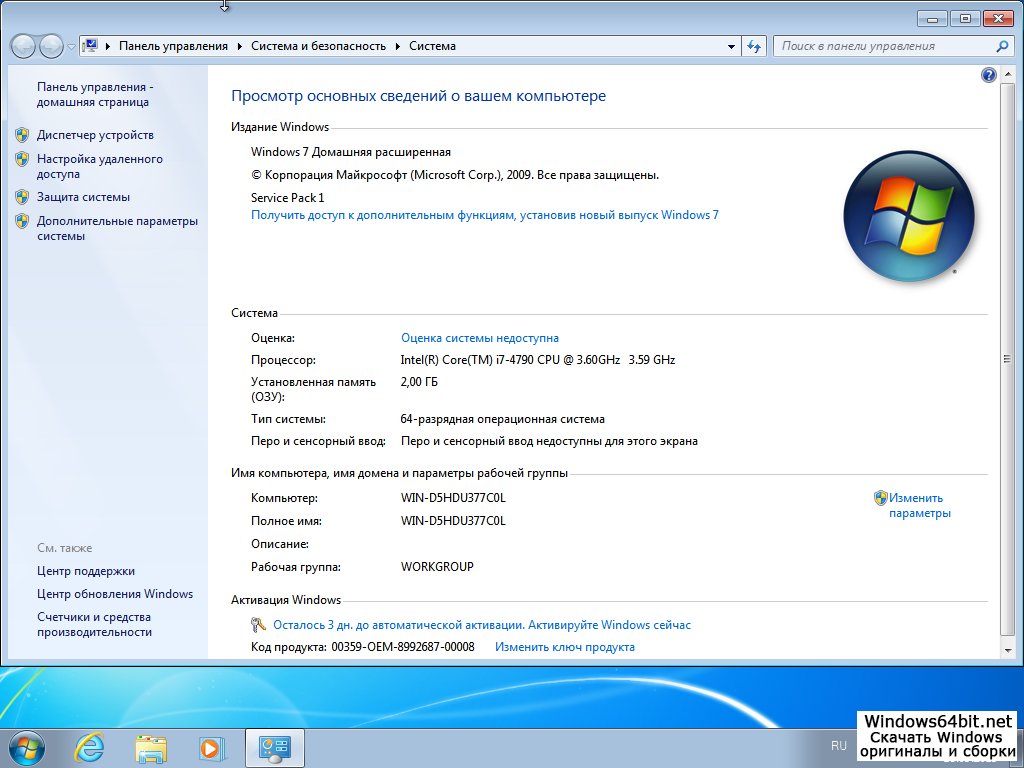
Отключение части этих служб может привести к проблемам в работе системы. Например, на компьютере возникли серьезные неполадки в работе Windows, а для решения проблемы нужно выполнить восстановление системы. Сделать это не получиться, потому что на устройстве отключена защита системы, не работают службы «Программный поставщик теневого копирования (Microsoft)» и «Теневое копирование тома».
Совет отключить службу «Дефрагментация диска» просто вреден. При дефрагментации выполняется оптимизация дискового пространства, оказывающая благотворное влияние на быстродействие системы.
Еще нужно учитывать, что многие службы отключены или не работают в обычном режиме работы Windows, потому что они запускаются вручную самим пользователем по мере надобности из параметров ОС, при выполнении различных операций.
Предлагают еще один неочевидный метод — дефрагментация реестра. Сама по себе эта процедура не нанесет вреда вашей системе. Реестр будет сжат, что предполагает более быстрое обращение к этим данным.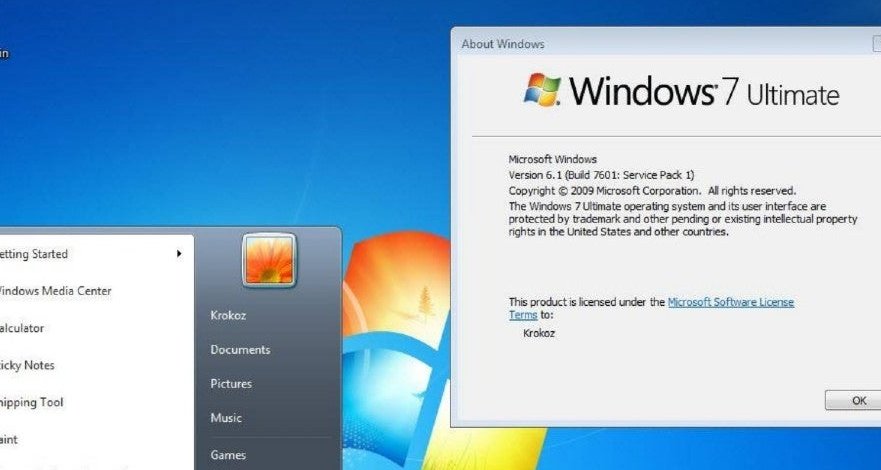
Вполне возможно, что этот совет был актуальным до времен Windows XP. На практике, после дефрагментации реестра ускорения работы системы не происходит, или вы его не заметите.
Выводы статьи
Часть пользователей сталкивается с проблемами, связанными с низкой производительностью компьютера. Они вызваны объективными причинами: недостаточно мощного аппаратного обеспечения. Некоторые проблемы решаются с помощью программного обеспечения. Пользователь может провести оптимизацию Windows 7 для повышения производительности и ускорения работы операционной системы.
Похожие публикации:
Оптимизация и ускорение компьютера Windows 7 yodroid.ru
Грамотная оптимизация Windows 7 для ускорения работы ОС
Количество поклонников Windows 10 неуклонно растет, но при этом довольно много пользователей продолжают использовать «семерку». Эта операционная система была хорошо встречена компьютерной общественностью и зарекомендовала себя с лучшей стороны. Даже на не самых мощных ПК Виндовс 7 работает стабильно.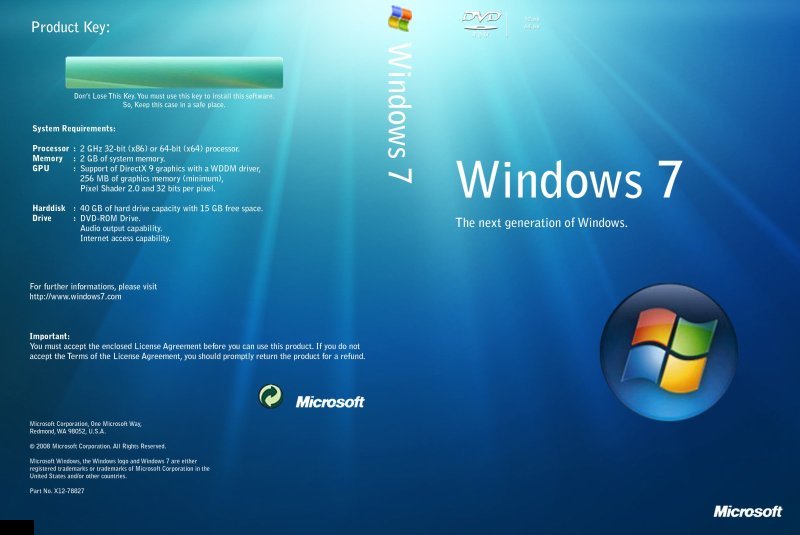 Однако стандартные настройки ОС далеки от совершенства. Именно поэтому многие пользователи решают произвести оптимизацию Windows 7.
Однако стандартные настройки ОС далеки от совершенства. Именно поэтому многие пользователи решают произвести оптимизацию Windows 7.
Системные требования
Виндовс 7 отличается довольно демократичными требованиями к «железу». Даже на не самых новых конфигурациях ПК она работает достаточно быстро и стабильно. Для запуска ОС необходим компьютер с процессором частотой не менее 1 ГГц. В зависимости от разрядности системы потребуется 1 или 2 Гб оперативной памяти. Следует сразу сказать, что 64-битную операционку стоит ставить только в том случае, если объем ОЗУ превышает 4 Гб. Также потребуется 20 Гб свободного пространства на жестком диске для установки системы.
К графическому ускорителю серьезных требований не предъявляется. Это минимальные системные критерии, необходимые для запуска операционки. Если провести оптимизацию Виндовс 7 и отключить некоторые ненужные функция, а также снизить разрешение монитора, то система сможет стартовать даже на 512 Мб ОЗУ. Однако при использовании «тяжелого» софта снижение производительности может наблюдаться даже при 2 Гб оперативной памяти. Таким образом, tuning операционки можно рекомендовать всем владельцам ПК.
Таким образом, tuning операционки можно рекомендовать всем владельцам ПК.
Специальные программы
Чтобы увеличить быстродействие системы Windows 7, можно использовать специальный софт либо изменить настройки ОС вручную. Существует много программ, позволяющих решить поставленную задачу. Их можно разделить на две группы:
- Универсальные. Обладают большими функциональными возможностями, но являются платными.
- Специализированные. Распространяются на бесплатной основе, но имеют небольшой набор функций.
Одним из мощнейших инструментов для проведения оптимизация Windows 7 является программа-оптимизатор Advanced SystemCare. За ее использование придется заплатить, но она того стоит. Благодаря специальным утилитам пользователь может быстро устранить ошибки реестра, увеличить скорость работы HDD, почистить секцию автозагрузки и т. д.
youtube.com/embed/tX1T2ooyYGo»/>Среди наиболее важных функций софта:
- защита от вирусных программ;
- деинсталляция ненужного софта с компьютера;
- чистка системного реестра;
- увеличение производительности системы;
- управление секцией автозагрузки;
- повышение скорости работы в сети;
- мониторинг температуры CPU и видеокарты, а также степени загрузки процессора, винчестера и ОЗУ.
Это отличный инструмент для полной оптимизация системы, обладающий интуитивным русифицированным интерфейсом. Сложно однозначно сказать, какой оптимизатор лучше, так как многое зависит от предпочтений пользователя. Однако обратить внимание на Advanced SystemCare определенно стоит. Принять решение о необходимости софта можно в течение пробного 30-дневного периода.
Ручная настройка
Добиться максимальной производительности можно и без использования специального софта. Для этого необходимо выполнить ряд действий, благодаря которым скорость работы винды может возрасти на 25−30%.
Секция автозагрузки
Это один из основных способов увеличения скорости работы «винды». Со временем на активно используемом ПК или ноутбуке накапливается большое количество программ, которые запускаются одновременно с операционкой. При этом многие из них могут оказаться совершенно бесполезными для пользователя либо используются им крайне редко. Вполне очевидно, что это негативно отражается на скорости загрузки ОС.
Опытные пользователи выполняют настройку секции автозагрузки вручную. Для этого необходимо открыть меню «Пуск» и в строке поиска прописать слово msconfig. В результате будет запущена специальная утилита. Следующим шагом станет вход в опцию «Автозагрузка». Все программы, стартующие одновременно с операционкой, находятся здесь. Достаточно лишь убрать галочки рядом с ненужным софтом и кликнуть по кнопке «Применить».
Отключение Windows Aero
Впервые этот интерфейс появился в Windows Vista и пришелся по душе большому количеству пользователей. Однако активация сервиса требует довольно много ресурсов ПК. Если владельца компьютера в первую очередь интересует производительность, а не красота, то этот интерфейс можно смело отключить. Также следует помнить, что на потребление ресурсов влияет и количество используемых гаджетов, например, календарь, часы и т. д.
Чтобы вернуться к классической схеме, необходимо выполнить следующие действия:
- на любом сводном месте рабочего стола делается клик правой кнопкой мышки;
- в появившемся контекстном меню выбирается опция «Персонализация»;
- после перехода в раздел «Выбор темы» нужно выбрать классическую.
Также для повышения производительности системы можно отключить анимационные эффекты. Они предназначены исключительно для создания красивой рабочей среды и не несут никакой практической ценности. Чтобы изменить настройки, сначала необходимо щелкнуть правой кнопкой мышки по иконке «Мой компьютер» и выбрать опцию «Дополнительные параметры системы». После этого остается открыть вкладку «Быстродействие» и с помощью галочек выбрать оптимальное соотношение между красотой интерфейса и производительностью системы.
Ускорение загрузки ОС
Даже на мощных компьютерах иногда появляется подвисание системы в первую минуту после включения ПК. Чтобы повысить скорость загрузки операционки, необходимо периодически проводить дефрагментацию HDD. Для этого можно использовать встроенную в ОС программу либо установить специальный софт. Также стоит проверить приоритет загрузочных устройств в БИОС. Если первым указан не HDD, то время загрузки системы увеличивается.
Также можно приобрести твердотельный накопитель (SSD) специально под операционную систему. В отличие от классического жесткого диска, SSD позволит существенно ускорить загрузку Виндоус. Также на этот диск можно устанавливать «тяжелые» приложения, чтобы сделать работу с ними более комфортной.
Файл подкачки
Это особая область жесткого диска, на которую записывается неиспользуемая ОЗУ информация. Файл подкачки может занимать много свободного пространства HDD. Кроме того, скорость работы с жестким диском значительно ниже в сравнении с оперативной памятью. Если на ПК установлено более 4 Гб ОЗУ, то можно обойтись и без файла подкачки.
Чтобы настроить этот параметр, необходимо кликнуть правой кнопкой на иконке «Мой компьютер» и выбрать пункт «Свойства». Затем последовательно зайти в закладки «Дополнительные параметры», «Быстродействие» и «Дополнительно». Нажав на кнопку «Изменить», найти строку «Без файла подкачки» и отметить ее галочкой. Последний шаг — подтверждение внесенных в настройки изменений.
Даже владельцам мощных ПК стоит оптимизировать работу Windows 7. В результате можно увеличить производительность всей системы. Это особенно важно при работе с ресурсоемким софтом.
Ускоряем работу Windows 7
С течением времени операционная система компьютера поддаётся своеобразному износу, что сказывается как на быстродействии устройства, так и на наших нервах. Особенно такое заметно при работе на слабых компьютерах. Однако это далеко не повод для преждевременной переустановки Windows, и не стоит спешить впопыхах создавать установочную флешку и вспоминать, какой клавишей запускается переход в BIOS. Воспользовавшись несколькими простыми способами, мы не только вернём нашей системе кристальную девственность, но и ускорим её, в некоторых местах заставив бегать быстрее новой.
Почему работа компьютера замедляется?
Чаще всего замедление работы операционной системы связано с неумелым её использованием: некорректным удалением программ, захламлением жёсткого диска и отсутствием своевременных мероприятий по его очистке. При самой же установке Windows 7 мало кто изменяет стандартные конфигурации системы, которые являются далеко не оптимальными.
Аппаратное ускорение: разгружаем процессор
Аппаратное ускорение — это перераспределение некоторых функций системы с основного процессора на аппаратное обеспечение для увеличения общей производительности компьютера.
Иными словами, это перекладывание части работы ЦП на видеокарту, в случае если та способна справиться с ней быстрее.
Функция аппаратного ускорения подключена во всех сборках Windows 7 по умолчанию. Проверить это можно по следующему пути:
- Правой кнопкой мыши нажимаем на рабочем столе и выбираем «Разрешение экрана».
Выбираем пункт «Разрешение экрана»
В открывшемся окне выбираем «Дополнительные параметры»На вкладке «Диагностика» выбираем пункт «Изменить параметры»
Если эта кнопка неактивна, паниковать не стоит: аппаратное ускорение у вас включено, а заботливые разработчики видеоадаптера предвидели, что вас может сюда занести, и убрали изменение настроек подальше от чужих рук.
Нужная кнопка — «Изменить параметры». Если она неактивна, ускорение уже включено
В открывшемся окне выкручиваем ползунок на «Полное» и во всех открытых ранее окнах нажимаем «ОК».
Выкручиваем на максимум соответствующий ползунок
Визуальные эффекты: максимальная производительность системы
Приятный графический интерфейс Windows 7 даёт весьма ощутимую нагрузку на аппаратную часть компьютера, что не может не сказываться на его производительности. Визуальное оформление, конечно, служит хорошим дополнением к операционной системе, но, когда оно начинает заметно сказываться на её быстродействии, лучше пожертвовать красотой в угоду оптимизации.
- Правой кнопкой мыши жмём на иконку «Компьютер» и переходим в «Свойства».
Нажимаем на «Дополнительные параметры системы»
Теперь нам нужно попасть в «Дополнительные параметры системы». Выбираем вкладку «Дополнительно» и в первом разделе «Быстродействие» открываем «Параметры».
Выбираем «Параметры» в разделе «Быстродействие»
Наш выбор — «Наилучшее быстродействие»
Возвращаем базовые визуальные эффекты, чтобы система не выглядела слишком уныло
Жёсткий диск: очистка памяти и дефрагментация
Все файлы, которые записываются на жёсткий диск, разбиваются на множество последовательных фрагментов с целью сокращения используемого пространства. В результате этого, чтобы прочесть файл, компьютер вынужден собирать их обратно. А наличие разнообразного мусора на его пути увеличивает время считывания, что замедляет работу системы и вызывает задержки различной продолжительности при открытии или изменении фалов. Скорость работы при этом, понятное дело, падает.
Самое простое решение этой проблемы — регулярная очистка винчестера от хлама и не менее регулярная дефрагментация. Систематически удаляя лишние файлы и программы со своего ПК, можно неплохо увеличить его скорость.
Для начала следует навести порядок в используемом вами пространстве: удалить ненужную музыку, просмотренные фильмы, установочные файлы, сотни новых документов Microsoft Word и прочие прелести присутствия человека.
Стоит избавиться и от неиспользуемых программ. С этого и начнём.
Как увеличить быстродействие: очистка винчестера
- Для начала выберите в меню «Пуск» пункт «Панель управления».
Выбираем «Панель управления»
При просмотре панели управления «по категориям» нужны пункт называется «Удаление программы»
Щёлкаем правой кнопкой мыши по ненужной программе и выбираем «Удаление»
Переход в папку «Temp»
Выделяем все файлы в папке и удаляем их
Если какие-то файлы не хотят удаляться, пропускаем их
Нужный нам пункт — «Свойства»
Выбираем кнопку «Очистка диска»
Выбираем файлы, которые система удалит
Нажимаем соответствующий флажок и жмём ОК
Если системных дисков на компьютере несколько, таким же образом очищаем их все.
Дефрагментация диска: как ускорить ПК
- Теперь пришло время дефрагментации жёсткого диска. Вновь переходим в свойства одного из дисков и на вкладке «Сервис» нажимаем «Выполнить дефрагментацию».
Нажимаем на кнопку «Выполнить дефрагментацию»
Выбрав диск, нажимаем кнопку «Дефрагментация диска»
После завершения повторяем процедуру с остальными дисками.
Как работать с CCleaner: программа для очистки ПК
Для следующего шага нам понадобится утилита CCleaner, позволяющая дочистить весь системный мусор, который нам не удалось удалить при помощи средств Windows. Программа бесплатна, и скачать её можно с официального сайта http://ccleaner.org.ua/. Это не единственная и даже не лучшая утилита, помогающая очистить и ускорить систему, но именно CCleaner проще и доступнее всего остального.
- Запустив установленную программу, переходим во вкладку Applications, где убираем галочки со всего, что всё ещё дорого вашему сердцу (например, с истории браузера), после чего нажимаем Run Cleaner.
Нужная нам кнопка — Run Cleaner
Находим проблемы и ошибки в реестре и устраняем их: кнопки Scan for issues и Fix selected items соответственно
Удаляем из автозапуска все ненужные программы с помощью кнопки Disable
Файл подкачки: ускоряем оперативную память
Файл подкачки, также известный как виртуальная память, — отдельное пространство на жёстком диске, являющееся промежуточным звеном в обмене информацией между оперативной памятью и жёстким диском.
Windows 7 по умолчанию делает файл подкачки на 50% больше, чем объём оперативной памяти, однако иногда такого размера оказывается слишком мало. Это приводит к частой перезаписи файла или прямому обращению к основным секторам жёсткого диска, что отрицательно сказывается на быстродействии системы.
- Сначала следует определить объём оперативной памяти. Для этого переходим в меню «Пуск», щёлкаем правой кнопкой мыши по пункту «Компьютер» и переходим к параметру «Свойства».
Для начала переходим в свойства компьютера
Если нужно увеличить файл подкачки, переходим в пункт «Дополнительные параметры системы»
Изменяем параметры быстродействия, нажав на соответствующую кнопку
Нам необходима кнопка «Изменить» в разделе «Виртуальная память»
Вписываем новые значения в помеченные поля, нажимаем «Задать» и «ОК»
MSconfig: увеличиваем скорость
Некоторые из установленных программ имеют дурную привычку работать в фоновом режиме, что не только загружает драгоценную оперативную память, но и прячется от нашего чуткого взора. Объём, занимаемый ими поодиночке, как правило, не особо большой, но вместе они занимают довольно много ресурсов, и, закрыв вредителей, можно значительно снять нагрузку с ОЗУ.
- Комбинацией клавиш Windows + R вызываем службу «Выполнить», вводим в поле команду msconfig и нажимаем «ОК».
С помощью соответствующего запроса находим msconfig
Снимаем галочки со всех служб, кроме системных (и важных, вроде антивируса)
Убираем галочки со всех автозагружающихся программ и нажимаем ОК
Разгон ЦП: видеоинструкция
Ничего не получилось, и все остальные методы увеличения быстродействия не помогли? В таком случае можно пойти на экстремальные меры: например, разгон процессора. Разгоняя его, то есть, увеличивая тактовую частоту, можно повысить быстродействие в несколько раз и сравнять характеристики своего процессора с более мощной линейкой (впрочем, такое потребует определённых усилий и затрат на охлаждение). Как это сделать, можно узнать из приведённого ниже видео.
Разгоняем видеоадаптер: инструкция с видео
В случае если работа процессора вполне устраивает вас, но вы геймер и у вас проблемы с графикой, у нас для вас есть хорошая новость: разогнать можно не только ЦП! Видео, размещённое ниже, посвящено разгону видеокарты. Ускорить имеющийся видеоадаптер всяко выйдет дешевле, чем покупать новый, тратя приличную сумму. Правда, здесь тоже необходимо позаботиться об охлаждении.
Но не забывайте: разогнать компьютер — одно дело, а сделать так, чтобы после этого он не сгорел — совсем другое. Так что подходите к таким вещам с ответственностью и берегите свою технику.
Итак, мы провели все возможные процедуры по ускорению работы Windows 7, и сейчас наша система работает так быстро, насколько это возможно. Иных способов, гарантировано позволяющих поднять общую производительность, к сожалению, не существует: ну, разве что, смена комплектующих для своего ПК. Будьте счастливы и не забывайте проводить дефрагментацию.
Как ускорить работу Windows 7? Действенные методы
П ожалуй, все пользователи хоть раз да обвиняли свой компьютер в медленной работе, при этом совершенно не задумываясь о том, что существует масса возможностей ее ускорить. Многие полагают, что улучшение производительности ПК — дело сложное и доступное лишь продвинутым пользователям, но это мнение не совсем верно. Да, есть методы улучшения производительности, требующие нехилой сноровки в деле работы с компьютером, однако существует и множество весьма простых возможностей «разогнать» ПК. Об этих способах должен знать каждый пользователь. В данной статье мы расскажем о них на примере самой популярной сегодня версии Windows — вы узнаете, как ускорить работу Windows 7.
Отключение визуальных эффектов Windows 7
Отключение визуальных эффектов Windows 7 — наиболее простая и доступная возможность повысить скорость работы системы. Для выполнения данной процедуры, следуйте инструкции:
1. Кликните кнопку «Пуск», далее по строчке «Компьютер» правой кнопкой мыши, а в выпавшем меню нажмите на «Свойства».
2. Кликните ссылку «Дополнительные параметры системы».
3. Перед вами откроется новое окошко, в нем нажмите на вкладку «Дополнительно» и в разделе «Быстродействие» нажмите кнопочку «Параметры».
4. В появившемся окне «Параметры» во вкладке «Визуальные эффекты» вы увидите, как много в Windows 7 имеется визуальных эффектов. Конечно, благодаря им платформа выглядит интереснее и приятнее, однако они неслабо замедляют скорость ее работы.
5. Чтобы отключить сразу все визуальные эффекты — установите «точку» в окошке «Обеспечить наилучшее быстродействие», а если хотите отключить эффекты выборочно, снимите галочки в желаемых окнах.
6. Все, для вступления изменений в силу необходимо нажать «ОК» и перезагрузить ПК.
Отключение ненужного звукового сопровождения
Наряду с визуальными эффектами, чтобы пользователю было приятнее работать с ПК, в Microsoft создали также системные звуки. Вы удивитесь, но они тоже требуют определенных ресурсов, и их отключение может положительно сказаться на производительности Windows 7.
Для отключения визуальных эффектов:
1. Нажмите комбинацию Win+R, в появившемся окне напишите «mmsys.cpl» и кликните «ОК».
2. Перед вами откроется новое окошко, выберите вкладку «Звуки», установите звуковую схему «Без звука», нажмите «ОК».
3. Для вступления изменений в силу перезагрузите ПК.
Отключение опции индексирования поиска
Для пользователей, которые часто ищут что-то в системе, Microsoft предусмотрела очень удобную опцию индексирования поиска, благодаря ней файлы найти легче и быстрее. Однако если поиском в системе вы пользуетесь редко, опция эта совершенно бесполезна и лишь «крадет» производительность Windows 7. Чтобы ее отключить, проделайте следующие действия:
1. Кликните кнопку «Пуск», далее по строчке «Компьютер» правой кнопкой мыши, а в выпавшем меню нажмите на «Управление».
2. Раскройте список «Службы и приложения», кликните по строчке «Службы» и в списке справа отыщите службу Windows Search.
3. Нажмите на ссылку «Остановить службу».
По умолчанию вы также можете отключить следующие службы [скриншот ниже], как показывает практика, они редко приносят пользу среднестатистическому пользователю домашнего ПК.
Удаление «лишних» программ из автозагрузки
В Windows есть опция автозагрузки. Она отвечает за запуск ряда программ одновременно с загрузкой системы. К таким программам относятся, как правило, различные службы и приложения, без которых корректная работа ПК будет невозможна. Но, к сожалению, нередко к этим программам добавляются совершенно ненужные сторонние.
Все дело в том, что разработчики стороннего ПО включают в свои продукты функцию автозагрузки, делая таким образом свою программу более «навязчивой». Впрочем, когда речь идет о запуске вместе с системой антивируса, в этом есть смысл. Однако есть много программ, запускающихся вместе с Windows, когда в этом нет никакой надобности. Конечно, это сказывается на скорости работы ПК.
Для удаления программы из автозагрузки, необходимо:
1. Нажать комбинацию клавиш Win+R, в появившемся окне написать «msconfig» и кликнуть «ОК».
2. Откроется окно, выберите в нем раздел «Автозагрузка».
3. Уберите галочки из окон тех программ, в автозагрузке которых вы не нуждаетесь.
Помните! Без некоторых программ автозагрузки, система не сможет корректно функционировать, так что снимайте галочку только с тех программ, в ненужности которых вы уверены.
4. Нажмите ОК и перезагрузите ПК.
Больше о том, как избавиться от лишних программ в автозагрузке, читайте в нашей статье « Как убрать автозагрузку ».
Оптимизация жесткого диска
В начале статьи мы упоминали, что мы расскажем о простых способах улучшения производительности Windows 7, и, наверняка, прочитав данный заголовок, вы подумали, что мы уже ушли в дебри, однако это не так. Мы расскажем о простейшей оптимизации жесткого диска и постараемся доступно объяснить, зачем же она требуется.
Дело в том, что все файлы, которые записываются на жесткий диск, бьются на фрагменты по определенному закону. Это требуется, чтобы максимально рационально задействовать ресурсы ПК. Однако при этом получается, что при обращении пользователя к тому или иному файлу, системе приходится собирать его «кусочки» по всему жесткому диску. Если на вашем диске накопилось много ненужных файлов, это, конечно, ощутимо замедляет процесс. Вот почему, оптимизация жесткого диска необходимая процедура, если говорить о том, как ускорить работу Windows 7.
Первый и самый логичный способ выполнить оптимизацию — удалить ненужные файлы и программы. У каждого пользователя на ПК хранится масса «мусора» и важно регулярно от него избавляться. Конечно, любой, даже самый «нулевый» юзер знает, как удалять файлы, а вот с программами иногда возникают проблемы, хотя задача эта несложная. Чтобы удалить программу с ПК:
1. Кликните кнопку «Пуск», далее «Панель управления».
2. Напротив слова «Просмотр» установите значение «Мелкие значки».
3. Нажмите на ссылку «Программы и компоненты».
4. Перед вами появится список используемых вами программ, решите, какие из них вам уже не нужны и удалите их — для удаления кликните единожды на «неугодную» программу и нажмите кнопку «Удалить».
5. После удаления всех ненужных программ перезагрузите ПК.
Еще одна необходимая для оптимизации жесткого диска процедура — его дефрагментация. Сложное слово, но выполняется она просто:
1. Зайдите в «Компьютер» [1], кликните по диску правой кнопкой мыши, выберите пункт «Свойства» в выпавшем меню [2].
2. В появившемся окне выберите вкладку «Сервис», далее нажмите на кнопку «Выполнить дефрагментацию».
3. После проведения дефрагментации перезагрузите ПК.
Если ваша система разбита на несколько дисков, выполните дефрагментацию каждого из них. Важно! Процедуру дефрагментации, также как и процедуру удаления ненужных файлов нужно проводить регулярно.
Оптимизация плана питания
Данный метод ускорения Windows 7 актуален для пользователей ноутбуков. Очень часто, отключаясь от сети, ноутбуки автоматически переключаются в пониженный режим электропотребления, которому, разумеется, соответствует минимальная производительность. А потому очень важно при возращении к сети, перейти к режиму высокой производительности. Никто, конечно, не запрещает использовать данный режим и при автономной работе, однако, учтите, что ноутбук в таком случае разрядится быстрее.
Чтобы перейти в режим высокой производительности:
1. Кликните кнопку «Пуск», далее «Панель управления».
2. Напротив слова «Просмотр» установите значение «Мелкие значки».
3. Выберите раздел «Электропитание».
4. Поставьте точку в окошке «Высокая производительность».
Изменение параметров загрузки
По умолчанию при запуске система не использует все свои ресурсы, это необходимо, чтобы «холодное» железо не нагружалось на максимум. Однако если ваш ПК располагает ОЗУ более 2 Гб и ядер в нем больше одного, можно изменить настройки загрузки, тем самым значительно ускорив ее. Для этого:
1. Нажмите комбинацию клавиш Win+R, в появившемся окне напишите «msconfig» и кликните «ОК».
2. Выберите вкладку «Загрузка», поставьте галочку в окне «Без GUI».
3. Далее нажмите кнопку «Дополнительные параметры» [1], в окошках «Число процессоров» и «Максимум памяти» поставьте галочки, установите максимальное значение и нажмите «ОК» [2] сначала в окне «Дополнительные параметры загрузки», затем в окне «Конфигурация системы» [3].
Конечно, способов улучшения производительности Windows 7 существует гораздо больше, чем приведено в этой статье. Однако все они — начиная очисткой реестра и заканчивая апгрейдом компьютера, требуют некоторой пользовательской сноровки. В этой же статье мы ответили на вопрос как ускорить работу Windows 7 с применением наиболее простых инструментов. Но, уверяем, даже эти способы помогут вам ощутимо повысить скорость работы вашего ПК. В противном случае очень рекомендуем поискать на компьютере вредоносное ПО, а также обновить драйверы. О том, как выполнить последнюю задачу, читайте в нашей статье « Как обновить драйвера на компьютере ».
Как ускорить работу компьютера под управлением Windows 7
Вопрос — как ускорить работу компьютера или ноутбука, работающего под управлением операционной системы Windows 7, до сих пор актуален. Даже после выхода двух последующих версий ОС от Microsoft, «семерка» по-прежнему остается самой востребованной среди пользователей. Она полюбилась им практически всем, кроме своих требований к конфигурации системы. И на самом деле, обладая обширным функционалом, она снисходительна к слабым компьютерам, чьи аппаратные начинки оставляют желать лучшего.
Тем не менее, попытки установить ее даже на морально устаревший ПК продолжаются, вследствие чего их пользователи вынуждены задаваться вопросом как оптимизировать Windows 7, дабы ускорить работу компьютера или ноутбука не совсем отвечающих ее требованиям. В этой статье постараемся дать на этот вопрос развернутый ответ и рассмотрим все возможные варианты того, как производится оптимизация Windows 7 ее штатными настройками и при помощи стороннего ПО.
Отключение визуальных эффектов системы
Чтобы оптимизировать работу ноутбука и ускорить загрузку Виндовс 7, следует в первую очередь отключить визуальные эффекты, отсутствие которых никак на работе системы не скажется. Для этого заходим в «Мой Компьютер» и выбираем «Свойства системы» или просто нажимаем комбинацию горячих клавиш «Windows + Pause / Break».
Далее в меню слева нажимаем на «Дополнительные параметры системы».
Кликаем на кнопку «Параметры» в разделе «Быстродействие».
Ставим галочку «Обеспечить наилучшее быстродействие»
Либо можно выбрать «Особые эффекты» и отметить те галочки, которые вы видите на рисунке. Так как эти функции делают работу системы более удобной.
Нажимаем «Применить» и «ОК».
Убираем виджеты рабочего стола
Календарь, часики, прогноз погоды смотрятся красиво, но они замедляют систему, используя ресурсы оперативной памяти. Поэтому для повышения производительности системы, в том случае, когда объем памяти ограничен и компьютер долго грузится при включении, их лучше отключить. Для этого правой кнопкой мыши нажимаем на соответствующий виджет и выбираем «Закрыть гаджет». Или нажмите на крестик вверху справа.
Оптимизируем дисковое пространство
Быстродействие системы во многом зависит и от состояния жёсткого диска, а именно наличия свободного места на его системном разделе «С». Дело в том, что любые записываемые на него файлы, для рационального использования дискового пространства, разбиваются на фрагменты, которые, как правило, записываются не последовательно, а на разные участки. Это еще принято называть фрагментацией. Поэтому при чтении данных, компьютеру приходится тратить определенное время на их считывание. Чем эффект фрагментации выше, тем медленнее скорость чтения со всеми вытекающими последствиями.
Исходя из этого, необходимо периодически проводить процедуру дефрагментации жесткого диска. Она позволяет не только повысить скорость работы ПК, но и высвободить пространство на его дисковой системе.
Контролируем запуск приложений
Чем больше программ стоит в автозагрузке, тем дольше будет включаться ваш компьютер. Кроме этого, большое количество программ, работающих в фоновом режиме, нагружают оперативную память компьютера. А, как известно свободный объем ОЗУ непосредственно влияет на быстродействие работы системы в целом.
Поэтому, для оптимизации работы ПК отслеживайте, какие программы грузятся вместе с операционной системой и своевременно исключайте ненужные из автозагрузки. Как это делается в Windows 7 подробно описано в этой статье.
Задействуем весь потенциал процессора
Так как сегодня в основном используются многоядерные процессоры, то по возможности необходимо использовать полную их мощь. Чтобы попытаться задействовать все ядра процессора необходимо открыть раздел конфигурации системы. Делается это при помощи команды «msconfig» и командного интерпретатора «Выполнить».
Открываем и переходим во вкладку «Загрузка».
После нажимаем на кнопку «Дополнительные параметры». Если у вас многоядерный процессор (2 и больше), а для запуска системы используется всего лишь одно ядро, то для оптимизации и увеличения скорости работы следует задействовать все. Для этого поставьте флажок напротив «Число процессоров» и выберите максимальное значение. Жмём на «ОК», потом «Применить». После этого тоже будет нужна перезагрузка.
Панель «Конфигурация системы» позволяет отключить ненужные службы. Для этого откройте соответствующую вкладку.
Далее уберите галочки возле названия тех служб, которые, по-вашему мнению, влияют на производительность. Однако, крайне не рекомендуется отключать те, у которых изготовитель – Microsoft Corporation, в связи с чем даже можно поставить флажок «Не отображать службы Майкрософт».
Теперь можно отключать хоть все подряд, но помните, что они нужны для стабильной работы соответствующих программ. После всех изменений нажмите «Применить» и «ОК», перезагрузите компьютер.
Проверка оперативной памяти
Как уже говорилось ОЗУ очень важна для оптимальной работы системы. Поэтому будет не лишним провести ее диагностику, при том, что выполняется она стандартными средствами. Для этого открываем меню «Пуск» и в поиске вводим «Диагностика проблем оперативной памяти компьютера».
Появится окошко, где выбираем первый вариант:
После этого компьютер перезагрузится и начнётся проверка оперативной памяти. Поскольку это достаточно длительная процедура, советуем её выполнять тогда, когда основные задачи вы уже выполнили. Если всё в порядке, система загрузится в обычном режиме.
Задействуем режимы электропитания
И хотя это не самый важный совет, недаром мы его упоминаем последним, он частично может помочь. Однако его не стоит выполнять владельцам ноутбуков с рабочим аккумулятором. Если вы пользуетесь стационарным компьютером или ноутбуком от сети, тогда этот способ вам подойдёт.
- Если у вас ноутбук, то кликаем на значок батареи внизу и выбираем «Дополнительные параметры электропитания». Для владельцев стационарного компьютера инструкция о том, как попасть в раздел настроек питания находится здесь.
- Выбираем «Высокая производительность».
Одна из самых удобных и популярных программ, с помощью которой выполняется оптимизация Windows 7 и чистка реестра.
Основные функции:
- Удаление временных файлов: журналов событий, кэша (в том числе браузера), ярлыков, пустых папок, недавних документов и т.д.
- Проверка реестра и устранение проблем: неверные расширения файлов, отсутствующих DLL и т.д.
- Удаление программ, настройка автозагрузки.
- Поиск файлов и стирание дисков.
Интерфейс программы понятен сразу: слева – основное меню, а по центру – информация о ходе анализа и очистки системы
Жмём на кнопку «Анализ». Программа начнёт искать файлы, которые нужно удалить. Перед этим, в левом меню вы можете выбрать, какие компоненты системы из установленных приложений нужно очищать, а какие – нет.
После анализа появится сообщение, что можно освободить столько-то памяти:
Нажимаем «Очистка» и подтверждаем выбор. Отметим, что если количество «мусора» достаточно велико, то и удаляться он будет долго.
Таким же самым образом проверяется реестр, для чего нужно выбрать одноимённую вкладку в меню слева, нажать «Поиск проблем» и потом «Исправить».
Во вкладке «Сервис» нас больше всего интересует пункт «Автозагрузка». Чтобы отключить автоматический запуск не нужной программы, выделите её название и нажмите «Выключить».
Reg Organizer
Это более функциональная и сложная утилита, однако её всё равно нужно установить каждому владельцу ПК. Она тоже сканирует систему на предмет не нужных файлов, проверяет реестр, ускоряет загрузку системы, однако в ней есть тонкие настройки, которые в CCleaner отсутствуют. Например, здесь можно редактировать реестр вручную, выполнить его дефрагментацию и сжатие, осуществить тонкие настройки системы и т.д.
При запуске программы запустится экспресс-проверка диска и реестра. После её окончания появится подробная информация, когда в последний раз выполнялась проверка того или иного фрагмента и сколько места можно освободить.
При нажатии на «Чистка дисков» начнётся сканирование, в результате которого можно выполнить очистку ПК от не нужных файлов. Как правило, таким способом освобождается до 500 Мб свободного места, иногда и больше, если вы регулярно ставите сторонние приложения и давно не делали очистку.
Пункт «Чистка реестра» необходим для исправления не верных записей, устранения проблем и ошибок.
Обратите внимание на вторую вкладку «Оптимизация реестра». Эту процедуру тоже нужно выполнить для повышения производительности. Однако, потом потребуется перезагрузка системы, о чём непременно появится уведомление.
Две описанные программы лишь малая часть того, что доступно сегодня пользователям для оптимизации своих систем. Все их описывать в рамках одной статьи не имеем возможности.
Ускорение системы при работе с браузером
Современные браузеры довольно таки требовательны к конфигурации системы. В основном, при работе с ними нагрузка падает все на ту же самую оперативную память компьютера и центральный процессор. Поэтому интернет-серфинг на слабых ПК не совсем комфортное дело. Но и здесь есть выход из положения.
Все что требуется от пользователя это своевременно очищать кэш браузера, его файлы «cookies», историю и следить за количеством одновременно открытых интернет-страниц, потому как одна вкладка = один процесс, от чего загрузка процессора может достигать 90%.
Автоматическое слежение за всем этим удобнее всего реализовано в Mozilla Firefox.
Без плагинов и расширений работать будет неудобно, однако, устанавливайте только те, которые вам точно пригодятся. Потому что чем больше дополнительных примочек, тем дольше грузится браузер. А если ещё и кэш занимает полгигабайта, то не удивляйтесь, если ваш проводник в мир интернета просто «вылетит», то есть закроется автоматически.
Заключение
Работайте за компьютером грамотно. Не запускайте по 10 приложений за раз. Особенно это сказывается на работе ноутбуков, в которых нет и 2 Гб ОЗУ. Если все вышеперечисленные способы не помогают и компьютер/ноутбук работают медленно, тогда выполните глубокую проверку на вирусы. Вредоносное ПО может сильно замедлять работу системы. Подойдёт любой антивирус, даже на этапе пробной версии.
Оптимизация и ускорение загрузки Windows 7
Если вы не вполне удовлетворены скоростью загрузки и работы своей операционной системы Windows, то возможно пора что-то с этим делать. Можно конечно заменить процессор на более мощный или добавить оперативной памяти, но такие кардинальные решения подходят далеко не каждому пользователю. Для тех, кто не предъявляет к своему ПК сверхвысоких требований, а просто хочет, чтобы он работал чуть-чуть быстрее, есть довольно простое решение, не требующее никаких материальных вложений – оптимизация. Оптимизация представляет собой тонкую настройку функций и компонентов операционной системы, во время которой отключается все ненужное, что может замедлить работу центрального процессора и включается то, что может ее ускорить. С чего же лучше всего начинать оптимизацию? Начните с самого простого.
Настройка визуальных эффектов
Зайдите в меню Пуск, перейдите в Панель управления и выберите раздел Персонализация. Нажмите на пункт Цвет окна и снимите флажок с опции Включить прозрачность.
Теперь можно отключить некоторые визуальные эффекты. Снова зайдите в Панель управления, на этот раз в раздел Система. Выберите Дополнительные параметры системы и нажмите на кнопку Параметры в подзаголовке Быстродействие.
Перейдите на вкладку Визуальные эффекты и уберите флажки с тех пунктов, которые посчитаете нужными (чтобы посмотреть результат действия, нажмите кнопку Применить и вернитесь на рабочий стол).
Можно также установить флажок на пункте Обеспечить наилучшее быстродействие — это отключит сразу все визуальные эффекты, что даст некоторый прирост в производительности. Правда вид окон и панели задач после отключения визуальных эффектов нравится далеко не всем.Дефрагментация
Поскольку фрагментированные файлы замедляют доступ к данным на жестком диске и тем самым тормозят работу всей операционной системы, будет не лишним произвести настройку дефрагментации.
Зайдите в Мой компьютер, нажмите правой кнопкой мышки по букве системного диска и выберите пункт Свойства. В открывшемся окне перейдите на вкладку Сервис и в подзаголовке Дефрагментация диска нажмите на кнопку Выполнить дефрагментацию. Далее появится окно служебной программы-дефрагментатора, в котором вы можете задать настройки для дефрагментации по расписанию, либо же выполнить запуск дефрагментации вручную.
Оптимизация загрузки
В операционной системе Windows 7 появилась возможность задействовать многоядерность процессоров для ускорения загрузки ОС. Чтобы воспользоваться данной опцией, необходимо сначала зайти в настройки конфигурации системы.
Нажмите на клавиатуре сочетание клавиш Win+R и введите команду msconfig. В появившемся окне перейдите во вкладку Загрузка и нажмите на кнопку Дополнительные параметры.
Установите флажок на пункте Число процессоров и выберите из выпадающего списка количество ядер установленного у вас процессора.Отключение ненужных служб и элементов автозагрузки
Неиспользуемые службы и приложения могут замедлять загрузку и работу операционной системы Windows. Чтобы этого не происходило, следует отключить автоматический запуск таких служб и программ.
Вам нужно будет снова запустить окно конфигурации системы, однако на этот раз перейти в нем на вкладку Автозагрузка
Просмотрите список элементов автозагрузки и уберите флажки с тех программ, которыми вы не пользуетесь, или которые можете запускать вручную по надобности.
Теперь перейдите во вкладку Службы. Здесь нужно быть осторожным – автоматический запуск некоторых служб необходим для стабильной работы системы и ее функций. Если не знаете, что означает та или иная служба, лучше оставьте ее в автозапуске. Ниже приведен список служб, которые можно отключить без последствий для системы.
- Служба общих сетевых ресурсов проигрывателя Windows Media — если не пользуетесь данным проигрывателем, можете смело отключать
- Брандмауэр Windows — при наличии хорошего антивируса стандартный брандмауэр ни к чему
- Защитник Windows — предназначен в первую очередь для проверки цифровых подписей, что по правде говоря, не несет особой смысловой нагрузки
- Биометрическая служба — если ваш компьютер не оборудован сканером для отпечатков пальцев или сетчатки глаза, данная служба вряд ли вам пригодится
- Центр обновлений Windows — обновления можно загружать и вручную (а можно и вообще не загружать)
- Служба шифрования дисков
- Служба поддержки Bluetooth — если в вашем компьютере не установлен модуль Bluetooth, можете отключать без колебаний
- Windows Search — можете убирать с автозапуска если не пользуетесь стандартным поиском Windows
- Информация о совместимости приложений — довольно бесполезная служба, время от времени выдающая предупреждения по поводу совместимости того или иного приложения с Windows 7
- Поставщик домашних групп — данная функция нужна тем, кто пользуется домашней группой в локальной сети
- Публикация ресурсов обнаружения сети — выключайте, если у вас не подключена локальная сеть
- Служба политики диагностики — вряд ли стандартная функция диагностики проблем Windows хоть кому-то принесла пользу
- Установщик модулей Windows — если вы решили не устанавливать новых обновлений Windows, данная функция тоже не нужна
- Центр обеспечения безопасности — после отключения брандмауэра и защитника Windows центр обеспечения безопасности совершенно бесполезен
Наша компания предоставляет услугу обслуживание компьютеров организации Москва.
Оптимизация Windows 7: Подробная инструкция
- Содержание статьи
Вопрос как ускорить компьютер интересует огромное количество пользователей, и интерес к нему не угасает. Реально повлиять на скорость работы компьютера можно с помощью оптимизации операционной системы. Большинство функций и возможностей современных операционных систем остаются невостребованными у обычных пользователей. Многие после переустановки ОС не вносят какие-либо изменения в конфигурацию и довольствуются стандартными настройками, которые не являются самыми оптимальными.
Мы подробно разберем все самые актуальные методы оптимизации Windows 7 для повышения производительности компьютера. Если Вы последуете нашим рекомендациям, то наверняка заметите, что компьютер стал работать намного быстрее.
Настройка визуальных эффектов
Проблема. Операционные системы семейства Windows обладают не только удобным, но и красивым интерфейсом. Это в свою очередь накладывает достаточно серьезные требования к аппаратной части компьютера. При всем обилии интересных визуальных эффектов железо должно обеспечить плавную работу и максимально возможное быстродействие. Если компьютер не самый мощный, то падение производительности обеспечено. Особенно актуальна эта проблема для владельцев маломощных ноутбуков и нетбуков, производители которых в первую очередь ставили перед собой цели повышения энергоэффективности и снижения себестоимости.
Решение. Для решения этой проблемы рекомендуется отключить почти все визуальные эффекты и оставить только базовые. В этом случае прирост производительности Вам гарантирован. Оптимизация Windows 7 в плане визуальных эффектов осуществляется довольно просто. Зайдите в меню “Пуск” и в строке поиска введите “Визуальные эффекты”. Нажимаем на появившийся раздел “Настройка представления и производительности системы”.
Для удобной настройки ставим селектор напротив пункта “Обеспечить наилучшее быстродействие”, при этом убираются абсолютно все флажки. После этого отметьте флажками следующие пункты:
- Включить композицию рабочего стола
- Использование стилей отображения окон и кнопок
- Отображать эскизы вместо значков
- Сглаживать неровности экранных шрифтов
Нажимаем “Применить” и перезагружаем компьютер.
Оптимизация жесткого диска в Windows 7
Проблема. Все файлы, записываемые на жесткий диск, разбиваются на фрагменты при помощи специального алгоритма. Делается это для максимально рационального использования оставшегося места на диске. В итоге, когда компьютер пытается считать файл, он собирает огромное количество разбросанных по всему жесткому диску отдельных фрагментов. Усугубляет этот процесс наличие десятков тысяч фрагментов ненужных файлов. Это в свою очередь может привести к снижению производительности винчестера и системы в целом.
Решение. Единственный эффективный выход из проблемы – регулярная очистка от мусорных файлов и дефрагментация жесткого диска. Сперва проведите ревизию ненужной информации на своем компьютере. Удалите надоевшие фильмы (которые к слову занимают достаточно большой объем памяти), музыку и прочие файлы, которые для Вас уже потеряли актуальность. Затем удалите программы, которыми Вы не пользуетесь. Для этого перейдите в меню “Пуск” —> ”Панель управления” —> “Удаление программы”. Проводим ревизию устаревших приложений и избавляемся от них при помощи кнопки “Удалить”.
После очистки от мусора переходим к дефрагментации. Для этого перейдите в “Мой компьютер”, правой кнопкой мыши нажимаем на нужный диск и выбираем пункт “Свойства” —> “Сервис” —> “Выполнить дефрагментацию”. Выбираем диск и нажимаем кнопку “Дефрагментация диска”.
Оптимизация жесткого диска реально поможет Вам ускорить компьютер. Особенно заметным эффект будет на тех компьютерах, где эта процедура давно не проводилась. Напомним, что дефрагментацию желательно проводить регулярно для поддержания оптимальной работы винчестера.
Оптимизация автозапуска в Windows 7
Проблема. Даже на мощных и дорогих компьютерах со временем замечается снижение скорости загрузки операционной системы. И в большинстве случаев виновником является огромное количество программ, которые одновременно запускаются вместе с операционной системой. В автозагрузку добавляются менеджеры обновления различных приложений, агенты социальных сетей, всевозможные мессенджеры, антивирус. Последний кстати лучше из автозагрузки не убирать, поскольку в идеале антивирусная программа должна постоянно защищать компьютер в режиме реального времени. Всех остальных “нежданных гостей” автозагрузки будем отключать.
Решение. Для простого и эффективного удаления лишних программ из автозагрузки рекомендуется использовать программу CCleaner. Ее основная специальность заключается чистке реестра (об этом поговорим дальше), но и с оптимизацией автозагрузки она справляется на отлично предоставляя пользователю удобный и интуитивно понятный интерфейс.
Запустите программу, перейдите во вкладку “Сервис” —> “Автозагрузка” и при помощи кнопки “Выключить” уберите из автоматического запуска все программы, которые Вам не нужны.
Диагностика оперативной памяти и реестра
Проблема. Считается, что замусоренный реестр может негативно повлиять на скорость работы компьютера, как и проблемная оперативная память. С реестром все понятно. При неполном удалении установленных приложений в нем остается “мусор” (параметры приложений, ссылки на несуществующие ярлыки, неверные расширения файлов). Со временем мусора становится все больше. И если мы хотим ускорить компьютер, то мусор нужно удалить.
С оперативное памятью все несколько сложнее. Это очень важный компонент компьютера и говорить про оптимальную работу системы без адекватной работы оперативной памяти просто не приходится. Причиной появления сбоев в ОЗУ может быть брак при производстве, неполадки в блоке питания и даже перепады напряжения. В любом случае оптимизация Windows 7 в обязательном порядке подразумевает диагностику оперативной памяти.
Решение. Почистить реестр можно с помощью уже упомянутой ранее программы CСleaner. Диагностику ОЗУ можно провести средствами операционной системы. Для этого откройте меню “Пуск” и в окошке поиска введите “Диагностика проблем оперативной памяти компьютера”.
Должно появиться окошко, в котором нужно выбрать тип проверки (рекомендуется выбрать первый вариант).
После перезагрузки компьютера начнется проверка памяти. Она может занять долгий промежуток времени, поэтому на период диагностики не планируйте никаких срочных задач связанных с компьютером. При проверке на экране Вы увидите примерно следующее окно:
Окончание диагностики будет сопровождаться перезагрузкой компьютера. При следующем входе в систему Вы сможете ознакомиться с результатами проверки. Оптимизация Windows 7 должна обязательно включать в себя работу с реестром и ОЗУ.
Оптимизация Windows 7 под многоядерные процессоры
Проблема. У многих пользователей компьютеры оснащены многоядерными процессорами (с числом ядер от 2 и более). Большее количество ядер в процессоре должно положительно повлиять на скорость работы компьютера. Хотя операционная система сама автоматически проверяет тип и характеристики установленного процессора достаточно часто при запуске компьютера используется только одно ядро. Естественно в этом случае скорость загрузки операционной системы снижается.
Решение. Решение этой проблемы очень простое. Пользователь может принудительно указать системе необходимость загрузки с использованием мощности всех ядер процессора. Для этого перейдите в “Пуск” —> “Все программы” —> “Стандартные” —> “Выполнить”. Вводим команду “msconfig” и нажимаем “ОК”.
В появившемся окне конфигурации системы переходим во вкладку “Загрузка” —> “Дополнительные параметры…”. Ставим флажок напротив пункта “Число процессоров” и выбираем максимальное число. Нажимаем “ОК”.
Если Вы не знаете, как ускорить работу компьютера, а точнее как повлиять на скорость запуска операционной системы, то данный способ Вам идеально подойдет.
Удаление ненужных гаджетов
Проблема. Стандартные и дополнительные гаджеты, используемые в Windows 7 несомненно очень удобные и полезные. Многие пользователи их с радостью используют в повседневной работе для облегчения доступа к интересной информации. С другой стороны гаджеты могут непосредственно влиять на скорость работы компьютера, естественно в отрицательном плане. Такие гаджеты будут расходовать ресурсы Вашей системы. На мощной современной машине этого может быть не заметно, но на более слабых компьютерах падение производительности будет ощутимым.
Решение. Оптимизация Windows 7 в плане гаджетов не подразумевает их полное удаление. Оставьте 1-2 самых часто используемых и полезных гаджета, а остальные удалите. Все равно с высокой долей вероятности можно утверждать, что большую часть интересной информации Вы получите в интернете. Зачем тогда лишний раз нагружать свою систему.
Оптимизация Windows 7 с помощью ReadyBoost
Проблема. Операционная система Windows 7 может использовать скоростные устройства флэш-памяти для эффективного кэширования данных наиболее часто запускаемых приложений. Фактически память USB флэшки или SD карты может быть использована вместо файла подкачки. Такая хитрая манипуляция дает возможность ускорить процедуру чтения-записи, что в итоге положительно повлияет на скорость работы компьютера и общую производительность системы.
Не все пользователи Windows 7 могут увеличить объем оперативной памяти стандартным способом (покупкой новой планки). Воспрепятствовать этому могут самые различные причины. Это и ограничения, которые накладывает производитель чипсета или материнской платы на свою продукцию, и невозможность покупки оперативной памяти подходящего формата.
Решение. Для расширения оперативной памяти компьютера можно использовать стандартные USB флешки и флэш карты формата SDHC/SD/MS. Для использования флэш карты Вам понадобится специальный кард-ридер, который будет совместим с форматом карты. Технология ReadyBoost изначально встроена в операционную систему, поэтому Вам не придется скачивать и устанавливать дополнительное программное обеспечение.
Минимальные требования для накопителей при их использовании в ReadyBoost:
- Поддержка стандарта USB 2.0/3.0
- Минимальная скорость чтения 2,5 МБ/с для информации блоками по 4 КБ
- Минимальная скорость записи 1,75 МБ/с для информации блоками по 512 КБ
- Минимальный объем свободного места 64 МБ
Перед выбором накопителя для ReadyBoost обязательно уточните его скоростные характеристики и убедитесь, что они соответствуют требованиям. Использование скоростных флеш-карт обеспечит максимальный прирост производительности.
Заходим в “Мой компьютер”, кликаем правой кнопкой мыши на внешний носитель и нажимаем “Свойства”. Переходим во кладку “ReadyBoost”. Устанавливаем селектор напротив пункта “Использовать это устройство” и при помощи ползунка задаем лимит используемого объема памяти. Далее нажимаем “Применить” и “ОК”. Если Вы хотите предоставить системе доступ ко всей свободной памяти внешнего носителя, то устанавливаем селектор напротив пункта “Предоставлять это устройство для технологии ReadyBoost”.
Используйте этот хитрый способ. Надеемся, он поможет Вам ответить на вопрос как ускорить компьютер.
Оптимизация электропитания в Windows 7
Проблема. Очень часто при работе на компьютере пользователи забывают настроить схему управления питанием – набор аппаратных и системных параметров, которые отвечают за энергопотребление отдельных компонентов системы. Схема управления питанием может быть настроена на максимальную экономию энергии (соответственно на минимальную производительность), на сбалансированное потреблении энергии или на повышение производительности компьютера (максимальное энергопотребление). Об этом простом параметре можно попросту забыть и при этом отрицательно повлиять на быстродействие системы.
Актуальна эта проблема для владельцев ноутбуков. По умолчанию система устанавливает сбалансированный режим питания. Когда батарея ноутбука садится, то автоматически устанавливается режим экономии энергии. Позднее, когда ноутбук подключается к сети, мало кто вспоминает про экономный режим и необходимости его переключения. Так на простых вещах теряется скорость работы компьютера.
Если Вы используете персональный компьютер или ноутбук (но при этом работает от сети), то настройка схемы электропитания может ускорить компьютер и повысить общую производительность системы.
Решение. Решение проблемы заключается в контроле режима электропитания. Заходим в “Пуск” —> ”Панель управления” —> ”Электропитание” и выбираем режим “Высокая производительность”.
При желании можно настроить план электропитания. Для этого выбираем “Настройка плана электропитания” —> “Изменить дополнительные параметры электропитания”. Устанавливаем свои значения по желанию.
Выводы
Мы разобрали 8 способов оптимизации Windows 7, которые помогут увеличить скорость работы компьютера. Очень трудно вместить все способы оптимизации в одну статью, поэтому это только первая часть материала. В дальнейших статьях мы продолжим разбирать интересные и эффективные способы оптимизации, поскольку эта тема достаточно обширна и интересна.
Как ускорить запуск Windows 7?
Как ускорить загрузку компьютера?
Метод 1 Альтернативный метод: MSConfig
- Перейдите в начало, запустите, затем введите msconfig в поле выполнения.
- Должно появиться окно.
- Перейдите на вкладку загрузки или вкладку «BOOT.INI».
- В правой части экрана загрузки msconfig вы должны увидеть раздел тайм-аута, который должен быть установлен на 30 секунд, измените этот параметр на 3 секунды.
Есть ли в Windows 7 быстрый запуск?
В Windows 7 функция быстрого запуска не может быть реализована. Но быструю загрузку можно включить на оборудовании ПК, но время загрузки не окажет большого влияния, поскольку время загрузки Windows остается неизменным, независимо от того, включена быстрая загрузка или нет, поскольку она полностью аппаратная. Быстрый запуск — это функция, доступная в Windows 8.
Как увеличить время запуска Windows?
Очистить программы, запускаемые при запуске. Один из самых надежных и надежных способов ускорить процесс загрузки — не дать ненужным программам запускаться вместе с вашим компьютером.Вы можете сделать это в Windows 10, нажав Ctrl + Alt + Esc, чтобы открыть диспетчер задач, и перейдя на вкладку «Автозагрузка».
Как ускорить запуск и завершение работы Windows 7?
Как ускорить завершение работы Windows 7
- Удерживая нажатой клавишу Windows (обычно находится в нижнем левом углу клавиатуры), нажмите букву R.
- В появившемся текстовом поле введите msconfig и нажмите ОК.
- Утилита настройки системы имеет несколько вкладок в верхней части окна.
Как сделать мой компьютер с Windows 7 быстрее?
Вот несколько советов, которые помогут вам оптимизировать Windows 7 для повышения производительности.
- Попробуйте средство устранения неполадок производительности.
- Удалите программы, которыми вы никогда не пользуетесь.
- Ограничить количество программ, запускаемых при запуске.
- Очистите жесткий диск.
- Запускайте меньше программ одновременно.
- Отключить визуальные эффекты.
- Регулярно перезагружайте.
- Изменить размер виртуальной памяти.
Почему мой компьютер так медленно загружается?
Одной из наиболее частых причин медленной работы компьютера являются программы, работающие в фоновом режиме. Удалите или отключите все TSR и программы автозагрузки, которые автоматически запускаются при каждой загрузке компьютера. Совет. Чтобы узнать, какие программы работают в фоновом режиме, а также сколько памяти и ЦП они используют, откройте Диспетчер задач.
Как узнать, включена ли быстрая загрузка?
В окне «Электропитание» нажмите «Выбрать, что делают кнопки питания».Прокрутите окно вниз, и вы должны увидеть «Включить быстрый запуск (рекомендуется)» вместе с другими настройками завершения работы. Просто установите флажок, чтобы включить или отключить быстрый запуск.
Как открыть BIOS в Windows 7 Professional?
1) Запустите компьютер. Обратите особое внимание на первый появившийся экран. Найдите уведомление, в котором указано, какую клавишу или комбинацию клавиш следует нажать, чтобы войти в настройки BIOS. Вы можете увидеть такие уведомления, как: Нажмите DEL, чтобы войти в НАСТРОЙКУ; Настройки BIOS: Esc; Setup = Del или Конфигурация системы: F2.
Как отключить гибридный спящий режим в Windows 7?
Выключение и отключение гибридного сна в Windows 10 / 8.1 / 8/7/
- Нажмите кнопку «Пуск» (или меню опытного пользователя Win-X в Windows 10 / 8.1 / 8), затем перейдите в Панель управления.
- Щелкните ссылку «Система и обслуживание», затем щелкните «Электропитание», чтобы запустить апплет.
- Нажмите «Изменить настройки плана» под выбранным активным планом электропитания, т. Е. Отмеченным галочкой.
Как очистить оперативную память в Windows 7?
Очистить кэш памяти в Windows 7
- Щелкните правой кнопкой мыши в любом месте рабочего стола и выберите «Создать»> «Ярлык.
- Введите следующую строку, когда вас спросят, где находится ярлык:
- Нажмите «Далее».
- Введите описательное имя (например, «Очистить неиспользуемую оперативную память») и нажмите «Готово».
- Откройте этот недавно созданный ярлык, и вы заметите небольшое увеличение производительности.
Как ускорить медленный компьютер?
Как бесплатно ускорить работу медленного ноутбука или ПК (Windows 10, 8 или 7)
- Закройте программы на панели задач.
- Остановить программы, работающие при запуске.
- Обновите ОС, драйверы и приложения.
- Найдите программы, которые съедают ресурсы.
- Настройте параметры питания.
- Удалите программы, которые вы не используете.
- Включение и отключение компонентов Windows.
- Запустите очистку диска.
Как исправить медленный компьютер?
10 способов исправить медленный компьютер
- Удалите неиспользуемые программы. (AP)
- Удалите временные файлы.Всякий раз, когда вы используете Internet Explorer, вся ваша история просмотров остается в глубине вашего ПК.
- Установите твердотельный накопитель. (Samsung)
- Получите больше места на жестком диске. (WD)
- Остановите ненужные запуски.
- Увеличьте объем оперативной памяти.
- Запустить дефрагментацию диска.
- Запустите очистку диска.
Как долго должна загружаться Windows 7?
При использовании традиционного жесткого диска компьютер загружается за 30–90 секунд.
Как изменить время выключения в Windows 7?
Щелкните «Система и безопасность». Под «Параметры электропитания» вы увидите несколько вариантов. Чтобы изменить настройки сна, щелкните ссылку «Изменить режим сна». Вы увидите четыре варианта: когда уменьшить яркость дисплея, когда выключить дисплей, когда перевести компьютер в спящий режим и насколько ярким должен быть экран.
Как выключить Windows 7?
Или нажмите WIN + D или щелкните «Показать рабочий стол» в окне быстрого запуска Windows 7 или в правом углу Windows 8.Теперь нажмите клавиши ALT + F4, и вы сразу увидите диалоговое окно «Завершение работы». Выберите вариант с помощью клавиш со стрелками и нажмите Enter.
Почему мой компьютер внезапно стал таким медленным Windows 7?
Одной из наиболее частых причин медленной работы компьютера являются программы, работающие в фоновом режиме. Удалите или отключите все TSR и программы автозагрузки, которые автоматически запускаются при каждой загрузке компьютера. Чтобы узнать, какие программы работают в фоновом режиме и сколько памяти и ЦП они используют, откройте диспетчер задач.
Как ограничить запуск программ в Windows 7?
Как отключить программы автозагрузки в Windows 7 и Vista
- Щелкните Сферу меню «Пуск», затем в поле поиска введите MSConfig и нажмите Enter или щелкните ссылку программы msconfig.exe.
- В инструменте «Конфигурация системы» перейдите на вкладку «Запуск», а затем снимите флажки напротив программ, запуск которых при запуске Windows не требуется.
Как очистить жесткий диск в Windows 7?
Windows 7 Disk Cleanup может быстро и безопасно удалить / очистить многие типы ненужных файлов.
- Действия по освобождению места с помощью Windows 7. Очистка диска:
- Шаг 1. Щелкните правой кнопкой мыши диск C и выберите Свойства:
- Шаг 2. Щелкните Очистка диска.
- Шаг 3: выберите файлы, которые вы хотите удалить, и нажмите OK, чтобы продолжить.
Как исправить медленный ноутбук?
Вредоносное ПО может использовать ресурсы ЦП вашего портативного компьютера и снижать его производительность. Нажмите кнопку «Пуск», введите «msconfig» и нажмите клавишу «Ввод», чтобы открыть экран конфигурации системы.Перейдите на вкладку «Запуск» и снимите флажок рядом с каждым элементом, который вам не нужен на своем ноутбуке.
Как включить быструю загрузку?
Чтобы включить это, выполните следующие действия:
- Найдите и откройте «Параметры питания» в меню «Пуск».
- Нажмите «Выбрать, что делают кнопки питания» в левой части окна.
- Нажмите «Изменить настройки, которые в настоящее время недоступны».
- Убедитесь, что в разделе «Настройки выключения» включен параметр «Включить быстрый запуск».
Почему моя Windows 10 так долго запускается?
Метод 2: отключение процессов, сильно влияющих на запуск. Некоторые ненужные процессы, сильно влияющие на запуск, могут замедлить загрузку компьютера с Windows 10. Вы можете отключить эти процессы, чтобы решить вашу проблему. 1) На клавиатуре одновременно нажмите клавиши Shift + Ctrl + Esc, чтобы открыть Диспетчер задач.
Как отключить быструю загрузку BIOS?
Удерживая нажатой клавишу F2, включите питание. Это приведет вас к утилите настройки BIOS.Здесь вы можете отключить опцию быстрой загрузки. Вам нужно будет отключить быструю загрузку, если вы хотите использовать меню F12 / Boot.
Как включить гибридный спящий режим в Windows 7?
АКТИВИРОВАТЬ ГИБРИДНЫЙ СОН НА WINDOWS PCS
- Откройте Панель управления.
- Щелкните заголовок Оборудование и звук.
- Щелкните заголовок «Электропитание».
- Щелкните ссылку «Изменить параметры плана» под выбранным планом.
- Щелкните ссылку «Изменить дополнительные параметры питания».
- Откройте элемент «Режим сна», щелкнув знак «плюс» (+).
- Откройте элемент «Разрешить гибридный спящий режим».
Как включить режим сна и гибернации в Windows 7?
Включите спящий режим в Windows 7. Сначала нажмите «Пуск» и «Введите: параметры электропитания» в поле поиска и нажмите «Ввод». Затем на правой панели выберите «Изменить, когда компьютер спит», а затем нажмите «Изменить дополнительные параметры питания». В окне «Электропитание» разверните «Разрешить гибридный спящий режим», установите для него значение «Выкл.» И нажмите «ОК».
Как изменить время выключения на моем компьютере?
Перейдите в Панель управления, щелкните «Персонализация», а затем щелкните «Заставка» в правом нижнем углу. Убедитесь, что для параметра установлено значение «Нет». Иногда, если для заставки установлено значение «Пустой», а время ожидания составляет 15 минут, это может выглядеть так, как будто ваш экран выключился.
Какая команда завершает работу Windows 7?
Команда завершения работы из командной строки MS-DOS и Windows. Команда выключения позволяет выключить компьютер с Windows XP, Vista, 7, 8 или 10 из командной строки.Он также имеет дополнительные функции, недоступные в Windows. Команда выключения закроет окно подсказки, а затем начнет завершение работы Windows.
Как я могу выключить компьютер автоматически?
Чтобы компьютер выключился в определенное время, введите taskschd.msc is start search и нажмите Enter, чтобы открыть планировщик заданий. На правой панели нажмите «Создать базовую задачу». Дайте ему имя и описание, если хотите, и нажмите Далее.
Фото в статье «Wikimedia Commons» https: // commons.wikimedia.org/wiki/File:Web_Summit_2016_-_Behind_the_Stages_-_Nov_7_ws_(23_of_38)_(31079760235).jpg
6 основных советов по ускорению Windows 7
Без сомнения, Windows 7 — намного лучшая операционная система, чем ее предшественники, но это не значит, что она самая быстрая из всех. Из-за требований к оборудованию те, у кого все еще есть свой старый компьютер, могут не получить такую же производительность, как на Windows XP. Даже если на компьютере установлено все самое последнее оборудование, есть еще много факторов, которые могут существенно снизить производительность.В этой статье мы покажем вам 6 полезных способов повысить скорость и производительность вашей Windows 7.
1. Отключить ненужные визуальные эффекты
- Щелкните правой кнопкой мыши « Computer » в меню «Пуск» Windows и выберите « Properties ».
- Щелкните « Advanced System Settings » на левой панели.
- На вкладке « Advanced » щелкните « Settings » в категории « Performance ».Выберите вариант « Custom: ».
- Просмотрите список и снимите отметки с эффектов, которые вы не использовали для этого. (Примечание: для получения оптимального результата снимите все флажки, кроме последних четырех пунктов). Нажмите ОК .
- Перезагрузите компьютер.
Вы сразу заметите результат.
2. увеличить скорость загрузки
С помощью этой небольшой настройки вы можете уменьшить время загрузки Windows 7.
- Нажмите Windows Key + R , чтобы открыть окно «Выполнить».
- Введите « msconfig » и нажмите Enter. Появится окно конфигурации системы.
- На вкладке « Boot » найдите поле (с правой стороны) с надписью « Time out ». Обычно это 30.
- Если вы используете только одну операционную систему, вы можете установить значение 0. Но если вы используете более одной операционной системы, установите значение 3.
- Отметьте опцию « No GUI Boot ».
- Щелкните кнопку « Advanced Options ».
- Установите флажок с надписью « Number of Processor » и выберите количество процессоров в вашем компьютере. Скорее всего будет 2.
- Теперь нажмите «ОК» .
- Нажмите «Применить», а затем «ОК» .
Примечание. Приведенные выше уловки будут работать только в том случае, если вы используете в своем компьютере многоядерный (более одного) процессор.
3: отключить тему Windows Aero
ТемаWindows Aero — это украшение для глаз в Windows Vista / 7.Хотя его производительность была значительно улучшена в Win 7 по сравнению с Vista, он по-прежнему занимает большой объем памяти и сжимает видеокарту до максимума. Если вы можете жить без леденца для глаз, то отключите его — отличный выбор.
- Щелкните правой кнопкой мыши на рабочем столе и выберите « Personalize ».
- Выберите одну из стандартных тем справа. «Windows 7 Basic» — хороший выбор.
4. Удалите ненужные элементы из меню запуска
Некоторые из установленных вами приложений автоматически добавляются в меню запуска без вашего ведома.Если вам интересно, почему ваша Windows так долго запускается, в основном виноваты они. Лучший способ исправить это — удалить нежелательные программы и службы из меню запуска.
- Нажмите Windows Key + R и введите « msconfig » в диалоговом окне запуска.
- Перейдите на вкладку «Автозагрузка». Снимите флажки с приложений, которые вам не нужны. (Убедитесь, что вы не удалили какие-либо системные службы).
5. Используйте флешку как RAM
В Windows 7 есть замечательная и полезная функция, которая позволяет использовать USB-накопитель в качестве внешнего ОЗУ.
Перед тем, как начать, убедитесь, что вы используете только что отформатированный USB-накопитель.
- Подключите USB-накопитель. Щелкните правой кнопкой мыши USB-накопитель в окне «Мой компьютер» и выберите Свойство .
- На вкладке « Ready Boost » установите флажок « Use this device ».
- Настройте пространство на USB-флеш-накопителе, которое вы хотите выделить в соответствии с системной скоростью.
6. Отключить ненужные системные звуки
Когда он активен, системный звук может занимать много системных ресурсов и замедлять работу компьютера.
- Нажмите Windows Key + R , чтобы открыть окно «Выполнить». Введите « mmsys.cpl » и нажмите Enter.
- Перейдите на вкладку «Звук». Выберите « No Sounds » из раскрывающегося списка Sound Scheme .
Примечание. Некоторые из ваших любимых звуков все еще можно сохранить, но необходимо отключить звук Shutdown , Start up , Logoff , Start navigation и Logon sound для лучшей производительности.
Если вы знаете о других способах ускорения Windows 7, дайте мне знать в комментариях.
Эта статья полезна? да Нет
ТанмайТанмай Ахмед является администратором, а также владельцем технического блога TechsGig, где он регулярно пишет о компьютерных советах и приемах, взломах ОС, бесплатных онлайн-инструментах и многом другом.В реальной жизни он изучает информатику из Калькутты, Индия, и ему очень нравится быть профессиональным блоггером. Он здесь, чтобы поделиться своими знаниями, которые он получил из своей студенческой жизни и ведения блога.
5 способов ускорить работу Windows 7 на вашем ПК или ноутбуке
Вот несколько быстрых шагов, которые вы можете предпринять, чтобы повысить производительность Windows 7 на вашем ПК или ноутбуке.
1. Отключите ненужные программы запуска
По умолчанию некоторые программы настроены на запуск во время запуска системы, что может привести к увеличению времени загрузки и снижению производительности. Чтобы избежать этого, вы можете отключить некоторые из второстепенных программ, выполнив следующие действия:
- Нажмите «Пуск»
- В поле поиска введите msconfig и нажмите
- В окне «Конфигурация системы» перейдите на вкладку «Запуск»
- Снимите флажок окошко рядом с теми программами, которые вам не нужны при запуске.Это только отключит их автоматический запуск во время запуска, но вы все равно можете использовать эти программы при необходимости.
- После того, как вы сняли отметку с выбранных, нажмите и
2. Очистите жесткий диск
Вы можете использовать встроенный в Windows инструмент очистки диска для удаления ненужных данных, временных файлов и загрузки программных файлов, чтобы освободить место и повысить производительность.
- Щелкните Пуск> Все программы> Стандартные> Системные инструменты> Очистка диска
- Сначала система оценит, сколько места можно освободить.
- В появившемся окне «Очистка диска» выберите файлы, которые необходимо удалить.
- Затем щелкните
3. Выполните дефрагментацию диска
Дефрагментация — одна из тех важных функций, которые следует использовать каждые 6 месяцев или около того. Это еще один встроенный инструмент Windows, который позволяет операционной системе работать более эффективно.
- Щелкните Пуск> Все программы> Стандартные> Системные инструменты> Дефрагментация диска
- В появившемся окне выберите диск, который вы хотите дефрагментировать, и щелкните диск
- Это определит оценку времени для процесса, после чего вы сможете щелкните диск
- По завершении вы можете либо щелкнуть
4.Свернуть звуковые эффекты
Чтобы отключить определенные звуковые эффекты, выполните следующие действия:
- Щелкните Пуск
- В поле поиска введите mmsys.cpl и нажмите
- В появившемся новом окне щелкните вкладку
- Установите звуковую схему на
- При необходимости вы можете установить основные звуки в программных событиях; выбрав конкретное событие и затем выбрав звук в раскрывающемся меню «Звуки».
- В дополнение к этому вы также можете отключить опцию
- После применения настроек щелкните и
5.Минимизируйте визуальные эффекты
Если вы не против менее привлекательного внешнего вида интерфейса, выполните следующие действия:
- Перейдите на рабочий стол
- Нажмите на клавиатуре и, удерживая, нажмите клавишу
- В новом окне щелкните Параметры системы.
- На вкладке «Дополнительно» в разделе «Производительность» щелкните
- В окне «Параметры производительности» на вкладке «Визуальные эффекты» отключите функции, которые вам не нужны.
- Или вы можете просто выбрать, какие из них будут выполняться автоматически. -отключить все несущественные параметры
- Затем нажмите и
Мы хотели бы получить известие от вас.Не стесняйтесь поделиться некоторыми из ваших личных советов по повышению производительности Windows.
Avira Free System Speedup — лучший оптимизатор для Windows
Не тратьте зря время на ожидание загрузки компьютера — наше программное обеспечение для очистки компьютера для Windows заставляет вашу машину запускаться быстрее, часто более чем на 25%. Со временем ваш компьютер, ноутбук или планшет с Windows забивается ненужными файлами, временными данными, вредоносным ПО и другими бесполезными данными. Ежедневный беспорядок, слишком много элементов запуска и поврежденный реестр снижают производительность системы.Наш бесплатный компьютерный очиститель анализирует и очищает систему с помощью интеллектуальных инструментов для очистки ПК.
Преимущества использования нашего оптимизатора для ПК
У нас есть 30-летний опыт разработки программного обеспечения, которое улучшает цифровую жизнь наших пользователей. Наши инструменты безопасности и очистки Сделано в Германии защищают вашу машину, повышают вашу конфиденциальность и улучшают общую производительность. Преимущества программного обеспечения для очистки вашего ПК:
Быстрее и стабильнее для повышения производительности
Наш оптимизатор ПК обнаруживает проблемы в вашей установке и реестре Windows, показывает, откуда они возникают, и позволяет вам уменьшить или предотвратить эти проблемы в будущем .Наша программа очистки Windows очищает забитый или поврежденный реестр, чтобы ускорить работу.
Часто запуск более чем на 25% быстрее
Длинный список программ, запускаемых при загрузке, замедляет время запуска, и вам приходится ждать. Во многих случаях большинство из этих программ не используются все время и могут быть легко запущены при необходимости. Наше бесплатное программное обеспечение для очистки компьютера отслеживает список и ускоряет процесс за счет умного управления. Результат: ваш компьютер запускается быстрее, часто более чем на 25%.Наша Startup Guard следит за тем, чтобы время загрузки оставалось как можно короче.
Очиститель ПК: освободите больше места на диске и избавьтесь от ненужных данных
Для лучшей производительности жесткий диск никогда не должен быть полностью заполнен. Нежелательные и временные файлы, интернет-мусор, системный кеш и другие данные заполняют ваше дисковое пространство. Избавьтесь от всех ненужных файлов и увеличьте свободное пространство и производительность.
Лучшая защита конфиденциальности: удаление следов Интернета и временных сетевых данных
Браузеры автоматически сохраняют много данных, чтобы улучшить взаимодействие с пользователем и, например, быстрее загружать ранее посещенные веб-сайты.Вы можете указать своему браузеру удалить историю браузера и файлы cookie, но он не может удалить все самостоятельно. Наш инструмент очистки Windows удаляет временные данные, скрытые личные данные и онлайн-следы из каждого используемого вами браузера. Удаление скрытых личных данных повышает вашу защиту, так как хакеры больше не могут получить к ним доступ.
Очиститель ПК: загрузите нашу программу очистки Windows бесплатно
Получите бесплатно очиститель Windows и улучшите свою машину. Avira Optimizer доступен для Windows 7, Windows 8 и Windows 10.Скачать сейчас! Для полной очистки с еще большей производительностью и защитой ознакомьтесь с дополнительными функциями нашей версии Pro.
Функции Premium в Avira Optimizer для Windows Pro
Avira Optimizer Pro предлагает больше, чем быструю оптимизацию. Версия Pro нашего оптимизатора ПК — это наиболее полный доступный пакет настройки ПК. Ваши преимущества:
- Оптимизация диска с полной очисткой, глубоким анализом и доступом к десяти другим инструментам. OnWatch — это инструмент для очистки в реальном времени, который автоматически запускает очистку при необходимости.
- Оптимизация производительности с глубоким анализом реестра и девятью другими инструментами для оптимизации системы и производительности.
- Оптимизация мощности с настраиваемыми конфигурациями режимов мощности.
- Автоматическая оптимизация позволяет автоматически выполнять все задачи по очистке и повышению скорости.
- Кроме того, вы можете использовать инструменты резервного копирования и восстановления и связаться с нашей службой поддержки по телефону и электронной почте.
15 лучших способов ускорить Windows 10
В наши дни Windows 10 хорошо работает практически на любом компьютере, который вы можете купить, но это не значит, что вы всегда будете получать высокую производительность.Если Windows 10 не торопится, почему бы не попробовать некоторые из этих способов ускорить Windows 10?
1. Перезагрузите компьютер
Легко поддерживать сеанс Windows в течение нескольких дней, недель или даже месяцев. В наши дни Windows настолько стабильна. Это замечательно, но обратная сторона медали — приложения могут постепенно засорять вещи из-за того, что плохо справляются с памятью и ресурсами процессора. Если ваш компьютер с Windows работает медленно, сначала попробуйте выключить и снова включить компьютер, чтобы посмотреть, поможет ли это.
2. Используйте SSD
Хотя это будет стоить вам немного денег, одно из самых больших ускорений, которые вы можете дать Windows, — это установка его на твердотельный накопитель (SSD). Эти диски во много раз быстрее, чем жесткие диски с механическим вращением.
Вам также не нужно тратить целое состояние. Если стоимость вызывает беспокойство, подумайте о покупке относительно небольшого SSD (например, 250 ГБ), а затем используйте его в качестве установочного диска Windows вместе с некоторыми из ваших основных приложений.Практически на любом компьютере переход на твердотельный накопитель обеспечивает мгновенное и значительное повышение скорости.
SSD-накопителимогут быть немного сложными, поэтому мы рекомендуем вам прочитать, прежде чем вы выберете свою кредитную карту. Ознакомьтесь с SATA 3 vs M.2 vs NVMe, руководством по покупке SSD и всем, что вам нужно знать об износе и износе SSD.
3. Установите дополнительную оперативную память
Оперативная память (RAM) — это оперативная память вашего компьютера. Когда его недостаточно для хранения всех данных активного приложения и операционной системы, Windows вынуждена передавать данные в ОЗУ на жесткий диск и с него.Это одна из самых серьезных проблем с производительностью, с которыми может столкнуться компьютер, из-за которой все замедляется до болезненного сканирования. Самое простое решение — добавить в систему больше оперативной памяти.
Во-первых, ознакомьтесь с требованиями Windows к оперативной памяти, чтобы убедиться, что у вас ее достаточно. Кроме того, проверьте требования к ОЗУ для приложений, которые вы хотите запускать одновременно, чтобы получить представление о том, сколько ОЗУ вам нужно.
Возможно, вам пока не придется тратить деньги на обновление, попробуйте советы в разделах «7 способов очистки памяти и увеличения объема оперативной памяти в Windows» и «Как выделить дополнительную память для определенных приложений в Windows».
4. Настройте файл подкачки для повышения производительности
Если вам приходится полагаться на файл подкачки ОЗУ для текущей рабочей нагрузки, а работа слишком сильно замедляется, вам следует подумать об оптимизации файла подкачки. К счастью, у нас есть простое руководство о том, как это сделать, поэтому перейдите к разделу «Как оптимизировать файл подкачки в Windows» и потратьте некоторое время на поиск правильного баланса размера файла подкачки.
5. Запустите очистку диска
Есть много укромных мест, где на жестком диске скапливается случайный мусор.Эти временные файлы могут замедлить работу вашей системы еще долгое время после того, как они исчезнут, но их поиск и удаление вручную будет довольно сложной задачей. Вместо этого попробуйте запустить очистку диска, чтобы автоматически найти и удалить эти файлы. У нас есть руководство по очистке диска в статье Как запустить очистку диска в Windows 10.
6. Измените настройки производительности Windows
Windows имеет множество привлекательных визуальных настроек, но они имеют свою цену! На слабых компьютерах отключение некоторых или всех визуальных украшений Windows может освободить системные ресурсы:
- Откройте стартовое меню и выберите значок настроек cog .
- Выберите Система .
- Выбрать О .
- Выберите Расширенные настройки системы .
- Выберите Settings под Performance , а затем Настройте для максимальной производительности .
- Выбрать ОК .
Теперь Windows не будет такой яркой, но должна быть быстрее.
7. Оптимизируйте свои запускаемые приложения
При каждой перезагрузке Windows, вероятно, появляется длинный список приложений, ожидающих запуска при запуске.Многие из них могут сильно повлиять на то, сколько времени потребуется, прежде чем вы сможете начать использовать свой компьютер. Рекомендуется просмотреть все приложения, которые настроены на автоматический запуск с Windows, и отключить те, которые вам не нужны. Посмотрите, как отключить или изменить программы автозагрузки в Windows 10.
8. Включить высокую производительность
Windows — операционная система с очень низким энергопотреблением, которая может ограничивать производительность вашего компьютера, чтобы сэкономить заряд батареи или снизить ежемесячный счет за электроэнергию.Однако, если ваша система подключена к стене, почему бы не раскрыть весь ее потенциал? Все, что вам нужно сделать, это:
- Откройте стартовое меню и выберите значок настроек cog .
- Выберите Система .
- Выберите Power & Sleep .
- Выберите Дополнительные настройки мощности .
- Выберите High Performance .
Теперь вашему компьютеру будет предоставлено столько энергии, сколько необходимо для достижения максимальной производительности.
9. Включите быструю загрузку в BIOS
Большинство материнских плат имеют переключатель быстрой загрузки, который вы можете использовать, чтобы сократить количество действий, которые BIOS выполняет при запуске, и удалить любые искусственные задержки, например те, которые ждут, пока вы нажмете кнопку, запускающую BIOS. Обратитесь к руководству по материнской плате, чтобы узнать, как это сделать в вашей системе.
10. Используйте спящий режим или гибернацию
Вместо того, чтобы полностью выключать компьютер, рассмотрите возможность использования режима сна или гибернации, которые быстрее запускаются, чем холодная перезагрузка.Если вы не знаете, что такое какой-либо из этих режимов, прочтите статью В чем разница между сном и гибернацией в Windows 10?
11. Приостановить или остановить синхронизацию облачных приложений
Облачные приложения, такие как OneDrive, Google Drive и Dropbox, являются удобными способами резервного копирования и обмена файлами на вашем компьютере, но если они используют ваш диск, когда вы пытаетесь сделать что-то еще, это может вызвать проблемы с производительностью.
Итак, если вы используете какое-либо из этих или аналогичных приложений для облачной синхронизации на своем компьютере, рассмотрите возможность отключения автосинхронизации или планирования синхронизации на ночь, когда вы не пытаетесь использовать компьютер.
Пример того, как это работает, можно найти в статье Как отключить OneDrive на компьютере с Windows 10.
12. Отключить поисковую индексацию
Чтобы гарантировать мгновенное получение результатов поиска в Windows, через определенные промежутки времени в фоновом режиме работает программа индексации файлов. На некоторых компьютерах индексирование поиска может вызвать проблемы с производительностью, но вы можете без особых проблем отключить его. Для получения более подробной информации прочтите «Отключить индексирование в Windows для повышения производительности».
13. Проверка на вредоносное ПО
Существуют всевозможные вредоносные программы, которые могут остановить ваш компьютер, поэтому всегда рекомендуется запускать антивирусное и антивредоносное ПО, чтобы исключить вредоносное ПО как виновника медленной работы Windows. Если вы не знаете, как это сделать, прочитайте, как полностью удалить вредоносное ПО с помощью бесплатных инструментов.
14. Обновите драйверы
Неправильные или устаревшие драйверы часто могут быть причиной плохой работы.Вручную проверить, обновлены ли драйверы, сложно, поэтому вы, вероятно, захотите прочитать наше руководство по автоматизации обновления драйверов устройств.
15. Отключить фоновые приложения
Если ваш компьютер не особо высокопроизводительный, то программы, работающие в фоновом режиме, могут съедать производительность вашего оборудования. Чтобы отключить фоновые приложения:
- Откройте стартовое меню и выберите значок шестеренки настроек .
- Выберите Конфиденциальность .
- Выберите Фоновые приложения .
- Отключите все фоновые приложения или сделайте это для отдельных приложений, которые вам не нужны.
Для большинства современных компьютеров этого делать не нужно, но на машинах с жесткими ограничениями это одно из тех небольших улучшений производительности, которые в конечном итоге действительно могут принести пользу.
На этом мы завершаем наш список советов по увеличению скорости Windows 10. Не стесняйтесь делиться своими собственными знаниями по повышению производительности с остальной частью сообщества в комментариях ниже.В качестве бонуса ознакомьтесь с нашим супер-руководством по 99 способам сделать ваш компьютер быстрым.
[TOP 17] Повышение производительности настроек Windows 7 (Советы и хитрости)
С помощью приведенных ниже методов ускорения настройки производительности Windows 7 вы можете повысить производительность своего ПК, настроить интерфейс и многое другое. Сегодня, в серии более быстрых Windows, мы продвигаемся вперед, предлагая больше улучшений производительности Windows 7 Tweaks, которые помогут и улучшат скорость вашей ОС. (Операционная система) на вашем ПК.«Сеть также является важным фактором для снижения вашего ОС. (Операционная система) скорость ».
(Замедление работы в сети напрямую может повлиять на скорость вашего ПК с Windows 7) И меньше увеличивайте производительность настроек Windows 7. Если вы попробуете и примените эти методы и советы, приведенные ниже, ваш компьютер будет загружен менее чем за 10 минут. С сегодняшнего дня вам не нужно жить с ПК с Windows 7, который становится невыносимым.
Знаете ли вы, почему ваш ПК, ноутбук или компьютер с Windows работает медленно, или если вы хотите сделать свою Windows 7 быстрее, чем вы ожидали, сегодня вы должны прочитать здесь несколько естественных улучшений производительности Windows 7, советы и рекомендации, а также некоторые другие. новые лучшие методы для ускорения ПК с Windows 7 и получения от него максимальной отдачи.
Итак, вот несколько быстрых советов и уловок, а также несколько методов для оптимизации и увеличения Ускорения Windows 7 Tweaks Performance и сделать вашу Windows 7 сверхбыстрой.
[Top 17] Как повысить, оптимизировать и ускорить производительность настроек Windows 7 (советы и рекомендации) 1. Путем назначения адреса DNS вручную в Windows —- Перейдите в начальное меню и щелкните на панели управления или
- Непосредственно перейдите к « Open Network and Sharing Center » и щелкните по нему
- Теперь перейдите на вкладку Properties там
- Сейчас там откроется всплывающее окно и
- Щелкните « Internet Protocol Version 4 (TCP / IPv4) »
- и щелкните вкладку свойств там
- Теперь отметьте вкладку « Использовать следующие адреса DNS-серверов » там
- и измените « Preferred» и «Альтернативный DNS-сервер » следующим образом:
Preferred DNS Server — 8.8.8.8
Альтернативный DNS-сервер — 8.8.4.4 - и отметьте « Подтвердить настройки при выходе из » и отметьте там OK , чтобы сохранить
- Подождите несколько секунд, чтобы сохранить
- После завершения закрыть вкладку
- Готово
Назначение адресов DNS вручную также может ускорить работу вашего ПК с Windows 7 и ускорить работу настроек Windows 7.
2. Удалите нежелательные расширения из вашего интернет-браузера на вашем ПК —- Перейти в стартовое меню
- Найдите или перейдите в браузер
- Щелкните по нему и там откроется
- После этого нажимаем на три точек знаков там
- и нажмите « More Tools » там
- Теперь нажмите на опцию « Extensions » там
- Щелкните добавочный номер, который вам не нужен ( Нежелательный )
- Щелкните значок Trash , чтобы удалить его из браузера.
- После снятия закрыть вкладку
- Готово
Удаление нежелательных расширений из вашего браузера может помочь вам ускорить работу настроек Windows 7.
3. Ускорьте работу Flip 3D на ПК с Windows —- Щелкните в меню «Пуск»
- Введите regedit и нажмите Введите
- Перейдите к HKEY_CURRENT_USER \ Software \ Microsoft \ Windows \ DWM
- Создайте новый DWORD и сделайте его « Max3DWindows ».
- Установите значение между 4 и 9
* (в зависимости от производительности вашей графической карты )
Вы также можете поэкспериментировать со значениями, чтобы найти лучшее значение из вашего оборудования - Откройте командную строку , используя опцию « Запуск от имени администратора »
- Перезапустите интерфейс DWM , запустив « net stop uxsms » и « net start uxsms .”
- После завершения закрываем там все вкладки
- Сейчас, Перезагрузите свой ПК один раз
- Готово
Ускорение Flip 3D на ПК с Windows может повысить производительность настройки Windows 7.
4. Удалите папку временных файлов с ПК с Windows —- Перейти в стартовое меню
- Откройте « Мой компьютер » там
- Теперь щелкните правой кнопкой мыши драйвер, содержащий установленную игру
- Выберите Свойства вариант там
- Нажмите на Инструменты вариант
- и нажмите « Check Now », чтобы проверить наличие ошибок.
- После завершения закройте все вкладки
- Готово
Удаление всех временных файлов может помочь вам в ускорении работы настроек Windows 7.
5. Quick Aero Glass Speed-Up на ПК с Windows —- Перейдите к Desktop на вашем ПК Windows
- Щелкните здесь правой кнопкой мыши и выберите опцию « Personalize ».
- Щелкните « Windows Color » там
- Снимите флажок « Включить прозрачность ».
- Нажмите Сохранить Изменения в сохранить эту конфигурацию там
- После завершения закройте все вкладки
- Перезагрузите свой ПК один раз
- Готово
Благодаря быстрому ускорению Aero Glass на вашем ПК с Windows можно ускорить настройки производительности Windows 7 и ускорить работу вашего ПК с Windows 7.
6. Запустите утилиты дефрагментации диска или резервного копирования в Windows —- Перейти в стартовое меню
- Найдите « Disk Defragmenter » или перейдите к нему.
- Щелкните по нему и откроется
- Выберите диск , который вы хотите Дефрагментировать это
- Нажмите на опции « Анализировать диски или Дефрагментировать диски ».
- Запустить и после этого
- Закройте вкладку
- Готово
Запуск Дефрагментация всего ПК для быстрого исправления Ускорьте работу настроек Windows 7.
7. Исправление редактором реестра на ПК с Windows —- Перейти в стартовое меню
- Найдите и нажмите « RUN » там или
- Сразу нажмите « Windows Key + R » там
- Там откроется всплывающее окно
- Введите следующую команду:
« regedit.exe ». - Нажмите Введите или нажмите ОК там
- Перейдите в следующее расположение:
HKEY_LOCAL_MACHINE \ SYSTEM \ CURRENTCONTROLSET \ CONTROL \ MUI - Теперь щелкните правой кнопкой мыши ключ MUI и выберите New> Key .
- Назовите этот вновь созданный ключ как « StringCacheSettings » там
- На правой панели этого вновь созданного ключа создайте новое значение DWORD
- Назовите его « StringCacheGeneration .”
- Теперь дважды щелкните этот только что созданный « DWORD », чтобы изменить его оцененные данные.
- Введите данные значения как « 38b .»
* (Убедитесь, что вы выбрали здесь «шестнадцатеричное» основание) - Теперь просто нажмите ОК , чтобы сохранить этот
- Теперь закройте вкладку
- Готово
Исправление редактором реестра может помочь ускорить работу настроек Windows 7.
8. Отключить Макс. / Мин. Анимации для улучшения отзывчивости —- Перейти в стартовое меню
- Введите « SystemPropertiesPerformance » там в Search option
- Для опции Visual Effect ,
- Удалите Check из Animate Windows при максимальном и минимальном
- Нажмите кнопку ОК там
- После завершения закройте все вкладки
- Перезагрузите свой ПК
- Готово
Отключив минимальную и максимальную анимацию, чтобы улучшить скорость отклика вашего ПК с Windows и ускорить работу настроек Windows 7.
9. Повышение производительности диска с помощью старого приложения —- Перейти в стартовое меню
- Найдите Device Manager или перейдите прямо к нему
- Разверните Дисковые драйверы там
- Щелкните правой кнопкой мыши на жестком диске
- Выберите Свойства вариант там
- В политиках Параметр
Windows 7 : установите флажок Выключите Буфер кэша записи Windows на вашем устройстве
Windows Vista : установите флажок Включить повышенную производительность - Нажмите здесь OK , чтобы сохранить это
- После завершения закройте Диспетчер устройств и все вкладки
- Перезагрузите компьютер один раз
- Готово
За счет повышения производительности диска из старых приложений можно ускорить работу настроек Windows 7.
10. Проверьте, какой процесс использует ваш жесткий диск More & More —- Посетите веб-сайт Microsoft Sysinternals
- Загрузите Process Explorer
- Сейчас, установить это и запустить это
- После запуска откройте элемент View Member там
- & Выберите столбцы
- Нажмите на Process I / O option
- Проверка
Байт записи ввода / вывода
Байт записи ввода / вывода
Байт чтения ввода / вывода
Чтения ввода / вывода - Нажмите OK там
Вы увидите список новых столбцов - Проверьте, какой процесс использует ваш жесткий диск еще
Посмотрите на процесс с наибольшим числом байт или Считывает - Теперь закройте эти приложений
- После завершения закройте там вкладки
- Готово
С помощью этих полезных методов вы узнаете, как повысить производительность настроек Windows 7.
»ИЛИ«
»- Перейти в стартовое меню
- Искать perfom.exe / res там
- Нажмите Введите , чтобы открыть Resource Monitor там
- На экране обзора
- Щелкните стрелку вниз по опции Disk , чтобы проверить список всех процессов
(и файлов , которые они читают или записывают с ваших жестких дисков ) - Щелкните Всего заголовков , Запись или Прочтите , чтобы отсортировать все дисковых операций
- Теперь проверьте, что файлов и обрабатывают , используя жесткий диск большинство
- Now, close & kill , что обрабатывает
- После завершения закройте все вкладки
- Готово
Проверяя, какие файлы и процессы больше используют ваш жесткий диск, и убивая их, можно повысить производительность настройки Windows 7.
11. Исправить с помощью командной строки (CMD) на ПК с Windows —- Перейти в стартовое меню
- Найдите или перейдите к Cmd (Командная строка) там
- Щелкните по нему и откроется
- Там откроется всплывающее окно
- Введите следующие команды
Regsvr32 jscript.dll - Затем нажмите Введите там
- Успешное сообщение покажет
- Теперь введите эту команду
Regsvr32 vbscript.dll - Затем нажмите Введите там
- Здесь снова появится сообщение об успешном завершении.
- Готово
* ПРИМЕЧАНИЕ: — Эта команда предназначена как для 32-битного, так и для 64-битного процессора.
Запустив команду regsvr32 jscript.dll в командной строке, быстро повысит производительность настроек Windows 7.
12. Уменьшить кэширование диска —- Перейти в стартовое меню
- Найдите или перейдите прямо на панель управления
- Дважды щелкните « System Settings .”
- , а затем перейдите на вкладку « Performance » там
- и нажмите « file settings » там
- На CD_ROM или DVD вкладка ,
- Переместите ползунок Supplemental Cache Size на « Small ».
- В поле « Оптимизация шаблона доступа » для поля
- Щелкните « No Read Ahead ».
- Нажмите на кнопку ОК там,
- & После завершения закройте там вкладку
- После этого перезагрузите компьютер один раз
- Готово
За счет уменьшения кэширования диска он быстро ускорит ваш ПК с Windows 7 и повысит производительность настроек Windows 7.
13. Исправить , удалив драйвер Windows —- Перейти в стартовое меню
- Найдите или перейдите в Панель управления
- Перейдите к опции « Performance and Maintenance » там
- Затем выберите систему
- Затем откроется всплывающее окно
- Перейдите на вкладку Hardware и в диспетчере устройств
- Дважды щелкните устройство, драйвер которого вы хотите удалить it
- Затем нажмите на опцию окна « Properties » там
- После завершения закройте вкладку
- Теперь, перезапустите ваш ПК снова
- Готово
Удалив драйверы, вы можете легко избавиться от медленного ПК с Windows 7 и повысить производительность настроек Windows 7.
14. Исправить, очистив загрузку на ПК с Windows —- Перейти в стартовое меню
- Найдите « MSConfig » в поле поиска и нажмите . Введите там .
- Нажмите на разрешение Контроль учетных записей пользователей
- и нажмите кнопку Продолжить там
- На вкладке Общие там
- Нажмите на опцию « Selective Startup » там
- На вкладке Selective Startup установите флажок « Clear the Load Startup » items checkbox
- Перейдите на вкладку услуг там,
- Установите флажок « Hide All Microsoft Services ».
- Затем нажмите « Disable All » и нажмите Ok там
- После этого закройте вкладку
- и перезагрузите ваш компьютер
- Готово
Очистка загрузки поможет вам ускорить работу настроек Windows 7.
15. Отмена регистрации и повторная регистрация установщика Windows на вашем ПК —- Перейти в стартовое меню
- Введите это в меню поиска
” service.msc “ - и нажмите Введите там
- Теперь дважды щелкните установщик Windows
- Установить при запуске установщика Windows вручную
- Нажмите «Пуск», чтобы запустить службу
- Затем нажмите ОК там
- Теперь закройте вкладку и
- Снова нажмите на меню запуска
- Найдите или откройте « RUN » там
- Там откроется всплывающее окно
- Введите ниже следующую команду:
« msiexec / unregister » - , а затем нажмите ОК там
- Теперь снова открываем RUN там
- Введите следующую команду ниже
« msiexec / regserver » - , а затем нажмите ОК там
- После выполнения этих команд операция завершена.
- По окончании закройте вкладку
- и перезагрузите компьютер один раз
(Теперь попробуйте еще раз программу на основе установщика Windows )
Путем отмены регистрации и повторной регистрации установщик Windows может ускорить работу настроек Windows 7.
16. Установить автоматический запуск Защитника Windows —- Перейти в стартовое меню
- Найдите или перейдите прямо к « RUN » там
- Введите « service.msc » и щелкните OK
- Прокрутите вниз, найдите и щелкните правой кнопкой мыши Защитник Windows.
- и выберите Недвижимость там
- На вкладке «Общие» и «Запуск» «Тип» в раскрывающемся списке
- Выберите опцию « Автомат ».
- Щелкните Применить , а затем щелкните ОК
- После завершения закрыть вкладку
- Готово
Путем настройки защитника Windows для автоматического запуска Ускорение настройки параметров Windows 7.
17. Создайте точку восстановления системы на ПК с Windows —- Перейти в стартовое меню
- Найдите или перейдите к « Восстановление системы ».
- Нажимаем на нее и открываем там
- После этого отметьте « Рекомендуемые настройки » или « Выберите точку восстановления » там
- После выбора нажмите на Далее вариант там
- Теперь следуйте указаниям мастера
- После завершения закрыть вкладку
- Готово
Итак, попробовав этот метод, описанный выше, вы узнаете, как повысить производительность настроек Windows 7.
«ИЛИ»
- Перейти в стартовое меню
- Найдите или перейдите в « Свойства системы ».
- Щелкните по нему и откроется
- После этого перейдите к опции « Защита системы » там
- Теперь нажмите на « Восстановление системы » там
- и Создайте точку восстановления там
- После завершения закрыть вкладку
- Готово
Запуск восстановления системы и создание новой точки восстановления любым из этих двух методов может полностью ускорить работу вашего ПК с Windows 7 и повысить производительность настроек Windows 7.
Это быстрые и лучшие способы для повышения и оптимизации производительности вашей системы из статьи «Ускорение Windows 7 Tweaks Performance». Надеюсь, что эти улучшения производительности и методы ускорения настройки Windows 7 обязательно помогут вам повысить и максимизировать эффективность и ускорить работу ПК с Windows 7.
Если вы столкнулись с этой проблемой Speed Up Windows 7 Tweaks Performance или падением в этой проблеме с производительностью Speed Up Windows 7 Tweaks или любой другой проблеме с ошибкой, то прокомментируйте проблему с ошибкой ниже, чтобы мы могли исправить и решить ее тоже нашим верхом руководства по лучшим быстрым методам.
советов по увеличению медленной производительности Windows 7
Вы установили последнюю версию операционной системы, например, Windows 7 — Microsoft Starlet на свой компьютер. Это полностью соответствует обещаниям, данным Microsoft до выпуска Windows 7. Но есть некоторая проблема; эта операционная система работает не так быстро, как Windows XP. Не волнуйтесь; вы можете следовать этим советам, чтобы решить общие проблемы операционной системы Windows 7 и сделать ее быстрее, а также исправить медленную производительность компьютера и ускорить Windows 7.
Чтобы ускорить медленную работу с Windows 7, следуйте упомянутым советам —
Во-первых, узнайте о требованиях к оборудованию вашей операционной системы. Это последнее предложение от Microsoft поддерживает следующую конфигурацию оборудования.
ЦП: более 2 ГБ (лучше двухъядерный процессор или его расширенная версия) Память: чем больше 1 ГБ, чем больше ОЗУ, тем выше скорость. Пространство на жестком диске: свободное место на жестком диске должно быть более 20 ГБ и более 5 ГБ для системного кеша.Ваша система поддерживает предоставленную конфигурацию, но у вас медленный компьютер, в установленной вами операционной системе может быть сбой. Чтобы избежать такой аномалии, вам следует снова оптимизировать Windows 7 на вашем ПК.
Несмотря на эти две задачи, ваш компьютер сталкивается с проблемами, есть еще много чего, что нужно сделать — так как вы должны регулярно обслуживать свой жесткий диск.
Всегда следите за свободным пространством на жестком диске, и вы не должны сохранять большие файлы в основном разделе.
Вы должны следить за регулярной очисткой файлов, которыми вы не пользуетесь.
При удалении приложений убедитесь, что вы правильно выполняете все задачи.
Если ПК выдает сообщение об ошибке, продолжайте его проверять. Это может предотвратить невероятное замедление вашего ПК.
Не менее важна своевременная дефрагментация диска.
Вы также можете включить кэш записи, чтобы ускорить работу вашей операционной системы.
[Примечание. Те, кто не знаком с полной процедурой включения кеша записи в Window 7, могут безупречно следовать упомянутым советам.
1.Щелкните «Пуск» и укажите на «Поиск».
2. Введите «устройство» в поле поиска и нажмите «Поиск».
3. В результатах поиска выберите «Диспетчер устройств».
4. Откройте ветку Disk Drive.
5. Щелкните жесткий диск для просмотра его свойств.
6. Установите флажок «Включить кэширование записи» в поле «Устройство».
7. Для максимальной производительности также активируйте «Отключить сброс буфера кэша записи Windows на устройстве».
8. Нажмите «ОК» для более быстрой работы Windows 7.]
Это простой метод, который может заставить вашу операционную систему работать быстро, а ваш компьютер — бесперебойно.
.