Как включить центр обновления Windows 10: самый простой способ

 Центр обновления Windows 10 позволяет своевременно загружать update операционной системы с официальных серверов Microsoft. После установки ОС данная служба по умолчанию включена и работает в фоновом режиме. Однако вы можете ее самостоятельно отключить и не получать новые версии. Если вас не волнует загрузка компьютера процессами, связанными с отслеживанием и установкой системных файлов, тогда вы можете включить центр обновлений Windows 10 несколькими способами.
Центр обновления Windows 10 позволяет своевременно загружать update операционной системы с официальных серверов Microsoft. После установки ОС данная служба по умолчанию включена и работает в фоновом режиме. Однако вы можете ее самостоятельно отключить и не получать новые версии. Если вас не волнует загрузка компьютера процессами, связанными с отслеживанием и установкой системных файлов, тогда вы можете включить центр обновлений Windows 10 несколькими способами.
Все методы
Выполнить данную процедуру возможно только с помощью встроенного функционала операционной системы. Сторонний софт вам не понадобится. Для начала проверьте, работает ли центр обновления по умолчанию на вашем компьютере. Сделать это можно так:
- Запустите «Диспетчер задач» с помощью комбинации Ctrl+ Shift+ Esc.
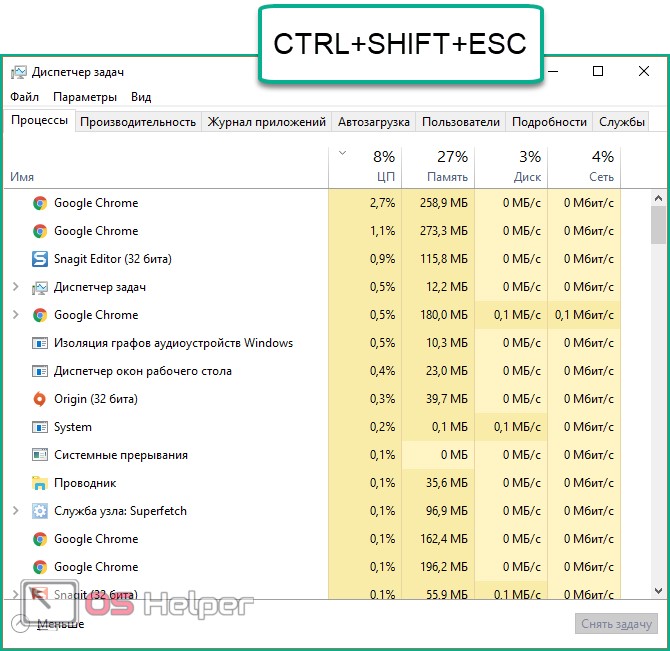
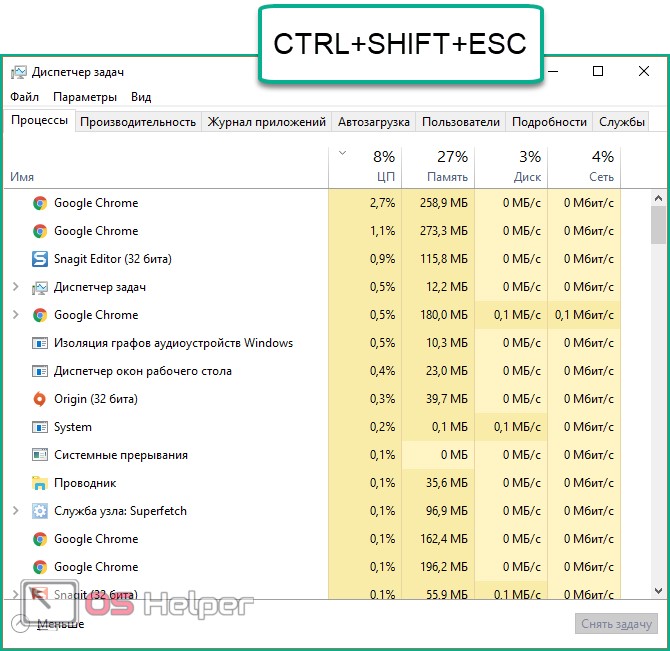
- Откройте вкладку «Службы». Здесь найдите службу с именем «wuauserv».
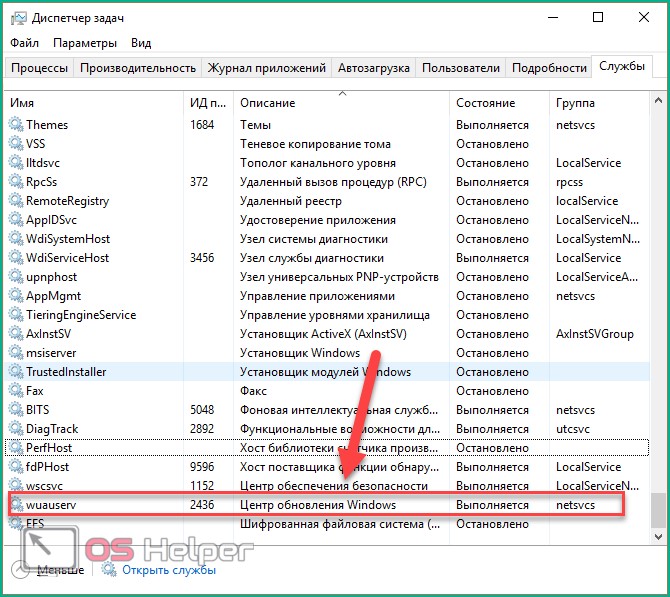
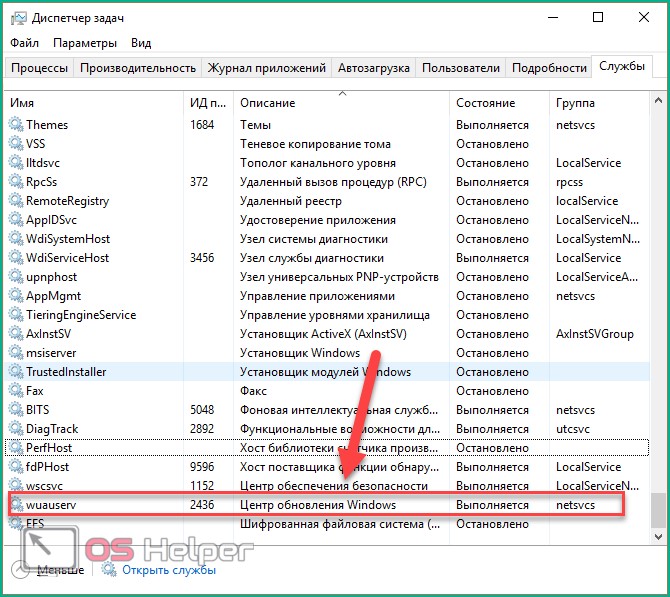
Благодаря ей в операционной системе работает автообновление в фоновом режиме. Если у вас «wuauserv» отсутствует, то переходите к одному из методов включения:
- через групповую политику;
- через «Параметры Windows»;
- с помощью командной строки;
- через настройки реестра;
- через «Службы».
Рассмотрим каждый способ подробно.
Включение в локальной групповой политике
Восстановить работу данного сервиса в «десятке» можно следующим образом:
- Откройте программу «Выполнить» посредством комбинации клавиш Win+ R. Впишите команду «services.msc» и запустите выполнение кнопкой ОК.
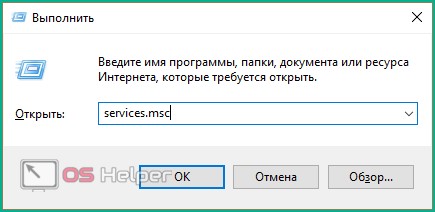
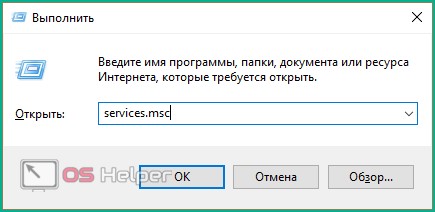
- Перед вами появится окно «Службы». В правом списке найдите строку «Центр обновления Windows» и с помощью ПКМ в меню выберите пункт «Свойства».
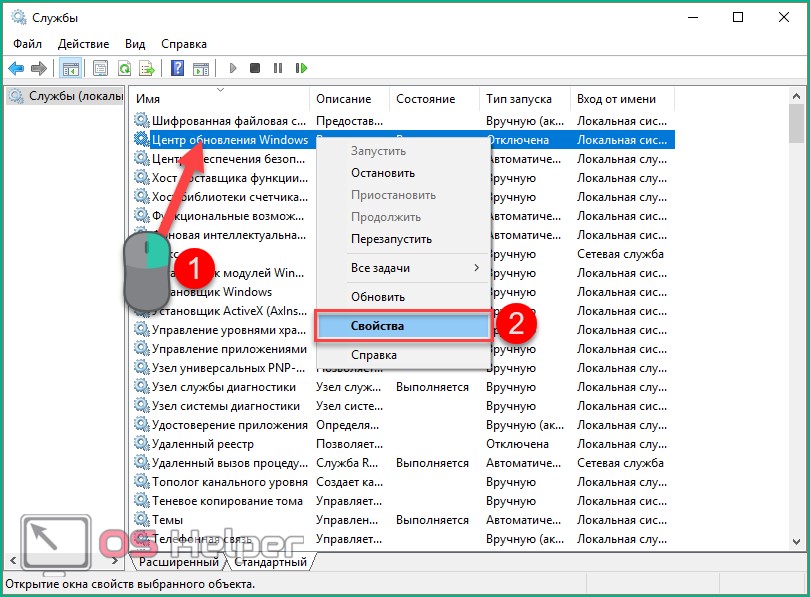
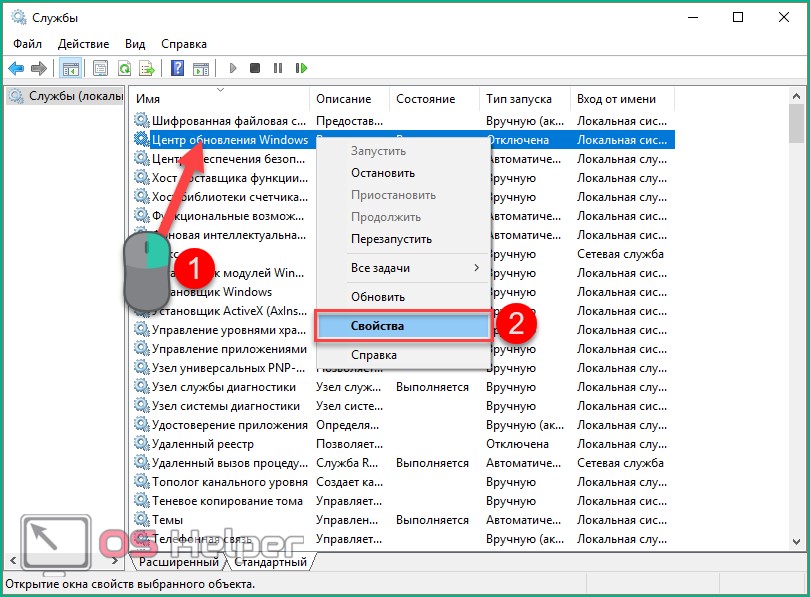
- Во вкладке «Общее» найдите строку «Тип запуска» и в меню установите параметр «Автоматически», после чего примените изменения кнопкой «ОК».
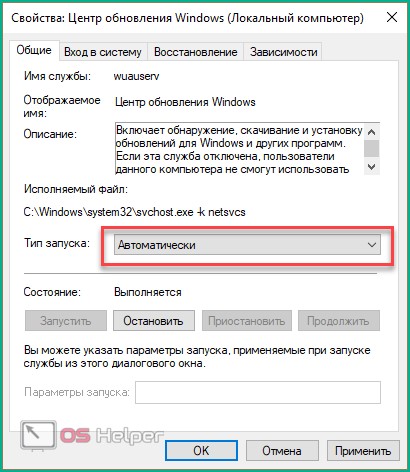
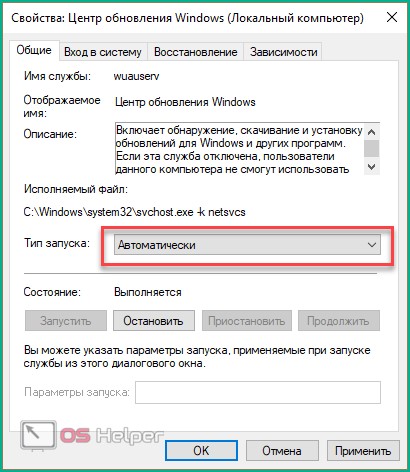
- Перезагрузите ПК.
Таким способом можно запустить ЦО в операционной системе Windows 10. Этот метод может помочь вам избавиться от ошибки с кодом 0x80070422.
«Параметры»
Теперь разберемся, как посмотреть наличие доступных обновлений вручную и запустить их скачивание/установку. Для этого понадобится функционал раздела «Параметры»:
- Кликните ПКМ по значку «Пуск» на нижней панели и в меню выберите пункт «Параметры».
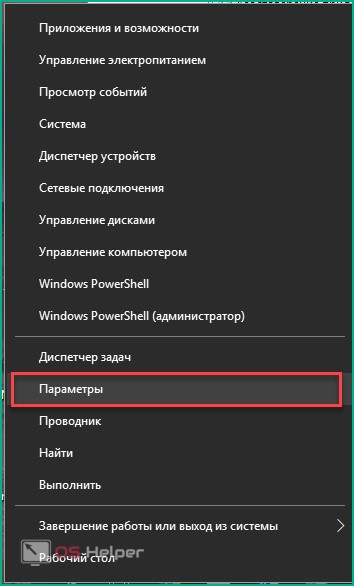
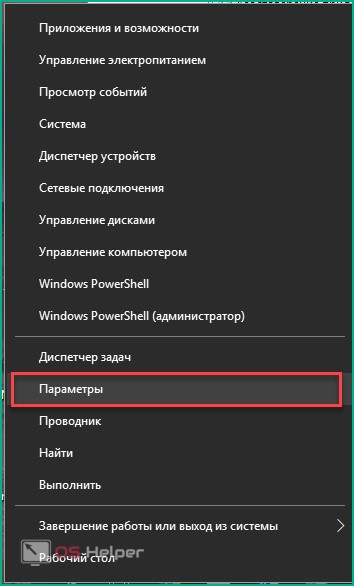
- Откройте раздел «Обновление и безопасность».
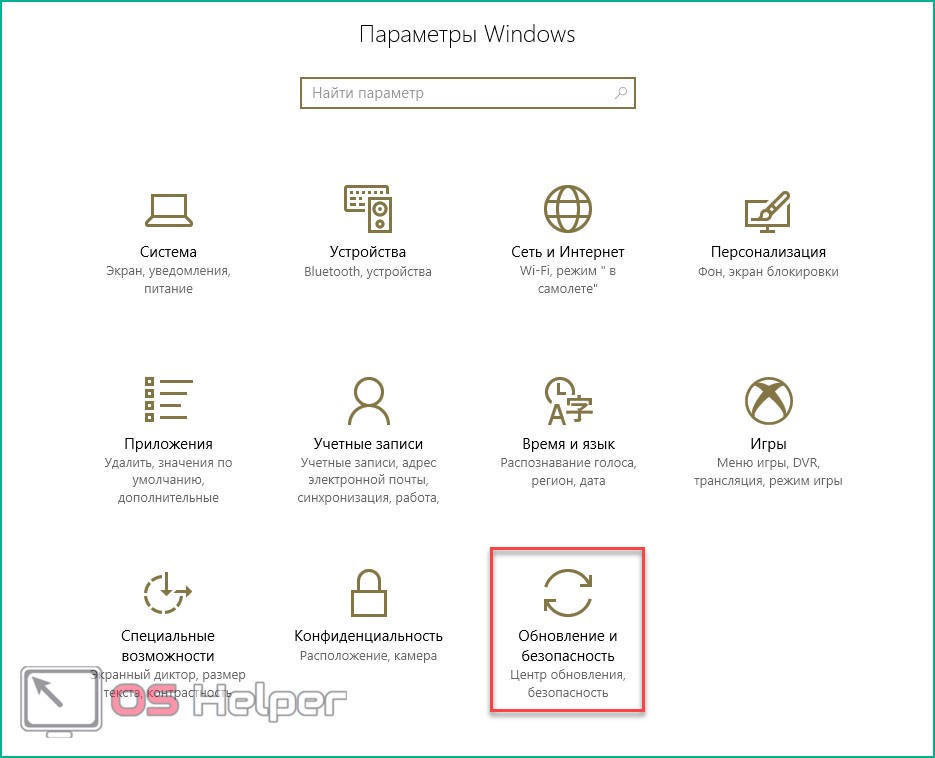
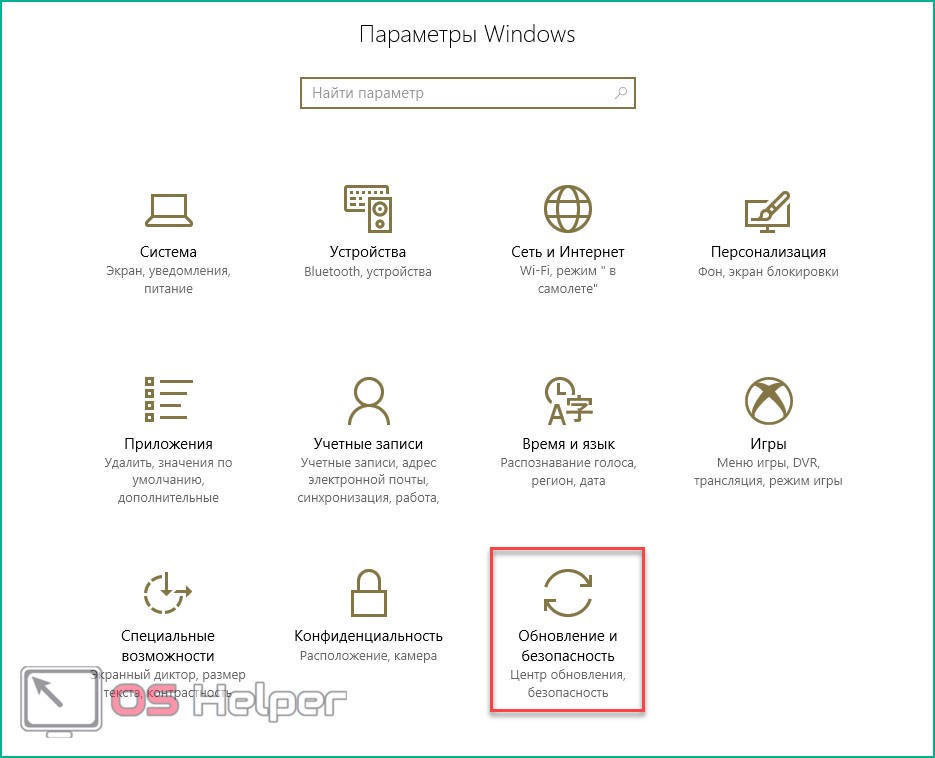
- Перейдите в подраздел «Центр обновления Windows» в левом столбике.
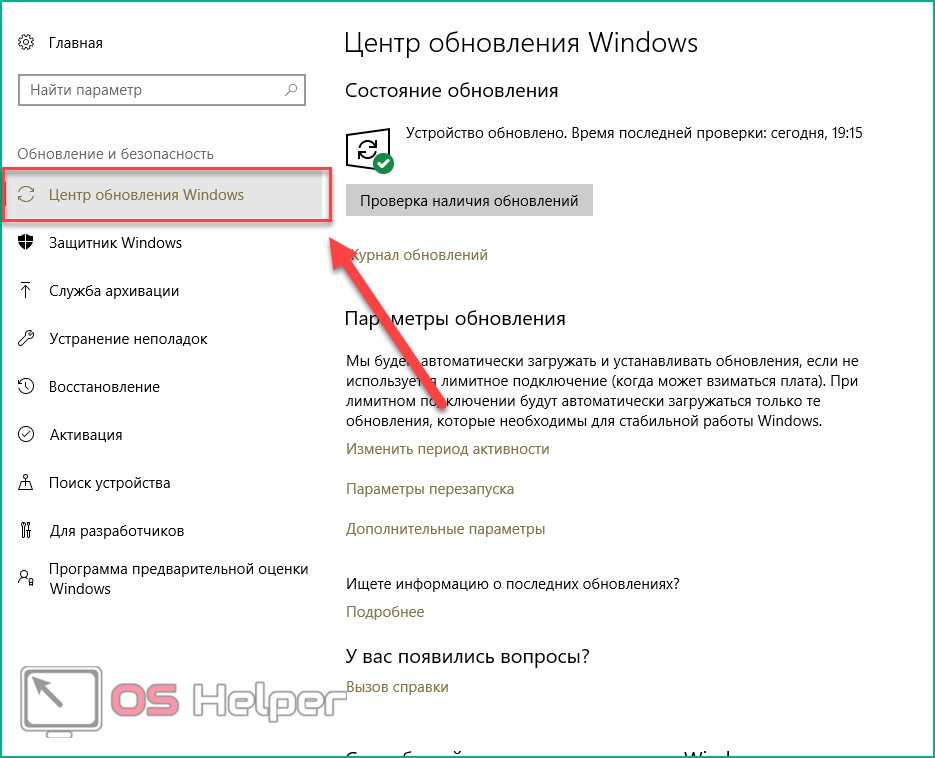
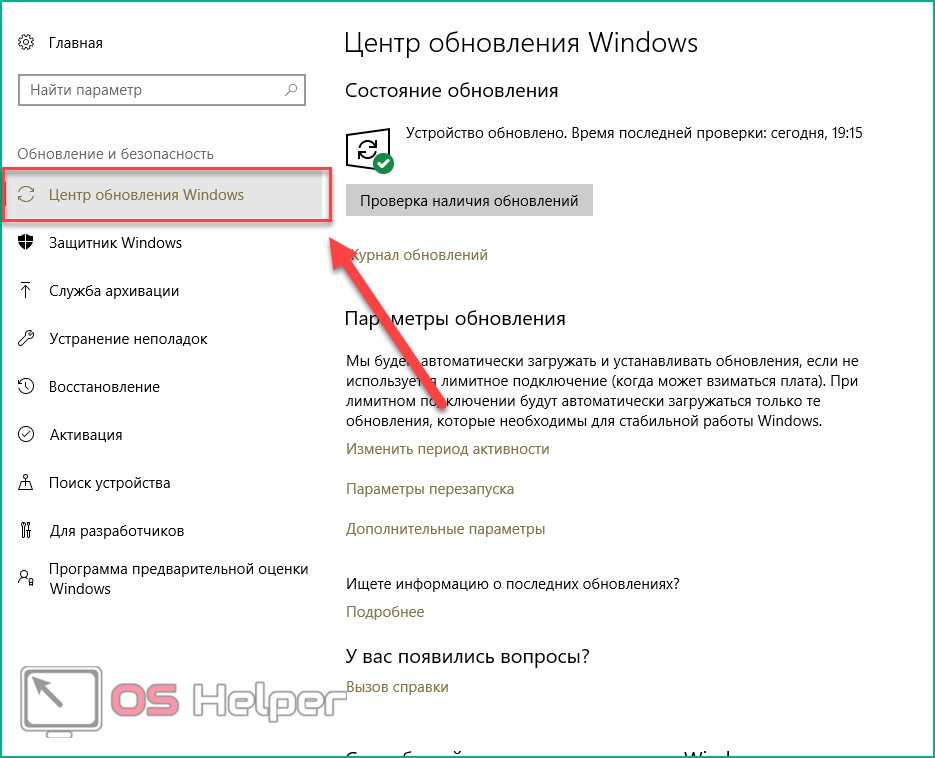
- В данном окне вы можете провести все необходимые настройки ЦО и проверить наличие файлов для загрузки. Для проверки необходимо нажать на кнопку, отмеченную на скриншоте.
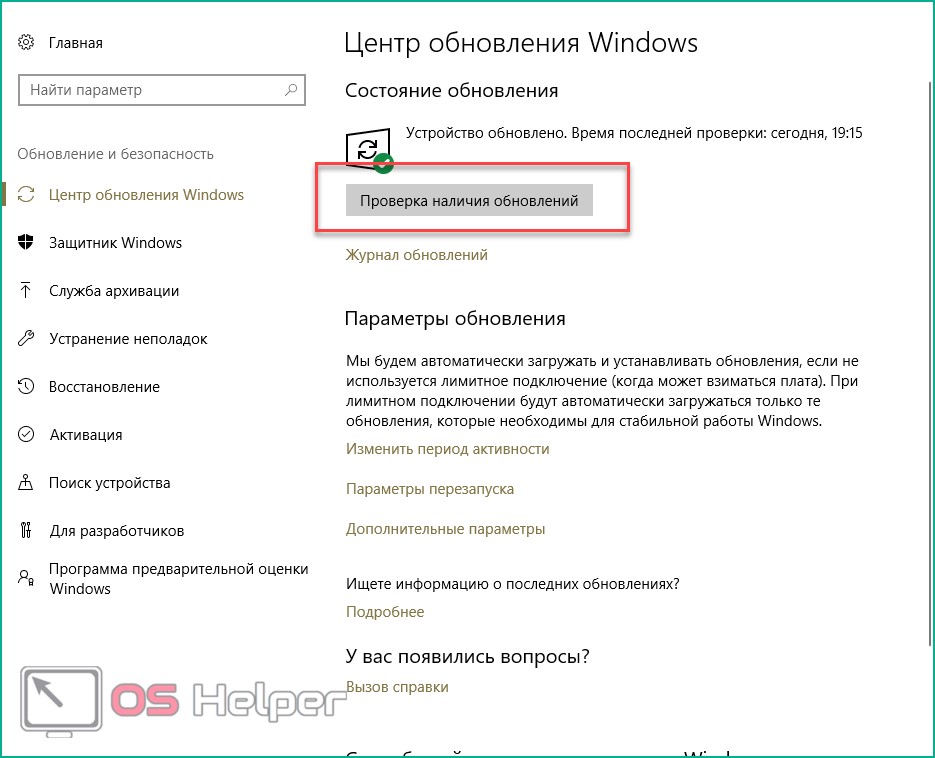
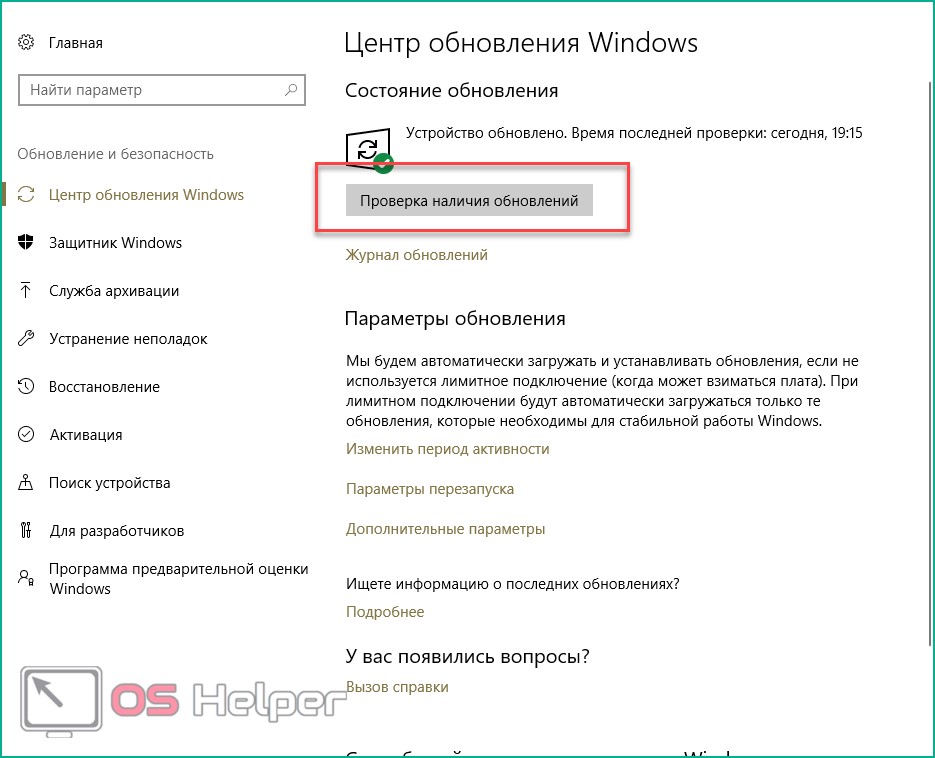
- Теперь средство просканирует наличие новых патчей Windows 10 и уведомит вас об этом. В разделе «Дополнительные параметры» переставьте параметр в положение «Откл.», как показано на скриншоте. Нажав на «Выберите, как и когда получать обновления», вы можете настроить способы доставки (с ПК в локальной сети, интернете и т. д.).
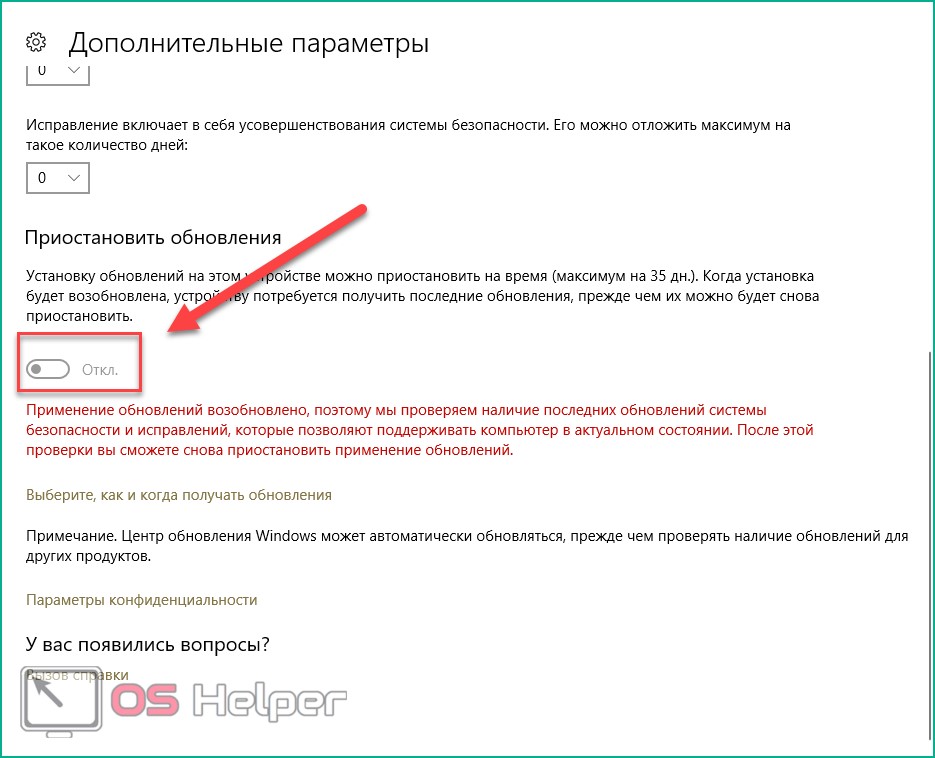
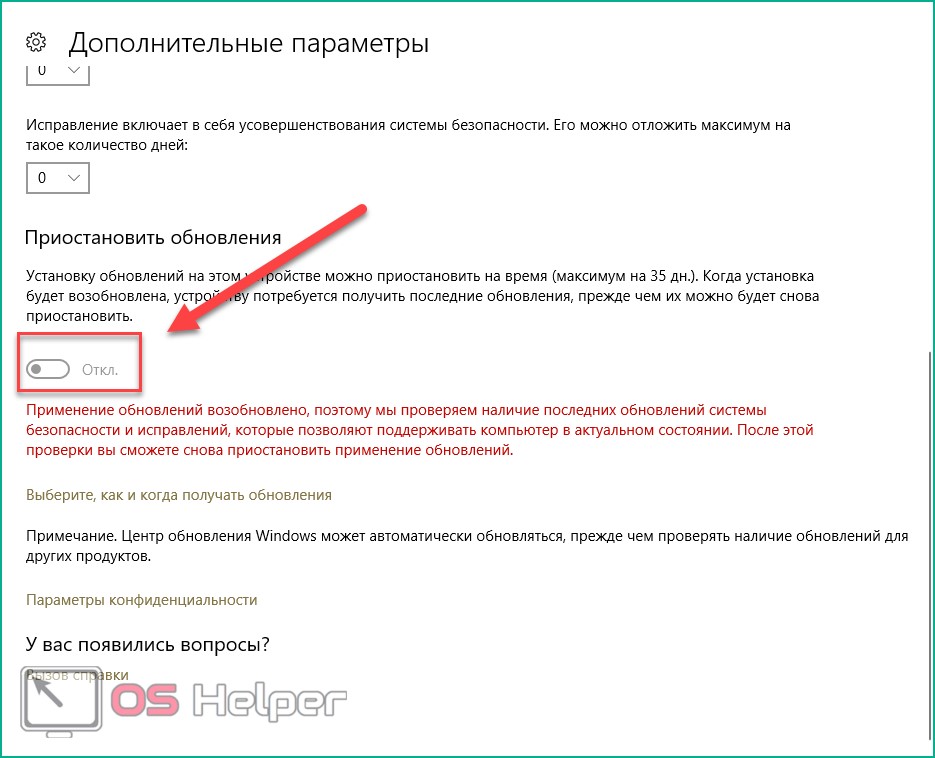
Если у вас возникает проблема в работе ЦО, то необходимо проверить настройки в редакторе групповой политики.
«Редактор локальной групповой политики»
Для запуска программы проделайте следующие шаги:
- Зайдите в «Выполнить» с помощью Win+ R. Напишите команду «gpedit.msc».
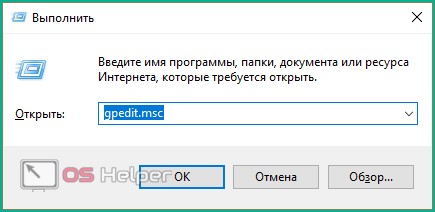
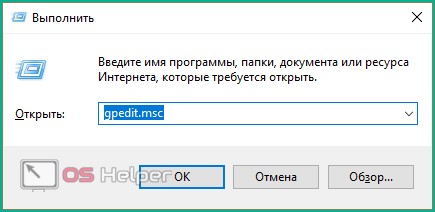
- Откройте ветку «Центр обновления Windows», которая находится по пути «Конфигурация компьютера» – «Административные шаблоны» – «Компоненты Windows».
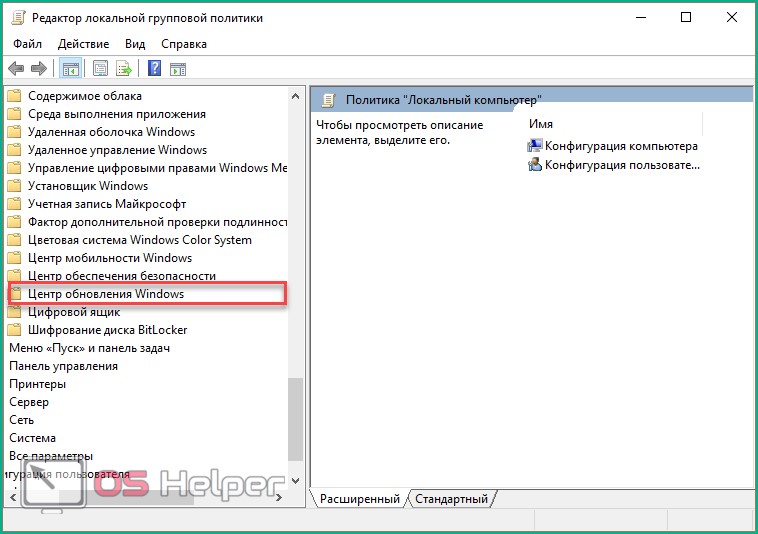
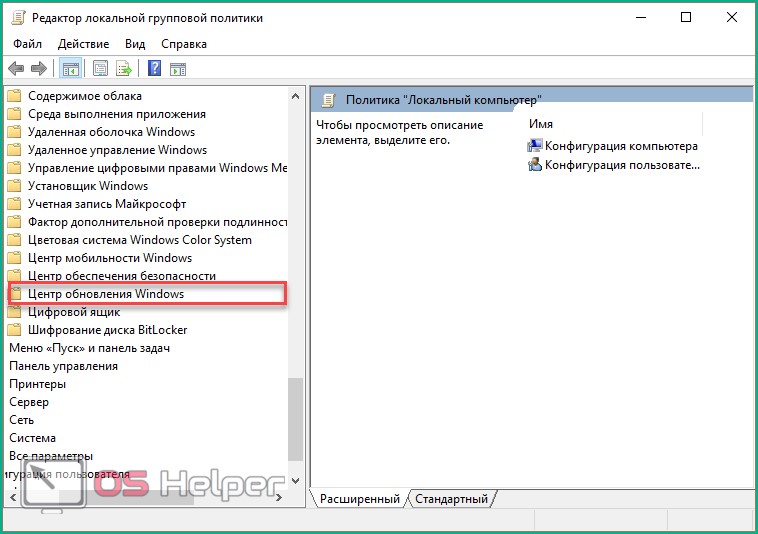
- В правой части окна найдите строку «Настройка автоматического обновления» и нажмите по ней ПКМ. В меню перейдите в пункт «Изменить».
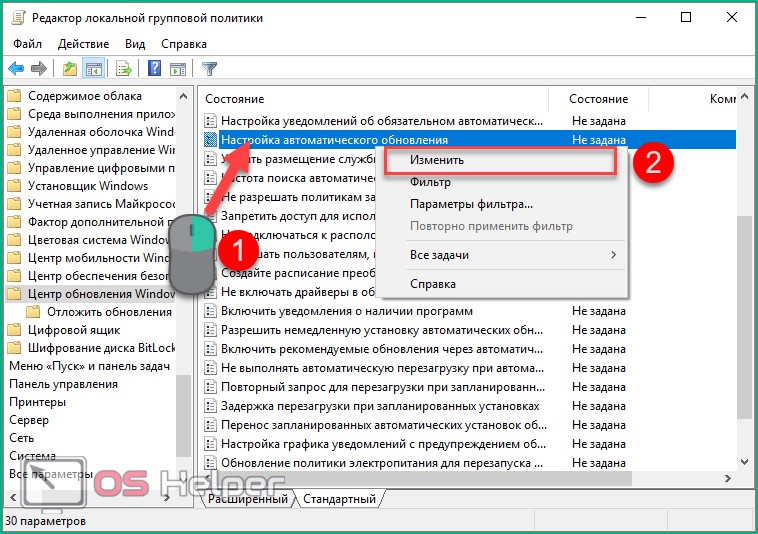
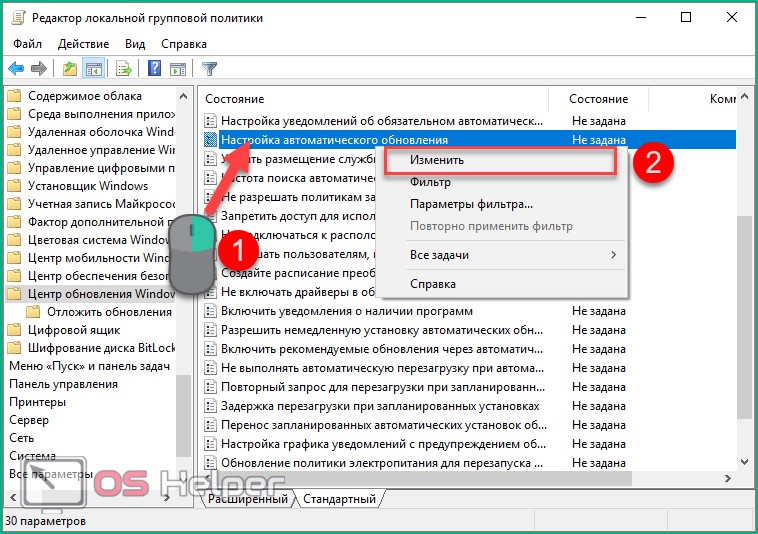
- Установите настройку «Включено» (1). В разделе «Параметры» выберите настройки, согласно которым будет работать автоматическое обновление (расписание, установка, уведомления о доступных загрузках и т.д.). Примените изменения кнопкой «ОК».


Командная строка
С помощью командной строки Windows 10 можно отключить или включить «Центр обновлений». Через нее получится принудительно запустить службу «wuauserv».
- Откройте командную строку с правами администратора. Впишите команду «net start wuauserv» и нажмите Enter.


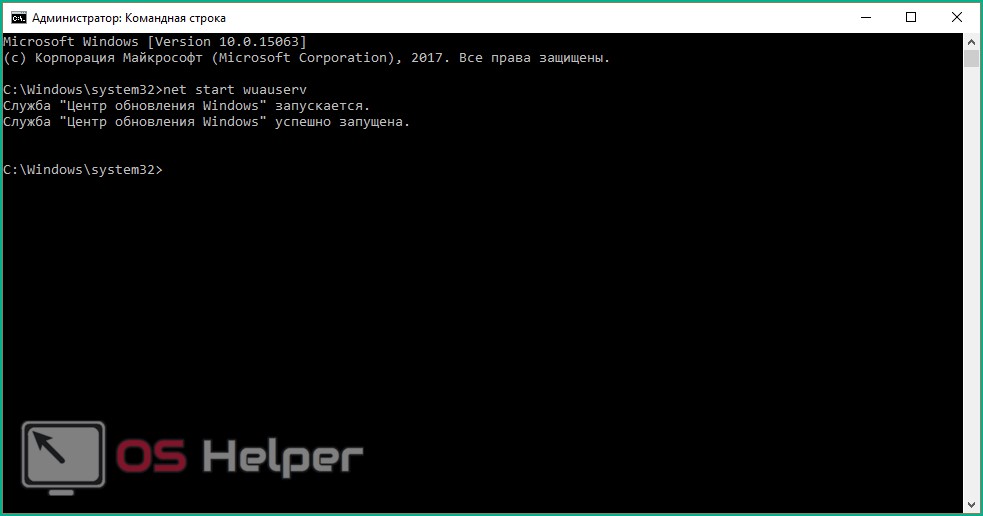
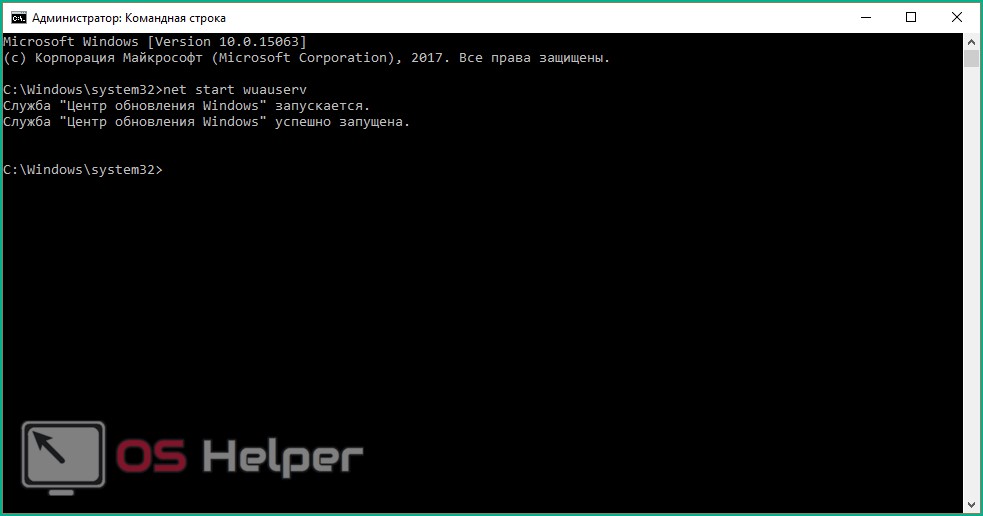
- Теперь осталось проверить, будет ли обновляться система.
Реестр
Также работать ЦО не будет, если не исправить значение параметра в реестре. Нужно сделать следующее:
- В окне «Выполнить» (Win+R) вписать команду «regedit».
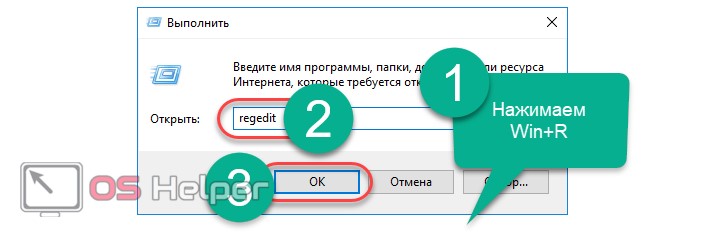
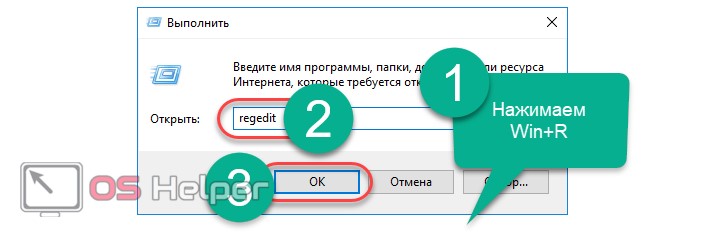
- В редакторе реестра найти ветку HKLM\System\CurrentControlSet\Services\wuauserv. Достаточно скопировать путь из данной инструкции и вставить его в строку поиска вверху окна.
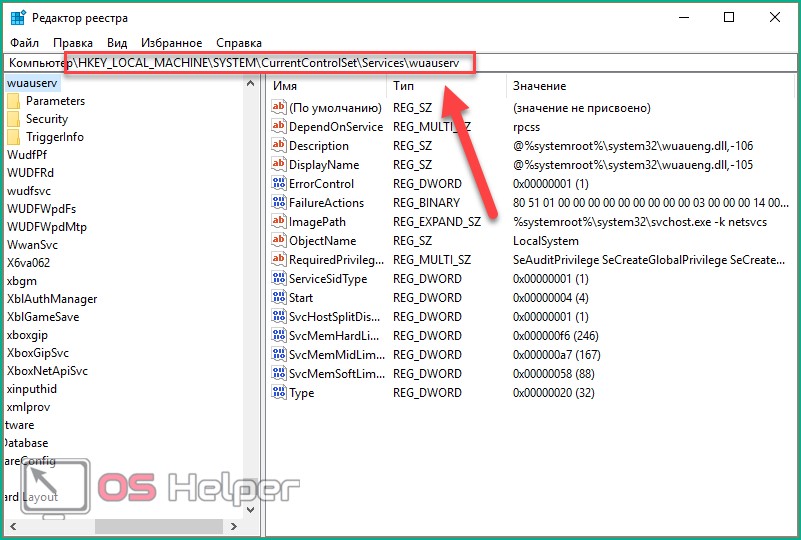
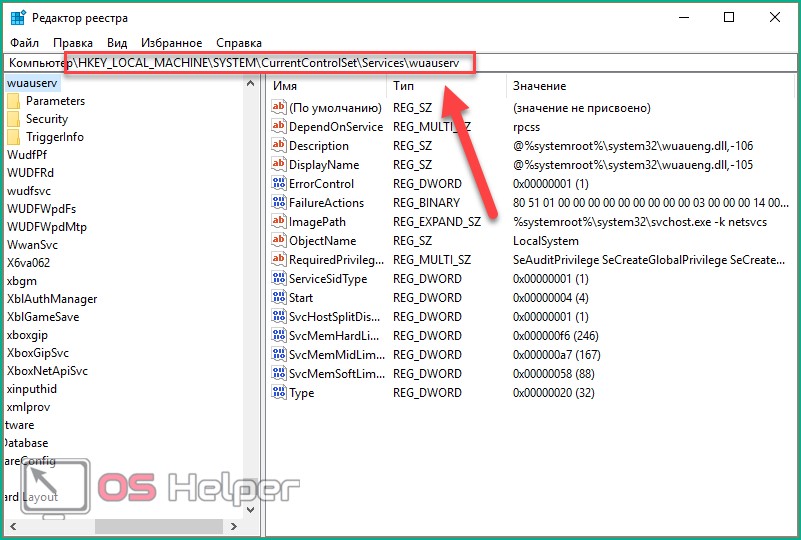
- В правой части окна будет находиться параметр «Start». Кликните ПКМ для выбора в меню пункта «Изменить».


- В отключенном состоянии параметр будет иметь значение 4. Чтобы ЦО начал загружать обновления, установите значение 1.


На запуск данной службы не влияют никакие другие, поэтому неполадок и проблем с работоспособность возникнуть не должно. Также вы можете проверить ветвь HKEY_LOCAL_MACHINE\SOFTWARE\Microsoft\Windows NT\CurrentVersion\Hotfix, в которой находится информация обо всех файлах обновления.
Сторонние программы
Что делать, если настроить автоматическое скачивание никак не получается? Запуск службы не помогает, а находить обходные пути у вас нет времени или знаний? Тогда попробуйте обновить операционную систему с помощью утилиты WSUS Offline Update. Загрузите ее с официального сайта разработчиков по ссылке. На главной странице нажмите на кнопку, отмеченную на скриншоте. Создатели гарантируют полную безопасность для пользователей и их личных данных на ПК. После скачивания проделайте следующую процедуру:
- В папке программы откройте файл UpdateGenerator.exe.
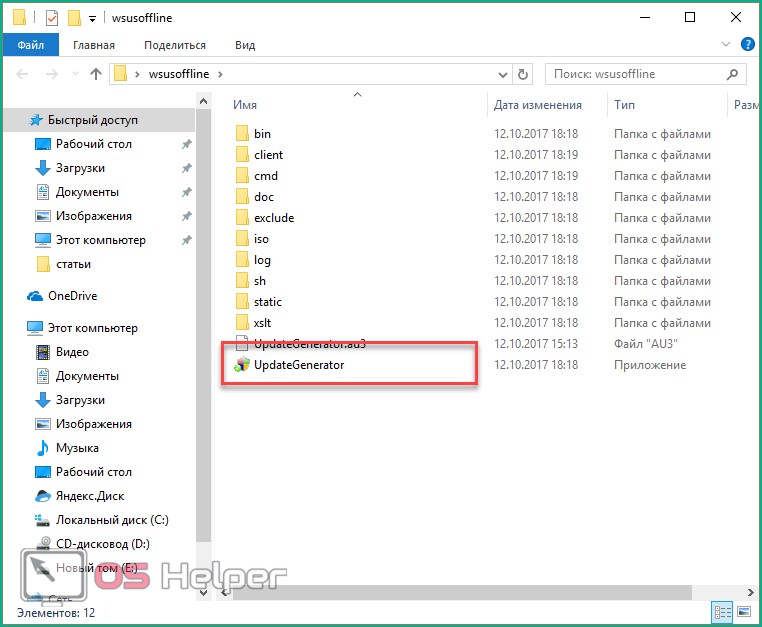
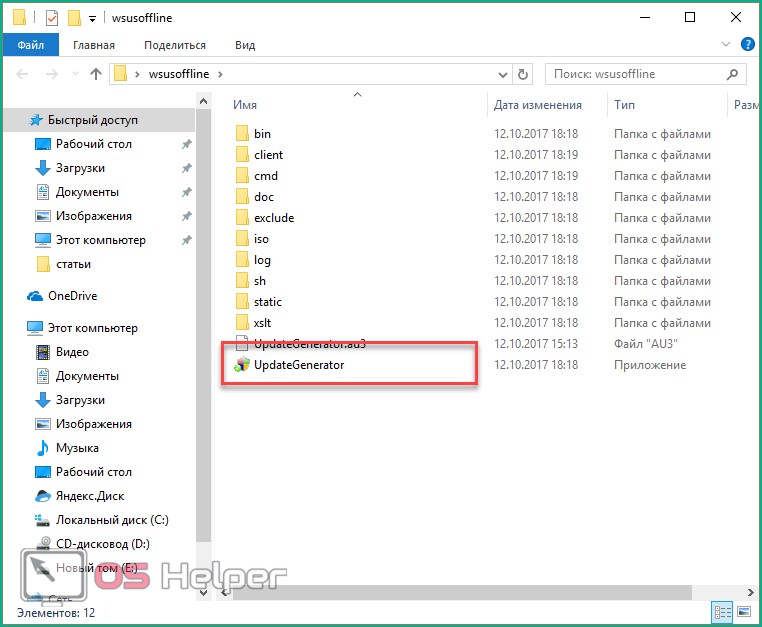
- Выберите версию вашей ОС: Windows 10 x32 или x64. Чтобы файлы начали загружаться, нажмите «Start».
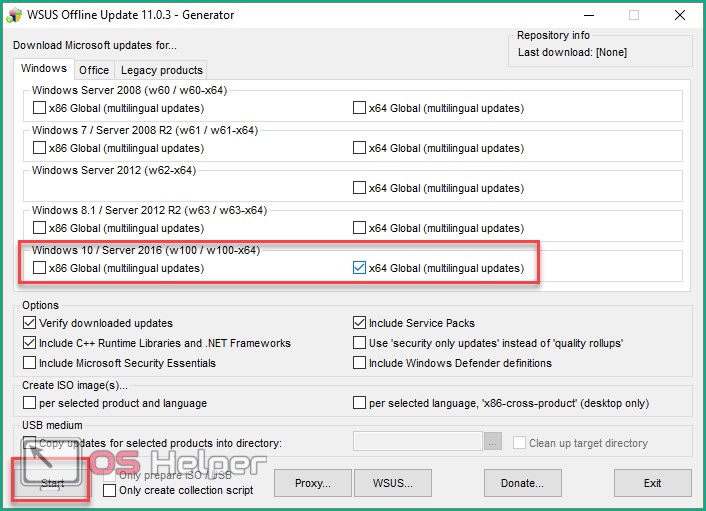
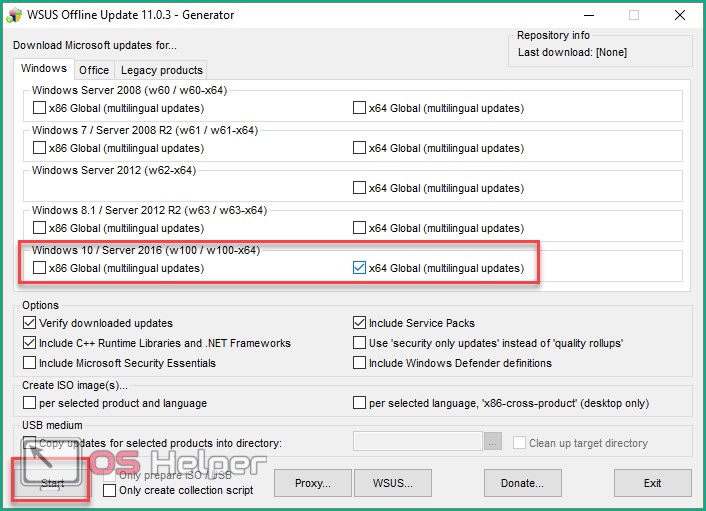
- По окончании загрузки вы увидите на экране журнал со списком всех скачанных файлов. Время загрузки и установки зависит от того, как давно вы не обновляли Windows Теперь необходимо перейти в папку «client» и открыть файл UpdateInstaller.exe.
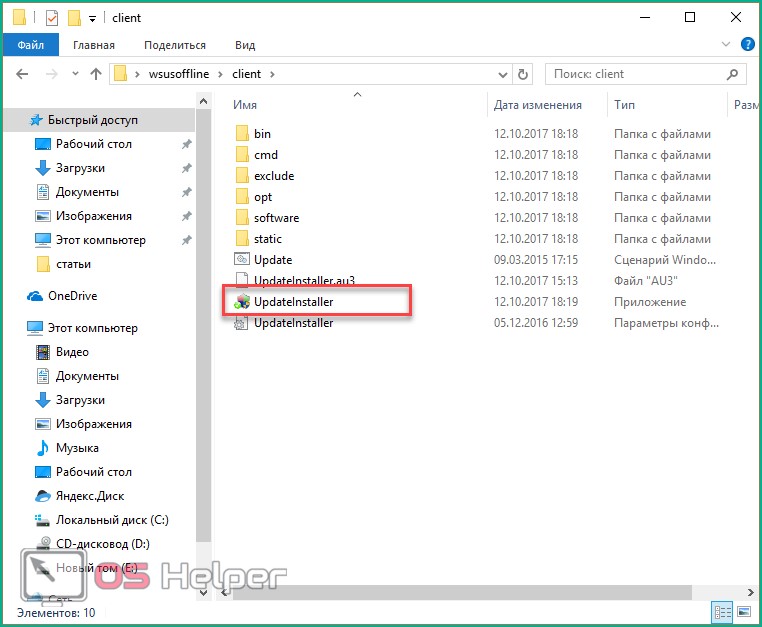
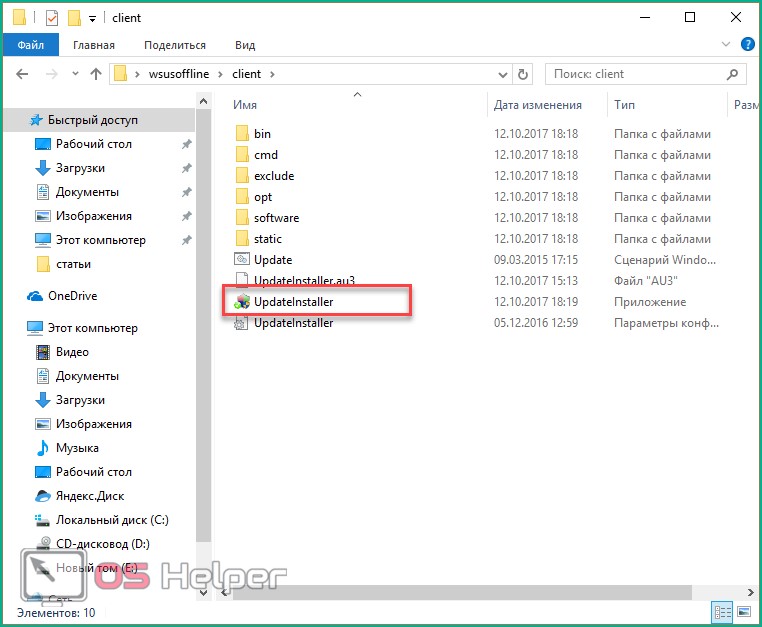
- В окне программы нажмите «Start» для начала установки.
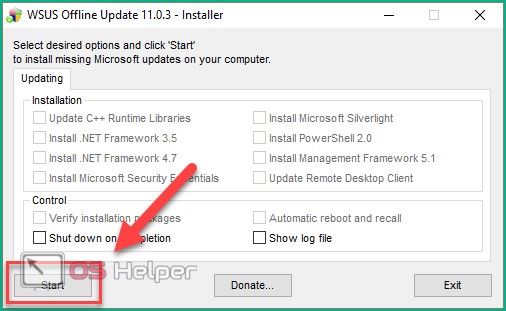
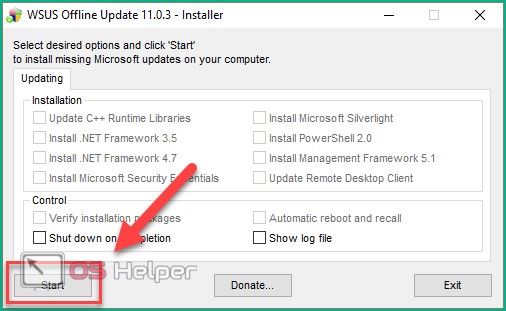
Если WSUS Offline Update начнет зависать или перестанет искать файлы, попробуйте воспользоваться более ранней и стабильной версией программы.
Обновлять операционную систему подобным способом нужно всего один раз, поскольку после установки патча будет проведено устранение неполадок и запущен ЦО по умолчанию.
Итог
Если у вас возникло желание установить крайнюю версию Windows 10, то все описанные способы помогут вам в этом. Не забудьте подстроить параметры под себя, чтобы скачивание или перезагрузка с установкой по расписанию не застала вас врасплох.
Видео
Итак, для закрепления полученного материала давайте посмотрим видео, посвященное данной тематике.
os-helper.ru
Схемы обновления до Windows 10 (Windows 10)
- Время чтения: 3 мин
В этой статье
Область применения
- Windows 10
- Windows 10 Mobile
Схемы обновления
В этом разделе приведены возможные схемы обновления до Windows 10. Выполнить обновление до Windows 10 можно с Windows 7 или более поздней версии операционной системы. Это относится в том числе к обновлению с одного выпуска Windows 10 до более позднего выпуска Windows 10. Также поддерживается миграция между выпусками Windows 10 разной полноты (Корпоративная, Домашняя и т.п.) в пределах одного и того же хронологического выпуска.
Если вы также переходите на другой выпуск Windows, ознакомьтесь с обновлением для Windows 10 Edition. Методы и поддерживаемые пути описаны на этой странице, чтобы изменить выпуск Windows. Эти методы требуют ввода лицензии или ключа продукта для новой версии Windows до начала процесса обновления. Кроме того, для некоторых путей поддерживается переход на предыдущую версию выпуска, но обратите внимание на то, что приложения и параметры не поддерживаются при переходе на более раннюю версию Windows.
Обновление версии для Windows 10: вы можете напрямую обновить любую одновременную версию Windows 10 до более новой, поддерживаемой в одноранговой версии канала Windows 10, даже если она содержит пропущенные версии. Если ваша текущая версия Windows не поддерживает ваш представителем по учетной записи. Ознакомьтесь со страницей фактов жизненного цикла Windows о доступности и сведениях о службе.
Windows 10 LTSC или LTSB: из-за изменения названий версии продуктов, для которых отображается имя Windows 10 LTSB, будут заменены на Windows 10 LTSC в последующих обновлений. Термин LTSC используется здесь для указания всех версий с долгосрочным обслуживанием.
Переход с Windows 7, Windows 8,1 или Windows 10 с одноежегодным каналом на Windows 10 лтск не поддерживается. Примечание. Для Windows 10 LTSC 2015 этот путь обновления не блокировался. Эта проблема исправлена в выпуске Windows 10 LTSC 2016, в котором теперь доступны только варианта установки: только с данными и чистая установка. Можно обновить Windows 10 LTSC до Windows 10 Semi-Annual Channel, если обновление осуществляется до той же или более новой версии сборки. Например, Windows 10 Корпоративная 2016 с долгосрочным обслуживанием можно обновить до Windows 10 Корпоративная версии 1607 или более поздней версии. Обновление поддерживается с помощью процесса обновления на месте (с помощью программы установки Windows). Если вы хотите сохранить свои приложения, вам нужно будет использовать ключ продукта. Если вы не используете параметр «сохранять личные файлы и приложения», будут недоступны. Командная строка будет выглядеть так: Setup. exe/пкэй XXXXX-XXXXX-XXXXX- XXXXX, с помощью нужного ключа продукта Windows 10 SAC. Например, при использовании KMS Командная строка будет выглядеть так: Setup. exe/ПКЭЙ NPPR9-фвдккс-D2C8J-H872K-2YT43.
Windows n/kn: Windows «n» и «kn» SKU (выпуски без функций мультимедиа) следуют тем же путям обновления, которые указаны ниже. Если выпуск до обновления и выпуск после обновления разных типов (как, например, при обновлении с Windows 8.1 Профессиональная N до Windows 10 Pro), в процессе обновления личные данные будут сохранены, однако приложения и параметры будут удалены.
Windows 8,0: вы не можете выполнить обновление прямо из Windows 8,0 на Windows 10. Чтобы обновить Windows 8,0, необходимо сначала установить Обновление для windows 8,1.
✔ = Поддерживается полное обновление, включая личные данные, параметры и приложения.
D = переход на менее полный выпуск; личные данные сохраняются, приложения и параметры удаляются.
| Windows 10 Домашняя | Windows 10 Pro | Windows 10 Pro для образовательных учреждений | Windows10 для образовательных учреждений | Windows 10 Корпоративная | Windows 10 Mobile | Windows 10 Mobile Корпоративная | ||
| Windows 7 | ||||||||
| Начальная | ✔ | ✔ | ✔ | ✔ | ||||
| Домашняя базовая | ✔ | ✔ | ✔ | ✔ | ||||
| Домашняя расширенная | ✔ | ✔ | ✔ | ✔ | ||||
| Профессиональная | D | ✔ | ✔ | ✔ | ✔ | |||
| Максимальная | D | ✔ | ✔ | ✔ | ✔ | |||
| Корпоративная | ✔ | ✔ | ||||||
| Windows 8.1 | ||||||||
| (Базовая) | ✔ | ✔ | ✔ | ✔ | ||||
| Connected | ✔ | ✔ | ✔ | ✔ | ||||
| Pro | D | ✔ | ✔ | ✔ | ✔ | |||
| Учащийся «профессиональный» | D | ✔ | ✔ | ✔ | ✔ | |||
| Pro ВМК | D | ✔ | ✔ | ✔ | ✔ | |||
| Корпоративная | ✔ | ✔ | ||||||
| Embedded Industry | ✔ | |||||||
| Windows RT | ||||||||
| Windows Phone 8.1 | ✔ | |||||||
| Windows 10 | ||||||||
| Домашняя | ✔ | ✔ | ✔ | |||||
| Pro | D | ✔ | ✔ | ✔ | ||||
| Для образовательных учреждений | D | |||||||
| Корпоративная | ✔ | |||||||
| Mobile | ✔ | |||||||
| Mobile Корпоративная | D |
Еще по теме
Сценарии развертывания Windows 10
Рекомендации по обновлению и переносу Windows
Обновление выпуска Windows 10
support.microsoft.com
Как управлять обновлениями Windows 10 с помощью программы Windows Update MiniTool » Как установить Windows
Одним из отличий Windows 10 от версий-предшественниц является иной механизм обновления операционной системы. Этот механизм не предусматривает, как было ранее, свободу выбора пользователя — возможность отказа от системных обновлений или настройки установки только важных из них. В новой Windows 10 официальным штатным способом от обновлений системы отказаться нельзя. В качестве альтернативы полному отказу обновления, не касающиеся безопасности Windows 10, можно отложить на какое-время (вплоть до нескольких месяцев). Но и это при условии, что речь идёт о редакции Windows 10 Pro. У пользователей Windows 10 Home даже такой альтернативы нет.
Windows 10 не позволяет настраивать параметры обновлений на их скачивание и установку вручную, а также на скрытие неугодных обновлений, как было принято по версию Windows 8.1 включительно. В Windows 10 всё подряд скачивается, а затем устанавливается. Единственное, что можно выбрать в этом плане – это предупреждение о перезагрузке после установки обновлений вместо предустановленного режима, когда перезагрузка осуществляется автоматически во время простоя компьютера.
Безусловно, в такой гиперопеке со стороны Microsoft нуждаются многие новички. Тем более, что софтверный гигант позаботился о том, чтобы обновления не скачивались через лимитное интернет-соединение. Ну а опытные пользователи в Windows 10 могут реализовать механизм системных обновлений по типу того, какой был ранее, с помощью бесплатной небольшой программки Windows Update MiniTool.
Как управлять обновлениями Windows 10 с помощью программы Windows Update MiniTool
Windows Update MiniTool – это небольшая портативная утилита, адаптированная под работу 32- и 64-битных редакций Windows. Утилита распространяется бесплатно, её можно скачать здесь.Windows Update MiniTool может работать практически со всеми версиями Windows, однако в силу описанных выше причин особо актуальной она будет для пользователей именно версии системы 10. Windows Update MiniTool являет собой стороннюю альтернативу штатному механизму обновлений Windows и предлагает гибко настраиваемые параметры для работы с обновлениями, в частности, возможность полного отказа от них. С помощью этой программки можно выбирать, какие обновления скачивать и устанавливать, а какие – нет. Windows Update MiniTool позволяет нежелательные обновления скрывать, а уже установленные проблемные – удалять прямо в своём интерфейсе. Возможности программы рассмотрим подробнее.
В распакованном архиве Windows Update MiniTool запускаем вариант программы для соответствующей редакции системы.

Увидим невзрачный серенький интерфейс программы с небольшим числом опций. Первое, что необходимо сделать, это запустить процесс обнаружения доступных обновлений.
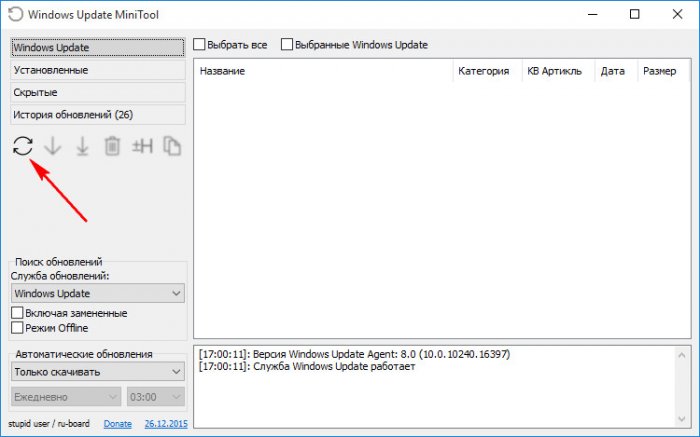
Через несколько секунд увидим их перечень во вкладке «Windows Update». Обновления будут представлены в сортируемой таблице, где, в частности, будут указаны категория, дата выпуска и размер. Наведя курсор на любое из обновлений, во всплывающем небольшом окошке можем просмотреть детальные сведения о них.
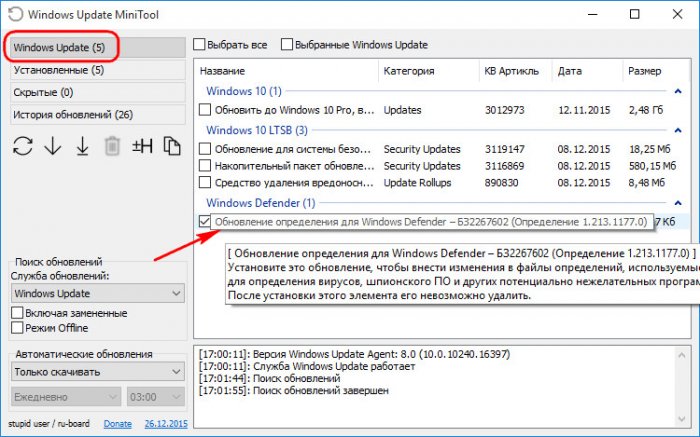
Все или отдельно выбранные обновления можно только скачать, при этом не устанавливать в систему. Если, к примеру, времени на этот процесс немного, можно отсортировать обновления по размеру и выбрать только маловесные.
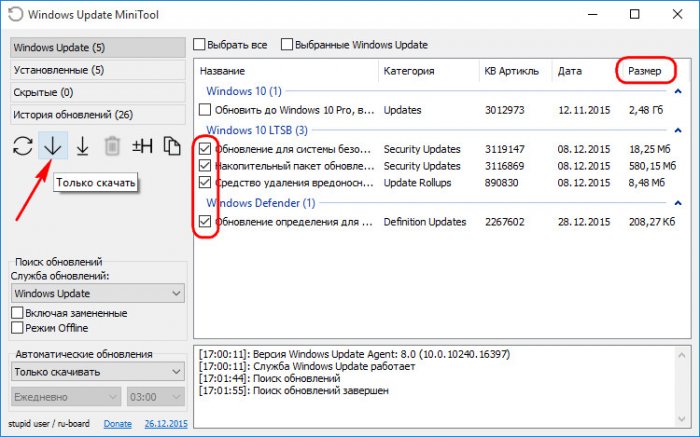
Все или отдельные ранее скачанные обновления в дальнейшем можно установить с помощью соответствующей кнопки в интерфейсе Windows Update MiniTool. Если обновления ранее не скачивались, кнопка установки и скачает, и установит их в едином процессе.
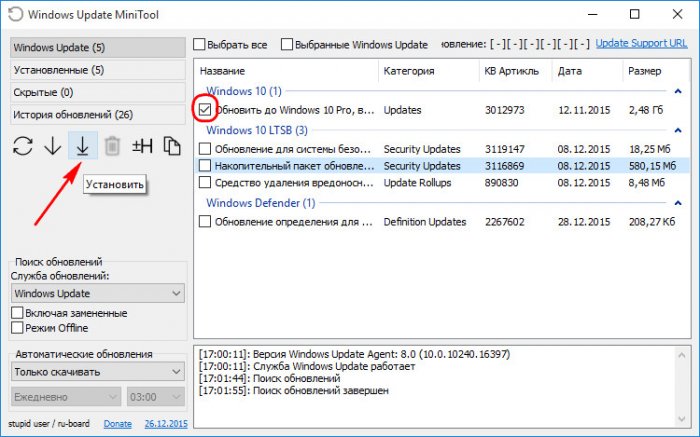
Windows Update MiniTool оборудована кнопкой скрытия нежелательных обновлений.
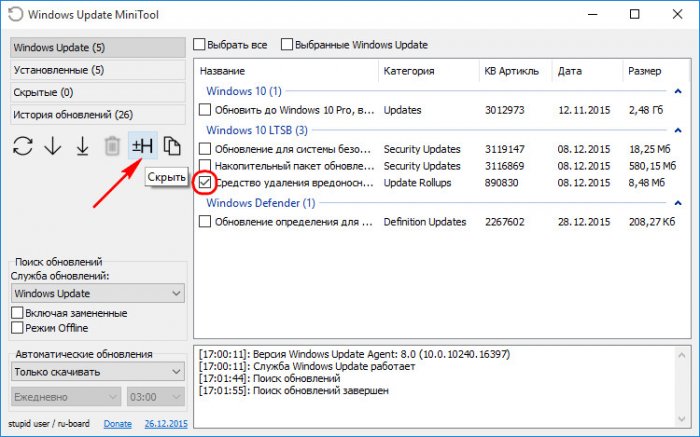
После выбора такого обновления и нажатия кнопки скрытия оно отправится во вкладку «Скрытые». В любой момент, переключившись на эту вкладку, скрытые обновления можно вернуть на место — то есть, переместить в общую вкладку «Windows Update». К перемещённым в общую вкладку некогда скрытым обновлениям можно применять кнопки загрузки и установки.
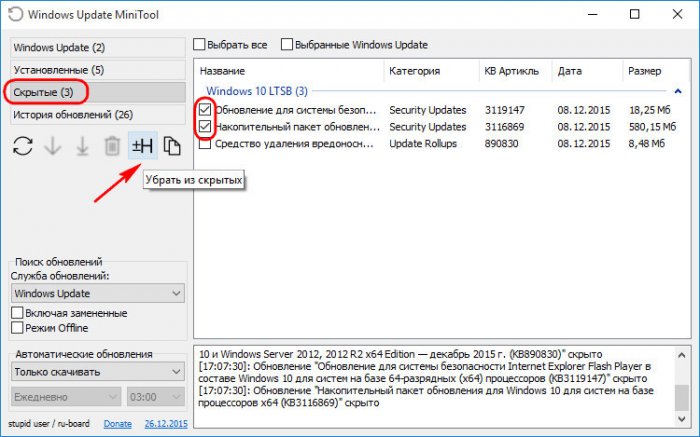
Windows Update MiniTool – это также деинсталлятор установленных ранее обновлений Windows. Во вкладке «Установленные» станет доступной кнопка удаления, с помощью которой можно избавиться от проблемных обновлений, удавив их из системы.

Вкладка «История обновлений» — это информационная справка, в которой представлена хронология системных обновлений.
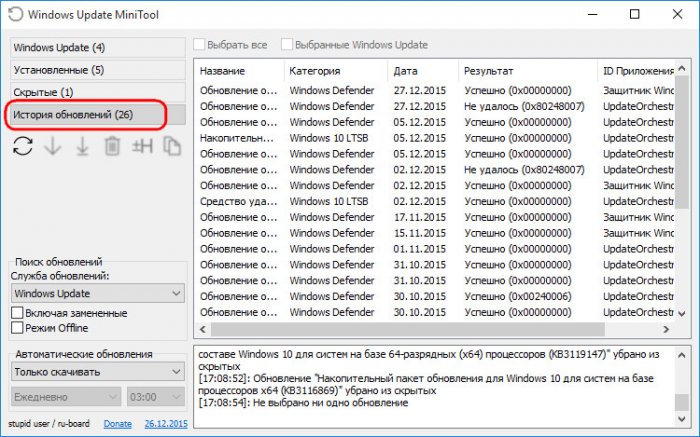
Выпадающий список опции «Автоматические обновления» позволит осуществить тот самый — отсутствующий в системе Windows 10 выбор, как поступать с обновлениями. От них можно отказаться вовсе, настроить автоматический режим скачивания и установки всего подряд, выбрать только скачивание или режим уведомления о возможности получения обновлений. Работу с обновлениями можно поручить только с учётной записи администратора. Какой бы режим работы с обновлениями ни был выбран, с помощью программы Windows Update MiniTool в любой момент для этих дел можно оказаться временно в оффлайне. Для этого необходимо установить галочку опции «Режим Offline». Затем также в любой момент эту галочку можно снять, чтобы выбранный режим мог приступить к работе с обновлениями.
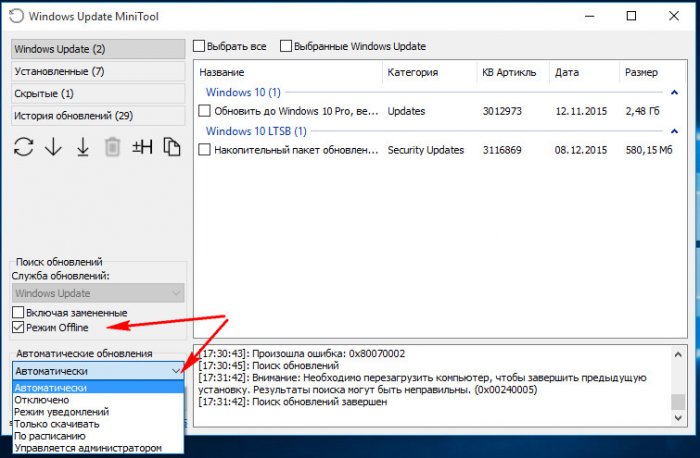
Работа с обновлениями может проводится в запланированном режиме. При выборе режима «По расписанию» станут доступными поля настройки дней недели и конкретного времени для установки обновлений.
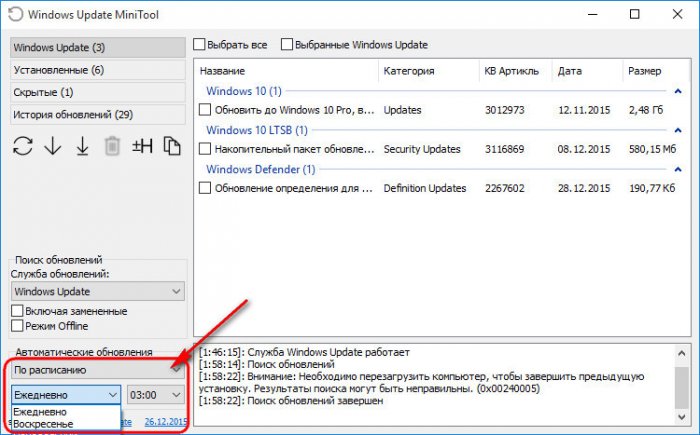
Windows Update MiniTool работает с внесением изменений в систему и не нуждается в фоновой активности. Так, если, к примеру, с помощью программы выбран отказ от обновлений, в параметрах Центра обновления Windows увидим сообщение о том, что некоторыми параметрами управляет некая ваша организация и что автоматические обновления отключены.
Метки к статье: Обновления Windows Программы
remontcompa.ru
Настройка Центра обновления Windows для бизнеса в Microsoft Intune в Azure
- Время чтения: 12 мин
В этой статье
Использование Intune для управления обновлениями программного обеспечения Windows 10 из Центра обновления Windows для бизнеса.Use Intune to manage the install of Windows 10 software updates from Windows Update for Business.
Благодаря Центру обновления Windows для бизнеса процесс управления обновлением становится более простым.By using Windows Update for Business, you simplify the update management experience. Не нужно утверждать отдельные обновления для групп устройств.You don’t need to approve individual updates for groups of devices. Для управления рисками в средах можно настроить стратегию развертывания обновлений.You can manage risk in your environments by configuring an update rollout strategy. Intune позволяет настраивать параметры обновления на устройствах, а также устанавливать обновления в отложенном режиме.Intune provides the ability to configure update settings on devices and gives you the ability to defer update installation. Кроме того, вы можете запретить устройствам устанавливать компоненты из новых версий Windows, чтобы обеспечить стабильность их работы, а также разрешить этим устройствам продолжать установку обновлений для обеспечения качества и безопасности.You can also prevent devices from installing features from new Windows versions to help keep them stable, while allowing those devices to continue installing updates for quality and security.
Intune хранит только назначения политик обновления, а не сами обновления.Intune stores only the update policy assignments, not the updates themselves. Устройства напрямую обращаются к Центру обновления Windows для получения обновлений.Devices access Windows Update directly for the updates.
Intune предоставляет следующие типы политик для управления обновлениями:Intune provides the following policy types to manage updates:
Круг обновления Windows 10: Эта политика представляет собой коллекцию параметров, которые настраиваются при установке обновлений Windows 10.Windows 10 update ring: This policy is a collection of settings that configures when Windows 10 updates get installed.
Обновления компонентов Windows 10 (общедоступная предварительная версия) : Эта политика переносит устройства в указанную вами версию Windows и закрепляет набор функций на этих устройствах, пока вы не обновите их до более поздней версии.Windows 10 feature updates (public preview): This policy brings devices to the Windows version you specify and freezes the feature set on those devices until you choose to update them to a later Windows version. Несмотря на то, что версия функции остается статической, устройства могут продолжать устанавливать обновления компонентов и исправления, доступные для их версии компонента.While the feature version remains static, devices can continue to install quality and security updates that are available for their feature version.
Вы назначаете группам устройств политики для кругов обновления Windows 10 и обновлений компонентов Windows 10.You assign policies for Windows 10 update rings and Windows 10 feature updates to groups of devices. Для управления обновлениями программного обеспечения для устройств Windows 10 и создания стратегии обновления, отражающей бизнес-потребности, можно использовать оба типа политик в одной среде Intune.You can use both policy types in the same Intune environment to manage software updates for your Windows 10 devices and to create an update strategy that mirrors your business needs.
Дополнительные сведения см. в разделе Управление обновлениями с помощью Центра обновления Windows для бизнеса.For more information, see Manage updates using Windows Update for Business.
Предварительные условияPrerequisites
Для использования обновлений Windows на устройствах Windows 10 в Intune необходимо выполнить следующие предварительные требования.The following prerequisites must be met to use Windows updates for Windows 10 devices in Intune.
Компьютеры с Windows 10 должны работать под управлением следующих версий Windows 10:Windows 10 PCs must run the following Windows 10 versions:
- Круги обновления Windows 10: версии 1607 или более позднейWindows 10 update rings: version 1607 or later
- Обновления компонентов Windows 10: версии 1703 или более позднейWindows 10 feature updates: version 1703 or later
Центр обновления Windows поддерживает следующие выпуски Windows 10:Windows Update supports the following Windows 10 editions:
Windows 10Windows 10
Windows 10 для совместной работы — для устройств Surface Hub (не поддерживает обновления компонентов Windows 10)Windows 10 Team — for Surface Hub devices (doesn’t support Windows 10 feature updates)
Windows Holographic for BusinessWindows Holographic for Business
Windows Holographic for Business поддерживает подмножество параметров для обновлений Windows, включая следующие:Windows Holographic for Business supports a subset of settings for Windows updates, including:
- Автоматическое обновлениеAutomatic update behavior
- Обновления продуктов МайкрософтMicrosoft product updates
- Канал обслуживания. Поддерживает параметры Semi-annual channel и Semi-annual channel (Targeted) .Servicing channel: Supports Semi-annual channel and Semi-annual channel (Targeted) options. Дополнительные сведения см. в статье Управление Windows Holographic.For more information, see Manage Windows Holographic.
Примечание
Неподдерживаемые версии и выпуски:Unsupported versions and editions:
- Windows 10 MobileWindows 10 Mobile
- Windows 10 Корпоративная LTSC.Windows 10 Enterprise LTSC. Центр обновления Windows для бизнеса (WUfB) в настоящее время не поддерживает релизы Long Term Service Channel.Windows Update for Business (WUfB) does not currently support Long Term Service Channel releases. Запланируйте использование альтернативных методов исправления, таких как WSUS или Configuration Manager.Plan to use alternative patching methods, like WSUS or Configuration Manager.
На устройствах с Windows в разделе Отзывы и диагностика > Данные о диагностике и использовании должно быть задано значение Базовый, Расширенный или Полный.On Windows devices, Feedback & diagnostics > Diagnostic and usage data must be set to Basic, Enhanced, or Full.
Параметр Данные диагностики и использования для устройств с Windows 10 можно настроить вручную или использовать профиль ограничения устройств Intune для Windows 10 и более поздних версий.You can configure the Diagnostic and usage data setting for Windows 10 devices manually or use an Intune device restriction profile for Windows 10 and later. Если используется профиль ограничения устройства, задайте параметр ограничения устройств в Совместное использование данных по крайней мере для Основные сведения.If you use a device restriction profile, set the device restriction setting of Share usage data to at least Basic. Этот параметр находится в категории Отчеты и телеметрия при настройке политики ограничения устройств для Windows 10 или более поздней версии.This setting is found under the Reporting and Telemetry category when you configure a device restriction policy for Windows 10 or later.
Дополнительные сведения о профилях устройств см. в статье Настройка параметров ограничений для устройств.For more information about device profiles, see configure device restriction settings.
При использовании классического портала Azure перенесите свои параметры на портал Azure.If you use the Azure classic portal, migrate your settings to the Azure portal.
Круги обновления Windows 10Windows 10 update rings
Создайте круги обновления, указывающие, как и когда Windows в качестве службы обновляет устройства Windows 10 с помощью обновлений компонентов и исправлений.Create update rings that specify how and when Windows as a Service updates your Windows 10 devices with Feature and Quality updates. Начиная с Windows 10, новые обновления компонентов и исправления включают в себя содержимое всех предыдущих обновлений.With Windows 10, new Feature Updates and Quality Updates include the contents of all previous updates. Если у вас установлено последнее обновление, то устройства с Windows 10 обновлены.As long as you’ve installed the latest update, you know your Windows 10 devices are up-to-date. В отличие от предыдущих версий Windows, теперь необходимо устанавливать не отдельную часть обновления, а полное обновление.Unlike with previous versions of Windows, you now must install the entire update instead of part of an update.
Круги обновлений Windows 10 поддерживают теги области.Windows 10 update rings support scope tags. Теги области можно использовать с кругами обновлений для фильтрации применяемых наборов конфигураций и управления ими.You can use scope tags with update rings to help you filter and manage sets of configurations that you use.
Создание и назначение кругов обновленияCreate and assign update rings
Войдите в центр администрирования диспетчера конечных точек (Майкрософт).Sign in to the Microsoft Endpoint Manager Admin Center.
Выберите Устройства > Windows > Круги обновления Windows 10 > Создать.Select Devices > Windows > Windows 10 Update Rings > Create.
В разделе Основныеукажите имя, описание (необязательно), а затем выберите Далее.Under Basics, specify a name, a description (optional), and then select Next.
На вкладке Параметры круга обновления настройте параметры в соответствии со своими бизнес-потребностями.Under Update ring settings, configure settings for your business needs. Дополнительные сведения о доступных параметрах см. в статье «Параметры Центра обновления Windows для Intune».For information about the available settings, see Windows update settings. После настройки параметров в разделах Обновление и Взаимодействие с пользователем выберите Далее.After configuring Update and User experience settings, select Next.
На вкладке Теги области щелкните + Выбрать теги области, чтобы открыть панель Выбранные теги, в которой можно назначить теги области для круга обновления.Under Scope tags, select + Select scope tags to open the Select tags pane if you want to apply them to the update ring. Выберите теги, а затем нажмите кнопку Выбрать, чтобы добавить их в круг обновления и вернуться к панели Теги области.Choose one or more tags, and then click Select to add them to the update ring and return to the Scope tags page.
Когда все будет готово, выберите Далее, чтобы перейти к назначениям.When ready, select Next to continue to Assignments.
На вкладке Назначения щелкните + Выберите группы для включения и назначьте круг обновления группам.Under Assignments, choose + Select groups to include and then assign the update ring to one or more groups. Используйте функцию + Выберите группы для исключения для точной настройки назначения.Use + Select groups to exclude to fine-tune the assignment. Нажмите кнопку Далее, чтобы продолжить.Select Next to continue.
На вкладке Проверка и создание просмотрите параметры, а затем выберите Создать при готовности к сохранению круга обновления для Windows 10.UnderReview + create, review the settings and then select Create when ready to save your Windows 10 update ring. Новый круг обновления отображается в списке кругов обновления.Your new update ring is displayed in the list of update rings.
Управление кругами обновлений Windows 10Manage your Windows 10 Update rings
На портале перейдите к вкладке Устройства > Windows > Круги обновления Windows 10 и выберите политику, которой следует управлять.In the portal, navigate to Devices > Windows > Windows 10 Update Rings and select the policy that you want to manage. Политика откроется на странице Обзор.The policy opens to its Overview page.
На этой странице можно просмотреть состояние назначения кругов и выбрать следующие действия в верхней части панели «Обзор» для управления кругом обновления:From this page, you can view the rings assignment status and select the following actions from the top of the Overview pane to manage the update ring:
УдалитьDelete
Выберите Удалить, чтобы остановить применение параметров выбранного круга обновления Windows 10.Select Delete to stop enforcing the settings of the selected Windows 10 update ring. При удалении круга из Intune удаляется его конфигурация, поэтому Intune больше не применяет эти параметры.Deleting a ring removes its configuration from Intune so that Intune no longer applies and enforces those settings.
При удалении круга из Intune его параметры на устройствах, которым назначен круг обновления, не изменяются.Deleting a ring from Intune doesn’t modify the settings on devices that were assigned the update ring. Вместо этого устройство сохраняет текущие настройки.Instead, the device keeps its current settings. Устройства не сохраняют запись журнала о параметрах, которые они удерживали ранее.Devices don’t maintain a historical record of what settings they held previously. Устройства могут также принимать параметры из дополнительных кругов обновлений, которые остаются активными.Devices can also receive settings from additional update rings that remain active.
Удаление кругаTo delete a ring
- На странице «Обзор» для круга обновления выберите Удалить.While viewing the overview page for an Update Ring, select Delete.
- Нажмите кнопку ОК.Select OK.
ПаузаPause
Выберите Приостановить, чтобы предотвратить получение исправлений или обновлений компонентов на соответствующем устройстве на срок до 35 дней с момента приостановки круга.Select Pause to prevent assigned devices from receiving Feature Updates or Quality Updates for up to 35 days from the time you pause the ring. По истечении максимального числа дней функция приостановки автоматически отключается, и устройство может проверить наличие обновлений в Центре обновления Windows.After the maximum days have passed, pause functionality automatically expires and the device scans Windows Updates for applicable updates. По окончании такой проверки функцию приостановки обновлений можно снова включить.Following this scan, you can pause the updates again. Если возобновить приостановленный круг обновления, а затем снова приостановить его, период приостановки будет сброшен до 35 дней.If you resume a paused update ring, and then pause that ring again, the pause period resets to 35 days.
Приостановка кругаTo pause a ring
- На странице «Обзор» для круга обновления выберите Приостановить.While viewing the overview page for an Update Ring, select Pause.
- Выберите Компонент или Исправление, чтобы приостановить этот тип обновления, а затем нажмите кнопку ОК.Select either Feature or Quality to pause that type of update, and then select OK.
- После приостановки одного типа обновления можно снова выбрать «Приостановить», чтобы приостановить другой тип обновления.After pausing one update type, you can select Pause again to pause the other update type.
Когда тип обновления приостановлен, в области «Обзор» для этого круга отображается количество оставшихся дней до возобновления типа обновления.When an update type is paused, the Overview pane for that ring displays how many days remain before that update type resumes.
Важно!
После подачи команды приостановки устройства получат эту команду при следующей регистрации в службе.After you issue a pause command, devices receive this command the next time they check into the service. Не исключено, что перед регистрацией они могут установить запланированное обновление.It’s possible that before they check in, they might install a scheduled update. Кроме того, если в момент подачи команды приостановки целевое устройство выключено, то при включении оно может скачать и установить запланированное обновление до регистрации в Intune.Additionally, if a targeted device is turned off when you issue the pause command, when you turn it on, it might download and install scheduled updates before it checks in with Intune.
ResumeResume
Пока круг обновления приостановлен, можно выбрать Восстановить, чтобы восстановить обновления компонентов и исправления для этого круга до активной операции.While an update ring is paused, you can select Resume to restore Feature and Quality updates for that ring to active operation. После возобновления круга обновления можно снова приостановить круг.After you resume an update ring, you can pause that ring again.
Возобновление кругаTo resume a ring
- На странице «Обзор» для приостановленного круга обновления выберите Возобновить.While viewing the overview page for a paused Update Ring, select Resume.
- Выберите один из доступных вариантов, чтобы возобновить обновления компонентов или исправления, а затем нажмите кнопку ОК.Select from the available options to resume either Feature or Quality updates, and then select OK.
- После возобновления одного типа обновления можно снова выбрать «Возобновить», чтобы возобновить другой тип обновления.After resuming one update type, you can select Resume again to resume the other update type.
ExtendExtend
Пока круг обновления приостановлен, можно выбрать Продлить, чтобы сбросить период приостановки для исправлений и обновлений компонентов для этого круга обновления до 35 дней.While an update ring is paused, you can select Extend to reset the pause period for both Feature and Quality updates for that update ring to 35 days.
Продление периода приостановки для кругаTo Extend the pause period for a ring
- На странице «Обзор» для приостановленного круга обновления выберите Продлить.While viewing the overview page for a paused Update Ring, select Extend.
- Выберите один из доступных вариантов, чтобы возобновить обновления компонентов или исправления, а затем нажмите кнопку ОК.Select from the available options to resume either Feature or Quality updates, and then select OK.
- После продления приостановки для одного типа обновления можно выбрать «Продлить» еще раз, чтобы продлить другой тип обновления.After extending the pause for one update type, you can select Extend again to extend the other update type.
УдалениеUninstall
Администратор службы Intune может нажать кнопку Удалить, чтобы удалить (откатить) последнюю версию обновления компонента или последнюю версию исправления для активного или приостановленного круга обновления.An Intune administrator can use Uninstall to uninstall (roll back) the latest feature update or the latest quality update for an active or paused update ring. После удаления одного типа можно удалить другой тип.After uninstalling one type, you can then uninstall the other type. Intune не поддерживает и не управляет возможностью пользователей удалять обновления.Intune doesn’t support or manage the ability of users to uninstall updates.
Важно!
Когда вы используете опцию Unininstall (Удалить), Intune немедленно передает запрос на удаление устройствам.When you use the Uninstall option, Intune passes the uninstall request to devices immediately.
- Устройства Windows начинают удалять обновления сразу после получения изменений в политике Intune.Windows devices start removal of updates as soon as they receive the change in Intune policy. Удаление обновлений не ограничено расписаниями обслуживания, даже если они настроены как часть круга обновления.Update removal isn’t limited to maintenance schedules, even when they’re configured as part of the update ring.
- Если для удаления обновления требуется перезагрузка устройства, устройство будет перезапущено без предоставления пользователям устройства возможности отложить его.If the update removal requires a device restart, the device restarts without offering device users an option to delay.
Для успешного удаления:For Uninstall to be successful:
- Устройство должно иметь обновление Windows от 10 апреля 2018 г. (версия 1803) или более поздней версии.A device must run the Windows 10 April 2018 update (version 1803) or later.
На устройстве необходимо установить последнее обновление.A device must have installed the latest update. Так как обновления являются накопительными, устройства, на которых установлено последнее обновление, будут иметь самое последнее обновление компонентов и самые последние исправления.Because updates are cumulative, devices that install the latest update will have the most recent feature and quality update. Примером использования этого параметра является откат последнего обновления при обнаружении критической проблемы на компьютерах с Windows 10.An example of when you might use this option is to roll back the last update should you discover a breaking issue on your Windows 10 machines.
При удалении учитывайте следующее:Consider the following when you use Uninstall:
Удаление обновления компонентов или исправления доступно только для канала обслуживания устройства.Uninstalling a feature or quality update is only available for the servicing channel the device is on.
В результате удаления исправлений и обновлений компонентов политика восстанавливает предыдущее обновление на компьютерах с Windows 10.Using uninstall for Feature or Quality updates triggers a policy to restore the previous update on your Windows 10 machines.
На устройствах с Windows 10 после успешного отката исправления пользователи по-прежнему видят это обновление в списке Параметры Windows > Обновления > Журнал обновлений.On a Windows 10 device, after a quality update is successfully rolled back, device users continue to see the update listed in Windows settings > Updates > Update History.
В частности, для обновления компонентов, время, в течение которого можно удалить обновление, ограничено сроком на 2-60 дней.For Feature updates specifically, the time you can uninstall the update is limited from 2-60 days. Этот период настраивается параметром обновления кругов Установка периода удаления обновления компонентов (2–60 дней) .This period is configured by the update rings Update setting Set feature update uninstall period (2 – 60 days). Невозможно выполнить откат обновления компонента, установленного на устройстве, после того как обновление было установлено на период, превышающий настроенный период удаления.You can’t roll back a feature update that’s been installed on a device after the update has been installed for longer than the configured uninstall period.
Например, рассмотрим круг обновлений с периодом удаления обновлений 20 дней.For example, consider an update ring with a feature update uninstall period of 20 days. По истечении 25 дней вы решаете откатить последнее обновление компонентов и используете опцию удаления.After 25 days you decide to roll back the latest feature update and use the Uninstall option. Устройства, которые установили обновление компонентов более 20 дней назад, не могут выполнить откат, так как они удалили необходимые биты в рамках обслуживания.Devices that installed the feature update over 20 days ago can’t uninstall it as they’ve removed the necessary bits as part of their maintenance. Однако устройства, которые установили обновление только 19 дней назад, могут удалить его, если они зарегистрированы для получения команды удаления до истечения 20-дневного периода удаления.However, devices that only installed the feature update up to 19 days ago can uninstall the update if they successfully check in to receive the uninstall command before exceeding the 20-day uninstall period.
Дополнительные сведения о политиках Центра обновления Windows см. в статье Update CSP (Обновление поставщика службы шифрования) в документации по управлению клиентом Windows.For more information about Windows Update policies, see Update CSP in the Windows client management documentation.
Удаление последнего обновления Windows 10To uninstall the latest Windows 10 update
- На странице «Обзор» для приостановленного круга обновления выберите Удалить.While viewing the overview page for a paused Update Ring, select Uninstall.
- Выберите один из доступных вариантов, чтобы удалить обновления компонентов или исправления, а затем нажмите кнопку ОК.Select from the available options to uninstall either Feature or Quality updates, and then select OK.
- После запуска удаления для одного типа обновления можно выбрать «Удалить» еще раз, чтобы удалить оставшийся тип обновления.After triggering the uninstall for one update type, you can select Uninstall again to uninstall the remaining update type.
Обновления функций Windows 10Windows 10 feature updates
Этот компонент находится в состоянии общедоступной предварительной версии.This feature is in public preview.
С помощью Обновления компонентов Windows 10вы выбираете версию компонента Windows, которая должна остаться на устройствах, например Windows 10 версии 1803 или 1809.With Windows 10 feature updates, you select the Windows feature version that you want devices to remain at, like Windows 10 version 1803 or version 1809. Уровень компонентов можно установить на версию 1803 или более поздней версии.You can set a feature level of 1803 or later.
Когда устройство получает политику обновлений компонентов Windows 10:When a device receives a Windows 10 feature updates policy:
Устройство будет обновляться до версии Windows, указанной в политике.The device will update to the version of Windows specified in the policy. Устройство, которое уже работает под управлением более поздней версии Windows, остается в текущей версии.A device that already runs a later version of Windows remains at its current version. При замораживании версии набор функций устройств остается стабильным в течение всего срока действия политики.By freezing the version, the devices feature set remains stable for the duration of the policy.
Хотя установленная версия Windows остается настроенной, устройства все еще могут получать и устанавливать обновления компонентов и исправлений для своих версий Windows в течение всего периода поддержки этой версии, что помогает поддерживать устройства в актуальном состоянии и безопасности.While the installed version of Windows remains set, devices can still receive and install quality and security updates for their Windows version for the duration of support for that version, which helps you to keep devices current and secure.
В отличие от использования Паузы с кругом обновления, срок действия которого истекает через 35 дней, политика обновлений функций Windows 10 остается в силе.Unlike using Pause with an update ring, which expires after 35 days, the Windows 10 feature updates policy remains in effect. Устройства не устанавливают новую версию Windows, пока не будет изменена или удалена политика обновления компонентов Windows 10.Devices won’t install a new Windows version until you modify or remove the Windows 10 feature updates policy. Если изменить политику, указав более новую версию, то устройства смогут устанавливать компоненты из этой версии Windows.If you edit the policy to specify a newer version, devices can then install the features from that Windows version.
Ограничения для обновлений компонентов Windows 10Limitations for Windows 10 feature updates
При развертывании политики обновления компонентов Windows 10 на устройстве, на котором также применяется политика круга обновления Windows 10, проверьте круг обновлений на следующие настройки:When you deploy a Windows 10 feature update policy to a device that also receives a Windows 10 update ring policy, review the update ring for the following configurations:
- Для параметра Период отсрочки обновления компонентов (в днях) должно быть установлено значение 0.The Feature update deferral period (days) must be set to 0.
- Обновления компонентов для круга обновления должны быть запущены.Feature updates for the update ring must be running. Их не следует приостанавливать.They must not be paused.
Политики обновления компонентов Windows 10 не могут применяться при первом запуске (OOBE). Они будут применены при первой проверке обновлений в Центре обновлений Windows после завершения подготовки устройства (обычно на следующий день).Windows 10 feature update policies cannot be applied during the out of box experience (OOBE) and will only apply at the first Windows Update scan after a device has finished provisioning (which is typically a day). Кроме того, политика не будет действовать для устройств, подготовленных с помощью AutoPilot.In addition, devices that were provisioned with AutoPilot will not receive the policy.
Это ограничение находится на стадии проверки. Мы хотим оценить, стоит ли поддерживать его в будущем.This limitation is being examined to see if it can be supported in the future.
Создание и назначение обновлений компонентов Windows 10Create and assign Windows 10 feature updates
Войдите в центр администрирования диспетчера конечных точек (Майкрософт).Sign in to the Microsoft Endpoint Manager Admin Center.
Выберите Устройства > Windows > Обновления компонентов Windows 10 > Создать.Select Devices > Windows > Windows 10 Feature updates > Create.
В разделе Основные укажите имя, описание (необязательно) и для вкладки Обновление компонентов для развертываниявыберите версию Windows с нужным набором функций, а затем нажмите Далее.Under Basics, specify a name, a description (optional), and for Feature update to deploy, select the version of Windows with the feature set you want, and then select Next.
На вкладке Назначения щелкните + Выберите группы для включения и назначьте круг обновления группам.Under Assignments, choose + Select groups to include and then assign the update ring to one or more groups. Нажмите кнопку Далее, чтобы продолжить.Select Next to continue.
В разделе Проверка и создание проверьте параметры и выберите Создать при готовности к сохранению политики обновления компонентов Windows 10.Under Review + create, review the settings and select Create when ready to save the Windows 10 feature updates policy.
Управление обновлениями компонентов Windows 10Manage Windows 10 Feature updates
В центре администрирования перейдите в раздел Устройства > Windows > Обновления компонентов Windows 10 и выберите политику, которой требуется управлять.In the admin center, go to Devices > Windows > Windows 10 Feature updates and select the policy that you want to manage. Политика откроется на панели Обзор.The policy opens to its Overview pane.
На этой панели можно:From this pane, you can:
- Выбрать Удалить, чтобы удалить политику из Intune и с устройств.Select Delete to delete the policy from Intune and remove it from devices.
- Выбрать Свойства, чтобы изменить развертывание.Select Properties to modify the deployment. На панелиСвойства выберите Изменить, чтобы открыть Параметры развертывания или назначения, в которых можно изменить развертывание.On the Properties pane, select Edit to open the Deployment settings or Assignments, where you can then modify the deployment.
- Выберите Состояние обновления пользователя, чтобы просмотреть сведения о политике.Select End user update status to view information about the policy.
Перенос параметров обновления на портал AzureMigrate update settings to the Azure portal
Классический портал Azure также предоставляет ограниченное число других параметров обновления Windows 10 в профиле конфигурации устройства.The Azure classic portal also has a limited number of other Windows 10 updates settings in the device configuration profile. Если любой из этих параметров настроен при переходе на портал Azure, настоятельно рекомендуем выполнить следующие действия:If any of these settings are configured when you migrate to the Azure portal, we strongly recommend that you do the following actions:
Создайте кольца обновления Windows 10 на портале Azure с необходимыми параметрами.Create Windows 10 update rings in the Azure portal with the settings that you need. Параметр Разрешить компоненты предварительного выпуска не поддерживается на портале Azure, так как он больше не применяется к последним сборкам Windows 10.The Allow pre-release features setting isn’t supported in the Azure portal because it’s no longer applicable to the latest Windows 10 builds. При создании кругов обновления можно настроить остальные три параметра, а также другие параметры обновления Windows 10.You can configure the other three settings and the other Windows 10 updates settings when you create update rings.
Примечание
После миграции параметры обновления Windows 10, созданные на классическом портале, на портале Azure не отображаются.Windows 10 updates settings created in the classic portal are not displayed in the Azure portal after migration. Эти параметры применяются только один раз.However, these settings are applied. В случае миграции этих параметров и изменения перенесенной политики с портала Azure параметры будут удалены из политики.If you migrate any of these settings, and edit the migrated policy from the Azure portal, these settings are removed from the policy.
Удалите параметры обновления на классическом портале.Delete the update settings in the classic portal. После миграции на портал Azure и добавления таких же параметров для круга обновления необходимо удалить эти параметры на классическом портале, чтобы предотвратить возможные конфликты политик.After you migrate to the Azure portal, and add the same settings to an update ring, you must delete the settings in the classic portal to avoid any potential policy conflicts. Например, если один и тот же параметр настраивается с разными значениями, возникает конфликт.For example, when the same setting is configured with different values, there’s a conflict. Простого способа узнать это не существует, так как параметр, настроенный на классическом портале, не отображается на портале Azure.There isn’t an easy way to know because the setting configured in the classic portal doesn’t display in the Azure portal.
Дальнейшие шагиNext steps
Параметры Центра обновления Windows для IntuneWindows update settings supported by Intune
Отчет о соответствии Intune для обновленийIntune compliance reports for updates
Устранение неполадок кругов обновления Windows 10Troubleshooting Windows 10 update rings
docs.microsoft.com
Полное руководство по обновлениям Windows 10
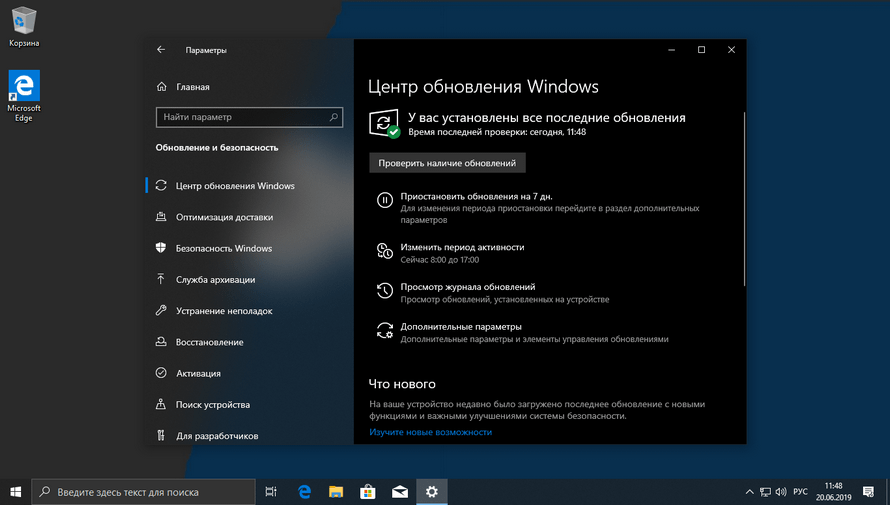
Центр обновления Windows является неотъемлемой частью работы Windows 10 независимо от того, какую версию данной операционной системы вы используете.
Центр обновления Windows 10 — это способ, которым Microsoft поставляет не только обновления функций, но и регулярные патчи безопасности и исправления ошибок. Если вы хотите знать больше, о центре обновления Windows 10, например, как его открыть и использовать, установить, удалить, оптимизировать доставку, отложить, заблокировать или вообще отключить обновления, ознакомьтесь с нашим руководством:
Где найти Центр обновления в Windows 10
В Windows 10, центр обновления доступен через приложение «Параметры«, которое можно быстро открыть сочетанием клавиш Windows + I или через меню «Пуск«.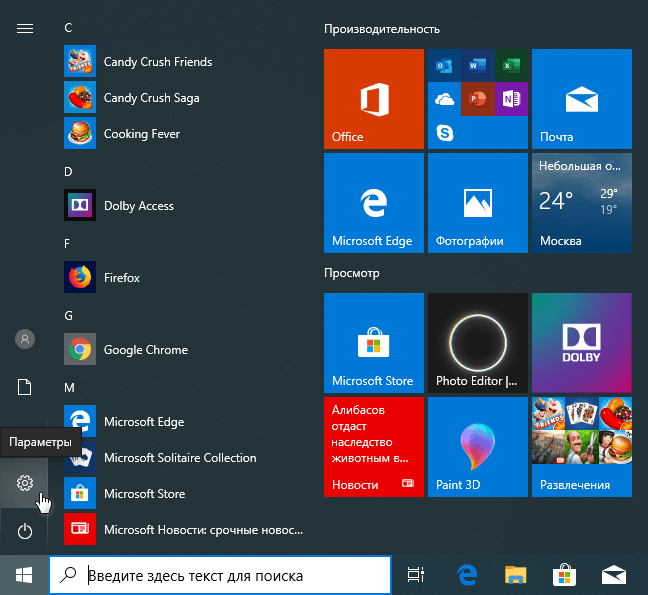
Перейдите в раздел «Обновление и безопасность«.
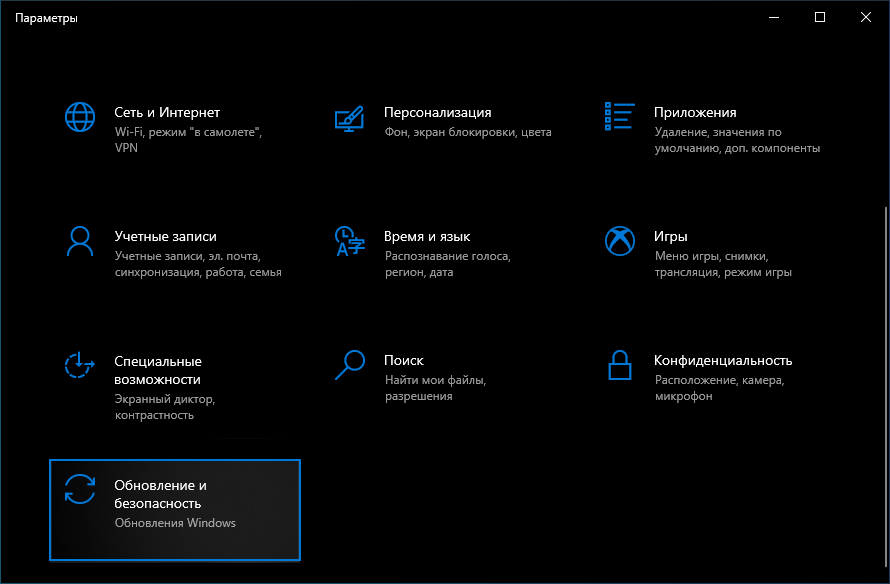
Вы попадете на страницу «Центра обновления Windows«.
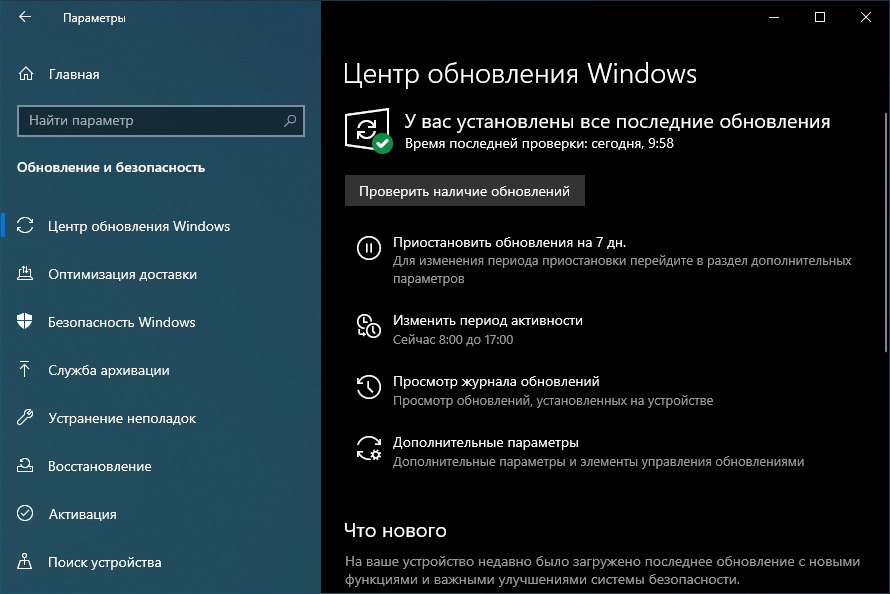
Как проверить наличие обновлений Windows 10
Первое, что вы увидите — это надпись «У вас установлены все последние обновления» или о доступности новых, а так же, время последней проверки.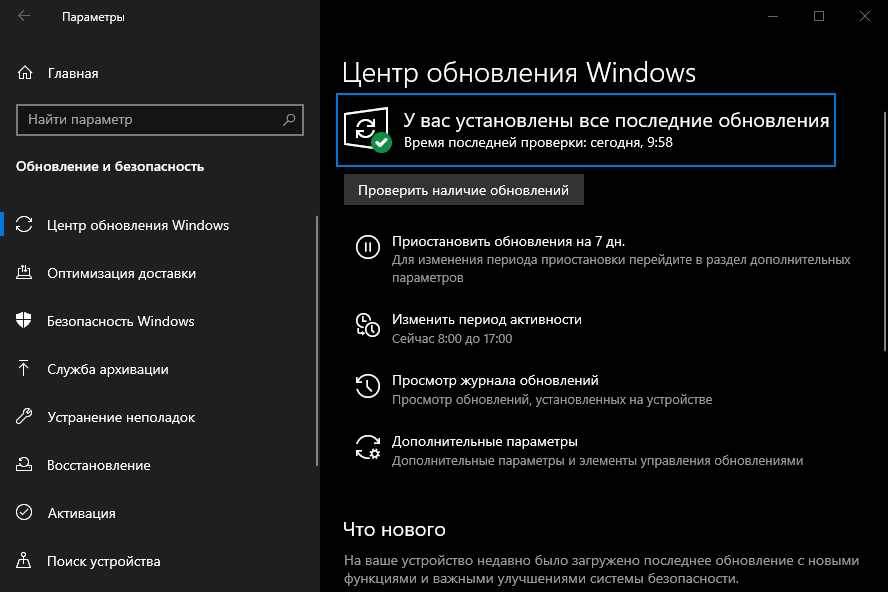
Если нужно проверить наличие доступных обновлений вашему компьютеру, нажмите кнопку «Проверить наличие обновлений«.

Поиск может занять некоторое время, в зависимости от вашего интернет-соединения, а также количества доступных обновлений.
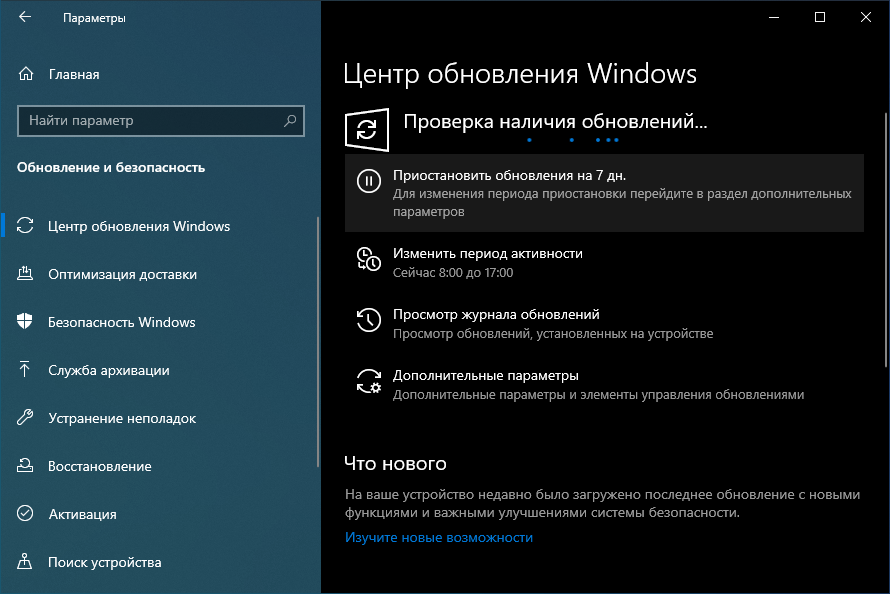
Установка обновлений Windows 10
По завершении проверки, Windows 10 начинает установку доступных обновлений. Для каждого обновления в списке, вы можете увидеть статус: скачивается, устанавливается или ожидает установки.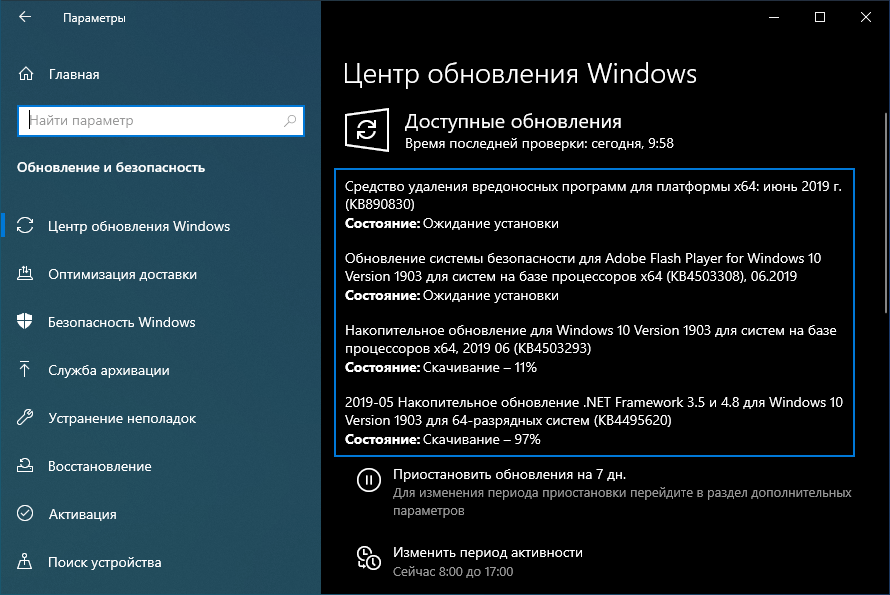
Используйте компьютер, как обычно, пока идет загрузка обновлений, иногда, во время данного процесса могут наблюдаться небольшие замедления работы. После того, как все обновления загружены и установлены, может потребоваться перезагрузка Windows 10, нажмите кнопку «Перезагрузить сейчас» либо запланируйте перезапуск.
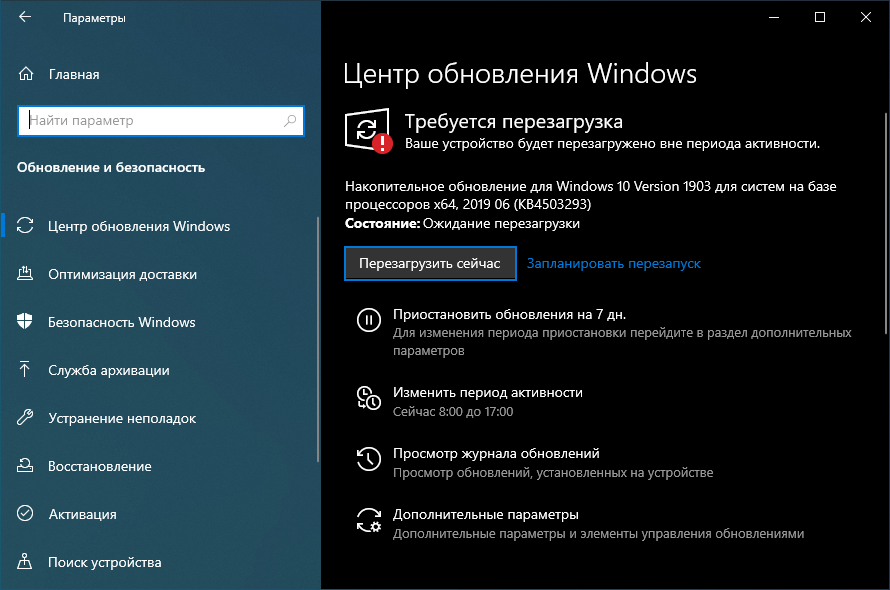
Независимо от того, когда будет выполнена перезагрузка Windows 10, появится экран, подобный показанному ниже, на котором отобразится информация что, идет работа с обновлениями и выключать компьютер не рекомендуется. Если сделать это, обновления могут установиться неправильно и ваша операционная система начнет работать с ошибками.
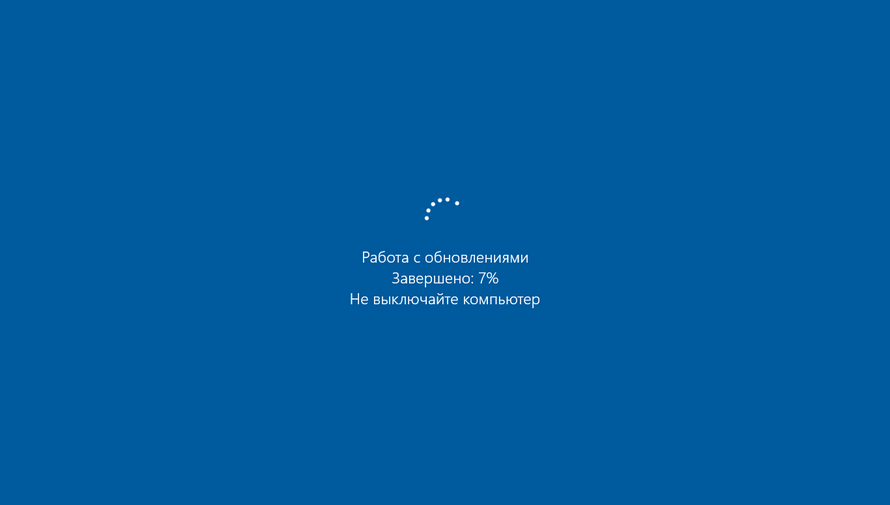
Как узнать подробности определенного обновления Windows 10
На странице Центра обновления Windows, нажмите «Просмотр журнала обновлений«.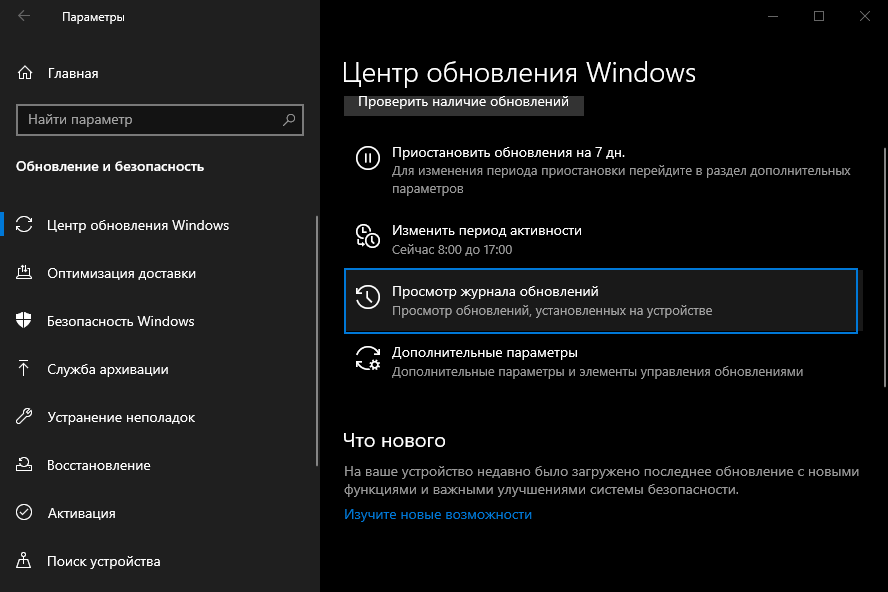
Это откроет страницу журнала обновлений. Здесь можно увидеть все обновления, которые были установлены на вашем компьютере. Найдите то, о котором хотите узнать больше, и нажмите по ссылке.
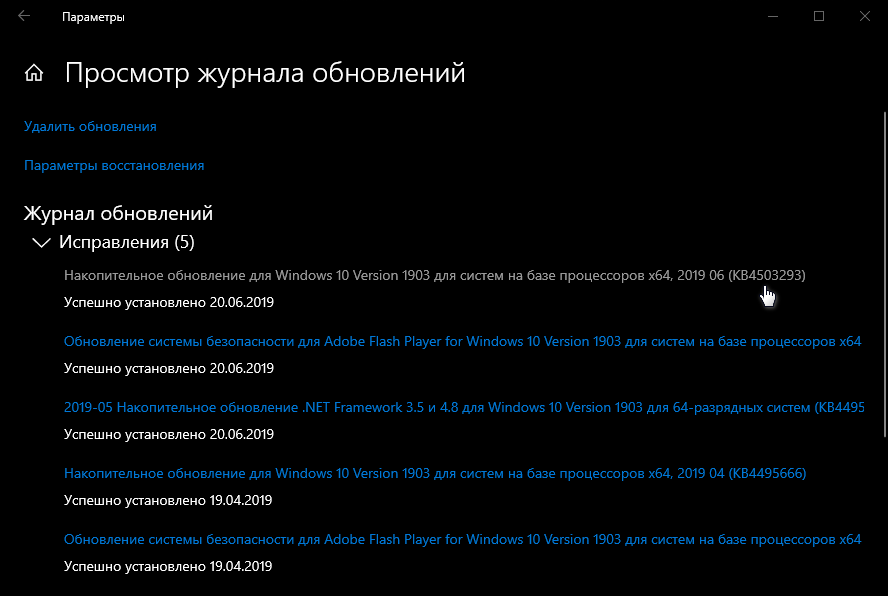
Выполненное действие заставит Windows 10 запустить веб-браузер по умолчанию и загрузить страницу Microsoft, которая предоставляет подробную информацию об этом обновлении (улучшения и изменения).
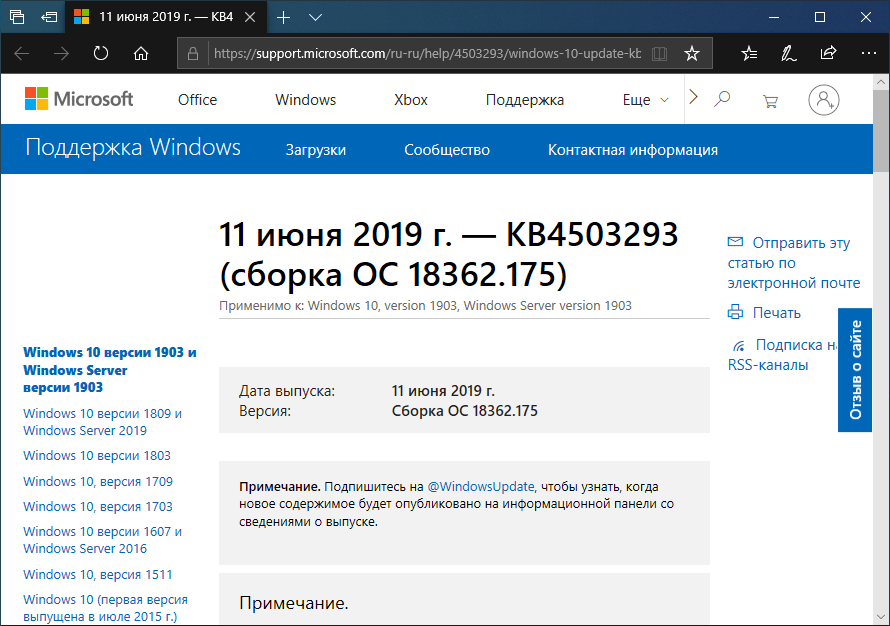
Как отложить обновления Windows 10
Если вы хотите отложить процесс обновления, то можете на время приостановить его. Однако это зависит от того, какая версия Windows 10. Чтобы остановить установку обновлений на вашем компьютере, вы можете использовать кнопку «Приостановить обновление на X дней» или настроить дополнительные параметры.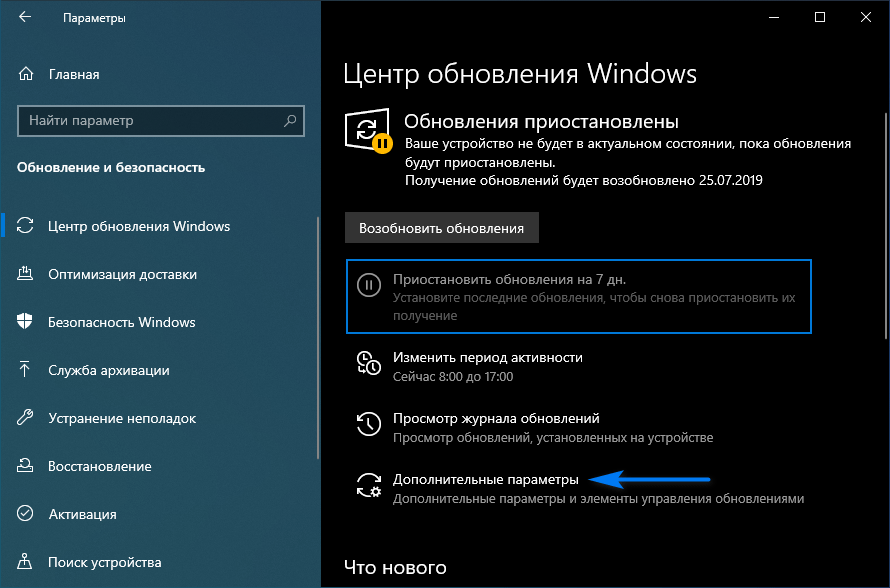
Где более тонкая настройка (скриншот из профессиональной версии).
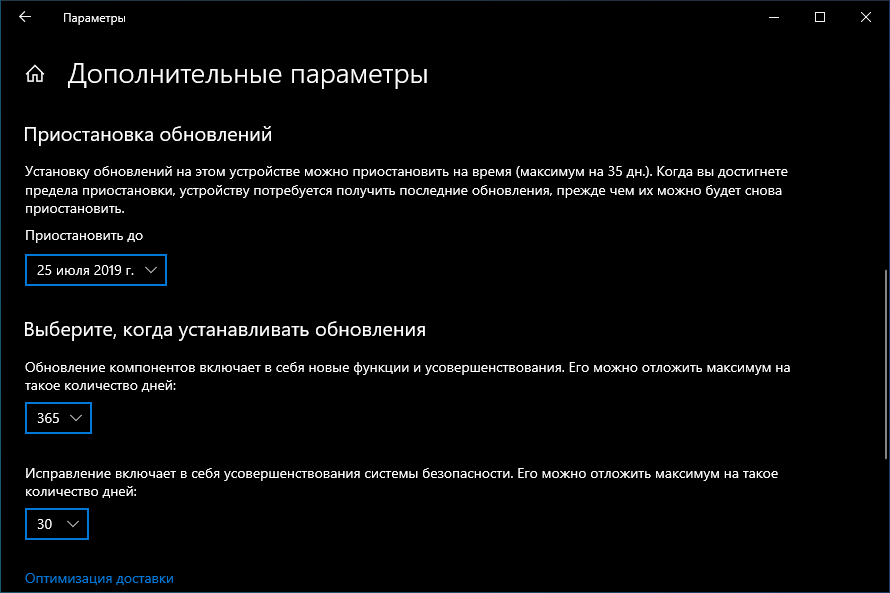
Как оптимизировать доставку обновлений Windows 10
Вплоть до выхода Windows 10 обновления загружались традиционным способом, непосредственно с серверов Microsoft. Однако в Windows 10 Microsoft представила новый способ получения обновлений быстрее и с такой же безопасностью, используя функцию под названием «Оптимизация доставки«. Это позволяет вашим компьютерам и устройствам обмениваться обновлениями, уже загруженными другими компьютерами, найденными в той же сети или в Интернете.Если хотите оптимизировать доставку обновлений на компьютеры и устройства Windows 10, перейдите в «Дополнительные параметры«.
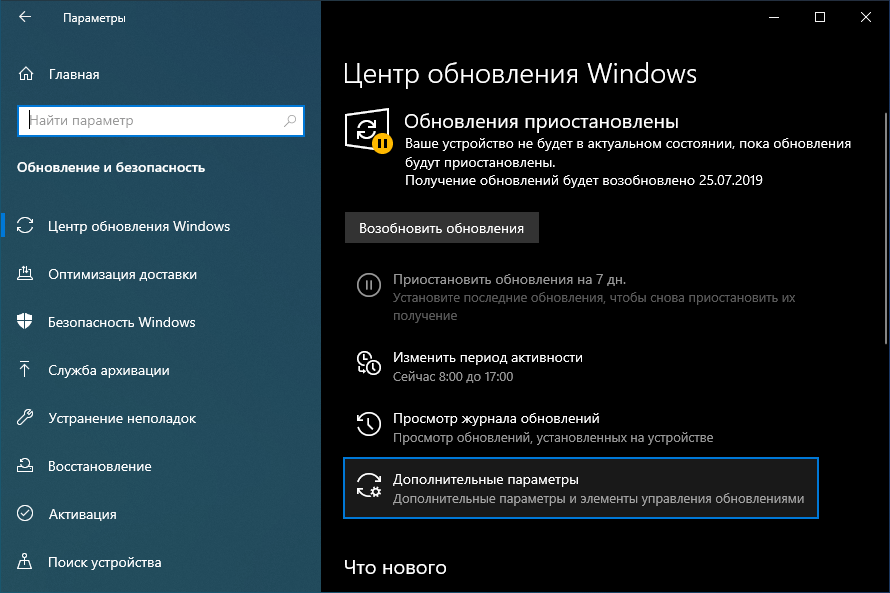
Прокрутите страницу до «Оптимизация доставки» и зайдите туда.
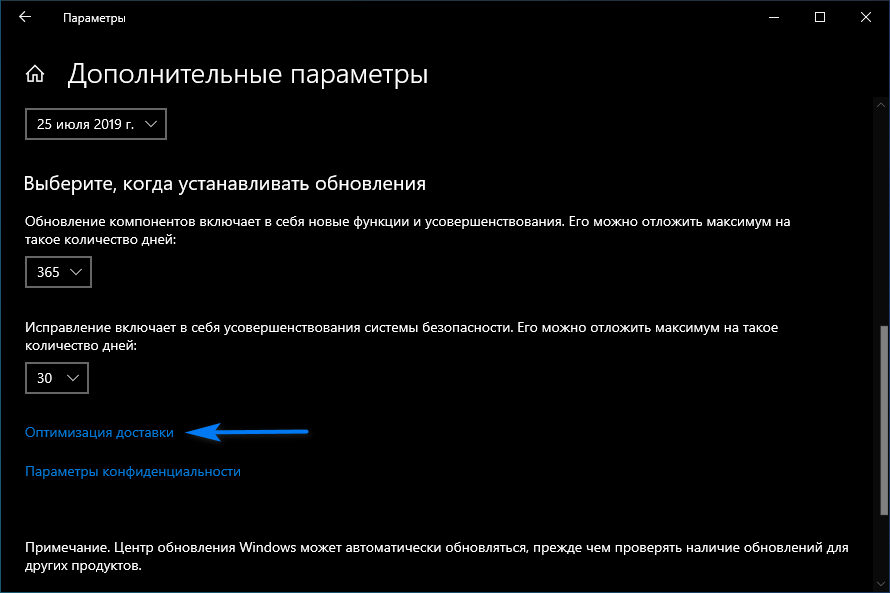
Включите опцию «Разрешить загрузки с других компьютеров» и отметьте «ПК в локальной сети и ПК в Интернете«.
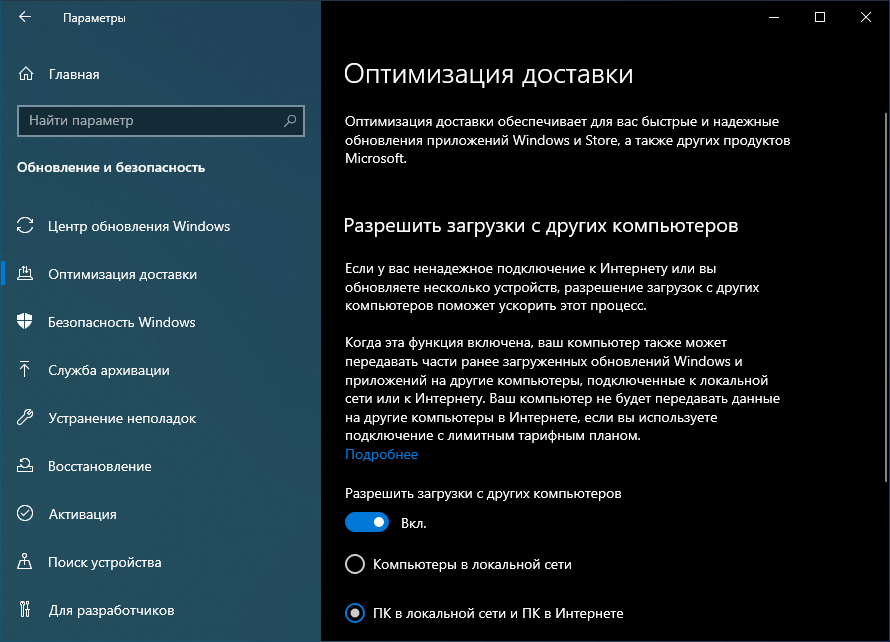
Как удалить обновления
Зайдите в раздел «Просмотр журнала обновлений» как показано немного выше, и нажмите по ссылке «Удалить обновления«.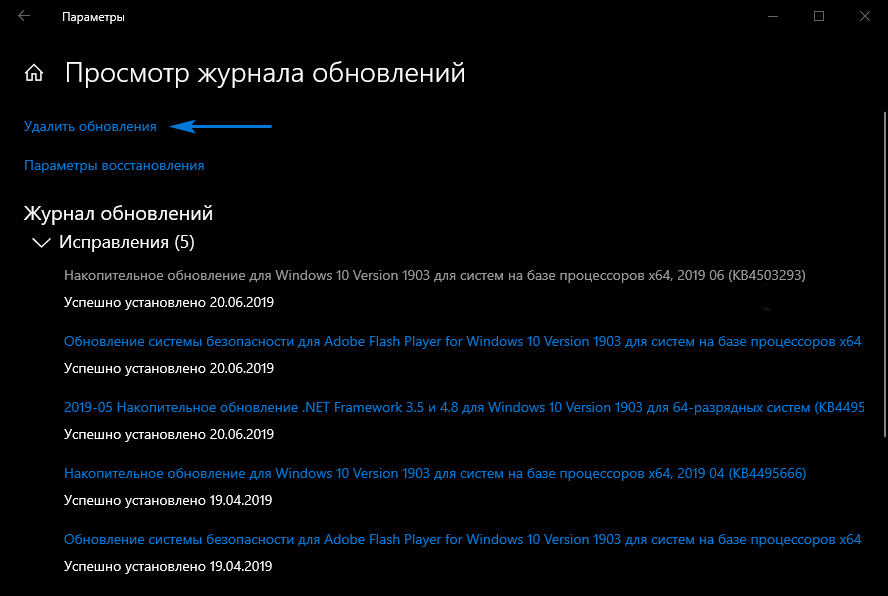
Выберите необходимое и произведите удаление.
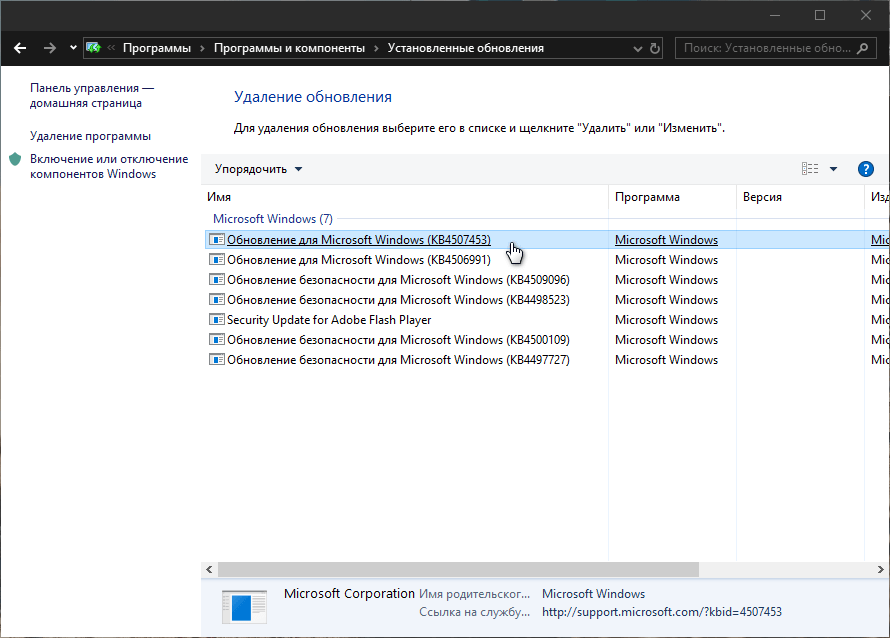
Как заблокировать обновления Windows 10
Windows 10 не позволяет просматривать доступные обновления перед их установкой, но можно использовать инструмент «Показать или скрыть обновления«, чтобы заблокировать (или разблокировать) обновления. Для получения подробной информации, ознакомьтесь с нашим руководством: Блокировка нежелательных обновлений Windows 10, чтобы заблокировать неугодные обновы, включая драйвера.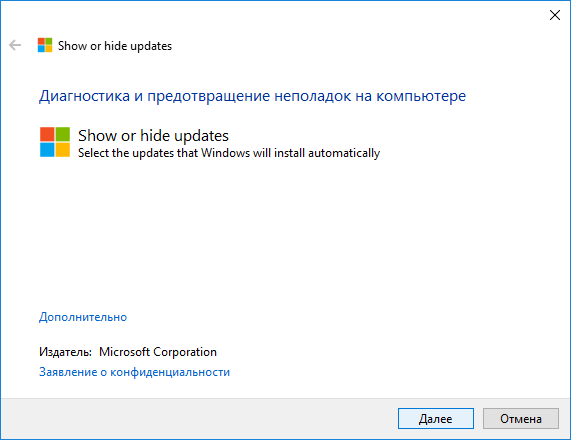
Отключение обновлений Windows 10
Есть довольно простой способ отключения обновлений Windows 10, без необходимости использования сложных методик. Которые в большинстве случаев уже не действуют, служба обновлений запускается вновь и продолжает свои действия.Используйте нашу инструкцию: Как отключить обновления Windows 10
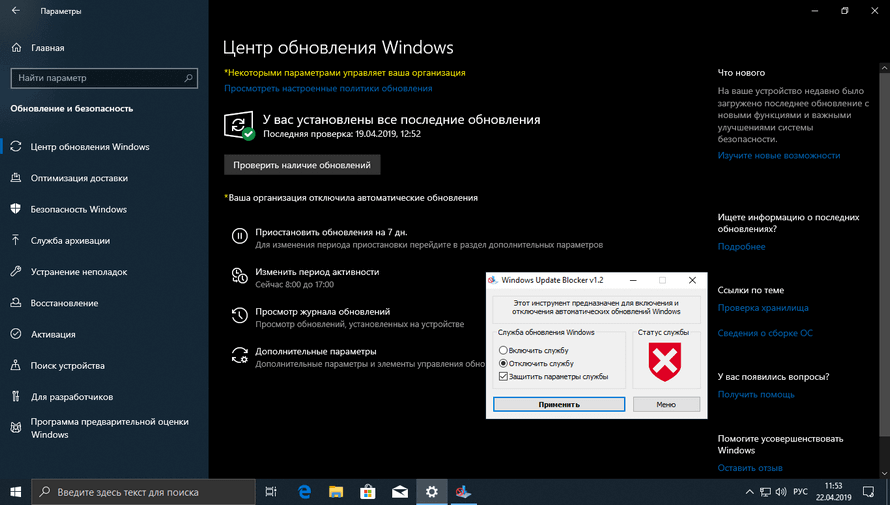
Каково ваше мнение о Центре обновления Windows 10?
Работа обновлений Windows 10 проста и понятна, к то муже полностью автоматизирована. Обновления доставляются автоматически в фоновом режиме и действия пользователя зачастую не требуются. Хотя некоторые могут утверждать, что автоматические обновления — это зло. Правда заключается в том, что в большинстве случаев они помогают улучшить функционал и обезопасить компьютер от найденных уязвимостей. Но иногда могут причинить и неудобства, в виде различных ошибок и синих экранов смерти. Каков ваш опыт работы с Центром обновления Windows 10? Вам нравится такой подход корпорации Microsoft? Поделитесь своим мнением в комментариях ниже.tunecom.ru
