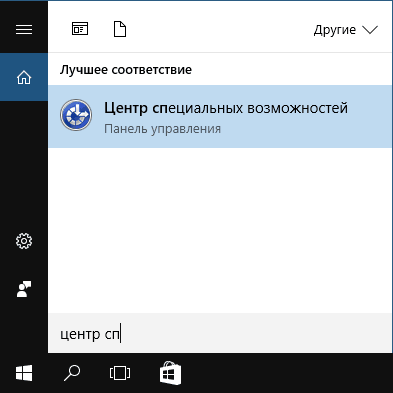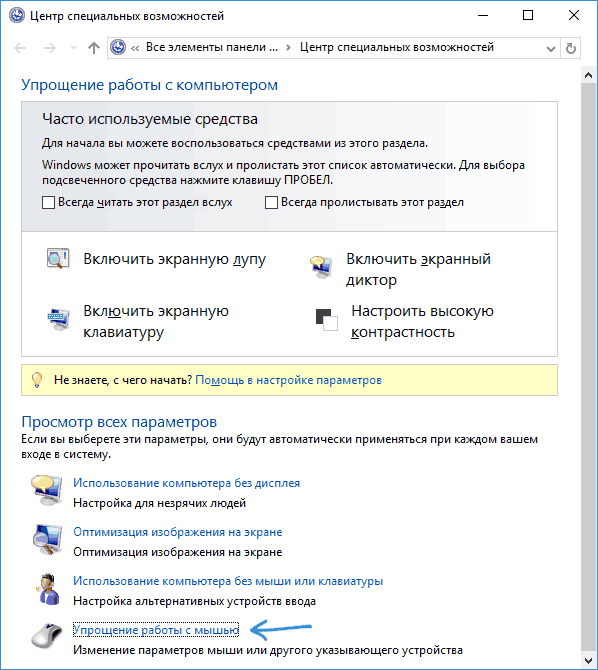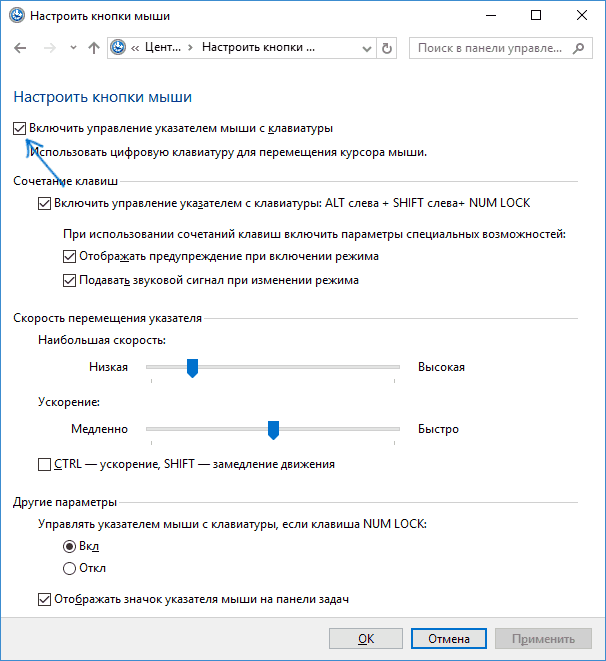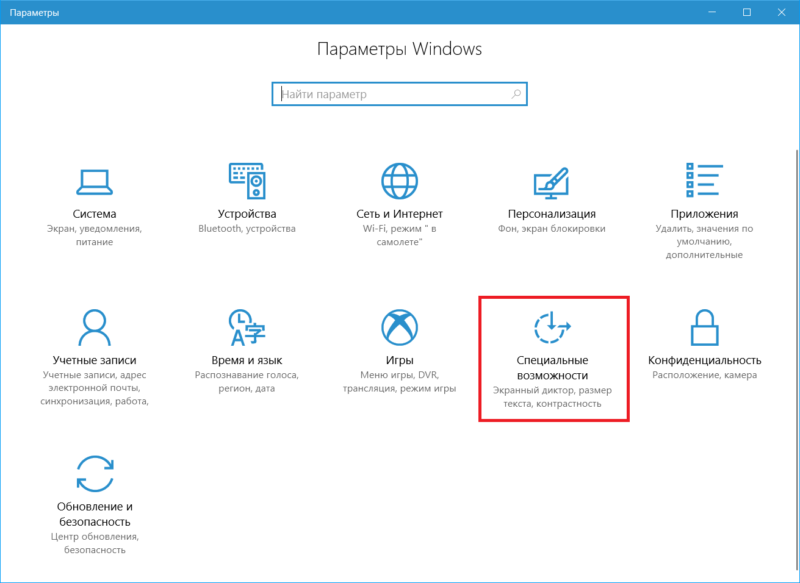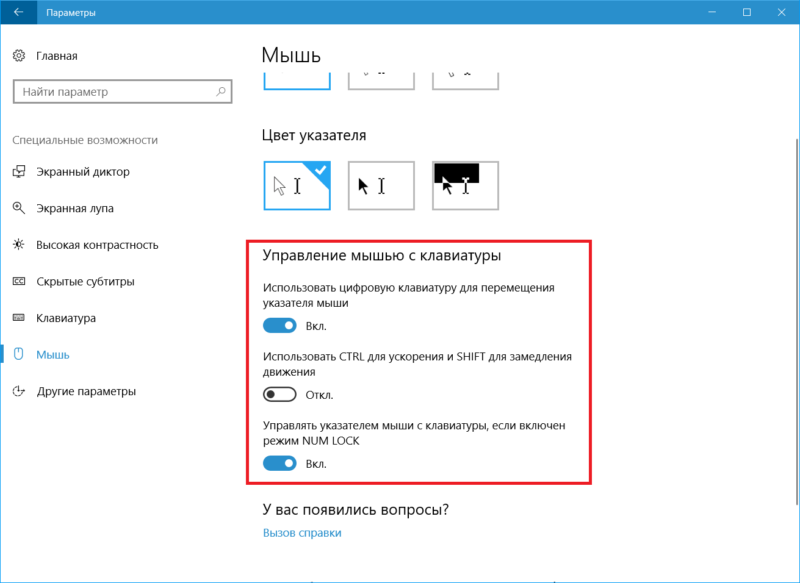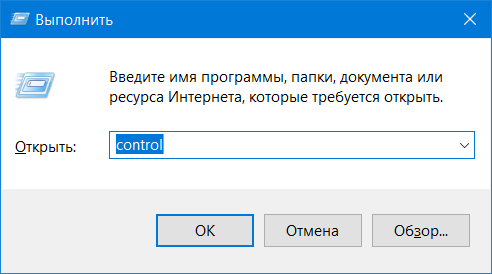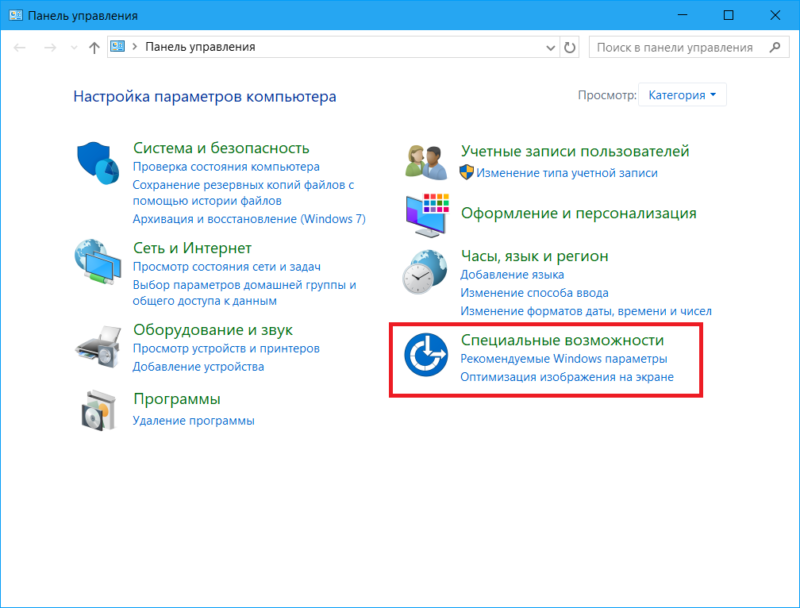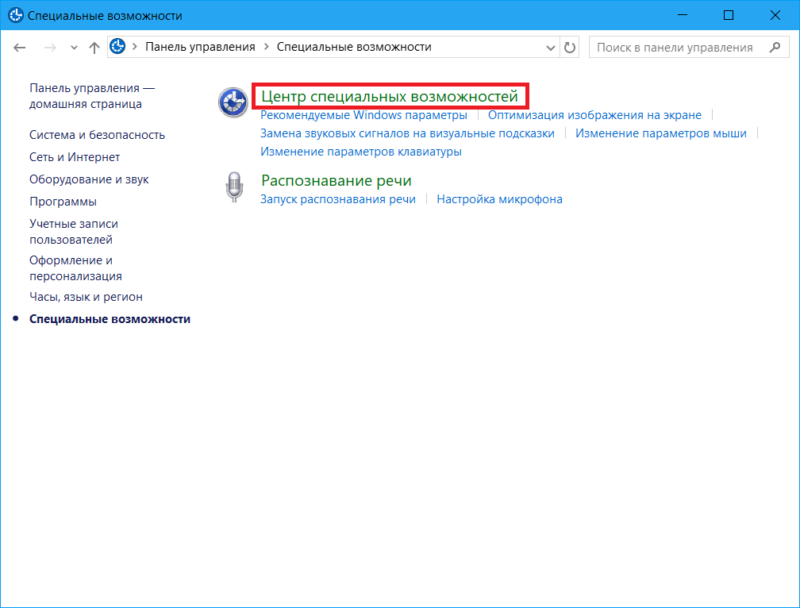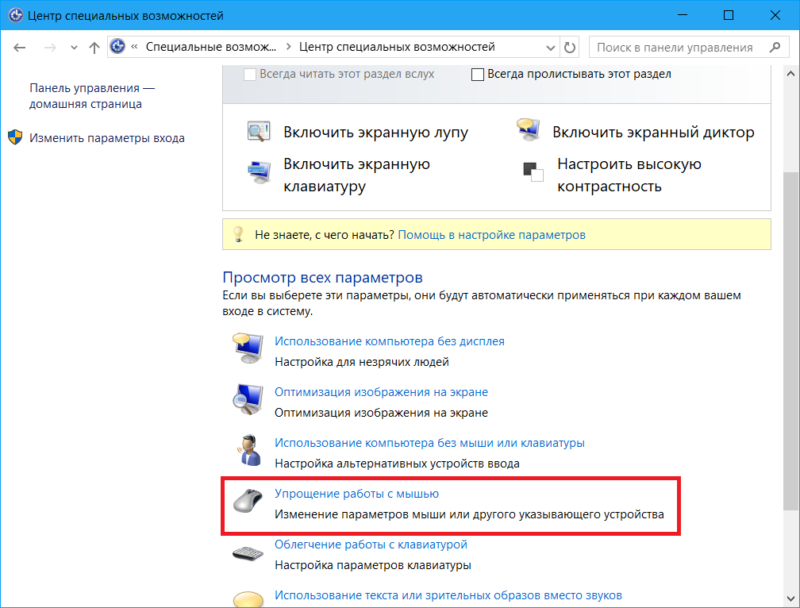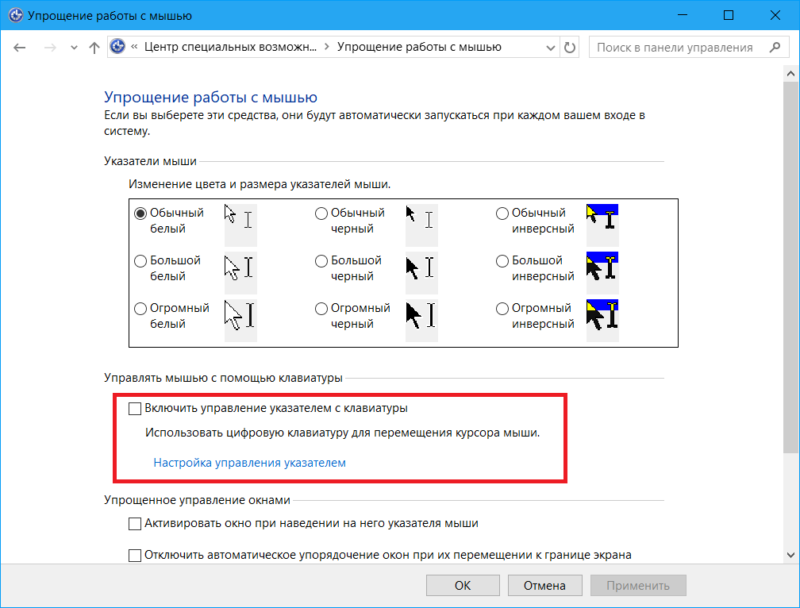Как управлять мышью с клавиатуры
  windows | для начинающих
 Если у вас вдруг перестала работать мышь, Windows 10, 8 и Windows 7 предоставляет возможность управлять указателем мыши с клавиатуры, причем какие-то дополнительные программы для этого не потребуются, необходимые функции присутствуют в самой системе.
Если у вас вдруг перестала работать мышь, Windows 10, 8 и Windows 7 предоставляет возможность управлять указателем мыши с клавиатуры, причем какие-то дополнительные программы для этого не потребуются, необходимые функции присутствуют в самой системе.
Однако, одно требование для управления мышью с помощью клавиатуры все-таки есть: понадобится клавиатура, имеющая отдельный цифровой блок справа. Если его нет, данный способ не подойдет, но в инструкции, помимо прочего, будет показываться как добраться до нужных пунктов настроек, изменить их и выполнить другие действия без мыши, только с использованием клавиатуры: так что даже если у вас нет цифрового блока, возможно представленная информация окажется вам полезной в сложившейся ситуации. См. также: Как использовать Android телефон или планшет в качестве мыши или клавиатуры.
Важно: если у вас к компьютеру все еще подключена мышь или включен тачпад, управление мышью с клавиатуры работать не будет (т.е. их нужно отключить: мышь — физически, сенсорную панель см. Как отключить тачпад на ноутбуке).
Начну с некоторых подсказок, которые могут пригодиться, если вам приходится работать без мыши с клавиатуры; они подойдут для Windows 10 — 7. См. также: Горячие клавиши Windows 10.
- Если нажать по клавише с изображением эмблемы Windows (клавиша Win), откроется меню Пуск, передвигаться по которому можно с помощью стрелок. Если же сразу после открытия «Пуск» начать набирать что-либо на клавиатуре, будет выполнен поиск нужной программы или файла, которые можно запустить с помощью клавиатуры.
- Если вы оказались в окне с кнопками, полями для отметок, и другими элементами (это работает и на рабочем столе), то для перехода между ними можно использовать клавишу Tab, а для «нажатия» или установки отметки — пробел или Enter.
- Клавиша на клавиатуре в нижнем ряду справа с изображением меню, вызывает контекстное меню для выбранного элемента (то, которое появляется при правом клике мышью), по которому потом можно перемещаться с помощью стрелок.
- В большинстве программ, а также в проводнике, можно попасть в главное меню (строка сверху) с помощью клавиши Alt. Программы от Microsoft и проводник Windows после нажатия по Alt также отображают метки с клавишами для открытия каждого из пунктов меню.
- Клавиши Alt+Tab позволят вам выбрать активное окно (программу).
Это только базовые сведения о работе в Windows с помощью клавиатуры, но как мне кажется, самые важные, чтобы не «потеряться», оказавшись без мыши.
Включение управления указателем мыши с клавиатуры
Наша задача включить управление курсором мыши (а точнее — указателем) с клавиатуры, для этого:
- Нажмите клавишу Win и начните набирать «Центр специальных возможностей», пока не появится возможность выбрать такой элемент и открыть его. Также можно открыть окно поиска Windows 10 и Windows 8 клавишами Win+S.

- Открыв центр специальных возможностей, с помощью клавиши Tab выделите пункт «Упрощение работы с мышью» и нажмите Enter или пробел.

- С помощью клавиши Tab выберите пункт «Настройка управления указателем» (не включайте сразу управление указателем с клавиатуры) и нажмите Enter.

- Если пункт «Включить управление указателем мыши с клавиатуры» выбран, нажмите пробел для того, чтобы включить его. Иначе выберите его клавишей Tab.

- С помощью клавиши Tab вы можете настроить другие опции управления мышью, а затем выбрать кнопку «Применить» внизу окна и нажать пробел или Enter, чтобы включить управление.
Доступные опции при настройке:
- Включение и отключение управления мышью с клавиатуры по комбинации клавиш (левые Alt + Shift + Num Lock).
- Настройка скорости движения курсора, а также клавиши для ускорения и замедления его движения.
- Включение управления, когда Num Lock включен и когда отключен (если вы используете цифровую клавиатуру справа для ввода цифр, установите «Откл», если не используете — оставьте «Вкл»).
- Отображение значка мыши в области уведомлений (может пригодиться, так как показывает выбранную кнопку мыши, о чем будет далее).

Готово, управление мышью с клавиатуры включено. Теперь о том, как этим управлять.
Управление мышью с клавиатуры в Windows
Всё управление указателем мыши, а также нажатиями на кнопки мыши производится с помощью цифровой клавиатуры (NumPad).
- Все клавиши с цифрами, кроме 5 и 0 перемещают указатель мыши в ту сторону, в которой данная клавиша находится относительно «5» (например, клавиша 7 перемещает указатель влево вверх).
- Нажатие кнопки мыши (выбранная кнопка отображается заштрихованной в области уведомлений, если вы не выключили эту опцию ранее) производится нажатием клавиши 5. Для двойного клика нажмите клавишу «+» (плюс).
- Перед нажатием вы можете выбрать ту кнопку мыши, которой оно будет производиться: левая кнопка — клавиша «/» (слэш), правая — «-» (минус), сразу две кнопки — «*».
- Для перетаскивания элементов: наведите указатель на то, что нужно перетащить, нажмите клавишу 0, затем переместите указатель мыши туда, куда нужно перетащить элемент и нажмите клавишу «.» (точка), чтобы отпустить его.
Вот и всё управление: ничего сложного, хотя и нельзя сказать, что это очень удобно. С другой стороны, бывают ситуации, когда выбирать не приходится.
А вдруг и это будет интересно:
Управление курсором мыши с клавиатуры
Доброго времени суток, читатели.
Каждый пользователь компьютера может встретиться с ситуацией, когда его мышка вдруг выходит из строя. Обычно подобное бывает в результате падения, так как внутри повреждаются микросхемы. Кроме того, может сломаться оптический модуль или даже перегнуться провод на старых образцах внешних подключаемых устройств. Решение простое – покупка нового манипулятора. И если на ноутбуках временно можно воспользоваться тачпадом, то что делать на стационарных компьютерах? Отличным выходом является управление курсором мыши с клавиатуры. Таким образом клиенты получают сравнительно удобный инструмент, позволяющий быстро завершить работающий процесс, не прерываясь на поиск нового подключаемого элемента.
Содержание статьи
Включение( к содержанию ↑ )
Итак, как передвигать курсор на клавиатуре без мыши? Если вдруг манипулятор вышел из строя, но вам необходимо быстро завершить начатое, можно воспользоваться удобным инструментом. Для этого нажимаем сочетание «Shift + Alt + Num Lock». Подтверждаем свои намерения «


Программа «Управление указателем мыши» позволяет выполнять ряд движений с помощью цифрового блока, расположенного в большинстве случаев в правой части клавиатуры:
Кнопки от 1 до 9, кроме 0 и 5 позволяют передвигаться курсору в соответствующем направлении.
По умолчанию цифра 5 выполняет функцию левой кнопки мыши. Для назначения правой кнопки на эту клавишу необходимо нажать «


В Windows 7, как, впрочем, и в версии XP ПКМ может выступать сочетанием «Shift + F10». Но из личного опыта можно сказать, что это неудобно – лучше пользоваться способом, указанным в прошлом пункте.
Как управлять двойным щелчком манипулятора? Необходимо нажать «+» или же два раза кнопку «5».
Для выделения и удерживания нужного элемента выбираем «
Отпустить компонент позволит нажатие кнопки «.».
Важно учитывать, что такое курсор мыши и курсор клавиатуры, а потому скорость их движения будет разной. При этом существует инструмент, позволяющий изменить ситуацию.
Ускорение перемещения( к содержанию ↑ )
В Windows 10 и предыдущих двух версиях для повышения скорости выполняем несколько движений:
Заходим в «Пуск» и «Панель управления».


Далее нас интересует «Центр специальных возможностей».


Затем отправляемся в «Упрощение работы с мышью».


Потом «Настройка управления…».


Появится список некоторых параметров, где будут два ползунка «Скорость перемещения…». Ставим их на максимум, отмечаем пункт напротив «Ctrl — ускорение» и «Shift – замедление». Подтверждаем свои намерения.


Полезный совет( к содержанию ↑ )
Чтобы быстро и просто управлять таким образом, можно использовать «слепой метод». Для этого выставляем пальцы правой руки на кнопки: 4, 5, 6, 0. Теперь, чтобы нажимать другие клавиши перемещаем вверх и вниз нужную конечность.
Стоит отметить, что точно такая же система предусмотрена в операционной системе Linux. Единственное отличие в запуске – необходимо использовать клавиши «Shift + Num Lock
Что ж, как видно в разных операционках предусмотрены варианты управления курсором, без подключения соответствующего манипулятора. Получается, что клавиатуру можно использовать как мышь. Это удобно, потому что подобные случаи могут происходить поздно, когда магазины, в которых продаются гаджеты, попросту закрыты. При этом нет возможности взять «заменитель» даже у знакомых. Пользователям предлагается не самый удобный и вместе с тем действенный инструмент, позволяющий завершить текущие дела.


Материалы по теме
Как управлять мышью с клавиатуры
Если вы оказались в ситуации, когда мышь не работает или ее тупо нет, управлять курсором можно даже с клавиатуры. Для этого в системе предусмотрен ряд настроек специальных возможностей. Он называется Упрощение работы с мышью и позволяет вам перемещать курсор с помощью цифрового блока клавиш, делать двойной клик и даже drag-and-drop.
Примечание
Как включить управление курсором с клавиатуры в Windows 10
Как и большое количество других параметров, эта опция активируется как из приложения Параметры, так и з классической Панели управления. Первый вариант проще, но во втором случае вы получите доступ к большему количеству настроек, что позволит настроить этот процесс под собственные предпочтения.
Самый быстрый способ — сочетание клавиш Левый Alt + Левый Shift + Num Lock. Это аварийная комбинация, которая избавит вас от необходимости пытаться открыть настройки или панель управления без мыши. Система выдаст предупреждение об активации управления курсором с клавиатуры и вам надо только нажать на Enter, чтобы подтвердить выбор. После этого можно уже использовать цифровой блок для перемещения курсора.
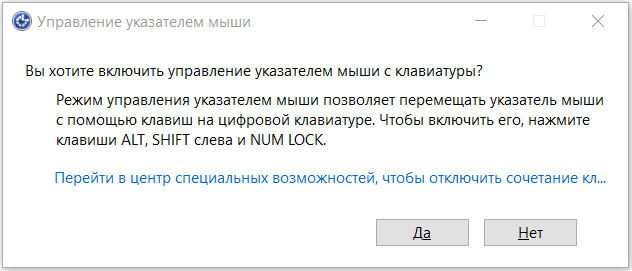
Активировать эту функцию можно и другим способом:
- Нажмите Win + I для открытия Параметров Windows 10. Можете также воспользоваться кнопкой с шестеренкой на меню Пуск.

- Перейдите в раздел Специальные возможности – Мышь.

- Активируйте параметр Использовать цифровую клавиатуру для перемещения указателя мыши.
Теперь можно использовать кнопки 2, 4, 6 и 8 для перемещения курсора вниз, влево, вправо и вверх, а также 1, 7, 9 и 3 для перемещения курсора по диагонали. Учтите, что по умолчанию система включит управление курсором только при включенном Num Lock. Это значит, что в других приложениях вы не сможете вводить числа с цифрового блока (в Word или в браузере, например), поскольку теперь эти кнопки будут ответственны не за ввод знаков, а за управление курсором. Также курсор не будет двигаться, если Num Lock отключен.
Система работает предельно просто: чем дольше вы жмете кнопку, тем быстрее перемещается курсор. Чтобы увеличить его скорость, включите настройку Использовать Ctrl для ускорения и Shift для замедления движения. Это поможет вам быстрее перемещать курсор по экрану, но потребует зажимать Ctrl для увеличения скорости или Shift для замедления.
Как настроить управление курсором с клавиатуры в Windows
В Параметрах Windows крайне скудный набор для настройки этой функции, поэтому рекомендуем заглянуть в Панель управления, чтобы посмотреть дополнительные параметры.
- Нажмите Win + R и введите control. Откроется Панель управления.

- Теперь надо перейти в раздел Специальные возможности – Центр специальных возможностей.


- В списке найдите опцию Упрощение работы с мышью.

- В разделе Управлять мышью с помощью клавиатуры кликните Настройка управления указателем.

Здесь вы можете активировать управление курсором с помощью клавиатуры. Для этого поставьте отметку возле Включить управление указателем мыши с клавиатуры. После этого можно будет использовать клавиатурный блок для перемещения курсора.
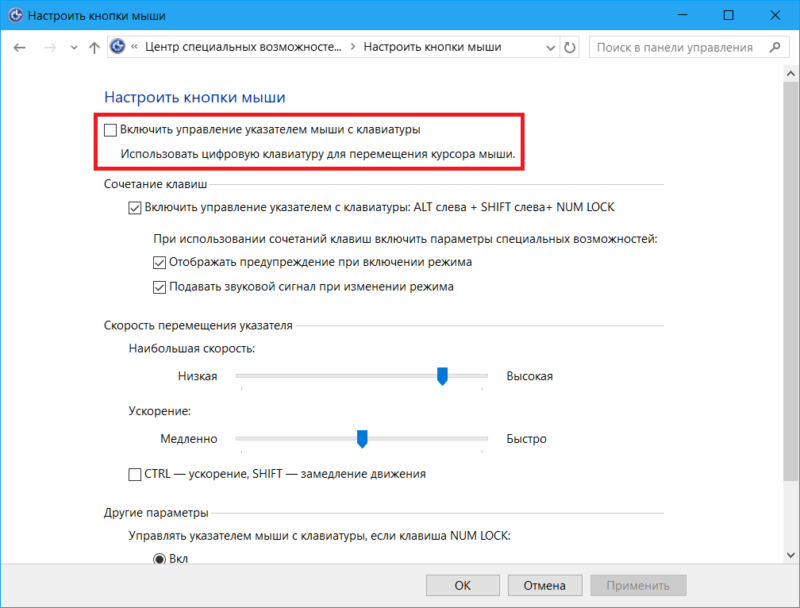
Кроме того, отсюда можно отключить управление указателем с клавиатуры при помощи сочетания клавиш Alt + Shift + Num Lock. Но отключать этот параметр не стоит, поскольку он используется для включения управления курсором с клавиатуры, когда мышь не подключена. Как вариант, можно отключить предупреждение включения режима и подачу звукового сигнала.
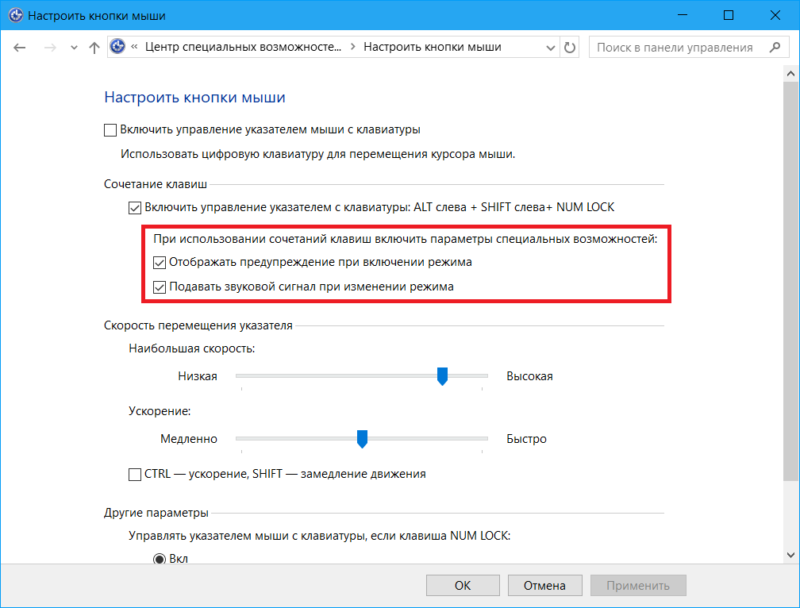
Другой важный параметр – скорость перемещения указателя. Никому не хочется держать кнопку зажатой полчаса, чтобы перетащить курсор с одного края в другой. Поэтому есть смысл увеличить скорость с помощью двух ползунков. Один определяет максимальную скорость, другой – скорость ускорения. Чем дольше вы будете держать кнопку перемещения, тем быстрее будет перемещаться курсор, а чем выше параметр «Ускорение», тем быстрее / медленнее будет двигаться курсор при зажатых кнопках Ctrl / Shift. Для включения функции ускорения или замедления вам надо установить отметку возле Ctrl — ускорение, Shift — замедление движения.
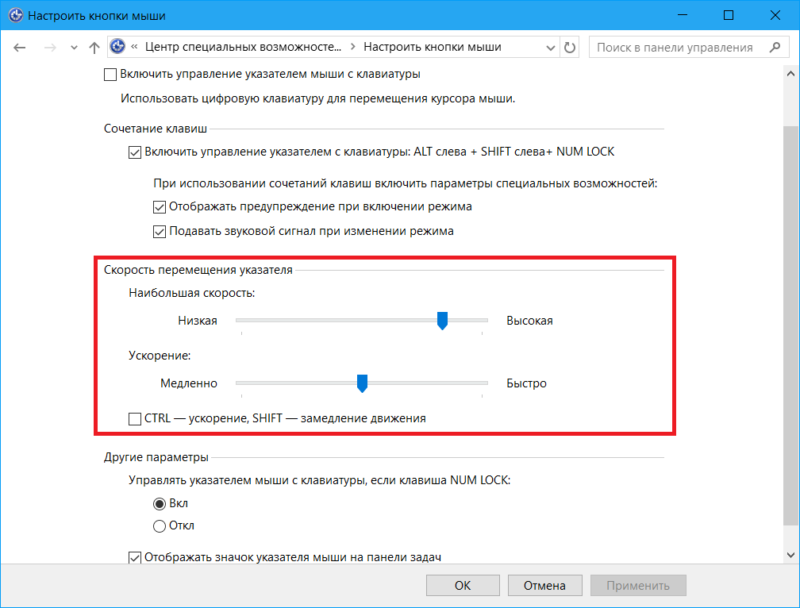
Раздел Другие параметры позволяет вам настроить режим в зависимости от состояния клавиши Num Lock, а также включить или отключить отображение дополнительной иконки в системном трее, которая показывает состояние режима управления курсором с клавиатуры.
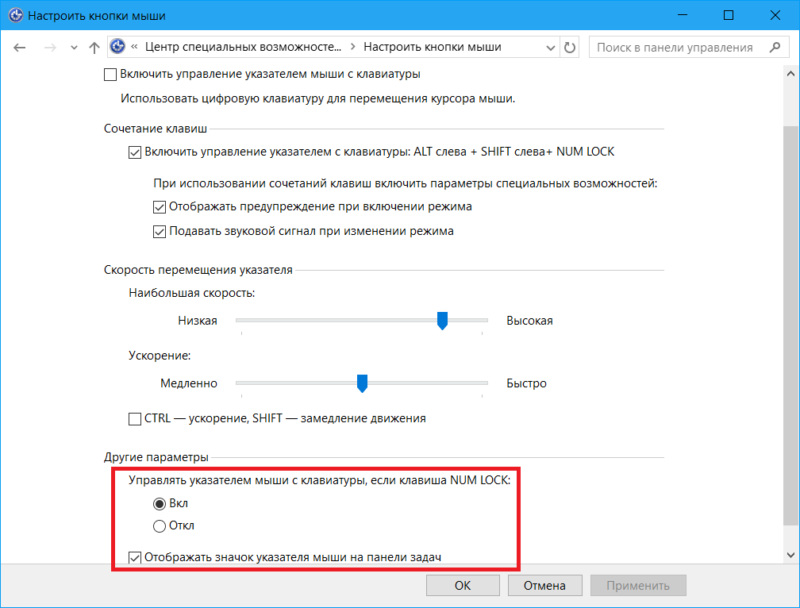
Как управлять указателем мыши с клавиатуры
Когда вы нашли, как включить управление курсором с клавиатуры, надо разобраться в том, какие клавиши отвечают за те или иные действия.
- 2 / 4 / 6 / 8 – перемещение указателя вниз, влево, вправо или вверх.
- 1 / 7 / 9 / 3 – влево в вниз, влево и вверх, вправо и вверх, вправо и вниз.
За клик мыши отвечает клавиша 5. Она может быть правой, левой или обеими одновременно. Сначала надо включить нужную вам кнопку, а затем использовать 5 для «нажатия». Для смены этого параметра надо использовать следующие кнопки (без квадратных скобок):
- [/] — включить левую кнопку мыши.
- [*] — включить обе кнопки
- [-] — включить правую кнопку мыши.
- [+] — двойной щелчок на объект.
Перетаскивание элементов:
- [0] – перетащить элемент. Вам надо навестись на объект курсором, нажать 0 и перетащить его на нужное место.
- [.] – отпустить элемент. Когда объект на нужном вам месте, нажмите . чтобы отпустить его.
Конечно, CS: Go так не поиграешь, но на черный день этот режим поможет вам работать с компьютером даже без мыши.
Управление мышью с клавиатуры
Управлять компьютером можно при помощи клавиатуры, вместо использования традиционного манипулятора: компьютерной мыши. В данном случае, рассмотрим команды клавиатуры, при помощи которых можно заменить управление компьютера, производимое кнопками и указателем мыши.
Иногда, при работе на компьютере, случаются такие обстоятельства, при которых перестала работать мышь. Почему такое может произойти?
Потому что, могут быть разные причины, например, компьютерная мышь, просто вышла из строя или в беспроводной мыши разрядился аккумулятор (батарея). После этого компьютер становиться неуправляемым. Даже просто выключить компьютер для пользователя станет проблематично.
Что делать, если компьютерная мышь не работает
Но из этого неприятного положения есть выход. Компьютером можно управлять с помощью клавиш на клавиатуре.
Управление курсором мыши производится с помощью клавиш клавиатуры, таким образом, пользователь сможет работать на ПК, выполнять те или иные действия.
Управление курсором мыши с клавиатуры
Для того, чтобы активировать управление мышью с клавиатуры нужно выполнить следующие действия:
- Нажмите одновременно на клавиатуре на клавиши: левую «Shift» + левую «Alt» + «Num Lock».
- После открытия окна «Указатели мыши», нажмите на клавиатуре на клавишу «Enter».
- В Панели уведомлений (трее) появляется значок мыши «Управление указателем с клавиатуры». Теперь у вас на компьютере, активировано управление указателем мыши с клавиатуры с помощью клавиш на цифровом блоке.


Привожу команды управления клавишами клавиатуры в операционной системе Windows: Windows 7, Windows 8, Windows 8.1, Windows 10.
Команды управления клавишами клавиатуры:
- 1 — перемещение вниз слева по диагонали.
- 2 — перемещение вниз.
- 3 — перемещение вниз вправо по диагонали.
- 4 — перемещение влево.
- 5 — заменяет щелчок левой кнопки мыши.
- 6 — перемещение вправо.
- 7 — перемещение вверх влево по диагонали.
- 8 — перемещение вверх.
- 9 — перемещение вверх вправо по диагонали.
Нажатие на клавишу «+» заменяет щелчок правой кнопки мыши.
Для перемещения нужно нажимать или удерживать соответствующие клавиши на цифровом блоке.
Отключение управления курсором мыши с клавиатуры
Для того, чтобы выключить управление курсором мыши с клавиатуры, выполните следующие шаги:
- Необходимо нажать на клавиши на клавиатуре левую «Shift» + левую «Alt» + «Num Lock».
- После этого вы снова можете управлять курсором мыши без помощи клавиатуры.
Выводы статьи
В случае возникновения поломки компьютерной мыши, пользователь сможет управлять ПК при помощи клавиш клавиатуры. Пользователь сможет завершить работу на компьютере.
Похожие публикации:
Уверен, что большинство пользователей компьютера понятия не имеют, как управлять курсором с помощью клавиатуры. Действительно, зачем в это вникать, если есть любимая компьютерная мышь, которая чудно справляется с данной задачей? Вот про это всё я Вам и расскажу ниже — зачем, почему и как.
Зачем управлять курсором с клавиатуры


Конечно же, не трудно догадаться зачем и когда может понадобиться такое, пусть и не сильное, но усложнение навигации по системному менеджеру файлов или в обозревателе сети Интернет.
Вряд ли кто-то сознательно и специально откажется от мышки и просто из вредности начнёт управлять с помощью клавиатуры курсором — причин, на самом деле, не очень много…
- разрядились аккумуляторы в беспроводной мышке
- как пела группа «Жуки» — о-о-и-я-и-ё, села батарейка
- бессовестно поломался манипулятор в самый неподходящий момент
- у Вас украли компьютерную мышку
- у Вас жуткая аллергия на любые компьютерные мышки
- Вас просто раздражают и даже бесят все эти «грызуны»
Так вот, когда неожиданно происходит один из вышеперечисленных моментов — пользователь, в большинстве случаев, оказывается совершенно неподготовленным к такому развитию событий. Представьте, если нужно срочно закончить какую-то работу за компьютером, а на дворе ночь или магазин с мышками и батарейками далеко, а то и вовсе закрылся на ремонт (чтоб им…)?
Пользователей ноутбуков, в таком случае, выручит встроенный тачпад — им хоть и не так удобно управлять курсором мыши, но всё-таки можно. А владельцы стационарных компьютеров оказываются буквально в безвыходном положении — вроде слышали, что можно использовать клавиши клавиатуры для этого дела, но ничего не выходит, куда не тыкают.
Действительно, такая встроенная функция в любой версии операционной системы Windows есть, но всё дело в том, что её надо включить…
Активация управления курсором с клавиатуры
Давайте сейчас активируем данную специальную возможность Windows и настроим её заранее, пока не пришёл петух и не начал нас клевать куда попало. Показывать буду на любимой «десятке».
Читайте также на сайте:
…
…
Проще всего это сделать с помощью, опять же, своей удобной и дорогой клавиатуры — достаточно нажать следующую комбинацию горячих клавиш Alt+Shift+NumLock. На экране появится вопросительное окошко…


Жмём «Да» и управляем красивым курсором с помощью кнопок на цифровом блоке клавиатуры…


Делать это можно не только вправо, влево, вверх и вниз, а и по диагонали — клавиши 9, 3, 1 и 7.
Настройка управления курсором с клавиатуры
Большинству будет достаточно просто включить данную функцию и временно ею воспользоваться, до решения вопроса с мышкой. Но всегда есть товарищи, которые не любят простых и шаблонных решений — им обязательно дай что-нибудь настроить или подкрутить.
Рекомендую


В нашем случае это можно легко устроить — в Панели управления Windows заходим в пункт «Центр специальных возможностей»…


…и находим там «Упрощение работы с мышью»…
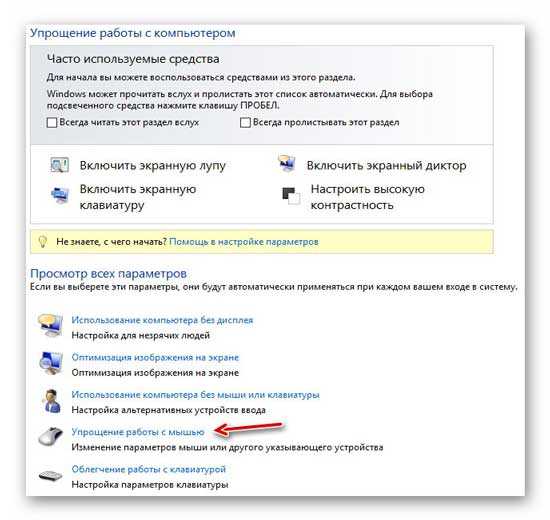
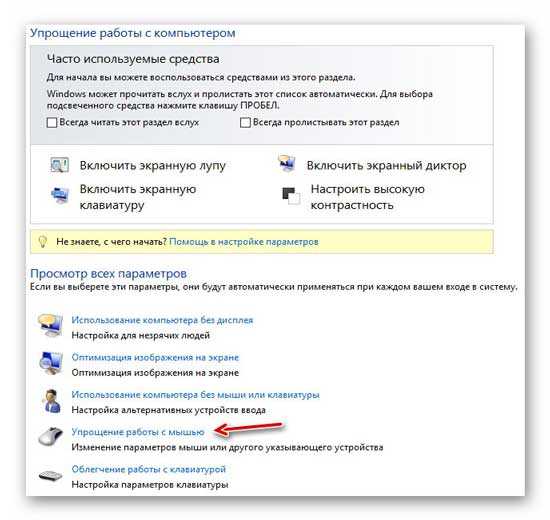
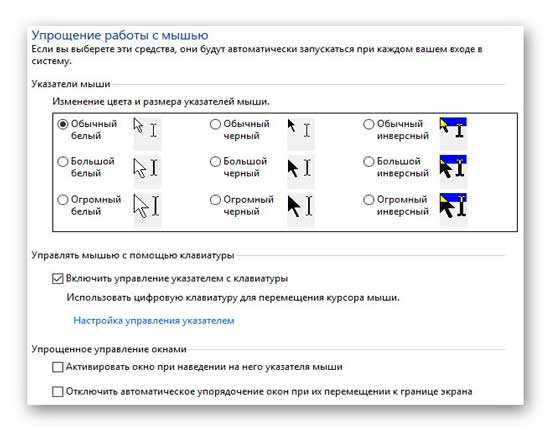
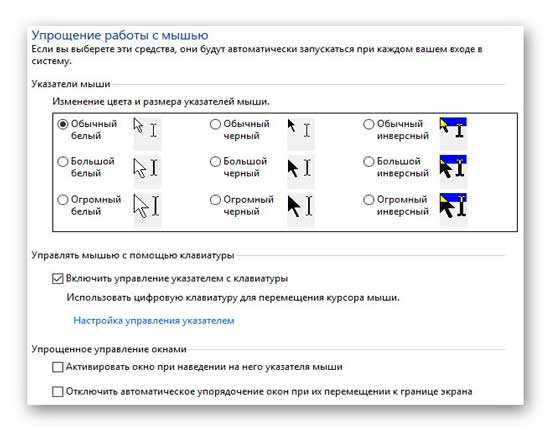
Тут, как видите, можно поменять цвет и размер указателей мыши, но нам нужен пункт «Настройка управления указателем». Именно под ним и живут нужные нам параметры — скорость перемещения указателя, ускорение, отображение значка в панели задач, звуковой сигнал при переключении режима…
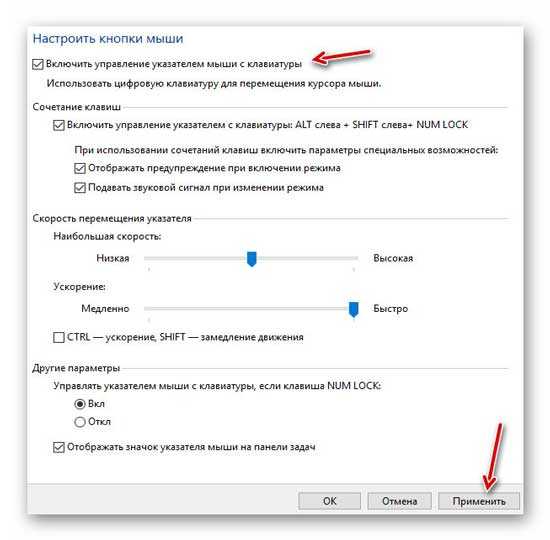
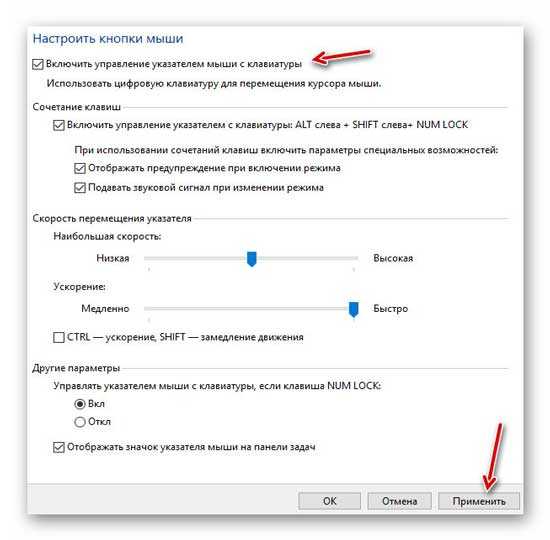
После всех изменений не забываем кликать на «Применить». Кстати, после активации и настройки управления курсором у Вас в трее появится значок, двойной клик по которому моментально телепортирует Вас в окно «Настроить кнопки мыши»…
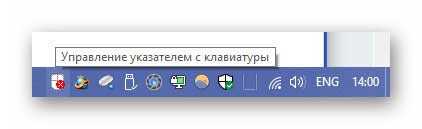
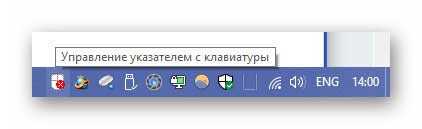
Другой способ управления курсором с клавиатуры
Специальные возможности Windows, это конечно хорошо, но у пользователей всегда должен быть выбор. В нашем случае альтернативным решением является бесплатная и портативная миниатюрная компьютерная программа NeatMouse.
Повелитель указателей и хозяин курсоров — NeatMouse
Главное (и единственное) окно программы NeatMouse сразу «подхватит» язык Вашей операционной системы…
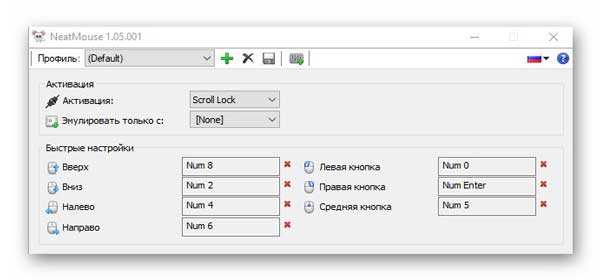
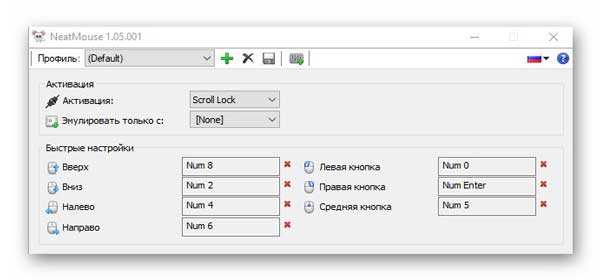
Именно по этой причине что-либо объяснять нет нужды — и так всё понятно. Можно только подчеркнуть, что имеется возможность создания профилей для любого количества пользователей Вашего компьютера.
На панели инструментов программы есть малозаметная, но полезная кнопочка (правее всех остальных) — она активирует дополнительные параметры…
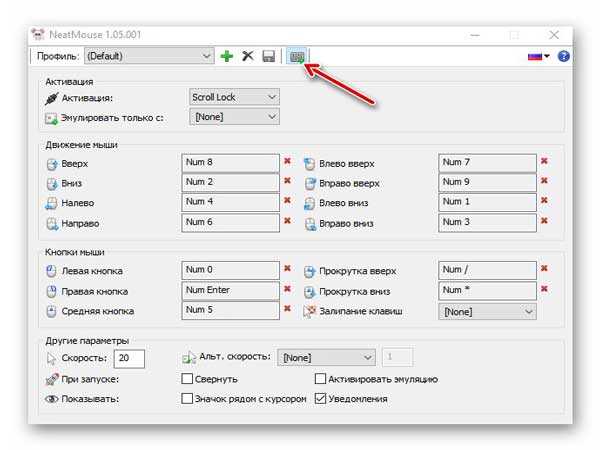
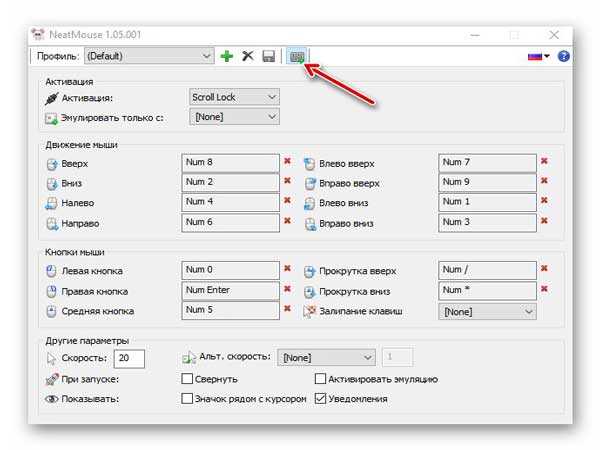
С ними тоже Вам всё понятно, надеюсь.
Предупреждаю, в трее, при использовании программы NeatMouse у Вас заведётся мышь — берегите свои накопители информации (шутка)…
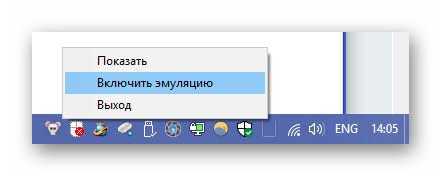
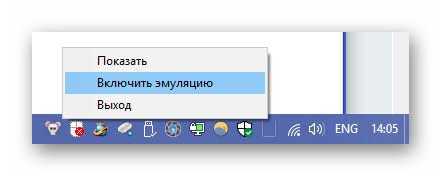
Скачать NeatMouse
Данную бесплатную программу для управления курсором с помощью клавиатуры можно скачать с её официального сайта. Там Вы найдёте специальную кнопку для загрузки универсального установщика…
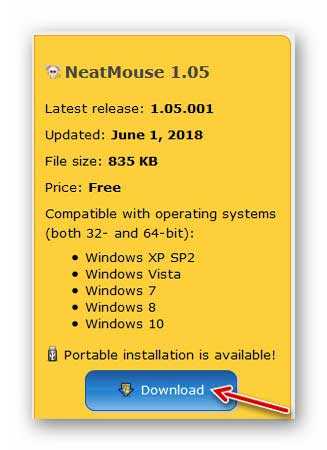
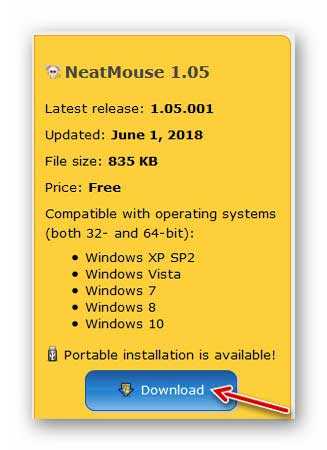
Почему универсального? Потому что он позволяет при начале инсталляции выбрать версию программы — обычную или портативную…
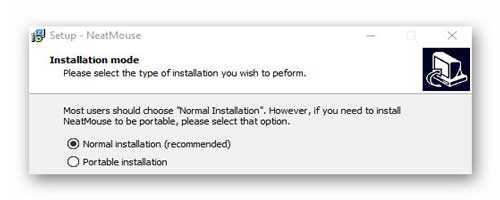
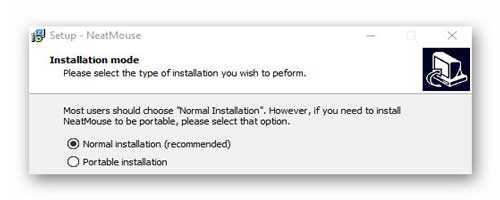
Как видите — программа работает с абсолютно всеми версиями Windows (любой разрядности) и имеет размер всего 835 кб. Вирусов не содержит.
Обвинять производителей в плохой поддержке язык не поворачивается — обратите внимание на дату последнего обновления (четыре дня назад).
Краткий итог
Для того, чтоб управлять курсором с помощью клавиатуры нужно…
- Перейти в Панель управления Windows
- Открыть «Центр специальных возможностей»
- Кликнуть на ссылку «Упрощение работы с мышью»
- Поставить галочку на «Включить управление указателем с клавиатуры»
- Кликнуть на кнопку «Применить»
- Перейти по ссылке «Настройка управления указателем» для тщательной настройки функции
- …или воспользоваться бесплатной программой NeatMouse
Вот и всё на сегодня. Теперь Вы знаете, как управлять курсором с помощью клавиатуры. До новых полезных программ и просто советов.
ПОЛЕЗНОЕ ВИДЕО
…
…
Я только обозреваю программы!
Любые претензии — к их производителям!
Рекомендую ещё посмотреть обзоры…


Простой и удобный «ФотоКОЛЛАЖ»
Очень понятная программа для создания потрясающих коллажей из фотографий парой кликов компьютерной мышки с множеством готовых шаблонов, рамок и эффектов.
Оставить комментарий
Как управлять курсором с клавиатуры на Windows
Часто так случается, что мышь и тачпад не работают. Возникает такая неполадка как по причине физической поломки самого устройства ввода информации, так и после обновления операционной системы, драйверов, поражения системы вирусами, после внедрения сторонних программ, которые имеют доступ к управлению мышкой. Чтобы решить проблему с неработающей мышкой стоит провести ряд диагностических действий, во время которых все же потребуется использование курсора. Управлять этим курсором можно с помощью клавиатуры. Однако изначально нужно включить в настройках системы данную опцию.Содержание:
Читайте также: Не работает тачпад в Windows 10. Как решить проблему?
Как управлять курсором с помощью клавиатуры на Windows 7?
Если у вас не работает тачпад и мышка и вам нужно быстро решить какую-то первоочередную проблему, то стоит активировать опцию задействования цифрового блока клавиатуры для управления курсором Windows.
Поскольку механизмы задействования функций управления указателем с помощью клавиатуры в разных версиях Windows отличаются, предлагаем рассмотреть инструкции их активации для каждой из версий ОС отдельно. Начнем из Windows 7.
-
Нажимаем клавишу «Win», чтобы появилось меню «Пуск». Далее с помощью клавиш «вверх» выбираем «Панель управления».
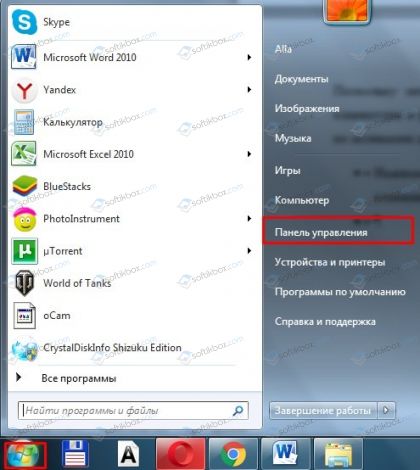
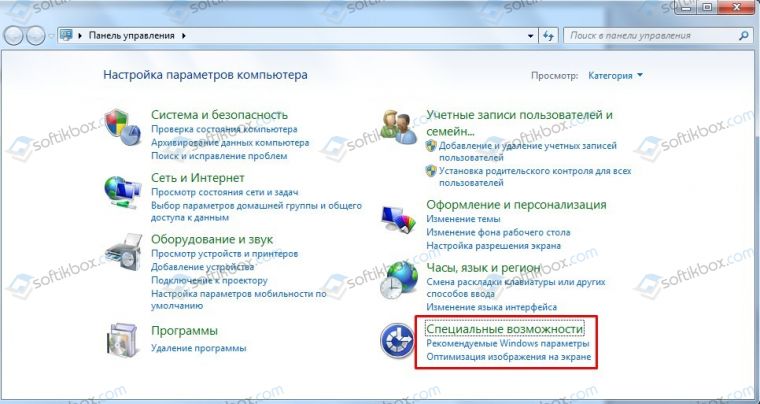
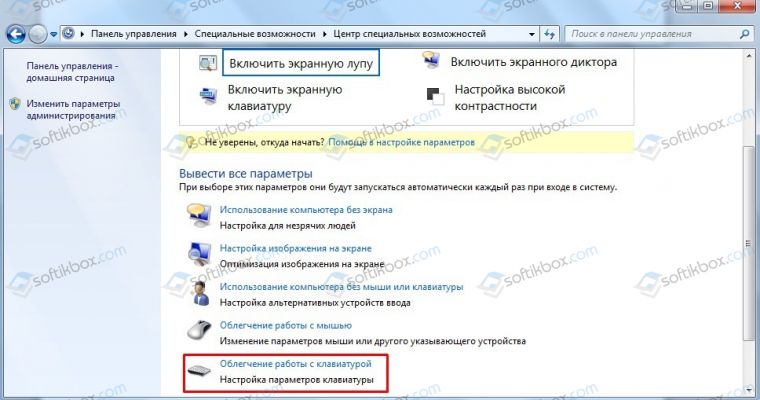
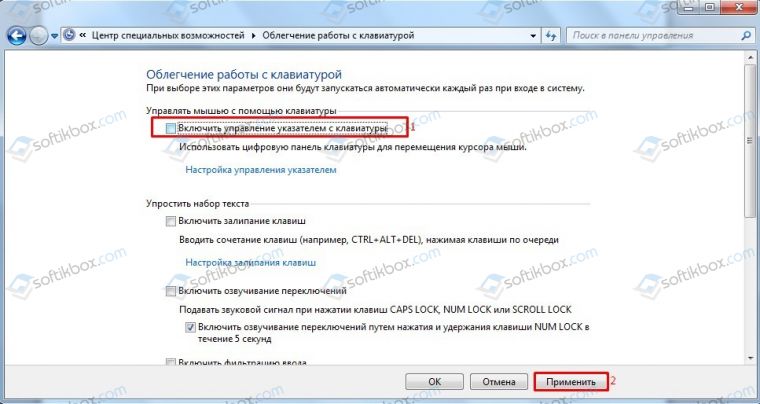
-
Теперь для перемещения курсора можно выбрать клавиши из блока Numpad, которые отмеченные на большей части клавиатур стрелками навигации.

Чтобы перемещаться по диагонали рабочего стола, можно использовать клавиши, размещённые по углам блока Numpad:
Курсор, который управляется с помощью цифрового блока, будет двигаться очень медленно. Однако, если зажать клавишу Ctrl, то указатель будет двигаться немного быстрее. Эти же клавиши будут работать и в Windows 8/8.1 и 10.
Управление курсором мыши с помощью клавиатуры на Windows 8?
В среде Windows 8.1 нужно добраться до Панели управления. Здесь либо клавишами «Win+X» вызываем меню в левом нижнем углу рабочего стола или стрелками вверх или вниз перемещаемся к пункту «Панель управления». Клавишей «Enter» подтверждаем свой выбор.
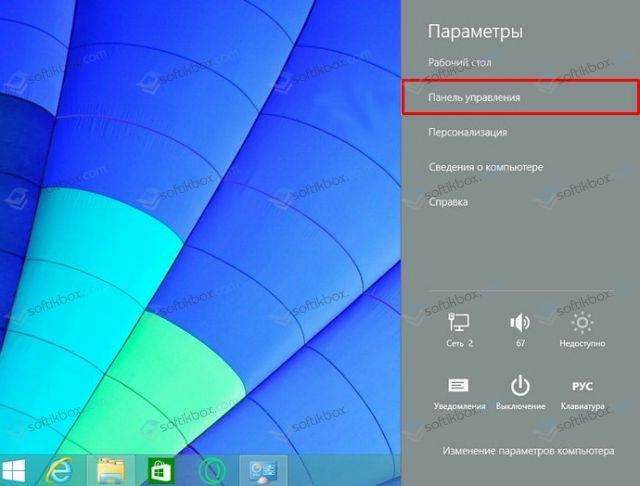
В окне «Панели управления» нужно выбрать «Специальные возможности».

Также, как и в Windows 7, нужно выбрать пункт «Облегченная работа с клавиатурой», а затем поставить отметку «Включить управление указателем с клавиатуры». 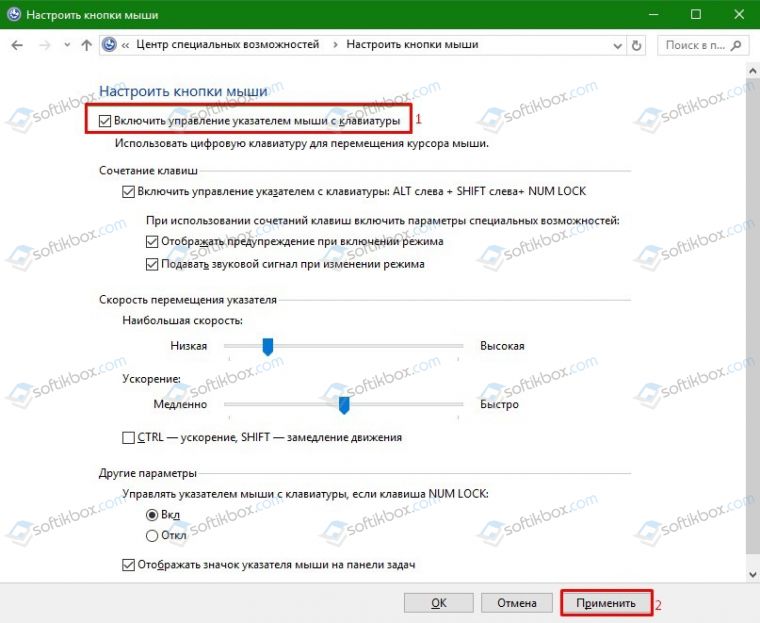
После того, как будет включена данная опция, управление указателем мыши можно осуществлять с помощью цифрового блока клавиатуры.
Как управлять курсором на Windows 10 через клавиатуру?
В Windows 10 задействование возможностей клавиатуры находится в разделе «Параметры», «Специальные возможности». 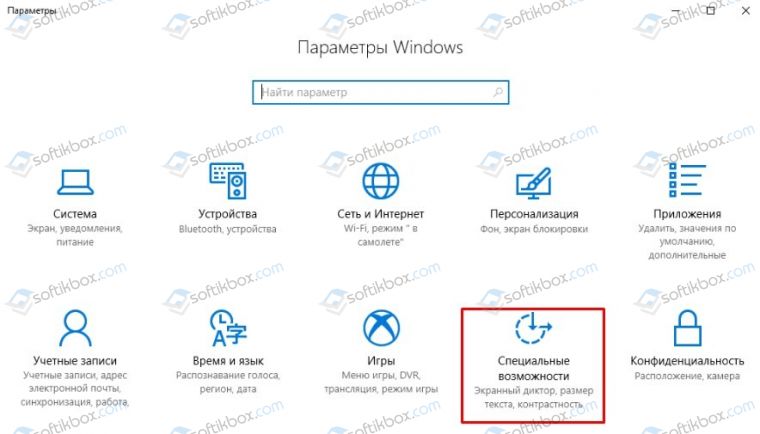
В меню слева выбираем «Мыши» и меняем положение ползунка в пункте «Использовать цифровую клавиатуру для перемещения указателя мыши» на «Включено». 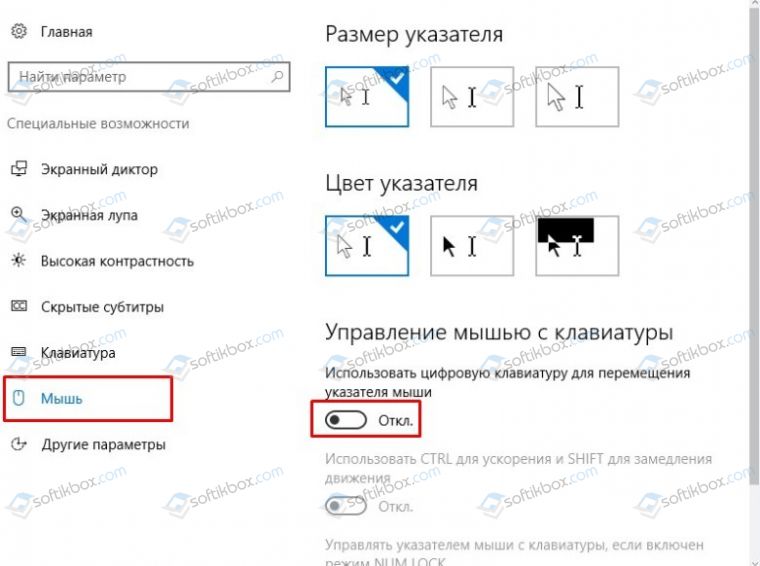
Теперь можно использовать цифровой блок для управления указателем.
Естественно, управление указателем с помощью клавиатуры неудобное. Однако в критических ситуациях таким способом можно решить первоочередные проблемы, а затем заняться починкой мышки или ПК.
Как управлять курсором с клавиатуры
5 Декабрь 2013 Юрий Хрипачев Главная страница » Windows Просмотров: 32626Приветствую Вас на своем блоге!
Бывает так, что мышь в самый не подходящий момент перестает работать. А может быть и так, что у ваших знакомых отказала мышь, и вас попросили им помочь.
Прочитав эту статью, вы узнаете, как управлять курсором с клавиатуры в Windows, и всегда сможете закрыть приложение или выключить компьютер, в том случае, если мышь выйдет из строя.
Чтобы выключить компьютер с помощью клавиатуры, достаточно знать горячие клавиши Windows или комбинации с клавишей Win.
Если же все таки нужно продолжать работу за компьютером, а мышка не работает, то вам поможет управление курсором с помощью клавиатуры.
Чтобы управлять курсором с помощью клавиатуры, нужно включить эту функцию. Быстрее всего в Windows это сделать, если нажать комбинацию клавиш Alt+Shift+NumLock.
Но сначала активируйте функцию NumLock, а то управление курсором с клавиатуры работать не будет.
После этого в правом нижнем углу экрана, на панели управления появится иконка мыши. На ней будет выделена кнопка, которая в данный момент активна, правая, левая или сразу две (тогда они будут обе черные).
Управление курсором осуществляется с помощью цифровых клавиш NumLock.
На изображении показана схема управления курсором с помощью клавиатуры.
1,2,3,4,6,7,8,9 – перемещают курсор.
Клавиша (5) один клик активной кнопкой мыши.
Клавиша (-) переключает управление на правую кнопку мыши.
Клавиша (/) переключает управление на левую кнопку мыши.
Клавиша (0) имитирует нажатие и удержание кнопки мыши нажатой.
Клавиша (*) имитирует нажатие сразу двух кнопок мыши.
Клавиша (+) имитирует двойной клик мышкой.
Режим управления курсором с помощью клавиатуры имеет ряд настроек. В разных версиях Windows есть свои настройки.
Настройка управления курсором с клавиатуры в Windows XP.
Для того, чтобы открыть окно настроек управления курсором в Windows XP, щелкните левой кнопкой мыши по иконке мыши в правом нижнем углу. Откроется окно “Специальные возможности”.
Перейдите во вкладку мышь, там уже должна стоять галочка в чекбоксе “Управление с клавиатуры”. Если эту галочку убрать, то функция управления указателем с клавиатуры отключится.
Для изменения настроек, нажмите кнопку “Настройка”.
В этом окне можно изменить настройки управления указателем с помощью клавиатуры.
Настройка управления указателем с клавиатуры в Windows 7.
В Windows 7 также можно открыть окно настроек, если щелкнуть мышкой по иконке мыши в правом нижнем углу.
Но можно и через меню “Пуск”.
Первый вариант.
Нажать “Пуск” и в строке поиска набрать: “Изменение параметров мыши”
Второй вариант.
Пройти по пути:
“Пуск – Стандартные – Служебные – Специальные возможности – Центр специальных возможностей”
Далее перейдите по меню “Облегчение работы с мышью”.
В обоих случаях вы откроете окно “Облегчение работы с мышью”:
Здесь отметьте галочкой пункт “Включить управление указателем с клавиатуры”.
Нажмите на “Настройка управления указателем”. И вы перейдете в окно настроек управления указателем с помощью клавиатуры.
Здесь можно настроить скорость перемещения курсора по экрану, а также отключить или включить некоторые функции.
Если щелкнуть по иконке мыши в правом нижнем углу, то вы сразу откроете это окно.
Теперь вы знаете, как управлять указателем с клавиатуры в Windows.
Для того, чтобы поставить или убрать флажок(галочку), используйте клавишу “Пробел”
Если вам нужно изменить программу для открытия файла в Windows и вы не знаете, как это сделать, то предлагаю вам прочитать эту статью.
Удачи!
С уважением Юрий Хрипачев.
Метки: WindowsBBC — My Web My Way
Шаг 1: Включите клавиши мыши
Откройте окно «Центр доступа», нажав клавишу Windows + U или кнопку « Пуск », затем « Панель управления », затем « Простота доступа », затем « центр легкого доступа ».
Под заголовком «Исследовать все настройки» нажмите «, чтобы упростить использование клавиатуры », или нажимайте Tab до тех пор, пока она не будет выделена, а затем нажмите Введите , чтобы открыть окно, показанное на рис. 1.
Под заголовком «Управление мышью с помощью клавиатуры» установите флажок « Включить клавиши мыши », щелкнув по нему или нажав Alt + M .
Рис 1
Шаг 2. Настройка клавиш мыши
Чтобы настроить параметры, нажмите « Настройка ключей мыши » или нажмите Alt + Y , чтобы открыть окно «Настройка ключей мыши» (показано на рисунке 2).
Рис 2
Поставьте галочку напротив поля « Turn on Mouse Keys ».Если это не так, щелкните по нему или нажмите Alt + M , чтобы поставить галочку.
Чтобы использовать сочетание клавиш для включения и выключения клавиш мыши, установите флажок « Включить клавиши мыши с левой клавишей ALT + Левый SHIFT + NUM LOCK », щелкнув по нему, или нажмите Alt + K , чтобы поставить галочку Это.
(Примечание: если вам трудно удерживать три клавиши одновременно, см. Раздел Использование клавиатуры с одной рукой.)
Если вы хотите перечислить дополнительные функции, установите флажок рядом с « Отображать предупреждающее сообщение при включении параметра на », щелкнув по нему, или нажмите Alt + A , чтобы отметить его.Затем установите флажок « Издайте звук при включении или выключении настройки », нажав на нее, или нажмите Alt + U , чтобы отметить ее.
Шаг 3: Настройте скорость указателя мыши
Вы можете настроить скорость указателя при использовании клавиш мыши, перемещая ползунки (как показано на рис. 2 под заголовком «Скорость указателя»), чтобы замедлить или ускорить скорость перемещения указателя.
Нажмите на ползунок ниже « Максимальная скорость » и переместите его, чтобы установить максимальную скорость, по которой указатель будет перемещаться по экрану при удерживании одной из клавиш со стрелками.Или нажмите Tab , пока ползунок не будет выделен, а затем используйте клавиши со стрелками, чтобы переместить ползунок на максимальную скорость, которую вы хотите.
Таким же образом вы можете отрегулировать ползунок ниже « Acceleration », чтобы установить, насколько быстро указатель мыши будет ускоряться до максимальной скорости.
При использовании клавиш мыши вы можете использовать клавиши Ctrl (быстрее) и Shift (медленнее) для временного управления скоростью указателя мыши, удерживая одну из них, удерживая нажатой клавишу со стрелкой на цифровой клавиатуре.Чтобы включить эту опцию, установите флажок рядом с ‘ Удерживайте нажатой клавишу CTRL, чтобы ускорить, и SHIFT, чтобы замедлить ‘, или нажмите Alt + W , чтобы отметить ее.
Шаг 4: Дополнительные опции
Прокрутите вниз до заголовка «Другие настройки» (показанного на рис. 3), где вы можете указать, как вы хотите использовать цифровую клавиатуру, когда вы не используете клавиши мыши.
Рис 3
Под заголовком « Использовать клавиши мыши, когда значение NUM LOCK равно: », щелкните переключатель для нужной настройки.Если вы хотите использовать цифровую клавиатуру для ввода данных, нажмите « Off ». Если вы вместо этого хотите использовать цифровую клавиатуру для навигации и для клавиш «Вставить» и «Удалить», нажмите « На ». В качестве альтернативы, нажмите Alt + O , чтобы использовать клавиши мыши, когда Num Lock выключен, или нажмите Alt + N , чтобы использовать клавиши мыши, когда включена Num Lock.
Установите флажок рядом с ‘ Показать значок мышиных клавиш на панели задач ‘, щелкнув по нему, или нажмите Alt + Y , чтобы отметить его.В правом нижнем углу экрана появится небольшой значок, который будет напоминать вам, что клавиши мыши включены. Это также полезно, поскольку показывает, активна ли в данный момент основная или дополнительная кнопка мыши.
Нажмите кнопку « Сохранить » или нажмите Alt + S , чтобы сохранить изменения.
Примечание : Если это не работает, это может быть из-за того, что настройки вашего компьютера не могут быть изменены из-за локальных ИТ-политик — обратитесь в местную ИТ-поддержку за дополнительной помощью.
,Обновлено: 05/04/2019 от Computer Hope
В Microsoft Windows есть функция Mouse Keys , которая позволяет перемещать указатель мыши, пиксель за пикселем, нажимая клавиши со стрелками на цифровой клавиатуре. Клавиши мыши — это функция «простота использования», помогающая пользователям, которые не могут управлять мышью. Другие пользователи могут найти полезными клавиши мыши, например, если у них сломалась мышь или разрядился аккумулятор.
Как включить / отключить Mouse Keys
Сочетание клавиш
Во всех версиях Windows вы можете включать и выключать клавиши мыши с помощью сочетания клавиш.
- Нажмите Left Alt + Left Shift + Num Lock на клавиатуре одновременно, чтобы открыть диалоговое окно, подобное примеру, показанному ниже.
- Когда появится окно, нажмите Пробел или Введите , чтобы выбрать Да, .
- Повторите этот процесс, чтобы отключить клавиши мыши.
Windows 10
В Windows 10 вы можете переключать клавиши мыши в настройках Ease of Access .Если ваша мышь не работает, используйте клавишу Tab и пробел для навигации по меню.
- Нажмите клавишу Windows на клавиатуре.
- В открывшемся окне введите Настройки мыши Ease of Access и нажмите Введите .
- В разделе Mouse Keys переключите переключатель под . Используйте цифровую клавиатуру для перемещения мыши по экрану с по на .
- Нажмите Alt + F4 , чтобы выйти из этого меню.
или
- Нажмите Windows Key + R , чтобы открыть окно «Выполнить».
- Введите ms-settings: и нажмите Введите . (Не забудьте двоеточие : после мс-настроек ).
- В вашем окне настроек текстовый курсор уже находится в окне поиска. Типа « клавиш мыши .» Нажмите стрелку вниз на клавиатуре, чтобы выбрать первое предложение, Управляйте указателем мыши с клавиатуры .
- Нажмите Введите .Простота использования Настройки для вашей мыши открыты.
- Черный ящик указывает, что ваша клавиатура управляет кнопкой включения / выключения, обозначенной Включите клавиши мыши, чтобы использовать цифровую клавиатуру для перемещения указателя мыши . Нажмите Пробел , чтобы переключить кнопку в положение В .
- Клавиши мыши
- теперь включены, но по умолчанию они будут работать только при включенной Num Lock. Нажмите клавишу Num Lock на клавиатуре, чтобы включить или выключить Num Lock.
При включении Num Lock вы услышите высокий звуковой сигнал. Этот звук позволяет вам узнать, что ваша цифровая клавиатура управляет указателем мыши. Нажмите 8 , 4 , 6 и 2 (вверх, влево, вправо, вниз) на цифровой клавиатуре, и указатель мыши переместится на один пиксель в этом направлении.
НаконечникЕсли вы используете ноутбук, Num Lock обычно переключается нажатием Fn + Num Lock . В некоторых случаях цифровая клавиатура ноутбука разделяет клавиши с другими цифрами и буквами на клавиатуре, например 7, 8, 9, u, i, o, j, k, l .Когда Num Lock включен, эти клавиши выдают число при нажатии. Обратитесь к руководству вашего ноутбука для получения информации, относящейся к вашему ноутбуку.
Чтобы прекратить использование клавиш мыши, нажмите Num Lock, чтобы отключить цифровую клавиатуру. Чтобы навсегда отключить клавиши мыши, повторите шаги 1–4 и переключите кнопку «Клавиши мыши» на Выкл. .
Windows 8
Если комбинация сочетаний клавиш, указанная выше, не сработала, вы можете включить или отключить клавиши мыши, выполнив следующие действия. Если ваша мышь не работает, используйте клавишу Tab и пробел для навигации по меню.
- Когда ничего не выбрано, введите слово « Mouse » в любом месте стартового экрана .
- Стрелка вниз до Легкость доступа Настройки мыши и нажмите Введите .
- Переключатель под Клавиши мыши с по На .
- Нажмите Alt + F4 , чтобы выйти из этого меню.
Windows XP, Vista и 7
Если комбинация сочетаний клавиш, указанная выше, не работает, вы можете включить или отключить клавиши мыши, выполнив следующие действия.Если ваша мышь не работает, используйте клавишу Tab и пробел для навигации по меню.
- При просмотре рабочего стола нажмите клавишу Windows или нажмите Пуск в левом нижнем углу.
- Выберите Панель управления из списка справа.
- На панели управления откройте Простота доступа .
- В разделе Ease of Access Center выберите Изменить работу мыши .
- Установите флажок рядом с Включить клавиши мыши .
- Выберите Применить , затем ОК .
Если вы хотите изменить скорость перемещения курсора или другие настройки, выберите Настроить клавиши мыши .
Как пользоваться мышью
В следующей таблице показаны все клавиши на цифровой клавиатуре и их взаимодействие с курсором мыши. Убедитесь, что вы используете только с клавиатуры для выполнения этих действий.
| Желаемое действие | комбинация клавиш |
|---|---|
| двигаться вверх и влево | Пресс 7 |
| двигаться вверх | Пресс 8 |
| двигаться вверх и вправо | Пресс 9 |
| Двигаться влево | Пресс 4 |
| Переместить вправо | Пресс 6 |
| Двигаться вниз и влево | Пресс 1 |
| Двигаться вниз | Пресс 2 |
| Двигаться вниз и вправо | Пресс 3 |
| Выберите левую кнопку мыши | Press / |
| Выберите обе кнопки мыши | Пресс * |
| Выберите правую кнопку мыши | Пресс — |
| Click | Выбрав левую кнопку, нажмите 5. |
| Щелкните правой кнопкой мыши | Выбрав правую кнопку, нажмите 5. |
| Двойной щелчок | Выбрав левую кнопку, нажмите +. |
| Перетащите вещь | Укажите пункт, затем нажмите 0. |
| Бросить предмет, который вы перетаскиваете | Нажмите. (период) |
- Товары
- Клиенты
- Случаи использования
- Переполнение стека Публичные вопросы и ответы
- Команды Частные вопросы и ответы для вашей команды
- предприятие Частные вопросы и ответы для вашего предприятия
- работы Программирование и связанные с ним технические возможности карьерного роста
- Талант Нанимать технический талант
- реклама Связаться с разработчиками по всему миру
Загрузка…
,BBC — My Web My Way
Шаг 1: Включите MouseKeys
Откройте меню «Пуск», нажав кнопку « Пуск » или нажав клавишу для Windows или Ctrl + Esc .
Нажмите « Панель управления » или нажимайте C , пока она не будет выделена, а затем нажмите Введите , если необходимо. (Примечание: в более ранних версиях XP вам нужно будет нажать « Настройки » или сначала нажать S ).)
Вы должны быть в классическом виде. Если вы видите текст «Выберите категорию», как показано на рис. 1, нажмите « Переключиться на классический вид » или нажимайте Tab , пока он не будет выделен, а затем нажмите Введите .
Рис 1
Дважды щелкните « Опции доступности » или нажмите A , пока он не будет выделен, а затем нажмите Введите , чтобы открыть окно «Опции доступности», показанное на Рис. 2.
Если он еще не выбран, щелкните вкладку « Мышь » или нажмите Ctrl + Tab , чтобы переключаться между вкладками, пока она не будет выбрана.
Рис 2
Установите флажок рядом с ‘ Use MouseKeys ‘, щелкнув по нему, или нажмите Alt + M , чтобы отметить его.
Если вы хотите настроить параметры MouseKeys, перейдите к шагу 2. В противном случае нажмите « OK » или нажмите Введите , чтобы выйти из окна «Опции специальных возможностей». Инструкции по использованию MouseKeys см. В разделе Как использовать клавиатуру для управления руководством мыши.
Шаг 2. Настройка MouseKeys
Чтобы настроить параметры, нажмите кнопку « Настройки » или нажмите Alt + S , чтобы открыть окно «Настройки для MouseKeys» (показано на Рис. 3).
Рис 3
Сочетание клавиш для включения и выключения MouseKeys заключается в одновременном нажатии влево Alt + Left Shift + Num Lock . Чтобы включить эту функцию, установите флажок рядом с « Использовать ярлык », щелкнув по нему, или нажмите Alt + U , чтобы отметить его.
(Примечание: если вам трудно удерживать три клавиши одновременно, см. Раздел Использование клавиатуры с одной рукой.)
Шаг 3: Настройте скорость указателя мыши
Вы можете настроить скорость указателя при использовании MouseKeys, переместив ползунки под заголовком «Скорость указателя», чтобы замедлить или увеличить скорость перемещения указателя.
Нажмите на ползунок рядом с « Максимальная скорость » и переместите его, чтобы установить максимальную скорость, по которой указатель будет перемещаться по экрану при удерживании одной из клавиш со стрелками. Или нажмите Alt + T и затем используйте клавиши со стрелками, чтобы переместить ползунок на максимальную скорость, которую вы хотите.
Таким же образом вы можете отрегулировать ползунок рядом с « Ускорение », чтобы установить, насколько быстро указатель мыши будет ускоряться до максимальной скорости, щелкая и перетаскивая его, или нажимая клавиши Alt + A и затем используя стрелку ключи.
При использовании MouseKeys вы можете использовать клавиши Ctrl (быстрее) и Shift (медленнее) для временного управления скоростью указателя мыши, удерживая одну из них, удерживая нажатой клавишу со стрелкой на цифровой клавиатуре. Чтобы включить эту опцию, установите флажок рядом с ‘ Удерживайте нажатой клавишу Ctrl для ускорения и Shift для замедления ‘ или нажмите Alt + H , чтобы отметить ее.
Шаг 4: Дополнительные опции
Вы можете установить, как вы хотите иметь возможность использовать цифровую клавиатуру, когда вы не используете MouseKeys.Рядом с ‘ Использовать MouseKeys, когда NumLock: ‘, нажмите кнопку-переключатель ‘ Off ‘, если вы хотите использовать цифровую клавиатуру для ввода данных. Если вместо этого вы хотите использовать цифровую клавиатуру для навигации, а также для клавиш «Вставить» и «Удалить», установите переключатель « На ». Или нажмите Alt + F , чтобы использовать MouseKeys, когда Num Lock выключен, или нажмите Alt + N , чтобы использовать MouseKeys, когда Num Lock включен.
Установите флажок рядом с ‘ Показывать статус MouseKey на экране ‘, щелкнув по нему, или нажмите Alt + S , чтобы отметить его.Небольшой значок появится на панели задач в правом нижнем углу экрана, чтобы напомнить вам, что MouseKeys включен. Это также полезно, поскольку показывает, активна ли в данный момент основная или дополнительная кнопка мыши.
Нажмите « OK » или нажмите Введите , чтобы вернуться в окно «Опции доступности». Нажмите « OK » или нажмите . Введите еще раз, чтобы завершить работу и вернуться в Windows.
Примечание : Если это не работает, это может быть из-за того, что настройки вашего компьютера не могут быть изменены из-за локальных ИТ-политик — обратитесь в местную ИТ-поддержку за дополнительной помощью.
,