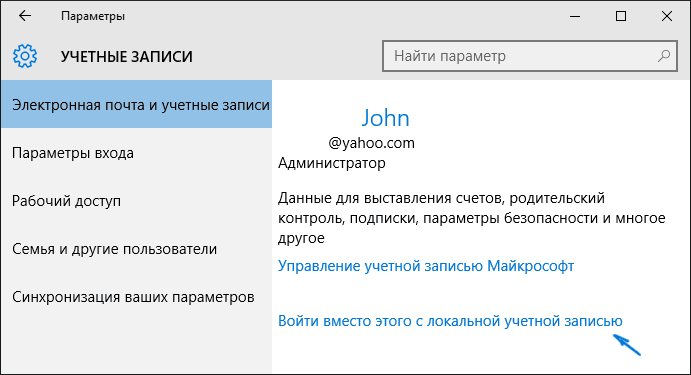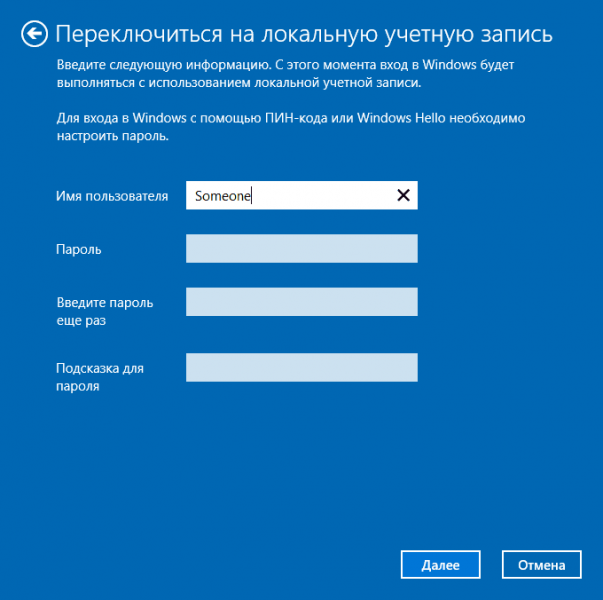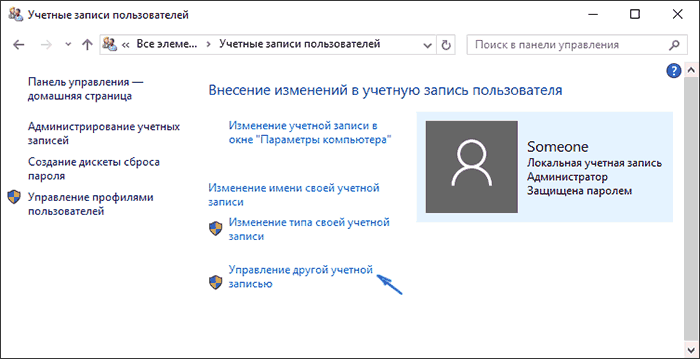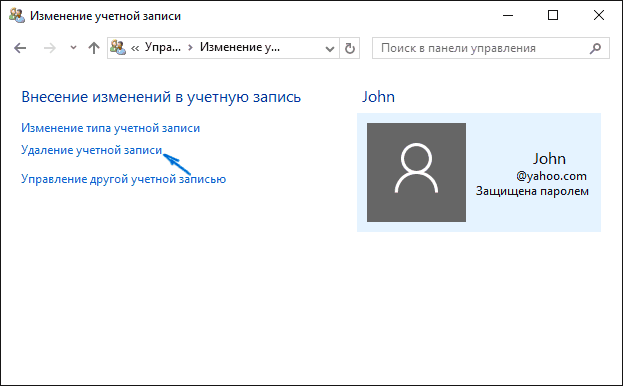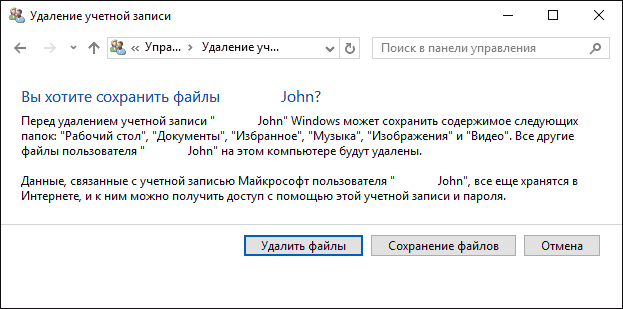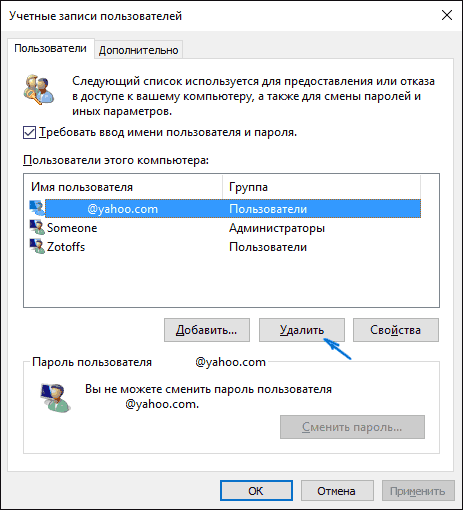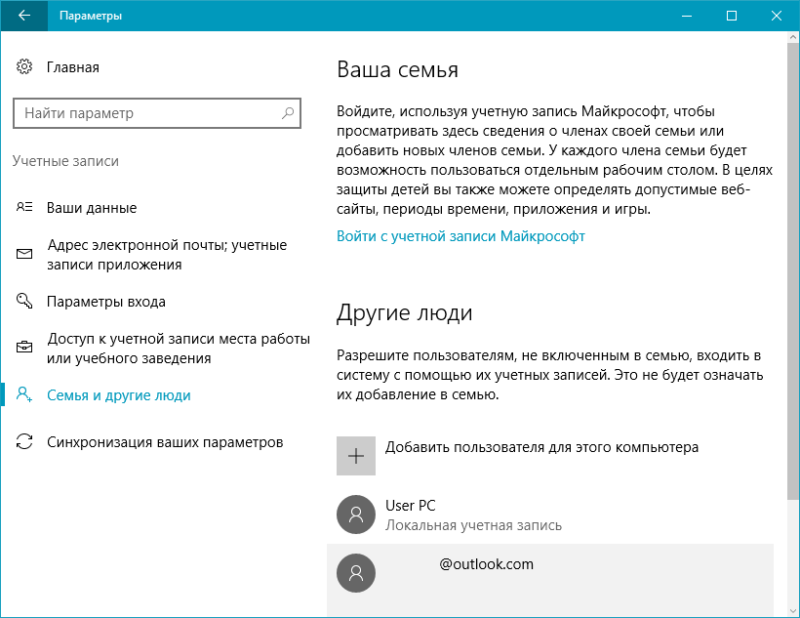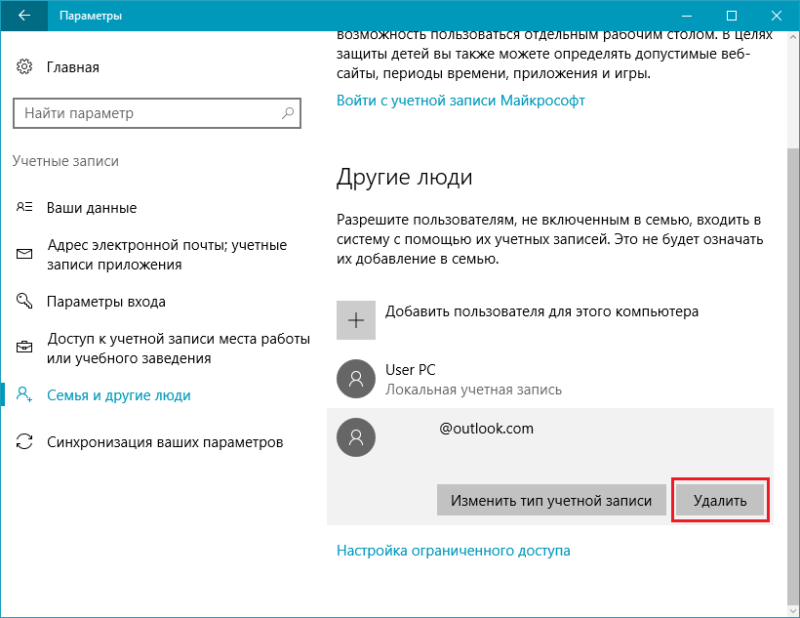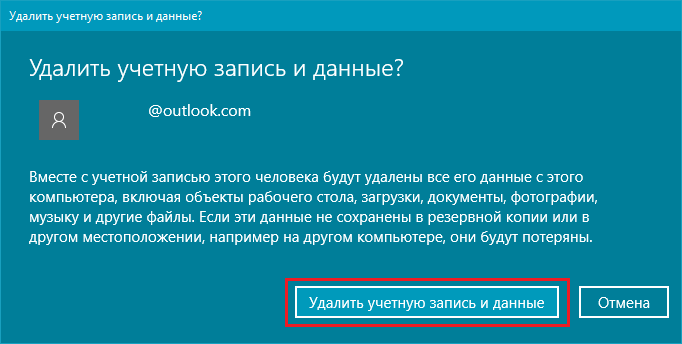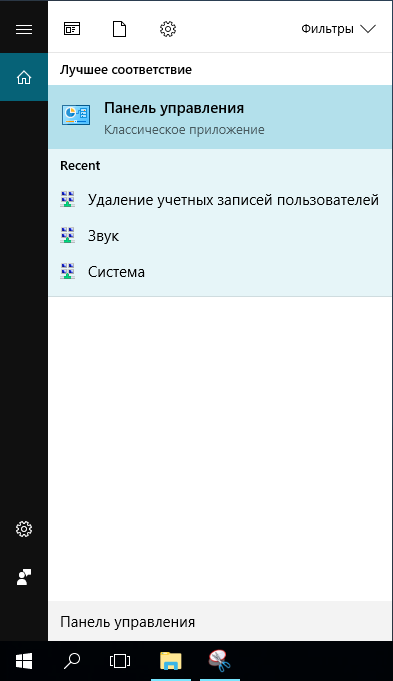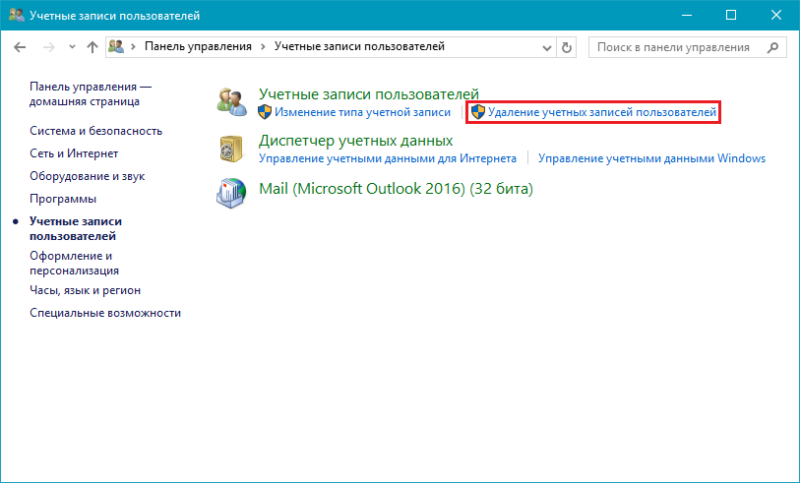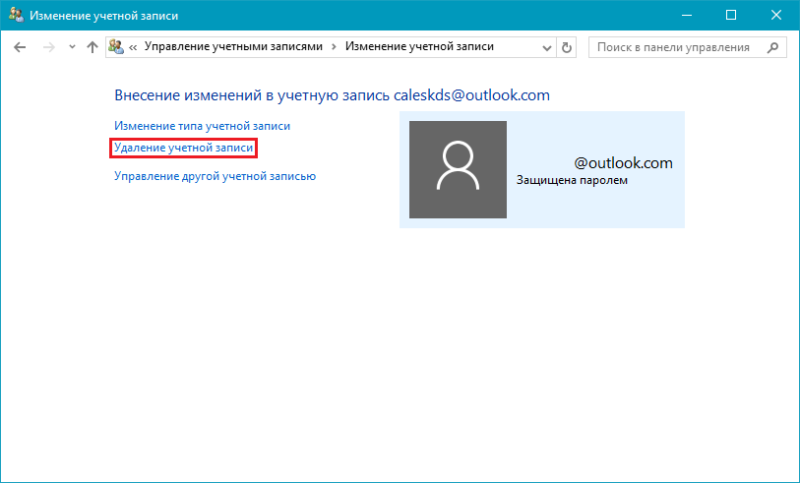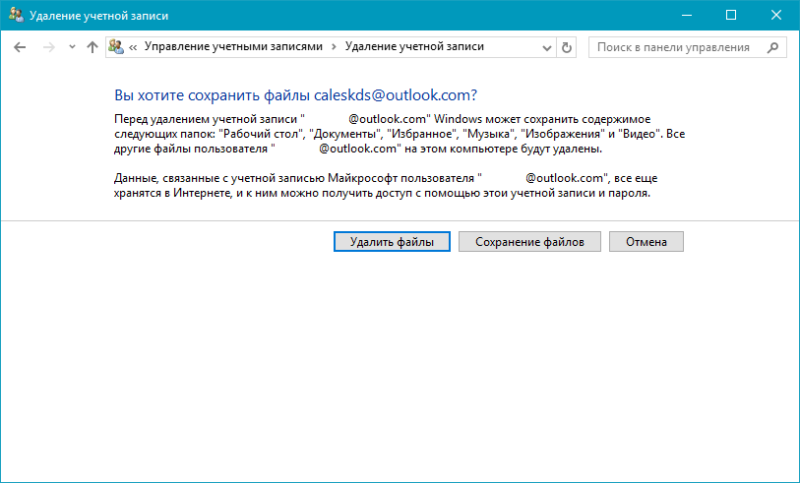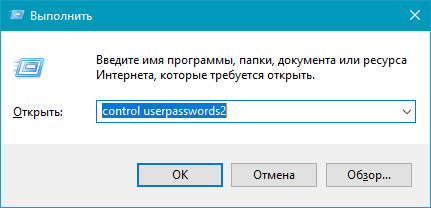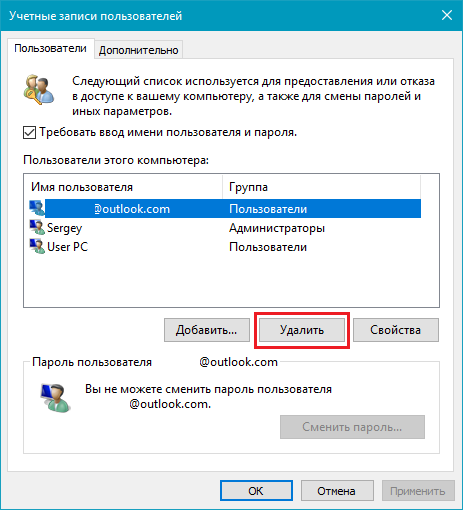Как удалить учетную запись пользователя в Windows 10
В этой статье показаны действия, с помощью которых можно удалить учетную запись пользователя в операционной системе Windows 10.
При необходимости можно удалить учетную запись пользователя. Вместе с учетной записью пользователя, удаляются все его данные с компьютера, включая объекты рабочего стола, загрузки, документы, фотографии, музыка и другие файлы. Если эти данные не сохранены в резервной копии или в другом местоположении, например на другом компьютере, то они будут потеряны.
Также каждый пользователь имеет уникальный идентификатор в дополнение к имени пользователя. Удаление учетной записи пользователя приведет к удалению этого идентификатора без возможности его восстановления, даже если будет создана новая учетная запись с тем же именем пользователя. Это может препятствовать доступу пользователей к тем ресурсам, к которым они имеют право доступа.
Вы не можете удалить текущую учетную запись пользователя под которой вошли в систему.
Чтобы удалять другие учетные записи пользователей, необходимо войти в систему с правами администратора
Как удалить учетную запись пользователя в приложении «Параметры Windows»
Чтобы удалить учетную запись пользователя, откройте приложение «Параметры Windows», для этого нажмите на панели задач кнопку Пуск 
 и далее выберите Параметры
и далее выберите Параметры 
 или нажмите на клавиатуре сочетание клавиш
или нажмите на клавиатуре сочетание клавиш 
 + I.
+ I.


В открывшемся окне «Параметры Windows» выберите Учетные записи.


Затем выберите вкладку Семья и другие пользователи, и в правой части окна в разделе «Другие пользователи» выберите учетную запись которую нужно удалить и нажмите кнопку Удалить.


В следующем окне нажмите кнопку Удалить учетную запись и данные


После этого учетная запись будет удалена.
Как удалить учетную запись пользователя в классической панели управления
Откройте классическую панель управления, в выпадающем списке Просмотр выберите Мелкие значки и нажмите Учетные записи пользователей.


В окне «Учетные записи пользователей» нажмите на ссылку Управление другой учетной записью


В следующем окне выберите нужную учетную запись которую вы хотите удалить.


Затем нажмите на ссылку Удаление учетной записи


В окне «Удаление учетной записи» нажмите кнопку Удалить файлы.


В окне «Подтверждение удаления» нажмите кнопку Удаление учетной записи.


После этого учетная запись будет удалена.
Как удалить учетную запись пользователя используя утилиту «Учетные записи пользователей» (netplwiz.exe)
Чтобы удалить учетную запись пользователя, нажмите сочетание клавиш 
 + R, в открывшемся окне Выполнить введите netplwiz или control userpasswords2 и нажмите клавишу Enter ↵.
+ R, в открывшемся окне Выполнить введите netplwiz или control userpasswords2 и нажмите клавишу Enter ↵.


В открывшемся окне «Учетные записи пользователей», выберите учетную запись пользователя которую требуется удалить и нажмите кнопку Удалить.


В следующем окне подтвердите удаление нажав кнопку Да.


После этого учетная запись будет удалена.
Как удалить учетную запись пользователя в оснастке «Локальные пользователи и группы»
Оснастка Локальные пользователи и группы доступна в Windows 10 редакций Pro, Enterprise, Education.
Нажмите сочетание клавиш 
 + R, в открывшемся окне Выполнить введите lusrmgr.msc и нажмите клавишу Enter ↵.
+ R, в открывшемся окне Выполнить введите lusrmgr.msc и нажмите клавишу Enter ↵.


В открывшемся окне «Локальные пользователи и группы», в левой панели выберите папку Пользователи, затем в средней панели выберите учетную запись которую требуется удалить и нажмите на неё правой кнопкой мыши, в открывшемся контекстном меню выберите пункт Удалить.


В следующем окне подтвердите удаление нажав кнопку Да.


После этого учетная запись будет удалена.
Как удалить учетную запись пользователя в командной строке
Также удалить учетную запись можно в командной строке, но сначала узнаем список всех учетных записей пользователей на компьютере, для этого запустите командную строку от имени администратора и выполните следующую команду:
net user


Чтобы удалить учетную запись пользователя, в командной строке открытой от имени администратора выполните команду следующего вида:
net user «имя_пользователя» /delete
Замените имя_пользователя в приведенной выше команде фактическим именем пользователя локальной учетной записи которую требуется удалить.
В данном примере команда выглядит следующим образом:
net user «TestUser2» /delete


Как удалить учетную запись пользователя в Windows PowerShell
Также удалить учетную запись можно и в консоли Windows PowerShell.
Чтобы просмотреть список всех учетных записей пользователей на компьютере, откройте консоль Windows PowerShell от имени администратора и выполните следующую команду:
Get-LocalUser


Чтобы удалить учетную запись пользователя, в консоли PowerShell открытой от имени администратора выполните команду следующего вида:
Remove-LocalUser -Name «имя_пользователя»
Замените имя_пользователя в приведенной выше команде фактическим именем пользователя локальной учетной записи которую требуется удалить.
В данном примере команда выглядит следующим образом:
Remove-LocalUser -Name «TestUser2»


Используя рассмотренные выше способы, можно удалить учетную запись пользователя в операционной системе Windows 10.
Как удалить учётную запись пользователя в системе Windows 10 » Как установить Windows 10
Как удалить учётную запись пользователя – хоть локальную, хоть с подключённым аккаунтом Microsoft — в системе Windows 10?
Специфику работы с учётными записями пользователей Windows 10 по большей части унаследовала от версий-предшественниц. Однако есть и новшества: последняя версия операционной системы от Microsoft предусматривает новую организацию и дизайн системных настроек в штатном приложении Metro-интерфейса «Параметры», где, собственно, и происходит процесс удаления учётных записей (как один из вариантов). Плюс к этому, Windows 10 позволяет задействовать более лояльную альтернативу полному удалению учётных записей членов семьи. Если это вопрос принципа и амбиций, администратор компьютера может не удалять учётную запись не пришедшегося ко двору члена семьи, а временно запретить ему авторизованный вход в систему. Но, обо всём этом подробнее ниже.
В этой статье рассмотрим, как удалить учётную запись пользователя в системе Windows 10 несколькими способами.
Как удалить учётную запись пользователя в системе Windows 10
Удалить учётную запись в системе Windows может не любой её пользователь, а только пользователь-администратор. Имея права администратора, удалить учётную запись пользователя – хоть другого администратора, хоть обычного пользователя – можно несколькими способами.
1. Удаление учётной записи в Metro-приложении «Параметры»
Для удаления учётной записи первым из способов в меню «Пуск» запускаем Metro-приложение «Параметры».
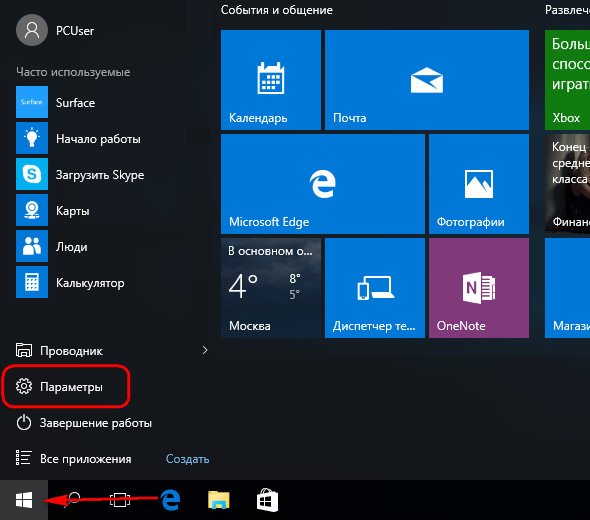
Отправляемся в раздел «Учётные записи».
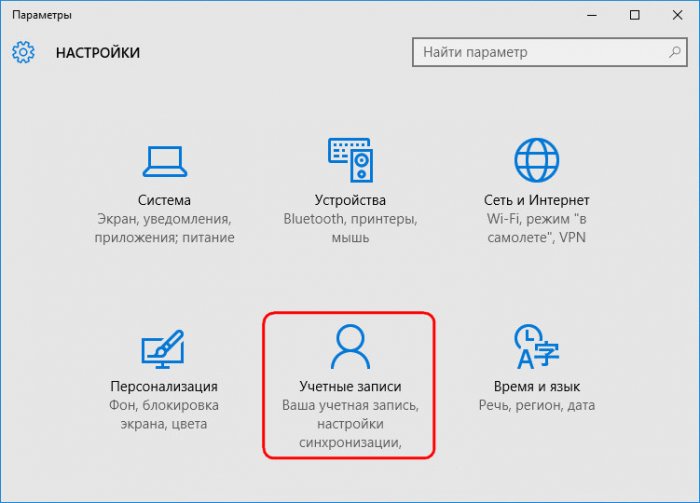
Переключаемся на вкладку «Семья и другие пользователи». Делаем клик на учётной записи, которую нужно удалить. Появятся опции изменения типа учётной записи и её удаления. Жмём последнюю.
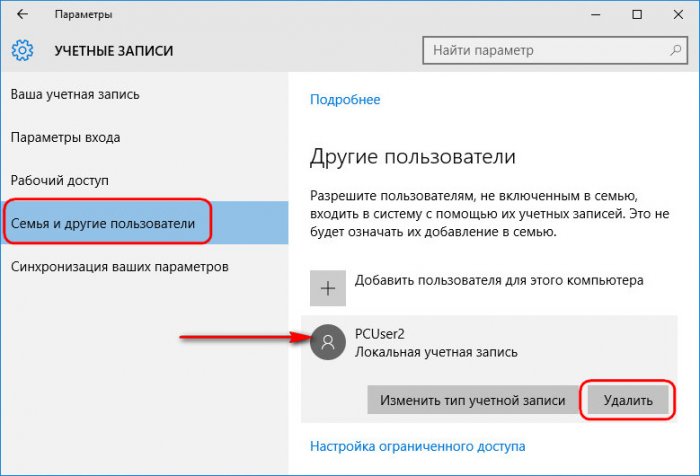
В появившемся окошке подтверждаем решение: жмём «Удалить учётную запись и данные».
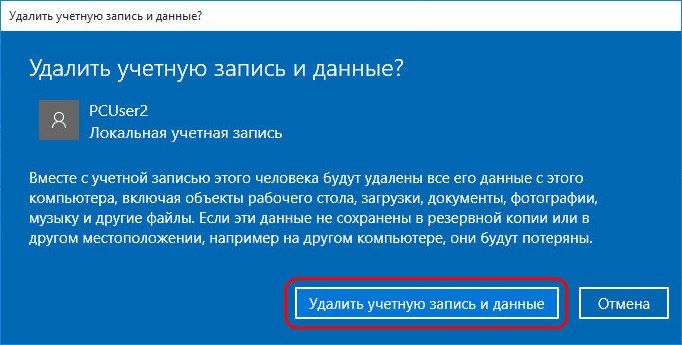
При удалении учётной записи способом с использованием приложения «Параметры» уничтожаются все файлы папок пользовательского профиля. Это папки «Загрузки», «Видео», «Музыка», «Документы» и пр. на системном диске, отображающиеся в проводнике Windows в разделе «Этот компьютер» наряду с разделами дисками и съёмными устройствами компьютера. Если данные этих папок представляют ценность, перед удалением учётной записи их можно перенести, например, на несистемный раздел диска (С, D, E и т.д.), на съёмный носитель или в «облако».
2. Удаление учётной записи в панели управления Windows
Тогда как Metro-функционал безоговорочно приступает к выполнению удаления учётной записи, классический способ этой же операции с помощью панели управления Windows заботливо предупреждает о потере данных и предлагает их сохранить. Рассмотрим этот способ.
На кнопке меню «Пуск» Windows 10 вызываем контекстное меню и запускаем «Панель управления».
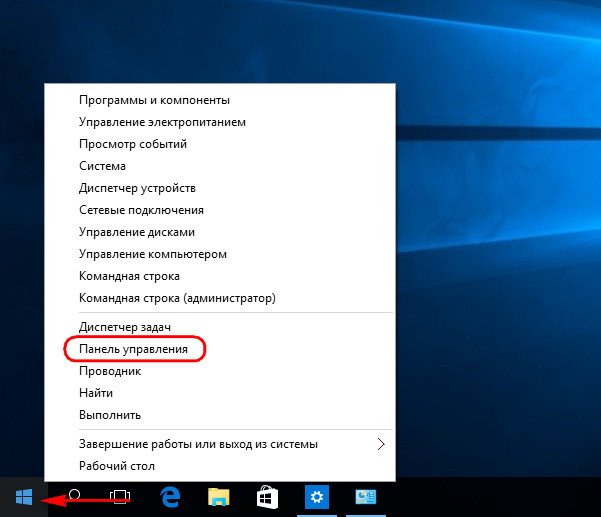
Отправляемся в раздел «Учётные записи пользователей».

А в нём жмём, соответственно, «Удаление учётных записей пользователей».
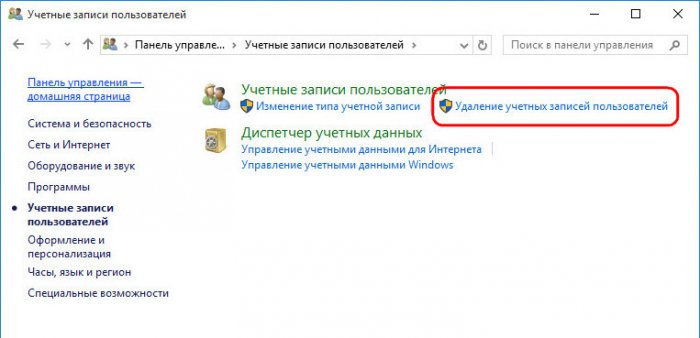
Далее выбираем пользователя, чью учётную запись необходимо удалить.
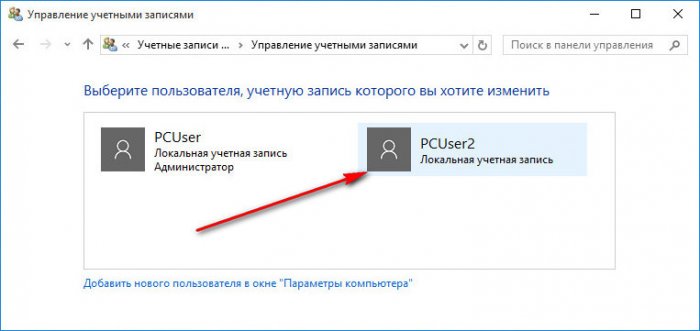
И, попав следующим этапом в окошко возможных операций с этой учётной записью, жмём «Удаление учётной записи».
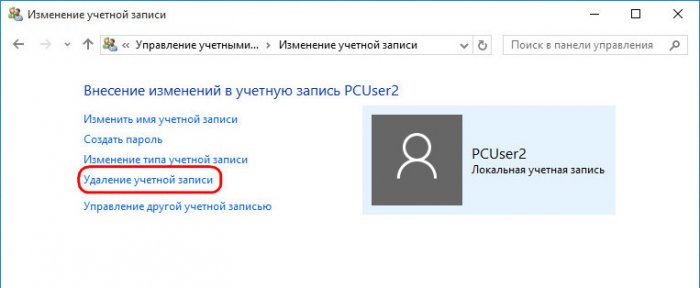
Появится окошко с упомянутым выше проявлением заботы о пользовательских данных — предупреждением об удалении файлов в папках пользовательского профиля и предложением сохранить эти файлы. Воспользуемся этой возможностью и сохраним файлы удаляемой учётной записи. Жмём, соответственно, «Сохранение файлов».

В следующем окне увидим, в частности, разъяснение, что сохранённые файлы будут помещены в папку на рабочем столе с именем пользователя, чья учётная запись удаляется. Жмём кнопку «Удаление учётной записи».

Всё – учётная запись удалена, а на рабочем столе появилась та самая папка, где сохранились файлы пользователя, разложенные по тематическим папкам.
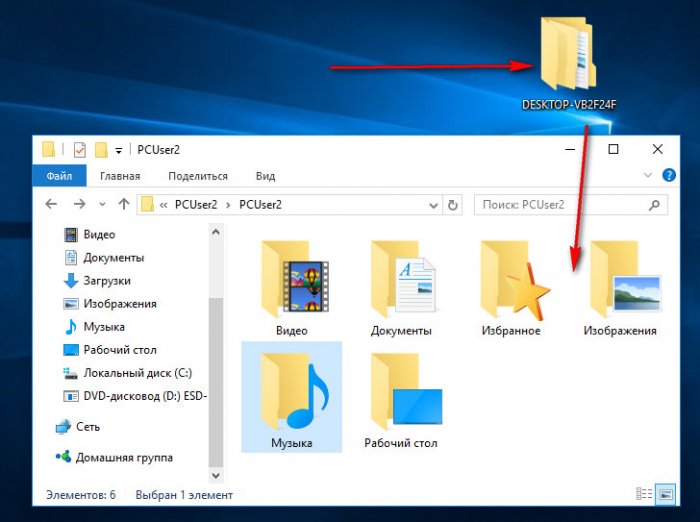
3. Удаление учётной записи в командной строке
Третий способ удаления учётных записей – с помощью командной строки. Запускаем её от имени администратора в контекстном меню на кнопке «Пуск».
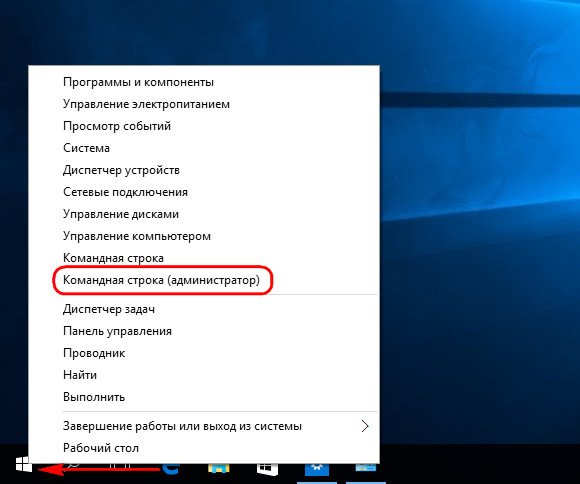
Вводим следующую команду и жмём Enter:
net users
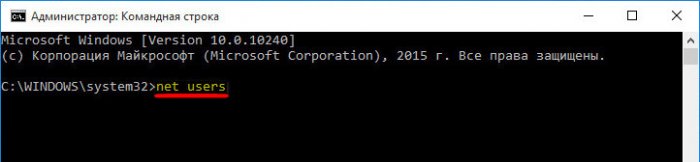
Далее вводим ещё одну команду и жмём Enter. Это команда по типу:
net user Имя_пользователя /delete
Где Имя_пользователя – это имя удаляемой учётной записи. В нашем случае команда выглядит так:
net user PCUser2 /delete
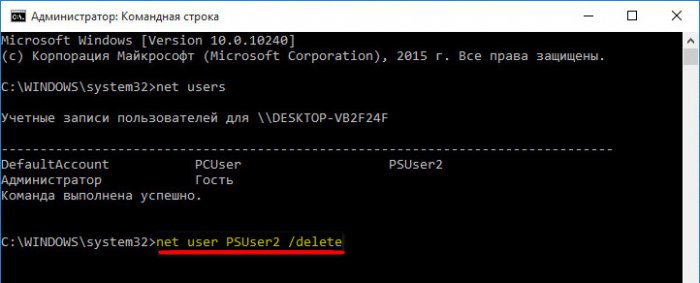
Всё – команда выполнена успешно, учётная запись удалена.

4. Удаление учётной записи члена семьи
Учётные записи членов семьи не удаляются обычным способом. В Metro-приложении «Параметры», пройдя по описанному выше пути «Учётные записи — Семья и другие пользователи», при клике на учётную запись члена семьи увидим возможность изменения её типа и блокировки. Нажав на кнопку «Блокировать», а затем подтвердив это в дополнительном окошке кнопкой «Запретить», можем, соответственно, запретить этому члену семьи работать со своей учётной записи на используемом компьютерном устройстве.
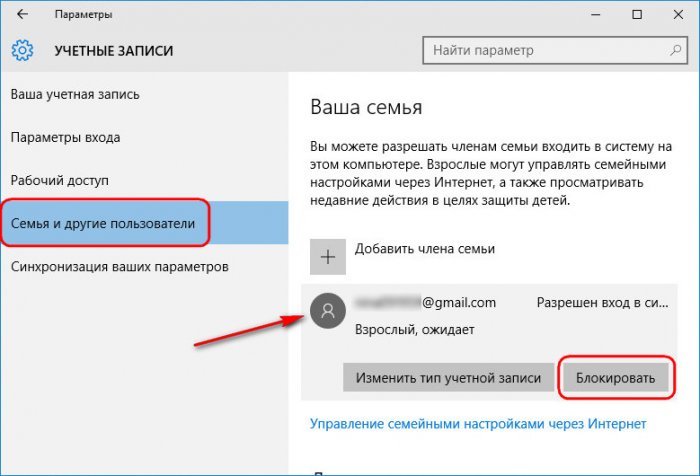

Таким образом, если на компьютере нет незапароленных учётных записей, он попросту не сможет вовсе использовать этот компьютер. Конечно, пока за его хорошее поведение не будет отменена блокировка администратором. Отмена блокировки осуществляется обратным способом – нажатием кнопки «Разрешить» и подтверждением этого в дополнительном окошке.
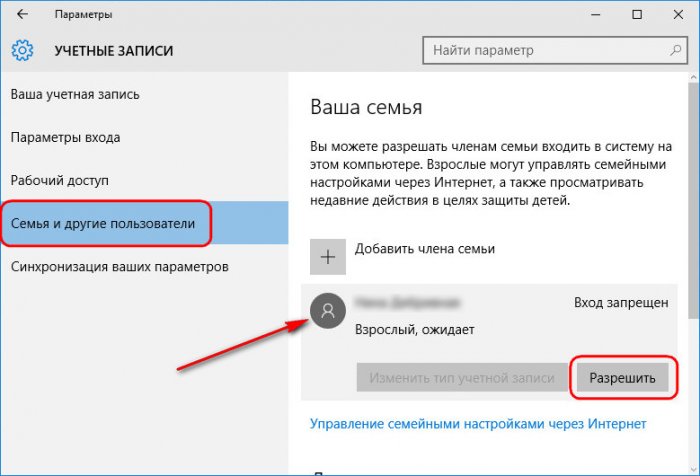
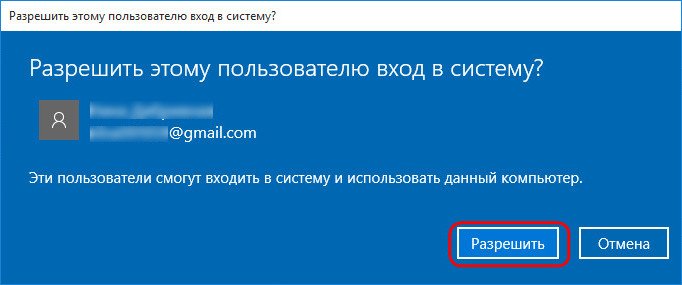
А вот операцию по удалению учётной записи члена семьи нужно сначала провести в Интернете – в учётной записи Microsoft администратора компьютера. В окне браузера заходим на сайт Microsoft и входим в учётную запись. Внутри неё переключаемся на раздел «Семья» и жмём ссылку «Удалить».
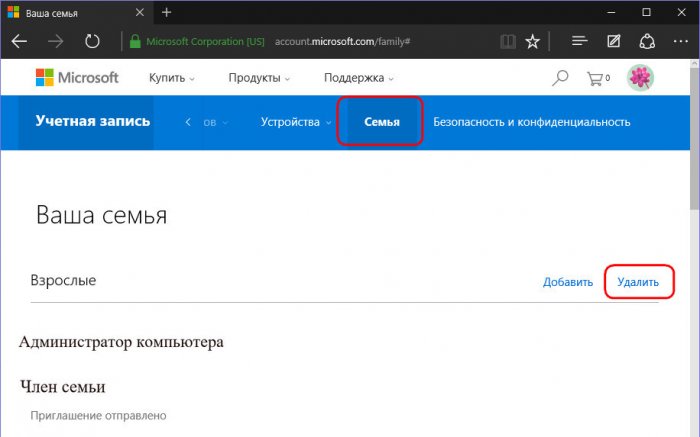
Далее выбираем учётную запись члена семьи и жмём «Удалить».
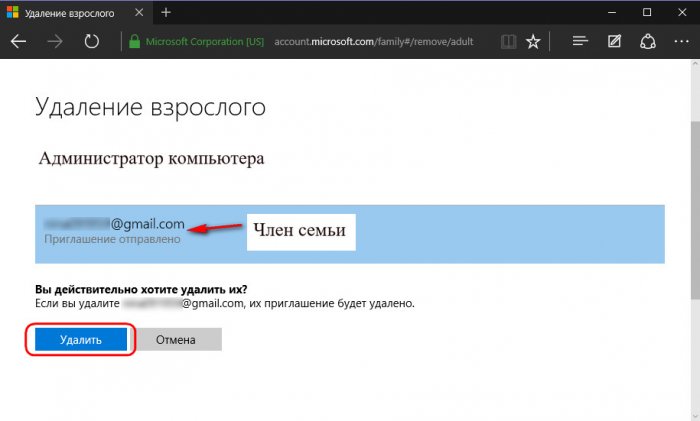
И только после этого на компьютере с Windows 10 появится возможность удаления учётной записи этого члена семьи. Сам процесс удаления такой учётной записи на компьютере можно осуществить любым из описанных выше способов для обычных учётных записей.
Статьи на эту тему:
- Как создать учётную запись в Windows 10
- Учётная запись пользователя заблокирована и не может быть использована для входа в сеть
- Как отключить и включить учётную запись пользователя Windows
Метки к статье: Системные функции Windows 10
Как удалить учетную запись Windows 10: инструкция
Удаление учетной записи Майкрософт в операционной системе Windows 10, как правило, является следствием неприязни подавляющего числа пользователей вводить логин и пароль всякий раз, когда необходимо авторизоваться в системе. К сожалению, многие пользователи, которые перешли с предыдущей версии ОС и те, кто только начинает свое знакомство с компьютером, работающим под управлением ОС Windows 10, не знают, как решить эту задачу. Если вы относите себя к их числу, то данная инструкция для вас. В ней мы рассмотрим, как производится удаление любых учетных записей в выше упомянутой операционной системе несколькими способами.
Удаление учетной записи Майкрософт
Если при установке Windows 10 вами был указан логин и пароль, используемые при входе, то, скорее всего, вас интересует удаление учетной записи Майкрософт, потому как она является основной для входа в систему. Если это так, то вам необходимо выполнить ряд действий описанных ниже.
Обратите внимание: на самом деле слово «Удалить» в данной ситуации не совсем корректно использовано, потому как на самом деле производится не удаление записи Майкрософт полностью, а лишь ее замена на локальную учетку.
Итак, открываем меню «Пуск» и кликом правой клавиши мыши по аватарке пользователя, вызываем контекстное меню, где выбираем пункт «Изменить параметры учетной записи».
После кликаем по ссылке как показано на скриншоте ниже.
Далее в целях безопасности система затребует ввести действующий пароль от учетной записи Майкрософт.
Вводим его и переходим в настройки входа в локальную учетную запись. Где присваиваем имя записи пользователя и, на свое усмотрение, прописываем пароль от нее. Если нужно загружать ОС на ноутбуке или ПК без пароля, то советуем соответствующие поля оставить пустыми.
Для того чтобы произведенные настройки вступили в силу, необходимо выйти из системы, о чем вас проинформирует система.
Удаление локальной учетной записи в разделе «Параметры»
Если на компьютере или на ноутбуке имеется ненужная локальная учетная запись, то удалить ее можно так же из раздела «Параметры». Для этого открываем нужный раздел, как это описано в первом шаге предыдущего способа, и выбираем пункт «Семья и другие пользователи». Далее нажимаем на кнопку «Удалить » у той учетной записи, которую необходимо ликвидировать.
И как обычно, во избежание потери важных данных, система выдаст сообщение, в котором будет предупреждение о том, что все данные в директории «C:\Users\Имя_пользователя» будут потеряны. Поэтому, прежде чем подтвердить свое намерение на удаление учетной записи позаботьтесь о сохранности важных файлов, хранимых в вышеуказанном месте.
Удаление локальной учетной записи в панели управления системой
Ну и последний вариант ликвидации ненужной учетки это воспользоваться старой доброй панелью управления, которая, к сожалению, в Windows 10 скрыта от глаз пользователя. Самый простой способ открыть ее это воспользоваться системой поиска. Для этого нажмите на значок лупы, рядом с кнопкой «Пуск» и в поисковую строку введите слово «панель».
Открыв ее, находим интересующий нас раздел учетных записей пользователей.
Заходим в него и выбираем пункт «Удаление учетных записей пользователей».
Далее выбираем ненужную учетную запись и нажимаем «Удаление учетной записи».
Как и прежде, в заботе о пользователях, система предупредит о ликвидации всех файлов и папок, принадлежащих удаляемой записи и даст возможность их сохранить.
На этом все. Надеемся, что у мы смогли доступно объяснить решение возникшего вопроса.
Windows 10: удаление учётной записи пользователя
Когда компьютер используется многими, это приводит к нескольким учетным записям Windows. Некоторые используются часто, а некоторые не так много. В какой-то момент вам потребуется удалить профиль пользователя, в первую очередь, если он вообще не используется или если он занимает много места. В этом посте я покажу вам, как удалить учетную запись пользователя в Windows 10. Мы также расскажем, как сделать резервную копию существующих данных профиля и файлов, где это необходимо.
Что происходит при удалении учетной записи пользователя?
Все данные учетных записей пользователей доступны в папке внутри C:\Users. Имя папки будет таким же, как имя пользователя. Вы можете проверить точное имя пользователя, выполнив команду «net user» в PowerShell или командной строке. При удалении учетной записи пользователя эта папка вместе со всем внутри удаляется.
Как сделать резервную копию пользовательских файлов?
Лучший способ сделать резервную копию — скопировать папку на внешний диск или другой раздел раздела. Позже вы можете пройти через это, оставить все необходимое и удалить все остальное. Вот как выглядит типичная папка пользователя.
Как удалить учетную запись Майкрософт в Windows 10 ( Чо?! Чо?!
Здравствуйте, уважаемые пользователи. Сегодня мы рассмотрим вопрос, с которым уже многие сталкивались и мало кто находил выход. Есть ли возможность удалить учётную запись в Виндовс 10, и как это сделать?
Устанавливая Виндовс 10, вам предложат написать пользовательское имя и пароль от учётной записи Microsoft. Введя эти данные, вы соглашаетесь, что Windows 10 будет применять их для запуска операционной системы. Естественно, большую часть пользователей такая ситуация не устраивает.
Причин может быть много, но самой часто встречающейся является нежелание вводить непростой и трудно запоминаемый пароль при входе в систему каждый раз. Именно поэтому сегодня я расскажу о том, каким образом избавиться от учетной записи Windows 10 и работать на своей «учетке».
Контроль учетных записей Windows 10
Нажмите на значок «Пуск», а затем на имя пользователя. На экране должен появиться небольшой блок, на нём следует кликнуть на строку «Изменение параметров учётной записи». Затем откроется новое окно, в котором можно настраивать личную учётную запись. Кликните на пункт «Войти вместо этого с локальной учётной записью»

Вы увидите окно, которое будет называться «Переключиться на локальную учётную запись». Необходимо написать пароль учетной записи и кликнуть «Далее».
Потом вам надо будет написать пользовательское имя, пароль и подсказку, если вы вдруг забудете пароль. Бывают случаи, что человек не хочет ставить пароль на учётную запись. В таком случае, строку «пароль» просто оставьте пустой.

Вот и всё. Теперь нажимаем на блок «Выйти из системы и завершить работу».
Завершив проведение этой последовательности действий, вы выйдете из учётной записи Microsoft и зайдёте под локальной записью. Сейчас произошло переключение между записями, а чтобы абсолютно избавиться от учетную записи Windows 10, нужно:
- Открыть меню «Пуск»,
- «Параметры учётных записей».
- Внизу страницы вы сможете полностью удалить запись.
Удалить несколько записей
Данный метод поможет тем пользователям, у которых есть более одной учётной записи.
Сначала зайдите в систему на правах администратора учётной записи, которую вы планируете оставить.
- Запустите меню «Пуск»;
- Выберите «Параметры»;
- Затем «Учётные записи»;
- В новом блоке нажмите на ссыль «Семья и другие пользователи».
- В появившемся перечне «Другие пользователи» найдите ту учётную запись, что собираетесь удалять. Нажмите сначала на неё, а потом на кнопку «Удалить», как показано на скриншоте.

После этого вы увидите блок предупреждения о том, что при уничтожении этой учётной записи с компьютера будут стёрты все файлы юзера (файлы рабочего стола, фото, видео, документы и т.д.). Поэтому заранее подумайте о сохранности нужных данных. Если с этим у вас всё в порядке, нажимаем на блок «Удалить учетную запись и данные».

В течение короткого времени запись будет полностью удалена с устройства.
Удаление локальной учетной записи при помощи панели управления
Отличается тем, что тут при уничтожении учётной записи, все файлы юзера есть возможность сохранить. Работать будем с панелью управления. Входим в систему с правами администратора.
Открываем панель управления Windows 10 (выберите вид «значки»). Выбираем подпункт «Учётные записи пользователей». Выделите учётную запись Майкрософт, которая должна быть удалена. Нажмите на кнопку «Удаление учётной записи».

Вы увидите блок, на котором вам предложат выбрать удалить или сохранить файлы пользователя. В ситуации сохранения, файлы будут перемещены на рабочий стол в папку текущего пользователя.

Согласитесь с выбранной командой.
Вот три несложных способа избавиться от учётной записи на компьютере с Windows 10. Теперь вы знаете, как это сделать. Все статьи о Виндовс вы найдете здесь.
Поделитесь со своими друзьями:
Обязательно к ознакомлению:
Как удалить учетную запись Майкрософт в Windows 10
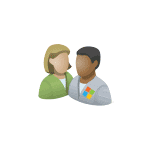
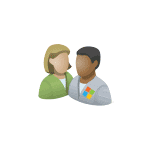
В этой инструкции — пошаговое описание нескольких способов удалить учетную запись Microsoft в Windows 10 в различных ситуациях: когда это единственная учетная запись и вы хотите сделать ее локальной; когда эта учетная запись не нужна. Способы из второго варианта подойдут и для удаления любой локальной учетной записи (кроме системной записи Администратор, которую, однако, можно скрыть). Также в конце статьи присутствует видео инструкция. Также может пригодиться: Как изменить E-mail учетной записи Майкрософт, Как удалить пользователя Windows 10.
В случае если случилось так, что вы не можете войти под своей учетной записью Майкрософт (а также сбросить для нее пароль на сайте MS) и именно по этой причине хотите ее удалить, при этом другой учетной записи нет (если есть — используйте обычный путь удаления), то подсказки о том, как это сделать, активировав скрытую учетную запись администратора (а под ней уже можно и удалить учетку и завести новую) вы можете найти в статье Как сбросить пароль Windows 10.
Как убрать учетную запись Майкрософт и включить вместо нее локальную
Первый, самый простой и заранее предусмотренный в системе способ — просто сделать свою текущую учетную запись локальной с помощью настроек (при этом ваши параметры, настройки оформления и прочее в дальнейшем не будет синхронизироваться на устройствах).
Для того, чтобы сделать это, просто зайдите в Пуск — Параметры (или нажмите клавиши Win+I) — Учетные записи и выберите пункт «Электронная почта и учетные записи». Далее выполните простые шаги. Примечание: предварительно сохраните всю свою работу, так как после отключения аккаунта Майкрософт потребуется выйти из системы.
- Нажмите по пункту «Войти вместо этого с локальной учетной записью».


- Введите текущий пароль учетной записи Майкрософт.
- Введите новые данные, уже для локальной учетной записи (пароль, подсказка, имя учетки, если его нужно изменить).


- После этого вам сообщат о том, что нужно выйти из системы и зайти уже с новой учетной записью.
После выхода и повторного входа в Windows 10, у вас будет использоваться локальная учетная запись.
Как удалить учетную запись Майкрософт (или локальную), если есть другая учетная запись
Второй распространенный случай — в Windows 10 было создано более одной учетной записи, вы пользуетесь локальным аккаунтом, а ненужную учетную запись Майкрософт нужно удалить. Прежде всего, для этого нужно зайти под учетной записью администратора (но не той, что будем удалять, при необходимости предварительно установите права администратора для своей учетной записи).
После этого зайдите в Пуск — Параметры — Учетные записи и выберите пункт «Семья и другие пользователи». Выберите в списке «Другие пользователи» ту учетную запись, которую требуется удалить, кликните по ней и нажмите соответствующую кнопку «Удалить».
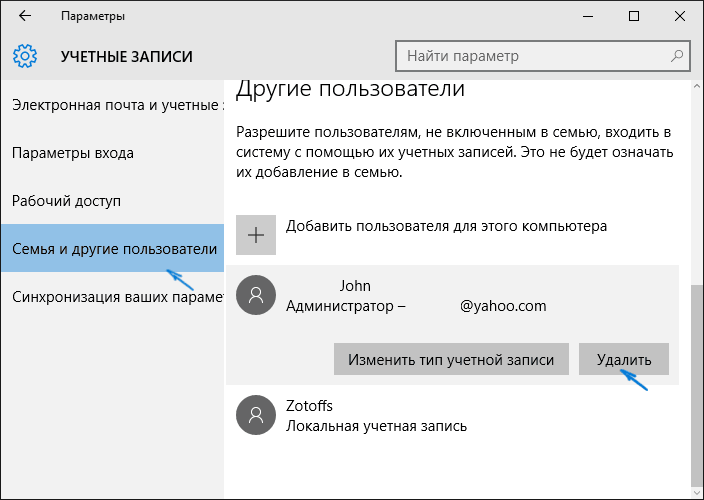
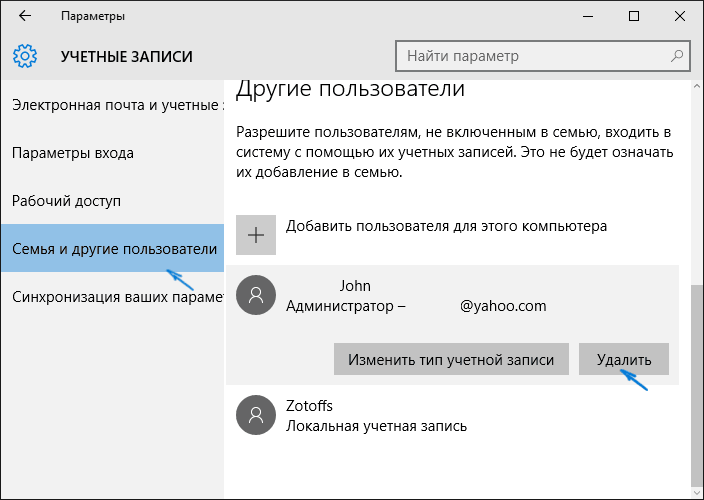
Вы увидите предупреждение о том, что вместе с учетной записью в данном случае будут удалены также все данные (файлы на рабочем столе, документы, фото и прочее этого человека — все то, что хранится в C:UsersИмя_пользователя) этого пользователя (просто данные на дисках никуда не денутся). Если вы предварительно позаботились об их сохранности, нажмите «Удалить учетную запись и данные». Кстати, в следующем способе все данные пользователя можно сохранить.
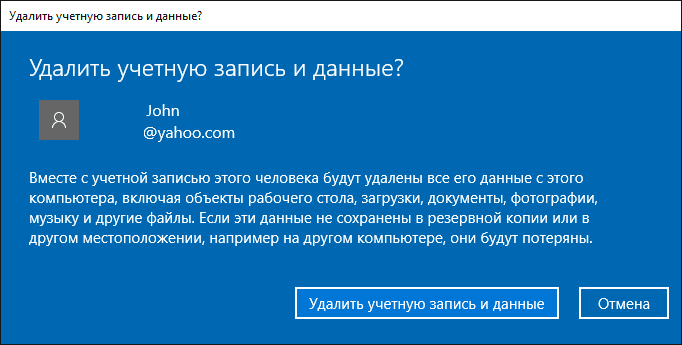
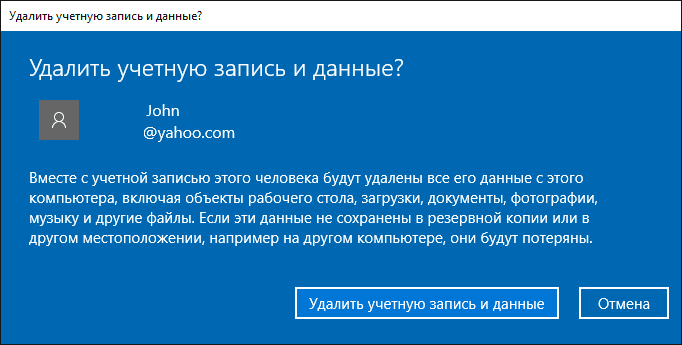
Через короткий промежуток времени учетная запись Майкрософт будет удалена.
Удаление учетной записи Windows 10 с помощью панели управления
И еще один способ, наверное, самый «естественный». Зайдите в панель управления Windows 10 (включите вид «значки» справа вверху, если там стоит «категории»). Выберите пункт «Учетные записи пользователей». Для дальнейших действий вы должны иметь права администратора в ОС.
- Нажмите «Управление другой учетной записью».


- Выберите учетную запись Майкрософт (подойдет и для локальной), которую требуется удалить.
- Нажмите «Удаление учетной записи».


- Выберите, требуется ли удалить файлы учетной записи или их нужно оставить (при этом, во втором случае они будут перемещены в папку на рабочем столе текущего пользователя).


- Подтвердите удаление учетной записи с компьютера.
Готово, это все, что нужно, чтобы убрать ненужную учетную запись.
Ещё один способ сделать то же самое, из тех, которые подходят для всех редакций Windows 10 (также требуется быть администратором):
- Нажмите клавиши Win+R на клавиатуре
- Введите netplwiz в окно «Выполнить» и нажмите Enter.
- На вкладке «Пользователи» выберите ту учетную запись, которую нужно удалить и нажмите кнопку «Удалить».


После подтверждения удаления, выбранная учетная запись будет удалена.
Удаление учетной записи Майкрософт — видео
Дополнительная информация
Это не все способы, но зато все перечисленные варианты подходят для любой из редакций Windows 10. В профессиональной версии вы можете, например, выполнить эту задачу через «Управление компьютером» — «Локальные пользователи и группы». Также задачу можно выполнить с помощью командной строки (net users).
Если я не учел какой-то из возможных контекстов необходимости удаления учетной записи — спрашивайте в комментариях, я постараюсь подсказать решение.
Удалить учетную запись Майкрософт Windows 10

В этой инструкции для новичков уделено внимание таким вопросам: как убрать учетную запись Майкрософт в Windows 10 и включить вместо нее локальную, а также как удалить учетную запись Майкрософт в Windows 10 или любую локальную учетную запись.
Если вы не можете сбросить пароль от учетной записи Microsoft, вам пригодится инструкция Как сбросить пароль на Windows 10. В ней описан способ включения встроенного профиля Администратора для последующего удаления заблокированной записи и создания нового профиля. Тому, как создать учётную запись пользователя в Windows 10, посвящено отдельное руководство.
Как убрать учетную запись Майкрософт и включить вместо нее локальную
Если вам удобнее использовать локальную учетную запись, вы можете переключиться на неё с аккаунта Microsoft. Сделать это можно следующим образом:
Важно: Предварительно сохраните все свои проекты и документы, так как при переключении между профилями произойдёт выход из системы.
Как удалить учетную запись Майкрософт, если есть другая
Если ранее для пользователей компьютера было создано несколько учетных записей Майкрософт, а теперь в них нет нужды, вы можете удалить. Также этот способ подойдет для удаления любой лишней локальной учетной записи, кроме учетной записи администратора.
- Откройте Параметры и перейдите в Учетные записи – Семья и другие люди.

- В группе Другие пользователи выберите учетную запись, которую надо убрать с компьютера и кликните по кнопке Удалить.

- После этого действия система выведет сообщение, что вместе с удаляемым аккаунтом уйдут все файлы на рабочем столе и в стандартных системных библиотеках, где хранятся загрузки, мультимедиа и документы. Если вы забыли переместить их в другой раздел или скопировать на накопитель, сделайте это и только потом дайте добро на снос учетной заипси, нажав на Удалить запись и данные.

Удаление учетной записи Windows 10 через Панель управления
Панель управления в Windows 10 также способна помочь с ликвидацией лишней учетной записи Майкрософт.
- Нажмите на Win + X и кликните по пункту Панель управления. Если он отсутствует в этом меню, откройте панель поиска сочетанием клавиш Win + S и введите в поле Панель управления. Откройте найденный результат.

- Перейдите в Учетные записи пользователей – Удаление учетных записей пользователей.

- Выберите пользовательский аккаунт, который подлежит ликвидации, и нажмите на Удаление учетной записи.

- Если вы не успели перекинуть файлы пользователя в надёжное место, нажмите на кнопку Сохранение файлов. В противном же случае кликните на Удалить файлы.

Удаление аккаунта Microsoft с помощью Учетные записи пользователей
Для удаления ненужного профиля Microsoft отлично подойдет утилита Учетные записи пользователей.
- Используйте сочетание Win + R для вызова окна Выполнить и введите в его поле control userpasswords2.

- Выберите учетную запись, от которой вы желаете избавиться, и нажмите на кнопку Удалить.

Вот, в принципе, все основные способы удаления учетной записи Майкрософт в Windows 10. Если вам этого мало, вы можете прочесть о других возможных вариантах в инструкции Как удалить пользователя в Windows 10.
Как удалить учетную запись и профили пользователя Windows 10?
Простая задача для пользователей Windows! Позвольте мне спросить вас. Вы знаете, как правильно удалить учетную запись и профили пользователей Windows 10? Я уверен, что ваш ответ — большое нет! И поэтому вы читаете эту статью, чтобы узнать, как правильно удалить учетную запись и профиль пользователя Windows 10.
Что такое учетная запись пользователя и профиль пользователя?
Позвольте мне немного рассказать о User Account и User Profile в операционной системе Windows.Это поможет вам лучше понять структуру учетной записи пользователя в Windows.
- Учетная запись пользователя: Авторизованное имя пользователя и пароль для пользователя Windows для входа в систему.
- Профиль пользователя : Файлы и документы, относящиеся к учетной записи пользователя в системе Windows. Это папка, содержащая файлы рабочего стола системы пользователя. Другие стандартные пользователи не могут получить доступ к этой папке. Но администратор системы может видеть содержимое профиля, даже другой учетной записи администратора.
Надеюсь, вы получили функции и роли учетной записи и профиля пользователя в операционной системе Windows.
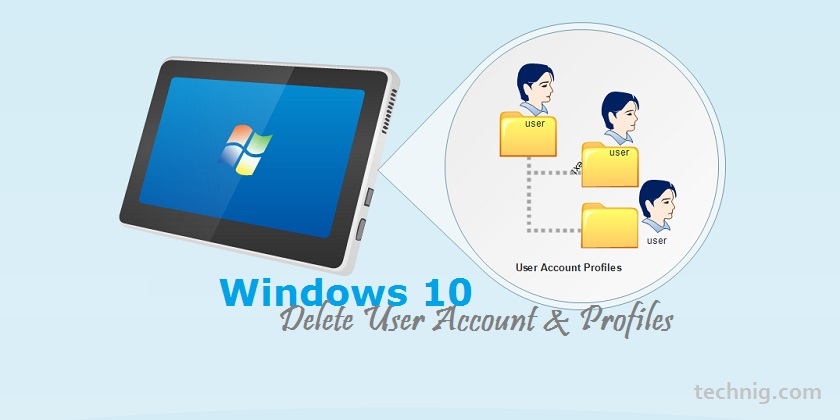 Удалить профили пользователей в Windows
Удалить профили пользователей в WindowsКак удалить учетную запись и профиль пользователя Windows 10?
Давайте сначала удалим учетную запись пользователя Windows 10, а затем удалим профиль этой учетной записи. Мы можем управлять учетными записями пользователей и группами в Windows с помощью локального менеджера пользователей и групп.
1. Для управления учетными записями пользователей в Windows введите « lusrmgr.msc ”в Windows Запустите и нажмите Enter. Для локальных пользователей и групп вы видите все учетные записи пользователей вашей Windows.
 Локальные пользователи и группы Windows 10
Локальные пользователи и группы Windows 102. Выберите учетную запись пользователя, которую вы хотите удалить, затем щелкните правой кнопкой мыши и выберите Удалить , чтобы удалить учетную запись пользователя.
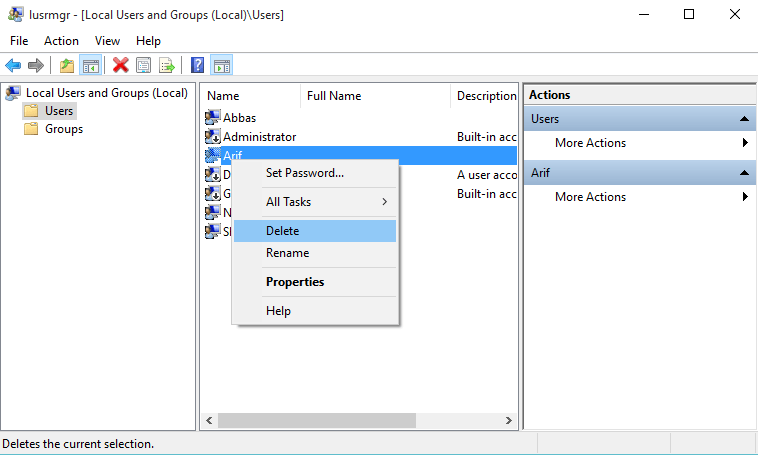 Удалить учетную запись пользователя Windows 10
Удалить учетную запись пользователя Windows 10Будет удалена учетная запись пользователя Windows, но профиль пользователя останется в папке Users на диске Windows. Итак, давайте удалим профиль пользователя с диска Windows.
3. Перейдите к диску Windows и папке «Пользователи», чтобы просмотреть все профили учетных записей пользователей. Вы не можете удалить профиль пользователя как простую папку.
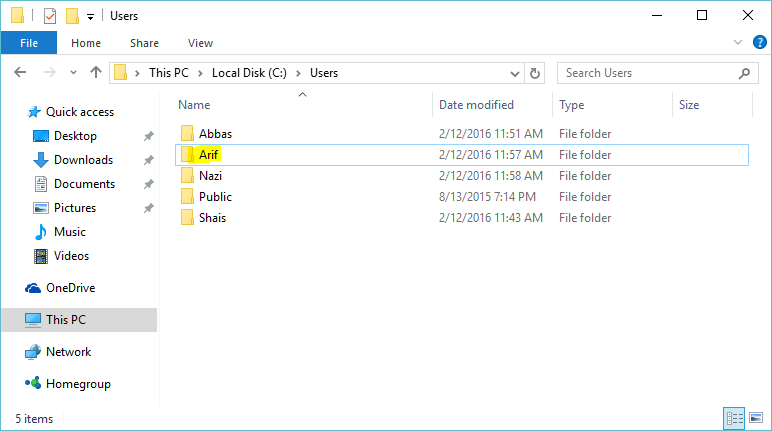 Удалить учетную запись и профиль пользователя
Удалить учетную запись и профиль пользователя4. Чтобы правильно удалить профиль учетной записи пользователя в Windows 10, введите « Sysdm.cpl » в Windows , запустите и нажмите Enter, чтобы открыть Свойства системы . В свойствах системы выберите вкладку Advanced .
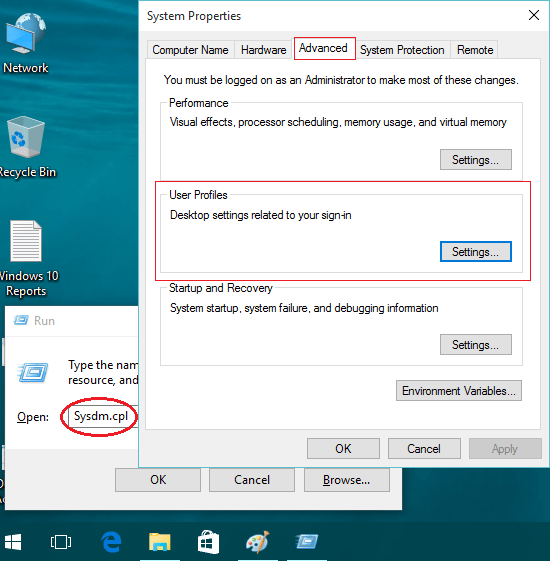 Свойства системы Windows 10
Свойства системы Windows 105. На вкладке свойств системы Advanced щелкните Settings под User Profiles , чтобы просмотреть все профили учетных записей пользователей.
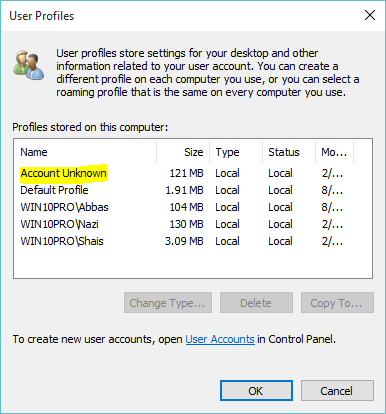 Список профилей учетных записей пользователей в Windows 10
Список профилей учетных записей пользователей в Windows 106. Неизвестная учетная запись — это профиль удаленной учетной записи пользователя. Итак, выберите Account Unknown и нажмите кнопку Delete .
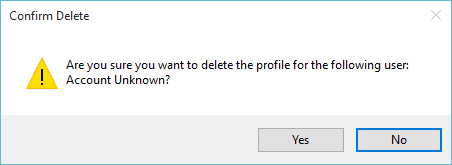 Вы уверены, что хотите удалить профиль
Вы уверены, что хотите удалить профиль7. На странице подтверждения удаления нажмите Да , чтобы навсегда удалить профиль пользователя с диска Windows.
Вы также можете удалить других пользователей и профили. Но учетная запись администратора не будет удалена из вашей системы.
Как удалить учетную запись и профиль пользователя Windows 10?
Если вы не предпочитаете читать статью, посмотрите это видео, чтобы узнать, как правильно удалить профиль учетной записи пользователя в Windows 10 и других Windows.
Это вторая статья об удалении профиля пользователя в Windows. Это ясно написано в превью статье.Статья о боте идеальна и работает для удаления учетной записи пользователя в Windows 10…. В любом случае, если вы хотите прочитать превью статью о правильном удалении профиля пользователя в Windows 10.
.Как удалить учетную запись Microsoft с ПК с Windows 10
В дополнение к стандартной локальной учетной записи пользователя Windows 10 также позволяет входить в систему с учетной записью Microsoft. Учетная запись Microsoft — это не что иное, как учетная запись электронной почты из Outlook.com, Hotmail.com, Live.com, MSN.com или любой другой службы веб-почты от Microsoft (вы также можете использовать электронную почту Gmail или Yahoo для создания учетной записи Microsoft).


Вход в Windows 10 с учетной записью Microsoft имеет множество преимуществ.Например, вы можете синхронизировать настройки на своих устройствах, удаленно выйти из системы и заблокировать компьютер, а также отслеживать потерянный или украденный компьютер с помощью функции «Найти мое устройство».
Но пользователи, которые не хотят использовать учетную запись Microsoft по соображениям конфиденциальности, могут захотеть удалить учетную запись Microsoft из Windows 10.
Если вы решили удалить учетную запись Microsoft и использовать вместо нее локальную учетную запись пользователя, вы можете перенесите существующую учетную запись Microsoft в локальную учетную запись пользователя без потери данных. Это лучший способ переключиться на локальную учетную запись из учетной записи Microsoft.
Могу ли я удалить учетную запись Microsoft в Windows 10?
Конечно, вы можете удалить учетную запись Microsoft из Windows 10. Однако помните, что вы не можете удалить учетную запись Microsoft, в которую вы в настоящее время вошли (вы можете перейти на локальную учетную запись). Другими словами, если у вас есть только одна учетная запись на вашем компьютере, вы не можете ее удалить. Если у вас только одна учетная запись, вам нужно будет создать другую локальную учетную запись или учетную запись Microsoft с правами администратора (см., Как создать учетную запись администратора), а затем удалить учетную запись Microsoft, которую вы хотите удалить.
При удалении учетной записи будут удалены все данные в ней, включая данные на рабочем столе, в папке «Документы», «Изображения», «Музыка», «Изображения» и «Загрузки». Если у вас есть какие-либо важные данные, рекомендуется переместить их в другое место на вашем компьютере или перенести на внешний диск перед удалением учетной записи.
Удаление учетной записи Microsoft из Windows 10
ПРИМЕЧАНИЕ: Обратите внимание, что сначала вы должны выйти из учетной записи, чтобы иметь возможность удалить ее. Вы можете либо вручную выйти из системы, либо просто перезагрузить компьютер один раз, чтобы автоматически выйти из всех учетных записей.
Шаг 1: Откройте приложение «Настройки». Перейдите к Учетные записи > Семья и другие пользователи .
Шаг 2: В разделе Другие пользователи перечислены все учетные записи пользователей, существующие на вашем ПК.


Шаг 3: Щелкните учетную запись Microsoft, которую вы хотите удалить, а затем нажмите кнопку Удалить . Аккаунт, в который вы сейчас вошли, не отображается в этом списке.


Шаг 4: Когда вы получите диалоговое окно подтверждения, нажмите Удалить данные учетной записи .


Как было сказано ранее, все данные, имеющиеся в этой учетной записи, будут удалены вместе с вашей учетной записью Microsoft с вашего ПК с Windows 10.
Руководство по установке и использованию Windows 10 без учетной записи Microsoft также может вас заинтересовать.
.Как удалить учетные записи пользователей в Windows 10 (обновлено в октябре 2018 г.) »OnMSFT.com
Удаление учетных записей пользователей в Windows 10
Вот как можно удалить учетную запись пользователя в Windows 10
- Откройте приложение «Настройки»
- Выберите счета Опция
- Выберите семью и других пользователей
- Выберите пользователя и нажмите Удалить
- Выбрать Удалить аккаунт и данные
Применимо ко всем версиям Windows 10
Одна из замечательных особенностей Windows заключается в том, что ею можно поделиться с несколькими людьми, у каждого из которых есть собственные учетные данные, файлы, приложения и настройки.Добавить пользователей просто, но что, если вам нужно удалить кого-то, кто больше не использует его? К счастью, это тоже несложно.
Первое, что вам нужно сделать, это открыть приложение «Настройки». Самый быстрый способ сделать это — нажать кнопку «Пуск» (это логотип Windows в нижнем левом углу экрана). В меню «Пуск» нажмите кнопку настройки, и вы попадете прямо в приложение «Настройки».
Когда вы войдете в приложение настроек, выберите опцию Аккаунты.
В меню слева выберите Семья и другие пользователи .Это приведет вас к членам вашей семьи, связанным с вашим Microsoft
.Как удалить учетную запись администратора в Windows 10
У вас есть две или более учетных записи администратора на вашем ПК с Windows 10? Хотите удалить или удалить учетную запись администратора в Windows 10? В этом руководстве мы увидим, как удалить или удалить учетную запись администратора в Windows 10.
Удаление учетной записи администратора так же просто, как удаление стандартной учетной записи пользователя. Однако вам необходимо войти в систему как администратор, чтобы удалить учетную запись администратора.


При удалении учетной записи администратора все данные, сохраненные в этой учетной записи, будут удалены.Например, вы потеряете свои документы, изображения, музыку и другие элементы на рабочем столе учетной записи. Поэтому рекомендуется создать резервную копию всех данных из учетной записи в другое место или переместить рабочий стол, документы, изображения и папки с загрузками на другой диск.
Вот как удалить учетную запись администратора в Windows 10.
ПРИМЕЧАНИЕ 1: Чтобы удалить учетную запись администратора, необходимо войти в систему как администратор. Другими словами, вы не можете удалить или удалить учетную запись администратора из стандартной учетной записи пользователя.
ПРИМЕЧАНИЕ 2: Вы не можете удалить или удалить учетную запись администратора, в которую вы в настоящее время вошли. Чтобы удалить учетную запись, в которую вы в настоящее время вошли, создайте новую учетную запись администратора (если у вас только одна учетная запись администратора), войдите в новую учетную запись администратора, а затем удалите текущую.
ПРИМЕЧАНИЕ 3: Удаление учетной записи также приведет к удалению всех ее данных с вашего ПК. Все элементы на рабочем столе, документы, музыка, изображения и загрузки будут удалены. Если данные имеют решающее значение, сделайте их резервную копию, прежде чем продолжить.
Метод 1 из 1
Удалите учетную запись администратора через Настройки
Шаг 1: Откройте приложение «Настройки», одновременно нажав на клавиатуре логотип Windows и клавиши I.
Шаг 2: В приложении «Настройки» перейдите к Учетные записи > Семейные и другие учетные записи . Если вы используете корпоративную версию Windows 10, перейдите в Учетные записи> Другие учетные записи.


Шаг 3: Здесь вы можете увидеть все учетные записи администратора, а также стандартные учетные записи пользователей.Как было сказано ранее, аккаунт, в который вы вошли в данный момент, не отображается в списке. Например, если у вас есть две учетные записи администратора «A» и «B» на вашем компьютере, вам необходимо войти в учетную запись «A», чтобы удалить учетную запись администратора «B».
Шаг 4: Щелкните учетную запись администратора, которую вы хотите удалить или удалить. Нажмите кнопку Удалить .


Шаг 5: Когда вы увидите следующее диалоговое окно подтверждения, нажмите Удалить учетную запись и данные , чтобы удалить учетную запись и все данные из учетной записи.


Метод 2 из 2
Удаление учетной записи администратора через панель управления
Шаг 1: Откройте панель управления. Измените View с на Маленькие значки . Щелкните Учетные записи пользователей .


Шаг 2: Щелкните ссылку Управление другой учетной записью , чтобы просмотреть все учетные записи пользователей на ПК.


Шаг 3: Щелкните учетную запись администратора, которую вы хотите удалить или удалить.


Шаг 4: Щелкните Удалить учетную запись ссылку.


Шаг 5: Когда вы увидите следующее диалоговое окно подтверждения, нажмите Удалить файлы или Сохранить файлы . Если вы нажмете кнопку «Сохранить файлы», Windows автоматически сохранит данные учетной записи в папке на текущем рабочем столе перед удалением учетной записи.


Надеюсь, это поможет!
.